Page 1
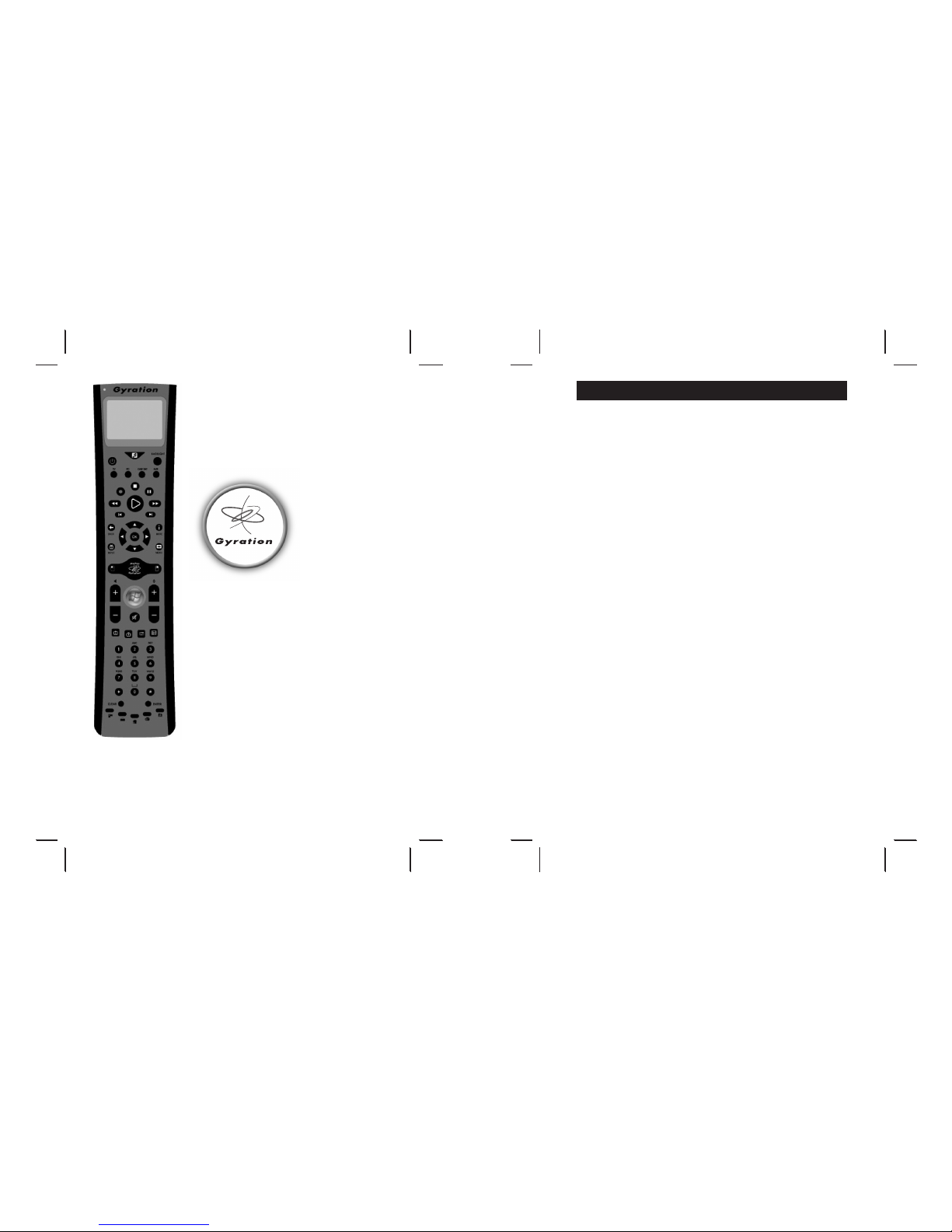
A A
Table Of Contents
Introduction . . . . . . . . . . . . . . . . . . . . . . . . . . . . . . . . . . . . . . . . . . . . . . . . . . . . . . . . . 1
Battery Installation and Information . . . . . . . . . . . . . . . . . . . . . . . . . . . . . . . . . . . . . . . 1
Battery Saver . . . . . . . . . . . . . . . . . . . . . . . . . . . . . . . . . . . . . . . . . . . . . . . . . . . . . . . .1
Gyro Operation. . . . . . . . . . . . . . . . . . . . . . . . . . . . . . . . . . . . . . . . . . . . . . . . . . . . . . . 2
Product Diagram . . . . . . . . . . . . . . . . . . . . . . . . . . . . . . . . . . . . . . . . . . . . . . . . . . . . . 3
Button Cluster Locations . . . . . . . . . . . . . . . . . . . . . . . . . . . . . . . . . . . . . . . . . . . . . . . . 3
RCU Mode Selection . . . . . . . . . . . . . . . . . . . . . . . . . . . . . . . . . . . . . . . . . . . . . . . . . . . 6
Transport Control . . . . . . . . . . . . . . . . . . . . . . . . . . . . . . . . . . . . . . . . . . . . . . . . . . . 7-8
Menu Navigation . . . . . . . . . . . . . . . . . . . . . . . . . . . . . . . . . . . . . . . . . . . . . . . . . . 9-10
Gyro Activation/Select . . . . . . . . . . . . . . . . . . . . . . . . . . . . . . . . . . . . . . . . . . . . . . . .11
Channel/Volume Control & Media Center Green Button . . . . . . . . . . . . . . . . . . . . . 11-12
MCE Shortcut Buttons . . . . . . . . . . . . . . . . . . . . . . . . . . . . . . . . . . . . . . . . . . . . . . . . . 13
Numeric Keypad. . . . . . . . . . . . . . . . . . . . . . . . . . . . . . . . . . . . . . . . . . . . . . . . . . . . . 14
Shortcut Buttons . . . . . . . . . . . . . . . . . . . . . . . . . . . . . . . . . . . . . . . . . . . . . . . . . . . . .15
Connect . . . . . . . . . . . . . . . . . . . . . . . . . . . . . . . . . . . . . . . . . . . . . . . . . . . . . . . . . . . 16
Backlighting . . . . . . . . . . . . . . . . . . . . . . . . . . . . . . . . . . . . . . . . . . . . . . . . . . . . . . . .17
Power/Standby Toggle Button. . . . . . . . . . . . . . . . . . . . . . . . . . . . . . . . . . . . . . . . . . . 17
RF Receiver & Synchronization . . . . . . . . . . . . . . . . . . . . . . . . . . . . . . . . . . . . . . . . . . 18
Setting Up & Synchronizing The Remote & The PC, Receiver Installation . . . . . . . . . . . . 18
USB Features & Compatibility . . . . . . . . . . . . . . . . . . . . . . . . . . . . . . . . . . . . . . . . . . . 19
Programming the Remote. . . . . . . . . . . . . . . . . . . . . . . . . . . . . . . . . . . . . . . . . . . . . . 20
Find Out If You Need to Program the Remote. . . . . . . . . . . . . . . . . . . . . . . . . . . . . . . . 20
Programming Methods . . . . . . . . . . . . . . . . . . . . . . . . . . . . . . . . . . . . . . . . . . . . . 20-22
Using Automatic Code Search . . . . . . . . . . . . . . . . . . . . . . . . . . . . . . . . . . . . . . . . . . .20
Using Direct Entry. . . . . . . . . . . . . . . . . . . . . . . . . . . . . . . . . . . . . . . . . . . . . . . . . . . . 21
Volume Punch Through . . . . . . . . . . . . . . . . . . . . . . . . . . . . . . . . . . . . . . . . . . . . . . . .22
Learning . . . . . . . . . . . . . . . . . . . . . . . . . . . . . . . . . . . . . . . . . . . . . . . . . . . . . . . 23-24
Learning Tips . . . . . . . . . . . . . . . . . . . . . . . . . . . . . . . . . . . . . . . . . . . . . . . . . . . . . . . 23
Code Learning & Learning Commands . . . . . . . . . . . . . . . . . . . . . . . . . . . . . . . . . . 23-24
Clearing an Individual Learned Function . . . . . . . . . . . . . . . . . . . . . . . . . . . . . . . . . . .24
Deleting All Learned Functions. . . . . . . . . . . . . . . . . . . . . . . . . . . . . . . . . . . . . . . . . . . 25
Music Mode . . . . . . . . . . . . . . . . . . . . . . . . . . . . . . . . . . . . . . . . . . . . . . . . . . . . . . . .25
Gyration Music Service Application . . . . . . . . . . . . . . . . . . . . . . . . . . . . . . . . . . . . . . . 25
Music Display Navigation . . . . . . . . . . . . . . . . . . . . . . . . . . . . . . . . . . . . . . . . . . . . . .26
Troubleshooting . . . . . . . . . . . . . . . . . . . . . . . . . . . . . . . . . . . . . . . . . . . . . . . . . . 27-30
Remote Code List . . . . . . . . . . . . . . . . . . . . . . . . . . . . . . . . . . . . . . . . . . . . . . . . . 31-50
GYR4101US
R4000
PC & AV MUSIC REMOTE WITH
ULTRASENSE™ AIR-MOUSE TECHNOLOGY
United States Version
Page 2
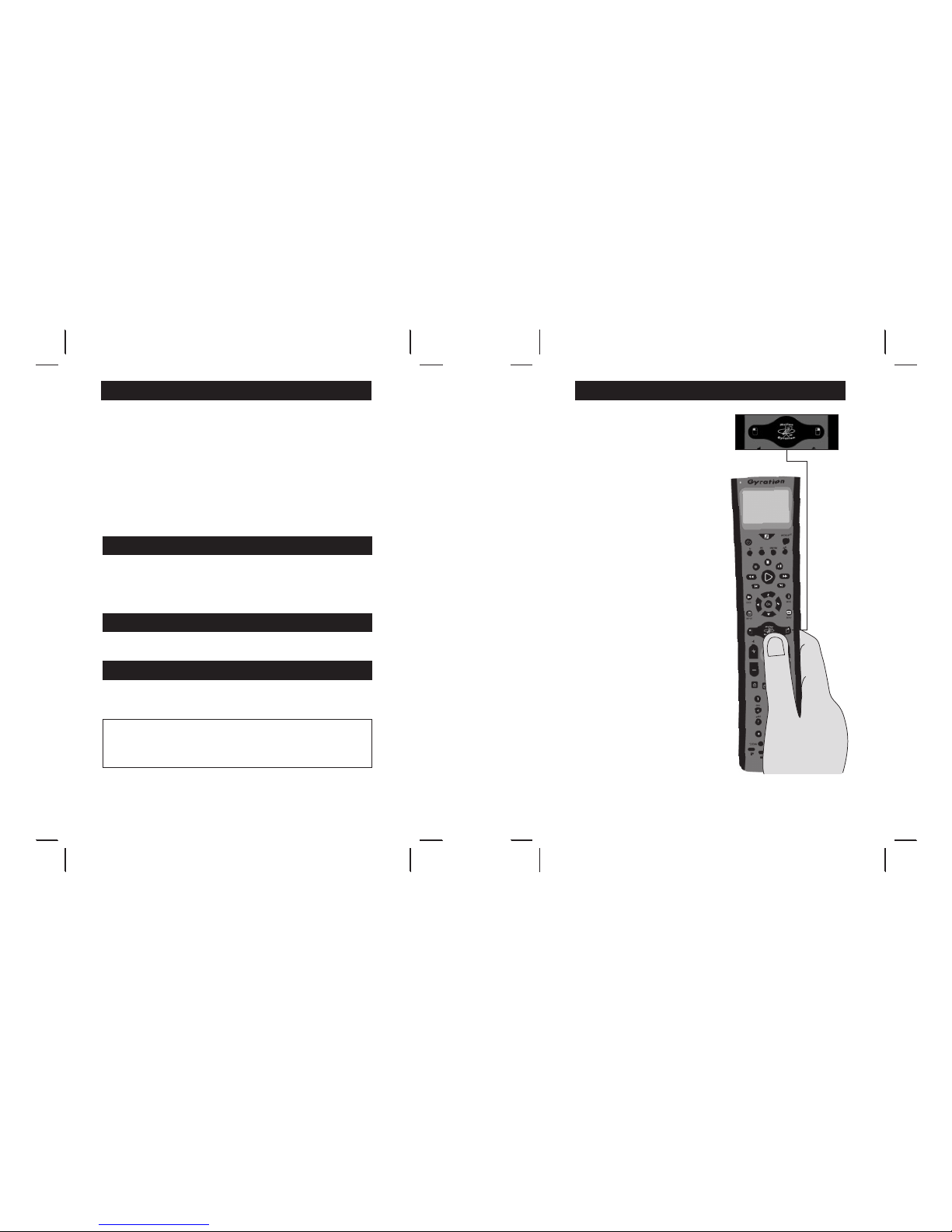
A A
Introduction
This users’ manual describes the operation of the R4000 PC & AV Music Remote Control Unit
with UltraSense™ Air-Mouse Technology (RCU). The RCU contains an embedded micro gyro
for motion sensing and in-air control of a floating cursor. This RCU features IR code database
and IR learning capabilities to universally control standard home theater devices such as TVs,
VCRs, Digital Video Recorders (DVR), DVD players, CD players, cable/SAT boxes, etc. Using the
Music Display on the RCU, you can browse through your audio files and listen to your music
on the PC without going to your computer. This RCU links directly to your Windows Media
Player® or iTunes® Audio library.
The RCU is also equipped with a 2.4 GHz RF transceiver to send cursor movement information
and other commands to the PC via a USB transceiver. The radio frequency (RF) transceiver
delivers a range of up to 100 feet with no line-of-sight requirement. The 800 possible
channels of the RF transceiver provide high resistance to interference from other radio devices.
Battery Installation and Information
The R4000 PC & AV Music RCU requires four AAA Alkaline batteries. To install the batteries:
1. Remove the battery compartment cover.
2. Insert the batteries, matching the batteries to the (+) and (-) marks inside the battery
compartment.
3. Replace the battery compartment cover and snap it into place.
Battery Saver
The RCU saves battery power by automatically going into a low-power state if no button is
pressed after a few seconds. See the Gyro section for gyro battery saver mode.
Product Registration Information
Keep your sales receipt to obtain warranty parts and service and for proof of purchase. Attach it
here and record the serial number in case you need it. The serial number is located on the product.
Model Number _______________________________
Serial Number ______________________ Purchase Date _____________
Dealer/Address/Phone ________________________________________
Gyro Operation
The RCU provides in-air control of the PC’s
cursor via patented gyroscopic motion
sensing technology. This means mouse-like
cursor control, from anywhere in the
room, without the need of a flat surface.
There is no line-of-sight requirement
so you don’t have to point the RCU at the PC
you are controlling. Remember the
following things when using the in-air cursor
control feature of the RCU:
• Use your thumb to press the gyro and
mouse buttons.
• Click the center button to activate the
gyro motion-sensing control. Single click
and hold to move the cursor and release
it to “park” the cursor where you want it.
Double click the center button and release it
for continuous cursor movement similar to a
standard mouse.
• The right and left buttons function like
standard mouse right-click and left-click
buttons.
• Move the cursor by flexing your wrist, not
your arm or body, much as you would with
a flashlight; side to side and up and down.
Placing your arm on an armrest or on your
lap will make this motion more comfortable.
• The RF Transmit LED indicates when gyro
motion or other information is being
sent. The LED does not illuminate when
transmitting IR information.
1 2
Page 3
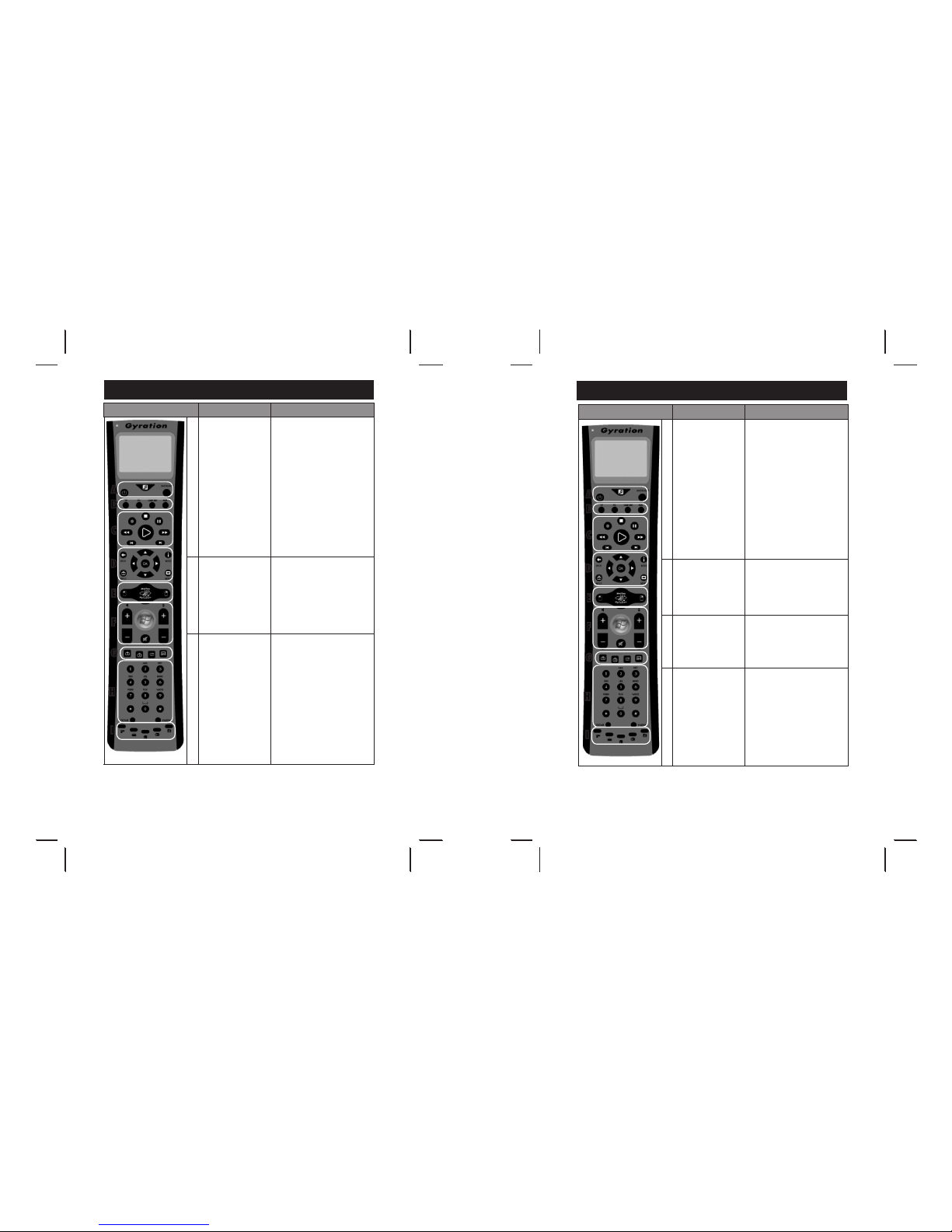
A A
Product Diagram (continued)
Menu navigation
Gyro button cluster
Volume and Channel
control, eHome (Vista
MCE Green Button),
Mute
Media Center shortcuts
Standard menu navigation: up,
down, left, right, OK.
Includes MS required buttons:
BACK: RF=Back, IR=Last
MORE: RF= More Info, IR=None
Includes other buttons:
INPUT: RF=none, IR=TV Input
selection
MENU: RF=DVD Menu, IR=Menu
Center button activates gyro
for in-air cursor control. Outer
buttons function like standard left
and right mouse buttons.
Standard volume up/down,
channel up/down, Vista Media
Center eHome, and volume mute.
Shortcuts buttons to easily
navigate within the Media Center
environment.
Recorded-TV, Live TV, My
Pictures, Guide
Button Cluster Locations
D
E
F
G
Button Cluster Function
A
B
C
D
E
F
G
H
I
3 4
Product Diagram
Power (standby),
Music Display Button,
Backlighting
RCU mode selection
and power
Transport control
Power/Standby: Places
the PC into Standby (or power
off dependant on the PC
configuration)
“Music Display Button”
Start Music display interaction
with PC
Backlight: Turns on and off the
backlight
RF Status LED is located at top
left corner (next to Gyration
company name)
Selects RCU mode
TV: IR legacy control
PC: RF communication to PC
Cable/Satellite: IR legacy
control
Auxiliary: IR legacy control
Standard AV control for selected
transport or Windows Media
Player, iTunes, Windows Media
Center, DVR, etc. (Play, pause,
stop, etc)
Includes IR control of legacy
devices if supported in IR
database
Button Cluster Locations
A
B
C
Button Cluster Function
A
B
C
D
E
F
G
H
I
Page 4
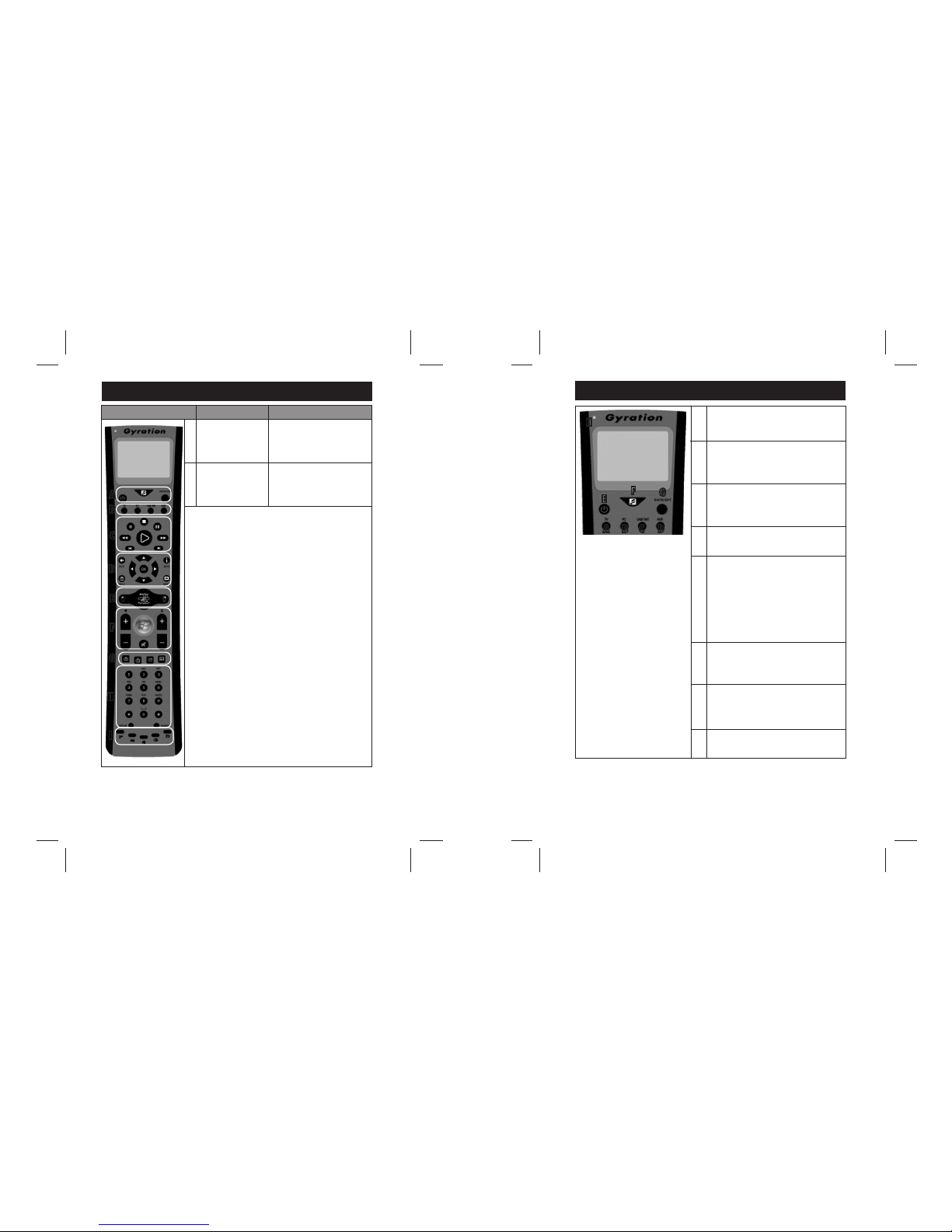
RCU Mode Selection
Product Diagram (continued)
Alpha-numeric keypad
US: Hotkeys
(For US/North
American Remotes only)
Standard 0-9 keys with alpha
characters, plus *, space, #,
CLEAR, and ENTER
My Videos, Mail, Web, My
Radio, Favorites
Button Cluster Locations
H
I
Button Cluster Function
A
B
C
D
E
F
G
H
I
5 6
Product Diagram (continued)
Puts RCU into TV control mode for
communicating with TV via IR protocol.
Puts RCU into PC control mode for
communicating with the PC via RF protocol.
Puts RCU into Cable / Satellite control mode
for communicating with Cable or Satellite
box via IR protocol.
Puts RCU into Aux mode for communicating
with an auxiliary device via IR protocol.
PC, TV, CAB/SAT, AUX mode: Powers
on/off the selected device.
PC Mode: Issues a standby command. If
the system is active, the first button pressed
puts it into standby mode. If the system is
already in standby mode, a button press
will awaken.
Music Display Button - Turns on Display and
puts RCU into Music control mode for playing
music stored on your PC.
Backlight – Toggles the backlight for the
button keys. If the Display is active, the
Display backlight will turn on or off.
Transmit LED indicator for RF transmission only
A
B
C
D
E
F
G
H
B C D
F
E
G
A
H
Page 5
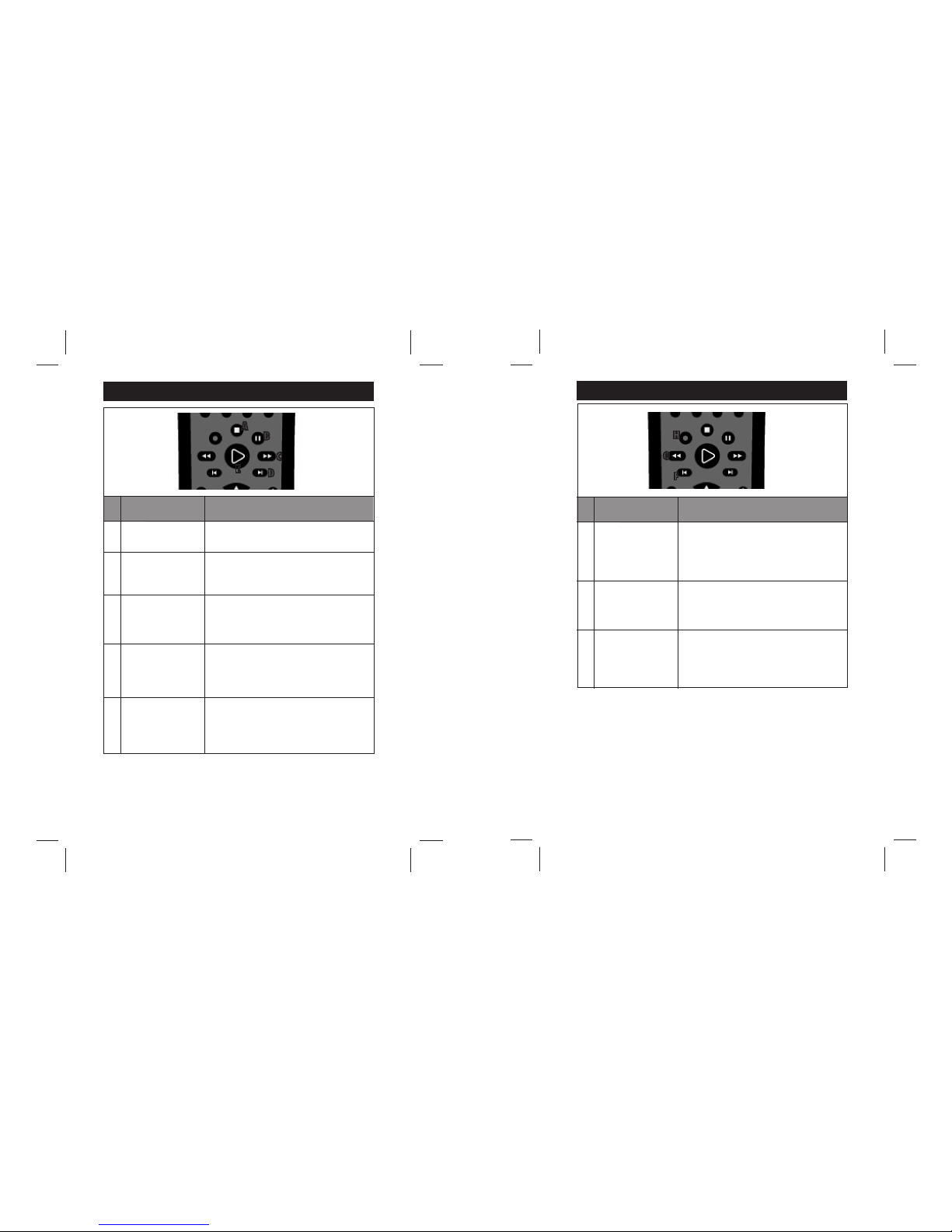
PC Mode
TV, CAB/SAT, AUX
Mode or Music Mode:
Transport Control
D
F
G
H
F
7 8
Transport Control
PC Mode
D
F
A
B
C
E
D
TV, CAB/SAT, AUX
Mode or Music Mode:
Stops media playback and positions pointer to start
of media
First button press will pause the media at present
position. Subsequent button presses toggles between
pause and playback at present position pointer.
Fast Forwards media.
Skips ahead an increment:
CD and Playlists skip to next song. DVD skips to next
chapter. Slide show skips to next picture. DVR skips
29 seconds.
Start (if paused, continue) playback of media at
present position pointer. Used by Media Center for
Media Center media, DVR, CD/DVD, playlists and
slide shows.
Puts selected device into
Stop mode, if supported
Puts selected device into
Pause mode, if supported
Puts selected device into
Fast Forward mode, if
supported
Skip command, if
supported by selected
device
Puts selected device into
Play mode, if supported
A
B
C
D
E
Replay command, if
supported by selected
device
Puts selected device
into Reverse mode, if
supported
Puts selected device into
Record mode, if supported
F
G
H
Move the position pointer back an increment:
CD and Playlist: skips back to previous song. DVD:
skips back to previous chapter. Slide show: skips back
to previous picture. DVR skips back 7 seconds
Rewinds media.
Records the TV show to disk. Starts recording at the
beginning of the show as defined by on-screen TV
program guide (if the pause buffer enables it)
Page 6
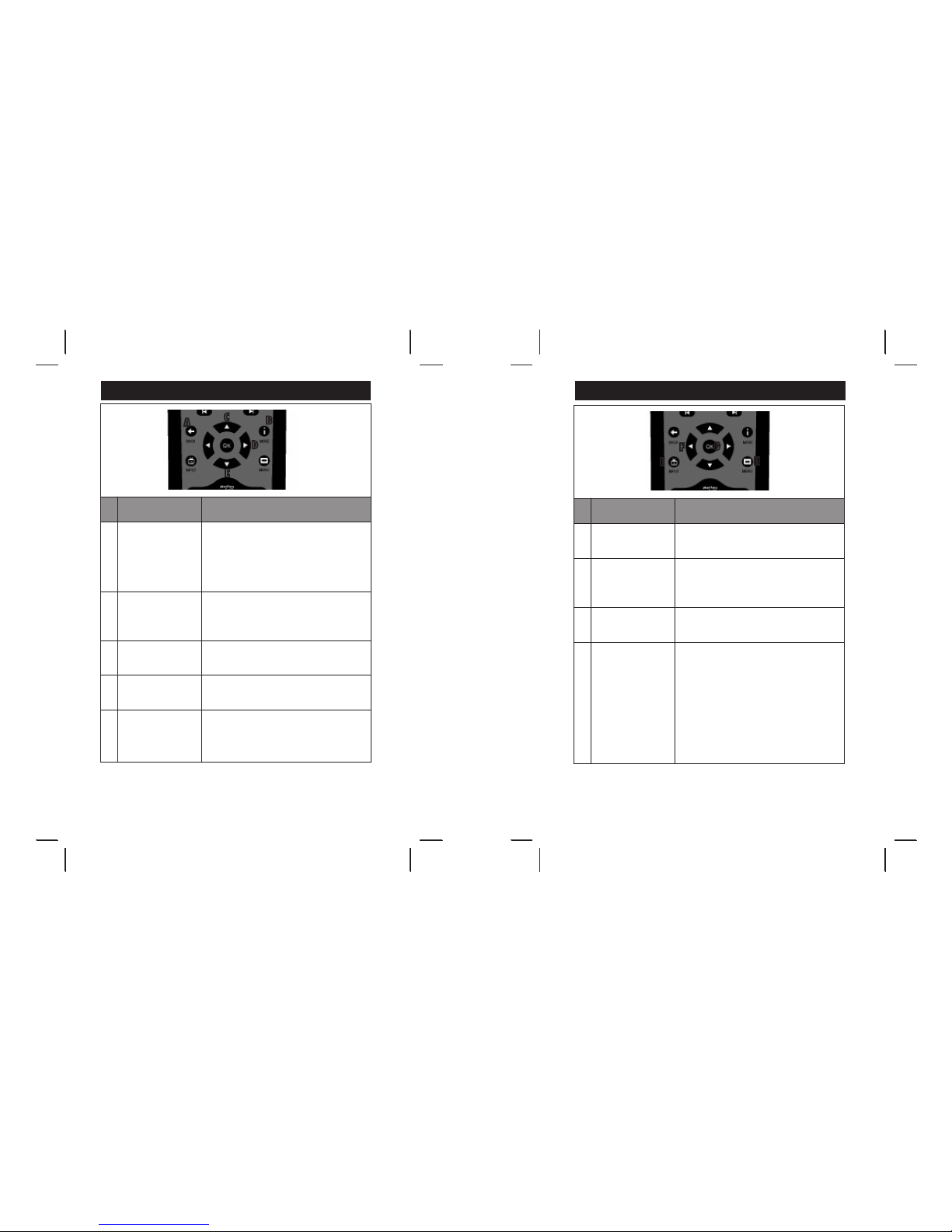
A A
PC Mode
TV, CAB/SAT, AUX
Mode or Music Mode:
Menu Navigation
A
B
C
D
E
Goes back one location of the user interface
Provide information if available for the focus point
Moves the focus point up one location, if at top of the
screen takes no action
Moves focus point right one position, if at rightmost
position takes no action
Moves the focus point down one location, if at bottom of
the screen takes no action
BACK - IR: Goes
back one location (if
supported)*
MORE - IR: Provides
more information (If
supported)
Menu Navigation Up*
Menu Navigation Right*
Menu Navigation Down*
* See Music Display Navigation
Section for information on using
the Music Display
A
B
C
D
E
PC Mode
TV, CAB/SAT, AUX
Mode or Music mode:
Menu Navigation
F
G
H
I
Moves focus point left one position, if at leftmost position
goes back 1 page in the user interface
Performs action indicated by focus point
Media Center “DVD Menu”
No action
Menu Navigation Left*
Menu OK
Performs action indicated
by focus point*
Menu
IR: Setup menu
TV Input
IR: (TV Mode) Cycles
through the TV inputs.
No action in other modes
* See Music Display Navigation
Section for information on using
the Music Display
F
G
H
I
9 10
Menu Navigation
Page 7
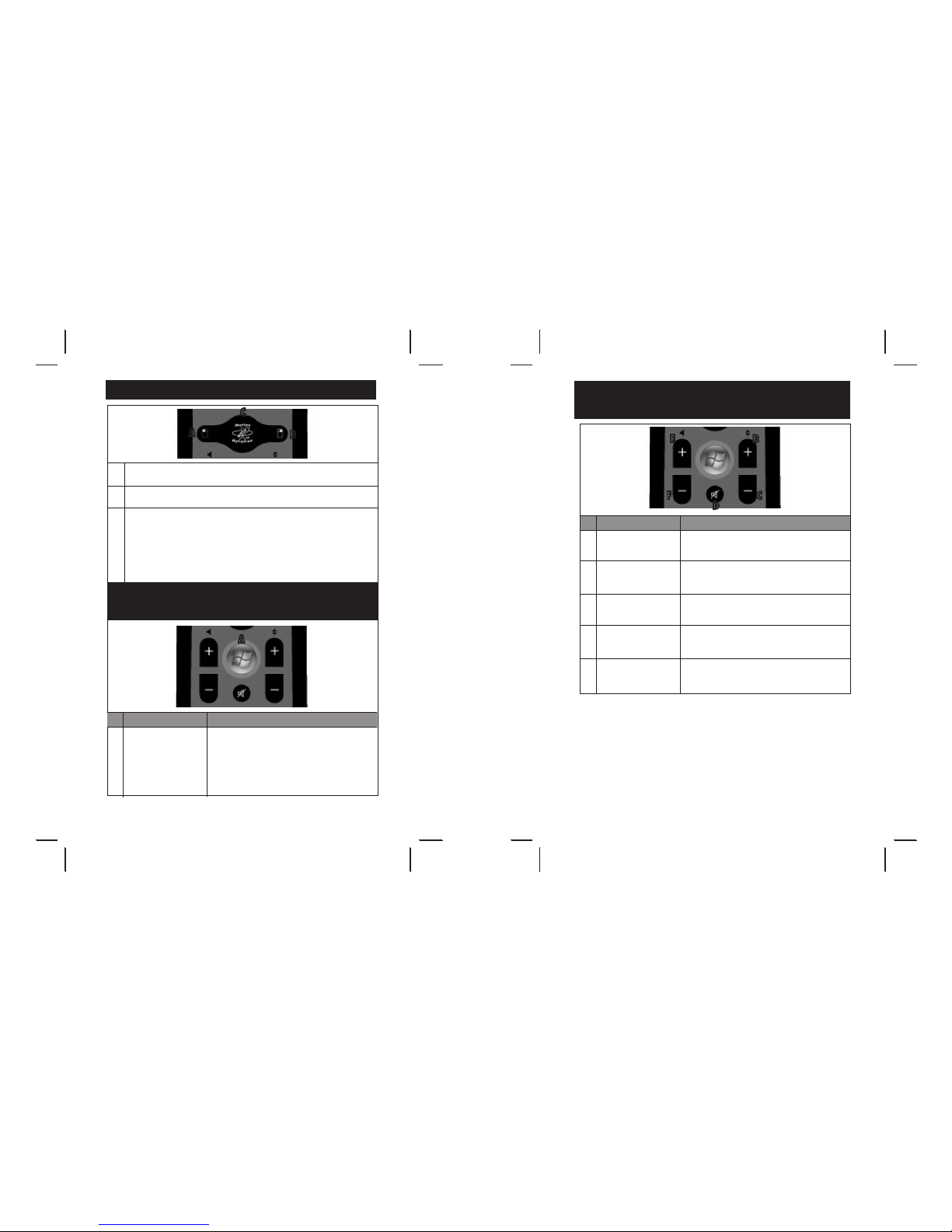
A A
Increment the current
channel by 1
Decrement the current
channel by 1
Mute selected device, if
applicable
Increment the current
volume by 1 unit
Decrement the current
volume by 1 unit
B
C
D
E
F
PC Mode
B
C
E
F
D
Channel/Volume Control & Media
Center Green Button
11 12
Gyro Activation/Select
A
B
C
Performs a left-mouse button-click
Performs a right-mouse button-click
Activates gyroscope for motion-sensing cursor control, motion-sensing menu
navigation, or other motion-sensing features. Single click and hold to move the
cursor and release it to “park” the cursor where you want it. Double click the
center button and release it for continuous cursor movement similar to a standard
mouse.
A
B
C
A
Channel/Volume Control & Media
Center Green Button
Goes to Windows Vista
Media Center Home
page, launches Media
Center if not running
already.
A Goes to Windows Vista Media Center Home page,
launches Media Center if not running already.
TV, AUX or CAB/SAT Mode
PC Mode
Increment the current channel by 1. If in a list view,
move up a page in the list.
Decrement the current channel by 1. If in a list view,
move down a page in the list.
Mute the entire PC volume, toggle mute state
Increment the current PC volume by 1 unit. If muted,
un-mute the volume first.
Decrement the current volume by 1 unit. If muted,
un-mute the volume first.
TV, AUX or CAB/SAT Mode
Page 8
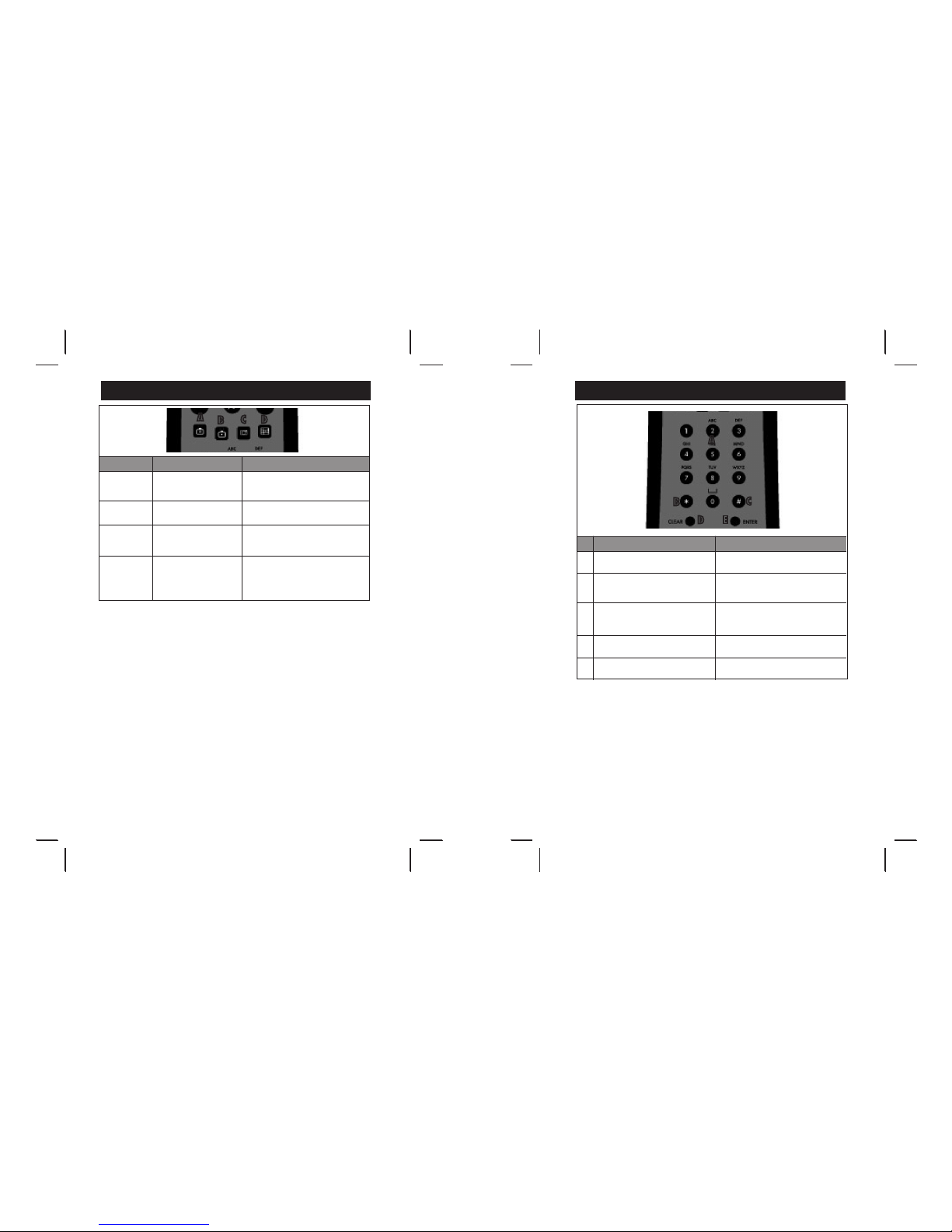
A A
MCE Shortcut Buttons
A - Recorded-TV
B - Live TV
C - My Pictures
D - Guide
A
B
C D
PC, TV, AUX or CAB/SAT Mode
PC Mode
No action
No action
No action
Shows the EPG (electronic
program guide) for the
particular device selected
Shortcut to the Windows Media Center
“Recorded TV” page
Brings Media Center Live TV to the front
Shortcut to the Windows Media Center
“My Pictures” page
Invokes the on-screen Media Center TV
programming guide
Standard 1-9, alphanumeric
Inserts a * symbol, if supported by the
selected device
Inserts a # symbol, if supported by the
selected device
Clear, if supported by the selected device
Enter, if supported by the selected device
A
B
C
D
E
Standard 1-9, alphanumeric
*
#
Clear
Enter
PC, TV, AUX or CAB/SAT mode
PC Mode
Numeric Keypad
A
B
C
D E
13 14
MCE Shortcut Buttons
Page 9
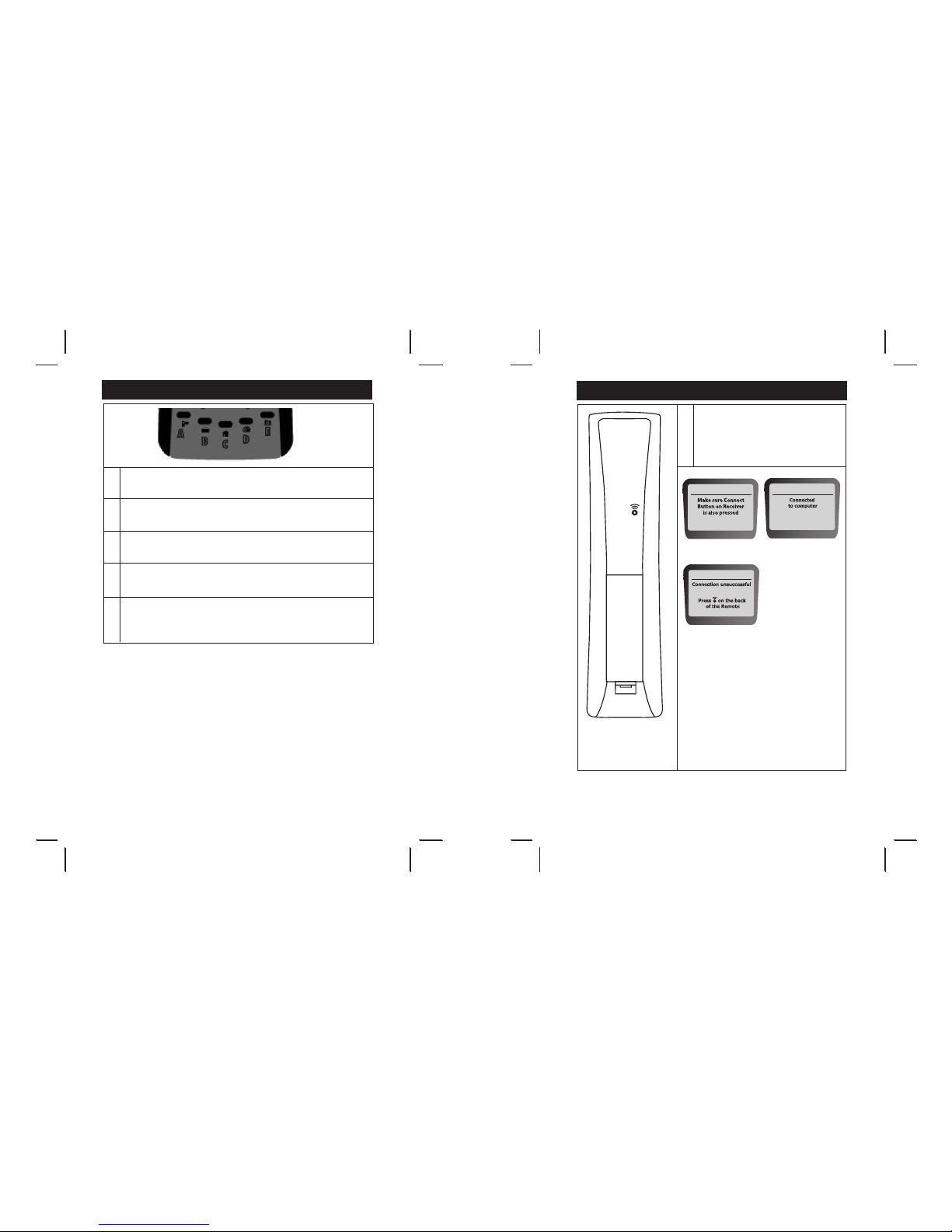
A A
Connect
A
Connect: Located on the back side of
the RCU. Connects (Binds) the RCU to the
Gyration USB RF Receiver
(requires a pen-tip to activate the button
since it is below the surface)
A
Music Display Upon Unsuccessful
Connection, See Troubleshooting
Section For More Information
Music Display While
Connecting
Music Display Upon
Successful Connection
15 16
Shortcut Buttons
My Videos: Microsoft defined button - Shortcut to the Windows Media
Center “My Videos” page
Mail: Launches default email program on the PC
Web: Launches default web browser on the PC
My Radio: Microsoft defined button - Shortcut to the Windows Media Center
“My Radio”
Favorites: Displays the Web Browser “favorites” (favorite URL addresses).
Only active when the Web browser is the focus.
A
B
C
D
E
A
B
C
D
E
Page 10

A A
The RCU Mode Selection buttons (TV, PC, CAB/SAT, and AUX) are lit when pressed;
these buttons light up (for 2-3 seconds) whenever they are pressed to indicate which Control
Mode the remote is in.
There is no automatic backlighting on any of the RCU buttons. The “Backlight” button
controls the backlight of the RCU buttons and the Display. Upon pressing the “Backlight”
button, the main RCU keys will be backlit. If the Display is active (by pressing the Display
button), the Display will also become backlit.
The backlight acts as a toggle and can also be used to turn off all backlighting. Additionally,
the backlighting will timeout after a short amount of time (timeout occurs after last button
pressed and the backlight turns off if no other button is pressed within 10 seconds).
If the backlighting seems dim, the batteries may need to be replaced.
Power / Standby Toggle Button
This button turns the selected device on or off or toggles its power state from standby to
active. The device is selected with the RCU Mode Switches; PC, TV, CAB/SAT, and AUX.
In PC mode, this button issues a standard Windows® STANDBY command. Various options
for this command can be set up in Windows. Go to Start/Control Panel/Power Options/
Advanced and then set a function for the STANDBY command. In the default configuration,
if the PC is already on, press this button to put the PC into standby mode. If the PC is in
standby mode, press and hold this button for 2 - 3 seconds to wake up the PC.
Backlighting
RF Receiver & Synchronization
Communication between the RCU and the PC is done via an RF transceiver which is plugged
into a standard USB port in the PC. In order for this to work, you need to synchronize, or
“bind” your remote and PC. See below for the binding procedure.
Receiver Installation
The RCU requires a USB RF transceiver be plugged into a USB port in the PC in order to
access RF and gyro functions. The USB extension cable can be used to maximize the range
of the RCU by placing the USB RF transceiver away from other electrical components. A
USB RF transceiver does not need to be plugged in to use the IR remote functions. See the
diagram below.
Setting Up & Synchronizing The
Remote & The PC
After inserting the batteries in the remote control unit,
1. Hold the remote in close proximity to the PC.
2. Press the CONNECT button on the RF Dongle transceiver which is plugged into
the PC USB port.
3. Press the CONNECT button on the underside of the RCU.
4. The Display screen on the RCU will indicate a successful connection.
5. If a successful connection is not made, repeat steps 1 - 3
17 18
Page 11

A A
USB Features
• Connects to PC via standard USB 1.1 or USB 2.0 connection
• PC operating systems supported: Windows Vista, Windows XP MCE, and Windows XP
• LED to indicate bind sequence and radio activity
• Connect button, pen-push type
USB Compatibility
The transceiver uses a standard USB Type A connector for connection to any standard USB
port of a computer. The transceiver is a certified USB compatible 2.0 device, running at low
speed. It is certified to run on Windows Vista, Windows XP MCE, and Windows XP.
This transceiver is compatible with the following Gyration products:
R4000 (The Music Service and Music Display functions of this remote require use of the
included R4000 RF Receiver to fully function)
Gyration Go Mouse
Gyration Go Mobile keyboard
Gyration Go Full size keyboard
Gyration Media Center Universal Remote Control
Gyration GyroTransport
Transceiver Compatibility
Matrix with Gyration Products
Programming the Remote
The RCU can be programmed to operate many brands of IR controllable devices via the
IR functions of the RCU. Devices include TVs, DVD Players, Cable/Satellite Boxes, etc.
Please see the Remote Code List for all devices supported.
Find Out If You Need to Progam the Remote
To determine whether the remote needs to be programmed to operate your device, do the
following (using the TV as an example)
1. Turn on the TV.
2. Point the remote at the TV.
3. Press the TV button.
4. Press the ON/OFF button to see if the TV responds. If the TV doesn’t respond, you must
program the remote to operate it.
Programming Methods
There are two ways to program the remote control: the Menu Based Programming Method
and the Direct Programming Method.
Menu Based Programming Method
To enter the Menu Based Programming Method, press
and hold the device mode button of the particular device to be programmed. After three seconds, the main
menu will appear on the display. All programming
steps can now be completed by following the on-screen
menu. Here is an example main menu that will be displayed after holding down the TV device mode button:
Direct Programming Method:
The Direct Programming Method allows you to perform
one particular programming step directly, as outlined below. To program the remote control to
operate other components you may choose between Automatic Code Search and Direct Entry.
Using Automatic Code Search:
The following instructions can be used to program the
RCU to operate each of your components. If you want to stop the automatic code search without
programming any of your components, press CLEAR and the indicator on the RCU turns off.
1. Turn on the device you want to operate (TV, DVD player, etc.)
2. Press and hold the device button you want to program (TV, AUX, etc.). While holding
the device button, press and hold ON/OFF button until the device button on the RCU
turns on, then release both buttons. When the RCU has successfully entered search mode
all devices buttons turn on. NOTE: This step must be completed within 2 seconds to
activate Automatic Code Search without entering the Menu Program Method.
3. Point the remote at the device.
19
20
Page 12

A A
Programming Methods (continued)
4.
Press and release PLAY, then wait 5 seconds or until the device button stops flashing. At
this point the RCU is searching for the correct code to program. If, after 5 seconds, the
device you want to operate does not turn off, press PLAY again to tell the RCU to search the
next set of codes. Continue pressing and releasing PLAY until the device turns off or you
have searched through all of the codes. The device buttons flash when all codes have been
searched, the device button turns off, and after 30 seconds the RCU exits the Automatic
Code Search mode.
If the component you want to control does turn off:
1. Press and release REVERSE, then wait 2 seconds. Repeat this step until the component
turns back on.
2.
To finish, press STOP and the devices buttons on the RCU turn off. The RCU will automatically
exit the Automatic Code Search mode.
Using Direct Entry
1. Turn on the device you want to operate (TV, DVD player, etc.)
2. Look up the brand and code number(s) for the device in the Remote Code List at the end
of this booklet.
3. Press and hold the device button you want to program ((TV, AUX, etc.) on the RCU.
4. Enter the 4-digit code from the Remote Code List.
5. Release the device button, if all the mode buttons flash, you have entered an invalid
code. Otherwise, point the RCU at the device, and then press the ON/OFF button to see
if the device responds to the command.
• If you get no response, repeat these steps using the next code listed for
your brand, until the device responds to the remote commands.
• If you try all the codes for your device brand and none work, try the
automatic code search method. If automatic code search doesn’t find the
code, the remote is not compatible with your component.
Because the RCU controls more than one device, you must first “tell” it which device you
wish to operate. For example, if you wish to operate the TV, you must first press the TV
mode button on the RCU to put it in the TV mode.
The RCU stays in the chosen mode until you change it. If the RCU is in the TV mode, you
must change the mode in order to operate other components. For example, if you are in
the TV mode and you wish to turn off the Cable Box, you must first press the CAB/SAT
button then the On/Off button. Return to the TV mode by pressing the TV mode button.
Programming Methods (continued)
Volume Punch Through
The Volume Punch Through feature allows you to control the volume without exiting the
current mode. When Punch Through is enabled, the VOL+, VOL-, and MUTE keys will
always control the Punch Through device. By default the TV is the Volume Punch Through
device. To disable Volume Punch Through, see the “Disabling Volume Punch Through”
Section below.
Note: Volume Punch Through only applies to the three IR Mode Device Buttons (TV,
CAB/SAT, and AUX).
Note: The remote must be programmed via Automatic Code Search or Direct Entry
before enabling Volume Punch Through.
To change the Volume Punch Through device or enable Volume Punch Through:
1. Press and hold the device button of the device you want to Punch Through
(TV, AUX, etc.) on the RCU.
2. Press and hold the VOL- button until all device buttons on the RCU turn on,
then release both buttons.
Volume Punch Through is now enabled for the selected device. NOTE: The steps to enable
Volume Punch Through must be completed within 2 seconds to activate without entering
the Menu Program Method.
Disabling Volume Punch Through
To disable Volume Punch Through:
1. Press and hold any device button (TV, AUX, etc.) on the RCU.
2. While holding the device button, press and hold the MUTE button until all of the device
buttons turn on.
Volume Punch Through is now disabled.
NOTE: The steps to disable Volume Punch Through must be completed within 2 seconds to
successfully disable without entering the Menu Program Method..
Note: If an invalid button is pressed, all device buttons blink 4 times and turn off. At this
point, you must start over.
Once Volume Punch Through is disabled, the VOL+, VOL-, and MUTE keys will control
the device currently selected by the Device button (PC, TV, CAB/SAT, or AUX). To
enable Volume Punch Through, see the “Volume Punch Through” Section above.
21 22
Page 13

A A
24
The RCU has the ability to learn the commands of other remote control
units, such as TV remotes or VCR remotes. This allows the most-used
commands on those remotes to be combined on the RCU. These original
remote control units are also known as source remotes. Learning is not
active in the PC mode.
Learning Tips
1. All learned functions for a mode can be erased if you program a different
device to that mode.
2. Perform the learning process in low-light areas because too much
ambient light might cause interference with the infrared (IR) signals
of the remotes.
3. Use fresh batteries in both the RCU and the original remote.
4. Set the two remotes on a table or other flat surface, and
don’t move them around while learning.
Code Learning
Codes from the Remote Code List include basic functionality for
each component they control. Once you have programmed in the
code for your specific component (using either the Automatic Code
Search or Direct Entry method), you can customize the RCU to perform
certain functions from your original remote(s) that were not embedded
in the preset code. The RCU has the ability to learn and store commands
from your original remote(s) under the mode(s) of your choice.
Learning Commands
For the following section, the TV remote control unit will be used as an
example. Learning from other types of remotes will be done in a
similar way.
1) First press and hold the device button on the RCU for the component
remote you are learning from (the TV button on the RCU, for
example) then press and hold the RECORD button on the RCU.
2) Keep pressing both buttons until all device mode buttons turn on.
Release both buttons. The selected device button will remain on
indicating which device is being programmed.
NOTE: The first two steps to learn commands must be completed within 2
seconds to learn without entering the Menu Program Method.
Learning
Remotes should
not be
more than
2” apart
23
Learning (continued)
3) On the RCU, press and release the button where you want to store the new function (the
device button turns off).
Note: If you press an invalid button on the remote, the device mode button flashes 4 times
to alert you. You’ll have to repeat step 3.
4) Position the source remote facing the bottom of the RCU no more than 2 inches apart.
Press and hold the button of the source remote that has the functionality you are
recording. Keep pressing the button until the RCU device mode button light turns on (the
source function has been saved to the TV mode on the RCU).
Note: If all device mode buttons flash 4 times, the function wasn’t learned. Try again
starting with Step 1.
5) The RCU remains in the “learning mode” so you can continue adding functions to
different buttons by repeating steps 3 and 4.
6) Press CLEAR to exit the learning mode.
Clearing an Individual Learned Function
To delete a learned button function, use the procedure below.
1. Press and hold the device mode button (the device button lights). Then press and hold
the STOP button. Hold both buttons depressed until all device mode buttons turn on.
NOTE: This step to must be completed within 2 seconds to be able to clear an individual
learned function without entering the Menu Program Method.
2. Release both buttons. The device mode button turns on indicating that the RCU is now in
the Clear Learned Function mode for that device.
3. Press and release the button where learning is to be cleared. The device mode button
blinks off then back on indicating that the function was cleared successfully.
4. Repeat Steps 1 through 3 until all the buttons’ learned functions have been cleared.
Note: If an invalid button is pressed, the device mode button flashes 4 times, the
selected component button stays on, and the RCU remains in Clear Learned Function
mode. Repeat Step 3 to continue the clearing process.
5. Press the CLEAR button to return the RCU to normal operation.
Deleting All Learned Functions - One Device
To delete all learned functions for one device at one time, use the procedure below.
1. Press and hold the device mode button (the device button lights). Then press and hold
the CLEAR button. Hold both buttons depressed until all device mode buttons turn on.
NOTE: This step to must be completed within 2 seconds to be able to clear all learned
Page 14

functions from a device without entering the Menu Program Method.
2. Release both buttons. The device mode button turns on indicating that the RCU is now in
the Deleting All Learned Functions mode for that component.
3. Press and release 1, 2, 3 and all of the learned keys for that device will be erased. Any
other key will exit the Deleting All Learned Functions mode.
Note: Pressing the CLEAR button while in this mode will not delete the learning functions,
but it will exit this delete mode.
Music Mode
Music mode is a revolutionary new way for you to search through and play your favorite
songs that you have already setup on your Windows PC. It links directly to your
Windows Media Player or iTunes Audio library so that you can browse through your audio
files and listen to your music without going to your computer.
Note: This mode of the RCU is intended for use on the Windows operating system using
the Windows Media Player application (version 10 or higher) or iTunes application (version
7.5 or higher). Operation on other operating systems has not been verified.
Gyration Music Service Application
The RCU comes with a software application that runs in the background (as a “service”) on
the computer (PC) and interfaces to the Windows Media Player or iTunes music database. The
application communicates the music database information to the RF transceiver attached to
the computer. The information is then transmitted via RF to the RCU and shown on the display.
Gyration Music Service Application is required
for operation of the Music display. This Software
service is provided via an installation CD. Check
for software updates at www.gyration.com.
During installation of the software service,
you will select the default music interface,
Windows Media Player or iTunes. The music
interface can be changed at any time by
clicking on the tray icon, where there are
two menu items (Windows Media Player and
iTunes), with a check mark next to the active
one. You simply click on the other one to change the setting.
This software service can be enabled/disabled manually by the user. The service is set to
“enabled” by default (upon system boot). Disabling the service has no effect on normal
RCU operation (TV, PC, CAB/SAT, and AUX modes), but will make the display inoperable.
Music Display Navigation
When you press the Music Display button ( button) the Display powers up and displays
the top level menu structure. (If service application is running and within range, see the
Troubleshooting section for more details).
To move up and down the screen, use the UP and DOWN arrow keys.
To enter a menu level, use either the right (or OK) button. To back out of a level, use the
left (or Back) button. You can play the whole album by pressing the Play button at this
level, or enter the album and select a specific song.
Note: As you navigate through the menu the heading changes on the top line.
While a song is playing, the MP3 Tag information (called Metadata) will be shown on the
display along with a progress bar, the current running time and the time left for that song.
25
26
Page 15

A A
Troubleshooting
Common Problems and Solutions
Problem Cause Solution
Cursor Control Issues
The Display screen does not
match or show the updates to
the Windows Media Player or
iTunes audio library.
The Menu Navigation buttons
are non-responsive while the
Display screen is active.
The cursor does not move
when the “Motion by
Gyration” button is pressed.
The Gyration Music Service
Application did not update
correctly.
The Display screens needs to
be manually refreshed.
The Display screens needs to
be manually refreshed.
The Gyration Music Service
Application has lost contact
with the remote control.
The remote control is out of
range with the computer.
(Display shows: out of range)
The remote control and
computer are not connected.
The batteries are low.
Restart Application, by clicking
the Gyration Music Service
(green) icon on the Windows
Taskbar, and clicking “Restart.”
Press the button to return
to the Main Menu.
Use the menu navigation
buttons to move up or down
from the current level in the
Display screen.
Refresh the Display screen by
pressing the button for
three seconds to shut off the
Display screen, then pressing
the button again to turn
the Display screen back on.
Place the remote control closer
to the computer.
Connect the RCU with your
computer.
Replace the batteries.
Adjusting the Contrast on the Display
To adjust the contrast on the Display, perform the following steps:
1. With the Display screen active, press and hold the button located beneath the Display screen.
2. Continue to hold the button after the Display screen turns off for 5 more seconds.
3. The Display Contrast adjustment screen will appear.
4. Use the menu navigation up and down arrows to adjust to the desired appearance.
5. Press any button to exit.
6. If no button is pressed, the display will time out in about 5 seconds.
Note: The contrast settings range from 0 (lightest) to 21 (darkest). Low levels of the
contrast setting may cause the unit to have no visible display.
Note: The contrast value is stored, even when removing the batteries.
Reinstalling the R4000 Installation Software
To reinstall the R4000 Installation Software service application, perform the
following steps:
1. With Windows® running on your computer, insert the CD into your CD/DVD-ROM drive.
2. If the CD window does not open automatically, double-click the My Computer icon on
your desktop, and then double-click the CD/DVD-ROM drive containing the CD.
3. Locate the install package provided on the CD for your RCU.
4. Follow the instructions provided by the CD to extract and install the application.
Troubleshooting
27 28
Page 16

A A
Troubleshooting
Common Problems and Solutions
Problem Cause Solution
Cursor Control Issues
The cursor movement is
choppy or erratic.
The cursor moves too fast or
too slow.
The cursor drifts on the
screen.
The cursor moves even when
I’m not pressing the “Motion
by Gyration” center button
The Power/Standby button
does not wake the computer
out of Standby mode.
There may be radio
interference near the
computer.
The speed or acceleration is
not set properly.
The remote control sensor
may require self-recalibration.
You are in continuous cursor
movement mode.
If the computer is placed into
Hibernation or Shutdown mode,
and then the AC power is removed,
the internal receiver loses its
power and cannot wake the system
(even if AC power is reapplied).
If the BIOS setting for Wake
from USB is disabled, the
system will not turn back on
via the remote control.
The Power/Standby button
may need to be held down for
PC to recognize it.
Move any electronic devices
away from PC
(i.e., speakers, radio, etc.).
Change the cursor tracking
speed under the Mouse settings
in the Control Panel.
Place the remote control on a flat
surface for 5 or more seconds. The
gyroscope will perform a self-steady
routine to identify and eliminate drift.
Press the “Motion by Gyration” button
to exit this mode. See the Gyro
Operation section for more details.
Turn on the computer manually
using the system Power button.
Enable the wake from USB option
in the system BIOS. For information on accessing the system BIOS,
see your Owner’s Manual.
Press and hold the Power/
Standy button for 2 -3 seconds
to wake the PC. See the
Power / Standby Toggle Button
section for more details.
Troubleshooting
Common Problems and Solutions
Problem Cause Solution
Cursor Control Issues
The text “NO LINK” is
displayed on the Display
screen.
The text “NO SERVICE” is
displayed on the Display
screen.
The text on the Display Screen
is in English (if applicable).
The remote control and
computer are not connected.
There may be radio
interference near the
computer.
The remote control is out of
range with the computer.
The Gyration Music Service
Application is not enabled.
All text in the remote control
Display screens will be in
English until a successful
connection to the computer
has been made.
Connect the R4000 Music
Remote with your computer.
Move any electronic devices
away from PC (i.e., speakers,
radio, etc.).
Place the remote control closer
to the computer.
To re-enable the Application, click
the Gyration Music Service (red)
icon on the Windows Taskbar and
click “Start.”
Connect the R4000 Music
Remote with your computer.
29 30
Page 17

A A
Remote Code List
Brand
Code
TV
Dimensia 1000
Electroband 1002
Electrohome 1002 1003 1004 1018 1021
Emerson 1004 1011 1013 1025 1031 1033 1036 1044 1045
1080 1097 1102 1107
Envision 1004
ESA 1046
Fisher 1043 1045 1047 1103
Fujitsu 1029 1044
Funai 1036 1044
Futuretech 1036
Gateway 1038
GE 1000 1003 1004 1008 1021 1048 1049 1063 1068
1070 1144
Goldstar 1004 1005 1011 1018 1050 1090 1091 1097 1098
Grunpy 1036 1044
Hallmark 1004
Harvard 1036
Hisense 1112
Hitachi 1004 1011 1012 1030 1051 1084 1085 1086 1102
1132 1133 1134
IMA 1036
Infinity 1053
Janeil 1100
JBL 1053
JC Penney 1000 1004 1005 1007 1012 1021 1048 1049 1058
1063 1068 1072 1073 1075 1097 1098
JCB 1002
Jensen 1004
JVC 1011 1012 1026 1049 1054 1055 1080 1117 1130
1131
Brand
Code
TV
Abex 1098
Acer 1041
Admiral 1001 1099
Adventura 1100
Aiko 1015
Aiwa 1034
Akai 1002
Alleron 1044
Amtron 1036
Anam National 1003 1036
AOC 1004 1005
Apex 1074 1088 1111 1119
Audiovox 1036
Bell & Howell 1001 1045
Benq 1042 1136
Bradford 1036
Broksonic 1114 1121
Candle 1004 1007 1100
Celebrity 1002
Citizen 1004 1007 1015 1036 1073 1097
Colortyme 1004
Concerto 1004
Contec/Cony 1011 1012 1036
Craig 1036
Crown 1036 1053
Curtis Mathes 1000 1004 1014 1045 1073 1097
CXC 1036
Daewoo 1004 1005 1013 1015 1016 1097 1106 1135
Daytron 1004 1097
Dell 1141 1142 1146
Remote Code List
31 32
Page 18

A A
Remote Code List
Brand
Code
TV
Kawasho 1002 1004
Kenwood 1004 1018
Kloss Novabeam
1036 1056 1057 1100
KTV 1036 1097
LG 1005
Loewe 1053
Logik 1001
Luxman 1004
LXI 1000 1004 1045 1053 1058 1068 1075
Magnavox 1004 1007 1018 1053 1056 1057 1059 1060 1110
1147
Majestic 1001
Marantz 1004 1051 1053
Megatron 1004 1051
Memorex 1001 1004 1005 1022 1045
MGA 1004 1005 1018 1021 1047 1061
Midland 1049 1068 1097 1098
Minutz 1048
Mitsubishi 1004 1005 1018 1021 1032 1047 1061
Montgomery Ward
1001
Motorola 1003 1099
MTC 1004 1005 1073
Multitech 1036
NAD 1004 1058 1075 1085
NEC 1003 1004 1005
NET-TV 1040
Nikko 1004 1015
NTC 1015
Onwa 1036
Optimus 1085
Remote Code List
Brand
Code
TV
Optonica 1064 1099
Orion 1023 1033 1107
Panasonic 1003 1010 1049 1053 1096 1123 1140 1152
Philco 1003 1004 1005 1007 1011 1018 1053 1056 1057
1059
Philips 1003 1007 1011 1017 1018 1037 1053 1056 1057
1059 1063 1095 1126 1129 1148
Philips Magnavox
1148
Pilot 1097
Pioneer 1004 1085 1102
Portland 1004 1005 1015 1035 1097
Price Club 1073
Prima 1113
Prism 1049
Proscan 1000 1008 1068
Proton 1004 1011
Quasar 1003 1039 1049 1062 1069
Radio Shack 1000 1045
Radio Shack/Realistic 1004 1011 1036 1045 1064 1097 1098
RCA 1000 1003 1004 1005 1008 1018 1028 1052 1065
1067 1068 1071 1076 1082 1102 1104 1106 1108
1115 1143 1151
Realistic 1000 1045
Sampo 1004 1097 1098 1120
Samsung 1004 1005 1011 1014 1018 1019 1072 1073 1078
1094 1097 1098
Sansui 1023 1107 1122
Sanyo 1045 1103
Scotch 1004
Scott 1004 1011 1033 1036 1044
33 34
Page 19

A A
Remote Code List
Brand
Code
TV
Viking 1100
Wards 1000 1001 1004 1005 1018 1031 1044 1048 1053
1056 1057 1059 1060 1063 1064
White Westinghouse 1013
Yamaha 1004 1005 1018
Zenith 1001 1020 1081 1089 1118 1125
TV/DVD Combo (TV)
Apex 1074
Broksonic 1114
RCA 1076 1115
Sansui 1122
Sylvania 1150
Toshiba 1116
TV/DVD Combo (DVD)
Apex 3095
Broksonic 3053
RCA 3099 3063
Sansui 3071
Sylvania 3092
Toshiba 3054
TV/VCR Combo (TV)
Broksonic 1121
GE 1070
Quasar 1062 1069
RCA 1028
Samsung 1078
Sylvania 1145
Toshiba 1006
Zenith 1118
Remote Code List
Brand
Code
TV
Sears 1000 1004 1012 1018 1044 1045 1047 1055 1058
1068 1075 1103 1105
Sharp 1004 1009 1011 1025 1064 1077 1092 1097 1099
1138 1153
Signature 1001
Simpson 1007
Sony 1002 1037 1109 1128 1137
Soundesign 1004 1007 1036 1044
Squareview 1105
SSS 1036
Starlite 1036
Supre-Macy 1100
Supreme 1002
Sylvania 1004 1007 1018 1027 1046 1053 1056 1057 1059
1060 1124 1145 1150
Symphonic 1024 1031 1036 1105
Tandy 1099
Tatung 1003
Technics 1049
Techwood 1004 1049
Teknika 1001 1004 1005 1007 1011 1012 1015 1036 1044
1060 1073 1096 1097
TMK 1004
Toshiba 1006 1045 1058 1073 1075 1079 1083 1087 1093
1101 1116 1127
Totevision 1097
Universal 1048 1063
Victor 1055
Vidtech 1004 1005
Viewsonic 1149
35 36
Page 20

A A
Remote Code List
Brand
Code
TV/VCR Combo (VCR)
Broksonic 2098
GE 2069
Quasar 2067 2068
RCA 2065
Samsung 2070
Sylvania 2064
Toshiba 2063
Zenith 2060
TV/DVD/VCR Combo (TV)
Panasonic 1123 1152
RCA 1151
Sharp 1153
Sylvania 1027 1124
Toshiba 1087 1101
TV/DVD/VCR Combo (DVD)
Panasonic 3075 3076
RCA 3077
Sharp 3086
Sylvania 3064 3078
Toshiba 3094 3093
TV/DVD/VCR Combo (VCR)
Panasonic 2072 2073
RCA 2046
Sharp 2055
Sylvania 2050 2071
Toshiba 2059 2056
DVD
Aiwa 3026 3131
Apex 3001 3056 3057 3095 3098
Audiovox 3132
Remote Code
List
Brand
Code
DVD
Blaupunkt 3136
BOSE 3122 3130
Broksonic 3053 3072
Clarion 3100
Classic 3101
CyberHome 3083
Daewoo 3058 3062 3137 3138
Denon 3040 3110 3133
Emerson 3059 3073
Fisher 3112 3134
GE 3041 3079 3118
Go Video 3046 3124 3127 3129
GPX 3114
Harman Kardon
3125
Hitachi 3000 3027 3126
Irradio 3017
JVC 3047 3090 3096 3097 3115
Kenwood 3019 3039
Konka 3029
Lasonic 3081
Magnavox 3002 3018
Marantz 3034
Memorex 3003
Mintek 3004
Mitsubishi 3021 3030 3123
NAD 3059 3139
Nakamichi 3116
Norcent 3005 3117
Onkyo 3006
Oritron 3009
37 38
Page 21

A A
Remote Code
List
Brand
Code
Digital Network Recorder
Sony 2001
DVR
Panasonic 2004
Philips 2002
RCA 2000
RePlay 2003
Tivo 2000
PVR
Tivo 2087
VCR
Admiral 2027
Adventura 2047
Aiko 2048
Aiwa 2047
Akai 2081 2084
American High 2042
Asha 2035
Audio Dynamics
2031 2032
Audiovox 2036
Beaumark 2034 2035
Bell & Howell 2033
Broksonic 2034 2078 2098
Calix 2036
Candle 2035 2036 2037 2039 2040
Canon 2042
Carver 2062
CCE 2048 2061
Citizen 2035 2036 2037 2039 2040 2048
Colortyme 2031
Colt 2061
VCR Code
Remote Code
List
Tuner Code
Brand
Code
DVD
Panasonic 3066 3075 3076
Philips 3018 3032 3045 3051 3091 3109
Pioneer 3008
Polaroid 3007
Proscan 3010 3033 3118
Qwestar 3009
RCA 3010 3048 3055 3063 3077 3099 3107 3118
Sampo 3119
Samsung 3012 3049 3074 3085 3102
Sansui 3071
Sanyo 3050 3120
Sharp 3013 3015 3044 3086
Sherwood 3121
Sony 3014 3020 3022 3065 3067 3068 3069 3070 3087
3103 3108 3113
Sylvania 3064 3078 3092
Techwood 3141
Toshiba 3023 3025 3037 3038 3054 3080 3084 3088 3093
3094 3135
Yamaha 3028
Zenith 3052 3128
CD
Denon 2104
JVC 2099
Onkyo 2100
Pioneer 2101
RCA 2102 2106
Sony 2105
Yamaha 2103
39 40
Page 22

Remote Code
List
Brand
Code
VCR
Craig 2035 2036 2044 2061
Curtis Mathes 2026 2031 2035 2040 2042
Cybernex 2035
Daewoo 2037 2039 2047 2048 2085
DBX 2031 2032
Dimensia 2026
Dynatech 2047
Electrohome 2036 2049
Electrophonic 2036
Emerson 2034 2036 2037 2042 2047 2049 2076 2097
Fisher 2033 2044
Fuji 2042 2084
Funai 2028 2047
Garrard 2047
GE 2026 2035 2042 2069
Go Video 2043 2045 2088 2092
Goldstar 2031 2036 2040
Gradiente 2047
Harley Davidson
2047
Harman Kardon
2031
Harwood 2061
Headquarter 2033
Hi-Q 2044
Hitachi 2038 2058 2081
Instant Replay 2042
JC Penney 2031 2032 2033 2034 2035 2036 2042 2058 2061
2062 2062
JCL 2042
Jensen 2058 2081
Remote Code
List
Code
Brand
VCR
JVC 2030 2031 2032 2033 2040 2081 2093
Kenwood 2031 2032 2033 2040 2081
KLH 2061
Kodak 2036 2042
LG 2036
Lloyd’s 2047
Logik 2061
LXI 2036
Magnavox 2042 2062 2077
Magnin 2036
Marantz 2031 2032 2033 2040 2042 2062
Marta 2036
Matsushita 2042
MEI 2042
Memorex 2027 2033 2035 2036 2042 2044 2047 2077
MGA 2049
MGN Technology
2035
Midland 2057
Minolta 2058
Mitsubishi 2049 2058
Montgomery Ward 2027
Motorola 2027 2042
MTC 2035
Multitech 2035 2047 2057 2061
NEC 2031 2032 2033 2040 2081
Nikko 2036
Noblex 2035
Olympus 2042
Optimus 2027 2036
41
42
Page 23

Remote Code
List
Brand Code
VCR
Shogun 2035
Signature 2027
Singer 2042 2061 2090
Sony 2051 2074 2084
STS 2042
Sylvania 2042 2047 2050 2062 2064 2071
Symphonic 2028 2047
Tandy 2033
Tashiko 2036
Tatung 2081
Teac 2047 2081
Technics 2042 2079
Teknika 2036 2042 2047
TMK 2035
Toshiba 2037 2052 2053 2056 2058 2059 2063
Totevision 2035 2036
Unitech 2035
Vector Research
2031 2032 2037
Victor 2032
Video Concepts 2031 2032 2037
Videosonic 2035
Wards 2027 2035 2036 2037 2042 2044 2047 2049 2058
2061
White Westinghouse 2028
XR-1000 2042 2047 2061
Yamaha 2031 2032 2033 2040 2081
Zenith 2029 2060 2077 2084 2089 2090
DVD/VCR Combo (DVD)
Broksonic 3072
Daewoo 3062
Emerson 3073
Remote Code
List
Brand Code
VCR
Panasonic 2042 2072 2073 2079 2080 2082 2083
Pentax 2058
Pentex Research
2040
Philco 2042 2062
Philips 2042 2062 2091
Pilot 2036
Pioneer 2032 2058
Polaroid 2041
Portland 2039
Proscan 2026
Protec 2061
Pulsar 2077
Quarter 2033
Quartz 2033
Quasar 2042 2067 2068
Radio Shack 2027 2036
Radio Shack/Realistic 2033 2035 2036 2042 2044 2047 2049
Radix 2036
Randex 2036
RCA 2026 2035 2042 2046 2058 2065 2066 2086 2094
Realistic 2027 2033 2035 2036 2037 2042 2044 2047 2049
Ricoh 2090
Runco 2077
Samsung 2035 2037 2054 2057 2070 2075 2095
Sanky 2027 2077
Sansui 2032 2081
Sanyo 2033 2035 2044 2096
Scott 2034 2037
Sears 2033 2036 2042 2044 2058
Sharp 2027 2039 2049 2055
Shintom 2061 2084
43 44
Page 24

A A
Remote Code
List
Brand
Code
DVD/VCR Combo (DVD)
Go Video 3046 3127 3129
Hitachi 3126
JVC 3047 3097
Panasonic 3066
Philips 3051
Polaroid 3007
RCA 3048
Samsung 3049 3085 3074
Sanyo 3050
Sony 3065 3067
Toshiba 3080 3084
Zenith 3052 3128
DVD/VCR Combo (VCR)
Broksonic 2078
Daewoo 2085
Emerson 2076
Go Video 2092 2043 2045
Hitachi 2038
JVC 2093 2030
Panasonic 2082
Philips 2091
Polaroid 2041
RCA 2094
Samsung 2095 2054 2075
Sanyo 2096
Sony 2051 2074
Toshiba 2052 2053
Zenith 2089 2029
Remote Code
List
Brand
Code
Cable Box
ABC 4000 4001 4002 4004 4046
Adelphia 4049
Antronix 4006 4007
Archer 4007 4008
Cable Vision 4050
Cabletenna 4006
Cableview 4005
Colour Voice 4010 4011
Comcast 4051 4052
Comtronics 4012
Contec 4014
COX 4053
Eastern 4015
GC Electronics 4007
GE 4000 4001
Gemini 4016 4017
General Instrument 4051
General Instruments 4001 4048
Hamlin 4018 4019 4020 4026 4033 4039 4047
Hitachi 4001
Jerrold 4001 4016 4021 4022 4046 4048
Magnavox 4023
Memorex 4024
Motorola 4052 4053 4054
Movie Time 4025
NEC 4003
NSC 4025
Oak 4014 4027
Panasonic 4042 4045
Philips 4009 4010 4011 4013 4017 4023 4028 4029 4030
Pioneer 4031 4032
45 46
Page 25

A A
Remote Code
List
Brand
Code
SAT
DISH Network 5061 5065 5066 5067 5068
Drake 5004 5005
Echostar 5030
GE 5000 5001 5016 5033 5034 5056
General Instruments 5006 5007 5008
Hitachi 5026 5027
Hughes 5036 5058 5069
Hughes Network
5069
Hughes Network Systems
5031 5069
JVC 5025
Mitsubishi 5043 5045
Panasonic 5019 5049 5052 5054
Philips 5028 5039 5048 5057 5058 5063
Pioneer 5053
Primestar 5020
Proscan 5000 5001 5016 5033 5034
RCA 5000 5001 5016 5024 5033 5034 5040 5041 5055
5058 5059
Realistic 5009
Samsung 5044 5046 5058
Sony 5017 5035 5037 5038 5042 5047 5060 5062
STS 5032
STS1 5010
STS3 5012
STS4 5013
Toshiba 5014 5018 5050
Uniden 5015 5029
Zenith 5051 5064
Remote Code
List
Brand
Code
Cable Box
Proscan 4000 4001
RCA 4005 4041 4043 4045 4048
Realistic 4007
Regal 4020 4033 4047
Regency 4015
Rembrandt 4001
Samsung 4032
Scientific Atlanta
4004 4034 4035 4036 4049
Signal 4016
Signature 4001
Sony 4050
Sprucer 4045
Standard Component 4037 4038
Starcom 4016 4046
Stargate 4016
Starquest 4016
TIME WARNER 4055
Tocom 4002 4021
Tusa 4016
TV86 4025
Unika 4006 4007
United Cable 4046
Universal 4006 4007 4008
View Star 4014 4023 4025
Zenith 4044
SAT
Alphastar 5023
Chaparral 5002 5003
DIRECTV 5069
Dishnet 5022
47 48
Page 26

A A
Remote Code
List
Brand
Code
Audio
Aiwa 6000 6001 6002 6004 6005 6006 6007 6037 6054
BOSE 6007 6071
Carver 6000 6036
Citizen 6060
Denon 6008
Fisher 6036
GE 6062
Goldstar 6050 6055
Harman Kardon
6000 6009 6047
Hitachi 6068
JBL 6009
JVC 6010 6052 6058
Kenwood 6011 6012 6049 6056
Linn 6000
Magnavox 6000 6069
Marantz 6000 6034
Nakamichi 6046
NEC 6067
Onkyo 6018 6039 6040 6051
Optimus 6042
Panasonic 6035
Philips 6000
Pioneer 6021 6022 6043 6044 6057 6070
Proton 6069
Quasar 6035
RePlay 6062
RCA 6024 6025 6026 6059
Sansui 6000
Sharp 6063 6064 6065 6066
Sherwood 6027 6045
Remote Code
List
Code
Brand
Audio
Sony 6017 6028 6029 6030 6031 6032 6033 6054 6080
6081
Teac 6053
Technics 6016 6035
Toshiba 6061
Victor 6058
Wards 6000 6021
Yamaha 6003 6014 6015 6021 6041
HTIB (DVD)
BOSE 3130
JBL 3043
Koss 3060
Onkyo 3024
Philips 3036
Pioneer 3016
RCA 3042
Sony 3108 3113
Venturer 3011
HTIB (AUDIO)
BOSE 6071
JBL 6072
Koss 6074
Onkyo 6075
Philips 6077
Pioneer 6078
RCA 6079
Sony 6081 6080
Venturer 6082
49 50
Page 27

A A
Notes
51
US Patent Numbers: 5,440,326; 5,898,421; 5,825,350 and other pending patents GYR4101US
All trademarks and copyrights are property of their respective owners.
© 2008 MOVEA, INC. • 680 N. McCarthy Blvd., Suite 120 • Milpitas, CA 95035 USA • www.gyration.com
Made in China. DL02907-001 Rev B
 Loading...
Loading...