Page 1

Gyration Ultra Cordless Optical Mouse
User Manual
Page 2
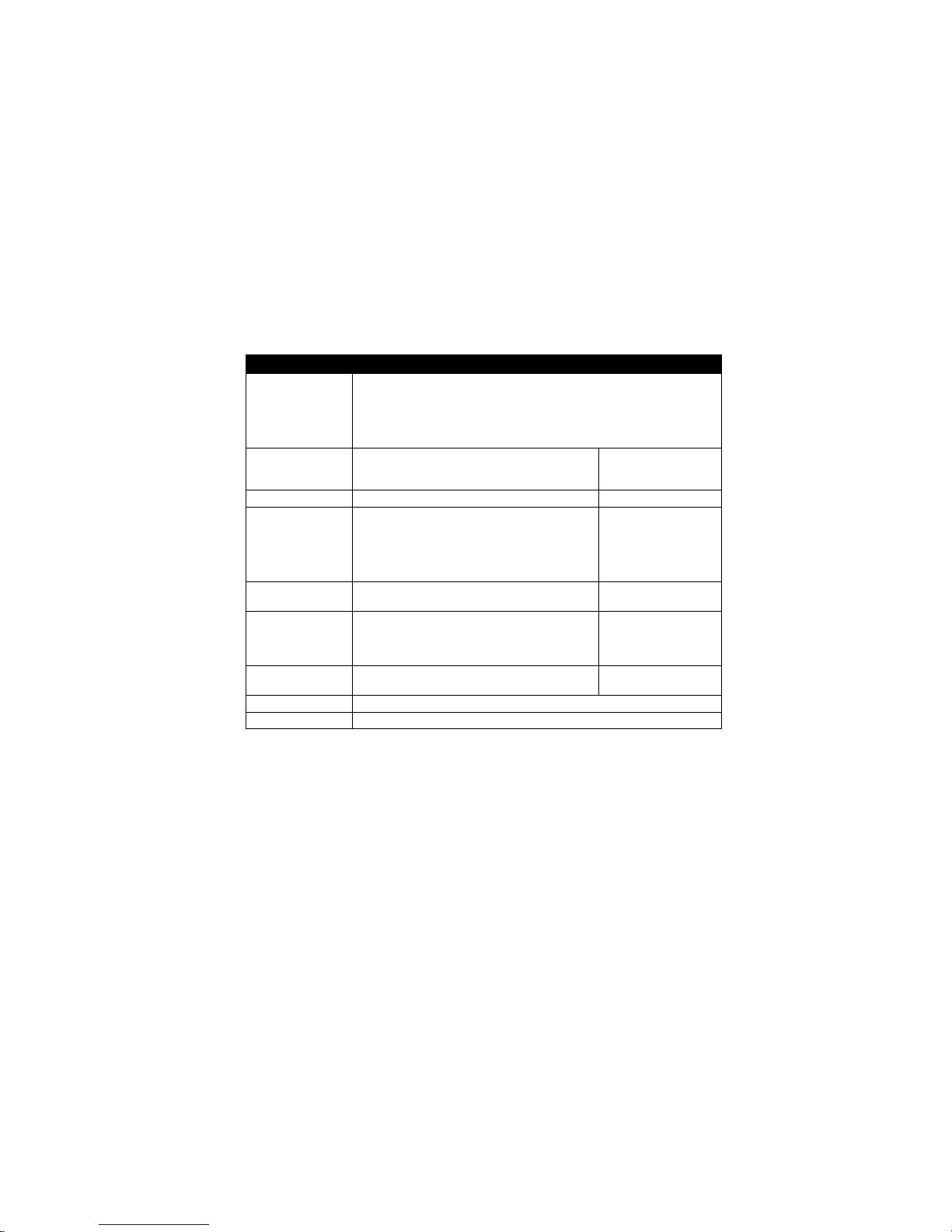
Product Specifications
Spec Ultra Cordless Optical Mouse RF Receiver
System Requirements
Size 4.8”L x 2.0”W x 1.8”H (12.2cm x 5.1cm x
Weight 5.3 oz (150g) with battery pack 4 ounces (124g)
Operating
Range
Radio 49 MHz (U.S.) with 8 channels and 65,000
Batteries T NiMH battery pack
Connector N/A USB with 5’ (1.5m)
Operating Temp +10 to 40 C (+50 to +104 F)
Storage Temp -30 to +70 C (-86 to +158 F)
T Full functionality on Mac and IBM compatible PCs running
Windows 2000, ME, XP or higher
T Avail able USB p ort
T CD ROM drive (for GyroTools installation)
T Microsoft or Mac compatible mo u se driver
4.5cm)
Consumer model - Up to 25 feet (7.6m)
typical with no line-of-sight requirement
Professional model - Up to 100 feet
(30.5m) typical with no line-of-sight
requirement
security addresses
T 3 AAA batteries (AAA battery clip
included with professional model
only)
5”L x 4”W x 2”H
(13cm x 10cm x
5cm)
N/A
N/A
N/A
cable
Page 3
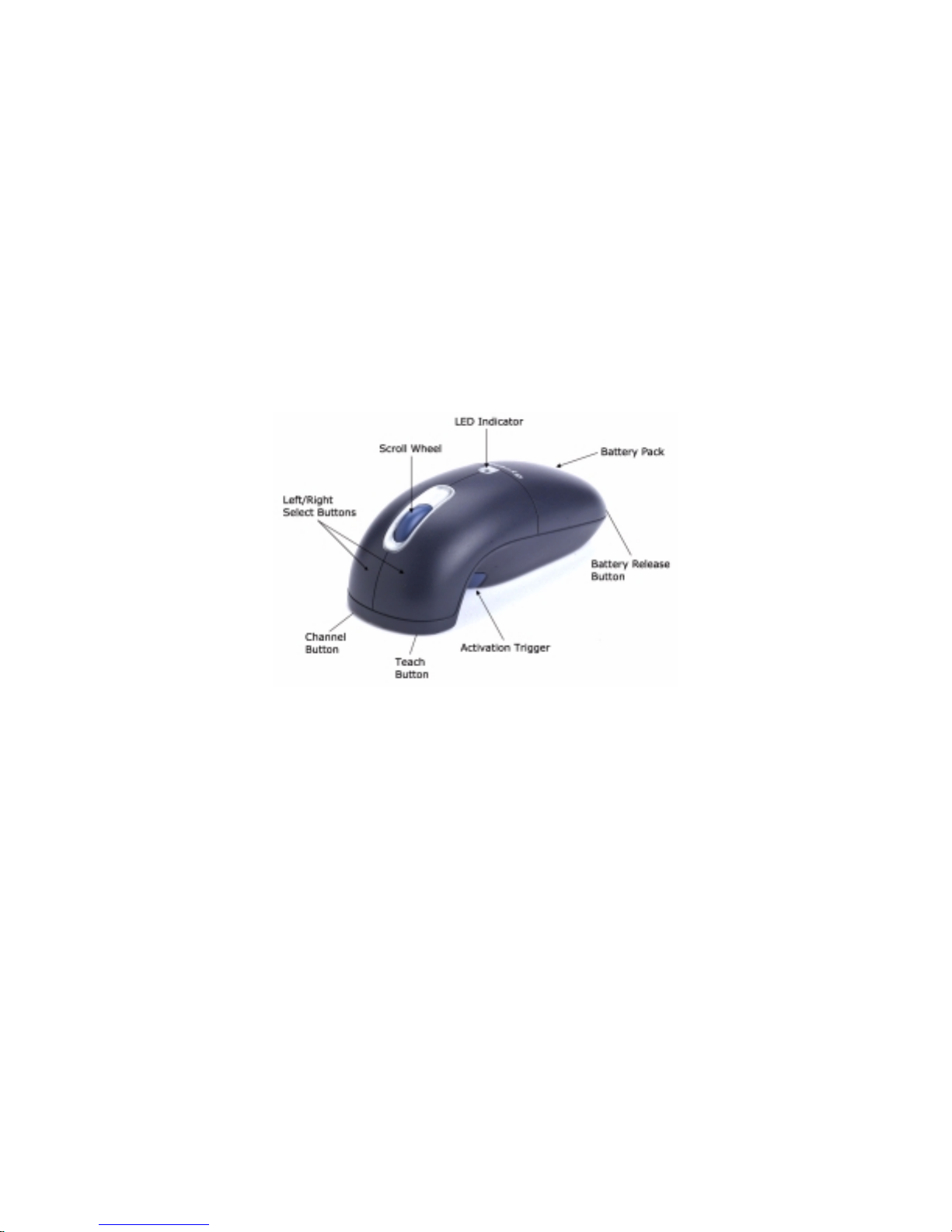
Gyration Ultra Cordless Optical Mouse
Identifying the Parts
Included with your mouse are the following components:
Ultra mouse - Consumer: mouse handset, charging station, RF receiver,
NiMH battery pack, AC adapter
Ultra mouse - Professi onal: mouse handset, charging station, RF receiver,
2 NiMH battery packs, inline charger, AAA battery clip, GyroTools CD, AC
adapter
Installing and Ch arging the Batteri es
The Ultra mouse comes with a NiMH battery pack already installed but you
will need to remove the plastic insulator tab located inside the battery com-
1
Page 4
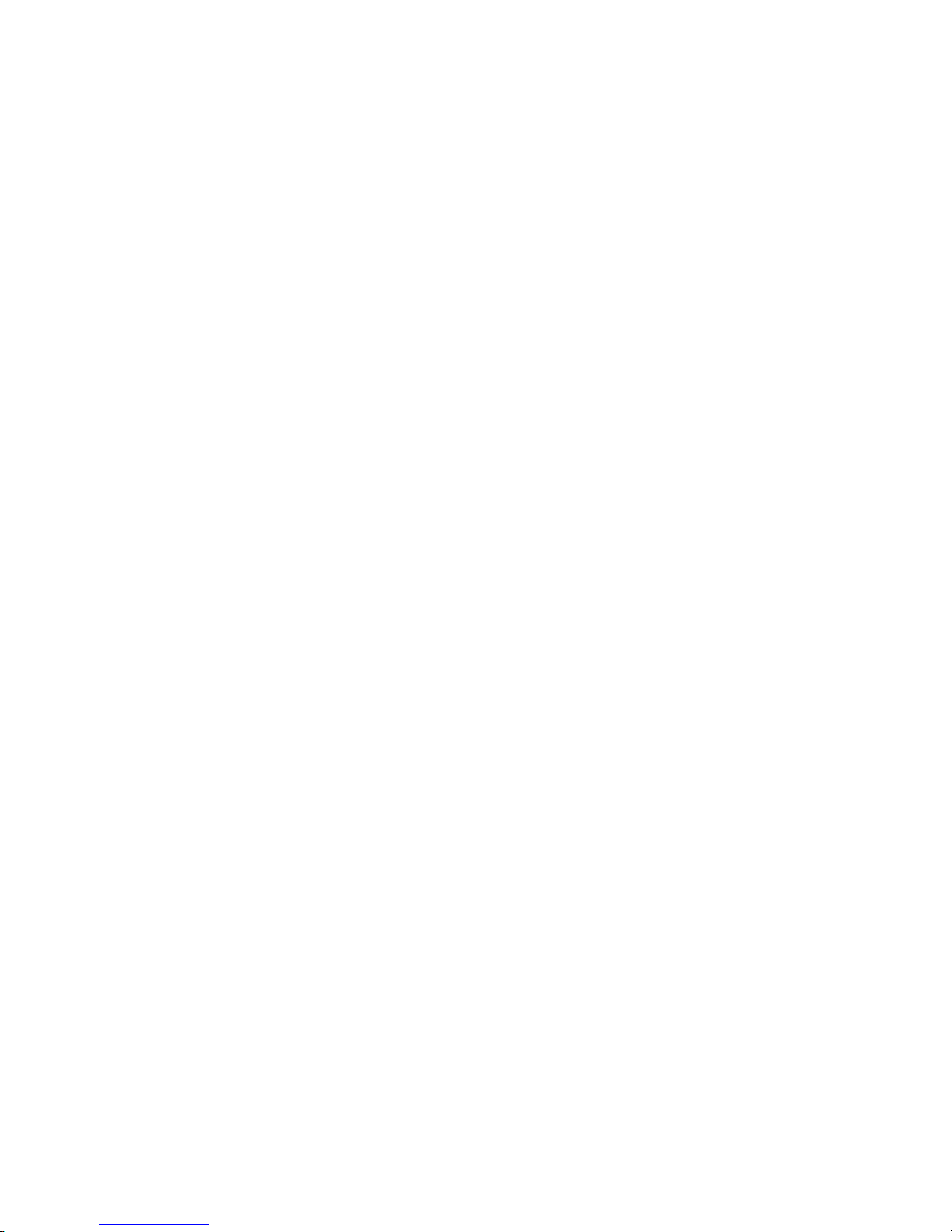
partment. This clear plastic tab prevents the battery from discharging until
you are ready to use your mouse.
1. Press release button on the end of the mouse and lif t battery pack
off.
2. Remove and discard plastic tab.
3. Replace battery pack by sn apping into pla c e.
Important! Your mouse must be charged for 8 hours prior to first use. To
charge your mouse :
1. Be sure that the NiMH battery pack is firmly in place.
2. Connect power adapter to charging cradle and plug into AC power
source.
3. Place mouse handset into charging cradle. LED on cradle will light
solid. LED indicator on mous e wil l flash sl owl y whi le batte rie s are
charging and maintain a steady glow when fully charged. (You may
remove the mouse from the charging cradle at anytime -- you do
not need to wait for the LED to stop flashing.)
Note: When battery reaches 20% of a full charge the LED indicator will blink intermittently when transmitting data. To optimize the performance of your NiMH battery, it is
best to recharge after every use.
The NiMH battery pack can also be charged in a remote location using an inline charger (included with the Ul tr a mouse p rofessi on al model and available
for purchase as add-on accessory):
1. Press release button on the end of the mouse and lif t battery pack
off.
2. Connect power adapter to inline charger and plug into AC power
source.
3. Place battery pack into charger cradle to begin charging. LED indicator on cradle will light solid.
A standard alkaline battery clip may also be used with your mouse (included
with the Ultra mouse professional model and available for purchase as addon accessory):
2
Page 5
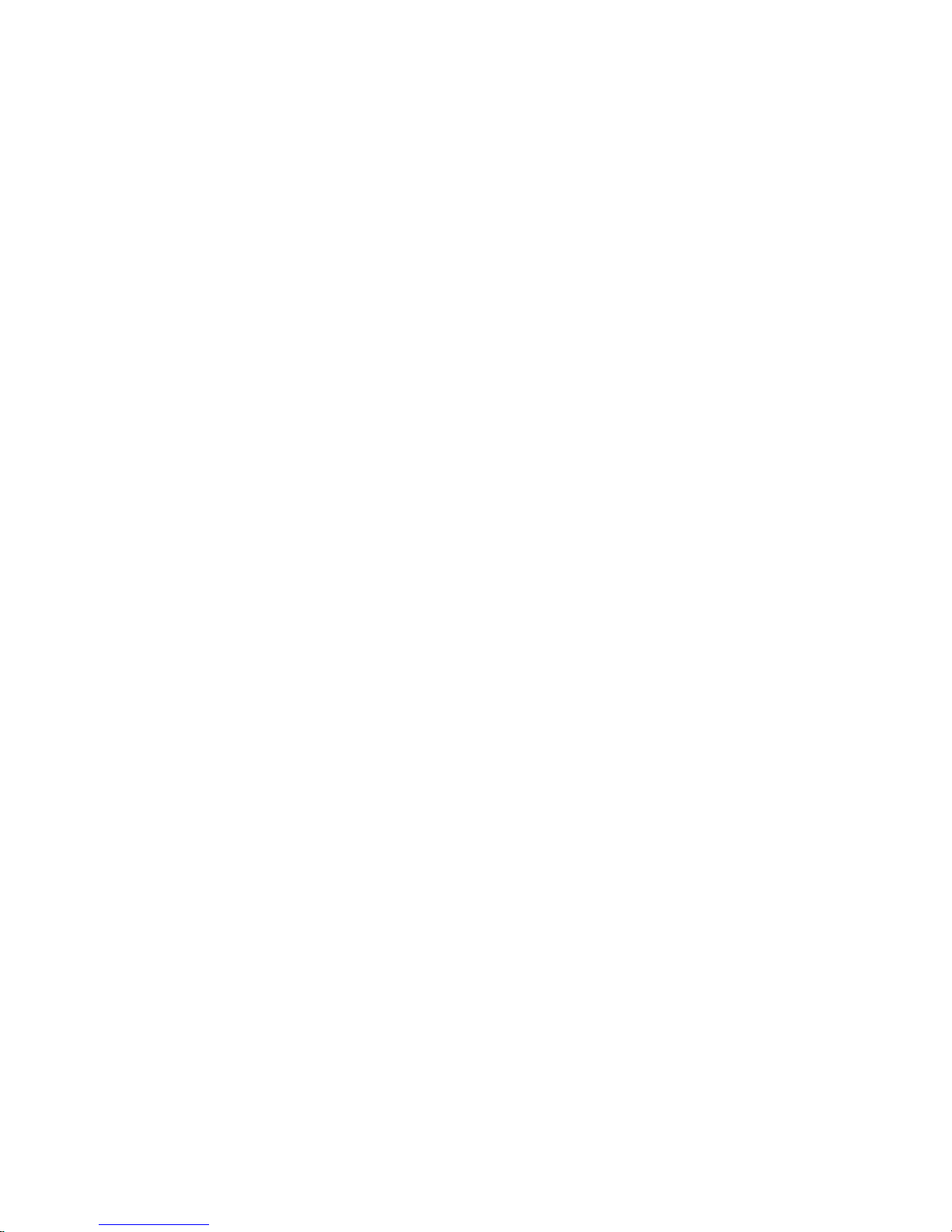
1. Insert 3 AAA batt er ie s into ba tt ery clip.
2. Attach battery cl ip to mou se by sn a pp ing into plac e .
Setting Up and Synchronizing Ultra Mouse and the
Receiver:
1. Make sure the mouse is fully charged.
2. Power on your computer and connect the Receiver’s USB cable into
an available USB port on your computer. Follow standard USB
device installation screens.
3. Press and hold the LEARN bu tton on the Receiv er for 2 sec onds. The
STATUS light will blink slow ly, indicating that the rec e ive r is in
“Learn Mode.”
4. Press the TEACH button located on bottom of the mouse handset.
The status light on the Receiver will blink rapidly for 4 seconds, then
will blink slowly. Push the TEACH button on any add itio n al de vices
(i.e. keyboard or 2
5. OPTIONAL: To exit “Learn Mode,” press the LEARN button on th e
Receiver for 2 seconds. Otherwise, after five minutes, Learn Mode
will automatically time ou t.
If more than one Gyration de vic e is be ing in st alle d on the sy s te m, plac e the
Receiver i nto Learn Mode (step 3 above) only once, then “Teach” each device
before exiting Learn Mode. Do not push the Learn button on the receiver for
each device to be added. (Also see “Installing 3 or More Devices” on page 9.)
When the Receiver is put into L e arn Mode, it erases its memory of lear n ed
devices and looks for new devices. Theref ore, when addin g a new device to a
system it is necess a r y to pu t the Recei ver into Learn Mode the n Teach all
devices that will be used on the system.
Note: After the Teach/L earn sequence is performed, the Receiver and the device will
remain synchronized after powering down and changing channels. It is only necessary
to perform the Teach/Learn sequence when setting a device up for the first time or
when adding additional de vi ce s to t h e sy stem.
nd
mouse) at this time.
3
Page 6
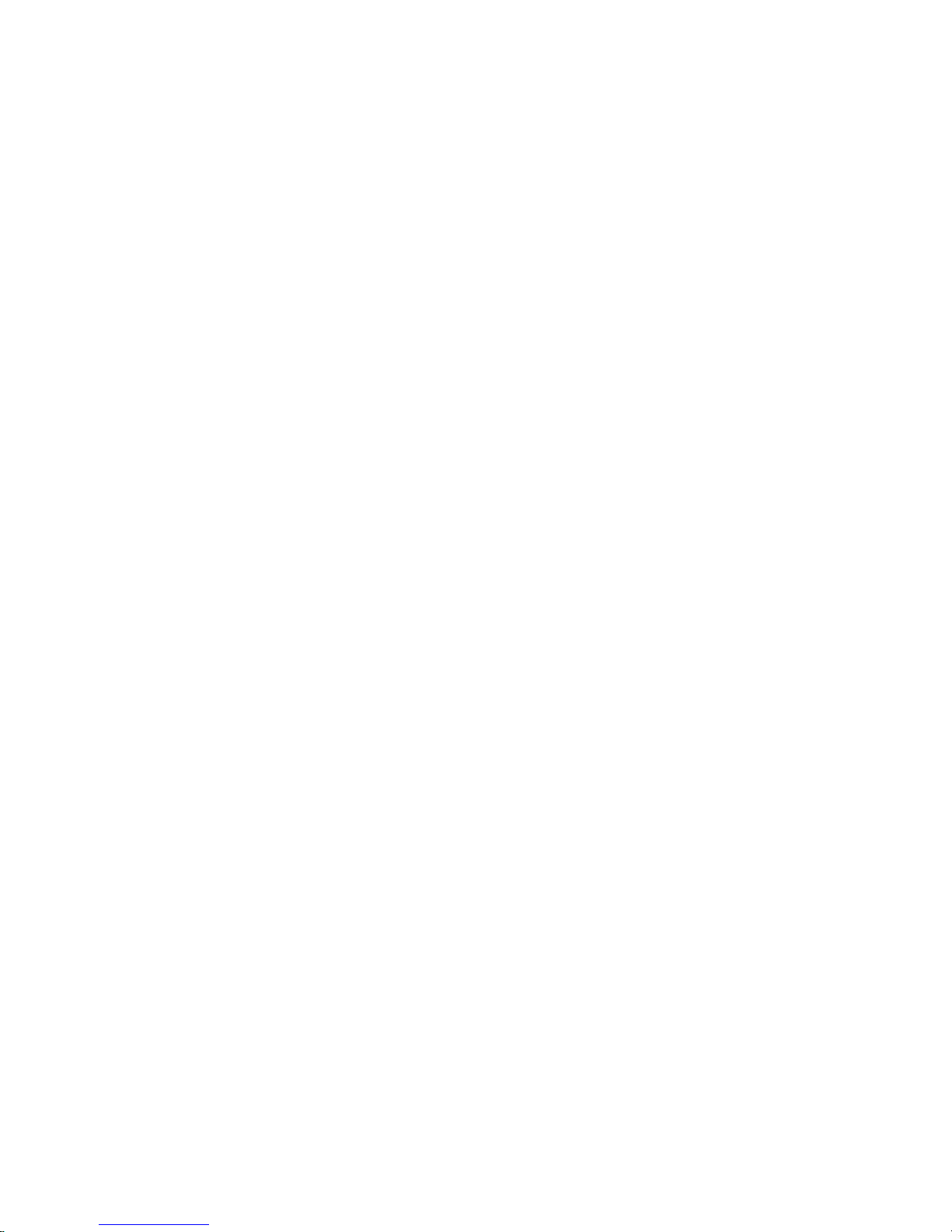
Determining Wh ic h Cha nnel Ultra Mouse is Using
The Ultra mouse has eig ht individual channels available to it. To determine
which channel a device is currently using:
1. Press and quickly release the CHANNEL button on the bottom of the
mouse handset. Count the number of times the red LED on the bottom of the handset or the gree n LED on the top of the han dset
flashes. The number of f lashes indicates the channel the handset is
using.
Changing the Channel Ultra Mouse is Using
When two devices are being used in the same proximity, each device should
be set to operate on a unique chan nel. For best reception, space the channels apart by one or more channels.
To change the channel:
1. Press and hold the CHANNEL button on the bottom of the mouse
handset for 2 seconds. When you release the button, the mouse will
change to the next channel and the red LED on the bottom of the
handset and the green LED on the top of the handset will flash. The
number of flashes indicates the new channel the handset is using.
If a Teach/Learn sequence has already been performed, it will not be
necessary to re-synchronize the devices after a channel change.
Note: If the mouse’s channel is changed when the comp ut er i s pow ered do wn or the
receiver is not connected, the devices will become unsynchronized. When the system is
running, click and release the channel button as described above to initiate a “channel
confirm” operation. The mouse broadcasts a message across all eight channels that
informs the receiver what channel it is currently operating on. The receiver then
automatically restores synchronization.
Tip: If you are installing three or more devices on a single receiver, see “Installing 3 or
More Devices” on page 9.
Using Ultra Mouse on the Desktop
The Ultra mouse provides great flexibility in how you control your computer
4
Page 7

and its optical sensor allows for precise tracking on virtually any surface (for
optimal performance, avoid highly reflective glass or mirrored surfaces). To
use on the desktop:
1. Set up and synchronize the mouse with the Receiver (see page 3).
2. Remove the fully charged mouse from the char ging cradle and place
it on a flat surface. The LED light on the receiver base will flicker
rapidly when communicating with the mouse handset.
3. Use the mouse like a standa rd desktop mouse.
In addition to its optical sensor, Ultra mouse features an advanced reflective
sensor that detects wh en the mo us e is be ing lifte d of f the desk top. To conserve battery life, this sensor powers on the Gyro and shuts down the optical
sensor each time the mouse is picked up.
The Ultra mouse uses st and ard Windows and Mac mouse drivers. Cursor
tracking speeds, mouse double-click speeds, and other options can be customized using the Mouse Control Panel under Windows 98, 200 0, ME, XP or
Mac OS 8 and above (see operating system documentation for further information about customizing mouse properties).
Using Ultra Mouse in the Air
The Ultra mouse has no line-of-sight
requirements so it’s not necessary to point
the device at the computer, receiver or
monitor. Find a comfortable, relaxed
position and move the cursor with easy
wrist movements.
1. Set up and synchronize the mouse
with the Receiver (see page 3).
relaxed position with your inde x finger on the ACTIVATION TRIGGER and your thumb at the base of the scroll wheel (see illustration).
3. Press and hold the ACTIVATION TRIGGER with your index finger.
2. Hold the mouse in a comfortable,
5
Page 8

While holding the ACTIVATION TRIGGER, flex your wrist up, down,
sideways, in a manner similar to using a flashlight. The mouse cursor tracks the motions of your hand.
4. Use your thumb to press the left/right mouse buttons or to o perate
the scroll wheel.
5. Double-click the ACTIVATION TRIGGER to keep the cursor continuously active. To stop the cursor, click the ACTIVATION TRIGGER
once.
Powering Off Ultra Mouse
To power off the Ultra mouse:
1. Simultaneously press and release the CHANNEL button and TEACH
button on the bottom of the unit. The mouse will immediately enter
deep sleep mode and wi ll be unres pon sive to butto n click s. The uni t
will confirm it is powering off by flashing its LED three times.
2. Repeat this sequence to powe r the unit back on. The unit will
confirm it is powering on by flashing its LED for 1 second.
Note: It may be necessary to power off the unit when traveling on commercial airlines
due to FCC regulations regarding radio-emitting devices.
Fine-tuning Cursor Control
The Ultra mouse uses your standard Windows mouse driver. Any settings
that are available to a standard desktop mouse are also available to Ultra
mouse. Multiple factors will determine how you adjust your mouse to suit
your preference including screen resolution, mouse driver version and
overall personal preference. While becoming familiar with your mouse and
getting a feel for the GyroPoi nt me thod of cursor control, Gyration
recommends adjusting your mouse driver to the following settings:
T Pointer Speed – Average. Some new u s ers prefer this setting to be
slightly slowe r tha n averag e. A dvanc e d us ers will increase the
speed so that less wrist movement gives them more screen
6
Page 9

coverage with the cursor.
T Acceleration – Low or Off.
Ultra Mouse Troubleshooting Tips
Symptom Reason Solution
Mouse LED comes on
when activate button
is pressed, but
receiver is
unresponsive
Cursor is visible but
shows no movement
Cursor movement i s
choppy or erratic
When pressing the
activate button, the
LED on the mouse is
flashing
When pressing the
activation trigger, the
LED on the mouse is
off
Cursor moves too fast
or too slow
Mouse and Receiver
not Synchronized
Gyro not activated Squeeze or double-click trigger on
Radio interference 1. Change the device’s channel
Batteries are low
Batteries are dead
Speed or
acceleration not set
properly
Perform a Teach/Learn sequence.
(See “Getting Started” on page 1.)
bottom of mouse.
setting. (See “Changing the
Channel Ultra Mouse is Using”
on page 4.)
2. Move receiver away from
other electronic devices (e.g.
monitor, speakers, radio,
etc.).
Replace or recharge batteries (see
page 1)
Change the cursor tracking speed
in the mouse control panel (see OS
documentation for details).
7
Page 10

Gyration RF Receiver
Learn Button
Pressing the LEARN button for 2 seconds puts the receiver into “Learn Mode”
allowing you to synchronize one or more devices with the receiver. After
devices have been synchronized, pressing the LEARN button again for 2
seconds takes the receiver out of Learn mode. If the receiver is not manually
taken out of Learn Mode, it will automatically return to Normal Mode after
five minutes.
Status LED
The Status LED displays useful information about modes of operation and t he
connection between receiver and transmitter(s).
T The Statu s LED remains off when the receiver is operating in
“Normal Mode” and no devices are transmitting.
8
Page 11

T The Status LED flickers rapidly when the receiver is operating in
“Normal Mode” and a synchronized device is transmitting. If there is
radio interference , the flickering light will be inco n s is te nt.
T The Status LED blinks slowly (1 blink per second) when the receiver
is in Learn Mode and is awaiting a Teach instruction from a device.
T The Status LED blinks rapidly for a 4-se cond burst when it is in
Learn Mode and processing a Teach instruction and synchronizing
the receiver with the device.
Keyboard Status LEDs
The Keyboard Status LEDs will indicate whether your computer has the Num
Lock, Caps Lock and/or Scroll Lock features activated.
Conflict LED
If an unrecognized Gyration device is attempting to operate on the same
channel as a device that has been synchronized, the red “Conflict” LED on
the receiver will flicke r an d input control may be inte r mi tte nt .
The Conflict Light will only detect interference from another Gyration RF
device (i.e. not cordless phones, personal radios, etc.).
Installing 3 or More Devices
The Receiver can be taug ht to rec ogni z e up to eigh t devic es (m ice, remo te s,
keyboards, etc.) on a sys te m , but on ly tw o of tho se de vi ce s may be use d
simultaneously. When setting up a system with a single receiver and 3 or
more devices, the following guidelin es mu st be followed:
T Select t wo channels that are free of outside interference and install
all devices on either of those two channels. When possible, it is
recommended that the two chosen channels be separated by at
least one unused channel.
T Any of the devices installed on on e ch a nne l ma y be use d
9
Page 12

simultaneously with any of the devices on the other channel. Two
devices that share a channel may not be used simultaneously.
When installing the devices try to determine which devices will be
used simultaneousl y and set them on opposite channels.
The following example descri bes a sin gle-r ecei ve r sy stem wit h two mice and
a keyboard that requires one mouse to be used by a presenter for cursor
control while another presenter inputs data on the keyboard. Mouse #1 is set
to channel 3 and the keyboard and mouse #2 are set to channel 5. With this
configuration, mouse #1 and the keyboard can be used simultaneously, but
mouse #2 and the keyboard cannot.
Note: Gyration carries both a consumer and prof es sion a l line of RF products. Please
note that a low-power consumer device (i.e. Ultra mouse with 25-ft. range) s houl d not
be used simultaneously with a high-power prof e ssio n al devic e ( i.e. RF Keyboard with
100-ft. range). One or both devices may not work properly if data is being transmitted
by the two units at the same time. For optimal performance, it is recommended that
you alternate usage between the devices.
10
Page 13

REGULATORY INFORMATION
ATTENTION! THIS DEVICE EMITS RAD IO FREQUE NCIES AND HA S NO T BEEN
CERTI FIED BY THE FAA FOR USE ONBOARD AIRCRAFT. DO NOT USE THIS
DEVICE AT ANY TIME ONBOARD CIVIL AIRCRAFT. TO MINIMIZE THE
POSSIBILITY OF INTERFERENCE, POWER OFF MOUSE TO ENSURE THAT IT
REMAINS OFF DURING FLIGHT.
FCC Statement
The Ultra Cordless O ptical Mouse and RF Receiv er have been tested and
found to comply with the limits for a Class B digital device, pursuant to Part
15 of the FCC Rules. These limits are designed to provide reasonable
protection against harmful interference in a residential installation. This
equipment gene rates, uses and radiates radio frequenc y energy and, if not
installed and used in accordance with the instructions, may cause harmful
interference to radio communications. However, there is no guarantee that
interference will not occur in a particular installation. If this equipment does
cause harmful interference to radio or television reception, which can be
determined by turning the equipment off and on, the user is encouraged to
try to correct the inte rf er e nce by one or mor e of th e fo llo wing measures:
1. Reorient or relocate the receiving antenna (television, radio, etc.).
2. Increase the separation between the equipment and receiver.
3. Connect the equipm e n t to an ou tlet on a circ uit dif fe r ent from that
to which the recei ver is co n ne c ted.
4. Consult the deale r or an ex pe ri enced radio/TV technician fo r
additional help.
Caution: Changes or mo difications not expr es s ly a pp rove d by th e par t y
responsible for compliance could void the user's authority to operate the
equipment. Contac t Gy ration , Inc., 12930 Saratoga Avenue, Bldg . C,
Saratoga CA 95070. Technical Support phone: 408-973-7086. These devices
comply with Part 15 of the FCC Rules.
Operation is subject to the following two conditions:
11
Page 14

1. these devices may not cause harmf ul interf e renc e, and
2. these devices must accept any interference received, including
interference that may cause undesired operation.
The mouse operates in the frequency band of 49.82 to 49.9 MHz with RF
output power of less than 30 MicroWatts EIRP (Effective Isotropic Radiated
Power).
Warning: Using these products in any way other than as described in this
manual or altering the antenna in any way may violate FCC rules.
FCC ID: JJ4-AS00245 (Ultra Cordle ss Op tic al M ous e )
Receiver: AS00216-001
Canadian Radio Interfere nce Regu la tions
This Class B digital apparatus meets all requirements of the Canadian
Interference Causing Equipment Regulations.
Cet appareil numérique de la classe B respecte toutes les exigences du
Règelement sur le matériel brouil-leur du Canada.
12
Page 15

Contacting Gyration
If you have any questions on your new Gyration product, please use any of
the phone/FAX numbers or addresses below:
Main Office
Gyration, Inc.
12930 Saratoga Avenue, Bldg. C
Saratoga, CA 95070
USA
Phone: 408-255-3016
Fax: 408-255-9075
Sales
Phone: 800-316-5432 (Toll-free in US and Canada)
Fax: 408-351-4433
E-mail: sales@gyration.com
Technical Support
Phone: 408-973-7086
E-mail: support@gyration.com
World Wide Web
www.gyration.com
Warranty Information
Gyration products come with a one-year hardware warranty. Gyration, Inc.,
(Gyration) warrants products against defects in material and workmanship
for a period of one year from the date of purchase from Gyration or an
authorized Gyration agent . Thi s warra nty a pp lie s on ly to the ori gin a l
purchaser and is not transferable. This warranty does not cover any
incompatibili tie s du e to th e use r ' s co m puter, hardware, software or any
other related system conf igu ration in wh ich the pro duct inte r fac e s. Proof of
purchase will be required before any warranty consideration by Gyration
occurs. This warr anty does not cover any damage caused by negligence,
non-authorized modifications, or parts installed without prior written
13
Page 16

permission from Gyration. This warranty does not apply if the product has
been damaged by accident, abuse, misuse, or misapplication, nor as a result
of service to the product by anyone othe r than by Gyration.
Gyration is not responsible for any lost profits, lost savings or other
incidental or consequential damages arising out of the use of, or
inability to use, this product. This includes damage to property and,
to the extent permitted by law, damages for personal injury. This
warranty is in lieu of all other warranties including implied
warranties of merchantability and fitnes s for a particular purpose.
Some states do no t allo w limitation of implied war ranti es , or excl u si on or
limitation of incidental or consequential damages, so the above limitations
may not apply to you. This warranty gives you specific legal rights. You may
have other rights which may vary from state to state. This warranty applie s
only to these pr odu cts, and is gove rned b y the la ws of t he Sta te of Calif ornia .
14
Page 17

Gyration Ultra Cordless Optica l Mous e
User Manual
Gyration, Inc.
12930 Saratoga Avenue, Bldg. C
Saratoga, CA 95070
1.800.316.5432
www.gyration.com
 Loading...
Loading...