Grundig GBP 6000 2D User Manual
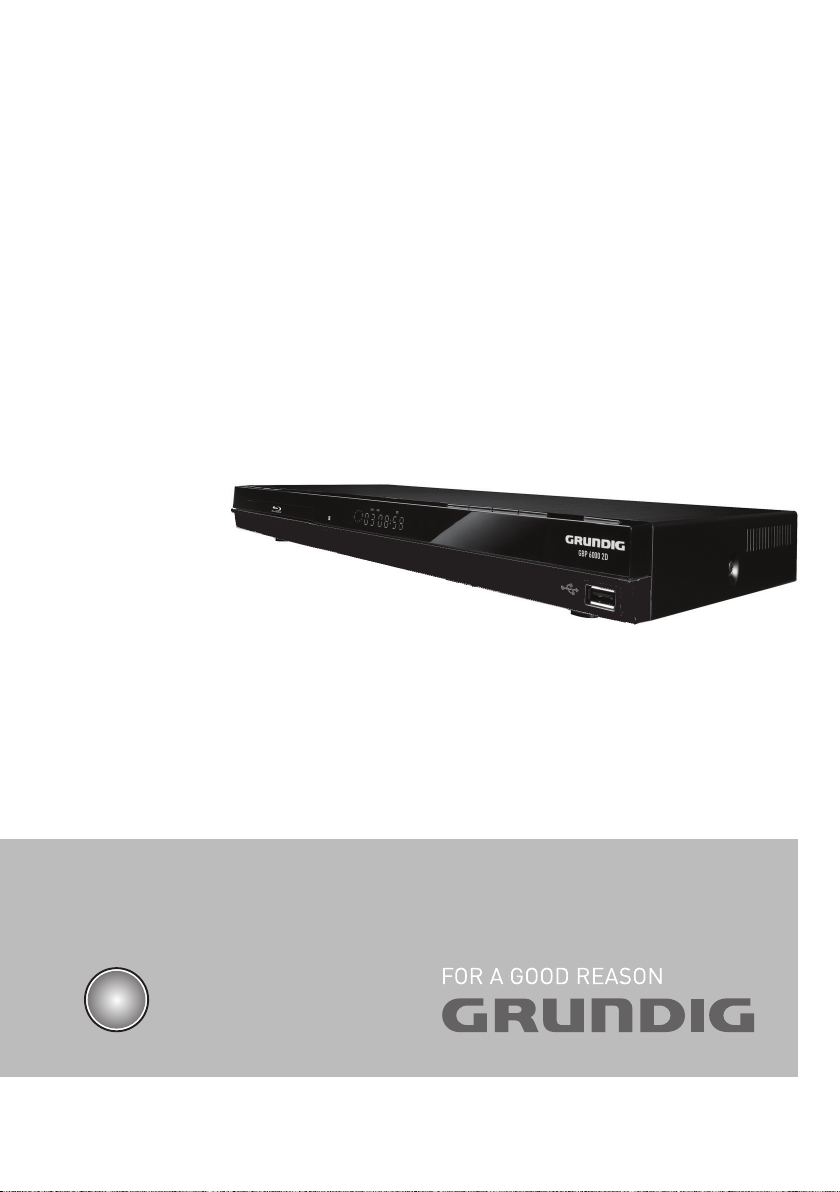
%OXUD\3OD\HU
*%3'
(1
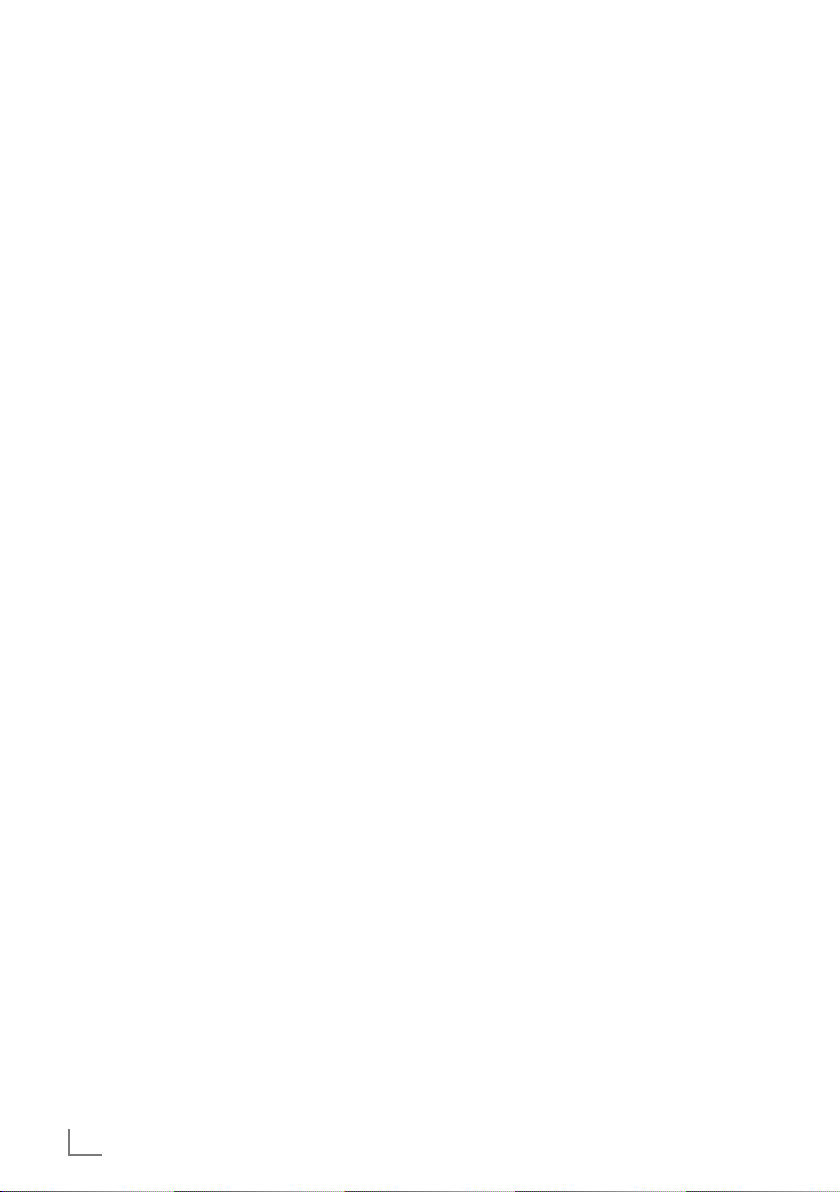
ENGLISH
2
CONTENTS
----------------------------------------------------------------------------------------------------------------------------------
3 SET-UP AND SAFETY
4 GBP 6000 2D
4 Packing contents
4 Special features
6 OVERVIEW
6 The Blu-ray player controls
7 The remote control
9 CONNECTION AND PREPARATION
9 Connecting the LED/LCD TV using an
HDMI cable
9 Connecting the LED/LCD TV using RCA
cables
9 Connecting a digital audio system with a
coaxial cable
10 Connecting an MP3 player or a USB
memory stick
10 Connecting to the internet with ethernet
cable
10 Connecting to the mains supply
11 Putting batteries in the remote control
12 INITIAL SETUP
12 Switching on the Blu-ray player
12 Menu navigation
12 First installation by using the Quick Setup
13 First installation by using the functions in
the main menu
13 Selecting the language of the screen
menu
13 Adapting the Blu-ray player to the LED/
LCD-TV
15 Network settings
17 BD/DVD PLAYBACK
17 Special features of Blu-ray Discs
17 Special features of the DVD
17 Preparation
17 Inserting the disc
18 Playback
18 Removing the disc
18 Adjusting the volume
18 Muting
18 Additional playback functions
21 BD LIVE
21 Adding BD-Live memory to the player
21 Setting up the player for BD-Live internet
access
22 Using BD-Live
22 BD-Live notes
23 PLAYING AUDIO/VIDEO FILES
23 Playing the contents of a data device or a
USB memory stick
24 Playing picture CDs
25 Playing audio CDs
26 NetFusion MODE
26 About NetFusion
26 Setting NetFusion function
27 Preparation
27 Using NetFusion function
28 SPECIAL SETTINGS
28 Audio settings
28 Existing settings in the Audio menu
29 Language settings
29 Existing settings in the Language menu
30 Parental control
30 Existing settings in the Parental menu
31 System settings
31 Existing settings in the System menu
32 INFORMATION
32 Licence conditions
32 Environmental note
33 Cleaning the device
33 Cleaning the disc
33 Technical data
33 System
34 Troubleshooting
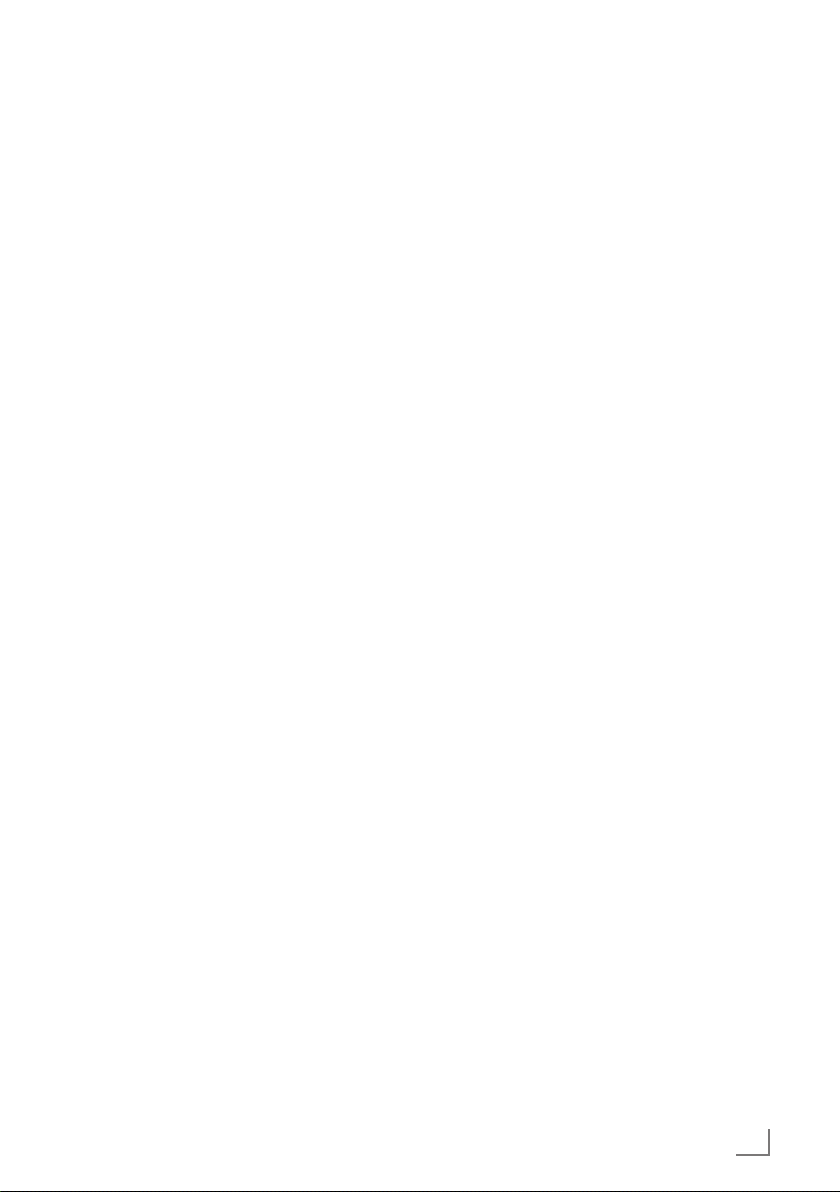
3
ENGLISH
SET-UP AND SAFETY
-----------------------------------------------------------------------------------------------
Please note the following instructions when setting up the system:
7
The device is designed for the playback of
video and audio signals from compact discs,
USB and similar data devices. Any other use is
expressly prohibited.
7
If you want to set up the device on wall shelves
or in cupboards, please ensure that it is adequately ventilated. There must be at least 10
cm of space at the side, above and behind the
device.
7
Do not cover the device with newspapers,
table cloths, curtains, etc.
7
When setting up the device, remember that
furniture is often coated with various types of
varnish and plastic, which often contain chemical additives. These additives may cause corrosion to the feet of the unit. This may leave
stains on the surface of the furniture which can
be difficult or impossible to remove.
7
If the device is exposed to sudden changes in
temperature, for example when taken from the
cold into a warm room, wait at least two hours
before using it.
7
The device is designed for use indoors. If you
use it outdoors, make sure it is protected from
moisture such as dripping or splashing water.
7
Use the device only in a moderate climate.
7
Do not place the device close to heating units
or in direct sunlight, as this will impair cooling.
7
Do not place any vessels containing liquids,
such as vases, on the device. Do not insert any
foreign objects in the disc compartment.
7
Do not place any objects such as burning candles on the device.
7
Do not open the device casing under any circumstances. Warranty claims are excluded for
damage resulting from improper handling.
7
Thunderstorms are a danger to all electrical
devices. Even if the device is switched off, it
can be damaged by a lightning strike to the
mains. Always disconnect the mains plug during a storm.
7
Always keep the disc compartment closed to
prevent dust from collecting on the laser optics.
7
Do not use cleaning agents as they may damage the housing. Clean the device with a
clean and dry cloth.
Notes:
7
Do not connect any other equipment while
the device is switched on. Switch off the other devices as well before connecting them.
7
Only plug the device into the mains socket
after you have connected the external devices. Make sure the power plug is freely
accessible.
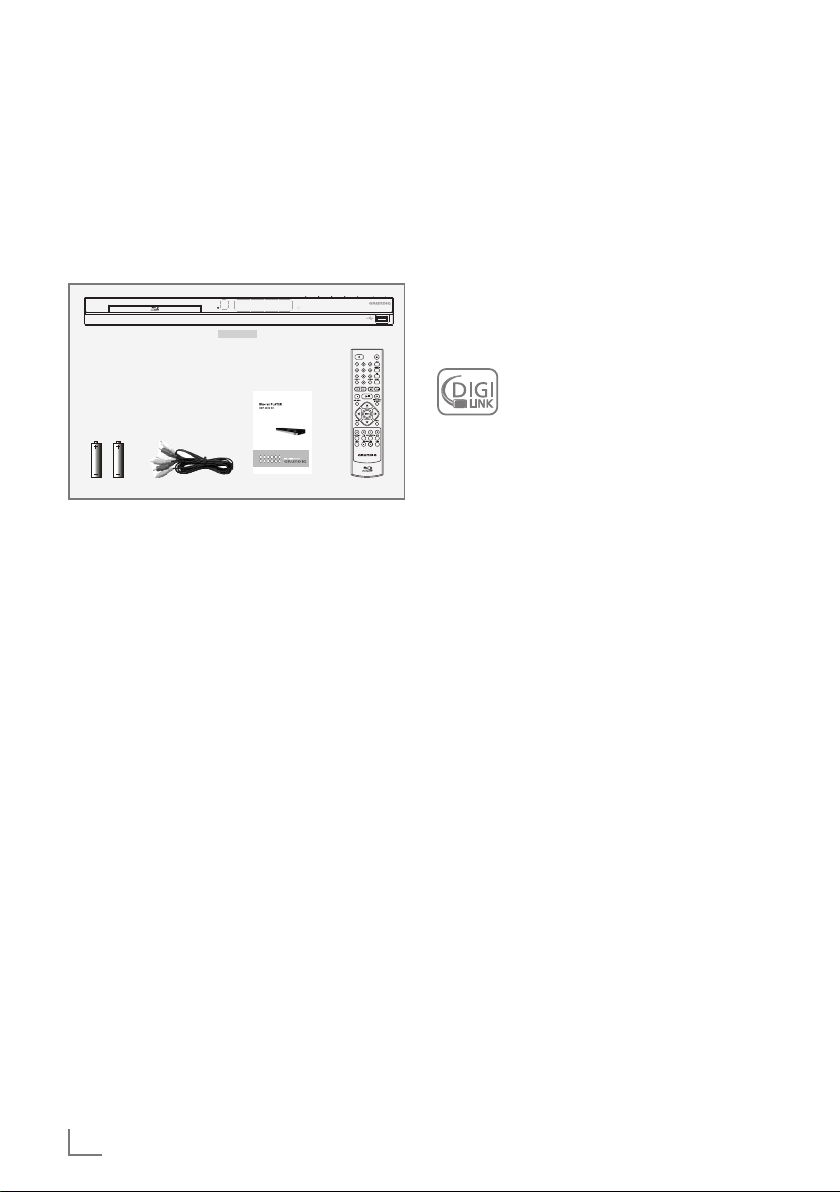
ENGLISH
4
GBP 6000 2D
-------------------------------------------------------------------------------------------------------------------------
Packing contents
Blu-ray disc player
Remote control
2 batteries
(Micro, R03/UM 4/AAA, 2 x 1,5 V)
User manual
Audio/Video cable
GBP 6000 2D
BD Player
Remote ControlUser manual
Audio/Video cable
Two batteries
Special features
7
Grundig Blu-ray Disc player provides high definition video playback at up to 1080 p resolution for an amazing viewing experience.
7
Upconversion of standard definition DVDs for
enhanced picture quality at up to 1080 p over
an HDMI connection.
7
Rich multi channel surround sound.
7
Easy and simple HDTV connection using a single HDMI cable.
7
Digital and analogue outputs for connecting
your home theater system or amplifier.
7
PIP functionality that lets you display primary
and secondary video at the same time (if
available on the Blu-ray Disc).
7
Pop-up menu display without interrupting playback (if available on the Blu-ray Disc).
7
HDMI 1080 p /50 fps output (Blu-ray Disc
only) that provides smooth playback of video
with a frame rate of 50 frames per second (TV
must be connected with an HDMI cable and
be compatible with 1080 p 50 frame).
7
Access to BD-Live functions, with internet connection and an additional memory (if available on the Blu-ray Disc).
7
The device supports NetFusion. This allows
you to combine media streaming with controlling a connected media receiver while streaming content to it from another PC on a network.
7
The MP3 and WMA music data formats can
also be played back via USB input or Audio
CDs.
7
It is possible to display digital photograph
files that have been burned onto a data disc,
DVD+/-R, DVD+/-R/(W) or a Blu-ray Disc.
7
The DIGI LINK
Your player is equipped with the DIGI
LINK function. This function uses the
CEC (Consumer Electronics Control)
protocol.
CEC allows external devices which are connected to the »HDMI« sockets by an HDMI
cable (e.g. Blu-ray Disc player and LCD/LED-TV)
to be operated with a remote control.
Prerequisite is that the devices connected support CEC. Read the user manual for the LCD/
LED-TV to find out how to activate the corresponding function.
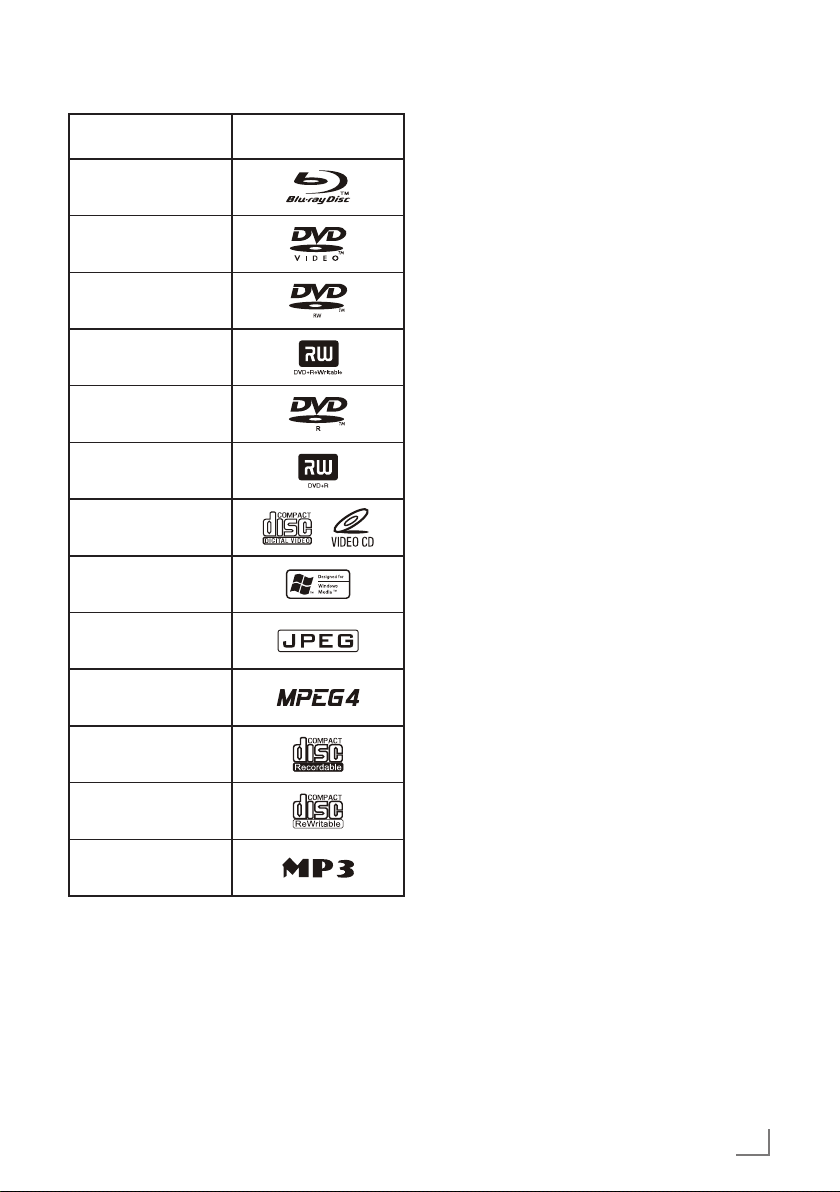
5
ENGLISH
GBP 6000 2D
-------------------------------------------------------------------------------------------------------------------------
LogoDisc type
Blu-ray Disc
DVD-video Disc
(DVD-ROM)
DVD-RW
DVD+RW
DVD-R
DVD+R
Video-CD(VCD)
WMA
JPEG
MPEG4
CD-R
CD-RW
MP3
Notes:
7
Writable DVD discs (DVD-RW, DVD-R) must
be finalized; only VR-mode is allowed. Playback may not work for some types of discs,
or when specific operations, such as angle
change and aspect ratio adjustment, are being performed. Information about the discs
is written in detail on the box. Please refer to
this if necessary.
7
Do not allow the disc to become dirty or
scratched. Fingerprints, dirt, dust, scratches
or deposits of cigarette smoke on the recording surface may make it impossible to use
the disc for playback.
7
CD-R/-RW, DVD-RW/-R recorded with UDF
or ISO9660 format can be played back.
7
Windows Media Audio (WMA) files must
be written to the disc with a .wma file extension in order to be recognized and played
back properly.
7
JPEG picture files must be written to the disk
with an .jpeg or .jpg file extension in order
to be recognized and played back properly.

ENGLISH
6
The back of the device
110 - 240 V Power cord.
50/60 Hz
ETHERNET Socket for connecting the
internet.
HDMI OUT Video/audio output socket
(digital signal) for connect-
ing LED/LCD-TV.
AUDIO OUT
L/R
Audio output sockets (left/
right analogue channel)
for connecting an audio
system.
OVERVIEW
----------------------------------------------------------------------------------------------------------------------------------
The Blu-ray player controls
The front of the device
Disc com-
partment
Compartment for BDs/ CDs.
•
Infra-red sensor for remote
control signals.
Display of the device.
Power
indicator
Lights up when the device is at
standby mode.
USB socket for connecting
MP3 player, a USB memory
stick or a card-reading device.
9 Switches the device on from standby
mode and off again.
Plays next title, chapter, track or file if
exists.
Plays previous title, chapter, track or
file if exists.
Starts and pauses playback.
. Opens or closes the disc compart-
ment.
VIDEO OUT Video output socket for
connecting a LED/LCD-
TV or AV receiver with an
RCA socket.
COAXIAL Audio output socket (coax-
ial) for connecting a dig-
ital multi-channel audio/
video amplifier.
GBP 6000 2D
Disc compartment Display Power indicator USB
.
e
!
9
IR sensor
GBP 6000 2D
BLU-RAY DISC PLAYER
GLR 5800
AC:110-240 V 50/60 Hz
POWER:17 W
~
SN
110-240 V 50/60 Hz
Ethernet HDMI OUT
AUDIO OUT L/R
VIDEO OUT
COAXIAL
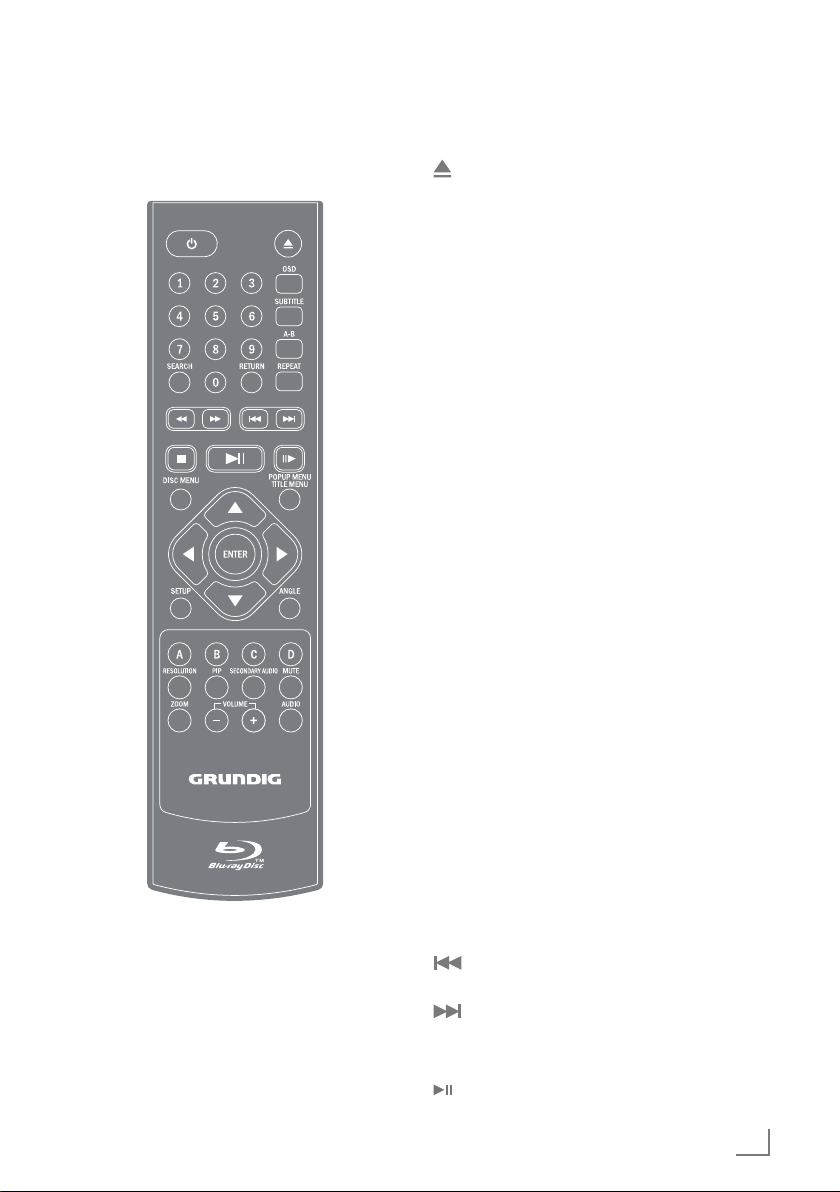
7
ENGLISH
OVERVIEW
----------------------------------------------------------------------------------------------------------------------------------
The remote control
9 Switches the device on from
standby mode and off again.
Opens or closes the disc com-
partment.
1 - 0 Number buttons for various data.
SEARCH Press repeatedly to switch be-
tween search modes: title, chapter and time. Then use number
buttons and »ENTER« button to
select the point you want to play.
RETURN Press to return to the previous
menu during the settings or the
folder or menus when playing a
WMA/MP3/JPEG disc.
OSD Shows current playback status
and time information.
SUBTITLE Press to enable/disable subtitles
during BD/DVD playback. If the
disk has more than one subtitle
language, use the cursor buttons
to select the subtitle languages
and press »ENTER« to confirm.
A-B During playback, press once to
store a “start point” for repeating
playback. Press again to select
an “end point”, then the playback repeats from the beginning
to the end (not available on all
disks). The third press cancels
this function.
REPEAT Cycles through the possible re-
peat modes based on content
played.
3 Rewinds the playback to the be-
ginning.
4 Fast forwards the playback to
the end.
Plays previous title, chapter, track
or file if exists.
Plays next title, chapter, track or
file if exists.
7 Stops the playback.
Starts or pauses playback.
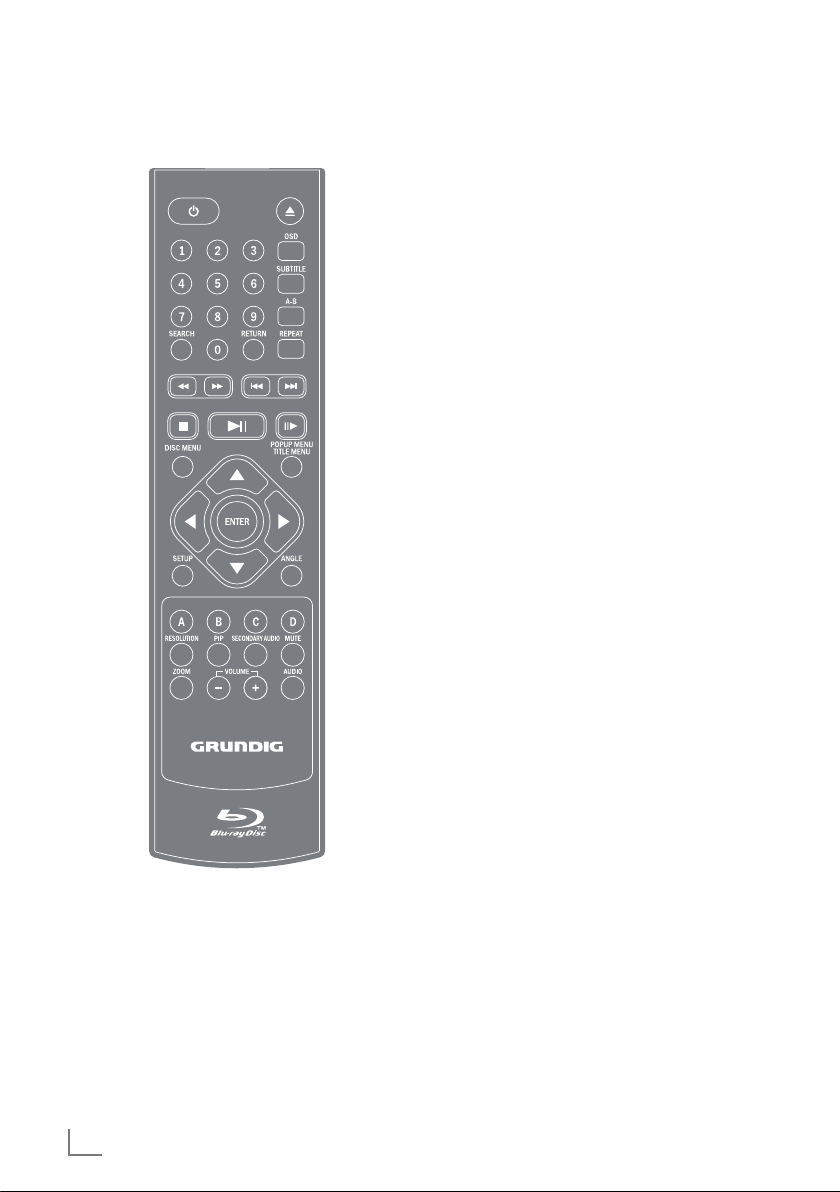
ENGLISH
8
OVERVIEW
----------------------------------------------------------------------------------------------------------------------------------
!8 Frame-by-frame playback.
DISC MENU Immediately stops playback and
brings up the main or 'top' menu
of the BD or DVD disc. (Not
available on all discs). In the
main menu, you can typically
choose subtitle language, audio
track, or different scene etc.
POPUP MENU
TITLE MENU
On BD discs: to bring up the
main movie menu (not available
on all discs).
aASs Cursor buttons, select various
functions in the menus.
ENTER Confirms selected functions in
the menus.
SETUP Opens the settings menu of the
device.
ANGLE Selects various camera angles
for certain scenes or passages
on the BD and DVD during playback (not available on all discs).
COLOR
BUTTONS
The red, green, yellow and blue
buttons start disc-specific features on some BD discs (if available on the Blu-ray Disc).
RESOLUTION At stop mode, sets the video out-
put resolution (your TV should
support setting the resolution.
Please refer to your TV's user
manual).
PIP Opens the PIP function.
SECONDARY
AUDIO
During PIP playback, press to set
the audio of the second video.
MUTE Mutes the sound.
ZOOM Zooms in on scenes during play-
back (only DVD).
– VOLUME + Sets the volume.
AUDIO During playback, press to set the
audio channel.
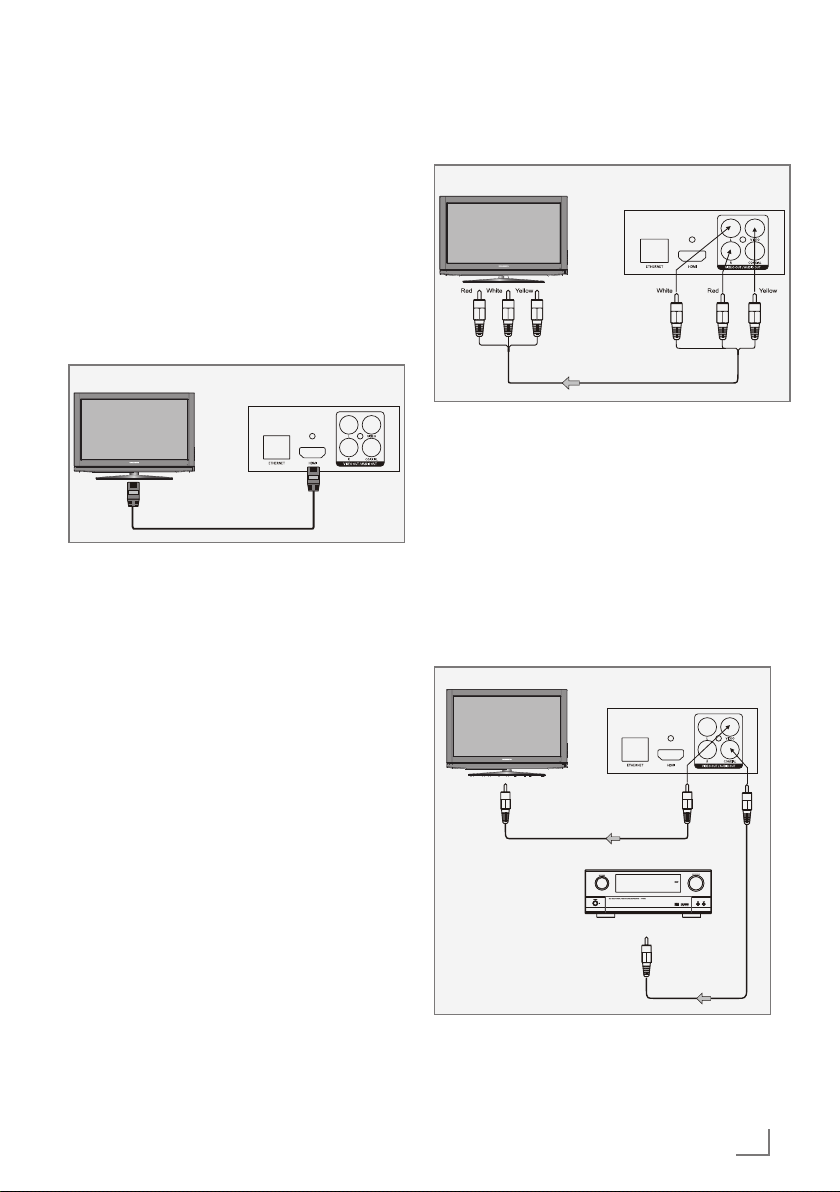
9
ENGLISH
CONNECTION AND PREPARATION
---------------------------------------
Notes:
7
Do not connect any other equipment while
the device is switched on.
Switch off the other equipment as well be-
fore connecting it.
7
Only plug the device into the mains socket
after you have connected the external devices.
Connecting the LED/LCD TV using
an HDMI cable
Television
BD Player
1 Connect an HDMI cable (not supplied) into
the »HDMI« socket on the back of the device
and the corresponding socket (HDMI) on the
LED/LCD TV.
Connecting the LED/LCD TV using
RCA cables
To video input (yellow)
To audio inputs (red,white)
BD Player
Television
1 Connect a standard cinch cable into the
»VIDEO OUT« socket on the back of the
device and the corresponding socket (VIDEO
IN) on the LED/LCD TV.
2 Connect standard cinch cables into the
»AUDIO OUT L/R« sockets on the back of
the device and the appropriate sockets
(AUDIO IN) on the LED/LCD TV.
Connecting a digital audio
system with a coaxial cable
BD Player
Amplifier
To Video input
To Coaxialdigital audio
input
Coaxial cable
Television
1 Connect a coaxial digital cable into the
digital output »COAXIAL« on the back of the
device and into the corresponding socket of
the digital amplifier.
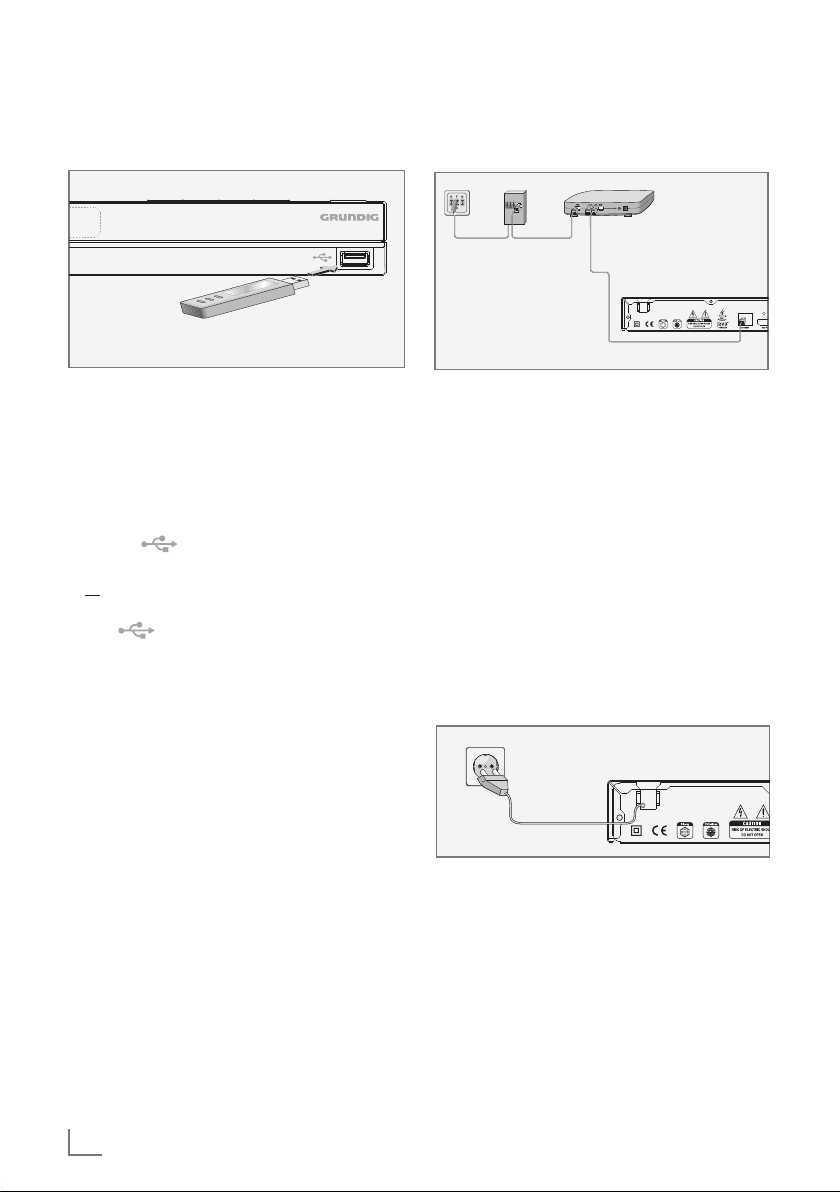
ENGLISH
10
CONNECTION AND PREPARATION
---------------------------------------
Connecting an MP3 player or a
USB memory stick
GBP 6000 2D
Note:
7
The device must be switched off while the
USB connection is being made. If it is not
switched off, data can be lost.
1 Switch off the device by pressing »9«.
2 Connect the USB interface of the MP3 player
to the » « socket on the device, using a
standard USB cable;
or
insert the USB plug of the USB memory stick in
the » « socket on the device.
Notes:
7
To remove the MP3 player or the USB mem-
ory stick, switch off the device and pull out
the cable for the data medium.
7
The USB socket on the device does not sup-
port a connection for a USB extension cable
and is not designed for directly connecting
to a computer.
Connecting to the internet with
ethernet cable
GBP 6000 2D
BLU-RAY DISC PLAYER
GLR 5800
AC:110-240 V 50/60 Hz
POWER:17 W
~
SN
BD Player
Splitter
Telephone socket
Modem Router
1 Connect the Ethernet socket of the modem/
router to the »ETHERNET« socket of the device using a standard network cable (Twisted
pair, RJ45 plug).
– The data throughput level is 10/100 Mbit.
Connecting to the mains supply
Notes:
7
Check that the mains voltage on the type
plate (on the back of the device) corresponds to your local mains supply. If this is
not the case, contact your specialist dealer.
7
Before connecting the AC power cord to
the wall socket, ensure that all other connections have been made.
GBP 6000 2D
BLU-RAY DISC PLAYER
GLR 5800
AC:110-240 V 50/60 Hz
POWER:17 W
~
SN
1 Plug the power cord into the wall socket.
Caution:
7
The device is connected to the mains with
the power cord. Pull out the power plug if
you want to completely disconnect the device from the mains.
7
Make sure the power plug is easily acces-
sible during operation and not hindered by
other objects.

11
ENGLISH
CONNECTION AND PREPARATION
---------------------------------------
Putting batteries in the remote
control
1 Open the battery compartment by pressing
down on the catch and then remove the lid.
2 Observe the polarity marked on the base of
the battery compartment when inserting the
batteries (micro batteries, 2 x 1.5 V, R 03/
UM 4/AAA).
3 Close the lid of the battery compartment.
Notes:
7
Do not expose the batteries to extreme heat,
caused for example by direct sunlight, heaters or fire.
7
Remove the batteries when they are flat or
when you know that the device will not be
used for a long period of time. The manufacturer accepts no liability for damage caused
by leaking batteries.
Environmental note:
7
Batteries, including those which do not con-
tain heavy metal, should not be disposed
of with household waste. Always dispose
of used batteries in accordance with local
environmental regulations.
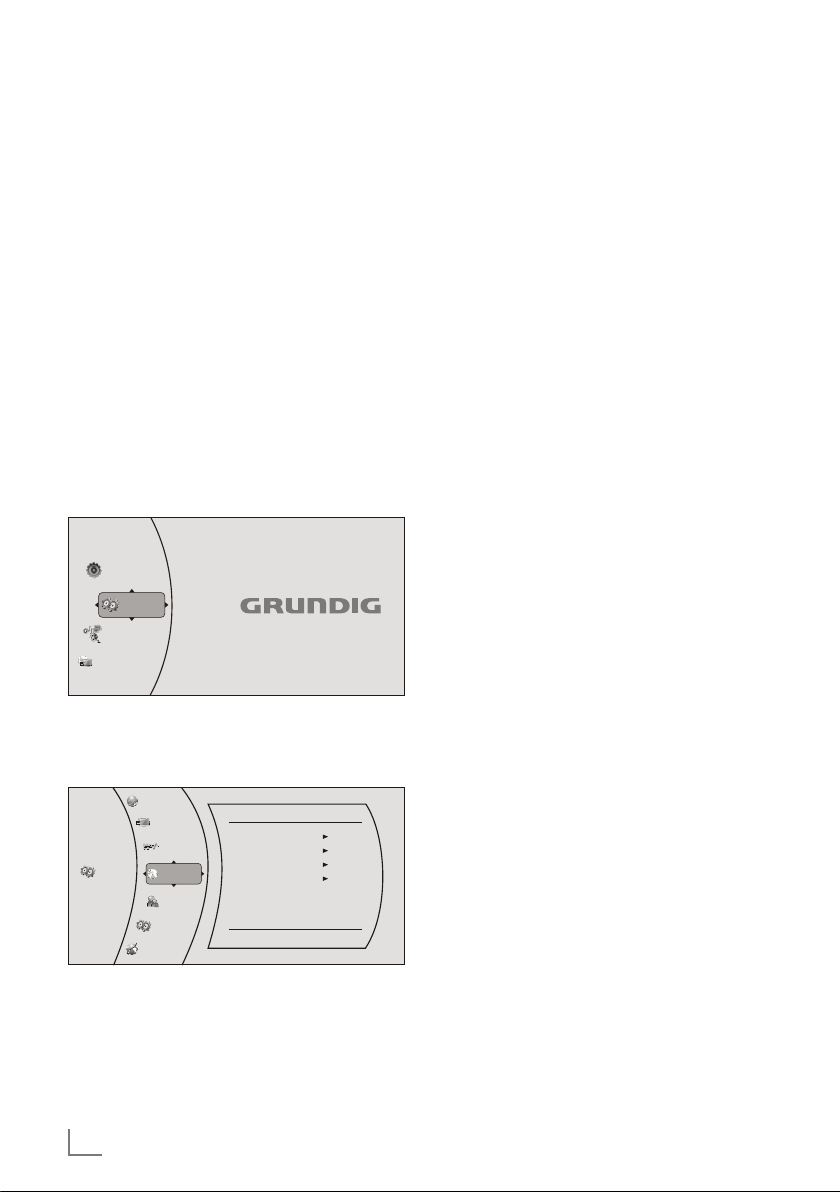
ENGLISH
12
INITIAL SETUP
----------------------------------------------------------------------------------------------------------------------
Switching on the Blu-ray player
If you connect the device to the mains, it
switches to standby.
1 Plug the power cord into the wall socket.
– The power indicator turns on.
2 Press »9«.
– The power indicator turns off.
– Display: »HELLO«.
3 Switch on the LED/LCD-TV, select the input
setting on the LED/LCD-TV that matches the
connection method you used to connect the
Blu-ray player.
Menu navigation
When you switch on the device, the main menu
of the device automatically appears on the
screen.
6HWWLQJV
0HGLD
1HW)XVLRQ
4XLFN6HWXS
1HW)XVLRQ
1 Use the cursor buttons »A«, »S«, »s« or
»a« to move through the menu.
2 Confirm your selection by pressing »ENTER«.
6HWWLQJV
3DUHQWDO
6\VWHP
/DQJXDJH
26'
0HQX
$XGLR
6XEWLWOH
(QJOLVK
$XWR
$XWR
1RQH
'LVSOD\
$XGLR
/DQJXDJH
1HWZRUN
%'/LYH
3 Press »RETURN« to return to the main menu.
First installation by using the
Quick Setup
Use the »Quick Setup« function to make the initial settings.
If you need more settings, refer to the chapter
"First installation by using the functions in the
main menu", see next page.
1 Press »SETUP« to open the main menu.
2 In the main menu select »Quick Setup« by us-
ing »A« or »S« and press »ENTER« to confirm.
– Display: »Would you like to do Quick Setup?
Yes - No« appears.
3 Select »Yes« by using »a« or »s« and press
»ENTER« to confirm.
– Display: »OSD Language Settings« menu
appears.
4 Select your language by using »A« or »S«
and press »ENTER« to confirm.
– Display: »Resolution« menu appears.
5 Depending on the type of the TV connected to
the device, select resolution by using »A« or
»S« and press »ENTER« to confirm.
– Display: »TV Aspect« menu appears.
6 Depending on the type of the TV connected to
the device, select TV Aspect by using »A« or
»S« and press »ENTER« to confirm.
– Display: »Quick Setup Complete! Exit« ap-
pears.
7 Press »ENTER« to exit the Quick Setup.
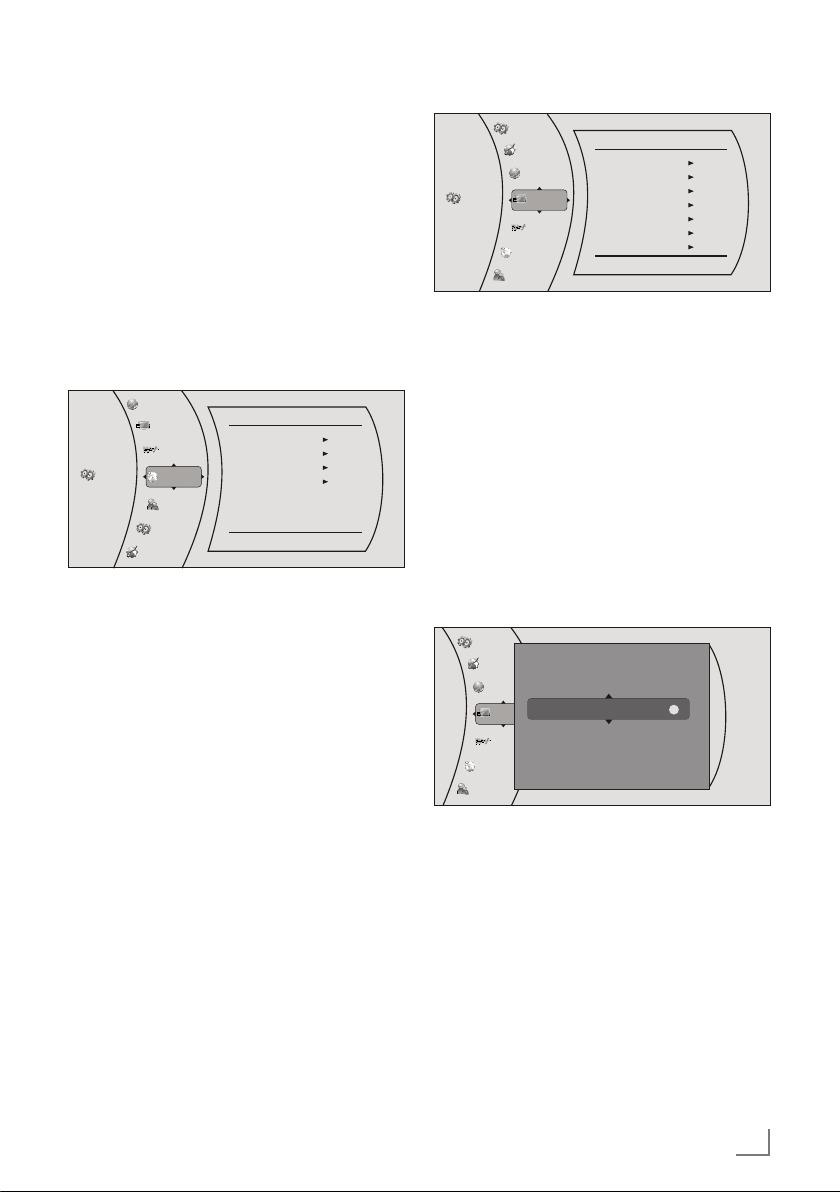
13
ENGLISH
First installation by using the
functions in the main menu
Selecting the language of the
screen menu
1 Press »SETUP« to open the main menu.
2 In the main menu select »Settings« by using
»A« or »S« and press »ENTER« to con-
firm.
3 Select »Language« by using »A« or »S«
and press »ENTER« to confirm.
6HWWLQJV
3DUHQWDO
6\VWHP
/DQJXDJH
26'
0HQX
$XGLR
6XEWLWOH
(QJOLVK
$XWR
$XWR
1RQH
'LVSOD\
$XGLR
/DQJXDJH
1HWZRUN
%'/LYH
4 Select »OSD« by using »A« or »S« and
press »ENTER« to confirm.
5 Select your language by using »A« or »S«
and press »ENTER« to confirm.
6 Press »RETURN« to return to the »Settings«
menu.
Adapting the Blu-ray player to
the LED/LCD-TV
Setting the TV system (TV norm)
Select »PAL« for LED/LCD-TV with the PAL system
or »NTSC« for those with the NTSC system.
1 In the »Settings« menu select »Display« by
using »A« or »S« and press »ENTER« to
confirm.
2 Select »TV Type« by using »A« or »S« and
press »ENTER« to confirm.
INITIAL SETUP
----------------------------------------------------------------------------------------------------------------------
6HWWLQJV
3DUHQWDO
6\VWHP
'LVSOD\
+'0,6WDWXV
+'0,SUHIHUUHG)RUPDW
797\SH
5HVROXWLRQ
79$VSHFW
)LOP0RGHS
'HHS&RORU
&RQQHFWHG
3
176&
+'0,$XWR
:LGH
2II
$XWR
'LVSOD\
$XGLR
/DQJXDJH
1HWZRUN
%'/LYH
3 Choose the setting (»PAL« or »NTSC«) by using
»A« or »S« and press »ENTER« to confirm.
Setting the HDMI resolution
You can select the ideal setting for the connected LED/LCD-TV. The abbreviation behind
the number means: »p« = progressive, »i« = interlace.
The function can only be selected once the LED/
LCD-TV is connected to the »HDMI« socket.
1 In the »Display« menu select »Resolution« by
using »A« or »S« and press »ENTER« to
confirm.
3DUHQWDO
6\VWHP
'LVSOD\
$XGLR
/DQJXDJH
1HWZRUN
%'/LYH
L
S
S
L
+'0,$XGLR
S
3OHDVHFKRRVHDQHZ5HVROXWLRQVHWWLQJ
¦
2 Choose the setting (»HDMI Auto«, »1080p«,
»1080i«, »720p«, »576p«, »576i« ) by using
»A« or »S« and press »ENTER« to confirm.
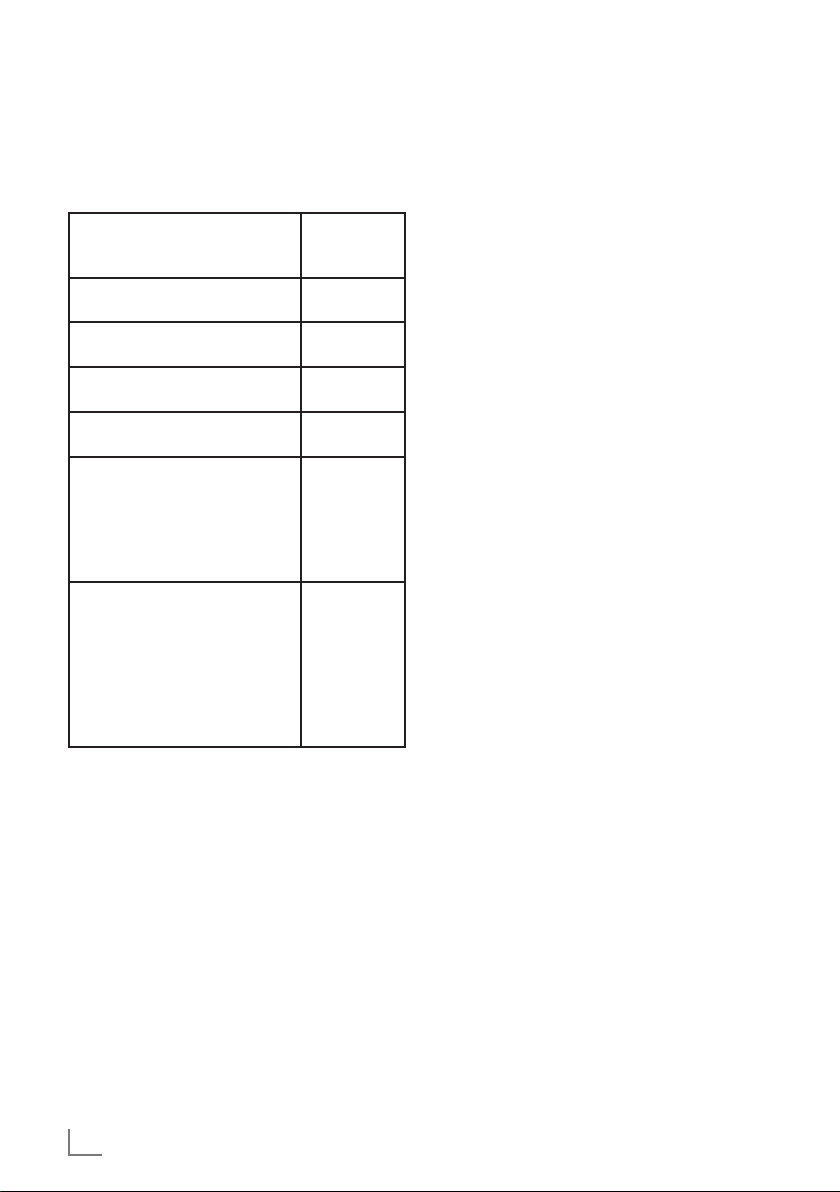
ENGLISH
14
INITIAL SETUP
--------------------------------------------------------------------------------------------------------------------
Note:
7
The output resolution is based on the type
of LED/LCD-TV connected to the device, as
described in the table below:
LED/LCD-TV TYPE
Correct
Resolution
Setting
If your TV is a standard-definition PAL TV (SD TV)
576i/480i
If your TV is an enhanced-definition TV (EDTV)
576p/480p
If your TV is a high-definition TV
(HDTV) capable of 720p only
720p
If your TV is a high-definition TV
(HDTV) capable of 1080i only
1080i
If your TV is HDMI equipped,
and if your TV is a high-definition TV (HDTV) capable of
1080p [any frame rate], and
you are connected to your TV
via HDMI,
1080p
(HDMI)
If your TV is HDMI equipped,
and you are connected to
your TV via HDMI, and you
wish the BD player to set the
output based on information
exchanged between the TV
and the player over the HDMI
cable.
HDMI auto
Selecting the TV format
The setting depends on your LED/LCD-TV. If you
have a LED/LCD-TV with a 4:3 format, select the
4:3 setting; if you have a LED/LCD-TV with a
16:9 format, select the 16:9 setting.
1 In the »Display« menu select »TV Aspect« by
using »A« or »S« and press »ENTER« to
confirm.
2 Choose the setting (»16: 9 Wide«, »16 :9 Pillar-
box«, »4:3 Pan and Scan«, »4:3 Letterbox«)
by using »A« or »S« and press »ENTER«
to confirm.
Selecting the film mode
The movies are recorded on film at a rate of 24
frames per second. However not all televisions
can display 24 frames per second. Off can be
selected for 50 frames per second format.
Only the HDMI output of the player is capable
of supporting1080 p video output at any frame
rate.
1 In the »Display« menu select »Film Mode
(1080p24)« by using »A« or »S« and
press »ENTER« to confirm.
2 Choose the setting (»Auto«, »Off«) by using
»A« or »S« and press »ENTER« to confirm.
Setting deep color
HDMI 1.3 supports 10-bit, 12- bi t and 16- bit
(RGB or YCbCr) color depths while 8-bit was
supported in previous versions. This expands the
colors displayed from millions to billions, which
is much more vivid than the previous.
1 In the »Display« menu select »Deep color« by
using »A« or »S« and press »ENTER« to
confirm.
2 Select »Auto« or »Off« by using the cursor but-
tons and press »ENTER« to confirm.
End settings for the LED/LCD-TV
1 Press »SETUP« to return to the main menu.
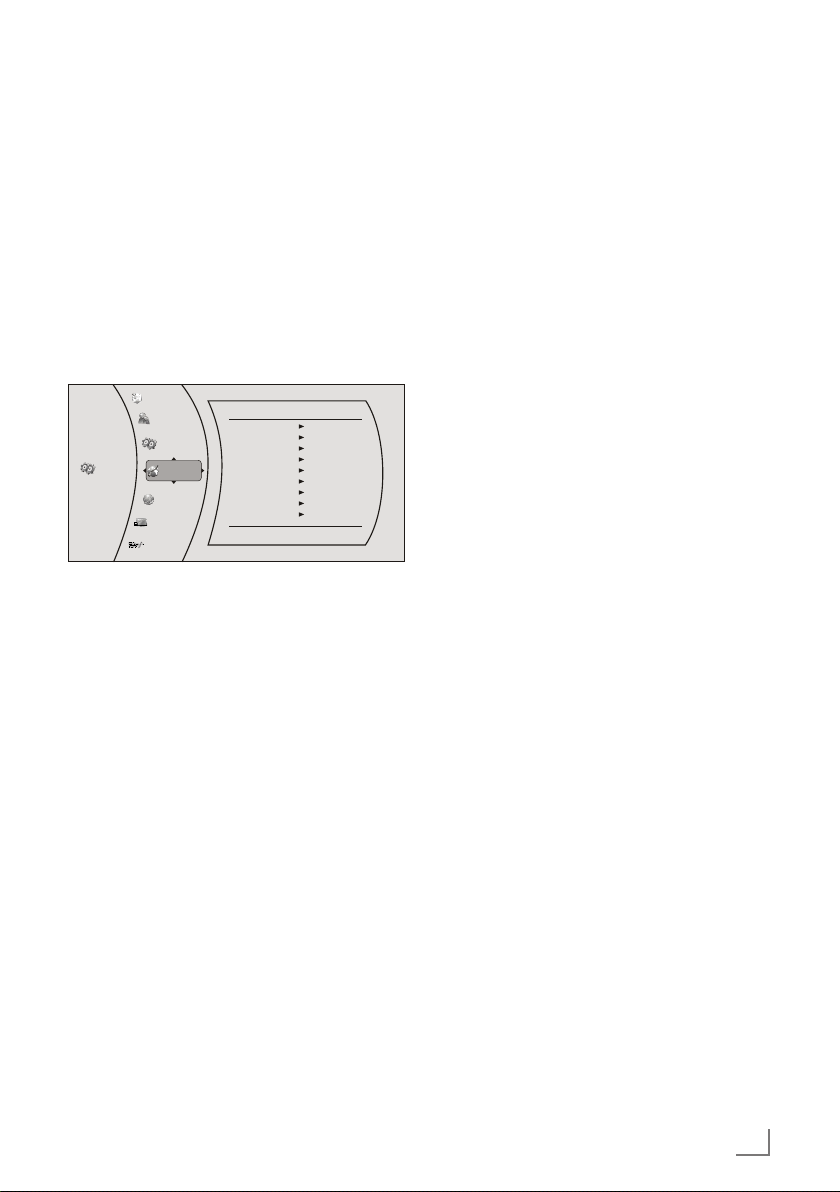
15
ENGLISH
INITIAL SETUP
----------------------------------------------------------------------------------------------------------------------
6 Select »IP address« by using »A« or »S«
and press »ENTER«.
Enter the IP address by using the number but-
tons.
Select »Ok« by using »S« and press
»ENTER« to confirm,
or select »Cancel« by using »s« and press
»ENTER« to cancel the setting.
7 Select »Subnet Mask« by using »A« or »S«
and press »ENTER«.
Enter the Subnet Mask by using the number
buttons.
Select »Ok« by using »S« and press
»ENTER« to confirm,
or select »Cancel« by using »s« and press
»ENTER« to cancel the setting.
8 Select »Gateway« by using »A« or »S«
and press »ENTER«.
Enter the Gateway address by using the
number buttons.
Select »Ok« by using »S« and press
»ENTER« to confirm,
or select »Cancel« by using »s« and press
»ENTER« to cancel the setting.
Note:
7
The primary and secondary DNS (Domain
Name System) in the next setting are the
network adresses of the server allocated by
the provider.
9 Select »Primary DNS« by using »A« or
»S« and press »ENTER«.
Enter the Primary DNS by using the number
buttons.
Select »Ok« by using »S« and press
»ENTER« to confirm,
or select button »Cancel« by using »s« and
press »ENTER« to cancel the setting.
Network settings
The device must be connected to a wired router
with an ethernet cable.
Please see chapter "CONNECTION AND PREPARATION".
1 Press »SETUP« to open the main menu.
2 In the main menu select »Settings« by using
»A« or »S« and press »ENTER« to con-
firm.
3 Select »Network« by using »A« or »S«
and press »ENTER« to confirm.
6HWWLQJV
3DUHQWDO
6\VWHP
1HWZRUN
,QWHUIDFH
/LQN6WDWXV
0$&$GUHVV
,30RGH
,3$GUHVV
6XEQHW0DVN
*DWHZD\
3ULPDU\'16
6HFRQGDU\'16
:LUHG
/LQN'RZQ
IEFF
0DQXDO
'LVSOD\
$XGLR
/DQJXDJH
1HWZRUN
%'/LYH
4 Select »IP Mode« by using »A« or »S« and
press »ENTER« to confirm.
5 Choose the setting (»Dynamic« or »Manual«)
by using »A« or »S« and press »ENTER«
to confirm.
Notes:
7
The IP Mode option provides two configura-
tion modes for IP:
– Dynamic – Enables DHCP, the addresses
are automatically assigned by the router.
– Manual – Requires user to config-
ure network settings such as IP address, subnet mask, gateway, etc.
It is able to show subnet mask, gateway,
primary DNS, secondary DNS when "IP
Mode" is set as "Manual".
7
If you choose the option "Dynamic", go to
step 11 .
If you choose the option "Manual", continue
with step 6).
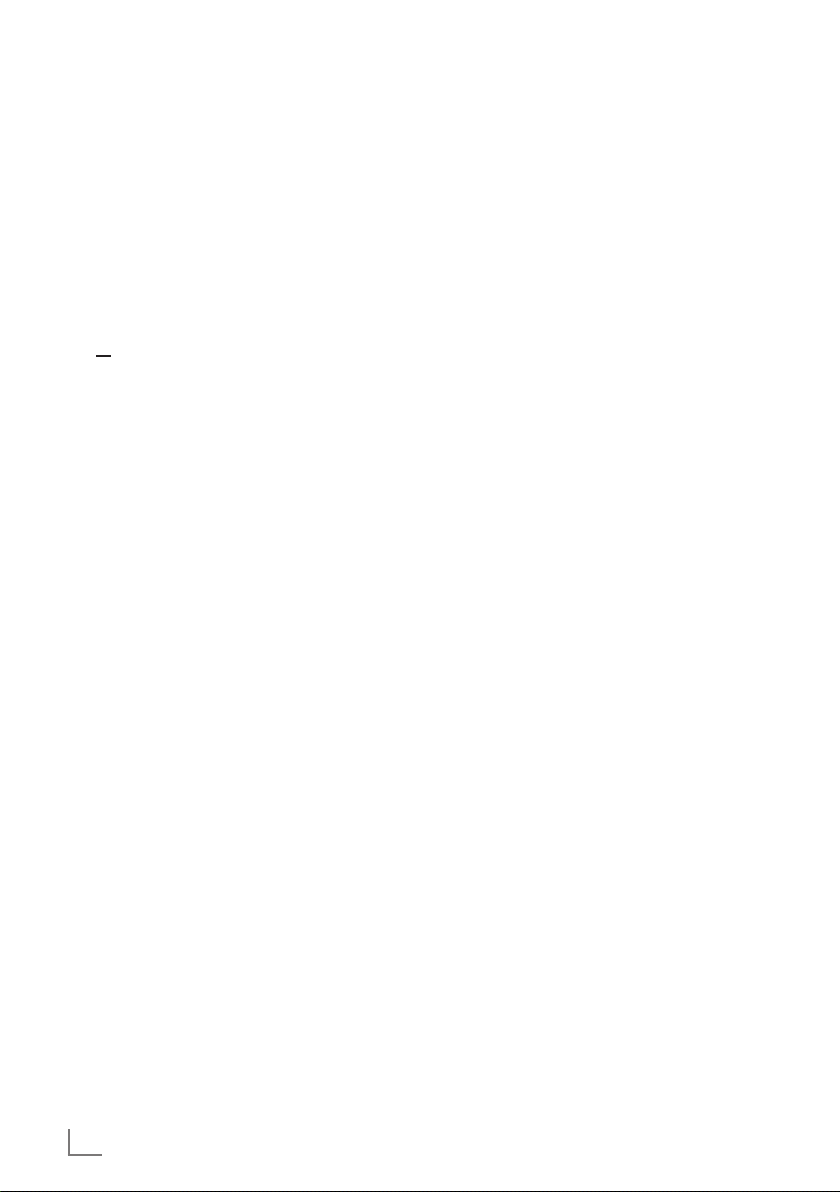
ENGLISH
16
INITIAL SETUP
----------------------------------------------------------------------------------------------------------------------
10 Select »Secondary DNS« by using »A« or
»S« and press »ENTER«.
Enter the Secondary DNS by using the
number buttons.
Select »Ok« by using »S« and press
»ENTER« to confirm,
or select »Cancel« by using »s« and press
»ENTER« to cancel the setting.
11 Select »Apply« by using »S« and press
»ENTER« to confirm the setting;
or
select »Cancel« by using »s« and press
»ENTER« to cancel the setting.
12 If the connection is successful, »Network Test«
appears.
End setting by using »ENTER«.
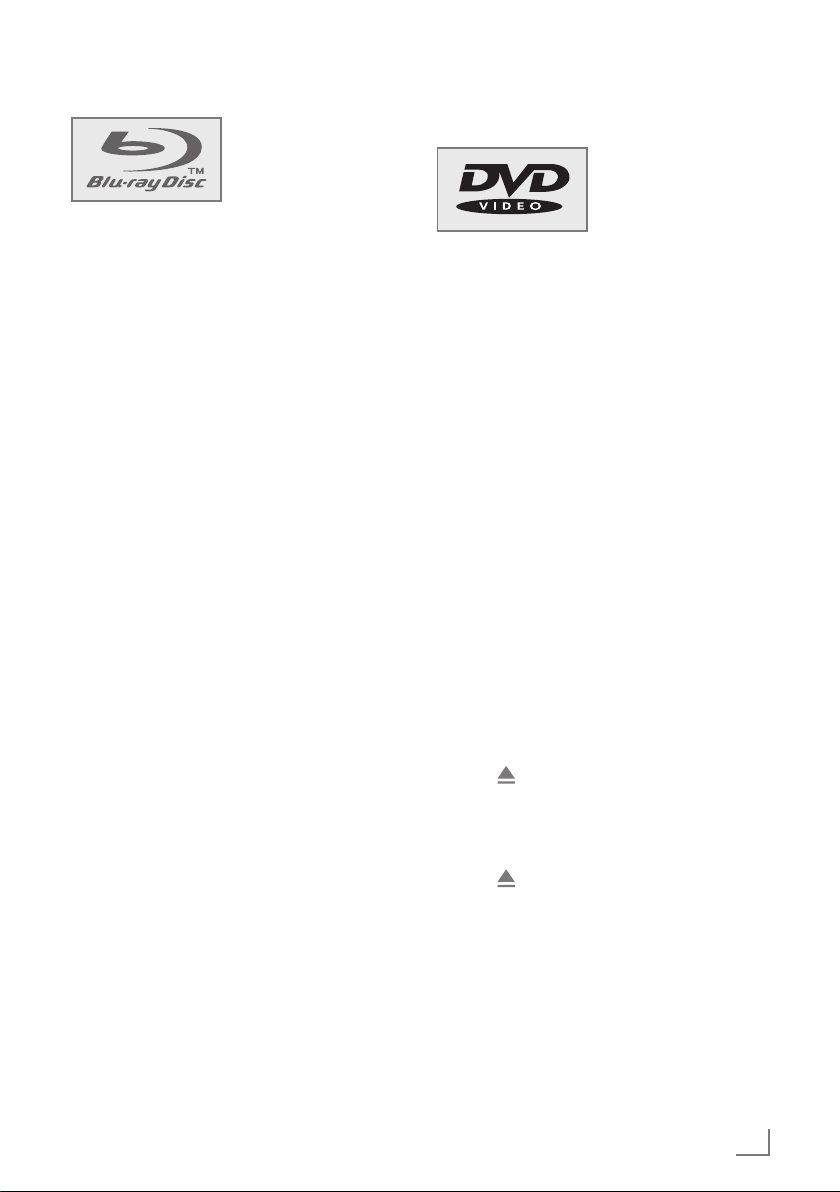
17
ENGLISH
BD/DVD PLAYBACK
------------------------------------------------------------------------------------------------
This item incorporates
copyright protection
technology that is protected by U.S. patents
and other intellectual
property rights. Use of this copyright protection
technology must be authorized by Rovi Corporation, and is intended for home and other limited
viewing uses only unless otherwise authorized
by Rovi Corporation. Reverse engineering or disassembly is prohibited.
Special features of Blu-ray Discs
The massive storage capacity of a Blu-ray (BD)
Disc allows a far higher standard of picture and
audio quality and a wealth of special effects and
enhanced features.
BLU-RAY AND JAVA
This player features Java support, enabling you
to get the most out of the latest Blu-ray Discs.
When a BD disc is loaded, always explore the
title menu to enjoy these extra features.
BLU-RAY AND HDMI
HDMI is the only domestic medium capable of
transmitting the huge volumes of data required
by the very high picture resolutions and advanced digital audio codecs that make Blu-ray
such an exciting medium.
PLAYING A BLU-RAY DISC
Blu-ray Discs play very much like standard DVDs
but with a very much higher level of interactivity.
All the standard features of DVD player operate
exactly the same but there are some differences.
Special features of the DVD
You can recognise a
DVD by the logo on the
label.
The discs have one or
more tracks depending
on the content of the DVD.
Each track can contain one or more chapter. Se-
lecting the track and chapter is simple and convenient.
You can control and direct playback of a DVD
using the menu of the DVD player on the television screen.
Preparation
1 Switch on the LED/LCD TV, select the input
setting on the LED/LCD TV that matches the
connection method you used to connect the
Blu-ray player.
2 If an audio system or an AV receiver is con-
nected to the Blu-ray player, switch it on and
select the audio input for the Blu-ray player.
3 Switch on the Blu-ray player.
– If there is no disc in the compartment,
»NO DISC« appears after a short time.
– If a disc has been inserted, it is scanned and
»LOAD« appears.
Inserting the disc
1 Press » « to open the disc compartment.
– Display: »OPEN«.
2 Insert the disc in the compartment with its label
facing upwards.
3 Press » « to close the disc compartment.
– Display: »CLOSE« and then »LOAD«; the disc
is scanned and then the total duration of the
disc is shown.
– The disc menu opens automatically.
Note:
7
Some disc menus direct you to set the menu
language first. If that happens, select the
language by using cursor buttons and press
»ENTER«.
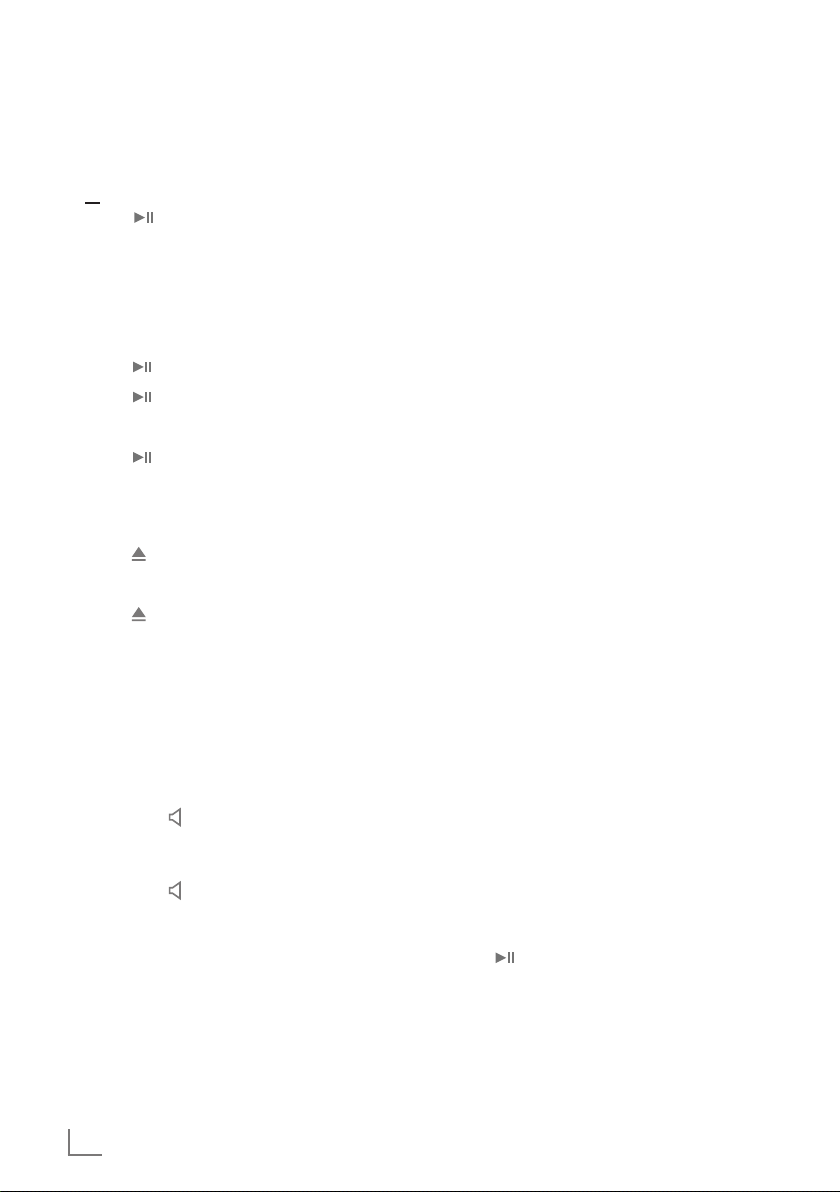
ENGLISH
18
BD/DVD PLAYBACK
------------------------------------------------------------------------------------------------
Additional playback functions
Viewing information
You can view information about the title, chapter,
playing time and much more on the screen.
1 Press »OSD« on the on the remote control.
– Display: The information line appears.
2 Press »OSD« on the on the remote control to
deactivate the function.
– Display: The information line disappears.
Disc menu navigation
The disc may contain several titles and chapters
you can choose from.
1 Press »DISC MENU« on the remote control.
– Main menu of the disc opens.
2 Select the title that you want by using the cur-
sor buttons and press »ENTER« to confirm.
3 In the selected title, choose the chapter or part
that you want by using the cursor buttons and
press »ENTER« to confirm.
4 Press »DISC MENU« on the remote control to
return to the main menu of the disc.
Fast forward and fast reverse
1 During playback, press »3« on the remote
control to fast reverse,
or press »4« on the remote control to fast
forward through the disc.
Note:
7
When you repeatedly press the button, each
time the fast forward or fast reverse motion speed changes. The speed increases
through the following sequence: Fast x 2,
Fast x 4, Fast x 8, Fast x 16, Fast x 32, Fast
x 64, Fast x 128.
2 Press » « to resume normal playback.
– Playback continues.
Playback
1 Select »Play« if this option is available by using
the cursor buttons and press »ENTER«;
or
press » « to start playback.
– The playback starts.
Note:
7
If the message »Prohibited« appears on the
television screen, the selected function is not
possible with this disc.
2 Press » « to pause playback (freeze frame).
3 Press » « to resume playback.
4 Press »7« to interrupt playback.
5 Press » « to resume normal playback.
6 To stop playback, press »7« twice.
Removing the disc
1 Press » « to open the disc compartment.
2 Remove the disc from the compartment.
3 Press » « to close the disc compartment.
Adjusting the volume
1 Adjust the volume by pressing »– VOLUME «
or » VOLUME +« on the remote control.
Muting
1 Activate the mute with »MUTE« on the remote
control.
– Display: » X Off«.
2 Deactivate the mute with » MUTE « on the re-
mote control.
– Display: » On«.
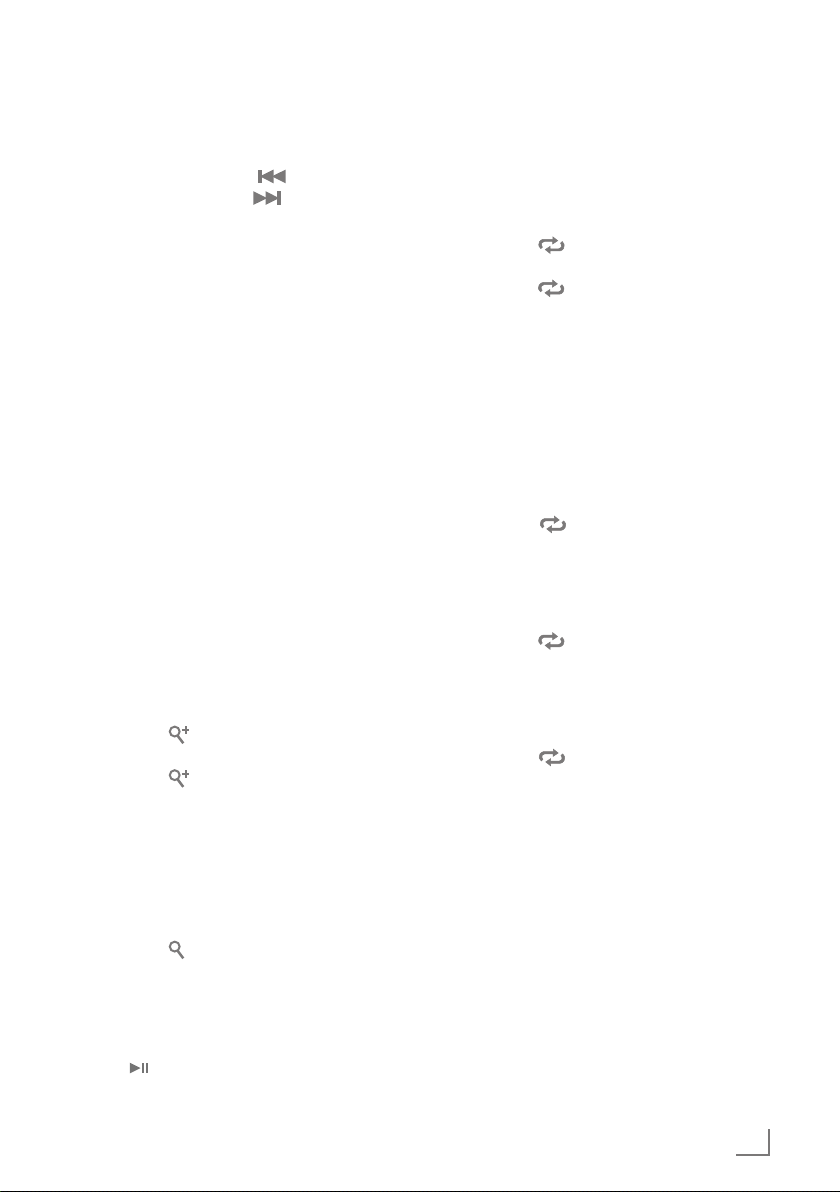
19
ENGLISH
Repeating a chapter or a track
(controlled by the Blu-ray Disc)
1 During playback, press »REPEAT« repeatedly
to select a repeat mode: »Repeat Title«, »Repeat Chapter«, »Repeat Off«.
– Display: » Repeat Title«, the current title
is repeated.
– Display: » Repeat Chapter«, the current
chapter is repeated.
2 To quit the function, press again »REPEAT«
until »Repeat Off« appears on display.
– Display: » Repeat Off «.
Repeating a selected section
(controlled by the Blu-ray Disc)
1 During playback, press »A-B« to select a start
point for a section to be repeated.
– Display: » Repeat A-«, the start point of
the section is selected.
2 At the point you want to be the end point, press
»A-B « again to set the end point for the section to be repeated.
– Display: » Repeat A-B«, the end point of
the section is selected. The selected section
starts to be repeated.
3 To quit the function, press again »A-B« until
»Repeat Off« appears on display.
– Display: » Repeat Off «.
Selecting and displaying subtitles
If the disc provides subtitles, they can be displayed on your TV screen.
If the subtitles are available in several languages, you can select the one you want.
1 During playback, press »SUBTITLE« on the re-
mote control.
– »Subtitle« and »PIP Subtitle« menu appears.
2 Select the Subtitle menu that you want by us-
ing the cursor buttons and press »ENTER« to
confirm.
BD/DVD PLAYBACK
------------------------------------------------------------------------------------------------
Selecting previous and next
chapters
1 During playback, press » « to play the pre-
vious chapter or press » « to play the next
chapter.
– When you release the button, the device
skips the current chapter and playback starts
from the selected chapter.
Search functions
1 Press »SEARCH« repeatedly to switch be-
tween search modes: »Goto Title«, »Goto
Chapter« and »Goto Time«.
2 In the selected mode, press number buttons
and »ENTER« button to select the point you
want to play.
Note:
7
For example to select title 4, you should
press respectively the buttons »0«, »0«, »0«,
»4«, »ENTER«.
– Playback of the selected point starts au-
tomatically.
Enlarging or reducing the picture
(only DVD)
1 Press »ZOOM« repeatedly to switch be tween
»Zoom Off«, »Zoomx2 « and »Zoomx4«.
– Display: » Zoom x2 «, the selected part
of the picture is enlarged 2 times.
– Display: » Zoom x4 «, the selected part
of the picture is enlarged 4 times.
Note:
7
You can move the picture with »a«, »s«,
»A« or »S« on the screen.
2 To quit the function, press again »ZOOM«
until »Zoom Off« appears on display.
– Display: » Zoom Off «.
Frame-by-frame playback
1 During playback, press »!8« to advance
the scene frame by frame.
2 Press » «to resume playback.
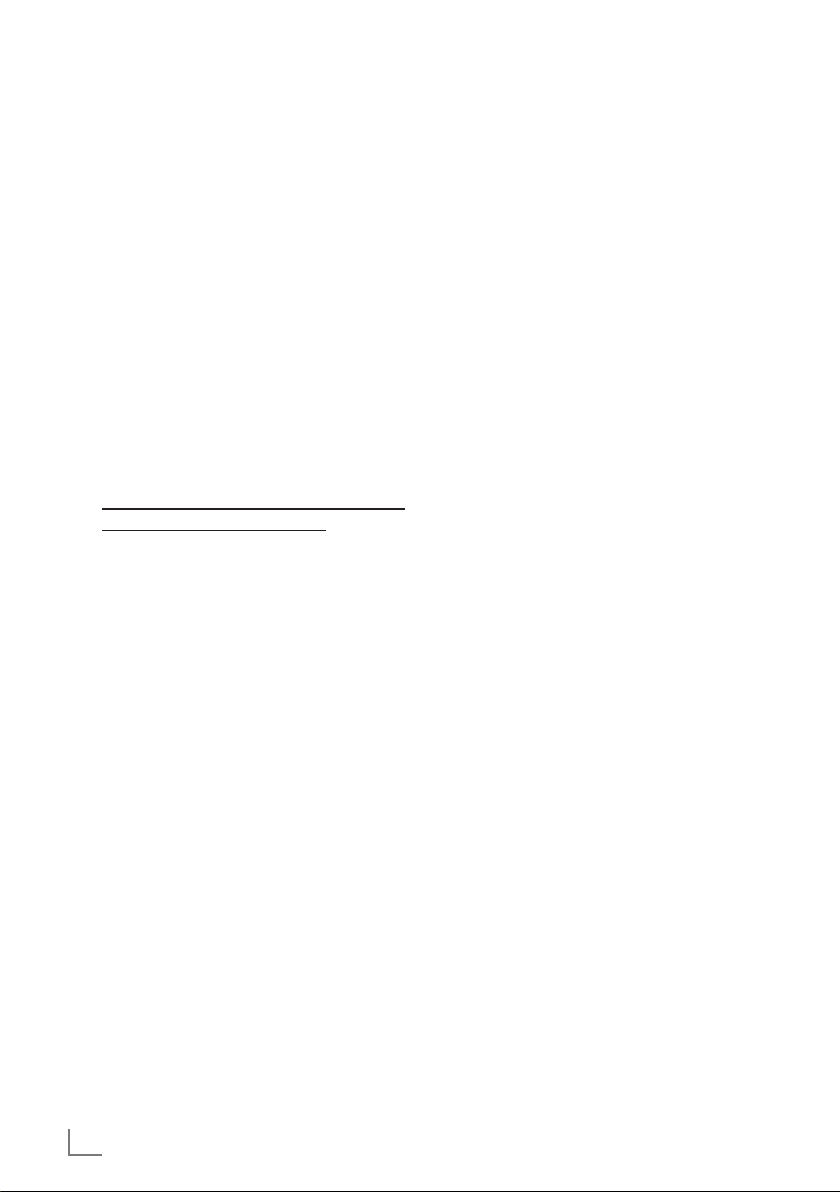
ENGLISH
20
BD/ DVD PLAYBACK
----------------------------------------------------------------------------------------------
3 In the selected Subtitle menu, select the options
that you want by using the cursor buttons and
press »ENTER« to confirm.
– Display: for example » 01/02 DEU«.
4 To switch of the subtitles, select »Subtitle Off«
at step 3 by using the cursor buttons and
press »ENTER« to confirm.
Notes:
7
You can set the subtitle from the disc menu
also. Please see "Disc menu navigation" section.
7
While playing video files from a USB or an
optical disc, to clearly obtain all the characters in subtitles, the subtitle file must be in
UTF-8 format. The name of the video file and
the subtitle file should be the same.
In order to prepare UTF-8 format, you
should do the following method:
1 Open the .srt file in the NotePad applica-
tion.
2 Go to the "File" drop-down menu and se-
lect "Save As...".
3 The file name and file type will remain the
same.
4 Under the Encoding section of this win-
dow, select the "UTF-8" option from the
drop-down menu.
5 Click "Save" to keep your changes.
Selecting the dubbed language or
the audio format
These settings allow you to listen to a dubbed
language other than the default one if the disc
provides alternatives.
1 During playback, press »AUDIO« on the re-
mote control.
– »Audio« and »PIP Audio« menu appears.
2 Select the dubbed language that you want by
using the cursor buttons and press »ENTER« to
confirm.
Pop-up menu/Title menu
If the disc provides pop-up or title menus, you
can use this function.
1 During playback, press »POPUP MENU/
TITLE MENU« to open pop-up or title menu.
2 Select the option that you want by using the
cursor buttons and press »ENTER« to confirm.
3 To quit the function, press »POPUP MENU/
TITLE MENU« again.
Selecting the camera angle for particular scenes or passages
Some discs provide scenes or passages which
were filmed several times from different camera
angles.
1 During playback, press »ANGLE« on the re-
mote control.
– Angle menu appears.
2 Select the angle that you want by using the
cursor buttons and press »ENTER« to confirm.
– Display: for example »01/03«.
Playing secondary video (Picture in
picture / PIP)
(controlled by the Blu-ray Disc)
1 During playback, press »PIP« on the remote
control to turn on secondary video (picture in
picture / PIP) function.
– The secondary video playback appears on
display.
2 To quit function press »PIP« again.
Selecting the dubbed language for
the PIP function
(controlled by the Blu-ray Disc)
1 During PIP playback, press »SECONDARY
AUDIO« on the remote control.
– The secondary audio menu opens.
2 Select »On« or »Off« by using the cursor but-
tons and press »ENTER« to confirm.
Using the color buttons
The RED, GREEN, YELLOW and BLUE buttons
are used with interactive menus when operating a BD-Video disc that includes JavaTM applications (BD-J). For more information about
operating this kind of a disc, please read the
instructions that came with the disc.
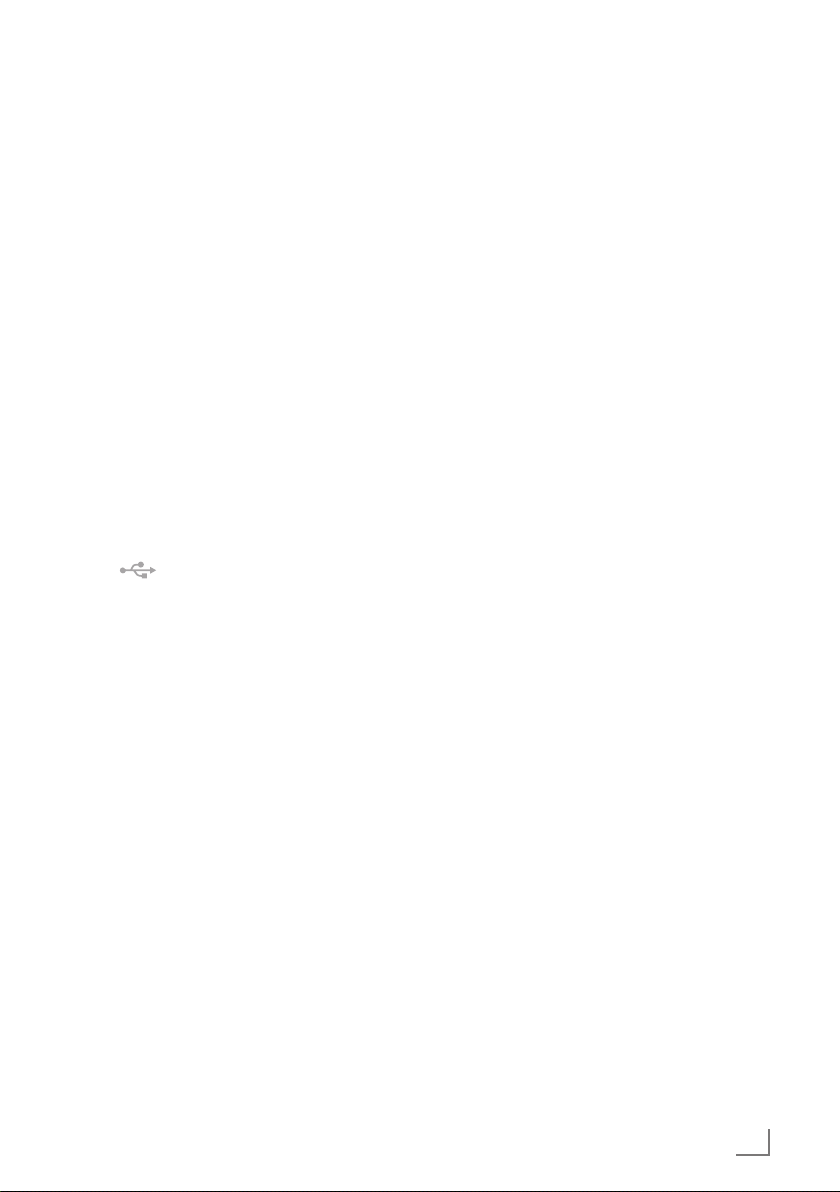
21
ENGLISH
BD LIVE
---------------------------------------------------------------------------------------------------------------------------------------------
Some Blu-ray discs contain additional features
that are made available to players that are connected to the internet, and have additional memory added.
These additional features may include things like:
– the ability to download new movie trailers,
– additional "commentary" by actors and di-
rectors,
– multiperson game play and chat.
In order to access BD-Live functions, the player
must be properly configured for BD-Live internet
access, and it must be equipped with additional
memory.
Adding BD-Live memory to the
player
1 Insert an at least 1Gbyte USB memory stick
into a PC drive, and make sure that it is formatted as FAT32.
2 Insert the USB plug of the USB memory stick in
the » « socket on the device (see "CONNECTION AND PREPARATION" section).
Setting up the player for BD-Live
internet access
1 Press »SETUP« to open the main menu.
2 In the main menu select »Settings« by using
»A« or »S« and press »ENTER« to confirm.
3 Select »BD-Live« by using »A« or »S« and
press »ENTER« to confirm.
4 Select »BD-Live Internet Access« by using
»A« or »S« and press »ENTER« to confirm. Make sure that the option »Limit Access«
or »Always Allow Access« is selected.
5 Select »Limit Access« or »Always Allow Access«
by using »A« or »S« and press »ENTER« to
confirm.
Note:
7
Once the USB memory stick has been inserted, if there is not at least 100 Mbyte of
free space on the device, you should choose
»Erase Blu-ray Storage« from the »BD-Live«
setup menu item.
6 Press »RETURN« and select »Network« by
using »A« or »S« and press »ENTER« to
confirm.
Select »Network Test« by using the cursor but-
tons and press »ENTER« to confirm.
Note:
7
The "Link Status" must show that you are con-
nected to the internet, otherwise you cannot access BD-Live content on the web (see
"CONNECTION AND PREPARATION/
Connecting to the internet with ethernet cable" section).
7 Press »RETURN« to return to the main menu.
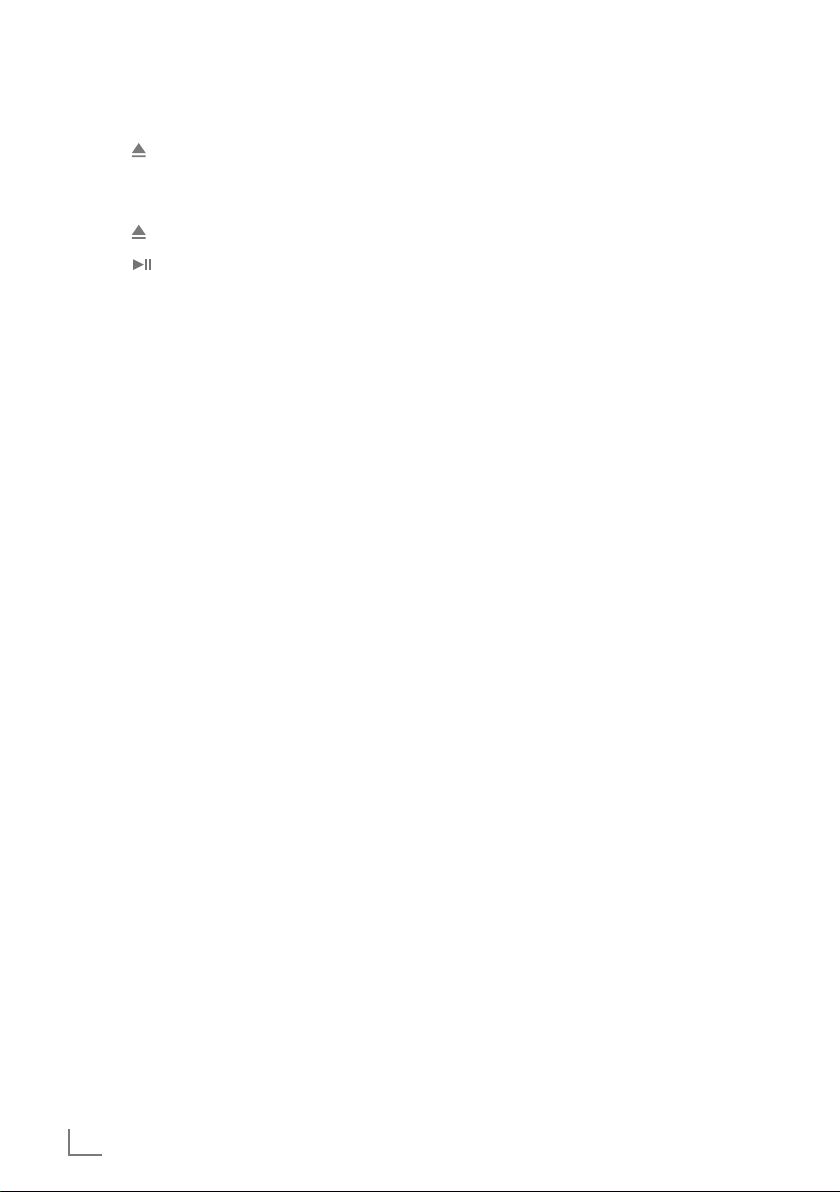
ENGLISH
22
BD LIVE
---------------------------------------------------------------------------------------------------------------------------------------------
Using BD-Live
1 Press » « to open the disc compartment.
2 Insert the Blu-ray Disc in the compartment with
its label facing upwards.
3 Press » « to close the disc compartment.
4 Press » « to start playback.
5 During playback, press »POPUP MENU/
TITLE MENU« to open the pop-up or title
menu.
6 Select »BD LIVE« by using »A«, »S«, »a«
or »s« and press »ENTER« to confirm.
– In a few minutes, the BD-Live Menu appears.
7 Select the content to download from the »Pre-
views« sub menu. The download is depending
on the content size and network speed.
– The downloaded content is stored under
»Media« – »USB« on the external USB
memory stick. You can choose to either playback or delete the downloaded content.
BD-Live notes
7
The Broadcom Reference system only supports
the connection of USB memory in order to fulfill the BD 2.0 1GByte memory requirement.
7
You must have the BD-Live disc in the player
to play any related (already downloaded)
content.
7
Some BD-Live content could expire and will
not play. You may need to manually delete the
contents in storage in order to have free space.
To do this, select respectively: »Settings«, »BDLive«, »Erase Blu-ray Storage«.
7
A clock is not used to manage the expiration
of downloaded BD-live content. Instead, time
and expiration of content is managed by the
BD-Live server on the internet.
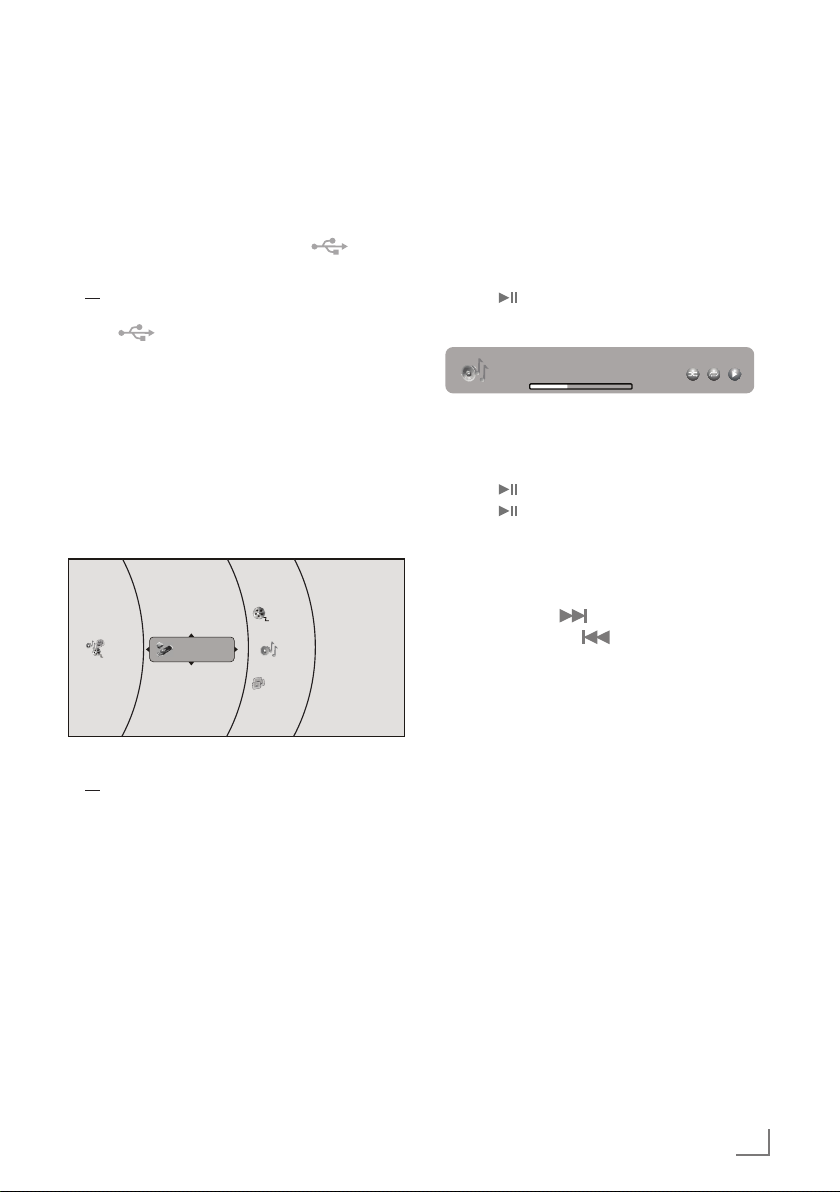
23
ENGLISH
PLAYING AUDIO/VIDEO FILES
--------------------------------------------------------
Playing the contents of a data
device or a USB memory stick
Preparation
1 Switch off the Blu-ray player with »8«.
2 Connect a data device to the » « socket
using a standard USB cable;
or
insert the USB plug of the USB memory stick in
the » « socket on the device.
3 Switch on the LED/LCD-TV, select the input
setting on the TV that matches the connection
method you used to connect the Blu-ray player.
4 Switch on the Blu-ray player with »8«.
5 Press »SETUP« to open the main menu.
6 Select »Media« by using »A« or »S« and
press »ENTER« to confirm.
– The external device menu opens.
0HGLD 86%
3LFWXUH
0XVLF
9LGHRV
7 Confirm »USB« with »ENTER«;
or
select »USB« (if a disc is inserted – display
»Optical Disc«) by using »A« or »S« and
press »ENTER« to confirm.
Playing a title, a track or a picture
1 Select »Videos«, »Music« or »Pictures« by us-
ing »A« or »S« and press »ENTER« to
confirm.
2 Chose the file from the selected option by us-
ing »A« or »S« and press »ENTER« to confirm.
3 Press » « to start playback.
– The selected file starts playing.
)LOHVRQJPS
7LWOH&RRO7UDFN
$UWLVW5LFDUGR)XQLFFLR
$OEXP'HDG'X[
2II 2II
3OD\
4 To stop playback, press »7«.
Additional playback functions
7
Press » « to pause playback.
Press » « again to resume playback.
7
Select the playback speed during playback
by pressing »3« or »4«.
7
During playback, select the next track/picture
you want with » « or select the previous
track/picture with » «.
7
During playback, press »REPEAT« repeatedly
to select a repeat/random mode:
– »Repeat All«,
– »Random On«,
– »Repeat File«,
– »Repeat Off«.
7
While playing back the picture, to enlarge the
picture press »ENTER« repeatedly.
Move the picture with »A«, »S«, »a« or
»s« on the screen.
7
To set slide show effects and slide show delay
for pictures:
press »POPUP MENU TITLE MENU«,
select »Slide Show Effects« or »Slide Show
Delay« with »A« or »S«, press »ENTER«
to confirm, select the required effect or the de-
lay with »A« or »S« and press »ENTER«
to confirm.
 Loading...
Loading...