Grundig 32 FLE 9130 SL User Manual
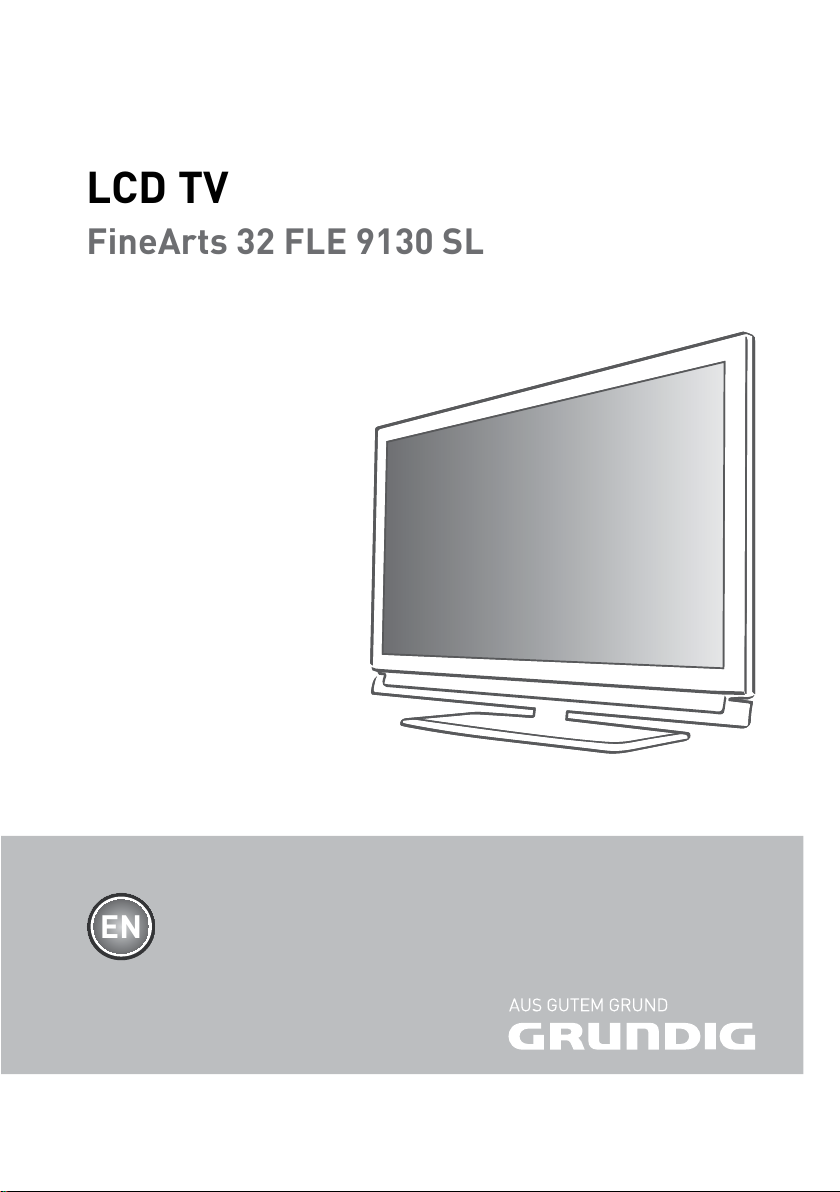
LCD TV
FineArts 32 FLE 9130 SL
EN
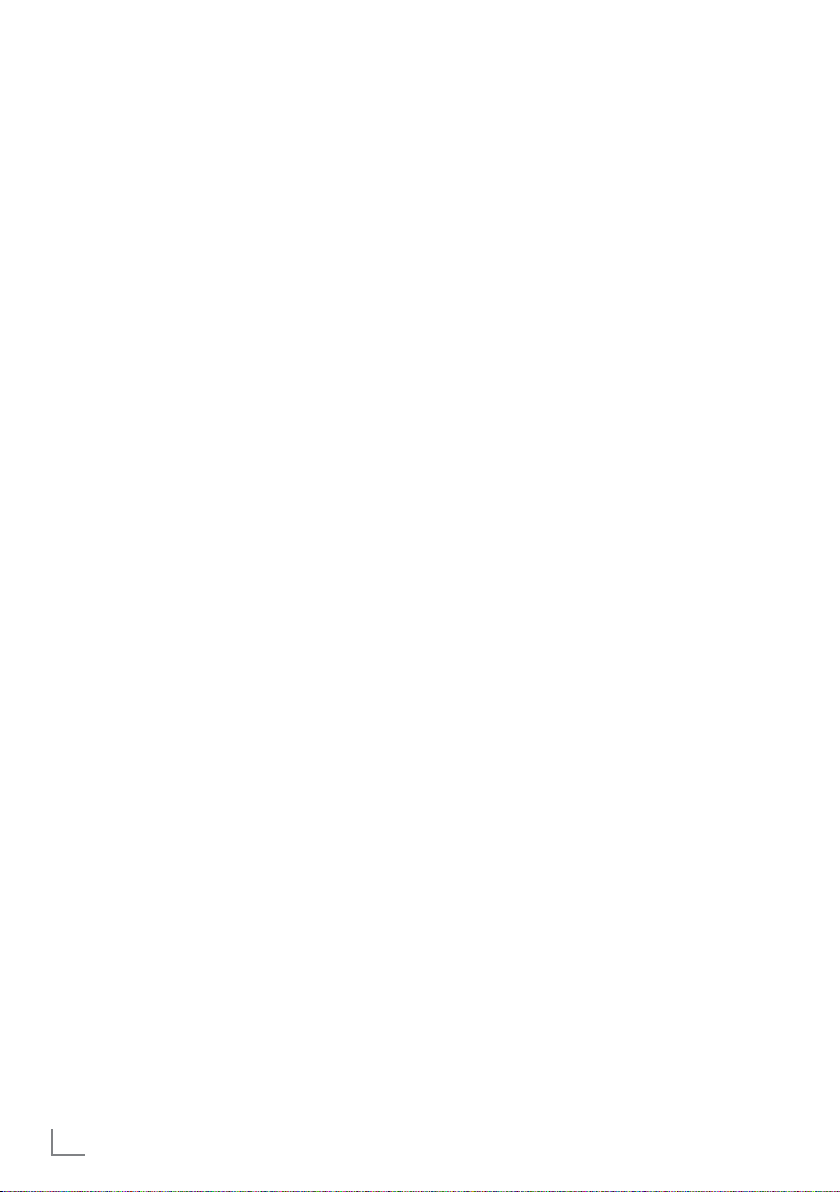
ENGLISH
2
CONTENTS
-------------------------------------------------------------------------------------------------------------------------------------
4 SETUP AND SAFETY
6 GENERAL INFORMATION
6 Special features of your television set
7 Receiving digital channels
7 Important notes on environmental
protection
7 Notes on still images
8 CONNECTION AND PREPARATION
8 Connecting the antenna and power cord
9 Inserting batteries into the remote control
10 OVERVIEW
10 Connections on the television set
11 Controls on the television set
12 The remote control – Main functions
13 The remote control – All functions
14 SETTINGS
14 Initial set-up and tuning television
channels
14 Selecting language, country and
operating mode
15 Tuning the television channels from
satellite (DVB-S)
17 Tuning terrestrial television channels
(DVB-T)
17 Tuning television channels from the cable
provider (DVB-C)
18 Changing the program table for the
digital channels
21 Picture settings
22 Sound settings
24 TELEVISION - OPERATION
24 Basic functions
25 Zoom function
25 Eco mode
26 Zapping function
26 Electronic TV guide
27 Changing the picture format
28 SMART INTER@CTIVE TV AND
HOME NETWORK
28 What is Smart Inter@ctive TV
28 Network connection
28 Wired network
34 Smart Inter@ctive TV internet applications
36 Playback the video, music and image files
with home network connection
37 vTuner internet radio
38 USB RECORDING
38 Information on recording and playing
television programmes
38 Possible limitations when using an
external data medium
39 Connecting external data media
39 Settings for USB recording
41 ″Pausing” time shift
programmes
41 Recording programmes
42 Presetting programmes to be recorded
44 Playback
44 Deleting programmes in the recording list
45 USB OPERATION
45 File formats
46 Connecting external data media
47 The file browser
47 Settings in the USB setup menu
48 Basic playback functions
49 Additional playback functions
51 TELETEXT OPERATION
51 TOP text or FLOF text mode
51 Additional functions
52 INTERACTIVE PORTAL (HBBTV)
52 What is HbbTV?
52 Additional functions for video sequences
53 CONVENIENCE FUNCTIONS
53 Opening the SETTINGS menu
53 Language settings
54 Setting the date and time
54 Timer settings
55 Parental control settings
56 Updating software (OAD)
56 Updating software (Online)
56 Restoring the television to the default
settings
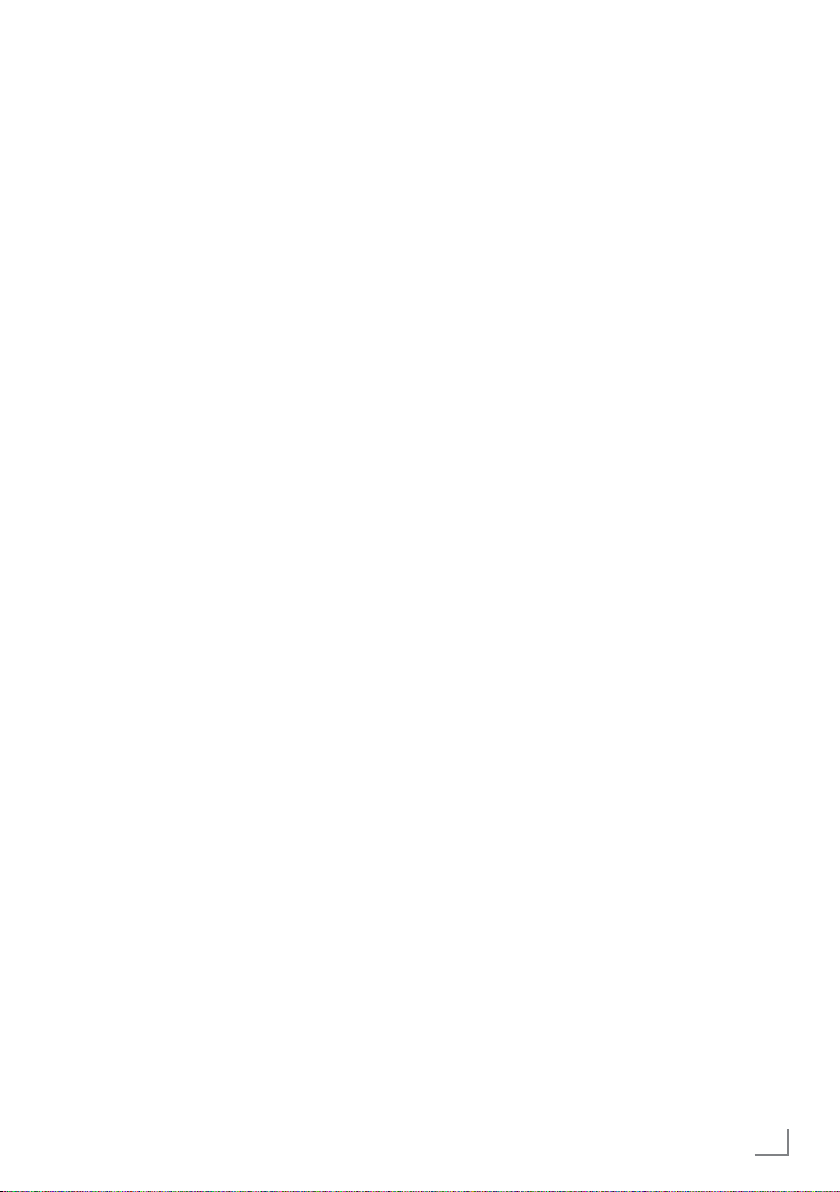
3
ENGLISH
CONTENTS
-------------------------------------------------------------------------------------------------------------------------------------
57 OPERATION USING EXTERNAL
DEVICES
57 DIGI LINK
57 The DIGI LINK functions on your television
58 Device operation
59 High definition HD ready
59 Connection options
60 Connecting external devices
61 Using a DVD player, DVD recorder,
video recorder or set-top box
61 Headphones
62 Hi-fi system/AV receiver
63 OPERATION AS A PC MONITOR
63 Connecting a PC
63 Selecting presets for the PC
63 Settings for PC mode
64 OPERATION WITH A COMMON
INTERFACE
64 What is a Common Interface?
64 Inserting the CA module
64 Access control for CI module and
smart card
65 SPECIAL SETTINGS
65 Searching for digital television channels
from a satellite automatically
66 Searching for digital television
channels from a satellite manually
66 LNB settings
67 Settings for motorised antennas
(DiSEqC 1.2)
70 Searching for digital terrestrial
TV channels automatically
71 Searching for digital terrestrial
TV channels manually
71 Tuning analogue television channels
73 Changing stored analogue channels
75 INFORMATION
75 Displaying signal information
76 Technical data
77 Service information for dealers
77 Environmental note
78 Troubleshooting
80 Additional Information for units sold in the
UK.
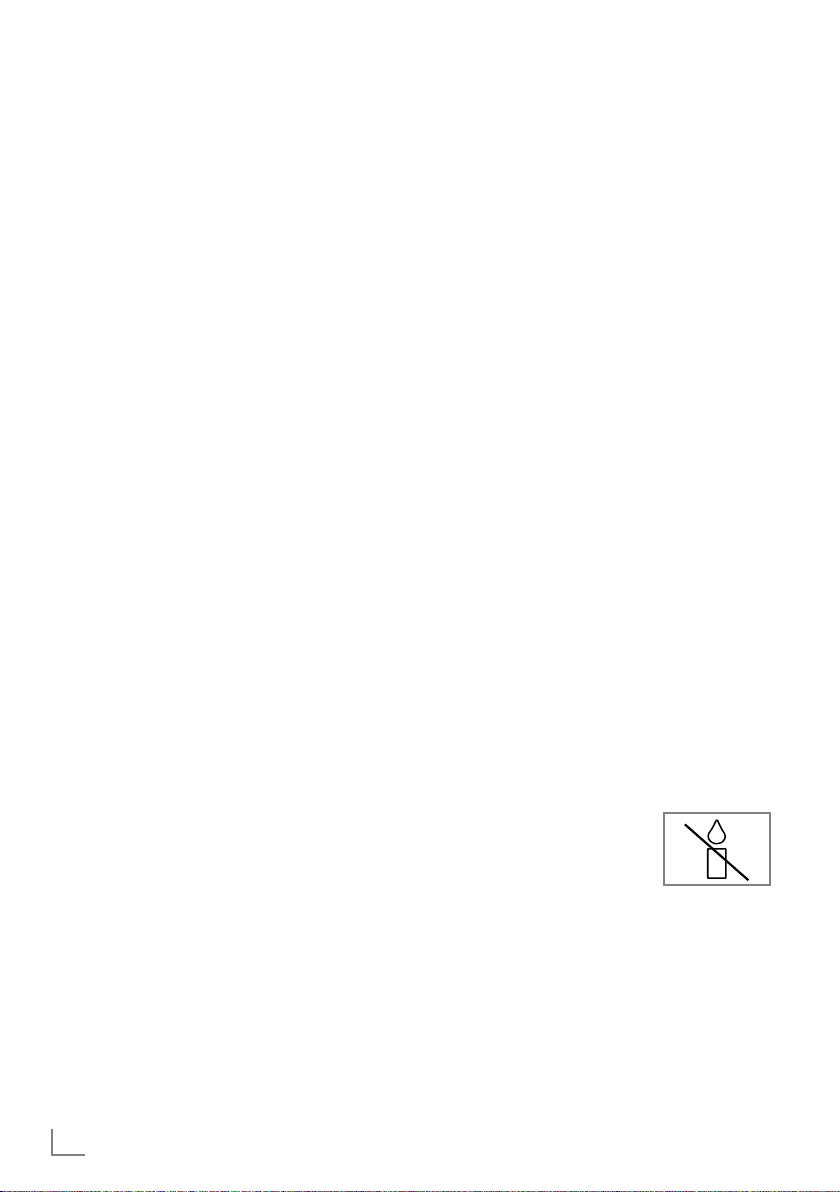
ENGLISH
4
SETUP AND SAFETY
------------------------------------------------------------------------------------------------------
Please note the following instructions when
setting up the television set:
7
This television is designed to receive and display video and audio signals.
All other uses are expressly prohibited.
7
The ideal viewing distance is five times the
diagonal screen size.
7
Light falling on the screen impairs picture
quality.
7
To ensure the device is always adequately
ventilated, make sure there is sufficient space
between the television set and nearby furniture.
7
The television is designed for use in dry rooms.
If you do use it outdoors, make sure it is protected from moisture such as rain or splashing
water.
Never expose the television set to moisture.
7
Do not place any vessels such as vases on the
television, as they may spill liquid, thus presenting a safety risk.
7
Place the television on a hard, level surface.
7
Do not place any objects such as newspapers
on the television or put cloth or similar items
under it.
7
Do not place the television close to heating
units or in direct sunlight, as this will impair
cooling.
7
Heat build-up can be dangerous and shortens
the service life of the television. For reasons of
safety, have a repairman remove any dirt in
the television from time to time.
7
Never open the television under any circumstances. Warranty claims are excluded for
damage resulting from improper handling.
7
Make sure the power cord or the power supply unit (if provided) are not damaged.
7
Only operate the television with the power
supply/power cord provided.
7
Thunderstorms are a danger to all electrical
devices. Even when the television is switched
off, it can be damaged by a lightning strike to
the mains or the antenna. Always disconnect
the mains and antenna plugs during a storm.
7
Use a damp, soft cloth to clean the screen.
Do not use water with soap or detergent.
7
Only clean the housing of your television set
with the cloth provided. Do not use water with
soap or detergent.
7
When deciding where to put the device, remember that furniture is often coated with
various types of varnish and plastic. Many of
these contain chemicals which can corrode
the feet of the device, leaving marks on the
surface of the furniture which can be difficult
or impossible to remove.
7
The screen of your LCD/LED television meets
the highest quality standards and has been
checked for pixel faults.
Despite the great care taken in manufacturing,
technological reasons make it impossible to
completely discount the possibility that some
pixels may be faulty.
Provided they are within the thresholds specified by the DIN norm, pixel faults of this kind
cannot be regarded as a defect as defined by
the warranty.
7
To ensure fires do not occur,
always keep candles and
other open flames away from
the device.
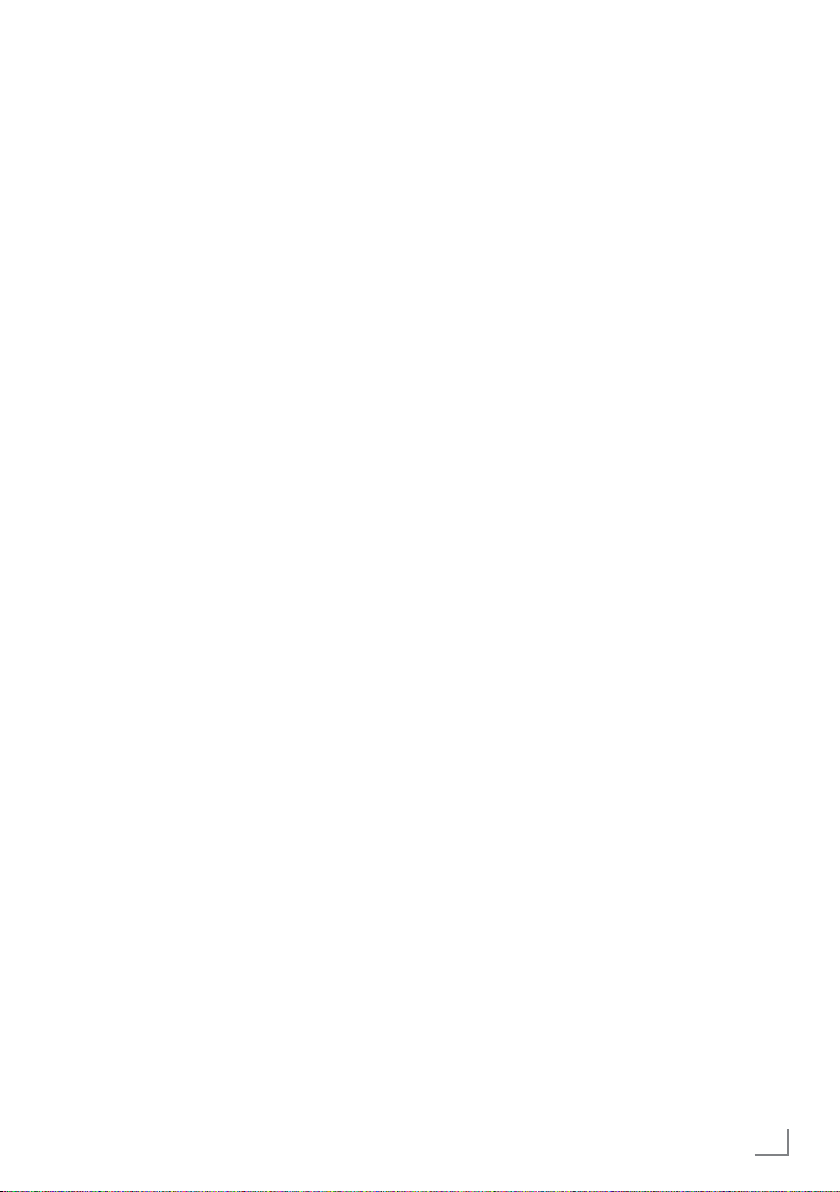
5
ENGLISH
7
Do not connect any other equipment while the
device is switched on. Also switch off other
equipment before connecting it.
7
Do not plug in the power cord of the device
until you have connected the external equipment and the antenna.
7
Make sure the mains plug is freely accessible.
7
Do not expose the batteries to excessive heat
such as direct sunlight, fire, etc.
7
Do not use old and unused batteries together.
7
Only replace the exhausted batteries with
those having the same model, value and properties.
7
By ensuring proper disposal of these batteries,
you will have contributed in prevention of potential hazards on the environment and human
health that may arise from inappropriate disposal of the batteries.
Caution:
7
If you plan on using a wall bracket for your
television, make sure you read the assembly
manual for the wall bracket or have a specialist assemble it.
7
When purchasing the wall bracket, make
sure that all the fastening points on the television are also on the wall bracket and that
they are all used when mounting it.
SETUP AND SAFETY
------------------------------------------------------------------------------------------------------
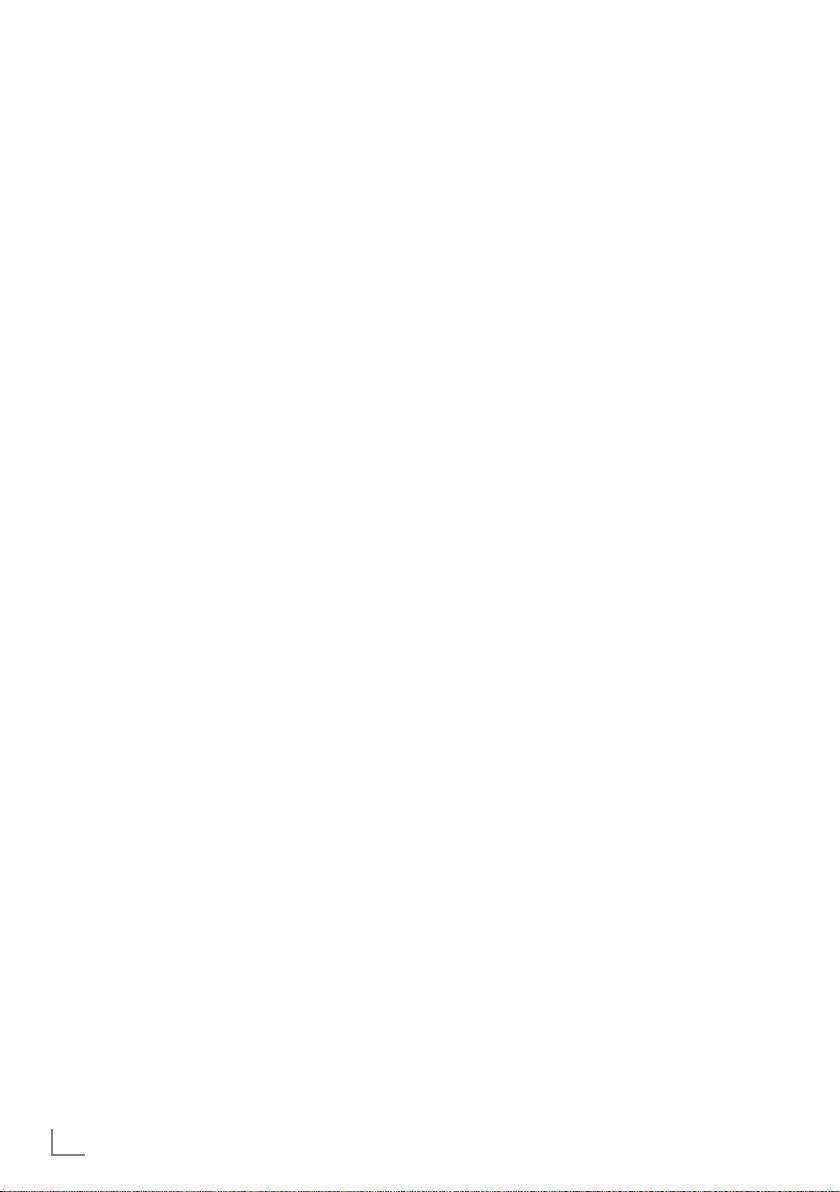
ENGLISH
6
Special features of your
television set
7
You can receive and watch digital TV channels using your television set (via DVB-S, DVB-T
and DVB-C) – including High Definition programmes (HD). However, the reception of digital TV channels in HD is currently limited to a
few countries in Europe.
7
Although this television set complies with the
current DVB-S, DVB-T and DVB-C standards
(status: August 2010), the compatibility with
future DVB-S satellite transmissions as well
as terrestrial DVB-T and DVB-C cable programmes cannot be guaranteed.
7
You r television set can receive and process
all analogue and non-encrypted digital TV channels. The television set is also
equipped with digital and analogue receivers.
7
The electronic TV guide (for digital channels
only) informs you about any schedule changes
at short notice, and provides an overview of
all the broadcasters' schedules for the next few
days. Detailed information on the individual
television programmes are – when provided
by the broadcasting station – are also available in the electronic TV guide.
7
You can connect various data media, such as
an external hard drive, a USB memory stick or
a digital camera, to the USB socket. Using the
file browser, you can then select and play the
file formats of your choice (for example, MP4,
MP3 or JPEG data).
7
Using the time shift function, you can quickly
and easily pause a programme using the remote control and resume it at a later stage.
The programme is recorded in an external
data medium.
GENERAL INFORMATION
---------------------------------------------------------------------------------
7
You can record any digital TV channels you
choose.
The TV channels are converted by the television and saved on an external data medium
which is connected to the USB socket.
The saved programmes can be called up and
played from the archive on the external data
medium at any time.
You can also play a programme from the
archive while recording another.
More information on recording and playing
TV programmes can be found from page 38.
7
Smart Inter@ctive TV feature provides your TV
with the Internet services and pages when it is
connected to the Internet. You can visit popular video and photo sharing sites as well as
social networks. And you can watch TV and
listen to radio on web.
7
DLNA feature allows you to use a wired or
wireless local network to access your content
that were recorded with DLNA compatible devices we use at our daily lives such as a PC,
mobile phone or NAS (Network Attached
Storage) which are operated as DMS (Digital
Medial Server). Thanks to DMR feature, when
DLNA application has been started, you can
automatically start and stop media playing on
devices with DMC feature.
7
Devices that contain and serve video, music
or image files are called Server. This television
receives video, music and image files from the
server through home network, allowing you to
access and play such media even when your
television is located in a different room then
the server. A DLNA compatible device such as
a PC, mobile phone, NAS or a NAS-like (Network attached storage) device which operates
as a DMS (Digital Media Server) is required
in order to use home network.
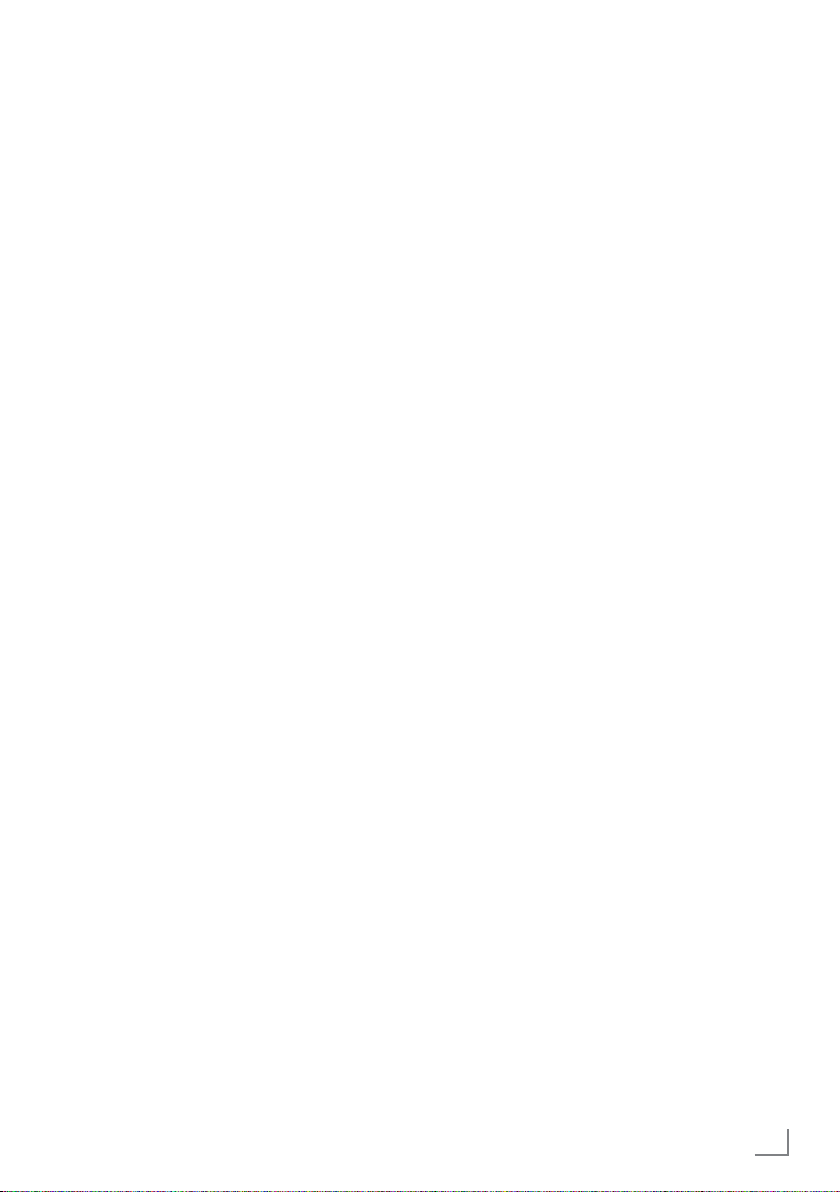
7
ENGLISH
GENERAL INFORMATION
---------------------------------------------------------------------------------
Receiving digital channels
7
You require a satellite antenna to receive
digital satellite channels (DVB-S).
Your TV supports SCR system (Satellite Chan-
nel Router). If your antenna installation is
equipped with an Single Cable Distribution
multiswitch, all television sets which are connected on this antenna can receive the television channels stand-alone.
7
You require a digital roof antenna or indoor
antenna (passive or active indoor antenna
with its own power supply) to receive digital
television channels (DVB-T).
7
If you wish to receive digital television channels via your cable system (DVB-C), the antenna cable for your cable operator must be
connected to the television set.
7
Unlike analogue broadcasting, not every
channel has its own transmission frequency.
Instead, several channels are grouped into
what are known as bouquets on a regional or
national level. You can find the current transmission information on teletext from various
broadcasters, or by consulting a current TV
guide or the Internet.
7
Various digital television channels from private
broadcasters are encrypted (DVB-S, DVB-T
and DVB-C). Watching these channels and
the recording and playback functions are only
possible with the appropriate CI module and
a SmartCard. Ask your specialist dealer.
The range of channels available from the pub-
lic broadcasting institutions (ARD with EinsExtra, EinsFestival or ZDF with ZDF Info and all
third party broadcasters) are not encrypted
and can be received without a SmartCard.
Important notes on
environmental protection
7
The following information will help you to save
resources – and money as well.
7
If you are not using your television set for
several days, you should pull out the mains
plug for environmental and safety reasons.
This way the television does not consume any
electricity.
7
As switching off the television set does not
completely disconnect it from the mains, pull
out the plug to disconnect it from the mains
completely.
7
If the device is equipped with a power switch,
switching it off using this switch will be sufficient. The energy consumed by the television
set is reduced to virtually 0 W.
7
In standby mode, the television set uses very
little energy. However, it may be necessary
to leave the television set in standby mode
for certain functions (for example automatic
switch-on and switch-off and for timer functions).
7
The television set uses less energy when the
brightness is reduced.
Notes on still images
Watching the same image for a long time on the
screen may cause a still image remains feebly on
the background. Feeble image(s) on the background is originated from LCD/LED technology
and does not require any action under guarantee. To avoid such cases and/or minimize the
impact, you may observe the tips below.
7
Do not allow the same TV channel to stay on
the screen for a very long time. Channel logos
may cause this situation.
7
Do not allow the images, which are not full
screen, to constantly stay on the screen; if not
streamed in full screen format by the broadcaster, you can convert the images to full
screen by changing picture formats.
7
Higher brightness and/or contrast values will
lead this impact to appear faster; therefore,
you are recommended to watch your TV in the
lowest brightness and contrast levels.
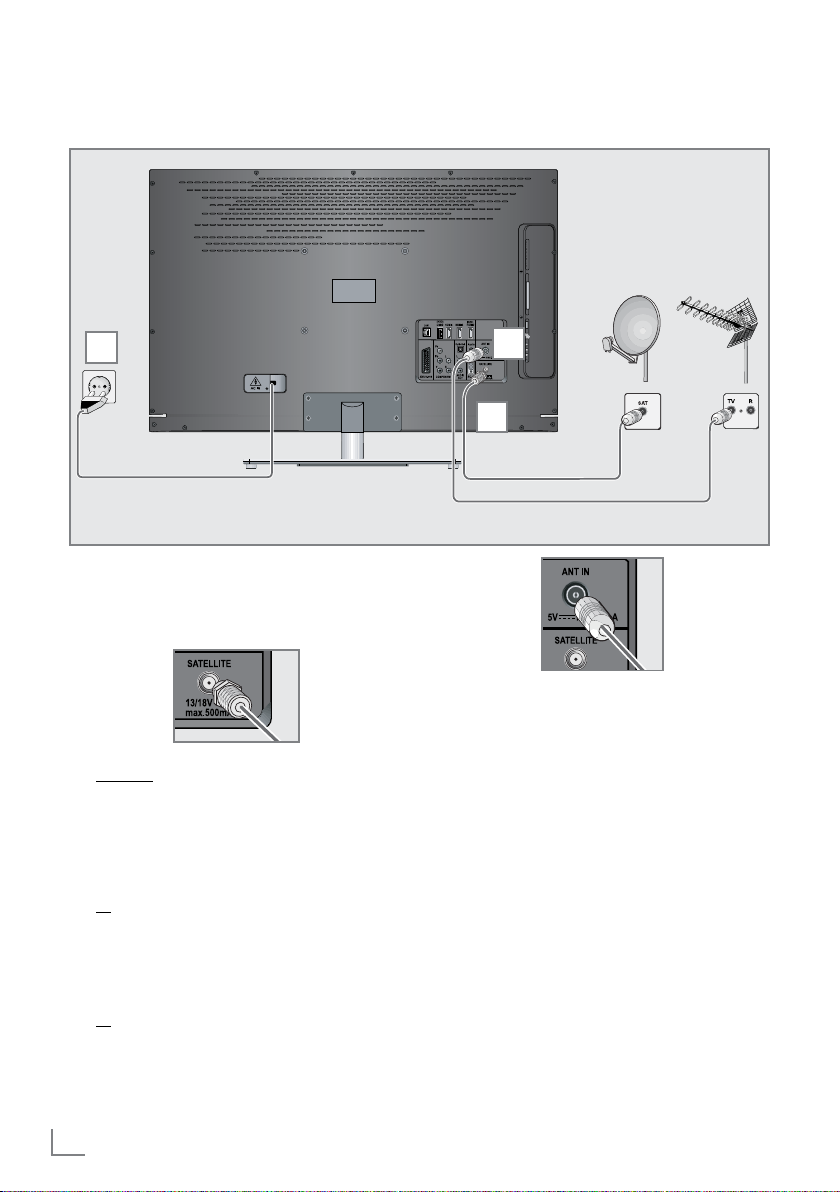
ENGLISH
8
CONNECTION AND PREPARATION
-----------------------------------------------
Connecting the antenna and power cord
1 To receive digital satellite channels (DVB-S),
connect the satellite antenna cable to the
antenna socket »SATELLITE« on the television set.
And/or:
2a
To receive terrestrial digital broadcasters
(DVB-T) connect the cable for the rooftop
or indoor antenna (passive or active indoor
antenna with its own power supply) to the antenna socket »ANT IN« on the television set;
or
2b To receive digital cable channels (DVB-C)
connect the cable for the rooftop antenna
to the antenna socket »ANT IN« on the
television set;
or
2c To receive analogue TV channels, connect
the cable for the rooftop antenna to the antenna socket »ANT IN« on the television set
Note:
7
When connecting an indoor antenna you
may have to try it out at different positions
until you get the best reception.
3 Plug the power cord into a wall socket.
Note:
7
Do not plug in the power cord of the device
until you have connected the external equipment and the antenna.
7
Only use the power cord supplied to connect
the television set to a suitable earthed safety
socket.
7
Do not use an adapter plug or extension
lead which does not meet the applicable
safety standards. Do not tamper with the
power cord.
1
2
3
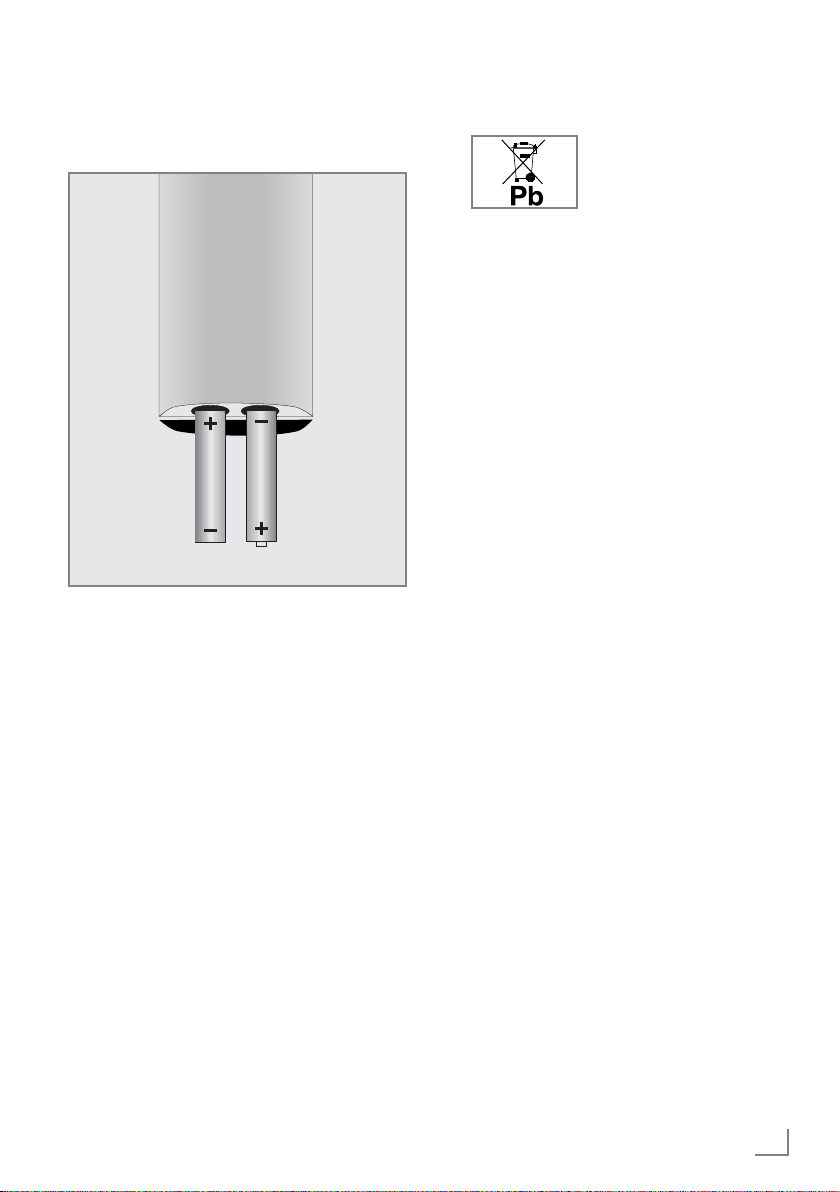
9
ENGLISH
Inserting batteries into the
remote control
CONNECTION AND PREPARATION
-----------------------------------------------
1 Open the battery compartment by removing
the lid.
2
Insert the batteries (2 x 1.5 V micro, for
example R03 or AAA). Observe the polarity marked in the bottom of the battery
compartment.
3 Close the battery compartment.
Note:
7
If the television no longer reacts properly
to remote control commands, the batteries
may be flat. Always remove used batteries.
7
The manufacturer accepts no liability for
damage caused by leaking batteries.
Environmental note
7
This symbol on rechargeable batteries/batteries or
on the packaging indicates
that the rechargeable battery/battery may not be disposed of with
regular household rubbish. For certain
rechargeable batteries/batteries, this symbol may be supplemented by a chemical
symbol. Symbols for mercury (Hg) or lead
(Pb) are provided if the rechargeable batteries/batteries contain more than 0.0005%
mercury or more than 0.004% lead.
Rechargeable batteries/batteries, including
those which do not contain heavy metal,
may not be disposed of with household
waste. Always dispose of used batteries
in accordance with local environmental
regulations. Make enquiries about the applicable disposal regulations where you live.
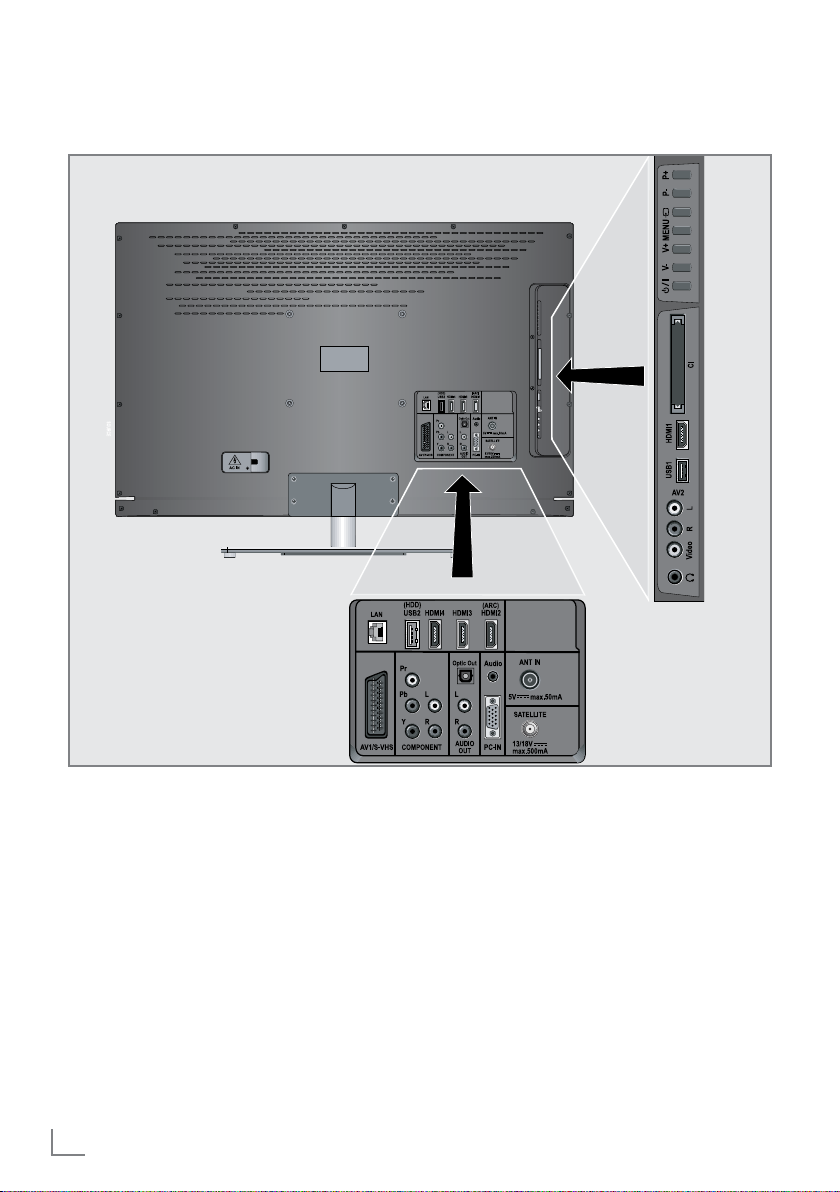
ENGLISH
10
OVERVIEW
------------------------------------------------------------------------------------------------------------------------------------
Connections on the television set
AV1 / S-VHS SCART socket (CVBS signal,
RGB signal);
Video and sound socket for
S-Video camcorder.
COMPONENT
Y Pb Pr Sockets for video input
(YUV signal).
L R Sockets for audio input
(YUV signal).
Optic Out Socket for audio output
(optical) for PCM/AC3
signals.
For connecting digital AV
amplifiers or AV receivers.
AUDIO OUT L R Sockets for audio output.
Audio Socket for audio
input for a PC.
PC-IN VGA socket, video input
for PC.
SATELLITE Antenna socket for the
satellite antenna (DVB-S).
ANT IN Antenna socket for a DVB-T,
DVB-C and analogue
antenna.
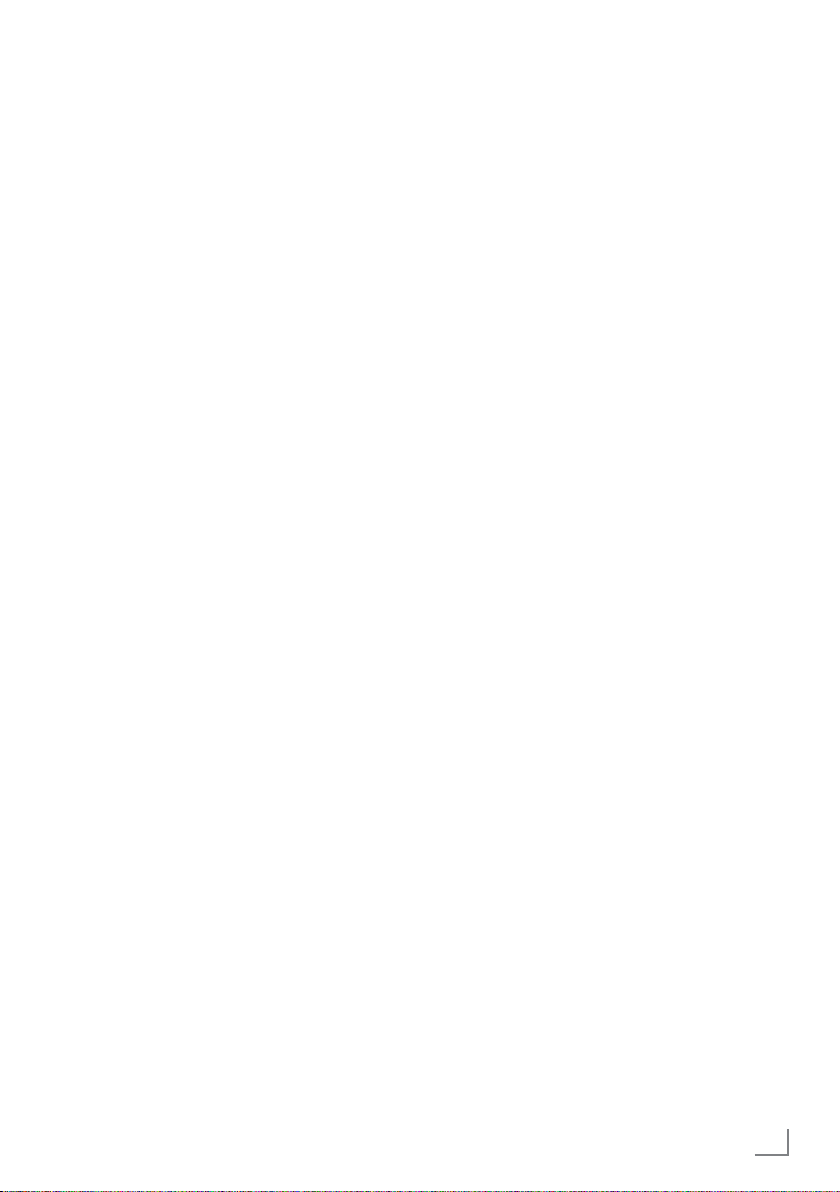
11
ENGLISH
OVERVIEW
------------------------------------------------------------------------------------------------------------------------------------
HDMI2 (ARC) HDMI socket,
audio/video input.
HDMI3 HDMI socket,
audio/video input.
HDMI4 HDMI socket,
audio/video input.
USB2 (HDD) USB socket for external
data media and
PVR function.
LAN Network cable connection
socket.
U Headphone jack (3.5 mm
jack plug);
Sockets for audio output.
AV2
Video Video socket for
camcorder
L R Audio socket for
camcorder.
USB1 USB socket for external
data media without a power
supply of their own and
PVR function.
HDMI1 HDMI socket,
audio/video input.
CI Common Interface Slot.
Controls on the television set
8/I Switches the television on and
back into standby mode.
V– V+ Adjusts the volume;
selects menu functions.
MENU Opens the menu.
Select a menu option with
»P+« or »P–«.
Activate the function with
»V+«.
Confirm the function with
»V+« or »V–«..
Press »MENU« to quit the menu.
SOURCE Opens the pre-selection for
AV channels.
In the menu, press »P+« or »P–«
to select and press »SOURCE« to
confirm.
P– P+ Switches the television on from
standby;
selects channels in steps;
selects function in the menu.
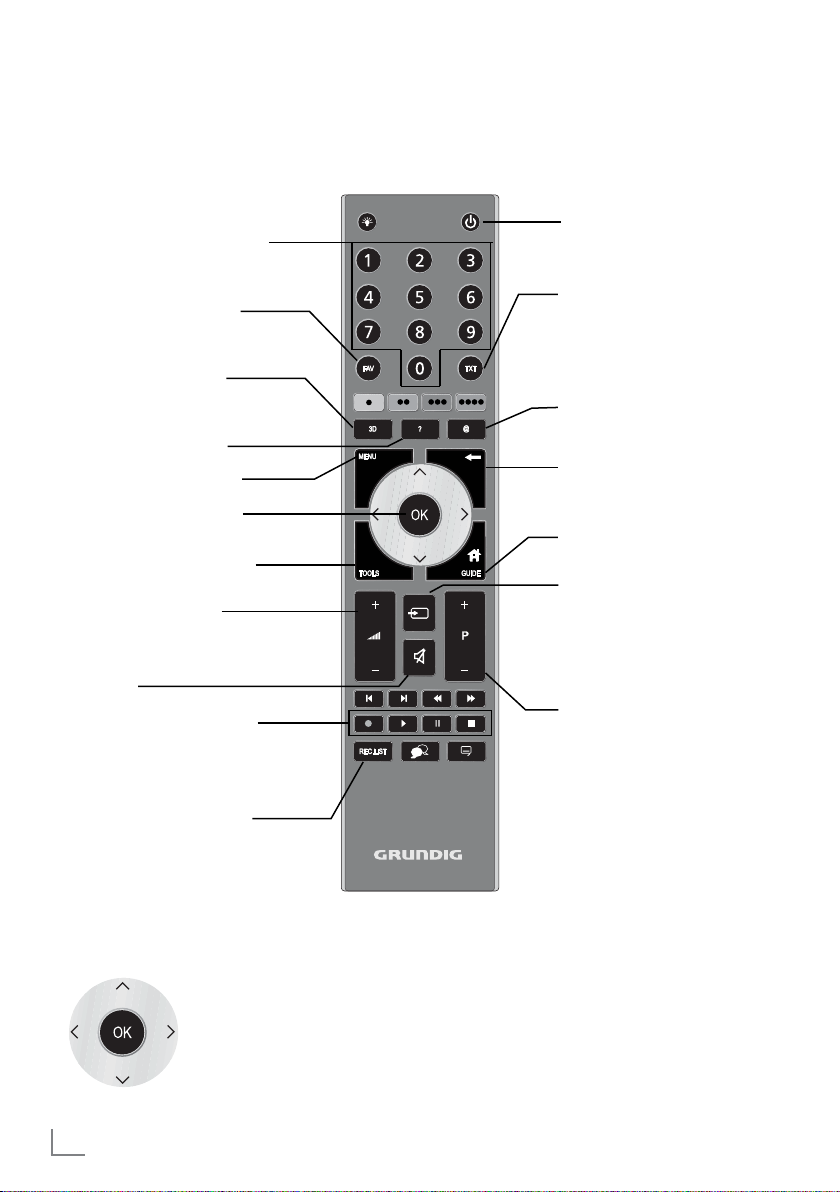
ENGLISH
12
OVERVIEW
------------------------------------------------------------------------------------------------------------------------------------
The remote control – Main functions
Switches on and off
(Standby).
Opens menu for AV channels
and USB input.
Then select using »
V
«, »<«,
»
>
« or »Λ« and press
»OK«
to confirm.
Muting
Opens the »PRnP« menu.
Zapping function;
switches back one menu
level in the menus.
Opens the main menu.
Opens the TOOLS menu.
Switches between
teletext and TV mode;
opens/closes the control
menu when playing a file in
DLNA menu.
Opens the electronic
TV guide.
Switches on from standby;
Selects channel – in steps.
Adjusts the volume.
Navigation in the menus
Moves the cursor up
and down in the menus.
Moves the cursor to the left and
right in the menus.
Activates various functions and
save functions/settings.
Displays information.
Opens the Smart inter@ctive
menu.
Opens the channel list.
Key has no function.
Switches on from standby;
Selects channel – directly.
Selects the channel list
(»All«, »FAV 1« to »FAV 4«).
Record, play, pause and
stop (only digital television
channels) on/from an external data medium.
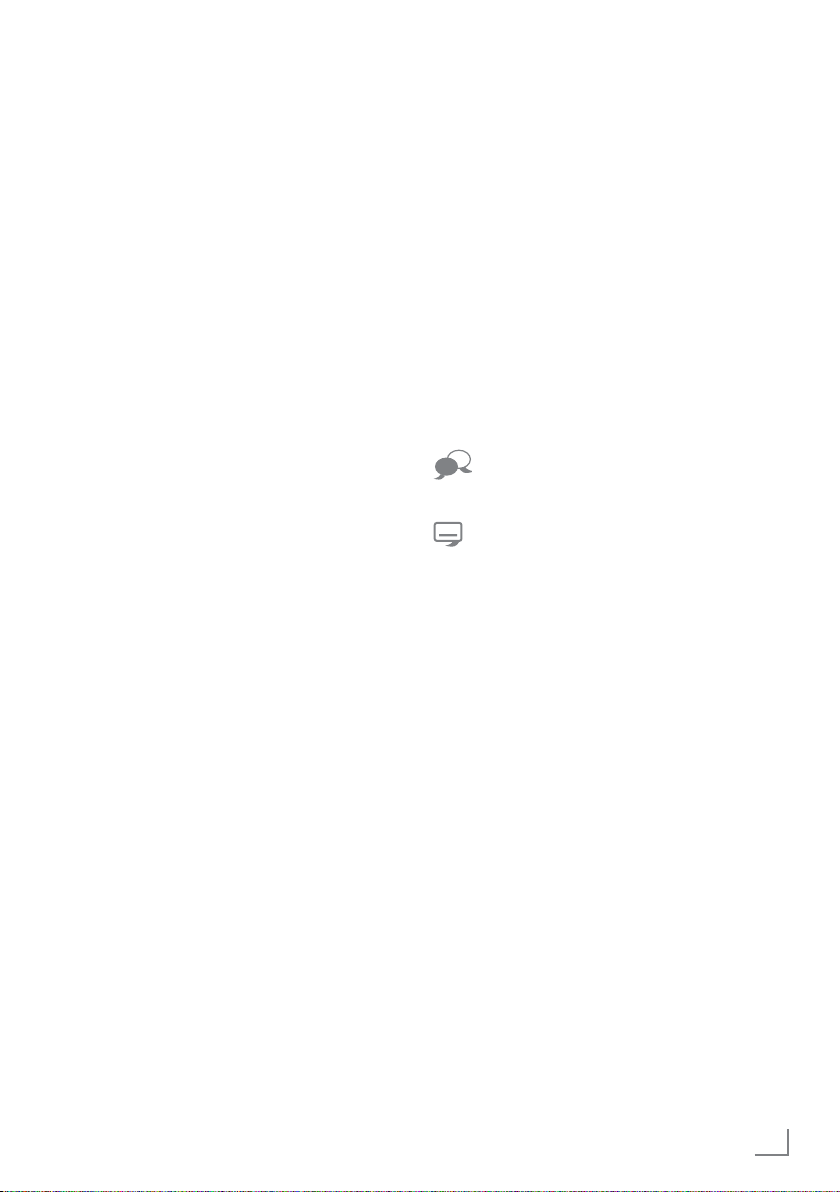
13
ENGLISH
OVERVIEW
------------------------------------------------------------------------------------------------------------------------------------
The remote control –
All functions
R Switch on button lighting. The light-
ing switches off automatically after
a short time.
@ Opens the Smart inter@ctive menu.
y
(red)
Selects pages in teletext;
yy
(green)
Selects/activates various functions
yyy
(yellow)
in the menus.
yyyy
(blue)
5 Selects different audio settings;
Switches to double character size
in teletext;
Selects the next title/next picture in
the file browser.
6 Selects different picture settings;
Refreshes a teletext page;
Selects the previous track/previous
picture in the file browser.
3
Stops scrolling through pages in
teletext;
Starts a fast reverse search in the
file browser.
4
Selects the channel list ( »All«,
»FAV 1« to »FAV 4«);
Reveals answers in teletext;
Starts a fast forward search in the
file browser.
y
Starts the recording (
only for digi-
tal television channels
, the recording is made on an external data
medium).
8 Starts playing a programme from
an external data medium;
Repeats a recorded programme;
Starts playing in DLNA and vTuner
menu.
! Freeze frame, if no external data
medium is connected;
Playback pause;
Time shift mode (only for digital
television channels and when
an external data medium is connected);
Pauses the file being played in
DLNA and vTuner menu.
7 Ends playback of a programme
from an external data medium;
Ends a recording or
playback in time shift mode;
Splits the screen in teletext;
Ends playing in DLNA and vTuner
menu.
Selects different audio languages
(only for digital television channels)
Selects different subtitles
(only for digital television channels)
Note:
7
Your TV supports remote control feature
for Apple iPhones and Android phones.
Depending on the features of your TV,
you may control your TV by your phone
after downloading the free »GRUNDIG
TV Remote« application from Apple App.
Store or Android Market and install it on the
Apple iPhone/Android phone.
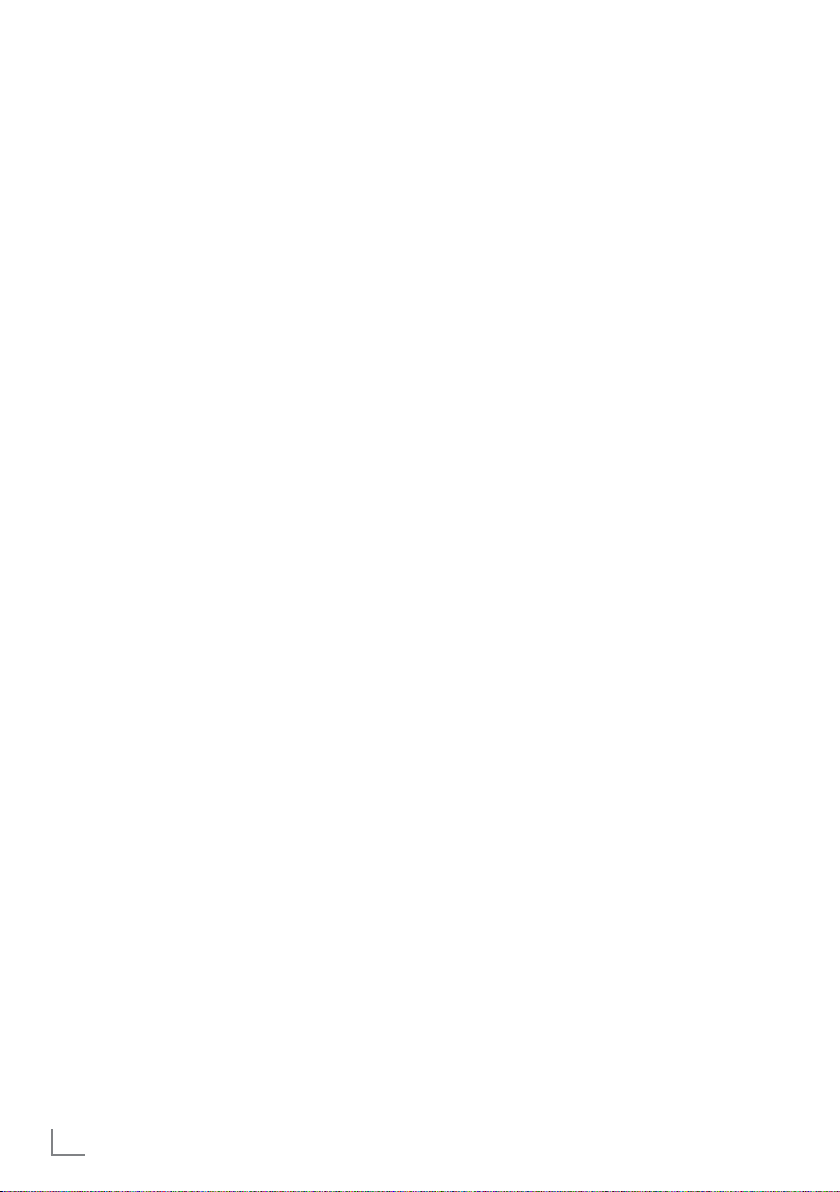
ENGLISH
14
SETTINGS
-----------------------------------------------------------------------------------------------------------------------------------------
Initial set-up and tuning
television channels
The television set is equipped with automatic
channel search, which searches for satellite
channels (DVB-S), terrestrial channels (DVB-T),
cable channels (DVB-C) and analogue channels.
You start the search and the television channels
will be stored into the Program Table. Following,
you can sort the television channels in the Program Table.
For DVB-S channels there are 6000 presets
available, for DVB-T and DVB-C channels 100 0
presets, and 99 presets for analogue channels.
The various settings
Depending on the type of antenna connected,
you can decide which channels you would like
the television to search for.
7
Tunes digital television channels from the satellite, from page 15.
You have two options for this search:
–
the basic installation which presets a standard selection, e.g. the satellite Astra 19 .2°
East; you need only start the search;
–
the professional installation, which allows
you to make all required settings and set parameters for your receiver system.
7
Tunes digital terrestrial television channels, on
page 17 .
7
Tunes digital television channels from the
cable provider, on page 17 .
7
Tunes analogue television channels, in the
chapter “Special functions”, starting on
page 73.
7
Further settings for digital television channels after the initial set-up can also be found
in the chapter “Special Settings”, starting on
page 66.
Note:
7
Make the language and country selection for
all types, then continue reading the respective
chapter.
Selecting language, country and
operating mode
1 Switch on the television set from standby with
»
8«, »1…0« or »P+« or »P-«.
–
During initial set-up, the »Installation Guide«
will be displayed.
Help:
7
If this menu is not displayed, restore the
television set to its default settings (see
page 56).
2 Select the menu language with »
<
«, »>«,
»
V
« or »Λ« and press
»OK«
to confirm.
3 Select the mode with »
<
« or »>« and press
»OK«
to confirm.
– The settings used in »Home Mode« help to
save energy.
–
Alternatively, the menu item »Shop Mode«
can be selected which the retailer can use
for demonstrating the device functions.
Note:
7
End the »Shop Mode« by restoring the televi-
sion set to its default settings (see page 56).
4 Select the country in which the television set
is operated with »
<
«, »>«, »V« or »Λ« and
press
»OK«
to confirm.
– The »Source Setup« menu appears with the
»Connection Type« line marked.
Note:
7
You can find a description of how to tune
the television channel of your choice – depending on the antenna connected – in the
following chapters.
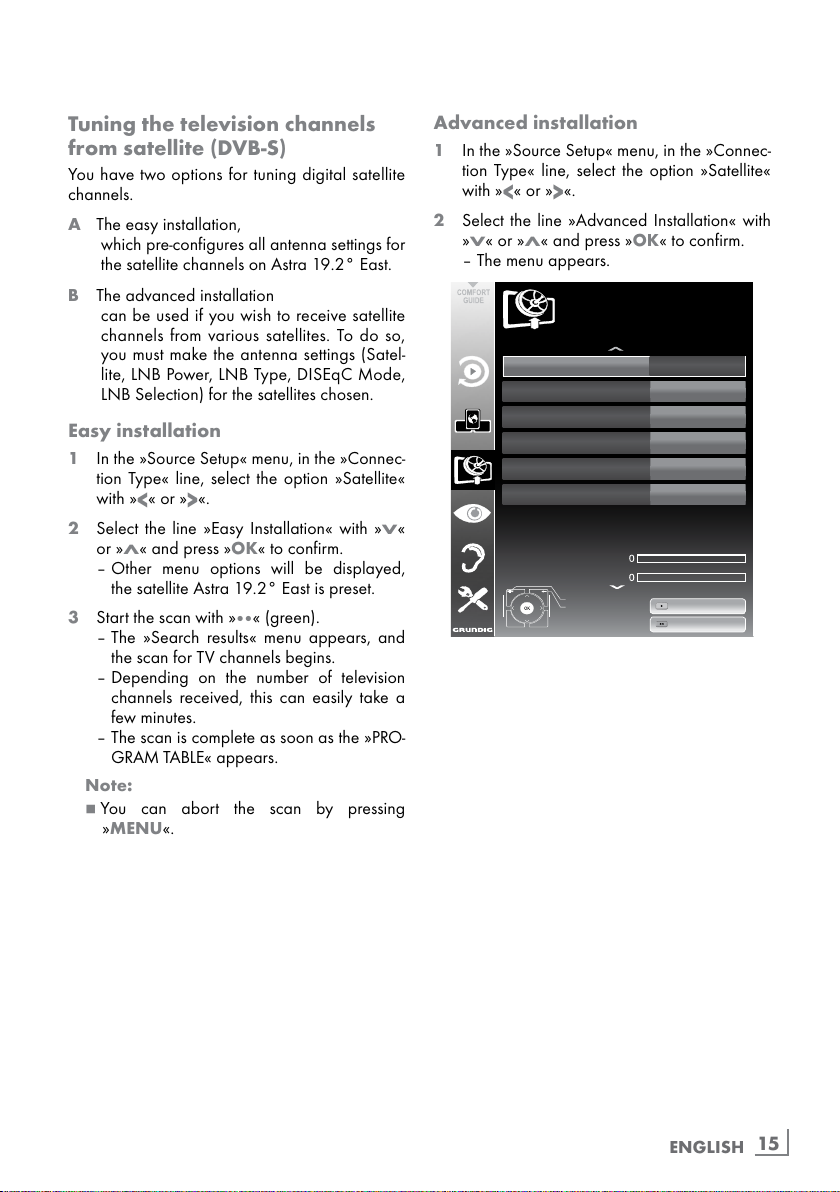
15
ENGLISH
Tuning the television channels
from satellite (DVB-S)
You have two options for tuning digital satellite
channels.
A The easy installation,
which pre-configures all antenna settings for
the satellite channels on Astra 19.2° East.
B The advanced installation
can be used if you wish to receive satellite
channels from various satellites. To do so,
you must make the antenna settings (Satel-
lite, LNB Power, LNB Type, DISEqC Mode,
LNB Selection) for the satellites chosen.
Easy installation
1 In the »Source Setup« menu, in the »Connec-
tion Type« line, select the option »Satellite«
with »
<
« or »>«.
2 Select the line »Easy Installation« with »
V
«
or »
Λ
« and press
»OK«
to confirm.
– Other menu options will be displayed,
the satellite Astra 19.2° East is preset.
3 Start the scan with »yy« (green).
– The »Search results« menu appears, and
the scan for TV channels begins.
– Depending on the number of television
channels received, this can easily take a
few minutes.
– The scan is complete as soon as the »PRO-
GRAM TABLE« appears.
Note:
7
You can abort the scan by pressing
»MENU«.
Advanced installation
1 In the »Source Setup« menu, in the »Connec-
tion Type« line, select the option »Satellite«
with »
<
« or »>«.
2 Select the line »Advanced Installation« with
»
V
« or »Λ« and press
»OK«
to confirm.
– The menu appears.
Satellite
ASTRA*2A°,E
Transponder
10714
LNB*Type
Universal
DISEqC*Mode
Off
LNB*Power*
Off
LNB*Selection
Off
Auto*Tuning
Quality
Signal*strength
Low************Normal*************Good
Exit
Back
INSTALLATION
ANTENNA*SETTINGS
Manual*Tuning
20.07.2011
15:46
3 Select the line »Satellite« with »V« or »Λ«
and press
»OK«
to confirm.
– The »SELECT SATELLITE« menu appears.
Select the satellites with »
V
«, »Λ«, »<« or
»
>
« and press
»OK«
to confirm.
Note:
7
The setting in the line »Transponder« is not
required for this automatic scan.
4 Select the line »LNB Power« with »
V
« or
»
Λ
«.
Depending on the type of LNB, set the LNB
power supply to »13/18 V« or »14/19 V«
with »
<
« or »>«.
5 Select the line »LNB Type« with »
V
« or »Λ«.
Select the type of LNB installed with »
<
«
or »
>
«.
SETTINGS
-----------------------------------------------------------------------------------------------------------------------------------------
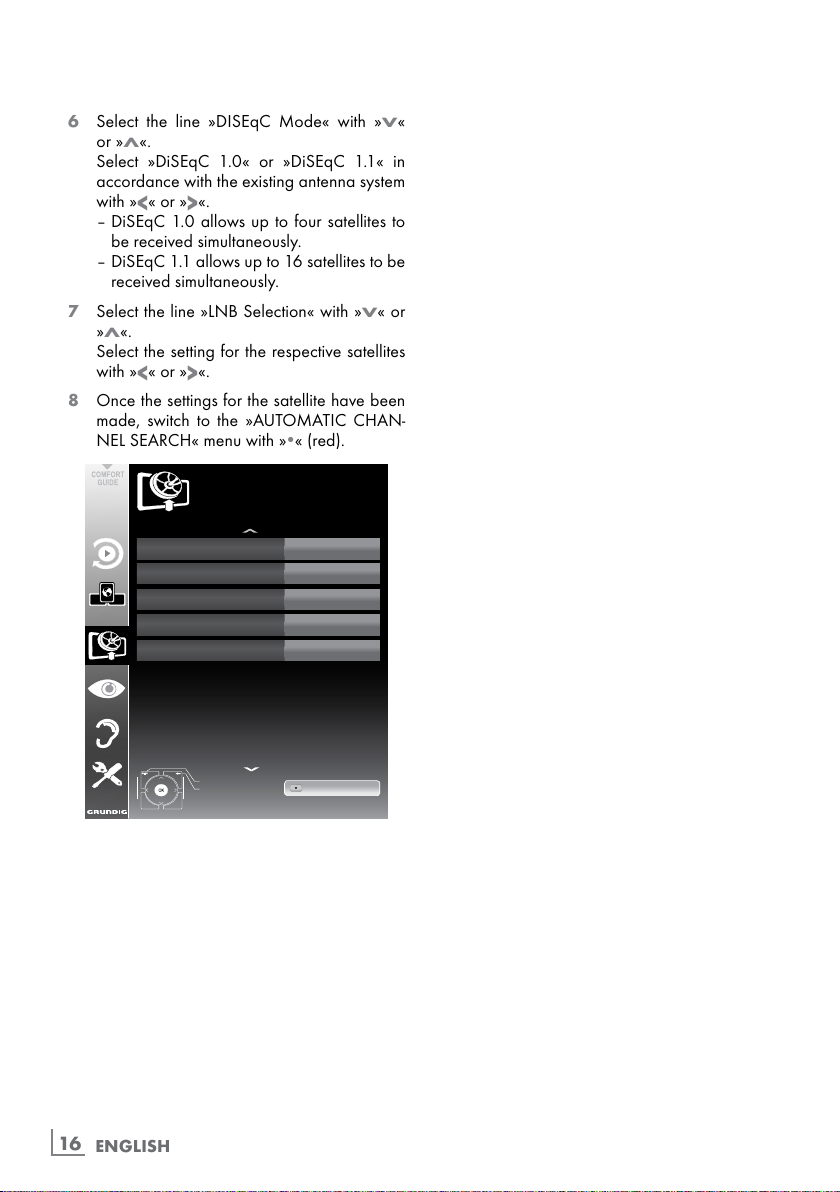
ENGLISH
16
6 Select the line »DISEqC Mode« with »V«
or »
Λ
«.
Select »DiSEqC 1.0« or »DiSEqC 1.1« in
accordance with the existing antenna system
with »
<
« or »>«.
– DiSEqC 1.0 allows up to four satellites to
be received simultaneously.
– DiSEqC 1.1 allows up to 16 satellites to be
received simultaneously.
7 Select the line »LNB Selection« with »
V
« or
»
Λ
«.
Select the setting for the respective satellites
with »
<
« or »>«.
8 Once the settings for the satellite have been
made, switch to the »AUTOMATIC CHAN-
NEL SEARCH« menu with »y« (red).
Select&Satellite
ASTRA&2A&,&E
Service&Type
All
Scan&Mode
Free&+&Scramble
Network&Search&
Off
Connection&Type
Satellite
Exit
Back
SOURCE&SETUP
AUTOMATIC&CHANNEL&SEARCH
Start&Search
20.09.2010
15:46
9 Select the line »Scan Mode« with »V«
or »
Λ
«.
Select the scan mode with »
<
« or »>«
(for unencrypted channels, for encrypted
channels only, or for both).
10 Select the line »Service Type« with »
V
«
or »
Λ
«.
Use »
<
« or »>« to select whether you
want to search for television channels only
(TV), radio stations only (Radio) or both
(Radio + TV).
11 Start the scan with »y« (red).
– The »Results« menu appears, and the scan
for TV channels begins.
– Depending on the number of television
channels received, this can easily take a
few minutes.
– The scan is complete as soon as the »PRO-
GRAM TABLE« appears.
Note:
7
You can abort the scan by pressing
»MENU«.
12 Press »MENU« to end the setting.
Note:
7
If other television channels are to be tuned
from a second satellite, proceed as follows:
Open the menu with »MENU«, select the
line »SOURCE SETUP« with »
V
« or »Λ«
and press
»OK«
to confirm. Then select the
»Automatic Channel Search« with »
V
« or
»
Λ
« and press
»OK«
to confirm. Confirm
the line »Select Satellite« with
»OK«
and
select the preferred satellite with »
V
«, »Λ«,
»
<
« or »>«. Start the scan with »y« (red).
Continue the adjustment by step 7 of the
chapter.
Note:
7
Before recording HD channels, please
check signal quality and Strength, see
chapter "Displaying signal information" on
page 76 . If the level is displayed in green,
you can record HD channels without any
problems.
SETTINGS
-----------------------------------------------------------------------------------------------------------------------------------------
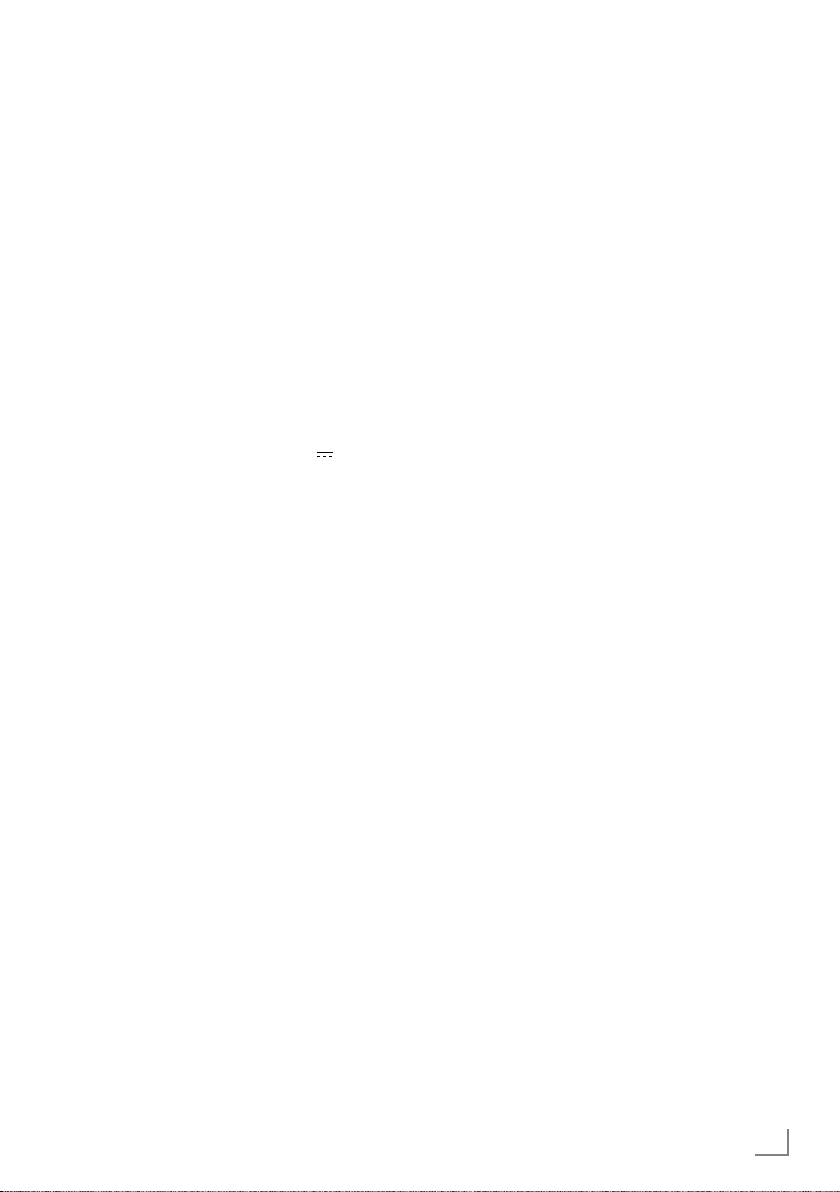
17
ENGLISH
SETTINGS
-----------------------------------------------------------------------------------------------------------------------------------------
Tuning terrestrial television
channels (DVB-T)
1 In the »Source Setup« menu, in the »Connec-
tion Type« line, select the option »Air« with
»
<
« or »>«.
2 Select the line »Scan Type« with »
V
« or
»
Λ
«.
Use »<« or »>« to set the required scan
type:
– »DTV«, scan for digital television channels;
– »ATV«, scan for analogue television
channels;
–
»ATV & DTV«, scan for analogue and
digital television channels.
Caution:
7
The antenna power supply (5V ) may only
be switched on if the antenna is an active
indoor antenna with a signal amplifier and it
is not already supplied with a voltage via a
mains plug (or similar supply). Otherwise
you may cause a short circuit and irreparably damage your antenna.
3
Select the line »Active Antenna Power« with
»
V
«
or »Λ«.
Switch on the antenna power supply for the
antenna with »<« or »>« (»On«).
4 Start the scan with »yy« (green).
– The »Search Results« menu appears, and
the search for TV channels begins.
– Depending on the number of television
channels received, this can easily take a
few minutes.
– The scan is complete as soon as the »PRO-
GRAM TABLE« appears.
Note:
7
You can abort the scan by pressing
»MENU«.
5 Press »MENU« to end the setting.
Note:
7
Before recording HD channels, please
check signal quality and Strength, see
chapter "Displaying signal information" on
page 76 . If the level is displayed in green,
you can record HD channels without any
problems.
Tuning television channels from
the cable provider (DVB-C)
1 In the »Source Setup« menu, in the »Connec-
tion Type« line, select the option »Cable«
with »
<
« or »>«.
2 Select the line »Scan Type« with »V« or »Λ«.
Use »
<
« or »>« to set the required scan type:
– »DTV«, scan for digital television channels;
– »ATV«, scan for analogue television channels;
–
»ATV & DTV«, scan for analogue and
digital television channels.
3 Select the line »Cabel Scan Type« with »V«
or »
Λ
«. Select the preferred option (»Quick«
or »Full«) with »
<
« or »>«.
– The search function »
Quick
« sets up the
channels according to the information provided by your cable provider in the transmission signal.
– If the option »Full« is selected, the entire
frequency range will be scanned. The
search can take a long time with this option. This option is recommended if your
cable provider does not support the scan
type
»
Quick«.
Note:
7
You can accelerate the search. To do this,
you need information about the frequency
and
network ID. You are usually able to get
this data from your cable operator or find it
in forums on the Internet.
4 Start the scan with »yy« (green).
–
The »Search Results« menu appears, and
the search for TV channels begins.
– Depending on the number of television
channels received, this can easily take a
few minutes.
– The scan is complete as soon as the »PRO-
GRAM TABLE« appears.
Note:
7
You can abort the scan by pressing
»MENU«.
5 Press »MENU« to end the setting.
Note:
7
Before recording HD channels, please check
signal quality and Strength, see chapter
"Displaying signal information" on page 76 .
If the level is displayed in green, you can
record HD channels without any problems.
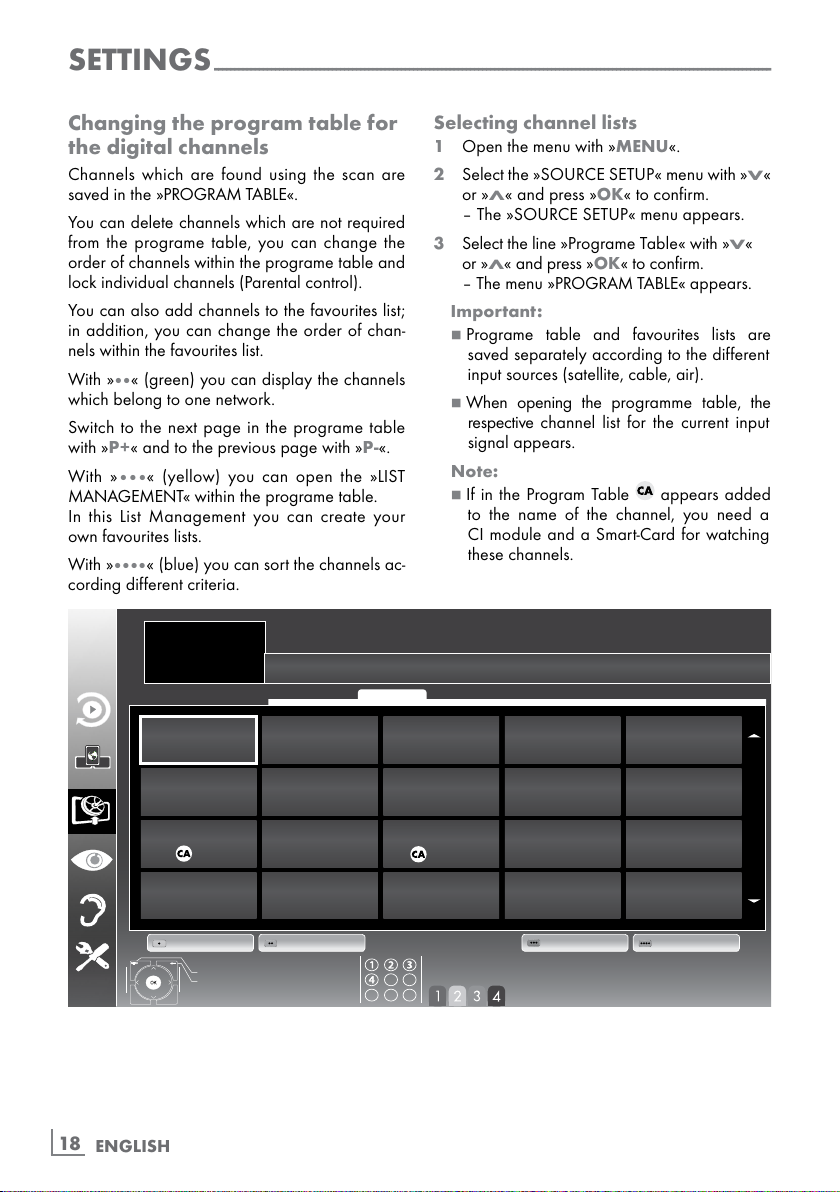
ENGLISH
18
Changing the program table for
the digital channels
Channels which are found using the scan are
saved in the »PROGRAM TABLE«.
You can delete channels which are not required
from the programe table, you can change the
order of channels within the programe table and
lock individual channels (Parental control).
You can also add channels to the favourites list;
in addition, you can change the order of chan-
nels within the favourites list.
With »yy« (green) you can display the channels
which belong to one network.
Switch to the next page in the programe table
with »P+« and to the previous page with »P-«.
With »
yyy
« (yellow) you can open the »LIST
MANAGEMENT« within the programe table.
In this List Management you can create your
own favourites lists.
With »
yyyy
« (blue) you can sort the channels ac-
cording different criteria.
Selecting channel lists
1 Open the menu with »MENU«.
2 Select the »SOURCE SETUP« menu with »
V
«
or »
Λ
« and press
»OK«
to confirm.
– The »SOURCE SETUP« menu appears.
3 Select the line »Programe Table« with »
V
«
or »
Λ
« and press
»OK«
to confirm.
– The menu »PROGRAM TABLE« appears.
Important:
7
Programe table and favourites lists are
saved separately according to the different
input sources (satellite, cable, air).
7
When opening the programme table, the
respective channel list for the current input
signal appears.
Note:
7
If in the Program Table appears added
to the name of the channel, you need a
CI module and a Smart-Card for watching
these channels.
SETTINGS
-----------------------------------------------------------------------------------------------------------------------------------------
!""#$%"&'%()"*#
#+,
"-""&./%012%
#+,
!!""*#"!
"""#+,
!-""+,"345'(
"""#+,
6""7#8"*#
#+,
9""$'()
#+,
!6"":.;)
"""#+,
!9""3$(<=
"""#+,
>""$'()"*#
#+,
=""0?5)/.@
#+,
!>""8.1A
"""#+,
!=""3BC
"""#+,
D""E6D
#+,
F""+)%(GH
#+,
!D""0'5A5
"""#+,
!F""+,-
"""#+,
I""&./%;)%(.J$1
#+,
!K""LEMN&"*#
"""#+,
!I""345'(!
"""#+,
6K""+,I
"""#+,
!"""#$%"&'%()"*#
ME3+L::L+MOE
0HOPHLQ"+LR:&
&S.( LSS"+5"8$J<E)(T5'U 35'(
&@.(
R$VU
E)(T5'U"L::
3)1)V("8$J5'.()
3)'J.V) L::
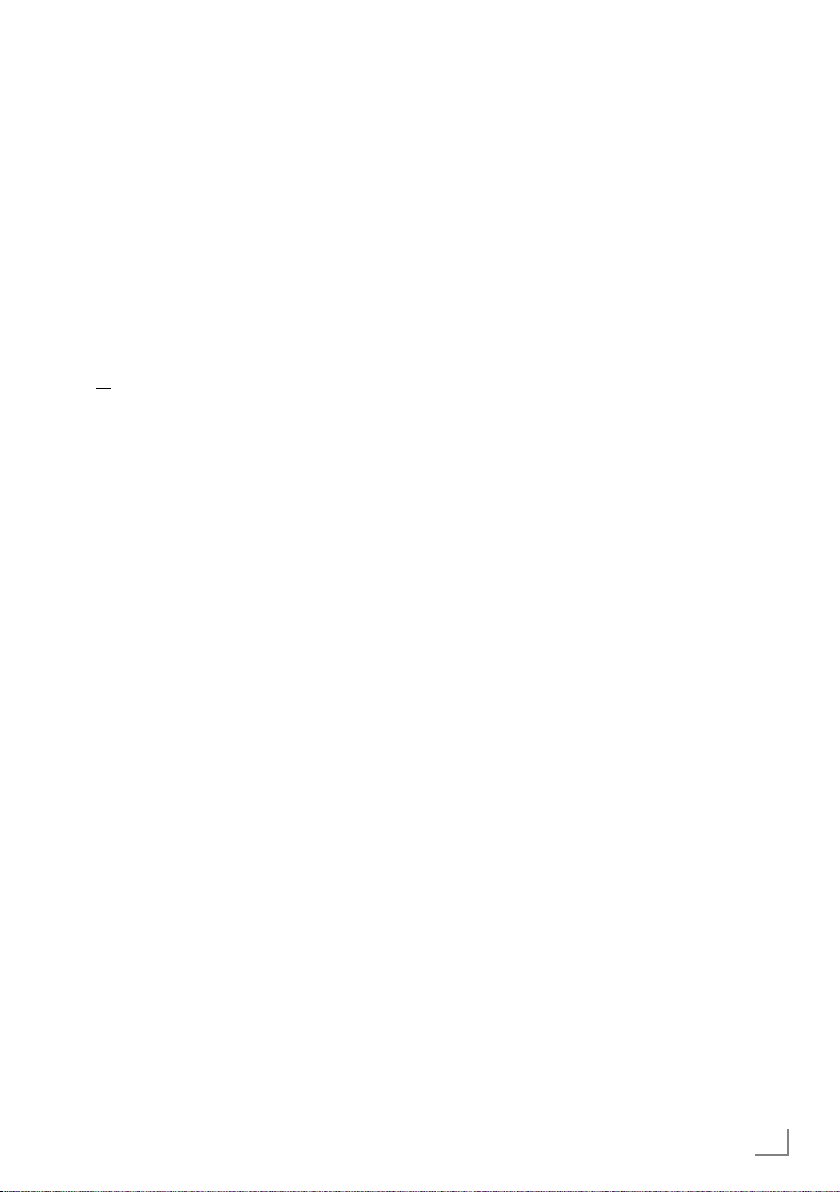
19
ENGLISH
SETTINGS
-----------------------------------------------------------------------------------------------------------------------------------------
Deleting channels
1
In the
»PROGRAM TABLE«
menu, select the
Edit mode by pressing
»y« (red)
.
2
Select the television channel to be deleted
with
»V«, »Λ«, »<« or »>«
and press
»
yyy
«
(
yellow
) to delete.
Note:
7
You can delete all channels with »
yyyy
«
(blue).
3 Confirm the deletion process with »yy«
(green);
or
cancel the deletion process with »y« (red);
4 Quit the program table with »MENU«.
Change the order of the channels in
the program table
1
In the
»PROGRAM TABLE«
menu, select the
Edit mode by pressing
»y« (red)
.
2 Select the channel which should be moved
with »
V
«, »Λ«, »<« or »>« and mark it with
»y« (red).
3 Move the channel to its new position with
»
V
«, »Λ«, »<« or »>« and press
»OK«
to
confirm.
Note:
7
Repeat steps 2 and 3 if you would like to
change other channels.
4 Quit the program table with »MENU«.
Sorting channels in the program
table
You can sort the order of the channels in the program table according different criteria: in order
of Satellite, alphabetical or in order of encryptied/free channels.
1
In the
»PROGRAM TABLE«
menu, select the
Sort mode by pressing
»
yyyy
« (blue)
.
2 Select the sort criteria with »y« (red), »yy«
(green)
or
»
yyy
« (yellow).
3 Quit the program table with »MENU«.
Skipping channels
You can mark television channels which should
be skipped when selecting with »
Λ
« or »V«.
It is still possible to select them using the number
buttons.
1 In the »PROGRAM TABLE« menu, switch
over to the list view with »
yyy
« (yellow).
2 Select the preferred channel with »
V
«
or »
Λ
«.
3 Select the column »Skip« with »
<
« or »>«
and use
»OK«
to mark the channel.
– The channel is marked by »«.
4 Quit the program table with »MENU«.
Note:
7
Channels can also be reactivated. Select the
channel with »
V
« or »Λ«, then select the
column »Skip« and reactivate the channel
with
»OK«
.
Creating lists of favourites
You can save your favourite channels in up to
four favourites lists (FAV 1 to FAV 4).
Notes:
7
Favourites lists must be created separately
for all input sources (satellite, cable, air).
7
You can select the favourites list by pressing
»
FAV
«.
1 In the »PROGRAM TABLE« menu, switch
over to the list view with »
yyy
« (yellow).
2 Select the channel of your choice with »
V
«
or »
Λ
«.
3 “Push” the channel into the favourites
lists 1 to 4 with »
<
« or »>« and press
»OK«
to confirm.
– The position in the favourites list is marked
with »«.
– You can enter the same channel in more
than one favourite list.
–
Each favourite list can store up to 255
channels.
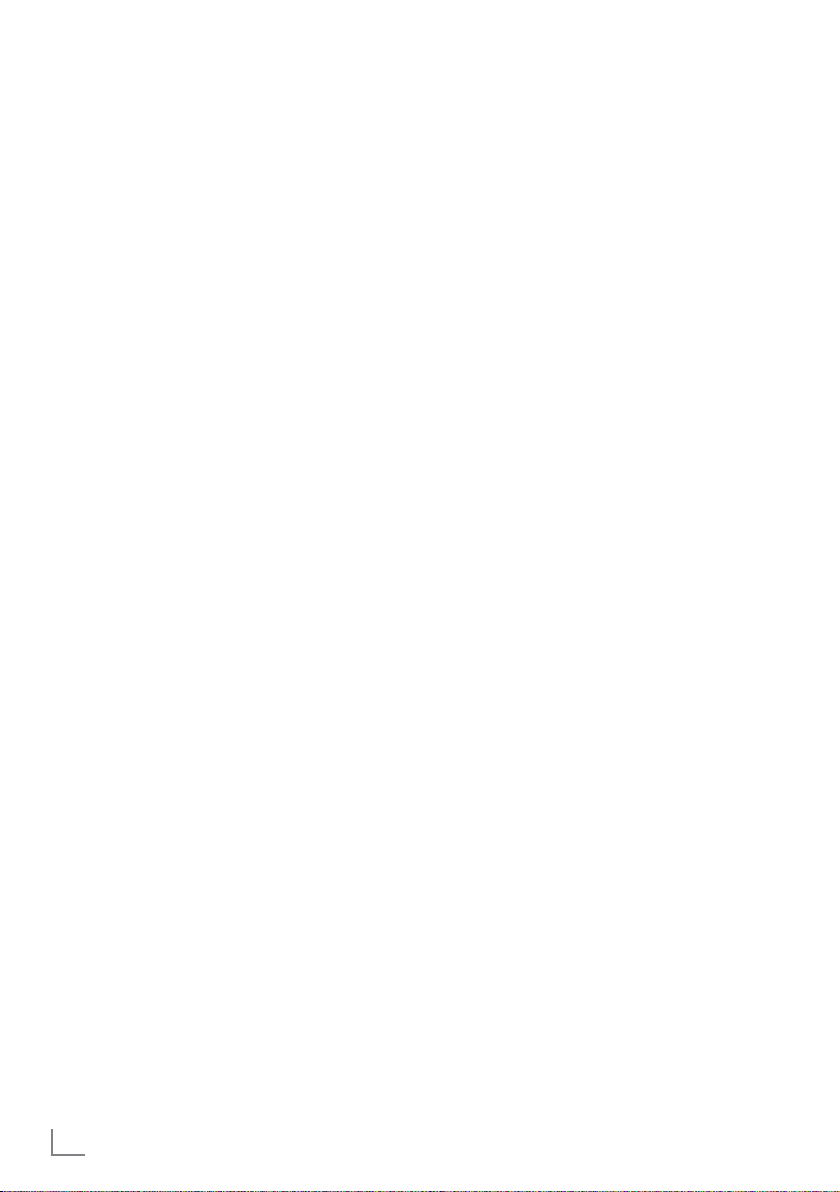
ENGLISH
20
Note:
7
Channels can also be deleted from the
favourites lists. Select
the
channel to be
deleted with »
V
«, »Λ«, »<« or »>«
and
press
»OK«
to delete it.
7
When deleting a channel from the favourites
list, the order within the favourites list will be
updated.
4 Quit the program table with »MENU«.
Sorting channels in the favourite list
You can change the order of channels in the
favourites list.
1 In the »PROGRAM TABLE« menu, select the
favourites list »1« to »4«.
2 Select the channel which should be moved
with »
V
«, »Λ«, »<« or »>« and mark it with
»y« (red).
3 Move the channel to its new position with
»
V
«, »Λ«, »<« or »>« and press
»OK«
to
confirm.
Notes:
7
Repeat steps 2 and 3 if you would like to
change other channels within the same
favourites list.
7
Repeat steps 1 to 3 if you would like to
change channels in a different favourites list.
4 Exit the current favourites list with »
yyyy
«
(blue).
– The entire programe table will appear
again.
5 Quit the program table with »MENU«.
SETTINGS
-----------------------------------------------------------------------------------------------------------------------------------------
Enter own names for the favourites
lists (max. 6 characters)
You can enter own names for all favourites lists.
1 In the »PROGRAM TABLE « menu, switch over
to the list view with »
OOO
« (yellow).
2 Select the desired favourites list with »1« till
»4«.
– The Favorite Name screen is displayed.
3 Delete the „old“ name (FAV1), for this
purpose select with »
V
«, »Λ«, »<« and
»>« the push button »x« and delete the
character with »OK«.
4 Select the required character/numeric with
»
V
«, »Λ«, »<« and »>« and confirm with
»OK«.
Repeat the procedure for further characters/
numerics.
– Select »ABC« for uppercase and »abc«
for lower case and confirm with »OK«.
– Select »?@123« for numbers and
symbols and confirm with »OK«.
5 Confirm the new name, select the push
button »Submit« with »
V
«, »Λ«, »<« or
»
>
« and confirm with »OK«.
6 Press »MENU« to end the seting.
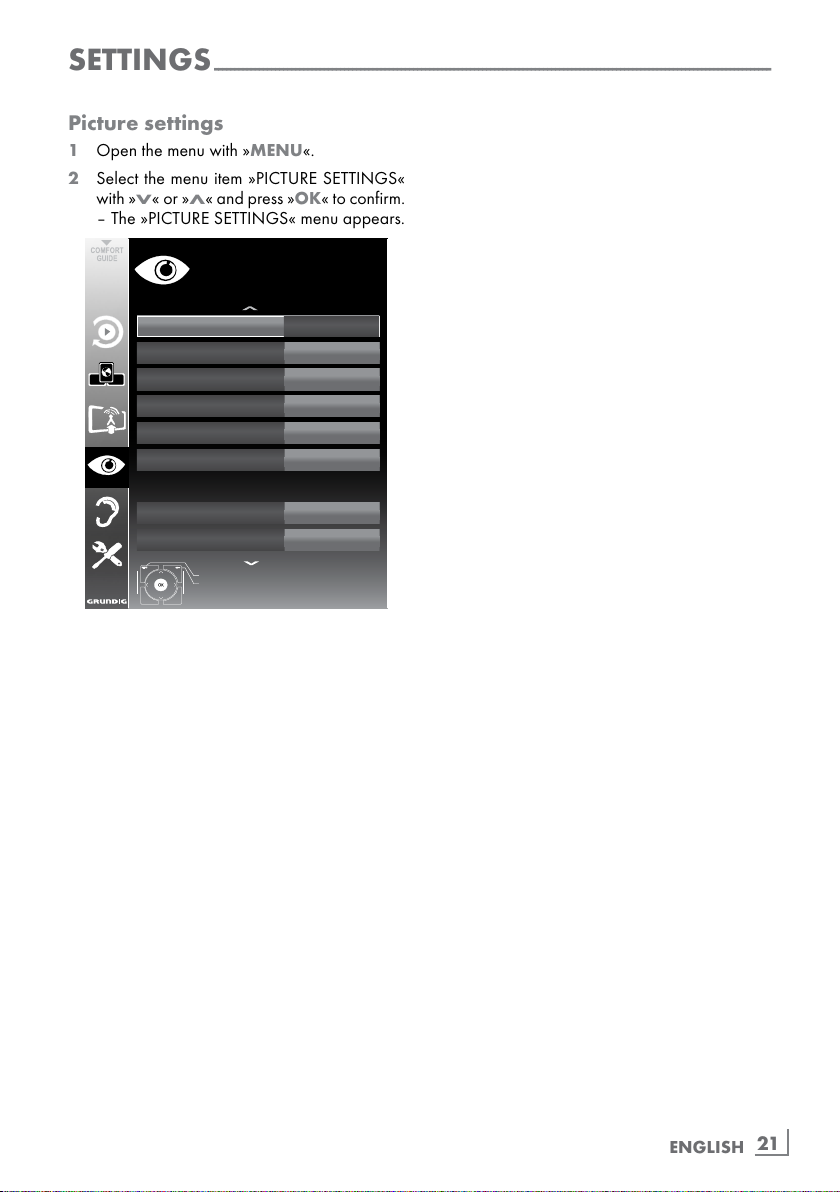
21
ENGLISH
SETTINGS
-----------------------------------------------------------------------------------------------------------------------------------------
Picture settings
1 Open the menu with »MENU«.
2 Select the menu item »PICTURE SETTINGS«
with »
V
« or »Λ« and press
»OK«
to confirm.
– The »PICTURE SETTINGS« menu appears.
Picture(Mode
User
Brightness
50
Sharpness
75
Colour(Temperature
DNR
Normal
Off
Contrast
100
Colour
65
MPEG(NR
Off
Exit
Back
PICTURE(SETTINGS
Advanced(Tuning
20.09.2010
15:46
3 Select the line »Picture Mode«, »Bright-
ness«, »Contrast«, »Sharpness«, »Colour«, or
»Colour Temperature« with »
V
« or »Λ«.
Select the value with »
<
« or »>« and press
»OK«
to confirm.
Notes:
7
When changing the values with »<« or »>«,
the screen will be split. You can see the
current picture value on the left side, the
new setting on the right side.
7
In the »PICTURE SETTINGS« menu you can
also find other additional settings.
4 Select the line »DNR«, »Mpeg NR«, »Vibrant
Colour«, »Perfect Clear«, »Film Mode«,
»Gamma«, »Dynamic Contrast«, »Dynamic
Backlight«, »Backlight« or »MEMC« with
»
V
« or »Λ«.
Select the value with »
<
« or »>« and press
»OK«
to confirm.
Notes:
7
You can only select the »Mpeg NR« function
on digital and AV presets.
»Mpeg NR« reduces any interference
from artefacts (pixel blocks) from digital
programmes due to MPEG compression
(such as from DVB-T receivers or
DVD players).
7
The »Film Mode« detects and processes
feature films automatically for all channel
sources. This means you will always receive
an optimal picture.
This functions in the modi 480i, 576i and
1080i in TV playback and for other channel
sources.
If the »Film mode« is switched on for
programmes without a feature film signal,
minor problems such as picture freeze,
defective subtitles or fine lines in the picture
could occur.
7
The function »Dynamic Contrast« adapts the
contrast dynamically and optimally for the
respective picture content.
7
With »Dynamic Backlight«, the device
optimally adapts the background lighting to
the picture content.
7
The »Backlight« can only be set manually
when the function »Dynamic Backlight« is
deactivated.
7
»MEMC« will only appear in menus of LCD
products with 200 Hz PPR Feature and LED
products with 400 Hz PPR feature..
5 Press »MENU« to end the setting.
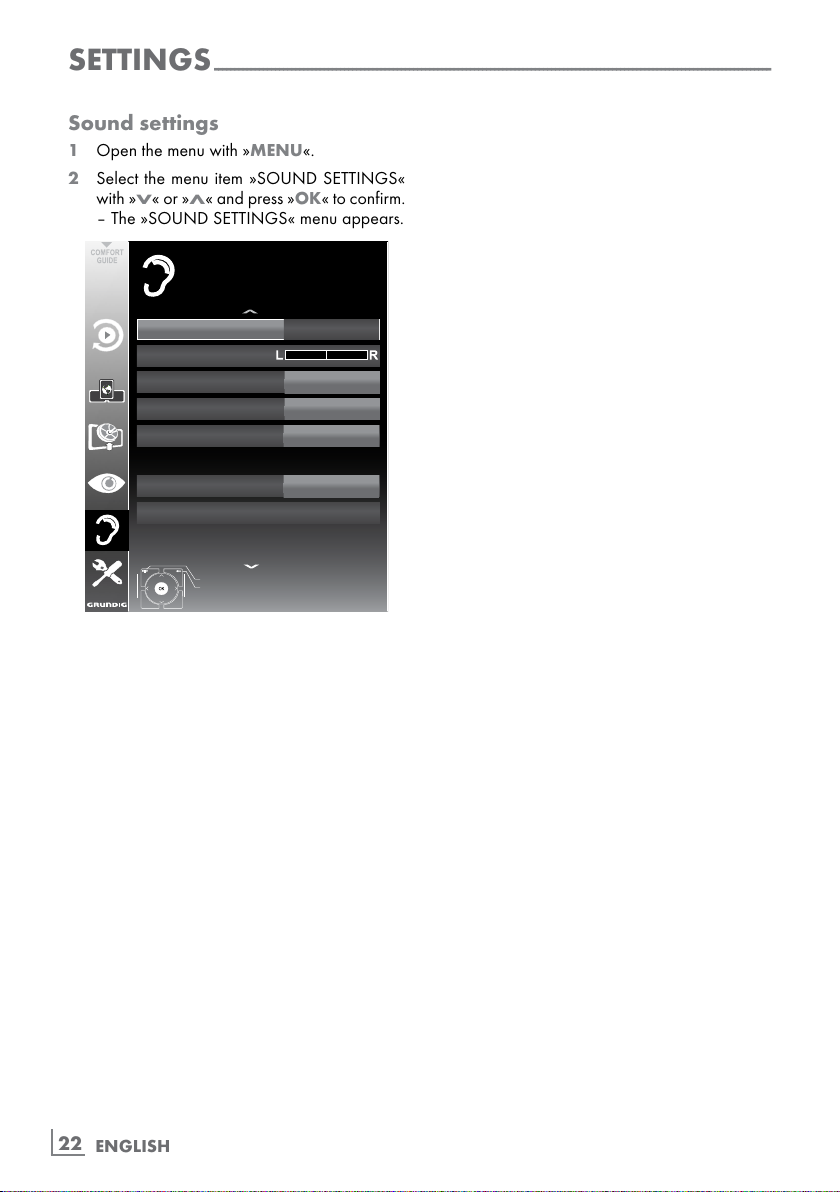
ENGLISH
22
SETTINGS
-----------------------------------------------------------------------------------------------------------------------------------------
Sound settings
1 Open the menu with »MENU«.
2 Select the menu item »SOUND SETTINGS«
with »
V
« or »Λ« and press
»OK«
to confirm.
– The »SOUND SETTINGS« menu appears.
Volume
10
Balance
Sound/Type/
Stereo
SRS/Sound/Preset
Headphone
Audio/Output/Setup
Sound/Mode
SRS/TS/HD
Speech
20
End
Back
SOUND/SETTINGS
External
Accessibility/Settings
20.09.2010
15:46
Note:
7
Additional operations are explained in the
following sections.
Volume
1 Select the line »Volume« with »V« or »Λ«
and change the setting with »
<
« or »>«.
Balance
1 Select the line »Balance« with »V« or »Λ«
and change the setting with »
<
« or »>«.
Automatic volume
Television stations broadcast at different volumes. The automatic volume limiting (AVL) function means the volume is kept the same when
you switch between channels.
1 Select the line »AVL« with »
V
« or »Λ« and
select the option »On« with »
<
« or »>«.
Note:
7
If the »SRS TS HD« setting has been selected
in the »Audio Mode« line, the AVL line
cannot be selected.
Stereo/two channel sound, mono
If the device receives two-channel-sound programmes, e.g. a film with the original soundtrack
on audio channel B (display: »Dual II«) and
the dubbed version on sound channel A (display: »Dual I«), you can select the audio channel
you prefer.
If the device receives stereo or Nicam programmes, it switches automatically to stereo
sound (display: »Stereo«).
You can switch the sound to »Mono« if the stereo
sound quality is poor.
1 Select the line »Audio Type« with »
V
« or
»
Λ
« and adjust the setting with »<« or »>«.
Stereo width
This broadens the sound output for stereo programmes and improves the sound with mono
reception.
1 Select the line »Audio Mode« with »
V
«
or »
Λ
«.
2 Select the option »Spatial« with »
<
« or »>«.
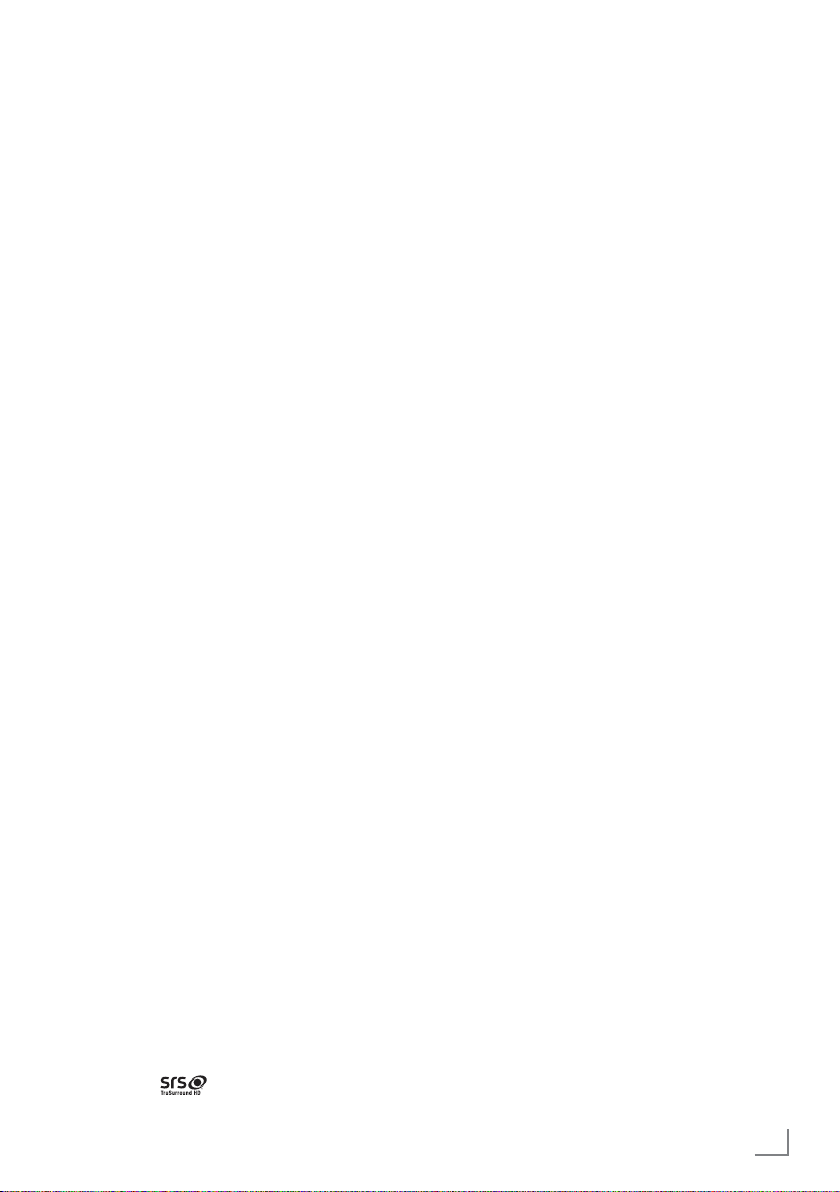
23
ENGLISH
Soundeffects
This menu offers three preset sound effects
(Music, Natural and Speech) and one setting to
be created by you (User).
1 Select the line »Sound Preset« with »
V
« or
»
Λ
«.
2 Select the sound effect »Music«, »Natural«
or »Speech« by pressing »
<
« or »>«.
Note:
7
»User« option is active when »Sound mode«
setting is selected as »Normal or »Spatial«.
SRS TruSurround HD
SRS TruSurround HD is a patented audio technology which is integrated into the television set
and only requires the built-in speakers to generate a Surround Sound effect.
1 Select the line »Sound Mode« with »
V
«
or »
Λ
«.
2 Select the option »SRS TS HD« with »
<
« or
»
>
«.
3 Select the line »SRS Sound Preset« with »
V
«
or »
Λ
«.
4 Select the sound effect »Music«, »Natural«
or »Speech« with »
<
« or »>«.
SETTINGS
-----------------------------------------------------------------------------------------------------------------------------------------
Equalizer
Equalizer offers a sound setting ”User” that you
can create.
Equaliser appears in the menu when »Sound
mode« is selected as »Spatial« or »Normal«,
and »Sound Medium« as »User«.
1 Select »Equalizer« with »
V
« or »Λ« and
press
»OK«
to confirm.
The »EQUALIZER« menu appears.
Note:
7
If the »SRS TS HD« setting has been selected
in the »Sound Mode« line, the »Equalizer«
line will not indicate.
2 Select the frequency bandwidth »120Hz«
with »
V
« or »Λ«.
Set the preferred value with »
<
« or »>«.
3 Set the next frequency bandwidth with »
V
«
or »
Λ
« and repeat the setting.
4 Press »<« to save the setting.
Audio description (Audio subtitles)
Audio description is an additional audio channel
for visually-impaired persons. Descriptions are
provided of activities, surroundings, changes of
scene, gestures and actors' facial expressions.
This audio channel is transmitted simultaneously
with the normal sound on digital channels. Availability depends on the respective channel and
broadcaster.
1 Select the line »Audio Description« with »
V
«
or »
Λ
« and select the option »On« with »<«
or »
>
«.
2 Select the line »Volume« with »
V
« or »Λ«
and change the volume with »
<
« or »>«.
Exiting the setting
1 Press »MENU« to end the setting.
* Under licence from SRS Labs, Inc. TruSurround HD,
SRS and the
symbol are trademarks of
SRS Labs, Inc.
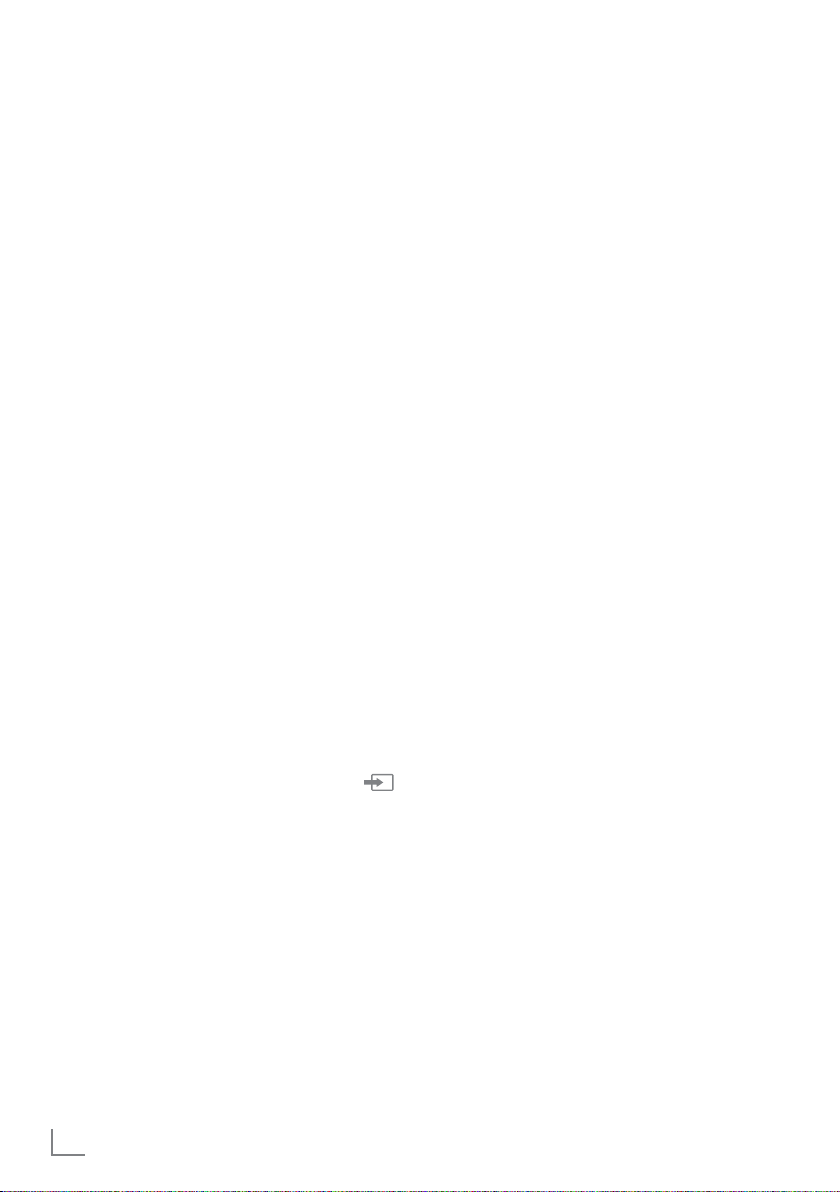
ENGLISH
24
TELEVISION - OPERATION
--------------------------------------------------------------------------------
Basic functions
Switching on and off
1 Press »8«, »1…0« or »P+« or »P-« to switch
on the television from standby mode.
2 Press »
8« to switch the television to standby.
Selecting channels
1 Press »1…0« to select presets directly.
2 Select channels step by step with »P+« or
»P-«.
3 Open the channel list with
»OK«
, select the
preferred television channel with »
V
«, »Λ«,
»
<
« or »>« and press
»OK«
to confirm.
Exit the channel list with »MENU«.
Selecting channels from lists
You can select channels from various lists (e.g.
all channels, FAV 1 to FAV 4).
1 Press »
FAV
« to open an overview of pro-
grame tables.
– The overview is displayed.
2 Select a channel list with »
Λ
« or »V« and
open it with
»OK«
.
3 Select a television channel with »
V
«, »Λ«,
»
<
« or »>« and press
»OK«
to confirm.
4 Press »MENU« to exit the channel list.
Selecting a preset AV channel
1 Open the »Select Source« menu with » «.
2 Select an AV preset with »
V
«, »Λ«, »<« or
»
>
« and press
»OK«
to confirm.
3 Use »1…0« to switch back to the television
channel.
Adjusting the volume
1 Adjust the volume with »
+
o
–
«.
Switching sound on/off
1
Press »p« to mute the sound or switch it
on again.
Displaying information
1 Display information, press »?« repeatedly.
– The display disappears automatically after
a short while.
Freeze-frame
If you wish to view a particular scene for longer,
you can “freeze” the frame of the current programme.
1 Activate the freeze-frame function with »
$«.
2 End the freeze-frame function with »
$«.
Note:
7
If an external data medium is connected
to the television, the time shift function is
activated with »
$«. The time shift function is
described on page 41 .
Picture settings
Various picture settings are available.
1 Open the Tools menu with »TOOLS«.
2 Select the menu item »Picture Mode« with
»
V
« or »Λ«.
3 Select »User«, »Eco TV«, »Vivid«, »Natural«,
»Movie«, »Sports« or »Game« by pressing
»
<
« or »>«.
– You can change the »User« picture setting;
see “Picture settings” on page 21.
Note:
7
Picture setting »Game« can only be selected
in »HDMI«, »Component« and »PC« modes.
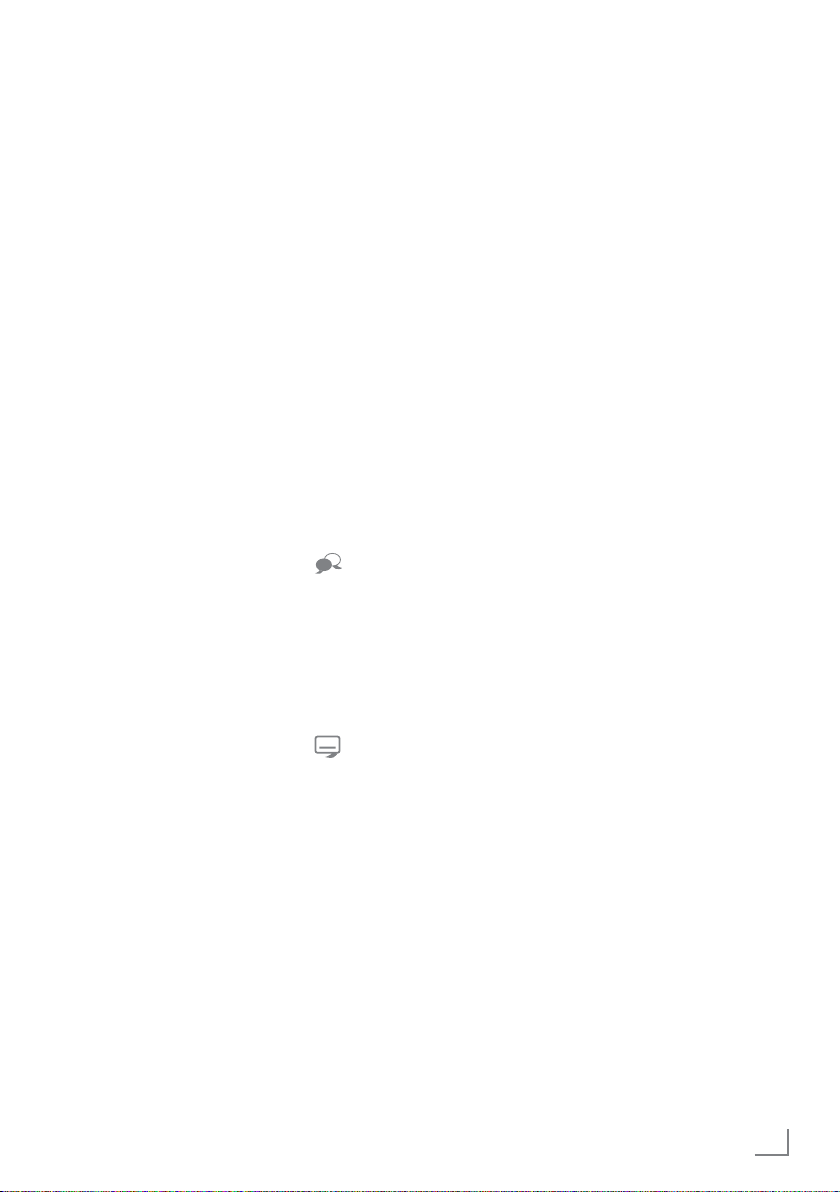
25
ENGLISH
Audio settings
Various audio settings are available.
1 Open the Tools menu with »TOOLS«.
2 Select the menu item »Sound Preset« with
»
V
« or »Λ«.
3 Select the audio setting »User«, »Music«,
»Natural« or »Speech« by pressing »
<
« or
»
>
«.
– You can change the »User« audio setting
– see the “Soundeffects” chapter on page
23.
Note:
7
»User« option is active when »Sound mode«
setting is selected as »Normal or »Spatial«.
Audio language
Various languages are available on digital television channels. This depends on the programme
being broadcast.
1 Open the selection menu with »
«.
2 Select the language by pressing »
V
« or »Λ«
and press
»OK«
to confirm.
Subtitles
Various subtitles are available on digital television channels. This depends on the programme
being broadcast.
1 Open the selection menu with »
«.
2 Select the subtitles with »
V
« or »Λ« and
press
»OK«
to confirm.
TELEVISION - OPERATION
--------------------------------------------------------------------------------
Zoom function
This function allows you to enlarge the picture
as required.
1 Open the Tools menu with »TOOLS«.
2 Select the menu item »Zoom« with »
V
« or
»
Λ
«.
3 Press »OK« repeatedly to enlarge the
display in three steps.
Eco mode
This function allows you to reduce the power
consumption.
1 Open the Tools menu with »TOOLS«.
2 Select the menu item »Eco TV« with »
V
« or
»
Λ
«.
3 Switch on the Eco mode with »
<
« or »>«.
4 Switch the Eco mode off again with »
<
« or
»
>
«.
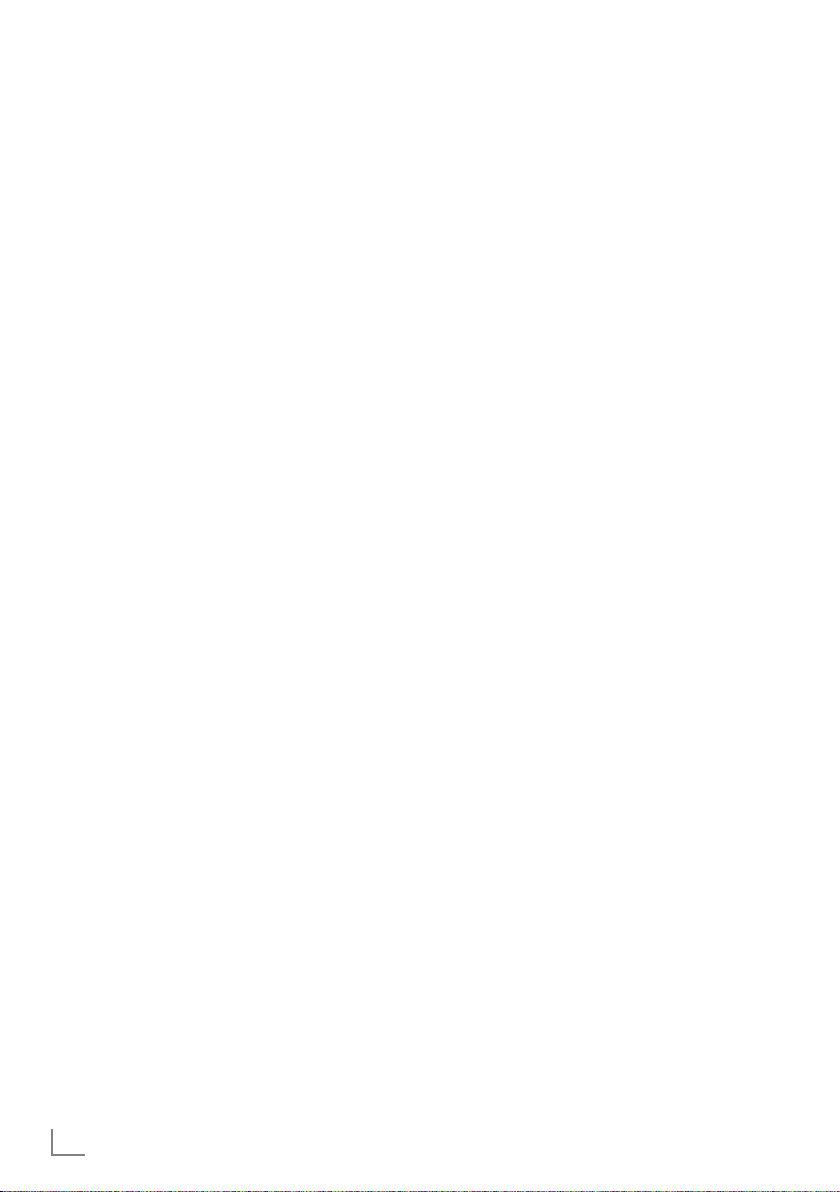
ENGLISH
26
TELEVISION - OPERATION
--------------------------------------------------------------------------------
Zapping function
This function remembers the channel you are
currently watching while you switch over to other
ones (zapping).
1 Press »1…0« or »P+«, »P–« to select the
channel to be stored in the zapping memory
and press »<« to confirm.
2 Press »1…0« or »
Λ
«, »V« to switch to
another television channel.
3 Press »<« to switch between the saved tel-
evision channel and the last television channel viewed.
4 End the function with »MENU«.
Electronic TV guide
The electronic TV guide provides an overview of
all programmes that will be broadcast in the next
week (for digital channels only).
1
Press
»GUIDE«
to display channel informa-
tion.
Notes:
7
Not all channels supply provide a detailed
TV guide.
7
Many broadcasters transmit the current
schedule, but do not offer detailed descriptions.
7
There are broadcasters which do not pro-
vide any information at all.
2 Press »
V
« or »Λ« to select a television
channel.
– Today's programmes on the television
channel selected are displayed.
3 Switch to the information about the current
programme with »
>
«.
Notes:
7
You can open and switch off the extensive
programme information with »?«.
7
You can can added the selected broadcast
to the memory timer by pressing
»OK«
.
4 Press »
V
« to select information on the next
programme and, »
Λ
« to return to the infor-
mation for the current programme.
5 Select programmes on over the coming days
with »yy« (green), and switch back to the current day with »y« (red).
6 Switch back to the channel selection with
»
<
«.
Note:
7
Filter for certain programmes with »
yyyy
«
(blue), select the channel type with »
<
«,
»
>
«, »V« or »Λ« and press
»OK«
to confirm. Programmes which match the selected
channel type are displayed.
7 Quit the electronic TV guide with »MENU«.
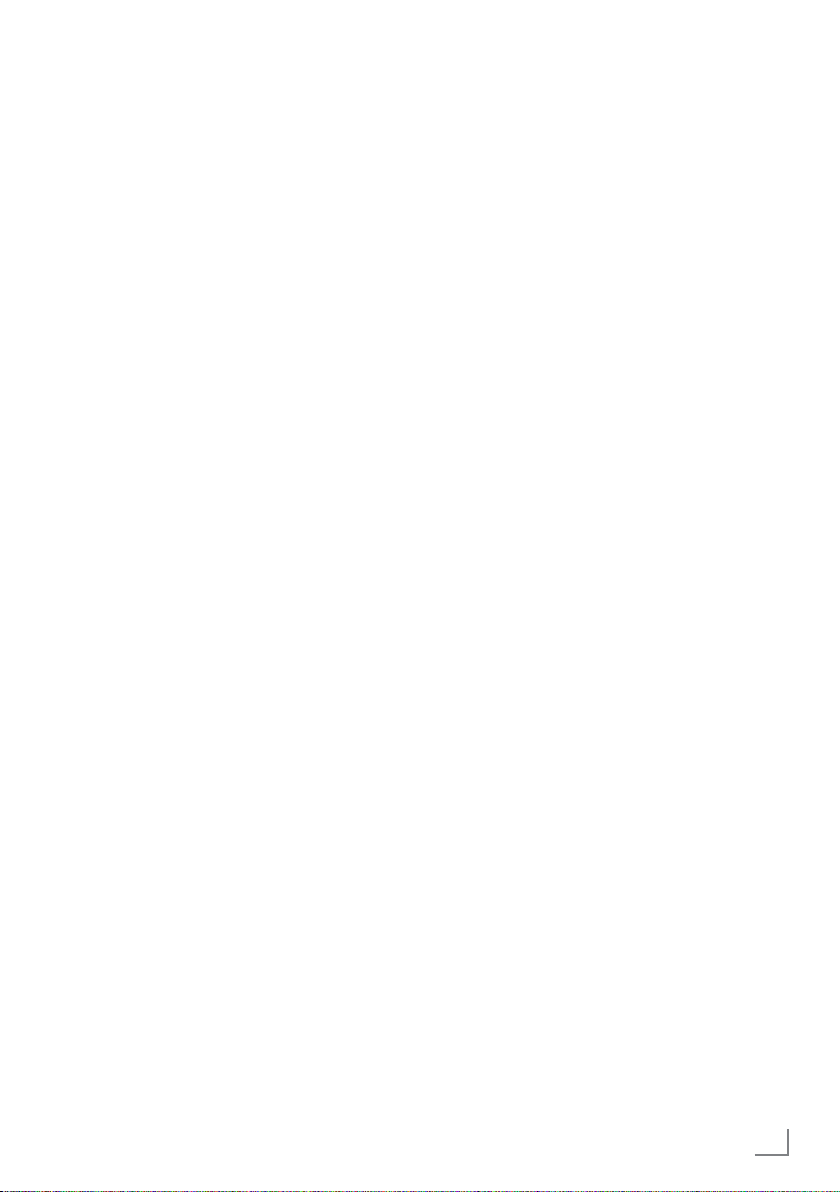
27
ENGLISH
TELEVISION - OPERATION
--------------------------------------------------------------------------------
Changing the picture format
The television automatically switches to the 16:9
format if this format is detected via the SCART
socket.
1 Open the Tools menu with »TOOLS«.
2 Select the menu item »Picture Format« with
»
V
« or »Λ« and press
»OK«
to confirm.
3 Select the picture format with »
<
« or »>« and
press
»OK«
to confirm.
– You can choose between the following
picture formats:
»Auto« format
The picture format is automatically switched to
»16:9« for 16:9 programmes.
The picture format is automatically switched to
»4:3« for 4:3 programmes.
»16:9« and »14:9« formats
For programmes in 4:3 format, the picture is
stretched horizontally if the »16:9« format or
»14:9« format is selected.
The picture geometry is stretched horizontally.
With actual 16:9 input sources (from a settop box on the SCART socket) the picture fills
the screen completely and with the correct
geometry.
»4:3« format
The picture is shown in 4:3 format.
»LetterBox« format
The letterbox format is especially suitable for
programmes in 16:9 format.
The black borders which are usually at the top
and bottom of the screen are eliminated, 4:3 pictures fill the screen.
The transmitted pictures are enlarged, but are
slightly cropped at the top and bottom. The picture geometry remains unchanged.
»Subtitle« format
If you cannot see the subtitles at the bottom of
the screen, select »Subtitle«.
»Panorama« format
This setting is suitable for films in an especially
wide format.
During programmes in 4:3 format, the picture is
stretched horizontally if the »Panorama« function
is selected. The picture geometry is stretched
horizontally.
»Overscan off« format
In this mode, HD pictures are not cropped by the
HDMI sockets or component sockets, and are
displayed in their original size. This only applies
in HDMI mode and for resolutions of 720p or
above.
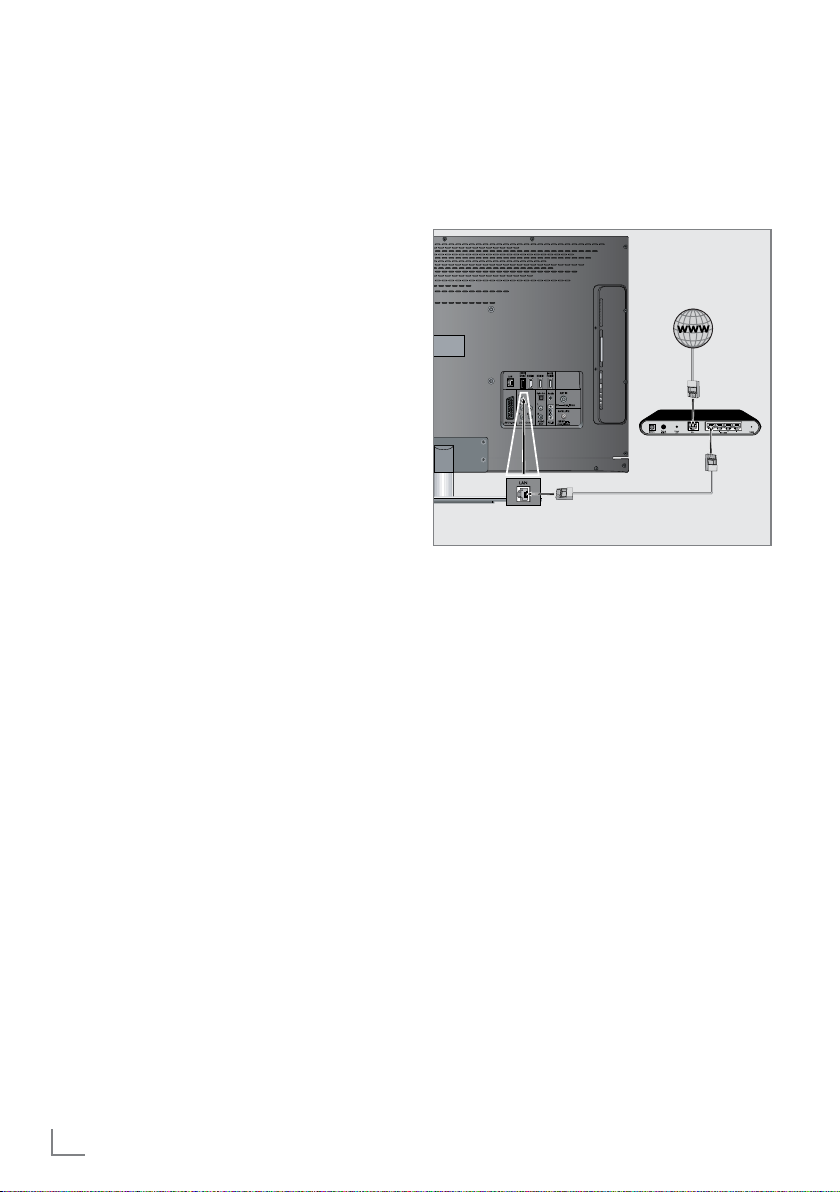
ENGLISH
28
SMART INTER@CTIVE TV AND HOME NETWORK
What is Smart Inter@ctive TV
Smart Inter@ctive TV provides your television
with internet services and pages when connected to internet.
Through Interactive TV feature you can run many
local and global internet applications. These
applications include video, picture and music
applications, social networks, news and sports,
weather applications and doctor or pharmacy
search, recipes and viewing traffic congestions
depending on your local city.
Also, you can listen to online radio.
You r TV supports remote control feature for
Apple iPhones and Android phones. Depending
on the features of your TV, you may control your
TV by your phone after downloading the free
»GRUNDIG TV Remote« application from Apple
App. Store or Android Market and install it on
the Apple iPhone/Android phone.
The availability of the applications and the content is dependent on the content provider.
Network connection
You can establish a wired or wireless connection
between your television and the local network.
If you want use a wired network connection,
start with the instructions on this page;
if you use a wireless network connection, follow
the instructions in section "Wireless network", on
page 32.
Wired network
Wired network connection
1 Connect the output of external modem to the
»LAN« socket with Cat 5 cable.
Note:
7
Connection cables are not supplied.
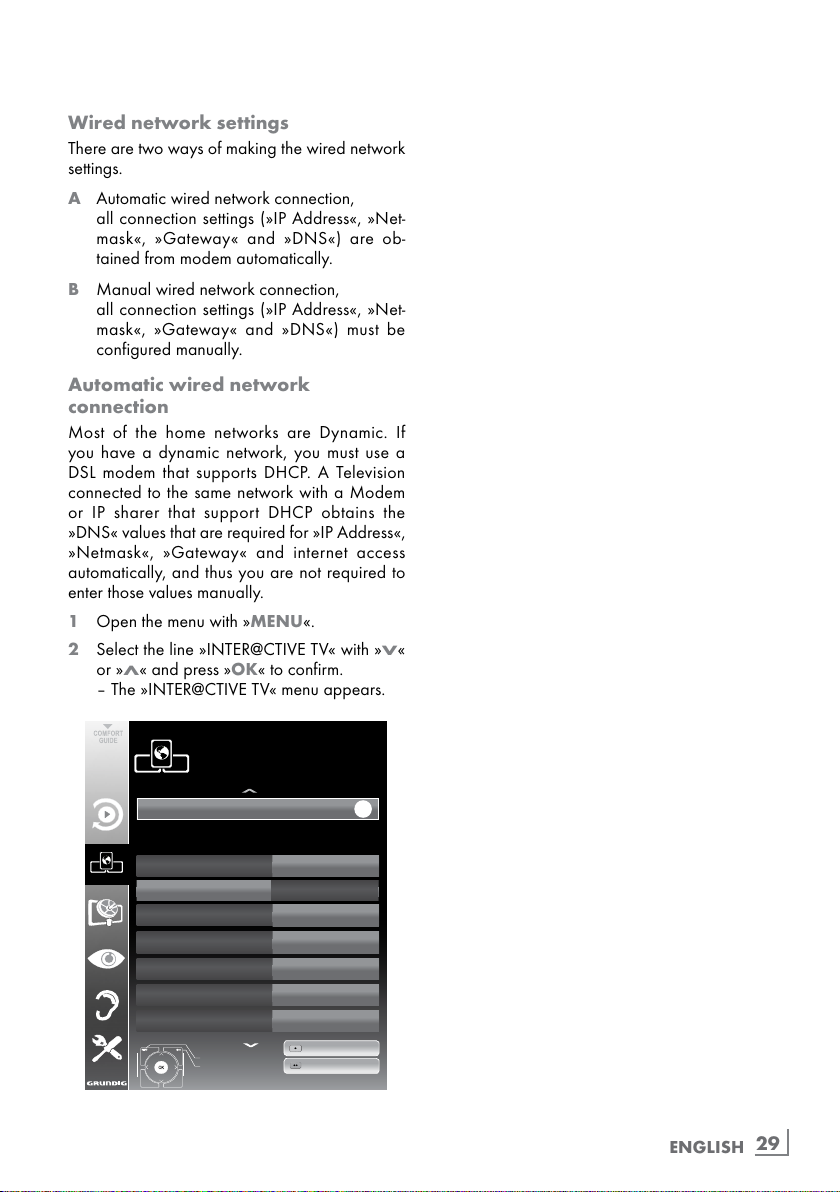
29
ENGLISH
Wired network settings
There are two ways of making the wired network
settings.
A Automatic wired network connection,
all connection settings (»IP Address«, »Net-
mask«, »Gateway« and »DNS«) are ob-
tained from modem automatically.
B Manual wired network connection,
all connection settings (»IP Address«, »Net-
mask«, »Gateway« and »DNS«) must be
configured manually.
Automatic wired network
connection
Most of the home networks are Dynamic. If
you have a dynamic network, you must use a
DSL modem that supports DHCP. A Television
connected to the same network with a Modem
or IP sharer that support DHCP obtains the
»DNS« values that are required for »IP Address«,
»Netmask«, »Gateway« and internet access
automatically, and thus you are not required to
enter those values manually.
1 Open the menu with »MENU«.
2 Select the line »INTER@CTIVE TV« with »V«
or »
Λ
« and press
»OK«
to confirm.
– The »INTER@CTIVE TV« menu appears.
inter@ctive)Applications
Connection)Type
Wired
DNS
Netmask
Gateway
MAC)Address
10.134.150.8
255.255.255.0
10.134.151.254
E1:DF:BF:92:00:11
IP)Address
10.134.151.15
Exit
Back
INTER@CTIVE)TV
Network)Settings
dd.mm.yyyy
hh:mm
Connect
Test)Connection
OK
Network)Configuration
AUTO
3 Select »Connection Type« with »V« or »Λ«
and then select »Wired« with »
<
« or »>«.
4 Select »Network Configuration« with »
V
« or
»
Λ
« and then select »AUTO« with »<« or »>«.
5 Start the registration to the home network by
pressing »y« (red).
– The mesage »Connecting ... Please Wait«
appears.
6 Press »yy« (green) to make sure that the
network connection is established with the
current settings.
– The messages »Testing ... Please Wait«
appears, after successfull announcement
the messages »Connecting To Gateway:
Success« and »Internet Connection:
Success«.
7 Press »MENU« to end the setting.
Note:
7
If you do not have a dynamic network,
follow the instructions in manual connection
section.
SMART INTER@CTIVE TV AND HOME NETWORK
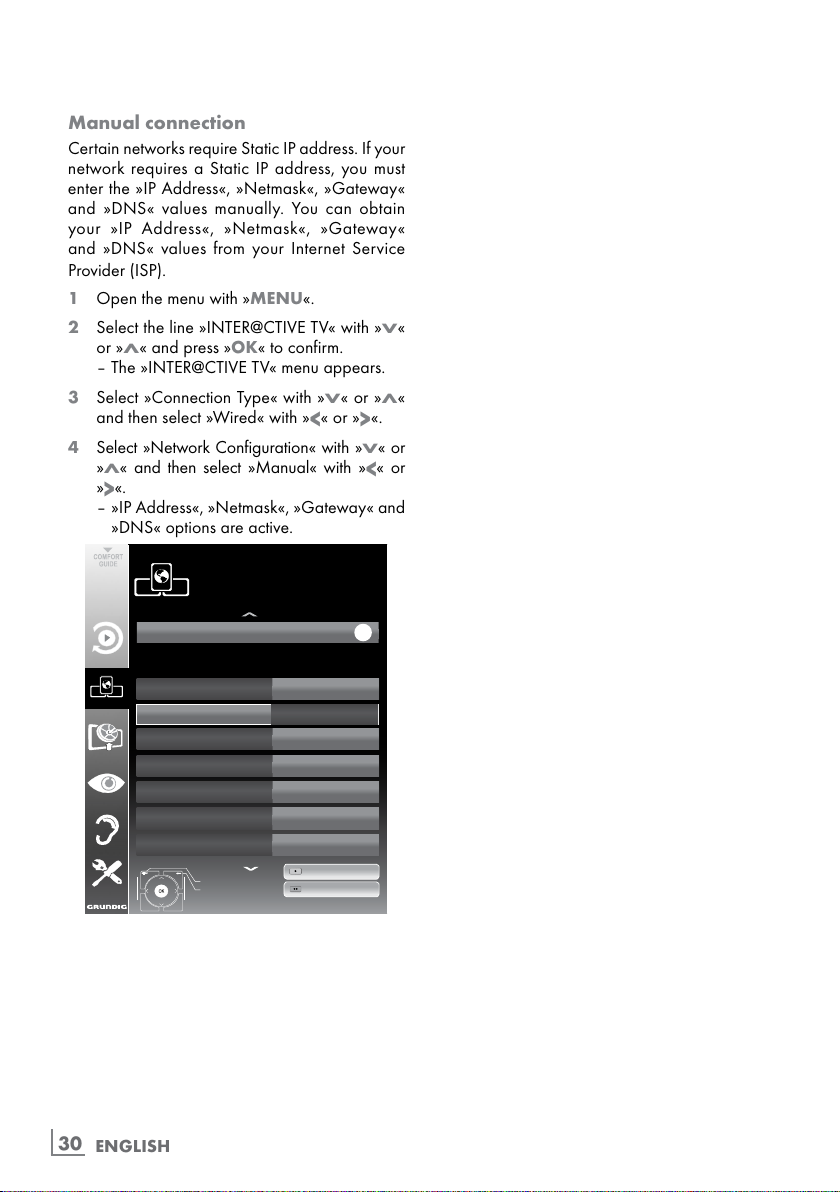
ENGLISH
30
Manual connection
Certain networks require Static IP address. If your
network requires a Static IP address, you must
enter the »IP Address«, »Netmask«, »Gateway«
and »DNS« values manually. You can obtain
your »IP Address«, »Netmask«, »Gateway«
and »DNS« values from your Internet Service
Provider (ISP).
1 Open the menu with »MENU«.
2 Select the line »INTER@CTIVE TV« with »
V
«
or »
Λ
« and press
»OK«
to confirm.
– The »INTER@CTIVE TV« menu appears.
3 Select »Connection Type« with »
V
« or »Λ«
and then select »Wired« with »
<
« or »>«.
4 Select »Network Configuration« with »
V
« or
»
Λ
« and then select »Manual« with »<« or
»
>
«.
– »IP Address«, »Netmask«, »Gateway« and
»DNS« options are active.
inter@ctive)Applications
Connection)Type
Wired
DNS
Netmask
Gateway
MAC)Address
10.134.150.8
255.255.255.0
10.134.151.254
E1:DF:BF:92:00:11
IP)Address
10.134.151.15
Exit
Back
INTER@CTIVE)TV
Network)Settings
dd.mm.yyyy
hh:mm
Connect
Test)Connection
OK
Network)Configuration
Manual
5 Select »IP Address« with »V« and press
»OK«
.
Enter the IP address with »1…0« and press
»yy« (green) to save the value.
6 Select »DNS« with »
V
« and press
»OK«
.
Enter the DNS address with »1…0« and press
»yy« (green) to save the value.
SMART INTER@CTIVE TV AND HOME NETWORK
7 Select »Netmask« with »V« and press
»OK«
.
Enter the Netmask with »1…0« and press
»yy« (green) to save the value.
8 Select »Gateway« with »
V
« and press
»OK«
.
Enter the Gateway with »1…0« and press
»yy« (green) to save the value.
9 Start the registration to the home network by
pressing »y« (red).
– The mesage »Connecting ... Please Wait«
appears.
10 Press »yy« (green) to make sure that the
network connection is established with the
current settings.
– The messages »Testing ... Please Wait«
appears, after successfull announcement
the messages »Connecting To Gateway:
Success« and »Internet Connection:
Success«.
11 Press »MENU« to end the setting.
 Loading...
Loading...