Greenpacket MF230, MF250 User Manual
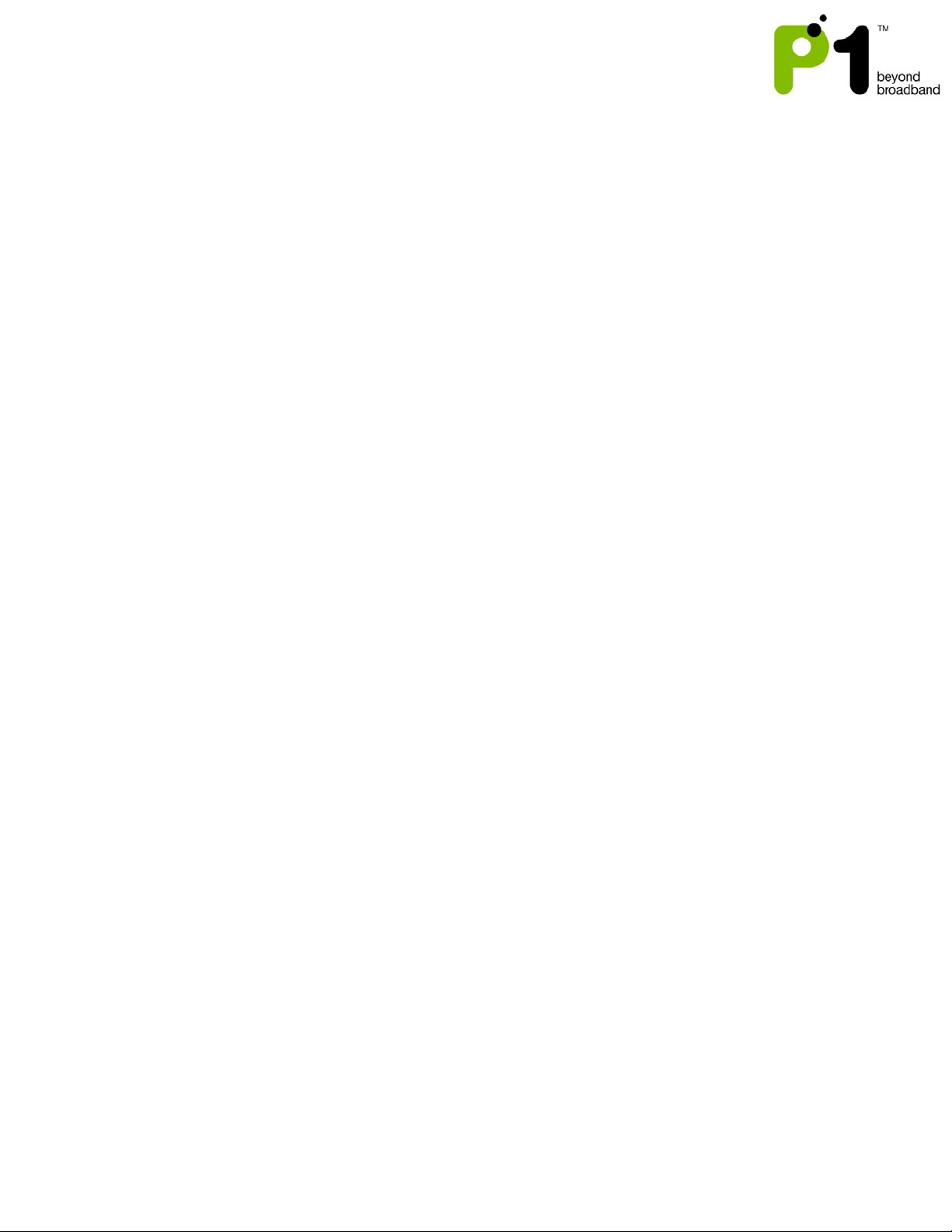
MF-230 Troubleshooting & Web UI Configuration Guide v1.0
1
Table of Contents
1) P1 4G Portable WiFi Router (MF-230) ............................................................................ 2
2) P1 4G Portable WiFi Router (MF-230) Troubleshooting Guide ...................................... 4
a) Router Setup ............................................................................................................... 4
b) WiFi Connection Setup ............................................................................................... 6
c) Computer/Laptop Setup Information ......................................................................... 8
e) Laptop’s Power Saving Schemes when running on Battery ..................................... 14
f) Connectivity Issues .................................................................................................... 16
3) MF-230 Web Based Configuration Troubleshooting Guide ......................................... 19
a) Login settings ............................................................................................................ 19
b) Status Guides ............................................................................................................ 20
c) Personalization for Account & Date .......................................................................... 23
d) Networking ............................................................................................................... 24
e) Management ............................................................................................................. 38

MF-230 Troubleshooting & Web UI Configuration Guide v1.0
2
1) P1 4G Portable WiFi Router (MF-230)
A) Box Contents
B) Router Overview
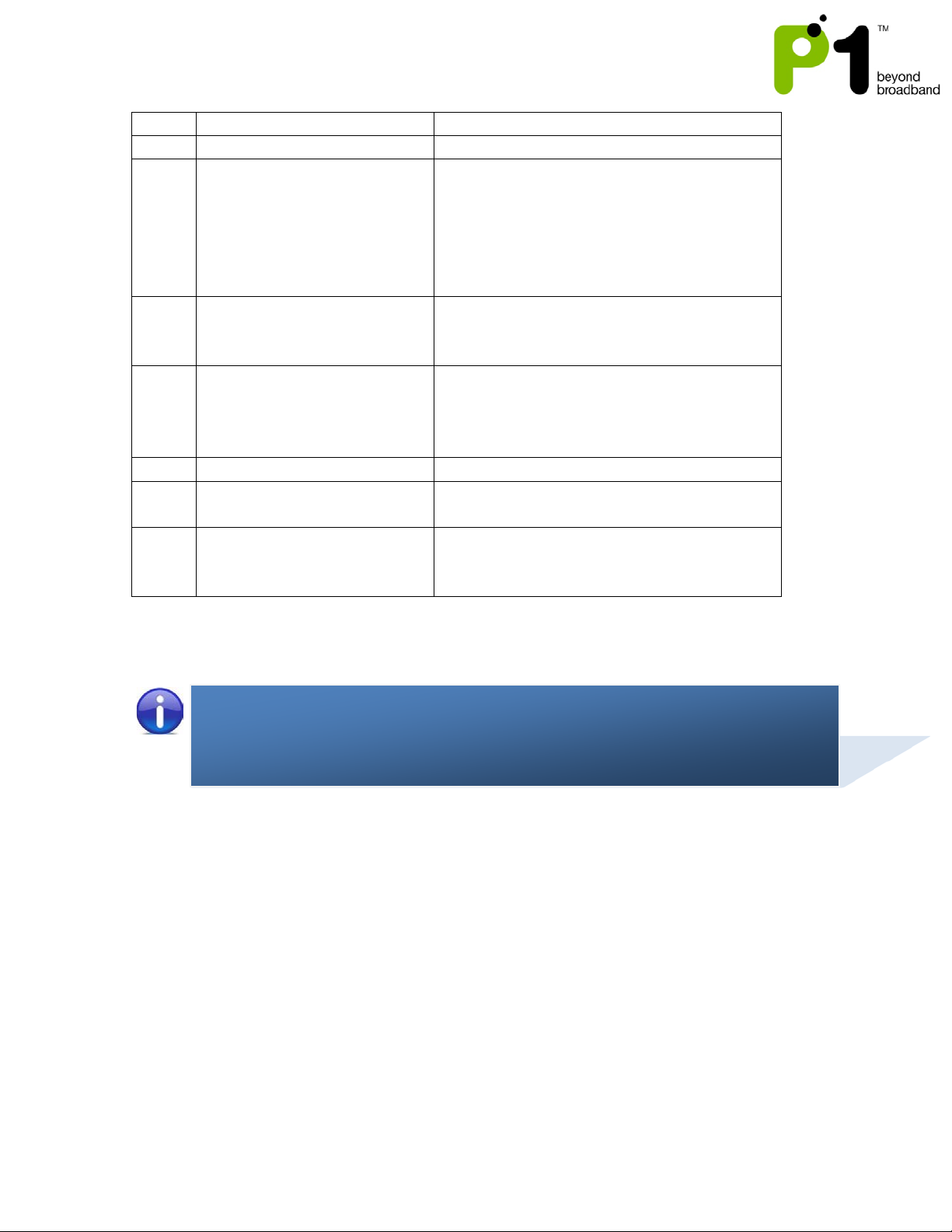
MF-230 Troubleshooting & Web UI Configuration Guide v1.0
3
No.
Device Component
Description
1
Strap holder
To insert strap.
2
WiMAX LED
This light turns on when WiMAX signal is
Red: Weak Reception
3
WiFi LED
Green/Static: WiFi enabled
Green /off: WiFi disabled
4
Power/Charging LED
Red/on: Charging
Blue/Blinking Battery Capacity < 25%
5
Power Button
Press for 5 seconds to turn device on/off
6
Reset Button
Resets the device to factory default
settings.
7
USB/ charging connector
Fix the accompanying USB cable to this
PC.
Operating System : Windows XP, Vista, 7, MAC
available. The following light colors indicate
different levels of signal strength:
Green : Excellent Reception
Orange: Good Reception
Green /Blinking: data transmission
Red/Blinking: Low Battery
Blue/Static Battery Capacity > 25%
device and PC to charge or connect to the
C) Router Minimum System Requirements
Hardware : Computer with at least one USB port.
Software : IE, Mozilla, opera or any web browser.
Device : USB Cable, P1 4G Portable WiMAX WiFi Router
D) Router Specifications
This information can be found at the bottom of your P1 4G Router (MF-230). The default
WiFi network name SSID and password WEP key are also printed there.
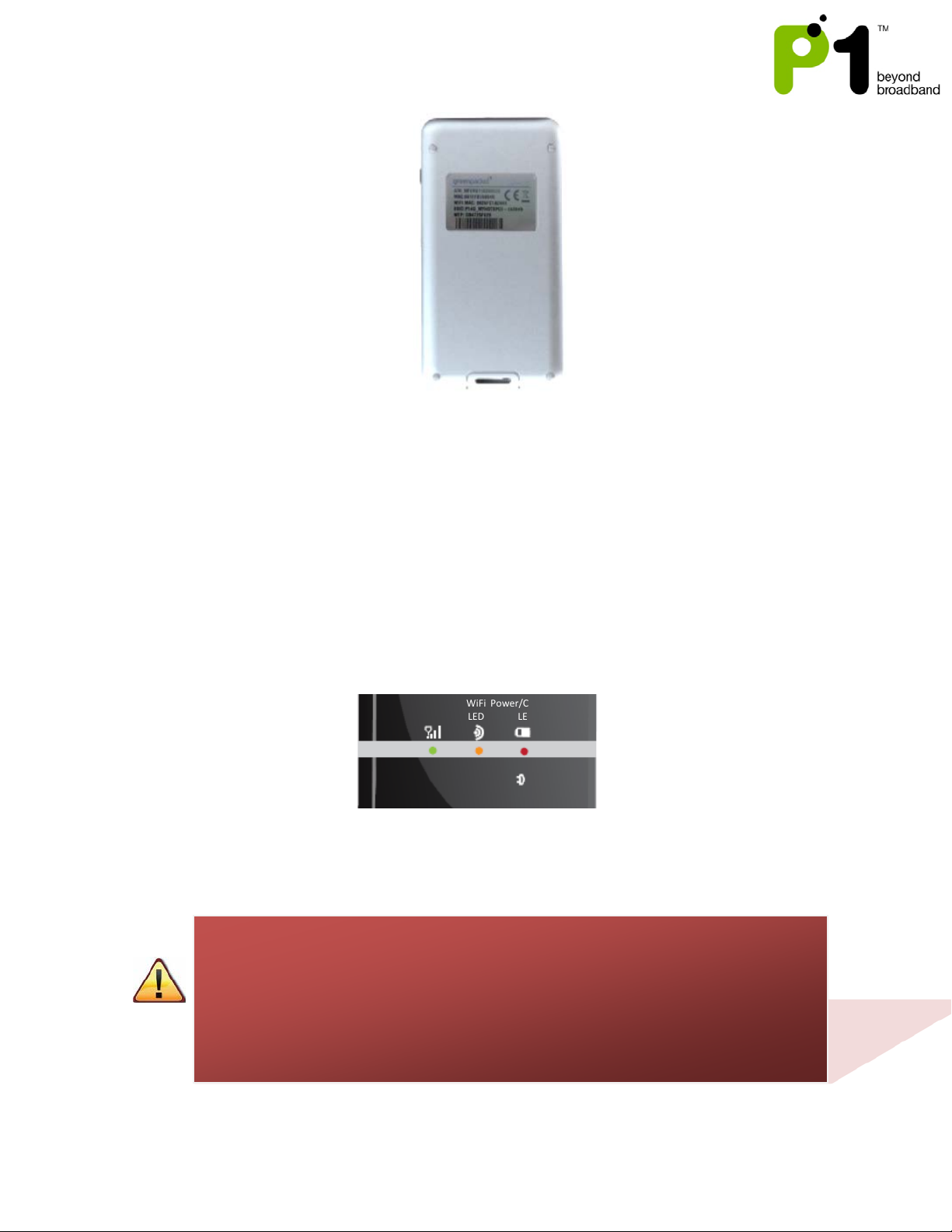
MF-230 Troubleshooting & Web UI Configuration Guide v1.0
4
If All the LED lights do not light up, these are the possible problems and solutions:
Power/Charging
WiFi
WiMAX
2) P1 4G Portable WiFi Router (MF-230) Troubleshooting Guide
a) Router Setup
I. Switch on the power by pressing and holding the Power Button for 5 seconds. All
LED lights will light up for 3 seconds and go off. The Power/Charging LED will
then light up first followed by WiFi LED light and then WiMAX LED light.
LED
LED
LED
1) The battery is flat. Connect MF-230 with micro USB cable to the USB port of
your computer.
2) The battery is flat and the micro USB cable is faulty, replace your micro USB
cable.
Should the problem persist, please contact P1 Care Line at 1 300 03 1300 for assistance.
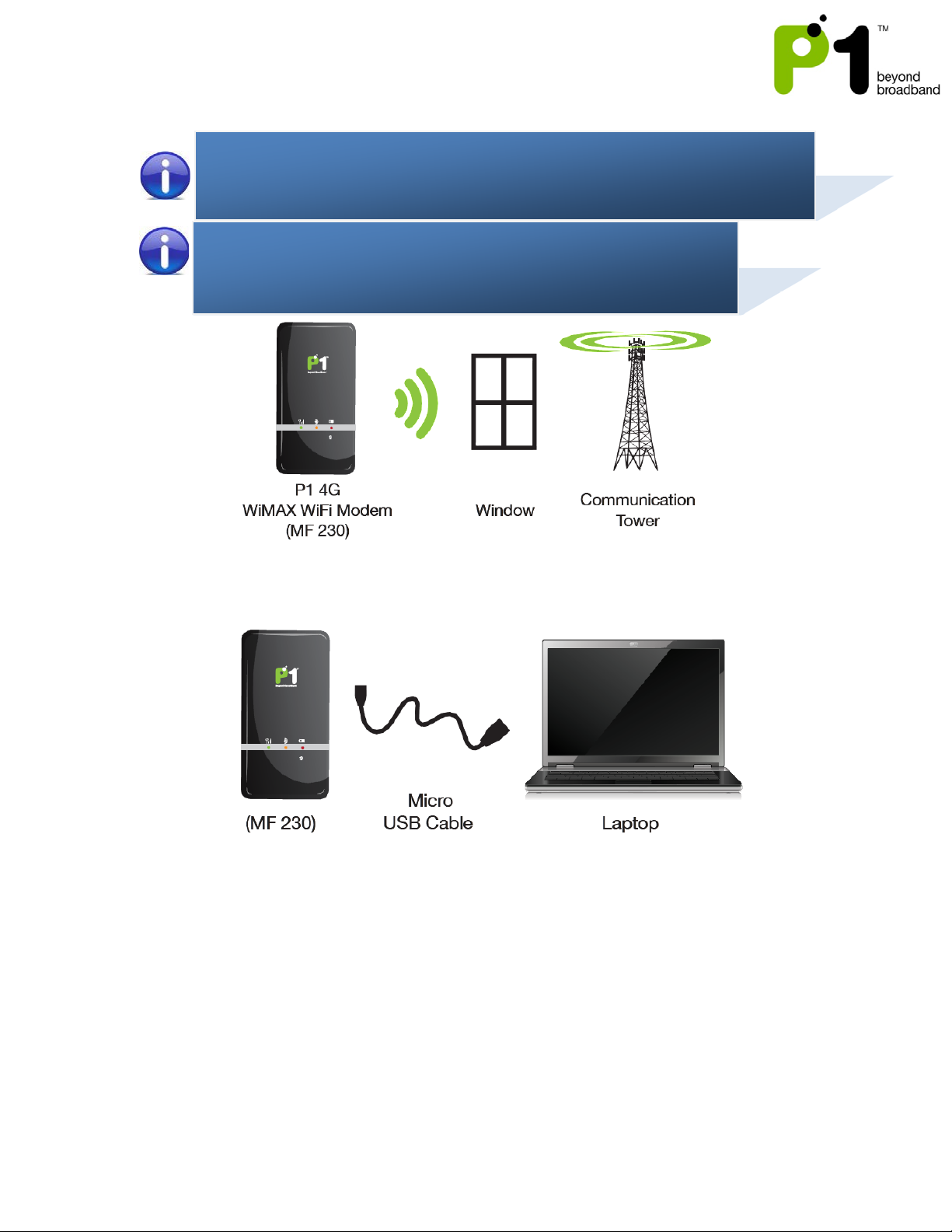
MF-230 Troubleshooting & Web UI Configuration Guide v1.0
5
If the WiMAX LED does not light up, please reposition your router near a window.
Router position guide:
Houses: Router must be on top floor, near window
If problem still persist, please contact P1 Care Line.
Condominiums/Apartments: Router must be near window
II. Plug micro connector of the USB cable into MF-230 and the other end to the USB
port of your computer.
III. To enter the hibernate mode, press the power button for 1 second, user will see
blue LED blinking. User will not be able to surf the internet while the router is in
hibernate mode. To return to operation mode, press the power button for 1
second. At the GUI, user can set the timer for the router to enter hibernate
mode automatically after a certain period of time.
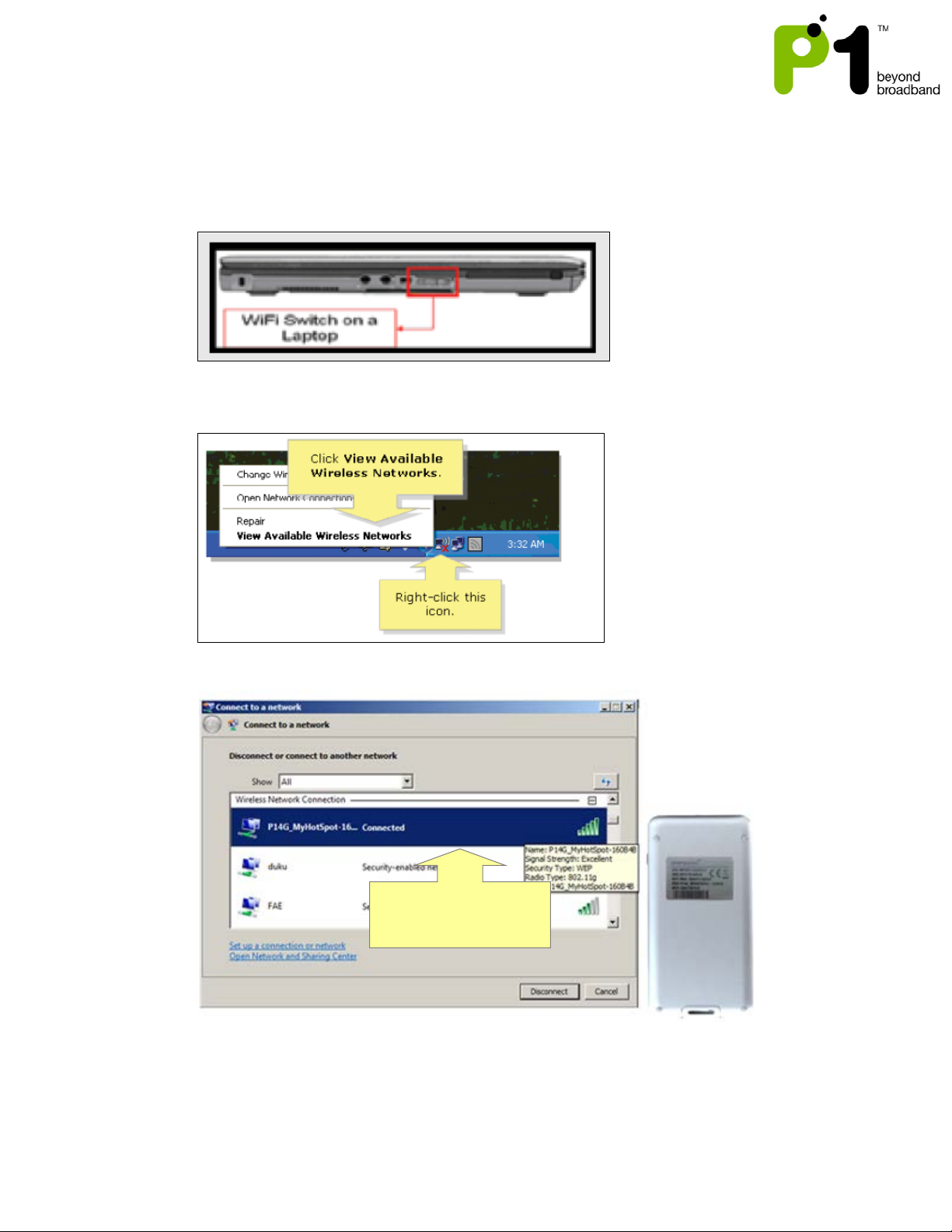
MF-230 Troubleshooting & Web UI Configuration Guide v1.0
6
Select the name of your
b) WiFi Connection Setup
1. The WiFi function in P1 4G router (MF-230) is enabled by default when you
power it up.
2. Switch on the WiFi adapter on your laptop.
3. Right-click the Wireless Network Connection icon at the bottom-right of the
screen and select View Available Wireless Networks.
4. Select the “SSID” that is printed under your MF-230. Click Connect.
wireless network or SSID
and click Connect.
5. You will be prompted to key in the WEP security key or passphrase. The WEP
security key or passphrase is printed under your MF-230.
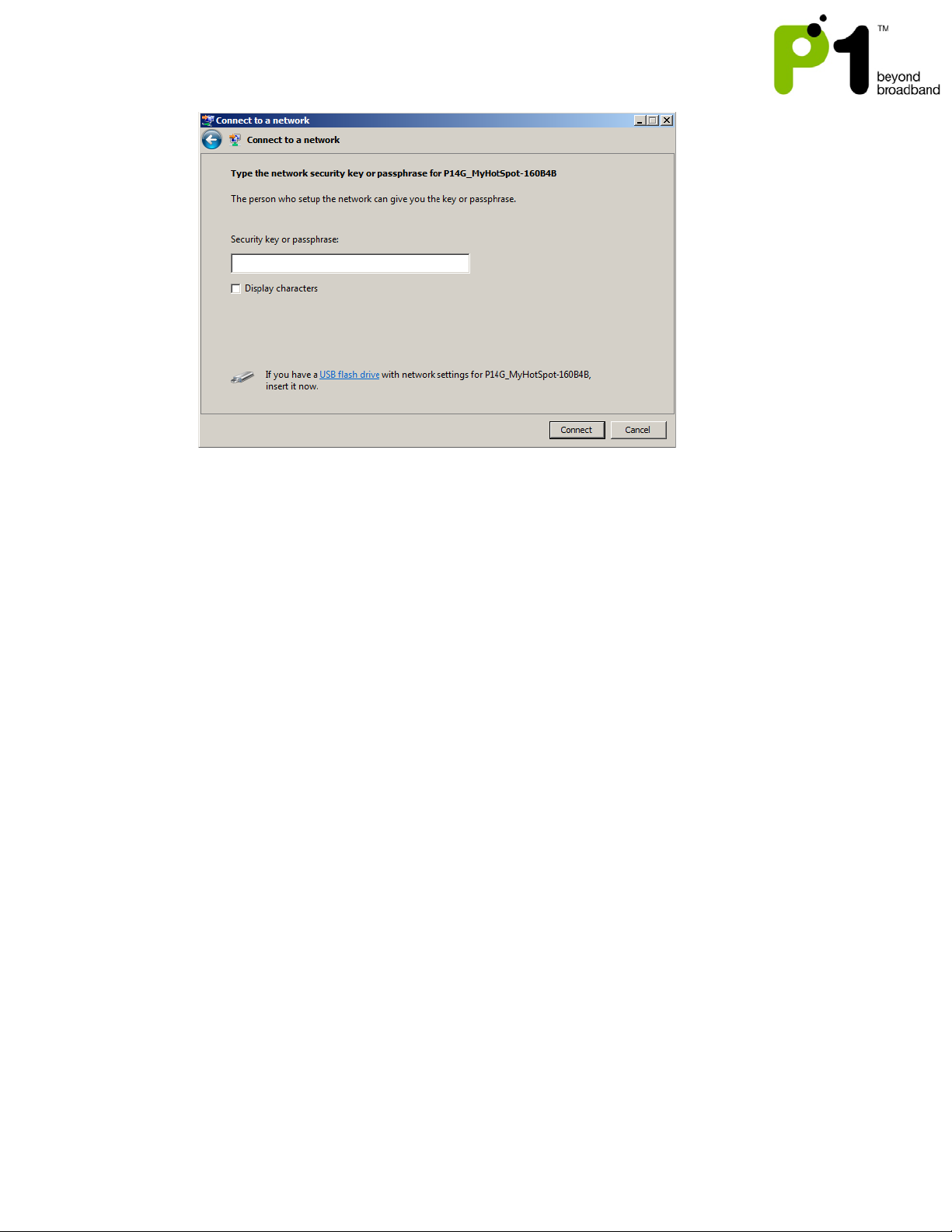
MF-230 Troubleshooting & Web UI Configuration Guide v1.0
7
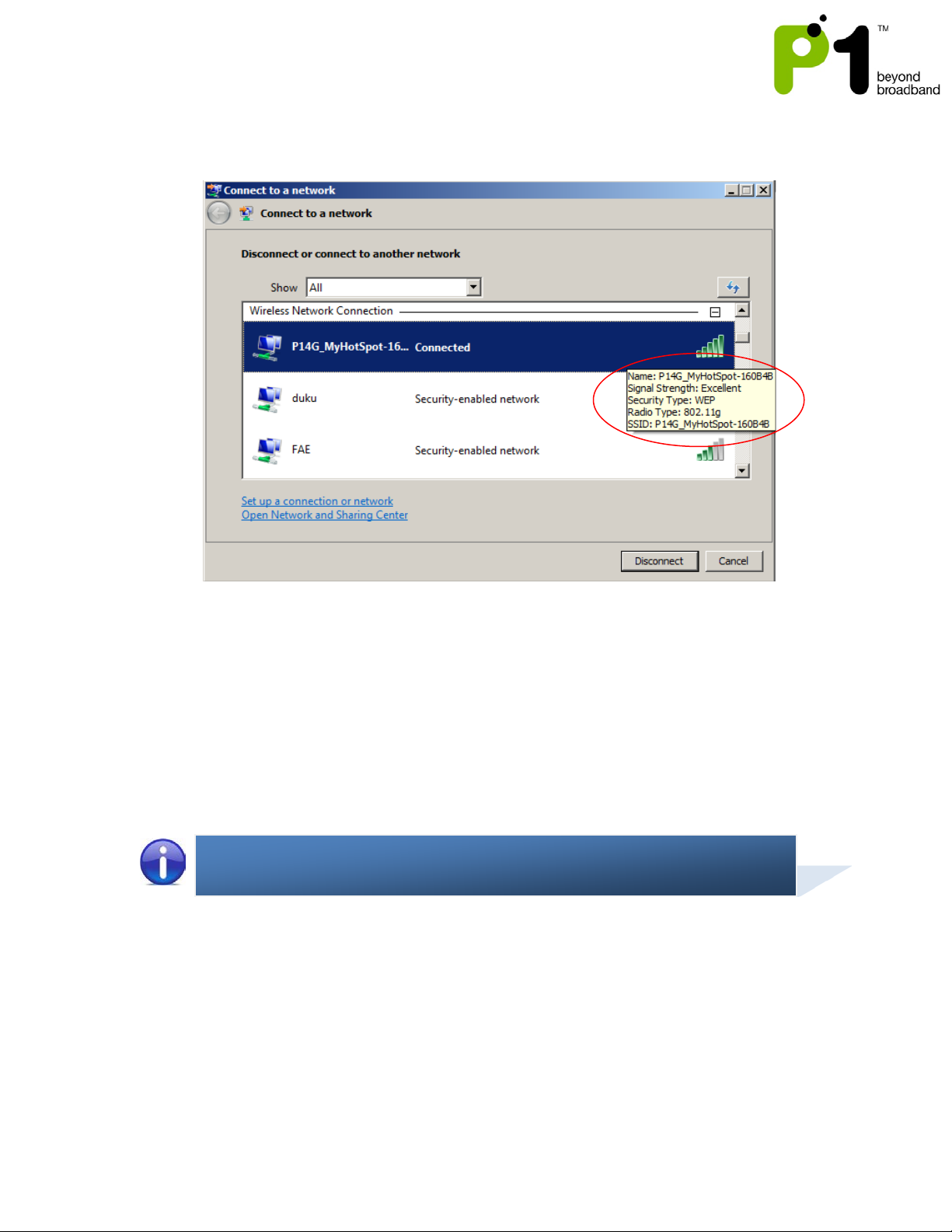
MF-230 Troubleshooting & Web UI Configuration Guide v1.0
8
By default, all Operating Systems (Windows/Linux/Mac) will set the DHCP option
6. Once connected, ensure that your laptop has obtained the correct DHCP IP and
SSID. Check for signal quality and readjust the position of your router accordingly.
7. Note: This step is optional. If you want to change the default SSID or WEP key,
open any Internet browser and type in the URL address for Customer Web
GUIDE at http://10.1.1.254
Username: admin
Password: admin123
c) Computer/Laptop Setup Information
to Obtain an IP address automatically.
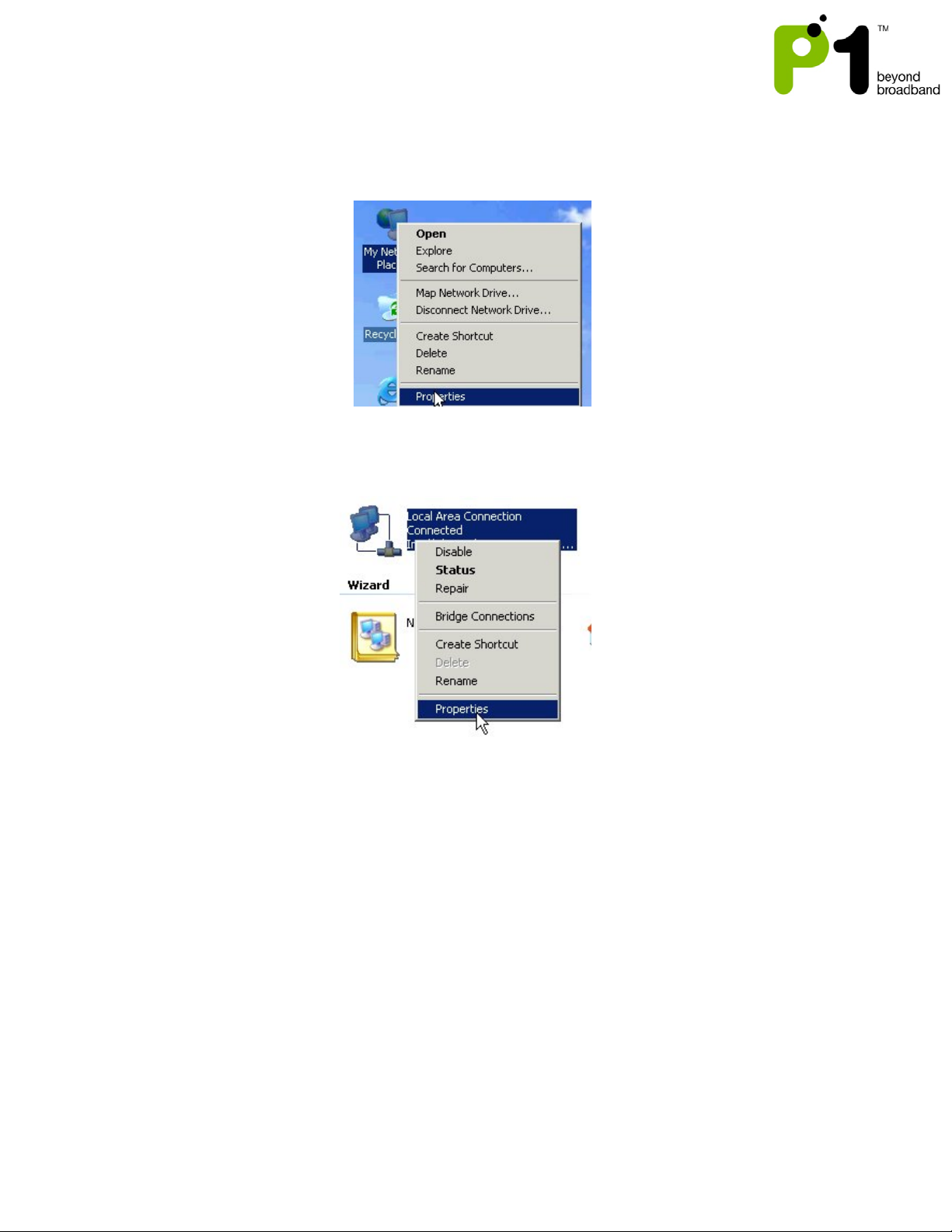
MF-230 Troubleshooting & Web UI Configuration Guide v1.0
9
WINDOWS XP
1. Right-click on the My Network Places icon on your desktop and select
“Properties” from the menu that appears.
2. In the window that appears, (labeled Network and Dial-up Connections) right-
click on the icon titled Local Area Connection and select the item Properties from
the menu that appears.
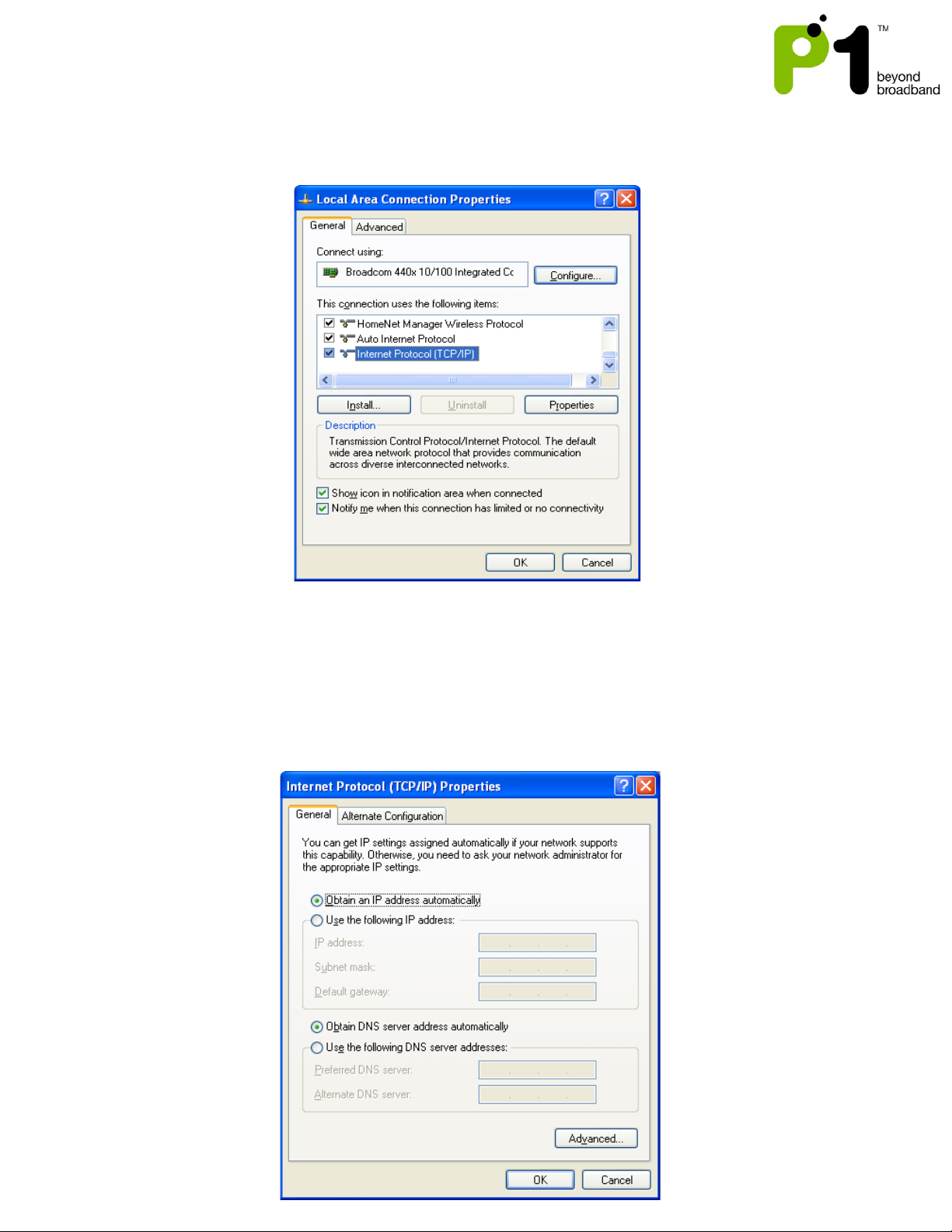
MF-230 Troubleshooting & Web UI Configuration Guide v1.0
10
A window titled Local Area Connection Properties will now appear. In the list below,
select the item called Internet Protocol (TCP/IP) and click on the button labeled
Properties.
3. A window titled Internet Protocol (TCP/IP) Properties will now appear. In this
window, click on the radio button to the left of Obtain an IP address
automatically.
4. In the same window near the bottom, make sure the radio button to the left of
Obtain DNS server address automatically is filled.
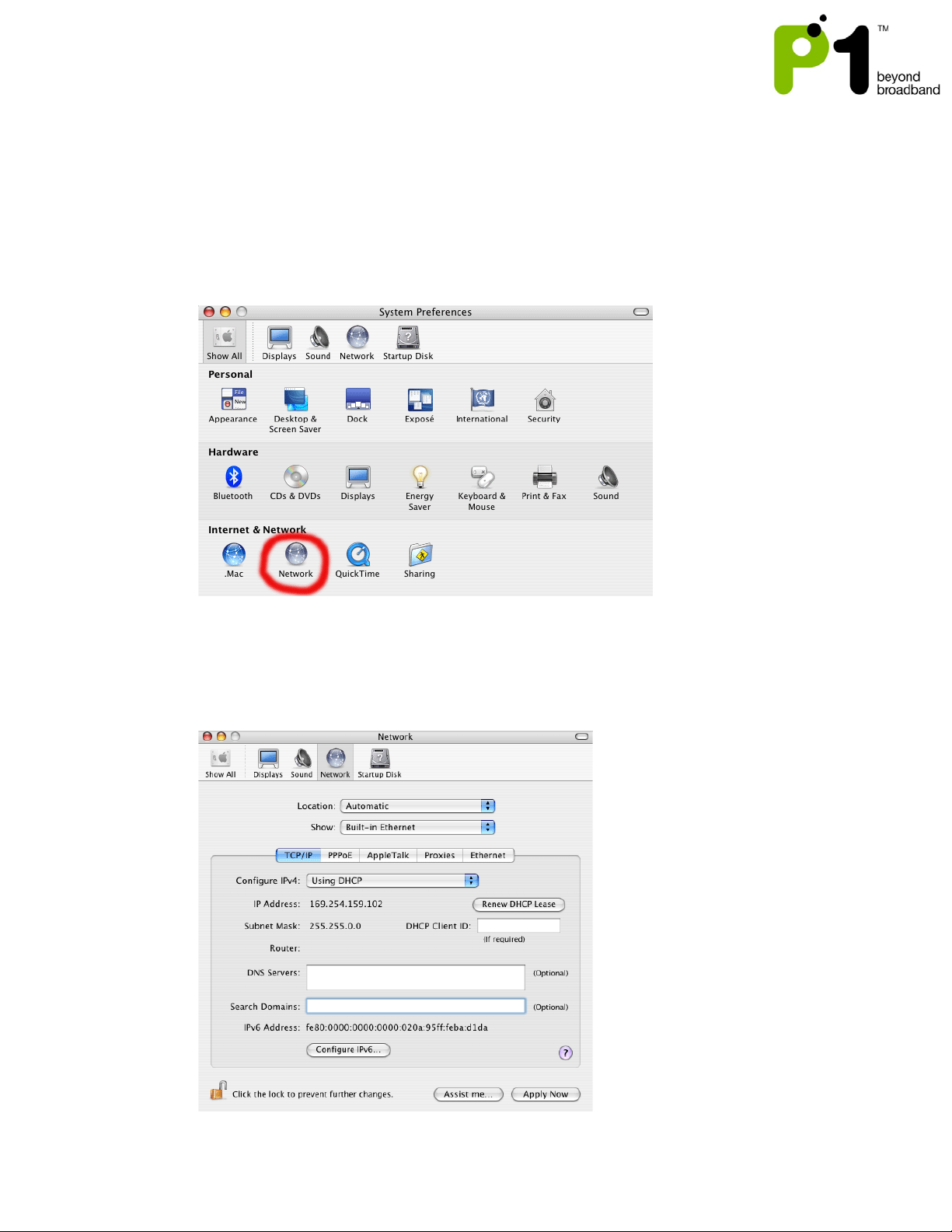
MF-230 Troubleshooting & Web UI Configuration Guide v1.0
11
Mac OS X
This guide assumes that your computer has the network adapter and TCP/IP already
installed. All Mac computers certified by Apple to run Mac OS X will have built-in
Ethernet adapter hardware and the necessary networking software as part of OS X's
default installation.
1. Click on the Apple Menu Icon in the upper left corner of your screen.
2. Select System Preferences
3. Click on the Network icon.
4. Select the TCP/IP tab.
5. From the Configure IPv4 menu, select Using DHCP.
6. Click the Apply Now or Save button.
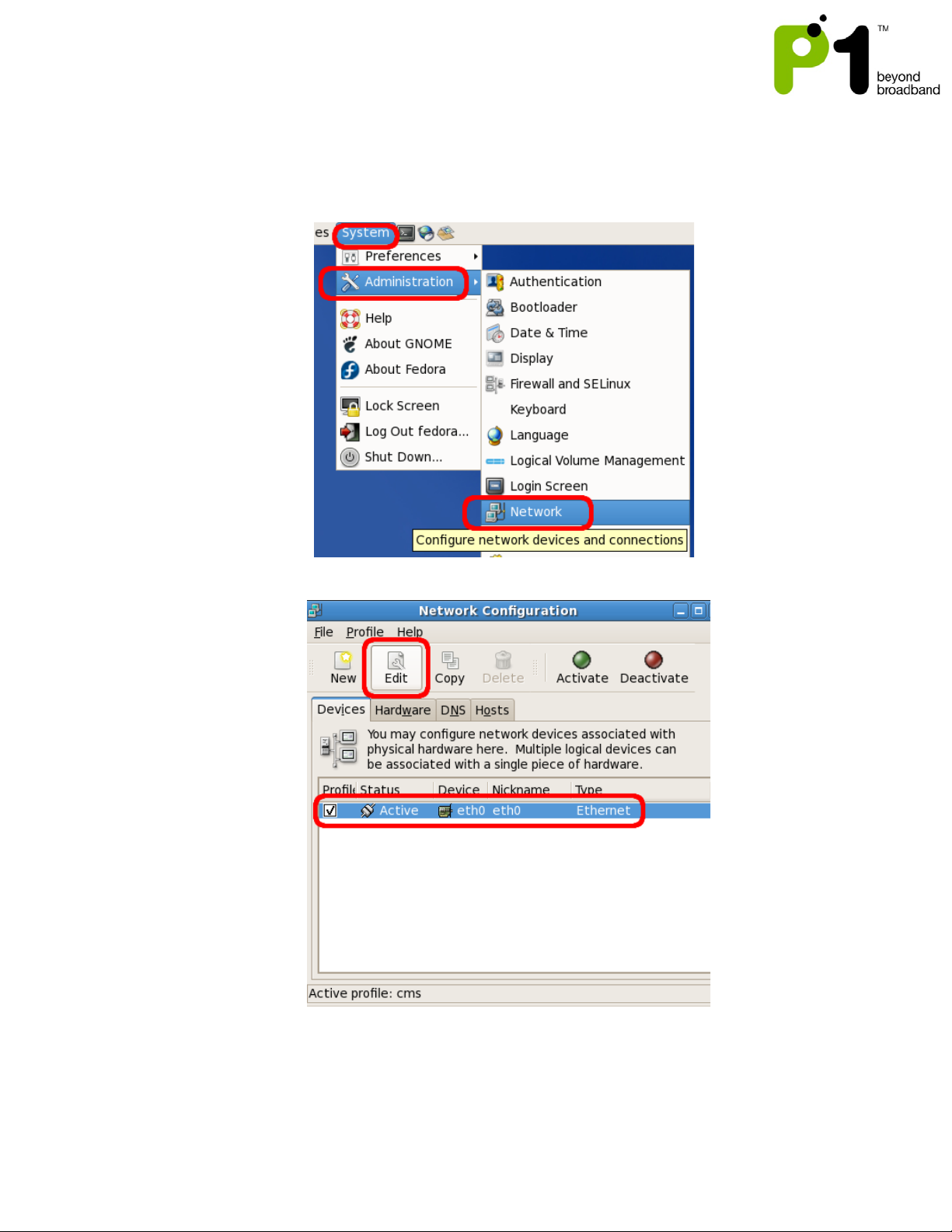
MF-230 Troubleshooting & Web UI Configuration Guide v1.0
12
Linux (Fedora)
1. Go to the System Administration and select the Network menu item. This will
launch the Network Config tool, which will prompt Configure Network Devices
and Connections.
2. Select the appropriate network interface and click on Edit.
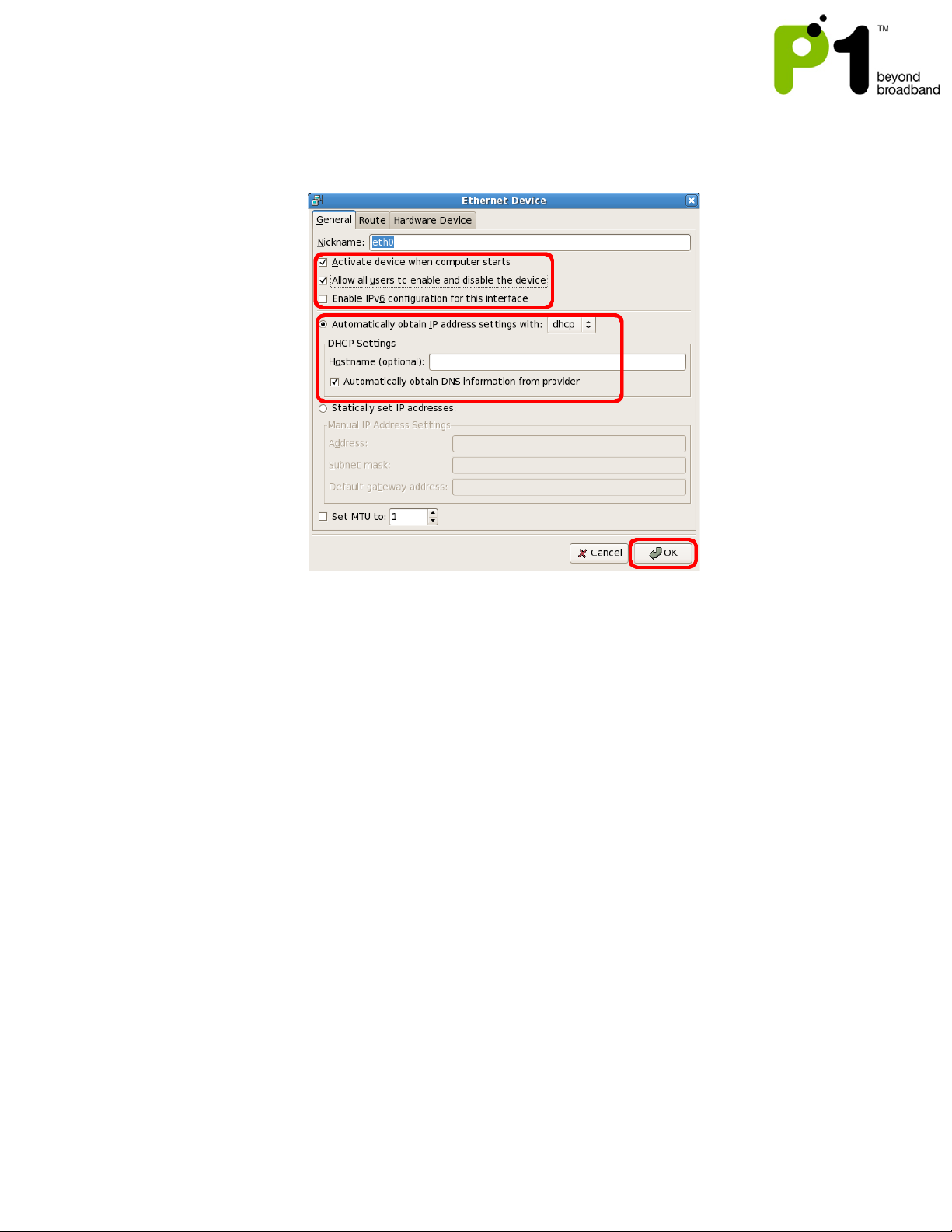
MF-230 Troubleshooting & Web UI Configuration Guide v1.0
13
3. Check on the “Activate device when computer starts” and “Allow all users to
enable and disable the device”. Check the “Automatically obtain IP address
settings and choose DHCP (these are default settings)”. Click on the OK button.
 Loading...
Loading...