Page 1
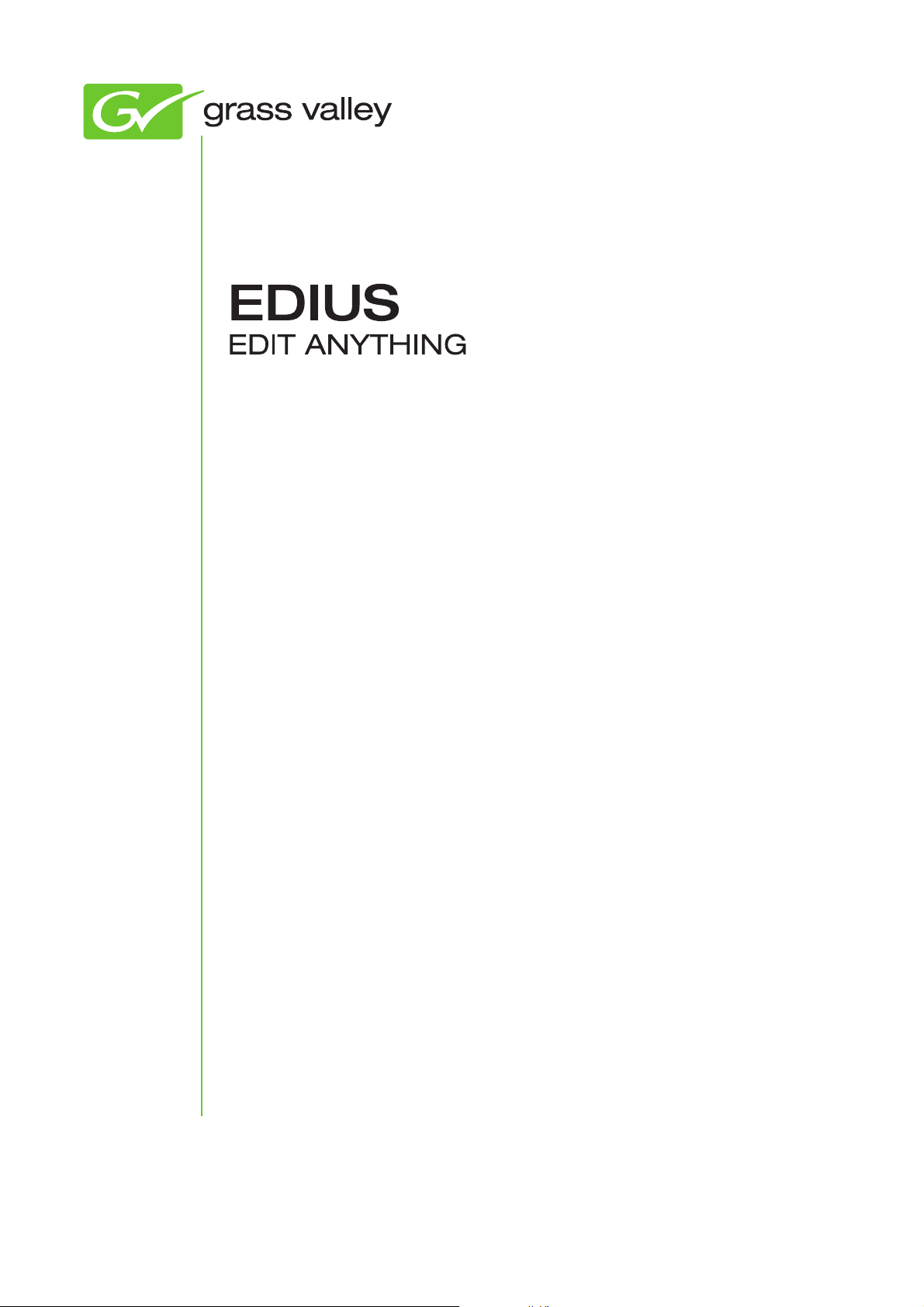
Reference Manual
version 7
www.grassvalley.com
F3951309201
September 2013
Page 2
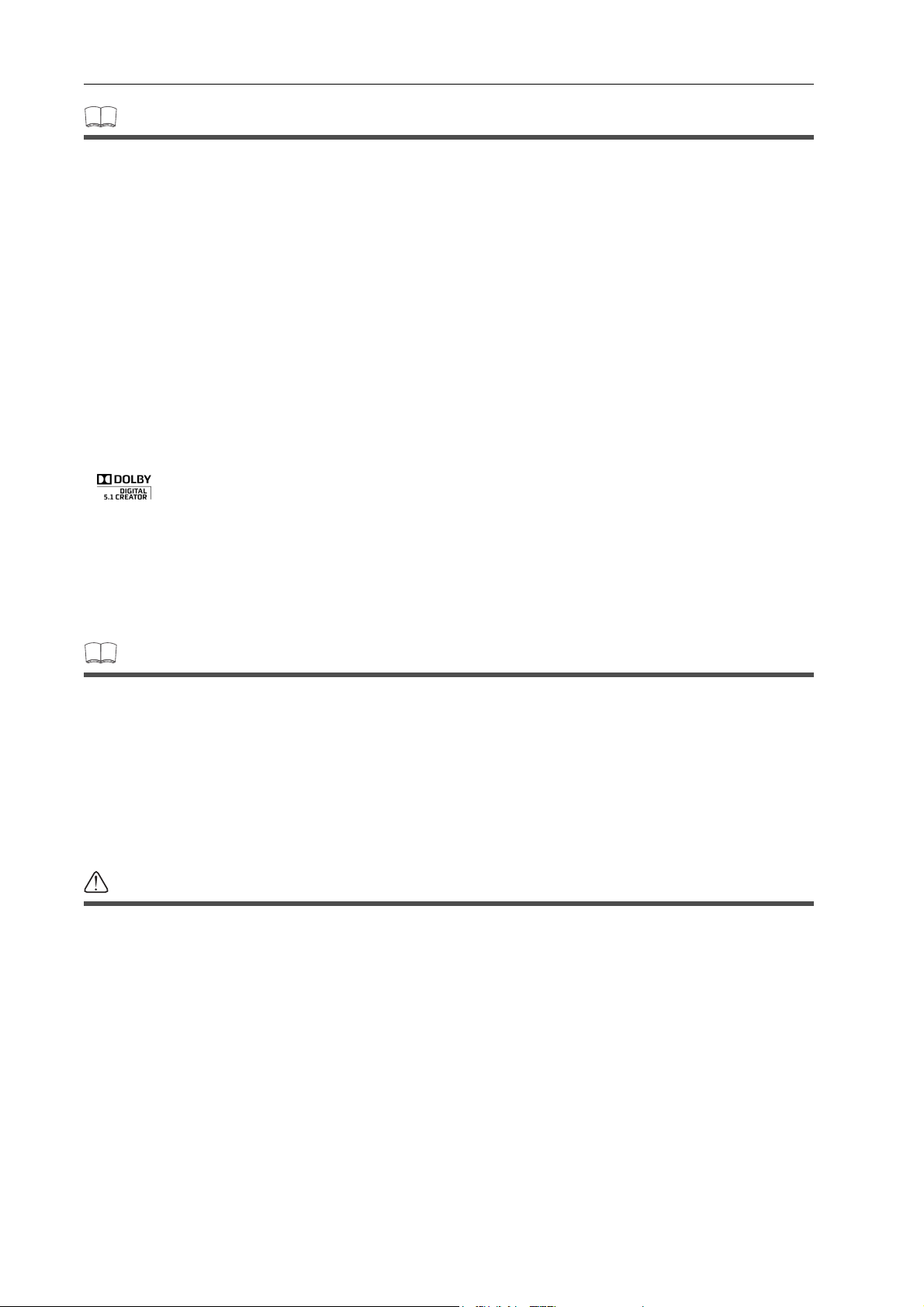
Notice to Reader
• It is prohibited to copy a part or all of this product without prior permission.
• The contents or specifications of this product may be changed without prior notice.
• We have prepared the contents of this product to the best of our ability; however if you have any questions about the
contents, or if there are any errors or missing items, please contact Grass Valley.
• However we do not take any responsibility for malfunctions arising from use, irrespective of the points outlined in the
preceding paragraph.
• Irrespective of whether it was due to a usage error, Grass Valley takes no responsibility for extraordinary, incidental or
derivative claims, including those for lost earnings generated by the application of this product.
• It is prohibited to analyze, reverse engineer, decompile, or disassemble any of the items included with this product,
including the software, hardware, and manuals.
• EDIUS and the corresponding logo are registered trademarks of Grass Valley USA, LLC.
• HDV and HDV logo are trademarks of Sony Corporation and JVC KENWOOD Corporation.
• Microsoft and Windows are registered trademarks of Microsoft Corporation, USA.
• QuickTime and QuickTime logo are trademarks used under licenses. QuickTime, iPod, and iPhone are trademarks
registered in USA and other countries.
• Final Cut Pro is a trademark of Apple Inc., registered in USA and other countries.
• Adobe and Adobe Reader are registered trademarks of Adobe Systems Incorporated.
• Avid, Avid DNxHD, and Pro Tools are trademarks or registered trademarks of Avid Technology, Inc. and its
subsidiaries in the United States and/or other countries.
•
Dolby
• SxS memory card, XDCAM and XDCAM EX are trademarks of Sony Corporation.
• GF is a trademark of Toshiba Corporation.
• HDMI, HDMI logo and High-Definition Multimedia Interface are trademarks or registered trademarks of HDMI
Licensing, LLC.
• Other product names or related brand names are trademarks or registered trademarks of their respective companies.
Manufactured under license from Dolby Laboratories. Dolby and the double-D symbol are tr
Laboratories. Confidential unpublished works. Copyright 1993–2005 Dolby Laboratories. All rights reserved.
ademarks of
Manual Explanation
• If there are any variations between the explanation in this manual and the actual application method, priority is given
to the actual application method.
• The images used in this manual are prototypes and they may be different from the screens of the actual product.
• This manual is written for people who have a basic knowledge of how to use a computer. If there are no special
instructions, perform the same operation as a normal computer operation.
• In this manual, EDIUS Elite, EDIUS Pro, EDIUS Neo, EDIUS Express and EDIUS series are called “EDIUS”.
• In this manual, Microsoft
Professional, Home Premium, and Home Basic), and Microsoft
(collective term for Enterprise, Pro, and Core Edition).
®
Windows® 7 operating system is called Windows 7 (collective term for Ultimate,
®
Windows® 8 operating system is called Windows 8
DANGER
Health Precautions
In rare cases, flashing lights or stimulation from the bright light of a computer display or TV monitor may trigger
temporary epileptic seizures or loss of consciousness. It is believed that even individuals whom have never
experienced such symptoms may be susceptible. If you or close relatives have experienced any of these symptoms,
consult a doctor before using this product.
If you edit 3D video more than an hour continuously, take a rest of 10 to 15 minutes per hour. If you feel tired or
uncomfortable, stop using the product.
Copyright
Do not use captured image/sound data created by other ones without authorization of the right holder regardless of
whether it is moving or still image, except for personal fun. Also, duplication of such data is sometimes limited even for
personal hobby. Please notice that we are exempted from responsibility for the use of captured data.
Page 3
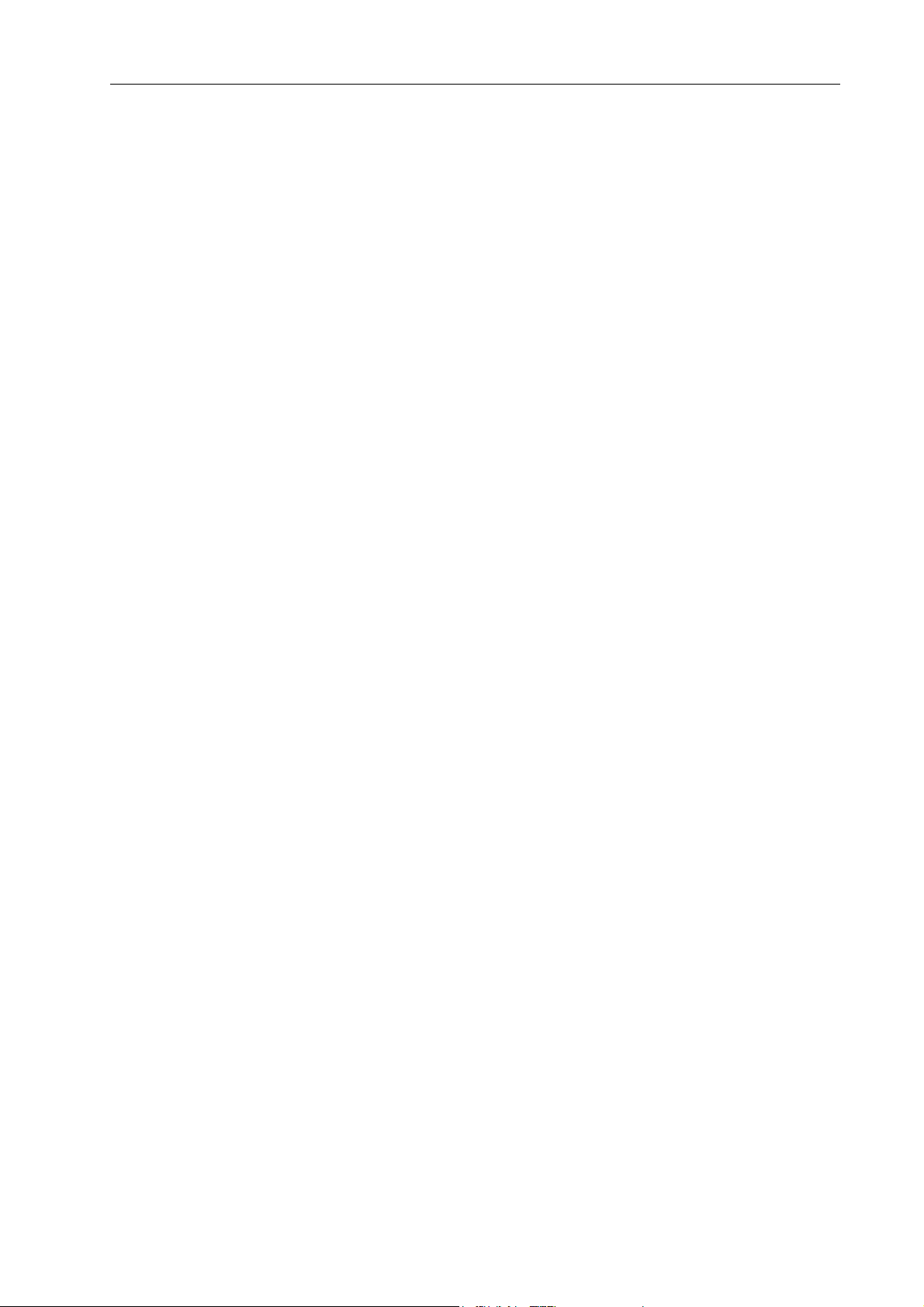
Copyright Copyright © 2013 Grass Valley K.K. All rights reserved. Portions of software ©
2000 – 2013, Microsoft Corporation. All rights reserved. This document may
not be copied in whole or in part, or otherwise reproduced except as specifically permitted under U.S. copyright law, without the prior written consent of
Grass Valley USA, LLC, P.O. Box 59900, Nevada City, California 95959-7900.
This product may be covered by one or more U.S. and foreign patents.
Grass Valley is a trademark of GVBB Holdings S.a.r.l.
Disclaimer Product options and specifications subject to change without notice. The infor-
mation in this manual is furnished for informational use only, is subject to
change without notice, and should not be construed as a commitment by
Grass Valley USA, LLC. Grass Valley assumes no responsibility or liability for
any errors or inaccuracies that may appear in this publication.
U.S. Government Restricted Rights
Legend
Trademarks and Logos Grass Valley is a trademark of GVBB Holdings S.a.r.l. Grass Valley USA, LLC
Grass Valley Web Site This public Web site contains all the latest manuals and documentation, and
Use, duplication, or disclosure by the United States Government is subject to
restrictions as set forth in subparagraph (c)(1)(ii) of the Rights in Technical
Data and Computer Software clause at DFARS 252.277-7013 or in subparagraph c(1) and (2) of the Commercial Computer Software Restricted Rights
clause at FAR 52.227-19, as applicable.
products are covered by U.S. and foreign patents, issued and pending. Additional information regarding Grass Valley USA, LLC trademarks and other proprietary rights may be found at www.grassvalley.com.
additional support information. Use the following URL
http://www.grassvalley.com.
EDIUS Reference Manual
September 20, 2013
Copyright © 2013 Grass Valley K.K. All rights res
erved.
Page 4
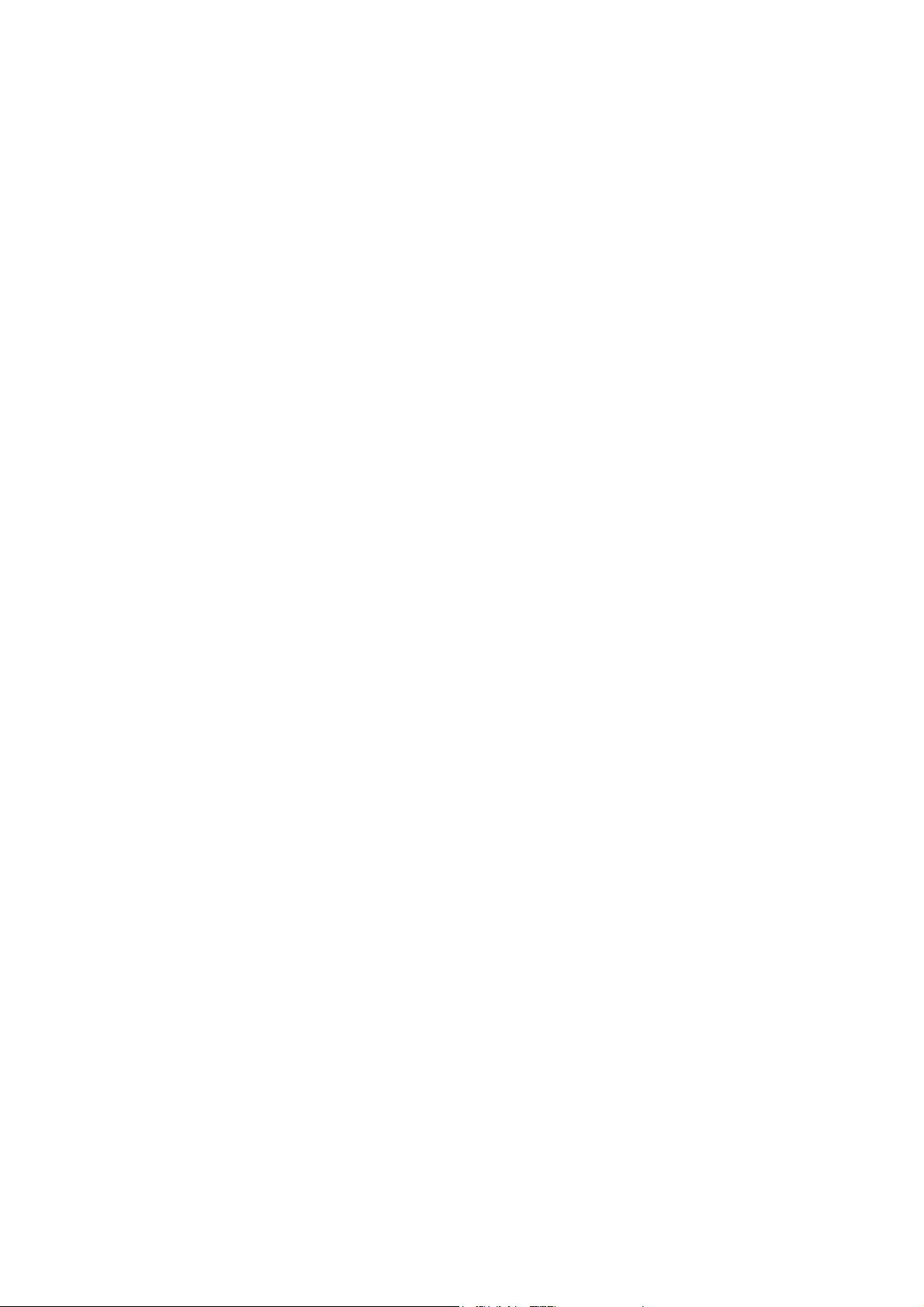
Page 5
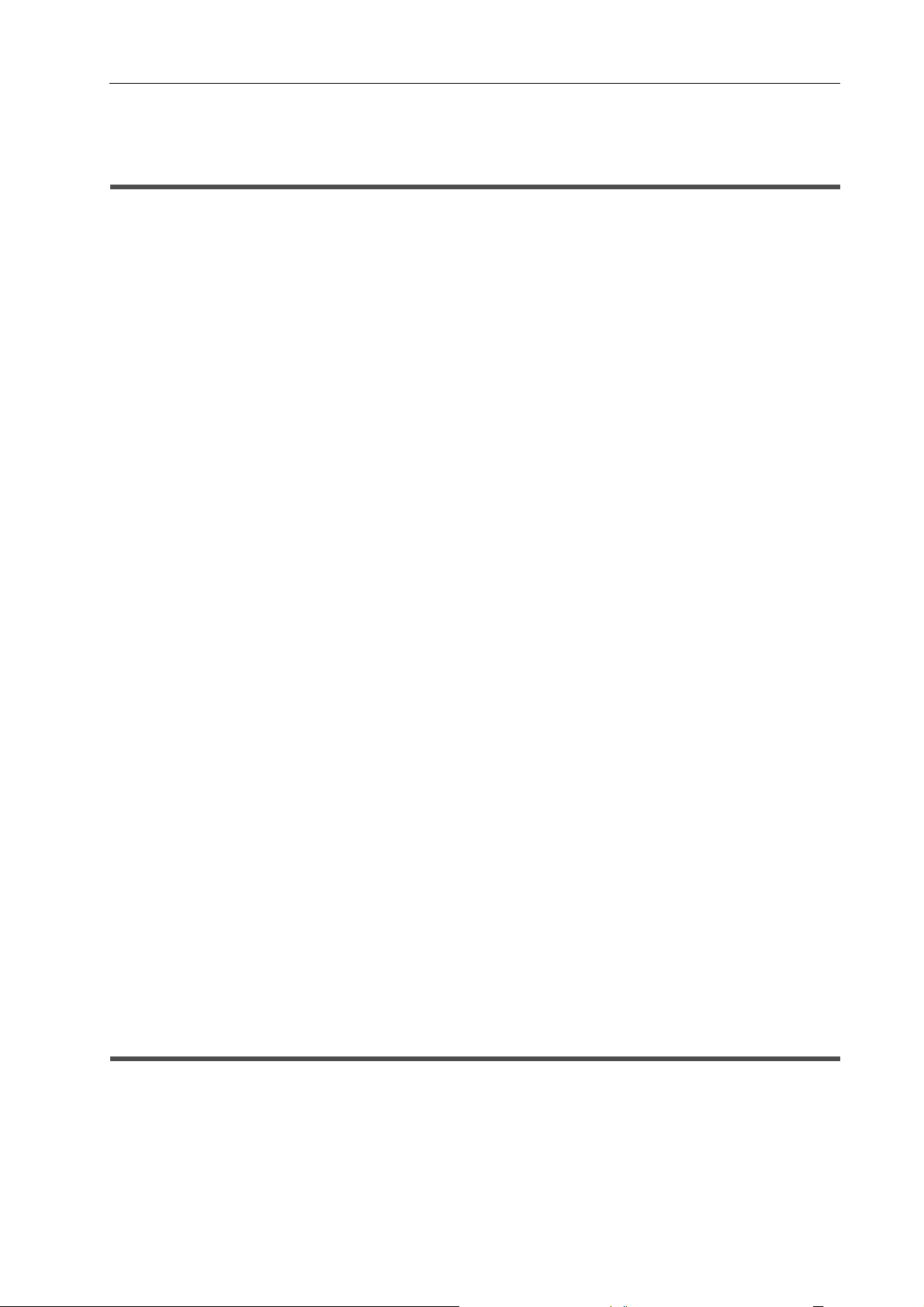
Table of Contents
Summary
About Manuals ................................................................................................................................................... 3
How to Use the Manuals in the Package ....................................................................................................... 3
Manuals in the Package ............................................................................................................................3
How to Read Reference Manual................................................................................................................3
New Functions and Changed Functions....................................................................................................4
Our Website.................................................................................................................................................... 4
Online Manual ................................................................................................................................................ 4
Grass Valley HQ Codec/Grass Valley HQX Codec ..........................................................................................5
Starting up EDIUS ..............................................................................................................................................6
Start-up and Exit............................................................................................................................................. 6
How to Start up ..........................................................................................................................................6
At Initial Start-up ........................................................................................................................................6
Exiting Project............................................................................................................................................7
Exiting EDIUS............................................................................................................................................7
EDIUS Configuration ..........................................................................................................................................8
Edit Workflow and Various Settings................................................................................................................ 8
Editing Environment Configuration (Restricted users cannot perform this task) .......................................8
Creating a New Project..............................................................................................................................8
Importing Sources......................................................................................................................................9
Editing Timelines .......................................................................................................................................9
Export ........................................................................................................................................................ 9
List of Setting Descriptions........................................................................................................................... 10
Relationship between Project Settings/Sequence Settings/Device Preset..............................................10
System Settings.......................................................................................................................................10
User Settings ...........................................................................................................................................11
Screen Configuration .......................................................................................................................................13
EDIUS Screen Configuration........................................................................................................................ 13
Whole Screen Configuration....................................................................................................................13
Preview Window ......................................................................................................................................13
Timeline Window .....................................................................................................................................16
Bin Window..............................................................................................................................................17
Source Browser Window .........................................................................................................................18
Palette......................................................................................................................................................19
Entry of Values .................................................................................................................................................22
Entering Values Using Keyboard and Mouse............................................................................................... 22
Direct Input of Value ................................................................................................................................22
Offset Input .............................................................................................................................................. 22
Setting with Arrow Keys...........................................................................................................................22
Entering with Mouse Wheel .....................................................................................................................22
Project Settings
Project Operations ...........................................................................................................................................25
Creating New Project .................................................................................................................................. 25
Creating New Project Presets at Initial Start-up ......................................................................................25
Creating New Project at Start-up ............................................................................................................. 25
Changing Project Settings Temporarily to Create a New Project ............................................................26
Detailed Settings for Codec .....................................................................................................................28
Creating a New Project after Start-up......................................................................................................30
EDIUS - Reference Manual
i
Page 6
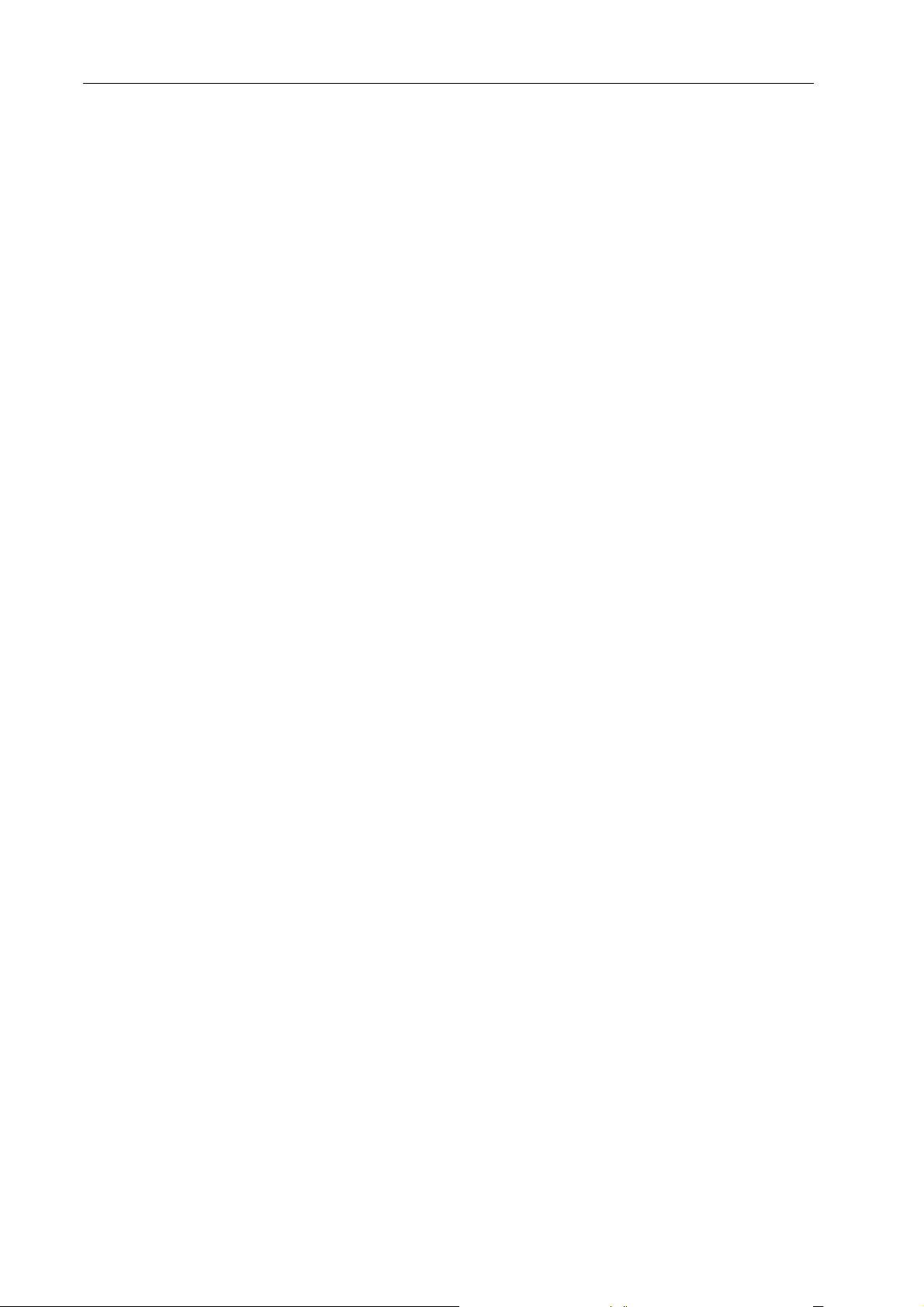
Configuring Audio Output Channel Map ...................................................................................................... 31
Configuring Audio Channel Map..............................................................................................................31
Creating Audio Channel Map Preset.......................................................................................................32
Switching Audio Channel Map Presets ................................................................................................... 32
Deleting Audio Channel Map Preset ....................................................................................................... 33
Importing Audio Channel Map Preset (Import)........................................................................................33
Exporting Audio Channel Map Preset (Export)........................................................................................ 33
Changing Project Settings............................................................................................................................ 33
Switching Project Settings ....................................................................................................................... 33
Changing Project Settings .......................................................................................................................34
Sequence Settings .................................................................................................................................. 34
Creating New Project Presets ...................................................................................................................... 35
Creating a Project Preset ........................................................................................................................ 35
Simple Creation of Project Presets.......................................................................................................... 36
Deleting Project Presets..........................................................................................................................36
Duplicating Project Presets ..................................................................................................................... 36
Changing Project Presets........................................................................................................................37
Importing Project Presets (Import)........................................................................................................... 37
Exporting Project Presets (Export) .......................................................................................................... 37
Saving Project.............................................................................................................................................. 37
Overwrite Saving ..................................................................................................................................... 38
Saving in Another Name.......................................................................................................................... 38
Auto Save/Backup................................................................................................................................... 38
Importing/Exporting Project File Edited with EDIUS..................................................................................... 38
Opening Project File at Start-up ..............................................................................................................38
Opening Project File after Start-up .......................................................................................................... 39
Importing Sequence (Sequence Import)..................................................................................................39
Consolidating Project (Consolidate Project)............................................................................................ 40
Exporting AAF Files (AAF Export) ........................................................................................................... 41
Exporting EDL Files (EDL Export) ........................................................................................................... 44
Importing Files Created with Other Video Editing System ........................................................................... 47
Importing AAF Files (AAF Import) ...........................................................................................................47
Importing EDL Files (EDL Import) ...........................................................................................................48
Importing Final Cut Pro XML Files (FCP XML Import) ............................................................................49
Importing P2 PLAYLIST (P2 PLAYLIST Import)......................................................................................50
Importing XDCAM Files (XDCAM Import) ...............................................................................................50
Field Editing Projects on Another PC........................................................................................................... 51
Checking Out Projects (Check-out) .........................................................................................................51
Editing at the Checkout Destination ........................................................................................................ 52
Returning Checked Out Projects (Check-in) ........................................................................................... 52
Canceling Checkout ................................................................................................................................53
Restoring Offline Clips .................................................................................................................................... 54
Restoring Source Link.................................................................................................................................. 54
About Restoration of Offline Clips ........................................................................................................... 54
Restoring Offline Clips............................................................................................................................. 54
Re-link and Restoration ........................................................................................................................... 55
Capturing and Restoring.......................................................................................................................... 57
Searching File by Reel Number to Restore............................................................................................. 57
Restoring Clips That Cannot Reference Clip Part........................................................................................ 57
Restoring Partial Offline Clips..................................................................................................................58
Restoring Temporary Editing Clips..........................................................................................................60
ii
EDIUS - Reference Manual
Page 7
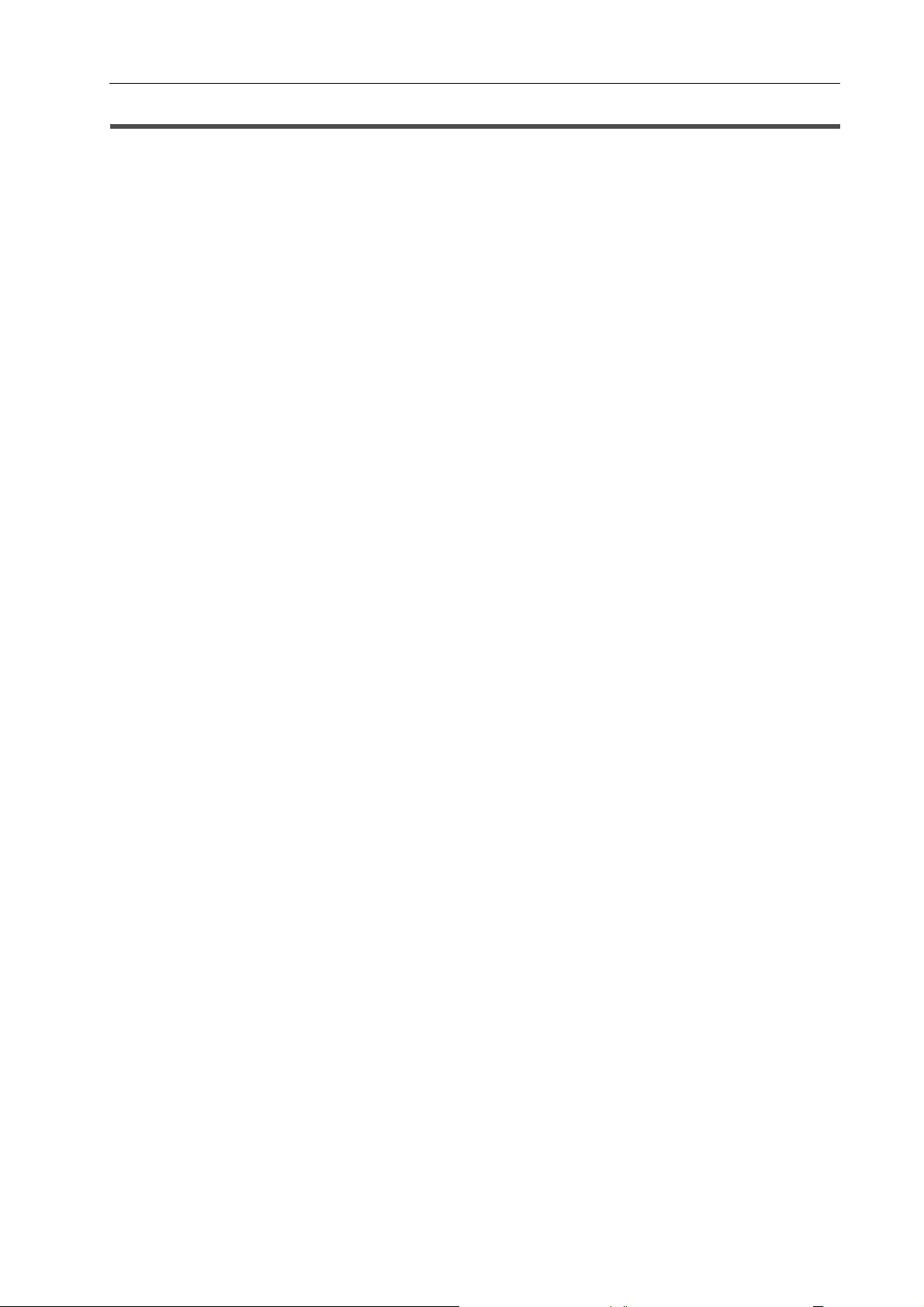
Edit Settings
[System Settings] .............................................................................................................................................65
[Application].................................................................................................................................................. 65
[Playback] ................................................................................................................................................65
[Capture]..................................................................................................................................................65
[Render] ...................................................................................................................................................66
[Profile].....................................................................................................................................................67
[Project Preset] ........................................................................................................................................67
[Loudness Meter].....................................................................................................................................67
[Source Browser] .....................................................................................................................................68
[File export]..............................................................................................................................................68
[SNFS QoS] .............................................................................................................................................69
[Check for updates]..................................................................................................................................69
[Hardware].................................................................................................................................................... 70
[Importer/Exporter] ....................................................................................................................................... 70
[AVCHD] ..................................................................................................................................................70
[Audio CD/DVD].......................................................................................................................................70
[Still Image]..............................................................................................................................................71
[GF]..........................................................................................................................................................71
GXF Connection Settings ........................................................................................................................71
[RED] .......................................................................................................................................................72
[Infinity] ....................................................................................................................................................72
K2 (FTP) Connection Settings ................................................................................................................. 73
K2 Browser Settings ................................................................................................................................73
[MPEG] .................................................................................................................................................... 74
MXF Connection Settings........................................................................................................................ 74
MXF Decoder Settings.............................................................................................................................74
[P2] ..........................................................................................................................................................75
[Removable Media]..................................................................................................................................75
[XDCAM EX] ............................................................................................................................................75
XDCAM Connection Settings...................................................................................................................76
XDCAM Importer Settings .......................................................................................................................76
XDCAM Browser Settings........................................................................................................................77
[XF] ..........................................................................................................................................................77
[Effects]......................................................................................................................................................... 78
[GPUfx] ....................................................................................................................................................78
[VST Plug-in Bridge] ................................................................................................................................ 79
[Input Controller]........................................................................................................................................... 79
[Fader]/[Jog Device]................................................................................................................................. 79
[User Settings] ..................................................................................................................................................81
[Application].................................................................................................................................................. 81
[Timeline] .................................................................................................................................................81
[Match Frame].......................................................................................................................................... 82
[Background Job].....................................................................................................................................82
Proxy Mode Settings................................................................................................................................82
[Project file]..............................................................................................................................................83
[Other]......................................................................................................................................................84
[Preview]....................................................................................................................................................... 84
[Playback] ................................................................................................................................................84
[Monitor]...................................................................................................................................................85
[On Screen Display].................................................................................................................................86
[Pre-Roll Editing]......................................................................................................................................87
[
Overlay] ..................................................................................................................................................87
EDIUS - Reference Manual
iii
Page 8
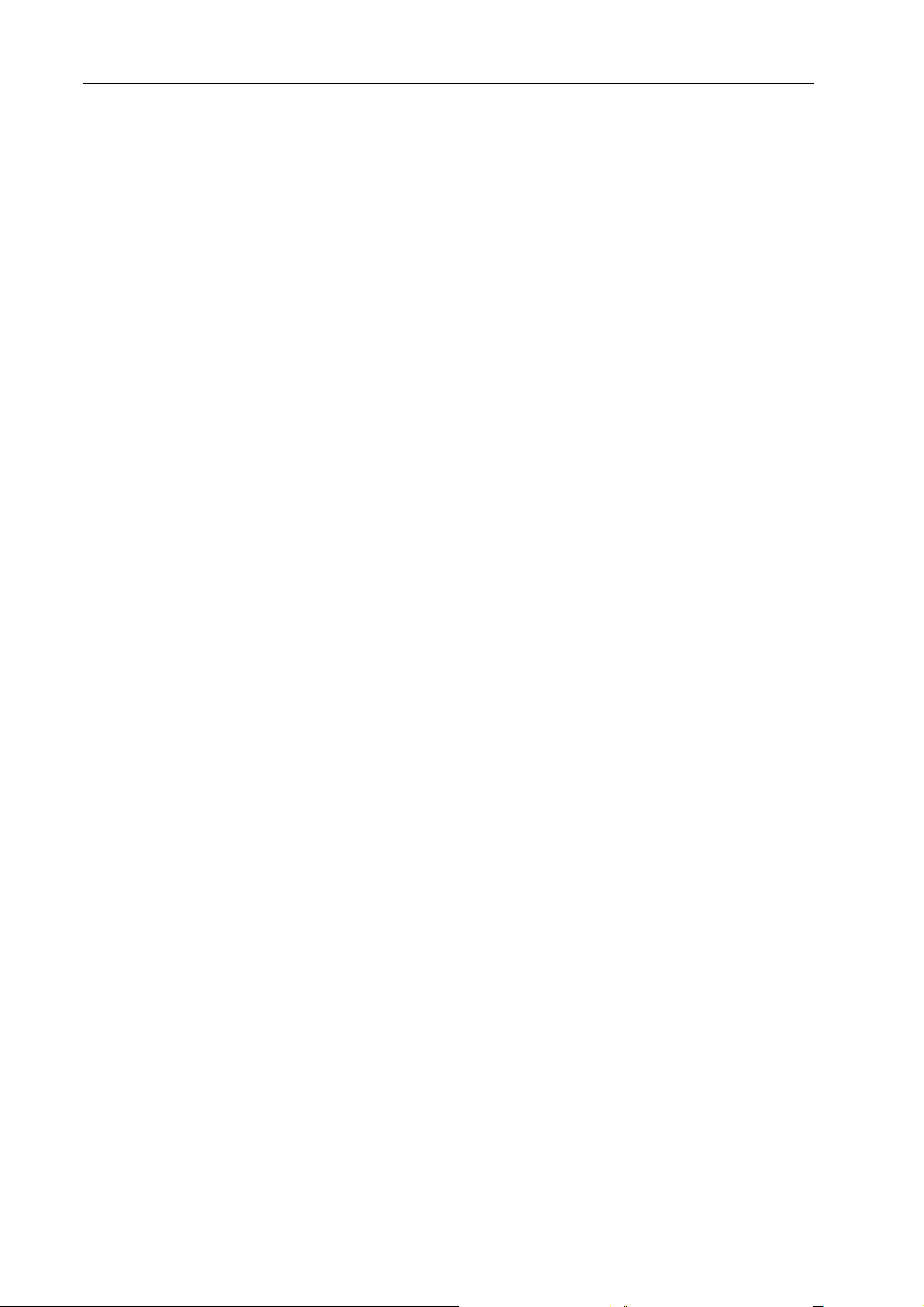
[User Interface]............................................................................................................................................. 88
[Source]........................................................................................................................................................ 88
[Duration]................................................................................................................................................. 88
[Automatic Correction]............................................................................................................................. 89
[Restore Offline Clip] ...............................................................................................................................89
[Partial Transfer]...................................................................................................................................... 90
[Input Controller]........................................................................................................................................... 90
Fader/Jog Controller................................................................................................................................ 90
Editing Environment Management ................................................................................................................. 92
Registering Profiles and Switching Editing Environments............................................................................ 92
Registering Profiles ................................................................................................................................. 92
Changing Profiles .................................................................................................................................... 93
Duplicating Profiles.................................................................................................................................. 93
Deleting Profiles ...................................................................................................................................... 93
Switching Profiles .................................................................................................................................... 94
Importing Profiles (Import) ....................................................................................................................... 94
Exporting Profiles (Export)....................................................................................................................... 94
Managing Editing Environments on the Server ............................................................................................ 94
Creating a Shared Profile ........................................................................................................................ 94
Using Shared Profiles on Local Terminals ..............................................................................................96
External Device Management .........................................................................................................................97
Registering External Devices that Interact with Device Presets................................................................... 97
Registering Device Presets ..................................................................................................................... 97
Registering Device Presets when Using a Grass Valley Product for Input/Output................................102
Changing Device Presets......................................................................................................................103
Deleting Device Presets ........................................................................................................................ 103
Duplicating Device Presets.................................................................................................................... 103
Importing Device Presets (Import)......................................................................................................... 103
Exporting Device Presets (Export) ........................................................................................................ 103
Assigning Device Presets to Input Presets............................................................................................ 104
Points About Input from VARICAM Devices............................................................................................... 104
Points About Project Settings ................................................................................................................104
Registration of Device Presets .............................................................................................................. 104
Points About Capture and Editing ......................................................................................................... 104
Setting External Devices Used for Preview................................................................................................ 106
Setting Preview Devices........................................................................................................................ 106
Placement Customization ............................................................................................................................. 108
Changing Screen Layouts.......................................................................................................................... 108
Registering Layouts...............................................................................................................................108
Renaming Layouts.................................................................................................................................108
Applying Layouts ...................................................................................................................................108
Deleting Layouts....................................................................................................................................108
Combining Bin Window/Source Browser Window with a Palette ..........................................................108
Screen Customization ................................................................................................................................... 110
Changing the Display of Operation Buttons............................................................................................... 110
Operation Button Settings ..................................................................................................................... 110
Buttons and Functions Available to Be Added ...................................................................................... 111
Changing the Display of the Preview Window............................................................................................ 121
Switching Between Single Mode/Dual Mode.........................................................................................121
Full Screen View of Preview Window ....................................................................................................122
Rotation Display of Preview Window..................................................................................................... 122
Showing/Hiding Preview Window .......................................................................................................... 122
Sh
owing/Hiding Status Area.................................................................................................................. 123
iv
EDIUS - Reference Manual
Page 9
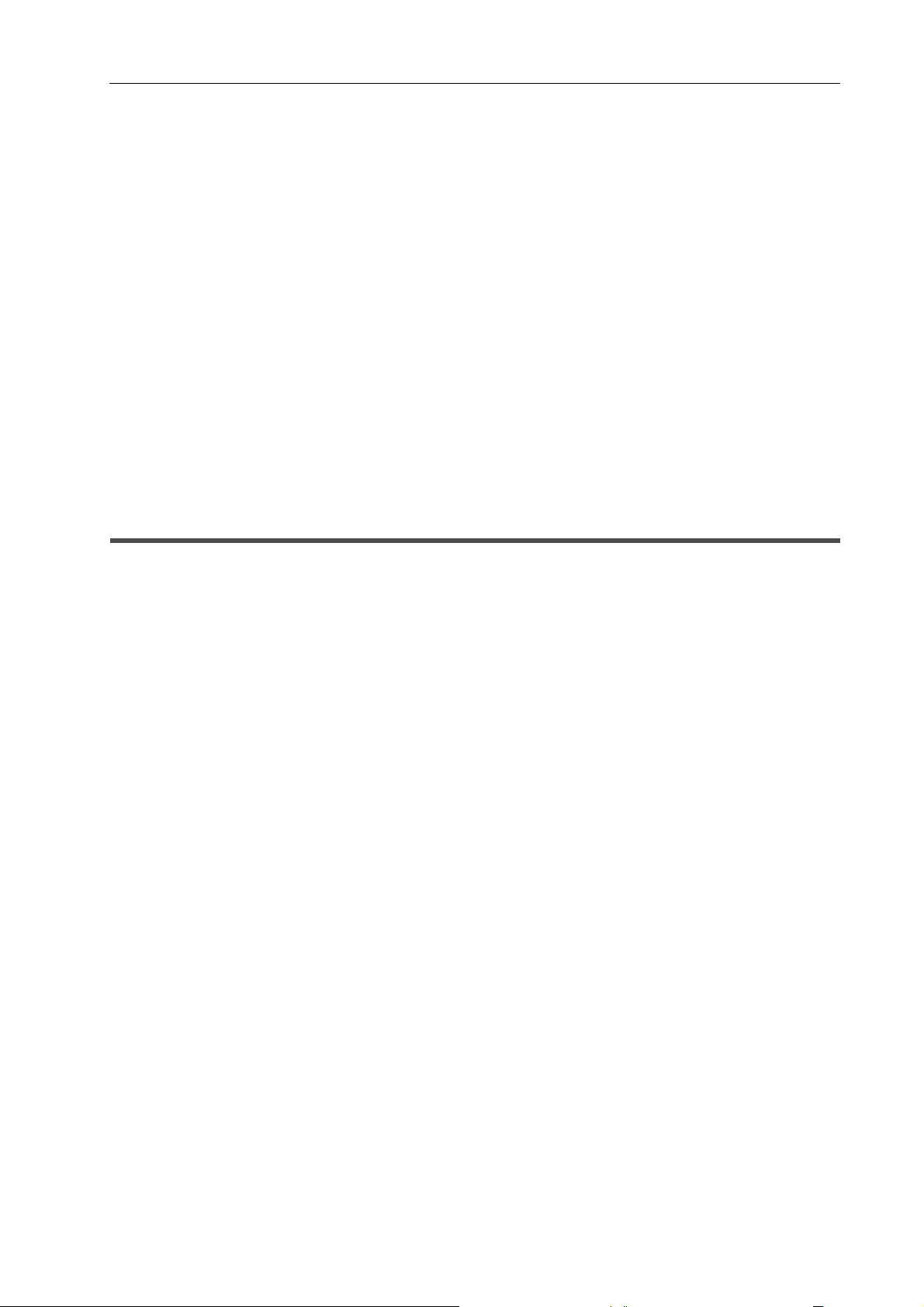
Control Area Settings.............................................................................................................................125
Switching the Screen Display when Stopping Playback........................................................................ 125
Showing/Hiding Alpha Channel .............................................................................................................125
Displaying Preview Window in Stereoscopic Edit Mode........................................................................125
Changing the Display of the Bin Window ................................................................................................... 126
Showing/Hiding Folder View.................................................................................................................. 126
Resizing Folder View/Clip View/Metadata View ....................................................................................126
Clip View Display................................................................................................................................... 127
Bin Detailed Display Item Settings.........................................................................................................128
Changing the Display of the Source Browser Window............................................................................... 129
Showing/Hiding Folder View.................................................................................................................. 129
Resizing Folder View/Clip View/Metadata View ....................................................................................129
Clip View Display................................................................................................................................... 130
Changing the Color of Operation Screens ................................................................................................. 130
Changing the Color of Operation Screens.............................................................................................130
Shortcut Keys .................................................................................................................................................131
Using Shortcut Keys................................................................................................................................... 131
About Shortcut Keys..............................................................................................................................131
Changing Keyboard Shortcut Assignments........................................................................................... 131
Importing Sources
Capturing and Importing ...............................................................................................................................135
Points to Be Checked before Capturing Sources ....................................................................................... 135
Registering External Devices that Interact with Device Presets............................................................ 135
Capture Operation Settings ................................................................................................................... 135
Connecting to External Devices.............................................................................................................135
Capturing and Importing Sources .............................................................................................................. 135
Importing Sources from DV Tape (Capture) ..........................................................................................135
Capture of Stereoscopic Sources (L/R Separate Capture)....................................................................138
Importing from Devices Not Controlled by a Deck.................................................................................139
Importing from a Web Camera ..............................................................................................................139
Capturing Sources All Together.................................................................................................................. 140
Importing Sources All Together (Batch Capture)...................................................................................140
Saving Batch Capture Lists ...................................................................................................................143
Importing Batch Capture Lists ...............................................................................................................143
Importing Files from the Bin .........................................................................................................................145
Importing Files Stored on Your PC ............................................................................................................. 145
Registerable File Formats......................................................................................................................145
Registering a File to the Bin as a Clip....................................................................................................146
Registering Consecutive Still Images .................................................................................................... 147
Registering Folders................................................................................................................................ 148
Importing Files from Source Browser ..........................................................................................................149
Checking Files in External Devices that Interact with Source Browser...................................................... 149
Showing/Hiding Source Browser Window .............................................................................................149
Source Browser Clip Display .................................................................................................................149
Selecting Clips.......................................................................................................................................150
Sorting Clips ..........................................................................................................................................150
Switching the Display Folder .................................................................................................................150
Checking Clip Properties .......................................................................................................................150
Searching by the Simple Search Bar..................................................................................................... 151
Copying and Importing Files in External Devices that Interact with Source Browser................................. 151
Points to Be Checked before Importing Sources...................................................................................151
EDIUS - Reference Manual
v
Page 10
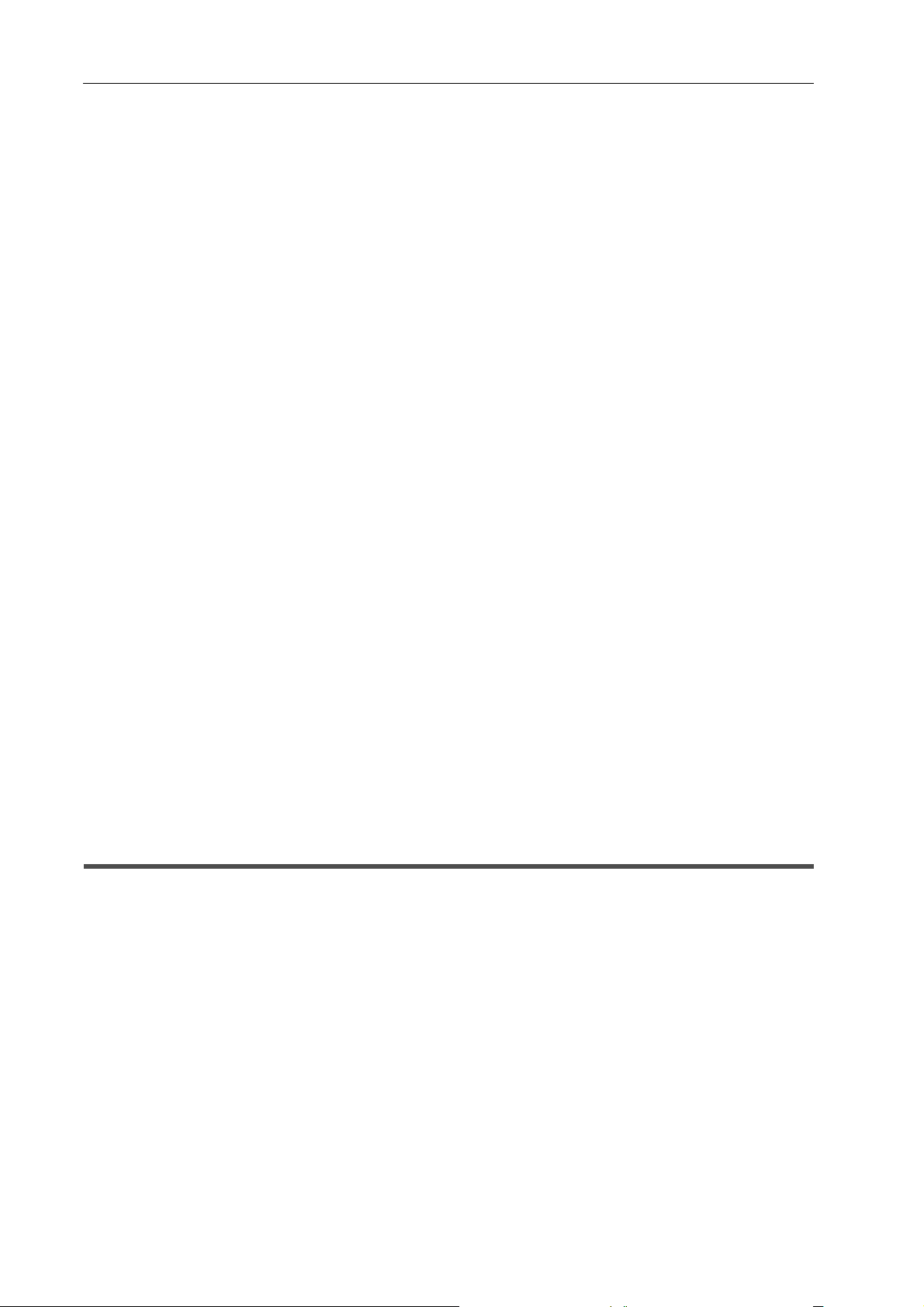
Importing from CD/DVD......................................................................................................................... 152
Importing from Digital Camera............................................................................................................... 152
Importing Sources from XDCAM EX Devices........................................................................................153
Importing GF Sources ........................................................................................................................... 154
Importing Infinity Sources ...................................................................................................................... 154
Importing K2 Sources from a Server ..................................................................................................... 155
Converting and Importing K2 Sources on the PC.................................................................................. 155
Importing P2 Sources............................................................................................................................ 156
Importing from XDCAM Devices............................................................................................................ 156
Importing XDCAM Sources from a Server............................................................................................. 157
Downloading XDCAM Sources and Simultaneously Placing Them on the Timeline.............................158
Importing XF Sources............................................................................................................................ 158
Importing Stereoscopic Sources............................................................................................................ 159
Checking the Progress of Background Jobs ......................................................................................... 159
Directly Importing Files on External Devices that Interact with Source Browser........................................ 161
Directly Registering Sources to Bin from Various Devices.................................................................... 161
Directly Placing Sources on Timeline from Various Devices ................................................................. 162
Transferring Only Necessary Parts ............................................................................................................ 162
Automatic Partial Transfer at Addition to the Timeline/Registration to the Bin ......................................162
Transferring Only Necessary Parts ....................................................................................................... 163
Playing Back Sources ...................................................................................................................................164
Playing Back and Checking Sources ......................................................................................................... 164
Playback with Player Operation Buttons ...............................................................................................164
Playing Back with Shuttle/Slider ............................................................................................................165
Playing Back with Mouse (Mouse Gesture)...........................................................................................165
Displaying Clips on the Player...............................................................................................................166
Setting In and Out Points to Sources ......................................................................................................... 166
Setting the In and Out Points.................................................................................................................167
In/Out Point Settings for Video/Audio....................................................................................................167
Playback between In and Out Points (Loop Playback).......................................................................... 169
Moving to In and Out Points .................................................................................................................. 169
Deleting the In and Out Points...............................................................................................................169
Registering Clips Displayed on the Player to the Bin................................................................................. 170
Registering Clips on the Player to the Bin.............................................................................................170
Registering between In and Out Points to the Bin As a Separate Clip (Subclip)...................................170
Bin Operations
Bins and Clips ................................................................................................................................................ 175
Clips in Bins................................................................................................................................................ 175
Showing/Hiding the Bin Window............................................................................................................ 175
Types of Registerable Clips................................................................................................................... 175
Automatically Registering Clips.................................................................................................................. 179
Specifying the Watch Folder.................................................................................................................. 179
Watch Settings ......................................................................................................................................180
Prohibiting Registration to the Bin ......................................................................................................... 182
Joining Multiple Video Clips All Together as a Single Clip ......................................................................... 183
Joining Multiple Clips (Set as Sequence).............................................................................................. 183
Canceling a Set Sequence .................................................................................................................... 184
Creating Color Bar/Color Matte/Title Clip ................................................................................................... 184
Color Bar Clips ...................................................................................................................................... 184
Color Matte Clips...................................................................................................................................184
Title Clips............................................................................................................................................... 186
vi
EDIUS - Reference Manual
Page 11
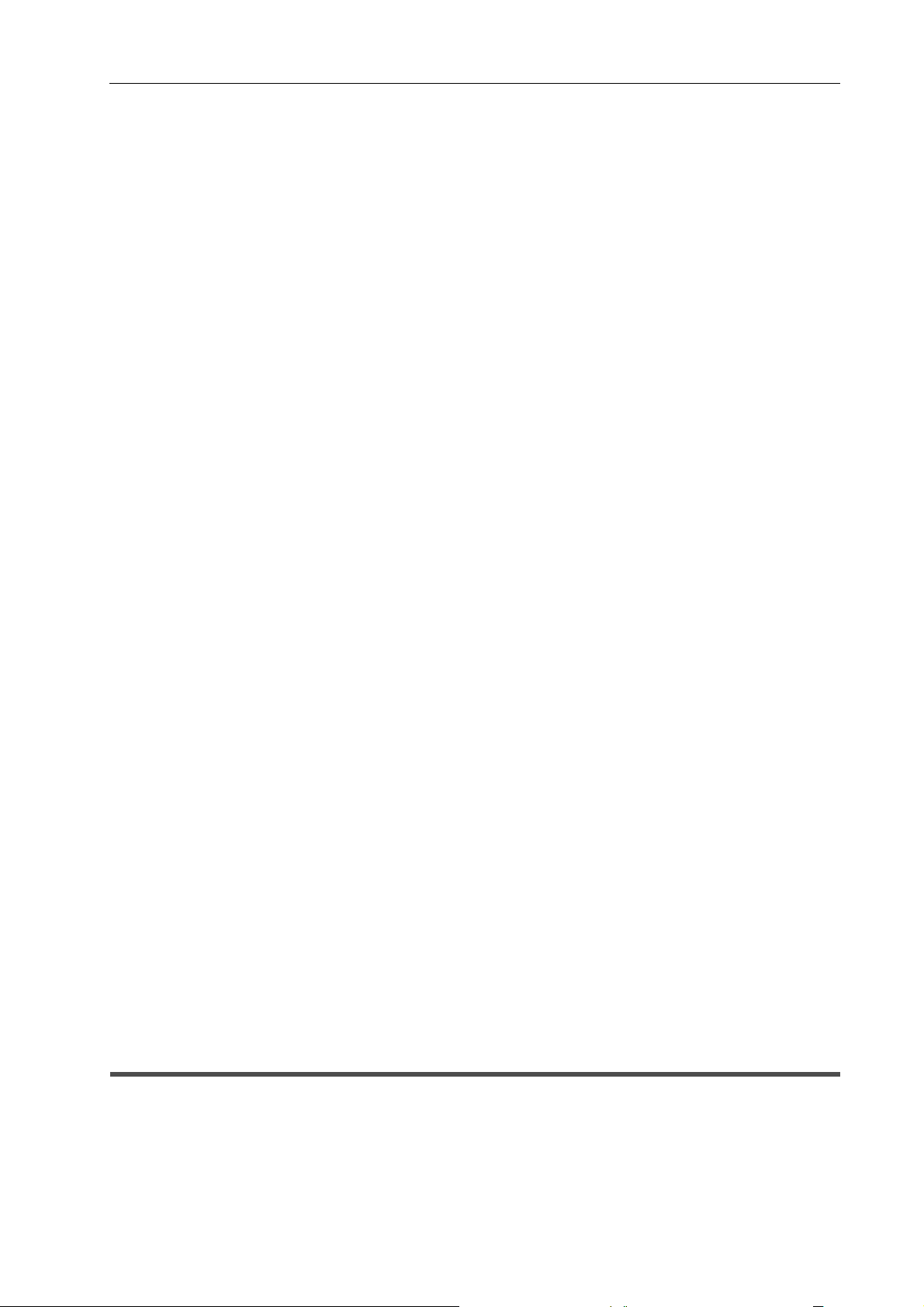
Creating Stereoscopic Clips ....................................................................................................................... 186
Selecting a File Used in Pair to Set as a Stereoscopic Clip ..................................................................186
Setting Separate L and R Clips in the Bin as Stereoscopic...................................................................187
Canceling Stereoscopic Clips................................................................................................................188
Setting Stereoscopic Clips as Sequence/Cancelling Sequence............................................................188
Creating Subclips from Stereoscopic Clips............................................................................................ 188
Handling Non-Stereoscopic Clips as Stereoscopic Clips ......................................................................188
Changing Clip Information and Content ..................................................................................................... 188
Correcting Properties............................................................................................................................. 188
Correcting Multiple Clip Properties ........................................................................................................189
Correcting the Settings Dialog Box........................................................................................................ 190
Converting Files.....................................................................................................................................190
MPEG File Media Settings.....................................................................................................................190
H.264 Media Settings ............................................................................................................................ 191
Checking Clip Save Destinations...........................................................................................................191
Opening Files with Software..................................................................................................................191
Managing Clips ...............................................................................................................................................192
Operations in the Clip View ........................................................................................................................ 192
Selecting Clips.......................................................................................................................................192
Copying Clips.........................................................................................................................................192
Cutting Clips ..........................................................................................................................................192
Pasting Clips..........................................................................................................................................193
Registering from Timeline......................................................................................................................193
Deregistering Clips ................................................................................................................................194
Sorting Clips ..........................................................................................................................................194
Color-coding Clips .................................................................................................................................194
Transferring Clips to the Project Folder...................................................................................................... 194
Transferring to the Project Folder..........................................................................................................194
Transferring High-resolution Data .............................................................................................................. 195
Transferring High-resolution Data..........................................................................................................195
Operations in the Folder View .................................................................................................................... 195
Creating a Folder...................................................................................................................................195
Moving Folders ......................................................................................................................................195
Duplicating Folders................................................................................................................................196
Deleting Folders.....................................................................................................................................196
Switching the Display Folder .................................................................................................................196
Exporting/Importing Bin Information ........................................................................................................... 196
Exporting Bins (Export)..........................................................................................................................197
Importing Bins (Import) ..........................................................................................................................197
Exporting Registration Information (HTML Export)................................................................................197
Searching for Clips Registered to the Bin................................................................................................... 197
Searching in the Bin...............................................................................................................................197
Searching by the Simple Search Bar..................................................................................................... 198
Searching Unused Clips ........................................................................................................................198
Deleting Search Results ........................................................................................................................199
Editing Timelines
Timeline Settings ...........................................................................................................................................203
Track Display.............................................................................................................................................. 203
Track Header.........................................................................................................................................203
Track Type.............................................................................................................................................204
Customizing the Track Display ................................................................................................................... 204
Changing the Width of the Track Header ..............................................................................................204
EDIUS - Reference Manual
vii
Page 12
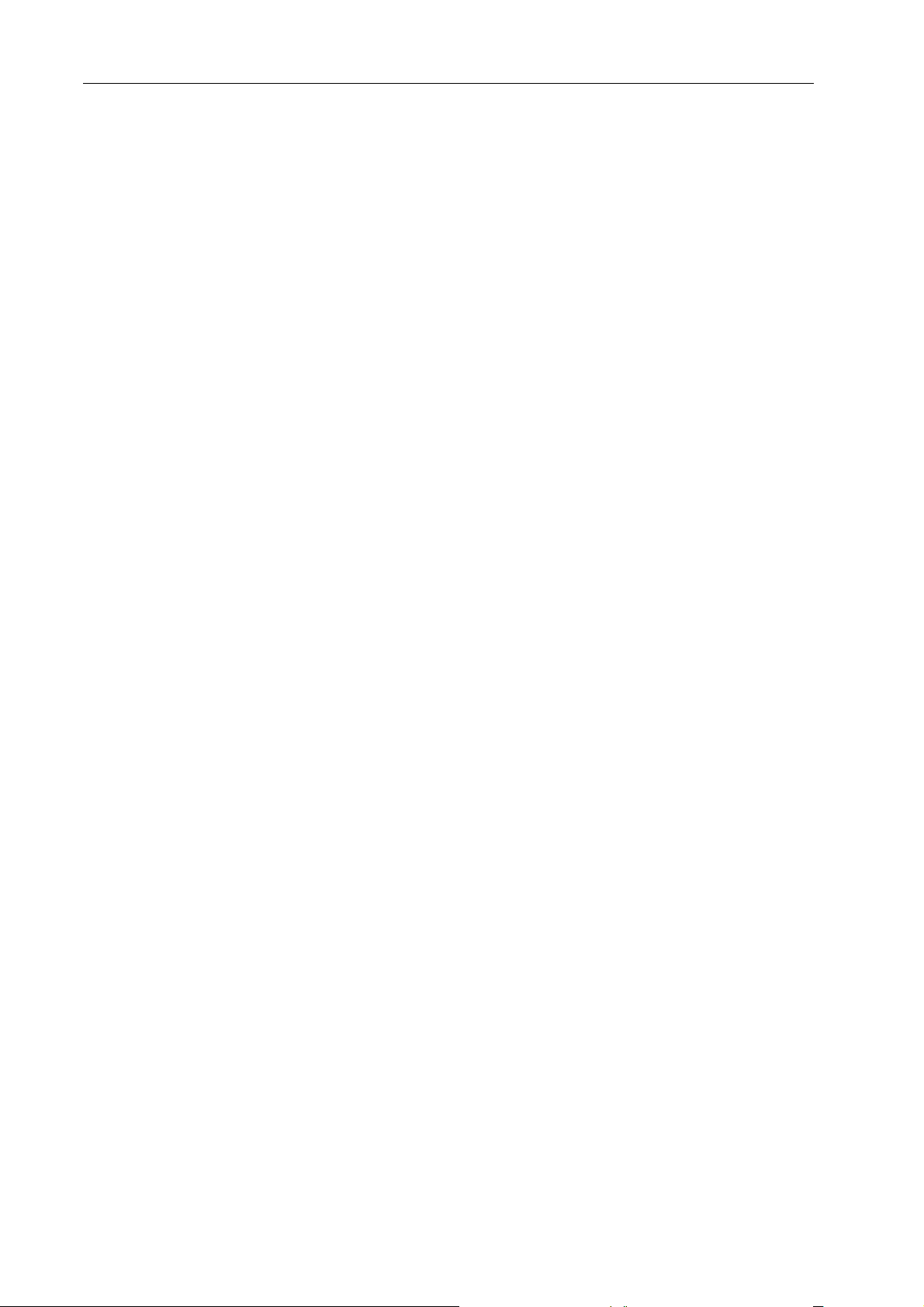
Changing the Track Height.................................................................................................................... 205
Renaming Tracks .................................................................................................................................. 205
Operating Tracks........................................................................................................................................ 206
How to Set Tracks ................................................................................................................................. 206
Selecting Tracks.................................................................................................................................... 206
Locking Tracks ...................................................................................................................................... 206
Adding Tracks........................................................................................................................................ 207
Duplicating Tracks................................................................................................................................. 207
Moving Tracks ....................................................................................................................................... 207
Deleting Tracks......................................................................................................................................207
Timeline Display ......................................................................................................................................... 208
Marking the Time Scale.........................................................................................................................208
Time Scale Settings...............................................................................................................................208
Moving the Display Range..................................................................................................................... 209
Fitting to a Desired Range.....................................................................................................................210
Color-coding the Clips Placed on the Timeline .......................................................................................... 210
Color-coding Clips on the Timeline........................................................................................................ 210
Switching the Editing Mode .......................................................................................................................... 211
Switching the Mode when Placing/Moving Clips ........................................................................................ 211
Insert/Overwrite Mode ...........................................................................................................................211
Sync-lock (Synchronization) .................................................................................................................. 211
Ripple Mode .......................................................................................................................................... 212
Handling Linked or Grouped Clips Separately ........................................................................................... 213
Group/Link Mode................................................................................................................................... 213
Snapping to Events when Moving Clips..................................................................................................... 213
Event Snap Mode..................................................................................................................................213
Maintaining Overall Length of Clips when Setting Transition ..................................................................... 214
Extend/Fix mode.................................................................................................................................... 214
Setting the Extend/Fix Mode ................................................................................................................. 214
Placing Clips .................................................................................................................................................. 217
Setting Channel Mapping........................................................................................................................... 217
Connecting/Disconnecting the Source Channel.................................................................................... 217
Changing the Connection Destination of Source Channels ..................................................................218
Setting the In and Out Points to the Timeline ............................................................................................. 219
Setting the In and Out Points on the Timeline.......................................................................................219
Setting In and Out Points to Both Ends of Clips ....................................................................................219
Deleting the In and Out Points on the Timeline ..................................................................................... 220
Placing Clips............................................................................................................................................... 220
Placing Clips..........................................................................................................................................220
Setting In/Out Points and Placing Clips.................................................................................................222
Placing Clips between In and Out Points on the Timeline (3 Point Editing) ..........................................223
Placing the In and Out Points of Clips between In and Out Points on the Timeline (4 Point Editing) ...223
Previewing Cut Switch Points (Preroll Edit (Preview))...........................................................................224
Placing Clips while Checking Cut Switch Points (Preroll Edit (Rec))..................................................... 224
Placing Special Clips on the Timeline ...................................................................................................225
Moving Clips to Desired Positions.............................................................................................................. 226
Selecting Multiple Clips ......................................................................................................................... 226
Moving Clips..........................................................................................................................................226
Moving a Selected Clip and Subsequent Clips...................................................................................... 228
Searching for Clips Placed on the Timeline in the Bin ............................................................................... 228
Searching for Clips on the Timeline in the Bin....................................................................................... 228
viii
EDIUS - Reference Manual
Page 13
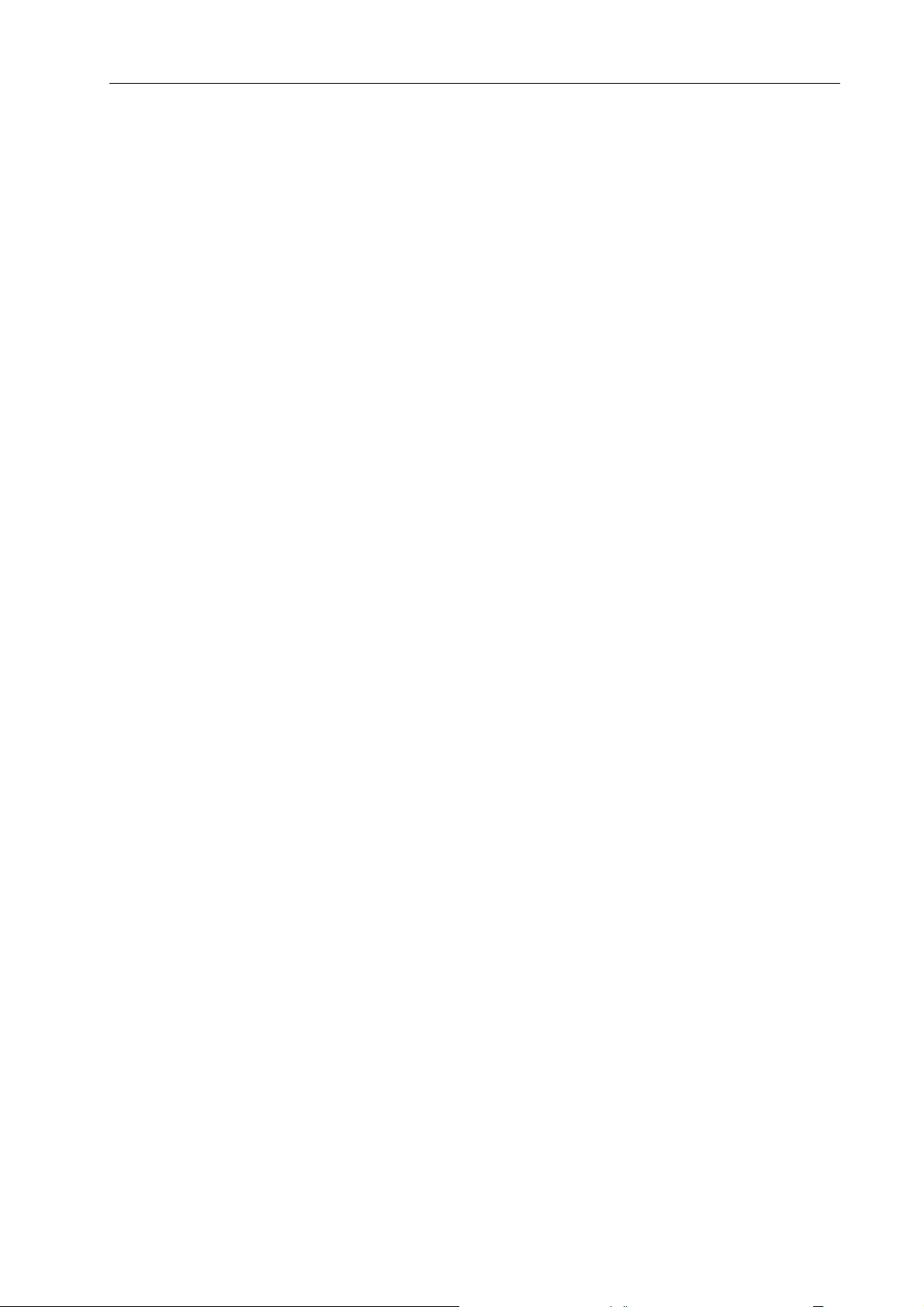
Clip Operations ..............................................................................................................................................230
Handling Only the Video Part or Audio Part of Clips Separately................................................................ 230
Unlinking Clips.......................................................................................................................................230
Link Settings ..........................................................................................................................................230
Handling Multiple Clips as a Single Clip..................................................................................................... 230
Setting Groups.......................................................................................................................................230
Ungrouping ............................................................................................................................................231
Copying and Pasting Clips ......................................................................................................................... 231
Copying..................................................................................................................................................231
Cutting ...................................................................................................................................................231
Pasting................................................................................................................................................... 231
Pasting to the In and Out Points of Clips...............................................................................................232
Replace..................................................................................................................................................232
Replace Parts ........................................................................................................................................233
Dividing Clips at Desired Locations............................................................................................................ 233
Dividing Clips at the Timeline Cursor Position.......................................................................................233
Dividing Clips at the In and Out Points ..................................................................................................234
Combining Divided Clips........................................................................................................................234
Preventing Playback of Clips...................................................................................................................... 235
Clip Enable/Disable ...............................................................................................................................235
Deleting Clips ............................................................................................................................................. 236
Deleting Clips/Ripples............................................................................................................................236
Deleting/Ripple Deleting between In and Out Points on the Timeline ...................................................236
Deleting/Ripple Deleting Only Video/Audio Clips ..................................................................................238
Deleting Gaps (Blanks)..........................................................................................................................238
Changing the Playback Speed ................................................................................................................... 239
Changing the Speed of the Whole Clip..................................................................................................239
Partially Changing Playback Speed (Time Remap)...............................................................................240
One Frame at a Time Playback (Freeze Frame)...................................................................................244
Field Options..........................................................................................................................................244
Video Layout ................................................................................................................................................... 246
Transforming/Rotating Video...................................................................................................................... 246
Editing Layouts ......................................................................................................................................246
Saving Editing Details as Presets..........................................................................................................251
Applying Presets and Editing Layouts ...................................................................................................252
Changing Layouts along the Time Axis ...................................................................................................... 252
Setting Key Frames ...............................................................................................................................252
Trimming Clips ...............................................................................................................................................256
About the Trim Mode .................................................................................................................................. 256
Switching to the Trim Mode ...................................................................................................................256
About the Trim Window .........................................................................................................................257
Trimming Type............................................................................................................................................ 258
In point trim/Out point trim .....................................................................................................................258
Ripple Trim ............................................................................................................................................259
Split Trim................................................................................................................................................260
Slide Trim............................................................................................................................................... 260
Slip Trim.................................................................................................................................................261
Rolling Trim............................................................................................................................................261
Trimming Transitions/Audio Cross Fades..............................................................................................261
Trimming Operation Methods..................................................................................................................... 262
Trimming on the Timeline ...................................................................................................................... 262
Trimming on the Preview Window ...................................................................................................
Trimming by Entering the Timecode......................................................................................................265
......264
EDIUS - Reference Manual
ix
Page 14
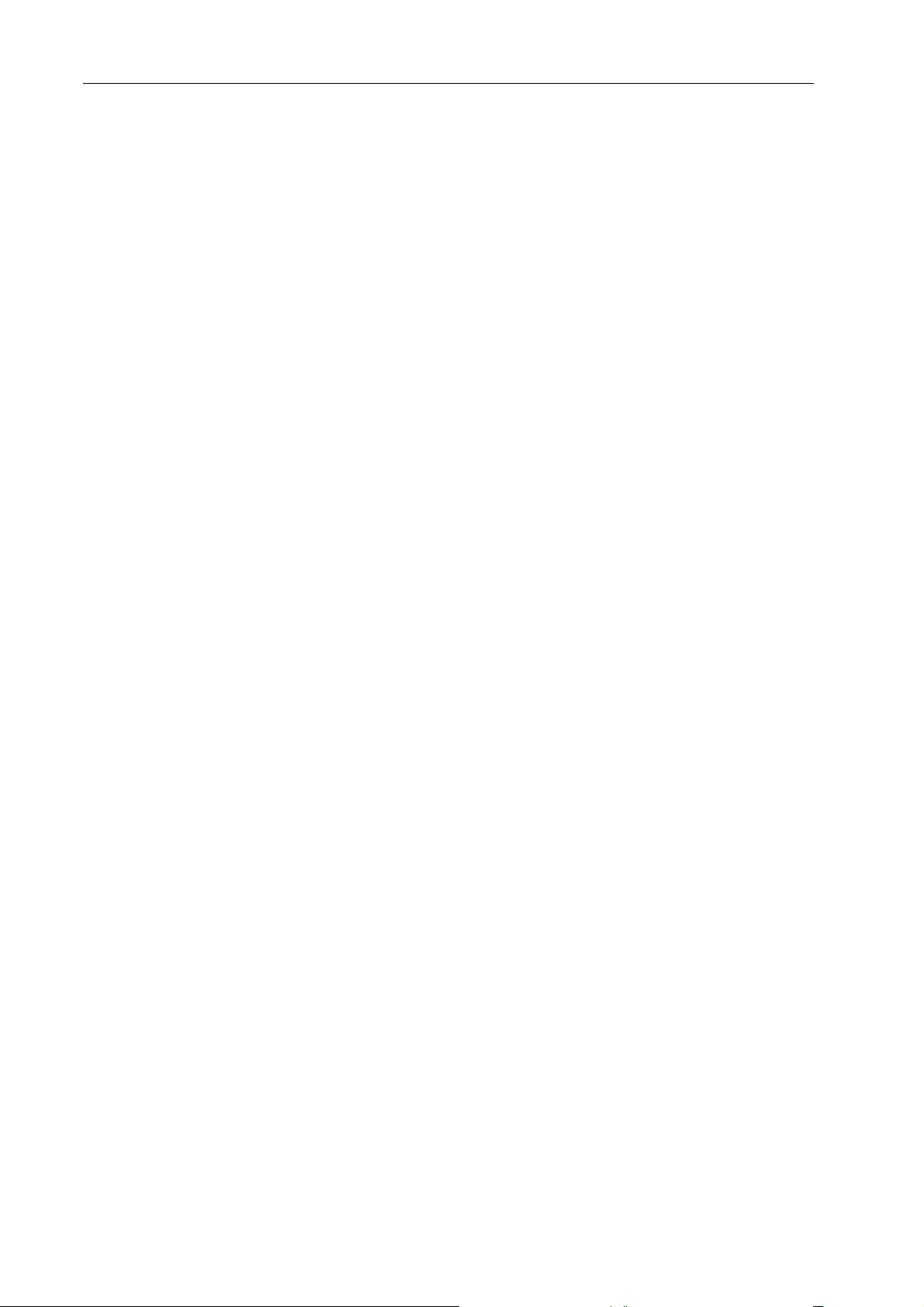
Trimming by Shortcut Keys ................................................................................................................... 266
Markers ...........................................................................................................................................................268
Setting a Marker to Sources....................................................................................................................... 268
Displaying the [Clip Marker] List ............................................................................................................ 268
Setting Clip Markers at Capture ............................................................................................................269
Setting Clip Markers .............................................................................................................................. 270
Setting Clip Markers with Range ........................................................................................................... 270
Deleting Clip Markers ............................................................................................................................ 271
Showing/Hiding Clip Markers ................................................................................................................ 272
Using Clip Markers..................................................................................................................................... 272
Entering Comments to Clip Markers...................................................................................................... 272
Moving to the Clip Marker Position........................................................................................................273
Importing Clip Marker Lists (Import) ...................................................................................................... 273
Exporting Clip Marker Lists (Export)......................................................................................................274
Setting Markers to Timeline........................................................................................................................ 274
Displaying the [Sequence Marker] List..................................................................................................274
Setting Sequence Markers .................................................................................................................... 275
Setting Sequence Markers with Range .................................................................................................276
Deleting Sequence Markers .................................................................................................................. 277
Using Sequence Markers........................................................................................................................... 277
Entering Comments to Sequence Markers............................................................................................ 277
Moving to Sequence Marker Positions.................................................................................................. 278
Importing Sequence Marker Lists (Import) ............................................................................................ 278
Exporting Sequence Marker Lists (Export)............................................................................................278
Playing Back Timelines ................................................................................................................................. 279
Playing Back Timelines .............................................................................................................................. 279
Playing Back by Scrubbing....................................................................................................................279
Playing Back with Recorder Operation Buttons.....................................................................................279
Playing Back with Shuttle/Slider ............................................................................................................281
Playing Back with Mouse (Mouse Gesture)...........................................................................................281
Playing Back between In and Out Points on the Timeline (Loop Playback).......................................... 282
Playing Back the Area around the Timeline Cursor............................................................................... 282
Displaying a Desired Scene Immediately................................................................................................... 283
Jumping to In and Out Points on the Timeline.......................................................................................283
Entering the Timecode to Jump to.........................................................................................................283
Match Frame ......................................................................................................................................... 283
Jumping from Player to Timeline........................................................................................................... 284
Jumping from the Timelines to Source Clip...........................................................................................284
Synchronizing the Player and the Timeline (Gang Mode)..................................................................... 284
Smooth Playback ....................................................................................................................................... 286
Color Coding of Time Scale................................................................................................................... 286
Rendering Overload Areas of the Entire Sequence .............................................................................. 286
Rendering Overload Areas in the Entire Project.................................................................................... 287
Rendering only Overload/Load Areas ................................................................................................... 287
Rendering Overload Areas between In and Out Points......................................................................... 287
Rendering Around the Timeline Cursor Position ...................................................................................288
Rendering Clips/Transitions .................................................................................................................. 288
Exporting Video Clips from Timeline ..................................................................................................... 288
Exporting Still Image Clips from the Timeline........................................................................................289
Manually Deleting Temporary Files....................................................................................................... 289
Sequences ......................................................................................................................................................291
Creating New Sequences .......................................................................................................................... 291
What Are Sequences?................................................................................................................
x
EDIUS - Reference Manual
........... 291
Page 15
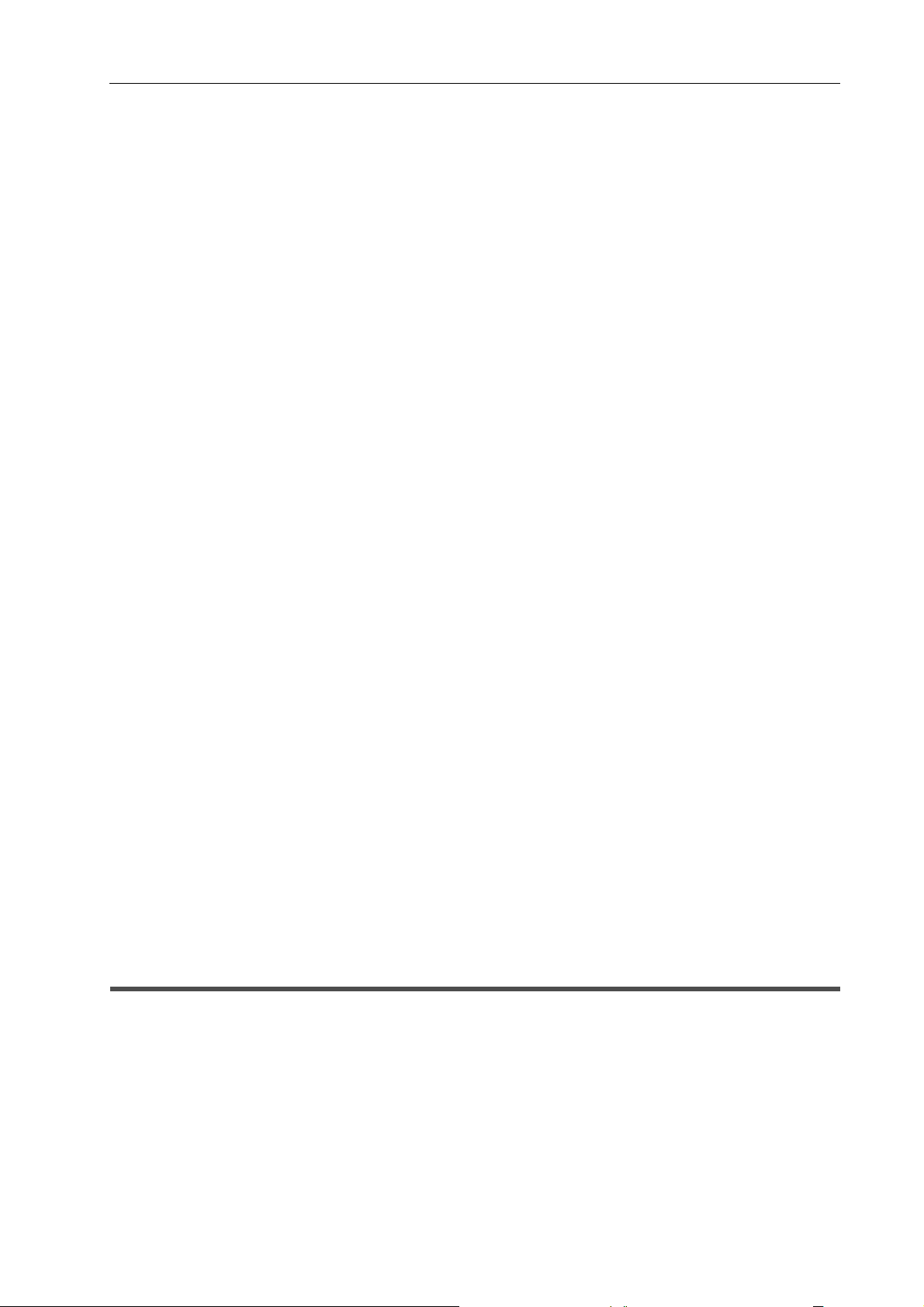
Creating New Sequences......................................................................................................................291
Editing Sequences ..................................................................................................................................... 292
Opening the Sequence to Edit...............................................................................................................292
Closing Sequences................................................................................................................................292
Effectively Editing Clips Using the Nest Sequence Function...................................................................... 293
Registering Clips on the Timeline to the Bin as Sequences .................................................................. 293
Creating Blank Timeline Sequence Clips on Tracks.............................................................................. 293
Duplicating Sequences ..........................................................................................................................293
Placing Sequences within Other Sequence (Nest Sequence)...............................................................293
Multicam Mode ...............................................................................................................................................295
Displaying Multiple Clips Simultaneously for Editing.................................................................................. 295
Switching to the Multicam Mode ............................................................................................................295
Changing the Number of Screens .........................................................................................................296
Setting the Sync Point to Place Clips ....................................................................................................296
Changing the Assigned Camera............................................................................................................296
Setting the Multicam Display .................................................................................................................297
Setting the Camera Switch Point and Selecting the Camera ..................................................................... 297
Setting the Camera Switch Point ...........................................................................................................297
Setting the Camera Switch Point during Playback ................................................................................298
Moving Camera Switch Points............................................................................................................... 299
Deleting Camera Switch Points ............................................................................................................. 300
Switching the Selected Camera.............................................................................................................300
Multicam Editing by Shortcut Keys ........................................................................................................301
Playing Back around the Camera Switch Point .....................................................................................302
Grouping Multiple Clips All Together onto a Single Track .......................................................................... 302
Copying Only the Selected Clips to Track .............................................................................................302
Proxy Editing .................................................................................................................................................. 304
Editing by Proxy Files................................................................................................................................. 304
Switching to the Proxy Mode .................................................................................................................304
Creating Proxy Files ..............................................................................................................................304
Editing with Camera Proxy Files ................................................................................................................ 305
Camera Proxy File Editing Workflow .....................................................................................................305
3D Editing .......................................................................................................................................................306
About the Stereoscopic Edit Mode ............................................................................................................. 306
Notes on Stereoscopic Editing...............................................................................................................306
Stereoscopic Edit Workflow ...................................................................................................................306
Undoing Operations/Redoing Undone Operations ..................................................................................... 307
Undoing Operations/Redoing Operations .................................................................................................. 307
Undoing Operations (Undo)...................................................................................................................307
Redoing Canceled Operations (Redo)................................................................................................... 307
Applying Effects
[Effect] Palette ................................................................................................................................................ 311
About Effects Available with EDIUS ........................................................................................................... 311
Showing/Hiding [Effect] Palette .............................................................................................................311
Effect Types...........................................................................................................................................313
Properties of Effects ..............................................................................................................................314
How to Apply Effects.............................................................................................................................. 314
Setting Effects ................................................................................................................................................ 317
Applying Effects to Entire Clip .................................................................................................................... 317
Adjusting Color/Brightness (Color Correction)....................................................................................... 317
Adjusting 3-Way Color Collection ..........................................................................................................318
EDIUS - Reference Manual
xi
Page 16
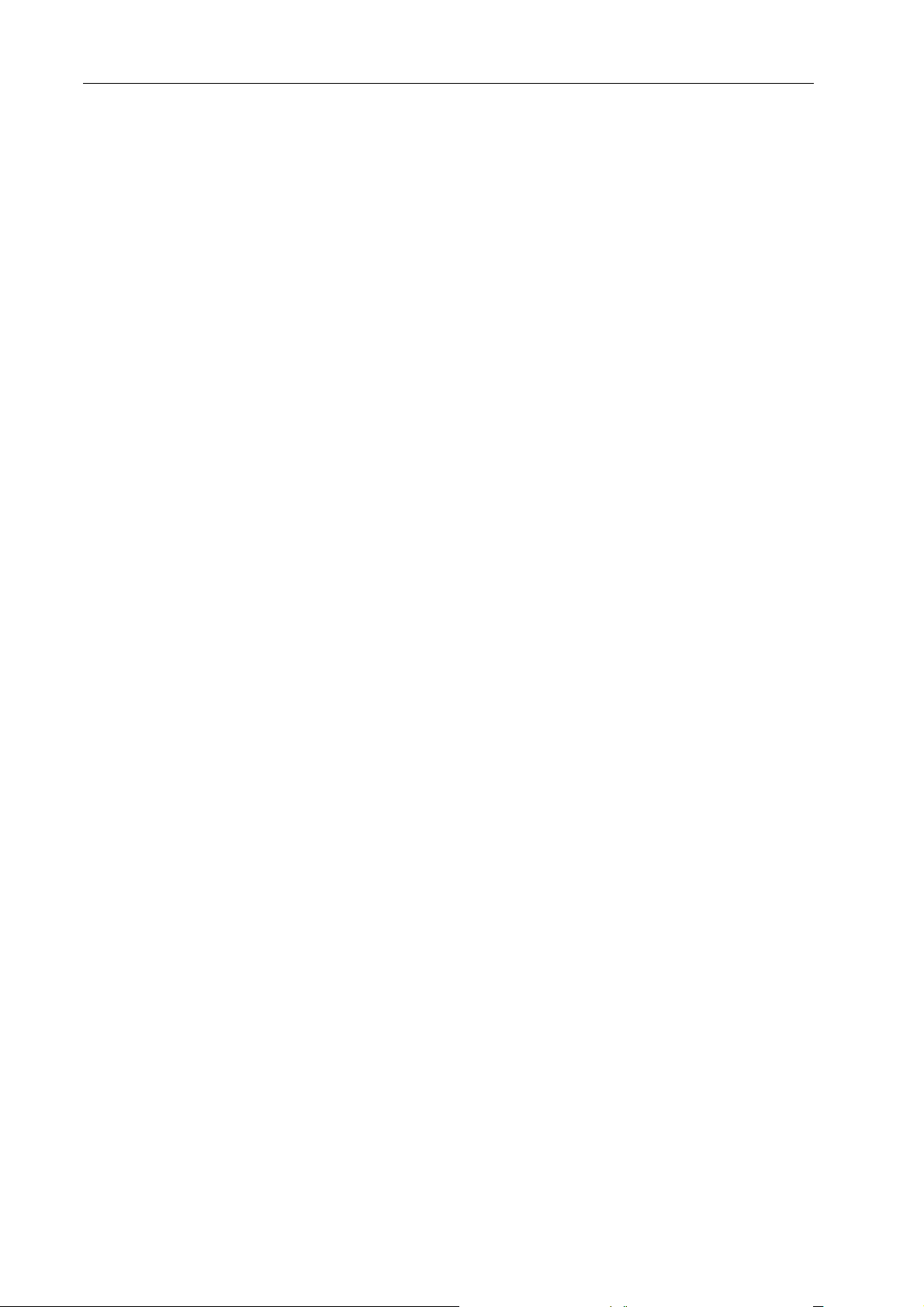
Adjusting the YUV Curve....................................................................................................................... 319
Adjusting Color Balance ........................................................................................................................ 322
Adjusting Color Wheel...........................................................................................................................323
Adjusting Monotone...............................................................................................................................324
Video Filter ............................................................................................................................................324
Audio Filter ............................................................................................................................................324
Correcting the Camera Shake.................................................................................................................... 325
[Stabilizer].............................................................................................................................................. 325
Adjusting Video Drift in Stereoscopic Clips ................................................................................................ 325
[Stereoscopic Adjuster].......................................................................................................................... 325
Combining Multiple Filters.......................................................................................................................... 326
Mask Filter............................................................................................................................................. 327
Adding Effects between Clips..................................................................................................................... 329
Margin of Clip ........................................................................................................................................ 329
Clip Transition........................................................................................................................................330
Track Transition..................................................................................................................................... 331
Audio Cross Fade..................................................................................................................................331
Applying Default Effects ........................................................................................................................ 332
Changing Default Effects....................................................................................................................... 333
Changing Effect Duration ........................................................................................................................... 333
Changing Duration of Effect ..................................................................................................................333
Compositing Video ..................................................................................................................................... 333
Blend ..................................................................................................................................................... 333
Key ........................................................................................................................................................ 334
Key Settings .......................................................................................................................................... 334
Transparency......................................................................................................................................... 338
[Fade In]/[Fade Out] ..............................................................................................................................339
Alpha Channel.......................................................................................................................................340
[Track Matte]..........................................................................................................................................342
Applying Effects on Title............................................................................................................................. 344
Title Mixer.............................................................................................................................................. 344
Operation for Effects ..................................................................................................................................... 345
Checking/Adjusting Effects......................................................................................................................... 345
Showing/Hiding [Information] Palette ....................................................................................................345
Checking/Adjusting Effects.................................................................................................................... 346
Enabling and Disabling Effects.............................................................................................................. 348
Applying Video Filters to L or R Side Only ............................................................................................349
Deleting Effects ..................................................................................................................................... 349
Applying the Adjusted Effects to Another Clip............................................................................................ 350
Copying Effects .....................................................................................................................................350
Replacing Effects................................................................................................................................... 351
User Preset Effects ........................................................................................................................................ 353
Registering Effects You Created ................................................................................................................ 353
Registering Effects to [Effect] Palette.................................................................................................... 353
Deleting Effects from [Effect] Palette..................................................................................................... 353
Customizing Contents of [Effect] Palette.................................................................................................... 353
Creating Folder in [Effect] Palette.......................................................................................................... 353
Renaming Effects .................................................................................................................................. 354
Folder Structure of [Effect] Palette ........................................................................................................354
Folder Shortcuts .................................................................................................................................... 354
Initializing [Effect] Palette ...................................................................................................................... 355
xii
EDIUS - Reference Manual
Page 17
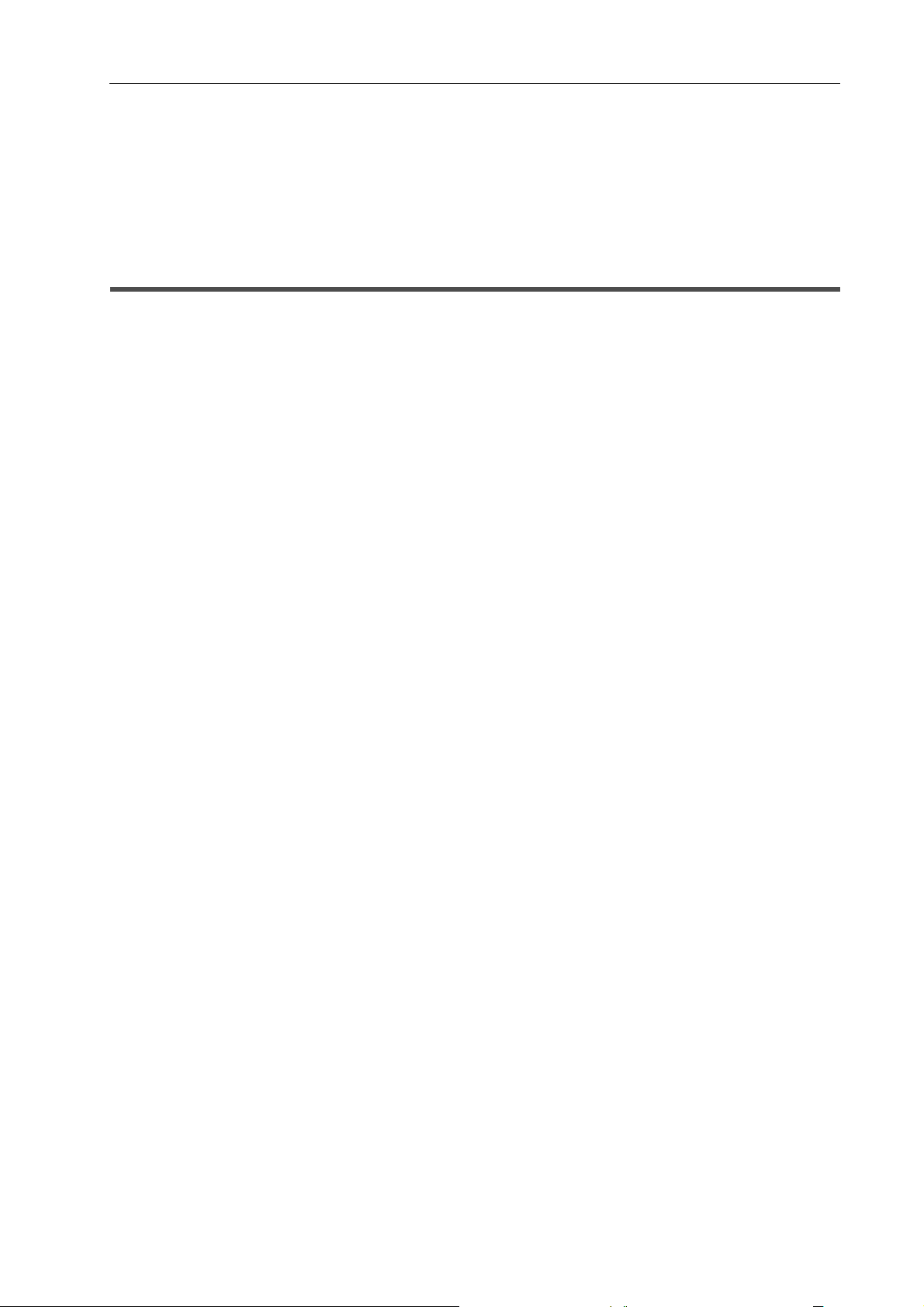
Import/Export .................................................................................................................................................. 356
Exporting/Importing Effects Created........................................................................................................... 356
Exporting Effects (Export)......................................................................................................................356
Importing Effects (Import) ......................................................................................................................356
Checking Color Data ......................................................................................................................................357
Adjusting to Display on TV Monitor ............................................................................................................ 357
[Vector Scope/Waveform]......................................................................................................................357
Title Creation
Quick Titler .....................................................................................................................................................363
Starting up and Exiting Quick Titler ............................................................................................................ 363
Creating a New Title ..............................................................................................................................363
Exiting Quick Titler.................................................................................................................................364
About the Quick Titler Screen Configuration.............................................................................................. 364
About the Screen...................................................................................................................................364
Showing/Hiding Bars .............................................................................................................................365
Moving Bars...........................................................................................................................................365
Creating/Saving a New Title Clip ................................................................................................................ 366
Creating a New Title Clip .......................................................................................................................366
Opening a Title Clip ...............................................................................................................................367
Exporting a Still Image...........................................................................................................................367
Overwrite Saving ...................................................................................................................................367
Saving in Another Name........................................................................................................................368
Automatic Saving in Another Name.......................................................................................................368
Creating Text Objects ................................................................................................................................. 368
Entering Text .........................................................................................................................................368
Formatting Settings................................................................................................................................369
Creating Images ....................................................................................................................................369
Creating Graphics..................................................................................................................................370
Creating Lines........................................................................................................................................371
Importing External Files.........................................................................................................................372
Editing Text Objects.................................................................................................................................... 372
Copying..................................................................................................................................................372
Cutting ...................................................................................................................................................373
Pasting................................................................................................................................................... 373
Deleting.................................................................................................................................................. 373
Resizing a Text Object...........................................................................................................................373
Rotating a Text Object ...........................................................................................................................374
Undoing Operations/Redoing Undone Operations ................................................................................375
Adjusting the Text Object Position.............................................................................................................. 375
Moving a Text Object............................................................................................................................. 375
Aligning a Text Object............................................................................................................................375
Layout Settings...................................................................................................................................... 377
Switching the Order of Text Objects ......................................................................................................378
Showing/Hiding Grid and Safe Area ......................................................................................................378
Displaying a Background .......................................................................................................................378
Applying Effects to Text Objects ................................................................................................................. 379
Color Settings ........................................................................................................................................379
Transparency Settings...........................................................................................................................380
Pasting Texture......................................................................................................................................380
Edge (Border) Settings ..........................................................................................................................381
Shadow Settings....................................................................................................................................381
Emboss Settings....................................................................................................................................382
EDIUS - Reference Manual
xiii
Page 18
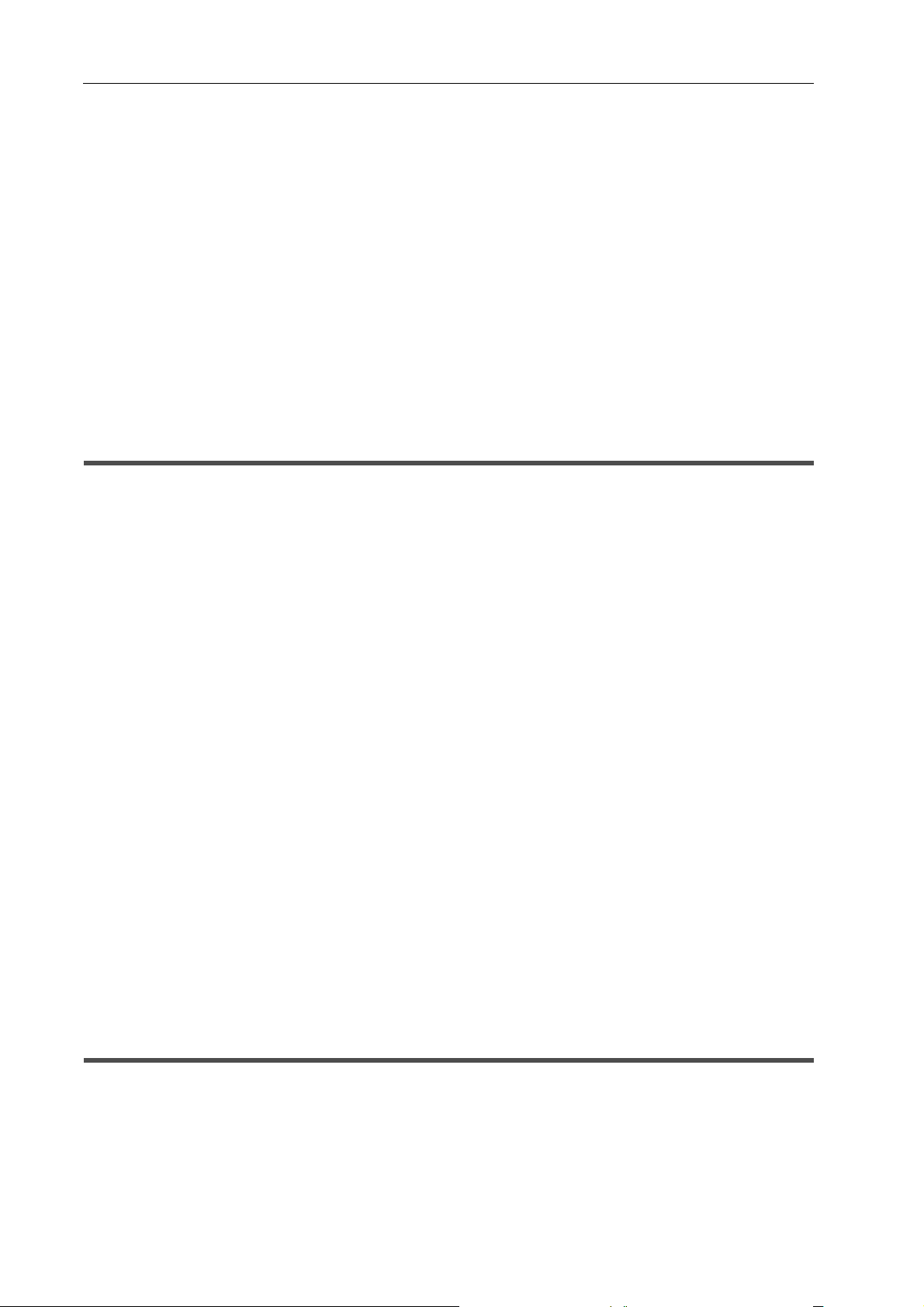
Blur Settings .......................................................................................................................................... 382
Roll/Crawl Settings ................................................................................................................................ 383
Registering an Edited Effect....................................................................................................................... 383
Applying a Style.....................................................................................................................................383
Registering a Style ................................................................................................................................ 383
Changing the Style Name...................................................................................................................... 384
Deleting a Style ..................................................................................................................................... 384
Setting Effects ................................................................................................................................................385
Applying an Effect to a Created Title ......................................................................................................... 385
Applying a Title Mixer............................................................................................................................ 385
Setting the Size and Movement of a Title................................................................................................... 385
Detailed Title Settings............................................................................................................................ 385
Title Position Adjustment ..............................................................................................................................387
Adjusting the Created Title Position ........................................................................................................... 387
Layout Settings...................................................................................................................................... 387
Audio Operations
Volume/Pan Adjustment ................................................................................................................................391
Adjusting the Volume and Pan of a Clip..................................................................................................... 391
Adding a Rubber Band Point .................................................................................................................391
Adjusting the Rubber Band.................................................................................................................... 391
Adjusting by Entering Values.................................................................................................................393
Aligning the Pan Rubber Band to the Center ........................................................................................ 393
Initializing/Deleting Rubber Band Points ...............................................................................................393
Adjusting Volume/Pan with the Audio Mixer............................................................................................... 394
Adjusting with the Audio Mixer ..............................................................................................................394
Adjusting while Maintaining Volume Difference..................................................................................... 397
Playing/Muting a Specific Track Only.................................................................................................... 398
Normalizing the Audio of Multiple Clips...................................................................................................... 398
Applying Normalize to Multiple Clips ..................................................................................................... 398
Checking and Changing the Gain Value of Clips ..................................................................................399
Partially Muting........................................................................................................................................... 399
Showing Waveforms..............................................................................................................................399
V-mute Settings.....................................................................................................................................400
Measuring Volume ..................................................................................................................................... 400
Measuring the Loudness of Sequences ................................................................................................ 400
Measuring Loudness between In and Out points on the Timeline......................................................... 403
Measuring the Loudness of Clips .......................................................................................................... 403
Adding and Editing Audio ............................................................................................................................. 405
Adding Narration and Effects ..................................................................................................................... 405
Addition of Speech with Voice Over ......................................................................................................405
Playback with Shifted Audio....................................................................................................................... 406
Offset of Audio.......................................................................................................................................406
Export of Edited Contents
Exporting in File Formats ..............................................................................................................................409
Exporting in a Variety of File Formats ........................................................................................................ 409
Points to Be Checked before Exporting a File.......................................................................................409
Exporting Files with an Exporter............................................................................................................412
Exporting to File in a Format that Differs from the Project Settings.......................................................415
Selecting a Codec to Export in AVI Format...........................................................................................419
Exporting Audio ..................................................................................................................................... 419
xiv
EDIUS - Reference Manual
Page 19
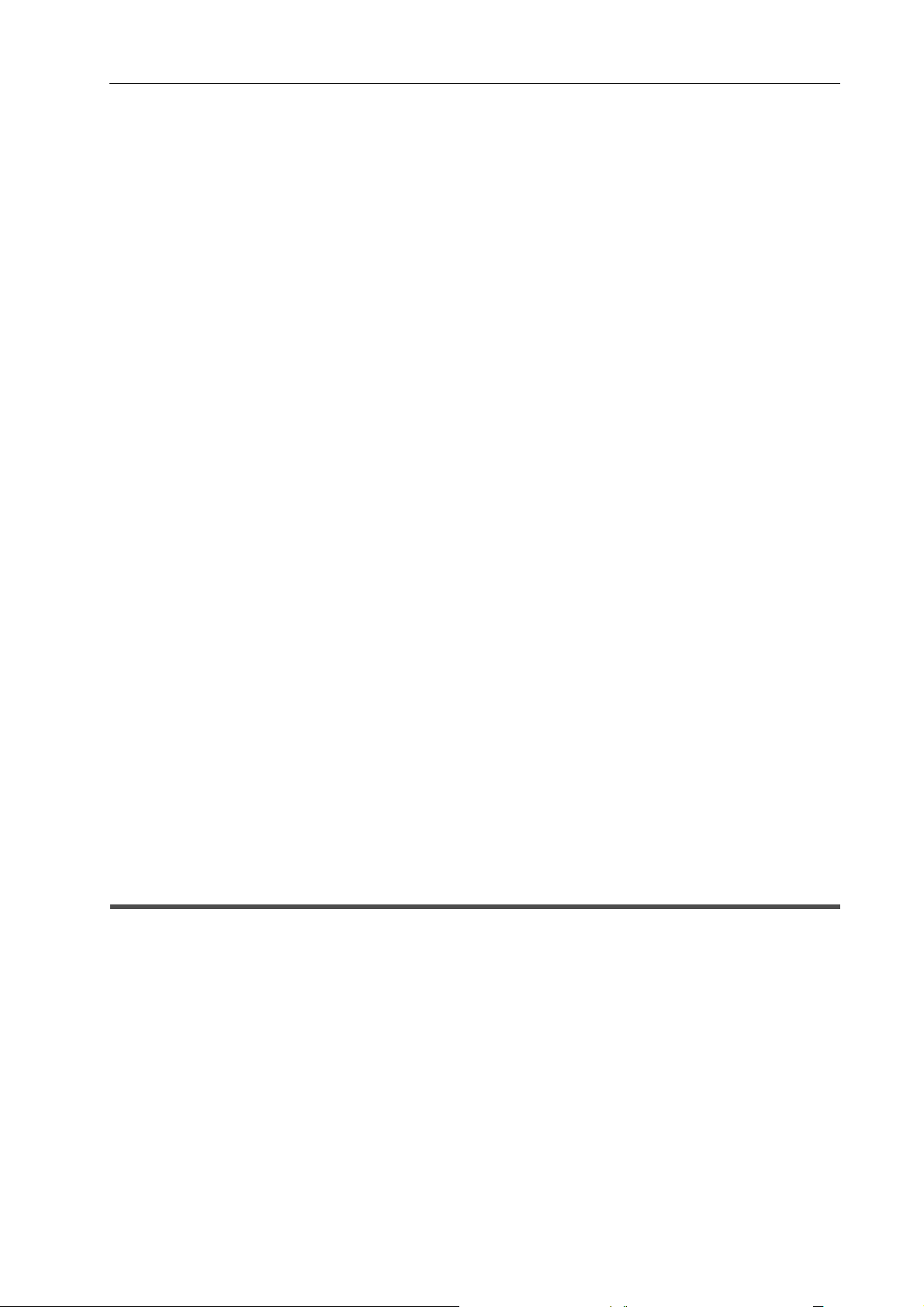
Exporting in QuickTime Playback Format..............................................................................................419
Exporting to a BD Output Format ..........................................................................................................419
Exporting in MPEG-4 Format.................................................................................................................420
Exporting in MPEG2 Format.................................................................................................................. 421
Exporting a Still Image...........................................................................................................................423
Flash Video (F4V) Export ......................................................................................................................423
Flash Video Export ................................................................................................................................424
Exporting to Removable Media in AVCHD Format................................................................................424
Exporting in 3DA1 Format .....................................................................................................................425
Exporting to an XDCAM EX Device.......................................................................................................425
Exporting to a GF Device.......................................................................................................................426
Exporting to an Infinity Device ...............................................................................................................427
Exporting to a P2 Card ..........................................................................................................................427
Exporting to an XDCAM Recorder or XDCAM Device...........................................................................428
Exporting in GXF Format.......................................................................................................................429
Exporting in MXF Format.......................................................................................................................431
Exporting Stereoscopic Projects to File.................................................................................................433
Registering Exporter Settings as a Preset ................................................................................................. 434
Creating Preset Exporters .....................................................................................................................434
Deleting Preset Exporters......................................................................................................................435
Importing Preset Exporters (Import) ......................................................................................................435
Exporting Preset Exporters (Export) ......................................................................................................435
Exporting Multiple Sequences/Ranges Together ....................................................................................... 435
Registering Ranges to Be Exported in a Batch List...............................................................................436
Exporting Multiple Ranges Together (Batch Export) .............................................................................436
Deleting Registered Ranges from the Batch List...................................................................................438
Exporting to Disc ...........................................................................................................................................439
Exporting to DVD and BD........................................................................................................................... 439
Exporting to Disc....................................................................................................................................439
Writing a Disc Image File to a Disc........................................................................................................444
Exporting to Tape ...........................................................................................................................................446
Exporting to Tape ....................................................................................................................................... 446
Exporting to an HDV Device (Generic HDV) ......................................................................................... 446
Exporting to a DV Device (Generic OHCI).............................................................................................448
Exporting Stereoscopic Projects to Tape...............................................................................................448
Exporting to Devices Not Controlled by Deck........................................................................................449
Exporting to a VARICAM Device ...........................................................................................................449
Interaction with STRATUS
Preparation .....................................................................................................................................................453
Installation .................................................................................................................................................. 453
Installing K2 EDIUS Connect.................................................................................................................453
Interaction Function with STRATUS .............................................................................................................454
Linking Assignment List Placeholder to EDIUS Project ............................................................................. 454
Linking Placeholder to an EDIUS Project ..............................................................................................454
Settings for Importing and Exporting K2 Clip Files..................................................................................... 455
K2 Server (SAN) Settings......................................................................................................................455
Browser Settings....................................................................................................................................456
K2 Project Importer Settings.................................................................................................................. 456
STRATUS Exporter Settings .................................................................................................................457
K2 Asset Registration Settings ..............................................................................................................457
Loading K2 Clip Files to Be Managed by the K2 Media Server ................................................................. 458
Loading K2 Clip Files from STRATUS...................................................................................................459
EDIUS - Reference Manual
xv
Page 20
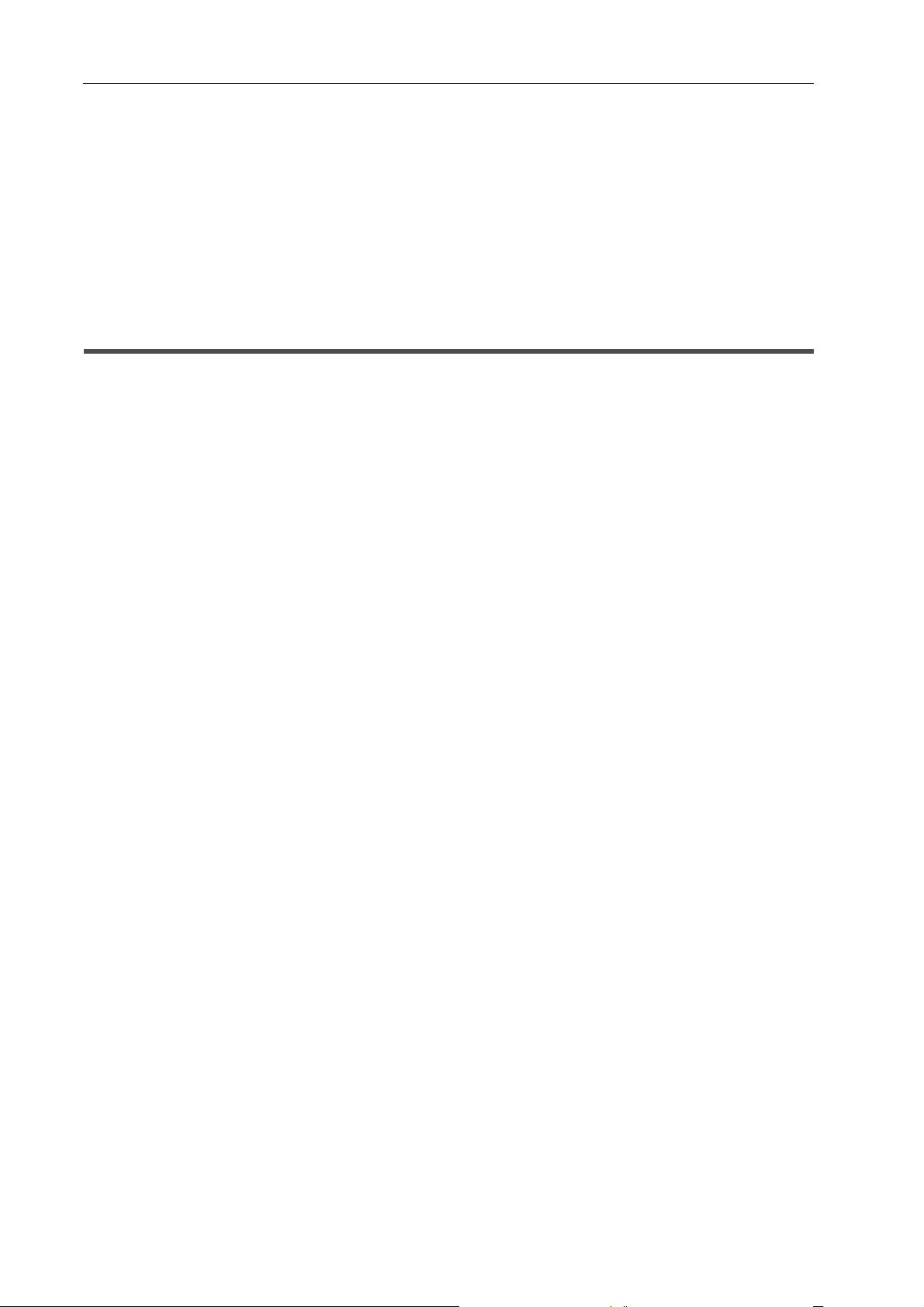
Loading K2 Clip Files from Source Browser.......................................................................................... 459
Capturing Sources in K2 Clip Format......................................................................................................... 460
Capture Workflow..................................................................................................................................460
Detailed Codec Settings when Capturing in K2 Clip Format ................................................................. 461
Capturing in K2 Clip Format .................................................................................................................. 461
Batch Capturing in K2 Clip Format........................................................................................................463
Exporting a Clip to the K2 Media Server.................................................................................................... 464
Exporting a Clip from the Bin to the K2 Media Server ...........................................................................465
Exporting a Clip from Source Browser to the K2 Media Server.............................................................465
Exporting a File in K2 Clip Format ............................................................................................................. 465
Appendix
License Management .....................................................................................................................................471
Managing Licenses .................................................................................................................................... 471
Start up GV LicenseManager ................................................................................................................ 471
Moving Licenses in the Online Environment ......................................................................................... 472
Moving Licenses in the Offline Environment .........................................................................................472
Repairing Licenses in the Online Environment......................................................................................473
Repairing Licenses in the Offline Environment......................................................................................474
EDIUS System Reporter........................................................................................................................ 474
Effects List ......................................................................................................................................................475
[Video Filter]............................................................................................................................................... 475
[Color Correction] .................................................................................................................................. 475
[Anti Flicker]...........................................................................................................................................475
[Emboss]................................................................................................................................................ 475
[Old Movie/Film].....................................................................................................................................475
[Chrominance] ....................................................................................................................................... 475
[Sharpness] ........................................................................................................................................... 475
[Stabilizer].............................................................................................................................................. 475
[Strobe/Freeze]...................................................................................................................................... 475
[Soft Focus] ........................................................................................................................................... 475
[Select channel]..................................................................................................................................... 475
[Tunnel Vision]....................................................................................................................................... 475
[Video Noise] ......................................................................................................................................... 476
[Blur] ...................................................................................................................................................... 476
[Blend Filters].........................................................................................................................................476
[Mask].................................................................................................................................................... 476
[Matrix]................................................................................................................................................... 476
[Mirror] ................................................................................................................................................... 476
[Median]................................................................................................................................................. 476
[Mosaic] .................................................................................................................................................476
[Motion Blur] .......................................................................................................................................... 476
[Raster Wipe].........................................................................................................................................476
[Loop Slide]............................................................................................................................................476
[Block Color] .......................................................................................................................................... 476
[Pencil Sketch]....................................................................................................................................... 476
[Stereoscopic Adjuster].......................................................................................................................... 477
[Smooth Blur].........................................................................................................................................477
[Combine Filters] ................................................................................................................................... 477
[Gaussian Blur]...................................................................................................................................... 477
[AudioFilters] .............................................................................................................................................. 477
[Graphic Equalizer]................................................................................................................................ 477
[Delay] ................................................................................................................................................... 477
xvi
EDIUS - Reference Manual
Page 21
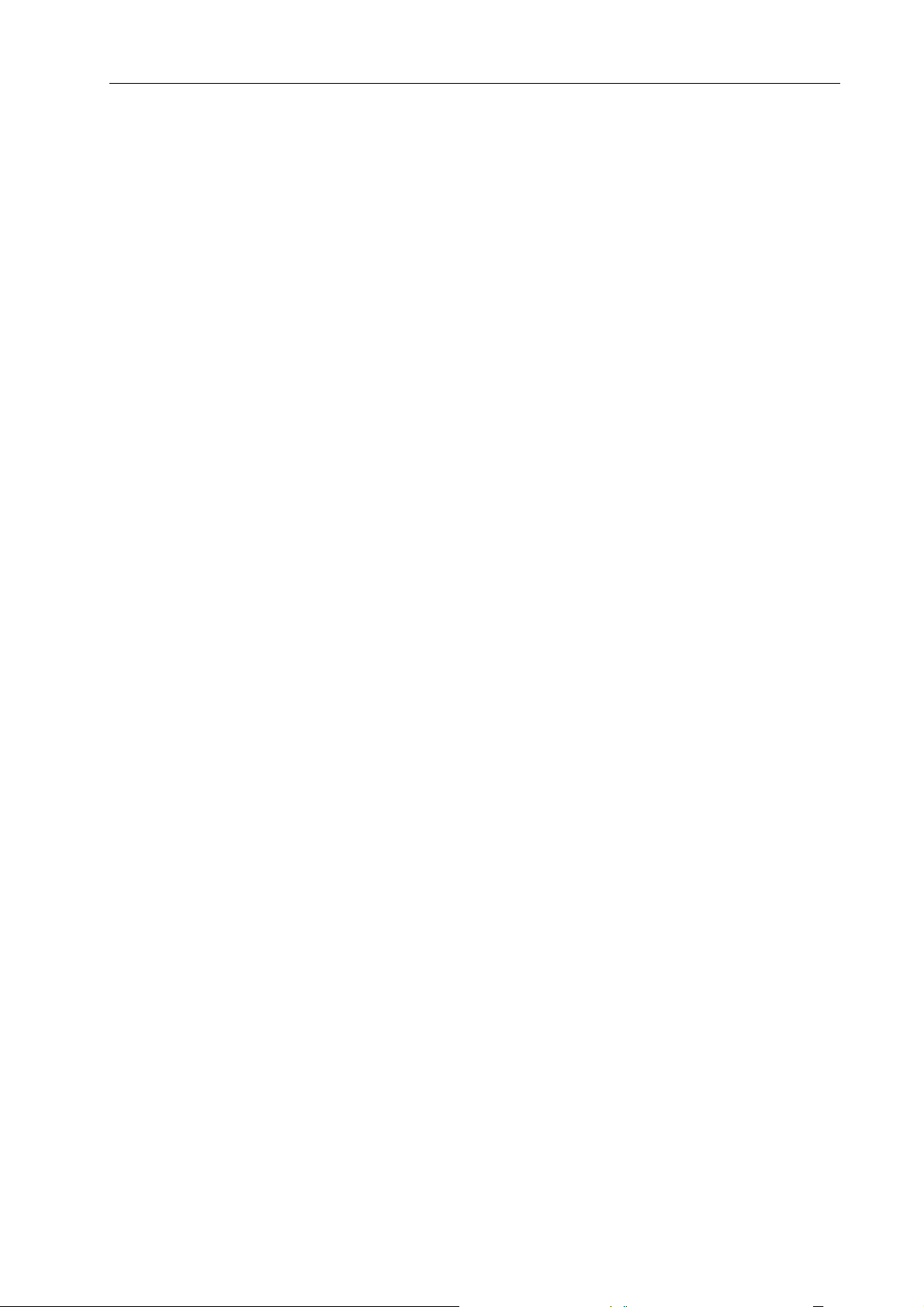
[Tone Controller]....................................................................................................................................477
[High-pass Filter]....................................................................................................................................477
[Parametric Equalizer] ...........................................................................................................................477
[Panpot Balance] ..................................................................................................................................477
[Pitch Shifter] .........................................................................................................................................477
[Low-pass Filter] ....................................................................................................................................477
[Transition].................................................................................................................................................. 478
[2D] ........................................................................................................................................................478
[3D] ........................................................................................................................................................479
[GPU] .....................................................................................................................................................480
[SMPTE] ................................................................................................................................................481
[Alpha]....................................................................................................................................................481
[AudioCrossFades]..................................................................................................................................... 481
[Cut out/in] .............................................................................................................................................482
[Cut out/Spline in] ..................................................................................................................................482
[Cut out/Linear in] ..................................................................................................................................482
[Spline out/Cut in] ..................................................................................................................................482
[Spline out/in].........................................................................................................................................482
[Linear out/Cut in] ..................................................................................................................................482
[Linear out/in].........................................................................................................................................482
[TitleMixers] ................................................................................................................................................ 483
[Slide A] .................................................................................................................................................483
[Slide B] .................................................................................................................................................483
[Soft Slide] .............................................................................................................................................483
[Soft Wipe] ............................................................................................................................................. 483
[Fade Slide A] ........................................................................................................................................483
[Fade Slide B] ........................................................................................................................................483
[Laser]....................................................................................................................................................483
[Wipe].....................................................................................................................................................483
[Wipe Vertical]........................................................................................................................................483
[Wipe Horizontal] ...................................................................................................................................483
[Fade].....................................................................................................................................................483
[Blur] ......................................................................................................................................................483
[Keyers] ...................................................................................................................................................... 484
[Blend]....................................................................................................................................................484
[Chromakey] ..........................................................................................................................................489
[Track Matte]..........................................................................................................................................489
[Luminancekey]......................................................................................................................................489
EDIUS - Reference Manual
xvii
Page 22
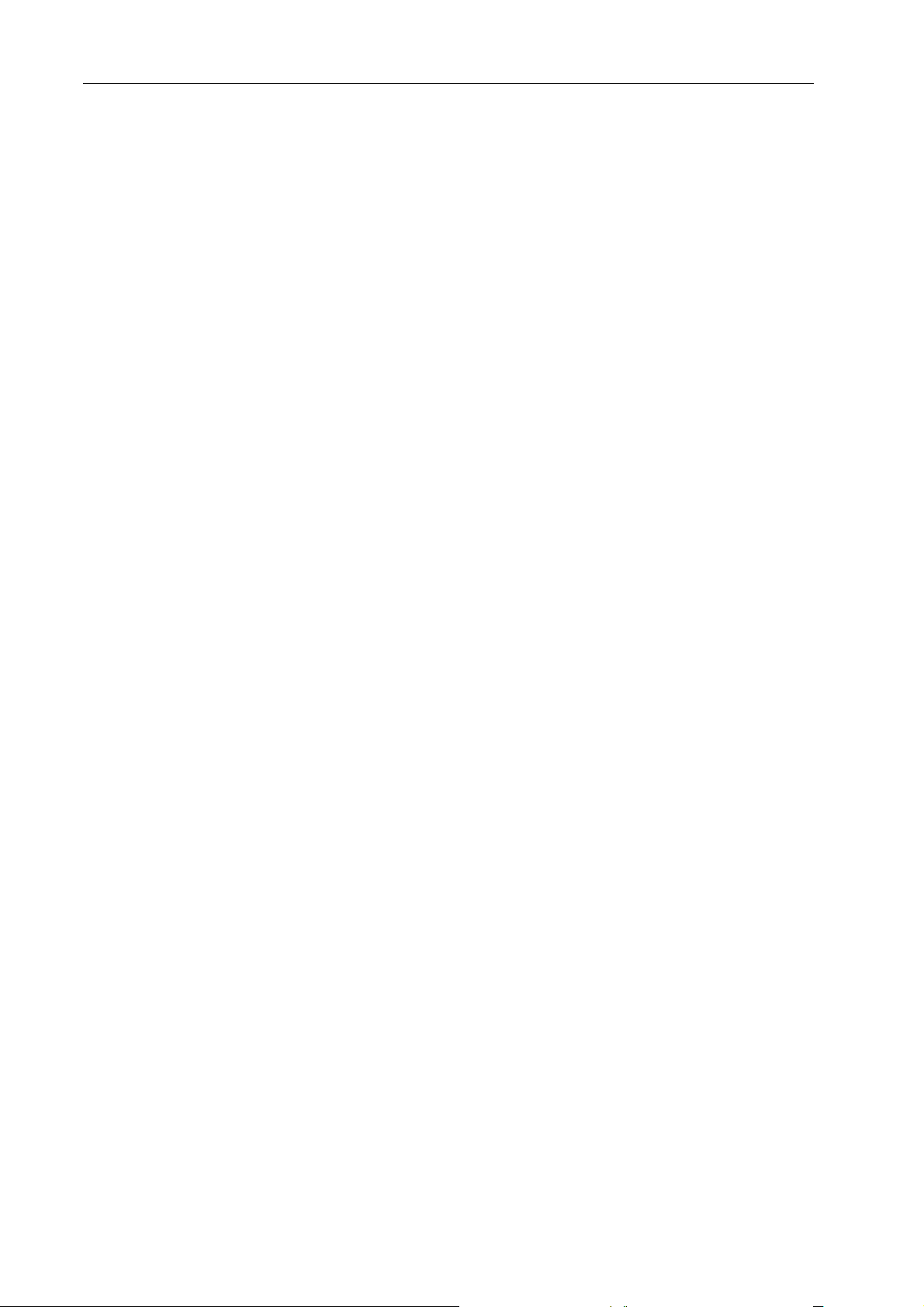
Keyboard Shortcuts .......................................................................................................................................490
[Edit] ........................................................................................................................................................... 490
[View].......................................................................................................................................................... 490
[Timeline].................................................................................................................................................... 491
[Preview] .................................................................................................................................................... 492
[Preview - Player]....................................................................................................................................... 492
[Preview - Recorder] .................................................................................................................................. 493
[Trim] .......................................................................................................................................................... 493
[Clip] ........................................................................................................................................................... 493
[Clip - Delete] ............................................................................................................................................. 494
[Clip - Select].............................................................................................................................................. 495
[Track] ........................................................................................................................................................ 495
[Marker] ...................................................................................................................................................... 496
[Mode] ........................................................................................................................................................ 497
[Mode - Multicam]....................................................................................................................................... 497
[Capture] .................................................................................................................................................... 497
[Render] ..................................................................................................................................................... 497
xviii
EDIUS - Reference Manual
Page 23
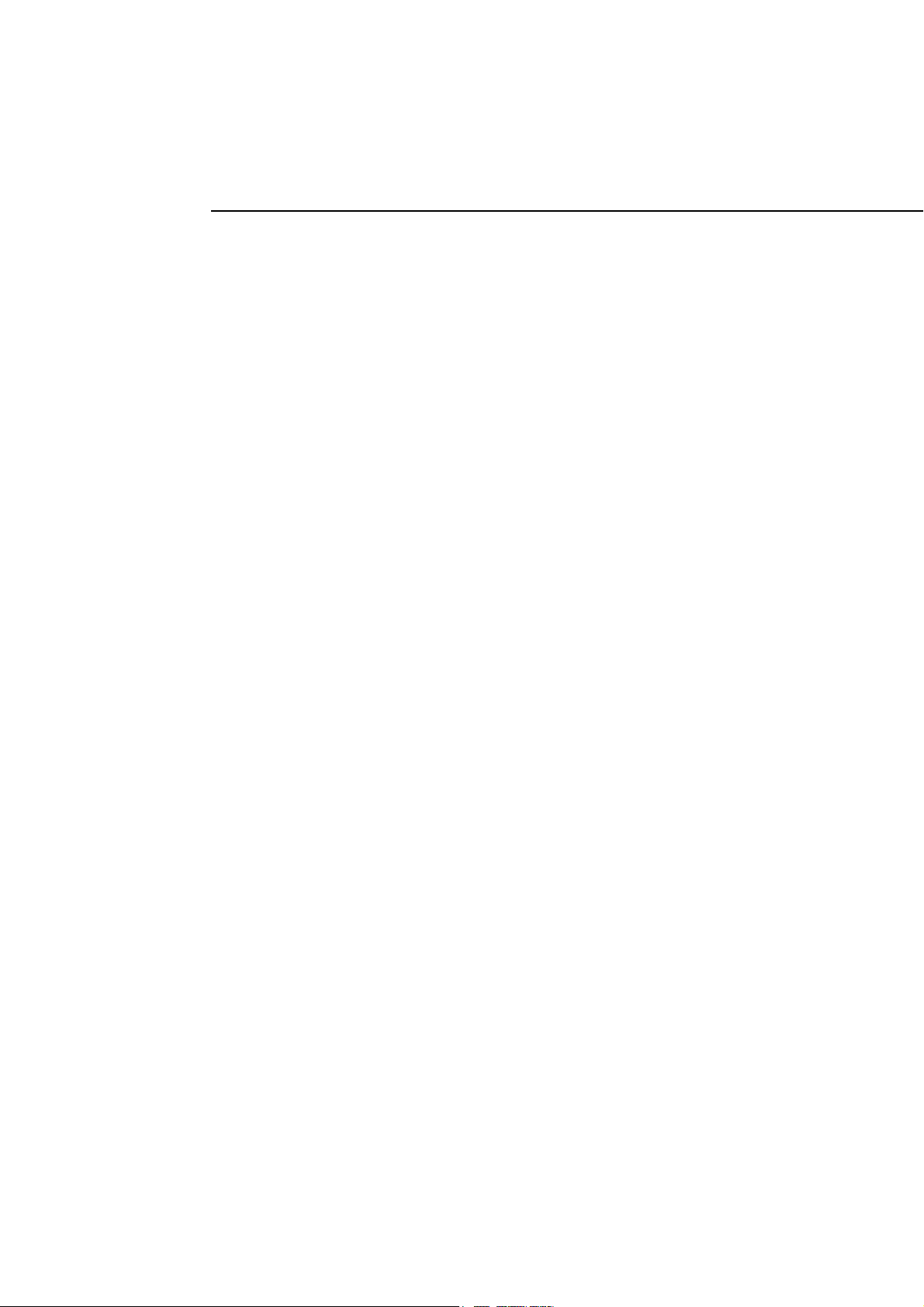
CHAPTER 1
1 Summary
This chapter explains how to read the manuals, how to start EDIUS, and screen configuration.
Page 24
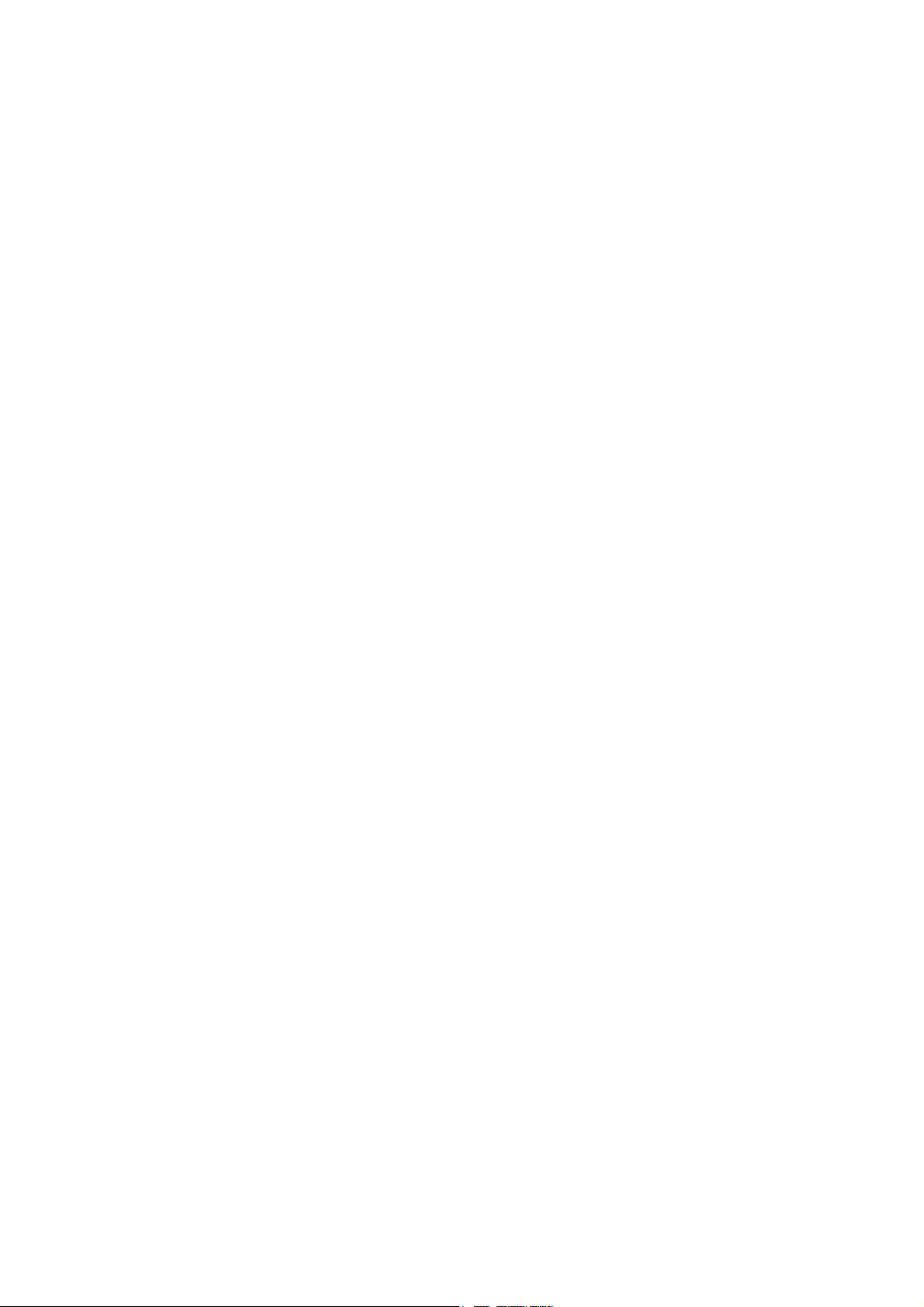
Page 25
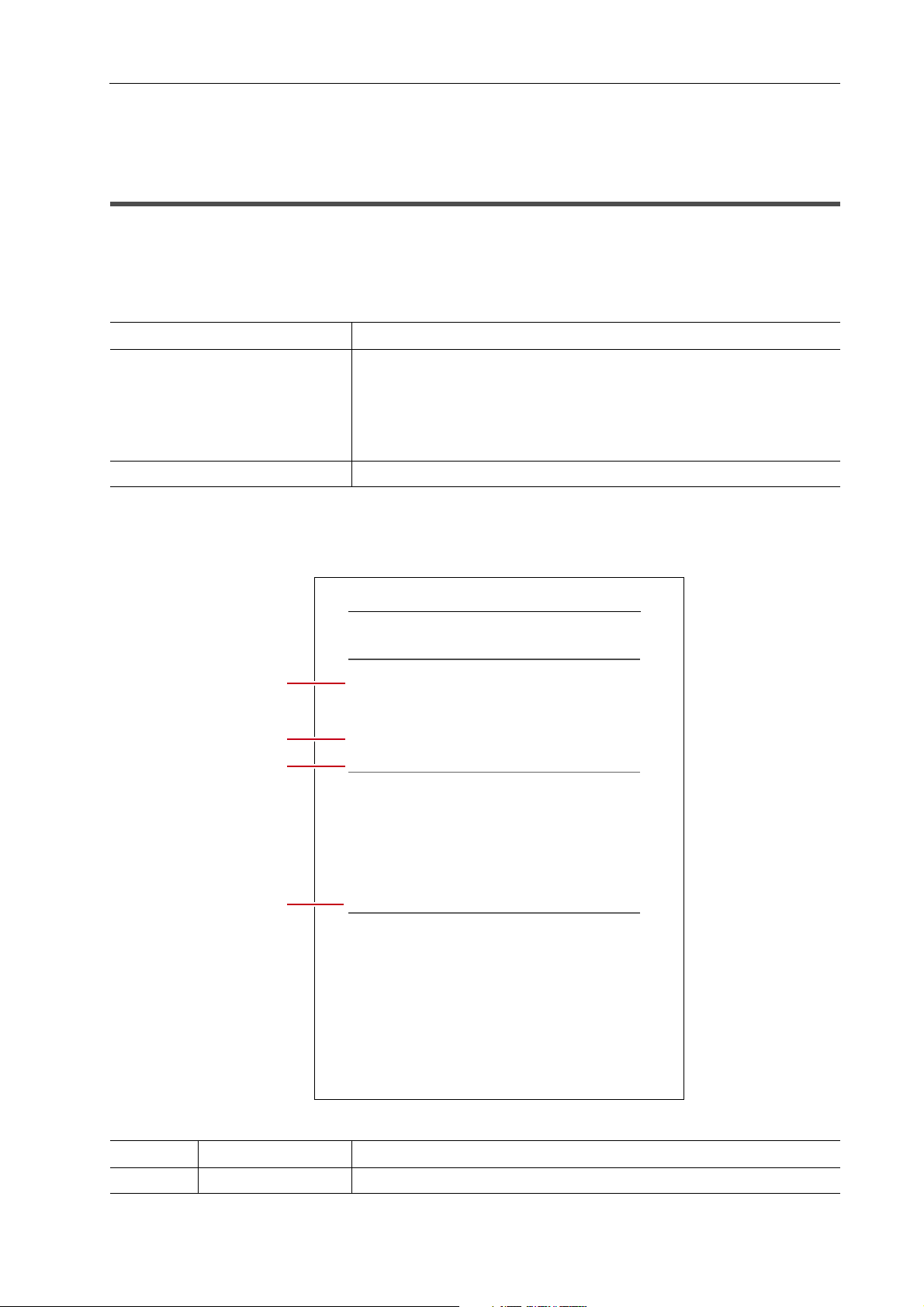
About Manuals
Editing Timelines
254
EDIUS - Reference Manual
Video Layout
Transforming/Rotating Video
The layouter can be used to divide the screen, and video images can be placed or rotated in each screen, or keys can
be set to each screen and assigned functions.
3
•
The layout of text objects in title clips also can be set.
Layout Settings0 P385
x In projects having a video quantization bitrate of 10bits, layouts are processed with 10-bit precision retained.
Editing Layouts
1 Select a clip containing a video part, and double-click [Layouter] in the [Information] palette.
Showing/Hiding [Information] Palette
0
P353
The [Layouter] dialog box appears.
[Layouter] Dialog Box
0
P255
2 Alternative
• Click [Clip] on the menu bar, and click [Layouter].
• Right-click the video part of the V/VA clip on the timeline, and click [Layouter].
• Starting up layouter: [F7]
3
•
You can resize the [Layouter] dialog box by moving the cursor to a corner or an edge of the dialog box and
dragging the mouse when the cursor shape changes. You can also click [Maximize] to maximize the window
size.
x The display area can be adjusted by moving the cursor to the bottom of the preview or parameter and dragging
when the mouse cursor changes shape.
x When the mouse is right-clicked in the crop view or transform preview, the menu appears, and you can select
tools or switch tabs.
x When the preview or anchor is dragged while [Shift] on the keyboard held down in the crop preview or transform
preview, it can be moved limiting to X or Y axis.
2 Edit the layout.
[Crop] tab
0
P256
[Transform] tab
0
P256
[Parameter] tab
0
P257
1
Note
• When the 2D mode has be en switched to the 3D mode during editing, editing details are carried over to the 3D mode.
When the 3D mode has been switched to the 2D mode, the parameter values of items that cannot be edi ted in the 2D
mode are discarded.
3 Click [OK].
An orange line is displayed on clips set with the layouter.
3
•
When the layouter has been edited, its settings can be registered to the [Effect] palette as original effects (user
preset effects). Effects registered like this can be exported and imported to EDIUS on other PCs.
Registering Effects to [Effect] Palette0 P361
(1)
(2)
(3)
(4)
About Manuals
How to Use the Manuals in the Package
The section explains how to read the manuals and Reference Manual attached to EDIUS.
Manuals in the Package
The following explains the manuals attached to EDIUS.
Installation Guide Explains how to install/uninstall EDIUS and license information.
Reference Manual (This manual) Describes functions and operations of EDIUS.
This manual explains operations based on EDIUS Elite. If menus or buttons
described in this manual are not displayed, the functions will not be equipped
with the product in use. For functions that differ depending on the EDIUS
products, see our website.
Our Website0 P4
Help Start up EDIUS and click [Help] → [Help] to display the Reference Manual.
How to Read Reference Manual
The following image illustrates the conventions and their meanings in this manual:
* The illustration is a sample image. This image may differ from the actual page in this manual.
(1) Point Explains useful points to operate functions.
(2) Reference page Indicates the related pages.
EDIUS - Reference Manual
3
Page 26
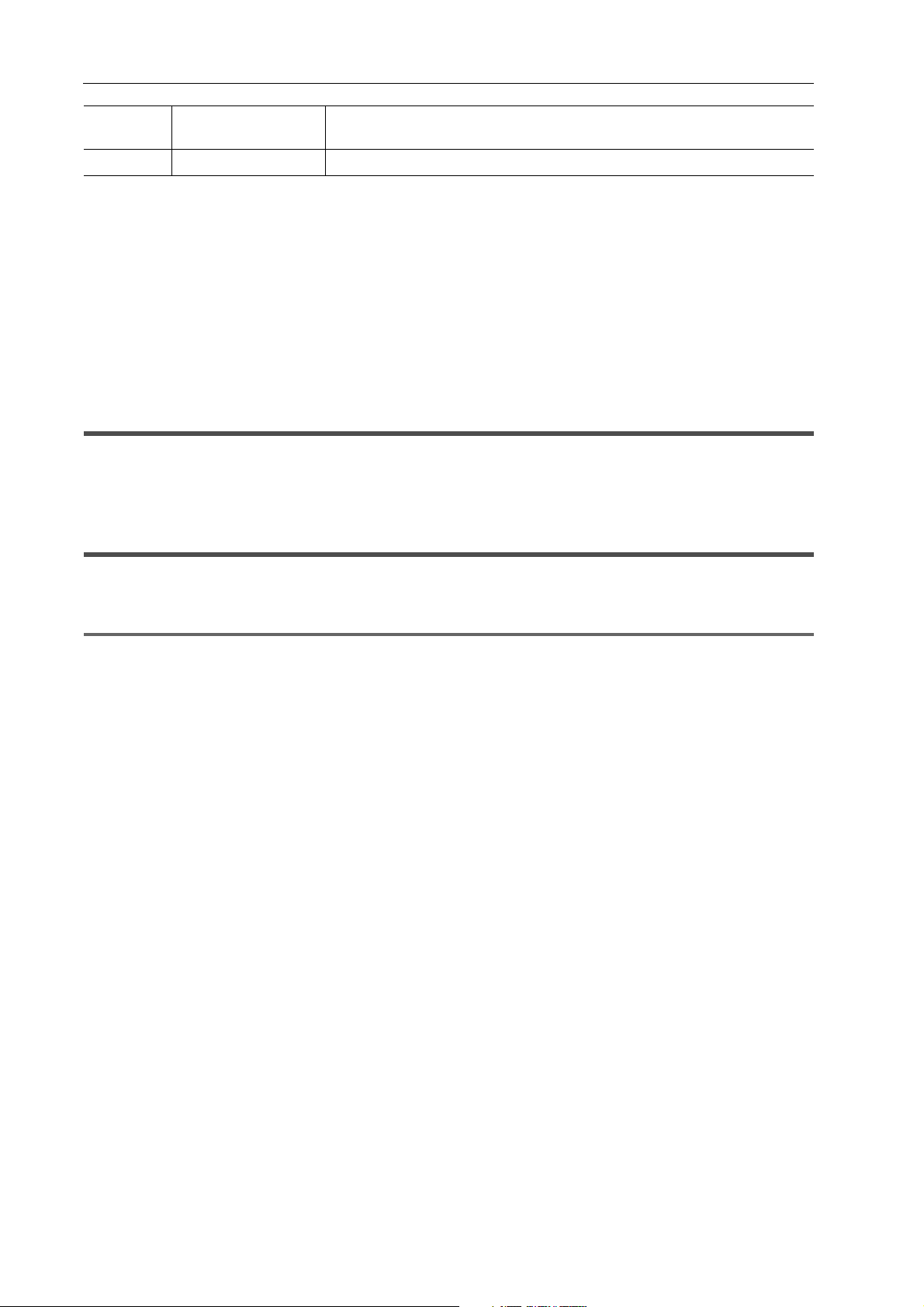
Summary
(3) Alternative Explains the alternative procedure to operate the same function of the flow in
a different process.
(4) Note Explains the points to be aware of or restricted to operate functions.
New Functions and Changed Functions
See our website for new functions and changed functions from the previous version of EDIUS, and functional
differences by product.
Our Website0 P4
This manual is base on EDIUS Elite. Please note that the following functions are not equipped with EDIUS Pro.
• Audio bitstream pass-through (Dolby-E/AC3)
• K2 Clip import/export
• Simul edit capture
• Interaction with STRATUS
Our Website
The latest information on our products as well as this
drivers, utilities, applications, and user manuals (online, or PDF format), as well as FAQ. Visit our website for your
better editing environment.
product will be given in our website. We provide the latest
Online Manual
On our website, we provide the online manual in the HTML version of the Reference Manual of this product. You can
use it for keyword searching.
1 Note
• The contents of the online manual are subject to change without notice due to updated information or changes of the
product specifications. Therefore, the contents of the online manual may differ from that of the Reference Manual
which came with the product you purchased. Visit our website for the latest information and the online manual.
• The contents in the Reference Manual are at the time when the first product is released. Therefore, the contents in
the manual may include different specifications and functions from those of the product you purchased, because of
the later minor changes.
• Note that we are not liable for any damages (including damages by data corruption, business interruption, sales
information loss, etc.) caused by using or being not able to use the online manual, even if there were prior
notifications of the damage occurrences and the possible claims of compensation for the damages by a third party.
4
EDIUS - Reference Manual
Page 27
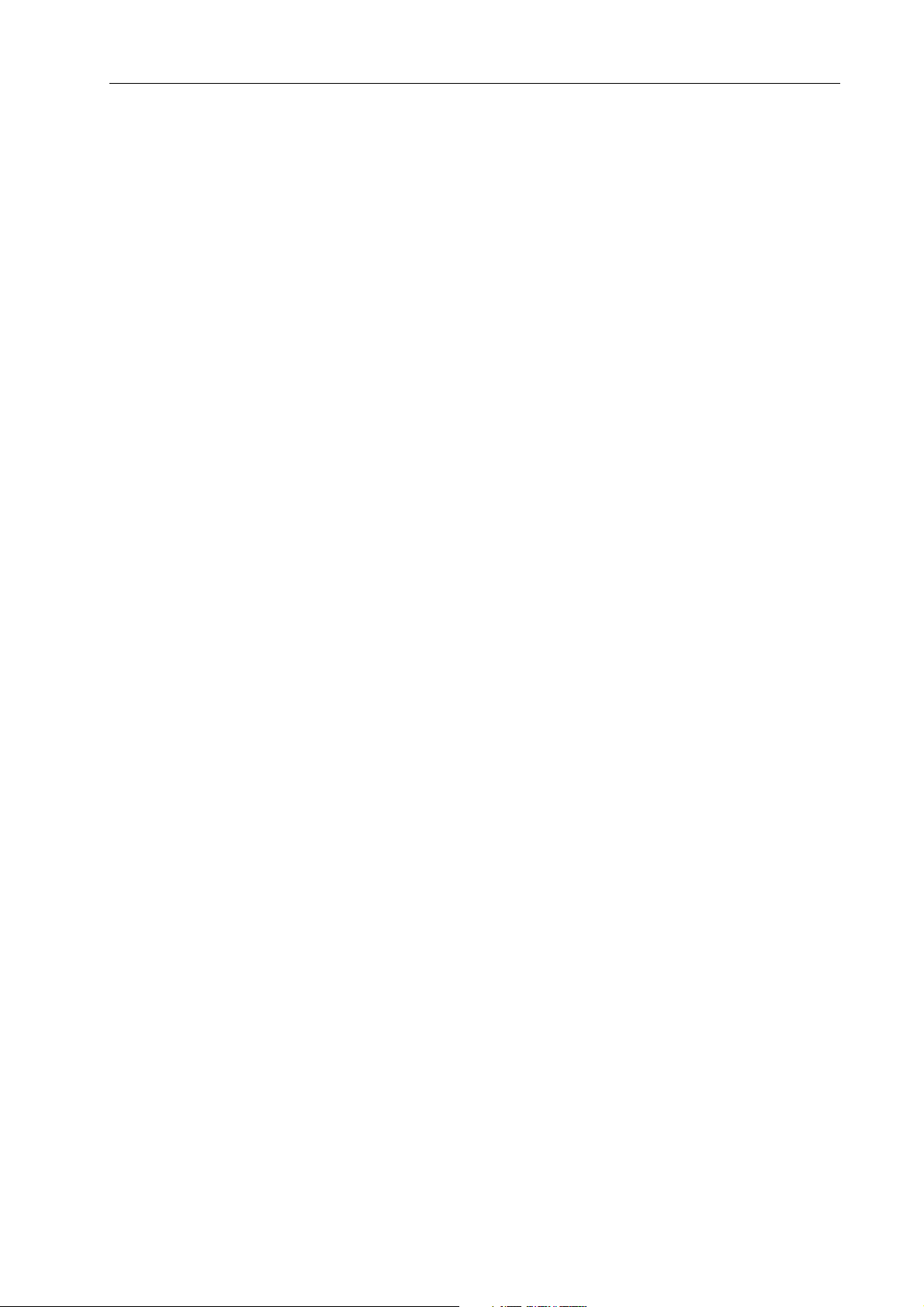
Grass Valley HQ Codec/Grass Valley HQX Codec
Grass Valley HQ Codec/Grass Valley HQX
Codec
With EDIUS, you can edit 4K and high-definition video in individual frame units. Optimal codec for editing
high-resolution video is Grass Valley HQ Codec/Grass Valley HQX Codec. By using the Grass Valley HQ Codec/Grass
Valley HQX Codec, the editing response time can be dramatically improved. When you use the Grass Valley HQ
Codec, approximate file size will be 7 times larger than the HDV (it may vary depending on the video or settings),
therefore, it is recommended to use a hard disk drive that is as fast and large as possible.
Grass Valley HQX Codec supports 4K and 10-bit video quantization bitrate.
EDIUS - Reference Manual
5
Page 28
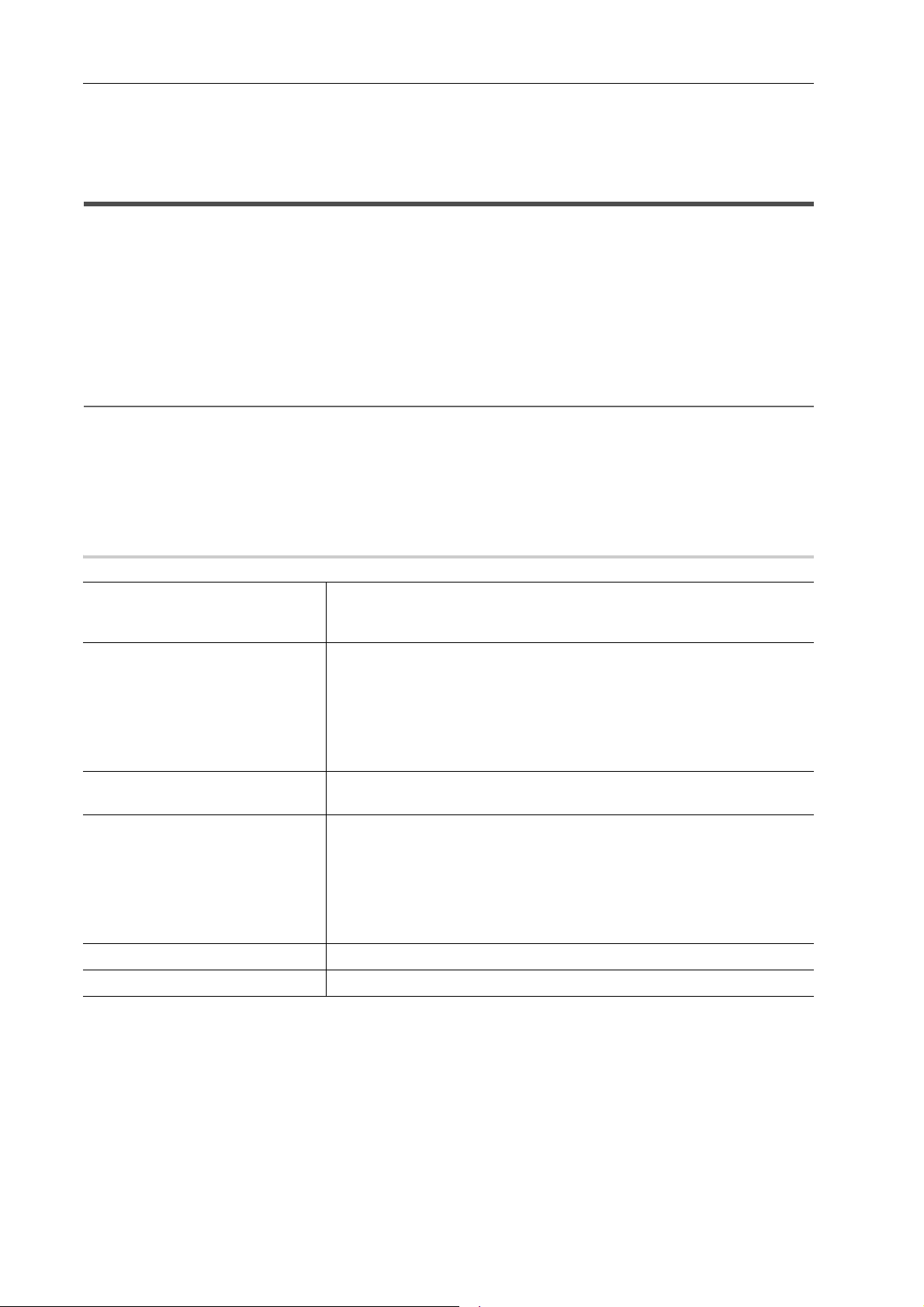
Summary
Starting up EDIUS
Start-up and Exit
This section explains how to start up EDIUS, how to operate it at initial start-up, and how to exit the application.
How to Start up
The following explains how to start up EDIUS.
1 Double-click the EDIUS icon on the desktop.
The [Start Project] dialog box appears.
[Start Project] Dialog Box
2 Alternative
• For Windows 7, click [Start] to display the start menu, and click [All Programs] → [Grass Valley] → [EDIUS].
• For Windows 8, display the start screen, right-click on a location where there is no tile, click [All apps] to display all
the programs installed, and then click [Grass Valley] → [EDIUS].
•
3
A dialog box to notify the latest updater may appear at the startup of EDIUS.
[Update Notification] Dialog Box0 P69
0
P6
[Start Project] Dialog Box 0
Profile list Manage each profile of the window layouts, system settings, user settings,
etc, and use them by switching each.
Editing Environment Management0 P92
[New Project] When you start EDIUS for the first time, click this button to start up the [Cre-
ate Project Presets] wizard. After you create a new project preset, a new
project file can be created.
Creating New Project Presets at Initial Start-up0 P25
When existing project presets are registered, click this button to display the
[Project Settings] (Simple Settings) dialog box and create a new project file.
Creating New Project at Start-up0 P25
[Open Project] Click this button to display the [Open] dialog box to open an existing project
file.
[Recent Project] Displays the recently worked project files from the latest one. Double-click
the file to open the project file.
Every click switches the sorting order to be ascending or descending.
Right-click the item name and click the items you want to display or hide.
To delete the project history, select and right-click the file and click [Clear history] or [Clear All History].
No project name is displayed if no project file is saved.
[Open] Open the project file.
[Close] Exit EDIUS.
At Initial Start-up
When you start up EDIUS for the first time after installation, specify a folder where the project files you use for editing
are saved.
1 Start up EDIUS.
2 Enter the serial number, and click [Register].
When using a PC in the online environment, the serial number is registered.
For how to register the serial number on a PC in the offline environment, see the Installation Guide.
6
EDIUS - Reference Manual
Page 29
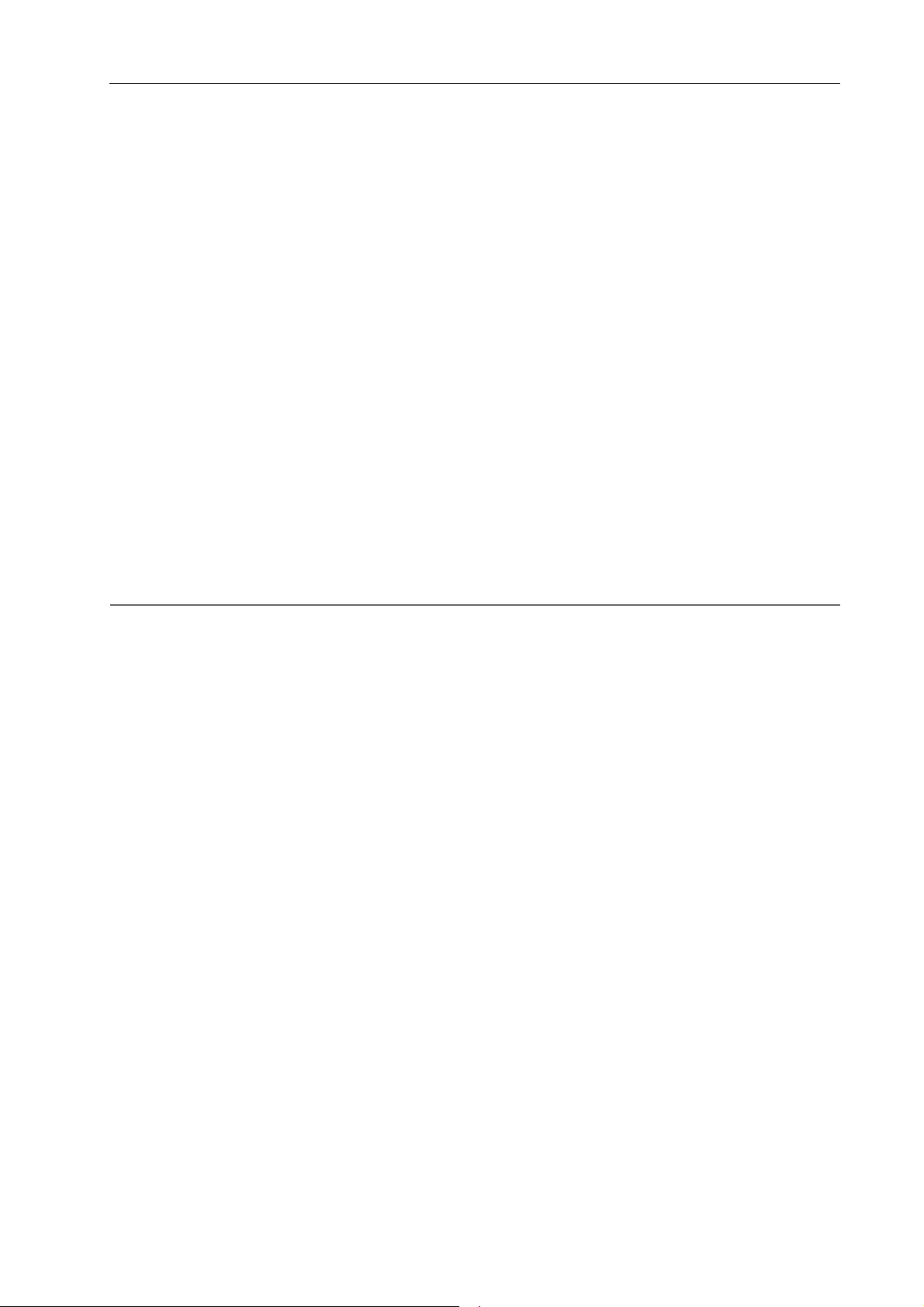
Starting up EDIUS
3 A message appears, and click [OK].
The [Folder Settings] dialog box appears.
4 Click [Browse] to specify the folder where the project files are saved.
5 Click [OK].
•
3
You can change the save destination of the project folder by using [Application] in [User Settings] → [Project
file].
[Project file]0 P83
Exiting Project
Close the project file you edited, and return to the [Start Project] dialog box.
1 Click [File] on the menu bar, and click [Exit Project].
2 Click [Yes].
Click [No] if you do not want to save the project. Click [Cancel] to cancel the operation.
Exiting EDIUS
The following explains how to exit EDIUS.
1 Click [File] on the menu bar, and click [Exit].
2 Click [Yes].
Click [No] if you do not want to save the project. Click [Cancel] to cancel the operation.
2 Alternative
• Click [×] in the preview window.
• Exiting EDIUS: [Alt] + [F4]
EDIUS - Reference Manual
7
Page 30
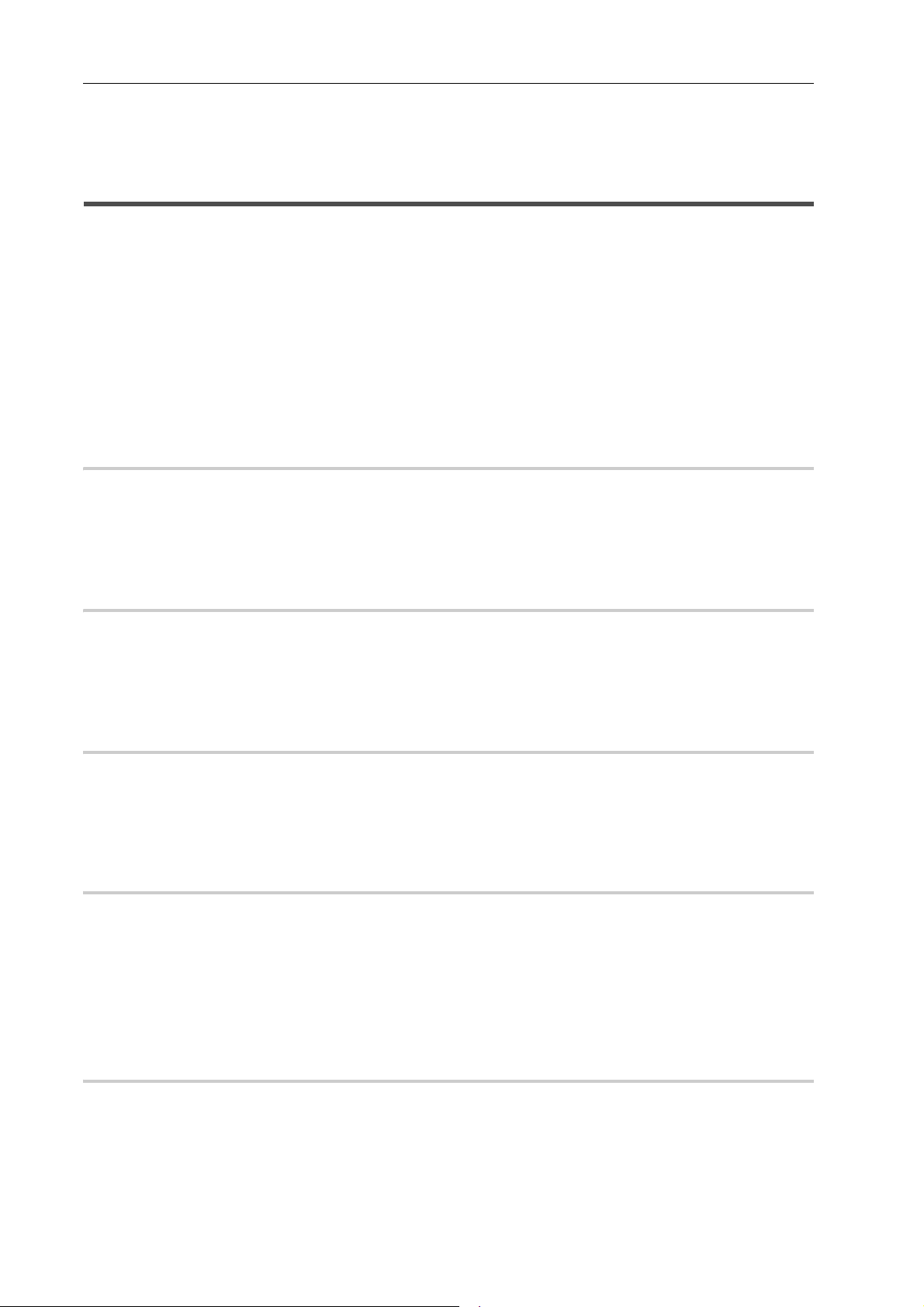
Summary
EDIUS Configuration
Edit Workflow and Various Settings
This section explains the workflows to edit videos with EDIUS and their relation to various settings. For the general
overview and relationship diagram, see the list of the setting descriptions.
List of Setting Descriptions0 P10
If you use a regular user profile, the settings for the editing environment can be changed anytime.
•
3
In EDIUS, both the administrator who configures the environment and the operator who performs the editing
tasks in mind, a new restricted user profile with a limited access is introduced to prevent system settings. If
access restriction is not required, use the regular user profile.
Editing Environment Configuration (Restricted users cannot perform this task)
Create New Project Presets → Start up Dialog Box or System Settings 0
Create and register a project preset.
Creating New Project Presets at Initial Start-up0 P25
0
Creating New Project Presets
* A restricted user can change and use the content of the preset, but cannot create a new preset. Before you start
editing using the restricted user profile, ensure to create a preset.
P35
Create New Device Presets → System Settings 0
To use cameras, decks, or Grass Valley hardware products to import sources or export projects, create and register
device presets. A device preset is required for each device as well as for each format and file type to import and export.
Registering External Devices that Interact with Device Presets0 P97
* A restricted user cannot create or change a device preset. Before you start editing using the restricted user profile,
ensure to create a preset with the device, stream type and format,
Other Editing Environment Settings → System Settings 0
• Configure connection settings and detailed settings to use a preview monitor and/or input controllers including a
fader.
• Register the plug-in effects.
• Configure other processes including the capture and rendering.
[System Settings]0 P65
Create New Profile → System Settings 0
If you want to change the editing environments for different projects or use the restricted user profile to perform editing
tasks, you can register the device preset described above and other editing environment settings as a profile.
If you use the restricted user profile, you need a restricted user profile for each PC used by a restricted user.
The profiles can be managed through network.
Editing Environment Management0 P92
Creating a New Project
Create a New Project → Project Settings 0
Select a project preset and open a project. The preset content can be changed in the project settings.
Creating New Project at Start-up0 P25
0
Changing Project Settings Temporarily to Create a New Project
8
P26
EDIUS - Reference Manual
Page 31

EDIUS Configuration
Importing Sources
Capturing Sources from Cameras or Decks 0
Select a device preset and capture sources. A device preset must be created in the system settings before capturing.
Capturing and Importing0 P135
Copying File-Based Sources 0
Use the source browser to copy source files from CD, DVD, BD, and other devices including AVCHD cameras, P2, and
XDCAM
media.
Importing Files from Source Browser0 P149
* You can register the target in the system settings if you want to browse files previously copied to the hard disks.
[Importer/Exporter]0 P70
*
easily. Files can be browsed by simply connecting a device or drive to your PC and inserting the storage
Editing Timelines
Configure TC Presets and Channel Maps → Sequence Settings or Project Settings 0
Configure TC presets and channel maps for each sequence. The default value for a new sequence can be changed in
the project settings.
Sequence Settings0 P34
0
0
P92
P34
P110
Changing Project Settings
Customize Editing Environment → User Settings 0
Customize various settings including the folder to save the project files, timeline settings, information displayed in
preview, as well as buttons and windows. Keyboard shortcut and input controller settings can be imported and
exported. These settings are recorded in the user profile in use, and changed settings are reflected instantly.
[User Settings]0 P81
Screen Customization
Registering Profiles
0
Editing Video Layouts 0
Edit the video layout using the layouter. The edited content can be saved as a preset in the layouter or registered as a
user preset effect to the effect palette to export.
Video Layout0 P246
0
User Preset Effects
P353
Editing Effects 0
Edit existing effects and register and export as a user preset effect to the effect palette.
User Preset Effects0 P353
Export
Export to File → Exporter 0
Select an exporter and export to different file types. The exporter settings can be registered and exported as a preset.
Exporting in File Formats0 P409
0
Creating Preset Exporters
Export to Devices 0
A device preset must be configured to use Grass Valley hardware products or export to other DV devices.
Registering External Devices that Interact with Device Presets0 P97
P434
EDIUS - Reference Manual
9
Page 32

Summary
List of Setting Descriptions
Relationship between Project Settings/Sequence Settings/Device Preset
The following diagram illustrates the settings available in each setting and their descriptions:
Project settings
(Settings per project)
Video formats
[Frame Size]
[Aspect Ratio]
[Frame Rate]
[Field order]
[Video Channel]
[Video Quantization Bit Rate]
[Pulldown Type]
[Stereoscopic Editing]
Audio formats
[Sampling Rate]
[Audio channel]
[Audio Quantization Bit Rate]
[Setup]
[Render format]
[Overscan Size]
[Reference Level]
[Resampling method]
[Sequence setup (Default)]
[TC preset]
[TC Mode] (Drop frame/Non drop frame)
[Total Length]
[Channel map]
Number of tracks
Reflect preset
settings
Default value when
creating sequences
Project presets
Video formats
[Frame Size]
[Aspect Ratio]
[Frame Rate]
[Field order]
[Video Channel]
[Video Quantization Bit Rate]
[Pulldown Type]
[Stereoscopic Editing]
Audio formats
[Sampling Rate]
[Channel]
[Audio Quantization Bit Rate]
Sequence settings
(Settings per sequence)
[Sequence settings]
[TC preset]
[TC Mode] (Drop frame/Non drop
frame)
[Total Length]
[Channel map]
When exporting to devices, the project settings and device presets
must be matched.
Device presets
(Settings per device)
Interface (Input/Output)
Stream type (Input/Output)
Video format (Input/Output)
Codec
File format
Proxy creation
Audio format (Input/Output)
Audio interface (Input/Output)
Stereoscopic
Separate export of stereoscopic L/R
System Settings
In the system settings, you can change the settings for project presets, profile management, import/export hardware,
configuration for source capture.
10
EDIUS - Reference Manual
Page 33

If you use the restricted user profile, the system settings cannot be changed.
The major setting items are as follows:
Application settings
Buffer settings
Capture settings
Rendering settings
Profile management
Project preset management
Loudness meter settings
Transfer destination settings for the source browser
SNFS bandwidth restriction settings
File export settings
Update notification settings
Hardware settings
Preview device settings
Device preset management
Importer/Exporter settings
Settings for each importer and exporter
EDIUS Configuration
Effect plug-in settings
Plug-in registration
Input controller settings
Connection settings (Key settings for each controller are available in the user settings.)
User Settings
Change how clips are handled on the timeline, or change the user editing environment, for example, by customizing
screens or buttons.
Both restricted users and administrator users can change and save settings in profiles from any user profile, and record
them to the profiles.
The major setting items are as follows:
Application settings
Project file settings (including save destination)
Match frame settings
Background job settings
Timeline settings
Proxy Mode Settings
Other settings
Preview settings
Playback settings (including preroll)
Monitor settings
On-screen display settings
Information display settings (including zebra preview and safe area display)
Preroll editing settings
User interface settings
Button
Control
Keyboard shortcuts
Bin
EDIUS - Reference Manual
11
Page 34

Summary
Windows color
Source settings
Duration
Automatic correction
Restore offline clip
Partial transfer
K2 assets registration
Input controller
Key settings for each controller
•
3
Keyboard shortcut and input controller key settings can be imported and exported to use in other EDIUS
installations on other PCs.
• Profile can be imported and exported to use in other EDIUS installations on other PCs. The profiles can also be
managed through network.
12
EDIUS - Reference Manual
Page 35

Screen Configuration
Screen Configuration
EDIUS Screen Configuration
This section explains the overall EDIUS screen configuration as well as each window and palette.
Whole Screen Configuration
Various windows are displayed when using EDIUS, and basically you use 7 windows for editing video. You can easily
edit video in dual monitor, as each window can be placed without overlapping with each other.
Each window can be resized by dragging its side line or the corner edge. As the windows snap to each other, you can
place windows aligned by side line or corner edge. The window layout can also be saved.
When Displaying in Dual Monitor 0
When Displaying in Single Monitor 0
•
3
When multiple windows are placed in alignment, all the snapped windows can be resized at one time by resizing
one of them. Resize operation with [Shift] on the keyboard held down resizes only the selected window.
However, this function may be unable depending on the setting of Windows.
Preview Window
The following explains about 2 types of the preview windows, Player and Recorder.
Switching Between Single Mode/Dual Mode0 P121
EDIUS - Reference Manual
13
Page 36

Summary
Dual mode
Player appears on the left, and Recorder on the right in the dual mode.
Single mode
In the single mode, switch the display window by clicking [Change to Player]/[Change to Recorder].
•
3
Click the GV icon in the preview window to minimize the window.
Menu Bar 0
You can execute most of the operations from the menu bar. Click and select an item.
•
3
Click [Help] on the menu bar, and click [User Registration] to perform user registration after installation.
• Click [Help] on the menu bar, and click [Serial number registration] to register the serial number. After registering
the serial number, restart EDIUS to enable the functions.
• Perform the following procedure to refer to Help for how to use the application:
- Click [Help] on the menu bar, and click [Help].
-Help: [F1]
• Click [Help] on the menu bar, and click [Version Info] to refer to the version information.
14
EDIUS - Reference Manual
Page 37

Screen Configuration
Player 0
This window is used to playback the source clips and to capture the source from external devices.
(1) (3) (2) (3)
(1) Timecode area Display the playback position, In point, Out point, duration and the total
length of the source data.
If the setting is defined incorrectly, such as the setting that Out point is set
before In point, the timecode turns red.
The value can be changed by clicking the timecode.
Copy and paste are also available by right-clicking the timecode.
(2) Buttons for playing a
source
(3) Buttons for editing a
source
Used for playing clips and controlling external devices (play, fast forward,
stop, etc.).
Playback with Player Operation Buttons0 P164
Used for setting In and Out points, adding a clip to the timeline, capturing, or
creating a subclip.
EDIUS - Reference Manual
15
Page 38

Summary
(1) (3) (2) (3)
Recorder 0
This window is used to play the timeline or edit a clip.
(1) Timecode area Display the playback position, In point, Out point, duration and the total
length of the source data.
If the setting is defined incorrectly, such as the setting that Out point is set
before In point, the timecode turns red.
The value can be changed by clicking the timecode.
Copy and paste are also available by right-clicking the timecode.
(2) Buttons for playing
the timeline
(3) Buttons for editing
the timeline
Used for controlling clips placed on the timeline (playback, fast forward, stop,
etc.).
Playing Back with Recorder Operation Buttons0 P279
Used for setting In and Out points, jumping to the edit point (the border of
clips), or exporting to file or tape.
Timeline Window
This window is used to place the clips on the track or apply effects.
16
EDIUS - Reference Manual
Page 39

Screen Configuration
(1) (2) (3)
(4)
(5)
(6)
(7)
(8)
(9)
(
11
)
(
10
)
(12)
Clips are placed from left to right of the timeline in time series.
(1) Mode bar These buttons are used to switch the editing modes. The button types and
sort order can be customized.
Switching the Editing Mode0 P211
0
Operation Button Settings
(2) Sequence tab Tab for using clips on the timeline as a set
P110
(3) Operation buttons These buttons are used for editing operations. The button types and sort
order can be customized.
Operation Button Settings0 P110
(4) Time scale Indicate the scale for the time on the timeline.
(5) Time scale settings Change the display unit for time scale.
Time Scale Settings0 P208
(6) Track header Configure various settings including muting and locking each track, mapping
channels, synchronizing channels. It can be used to add and delete tracks.
Track Header0 P203
(7) Timeline Place clips in this area. It can also be used to add and delete tracks.
Placing Clips0 P217
0
Operating Tracks
(8) Status bar Display the number of imported files when a project is opened/number of all
files, the number of offline clips, clip playback status, editing mode, and background job status, etc. Move the cursor over the mode bar or timeline operation buttons to display the button names on lower left.
(9) Timeline cursor Indicate the playback position or edit position of the timeline.
(10) Video part Indicate the presence of video in the clip.
(11) Audio part Indicate the presence of audio in the clip. Expand it to display a rubber band
to adjust the volume or pan.
Adjusting the Volume and Pan of a Clip0 P391
(12) Mixer area Configure keying and other settings.
P206
Bin Window
This window is used to manage clips imported with EDIUS.
You can switch the show/hide setting for the folder view. You can switch the display method such as thumbnail, detailed
information, and other information for the clip view.
Management, display of the list, and search for captured clip are available.
EDIUS - Reference Manual
17
Page 40

Summary
Clip information (such as aspect ratio, frame rate, poster frame) can be checked or modified.
Managing Clips0 P192
(1) (2) (3) (4)
(5)
(1) Folder view Display folders in tree structure.
Operations in the Folder View0 P195
(2) Operation buttons Perform various operations.
(3) Clip view Display clips in the folder as a list.
Operations in the Clip View0 P192
(4) Metadata view Display the clip metadata in a list.
(5) Simple search bar Press [F3] on the keyboard to display this bar. Clips in this folder can be
searched.
•
3
The upper and lower parts of the bin window are extended, by every double-click on a position of the title bar
(without any button) in the bin window.
Source Browser Window
This window is used to check source files in external devices such as CD/DVD and AVCHD cameras to which
file-based video or audio is recorded.
You can switch the show/hide setting for the folder view. You can switch the display method such as thumbnail, detailed
information, and other information for the clip view.
18
EDIUS - Reference Manual
Page 41

Display of the list, transfer to the bin, and search for the sources in external devices are available.
(1) (2) (3) (4)
Screen Configuration
(5)
(1) Folder view Display devices and drives connected to the PC in a tree. When the media is
inserted into the device or drive, the media name is displayed in the tree.
Click the media name to display the stored files in the clip view. To browse
the local disk, you can register the folder to display in the folder view through
System Settings in advance.
[Importer/Exporter]0 P70
(2) Operation buttons Perform various operations. The button types and operations differ from
device to device.
Importing Files from Source Browser0 P149
(3) Clip view Displays a list of source files in the external devices.
(4) Metadata view Display a list of source file metadata.
(5) Simple search bar Press [F3] on the keyboard to display this bar. Search source files in the
external devices.
•
3
The upper and lower parts of the source browser window are extended, by every double-click on a position of
the title bar (without any button) in the source browser window.
Palette
There are 3 types of palettes: Information palette, Effect palette, and Marker palette.
EDIUS - Reference Manual
19
Page 42

Summary
[Information] Palette 0
Showing/Hiding [Information] Palette0 P345
• Display the information of the clip placed on the timeline.
• Display information on the set effects and set whether to apply effects or the order.
• Adjust the set effects.
• Configure the video layout if a clip has a video part.
[Effect] Palette 0
Showing/Hiding [Effect] Palette0 P311
• Video or audio effects to add to clips are registered.
• Register or delete customized effect.
[Marker] Palette 0
Manage the sequence markers appended to the timeline and clip markers appended to a clip. The [Sequence Marker]
and [Clip Marker] lists can be switched by clicking the button.
20
EDIUS - Reference Manual
Page 43

[Sequence Marker] List
Displaying the [Sequence Marker] List0 P274
• Set and delete a sequence marker.
• Jump to a desired sequence marker or add comments.
• Import or export a sequence marker list.
Screen Configuration
[Clip Marker] List
Displaying the [Clip Marker] List0 P268
• Set and delete a clip marker.
• Jump to a desired clip marker or add comments.
• Import or export a clip marker list.
•
3
Follow the step below to show/hide 3 palettes together.
- Click [View] on the menu bar, and click [Palette] → [Show All] ([Hide All]).
- Displaying all: [H]
• You can combine 3 palettes into 1 palette. All palettes can be combined to the bin window or the source browser
window.
Combining Bin Window/Source Browser Window with a Palette0 P108
• Every double-click on the title bar of a palette expands and contracts the palette vertically.
EDIUS - Reference Manual
21
Page 44
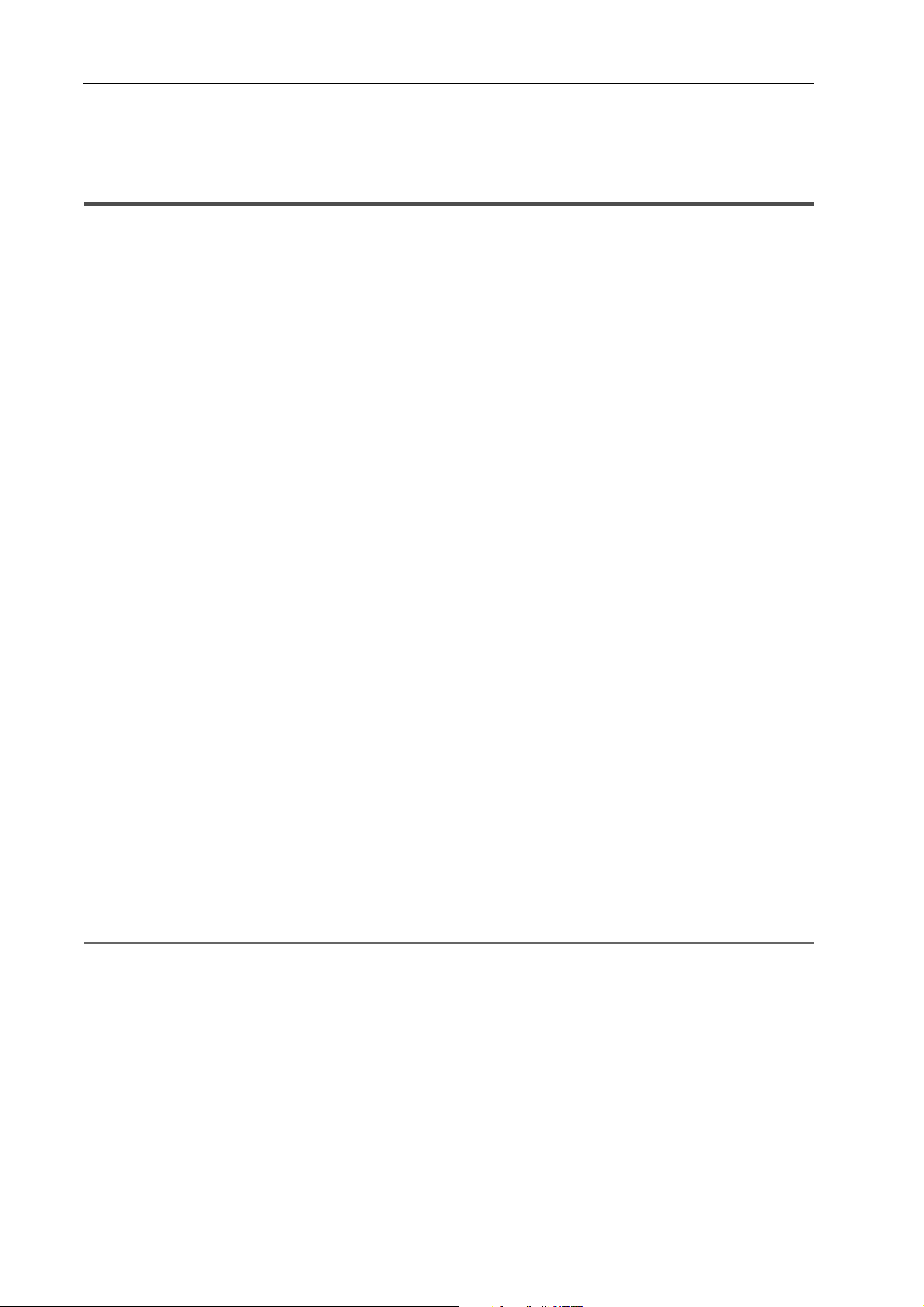
Summary
Entry of Values
Entering Values Using Keyboard and Mouse
This section explains the setting operation for the values in each settings dialog box.
Direct Input of Value
You can directly enter values with [0] to [9] on the keyboard.
1 Select the input field and enter the value on the keyboard.
You can enter the value in the HHMMSSFF format (H = hour; M = minute; S = second; and F = frame). For example,
enter “43S21F” or “4321” in only numerics for 43 seconds and 21 frames. Enter “10M” or “100000” for 10 minutes. If
entering “3H2M1S0F”, the value will be “03:02:01:00”.
2 Press [Enter] on the keyboard.
Offset Input
You can enter variation values in the input field.
1 Select the input field and enter the variation value from the current set value.
2 Press [Enter] on the keyboard.
Enter “−” before the value to decrease the set value.
Enter “+” before the value to increase the set value.
•
3
Offset input is only available for entering the timecode.
Setting with Arrow Keys
You can enter values with keys on the keyboard.
1 Select the input field and change the value with arrow keys on the keyboard (↑, ↓, ←, →).
2 Press [Enter] on the keyboard.
Entering with Mouse Wheel
The set values can be changed with the mouse wheel. The mouse wheel is in the center of the mouse.
1 Move the mouse cursor near the input field.
The shape of the mouse cursor changes.
2 Click the value and rotate the mouse wheel.
2 Alternative
• Hold the right button of the mouse in the settings input field, and drag the mouse upward to increase the value. The
value continues to increase while the mouse is dragged. The value increases accordingly, when the mouse is moved
away from the initial drag position.
• In the same way, hold the right button of the mouse and drag downward to decrease the value.
• Hold the left button of the mouse and drag upward to increase the value by the movement of the mouse. In the same
way, drag downward to reduce the value. In this case, the value does not change unless you move the mouse.
22
EDIUS - Reference Manual
Page 45

CHAPTER 2
2 Project Settings
When working with EDIUS, the largest work unit is the project file. A project file contains various
information including edit histories and video formats.
This chapter explains the operations and settings of the project.
Page 46

Page 47

Project Operations
Project Operations
Creating New Project
This section explains how to create a new project when or after EDIUS starts.
To create a project, set a project format according to the format for the export destination, and register it as a project
preset.
Project presets are registered in advance, depending on the application. If this happens, select a project preset
according to the format for the export destination.
Creating New Project Presets at Initial Start-up
When you start up EDIUS for the first time after installation, configure the format of the project to create, and register it
as a preset.
1 Click [New Project] in the [Start Project] dialog box.
The [Create Project Presets] wizard will start up.
2 Check more than one item for [Size], [Frame Rate], [Bit] (in this order), and click [Next].
Configure the video size and frame rate, and video quantization for the project format to create with EDIUS. Multiple
check boxes can be selected for each item.
•
3
Set a video quantization bitrate to 10 bits to edit with 10 bit precision retained. However, it may turn out to be the
8 bit precision depending on the effects you use. The formats that can be imported with 10 bit precision are
Grass Valley, HQX AVI, uncompressed AVI, AVC-Intra, QuickTime, Grass Valley HQX MOV, and XAVC. The
formats that can be exported with 10 bit precision are Grass Valley HQX AVI, AVC-Intra and uncompressed
(v210) AVI.
3 Check the content.
A list of formats corresponding to the setting configured in step 2 is displayed.
A preset of the checked formats will be created. Uncheck the formats you do not use.
•
3
You can click [Back] to redo the settings.
4 Click [Completed].
The [Project Settings] (Simple Settings) dialog box appears, showing the created project preset as an icon in [Presets
List].
0
[Project Settings] (Simple Settings) Dialog Box
P26
1 Note
• To change the project preset you created, perform through [Application] in [System Settings] → [Project Preset]. You
can create additional project presets in the system settings. Note that changes will not be reflected to presets if you
check [Customize] in the screen shown in step 4 and change the settings.
[Project Preset]0 P67
Creating New Project at Start-up
When EDIUS starts up, select a project preset and create a new project.
1 Click [New Project] in the [Start Project] dialog box.
The [Project Settings] (Simple Settings) dialog box appears.
[Project Settings] (Simple Settings) Dialog Box
•
3
The [Create Project Presets] wizard will start up.
Creating New Project Presets at Initial Start-up0 P25
2 Enter a project name in [Project name] of [Project file].
3 Select a project preset, and click [OK].
•
3
Click [Cancel] to return to the [Start Project] dialog box.
EDIUS - Reference Manual
0
P26
25
Page 48

Project Settings
[Project Settings] (Simple Settings) Dialog Box 0
[Project file] [Project name]
Click the input field to enter a project name.
[Folder]
Set the destination to save projects. To change the destination, click [...] and
select a folder.
Check [Create folder with project name] to create a folder with the project
name in the destination folder.
[Presets List] Display registered project presets in a list. Double-click the icon to open a
new project file with the selected project preset setting.
[Customize] Check this item to change the detailed project preset settings (rendering for-
mat, and the number of tracks and so on) and create a new project file. The
settings of the existing project preset will not be changed.
Changing Project Settings Temporarily to Create a New Project0 P26
If you use the restricted user profile, the detailed settings of a project preset
cannot be changed.
[Description] Display the settings of the project preset selected in [Presets List].
Changing Project Settings Temporarily to Create a New Project
When EDIUS starts up, you can temporarily change the detailed project preset settings (rendering format and the
number of tracks and so on) and create a new project.
1 Note
• With the operation described in this section, the setting changes will not be reflected to the original project preset. To
create project presets after initial start-up or change project presets, perform through [Application] in [System
Settings] → [Project Preset].
[Project Preset]0 P67
1 Enter a project file name in [Project name] of [Project file] in the [Project Settings] (Simple Settings) dialog
box.
0
[Project Settings] (Simple Settings) Dialog Box
2 Select a project preset.
3 Check [Customize], and click [OK].
The [Project Settings] (Detailed Settings) dialog box appears.
[Project Settings] (Detailed Settings) Dialog Box
4 Configure a project, and click [OK].
P26
0
P27
26
EDIUS - Reference Manual
Page 49

Project Operations
[Project Settings] (Detailed Settings) Dialog Box 0
[Video Preset] Display a list of commonly used video formats. From this list, select a video
format that suits the export environment.
[Audio Preset] Display a list of commonly used audio formats. From this list, select an audio
format that suits the export environment.
(Expand button)
[Advanced] Click the expand button to customize detailed settings based on the format
Click this button for detailed settings.
selected in [Video Preset] and [Audio Preset]. You cannot change the items
displayed in gray.
[Frame Size]
Select a frame size from the list.
Select [Custom] to enter a setting value in pixel. (The width must be a multiple number of 4. The maximum value is 4096×2160 pixel.)
[Aspect Ratio]
Select an aspect ratio from the list.
[Frame Rate]
Select a frame rate from the list.
[Field Order]
For interlace, a field order can be selected.
[Video Channel]
Select the channel to be exported (color channel/alpha channel) from the list.
Select [YCbCr] to export only color channel. Select [YCbCr + Alpha] to export
both color channel and alpha channel.
[Video Quantization Bit Rate]
Select a video quantization bitrate from the list.
[Pulldown Type]
This setting is only available for a frame rate of 24p or 23.98p. Select a convert format to convert a 23.98p video to a 59.94i or 59.94p video signal. [Pulldown(2-3-2-3)] enables a smooth playback, but is not appropriate for
re-editing. Select this item for the final export. [Advanced pulldown(2-3-3-2)]
does not provide a smooth playback. Select this item to create a temporary
file to edit.
[Stereoscopic Editing]
For 3D editing, select [Enable]. The stereoscopic edit mode is set.
Stereoscopic Edit Workflow0 P306
[Sampling Rate]
Select an audio sampling rate from the list.
[Audio channel]
Select the number of audio channels from the list.
[Audio Quantization Bit Rate]
Select an audio quantization bitrate from the list.
EDIUS - Reference Manual
27
Page 50

Project Settings
[Setup] [Render format]
Select the default codec to be used for rendering and file export during editing. RGB, UYVY, YUY2, RGBA and v210 are uncompressed AVI.
For some codec, the rendering quality can be configured by clicking [Detail].
Detailed Settings for Codec0 P28
[Overscan Size]
Enter the ratio when you use overscan. The value range is between “0” and
“20”. If you do not use overscan, enter “0”.
[Audio reference level]
Set the audio reference level. If you switch the display of the [Audio Mixer]
dialog box to a VU meter, a scale with the specified audio reference level at
“0” is displayed.
[Resampling method]
Select a resampling method when transforming video with the layouter.
Video Layout0 P246
[Sequence setup (Default)] Default settings for creating a sequence.
[TC preset]
Enter the start timecode of the timeline.
[TC Mode]
When NTSC has been selected for the project setting, select either drop
frame or non drop frame timecode display.
[Total length]
Set the length of the timeline by entering a number when the final total length
is fixed. When the project exceeds this length, the color of the timeline section that is over the limit change.
[Track (Default)] Default settings of a number of tracks and a channel map for creating new
projects or sequence.
[V Tracks]/[VA Tracks]/[T Tracks]/[A Tracks]
Set the number of tracks in which you place clips.
You can add or delete any tracks after opening a project.
[Channel map]
In the [Audio Channel Map] dialog box, configure the audio output channel of
each track.
Configuring Audio Channel Map0 P31
Entry of Values0 P22
•
3
Formats that can be exported with alpha channel retained when [Video Channel] is set to [YCbCr + Alpha] are
Grass Valley HQ AVI, Grass Valley HQX AVI and uncompressed (RGBA) AVI.
1 Note
• If a correct rendering format is not selected for the project settings, the item in [Render format] is displayed in red and
the setting cannot be completed.
Detailed Settings for Codec
You can configure the rendering quality for each codec in the [Project Settings] (Detailed Settings) dialog box.
[Project Settings] (Detailed Settings) Dialog Box0 P27
Grass Valley HQ AVI/Grass Valley HQX AVI/HQ MXF/HQX MXF 0
For the details of the items, see the [Settings - Grass Valley HQ]/[Settings - Grass Valley HQX] dialog box of [Preset
Wizard], by clicking [Hardware] in [System Settings] → [Device Preset]. Click [Save as default] to save the current
settings as defaults.
[Settings - Grass Valley HQ]/[Settings - Grass Valley HQX] Dialog Box0 P99
28
EDIUS - Reference Manual
Page 51

Project Operations
MPEG2 Program Stream 0
[Basic Settings] tab
[Segment Encode] Check this item to export a clip of a raw source without re-encoding. Output
speed is fast.
[Size] Select an image quality.
[Quality/Speed] Select quality from the list. The higher the quality, the more time it takes to be
encoded.
[Bit Rate] Select a bitrate type.
[CBR] sets a fixed transfer rate, allocating a fixed number of bits during the
encoding process. Select a bitrate from the [Average(bps)] list. You can also
enter a value directly.
[VBR] sets a variable transfer rate, altering the number of assigned bits
according to the complexity of the movement or image quality. Compared
with [CBR], the media volume can be used more efficiently, and this enables
more consistent image quality overall. Select a bitrate from the [Average(bps)] and [Maximum(bps)] lists. You can also enter a value directly.
[Extended Settings] tab
[Field Order] For interlace, a field order can be selected.
[Chroma Format] Select a YUV pixel format from the list.
[Profile & Level] Select a profile & level. If [Chroma Format] is [4:2:0] and [4:2:2], the profile
will be set to Main Profile and 422Profile, respectively. The level for SD
image quality will be Main Level, and the level for HD image quality will be
High Level. The profile & level changes according to the format selected in
[Chroma Format].
[GOP Structure] For MPEG, a certain number of frames is considered as a group, and opera-
tions such as compression/enlargement and cut editing are performed on a
GOP basis. A GOP comprises “I frame”, “P frame” and “B frame”. The I frame
allows images to be reproduced independently, the P frame is for recording
and reproducing only the differences with the preceding image, and the B
frame reproduces images from the differences in the preceding and following
images. Select I, P and B frame patterns of the GOP from the list. Normally,
select [IBBP].
[I-Frame Only] is comprised of only I-pictures. Editing is made easier, but the
amount of data increases in size.
[Picture count] Set the number of frames included in a group.
[Closed GOP] Check this item to complete information within each GOP. Although the
amount of data increases, the video can be re-edited using software that supports GOP-based editing. Normally, leave this item unchecked.
MPEG2 for GF I frame only (100 Mbps)/MPEG2 for GF Long GOP (50 Mbps)/MPEG2 for XDCAM HD422/MPEG2 for XDCAM HD LP/MPEG2 for XDCAM HD SP/MPEG2 for XDCAM HD HQ 0
Items that can be configured are the same as [MPEG2 Program Stream].
MPEG2 Program Stream0 P29
MPEG2 MXF 0
[Segment Encode] Check this item to export a clip of a raw source without re-encoding. This
increases the output speed.
EDIUS - Reference Manual
29
Page 52

Project Settings
[Bit Rate] Select a bitrate type.
[CBR] sets a fixed transfer rate, allocating a fixed number of bits during the
encoding process. Select a bitrate from the [Average] list. You can also enter
a value directly.
[VBR] sets a variable transfer rate, altering the number of assigned bits
according to the complexity of the movement or image quality. Compared
with [CBR], the media volume can be used more efficiently, and this enables
more consistent image quality overall. Select a bitrate from the [Average] and
[Max] lists. You can also enter a value directly.
[Quality/Speed] Select quality from the list. The higher the quality, the more time it takes to be
encoded.
[Field Order] For interlace, a field order can be selected.
[GOP Structure] For MPEG, a certain number of frames is considered as a group, and opera-
tions such as compression/enlargement and cut editing are performed on a
GOP basis. A GOP comprises “I frame”, “P frame” and “B frame”; the I frame
allows images to be reproduced independently, the P frame is for recording
and reproducing only the differences with the preceding image, and the B
frame reproduces images from the differences in the preceding and following
images. Select I, P and B frame patterns of the GOP from the list. Normally,
select [IBBP].
[I-Frame Only] is comprised of only I-pictures. Editing is made easier, but the
amount of data increases in size.
[Picture count] Set the number of frames included in a group.
[Closed GOP] Check this item to complete information within each GOP. Although the
amount of data increases, the video can be re-edited using software that supports GOP-based editing. Normally, leave this item unchecked.
[Chroma Format] Select a YUV pixel format from the list.
[Profile & Level] Select a profile & level. If [Chroma Format] is [4:2:0] and [4:2:2], the profile
will be set to Main Profile and 422Profile, respectively. The level for SD
image quality will be Main Level, and the level for HD image quality will be
High Level. The profile & level changes according to the format selected in
[Chroma Format].
JPEG2000 MXF 0
[Bit Rate] Select a bitrate from the list.
HDV 0
[Segment Encode] Check this item to export a clip of a raw source without re-encoding. Output
speed is fast.
If the frame rate of the export format is 23.98p, segment encode is not available.
[Quality/Speed]
Select the quality of the part to be re-encoded from the list. The higher the
quality, the more time it takes to be encoded.
DV AVI 0
Check [Use MSDV codec] to export the content to an MSDV codec AVI.
Creating a New Project after Start-up
You can create a new project after starting up EDIUS.
30
EDIUS - Reference Manual
Page 53

Project Operations
1 Click the [Create New Sequence] list button on the timeline.
2 Click [New Project].
If you create a new project during the editing operation, a confirmation dialog box appears to ask if you want to save the
current project file.
The [Project Settings] (Simple Settings) dialog box appears.
0
[Project Settings] (Simple Settings) Dialog Box
P26
2 Alternative
• Click [File] on the menu bar, and click [New] → [Project].
• Creating a new project after start-up: [Ctrl] + [N]
•
3
When creating a new project, the clips in the bin are initialized (all deleted).
3 Enter a project name in [Project name] of [Project file].
4 Select a project preset, and click [OK].
•
3
Check [Customize] to change the detailed project preset settings (rendering format and the number of tracks
and so on) and create a new project.
[Project Settings] (Detailed Settings) Dialog Box0 P27
Configuring Audio Output Channel Map
Select the final output channel for the output from the track. The settings can be registered as an audio channel map
preset.
Configuring Audio Channel Map
Select the final output channel for the output from the track.
1 Click [Channel map] in the [Project Settings] (Detailed Settings) dialog box.
[Project Settings] (Detailed Settings) Dialog Box0 P27
The [Audio Channel Map] dialog box appears.
[Audio Channel Map] Dialog Box
2 Click the point where the track and the channel to output intersect to configure the audio channel map.
Every click switches between [Stereo], [Mono], and [No Output folder].
For stereo output, use a combination of an odd number channel and an even number channel and set this option to
[Stereo]. If you output in monaural, select [Mono], and if you do not output anything, select [No Output folder]. If the
setting is invalid, “—” is displayed.
0
P32
EDIUS - Reference Manual
31
Page 54

Project Settings
(1)
(2)
(3)
(4) (5)
[Audio Channel Map] Dialog Box 0
(1) Tracks The number or type of track to be displayed differs depending on the [Track
(Default)] settings in the project settings.
(2) Output channels The number of channels to be displayed differs depending on the [Audio Pre-
set] or [Audio Channels] settings in the project settings.
(3) Audio channel map
settings
(4) [Change Display
Style]
(5) [Preset] Register the settings as a preset.
•
3
Use the track header to place an audio channel of the source clip to a desired track.
Connecting/Disconnecting the Source Channel0 P217
Select the output channel for the output from the track. Every click switches
between [Stereo], [Mono], and [No Output folder].
Click this button to display the [Audio Channel Map] dialog box of EDIUS 5.
Creating Audio Channel Map Preset0 P32
1 Note
• To export a project with 8ch audio to Dolby Digital (AC-3), you can select the format for 5.1 channel. When you select
formats for multiple channels to output as in the case mentioned, set the export destination of each track with the
audio channel map in advance. If the export destination is not specified, the sound is muted. To play the sound in 5.1
channel surround, the sound is required to be created to be suitable for surround play. Note that the surround effect is
not applied automatically only by setting the audio channel map and selecting 5.1 channel for the export format.
Creating Audio Channel Map Preset
You can register frequently used audio channel map settings as presets.
1 Configure the audio channel map in the [Audio Channel Map] dialog box.
[Audio Channel Map] Dialog Box
2 Click [Preset], and click [Save].
0
P32
3 Enter a preset name, and click [OK].
•
3
You can overwrite an existing audio channel map preset with the current settings. In step 2, click [Preset], and
click [Update] → [Preset Name]. Confirm the preset name, and click [OK].
• To display a list of the audio channel map presets, click [Preset] in the [Audio Channel Map] dialog box, and click
[Properties].
Switching Audio Channel Map Presets
Switch the audio channel map presets to use.
32
EDIUS - Reference Manual
Page 55
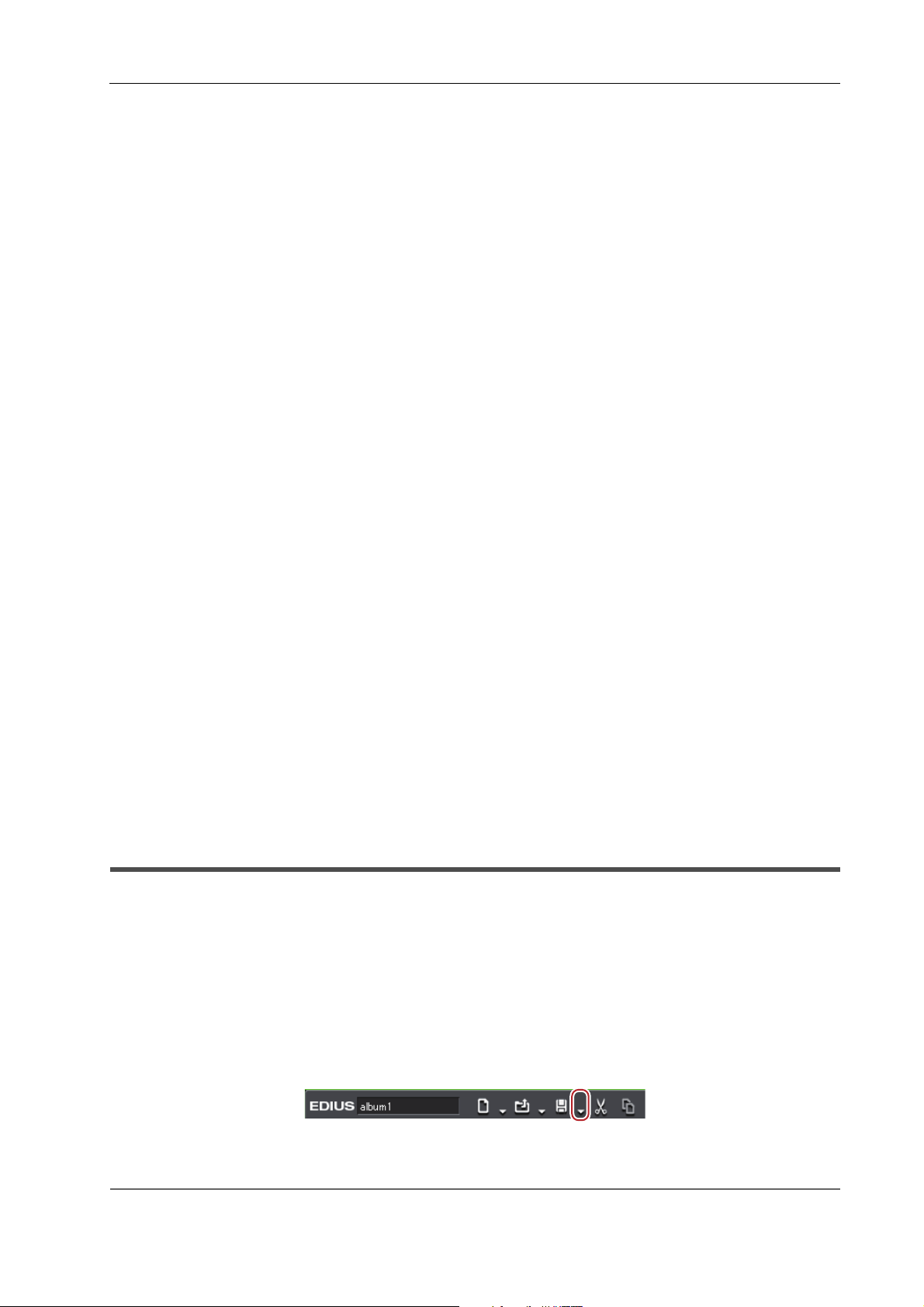
1 Click [Preset] in the [Audio Channel Map] dialog box, and click [Load].
[Audio Channel Map] Dialog Box
A list of the audio channel map presets is displayed.
2 Select a preset, and click [OK].
0
P32
Deleting Audio Channel Map Preset
You can delete audio channel map presets you created.
1 Click [Preset] in the [Audio Channel Map] dialog box, and click [Properties].
[Audio Channel Map] Dialog Box
A list of the audio channel map presets is displayed.
2 Select a preset, and click [Delete].
3 Click [Yes].
0
P32
Importing Audio Channel Map Preset (Import)
Import an audio channel map preset.
1 Click [Preset] in the [Audio Channel Map] dialog box, and click [Properties].
[Audio Channel Map] Dialog Box0 P32
A list of the audio channel map presets is displayed.
Project Operations
2 Click [Import].
3 Select a file, and click [Open].
Exporting Audio Channel Map Preset (Export)
Export an audio channel map preset you created.
1 Click [Preset] in the [Audio Channel Map] dialog box, and click [Properties].
[Audio Channel Map] Dialog Box0 P32
A list of the audio channel map presets is displayed.
2 Select a preset, and click [Export].
The [Save As] dialog box appears.
3 Set a file name and save destination, and click [Save].
Changing Project Settings
This section explains how to change the project settings during the editing operation.
Switching Project Settings
You can change project settings while editing by switching project presets.
•
3
To create a new project preset or change the existing project preset settings, use [Application] in [System
Settings] → [Project Preset].
Creating New Project Presets0 P35
1 Click the [Save Project] list button on the timeline.
2 Click [Project Settings].
2 Alternative
• Click [Settings] on the menu bar, and click [Project Settings].
EDIUS - Reference Manual
33
Page 56

Project Settings
3 Select a project preset, and click [OK].
Changing Project Settings
Change the project settings by modifying the detailed settings of an existing project preset.
1 Note
• The settings of the original preset will not be changed if you change the project settings of a project you are currently
editing.
To create a new project preset or change the existing project preset settings, use [Application] in [System Settings] →
[Project Preset].
Creating New Project Presets0 P35
• When changing the settings for [TC preset], [TC Mode], [Total Length], and [Channel map] in the project settings
while editing a project, the change is not reflected in the created sequence. Change the settings of the created
sequence in the [Sequence settings] dialog box for each sequence.
Sequence Settings0 P34
1 Click the [Save Project] list button on the timeline.
2 Click [Project Settings].
2 Alternative
• Click [Settings] on the menu bar, and click [Project Settings].
3 Select a project preset, and click [Change current setting].
The [Project Settings] (Detailed Settings) dialog box appears.
[Project Settings] (Detailed Settings) Dialog Box
4 Change the settings, and click [OK].
0
P27
Sequence Settings
You can change the settings of the sequence settings in the [Sequence settings] dialog box.
1 Click the [Save Project] list button on the timeline.
2 Click [Sequence settings].
The [Sequence settings] dialog box appears.
[Sequence settings] Dialog Box
0
P35
2 Alternative
• Click [Settings] on the menu bar, and click [Sequence settings].
• Right-click the sequence tab, and click [Sequence Settings].
• Right-click a sequence clip in the bin, and click [Sequence Settings].
3 Change the settings, and click [OK].
34
EDIUS - Reference Manual
Page 57

Project Operations
[Sequence settings] Dialog Box 0
[Sequence name] Enter the name of the sequence.
[TC preset] Set the start timecode of the timeline.
[TC Mode] When NTSC has been selected for the project setting, select either drop
frame or non drop frame timecode display.
[Total Length] Set the total length of the timeline of sequence by directly entering the value.
When the timeline exceeds this length, the color of the timeline section over
the limit changes.
[Channel map] Set audio output channel for each track.
Configuring Audio Channel Map0 P31
Entry of Values0 P22
Creating New Project Presets
Creating a Project Preset
1 Click [Settings] on the menu bar, and click [System Settings].
2 Click the [Application] tree, and click [Project Preset].
The [Project Preset] screen appears.
[Project Preset] Screen
3 Click [New Preset].
The [Project Settings] dialog box (for creating new project presets) appears.
[Project Settings] Dialog Box (for creating new project presets)
0
P35
0
P36
1 Note
• Clicking the [Default Icon Folder] checkbox in the [Select Icon] dialog box does not uncheck the item while default
icon folder is displayed. The display returns to the default icon folder display by clicking [...] and checking the item
while a different folder is displayed.
4 Set each item and click [OK].
The newly created preset is displayed as an icon in [Presets List].
[Project Preset] Screen 0
[Presets List] Display registered project presets in a list. The list can be resorted by drag-
ging the icons.
[Description] Display the settings of the project preset selected in [Presets List].
[Preset Wizard] Start up the [Create Project Presets] wizard so that new project presets can
be easily created.
Simple Creation of Project Presets0 P36
[New Preset] Create new project presets.
[Copy] Duplicate the selected project preset.
[Modify] Change the settings of the selected project preset. Click this item to display
the [Project Settings] dialog box (for creating new project presets).
[Project Settings] Dialog Box (for creating new project presets)0 P36
[Delete] Delete the selected project preset.
EDIUS - Reference Manual
35
Page 58

Project Settings
[Project Settings] Dialog Box (for creating new project presets) 0
[Name] Enter the name of the project preset.
[Select Icon] Displays the [Select Icon] dialog box to select the preset icons.
To use any image you like, click [...] in the [Select Icon] dialog box, and select
a file.
[Preset] Click this item to call up existing project presets.
Setting items other than the above are the same as those for the project presets (Detailed Settings).
[Project Settings] (Detailed Settings) Dialog Box0 P27
Simple Creation of Project Presets
1 Click [Settings] on the menu bar, and click [System Settings].
2 Click the [Application] tree, and click [Project Preset].
3 Click [Preset Wizard].
4 Check more than one item for [Size], [Frame Rate], [Bit] (in this order), and click [Next].
Configure the video size and frame rate, and video quantization for the project format to create with EDIUS. Multiple
check boxes can be selected for each item.
•
3
Set a video quantization bitrate to 10 bits to edit with 10 bit precision retained. However, it may turn out to be the
8 bit precision depending on the effects you use. The formats that can be imported with 10 bit precision are
Grass Valley, HQX AVI, uncompressed AVI, AVC-Intra, QuickTime, Grass Valley HQX MOV, and XAVC. The
formats that can be exported with 10 bit precision are Grass Valley HQX AVI, AVC-Intra and uncompressed
(v210) AVI.
5 Check the details.
A list of formats corresponding to the setting configured in step 4 is displayed.
A preset of the checked formats will be created, uncheck the formats you do not use.
•
3
You can click [Back] to redo the settings.
6 Click [Done].
The newly created preset is displayed as an icon in [Presets List].
Deleting Project Presets
Delete the created project presets.
1 Click [Settings] on the menu bar, and click [System Settings].
2 Click the [Application] tree, and click [Project Preset].
3 Select presets to be deleted in [Presets List], and click [Remove].
2 Alternative
• Right-click a preset in the project preset list, and click [Remove].
4 Click [Yes].
1 Note
• Project presets registered by default cannot be deleted.
Duplicating Project Presets
1 Click [Settings] on the menu bar, and click [System Settings].
2 Click the [Application] tree, and click [Project Preset].
3 Select presets to be deleted in [Presets List], and click [Copy].
36
EDIUS - Reference Manual
Page 59

2 Alternative
• Right-click a preset in [Presets List], and click [Copy].
Changing Project Presets
Change project preset settings.
1 Click [Settings] on the menu bar, and click [System Settings].
2 Click the [Application] tree, and click [Project Preset].
3 Select presets to be deleted in [Presets List], and click [Change].
The [Project Settings] dialog box (for creating new project presets) appears.
[Project Settings] Dialog Box (for creating new project presets)0 P36
2 Alternative
• Right-click a preset in [Presets List], and click [Change].
1 Note
• Project presets registered by default cannot be changed.
4 Set each item and click [OK].
Project Operations
•
3
Even when you change the project preset used in the project being edited, the settings of the project being
edited are not changed. To reflect the changes, switch the setting to the project preset changed.
Switching Project Settings0 P33
Importing Project Presets (Import)
1 Click [Settings] on the menu bar, and click [System Settings].
2 Click the [Application] tree, and click [Project Preset].
3 Right-click [Presets List], and click [Import].
4 Select a project preset, and click [Open].
Exporting Project Presets (Export)
1 Click [Settings] on the menu bar, and click [System Settings].
2 Click the [Application] tree, and click [Project Preset].
3 Select and right-click a preset in [Presets List], and click [Export] → [All] or [Selected preset].
4 Specify a save destination, and click [Save].
Saving Project
A project file is saved as an ezp file. The file name of the project currently being edited is displayed in the timeline
operation area.
The following explains how to save project files and about auto save/backup files.
1 Note
• After saving the project file, do not move or delete the source that is used for reference in the project. However, if the
source is in the folder where the project file is created, the folder as a whole can be moved.
EDIUS - Reference Manual
37
Page 60

Project Settings
Overwrite Saving
You can save the project with the project name entered when creating the project.
1 Click [Save Project] on the timeline.
2 Alternative
• Click the [Save Project] list button, and click [Save Project].
• Click [File] on the menu bar, and click [Save Project].
• Overwrite saving a project: [Ctrl] + [S]
Saving in Another Name
You can save the current project file (the one being edited) with another name.
1 Click the [Save Project] list button on the timeline.
2 Click [Save As].
3 In the [Save As] dialog box, specify a file name and save destination, and click [Save].
2 Alternative
• Click [Save Project] with [Shift] on the keyboard held down.
• Click [File] on the menu bar, and click [Save As].
• Saving a project in another name: [Shift] + [Ctrl] + [S]
Auto Save/Backup
If the auto save function is enabled, an auto save file is created at a specified interval.
A backup file is created when a project file is saved if the backup function is configured. This file is used as a backup
when the project file is corrupted or the system failed during the editing operation.
To configure auto save/backup, use [Application] in [User Settings] → [Project file].
[Project file]0 P83
By default, an auto save/backup file is automatically saved, with a “Project name—Year, Month, Day—Hour, Minute,
Second .ezp” file name, in the project folder where the corresponding project file is saved.
• Destination of an auto save file → “Project folder”/“Project”/“AutoSave”
• Destination of a backup file → “Project folder”/“Project”/“Backup”
1 Note
• Copy (transfer) the auto save/back up file to the folder where the project file is originally saved and import the file, to
recover the project from the auto save/back up file.
• Auto save/back up files are in the attributes of read-only and cannot be overwritten. Change the attributes of the file
from Windows Explorer in advance, or save as the different file.
Opening Project File after Start-up0 P39
0
Saving in Another Name
P38
Importing/Exporting Project File Edited with EDIUS
This section explains how to import project files edited with EDIUS, how to consolidate a project, and how to export to
an AAF or EDL file.
Opening Project File at Start-up
Select a project to import when EDIUS starts up.
38
EDIUS - Reference Manual
Page 61

Project Operations
1 Double-click a project file from [Recent Project] in the [Start Project] dialog box.
In [Recent Project], previously worked project files from the latest are displayed.
2 Alternative
• Click [Open Project], specify a file and click [Open].
• Select a project file from the [Recent Project] list, and click [Open].
•
3
If you open a project file that is currently open for editing from another PC, the project file opens as a read-only
file.
• When you open a project with a large number of clips, “the number of imported files/number of all files” is
displayed.
Opening Project File after Start-up
You can open a new project file after EDIUS starts up.
1 Click [Open Project] on the timeline.
A confirmation dialog box appears to ask if you want to save the current project file.
2 Select a project file to import in the [Open Project] dialog box, and click [Open].
2 Alternative
• Click the [Open Project] list button, and select a file from the list of recent files.
• Click [File] on the menu bar, and select a file from [Recent Project] → the recent files.
• Click [File] on the menu bar, and click [Open Project] to select a project.
• Opening project file after start-up: [Ctrl] + [O]
•
3
If you edit a project file using multiple PCs over the network, while one PC can open and edit the project file,
other PCs can open the same project file as a read-only file.
Importing Sequence (Sequence Import)
You can import the sequence created in other project.
1 Click the [Open Project] list button on the timeline.
2 Click [Import Sequence].
The [Import Sequence] dialog box appears.
0
[Import Sequence] Dialog Box
P39
2 Alternative
• Click [File] on the menu bar, and click [Import Sequence].
3 Set each item and click [OK].
[Import Sequence] Dialog Box 0
[Import Project] Select a recent file from the list. Click [Browse] to select a file using the
[Open] dialog box. When you select a project file, detailed information including the project names and updated date. The information is displayed in red
when the frame size or the aspect ratio differs.
EDIUS - Reference Manual
39
Page 62

Project Settings
[Import Bin] Check this item to merge the bin contents. To [Folder name], enter a folder
name to manage the imported bin clips. The folder will be created under the
[root] folder in the bin.
When imported with the folder name “album1”, the following be displayed.
Uncheck this item to import only the sequence.
[Copy Files] [Copy clips in project folder]
Copy the files in the source project folder.
[Copy rendered files]
Copy the rendered files.
[Folder name]
Enter a folder name to manage the copied files. The folder is created under
the project folder.
1 Note
• You cannot copy files if the project folder is same as the source.
• If the frame rates are different, the merge process fails.
• If you merge projects with different project settings, the original project and video may be changed due to the
differences of the frame size, aspect ratio, and overscan size. In addition, the rendered files cannot be copied.
Consolidating Project (Consolidate Project)
You can remove unnecessary clips from the project folder, and extract a portion to use.
1 Click the [Save Project] list button on the timeline.
2 Click [Consolidate Project].
The [Consolidate Project] dialog box appears.
[Consolidate Project] Dialog Box
0
P40
2 Alternative
• Click [File] on the menu bar, and click [Consolidate Project].
3 Set each item and click [OK].
When you delete unnecessary files, a confirmation message is displayed, and click [Yes].
•
3
When a message indicating there is not enough disc space for consolidating is displayed, change the
destination.
[Consolidate Project] Dialog Box 0
[Project File Location] [Current Project Location]
Overwrite and save the current project.
[Save Project to Folder]
Specify a folder to save the project.
[Drive Space]/[Required Space]
Display the available disc space of the selected drive and the whole file size
to be created (copied) by consolidating. They are displayed in red when the
required space is larger than the available disc space.
40
EDIUS - Reference Manual
Page 63

Project Operations
[Settings] Select the operation to be performed at execution of consolidation, and
select [Trim margin] or options as required. Select execution options from the
following.
[Cleanup]
Select this item to delete unnecessary files in the project.
Release clips that are registered to the bin but not used in the timeline and
delete them from the hard disk.
[Backup]
Select this item to create a backup of the portion used in the project. You
need to specify a trim margin.
Only the clip portion used in the timeline is saved as a separate file, and all
the clips used in the project is copied to the project folder. However, if the clip
used in the timeline is registered, the entire file is copied.
[Backup(no trimming)]
Select this item to back up the entire project.
Copy all the clips used in the project to the project folder.
[Backup Cleanup]
Perform an operation of both [Cleanup] and [Backup] together. You need to
specify a trim margin.
[Backup Cleanup(no trimming)]
Perform an operation of both [Cleanup] and [Backup(no trimming)] together.
[Custom]
Configure the consolidation settings manually.
• [Remove unused clips in Timeline]
Release the clips not used in the timeline from the bin.
• [Leave only areas used in Timeline]
Save the areas used in the timeline as another file, and then switch the file in
the timeline with the new file. You need to specify a trim margin.
The new files are saved in the created folder in the project folder.
• [Copy used files to Project Folder]
Copy all the clips used in the project to the project folder.
• [Delete unused files in Project]
Delete the unnecessary files from the project folder when consolidating. You
can set this option only when any of the other optional items is selected.
[Proxy clip] If any proxy clip is used, select the data type to be consolidated from the list.
[Output log] Check this item to export a log file containing the result of consolidation. Click
[Browse] to specify a destination and a file name.
•
3
If you select a back up option and if there is any clip that cannot be copied, a confirmation message is displayed
to ask if you want to continue the process before consolidation.
• If you select a cut option and if there is any clip that cannot be copied, a confirmation message is displayed to
ask if you want to continue the process before consolidation.
1 Note
• Even if an option to delete unnecessary files is selected, some files may not be deleted due to the access right to the
folder or file. In that case, no message appears. Check the user authorization when logging in.
• If an option to delete unnecessary files is selected, the deleted files cannot be restored after consolidation.
• The name of the copied file is changed.
Exporting AAF Files (AAF Export)
You can export a project file that you edited with EDIUS as an AAF file.
1 Note
• Only active sequences will be exported.
• The following information will not be exported.
- Tracks with no clip
- Audio tracks with no channel map setting
EDIUS - Reference Manual
41
Page 64

Project Settings
- Title track
- Tracks with mute setting
- All effects (As for the pan and volume settings, source files that reflect their settings will be exported.)
• Transition/cross fade sections will be exported as clips.
• You cannot add an In point side margin to a clip that is positioned at the top of the timeline.
• You cannot specify network drives as export destination. However, you can mount network drives to use as export
destination.
• When you select an exporter which does not support the export of the timecode, the file is not exported properly.
• Clips that are grouped, share a same clip name, and reference the same source are exported as a grouped clips.
1 Click the [Save Project] list button on the timeline.
2 Click [Export Project] → [AAF].
The [AAF Export Detail Settings] dialog box appears.
0
[Project Exporter (AAF)] Dialog Box
P42
2 Alternative
• Click [File] on the menu bar, and click [Export Project] → [AAF].
3 In the [Project Exporter (AAF)] dialog box, specify a file name and save destination.
4 Select a preset, and click [Save].
The export of the AAF file is started.
If you want to check the preset settings or change export settings, click [Detail].
The [AAF Export Detail Settings] dialog box appears.
[AAF Export Detail Settings] Dialog Box
0
P43
[Project Exporter (AAF)] Dialog Box 0
[Preset] [Type : 1]
The audio clip information is written in an AAF file, and the source that the
audio clip is referring to is exported as an AIFF file.
Although the video information is not written in an AAF file, the video corresponding to the range that is exported to an AAF file is exported as an
MPEG-1 file.
Select type 1 when you import the AAF file with audio editing software.
[Type : 2]
The video clip information is written in an AAF file, and the source that the
video clip is referring to is not copied or exported.
The audio information of the audio corresponding to the range that is
exported to an AAF file is exported as an AIFF file, and the information is
written in an AAF file as a single clip.
Select type 2 when you import the AAF file with composition software.
[Type : 3]
The information of the video and audio clips is written in an AAF file by frame
unit. The source that the clips are referring to is not copied or exported.
[Export between In and Out] Check this item to export only between In and Out points of the timeline.
[Detail] The [AAF Export Detail Settings] dialog box appears.
[AAF Export Detail Settings] Dialog Box0 P43
1 Note
• If you export a project using [Type : 1] in [Preset], import the video manually.
• If you use ProTools 7.4 or later to import the file exported using [Type : 1] in [Preset], you must change [File path] to
[RFC2396] in the [AAF Export Detail Settings] dialog box.
[AAF Export Detail Settings] Dialog Box0 P43
42
EDIUS - Reference Manual
Page 65

Project Operations
[AAF Export Detail Settings] Dialog Box 0
[File path] Select [RFC1738], [RFC2396], or [Unicode] to specify the description method
for the source file path to which the clip refers.
[Video Clip] Specify how video clips will be handled.
[Output AAF]
Check this item to add video clip information to AAF files.
[Clips]
• [Copy clips]
Copy (or export) the source used for the clips so that the copied source will
be referenced.
• [Compress and copy a clip]
Handle the video clips of the timeline as one clip. The clip and file names of
the first clip with the smallest track number will be used as the clip and file
names of the exported files.
• [Use original clips]
Reference the original source directly without copying.
[Audio clip] Specify how audio clips will be handled.
[Output AAF]
Check this item to add video clip information to AAF files.
[Clips]
• [Copy clips]
Copy (or export) the source used for the clips so that the copied source will
be referenced.
• [Compress and copy a clip]
Handle the audio clips of the timeline as one clip. The clip and file names of
the first clip with the smallest track number will be used as the clip and file
names of the exported files. If both the VA and A tracks have audio, the first
clip and file names of the A track will be used.
• [Use original clips]
Reference the original source directly without copying.
• [Enable Pan setting]
Check this item to export the stereo tracks as monaural tracks of individual
channels. If unchecked, the stereo tracks will be downmixed and exported as
monaural clips. For the channel map, if the track number is an odd number,
1ch (L side) of the track will be used, and if the track number is an even number, 2ch (R side) of the track will be used. The clip names will be “clip name +
.L” for odd number tracks and “clip name + .R” for even number tracks.
EDIUS - Reference Manual
43
Page 66

Project Settings
[Copy option] Specify how the source will be copied when you select [Copy clips] in [Video
Clip] and/or [Audio clip].
[Copy used clips]
Copy source files that are used by the clips on the timeline.
[Export the used area to a file]
Export only the ranges that are used by the clips on the timeline. In this case,
the setting of [Margin] is enabled to export the file adding the specified time
margins at In/Out points.
If you select [Copy clips] in [Audio clip], the source will be downmixed and
exported as a monaural clip.
[Output folder]
Select a source file export destination.
If you select [Create a folder], a folder with the same name of the AAF file
folder in the destination to which the AAF file is exported, and the source files
will be exported to that folder.
If you select [Same folder], the source files will be exported to the destination
of the AAF file.
[Exporter]
• [Video]
Select the exporter to export video files.
• [Display timecode]
Check this item to display the timeline timecode in the exported video.
•[Audio]
Select the exporter to export audio files.
• [Export in 16bit]
Check this item to convert the source to the 16-bit format audio, regardless
the project settings.
[Save preset] Register the current settings as a new preset.
Enter a preset name, and click [OK].
[Delete] Delete the currently selected preset. [Type : 1], [Type : 2], and [Type : 3] can-
not be deleted.
[OK] Click this button to change the settings for the selected AAF export preset
temporarily. Click [Save preset] and save the changed settings to register the
preset, as the changes are not saved by this operation.
[Cancel] Cancel the settings and return to the [Project Exporter (AAF)] dialog box.
Exporting EDL Files (EDL Export)
You can export a project file that you edited with EDIUS as an EDL file.
Items to Be Exported 0
Tracks
Export the following tracks. The clips placed on other tracks not mentioned below are not exported.
• 1 - 2VA (1 - 2V) tracks
• 1 - 4A tracks
• T tracks (All tracks)
44
EDIUS - Reference Manual
Page 67

Project Operations
Audio
Audio clips in 1 - 2VA track are not exported. Export channel range for 1 - 4A tracks is different depending on EDL type.
EDL types Tracks
BVE5000
BVE9100
CMX340
CMX3600
1 Click the [Save Project] list button on the timeline.
2 Click [Export Project] → [EDL].
1 - 2A
1 - 4A
1 - 2A
1 - 4A
2 Alternative
• Click [File] on the menu bar, and click [Export Project] → [EDL].
3 In the [Project Exporter (EDL)] dialog box, specify a file name and save destination.
4 Click [Detailed Settings].
The [EDL Exporter Detailed Settings] dialog box appears.
[EDL Exporter Detailed Settings] Dialog Box
0
P45
5 Set each item and click [OK].
6 Click [Save].
[EDL Exporter Detailed Settings] Dialog Box 0
[EDL Type] Select the EDL format to export.
[Export Format] [Mode1]
Comment lines are not added.
[Mode2]
Comment lines are added. Select this format when you cannot correctly
import EDL files by third-party products.
[Handle empty clips as black
clips]
[Link clips with sequential time
codes]
[Export EDL for each track] Export the project file for each track. The following characters are added to
[Replace transitions with center
cuts]
Handle the empty spaces on timeline are as black clips. Check [Use longest
clip as reference] to handle Out point at the end edge of the timeline as the
end edge of the timeline; the empty spaces between them are handled as
black clips.
Handle a series of multiple clips as one clip when their timecodes are
sequential. However, they are not linked when transition is set between them.
the end of each file name.
• 1VA (1V) track video: “_V”
• A track: “_A”
• 2VA (2V) track video: “_INSERT”
• T track: “_T”
The audio of both 1VA, 2VA, and A tracks is output together to a “file
name_A.edl” file.
When 2VA (2V) track has a transition, it will be replaced with a center cut.
Replace all places with transitions or audio cross fade configured with the
center cuts.
EDIUS - Reference Manual
45
Page 68

Project Settings
[No split information] Release the grouping of video and audio, and handle the video clips and
audio clips separately. Check this item when you cannot correctly import EDL
files by third-party products.
If you check this item, [Handle split clips separately] cannot be set.
Splitting Clips to Handle Separately0 P46
[Handle split clips separately] Divide the split part of the clip with split to eliminate the split. Note that when
the speed of clips is changed, the split part is not fragmented. This item cannot be set if you check [No split information].
Splitting Clips to Handle Separately0 P46
[When in reverse play, reverse
player In/Out timecodes]
[When in reverse play, move one
frame in the In direction]
[Combine Insert Tracks] Check this item to overwrite a VA1 (or V1) track with images of a VA2 (or V2)
[Create Reel List] Create the list of reel numbers.
[Add Reel No. to clip name in
comment]
[Master reel number] Set the master reel number used in BVE9100. The value range is between
[Block number] Set the block number used in BVE5000 or BVE9100. The value range is
[Adjusted Data Settings] [Master reel number]
Display the reverse playback in the direction from the Out point to In point.
The reverse playback is normally displayed from the In point to Out point.
This item is available when you set CMX type for EDL type.
Add a frame to the Player In point at reverse playback. Check this item when
you cannot correctly import EDL files by third-party products. It prevents the
original timecode from slipping off 1 frame forward. Normally, 1 frame is
added to Out point of the Player at reverse playback.
track and to export both tracks as a VA1 (or V1) track together.
This item can be changed only when [Mode2] (output format to add comment
lines) is selected in [Export Format].
Check this item to add a reel name to the clip name output to the comment
lines.
“0” and “9999”.
between “0” and “999”.
When A/A roll (transition among the clips with the same reel number) exists,
this reel number is to use the location in the replaced file. When the original
clips have the same reel number, decrease the number one by one to avoid
the number duplication.
[Block number]
Set the block number used in BVE5000 or BVE9100. The value range is
between “0” and “999”.
[Preroll area]
Specify the margin added to In/Out points of the clips.
[Offset time code]
Enter the start timecode (optional).
[Regenerate setting]
Set the start timecode to the In point of the first clip.
[Jam sync setting]
Set the In/Out points of the clip to the In/Out points of the timeline.
Splitting Clips to Handle Separately 0
When clips placed on different tracks are grouped and the clips have a gap within 3 seconds between the clips, they are
split when exporting the EDL file.
46
EDIUS - Reference Manual
Page 69

Project Operations
c1c1b1b1
00:00:00;00
A
B
C
D
00:00:01;00 00:00:06;00
00:00:05;00
c1b1
When the clips have split information, the export result of EDL files differs depending on the settings in the [EDL
Exporter Detailed Settings] dialog box. Here explains an example when the clips placed in 3 different tracks are
grouped.
If [No split information] is checked:
The grouping of the clips is released to handle each clip separately. They are fragmented in 3 periods of time (A, B, and
C in the figure above).
(1) Information of A (00:00:01;00 - 00:00:05;00)
(2) Information of B (00:00:00;00 - 00:00:05;00)
(3) Information of C (00:00:01;00 - 00:00:06;00)
If [No split information] is unchecked:
Gaps between the clips are split. Areas of b1 and c1 in the figure are split, and the information is fragmented into 1
period of time as range D.
(1) Information of D (00:00:01;00 - 00:00:05;00) (including the split information of b1 and c1)
If [Handle split clips separately] is checked:
The gap between tracks is fragmented to eliminate the split. The information is fragmented in 3 periods of time (b1, c1,
and D in the figure above).
(1) Information of b1 (00:00:00;00 - 00:00:01;00)
(2) Information of c1 (00:00:05;00 - 00:00:06;00)
(3) Information of D (00:00:01;00 - 00:00:05;00)
1 Note
• The clips with the speed changed are not split or handled separately, because their grouping becomes released.
Importing Files Created with Other Video Editing System
AAF files, EDL files, Final Cut Pro, P2 mobile recorder, and files created by XDCAM devices can be imported and
edited with EDIUS.
Importing AAF Files (AAF Import)
You can import an AAF file to edit with EDIUS.
1 Note
• If you import an AAF file to EDIUS, the condition below must be met:
- The AAF file is output by frame unit
- The source file and the AAF file are separate (an embedded AAF file is not supported)
EDIUS - Reference Manual
47
Page 70

Project Settings
1 Click the [Open Project] list button on the timeline.
2 Click [Import Project] → [AAF].
2 Alternative
• Click [File] on the menu bar, and click [Import Project] → [AAF].
3 Select an AAF file to import in the [Project Importer (AAF)] dialog box, and click [Open].
•
3
If [New sequence] is checked, a new sequence is created to import an AAF file. If this item is unchecked, a new
track is created to import an AAF file.
• For an audio clip with monaural settings, the audio channels are set as below and the clip will be imported as
monaural.
- A1: channel 1
- A2: channel 2
- A3: channel 3
- A4: channel 4
For an audio clip with monaural setting, the even number tracks on which the clip is placed are sorted to L, the
odd number tracks to R.
Importing EDL Files (EDL Import)
You can import an EDL file (Edit Decision List) to perform online edit.
1 Click the [Open Project] list button on the timeline.
2 Click [Import Project] → [EDL].
2 Alternative
• Click [File] on the menu bar, and click [Import Project] → [EDL].
3 Select an EDL file to import in the [Project Importer (EDL)] dialog box.
4 Click [Detailed Settings].
The [EDL Importer Detailed Settings] dialog box appears.
[EDL Importer Detailed Settings] Dialog Box
•
3
Check [New sequence] to create a sequence and import an EDL file.
5 Set each item and click [OK].
6 Click [Open].
The EDL file is imported and the [Restore and transfer clip] selected dialog box is displayed. Restore the offline clip.
0
Restoring Offline Clips
•
3
For an audio clip with monaural settings, the audio channels are set as below and the clip will be imported as
monaural.
- A1: channel 1
- A2: channel 2
- A3: channel 3
- A4: channel 4
For an audio clip with monaural setting, the even number tracks on which the clip is placed are sorted to L, the
odd number tracks to R.
P54
0
P49
1 Note
• Information below cannot be imported from BVE5000/BVE9100.
- EditMode Filed:ASMBL, ASSY1
- EditType Filed: other than C, W, and D
48
EDIUS - Reference Manual
Page 71

Project Operations
- GPI data line
- Learn data line
• Information below cannot be imported from CMX340/CMX3600.
- EditType Filed: other than C, W, and D
[EDL Importer Detailed Settings] Dialog Box 0
[EDL Type] Select the EDL type to input.
[Import Format] This setting is available when you select CMX type in [EDL Type].
Select the calculation method of Out point for the source file with a speed
specified.
[Mode1]
Add (subtract) the value of source duration multiplied by the speed to the
timecode at In point, and calculate the timecode at the Out point. Using the
timecode at Player In point as reference, add for the + direction or subtract
for the − direction.
[Mode2]
Use the timecode of Player Out point, not calculating Out point when Player
In and Out points become the timecodes of source In and Out points.
[Handle black clips as empty
clips]
[Overwrite clips that are stacked
on top of each other in the
timeline video track]/[Overwrite
audio clips that are stacked on top
of each other in the timeline audio
track]
[Match channels when the
channels in a transition’s "from"
side and "to" side is different]
[Force reel name as clip name] Uses the reel name as the clip name when importing.
[Export Error Log] Export a file containing error information if an error occurs at import. [Export
When the reel name is BL/BLK/BLACK, handle the clip as a black clip, and
handle the black clip as an empty clip.
If importing a file without checking [New sequence] in the [Open] dialog box,
the current clips are overwritten when the clips are stacked on the timeline of
the 1VA (1V, 1A) track. If this item is unchecked, the clips are not overwritten,
but the clips are placed on 2VA, 3VA (2V, 3V, 2A, 3A) tracks. If there is no
2VA, 3VA (2V, 3V, 2A, 3A) tracks, a new track is created.
If the number of video or audio are determined to be different between the
From side and To side, the number information of the video and audio on the
To side is copied to the From side for alignment. This setting is available
when you select CMX type in [EDL Type].
File Format] and [Export Type] can be set. If [All] is selected in [Export Type],
the imported contents and error location are shown.
Importing Final Cut Pro XML Files (FCP XML Import)
You can import an XML file exported from Final Cut Pro to edit with EDIUS.
•
3
Bin information loading of Final Cut Pro 7 project files is also supported.
However, bin information loading is limited to clips and sequence clips. Clips in the “Color bar and tone” folder
and “Matte” folder, and “Blackish” clips cannot be loaded.
• In Final Cut Pro 7, clips of “Digital color bar (100/0/100/0)” or “Digital color bar (100/0/75/)” in “Color bar signal
details” are replaced with EDIUS color bar clips of [100/x/100/x Color Bar] or [100/x/75/x Color Bar]. Other color
bars are replaced with [SMPTE Color Bar] of EDIUS.
• Color bar tone levels for Final Cut Pro 7 are supported.
• If clips with colors specified by “Color Matte” and “Plain” of Final Cut Pro 7 are used, they are replaced with color
matte clips of EDIUS. However, alpha of “Color Matte” and “Plain” of Final Cut Pro 7 is not supported.
1 Note
• For the Final Cut Pro multi-clip, those selected in the multi-clip are placed to the EDIUS timeline.
• The following items cannot be restored in EDIUS.
- Title (text) clip
- Transition applied to the clip and a blank
- All transitions other than dissolve (all transitions are replaced with dissolve)
- Key frame
EDIUS - Reference Manual
49
Page 72

Project Settings
- Video filter
In addition, the same sequence clips may be imported as different sequence clips. The sequence clips are imported
as the same sequence clips only if the sequence IDs are included and the internal tags are empty.
1 Click the [Export File Format] list button on the timeline.
2 Click [Import Project] → [FCP XML].
2 Alternative
• Click [File] on the menu bar, and click [Import Project] → [FCP XML].
3 Select an XML file in the [Project Importer (FCP XML)] dialog box, and click [Open].
The XML file is imported and the [Restore and transfer clip] selected dialog box is displayed. Restore the offline clip.
Restoring Offline Clips0 P54
Importing P2 PLAYLIST (P2 PLAYLIST Import)
You can import a playlist edited in P2 mobile recorder (AJ-HPM100/AJ-HPM110/AJ-HPM200) to edit with EDIUS.
1 Click the [Open Project] list button on the timeline.
2 Click [Import Project] → [P2 PLAYLIST].
2 Alternative
• Click [File] on the menu bar, and click [Import Project] → [P2 PLAYLIST].
3 In the [Project Importer (P2 PLAYLIST)] dialog box, select an XML file in the “EDITLIST” folder, and click
[Open].
The clip will be placed on the timeline.
•
3
If [New Sequence] is checked, a new sequence is created to import an XML file. The start timecode is set with
priority for the imported playlist.
If this item is unchecked, the XML is imported to the currently selected sequence. The start timecode is set with
priority for the selected sequence.
• If [FileCopy] is checked, the source files are copied to a folder specified by clicking [Browse], and the copied
source files are referenced.
If this item is unchecked, the original source will be referenced.
• The audio clips are placed to A track.
Importing XDCAM Files (XDCAM Import)
An edit list created by the XDCAM HD deck or software accompanied to XDCAM can be imported to and edited with
EDIUS.
1 Click the [Open Project] list button on the timeline.
2 Click [Import Project] → [XDCAM].
2 Alternative
• Click [File] on the menu bar, and click [Import Project] → [XDCAM].
3 Select an SMI file in the [Project Importer (XDCAM)] dialog box, and click [Open].
• For an XDCAM disk, select an SMI file in the “Edit” folder.
• For a PDZ-1 extended clip list, select an SMI file in the “General” folder.
50
EDIUS - Reference Manual
Page 73

Project Operations
• If a PDZ-1 extended clip list (consists of a single disk) is written back to the disk, select an SMI file in “General” →
“ExtClipList” folder.
• For PDW-U1 (SAM format), select an SMI file in “EDTR” → “EDITLIST name” folder.
• For a PDW-U1 (SAM format) extended clip list, select an SMI file in “General” → “ExtClipList” folder.
•
3
Check [New Sequence] to create a sequence and import an SMI file. If this item is unchecked, the SMI is
imported to the currently selected sequence. The start timecode is the timecode described in the XML file within
the same folder where SMI file is saved.
• If [FileCopy] is checked, the source files are copied to a folder specified by clicking [Browse], and the copied
source files are referenced.
If this item is unchecked, the original source will be referenced.
• The audio clips are placed to A track.
• The settings to import an XDCAM file can be changed through [Importer/Exporter] in [System Settings] →
[XDCAM].
XDCAM Importer Settings0 P76
1 Note
• If a paired XML file does not exist in the same folder as the selected SMI file, the file cannot be imported correctly.
This XML file contains the start timecode of the timeline and TC mode settings (drop/non drop).
Field Editing Projects on Another PC
The “field editing function” can be used to ensure that projects move smoothly when, for example, checking out projects
edited on a desktop PC and editing them in a limited manner on a laptop PC. When a project that has been checked out
by field editing is opened, a message is displayed to prevent duplicate editing of the project.
Checking Out Projects (Check-out)
Collect the project and source clips referenced by the project in a specified folder on a removable USB storage media.
Instead of the original source files, proxy files for limited editing also can be checked out.
1 Click [File] on the menu bar, and click [Field Editing] → [Check out].
The [Check Out] dialog box appears.
[Check Out] Dialog Box
2 Click [Browse], and specify the checkout destination.
3 Set each item and click [OK].
4 Click [Yes].
When checkout is completed, the project is closed, and the [Start Project] dialog box appears. [Check out] is displayed
in [Status] of checked out projects.
•
3
You can check the detailed information of clips transferred by project checkout by the following operation.
Right-click a clip on the timeline or in the bin, and click [Properties]. You can confirm the directory of the
checkout source file and the clip type (proxy/high-resolution) at checkout by clicking the [Check out info] tab.
[Check Out] Dialog Box 0
0
P51
[Checked Out] Click [Browse], and specify the collection point (e.g. removable USB storage
media) of the project or source clips. Check [Create folder with project name]
to create a folder with the project name in the destination folder.
You can enter a comment in the [Comments] field.
You can check the amount of free space at the checkout destination and the
size of the project data for checking out and field editing at [Drive Space] and
[Required Space]. The numerical value of [Required Space] differs according
to the [Check Out Source Files] and [Check Out Target] setting.
EDIUS - Reference Manual
51
Page 74

Project Settings
[Check Out Source Files] [Proxy]
Check this item to collect the proxy at the checkout destination. The checked
out project references the proxy. A proxy will be automatically generated if
there is not proxy.
[HiRes]
Check this item to collect the original source files at the checkout destination.
When copying only parts currently used on the timeline, set the margin.
[Copy only L clip for stereo clips] Displayed only in the stereoscopic edit mode. Check this item to collect the L
side of the stereoscopic clip at the checkout destination. When both L and R
sides is included in a single file, the clips are copied as they are.
[Check Out Target] Select the clips to be collected at the checkout destination. When [Only time-
line (Opened Sequence)] is selected, only the clips currently used on the
timeline of the currently open sequence are collected. When [All] is selected,
both the clips currently used on the timeline and the clips registered to the bin
are collected.
Editing at the Checkout Destination
1 Start up EDIUS, and open the checked out project.
The checked out project is displayed as [Checked out] at [Status] in the [Start Project] dialog box.
2 Edit and save the project.
•
3
It is recommended to set automatically run partial transfer so that clips added in editing at the checkout
destination are automatically transferred to the project folder. Auto-run of partial transfer can be set by [Source]
in [User Settings] → [Partial Transfer]. Select [From Removable Media and Hard Drive] in [Target Clip], and
check the required 2 items in [Auto Transfer].
To execute auto-run of partial transfer, the clip must be displayed on the Player, the In and Out points must be
set, and the clip must be imported to the timeline or bin by button operation.
Transferring Only Necessary Parts0 P162
• When only the proxy or source including the proxy has been checked out, the project automatically opens in the
proxy mode.
Switching to the Proxy Mode0 P304
• Project settings can be changed also in checked out projects.
• Additional checkouts are not possible at checkout destinations.
• When the proxy mode is canceled on a project from which only the proxy was checked out, a diagonal line is
displayed on the clip on the timeline and the clip is displayed as a partial offline clip.
1 Note
• When only the proxy is checked out for editing, the frame display during trimming and the background during title clip
editing appear as a checkered pattern.
Returning Checked Out Projects (Check-in)
1 Start up EDIUS, and open the checkout source project.
The checkout source project is displayed as [Check out] at [Status] in the [Start Project] dialog box.
The [Check Out Status] dialog box appears.
2 Click [Check in].
The [Check In] dialog box appears.
[Check In] Dialog Box
0
P53
2 Alternative
• Open the checkout source project file, and click [Open as read-only] in the [Check Out Status] dialog box. Click [File]
on the menu bar, and click [Field Editing] → [Check in].
3 Click [OK].
4 Click [Yes].
The project opens with editing details reflected.
52
EDIUS - Reference Manual
Page 75

Project Operations
•
3
The checkout source project cannot be renamed even if a project file with a different name has been checked in.
• The proxy that was used at the checkout destination is not copied when it is checked in.
5 Save a project.
[Check In] Dialog Box 0
[Project file] Displays the project file to check in. By default, the checkout destination and
project name set in the [Check Out] dialog box at the time of checkout are
displayed. Any project file can be selected by clicking [Browse].
[Add/Update file] Displays any files updated at the checkout source and files added or updated
at the checkout destination from checkout onwards in a list. Select from the
list how to process additional or updated files.
When [Use Original] is selected from the [Processing] list, the files are linked
to the source files at the checkout source. When [Copy to Project Folder] is
selected, the source files at the checkout source are copied and linked to the
project folder at the checkout source.
File properties can be confirmed by clicking .
Canceling Checkout
You can discard checkout information.
1 Start up EDIUS, and open the checkout source project.
The checkout source project is displayed as [Check out] at [Status] in the [Start Project] dialog box.
The [Check Out Status] dialog box appears.
2 Click [Undo check out].
2 Alternative
• Open the checkout source project file, and click [Open as read-only] in the [Check Out Status] dialog box. Click [File]
on the menu bar, and click [Field Editing] → [Undo check out].
•
3
When a checkout source file is saved under a new name, it will be saved as a file with checkout information
canceled.
3 Save the project.
1 Note
• When the checkout source project is not saved after checkout is canceled, the cancel will be invalidated and the
checkout status will be maintained.
EDIUS - Reference Manual
53
Page 76

Project Settings
Restoring Offline Clips
Restoring Source Link
This section explains how to restore the original source when the source cannot be referenced by the clip.
About Restoration of Offline Clips
This function helps to restore the original reference source file when you lost the link from the clip.
Clips registered in the bin are linked with their source. If the source used in a project file is moved or deleted, the clips
linked to that source become offline clips.
If there are offline clips on the timeline, an icon to indicate the presence of offline clips and the number of the offline
clips are displayed on the timeline status bar.
The offline clips on the bin and the timeline are displayed as below, and the video and audio are both muted during the
playback.
Example:
Offline clip in the bin
Example:
Offline clip in the timeline
Restoring Offline Clips
Select a restoration method for the offline clips.
1 Click the [Open Project] list button on the timeline.
2 Click [Restore and Transfer Clips].
The [Restore and transfer clip] selected dialog box appears.
[Restore and transfer clip] Selected Dialog Box
0
P55
2 Alternative
• Click [File] on the menu bar, and click [Restore and Transfer Clips].
1 Note
• Registered clips that are reference AVI files will be marked as offline clips if any part of the source is moved. In such
cases, the offline clips cannot be restored.
The reference AVI is a file containing only the audio data entity and destination information, developed by Grass Valley
with its own extension within a range of the specification. It is different from regular AVI files.
• Files can be captured or restored only when matching the following conditions:
- Video information exists.
54
EDIUS - Reference Manual
Page 77

Restoring Offline Clips
- The reel name is set.
- Source file extensions are *.avi, *.m2t, *.mov, or *.mxf.
[Restore and transfer clip] Selected Dialog Box 0
[Capture entire clip ] The [Batch Capture] dialog box appears. Capture the entire source.
Capturing and Restoring0 P57
[Capture only the area used in
timeline]
[Find from captured files] Search the source by reel number (Ubit) and timecode (between In and Out
[Open the clip restoration dialog] The [Restore and transfer clip] dialog box appears. Restore the offline clips
[Close] Click [Close], and click [Yes] to display the operation screen without restoring
The [Batch Capture] dialog box appears. Capture only the part used in the
timeline. If there are multiple offline clips, replace each offline clip with the
captured source.
Capturing and Restoring0 P57
points) in already captured files.
Searching File by Reel Number to Restore0 P57
by reestablishing a link to the disconnected source, by retransfer the source
that cannot reference a part of the clip, or by replacing a camera proxy file
with a high-resolution source.
Re-link and Restoration0 P55
the offline clip.
Re-link and Restoration
You can search the source from the hard disk drive to re-link.
1 Click [Open the clip restoration dialog] in the [Restore and transfer clip] selected dialog box.
The [Restore and Transfer Clips] dialog box appears.
[Restore and Transfer Clips] Dialog Box
0
P56
2 Alternative
• To restore the clips on the timeline, double-click the offline clip icon on the status bar. In this case, only the offline clips
on the timeline are displayed in the clip list in the [Restore and Transfer Clips] dialog box.
2 Select the target range of the clip from the [Range] list.
3 Select a clip (or clips) from [Clip list], and select either [Relink (select file)] or [Relink (select folder)] from
the [Restoration Method] list.
4 Select the source from the [Open] dialog box, and click [Open].
If [Relink (select folder)] is clicked in step 3, select a folder in the [Browse For Folder] dialog box and click [OK].
5 Click [OK].
6 Click [Close] in the [Restore and transfer clip] selected dialog box.
2 Alternative
• Double-click a offline clip on the timeline or in the bin window, and perform operations after step 3.
EDIUS - Reference Manual
55
Page 78

Project Settings
[Restore and Transfer Clips] Dialog Box 0
(1) (2)
(3)
(4)
(5)
(6)
(7) (8) (9)
(1) [Refresh] Restore clips to which the restoration method is set.
(2) [Range] Select the target range of the clips from the list.
(3) Clip list
(4) [Restoration
Method]
(5) [Link only files that
match exactly]
(6) [Ignore file
extension]
(7) [Start batch capture] This item is enabled when either [Capture all] or [Capture only areas used in
(8) [OK] Restore the offline clips with the specified settings.
: Offline clips
Clips whose links to the source are disconnected.
: Clips with restored links
Clips whose links to the source are restored.
[Relink (select file)]
The [Open] dialog box appears. Select the source to re-link.
[Relink (select folder)]
The [Browse For Folder] dialog box appears. Search the source with the
same name in the specified folder to re-link.
[Undo transfer]
Re-link the original source prior to the transition to the project folder.
[Capture all]
Click [Start batch capture] to display the [Batch Capture] dialog box to register the information of the entire source.
Importing Sources All Together (Batch Capture)0 P140
[Capture only areas used in timeline]
Click [Start batch capture] to display the [Batch Capture] dialog box to register the clip information used in the timeline.
[Do nothing]
Offline clips are not re-linked or captured.
Check this item to specify only the files with exactly the same information in
the original file to be re-linked.
Check this item to include files with different extensions for re-link.
timeline] is selected from the [Restoration Method] list.
Click this button to display the [Batch Capture] dialog box.
(9) [Cancel] Close the dialog box without restoring the offline clips.
•
3
You can change the default setting of [Restoration Method].
[Restore Offline Clip]0 P89
56
EDIUS - Reference Manual
Page 79

Restoring Offline Clips
Capturing and Restoring
If the source of the offline clips does not exist in the hard drive, you can restore the clips by recapturing from the original
source (recorded tapes).
1 In the [Restore and transfer clip] selected dialog box, click [Capture entire clip ] or [Capture only the area
used in timeline].
The [Batch Capture] dialog box appears.
0
Importing Sources All Together (Batch Capture)
P140
2 Alternative
• In the [Restore and Transfer Clips] dialog box, select either [Capture all] or [Capture only areas used in timeline] from
the [Restoration Method] list, and click [OK].
2 Execute the batch capture.
Searching File by Reel Number to Restore
Search the source by reel number (Ubit) and timecode (between In and Out points) in already captured files.
1 Click [Find from captured files] in the [Restore and transfer clip] selected dialog box.
The [Restore Offline Clip] dialog box appears.
Search a file in a folder where the project is saved. If you cannot find the file, click [Select Folder] and select a folder
where the captured files are stored, and click [OK].
2 Click [Restore All].
To restore selected files only, select a clip from [Find clip list] and click [Restore].
Restoring Clips That Cannot Reference Clip Part
The clips will be partial offline clips under the following conditions: when a portion that forms a clip containing a proxy,
when the proxy created with EDIUS cannot be referenced, when a portion of the partially transferred clip cannot be
referenced, or when either L or R side of the stereoscopic clip that has the stream of both L and R sides in 2 files.
In EDIUS, you can proceed with “Proxy originated editing” in which you use a proxy source when editing, and replace it
with a high-resolution source before final exporting. A proxy clip used in this proxy originated editing (a proxy clip with
reference information in high-resolution) is a “temporary editing clip”. A temporary editing clip can be easily replaced
with a high-resolution clip using the source browser.
Example:
Partial offline clip in the bin
Example:
Temporary editing clip in the bin
EDIUS - Reference Manual
57
Page 80

Project Settings
Example:
Partial offline clip in the timeline
If there are partial offline clips or temporary editing clips on the timeline, icons and the total number of the offline clips,
partial offline clips, and temporary editing clips (or untransferred clips) are displayed on the timeline status bar.
For P2, if a source file that only has a proxy (XML) is imported from the source browser, it will be recognized as an
untransferred clip.
1 Note
• If offline clips, partial offline clips, and temporary editing clips exist on the timeline when you export the project to a file
or tape or when consolidating or exporting the project, a message is displayed. Restore the offline clips, partial offline
clips, or temporary editing clips. Otherwise, they will be exported as offline clips.
Restoring Partial Offline Clips
Restore the partial offline clips by retransfer the missing source or recreating the proxy. If needed, connect the device
where the original source is stored.
If either the L or R side of the stereoscopic clip cannot be referenced, perform the same restoration operations for
offline clips.
Restoring Offline Clips0 P54
1 Click the [Open Project] list button on the timeline.
2 Click [Restore and Transfer Clips].
2 Alternative
• Click [File] on the menu bar, and click [Restore and Transfer Clips].
3 Click [Open the clip restoration dialog] in the [Restore and transfer clip] selected dialog box.
The [Restore and Transfer Clips] dialog box appears.
[Restore and Transfer Clips] Dialog Box
0
P59
2 Alternative
• To restore the clips on the timeline only, double-click the offline clip icon on the status bar.
4 Select the target range of the clip from the [Range] list.
5 Select a clip (or clips) from [Clip list], and select a restoration method from the [Restoration Method].
6 Click [OK].
The process is executed with the restoration method selected in [Restoration Method].
7 Click [Close] in the [Restore and transfer clip] selected dialog box.
58
EDIUS - Reference Manual
Page 81

Restoring Offline Clips
[Restore and Transfer Clips] Dialog Box 0
* The screen shown is an example The displayed restoration method varies according to the type of offline clips.
(1) (2)
(3)
(4)
(6) (7)
(1) [Refresh] Click this button to refresh the clip list.
Restore clips to which the restoration method is set.
(2) [Range] Select the target range of the clips from the list.
(3) Clip list
: Offline clip/Partial offline clip
Clips whose links to the source are disconnected.
: Temporary editing clip
Camera proxy clips that have not been replaced by high-resolution clips.
: Untransferred clip
Clips where high-resolution/proxy streams exist on a camera (or card) and
which have not been transferred to a local terminal.
(5)
: Clips with restored links
Clips whose links to the source are restored.
(4) [HiRes/Proxy] Display the type (high-resolution or proxy) of the offline clips, partial offline
clips, and temporary editing clips.
EDIUS - Reference Manual
59
Page 82

Project Settings
(5) [Restoration
Method]
(6) [OK] Restore the partial offline clips or temporary editing clips with the specified
[Transfer the Missing Area]
Retransfer the missing portion from the device where the source file prior to
the partial transfer is stored.
[Undo transfer]
Re-link to the source files prior to the partial transfer.
[Create Proxy]
Recreate the proxy from high-resolution.
[Delete proxy]
Delete the proxy information of the clip.
[Relink (select file)]
The [Open] dialog box appears. Select the source to re-link.
[Relink (select folder)]
The [Browse For Folder] dialog box appears. Search the source with the
same name in the specified folder to re-link.
[Transfer All]
Transfer the whole high-resolution clip, regardless of the used range on the
timeline.
[Transfer Only Used Area]
Transfer the untransferred high-resolution clip to the used range on the timeline.
[Capture all]
Restore clips with the batch capture function.
Importing Sources All Together (Batch Capture)0 P140
[Capture only areas used in timeline]
Restore only the area of the source in use with the batch capture function.
Importing Sources All Together (Batch Capture)0 P140
[Do nothing]
The offline clips, partial offline clips, and temporary editing clips are not
restored.
settings.
(7) [Cancel] Close the dialog box without restoring the partial offline clips or temporary
editing clips.
•
3
If [Transfer the Missing Area], [Create Proxy], [Transfer All], or [Transfer Only Used Area] has been selected as
the restoration method, the process is registered to the background job. Until the job is completed, the target
clips remain partial offline clips or temporary editing clips.
• If you double-click the icon on the timeline status bar to display the [Restore and Transfer Clips] dialog box, only
the offline clips, partial offline clips, and temporary editing clips or untransferred clips on the timeline are
displayed in [Clip list].
• You can use [Capture all] and [Capture only areas used in timeline] only when clips to be restored are
capture-enabled formats and reel names are set to clips.
• You can change the default setting of [Restoration Method].
[Restore Offline Clip]0 P89
Restoring Temporary Editing Clips
A temporary editing clip can be easily replaced with a high-resolution clip using the source browser.
1 Import the media recording a high-resolution clip in the source browser.
Checking Files in External Devices that Interact with Source Browser
2 A message [Hi-res clips that match the proxy-only clips were found. Do you wish to replace them?]
appears, then click [Yes].
A temporary editing clip is replaced with a high-resolution clip automatically.
0
P149
60
EDIUS - Reference Manual
Page 83

2 Alternative
• To restore the clips on the timeline only, double-click the offline clip icon on the status bar.
[Restore and Transfer Clips] Dialog Box0 P59
Restoring Offline Clips
EDIUS - Reference Manual
61
Page 84

Page 85

CHAPTER 3
3 Edit Settings
This chapter explains how to change editing operation and screen display settings, register the editing
environment, register external devices used for capture or tape output, and other operations.
Page 86

Page 87

[System Settings]
[System Settings]
System settings allow you to manage project presets and profiles, set input/output hardware, set input of sources and
input/output of project files, and other operations.
If you use the restricted user profile, the system settings cannot be changed.
Restricted user profile0 P95
The following explains the items that can be set in the system settings.
The settings can be changed even during editing.
[Application]
Set EDIUS operations.
[Playback]
Set playback operations.
1 Click [Settings] on the menu bar, and click [System Settings].
2 Click the [Application] tree, and click [Playback].
3 Set each item.
[Stop Playback at Frame Drop] Stop the playback when playback processing cannot keep up with the play-
back speed.
[Playback Buffer Size] Specify the size of the buffer used for realtime playback in MB (megabytes).
[Buffered Frames Before
Playback]
4 Click [OK].
You can continue to set other items by clicking [Apply].
Set the number of frames buffered when starting playback. When playback
stops because it cannot keep up with the speed just after playback is started,
the situation may be improved by increasing the number of frames.
[Capture]
Set EDIUS capture operations, processing at automatic detection of events, and other operations.
1 Click [Settings] on the menu bar, and click [System Settings].
2 Click the [Application] tree, and click [Capture].
3 Set each item.
[Margin] Set the length of the margin added at In and Out points at capture operation.
[Confirm Reel Name Setting after
Setting Device Preset]
[Confirm File Name at Capture] Check and set the file name at a capture operation. If you select [Before Cap-
After a device preset is selected in the [Select Input Device] dialog box at a
capture operation, the dialog box for setting the reel name appears.
ture], you can set the destination and file name before performing capture. If
you select [After Capture], you can set the destination and file name after
capture is finished.
[Load to Player after Capture] Play back the file created after capture automatically.
[Correct Audio Errors
Automatically]
[Set file names for 2 file Capture] If you create 2 files for the L side (for left eye) and the R side (for right eye)
EDIUS - Reference Manual
Correct audio errors automatically at a capture operation.
with 2 streams at stereoscopic source capture, set the suffix for the file name
for L and R sides.
65
Page 88

Edit Settings
[Automatic Detection of Capture
Events]
[Deck Control after Capture] Select the deck state after capture operation from the list.
•
3
Set voice over margins at [Margin] under [Capture].
4 Click [OK].
You can continue to set other items by clicking [Apply].
Select the conditions for automatically inserting cuts in files at capture operation. Cut insertion conditions are as follows:
• [At Timecode Break]
• [When Aspect Ratio Changes]
• [When Sampling Rate Changes]
• [When the recorded Time Date Changes]
[When an Event is Detected]
Select how cut positions are processed.
If you select [Divide Files], files are divided at the cut position. If you check
[Group Divided Files as Sequence], multiple divided files are registered to the
bin as a single sequence clip.
If you select [Add Marker], a clip marker is set at the cut position.
[Render]
Set the reference of rendering options or the timing to delete rendering files.
1 Click [Settings] on the menu bar, and click [System Settings].
2 Click the [Application] tree, and click [Render].
66
EDIUS - Reference Manual
Page 89

[System Settings]
3 Set each item.
[Render Options] Select the rendering target. For example, if you check [Filters] and a render-
ing option is set when a filter is applied on a clip placed on the timeline, the
area of that clip changes color to yellow. By unchecking [Filters], the area will
not change color to yellow. By default, all items below are checked.
Color-coding Clips on the Timeline0 P210
[Filters]
Select video filters as the rendering target.
[Transition/CrossFades]
Select transitions and title mixers as the rendering target.
[Key/Transparency]
Select key effect and transparency (when changed from the default) as the
rendering target.
[Speed Change]
Select clips that feature any speed adjustments from the default value of
100% as the rendering target.
[Contents that are not in the Project Format]
Select clips matching any of the following formats as the rendering target:
• Frame size different from that in the project
• Aspect ratio different from that in the project
• Frame rate different from that in the project
• Field order different from that in the project
• Compression format different from format handled by codec specified in
the project settings
• Clip including alpha information
[Render Decisions] Check this item to perform rendering when the buffer becomes less than the
set value in [Buffer Left: Fewer than] at playback.
[Buffer Left: Fewer than]
Set the left of buffer value to be referenced for rendering decisions.
[Delete Invalid Rendered Files] Select the timing to delete rendering files.
0
Rendering Overload Areas of the Entire Sequence
Rendering Overload Areas between In and Out Points
4 Click [OK].
You can continue to set other items by clicking [Apply].
P286
0
P287
[Profile]
Register editing environments as profiles and manage these profiles.
Editing Environment Management0 P92
[Project Preset]
Create new project presets and manage project presets.
Creating New Project Presets0 P35
[Loudness Meter]
You can register reference to be used at the loudness measurement as a preset.
1 Click [Settings] on the menu bar, and click [System Settings].
2 Click the [Application] tree, and click [Loudness Meter].
3 Click [Add].
EDIUS - Reference Manual
67
Page 90

Edit Settings
4 Set each item.
[Preset Name] Enter the name of the sequence.
[Momentary Gating] Enter the measurement time for the momentary value.
[Short-term Gating Block Size] Enter the measurement time for the short-term value.
[Overlap] Enter the overlap value.
[Relative Gating threshold] Enter the relative gating block level.
[Target Level] Enter the target level.
[Meter range] Set the meter range.
[Group 1]/[Group 2] Set the output channel assignments for L/R/C/LS/RS channels.
Set the assignment to both [Group 1] and [Group 2] to measure 2 groups
simultaneously.
[Downmix]
Select an equation of the downmix process from the list.
[Add] Add a preset.
[Delete] Delete a preset.
[Register] Register the preset for the settings.
[Import]/[Export] Import/export the setting file for the loudness meter.
0
Measuring Volume
P400
5 Click [Register].
6 Click [OK].
You can continue to set other items by clicking [Apply].
[Source Browser]
Set the transfer destination used when importing a file from the source browser.
1 Click [Settings] on the menu bar, and click [System Settings].
2 Click the [Application] tree, and click [Source Browser].
3 Set each item.
[File transfer folder] Specify the transfer destination of the file. If [Custom folder] is selected, click
[Browse] and specify a transfer destination.
[Create folder with date] Check this item to create the date folder in the folder set in [File transfer
folder].
[File transfer folder path] Display the path of the transfer destination. “%MediaType%” is the name of
the source media to be transferred by the source browser.
4 Click [OK].
You can continue to set other items by clicking [Apply].
[File export]
Make a setting to delete the last frame when exporting a file in 720/60p or 50p so that the number of the frames will be
even. This setting is applied to export and batch export operations.
1 Click [Settings] on the menu bar, and click [System Settings].
2 Click the [Application] tree, and click [File export].
68
EDIUS - Reference Manual
Page 91

3 Set each item.
[System Settings]
[Round off to even frame when
exporting 60p/50p.]
4 Click [OK].
You can continue to set other items by clicking [Apply].
Check this item to delete the last frame when exporting a file in 60p/50p so
that the number of the frames will be even.
[SNFS QoS]
Restrict the SNFS bandwidth when loading files from the K2 Media server. This function allows to easily load a file
without affecting the other operations.
1 Click [Settings] on the menu bar, and click [System Settings].
2 Click the [Application] tree, and click [SNFS QoS].
3 Set each item.
[Enable QoS.] Check this item to restrict the SNFS bandwidth.
Drive list The list of SNFS drives appears.
[Add] Click this item to display the [QoS] dialog box, then add an SNFS drive.
[QoS] Dialog Box0 P69
[Del] Delete an SNFS drive from the drive list.
[Modify] Change the SNFS drive settings.
4 Click [OK].
You can continue to set other items by clicking [Apply].
[QoS] Dialog Box 0
[Drive] Select a drive to restrict the bandwidth.
[Bit Rate] Set the upper limit of the bandwidth.
[Check for updates]
If the updated EDIUS is released, the update information is automatically notified at the startup of EDIUS.
1 Click [Settings] on the menu bar, and click [System Settings].
2 Click the [Application] tree, and click [Check for updates].
3 Set each item.
[Check for online EDIUS updates.] Check this item to automatically notify of the release of the updated EDIUS at
the startup.
[Update Notification] Dialog Box0 P69
4 Click [OK].
You can continue to set other items by clicking [Apply].
[Update Notification] Dialog Box 0
[To update, click here.] Click this item to download the updater.
[Do not show this message for 30
days.]
EDIUS - Reference Manual
Check this item not to automatically notify of the release of the updated
EDIUS for the next 30 days.
69
Page 92

Edit Settings
2 Alternative
• When an updated EDIUS has been released, the [Update Notification] dialog box can be displayed by starting up
EDIUS, and then clicking [Help] → [Check for updates] on the menu bar.
If the [Update Notification] dialog box is not displayed, you are using the updated EDIUS.
[Hardware]
Register external devices used for capture or tape output, or set external devices that are used for preview during
editing.
External Device Management0 P97
[Importer/Exporter]
Make the settings for import and export.
[AVCHD]
Set faster seeking of AVCHD files.
1 Click [Settings] on the menu bar, and click [System Settings].
2 Click the [Importer/Exporter] tree, and click [AVCHD].
3 Set each item.
[Use Accel. Seek] Set faster seeking of AVCHD files. To speed up seeking, check this item first,
and then check the following items if necessary.
[Create Seek Information in Background]
Collect the time stamp information of AVCHD files at idling to speed up the
seek.
[Save Seek Information to File]
Save the seek information as a reusable file.
[Get timecode from Picture
Timing SEI]
4 Click [OK].
You can continue to set other items by clicking [Apply].
Check this item to acquire the timecode information from Picture Timing SEI.
[Audio CD/DVD]
Make the setting for importing video or audio from CD/DVD disk.
1 Click [Settings] on the menu bar, and click [System Settings].
2 Click the [Importer/Exporter] tree, and click [Audio CD/DVD].
3 Set each item.
[File Settings] Set the name for saving files imported from Audio CD or DVD (DVD-Video,
DVD-VR).
[Set File Names Automatically.]
Automatically generate the file name by combining the current date/time and
track number.
[Set File Names from Base File Name and Track Name.]
Automatically generate the file name by combining the base file name and
track number. Check this item to enable input of [Base Name].
[Audio CD Settings] Lower the audio level at import in dB units from the original volume.
70
EDIUS - Reference Manual
Page 93

[System Settings]
[DVD Video Settings] Specify the dividing method at capture operation. Normally, select [At each
Program].
[DVD-VR Settings] Specify the dividing method at capture operation. Normally, select [At each
Program].
Select [At each Cell] to divide the file into small units. This, however, may create MPEG files that sometimes cannot be played back (incompatible with the
MPEG standard) when they are imported depending on the stream.
4 Click [OK].
You can continue to set other items by clicking [Apply].
[Still Image]
Make the settings for exporting still images.
1 Click [Settings] on the menu bar, and click [System Settings].
2 Click the [Importer/Exporter] tree, and click [Still Image].
3 Set each item.
[Capture Field] Though highest quality images are [Frame], rapid-moving images sometimes
are blurred into vertical comb-like stripes. If this happens, select [Upper Field]
or [Lower Field].
[Filtering] Compensate for deteriorated image quality when [Upper Field] or [Lower
Field] is selected at [Capture Field]. [Motion Only] is suitable for partially
blurred images, and [Full Screen] is suitable for completely blurred images.
[Adjust Aspect] The aspect ratio differs for moving images handled in editing and still images
handled on the PC. Check this item to adjust the aspect ratio when displaying
on a PC screen.
[File Type] Set the default file format for saving still images.
Exporting Still Image Clips from the Timeline
Exporting a Still Image
4 Click [OK].
You can continue to set other items by clicking [Apply].
0
P423
0
P289
[GF]
Set the reference folder when source files in GF devices are imported from the source browser window.
1 Click [Settings] on the menu bar, and click [System Settings].
2 Click the [Importer/Exporter] tree, and click [GF].
3 Set each item.
[Source Folders] This is the list of references that is displayed in the source browser folder
view.
GF sources can be handled as clips by the source browser by copying them
to the hard disk with the folder structure in the device held intact.
Click [Add] to set the reference folder. To delete a reference folder that has
been set, select the folder and click [Remove].
4 Click [OK].
You can continue to set other items by clicking [Apply].
GXF Connection Settings
Set the connections of FTP servers when outputting in the GXF format.
1 Click [Settings] on the menu bar, and click [System Settings].
EDIUS - Reference Manual
71
Page 94

Edit Settings
2 Click the [Importer/Exporter] tree, and click [GXF].
3 Set each item.
[Server List] Display a list of addresses of FTP servers set as export destinations.
[Add] Click this item to display the [FTP setting] dialog box for adding connection
servers.
[FTP setting] Dialog Box0 P72
[Delete] Delete servers from [Server List].
[Modify] Change the server settings.
[Move Up]/[Move Down] Sort the servers.
Select a server from [Server List] and move the selected server one place up
or down with each click of [Move Up] or [Move Down].
[Settings] Display the settings of the connection selected in [Server List].
4 Click [OK].
You can continue to set other items by clicking [Apply].
[FTP setting] Dialog Box 0
[Name] Enter the name set for the server.
[Address] Enter the IP address or server name of the FTP server.
[PortNo] Enter the port number. The default port number is 21.
[Directory] Enter the directory name of the export destination.
[Username]/[Password] Enter the user name and password required when making the connection.
[Connection Test] Click this item to test the connection to the FTP server using the currently
entered user name and password.
[RED]
Set an image quality for playback of sources in RED format.
1 Click [Settings] on the menu bar, and click [System Settings].
The [System Settings] dialog box appears.
2 Click the [Importer/Exporter] tree, and click [RED].
3 Set each item.
[Preview Quality] Set the playback image quality.
Select [1/1] to retain the source resolution.
Select [1/2], [1/4], [1/8], or [1/16] to reduce the image quality to 1/2, 1/4, 1/8,
or 1/16 of the source horizontal resolution respectively.
4 Click [OK].
You can continue to set other items by clicking [Apply].
[Infinity]
Set the reference folder when source files in Infinity devices are imported from the source browser window.
1 Click [Settings] on the menu bar, and click [System Settings].
2 Click the [Importer/Exporter] tree, and click [Infinity].
72
EDIUS - Reference Manual
Page 95

[System Settings]
3 Set each item.
[Source Folders] This is the list of references that is displayed in the source browser folder
view.
Infinity sources can be handled as clips by the source browser by copying
them to the hard disk with the folder structure in the device held intact.
Click [Add] to set the reference folder. To delete a reference folder that has
been set, select the folder and click [Remove].
4 Click [OK].
You can continue to set other items by clicking [Apply].
K2 (FTP) Connection Settings
Set up FTP server connections before importing sources on the K2 Media server.
1 Click [Settings] on the menu bar, and click [System Settings].
2 Click the [Importer/Exporter] tree, and click [K2 (FTP)] → [FTP Server].
3 Set each item.
[Server List] This is the list of K2 Media servers that is displayed in the source browser
folder view.
[Add] Click this item to display the [FTP setting] dialog box for adding connection
servers.
[FTP setting] Dialog Box0 P73
[Delete] Delete servers from [Server List].
[Modify] Change the server settings.
[Move Up]/[Move Down] Sort the list.
Select a server from [Server List] and move the selected server one place up
or down with each click of [Move Up] or [Move Down].
[Setting] Display the settings of the connection selected in [Server List].
4 Click [OK].
You can continue to set other items by clicking [Apply].
[FTP setting] Dialog Box 0
[Name] Enter the name of the server to display in the folder view.
[Address] Enter the address of the server.
[Folder] The address of the bin is entered. Normally, there is no need to change the
frame rate.
[Username]/[Password] Enter the user name and password required when making the connection.
[Connection Test] Click this item to test the connection to the FTP server using the currently
entered user name and password.
K2 Browser Settings
Set items that are allowed when connecting to the K2 Media server.
1 Click [Settings] on the menu bar, and click [System Settings].
2 Click the [Importer/Exporter] tree, and click [K2 (FTP)] → [Browser].
EDIUS - Reference Manual
73
Page 96

Edit Settings
3 Set each item.
[Multi Connection/Multi
Conversion]
[Allows Users to Rename/Delete
Clips.]
4 Click [OK].
You can continue to set other items by clicking [Apply].
[Max Number of Connections]
Set the maximum number of clips to be downloaded simultaneously from the
K2 Media server. When [Allow Multiple Connections to the Same Server.] is
checked, the same server can be connected to simultaneously.
[Max Number of Conversions]
Set the maximum number of clips to be converted simultaneously.
Check this item to enable changes to and deletion of clips in the server.
[MPEG]
Set faster seeking of MPEG files.
1 Click [Settings] on the menu bar, and click [System Settings].
2 Click the [Importer/Exporter] tree, and click [MPEG].
3 Set each item.
[Use Accel. Seek] Set faster seeking of MPEG files. To speed up seeking, check this item first,
and then check the following items if necessary.
[Create Seek Information in Background]
Collect the time stamp information of MPEG files at idling to speed up the
seek.
[Save Seek Information to File]
Save the seek information as a reusable file.
[A/V Synchronization Using PTS] Check this item to use the PTS (time stamp information) for synchronization
of audio and video.
[Get Timecode from GOP Header] Some MPEG files may have timecode information in their header. Check this
item to use timecode information.
4 Click [OK].
You can continue to set other items by clicking [Apply].
MXF Connection Settings
Set the connections of FTP servers when outputting in the MXF format.
1 Click [Settings] on the menu bar, and click [System Settings].
2 Click the [Importer/Exporter] tree, and click [MXF] → [FTP Server].
3 Set each item.
The [FTP Server] setting items for MXF are the same as for GXF.
GXF Connection Settings0 P71
4 Click [OK].
You can continue to set other items by clicking [Apply].
MXF Decoder Settings
You can set the layer and downsample coefficient to be decoded when importing MXF files in the JPEG2000 format.
1 Click [Settings] on the menu bar, and click [System Settings].
2 Click the [Importer/Exporter] tree, and click [MXF] → [Decoder].
74
EDIUS - Reference Manual
Page 97

[System Settings]
3 Set each item.
[Quality] Specify a layer to decode.
[High]
Decode all layers.
[Middle]
Decode half of the layers.
[Low]
Decode single layer.
[Downsampling Ratio] Specify a downsample (scaling) coefficient at decoding.
4 Click [OK].
You can continue to set other items by clicking [Apply].
[P2]
Set the reference folder when source files in P2 devices are imported from the source browser window.
1 Click [Settings] on the menu bar, and click [System Settings].
2 Click the [Importer/Exporter] tree, and click [P2] → [Browser].
3 Set each item.
[Source Folders] This is the list of references that is displayed in the source browser folder
view.
P2 sources can be handled as clips by the source browser by copying them
to the hard disk with the folder structure in the device held intact.
Click [Add] to set the reference folder. To delete a reference folder that has
been set, select the folder and click [Remove].
4 Click [OK].
You can continue to set other items by clicking [Apply].
[Removable Media]
Set the reference folder when source files in removable media are imported from the source browser window.
1 Click [Settings] on the menu bar, and click [System Settings].
2 Click the [Importer/Exporter] tree, and click [Removable Media].
3 Set each item.
[Source Folders] This is the list of references that is displayed in the source browser folder
view.
Source files can be handled as clips by the source browser by copying them
to the local disk (hard disk) with the folder structure in the media held intact.
Click [Add] to set the reference folder. To delete a reference folder that has
been set, select the folder and click [Delete].
4 Click [OK].
You can continue to set other items by clicking [Apply].
[XDCAM EX]
Set the reference folder when source files in XDCAM EX devices are imported from the source browser window.
1 Click [Settings] on the menu bar, and click [System Settings].
2 Click the [Importer/Exporter] tree, and click [XDCAM EX].
EDIUS - Reference Manual
75
Page 98

Edit Settings
3 Set each item.
[Source Folders] This is the list of references that is displayed in the source browser folder
view.
Source files can be handled as clips by the source browser by copying them
to the local disk (hard disk) with the folder structure in the device held intact.
Click [Add] to set the reference folder. To delete a reference folder that has
been set, select the folder and click [Delete].
4 Click [OK].
You can continue to set other items by clicking [Apply].
XDCAM Connection Settings
Set up FTP server connections before downloading and importing XDCAM sources from the server.
1 Click [Settings] on the menu bar, and click [System Settings].
2 Click the [Importer/Exporter] tree, and click [XDCAM] → [FTP Server].
3 Set each item.
[Server List] This is the list of XDCAM servers that is displayed in the source browser
folder view.
[Add] Click this item to display the [FTP setting] dialog box for adding connection
servers.
[FTP setting] Dialog Box0 P76
[Remove] Delete servers from [Server List].
[Modify] Change the server settings.
[Move Up]/[Move Down] Sort the list.
Select a server from [Server List] and move the selected server one place up
or down with each click of [Move Up] or [Move Down].
[Settings] Display the settings of the connection selected in [Server List].
4 Click [OK].
You can continue to set other items by clicking [Apply].
[FTP setting] Dialog Box 0
[Name] Enter the name of the server to display in the folder view.
[Address] Enter the IP address or server name of the FTP server.
[Username]/[Password] Enter the user name and password required when making the connection.
[Directory] Select a directory type from the list.
[Connection Test] Click this item to test the connection to the FTP server using the currently
entered user name and password.
•
3
If connection fails by the connection test, try restarting the XDCAM device and PC after completing the FTP
server connection setup.
XDCAM Importer Settings
Set whether to use high-resolution audio to edit proxy.
1 Click [Settings] on the menu bar, and click [System Settings].
2 Click the [Importer/Exporter] tree, and click [XDCAM] → [Importer].
76
EDIUS - Reference Manual
Page 99

3 Set each item.
[System Settings]
[When proxy is edited,
high-resolution audio is used if
available.(VFAM drive only)]
4 Click [OK].
You can continue to set other items by clicking [Apply].
For data on VFAM drive, use high-resolution audio data to edit proxy.
XDCAM Browser Settings
Set the clip type, clip name and other settings when clips are imported before importing XDCAM sources.
1 Click [Settings] on the menu bar, and click [System Settings].
2 Click the [Importer/Exporter] tree, and click [XDCAM] → [Browser].
3 Set each item.
[Download] Select the data (proxy/high-resolution) to be downloaded from the source
browser.
Importing from XDCAM Devices0 P156
0
Importing XDCAM Sources from a Server
Downloading XDCAM Sources and Simultaneously Placing Them on the Time-
0
P158
line
[When Transfer to Bin]
Select the data to be downloaded when transferring to the bin. Select [All] to
download both high-resolution and proxy.
[When Add to Timeline]
Select the data to be downloaded when placing clips on the timeline. Select
[All] to download both high-resolution and proxy.
[Source Folders] This is the list of references that is displayed in the source browser folder
view.
XDCAM sources can be handled as clips by the source browser by copying
them to the hard disk with the folder structure in the device held intact.
Click [Add] to set the reference folder. To delete a reference folder that has
been set, select the folder and click [Remove].
[Thumbnail] Set whether to display thumbnails in the clip list in the source browser.
[Show Thumbnails when Conneting to FTP]
Display thumbnails when making a connection to the FTP server.
[Show Thumbnails when Conneting to XDCAM Drive]
Display thumbnails when making a connection to the XDCAM device.
P157
[Register Name] Select the name to register to the bin from [Clip Title] or [Clip Name].
•
3
Even when [Thumbnail] is unchecked, thumbnails are sometimes displayed for clips, etc. that have been
displayed as thumbnails even once.
4 Click [OK].
You can continue to set other items by clicking [Apply].
[XF]
Set the reference folder when source files in XF devices are imported from the source browser window.
1 Click [Settings] on the menu bar, and click [System Settings].
2 Click the [Importer/Exporter] tree, and click [XF].
EDIUS - Reference Manual
77
Page 100

Edit Settings
3 Set each item.
[Source Folders] This is the list of references that is displayed in the source browser folder
view.
XF sources can be handled as clips by the source browser by copying them
to the hard disk with the folder structure in the device held intact.
Click [Add] to set the reference folder. To delete a reference folder that has
been set, select the folder and click [Remove].
4 Click [OK].
You can continue to set other items by clicking [Apply].
[Effects]
Set up effect plug-ins.
[GPUfx]
Make settings for GPUfx.
1 Click [Settings] on the menu bar, and click [System Settings].
2 Click the [Effects] tree, and click [GPUfx].
3 Set each item.
[Multisample] Set antialiasing (processing to make jaggies less conspicuous) when GPUfx
is applied.
[Multisample Type]
Select an available multisample type.
[Quality Level]
Set the quality level of the type selected at [Multisample Type].
Selectable items differ according to the type of GPU.
[Render Quality] Set the image quality at editing of parts where GPUfx is applied.
When [Full Quality] is selected, GPU is used and displayed at its maximum.
When [Draft Quality] is selected, the load at editing can be reduced though
this results in lower quality.
GPU performance Displays the GPU of your PC.
GPUfx Transition Operating Environment0 P78
1 Note
• GPUfx cannot be used if video memory on your PC is smaller than 256 MB. The [GPU] folder also will not be
displayed on the [Effect] palette.
• Editing is possible at HD size even in environments where only the SD size can be used. In this case, GPUfx
transition becomes offline display.
4 Click [OK].
You can continue to set other items by clicking [Apply].
GPUfx Transition Operating Environment 0
To use GPUfx transition, the following conditions are required:
• Display capability of 1024×768 pixels and 32 bits or more
• Direct3D 9.0c or later
• PixelShader3.0 or higher
• For video memory, see the following table.
Project setting Video memory
Frame size Quantization bitrate Minimum Recommended
78
EDIUS - Reference Manual
 Loading...
Loading...