GRASS VALLEY AURORA PLAYOUT - RELEASE NOTES AND UPGRADE INSTRUCTIONS V7.1, Aurora Playout 7.1 Upgrade Instructions
Page 1
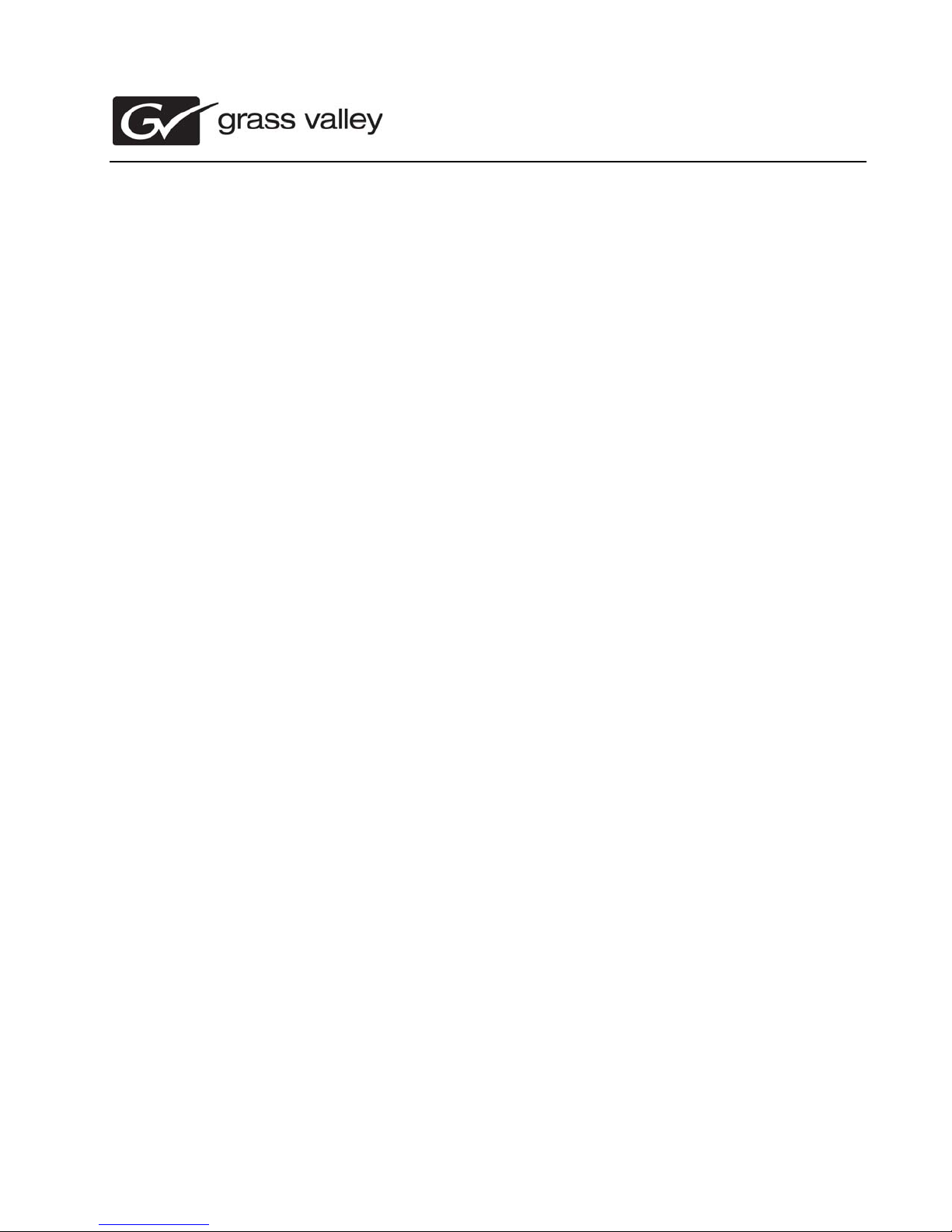
Aurora Playout Version 7.1 Release
Copyright © Grass Valley, Inc. All rights reserved. Printed in the United States of America. Portions of software © 2000 – 2010, Microsoft Corporation. All rights reserved. This
document may not be copied in whole or in part, or otherwise reproduced except as specifically permitted under U.S. copyright law, without the prior written consent of Grass
Valley, Inc., P.O. Box 59900, Nevada City, California 95959-7900. This product may be covered by one or more U.S. and foreign patents.
Product options and specifications subject to change without notice. The information in this manual is furnished for informational use only, is subject to change without notice,
and should not be construed as a commitment by Grass Valley, Inc. Grass Valley, Inc. assumes no responsibility or liability for any errors or inaccuracies that may appear in
this publication.
Grass Valley, K2, Aurora, Summit, Solo, Dyno, Turbo, Profile, Profile XP, NetCentral, NewsBrowse, NewsEdit, NewsQ, NewsShare, NewsQ Pro, and Media Manager are
either registered trademarks or trademarks of Grass Valley, Inc. in the United States and/or other countries. Grass Valley, Inc. products are covered by U.S. and foreign patents, issued and pending. Additional information regarding Grass Valley, Inc.’s trademarks and other proprietary rights may be found at www.grassvalley.com. Other trademarks and logos used in this document are either registered trademarks or trademarks of the manufacturers or vendors of the associated products, such as Microsoft® Windows® operating system, Windows Media® player, Internet Explorer® internet browser, and SQL Server™. QuickTime and the QuickTime logo are trademarks or registered
trademarks of Apple Computer, Inc., used under license therefrom.
Notes and Upgrade Instructions
These release notes contain the most recent information and supersede previous
publications, as of October 18, 2010. Check the Grass Valley website at
www.grassvalley.com/docs for an updated version th at contains additional important
information.
071-8549-11
Page 2
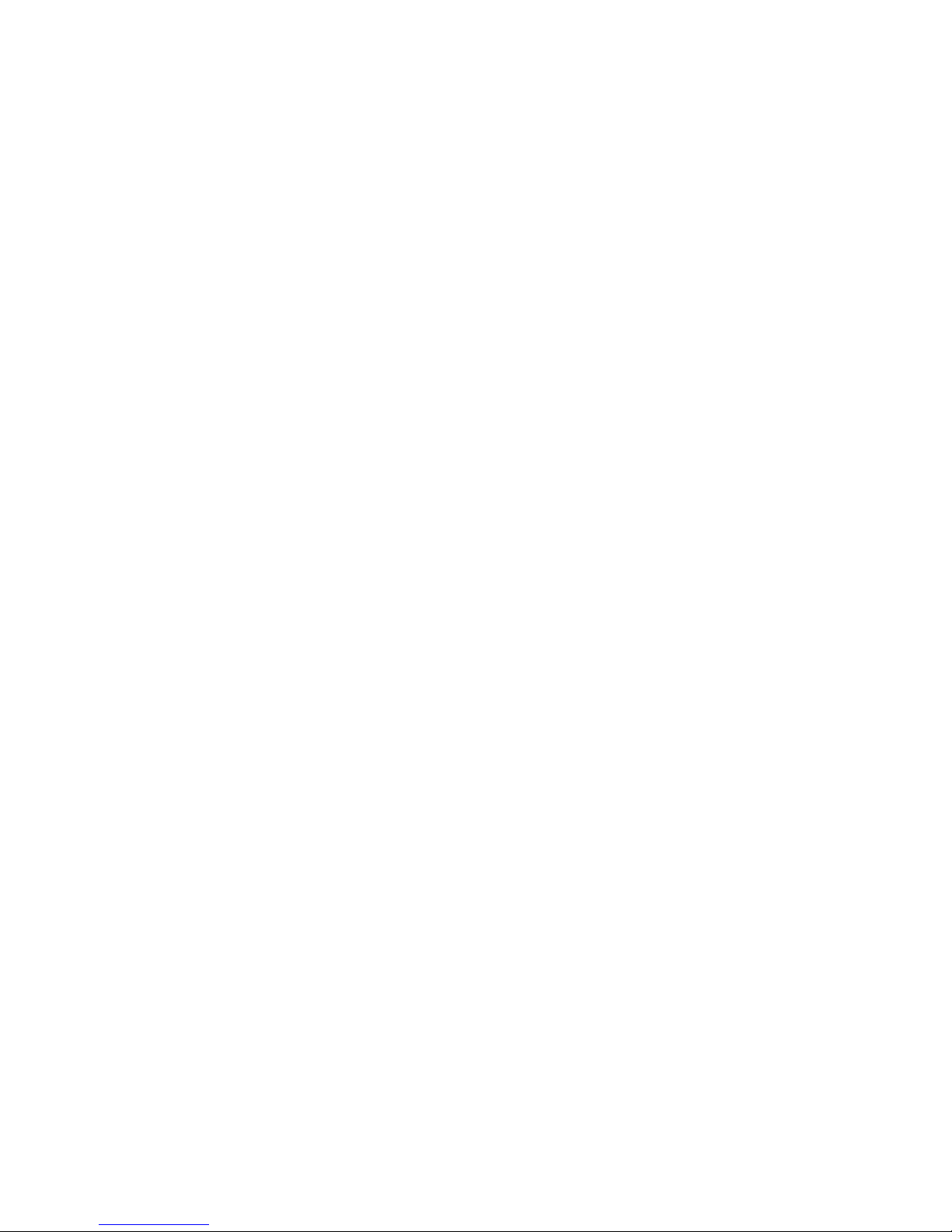
Contents
Grass Valley Product Support.....................................................................................................3
Release note revisions for this release.......................................................................................5
Release Summary......................................................................................................................6
What's new in version 7.1.0.....................................................................................................6
Version 7.1...........................................................................................................................6
Feature limitations in this release........................................................................................6
Changes and features in previous releases............................................................................6
Version compatibility...................................................................................................................9
System specifications..............................................................................................................9
Compatible Grass Valley products...........................................................................................9
Compatible third party products............................................................................................10
Upgrading Aurora Playout systems...........................................................................................11
Upgrading Aurora Playout devices with SiteConfig...............................................................11
About upgrading Aurora Playout devices with SiteConfig..................................................11
Prepare for upgrade...........................................................................................................12
Prepare SiteConfig for software deployment.....................................................................12
Install prerequisite files on the control point PC.................................................................12
Upgrade K2 systems.........................................................................................................13
Distribute devices into deployment groups........................................................................13
Install High Priority Windows updates (recommended).....................................................14
Check all currently installed software on Aurora Playout devices......................................14
Add software package to deployment group for Aurora Playout devices...........................15
Upgrade software on Aurora Playout devices....................................................................15
Upgrade NAS systems......................................................................................................18
Upgrade Browse and MediaFrame systems......................................................................18
Licensing Grass Valley products...............................................................................................19
About software licensing.......................................................................................................19
Requesting a license.............................................................................................................19
Adding a license....................................................................................................................21
Deleting licenses...................................................................................................................21
Archiving licenses..................................................................................................................22
Aurora Playout licenses.........................................................................................................22
New topics................................................................................................................................23
Disabling User Account Control on Windows 7 clients..........................................................23
Searching for MOS Objects within ENPS..............................................................................23
Inserting graphics into ENPS story.......................................................................................25
Playing clips with Orad graphics............................................................................................26
Use configured web proxy settings........................................................................................27
User setting to disallow trimming within ALP.........................................................................27
Additional notes........................................................................................................................29
Setting up AMP control on a K2 Client..................................................................................29
Installing Aurora Playout software manually..........................................................................29
Installing ALP using a Configuration File...............................................................................30
Installing ALP using a Batch File...........................................................................................32
Setting up ENPS ..................................................................................................................32
Known Issues............................................................................................................................35
2 Aurora Playout Version 7.1.0 Release Notes and Upgrade Instructions 18 October 2010
Page 3
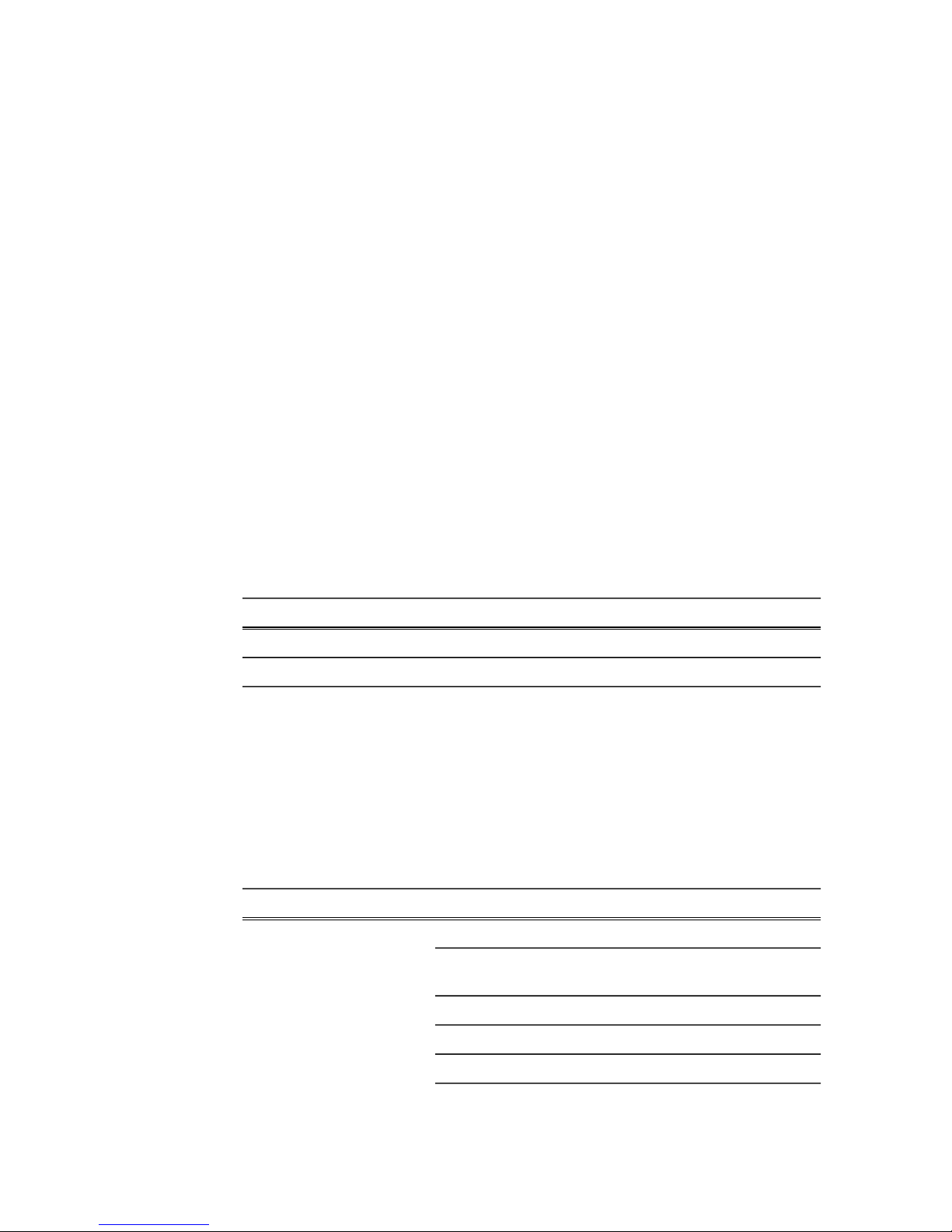
Grass Valley Product Support
To get technical assistance, check on the status of a question, or to report a new issue,
contact Grass Valley Product Support via e-mail, the Web, or by phone or fax.
Web Technical Support
To access support information on the Web, visit the product support Web page on the
Grass Valley Web site. You can download software or find solutions to problems.
World Wide Web: http://www.grassvalley.com/support/
Technical Support E-mail Address: gvgtechsupport@grassvalley.com
Telephone Support
Use the following information to contact Product Support by phone.
International Support Centers
Our international support centers are available 24 hours a day, 7 days a week.
Authorized Local Support Representative
A local support representative may be available in your country. To locate a support
center during normal local business hours, refer to the following list. This list is
regularly updated on the website for Grass Valley Product Support
(http://www.grassvalley.com/support/contact/phone/)
After–hours local phone support is also available for warranty and contract customers.
Macau
In countryToll freeSupport Center
+33 1 48 25 20 20+800 80 80 20 20France
+1 530 478 4148+1 800 547 8949United States
TelephoneCountryRegion
+86 10 5883 7575ChinaAsia
+852 2531 3058Hong Kong, Taiwan, Korea,
+81 3 6848 5561Japan
18 October 2010 Aurora Playout Version 7.1.0 Release Notes and Upgrade Instructions 3
+603 7492 3303Southeast Asia - Malaysia
+65 6379 1313Southeast Asia - Singapore
Page 4
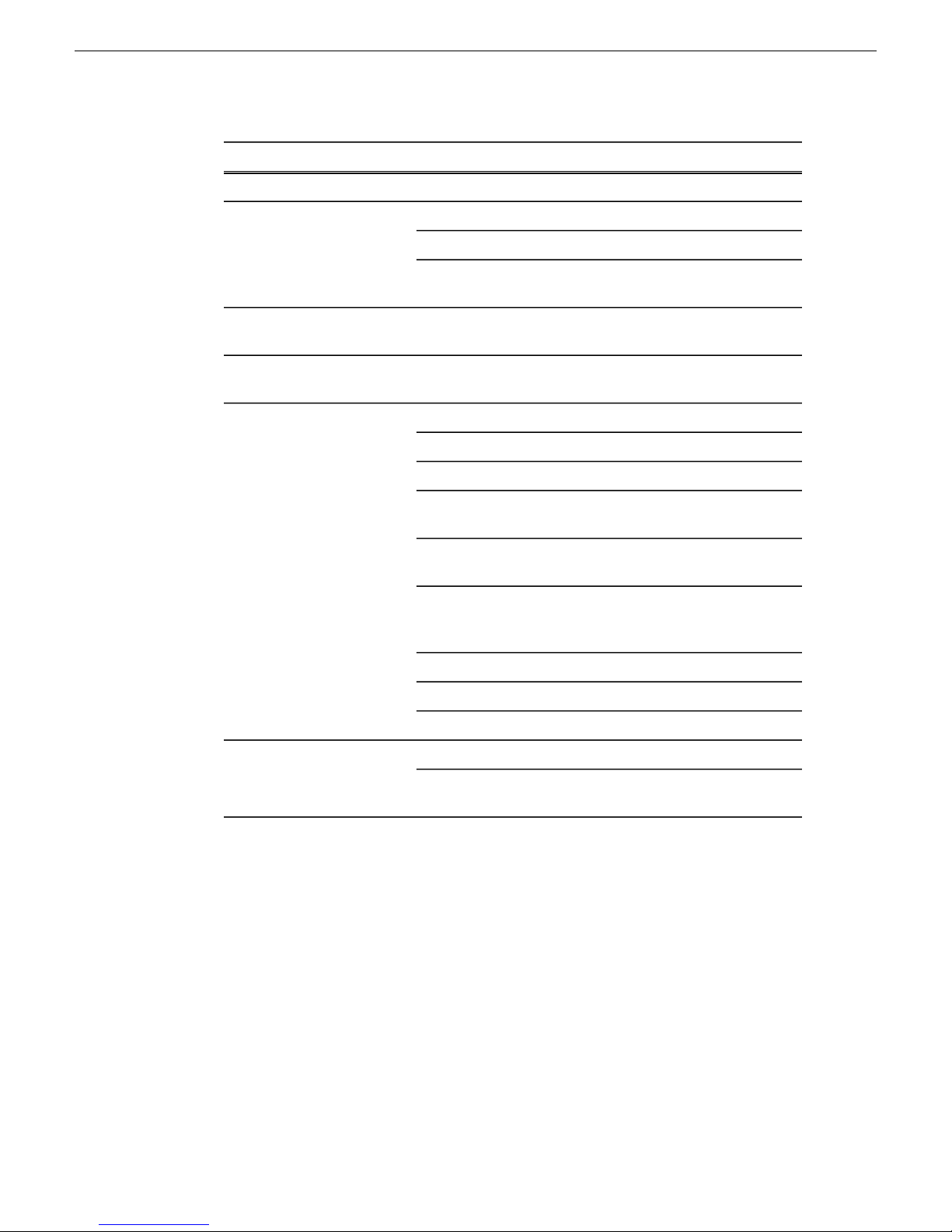
Grass Valley Product Support
South America
TelephoneCountryRegion
+91 22 676 10324India
1 300 721 495AustraliaPacific
0800 846 676New Zealand
+61 3 8540 3650For callers outside Australia
or New Zealand
+55 11 5509 3440AllCentral America,
North America
Africa
North America, Mexico,
Caribbean
France
Eastern Europe
Tadzhikistan, Ukraine,
Uzbekistan
Near East and Africa
+1 800 547 8949;
+1 530 478 4148
+44 1189 230 499UK, Ireland, IsraelEurope
+31 (0) 35 62 38 421Benelux – Netherlands
+32 (0) 2 334 90 30Benelux – Belgium
+800 80 80 20 20;
+33 1 48 25 20 20
+49 6150 104 444Germany, Austria,
+7 495 258 09 20Belarus, Russia,
+45 404 72 237Northern Europe
+39 06 87 20 35 28Southern Europe – Italy
+34 91 512 03 50Southern Europe – Spain
+971 4 299 64 40Middle EastMiddle East, Near East,
+800 80 80 20 20;
+33 1 48 25 20 20
4 Aurora Playout Version 7.1.0 Release Notes and Upgrade Instructions 18 October 2010
Page 5
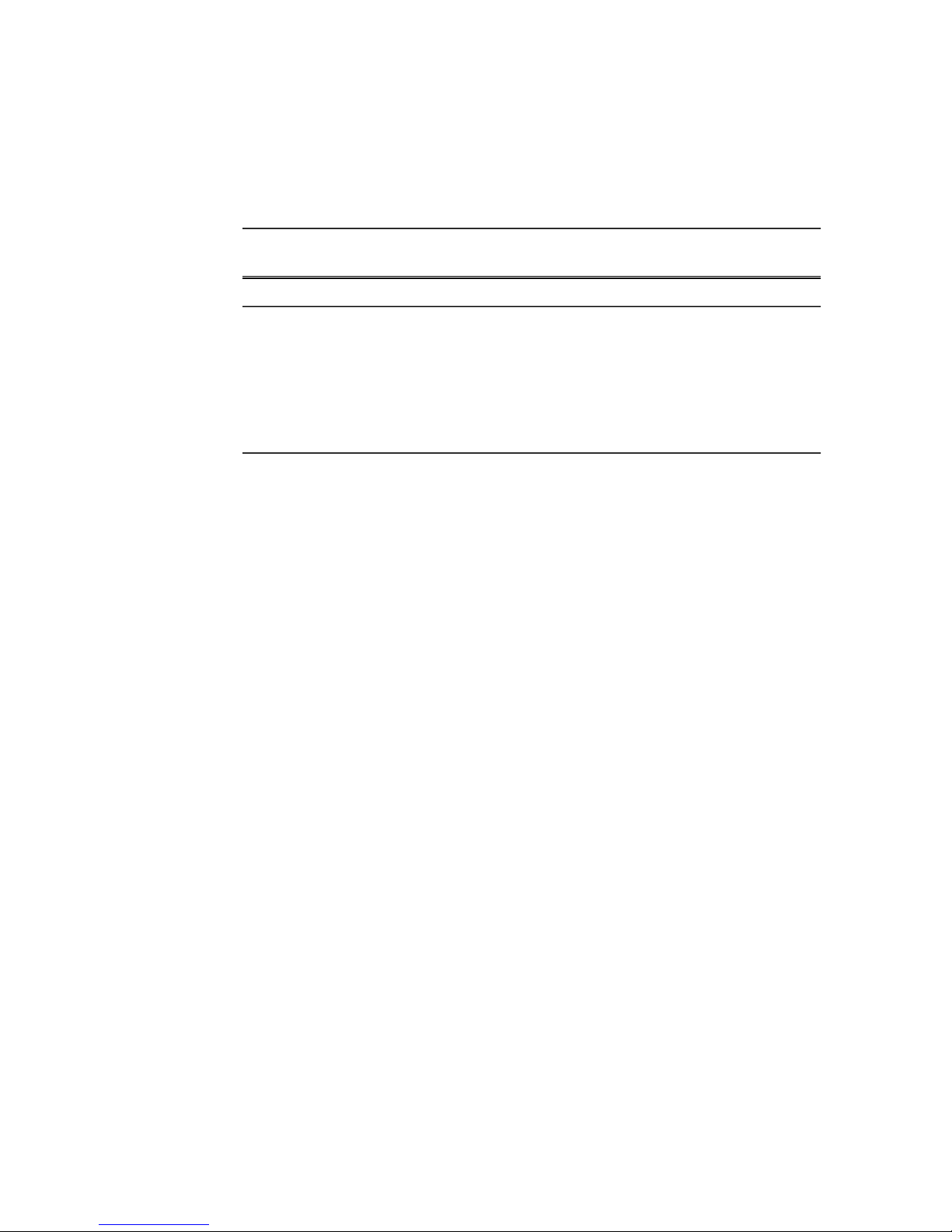
Release note revisions for this release
This release of software has multiple versions of release notes, as follows:
DescriptionPart
number
Initial release notes for Aurora Playout 7.1 software071-8549-10
Topics added/modified, with the following changes:071-8549-11
• Check the Compatible Grass Valley products section to determine
the latest software version compatible with your system.
• AddMOSObjDuration is an optional setting for the ENPS global
configuration table. Check Setting up ENPS on page 32 for more
information in these release notes.
18 October 2010 Aurora Playout Version 7.1.0 Release Notes and Upgrade Instructions 5
Page 6
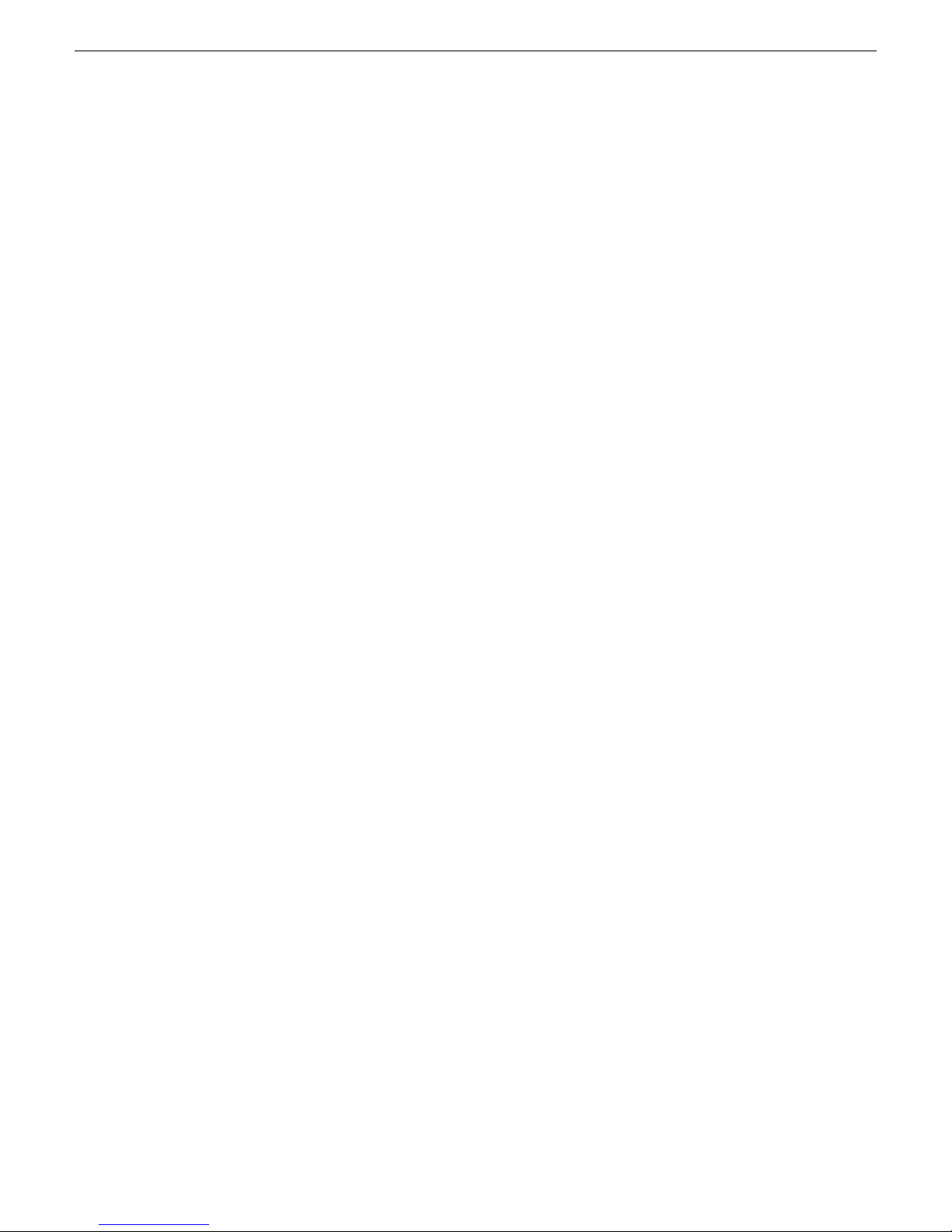
Release Summary
Release Summary
What's new in version 7.1.0
This version of software includes several improvements, in addition to correcting
some problems that were present in earlier releases.
Version 7.1
• Windows 7 support — Aurora Playout supports the Windows 7 operating system
for 32-bit and 64-bit versions.
• Documentation for this release — In addition to these release notes, use the
following document for this release of Aurora Playout software:
• Aurora Playout User Guide v7.0 — 071-8516-05 — April, 2010
The document is on Aurora Playout 7.0 Software CD with part number 063-8267-10
or you can also search for the document at http://www.grassvalley.com/docs.
Feature limitations in this release
• For Aurora Playout to work with Windows 7, you need to disable the User Account
Control in your machine. Refer to Disabling User Account Control on Windows 7
clients on page 23 for more information in these release notes.
• Windows 2000 that was supported in previous versions of Aurora Playout software
is no longer supported.
Changes and features in previous releases
The following sections describe changes and features in past releases.
Version 7.0.0
• New Look — The look and feel of the Aurora Playout has been changed to match
the rest of the Grass Valley product lines.
• New terminology — The MediaFrame server will now be referred to as K2
BaseCamp. (The scaled-down version of the Aurora Browse/MediaFrame system
is still referred to as K2 BaseCamp Express.)
• Enhanced MOS Workflow — With this workflow, assets will be embedded with
MOS Object IDs and seen as MOS objects throughout ENPS. Therefore, a search
in ENPS can easily get the script, rundown and video assets. In addition to the
6 Aurora Playout Version 7.1.0 Release Notes and Upgrade Instructions 18 October 2010
Page 7
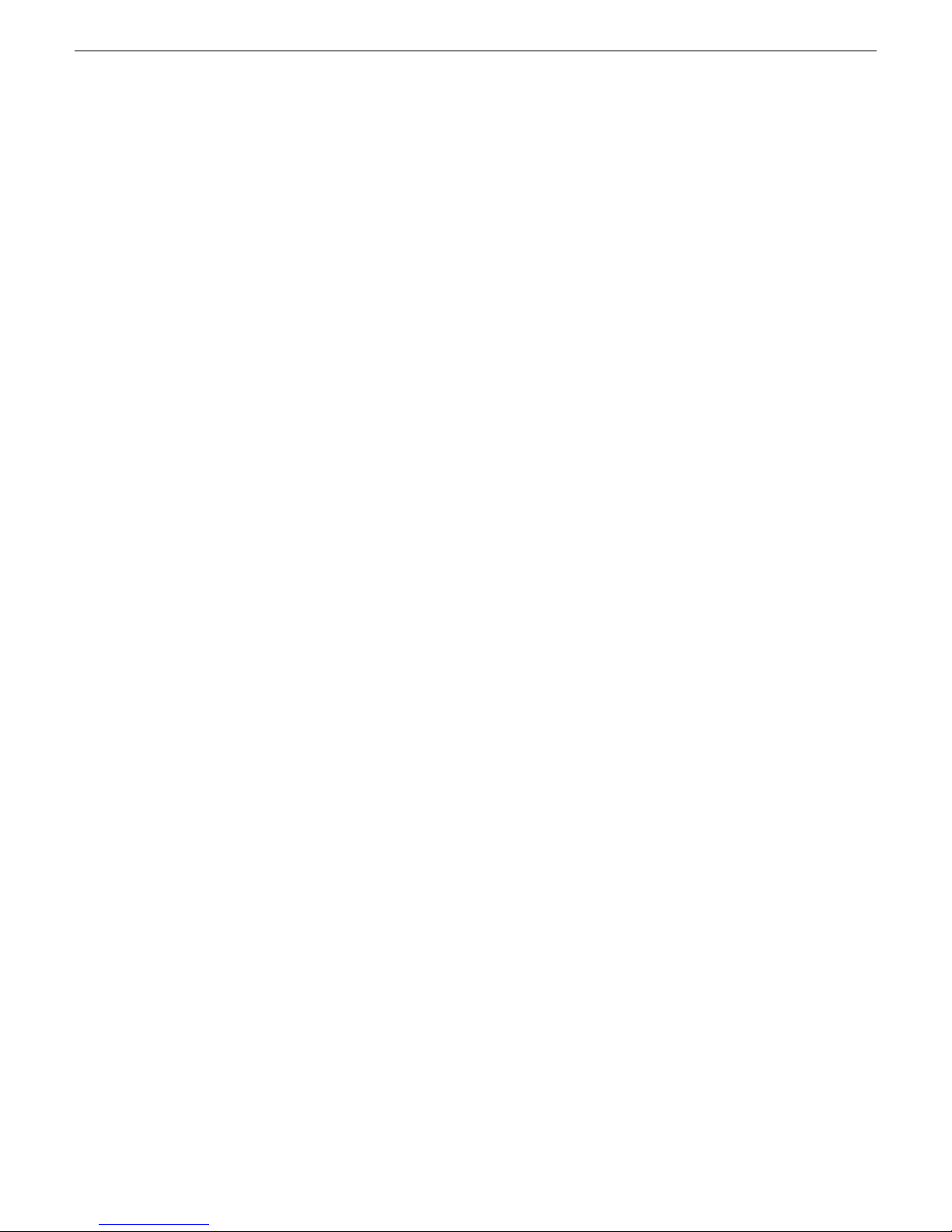
Release Summary
ability to attach these video elements to scripts on ENPS, users can also display a
list of current MOS Object IDs for raw feeds in the Assignment List Plug-in. So,
journalists and editors now have a direct search link between wire information
within ENPS and video assets within Grass Valley. Refer to Searching for MOS
Objects within ENPS on page 23 for more information in these release notes.
• Graphics Trigger Workflow — Aurora Playout has graphics workflow through
an interface to the Orad graphics playout engine, Maestro. With this workflow,
graphics can be inserted as MOS objects into ENPS stories via the Orad plug-in.
Then, editors can place MOS-driven graphic elements on the Aurora Edit timeline
and transfer graphic timing information directly to Aurora Playout. As the story is
played to air, Aurora Playout can frame-accurately trigger the Orad graphics server
for direct play-to-air as well. Refer to Inserting graphics into ENPS story on page
25 for more information in these release notes.
• Multi-Tiered Bins in K2 Summit — Aurora Playout supports the ability to
configure playout destinations into K2 Summit's multi-level bin hierarchy feature.
The configuration needs to be set up within the SDB Server component.
• Use Configured Web Proxy Settings — You can set MediaFrame to use proxy
settings configured in your web browser to communicate with MediaFrame services.
For example, the proxy configured in Internet Explorer under Tools > Options >
Connections > LAN Settings > Proxy Server. Refer to Use configured web proxy
settings on page 27 for more information in these release notes.
• User Setting to Disallow Trimming within ALP — When launched under
Administrator control, the operator has the option of disabling trim capabilities.
Refer to User setting to disallow trimming within ALP on page 27 for more
information in these release notes.
Version 6.5.2
• SiteConfig support — Network configuration and software deployment across
all Aurora products is supported by SiteConfig, Grass Valley's system management
tool.
• Script Preview in Final Cut Pro — Scripts created through GV supported NCS
systems are now available for preview within a FireFox web browser on Final Cut
Pro.
• Copy Clip ID in ALP — A new item within the right click menu of ALP, allows
the copying of the Clip ID and can then be pasted into alternative locations for use
in file names and metadata entry.
• Administrator password – The default administrator account on Aurora devices
has credentials as follows:
• Username: administrator
• Password: adminGV!
SiteConfig expects these credentials by default.
• Documentation for this release — The following manual is new:
• SiteConfig Migration Instructions 071-8705-00
The manual is on Aurora Playout Software CD part number 063-8267-09.
18 October 2010 Aurora Playout Version 7.1.0 Release Notes and Upgrade Instructions 7
Page 8
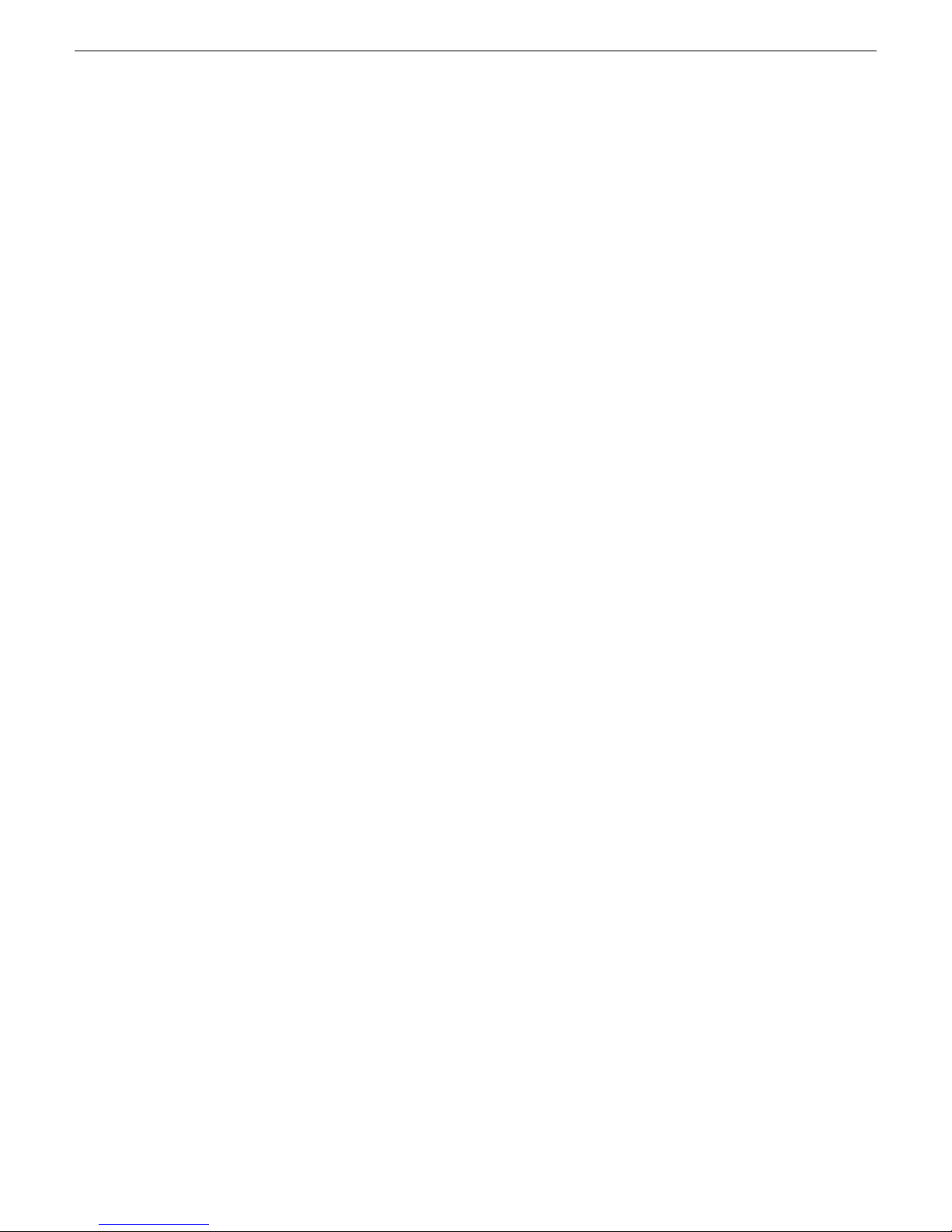
Release Summary
Version 6.5.1.62
Version 6.5
• K2 Summit compatible – The Aurora suite of software, including Aurora Playout,
is compatible with the K2 Summit software.
• MediaFrame in the Assignment List Plug-in — A MediaFrame tab has been
added to the ALP in order to allow search, preview, and highlight capabilities.
• Preview Finished Stories in ALP, Playlist, and ALM — The Assignment List
Plug-in, Aurora Playout Playlist, and Assignment List Manager all have the ability
to preview low-resolution assets that have been published as finished stories through
the news workflow.
• MediaFrame in Housekeeper — MediaFrame in Housekeeper allows users to
search a K2 MDI, preview assets, and drag and drop assets to empty placeholders
within the clip import tab.
NOTE: For MediaFrame connectivity to function between the ALP, Housekeeper,
and the Aurora Playout applications that are on a different domain than the
MediaFrame server, there must be a defined one-way trust relationship between
these systems and the MediaFrame Server.
• System Information Utility — The Help->About box now includes a System
Information Utility.
• Recue Option Change — There is now an option to prevent auto recue above the
last played item in the rundown.
• Cue All with X-Keys — X-Keys configuration now has an option to set Cue All
to a button on the panel.
• Prevent Cue All from Ejecting Playing Items — The Cue and Chain tab of
Tools/Options now allows users to prevent cue all from ejecting playing items.
• Delete Button in ALP and ALM — Users can now delete placeholders from the
ALP and ALM.
• Assign Stories to Channels not in Rotation — Users can now assign stories to
channels that are not included in the regular channel rotation, even from NRCS.
Older versions
For information about older software versions not listed in these release notes, refer
to the release notes for those versions.
8 Aurora Playout Version 7.1.0 Release Notes and Upgrade Instructions 18 October 2010
Page 9
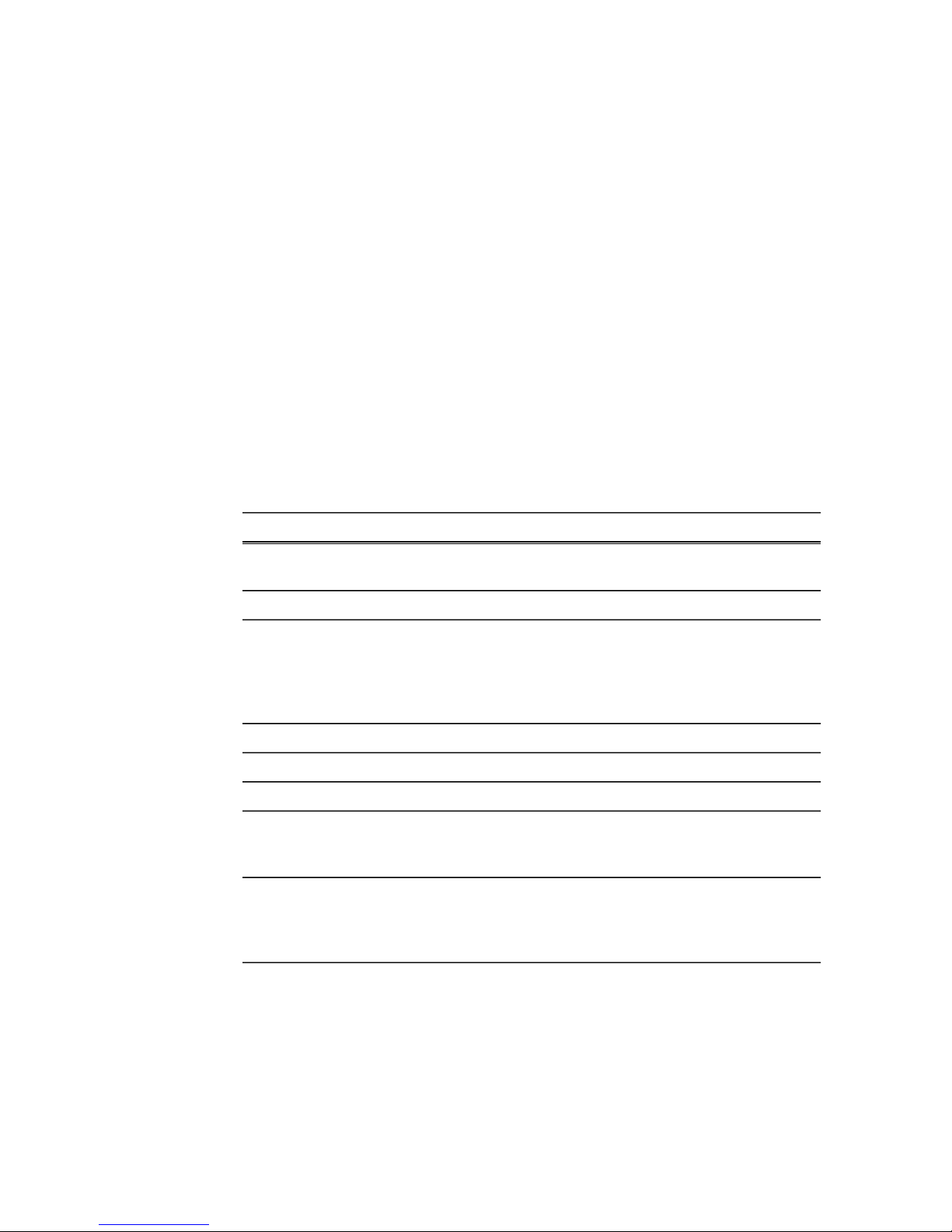
Version compatibility
Versions qualified for compatibility with this release of software are summarized in
the following sections.
System specifications
This section describes the hardware requirements that customers should use when
purchasing equipment for this release. The minimum spec describes the bare minimum
requirement for running Aurora, which may reduce the quality of user experience,
depending on the task. The expected lifespan of minimum spec equipment is also less
than that of recommended spec equipment, since it lacks head room for future growth.
NOTE: Minimum specs for SD configurations are provided only for existing SD
customers upgrading to this release. New customers should use HD configurations.
Aurora Playout
RECOMMENDED SpecMINIMUM Spec
Processor
Graphics
OS
Notes
Intel Core 2 Dual Core 2.3
GHz
Integrated or discrete
graphics with 128 MB of
memory and support for
Direct3D 9 and Shader
Model 3.0
Windows XP Pro 32 SP2 or
Windows 2003 Server SP2
or Windows 7
It is the customer’s responsibility to ensure that the system
has sufficient number and type of expansion slots to meet
the intended use. Playout requires one free PCI slot for each
Comtrol 422 and Sealevel GPIO board.
Intel Core 2 Dual Core 2.3
GHz
2 GB1 GBMemory
Discrete graphics with 128
MB of dedicated memory
and support for Direct3D 9
and Shader Model 3.0
80 GB 7200 RPM SATA80 GB 7200 RPM SATASystem Drive
CD/DVDCD/DVDOptical Drive
Gigabit EthernetGigabit EthernetNetwork
Windows XP Pro 32 SP3 or
Windows 7
Compatible Grass Valley products
Grass Valley products are compatible with this release of software as follows:
18 October 2010 Aurora Playout Version 7.1.0 Release Notes and Upgrade Instructions 9
Page 10
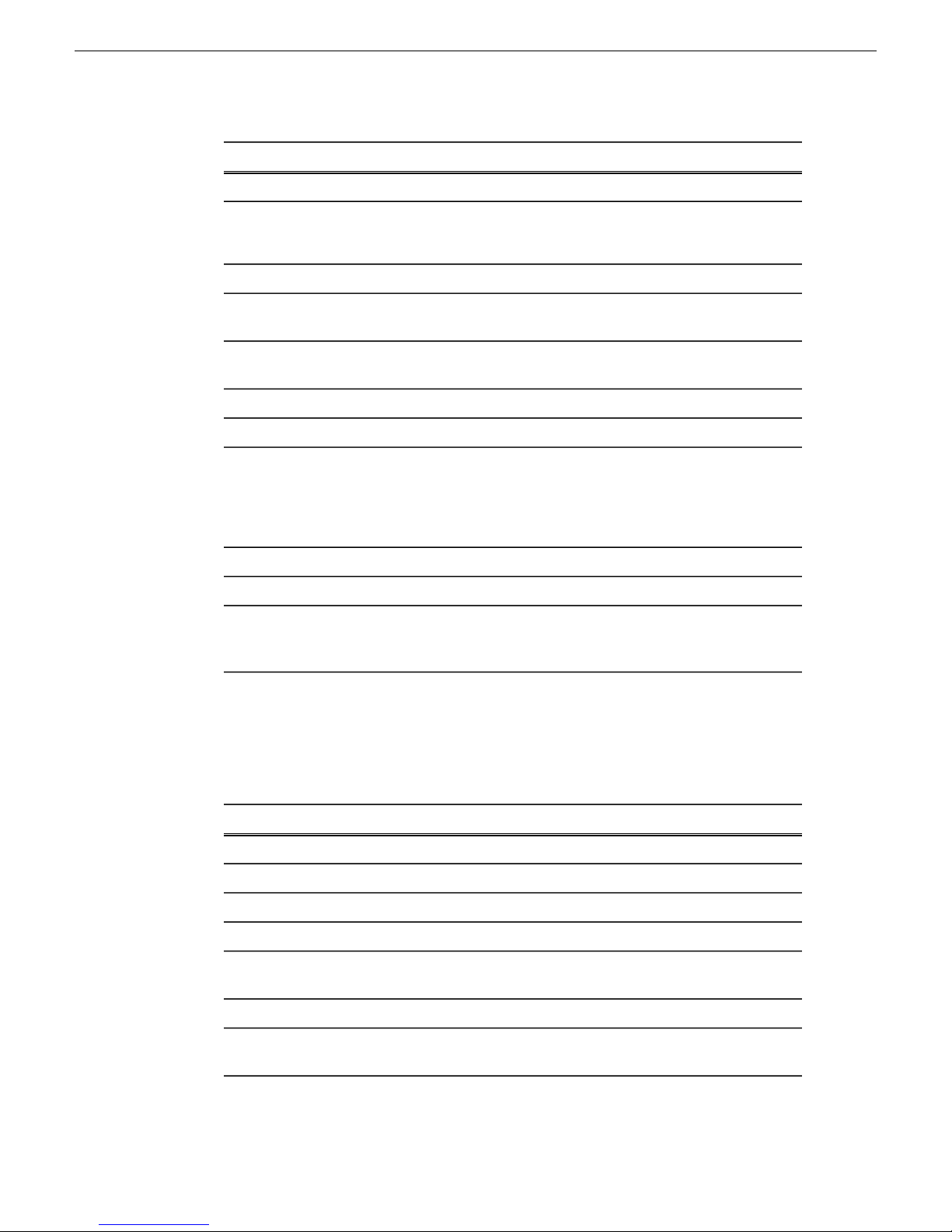
Version compatibility
CommentsVersionProduct
—7.1.0.8Aurora Browse client
Server
K2 system software
files
7.1.0.18Aurora Browse MediaFrame
7.1.0.273Aurora Edit
7.1.0.68Aurora Ingest
3.3.2.1401 for K2 Media
Client
7.2.7.1397 for K2 Summit
Production Client
1.0.0Grass Valley prerequisite
With Windows Server 2003
SQL Server 2005 SP3
—7.1.0.15Aurora Proxy Encoder
With compatible version of
SQL
With compatible version of
SQL
—3.3.2.1401 or 7.2.7.1397Generic iSCSI Installer
—3.3.2.1401 or 7.2.7.1397GVG_MLib Installer
With compatible version of
SNFS
—2.0.13.567M-Series system software
—1.4.0.451SiteConfig application
The prerequisite file must be
installed on the SiteConfig
control point PC.
Compatible third party products
Products by manufacturers other than Grass Valley are compatible with this release
of software as follows:
6.00.0042ENPS
3.1.1.2iNEWS Client
3.1.1.2iNEWS Server
3.0.0.47iNEWS MOS Gateway
Microsoft Windows
On-Air-Graphics System)
XP with Service Pack 3,
Windows 7
6.0.5.6054Octopus
5.0.0.1564Orad (Maestro
CommentsVersionProduct
Windows 7 supported on
Playout clients
10 Aurora Playout Version 7.1.0 Release Notes and Upgrade Instructions 18 October 2010
Page 11
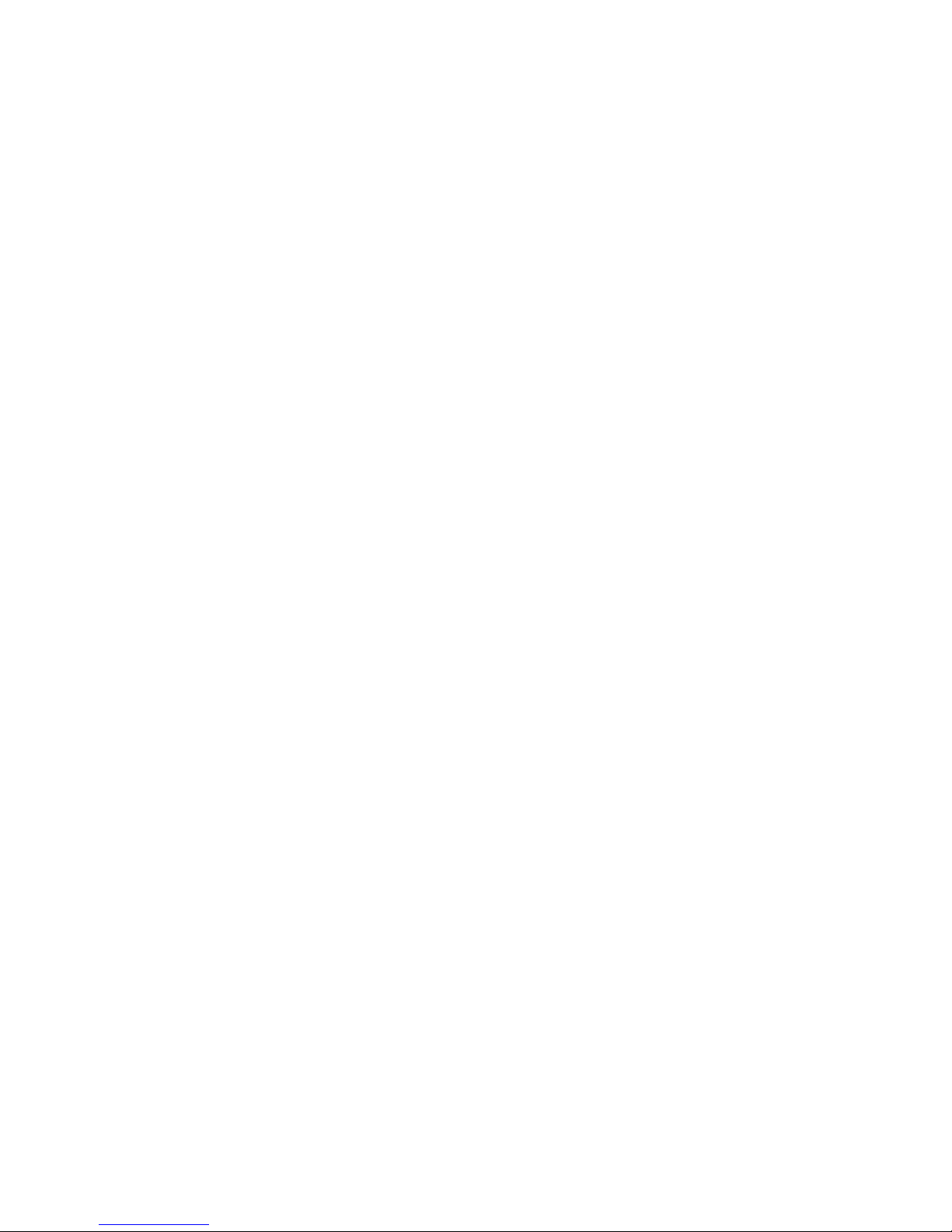
Upgrading Aurora Playout systems
This section contains the tasks necessary for the upgrade to this release of software.
Upgrading Aurora Playout devices with SiteConfig
This section contains the tasks for using SiteConfig to upgrade to this release of
software. Work through the tasks sequentially to complete the upgrade.
NOTE: These upgrade instructions assume that current software is at version 6.5.0
or higher. If you have a lower version of software, contact Grass Valley Support
before upgrading.
About upgrading Aurora Playout devices with SiteConfig
With the upgrade instructions in this document, you use SiteConfig from a network
connected control point PC and remotely upgrade software simultaneously on your
Aurora product devices. This is the recommended process for software upgrades.
NOTE: Do not use the upgrade instructions in this document if upgrading with
SiteConfig for the first time.
If SiteConfig was not used for your previous software upgrade, do not use the upgrade
instructions in these release notes. Instead, use the SiteConfig Migration Instructions.
Before you upgrade software using SiteConfig, each of your Aurora product devices
must be migrated to become a SiteConfig managed device. This includes installing
SiteConfig support on the device, manually uninstalling any and all Aurora components,
and qualifying the device for communication with SiteConfig. These instructions are
in the SiteConfig Migration Instructions. Also refer to the SiteConfig User Manual or
SiteConfig Help Topics.
The upgrade instructions in this document apply to the following device:
• Aurora Playout Platform
To upgrade software using SiteConfig, you must first have SiteConfig set up for system
management and software deployment in your facility. These upgrade instructions
assume that you have already done that for your K2 SAN. Then you add your Aurora
product devices to the SiteConfig system description that you are using for your K2
SAN.
NOTE: Do not attempt to upgrade software incrementally across the devices of a
K2 SAN while media access is underway. Online software upgrading is not supported.
The following installation tasks provide information specifically for the upgrade to
this version of software. Read the information in these sections carefully before
attempting any upgrade to software.
18 October 2010 Aurora Playout Version 7.1.0 Release Notes and Upgrade Instructions 11
Page 12
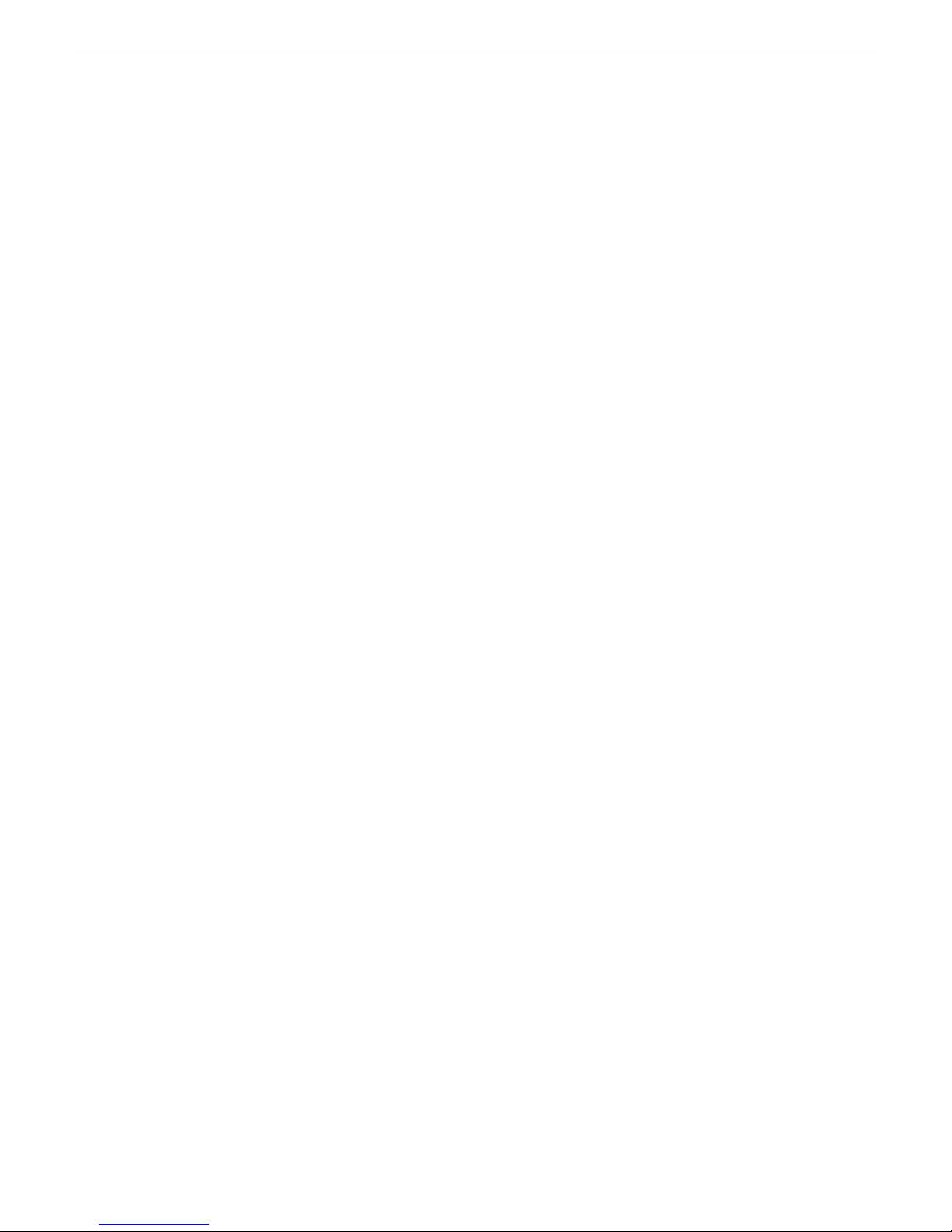
Upgrading Aurora Playout systems
Prepare for upgrade
Before upgrading, do the following:
• Procure the software installation files for this release via the appropriate distibution
method, such as download, CD-ROM, network drive, or external drive.
• Start up the devices you are upgrading, if they are not already started.
• Stop all media access on the devices you are upgrading.
• Shut down all applications on the devices you are upgrading.
Prepare SiteConfig for software deployment
Do the following to prepare SiteConfig for the software upgrade.
1. Make the following files accessible to the SiteConfig control point PC:
• Aurora Playout software installation (*.cab) file
• PCmonitoring software installation (*.cab) file
2. If a newer version of SiteConfig is available for upgrade and you have not yet
upgraded SiteConfig, do the following:
a) From Windows Add/Remove programs, uninstall the current version of
SiteConfig from the control point PC.
b) Install the new version of SiteConfig on the control point PC.
3. If not already present in the SiteConfig system description, configure deployment
groups as follows:
• A deployment group that contains your Aurora Playout devices.
Install prerequisite files on the control point PC
Some software components, such as those for Aurora products, share common
prerequisite software. You must install a prerequisite software package on the control
point PC to make the prerequisite software available for software deployment to
devices.
1. Check release notes for the required version of prerequisite files, if any.
2. On the SiteConfig control point PC, open Windows Add/Remove programs and
look for Grass Valley Prerequisite Files, then proceed as follows:
• If the required version of prerequisite files is installed, do not proceed with this
task.
• If prerequisite files are not installed or are not at the required version, proceed
with this task.
3. Procure the required prerequisite software installation file. The file name is
Prerequisite Files.msi.
12 Aurora Playout Version 7.1.0 Release Notes and Upgrade Instructions 18 October 2010
Page 13

4. On the SiteConfig control point PC, run the installation file. The installation program
copies prerequisite files to C:\Program Files\Grass Valley\Prerequisite
Files.
Upgrade K2 systems
Prerequisites for this task are as follows:
• If upgrading a K2 SAN, all SAN clients must be offline (all media access stopped)
or shut down. Depending on your system design, this could include devices such
as K2 clients, K2 appliances, Aurora Proxy (Advanced) Encoders, MDI server,
Aurora Edit clients, Aurora Ingest clients, Aurora Playout clients, and generic
clients.
Upgrade your K2 systems to the compatible version of K2 system software. This
includes K2 SAN systems and stand-alone K2 Media Client and K2 Summit
Production Client systems. Refer to K2 Release Notes for procedures.
Distribute devices into deployment groups
Upgrading Aurora Playout systems
You can gather devices of different types into a SiteConfig deployment group. This
allows you to deploy software to all the devices in the deployment group at the same
time, as part of the same deployment session. Based on the roles you have assigned
to the devices, SiteConfig deploys the proper software to each device. This increases
the efficiency of your software deployment with SiteConfig.
If you have not already done so, configure your deployment groups. The recommended
deployment group distribution is as follows. Depending on your system design, your
system might not have all the device types listed.
• In a deployment group named "Aurora_Edit_Ingest_Playout", place the following
devices:
• Aurora Edit workstation of any storage options: Shared storage, NAS storage,
and stand-alone.
• Aurora Edit LD computer
• DSM
• Conform Server
• SmartBin Server
• FTP Server
• Aurora Ingest Platform
• IEP
• Aurora Playout Platform
• In a deployment group named "Aurora_Browse_MediaFrame", place the following
devices:
• MediaFrame server
18 October 2010 Aurora Playout Version 7.1.0 Release Notes and Upgrade Instructions 13
Page 14

Upgrading Aurora Playout systems
• MDI server
• Aurora Proxy Encoder
• K2 Basecamp Express
• If you have a K2 Nearline SAN (NAS), in a deployment group named for the SAN
system, place the following devices:
• The Nearline SAN's K2 Media Servers.
Install High Priority Windows updates (recommended)
• Windows “High Priority” updates are recommended, but not required. While you
have devices in an offline state to upgrade software, you should check to see if
there are any new updates that you need to install. Use standard Windows
procedures.
CAUTION: Only “High Priority Updates” should be installed. Do not
install other Windows or driver updates unless specifically directed by
product documentation or by Grass Valley Support.
Check all currently installed software on Aurora Playout devices
Prerequisites for this task are as follow:
• The device is assigned in the SiteConfig system description and network
connectivity is present.
• SiteConfig is able to log in to the device using the username/password credentials
assigned to the device.
• The SiteConfig control point PC does not have a network drive mapped to an
administrative share (such as C$) on a device on which you are checking software.
• If Aurora product software at a version lower than 6.5.2 is currently installed, it
must be manually uninstalled. For more information refer to SiteConfig Migration
Instructions.
Do the following steps on the device that you are upgrading.
1. In the Software Deployment | Deployment Groups tree view, right-click the top-most
node for the group or any individual device and select Check Software.
NOTE: If you have access problems, verify that the adminstrator account on
the device has credentials as currently configured in SiteConfig. By default
credentials on the device should be administrator/adminGV! for Aurora devices
and Administrator/adminK2 for K2 devices.
The Check Software dialog box appears. SiteConfig searches for software on
the selected device or devices and gathers information. Progress is reported.
14 Aurora Playout Version 7.1.0 Release Notes and Upgrade Instructions 18 October 2010
Page 15

Upgrading Aurora Playout systems
2. When the check is complete for the selected device or devices, close the Check
Software dialog box.
An updated list of all currently installed software is displayed in the Software
Deployment | Devices | Installed Software list view. If software is a SiteConfig managed
software package, information is displayed in the Managed Package and Deployment
Group columns.
Add software package to deployment group for Aurora Playout devices
Prerequisites for this task are as follows:
• You can access the software package file from the SiteConfig control point PC.
• The devices to which you are deploying software are in a deployment group.
Use the following procedure to add one or more software packages to the deployment
group that contains your Aurora Playout devices. For this release of software, identify
and add software installation files as follows:
File nameSoftware
AuroraPlayout_7.1.0.xxxx.cabAurora Playout software
PCMonitoring_x.x.x.xx.cabGrass Valley Windows Monitoring SNMP
agent
1. In the Software Deployment | Deployment Groups tree view, select a deployment
group.
2. Click the Add button.
The Add Package(s) dialog box opens.
3. Do one of the following to select the software package:
• Select from the list of packages then click OK.
• Click Browse, browse to and select the package, then click Open.
4. If one or more EULAs are displayed, accept them to proceed. If you do not accept
a EULA, the associated software is not assigned to the deployment group.
SiteConfig adds the package to the deployment group.
The package appears in the Managed Packages list for the selected deployment group.
SiteConfig creates new software deployment tasks for the package and displays them
in the Tasks list view.
Upgrade software on Aurora Playout devices
Prerequisites for this task are as follows:
• The devices that you are upgrading are in a deployment group.
• For the software you are upgrading, you have added a newer version of that managed
software package to the deployment group.
18 October 2010 Aurora Playout Version 7.1.0 Release Notes and Upgrade Instructions 15
Page 16

Upgrading Aurora Playout systems
• Prerequisite files are installed on the control point PC.
• You have recently done the SiteConfig "Check Software" operation on the devices
you are upgrading.
If you are upgrading multiple software components for which there is a required
sequence, you must check and uncheck tasks and run multiple deployment sessions
to control the sequence. For some software components, SiteConfig aids you by
enforcing dependencies. For each individual software component, SiteConfig enforces
an uninstall of the current version of software before installing the upgrade version.
SiteConfig provides uninstall deployment tasks and install deployment tasks to indicate
the taskflow. SiteConfig can do the uninstall/install in a single deployment session.
1. In the Software Deployment | Deployment Groups tree view, select the device or the
group of devices to which you are deploying software.
The corresponding software deployment tasks are displayed in the Tasks list
view.
2. For the software you are deploying, select the Deploy check box in the row for the
uninstall task.
3. For the software you are installing, select the Deploy check box in the row for the
install task.
If you have the Assignment List Plugin role assigned to a playout device, then
you will have to set deployment options. The Details column will indicate
Deployment options required.
Click the Deployment options required link and a wizard page appears.
16 Aurora Playout Version 7.1.0 Release Notes and Upgrade Instructions 18 October 2010
Page 17

Upgrading Aurora Playout systems
Key-in the Database Server, XMOS Server, MOS ID and select the appropriate
Newsroom Computer System in your operation. Then, click Close.
For upgrading Aurora Playout to this release, deploy the following tasks:
Managed PackageDeploy
Action
UninstallAuroraPlayout xxxx.xxxx
InstallAuroraPlayout 7.1.0.xxxx
InstallPCmonitoring x.x.x.xx
NOTE: If there are dependencies, SiteConfig can enforce that some tasks be
deployed together.
4. Check the area next to the Start Deployment button for a message.
If a message instructs you to upgrade the Discovery Agent, on the control point
PC go to the directory to which SiteConfig is installed, find the
DiscoveryAgent_x.x.x.x.cab file, add it to the deployment group, and deploy
the Discovery Agent software as well.
5. Click the Start Deployment button.
Deployment tasks run and software is uninstalled. Progress is reported and next
steps are indicated in both the Status and Details columns. If an error appears
regarding prerequisite software, install the prerequisite files on the control point
PC and then repeat this step.
6. When the Status or Details columns indicate next steps, identify the software in
the row, then do one of the following:
• For K2 software, when Details displays a Restart required link, click the link
and when prompted "...are you sure...", click Yes.
18 October 2010 Aurora Playout Version 7.1.0 Release Notes and Upgrade Instructions 17
Page 18

Upgrading Aurora Playout systems
The device restarts. This restart is required by the Aurora Playout software
uninstall.
Deployment tasks run and software is installed. Progress is reported and next
steps are indicated in both the Status and Details columns.
7. When the Status or Details columns indicate next steps, identify the software in
the row, then do one of the following:
• For K2 software, when Details displays a Restart required link, click the link
and when prompted "...are you sure...", click Yes.
The device restarts.
8. Monitor progress as indicated by both the Status and Details column. When finished,
the Status column indicates complete.
Upgrade NAS systems
Prerequisites for this task are as follows:
• K2 systems are upgraded to the compatible version of K2 system software.
• Aurora Edit, Ingest, and Playout systems are upgraded to the compatible versions
of software.
Upgrade the MediaFrame Proxy NAS (K2 Nearline SAN) to the compatible version
of K2 software. Use SiteConfig and deploy software, using steps similar to those
for other systems.
a) Check software on the Nearline SAN's K2 Media Servers.
b) Add software *.cab file to the deployment group that contains the K2 Media
Servers.
c) Upgrade software on K2 Media Servers via a SiteConfig deployment session.
Upgrade Browse and MediaFrame systems
Prerequisites for this task are as follows:
• K2 systems are upgraded to the compatible version of K2 system software.
• Aurora Edit, Ingest, and Playout systems are upgraded to the compatible versions
of software.
• K2 Nearline SAN (NAS) systems are upgraded to the compatible version of K2
system software.
Upgrade your Browse and MediaFrame systems to the compatible versions of
software. Refer to Aurora Browse Release Notes for procedures.
18 Aurora Playout Version 7.1.0 Release Notes and Upgrade Instructions 18 October 2010
Page 19

Licensing Grass Valley products
The following sections contain instructions for managing Grass Valley product licenses.
About software licensing
Once you have installed Aurora Playout, you are provided with a 30-day demo license.
You need to get a license number from Grass Valley in order to install the permanent
license. Obtaining the software license number is important because you cannot launch
channels or configure Aurora Playout after your 30-day demo license has expired.
Licenses are requested through the License Wizard and managed through the
SabreTooth License Manager, which is installed on the Grass Valley product with the
Grass Valley software. The License Wizard and SabreTooth License Manager must
be located on the Grass Valley product.
License information is stored in text files that you can manage just like any other file
on your system. Licenses are unique to the system for which they are requested and
cannot be used on any other machine. You should back up the license text files to a
separate drive or as part of a recovery image.
Licenses are based on your system’s unique identifier, which is partially derived from
your system’s Media Access Control (MAC) address. If you change your system’s
MAC address by performing operations such as changing the System Processor card,
you must obtain a new license based on the new MAC address.
Requesting a license
This topic applies to Grass Valley Sabretooth licenses. Software licenses are unique
to the system for which they are purchased. They cannot be used on any other system.
This requires that you provide a generated unique ID for the desired system to Grass
Valley, which is then used to create your unique license.
1. Log on to the device that you want to license.
You must log in as a Windows administrator with a local account, not a domain
account.
2. Open the License Request Wizard.
Find the License Request Wizard shortcut on the Windows desktop.
The License Request Wizard displays.
3. Read the on-screen instructions, then click Next.
The Customer dialog box displays.
18 October 2010 Aurora Playout Version 7.1.0 Release Notes and Upgrade Instructions 19
Page 20

Licensing Grass Valley products
4. Enter the information requested on this page then click Next.
You must provide a valid email address to receive your license file.
The Sales Number dialog box displays.
5. Enter the Sales Order Number in the field then click Next.
Typically the Sales Order Number is found on the Software License sheet that
you received with your Grass Valley product.
The Summary dialog box displays.
6. Review the License Request information and click Finish.
A License Request text file, License_Request_<SalesNumber>.txt, is generated
and saved to the Windows Desktop.
NOTE: If you are requesting licenses for more than one application, be sure
to modify the name of the first License Request text file before saving it to
your desktop. (In Notepad, use the Save As command.) Otherwise, the second
License Request text file will overwrite it.
7. If you have K2 Summit Production Client or K2 Solo Media Server and if the write
filter is currently enabled, be aware that files on the desktop are lost on restart.
Therefore do one of the following:
• Save the License Request text file(s) to a different location.
• Keep the K2 system running (do not restart) until after you have requested the
license(s).
8. Do one of the following:
• Attach the License Request text file to an email.
• Paste the text directly into an email message.
You might want to keep a copy of the message for your records.
9. Send the email as instructed by the License Request Wizard.
An email will be sent from Grass Valley to the return email address you specified;
your SabreTooth software license will be provided as a text file.
10. Save this email in case you ever need to re-image this machine.
Next add the license to the SabreTooth License Manager.
If you encounter difficulties when requesting a license
If you encounter difficulties running the License wizard, or the License wizard is not
available, try this alternate method:
20 Aurora Playout Version 7.1.0 Release Notes and Upgrade Instructions 18 October 2010
Page 21

1. Generate a unique ID of the device where you will install software, as follows:
a) Click on the License Manager icon on the Windows Desktop.
The SabreTooth License Manager opens.
b) Choose File | Generate Unique Id the License Manager.
c) Click Copy to clipboard to copy the generated ID, and OK to exit.
2. Prepare an email that includes the following information:
• Customer Name
• Customer Email
• Sales Order Number
• Unique ID of the device where you will install software.
3. Send the email to AuroraLicenses@grassvalley.com.
The SabreTooth license number will be emailed to the email address you specified.
Adding a license
Licensing Grass Valley products
Your software license, Licenses_<SalesNumber>.txt, is provided as a text file. Use
the License Manager to add this file to your system and enable the desired feature.
1. Click on the License Manager icon on the Windows Desktop.
The SabreTooth License Manager opens.
2. Do one of the following:
• Choose File | Import License and navigate to the file location to open the text
file.
• Drag and drop the text file onto the License Manager.
You will now see the permanent license in SabreTooth, as well as any other
licenses, permanent or temporary, that have been installed on this machine.
Once you have added the permanent license, you can delete the temporary license. If
the temporary license is still in SabreTooth you will continue to get temporary license
notifications, even with the permanent license installed, unless you delete the temporary
license.
You should save the permanent license to a backup system.
Deleting licenses
Deleting a license disables the feature that it enabled. You might want to delete a
temporary license prior to its expiry if you have decided not to purchase the feature.
You can delete a temporary license after the permanent license has been installed
without disabling the licensed product.
18 October 2010 Aurora Playout Version 7.1.0 Release Notes and Upgrade Instructions 21
Page 22

Licensing Grass Valley products
1. Select the license in the SabreTooth License Manager.
2. Use the Delete key on your keyboard or right click with your mouse and select
Delete.
Archiving licenses
You can archive your licenses to a secure external location. This allows you to quickly
re-install a license should it be deleted or should you have to downgrade and then
re-license the software. You can archive multiple licenses at the same time.
NOTE: If you downgrade to an earlier version of the licensed software, make sure to archive
the licenses first.
1. In the SabreTooth License Manager, select the license or licenses.
2. Choose File | Export License to open the Save As dialog box.
3. Assign a meaningful name to the file, and save it to the desired location. Grass
Valley recommends saving the license file to a USB drive or other external location.
Aurora Playout licenses
The Grass Valley licenses available at the time of this writing that can be installed on
Aurora Playout are as follows. Contact your Grass Valley representative for more
information about licenses.
Aurora Playout licenses
License typeLicense
SabreToothAurora Playout
SabreToothAurora Playout - SDB - XMOS
SabreToothAurora GFX
22 Aurora Playout Version 7.1.0 Release Notes and Upgrade Instructions 18 October 2010
Page 23

New topics
This section contains new or modified topics associated with this release of software.
Disabling User Account Control on Windows 7 clients
You need to disable the User Account Control on Windows 7 in order to configure
Tools | Options settings in Aurora Playout.
1. Go to Start | Control Panel | User Accounts.
2. Click on the Change User Account Control settings link.
3. Drag the slider bar to the lowest value that shows Never notify.
4. Click OK.
5. Restart your computer for the change to take effect.
Searching for MOS Objects within ENPS
Once a feed has been added to the system, it immediately becomes a searchable MOS
object within ENPS. Grass Valley feeds will then be found within an ENPS search.
1. Set the search filter in ENPS to include Grass Valley video elements.
2. Enter keywords to be searched in the search box.
3. Click Go and search results will be displayed.
4. The video feed may be double-clicked in order to launch a proxy preview window
with access to metadata and keyword notations.
18 October 2010 Aurora Playout Version 7.1.0 Release Notes and Upgrade Instructions 23
Page 24

New topics
5. Once a feed has been found, the journalist may drag and drop the video element
"below the black line" of the script within ENPS. This is a "scratch pad" area that
does not impact the text of the story. It merely represents a repository for
non-essential items outside of the typical rundown management.
In addition to conducting a search through the ENPS user interface, the Assignment
List Plug-in (ALP) may be configured to display a list of all of the current MOS Object
IDs for raw feeds in the system. A 'Raw' category must reside within the SDB Server
in order to allow journalists to see this in the ALP. Video elements within the 'Raw'
category may then be previewed and inserted into scripts via drag and drop as well.
24 Aurora Playout Version 7.1.0 Release Notes and Upgrade Instructions 18 October 2010
Page 25

New topics
When media that was tagged with a MOS Object ID is archived and the hi-res media
is subsequently removed from the K2 system, the MOS Object ID is deleted. If the
story was linked to a script, however, the MOS reference within the script remains
intact, thus allowing for searches even after the media is gone.
The journalist then double-clicks the remaining MOS link and the Grass Valley preview
window launches displaying proxy for the offline media. This media may still be
linked to a new script, which allows journalists to present offline feed and previously
finished story video to the editors.
Inserting graphics into ENPS story
Graphics can be inserted as MOS objects into ENPS stories via the Orad plug-in.
Within the plug-in, you can call up existing graphics, modify templates, preview
graphics, and insert graphic elements into stories.
1. Create a new rundown or open an existing rundown in ENPS.
2. Create a new story in the rundown and prepare the script.
3. Select the related clip to your story in the Aurora Playout Assignment List Plug-in.
4. Drag the placeholder from the Assignment List Plug-in to the ENPS Editing
Window.
5. Launch the Orad plug-in and select the appropriate graphic template.
18 October 2010 Aurora Playout Version 7.1.0 Release Notes and Upgrade Instructions 25
Page 26

New topics
6. Key-in texts related to your story into the template.
7. Click the Save item button to save the graphic into your story.
The graphic is added as a MOS object within your story in the ENPS.
If needed, you can also insert multiple graphics into your story.
Playing clips with Orad graphics
Aurora Playout supports graphics workflow through an interface to the Orad graphics
playout engine, Maestro. Editors can place MOS-driven graphic elements on an Aurora
Edit timeline and then transfer graphic timing information directly to Aurora Playout.
On the Aurora Playout playlist, graphic ID can be seen in the Graphics column so
operators can look at a glance to see which story includes graphics.
26 Aurora Playout Version 7.1.0 Release Notes and Upgrade Instructions 18 October 2010
Page 27

New topics
To play a clip:
• If not already cued, cue the clip to the desired channel. To cue a clip, drag and drop
it into a channel window.
Clips with Orad graphics contain timing information that will be retrieved by
Aurora Playout.
• Click the Play button in the channel window.
As the story airs, Aurora Playout triggers these frame accurate graphic elements
through the graphics device for play-to-air.
If you have multiple graphics in your story, each time that a graphic is triggered
and subsequently removed; the graphics column updates the number of graphics
sequence in "n of n" value and displays the graphic ID of the currently playing
graphic.
For Orad events, a second play command will automatically be sent via Aurora
Playout for graphics that have an animated out. This trigger will begin the exit
sequence for the graphic so that it can be removed at the out point of the timeline,
which has been specified by the editor.
Use configured web proxy settings
A new setting to bypass the configured web proxy has been added to each application
within the Aurora Suite. This checkbox pertains to environments that have MediaFrame
enabled.
For Aurora Playout, the checkbox is found in Tools|Options|MediaFrame of the SDB
Server and will become active only with MediaFrame turned on.
• When checked, the application will continue to go through the configured Web
Proxy settings in order to communicate with MediaFrame services.
When deselected, web calls through MediaFrame services will bypass the configured
settings.
User setting to disallow trimming within ALP
Previously, the ALP allowed unfettered access to trimming placeholders directly from
the ALP. To some, this represented too much capability for some journalist seats.
Therefore, requests were made to allow for blocking access to trimming.
18 October 2010 Aurora Playout Version 7.1.0 Release Notes and Upgrade Instructions 27
Page 28

New topics
1. Launch the ALP using Administrator account.
2. Click the Options button.
3. Deselect the Enable Trim Capability checkbox.
4. Right-click on a clip within ALP and select View Asset to view the proxy via the
MediaFrame clip player.
The Asset Details window is displayed.
When this is done, launching a clip from the ALP will only present the video window
plus metadata view. There will be no additional button for applying a mark in or out
to a finished story.
28 Aurora Playout Version 7.1.0 Release Notes and Upgrade Instructions 18 October 2010
Page 29

Additional notes
The following section contains additional information about this release.
Setting up AMP control on a K2 Client
K2 Media Client and K2 Summit Production Client are controlled via AMP Protocol
over Ethernet.
To set up AMP control of a K2 Client:
1. On AppCenter of the client, click the Options button for the desired panel.
2. Set the Control setting to either Remote Only or Remote and Local and the Protocol
setting to AMP. Repeat this step for each panel that will be controlled remotely.
3. In the SDB Server application, go to Tools | Options | Media, click the Add button
to add the media server and add the name of the client.
4. In the Aurora Playout application, go to Tools | Options | Channel Configuration
and select channel from the dropdown list. To configure the channel, add the channel
name, media server and channel server name.
NOTE: Each K2/Summit channel should be connected to either Aurora Ingest
or Aurora Playout only. Connecting to both applications at the same time will
cause channel conflicts.
Installing Aurora Playout software manually
If you don't have SiteConfig within your operation, you can install Aurora Playout
software using the Aurora Playout installation CD.
Because you must configure some components with the locations of other components,
you should plan your overall installation before you begin.
The various Aurora Playout components reside on multiple computers. Using the
installation CD, you can choose which component to install on a particular computer.
Machine where you install it...Component
Aurora Playout application
Aurora Playout Server
Components: XMOS Server /
SDB Server
Aurora Playout computer.
NOTE: It is recommended that Aurora Playout is run
at a display resolution of 1280 x 1024.
Recommend installing on a separate computer even though
they are allowed to be on Aurora Playout computer.
NOTE: When the XMOS Server application is running
on a Windows XP system, it is recommended that the
“Windows Firewall” feature be turned off, as it can
18 October 2010 Aurora Playout Version 7.1.0 Release Notes and Upgrade Instructions 29
Page 30

Additional notes
Machine where you install it...Component
adversely affect the speed of MOS communication with
the newsroom computer system.
Housekeeper
Assignment List Manager
(standalone version)
Hot Standby Database Server
Aurora Playout computer or another PC on the same
network.
Non-NCS computers, usually used by Newsroom
Producers.
All NCS client computers.Assignment List Plug-in
Optional; install on a PC on the same network as the
Aurora Playout computer.
1. Insert the Aurora Playout CD into the CD-ROM drive.
2. Navigate to the CD and double-click SetupAuroraPlayout.exe.
3. Click Next until you reach the Select Features screen.
4. At the Select Features screen, select the component(s) that you want to install.
5. Click Next to start the installation.
6. Click Finish at the Installation Complete screen.
Installing ALP using a Configuration File
If you want to install the Assignment List Plug-in on multiple computers with the
same configuration, you can create a network installer.
30 Aurora Playout Version 7.1.0 Release Notes and Upgrade Instructions 18 October 2010
Page 31

Additional notes
1. Copy the Aurora Playout software installation file, SetupAuroraPlayout.exe, from
the CD onto your network.
2. Using a text editor such as Notepad, create a file called setup.ini similar to this
example:
[AssignmentListPlugin]
DatabaseServer=localhost
BackupDatabaseServer=
MosID=gvg.nqp.mos
ThumbnailPath=C:\AuroraPlayout\thumbnails
XMOSServer=localhost
DisplayMode=2
AddTypeToObjSlug=0
UnicodeDragDrop=1
EnablePlayerTrim=0
EnableDelete=1
DescriptionName
DatabaseServer
The name of the server hosting the Aurora Playout database
(primary SDB Server).
BackupDatabaseServer
MOSID
Thumbnail Path
XMOS Server
Display Mode
AddTypeToObjSlug
UnicodeDragDrop
EnablePlayerTrim
The name of the server hosting the hot standby Aurora Playout
database (backup SDB Server).
Your MOS ID.
The full path to the shared thumbnail directory on the computer
where thumbnails are stored, in the format \\server\foldername;
e.g., if you have a shared folder named “thumbnails” on your
playout system named “Playout1”, the path would be
\\Playout1\thumbnails.This path needs to match the path set
in Aurora Edit—Tools | Options | Aurora Playout | Thumbnails
Path.
The name of the computer hosting the XMOS Server.
Determines the display mode of the Assignment List Plug-in:
0 for Placeholder List only, 1 for Rundown View only, 2 for
both Rundown View and Placeholder List display.
Determines whether to insert the placeholder type to the MOS
name when the placeholder is dragged and dropped into a
script: 0 for off, 1 for on.
Your Newsroom Computer System: 0 for iNEWS or 1 for
ENPS/Octopus.
Determines whether placeholder can be trimmed in the
MediaFrame clip player: 0 for off, 1 for on.
EnableDelete
3. Save the file in the directory with the SetupAuroraPlayout.exe file.
18 October 2010 Aurora Playout Version 7.1.0 Release Notes and Upgrade Instructions 31
Determines whether placeholder deletion is allowed in ALP:
0 for off, 1 for on.
Page 32

Additional notes
Installing ALP using a Batch File
4. Navigate to the network directory where you saved the installer and configuration
a)
file and double-click SetupAuroraPlayout.exe.
b) Click Next until you reach the Select Components screen.
c) At the Select Components screen, check the Assignment List Plugin checkbox
and click Next.
d) Select Configure Assignment List Plugin using setup.ini and click Next.
e) Click Next.
f) Click Finish to complete the installation.
The installer uses the setup.ini file to configure the Assignment List Plug-in.
You can also create a batch file to automatically install the Assignment List Plug-in
using the setup.ini file.
1. Create a text file named setupALP.bat.
2. In the file, put this text:
.\AuroraPlayout\FILEPATH1\DotNetInstall.EXE
.\AuroraPlayout\FILEPATH2\AuroraIngestPlayoutPrereq.EXE
msiexec.exe /package "AuroraPlayout.msi" /QB
ALP_INSTALL=1
3. Save the file into the same directory as the Aurora Playout installer and your
setup.ini file.
4. From each computer on which you are installing the plug-in; double-click
setupALP.bat.
The batch file runs and installs the plug-in.
Setting up ENPS
To set up ENPS for use with Aurora Playout, you need to modify your ENPS
configuration.
1. On the ENPS servers, find the nom.ini file and add the following section:
[MOS]
Inport=10540
Outport=10541
LogIn=1
LogOut=1
Version=2.6
NumberROConstruction=0
NOTE: Key-in Version=2.8.2 if you are using MOS version 2.8.2.
32 Aurora Playout Version 7.1.0 Release Notes and Upgrade Instructions 18 October 2010
Page 33

Additional notes
2. Close the News Object Manager (NOM); it should restart automatically.
3. On an ENPS client, log in as the administrator and start up ENPS.
4. From the NEWS folder (e.g. KXYZ NEWS), select System Maintenance | Groups
| New and create a new group with these parameters:
KXYZGVGID
GV ClipsDescription
Select the name of your ENPS server from the dropdown listServer
5. Click Save and close ENPS on the workstation.
6. At both ENPS Servers, choose Resync (if using an ENPS Buddy Server).
7. Close the News Object Manager and it should restart automatically. After the NOM
has started, restart the ENPS client.
8. From the NEWS folder (e.g. KXYZ NEWS), select System Maintenance | MOS
Configuration | New and create a new MOS entry with these parameters:
ID
IP
Default
Settings
MOS Version
DragDrop
The MOS ID; this value is case sensitive and must match the MOS
ID configured in the XMOS Server Options.The recommended
format is <family>.<machine>.<location>.<enterprise>.mos.
Standard practice is to use station call letters for location and station
group abbreviation for enterprise.
GV Assignment ListDescription
The IP address or host name of the machine hosting the SDB Server
and the XMOS Server.
GVG.XMOSCtrl.1ActiveX
Leave blank. These settings are configured when you install the
Assignment List Plug-in.
The group ID you configured in step 4.Program
2.6 or 2.8.2
OffLocal
OnAuto Create
OnStory Send
9. From the NEWS folder (e.g. KXYZ NEWS), select System Maintenance | Global
Configuration Options, add a new property named AddMOSObjDuration and set
its value to 1.
NOTE: AddMOSObjDuration is the optional setting that allows the duration
of clips to be automatically included in the rundown timing. If you prefer to
manually enter the duration of your story and clips, do not activate this setting.
18 October 2010 Aurora Playout Version 7.1.0 Release Notes and Upgrade Instructions 33
Page 34

Additional notes
10. On the ENPS server, close the NOM one last time and let it restart automatically.
11. Restart the ENPS client application.
12. Install the Assignment List Plug-in on all ENPS clients where this functionality is
needed.
34 Aurora Playout Version 7.1.0 Release Notes and Upgrade Instructions 18 October 2010
Page 35

Known Issues
The following limitations are present in this release of software. If you wish to obtain
more information about these limitations, please mention the reference numbers.
Aurora Playout
Description:CR42885
Workaround:
Description:CR68152
Workaround:
Workaround:
Description:PR20458
If Aurora Playout doesn't play all the way through your playlist
when using the Archive Play feature, there may be a problem
with the black clip that is used as filler between clips.
Make sure that you have a clip called “BLACK” (all
uppercase) in the same bin on the Media Server where you
send stories for playout (normally the “default” bin). One way
to create this clip is to insert 10 seconds of filler into an
otherwise empty Aurora Edit sequence and send it to the
playout bin.
A K2 version 3.2 playout system supports a maximum of only
eight channeless AMP connections at one time (this is separate
from the channeled connections that are used for playback).
Make sure only eight channeless AMP connections are
activated at a time. So, for example, only one SDB Server
connection and seven Housekeeper connections to a K2 can
be configured at a time.
Problems with updating the Ready status of clips.Description:CR68611
More than one Aurora Playout system should not be configured
to connect to the same channel on a K2 as this can cause
problems with updating the Ready status of clips.
When installing Aurora on Windows 7 clients, a pending
SiteConfig dialog can be missed.
MediaFrame
18 October 2010 Aurora Playout Version 7.1.0 Release Notes and Upgrade Instructions 35
Workaround:
Description:CR91630
Workaround:
When a dialog is pending, a blinking icon displays on the
Windows 7 task bar. Clicking on this indicator brings up the
dialog that takes you to the isolated session. If you are logged
in via remote desktop, the interactive services detection service
sends a notification about the pending dialog. If the notification
has been missed, go into Windows Services and stop and
restart the Interactive Services Detection Service. This causes
the service to send an immediate notification about the pending
dialog.
There is no Clear Points function in the MediaFrame Clip
Viewer of ALP and Playlist.
To reset trimmed clips back to the original mark in and mark
out, you must manually move the new mark in and out back
Page 36

Known Issues
to their original positions and reset the mark points
individually.
Description:CR99292
Republication of sequence, master clip, or subclip causes
metadata associations to break.
Workaround:
Before resending, if the previously published version of the
item is deleted from the publish folder, then the resend will
preserve metadata association. To delete the previously
published item, use Aurora Browse to list the associated assets
for the logical asset, then delete only the asset (a sequence,
for example) that is in the Aurora Edit publish folder.
Newsroom Computer System (NCS)
Description:CR34585
When working with iNEWS rundowns, the Rundown Bar
window in Aurora Playout will always display "NOT READY"
in the Status column.
Workaround:
This column is designed to work with the "MOS Ready to air"
property that is available with ENPS rundowns. Since this
feature is not applicable with iNEWS rundowns, you may
wish to resize the Status column to its minimum size when
connected to an iNEWS system.
Description:CR35882
The connection between iNEWS rundowns is lost and then
re-established (such as by rebooting the iNEWS server).
Workaround:
Re-monitor your rundowns through iNEWS before they will
be available in Aurora Playout's dropdown list.
Description:CR35932
Workaround:
Description:CR44269
Workaround:
Description:CR44677
Workaround:
Description:CR49674
When connected to a Newsroom Computer System, channel
assignment or status changes that were made through the
Aurora Playout interface will be reset if the item's rundown
position is changed on the NCS.
This is by design. If you wish to keep manual channel
assignments when reordering items, you can assign channels
through the NCS, rather than through Aurora Playout.
In ENPS client, the Actual column couldn’t be updated with
the Editorial Duration set for the Aurora Playout placeholder.
In the ENPS client, the script window for a story must be
closed before the Actual column will be updated with the
Editorial Duration set for the Aurora Playout placeholder.
When media is sent to a placeholder that is embedded in an
iNEWS story, the Clip Duration column in the iNEWS client
will not update.
The duration will update if the media is first sent to the
placeholder and then added to the iNEWS story.
Differences in MOS status reporting could lead to Octopus
not operating correctly with Aurora Playout.
36 Aurora Playout Version 7.1.0 Release Notes and Upgrade Instructions 18 October 2010
Page 37

Known Issues
Workaround:
Description:CR63446
Description:CR69097
Workaround:
Description:CR75836
Octopus users need to make these following changes to the
Statuses tab within Admin | MOS | Devices of the Octopus
application:
1. Change CUED status to STAND BY.
2. Change PLAYED status to END.
Trimming a clip in an Aurora Playout channel will not affect
the duration that displays on a Newsroom Computer System.
None.Workaround:
Status translation table in mosconfig.xml on the iNEWS MOS
Gateway system did not operate correctly with Aurora Playout.
iNEWS users may need to make the following changes
to the status translation table in mosconfig.xml on the
iNEWS MOS Gateway system in order to make statuses
operate correctly with Aurora Playout:
1. Change <statusCued>CUED</statusCued> to
<statusCued>STAND BY</statusCued>.
2. Change <statusStopped>PLAYED</statusStopped> to
<statusStopped>END</statusStopped>.
With iNEWS, misconfigured settings can cause stories to drop
to the bottom of the playlist when they are newly inserted, or
when their channel assignment is changed.
Workaround:
This problem can occur when the mosconfig.xml on the
iNEWS gateway has "handlesRoItemLevel" set to "YES".
Ensure that the line in the mosconfig.xml is set as follows:
• <handlesRoItemLevelCommands> NO
<handlesRoItemLevelCommands>
18 October 2010 Aurora Playout Version 7.1.0 Release Notes and Upgrade Instructions 37
 Loading...
Loading...