Page 1
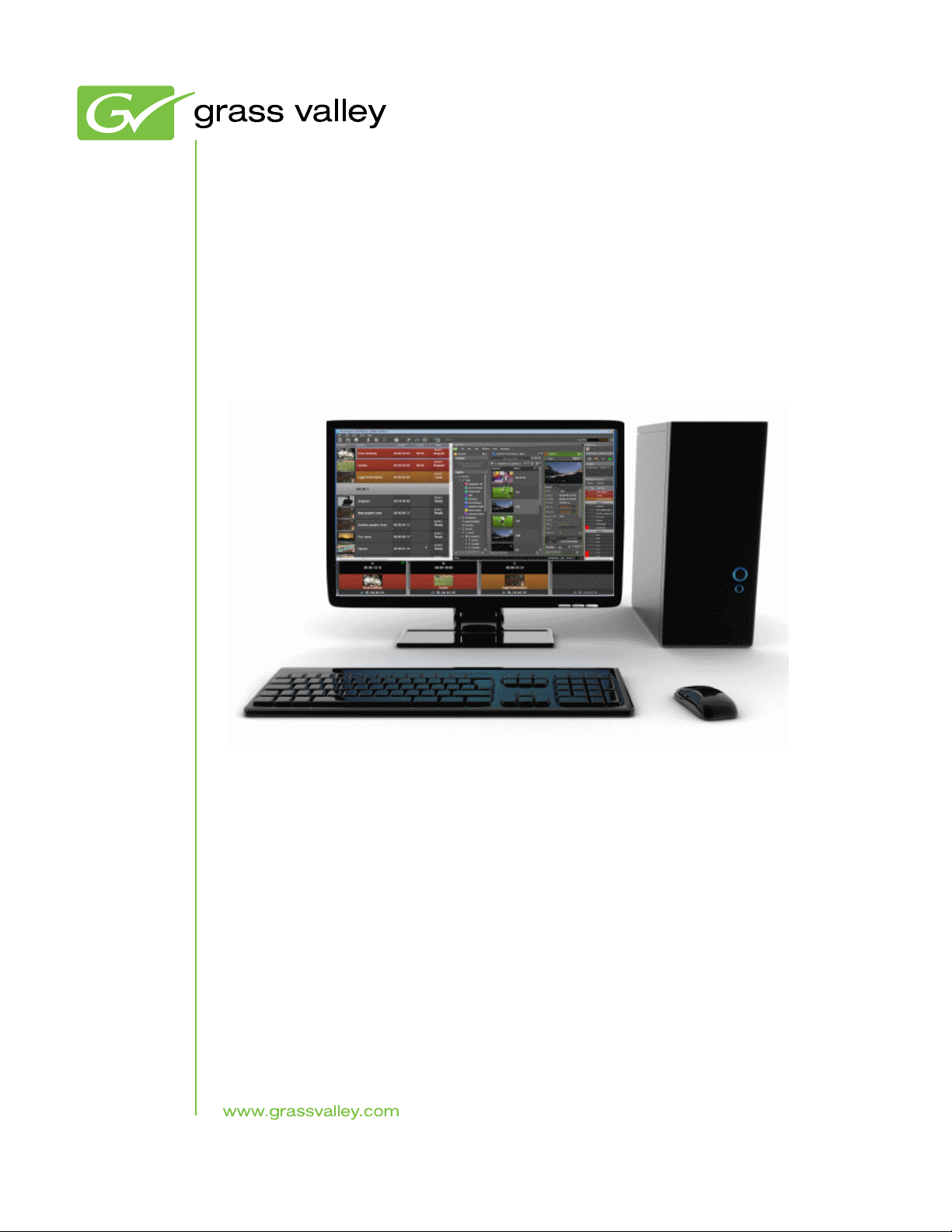
Aurora Playout
Playback Control System
User Manual
Software Version 8.1
071-8516- 08
20131223
Page 2
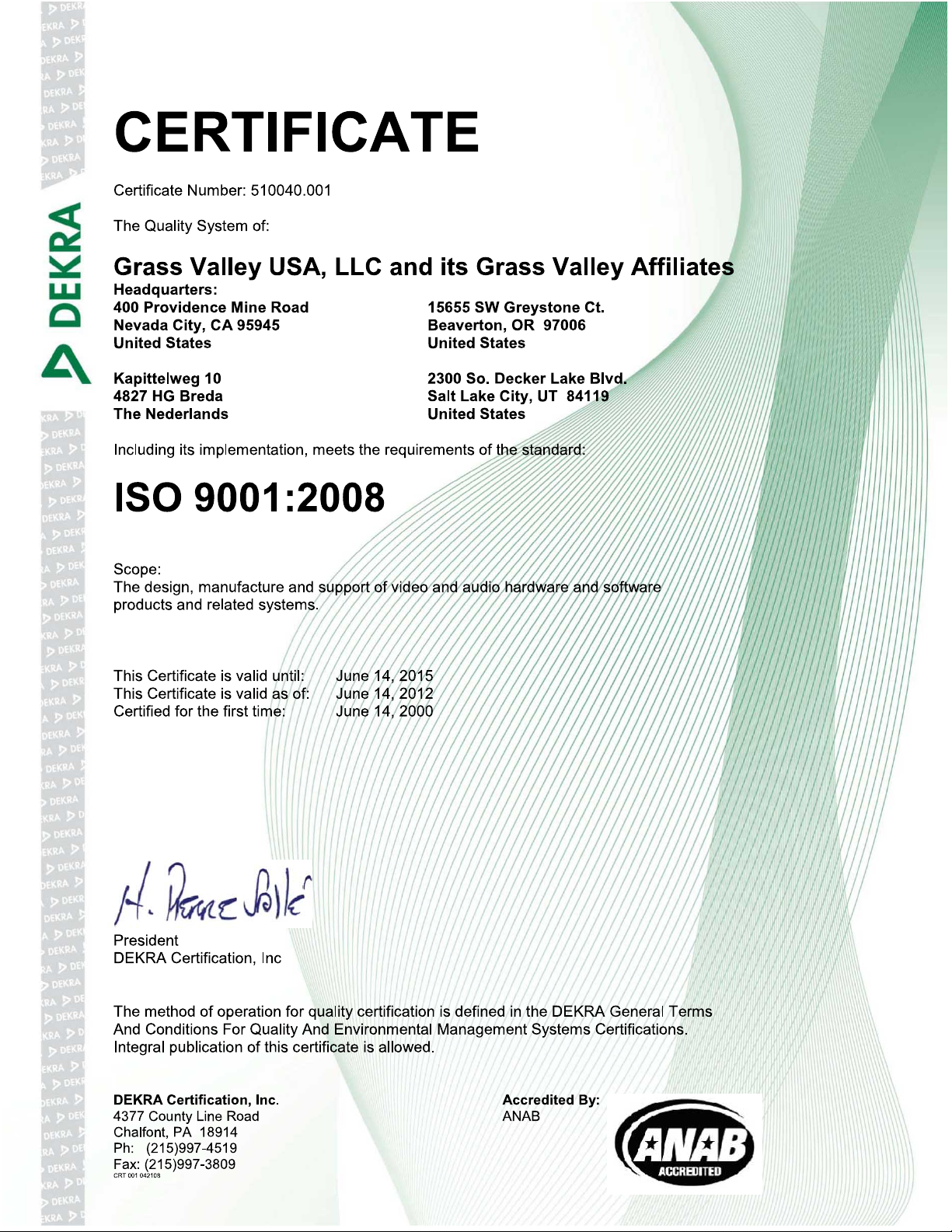
Page 3
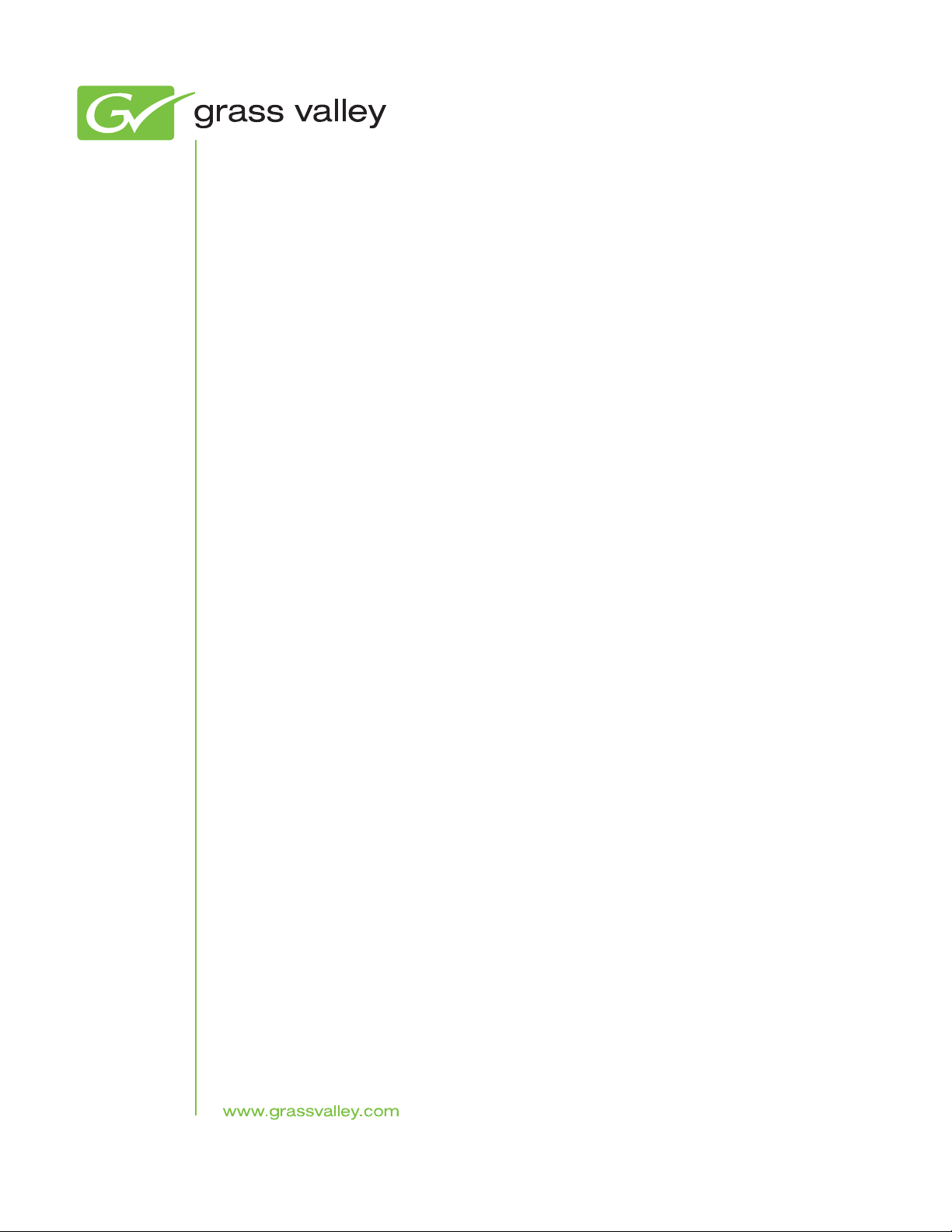
Aurora Playout
Playback Control System
User Manual
Software Version 8.1
071-8516- 08
20131223
Page 4
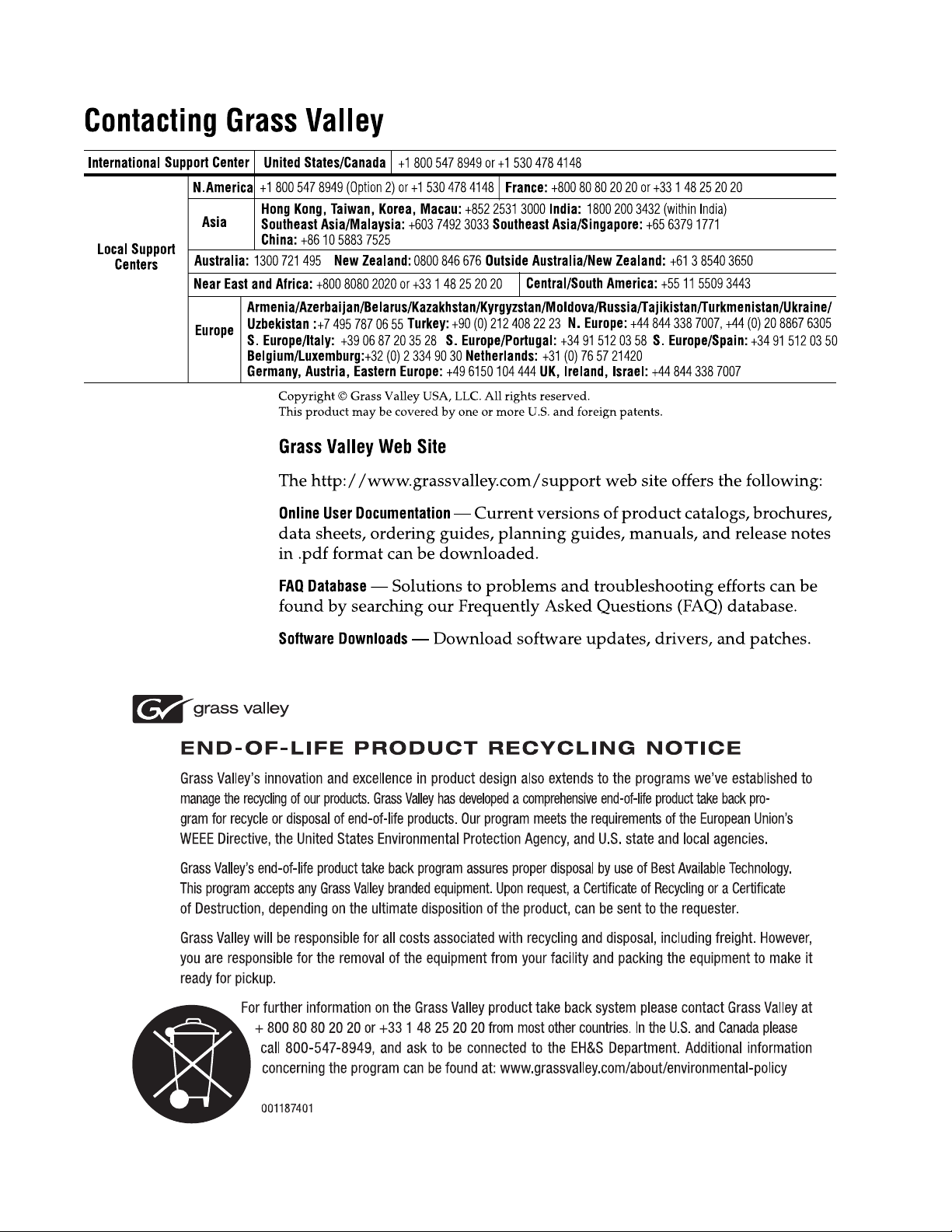
Page 5
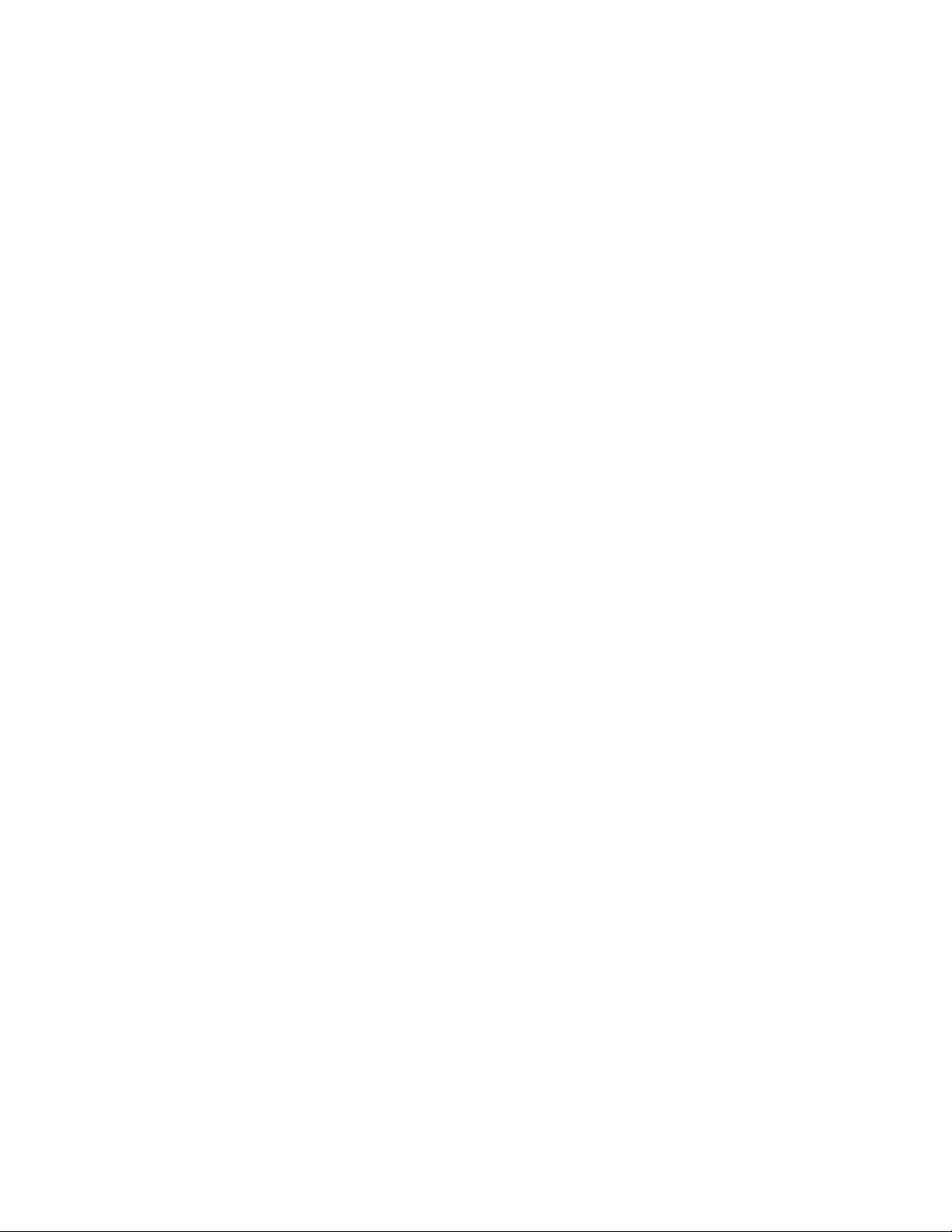
Contents
Introducing Aurora Playout...........................................................................................................................9
About Aurora Playout................................................................................................................................9
Terms You Should Know.........................................................................................................................10
Overview of Aurora Playout....................................................................................................................10
Using Aurora Playout..............................................................................................................................11
Linking to a Newsroom Computer System (NCS) ..............................................................................11
Creating playlists manually .................................................................................................................12
Overview of the Assignment List Manager.............................................................................................13
Overview of the Housekeeper.................................................................................................................14
Overview of the Simple Database (SDB) Server ...................................................................................15
Overview of the XMOS Server ...............................................................................................................16
Preparing for installation.............................................................................................................................17
About Aurora Playout and SiteConfig.....................................................................................................17
About SiteConfig.....................................................................................................................................17
Aurora Playout installation checklists......................................................................................................17
Pre-installation planning checklist.......................................................................................................18
Hardware installation checklist............................................................................................................18
Network setup and implementation checklist......................................................................................19
Software update checklist...................................................................................................................20
Installing Aurora Playout hardware.............................................................................................................21
Hardware installation checklist................................................................................................................21
Installing Aurora Playout Hardware.........................................................................................................21
Cabling the Aurora Playout computer ....................................................................................................21
Connecting the RDU 1510 Under Monitor Display ................................................................................22
Installing the X-keys Jog/Shuttle Controller (optional)............................................................................23
Configuring the network.............................................................................................................................25
Network setup and implementation checklist..........................................................................................25
About developing a system description..................................................................................................26
About the corporate LAN........................................................................................................................26
Configuring the corporate LAN...............................................................................................................27
Adding a group.......................................................................................................................................27
Adding a device to the system description.............................................................................................28
About device and host names................................................................................................................29
Modifying a device name........................................................................................................................29
About IP configuration of network interfaces on devices........................................................................29
Placeholder device IP configuration....................................................................................................30
Discovered device IP configuration.....................................................................................................30
Modifying unassigned (unmanaged) network interfaces on Aurora Playout devices..............................31
About SiteConfig support on Aurora Playout devices.............................................................................33
Discovering devices with SiteConfig.......................................................................................................33
Assigning discovered devices.................................................................................................................34
Modifying Aurora Playout device managed network interfaces...............................................................35
Making the host name the same as the device name.............................................................................40
Pinging devices from the PC that hosts SiteConfig................................................................................40
About hosts files and SiteConfig.............................................................................................................41
Generating host tables using SiteConfig.................................................................................................41
Managing software.....................................................................................................................................43
Software update checklist.......................................................................................................................43
Create record of software installed on devices.......................................................................................43
Adding a software role to a device..........................................................................................................45
20131223 Aurora Playout User Manual 5
Page 6
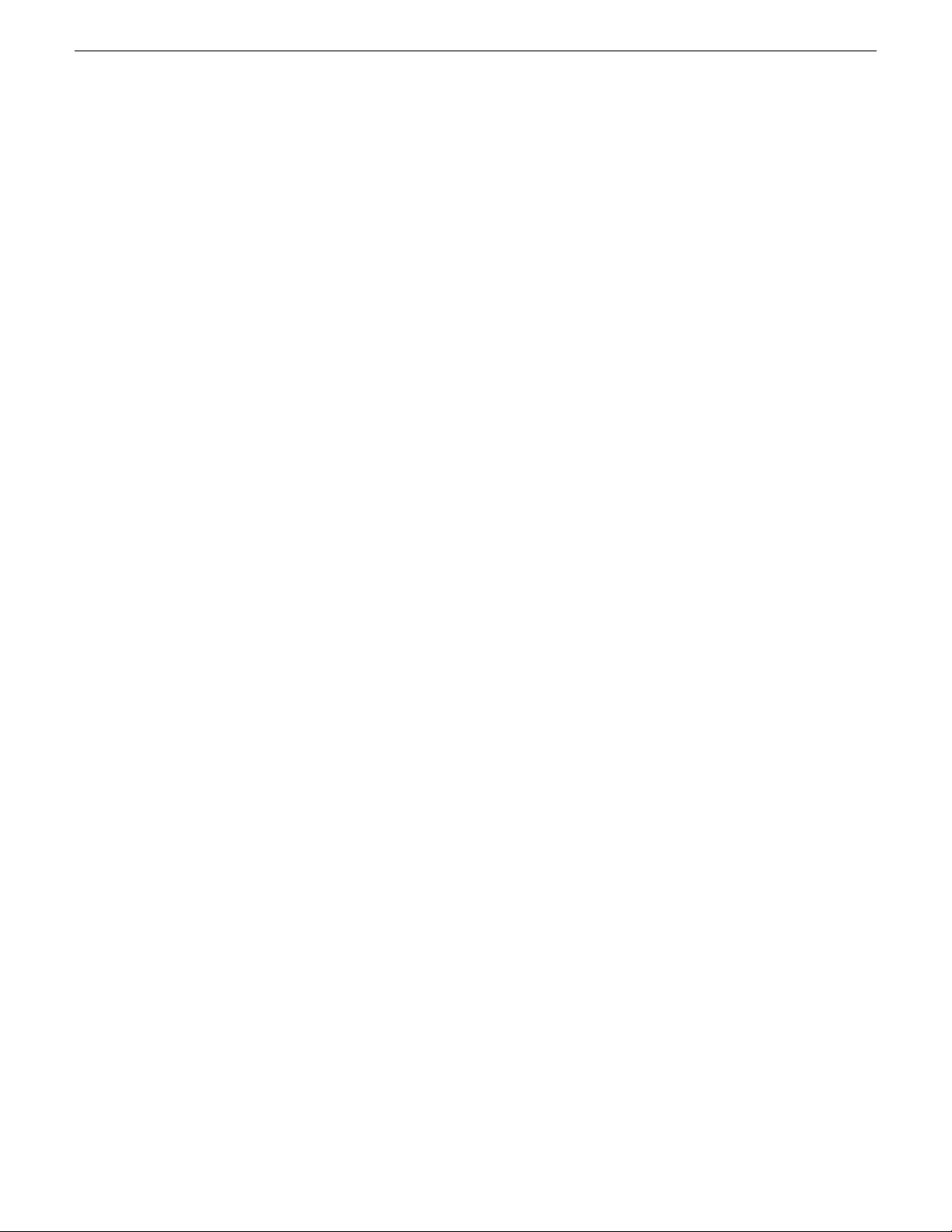
Contents
Removing a software role from a device.................................................................................................45
Configuring deployment groups..............................................................................................................46
Distribute devices into deployment groups.............................................................................................47
Distribute devices into deployment groups with STRATUS system........................................................47
About deploying software........................................................................................................................48
Installing Aurora Playout software manually...........................................................................................49
Configuring Aurora Playout........................................................................................................................51
Configuring Aurora Playout.....................................................................................................................51
Configuring the Aurora Playout application.............................................................................................51
Setting General options.......................................................................................................................52
Setting Playback options.....................................................................................................................54
Setting channel configuration..............................................................................................................56
Configuring General Purpose Input and Output..................................................................................57
Defining Function Keys.......................................................................................................................61
Defining status colors..........................................................................................................................65
Configuring the Remote Display Unit (RDU).......................................................................................66
Setting Cue and Chain options...........................................................................................................69
Configuring Archive Play.....................................................................................................................70
Configuring Graphics..........................................................................................................................71
Configuring the Simple Database (SDB) Server.....................................................................................73
Setting General Options of SDB Server..............................................................................................74
Setting Media options of SDB Server..................................................................................................75
Setting up STRATUS Database Server in SDB Server.......................................................................77
Reinitializing media monitor of SDB Server........................................................................................77
Repopulating rundown items from SDB Server..................................................................................78
Restoring backup database of SDB Server........................................................................................78
Creating a Thumbnail folder................................................................................................................78
Configuring the XMOS Server................................................................................................................78
Refreshing rundowns in XMOS Server...............................................................................................80
Configuring Housekeeper ......................................................................................................................81
Setting General options of Housekeeper............................................................................................81
Setting Media options of Housekeeper...............................................................................................82
Configuring the standalone Assignment List Manager...........................................................................83
Setting up your NCS for Aurora Playout.....................................................................................................87
Setting Up Your NCS for Aurora Playout.................................................................................................87
Setting up ENPS ....................................................................................................................................87
Sending scripts with ENPS.................................................................................................................88
Setting ENPS MOS ready to air .........................................................................................................89
Setting up iNEWS ..................................................................................................................................89
Configuring status translations for iNEWS..........................................................................................90
Setting up Octopus ................................................................................................................................90
Creating an ActiveX Device for Octopus.............................................................................................91
Configuring the MOS Device for Octopus...........................................................................................91
Using NCS rundowns and Aurora Playout..................................................................................................95
Using NCS rundowns and Aurora Playout..............................................................................................95
Using the Assignment List in STRATUS ActiveX Plug-in .......................................................................95
The Assignment List tool........................................................................................................................95
Assignment List buttons......................................................................................................................97
Adding placeholders...............................................................................................................................98
Modifying a placeholder........................................................................................................................100
Deleting a placeholder..........................................................................................................................100
Adding a new sequence.......................................................................................................................101
Checking missing clips.........................................................................................................................102
Viewing and modifying metadata of placeholders................................................................................103
Using the GV STRATUS application in a Newsroom Computer System .............................................104
About Newsroom Basic.....................................................................................................................105
6 Aurora Playout User Manual 20131223
Page 7
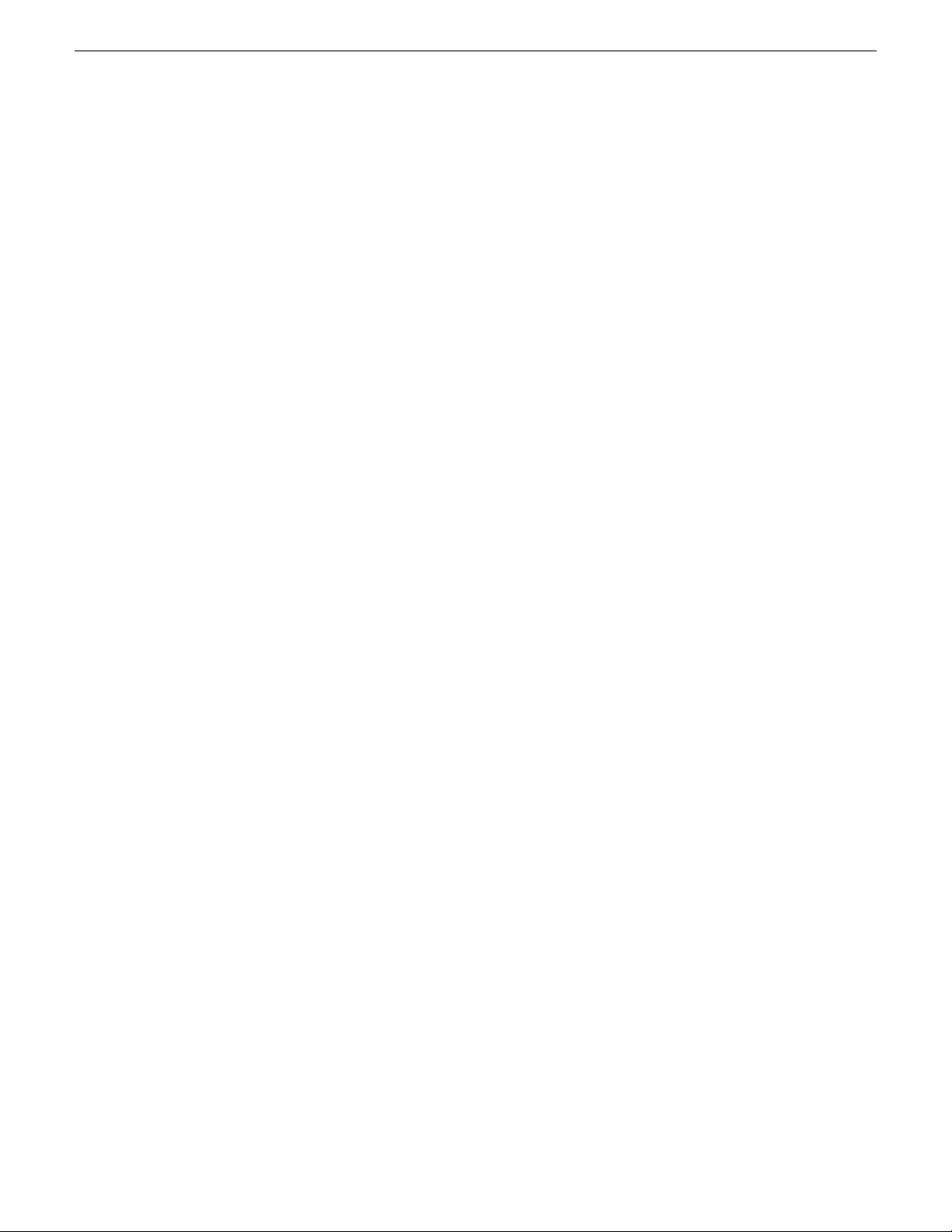
Contents
Using GV STRATUS with ENPS ......................................................................................................105
Using Orad plug-in with ENPS .........................................................................................................108
Using GV STRATUS with iNEWS.....................................................................................................110
Using GV STRATUS with Octopus ...................................................................................................112
Using GV STRATUS with OpenMedia..............................................................................................116
Editing and Aurora Playout.......................................................................................................................121
Editing and Aurora Playout...................................................................................................................121
Using the Assignment List Manager.....................................................................................................121
Receiving Editing Assignments............................................................................................................122
Additional features of Assignment List Manager...................................................................................122
Creating placeholders in Assignment List Manager..........................................................................123
Deleting placeholders in Assignment List Manager .........................................................................124
Changing clip category in Assignment List Manager........................................................................124
Viewing by category in the Assignment List Manager.......................................................................125
Identifying missing clips....................................................................................................................125
Using the STRATUS application in Aurora Playout...............................................................................125
Logging on to the STRATUS application...........................................................................................126
Inserting placeholders from GV STRATUS.......................................................................................127
Inserting clips from STRATUS..........................................................................................................127
Linking clips automatically from GV STRATUS.................................................................................128
Playing clips to air....................................................................................................................................129
Playing Clips to Air................................................................................................................................129
About Playout Toolbar...........................................................................................................................129
About the Playlist..................................................................................................................................131
Understanding Playlist colors............................................................................................................132
About Playout channels........................................................................................................................133
About Rundowns..................................................................................................................................134
About the Clip Browser.........................................................................................................................135
About the Playlist overview...................................................................................................................137
Creating a Playlist.................................................................................................................................138
Opening an NCS Rundown ..............................................................................................................138
Appending rundowns to a playlist......................................................................................................138
Removing rundowns from a Playlist..................................................................................................139
Previewing other rundowns...............................................................................................................139
Creating a new playlist manually.......................................................................................................140
Saving local playlists.........................................................................................................................140
Opening saved Playlists....................................................................................................................141
Appending a Playlist..........................................................................................................................141
Exporting a Playlist............................................................................................................................141
Chaining Clips in a Playlist................................................................................................................141
Cueing Clips.........................................................................................................................................142
Using the Jog feature........................................................................................................................143
Playing clips..........................................................................................................................................144
Playing clips with Orad graphics.......................................................................................................144
Archiving Clips......................................................................................................................................145
Recording a black clip for Archive Play.............................................................................................146
Customizing playlist for broadcast........................................................................................................146
Rearranging the Playlist layout..........................................................................................................146
Viewing clip properties .....................................................................................................................146
Assigning clips to channels...............................................................................................................146
Rearranging clips in a Playlist...........................................................................................................147
Adding new clips to a playlist............................................................................................................147
Using the context-sensitive playlist menu..........................................................................................148
Managing clips with Housekeeper............................................................................................................151
About the Housekeeper .......................................................................................................................151
About Housekeeping tab......................................................................................................................151
20131223 Aurora Playout User Manual 7
Page 8
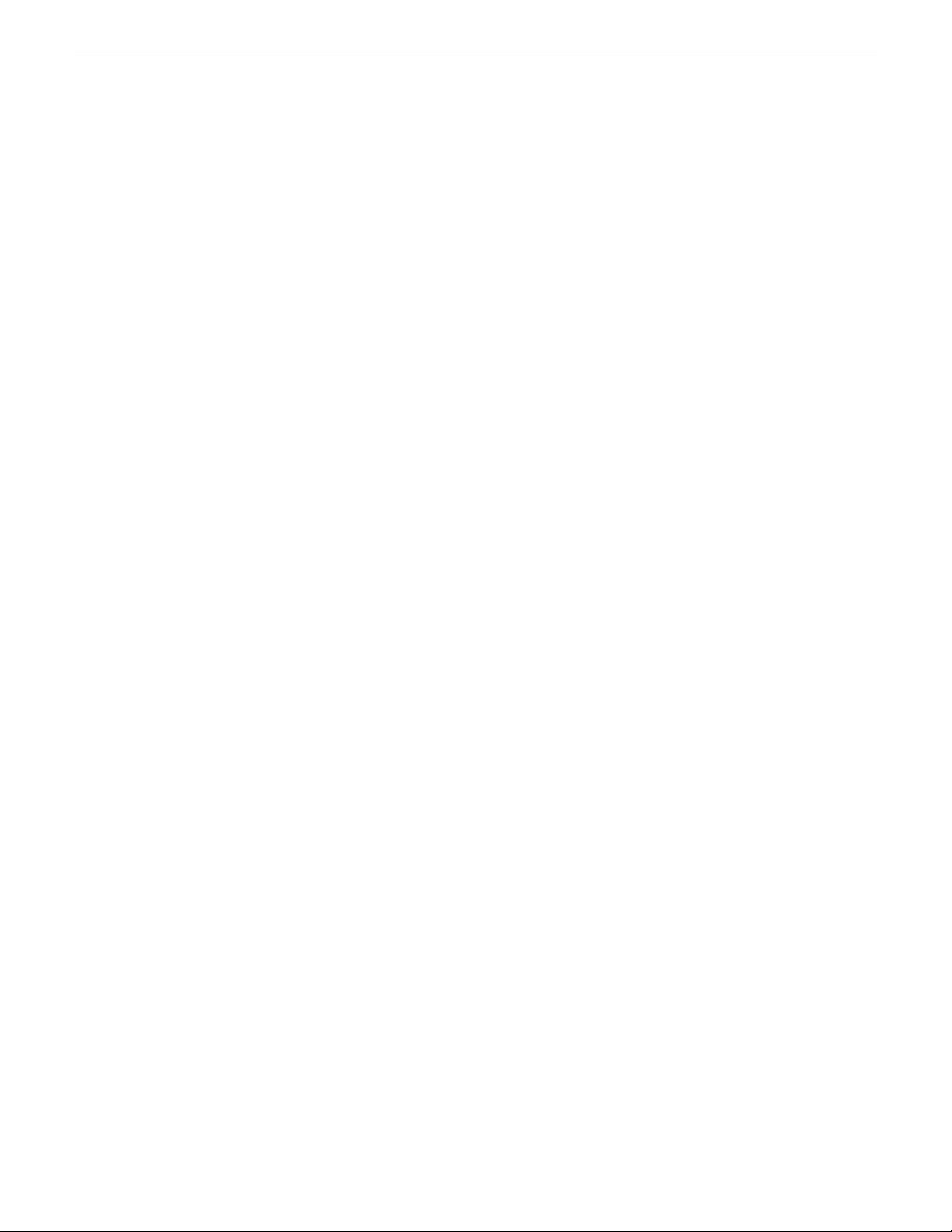
Contents
About Clip Import tab............................................................................................................................152
About Archive tab.................................................................................................................................152
About Housekeeper toolbar .................................................................................................................153
Deleting clips from the clip database....................................................................................................154
Deleting clips immediately.................................................................................................................154
Moving files to the recycle bin...........................................................................................................154
Emptying the recycle bin...................................................................................................................155
Unprotecting a clip............................................................................................................................155
Refreshing the clip list.......................................................................................................................155
Deleting clips from a media server only............................................................................................155
Importing clips from a media server.....................................................................................................156
Changing clip properties ......................................................................................................................157
Creating placeholders in Housekeeper.................................................................................................158
Archiving clips in Housekeeper.............................................................................................................159
Resynchronizing clips...........................................................................................................................160
Aurora Playout Appendix..........................................................................................................................161
Sample of MOS Gateway configuration file..........................................................................................161
Trademarks and Agreements...................................................................................................................165
Trademarks...........................................................................................................................................165
JPEG acknowledgment.........................................................................................................................165
Software licenses..................................................................................................................................165
cmemdc.............................................................................................................................................165
cping..................................................................................................................................................166
CSizingToolBar..................................................................................................................................166
CTextProgressCtrl.............................................................................................................................167
MIT....................................................................................................................................................167
mozilla...............................................................................................................................................168
Paintlib...............................................................................................................................................176
resizeable lib.....................................................................................................................................177
tconvert.............................................................................................................................................178
zlib.....................................................................................................................................................179
8 Aurora Playout User Manual 20131223
Page 9
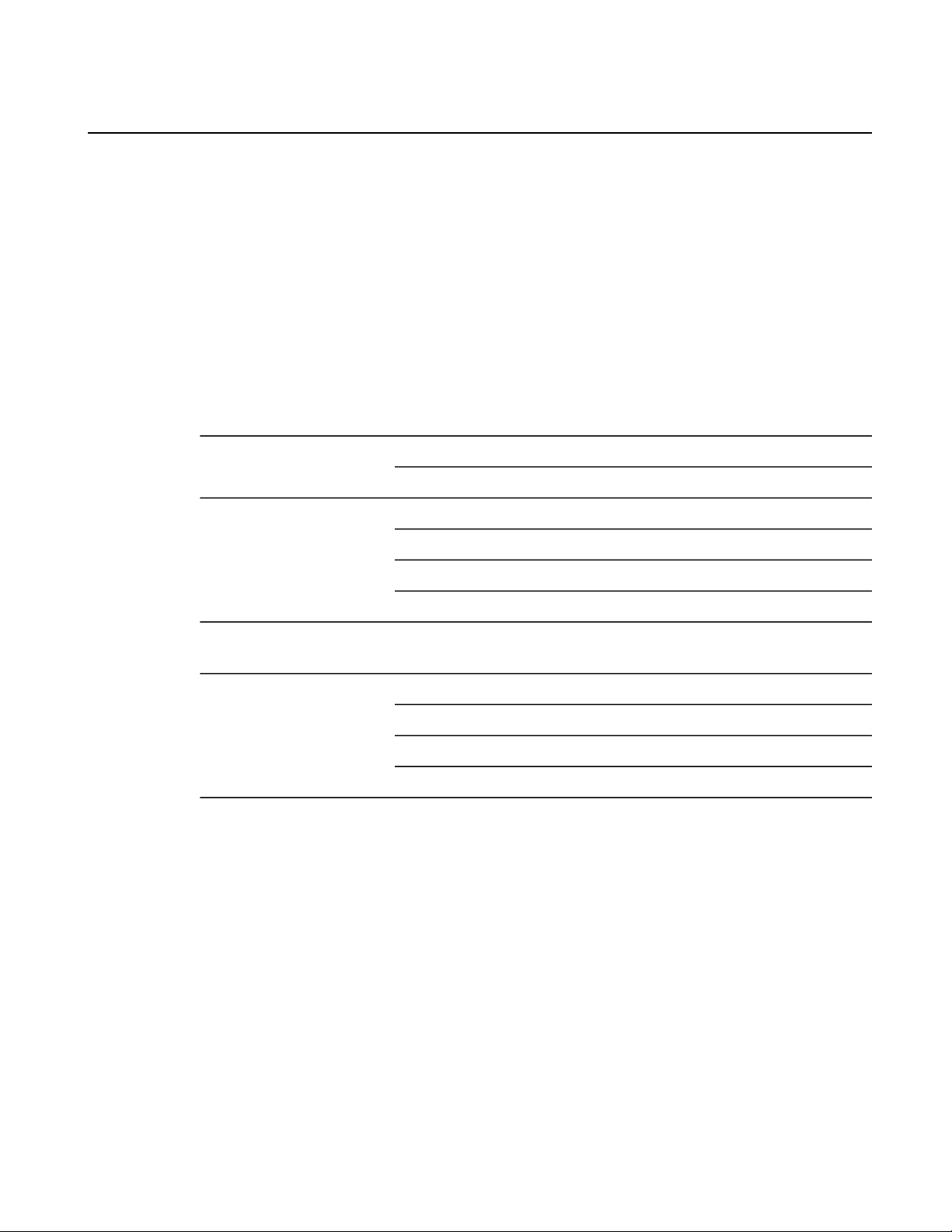
Introducing Aurora Playout
About Aurora Playout
Aurora Playout is a playback control system that controls media servers for live playback. It includes
tools to integrate the program production workow between a media server, editing application,
GV STRATUS media workow application framework, and optionally a newsroom computer
system.
Aurora Playout is compatible with these systems:
K2 Media Server and Media ClientMedia Server
K2 Summit Production Client
Apple Final Cut ProEditing Application
Adobe Premiere Pro
EDIUS Elite and EDIUS XS
Storyboard Editor tool in GV STRATUS
GV STRATUS Media Workow Application FrameworkMedia Workow
Application Framework
Associated Press Electronic News Production System (ENPS)Newsroom Computer
System
By using Aurora Playout with a media server for server playout in live programs you can effectively
replace four to six tape machines, depending on your media server. Aurora Playout displays each
channel simultaneously and you can control playout with a keyboard and mouse, or with GPI buttons.
Aurora Playout consists of ve software components:
• Main Aurora Playout application
• Assignment List Manager
• Housekeeper utility
• SDB Server
• XMOS Server
Avid Technology iNEWS
Octopus Newsroom
Annova OpenMedia
20131223 Aurora Playout User Manual 9
Page 10
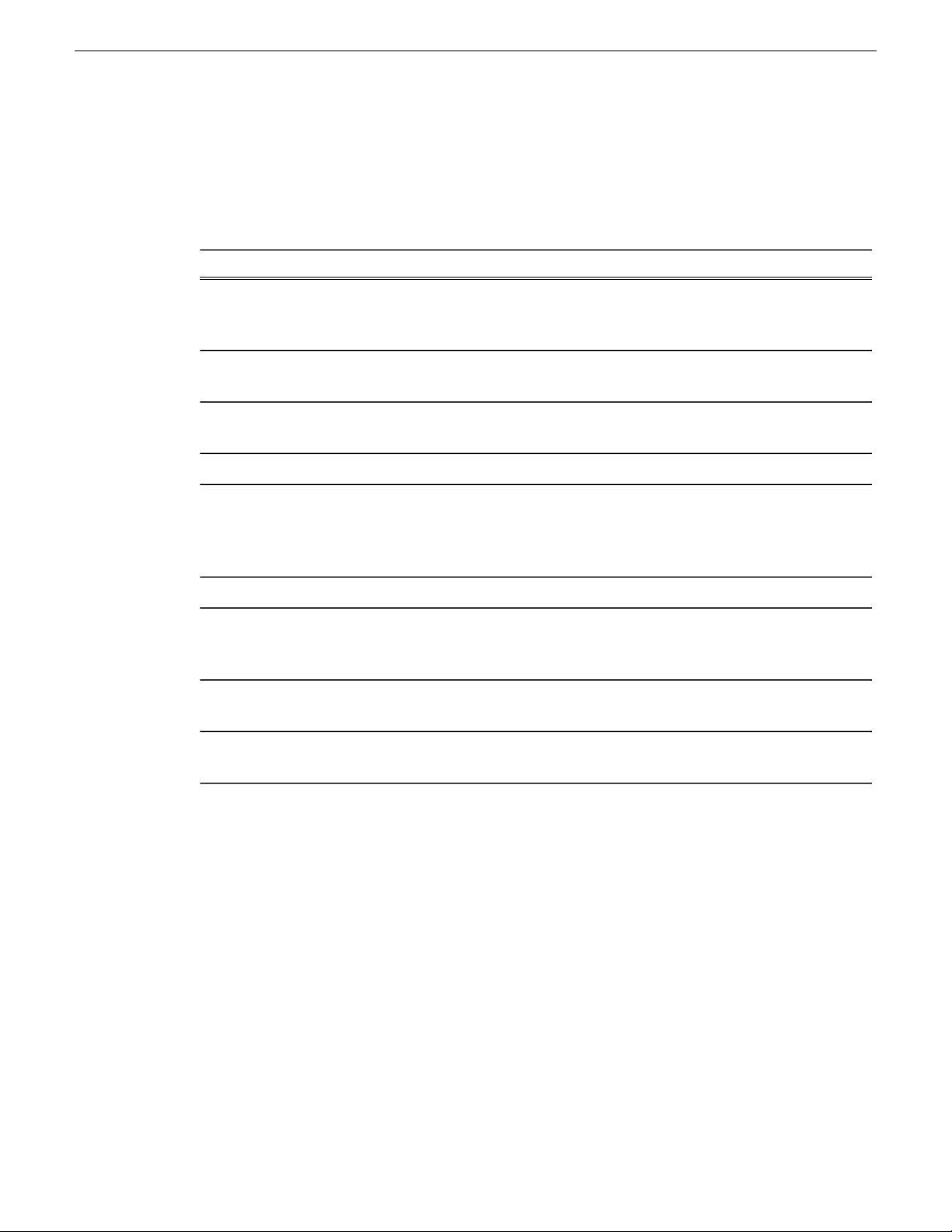
Introducing Aurora Playout
Terms You Should Know
To use Aurora Playout effectively and efciently, you should become familiar with terms that are
frequently used with Aurora products.
DefinitionTerm
Clip
Logical Asset
Metadata
Placeholder
Script
Sequence
A piece of media you can edit, containing video, audio, or both. Once a sequence
is sent from EDIUS XS or GV STRATUS client to a media server it becomes a
clip again. All clips and subclips merge into one clip.
Combination of the GV STRATUS database information, metadata, physical
assets or assets on the server, and proxy assets.
Data about data; it can include keywords, timecode information, and other terms
that help you nd a particular asset.
The raw program material, such as video or audio.Physical Asset
An item (in the Aurora Playout Assignment List Manager or the GV STRATUS
Assignment List) reserved for a clip that doesn’t yet exist or is not complete.
Clips are linked to a placeholder in Housekeeper, NCS rundowns, Aurora Ingest,
or via GV STRATUS ActiveX Plug-in.
A low-resolution clip that represents high-resolution material.Proxy
The textual information for a news story in the newsroom computer system (NCS)
rundown. Scripts can also reference electronic media, such as clips from a media
server.
Edited media, consisting of pointers to different clips and subclips edited using
the EDIUS XS or GV STRATUS application.
Story
The story — a collection of clips, sequences, and scripts — is the complete news
segment that plays to air.
Overview of Aurora Playout
Aurora Playout is a playout control system that links a nonlinear editing system with an electronic
news production system, media workow application framework, and a media server for a complete
digital solution.
Playback operators use the main Aurora Playout application to create new playlists, and to control
playlists before and during broadcasts. Aurora Playout application consists of several components
such as Clip Browser, Playlist Overview, Rundown List, Channel windows and Playlist to coordinate
playback.
Aurora Playout also has graphics workow through an interface to the Orad graphics playout engine,
Maestro. Editors can place MOS-driven graphic elements on the timeline and then transfer graphic
timing information directly into Aurora Playout. As the story plays to air, Aurora Playout
frame-accurately triggers the Orad graphics server for a direct play-to-air as well.
10 Aurora Playout User Manual 20131223
Page 11
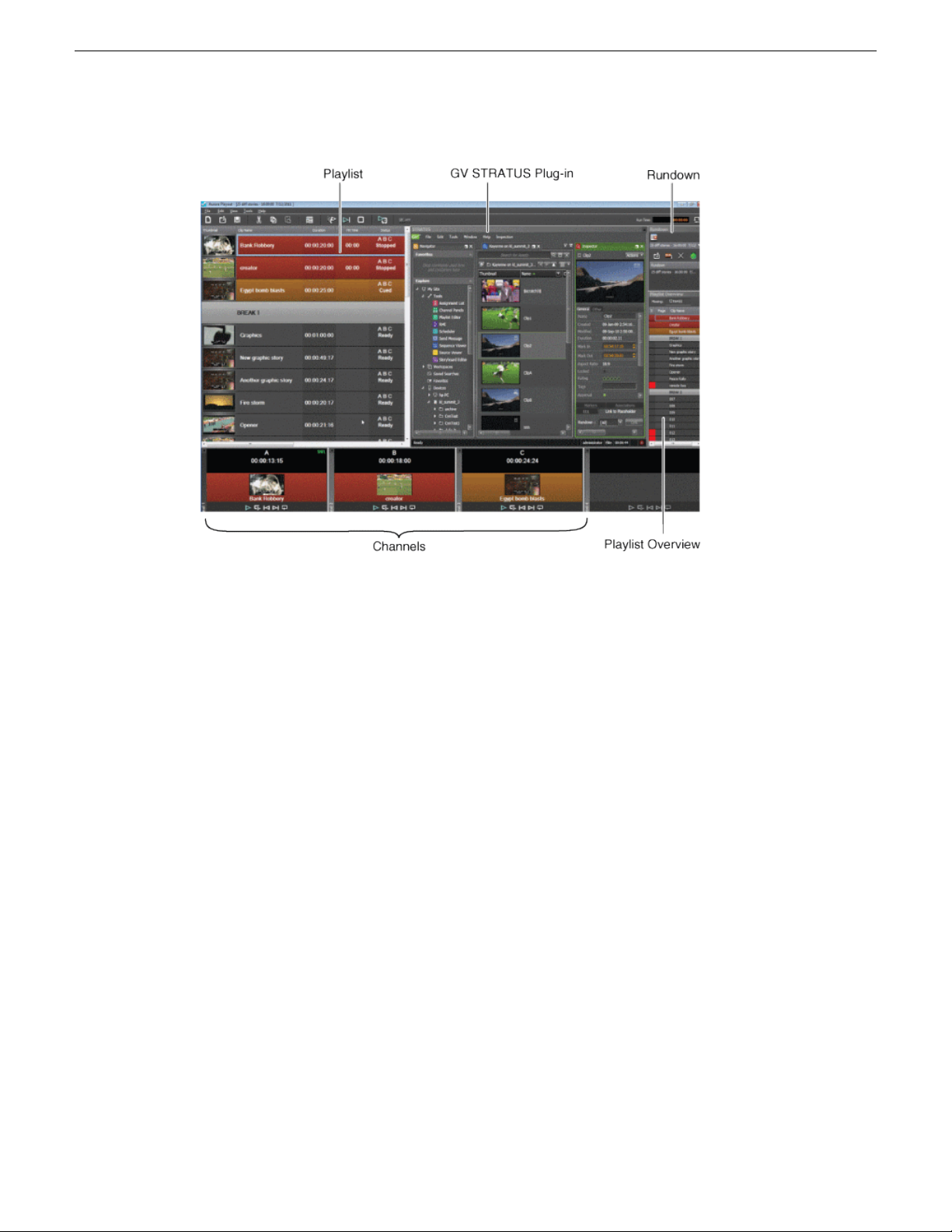
Introducing Aurora Playout
With the integration of GV STRATUS Media Workow Application Framework in Aurora Playout,
playback operators can search, add, and edit metadata of assets created for broadcasts. The GV
STRATUS ActiveX Plugin also allows playback operators to preview assets via the Source Viewer
or the Inspector without taking up a channel on the playout server. In order to use GV STRATUS
within Aurora Playout, the STRATUS-ELITE license is needed on the GV STRATUS Core Services
server.
Using Aurora Playout
Aurora Playout includes tools to integrate the program production workow between a media server,
an editing application, a newsroom computer system, and the GV STRATUS ActiveX Plug-in.
With Aurora Playout, you can control live playback for your broadcast. You can use Aurora Playout
in two ways:
• Create playlists by linking to a newsroom computer system (NCS)
• Create playlists manually in Aurora Playout
Linking to a Newsroom Computer System (NCS)
The most efcient way to use Aurora Playout is with a MOS-compatible newsroom computer system.
The producer uses the newsroom computer system to create rundowns for news shows, and links
clips to rundown scripts. After the clips are complete, control room personnel use Aurora Playout
to play out the clips to air.
20131223 Aurora Playout User Manual 11
Page 12
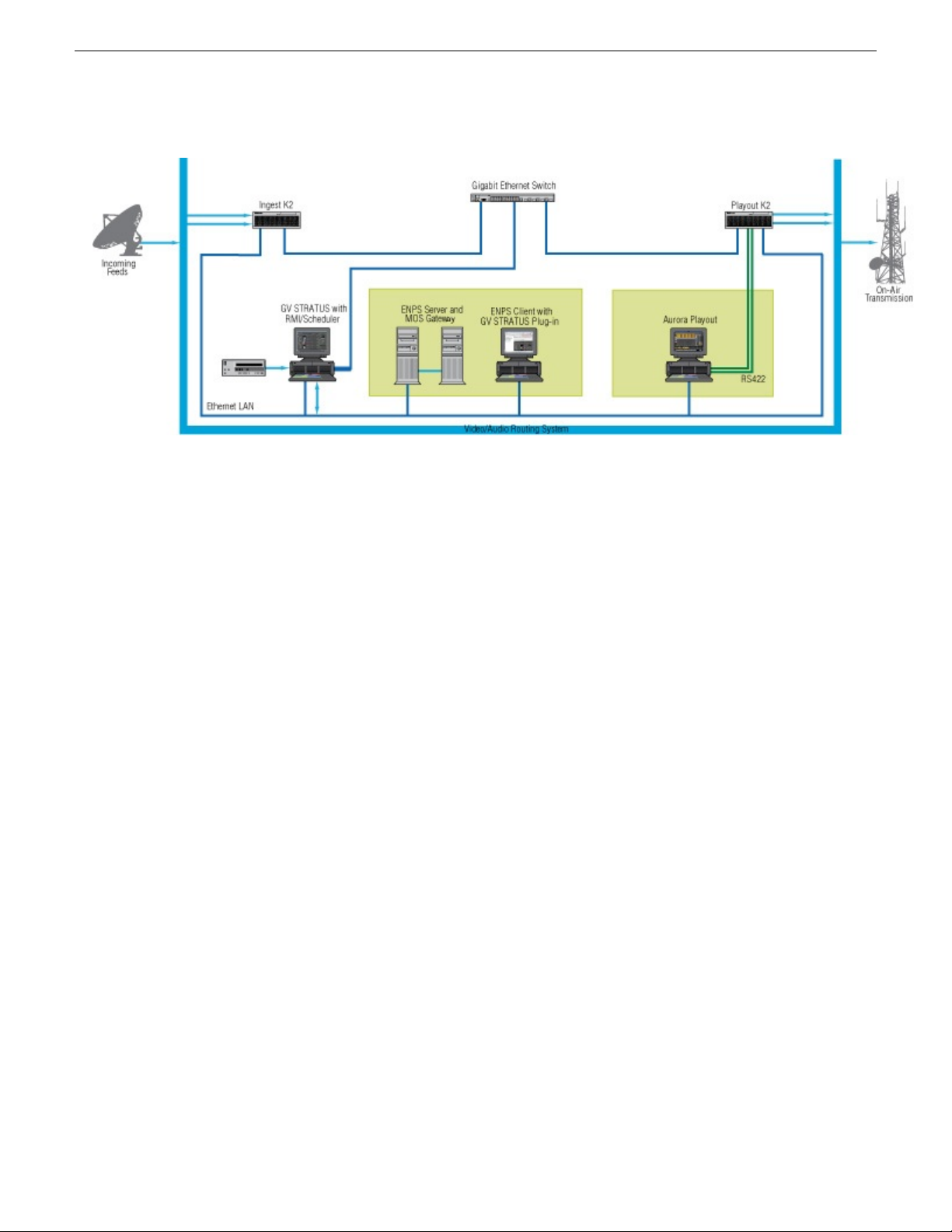
Introducing Aurora Playout
A typical newsroom workow using a newsroom computer system (NCS) is:
1. The news producer creates a rundown using NCS.
2. The news producer uses the Assignment List in GV STRATUS ActiveX Plug-in to:
• Create placeholders for scripts that require clips
• Assign placeholders to editors
• Link placeholders to scripts in the rundown
3. The news producer assigns playback channels within the NCS rundown.
4. The news editor creates sequences for assignments.
5. The news editor uses the Aurora Playout Assignment List Manager to:
• Receive assignments from the producer
• Create additional clip placeholders
• Reassign placeholders to other editors
6. Control room personnel use the main Aurora Playout application to:
• Open the producer’s rundown playlist
• Assign clips to specic channels for playback
• Rearrange, insert, or delete clips prior to broadcast if necessary
• Play back clips during the news broadcast
Related Topics
Using Aurora Playout on page 11
Creating playlists manually
When a MOS-compatible NCS is not available, you can manually create rundowns and playlists.
12 Aurora Playout User Manual 20131223
Page 13
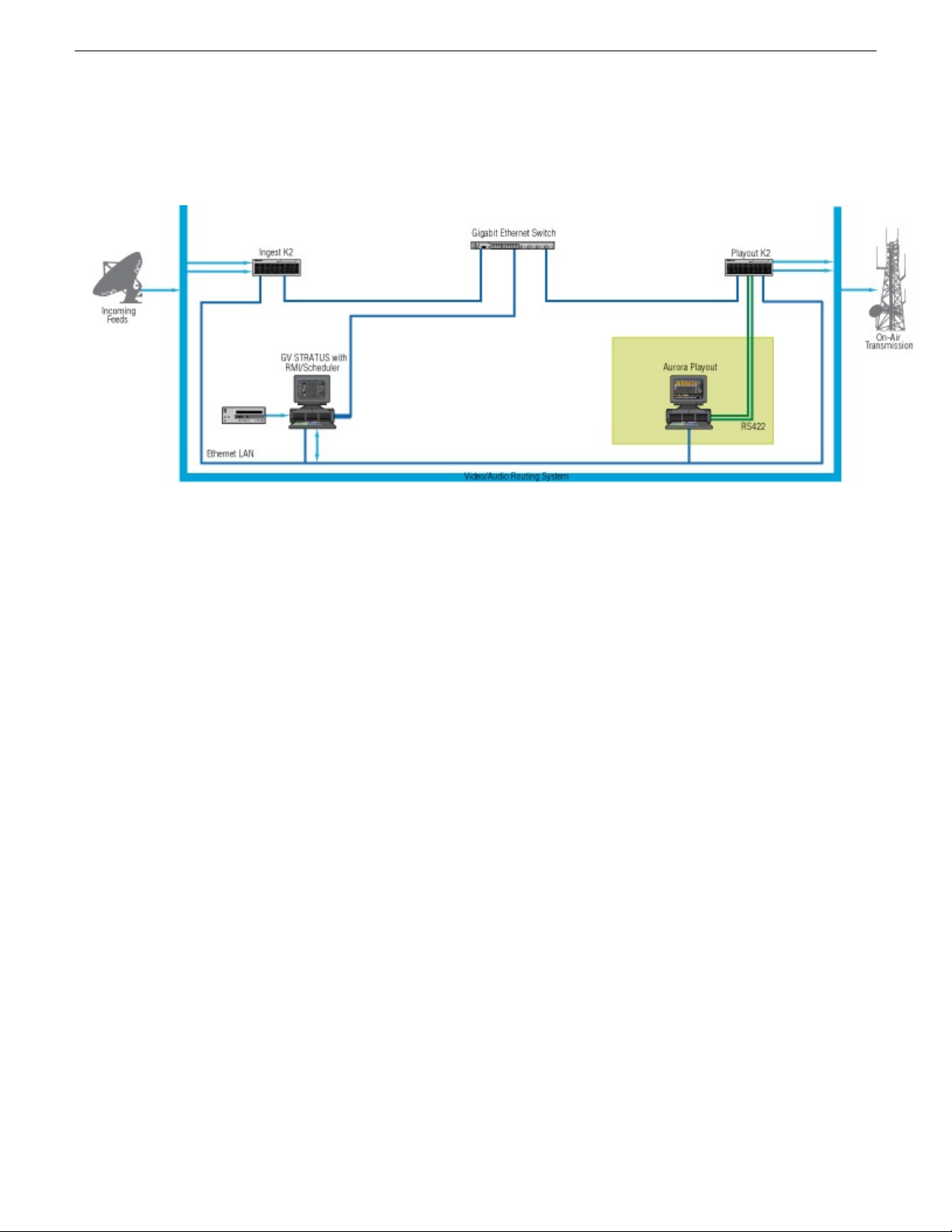
Introducing Aurora Playout
After creating playlists and using placeholders to link to clips, you can cue and play the clips for
broadcast.
A typical newsroom workow using Aurora Playout to create playlists is:
1. The news producer creates a rundown.
2. The news editor creates sequences for assignments using Storyboard Editor tool in GV STRATUS.
3. The news producer uses the Aurora Playout Assignment List Manager to:
• Create placeholders for clips
• Assign placeholders to editors
4. The news editor uses the Aurora Playout Assignment List Manager to:
• Create placeholders for clips
• Reassign placeholders to other editors
5. Control room personnel use the main Aurora Playout application to:
• Create a new playlist and rundown using the scripts from the producer and the clip database
• Assign clips to specic channels for playback
• Rearrange, insert, or delete clips prior to broadcast if necessary
• Play back clips during the news broadcast
Related Topics
Using Aurora Playout on page 11
Overview of the Assignment List Manager
Producers (or other station personnel) use the standalone Assignment List Manager to determine
how many clips are missing for a given news show. Editors use the embedded Assignment List
20131223 Aurora Playout User Manual 13
Page 14
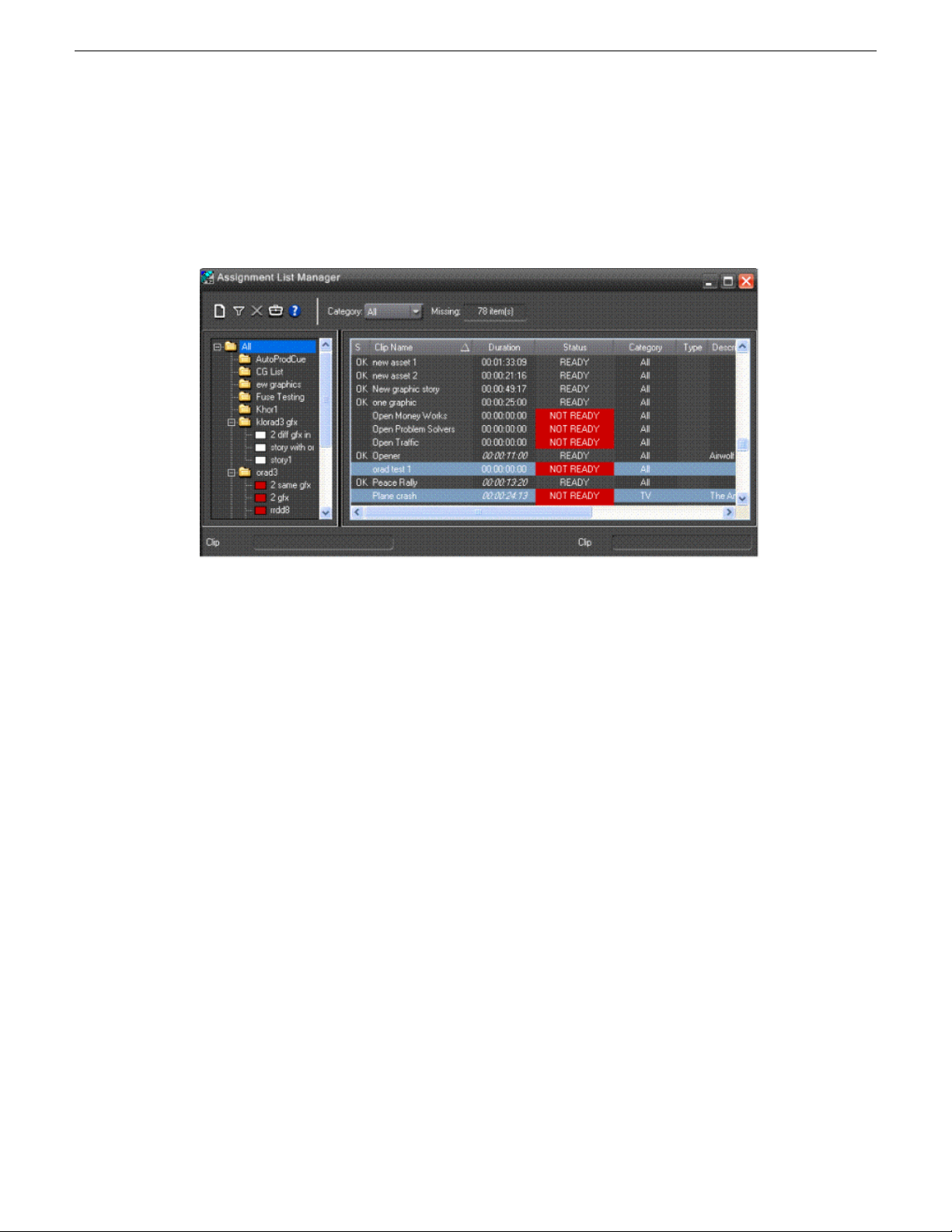
Introducing Aurora Playout
Manager to receive assignments from the producer. Both forms of the Assignment List Manager
are used to create additional placeholders for clips and to reassign placeholders to other categories.
The standalone Assignment List Manager runs on any computer on the network—an icon in the
task bar ashes red when items in the selected category or rundown are missing.
Overview of the Housekeeper
Playback operators use Housekeeper to remove les from the clip database, import les from media
servers, and to archive clips.
Housekeeper typically runs on the computer with the Main Aurora Playout application, though it
can be installed on multiple computers if necessary.
Due to differences in media server channeless connection limit, not all computers within your
broadcast operation can run Housekeeper application at the same time. If your media server is K2
version 3.2 and above, you can run up to seven Housekeeper applications simultaneously. While
for M-Series, Prole and K2 version 3.1 and lower; only three Housekeeper applications can run at
the same time.
14 Aurora Playout User Manual 20131223
Page 15
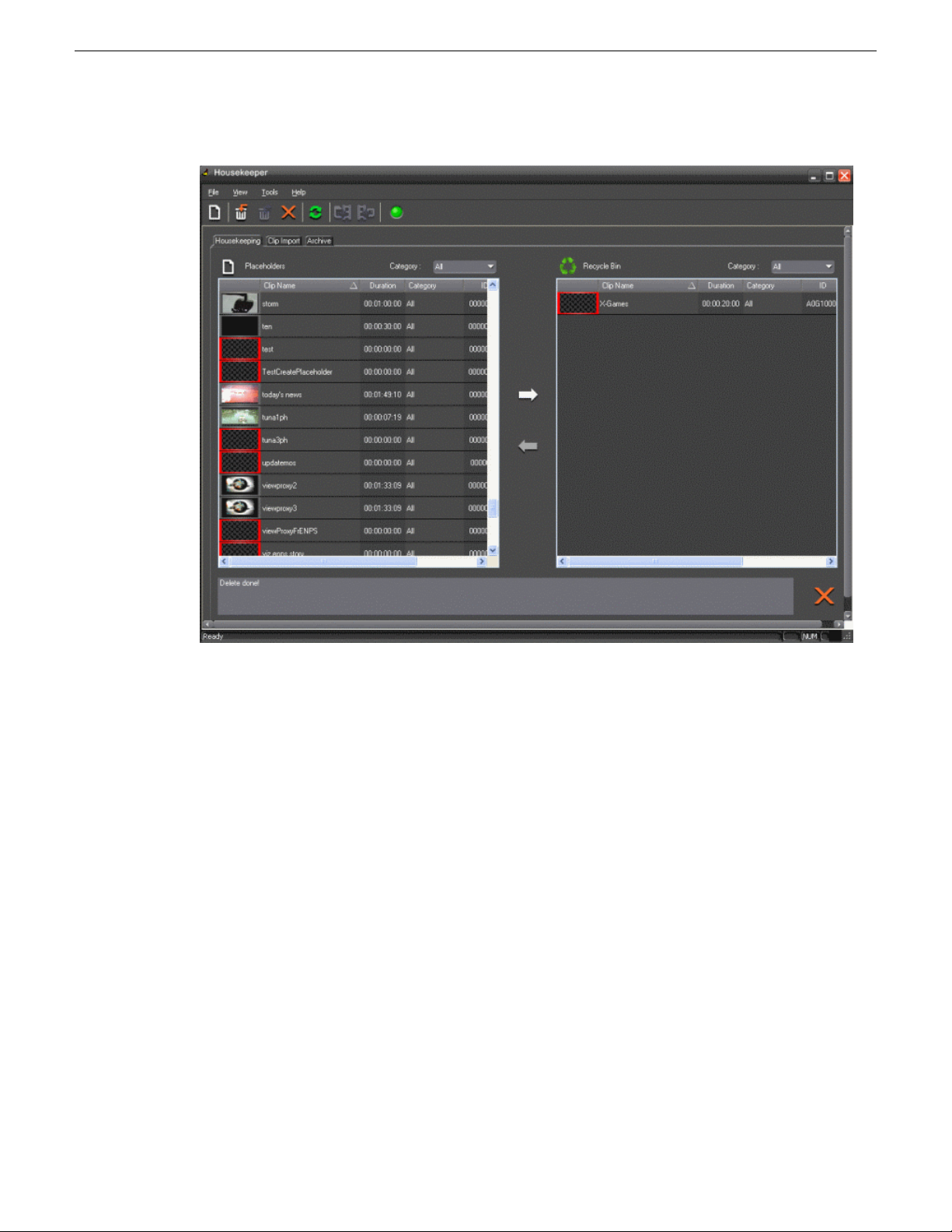
Introducing Aurora Playout
Overview of the Simple Database (SDB) Server
The SDB Server runs in the background to keep clip status current.
When the status of a clip changes, the SDB Server updates available status and clip duration in the
database, which in turn updates the Aurora Playout application. When a clip is associated with a
placeholder, the SDB Server updates the number of missing items in the Assignment List Manager,
Assignment List Plug-in, and Assignment List tool in the GV STRATUS application.
The SDB Server runs on the same computer as the XMOS Server, and optionally on a second system
as a hot standby backup database.
20131223 Aurora Playout User Manual 15
Page 16
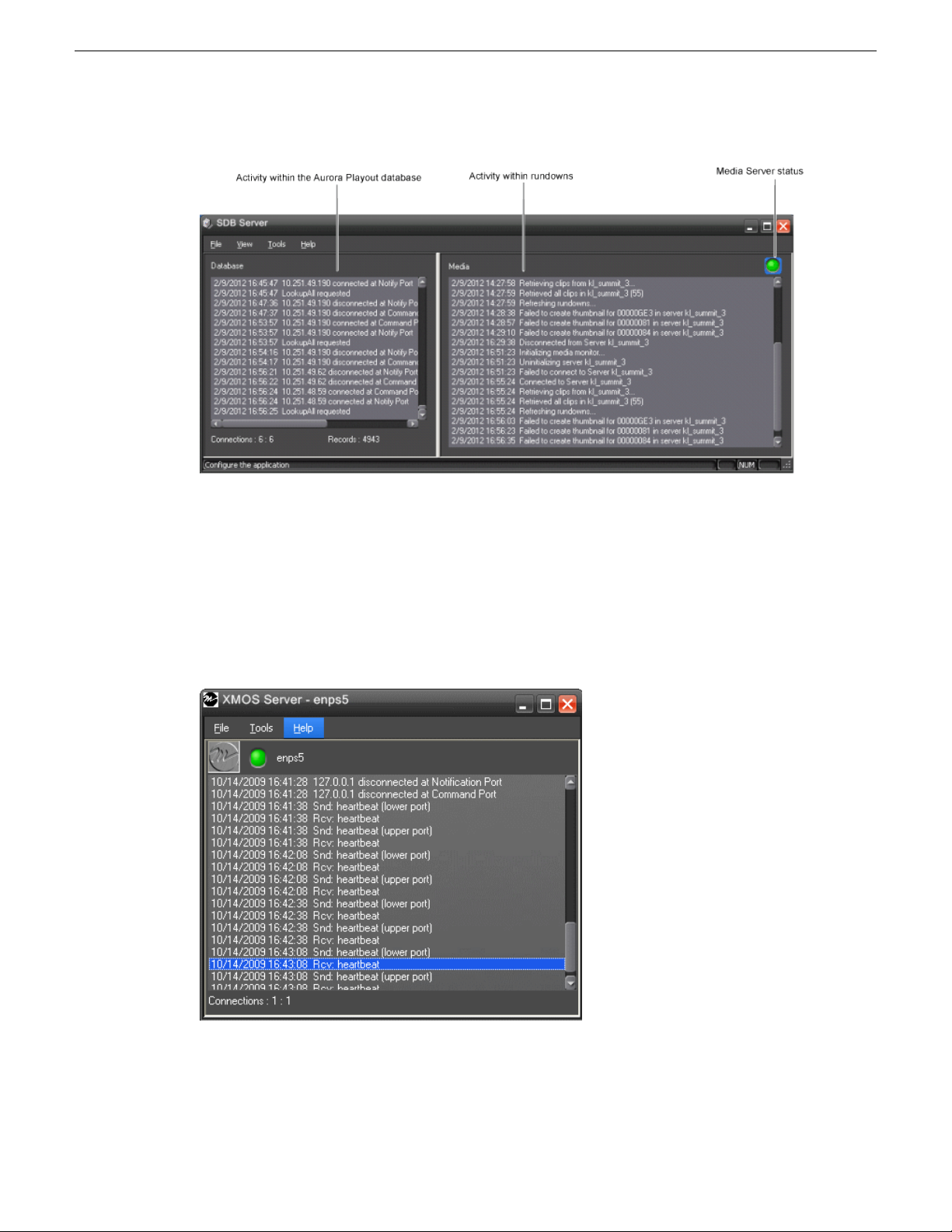
Introducing Aurora Playout
Overview of the XMOS Server
The XMOS Server displays the communication between the Newsroom Computer System and
Aurora Playout.
It runs on the same computer as the primary SDB Server.
16 Aurora Playout User Manual 20131223
Page 17
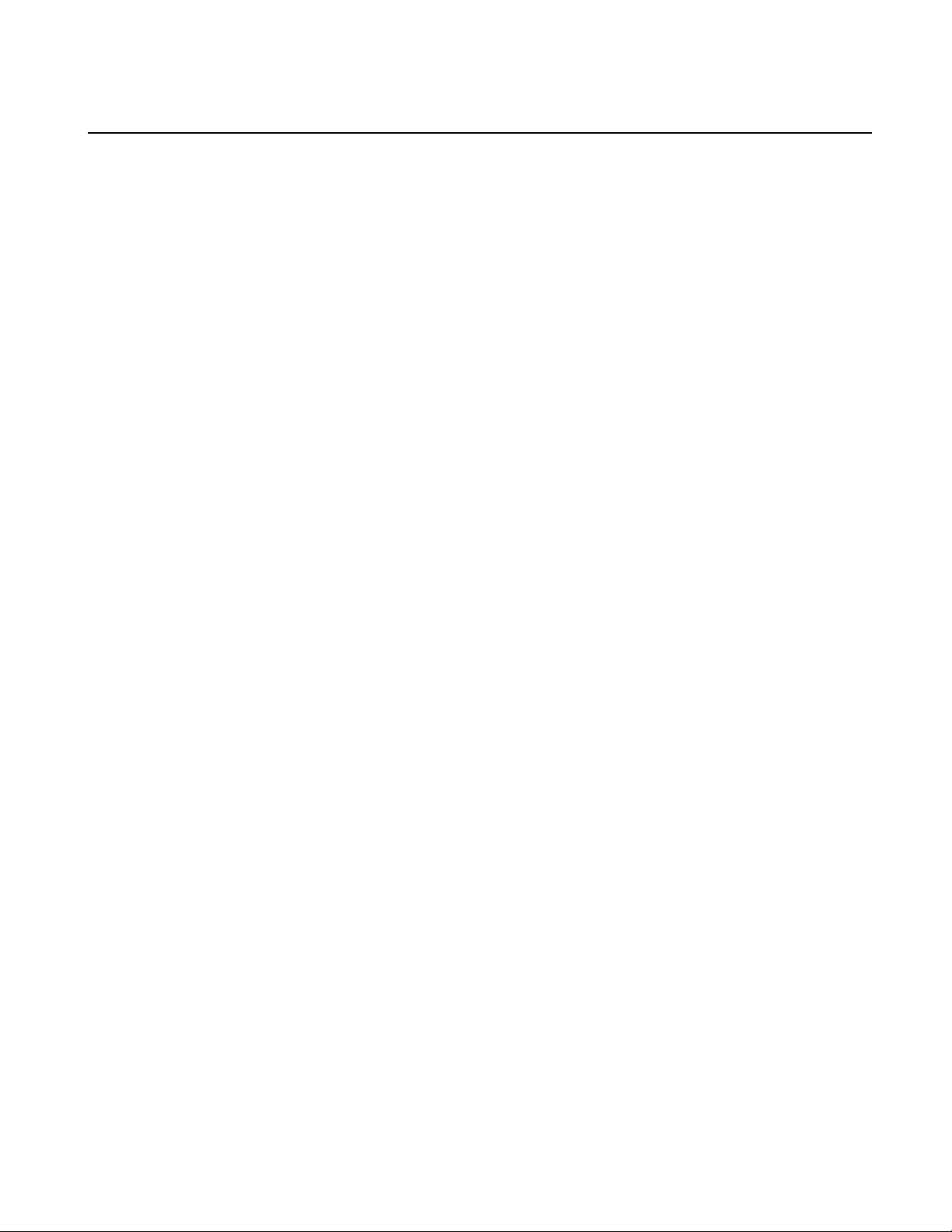
Preparing for installation
About Aurora Playout and SiteConfig
Grass Valley supplies a CD containing Aurora Playout software and documentation.
For initial install of Aurora Playout within your operation, SiteCong is the recommended tool for
network conguration and software deployment. For upgrading Aurora Playout from a previous
version, you can either upgrade using SiteCong or upgrade manually using the Aurora Playout
CD. Refer to Aurora Playout Release Notes for detailed instructions on upgrading Aurora Playout.
The Aurora Playout Server can be supplied with all the necessary hardware and software installed.
The software for other Aurora Playout components can be installed on any PC which meets the
system requirement. After installing Aurora Playout, the software license number needs to be
obtained. Refer to Aurora Playout Release Notes for instructions on obtaining the software license
number.
About SiteConfig
SiteCong is Grass Valley's tool for network conguration and software deployment. SiteCong
is a ProductFrame application. ProductFrame is an integrated platform of tools and product
distribution processes for system installation and conguration.
You can use SiteCong as a stand-alone tool for planning and system design, even before you have
any devices installed or cabled. You can dene networks, IP addresses, hostnames, interfaces, and
other network parameters. You can add devices, group devices, and modify device roles in the
system.
As you install and commission systems, SiteCong runs on a designated PC. It discovers devices,
congures their network settings, and manages host les. SiteCong also manages software
installations and upgrades and provides a unied software package with compatible versions for
deployment across multi-product systems.
You should use SiteCong for network conguration and software deployment at installation and
throughout the life of the system in your facility. This enforces consistent policy and allows SiteCong
to keep a record of changes, which makes the system easier to maintain and aids in troubleshooting
should a problem arise.
SiteCong displays information from a system description le, which is an XML le.
Aurora Playout installation checklists
Use the following sequence of checklists to guide the overall task ow of installing and
commissioning an Aurora Playout system using SiteCong.
20131223 Aurora Playout User Manual 17
Page 18
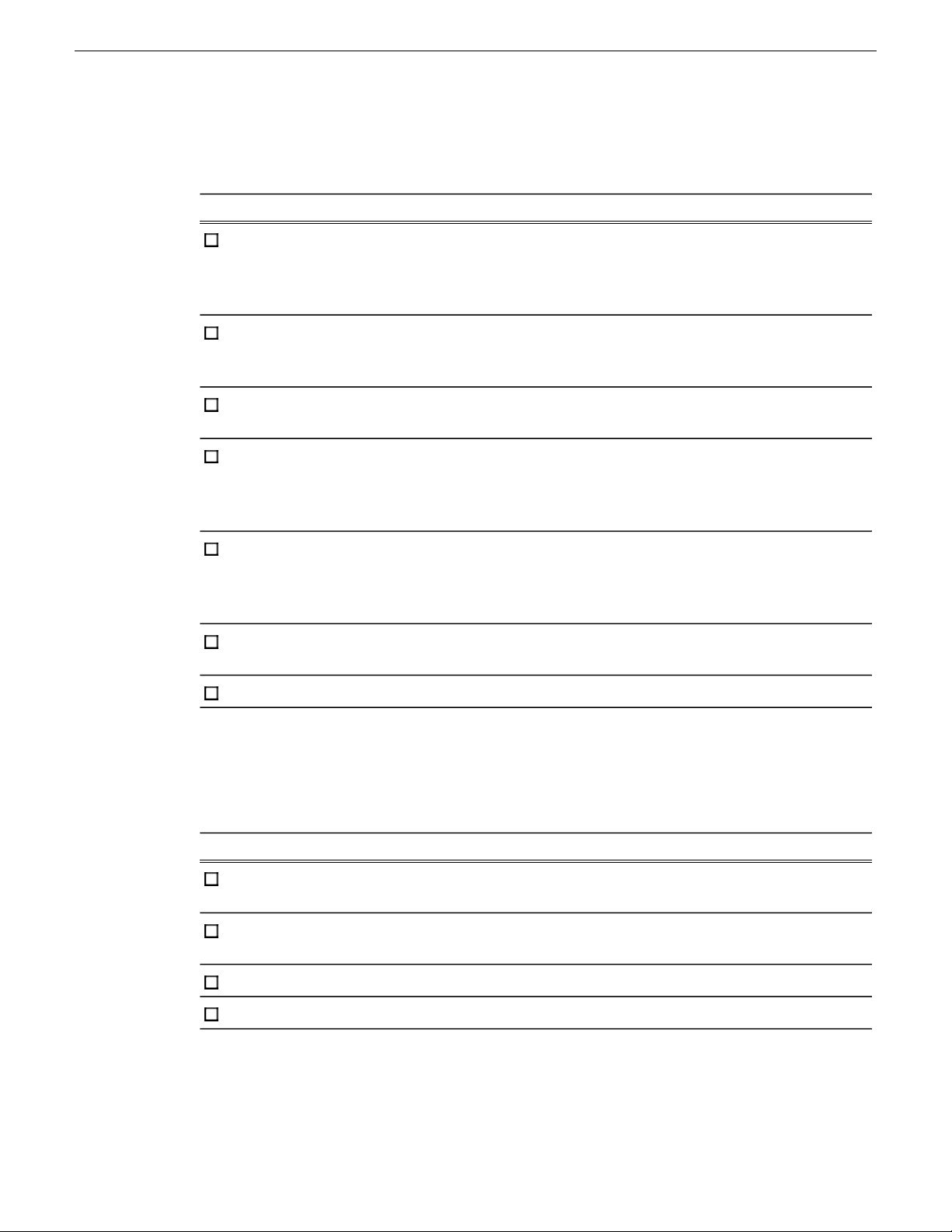
Preparing for installation
Pre-installation planning checklist
CommentTask
Procure the Aurora Playout Software
Check hardware specication requirements
for Aurora Playout devices
within your network operation
Check whether the correct Microsoft .NET
version is already installed on Aurora Playout
devices
Check whether ProductFrame Discovery
Agent service is already installed on Aurora
Playout devices
Get Aurora Playout software installation
(*.cab) le
Aurora Playout installation les can be
supplied via software CD, GrassValley
website, FTP site or other distribution
mechanisms
The minimum and recommended system
specication requirements are listed in
Aurora Playout Release Notes
—Install SiteCong on a control point PC
The required version of Mircosoft .NET
software is provided within Grass Valley
Prerequisite les at your SiteCong install
location if you need to install the application
ProductFrame Discovery Agent is provided
within DiscoveryAgent Setup folder at your
SiteCong install location if you need to
install the service
Make the (*.cab) le accessible to the
SiteCong control point PC
Next: Hardware installation checklist
Hardware installation checklist
Use items in this checklist as appropriate for the optional equipment you are installing for your
Aurora Playout.
Connect GPI inputs and outputs depending
on your device type
Connect the RDU 1510 Under Monitor
Display
Install X-keys Jog/Shuttle Controller
Next: Network setup and installation checklist
CommentTask
GPI inputs and outputs can be connected
through PCI board or ethernet
18 Aurora Playout User Manual 20131223
Page 19
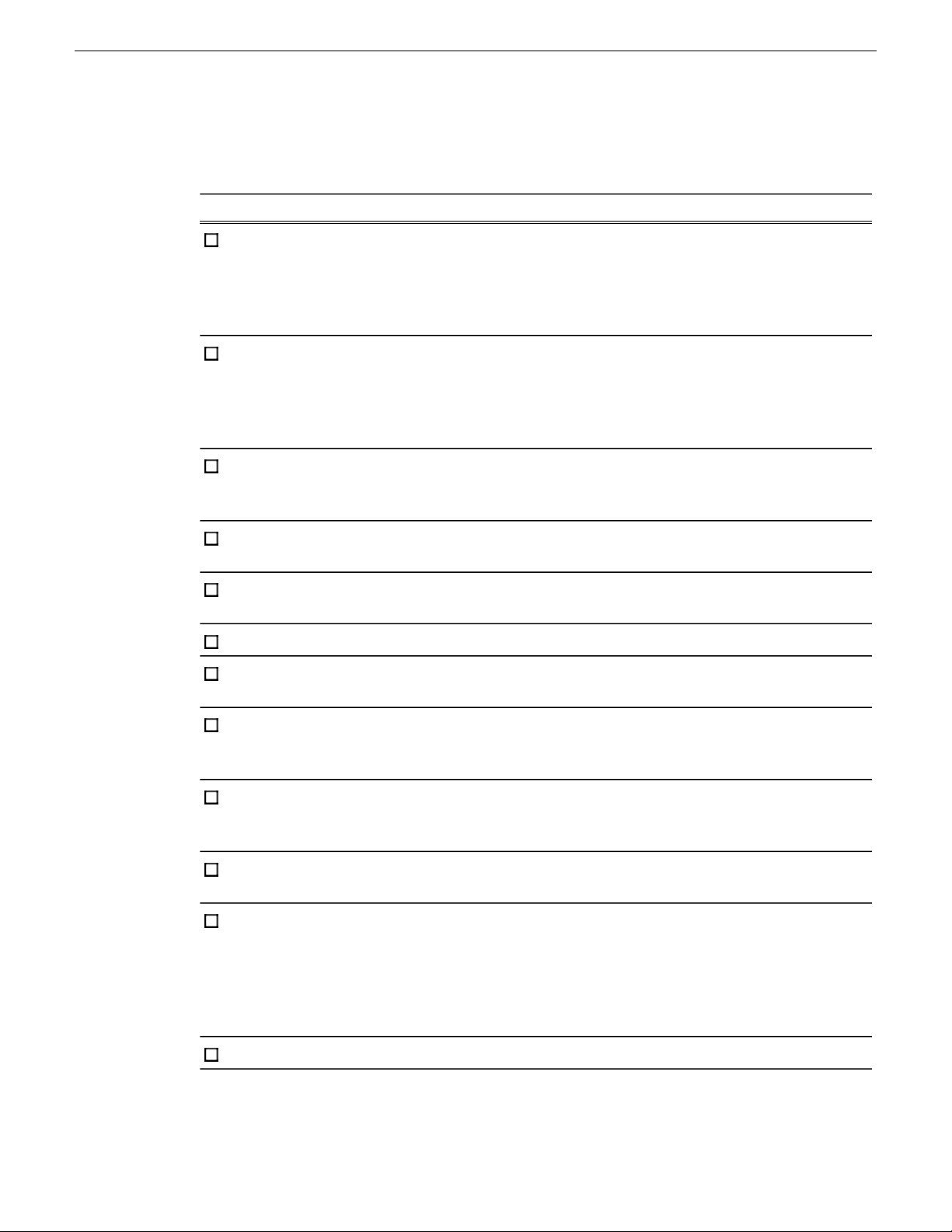
Network setup and implementation checklist
Preparing for installation
CommentTask
Create a system description
Add a group for your Aurora Playout devices
to the system description
description for each of your actual Aurora
Playout devices
devices
Congure the network interfaces of the
placeholder devices
placeholder device
If you already have a SiteCong system
description managing other devices such as
K2 SAN in your facility, you can use that
system description rather than creating a new
one.
If you have not already added the corporate
LAN to the system description and you have
Playout devices that connect to that network,
use this procedure to add the corporate LAN
to the SiteCong system description.
—Add a placeholder device to the system
—Congure the names of the placeholder
Specify IP address ranges and other network
details
—Discover your Aurora Playout devices
—Assign each discovered device to its
For each discovered and assigned device, edit
each network interface. Specify network
settings and apply them to the device.
If not already set correctly, set the hostname
of discovered devices
network communication
Generate host table information and distribute
to hosts les on each device and on the
control point PC
Next: Software update checklist
If a device connects to multiple networks, set
the control network interface IP address rst.
Also set the hostname.
Make sure the device name is correct, then
make the hostname the same as the device
name.
—Ping each Aurora Playout device to test
Make sure you have completed network
conguration of all network interfaces across
all devices to ensure complete and valid host
table information. You can use SiteCong to
copy hosts les to devices, or you can
manage hosts les yourself.
20131223 Aurora Playout User Manual 19
Page 20
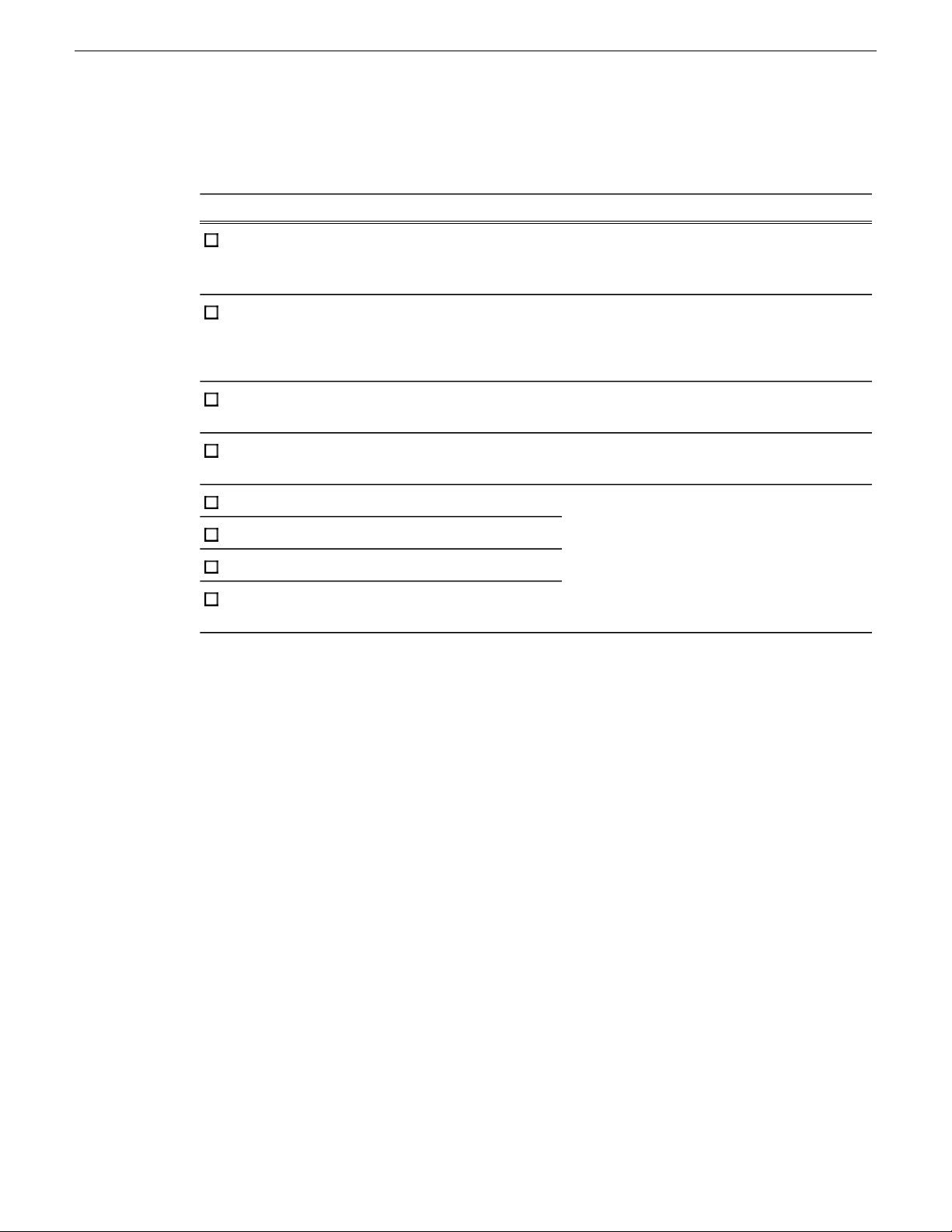
Preparing for installation
Software update checklist
CommentTask
Add/remove software roles on Aurora
Playout devices
Create/congure a deployment group
deployment group
Place software on control point PC
Check software on devices
Add software to deployment group
Set deployment options
Upgrade/install software to devices from
control point PC
Make sure software roles match the software
that should be installed on each device,
according to your system design.
If you also have Ingest and Edit devices,
create a single deployment group to contain
all ingest, edit and playout devices.
—Add Aurora Playout devices to the
Procure the correct version of software
installation les and prerequisite les.
Refer to Aurora Playout Release Notes for
upgrading instructions.
20 Aurora Playout User Manual 20131223
Page 21
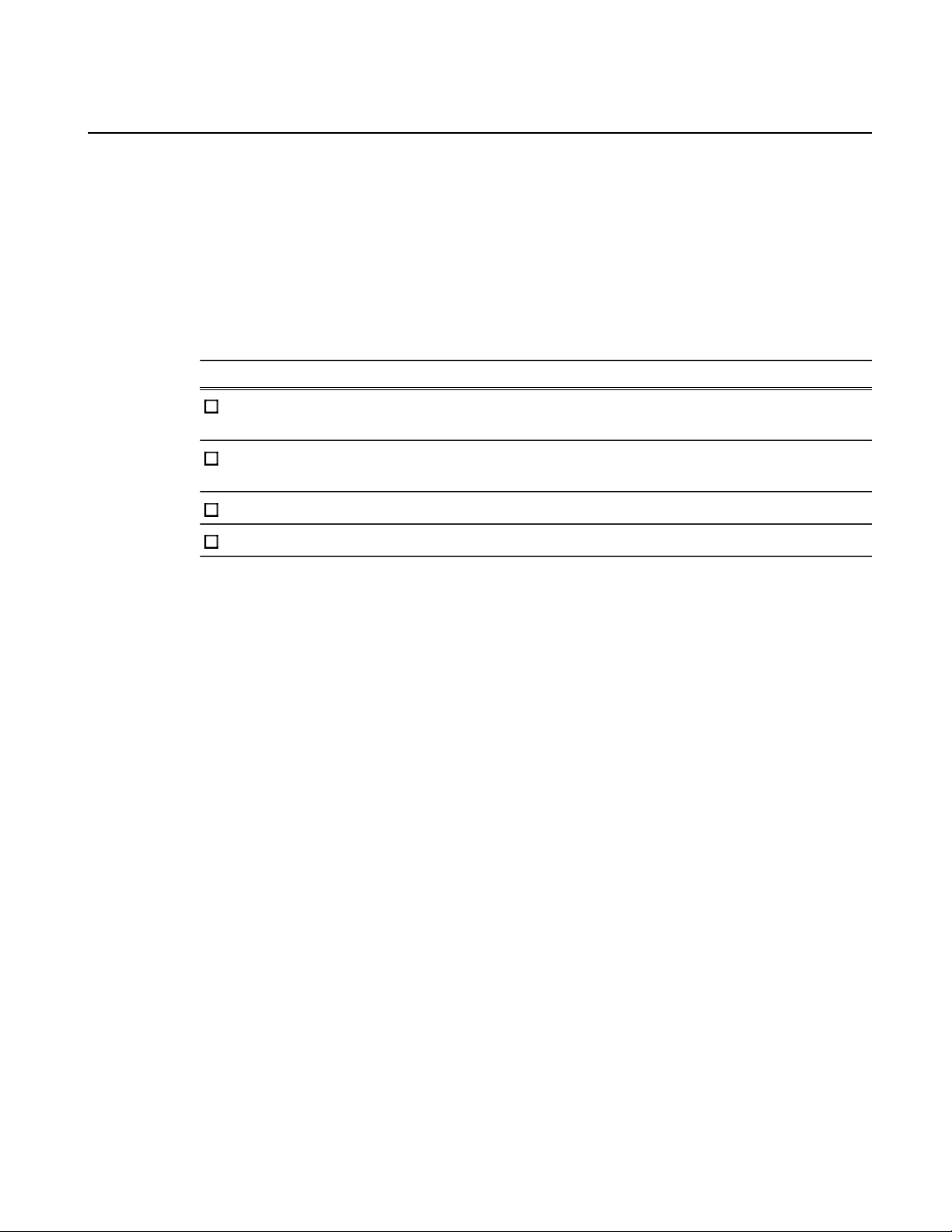
Installing Aurora Playout hardware
Hardware installation checklist
Use items in this checklist as appropriate for the optional equipment you are installing for your
Aurora Playout.
CommentTask
Connect GPI inputs and outputs depending
on your device type
Connect the RDU 1510 Under Monitor
Display
Install X-keys Jog/Shuttle Controller
Next: Network setup and installation checklist
Installing Aurora Playout Hardware
The Aurora Playout system which runs on a standard PC, offers coordinated news playback from
the K2 Media Server, K2 Summit Production Client and the M-Series intelligent video digital
recorder (iVDR). The Aurora Playout Server can be supplied with all the necessary hardware and
software installed. Other Aurora Playout components can be installed on any PC which meets the
system requirement.
Cabling the Aurora Playout computer
Aurora Playout is typically installed on a computer with RS-422 boards and GPI boards. Proper
cabling is needed for awless use of the application.
GPI inputs and outputs can be connected
through PCI board or ethernet
The following illustration provides an example of a typical computer. Your particular computer
might be different.
20131223 Aurora Playout User Manual 21
Page 22
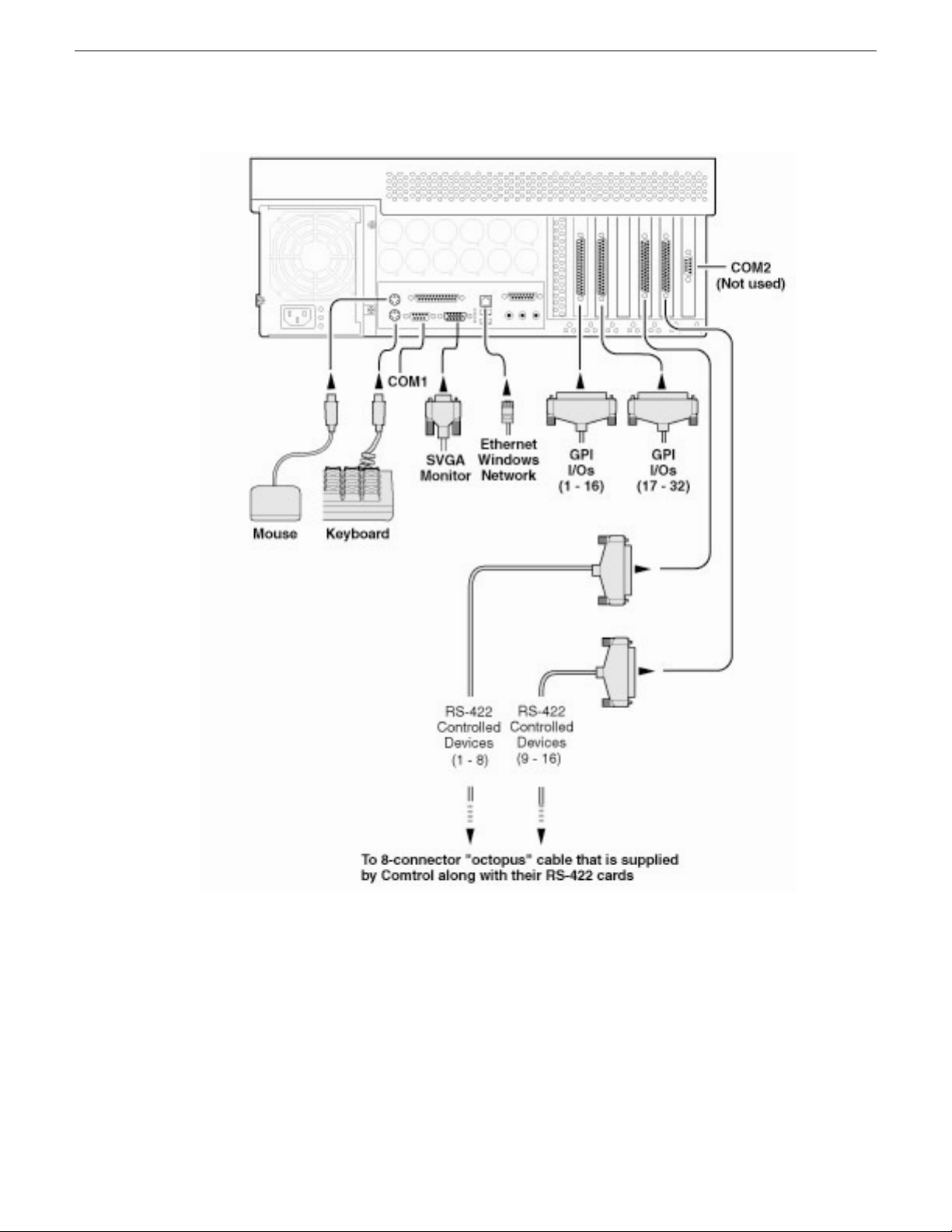
Installing Aurora Playout hardware
Connect the GPI inputs and outputs using the separate cables and connection blocks as instructed
in the Sealevel manuals included with your system.
Related Topics
Installing Aurora Playout Hardware on page 21
Connecting the RDU 1510 Under Monitor Display
A Remote Display Unit (RDU) can be controlled via Aurora Playout.
22 Aurora Playout User Manual 20131223
Page 23
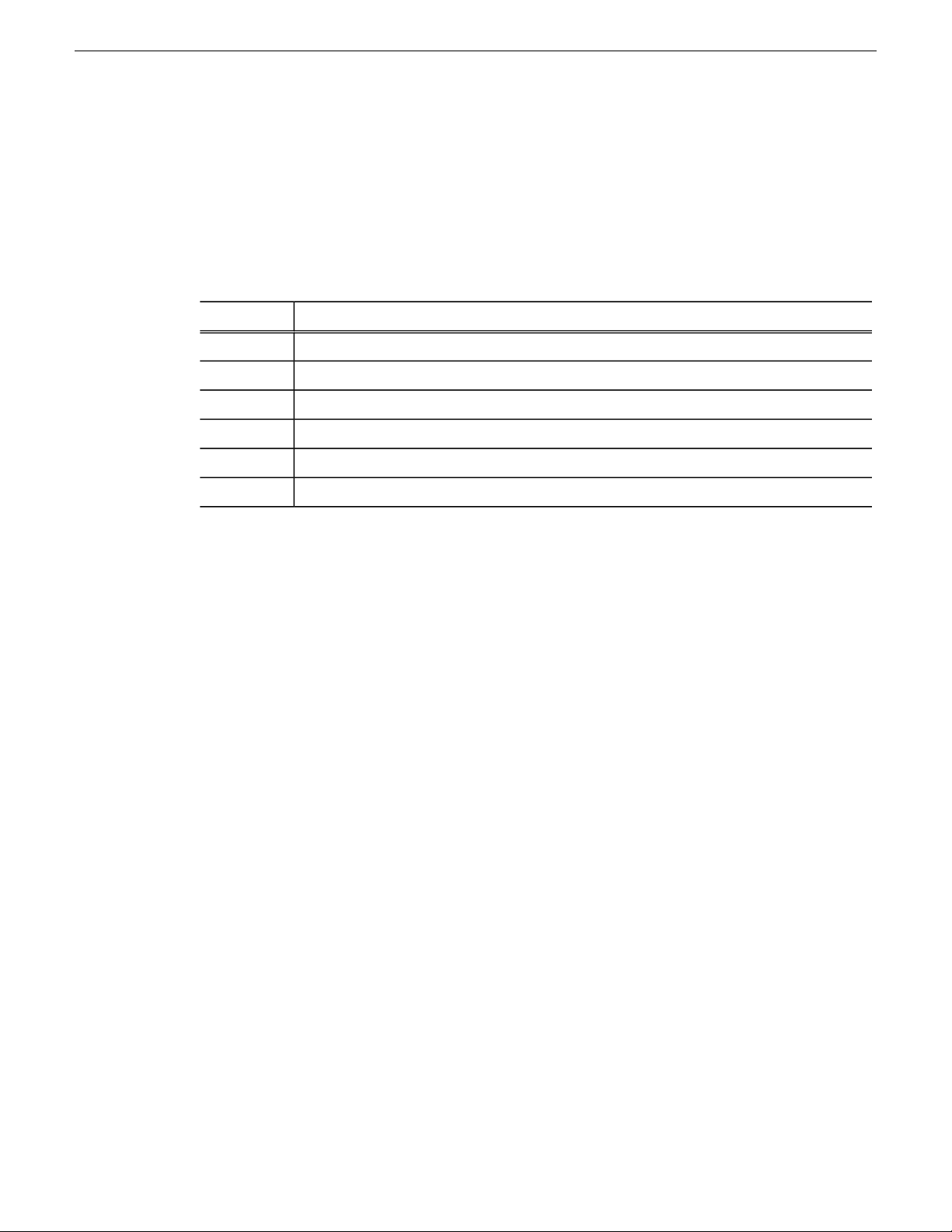
Installing Aurora Playout hardware
Use a cable that has a DB9 serial connector on one end and an RJ11 connection on the other. The
DB9 end connects to the COM1 serial port on the back of the Aurora Playout, and the RJ11 end
connects to the port labeled "Control" on the back of the RDU-1510. This is an RS-422/RS-232
serial communication port.
The RJ11 connector’s pinout is described in the table below. Pin 1 is at the bottom of the connector.
Aurora Playout can be connected to either pins 3 and 4 for RS-422 or pin 4 for RS-232. When using
RS-232, pin 3 must be connected to ground. The remote display unit does not transmit data to this
serial port connector.
FunctionPin
No connection1
Ground2
RS-422 non-inverted data or grounded for RS-2323
RS-422 inverted data or RS-232 data4
No connection5
No connection6
Related Topics
Installing Aurora Playout Hardware on page 21
Installing the X-keys Jog/Shuttle Controller (optional)
Once you have installed Aurora Playout and the other components, you can install the optional
X-keys Jog/Shuttle controller.
Aurora Playout has been designed to work with the X-keys Jog/Shuttle controller (model
XPS-08-USB).
1. Plug the X-keys Jog/Shuttle controller into a USB connector on the Aurora Playout machine.
2. On the Aurora Playout machine, insert the X-keys Macro Works installation CD and follow
instructions. Do not check the box to put shortcuts on the desktop.
If AutoRun is not enabled on your CD-ROM drive, nd the le "ainstall.exe" on the installation
CD and run it.
3. Reboot the computer when prompted.
4. When the installation has completed, the X-keys Macro Maker and Macro Manager windows
automatically pop up. Close these windows. Aurora Playout comes with a pre-congured X-keys
layout.
5. Start Aurora Playout.
6. In the Aurora Playout Tools menu, select Options.
7. Select the Function Keys tab.
8. Verify the “Enable X-keys” box is checked and click OK.
Now you can use the X-keys Jog/Shuttle controller.
20131223 Aurora Playout User Manual 23
Page 24
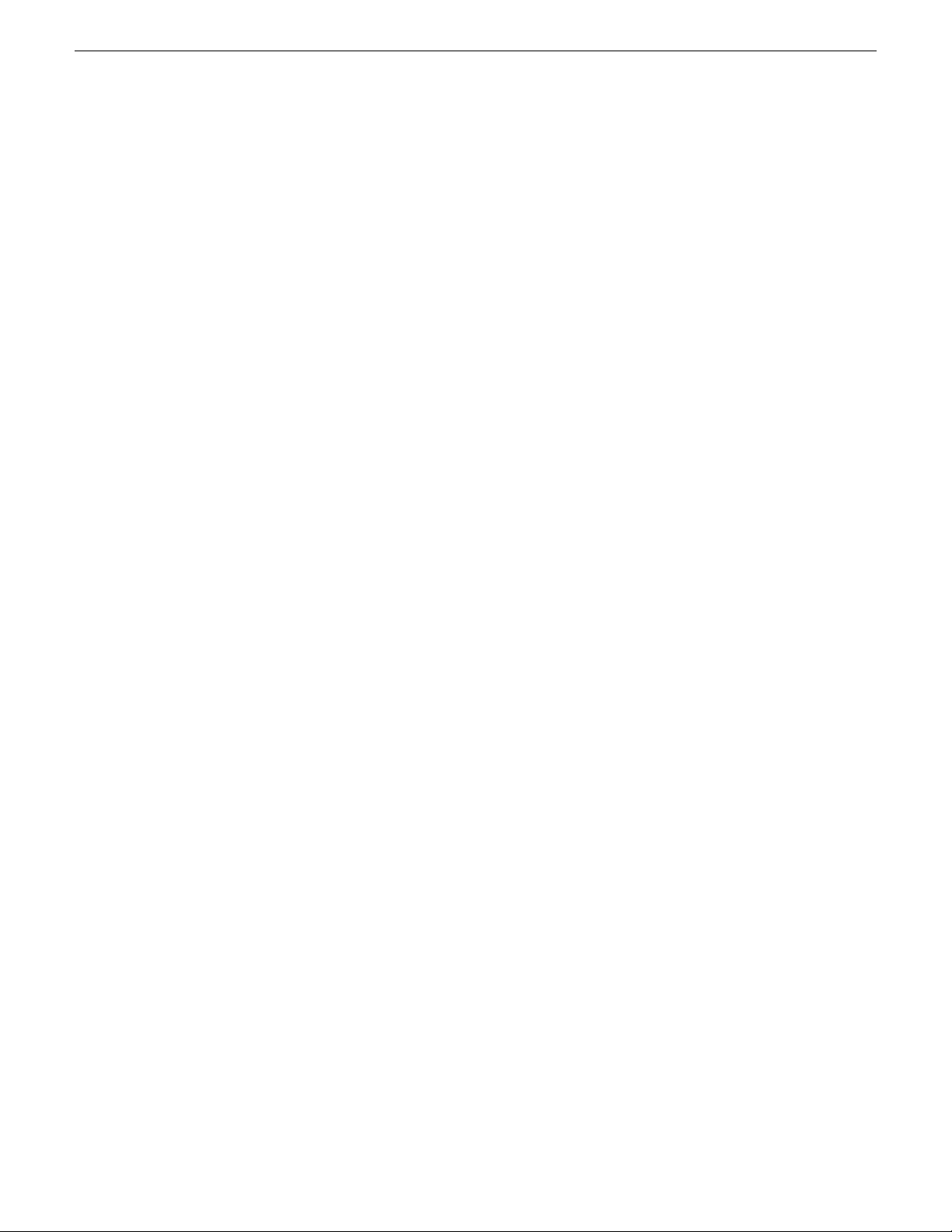
Installing Aurora Playout hardware
A default layout has been provided with pre-congured X-keys. You can customize the X-keys to
suit your needs.
Related Topics
Installing Aurora Playout Hardware on page 21
24 Aurora Playout User Manual 20131223
Page 25
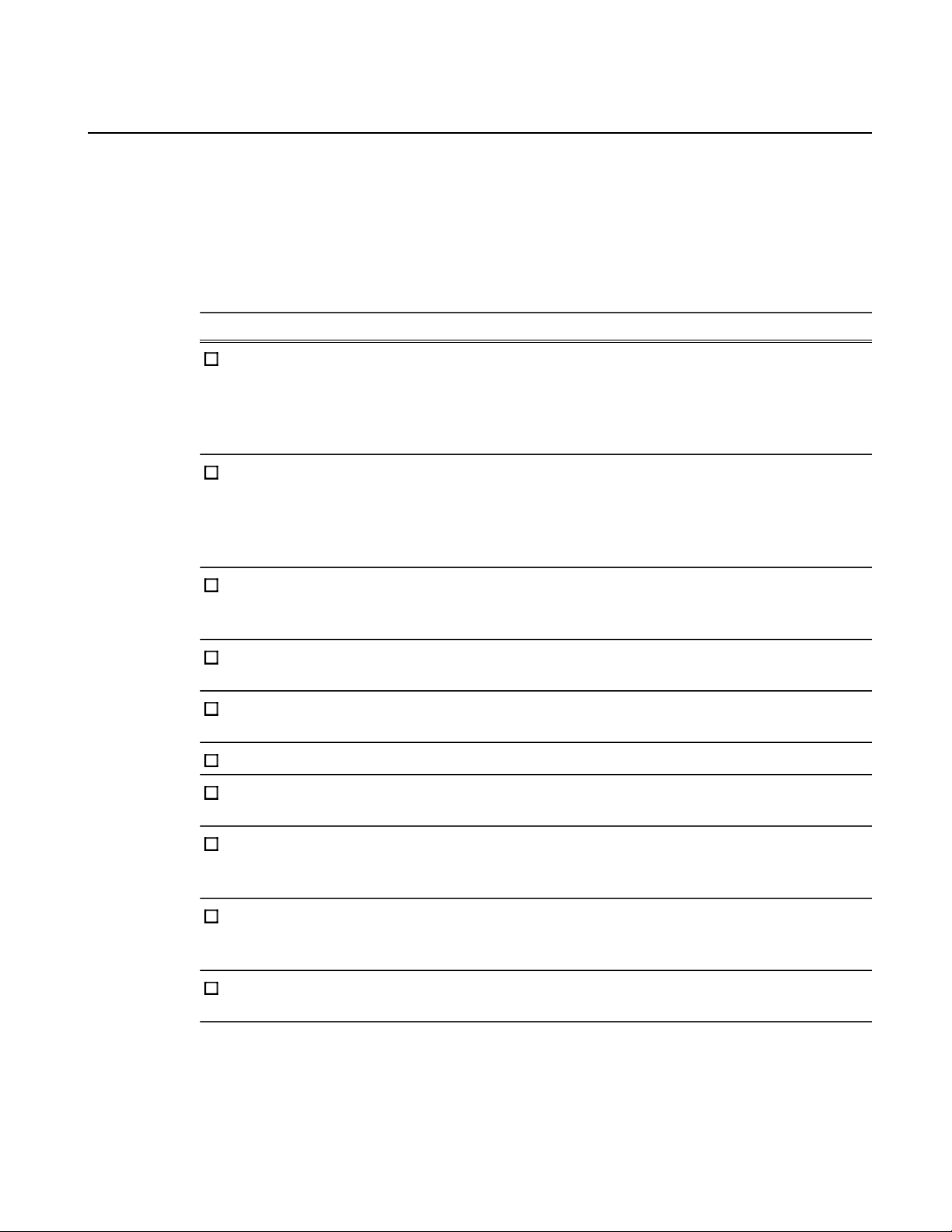
Configuring the network
Network setup and implementation checklist
CommentTask
Create a system description
Add a group for your Aurora Playout devices
to the system description
description for each of your actual Aurora
Playout devices
devices
Congure the network interfaces of the
placeholder devices
placeholder device
If you already have a SiteCong system
description managing other devices such as
K2 SAN in your facility, you can use that
system description rather than creating a new
one.
If you have not already added the corporate
LAN to the system description and you have
Playout devices that connect to that network,
use this procedure to add the corporate LAN
to the SiteCong system description.
—Add a placeholder device to the system
—Congure the names of the placeholder
Specify IP address ranges and other network
details
—Discover your Aurora Playout devices
—Assign each discovered device to its
For each discovered and assigned device, edit
each network interface. Specify network
settings and apply them to the device.
If not already set correctly, set the hostname
of discovered devices
network communication
20131223 Aurora Playout User Manual 25
If a device connects to multiple networks, set
the control network interface IP address rst.
Also set the hostname.
Make sure the device name is correct, then
make the hostname the same as the device
name.
—Ping each Aurora Playout device to test
Page 26
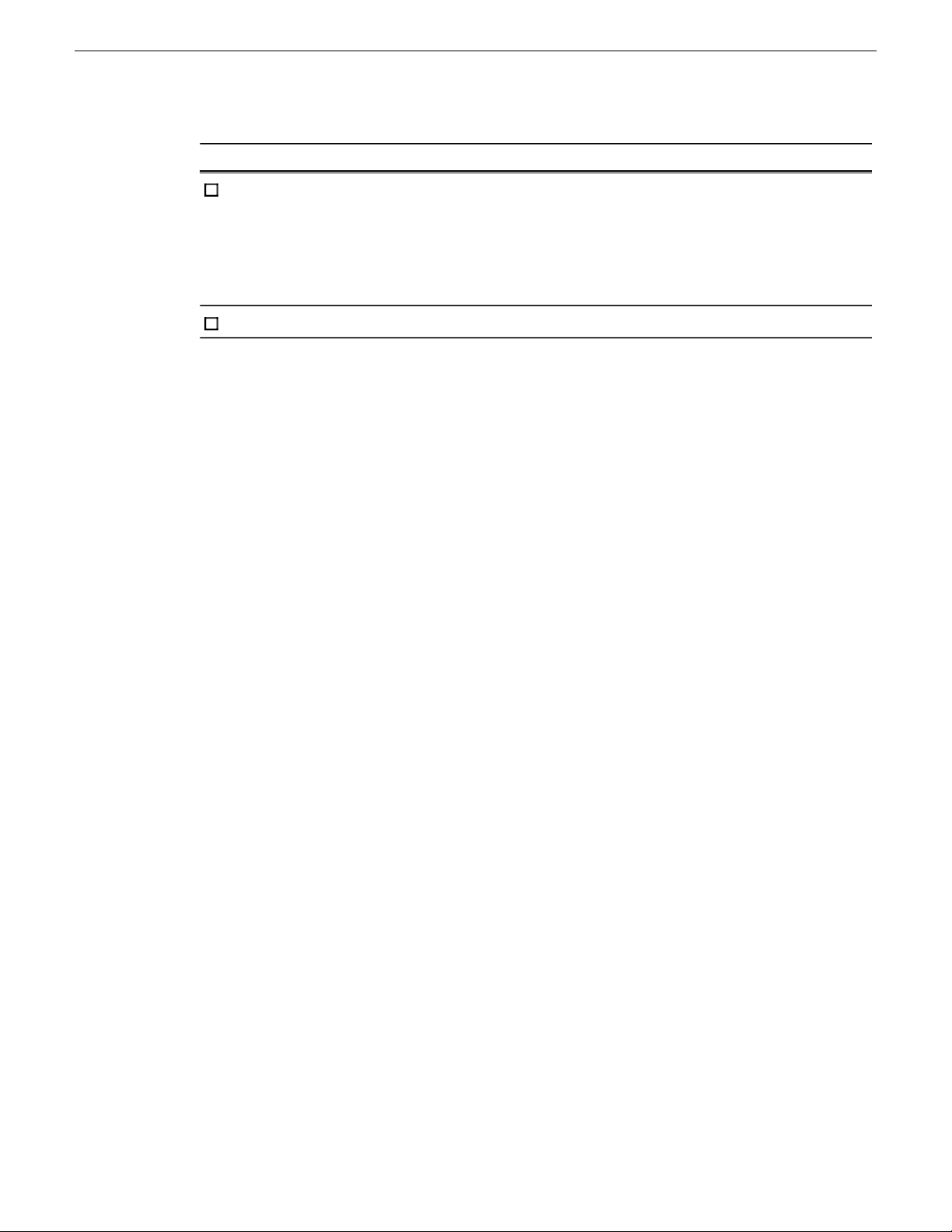
Conguring the network
CommentTask
Generate host table information and distribute
to hosts les on each device and on the
control point PC
Next: Software update checklist
About developing a system description
The topics in this manual assume that you are modifying an existing system description. Your system
description is typically developed using one of the following taskows:
• For a system in which all devices are new from Grass Valley with one or more K2 SANs, you
rst create a system description for your K2 SAN or SANs, then add Browse, Edit, Ingest, and
Playout devices as appropriate. Refer to the K2 SAN installation and Service Manual for
instructions on creating the system description.
• For a system in which all devices are new from Grass Valley with one or more standalone K2
systems, you rst create a system description and add your standalone K2 systems, than add
other devices as appropriate. Refer to the K2 System Guide for instructions on creating the system
description and adding your standalone K2 systems.
• For a system with existing devices running earlier software, you must rst migrate the system
to become a SiteCong managed system. Refer to SiteCong Migration Instructions for
instructions on migrating your devices to be SiteCong managed devices.
Make sure you have completed network
conguration of all network interfaces across
all devices to ensure complete and valid host
table information. You can use SiteCong to
copy hosts les to devices, or you can
manage hosts les yourself.
If you are using a different taskow, use the topics in this manual as appropriate and refer to the
SiteCong User Manual or SiteCong Help Topics for additional information.
Your devices must be in a SiteCong system description in order to be managed by SiteCong.
When you already have a system description in place, you should use SiteCong to modify this
system description and add your devices. You can do this in your planning phase, even before you
have devices installed or cabled. Your goal is to have the SiteCong system description accurately
represent all aspects of your devices and networks before you begin actually implementing any
networking or other conguration tasks for those devices.
About the corporate LAN
Devices such as Aurora Playout Server, SDB Server, Assignment List Manager, and Housekeeper
can be on the corporate LAN, which is considered an unmanaged network in SiteCong. You can
congure your system description to include the corporate LAN for the following purposes:
• If a device, such as the Aurora Playout Server, is on the corporate LAN yet is a SiteCong
managed device, then SiteCong needs to know the connection for each network interface on
the device, including the corporate LAN connection. Otherwise, SiteCong displays error
messages.
26 Aurora Playout User Manual 20131223
Page 27
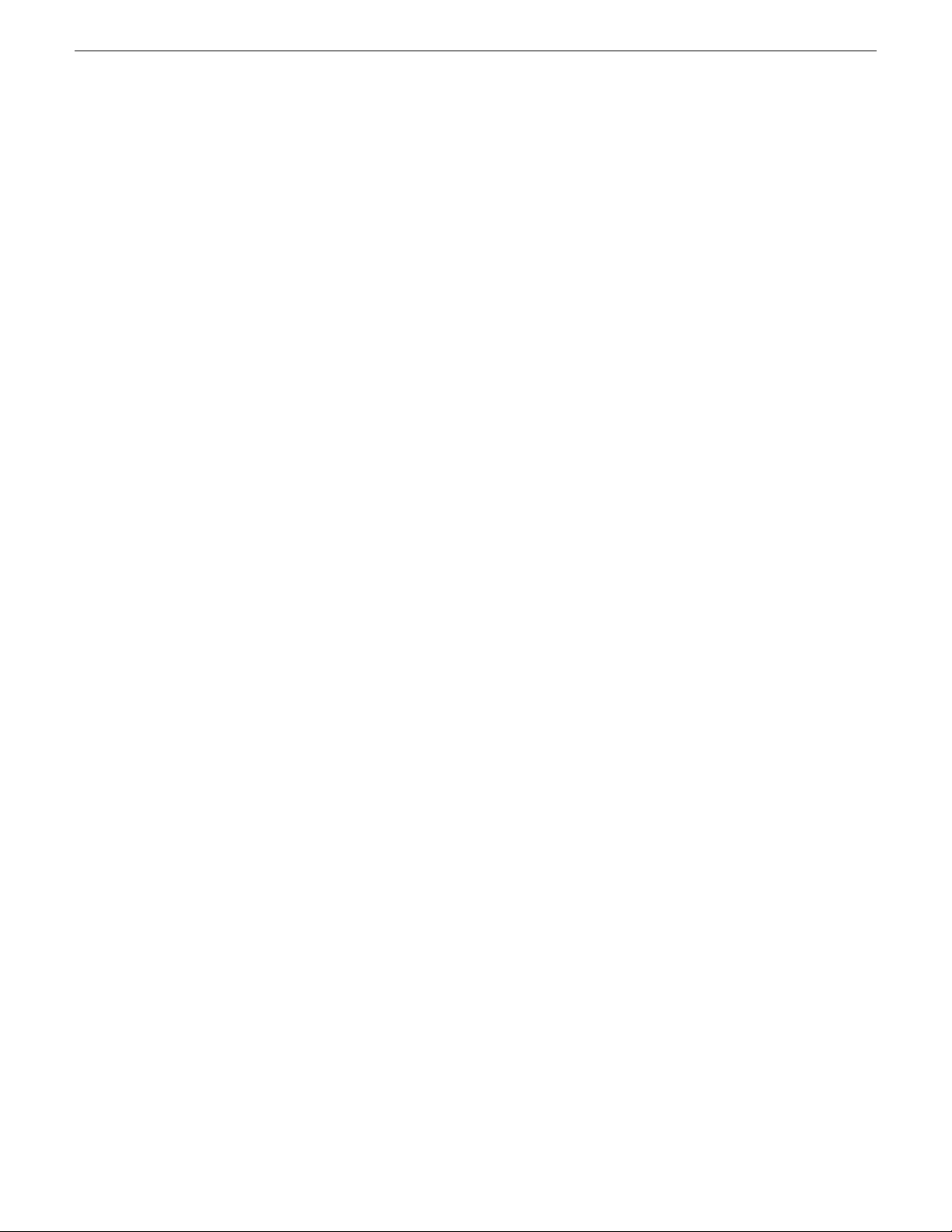
• If a device uses a DNS server on the corporate LAN for name resolution, SiteCong needs to
reference that DNS server.
• If a device has software that SiteCong supports and the device is on the corporate LAN, such
as Assignment List Manager or Housekeeper, you can use SiteCong to deploy software to the
device via the corporate LAN.
If the device is on the corporate LAN and is not on a network that is managed by SiteCong, you
cannot congure network settings on the device.
Configuring the corporate LAN
1. Open the SiteCong application.
2. In the Network Configuration | Networks tree view, select a System node or a Site node.
The networks under that node are displayed in the list view.
3. If the corporate LAN is not already in the system description, proceed as follows:
• To add a network under the currently selected node, in the tree view right-click the node and
select Add Network.
Conguring the network
The Network Settings dialog box opens.
4. Congure the settings for the network as follows:
• Type – Ethernet
• Usage – Control
• Redundancy – None
• Name – Enter a name to identify the network in the system description
• Exclude from Host Files – Select the checkbox
• Unmanaged – Select this option, then select DNS and select the checkbox for IP Address
Allocation via DHCP.
• Base IP Address – Do not congure
• Number of IP Addresses – Do not congure
• Subnet Mask – Do not congure
• DNS Servers – Servers providing DNS for name resolution. These DNS server can be for
both managed and unmanaged networks.
• Default Interface Name Sufx – The sufx added to the end of host names to identify interfaces
on this network.
5. Click OK to save settings and close.
6. If you added a network, it appears in the Network Configuration | Networks tree view at the bottom
of the list.
Adding a group
1. In the Network Configuration | Networks tree view, right-click a site node and select Add Group.
The group appears in the tree view.
20131223 Aurora Playout User Manual 27
Page 28
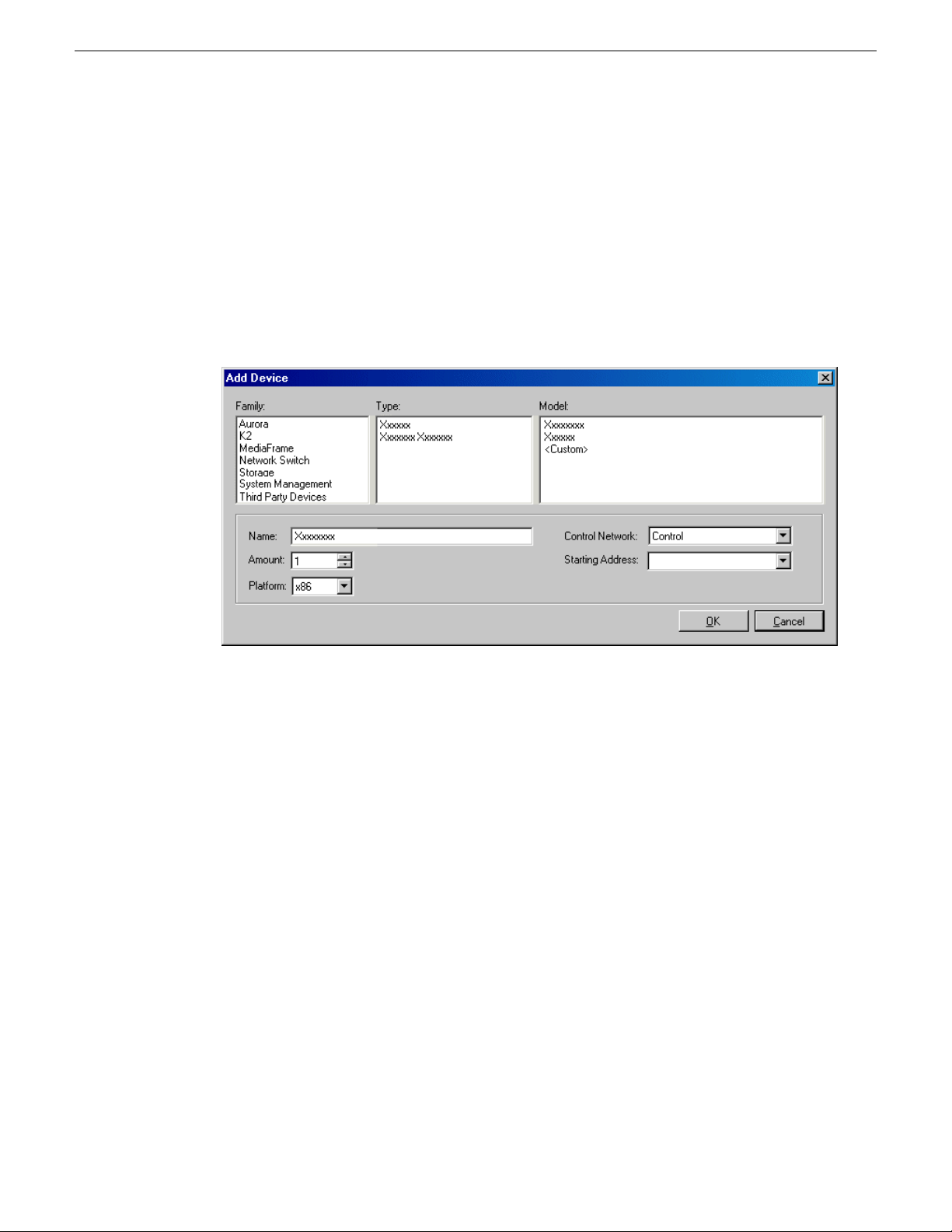
Conguring the network
2. Right-click the group and select Rename.
3. Enter the desired name for the group.
Adding a device to the system description
Prerequisites for this task are as follows:
• The system description contains a group.
1. In the Network Configuration | Devices tree view, right-click a group and select Add Device.
The Add Device dialog box opens.
2. Congure settings for the device you are adding as follows:
• Family – Select Aurora.
• Type – Select Aurora Playout Platform.
• Model – Select the appropriate Aurora Playout components.
• Name – This is the device name, as displayed in the SiteCong device tree view and device
list view. This name can be different than the host name (network name). You can accept the
default name or enter a name of your choice. Devices in the tree view are sorted alphabetically.
• Amount – You can add multiple devices, as currently dened by your settings in the Add
Device dialog box. An enumerator is added to the name to create a unique name for each
device added.
• Control network – Select the control network. If this device is connected to the corporate
LAN, choose that network from the drop-down.
• Starting Address – Select from the list of available addresses on the selected control network.
If adding multiple devices, this is the starting address, with addresses assigned sequentially
to each device added.
NOTE: If this device is connected to the corporate LAN, a starting address is not needed
since the address is provided by DHCP.
28 Aurora Playout User Manual 20131223
Page 29
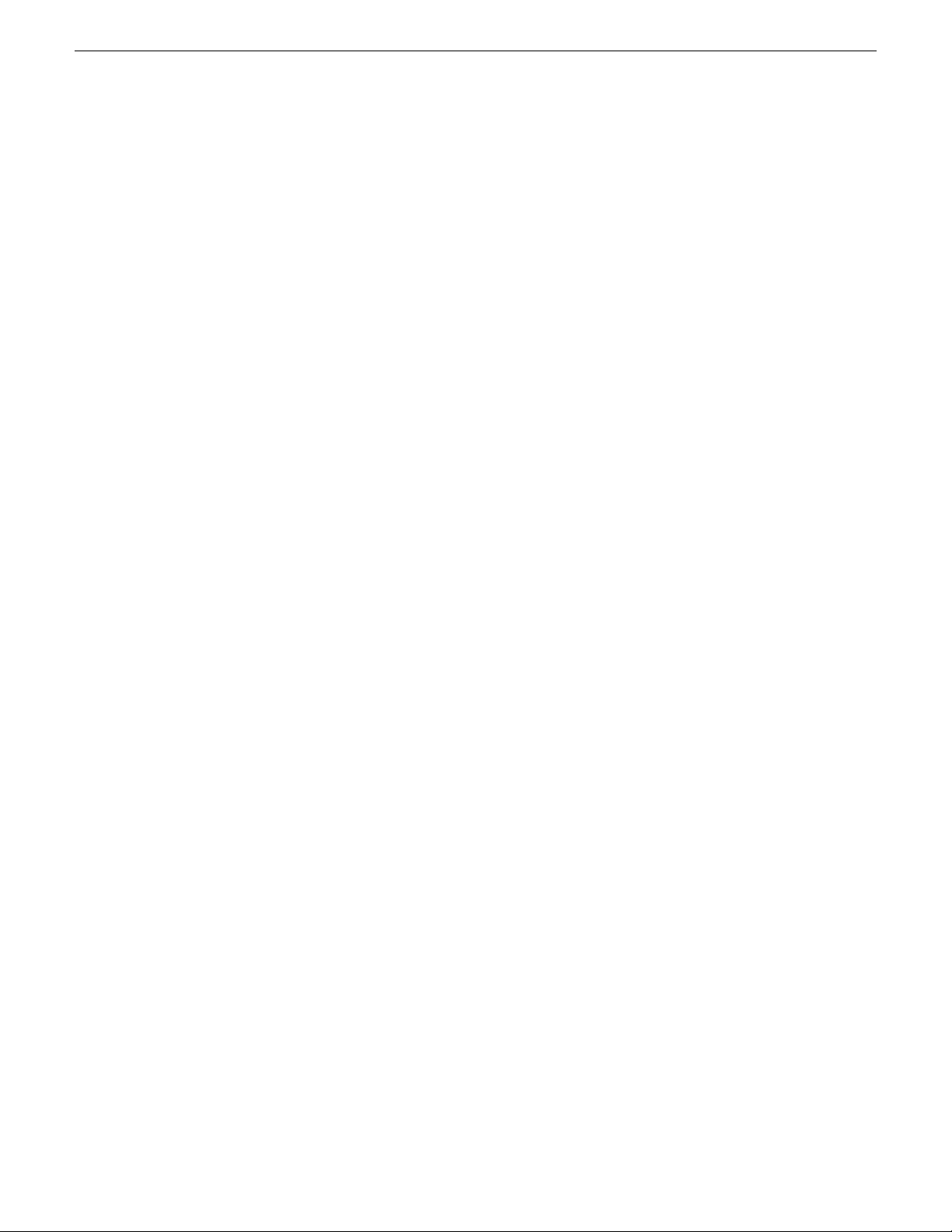
3. Click OK to save settings and close.
4. Repeat these steps for each of your devices.
About device and host names
In SiteCong, a device can have different names, as follows:
• Device name — This is a name for display in SiteCong only. It is stored in the SiteCong
system description, but not written to the actual device. It is displayed in the device tree view
and in the device list view. It can be a different name than the device’s host name.
• Host name — This is the network name of the device. SiteCong has a default naming convention
for host names which you can use or override with your own host names.
In most cases it is recommended that the Device name and Host name be the same. This avoids
confusion and aids troubleshooting.
The Device name can serve as a placeholder as a system is planned and implemented. During the
install/commission process, when you reconcile a device's current and planned network interface
settings, the Host name as congured in the system description can be overwritten by the host name
on the actual device. However, the Device name congured in the system description is not affected.
Therefore it is recommended that in the early planned stages, you congure the Device name to be
the desired name for the device, but do not yet congure the Host name. Then, after you have applied
network interface settings, you can change the Host name to be the same as the Device name. This
changes the host name on the actual device so that then all names are in sync.
Conguring the network
SiteCong does not allow duplicate device names or host names.
Items in the tree view are automatically sorted alphabetically, so if you change a name the item
might sort to a different position.
Modifying a device name
1. In the Network Configuration | Devices tree view, right-click a device and select Rename.
2. Type in the new name.
Note that this does not change the hostname on the physical device. If you want the hostname
to match the device name, you must also modify the hostname.
About IP configuration of network interfaces on devices
You can perform IP conguration of network interfaces when working with a placeholder device
prior to discovery. When you add a device and choose a particular model, the model denes the
number, type and usage characteristics of network interfaces to expect on such a device.
You can view and edit each network interface and set up IP conguration selecting an appropriate
IP from the network to which each interface connects. The process for editing IP conguration
varies, depending on the device's phase.
20131223 Aurora Playout User Manual 29
Page 30
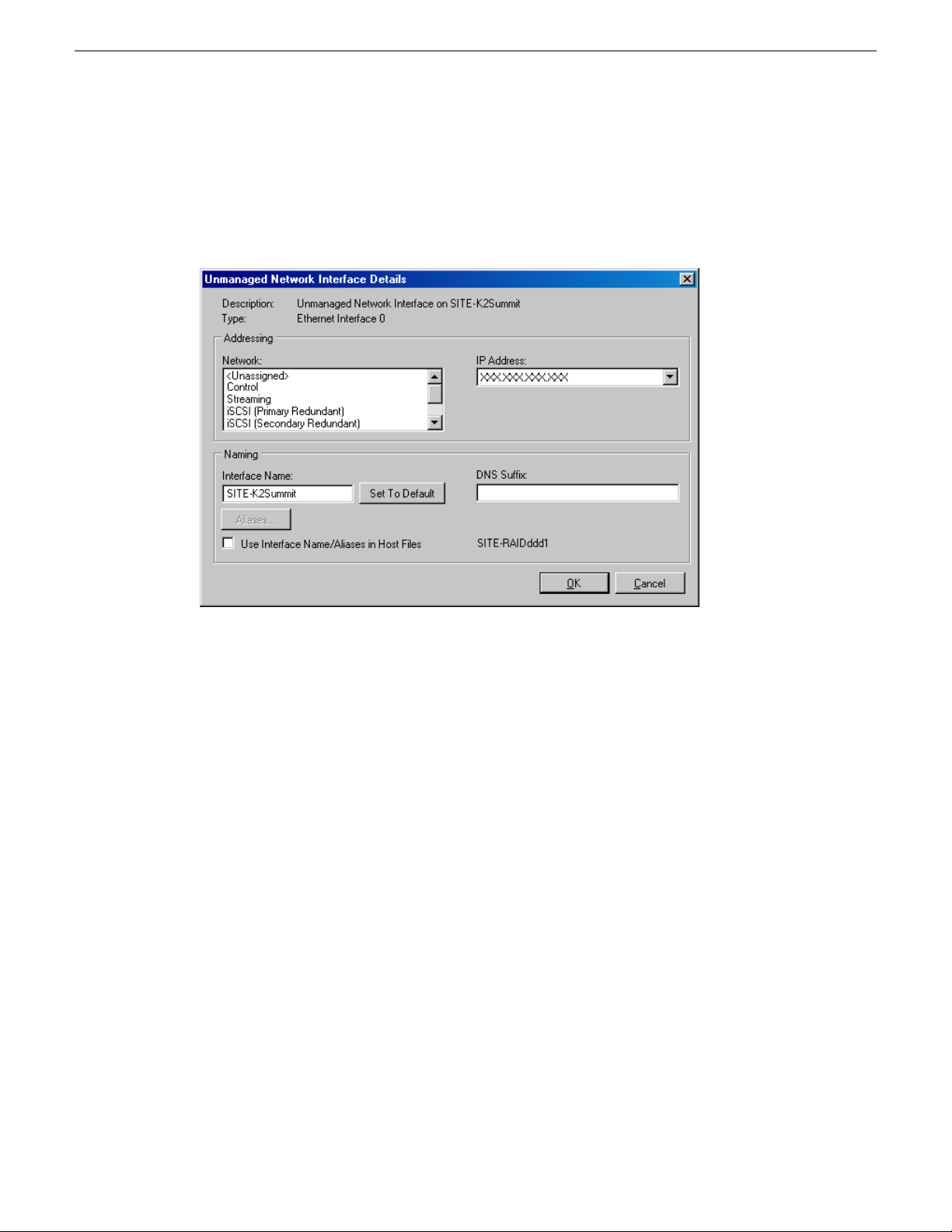
Conguring the network
Placeholder device IP configuration
On a placeholder device, you edit network interfaces using the Unmanaged Network Interfaces
dialog box.
The Unmanaged Network Interfaces dialog box allows you only to save changes to the system
description.
Discovered device IP configuration
On a discovered device, you edit network interfaces using the Managed Network Interfaces dialog
box.
30 Aurora Playout User Manual 20131223
Page 31

Conguring the network
The Managed Network Interfaces dialog box allows you to edit and save changes to the device.
Modifying unassigned (unmanaged) network interfaces on Aurora Playout devices
Prerequisites for this task are as follows:
• The system description has one or more Aurora Playout devices that are placeholder devices.
• The placeholder device has a one or more unmanaged network interfaces.
Use this task to modify unmanaged network interfaces on Aurora Playout devices as follows:
• Aurora Playout Server
• Aurora Playout Client
1. In the Network Configuration | Devices tree view, select Aurora Playout placeholder device.
The interfaces for that device are displayed in the interfaces list view.
20131223 Aurora Playout User Manual 31
Page 32

Conguring the network
2. In the interfaces list view, right-click an interface and select Edit.
The Unmanaged Network Interface Details dialog box opens.
3. Congure the settings for the interface as follows:
For control network interfaceSetting...
Network
Control is required
The IP address for this interface on the network. Required.IP Address
The device host name. Required.Interface Name
Set to Default
Not recommended. Sets the interface name to SiteCong default convention,
based on the root Site name and device-type.
...use Interface
Name/Aliases in
Unselected is required. Since not selected, the default behavior occurs, which
is to use the device host name in the hosts le.
Host Files...
Not allowedAliases
DNS Sufx
Allowed, if applicable to the network. The DNS sufx is added to the
interface name.
4. Click OK to save settings and close.
32 Aurora Playout User Manual 20131223
Page 33

Conguring the network
5. If conguring Aurora Playout device that is also on the corporate LAN, repeat steps to congure
an interface for the corporate LAN, with settings as follows:
For corporate LAN network interfaceSetting...
Network
Set to Default
...use Interface
Name/Aliases in
Host Files...
Aliases
DNS Sufx
6. Click OK to save settings and close.
If using DHCP or external hosts le, select the unmanaged network that you
congured earlier.
Select the IP address you plan to assign to the device.IP Address
These settings are irrelevant, as SiteCong does not manage this network.Interface Name
For communication on some networks, a sufx, such as mycorp.com, must
be added to host names.
About SiteConfig support on Aurora Playout devices
Before SiteCong can be used to discover or manage a device, the device must meet the following
requirements:
• The device must be a Microsoft Windows operating system device.
• The device must have Microsoft .NET version 3.5 installed, as reported in the Windows
Add/Remove Programs control panel.
• The SiteCong Discovery Agent service must be running on the device, as reported in the
Windows Services control panel.
For Aurora Playout devices shipped new from Grass Valley with software version 6.5 or higher,
these requirements are pre-installed. These requirements are pre-installed on recovery images for
these systems as well. Therefore, if you suspect a problem with these requirements, do not attempt
to install SiteCong support requirements. If you must restore SiteCong support requirements,
refer to the SiteCong Migration Instructions for complete information on SiteCong support
requirements.
Discovering devices with SiteConfig
Prerequisites for this task are as follows:
• The Ethernet switch or switches that support the control network are congured and operational.
If multiple switches, ISLs are connected and trunks congured.
• The PC that hosts SiteCong is communicating on the control network.
• There are no routers between the PC that hosts SiteCong and the devices to be discovered.
20131223 Aurora Playout User Manual 33
Page 34

Conguring the network
• Devices to be discovered are Windows operating system devices, with SiteCong support installed.
• Devices are cabled for control network connections.
• If discovering a device with Microsoft Windows Server 2008 operating system, the device must
have an IP address, either static or DHCP supplied.
1. Open SiteCong.
2. In the toolbar, click the discover devices button.
The Discover Devices dialog box opens.
A list of discovered devices is displayed.
3. Click Rescan to re-run the discovery mechanism. You can do this if a device that you want to
discover has its network connection restored or otherwise becomes available. Additional devices
discovered are added to the list.
Assigning discovered devices
Prerequisites for this task are as follows:
• Devices have been discovered by SiteCong
• Discovered devices are not yet assigned to a device in the system description
• The system description has placeholder devices to which to assign the discovered devices.
1. If the Discovered Devices Dialog box is not already open, click the discover devices button .
The Discover Devices dialog box opens.
34 Aurora Playout User Manual 20131223
Page 35

Conguring the network
2. Identify discovered devices.
• If a single device is discovered in multiple rows, it means the device has multiple network
interfaces. Choose the interface that represents the device's currently connected control
connection. This is typically Ethernet ... 0.
• If necessary, select a device in the list and click ID Device. This triggers an action on the
device, such as ashing an LED or ejecting a CD drive, to identify the device.
3. To also view previously discovered devices that have already been assigned to a device in the
system description, select Show … currently assigned devices.
The currently assigned devices are added to the list. Viewing both assigned and unassigned
devices in this way can be helpful to verify the match between discovered devices and placeholder
devices.
4. In the row for each discovered device, view items on the Device Id drop-down list to determine
the match with placeholder devices, as follows:
• If SiteCong nds a match between the device-type discovered and the device-type of one
or more placeholder devices, it displays those placeholder devices in the list.
• If SiteCong does not nd a match between the device-type discovered and the device-type
of a placeholder device, no placeholder device is displayed in the list.
5. In the row for a discovered device, click the Device Id drop-down list and select the placeholder
device that corresponds to the discovered device.
If there is no corresponding placeholder device currently in the system description, you can select
Add to create a new placeholder device and then assign the discovered device to it.
6. When discovered devices have been assigned, click OK to save settings and close.
7. In the Network Configuration | Devices tree view, select each of the devices to which you assigned
a discovered device.
Modifying Aurora Playout device managed network interfaces
Prerequisites for this task are as follows:
• The physical device you are conguring has been discovered and is assigned to a device in the
SiteCong system description.
• SiteCong has communication with the device.
• The device is dened in the system description with an appropriate network interface.
Use this task to modify managed network interfaces on Aurora Playout devices as follows:
• Aurora Playout Server
20131223 Aurora Playout User Manual 35
Page 36

Conguring the network
• Aurora Playout Client
1. In the Interfaces list view determine the interface to congure, as follows:
• Identify the interface with which SiteCong is currently communicating, indicated by the
green star overlay icon. This should be the control network interface.
• Verify that the interface over which SiteCong is currently communicating is in fact the
interface dened for the control network in the system description. If this is not the case, you
might have the control network cable connected to the wrong interface port. The control
connection should always be the rst port on the motherboard, except when you have a
loopback connection.
• Congure the control network interface rst before conguring any of the other interfaces.
• After you have successfully congured the control network interface, return to this step to
congure each remaining interface.
2. In the Interfaces list view, check the icon for the interface you are conguring.
If the icon has a red stop sign overlay, it indicates that current settings and planned settings do
not match or that there is some other problem. Hover over the icon to read a tooltip with
information about the problem.
36 Aurora Playout User Manual 20131223
Page 37

Conguring the network
3. In the Interfaces list view, right-click the interface you are conguring and select Edit.
The Managed Network Interface Details dialog box opens.
4. Identify the interface on the discovered device that you are conguring.
• Identify Ethernet LAN adapters by their "Description" name. This is the Windows connection
name. SiteCong reads this name from the device and displays it at the top of this dialog box.
This is the most accurate way to identify the network adapter on the discovered device that
you are conguring.
20131223 Aurora Playout User Manual 37
Page 38

Conguring the network
5. Congure naming settings as follows:
For network interface Network ConnectionSetting...
The device host name. Required.Interface Name
Not recommendedSet To Default
DNS Sufx
Allowed, if applicable to the network. The DNS sufx is added to the
interface name.
Not allowedAliases
Use Interface
Name/Aliases in
Unselected is required. Since not selected, the default behavior occurs, which
is to use the device host name in the hosts le.
Host Files
For network interface Corporate LANSetting...
The device host name. Required.Interface Name
Not recommendedSet To Default
DNS Sufx
Allowed, if applicable to the network. The DNS sufx is added to the
interface name.
Not allowedAliases
Use Interface
Name/Aliases in
Unselected is recommended. Typically this setting has no effect, since the
Corporate LAN does not use host les.
Host Files
6. Evaluate settings on the Planned tab and change if necessary.
• Compare settings on the Planned tab with settings on the Current tab.
• If you want to keep the current settings as reported in the Current tab, click Remove to remove
the planned settings.
• Do not specify multiple IP addresses for the same interface. Do not use the Add button.
38 Aurora Playout User Manual 20131223
Page 39

7. To modify planned settings, do the following:
a) Select the network settings and click Edit.
The Edit IP Address dialog box opens.
Conguring the network
b) Edit IP address settings as follows:
For network interface Network ConnectionSetting...
Network
Address Allocation
Control is required
Static is recommended.
The IP address for this interface on the network. Required.IP Address
For network interface Corporate LANSetting...
Network
Address Allocation
Corporate LAN is required
DHCP is typical.
When DHCP is selected, you cannot select an IP address.IP Address
The networks listed in the Edit IP Address dialog box are those currently dened in the system
description, with available settings restricted according to the network denition. If you
require settings that are not available, you can close dialog boxes and go to the Network
Configuration | Networks tab to modify network settings, then return to the Edit IP Address
dialog box to continue.
8. When you have veried that the planned settings are correct, click OK, then Yes to apply settings
to the device and close.
A Contacting Device message box reports progress.
20131223 Aurora Playout User Manual 39
Page 40

Conguring the network
9. After conguring control network settings, do the following
a) If a message informs you of a possible loss of communication, click OK.
This message is normal, since this is the network over which you are currently communicating.
b) In the Device list view, observe the device icon and wait until the icon displays the green star
overlay before proceeding.
The icon might not display the green star overlay for several seconds as settings are
recongured and communication is re-established.
c) In the Interface list view, right-click the interface and select Ping.
The Ping Host dialog box opens.
If ping status reports success, the interface is communicating on the control network.
Making the host name the same as the device name
1. Verify that the current device name, as displayed in the SiteCong tree view, is the same as your
desired host name.
2. In the Network Configuration | Devices | Device list view, right-click the device and select Edit.
The Edit Device dialog box opens.
3. Identify the state of buttons as follows:
• If the host name is different than the device name, the Set to Device Name button is enabled.
• If the host name is the same as the device name, the Set to Device Name button is disabled.
4. If enabled, click Set to Device Name.
This changes the host name to be the same as the device name.
5. Click OK.
6. When prompted, restart the device.
Pinging devices from the PC that hosts SiteConfig
Prerequisites:
• The devices you are pinging are in the SiteCong system description.
You can send the ping command to one or more devices in the system description over the network
to which the SiteCong host PC is connected. Typically this is the control network.
1. In the Network Configuration | Networks tree view, select a network, site, or system node.
2. In the Devices list view, select one or more devices. Use Ctrl + Click or Shift + Click to select
multiple devices.
3. Right-click the selected device or devices and select Ping.
The Ping Devices dialog box opens and lists the selected device or devices.
The Ping Devices dialog box reports the progress and results of the ping command per device.
40 Aurora Playout User Manual 20131223
Page 41

About hosts files and SiteConfig
SiteCong uses the network information in the system description to dene a hosts le and allows
you to view the hosts le. SiteCong can manage this hosts le on Windows operating system
devices that are in the system description and that are part of a SiteCong managed network.
When you have successfully assigned devices and applied planned network settings to interfaces,
it is an indication that host table information, as currently captured in the system description, is valid
and that you are ready to have SiteCong assemble the host table information into a hosts le. Your
options for placing this host table information on devices are as follows:
• If you do not want SiteCong to manage your host table information, you can manage it yourself.
This is typically the case if your facility has an existing hosts le that contains host table
information for devices that are not in the SiteCong system description. In this case, you can
have SiteCong generate a single hosts le that contains the host table information for the devices
in the system description. You can then copy the desired host table information out of the
SiteCong hosts le and copy it into your facility hosts le. You must then distribute your facility
hosts le to devices using your own mechanisms.
• If you want SiteCong to manage all information in hosts les on devices, you can have
SiteCong copy its hosts le to devices. In so doing, SiteCong overwrites the existing hosts
les on devices. Therefore, this requires that all devices that have name resolution through the
hosts le be congured accordingly in the SiteCong system description.
Conguring the network
If you choose to have SiteCong write hosts les to devices, the process consumes system resource
and network bandwidth. Therefore you should wait until you have veried the information for all
devices/interfaces in the host le, rather than updating hosts les incrementally as you discover/assign
devices.
SiteCong does not automatically deploy hosts les to managed devices as you add or remove
devices. If you add or remove devices from the system description, you must re-deploy the modied
hosts le to all devices.
Generating host tables using SiteConfig
Prerequisites for this task are as follows:
• Planned control network settings are applied to control network interfaces and devices are
communicating on the control network as dened in the system description.
• Interfaces for networks that require name resolution via the hosts le, such as the FTP/streaming
network, have settings applied and are communicating.
• You have viewed host names, as currently dened in the system description, and determined
that they are correct.
• The SiteCong PC is added to the system description so that it is included in the host tables
generated by SiteCong.
When you add or modify devices or their IP addresses in the SiteCong system description, you
should update host tables on all devices that use them.
1. In the Network Configuration | Networks tree view, select a network, site, or system node.
20131223 Aurora Playout User Manual 41
Page 42

Conguring the network
2. Click View Hosts file.
A Hosts File Contents window opens that displays the contents of the hosts le as currently
dened in the system description.
3. Verify the information in the hosts le.
4. Do one of the following:
• If you are managing host table information yourself, click Save As and save a copy of the
hosts le to a location on the control point PC. Then open the copy of the hosts le, copy the
desired host table information from it, and paste it into your facility hosts le as desired. Then
you can use your own process to distribute the facility hosts le to devices. Remember to
distribute to the control point PC so that SiteCong and other management applications such
as K2Cong can resolve network host names.
• If SiteCong is managing hosts les, do the following:
NOTE: Writing hosts les to multiple devices consumes system resource and network
bandwidth. Therefore it is recommended that you wait and do this after the system is complete
and fully implemented, rather than updating hosts les incrementally as you discover/assign
devices.
a) In the Network Configuration | Devices | Devices list view, right-click a device to which you
intend to write the hosts le and select View Current Host File.
A Host File Contents window opens that displays the contents of the hosts le that is currently
on that actual device.
b) Verify that there is no information that you want to retain in the device’s current hosts le
that is not also in the hosts le as currently dened in the system description. If you need to
save the device's current hosts le, click Save As and save to a different location.
c) In the Network Configuration | Devices | Devices list view, right-click a device or use Ctrl +
Click to select multiple devices, and select Update Host File.
The current hosts le is overwritten with the hosts le as dened in the system description.
42 Aurora Playout User Manual 20131223
Page 43

Managing software
Software update checklist
CommentTask
Add/remove software roles on Aurora
Playout devices
Make sure software roles match the software
that should be installed on each device,
according to your system design.
Create/congure a deployment group
If you also have Ingest and Edit devices,
create a single deployment group to contain
all ingest, edit and playout devices.
—Add Aurora Playout devices to the
deployment group
Place software on control point PC
Procure the correct version of software
installation les and prerequisite les.
Check software on devices
Add software to deployment group
Refer to Aurora Playout Release Notes for
upgrading instructions.
Set deployment options
Upgrade/install software to devices from
control point PC
Create record of software installed on devices
If you have not already done so, create a document to keep track of the software that you plan to
install on each of your system devices, according to your system design. This is especially helpful
for Aurora product devices. The following table is an example of this type of document. Then, as
you proceed with subsequent tasks and remove/add software roles to devices in SiteCong, you can
refer to your table and make sure you are assigning software roles correctly.
FTP-1HDK2-1FSM-1ING-1DSM-1EDIT-1CONF-1HD-1, 2, 3SVR-1Software
XMF Server
X+ K2 MDI
X+ News MDI
X+ NTFS
X+ FlashNET MDI
X+ Proxy MDI
20131223 Aurora Playout User Manual 43
Page 44

Managing software
+ RMI core
FTP-1HDK2-1FSM-1ING-1DSM-1EDIT-1CONF-1HD-1, 2, 3SVR-1Software
X+ FTP MDI
XAurora Browse
XProxy Encoder
XNews Share
XConform
XAurora Suite
X+ Edit
X+ Edit LD
XX+ FTP
X+ SmartBins
XAurora Ingest
XAurora Playout
XXXXXK2 - Gen iSCSI
XXXXXXK2 - GVG MLib
XK2 - Server
XK2 - Client
XControl Point
44 Aurora Playout User Manual 20131223
Page 45

Adding a software role to a device
1. In the Software Deployment | Devices tree view, right-click the device and select Add Role.
The Add Role dialog box opens.
Managing software
FTP-1HDK2-1FSM-1ING-1DSM-1EDIT-1CONF-1HD-1, 2, 3SVR-1Software
XXXXXXXStorNext
The Add Role dialog box displays only those roles that SiteCong allows for the selected device
type.
2. Select the role or roles that you want to add to the device. Use Ctrl + Click or Shift + Click to
add multiple roles.
3. Click OK to save settings and close.
The new role or roles appear under the device in the tree view.
Removing a software role from a device
1. In the Software Deployment | Devices tree view, expand a device’s node to expose the roles
currently assigned to the device.
2. Right-click the role you want to remove and select Remove.
The role is removed from the device in the tree view.
20131223 Aurora Playout User Manual 45
Page 46

Managing software
Configuring deployment groups
Prerequisites for this procedure are as follows:
• The device is assigned in the SiteCong system description and network connectivity is present.
1. In the Software Deployment | Deployment Groups tree view, right-click the top node and select
2. Right-click the deployment group, select Rename, and enter a name for the deployment group.
3. Right-click the deployment group and select Add Target Device.
Add Deployment Group.
A deployment group appears in the tree view.
The Add Target Device(s) wizard opens.
4. In the Available Target Devices tree view, select the node that displays the devices that you are
combining as a deployment group.
5. In the right-hand pane, select the devices that you are combining as a deployment group.
To select multiple devices, you can drag through the devices, use Ctrl + Click, or use Shift +
Click.
6. Click OK.
The devices appear in the Deployment Groups tree view under the deployment group. Before you
perform a software deployment, you must check software on the devices that will be receiving new
software. If you have already added packages to the group, on the Deployment Groups tab you will
also see deployment tasks generated for every device with roles that match the package contents.
46 Aurora Playout User Manual 20131223
Page 47

Distribute devices into deployment groups
You can gather devices of different types into a SiteCong deployment group. This allows you to
deploy software to all the devices in the deployment group at the same time, as part of the same
deployment session. Based on the roles you have assigned to the devices, SiteCong deploys the
proper software to each device. This increases the efciency of your software deployment with
SiteCong.
If you have not already done so, congure your deployment groups. The recommended deployment
group distribution is as follows. Depending on your system design, your system might not have all
the device types listed.
• In a deployment group named "Aurora_Edit_Ingest_Playout", place the following devices:
• Aurora Edit workstation of any storage options: Shared storage, NAS storage, and stand-alone.
• Aurora Edit LD computer
• DSM
• Conform Server
• SmartBin Server
• FTP Server
• Aurora Ingest Platform
• IEP
• Aurora Playout Platform
Managing software
• If you have a K2 Nearline SAN (NAS), in a deployment group named for the SAN system, place
the following devices:
• The Nearline SAN's K2 Media Servers.
Distribute devices into deployment groups with STRATUS system
You can gather devices of different types into a SiteCong deployment group. This allows you to
deploy software to all the devices in the deployment group at the same time, as part of the same
deployment session. Based on the roles you have assigned to the devices, SiteCong deploys the
proper software to each device. This increases the efciency of your software deployment with
SiteCong.
20131223 Aurora Playout User Manual 47
Page 48

Managing software
If you have not already done so, congure your deployment groups. The recommended deployment
group distribution is as follows. Depending on your system design, your system might not have all
the device types listed.
• In a deployment group named "STRATUS", place the following devices:
• In a deployment group named "EDIUS", place the following devices:
• GV STRATUS client PC connected on the corporate LAN for low-resolution (proxy) workow
• GV STRATUS client PC connected on the media (iSCSI) network for high-resolution workow
• GV STRATUS servers as follows:
• Express server
• Core server
• Proxy server (A1)
• Proxy Storage le system server (B1, C1)
• Proxy Encoder
• Conform Server
• Workow Server
• GV STRATUS/EDIUS XS client PC connected on the corporate LAN for low-resolution
(proxy) workow
• GV STRATUS/EDIUS Elite client PC connected on the media (iSCSI) network for
high-resolution workow
• EDIUS servers as follows:
• EDIUS XRE Server
• If you have Aurora Playout, in a deployment group named "Aurora_Playout", place the following
devices:
• IEP
• Aurora Playout Platform
About deploying software
You must control the sequence of tasks and device restarts as you install or upgrade software. The
exact steps can vary from software version to version. The following sequence of SiteCong tasks
is typical:
1. Check currently installed software.
2. Add software package(s) to deployment group(s).
3. Set deployment options.
4. Deploy (install or upgrade) software.
Your product's release notes have the specic task ow for the version of software you are installing.
The release notes are written for upgrading software on existing systems, but if you are installing
software for the rst time on a new system, the steps are essentially the same. The primary difference
48 Aurora Playout User Manual 20131223
Page 49
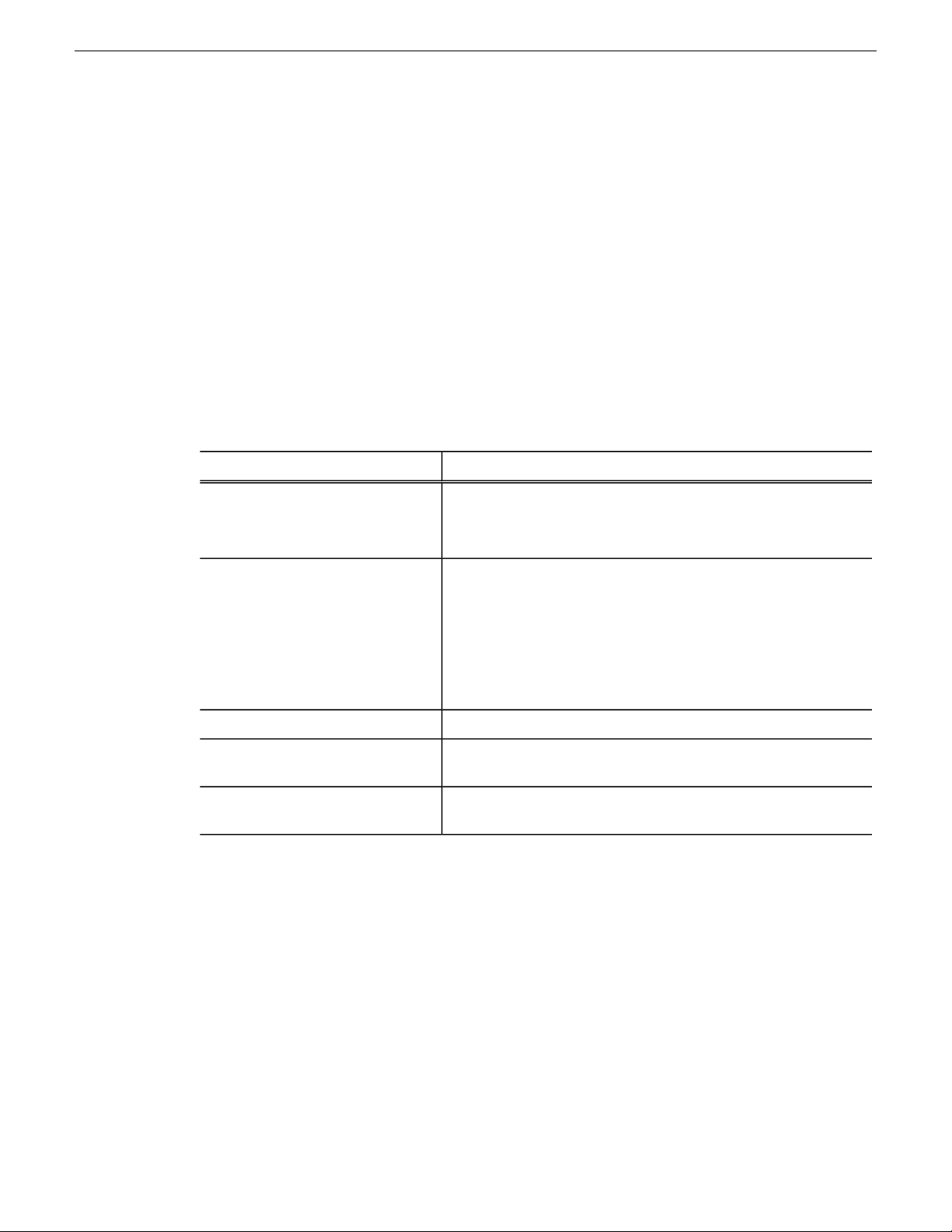
is that when installing software for the rst time, the SiteCong "uninstall" deployment tasks are
not displayed.
NOTE: Make sure you follow the documented task ow in the release notes for the version of
software you are installing or to which you are upgrading.
Installing Aurora Playout software manually
Because you must congure some components with the locations of other components, you should
plan your overall installation before you begin.
If you don't have SiteCong within your operation, you can install Aurora Playout software using
the Aurora Playout installation le that you received from Grass Valley.
The various Aurora Playout components reside on multiple computers. Using the Aurora Playout
installer, you can choose which component to install on a particular computer.
Machine where you install it...Component
Managing software
Aurora Playout application
Aurora Playout Server
Components: XMOS Server / SDB
Server
(standalone version)
Hot Standby Database Server
1. Navigate to and double-click SetupAuroraPlayout.exe.
Aurora Playout computer.
NOTE: It is recommended that Aurora Playout is run at a
display resolution of 1280 x 1024.
Recommend installing on a separate computer even though
they are allowed to be on Aurora Playout computer.
NOTE: When the XMOS Server application is running on
a Windows XP system, it is recommended that the “Windows
Firewall” feature be turned off, as it can adversely affect the
speed of MOS communication with the newsroom computer
system.
Aurora Playout computer or another PC on the same network.Housekeeper
Non-NCS computers, usually used by Newsroom Producers.Assignment List Manager
Optional; install on a PC on the same network as the Aurora
Playout computer.
20131223 Aurora Playout User Manual 49
Page 50

Managing software
2. Click Next until you reach the Select Features screen.
3. At the Select Features screen, select the component(s) that you want to install.
4. Click Next to start the installation.
5. Click Finish at the Installation Complete screen.
50 Aurora Playout User Manual 20131223
Page 51

Configuring Aurora Playout
Configuring Aurora Playout
Aurora Playout has many options that let you dene how your system is set up.
If your system is already pre-congured at the factory, you might want to adjust some options based
on how you use Aurora Playout.
Configuring the Aurora Playout application
Each setting of the Aurora Playout application is discussed in case you need to recongure your
system.
1. Choose Tools | Options.
The Options window appears.
20131223 Aurora Playout User Manual 51
Page 52

Conguring Aurora Playout
2. Go through each tab in the Options window and congure Aurora Playout using the description
for each tab.
3. Click Apply to apply your settings to each tab.
4. Click OK when you are done setting options.
Related Topics
Conguring Aurora Playout on page 51
Setting General options
DescriptionOptionsSetting
Database Server
Enter the name of the computer hosting the primary SDB
Server.
Backup Database Server
Enter the name of the computer hosting the hot-standby SDB
Server.
Enter the name of the computer hosting the XMOS Server.XMOS Server
52 Aurora Playout User Manual 20131223
Page 53

Conguring Aurora Playout
DescriptionOptionsSetting
Update MOS Status
Update MOS Channel
Thumbnail Path
By default, the Update MOS Status checkbox is selected. If
you have two or more Playout systems running, deselect the
box on the Tools | Options of the backup system. This is to
avoid MOS status conicts when the same rundown is loaded
by more than one Playout system.
When the checkbox is selected, it enables channel
assignments in Aurora Playout to be updated to the
Newsroom Computer System.
Enter the full path to the shared thumbnail directory on the
computer where thumbnails are stored, in the format
\\server\foldername; e.g., if you have a shared folder
named “thumbnails” on your playout system named
“Playout1”, the path would be \\Playout1\thumbnails.
This path needs to match the path set in GV STRATUS
Control Panel — Applications | Playout | SDB | SDB
Thumbnail Path.
20131223 Aurora Playout User Manual 53
Page 54

Conguring Aurora Playout
DescriptionOptionsSetting
Yes; NoDisconnect
Warning
Setting Playback options
Select Yes to be alerted before Aurora Playout disconnects
synchronization with the Newsroom Computer System.
DescriptionOptionSetting
SoftChannel
Assignment
Hard
When a rundown is loaded, Playout does not assign channels
to stories; clips will be cued to the rst available channel.
When a rundown is loaded, Playout assigns channels to all
stories without a current channel assignment and maintains
that assignment regardless of the available channels.
EnabledSpace Bar Play
Disabled
Count DownCounter Mode
Count Up
54 Aurora Playout User Manual 20131223
Enables or disables use of the space bar to play the next cued
clip.
Sets the clip duration counter to count time down from the
clip duration to zero, or from zero up to the clip duration.
Page 55

MM:SS
Conguring Aurora Playout
DescriptionOptionSetting
Determines how the counter is displayed.HH:MM:SS:FFCounter Display
Stop Cue Delay
Post Roll Stop
Out Cue Preview
Minimum On-Air
End Blip 1 and 2
End Blip Stay On
Prevent Pause within X Seconds of
Play
Determines the amount of time to freeze a clip on its last
frame before cueing the next clip on that channel.
When a channel is playing and Play Next is pressed,
determines the amount of time that the clip continues to post
roll before cueing the next clip to that channel.
Previews the last few seconds of the clip and immediately
recues. (The number of seconds that previews is determined
by your studio’s needs.)
Determines the minimum time that the On-Air GPI trigger
must be on before releasing it will send the clip into post-roll
and cue the next clip.
Determines the amount of time prior to the end of a clip to
display an audio/visual warning.
Determines whether the End Blip visual signal remains on
once triggered, or just ashes momentarily.
Determines whether stop commands (through GPI input or
mouse click) can occur within a determined period of time
after the playing of a clip begins.
20131223 Aurora Playout User Manual 55
Page 56

Conguring Aurora Playout
DescriptionOptionSetting
Prevent Stop Cue Delay on Post Roll
Setting channel configuration
Determines whether there should be a Stop Cue Delay
duration when a clip goes into post roll mode by a play next
command or tally off-air.
DescriptionOptionsSetting
Select the channel to congure.1-6Select Channel
Enter a name for the channel.Channel NameChannel
On; OffInclude in
Rotation
Check Include in Rotation to include this
channel when automatically assigning
channels.
On; OffUse Backup
Check Use Backup if you are using a second
media server for mirrored playback.
56 Aurora Playout User Manual 20131223
Page 57

Conguring Aurora Playout
DescriptionOptionsSetting
Select the type of channel connection.RS 422;
Select the primary port for this channel.Playback Control
Enter the name of the K2 Media Client, K2
Channel/Backup
Playback
Channel
Control TypeMain Playback
Ethernet
Port
Media Server
Summit Production Client or M-Series.
Server Channel Name
Enter the name of the channel you are using
for this playback channel. Use the naming
convention VTR1, VTR2, etc., for the channel
name.
• Click the button to view the complete list of channel information after the conguration.
This symbol indicates that an Aurora Playout channel is no longer connected to its corresponding
channel on the media server. Check the following possible problems; as you cannot remotely control
the media server while this symbol is present:
• Playout channels on the media server are not set to use the remote AMP protocol.
• If you are using RS-422, there is no physical serial/network cable connection between Aurora
Playout and the media server used for playout.
• If you are using Ethernet channel connections, the entries for media server or Server Channel
Name are not set correctly in the Aurora Playout Channel Conguration.
• COM ports are set incorrectly in the Aurora Playout Channel Conguration.
Related Topics
About Playout channels on page 133
Configuring General Purpose Input and Output
General Purpose Input Output (GPIO) conguration allows you to connect a switcher or other control
device to the Aurora Playout system and use it to control the Aurora Playout software.
20131223 Aurora Playout User Manual 57
Page 58

Conguring Aurora Playout
Aurora Playout supports both PCI and ethernet based GPIO depending on your choice of GPIO
device. You can select either PCI or Ethernet from the Device Type drop-down list.
58 Aurora Playout User Manual 20131223
Page 59

Conguring Aurora Playout
For ethernet based GPIO connection, you then need to enter the IP address and slave ID of your
GPIO device.
• Check the Enable General Purpose Input box to start conguring your GP Input.
To assign the function of a GP input, select the GP Input number, the channel it affects, and the
function you want the GPI to perform.
DescriptionOptionsSetting
Enable GP Input
Channel
GP Input Function
for Channel A-F
labels: First;
Second; Third
On (checked); Off
(unchecked)
Check Enable General Purpose Input to control the
Aurora Playout software via GP input.
Select the GP input you are conguring.1 through 16 or 32GP Input
<none>; Channel A
- F; Not Channel
Select the channel that this GP Input trigger will
affect.
Specic
Select a function for each GP Input. Each input usually has only one
function, though it can perform up to three functions.
The GP Input has no assigned function.<none>
Plays or stops the current clip.Play/Stop
Plays the current clip.Play
Stops playing the current clip.Stop
Recues the current clip.Recue
Cues the previous clip in the playlist.Cue Previous
Cues the next clip in the playlist.Cue Next
On-Air
Only used with the First GP Input function. Sends
the specied channel an On-Air signal. When Aurora
Playout detects a signal, the channel window becomes
red to indicate the channel is playing to air. When
the On-Air GP Input trigger is held longer than the
Minimum On-Air duration specied under Options
and then released, the channel goes into post-roll and
then cues the next clip.
The GP Input has no assigned function.<none>GP Input Function
for Not Channel
Specic:
Cue All
Cues a clip into each available channel, starting with
the selected clip.
Plays the next clip in the playlist.Play Next
Stops all playing channels in the playlist.Stop All
Selects the previous item in the playlist.Cursor Up
Selects the next item in the playlist.Cursor Down
20131223 Aurora Playout User Manual 59
Page 60

Conguring Aurora Playout
• Check the Enable General Purpose Output box to start conguring your GP Output.
To assign the function of a GP output, select the channel it affects, the command in Aurora
Playout that triggers GP output and the GP output number.
DescriptionOptionsSetting
Enable GP Output
Channel
On (checked); Off
(unchecked)
<none>; Channel A F; Not Channel
Specic
CuedCommand
Playing
Loop Play
Jog Forward
Jog Backward
End Blip 1 (Hold till
End of Clip)
Check Enable General Purpose Output to allow
Aurora Playout to trigger GP outputs.
Select the channel that will trigger the General
Purpose output.
If you select the Not Channel Specific option, the
only available option in the Command dropdown is
Embargoed.
The output is set when the channel is cued; reset
when the channel is playing or if the clip is ejected.
The output is set when the channel is playing; reset
when the channel is stopped or the clip is ejected.
The output is set when the channel is in loop play
mode; reset if not in loop play mode.
The output is set when the Jog Forward or Jog
Backward buttons are pressed; reset when the Play,
Stop, or Eject buttons are pressed, or when the
channel is re-cued.
The output is set when the playing channel reaches
End Blip 1; reset when the channel is stopped or the
clip is ejected.
End Blip 2 (Hold till
End of Clip)
The output is set when the playing channel reaches
End Blip 2; reset when the channel is stopped or the
clip is ejected.
Embargoed
The output is set when the clip is played; reset when
the clip is stopped or if the clip is ejected.
NOTE: This option is only available when the
Channel is set to "Not Channel Specic".
GP Output
Select the GP output you want to activate.<none>; 1-16 or 1-32
(depending on your
conguration)
After conguring your GP inputs and outputs, you can see the overview of your current GPIO
setting by clicking the button.
60 Aurora Playout User Manual 20131223
Page 61

Defining Function Keys
Conguring Aurora Playout
The computer function keys (F1 - F12) provide shortcuts to some Aurora Playout commands, and
are pre-congured by default to control the following functions for channels 1 through 3. You can
click the button to view the summary of those pre-congured function key assignments.
20131223 Aurora Playout User Manual 61
Page 62

Conguring Aurora Playout
To reassign a function; select the Function Key number, the channel it affects, and the command
you want the function key to perform.
Function KeyAurora Playout function
Channel 3Channel 2Channel 1
F9F5F1Play/Stop Cued Clip
F10F6F2Recue Current Clip
F11F7F3Cue Previous Clip
F12F8F4Cue Next Clip
DescriptionOptionSetting
F1 through F12Function Key
<none>Channel
Channel 1-6
<none>Command
Play/Stop
Recue
Cue Previous
Cue Next
Play without Graphics
On (checked)Enable X-keys
Off (unchecked)
Select the function key you want
to set.
Select the channel on which the
function key will operate.
Select the command the function
key will perform on the
specied channel.
This command is only enabled
when you have graphics license
with Aurora Playout.
Select the Enable X-keys check
box to allow Aurora Playout to
use an X-keys Jog/Shuttle
controller. Click Congure to
dene the function of each
X-key.
Configuring the X-Keys Controller
You can use Aurora Playout with the X-keys Jog/Shuttle controller.
Many of the X-keys have been pre-congured on the Green layer; only the Toggle key has been
pre-congured on the Red layer. You can change the default layout or add new commands on the
unused keys.
62 Aurora Playout User Manual 20131223
Page 63

Conguring Aurora Playout
NOTE: Before you can use the X-keys Jog/Shuttle controller, you need to install the X-keys
Macro Works software. However, do not use the X-keys Macro Maker application to modify the
keys.
1. Check Enable X-keys on the Function Keys tab and click Configure.
2. Click on the key that you want to congure or modify.
A drop-down list displays the available commands.
3. Select a command to apply to this key.
4. Repeat steps 2 and 3 to congure additional keys.
5. Once you have nished conguring keys, click OK.
In addition to keys, the controller comes with jog/shuttle knob. The jog control, the center disk
of the knob, allows you to make precise frame by frame selections for editing. The outer rim can
be used in Shuttle or Varispeed mode. The SH/VS key toggles between the two modes.
Shuttle and Varispeed modes both allow you to play clips at various preset fast forward, rewind,
and slow-motion speeds. In Shuttle mode, when you release the knob the clip stops. In Varispeed
mode, when you release the knob the clip keeps playing until you press the Stop key.
Using the X-keys Jog/Shuttle Controller
The X-keys controller allows you to simplify your workow. For example, you can use the default
layout to easily navigate between different channels or between the Playlist and Clip Browser
windows.
20131223 Aurora Playout User Manual 63
Page 64

Conguring Aurora Playout
Any commands you send using the X-keys controller apply to the currently active channel or window,
which is considered to have focus. When a channel has focus, you can perform tasks such as
navigating through a clip or trimming a clip. When a window has focus, you can scroll through the
clips or the playlist. Always bear in mind that you need to give focus to a channel or window before
you can apply the X-keys controller commands to it.
The following table describes the pre-congured keys on the X-keys Jog/Shuttle controller.
DescriptionSetting
Enables or disables the X-keys Jog/Shuttle controller.Enable X-keys
Indicates whether you are conguring the Red or Green layer.Layer
Reset All Keys
Toggle
Focus PL
Focus CB
Scr Up , Scr
Down
Focus 1-6
Focus Next
Resets all the keys on the particular layer that you are conguring. Reset All
Keys does not affect keys that shift between the layers, i.e. the Toggle, Red,
and Green keys.
While you are using the X-keys controller, Toggle switches between the Red
and Green layers.
Gives focus to the main Aurora Playout Playlist window, that is, makes the
Playlist window active. X-keys commands such as scrolling will apply to the
window that has focus.
Gives focus to the Clip Browser window, if open. X-keys commands such as
scrolling will apply to the window that has focus.
When the focus is on the Clip Browser window, you can press the Scroll Up or
the Scroll Down button to select a clip in the Clip Browser. When the focus is
on the main Playlist window, you can press the Scroll Up or the Scroll Down
button to select a clip in the Rundown.
Gives focus to the specied channel. X-keys commands such as those related
to playing, shuttling, or trimming a clip in a channel will apply to the channel
that currently has focus.
Gives focus to the next channel. All X-keys commands will apply to the channel
that currently has focus.
Jogs the clip backward 10 frames.10 Back
Jogs the clip forward 10 frames.10 Fwd
Jogs the clip backward 1 frame.1 Back
Jogs the clip forward 1 frame.1 Fwd
Rew
When the focus is on a channel, you can press the Rew button to rewind the
clip in that channel.
FF
When the focus is on a channel, you can press the FF button to fast forward
through the clip in that channel.
Tab Key
In message dialog boxes, functions in the same manner as the Tab key on a
computer keyboard.
Enter Key
In message dialog boxes, functions in the same manner as the Enter key on the
computer keyboard.
Toggles between Shuttle and Varispeed modes.SH/VS
64 Aurora Playout User Manual 20131223
Page 65

Conguring Aurora Playout
DescriptionSetting
Mark In
Mark Out
Out Cue
VAR -1; VAR 1;
VAR -3; VAR 3;
VAR -5; VAR 5;
VAR -7; VAR 7
Play without
Graphics
Marks a new In point for a clip. After trimming, the clip must be recued to apply
the new Mark In.
Marks a new Out point for a clip. After trimming, the clip must be recued to
apply the new Mark Out.
Clears the trim marks of a clip.Clear
When a channel has focus, you can use the Out Cue key to activate Out Cue
Preview for that channel. This allows you to preview the end of a clip by playing
the last few seconds, followed by a recue to the beginning. The duration of the
preview can be congured by going to the Tools menu and selecting Options,
then changing the Out Cue Preview eld on the Playback tab.
These seven speeds correspond to whatever values are typed into the elds in
the Variable Speed Presets section of the X-keys Conguration dialog box.
When you press a VAR key, the clip plays at the preset speed for that key until
you press the Stop key. You can move the wheel to the left to access the negative
(backward) speeds, move the wheel to the right to access the positive (forward)
speeds.
Recues the clip.Recue
Plays or stops the clip.Play/Stop
Plays the clip without the accompanying graphics. This setting is only applicable
with graphics license of Aurora Playout.
Variable speed
presets
Defining status colors
Aurora Playout uses color to show clip status.
Preset speeds that you can access by using the shuttle/varispeed wheel of the
controller or by using the VAR keys. You can modify these to your own settings.
20131223 Aurora Playout User Manual 65
Page 66

Conguring Aurora Playout
To change a color, open the drop-down menu for the color you want to change and select a new
color.
Status DescriptionSetting
The color to indicate that a clip is cued.Cued
The color to indicate that a clip is playing.Roll
The color to indicate that a clip is stopped during play.Stopped
The color to indicate that a clip is in post roll.Post Roll
The color to indicate the rst audio/visual warning.End Blip 1
The color to indicate the second audio/visual warning.End Blip 2
Resets those colors to the default system colors.Default
Configuring the Remote Display Unit (RDU)
A Remote Display Unit (RDU) lets you see the clips playing on each channel and the status of each
clip.
66 Aurora Playout User Manual 20131223
Page 67

Conguring Aurora Playout
The RDU usually resides in the control room so that operators can monitor playback status during
a broadcast. There are two different RDUs you can use with Aurora Playout: RDU 1510 or TSI
1000.
DescriptionOptionsSetting
Type of Display Unit
Select your type of Remote Display Unit.RDU-1510;
TSI-1000
1; 2; 3Select Unit
For the TSI, select the unit that you want to use. You can
connect the Aurora Playout system to up to three TSI
Remote Display Units. The default values of these units
are 1,2, and 3. You can congure these to more
appropriate names for your needs.
Com Port; Machine NameControl
For the RDU 1510, select the Com Port on the Aurora
Playout that the RDU is connected to (usually COM1).
For the TSI 1000, enter the IP address or the host name
of the TSI 1000 machine.
Select the text format to display on the RDU.Normal;
Font
Text FontColor and
Spaced;
Thin; Small
20131223 Aurora Playout User Manual 67
Page 68

Conguring Aurora Playout
DescriptionOptionsSetting
Resource
Normal Color
Red;
Green;
Amber
On-Air Color
Red;
Green;
Amber
External Color
Red;
Green;
Amber
On-Air and
External Color
Red;
Green;
Amber
Display ID (1-6) / Resource
ID
Tally Input (1-2) / Input ID
Display Size
Select the color to display on the RDU during normal
operation.
Select the color to display on the RDU to indicate a GPI
On-Air trigger.
Select the color to display on an external tally device to
indicate an input trigger.
Select the color to display on the RDU to indicate that
both the GPI On-Air and Tally Input are triggered.
Enter the Display ID number for each channel on the
RDU. The Display ID determines the position of the clip
information on the RDU.
The Tally Input determines the state of the channel, and
the color display associated with the current channel state
on the RDU. Typically, these settings should be left at
their default values. For more information about tally
states, please see the user manual for your RDU.
Check the Size checkbox to display the clip name with
the full number of characters allowed. If Full is checked,
19 characters can be displayed. If Full is not checked, 13
characters can be displayed. (TSI-1000 only)
68 Aurora Playout User Manual 20131223
Page 69

Conguring Aurora Playout
DescriptionOptionsSetting
Duration
Setting Cue and Chain options
Check the Duration box to display the minute and
seconds. (TSI-1000 only)
DescriptionSetting
Auto Recue
Check Auto Recue to automatically recue clips in the playlist
when a clip is moved to a new position within the Aurora
Playout playlist or the NCS rundown, or when the status of
clips changed to Ready.
NOTE: Only one Prevent Auto Recue option can be selected
at a time after selecting the Auto Recue check box.
Prevent Auto Recue above last
played item
Check Prevent Auto Recue above last played item to avoid
automatic recue of clips above the last played item in the
playlist. However, clips above the last played item can still be
cued manually by the operator.
20131223 Aurora Playout User Manual 69
Page 70

Conguring Aurora Playout
DescriptionSetting
Prevent Auto Recue above rst
cued item
Auto Cue on Loading Rundown
Prevent Cue All from ejecting
playing clips
Auto Chain
Configuring Archive Play
Check Prevent Auto Recue above first cued item to avoid
automatic recue of clips above the rst cued clip in the playlist.
However, clips above the rst cued item can still be cued
manually by the operator.
Check Auto Cue on Loading Rundown to automatically cue clips
into all available channels when you open a rundown.
Check Prevent Cue All from ejecting playing clips to prevent a
playing clip from being ejected when the Cue All command is
issued.
Check Auto Chain to have Aurora Playout automatically chain
two or more consecutive clips in a playlist that are assigned to
the same channel.
70 Aurora Playout User Manual 20131223
Page 71

Conguring Aurora Playout
DescriptionOptionsSetting
Archive Black
VTR Port
Disable GPI Input during
Archive Play
Configuring Graphics
Aurora Playout supports graphics trigger workow through an interface to the Orad graphics playout
engine, Maestro. Users need to require a license for the graphics workow to be enabled. Once
enabled, the Graphics tab can be accessed from Tools | Options of Aurora Playout.
Channel A-FChannel
On (checked); Off
(unchecked)
Select the channel to use for Archive Play. When
in Archive Play mode, clips can be cued only to this
channel.
Specify the Archive Black duration. Archive Black
is the black video that separates each archived clip
from the next. The default time is 5 seconds. If it
does not already exist on your media server, you
must record a black clip and place it in the default
media bin. The clip should be about 10 seconds long
and must be named “BLACK”.
Select the COM port you are using to connect the
VTR.
Determines whether to disable GPI Input while
archiving clips.
20131223 Aurora Playout User Manual 71
Page 72

Conguring Aurora Playout
DescriptionOptionsSetting
Enable Graphics Control
Check the box to enable graphics control in the
workow.
Current support is for Orad device type only.Device Type
Server
Enter the name of the computer hosting the graphics
server.
Port
Enter the port you are using to connect to the
graphics server.
Preview; 1; 2Output
Determines whether the output is for preview or
played-to-air.
Trigger Graphics automatically
Select the radio button if you want to trigger
graphics automatically with each play command.
72 Aurora Playout User Manual 20131223
Page 73

Conguring Aurora Playout
DescriptionOptionsSetting
Trigger Graphics via On-Air Tally
Select the radio button if you want to only trigger
graphics when a channel is "on-air". If it is played
without a corresponding tally event, the graphic will
not be triggered.
Configuring the Simple Database (SDB) Server
When using a Hot Standby SDB Server, you should be logged in as Administrator while making
any changes to the Options settings.
NOTE: If you want to congure the GV STRATUS application with Aurora Playout, refer to
related topics about Playout conguration settings in the "GV STRATUS Installation and Service
Manual" in order to congure the SDB Server.
The SDB Server provides you with status on all Aurora Playout playlists associated with NCS
rundowns and media servers.
1. Double-click SDB Server button . on the desktop; or click the Start menu and choose
Programs | Grass Valley | Aurora | SDB Server.
2. Choose Tools | Options.
The Options window appears.
3. Go through each tab on the Options window and congure SDB Server using descriptions in the
following sections.
4. Click OK.
Related Topics
Conguring Aurora Playout on page 51
20131223 Aurora Playout User Manual 73
Page 74

Conguring Aurora Playout
Setting General Options of SDB Server
DescriptionSetting
Database Identier
Enter an ID for the database, up to 4 characters, such as your station call letters.
All clip IDs will begin with this identier. This is an optional eld.
Mirror Server
Enter the name of the computer hosting the backup database server. For the
primary SDB Server, this is the system hosting the hot standby database server;
for the hot standby database server, this is the system hosting the primary SDB
Server.
Enter the name of the computer hosting the XMOS Server.XMOS Server
Video Standard
Select your newsroom video standard: PAL, NTSC - Drop Frame, or NTSC Non-drop Frame.
Enter the path for the database backups.Database Backup
Path
Enter how often you want the database to back up automatically.Database Backup
Interval
Thumbnail Server
Species the name of the computer running the Thumbnail Server application
(if used).
74 Aurora Playout User Manual 20131223
Page 75

Conguring Aurora Playout
DescriptionSetting
Sets the path where the thumbnails will be stored.Thumbnail Path
Being Edited
Select the color that displays in the Assignment List to alert editors that a
sequence is being edited.
Categories
Lets you dene categories for sorting and assigning placeholders. To add a
category, click Add, enter the name of the category, and click OK. Categories
appear in these locations: Assignment List Manager; Housekeeper; Aurora
Playout Clip Browser, and Assignment List in the GV STRATUS ActiveX
Plug-in.
Durations
Lets you set default estimated durations for new placeholders. To add a duration,
click Add, enter the duration in the format hours:minutes:seconds:frames, and
click OK.
Types
Lets you dene story types for placeholders. Two story types, SOT (Story on
Tape) and VO (Voice Over) are default types. To add a story type, click Add,
enter the type, and click OK.
Setting Media options of SDB Server
20131223 Aurora Playout User Manual 75
Page 76

Conguring Aurora Playout
DescriptionOptionsSetting
Playout Servers
Ingest Servers
Lets you dene the media servers you are using for
playout. To add a playout server, click Add, enter the
Name and Drive where the media is stored on the
playout server, and click OK. If you are using mirrored
playback, add both servers here.
NOTE: Refer to related topics about Playout
conguration settings in the "GV STRATUS
Installation and Service Manual" in order to
congure the media server if you have GV
STRATUS in your system.
Use the Auto Transfer feature to automatically transfer
media from a source (ingest) server to a destination
(playout) server. The Auto Transfer takes place only
when media that is sent to or recorded on the ingest
server is associated with a Playout placeholder that is
part of a MOS-Active rundown. To add an ingest
server, check Auto Transfer, click Add, enter the
name, and click OK. To change the ingest server to a
different server, select the server and click Rename.
A media server can only be either a source or
destination server for Auto Transfer, so the same
media server should never be added to both the
Playout and Ingest sections. If you are not using Auto
Transfer, leave this section blank.
Media Bin
Monitor all rundownsRundown Status
Monitor open rundowns
only
Aurora Playout creates a default Media Bin where
playout media is sent; also used for monitoring ready
status and clip duration.
Select Monitor all rundowns to update statuses for
stories in all active rundowns in your newsroom
computer system, regardless of whether they are
currently open in Aurora Playout; this is the default.
Select Monitor open rundowns only to update statuses
for only the rundowns that are open in Aurora Playout;
when set, only updates the status column in your
newsroom computer system for open rundowns.
76 Aurora Playout User Manual 20131223
Page 77

Conguring Aurora Playout
DescriptionOptionsSetting
16:9; 4:3Thumbnails
Select the video aspect ratio for thumbnails displayed
in Aurora Playout components.
Setting up STRATUS Database Server in SDB Server
To connect to the host of STRATUS Database Server:
1. Click on the STRATUS tab.
2. Enter the following system information:
DescriptionSetting
Enter the name of the computer hosting the STRATUS Database Server.STRATUS
Database Server
3. Click Apply and OK.
After this setting is congured, STRATUS database can be accessed via the STRATUS ActiveX
Plug-in within Aurora Playout, and proxy paths of assets are available to the newsroom computer
system.
NOTE: If the STRATUS Database Server setting is changed in the STRATUS Control Panel
application, you also need to launch and save the Playout settings in the STRATUS Control Panel
to update the conguration. Then, SDB Server needs to be restarted to get the new setting of the
STRATUS Database Server.
Reinitializing media monitor of SDB Server
To refresh rundowns, reinitialize media server connections and update database records, you can
select the option to Reinitialize Media Monitor.
This is an option for you to manually execute the refresh function, even though SDB Server would
be automatically updated each time there is a new change to your rundown.
To reinitialize media monitor:
1. Click SDB Server on the taskbar of your desktop to display the window.
20131223 Aurora Playout User Manual 77
Page 78

Conguring Aurora Playout
2. Select Tools | Reinitialize Media Monitor or press F5 for the shortcut button.
Repopulating rundown items from SDB Server
The option to repopulate rundown items is useful if you were to accidentally delete placeholders in
Housekeeper for an active rundown. You can repopulate those placeholders by selecting this option
within SDB Server.
However, this option only repopulate empty placeholders and you still need to associate clips to
those placeholders before the rundown is ready for playback.
In the case of a complete loss or corruption of the SDB database, repopulate could be used to rebuild
the database by importing placeholders from all MOS active rundowns.
To repopulate rundown items:
1. Click SDB Server on the taskbar of your desktop to display the window.
2. Select Tools | Repopulate Rundown Items.
You could see the change from “Unknown Placeholder” to the previous name of the placeholder
in the rundown list.
3. Open the Housekeeper application and associate the clip to the repopulated placeholder.
Restoring backup database of SDB Server
You also have the option to restore your backup database in case the current database is corrupted
or your system crashed.
For extra precaution, it is also advisable to have a backup database server on another machine on
your network.
To restore the backup database:
1. Click SDB Server on the taskbar of your desktop to display the window.
2. Select Tools | Restore Backup Database.
Creating a Thumbnail folder
Regardless of which media server you’re using, you need to create a directory in which to store
video thumbnails.
To create the Thumbnail folder:
1. Navigate to C:\Aurora Playout.
2. Create a folder and name it Thumbnails.
3. Right-click on the folder, select Sharing, and click Share this folder.
4. Click OK.
Configuring the XMOS Server
The XMOS Server provides communication between the Newsroom Computer System and Aurora
Playout.
78 Aurora Playout User Manual 20131223
Page 79

Conguring Aurora Playout
NOTE: If you want to congure the GV STRATUS application with Aurora Playout, refer to
related topics about Playout conguration settings in the "GV STRATUS Installation and Service
Manual" in order to congure the XMOS Server.
To congure the XMOS Server:
1. From the Start menu, choose Programs | Grass Valley | Aurora | XMOS Server.
2. Choose Tools | Options.
The Options window appears.
20131223 Aurora Playout User Manual 79
Page 80

Conguring Aurora Playout
3. Enter the following system information:
DescriptionSetting
MOS ID
NCS ID
NCS MOS
Server
MOS Version
Database Server
Backup Database
Server
Enter your MOS ID: In ENPS, see ENPS | System Maintenance | MOS
Conguration in the ID column. In iNEWS, this value matches the <mos>
value within the conguration le on the iNEWS MOS Gateway at C:/Program
Files/Avid/MOS Gateway/moscong.xml. See your iNEWS administrator
for assistance. In Octopus, see Admin | MOS | Devices.
Enter the name of the server hosting your newsroom computer system: For
ENPS, the name of the ENPS Server. If you have an ENPS Buddy server,
you need to enter both the main and buddy server names in both the NCS ID
and NCS MOS Server elds, in the format "MAIN,BUDDY". For iNEWS,
the name of the iNEWS Server.For Octopus, see Admin | MOS | Devices.
Enter the name of the server hosting the NCS MOS Server component: For
ENPS, the same value you entered for the NCS ID. For iNEWS, the name
of the iNEWS MOS Gateway machine. For Octopus, the name of the Octopus
Server machine.
Select the version of MOS you are using from the pull-down menu: 2.6 or
2.8.2 for ENPS, 2.7 for iNEWS and 2.6 for Octopus. If your version is
unknown, leave the setting at the default value, 2.6.
Enter the name of the server hosting the Aurora Playout database (primary
SDB server).
Enter the name of the server hosting the backup Aurora Playout database (hot
standby SDB server).If you are not using a hot standby SDB server, leave
this eld blank.
Enter the full path (or browse) to the directory where scripts are stored.Script Path
Web Script Path
Enter the full path (or browse) to the directory where web scripts are stored.
Users are able to view scripts created through NCS from a standard web
browser such as Internet Explorer and Firefox.
Generate MOS
Objects for
Feeds
Check the box to enable an enhanced MOS workow which requires MOS
Objects generated for feeds. As assets are embedded with MOS Object IDs,
they can be searched throughout ENPS and inserted below the black line of
the script.
4. Click OK.
Related Topics
Conguring Aurora Playout on page 51
Refreshing rundowns in XMOS Server
To reect new changes on your rundown, you can select the option to refresh rundowns within
XMOS Server.
80 Aurora Playout User Manual 20131223
Page 81

This is an option for users to manually execute the refresh function, even though XMOS Server
would be automatically updated each time there is a new change to your rundown.
To refresh rundowns:
1. Double-click XMOS Server on the desktop or click the Start menu and choose Programs | Grass
Valley | Aurora | XMOS Server.
2. Click Tools | Refresh Rundowns.
Configuring Housekeeper
Housekeeper has several options that can be tailored to the requirements and equipment in your
newsroom.
1. Double-click Housekeeper button on the desktop; or click the Start menu and choose
Programs | Grass Valley | Aurora | Housekeeper.
2. Choose Tools | Options.
3. Go through each tab on the Options window and congure Housekeeper using general and media
options setup.
4. Click OK.
Conguring Aurora Playout
Related Topics
Conguring Aurora Playout on page 51
Setting General options of Housekeeper
20131223 Aurora Playout User Manual 81
Page 82

Conguring Aurora Playout
DescriptionOptionsSetting
Database Server
Enter the name of the computer hosting the Aurora Playout database
(primary SDB server).
Backup Database Server
Enter the name of the computer hosting the backup Aurora Playout
database (hot standby SDB server).
Editorial Duration Prompt
Check this box to prompt the user for an Editorial Duration when
associating clips with placeholders through the Clip Import tab.
Thumbnail Server
Enter the name of the system running the Thumbnail Server
application (if used).
Enter the full path to the thumbnail directory.Thumbnail Path
Setting Media options of Housekeeper
In order for Housekeeper to connect to media servers where clips are stored, you must rst add the
server names to the Media tab.
82 Aurora Playout User Manual 20131223
Page 83

Conguring Aurora Playout
1. Click Add.
The Add Server window appears:
2. Enter the name of the server and select its type from the pull-down menu.
3. Enter the drive where media is located on the server.
The default drive for a Prole Server is EXT: and for an M-Series, K2 or Summit is V:.
4. Select the type of server—Playout, Import, and/or Archive:
• Playout Server—A server where you will be sending clips to be played to air.
• Import Server—Any server where you want to import clips from; this server is listed on the
Clip Import tab.
• Archive Server— Any server where you want to archive les; this server is listed on the
Archive tab. You can only have one Archive Server.
5. Click OK.
Configuring the standalone Assignment List Manager
The Assignment List Manager lets producers create placeholders for clips, assign or reassign
placeholders to editors, and monitor clip status.
To congure the Assignment List Manager:
1. Click the Start menu and select Programs | Grass Valley | Aurora | Assignment List Manager.
The Assignment List Manager appears.
20131223 Aurora Playout User Manual 83
Page 84

Conguring Aurora Playout
2. Click Options button .
The Options window appears.
84 Aurora Playout User Manual 20131223
Page 85

3. Enter the following system information:
Conguring Aurora Playout
DescriptionOptionsSetting
Database Server
Backup Database Server
Thumbnail Path
Display
XMOS Server
Reset Columns
Placeholder
List; Rundown
View
Enter the name of the server where the Aurora Playout
database resides (primary SDB server).
Enter the name of the server for the backup Aurora
Playout database (hot standby SDB server).
Enter the full path to the shared thumbnail directory
on the computer where thumbnails are stored, in the
format \\server\foldername; e.g., if you have a shared
folder named “thumbnails” on your playout system
named “Playout1”, the path would be
\\Playout1\thumbnails.
Select Placeholder List to display placeholders in the
Assignment List Manager or select Rundown View to
display the list of rundowns. Both can also be selected
to display placeholders and rundowns in the
Assignment List Manager.
Enter the name of the computer hosting the XMOS
Server.
Click the button to reset columns to their original
placement if they have been rearranged.
Enable Trim Capability
Allow Placeholder Deletion
4. Click OK.
Related Topics
Conguring Aurora Playout on page 51
Check the box if you want to enable trim capability for
placeholders.
Check the box to allow placeholders to be deleted
within the Assignment List Manager.
20131223 Aurora Playout User Manual 85
Page 86

Conguring Aurora Playout
86 Aurora Playout User Manual 20131223
Page 87

Setting up your NCS for Aurora Playout
Setting Up Your NCS for Aurora Playout
With Aurora Playout, you can use your Newsroom Computer System (NCS) to create rundowns
and link clips to rundown scripts via Assignment List in the STRATUS ActiveX Plug-in. The
MOS-compatible NCS needs to be congured for use with Aurora Playout.
• ENPS
• iNEWS
• Octopus
Setting up ENPS
To set up ENPS for use with Aurora Playout, you need to modify your ENPS conguration.
1. On the ENPS server, nd the enps.ini le and add the following to the [ENPS] section:
QTMediaExtensions=.mov,.mp4
2. On an ENPS client, log in as the administrator and start up ENPS.
3. From the ENPS folder, select System Maintenance | Groups | New and create a new group with
these parameters:
KXYZGVGID
GV ClipsDescription
Select the name of your ENPS server from the dropdown listServer
4. Click Save and close ENPS on the workstation.
5. Close the News Object Manager and it should restart automatically. After the NOM has started,
restart the ENPS client.
20131223 Aurora Playout User Manual 87
Page 88

Setting up your NCS for Aurora Playout
6. From the ENPS folder, select System Maintenance | MOS Configuration | New and create a new
MOS entry with these parameters:
ID
IP
The MOS ID; this value is case sensitive and must match the MOS ID
congured in the XMOS Server Options.The recommended format is
<family>.<machine>.<location>.<enterprise>.mos. Standard practice is to
use station call letters for location and station group abbreviation for
enterprise.
GV STRATUS - for operation with GV STRATUS.Description
GV Assignment List - for Aurora Playout operation only.
The IP address or host name of the machine hosting the SDB Server and
the XMOS Server.
GV.STRATUS.1 - for operation with GV STRATUS.ActiveX
GVG.XMOSCtrl.1 - for Aurora Playout operation only.
Leave blank. These settings are congured during installation.Default Settings
The group ID you congured in step 2.Program
2.6 or 2.8.2MOS Version
OffLocal DragDrop
OnAuto Create
OnStory Send
7. From the ENPS folder, select System Maintenance | Global Configuration Options, add a new
property named AddMOSObjDuration and set its value to 1.
NOTE: AddMOSObjDuration is the optional setting that allows the duration of clips to be
automatically included in the rundown timing. If you prefer to manually enter the duration
of your story and clips, do not activate this setting.
8. Add mp4 to the MOSBrowseMediaExtensions property, as can be seen below:
MOSBrowseMediaExtensions=bmp,jpg,jpeg,mp4,3gp,wmv,wav,sdp,ts
9. Restart the ENPS client application.
Related Topics
Setting Up Your NCS for Aurora Playout on page 87
Sending scripts with ENPS
The ENPS MOS Story Send feature allows Aurora Edit systems to view scripts.
1. For an existing rundown or template in ENPS, go to Properties.
2. Temporarily toggle the MOS Control Active eld to OFF.
3. Click in the MOS Story Send eld and turn on the checkbox for the MOS ID used for Aurora
Playout.
88 Aurora Playout User Manual 20131223
Page 89

4. Toggle the MOS Control Active to ON to make the rundown available to Aurora Playout.
5. Congure the XMOS Server to write scripts.
Aurora Edit systems will then be able to use the "Link to Story" and "Story View" features.
Setting ENPS MOS ready to air
If you want producers to have the ability to indicate to the Aurora Playout operation when a rundown
is ready, use the ENPS MOS Ready to Air feature.
To set the feature:
• Set the ENPS rundown property “Ready to air” to ON.
A corresponding READY ag is set to ON in the Aurora Playout rundown window Status column.
Setting up iNEWS
To set up iNEWS for use with Aurora Playout, you need to add a new MOS device to the iNEWS
conguration le:
Setting up your NCS for Aurora Playout
1. On the MOS gateway machine, open the le C:\Program Files\Avid\MOSGateway\moscong.xml.
2. Modify the following lines of the le, adding values for your location:
DescriptionValue
ncs id
mos
amcp
NOTE: With iNEWS, <handlesRoItemLevelCommands> default setting could cause stories
to drop to the bottom of the playlist when they are newly inserted, or when their channel
assignment is changed. Therefore, <handlesRoItemLevelCommands> value should be set to
NO in the moscong.xml le.
Related Topics
Setting Up Your NCS for Aurora Playout on page 87
Your Newsroom Computer System name; this value is case sensitive and must
match the NCS ID conguration in the XMOS Server options.
The hostname of the iNEWS server.host
Your MOS ID; this value is case sensitive and must match the MOS ID
conguration in the XMOS Server options.
The tag displayed in iNEWS scripts for placeholders embedded in scripts. This
value should match the device name that appears in the iNEWS SYSTEM.MAP
le.
The hostname of the machine running the XMOS Server.network
20131223 Aurora Playout User Manual 89
Page 90

Setting up your NCS for Aurora Playout
Configuring status translations for iNEWS
To ensure correct status reporting between Aurora Playout and iNEWS server, you need to edit the
status translation table in the iNEWS conguration le.
• The status translation table within the moscong.xml le should appear as below:
<statusTranslations>
<statusUnavailable>NOT READY</statusUnavailable>
<statusCueing>CUEING</statusCueing>
<statusAvailable>READY</statusAvailable>
<statusCued>STAND BY</statusCued>
<statusPlaying>PLAY</statusPlaying>
<statusPaused>STOPPED</statusPaused>
<statusStopped>END</statusStopped>
<statusUnknown>DISCONNECTED</statusUnknown>
</statusTranslations>
• On the iNEWS server, your MCS dictionary (located at /site/dict/mcs) would typically contain
these lines:
A_EVERR /5ERROR
A_CAFRZ /END
A_CATREL /2STANDBY
A_CATHRD /THREAD
A_CACUING /2CUEING
A_CACUED /2CUED
A_CANOTAPE /4NOT READY
A_CABIN /READY
A_CAPLAY /3PLAY
A_CAPAUSE /3STOPPED
A_CAREW /REWIND
A_CAEJECT /EJECT
A_CAINCMPLT /TRANSFER
NOTE: Since the statuses that appear in this dictionary can be customized, the values shown
in the right column of your MCS dictionary may vary slightly from the ones shown here.
To ensure correct conguration with iNEWS, a sample of the moscong.xml le is provided in the
appendix section.
Setting up Octopus
In order to use Octopus with Aurora Playout, you need to congure it rst.
To congure Octopus for Aurora Playout, you need to create an ActiveX device, and modify the
MOS Devices conguration.
Related Topics
Setting Up Your NCS for Aurora Playout on page 87
90 Aurora Playout User Manual 20131223
Page 91
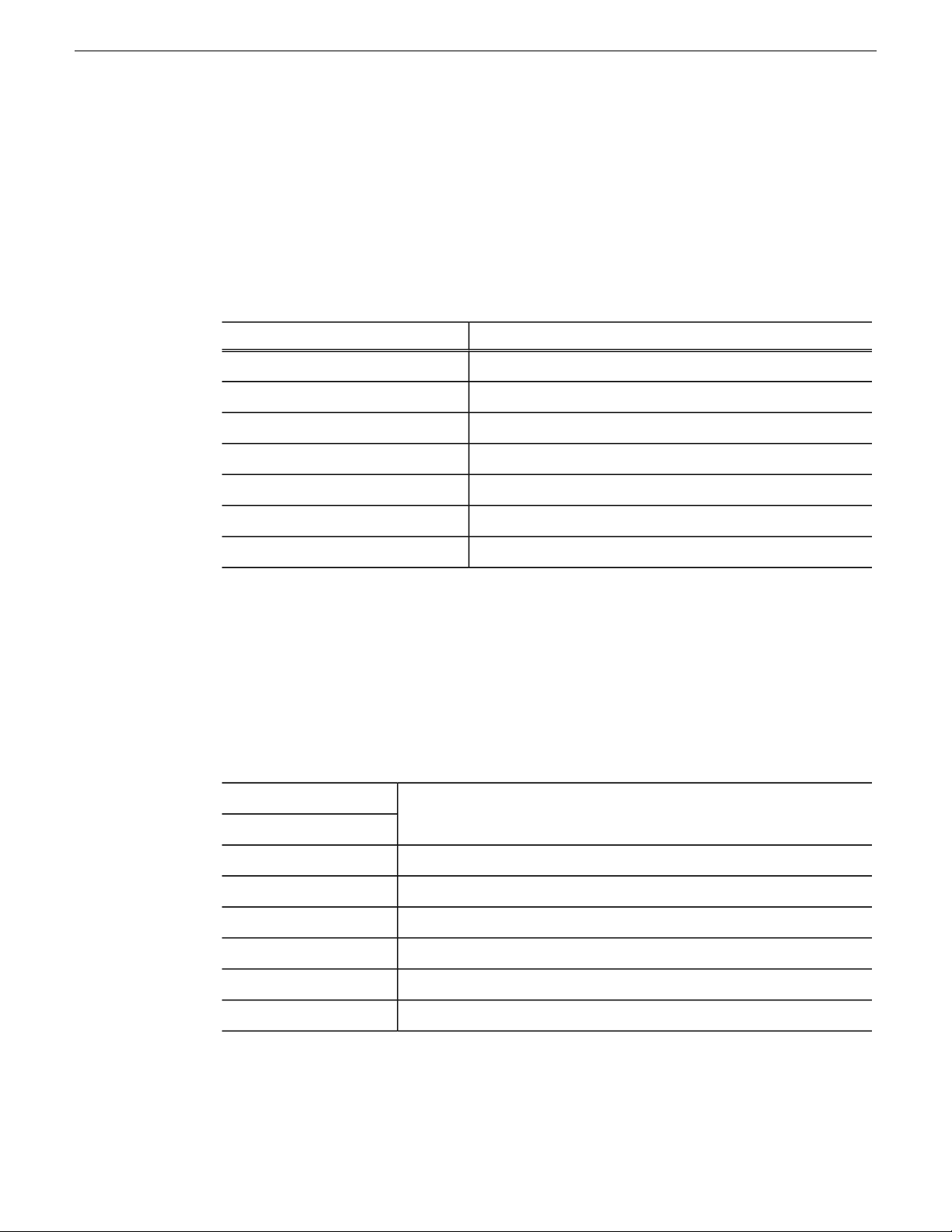
Creating an ActiveX Device for Octopus
You need to create an ActiveX device before using Octopus with Aurora Playout.
1. In the Octopus application, go to Admin | MOS | Devices.
2. Highlight the MOS ID for Aurora Playout.
3. Click the ActiveX button in the toolbar.
4. Click New and congure the device as follows:
Setting up your NCS for Aurora Playout
SettingOption
User preference (e.g., GV Plug-in)Name
User preference (e.g., GV STRATUS Plug-in)Long Name
800 width x 600 heightSize
browserType
1.0 iNewsVersion
GUIDInsert ActiveX using
4A7EA76A-62A5-11D4-BAE8-0050048C80CAEnter GUID of ActiveX control
5. Click OK.
Configuring the MOS Device for Octopus
You need to congure the MOS Device before using Octopus with Aurora Playout.
1. In the Octopus application, go to Admin | MOS | Devices and double-click on the device you want
to use with Aurora Playout.
2. Congure the Basic tab as follows:
These values must match those set for the XMOS Server.mosID
ncsID
UncheckedDisabled
2.6 or 2.8.1 (it must match with the version set for the XMOS Server)MOS protocol version
Name of machine hosting the SDB ServerMedia server host
SDB Server port (normally won’t change from default setting)Media server port
Name of machine hosting the XMOS ServerRundown server host
XMOS Server port (normally won’t change from default setting)Rundown server port
20131223 Aurora Playout User Manual 91
Page 92

Setting up your NCS for Aurora Playout
3. Congure the Advanced tab as follows:
Send all objects
Send empty elements
Send empty stories
Editable times
Supports more than one show
Content synchronisation allowed
Send rundown metadata
Send story texts
Prompt story element labels
SettingOption
roReplaceReplace rundowns after connection
User PreferenceSend story text elements
Keep sending roStoryReplace
Log heartbeats
Send roElementAction
Uses UTC time
Receive feedback for all shows
Allow mosListAll
Use name instead of JobID
Delete lowres les
4. Congure the Object creation tab as follows:
Default MOS object creation device
Allow automatic MOS object creation
00:00:00:00Default MOS object duration
%n (where n = the name of the slug)MOS object naming pattern
92 Aurora Playout User Manual 20131223
Page 93

5. Congure the Statuses tab as follows:
Setting up your NCS for Aurora Playout
Controls story status
a) Create these status categories (these are the suggested names and order):
6. Congure the Extra tab as follows:
Send channel info:
Other settings based on user preference
7. On the Times tab, use the default settings.
8. Click OK.
(needed to provide status information on Aurora Playout)
20131223 Aurora Playout User Manual 93
Page 94

Setting up your NCS for Aurora Playout
94 Aurora Playout User Manual 20131223
Page 95

Using NCS rundowns and Aurora Playout
Using NCS rundowns and Aurora Playout
Producers can use Aurora Playout with a MOS-compatible newsroom computer system (NCS) to
create rundowns, create placeholders for editor assignments, link clips to the rundown and insert
graphics that can be frame-accurately triggered to play-to-air.
Producers can also use the NCS to assign clips to specic playback channels, eliminating the need
for a playback operator to assign channels for the rundown.
In sites without an NCS, an editor can follow the producer’s script and create placeholders using
another component of Aurora Playout, such as the Assignment List Manager, and have a playback
operator manually create playlists.
Using the Assignment List in STRATUS ActiveX Plug-in
The Assignment List in STRATUS ActiveX Plug-in integrates with your NCS and allows you to
create placeholders for clips, assign those placeholders to newsroom editors, and link the resulting
clips back to your NCS rundown.
As you use your NCS to create rundowns for news programs and add scripts for each story, you can
check the Assignment List in the STRATUS ActiveX Plug-in to ensure that the related news clip
is ready for your story.
With the integration, you can also add general metadata, keywords and custom metadata on a
placeholder. Once the metadata is added, it will be searchable and editable throughout all STRATUS
clients.
The Assignment List tool
The Assignment List tool allows you to create placeholders for clips, assign those placeholders to
newsroom editors, add new sequence, and link the resulting clips to rundown stories on your
Newsroom Computer System. You also need Aurora Playout components such as SDB Server and
XMOS Server to run the Assignment List tool. With the proper license and assigned role, Assignment
List appears in the GV STRATUS application as a panel that can be accessed from the Window
menu, the tool section of the Navigator panel, and the Link to Placeholder tab in the Inspector panel.
20131223 Aurora Playout User Manual 95
Page 96

Using NCS rundowns and Aurora Playout
The Assignment List panel features are as follows:
• Toolbar — Displays buttons to add placeholders, show placeholders with missing clips, delete
placeholders, and add new sequence to placeholders.
• Missing clip indicator — Displays the number of missing clips that can help you determine the
number of incomplete assignments.
• Incomplete placeholder indicator — Displays blank thumbnails for incomplete placeholders.
Completed placeholders are identied by the thumbnail display and READY status in the Status
column.
• Placeholder list — Displays incomplete and completed placeholders. When you select a rundown,
all placeholders in that rundown appear in the placeholder list. When you select a story in the
rundown, only placeholders in that story appear in the placeholder list in the same sequence as
in the story.
• Playout Remote Site — Displays placeholders in the remote site. The Playout remote site must
be congured in the GV STRATUS Control Panel before it can be accessed via the Assignment
List.
• Rundown view — Displays rundowns and stories for each rundown. Rundowns display
alphabetically in the panel, while stories appear in sequence as assigned in the Newsroom
Computer System.
• SDB status indicator — Displays the connection status between Assignment List and Simple
Database (SDB) Server. The SDB Server updates clip status, clip duration, and amount of missing
clips for the Assignment List tool.
• — Connected
• — Disconnected
96 Aurora Playout User Manual 20131223
Page 97

• XMOS status indicator — Displays the status of XMOS Server. The XMOS Server provides the
communication between the Newsroom Computer System and the Assignment List tool.
• — Connected
• — XMOS Server is disconnected with the GV STRATUS application
• — XMOS Server is disconnected with the Newsroom Computer System
With the Assignment List tool, you can create placeholders, monitor rundown or clip status, and
view or change placeholder properties.
Standard Asset List features such as lter list, sort list, asset tooltip, and customization of View Mode
are available in the Assignment List tool.
Assignment List buttons
These buttons located on the Assignment List panel let you perform various functions.
New Placeholder: Adds a new placeholder in the Assignment List tool.
Using NCS rundowns and Aurora Playout
Missing Placeholders Only: Shows placeholders with missing clips only in the Assignment
List tool.
Delete: Deletes the selected item or items. Disabled if delete rights denied in GV STRATUS
Control Panel.
New Sequence: Creates a new sequence.
New Project in EDIUS: Creates a new project in the EDIUS XS application.
Missing Clip indicator: Shows the number of placeholders with missing clips in
the Assignment List tool.
20131223 Aurora Playout User Manual 97
Page 98

Using NCS rundowns and Aurora Playout
Adding placeholders
Placeholders are essentially assignments for editors, who can then create clips for the story, and
send them to a K2 Summit/SAN system for playback. You need to create a placeholder for each
clip that you link to a rundown.
1. In the Assignment List tool, click the New Placeholder button.
The New Clip Entry dialog box opens.
2. Enter the clip name.
The name identies the placeholder in the Assignment List (which can also be seen in the
Newsroom Computer System).
98 Aurora Playout User Manual 20131223
Page 99

Using NCS rundowns and Aurora Playout
3. You can also provide additional information about the placeholder:
• Story Type — Select a Story Type from the drop-down menu. Available story types are SOT
(Sound On Tape) or VO (Voice Over). You can also leave this eld blank.
• Category — Select a category from the drop-down menu. The category determines how stories
are grouped and sorted.
• Editorial Duration — Enter a duration for the placeholder. The Editorial Duration is an optional
value you can set for an estimated on-air duration of the clip that can be changed to a more
precise value later.
NOTE: Editorial Duration has the priority over clip duration. Once an Editorial Duration
is set; it will not be adjusted to clip duration, even after clip is associated with the placeholder.
The editor needs to set the nal Editorial Duration before the clip is sent for playback.
• Description — Enter a description for the placeholder. The description helps editors to identify
the clip that they need.
• Protected — Check this box to prevent the clip from being deleted by other users.
• Being Edited — Check this box to indicate when the sequence for a placeholder is currently
being edited.
4. Click OK.
The new placeholder appears on the Assignment List tool.
NOTE: The Clip ID and Date are set automatically when you create a new placeholder.
20131223 Aurora Playout User Manual 99
Page 100

Using NCS rundowns and Aurora Playout
Modifying a placeholder
If you need to, you can change or modify properties of a placeholder.
1. Right-click on the placeholder that you want to modify and select Edit Properties.
The Clip Properties dialog box opens.
2. Modify any properties in the dialog box.
NOTE: Properties that cannot be modied are creator, modied date and clip ID.
3. Click OK.
The placeholder properties are modied on the Assignment List tool.
Deleting a placeholder
If desired, you can delete placeholders from the Assignment List tool.
Choose one of the steps below to delete a placeholder:
• Select the placeholder that you want to delete and click the Delete button.
• Right-click on the placeholder and select Delete Placeholder.
If the Delete button is not selectable or Delete Placeholder is grayed out in the context menu, you
need to check ALP settings in the User Preferences menu.
Select Edit | User Preferences | ALP and check the Allow Placeholder Deletion box.
100 Aurora Playout User Manual 20131223
 Loading...
Loading...