Page 1
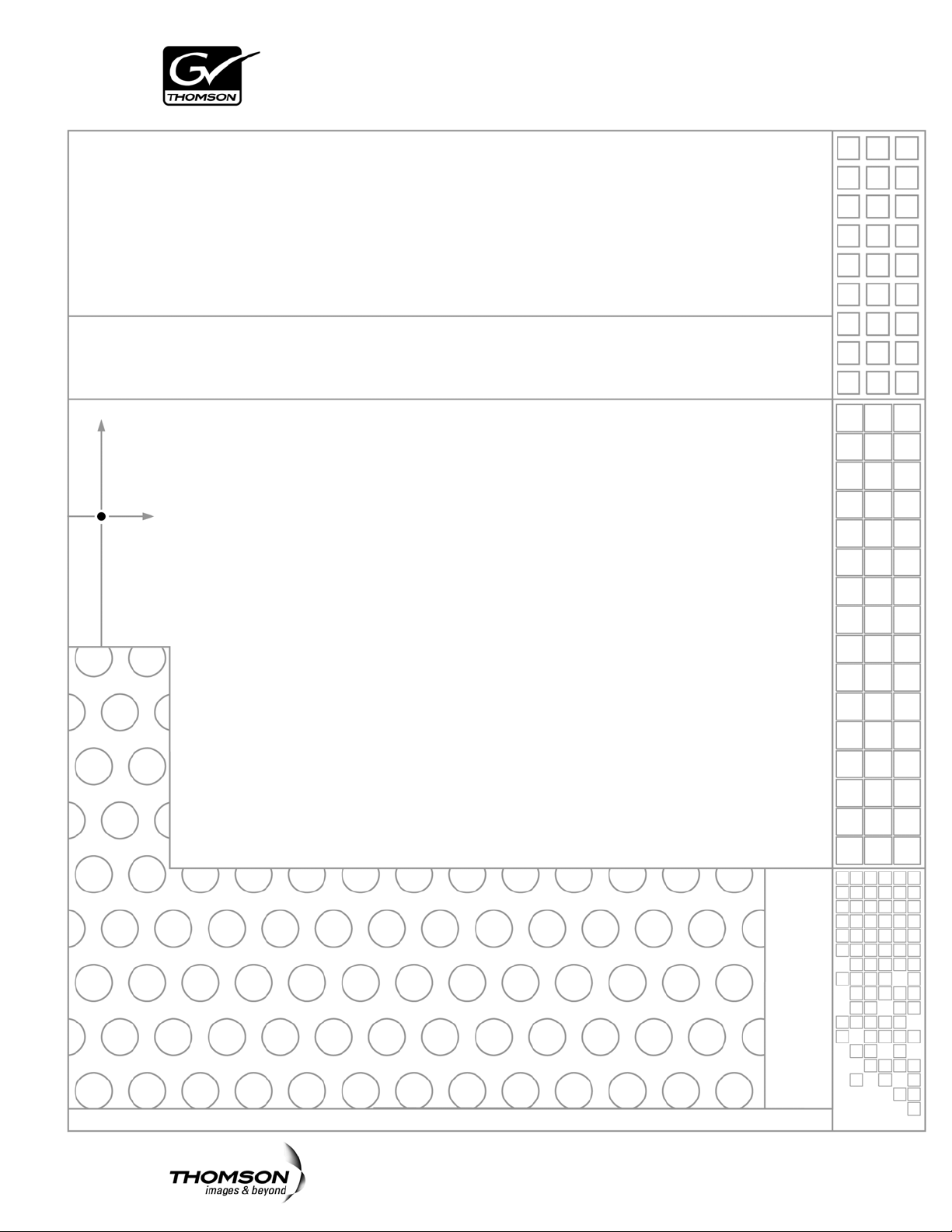
Aurora Ingest
INGEST MANAGEMENT SYSTEM
System Guide
SOFTWARE VERSION 6.5.2
071-8514-05
AUGUST 2009
Page 2
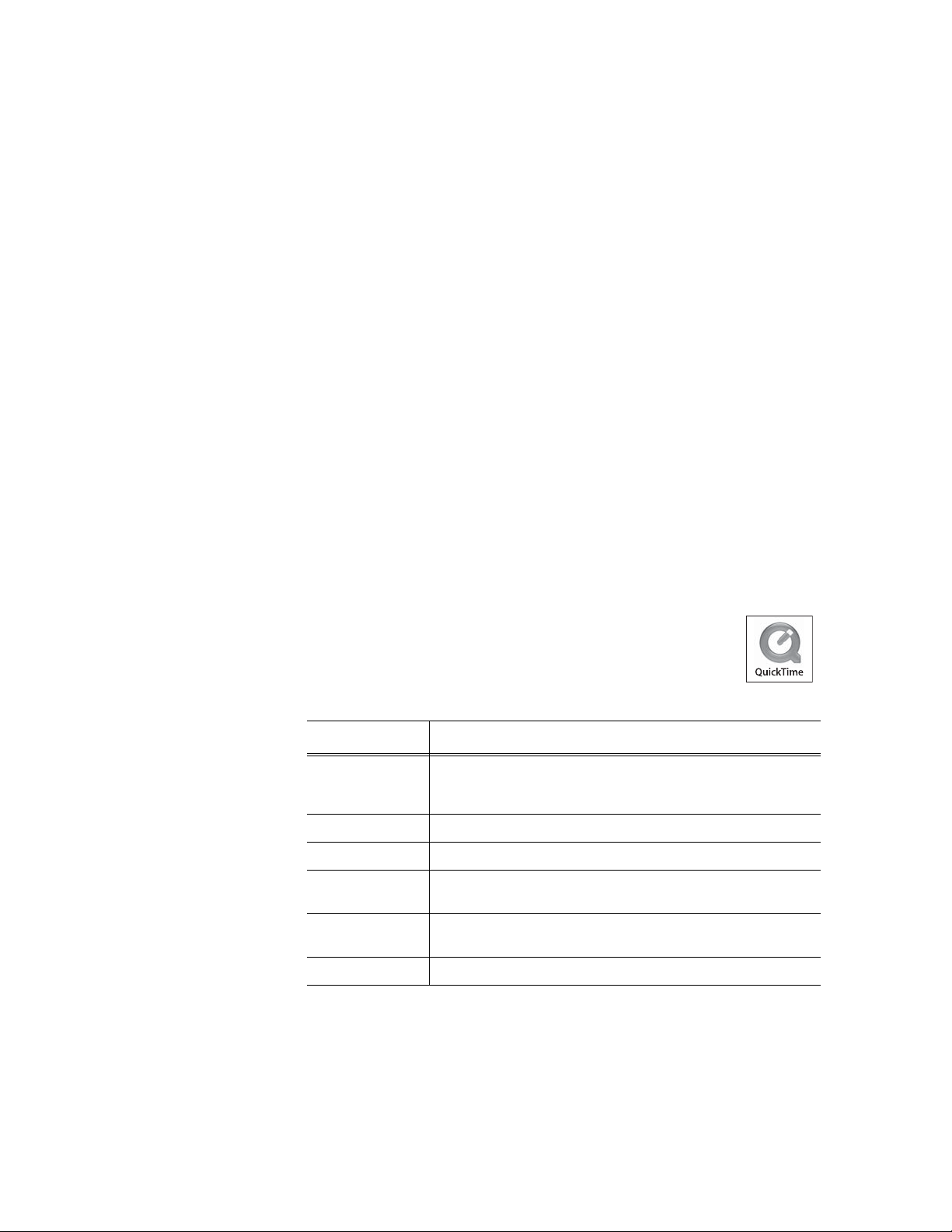
Copyright Copyright © Thomson, Inc. All rights reserved. Printed in the United States of America. Portions
of software © 2000 – 2009, Microsoft Corporation. All rights reserved. This document may not
be copied in whole or in part, or otherwise reproduced except as specifically permitted under
U.S. copyright law, without the prior written consent of Grass Valley, Inc., P.O. Box 59900,
Nevada City, California 95959-7900. This product may be covered by one or more U.S. and
foreign patents.
Disclaimer Product options and specifications subject to change without notice. The information in this
manual is furnished for informational use only, is subject to change without notice, and should
not be construed as a commitment by Grass Valley, Inc. Grass Valley, Inc. assumes no
responsibility or liability for any errors or inaccuracies that may appear in this publication.
U.S. Government
Restricted Rights
Legend
Trademarks and
Logos
Revision Status
Use, duplication, or disclosure by the United States Government is subject to restrictions as set
forth in subparagraph (c)(1)(ii) of the Rights in Technical Data and Computer Software clause
at DFARS 252.277-7013 or in subparagraph c(1) and (2) of the Commercial Computer
Software Restricted Rights clause at FAR 52.227-19, as applicable. Manufacturer is Grass
Valley, Inc., P.O. Box 59900, Nevada City, California 95959-7900 U.S.A.
Grass Valley, K2, Aurora, Summit, Dyno, Infinity, Turbo, M-Series, Profile, Profile XP,
NetCentral, NewsBrowse, NewsEdit, NewsQ, NewsShare, NewsQ Pro, and Media Manager
are either registered trademarks or trademarks of Grass Valley, Inc. in the United States and/
or other countries. Grass Valley, Inc. products are covered by U.S. and foreign patents, issued
and pending. Additional information regarding Grass Valley, Inc. trademarks and other
proprietary rights may be found at www.thomsongrassvalley.com.
Other trademarks and logos used in this document are either registered trademarks or
trademarks of the manufacturers or vendors of the associated products, such as Microsoft®
Windows® operating system, Windows Media® player, Internet Explorer® internet browser,
and SQL Server™. QuickTime and the QuickTime logo are trademarks or registered
trademarks of Apple Computer, Inc., used under license therefrom.
Rev Date Description
September 14,
2006
Initial release of the Aurora Ingest System Guide, 071-8514-00 for
Software Version 6.0. Updated from 071-8342-02, IngestStation
System Guide
January 18, 2007 Release 071-8514-01 for Software Version 6.0b
May 23, 2007 Release 071-8514-02 for Software Version 6.1
September 18,
2007
November 19,
2008
August 13, 2009 Release 071-8514-05 for Software Version 6.5.2
Release 071-8514-03 for Software Version 6.3
Release 071-8514-04 for Software Version 6.5
2 Aurora Ingest System Guide August 13, 2009
Page 3
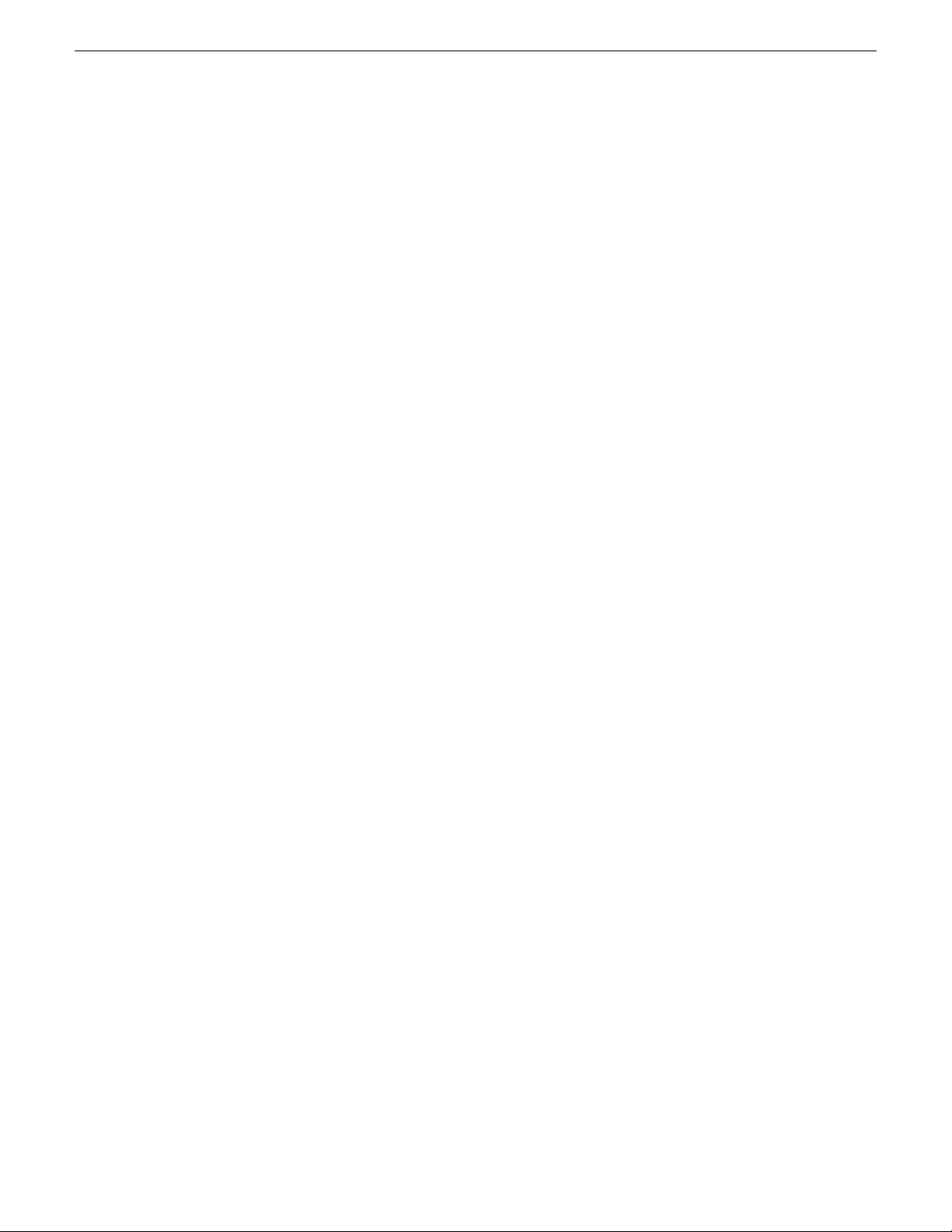
Contents
Grass Valley Product Support..................................................................................................7
Chapter 1: Introducing Aurora Ingest........................................................................9
Introducing Aurora Ingest......................................................................................................10
About Aurora Ingest workstations..........................................................................................11
About Aurora Ingest applications...........................................................................................11
Integration with Aurora Suite and third-party products..........................................................12
Understanding Status Colors................................................................................................12
Chapter 2: Installing Aurora Ingest..........................................................................15
Installing Aurora Ingest .........................................................................................................16
Installing RS-422 card for VTR Controller.............................................................................16
Installing video capture card (optional)..................................................................................16
Installing the X-keys Jog/Shuttle Controller ..........................................................................17
Backing up Aurora Ingest Database......................................................................................18
Installing software .................................................................................................................19
Obtaining a software license number ................................................................................20
Upgrading Aurora Ingest Software........................................................................................20
Migrating Aurora Ingest - Server...........................................................................................21
Restoring Aurora Ingest Database........................................................................................22
Setting up the K2, Summit or M-Series iVDR server.............................................................25
Installing ScheduALL for Aurora Ingest integration...............................................................25
Contents
Chapter 3: Configuring Aurora Ingest.....................................................................27
Configuring Aurora Ingest......................................................................................................28
Aurora Ingest - Server overview............................................................................................28
Configuring Aurora Ingest Server..........................................................................................29
Configuring System...........................................................................................................30
Configuring Media Server..................................................................................................32
Configuring Router.............................................................................................................35
Configuring Channels .......................................................................................................49
Configuring Channel Group...............................................................................................52
Configuring Feed...............................................................................................................55
Configuring VTR................................................................................................................57
Configuring Preview Channel............................................................................................58
Configuring Scheduler application.........................................................................................61
Customizing color for Scheduler........................................................................................63
Customizing X-keys for Scheduler.....................................................................................66
Using the X-keys Jog/Shuttle Controller ...........................................................................68
Customizing video viewer for Scheduler............................................................................69
Configuring RMI application..................................................................................................72
Configuring VTR Controller Application.................................................................................74
Troubleshooting VTR Controller configuration...................................................................77
Configuring VTR Ingest application.......................................................................................77
Configuring user administration.............................................................................................81
13 August2009 Aurora Ingest System Guide 3
Page 4
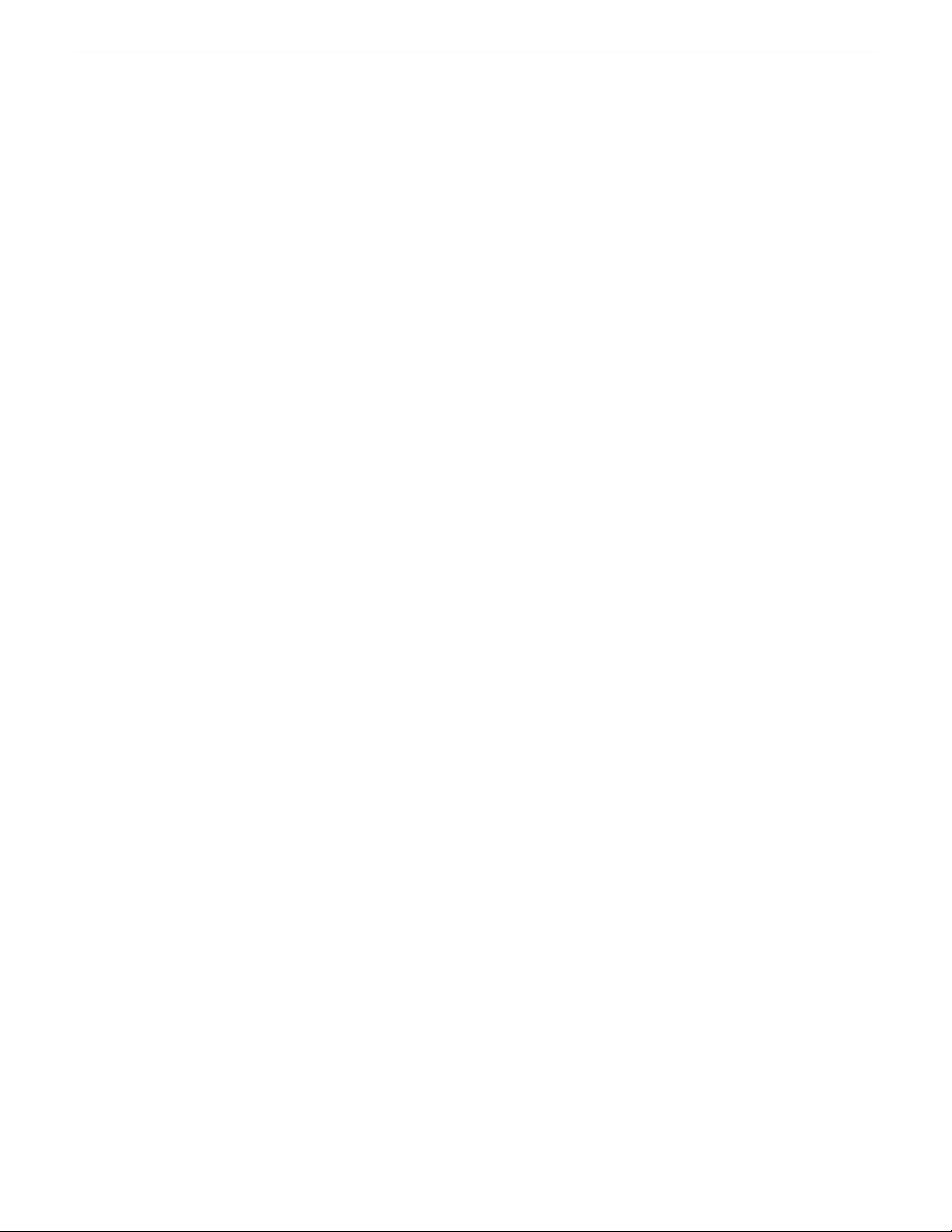
Contents
Creating a group................................................................................................................83
Creating users...................................................................................................................84
Modifying user settings......................................................................................................85
Removing user...................................................................................................................86
Modifying group settings....................................................................................................87
Removing group.................................................................................................................87
Configuring Aurora Ingest for ScheduALL.............................................................................88
Configuring ScheduALL properties ...................................................................................88
Configuring ScheduALL for Aurora Ingest.............................................................................93
Creating the Aurora Ingest Room......................................................................................93
Creating the Aurora Resource Category...........................................................................94
Creating Source and Channel Category Types..................................................................95
Creating Source Resources...............................................................................................95
Creating Channel Resources.............................................................................................95
Creating the Aurora Resource Group................................................................................96
Creating the Aurora Ingest Order Service.........................................................................96
Setting User Preferences...................................................................................................97
Adding Controls and Browsers to Dialogs in ScheduALL..................................................97
Configuring ScheduALL application ..................................................................................99
Chapter 4: Using Aurora Ingest - Scheduler.........................................................101
Using Aurora Ingest - Scheduler.........................................................................................102
Using Scheduler toolbar......................................................................................................103
Overview of clock and timeline............................................................................................105
Overview of channel window...............................................................................................105
Overview of Schedule Viewer..............................................................................................106
Crash Recording ................................................................................................................108
Scheduling recording ..........................................................................................................109
Adding New Events..........................................................................................................109
Adding New Events from CompuSat...............................................................................117
Modifying Events..............................................................................................................121
Extending Events.............................................................................................................121
Deleting Events................................................................................................................122
Using ENPS to schedule events......................................................................................122
Scheduling events between Scheduler and ScheduALL ................................................128
Creating a template.............................................................................................................137
Using VTR Ingest Reservation............................................................................................141
Using filters..........................................................................................................................142
Using MediaFrame in Scheduler.........................................................................................145
Searching Assets.............................................................................................................145
Viewing recordings..............................................................................................................148
Using Live Feed Viewer...................................................................................................148
Selecting the Asset Viewer..............................................................................................150
Chapter 5: Using Aurora Ingest - VTR Controller.................................................155
Using VTR Controller...........................................................................................................156
Overview of the VTR Controller Window ............................................................................156
Viewing VTR Properties......................................................................................................156
Accessing VTR Controller...................................................................................................157
4 Aurora Ingest System Guide 13 August2009
Page 5
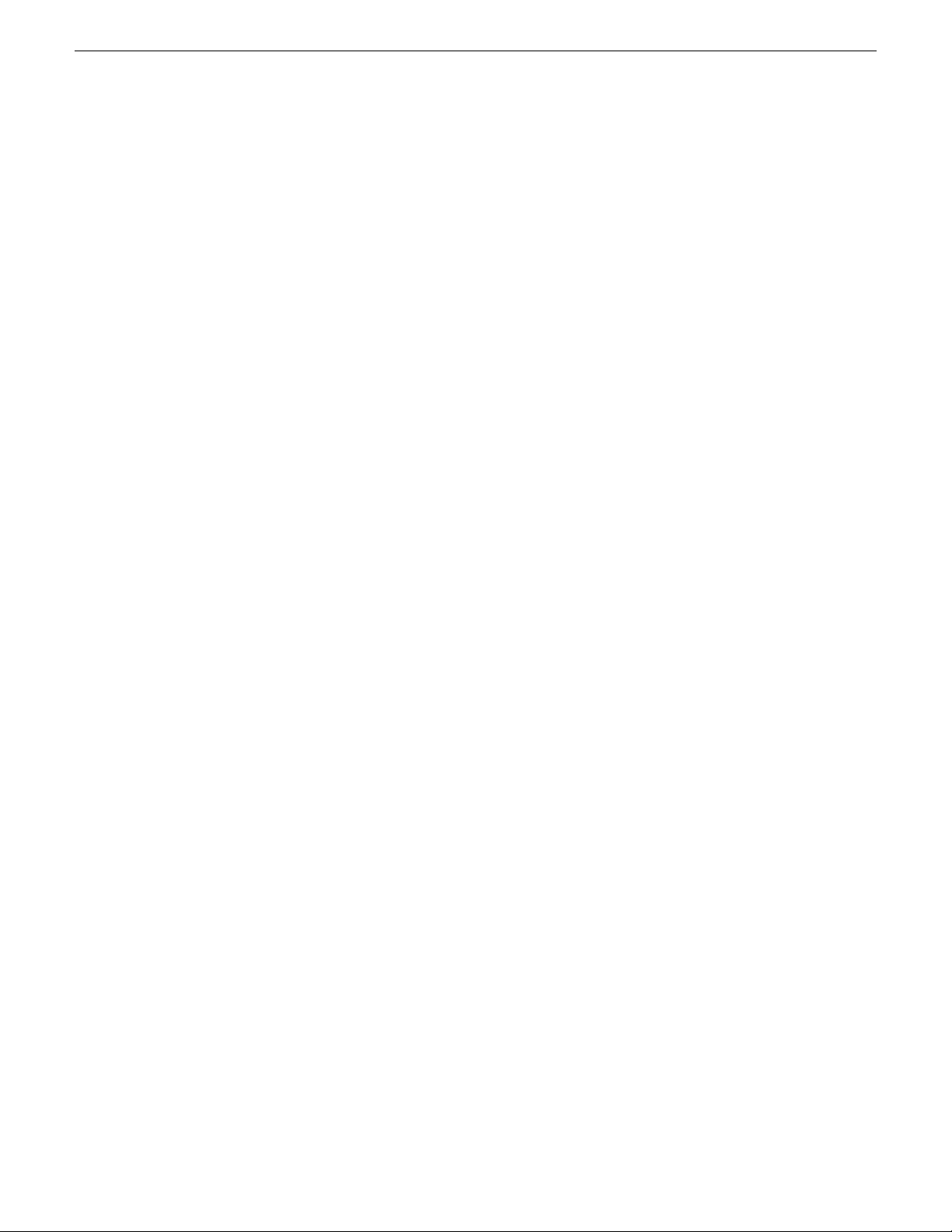
Contents
Chapter 6: Using Aurora Ingest - VTR Ingest........................................................159
Using VTR Ingest................................................................................................................160
Overview of the VTR Ingest window ...................................................................................160
Overview of clip record area............................................................................................161
Overview of channel window ..........................................................................................162
Recording with VTR Ingest..................................................................................................163
Adding Handles ..............................................................................................................164
Creating a segment list ...................................................................................................164
Deleting the Segment List ...............................................................................................166
Controlling the VTR with VTR Ingest...............................................................................167
Marking In and Out Points ..............................................................................................167
Recording clips to the media server ...............................................................................168
Scanning tape with broken timecodes.................................................................................169
Importing an EDL................................................................................................................170
Exporting an EDL ...............................................................................................................170
Chapter 7: Using Aurora Ingest - RMI....................................................................173
Overview of RMI..................................................................................................................174
Using Aurora Ingest - RMI...................................................................................................174
Previewing and trimming clips.........................................................................................175
Editing clip properties and metadata...............................................................................177
Caching proxy assets.......................................................................................................179
Chapter 8: Linking Clips To Aurora Playout Placeholders...................................181
Linking clips to Aurora Playout placeholders.......................................................................182
Linking Clips .......................................................................................................................182
Creating New Placeholders ................................................................................................182
Appendix A: Aurora Ingest Appendix....................................................................185
Aurora Ingest keyboard shortcuts........................................................................................186
Aurora Ingest error messages.............................................................................................187
Appendix B: Software Licenses.............................................................................189
cmemdc...............................................................................................................................190
cping....................................................................................................................................190
CSizingToolBar....................................................................................................................191
CTextProgressCtrl...............................................................................................................192
MIT......................................................................................................................................192
mozilla.................................................................................................................................193
Paintlib.................................................................................................................................200
resizeable lib........................................................................................................................201
tconvert................................................................................................................................203
zlib.......................................................................................................................................203
Glossary.................................................................................................................................205
13 August2009 Aurora Ingest System Guide 5
Page 6
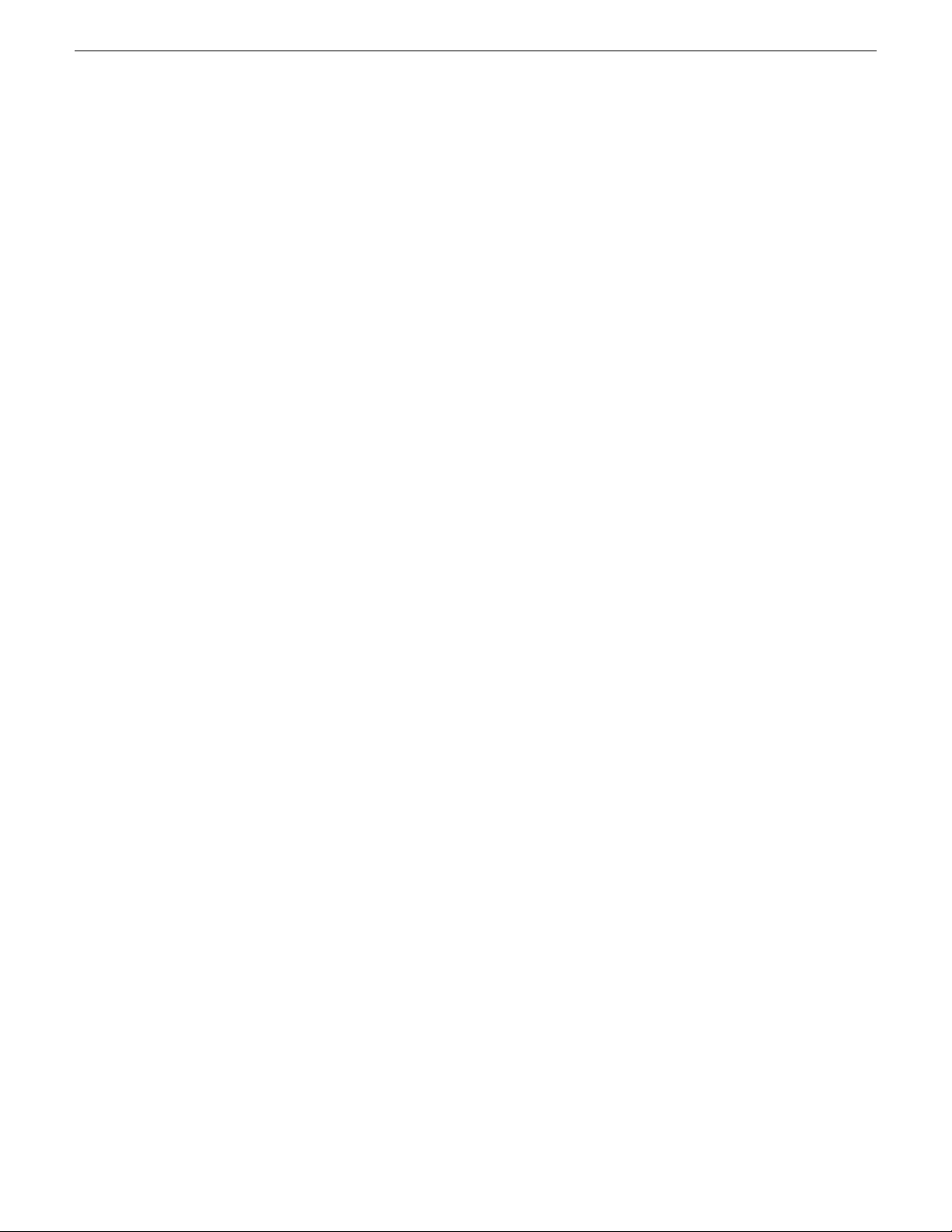
Contents
6 Aurora Ingest System Guide 13 August2009
Page 7
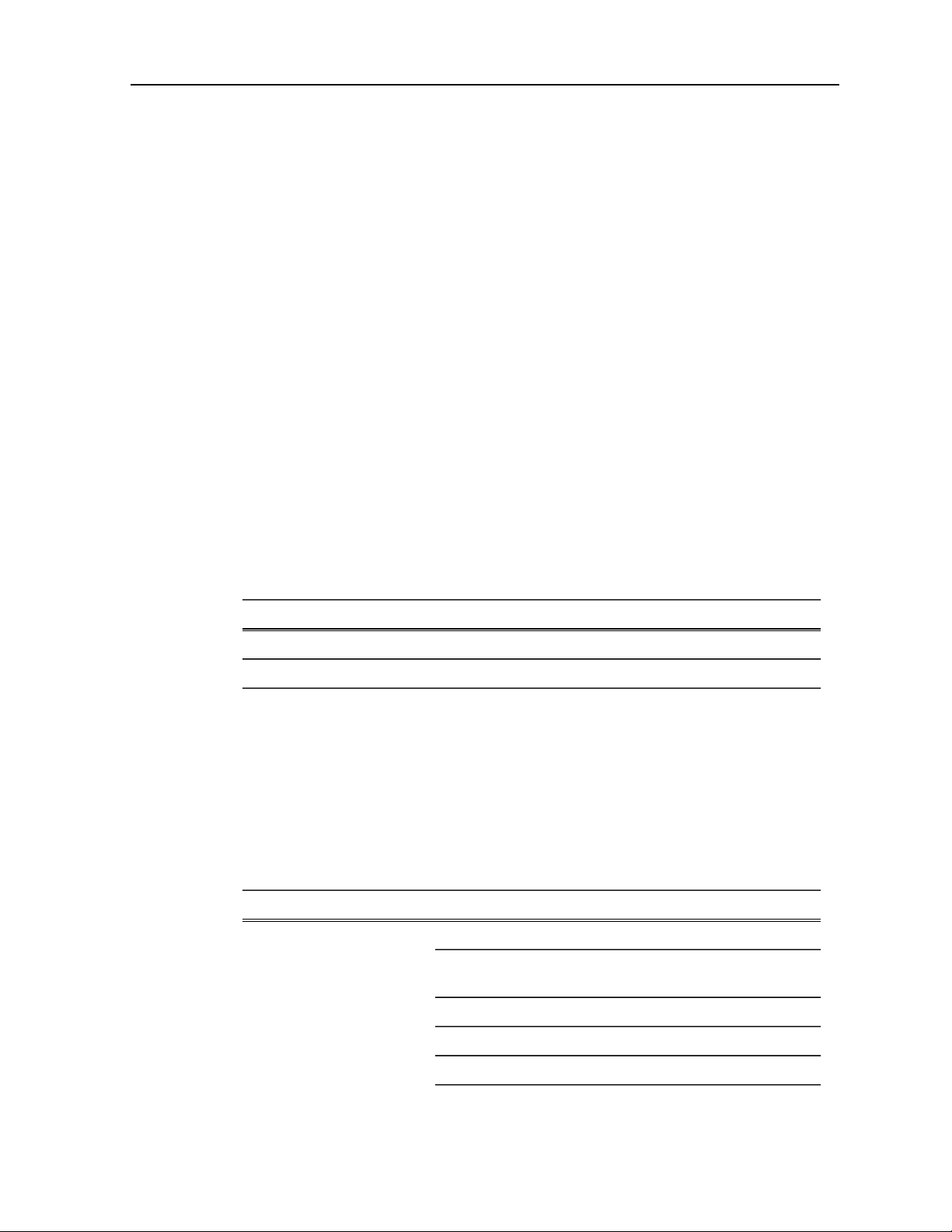
Grass Valley Product Support
T o get technical assistance, check on the status of a question, or to report a new issues,
contact Grass Valley Product Support via e-mail, the Web, or by phone or fax.
Web Technical Support
To access support information on the Web, visit the product support Web page on the
Grass Valley Web site. You can download software or find solutions to problems.
World Wide Web: http://www.grassvalley.com/support/
Technical Support E-mail Address: gvgtechsupport@grassvalley.com
Telephone Support
Use the following information to contact Product Support by phone.
International Support Centers
Our international support centers are available 24 hours a day, 7 days a week.
Authorized Local Support Representative
A local support representative may be available in your country. To locate a support
center during normal local business hours, refer to the following list. This list is
regularly updated on the website for Thomson Grass Valley Product Support
(http://www.grassvalley.com/support/contact/phone/)
After–hours local phone support is also available for warranty and contract customers.
Macau
In countryToll freeSupport Center
+33 1 48 25 20 20+800 80 80 20 20France
+1 530 478 4148+1 800 547 8949United States
TelephoneCountyRegion
+86 10 5883 7575ChinaAsia
+852 2531 3058Hong Kong, Taiwan, Korea,
+81 3 6848 5561Japan
+603 7492 3303Southeast Asia - Malaysia
+65 6379 1769Southeast Asia - Singapore
13 August2009 Aurora Ingest System Guide 7
Page 8
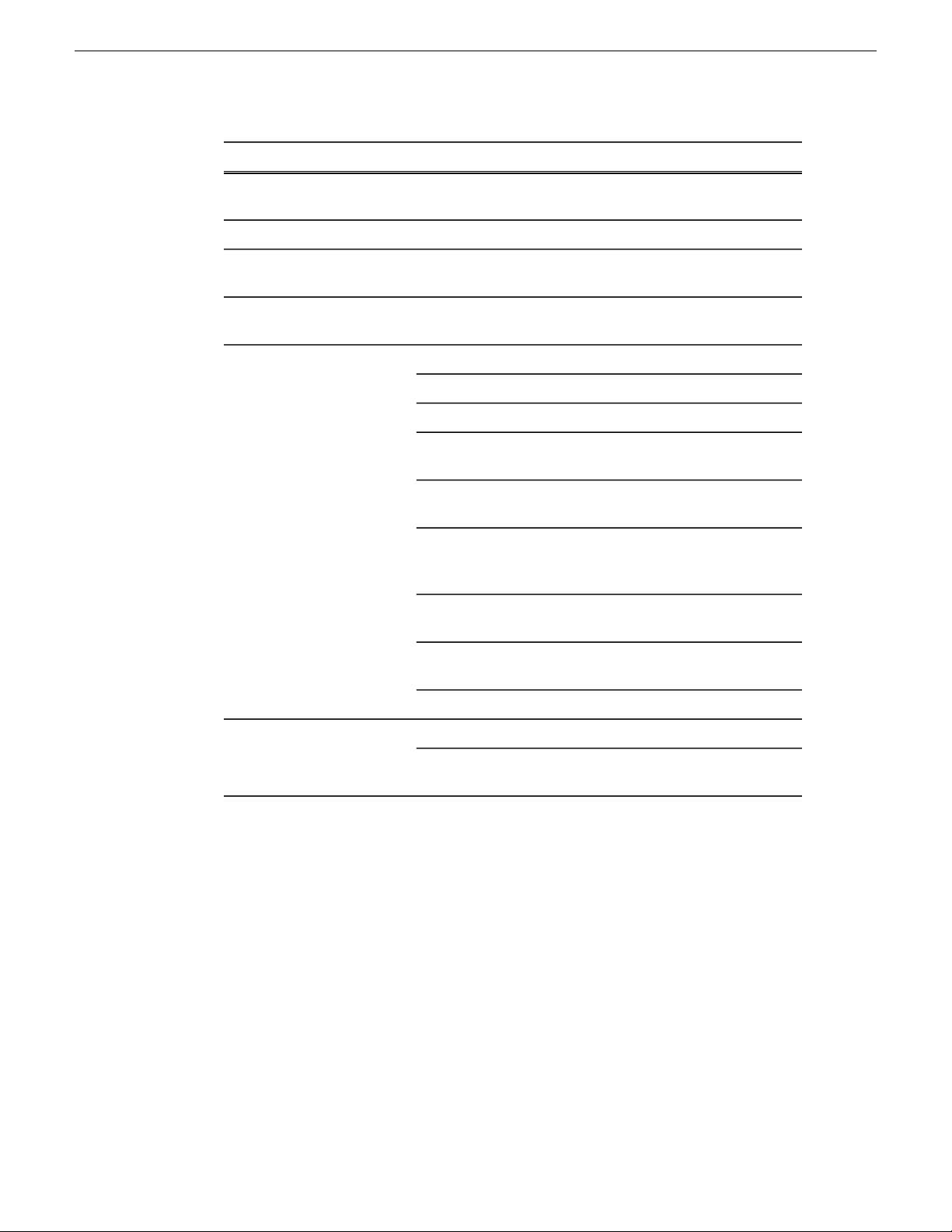
Grass Valley Product Support
TelephoneCountyRegion
South America
North America
Indian Subcontinent
North America, Mexico,
Caribbean
France
Eastern Europe
Belarus, Russia,
Tadzhikistan, Ukraine,
Uzbekistan
Finland, Denmark, Iceland)
+91 11 515 282 502;
+91 11 515 282 504
+61 1300 721 495Australia, New ZealandPacific
+55 11 5509 3440AllCentral America,
+1 800 547 8949;
+1 530 478 4148
+44 118 923 0499UK, Ireland, IsraelEurope
+31 (0) 35 62 38 421Benelux – Netherlands
+32 (0) 2 334 90 30Benelux – Belgium
+800 80 80 20 20;
+33 1 48 25 20 20
+49 6150 104 444Germany, Austria,
+7 095 258 09 20;
+33 (0) 2 334 90 30
+45 40 47 22 37Nordics (Norway, Sweden,
Africa
Southern Europe – Italy
Near East and Africa
+39 02 24 13 16 01;
+39 06 87 20 35 42
+34 91 512 03 50Southern Europe – Spain
+971 4 299 64 40Middle EastMiddle East, Near East,
+800 80 80 20 20;
+33 1 48 25 20 20
8 Aurora Ingest System Guide 13 August2009
Page 9
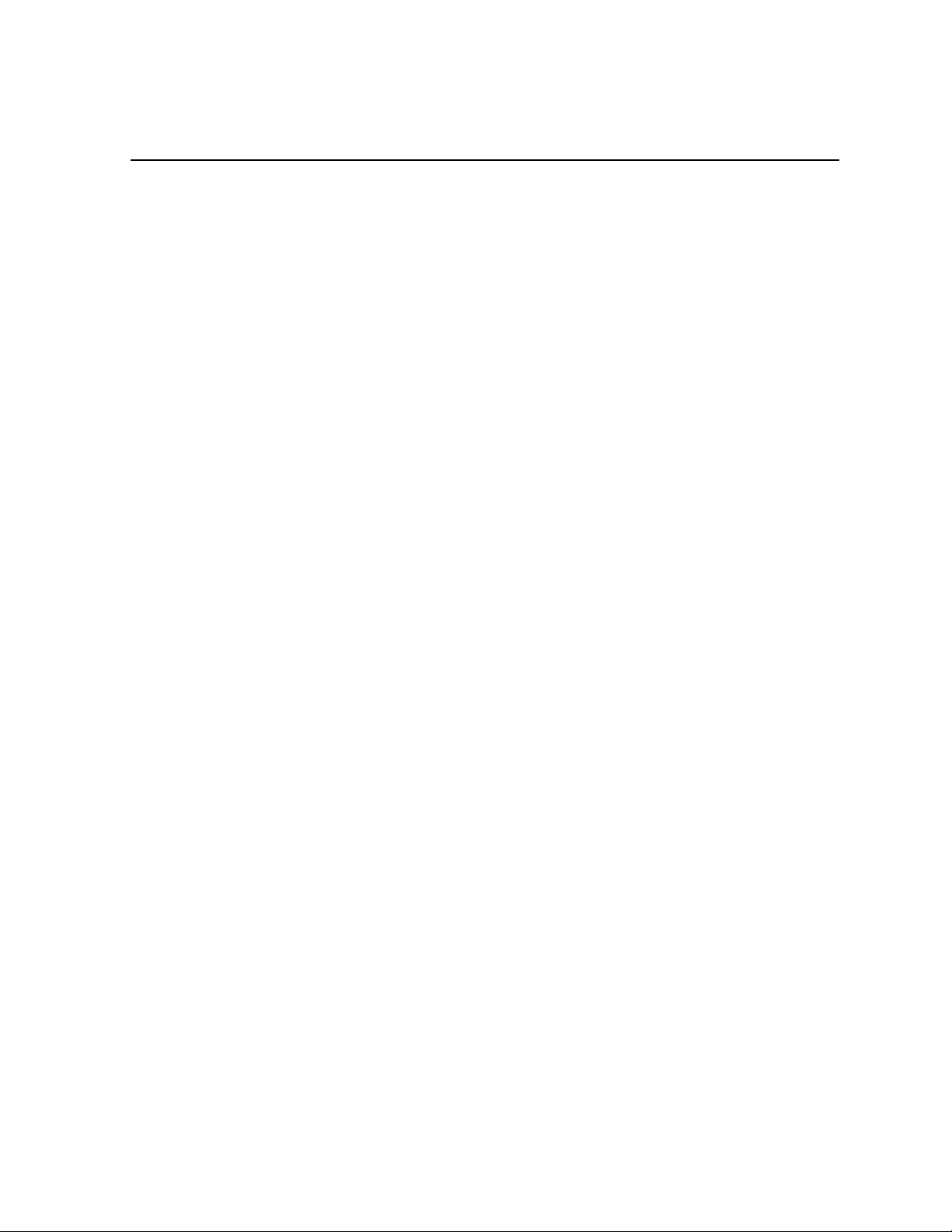
Chapter 1
Introducing Aurora Ingest
This section contains the following topics:
• Introducing Aurora Ingest
• About Aurora Ingest workstations
• About Aurora Ingest applications
• Integration with Aurora Suite and third-party products
• Understanding Status Colors
13 August2009 Aurora Ingest System Guide 9
Page 10
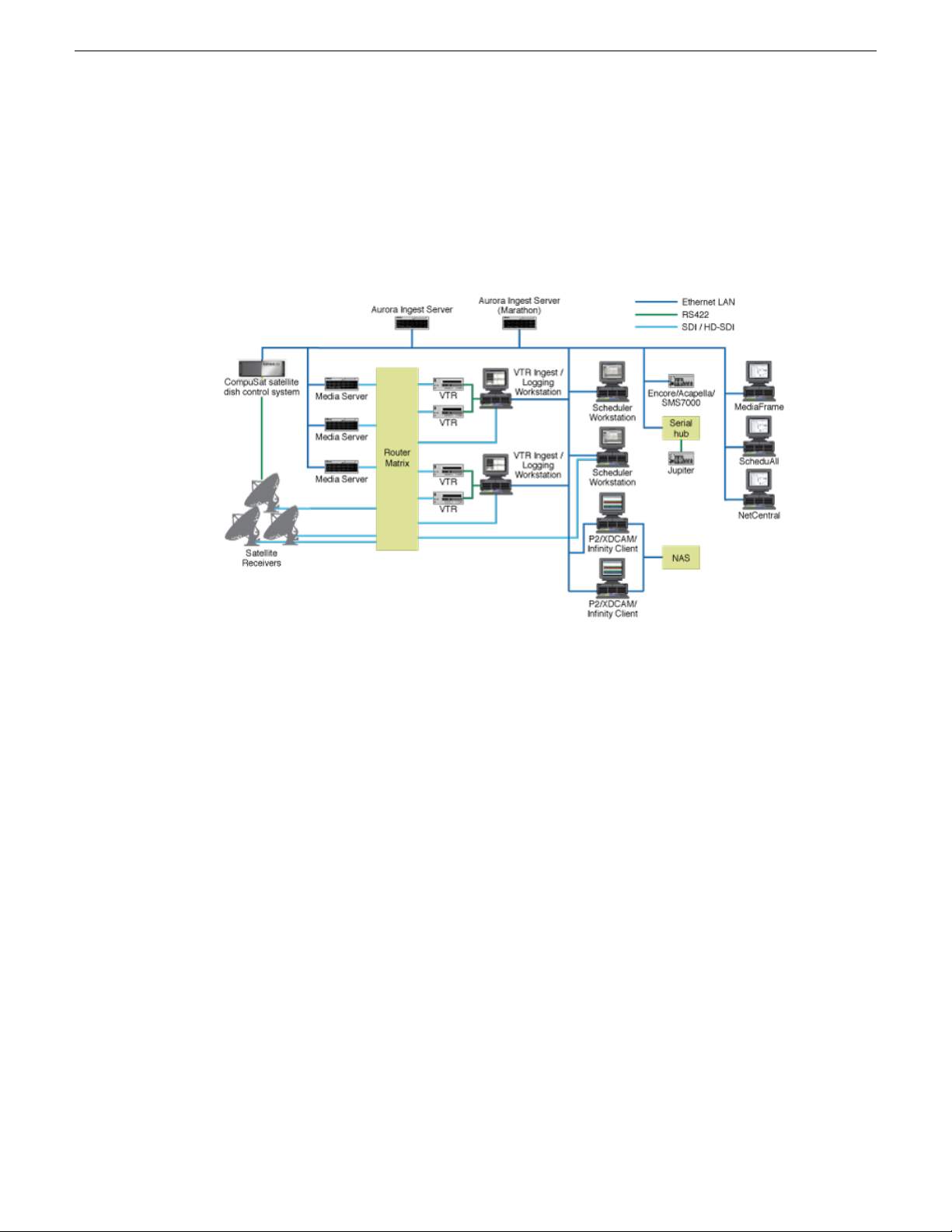
Introducing Aurora Ingest
Introducing Aurora Ingest
Aurora Ingest is an automated media digitization system, made up of several integrated
applications, that allows you to ingest footage from VTRs, feeds from a router , or files
from multiple Digital Media Cameras and Digital Media Recorders, all directly to a
media server in your operation.
The Aurora Ingest system supports the K2 Media Server and Media Client system,
K2 Summit Production Client system and M-Series iVDR (Intelligent Video Disk
Recorder). You can configure your system to record clips into two servers in parallel.
If one server fails or has inadequate storage, only the recording on that server will be
stopped. When the system continues to the next clip, the storage capacity on both
servers is checked again, allowing parallel recording to resume if storage is made
adequate.
Raw footage comes from a VTR connected directly to the Aurora Ingest workstation,
a CompuSat satellite dish control system, a router source or a removable media de vice.
While you connect the media servers to the Aurora Ingest workstation using AMP
Sockets, you need RS-422 connection from the VTR to the Aurora Ingest workstation
to have control of the VTR in the Aurora Ingest windows. For router sources, Aurora
Ingest supports the SMS 7000, Acappella, Encore control and Jupiter systems. For
removable media, Aurora Ingest supports devices such as Infinity, Panasonic P2 and
Sony XDCam.
The integration of MediaFrame with Aurora Ingest adds asset management feature
and metadata capabilities to the system. With MediaFrame asset management tools,
users can apply, add, edit and search metadata of assets created within the ingest
process. Users can also play low-resolution video versions of ingested assets. The
utilization of MediaFrame varies across Aurora Ingest components such as Scheduler ,
VTR Ingest and RMI. On the other hand, Aurora Ingest Serv er monitors the connection
10 Aurora Ingest System Guide 13 August2009
Page 11
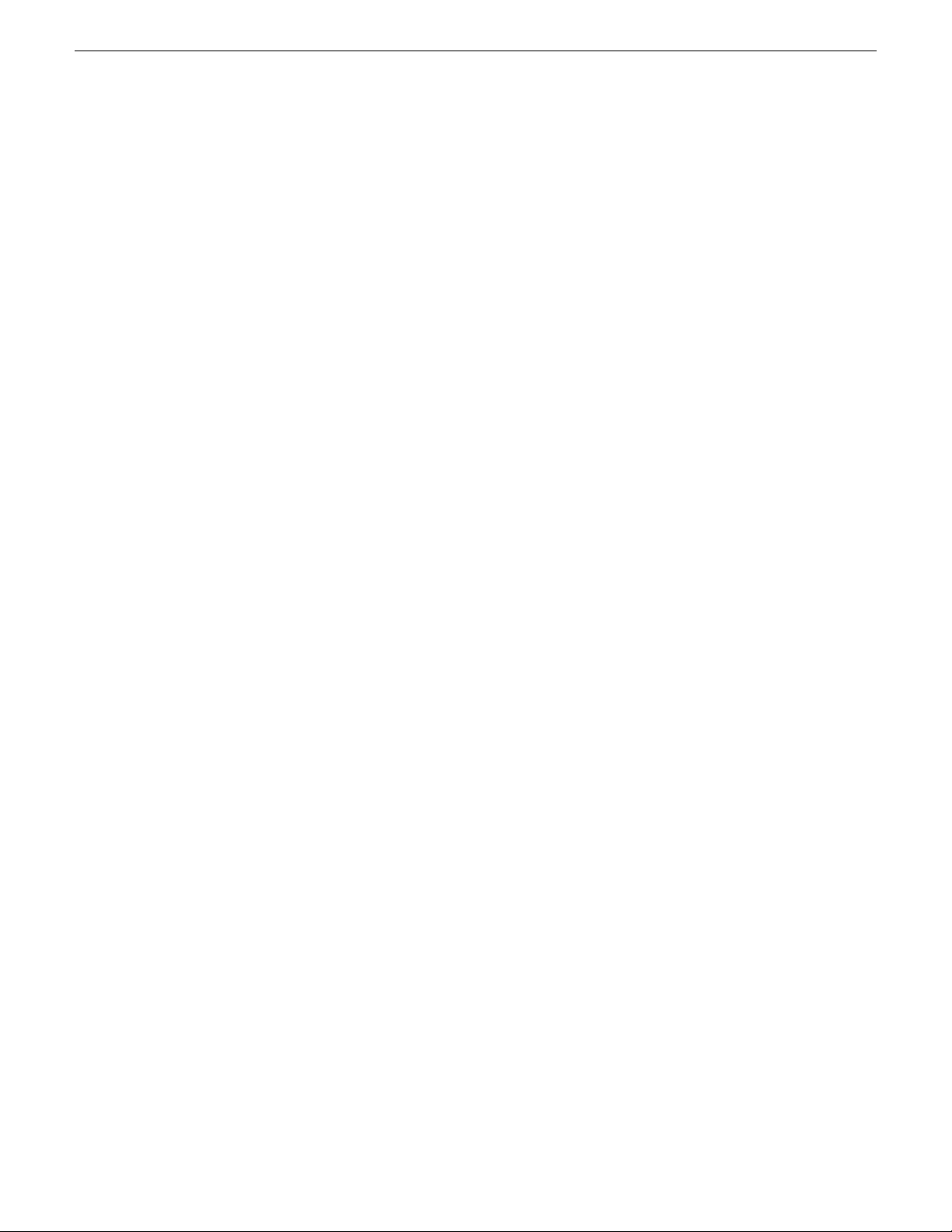
to the MediaFrame server, displays the connection status and attempts to reconnect
when the connection is broken.
About Aurora Ingest workstations
Aurora Ingest has a client/server architecture that allows for multiple simultaneous
users. It supports simultaneous event creation, event modification, event deletion,
event monitoring, and resource viewing from multiple workstations.
Each workstation can control up to eight VTRs for batch list creation and batch ingest.
Y ou can w ork with either directly attached VTRs and dedicated server ports or through
a router.
You can trigger multiple channel records from disparate sources simultaneously and
schedule record events without reference to physical server port. Aurora Ingest
automatically allocates any available port as determined at the optimum time before
the record event is scheduled to begin. RS-422 router level control allows any
router-connected VTR to be controlled by any Aurora Ingest channel.
Introducing Aurora Ingest
About Aurora Ingest applications
Aurora Ingest consists of the following applications:
• Aurora Ingest Server, which lets you configure the other Aurora Ingest applications
for batch or feed events, as well as monitor the status of the media servers, database
server, MediaFrame server, routers, CompuSat satellite dish control system, and
channels. You can also access logs ang manage user accounts for Aurora Ingest
clients.
• VTR Controller, which lets you monitor and manage the VTRs you use with VTR
Ingest.
• VTR Ingest, which lets you ingest footage from VTRs and import or export Edit
Decision Lists (EDLs). Supporting up to eight channels, VTR Ingest can record
footage and configurable handle durations. It lets you set mark points using either
the VTR, the PC keyboard, or the mouse. You can ingest a single item or build a
batch list of items to capture from multiple tapes. You can also create a batch list
offline and then import the list into VTR Ingest as a common EDL. Once you create
a batch list, you can optimize the list by timecode, which allows the material to be
ingested in the shortest time possible, or manually arrange the batch list items in
order to prioritize immediately needed clips.
• Scheduler, which lets you schedule ingest feed events from a media server,
CompuSat satellite dish control system, VizuAll Inc.'s ScheduALL application,
router source or VTR. You can also schedule events to record, up to three years in
advance, on each server port, including recurring e vents. Schedule V iewer pro vides
an easily readable way to see all ports and more specifically the task assigned to
each port.
13 August2009 Aurora Ingest System Guide 11
Page 12
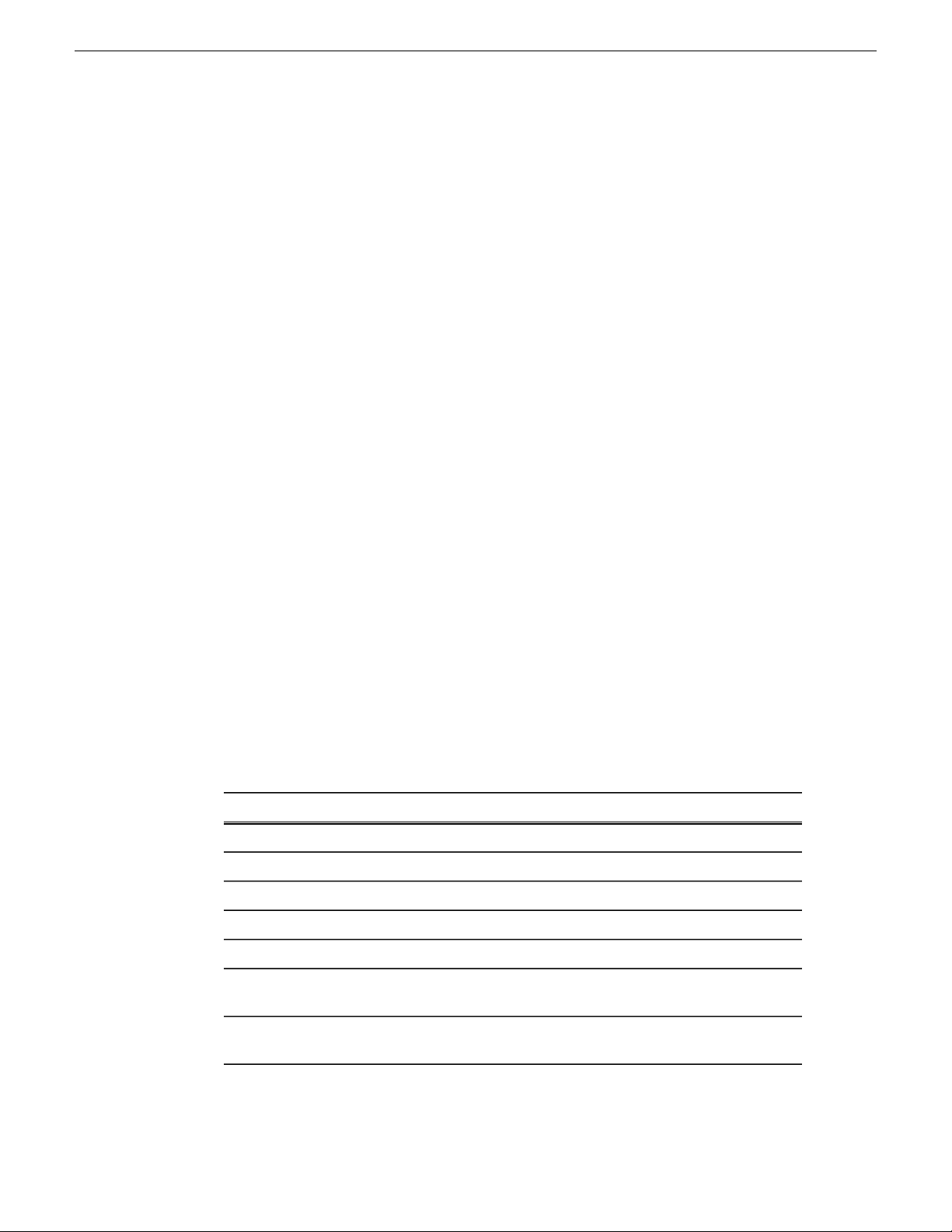
Introducing Aurora Ingest
• Removable Media Interface (RMI), which lets you ingest files from multiple Infinity
Digital Media Cameras and Digital Media Recorders, as well as Sony XDCam and
Panasonic P2 removable media devices.
If you use Aurora Playout as a playback system in your operation, you can ingest clips
directly to a Aurora Playout rundo wn by linking clips to a Aurora Playout placeholder
at the point of scheduling a record.
Integration with Aurora Suite and third-party products
Aurora Ingest is integrated with other applications in the Aurora Suite and third-party
products.
In addition to serving as a metadata entry and transfer application for metadata created
in the newsroom computer system (NCS), it supports:
• Mark In/Out of incoming feed material, allowing direct assignment of field-edited
material to Aurora Playout placeholders.
• Add, apply, search, edit metadata of assets and play low-resolution video v ersions
of ingested assets via the MediaFrame plug-in, an asset management tool utilized
by all products within Aurora Suite.
• Simultaneous file transfer ingest, including MOS-ID matching, status updating,
and metadata import and transfer to Aurora Browse from multiple Rev Pro and
Professional Compact Flash removable media devices.
• Scheduling integration with V izuAll, Inc.'s ScheduALL application, enabling ev ents
scheduled on Aurora Ingest to appear on ScheduALL and vice versa.
Understanding Status Colors
Each entry in the batch list displays a certain color according to its status.
DescriptionRow Background Color
The entry is recording.Red
The entry is cued and is next to record.Gold
The entry has finished recording.Green
The Scheduler entry is ready to record.Blue
VTR Ingest has reserved this channel at this time.Black
Purple
Gray
The entry failed to record. See the Error Message field for
more information.
The entry time has elapsed, probably due to a conflict with
another recording.
12 Aurora Ingest System Guide 13 August2009
Page 13
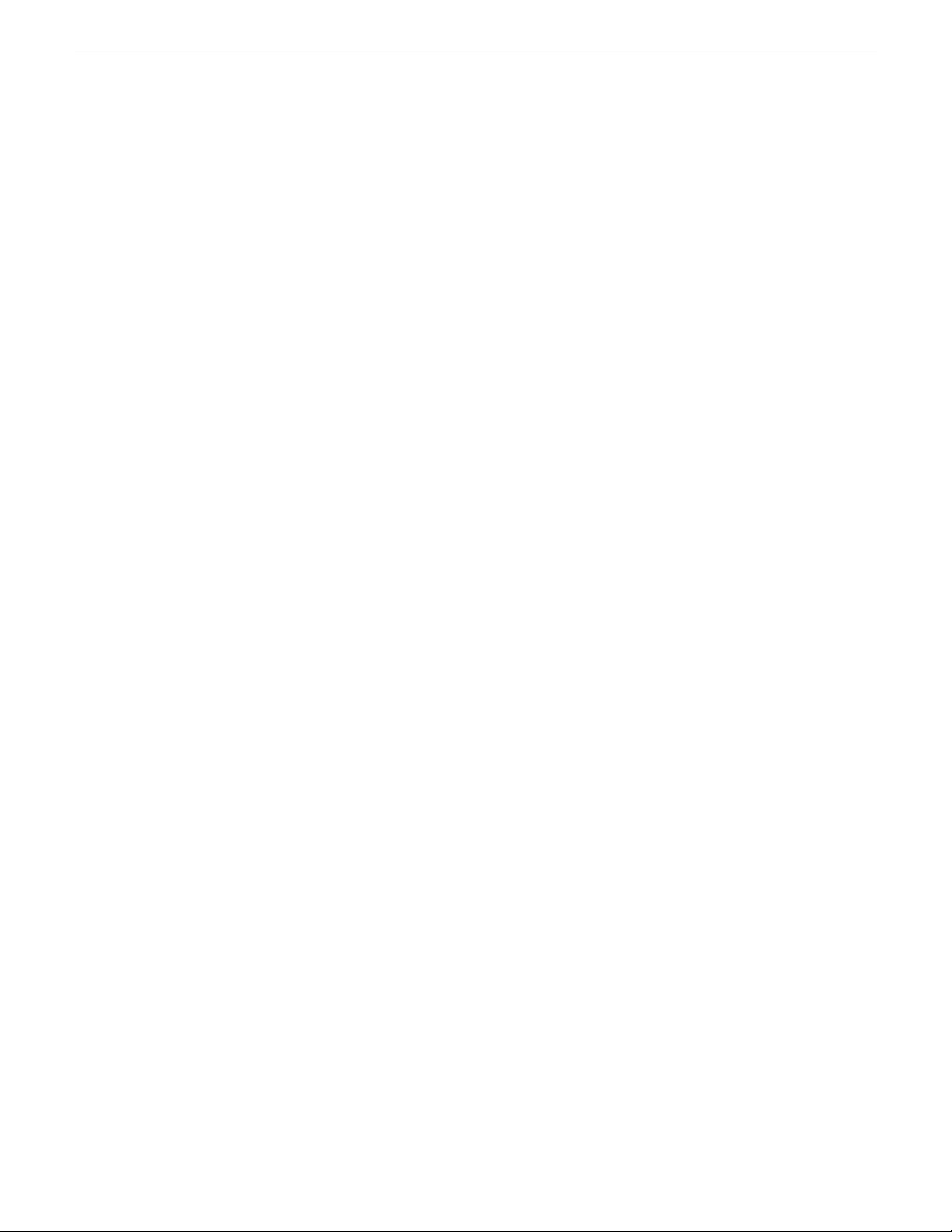
Introducing Aurora Ingest
Users can customize status color of events in Aurora Ingest - Scheduler by changing
the color configuration in the Scheduler application.
13 August2009 Aurora Ingest System Guide 13
Page 14
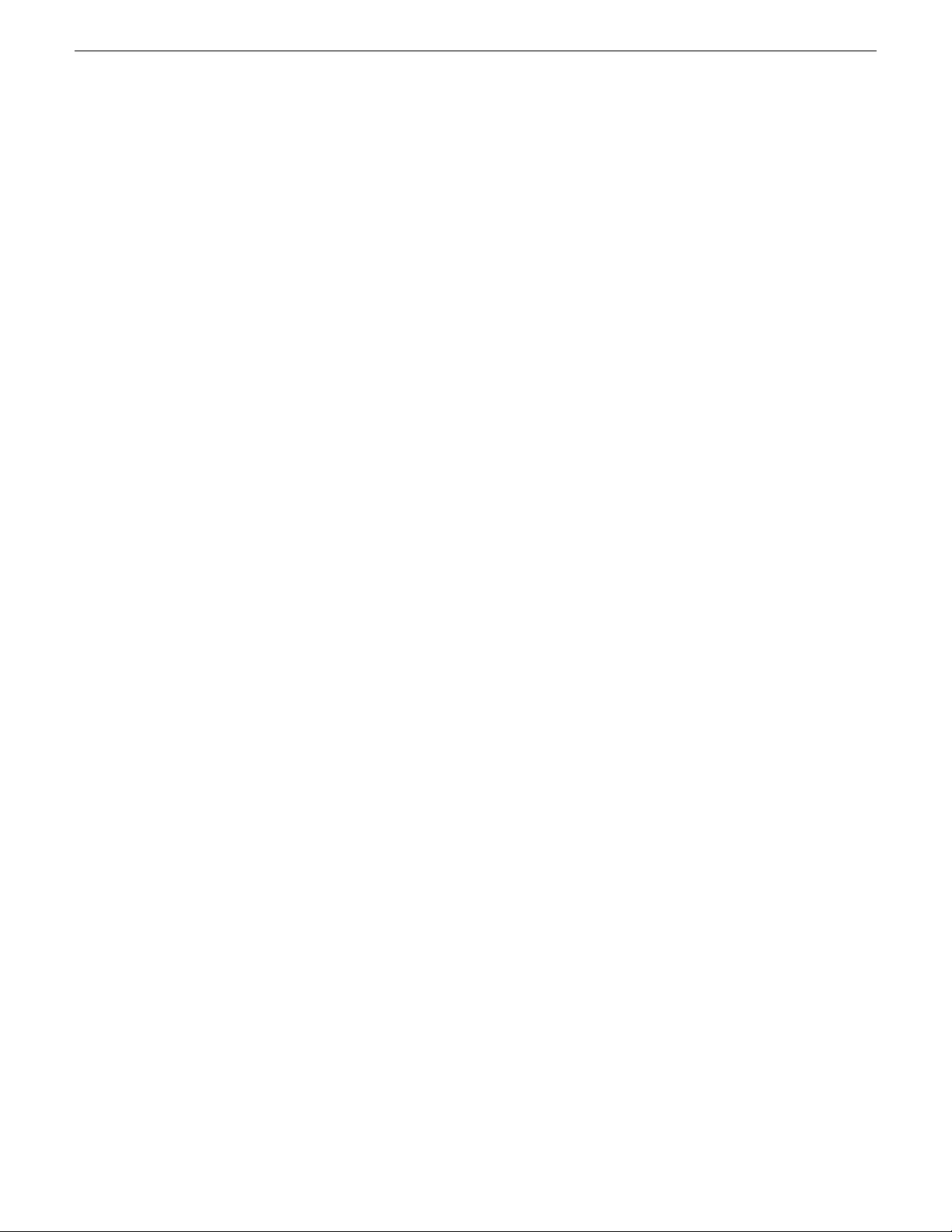
Page 15
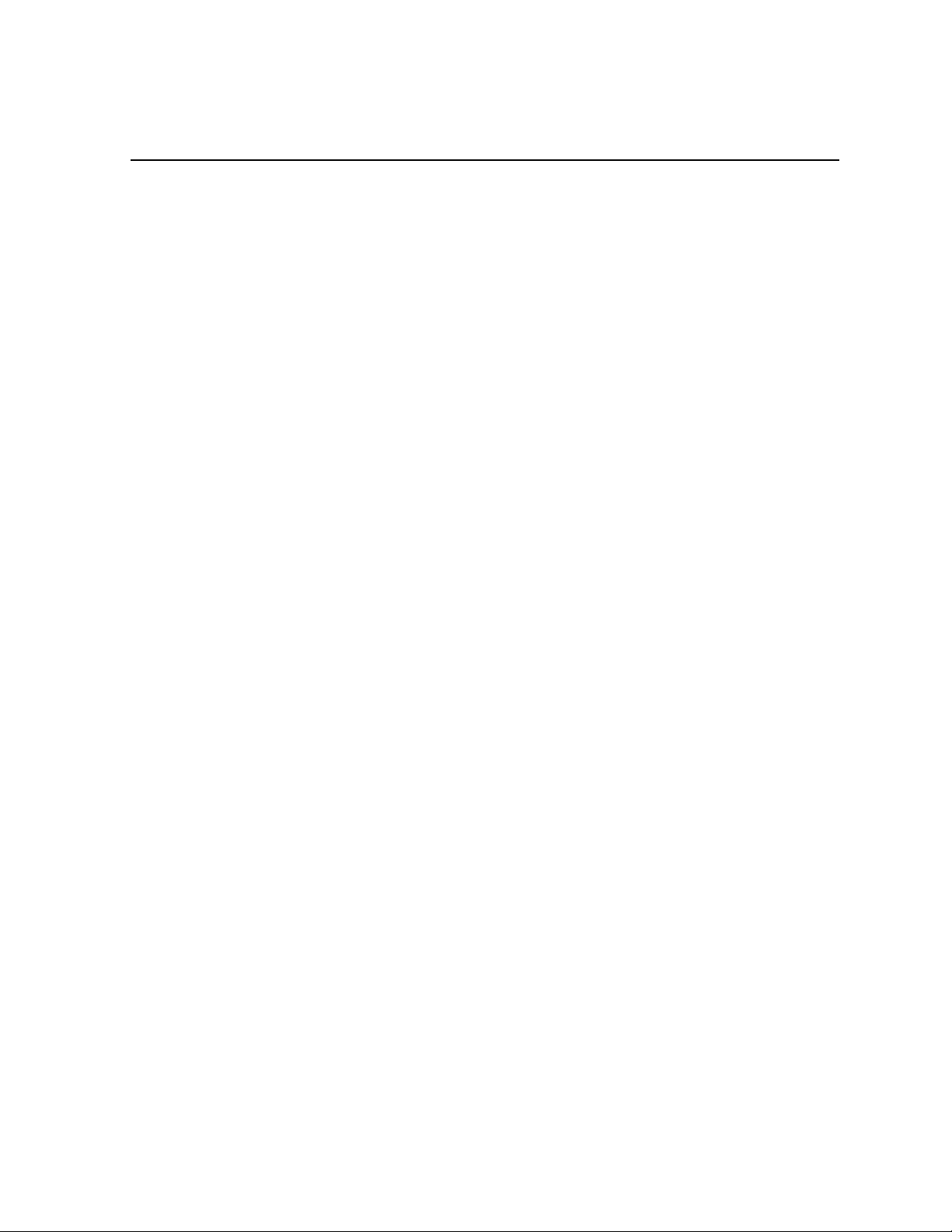
Chapter 2
Installing Aurora Ingest
This section contains the following topics:
• Installing Aurora Ingest
• Installing RS-422 card for VTR Controller
• Installing video capture card (optional)
• Installing the X-keys Jog/Shuttle Controller
• Backing up Aurora Ingest Database
• Installing software
• Upgrading Aurora Ingest Software
• Migrating Aurora Ingest - Server
• Restoring Aurora Ingest Database
• Setting up the K2, Summit or M-Series iVDR server
• Installing ScheduALL for Aurora Ingest integration
13 August2009 Aurora Ingest System Guide 15
Page 16
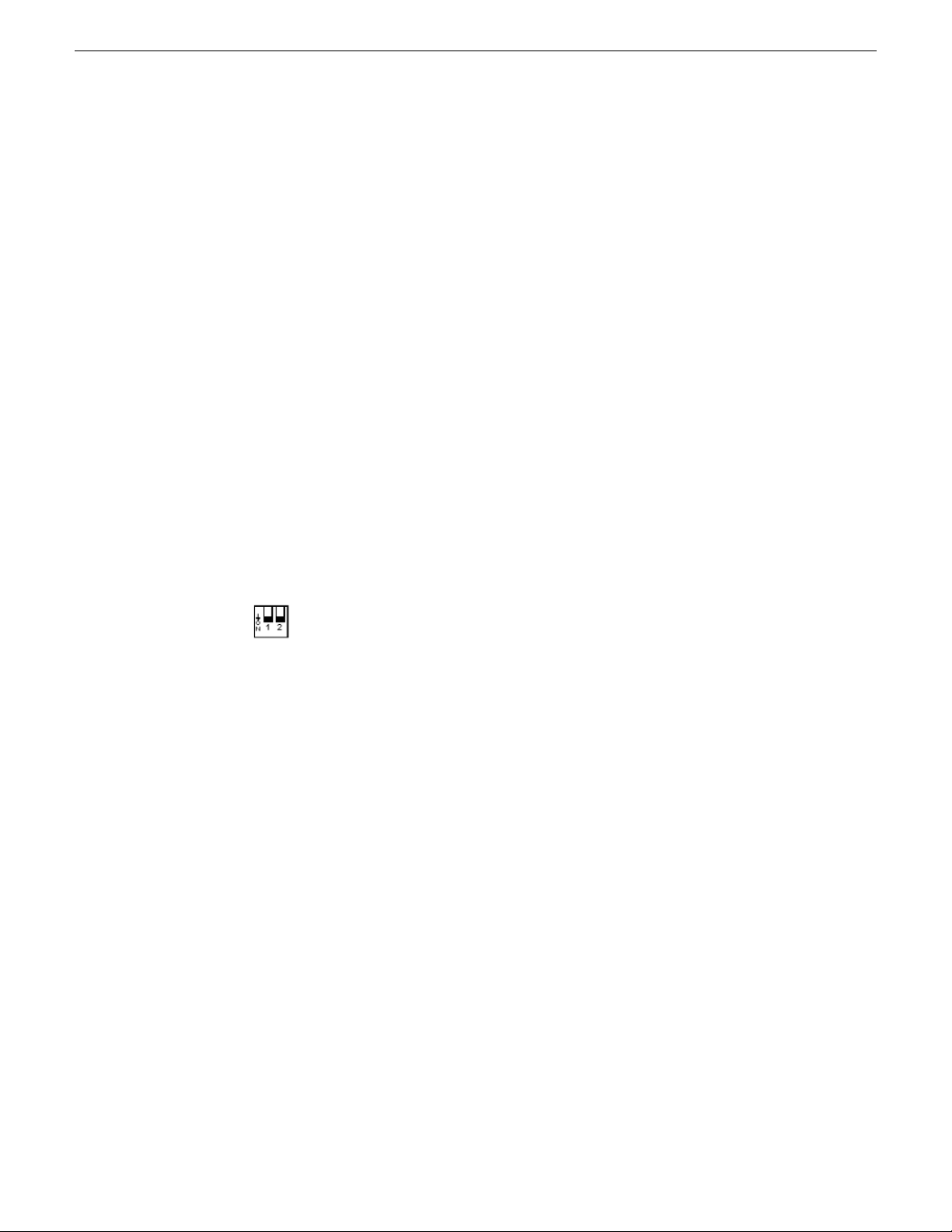
Installing Aurora Ingest
Installing Aurora Ingest
Grass Valley supplies a CD containing Aurora Ingest software and documentation.
For some of the Aurora Ingest components, Grass Valley also supplies hardware.
The Aurora Ingest - Server is supplied with all the necessary hardware and software
installed. The software for the other Aurora Ingest components can be installed on
any PC which meets the system requirements for that component.
T o run Aurora Ingest, you need to install certain hardware if needed, install the Aurora
Ingest software, and obtain a software license number.
Installing RS-422 card for VTR Controller
For VTR Controller, Grass Valley supplies a RocketPort Plus Universal PCI 422
SMPTE 8 Port RoHS RS-422 card that must be installed.
1. If you are connecting one or more VTRs to VTR Controller, install the RS-422
card in your computer, making sure the dip switches are set to the down position
as shown, and install the card’s driver.
2. Connect the VTR(s) to the VTR Controller machine via RS-422.
3. If you are using LTC for timecode, connect a timecode cable from the timecode
source (VTR for VTR Ingest, Timecode Generator for Aurora Ingest - Scheduler)
to the media server.
4. Without the LTC physical connection, timecodes could still be polled via RS-422.
Check the option to enable RS-422 timecode mode within Tools|Options of VTR
Controller application.
Installing video capture card (optional)
Y ou can either install Hauppage WinTVGo V ideo Capture Card or Blackmagic Design
DeckLink Video Capture Card to view clips on Aurora Ingest clients. Check for
minimum system requirements needed before choosing and purchasing your video
capture card.
Both video capture cards are for SD (standard definition) video only. If you want to
ingest HD video and then view it, first downconvert from HD to SD.
16 Aurora Ingest System Guide 13 August2009
Page 17
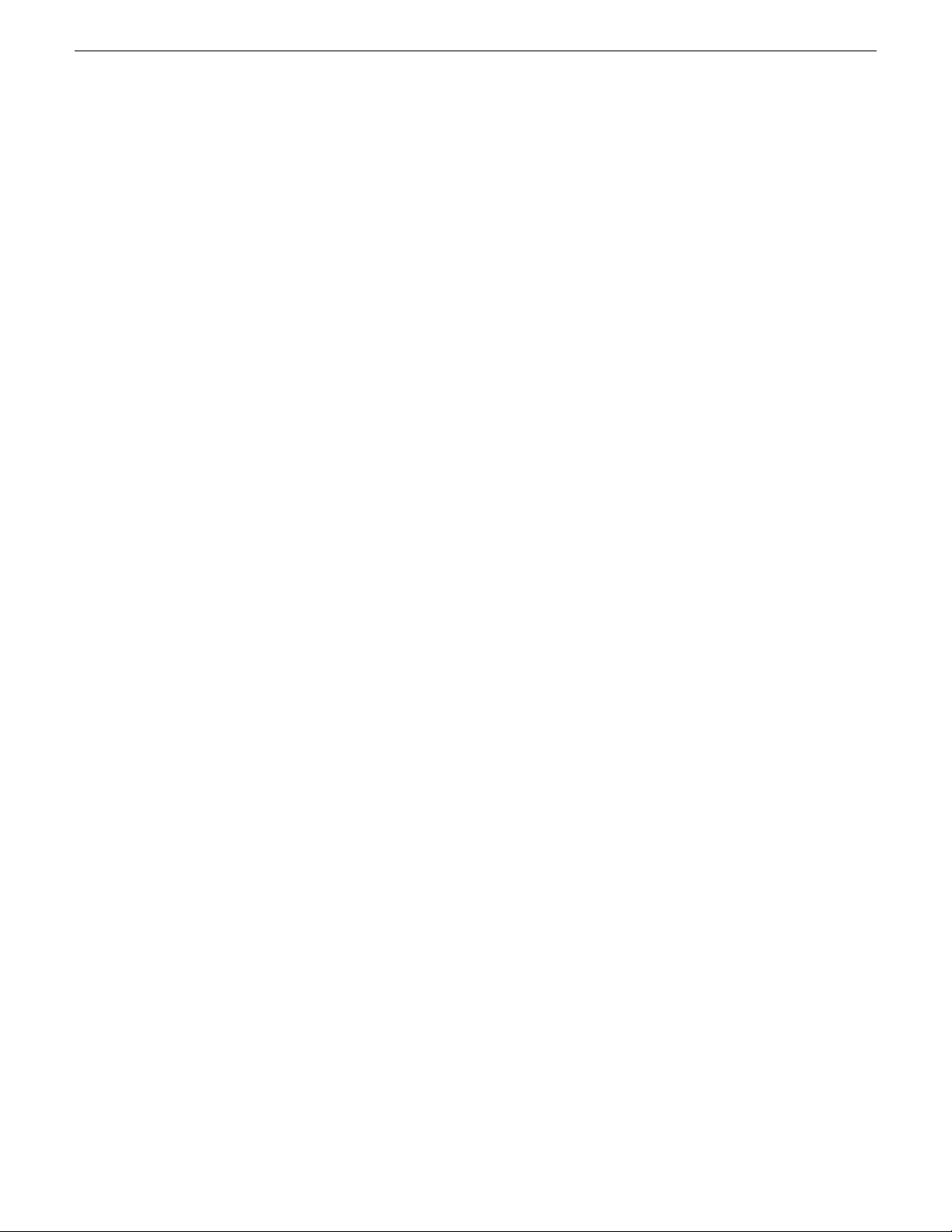
Installing Aurora Ingest
For Hauppage WinTVGo video capture card, you have to then convert from digital
to analog. The video capture card accepts composite analog video only (NTSC or
PAL).
For Blackmagic Design DeckLink video capture card, SDI input and output with
embedded audio are supported. For audio monitoring, you could also connect SPDIF
output to your audio peripheral.
1. Install the video capture card in your machine and install the card’s driver. Refer
to the manufacturer’s manual for installation instructions.
2. For Hauppage WinTVGo video capture card, connect the device you're using for
a video source (VTR, router or switch box) to the Hauppage composite video input
connector.
3. For Blackmagic Design DeckLink video capture card, connect SDI Output from
your media server or router to SDI Input connector of the video capture card.
4. If you have a video capture card installed in your machine and a router configured
in your system, select the router destination from the dropdown list within
Tools|Options|Video Viewer of the Scheduler or VTR Ingest.
After the video capture card has been successfully configured, it could be selected
from the Capture Device dropdown list within Tools|Options|Video Viewer of the
Scheduler or VTR Ingest.
Installing the X-keys Jog/Shuttle Controller
You can install the X-keys Jog/Shuttle controller if you want to use the device with
Aurora Ingest Scheduler.
Aurora Ingest has been designed to work with the X-keys Jog/Shuttle controller (model
XPS-08-USB) including devices with old and new MWII panels.
1. Plug the X-keys Jog/Shuttle controller into a USB connector on the Scheduler
machine.
2. On the Scheduler machine, insert the X-keys Macro Works installation CD and
follow the instructions. Do not check the box to put shortcuts on the desktop.
If AutoRun is not enabled on your CD-ROM drive, find the file "ainstall.exe"
on the installation CD and run it.
3. Reboot the computer when prompted.
4. When the installation has completed, the X-keys Macro Maker and Macro Manager
windows automatically pop up. Close these windows.
5. Start Aurora Ingest Server and Aurora Ingest Scheduler.
6. In the Scheduler Tools menu, select Options.
7. Select the X-keys tab.
8. Verify the “Enable X-keys” box is checked and click OK.
You can customize the X-keys to suit your needs.
13 August2009 Aurora Ingest System Guide 17
Page 18
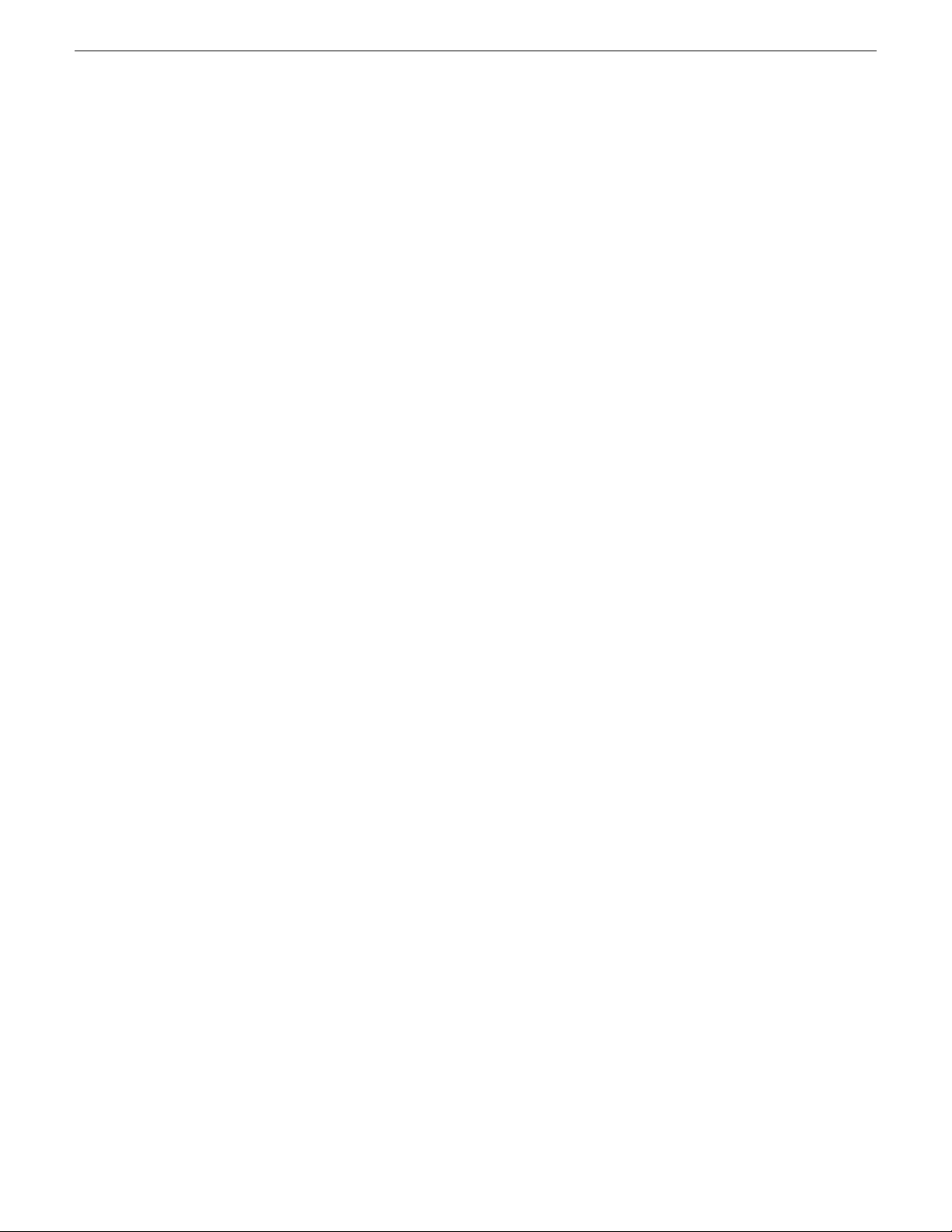
Installing Aurora Ingest
Backing up Aurora Ingest Database
It is advisable for users to back-up the Aurora Ingest database before upgrading to the
latest version of the software. With a database back-up, you can av oid any lost of feed
schedules and the need to key-in everything again in case of a system crash. The
back-up could also be placed on another machine or an external drive for extra
precaution.
The database back-up could be done easily using Microsoft SQL Server Management
Studio Express. Listed below are the steps to back-up your Aurora Ingest database:
1. Login to Windows XP as an administrator or as a user with administrative rights.
2. Go to Start>All Programs>Microsoft SQL Server 2005 and select SQL Server
3. Connect to your SQL Server by Windows Authentication.
4. Double-click on Databases and you could see the folder expands to show System
5. Right-click on IS and select Tasks>Back Up.
6. On the General page, select IS from the Database dropdown list or type “IS” if it’ s
7. Key in the backup name and select the backup destination.
Management Studio Express to launch the application.
Databases and IS.
not listed in the dropdown list, and select Full from the Backup type dropdown
list.
18 Aurora Ingest System Guide 13 August2009
Page 19
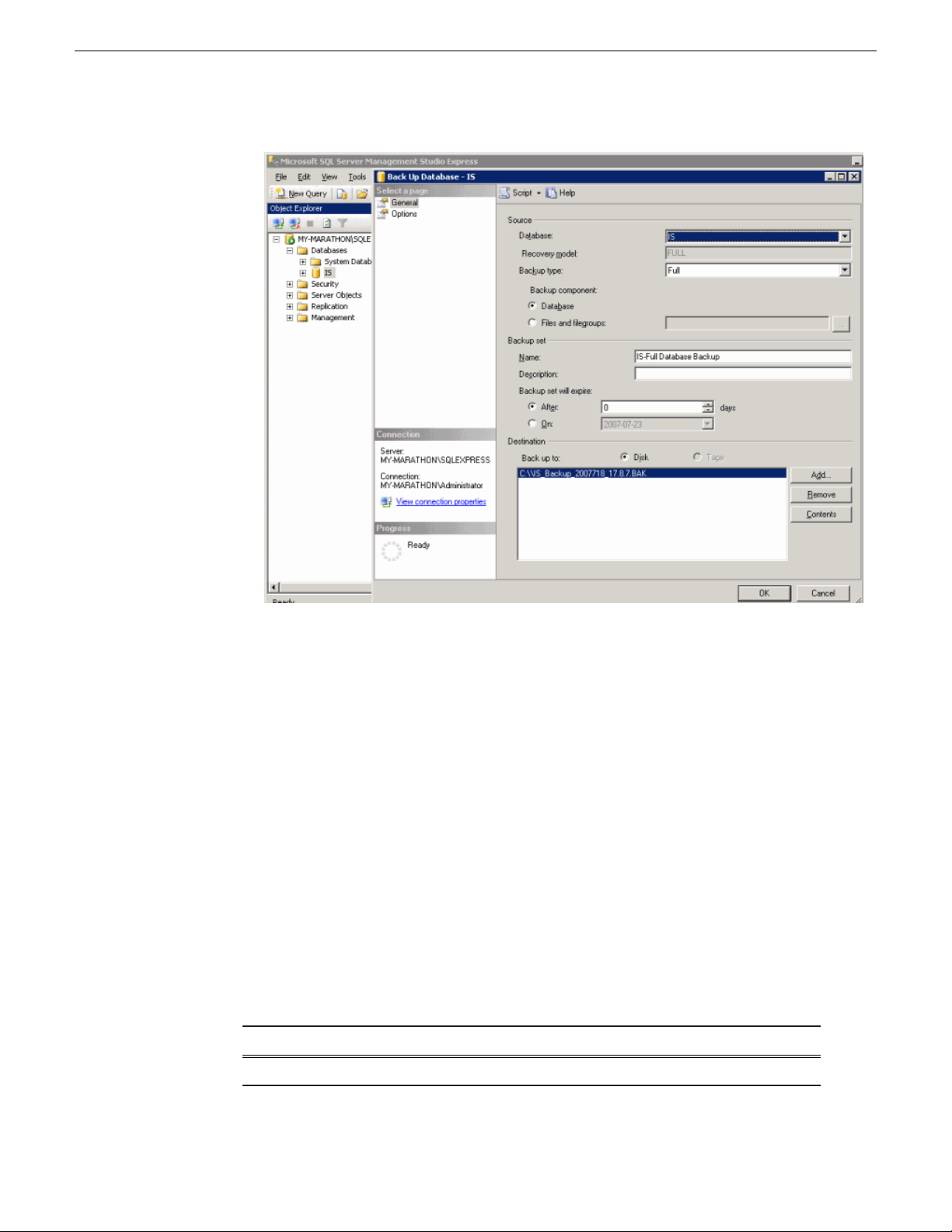
Installing Aurora Ingest
8. In the Options page, select Back up to the existing media set and Overwrite all
existing backup sets.
9. Click OK.
NOTE: DO NOT delete Aurora Ingest folder in the registry key and 2 files (IS_Data.mdf
and IS_Log.ldf) in C:\Program Files\Microsoft SQL Server\90\Tools\Binn if you don’t have
a backup on another machine or an external drive. All data in the current database could
not be retrieved if those files were to be deleted and the system crashed.
Installing software
The software for Aurora Ingest components can be installed on any PC which meets
the system requirements for that component.
If you don't have SiteConfig within your operation, you can install or upgrade Aurora
Ingest with the procedure below.
To install the Aurora Ingest software on your computer, insert the Aurora Ingest
CD-ROM into the machine’s CD-ROM drive and follow these instructions:
Do this...On this screen...
Click Next.Welcome
13 August2009 Aurora Ingest System Guide 19
Page 20
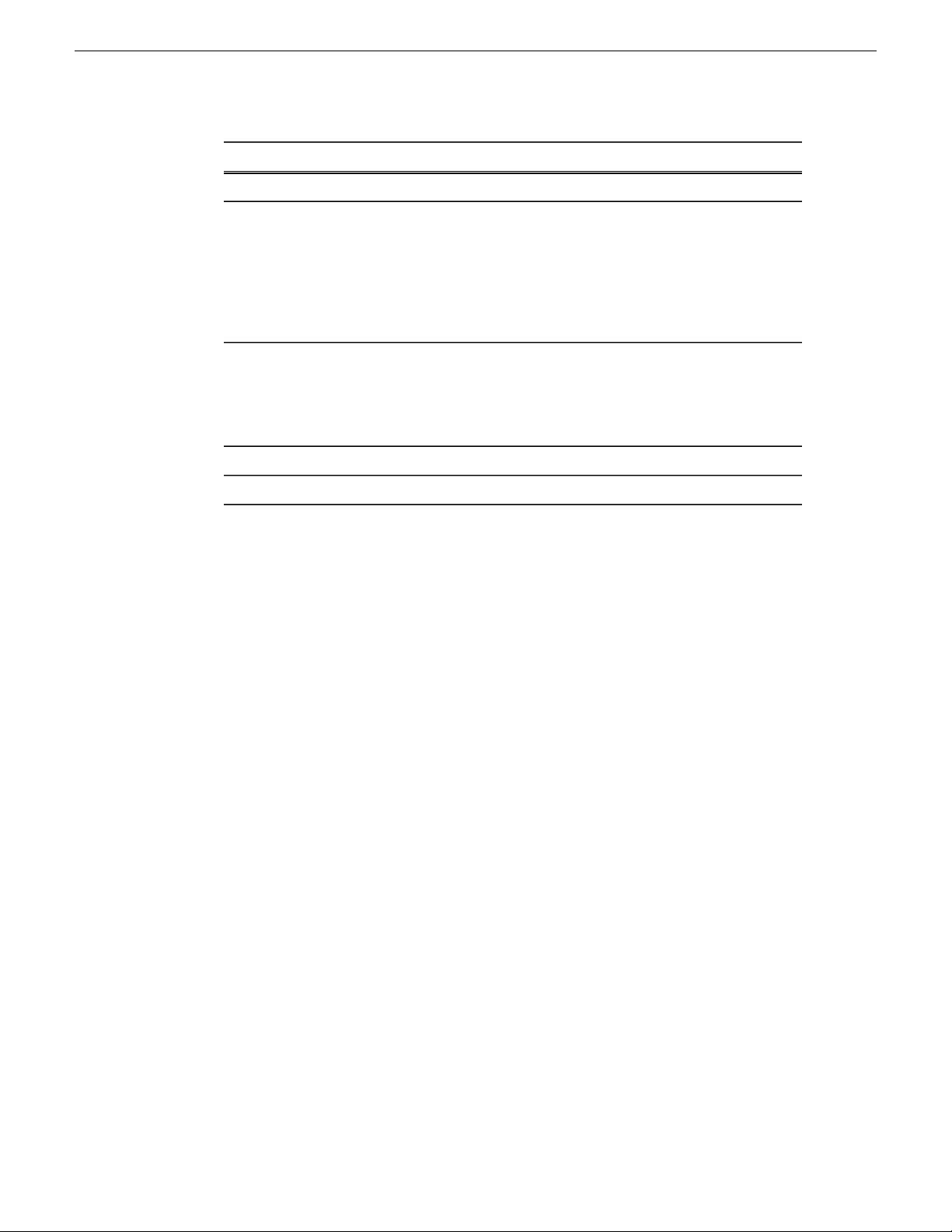
Installing Aurora Ingest
Do this...On this screen...
Select I accept... and click Next.License Agreement
Select Features
Specify Server
Configuration
Specify the Aurora Ingest applications to install: Server,
Scheduler, VTR Controller, VTR Ingest, or RMI. W ith Server
component, Microsoft .NET Framework 2.0 and Microsoft
SQL Express will also be installed by default. If your system
has SQL Server already installed (e.g. if the system houses
the Aurora Edit database), choose to use the existing SQL
Server instance; if not, choose SQL Express.
Enter the host name of Aurora Ingest Serv er that will be used
by Aurora Ingest components. Select the SQL Server
configuration that will be used by Aurora Ingest Server. If
you choose SQL Server 2005, select the server instance from
the dropdown list.
Click Next.Start Installation
Click Finish.Installation Complete
Obtaining a software license number
Once the Aurora Ingest softw are is installed, you are provided with a 30-day temporary
license. You need to get a software license number from Thomson Grass Valley in
order to install the permanent license.
Obtaining the software license number is important because you cannot launch channels
or configure Aurora Ingest after your 30-day temporary license has expired.
1. Select Start | Programs | Grass Valley | Aurora | License Request.
The Aurora License wizard begins.
2. Fill out the License Request for your system.
3. Send the request to the email address stated in the License Request wizard.
You will be provided with a software license number from Thomson Grass Valley.
Upgrading Aurora Ingest Software
Before upgrading from one version of Aurora Ingest to another, you should close all
components in the current Aurora Ingest application.
Aurora Ingest 6.5 installer provides an option to install Microsoft SQL Express 2005
or attaching your Aurora Ingest database to the full version of Microsoft SQL Server
2005. The full version of SQL Server 2005 allo ws customers to run the Aurora Ingest
- Server database component on the same server as the NewsShare DSM.
1. Uninstall all components in the current version of Aurora Ingest by selecting Start
| Control Panel | Add or Remove Programs.
20 Aurora Ingest System Guide 13 August2009
Page 21
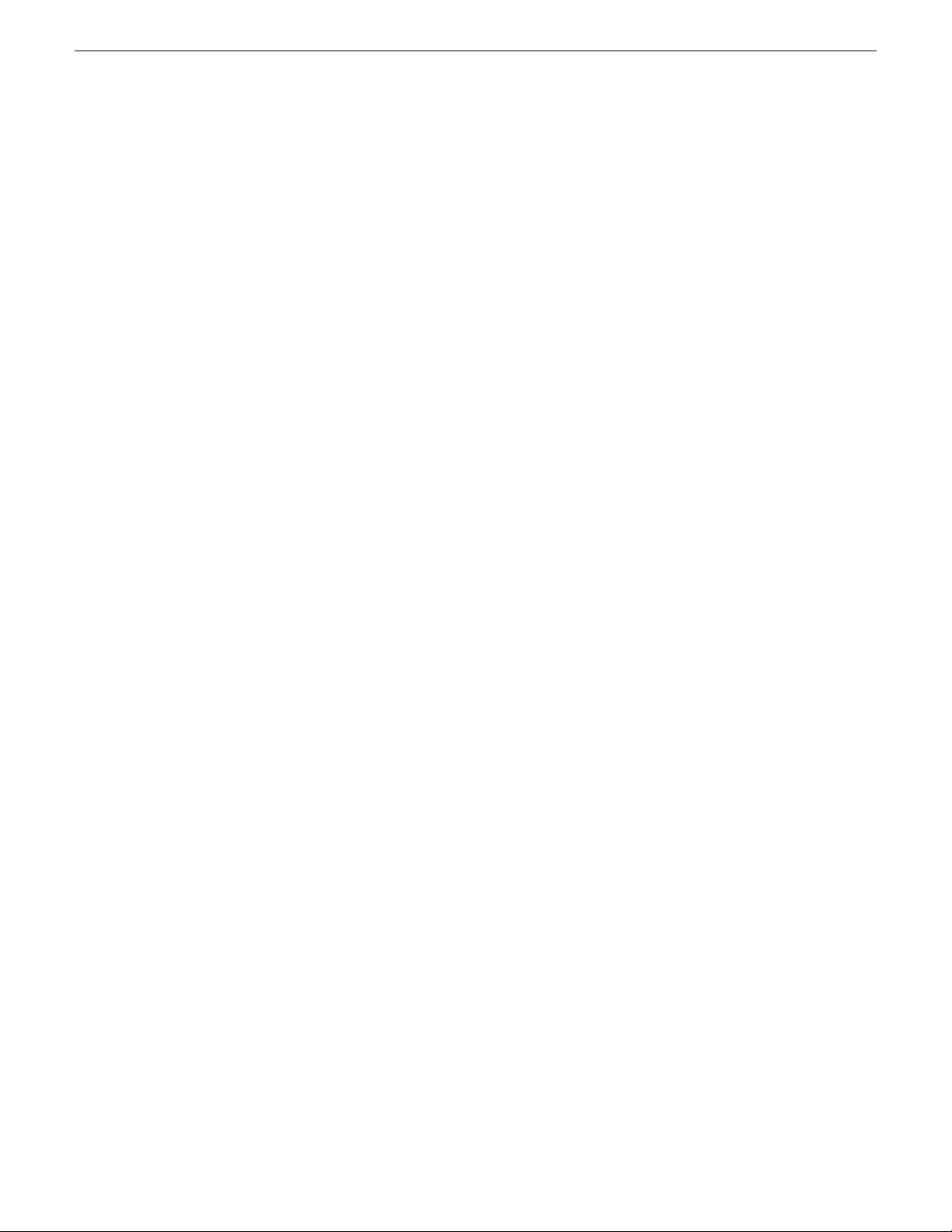
2. Run the Aurora Ingest 6.5 installer and follo w all steps as described in the Installing
Software section.
3. Reboot your machine after the installation is complete.
When installing onto a clean system, Aurora Ingest will embed the SQL Express 2005 install
into its installer. The full version of Microsoft SQL Server 2005 is available as an optional
item.
Migrating Aurora Ingest - Server
Database migration should be done if you need to move Aurora Ingest database from
the current machine to a brand new machine, or to move your Aurora Ingest database
to the machine that runs your NewsShare DSM.
This means that both news database and ingest database will share the same SQL
processes. If you want to move your current Aurora Ingest database that runs on SQL
Express 2005 to your NewsShare DSM machine that runs the full version of SQL
Server 2005, you can do so by migrating your database.
Installing Aurora Ingest
1. Run the latest Aurora Ingest 6.5 installer on the existing machine to update the
Aurora Ingest database.
2. Export the Aurora Ingest Server registry key under “My
Computer\HKEY_LOCAL_MACHINE\SOFTWARE\Grass Valley\Aurora
Ingest\Server” from existing machine.
DO NOT launch the Microsoft SQL Server Management Studio Express CTP
on both existing machine and new machine. If you do this, you cannot back up
the database.
3. Shut down the Aurora Ingest - Server application on the existing machine and cop y
two files (IS_Data.MDF and IS_Log.LDF) from C:\Program Files\Microsoft SQL
Server\90\T ools\Binn from existing machine to same directory path in ne w machine.
Make sure these two files are NON-READ ONLY.
4. Make sure the “SQLServer (or SQLEXPRESS)” service is running on new machine.
You can check the state of the service in the “Services” application.
5. Launch the Microsoft SQL Server Management Studio Express CTP on new
machine.
6. Log on, using W indo w Authentication Mode, to attach the Aurora Ingest database.
7. Attach the Aurora Ingest database as shown in the following screenshot.
13 August2009 Aurora Ingest System Guide 21
Page 22
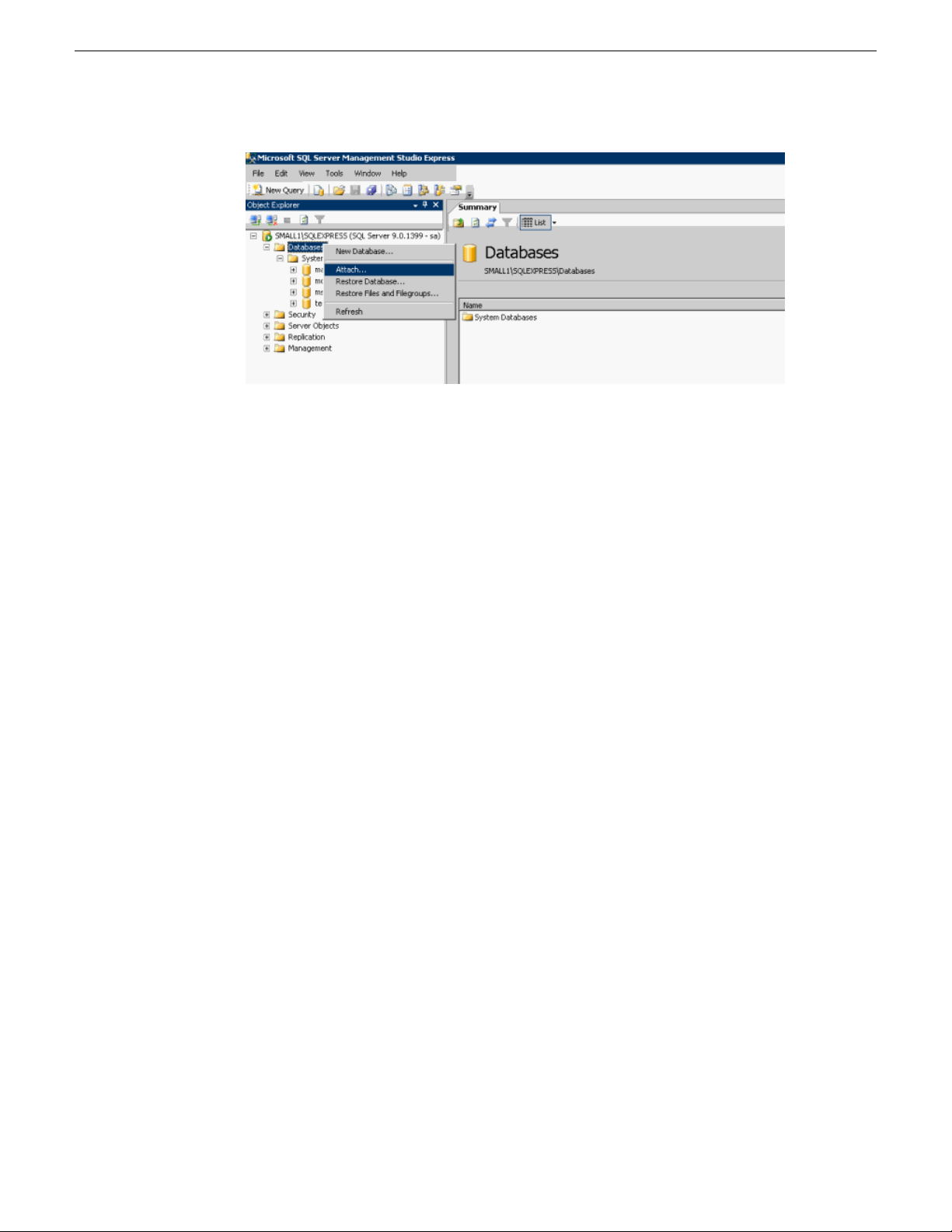
Installing Aurora Ingest
8. Select the IS_Data.MDF from the same directory (C:\Program Files\Microsoft
9. After the Aurora Ingest database had been attached successfully, you should be
10. Import the server registry key to new machine.
11. Run the latest Aurora Ingest installer on the new machine.
12. Reboot the machine after installation is complete.
13. License the Aurora Ingest software (Number of Channels, Scheduler, VTR Ingest
14. Remove the licenses from the existing machine.
15. Launch the Aurora Ingest - Server application on the new machine. Select Tools |
16. Edit settings of SDB Server, XMOS Server and SabreTooth Server according to
SQL Server\90\Tools\Binn).
able to view the Aurora Ingest database folder shown under the Databases root
folder.
and RMI).
Options and click on the System tab.
the new machine.
Restoring Aurora Ingest Database
In case of a system crash or a corrupted database, database restore could easily be
done using Microsoft SQL Server Management Studio Express.
Before proceeding to restore, make sure that database back-up had been done and the
back-up location identified. Follow the steps below to restore your Aurora Ingest
database:
1. Login to Windows XP as an administrator or as a user with administrative rights.
2. Shut down Aurora Ingest - Server if it’s currently running on your machine.
3. Go to Start | All Programs | Microsoft SQL Server 2005 and select SQL Server
Management Studio Express to launch the application.
4. Connect to your SQL Server by Windows Authentication.
22 Aurora Ingest System Guide 13 August2009
Page 23
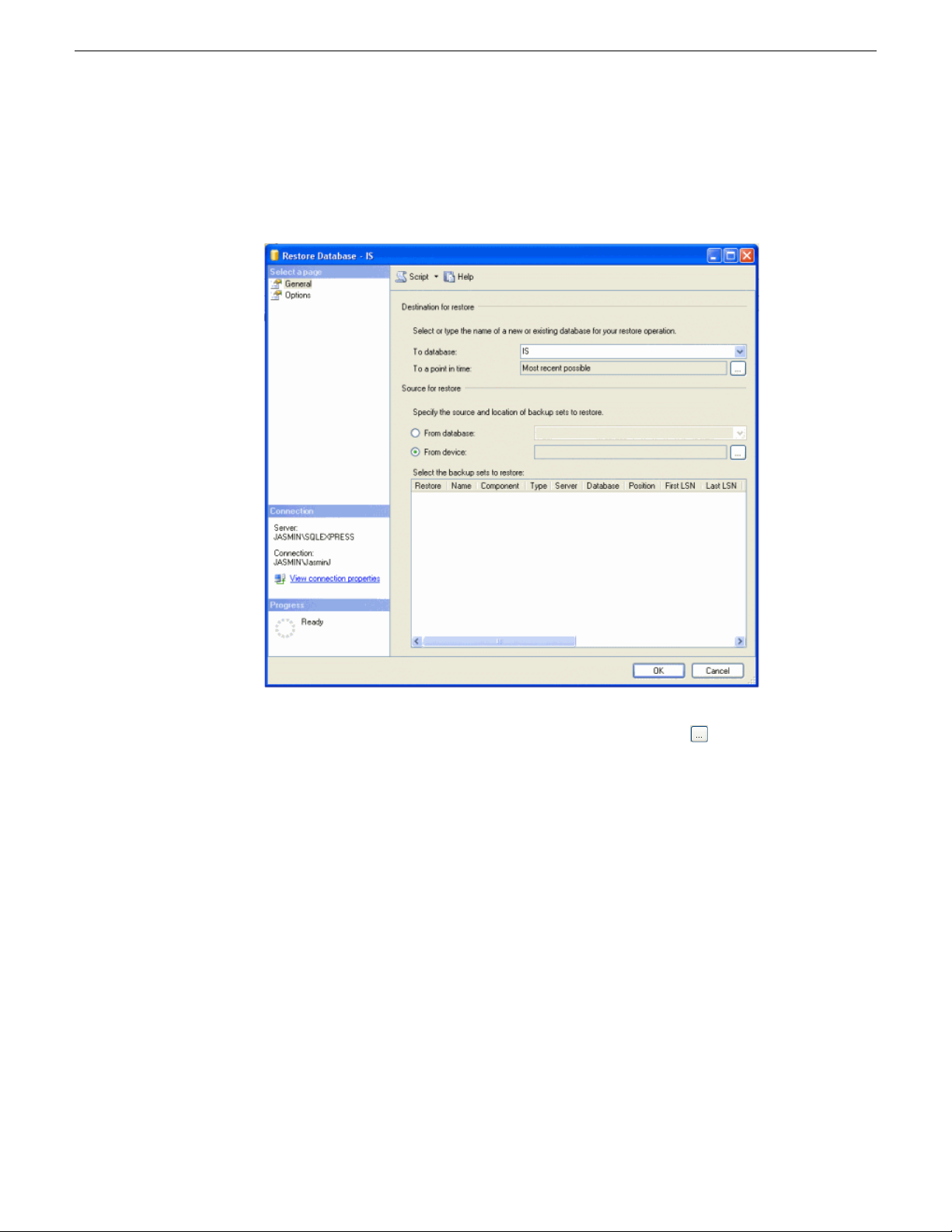
Installing Aurora Ingest
5. Right-click on Databases and select Restore Database.
6. In the Destination for restore section, select IS from the database dropdown list.
Key in “IS” if it’s not in the dropdown list.
7. In the Source for restore section, select From device and click to browse to the
folder that you had stored your backup.
8. Click Add to get to the folder where you had saved the backup, select the backup
file and click OK twice.
13 August2009 Aurora Ingest System Guide 23
Page 24
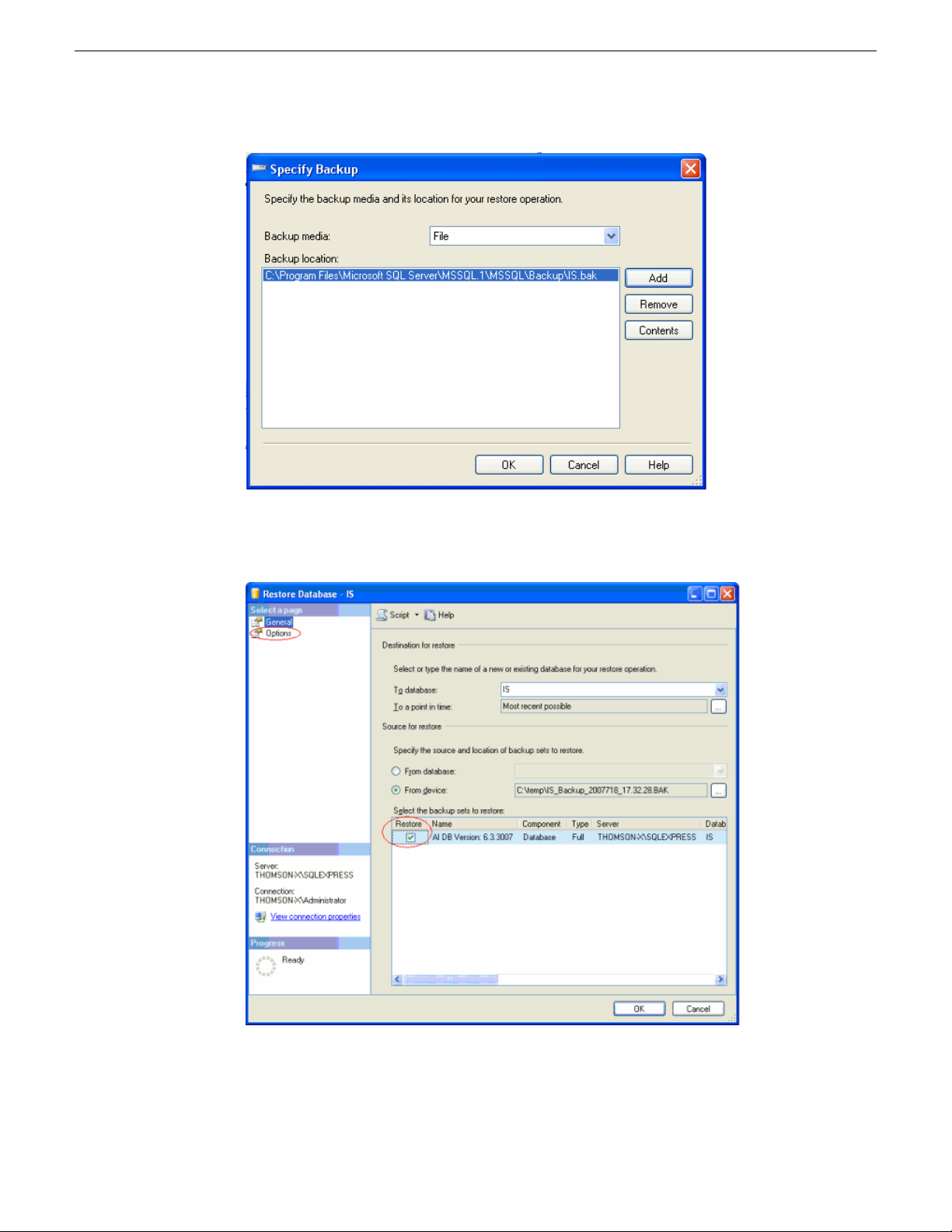
Installing Aurora Ingest
9. Check the box under Restore column to select the backup database to be restored.
10. In the Options page, check Overwrite the existing database.
11. Click OK.
24 Aurora Ingest System Guide 13 August2009
Page 25
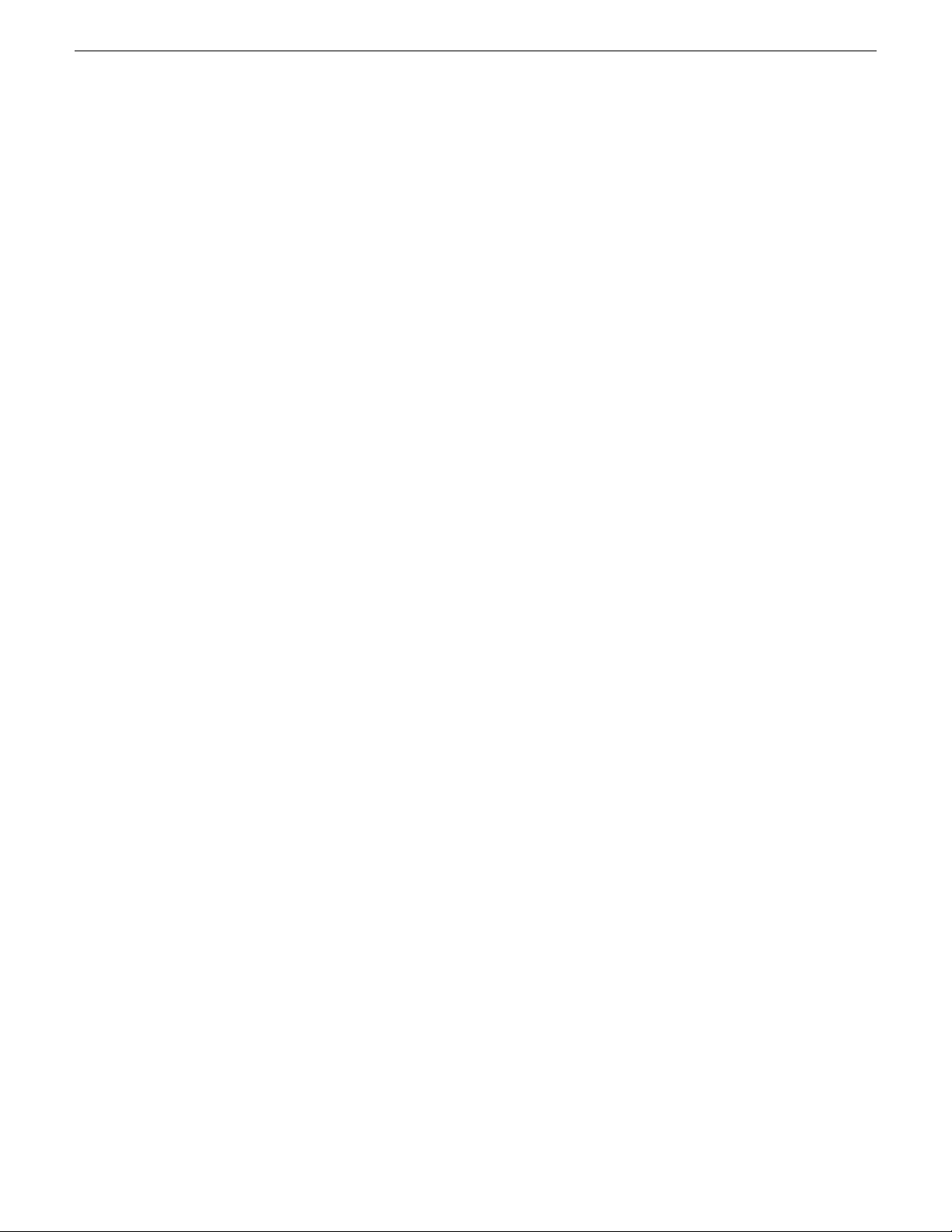
Setting up the K2, Summit or M-Series iVDR server
Once you’ve cabled Aurora Ingest and installed the software, you need to configure
your media server to work with Aurora Ingest.
1. See your K2 documentation and set up the record channels to use Adv anced Media
Protocol (AMP).
2. In Aurora Ingest, select Tools | Options | Feed and configure channels to use LTC,
VITC or RS-422 timecode mode.
For LTC or VITC timecode, connect your desired timecode source to the
timecode input on your media server.
Installing ScheduALL for Aurora Ingest integration
In order to use VizuAll, Inc.'s ScheduALL with Aurora Ingest, you need to install the
ScheduALL application. For a smooth scheduling integration, extra steps need to be
adhered to during the installation process. If technical assistance is needed from
ScheduALL, you can contact ScheduALL product support at (954)-334-5409.
Installing Aurora Ingest
These applications are the pre-requisites and must be installed on your machine before
proceeding to install ScheduALL.
• Microsoft SQL Server 2005 (For ScheduALL)
• Microsoft SQL Express 2005 (For Ingest)
• Aurora Ingest Server installed and configured
• Visual studio 2005 redistribute SP1 for SchedIngestAPI web service (to be installed
automatically by SchedIngestAPI installer)
The following list contains the minimum ScheduALL components required for
integration with Aurora Ingest.
1. ScheduALL for Windows v4.73.22 (4.74) or greater.
2. ScheduALL Authentication Server.
3. ScheduALL Ingest API license point.
4. Enabled ScheduALL Web Service APIs:
• WorkOrder Query
• WorkOrder Delete
• WorkOrder Modify
• Work Order Request Create
• Event Create
• Event Delete
• Event Details
• Event Modify
• Resource Booking Query
• Resource Query
• WorkOrder Details
13 August2009 Aurora Ingest System Guide 25
Page 26
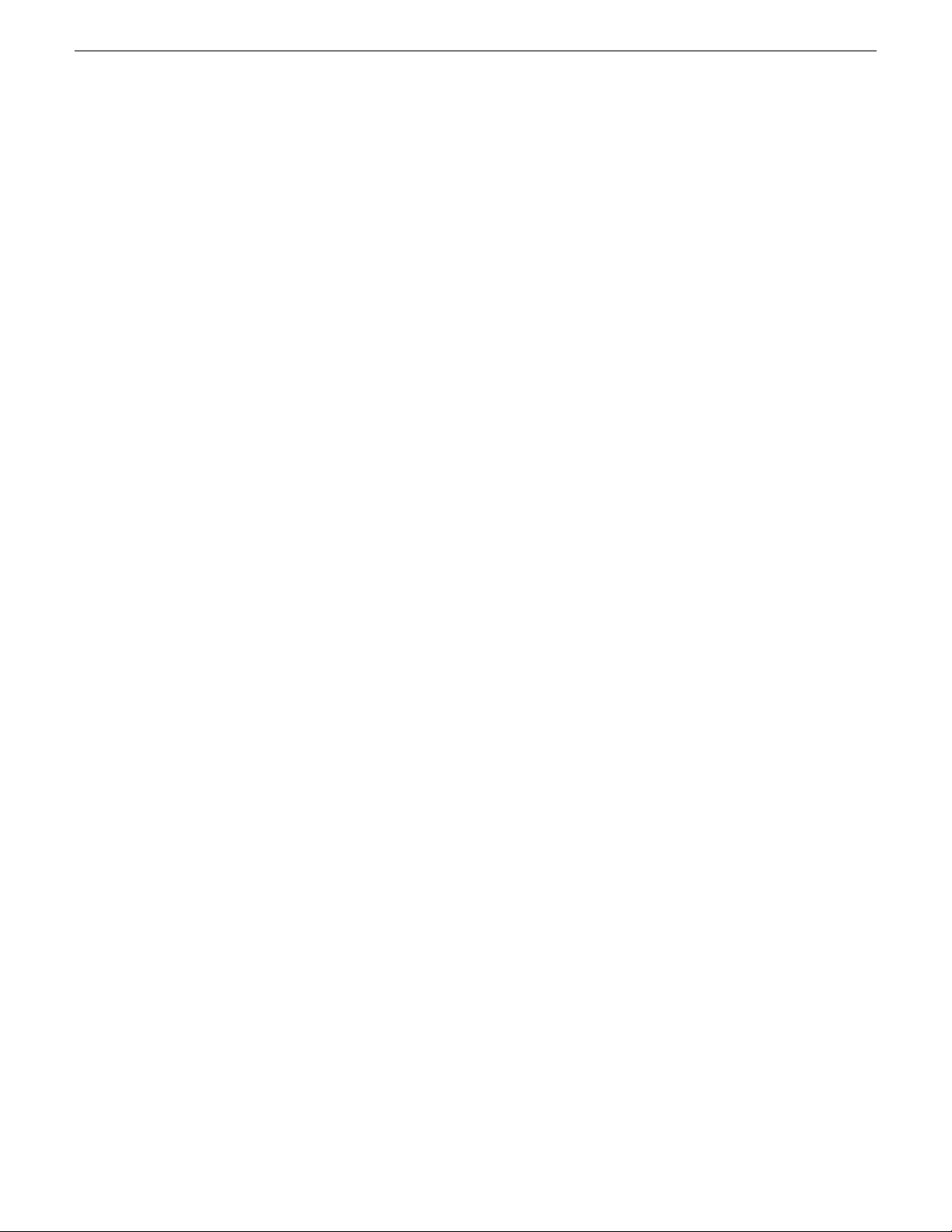
Installing Aurora Ingest
5. Modules:
To install ScheduALL:
1. Install Sched4.exe which will install ScheduALL. Select the Network Client option.
2. Install SchedAuth.exe, which is the Authentication Server for ScheduALL web
3. Install SchedWebAPI.exe, which is the ScheduALL web service.
4. Install SchedIngestAPI (setup.exe), which is the Ingest integration web service.
• Client Query
• Scheduling
• Developer's Toolkit
• Client/Server
• WebServiceAPI
• Ingest Web Service API
The default login username is SUPERVISOR with a blank password.
services.
You can now launch ScheduALL and continue with below steps:
1. At the login screen, enter SUPERVISOR and a blank password.
2. Deselect the "Use Sample Data" option.
3. When prompted to update the database, select "Yes".
4. Keep selecting "Yes" and "OK" for permission enquiries.
After completing above steps, ScheduALL should now be operational with Aurora
Ingest.
26 Aurora Ingest System Guide 13 August2009
Page 27
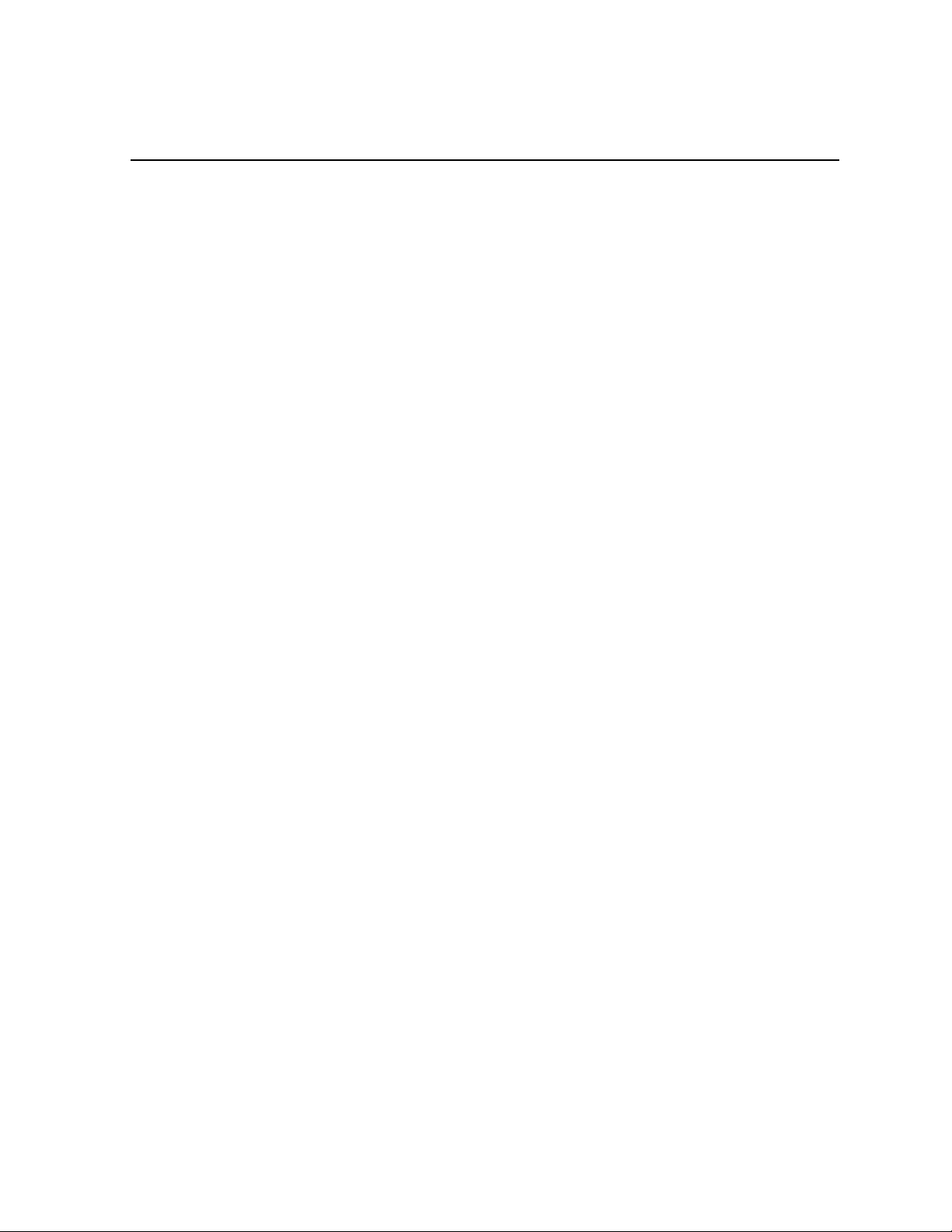
Chapter 3
Configuring Aurora Ingest
This section contains the following topics:
• Configuring Aurora Ingest
• Aurora Ingest - Server overview
• Configuring Aurora Ingest Server
• Configuring Scheduler application
• Configuring RMI application
• Configuring VTR Controller Application
• Configuring VTR Ingest application
• Configuring user administration
• Configuring Aurora Ingest for ScheduALL
• Configuring ScheduALL for Aurora Ingest
13 August2009 Aurora Ingest System Guide 27
Page 28
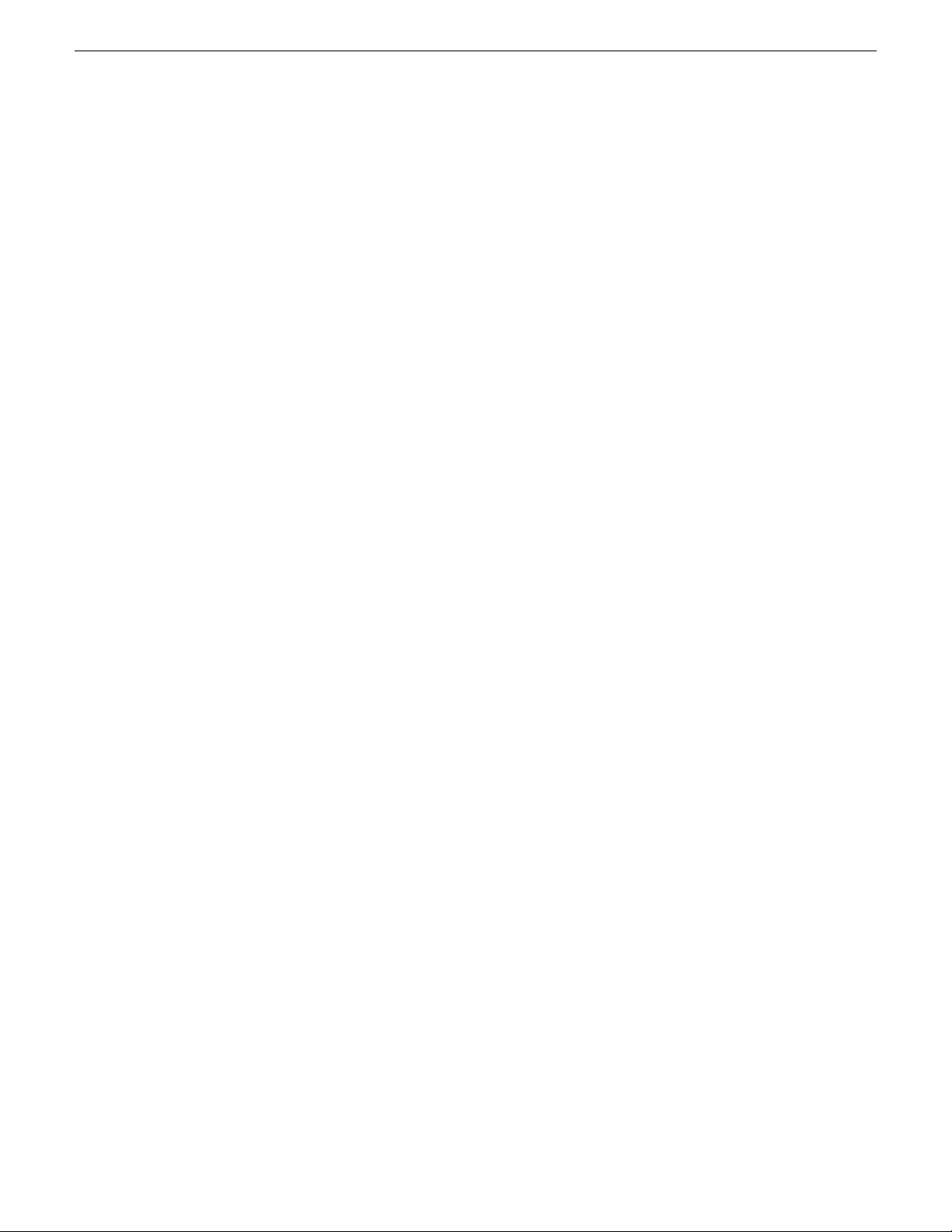
Configuring Aurora Ingest
Configuring Aurora Ingest
Once you have installed any hardware (if necessary) and the software components of
Aurora Ingest, you need to configure the Aurora Ingest options for your particular
newsroom equipment and workflow.
You can add and configure VTRs with the VTR Controller and VTR Ingest
applications. Scheduler and RMI clients are configured within their respective
applications. All other configurations can be performed in the Aurora Ingest - Server
application.
Aurora Ingest - Server overview
The Aurora Ingest - Server user interface shows the status of the system components
and channels, as well as the system logs. The server machine name might be truncated,
however the full name is visible if you hover your mouse over the area.
Additional information regarding a channel can also be obtained if you hover on the
channel name. These information include channel name, server name, recording port,
remaining storage and status of the channel.
• A green indicator—the component or channel is connected.
• A red indicator—the component or channel is not connected.
• A grayed-out indicator—the component is not configured.
28 Aurora Ingest System Guide 13 August2009
Page 29
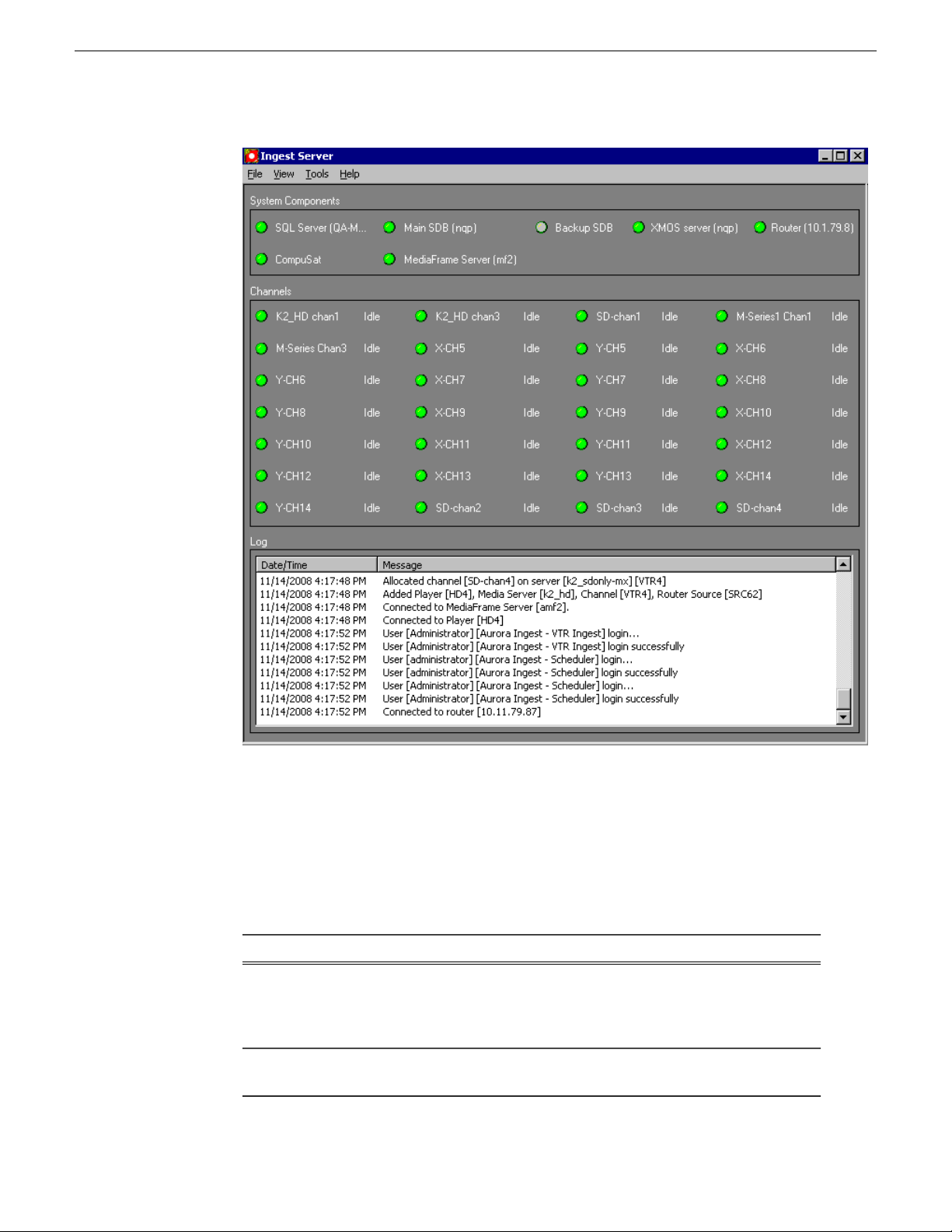
Configuring Aurora Ingest
Configuring Aurora Ingest Server
In Aurora Ingest - Server application, you can configure most of the Aurora Ingest
settings. Other configurations can be done in their respective applications.
The following table details the configurable options in the Aurora Ingest - Server
application.
DescriptionOption
System
Media
Server
13 August2009 Aurora Ingest System Guide 29
Allows you to specify servers, such as the SDB server , XMOS Server , SabreT ooth
server, MediaFrame server, CompuSat satellite dish control system, etc. You
can also specify the video reference standard, enable the option to switch aspect
ratio and set the default aspect ratio of feeds and VTR ingests.
Allows you to add, edit, or delete information about the media servers, including
the drive and record locations. Note: the record location is not machine dependent.
Page 30
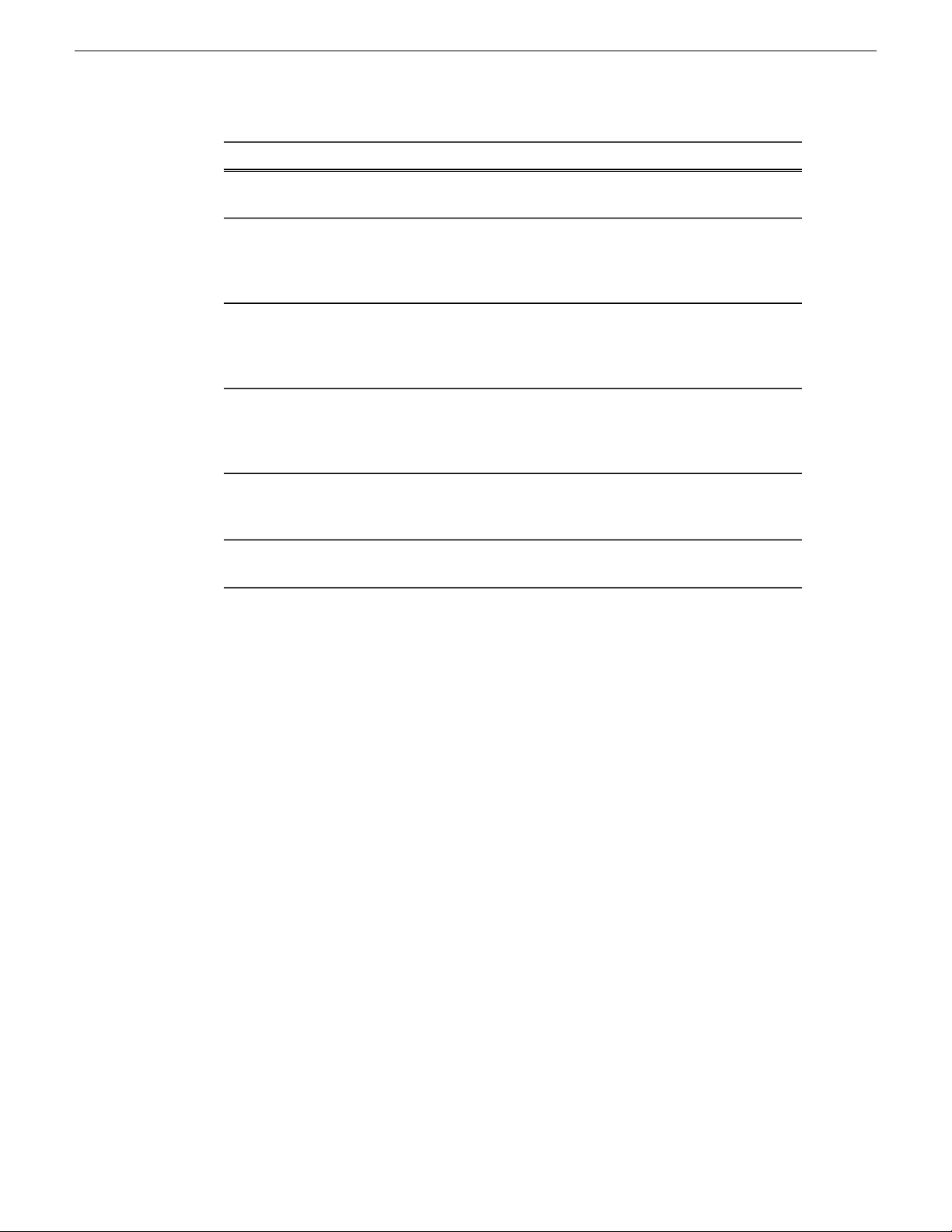
Configuring Aurora Ingest
DescriptionOption
Router
Channel
Channel
Group
Feed
VTR
Preview
Allows you to specify the type of router (Encore/SMS7000, Acappella or Jupiter)
and its IP address or COM port.
Allows you to specify the various channels and the media server they are
associated with, as well as the record location. (The record location is the router
destination, which is physically connected to the media server using the AV
cable.)
Allows you to specify channel groups and channels to be included in those
groups. Channel groups are assigned to users in the User Administration setup.
Auto-assign would only be limited to channels that are available to the particular
user.
For feed ingests performed using Aurora Ingest - Scheduler, this tab allows you
to specify default information about the clips, such as name, record duration,
expiration days, crash record location and duration, and timecode source (System
time, LTC or VITC).
For segment (batch) ingests performed using VTR Ingest, this tab allo ws you to
specify default information about the clips, such as name, record location, handle
and preroll times, and timecode source (Control track, LTC or VITC).
Allows you to specify the preview channel for Asset Viewer in Aurora Ingest Scheduler.
Configuring System
You need to configure the system in order to use Aurora Ingest.
System setting is the first setup that needs to be configured.
• To configure Aurora Ingest - Server, select Tools | Options.
Options dialog box appears with the System tab already selected.
30 Aurora Ingest System Guide 13 August2009
Page 31

Configuring Aurora Ingest
Setting
SDB Server
Backup SDB
Server
MediaFrame
Server
Description
Enter the IP address or computer name of the server where the
Aurora Playout database resides (primary SDB Server is
running).
If you are using a backup database server, enter the IP address
or computer name of the server where the backup Aurora
Playout database resides (hot-standby SDB Server is running).
Enter the name of the computer hosting the XMOS server.XMOS Server
Enter the IP address or name of the computer that is hosting
the MediaFrame server.
NOTE: When a MediaFrame server is added or
changed, you need to restart all client applications for
changes to take effect.
ScheduAll Server
13 August2009 Aurora Ingest System Guide 31
Enter the IP address or name of the computer that is hosting
the ScheduAll server . If you need to configure the web service,
Page 32

Configuring Aurora Ingest
Setting
NetCentral Server
CompuSat
SabreTooth Server
Reference
Standard
Enable option to
switch aspect ratio
Default aspect
ratio
Configuring Media Server
Description
edit resources or synchronize events, you can click the
Configure button.
If your system uses NetCentral to monitor equipment, enter its
name or IP address.
If you are using CompuSat satellite dish control system, enter
the location where the CompuSat application is running.
Enter the name of the server where the SabreTooth license is
located.
NTSC drop frame
NTSC non-drop
PAL
Click the check box if you want to enable the option to switch
video aspect ratio of feeds and VTR ingests. This feature is
currently supported for SD K2 media client version 3.2 only.
16:9; 4:3
Select the video reference standard used
in your operation.
Select the default aspect ratio for your
ingest operation.
You can configure where scheduled recordings will reside on each server. Once it’s
configured, select which folder to record to when recording clips and feeds.
32 Aurora Ingest System Guide 13 August2009
Page 33

Configuring Aurora Ingest
DescriptionSetting
Enter the name of media server or media servers that you want to ingest to.Server
Name
Enter the drive letter for each media server.Drive
Enter the record location, which is a folder on the media server.Location
1. In the Media Servers box, click Add.
2. Enter the media server name and its drive letter (e.g. V:), and click OK.
13 August2009 Aurora Ingest System Guide 33
Page 34

Configuring Aurora Ingest
3. In the Record Locations box, click Add.
4. Type the name of the location and click OK.
5. Repeat step 3 and step 4 to create additional locations.
Modifying media server
You can modify a media server setting within the media server tab.
1. In the Media Servers box, select the media server name that you want to change
and click Modify.
2. Enter the new media server name and its drive letter (e.g. V:), and click OK.
3. If you need to change the folder name only, select the folder name in the Record
Locations box and click Modify.
34 Aurora Ingest System Guide 13 August2009
Page 35

4. Enter the new folder name and click OK.
5. Repeat step 1 to step 4 to modify more recording locations.
Removing a media server
You can remove a media server from Aurora Ingest - Server setting if needed.
1. In the Media Servers box, select the media server name and click Remove.
Configuring Aurora Ingest
2. Click Yes to confirm the removal of the media server from the Aurora Ingest -
Server setting.
3. If you need to remove a folder only , select the folder name in the Record Locations
box and click Remove.
4. Click OK to close the options window or click Apply to continue with other
configuration settings.
Configuring Router
If you are using Encore, SMS7000, Acappella or Jupiter router as part of your news
station, you can configure Aurora Ingest to use sources from the router to record clips.
Your router can be configured for use on the Router tab within the Aurora Ingest Server setting.
Configuring SMS7000 and Acappella
SMS7000 and Acappella routers are easily configurable for use with Aurora Ingest.
13 August2009 Aurora Ingest System Guide 35
Page 36

Configuring Aurora Ingest
1. Check the Use Router checkbox.
2. Select the router type from the drop-down list.
3. For SMS7000 or Acappella router, enter the primary IP address or name of the
router that you want to connect to. If you have a secondary router within your
system, you can enter the secondary IP adress or name of that router as well. Then,
you can select to use the secondary router from this tab, should your primary router
goes down.
4. Click Connect.
5. If you are using SMS7000, you can also customize level setting and enable RS422
switching. Select the appropriate level from the drop-down list for video, audio
and timecode.
36 Aurora Ingest System Guide 13 August2009
Page 37

Configuring Aurora Ingest
Select 0 (zero) for the video level if video is the first le vel in your router control
system, 1 if it is the second level and so on.
6. The RS422 switching is available for SMS7000, b ut not the Acappella router. You
can select the port level from the dropdo wn list. This feature enables you to switch
between VTRs for each channel without ha ving to swap the RS422 cables manually ,
as Aurora Ingest will switch the RS422 port.
Aurora Ingest switches video from the VTR to the video capture card whether
RS422 switching is enabled or not.
7. Click Configure Router Sources to configure router sources that are going to be
used with Aurora Ingest clients.
8. Click Apply to save changes.
Configuring Encore
Encore system can be configured to control the crosspoints of a single routing matrix,
or expanded to control multiple matrices depending on your system needs.
13 August2009 Aurora Ingest System Guide 37
Page 38

Configuring Aurora Ingest
1. Check the Use Router checkbox.
2. For router type, select Encore/SMS7000 from the dropdown list.
3. For Encore router, enter the primary IP address or name of the router that you w ant
to connect to. If you have a secondary router within your system, you can enter the
secondary IP adress or name of that router as well. Then, you can select to use the
secondary router from this tab, should your primary router goes down.
4. You also need to ensure that the IP address of your Aurora IngestServer is entered
in the RCL Server configuration of the Encore router control system. Login to
Encore OUI, select App_CPServer and RCL Servers.
5. On the Ethernet Client Names and IP Addresses section of the RCL Server
Configuration window, enter the machine name and IP address of your Aurora
Ingest Server.
38 Aurora Ingest System Guide 13 August2009
Page 39

Configuring Aurora Ingest
6. Logout from Encore OUI.
7. Click Connect on the router tab.
8. If needed, you can customize the level setting. Select the appropriate level from
the drop-down list for video, audio and timecode.
Select 0 (zero) for the video level if video is the first le vel in your router control
system, 1 if it is the second level and so on.
9. Y ou can also enable RS422 switching and select the port le vel. This feature enables
you to switch between VTRs for each channel without having to swap the RS422
cables manually, as Aurora Ingest will switch the RS422 port.
Aurora Ingest switches video from the VTR to the video capture card whether
RS422 switching is enabled or not.
10. Click Configure Router Sources to configure router sources that are going to be
used with Aurora Ingest clients.
11. Click Apply to save changes.
Configuring Jupiter
When connecting to a Jupiter router, use the ESswitch interface protocol.
If you are connecting a Jupiter router using a serial hub, you need to configure a virtual
COM port and install the software before configuring the router in Aurora Ingest.
13 August2009 Aurora Ingest System Guide 39
Page 40

Configuring Aurora Ingest
1. Check the Use Router checkbox.
2. For router type, select Jupiter from the dropdown list.
3. For Jupiter with direct router connection via RS422, select either COM1 or COM2
(depending on your setup) from the drop-down list.
4. For Jupiter with connection via the serial hub, you need to configure a virtual COM
port first and select the virtual COM port from the drop-down list.
5. Click Connect.
6. If needed, you can customize the level setting. Select the appropriate level from
the drop-down list for video, audio and timecode.
Select 0 (zero) for the video level if video is the first le vel in your router control
system, 1 if it is the second level and so on.
7. Y ou can also enable RS422 switching and select the port le vel. This feature enables
you to switch between VTRs for each channel without having to swap the RS422
cables manually, as Aurora Ingest will switch the RS422 port.
40 Aurora Ingest System Guide 13 August2009
Page 41

Aurora Ingest switches video from the VTR to the video capture card whether
RS422 switching is enabled or not.
8. Click Configure Router Sources to configure router sources that are going to be
used with Aurora Ingest clients.
9. Click Apply to save changes.
Configuring Virtual COM port (Jupiter only)
In order to connect to Jupiter router via ethernet, a serial hub needs to be configured.
When you purchase Aurora Ingest, DIGI One SP RS422 Serial to Ethernet Device
Server is also provided in the same package. Before starting to configure the device
server, write down the MAC address located at the bottom of the hardware.
This serial hub will act as a virtual COM port, which enables serial-to-ethernet
connectivity as though Jupiter is communicating with Aurora Ingest via the local COM
port.
Configuring Aurora Ingest
Jupiter RouterDIGI One SP Device Server
Pin NamePin NumberPin NumberPin Name
Tx +32Rx +
Rx +73Tx +
Tx -86Rx Rx -29Tx -
1. A serial crossover cable (also known as null-modem cable) is needed to allow
proper communications between Jupiter router and DIGI One SP Device Server.
The appropriate pinouts can be referred from the table above.
2. Connect one end of the crossover cable to the device server and the other end to
RS422 serial cable to connect to Jupiter.
13 August2009 Aurora Ingest System Guide 41
Page 42

Configuring Aurora Ingest
3. Connect an ethernet cable from the device server to a network point on your LAN.
4. Connect the power supply to the device server.
Installing Virtual COM port software (Jupiter only)
After the virtual COM port has been configured, you need to install the software.
1. Insert the DIGI CD in your CD ROM drive.
2. The setup wizard will automatically be displayed on your screen.
If not, navigate to the CD ROM drive and double-click setup.exe.
42 Aurora Ingest System Guide 13 August2009
Page 43

Configuring Aurora Ingest
3. Click Next and the setup wizard will search your network to locate the DIGI One
SP device server.
4. Select the device server according to its specific MAC address.
5. Take note of the device IP address and click Next.
13 August2009 Aurora Ingest System Guide 43
Page 44
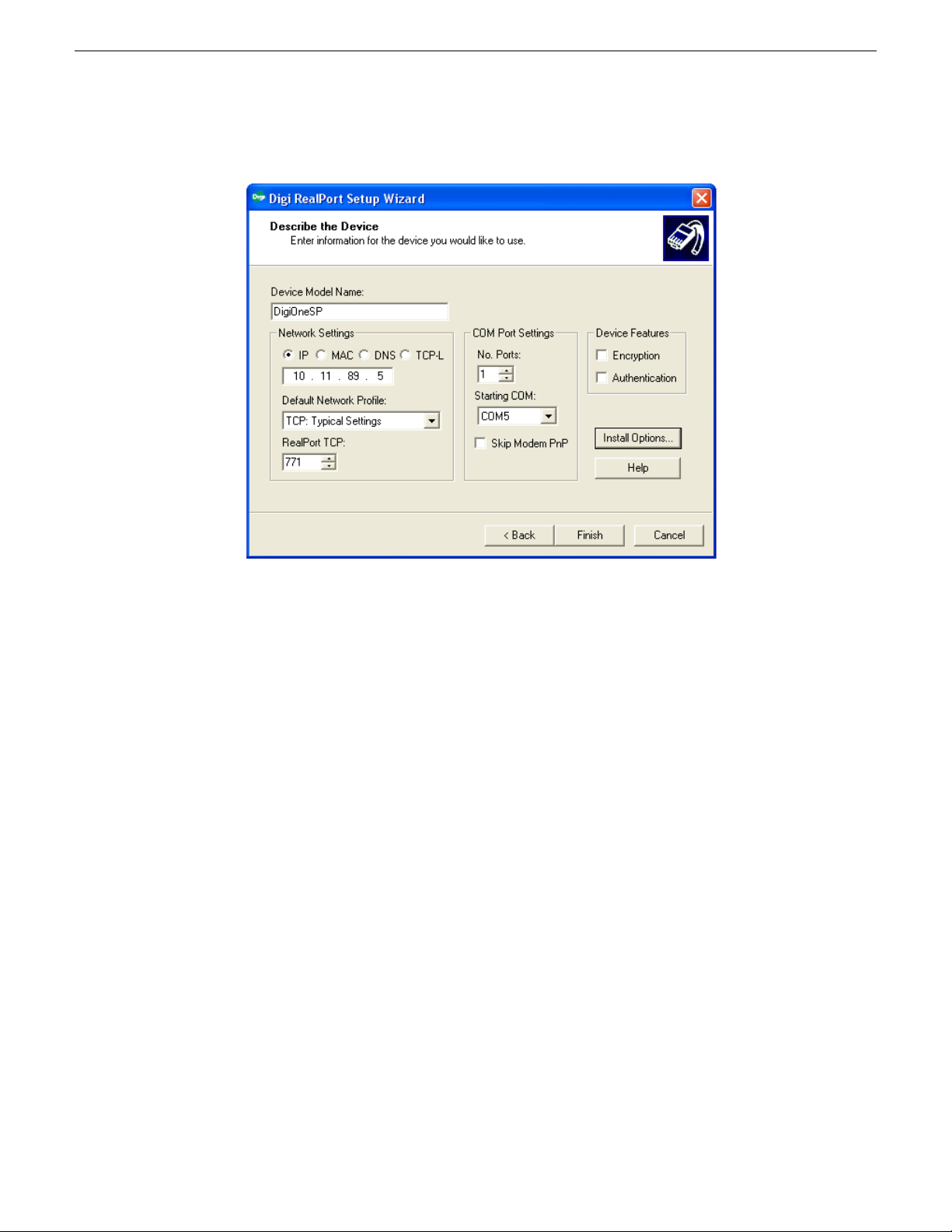
Configuring Aurora Ingest
6. In the Network Settings section, select IP and enter the IP address that had been
retrieved by the setup wizard.
7. In the COM Port Settings section, set the number of ports to 1 and select the
appropriate COM port from the Starting COM drop down list. This will be your
virtual COM port.
8. Click Finish.
44 Aurora Ingest System Guide 13 August2009
Page 45

Configuring Aurora Ingest
The setup wizard will install the software.
9. Click Finish after the installation is done.
NOTE: Once you have configured the virtual COM port, it will be available
in the COM Port drop do wn list on the router configuration window of A urora
Ingest - Server.
10. T o av oid unnecessary timeouts on RS422 communication, you need to set the Digi
One SP optimization routine to Latency.
This can be done by launching the configuration page on your web browser. If
needed, the default username/password for the Digi One configuration page is
root/dbps.
11. Then, go to the System Configuration page and select Latency from the Optimization
dropdown list.
13 August2009 Aurora Ingest System Guide 45
Page 46

Configuring Aurora Ingest
About RS-422 switching
If RS-422 switching is not enabled, you do not have to select the lev els because Aurora
Ingest switches all levels when switching the router for server port switching and VTR
Ingest monitoring switching. Conversely, if RS-422 switching is enabled, Aurora
Ingest switches the router differently.
• Each VTR source has four levels.
• Feed sources have two (if they use VITC) or three (if they use LTC) levels.
• K2 destinations have the HD-SDI, AES and LTC levels (we know for certain VTRs
use LTC).
• VTR Ingest video capture destinations have the HD-SDI level (and AES if speakers
are connected).
• VTR Ingest com ports destinations have the RS-422 level.
46 Aurora Ingest System Guide 13 August2009
Page 47

Aurora Ingest switches:
• level 1, 2 and 3 for source-to-server port switching.
• level 1 (and 2) for VTR Ingest monitoring switching.
• level 4 for VTR to VTR Ingest Com Port switching.
Configuring router sources
Configuring Aurora Ingest
You can select specific router sources to record clips with Aurora Ingest clients.
1. Click the Configure Router Sources button on the router tab.
13 August2009 Aurora Ingest System Guide 47
Page 48

Configuring Aurora Ingest
Aurora Ingest connects to the router and queries the list of sources. The Configure
Router Sources dialog box displays, showing the available sources.
2. In the Feed window, you can enable the router sources that are connected to the
CompuSat satellite feed. You can also rename the router source in the “Source
Name” column and choose a default location in the Media Server for the feed to
record to.
NOTE: Once you have enabled the Feed router sources, a list of enabled
Feed router sources is available on the router source list of the Add Feed
dialog box in the Scheduler application.
3. In the VTR windo w , you can enable the router sources that the VTRs are connected
to. You can also rename the router source in the “Source Name” column.
NOTE: Once you have enabled the VTR router sources, a list of enabled VTR
router sources is available in the VTR Ingest application.
4. Click OK to exit the Configure Router Sources dialog box.
The settings will take effect once you click Apply in the Options dialog box.
48 Aurora Ingest System Guide 13 August2009
Page 49

Configuring Channels
The number of channels is limited only by your media server hardware. You need to
configure each channel in order to record clips.
1. Click the Add button on the channel tab.
Configuring Aurora Ingest
2. Configure the channel on the Add Channel dialog box.
13 August2009 Aurora Ingest System Guide 49
Page 50

Configuring Aurora Ingest
3. Channel details can be entered as below:
Setting
Name
Media
Server
Channel
Router
Destination
Description
Enter a name for the channel. This name identifies the channel in Aurora
Ingest - Server and its clients.
Select media server for the channel from the dropdown list. (Media
servers are configured within the Media Server tab.)
In the drop-down list, select or enter the name of the media server
channel you are using to record, such as VTR1, VTR2, VTR3, etc.
Select a router destination from the drop-down list. If you haven't
configure your router sources or not using a router in your operation,
the drop-down list will be empty . (Router sources are configured within
the Router tab.)
NOTE: Each K2/Summit channel should be connected to either A urora Ingest
or Aurora Playout only. Connecting to both applications at the same time
could cause channel conflicts.
4. If channel groups had been configured prior to channel setup, you have to assign
the channel to a channel group first. The Assign Channel Groups window will be
displayed when you click the Add button.
50 Aurora Ingest System Guide 13 August2009
Page 51

Configuring Aurora Ingest
5. Select the particular channel group for the new channel to be assigned to, and click
OK to continue configuring the channel.
Refer to step 3 for instructions on how to configure the channel.
NOTE: Channels could also belong to more than one group.
Modifying a channel
You can modify channel settings on the channel tab of Aurora Ingest - Server options
setup.
1. Select the channel and click the Modify button.
2. Change any details on the channel configuration and click OK.
13 August2009 Aurora Ingest System Guide 51
Page 52

Configuring Aurora Ingest
Deleting a channel
You can delete a channel on the channel tab of Aurora Ingest - Server options setup.
1. Select the channel and click the Remove button.
The confirmation window is displayed.
2. Click Yes to confirm the removal of the channel.
Configuring Channel Group
Channel group setting is for users to organize channels into sev eral categories according
to broadcasting needs.The feature lets you specify group names and assign channels
to be included in those groups.
For example, “News” channel group could contain several channels that ingest assets
related to local news, national news, world news and breaking news. While other
channel groups contain channels that ingest assets related to their own group.
52 Aurora Ingest System Guide 13 August2009
Page 53

Configuring Aurora Ingest
DescriptionSetting
Group
Channels
NOTE:
Enter a name for the channel group. This name identifies the channel group
for Aurora Ingest - Server and its clients.
Select channels to be assigned to the channel group. If desired, a channel
could also be assigned to several channel groups. If a channel is assigned to
all groups, the particular channel is available for all users of Aurora Ingest
clients.
The availability of a channel is according to the user logon setup. Channel groups
are assigned to users in the A urora Ingest - Server by the system administrator . W ith
this setup, auto-assign of channels would only be limited to channels that are
available to the particular user.
Adding a channel group
Channel groups can be created on the channel group tab on the Aurora Ingest - Serv er
options setup.
1. Click the Add button.
13 August2009 Aurora Ingest System Guide 53
Page 54

Configuring Aurora Ingest
By default, all channels are selected when you create a new channel group. You
can deselect channels by unchecking boxes that are not to be assigned to your
channel group.
2. Enter the name of the channel group, assign channels to the group by deselecting
unwanted channels and click OK.
Modifying a channel group
Once a channel group is created, you can still modify channels to be included in that
group via channel group setup on the Aurora Ingest - Server.
1. Select the channel group and click Modify button.
2. Edit the name of the channel group, check or uncheck channels for the group and
click OK.
54 Aurora Ingest System Guide 13 August2009
Page 55

Configuring Aurora Ingest
Deleting a channel group
If you need to delete a channel group, you can do so on the channel group tab of Aurora
Ingest - Server options setup.
1. Select the particular channel group and click Remove.
A dialog box pops up for your confirmation to remove the channel group.
2. Click Yes to confirm the removal of the channel group.
Configuring Feed
Y ou need to configure the Feed tab on Aurora Ingest - Serv er for your Scheduler client.
13 August2009 Aurora Ingest System Guide 55
Page 56

Configuring Aurora Ingest
Default Record Location
Default Duration
Default Crash Location
Default Crash Duration
DescriptionSetting
Specify the default clip name.Default Clip Name
Enter the default location for any scheduled
record event.
Enter the default duration for any new feed
event you schedule. (00:59:50 by default). T o
easily schedule back-to-back records, adjust
the default duration by 10 seconds in order
to avoid a recording conflict. For example,
for a 1 hour feed duration, set the default
duration to 00:59:50.
Enter the default location for any
un-scheduled, i.e. crash record event. Once
specified, all crash records will go to the same
folder name on all media servers.
Enter the default duration for any
un-scheduled record event.
56 Aurora Ingest System Guide 13 August2009
Page 57

Configuring Aurora Ingest
DescriptionSetting
Timecode Source
Configure Expiration Days
Expiration Days
Configuring VTR
You need to configure VTR setup on Aurora Ingest - Server before using VTR Ingest
client.
Configuring VTR Ingest is a two-step process.
1. Populate the fields in the VTR tab under Tools | Options in the Aurora Ingest -
Server application.
2. Populate the VTR information under Tools | Options in the VTR Ingest application
and verify that it matches the VTR information under Tools | Options in the VTR
Controller application.
Select the timecode source from the
drop-down list: Internal, LTC, Time of Day,
or VITC.
Check the box if you want to set a default
availability period of your metadata before it
it set to expire.
Enter the number of days that you want to set
before your metadata expires. The minimum
is 1 day and the maximum number of
expiration days that can be set is 365 days.
13 August2009 Aurora Ingest System Guide 57
Page 58

Configuring Aurora Ingest
Setting
Default Record Location
In Handle
Out Handle
Pre-roll Duration
Configuring Preview Channel
With the high resolution asset viewer in Aurora Ingest - Scheduler, users can view a
previously recorded asset or a currently recording item.
Description
Specify the default clip name.Default Clip Name
Enter the default location for any vtr ingest
record event.
Handles allow you to have additional
frames to use while editing. Enter the
duration you want for the In and Out
Handles (0 seconds by default).
Enter the number of seconds of preroll
you want to use when recording clips (5
seconds by default).
58 Aurora Ingest System Guide 13 August2009
Page 59

Configuring Aurora Ingest
The configuration of playback channel for this asset viewer is done in the Previe w tab
within Tools | Options of Aurora Ingest - Server.
1. To configure the channel, click the Add button.
2. Enter the name of the channel and select the media server from the dropdown list.
13 August2009 Aurora Ingest System Guide 59
Page 60

Configuring Aurora Ingest
3. Then, select the channel and router source from the dropdown list.
4. Click OK.
After the preview channel had been configured, you can select it from the Player
channel dropdown list within Tools | Options of Aurora Ingest - Scheduler.
Modifying a preview channel
Y ou can modify pre view channels on the previe w channel tab of Aurora Ingest - Server
options setup.
1. Select the preview channel and click the Modify button.
2. Edit the channel configuration and click OK.
Removing a preview channel
You can remove a preview channel on the preview channel tab of Aurora Ingest Server options setup.
60 Aurora Ingest System Guide 13 August2009
Page 61

1. Select the preview channel and click the Remove button.
A dialog box pops up for your confirmation on the channel removal.
2. Click Yes to confirm the removal of the preview channel.
Configuring Scheduler application
After you have configured Scheduler in the Aurora Ingest - Server, you need to
configure the options in the Aurora Ingest - Scheduler application.
Configuring Aurora Ingest
The tabs that you need to configure within the Scheduler application are System, Color,
XKeys and Video Viewer.
1. In Aurora Ingest - Scheduler, select Tools | Options.
13 August2009 Aurora Ingest System Guide 61
Page 62

Configuring Aurora Ingest
The Scheduler options properties window displays.
2. On the System tab, specify the Aurora Ingest - Server for your operation. If you
want to use an Aurora Ingest - Serv er that is hosted on another machine, you need
to specify the server name here.
3. In the Options section, you can select to show a secondary timeline on Aurora
Ingest - Scheduler main window.
This feature allows you to display dual time zones on Scheduler application,
which is of great use for global operations.
4. Select the time zone that you need from the dropdown list for your secondary
timeline.
Once configured, Scheduler will display both primary and secondary clock and
timelines on the main window.
62 Aurora Ingest System Guide 13 August2009
Page 63

5. You can also set a default start time for a ne wly added e vent. The default start time
ranges from 5 minutes to the next hour on the dropdown list.
The default start time that you set will appear on the Add Event dialog box.
NOTE: If you set the default start time to 10 minutes and click the Add Ev ent
button at 11.10 am, the default start time on the Add Ev ent windo w will be set
to 11.21 am after allowing 10 minutes default between adding and recording
the event.
6. Click Apply to save changes without exiting the Options window.
Customizing color for Scheduler
You can customize status colors for Scheduler application if needed.
The setup is on the color tab of the Scheduler Options dialog box.
1. Select the Color tab to customize status colors in the Aurora Ingest - Scheduler
application.
Configuring Aurora Ingest
You can change the color of text, state and border of events if desired.
13 August2009 Aurora Ingest System Guide 63
Page 64

Configuring Aurora Ingest
2. To change the text color, click text on the drop-down list and click the color
palette button.
3. Select the text color that you want from the color palette display.
Y ou can choose either to use basic colors as pro vided or define your own custom
colors.
4. To create custom colors, click the Define Custom Colors button.
The color palette window expands to provide more color options.
64 Aurora Ingest System Guide 13 August2009
Page 65

Configuring Aurora Ingest
5. To change the luminance value of your color, move the right arrow up and down
with the minimum value at the bottom and maximum value at the top of the scale.
6. To change the hue, move the crosshair marker left and right with the minimum
value on the most left and maximum value on the most right.
7. To change the saturation value of your color, move the crosshair marker up and
down with the minimum value at the bottom and maximum value on top.
8. Click the Add to Custom Colors button to add the color that you chose to the Custom
colors section on the color palette.
9. Select the text color that you want for Scheduler application and click OK.
10. To change the color of 7 states of events in the Scheduler, select the state from the
drop-down list:
11. Follow steps 5-9 if you want to customize your own state colors.
12. Select the color for each state from the color palette and click OK.
13. To change the color of an event border, select the border from 6 types of borders
in the dropdown list:
14. Follow steps 5-9 if you want to customize your own border colors.
15. Select the color for each border from the color palette and click OK.
16. Click Apply to implement your color changes.
17. To reset back to default colors, click the Reset button.
13 August2009 Aurora Ingest System Guide 65
Page 66
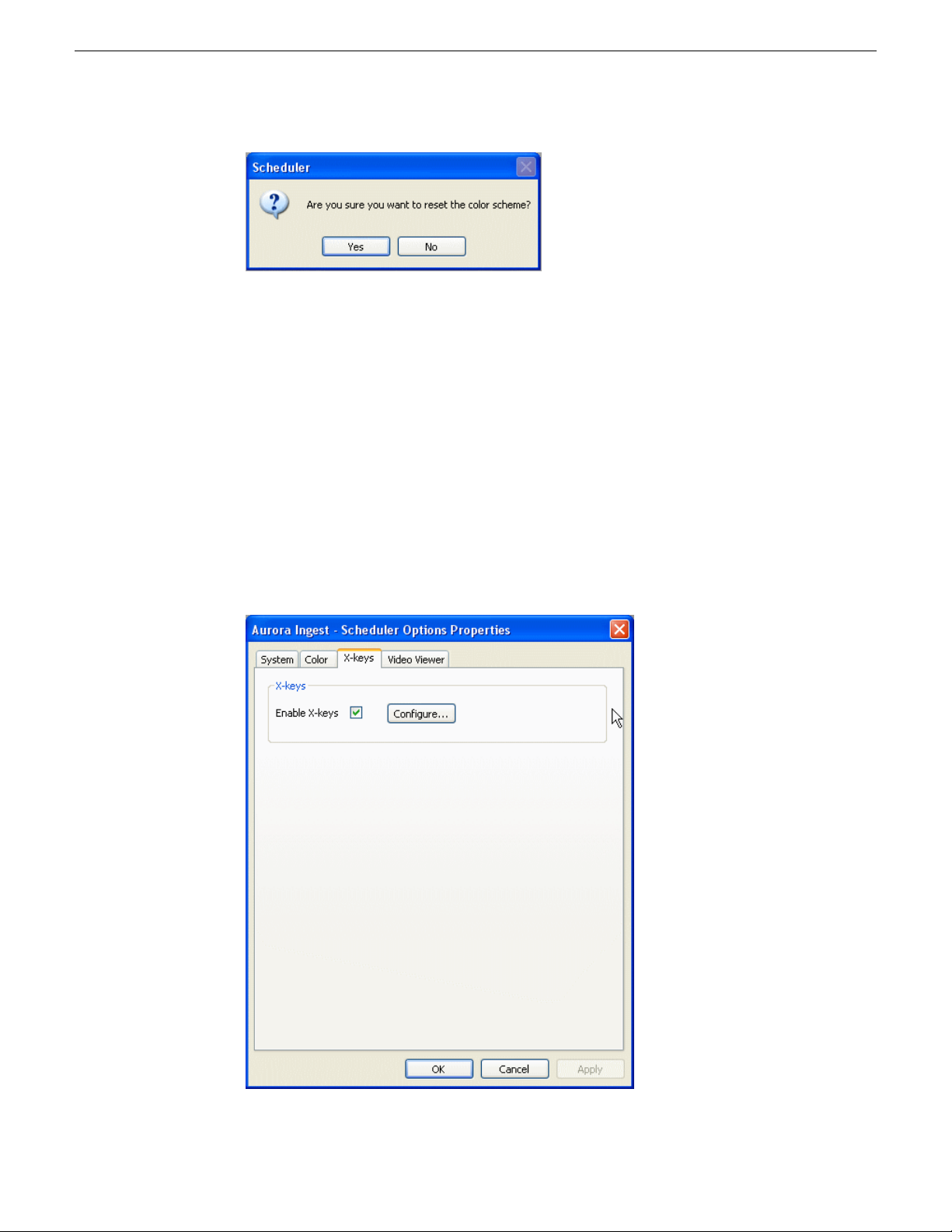
Configuring Aurora Ingest
A pop-up window displays for you to confirm the reset of the color scheme.
18. Click Yes to confirm the reset of your color scheme and click Apply to implement
your color changes.
Customizing X-keys for Scheduler
You can preview and edit assets in Scheduler using X-keys Jog/Shuttle Controller.
Each button of the X-keys can be customized to suit the functionality that you need.
The setup is within the X-keys tab of the Scheduler Options dialog box.
1. Select the X-keys tab.
66 Aurora Ingest System Guide 13 August2009
Page 67

Configuring Aurora Ingest
2. Check the Enable X-keys box to activate the X-keys feature.
3. Click the Configure button to start configuring your X-keys.
Some of the X-keys have been pre-configured on the Green layer, mostly with
transport control functions. You can still change the default layout or add new
commands on the unused keys.
NOTE: Before you can use the X-keys Jog/Shuttle controller, you need to
install the X-keys Macro Works software. However, do not use the X-keys
Macro Maker application to modify the keys.
4. To customize a key, click on the key that you want to configure or modify.
A drop-down list displays the available commands.
5. Select a command to apply to this key.
6. Repeat steps 4 and 5 to configure additional keys.
7. Once you have finished configuring those keys, click OK.
In addition to keys, the controller comes with jog/shuttle knob. The jog control, the
center disk of the knob, allows you to make precise frame by frame selections for
editing. The outer rim can be used in Shuttle or Varispeed mode.
13 August2009 Aurora Ingest System Guide 67
Page 68

Configuring Aurora Ingest
Shuttle and Varispeed modes both allow you to play clips at various preset fast forward,
rewind, and slow-motion speeds. In Shuttle mode, when you release the knob the clip
stops. In Varispeed mode, when you release the knob the clip keeps playing until you
press the Stop key.
Using the X-keys Jog/Shuttle Controller
The X-keys controller allows you to simplify your workflow. For example, you can
just press customised keys to easily preview and edit assets within video viewer
windows.
Any commands you send using the X-keys controller apply to the currently active
window, which is considered to have focus. When the window has focus, you can
perform tasks such as navigating through a clip or trimming a clip. Always bear in
mind that you need to give focus to a window before you can apply the X-keys
controller commands to it.
The following table describes the functionalities of keys that can be customized for
your X-keys Jog/Shuttle controller. Some of these keys had been pre-configured on
the Green layer. If necessary, you can configure more keys either on the Green layer
or the Red layer.
Reset All K eys
DescriptionSetting
Indicates whether you are configuring the Red or Green layer.Layer
Resets all the keys on the particular layer that you are configuring. Reset
All Keys does not affect k eys that shift between the layers, i.e. the Toggle,
Red, and Green keys.
Jogs the clip backward 1 frame.1 Back
Jogs the clip forward 1 frame.1 Fwd
Jogs the clip backward 10 frames.10 Back
Jogs the clip forward 10 frames.10 Fwd
Plays or stops the clip.Play/Stop
Plays a clip from the start.Play St
Marks a new In point for a clip.Mark In
Clears the In point of a clip.Clear In
Goes to the In point of a clip.Goto In
Marks a new Out point for a clip.Mark Out
Clears the Out point of a clip.Clear Out
Goes to the Out point of a clip.Goto Out
FF
68 Aurora Ingest System Guide 13 August2009
When the focus is on a video viewer window, you can press the FF button
to fast forward through the clip.
Page 69

Configuring Aurora Ingest
DescriptionSetting
Rew
Rec
Keyword
Keyframe
Toggle
Clear Key
Assignment
Variable
Speed Presets
When the focus is on a video viewer window, you can press the Rew
button to rewind the clip.
When the focus is on a video viewer window , you can press the Rec b utton
to record the clip.
Adds keyword to a specific duration within the clip. You need to set the
mark in and mark out points before adding the keyword. You can also
insert any word that will be inserted when you press the assigned key.
Adds keyword to a specific point within the clip. You can also insert any
word that will be inserted when you press the assigned key.
Adds keyword automatically to a certain point after a specified time.Auto Mark
Switches to the Green layer.Green
Switches to the Red layer.Red
While you are using the X-keys controller, Toggle switches between the
Red and Green layers.
Clears an assigned key, so that you can select another function for that
particular key.
Preset speeds that you can access by using the shuttle/varispeed wheel of
the X-keys controller . You can modify these speeds to suit your operation.
Customizing video viewer for Scheduler
You can customize video viewer, asset viewer and proxy viewer of the Scheduler.
If you have the optional Hauppage WinTVGo video capture card or Blackmagic Design
DeckLink video capture card installed in your scheduler machine and a router
configured in your system, you will need to define the destination of the router
connected (via digital to analog converters, if needed) to your video capture card.
The setup is within the Video Viewer tab of the Scheduler Options dialog box.
1. Select the Video Viewer tab.
13 August2009 Aurora Ingest System Guide 69
Page 70

Configuring Aurora Ingest
2. Check the Enable Video Viewer box to have a video viewer in your Scheduler
application. This feature enables user to view the asset as it is ingested into the
media server.
3. If desired, check the 16:9 video format.
4. If using a router, select the router destination from the drop-do wn list. If no router
has been configured, this field will be grayed out.
5. If you have installed a video capture card, select the device in the Video Display
Device drop-down list.
70 Aurora Ingest System Guide 13 August2009
Page 71

Configuring Aurora Ingest
6. Select No Capture Device if you want to view the asset via a separate video monitor .
7. Once the Hauppauge W inTV video capture card or Blackmagic Design DeckLink
video capture card is configured for the video viewer, it could also be utilized for
the high resolution asset viewer.
8. The High Resolution Asset Viewer enables users to view ingested asset in the
media server and edit asset with Mark In/Out points via the asset viewer controls.
To enable the feature, check the Enable Video Viewer box in that section.
9. Select the player channel of the asset viewer from the dropdown list. The channel
setting is done in the Preview tab within Tools | Options of Aurora Ingest - Server.
13 August2009 Aurora Ingest System Guide 71
Page 72

Configuring Aurora Ingest
10. Check the Enable Proxy Viewer Window box if you want to vie w proxies within the
Search Context window of the MediaFrame plug-in.
11. Click OK.
The Video Viewer, Asset Viewer and Proxy Viewer for the Scheduler application are
now configured.
Configuring RMI application
The Aurora Ingest - RMI is configured within the RMI application.
Once RMI system requirements have been met, you can enter the RMI Options setup
to configure Aurora Ingest - RMI.
1. Enter the IP address or computer name of the Aurora Ingest Server.
2. Specify the removable media device or devices.
3. Specify the import settings.
4. Select local or shared storage, and browse to the VibrintAVFiles location.
72 Aurora Ingest System Guide 13 August2009
Page 73

Configuring Aurora Ingest
Prompt for tape ID - this feature lets you give the disk and all of the clips useful
•
names right up front. By this way, you can differentiate clips from different
disks.
• Use Global Tape ID for P2 - select this if you want to use global tape ID when
ingesting from Panasonic P2. With the global tape ID, you can have a single
ID to represent multiple Panasonic P2 cartridges.
• Automatically select clips upon disk discovery - use this feature if it’s better
for your workflow to select all clips automatically, then select or de-select
individual clips.
5. Click Apply.
6. Click the Trimmer Settings tab to proceed configuring the RMI application.
7. Select Video Timing settings from drop-down lists within the Trimmer Settings
tab.
• Reference Standard - select either NTSC or PAL for your video reference
standard.
• Video Format - select 1080i, 720p or 480i video format from the drop-down
list.
13 August2009 Aurora Ingest System Guide 73
Page 74

Configuring Aurora Ingest
• NTSC Timecode - if you selected NTSC for your video reference standard, you
8. Check the box for Use Proxy for XDCAM Preview if you want to vie w proxy video
from an XDCAM instead of the SD video.
9. Click OK.
Configuring VTR Controller Application
Before you can use VTR Ingest with a VTR or VTRs, you need to configure the VTR
Controller application.
VTR Controller can be installed on the same machine as the VTR Ingest application,
but this is not required.
1. From the Windows Start menu, select All Programs | Grass Valley | Aurora | Aurora
Ingest - VTR Controller.
can select the NTSC Timecode to be SMPTE Drop Frame or SMPTE Non-Drop
Frame.
The VTR Controller application opens.
2. Select Tools | Options.
74 Aurora Ingest System Guide 13 August2009
Page 75

Configuring Aurora Ingest
The VTR Controller Options dialog box displays.
3. Click the Add button.
The listening port is automatically populated. (Knowing the listening port can
be useful if, for example, you are having difficulties with firewall and need to
know which port should be allowed as an exception.)
A dialog box displays that allows you to enter a name and select a control port
and timecode mode.
4. Without the LTC physical connection, timecodes could still be polled via RS-422.
Check the option to enable RS-422 timecode mode in the Add VTR window if you
want to poll the timecode.
Records with RS-422 timecode mode have a frame accuracy recording windo w
of +/- 10 frames. Due to this, in and out handle settings are provided within the
setup.
13 August2009 Aurora Ingest System Guide 75
Page 76

Configuring Aurora Ingest
Once configured, timecode is no longer a required input and records on VTR
Ingest will be triggered with timecode detection via RS-422.
5. Y ou can set In and Out Handles for recordings with VTR using the RS-422 timecode
mode. Both handles are set to 10 frames by default.
6. If you are using an XDCAM VTR, you can select the checkbox to enable auto scan
for the XDCAM VTR.
The XDCAM VTR does not adhere to typical RS-422 shuttle commands. By
enabling the auto scan feature for XDCAM VTR, pre vious and ne xt commands
will be used instead of the usual shuttle forward and back.
7. You can also change the shuttle speed for the auto scan feature.
The default is set to 32, but you can change to any value depending on the type
of VTR that you use. When XDCAM mode is selected, the field to set the shuttle
speed of auto scan will be disabled and grayed out.
8. Click OK to add the VTR.
76 Aurora Ingest System Guide 13 August2009
Page 77

Configuring Aurora Ingest
After you have successfully added the VTR, you should see it displayed in the
VTR Status window with a green indicator next to its name.
Once you have added VTRs, you can modify or delete them. However, if you only
have one VTR displayed in the status windo w, you cannot delete it and hav e an empty
status window.
Troubleshooting VTR Controller configuration
If you see a red indicator next to the VTR’s name, try restarting VTR Controller.
If the VTR status still displays a red indicator, verify the following:
• Check your VTR Ingest configuration and make sure the VTR information matches
the information you entered when configuring VTR Controller.
• The correct COM port has been specified for the VTR.
• The COM port is not being used by another application controlling the VTR.
• The VTR is turned on.
• The hardware has been correctly installed.
• The IP address or computer name where VTR Controller is installed matches the
address or name in the VTR Ingest application.
Configuring VTR Ingest application
You need to configure the VTR Ingest application before using it.
13 August2009 Aurora Ingest System Guide 77
Page 78

Configuring Aurora Ingest
Make sure you have already configured the VTR Controller application before
completing this section. The VTR information in these two applications needs to
match.
1. In the VTR Ingest application, select Tools | Options.
2. In the VTR tab, enter the IP address or host name of the Aurora Ingest - Server.
3. If desired, check the Prompt for Tape ID box.
This feature allows you to customize the identification of your tape. If you don’t
enter a tape ID, VTR Ingest prompts you to enter the ID before you ingest the
first clip.
4. If needed, you can also enable the Auto Scan feature. It allows you to scan and
capture media from a tape according to timecode breaks.
5. Select a channel from the drop-down list and enter the name of the channel.
6. Enter the IP address or name of the computer where VTR Controller is installed.
(If VTR Controller is installed on the same machine, enter localhost.)
78 Aurora Ingest System Guide 13 August2009
Page 79

Configuring Aurora Ingest
7. Select the COM Port from the drop-down list.
8. When using channel groups, the Default Ingest Channel dropdown list reflects the
configuration that had been set for the user. You can select one or more groups, or
select individual channels depending on your setup.
9. Once a channel group is checked and selected, individual channels within that
group become red in the dropdown list and they can no longer be individually
selected.
13 August2009 Aurora Ingest System Guide 79
Page 80

Configuring Aurora Ingest
10. If a user or user group is configured to belong to no channel groups, then those
users could see and select all available channels within the dropdown list.
11. If you want to record to two different locations through VTR Ingest, you can check
the Enable Backup Channel box and select a channel from the Default Backup
Channel drop-down list.
Once the option to enable backup channel is selected, a Backup channel
dropdown list appears below the primary channel drop-down list within VTR
Ingest channel windows. You can easily select other primary and backup channels
from those drop-down lists if needed.
12. From the list of available VTRs, select the VTR router source.
Once selected, the router source is displayed in the Selected VTR box.
13. You can also check the Enable RS-422 Switching box and select the RS-422
destination.
14. To make the changes but keep the Options dialog box open, click Apply.
15. Proceed to configure video viewer in the Video Viewer tab.
If you have the optional Hauppage WinTV Go video capture card or Blackmagic
Design DeckLink video capture card installed in your VTR Ingest machine, you
will need to define the destination of the router connected (via digital to analog
converters, if needed) to your video capture card.
16. In the Video Viewer tab, check the 16:9 format video if desired.
17. Select the router destination from the dropdown list. If no router has been
configured, this field will be grayed out.
80 Aurora Ingest System Guide 13 August2009
Page 81

Configuring Aurora Ingest
18. For the Capture Device dropdo wn list, select No Capture Device if you want to view
the asset via a separate video monitor.
19. If you have installed a video capture card, select the device in the capture device
dropdown list.
20. Click OK after you are done with the configuration.
The VTR Ingest application is now ready for use.
Configuring user administration
User administration for Aurora Ingest client is done within T ools | User Administration
in Aurora Ingest - Serv er. With this administrativ e feature, a system administrator can
create user accounts, user groups and specify permissions according to user groups
or user accounts.
By specifying permissions, an administrator can control who can access the Aurora
Ingest applications and what actions can be performed. By default, users are granted
permissions for all tasks and access to all Aurora Ingest components when you initially
create user accounts. You can deselect permissions that are not to be assigned to the
particular user or the particular group.
For a smooth operation, it is best to create user groups with specific permissions to
each group and configure channel groups before assigning them to users. Therefore;
once you select the group and channel group for a user, pre-configured permissions
would be automatically set up as well.
It is mandatory for users to belong to groups. Super Group is the default group that
has permissions to all tasks and components. Groups can be set to have permission
granted or denied to access the following tasks and components:
13 August2009 Aurora Ingest System Guide 81
Page 82

Configuring Aurora Ingest
DescriptionPermission
Allows a user to record an unscheduled Aurora Ingest - Scheduler event.Crash Event
Allows a user so assigned to record Aurora Ingest - Scheduler event.Feed Event
Recurring
Event
Open-ended
Event
Logging
RMI
Switch
Aspect Ratio
Make Public
T emplates/Filters
Allows a user so assigned to create a recurring Aurora Ingest - Scheduler
record event.
Allows a user so assigned to record Aurora Ingest - Scheduler event with
no end time specified.
Allows a user to log a tape, create an EDL and save it. (Does not give the
user permission to record.)
Allows a user so assigned to create Aurora Ingest- VTR batch events.VTR Ingest
Allows a user to access Aurora Ingest - RMI to ingest e v ents from playout
devices such as the Infinity Digital Media Cameras and Digital Media
Recorders or from Panasonic P2 or Sony XDCam remov able media devices.
Allows a user to switch video aspect ratio of Aurora Ingest - Scheduler
record event and Aurora Ingest - VTR Ingest record event.
Allows a user to create public templates and public filters. Without this
permission, the make public check box for templates and filters will be
grayed-out.
• Select Tools | User Administration.
82 Aurora Ingest System Guide 13 August2009
Page 83
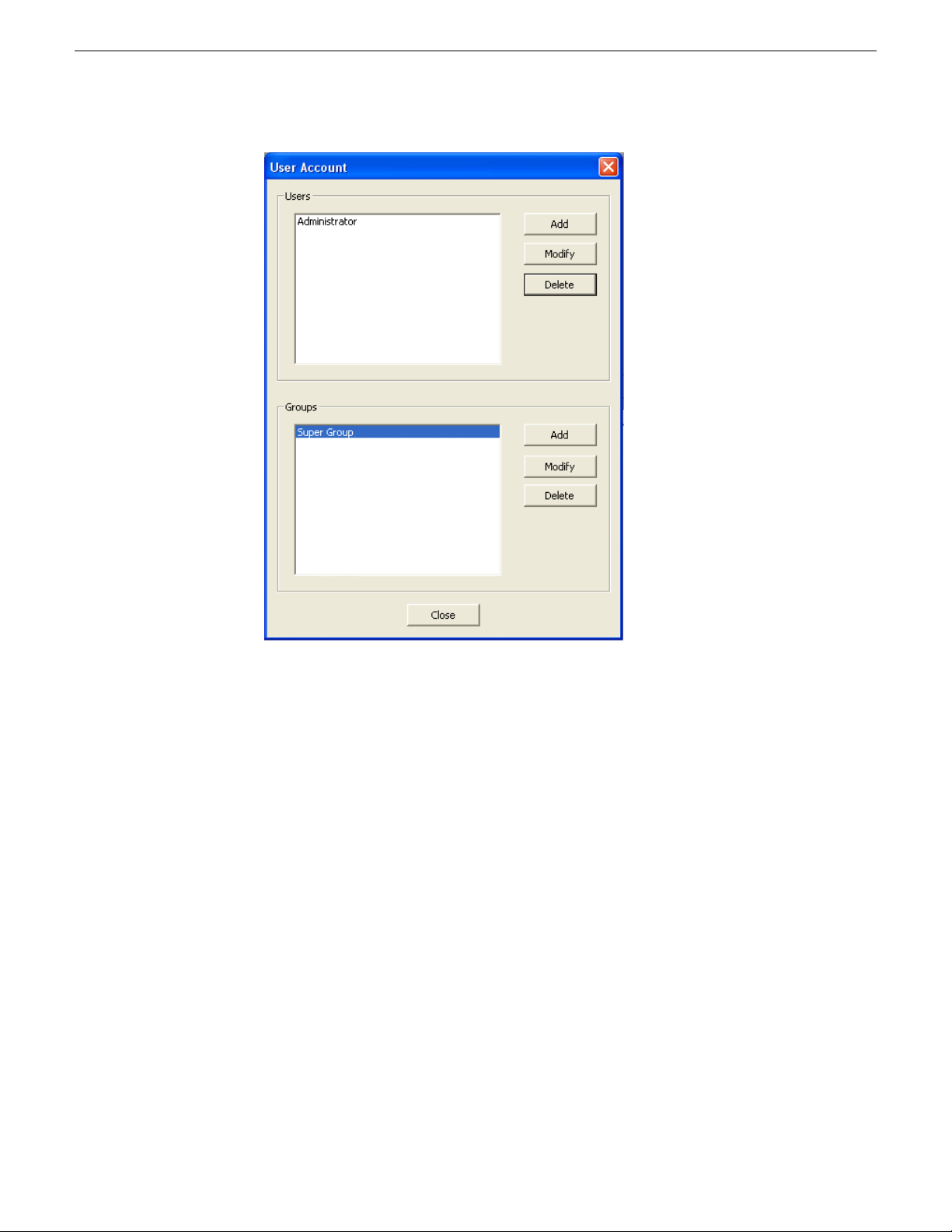
Configuring Aurora Ingest
The User account dialog box pops up for you to create users and groups.
Creating a group
You can create groups on the User Administration setup of Aurora Ingest - Server.
1. Click Add in the Groups section.
13 August2009 Aurora Ingest System Guide 83
Page 84

Configuring Aurora Ingest
2. Enter the name of the group and select channel group from the dropdown list.
Channel Groups are configured within Channel Group tab of T ools | Options in
Aurora Ingest - Server.
3. Set permissions for the group by checking the Allow box or Deny box for each
item.
4. Click OK after you had finish configuring the group and proceed to create more
groups to suit your broadcasting needs.
Groups that had been created will be listed on the Group dropdown list and they can
be selected when you create user accounts on the User Administration setup.
Creating users
User accounts can be created on the User Administration setup of Aurora Ingest Server.
1. Click Add in the Users section.
84 Aurora Ingest System Guide 13 August2009
Page 85

Configuring Aurora Ingest
2. Enter the Username and select a group for the user from the dropdown list.
If specific permissions had been set for the group, the user will automatically
will be set with the same appropriate permissions. If needed, you can still edit
permissions to the particular user in this window.
If channel groups had also been configured for the particular group, they will
be automatically shown under Channel Groups. If not, you can also select channel
groups from the dropdown list. You can select more than one channel group if
needed.
3. Click OK after you finish configuring the user setting and proceed to create more
users to suit your broadcasting operation.
Modifying user settings
You can change settings for specific users.
1. Select the user name and click Modify.
13 August2009 Aurora Ingest System Guide 85
Page 86

Configuring Aurora Ingest
The user name can not be changed, but you can change the group, channel group
and edit permissions for the user in this window.
2. Click OK to apply the changes.
Removing user
If you need to, you can delete a user from the system.
1. Select the user name and click Delete.
2. Click Yes to confirm the removal of the user.
86 Aurora Ingest System Guide 13 August2009
Page 87

Modifying group settings
You can change channel group and edit permissions for groups.
1. Select the group name and click Modify.
The group name can not be changed, but you could change the channel group
and edit permissions for the group in this window.
Configuring Aurora Ingest
2. Click OK to apply those changes.
Removing group
To delete a group:
1. Select the group name and click Delete.
13 August2009 Aurora Ingest System Guide 87
Page 88

Configuring Aurora Ingest
2. Click Yes to confirm the removal of the group.
Configuring Aurora Ingest for ScheduALL
Once you have installed Aurora Ingest and ScheduALL, you need to configure Aurora
Ingest options and ScheduALL options for the integration to be successful.
Users need to configure ScheduALL properties within Aurora Ingest Server before
they can use Scheduler with ScheduALL.
Configuring ScheduALL properties
ScheduALL properties can be configured in the System tab when you select Tools |
Options within Aurora Ingest Server.
88 Aurora Ingest System Guide 13 August2009
Page 89

Configuring Aurora Ingest
1. Click the Configure button, beside the ScheduAll Server setting.
The ScheduAll Properties dialog box is displayed.
13 August2009 Aurora Ingest System Guide 89
Page 90

Configuring Aurora Ingest
2. The Complete Web Service URL and SchedIngestAPI Web Service Config URL
are automatically populated once you set the ScheduALL Server within the System
tab.
Click the Launch button to launch the SchedIngest API configuration page.
90 Aurora Ingest System Guide 13 August2009
Page 91

Configuring Aurora Ingest
3. Configuration details can be entered as below:
DescriptionOption
Default Ingest
Server Address
Channel
Assignment
Add New
Channel
13 August2009 Aurora Ingest System Guide 91
Enter the host name or IP address of the default Ingest Server . The
default Ingest Server should be the server that is majorly used for
scheduling with ScheduALL. By default, all channels on the default
Ingest Server can be used with ScheduALL and do not need to be
assigned within the Channel Assignment section.
Shows channel name and host name of the Ingest Server if you
have multiple Ingest Servers connected to your system. You can
assign specific channels from multiple Ingest Servers that will be
used with ScheduALL. You can also edit or delete channel from
this section if needed.
Add the channel name and host name of the Ingest Server other
than the default Ingest Server, if you have multiple Ingest Servers
connected to your system. The channel will be displayed in the
Channel Assignment section.
Page 92

Configuring Aurora Ingest
4. To edit channel and router resorces of ScheduALL, you need to select the Edit
Resources checkbox within the ScheduAll Properties window.
You have to wait for the query to ScheduALL to complete, as this may take a
few minutes. Once it's done, the dialog status bar will show 'Ready'.
5. All channels and router sources that had been set up on your Ingest Server will be
displayed. You need to map your existing channels and router sources on Ingest
Server to existing channels and router sources on ScheduALL.
6. Select your particular channel or router source for Ingest Server, double-click on
the ScheduALL resource item and select an item that you want to map with in the
dropdown list.
Channel names and router sources should match respectively for both
applications. If you have multiple Aurora Ingest Servers within your operation,
92 Aurora Ingest System Guide 13 August2009
Page 93

each channnel on those Ingest Servers must be configured with unique names
to avoid scheduling conflicts with ScheduALL.
7. Click OK after you have finished configuring ScheduALL properties.
Configuring ScheduALL for Aurora Ingest
Once you have installed Aurora Ingest and ScheduALL, you need to configure Aurora
Ingest options and ScheduALL options for the integration to be successful.
Users of Aurora Ingest also need to configure ScheduALL properties within the
ScheduALL application before they can start the scheduling integration.
Creating the Aurora Ingest Room
In order to configure ScheduALL for use with Aurora Ingest, users need to create
Aurora Ingest Room within the ScheduALL application.
Configuring Aurora Ingest
1. Select File | Setup | Room Resources. The Resource Maintenance dialog displays.
13 August2009 Aurora Ingest System Guide 93
Page 94

Configuring Aurora Ingest
2. In the Category column, select Rooms.
3. At the bottom of the Type column, click New.
4. Enter Ingest as the type description and click OK.
5. In the Type column, click Ingest.
6. At the bottom of the Description column, click New.
7. In the Resource Types dialog, select Room and click OK.
8. Enter Aurora Ingest in the Room Description field.
9. Enter additional information about the room as needed.
10. Click OK.
Creating the Aurora Resource Category
In order to use ScheduALL with Aurora Ingest, users need to create the Aurora
Resource category before creating sources and channel resources.
94 Aurora Ingest System Guide 13 August2009
Page 95

1. In the Resource Maintenance dialog, click New at the bottom of the Category
column.
2. Enter Aurora in the Category field.
3. Enter additional information as needed.
4. Click OK.
Creating Source and Channel Category Types
Users need to create source and channel resource category types within the Aurora
resource category.
1. In the Resource Maintenance dialog, select Aurora in the Category column.
2. At the bottom of the Type column, click New.
3. Enter Source as the type description and click OK.
4. At the bottom of the Type column, click New.
5. Enter Channel as the type description and click OK.
Configuring Aurora Ingest
Creating Source Resources
In order to use ScheduALL with Aurora Ingest, users need to create and list sources
of incoming feeds.
1. In the Resource Maintenance dialog, select Aurora in the Category column.
2. In the Type column, select Source.
3. At the bottom of the Description column, click New.
4. In the Resource Types dialog, select General Resource and click OK.
5. Enter a description in the Description field (e.g. SRC1).
6. Enter additional information about the source as needed.
7. Click the Path Mgmt tab.
8. Select Can be a Source.
9. Click OK.
Repeat steps 3 through 9 as needed for additional sources.
Creating Channel Resources
In order to use ScheduALL with Aurora Ingest, users need to list channels for recording
feeds. ScheduALL channels should match the list of channels on Ingest Server. In
case of multiple Ingest Servers within the network, channel names should be unique
so that channel conflicts could be avoided.
1. In the Resource Maintenance dialog, select Aurora in the Category column.
13 August2009 Aurora Ingest System Guide 95
Page 96

Configuring Aurora Ingest
2. In the Type column, select Channel.
3. At the bottom of the Description column, click New.
4. In the Resource Types dialog, select General Resource and click OK.
5. Enter a description in the Description field (e.g. Channel1).
6. Enter additional information about the channel as needed.
7. Click the Path Mgmt tab.
8. Select Can be a Destination.
9. Click OK.
Repeat steps 3 through 9 as needed for additional channels.
Creating the Aurora Resource Group
Users need to create the Aurora resource group, that can be selected when creating a
workorder.
1. From the File menu, select Setup, then select Resource Groups.
2. Click New.
3. Enter Aurora in the Group Name field.
4. In the Category column, select Aurora.
5. In the Type column, select Source.
6. In the Description column, select sources to be added to the resource group and
click Add.
7. In the Type column, select Channel.
8. In the Description column, select channels to be added to the resource group and
click Add.
9. Click Save and then click Close.
Creating the Aurora Ingest Order Service
Users need to create the Aurora Ingest Order Service, that can be selected when creating
a workorder.
1. From the File menu, select Setup, then select Services.
2. Click New.
3. Enter Aurora Ingest Order in the Service Description field.
4. Click Add.
5. In the Category column, select Aurora.
6. In the Type column, double-click Source.
7. Click Edit. The Resource to Auto-Include dialog displays.
8. Select User Select and click OK.
96 Aurora Ingest System Guide 13 August2009
Page 97
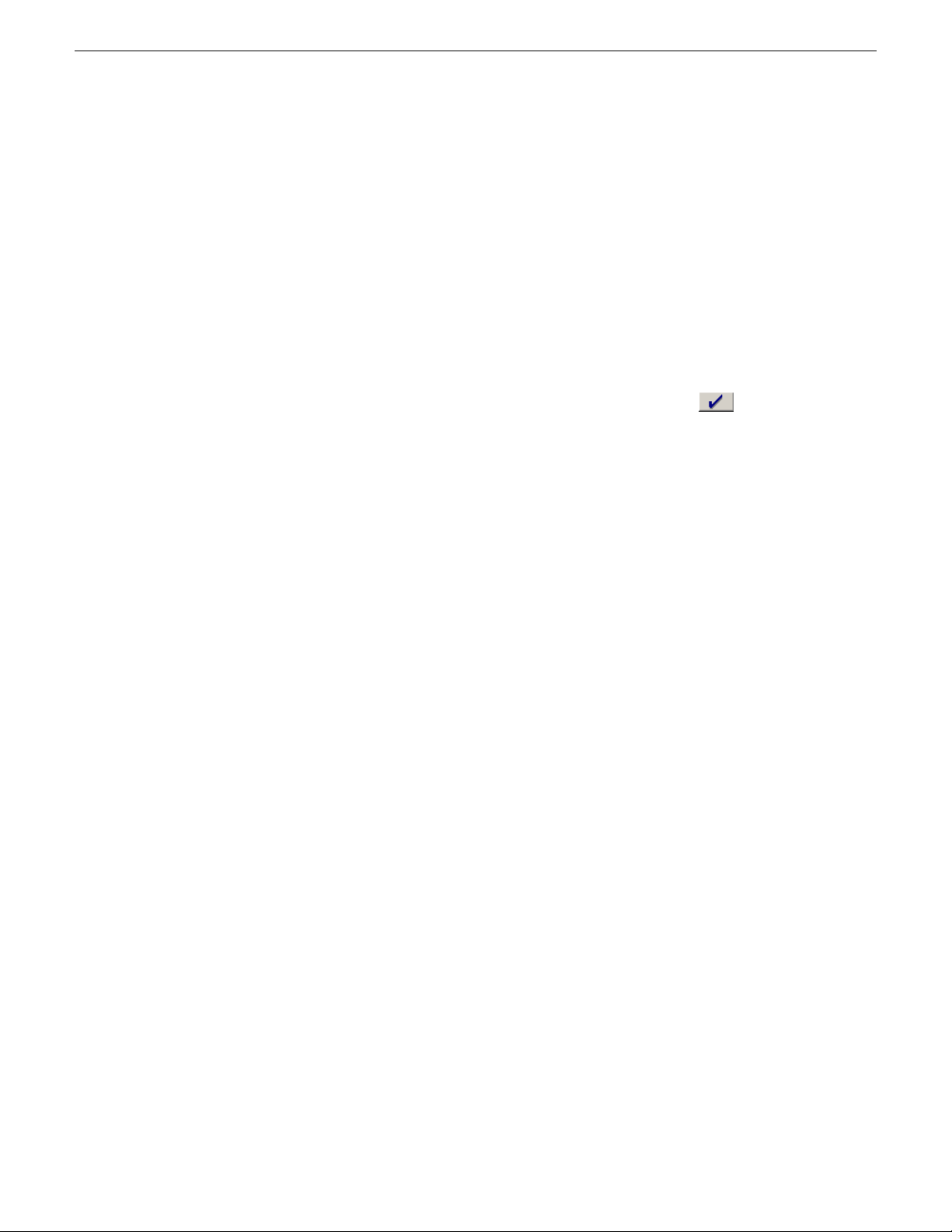
9. Click Add.
10. In the Category column, select Aurora.
11. In the Type column, double-click Channel.
12. Select the Channel resource added in Step 11.
13. Click Edit. The Resource to Auto-Include dialog displays.
14. Select User Select and click OK.
15. Click the Capable Rooms tab.
16. Click Add to List.
17. From the Category column, select Rooms.
18. From the Type column, select Ingest.
19. In the Description column, select Aurora Ingest and click Select .
20. Click OK.
Setting User Preferences
Users can set user preferences when using ScheduALL.
Configuring Aurora Ingest
1. From the File menu, select User Preferences, then select General.
2. Click the Options tab.
3. Locate the Force Service Selection on Work Order Creation entry.
4. Click the Value column and select Yes.
5. Locate the Force Client Selection on Work Order Creation entry.
6. Click the Value column and select Yes.
7. Click OK.
Adding Controls and Browsers to Dialogs in ScheduALL
To configure ScheduALL for use with Aurora Ingest, several controls and a resource
browser need to be added to the Work Order form using the Developer's T oolkit. These
controls and the resource browser can be placed on a new tab or an e xisting tab on the
Work Order form.
Scheduling events from ScheduALL into Scheduler will not be sucessful if these
controls and resource browser are not added into the Work Order form.
Using ScheduALL's Developer's Toolkit
You need to use the De veloper's Toolkit in order to add controls and resource browser
to the Work Order form.
1. Log in to the ScheduALL system as a supervisor or with permissions to the
Developer's Toolkit Module.
13 August2009 Aurora Ingest System Guide 97
Page 98

Configuring Aurora Ingest
2. From the File menu, select Supervisor Options | Developer's Toolkit | Dialog Editor.
3. Select Work Order Form (Standard) and click Edit.
4. Place the following controls on the Work Order form.
Type
Source
Source
Option
FieldsWork OrdersEdit Control
Picklist Button
5. Create a browser with the following columns:
Source OptionSource
(Events)
(Events)
External TypeFieldsWork OrdersCombo Box
Instructions
TitleField
TitleJob NameFieldsWork OrdersEdit Control
Work Order
Type
DescriptionSpecial
Clip LocationClip LocationFieldsWork OrdersEdit Control
Clip LocationClip LocationFieldsWork OrdersLinked
TitleField
Sched IDSequence NumberFieldsResource Booking
Ingest IDExternal ID 3FieldsTR:Work Order
CategoryResource CategoryReferencesResource Booking
TypeResource TypeReferencesResource Booking
(Events)
Start TimeStart TimeReferencesResource Booking
(Events)
Start TimeStart TimeReferencesResource Booking
(Events)
The addition of controls and browser options can be seen below:
98 Aurora Ingest System Guide 13 August2009
Page 99

Configuring ScheduALL application
ScheduALL application needs to be set up to include Aurora Ingest Room and the
URL of SchedIngestAPI Web Service for the scheduling integration to be successful.
1. Launch the ScheduALL application.
2. Select File | Supervisor Options | System Preferences | General .
3. Click on the System Options tab and scroll down to the Request Room Options.
Configuring Aurora Ingest
4. Select the Aurora Ingest Room.
5. Then, scroll down to Ingest options.
13 August2009 Aurora Ingest System Guide 99
Page 100
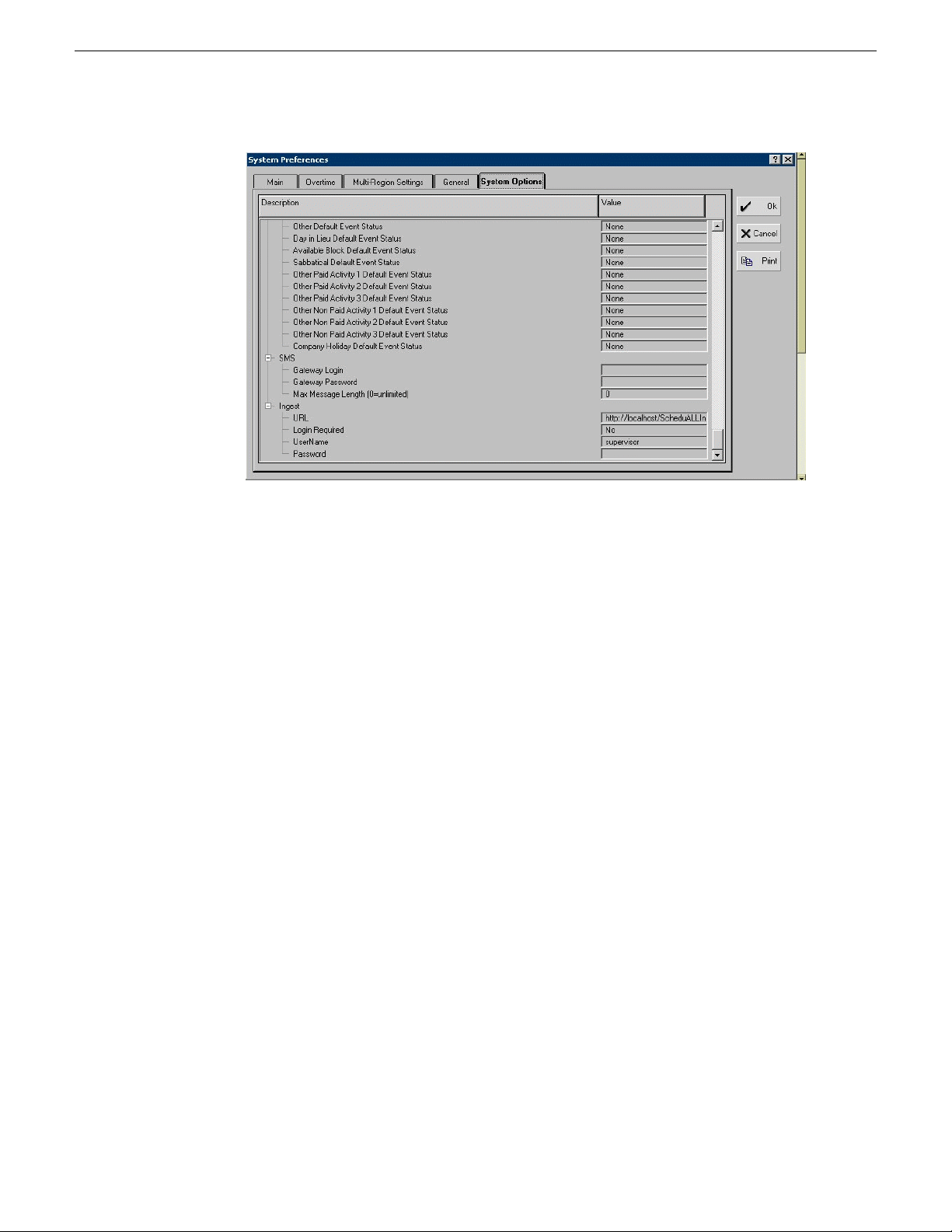
Configuring Aurora Ingest
6. Enter the URL of the SchedIngestAPI Web Service.
The default URL is http://localhost/SchedIngestAPI/SchedIngestAPI.asmx. If
the web service had been installed on another machine, edit the URL to include
the hostname or IP address of that machine.
7. Click OK to save the setting.
100 Aurora Ingest System Guide 13 August2009
 Loading...
Loading...