Page 1
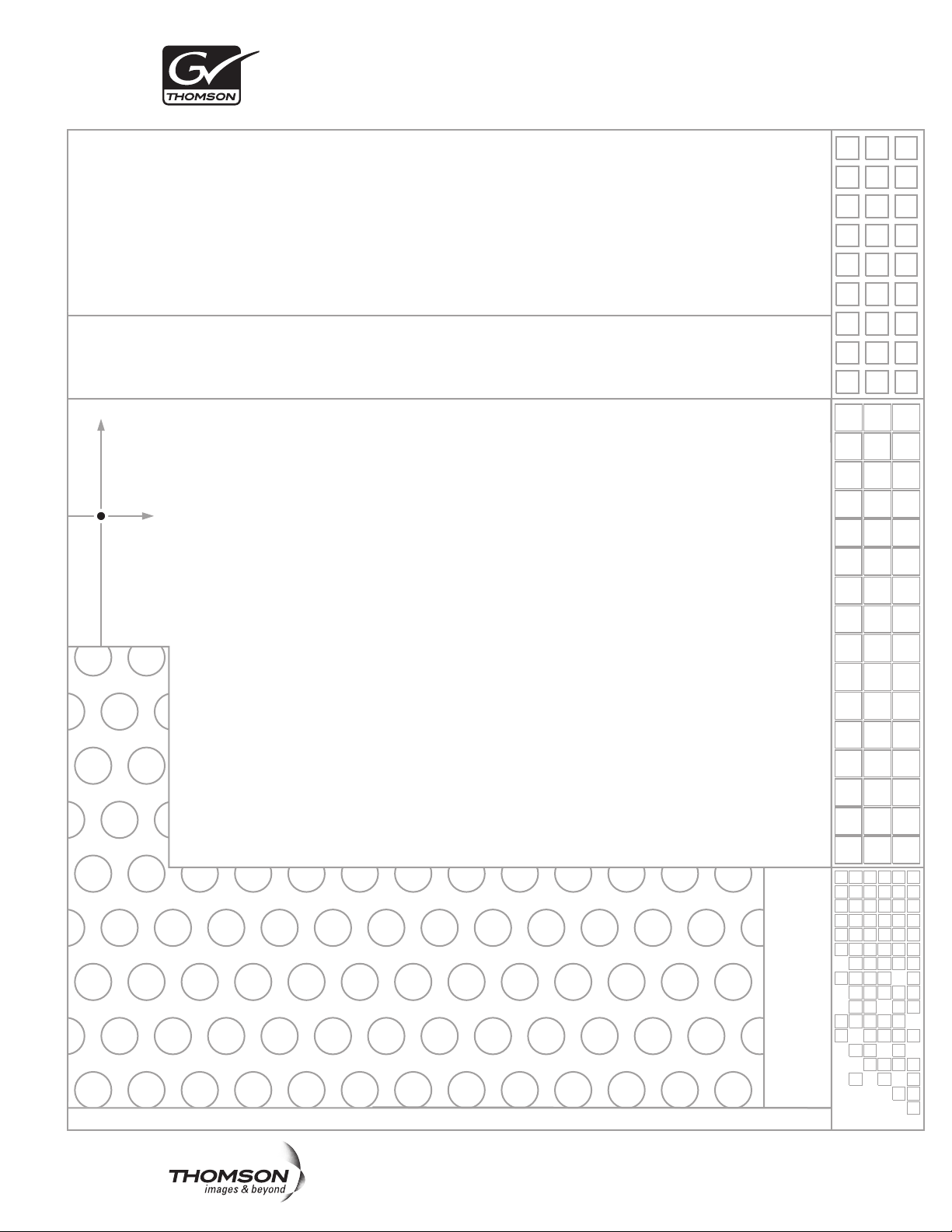
Aurora Edit
Installation Guide
SOFTWARE VERSION 6.5
071-8501-03
NOVEMBER 2008
Page 2
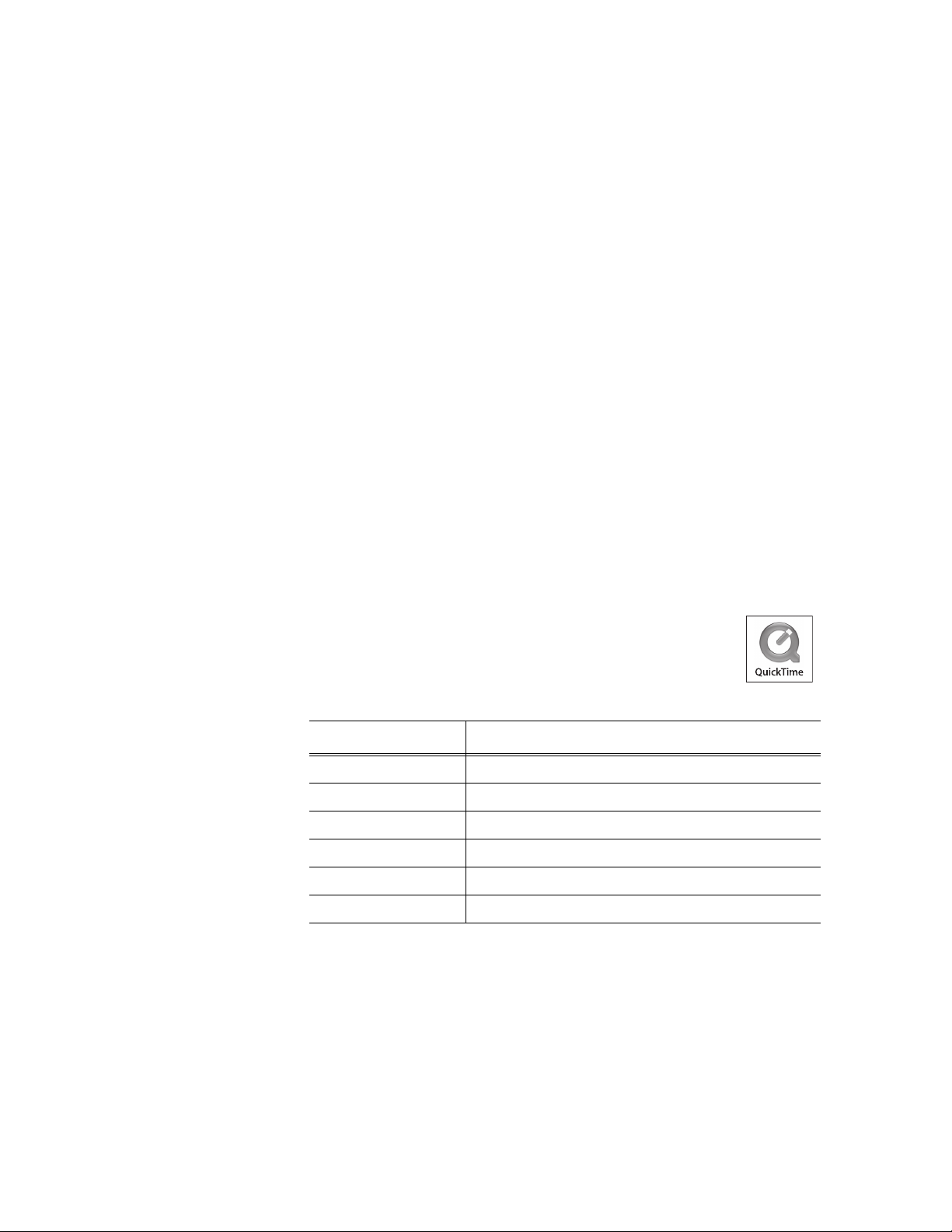
Copyright Copyright © 2008 Grass Valley, Inc. All rights reserved. Printed in the United States of America.
Portions of software © 2000 – 2008, Microsoft Corporation. All rights reserved. This document
may not be copied in whole or in part, or otherwise reproduced except as specifically permitted
under U.S. copyright law, without the prior written consent of Grass Valley, Inc., P.O. Box
59900, Nevada City, California 95959-7900. This product may be covered by one or more U.S.
and foreign patents.
Disclaimer Product options and specifications subject to change without notice. The information in this
manual is furnished for informational use only, is subject to change without notice, and should
not be construed as a commitment by Grass Valley, Inc. Grass Valley, Inc. assumes no
responsibility or liability for any errors or inaccuracies that may appear in this publication.
U.S. Government
Restricted Rights
Legend
Trademarks and
Logos
Use, duplication, or disclosure by the United States Government is subject to restrictions as set
forth in subparagraph (c)(1)(ii) of the Rights in Technical Data and Computer Software clause
at DFARS 252.277-7013 or in subparagraph c(1) and (2) of the Commercial Computer
Software Restricted Rights clause at FAR 52.227-19, as applicable. Manufacturer is Grass
Valley, Inc., P.O. Box 59900, Nevada City, California 95959-7900 U.S.A.
Grass Valley, K2, Aurora, Turbo, M-Series, Profile, Profile XP, NewsBrowse, NewsEdit,
NewsQ, NewsShare, NewsQ Pro, and Media Manager are either registered trademarks or
trademarks of Grass Valley, Inc. in the United States and/or other countries. Grass Valley, Inc.
products are covered by U.S. and foreign patents, issued and pending. Additional information
regarding Grass Valley, Inc. trademarks and other proprietary rights may be found at
www.thomsongrassvalley.com.
Other trademarks and logos used in this document are either registered trademarks or
trademarks of the manufacturers or vendors of the associated products, such as Microsoft®
Windows® operating system, Windows Media® player, Internet Explorer® internet browser,
and SQL Server™. QuickTime and the QuickTime logo are trademarks or registered
trademarks of Apple Computer, Inc., used under license therefrom.
Revision Status
Rev Date Description
March 28, 2005 Initial release, part number 071-8294-00
November 21, 2005 Release 071-8294-01 for Software Version 5.5
June 30, 2006 Release 071-8501-00 for Software Version 6.0
October 26, 2006 Release 071-8501-01 for Software Version 6.0a
September 20, 2007 Release 071-8501-02 for Software Version 6.3
November 25, 2008 Release 071-8501-03 for Software Version 6.5
Page 3
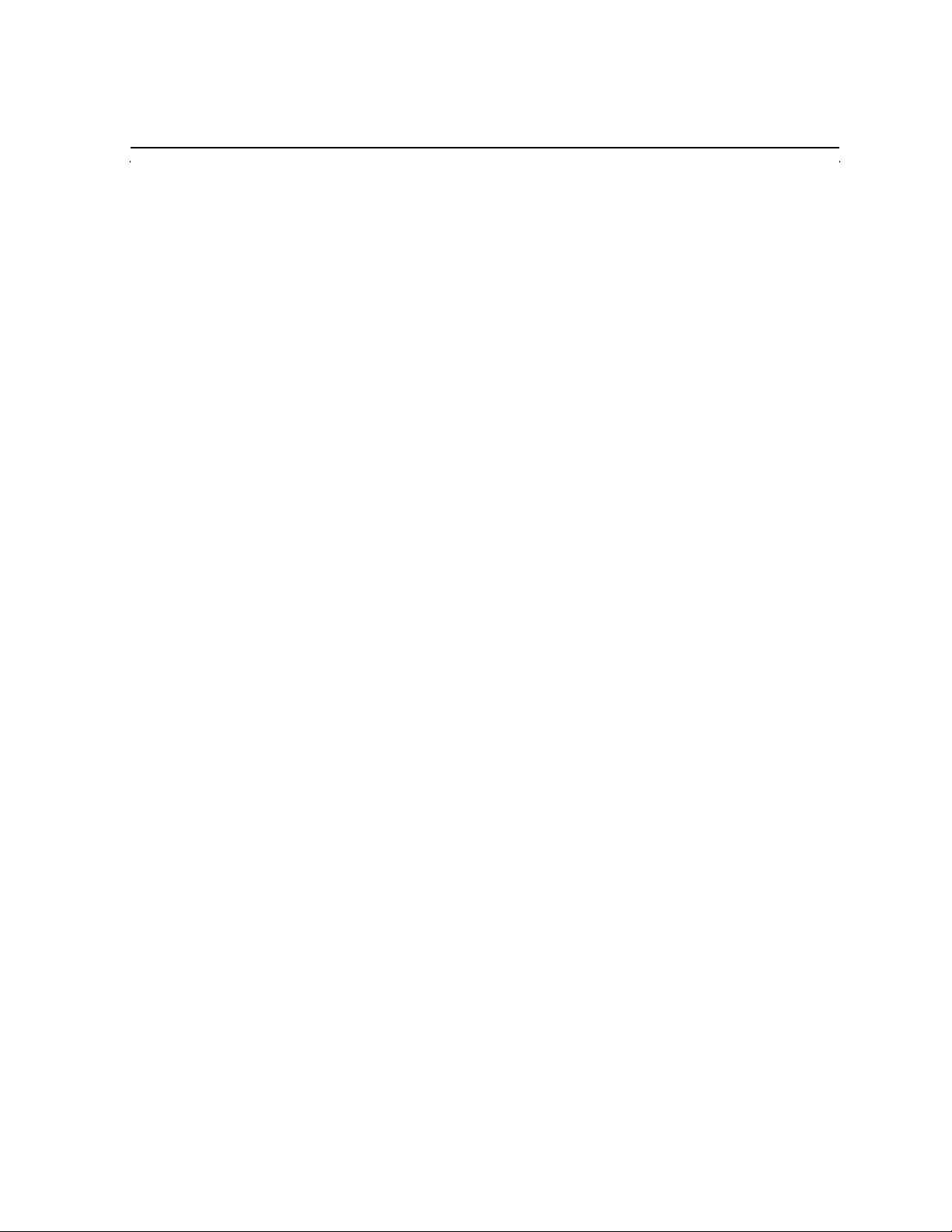
Contents
Safety Summaries.............................................................................................. vii
Preface .................................................................................................................. xiii
Grass Valley Product Support ................................................................................. xiii
Chapter 1 Introducing the Aurora Edit System
Aurora Edit Components ......................................................................................... 2
Workstation Components ................................................................................... 2
Storage Options.................................................................................................. 2
Installing Optional Equipment.................................................................................. 3
Installing Video Boards and Breakout Boxes ..................................................... 3
Connecting an Audio Mixer ............................................................................... 5
Connecting a Video Tape Recorder .................................................................. 5
Connecting External Controllers.............................................................................. 6
Connecting a Jog/Shuttle Controller .................................................................. 6
Connecting a Motorized Fader or Effects Controller ......................................... 6
Chapter 2 Introducing NewsShare
Configuring the Database System Manager (DSM) ................................................ 10
Installing Windows 2003 Server and SQL Server .............................................. 10
Configuring SQL Server ..................................................................................... 10
Installing the NewsShare Server ........................................................................ 10
Configuring IP Addresses (NAS Only)................................................................ 11
Configuring Aurora Edit Workstations ..................................................................... 12
Configuring Workstations for NAS ..................................................................... 12
Configuring Workstations for K2......................................................................... 12
Testing the NewsShare Installation......................................................................... 14
Chapter 3 Installing and Licensing Aurora Edit Software
Upgrading to Aurora Edit 6.5................................................................................... 16
Aurora Edit version 6.5 ....................................................................................... 16
Aurora Edit LD version 6.5 ................................................................................. 16
Installing the Aurora Edit Software ......................................................................... 18
Updating the AJA driver (Aurora Edit HD only) .................................................. 19
Configuring the Disk Volume ................................................................................... 20
Understanding the System Self-Test ...................................................................... 21
Licensing Your Aurora Suite Software .................................................................... 23
Chapter 4 Configuring Your System
Setting Up the Host Table ...................................................................................... 26
Setting Up Media Files for Sharing ......................................................................... 27
Configuring Aurora Edit .......................................................................................... 27
Adding Video Sources to Aurora Edit ................................................................. 27
Setting Options ................................................................................................... 31
Chapter 5 Installing and Creating SmartBins
Understanding SmartBins ...................................................................................... 42
Transfer SmartBins............................................................................................. 42
Shared SmartBins .............................................................................................. 43
Media Import SmartBins ..................................................................................... 43
Database Monitoring and Updating .................................................................... 44
Installation Overview .......................................................................................... 44
Installing the SmartBins Service.............................................................................. 45
Running the SmartBins Setup Tool ......................................................................... 46
Verifying the DCOM Configuration .......................................................................... 47
November 25, 2008 Aurora Edit Installation Guide iii
Page 4
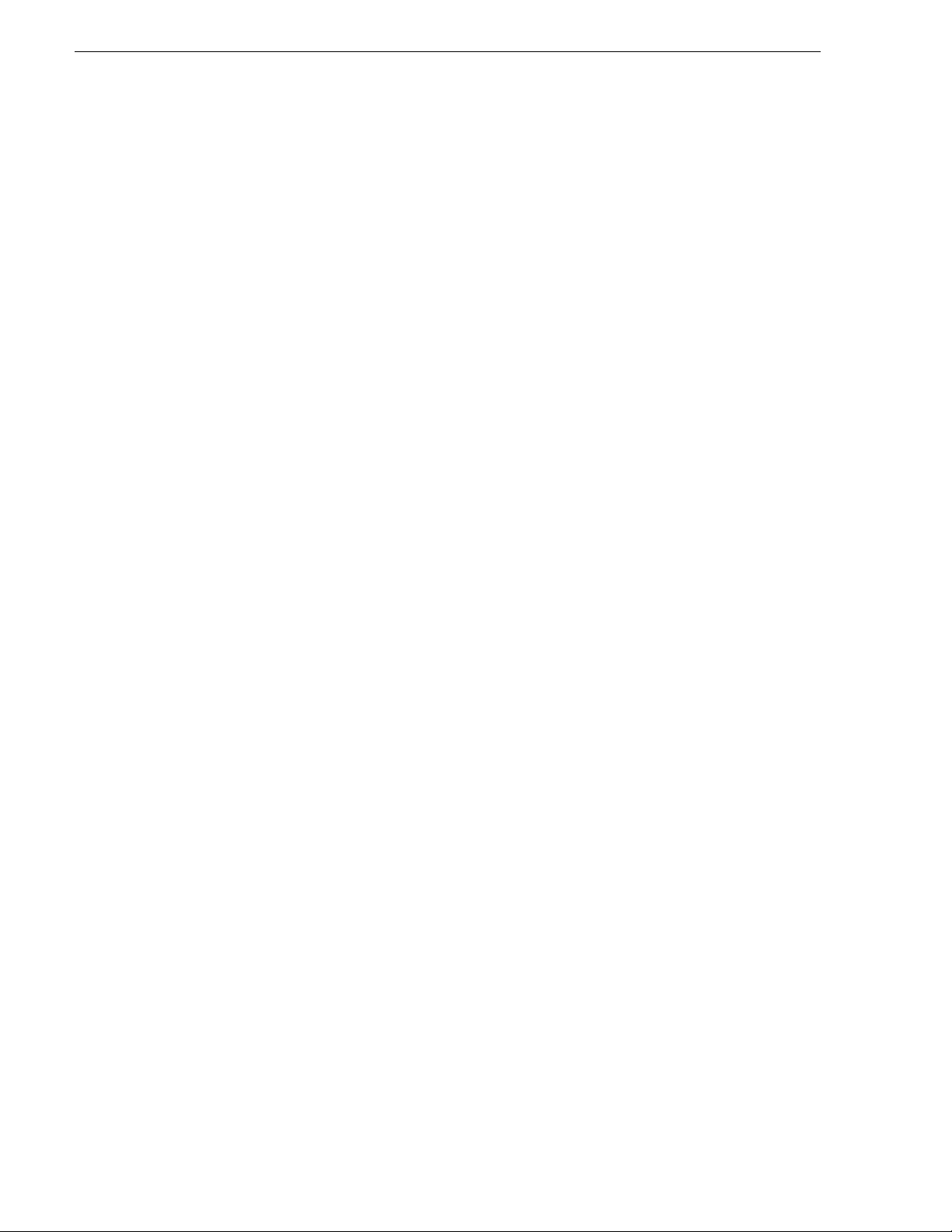
Chapter 6 Installing the Conform Server
System Requirements............................................................................................. 50
Hardware Requirements .................................................................................... 50
Software Requirements...................................................................................... 50
Installation Procedure ............................................................................................. 50
Conform Server Configuration ................................................................................ 53
Testing the Installation ............................................................................................ 55
Testing IIS installation ........................................................................................ 55
Testing Conform Service Installation.................................................................. 55
Web.Config......................................................................................................... 56
Chapter 7 Aurora Edit Security
Designing a security schema .................................................................................. 58
Sample security schema .................................................................................... 58
NewsShare system users and groups................................................................ 59
Configuring the Domain Controller .......................................................................... 59
Guidelines .......................................................................................................... 59
Creating Groups ................................................................................................. 60
Creating Users ................................................................................................... 61
Adding Users to the New Groups....................................................................... 61
Configuring SNFS for SAN Security........................................................................ 62
Setting Security Permissions .................................................................................. 63
Setting Initial Shared Volume Permissions ....................................................... 63
Setting High Level Shared Volume Permissions ............................................... 63
Setting Aurora Edit Root Level Permissions ..................................................... 64
Setting Aurora Edit Bin Permissions ................................................................. 65
Testing .................................................................................................................... 66
Chapter 8 Using Final Cut Pro With Aurora Edit
Installing the Grass Valley Plug-in .......................................................................... 68
Mounting the Shared Drive ..................................................................................... 68
Mounting V:\ from MacOS 10.4.x (Tiger)............................................................ 68
Mounting V:\ from MacOS 10.5.x (Leopard)....................................................... 71
Optimizing System Bandwidth ................................................................................ 75
Configuring the Cisco Switch ............................................................................. 75
Configuring the Mac ........................................................................................... 76
Creating a Media Import SmartBin on Aurora Edit .................................................. 79
Workflows................................................................................................................ 79
Editing on Aurora Edit ........................................................................................ 79
Editing on Final Cut Pro ..................................................................................... 83
Converting Existing Aurora Edit Files to .mov Format............................................. 85
Appendix A Workstation Slot Map
HP xw8400 Workstation Board Assignment ........................................................... 87
Single-CPU......................................................................................................... 87
Dual-CPU ........................................................................................................... 87
HP xw8600 Workstation Board Assignment .......................................................... 88
HP xw9300 Workstation Board Assignment ........................................................... 88
Single-CPU......................................................................................................... 88
Dual-CPU ........................................................................................................... 88
Appendix B Database Maintenance
Overview ................................................................................................................. 90
newsBackUpDb....................................................................................................... 90
newsRestoreDb....................................................................................................... 91
newsDropDb ........................................................................................................... 92
newsInstallDb.......................................................................................................... 93
iv Aurora Edit Installation Guide November 25, 2008
Page 5
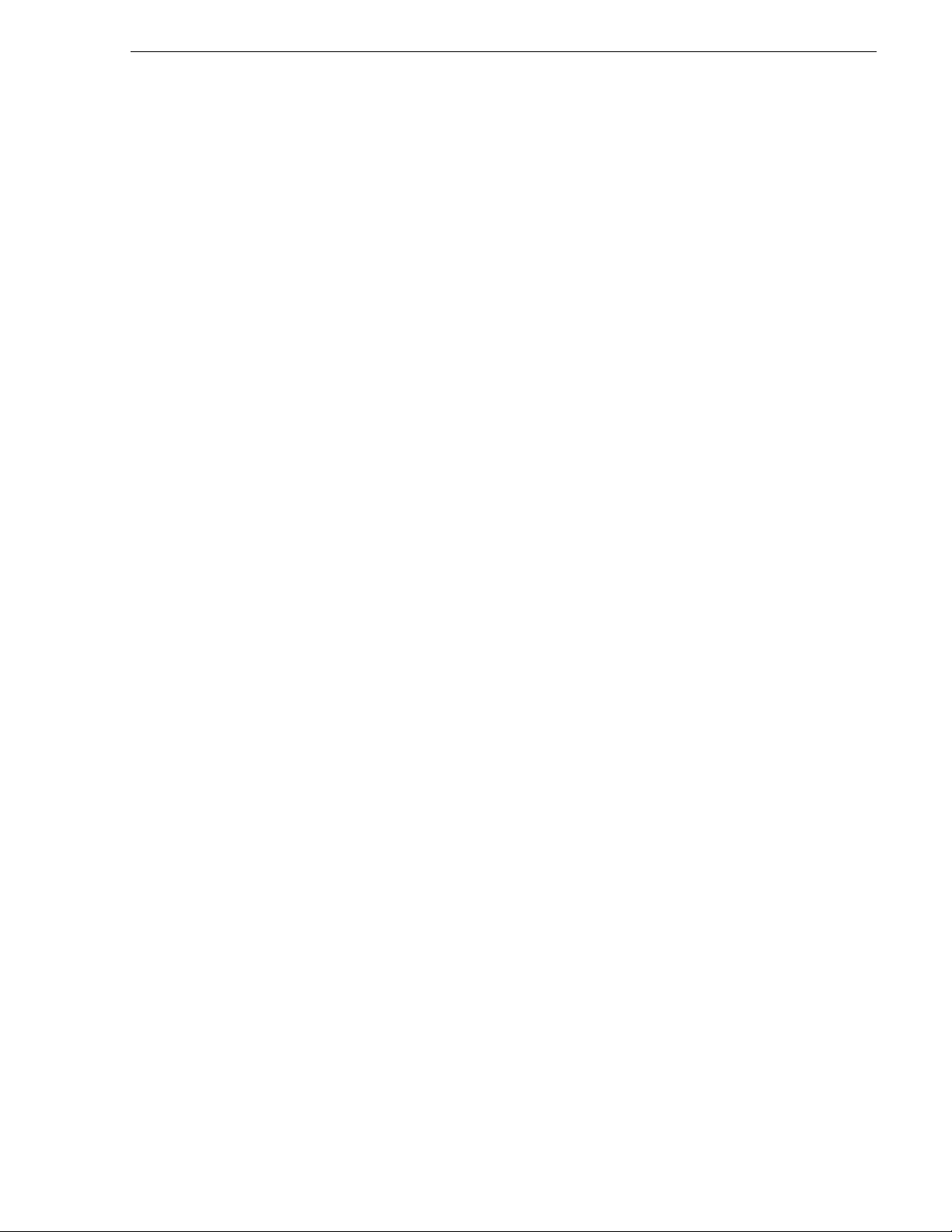
newsShrinkDb ......................................................................................................... 93
newsInitAutoBack.................................................................................................... 94
Index...................................................................................................................... 97
November 25, 2008 Aurora Edit Installation Guide v
Page 6
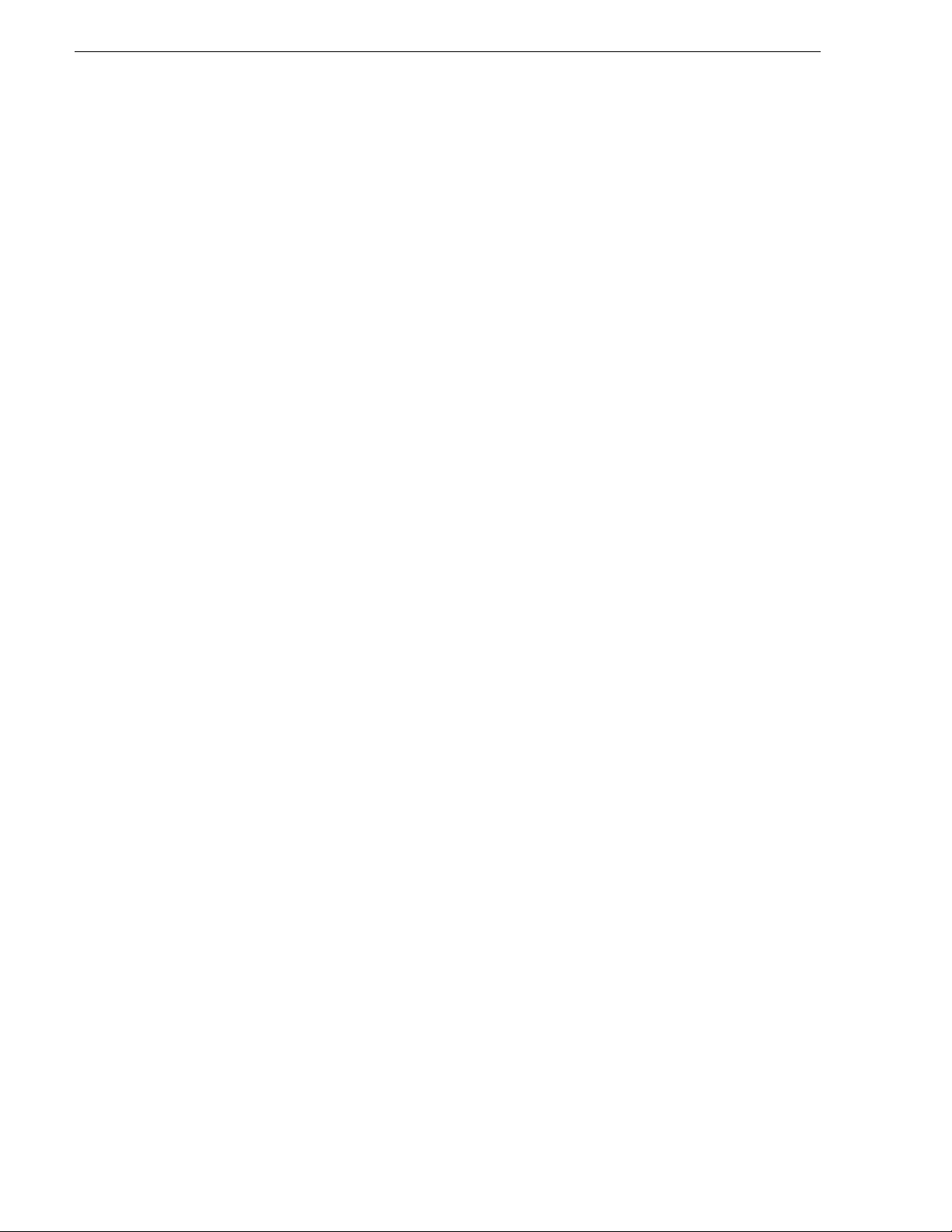
vi Aurora Edit Installation Guide November 25, 2008
Page 7
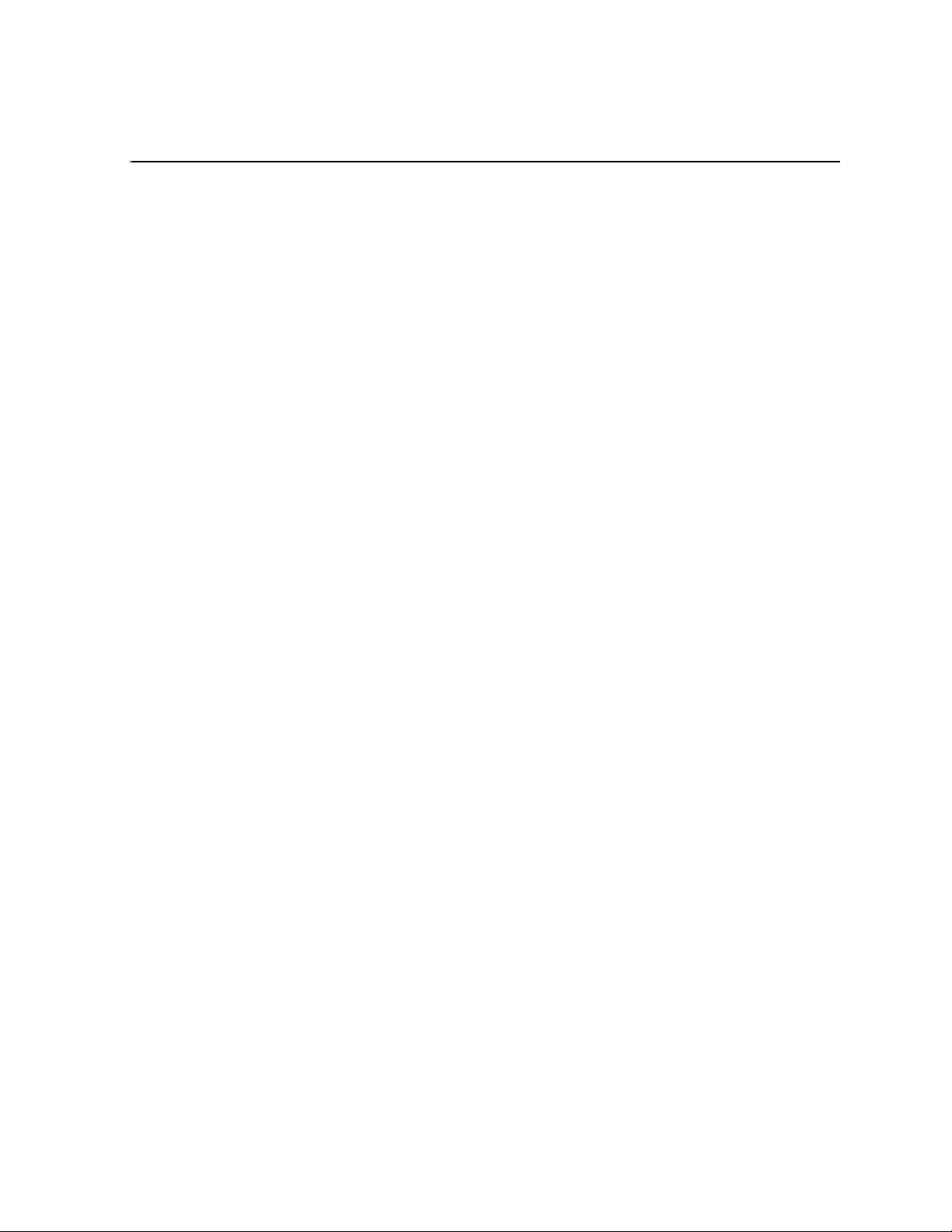
Safety Summaries
General Safety Summary
Review the following safety precautions to avoid injury and prevent damage
to this product or any products connected to it.
Only qualified personnel should perform service procedures.
While using this product, you may need to access other parts of the system.
Read the General Safety summary in other system manuals for warnings and
cautions related to operating the system.
Injury Precautions
Use Proper Power Cord
To avoid fire hazard, use only the power cord specified for this product.
Ground the Product
This product is grounded through the grounding conductor of the power
cord. To avoid electric shock, the grounding conductor must be connected
to earth ground. Before making connections to the input or output terminals
of the product, ensure that the product is properly grounded.
Do Not Operate Without Covers
To avoid electric shock or fire hazard, do not operate this product with
covers or panels removed.
Do Not operate in Wet/Damp Conditions
To avoid electric shock, do not operate this product in wet or damp
conditions.
Do Not Operate in an Explosive Atmosphere
To avoid injury or fire hazard, do not operate this product in an explosive
atmosphere.
Avoid Exposed Circuitry
To avoid injury, remove jewelry such as rings, watches, and other metallic
objects. Do not touch exposed connections and components when power is
present.
Product Damage Precautions
Use Proper Power Source
Do not operate this product from a power source that applies more than the
voltage specified.
Provide Proper Ventilation
To prevent product overheating, provide proper ventilation.
November 25, 2008 Aurora Edit Installation Guide vii
Page 8
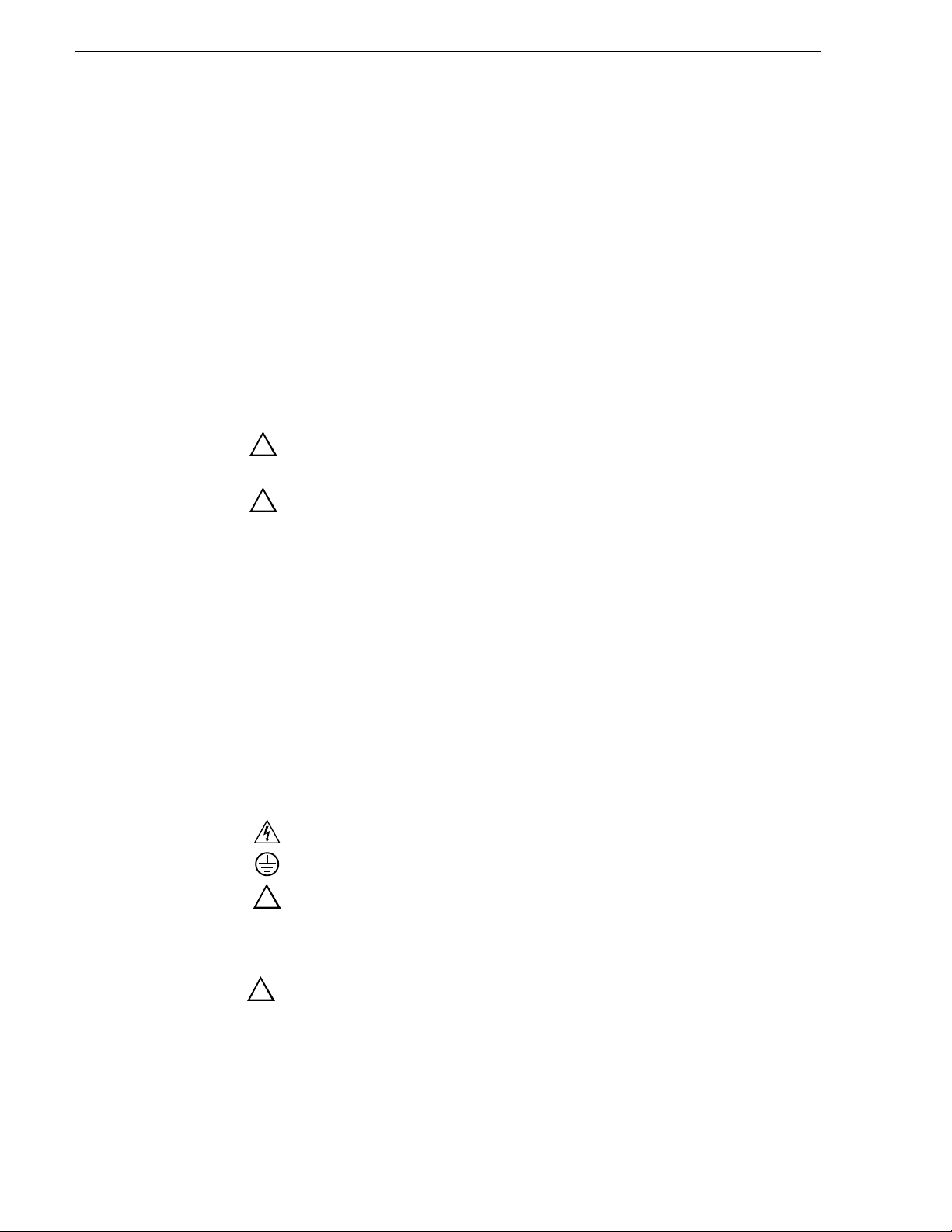
Safety Summaries
!
!
!
!
Do Not Operate With Suspected Failures
If you suspect there is damage to this product, have it inspected by qualified
service personnel.
Battery Replacement
To avoid damage, replace only with the same or equivalent type
recommended by the circuit board manufacturer. Dispose of used battery
according to the circuit board manufacturer’s instructions.
Safety Terms and Symbols
Terms in This Manual
These terms may appear in this manual:
WARNING: Warning statements identify conditions or practices that can
result in personal injury or loss of life.
CAUTION: Caution statements identify conditions or practices that may
result in damage to equipment or other property, or which may cause
equipment crucial to your business environment to become temporarily
non-operational.
Terms on the Product
These terms may appear on the product:
DANGER indicates a personal injury hazard immediately accessible as one
reads the marking.
WARNING indicates a personal injury hazard not immediately accessible
as you read the marking.
CAUTION indicates a hazard to property including the product.
Symbols on the Product
The following symbols may appear on the product:
DANGER high voltage
Protective ground (earth) terminal
ATTENTION – refer to manual
Service Safety Summary
WARNING: The service instructions in this manual are intended for
use by qualified service personnel only. To avoid personal injury, do
not perform any servicing unless you are qualified to do so. Refer to all
safety summaries before performing service.
viii Aurora Edit Installation Guide November 25, 2008
Page 9
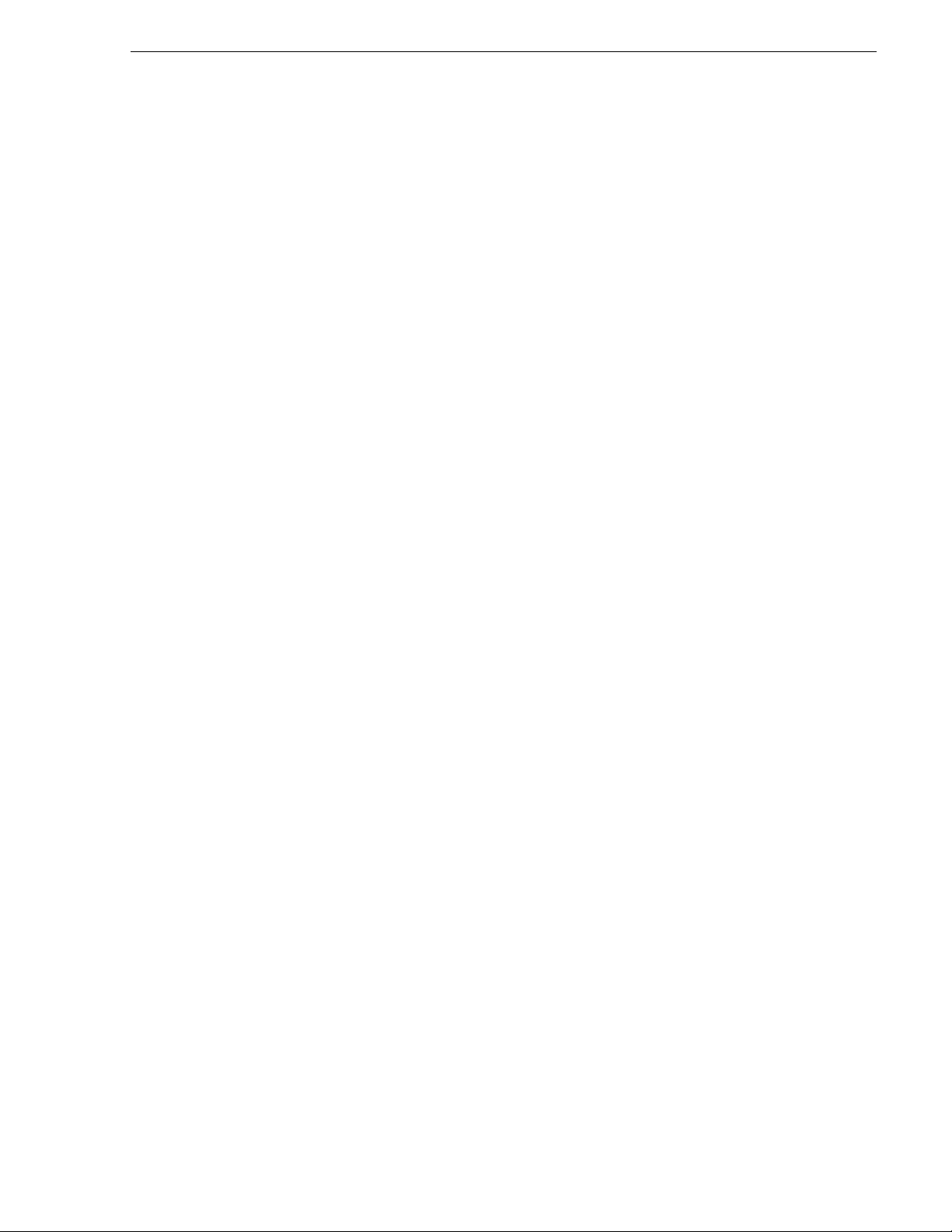
Do Not Service Alone
Do not perform internal service or adjustment of this product unless another
person capable of rendering first aid and resuscitation is present.
Disconnect Power
To avoid electric shock, disconnect the main power by means of the power
cord or, if provided, the power switch.
Use Care When Servicing With Power On
Dangerous voltages or currents may exist in this product. Disconnect power
and remove battery (if applicable) before removing protective panels,
soldering, or replacing components.
To avoid electric shock, do not touch exposed connections
Certifications and Compliances
Canadian Certified Power Cords
Canadian approval includes the products and power cords appropriate for
use in the North America power network. All other power cords supplied are
approved for the country of use.
FCC Emission Control
This equipment has been tested and found to comply with the limits for a
Class A digital device, pursuant to Part 15 of the FCC Rules. These limits
are designed to provide reasonable protection against harmful interference
when the equipment is operated in a commercial environment. This
equipment generates, uses, and can radiate radio frequency energy and, if
not installed and used in accordance with the instruction manual, may cause
harmful interference to radio communications. Operation of this equipment
in a residential area is likely to cause harmful interference in which case the
user will be required to correct the interference at his own expense. Changes
or modifications not expressly approved by Grass Valley can affect
emission compliance and could void the user’s authority to operate this
equipment.
Canadian EMC Notice of Compliance
This digital apparatus does not exceed the Class A limits for radio noise
emissions from digital apparatus set out in the Radio Interference
Regulations of the Canadian Department of Communications.
Le présent appareil numérique n’émet pas de bruits radioélectriques
dépassant les limites applicables aux appareils numériques de la classe A
préscrites dans le Règlement sur le brouillage radioélectrique édicté par le
ministère des Communications du Canada.
EN55103 1/2
November 25, 2008 Aurora Edit Installation Guide ix
Page 10
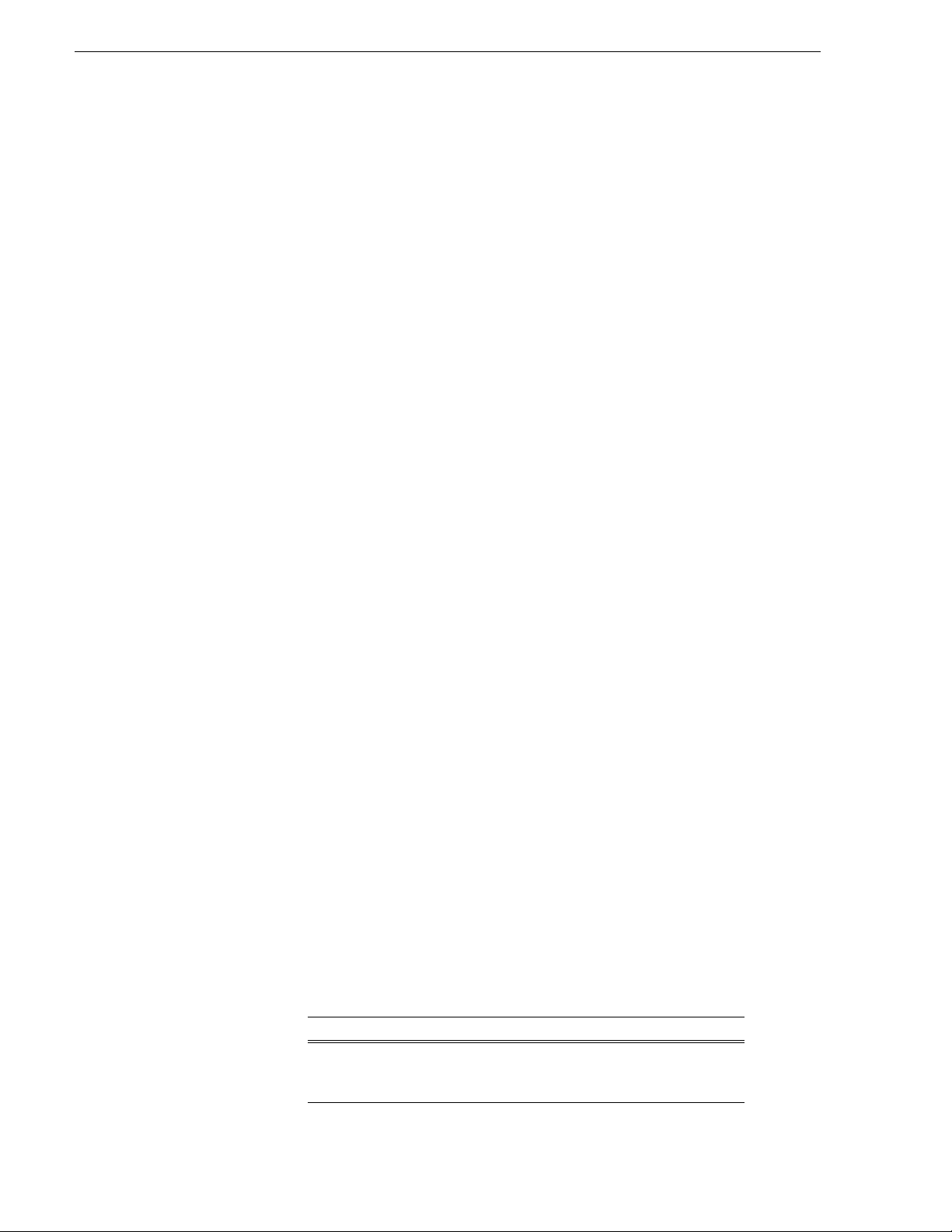
Safety Summaries
Class A Warning
FCC Emission Limits
Laser Compliance
Laser Safety Requirements
This product has been evaluated for Electromagnetic Compatibility under
the EN 55103-1/2 standards for Emissions and Immunity and meets the
requirements for E4 environment.
This product complies with Class A (E4 environment). In a domestic
environment this product may cause radio interference in which case the
user may be required to take adequate measures.
This device complies with Part 15 of the FCC Rules. Operation is subject to
the following two conditions: (1) This device may not cause harmful
interference, and (2) this device must accept any interference received,
including interference that may cause undesirable operation.
The device used in this product is a Class 1 certified laser product. Operating
this product outside specifications or altering its original design may result
in hazardous radiation exposure, and may be considered an act of modifying
or new manufacturing of a laser product under U.S. regulations contained in
21CFR Chapter 1, subchapter J or CENELEC regulations in HD 482 S1.
People performing such an act are required by law to recertify and reidentify
this product in accordance with provisions of 21CFR subchapter J for
distribution within the U.S.A., and in accordance with CENELEC HD 482
S1 for distribution within countries using the IEC 825 standard.
Laser Safety
Laser safety in the United States is regulated by the Center for Devices and
Radiological Health (CDRH). The laser safety regulations are published in
the “Laser Product Performance Standard,” Code of Federal Regulation
(CFR), Title 21, Subchapter J.
The International Electrotechnical Commission (IEC) Standard 825,
“Radiation of Laser Products, Equipment Classification, Requirements and
User’s Guide,” governs laser products outside the United States. Europe and
member nations of the European Free Trade Association fall under the
jurisdiction of the Comité Européen de Normalization Electrotechnique
(CENELEC).
Safety Certification
This product has been evaluated and meets the following Safety
Certification Standards:
Standard Designed/tested for compliance with:
UL1950 Safety of Information Technology Equipment,
including Electrical Business Equipment (Third
edition).
x Aurora Edit Installation Guide November 25, 2008
Page 11
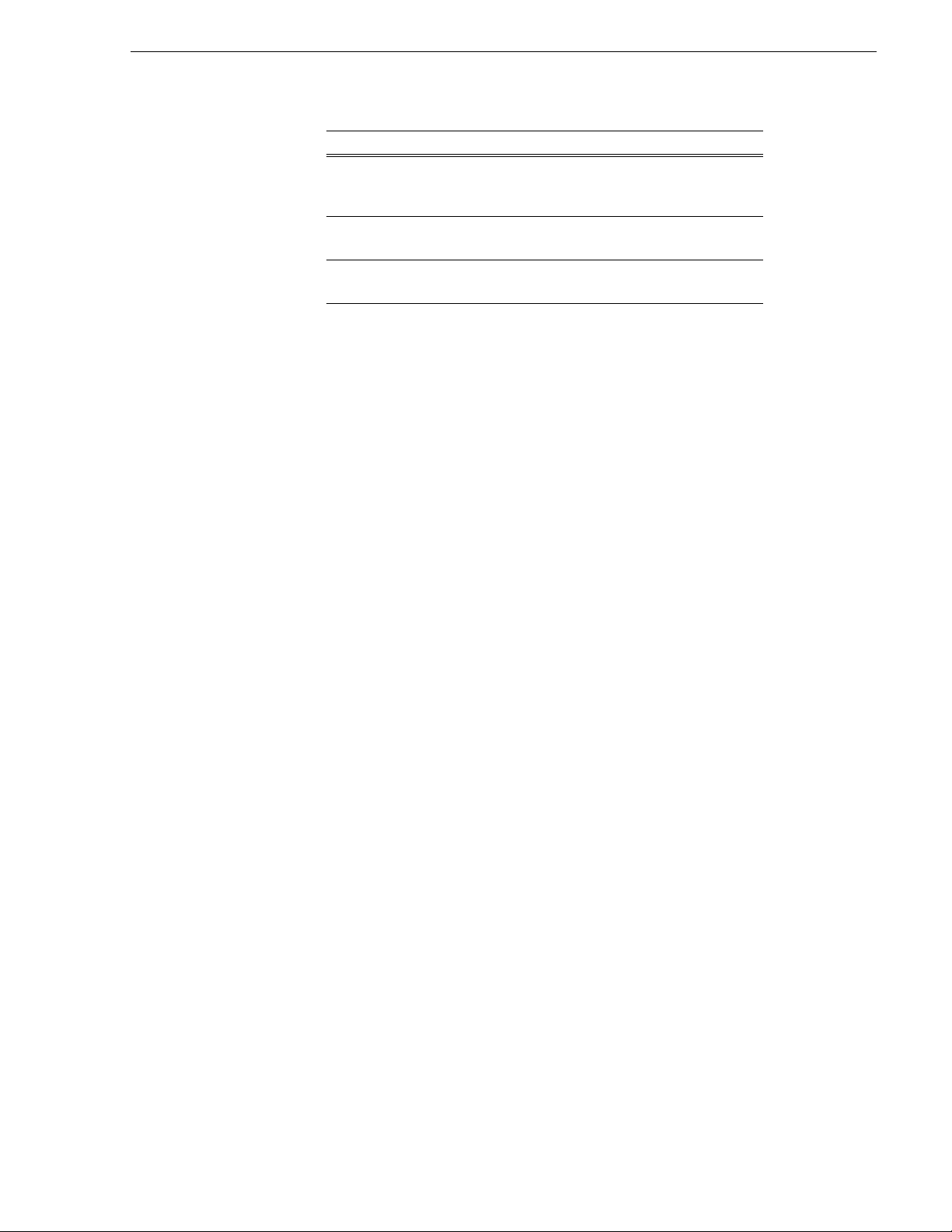
Standard Designed/tested for compliance with:
IEC 950 Safety of Information Technology Equipment,
including Electrical Business Equipment (Second
edition, 1991).
CAN/CSA C22.2,
No. 950-95
Safety of Information Technology Equipment,
including Electrical Business Equipment.
EN60950 Safety of Information Technology Equipment,
including Electrical Business Equipment 1992.
November 25, 2008 Aurora Edit Installation Guide xi
Page 12
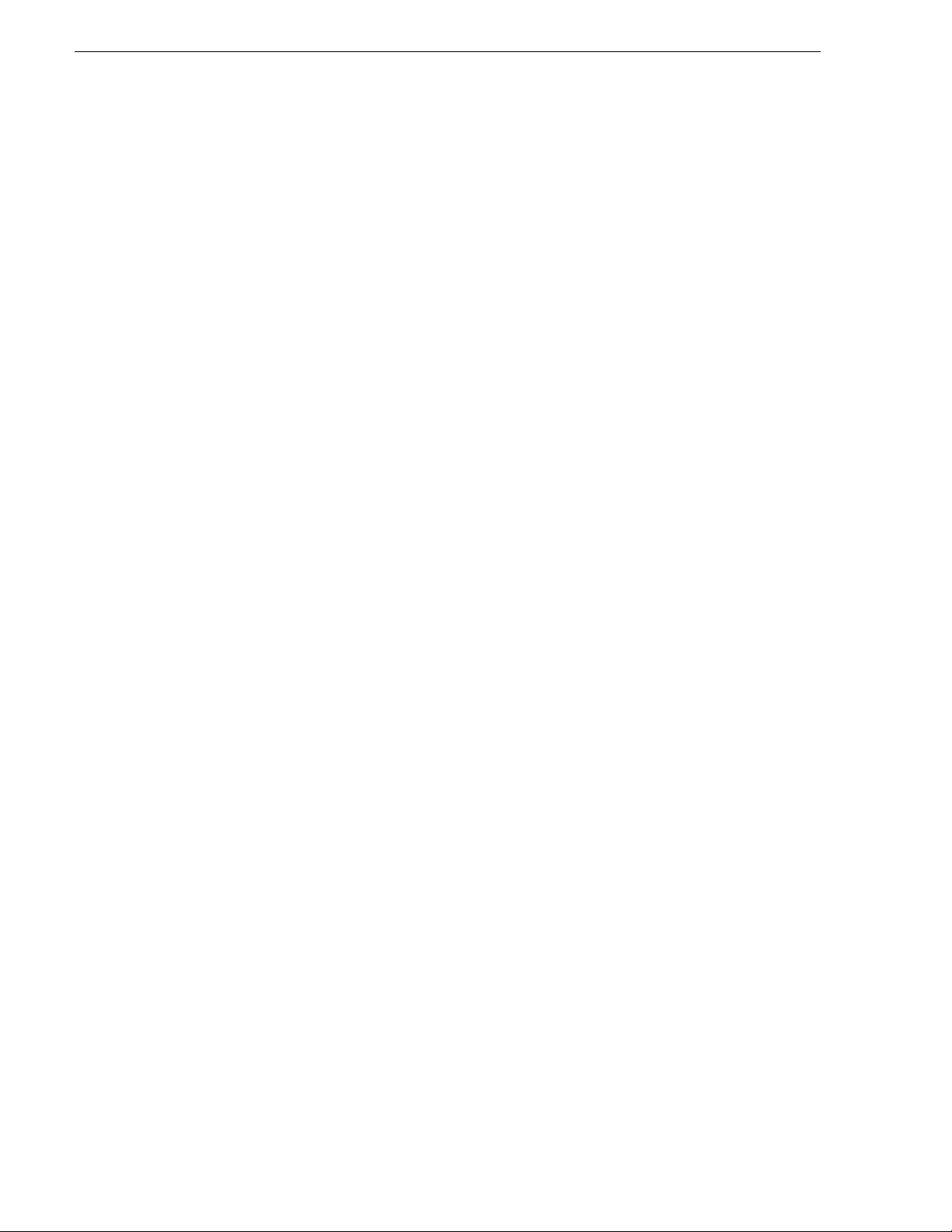
Safety Summaries
xii Aurora Edit Installation Guide November 25, 2008
Page 13
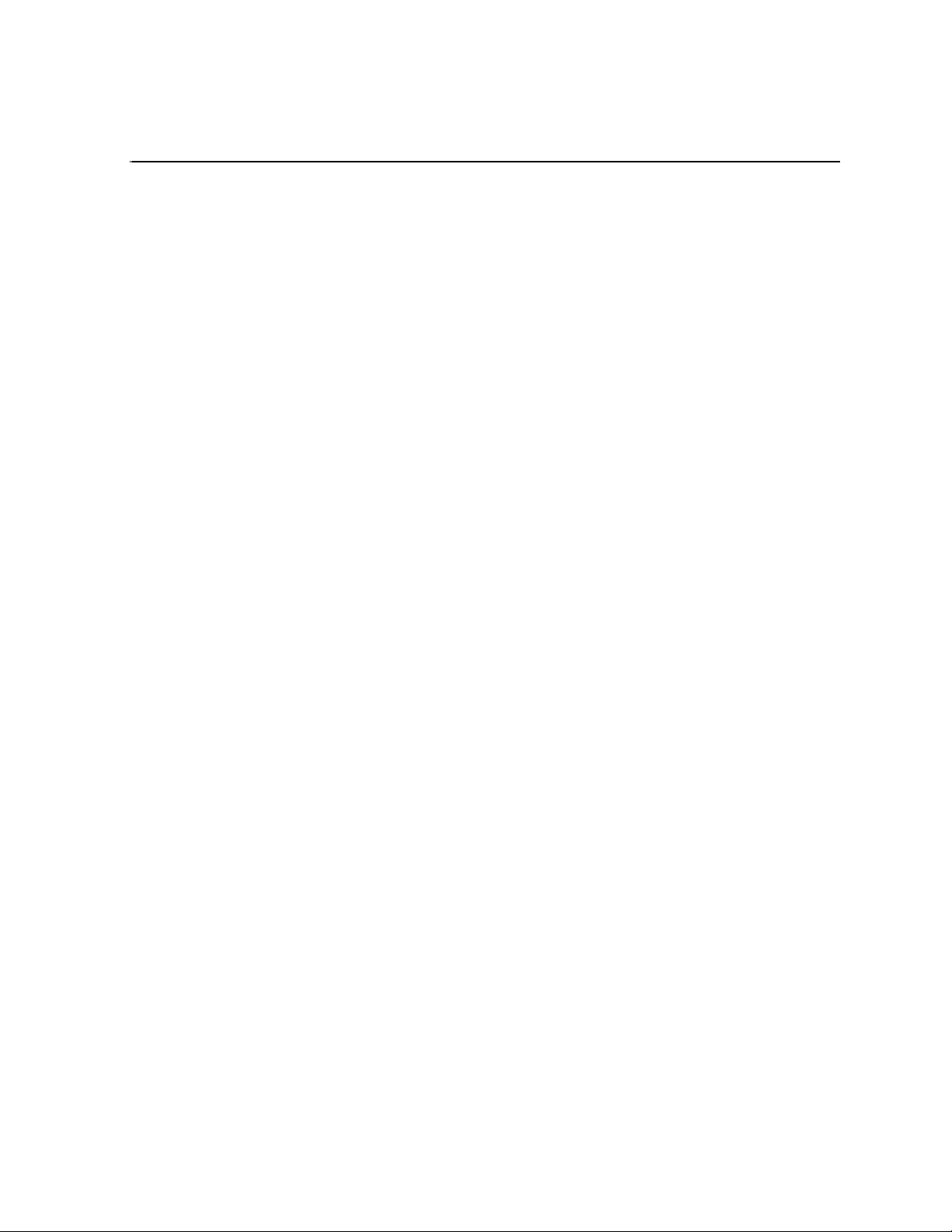
Preface
Grass Valley Product Support
To get technical assistance, check on the status of a question, or to report new issue, contact
Grass Valley Product Support via e-mail, the Web, or by phone or fax.
Web Technical Support
To access support information on the Web, visit the product support Web page on the
Grass Valley Web site. You can download software or find solutions to problems by
searching our Frequently Asked Questions (FAQ) database.
World Wide Web: http://www.thomsongrassvalley.com/support/
Technical Support E-mail Address: gvgtechsupport@thomson.net.
Phone Support
Use the following information to contact product support by phone during business
hours. Afterhours phone support is available for warranty and contract customers.
International
(France)
International (United
States, Canada)
Hong Kong, Taiwan,
Korea, Macau
Australia, New
Zealand
Central, South
America
China +861 066 0159 450 Netherlands +31 (0) 35 62 38 421
Belgium +32 (0) 2 334 90 30 Northern Europe +45 45 96 88 70
Japan +81 3 5484 6868 Singapore +65 6379 1313
Malaysia +603 7805 3884 Spain +41 487 80 02
Middle East +971 4 299 64 40 UK, Ireland, Israel +44 118 923 0499
+800 80 80 20 20
+33 1 48 25 20 20
+1 800 547 8949
+1 530 478 4148
+852 2531 3058 Indian Subcontinent +91 11 515 282 502
+61 1300 721 495 Germany, Austria,
+55 11 5509 3440 Near East, Africa +33 1 48 25 20 20
Authorized Support Representative
Italy +39 02 24 13 16 01
+39 06 87 20 35 42
Belarus, Russia,
Tadzikistan,
Ukraine,
Uzbekistan
Eastern Europe
+7 095 258 09 20
+33 (0) 2 334 90 30
+91 11 515 282 504
+49 6150 104 444
A local authorized support representative may be available in your country. To locate the
support representative for your country, visit the product support Web page on the Grass
Valley Web site.
November 25, 2008 Aurora Edit Installation Guide xiii
Page 14
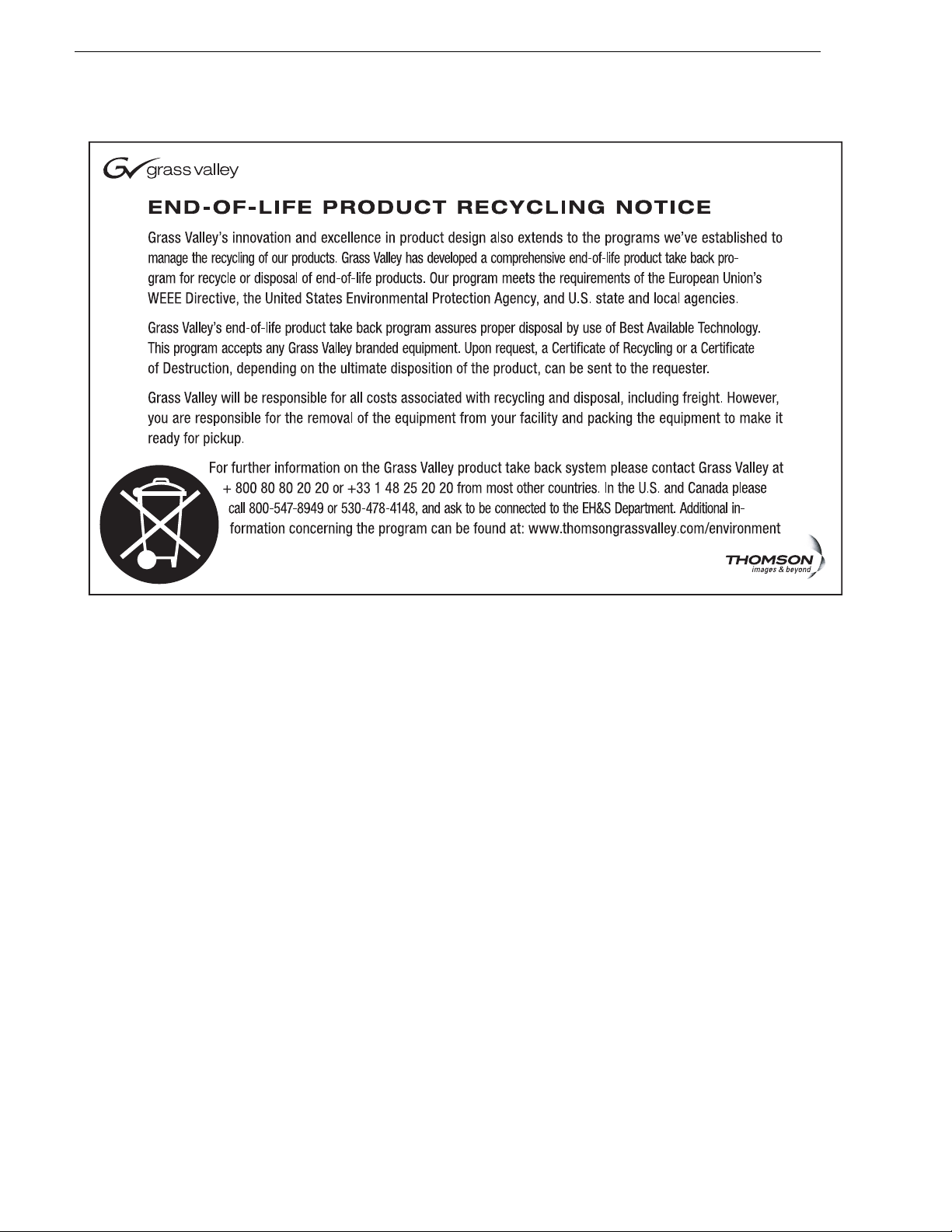
Preface
xiv Aurora Edit Installation Guide November 25, 2008
Page 15
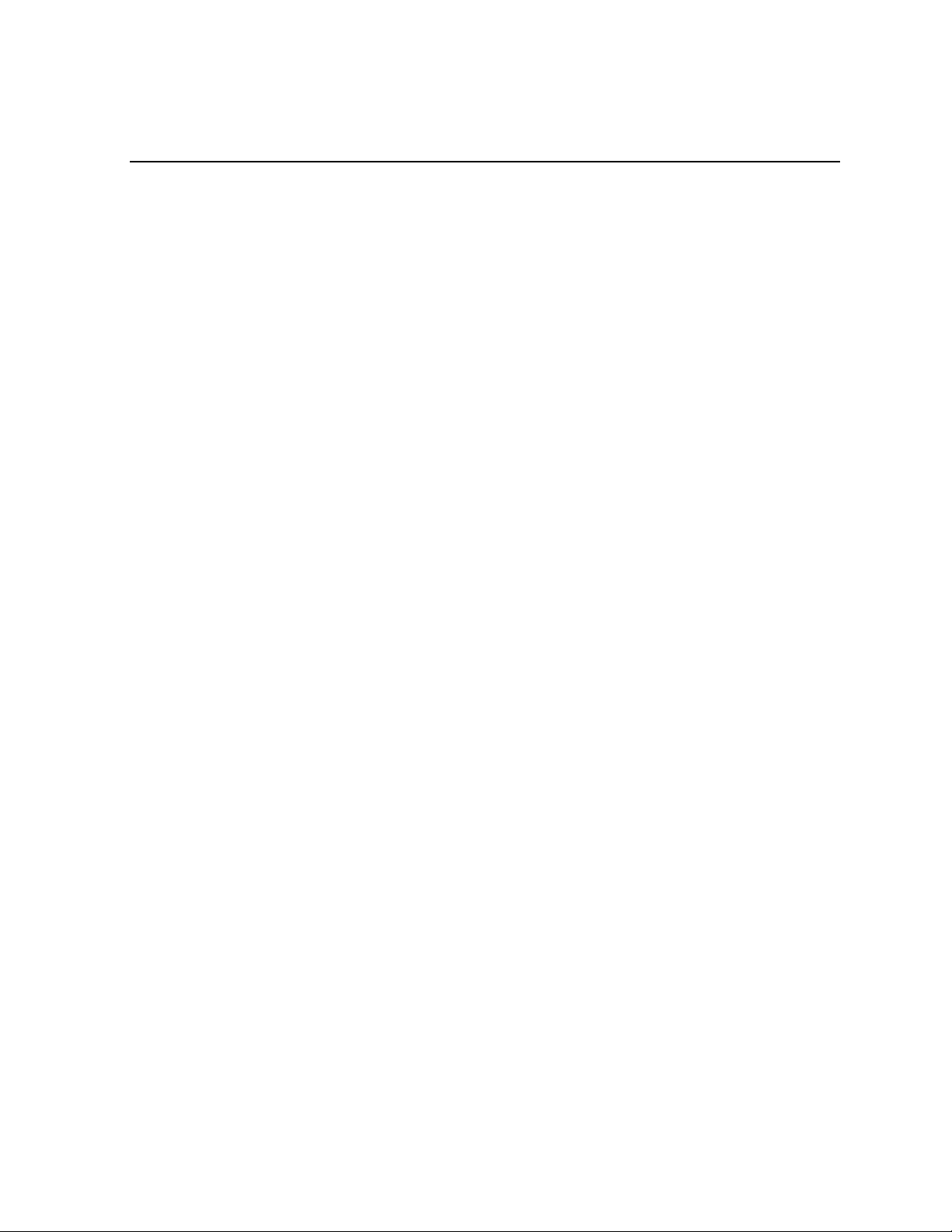
Chapter 1
Introducing the Aurora Edit System
The Aurora Edit system is a combination of hardware and software that provides the
tools necessary to create and manage content for news and sports broadcasts.
This chapter discusses the following topics:
• Aurora Edit Components
• Installing Optional Equipment
• Connecting External Controllers
November 25, 2008 Aurora Edit Installation Guide 1
Page 16
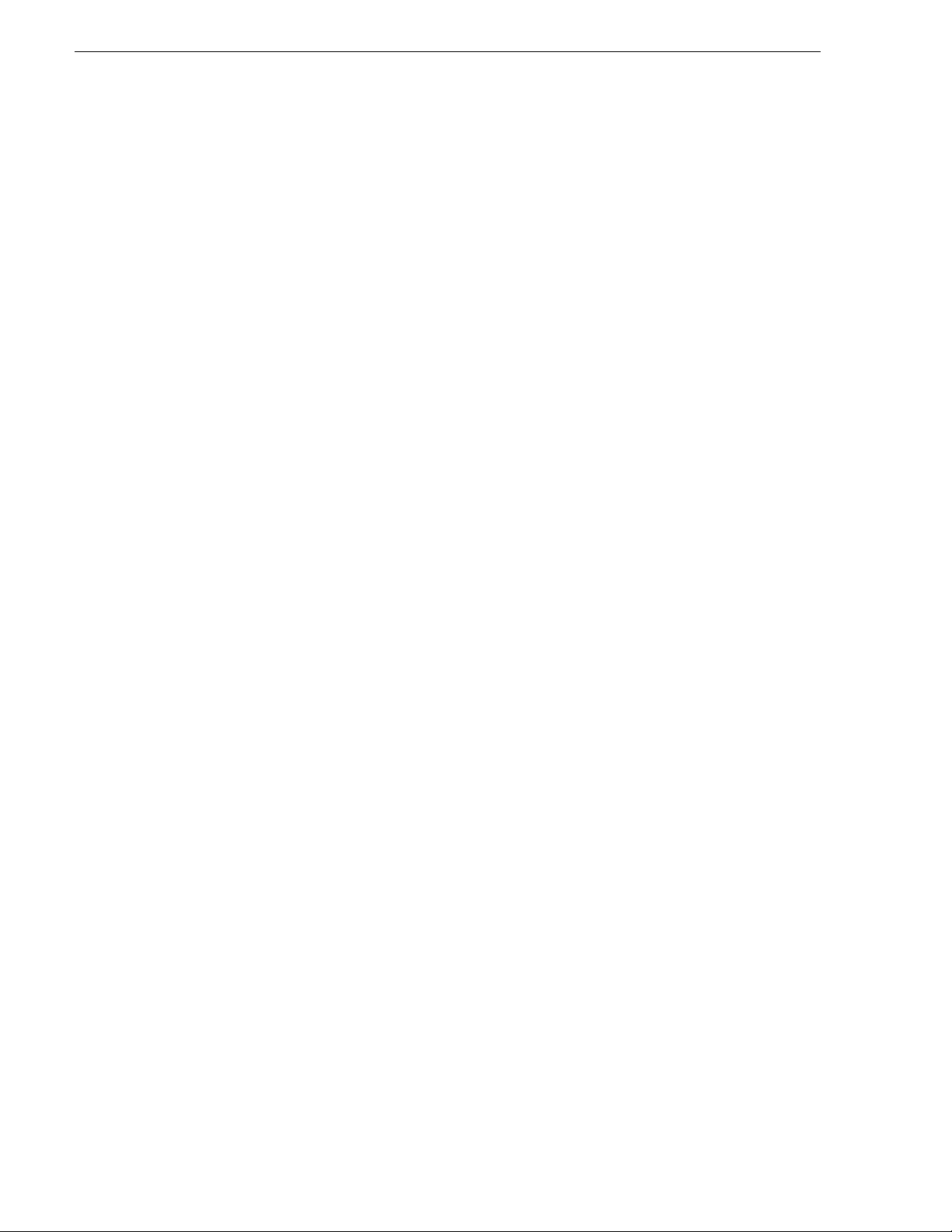
Chapter 1 Introducing the Aurora Edit System
Aurora Edit Components
The Aurora Edit family consists of several components that comprise a digital news
production system. All Aurora Edit applications run on the Aurora Edit platform.
Workstation Components
The Aurora Edit workstation is a desktop or laptop computer. For a list of supported
hardware configurations, see the Release Notes. Basic system components include:
• Keyboard and Mouse
The Aurora Edit keyboard has groups of color-coded keys that help you to locate and
use editing functions at a glance. The Aurora Edit system also includes a standard
USB mouse.
• Monitor
Aurora Edit workstations support either one or two monitors (or, in the case of LD,
one external monitor). In a dual-monitor configuration, one monitor is typically used
to display bins while the other displays other Aurora Edit application components.
•Breakout Box
Aurora Edit HD supports an optional video board and HDR Breakout Box (BOB) that
provides multiple video and audio inputs and outputs. See “Installing Video Boards
and Breakout Boxes” on page 3.
Storage Options
The Aurora Edit system provides two options for storing files:
• NAS (Network Attached Storage) network, a shared storage network consisting of:
• A NAS Server to manage the network file systems
• RAID arrays to provide media storage
• A Database System Manager (DSM) to host the News database and (optionally) the
SmartBins Service
NAS networks support Gigabit Ethernet or Fibre Channel networking.
• K2, a shared storage network consisting of these components:
• A K2 Media Server to manage network file systems
• RAID arrays to provide media storage
• Gigabit Ethernet Switches to connect the K2 Media Server to Aurora Edit clients
• A Control Point PC to K2 Configuration application
• A Database System Manager (DSM) to host the News database and (optionally) the
SmartBins Service
K2 networks use Gigabit Ethernet networking.
2 Aurora Edit Installation Guide November 25, 2008
Page 17
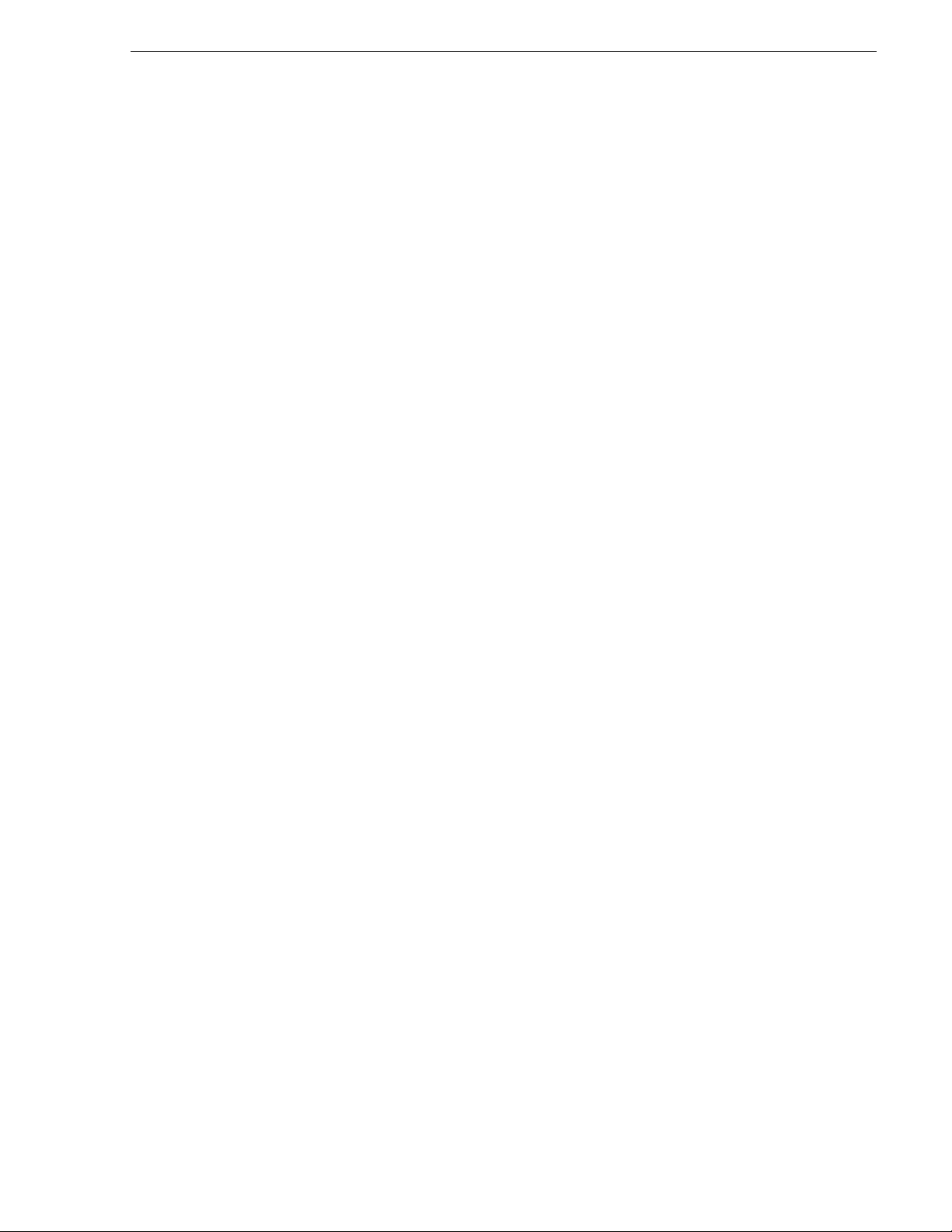
Installing Optional Equipment
Aurora Edit allows you to connect a variety of specialized equipment to enhance your
editing capabilities.
Installing Video Boards and Breakout Boxes
Aurora Edit HD workstations can be equipped with a video board and external,
rack-mountable HDR Breakout Box (BOB) to provide additional, high-quality audio
and video connections for high definition video production workflows.
The Aurora Edit hardware installation kit contains a rack-mountable HDR Breakout Box
with an accompanying video board and cables. See Appendix to determine the slot in
which the board must be installed.
Installing the Video Board and Breakout Box
To prepare the workstation for any box-board combination:
1. Install the video board in the workstation; see Appendix A for the proper slot.
Installing Optional Equipment
2. Connect the video board and BOB using the cables provided:
• Custom cable with 60-pin connectors
• Serial digital cable with three BNC connectors
3. Start Windows.
4. Install the HDR board driver.
This driver is located in the Drivers directory of the Aurora Edit CD-ROM. You can
use either the Found New Hardware Wizard or the Update Device Driver Wizard to
install the driver.
5. Click
6. Double-click
Start | Settings | Control Panel.
Administrative Tools | Local Security Policy.
The Local Security Settings window appears.
7. Click
Local Policies and then double-click Security Options.
A list of security policy/setting options appears.
8. Double-click
change the Network access setting to:
9. Click
OK.
Network access: Sharing and security model for local accounts and
Classic - local users authenticate as themselves.
November 25, 2008 Aurora Edit Installation Guide 3
Page 18
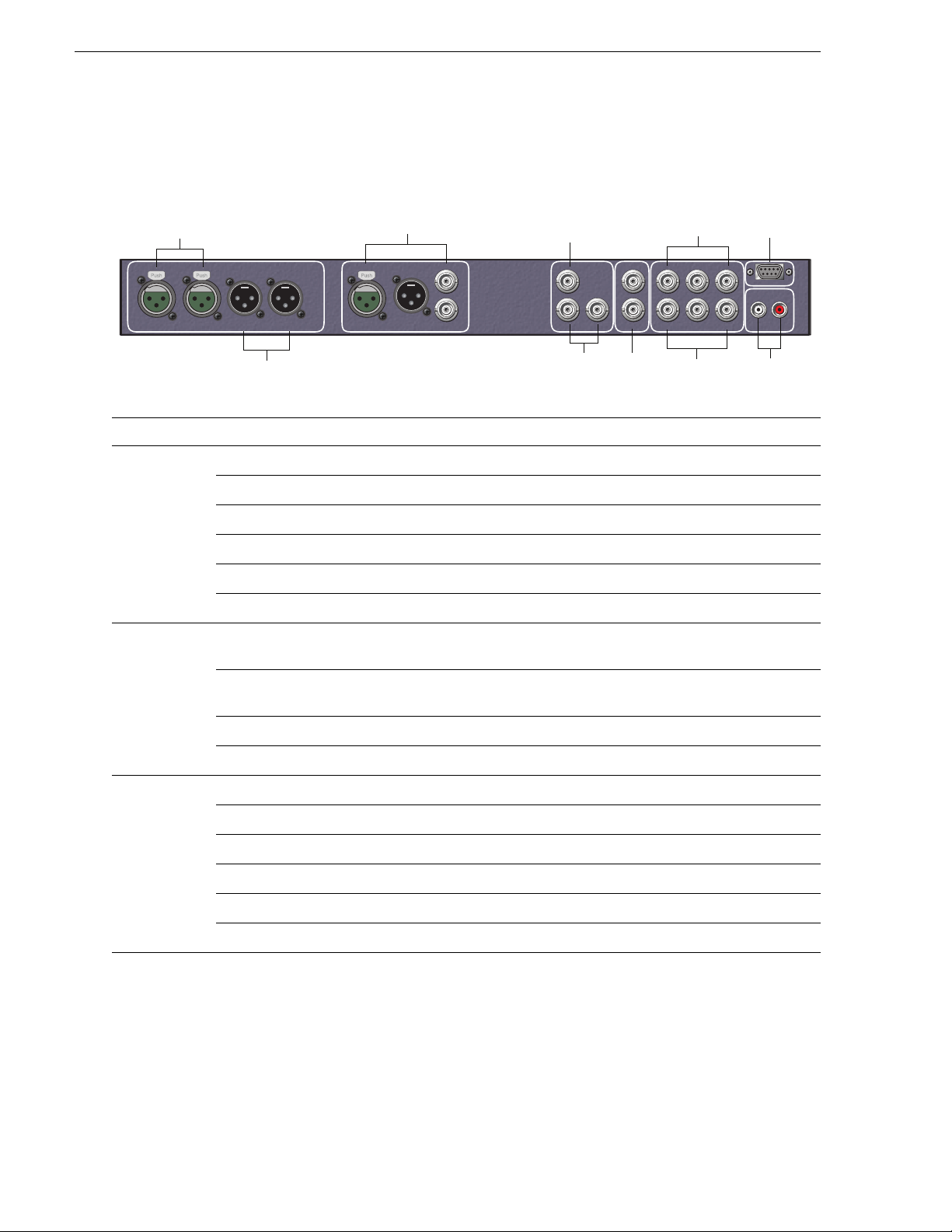
Chapter 1 Introducing the Aurora Edit System
Balanced Audio IN
Channels 1 & 2
Balanced Audio OUT
Channels 1 & 2
AES/EBU Audio
IN & OUT
Serial
Digital
IN
Serial
Digital
OUT
External
Reference
(loop)
Composite/
Component
Video IN
Composite/
Component
Video OUT
RS-422
Machine
Control
Analog Audio
Output
Ch. 1 In Ch. 1 OutCh. 2 In Ch. 2 Out
Ch. 1/2 In Ch. 1/2 Out
BALANCED AUDIO
Ch. 1/2
AES/EBU
Audio
In
Out
In
Out
In
Out
In
Out
12
SDI Ref Loop Y/CVBS Pb/Y Pr/C
Ch.1(L) Ch.2(R)
RS-422
Connecting Audio and Video Cables to the Breakout Box
The following illustration and table detail how to connect other video and audio cables
to your Aurora Edit system.
Input From To Cable type
Analog Audio
VTR Channel 1 output BOB Balanced IN left channel XLR-female to XLR-male
(without mixer)
VTR Channel 2 output BOB Balanced IN right channel XLR-female to XLR-male
BOB Balanced Left Out VTR Channel 1 input XLR-male to XLR-female
BOB Balanced Right Out VTR Channel 2 input XLR-male to XLR-female
BOB Unbalanced Left Out Left desktop speaker RCA-male to XLR or 1/4” male
BOB Unbalanced Right Out Right desktop speaker RCA-male to XLR or 1/4” male
Digital Audio VTR AES/EBU Channels 1&2
Output
BOB AES/EBU Channels 1&2
Output
BOB AES/EBU Channels 1&2
Input
VTR AES/EBU Channels 1&2
Input
XLR-male to XLR-male
XLR-male to XLR-female
BOB Unbalanced Left Out Left desktop speaker RCA-male to XLR or 1/4” male
BOB Unbalanced Right Out Right desktop speaker RCA-male to XLR or 1/4” male
Video VTR-SDI Output BOB SDI Input Single BNC-BNC
BOB SDI Output VTR SDI Input Single BNC-BNC
VTR Composite Output BOB Composite Input Single BNC-BNC
BOB Composite Output VTR Composite Input Single BNC-BNC
VTR Component Output BOB Component Input Tri BNC-BNC harness
4 Aurora Edit Installation Guide November 25, 2008
BOB Component Output VTR Component Output Tri BNC-BNC harness
Page 19
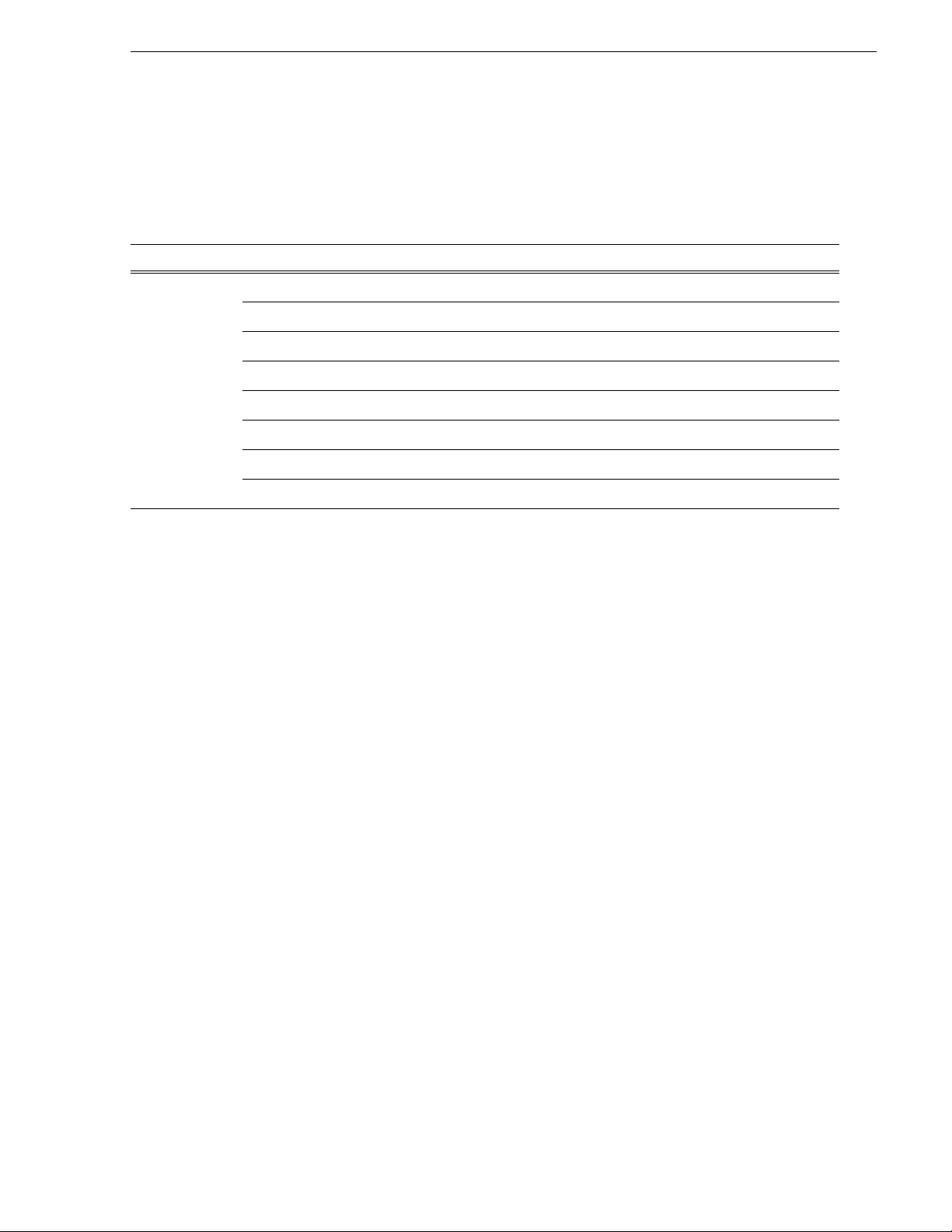
Connecting an Audio Mixer
Connecting an Audio Mixer
You can enhance Aurora’s audio capabilities by adding an audio mixer and feeding
multiple inputs into the editor. The following table describes a suggested configuration
based on a Mackie 1402VLZPro mixer.
Input From To Cable type
Analog Audio
with a Mixer
VTR Channel 1 output Mixer channel 1 line IN XLR-female to 1/4”-male
VTR Channel 2 output Mixer channel 2 line IN XLR-female to 1/4”-male
Main mixer out left channel BOB Balanced IN left channel XLR-female to XLR-male
Main mixer out right channel BOB Balanced IN right channel XLR-female to XLR-male
BOB Balanced Left Out VTR Channel 1 input XLR-male to XLR-male
BOB Balanced Right Out VTR Channel 2 input XLR-male to XLR-male
BOB Unbalanced Left Out Left desktop speaker RCA-male to XLR or 1/4” male
BOB Unbalanced Right Out Right desktop speaker RCA-male to XLR or 1/4” male
Connecting a Video Tape Recorder
To import tape footage, connect a VTR to your system using an RS-422 remote serial
cable.
November 25, 2008 Aurora Edit Installation Guide 5
Page 20
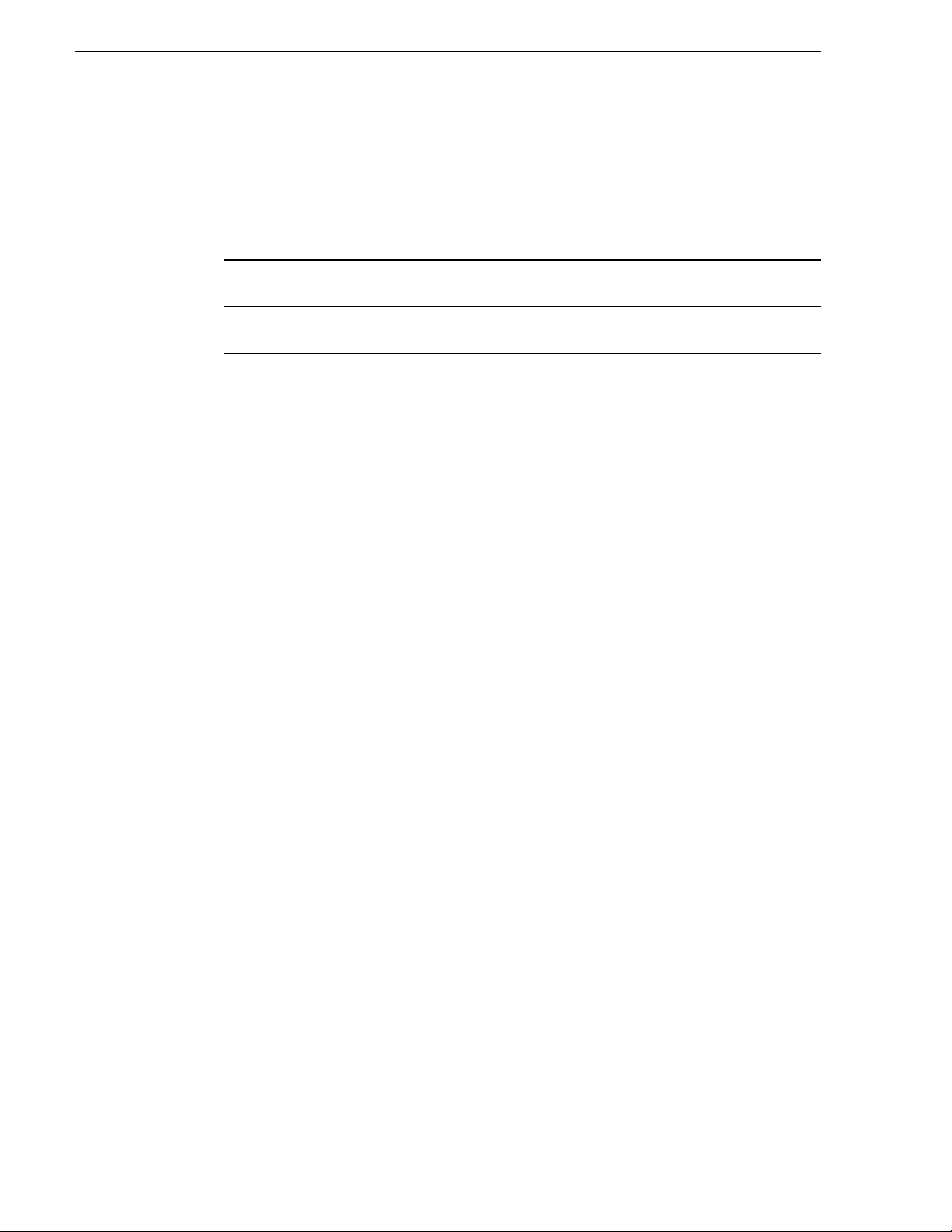
Chapter 1 Introducing the Aurora Edit System
Connecting External Controllers
Aurora Edit supports three types of external controllers: the Motorized Fader Controller,
the Jog/Shuttle Controller, and the Effects Controller.
Controller Description
Jog/Shuttle Assists editing with a jog/shuttle wheel for convenient searching, buttons to
minimize keyboard strokes, and a backlit LCD timecode display.
Motorized Fader Assists audio mixing with four touch-sensitive, motorized faders, 16 channel
switches, 4 function keys, and bank shift buttons.
Effects Assists effects editing with a 3–axis joystick mechanism, five rotary encoders, and
10 switches.
Connecting a Jog/Shuttle Controller
1. Plug the controller’s 9-pin connector into the lower RS-422 port on the back of the
Aurora Edit workstation (COM4).
2. Plug the controller’s power connector into a DC power adapter connection.
3. Verify that the following information appears on the controller’s display when it
powers up:
Grass Valley
Aurora Edit
Rev x.xx
4. Turn on your Aurora Edit workstation.
Connecting a Motorized Fader or Effects Controller
1. Plug the controller’s USB connector into one of the two available USB ports on the
back of your Aurora Edit workstation (usually COM5 for the Motorized Fader
Controller and COM6 for the Effects Controller).
2. If you are connecting the Motorized Fader Controller, plug the controller’s power
connector into a DC power adapter connection.
The Effects Controller is powered via the USB cable.
3. Turn on your Aurora Edit workstation.
4. When the New Hardware Wizard appears, follow the directions on the screen.
5. When asked for the controller’s driver, insert the Aurora Edit CD and navigate to
\Drivers\JLC USB Drivers.
6. Finish the new hardware installation.
7. Configure Windows and Aurora Edit COM ports as described in the following two
sections.
6 Aurora Edit Installation Guide November 25, 2008
Page 21
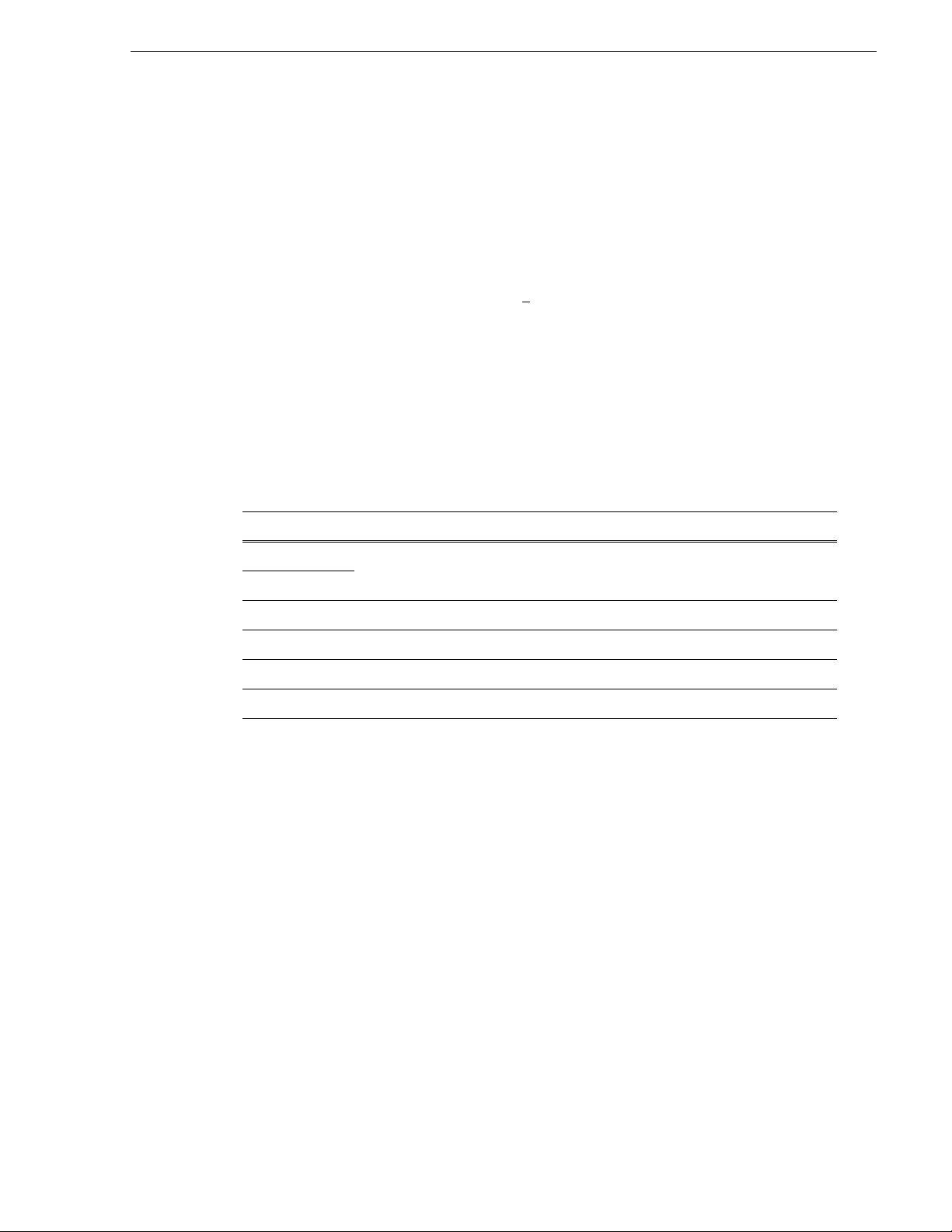
Connecting a Motorized Fader or Effects Controller
Assigning a COM Port (Windows)
To verify that the COM port is set correctly in the Windows Device Manager:
1. Right-click on My Computer and select
Properties.
2. Click the Hardware tab on the System Properties window and then click
Device Manager.
3. Click the
4. Click on
5. Click the Port Settings tab on the Properties tab and click
6. Select the correct
7. Click
+ symbol next to the Ports item.
JLCooper USB to Serial (COM#) and select Properties.
Advanced.
COM Port Number.
OK to close the Advanced window, and again to close the Properties window.
Assigning a COM Port (Aurora Edit)
To use any of the controllers, you need to assign a specific Aurora Edit COM port for
the controller. Aurora Edit has pre-configured COM ports as follows:
COM Port Type of Port Configured Device
1 GPIO Aurora Playout GPIO
2
3 RS-422 Video Tape Recorder (VTR)
4 RS-422 Jog/Shuttle Controller
5 USB Motorized Fader Controller
6 USB Effects Controller
To assign a COM port:
1. In Aurora Edit, choose
2. For the Jog/Shuttle Controller, select the correct COM port from the
Comm Port
USB Controller Comm Port drop-down list.
the
drop-down list; for the other controllers, select the correct COM port from
Tools | Options | Controller.
422 Controller
The COM port needs to match the number of the USB port where you connected the
controller.
3. Click
OK.
November 25, 2008 Aurora Edit Installation Guide 7
Page 22
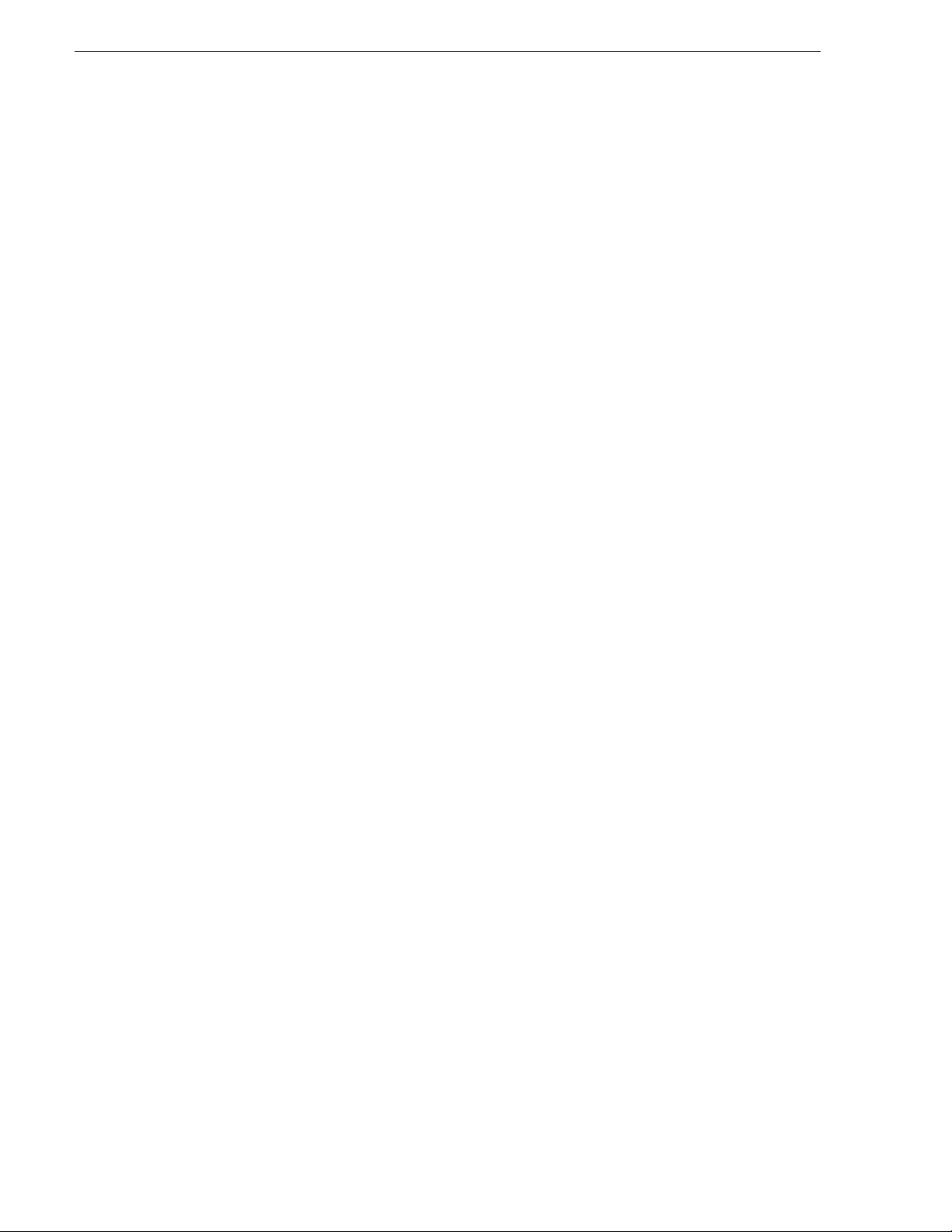
Chapter 1 Introducing the Aurora Edit System
8 Aurora Edit Installation Guide November 25, 2008
Page 23
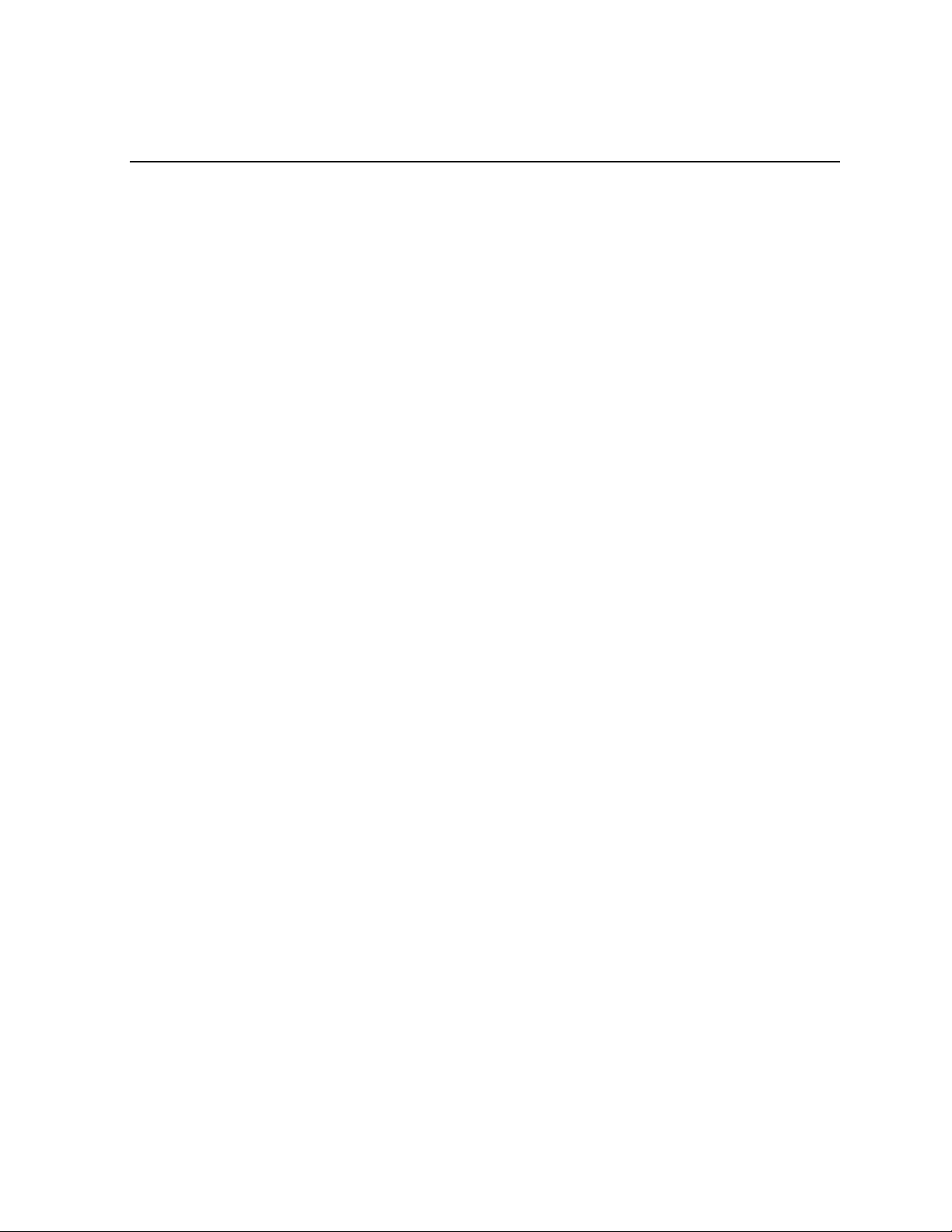
Chapter 2
Introducing NewsShare
NewsShare allows Aurora Edit to share a common news database and media volume,
making the editing workflow easier to create and maintain.
This chapter discusses NewsShare configuration for NAS and K2 networks:
• Configuring the Database System Manager (DSM)
• Configuring Aurora Edit Workstations
• Testing the NewsShare Installation
Notes for K2 Networks
• Before creating a NewsShare environment, you first need to install and configure
a K2 Media Server (see the K2 Storage System Instruction Manual).
• Many K2 network components, particularly the StorNext File System (SNFS),
require all clients and servers to use fixed IP addresses. If your network uses a
DHCP server, you must create address reservations or a fixed address subnet.
• Complete IP connectivity must exist between all DSMs, K2 Media Servers, and
Aurora Edit workstations for a particular K2 network. You may find it convenient
to assign all machines on a K2 network to the same Workgroup.
November 25, 2008 Aurora Edit Installation Guide 9
Page 24
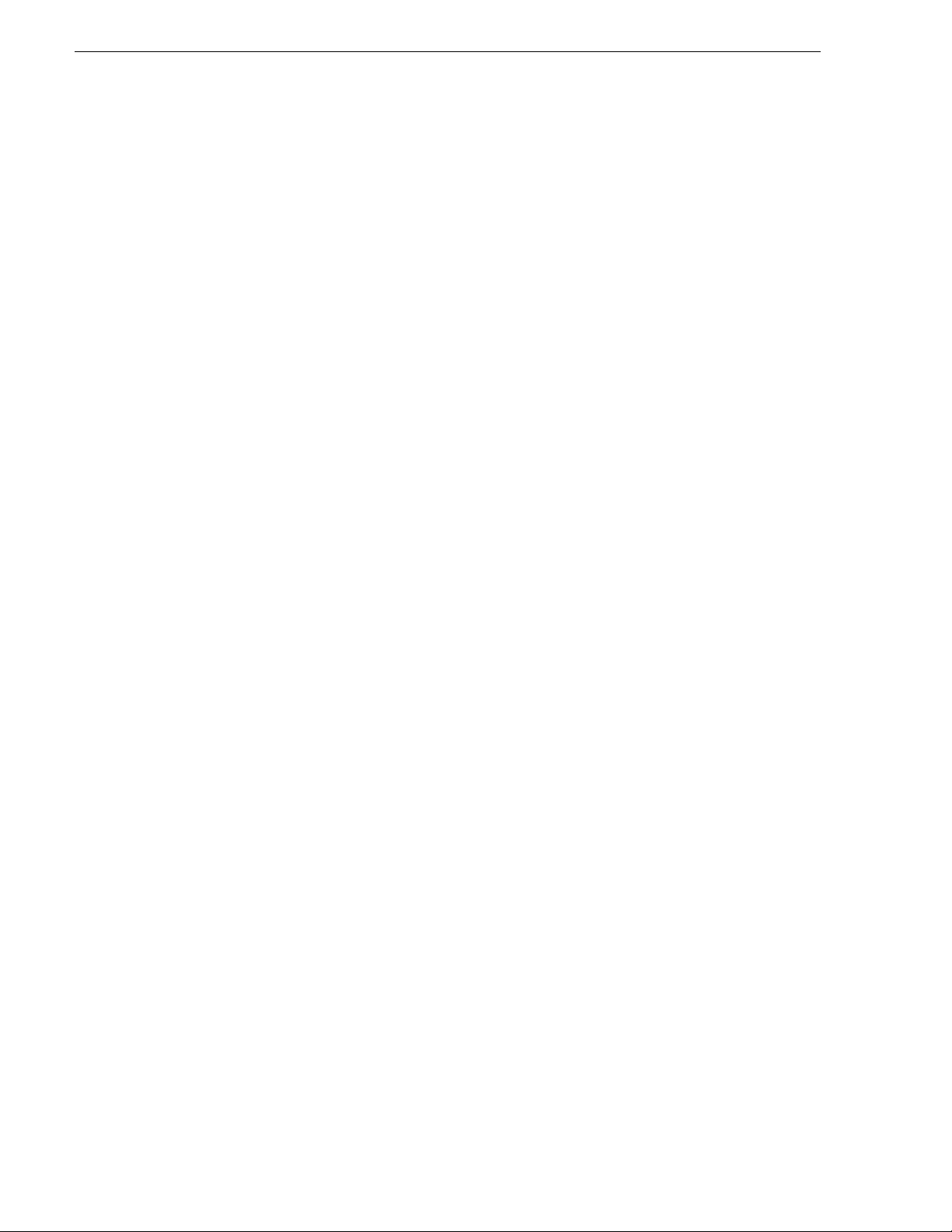
Chapter 2 Introducing NewsShare
Configuring the Database System Manager (DSM)
You must perform the following steps on each DSM to use NewsShare:
• Install Windows 2003 Server and SQL Server software
• Configure SQL Server
• Install the NewsShare server
• Configure IP addresses (NAS only)
Installing Windows 2003 Server and SQL Server
Install the Windows 2003 Server and SQL Server software following the network
configuration for your news station. See the Microsoft documentation for details.
Configuring SQL Server
To configure the SQL server:
1. Select
2. Expand the Tree view to reveal the DSM machine by clicking the “+” next to
3. Right click on the DSM icon and select
4. Click
Start | Programs | Microsoft SQL Server | Enterprise Manager.
“Microsoft SQL Servers” and also next to “SQL Server Group.”
steps, do not change default values.)
a. Click the Security tab. Under Authentication, make sure that
Windows
b. Click the Memory tab and verify that
selected. Set the memory limit to 256 MB less than the server’s memory size.
is selected.
OK to save settings and close the SQL Server Properties dialog box.
Installing the NewsShare Server
You must install a NewsShare server on each NAS DSM. This installation does not
modify or delete existing News databases; it makes changes for programming interface
compatibility only. Nonetheless, it is strongly recommended that you back up existing
News databases before running the installer. See Appendix B for backup utilities.
To install the NewsShare Server:
1. Log in to the DSM machine as Administrator.
Properties. (Except as noted in the following
SQL Server and
Dynamically configure SQL Server memory is
2. Stop the Failover Monitor Service and make sure the unit is not in active service to
NewsShare clients or SmartBin Services.
3. On the Aurora Suite CD, go to the
The installer can be run directly from the CD, a network volume, or a local drive.
After the installer has been run on both DSMs, they can be returned to service.
10 Aurora Edit Installation Guide November 25, 2008
NewsShare directory and double-click Setup.exe.
Page 25
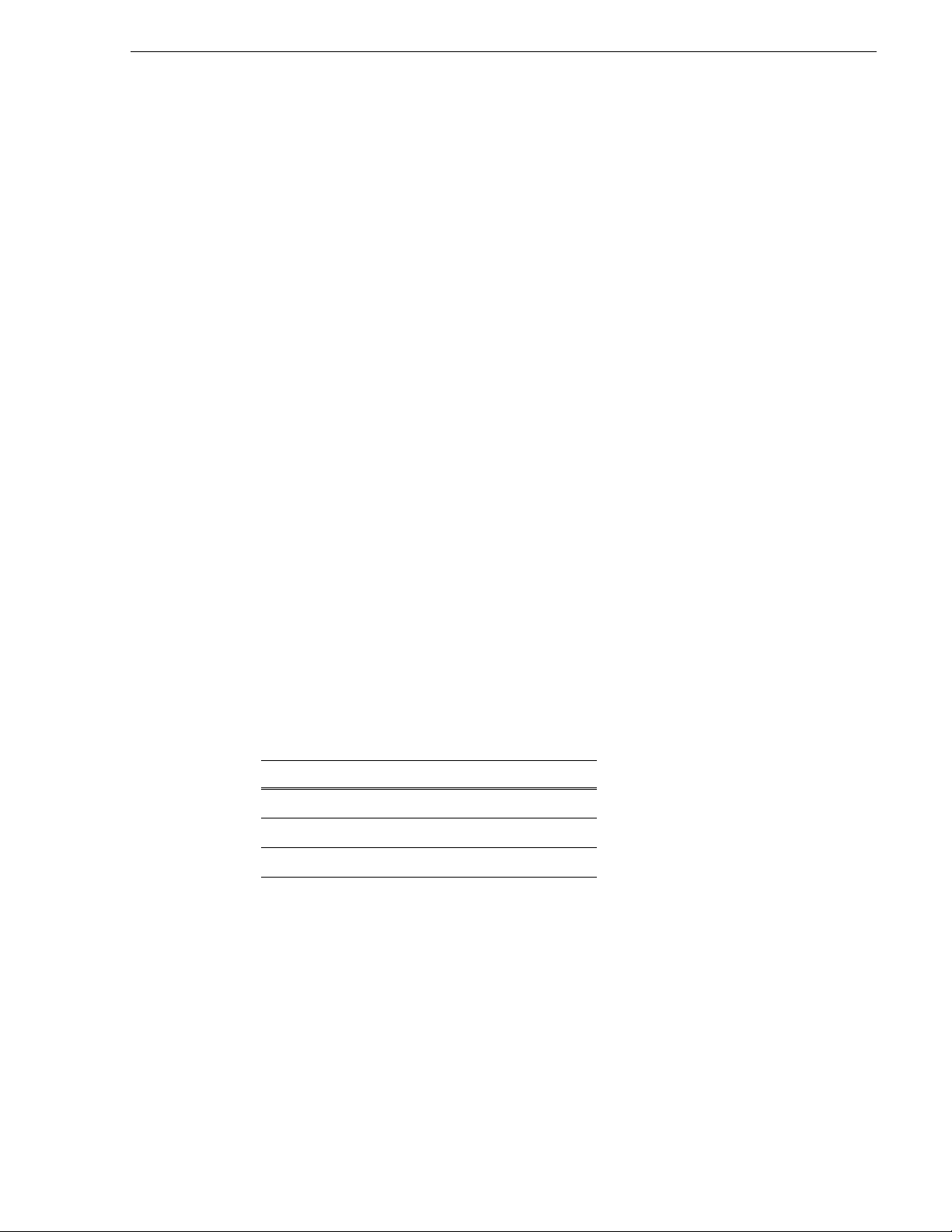
Configuring IP Addresses (NAS Only)
Before using a NAS system, you need to configure the NAS server IP addresses for the
NAS servers.
To set the IP address for the NAS Servers:
1. From any PC on your network with Internet access, right-click on Network Places and
select
Properties.
2. In the Network & Dial-up Connections window, select the Local Area Connection for
your primary public ethernet port, right-click, and select
Configuring IP Addresses (NAS Only)
Properties.
3. In the Properties window, select
Internet Protocol (TCP/IP) and click Properties.
The Internet Protocol (TCP/IP) Properties window opens:
4. Click
Use the following IP address: and set the IP address and Subnet mask to the
Thomson Grass Valley settings, using an unassigned address on the same subnet.
5. Click
OK twice.
6. Using Internet Explorer, log on to the NewsShare NAS application.
The default address is 192.168.50.20:9890.
7. Configure your network ports according to the type of NAS system you have:
• For the NewsShare NAS Fibre Channel Network system, select
Network | Network Port Configuration.
• For the NewsShare NAS Serial ATA Network system, select
Network | Network Ports.
8. Configure the Public IP, Private IP, and Netmask addresses for both Nodes.
NOTE: Private IP is supported on NAS Fibre Channel Network systems only.
An example of an appropriate scheme is:
Name Node1 Node2
Public IP 192.168.50.20 192.168.50.21
Private IP 192.168.50.22 192.168.50.23
Netmask 255.255.0.0
9. Click
Save.
10. Reboot your computer.
11. Follow steps 1-5 and reset the IP address for your computer back to its original
settings.
November 25, 2008 Aurora Edit Installation Guide 11
Page 26
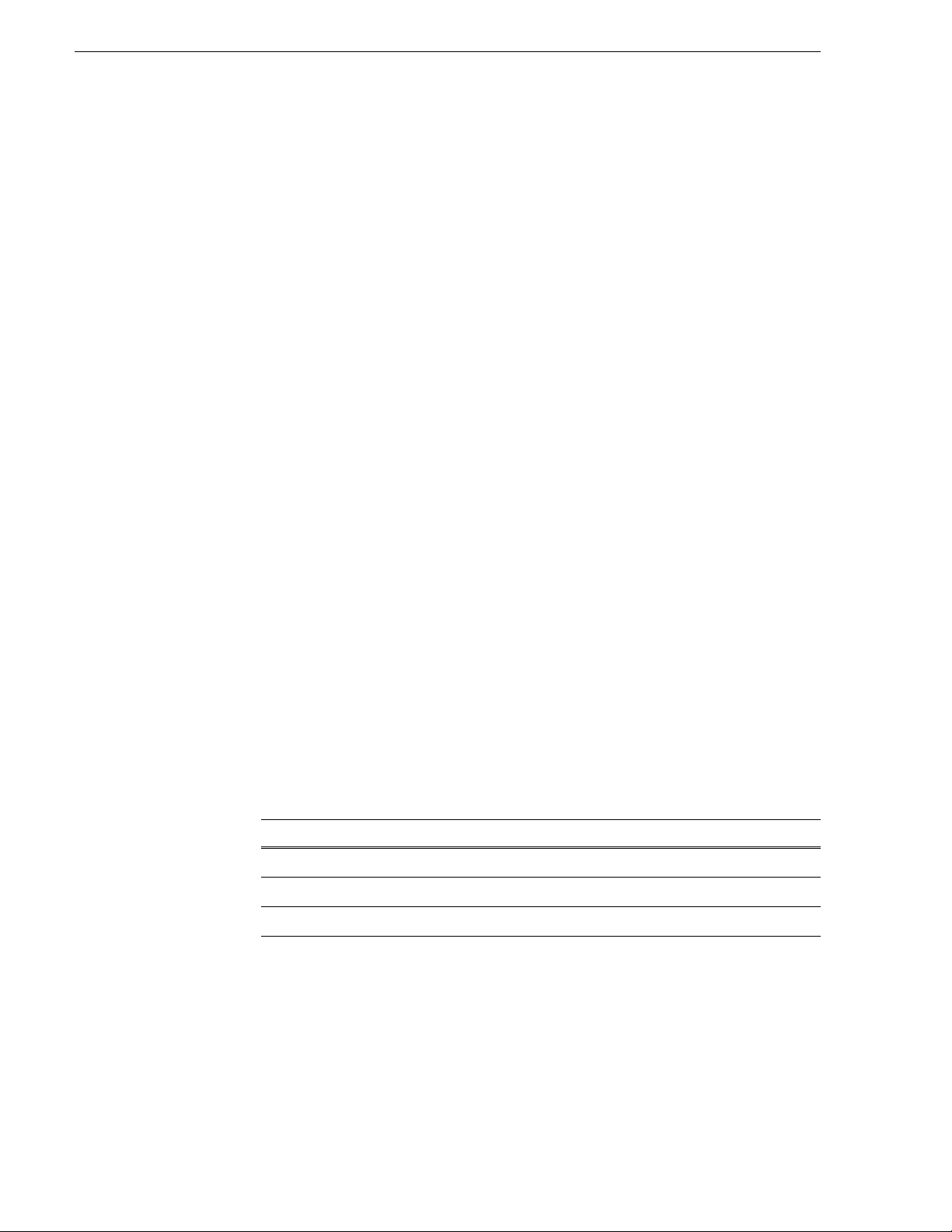
Chapter 2 Introducing NewsShare
Configuring Aurora Edit Workstations
For each Aurora Edit workstation on your NAS network, you must mount the NAS:
You must mount the NAS volume from each Aurora Edit workstation before installing
the Aurora Edit software as described in Chapter 3.
Configuring Workstations for NAS
For each client machine and the Conform Server running the SmartBin Service, if
applicable, you need to mount the NAS volume before installing the Aurora Suite
software. In addition, if the client machines are used by more than one user login, you
need to log in under each user account and mount the NAS volume.
To mount a NAS volume:
1. On the machine you want to map the drive to, open
Map Network Drive
.
2. Select the NAS drive.
3. Type in the name of the NAS folder where the shared database resides.
4. Check the
5. Click
Reconnect at login checkbox.
Finish.
Configuring Workstations for K2
1. Uninstall any previous versions of the SNFS Client, GVG_MLib, Generic iSCSI, or
Conform Server software via the Windows
2. Install the SNFS Client software.
a. On the Aurora Suite CD, go to
SnfsSetup32.exe.
b. Follow the instructions in the table below for each installation screen.
On this screen... Do this...
Welcome Click Next.
My Computer and select Tools |
Add or Remove Programs control panel.
Software Installs\SNFS and double-click on
Ready to Install Click
Aurora Suite Successfully Installed Click
Next to begin the installation.
Finish.
3. Following the instructions in the K2 Storage System Instruction Manual, do the
following, if not set up already:
• Set up the Control Point PC.
• Run the K2 Config application to set up the K2 Server and Gigabit Ethernet switch.
• Connect the Aurora Edit workstation to the K2 Server via the Gigabit Ethernet
switch.
12 Aurora Edit Installation Guide November 25, 2008
Page 27
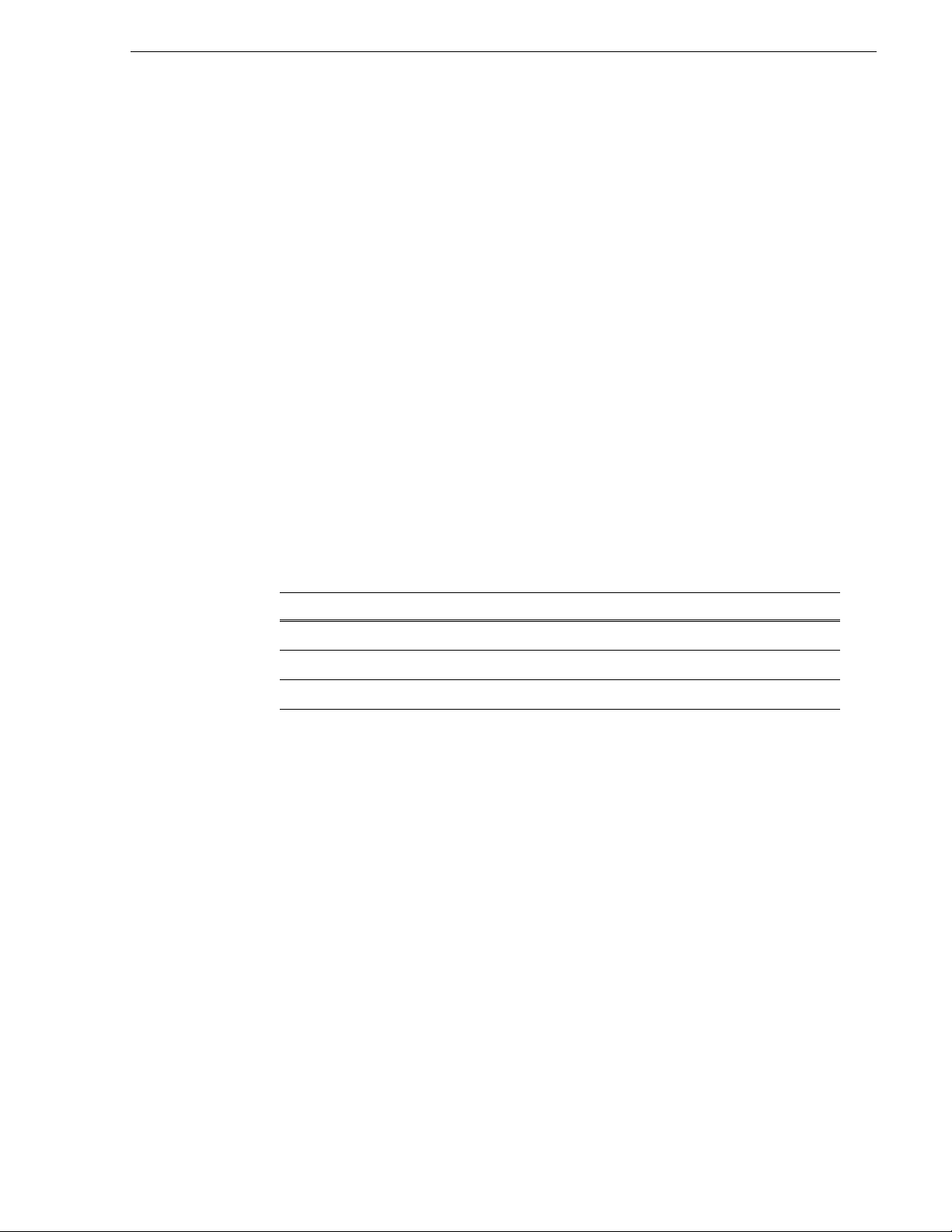
Configuring Workstations for K2
4. Use K2 Config to configure the Conform Server as a generic iSCSI client.
Given the bandwidth that a client workstation is expected to use, the K2 network can
load balance workstations’ iSCSI connections to the K2 storage system.
You can estimate the required bandwidth using the following formula:
(Video Bit Rate in Mbps x Number of Streams) / 8
a. Determine the highest bit rate you use on the Aurora Edit machine.
DV rates for NTSC and PAL are 28.8 Mbps for DV25, 57.6 Mbps for DV50, and
115.2 Mbps for DV100. MPEG bit rates are variable; use the configured bit rate.
b. Multiply the highest bit rate by the number of streams that are licensed on the
workstation.
c. Divide that number by 8 to and round to the nearest integer to convert Mbps to MB.
d. Use the final MB number in the K2 Configuration wizard’s iSCSI Client
Bandwidth Input screen.
See the K2 documentation for complete instructions.
5. Install the Generic iSCSI software.
a. On the Aurora Suite CD, go to
double-click on
setup.exe.
Software Installs\K2 3.2.74.967\GenericISCSI and
b. Follow the instructions in the table below for each installation screen.
On this screen... Do this...
Welcome Click Next.
Ready to Install Click
Aurora Suite Successfully Installed Click
Next to begin the installation.
Finish.
November 25, 2008 Aurora Edit Installation Guide 13
Page 28
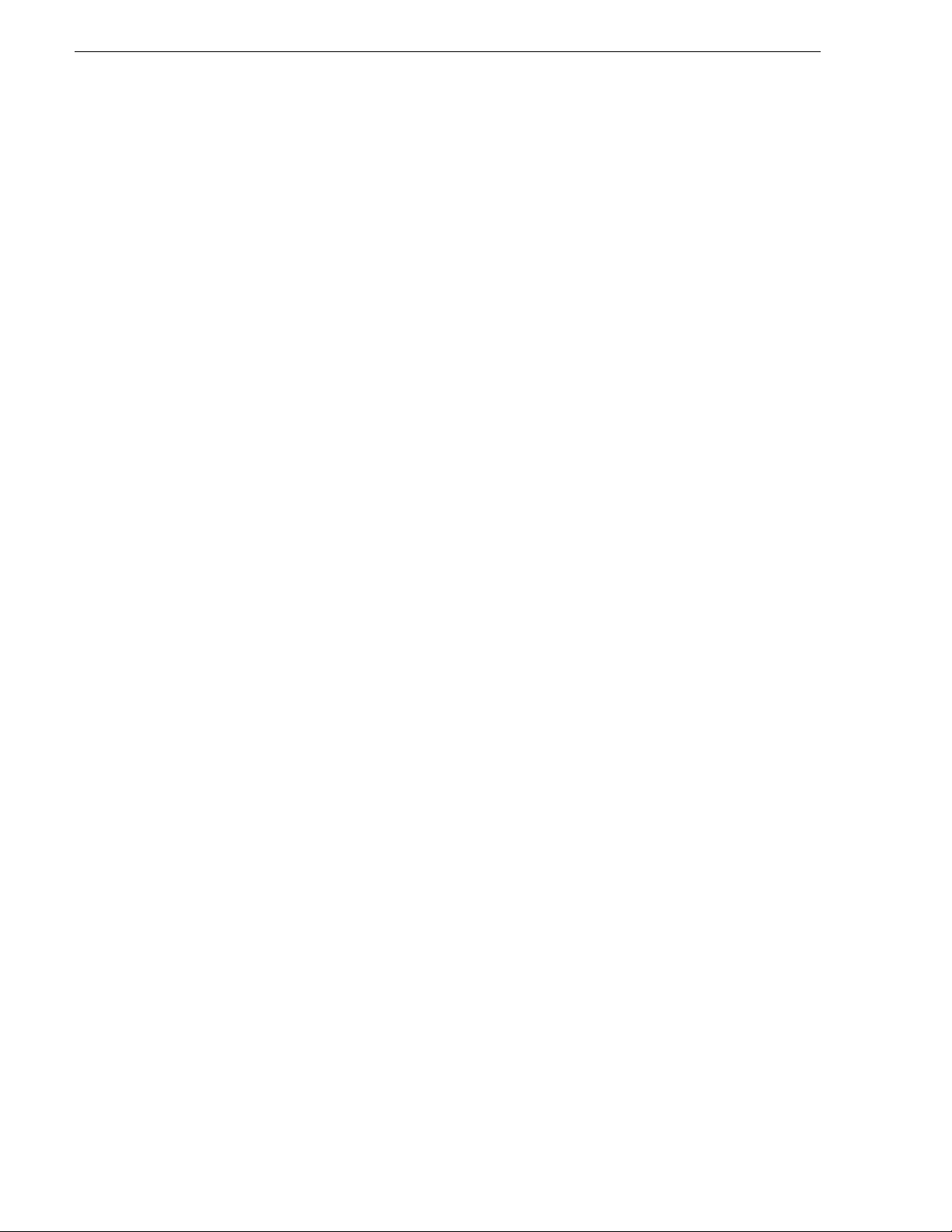
Chapter 2 Introducing NewsShare
Testing the NewsShare Installation
To verify that NewsShare is working properly:
1. Record a short DV, MPEG2, or I-frame-only clip on a Media Server.
2. Verify that each Aurora Edit workstation is running in shared mode (indicated on the
main title bar).
3. Create and open a test bin, and then drag the new clip into the new Aurora Edit bin.
4. Create a new sequence and drag the clip from the Bin to the Timeline.
5. Cue to the head of the sequence and play it.
6. Leave the sequence open on that workstation.
7. On a second workstation, use the Bin Explorer to find and open the sequence you
created on the first workstation.
8. Acknowledge the message that the sequence is edit-locked.
9. Cue to the head of the sequence and play it.
10. Close the read-only sequence.
11. On the first workstation, save the sequence and close it.
12. Create a send destination for the Media Server.
13. Send the sequence to that destination.
14. On the Media Server, open the sequence and play it.
14 Aurora Edit Installation Guide November 25, 2008
Page 29
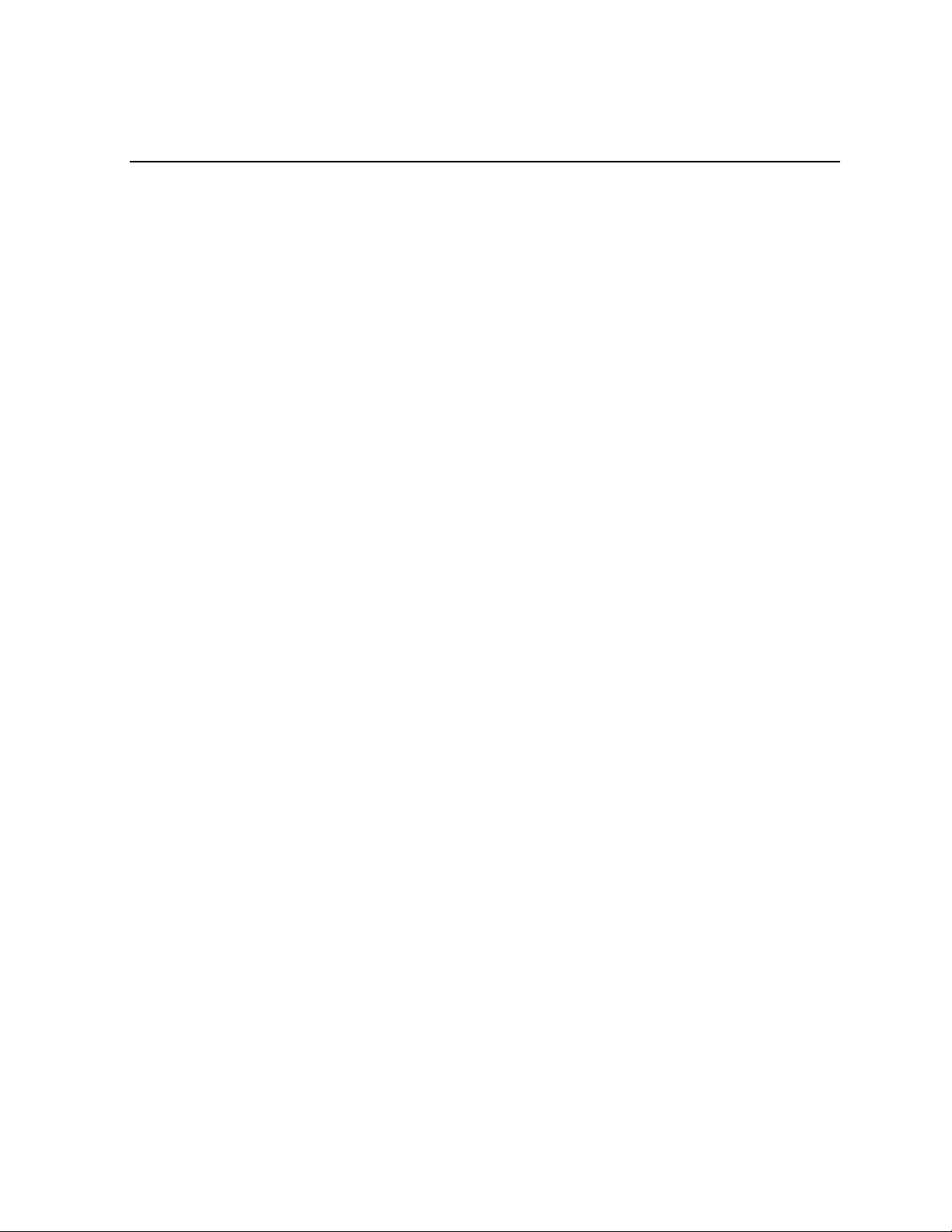
Chapter 3
Installing and Licensing Aurora Edit Software
Aurora Edit comes pre-installed with most of the software you need. If you ever need to
re-install it, this chapter provides instructions.
This chapter discusses the following topics:
• Upgrading to Aurora Edit 6.5
• Installing the Aurora Edit Software
• Configuring the Disk Volume
• Understanding the System Self-Test
• Licensing Your Aurora Suite Software
November 25, 2008 Aurora Edit Installation Guide 15
Page 30
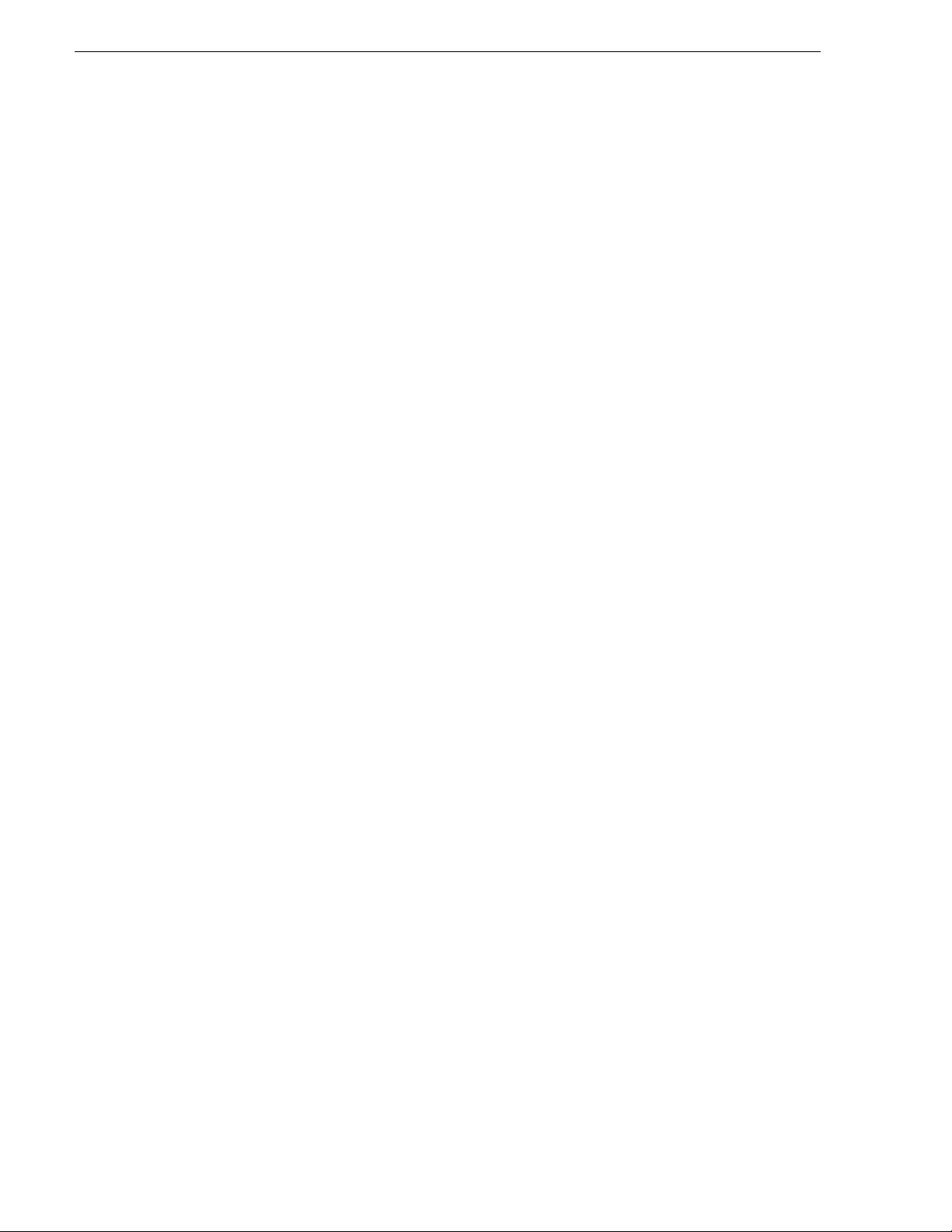
Chapter 3 Installing and Licensing Aurora Edit Software
Upgrading to Aurora Edit 6.5
Follow the instructions below to upgrade your Aurora Edit or Aurora Edit LD system.
Aurora Edit version 6.5
To upgrade your workstation to Aurora Edit 6.5:
1. Upgrade the memory in your workstation if needed.
See the Aurora Edit 6.5 Memory Upgrade document located in the Docs folder on
your Aurora Suite CD.
2. Procure the AURORA-EDIT-SYS license on the DSM:
a. Run the License Request Wizard.
b. From the License drop-down list, select AURORA-EDIT-SYS and select a license
for each Aurora Edit workstation you have on your NewsShare.
c. Email the generated file following the instructions.
See “Licensing Your Aurora Suite Software” on page 23 for more information.
3. For all Aurora Edit workstations:
a. Using the Add/Remove Programs Control Panel, uninstall the previous version of
Aurora Edit software.
b. Install the 6.5 Aurora Edit software. See “Installing the Aurora Edit Software” on
page 18.
4. Upgrade the SmartBins server.
5. Upgrade the NewsShare Server.
NOTE: For all Vibrint Services, which include Conform Server, SmartBins Service,
Cache Service, Export Service, and FTP Service, the password has been changed to
“Triton2008”. If you have a previous version of these services, you need to change
this password in the Services first so the Conform Server will work correctly.
Aurora Edit LD version 6.5
Aurora Edit LD version 6.5 now connects to the NewsShare database, not the Aurora
Browse database.
NOTE: Sequences that exist within the Aurora Edit LD 6.3 application will not be
present in the MediaFrame 6.5 database after you upgrade. It is advised that all
important sequences be exported to the NewsShare database prior to upgrading the
Aurora Edit LD software to version 6.5.
To upgrade to Aurora Edit version 6.5:
1. Uninstall the current version of Aurora Edit LD.
16 Aurora Edit Installation Guide November 25, 2008
Page 31

Aurora Edit LD version 6.5
2. Map the V: drive to VibrintAVFiles for connectivity to shared high-resolution
storage.
3. Install Aurora Edit LD, version 6.5. See “Installing the Aurora Edit Software” on
page 18.
4. Define a one-way relationship between Aurora Edit LD and the MediaFrame Server.
5. Re-create your send locations using
Tools | Options | Send.
6. If you want to use Shared SmartBins with Aurora Edit LD, you need to install the
GVG_Mlib software:
a. On the Aurora Suite CD, go to
double-click on
setup.exe.
Software Installs\K2 3.2.74.967\GVG_Mlib and
b. Follow the instructions in the table below for each installation screen.
On this screen... Do this...
Welcome Click Next.
Server Names Enter the name of the primary FSM server (and the secondary
FSM Server, if any) and click
Ready to Install Click
Aurora Suite Successfully Installed Click
Next to begin the installation.
Finish.
Next.
November 25, 2008 Aurora Edit Installation Guide 17
Page 32

Chapter 3 Installing and Licensing Aurora Edit Software
Installing the Aurora Edit Software
The Aurora Edit software should already be installed on your workstation when your
system arrives. If you ever need to reinstall it, follow these instructions.
There are two basic installation types:
• Local: All media are kept locally (Aurora Edit only)
• Shared: Media is stored on a NAS or K2 server (Auro ra Edit, or Aurora Edit LD with
MediaFrame)
The Aurora Edit 6.5 installer checks for the following software as prerequisites installs
them if necessary:
• IPP Runtime 5.1
• .NET Framework 3.5
•QuickTime 7.5
• SabreTooth and SabreTooth License Request Wizard
• SQL Server Express 2005 (with SP2)
• Thomson Event Viewer
• Windows Installer 3.1
To install the Aurora Edit software:
1. Uninstall any previous version of NewsEdit or Aurora Edit software via the Windows
Add or Remove Programs control panel.
2. If you are using NewsShare on a NAS media server, mount the NAS volume.
See “Configuring Workstations for NAS” on page 12.
3. On the Aurora Suite CD, go to
AuroraSetup and double-click on Setup.exe.
4. Follow the instructions in the table below for each installation screen.
On this screen... Do this...
Welcome Click Next.
License Agreement Review the license agreement, click
Select Features Click the
be installed on local hard drive
Click
Select Shared or Local Installation • If you are installing a local Aurora Edit workstation, select
• If you are installing a shared Aurora Edit installation or
X next to Aurora Edit or Aurora Edit LD and select Will
Next.
Local and click Next. Skip the next two shaded rows.
Aurora Edit LD, select
I Agree and click Next.
.
Shared and click Next.
18 Aurora Edit Installation Guide November 25, 2008
Page 33

Updating the AJA driver (Aurora Edit HD only)
On this screen... Do this...
Select Shared Server Enter the name of the Database System Manager (DSM) that hosts
the shared database.
ONLY
Select Shared AV Files
SHARED
Directory
Click Next to accept the default, V:\VibrintAVFiles.
Select Local AV Files Directory Click
Select AV Cache Files Directory Click
Select Shared Drives Enter the drive letter(s) of the drive(s) used on the shared system.
MediaFrame Server
Settings
LD
ONLY
Ready to Install Click Next to begin the installation.
Aurora Suite Successfully
Installed
Next to accept the default, D:\VibrintAVFiles.
Next to accept the default, V:\VibrintAVCache.
Separate multiple drives with commas; the default drive is
Next to continue.
Click
Enter the name of the MediaFrame server.
Optionally, enter the NAS media path to access low-resolution
media.
If the DiskVolumeConfig window appears, see “Configuring the
Disk Volume” on page 20 for instructions.
Finish.
Click
The Aurora System Self-Test starts automatically when the installation is complete
(see page 21).
5. For Aurora Edit LD only, set Internet options to bypass proxies:
a. From the Internet Options Control Panel, select
Connections | LAN Settings.
b. Check Bypass proxy server for local addresses and click OK.
V.
Updating the AJA driver (Aurora Edit HD only)
When upgrading from a previous version of Aurora Edit, the AJA Driver needs to be
upgraded in order to have the officially approved version for Aurora Edit 6.5.
To upgrade the AJA driver:
1. Make sure you’ve upgraded the Aurora Edit software to version 6.5.
2. Open the Windows Device Manager.
3. Expand the item
4. Right click on
5. Click the
Driver tab (this tab also displays the driver date, so it is the only way to
tell the two drivers apart).
6. Click
Update Driver.
The Hardware Update Wizard appears.
November 25, 2008 Aurora Edit Installation Guide 19
Sound, video, and game controllers.
AJA Xena… and select Properties.
Page 34

Chapter 3 Installing and Licensing Aurora Edit Software
7. When asked to connect to Windows Update, Select No, not this time and click Next.
8. Select
9. Select
Install from a list or specific location and click Next.
Search for the best driver in these locations, specify the location of the new
driver: C:\Program Files\Grass Valley\Aurora\Drivers\AJA\Xenahddriver (or
Xenasddriver), and click
Next.
Windows installs the new driver.
10. Reboot Windows if prompted.
Configuring the Disk Volume
When you install Aurora Edit software for the first time, you will see the Disk Volume
Configuration window. You must configure a shared volume for your type of network
and equipment. The Disk Volume Configuration only needs to be done once on each
shared volume, on the first Aurora Edit system on which the software is installed.
To configure the disk volume:
1. Select the disk volume drive letter and configure the volume as follows:
Setting Options Description
Disk Volume Type
Disk Volume Model
Security Options
2. Click
OK to save changes and return to the software installer.
Unknown
LocalDisk
NAS
K2 Storage
Open SAN
Unknown
Grass Valley PFR500,
PFR600, PFR700, PFR800
Ciprico 1700, 2400, 3600
IBM NAS
Supported
Not Supported
Select your type of shared storage.
NAS:
Choose
Ciprico 1700, 2400, 3600, or IBM NAS.
K2 Storage:
Choose
Grass Valley PFR700.
Select Supported if your system uses Domain
Security; otherwise, select
Not Supported.
20 Aurora Edit Installation Guide November 25, 2008
Page 35

Understanding the System Self-Test
Understanding the System Self-Test
The Aurora Edit workstation runs a self-test automatically each time it starts up. The
System Self Test looks at three areas:
• Software Installation—Checks for the correct version of K2 software, Direct X driver,
operating system, video drivers, and export and cache service.
• System Configuration—Checks for the correct version of the video board, Breakout
Box firmware, audio renderer, and the VMR.
• AV Disk Performance—Tests the media drive’s input and output performance (local
storage only).
As the System Self-Test runs, you see the results in the System Self-Test window. Each
area displays one of three results:
This symbol... Means... Do this...
The test is currently running. Wait for the test to complete.
The test passed. Use your Aurora Edit workstation as usual.
The test failed. See “Troubleshooting the System Self-Test” on
page 22 for instructions.
Running the System Self-Test Manually
You can run the System Self-Test anytime you want to test the system. Before running
the System Self-Test, make sure that the Aurora Edit program is not running.
To run the System Self-Test:
•Go to
Programs | Startup | SystemSelfTest.
November 25, 2008 Aurora Edit Installation Guide 21
Page 36

Chapter 3 Installing and Licensing Aurora Edit Software
Troubleshooting the System Self-Test
On occasion, you may have a need to troubleshoot an error message from the system
self-test. If any of the three tests fail, use this table to determine the cause and fix the
problem.
If you see this message... It means...
Video card driver ___ is not supported.
CVFS client file system ___ is not supported.
DirectX driver version ___ is not supported.
AJA driver ___ is not approved.
Emulex LAN driver ___ is not approved.
Emulex SCSI driver ___ is not approved.
QLogic LAN driver ___ is not approved.
QLogic SCSI driver ___ is not approved.
The XX database server is not compatible.
Windows animation or fade effect is enabled.
Hewlett-Packard HP xw8600 Workstation
System BIOS ____ is older than approved
version.
Terminal Services and Remote Desktop are not
supported.
Recommended video driver is ___.
You need to reinstall a driver on your system.
1. Insert the Aurora Edit CD and navigate to the Drivers directory.
2. Install the latest driver.
Contact your Customer Service Representative for further details.
The shared database is not compatible with your version of Aurora Edit
software.
On your DSM, run the
SetupAuroraShareServer utility, which can be
found on the Aurora Edit CD-ROM.
The processing overhead of Windows’ animation and fade effects may
cause dropped frames. To turn these effects off:
1. Open the Display control panel and click the Appearance tab.
2. Click Effects.
3. Clear the first checkbox and click OK.
Update the system BIOS.
Aurora Edit must be run from the local desktop.
Install the correct video driver.
This version of Aurora Edit requires Windows
XP SP3.
Stream Count not set.
The system drive is not an NTFS volume
The cache drive is not an NTFS volume
Aurora Edit requires at least 1 GB of RAM for
Aurora Edit LD, 2 GB of RAM for Aurora Edit SD,
and 3 GB of RAM for Aurora Edit HD.
Install Windows XP SP3.
Run AuroraStreamSetup.exe to configure the stream count.
Convert the drive to NTFS using the convert command.
Install additional RAM as necessary.
22 Aurora Edit Installation Guide November 25, 2008
Page 37

Licensing Your Aurora Suite Software
Licensing Your Aurora Suite Software
Once you’ve installed the Aurora Edit software, you need to get a License Number from
Grass Valley.
NOTE: Aurora Suite software comes with a 30-day trial period during which you can
use the software without a license.
To license your Aurora Edit software:
1. Double-click the
Aurora License Request icon on your desktop.
2. Create a license request file following these instructions:
On this screen... Do this...
Welcome Read the on-screen instructions and click Next to continue.
Customer Enter your name, email, and company into the required fields. Filling in the
address, country, and phone fields is optional.
Click
Next to continue.
Sales Number Enter the Sales Order number from the Aurora License Document provided
by Grass Valley.
Next to continue.
Click
Licenses Select each of the licenses purchased from the list and click
If you are licensing SmartBins, select
SmartBins, and SAN SmartBins for Shared SmartBins.
Click
Next to continue.
Summary Verify that the information is correct and click
This creates a file on your desktop called
3. Email the file to
BVTN-AuroraLicenses@thomson.net.
GXF SmartBins for Transfer
Finish.
License_Request_sales#.txt
Add.
4. When you receive a licensing file back from Grass Valley, detach it to the desktop of
your editing system.
5. Open License Manager (located on your desktop) and drag the license.txt file into the
window.
6. Click
November 25, 2008 Aurora Edit Installation Guide 23
OK.
Page 38

Chapter 3 Installing and Licensing Aurora Edit Software
24 Aurora Edit Installation Guide November 25, 2008
Page 39

Chapter 4
Configuring Your System
Before you can use your Aurora Edit or Aurora Playout system, you need to configure
some basic settings.
This chapter discusses the following topics:
• Setting Up the Host Table
• Setting Up Media Files for Sharing
• Configuring Aurora Edit
November 25, 2008 Aurora Edit Installation Guide 25
Page 40

Chapter 4 Configuring Your System
Setting Up the Host Table
The host table is a file that resides on the Aurora Edit workstation, which resolves the
name of each Aurora Edit workstation with its IP addresses. Aurora Edit uses this file to
verify that clips are sent across the proper network.
A sample hosts file looks like this:
To set up a hosts file:
1. Open the following file using Notepad, or some other text editor:
C:\WINNT\System 32\Drivers\etc\hosts
2. Enter text in a single line for each Aurora Edit workstation and Profile server on your
network, as follows:
Type the IP address, then use the TAB key or Space bar to insert a few spaces. Then
type the device name, such as AuroraEdit1 followed by the characters _FC0 for Fibre
Channel or _HE0 for Gigabit Ethernet.
3. Save the file and close the text editor.
4. Copy the new hosts file onto all other Aurora Edit workstations.
26 Aurora Edit Installation Guide November 25, 2008
Page 41

Setting Up Media Files for Sharing
Setting Up Media Files for Sharing
Before you can transfer media files to another Aurora Edit workstation, you need to set
up your workstation for sharing.
To share files:
1. In Windows Explorer, navigate to the drive where media files are stored (usually D:\).
2. Right click on the
3. Select the
4. Click
The folder you shared appears with the standard Windows sharing icon.
Shared As option and leave the default share name VibrintAVFiles.
OK.
VibrintAVFiles folder and choose Sharing.
Configuring Aurora Edit
Aurora Edit has many customization options. While your system was pre-configured at
the factory, you may want to adjust some options based on how you use Aurora Edit.
Adding Video Sources to Aurora Edit
Before using footage from a particular source, you must add the source to the Aurora
Edit source list. Aurora Edit pre-installs two sources for you — video and clip:
• The video source, usually a tape deck, allows you to record footage directly into the
Timeline or Bin.
• The clip source allows you to edit a clip as a Timeline source directly in the Bin,
which is useful for large clips so you don’t have to go back and forth from a tape deck.
You only need one clip source; you don’t have to create a new clip source for each
clip you want to use.
To add other sources to Aurora Edit:
1. Choose
The Sources window appears, listing the currently configured sources.
2. Click
November 25, 2008 Aurora Edit Installation Guide 27
View | Sources.
Add.
Page 42

Chapter 4 Configuring Your System
The Add Source window appears:
3. Go through each Add Source tab to configure the new source.
The following sections describe each tab in the Add Source window.
4. Click
OK when you are done.
Setting General Source Options
Setting Options Description
Source Name Enter a name for the source, such as Tape Deck.
Description Enter a description for the source.
Source Type Video Source Select Video Source for all incoming sources, including audio.
Clip Source* Select
Microphone* Select
1394 Source Select
* Aurora Edit LD can create Clip and Microphone sources only.
Clip Source to use an existing clip in the bin as a source.
Microphone for any microphone sources.
1394 Source when connecting to a specific 1394 source if
multiple IEEE devices are present.
28 Aurora Edit Installation Guide November 25, 2008
Page 43

Adding Video Sources to Aurora Edit
Setting Connections
The options available depend upon your Source Type setting on the General tab.
Setting Options Description Source Type
Video Input Composite
Component
SDI
S-Video (Y/C)
1394 Input Any
<Device Name>
Select the Video Input option that corresponds
to the source’s connection to Aurora Edit.
Composite is the default video input.
Select the 1394 device you are using. 1394 Source
Video Source
Audio Input Balanced Analog
AES/EBU (BNC)
AES/EBU (XLR)
SDI/Embedded
Mic Preamp Default setting for a Microphone Source. Microphone
Deck Protocol No remote deck
controls
Sony 422 Protocol
Sony DNW-A100
Sony PDW-F70
Sony PDW-F-1500
DV 1394
Comm Port None
COM1 - COM10
Input Latency Enter a duration to add an input latency when
Loop Tones Enter a duration to set how many seconds exist
Setting Record Channels
Select the Audio Input option that corresponds
to the source’s connection to Aurora Edit.
Balanced Analog is the default audio input.
Select the Deck Protocol that corresponds to the
type of tape deck control you are using with
Aurora Edit.
If you are adding a clip source, video router, or
a non-video source, select
controls
Select the Comm Port you are using to connect
the source to Aurora Edit.
using a 1394 converter.
between loop record takes; each second, a tone
plays through the system speakers.
, which is the default setting.
No remote deck
Video Source
Video Source
1394 Source
Video Source
1394 Source
Video Source
1394 Source
Microphone
Setting Options Description
Video Check Video to record video with this source.
Channel 1 Audio
through
Channel 16 Audio
A1 to A16 Check each audio channel that should record audio from this source
and select the default audio track (A1–A16) on the Timeline to which
you want the channel routed.
NOTE: Setting up a microphone source that does not record video (audio-only
record) greatly reduces the required disk space.
November 25, 2008 Aurora Edit Installation Guide 29
Page 44

Chapter 4 Configuring Your System
Setting Preroll
Setting Description
Get Preroll From Deck Check Get Preroll From Deck to use the preroll settings from your tape deck
Preroll Enter the number of seconds of preroll to use when recording from this source.
Aux Preroll Enter the number of seconds of auxiliary preroll you want to use when using
Setting Record Handles
Setting Description
In Handles
instead those configured in Aurora Edit.
This setting overrides the source’s Preroll setting unless you check
From Deck
an auxiliary input or a non-remote source.
Enter the number of seconds for the In and Out Handle length.
.
Get Preroll
Out Handles
Handles provide the extra frames necessary to trim or add transition effects at the
head or tail of a clip. When you Mark In and Mark Out, Aurora Edit begins
recording the specified number of seconds before your Mark In and after your
Mark Out. Only the material between your marks is edited to the Timeline.
30 Aurora Edit Installation Guide November 25, 2008
Page 45

Setting Options
To configure Aurora Edit options for your equipment and workflow:
Setting Options
1. Choose
Tools | Options.
The Options window appears:
2. Configure the options on each tab as necessary.
The following sections describe each tab in the Options window.
• General — page 32
• Proxy Support (Aurora LD only) — page 32
• Video Settings — page 32
•Send — page 34
•Handles — page 36
• Timeline — page 37
• Graphics (Aurora Edit only) — page 38
• Controller (Aurora Edit only) — page 39
• Aurora Playout — page 39
3. Click
OK when you finish setting options.
November 25, 2008 Aurora Edit Installation Guide 31
Page 46

Chapter 4 Configuring Your System
Configuring General Options
Setting Options Description
Database Server Displays the name of the database server.
Database Connection
Mode
License Server Enter the name of the server where the MOV generation license is
MediaFrame Server Enter the name of the MediaFrame server.
Use MediaFrame Check this option to use MediaFrame (you can uncheck it to disable
Default Bins Location Enter the default path to your media files.
Prompt Before Deleting Items Check this option to receive a confirmation prompt before deleting
Use Tape ID for Capture Check this option to identify which source tape a particular clip came
Local
Shared
Local if you are using local disk storage and a local Aurora Edit
Select
database. You can access files on your local machine only.
Shared if you are using shared disk storage and a shared
Select
database. You share the Bin with all Aurora Edit workstations that are
part of the network, according to security settings. Aurora Edit LD
must use Shared mode.
located; automatically fills in as the DSM name.
MediaFrame without losing the server name).
Aurora Edit LD must use a MediaFrame Server.
V:\VibrintAVFiles is the Default Bins Location.
files; setting is on by default.
from; used in the Source Tool; setting is off by default.
Use Proxy Media for XDCAM
Preview
Check this option to view the low-resolution proxy for media when
previewing XDCAM files. This setting is on by default; it is always
selected for Aurora Edit LD.
This does not affect HD media, which always uses proxy media for
previewing.
Configuring Proxy Support (Aurora Edit LD Only)
Setting Description
Media Path Enter the path to the NAS Server.
Configuring Video Settings
Setting Options Description
Reference
Standard
Has Setup Check
NTSC
(59.94 Hz)
PAL
(50.00 Hz)
Select the Reference Standard you are using.
NTSC (default) has a frame rate of 29.97 frames/second and is used
primarily in the Americas and Japan. PAL has a frame rate of 25 frames/
second and is used in Europe, most of Asia, and Australia.
Has Setup if the analog composite signal carries setup
information.
32 Aurora Edit Installation Guide November 25, 2008
Page 47

Setting Options Description
Video Format 480i (SD)
576i (SD)
Select
480i Video Format for interlaced (i) SD format (default) for
NTSC; select 576i for PAL.
Setting Options
720p
(1280x720)
Select
720p for progressive (p) HD format.
1080i for an interlaced HD format.
Select
1080i
(1920x 1080)
NTSC
Timecode
SMPTE Drop
Frame
SMPTE
Recommended setting to avoid the time slipping problems associated
with non-drop frame; default setting.
Standard format used to represent timecode.
Non-drop
Frame
Compression
Type
DV25
DV50
DV100
IMX30
Select a Compression Type.
MPEG2 is the default compression type. The DV50 and IMX formats are
optional and may not be available on all systems.
IMX40
IMX50
MPEG2
Bit Rate 4-50 mbits Enter the Bit Rate specified by your system administrator. 50 mbits is
the default setting. More than 25 mbits is optional.
Chroma Format 4:1:1 The
4:2:0 Select the
4:1:1 Chroma Format is selected if you use DV25 compression.
4:2:0 or 4:2:2 Chroma Format if you use MPEG2
compression.
4:2:2 Select the
4:2:2 Chroma Format if you use DV50 or MPEG2
compression—4:2:2 offers more color resolution than 4:2:0 with
MPEG2; this is the default setting.
Video Aspect 4:3 Select
16:9 Select
4:3 for SD format.
16:9 for HD format.
Video
Resolution
720 x 512 Select for NTSC systems using MPEG2 compression.
720 x 480 Select for NTSC systems using DV25, DV50, or MPEG2 compression;
default setting.
720 x 576 Select for PAL systems using DV25, DV50, or MPEG2 compression.
720 x 608 Select for PAL systems using MPEG2 compression.
Apply Clean Aperture Cropping
(Aurora Edit only)
By default, Aurora Edit automatically trims a small amount of video
around the edges of a frame to ensure a clean image.
This setting is on by default. Leave this option selected for SD video;
setting is optional for HD video.
Show All 720p Frames in
Timecode Displays
When using the 720p video format, check this option to display all
timecode in Aurora Edit as 60/50 frames per second. When unselected,
timecode displays in the standard 30/25 frames per second format. This
setting is off by default.
Allow Non-Admin Users to
Change Video Settings
Check this option to allow all users to change video settings; off by
default.
November 25, 2008 Aurora Edit Installation Guide 33
Page 48

Chapter 4 Configuring Your System
Configuring Send Locations
After completing a sequence you can send it to a playout machine or to a network video
server. The Send tab allows you to configure Aurora Edit with your send locations
—another Aurora Edit workstation, a Media Server, or a Bin. You can also create a local
send location if you want to store completed sequences on your PC.
The table below describes the Send tab; the procedure for configuring a location follows.
Item Description
[locations] The left pane displays the currently configured send locations.
Send Type Displays the Send Type of the selected location.
Destination
Summary
Use Video ID Check
Aurora Playout
Destination
Displays a summary of the destination settings.
Use Video ID if you will be linking to stories on a Newsroom Computer System
(NRCS) that use Video IDs. When you send an Aurora Edit sequence to this location,
the system uses the Video ID as the file name.
Indicates whether this send location is an Aurora Playout server (this is configured
within the send location).
GXF Sequence
Transfer
Test for Invalid
Video Server
Characters
Add Configures a new send location.
Remove Deletes the selected send location.
Edit Opens the send location configuration for editing.
Check this option if you want to send sequences via GXF. If unselected, Aurora Edit
can send sequences to a Profile Server or K2 in a shared storage system without using
a fiber channel IP connection.
Check this option to have Aurora Edit check for invalid characters when creating files,
including creating a new clip, creating a new sequence, renaming a Bin object, sending
a sequence with a video ID, importing a removable media clip, and editing the name
of the sequence when sending to another destination.
Invalid characters are: * \ | / < > : “ ? [ ] % & ‘
To set up a send location:
1. Click
Add.
The Add Named Destination to Send List window appears.
2. Enter a
3. Select the
Send Name to identify the location (displayed on the Send tab).
Send Type from the drop-down list:
Send Type Description
Vibrint Select Vibrint if the send location is another Aurora Edit or an Aurora Playout system.
Profile* Select
Profile if the send location is a K2 Server or M-Series iVDR.
Publish* Select if you want to transfer sequences.
GXF ftp* Select GXF ftp to send completed sequences as GXF streams that can be used for a
generic FTP site.
GXF file Select
34 Aurora Edit Installation Guide November 25, 2008
GXF file to send completed sequences as GXF files.
Page 49

Setting Options
Send Type Description
DV Video ES Select DV Video ES to send completed sequences as a DV video elementary streams;
used for Publison NewsMix.
Media Send Select
Media Send to send completed sequences as an .asf media export.
*Aurora Edit LD supports Profile, Publish, and GXF ftp types only.
4. Select the Send Type options:
Option Description
Use Video ID Check Use Video ID if you will be linking to stories on a Newsroom Computer
System (NRCS) that uses Video IDs. When you send an Aurora Edit sequence to
this location, the system uses the Video ID as the file name.
Include Graphics Check
5. Configure the
Send Type Option Description
Destination based on the Send Type:
Vibrint Send to Click Browse and select the file destination path.
Profile Send to Enter the drive letter and destination folder; e.g., V: \ default.
Host Name Enter the destination server name; e.g., Profile 1.
User Name Defaults to
Password Leave this field blank.
Aurora Playout
Destination
Send as MPEG2 Check
Publish Send to Click
Render All Effects Check
Aurora Playout
Destination
Include Graphics to keep all graphics with the sequence.
movie; leave as-is.
Aurora Playout Destination if this send location is an
Check
Aurora Playout server.
Send as MPEG2 to send the Aurora Edit sequence as a
GXF stream with MPEG2 LGOP compression. To adjust the
MPEG options, click the
Browse and select the file destination path.
Render All Effects to render all transitions and effects
Settings button.
before sending.
Aurora Playout Destination if this send location is an
Check
Aurora Playout server.
GXF FTP Send to Click
Browse and select the file destination path.
Host Name Enter the name of the server computer.
User Name Enter your user name.
Password Enter the password for the send location, if you have one.
Aurora Playout
Destination
Send as MPEG2 Check
Aurora Playout Destination if this send location is an
Check
Aurora Playout server.
Send as MPEG2 to send the Aurora Edit sequence as a
GXF stream with MPEG2 LGOP compression. To adjust the
MPEG options, click the
Settings button.
November 25, 2008 Aurora Edit Installation Guide 35
Page 50

Chapter 4 Configuring Your System
Send Type Option Description
GXF File Send to Click Browse and select the file destination path.
Send as MPEG2 Check
GXF stream with MPEG2 LGOP compression. To adjust the
MPEG options, click the
Send as MPEG2 to send the Aurora Edit sequence as a
Settings button.
DV Video ES Include EDL For
Sequence
Send to Click
Aurora Playout
Destination
Media Send Send to Click
Send as Click
Send Story Script Check
Check
Include EDL for Sequence to send sequence EDLs to
the same destination folder as the DV video elementary stream.
Browse and select the file destination path.
Check
Aurora Playout Destination if this send location is an
Aurora Playout server.
Browse and select the file destination path.
Settings to configure an .asf profile.
Send Story Script to attach the story script.
6. Click OK.
Configuring Handle Durations
Setting Description
Handle Type Import The duration to use when you import a file from another workstation to
your own; 1 second is the default.
Export The duration to use when you export files from your workstation to
another workstation or server; 1 second is the default.
Trimmer* The duration to use when you trim a clip with the Trim Tool and trim the
set duration from either side of your clip; 10 seconds is the default.
Consolidation The duration to use when you consolidate a clip or sequence, which
reduces file size by removing unused footage; 10 seconds is the default.
Render The duration to use when you use media with effects and transitions;
provides handles to effects that are mixed down; 1 second is the default.
*Aurora Edit LD supports Trimmer only.
To change the handle durations, select the handle type from the drop-down menu and
enter the new duration in the
36 Aurora Edit Installation Guide November 25, 2008
In or Out fields.
Page 51

Configuring Timeline Options
Setting Options Description
Output Channels 1 - 16 Select the number of output channels to use in your sequence;
Digital Reference Level -20, -18, -12 Select the preferred dBFS level, which is indicated on audio
Default Mix Configures pan control and channel routing for each track of
Setting Options
configure panning and routing from via Default Mix settings.
meters with a blue tick mark. This setting does not alter
recorded audio in any way; it moves the reference level so
editors in different regions can ride audio at their preferred
level of headroom.
the Timeline.
1. Click Settings.
2. Select Monitor Mix or Output Mix.
• Monitor Mix controls panning and channel output for
speakers in the edit bay, and does not affect sends to the
server, play to tape, or live playout.
• Output Mix controls the panning and channel output for
the actual sequence output for playout.
3. Set the pan control by dragging the pan slider for an audio
channel to the right or left position; alt-click on a pan slider
to set the pan direction to center. By default, odd-numbered
channels pan to the left and even-numbers channels pan to
the right. Changing the pan direction affects the entire track
in a sequence.
4. Route audio channels by selecting specific channels (
3+4, etc.) or All.
1+2,
Default routing for two-channel systems is as follows:
• Left >> Channel 1
• Right >> Channel 2
• Center >> All channels
If you have more than eight audio tracks, click the Bank Select
arrow to access the additional tracks on Bank 2.
Undo/Redo Limit 1 - 1024 Enter the number of undo levels to track; 32 is the default.
NOTE: Increasing the number of undo levels increases Aurora
Edit’s system memory usage.
Default Play Speed Enter the speed at which to play clips when reviewing them in
the Timeline; 200% is the default.
Review Edit Duration Enter the amount of preroll to play on a clip prior to playing an
edit; 3 seconds is the default.
Output Channels 1-8 Select the number of output channels to use; 4 is the default.
November 25, 2008 Aurora Edit Installation Guide 37
Page 52

Chapter 4 Configuring Your System
Setting Options Description
Allow Mixed Format Timeline Allows different video formats to be mixed in real-time within
Map Hot Keys For Non-QWERTY
Keyboards
the same Timeline. This setting can only be modified by
administrators — it allows or disallows users from selecting a
preference when creating a new Timeline.
Although Aurora Edit allows for real-time mixing and
matching of various formats within the Timeline, all clips that
differ from the video format of the Timeline must be
transcoded when the sequence is sent to a media or playout
server. Therefore, some editors choose to disallow mixed
formats for individual timelines based on their needs, which
can be controlled in either the New Sequence or Sequence
Properties windows.
When disabled, all clips that don't match the Timeline settings
are transcoded when they are added to the Timeline. When
enabled, all clips that do not match the Timeline format will
have a blue bar at the top of the clip to indicate that transcoding
will take place when the sequence is sent.
Check this option keep the color-coded hot key functions in
place regardless of the keyboard input language.
If unchecked, the hot key functions follow the letter placement
on non-QWERTY keyboards; this setting is off by default.
Show MediaFrame Storyboard Allows the MediaFrame Storyboard to be toggled on and off
from the Timeline.
Final Cut Pro Network Mapping Enter a path for the EDL to map to on the Macintosh computer,
using this format:
MacOS 10.4x (Tiger):
K2_server_name
MacOS 10.5x (Leopard): file://Network/V
file://localhost/Volumes/
Configuring Graphics Options (Aurora Edit Only)
Setting Description
Initial Duration Enter the initial duration for a graphic placed on the Timeline; 5 seconds is the default.
Fade In Enter the number of frames over which the graphic fades in to the clip; 10 frames is
the default.
Fade Out Enter the number of frames over which the graphic fades out to the next clip; 10
frames is the default.
Editor Indicates whether the Chyron Title Tool is installed with the system.
Templates Folder Enter the path to the Graphics template directory.
Enable Right to
Left Input Mode
Enable Right to Left Input Mode to use the Title tool with bidirectional
Check
languages, enabling text that reads from right to left. This setting is off by default.
38 Aurora Edit Installation Guide November 25, 2008
Page 53

Configuring Controller Options (Aurora Edit Only)
Setting Options Description
422 Controller Comm Port
USB Controller Comm Port
USB Controller Comm Port
None
COM1
- COM10
If you are using an external controller with Aurora
Edit, select the COM port to which it is connected.
Otherwise, select
Configuring Aurora Playout Options
Setting Description
Primary Database Server The server that hosts the primary Aurora Playout database.
Backup Database Server The server that hosts the secondary Aurora Playout database.
XMOS Server The machine that hosts the XMOS Server.
Thumbnail Path The path to the thumbnail directory.
Setting Options
None.
November 25, 2008 Aurora Edit Installation Guide 39
Page 54

Chapter 4 Configuring Your System
40 Aurora Edit Installation Guide November 25, 2008
Page 55

Chapter 5
Installing and Creating SmartBins
SmartBins provide a way to automatically synchronize media access between Aurora
Edit and media server bins. A SmartBin monitors a folder on a media server and
automatically updates the SmartBin contents when new or updated media appears.
This chapter discusses the following topics:
• Understanding SmartBins
• Installing the SmartBins Service
• Running the SmartBins Setup Tool
• Verifying the DCOM Configuration
The SmartBins Service software requires a license from Grass Valley; see “Licensing
Your Aurora Suite Software” on page 23 (Select
SAN SmartBins for Shared SmartBins).
or
GXF SmartBins for Transfer SmartBins,
November 25, 2008 Aurora Edit Installation Guide 41
Page 56

Chapter 5 Installing and Creating SmartBins
Understanding SmartBins
A SmartBin is an Aurora Edit bin that monitors a folder on a media server and
automatically updates the SmartBin contents when new or updated media appears.
SmartBins work differently depending on the type of shared storage network you are
using.
The Aurora Edit system offers three types of SmartBins:
• Transfer SmartBin—Automatically transfers clips from a Media Server to an
Aurora Edit Bin.
• Shared SmartBin—Maps folders between a Media Server and a bin in Aurora Edit.
• Media Import SmartBin—Automatically imports QuickTime DV25 or DV50 .mov
files into an Aurora Edit Bin.
The three types work differently depending upon the type of shared storage network.
Transfer SmartBins
Transfer SmartBins automatically transfer clips from an M-Series iVDR or K2 media
server to an Aurora Edit bin or MediaFrame database.
Transfer SmartBins use a static directory mapping so all files in a particular media server
bin are monitored and automatically transferred via GXF to an Aurora Edit bin or
MediaFrame database as they arrive, and are then (optionally) deleted from the media
server.
Transfer SmartBins effectively create a buffered recording so that material is protected
and redundantly saved (both on the media server and on the NAS or K2 storage) while
still making the file available for shared editing or immediate playout. There is a
30-second delay before the recorded material is available to Aurora Edit or MediaFrame.
Transfer SmartBins on a NAS or a K2 system require a DSM or external Conform Server
to provide the folder monitoring and transfer services to the NAS system.
A DSM can support up to four 25-Mbit record streams (2 M-Series iVDR chassis).
Additional streams can be handled by dedicated Conform Servers, which support six
streams each. You also need to mount the NAS or iSCSI volume on the workstation
running the SmartBins Service.
42 Aurora Edit Installation Guide November 25, 2008
Page 57

Shared SmartBins
Shared SmartBins map clips — a process known as “winking” — from a K2 media
server to an Aurora Edit bin or MediaFrame database. As with drag and drop via Media
Manager, this automatic synchronization never moves actual media files, but instead
provides a different view into the shared media file system.
Shared SmartBins support simple (flattened) movies, but not sequences, sub-folders, or
sub-clips that the K2 cannot use directly. SmartBins do not support sub-bins. The
workstation running the SmartBins SAN service must have a Fibre Channel-SCSI
connection to the Open SAN and a CVFS or SNFS license.
When you first create a bin in Aurora Edit, you can map that bin to a K2 bin; after an
Aurora Edit bin is created, it cannot be mapped. Once an association is created, the
Aurora Edit and K2 bins are kept synchronized.
When the SmartBins Service starts, it determines which Aurora Edit bins are associated
with media server bins and then queries the media server database for the movies in each
associated bin. Any movies in media server bins that are not in the associated Aurora
Edit bin are registered to the Aurora Edit database. The SmartBins service does not
verify that Aurora Edit clips are in the media server database, so the synchronization is
one way only—media server to Aurora Edit.
Shared SmartBins
Media Import SmartBins
Media Import SmartBins facilitate the automatic import of QuickTime DV25 and DV50
.mov files into Aurora Edit or MediaFrame. This allows you to use Apple’s Final Cut
Pro video editing application within a NAS environment to create news or sports
footage, and then import it into an Aurora Edit bin or MediaFrame database. Media
Import SmartBins work with MOV import for Final Cut Pro (FCP).
Only one Media Import SmartBin server can be active at any given time.
November 25, 2008 Aurora Edit Installation Guide 43
Page 58

Chapter 5 Installing and Creating SmartBins
Database Monitoring and Updating
A SmartBins Service constantly monitors the Aurora Edit, MediaFrame, and media
server databases. Examples of updates to the database are listed below.
Action System Media Server Database Aurora Edit Database
Rename
clip
Delete
clip
Delete
bin
Add a
movie
Create
master
clip
media server Clip is renamed. SmartBins service renames the clip; if it cannot be
Aurora Edit or
MediaFrame
media server Clip is deleted. SmartBins service deletes the clip; if the clip is in use, the
Aurora Edit or
MediaFrame
media server The bin (and all movies contained within it ) is deleted unless a clip is being used, in which case
Aurora Edit or
MediaFrame
media server Movie added. SmartBins service registers clip unless it is a complex
Aurora Edit or
MediaFrame
Clip is renamed unless there is a
conflict, in which case renaming fails.
Clip deleted unless there is a conflict,
in which case deletion fails.
the deletion fails.
No change; bin not deleted. SmartBin monitoring disabled; the bin and bin contents
SmartBins service registers master
clip when recording is complete.
Installation Overview
renamed, the databases become out-of-sync.
Clip renamed unless there is a conflict on the media server,
in which case renaming fails.
databases become out-of-sync.
Clip deleted unless there is a conflict on the media server,
in which case deletion fails
are deleted.
movie, in which case the clip is not registered and the
databases become out-of-sync.
Master clip created while recording
Perform the following tasks on the media server, per the type of SmartBin.
Task SmartBin Type See...
Transfer Shared Media Import
Install and Configure
the Server
Install the SmartBins
service
Run the SmartBin
Setup Tool
Verify DCOM
Configuration
Obtain a software
license
44 Aurora Edit Installation Guide November 25, 2008
Yes
(also requires
GVG_Mlib)
Yes Yes Yes See “Installing the SmartBins Service” on
Yes Yes Yes See “Running the SmartBins Setup Tool” on
Yes ——See “Verifying the DCOM Configuration” on
Yes — Yes See “Licensing Your Aurora Suite Software” on
Yes
(also requires
SNFS)
Yes See Chapter 6, “Installing the Conform Server”
to install the GVG_Mlib and SNFS software; see
the media server documentation and Chapter 2,
“Introducing NewsShare” to install and
configure the server.
page 45.
page 46.
page 47.
page 23.
Page 59

Installing the SmartBins Service
Install the SmartBins service on the machine that will act as the SmartBins server.
To install the SmartBins Service:
Installing the SmartBins Service
1. Uninstall any previous version of the SmartBins software via the Windows
Remove Programs
2. Insert the Aurora Edit CD and navigate to
3. Double-click on
control panel.
Software Installs | DNP Application.
Setup.exe.
Follow the instructions in the table below for each installation screen.
On this screen... Do this...
Welcome Click Next.
License Agreement Review the license agreement, click
Select Features Click the
local hard drive
Click
Select Shared Server Enter the name of the server that hosts the shared database.
• For a K2 system, enter the name of the K2 Media Server
• For a NAS system, enter the name of the Database System
Select Shared AV Files Directory Click
Select Local AV Files Directory Click
X next to AuroraFTP and select Will be installed on
.
Next.
Manager (DSM)
Next to accept the default, V:\VibrintAVFiles.
Next to accept the default, D:\VibrintAVFiles.
I Agree and click Next.
Add or
Select AV Cache Files Directory Click
Select Shared Drives Enter the drive letter(s) of the drive(s) used on the shared system.
Ready to Install Click
Aurora Suite Successfully Installed Click Finish.
Next to accept the default, V:\VibrintAVCache.
Separate multiple drives with commas; the default drive is
Next to continue.
Click
Next to begin the installation.
If the DiskVolumeConfig window appears, see “Configuring the
Disk Volume” on page 20 for instructions.
V.
November 25, 2008 Aurora Edit Installation Guide 45
Page 60

Chapter 5 Installing and Creating SmartBins
Running the SmartBins Setup Tool
If you are using SmartBins on a NAS or K2 system, you also need to configure your
M-Series iVDR or K2 Media Server to use SmartBins.
To configure the SmartBins Service:
1. Go to
Start | Programs | Grass Valley | Aurora | SmartBins Setup Tool.
The SmartBins Setup Tool opens.
2. Select the types of SmartBins you are using with Aurora Edit.
For Shared SmartBins and Media Import SmartBins, no other configuration is needed.
Click
OK to close the tool.
3. For Transfer SmartBins:
a. Click
Add.
The Edit Server Settings window appears:
b. Enter the name of the M-Series iVDR or K2 Media Client you are using.
c. Select the Server Type from the drop-down list.
d. Select the number of
If you are installing this software on a DSM, the maximum is
e. Check
Delete movies after __ hours, and enter the number of hours after a transfer
Maximum Transfers per server from the drop-down list.
4.
is complete for media to remain in the database before being automatically
46 Aurora Edit Installation Guide November 25, 2008
Page 61

Verifying the DCOM Configuration
removed from the video server (not the Aurora Edit workstation).
f. Click
g. Select the
OK to close Server Settings.
Total Maximum Transfers from the drop-down list.
The Total Maximum Transfers is the total number of streams for this particular
instance of the SmartBins Service. Select
a DSM, or select
6 if the SmartBins Service is installed on a standalone PC.
4 if the SmartBins Service is installed on
NOTE: Increasing the number of Total Maximum Transfers affects the
bandwidth on the NAS system.
h. Enter the name of the License Server; this is the same as the License Server in
Aurora Edit (see “Configuring General Options” on page 32).
i. Enter the name of the MediaFrame Server.
j. Enter the K2 MDI Name.
k. Click
OK to close the setup tool.
The SmartBins Service restarts.
Verifying the DCOM Configuration
Transfer SmartBins require that DCOM permissions are configured correctly on the
media server.
To verify the DCOM configuration:
1. Click
2. Enter
Start on the Windows taskbar and choose Run.
Dcomcnfg.exe and click OK.
3. Expand the Component Services branch, and the Computers branch beneath it.
4. Right-click on
5. Click the
6. In the
7. Select
Access Permissions section, click Edit Limits.
ANONYMOUS LOGON and verify that the Remote Access box is allowed
My Computer and choose Properties.
COM Security tab.
(checked).
8. Select
9. Click
Everyone and verify that the Remote Access box is allowed (checked).
OK and then OK again to close the Properties window.
10. If you made any changes, you must reboot your system; if no changes were required
you can exit Component Services.
November 25, 2008 Aurora Edit Installation Guide 47
Page 62

Chapter 5 Installing and Creating SmartBins
48 Aurora Edit Installation Guide November 25, 2008
Page 63

Chapter 6
Installing the Conform Server
This chapter describes how to install and configure a Conform Server, which conforms
an Aurora Edit EDL to high resolution media on the K2 Media Clients.
This chapter discusses the following topics:
• System Requirements
• Installation Procedure
• Conform Server Configuration
• Testing the Installation
November 25, 2008 Aurora Edit Installation Guide 49
Page 64

Chapter 6 Installing the Conform Server
System Requirements
Hardware Requirements
See the Release Notes on the installation CD for current system requirements.
Software Requirements
The following software components are required to run the Conform Server:
• Microsoft Windows 2003 Server with Service Pack 2
• Microsoft IIS 6.0 (IIS must be installed before .NET)
• Microsoft .NET Framework 3.5 SP1
Installation Procedure
1. Uninstall any previous versions of the SNFS Client, GVG_MLib, Generic iSCSI, or
Conform Server software via the Windows
Add or Remove Programs control panel.
2. Install the SNFS Client software.
a. On the Aurora Suite CD, go to
SnfsSetup32.exe.
Software Installs\SNFS and double-click on
b. Follow the instructions in the table below for each installation screen.
On this screen... Do this...
Welcome Click Next.
Ready to Install Click
Aurora Suite Successfully Installed Click
Next to begin the installation.
Finish.
3. If you are using a Fibre Channel card, verify that the IP MTU uses the same setting as
other Aurora Edit clients.
4. Install the GVG_MLib software.
a. On the Aurora Suite CD, go to
double-click on
setup.exe.
Software Installs\K2 3.2.74.967\GVG_Mlib and
b. Follow the instructions in the table below for each installation screen.
On this screen... Do this...
Welcome Click Next.
Server Names Enter the name of the primary FSM server (and the secondary
FSM Server, if any) and click
50 Aurora Edit Installation Guide November 25, 2008
Next.
Page 65

On this screen... Do this...
Ready to Install Click Next to begin the installation.
Installation Procedure
Aurora Suite Successfully Installed Click
Finish.
5. Install the Generic iSCSI software.
a. On the Aurora Suite CD, go to
double-click on
setup.exe.
Software Installs\K2 3.2.74.967\GenericISCSI and
b. Follow the instructions in the table below for each installation screen.
On this screen... Do this...
Welcome Click Next.
Ready to Install Click
Aurora Suite Successfully Installed Click
Next to begin the installation.
Finish.
6. Use K2 Config (Control Point) to configure the Conform Server as a generic iSCSI
client; see the K2 documentation for instructions.
7. Verify that you can mount, read from, and write to the V:\ drive before proceeding.
8. Install the Conform Server software.
a. On the Aurora Suite or Conform Server CD, go to
Setup.exe.
on
Conform Server and double-click
b. Follow the instructions in the table below for each installation screen.
On this screen... Do this...
Welcome Click Next.
License Agreement Review the license agreement, click
Destination Folder Accept the default path or click
Next.
Click
Select Shared Server Enter the name of the server that hosts the shared database.
• K2: enter the name of the K2 Media Server
• NAS: enter the DSM name
Select Shared AV Files Directory Click
Select Shared Drives Enter the drive letters used on the shared system. Separate
MediaFrame Server Settings Enter the name of the MediaFrame Server and click
Ready to Install Click
Install Successful Click
Next to accept the default, V:\VibrintAVFiles.
multiple drives with commas; the default drive is
Next to continue.
Click
Next to begin the installation.
Finish.
I Agree and click Next.
Browse to choose another.
9. Reboot the server.
V.
Next.
November 25, 2008 Aurora Edit Installation Guide 51
Page 66

Chapter 6 Installing the Conform Server
Installing the AuroraFTP Service
The AuroraFTP service allows you to view the Aurora database and serve up assets as
GXF files. You can use the AuroraFTP service in two ways:
• Integrated with Aurora Browse
• As an archive system—You can view the Aurora database and transfer clips from
location to another using an FTP client
The AuroraFTP service installs on a Conform Server workstation.
NOTE: The AuroraFTP Service is automatically installed with the SmartBins
Encoder.
To install the AuroraFTP service:
1. Uninstall any previous version of AuroraFTP software via the Windows
Remove Programs
2. Insert the Aurora Edit CD and navigate to
3. Double-click on
control panel.
Software Installs | DNP Application.
setup.exe.
Follow the instructions in the table below for each installation screen.
On this screen... Do this...
Welcome Click Next.
License Agreement Review the license agreement, click
Select Features Click the
local hard drive
Click
Select Shared Server Enter the name of the server that hosts the shared database.
• For a K2 system, enter the name of the K2 Media Server
• For a NAS system, enter the name of the Database System
Select Shared AV Files Directory Click
Select Local AV Files Directory Click
X next to AuroraFTP and select Will be installed on
.
Next.
Manager (DSM)
Next to accept the default, V:\VibrintAVFiles.
Next to accept the default, D:\VibrintAVFiles.
I Agree and click Next.
Add or
Select AV Cache Files Directory Click
Select Shared Drives Enter the drive letter(s) of the drive(s) used on the shared system.
Ready to Install Click
Aurora Suite Successfully Installed Click Finish.
52 Aurora Edit Installation Guide November 25, 2008
Next to accept the default, V:\VibrintAVCache.
Separate multiple drives with commas; the default drive is
Next to continue.
Click
Next to begin the installation.
If the DiskVolumeConfig window appears, see “Configuring the
Disk Volume” on page 20 for instructions.
V.
Page 67

Conform Server Configuration
After installing the Conform Server software, there are additional tasks you must
perform on the server itself:
• Disabling IE Enhanced Security Configuration
• Disabling Power Management
• Configuring IIS
• Configuring DEP
Disabling IE Enhanced Security Configuration
You must remove Internet Explorer Enhanced Security Configuration software from the
conform server.
Conform Server Configuration
1. Open the
2. Click
3. Uncheck
4. Click
Add/Remove Programs control panel.
Add/Remove Windows Components,
Internet Explorer Enhanced Security Configuration.
Apply.
Disabling Power Management
You must disable any screen savers or power-saving features on the conform server.
1. Open the
2. On the
3. Open the
4. On the
5. Select Never for all monitor, hard disk, and system standby settings.
6. Click
7. Click the
8. Click
Display Properties control panel
Screen Saver tab, select None as the screen saver and click OK.
Power Options control panel.
Power Schemes tab, select the Always On power scheme.
Apply.
Hibernate tab and verify that the Enable Hibernation option is not checked.
OK.
November 25, 2008 Aurora Edit Installation Guide 53
Page 68

Chapter 6 Installing the Conform Server
Configuring IIS
1. Open the IIS Manager.
2. Expand the
Properties.
Application Pools folder, right-click on Default App Pool, and select
If you do not see the Application Pools folder, do the following:
a. Right-click on the
b. Click the
Service tab and verify that Run WWW service in IIS 5.0 isolation mode is
Web Sites folder and select Properties.
unchecked.
c. Click
OK.
d. Stop and restart IIS.
3. On the
4. On the
5. On the
System.
6. Click
Recycling tab, uncheck Recycle worker processes.
Performance tab, uncheck Shutdown worker processes.
Identity tab, specify Predefined as the security account and then select Local
OK.
7. Expand the tree view and select the Default Web Site. Right-click and then
Go to the ASP.NET tab. Select the
8. Select the
9. Verify that
Prohibited.
Web Service Extensions folder.
ASP.NET extensions are Allowed and that all other extensions are
2.0.x.x.x version from the drop-down and hit Apply.
Properties.
Configuring DEP
1. Open the System control panel and click the Advanced tab.
2. In the
3. Click the
4. Select the first option (
5. Click
Performance section, click Settings to display the Performance Options window
Data Execution Prevention (DEP) tab.
run only for essential Windows programs and services).
OK.
54 Aurora Edit Installation Guide November 25, 2008
Page 69

Testing the Installation
This section describes two quick tests to determine if IIS and the conform service are
running properly.
Testing IIS installation
To test IIS, do the following on the conform server:
Testing the Installation
• Using Internet Explorer, go to
http://<Conform_Server_name>
If the page displayed does not indicate that the web service is running, recheck the IIS
installation procedure.
Testing Conform Service Installation
On the Conform Server, do the following:
1. Using Internet Explorer, go to
The Conform Server Web Services page appears.
2. Click
3. In the
QueryBoxInfo.
Test section, click Invoke.
An XML page displays information such as the software version, job queue
information, and service uptime.
From an Aurora Edit client, do the following:
1. Open the Conform Manager tool.
The Conform Server and job queue should be visible.
2. Submit a conform Job via the Send command and verify that it completes.
http://<Conform_Server_name>/xre/Services.asmx.
If errors occur, use the Thomson Event Viewer (to inspect the conform server log:
1. From the Windows task bar, select
Viewer
.
2. Verify that, under the
View menu, that Aurora Application and Conform Service are
Start | Programs | Thomson | Thomson Event
both checked; these are the two services you should monitor.
November 25, 2008 Aurora Edit Installation Guide 55
Page 70

Chapter 6 Installing the Conform Server
Web.Config
The Conform Server contains an XML configuration file called Web.config that resides
in the \InetPub\wwwroot\xre folder. Most of the settings in this file are used by IIS.
You can use this file to confirm settings while troubleshooting a problem with the
Conform Server.
The adds several parameters in the appSettings section as in the following example:
<appSettings>
<add key="resolverURL" value="http://10.16.57.161/AMUI/
AM_ResolverService.asmx" />
<add key="resolverUserId" value="nbadmin"/>
<add key="resolverPwd" value="newsat10"/>
<add key="resolverDomain" value="MyDomain"/>
<add key="xBoxAVFiles" value="V:\XreAVFiles" />
</appSettings>
The appSettings section contains the following items:
• resolverURL. The URL of the Resolver service, used by the Conform Server to
locate the High Resolution media described in the EDL.
• resolverUserId. The user account under which the Conform Server service runs.
• resolverPwd. The password for the ResolverUserId account.
• resolverDomain. The domain name of the resolver service.
• xBoxAVFiles. The fully qualified path to the temporary working directory.
56 Aurora Edit Installation Guide November 25, 2008
Page 71

Chapter 1
Aurora Edit Security
With SAN security, you can control the visibility and access for users and groups within
Aurora Edit bins by associating the bins and assets with file system permissions. SAN
security uses the overlapping modes of inheritance, exclusivity, and group membership,
as implemented by Windows, to establish file system security. These principals apply:
• Selective access—You create groups of users, such as Editors or Producers, and set
permissions for each group.
• Partial control—You control access to branches of the Bin tree for users and groups.
• Administrative control—The Administrator has exclusive access to a tool in the
top-level bin that allows the setting of permissions in the top-level bins.
When you are joining computers to the domain or setting permissions, the NewsShare
system must be off line, during a maintenance window.
This chapter discusses the following topics:
• Designing a security schema
• Configuring the Domain Controller
• Configuring SNFS for SAN Security
• Setting Security Permissions
• Testing
November 25, 2008 Aurora Edit Installation Guide 57
Page 72

Chapter 1 Aurora Edit Security
Designing a security schema
In order to set up security in your SAN system you need create a schema for permissions.
The schema determines which groups you create, and which permissions you give each
group.
Thomson Grass Valley has created a typical schema for use in illustrating security
principles in this document. You may use this schema if it is appropriate for your
newsroom, or create your own. For the examples in this manual, we’ll assume that the
newsroom has five groups: Editors, Producers, Archivists, Ingestors, and Viewers.
The SAN security principles are agnostic to these groups, though the use of groups
greatly simplifies the establishment of the security schema. We picked these names as
exemplary; you do not need to use them in your operation. You can have as many or as
few groups as you like, named however you wish. If your domain has a tree hierarchy,
you may assign permissions to global groups as well.
Sample security schema
The following table lists the groups and permissions being used as an example in this
document:
News Group Bin Permissions
Domain Administrator All Full control
Editors Monday-Sunday Read/Write/Delete in top level bins, but cannot
delete material from newscast bins.
Feeds Read only
HFR Read/Write
Archive Read/Write
Producers Monday-Sunday Read/Write
Feeds Read only
HFR Full control
Archive Read/Write
Archivists Monday-Sunday Read only
Feeds Read/Write
HFR Read only
Archive Full control
Ingestors Monday-Sunday Read only
Feeds Full control
HFR None (permission denied)
Archive Read/Write
58 Aurora Edit Installation Guide November 25, 2008
Page 73

News Group Bin Permissions
Viewers Monday-Sunday Read only
Feeds Read only
HFR Read only
Archive Read only
NewsShare system users and groups
At a minimum, you need to create two user-group sets for use by certain components of
the NewsShare system:
Group User Members Password
Profile Services profile profile
Vibrint Services VibrintService triton
NewsShare system users and groups
Configuring the Domain Controller
A Domain Controller is a separate machine running Windows 2003 Server software and
configured with Active Directory. If purchased from Thomson Grass Valley, a Conform
Server is used. If the sole responsibility of the machine is to act as a domain controller,
SMG- or customer-furnished equipment may be used, provided that it meets the
specifications necessary to host Windows 2003 Server.
Guidelines
In general, you need to follow these guidelines for the Domain Controller:
• The Domain Controller cannot be an FSM.
• A separate Domain Controller and related domain node should be allocated to the
technical LAN subnet. This Domain Controller should also have sufficient access to
all related LANs to establish trusts and provide authentication services.
• A Conform Server can be used to host another Aurora Edit product, SmartBins.
• The domain controller may be remote to the SAN, but needs high availability and
direct configurability by your newsroom engineering department.
• Consistent with the Windows domain model, the domain controller may also use a
backup within the SAN subnet.
• You can either create a Domain Controller as a new domain tree or as a child domain
to an existing Domain Controller on your network.
• For normal newsroom operation, if the domain controller is a member of a forest or
tree, the Domain Controller can be subordinate: trusting but not trusted.
November 25, 2008 Aurora Edit Installation Guide 59
Page 74

Chapter 1 Aurora Edit Security
Each news organization has different infrastructure and policies regarding the
configuration of domains. What NewsShare SAN security requires is an Active
Directory zone with at least one dedicated Windows 2003 Server domain controller;
there are several ways to achieve this, and the choice appropriate for your organization
depends on your organization’s culture, infrastructure, and IT policies.
In planning, you need to determine the relationship of the new domain to its tree; whether
it will use integrated, delegated, or standalone DNS; and whether the domain controller’s
mode will be mixed, in order to interoperate with pre-Windows 2000 domain controllers,
or native, allowing advanced features, particularly greater opportunity in configuring
user groups. The recommended configuration to effect the most flexible control of the
technical domain is to run integrated DNS on a native-mode domain controller.
This chapter details two of the many ways to set up a domain controller with Active
Directory:
• First node in a domain tree, integrated DNS, (mixed-mode) permissions compatible
with pre-Windows 2003 servers.
• Child node in an existing domain tree, (integrated) DNS in the parent, (native-mode)
permissions compatible with Windows 2003 servers and higher.
As an adjunct step, depending on the trust relationship between the domain controllers
for NewsShare and those of the larger organization, the use of a standalone DNS with
forwarding may be necessary to achieve a highly isolated domain.
Creating Groups
You create groups on your Domain Controller according to the security schema you
created. Use this table as a guideline for creating your groups:
Group Name Group Scope Group Type Required?
Vibrint Services The Group Scope is dependent on the type of
Profile Services Security Yes
Archivists Security Optional
Editors Security
Ingestors Security
Producers Security
Viewers Security
Other groups as necessary for your newsroom
1.
If you are working in a mixed-mode domain, your only practical scope choice is Global, which is documented here. In a native-mode domain, other choices are available.
Consult the Windows Active Directory documentation on group scopes.
Domain Controller you are configuring.
1
Security Yes
60 Aurora Edit Installation Guide November 25, 2008
Page 75

Creating Users
You need to create the users who will become members of the groups you just created.
Users represent each person who logs on to an Aurora Edit workstation. If you are
creating a new domain tree, you need to create each user using the directions below. If
you are creating a child domain, and will get your users from the parent domain, you can
skip this step.
Regardless of the type of Domain Controller you are configuring, you need to create
these two users:
Full name User logon name Password
profile profile profile
VibrintService VibrintService triton
Adding Users to the New Groups
Once you’ve created groups and users, you can add the users to their respective groups.
If you are configuring a child domain, you may select users from the parent domain.
Creating Users
You also need to add the profile user to the Profile Services group, and the
VibrintService user to the Vibrint Services group.
This table illustrates how users fit into groups you previously defined:
Group Name Users Required?
Profile Services profile Yes
Vibrint Services VibrintService Yes
Editors Administrator Optional
joe edit 1
joe edit 2
joe edit 3
joe producer
November 25, 2008 Aurora Edit Installation Guide 61
Page 76

Chapter 1 Aurora Edit Security
Configuring SNFS for SAN Security
The StorNext File System (SNFS) runs on the File System Manager(s) as part of the
SAN network. In order to use security on Aurora Edit workstations, you need to modify
the SNFS configuration to use Windows Security and then power cycle the FSMs.
NOTE: You cannot use the SNFS Configuration Tool to add Windows Security to
SNFS. Using the Configuration Tool changes other settings you don’t want to modify.
To add windows security to SNFS:
1. On the primary FSM, go to
2. Using Notepad, open the file
3. Change the
If the line item doesn’t exist, add it to the file.
4. Save the file and exit Notepad.
5. Repeat these steps 1 through 4 on the backup FSM.
6. Power cycle the FSMs as follows:
a. Shut down the backup FSM.
b. Reboot the primary FSM.
c. Power on the backup FSM.
Windows Security line’s value to YES.
C:\MediaAreaNetwork\config.
default.cfg.
62 Aurora Edit Installation Guide November 25, 2008
Page 77

Setting Security Permissions
The last step in setting up security for your DNP system is to set permissions for the
Aurora Edit folders and bins. You again use your security schema to determine
permissions for users and groups.
You can set all permissions from one Aurora Edit machine. You need to set permissions
in three different places—in the V:\ directory, in Aurora Edit options, and in the Aurora
Edit bins.
You must log in as a Domain Administrator to set security permissions.
Setting Initial Shared Volume Permissions
This task assures a uniform starting point in setting volume permissions, essentially
setting the secure volume’s permissions to be identical to either an SNFS volume that
does not implement Windows Security, or a default NTFS volume.
To set shared volume permissions:
1. Open a cmd window, switch to the V: drive, and type the following:
cacls V:\* /T /G Everyone:F
2. In Windows Explorer, right-click on the V: drive and select Properties.
Setting Security Permissions
3. Click the
4. If necessary, add the user
5. Click
shown here that apply to child objects
6. Click
permissions... Do you wish to continue?
Security tab.
Everyone and allow Full Control.
Advanced... and select Replace permission entries on all child objects with entries
.
OK and click Yes in response to the dialog This will remove explicitly defined
7. Click OK to exit the Properties window.
Setting High Level Shared Volume Permissions
Permissions on the V:\ folders are set using Windows Explorer. First you add the
group(s) to the drive and then set security permissions for that group.
To set permissions on the V:\ folders:
1. In Windows Explorer, navigate to the V:\ drive.
2. Right-click on the desired folder and select
a. Uncheck
Allow inheritable permissions from parent to propagate to this object.
Properties.
November 25, 2008 Aurora Edit Installation Guide 63
Page 78

Chapter 1 Aurora Edit Security
3. Configure permissions as shown in this table:
V:\
V:\media
V:\PDR
V:\Thumbnails (inherit Full Control from V:\)
V:\VibrintAttic (inherit Full Control from V:\)
F = Full Control
* = Inherits permissions from the folder directly above it
Setting Aurora Edit Root Level Permissions
Permissions for V:\VibrintAVFiles are set in Aurora Edit options. First you add the
group(s) to the drive and then set security permissions for that group. You must log in as
Domain Administrator to set root permissions.
Domain
Admins
Everyone
SYSTEM
Archivists
FFF FF
F* F*
FFFF F*F*
Editors
Ingestors
Producers
Viewers
Profile
Services
Vibrint
Services
To set permissions for VibrintAVFiles:
1. Open Aurora Edit and select
Tools | Set Root Permissions.
The Select a Volume window appears.
2. Select a volume and click
OK.
The Permissions for V:\VibrintAVFiles opens:
3. Uncheck
Allow inheritable permissions from parent to propagate to this object.
A Security message appears.
64 Aurora Edit Installation Guide November 25, 2008
Page 79

4. Select Copy.
5. Remove the current permissions.
Setting Aurora Edit Bin Permissions
6. Select the Everyone group and click
Remove.
7. Add each of the groups you created (if you are using the typical security schema, add
the groups
Archivists, Editors, Ingestors, Producers, and Viewers).
8. Set permissions for each group according to the table below.
9. Click
V:\VibrintAVFiles
F = Full Control
L = List Folder Contents
R = Read
OK.
Domain
Admins
Everyone
F F L RL RL RL RL RF F
SYSTEM
Setting Aurora Edit Bin Permissions
Aurora Edit bin permissions are set in the Properties tab for each Bin. Follow the
instructions below to set permissions for each bin in your top-level Aurora Edit bin.
To set permissions for Aurora Edit bins:
Archivists
Editors
Ingestors
Producers
Viewers
Profile
Services
Vibrint
Services
1. In the Aurora Edit bin, right-click on the first bin and select
2. Click the
Security tab.
Properties.
3. Change permissions for each group listed based in the table below.
November 25, 2008 Aurora Edit Installation Guide 65
Page 80

Chapter 1 Aurora Edit Security
4. Click OK when you are done setting permissions.
Monday-Sunday Bins
Feeds Bin
HFR Bin
Archive Bin
F = Full Control
L = List Folder Contents
R = Read
W = Write
D = Delete
- = Deny
* = Inherits permissions from the folder directly above it
** = Inheritance is blocked at this level
Domain
Admins
Everyone
F* F* -W -D W D -W -D W -D L R*
F* F* W -D -W -D W D -W -D L R*
F* F* -W -D W -D -F W D L R*
F* F* W D W -D W -D W -D L R*
SYSTEM
Archivists
Editors
Ingestors
Producers
Viewers
Profile
Services
Testing
After creating and configuring the Domain Controller and setting permissions for Aurora
Edit bins, you should test the system to make sure that the security is working:
• Aurora Edit system operation:
•Winking:
•SmartBins:
Basically, check that permissions exist functionally where they should and that
permissions are denied functionally where they should be denied. A Viewer user
should not be able to write or delete. Significantly, where a user is denied all
permissions (as might be the case for an investigative report that should be editable
by only a small group) make sure that users outside the group have no access and no
availability in the private group. Check that delete permissions are truly denied.
Check that read only users in a particular bin cannot write.
Winking requires a complicated security relationship between several processes.
Therefore, it’s important to check that users who were expected to be able to wink can
wink. Create a clip on the K2 media client and wink it to a non-SmartBin using Aurora
Edit. Likewise, create a Aurora Edit clip and wink it to a K2 media client
non-SmartBin.
Since SmartBins on an SAN function by winking, they have similar dependencies to
user-initiated winking. Check that a clip recorded on a Profile SmartBin appears in
the associated Aurora Edit SmartBin and vice-versa.
• Conform Server:
The Conform Server has overlapping permissions needs. Publish a story out of Aurora
Edit or Aurora Edit LD to make sure that it works.
66 Aurora Edit Installation Guide November 25, 2008
Page 81

Chapter 2
Using Final Cut Pro With Aurora Edit
Aurora Edit allows you to work with Apple’s Final Cut Pro video editing application.
Files created in Aurora Edit and in a shared environment include a .mov file as one of its
components, which makes it compatible with the Final Cut Pro format. You can also
export a sequence as an XML EDL that can be imported into Final Cut Pro for additional
editing.
These instructions apply to MacOS 10.4 or 10.5 used with:
• Final Cut Studio version 6.0.4 and a K2 standalone media client
• K2 SAN (version 3.2.74 or later) configured to offer the NAS service, with an Aurora
Edit 6.5 System (optional) and with DSM and .MOV generator.
Use these instructions to install and use the Final Cut Pro plug-in in your newsroom.
This chapter discusses the following topics:
• Installing the Grass Valley Plug-in
• Mounting the Shared Drive
• Optimizing System Bandwidth
• Creating a Media Import SmartBin on Aurora Edit
• Workflows
• Converting Existing Aurora Edit Files to .mov Format
November 25, 2008 Aurora Edit Installation Guide 67
Page 82

Chapter 2 Using Final Cut Pro With Aurora Edit
Installing the Grass Valley Plug-in
The first step is to install the Grass Valley plug-in to Final Cut Pro.
To install the Grass Valley plug-in:
1. Insert the Grass Valley FCP-Menu CD-ROM into the Mac.
2. Copy the file
GrassValley.bundle to the appropriate path below:
• MacOS 10.4.x
~/Library/Preferences/Final Cut Pro User Data/Plugins
• MacOS 10.5.x
~/Library/Application Support/Final Cut Pro System Support/Plugins
The plug-in is ready to use.
Mounting the Shared Drive
After the Grass Valley plug-in is installed, the next task is to map the media drive (V:).
The process differs slightly between MacOS 10.4 and 10.5.
Mounting V:\ from MacOS 10.4.x (Tiger)
In order for EDLs to export correctly, you need to map the Final Cut Pro network drive
and mount the V:\ drive.
Mapping the Network Drive
You need to map the drive on the Mac for the exported EDL files.
1. In Aurora Edit, choose
2. In the Final Cut Pro Network Mapping field, enter
K2_server_name
3. Click
OK.
.
Tools | Options | Timeline.
file://localhost/Volumes/
Mounting the V:\ Drive
You need to mount the V:\ drive from the Mac to use files on the shared database.
To mount the drive:
1. Launch
2. Click the lock in the lower left corner and authenticate.
3. Click the
4. Click
NetInfo Manager from the Applications/Utilities folder.
/mounts directory.
New+. An item named new_directory appears.
68 Aurora Edit Installation Guide November 25, 2008
Page 83

Mounting V:\ from MacOS 10.4.x (Tiger)
5. Double-click in the Value field and change new_directory to server IP address:/Shared
Directory
(notice the extra ':' after the server IP address).
6. Select
Directory | New Property and enter the Property:Value pairs for three new
properties:
vsftype url
opts
dir
url==smb://loginName:password@sNASIPAddress/SharedDirectory
The login name and password are the same as the Mac.
Example: url==smb://administrator:admin@10.10.10.10/share1
/network/sharedDriveLetter
Example: /network/V
Your window should look similar to this:
November 25, 2008 Aurora Edit Installation Guide 69
Page 84

Chapter 2 Using Final Cut Pro With Aurora Edit
7. Select Domain | Save Changes.
8. Restart your Mac and verify that the V: drive is mounted correctly.
70 Aurora Edit Installation Guide November 25, 2008
Page 85

Mounting V:\ from MacOS 10.5.x (Leopard)
Mounting V:\ from MacOS 10.5.x (Leopard)
Before mounting the V:\ drive, you must first configure the Mac’s Ethernet interfaces.
Once configured, you can mount the drive manually via the Finder or automatically via
AppleScript.
Mapping the network drive
1. In Aurora Edit, choose Tools | Options | Timeline.
2. In the Final Cut Pro Network Mapping field, enter
3. Click
OK.
file:///Network/V.
Configuring Ethernet Addresses
The Mac uses the FTP network to access the K2 system’s media drive, and the Control
network for accessing Scripts and Placeholders from Aurora Playout (version 7.0). You
must configure the Ethernet interfaces with addresses on these two networks:
1. Open System Preferences and select
2. Select
3. Click
4. Select
Edit Locations from the Location list.
+ to add a new location, name it K2 Edit in Place, and click Done.
K2 Edit in Place from the Location list.
5. Configure one Ethernet interface to an IP address on the K2 Control network, and the
other to an IP address on the K2 FTP Network.
Network.
November 25, 2008 Aurora Edit Installation Guide 71
Page 86

Chapter 2 Using Final Cut Pro With Aurora Edit
Mounting the V:\ Drive via the Finder
This procedure describes how to configure the K2 network addresses so you can
manually mount the V:\ driver from the Finder. You will need to remount the drive each
time you log in. (The next section describes how to connect automatically.)
1. From the Finder, choose
Finder | Preferences.
The Finder Preferences window appears.
2. On the
General tab, verify that Connected Servers is checked, and then close the
window.
3. From the Finder, choose Go | Connect to Server.
The Connect to Server window appears.
4. Enter the
Use the
Server Address of the K2 server.
smb:// prefix to create a CIFS mount, followed by the the IP address for the
K2 server’s FTP network card.
5. Click
+ to add the address to the Favorite Servers list.
6. If you are connecting to Aurora Playout v7.0 for script and placeholder services,
repeat steps 4. and 5. for the K2 server’s Control network.
7. Select the FTP network address from the Favorite Servers list and click
Connect.
72 Aurora Edit Installation Guide November 25, 2008
Page 87

Mounting V:\ from MacOS 10.5.x (Leopard)
8. Select Registered User, enter your username and password, and click Connect.
9. From the list of volumes, select the
V share and click OK.
You can now access the V:\ drive from the desktop, Finder windows, and so on. For
future logins, you can select the address from the Connect to Server window.
Mounting the V:\ Drive via AppleScript
You can automate the drive mount processes by creating an AppleScript application with
your login data that executes automatically each time you log in.
1. From the Finder, go to Applications/AppleScript and launch the Script Editor.
2. Enter the following script:
(*
AppleScript to connect to K2 SAN from Mac running OS X
Leopard. Edit the properties below with your login
information and save the script as a run-only application.
Launching the script will mount the specified drives.
*)
property username : "administrator"
property pass : "adminK2"
property K2FTP_IP : "192.168.50.10"
property K2_share : "V"
property sharedirectory : ""
tell application "Finder"
set K2_share to "smb://" & username & ":" & pass & "@"
& K2FTP_IP & "/" & sharedirectory
if not (exists K2_share) then
mount volume K2_share
else
eject K2_share
mount volume K2_share
end if
end tell
November 25, 2008 Aurora Edit Installation Guide 73
Page 88

Chapter 2 Using Final Cut Pro With Aurora Edit
The defaults in the example work for a Mac that is not part of any workgroup or
domain, connecting to a K2 SAN system set up as workgroup with the FTP address
192.168.50.10 so the V: drive is shared on the correct (FTP) network and not on the
control network.
If your system is inside a domain amend the set K2_share command to:
set K2_share to "smb://" & domain & ";" & username & ":"
& pass & "@" & K2FTP_IP & "/" & sharedirectory1
3. Test the script and confirm that it works.
4. Choose
5. Set the
6. Click
File | Save and name the script; change the save location if necessary.
File Format to Application and select the Run Only option.
Save.
If you would like the script to run each time you log in, you can add it to your Login
Items (
System Preferences | Accounts | Login Items).
74 Aurora Edit Installation Guide November 25, 2008
Page 89

Optimizing System Bandwidth
Both the Macintosh and Final Cut Pro tend to use large amounts of bandwidth during
multi-layer operations, which may result in dropped frames in Aurora Edit or other
systems on the NAS (storage). To avoid this, Grass Valley recommends that you
manually configure the network ports on the Cisco Switch and the Mac to 100BaseT.
Configuring the Cisco Switch
To modify the port configuration:
1. Download the Cisco Network Assistant from www.cisco.com.
2. Open the Cisco Network Assistant.
Optimizing System Bandwidth
3. On the Connect screen, enter the IP address of your switch and click
4. Log on to the application.
5. When the application opens, select
The Port Settings window appears, listing available ports.
Port | Port Settings from the left pane.
Connect.
November 25, 2008 Aurora Edit Installation Guide 75
Page 90

Chapter 2 Using Final Cut Pro With Aurora Edit
6. Select the port you want to change and click Modify.
The Modify Port Settings window appears:
7. Enter a port
8. Click
Description, set the Speed to 100, and click OK.
OK to close the Port Settings window and exit the Cisco Network Assistant.
Configuring the Mac
MacOS 10.4.x (Tiger)
To set your Mac network to 100BaseT:
1. Under the Apple menu, select
2. Click
3. In the Network window, select
4. Under the Ethernet tab, select the following options:
Network.
Configure
Speed
Manually (Advanced)
100baseTX
System Preferences.
Built-in Ethernet and click the Configure button.
76 Aurora Edit Installation Guide November 25, 2008
Page 91

5. Click Apply Now.
Configuring the Mac
6. Close the System Preferences window.
November 25, 2008 Aurora Edit Installation Guide 77
Page 92

Chapter 2 Using Final Cut Pro With Aurora Edit
MacOS 10.5.x (Leopard)
To set your Mac network to 100BaseT:
1. Under the Apple menu, select
2. Click
3. Select
4. On the
Network.
Built-in Ethernet and click the Advanced button.
Ethernet tab, select the following options:
Configure
Speed
Manually (Advanced)
100baseTX
System Preferences.
5. Click
OK.
6. Close the System Preferences window.
78 Aurora Edit Installation Guide November 25, 2008
Page 93

Creating a Media Import SmartBin on Aurora Edit
Creating a Media Import SmartBin on Aurora Edit
Media Import SmartBins allow you to automatically import the following .mov formats
into Aurora Edit:
• DVCAM
• DVC PRO 25
• DV50
• DV100
• XDCAM HD 35
• XDCAM HD 50
This allows you to use Final Cut Pro to create news footage in a shared environment have
it automatically copied to an Aurora Edit bin or MediaFrame database for use in a
sequence.
See “Media Import SmartBins” on page 43 for instructions on creating a Media Import
SmartBin.
Workflows
You can use Final Cut Pro and Aurora Edit in two different ways in your newsroom
workflow: you can create a sequence in Aurora Edit and add further finish editing using
Final Cut Pro, or you can create a sequence from scratch in Final Cut Pro and choose
clips directly off the NAS.
Editing on Aurora Edit
When you edit a sequence in Aurora Edit and use Final Cut Pro for additional finish
editing, you follow this workflow:
1. Create a sequence in Aurora Edit.
2. Export the sequence as a Final Cut Pro EDL (XML file).
3. Import the XML file into Final Cut Pro.
4. Edit the sequence in Final Cut Pro as necessary.
5. Export the file to the Media Import SmartBin.
You can also use K2 Hot Bins if you prefer.
6. In Aurora Edit, send the file for playout.
Exporting an Aurora Edit Sequence as a Final Cut Pro EDL
When working in a shared environment with a media server, you can export a sequence
from Aurora Edit to Final Cut Pro for additional editing. Files are transferred using
Aurora Edit’s XML EDL format and Apple’s XML Interchange format. These
components of the Aurora Edit sequence are transferred:
November 25, 2008 Aurora Edit Installation Guide 79
Page 94

Chapter 2 Using Final Cut Pro With Aurora Edit
• Clips
• Rendered effects and titles (if mixed down)
• Dissolves (other transitions, e.g., wipes, pushes, or slides are converted to dissolves)
•Varispeed
• Fit to Fill
• Audio voice disguise
80 Aurora Edit Installation Guide November 25, 2008
Page 95

To export a sequence to Final Cut Pro:
1. Highlight the sequence in the Bin you want to export.
Editing on Aurora Edit
2. Choose
File | Export | Final Cut Pro EDL.
3. Navigate to the folder where you want to export the EDL.
4. Enter a name for the file and click
Save.
You can now import the file to Final Cut Pro.
Importing an Aurora Edit Sequence on Final Cut Pro
To import an Aurora Edit XML EDL:
1. In Final Cut Pro, select
The Choose a File window appears:
File | Import | XML.
2. Navigate to the folder containing the XML file you want, select the file, and click
Choose.
The file is imported into Final Cut Pro.
November 25, 2008 Aurora Edit Installation Guide 81
Page 96

Chapter 2 Using Final Cut Pro With Aurora Edit
Exporting a Final Cut Pro File
After editing a clip/sequence in Final Cut Pro, you can export to Aurora Edit for playout
on a Grass Valley DNP product.
To export a Final Cut Pro file:
1. In Final Cut Pro, select
File | Export | Export to Grass Valley.
The Grass Valley Export window appears:
2. Enter a name for the file in the
Save As field.
3. Select the directory of the Media Import SmartBin.
4. Click
Save.
The file is converted from a .mov file into an Aurora Edit clip.
82 Aurora Edit Installation Guide November 25, 2008
Page 97

Editing on Final Cut Pro
When you use Final Cut Pro for creating sequences, you follow this workflow:
1. In Final Cut Pro, get the media from the media server using the Grass Valley plug-in.
2. Create a local copy of your Final Cut Pro project.
This step is optional; you may choose to work within the Bin.
3. Create a sequence in Final Cut Pro.
4. Export the file to the Media Import SmartBin.
You can also export to a K2 Hot Bin if you prefer.
5. In Aurora Edit, send the file for playout.
If you are using a K2 Hot Bin, the file arrives in Aurora Playout for playout.
Creating a Local Copy of a Final Cut Pro Project
To optimize bandwidth usage for projects requiring frequent storage access, you may
wish to import the Aurora Edit XML file and create a local copy of the media in Final
Cut Pro.
Editing on Final Cut Pro
NOTE: Regardless of the device’s RT Extreme settings, using more than three or four
layers in Final Cut Pro will result in dropped frames.
To create a local copy of your project:
1. In Final Cut Pro, select
2. Select the clip in the Final Cut Pro bin.
3. Select
File | Media Manager; the Media Manager window appears:
File | Open Grass Valley and open the XML file.
November 25, 2008 Aurora Edit Installation Guide 83
Page 98

Chapter 2 Using Final Cut Pro With Aurora Edit
4. Verify that the Media field is set to Copy media referenced by duplicated items and the
Media Destination is local on the Mac.
The other settings can be set to your preferences.
5. Click
OK.
Opening an Aurora Edit Clip on Final Cut Pro
You can also open an Aurora Edit clip in Final Cut Pro instead of importing an entire
sequence.
To open an Aurora Edit clip:
1. In Final Cut Pro, select
The Grass Valley Import window appears.
2. Select the clip and click
The clip opens in Final Cut Pro and is available for editing.
File | Open Grass Valley.
Open.
84 Aurora Edit Installation Guide November 25, 2008
Page 99

Converting Existing Aurora Edit Files to .mov Format
Converting Existing Aurora Edit Files to .mov
Format
The following Aurora Edit clip formats include a .mov file component, which allows you
to bring an Aurora Edit sequence into Final Cut Pro for additional editing:
• DVCAM
• DVC PRO 25
• DV50
• DV100
• XDCAM HD 35
• XDCAM HD 50
You can also convert previously created files to .mov format:
1. Go to
2. Choose
3. Enter the name of the database server where you will convert files and click
4. Select the bin to convert and click
Start | Program Files | Vibrint 3.0 | Utilities and select MediaServicesTestApp.
Utility | Create MOV from VMF.
OK.
The conversion process begins.
OK.
November 25, 2008 Aurora Edit Installation Guide 85
Page 100

Chapter 2 Using Final Cut Pro With Aurora Edit
86 Aurora Edit Installation Guide November 25, 2008
 Loading...
Loading...