Page 1
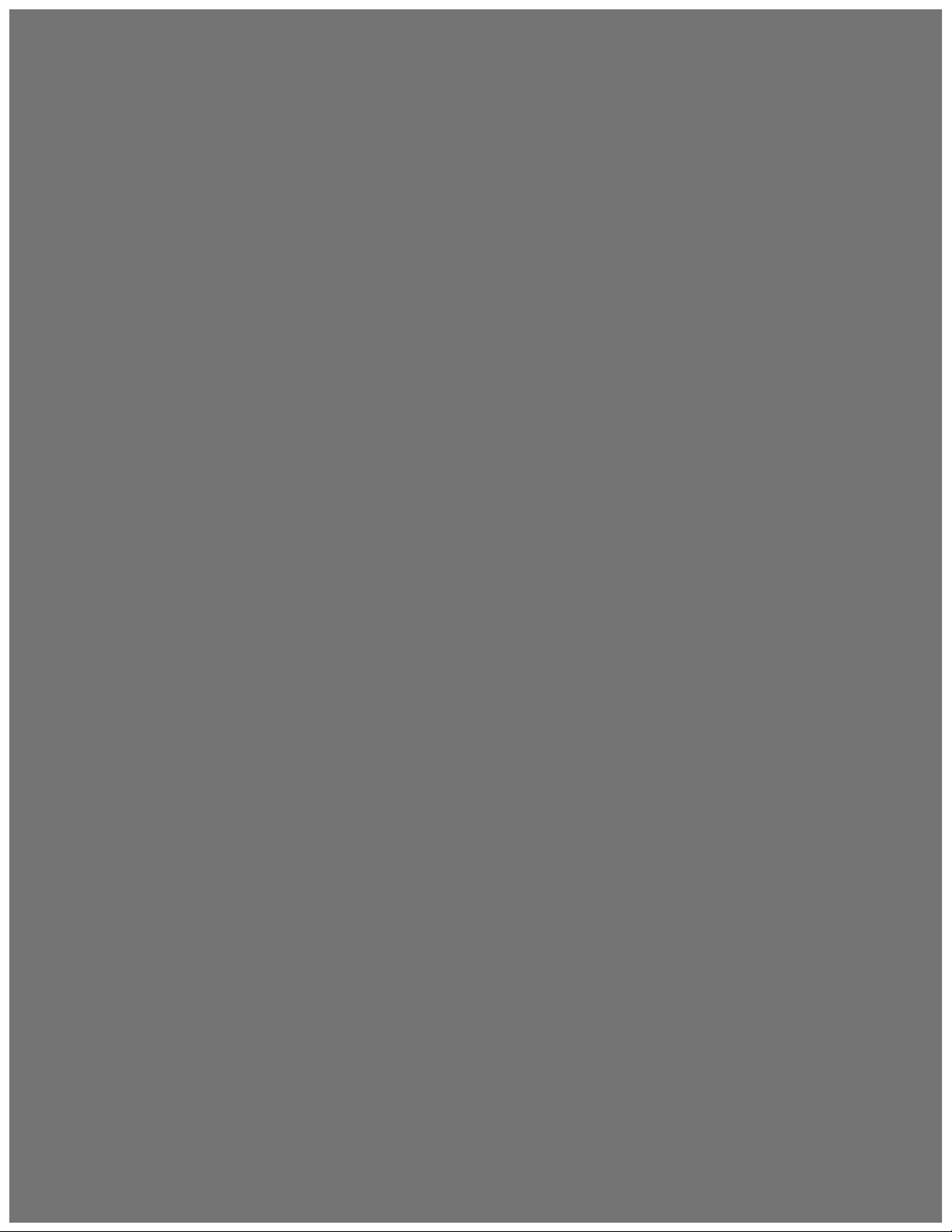
Aurora Browse
MEDIA ASSET MANAGEMENT APPLICATION
User Guide
SOFTWARE VERSION 6.5
071-8636-01
OCTOBER 2008
Page 2
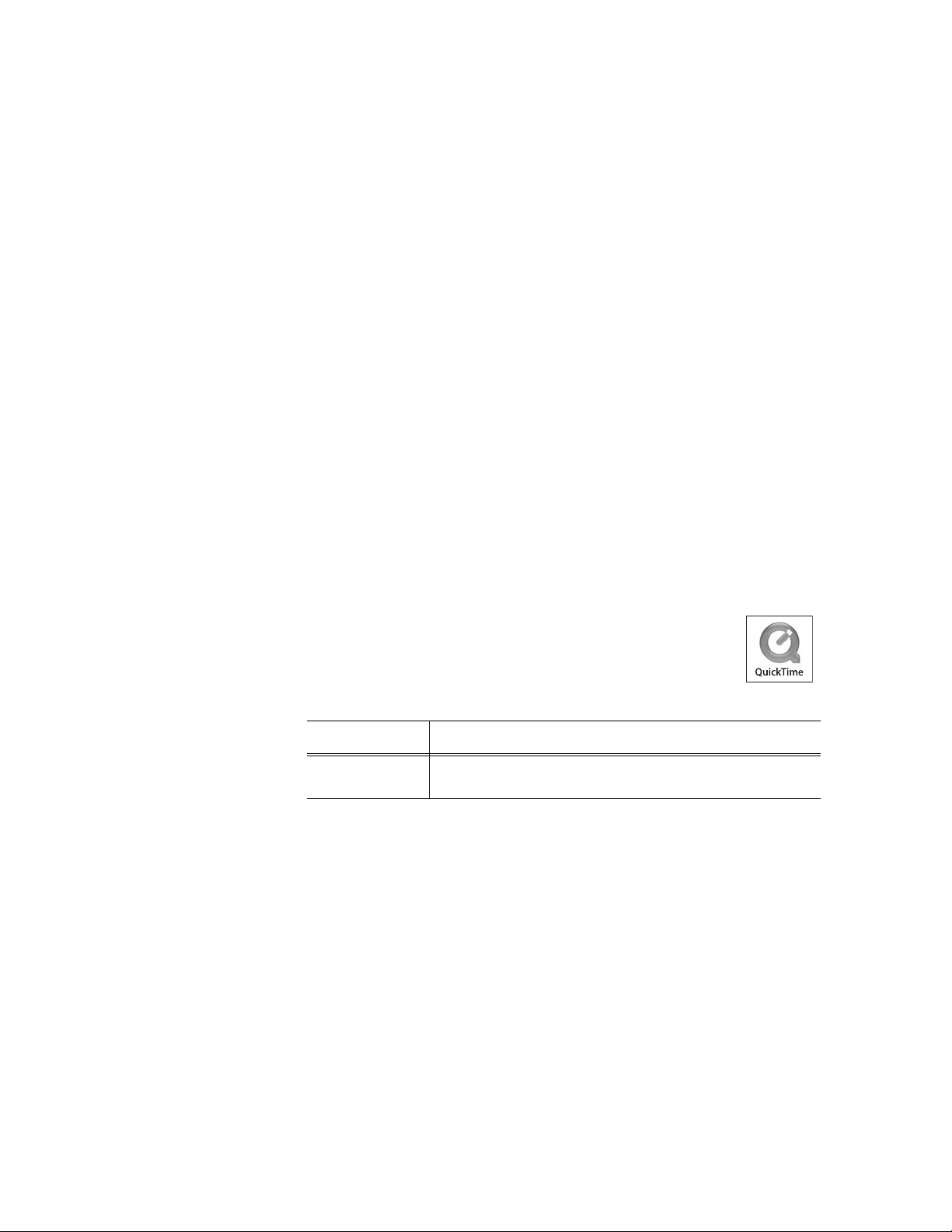
Copyright Copyright © 2008 Grass Valley, Inc. All rights reserved. Printed in the United States of America.
Portions of software © 2000 – 2008, Microsoft Corporation. All rights reserved. This document
may not be copied in whole or in part, or otherwise reproduced except as specifically permitted
under U.S. copyright law, without the prior written consent of Grass Valley, Inc., P.O. Box
59900, Nevada City, California 95959-7900. This product may be covered by one or more U.S.
and foreign patents.
Disclaimer Product options and specifications subject to change without notice. The information in this
manual is furnished for informational use only, is subject to change without notice, and should
not be construed as a commitment by Grass Valley, Inc. Grass Valley, Inc. assumes no
responsibility or liability for any errors or inacc uracies that may appear in this publication.
U.S. Government
Restricted Rights
Legend
Trademarks and
Logos
Revision Status
Use, duplication, or disclosure by the United States Government is subject to restrictions as set
forth in subparagraph (c)(1)(ii) of the Rights in Technical Data and Computer Software clause
at DFARS 252.277-7013 or in subparagraph c(1) and (2) of the Commercial Computer
Software Restricted Rights clause at FAR 52.227-19, as applicable. Manufacturer is Grass
Valley, Inc., P.O. Box 59900, Nevada City, California 95959-7900 U.S.A.
Grass Valley, K2, Aurora, Summit, Dyno, Infinity, Turbo, M-Series, Profile, Profile XP,
NetCentral, NewsBrowse, NewsEdit, NewsQ, NewsShare, NewsQ P ro, and Media Manager
are either registered trademarks or trademarks of Grass Valley, Inc. in the United St ate s and/
or other countries. Grass Valley, Inc. products are covered by U.S. and foreign patents, issued
and pending. Additional information regarding Grass Valley, Inc. trademarks and other
proprietary rights may be found at www.thomsongrassvalley.com.
Other trademarks and logos used in this document are either registered trademarks or
trademarks of the manufacturers or vendors of the associated products, such as Microsoft®
Windows® operating system, Windows Media® play er, Internet Explorer® internet browser,
and SQL Server™. QuickTime and the QuickTime logo are trademarks or registered
trademarks of Apple Computer, Inc., used under license therefrom.
Rev Date Description
October 24, 2008 Initial release of the Aurora Browse User Guide. Part number
071-8636-01.
2 Aurora Browse User Manual 24 October 2008
Page 3
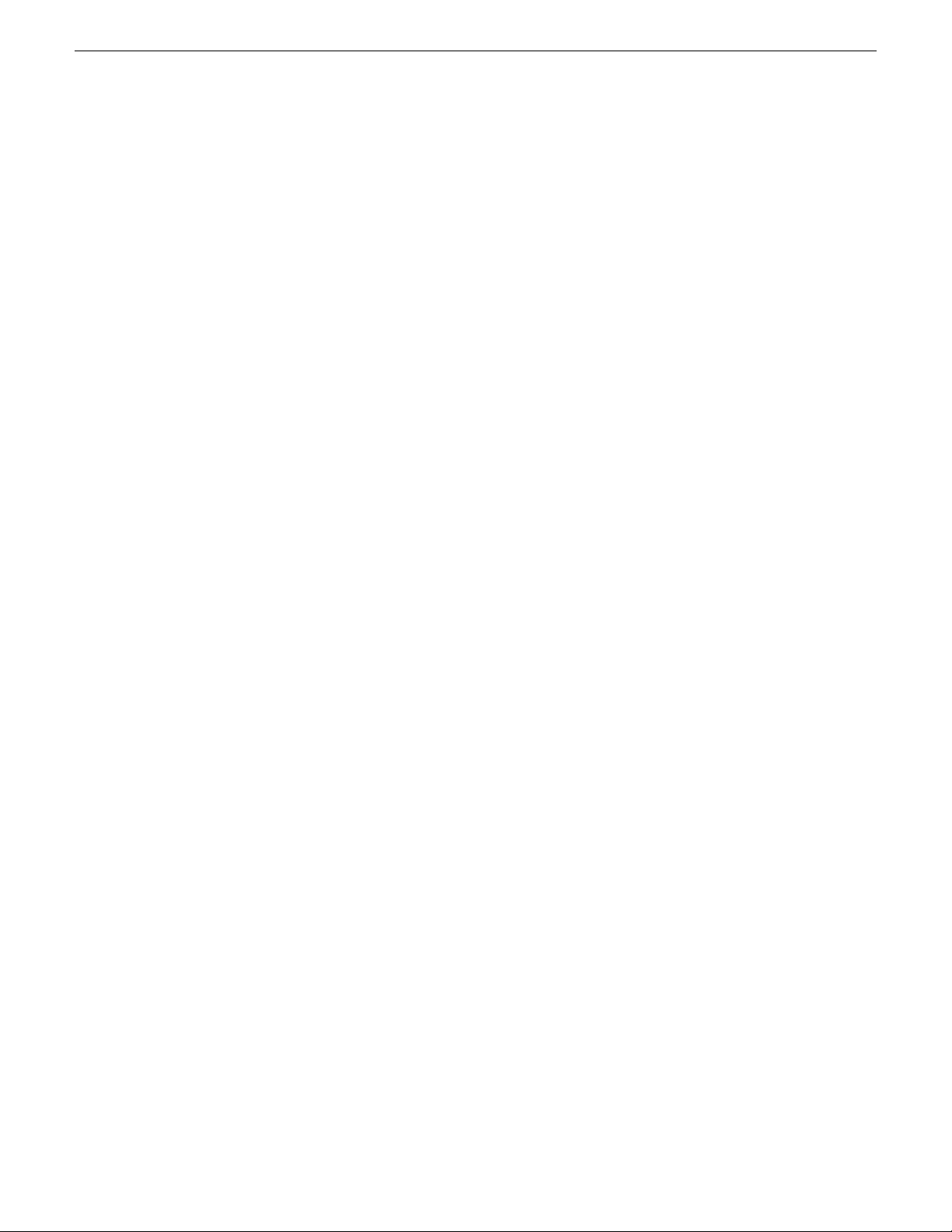
Contents
Chapter 1: BrowseOverview....................................................5
Contents
What is Aurora Browse?...........................................................................................6
Components of Aurora Browse.................................................................................6
Logging in to the Aurora Browse client.....................................................................7
Overview of the Aurora Browse window....................................................................7
Customizing the Aurora Browse window...................................................................9
About MediaFrame status.......................................................................................10
About Transfer Manager..........................................................................................10
Transfer options............................................................................................11
About roles..............................................................................................................11
Chapter 2: Search...................................................................13
Quick Reference: searching for assets....................................................................14
Shortcuts to assets, locations, or searches............................................................15
Searching for an asset by name.............................................................................16
Searching for an exact phrase................................................................................16
Searching with wildcards........................................................................................17
Search icon reference table....................................................................................17
Saving a search......................................................................................................18
About searching with filters.....................................................................................19
About favorite filters................................................................................................19
Creating a filter........................................................................................................20
Filter icon reference table........................................................................................21
About searching metadata fields.............................................................................21
Searching with Boolean operators (AND, OR, AND NOT)......................................22
Searching for numbers............................................................................................23
About noise words: words ignored in a search.......................................................23
Searching with noise words....................................................................................24
Chapter 3: Edit........................................................................25
About the clip player................................................................................................26
Playing an asset......................................................................................................28
Trimming assets......................................................................................................28
Managing proxies....................................................................................................28
24 October 2008 Aurora Browse User Manual 3
Page 4
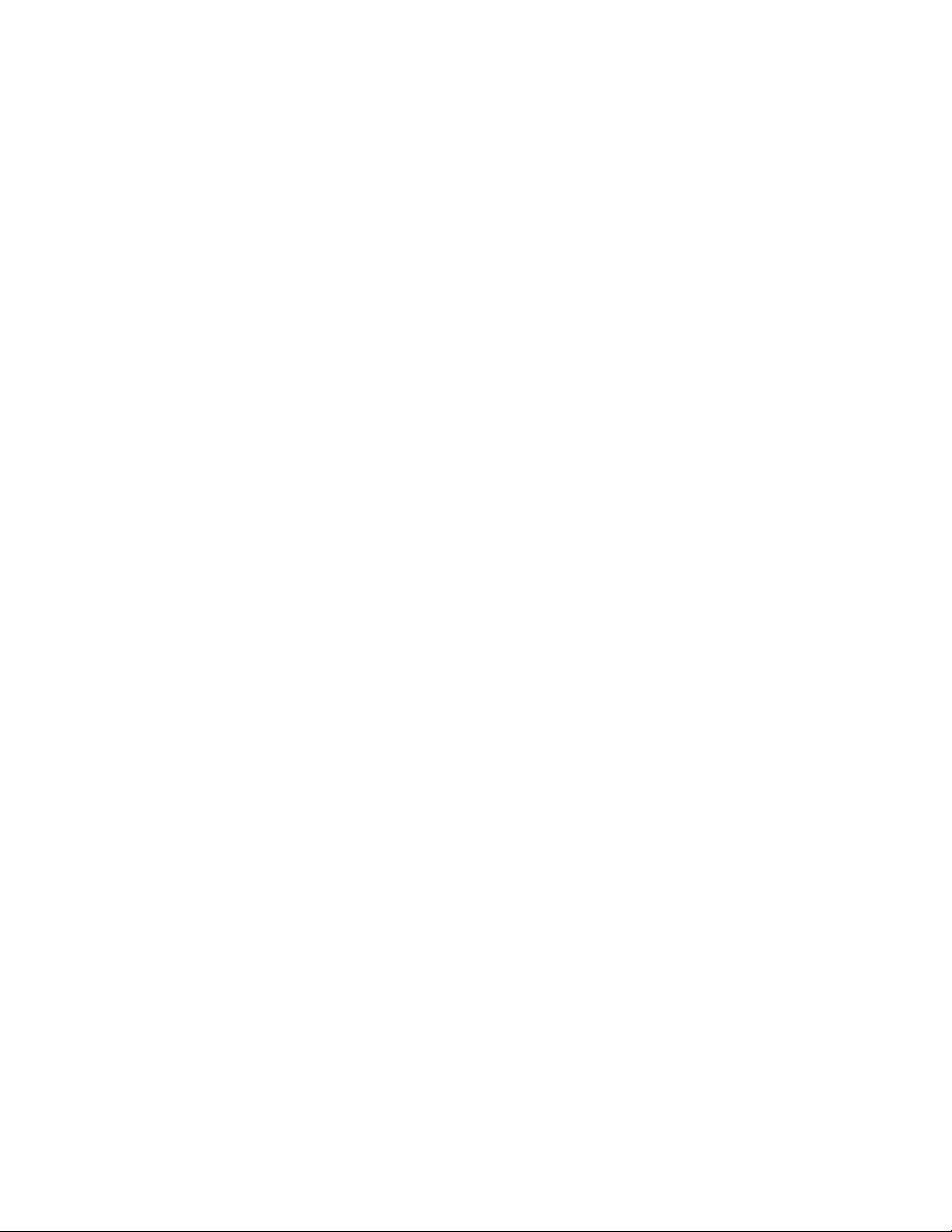
Contents
About the storyboard...............................................................................................29
Using the storyboard...............................................................................................29
Chapter 4: ManagingAssetsFolders......................................31
Creating a new folder..............................................................................................32
Deleting an asset or a folder...................................................................................32
Deleting one asset from the archive........................................................................32
Renaming an asset or a folder................................................................................33
Copying an asset....................................................................................................33
Chapter 5: Metadata................................................................35
About metadata.......................................................................................................36
About general metadata..........................................................................................36
Adding General Information....................................................................................37
Adding keywords.....................................................................................................38
Adding auto-mark keywords.........................................................................39
Adding keyframes...................................................................................................40
Deleting keywords...................................................................................................40
Exporting keywords as a K2 playlist........................................................................40
Managing custom metadata fields..........................................................................40
Using custom metadata fields.................................................................................41
Printing metadata....................................................................................................41
Chapter 6: Transfer.................................................................43
About archiving assets............................................................................................44
Archiving or transferring an asset...........................................................................44
Restoring an archived asset...................................................................................45
Partially restoring an asset...........................................................................46
Appendix A: Keyboard Shortcuts..........................................47
Browse keyboard shortcuts.....................................................................................48
Glossary...................................................................................................51
4 Aurora Browse User Manual 24 October 2008
Page 5

Chapter 1
Browse Overview
This section contains the following topics:
• What is Aurora Browse?
• Components of Aurora Browse
• Logging in to the Aurora Browse client
• Overview of the Aurora Browse window
• Customizing the Aurora Browse window
• About MediaFrame status
• About Transfer Manager
• About roles
24 October 2008 Aurora Browse User Manual 5
Page 6
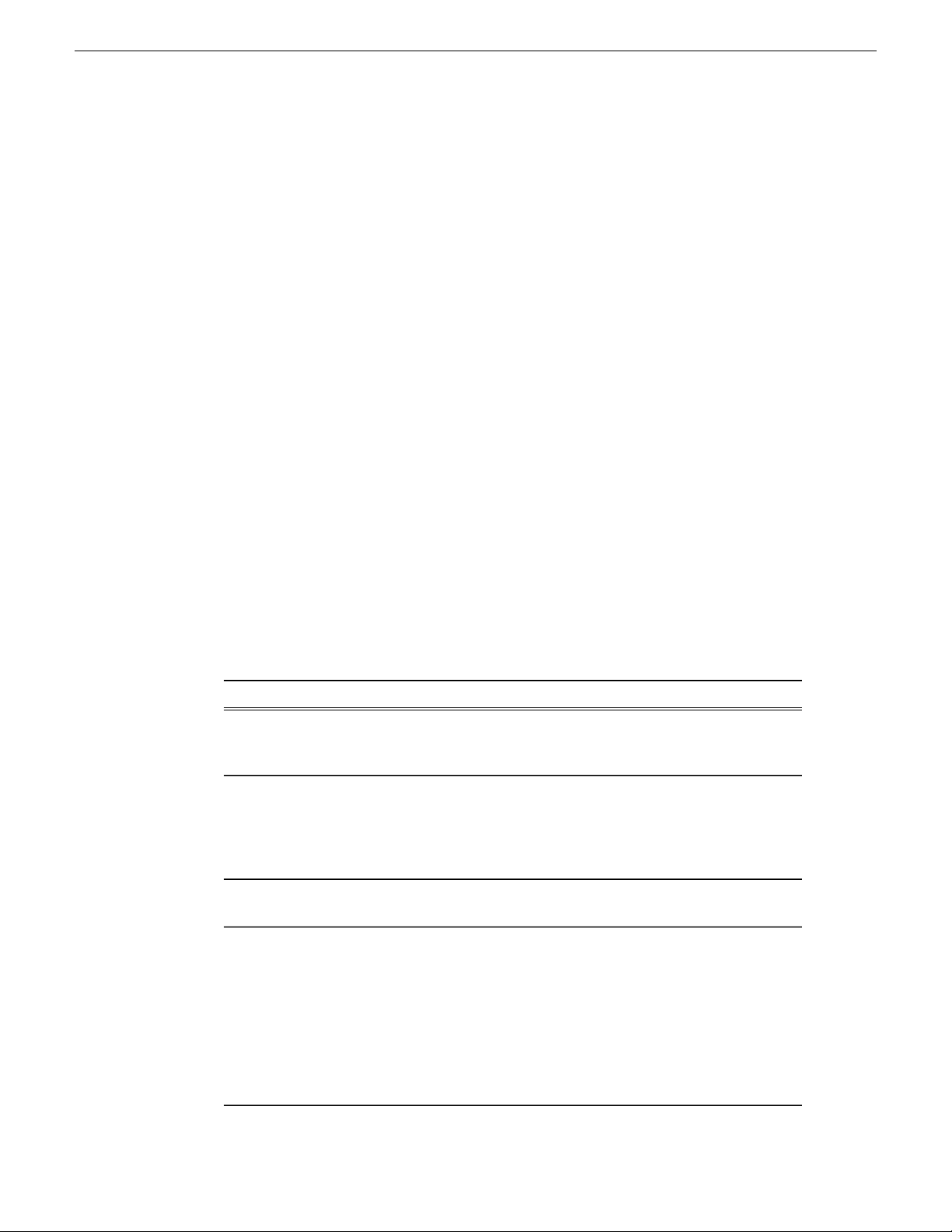
BrowseOverview
What is Aurora Browse?
Related Links
Aurora Browse processes an incoming feed and simultaneously encodes it into two
formats: a low-resolution format stored locally on the Network Attached Storage
(NAS) unit, and a high-resolution format stored on the K2 server.
Aurora Browse creates video thumbnails and storyboards. From your PC, you can
mark in-points and out-points using the low-resolution media. Aurora Browse also
provides a rich metadata search engine that allows you to search for assets using
various criteria. Aurora Browse can also monitor the K2 serv er to create low-resolution
files that do not exist, and stream live feeds.
From the Aurora Browse application you can archive and restore high-resolution
media. Archived media is still visible from the Aurora Browse application.
Logging in to the Aurora Browse client on page 7
Customizing the Aurora Browse window on page 9
About roles on page 11
Components of Aurora Browse
Aurora Browse is a distributed application that runs on multiple, specialized servers.
While installations may differ in that some servers may either be absent or duplicated,
a basic Aurora Browse system consists of the following:
Aurora Browse Client
MediaFrame Server
Network Attached Storage (NAS)
Advanced Encoder (Aurora Proxy
Encoder)
DescriptionAurora Browse component
The user’s component of the Aurora Browse system
is on your own PC. It accesses the Aurora Browse
server.
The central component of the Aurora Bro wse system
is the Aurora Browse server. It manages the other
system components, manages the metadata database,
and runs the web server to support the Aurora Browse
client on your PC.
The NAS unit stores the low-resolution video clips
and video thumbnails.
The Advanced Encoder, also known as the Aurora
Proxy Encoder, creates proxy versions of
high-resolution video assets that already exist or are
actively being recorded on a video server, processes
proxy content and extracts thumbnail images to be
used for proxy identification, extracts dynamic scene
detection images for storyboard creation, and renders
low bitrate proxy content. The Advanced Encoder
processes entirely in the digital domain.
6 Aurora Browse User Manual 24 October 2008
Page 7
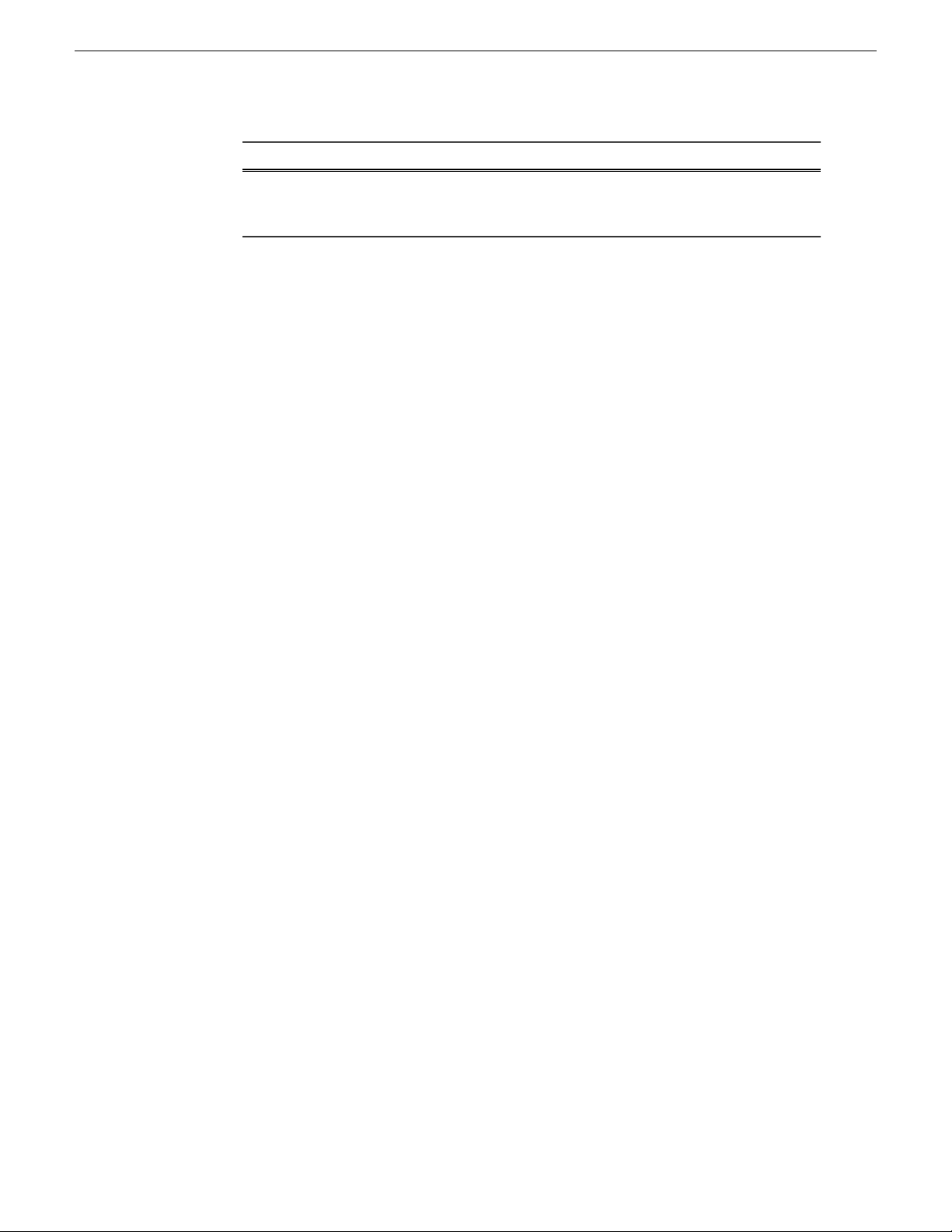
BrowseOverview
DescriptionAurora Browse component
SmartBin Encoder
Related Links
The SmartBin Encoder is a variant of the Advanced
Encoder, used for non-winking systems (non-shared
storage) in a high-resolution NAS instead of a SAN.
Logging in to the Aurora Browse client on page 7
Customizing the Aurora Browse window on page 9
About roles on page 11
Logging in to the Aurora Browse client
Y ou can log into the Aurora Browse client from your PC. You no longer need to access
Aurora Browse via a web-based application.
Before you log in to the Aurora Browse client, make sure your administrator has set
up an account on the MediaFrame server with your username and required roles.
If you PC is configured to use a web proxy and this proxy isn’t available, Aurora
Browse can’t connect to its server . Since using a web proxy af fects performance, Grass
Valley recommends not using a web proxy with Aurora Browse.
1. To log in to the application on the Start menu under Programs.
2. Select Grass Valley Aurora Browse | Aurora Browse. Aurora Browse verifies your
settings before the application displays on your PC.
The Aurora Browse application displays.
NOTE: If your administrator upgrades to a later Aurora Browse client version, a dialog
box displays asking you if you want to upgrade the version on your PC. You can continue
on with other tasks while the upgrade is in process. You can also check for updates by
selecting Check for Updates from the Help menu.
Related Links
About roles on page 11
About MediaFrame status on page 10
About Transfer Manager on page 10
Components of Aurora Browse on page 6
What is Aurora Browse? on page 6
Overview of the Aurora Browse window on page 7
Customizing the Aurora Browse window on page 9
About roles on page 11
Overview of the Aurora Browse window
The menus in Aurora Bro wse are all conte xt dependent; if you right-click on different
views you can see different options depending on your location.
24 October 2008 Aurora Browse User Manual 7
Page 8
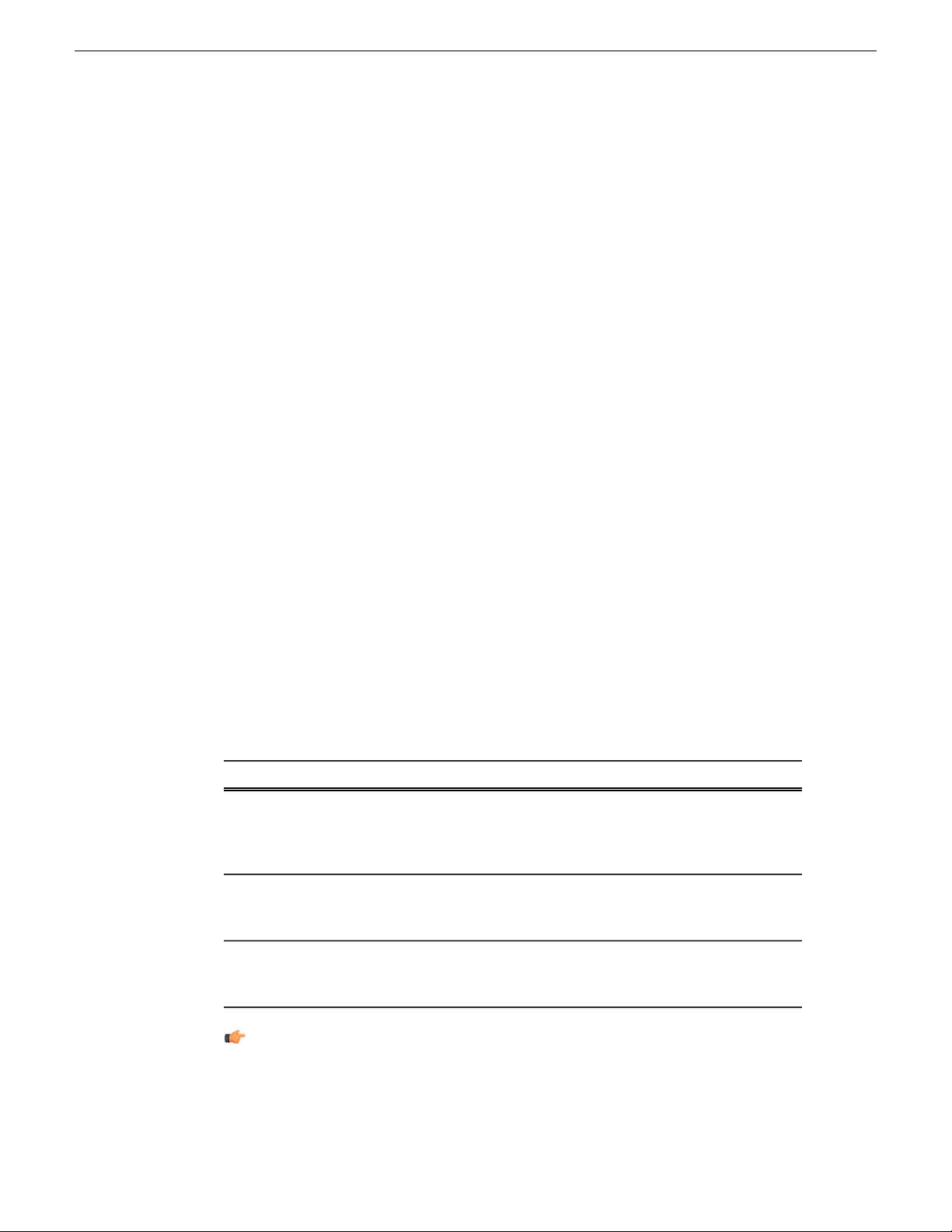
BrowseOverview
If you are using the default workspace, then the Aurora Browse windo w contains three
main panes, or views.
DescriptionView
Asset Navigator view
Asset List view
Asset Details view
Contains the Search, Explore, and Collections tab. Use the
Search tab to browse logical or physical assets, the Explore
tab to navigate the MDIs and their folders for physical
assets, and the Collections tab to group assets together.
Lists all the assets found as a result of a search. The default
limit is 50 assets, but you can increase the limit up to 500
assets returned from a search.
Describes the selected asset in detail, including the
metadata, associations, and if -- if the pane is full size -all the clip player controls and the storyboard.
Tip: You can designate a location as a favorite. This creates a shortcut folder
in the Explore tab. Favorites can be local only or global so that all the users on
your network can access them.
8 Aurora Browse User Manual 24 October 2008
Page 9
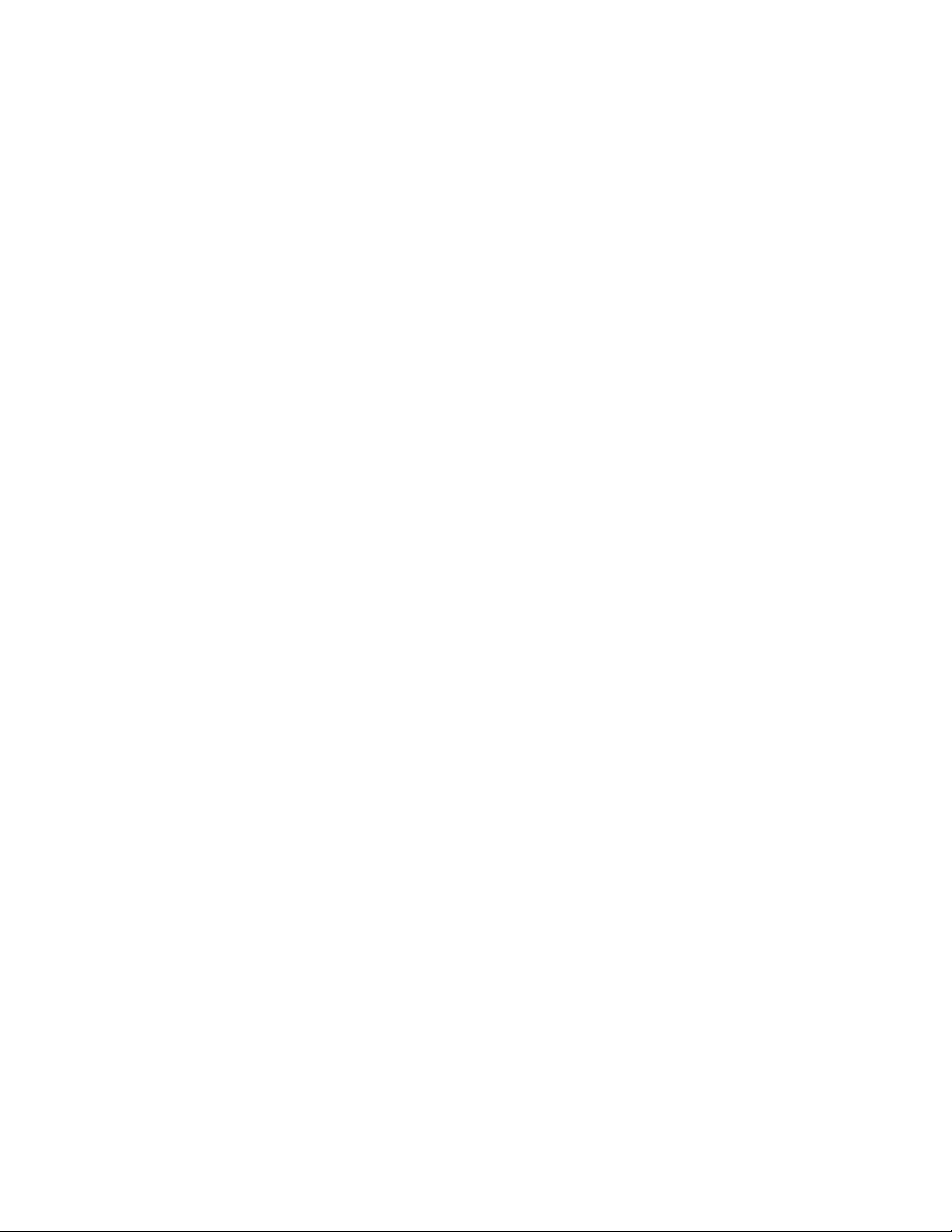
NOTE: A red dot next to an MDI indicates there is no communication with the
MDI, and a green dot indicates the server is communicating with the MDI. If a red
X is displayed against the MDI, the server is communicating with the MDI but the
MDI is experiencing a problem.
Related Links
Logging in to the Aurora Browse client on page 7
Customizing the Aurora Browse window on page 9
About roles on page 11
Customizing the Aurora Browse window
Aurora Browse can be customized to suit your individual needs.
You can choose which columns to display in the Asset List view or in Transfer
Manager. The Asset List, Asset Navigator and Asset Details views are all dockable
and resizable.
Some examples of how you can change the Browse layout include:
BrowseOverview
• Triggering the autohide feature to hide a view — click on the thumbtack icon in the upper
right-hand corner of the view. A tab with the view’s name on it appears on the side of the
workspace. If you move the mouse to another view, the autohidden view disappears. Moving
the mouse over the tab causes the autohidden view to appear. Clicking again on the
thumbtack icon returns the view to its original location.
• Hiding a view— right click on the blue title bar of a view and select Hide. To bring the
view back, select Window from the File menu. An unchecked view is hidden. Clicking on
the view returns it to its original location.
• Detaching a view—right click on the blue title bar of the view and select Floating. The
view is now separate from the other Browse views. Double-clicking on the blue title bar
returns the view to its original location.
• Moving a view to a different location — drag the blue title bar of a view. Double clicking
on the blue title bar restores the view to its original location.
• Changing the columns displayed in the Asset List vie w or in T ransfer Manager —right-click
on one of the column names and select which columns to view.
• Viewing thumbnails in the Asset List view — click the Search tab and right-click in the
Asset List view. The thumbnails option displays.
• Sorting the list — click on the column you want to sort by.
• Change the display to thumbnail view — right-click on a column name.
• You can save your changes in a workspace (Window | Workspace | Save Workspace).
You can also delete a workspace or return to the default workspace.
Related Links
Logging in to the Aurora Browse client on page 7
About MediaFrame status on page 10
About Transfer Manager on page 10
Components of Aurora Browse on page 6
What is Aurora Browse? on page 6
24 October 2008 Aurora Browse User Manual 9
Page 10
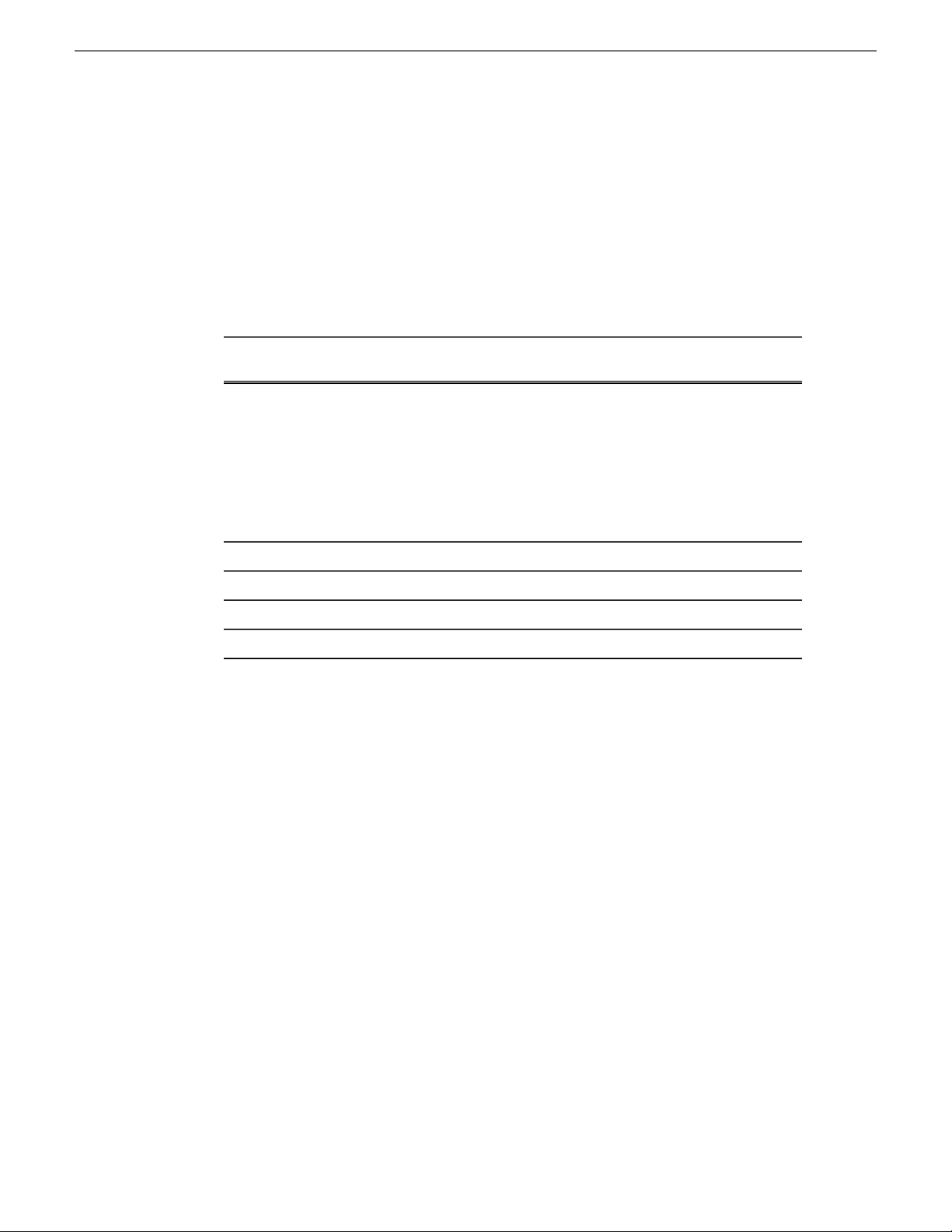
BrowseOverview
About MediaFrame status
Overview of the Aurora Browse window on page 7
The MediaFrame Status tabs, located under the Tools menu, provide about the status
of Browse, your user settings, licensing, and version information.
All this information can be saved to a log and used to help troubleshoot any issues
that might arise.
DescriptionMediaFrame
component
Status & Log
Related Links
Logging in to the Aurora Browse client on page 7
Customizing the Aurora Browse window on page 9
About roles on page 11
About Transfer Manager
Transfer Manager tracks the status of all the transfers made in your Aurora Browse
system.
Lists the current status of all the interfaces between the Aurora
Browse server and the Aurora Browse client application on your
PC. For more information on Transfer Manager, select Tools |
Transfer Manager from the main menu. Detailed information on
how to configure the other MediaFrame components can be found
in the Aurora Browse Installation and Configuration Guide. Green
dot: connected Grey dot: not in use Red dot: error Amber dot:
warning
Lists all the roles you have been licensed forLicensing
Lists all your individual and global settingsUser Settings
Lists the versions of all the different componentsVersions
Lists the version of the Browse client applicationAbout
Some ways you can customize Transfer Manager include:
• Filtering the list of transfer jobs
• Specifying which columns you want displayed
• Using the drop-down lists to view only transfers in specific states or queues, or
transfers made by specific users
The Reset button lets you reload the contents of Transfer Manager.
Related Links
Logging in to the Aurora Browse client on page 7
10 Aurora Browse User Manual 24 October 2008
Page 11
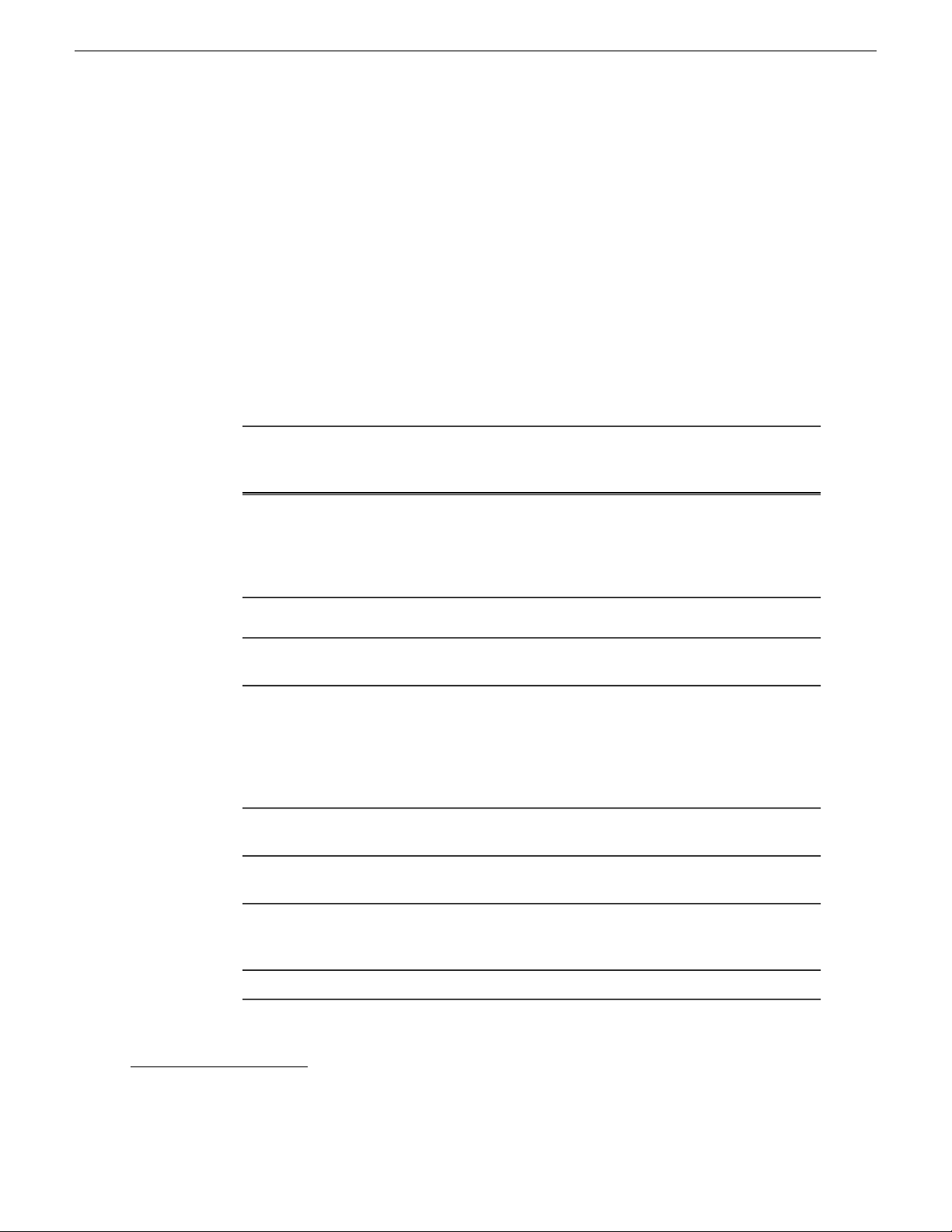
Customizing the Aurora Browse window on page 9
About roles on page 11
Transfer options
When you transfer an asset, a dialog box displays with transfer options. You can edit
or delete these transfer options from the main menu, under Tools.
About roles
Roles allow you to view and use different parts of the Aurora Browse program.
Your administrator will determine which roles you require.
BrowseOverview
delete
custom
metadata
fields
video assets
delete,
rename, or
copy an
archive and
subfolders
metadata
proxies
Archive
Role
XArchive
Browse
Edit
role
Browse
logging
role
Browse
View
role
Encoder
role
XEncode
Media
Manager
role
XAdd or
1
X
XCreate,
XXEdit
2
X
Restore
role
XXXXXXBrowse for
Transfer
role
XXXXXXExploreMDI
devices for
video assets
XXLD editing
1
If you have the Media Manager role and need to archive, you must have the archive role as well.
2
f you have the Media Manager role and need to create proxies, you must have the encoder role as well.
24 October 2008 Aurora Browse User Manual 11
Page 12
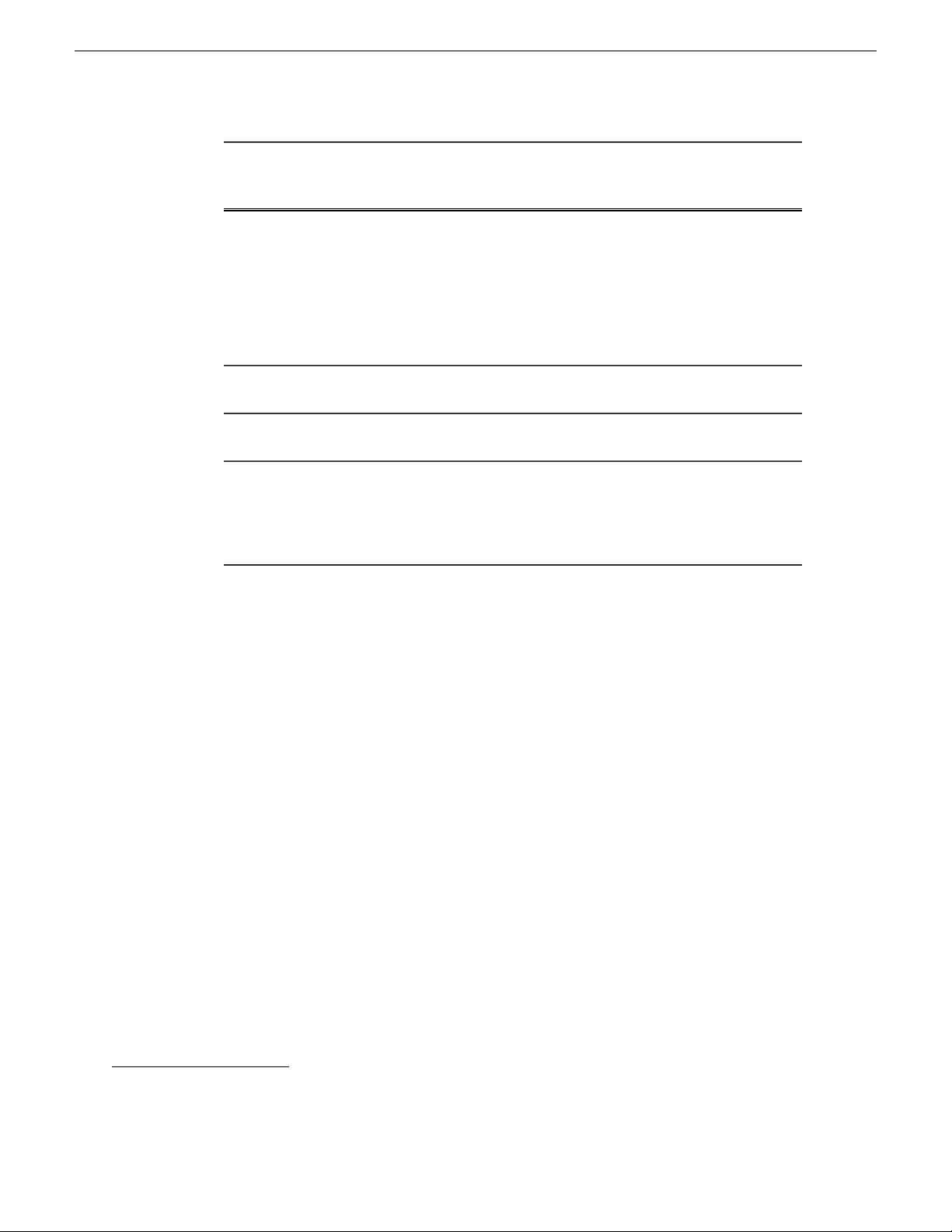
BrowseOverview
restore
archive
Only for
SGL
(Flashnet
MDI)
Restore
archive
video assets
Transfer
assets from
one online
MDI device
to another
Related Links
Logging in to the Aurora Browse client on page 7
Logging in to the Aurora Browse client on page 7
About MediaFrame status on page 10
About Transfer Manager on page 10
Components of Aurora Browse on page 6
What is Aurora Browse? on page 6
Overview of the Aurora Browse window on page 7
Archive
Role
Browse
Edit
role
Browse
logging
role
Browse
View
role
Encoder
role
Media
Manager
role
XPartially
3
4
Restore
role
XX
XXXXXXSearch for
Transfer
role
XX
3
If you have the Media Manager role and need to restore, you must have the archive role as well.
4
If you have the Media Manager role and need to transfer an asset, you must have the transfer role as well.
12 Aurora Browse User Manual 24 October 2008
Page 13
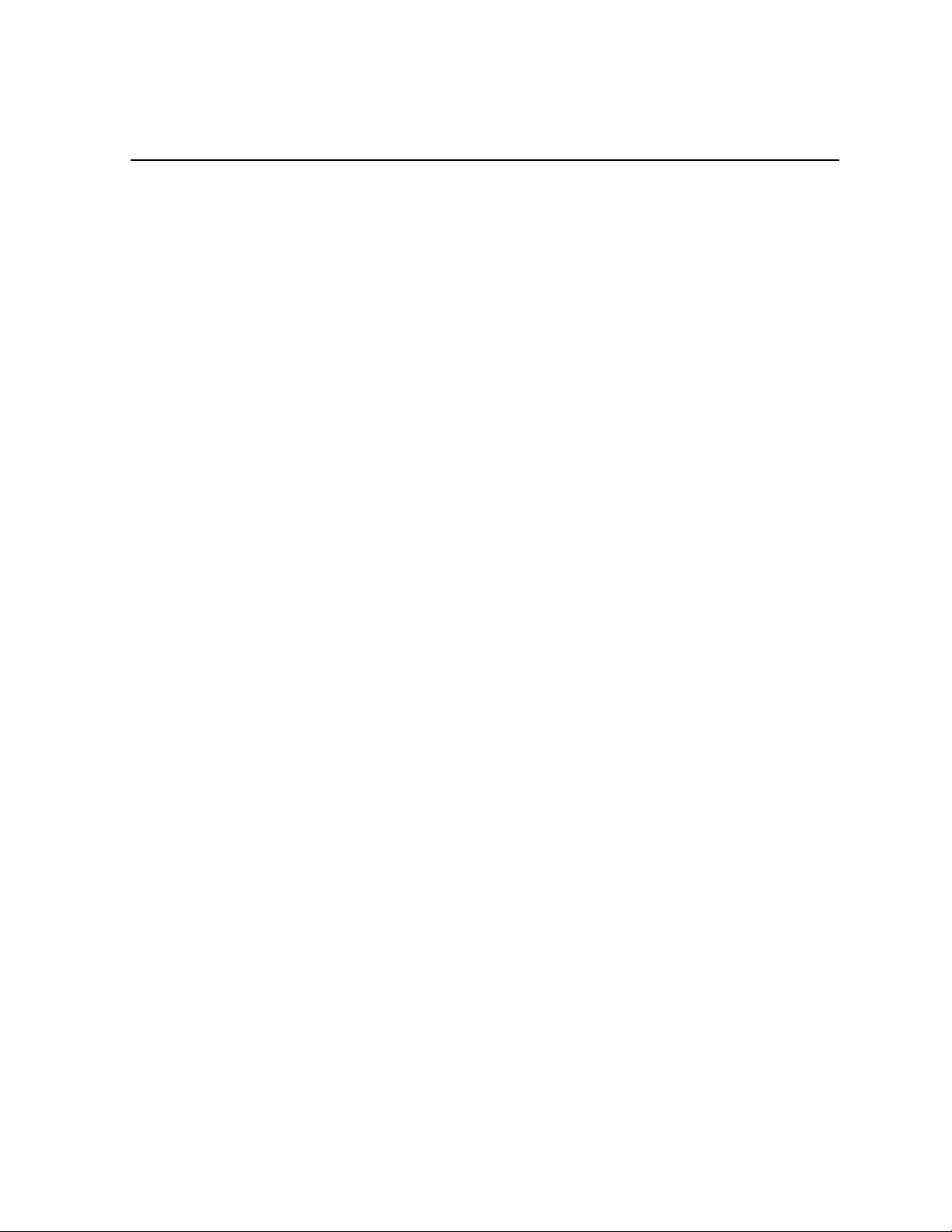
Chapter 2
Search
This section contains the following topics:
• Quick Reference: searching for assets
• Shortcuts to assets, locations, or searches
• Searching for an asset by name
• Searching for an exact phrase
• Searching with wildcards
• Search icon reference table
• Saving a search
• About searching with filters
• About favorite filters
• Creating a filter
• Filter icon reference table
• About searching metadata fields
• Searching with Boolean operators (AND, OR, AND NOT)
• Searching for numbers
• About noise words: words ignored in a search
• Searching with noise words
24 October 2008 Aurora Browse User Manual 13
Page 14
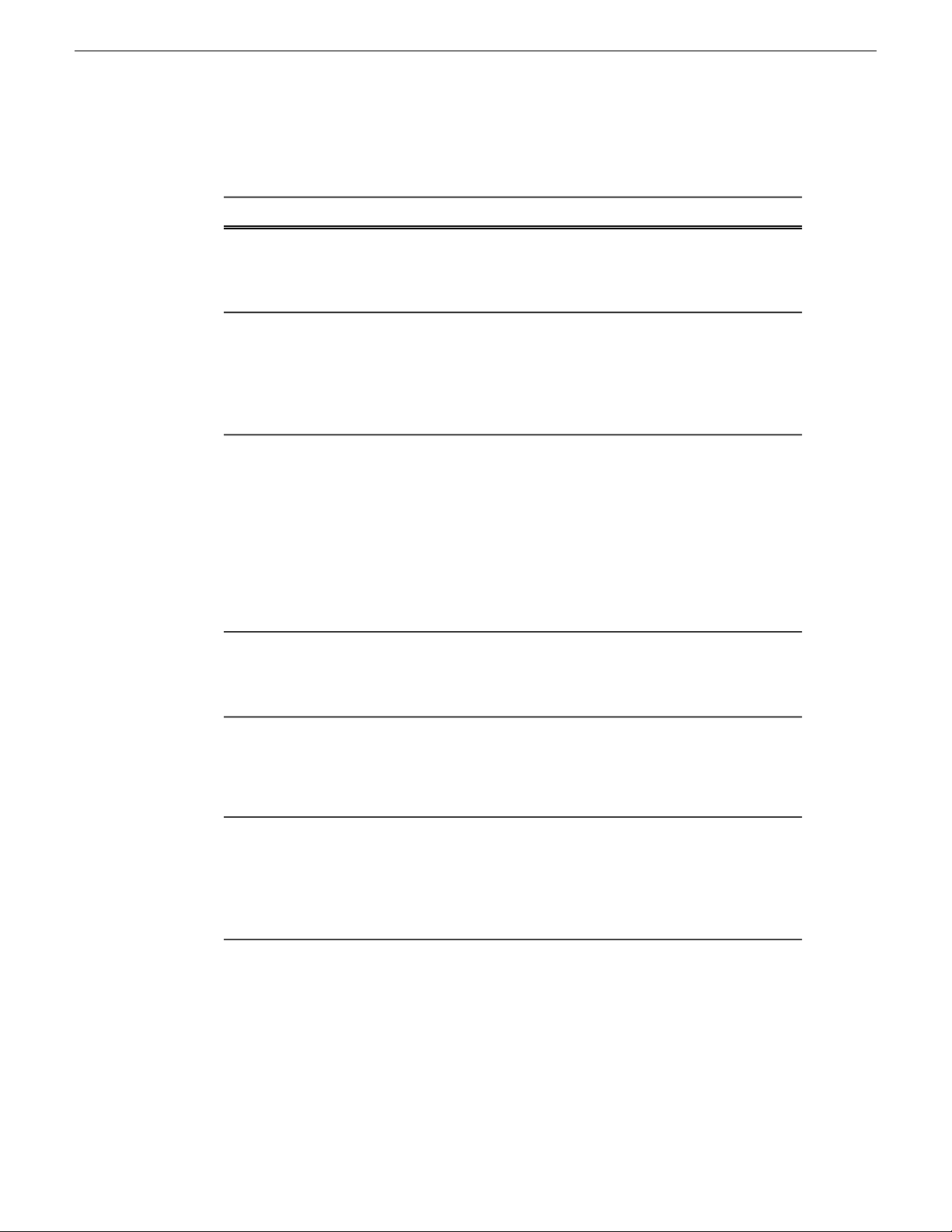
Search
Quick Reference: searching for assets
Follow these steps:To search:
For logical
assets
For
physical
assets device searches return physical assets. If a red X is displayed against the MDI,
Using
specific
such as
searching
for files
created
before a
certain
date.
Using only
specific
metadata
fields
In the Asset Navigator view, under Advanced settings, select the Search in
drop-down field. Specify the MediaFrame database and press the Search button.
MediaFrame database searches return logical assets that contain metadata and
links to any physical assets including high-resolution media and proxy video.
In the Asset Navigator view, under Advanced settings, select the Search in
drop-down field. Specify the MDI device and press the Search button. MDI
the system is communicating with the MDI but the MDI is experiencing a
problem. A red dot indicates there is no communication with the MDI, and a
green dot indicates the server is communicating with the MDI.
Create a filter and use it to search: In the Asset Navigator view, click the down
arrow next to Advanced Settings. The Advanced Settings dialog box displays.
Click the Add Filter icon and select the Property and Comparison criteria fromcriteria,
the drop-down lists. Click OK to add the newly created filter to the acti ve filter
list. Press the Search button.
Notes: You can create an unlimited number of filters and save them as
part of a search. You can use filters as independent search criteria or use
them together with a text search. If more than one filter is defined, an
AND operator is implied between them.
Under Advanced Settings, select the MediaFrame database or an MDI device.
In the Fields drop-down list, check the field or fields to search on and press the
Search button.
Using text
or numbers
in the name
of the asset
Using text
or numbers
in the
metadata
fields of the
asset
Related Links
Enter the search criteria in the Asset Name te xt field and press the Search button.
Notes: Do not use wildcards or quotation marks in the Asset Name text
field. Do not enter more than one word unless you are searching for an
exact match of the multiple words and spaces.
Enter the search criteria in the Asset Metadata text field and press the Search
button.
Notes: You can use wildcards or quotation marks in the Asset Metadata
text field. If you enter more than one word or phrase, the OR operator is
implied unless you specify otherwise.
Searching with noise words on page 24
Searching with Boolean operators (AND, OR, AND NOT) on page 22
Searching for numbers on page 23
Searching for an asset by name on page 16
Searching with wildcards on page 17
14 Aurora Browse User Manual 24 October 2008
Page 15
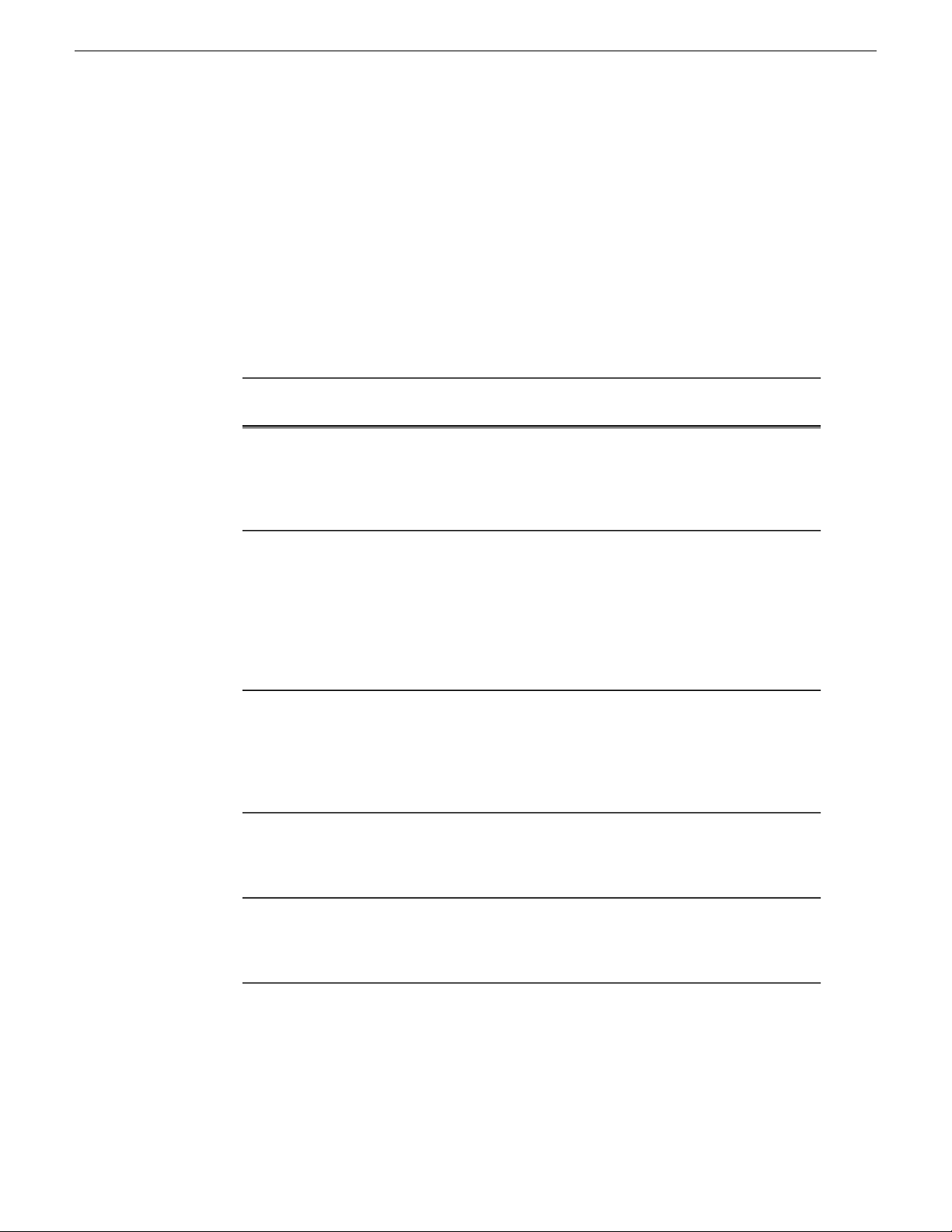
Searching for an exact phrase on page 16
Saving a search on page 18
Creating a filter on page 20
About favorite filters on page 19
About searching with filters on page 19
About noise words: words ignored in a search on page 23
About searching metadata fields on page 21
Shortcuts to assets, locations, or searches
Follow these steps:To do this
task:
Search
Create a
collection for
used assets can make it private or shared, temporary or permanent. T emporary collections
Create a
shortcut to
used assets Notes: Putting an asset into a collection does not move the asset; it creates a
Create a
shortcut to a
used folder when you want to archive an asset to that folder. Global changes are saved
Find a saved
search or
return to the
default search
Select the Collections tab. Select File | New Collections or press Ctrl + N.
Enter the collection information and click OK. Notes: You can create
collections for logical or physical assets. When you create a collection, youfrequently
are deleted when you close your Browse session.
In the list of assets, right-click on the asset you want to add to your collection.
Select Add to collection and specify the collection or create a ne w collection.
To view the asset, click the Collections tab and click on your collection.frequently
reference that points to the original asset. Therefore, deleting a collection
does not affect the assets that were inside the collection bin. If you see a red
X next to an asset reference, Browse was unable to retrie ve information about
that asset. The asset might have been deleted.
Select the Explore tab and navigate to the folder you want to create a shortcut
for. Right-click on the folder and select Add to Favorites or Add to Global
Favorites. Notes: Creating a shortcut to a frequently used folder is also helpfulfrequently
to the server when you close down your Browse session. Other users need to
open a new Browse session before they can see the changes.
Click the drop-down arrow below Asset Navigator (immediately below the
File menu) and select the search you want to use.
Find the
location of a
physical asset physical asset name and select Synchronize. The Explore tab appears in the
Related Links
If you have a logical asset with a physical asset associated with it, and you
want to quickly find which MDI device holds this asset: Right click on the
Asset Navigator view with the folder highlighted.
Searching with noise words on page 24
Searching with Boolean operators (AND, OR, AND NOT) on page 22
Searching for numbers on page 23
24 October 2008 Aurora Browse User Manual 15
Page 16
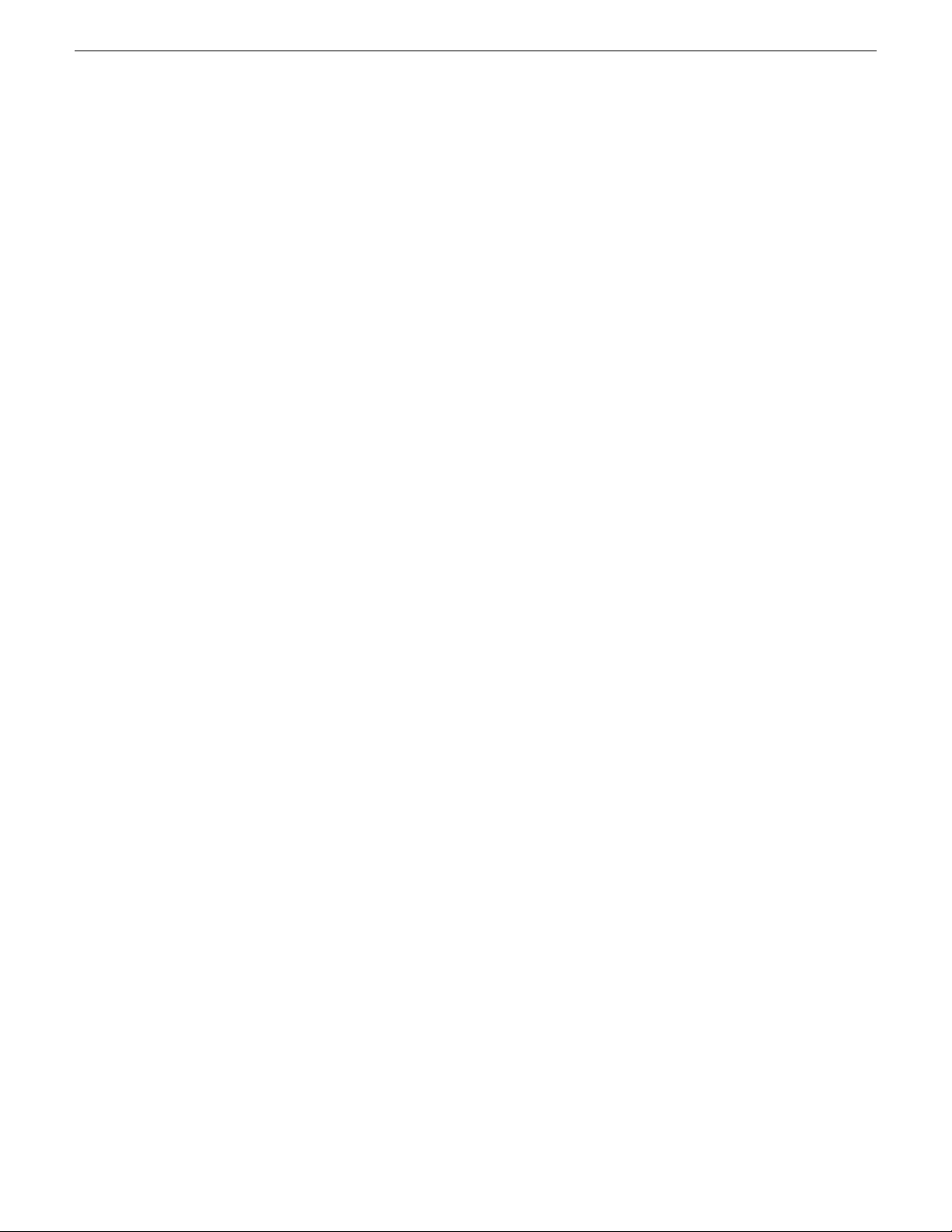
Search
Searching for an asset by name on page 16
Searching with wildcards on page 17
Searching for an exact phrase on page 16
Saving a search on page 18
Creating a filter on page 20
About favorite filters on page 19
About searching with filters on page 19
About noise words: words ignored in a search on page 23
About searching metadata fields on page 21
Searching for an asset by name
Do not enter more than one word in the Asset Name text field unless you w ant to find
both words exactly as typed with spaces.
NOTE: The Asset Name field does not recognize quotation marks.
To search for an asset by name, enter text or numbers in the Asset Name text field
and click the Search button.
Results are returned from assets that contain the search term in the name of the asset,
even if it is a fragment of the name.
Related Links
About favorite filters on page 19
About searching with filters on page 19
About noise words: words ignored in a search on page 23
About searching metadata fields on page 21
Shortcuts to assets, locations, or searches on page 15
Quick Reference: searching for assets on page 14
Filter icon reference table on page 21
Search icon reference table on page 17
Searching for an exact phrase
How you search for an exact phrase depends on whether you’re entering the search
term in the Asset Name or the Asset Metadata text field.
NOTE: The Asset Name field does not recognize quotation marks.
• If you search within the Asset Metadata text field, enter the phrase in quotation
marks.
• If you search within the Asset Name text field, enter the exact phrase.
Related Links
About favorite filters on page 19
16 Aurora Browse User Manual 24 October 2008
Page 17
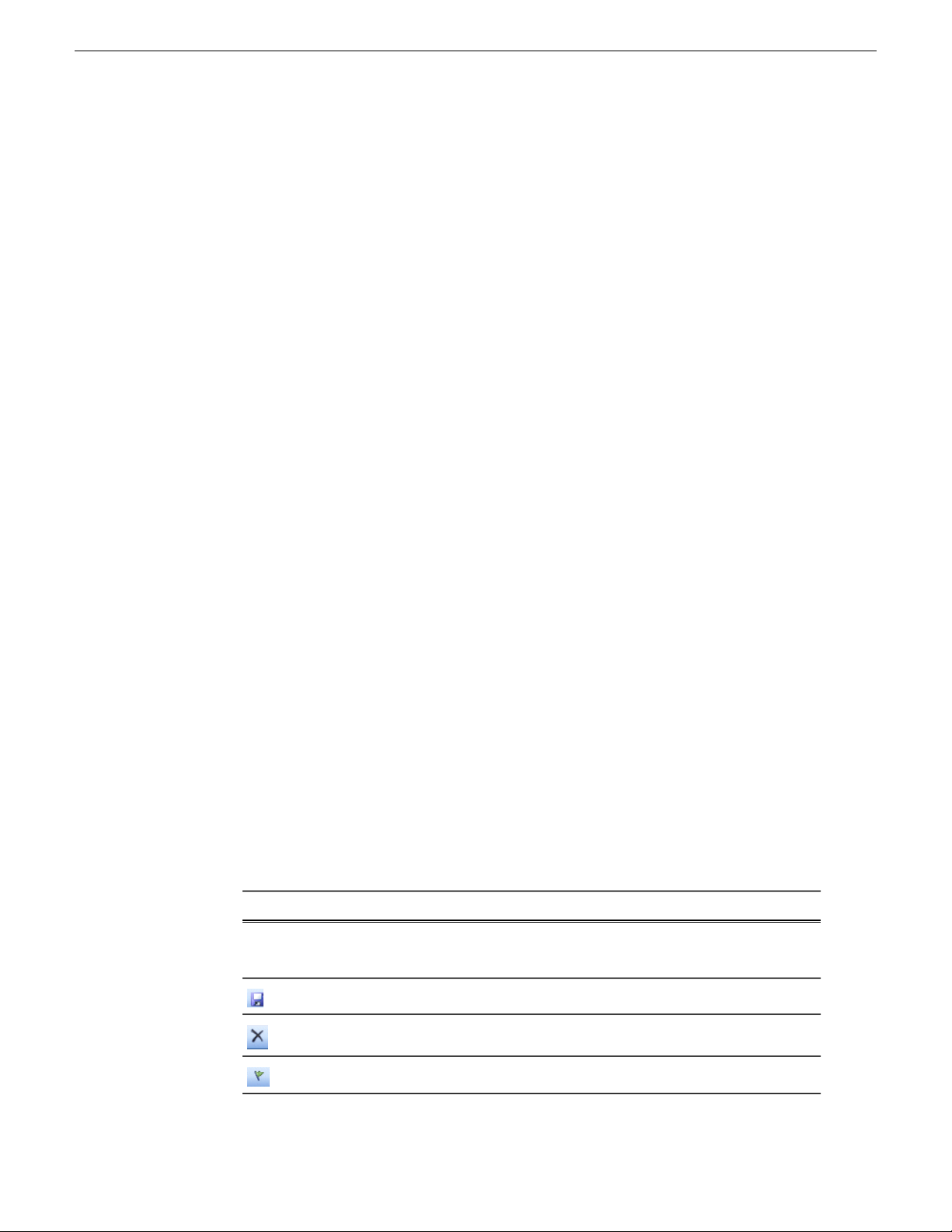
About searching with filters on page 19
About noise words: words ignored in a search on page 23
About searching metadata fields on page 21
Shortcuts to assets, locations, or searches on page 15
Quick Reference: searching for assets on page 14
Filter icon reference table on page 21
Search icon reference table on page 17
Searching with wildcards
Wildcard searches can be performed in the Asset Metadata field.You can only use an
asterisk at the end of a term, not in the beginning or middle.
If you want to search using a beginning fragment of a term, use the wildcard asterisk
symbol (*) in the Asset Metadata text field.
Using an asterisk after a term returns any asset that contains the term, followed by a
space or by more text, in any of the text fields.
Search
NOTE: To search using a fragment that is found in the middle or the end of a word in the
asset metadata, add a filter under Advanced Settings instead using the Asset Text or Asset
Metadata text field.
Related Links
About favorite filters on page 19
About searching with filters on page 19
About noise words: words ignored in a search on page 23
About searching metadata fields on page 21
Shortcuts to assets, locations, or searches on page 15
Quick Reference: searching for assets on page 14
Filter icon reference table on page 21
Search icon reference table on page 17
Search icon reference table
DescriptionIcon
Displays the name of the current search, if any.
Saves search criteria, either globally or locally.
Deletes the current search.
Sets the current search to be the default search.
24 October 2008 Aurora Browse User Manual 17
Page 18

Search
DescriptionIcon
Resets the default search.
Undoes the default search reset.
Indicates a search saved locally on a PC.
Indicates a search saved globally.
Indicates a default search (installed with the application, cannot
be modified).
Related Links
Searching with noise words on page 24
Searching with Boolean operators (AND, OR, AND NOT) on page 22
Searching for numbers on page 23
Searching for an asset by name on page 16
Searching with wildcards on page 17
Searching for an exact phrase on page 16
Saving a search on page 18
Creating a filter on page 20
About favorite filters on page 19
About searching with filters on page 19
About noise words: words ignored in a search on page 23
About searching metadata fields on page 21
Saving a search
You can create a customized search that searches specifically for particular text or
properties.
1. Enter your search criteria.
2. Under Asset Navigator, click the Add Saved Search icon .
3. Name the search, and if desired make the search accessible globally. You cannot
give a search the same name as one of the default searches (which are indicated
by a lock icon).
NOTE: Searches can be saved globally f or universal access, or locally f or your access only .
Global changes are saved to the server when you close down your session. Other users need
to open a new session before they can see the changes.
Related Links
About favorite filters on page 19
About searching with filters on page 19
About noise words: words ignored in a search on page 23
18 Aurora Browse User Manual 24 October 2008
Page 19

About searching metadata fields on page 21
Shortcuts to assets, locations, or searches on page 15
Quick Reference: searching for assets on page 14
Filter icon reference table on page 21
Search icon reference table on page 17
About searching with filters
Using a filter, you can search assets by name, description, or other specific criteria.
You can also use a filter if you are searching for a fragment of metadata.
You can also use a filter in conjunction with text in the asset name or asset metadata
text fields. If you search using a text field and a filter , only assets that ha v e the search
term and meet the specified criteria are returned.
You can create an unlimited number of filters and save them as part of a search. Filters
can be used as independent search criteria or together with a text search that uses
Boolean operators, fragments of asset names, or other asset metadata.
Search
If more than one filter is defined, an AND operator is implied between them.
Related Links
Searching with noise words on page 24
Searching with Boolean operators (AND, OR, AND NOT) on page 22
Searching for numbers on page 23
Searching for an asset by name on page 16
Searching with wildcards on page 17
Searching for an exact phrase on page 16
Saving a search on page 18
Creating a filter on page 20
Shortcuts to assets, locations, or searches on page 15
Quick Reference: searching for assets on page 14
Filter icon reference table on page 21
Search icon reference table on page 17
About favorite filters
When you create a filter, you can add it to your list of fa v orite filters. This allo ws you
to quickly access the filters.
The favorite filters are only accessible on the PC where they were created, but they
are available regardless of which search you are using.
Related Links
Searching with noise words on page 24
Searching with Boolean operators (AND, OR, AND NOT) on page 22
24 October 2008 Aurora Browse User Manual 19
Page 20

Search
Searching for numbers on page 23
Searching for an asset by name on page 16
Searching with wildcards on page 17
Searching for an exact phrase on page 16
Saving a search on page 18
Creating a filter on page 20
Shortcuts to assets, locations, or searches on page 15
Quick Reference: searching for assets on page 14
Filter icon reference table on page 21
Search icon reference table on page 17
Creating a filter
Filters let you customize your searches so that you can quickly locate specific assets.
1. In the Asset Navigator view, click the double arrow or the plus sign next to
Advanced Settings. (Which icon is displayed is determined by the length of the
search pane.)
The Advanced Settings dialog box displays.
2. Click the Add Filter icon .
The Add Filter dialog box displays.
3. Select the Property and Comparison criteria from the drop-down lists.
4. If you want to use this filter frequently, check the Add to Favorites box.
If you want to delete the filter from the Fav orites list later, you can select Modify
Favorites.
5. Click OK to add the newly created filter to the active filter list.
6. Press the Search button.
The new filter is displayed in the Filters field.
Related Links
About favorite filters on page 19
About searching with filters on page 19
About noise words: words ignored in a search on page 23
About searching metadata fields on page 21
Shortcuts to assets, locations, or searches on page 15
Quick Reference: searching for assets on page 14
Filter icon reference table on page 21
Search icon reference table on page 17
20 Aurora Browse User Manual 24 October 2008
Page 21

Filter icon reference table
The following table describes the Filter icons.
Search
DescriptionIcon
Creates a new filter
Displays favorite filters
Modifies a created filter
Deletes the selected filter.
Related Links
Searching with noise words on page 24
Searching with Boolean operators (AND, OR, AND NOT) on page 22
Searching for numbers on page 23
Searching for an asset by name on page 16
Searching with wildcards on page 17
Searching for an exact phrase on page 16
Saving a search on page 18
Creating a filter on page 20
About favorite filters on page 19
About searching with filters on page 19
About noise words: words ignored in a search on page 23
About searching metadata fields on page 21
About searching metadata fields
You can limit your search to specific metadata fields or keywords, such as the asset
name, the source ID or a keyword, by using the asset metadata text field and specifying
the fields to search.
Assets are returned if they have the word or phrase in any of the specified metadata
fields.
24 October 2008 Aurora Browse User Manual 21
Page 22

Search
NOTE: To search foreign metadata or keywords, you need to select these fields in
the Filters drop-down list.
Related Links
Searching with noise words on page 24
Searching with Boolean operators (AND, OR, AND NOT) on page 22
Searching for numbers on page 23
Searching for an asset by name on page 16
Searching with wildcards on page 17
Searching for an exact phrase on page 16
Saving a search on page 18
Creating a filter on page 20
Shortcuts to assets, locations, or searches on page 15
Quick Reference: searching for assets on page 14
Filter icon reference table on page 21
Search icon reference table on page 17
Searching with Boolean operators (AND, OR, AND NOT)
You can search with the following Boolean operators: AND, OR, and AND NOT. If
you enter more than one term without a specific Boolean operator, the OR operator
is implied.
To search with Boolean operators, use the Asset Metadata text field.
NOTE: You cannot search with explicit Boolean operators in the Asset Name text field.
22 Aurora Browse User Manual 24 October 2008
Page 23

Related Links
About favorite filters on page 19
About searching with filters on page 19
About noise words: words ignored in a search on page 23
About searching metadata fields on page 21
Shortcuts to assets, locations, or searches on page 15
Quick Reference: searching for assets on page 14
Filter icon reference table on page 21
Search icon reference table on page 17
Searching for numbers
You can search for numbers in three ways:
• To find a number in the asset’s name, use the Asset Name text field.
• To find a number in the asset’s metadata, use the Asset Metadata text field.
• To find a number only in a specific category, such as a specific Creation Date,
Modification Date, etc., create a filter and select the property to search on.
Search
NOTE: You cannot search for single numbers in the Asset Metadata text field. Any single
character, letter or number, is treated like a “noise” word and is ignored. To search for a
single number in the metadata, create a filter.
Related Links
About favorite filters on page 19
About searching with filters on page 19
About noise words: words ignored in a search on page 23
About searching metadata fields on page 21
Shortcuts to assets, locations, or searches on page 15
Quick Reference: searching for assets on page 14
Filter icon reference table on page 21
Search icon reference table on page 17
About noise words: words ignored in a search
Certain “noise” words or characters are automatically ignored in a search in the Asset
Metadata text field.
Examples include:
• Prepositions or articles (such as “after”, “before”, “the”, “an”, etc.)
• single characters or numbers (“a” “z”, “0”, “9”, “$”, “_”, etc.)
• pronouns (“who”, “him”, “mine”, etc.)
• common verbs (such as “will”, “said”, “want”, etc.)
24 October 2008 Aurora Browse User Manual 23
Page 24

Search
Related Links
Searching with noise words on page 24
Searching with Boolean operators (AND, OR, AND NOT) on page 22
Searching for numbers on page 23
Searching for an asset by name on page 16
Searching with wildcards on page 17
Searching for an exact phrase on page 16
Saving a search on page 18
Creating a filter on page 20
Shortcuts to assets, locations, or searches on page 15
Quick Reference: searching for assets on page 14
Filter icon reference table on page 21
Search icon reference table on page 17
Searching with noise words
To search for noise words, create a filter containing the word or words you want
to search for.
If you have administrator privile ges, you can modify the SQL file containing the noise
words. Modifying this list might affect expected execution times.
Related Links
About favorite filters on page 19
About searching with filters on page 19
About noise words: words ignored in a search on page 23
About searching metadata fields on page 21
Shortcuts to assets, locations, or searches on page 15
Quick Reference: searching for assets on page 14
Filter icon reference table on page 21
Search icon reference table on page 17
About noise words: words ignored in a search on page 23
24 Aurora Browse User Manual 24 October 2008
Page 25

Chapter 3
Edit
This section contains the following topics:
• About the clip player
• Playing an asset
• Trimming assets
• Managing proxies
• About the storyboard
• Using the storyboard
24 October 2008 Aurora Browse User Manual 25
Page 26

Edit
About the clip player
In the Asset Details view, you can perform the following tasks:
• Play through the selected asset using the transport controls to manage normal speed
play
• Create Mark In and Out points
• Trim the asset
• Toggle the timecode control track
• Use the slider to scrub the media
• See the table below for a description of each control.
Tip: If you do not see all of the transport controls, try resizing the Asset Details
view horizontally. If you don’t see storyboard elements below the clip player,
try resizing the Asset Details view vertically. You might also want to verify a
26 Aurora Browse User Manual 24 October 2008
Page 27

storyboard proxy is listed as one of the asset’s associations in the Asset Details
view.
DescriptionNumber
Edit
1
2
3
5
Creates a Mark In point at the current frame. The timecode of the Mark In point
is displayed to the left.
Shows the location in the asset being played. Drag the slider to scrub through the
asset.
Toggles the timecode control track. Control track lets you see the actual count of
an asset instead of using timecode. This is valuable for easily calculating duration
while setting mark points.
Clears the Mark In and Mark Out points4
A storyboard element. When you select a storyboard element, an eye icon displays
in the upper left-hand corner.
Moves the asset back one frame6
Jogs the asset back ten frames7
Rewinds the asset8
Plays the asset from the start9
Plays the asset from the location of the slider.10
Shows the timecode of the current location in the asset11
Stops the playing of the asset12
Fast forward13
18
20
22
Related Links
Using the storyboard on page 29
Copying an asset on page 33
Jogs the asset forward ten frames14
Moves the asset forward one frame15
Reloads the current asset16
Toggles loop playback17
Creates a Mark Out point at the current frame. The timecode of the Mark Out
point is displayed to the right.
Toggles loop playback19
Scrolls forward or backward. Click and drag to the left or the right side to scroll
through the asset frame by frame.
Indicator light turns red when the proxy of an asset is being created.21
Creates a Mark Out point at the current frame. The timecode of the Mark Out
point is displayed to the right.
24 October 2008 Aurora Browse User Manual 27
Page 28

Edit
Managing proxies on page 28
Playing an asset on page 28
Trimming assets on page 28
Browse keyboard shortcuts on page 48
Playing an asset
• To play an asset, double-click on the asset in the Asset List view.
In the Asset Details view, a thumbnail of the asset displays in the clip player with
metadata on the right side of the pane.
NOTE: If you hover the mouse indicator over an icon, a tooltip appears describing its
function. Once you have clicked on an icon, the tooltip no longer appears.
Related Links
About the clip player on page 26
Browse keyboard shortcuts on page 48
Trimming assets
To trim an asset:
1. Double-click on the asset in the Asset List view. The asset displays in the Asset
Details view.
2. Press the Play button or use the slider to navigate to the point where you want to
trim.
3. Adjust the mark points to trim the asset:
• Click Mark In to adjust a mark in point.
• Click Mark Out to adjust a mark out point.
4. Adjust the Mark In or Mark Out points as needed.
The Mark In and Mark Out timecodes display the new trimmed start and stop points.
Related Links
About the clip player on page 26
Browse keyboard shortcuts on page 48
Managing proxies
If you have the appropriate permissions, you can create or regenerate a proxy for an
asset.
• To create or re-create a proxy, right-click on the physical asset and select create
proxy or recreate proxy.
28 Aurora Browse User Manual 24 October 2008
Page 29

Related Links
About the clip player on page 26
Browse keyboard shortcuts on page 48
About the storyboard
A storyboard displays video thumbnails of scene changes in the asset, providing an
easy way to see what the asset includes.
If you right-click on a storyboard element, you can:
• Set the storyboard element as a thumbnail
• Create a keyword
• Set Mark In and Mark Out points
• Copy to clipboard
Related Links
Using the storyboard on page 29
Edit
Using the storyboard
• To view the asset from a specific spot, click a storyboard image.
An icon of an eye displays in the upper left-hand corner of the storyboard, and the
clip player positions the playback pointer at the selected frame.
Related Links
About the storyboard on page 29
About the clip player on page 26
24 October 2008 Aurora Browse User Manual 29
Page 30

Page 31

Chapter 4
ManagingAssetsFolders
This section contains the following topics:
• Creating a new folder
• Deleting an asset or a folder
• Deleting one asset from the archive
• Renaming an asset or a folder
• Copying an asset
24 October 2008 Aurora Browse User Manual 31
Page 32

ManagingAssetsFolders
Creating a new folder
To create a new folder, do the following:
1. Navigate to a location in which creating a new folder is allowed.
2. Do one of the following:
The folder appears.
Deleting an asset or a folder
If deleting a folder, you must first delete all the assets in that folder.
To delete an asset or a folder, do one of the following:
• Right-click in the location and select New.
• Click File | New folder.
• Right-click an asset or a folder and select Delete.
• Select an asset or a folder and click Edit | Delete.
The asset or folder is deleted.
Deleting one asset from the archive
This procedure describes removing a single asset from the archive. You cannot use a
batch operation to remove more than one asset from the archive at a time.
Aurora Browse lets you store your assets on a permanent archive, thus allowing you
to remove high-resolution material from your K2 storage that you don’t need for
immediate playout. After some period of time, you might decide that you no longer
need to keep material on the archive, or you might want to remo ve the original version
of an asset and store a modified version instead. You can selectively remove assets
from the archive without af fecting the online high-resolution material on the K2 server .
NOTE: If you see a red X by the asset reference, Bro wse was unable to retrieve inf ormation
about that asset. The asset might have been deleted.
To delete a single asset:
1. Locate the asset you want to delete from the archive.
2. Right-click and select Delete.
A confirmation message displays.
3. Click Yes.
32 Aurora Browse User Manual 24 October 2008
Page 33

NOTE: Archive assets that do not have corresponding high-resolution media on the server
appear in the Asset List view with only an orange dot in the Location column. Deleting these
assets from the archive removes that last high-resolution copy of the asset.
You can observe the status of the Delete operation and error messages, if any, by
selecting Tools | Transfer Manager from the main menu.
Renaming an asset or a folder
Browse renames the components of the asset that can be renamed, and displays a
warning message about the components that cannot be renamed.
You can name an asset if it is online and hasn’t been archived If an asset is online and
also archived, you cannot rename the archived asset.
NOTE: when naming an asset, use only US ASCII characters. Do not include the left angle
bracket (<), right angle bracket (>), back slash (\), forward slash (/), colon (:), asterisk (*),
question mark (?), double quote (“), pipe symbol (|), percent symbol (%), left bracket ([),
right bracket (]), or underscore (_) in the name.
To rename an asset or a folder, do one of the following:
ManagingAssetsFolders
• Right-click an asset or a folder and select Rename.
• Select an asset or a folder and click Edit | Rename.
The name of the asset or folder becomes editable. Modify the name and then press
Enter or click off the name to put the change into effect.
Copying an asset
NOTE: You can also use Copy to paste metadata such as the asset's name, creation date
and duration into a text application such as Notepad.
To copy an asset to a new location, do the following:
1. Select the asset in the Asset List view.
2. Right-click and select Copy or Copy To.
3. If you selected Copy, click the Explore tab and navigate to the location where you
want to copy the asset. If you selected Copy To, a dialog box displays. Navigate to
the location where you want to copy the asset.
Tip: If you copy assets to a particular folder frequently, you can save
time if you add the folder to your personal favorites.
4. Right-click on the destination folder and select Paste.
5. A dialog box displays Transfer Options. You can specify an automatic rename if
the asset has the same name as another asset in the folder. Click OK.
Related Links
24 October 2008 Aurora Browse User Manual 33
Page 34

ManagingAssetsFolders
About the clip player on page 26
Browse keyboard shortcuts on page 48
34 Aurora Browse User Manual 24 October 2008
Page 35

Chapter 5
Metadata
This section contains the following topics:
• About metadata
• About general metadata
• Adding General Information
• Adding keywords
• Adding keyframes
• Deleting keywords
• Exporting keywords as a K2 playlist
• Managing custom metadata fields
• Using custom metadata fields
• Printing metadata
24 October 2008 Aurora Browse User Manual 35
Page 36

Metadata
About metadata
Metadata is data about data; it can include keywords, timecode information, and other
terms that help you find a particular asset.
Metadata adds descriptive information about media assets. An administrator can create
customized, predefined metadata fields to speed selection and avoid errors. You can
enter information in custom metadata fields before, during, or after assets are ingested.
You can also print metadata.
Once metadata has been entered into the Aurora system, it is searchable and you can
use it to locate the specific assets recorded at that time.
The types of metadata featured in Aurora Bro wse are described in the follo wing table.
DescriptionType of
metadata
Core
Custom
Logical
asset
Physical
asset
Certain metadata brought in through Aurora Ingest, such as Name, Creation
Date, Description Field and Keywords appear in Browse with high-resolution
associations. Likewise certain metadata added in Aurora Edit as part of Master
Clips and Sequences also get added to Browse environment for a common
metadata view . An administrator can customize and expand mapping depending
on your workflow requirements.
Metadata in fields that have been created by an administrator . Custom metadata
can include text fields, as well as date, number, or Boolean fields.
Metadata about a logical asset, that is, metadata about the MediaFrame database
information, physical asset or assets on the server, and proxy assets.
Metadata about a physical asset, or essence, is metadata about raw program
material, such as video or audio.
About general metadata
The following table describes the components of the General metadata tab.
DescriptionComponent
Thumbnail
The still image of the frame that the general metadata describes. T o change
the thumbnail, right click on the image.
Name
Expires Hold
Duration
36 Aurora Browse User Manual 24 October 2008
The asset name. If the asset has been located using Search, the name is
highlighted.
The name of the advanced encoder that encoded the proxy.Source
Enter an expiration date If the date field is not defined, click the drop-down
arrow to bring up a calendar and select a date. If a date has already been
entered, you can modify it by typing a new date in the Expires field. Check
Page 37

DescriptionComponent
the hold box if you don't want the asset to expire. The asset cannot be
deleted until the hold box is unchecked. The duration indicates the length
of the asset.
Metadata
Description
Click in the Description text field to enter text, if desired. If you press
Enter after adding a description, you will see [] symbols immediately
after the word in the Description column of the Asset list.
Additional search information.Search Terms
Add, delete, or add options to custom metadata fields.
Print the general metadata.
Undo the metadata change.
Redo the metadata change.
Adding General Information
You can add general information about an asset to make it easier to find.
1. To add general information to an asset, load the asset.
24 October 2008 Aurora Browse User Manual 37
Page 38

Metadata
The asset displays in the clip player, and the General metadata tab is displayed.
If you located the asset using a search, the search term is highlighted.
2. In the General metadata area, enter the information.
Adding keywords
Keywords reference a specific timecode location in the media file; they provide a
powerful way to find specific assets.
To add keywords:
1. Create an In point by playing the footage and clicking Mark In at the starting
point for the keyword.
2. Create an Out point by clicking Mark Out at the end point for the keyword.
3. In the Clip Player, select the Keyword tab.
4. Click the Keyword drop-down list and select Keyword.
38 Aurora Browse User Manual 24 October 2008
Page 39

Metadata
The new keyword displays.
5. To change the name of the keyword, double click on the default keyword name
and press Enter.
The keyword is added to the list.
Adding auto-mark keywords
You can define how newly created keywords or keyframes are named using the
Keyword Options dialog box.
1. In the Core Metadata view, select the Keywords tab.
2. Click the Keyword Options icon, next to the Mark In and Mark Out fields.
The Keyword Options dialog box displays.
3. To automatically generate keyword names, check the Auto-Generate keyword
names box and fill in the text field.
24 October 2008 Aurora Browse User Manual 39
Page 40

Metadata
Once the option is checked, keywords are created using the defined naming rule.
(Optionally, you can use "%" to specify where the numbering will be placed.)
If the option is not checked, the default keyword name, keyword , is used with
an incremental suffix.
Adding keyframes
A keyframe is a zero-length keyword.
Rather than being created from the currently selected mark-in and mark-out points, a
keyframe is created at the clip player’s current play position. Selecting a keyframe
moves the clip player’s current position to that location, but it doesn’t modify the
mark-in or mark-out points.
To add zero-length keywords, press the Insert key.
The keyframe displays as a notch, similar to a storyboard marker.
Deleting keywords
• To delete a keyword, highlight the keyword and click the Delete icon .
NOTE: Deleting the material between the Mark In and Mark Out points does not delete the
keyword. Instead, it mov es the keyword’ s Mark In and Mark Out points to the asset’ s original
timecodes.
Exporting keywords as a K2 playlist
You can export a selection of keywords; these keywords can be imported into a K2
system as a playlist.
1. Select the asset. The primary physical asset must be a K2 movie, and a keyframe
(zero-duration keyword) must not be one of the selected keyword entries.
2. Right-click on the asset and select K2 playlist file. (This selection is not visible
unless the primary physical asset associated with the logical asset is a K2 movie.)
3. Save the playlist and click OK.
Managing custom metadata fields
If you have MediaManager privileges, you can add, edit, or delete custom metadata
fields.
To add a custom metadata field, follow these steps:
40 Aurora Browse User Manual 24 October 2008
Page 41

1. Load the asset.
In the Asset Details view, the clip player displays.
2. In the Custom tab, click the Manage Fields icon.
The Edit Custom Metadata Fields dialog box displays.
3. Click Add.
The Add Custom Metadata field displays.
4. Once the metadata field has been added, you can add options to the fields, if desired.
The Up and Down arrows let you select a metadata field to modify with options
or to delete the field.
5. Once you have finished managing the metadata fields, click Close.
The new field is displayed in the Field column.
Using custom metadata fields
Custom fields allow you to enter additional asset metadata such as names, air dates,
or source locations.
Metadata
An administrator can create custom metadata fields.
1. Add values to the custom fields by one of the following methods:
• Select a choice from a drop-down list
• Type the data into the field
• If the custom field is a date field, click in the date area and then pick the correct
date on the calendar
2. Click Accept Changes.
The field data is associated with the asset.
Printing metadata
• To print the metadata from the General, Ke ywords, or Custom tabs, click the Print
icon.
24 October 2008 Aurora Browse User Manual 41
Page 42

Page 43

Chapter 6
Transfer
This section contains the following topics:
• About archiving assets
• Archiving or transferring an asset
• Restoring an archived asset
24 October 2008 Aurora Browse User Manual 43
Page 44

Transfer
About archiving assets
You can store your assets on a permanent archive, thus allowing you to remove
high-resolution material from your server that you don’t need for immediate playout.
You can also transfer assets from one online MDI device to another. You can archive
or transfer a single asset or several assets at once.
Whether you archive or transfer an asset depends on where you are copying or mo ving
the asset to an offline or an online location. The procedure is the same.
NOTE: A Logical Asset can include references to more than one physical asset
(e.g., an online asset on a K2 server as well as an archived copy of the same asset).
In that case, only the primary physical asset (the first online asset listed) is
transferred.
Related Links
Archiving or transferring an asset on page 44
Partially restoring an asset on page 46
Restoring an archived asset on page 45
Archiving or transferring an asset
Whether you archive or transfer an asset depends on where you are copying or mo ving
the asset to an offline or an online location; the procedure is the same.
Tip: If you plan to archive or transfer assets frequently to the same folder, add that
folder to your favorites. This creates a shortcut in the menu, allowing you to select that
folder directly from the menu instead of browsing to the transfer location.
To archive or transfer an asset:
1. In the Asset List view, select the asset. To select multiple assets, hold down Ctrl
while you select the assets.
2. Right-click and select Move To. (If you prefer to, you can select Copy To and
delete the asset after it is moved.)
• Online: transfers the asset to another MDI device.
• Offline: archives the asset.
NOTE: F or the K2 BaseCamp Express, only the near-line storage is available
as an archive destination.
• Browse: lets you navigate to a local archive/transfer destination.
3. If you have added the destination folder to your favorites, select that folder from
the drop-down list. Otherwise, select Browse and na vigate to the destination folder .
4. If you are transferring an asset, skip to step 7.
44 Aurora Browse User Manual 24 October 2008
Page 45

If you are archiving an asset, the Transfer Options dialog box displays.
5. Select a priority from the drop-down list.
6. If desired, check the box asking to automatically rename the archived asset if the
name already exists in the archive and click OK.
NOTE: You cannot archive two assets with the same name.
While an archive or transfer is pending, an icon of rotating multi-colored dots
displays in the upper right-hand corner.
7. From the main menu, select T ools | T ransf er Manager. The T ransfer Manager allows
you to track the progress of your archives or transfers.
Tip: If you want to change the transf er settings later , select T ools | Transfer
Options from the main menu.
Upon completion of the archive operation, the Location column in the Asset List or
Thumbnail view shows the status of the asset.
Transfer
NOTE: The Asset List view is not immediately refreshed. You can perform a search for the
asset to verify its status.
The asset’s status appears as follows:
• Online: a green dot displays in the Location column.
• Offline (archived) but not deleted: the Location column shows a green dot and an orange
dot in the Location column.
• Offline (archived) and deleted: an orange dot displays on the Location column in the List
and the Thumbnail view on the Search tab.
NOTE: You can verify the status of your archive operation, and error messages, if any, by
Tools | Transfer Manager from the main menu.
Related Links
About archiving assets on page 44
Restoring an archived asset
Aurora Browse lets you store your assets on a permanent archive, thus allowing you
to remove high-resolution material from your server that you don’ t need for immediate
playout. As needed, you can restore archived material to the server for use.
These procedures describe completely or partially restoring a single asset. You can
also restore several assets in a single operation.
To restore an asset:
1. Select the asset to be restored. T o restore multiple assets, hold do wn Ctrl and select
the assets.
24 October 2008 Aurora Browse User Manual 45
Page 46

Transfer
In the Location column of the Asset List view, an orange dot indicates the asset
is archived.
2. Right-click on the asset. Select Copy To or Move To and the folder where you
want to transfer the high-resolution material on your News MDI or K2 server.
• If you select Move To, the asset is deleted from the archive.
• If you select Copy To, the asset is kept online as well as being saved offline
(archived).
NOTE: For K2 BaseCamp Express, only the K2 server will be available as a
restore destination.
3. If you do not want to overwrite an existing asset with the restored asset, modify
the restored asset's name.
a) Select Tools | Transfer Manager from the main menu.
b) Check the box asking to automatically rename the restored asset if the name
already exists in the transfer destination and click OK.
Related Links
About archiving assets on page 44
Partially restoring an asset
A partially restored asset uses the originally created proxy.
To partially restore an asset:
1. Load a logical asset
2. Set the Mark In and Mark Out points in the Clip Player.
3. Right-click in the clip player and select Partial Copy To | Online, and select the
location where you want to restore the asset.
Upon completion of the restore operation, the Location column of the online asset
displays a green dot next to the asset on the server.
NOTE: Remember that restore operations are not always immediate. You can verify the
status of your restore operation, the names of the assets that are restored, and error messages,
if any, by selecting Tools | Transfer Manager from the main menu.
Related Links
About archiving assets on page 44
46 Aurora Browse User Manual 24 October 2008
Page 47

Appendix A
Keyboard Shortcuts
This section contains the following topics:
• Browse keyboard shortcuts
24 October 2008 Aurora Browse User Manual 47
Page 48

Keyboard Shortcuts
Browse keyboard shortcuts
This table lists the keyboard functions that control the Aurora Browse clip player.
KeyFunction
Ctrl -CCopy
Ctrl-XCut
Ctrl-VPaste
Ctrl-RRename
DelDelete
Ctrl-UpMove Up
Ctrl-DownMove Down
Ctrl-I or IMark In
Ctrl-O or OMark Out
F3Create Keyword
F4Auto Keyword
InsertAdd Keyframe
F5Refresh
Ctrl-YCreate Proxy
Ctrl-HSynchronize
Ctrl-BSubclip
Ctrl-TTrim
Ctrl-FRemove from collection
Ctrl-GAdd to new collection
Ctrl-KAdd to personal favorites
Ctrl-AAudio settings
Ctrl-SAdd to storyboard
Ctrl-ASelect All
Ctrl-DDeselect
SpacebarPlay/Stop
WPlay
ERewind
RFastforward
ABack 1 frame
48 Aurora Browse User Manual 24 October 2008
Page 49

Related Links
Copying an asset on page 33
Managing proxies on page 28
Playing an asset on page 28
Trimming assets on page 28
About the clip player on page 26
Keyboard Shortcuts
KeyFunction
SFwd 1 frame
DBack 10 frames
FForward 10 frames
QPlay from start
24 October 2008 Aurora Browse User Manual 49
Page 50

Page 51

Glossary
ASK
The central registry for all the MediaFrame components. Other software components
refer to the ASK component to establish communication and exchange commands
and data as well as populate fields and lists.
Asset
See Logical Asset and Physical Asset.
Asset Details
The MediaFrame view that contains detailed information about the assets, including
all the associated metadata and storyboard and video proxy information.
Asset List
The MediaFrame view that lists all the assets in a search or a folder.
Asset Navigator
The MediaFrame view that is used for searching logical assets or browsing for physical
assets.
Device
In Aurora Browse, a term used to designate a component that contains physical asset.
Devices have MDIs that represent the device’s assets in a way that is understandable
by the other components of the system. This allows the MediaFrame server to
coordinate the activity of the system. Different de vices perform different functions in
the MediaFrame system. For example, the K2 MDI device is used for transferring
assets, while the News MDI is used for Aurora Edit assets and the Flashnet (SGL)
MDI is used for archiving assets.
Essence
See Physical asset.
FTP
File Transfer Protocol is a common IT protocol for the bulk movement or transfer of
large volumes of data. K2 servers can handle multiple FTP transfers simultaneously
at faster than real-time speeds.
HD
High Definition video.
24 October 2008 Aurora Browse User Manual 51
Page 52

Glossary
Logical Asset
A logical asset is a combination of the MediaFrame database information, physical
asset or assets on the server, and proxy assets. A logical asset has a globally unique
Universal resource Name (URN) that uniquely identifies it.
Material
A high-resolution clip, upon which the low-resolution proxy is based.
MDI
Managed Device Interface.
MediaFrame
A metadata storage and asset management architecture deployed in the Aurora suite.
This architecture shares media asset management (MAM) components with other
applications and systems such as servers, Aurora Ingest, and Aurora Edit workstations.
MediaFrame Status
A tool in Aurora Browse that tracks the status of the various components of Aurora
Browse.
Metadata
Data about data. For example, metadata can include keyw ords, descriptions, and other
terms that you would use to search for an asset in a database.
Offline
In Aurora Browse, offline refers to an asset that has been archived.An asset can be
both offline and online simultaneously.
Online
In Aurora Bro wse, online refers to an asset that is located on the high-resolution server .
An asset can be both offline and online simultaneously.
Physical Asset
A physical asset, or essence, is the raw program material, represented by pictures,
sound, text video, etc. It carries the actual message or information.
Proxy
A low-resolution clip that represents high-resolution material.
SD
Standard Definition video.
52 Aurora Browse User Manual 24 October 2008
Page 53

Storyboard
A series of video thumbnails used to show scene changes in an asset.
Storyboard proxy
The low-resolution video clip that provides the thumbnails for the storyboard.
Subclip
A clip created by referencing a portion of media from another clip.
Thumbnail
A frame of video used for visual identification of a clip. By default, the thumbnail is
generated in the K2 server from the 16th frame of video. You can select a new
thumbnail using the Storyboard.
Thumbnail view
The MediaFrame view that shows the Asset List information with thumbnails instead
of strictly textual information.
Glossary
Transfer Monitor
A tool in Aurora Browse that monitors asset transfers.
Up Conversion
Conversion of an SD (standard definition) video format to an HD ((high definition)
video format.
24 October 2008 Aurora Browse User Manual 53
Page 54

Page 55

Index
Index
A
Advanced Encoder 6
Archive
about transferring an asset 44
deleting an asset 32
partially restoring an asset 46
restoring an asset 45
transferring an asset offline 44
Asset
archiving 44
copying 33
deleting 32
deleting from the archive 32
partially restoring 46
playing 28
restoring from an archive 45
transferring 44
trimming 28
Asset Details view 8
Asset List view 8
Asset Navigator view 8
Aurora Browse
client 6
clip player 26
keyboard shortcuts 48
logging in 7
overview 6
window customizing 9
window overview 8
Aurora Browse, components 6
F
Filter
creating 20
favorites 19
searching with 19
Folder
creating 32
deleting 32
K
K2 playlist
exporting 40
L
Licensing 10
M
MediaFrame log 10
MediaFrame server 6
MediaFrame Status 10
N
Network Attached Storage (NAS) 6
P
Partial file restore 46
Proxy
creating or recreating 28
R
Roles 11
S
SmartBin Encoder 7
Storyboard
about 29
using 29
T
Transfer
about copying or moving an asset 44
copying or moving an asset 44
Transfer Manager 10
Transfer Options 10
24 October 2008 Aurora Browse User Manual 55
Page 56

Index
U
User settings 10
56 Aurora Browse User Manual 24 October 2008
 Loading...
Loading...