Page 1

FC
8600
SERIES
CUTTING PLOTTER
Setup Manual
MANUAL NO.FC8600-UM-8M1
Preface
Thank you for choosing this product.
Carefully keep this manual in a handy location for quick reference as necessity prior to use to ensure safe and
correct use and also to thoroughly understand the functions and operate them effectively.
Prior to use
Be sure to read the attached “TO ENSURE SAFE AND CORRECT USE” prior to use. Otherwise, it may cause an
unexpected accident or fire.
Notes on this Manual
(1) No part of this publication may be reproduced, stored in a retrieval system, or transmitted, in any form or by any
means, without the prior written permission of Graphtec Corporation.
(2) The product specifications and other information in this manual are subject to change without notice.
(3) While every effort has been made to provide complete and accurate information, please contact your sales
representative or nearest Graphtec vendor if you find any unclear or erroneous information or wish to make
other comments or suggestions.
(4) Notwithstanding the stipulations in the preceding paragraph, Graphtec Corporation assumes no liability for
damages resulting from either the use of the information contained herein or the use of the product.
Registered Trademarks
All names of companies, brands, logotypes, and products appearing in this manual are the trademarks or
registered trademarks of their respective companies.
Copyright
This User's Manual is copyrighted by Graphtec Corporation.
Roles of each manual
Setup Manual (this manual) .......... Read it to understand “What is the cutting plotter?”, Displaying method for
●
FC8600 User's Manual, Method for connecting this machine with the PC,
Installing method for controller driver software, and to prepare for the operation.
User's Manual (PDF data) ............Read it to thoroughly understand the functions of FC8600.
●
Cutting Plotter Controller Manual (PDF data)
●
..................................................... Read it to run the software “Cutting Plotter Controller” for operation of FC8600
through your PC.
P.000
*
describes the reference pages of User's Manual.
Page 2
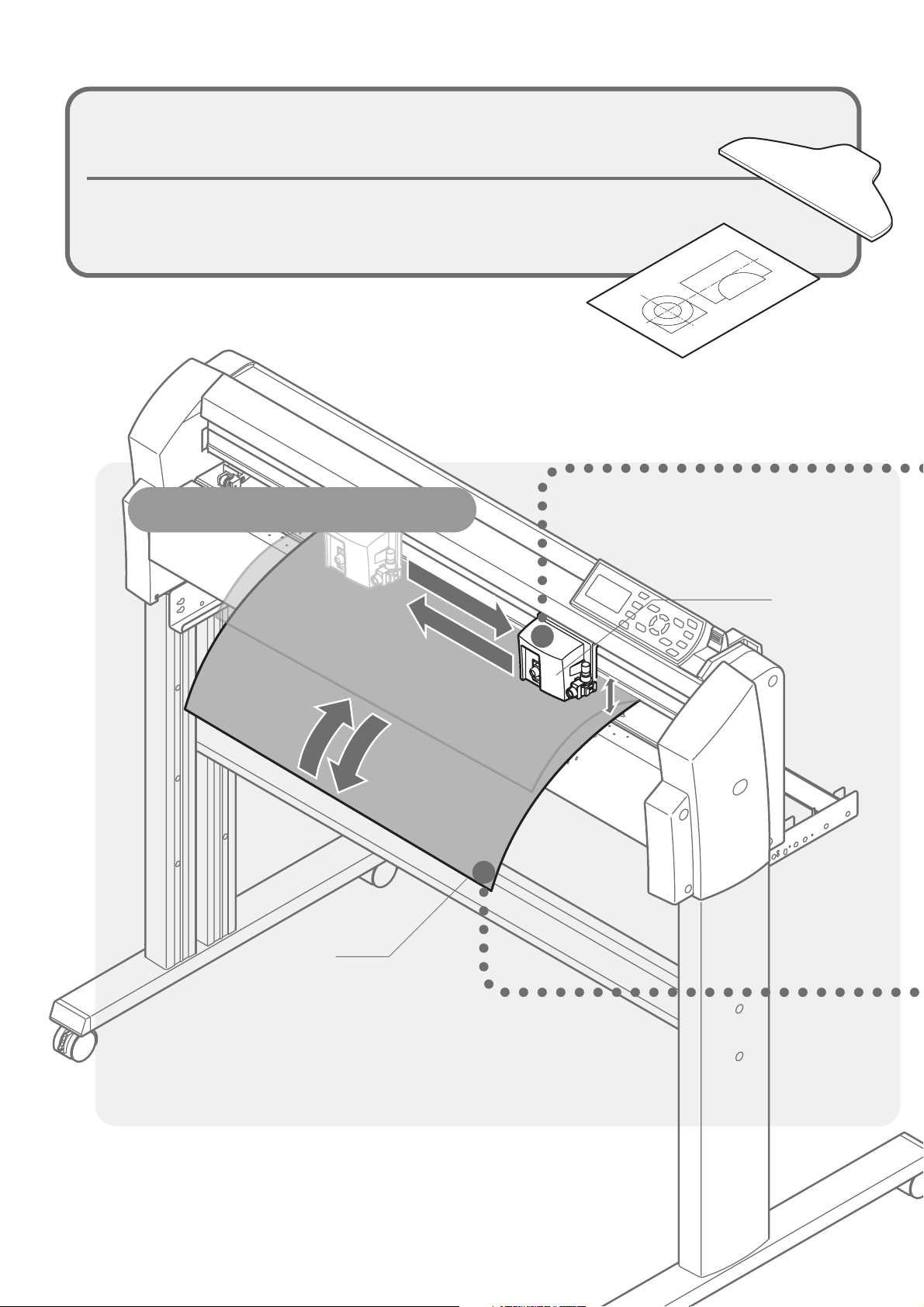
What is the Cutting plotter?
A machine that cuts the drawing, which was produced by the PC, through the Media (paper,
Marking fi lm) without using the Cutter knife or Scissors.
Operation of Cutting plotter
Tool carriage
Media
The Media is fed back and forth, the tool moves the
Cutter from side to side, and the Tool carriage moves
up and down, so that the Media can be cut.
Page 3
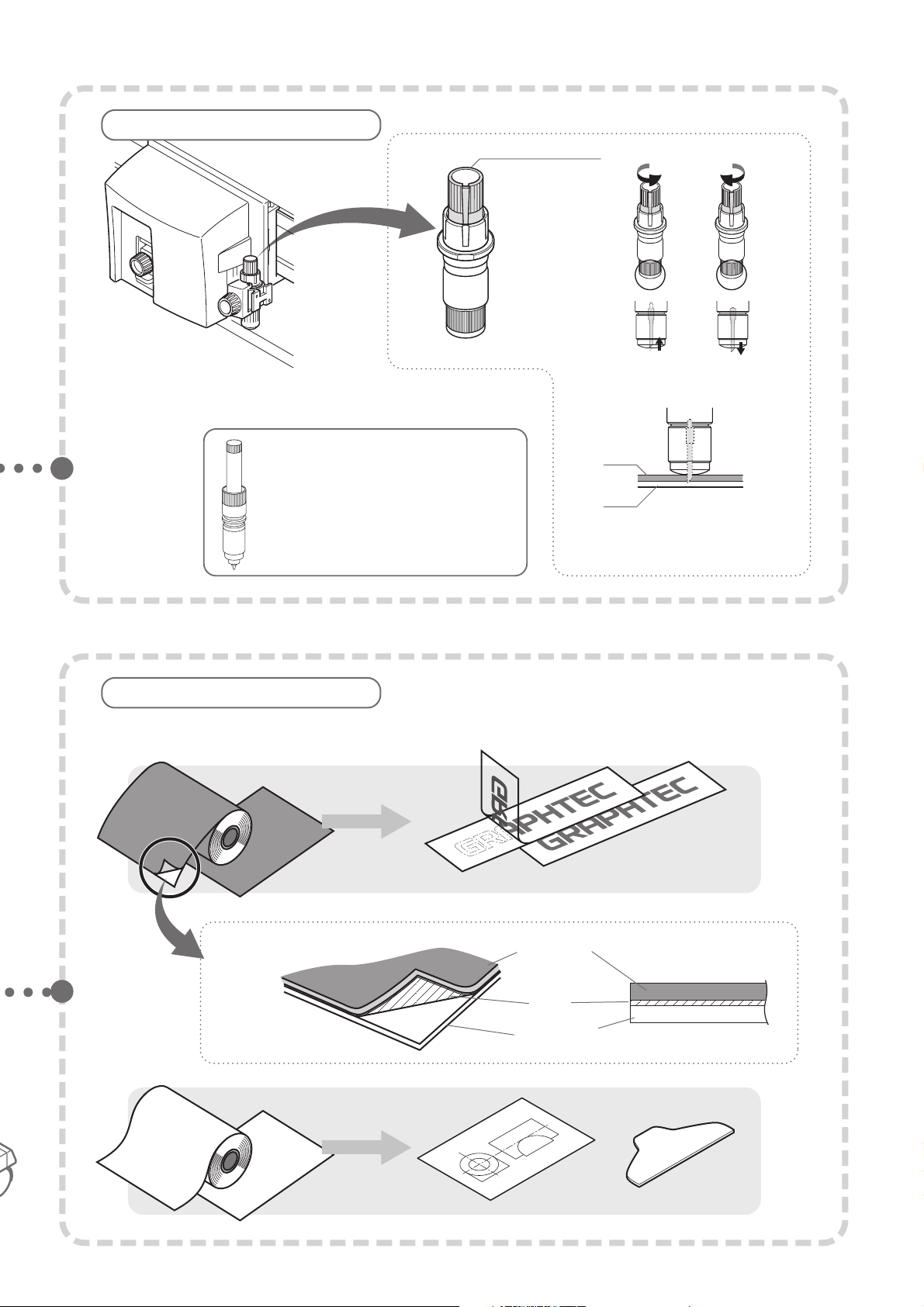
Tool carriage
*To avoid bodily injury, handle cutter blades with care.
Cutter plunger
The Cutter plunger is mounted on the Tool carriage
during use. The Cutter blade is mounted on the Cutter
plunger.
Blade length adjustment knob
Adjust the blade
length by turning
the Blade length
adjustment knob.
Plotting pen (Water-based fi ber pen)
Using the plotting pen instead of a cutter
allows the drawing and illustration to be
generated.
Use it for testing before cutting.
Paper
Backing sheet
Adjust the blade length to such a
degree that the trace of blade can
be made on the backing sheet.
Media
The media includes the fi lm, paper and etc. Select it depending on the application.
Marking fi lm
Sticker
using the Cutter
[STRUCTURE OF MARKING FILM]
Paper (Roll media)
Drawing and illustration
using the PEN
Marking
fi l m
Paste
Backing sheet
Pattern paper
cutting out the cut line
Page 4
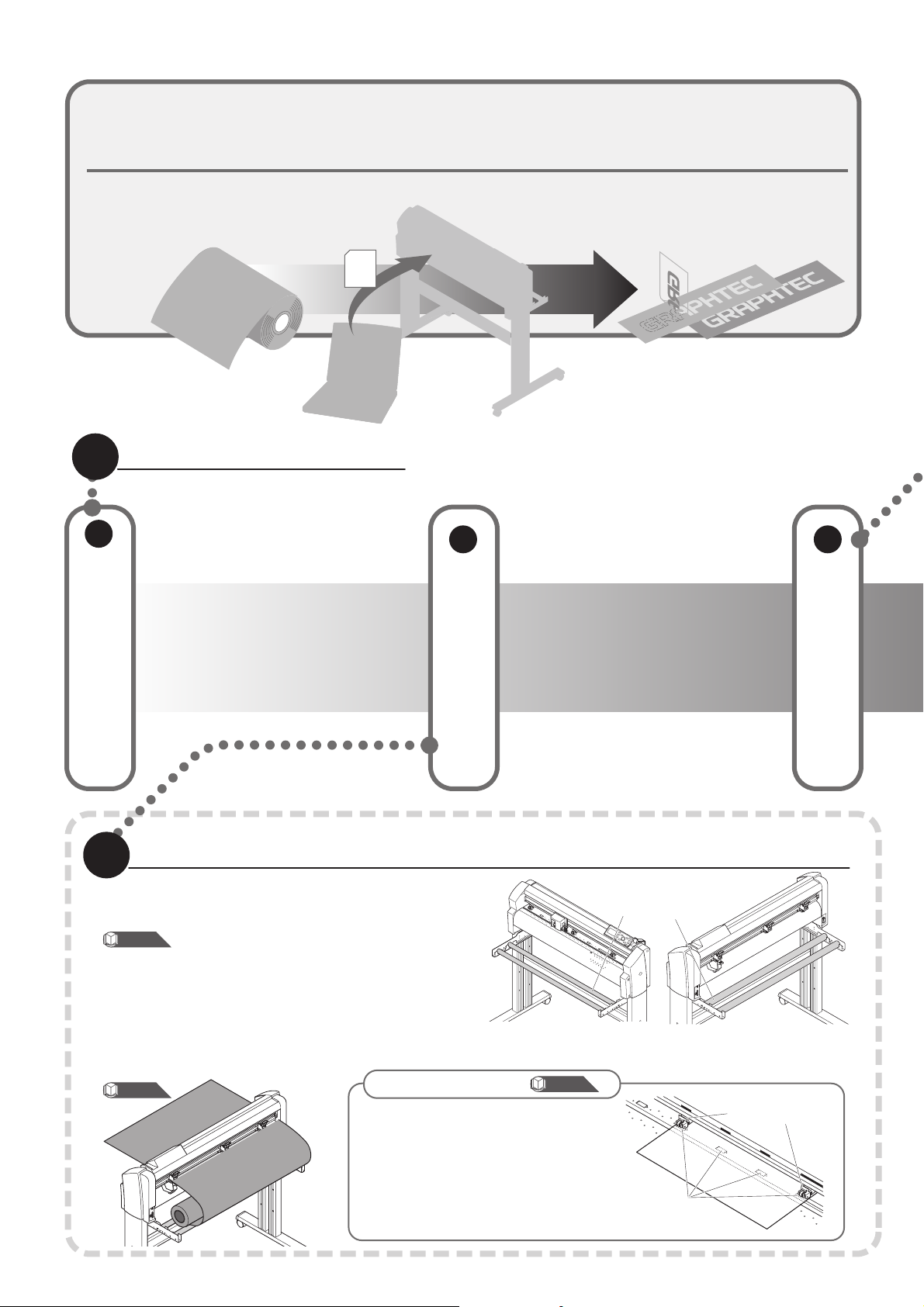
Flow of cutting operation
Introduced here as an example is the process for making a sticker by using the Cutting plotter and Marking
fi lm.
Create the data to be cut.
1
1
Prepare the data.
Set the media on the Cutting plotter.
2
Check which point on the Cutting plotter the
a
paper should be set.
P.1-5
When Stock roller is mounted at front of main unit : Front loading
When Stock roller is mounted at rear of main unit : Rear loading
2
Set the Media.
3
Set the Condition.
Stock rollers
Place the media on Stock tray, and set the media.
b
(*The illustration shows the rear loading as a case.)
P.2-6
Setting the Push Roller
Fix the push rollers so that they are
positioned above both ends of media
and also grit rollers.
<Front loading> <Rear loading>
P.2-13
Push rollers
Grit rollers
Page 5
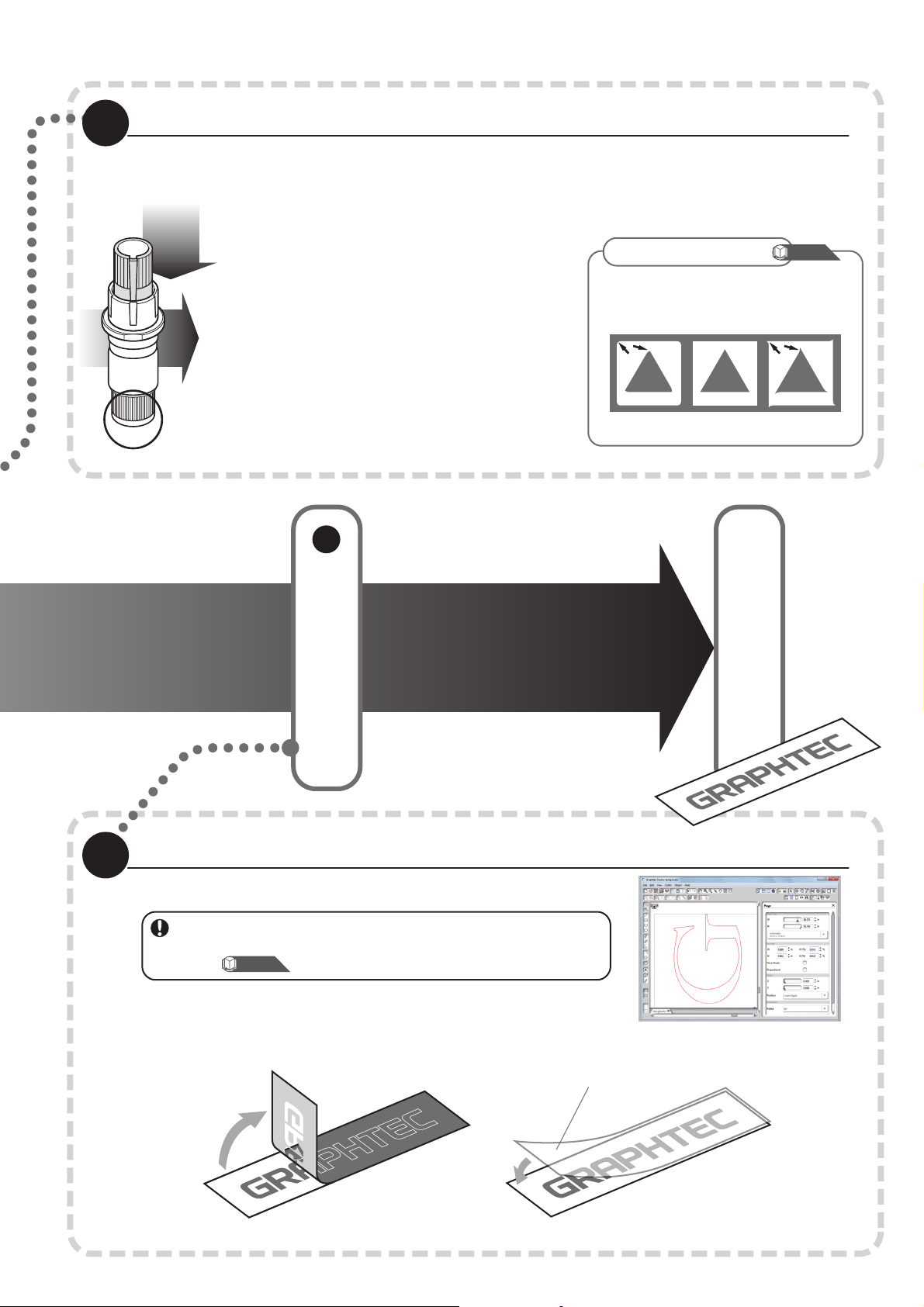
Make various settings necessary for cutting the media.
3
Set the tool conditions depending on the media to be used.
●
*This function allows each preset condition to be memorized.
Tool setting :
Set the type of tool to be used.
Setting the Force :
Adjust the force for holding down the tool on the media.
Speed :
Adjust the tool moving speed.
Acceleration :
Adjust the tool acceleration.
Adjusting the Blade Length :
Adjust the length of cutter blade protruded out of the Cutter
plunger.
Offset :
Adjust the distance between cutter blade edge and center of Plunger.
4
Cut the Media.
Running Cutting Tests
Run Cutting tests after making each setting,
and check actual cutting conditions.
Offset is small Proper Offset is large
P.2-34
Output the created data into the Cutting plotter, and cut the media.
4
Output the data into the cutting plotter.
a
To stop on the way
Plotting operation will stop temporality when [STOP] key is pressed during
plotting.
Cut off the cut media. (Cross cut)
b
Remove the unnecessary portion of cut media, and affi x the
c
transfer sheet.
P.3-12
Transfer sheet
Completed
Page 6
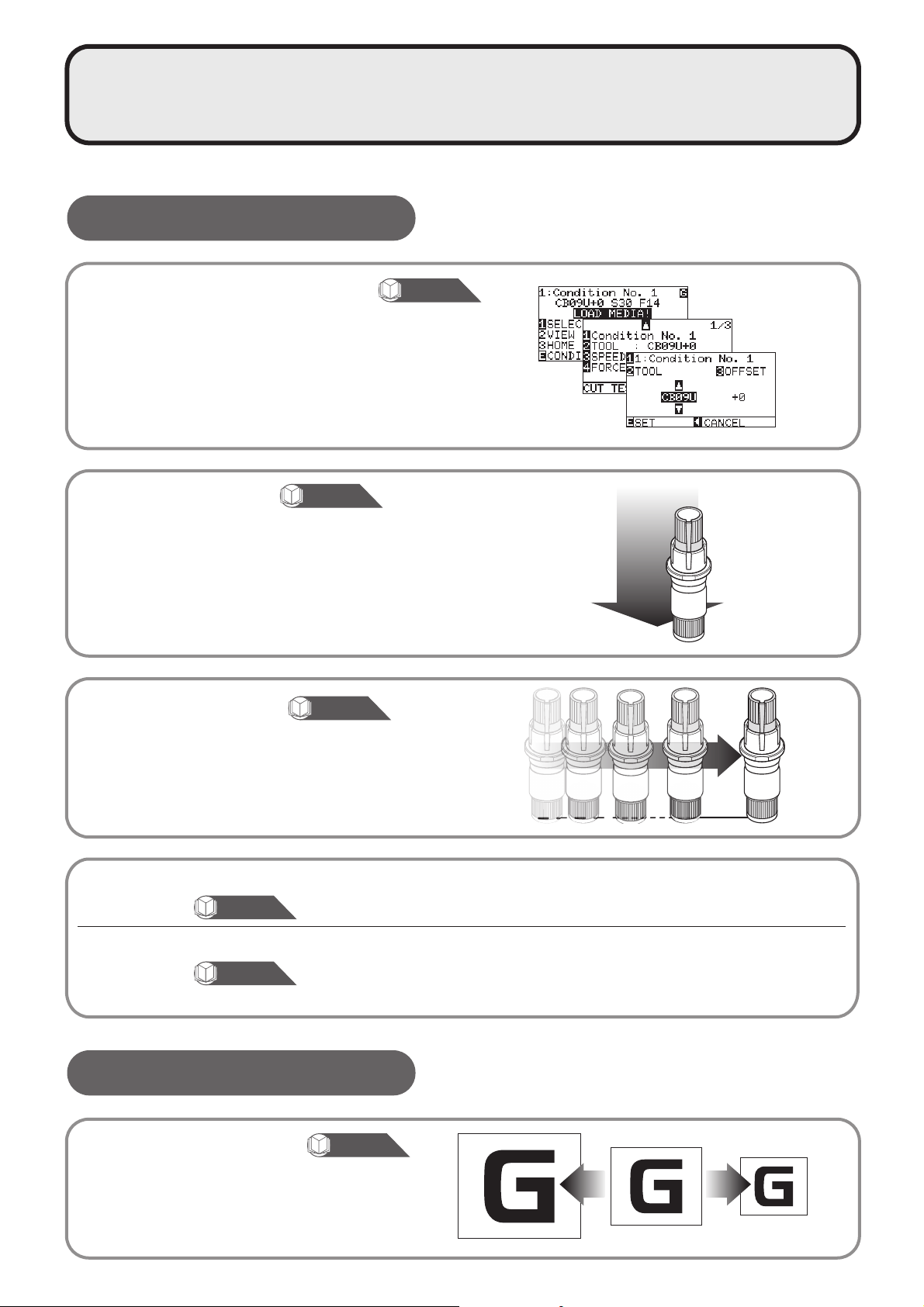
Convenient functions
Setting the tool conditions
Setting the Tool Condition
The tool setting allows 8 settings numbered from 1 to 8 to be memorized.
First select this condition No. to set the tool conditions. Switching the
condition No. allows plotting to run immediately according to the preset
8 types of tool conditions.
Setting the Force
This function allows cutting and plotting force to be set.
Set it with reference to the tool conditions for each media
and tool type.
Setting the Speed
This function allows the tool speed (moving speed) for
plotting to be set.
P.2-29
P.2-28
P.2-24
Setting the Acceleration
This function allows the acceleration for plotting to be set.
P.2-30
Setting the Offset
P.2-26
Corrects the offset of center point for betaken blade edge and plunger depending
on the cutter blade types to be used. The standard values are already set when the
blade name is selected. Besides, sensitive adjustment can be made within ± 5 range
against the standard value.
Area option
Enlarging/Shrinking
Enlarging/shrinking for plotting can be set.
P.4-8
Page 7
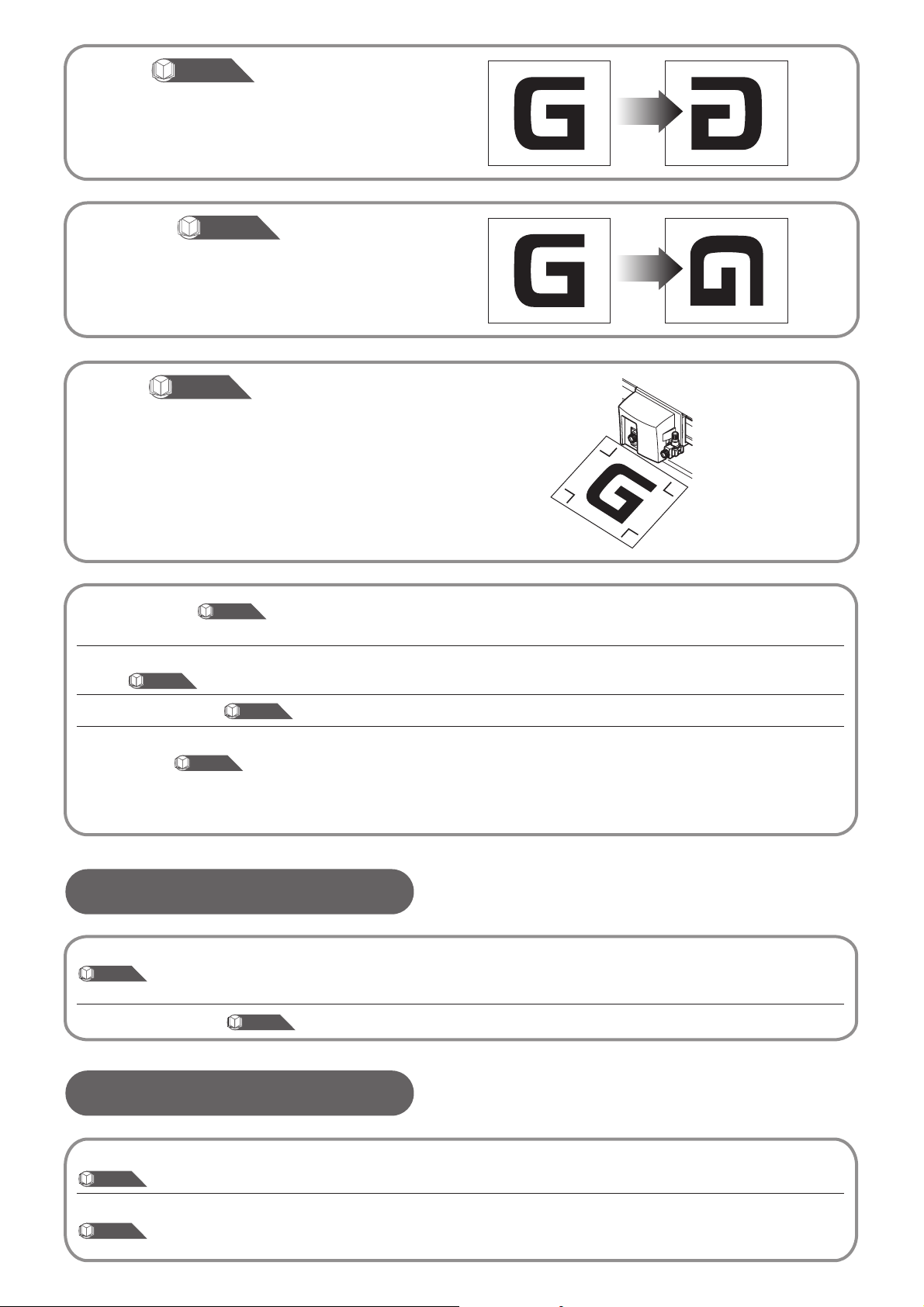
Mirror
This function allows the reversing for plotting origin point
and coordinate axes to be set.
P.4-6
P.5-2
P.3-10
P.4-2
Set the plotting range arbitrarily. Also the origin point moves according to the
plotting range. It is impossible to plot at outside of the preset range.
Set the Increase/Decrease of plotting range based on the default value (edge at
inside of push roller).
Rotation
This function allows the rotation for the plotting origin
point and coordinate axes to be set.
ARMS
A function to scan the registration mark written on the
media using sensors. The axis tilting, distance and 2
axes warp adjustment can be adjusted, besides this
function makes possible for a precise cutting when
cutting the borders of the images printed by the printer
or when cutting the media again.
Plotting range
Extension of plotting range
width
P. 4 - 4
Setting the cut line pattern
Manual positioning
adjustment
P.6-3
P.7-15
Set whether cutting is made using the solid or dotted line (cut line).
Manually adjust the position of the media and tool, specify the position of the
registration marks (adjustment marks), and adjust the tilting of the axes and
distance. When impossible to read the registration marks through the ARMS, the
precision for both cutting the borders of the images plotted by different plotter and
re-cutting the media can be improved.
Environmental setting
Dual confi guration
P.4-18
Apparel (AP) Mode
P.4-20
Two types of settings can be saved independently. Two-preferred sets of setting
can be stored separately if there are 2 operators, or 2 different settings for different
media can be stored, making a quick change when the media is switched.
Used when this Plotter is used in combination with CAD targeted for Apparel.
Setting the Plotting quality
Distance adjustment
P.7-11
Tangent Emulation
P.7-2
Corrects the deviation in the length of cut or plotted line segments, which occurs
depending on the type or thickness of media being used.
Set it when cutting the thick media. Use this function when the blade tip gets sunk
into the media, making the blade hard to rotate so that, the start/end points are not
consistent or the corner does not get a sharp angle.
Page 8

Before starting the Setup
Make the following preparations before starting Setup.
Check that all of the items included in the package. (Please see
For the Parts Names, please see
Assemble the FC8600, and set up it. For the assembling procedures, see either Manual attached to the Stand or FC8600 User's Manual
(PDF).
When the previous version of Cutting Master 3 was installed, uninstall it.
To use the Cutting Master 3, previously install the Design application (Adobe Illustrator or Corel Draw) that is used.
For the latest supported version, please visit our website.
When there are virus detection program or system resident program, terminate them beforehand.
Upon installation, be sure to log into Windows using an account with administrator privileges on your computer.
P.1-5
P.1-3
in the FC8600 User's Manual (PDF).
P.1-2
in the FC8600 User's Manual (PDF).)
CAUTION
Usage of the software
Each of the Cutting Plotter Controller/Graphtec Studio/Cutting Master 3 software is engaged in various settings on the cutting Plotter.
Do not use them at the same time.
Flow of setup
Installing the Software
Starting the Installer
1.
Setting up the FC8600
Installing the Cutting
2.
Plotter Controller
Installing the FC8600 Plotter
3.
Driver (Cutting Plotter Driver)
The procedures vary depending on the Interface.
Selection
Install the software as necessity.
Setup the Graphtec Studio
4.
To connect using the USB
To connect using the Network
cable
To connect using the RS-232C
For each software of FC8600 install them using the Installer housed in
the attached DVD-ROM.
Once Cutting Plotter Controller is installed, you can control main
functions of FC8600 through the PC.
The FC8600 Driver software controls the Plotter and makes plotting
according to the data created by the PC.
Turn on the power source of Plotter in the middle of installing, and connect
the USB cable.
Input the IP address of FC8600.
Connect the RS-232C cable after installing is finished.
Software enabling cutting data to be created through simple
commands.
Create designs and edit characters/shapes using this software.
P.09
P.11
P.12
P.12
P.14
P.15
P.15
8
Setup the Cutting Master 3
5.
Install the User's Manual
6.
Plug-in driver that enables simple cutting through direct operation from
within Adobe Illustrator and CorelDRAW.
Installs the FC8600 User's Manual
P.16
P.17
Page 9

Setting up the Plotter main unit
Setting the media (paper)
1.
Setting the Plotter
2.
Attaching the Tool
3.
Note on use when you mount the
4.
tool on the FC8600
Tool adjustment and test cutting
5.
Fix the media to the Plotter.
Set the Plotter depending on the type of media.
The cutter blade can replaced depending on the material or
thickness of the media.
This section describes how to mofdify the tilting of the equipped tool .
Adjust the protruded cutter edge length and the cutting Force
depending on the material and thickness of the media. Make test
cutting for the set media to adjust the best condition.
Installing the Software
Install the software housed in the attached DVD-ROM into the PC that is used.
This section explains how to install the software when using a Windows 7 (32 bit) operating environment.
P.17
P.20
P.20
P.21
P.22
Note
Upon installation, be sure to log on Windows using an account with administrator privileges on your computer.
●
If you have logged on using a standard user account, an [User Account Control] screen asking you to enter the administrator
account password may appear.
Supported OS
●
This software supports the following OS environments:
Windows 8 (32 bit/64 bit), Windows 7 (32 bit/64 bit), Windows Vista (32 bit/64 bit), Windows XP SP3 (32bit/64bit), Mac OS X (10.5.8
or later)
*1 : When Using Macintosh
●
Macintosh operating environments are supported by the following software.
Proceed with installation in accordance with your operating environment.
• Graphtec Studio : Software application that enables cutting data to be created through simple commands.
• Cutting Master 3 : Plug-in driver that can be directly operated from within Adobe Illustrator.
Note that Adobe Illustrator must be installed on your computer prior to use.
When installing the above software to your Macintosh operating environment, refer to the respective manual for each included on the
accompanying DVD-ROM.
• Open the pertinent manual on the accompanying DVD-ROM in the following sequence: [Manuals] > [English (Each Language)] >
1.
*
1
[Intel CPU (PPC is not supported)]
[Manual According to Software]
Launching the Start Menu
After starting up Windows, insert the [USER GUIDE &
SOFTWARE DVD] provided with the FC8600 into your
computer's DVD drive.
The below screen will appear before the Start Menu launches.
Continue with installation in accordance with the following
procedures.
9
Page 10

The Windows [AutoPlay] screen will appear.
1
Select [Run MultiSetup.exe] from the Windows [AutoPlay]
screen.
*
If the [AutoPlay] screen does not appear, open [Explorer] and
select the DVD drive containing the software to be installed.
Open the DVD and double-click on [MultiSetup.exe].
When auto play of software is not
set
For Windows 7/Vista :
1. Select [Run MultiSetup.exe] from [Autoplay]
Selection menu of Windows.
When [Autoplay] Selection menu does not
appear :
1. Select the DVD/CD-ROM Drive from Computer, and select
[Open] with right clicked.
Click [Yes] if you have logged on using an administrator
2
account.
Click [Yes].
If you have logged on using a standard user account, an [User
Account Control] screen asking you to enter the administrator
account password may appear.
Enter the password, and then click [Yes].
Enter the password.
Click [Yes].
2. Select the [MultiSetup.exe], and double click it.
* Also for Windows XP take the same manner.
10
The [Start] will appear.
3
"Use this menu to install the software you require to use the
FC8600.
First-time users should proceed with installation by clicking on
[Install FC8600 Software]."
Proceed with installation according to your operating
environment.
Install FC8600 Software:
Install the [Cutting Plotter Controller] and [Plotter
Driver].
The [Cutting Plotter Controller] enables various
cutting conditions, plotter settings, etc. to be
controlled directly from your computer.
Setup Graphtec Studio:
Software enabling cutting data to be created
through simple commands.
Create designs and edit characters/shapes using
this software."
Setup Cutting Master 3:
Plug-in driver that enables simple cutting through
direct operation from within Adobe Illustrator and
CorelDRAW.
Install User's Manual:
Installs the FC8600 User's Manual.
Page 11

Installing the Cutting Plotter Controller
2.
Click the [Install FC8600 Software] in the [Start] screen of
1
Installer.
Select "Install FC8600
Software".
For the [Install FC8600 Software], both "Cutting Plotter Controller"
and "FC8600 Plotter Driver" will be installed.
Operate according to the instruction in the displayed
2
screen.
Click [Next].
* To install only FC8600 Driver Software,
press [Cancel].
CAUTION
Do not connect
(FC8600) and PC before installing the FC8600
Plotter Driver.
Corresponding PC
To use the Cutting Plotter Controller, use PC of
Windows 8/7/Vista/XP and connect using the USB/
LAN (Network)/RS-232C Interface.
The Cutting Plotter Controller is the software, which
provides the similar operation as that of control
panel of Plotter through the PC. If your Windows and
Interface being used are different from the above
mentioned, use the Control panel to operate.
the Interface cable between Plotter
Click [Next].
Click [Next].
Click [Finish].
11
Page 12

Installing the FC8600 Plotter Driver
3.
Once installing of Cutting Plotter Controller is terminated, the
install screen of FC8600 Plotter Driver appears.
Operate according to the instruction in the screen.
1
Click the [OK].
Click the [Next].
Click the [Next].
CAUTION
Do not connect
(FC8600) and PC before installing the FC8600
Plotter Driver.
the Interface cable between Plotter
To connect using the USB cable
Select the Interface.
2
Select "USB" from Pull
down list.
Click the [Next].
The procedures vary depending on the selected Interfaces.
Install the Driver software.
3
Click the [Install].
Click the [CHECK BOX].
Port name
Select the "Port name" depending on the Interface
that is used.
Interface
To connect using the USB cable USB P.12
To connect using the Network
cable
To connect using the RS-232C
cable
To output the data for plotting into the
fi le without connecting to the plotter
Port
name
TCP/IP P.14
COM1 P.15
FILE -
Next
procedure
12
Page 13

Connect the Power cable of Plotter.
4
CAUTION
Be sure to ground the earth terminal.
If the plotter is not grounded, the operator could
suffer an electric shock in the event of current
leakage.
Check that the Plotter power
source is turned off (the "" side
is pressed down).
Click the [OK].
Connect the Plotter to the PC using the USB cable, and
5
turn on the Plotter power source.
Connect it to the
Plotter.
Connect the power source
cable.
Connect it to the PC
USB cable
Press Power switch "|".
The Device Driver will be installed.
6
Click the message.
Click the "Skip obtaining driver
software from Windows Update".
Click the [Yes].
When normally installed
"Start" → "Control panel" → "Hardware and Sound"
→
"Graphtec FC8600" appears on "Devices and
Printer". (For Windows 7)
Click the [Close].
13
Page 14

To connect using the Network cable
Select the Interface.
2
Select the "Standard TCP/
IP Port: (Network)" from
Pull down list.
Click the [Next].
Connect the Plotter to the PC using the USB cable, and
3
turn on the Plotter power source.
Connect it to the PC
Connect it to
the Plotter.
Network
hub
Network
cable
Press Power switch "|".
Check the IP address of Plotter.
4
Input the IP address of Plotter.
5
The IP address on the screen is only for reference.
Input the IP address.
Click the [Next].
Click [OK].
When IP address is not identifi ed
The IP address may vary depending on the network
environment. Consult with Network administrator.
For how to check the IP address of this machine,
see "Setting Interface" in FC8600 User's Manual.
P.9-2
When normally installed
"Start" → "Control panel" → "Hardware and Sound"
→
"Graphtec FC8600" appears on "Devices and
Printer". (For Windows 7)
14
Page 15

To connect using the RS-232C cable
Connect the Plotter to the PC using the RS-232C cable,
2
and turn on the Plotter power source.
Connect it to the PC
Connect it to
the Plotter.
RS-232C cable
Press Power switch "|".
Check the machine for RS-232C setting.
3
Select the Interface.
4
Select the "COM1:
(Communication port)"
from Pull down list.
Click the [Next].
Click the [OK].
Setting the port of PC
When RS-232C is used to connect, the port setting
for between PC and this machine should be
matched. For the port setting with PC, see Help in
Windows.
When normally installed
"Start" → "Control panel" → "Hardware and Sound"
→
"Graphtec FC8600" appears on "Devices and
Printer". (For Windows 7)
Installing the Graphtec Studio
4.
Click the [Setup Graphtec Studio] on the "Start" screen of
1
Installer.
For the Macintosh
See User's Manual contained in each language
folder inside attached DVD-ROM.
15
Page 16

Operate according to the instruction in the displayed
2
screen.
Click the [Next].
Click the [Next].
Installing the Cutting Master 3
5.
If you use Illustrator or CorelDRAW, click the [Setup
1
Cutting Master 3] on the "Start" screen of Installer.
Operate according to the instruction in the displayed
2
screen.
Click the [Install].
Click the [Finish].
When Illustrator or CorelDRAW is
not used
No need to install
For the Macintosh
See User's Manual contained in each language
folder inside attached DVD-ROM.
16
Select the "Setup Cutting
Master 3".
Click the [Install].
Click the [Finish].
Click the [Next].
Click the [Next].
Page 17

Installing the User's Manual
6.
Click the [Install User's Manual] on the "Start" screen of
1
Installer.
Operate according to the instruction in the displayed
2
screen.
Select the "Install User's
Manual".
Click [Finish].
The installed User`s manual is registered in Start menu
of Windows.
Click [Next].
Setting up the Plotter main unit
Setting the media (paper)
1.
For the FC8600, the roll media and sheet media can be used. The feeding method includes rear loading (feeding
from rear side) and front loading (feeding from front side). Select it depending on the assembled way of Plotter.
If the roll media is used
Explained here is the operation method that is used for rear loading. For use in
front loading, see the column shown at right.
Media
The setup methods vary depending on the media
type, width and loading method. See the page
stated in the "Next procedure" of the following
conditions table.
Media
type
Roll
media
Sheet
media
Media width
160 to 540mm F/R P.18
540mm or over F/R P.19
100 to 160mm F/R P.19
160mm or over F/R P.19
Loading
method
Next
procedure
17
Page 18

Lower the Media set lever to raise the push rollers.
1
Media sensor
Push roller
For front loading
Media set lever
Media set lever
Once the Media set lever is lowered, "LOAD
MEDIA!" appears on LCD.
Insert the media through the bottom of push roller.
2
Raise the Media lock, (), put the roll media so that the extracted
portion faces up (), and extract the media to such a degree that it
covers the top of media sensor. ()
*
Cutting media should be placed above media censor at any time.
Media lock
Media sensor
Raise the Media lock
(lock).
Put the Roll media on
Extract the Media.
Media bracket
the Media bracket.
Lower the
Media set
lever.
The Stock tray is mounted at front side.
For front loading
Media lock
Media lock
A stopper, which is used to prevent the stock rollers
from rotating when setting the roll media. The media
lock ensures that the media is pulled straight out
from the roll.
When the media width is 160 to 540 mm
Set the positions of two push rollers.
3
Push both ends of media so that it comes over the media sensor, and
set the push rollers so that they comes over the grit rollers. () Move the
push rollers, that are not used, to the Standby position. ()
Push roller
Push roller
Media
Grit roller
After setting, go to the procedure 4.
Media sensor
18
Position of Push roller
For the adjustment of Push roller position, see
"Aligning the Push Roller" in FC8600 User's Manual.
P.2-13
Standby position
For the standby position, see "Standby of Push
Roller" in FC8600 User's Manual.
Standby position
P.2-13
Page 19

When the media width exceeds 540 mm
Set the positions of three push rollers.
3
Push both ends and center of the media so that it comes over the media
sensor, and set the push rollers so that they comes over the grit rollers.
() Move the push rollers, that are not used, to the Standby position. ()
Push roller
Position of Push roller
For the adjustment of Push roller position, see
"Aligning the Push Roller" in FC8600 User's Manual.
P.2-13
Standby position
For the standby position, see "Standby of Push
Roller" in FC8600 User's Manual.
P.2-13
Media
Grit roller
Take up the slack of roll media, and fix it with the Push
4
rollers.
Pull the edge to take up the slack.
Media sensor
Media set lever
Raise the Media set lever.
Lower the Media
lock (Cancel).
The MEDIA FEEDING METHOD
SELECTION screen appears.
Switching the pressure of push
rollers
When you cut with 3 or more push rollers, switch
the center push roller .Refer to FC8600 user`s
manual.
P.2-13
For front loading
Media lock
Media
set
lever
If the sheet media is used
Lower the media set lever to raise the Push rollers. (See "If
1
the roll media is used".)
Insert the media through the bottom of Push roller. (See "If
2
the roll media is used".)
When the media width is 100 to 160mm
Set the positions of two Push rollers.
3
Push both ends of media so that it comes over the top of Media sensor,
and position the Push rollers while the left edge of grit roller is being set
as the starting point so that the Push roller come over the lengthy grit
rollers at right edge. () Move the Push rollers, that are not used, to the
Standby position. ()
Origin point
Push roller
Media sensor
Set the Media and
Push rollers on the
lengthy Grit roller.
Move away the Push
roller that is not used.
Position of Push roller
For the adjustment of Push roller position, see
"Aligning the Push Roller" in FC8600 User's Manual.
P.2-13
Standby position
For the standby position, see "Standby of Push
Roller" in FC8600 User's Manual.
P.2-13
When the media width exceeds
161mm
See "If the roll media is used".
Grit rollerMedia
19
Page 20

Take up the slack of roll media, and fix it with the Push
4
rollers. (See "If the roll media is used".)
Set the media type into the Plotter.
2.
Set the media type into the Plotter depending on the preset media.
Select the type of the loaded media.
1
Use the keys numbered [1] to [4] of Control panel to select.
Roll media
Sheet media [3]
When similar media is reset [4]
Once the media is set, the next screen appears.
Wait until the Plotter detects the media size and setting
2
completes.
Once completed, the next screen appears.
Plot starting with the edge of media. [1]
Plot starting with the preset position. [2]
The MEDIA FEEDING METHOD
SELECTION screen appears.
"READY" appears.
This screen is called as "Ready status".
To change the loading method
It is set to rear loading in the initial setting. If setup
was made according to Front loading, change the
loading method. For the change of loading method,
see "Setting Feeding Method" in FC8600 User's
Manual.
Display of "CONTINUE"
Depending on the status of Plotter, the fourth option
"CONTINUE" may appear.
To reset the similar media and to continue the same
setting as is during plotting, select the "CONTINUE".
It appears when Media set lever is raised/lowered
after setting the media.
Ready status
The "READY" appears on LCD when PC data
receiving enabling status is achieved in Plotter.
Default screen
When power source of main unit is turned on, the
screen after version displayed is called "DEFAULT
SCREEN".
P.2-19
Attaching the Tool
3.
Attach a tool (cutter plunger, plotter pen) to the Plotter. It is explained here using cutter plunger as an example.
Loosen the Tool holder screw.
1
CAUTION
Do not touch the Tool edge when power is turned on
or during operation.
20
Page 21

Attach the tool on the Tool holder.
2
While pushing the Tool holder in the upward direction, push the tool all
the way into the holder until its fl ange contacts the upper part of the Tool
holder.
For half cutting
Upper part of
Tool holder
(innermost side: Tool 1)
Flange
For cutting out (forward side: Tool 3)
CAUTION
When pushing the Tool holder with your fi ngers, the
blade tip may be protruding. Take care not to cut
your fi ngers.
Half cutting and Cutting out
The cutting operation is different depending on the
position of Tool holder where the Tool is inserted.
Mainly, the forward side is used for Cutting out, and
innermost side is for Half cutting.
For Cutting out and Half cutting, see "Attaching a
Tool" in FC8600 User's Manual.
P.2-4
Fix the Tool.
3
Make sure that the Tool bracket is engaged on the tool's fl ange, and
then tighten the screw.
Flange
Bracket to hold
tool
Note on use when you mount the tool on the FC8600
4.
The tool may be tilted when mounted.
In this case, please follow right procedure to mount the tool correctly.
CAUTION
Do not over tighten the screw during fi xing. When
the screw is loosened and disconnected, connect it
again.
The pouncing pen (option) should be connected on
the Tool 1 by all means.
Screw the tool holder screwloosely.
1
Pull up the tool while turnit one-quarter to mount it
2
vertically.
Tighten the tool holder screw after the tool is mounted
3
vertically
21
Page 22

Tool adjustment and test cutting
5.
After setting the Tool/Speed/Force/Acceleration, make test cutting, and repeat until optimal condition is
achieved.
Press the [CONDITION] key in the Default screen.
1
CONDITION screen (1/3) appears.
Set the Tool conditions (Tool, Speed, Force, Acceleration).
2
eg.) Screen for Tool setting
Press the [ENTER].
To make 1 cut with set value
Make test cutting for one piece while Tool conditions are
3
being set.
CONDITION screen (1/3) appears.
CAUTION
Do not touch the Tool edge when power is turned on
or during operation.
Setting the Tool conditions
For detailed setting methods of each plotting
condition, see "Selecting Tool conditions" in FC8600
User's Manual.
P.2-24
Press the POSITION [◄] key.
Press the POSITION (
to the location you wish to perform the test cutting.
Press the [ENTER] key.
To make 3 cuts with set value and ±1 of set value
Make test cutting for three pieces while Tool conditions are
3
being set.
▲▼◄►
Tool carriage
) key so that the Tool carriage moves
22
CONDITION screen (1/3) appears.
Page 23

Press the POSITION [►] key.
CUT TEST screen appears.
Press the POSITION (
to the location you wish to perform the test cutting. (See the case
when test cutting is made for the preset value or one piece)
Press the [1] key (FORCE).
Three cut test patterns, where the FORCE increased/decreased by 1
each time is added, will be cut with a focus on the current Force.
Press the [ENTER] key after completion.
Go back to the TEST CUT MENU screen.
Press the [2] key (CUTTER OFFSET).
Three cut test patterns, where the Offset value increased/decreased by
1 each time is added, will be cut with a focus on the current Offset value.
Press the [ENTER] key.
▲▼◄►
) key so that the Tool carriage moves
Set value-1 +1
Check if the cut test is appropriate.
4
Rough standard of half cutting
Peel off the corners of the triangle(s). Ideally, only slight traces of the
cutter blade should remain on the backing sheet. If the backing sheet
has been cut through, either the FORCE setting is too high or the cutterblade tip is extended too far. If the backing sheet shows only a few
traces of the cutter blade, either the FORCE setting is too low or the
cutter blade tip is not suffi ciently extended.
Rough standard of cutting out
Ideally, the backing sheet should be cut out completely. If the backing
sheet is not completely cut, either the FORCE setting is too low or the
cutter blade tip is not suffi ciently extended.
Rough standard of Plotting Pen
Adjust the speed so there will be no faint lines. To prolong the pen life,
set the FORCE to the lowest setting.
Repeat the setting and test cutting until optimal cut is achieved.
5
Checking methods for offset
Check if the offset value is set correctly with
reference to the following.
Not enough adjustment. Increase the
offset value.
Optimal offset value.
Too much adjustment. Decrease the
offset value.
Blade adjusting function
To set the optimal blade length, test cutting should be done several times. This function enables the blade
length to be easily adjusted.
Control the panel according to the following procedures.
1
Press the [CONDITION] key in the Default screen.
CONDITION screen (1/3) appears.
Press the POSITION [▲]key.
Press the [4] key (BLADE ADJUST).
CAUTION
Do not touch the Tool edge when power is turned on
or during operation.
Set the cutter plunger in a tool 1.
23
Page 24

Turn the Blade length adjustment knob of Cutter plunger to
2
the left to fully retract the blade.
Cutter blade
Plunger-cap
(Blue : For 0.9 mm
diameter blades)
(Red : For 1.5 mm
diameter blade)
Control the panel according to the following procedures.
3
Press the [ENTER] key.
Plunger
Blade length
adjustment knob
CAUTION
To avoid bodily injury, handle cutter blades with care.
Blade length adjustment knob
Adjust the blade length by turning the Blade length
adjustment knob. To protrude the blade, turn in
the direction of "A". To retract the blade, turn in
the direction of "B". When the knob is turned by
one scale unit, the blade moves approximately
0.1 mm. One full turn of the knob moves the blade
approximately 0.5 mm.
Cutter blade moves
approximately 0.1 mm
turning one scale unit
Scale
Scale
BLADE LENGTH setting screen appears.
Press the [1] key (BLADE LENGTH TARGET).
BLADE LENGTH TARGET screen appears.
Press the POSITION [▲▼] key to increase or decrease the setting value.
It will get set and return to BLADE LENGTH setting screen by pressing
the POSITION [◄] key (PREVIOUS).
Press the [2] key (CHECK).
The amount and direction for turning the
adjustment knob are displayed.
Turn the Blade length adjustment knob to adjust the cutter
4
blade length.
Current blade length is displayed by pressing the [2] key
(CHECK), so adjust the blade length until it matches the
thickness of the media.
CAUTION
When the [1] key (BLADE LENGTH TARGET) is
pressed, the Tool carriage will start moving, so take
care not to cut your fi ngers.
CAUTION
When the [2] key (CHECK) is pressed, the Tool
carriage will start moving, so take care not to cut
your fi ngers.
24
Press the [3] key (END).
Press the [CONDITION] key.
621639960
 Loading...
Loading...