GRAPHTEC FC4100 series, Cutting Pro FC4100-75, Cutting Pro FC4100-100, Cutting Pro FC4100-130 User Manual
Page 1

cutting pro
1
FC4100 seriesseries
USER’S MANUAL
a
Page 2

Table of Contents ♦ T - 1
Thank you for choosing an FC4100 Cutting Plotter Series.
The FC4100 is a high-performance grit-rolling cutting plotter that incorporates a
16-bit CPU and digital servo drive system for highly precise cutting of color
adhesive film at high speed.
The FC4100 Series;
FC4100-75 30 inches (75 cm) wide.
FC4100-100 42 inches (100 cm) wide.
FC4100-130 54 inches (130cm) wide.
For more information about Graphtec and Graphtec products, visit Graphtec’s
home pages at:
www.graphtecusa.com (USA, Canada, South America)
www.graphteccorp.com (Other regions)
For frequently asked questions, visit our FAQ site for the FC4100 at:
www.graphtecusa.com/imaging/cutters/fc4100/faq.htm
Page 3

Table of Contents ♦ T - 2
TABLE OF CONTENTS
Special precautions SP - 1
Handling the Cutting Blades SP - 2
Handling the Cutters SP - 2
Attaching a Cutter Pen SP - 3
After turning on the Plotter SP - 4
Machine caution Label SP - 5
Notes on Working Environment SP - 6
Notes on Use SP - 7
Daily Maintenance SP - 8
Storing the Plotter SP - 8
Chapter 1 Out of the Box C1 - 1
Checking the Contents C1 - 1
Accessories C1 - 1
Nomenclature C1 - 2
Installing the Accuload System C1 - 3
Connecting the Plotter C1 - 5
Connecting to the Computer C1 - 5
Connecting to the Power C1 - 6
Power to the Plotter C1 - 7
Chapter 2 Cutters and Holders C2 - 1
Cutter Pen Nomenclature C2 - 2
PHP32-CB09N Cutter Pen C2 - 2
PHP32-CB15N Cutter Pen C2 - 2
PHP31-CB15 Cutter Pen C2 - 2
PHP32-CB09 Cutter Pen C2 - 3
PHP32-CB15 Cutter Pen C2 - 3
Replacing the Cutter Blade C2 - 4
Replacing Supersteel Blades in the PHP32-CB09(N) & PHP32-CB15(N) C2 - 4
Replacing Ceramic & Sapphire Blades in the PHP31-CB15 C2 - 5
Blade Length C2 - 6
Adjusting the Blade Length C2 - 6
Obtaining the Correct Blade Length C2 - 6
Chapter 3 Preparing to Cut C3 - 1
Control Panel C3 - 1
Indicator Lamps C3 - 1
Select Keys C3 - 1
Position Keys C3 - 2
Menu Keys C3 - 2
Selecting a Function Menu C3 - 4
Initial Menu C3 - 4
Setting the Multilanguage Display C3 - 5
Turn on the Plotter C3 - 6
Loading Media C3 - 7
Sheet Media C3 - 7
Roll Media C3 - 12
Page 4
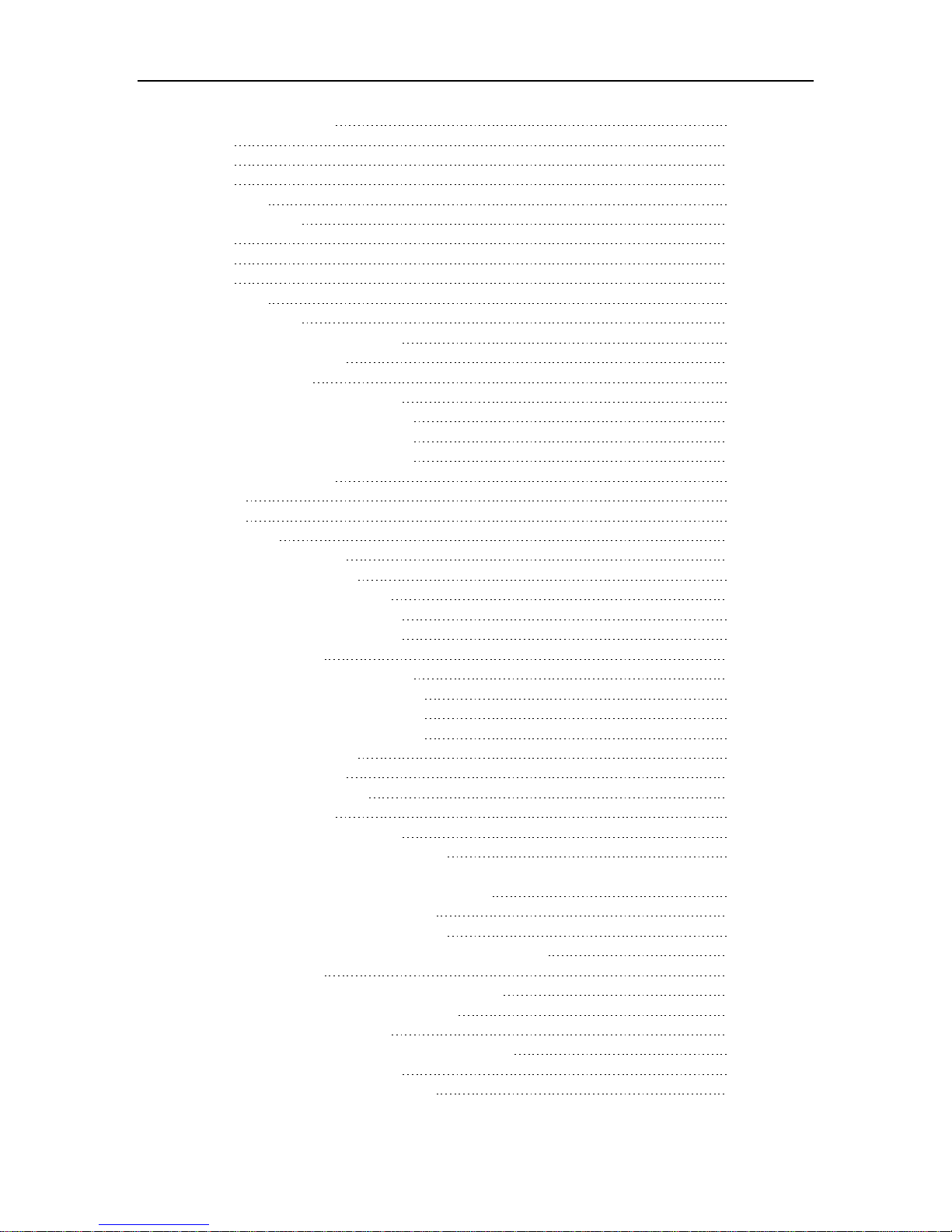
Table of Contents ♦ T - 3
Select the Media Type C3 - 18
ROLL-1 C3 - 18
ROLL-2 C3 - 18
SHEET C3 - 19
CONTINUE C3 - 19
Initializing Routine C3 - 20
ROLL-1 C3 - 20
ROLL-2 C3 - 20
SHEET C3 - 20
CONTINUE C3 - 20
Setting Conditions C3 - 21
Select the Tool from the Menu C3 - 21
TANGENTIAL mode C3 - 22
Cutter Conditions C3 - 23
To Change the Cutter Force C3 - 23
To Change the Cutter Speed C3 - 23
To Change the Cutter Quality C3 - 24
To Change the Cutter Offset C3 - 24
Running Cutting Test C3 - 25
Test 1 C3 - 26
Test 2 C3 - 26
Cutting Pro C3 - 27
Plotter Pen Conditions C3 - 28
Pen reference Values C3 - 28
To Change the Pen Force C3 - 28
To Change the Pen Speed C3 - 29
To Change the Pen Quality C3 - 29
Pounce Conditions C3 - 30
To Change the Pounce Force C3 - 30
To Change the Pounce Speed C3 - 30
To Change the Pounce Quality C3 - 31
To Change the Pounce Offset C3 - 31
Light Pointer Conditions C3 - 32
How to Pint the Target C3 - 32
Checking the Cutter Path C3 - 30
Changing Feed Speed C3 - 33
Withdrawal of the Pen Carriage C3 - 34
Returning the Pen Carriage to Origin C3 - 34
Chapter 4 Advanced Functions and Settings C4 - 1
ORIGIN - Setting the Cutting Origin C4 - 2
Origin Point with ROTATE function C4 - 2
COPY - Copying the Data in Plotter Buffer Memory C4 - 3
Copying Sequence C4 - 5
PEN UP/DOWN - Raising/Lowering the Pen C4 - 6
BUFFER CLEAR - Clearing the Buffer C4 - 7
FEED - Advancing the Media C4 - 8
ORIGIN - Setting the Origin in HP-GLTM Mode C4 - 9
AREA - Setting the Cutter Area C4 - 10
EXPAND - Expanding the Cut Area C4 - 13
Page 5

Table of Contents ♦ T - 4
PAGE LENGTH - Setting the Length of the Page with Roll Media C4 - 16
ROTATE - Rotating the Coordinate Axes C4 - 17
DATA SORTING - Sorting the cut data C4 - 18
MIRROR - Reversing the Image C4 - 20
SCALE - Enlarging and Reducing an Image Size C4 - 21
AXIS ALIGNMENT - Axis Alignment Parameter Setting C4 - 22
Selecting the Axis Alignment Tool C4 - 23
Selecting the Axis Alignment Method C4 - 24
Axis Alignment Adjustment C4 - 26
AUTO PRE FEED - Advancing the Media Automatically C4 - 28
TANGENTIAL EMULATION - Cutting Tiny Letters or Thick & Thin Material C4 - 30
Selecting Tangential Emulation Mode C4 - 30
Enabling the Tangential Emulation C4 - 31
SPEED - Setting the Pen Up Speed C4 - 32
OFFSET ANGLE - Adjusting the Blade Offset Angle C4 - 33
OFFSET FORCE - Setting the Offset Cut Pressure C4 - 34
STEP PASS - Setting the Step Pass C4 - 35
DISTANCE ADJUST - Adjusting the Length of Cut Line Segments C4 - 36
Chapter 5 Background Settings C5 - 1
The MENU TREE of Background Setting C5 - 2
Background Settings for GP-GL C5 - 3
LANGUAGE SELECTION C5 - 3
“:” “;” Command Control (“:” “;” COMMAND) C5 - 3
Pen UP/DOWN for the “W” Command C5 - 4
Condition Priority C5 - 4
Initial Blade Control Position (INIT. BALDE CONTROL) C5 - 5
Length Unit C5 - 5
Pen UP Movement Control (PEN UP MOVE) C5 - 6
Media Size Sensor Control C5 - 6
Pinch Roller Sensor Control C5 - 7
Background Settings for HP-GL C5 - 8
LANGUAGE SELECTION C5 - 8
Model No. Response (MODEL EMULATED) C5 - 8
Condition Priority C5 - 9
Initial Blade Control Position (INIT. BLADE CONTROL) C5 - 9
Length Unit C5 - 10
Pen UP Movement Control (PEN UP MOVE) C5 - 10
Media Size Sensor Control C5 - 11
Pinch roller Sensor Control C5 - 11
Circle Resolution C5 - 12
Chapter 6 Test Modes and Troubleshooting C6 - 1
CONDITION LIST - Listing the Cutter Conditions C6 - 1
Sample printout of the CONDITION function C6 - 2
DATA DUMP - Using the Character Dump Mode C6 - 3
SELF TEST - Running the Self Test C6 - 5
Troubleshooting - The Plotter is Turned on but it Doesn’t Work C6 - 7
Troubleshooting - Improper Initialization C6 - 8
Troubleshooting - Plotter does not Operate Properly C6 - 9
Page 6

Table of Contents ♦ T - 5
Troubleshooting - Poor Cutting Results C6 - 12
Error Messages and Their Cause C6 - 16
Error Messages with their Possible Causes and Probable Solution C6 - 16
Command Error Messages and Their Causes C6 - 18
Error Messages in GP-GL Command Mode C6 - 18
Error Messages in HP-GL Command Mode C6 - 20
Chapter 7 Setting The Interface Function C7 - 1
Setting the Parallel Interface C7 - 1
Setting the Serial Interface C7 - 1
INTERFACE - Setting the Interface Function C7 - 2
How to get to the INTERFACE menu before you have loaded media C7 - 2
How to get to the INTERFACE menu after you have loaded media C7 - 2
STEP SIZE - Setting the Programmable Resolution C7 - 3
RS-232C - Setting the Data Transmitting Conditions C7 - 4
COMMAND - Selecting the Command Mode C7 - 5
Centronics-Compatible Parallel Interface C7 - 6
Specifications C7 - 6
Electrical Characteristics C7 - 6
Input/Output Circuitry C7 - 7
Input/Output Timing Chart C7 - 7
Pin Assignment of the Parallel Connector C7 - 8
RS-232C Serial Interface C7 - 9
Specifications C7 - 9
Electrical Characteristics C7 - 9
Pin Assignment of the Serial Connector C7 - 10
Cable Connection C7 - 10
Chapter 8 Specifications C8 - 1
Main Specifications: FC4100-75 C8 - 1
Main Specifications: FC4100-100 C8 - 2
Main Specifications: FC4100-130 C8 - 3
Options C8 - 4
External Dimensions: FC4100-75 C8 - 5
External Dimensions: FC4100-100 C8 - 6
External Dimensions: FC4100-130 C8 - 7
Chapter 9 Options C9 - 1
FC4100 Pounce Tool Manual C9 - 1
Inserting the Pounce Tool C9 - 2
Select Pounce Tool from the Menu C9 - 3
Pounce Conditions C9 - 3
To Change the Pounce Force C9 - 3
To Change the Pounce Speed C9 - 3
To Change the Pounce Quality C9 - 3
To Change the Pounce Offset C9 - 3
FC4100 Stand Option C9 - 4
Contents C9 - 4
Assemble the Stand C9 - 5
FC4100 Basket Option C9 - 7
Page 7

Table of Contents ♦ T - 6
Contents C9 - 7
Assemble the Basket C9 - 8
FC4100 Media Roll Holder Option C9 - 12
Contents C9 - 13
Assemble the Media Holders C9 - 13
Appendix AP - 1
Information to the User AP - 1
Compliance Information Statement AP - 1
EC Declaration of Conformity AP - 2
Index ID - 1
Page 8

Special Precautions ♦ SP -
Special Precautions
This section covers special precautions you should take when operating or storing your plotter.
TIP: Information to simplify the task.
NOTE: Important information to complete a task correctly.
1
CAUTION: Will cause damage to the unit.
ACHTUNG: Lesen Sie den mit diesem Symbol markierten Absatz besonders aufmerksam. Es
besteht die Gefahr eines irreparablen Schadens, sofern nicht genau nach den
Anweisungen vorgegangen wird und diese korrekt durchgefürhrt werden.
WARNING: Will cause damage to the Operator.
WARNUNG: Es besteht Verletzungsgefahr.
Page 9

Special Precautions ♦ SP -
Handling the Cutting Blades
WARNING: Cutter blades are used with this plotter. Be sure to handle the cutter blades and
holders with care to prevent bodily injury.
WARNUNG: Benutzen Sie diese Messer vorsichtig, um Verletzungen zu vermeiden.
n Cutter blades are very sharp. While handling a
cutter blade or cutter pen, be careful to avoid
cutting your fingers or other parts of your body.
n Die Messereinsätze sind sehr scharf! Um
Verletzungen vorzubengen, müssen die
Messereinsätze mit vorsicht gehandhabt
werden.
n Promptly return used blades to the cutter case
provided. When the case is completely filled,
discard the used blades together with the case.
2
Handling the Cutters
n The tip consists of a sharp blade so make sure
not to extend it too far.
n Instructions on replacing the blade or adjusting
the blade length are provided in Cutters and Holders.
Page 10

Special Precautions ♦ SP -
Attaching a Cutter Pen
WARNING: To avoid injury, do not touch the pen tip after the plotter is turned on.
WARNUNG: Um das Risiko einer Verletzung herabzusetzen, sollten Sie niemals das messer
berühren während der Schneidplotter arbeitet.
Follow the procedure below to attach a cutter pen to the pen carriage
1. Make sure the pen holder screw is loose.
2. While holding the pen holder upward, push the cutter pen all
the way into the holder until its rim contacts the pen stopper.
3
3. When the pen as been properly mounted, tighten the screw.
Page 11

Special Precautions ♦ SP -
After Turning on the Plotter
During the course of turning on the plotter, be sure to observe the following precautions:
The pen carriage and loaded media may suddenly move during the cutting operation,
immediately afterward and when setting the plotter’s functions.
Keep your hands, hair, clothing and other objects out of the vicinity of the pen carriage, grit
rollers and loaded media.
To prevent operator injury and poor cutting results, be careful not to allow your hands, hair,
clothing or other foreign objects to become entangled with the pen carriage or loaded
media while using the plotter.
Um das Risiko einer Verletzung herabzusetzen, Halten Sie Hände, Haare und Kleidung
fern von bewegten Teilen! Legen Sie nicht die Hände oder Gegenstände auf oder neben
die bewegten Teilen!
4
Page 12
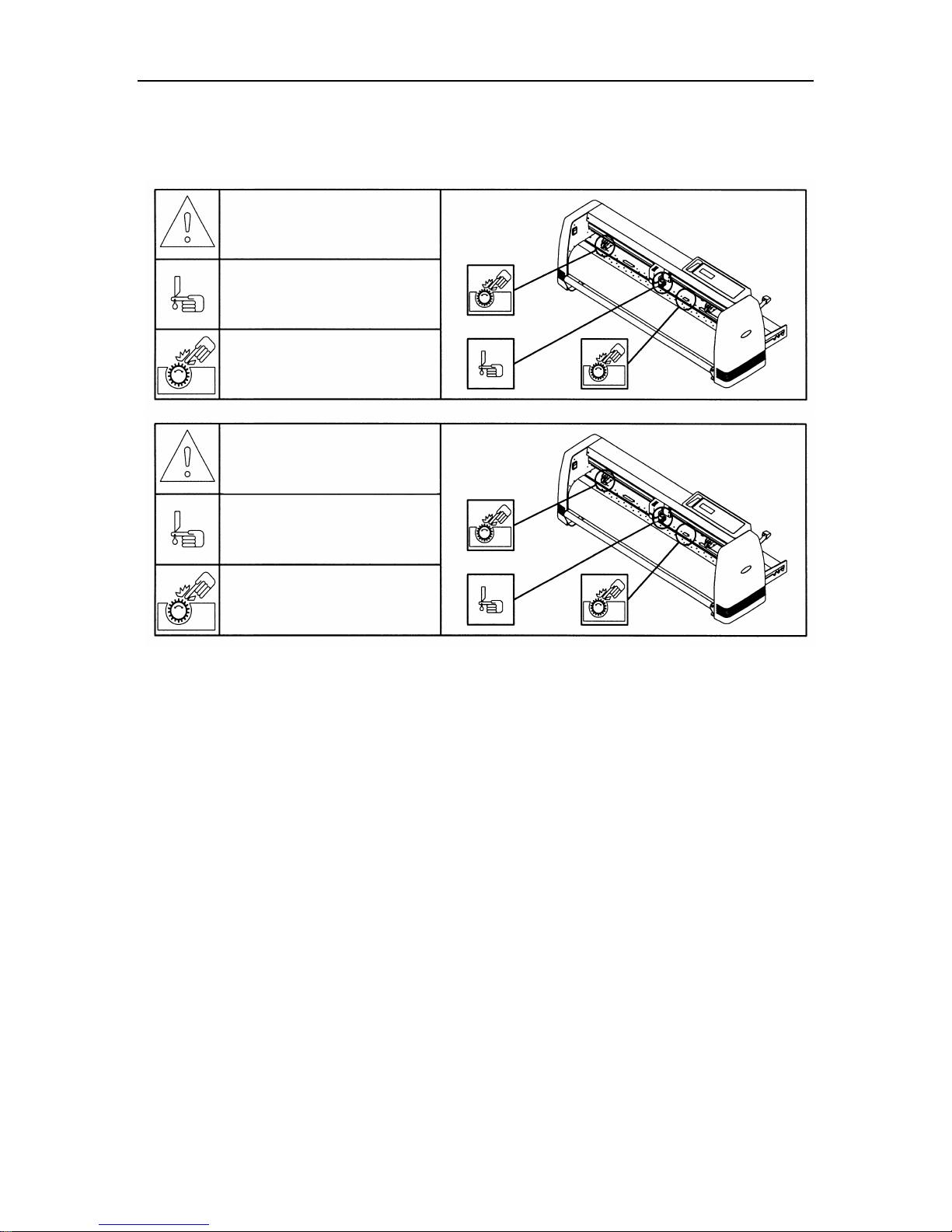
Special Precautions ♦ SP -
Machine Caution Label
The Machine’s Caution Label is located on the top cover.
CAUTION. REFER TO USER’S
MANUAL BEFORE OPERATION
SHARP POINT
KEEP HANDS, HAIR, AND CLOTHES
AWAY FROM MOVING PARTS
Achtung. Für weitere Informationen,
lesen Sie bitte diese Handbuch, bevor
Sie mit der Arbeit beginnen.
5
Scharfe Kante.
Halten Sie Hände, Haare und Kleidung
fer von bewegten Teilen!
Page 13
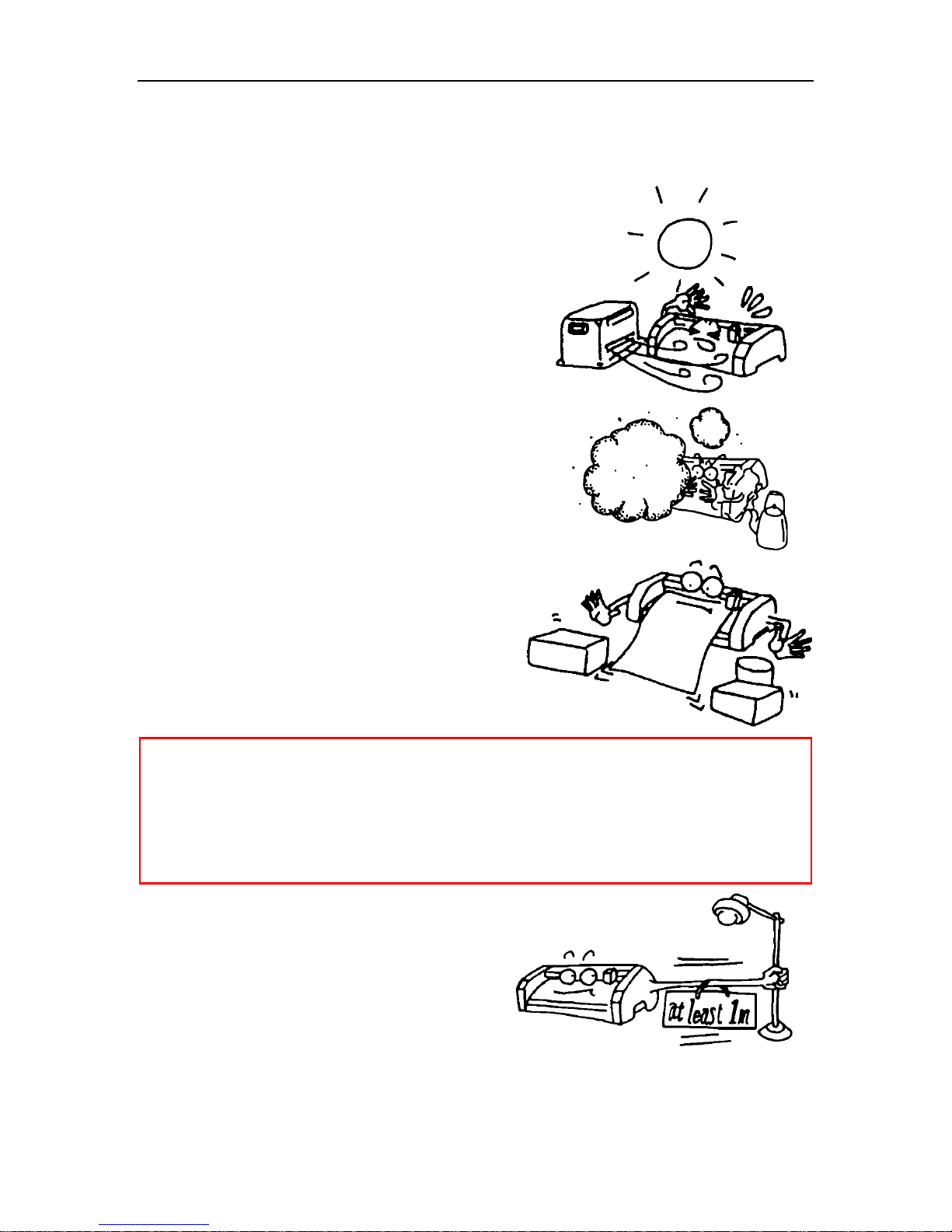
Special Precautions ♦ SP -
Notes on Working Environment
Be sure to observe the following notes in the working environment of your plotter:
n Avoid use or storage of the plotter in places
subject to direct sunlight or the direct draft
from air-conditioning.
n Avoid locations that are extremely dusty.
n Prior to cutting, ensure that no obstacles
are placed in the vicinity of the pen
carriage or loaded media.
6
CAUTION: Impeded movement of the pen carriage or loaded media may prevent accurate
cutting, or may trigger the position alarm to reset the system or system
overload. An overloaded system triggers the product’s circuit protection.
Should the system overload, causing the power to shut down, turn off the power
switch and unplug the power cord. After 5 to 10 minutes, connect the power
and turn on the system. For more information, see Chapter 6 Test Modes and
Troubleshooting.
n To prevent malfunctions of the
plotter’s sensors, position the plotter at
least one meter (3 feet) away from
fluorescent lamps, electric lamps and
any other source of indoor illumination.
Page 14
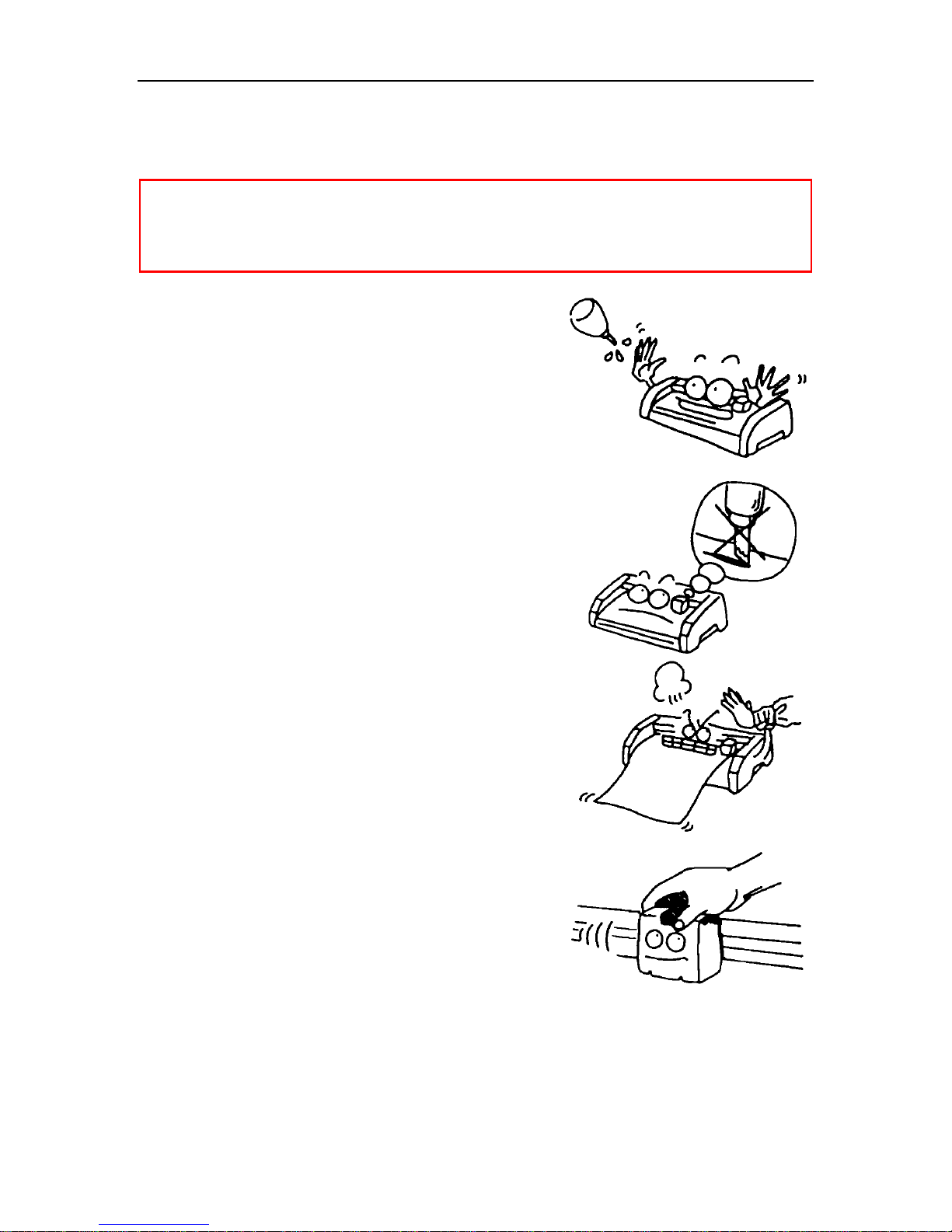
Special Precautions ♦ SP -
Notes on Use
Be sure to observe the following notes on the use of your plotter:
CAUTION: Make sure your computer and power sources are adequately grounded (the RS-
232 interface cable should meet the CCITT V24, EIA RS-232 standards.
Graphtec’s RS-232 serial interface cable conforms to the EIA standard).
Inadequate grounding may result in severe damage to your plotter or computer
and constitute misuse of the plotter.
n Never lubricate the plotter mechanisms, it will
result in plotter malfunction
n To avoid scratching the cutting mat, ensure that
the cutter pen blade is not excessively extended.
n Do not touch the moving parts of the plotter
while it is operating.
n When manually moving the pen carriage to
load the media be sure to move the pen
carriage slowly.
7
Page 15
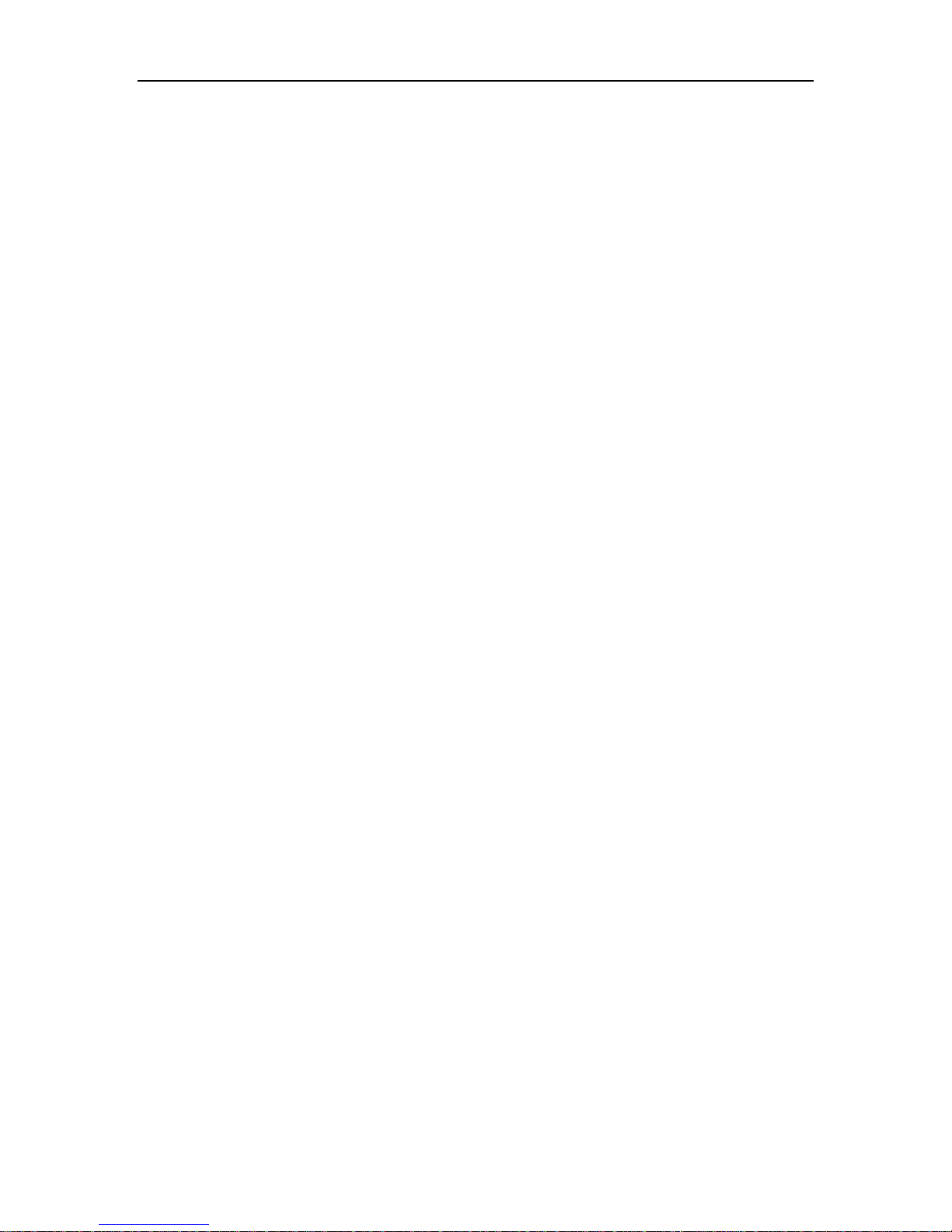
Special Precautions ♦ SP -
Daily Maintenance
During the course of daily plotter operation, be sure to observe the following precautions:
n Never lubricate the mechanisms of the plotter.
n Clean the plotter’s casing using a dry cloth that has been moistened in a neutral
detergent diluted with water. Never use thinner, benzene, alcohol, or similar solvents
to clean the casings; they will damage the casing’s finish.
n Clean the cutting mat using a dry cloth. In case of stubborn stains, use a cloth that
has been moistened in alcohol or in a neutral detergent diluted with water.
n Clean the plotter’s paper sensors using a cloth moistened in a neutral detergent
diluted with water. Never use thinner, benzene, alcohol, or similar solvents to clean
the sensors; they will damage the sensors.
Storing the Plotter
When your plotter is not being used, be sure to observe the following points:
n Remove the pen attached to the penholder.
n Cover the plotter with a cloth to protect it from dust and dirt.
n Do not store the plotter in direct sunlight or high temperature.
8
Page 16

Out of the Box ♦ C1 -
Power Cord
Chapter 1 Out of the Box
This chapter describes plotter nomenclature and how to install your plotter.
Checking the Contents
After unpacking your plotter, check that the standard accessories shown below are all present. If
any accessory is missing, contact your sales representative or the nearest Graphtec dealer.
Accessories
Cutter Pen Set
(The configuration
pictured may differ from
the actual cords
supplied.)
Cutter Holder
(PHP32-CB09N)
with 2 cutter blades
(CB09UA)
1
RS-232 Cable
w/adapter
(US Market only)
User’s Manual
Accuload™
Black Water-Based
fiber-tip pen
KF552-BK-P
Stand Kit
(FC4100-75 Option)
(FC4100-100 Standard)
(FC4100-130 Standard)
Page 17

Out of the Box ♦ C1 -
Nomenclature
1. AC Line Inlet: Where the power cord is connected.
2. Control Panel: Used to access various plotter functions.
3. Cutting Channel: A channel running along the cutting mat area. Used to reduce pouncing
tool wear.
4. Cutting Mat: A black strip placed under the cutting area. Used to reduce cutting blade wear.
5. Grit Rollers: Metallic rollers which have a file like surface.
6. Media Set Lever: Used to raise or lower the push rollers during loading or unloading media.
7. Accuload™: Used to carry rolled media and ensure its rotation.
8. Paper Sensor: The front is used to sense the leading edge of the media. The rear sensor is
used to sense the trailing edge of the media.
9. Parallel Interface Connector: Used to connect the plotter to the computer with a Centronics
compatible parallel interface cable.
10. Pen Carriage: Moves the pen across the media during cutting or plotting.
11. Pen Holder: Holds the pen onto the pen carriage.
12. Power Switch: Used to turn the plotter on and off.
2
13. Push Rollers: Black rubber rollers that push the media against the grit rollers.
14. Roller Location Guide: Yellow markings on the rail and rear side of the top cover that show
the position of each grit roller. Use these guides as an aid in locating the push rollers and in
locating the media roll on the stock roller.
15. Serial Interface Connector: Used to connect the plotter to the computer with a RS-232
serial interface cable.
16. Stock Rollers: Part of the media stocker. Where the media is mounted.
Page 18

Out of the Box ♦ C1 -
Installing the Accuload System
The Accuload system consists of two media brackets, two stock rollers and one media alignment
bar.
Installation procedure
1. Place the media bracket (right) against the inside surface of the plotter’s side box (right).
2. Insert an M4 screw at the second hole from the front side of the plotter.
NOTE: Do not over tighten so that the bracket can rotate easily.
ASSEMBLY TIP: When attaching the bracket on to the cutter, use the foam shipping cover
to protect the cutter.
CAUTION: Do not lay the cutter on it’s back side, it may damage the Media Set Lever.
3. Insert an M4 screw at the third hole from the front side of the plotter.
4. Secure the first screw.
5. Secure the second screw.
6. Repeat steps 1-5 with the Media Bracket (left).
3
Page 19

Out of the Box ♦ C1 -
7. Place the media alignment bar in between the tabs of the media brackets that protrude from
the front side from the plotter.
8. Secure the media alignment bar to the tabs at both ends with M4 flat head screws.
4
9. Install stock rollers into the holes on the rear side of the media brackets.
NOTE: Be sure to tighten all the screws to ensure accurate media loading. The Accuload™
system may not function properly if even one of the screws are loose.
NOTE: Be sure to place the plotter on a work surface that will accept a plotter.
FC4100-75: 42 inches (106cm) wide by 19 inches (48cm) deep.
FC4100-100: 55 inches (140cm) wide by 19 inches (48cm) deep.
FC4100-130: 67 inches (170cm) wide by 19 inches (48cm) deep.
Page 20

Out of the Box ♦ C1 -
Connecting the Plotter
Connecting to the Computer
The FC4100 Plotter is equipped with an RS-232 or Serial Interface Cable in the Accessory Kit.
1. Connect the 25 pin connector to the RS232-C connector
on the plotter and tighten the screws. If you are using a
Centronics compatible parallel interface cable connect
the 36 pin connector to the Parallel connector on the
plotter and lock the levers.
2. Connect the 9 pin connector to the connector on the
computer COM port and tighten the screws. If your
computer has a 25 pin connector port, use the 9 pin to
25 pin adapter that is supplied in the accessory kit.
Serial Connector
5
or Parallel Connector
Page 21

Out of the Box ♦ C1 -
Connecting to the Power
The FC4100 Plotter is equipped with a Power Cord in the Accessory Kit.
1. Connect power cord to the plotter.
2. Connect one end of the power cord provided to an
electrical socket of the rated supply voltage then connect
the other end to the plotter’s AC line inlet.
6
Page 22

Out of the Box ♦ C1 -
Power to the Plotter
To turn on the plotter, perform the following steps:
1. Make sure that the plotter is turned off (the “O” side of the POWER switch is
depressed).
2. Connect the plotter to a computer and then configure your software application
to the desired interface conditions (if the RS-232C serial interface is used), command mode
and programmable resolution.
3. Connect one end of the power cord provided to an electrical socket of the rated supply voltage
then connect the other end to the plotter’s AC line inlet. The plotter’s power supply accepts
multi-voltage (100VAC to 240VAC) without changing switches.
4. Turn on the computer.
5. Turn on the plotter (the “l” side of the POWER switch is depressed).
7
Page 23

Cutters and Holders ♦ C2 -
Chapter 2 Cutters and Holders
This chapter describes the different cutters and their uses.
1
Blade part no.
and type
CB09UA
(supersteel)
CB15U
(supersteel)
CB15U-K30
(supersteel)
CB15-10C
(ceramic)
CB15-05S
(sapphire)
Diameter
and blade
offset value
φ 0.9 mm
0.45
φ 1.5 mm
0.75
φ 1.5 mm
0.75
φ 1.5 mm
0.50
φ 1.5 mm
0.25
Plunger part
no.
PHP32-CB09N
or
PHP32-CB09
PHP32-CB15N
or
PHP32-CB15
PHP32-CB15N
or
PHP32-CB15
PHP31-CB15 This is the hardest blade, but may chip
PHP31-CB15 For cutting masking media.
Applications and features
Standard blade for cutting color
adhesive media. Suitable for cutting
media up to 0.25 mm thick.
Maximum cutting distance of
approximately 4000 m.
For cutting media which is too thick for
the CB09UA blade to handle.
Suitable for cutting media from 0.25 mm
to 0.5 mm thick.
For cutting sandblast rubber. The
sharply angled point provides a longer
cutting edge. Suitable for cutting
material from 0.05 mm to 1.5 mm thick.
or shatter if dropped or subjected to
impact. Suitable for cutting material up
to 0.05 mm thick.
Suitable for cutting material up to 0.05
mm thick.
Page 24

Cutters and Holders ♦ C2 -
Cutter Pen Nomenclature
WARNING: To avoid injury, handle cutter blades carefully.
PHP32-CB09N Cutter Pen
(For cutter blades of 0.9 mm diameter)
PHP32-CB15N Cutter Pen
2
(For supersteel cutter blades of 1.5 mm diameter)
PHP31-CB15 Cutter Pen
(For ceramic and sapphire cutter blades of 1.5 mm diameter)
Page 25
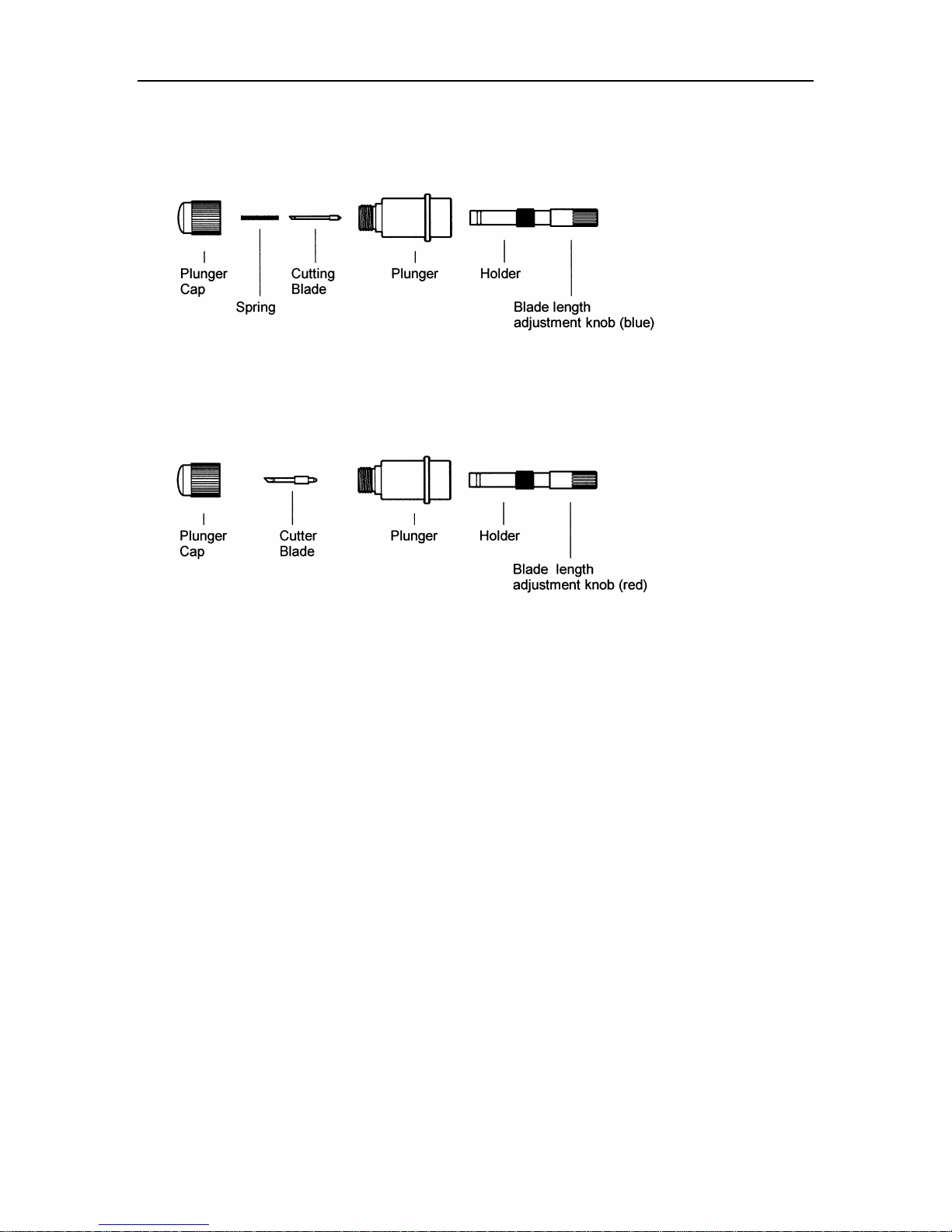
Cutters and Holders ♦ C2 -
PHP32-CB09 Cutter Pen
(For cutter blades of 0.9 mm diameter)
PHP32-CB15 Cutter Pen
(For supersteel cutter blades of 1.5 mm diameter)
3
Page 26

Cutters and Holders ♦ C2 - 4
Replacing the Cutter Blade
WARNING: Will cause injury to the Operator.
Various types of plungers are available which correspond to the diameter and type of the blade
used. Check the cutter blade you are going to use and its appropriate cutter offset value against
the table below.
Cutter pen Color
classification
PHP32-CB09 Blue CB09UA Supersteel
PHP32-CB15 Red CB15U
PNP31-CB15 Red CB15-10C
Compatible
blade
types
CB15U-K30
CB15-05S
Blade
material
Supersteel
Supersteel
Ceramic
Sapphire
Cutter
offset
values
18 ± 2
28 ± 2
28 ± 2
18 ± 2
9 ± 2
Replacing Supersteel Blades in the PHP32-CB09(N) & PHP-CB15(N)
1. Turn the plunger cap counterclockwise.
2. Remove the plunger cap.
3. Remove the blade and spring from the plunger cap.
4. Stand the cap upright.
5. Insert the new blade and spring into the hole.
6. Reattach cap to the plunger.
Page 27

Cutters and Holders ♦ C2 - 5
Replacing Ceramic & Sapphire Blades in the PHP31-CB15
1. Turn the blade length adjustment knob
counterclockwise.
2. Remove the holder (B).
3. Remove the blade from the holder (A).
4. Point the tip of holder (A) downward.
5. Insert new blade.
6. Make sure blade is inserted straight. Gently tap
the plunger to correct angled blades.
7. Point the tip of holder (A) downward.
8. Attach the holder cap.
9. Turn the blade length adjustment knob
clockwise until the blade tip is visible.
TIP: If the blade does not rotate smoothly or the blade falls off after attaching the cutter pen
to the pen carriage, the inside of the holder is insufficiently lubricated. Apply grease
provided to the three (3) points indicated by arrows in the figure above.
TIP: The blades can also be replaced from the front of the plunger.
1. Turn the blade adjustment knob fully clockwise.
2. Remove the blade from the front of the plunger.
3. Replace the blade.
4. Turn the blade adjustment knob counterclockwise.
NOTE: To view video to replacing blade.
For PC:
Open the Manual CD.
Double click on the Blade.avi file to start viewing the video or run Media Player,
then open Blade.avi file.
For Macintosh:
Open the Manual CD.
Double click on the Blade.mov file to start viewing the video.
Page 28
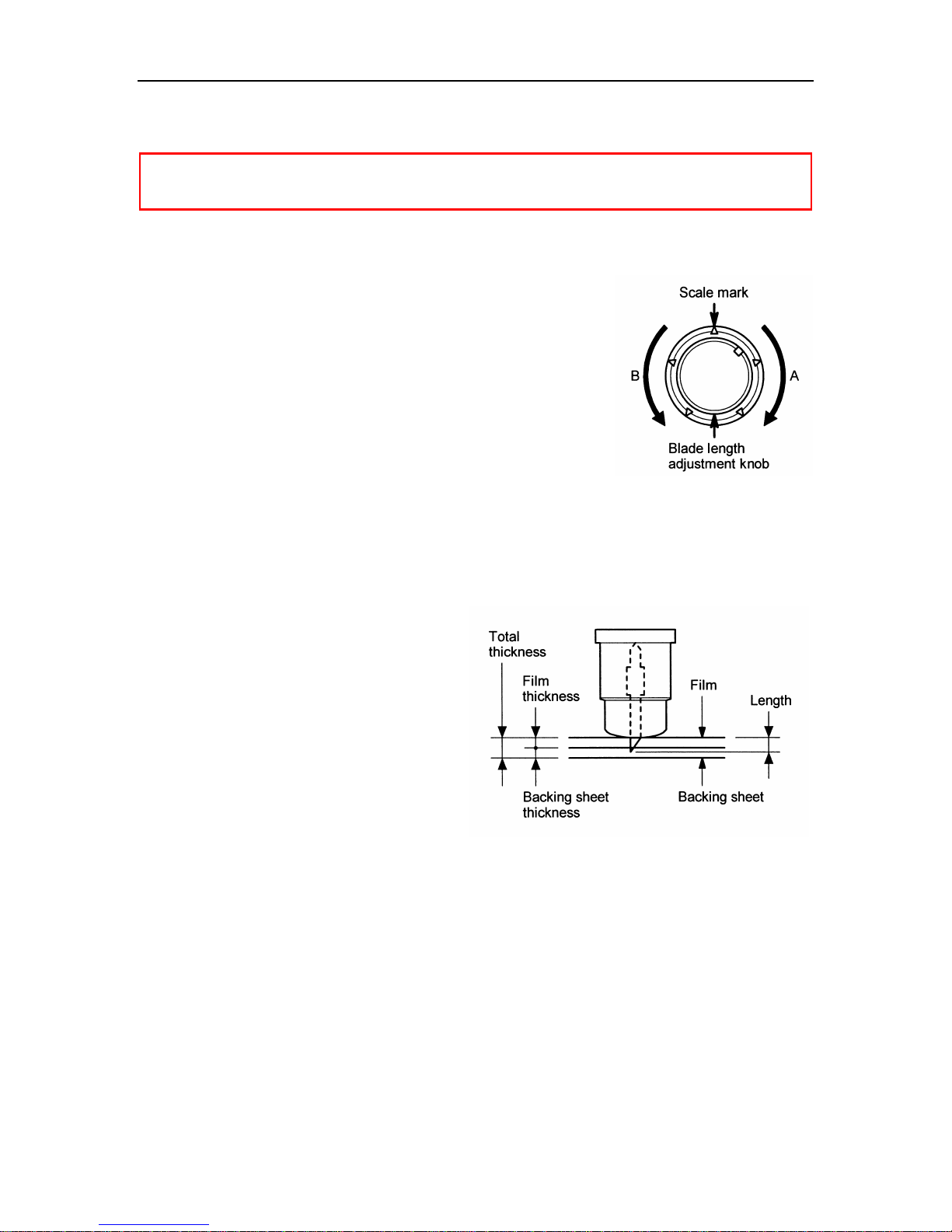
Cutters and Holders ♦ C2 - 6
Blade Length
CAUTION: Make sure to correctly adjust the blade length. If the blade length is too long for
the thickness of the media being used, you may cut through the cutting mat and
damage your plotter.
Adjusting the Blade Length
1. Retract the blade by turning the blade adjustment knob in a
counterclockwise direction (B direction) until the blade tip is
aligned with the tip of the cutter pen, then extend the blade by
turning the blade adjust knob in a clockwise direction (A
direction) until the blade tip reaches a suitable length.
2. Observe the scale on the plunger cap to determine how far to
move the blade. When the knob is turned the distance of one
scale unit, the blade moves 0.1 mm. One full turn moves the
blade 0.5 mm.
Obtaining the Correct Blade Length
The blade length should never be greater than the combined thickness of the media and its
backing sheet.
If the media thickness cannot be accurately
determined, adjust the blade length gradually
until only traces of the blade appear on the
backing sheet when a cutting test is executed.
For more information about the cutting test, see “Running a Cutting Test.”
Page 29

Preparing to Cut ♦
Chapter 3 Preparing to Cut
This chapter describes how to use the control panel, load the media, select and install the
appropriate cutting tools, and to achieve the best cutting results.
Control Panel
C3 - 1
Indicator Lamps
The POWER lamp remains lit (green) while the plotter is on.
The PROCESSING INDICATOR lamp lights green when the cutting data goes beyond
the effective cutting area.
Select Keys
Soft keys are keys whose function changes as each menu changes. Depending on the menu
being displayed, these keys are used to:
n Load a group of cutting conditions retained in the plotter’s memory;
n Select the desired submenu
n Select the desired parameters
Page 30

Preparing to Cut ♦
C3 - 2
Position Keys
All four keys are used to move the pen carriage when setting a function that requires the
specification of a coordinate position. The moving speed of the pen carriage can be controlled in
two levels by changing pressure applied to the position keys.
n Used to raise the displayed numeric setting of a function.
n Used to select the numeric setting of a function.
n Used to select the pen type when setting a group of cutting conditions.
n Used to shift the cursor when setting a numeric value for a function.
Menu Keys
Press MENU CONTROL to get into MENU mode to set functions at the control panels
(its green lamp lights). Press MENU CONTROL again to cancel menu mode.
The plotter continues to store data from the computer in the plotter’s receive buffer
although the cutting or plotting operation is temporarily suspended.
Press ENTER after setting a function at the control panel to register your setting. The
cutting area can also be displayed by pressing ENTER key in ready status.
To reset the plotter, press ENTER and ORIGIN together in the MENU mode.
Press ORIGIN to move the origin point. See the section ORIGIN in Chapter 4
Advanced Functions and Settings for details.
Press COPY to repeat the cutting operation defined by the data in the plotter’s receive
buffer. See the section COPY in Chapter 4 Advanced Functions and Settings for
details.
Press CONDITION to set the four groups of cutting conditions retained in the plotter’s
internal memory. See the section Setting Conditions for details in this chapter.
CAUTION: Excessive SPEED and QUALITY parameters in CONDITION mode may trigger
the position alarm to reset the system or system overload. An overloaded
system triggers the product’s circuit protection.
Should the system overload, causing the power to shut down, turn off the power
switch and unplug the power cord. After 5 to 10 minutes, connect the power
and turn on the system. For more information, see Chapter 6 Test Modes and
Troubleshooting.
Press TEST to run a cutting test to check whether the currently selected cutting
conditions are compatible with the media loaded. See Running Cutter Tests for
details in this chapter.
Press NEXT to scroll through the functions in the control panel or to return to the
previous menu with no registration of the setting.
Press HOLD to suspend the cutting or plotting temporarily. While the cutter is
suspended, the media set lever can be lowered to reset the media if necessary. The
plotter is then not initialized, and is ready to continue or quit the suspended job.
Page 31
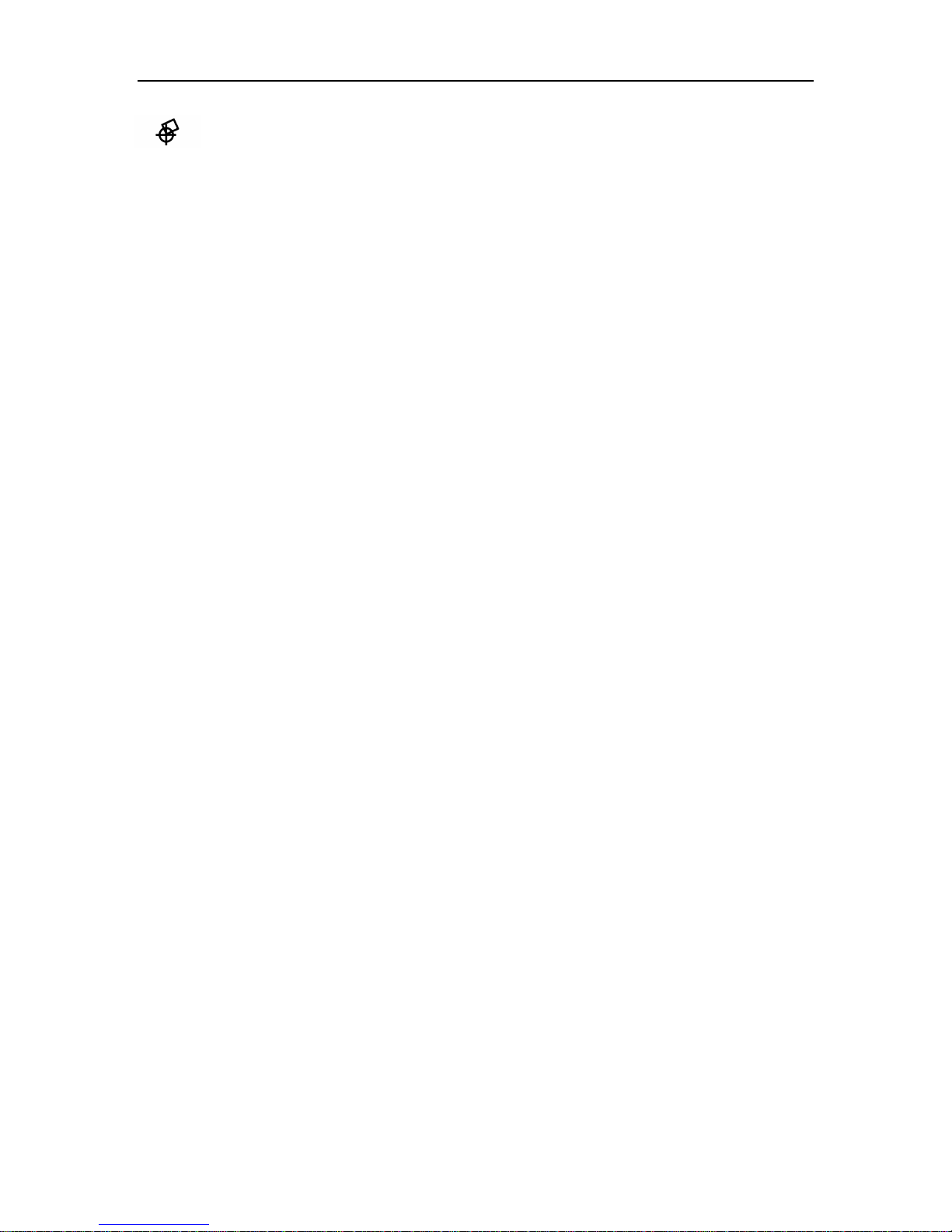
Preparing to Cut ♦
Press AXIS ALIGN to get into the axis alignment adjustment mode. See the section
Axis Alignment in Chapter 4 Advanced Functions and Settings for details.
C3 - 3
Page 32

Preparing to Cut ♦
C3 - 4
Selecting a Function Menu
When the plotter is in MENU mode (the MENU lamp is lit), each of the functions listed below in
the “Function Selection” column can be accessed by pressing the NEXT key until the desired
menu appears and then pressing the select key indicated by a box.
Menu Function Selection Submenus
NEXT
NEXT PEN UP/DOWN
BUFFER CLEAR
FEED
NEXT INTERFACE STEP SIZE (GP-GL only)
RS-232C
COMMAND
AREA PARAMETERS ORIGIN (GP-GL only)
AREA
EXPAND
PAGE LENGTH
FUNCTION 1 ROTATE
MIRROR
SCALE
FUNCTION 2 DATA SORTING
AXIS ALIGNMENT
AUTO PRE FEED
TANGENT EMULATION
NEXT OPTION 1 PEN UP SPEED
OFFSET ANGLE
OFFSET FORCE
STEP PASS
OPTION 2 DISTANCE ADJUST
TEST
Initial Menu
When the paper set lever is lowered, the initial menu appears on the LCD.
Menu Function Selection Submenus
INITIAL
MENU
F4 Key
INTERFACE STEP SIZE
RS-232C
COMMAND
AUTO PRE FEED →
INITIAL FEED SPEED →
Page 33

Preparing to Cut ♦
Setting the Multilanguage Display
Your plotter’s display can be set to one of 12 different languages. To select the language:
Turn the power on while pressing the DOWN ARROW key and the Menu selection
display then appears.
Press the UP and DOWN ARROW keys to scroll through the languages (Danish,
Dutch, English, French, German, Hungarian, Italian, Japanese, Norwegian,
Portuguese, Spanish and Swedish)
Press ENTER key to select the language and then turn the power off, then on.
C3 - 5
Page 34

Preparing to Cut ♦
C3 - 6
Turn on the Plotter
n Check to make sure that the pen carriage is not located near the pinch rollers so that it does
not interfere with the pinch roller settings.
n After checking that both ends of the plotter’s power cord are securely connected, turn on the
plotter by pressing the “|” side of the POWER switch.
n The control panel’s POWER lamp (green) lights and the
plotter initializes and the main menu is displayed. This
screen displays the firmware’s version number and selected
command set. The screen displays either GL or HL. The GL
shows that the GP-GL Command set is selected and the HL
shows that the HP-GL command set is selected.
V 1.12 GL
Buffer RAM Checking
If you have already loaded media, the media type menu appears.
NOTE: CONTINUE does not appear in the media type menu during the first initialization after
turning the power on. All the menus in this section include CONTINUE assuming that it
is the one in the second or a later initialization.
If no media is loaded, you are prompted to do so.
Press the F4 key to change parameters such as
initial feed speed or interface settings.
NOTE: If you are using media that tends to skew while cutting, the initial feed speed setting
should be set to SLOW.
Media type menu appears as soon as the media set lever is
raised to secure the loaded media.
ROLL-1>
ROLL-2>
SHEET>
CONTINUE>
LOAD MEDIA!
INITIAL MENU>
ROLL-1>
ROLL-2>
SHEET>
CONTINUE>
Page 35

Preparing to Cut ♦
C3 - 7
Loading Media
This section describes the steps for loading media in the plotter. Note that the media can be
loaded either before or after turning on the plotter.
CAUTION: Be sure to move the pen carriage slowly. Moving the pen carriage quickly may
damage the plotter.
NOTE: If necessary, slowly move the pen carriage out of the way while the power is off. After
the first initialization, use the arrow keys to move the pen carriage.
Sheet Media
CAUTION: To avoid damaging the cutting mat, make sure to set the media type to SHEET
when using sheet media. Whenever possible, use sheet media of rectangular
shape.
1. Load the Media
a) Lower the media set lever to raise the pinch rollers.
b) Load the media in the plotter. Use the yellow markings to locate the grit rollers. Place
the media so that its edges align with the grit rollers.
Page 36

Preparing to Cut ♦
c) Wrap media behind and around the media alignment shaft. While keeping tension on
the vinyl, adjust the vinyl edges so that both edges match accurately.
C3 - 8
Page 37
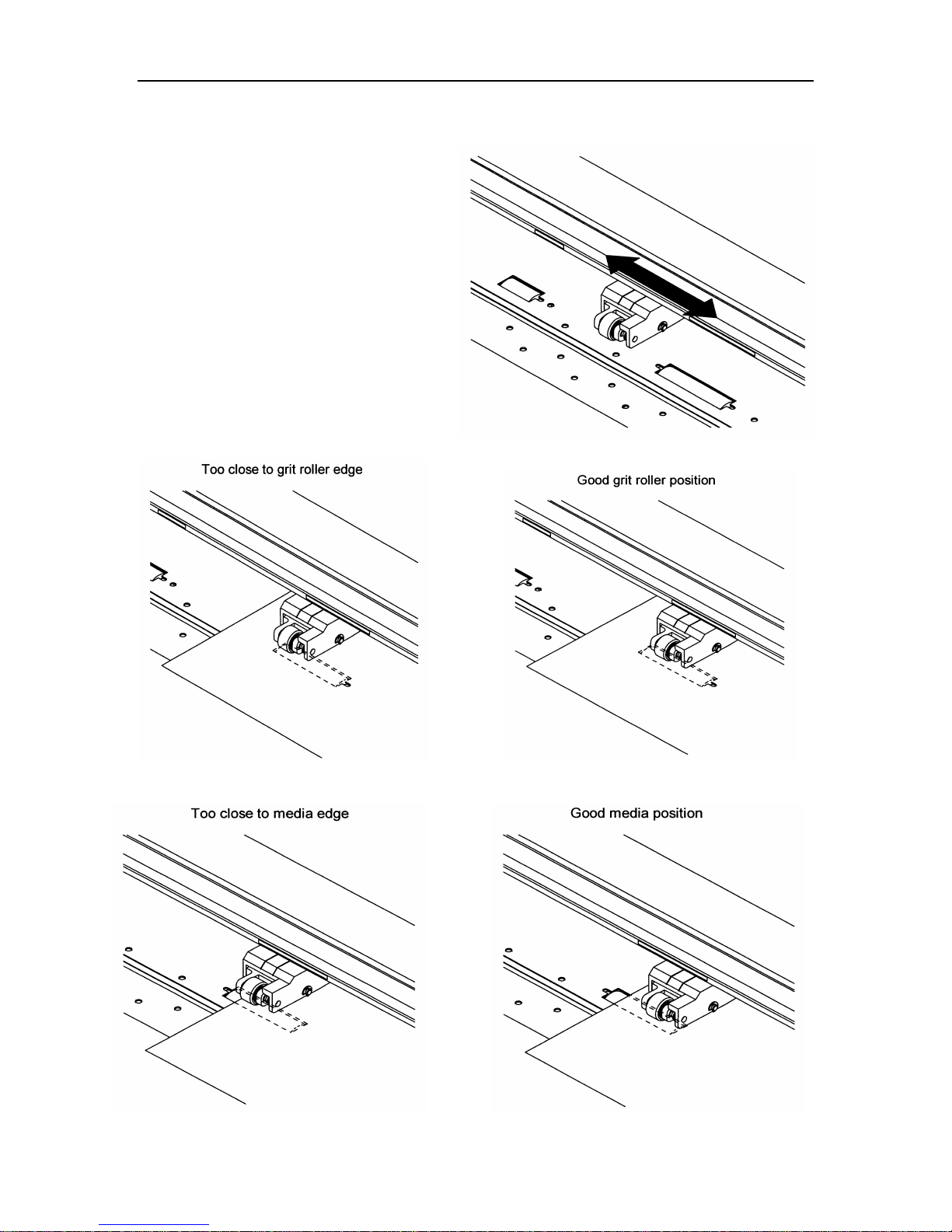
Preparing to Cut ♦
2. Adjust the pinch roller positions
n Position the left and right pinch
rollers to correspond with the width
of the media.
n When moving the media to the left
or right be sure to move the pinch
rollers as required to hold down the
media within the appropriate range.
n Be sure to position the pinch rollers
so that they are not located right at
the edges of the media or grit
rollers.
n The FC4100-100 and FC4100-130
plotters have a middle pinch roller
that should be positioned in the
center of the media.
C3 - 9
Page 38

Preparing to Cut ♦
CAUTION: The position of the Middle Pinch Roller on the FC4100-100 and FC4100-130
Cutting Plotters effects the cutters performance.
C3 - 10
n If the middle pinch roller is not positioned in the center range of the media AND located over
the grit roller, the media will not feed evenly.
Good Pinch Roller Position Poor Pinch Roller Position
CAUTION: When cutting narrow media that is 10 inches or smaller, the position of the Left
and Middle Pinch Rollers will effect the performance of the FC4100-100 and
FC4100-130 Cutting Plotters.
n Lower the media set lever to raise the pinch rollers.
n Move the left pinch roller next to the middle pinch
rollers.
n Move both the left and middle pinch rollers together
until they reach the right stop.
n Load the media so that the left side of the narrow
media under the left pinch roller.
n Adjust right pinch roller over the right side of the
media.
n Raise the media set lever to lower the pinch rollers.
Good Pinch Roller Position
Page 39

Preparing to Cut ♦
3. Then lower the pinch rollers (raise the lever) and pull
the vinyl out from the alignment bar.
C3 - 11
4. Turn on the Power if it is off.
5. Plotter performs the initialization routine.
6. Loading of the media is complete
V 1.12 GL
Buffer RAM checking
Page 40

Preparing to Cut ♦
Roll Media
1. Load the Media
a) Place the roll of media on the media stocker. Use the yellow markings to locate the grit
rollers. Place the media so that its edges align with the grit rollers.
b) Lower the media set lever to raise the pinch rollers.
C3 - 12
Page 41

Preparing to Cut ♦
c) Load the media in the plotter as shown.
d) Wrap media behind and around the media alignment shaft. While keeping tension on the
vinyl, adjust the edges of the vinyl so that both edges match accurately.
C3 - 13
Page 42

Preparing to Cut ♦
2. Adjust the pinch roller positions
n Position the left and right pinch
rollers to correspond with the width
of the media.
n When moving the media to the left
or right be sure to move the roll as
required to ensure that no slack
develops in the media.
n When moving the media to the left
or right be sure to move the pinch
rollers as required to hold down the
media within the appropriate range.
n Be sure to position the pinch rollers
so that they are not located right at
the edges of the media or grit
rollers.
n The FC4100-100 and FC4100-130
plotters have a middle pinch roller
that should be positioned in the
center of the media.
C3 - 14
Page 43

Preparing to Cut ♦
CAUTION: The position of the Middle Pinch Roller on the FC4100-100 and FC4100-130
Cutting Plotters effects the cutters performance.
C3 - 15
n If the middle pinch roller is not positioned in the center range of the media AND located over
the grit roller, the media will not feed evenly.
Good Pinch Roller Position Poor Pinch Roller Position
CAUTION: When cutting narrow media that is 10 inches or smaller, the position of the Left
and Middle Pinch Rollers will effect the performance of the FC4100-100 and
FC4100-130 Cutting Plotters.
n Lower the media set lever to raise the pinch rollers.
n Move the left pinch roller next to the middle pinch
rollers.
n Move both the left and middle pinch rollers together
until they reach the right stop.
n Load the media so that the left side of the narrow
media under the left pinch roller.
n Adjust right pinch roller over the right side of the
media.
n Raise the media set lever to lower the pinch rollers.
Good Pinch Roller Position
Page 44

Preparing to Cut ♦
3. Then lower the pinch rollers (raise the lever) and pull
the vinyl out from the alignment bar.
4. Re-adjust the position of the roll as necessary to remove slack between the roll and pinch
rollers.
C3 - 16
NOTE: The length of the media at the front of the plotter should be sufficient to completely
cover the paper sensor. If the front edge extends too far when you have pulled the
media taut, wind the media back onto the roll.
NOTE: To view video to loading media.
For PC:
Open the Manual CD.
Double click on the Load.avi file to start viewing the video or run Media Player, then
open Load.avi file.
For Macintosh:
Open the Manual CD.
Double click on the Load.mov file to start viewing the video.
Page 45

Preparing to Cut ♦
5. Hold the Media down
n Check there is no slack in the media between the roll and the front edge, reposition the
media roll if necessary.
n Turn the roll of media so that you can pull out the amount you require for your cutting
operation. (You can also use the plotter’s feed function to feed out the specified amount
of media).
n Before your start a long-length cutting operations, hand feed out the length that will be
required for the cutting operation. Let the media sit for 30 minutes to be acclimated to the
environment before starting the cutting operation. Next use the plotter’s feed function to
feed out the specified amount of media needed for your cutting operation.
C3 - 17
6. Turn on the Power if it is off.
7. Plotter performs the initialization routine.
8. Loading of the media is complete.
V 1.12 GL
Buffer RAM checking
Page 46
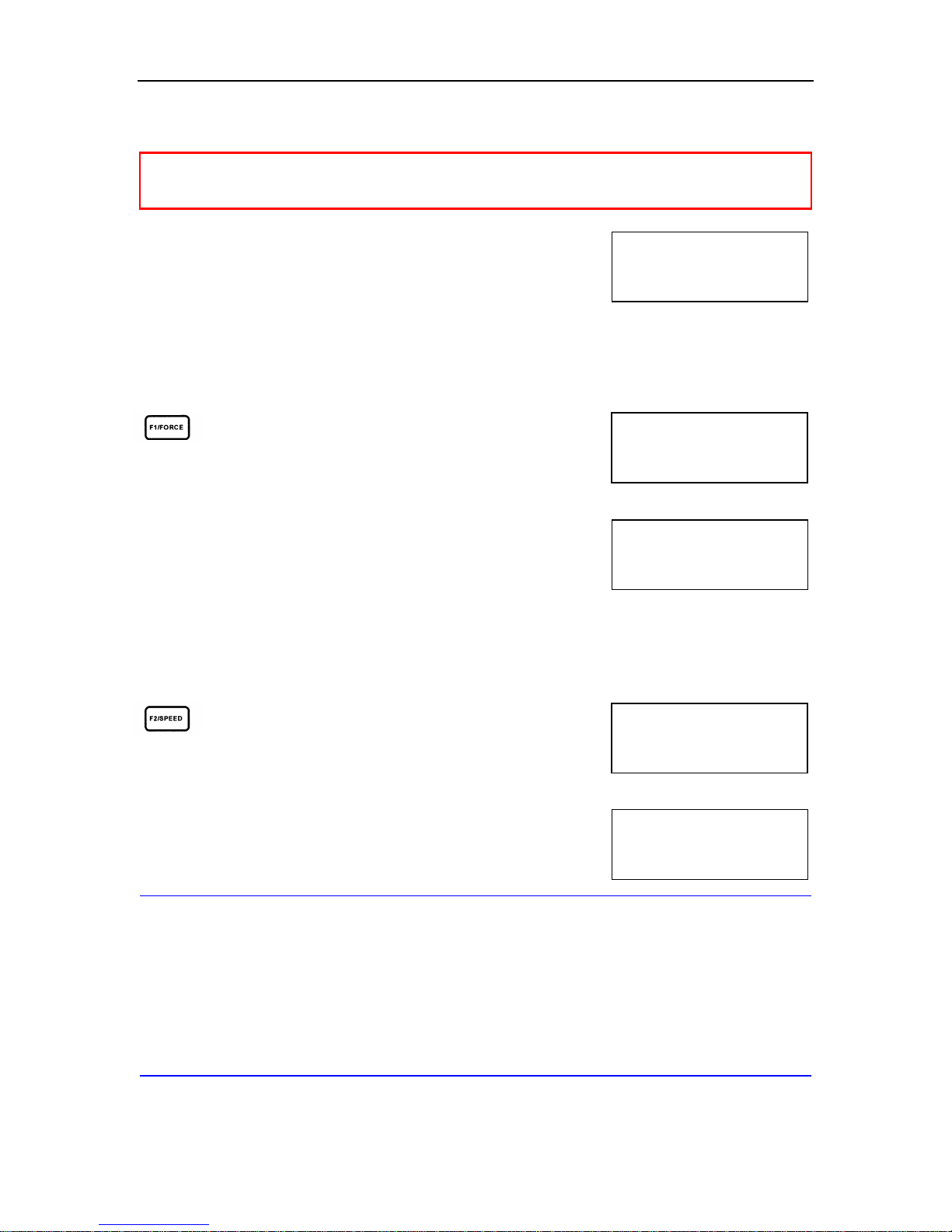
Preparing to Cut ♦
C3 - 18
Select the Media Type
CAUTION: To avoid damaging the cutting mat, make sure to set the media type to SHEET
when using sheet media. Whenever as possible, use sheet media of
rectangular shape.
If you have already loaded media, the media type menu appears.
Select the media type.
ROLL-1>
ROLL-2>
SHEET>
CONTINUE>
ROLL–1
Detects the leading edge of the roll media. The coordinate origin is initialized with respect to the
media’s leading edge.
Press F1 key to select ROLL-1
The initialization routine is executed to determine the paper size
ROLL-1>
ROLL-2>
SHEET>
CONTINUE>
and origin point.
Then CUT AREA shows the effective cut area that is determined
CUT AREA
by the position of the pinch roller and the page length setting.
X= 2000mm Y= 730mm
ROLL–2
The leading edge of the roll media is not detected and the coordinate origin is initialized with
respect to the cutting mat.
Press F2 key to select ROLL-2
The initialization routine is executed to determine the paper size
ROLL-1>
ROLL-2>
SHEET>
CONTINUE>
and origin point.
Then CUT AREA shows the effective cut area that is determined
CUT AREA
by the position of the pinch roller and the page length setting.
X= 2000mm Y= 730mm
NOTE: After initializing the plotter by choosing ROLL-1 or ROLL-2, use the FEED function to
pre-feed the length of media needed for the job. This embosses the grit roller pattern
onto the media to help prevent media skewing or excessive system torque which
triggers the position alarm. The position alarm resets the system or if the system is
overloaded, it triggers the product’s circuit protection causing power to shut down.
Should the system overload, causing the power to shut down, turn off the power
switch and unplug the power cord. After 5 to 10 minutes, connect the power and turn
on the system. For more information, see Chapter 6 Test Modes and
Troubleshooting.
Page 47
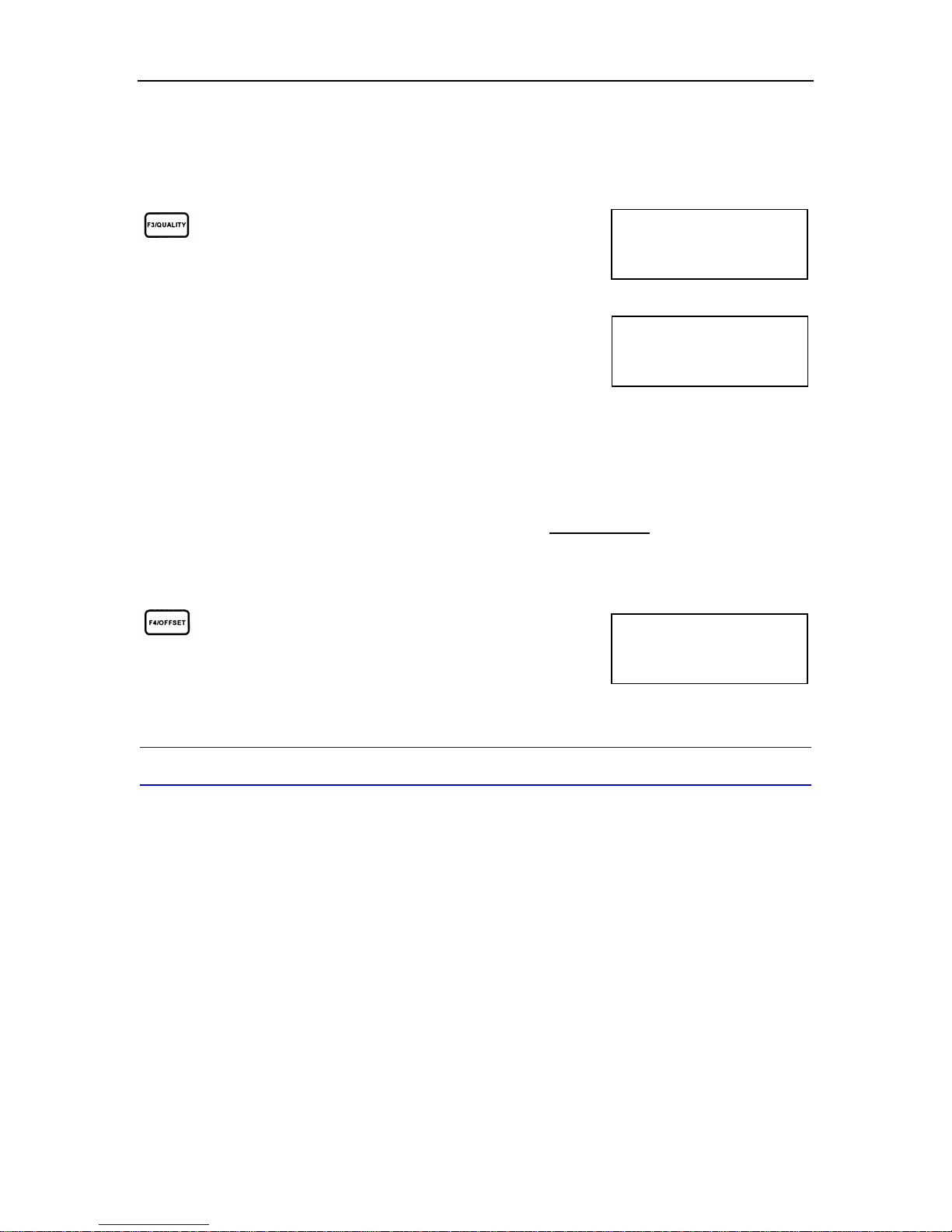
Preparing to Cut ♦
SHEET
Detects both the leading and trailing edges
C3 - 19
Press F3 key to select SHEET
The initialization routine is executed to determine the paper size
ROLL-1>
ROLL-2>
SHEET>
CONTINUE>
and origin point.
CUT AREA shows the effective cut area that is determined by
CUT AREA
the position of the pinch roller position and the page length
setting.
X= 830mm Y= 730mm
CONTINUE
This function is useful and will save time if you intend to cut a large quantity of the same size
media. This selection is available from the second initialization after turning power on. Therefore
CONTINUE in the media selection menu does not appear on the first initialization after turning
power on. Plotter assumes that the media is the same size as the last one that was loaded on the
plotter and does not detect the media’s edges. To use the CONTINUE effectively, set the media
so that the current pen carriage position can be located at the same place as it was on the last
media.
Press F4 key to select CONTINUE
No sensing operations are performed
ROLL-1>
ROLL-2>
SHEET>
CONTINUE>
Set the various functions of the plotter as desired.
NOTE: Make sure to set the cutting conditions to suit the cutter blade and media being used.
For details see Setting Conditions.
Page 48

Preparing to Cut ♦
Initializing Routine
ROLL-1
1. During initialization, the pen carriage moves right until it detects the mechanical home
position.
2. The pen carriage then moves left until it detects the left hand side of the media edge.
3. It then returns to the right edge of the media.
4. The media is fed backwards until the media’s leading edge is detected.
ROLL-2
1. During initialization, the pen carriage moves
right until it detects the mechanical home
position.
2. The pen carriage then moves left until it detects
the left hand side of the media edge.
3. It then returns to the right edge of the media.
SHEET
C3 - 20
1. During initialization, the pen carriage moves
right until it detects the mechanical home
position.
2. The pen carriage then moves left until it detects
the left hand side of the media edge.
3. It then returns to the right edge of the media.
4. The media is fed backwards until the media’s
leading edge is detected.
5. The media is then fed forward until the media’s
trailing edge is found.
6. The media is fed backwards until the pen
carriage locates the lower left position of the
cutting area.
CONTINUE
Does not perform initialization, begins plotting from the pen carriage’s current position.
Set the various functions of the plotter as desired.
NOTE: Make sure to set the cutting conditions to suit the cutter blade and media being used.
For details see Setting Conditions.
Page 49

Preparing to Cut ♦
C3 - 21
Setting Conditions
This function lets you register four different groups of conditions in the plotter’s memory. These
conditions greatly affect the finished quality of the cutting operation. The desired group can be
quickly loaded by simply pressing the corresponding select key 1 through 4 at the control panel.
Each group consists of four parameters as described below:
Cutting Force (Pen Pressure): Sets the force to be applied by the cutter blade during
cutting, the hole punching force during pouncing, and the plotter pen pressure during
plotting.
Speed: Sets the traveling speed of the lowered pen.
Quality: Sets the acceleration rate of the pen during cutting or plotting.
Cutter Offset: Sets the cutter blade control factor that greatly affects the shape of
corners. This parameter consists of two parameters such as the tool type and the offset
value. Select the tool you wish to use first, then set the value.
NOTE: The selected conditions greatly affect the finished quality of cutting operations.
NOTE: Raising the SPEED and QUALITY values result in lower precision but reduced overall
cutting time. This is useful when making test runs.
NOTE: Lowering the SPEED and QUALITY values result in high precision but increased
overall cutting time.
Select the Tool from the Menu
Press the function key [F1] through [F4] corresponding to the
number of the group whose registered tool you wish to change.
Press the CONDITION key to select the tool.
Press the F4 key to select the tool you wish to use. A
blinking cursor appears next to your choice.
Press the RIGHT or LEFT ARROW key to scroll
through the tool selection
You can select one of the following tools:
CONDITION 2 14
> 30
MENU MODE 4
CB09Ux 0
CONDITION 2 14
30
MENU MODE 4
CB09Ux 0zz
n Select one of the following cutter blades: CB09Ux, CB15-10Ux, CB15Ux, CB15U-
K30x, CB15-10Cx, CB15-05Sx.
n Select OTHER when above preset values and their deviation ranges cannot
cover the range needed for satisfactory results.
n Select PEN to use a plotter pen.
n Select POUNCE to use the pouncing pen.
n Select LIGHT POINT to use the light pointer to check the cutter pass.
NOTE: These tool names are actually the names of preset offset values, and each value can
be changed within a range from -5 to +5.
Page 50

Preparing to Cut ♦
NOTE: The suffix “x” represents any cutter suffix within the family. For example, select
CB09Ux when using a CB09UA cutter.
NOTE: When you select POUNCE, the cutter offset refers to the spacing between the holes.
Press the ENTER key to select the tool.
TANGENTIAL mode
Besides cutter blade selection noted above, you can select the tangential emulation mode to
cover more selection of media. For details see Tangential Emulation in Chapter 4 Advanced
Functions and Settings.
C3 - 22
Page 51

Preparing to Cut ♦
C3 - 23
Cutter Conditions
To change the setting of a group of conditions, press the function key [F1] through [F4]
corresponding to the number of the group you wish to change. For example, press the F2 key to
select CONDITION 2.
Press the CONDITION key to get into the condition menu.
Press the NEXT key to cancel the condition where you are currently set and return to
the main menu.
NOTE: If the Tangential emulation mode is enabled for the condition number that you are
currently working on, the overcut menu appears as soon as the ENTER key is pressed.
Change the values, if necessary. For details see Tangential Emulation.
To Change the Cutter Force
Press the F1 key to change FORCE. The blinking
cursor indicates that you can change its setting.
Press the UP or DOWN ARROW key to raise or lower
the numeric value from 1 to 35.
Press the F2 key to change SPEED.
Press the F3 key to change QUALITY.
Press the F4 key to change OFFSET.
Press the ENTER key to register your setting.
To Change the Cutter Speed
Press the F2 key to change SPEED. The blinking
cursor indicates that you can change its setting.
Press the UP or DOWN ARROW key to raise or lower
the numeric value from 1 to 90 and +. [1 to 10, 15, 20,
25, 30, 35, 40, 45, 50, 55, 60, 70, 80, 90, +.]
The “+” is 126cm/sec speed.
SET 14zz
CONDITION 2 30
4
CB09Ux 0
SET 14
CONDITION 2 30zz
4
CB09Ux 0
NOTE: The “+” selection is available with firmware version 1.13 or later.
Press the F1 key to change FORCE.
Press the F3 key to change QUALITY.
Press the F4 key to change OFFSET.
Press the ENTER key to register your setting.
Page 52

Preparing to Cut ♦
To Change the Cutter Quality
C3 - 24
Press the F3 key to change QUALITY. The blinking
cursor indicates that you can change its setting.
Press the UP or DOWN ARROW key to raise or lower
the numeric value from 1 to 8. The smaller the value,
the higher the quality.
Press the F1 key to change FORCE.
Press the F2 key to change SPEED.
Press the F4 key to change OFFSET.
Press the ENTER key to register your setting.
To Change the Cutter Offset
Press the F4 key to change OFFSET. The blinking
cursor indicates that you can change its setting.
Press the UP or DOWN ARROW key to raise or lower
the numeric value from –5 to +5. For more
information, see Running Cutting Test.
SET 14
CONDITION 2 30
4zz
CB09Ux 0
SET 14
CONDITION 2 30
4
CB09Ux 0zz
Press the ENTER key to register your setting.
Fine Adjustment
1. Set the blade type to OTHER to permit fine adjustment of the CUTTER OFFSET value.
2. While referring to the figures above, gradually adjust the cutter offset value while checking the
results by running a cut test.
Page 53

Preparing to Cut ♦
C3 - 25
Running Cutting Test
The TEST function allows you to check the suitability of your condition settings. If the test results
are not satisfactory, adjust the settings as described in Cutter Conditions.
WARNING: The cutter pen starts moving as soon as a cutting test is selected. To avoid
injury to yourself and damage to the plotter, load the media before pressing the
[TEST] key and then keep your hands, face and other obstacles out of the
vicinity of the cutting mat and media.
To achieve the best cut quality, and to increase the blade’s life, the cutter condition setting is very
important. Since the cutter condition depends on the media type and thickness, perform a cut test
to check your settings and fine-tune the cut quality BEFORE starting your new cutting job.
Follow these steps to achieve good cutter condition settings:
1. Cut the test pattern (Test 1, Test 2, Cutting Pro) in three locations: the far right side,
the center and the far left side of the media.
2. Check the shape of the pattern.
3. Change the condition parameters if needed.
4. Repeat steps 1 through 3 until the test results are satisfactory.
The following illustrations show test pattern results.
1. Peel the outside triangle off first to view the shape of the
corners. The corner’s shape represents the cutter offset
setting.
If the corners are rounded, the cutter offset value should be
decreased, but if the corners are too sharp, the cutter offset
value should be increased.
2. Next peel the triangle off the liner to view the depth of the cutter
trail. The depth of the cutter trail represents the blade length.
The best setting creates a light scratch on the liner.
If it is too light and the trail breaks in places, increase the blade
length, but if it so heavy that it cuts the liner, the blade should
be shortened.
3. Change the parameters as needed.
4. Repeat steps 1 through 3 until the test results are satisfactory.
Page 54

Preparing to Cut ♦
Test 1
Use this TEST 1 pattern to test your condition settings.
C3 - 26
With the media loaded in the plotter and the READY or PAUSE
mode displayed on the menu,
CONDITION 2 14
30
READY 4
CB09Ux 0
Press the TEST key on the Control Panel. You will
see the following test menu.
TEST 1>
TEST 2>
CUTTING PRO>
Press the F2 key to select TEST 1.
The plotter immediately cuts one (1) triangle from the current pen position.
n Adjust the cutting conditions and re-run the cutting test.
n Repeat this process until you achieve the desired results.
Press the ENTER key to return to the READY mode
when the results are satisfactory.
Test 2
If you feel you have almost achieved the best condition, use the TEST 2 pattern. This test cuts
three triangle patterns in 3 different cutting forces. The center triangle is cut using the force you
selected. The left triangle is cut using a force that is one step lower than your selection. The right
triangle is cut using a force that is one step higher than your selection. This allows you to confirm
that your force selection is the best.
With the media loaded in the plotter and the READY or PAUSE
mode displayed on the menu,
CONDITION 2 14
30
READY 4
CB09Ux 0
Press the TEST key on the Control Panel. You will
see the following test menu.
Press the F3 key to select TEST 2.
The plotter immediately cuts three (3) triangles from the current pen position.
n Adjust the cutting conditions and re-run the cutting test.
n Repeat this process until you achieve the desired results.
Press the ENTER key to return to the READY mode
when the results are satisfactory.
TEST 1>
TEST 2>
CUTTING PRO>
Page 55

Preparing to Cut ♦
C3 - 27
Cutting Pro
Use the CUTTING PRO Test pattern to check your cutting quality with an actual cut pattern
without having to access your application software.
With the media loaded in the plotter and the READY or PAUSE
mode displayed on the menu,
CONDITION 2 14
30
READY 4
CB09Ux 0
Press the TEST key on the Control Panel. You will
see the following test menu.
TEST 1>
TEST 2>
CUTTING PRO>
Press the F4 key to select CUTTING PRO.
Press the F3 key to select YES and start.
Press the F4 key to select NO and cancel.
PATTERN CUTTING PRO
OK ?
YES>
NO>
n Adjust the cutting conditions and re-run the cutting test.
n Repeat this process until you achieve the desired results.
Press the ENTER key to return to the READY mode
when the results are satisfactory.
Page 56
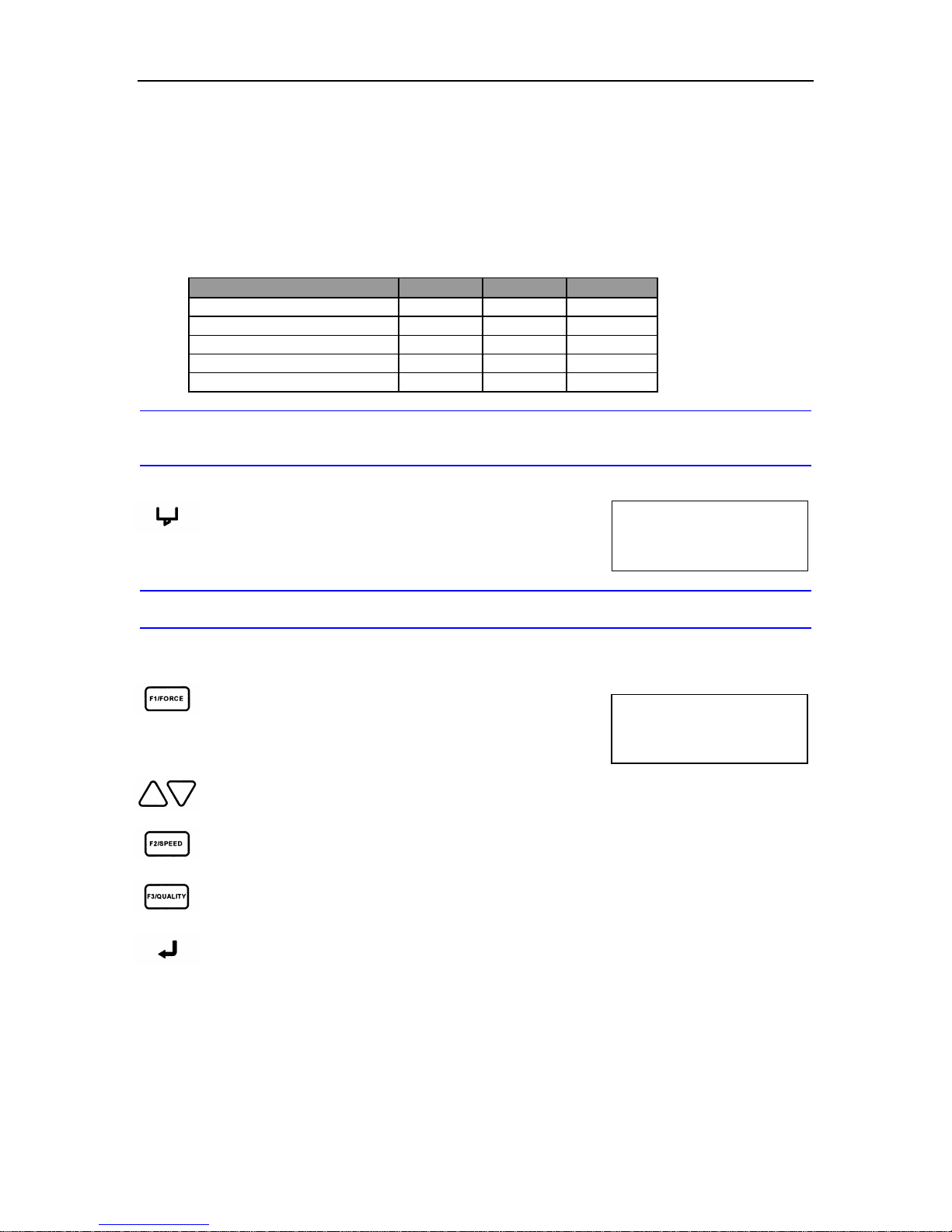
Preparing to Cut ♦
C3 - 28
Plotter Pen Conditions
To change the setting of a group of conditions, press the function key [F1] through [F4]
corresponding to the number of the group you wish to change. For example, press the F1 key to
select CONDITION 1.
Pen Reference Values
The table below gives the recommended settings for each pen condition.
Pen type FORCE SPEED QUALITY
Water-based fibertip pen 10 to 12 30 4
Oil-based fibertip pen 10 to 12 20 2
Water-based ballpoint pen 15 to 18 60 4
Ceramic pen 7 to 8 20 2
Ink pen 4 to 7 10 2
NOTE: The condition settings will vary according to the type of paper used. To prolong the life
of your pen keep the FORCE setting as low as possible. Set the SPEED according to
the type of output quality required.
Press the CONDITION key to get into the condition
menu.
SET 12zz
CONDITION 1 30
4
PEN
NOTE: Press the NEXT key to cancel the condition that you are currently setting and return to
the main menu.
To Change the Pen Force
Press the F1 key to change FORCE. A blinking cursor
indicates that you can change its setting.
SET 12zz
CONDITION 1 30
4
PEN
Press the UP or DOWN ARROW key to raise or lower
the numeric value from 1 to 35.
Press the F2 key to change SPEED.
Press the F3 key to change QUALITY.
Press the ENTER key to register your setting.
Page 57

Preparing to Cut ♦
To Change the Pen Speed
C3 - 29
Press the F2 key to change SPEED. A blinking cursor
indicates that you can change its setting.
Press the UP or DOWN ARROW key to raise or lower
the numeric value from 1 to 90 and +. [1 to 10, 15, 20,
25, 30, 35, 40, 45, 50, 55, 60, 70, 80, 90, +.]
The “+” is 126cm/sec speed.
NOTE: The “+” selection is available with firmware version 1.13 or later.
Press the F1 key to change FORCE.
Press the F3 key to change QUALITY.
Press the ENTER key to register your setting.
To Change the Pen Quality
Press the F3 key to change QUALITY. A blinking
cursor indicates that you can change its setting.
SET 12
CONDITION 1 30zz
4
PEN
SET 12
CONDITION 1 30
4zz
PEN
Press the UP or DOWN ARROW key to raise or lower
the numeric value from 1 to 8. The smaller the value,
the higher the quality.
Press the F1 key to change FORCE.
Press the F2 key to change SPEED.
Press the ENTER key to register your setting.
Page 58
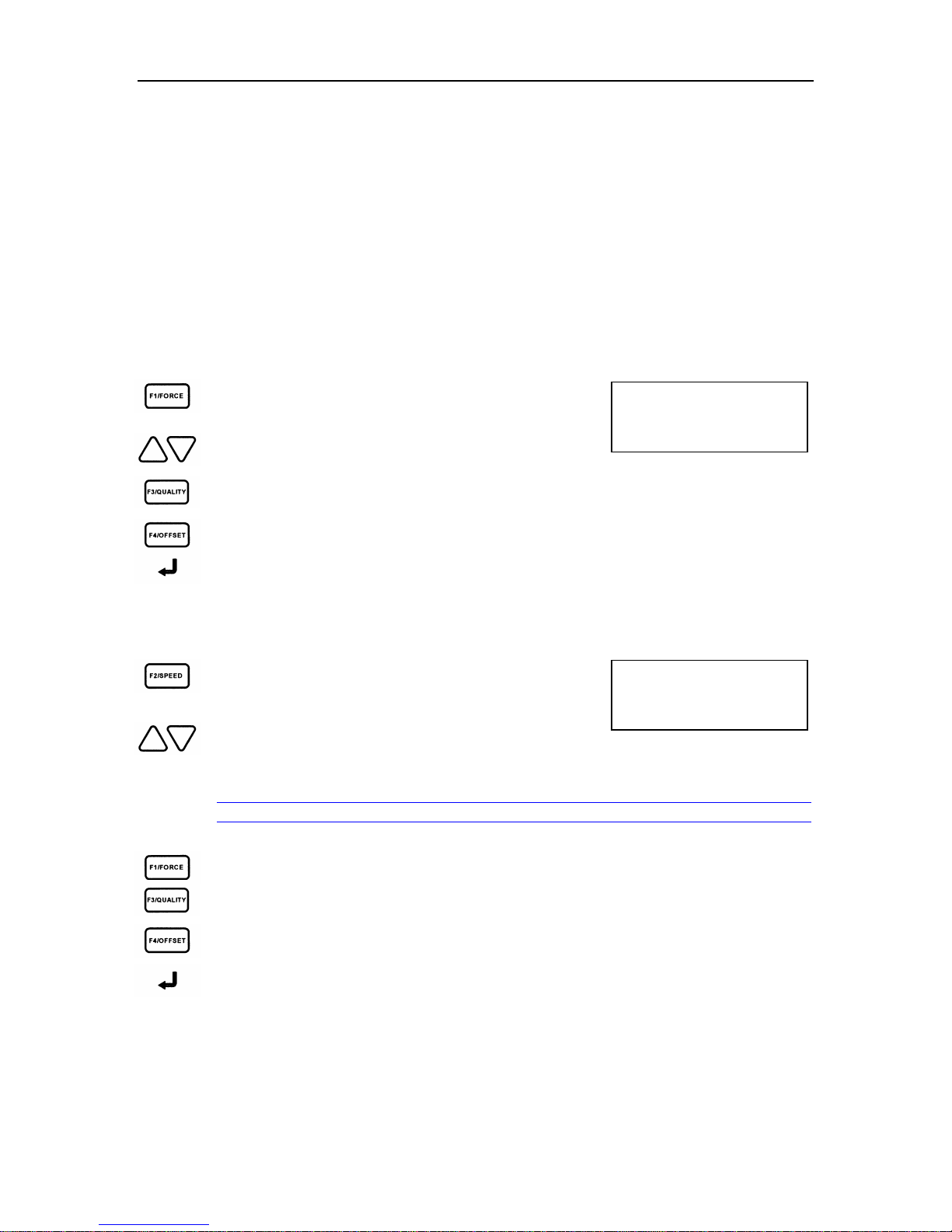
Preparing to Cut ♦
C3 - 30
Pounce Conditions
To change the setting of a group of conditions, press the function key [F1] to [F4] corresponding
to the number of the group you wish to change. For example, press the F3 key to select
CONDITION 3.
Press the CONDITION key to get into the condition menu.
Press the NEXT key to cancel the condition where you are currently set and return to the main
menu.
To Change the Pounce Force
Press the F1 key to change FORCE. The blinking
cursor indicates that you can change its setting.
Press the UP or DOWN ARROW key to raise or lower
the numeric value from 1 to 35.
Press the F3 key to change QUALITY.
Press the F4 key to change OFFSET.
Press the ENTER key to register your setting.
To Change the Pounce Speed
Press the F2 key to change SPEED. The blinking
cursor indicates that you can change its setting.
Press the UP or DOWN ARROW key to raise or lower
the numeric value from 1 to 90 and +. [1 to 10, 15, 20,
25, 30, 35, 40, 45, 50, 55, 60, 70, 80, 90, +.]
The “+” is 126cm/sec speed.
NOTE: The “+” selection is available with firmware version 1.13 or later.
SET 17zz
CONDITION 3 30
4
POUNCE 1
SET 17
CONDITION 3 30zz
4
POUNCE 1
Press the F1 key to change FORCE.
Press the F3 key to change QUALITY.
Press the F4 key to change OFFSET.
Press the ENTER key to register your setting.
Page 59

Preparing to Cut ♦
To Change the Pounce Quality
C3 - 31
Press the F3 key to change QUALITY. The blinking
cursor indicates that you can change its setting.
Press the UP or DOWN ARROW key to raise or lower
the numeric value from 1 to 8. The smaller the value,
the higher the quality.
Press the F1 key to change FORCE.
Press the F2 key to change SPEED.
Press the F4 key to change OFFSET.
Press the ENTER key to register your setting.
To Change the Pounce Offset
Press the F4 key to change OFFSET. The blinking
cursor indicates that you can change its setting.
Press the UP or DOWN ARROW key to raise or lower
the numeric value from 1 to 99.
Press the ENTER key to register your setting.
SET 17
CONDITION 3 30
4zz
POUNCE 1
SET 17
CONDITION 3 30
4
POUNCE 1zz
NOTE: For the Pounce Condition, the Cutter Offset refers to the spacing between holes in mm
units.
Page 60

Preparing to Cut ♦
C3 - 32
Light Pointer Conditions
The light pointer, which is embedded in the pen carriage, provides a means of pointing at certain
positions on the media which are needed for performing such functions as AXIS ALIGNMENT and
AREA. The light pointer is automatically activated when it is needed.
Since the light pointer has an offset from the pen, it moves to the position where the pen is
currently located as soon as it is activated so that the position of the light point represents the
position of the pen.
This light pointer can also be used to check the cutter path before cutting the contour of preprinted images of such labels and stickers.
How to Point the Target
The light point is projected on the media as a small red circle. It allows you to see the position of
the light point easily even though it is being placed on a large target. The target, usually printed on
the media as cross lines, should be placed so that it is at the center of the circle as shown below.
Good positioning Bad positioning
Checking the Cutter Path
Use the light pointer to verify the contour cut before actually cutting the job by selecting the light
pointer as the tool and reducing the pen speed as low as possible so that you can see its path on
the media.
Send the cut data to the plotter. The plotter runs the job with the LIGHT POINTER turning on and
off to represent the PEN UP/DOWN status. The LIGHT POINTER is off to show when the PEN is
UP. The LIGHT POINTER is on to show when the PEN is DOWN.
Page 61
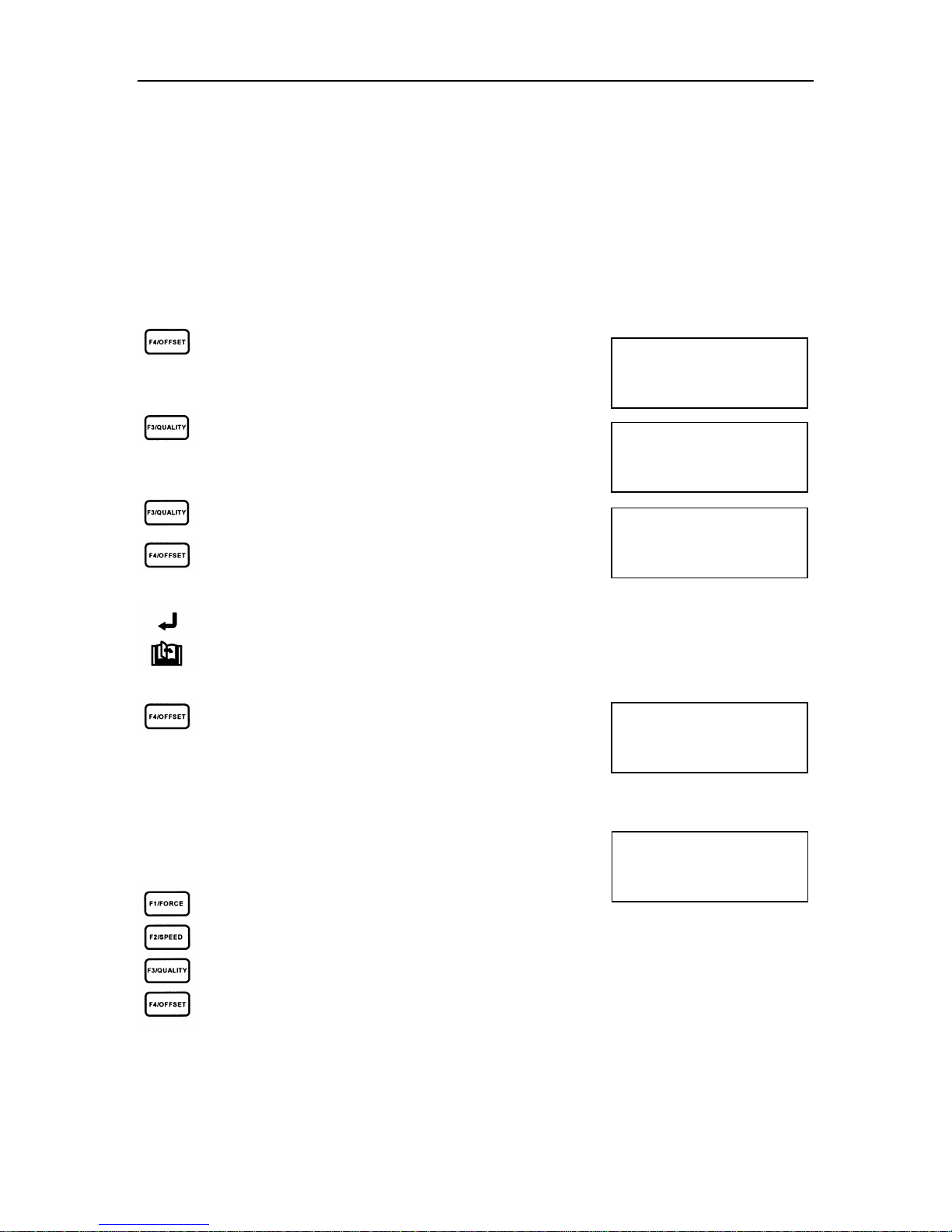
Preparing to Cut ♦
C3 - 33
Changing Feed Speed
This function allows you to change the media feed speed from SLOW to NORMAL. In the case of
selecting ROLL-1 and SHEET on the media type menu, the plotter uses SLOW to ensure the
accuracy of the leading and trailing edges of the media. After the initialization, the feed speed can
increase once the grit rollers and the pinch rollers secure the media. Always select SLOW for
heavy media or media with a slippery surface otherwise select NORMAL to shorten the
initialization time. Remember that the media will back up at the PEN UP SPEED when NORMAL
is selected. For details see FEED – Advancing Media.
When the media set lever is lowered, the following menu appears on the display.
Press the F4 key.
Press the F3 key to select INITIAL FEED SPEED.
Press the F3 key to select NORMAL.
Press the F4 key to select SLOW.
Press the ENTER key to return to the previous menu.
Press the NEXT key to return to the previous menu.
Press the F4 key to set such parameters as STEP
SIZE, RS232C CONDITIONS AND COMMANDS.
For details see Setting the Interface Conditions.
LOAD MEDIA!
INITIAL MENU>
AUTO PRE FEED>
INITIAL FEED SPEED>
INTERFACE>
INITIAL FEED SPEED
NORMAL\\
SLOW
AUTO PRE FEED>
INITIAL FEED SPEED>
INTERFACE>
Raise the media set lever to engage the media.
The media type menu appears on the display, press key which
corresponds to the type of media that is loaded for
cutting/plotting.
Press the F1 key to select ROLL-1.
Press the F2 key to select ROLL-2.
Press the F3 key to select SHEET.
Press the F4 key to select CONTINUE.
ROLL-1>
ROLL-2>
SHEET>
CONTINUE>
Page 62

Preparing to Cut ♦
C3 - 34
Withdrawal of the Pen Carriage
This function moves the pen carriage from its current position to a position that is +100 mm away
along both the X and Y axes. This also helps to confirm the job is completed.
While holding down the ENTER key, press the UP ARROW key.
Repeat this process as needed to move the pen carriage away from the cutting/plotting job.
Returning the Pen Carriage to Origin
This function moves the pen carriage from its current position to the origin point.
While holding down the ENTER key and press the DOWN ARROW key.
The pen carriage will return to the origin point.
Page 63
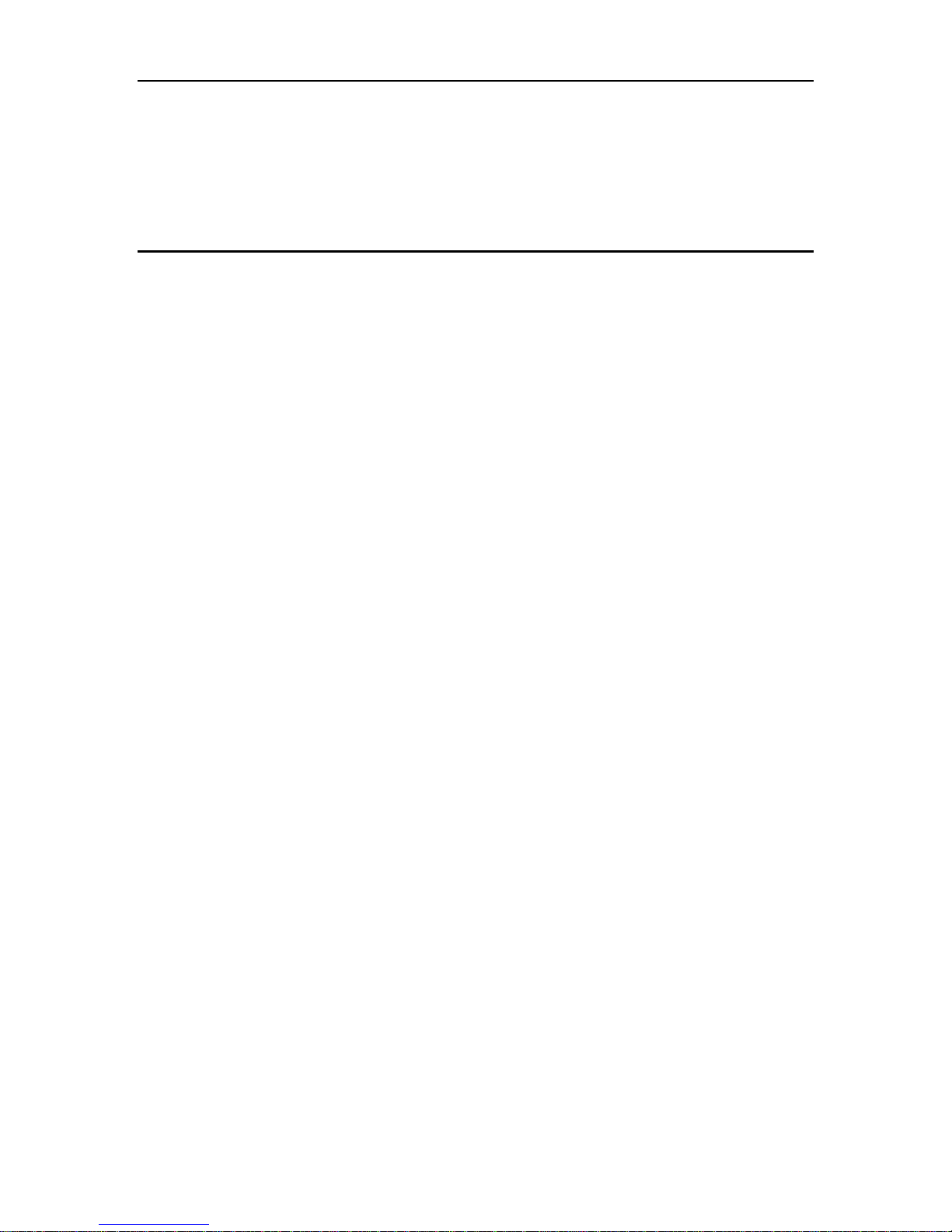
Advanced Functions and Settings ♦
C4 - 1
Chapter 4 Advanced Functions and Settings
This chapter describes the advanced functions and settings for your cutter. Normally, you can
access these functions through the menu however, some functions have quick keys on the control
panel to provide fast access to these menus.
Control Panel Quick Keys
Origin – to set the cutting origin
Copy – to copy the data in the plotter’s buffer memory
Condition – to set the cutter conditions, see Preparing to Cut
Test – to test the cutter conditions, see Test Modes and Troubleshooting
Axis Alignment -- to align pre-printed material for cutting, see Menu Controls
Menu Controls
Pen UP/DOWN –to raise or lower the pen.
Buffer Clear – to clear the plotter’s receiving buffer.
Feed – to feed the media before cutting when the cutting area is known
Interface
Step Size – For more details, see Setting the Interface Functions
RS-232C – For more details, see Setting the Interface Functions
Command – For more details, see Setting the Interface Functions
Area Parameters
Origin – to set the Origin in HP-GL™ mode.
Area – to specify the effective cutting area of the plotter.
Expand – to expand the cut width instantly
Page Length – to specify the length of individual pages when using roll media
Function 1
Rotate – to rotate the coordinate axes by 90°
Mirror – to cut a reverse image of the original data
Scale – to enlarge or reduce an image
Function 2
Data Sorting – to group the line segments
Axis Alignment – to align pre-printed material for cutting
Auto Pre Feed – to prevent slippage on large media jobs
Tangent Emulation – to enable special blade control under special circumstances
Option 1
Pen Up Speed – to reduce overall cutting time
Offset Angle – to smooth curves on large characters
Offset Force – to control blade angle under special circumstances
Step Pass – to smooth curves on small characters
Option 2
Distance Adjust – to correct the distance distortion under special circumstances
Test – For more details, see Test Modes and Troubleshooting
Page 64

Advanced Functions and Settings ♦
ORIGIN - Setting the Cutting Origin
This function allows you to move the origin point of cutting.
Use the UP, DOWN, RIGHT or LEFT ARROW keys to move the cutter to the
desired origin position.
C4 - 2
Press the ORIGIN key. The beeper sounds and the LCD displays a message
indicating that the new origin is effective.
Origin Point with ROTATE function
NOTE: The coordinates being displayed represent displacements along the X and Y-axes from
the original origin.
NOTE: If you intend to use the ORIGIN function in combination with the ROTATE or MIRROR
function, be sure to set the ORIGIN function first.
Page 65

Advanced Functions and Settings ♦
C4 - 3
COPY - Copying the Data in Plotter Buffer Memory
This function allows you to automatically cut duplicates of the data sent from the computer.
The data sent from the computer is always stored automatically in the plotter’s receive buffer while
it is cutting/plotting. Once the data has been stored in the plotter’s receive buffer, it can be
repeatedly cut by using this function.
CAUTION: While a copy operation is in process, do not send new data to the plotter.
Use the UP, DOWN, RIGHT or LEFT ARROW keys to move the cutter to the
desired starting position for cutting, this is the Copy origin.
Press the COPY key to select the COPY mode.
If the data for copy is available in the receive buffer, the following
menu will appear.
If the receive buffer is empty the following message will appear.
Return to the previous menu.
You need to re-send the data to the plotter.
If one block of the data sent from the computer has exceeded the
plotter’s receive buffer size (1Mbyte), the following message will
appear. Return to the previous menu.
You need to divide the data into smaller sizes or segments so
that it can fit to the buffer, then re-send.
Use the UP or DOWN ARROW key to increase or
decrease the copy space after the COPY SPACE
menu appear.
Press the ENTER key to store setting.
If the effective cutting area is smaller than the area required to
cut one copy, the following menu appears.
COPY SPACE
1 mm
NO DATA FOR COPY
IN BUFFER !
BUFFER IS FULL
CANNOT COPY !
COPY SPACE
5 mm
CANNOT COPY
CUT AREA TOO SMALL
Press the F4 key to return to the start menu.
If the effective cutting area is available, the following menu
appears.
Use the UP or DOWN ARROW key to increase or
decrease the number of copies.
OK>
COPY MODE
NUMBER OF COPIES
[ 1]
Page 66

Advanced Functions and Settings ♦
C4 - 4
The number can be increased up to the maximum number of copies that can be cut out of the
currently loaded media.
You may re-load another larger media to achieve the number the copies you wish to cut. Then
reset the copy function again.
Press the ENTER key, the following menu will appear.
CONDITION 2 14
30
COPY 4
CB09Ux 0
The plotter starts cutting/plotting as soon as the ENTER key is pressed.
If you wish to continue cutting more copies, reload the media and start over again from pressing
the COPY key.
NOTE: If there is an interval of 10 seconds or greater when the data is sent, the previous data
is cleared.
Page 67

Advanced Functions and Settings ♦
Copying Sequence
The following figures illustrate the sequence in which copies are cut, with the shaded areas
representing the parts of the media that are not cut.
The copies are normally
cut in this sequence.
C4 - 5
If MIRROR mode is
selected, the copies are
cut in this sequence.
If ROTATE mode is
selected, the copies
are cut in this
sequence.
Page 68

Advanced Functions and Settings ♦
C4 - 6
PEN UP/DOWN - Raising/Lowering the Pen
The PEN UP/DOWN function allows you to raise or lower the pen from the control panel. When
the light pointer is selected as the tool, this function controls the light pointer’s light. The light
turns on when PEN DOWN is selected. The light turns off when PEN UP is selected.
WARNING: While using this function, keep your hands out of the vicinity of the pen holder
(especially the pen).
Press the MENU key to select MENU mode.
Press the NEXT key.
Press the F2 key to toggle between PEN UP and PEN
DOWN. The Pen UP/DOWN message does not
change, but the pen will move up or down.
Press the MENU key to cancel MENU mode.
PEN UP/DOWN>
BUFFER CLEAR>
FEED>
Page 69
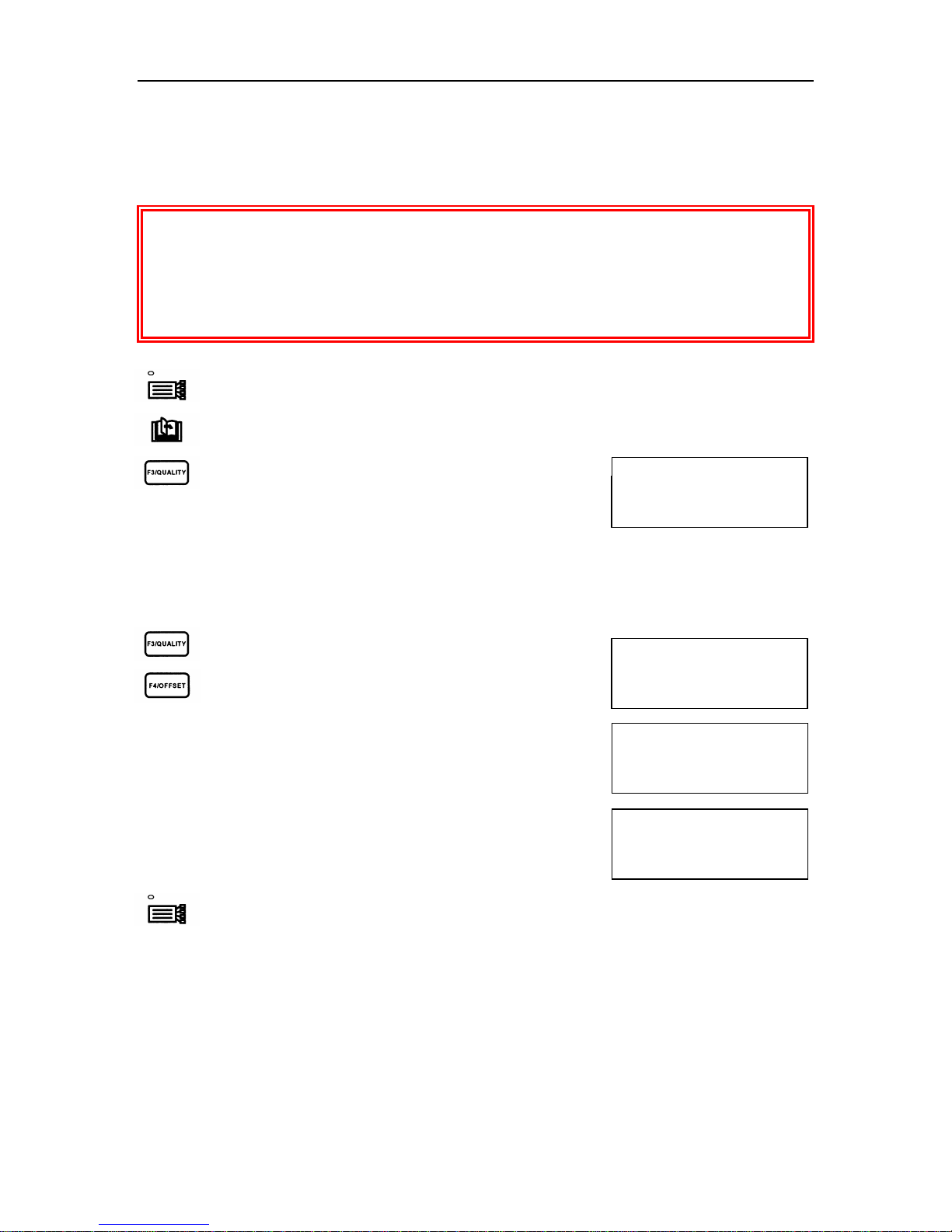
Advanced Functions and Settings ♦
C4 - 7
BUFFER CLEAR - Clearing the Buffer
The BUFFER CLEAR function is used to clear from the plotter’s receive buffer all data that has
been sent from the computer.
WARNING: Do not execute the BUFFER CLEAR function until the computer has completed
data output. If you clear the buffer while the computer is still sending data to the
plotter, the data received up to the time that MENU mode was selected is
cleared but the computer resumes sending subsequent data which remains in
its buffer. At such time, the pen carriage may suddenly start moving so be sure
to keep your hands, face and other obstacles out of the vicinity of the cutting
mat and media.
Press the MENU key to select MENU mode.
Press the NEXT key.
Press the F3 key to select BUFFER CLEAR
PEN UP/DOWN>
BUFFER CLEAR>
FEED>
The NOTE message then prompts you to stop sending data from the computer before clearing
the buffer. If you wish to quit the current job, then cancel the current plotting on the application
software.
Press the F3 key to clear the buffer
Press the F4 key to resume the cutting/plotting job.
If the F3 key is pressed, the following menu appears, then
BUFFER CLEAR OK?
CLEAR>
CANCEL>
CLEARING BUFFER!
clearing buffer finishes.
PLEASE WAIT
BUFFER CLEAR
COMPLETED!
Press the MENU key to cancel MENU mode.
Page 70

Advanced Functions and Settings ♦
C4 - 8
FEED - Advancing the Media
The FEED function is used to prevent the loaded media from slipping by automatically advancing
the media to impress the media with grit roller marks, then returning the media to its original
position.
If you are aware of how long media is going to be used for the next cutting, advance the media
prior to starting cutting by this function. Otherwise enable AUTO PRE FEED FUNCTION.
CAUTION: Do not use the FEED function with media that is shorter than 1 meter. If the FEED
LENGTH setting exceeds the actual length of loaded media, the media will fall out
in front of the plotter. If this happens, shorten the FEED LENGTH.
Press the MENU key to select MENU mode.
Press the NEXT key.
Press the F4 key to select FEED.
PEN UP/DOWN>
BUFFER CLEAR>
FEED>
Press the UP and DOWN ARROW keys to get
desired FEED LENGTH.
Press the ENTER key to register your settings.
The plotter starts feeding as soon as the ENTER key is pressed.
Press the MENU key to cancel MENU mode.
FEED LENGTH
1 m
Page 71

Advanced Functions and Settings ♦
C4 - 9
ORIGIN - Setting the Origin in HP-GL Mode
There are two types of origins; Center and Lower Left. If HP-GL™ uses the Center mode and the
plotter uses the Lower Left Origin point you may lose plot data because it is out of the upper right
quadrant. The ORIGIN mode allows you to alternate between both origin types in HP-GL™ mode.
Center Origin Lower Left Origin Designed in with Center
Origin and plotted with a
Lower Left Origin
Press the MENU key to select MENU mode.
Press the NEXT key.
Press the NEXT key again.
Press the F2 key to select AREA PARAMETERS .
Press the F1 key to select ORIGIN. If there is no
ORIGIN in the menu, then the plotter is now in GP-GL
mode. Change the mode, if necessary.
Press the F3 key to select LOWER LEFT.
Press the F4 key to select CENTER.
Press the ENTER key to register your settings.
Press the MENU key to cancel MENU mode.
INTERFACE>
AREA PARAMETERS>
FUNCTION 1>
FUNCTION 2>
ORIGIN>
AREA>
EXPAND>
PAGE LENGTH>
ORIGIN POINT
LOWER LEFT\
CENTER
NOTE: Your ORIGIN setting is retained in the plotter’s internal memory even while the plotter
is turned off. When the origin has been set to CENTER, the X- and Y- axis coordinate
values shown on the display panel represent the respective distances from the lower
left point of the effective cutting (plotting) range.
Page 72

Advanced Functions and Settings ♦
C4 - 10
AREA - Setting the Cutting Area
The Upper Right (UR) and Lower Left (LL) functions are used to specify the effective cutting area
of the plotter so that any data specifying coordinate positions outside of the effective cutting area
are disregarded.
WARNING: As soon as both the LL and UR points are set, the pen carriage moves to the
new origin. To avoid injury, keep your hands, face and other obstacles out of
the vicinity of the cutting mat and media.
Press the MENU key to select MENU mode.
Press the NEXT key.
Press the NEXT key again.
Press the F2 key to select AREA PARAMETERS.
Press the F2 key to select AREA. (ORIGIN in the 1
row appears in HP-GP mode only.)
The following menu appears.
Use the POSITION Keys to specify a new LL
position. At such time, the X= and Y=
coordinate values respectively represent the
current pen position as X- and Y-axis
displacements from the original origin.
Press the ENTER key to register the newly specified
LL Position.
Press the F4 key to select the DEFAULT if you wish to
return to the original origin point.
INTERFACE>
AREA PARAMETERS>
FUNCTION 1>
FUNCTION 2>
st
ORIGIN>
AREA>
EXPAND>
PAGE LENGTH>
SET LOWER LEFT
X= 0 mm
Y= 0 mm
DEFAULT>
Page 73

Advanced Functions and Settings ♦
C4 - 11
Then the following menu appears.
Use the POSITION Keys to specify a new UR
position. At such time, the X= and Y=
SET UPPER RIGHT
X= 0 mm
Y= 0 mm
DEFAULT>
coordinate values respectively represent the
current pen position as X- and Y-axis
displacements from the original origin.
Press the ENTER key to register the newly specified
UR position.
Press the F4 key to select the DEFAULT if you wish to
withdraw the current upper right setting so that the
origin point returns to the original upper right point
which is determined by loaded media size.
Press the MENU key to cancel MENU mode.
NOTE: When the plotter is initialized, your LL and UR settings are erased, and are initialized to
their default position (the lower left and upper right corners of the maximum effective
cutting area) unless CONTINUE is selected at the media type menu.
NOTE: The LL and UR positions cannot be specified outside of the actual area of the loaded
media
NOTE: The effective cutting area can only be set by specifying the lower left and upper right
points. If the effective cutting area is incorrectly specified (for example, by specifying
the Upper Left or Lower Right point or specifying the same point for both UR and LL
positions), the message below appears for several seconds. In this case, reset the
effective cutting area.
ILLEGAL PLOT AREA
NOTE: When the ROTATE and MIRROR mode is selected or canceled after specifying new
LL and UR positions, your LL and UR settings are initialized to their default positions.
NOTE: The effective cutting area cannot be specified past the origin in the direction of media
feeding.
Page 74
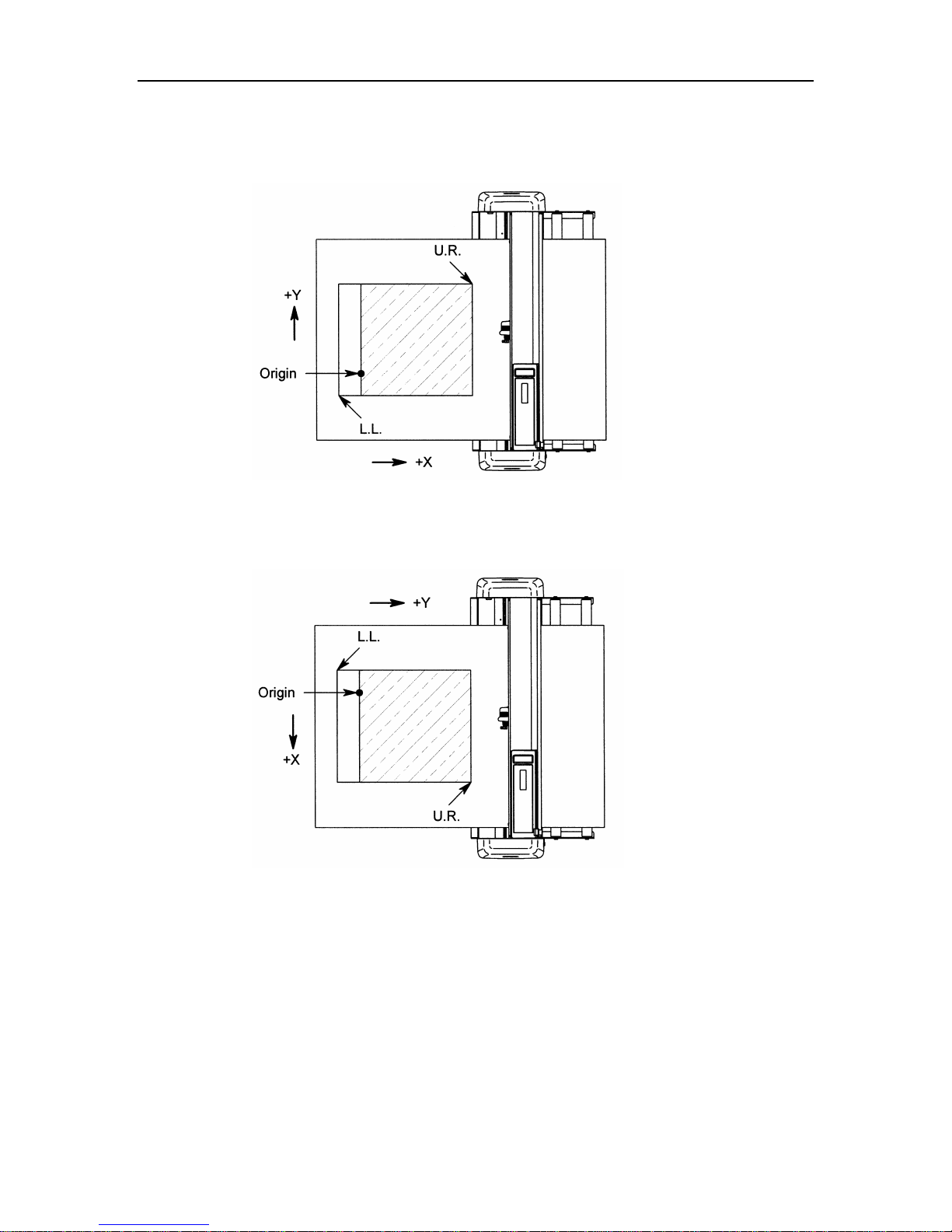
Advanced Functions and Settings ♦
When the origin is set as shown in the example, the shaded area represents the effective cutting
area defined by the LL and UR points.
C4 - 12
When the ROTATE mode has been selected to rotate the coordinate axes by 90° as shown in the
example, the shaded area represents the effective cutting area defined by the LL and UR points.
Page 75

Advanced Functions and Settings ♦
C4 - 13
EXPAND - Expanding the Cut Area
EXPAND mode allows you to widen and narrow the cut area. The cut area is automatically
determined by the position of the pinch rollers when the plotter is initialized.
Select EXPAND when cutting a pattern that is almost as wide as the media and you do not mind
having the footprints of the grit rollers on the edges of the pattern. However, this function can be
used to protect the cut pattern from the footprints by narrowing the cut area.
When the parameter of the EXPAND mode is set to zero (default), the limit of cut area is set at
1mm from the inside edge of the pinch roller tracks. The parameter of the EXPAND mode is
ranges from -10 to +10 mm. This parameter represents the allow change of the limit position on
each side of the cutting area.
A positive setting indicates the limit of both sides move toward the outside of the cutting area and
a negative setting indicates the limit of both sides move toward the inside of the cutting area.
For example, setting at +5 gives 10mm wider cutting area than the size of the default cutting area
where a setting at -5 gives a 10mm narrower cutting area than the default size.
CAUTION: In the case of setting the positive figure for the parameter, be sure to load the
media on to the plotter accurately so that the media does not skew during cutting.
The cutter blade may damage the cutting mat if the media skews.
CAUTION: In the case of setting +8 mm or more, be sure to set the Initial Blade Control
Position as “2mm below”. The cutter blade will damage the cutting mat if it is set
“OUTSIDE”. See Initial Blade Control Position in the Background Setting.
NOTE: This function should be set before the cutting/plotting job is started since changing the
setting of this mode causes the plotter’s initialization which in turn clears all the data in
the buffer.
Press the MENU key to select MENU mode.
Press the NEXT key.
Press the NEXT key again.
Press the F2 key to select AREA PARAMETERS.
Press the F3 key to select EXPAND. (ORIGIN in the
1st row appears in HP-GP mode only.)
INTERFACE>
AREA PARAMETERS>
FUNCTION 1>
FUNCTION 2>
ORIGIN>
AREA>
EXPAND>
PAGE LENGTH>
Page 76

Advanced Functions and Settings ♦
C4 - 14
Press the UP or DOWN ARROW key to select the
value.
Press the F4 key to select DEFAULT (0).
Press the ENTER key to store your setting, the
following menu will appear.
If the F4 key is pressed, return to the previous menu.
Press the F3 key to select CONTINUE.
Press the F4 key to select CANCEL.
If the CONTINUE is selected, the MEDIA TYPE MENU will
appear. Select the media type you wish to use.
Press the F1 key to select ROLL-1.
Press the F2 key to select ROLL-2.
Press the F3 key to select SHEET.
If the CANCEL is selected, return to the previous menu .
SET EXPAND LIMIT
0 mm
DEFAULT>
THIS OPERATION
RESETS THE PLOTTER!
CONTINUE>
CANCEL>
ROLL-1>
ROLL-2>
SHEET>
ORIGIN>
AREA>
EXPAND>
PAGE LENGTH>
Press the MENU key to cancel MENU mode.
Page 77
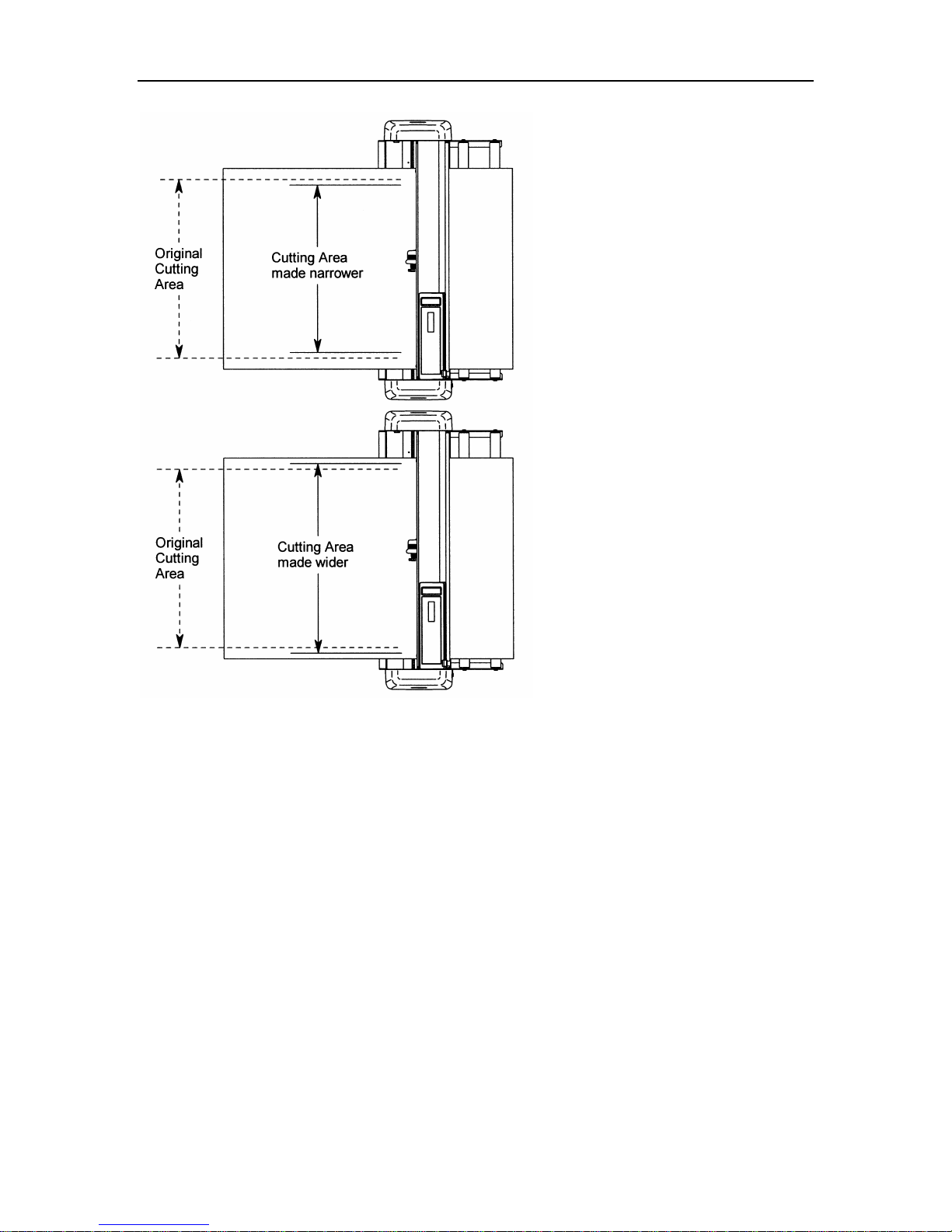
Advanced Functions and Settings ♦
Setting a negative expansion
limit
Setting a positive expansion limit
C4 - 15
Page 78
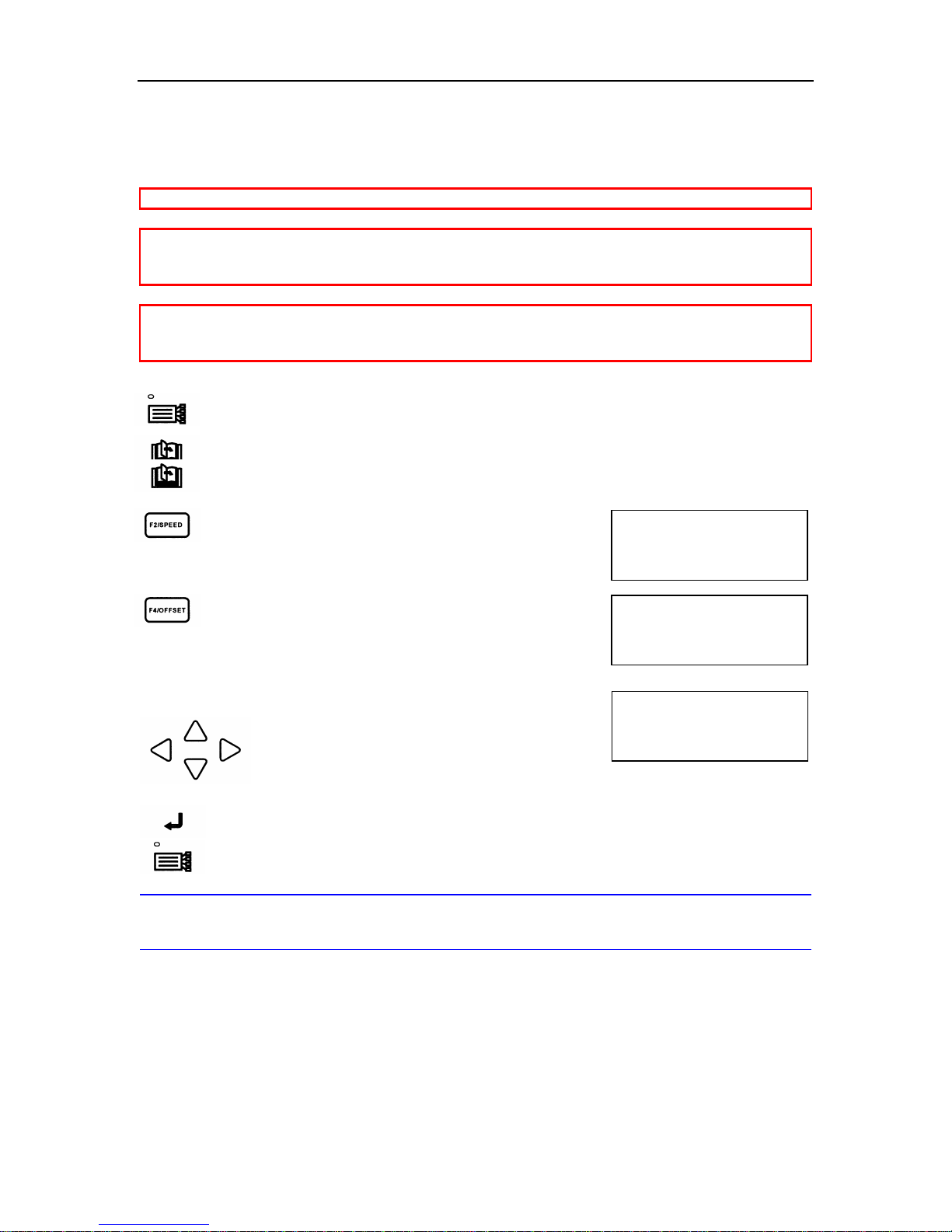
Advanced Functions and Settings ♦
C4 - 16
PAGE LENGTH - Setting the Length of the Page with Roll Media
This function is used to specify the length of individual pages when using roll media.
CAUTION: For optimum precision, specify the PAGE LENGTH to 2 m or less.
CAUTION: When PAGE LENGTH is set over 2 m, be especially careful to load the media
properly to prevent the media from coming loose from the rollers during cutting
or plotting.
CAUTION: When using roll media or roll paper, be sure to pull out the entire amount of
media required for the operation before you begin cutting or plotting unless the
AUTO PRE FEED function is enabled.
Press the MENU key to select MENU mode.
Press the NEXT key.
Press the NEXT key again.
Press the F2 key to select AREA PARAMETERS.
Press the F4 key to select PAGE LENGTH. (ORIGIN
in the 1st row appears in HP-GL™ mode only.)
The page length menu appears.
Press the LEFT or RIGHT ARROW key next to
the blinking cursor to the next digit to the left or
INTERFACE>
AREA PARAMETERS>
FUNCTION 1>
FUNCTION 2>
ORIGIN>
AREA>
EXPAND>
PAGE LENGTH>
PAGE LENGTH
L = 02000 mm
right. Press the UP or DOWN ARROW key to
increase or decrease the L value.
Press the ENTER key to register your settings.
Press the MENU key to cancel MENU mode.
NOTE: Your PAGE LENGTH setting is retained in the plotter’s internal memory even while the
plotter is turned off. By specifying a long PAGE LENGTH, your plotter can perform
long-axis plotting to produce banners of up to 50 m in length.
Page 79
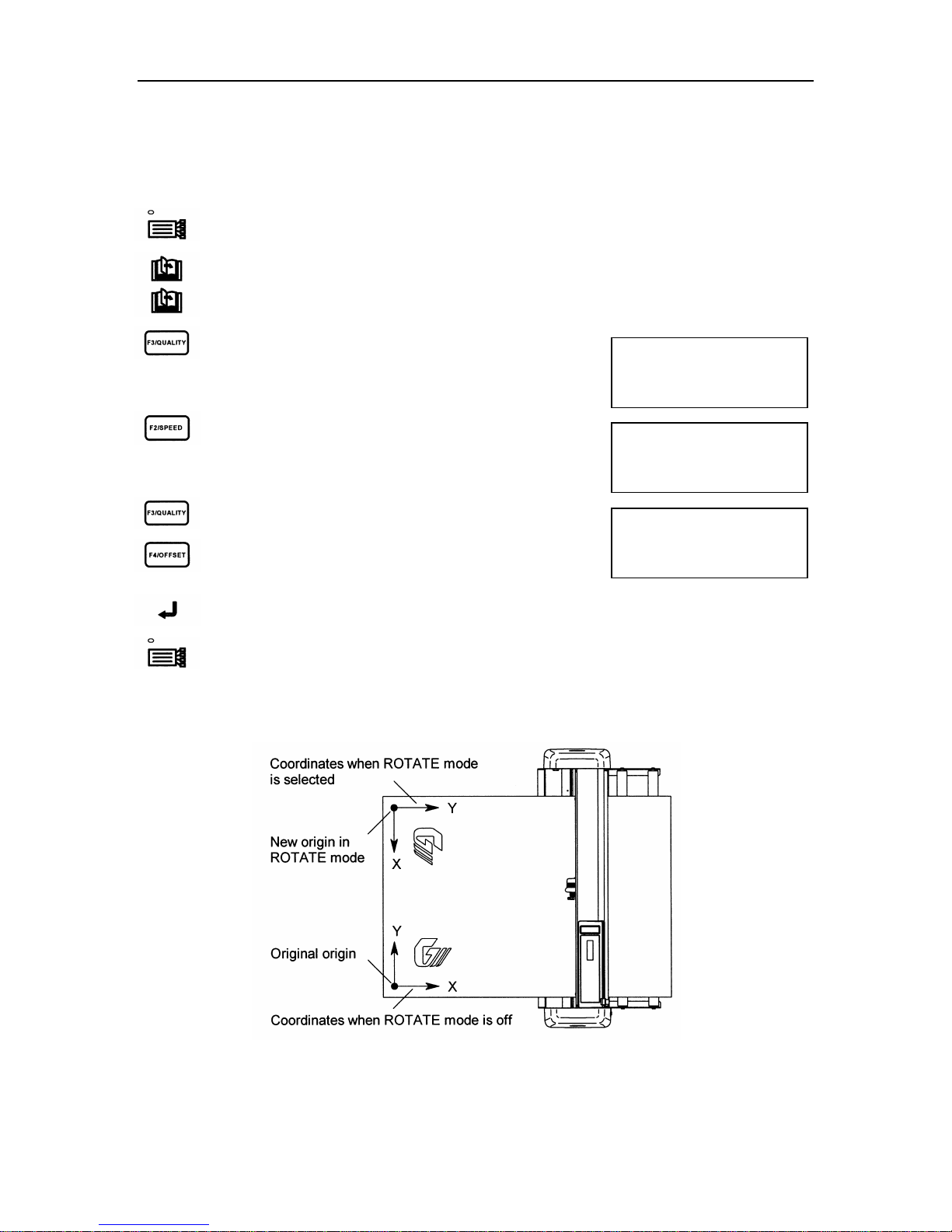
Advanced Functions and Settings ♦
C4 - 17
ROTATE - Rotating the Coordinate Axes
This function is used to move the origin and rotate the coordinate axes by 90° as shown in the
figure below.
Press the MENU key to select MENU mode.
Press the NEXT key.
Press the NEXT key again.
Press the F3 key to select FUNCTION1.
INTERFACE >
AREA PARAMETERS>
FUNCTION 1>
FUNCTION 2>
Press the F2 key to select ROTATE.
ROTATE>
MIRROR>
SCALE>
Press the F3 key to turn ON the function .
Press the F4 key to turn OFF the function.
ROTATE
ON\\
OFF
Press the ENTER key to register your settings.
Press the MENU key to cancel MENU mode.
When the ROTATE mode is selected or canceled, the displacement of the new origin remains
valid in the “a” direction, but is reset to its default position in the “b” direction.
Page 80
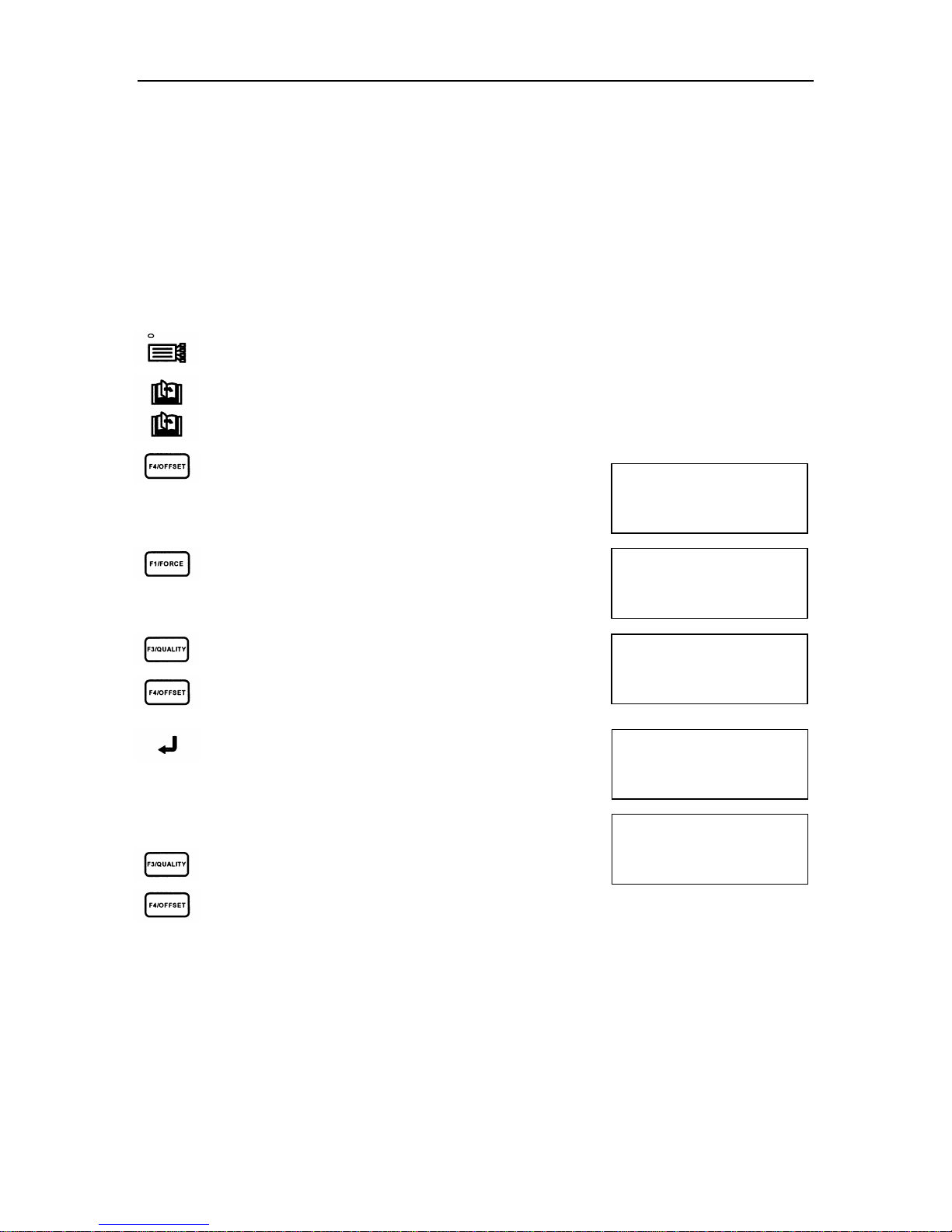
Advanced Functions and Settings ♦
C4 - 18
DATA SORTING - Sorting the cut data
DATA SORTING allows you to shorten the throughput time by minimizing the movements of the
pen carriage and the media by means of sorting receiving data. In cases when the order of cut
data from the application software is not well optimized, this function will increase throughput.
Use this function when the pen carriage and the media move back and forth excessively, and their
movement is not minimized by the application software.
If your application software is able to efficiently manage the order of data, disable this function as
it unnecessarily burdens the plotter’s CPU.
Press the MENU key to select MENU mode.
Press the NEXT key.
Press the NEXT key again.
Press the F4 key to select FUNCTION 2.
Press the F1 key to select DATA SORTING.
Press the F3 key to select ENABLE.
Press the F4 key to select DISABLE.
Press the ENTER key to store your setting. If the F4
key is pressed, return to the previous menu.
If ENABLE is selected, the following menu will appear.
Press the F3 key to select CONTINUE.
Press the F4 key to select CANCEL for the data
sorting mode setting.
INTERFACE>
AREA PARAMETERS>
FUNCTION 1>
FUNCTION 2>
DATA SORTING>
AXIS ALIGNMENT>
AUTO PRE FEED>
TANGENT EMULATION>
DATA SORTING
ENABLE\\
DISABLE
DATA SORTING>
AXIS ALIGNMENT>
AUTO PRE FEED>
TANGENT EMULATION>
THIS OPERATION
RESETS THE PLOTTER!
CONTINUE>
CANCEL>
Page 81

Advanced Functions and Settings ♦
C4 - 19
If CONTENU is selected, the MEDIA TYPE MENU then appears.
Select the media type you wish to use.
Press the F1 key to select ROLL-1.
ROLL-1>
ROLL-2>
SHEET>
CINTINUE>
Press the F2 key to select ROLL-2.
Press the F3 key to select SHEET.
The following menu appear .
The plotter begins sorting immediately when it receives the cut
data from the PC.
If CANCEL is selected, return to the previous menu .
CONDITION 2 14
30
SORTING 4
CB09UX 0
DATA SORTING>
AXIS ALIGNMENT>
AUTO PRE FEED>
TANGENT EMULATION>
Press the MENU key to cancel the menu mode.
NOTE: The plotter begins sorting immediately when it receives the cut data from the PC,
however, the cutting/plotting may experience a delay due to the data sorting process.
While the plotter is data sorting, following key operations become invalid.
Direct keys: COPY, ORIGIN, AXIS ALIGNMENT, CONDITION
F KEYS TO SELECTING CONDITION NUMBER
Menu mode: All the functions except for PEN UP/DOWN,
BUFFER CLEAR and FEED
NOTE: Your data sorting setting is retained in the plotter’s internal memory even while the
plotter is turned off.
Page 82

Advanced Functions and Settings ♦
C4 - 20
MIRROR – Reversing the Image
To cut a reversed image of the original data, use the mirror mode. When the mirror mode is
enabled, the origin and coordinate axes are changed as shown in the figure below. A mirror
image of the original data is cut.
Press the MENU key to select MENU mode.
Press the NEXT key.
Press the NEXT key again.
Press the F3 key to select FUNCTION1.
INTERFACE>
AREA PARAMETERS>
FUNCTION 1>
FUNCTION 2>
Press the F3 key to select MIRROR.
ROTATE>
MIRROR>
SCALE>
Press the F3 key to turn ON the function.
Press the F4 key to turn OFF the function.
MIRROR
ON\\
OFF
Press the ENTER key to register your settings.
Press the MENU key to cancel MENU mode.
When the MIRROR mode is selected or canceled, the displacement of the new origin remains
valid in the “a” direction, but is reset to its default position in the “b” direction.
Before MIRROR is selected After MIRROR is selected
Page 83
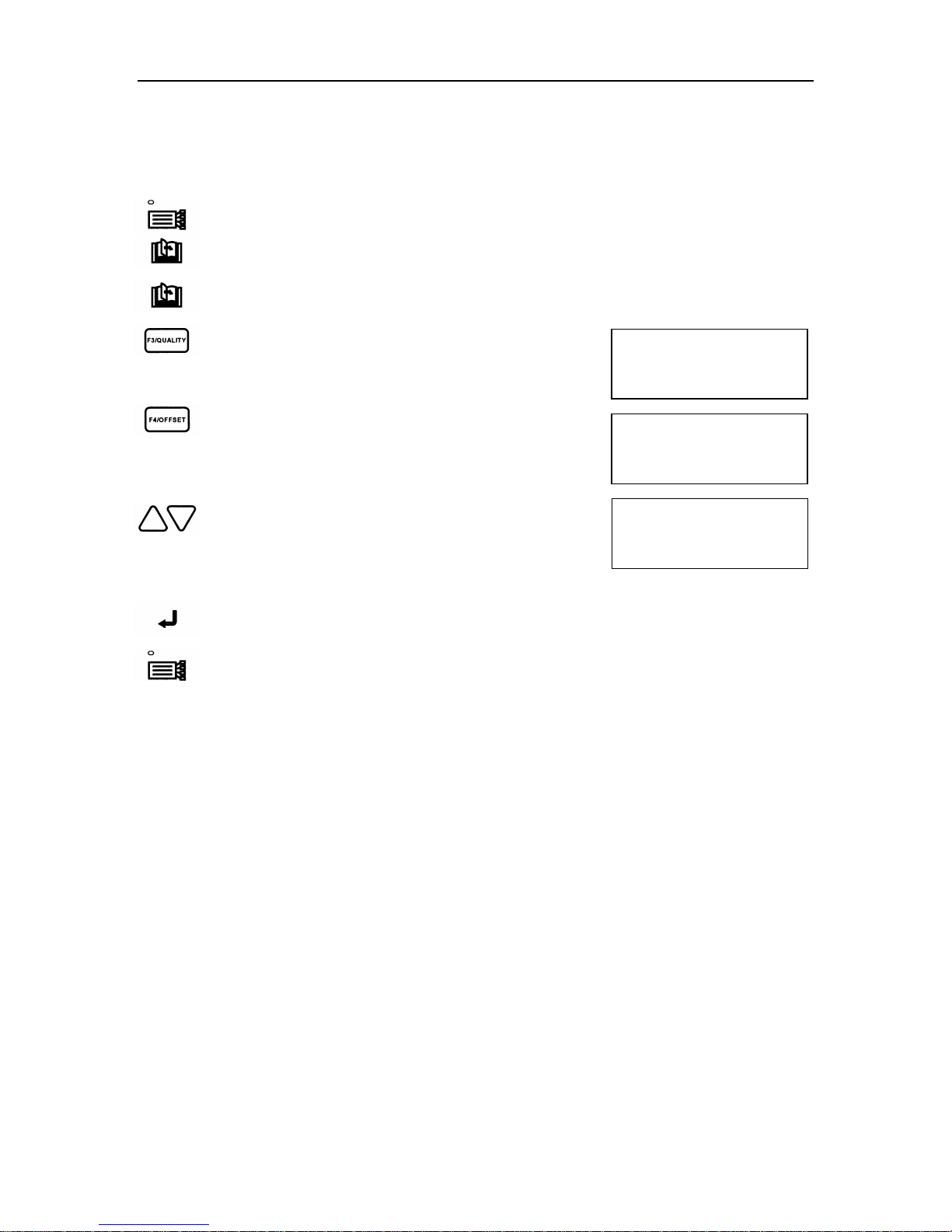
Advanced Functions and Settings ♦
SCALE – Enlarging and Reducing an Image Size
This function sets the SCALE factor for enlarging or reducing an image to be cut or plotted.
Press the MENU key to select MENU mode.
Press the NEXT key.
Press the NEXT key again.
C4 - 21
Press the F3 key to select FUNCTION 1.
Press the F4 key to select SCALE.
Press the UP or DOWN ARROW keys to select the
desired SCALE factor within the magnification range
of 1/8, ¼, ½, 1, 2, 3, 4, 5, 6, 7, and 8.
Press the ENTER key to register your settings.
Press the MENU key to cancel MENU mode.
INTERFACE>
AREA PARAMETERS>
FUNCTION 1>
FUNCTION 2>
ROTATE>
MIRROR>
SCALE>
SCALE
SCALE FACTOR = 1
Page 84

Advanced Functions and Settings ♦
C4 - 22
AXIS ALIGNMENT - Axis Alignment Parameter Setting
AXIS ALIGNMENT is a very important function that should be used when you intend to cut preprinted media, such as stickers or decals. When the media is loaded in the plotter, the media
should be loaded at exactly the same angle and position as it was on the printer which printed the
images to ensure that the position of the contour matches the printed images. Since this can not
be done manually, this function allows one to adjust the angle and position of the media on the
plotter electrically as if it is being loaded on the same printer.
The direct key for AXIS ALIGNMENT is located on the operation panel so that you can rapidly
access that function.
Axis Alignment parameters should be configured prior to performing the AXIS ALIGNMENT
function. There are two main parameters: METHOD and TOOL
TOOL: There are two choices for the digitizing tool, LIGHT POINTER and LOUPE.
n LIGHT POINTER: Comes with the plotter’s pen carriage and is the primary axis
alignment tool.
n LOUPE: Is a pen shaped magnifier associated with a cross cursor (optional) referred
to as “Bombsight”. This option must be swapped with the cutter holder.
METHOD: There are two types of axis alignment methods, 2 points and 3 points. Each number
represents the number of points, which will be digitized for the angle adjustment.
n 2 POINTS: This method should be used in cases where the printed media has two
registration marks. This method is also applicable when there is one registration
mark for origin point of the printing, and parallelism between the axis of the printed
image and side edge of the media are guaranteed. For example in the case of the
tractor feed printer, if the axis of printed image is parallel with the axis of media edge
then a 2 points axis alignment can be performed. This is done by pointing at two
different points on the edge of the media. The origin point can be set independently.
n 3 POINTS: This method should be used if the printed media has three registration
marks. If the relative position of each of the three marks is already known, then the
distortion of the printed image can be taken into account. The origin point can be set
independently.
Page 85
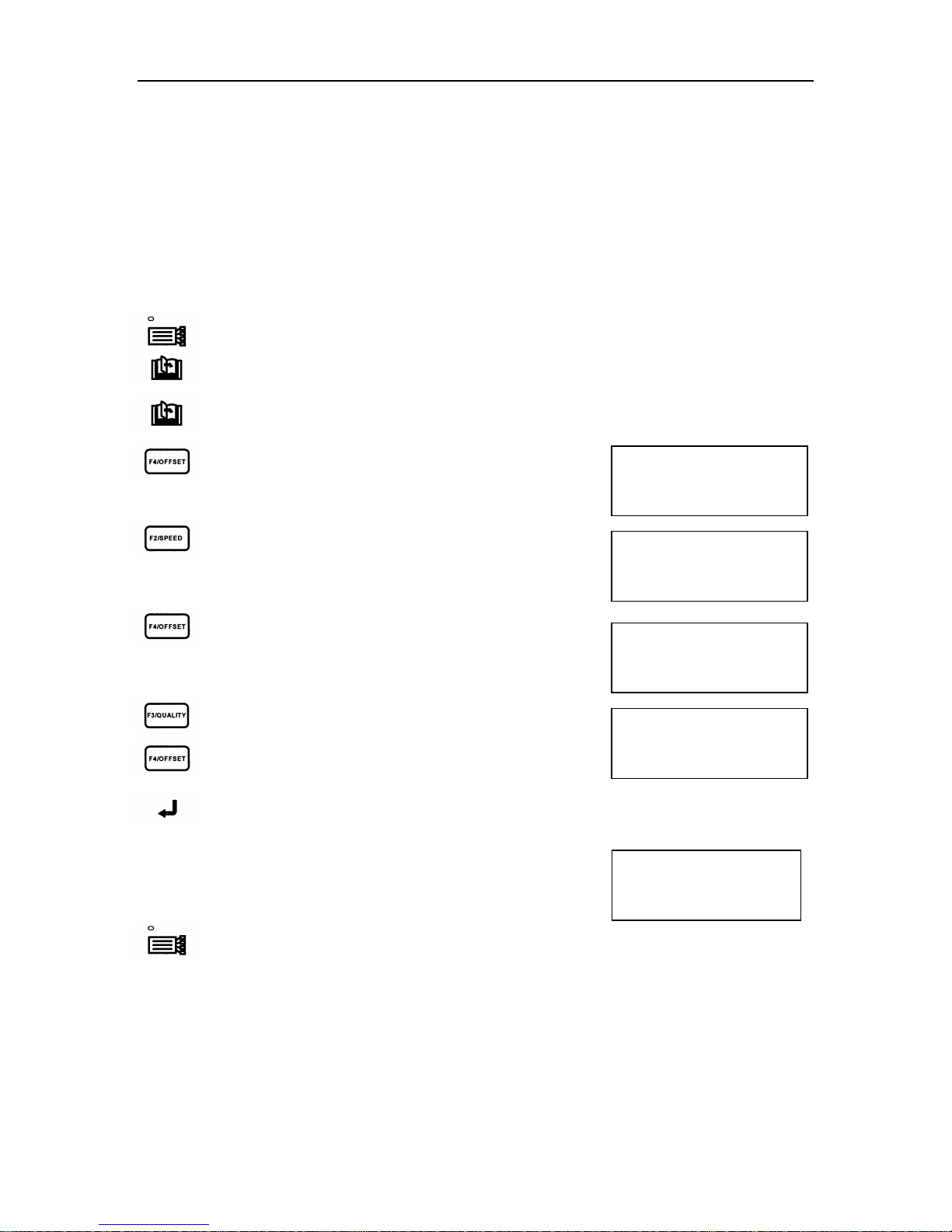
Advanced Functions and Settings ♦
C4 - 23
Selecting the Axis Alignment Tool
When the light pointer is selected and the AXIS ALIGNMENT key is pressed, the pen carriage
and media move into position so that the light pointer is in the same position as the cutter/pen in
READY mode. In this case, the position of the light pointer represents the position of the
cutter/pen in READY mode.
If the loupe or bombsight has been selected, neither the pen carriage nor the media will move
evenly, even though the AXIS ALIGNMENT key has been pressed because the loupe is already in
the same position as the cutter/pen in READY mode. The light pointer does not light. If you are
pointing to a registration mark colored with an illegible color such as red, use the loupe.
Press the MENU key to select MENU mode.
Press the NEXT key.
Press the NEXT key again.
Press the F4 key to select FUNCTION 2.
INTERFACE>
AREA PARAMETERS>
FUNCTION 1>
FUNCTION 2>
Press the F2 key to select AXIS ALIGNMENT.
Press the F4 key to select TOOL.
Press the F3 key to select the LIGHT POINTER.
Press the F4 key to select the LOUPE.
Press the ENTER key to register your settings.
The following menu appears. If you wish to change another
setting, press the key corresponding to that setting.
Press the MENU key to cancel MENU mode.
DATA SORTING>
AXIS ALIGNMENT>
AUTO PRE FEED>
TANGENT EMULATION>
AXIS ALIGNMENT
METHOD>
TOOL>
AXIS ALIGNMENT TOOL
LIGHT POINT
LOUPE\\
DATA SORTING>
AXIS ALIGNMENT>
AUTO PRE FEED>
TANGENT EMULATION>
Page 86

Advanced Functions and Settings ♦
C4 - 24
Selecting the Axis Alignment Method
Two Point Method
The two point method requires you to enter “AXIS POINT 1”, “AXIS POINT 2” and the “AXIS
ORIGIN POINT” which are shown at the bottom. The origin point may be located at the same
position as that of point 1. The virtual angle of the X Axis and the position of the origin point can
be adjusted individually.
Three Point Method
The three point method requires you to enter “AXIS POINT 1”, “AXIS POINT 2”, “AXIS POINT 3”
and the “AXIS ORIGIN POINT” which are shown at bottom. The origin point may be located at
the same position as that of point 1. You may adjust the virtual angle of both X and Y axes and
the position of the origin point individually, as with the 2 point method and you may match the
plotter’s distance scale to that of the printed image.
To match the plotter’s distance scale to that of the printed image the distance between point 1 and
2, point 1 and 3 must be known. This function helps when the dimensions of the printed image
change during printing, laminating or storage.
AXIS POINT 1: Registration mark
or any. In both methods, this point
is commonly used as the reference
for X and/or Y axis alignment.
AXIS POINT 2: Registration mark
or any point on the line which goes
through AXIS POINT 1 and along
the X axis of the pre-printed image.
AXIS POINT 3: Registration mark
or any point on the line which goes
through AXIS POINT 1 and along
the Y axis of the pre-printed image.
This is only available when the
Three Point Method is selected.
AXIS ORIGIN POINT: Origin point
of pre-printed image.
Page 87

Advanced Functions and Settings ♦
Press the MENU key to select MENU mode.
Press the NEXT key.
Press the NEXT key again.
Press the F4 key to select FUNCTION 2.
Press the F2 key to select AXIS ALIGNMENT.
Press the F3 key to select METHOD.
Press the F3 key to select 2 Point Method.
Press the F4 key to select 3 Point Method.
Press the ENTER key to register your settings.
The following menu appears. If you wish to change another
setting, press the key corresponding to that setting.
Press the MENU key to cancel MENU mode.
INTERFACE>
AREA PARAMETERS>
FUNCTION 1>
FUNCTION 2>
DATA SORTING>
AXIS ALIGNMENT>
AUTO PRE FEED>
TANGENT EMULATION>
AXIS ALIGNMENT
METHOD>
TOOL>
AXIS ALIGNMENT
METHOD
2 POINTS\\
3 POINTS
DATA SORTING>
AXIS ALIGNMENT>
AUTO PRE FEED>
TANGENT EMULATION>
C4 - 25
Page 88

Advanced Functions and Settings ♦
C4 - 26
Axis Alignment Adjustment
When the light pointer is selected and the AXIS ALIGNMENT key is pressed, the pen carriage
and media move into position so that the light pointer is in the same position as the cutter/pen in
READY mode. In this case, the position of the light pointer represents the position of the
cutter/pen in READY mode.
If the loupe or bombsight has been selected, neither the pen carriage nor the media will move
evenly, even though the AXIS ALIGNMENT key has been pressed because the loupe is already in
the same position as the cutter/pen in READY mode. The light pointer does not light. If you are
pointing to a registration mark colored with an illegible color such as red, use the loupe.
Press the ALIGNMENT key to select the Axis
Alignment mode.
Then the Axis Alignment menu appears.
AXIS POINT 1
X= 0 mm
Y= 0 mm
Press the POSITION key to move the light
pointer or the loupe to the Axis Point 1.
Press the ENTER key to store the setting.
The following menu appears.
Press the POSITION key to move the light
pointer or the loupe to the Axis Point 2.
Press the ENTER key to store the setting.
If select the two point method, the Axis Origin
Point menu appears. If you select the three
point method, the Axis Point 3 menu appears.
Press the POSITION key to move the light
pointer or the loupe to the Axis Point 3.
Press the ENTER key to store the setting.
The following menu appears.
AXIS POINT 1
X=+ 10 mm
Y=+ 8 mm
AXIS POINT 2
X=+ 410 mm
Y=+ 9 mm
AXIS POINT 3
X=+ 9 mm
Y=+ 408 mm
If the distance between point 1 and point 2 is
unknown press ENTER key to skip to the next
step.
If the distance between point 1 and point 2 is
known value, use the POSITION key to change
the distance value to that of the printed image
the distance between point 1 and point 2. The
measured distance shown on the 3rd row. Set
the actual distance on the 4th row.
Press the RIGHT or LEFT ARROW key to
move the cursor.
Press the UP or DOWN key to increase or
decrease the number of distance value.
DISTANCE
POINT 1-2
00399.6 mm
OK? 00400.0 mm
Page 89

Advanced Functions and Settings ♦
Press the ENTER key to store the setting.
The following menu appears.
Use the POSITION key to change the distance
value to that of the printed image the distance
between point 1 and point 3.
Press the RIGHT or LEFT ARROW key to
move the cursor.
Press the UP or DOWN key to increase or
decrease the number of distance value.
Press the ENTER key to store the setting.
The following menu appears.
The light pointer or the loupe move back to the
Axis Point 1.
If the Axis Point 1 is not the origin point of the
pre-printed image, press the POSITION key to
move the light pointer or the loupe to the
desired origin point for cutting.
If the Axis Point 1 is the origin point of the preprinted image, press the ENTER key.
Then press the ENTER key to store the setting.
The READY menu appears, the plotter is ready to start the
cutting operation.
DISTANCE
POINT 1-3
00399.6 mm
OK? 00400.0 mm
AXIS ORIGIN POINT
X= mm
Y= mm
CONDITION 2 14
30
READY 4
CB09Ux 0
C4 - 27
Page 90

Advanced Functions and Settings ♦
C4 - 28
AUTO PRE FEED - Advancing the Media Automatically
The auto pre feed function is used to prevent the loaded media from slipping caused by the
impact from pulling the media out from the stock roll during cutting/plotting.
If this function is enabled, the plotter begins feeding as soon as initializing finishes. During
cutting/plotting, the plotter stops its job if the next cut/plot data goes beyond the length that has
been pulled out from the stock roll. Next, feed the media length in accordance with the Feed
Length setting, then resume the cutting/plotting job.
Please note that this function should be set before the cutting/plotting job is started since
changing the setting of this mode leads to the plotter’s initialization, as well as clears all the data
to continue the suspended job in the buffer.
Press the MENU key to select MENU mode.
Press the NEXT key.
Press the NEXT key again.
Press the F4 key to select FUNCTION 2 .
Press the F3 key to select AUTO PRE FEED .
Press the F3 key to select ENABLED .
Press the F4 key to select DISABLED.
Press the ENTER key to store the selecting.
If the F3 key is pressed, the following menu appear.
Press the UP or DOWN ARROW to increase or
shorten FEED LENGTH. The menu will cycle through
the available lengths in sequence.
The FEED LENGTH can be set in a range of 1 to 50
meters. When a feed length is set too high, the media
will unwind. Unwound media will not cut as easily as
wound media.
INTERFACE>
AREA PARAMETERS>
FUNCTION 1>
FUNCTION 2>
DATA SORTING>
AXIS ALIGNMENT>
AUTO PRE FEED>
TANGENT EMULATION>
AUTO PRE FEED
ENABLED\\
DISABLED
AUTO PRE FEED
FEED LENGH= 1 m
Press the ENTER key to store the setting.
Page 91

Advanced Functions and Settings ♦
Press the MENU key to cancel MENU mode.
NOTE: The plotter begins pre-feeding as soon as the cutting data is sent from the PC when
the auto pre-feed is enabled AND the new origin point is within 50mm of the previous
feed’s border.
You may access the Auto pre-feed menu from the initial menu,
which appears on the LCD when the paper set lever is lowered.
Press the F4 key to select the initial menu while the
initial menu appears on the LCD.
Press the F2 key to select the AUTO PRE FEED.
Press the F3 key to select ENABLED .
Press the F4 key to select DISABLED.
If the F3 key is pressed, the following menu appear.
Press the UP or DOWN ARROW to increase or
shorten FEED LENGTH. The menu will cycle through
the available lengths in sequence.
LOAD MEDIA!
INITIAL MENU>
AUTO PRE FEED>
INITIAL FEED SPEED>
INTERFACE>
AUTO PRE FEED
ENABLED\\
DISABLED
AUTO PRE FEED
FEED LENGH= 1 m
C4 - 29
Press the ENTER key to store the setting. The
following menu appear.
Press the NEXT key.
The LOAD MEDIA message then appears again. Mount the
media and raise the media set lever.
AUTO PRE FEED>
INITIAL FEED SPEED>
INTERFACE>
LOAD MEDIA!
INITIAL MENU>
Page 92

Advanced Functions and Settings ♦
C4 - 30
TANGENTIAL EMULATION - Cutting Tiny Letters or Thick & Thin Material
The tangential emulation blade control prevents the following problems from occurring in the
normal blade control.
n Dull corner shapes on thick material.
n Inadequate line length particularly on thick material.
n Broken corners on thick and thin material.
When the tangential emulation is enabled a special
blade rotation control and cut pressure control are
performed at the turning points, such as corners, to
ensure a quality cut. An overcut function, which
eliminates uncut portions from thick material is
available when the tangential emulation is enabled.
Be sure to set TANGENTIAL settings to suit the
media being cut.
Selecting Tangential Emulation Mode
There are two modes available for the tangential emulation control, MODE1 and MODE2. MODE
1 has the best overall quality. Mode 2 has the best overall time. If the cutting/plotting
performance is too slow due to excessive up/down pen movements, then select MODE2 to
shorten the cut/plot time. Remember that the cutting quality with MODE 2 is inferior to that of
MODE1.
Press the MENU key to select MENU mode.
Press the NEXT key.
Press the NEXT key again.
Press the F4 key to select FUNCTION 2.
Press F4 key to select TANGENT EMULATION.
Press F3 key to select mode.
Press the F3 key to select MODE 1.
Press the F4 key to select MODE 2.
Press the ENTER key to register your setting.
INTERFACE>
AREA PARAMETERS>
FUNCTION 1>
FUNCTION 2>
DATA SORTING>
AXIS ALIGNMENT>
AUTO PRE FEED>
TANGENT EMULATION>
TANGENTIAL
EMULATION
MODE>
ENABLE/DISABLE>
TANGENTIAL
EMULATION
MODE 1>
MODE 2>
Press the MENU key to cancel MENU mode.
Page 93
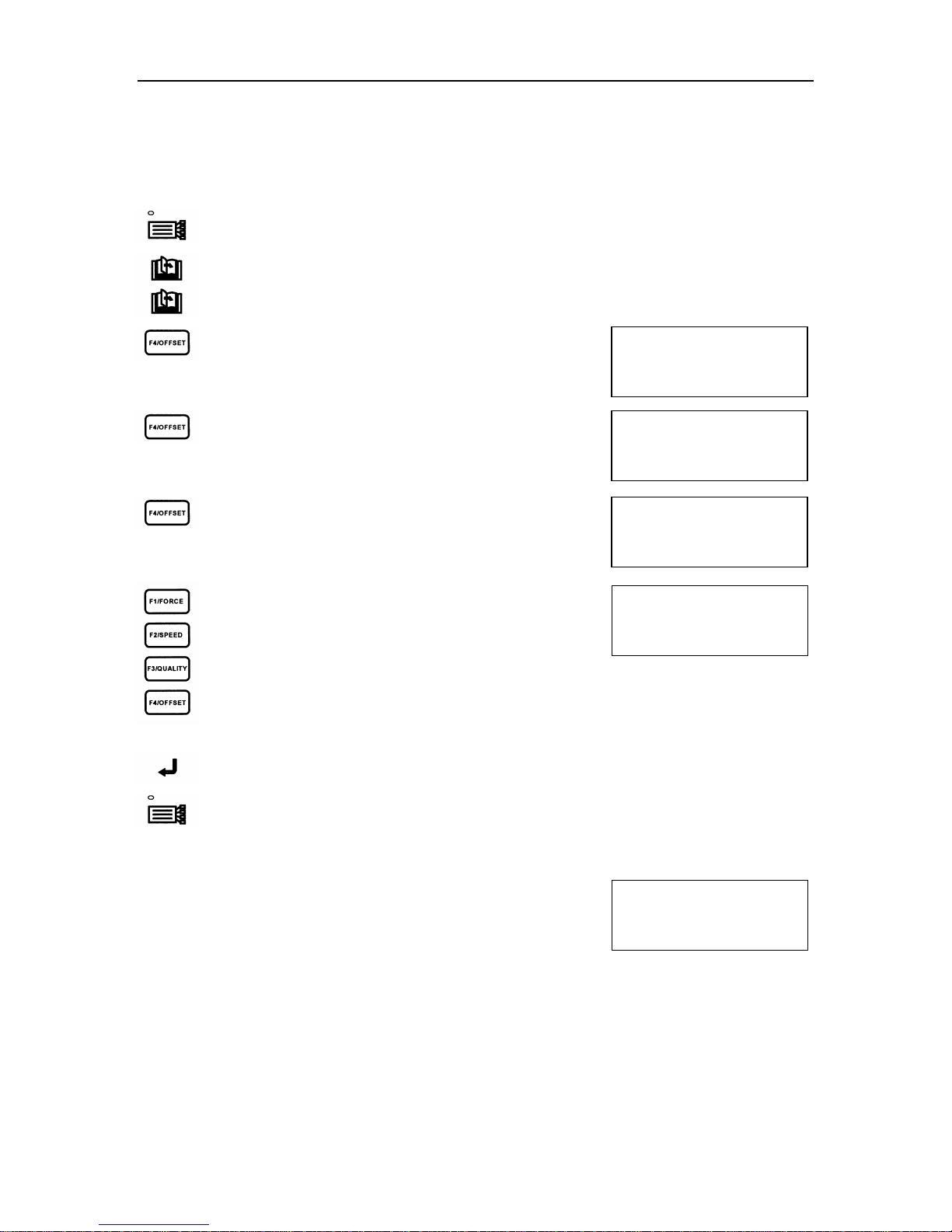
Advanced Functions and Settings ♦
Enabling the Tangential Emulation
Tangential emulation control can be individually enabled or disabled by pen condition.
Press the MENU key to select MENU mode.
Press the NEXT key.
Press the NEXT key again.
C4 - 31
Press the F4 key to select FUNCTION 2 .
Press the F4 key to select TANGENT EMULATION .
Press the F4 key to toggle between
ENABLE/DISABLE.
Press the [F1] key to [F4] key as required to
enable/disable the tangential emulation mode per
each condition of numbers.
Press the ENTER key to register your settings.
INTERFACE>
AREA PARAMETERS>
FUNCTION 1>
FUNCTION 2>
DATA SORTING>
AXIS ALIGNMENT>
AUTO PRE FEED>
TANGENT EMULATION>
TANGENTIAL
EMULATION
MODE>
ENABLE/DISABLE>
TANGENTIAL OFF-1
EMULATION OFF-2
OFF-3
OFF-4
Press the MENU key to cancel MENU mode.
In READY status, the message TANGENTIAL appears along
with the condition menu when the condition on which the enabled
tangential emulation is selected .
CONDITION 2 14
30
READY TANGENTIAL 4
CB09Ux 0
Page 94

Advanced Functions and Settings ♦
C4 - 32
SPEED - Setting the Pen Up Speed
To reduce the overall cutting time, this function allows you to set the traveling speed of the pen in
raised status, separately from the cutting SPEED setting.
Press the MENU key to select MENU mode.
Press the NEXT key.
Press the NEXT key again.
Press the NEXT key again.
Press the F3 key to select OPTION 1.
OPTION 1>
OPTION 2>
Press the F1 key to select PEN UP SPEED.
Press the UP or DOWN ARROW key to sequence
PEN UP SPEED>
OFFSET ANGLE>
OFFSET FORCE>
STEP PASS>
PEN UP SPEED
through the available choices.
The PEN UP SPEED can be set to AUTO or to 10, 20,
SPEED= AUTO
30, 40, 50 or 60 cm/s. When AUTO is selected the
PEN UP SPEED is set to match the current cutting
SPEED setting.
Press the ENTER key to register your settings.
Press the MENU key to cancel MENU mode.
NOTE: Your PEN UP SPEED setting is retained in the plotter’s internal memory even while the
plotter is turned off.
Page 95
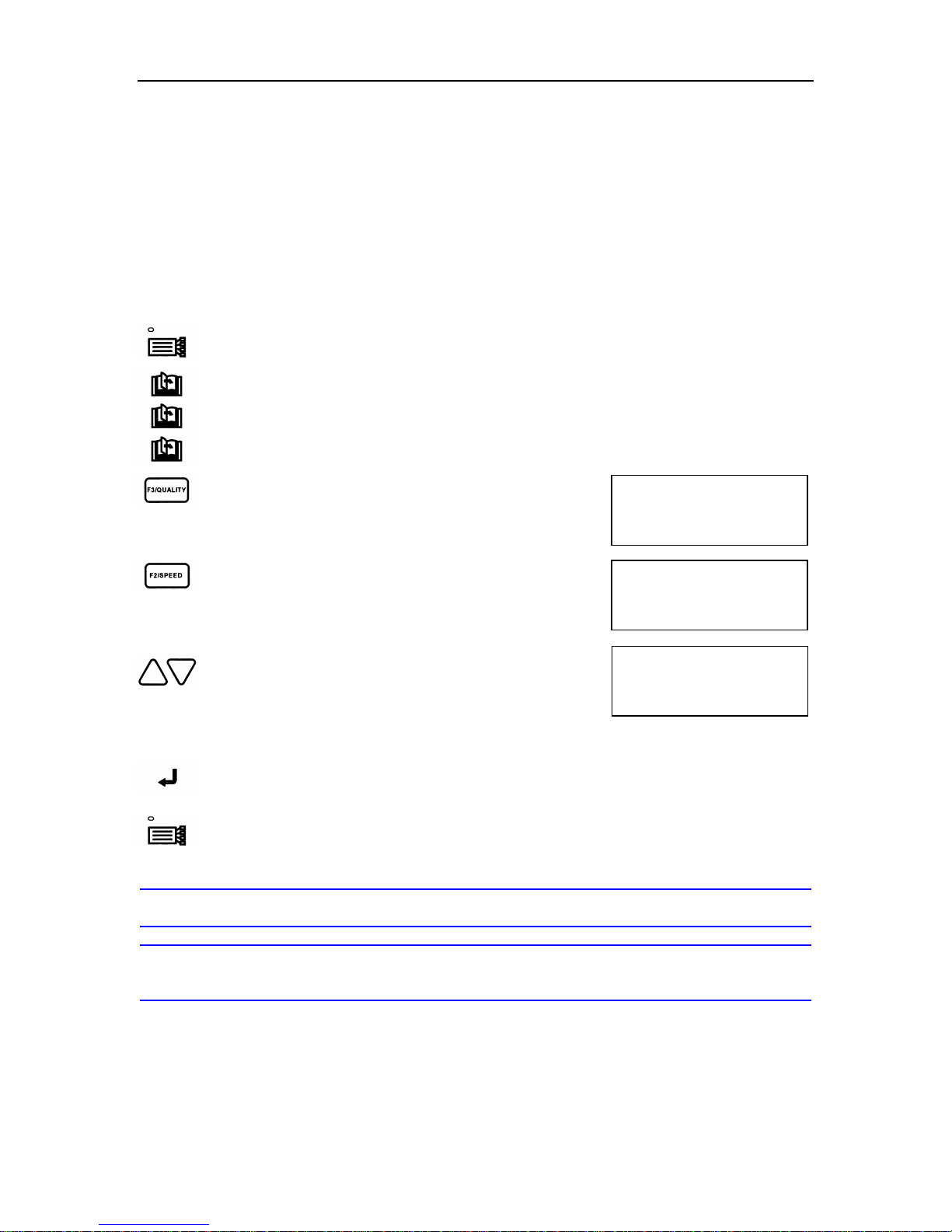
Advanced Functions and Settings ♦
C4 - 33
OFFSET ANGLE - Adjusting the Blade Offset Angle
Use this function to smooth curves on large characters or shapes. At the joints of each line
segment, the plotter stops cutting and very quickly rotates the blade tip. This ensures the
accurate cutting of the computer data. In some cases, it is better to bypass this blade rotation and
drag the blade in order to make the shape smoother and to shorten overall cutting time. This
action will result in a slightly different shape from the original computer data.
With this OFFSET ANGLE function, you may set the reference angle of connection, and eliminate
the blade control at the connections whose angles are under that reference angle.
Press the MENU key to select MENU mode.
Press the NEXT key.
Press the NEXT key again.
Press the NEXT key again.
Press the F3 key to select OPTION 1.
OPTION 1>
OPTION 2>
Press the F2 key to select OFFSET ANGLE.
Press the UP or DOWN ARROW key to sequence
PEN UP SPEED>
OFFSET ANGLE>
OFFSET FORCE>
STEP PASS>
OFFSET ANGLE
through the available choices.
The OFFSET ANGLE can be set in a 61-step range
ANGLE = 30
from 0 to 60.
Press the ENTER key to register your settings.
Press the MENU key to cancel MENU mode.
NOTE: Your OFFSET ANGLE setting is retained in the plotter’s internal memory even when
the plotter is turned off.
NOTE: Excessive settings may deform the shape of characters. Be sure to perform adequate
testing before performing your final cut to ensure that you have located the appropriate
setting which offers the proper quality.
Page 96

Advanced Functions and Settings ♦
C4 - 34
OFFSET FORCE - Setting the Offset Cut Pressure
Since the direction in which the blade tip is facing cannot be determined during initialization of the
plotter, initial blade control is performed to adjust the offset angle of the blade (See OFFSET
FORCE - Adjusting the Blade Offset Angle).
The Offset Cut Pressure function is used to specify the force applied during initial blade control.
The Offset Cut Pressure is also used to offset the blade angle in TANGENTIAL EMULATION
MODE. This pressure should be set as low as possible to ensure cutting quality. If the pressure
is too great the corners may break or lack a clear cut, particularly when using very thin material.
Start from the default setting (4) first, then change the value if necessary.
Press the MENU key to select MENU mode.
Press the NEXT key.
Press the NEXT key again.
Press the NEXT key again.
Press the F3 key to select OPTION 1.
OPTION 1>
OPTION 2>
Press the F3 key to select OFFSET FORCE.
Press the UP ARROW or DOWN AROW key to
PEN UP SPEED>
OFFSET ANGLE>
OFFSET FORCE>
STEP PASS>
OFFSET FORCE
sequence through the available choices.
The OFFSET PRESSURE can be set in a 35-step
FORCE = 4
range from 1 to 35.
Press the ENTER key to register your settings.
Press the MENU key to cancel MENU mode.
NOTE: Your OFFSET PRESSURE setting is retained in the plotter’s internal memory when the
plotter is turned off.
NOTE: The OFFSET PRESSURE setting specifies the pressure being applied during initial
blade control and during offset control in TANGENTIAL EMULATION MODE. This is
separate from the cutting force setting which specifies the down force of the lowered
cutter pen during cutting.
Page 97

Advanced Functions and Settings ♦
C4 - 35
STEP PASS - Setting the Step Pass
Use this function when the cut line is jagged in detailed shapes such as small characters with tiny
curves. The jaggedness is caused by an excessive number of line segments for small characters.
It also slows the cutting speed.
Use this function to skip or PASS some of the STEPS, make the line smoother and to accelerate
the cutting time.
Press the MENU key to select MENU mode.
Press the NEXT key.
Press the NEXT key again.
Press the NEXT key again.
Press the F3 key to select OPTION 1.
OPTION 1>
OPTION 2>
Press the F4 key to select STEP PASS.
Press the UP or DOWN ARROW key to sequence
through the available choices.
The STEP PASS can be set in a 21-step range from 0
PEN UP SPEED>
OFFSET ANGLE>
OFFSET FORCE>
STEP PASS>
STEP PASS
STEP PASS = 0
to 20. The higher the number, the more steps of data
will be passed between each data point. These data
points represent actual cut line segments.
Press the ENTER key to register your settings.
Press the MENU key to cancel MENU mode.
NOTE: Your STEP PASS setting is retained in the plotter’s internal memory even when the
plotter is turned off.
NOTE: Excess settings may deform the shape of characters, therefore this value should be
kept at zero if it is not needed. Always perform a cut test to verify the settings.
Page 98

Advanced Functions and Settings ♦
C4 - 36
DISTANCE ADJUST - Adjusting the Length of Cut Line Segments
The actual length of cut line segments may vary according to the thickness of the media being
used. In this case, use the DISTANCE ADJUST function to correct the distance.
Each of the DISTANCE ADJUST settings represent a percentage of two meter distance along the
X or Y-axis. Consequently, setting the DISTANCE AJUST Setting for the X-axis to +0.5%
increases the X-axis by 1 mm.
Press the MENU key to select MENU mode.
Press the NEXT key.
Press the NEXT key again.
Press the NEXT key again.
Press the F4 key to select OPTION 2.
OPTION 1>
OPTION 2>
Press the F3 key to select DISTANCE ADJUST .
DISTANCE ADJUST>
TEST>
Press the F2 key to correct the X-axis distance.
Press the F3 key to correct the Y-axis distance.
DISTANCE ADJUST
X 0.00%zz
Y 0.00%
RESET>
Press the F4 key to select RESET.
Press the UP or DOWN ARROW key to sequence
through the available choices.
Each value can be set in a range of -2.00% to +2.00%
in 0.05% steps.
DISTANCE ADJUST
X+2.00%
Y-2.00%zz
RESET>
Press the ENTER key to register your settings.
Press the MENU key to cancel MENU mode.
NOTE: Your DISTANCE CORRECTION setting is retained in the plotter’s internal memory
even when the plotter is turned off.
Page 99
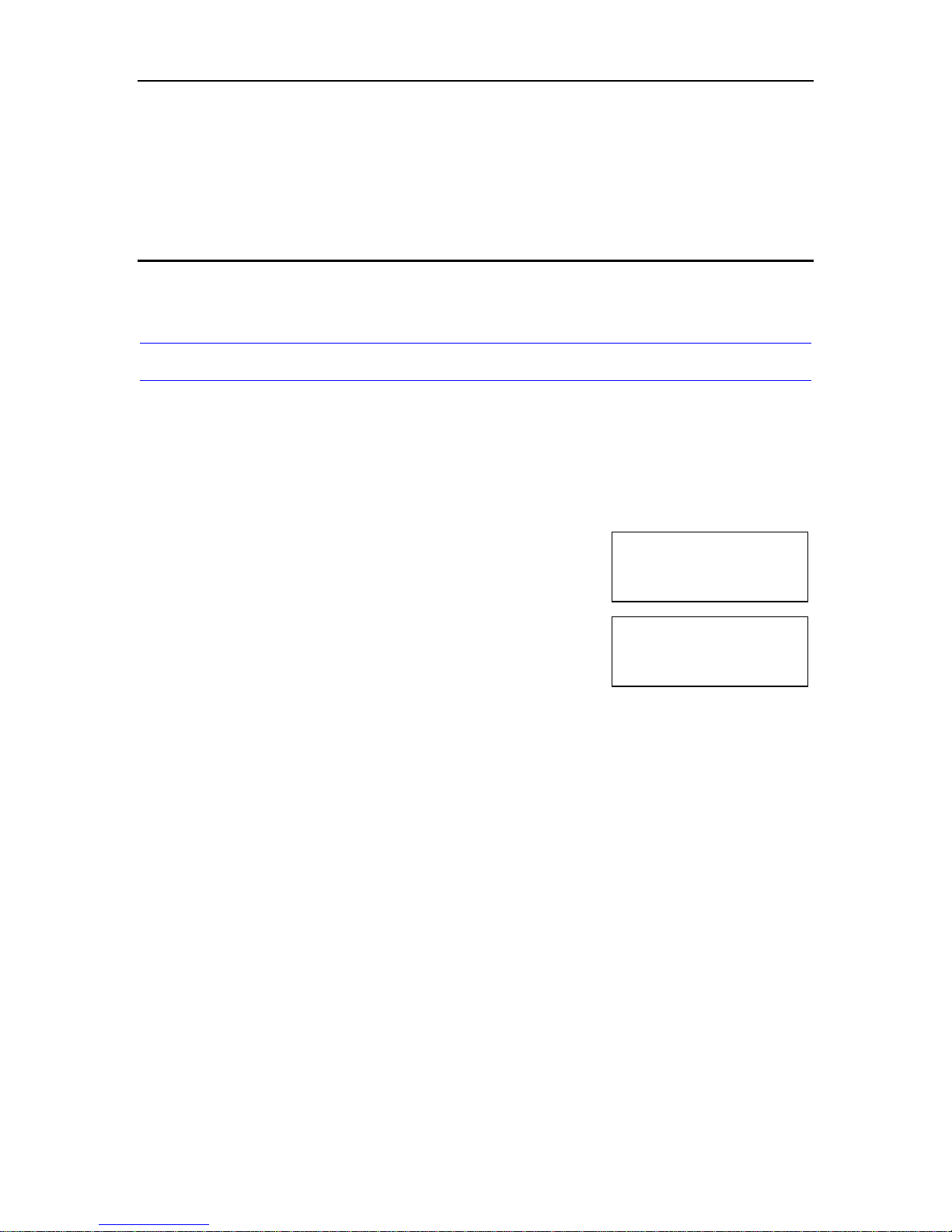
Background Settings ♦
C5 - 1
Chapter 5 Background Settings
This chapter discusses your plotter’s background settings.
NOTE: Your settings are registered in the plotter’s internal memory and retained even when
the plotter is turned off.
To access this menu, turn on the plotter while pressing the DOWN ARROW key. After setting the
necessary items, turn off the plotter regardless of the menu being displayed. All settings are
registered in the plotter’s internal memory and retained even when the plotter is turned off.
There are two different menu sequences. Each of them belongs to GP-GL and HP-GL
commands.
This menu sequence comes up if GP-GL is selected as the
plotter’s data command.
This menu sequence comes up if HP-GL is selected as the
plotter’s data command.
V 1.12 GL
V 1.12 HL
Page 100

Background Settings ♦
The MENU TREE of Background Setting
GP-GL
Background Settings
LANGUAGE SELECTION LANGUAGE SELECTION
[ English ] [ English ]
↓↓ ↓↓
COMMAND ; AND : MODEL EMULATED
ENABLED\\ 7550\\
DISABLED 7500
↓↓ ↓↓
“w” COMMAND CONDITION PRIORITY
PEN UP\\ MANUAL\\
PEN DOWN PROGRAM
↓↓ ↓↓
CONDITION PRIORITY INITIAL BLADE
CONTROL POSITION
MANUAL\\ 2mm BELOW\\
PROGRAM OUTSIDE
↓↓ ↓↓
INITIAL BLADE LENGTH UNIT
CONTROL POSITION
2mm BELOW\\ METRIC\\
OUTSIDE INCH
↓↓ ↓↓
LENGTH UNIT PEN UP MOVE
HP-GL ™
Background Settings
C5 - 2
METRIC\\ ENABLED
INCH DISABLED\\
↓↓ ↓↓
PEN UP MOVE MEDIA SIZE SENSOR
ENABLED ENABLED\\
DISABLED\\ DISABLED
↓↓ ↓↓
MEDIA SIZE SENSOR PINCH ROLLER SENSOR
ENABLED\\ ENABLED\\
DISABLED DISABLED
↓↓ ↓↓
PINCH ROLLER SENSOR CIRCLE RESOLUTION
ENABLED\\ AUTO\\
DISABLED DEFAULT
 Loading...
Loading...