Page 1
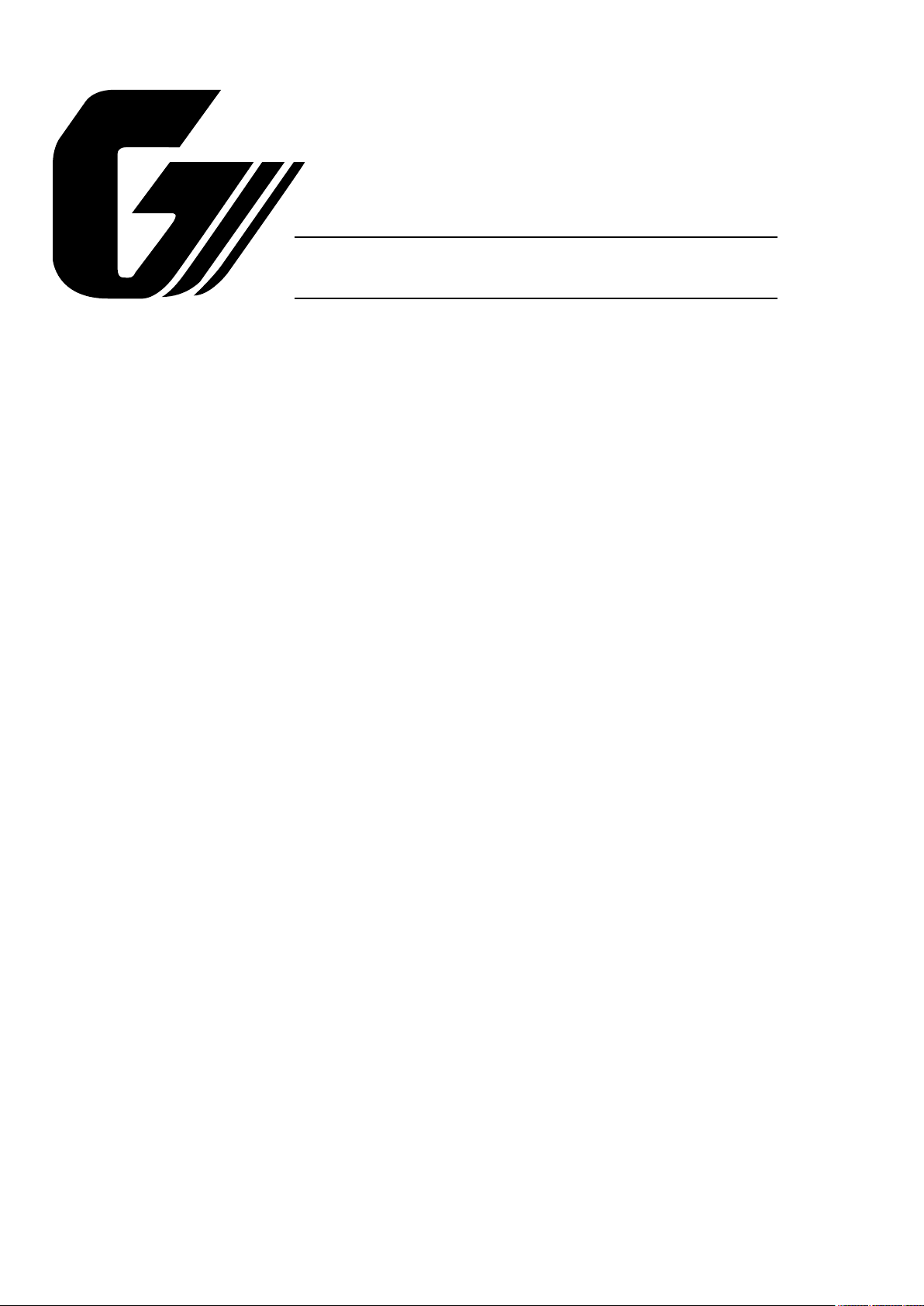
COLOR IMAGE SCANNER
SERVICE MANUAL
CS610 SERIES
CS610-UM251-03-9370
Page 2
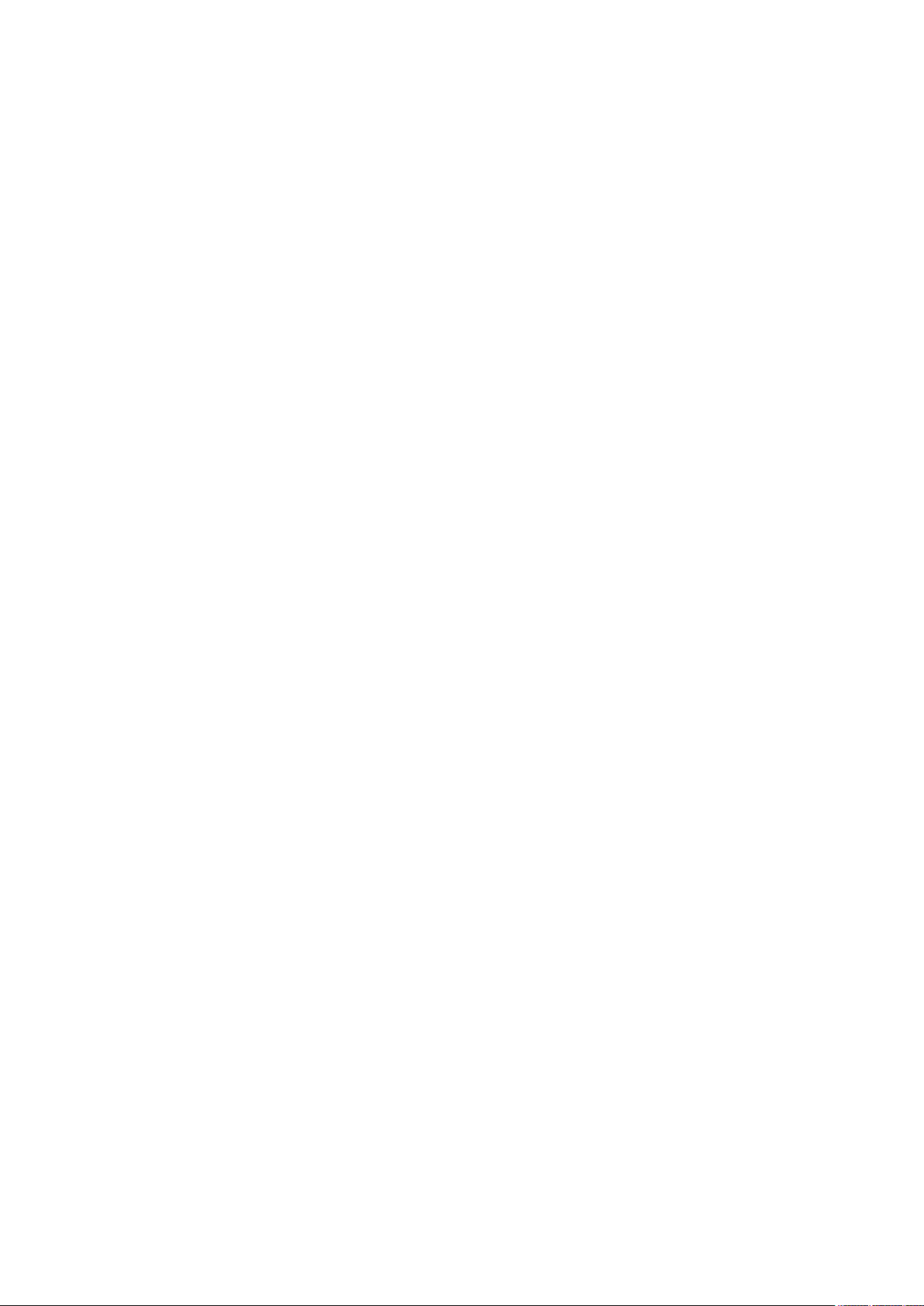
Page 3
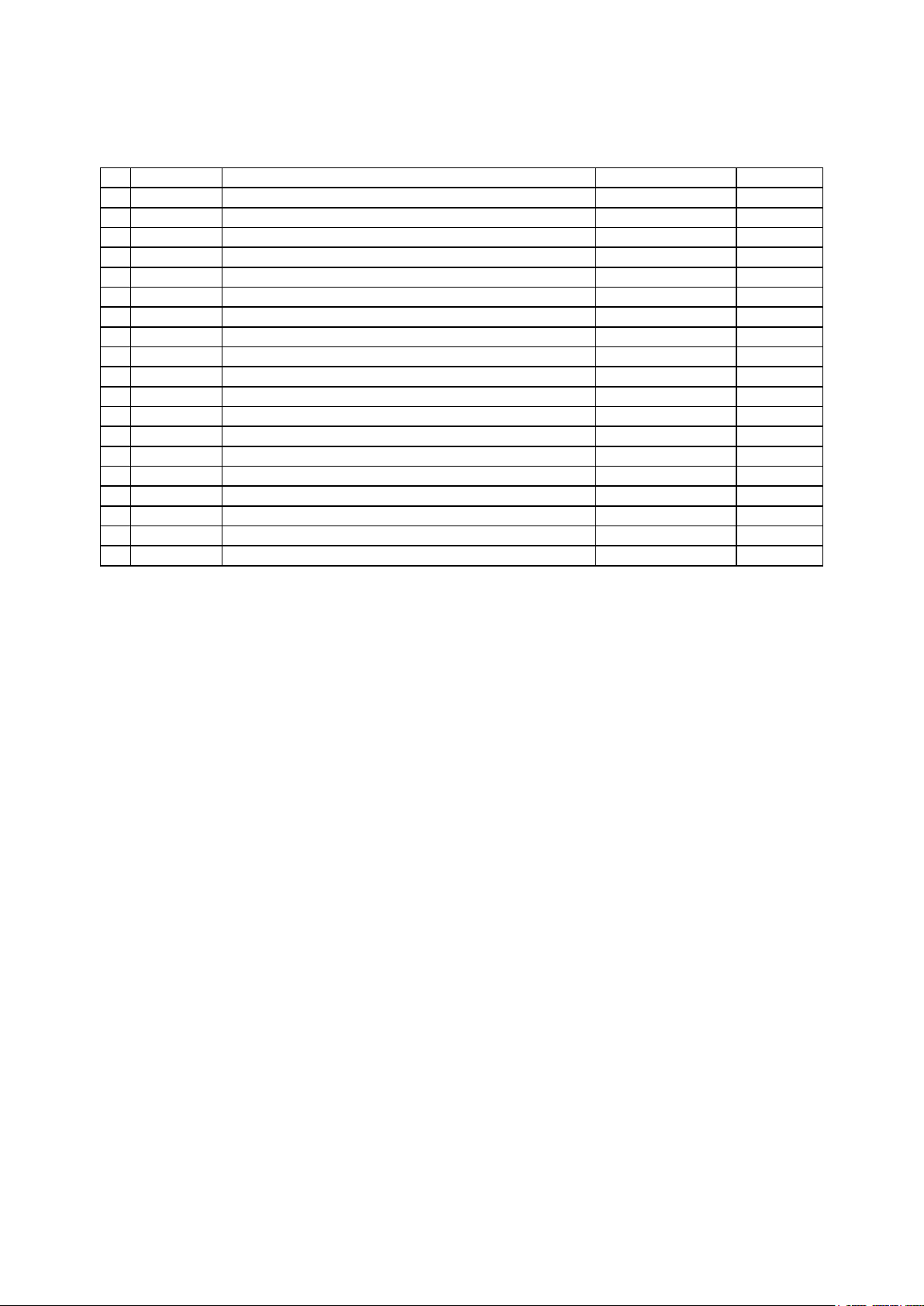
HISTORY OF REVISIONS
No. Date issued Description of revision Page Edition
1 08.05.15 First Printing. All 01
2 08.05.28 Cord number of the calibration sheet was corrected. 12-1 02
3 08.05.28 Cord number of the calibration sheet was corrected. 13-12 02
4 09.10.06 Wiring diagram was corrected. 9-1 03
5 09.10.08 Part number for the cover sensor was corrected. 6-1, 13-9 03
6 09.10.08 Part number for the thickness sensor was corrected. 6-1, 13-9 03
7 09.10.08 Part number for the safety sensor was corrected. 13-9 03
8 09.10.08
9
10
11
12
13
14
15
The safety senosr switch was added to the recommended parts list.
6-1 03
CS610-UM-251-9370 i
Page 4
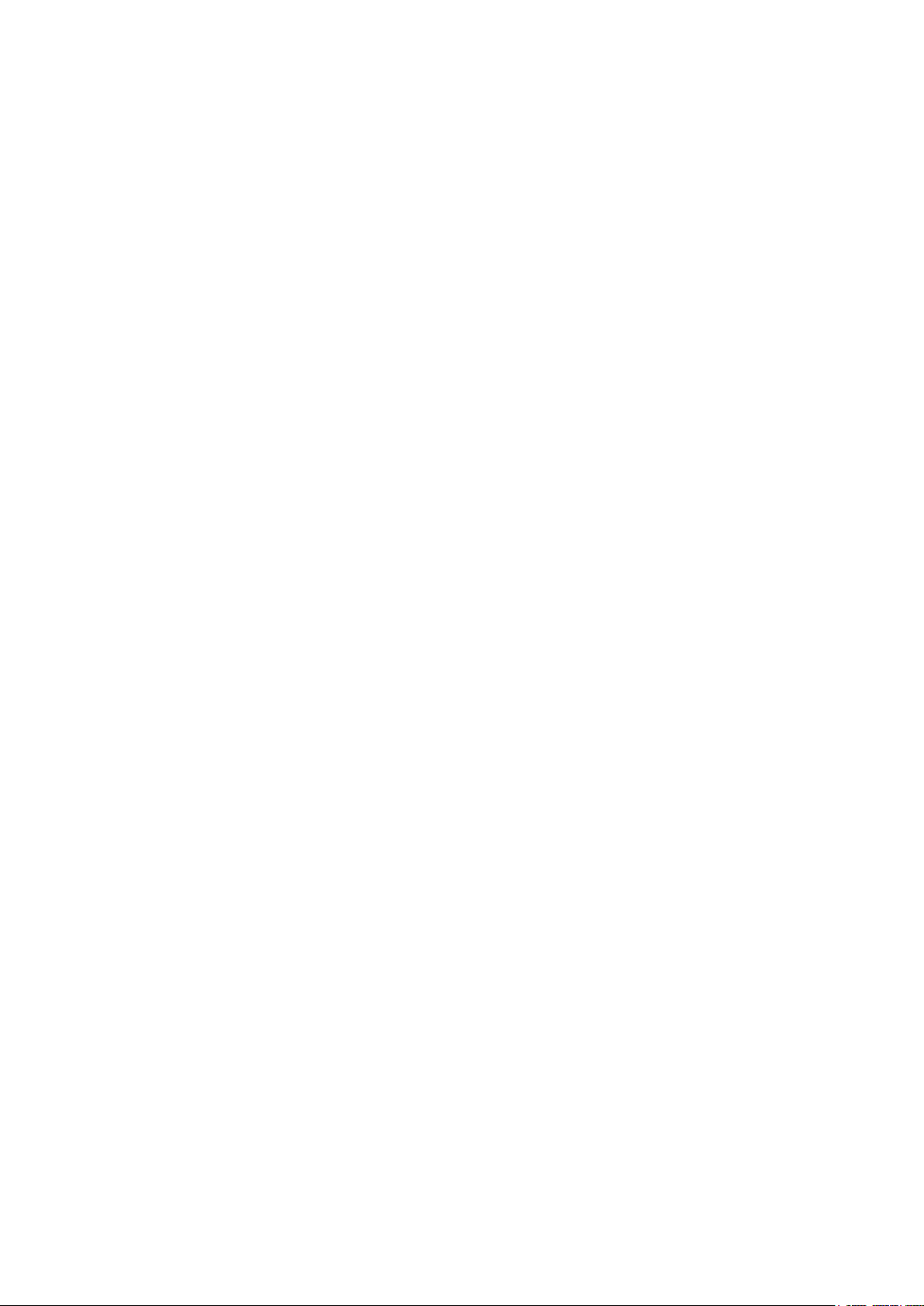
CONTENTS
1. OVERVIEW ............................................................................................1-1
1.1 Features .............................................................................................................. 1-1
1.2 Standard Specifications .................................................................................... 1-2
1.3 External View .....................................................................................................1-4
2. PART NAMES AND FUNCTIONS ......................................................... 2-1
2.1 Part Names and Functions ............................................................................... 2-1
3. PREPARING TO OPERATE THE SCANNER ....................................... 3-1
3.1 System Requirements .......................................................................................3-1
3.2 Connecting the Scanner to a Power Supply ...................................................3-2
3.3 Connecting the Scanner to a Computer ..........................................................3-4
4. INSTALLING THE SOFTWARE ............................................................4-1
4.1 Installing the Driver Software ...........................................................................4-1
4.1.1 Installing the Driver Software for Windows 2000 ................................. 4-1
4.1.2 Installing the Driver Software for Windows XP .....................................4-4
4.1.3 Installing the Driver Software for Windows Vista ................................. 4-6
4.2 Checking the Interface Connection .................................................................4-9
4.2.1 Checking the Interface Connection for Windows 2000 ........................ 4-9
4.2.2 Checking the Interface Connection for Windows XP ......................... 4-10
4.2.3 Checking the Interface Connection for Windows Vista ......................4-11
4.3 Installing the Scanning Master 21+ Application ........................................... 4-12
5. DAILY MAINTENANCE .........................................................................5-1
5.1 Opening and Closing the Top Cover ................................................................5-1
5.2 Cleaning the Document Hold-Down Unit .........................................................5-2
5.3 Cleaning the Image Sensors .............................................................................5-3
5.4 Cleaning the Paper Sensors .............................................................................5-4
5.5 Removing a Jammed Document ......................................................................5-5
5.6 Calibration ..........................................................................................................5-6
6. RECOMMENDED PARTS LIST ............................................................6-1
7. LIST OF JIGS AND TOOLS .................................................................. 7-1
7.1 Jigs ...................................................................................................................... 7-1
7.2 Tools .................................................................................................................... 7-1
7.3 Other ................................................................................................................... 7-1
CS610-UM-251-9370 ii
Page 5
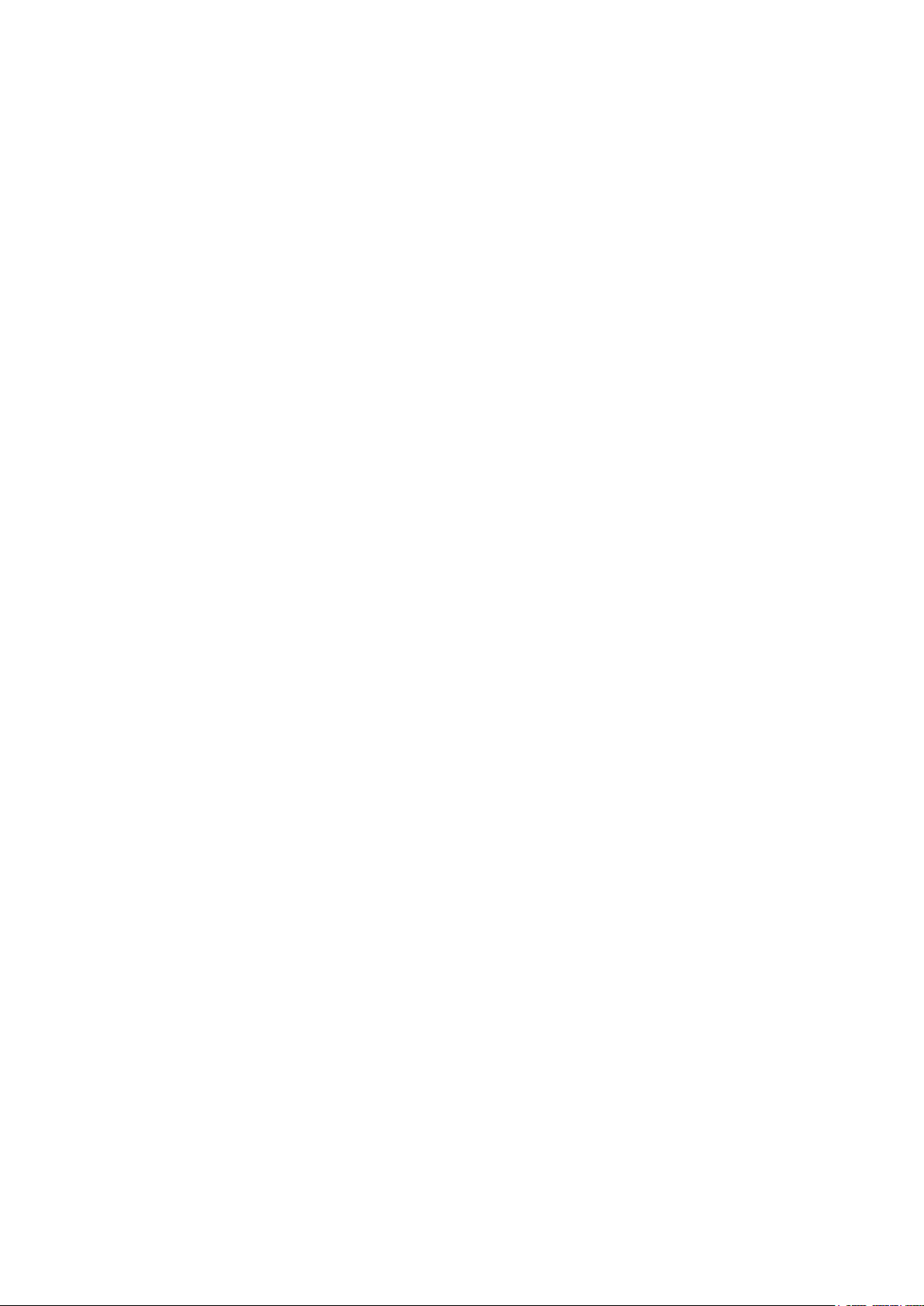
8.
DISASSEMBLING AND ADJUSTING THE MECHANICAL PARTS ..................................8-1
8.1 Right Side Cover ................................................................................................ 8-1
8.2 Left Side Cover ................................................................................................... 8-1
8.3 Top Cover Assembly ..........................................................................................8-2
8.4 Front Guide Assembly .......................................................................................8-5
8.5 Rear Cover ..........................................................................................................8-6
8.6 Motor ...................................................................................................................8-7
8.7 Drive Roller Pulley .............................................................................................8-8
8.8 Drive Rollers ..................................................................................................... 8-10
8.9 Drive Belt .......................................................................................................... 8-12
8.10 Front and Rear Paper Detection Sensors ...................................................... 8-14
8.11 Control Panel Sheet Switch ............................................................................ 8-15
8.12 Contact Glass Assembly ................................................................................. 8-16
8.13 CIS (Charge Coupled Device Imaging Sensor) Assembly ........................... 8-17
7.14 CIS (Charge Coupled Device Imaging Sensor) Board .................................. 8-18
8.15 Pinch Roller Covers ......................................................................................... 8-19
8.16 Document Hold-down Rollers ........................................................................8-22
8.17 Pinch Roller Units ............................................................................................ 8-23
8.18 Cover Sensors ..................................................................................................8-24
8.19 Safety Sensors ................................................................................................. 8-25
8.20 Thickness Sensor ............................................................................................ 8-27
8.21 Elevator Sensor ................................................................................................ 8-28
8.22 Adjusting the Thickness Sensor and the Elevator Sensors ........................8-29
8.23 Adjusting the Safety Sensors .........................................................................8-32
8.24 Elevator Gear Box ............................................................................................8-33
8.25 Elevator Control Board ....................................................................................8-35
8.26 Adjusting the Elevator Slider Plate ................................................................8-36
8.27 Ethernet Board .................................................................................................8-37
8.28 Data Controller Board ......................................................................................8-38
8.29 Power Board .....................................................................................................8-41
8.30 Switching Power Supply Board ......................................................................8-42
CS610-UM-251-9370 iii
Page 6
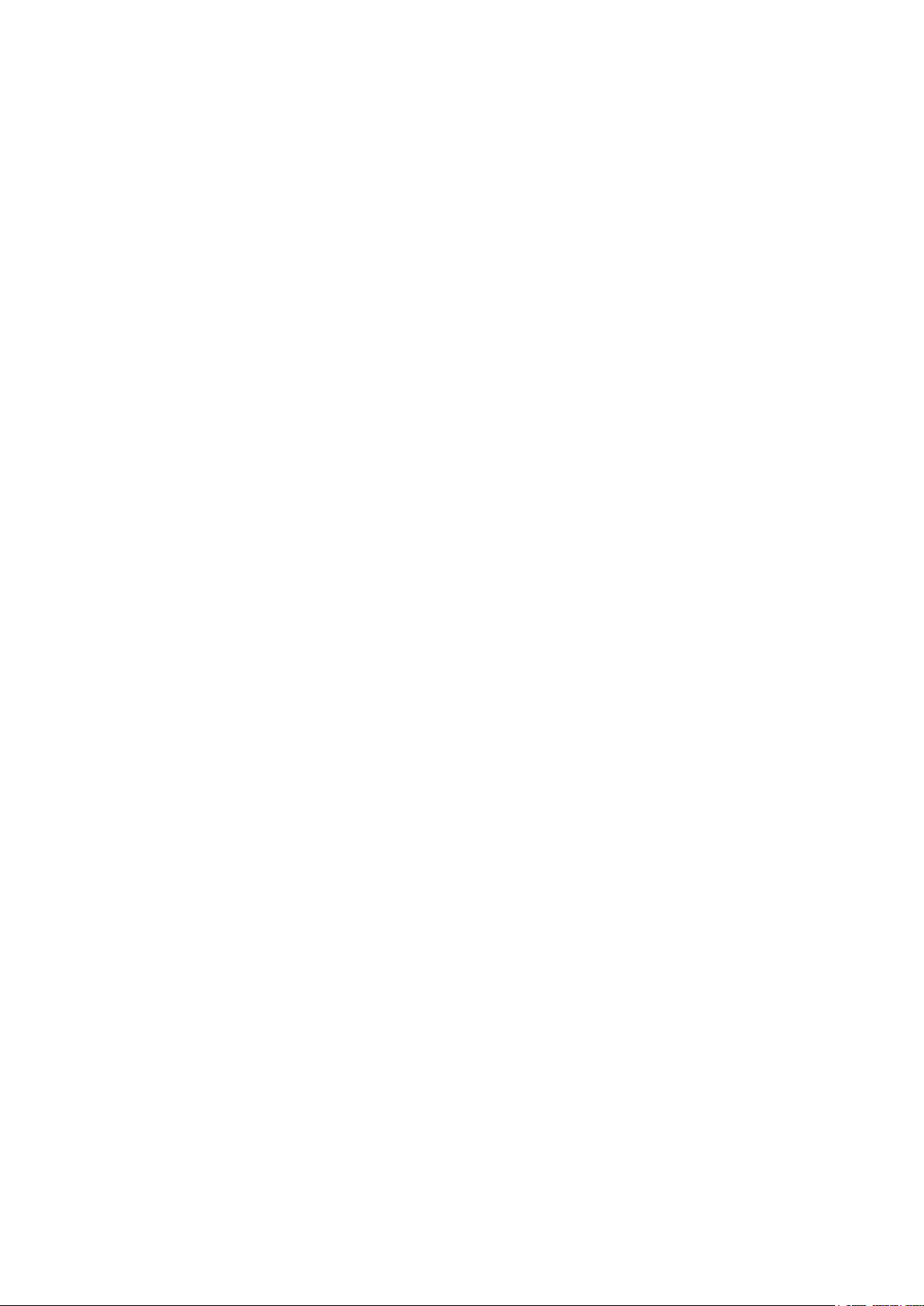
9. BOARDS AND ELECTRICAL COMPONENTS .................................... 9-1
9.1 Wiring Diagrams ................................................................................................9-1
9.2 Replacing the Data Controller Board ...............................................................9-2
1. Precautions for replacing the data controller board .................................. 9-2
2. Replacing the data controller board ............................................................ 9-2
9.3 Replacing the Ethernet Board ..........................................................................9-3
Input the MAC address to the ethernet board ................................................ 9-3
9.4 Downloading Firmware .....................................................................................9-4
1. Items required to download firmware ..........................................................9-4
2. Procedure ....................................................................................................... 9-4
10. ADJUSTMENTS USING THE SOFTWARE ........................................ 10-1
10.1 Starting the Software ...................................................................................... 10-1
10.2 Preparations before Making Adjustments .....................................................10-4
10.3 Preparing Adjustment Charts .........................................................................10-5
10.4 Making Adjustments ........................................................................................ 10-7
10.4.1 Calibration (white correction) .............................................................. 10-8
10.4.2 Feed distance adjustment ..................................................................10-10
10.4.3 Sensor Stitch Adjustment ...................................................................10-13
10.4.4 Scanning Start Position Adjustment .................................................10-17
10.3 Color correction (using a color correction sheet) ...................................... 10-22
10. TROUBLESHOOTING ........................................................................ 11-1
12. OPTION ...............................................................................................12-1
12.1 Optional Item .................................................................................................... 12-1
12.2 Consumables ................................................................................................... 12-1
13. PARTS LIST ........................................................................................ 13-1
13.1 Outer Casing .................................................................................................... 13-1
13.2 Main Frame ....................................................................................................... 13-2
13.3 Front Guide .......................................................................................................13-4
13.4 Drive Roller .......................................................................................................13-6
13.5 CIS Unit ............................................................................................................. 13-7
13.6 Top Cover .......................................................................................................... 13-8
13.7 Cables ............................................................................................................. 13-10
13.8 Other Parts ..................................................................................................... 13-11
CS610-UM-251-9370 iv
Page 7
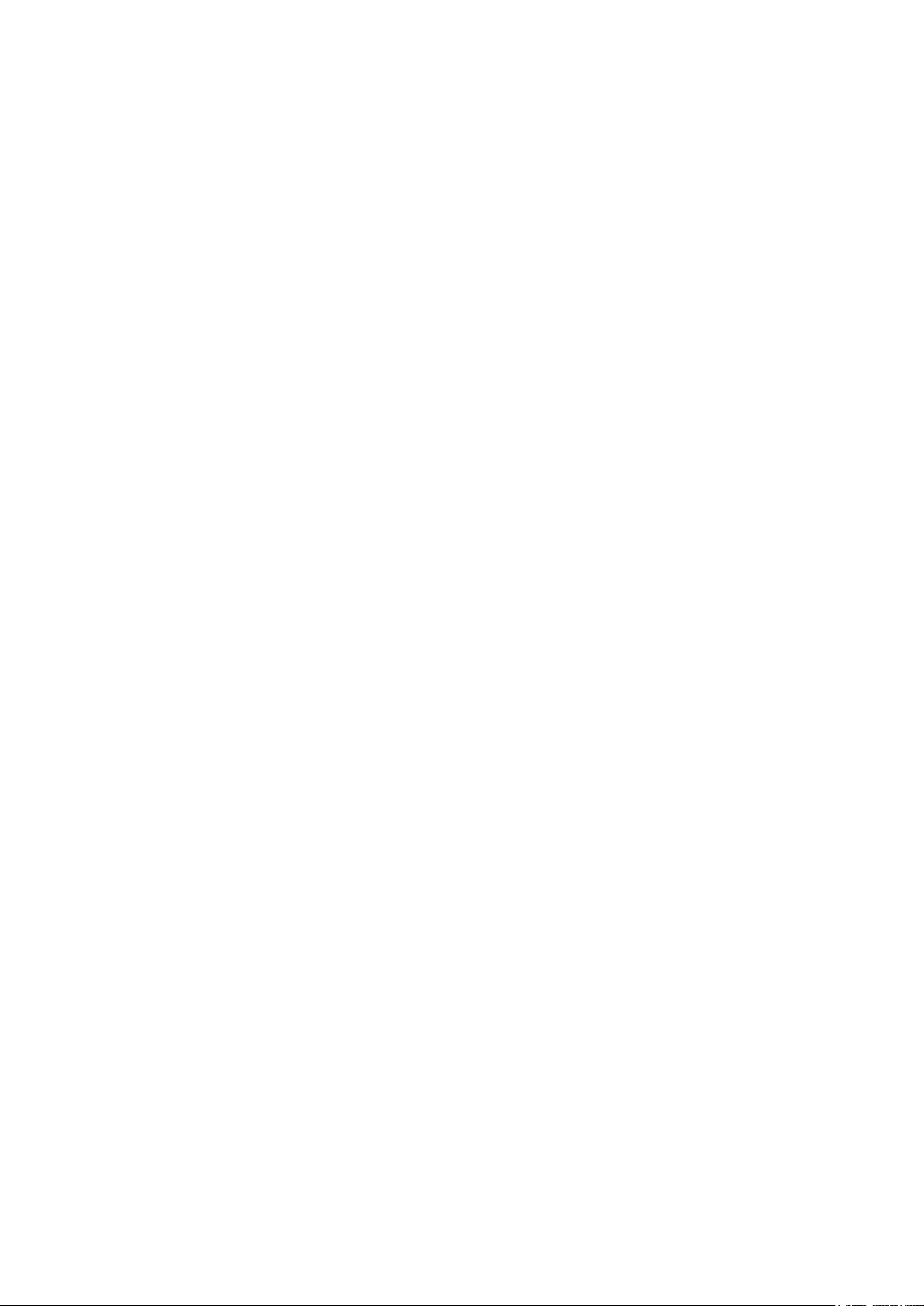
1. OVERVIEW
1. OVERVIEW
1.1 Features
• 600-dpi optical resolution for high-precision image scanning
Scanning with an optical resolution of 600 dpi allows even complex and difficult-to-scan documents,
such as CAD drawings, electronic files, and mapping data to be scanned rapidly and with high precision.
Scanning Master 21+ (scanner software included as a standard accessory) can be used to adjust the
resolution in five levels (50 dpi to 800 dpi/50 dpi to 9600 (PRO) dpi, in 1-dpi increments) to suit the
scanned document.
• Compatible document widths range from 210 mm to 1066 mm
Compatible with document sizes from ISO A4 up to ANSI E (42 inches)
• Capable of color and grayscale scanning
Capable of scanning in color (24-bit color, 8-bit color) or grayscale (256 shades)
• Support of automatic thickness detection
ITA (Intelligent Thickness Adjustment) supports automatic document-thickness detection.
• Capable of reading long-axis data
Scanning of long-axis images is supported.
• Compact and lightweight design
A compact design was achieved by using a document travel system that employs contact image sensors
in the sensor unit (five rows arranged in a zigzag pattern).
• Image-processing functions
Use of the scanning software provided lets you set image-processing functions for the scanning of a
document.
• Interface
USB 2.0, Ethernet
CS610-UM-251-9370 1-1
Page 8
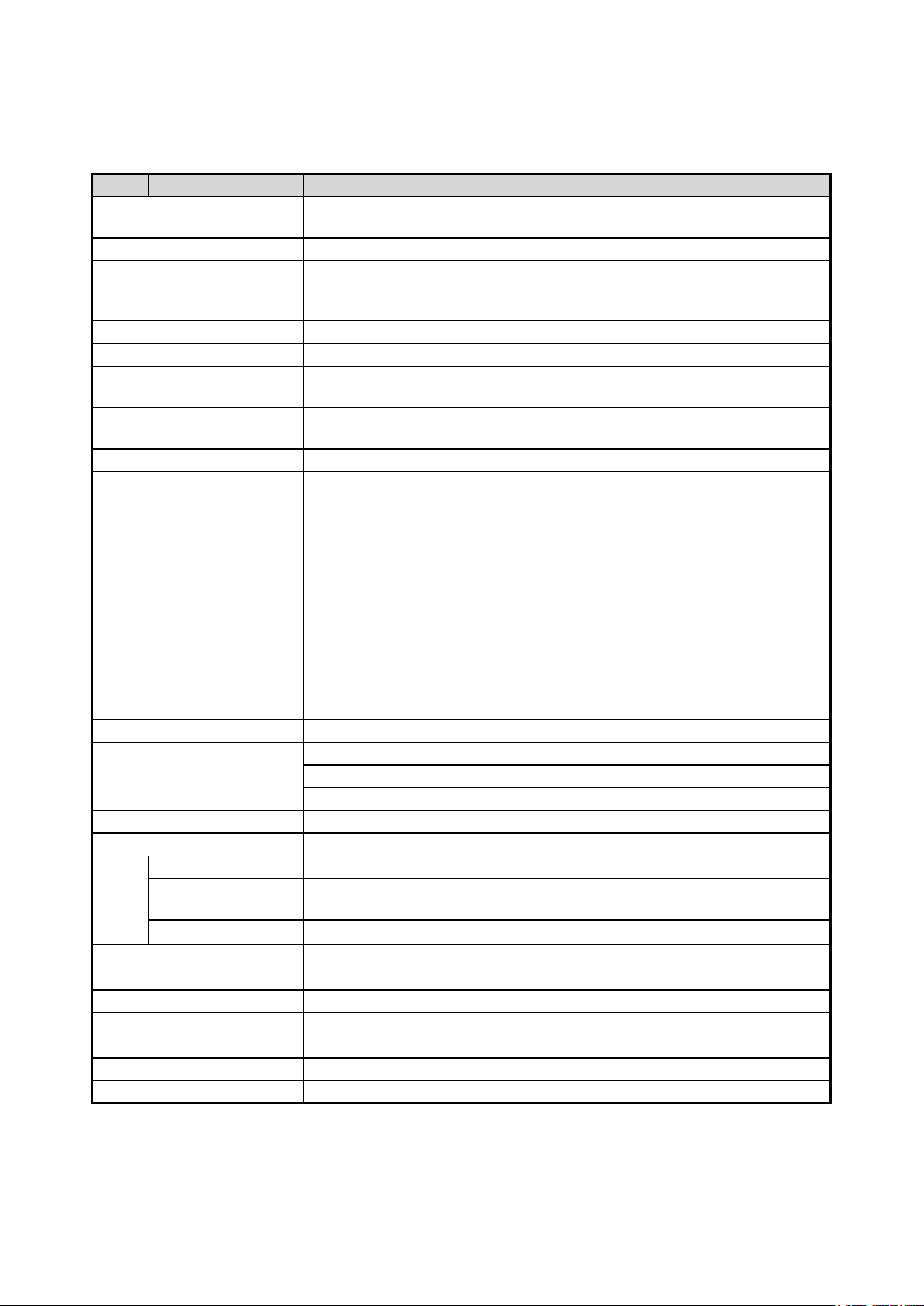
1.2 Standard Specifications
Item CS610-11eN CS610-11eN-PRO
Document size ANSI E to ISO A4
Maximum width: 1092 mm; minimum width: 210 mm
Effective scanning area
Guaranteed scanning precision
*3
range
Document thickness 841 mm x 1189 mm, maximum thickness 1.5 mm
Optical resolution 600 dpi
Interpolated resolution From 50 to a maximum of 800 dpi, in
Main scanning system Contact image sensor system
Sub scanning system Document travel (sheet through) system
Scanning speed
Scanning precision*3 ±0.1%, ±5 pixels
Gradation Monochrome: Bilevel, intermediate tones (dither, error diffusion)
Threshold value Automatic threshold setting by DSP in monochrome mode
Color space sRGB compatible
Sensor
Interface
Output Image data
Rated power supply 100 to 120 VAC / 200 to 240 VAC ±10%, 50/60 Hz
Operating environment Temperature: 10˚C to 35˚C;Humidity: 35% to 80% RH (no condensation)
Power consumption 135 VA or less (60 W or less) (6.3W or less in power-saving mode)
External dimensions (approx.) 1205 mm (W) X 957 mm (H) X 650 mm (D) (including stand)
Weight (approx.)
*2
Total number of pixels 25,200 pixels
Output Color: 42 bits/pixel
Light source LED (RGB)
*4
1092 mm
Width: 1,066.8 mm (centered)
Length: 16 m
If the thickness exceeds 1.5 mm, 762 mm (30 inches) maximum
1-dpi increments
Five A4 sensors in staggered arrangement
When the document thickness is 1.5 mm or less (400 dpi, A0)
Monochrome: 13 s
Gray scale: 25 s
8-bit color: 47 s
24-bit color: 47 s
When the document thickness is 1.5 mm to 20.32 mm (400 dpi, A0)
Monochrome: 34 s
Gray scale: 41 s
8-bit color: 45 s
24-bit color: 45 s
Gray : 256 shades
Color: 8-bit, 24-bit
Grayscale: 14 bits/pixel
USB 2.0, Ethernet
47 kg (including stand)
*1
From 50 to a maximum of 9600 dpi, in
1-dpi increments
Normal scan High-speed scan
Monochrome: 8 s
Gray scale: 22 s
8-bit color: 33 s
24-bit color: 33 s
Normal scan High-speed scan
Monochrome: 34 s
Gray scale: 41 s
8-bit color: 40 s
24-bit color: 40 s
1. OVERVIEW
* 1
If the document is a long-length document, the actual length that can be scanned is limited by the available
memory (hard disk or other data storage device) of the computer to which the scanner is connected, and also by
the grade of the medium being scanned.
CS610-UM-251-9370 1-2
Page 9
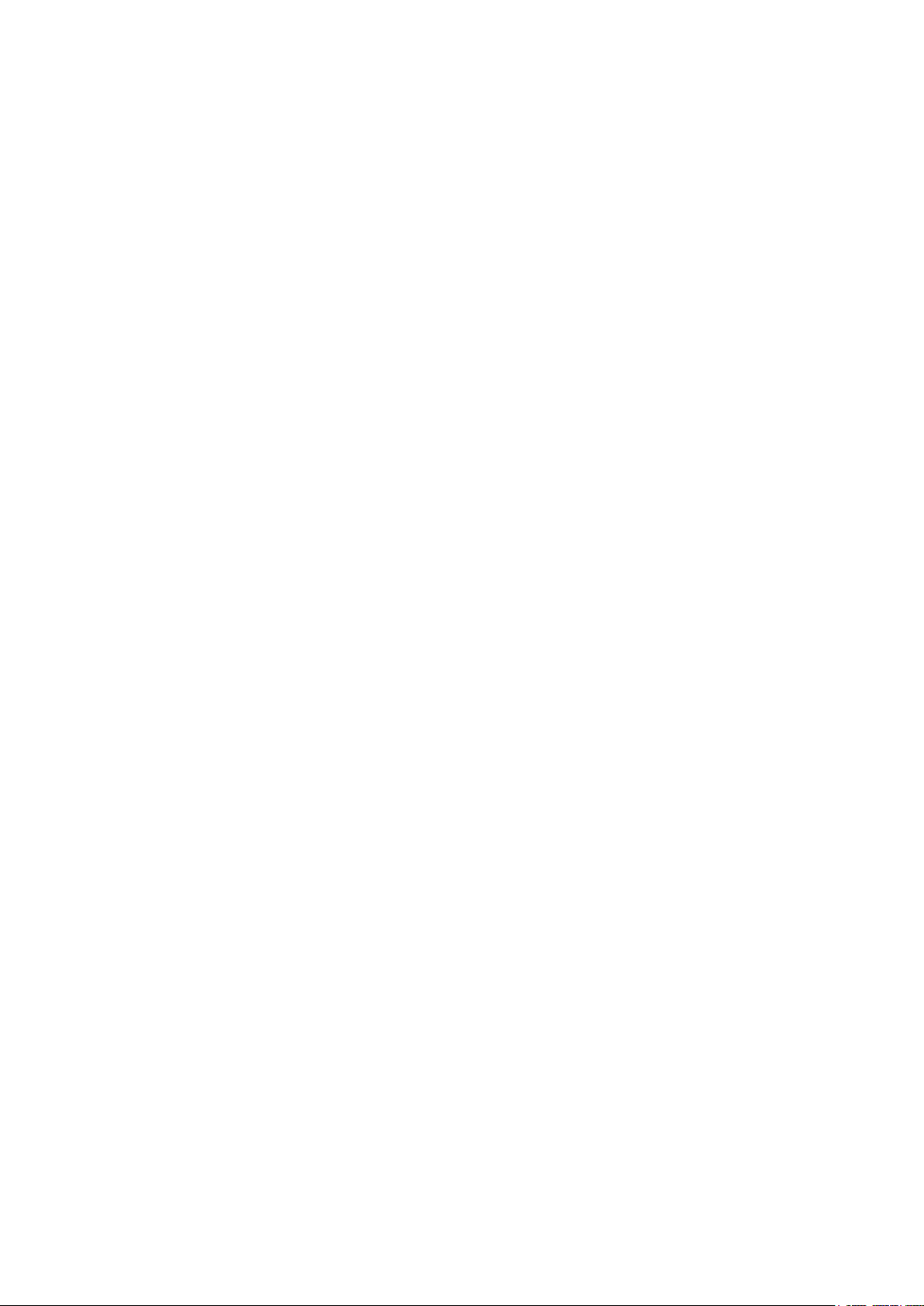
1. OVERVIEW
* 2
Including data-transfer time
The following system was used to measure the scanning speeds.
CPU: Pentium 3.2 GHz or better Memory: 1 GB or more Interface: USB 2.0
The scanning speeds may be slower depending on the PC system used.
* 3
Notes on scanning precision
Scanning precision may vary slightly depending on the grade and thickness of the medium being scanned, and on
the operating conditions. The precision figures above were measured under the operating conditions described
below.
• Test chart used : Mylar sheet #200
• Guaranteed precision conditions : Temperature 20 ±3˚C; humidity: 60% ±10% RH
* 4
The USB 2.0 and Ethernet interface cannot be used at the same time.
CS610-UM-251-9370 1-3
Page 10
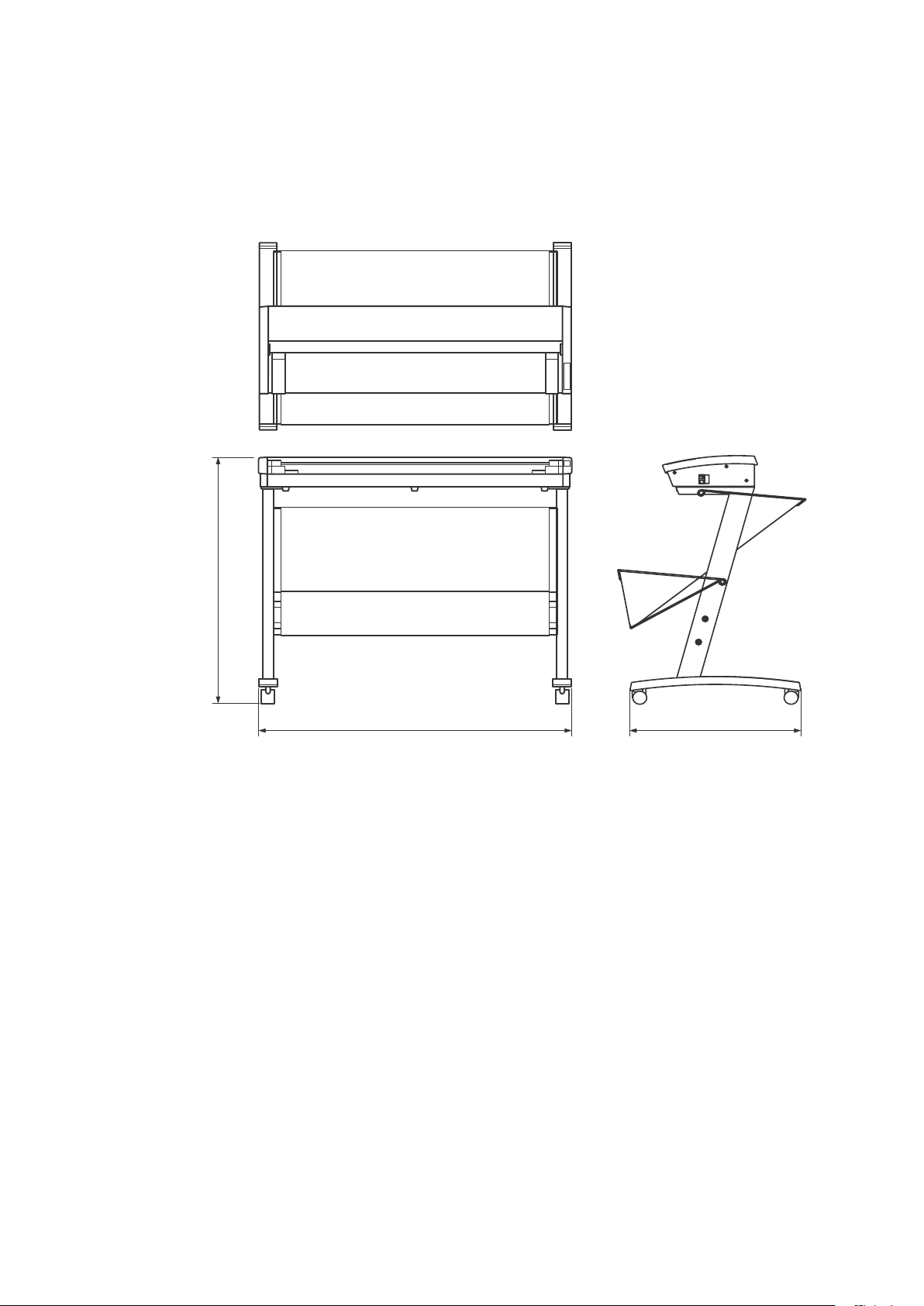
1.3 External View
947
1205
610
CS610
External Dimensions
1. OVERVIEW
Unit : mm
Dimensional precision error : ±5 mm
CS610-UM-251-9370 1-4
Page 11
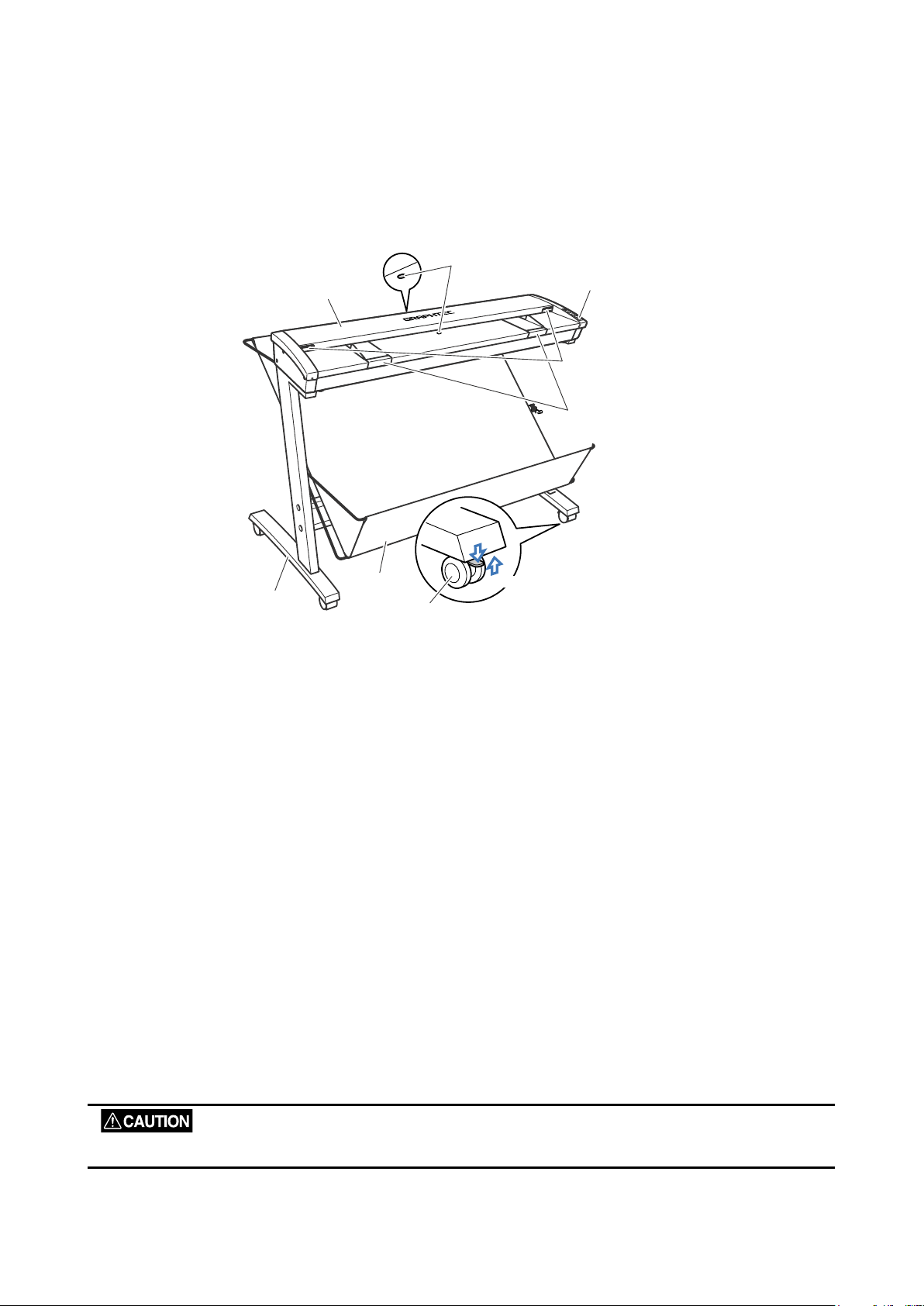
2. PART NAMES AND FUNCTIONS
Stand
Basket
Top cover
Paper sensor
Cover sensor
Control panel
Caster
Lock
Document guides
Release
2.1 Part Names and Functions
Front View
2. PART NAMES AND FUNCTIONS
Top cover
Open the top cover to clean the document hold-down unit and transparent contact plates.
Paper sensors
These sense whether a document is present in the scanner.
Cover sensor
This senses whether the top cover is open or closed, and interrupts scanner operation if the top cover is
opened during operation.
Document guides
Use these guides to determine the position of a document when you load the document.
Control panel
Use the keys to operate the scanner and the LEDs to monitor the operating status.
Stand
The stand unit is assembled for mounting of the scanner unit.
Basket
Receives the document that has been scanned.
Casters
Release the lock on the casters to allow the unit to be moved.
Do not touch the cover sensors or paper sensors.
CS610-UM-251-9370 2-1
Page 12
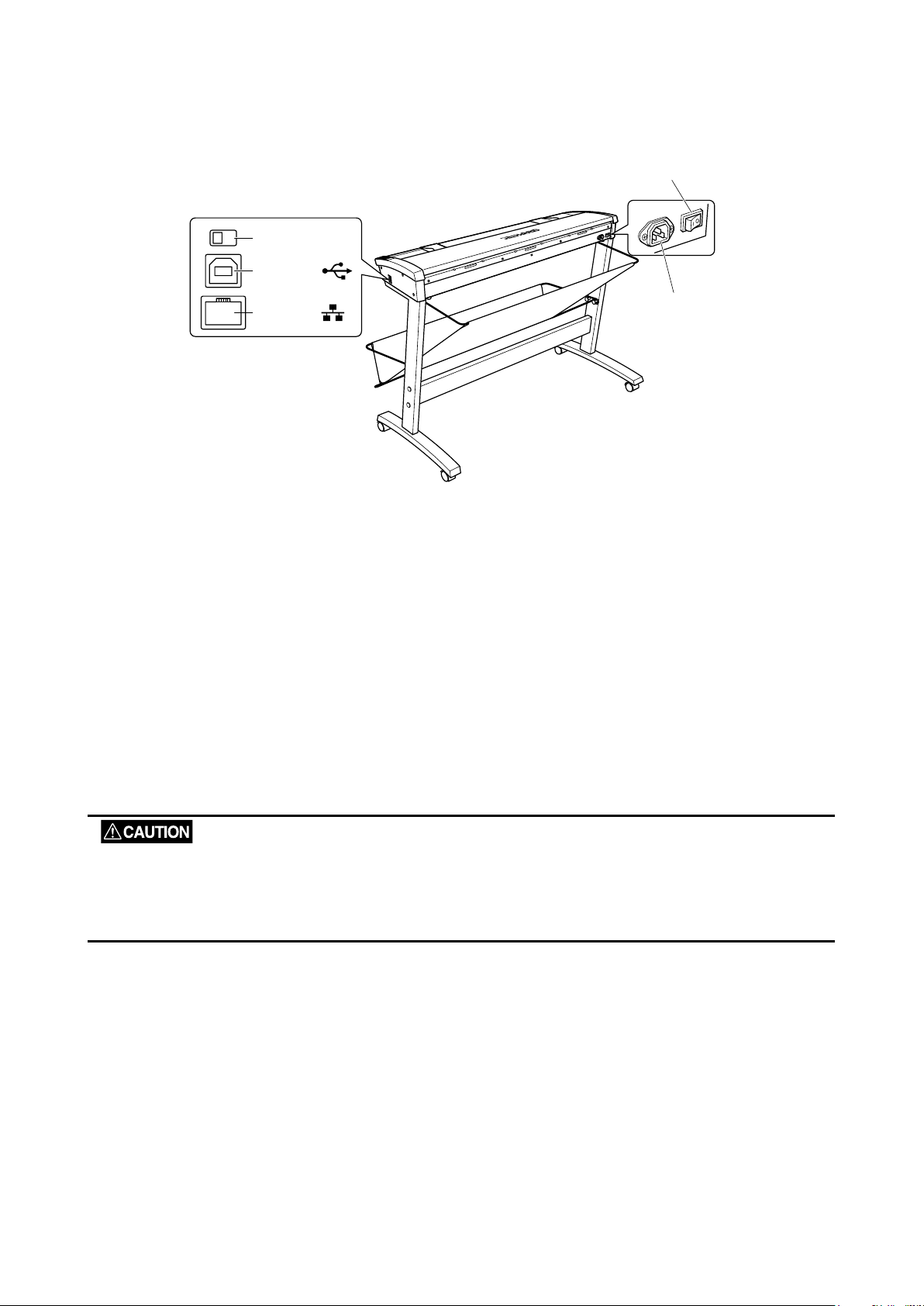
Rear View
AC line inlet
Power switch
Ethernet
connector
USB
connector
Interface
selection switch
Power switch
Controls the on/off status of the power supply to the scanner.
2. PART NAMES AND FUNCTIONS
AC line inlet
Connect the power cord’s female plug here.
USB connector
Used to connect the USB interface cable.
Ethernet connector*
Used to connect the Ethernet cable.
*Please do not connect with an Ethernet connector other than an Ethernet cable.
Interface selection switch
Used to switch between USB and Ethernet (LAN) connection.
This switch is set to USB connection at the time of shipment.
Make sure that the scanner’s power supply is turned off before using the interface selection switch to select an
interface.
The USB 2.0 interface cannot be used at the same time as the Ethernet interface. Do not connect both the USB
and Ethernet cables to a computer, or to two separate computers, at the same time.
CS610-UM-251-9370 2-2
Page 13
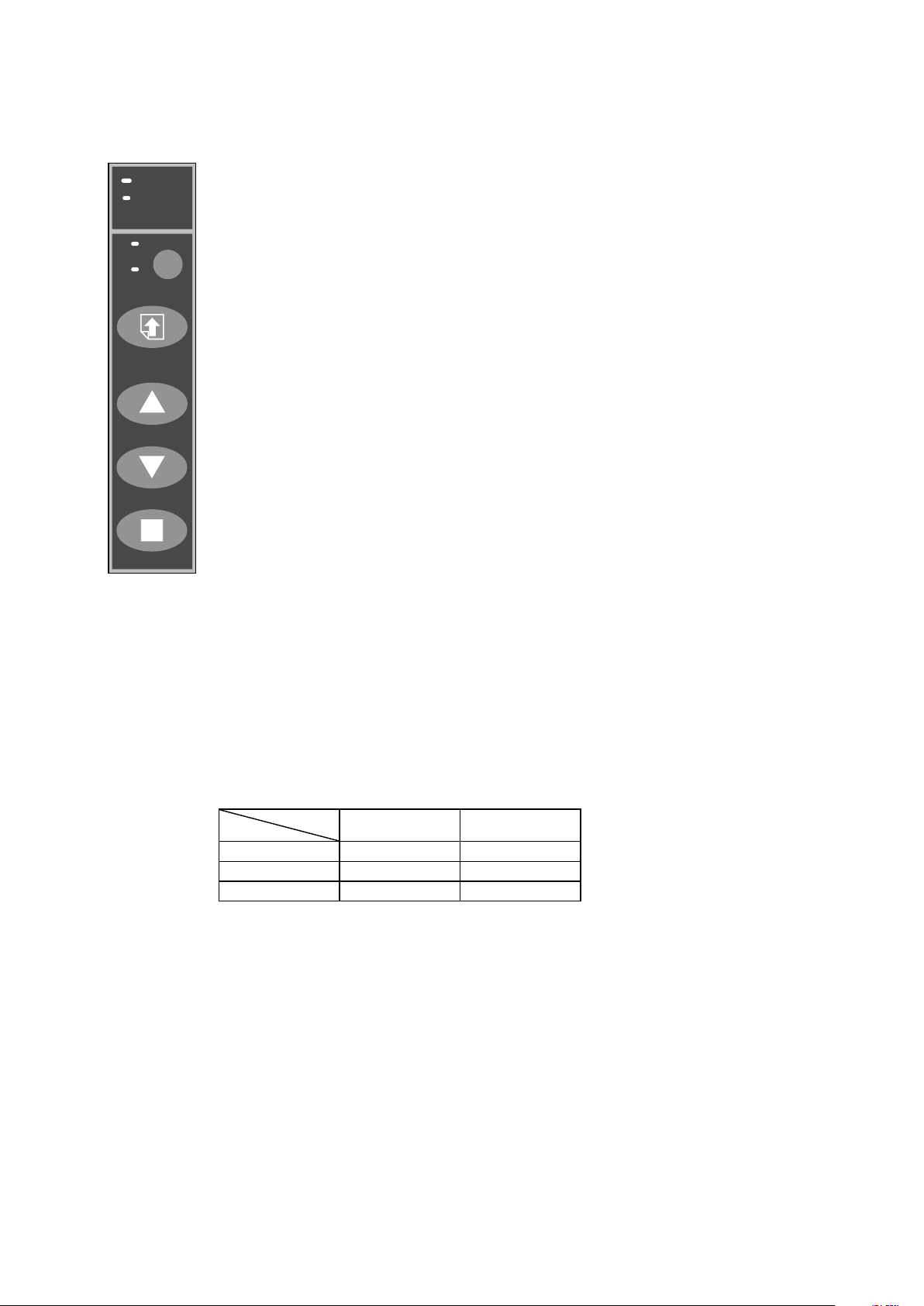
POWER
P
READY
ITA
APER
ERROR
SCAN
FORWARD
REVERSE
STOP
ITA
Control panel
2. PART NAMES AND FUNCTIONS
POWER LED
Not lit : Power is turned off.
Lit green : The power is on and the scanner is operating in normal mode.
Flashing orange : The scanner is in power-saving mode.
PAPER LED
Not lit : Normal mode.
Lit green : The scanner is ready to scan.
Flashing green : The scanner is currently scanning a document (reading image data) or
an abnormality in raising/lowering the top cover is detected.
ERROR LED
Not lit : Normal mode (no errors)
Lit red : Hardware error.
Flashing red : The LED flashes red when a document is detected in the scanner
during the power-on selftest, when the STOP button is pressed during
scanning, when a paper jam is detected, when the document length
is shorter than the scan length,
*1
or when an abnormality in raising/
lowering the top cover is detected.
*1 If the driver software has been set to check end-of-paper processing.
ITA button
Switch between ITA (thickness-detection) and READY (normal) modes.
READY LED
Lit green : READY mode.
Not lit : ITA mode.
ITA LED
Not lit : READY mode.
Lit green : ITA mode.
Flashing green : The scanner is operating in ITA mode.
Mode
LED
READY mode
ITA mode
READY LED ITA LED
Lit green Not lit
Not lit Lit green
Safety mode* Not lit Not lit
*When something is blocking the scanner.
SCAN button
If the scanner is connected to a computer, it scans the current document in accordance
with the parameters set by the Scanning Master 21+ software. If the software is not
active, it is started in order to receive the data from the scanner.
*2
*2 This button works during READY mode, but has no effect during ITA mode.
FORWARD button
• During READY mode
Moves a document into position. If this button is pressed while the scanner is in READY
mode, READY mode is cleared and the document is ejected to the rear of the scanner.
• During ITA mode
If a thick document has been placed in the front paper sensor section of the scanner at
the time this button is pressed, the thickness-detection process will begin automatically.
CS610-UM-251-9370 2-3
Page 14
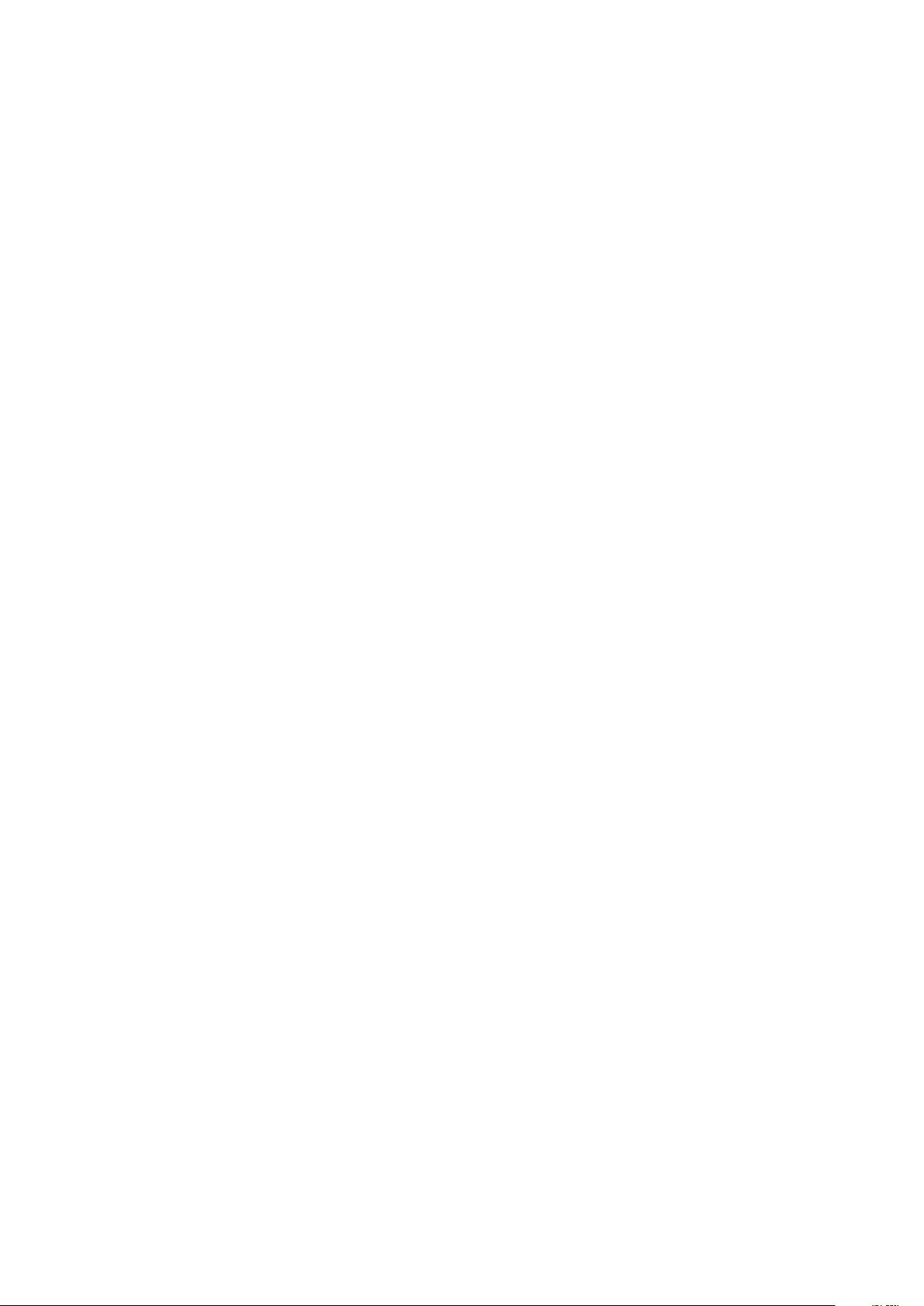
2. PART NAMES AND FUNCTIONS
REVERSE button
• During READY mode
Moves the document in the scanner backward. If this button is pressed while the
scanner is in READY mode, READY mode is cleared and the document is ejected to
rear of the scanner.
• During ITA mode
If a thick document is inserted into the scanner during ITA mode, this button allows you
to lower the top cover.
STOP button
Stops scanning/the automatic thickness-detection process.
CS610-UM-251-9370 2-4
Page 15
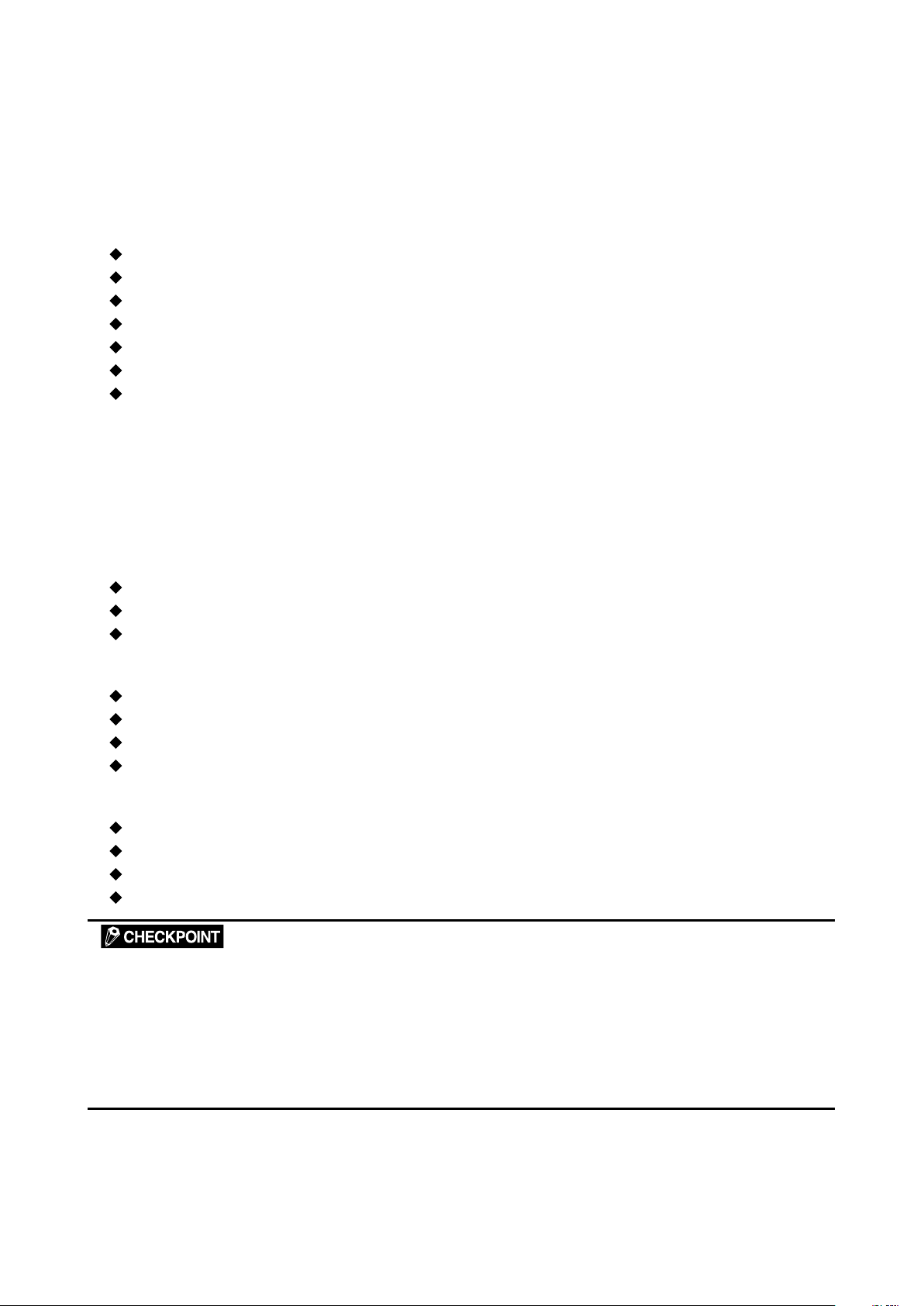
3. PREPARING TO OPERATE THE SCANNER
3. PREPARING TO OPERATE THE SCANNER
3.1 System Requirements
The minimum system requirements for running the scanner’s hardware and software are listed below.
Operating system: Windows 2000 Professional/XP Professional/9XP Home Edition, Vista
CPU: Pentium III/4
Memory: 32 MB or more
Monitor: 1024 × 768 pixels, 256 colors or more
Enough disk space to store data
Mouse
Interface: USB interface*1 that comes standard with your computer or Ethernet interface (10BASE-
T/100-BASE-TX).
*1 If your scanner does not operate with the USB interface that comes with your computer, or if your
computer does not have a USB 2.0 interface, please contact your sales representative or nearest
Graphtec vendor for information on supported add-on cards.
Recommended environment
For binary monochrome data
CPU: Pentium 4 or higher
Memory: 64 MB or more
USB 2.0 interface (that comes standard with your computer)
For grayscale data
CPU: Pentium 4 or higher
Memory: 256 MB or more
Monitor: 1024 × 768 pixels, High Color or higher resolution
USB 2.0 interface (that comes standard with your computer)
For 8-bit/24-bit color data)
CPU: Pentium 4 or higher
Memory: 512 MB or more
Monitor: 1024 × 768 pixels, True Color or higher
USB 2.0 interface (that comes standard with your computer)
The system configuration should correspond to the recommended specifications listed here, in order to ensure the
optimum capabilities of the scanner.
Use with a system configuration below the recommended specifications will affect the scanning speed and prevent
the scanner from operating to its specified capabilities.
To edit an A1-size or larger grayscale document with a resolution of 400 dpi or higher, or color document, you may
need more than the recommended memory sizes above. Depending on the type of document, you may not be able
to scan in the document even if you increase the memory size.
CS610-UM-251-9370 3-1
Page 16
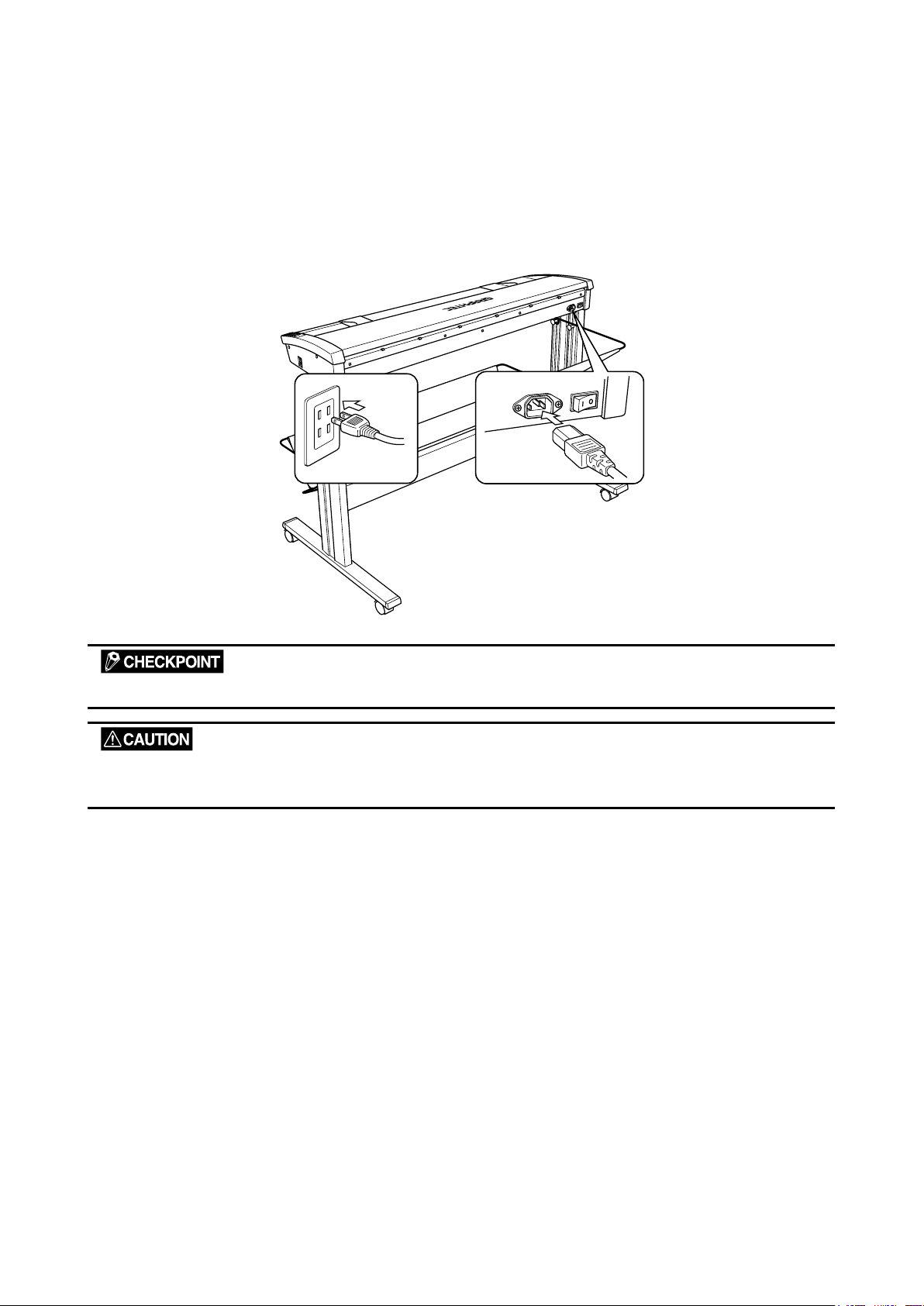
3. PREPARING TO OPERATE THE SCANNER
3.2 Connecting the Scanner to a Power Supply
Insert the female plug of the power cord provided into the scanner’s AC line inlet and insert its male plug into
an electrical socket supplying AC voltage.
Check that the scanner’s Power switch remains in the Off position until the connection of the power cord has
been completed.
Ensure that the scanner’s Power switch is in the Off position.
Make sure that your scanner is properly grounded. If it is not grounded, there is a possibility that noise
will cause incorrect operation, or that the scanned image may be distorted.
CS610-UM-251-9370 3-2
Page 17
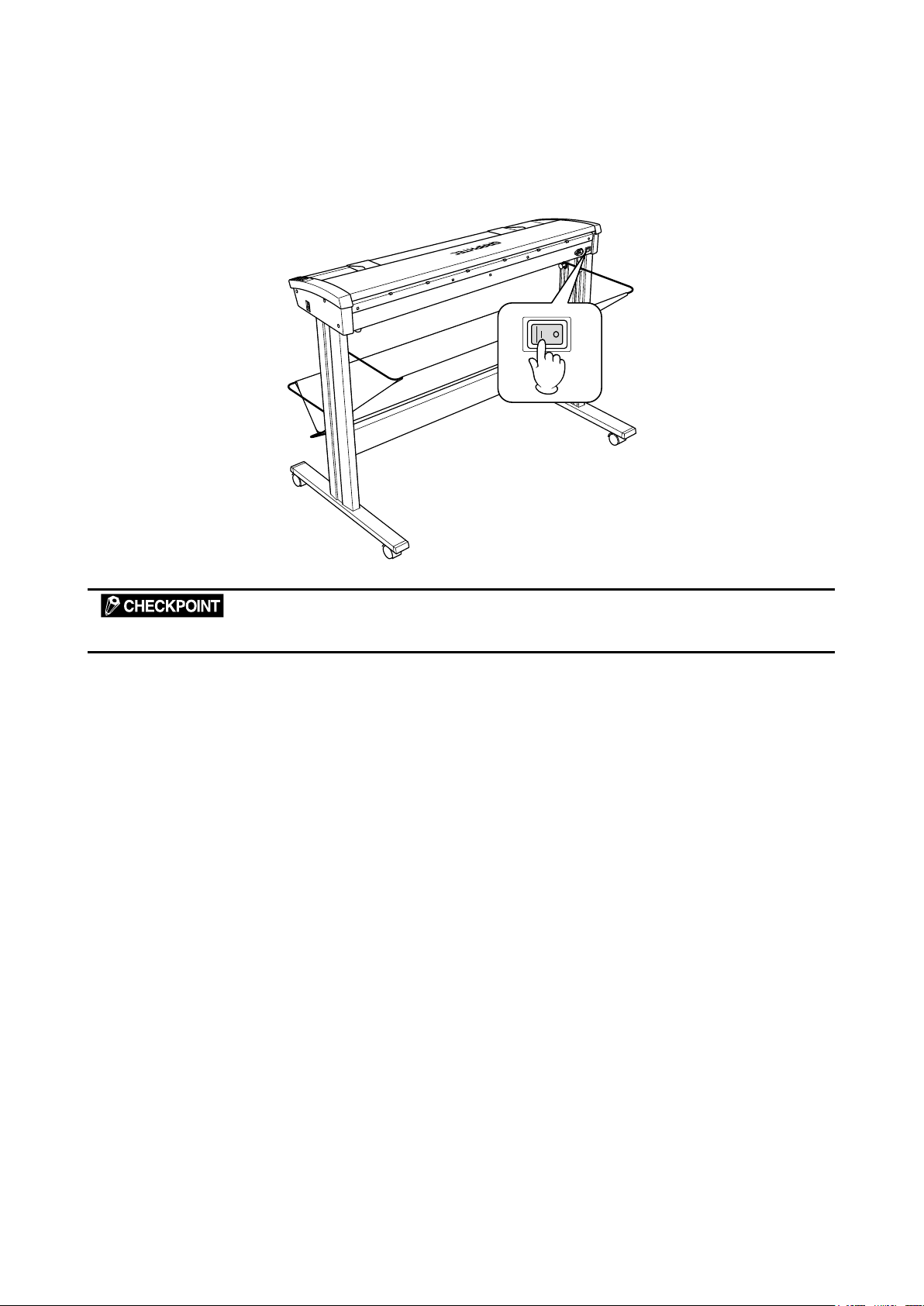
3. PREPARING TO OPERATE THE SCANNER
Turning the Scanner On or Off
Whenever the scanner's Power switch is turned on, the POWER, PAPER, and ERROR lamps on the control
panel light up. When the scanner has been initialized, the POWER lamp lights up.
When resetting the scanner by turning it off then back on again, wait at least five seconds before turning it back on.
CS610-UM-251-9370 3-3
Page 18
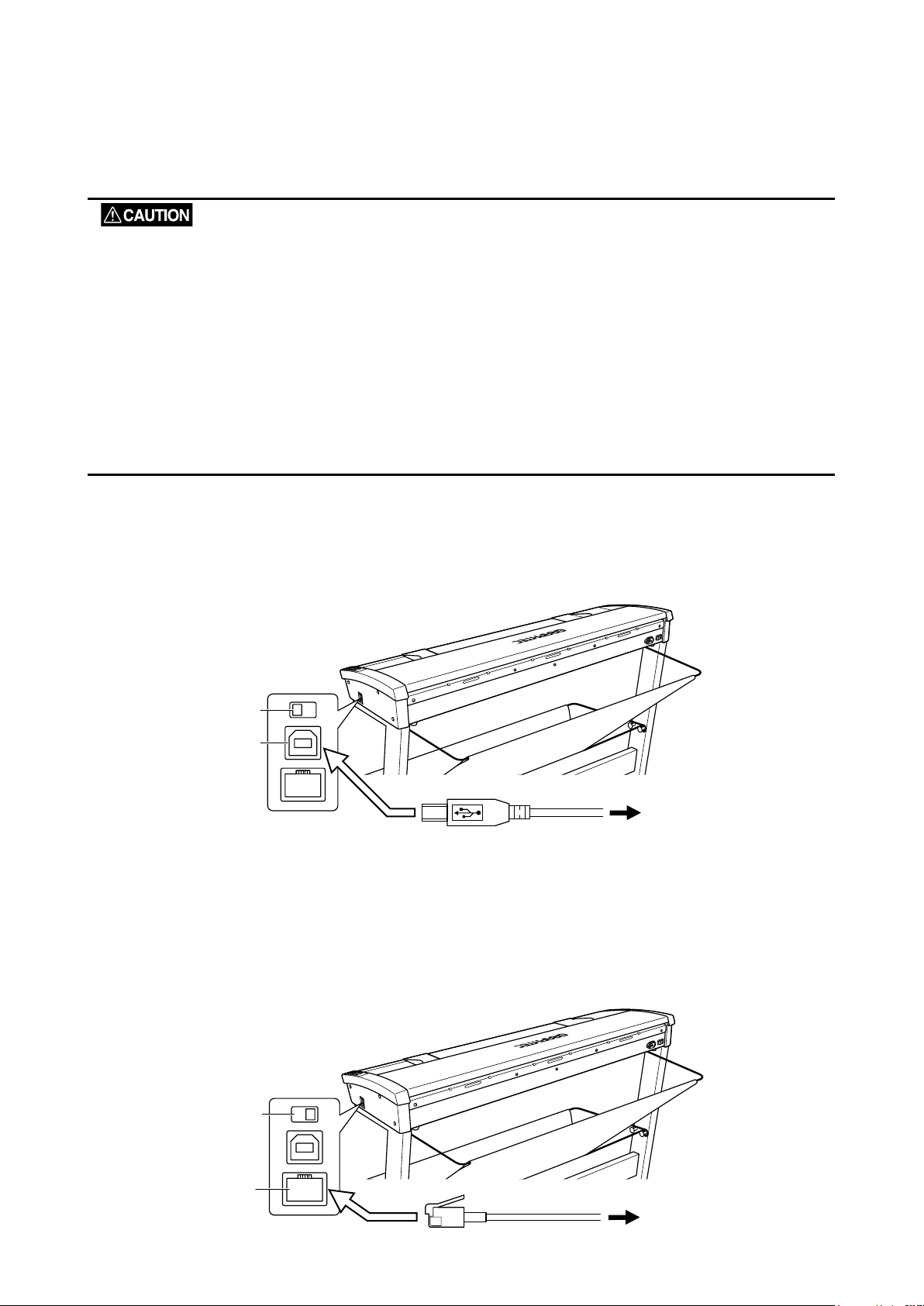
3. PREPARING TO OPERATE THE SCANNER
USB 2.0
inter
face cable
To the computer
USB
connector
Interface
selection
switch
Ethernet
interface cable
To the computer
Ethernet
connector
Interface
selection
switch
3.3 Connecting the Scanner to a Computer
The scanner can be connected to a computer using the USB interface or the Ethernet interface.
The operation of the scanner cannot be guaranteed in the following cases:
• When the cable is connected to a USB hub or an add-on USB board.
• When you are using a custom-built computer or one that you have modified.
The following should never be attempted:
• Remove or reinsert the cable while you are installing the driver.
• Remove or reinsert the cable while starting up the computer or the scanner.
• Remove or reinsert the cable within a period of 5 seconds.
• Remove or reinsert the cable while transferring data.
• Connect two or more scanners to a single computer.
The USB and
Ethernet interface
Ethernet interface
cables to a computer, or to two separate computers, at the same time.
Connecting the scanner via a USB 2.0 interface
(1) Move the interface selection switch to the USB position.
(2) Ensure that you have a USB 2.0 interface cable that works with your computer. Plug the USB 2.0
interface cable into the USB connector socket situated on the right-hand side of the scanner unit.
connectors cannot be used at the same time. Do not connect both the USB and
Connecting the scanner via an Ethernet interface
(1) Move the interface selection switch to the Ethernet (LAN) position.
(2) Ensure that you have an Ethernet cable that works with your computer.
Plug the Ethernet cable into the Ethernet connector located on the right-hand side of the scanner unit.
CS610-UM-251-9370 3-4
Page 19
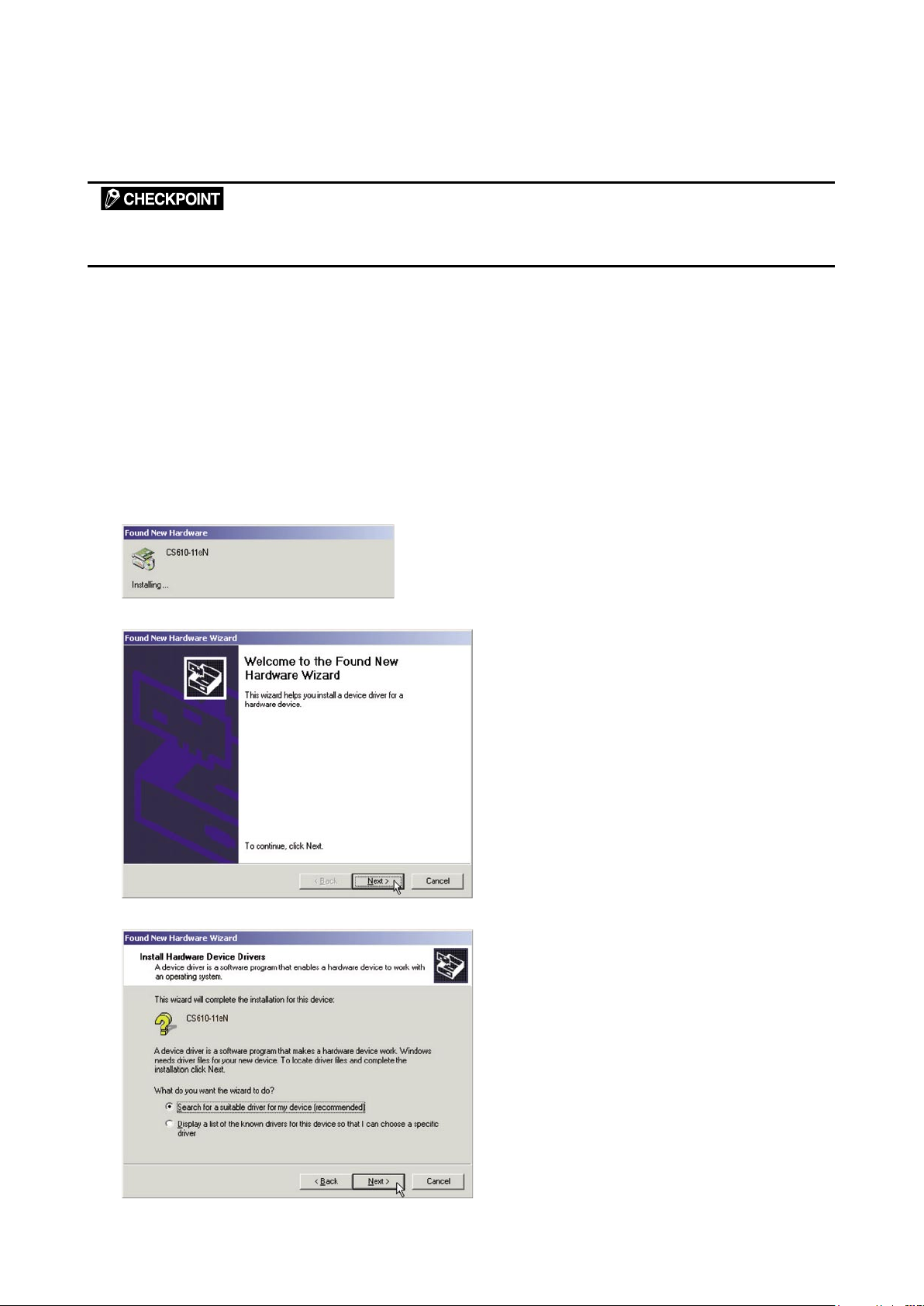
4. DAILY MAINTENANCE
4. INSTALLING THE SOFTWARE
The procedure outlined below is based on the requirement that you are logged on to Windows with administrator
rights. Consult your Windows 2000, Windows XP or Windows Vista manual or Windows Help for more information.
4.1 Installing the Driver Software
4.1.1 Installing the Driver Software for Windows 2000
The following procedure assumes that you are using the CS610-11eN as part of your system, and that
you are using the USB interface. The scanner name displayed in the windows is the name of the scanner
connected to the computer (CS610-11eN is used in this section).
(1) Connect the scanner to the computer, and turn on the computer’s power. Insert the CD-ROM disk
(included with your computer) into the CD-ROM drive of the computer after Windows has started up,
and then turn on the scanner’s power.
(2) The message below appears.
(3) Next, the Found New Hardware Wizard appears.
(4) Click the Next button to proceed to the menu for installing the driver.
CS610-UM-251-9370 4-1
Page 20
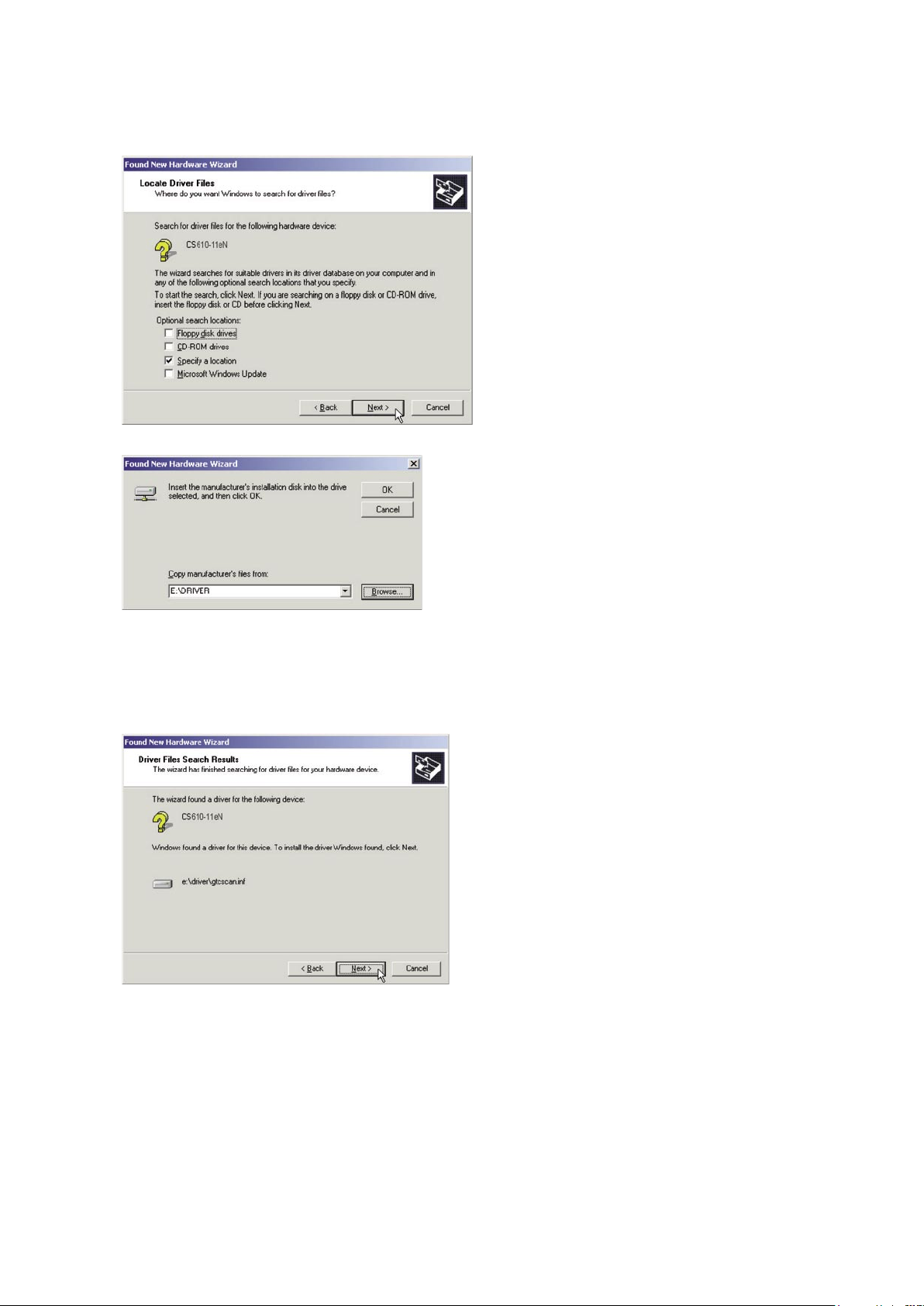
4. DAILY MAINTENANCE
(5) Select the option “Search for a suitable driver for my device (recommended)” and click Next.
(6) Select the check box entitled “Specify a location” and click Next.
Click Browse and select the DRIVER folder in the CD-ROM drive or enter a CD-ROM drive name and
\DRIVER using the keyboard.
Example: For drive E, enter “E:\DRIVER.”
(7) When you click OK the wizard will start searching for the driver. The screen shown below is displayed
when the wizard has finished searching.
CS610-UM-251-9370 4-2
Page 21
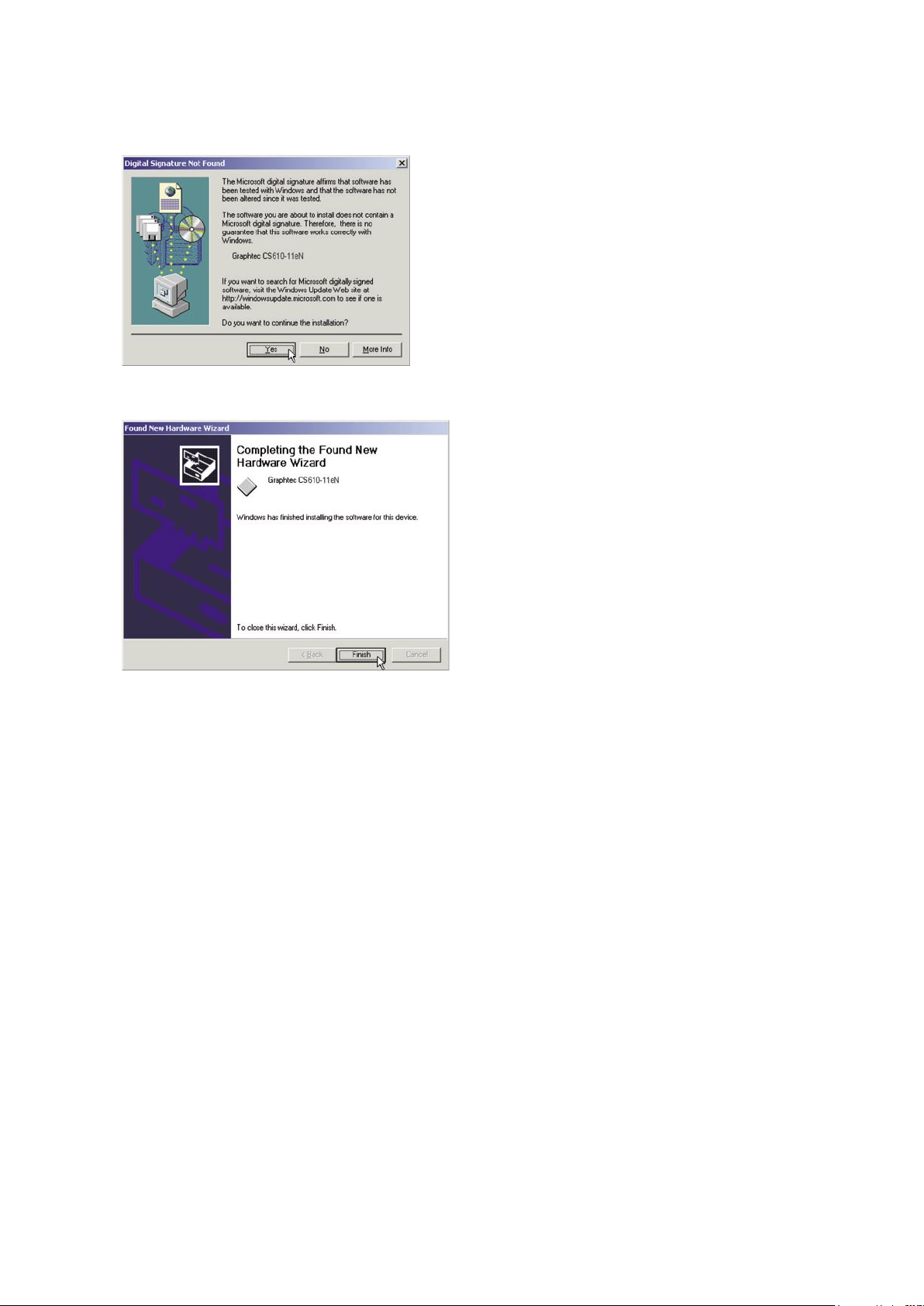
4. DAILY MAINTENANCE
(8) The screen shown below is displayed when you click Next.
Click Yes to continue the installation.
(9) The screen shown below is displayed when the wizard has finished installing the driver.
Click the Finish button.
(10) The Windows 2000 Desktop appears and the Scanner is acknowledged by the computer.
CS610-UM-251-9370 4-3
Page 22
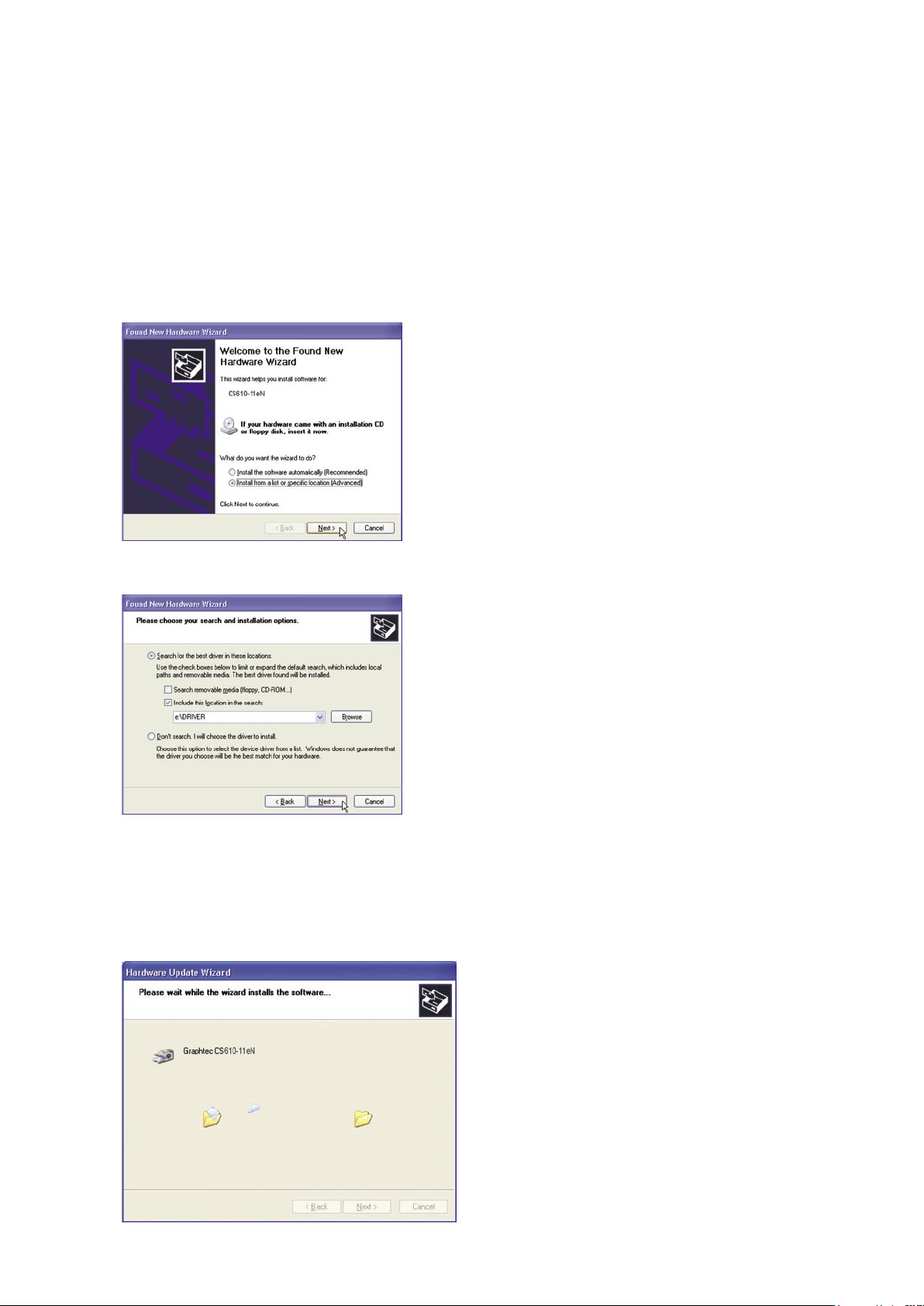
4. DAILY MAINTENANCE
4.1.2 Installing the Driver Software for Windows XP
The following procedure assumes that you are using the CS510-11eN as part of your system, and that
you are using the USB interface. The scanner name displayed in the windows is the name of the scanner
connected to the computer (CS610-11eN is used in this section).
(1) Connect the scanner to the computer, turn on the scanner first, and then turn on the computer. When
Windows starts up, insert the CD-ROM supplied with the scanner in the CD-ROM drive. Turn on the
power to the scanner.
(2) Next, the Found New Hardware Wizard window appears.
Select the option “Install from a list or specific location (Advanced)”.
(3) The screen shown below is displayed when you click Next.
Select the option “Search for the best driver in these locations” and select the check box entitled “Include
this location in the search”.
Click Browse and select the DRIVER folder in the CD-ROM drive or enter a CD-ROM drive name and
\DRIVER using the keyboard.
Example: For drive E, enter “E:\DRIVER.”
(4) When you click Next the wizard will start searching for the driver.
CS610-UM-251-9370 4-4
Page 23
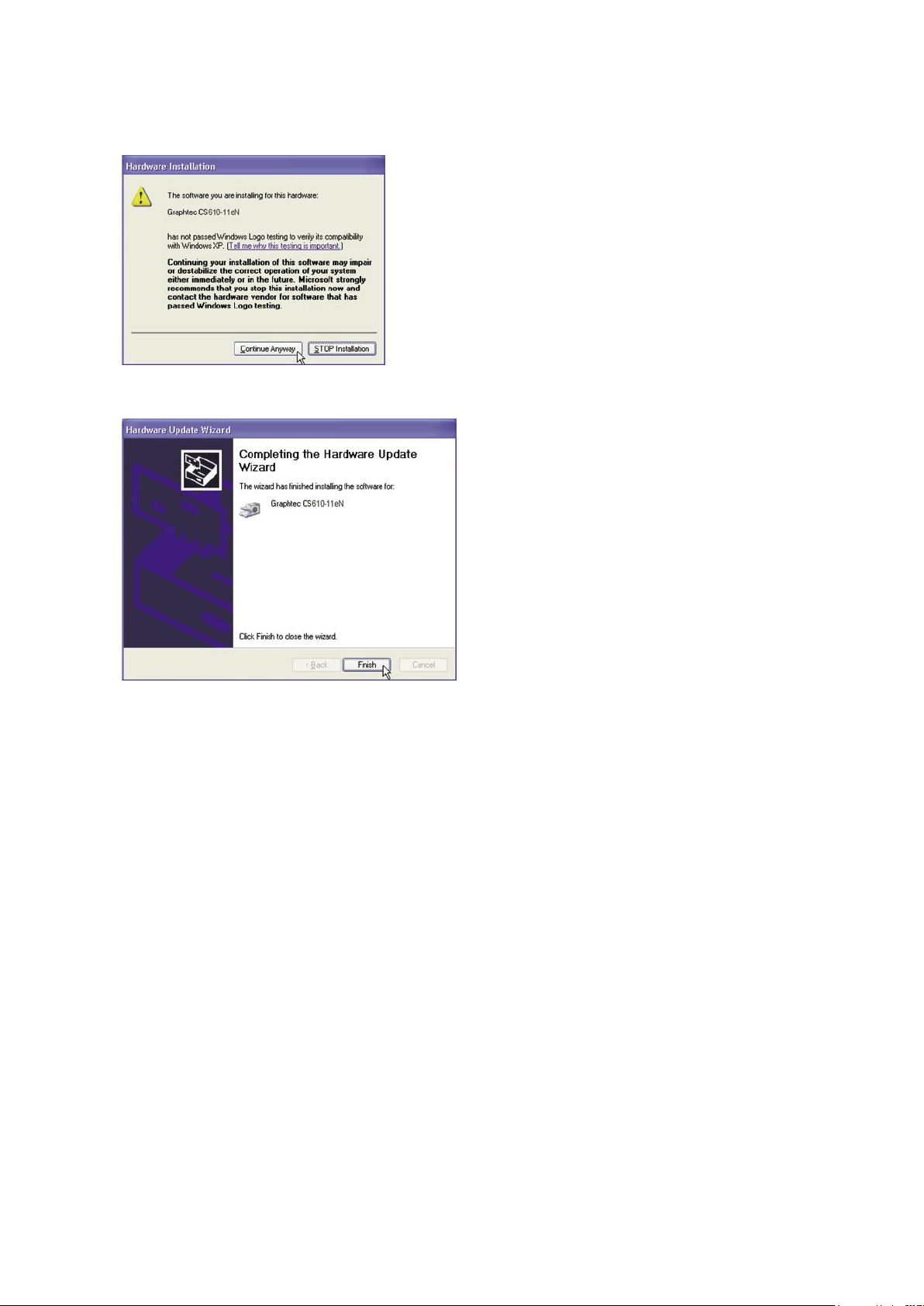
4. DAILY MAINTENANCE
(5) The screen shown below is displayed.
Click Continue Anyway to continue the installation.
(6) The screen shown below is displayed when the wizard has finished installing the driver.
Click the Finish button to close the “Welcome to the Found New Hardware” wizard.
(7) The Windows XP desktop appears, and the scanner is recognized by the computer.
CS610-UM-251-9370 4-5
Page 24
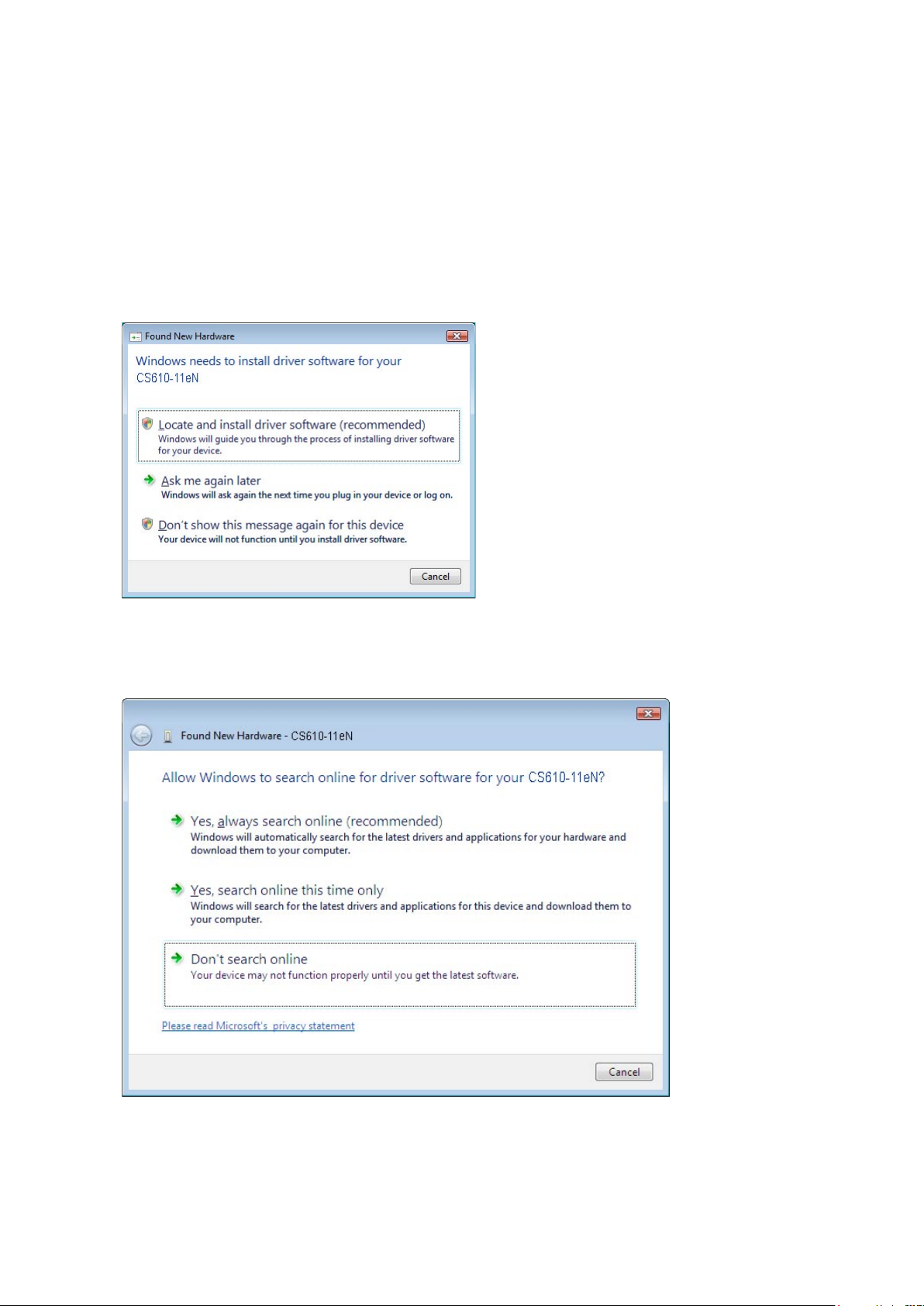
4. DAILY MAINTENANCE
4.1.3 Installing the Driver Software for Windows Vista
The following procedure assumes that you are using the CS610-11eN as part of your system, and that
you are using the USB interface. The scanner name displayed in the windows is the name of the scanner
connected to the computer (CS610-11eN is used in this section).
(1) Connect the scanner to the computer, turn on the scanner first, and then turn on the computer. When
Windows starts up, insert the CD-ROM supplied with the scanner in the CD-ROM drive. Turn on the
power to the scanner.
(2) The following window appears.
Select the option “Locate and install driver software (recommended)”.
(3) The screen shown below is displayed when you click “Scanners and Cameras”.
Click [Continue] to continue the installation.
(4) The following window appears.
CS610-UM-251-9370 4-6
Page 25
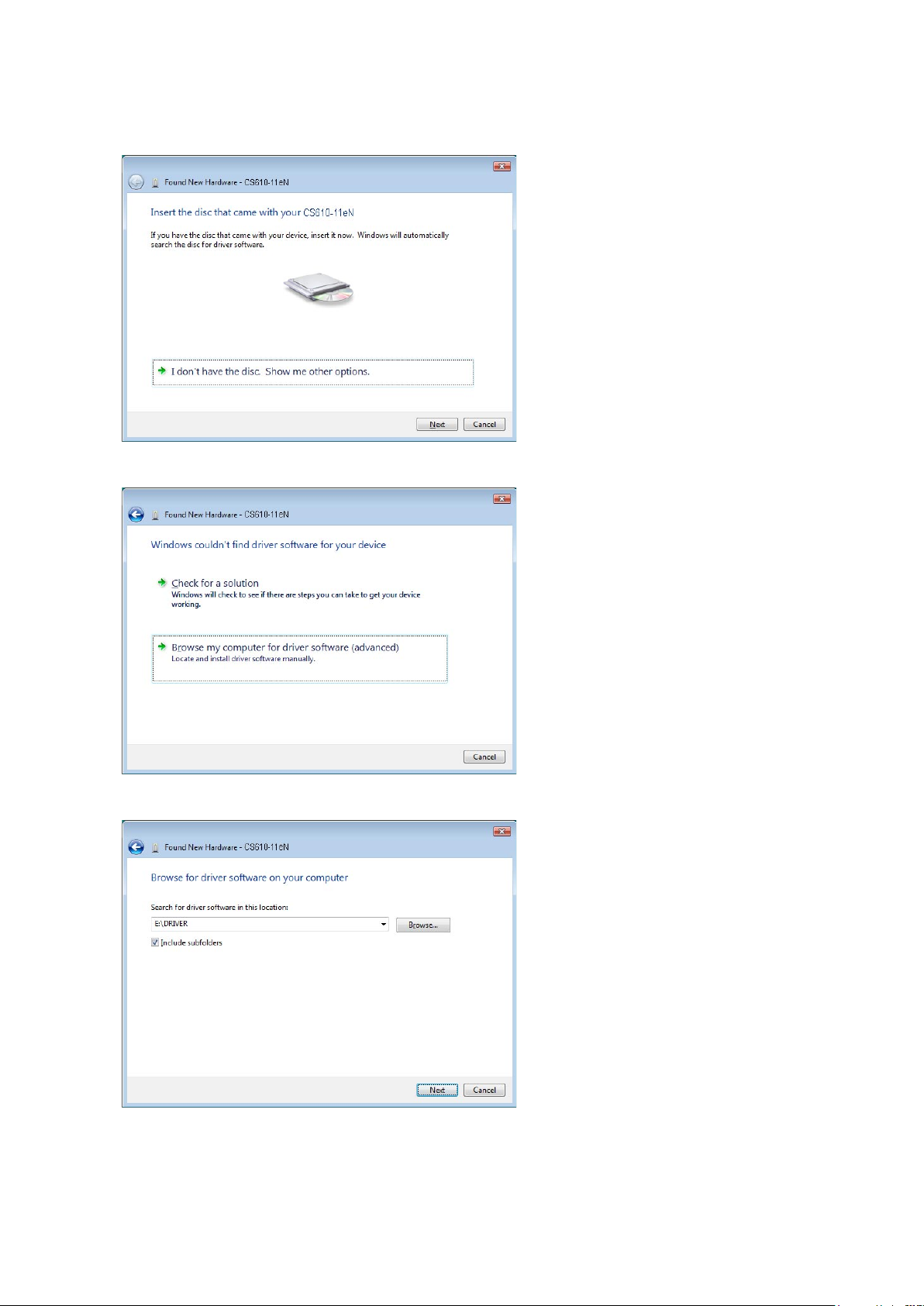
4. DAILY MAINTENANCE
(5) Click “Don’t search online”. The following window appears.
(6) Click “I don’t have the disc. Show me other options.” The following window appears.
(7) Click “Browse my computer for driver software (advanced)”. The following window appears.
Click [Browse] and select the DRIVER folder in the CD-ROM drive or enter the CDROM drive name and
\DRIVER using the keyboard.
Example: For drive E, enter “E:\DRIVER.”
CS610-UM-251-9370 4-7
Page 26
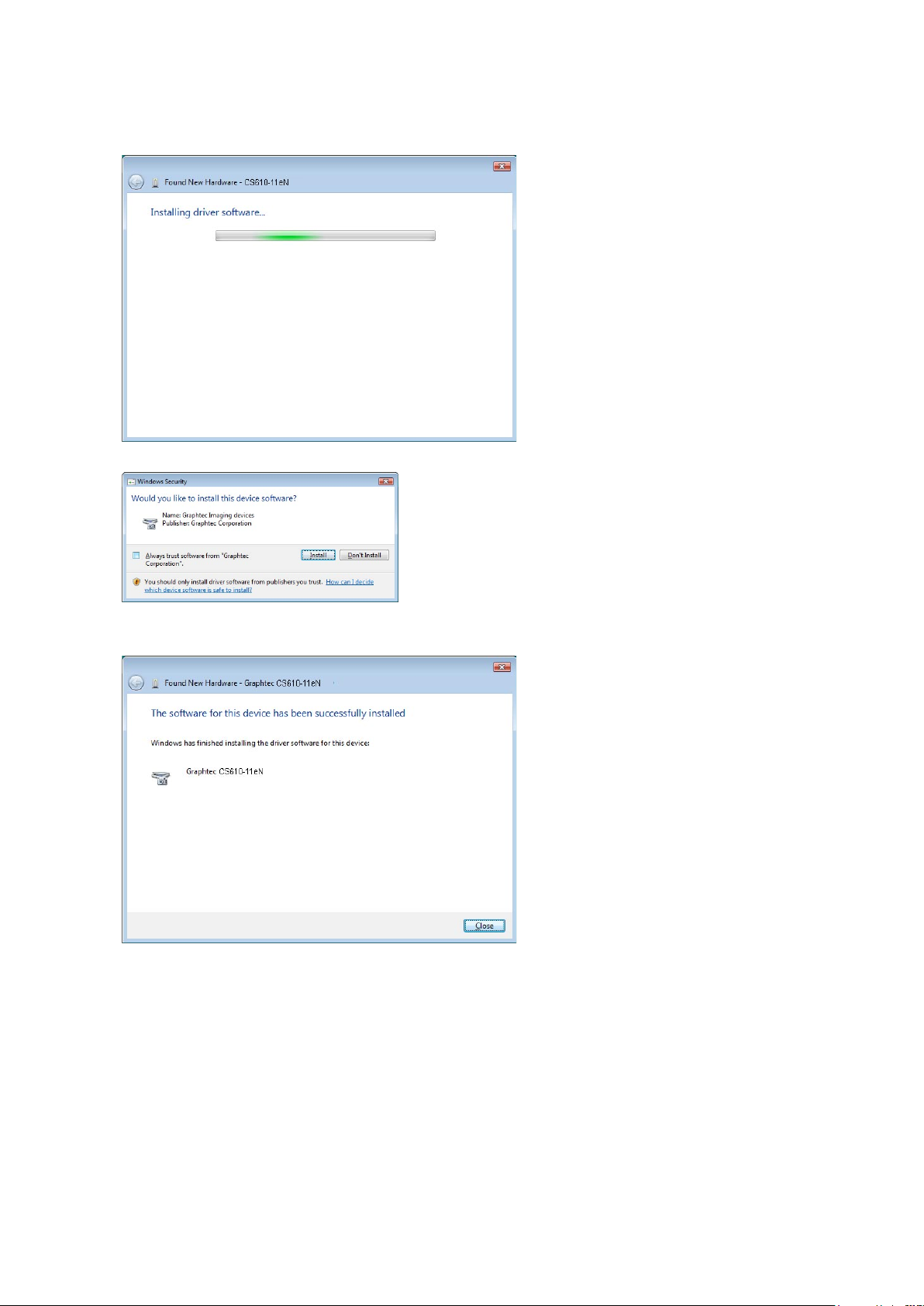
(8) When you click [Next] the wizard will start searching for the driver.
(9) The following window appears.
4. DAILY MAINTENANCE
Click [Install] to continue the installation.
(10) The screen shown below is displayed when the wizard has finished installing the driver.
Click [Close] to close the “Found New Hardware” wizard.
(11) The Windows Vista desktop appears, and the scanner is recognized by the computer.
CS610-UM-251-9370 4-8
Page 27
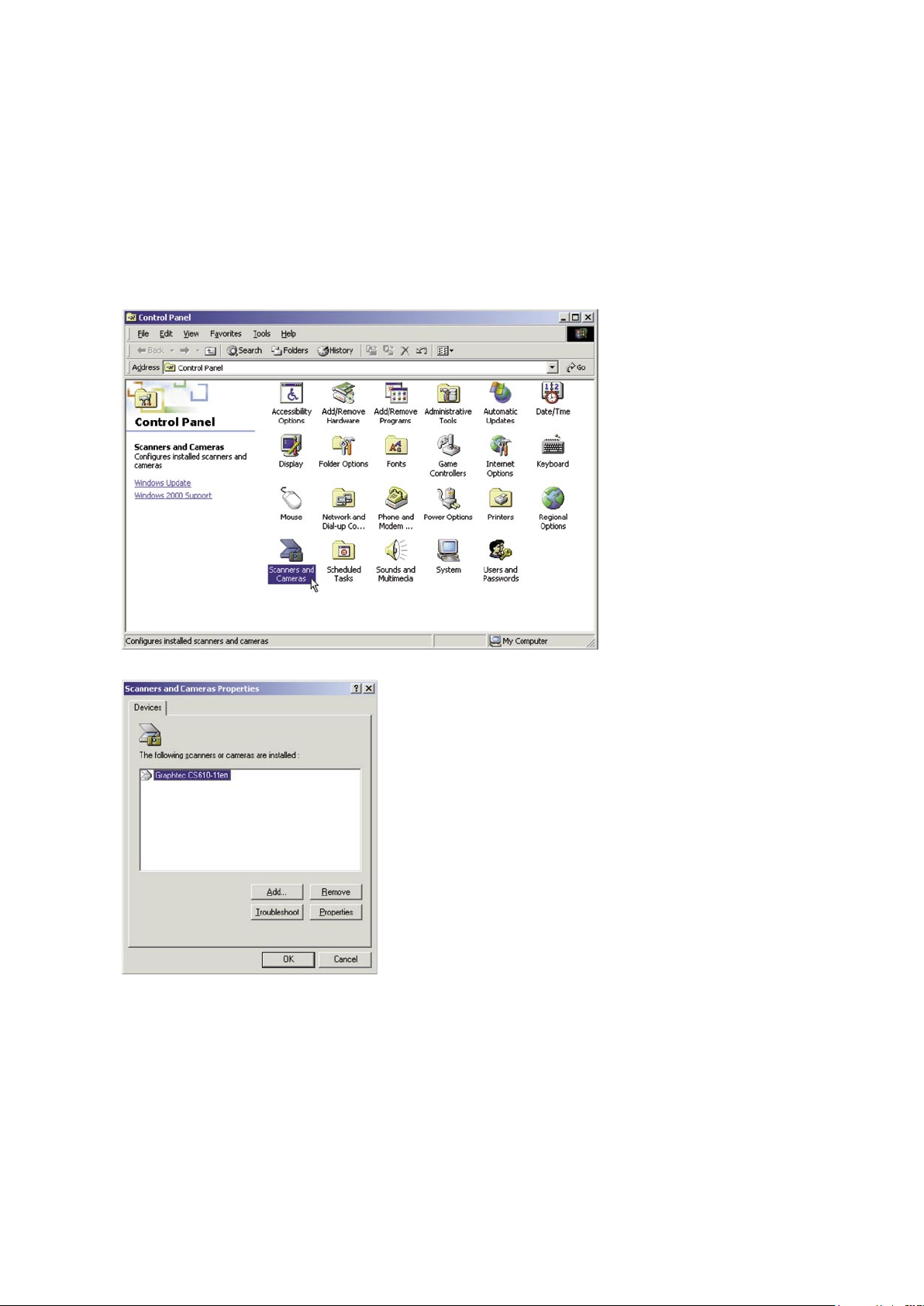
4. DAILY MAINTENANCE
4.2 Checking the Interface Connection
4.2.1 Checking the Interface Connection for Windows 2000
The procedure outlined below assumes that the CS610-11eN is connected in your system.
The scanner name displayed in the windows is the name of the scanner connected to the computer (CS610-
11eN is used in this section).
(1) Launch the Control Panel using the Start menu.
(2) The screen shown below is displayed when you click on the “Scanners and Cameras” icon.
Ensure that “Graphtec CS610-11eN” is indicated here.
CS610-UM-251-9370 4-9
Page 28
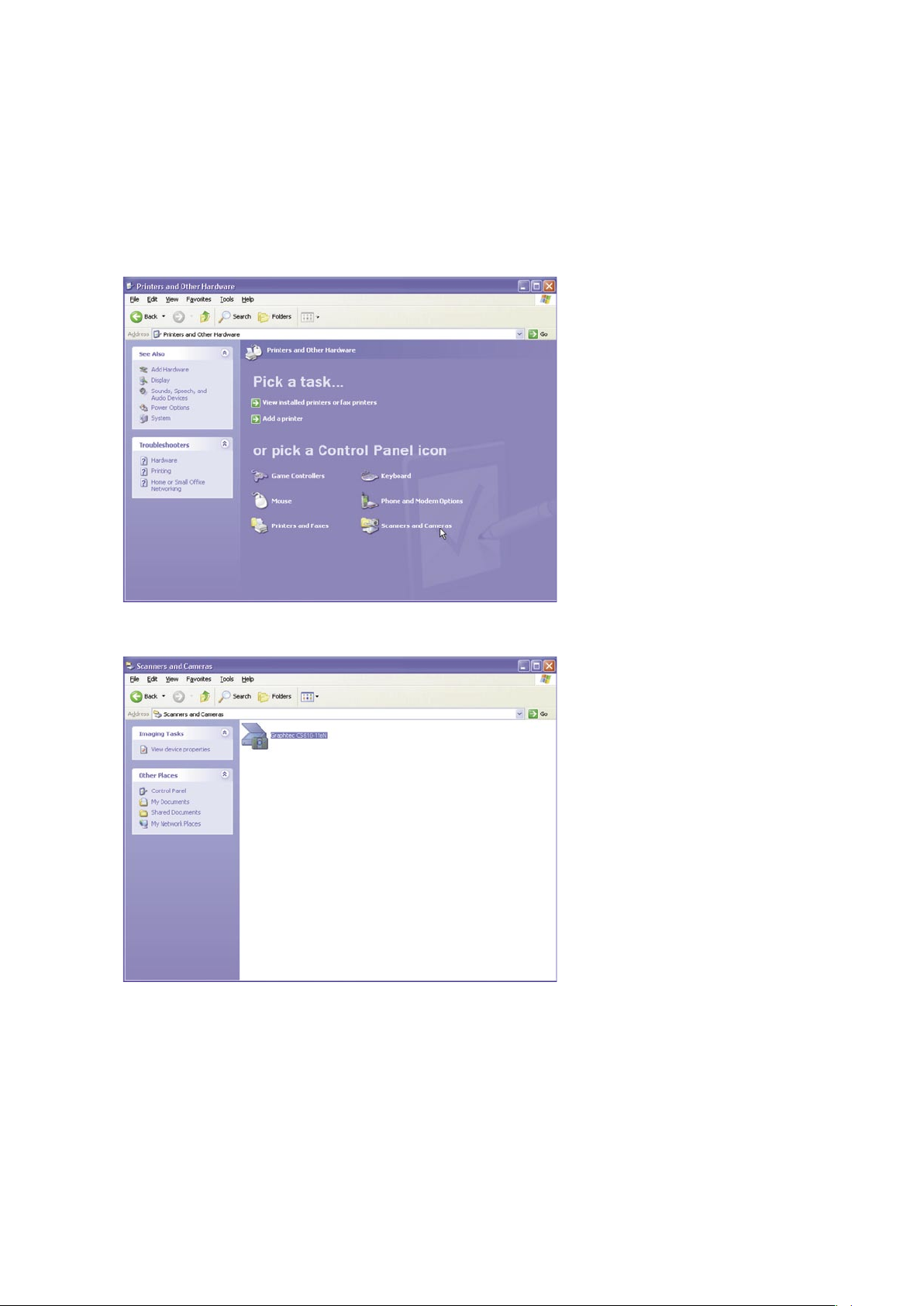
4. DAILY MAINTENANCE
4.2.2 Checking the Interface Connection for Windows XP
The procedure outlined below assumes that the CS610-11eN is connected in your system.
The scanner name displayed in the windows is the name of the scanner connected to the computer (CS610-
11eN is used in this section).
(1) Launch the Control Panel using the Start menu.
(2) The screen shown below is displayed when you click on the “Printers and Other Hardware” icon.
(3) The screen shown below is displayed when you click on the “Scanners and Cameras” icon.
Ensure that “Graphtec CS610-11eN”is indicated here.
CS610-UM-251-9370 4-10
Page 29
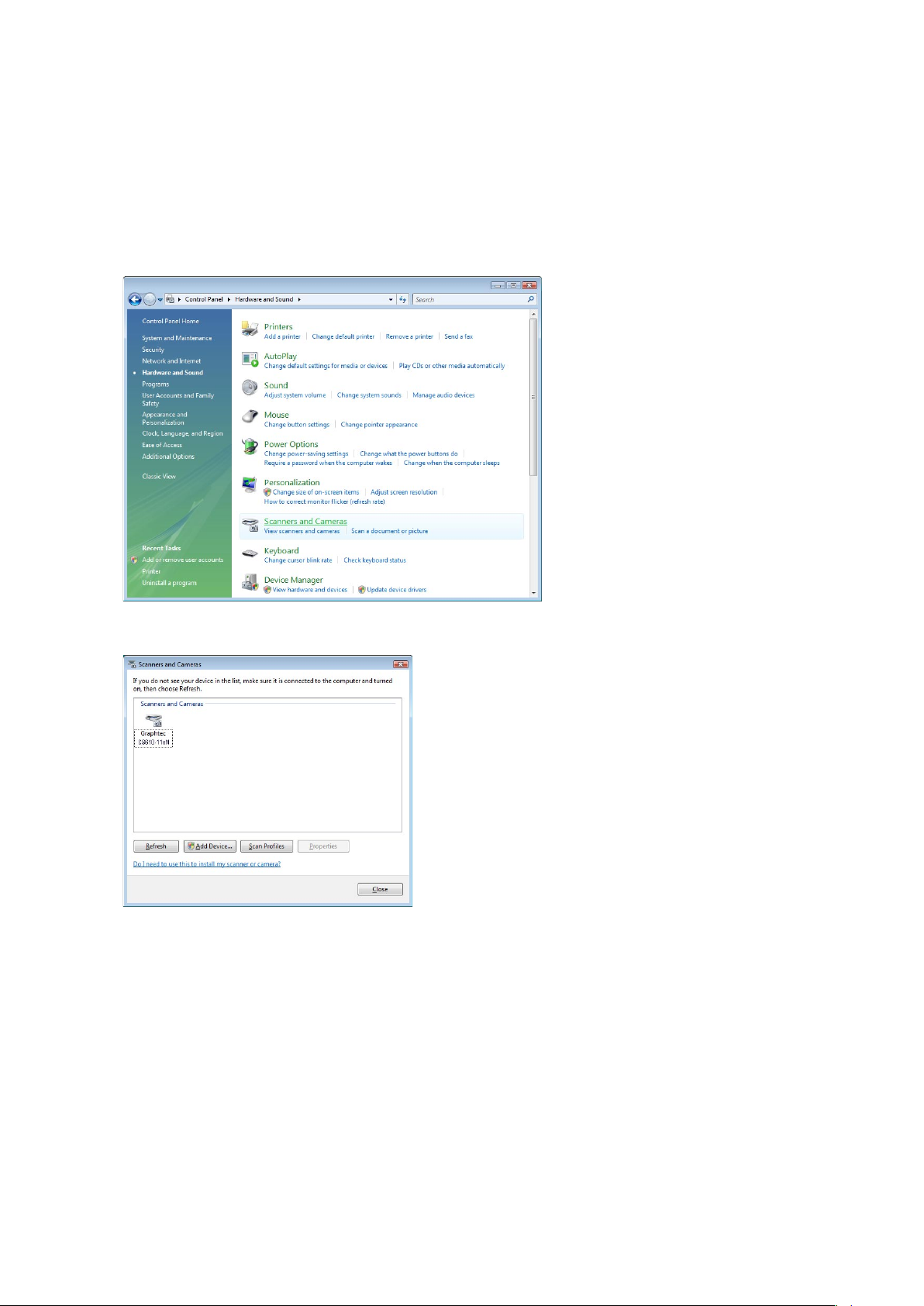
4. DAILY MAINTENANCE
4.2.3 Checking the Interface Connection for Windows Vista
The procedure outlined below assumes that the CS610-11eN is connected in your system.
The scanner name displayed in the windows is the name of the scanner connected to the computer (CS610-
11eN is used in this section).
(1) Launch the Control Panel using the Start menu.
(2) The screen shown below is displayed when you click on the "Hardware and Sound”.
(3) The screen shown below is displayed when you click on the “Scanners and Cameras” icon.
Ensure that “Graphtec CS610-11eN”is indicated here.
CS610-UM-251-9370 4-11
Page 30
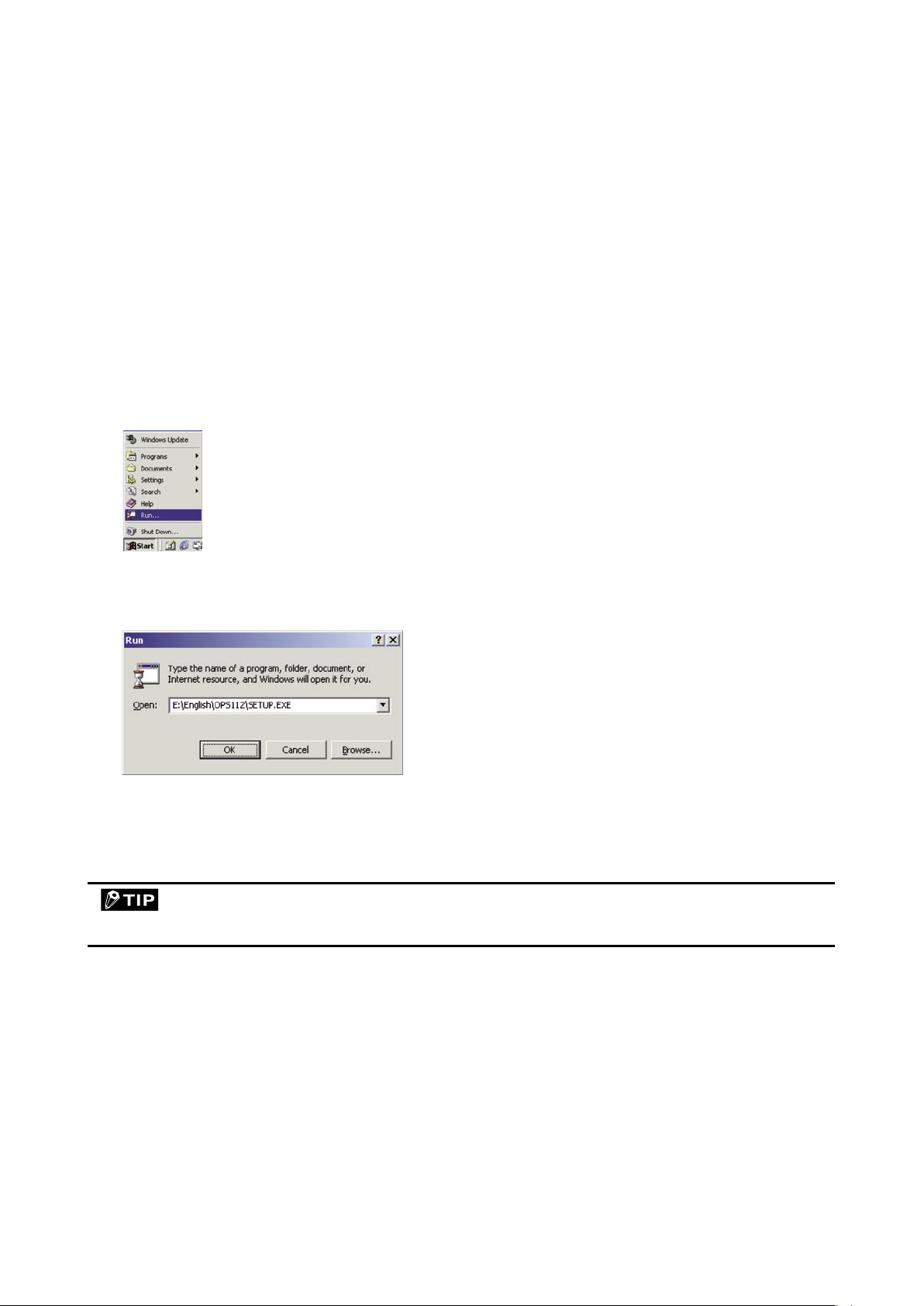
4. DAILY MAINTENANCE
4.3 Installing the Scanning Master 21+ Application
The Scanning Master 21+ “OPS112” is a software application for using a Graphtec scanner to scan image
data.
Operating Environment
Windows 2000 Professional/XP Professional/XP Home Edition/Vista
Installation Procedure
(The following steps are explained using the Windows 2000 windows.)
(1) Boot Windows 2000.
(2) Insert the User Guide CD-ROM containing the OPS112 program files into the computer’s CD-ROM
drive.
(3) Click the Taskbar’s Start button, then click the Run... icon.
(4) Enter the CD-ROM drive name and English\OPS112\SETUP.EXE as the name of the file you wish to
open.
If the disk is in drive E, for example, enter “E:\English\OPS112\SETUP.EXE” in the box.
(5) Click the OK button to run the OPS112 setup program. From this point on, follow the setup program’s
instructions to install the OPS112 application.
• If the application has been properly installed, “Scanning Master 21+” will be newly listed in the Programs
menu accessed from the Start button.
For more details, open the README.TXT file provided in the “Scanning Master 21+” folder.
CS610-UM-251-9370 4-12
Page 31

5. DAILY MAINTENANCE
Top cover
Open levers
5. DAILY MAINTENANCE
5.1 Opening and Closing the Top Cover
(1) Turn off the scanner’s power.
(2) Push the left and right open levers on the top cover to unlock them, and hold the middle part of the top
cover while you open the top cover by about 90 degrees.
(3) Close the top cover until the left and right latches on the top cover lock into position, making sure that you
don’t get your fingers caught.
CS610-UM-251-9370 5-1
Page 32

5. DAILY MAINTENANCE
Document hold-down unit
Latch
Latch
5.2 Cleaning the Document Hold-Down Unit
(1) Turn off the scanner.
(2) Open the top cover as described in Section 5.1 “Opening and Closing the Top Cover”.
(3) Wipe clean the underside of the document hold-down unit (see below) using a soft cloth that has been
soaked in water or diluted neutral detergent and thoroughly wrung out.
(4) Wipe the document hold-down unit once again using a soft, dry cloth (remove all moisture).
(5) Close the top cover as described in Section 5.1 “Opening and Closing the Top Cover”.
Take care not to get your fingers caught in the cover.
Scanning may be affected if the underside of the document hold-down unit becomes scratched or dirty. It must be
cleaned when necessary.
CS610-UM-251-9370 5-2
Page 33

5. DAILY MAINTENANCE
Transparent contact plates
5.3 Cleaning the Image Sensors
The scanner’s image quality drops when the transparent contact plates over the image sensors become dirty,
so clean the image sensors whenever necessary.
Procedure
(1) Turn off the scanner.
(2) Open the top cover as described in Section 5.1 “Opening and Closing the Top Cover”.
(3) As shown below, wipe off any soiled areas on the transparent contact plates using a soft cloth that has
been moistened with water or a neutral detergent (diluted with water) and firmly wrung out.
(4) Completely remove any moisture on the transparent contact plates by wiping them off again using a
soft, dry cloth.
(5) Close the top cover as described in Section 5.1 “Opening and Closing the Top Cover”.
Take care not to get your fingers caught in the cover.
Do not use a commercial cleaner for office equipment, a glass cleaner, or chemical solvents such as solutions con-
taining alcohol.
Although the glass scanning table is not a maintenance part that requires periodic replacement, it is a consumable
part because its surface may receive slight scratches due to minute particles of dust and other foreign matter. If
document scanning produces unsatisfactory results (unexpected white or black streaks in the data) due to scratch-
es on the glass table or other reasons, please perform the calibration procedure (see Section 4.6, “Calibration”). If
the scanning results do not improve after calibration, the glass table will need to be replaced.
CS610-UM-251-9370 5-3
Page 34

5. DAILY MAINTENANCE
Paper sensors
5.4 Cleaning the Paper Sensors
Accumulated dust on the paper sensors may prevent the document from being detected. The sensors must be
cleaned when necessary.
(1) Turn off the scanner.
(2) Open the top cover as described in Section 4.1 “Opening and Closing the Top Cover”.
(3) Wipe the two paper sensors using a cotton swab.
(4) Close the top cover as described in Section 4.1 “Opening and Closing the Top Cover”.
Take care not to get your fingers caught in the cover.
Use a cotton swab or something equally soft to gently wipe the paper sensors. Do not use any chemicals to clean
the sensors.
CS610-UM-251-9370 5-4
Page 35

5. DAILY MAINTENANCE
5.5 Removing a Jammed Document
If a document becomes jammed in the scanner during scanning or another operation, immediately turn off
the scanner, and then remove the jammed document.
Procedure
(1) Turn off the scanner.
(2) Open the top cover as described in Section 4.1 “Opening and Closing the Top Cover”.
(3) If the document is jammed at the front, remove the document from the inside by pulling it forward.
(4) If the document is jammed at the rear, remove the document from the inside by pulling it toward the rear.
(5) Close the top cover as described in Section 4.1 “Opening and Closing the Top Cover”.
Take care not to get your fingers caught in the cover.
CS610-UM-251-9370 5-5
Page 36

5. DAILY MAINTENANCE
5.6 Calibration
Calibrate the scanner if scanning quality is observed to deteriorate, with scanned results such as those
described below:
• The scanned image is distorted
• Areas of uneven color appear in the scanned image
• Other unsatisfactory results (but not including problems related to media quality, such as folds, wrinkling, or
paper curling)
• Handle the calibration sheet with care so that it does not get bent. To prevent soiling, store it in its special storage
box. The calibration sheet cannot be used if it is bent or soiled.
• The calibration sheet is a paper product. Do not attempt to clean it with any type of liquid cleaner.
• The calibration sheet is a consumable item. Replacement sheets can be purchased from your sales representative
or nearest Graphtec vendor.
Preparation and checks
Recommended usage environment
• Monitor: 1024 x 768 pixels, High Color or better resolution
A low-resolution monitor will make it difficult to discern any problem areas.
Launching the Scanner Adjustment Program
(1) Connect the scanner to the PC and switch on the scanner. Switch on the PC.
(2) Install Scanning Master 21+ (OPS112) if it is not already installed.
(3) Click the Start button, then select Programs > Scanning Master 21+ > Scanner Adjustment.
(4) Click Scanner Adjustment to launch the Scanner Adjustment program.
CS610-UM-251-9370 5-6
Page 37

5. DAILY MAINTENANCE
Scanner Calibration
Before beginning calibration, clean the transparent contact plates and scanner table surface.
Any dust or dirt on this surface may affect calibration results and resulting image quality.
Check that the calibration sheet is free of any dust or dirt.
The calibration procedure will take some time. Do not switch off the scanner while calibration is underway. Acciden-
tally switching off the scanner may result in damage that requires servicing.
(1) Connect the scanner to the computer. Switch on the scanner, then switch on the PC.
(2) Launch the Scanner Adjustment program (as described earlier).
(3) Select Model Setup on the Scanner menu.
(4) Select the connected scanner and click the OK button.
(5) Select Calibration on the Scanner menu.
(6) Select All in Calibration and click the Execute button.
(7) The following message is displayed. Insert the calibration sheet into the scanner as instructed.
(8) Clicking the OK button begins calibration.
(9) Calibration ends after approximately 10 minutes.
Click the OK button to complete calibration.
CS610-UM-251-9370 5-7
Page 38

5. DAILY MAINTENANCE
(10) To check the calibration results, click the Confirm button in the Calibration menu (shown in step (5)
above).
(11) The following message is displayed. Insert the calibration sheet into the scanner as instructed.
(12) Click the OK button to start scanning.
The scanned data is displayed when scanning is complete. Colors may differ slightly for individual
sensors to make it easier to identify problem areas in calibration. This does not indicate a defect.
Check that there are no vertical streaks, such as white patches, in the scanned data.
(Streaks occur when calibration is not performed correctly due to contamination by dust or dirt.)
(13) If the data is normal, calibration is complete.
Click the Close button and exit the Scanner Adjustment Program.
(14) If any abnormal data is observed, specify the problem areas as follows:
Select Specified Part in Calibration.
(15) The mouse arrow cursor changes to a cross cursor when moved over the data. Click the left mouse
button with the mouse positioned over the streak data. The selected area is shown in blue. Repeat this
procedure for any additional streaks.
Areas that have been selected (shown in blue) can be deselected by clicking the left mouse button
again. To deselect all selected areas, click the Clear button.
(16) Once all required areas have been specified, remove the calibration sheet and clean the glass and table
surfaces. Check the calibration sheet for dust and dirt, then click the Execute button.
(17) Return to step (10) and verify the calibration results.
CS610-UM-251-9370 5-8
Page 39

5. DAILY MAINTENANCE
Cursor lines (red)
Align with the printed lines, then click.
Color Correction
Perform color correction if there is any discrepancy in color in parts of the scanned image even after you
have calibrated the scanner.
(1) Select Color Correction on the Scanner menu.
(2) Click the Scan button.
(3) The following message is displayed. Insert the color correction sheet in the scanner.
Position the color correction sheet so that the red bar in the center of the sheet is centered in the scanner (but with
the printed side down).
(4) Click the OK button to start scanning.
The scanned data is displayed when scanning is complete. Colors may differ slightly for individual
sensors, but this does not indicate a defect.
(5) When the data is displayed, click the Get button.
(6) Click in the center of the color tile indicated by the numbers 1 to 6, in ascending order.
For numbers 1 to 5, click the center of the upper left tile; for number 6, click in the center of the bottom
right tile. Align the cursor crosshairs with the printed lines at the sides of the tile.
• The next reference point to be checked is displayed on the Status bar.
• If you click in error, click the Esc. key to cancel the operation and return to the immediately previous step.
• If you click on the wrong tile, color correction will not be performed correctly and the colors of the image displayed
after color correction will be incorrect.
CS610-UM-251-9370 5-9
Page 40

5. DAILY MAINTENANCE
(7) After you have clicked tile number 6, click the Set button.
Click the OK button.
(8) To check the color correction results, click the Confirm button.
(9) The following message is displayed. Insert the color correction sheet in the scanner as instructed.
Position the color correction sheet so that the red bar in the center of the sheet is centered in the scanner (but with
the printed side down).
(10) Click the OK button to start scanning.
After scanning has been completed, an enlarged view of the color-corrected data is displayed.
(11) Click the Fit icon to display the entire image, and check whether there is any discrepancy in color. If
there is no discrepancy, color correction is complete. Click the Close button.
If there is still some color discrepancy after performing Color Correction, repeat steps (6) through (11).
CS610-UM-251-9370 5-10
Page 41

6. RECOMMENDED PARTS LIST
6. RECOMMENDED PARTS LIST
No. Part No. Part Name Description Q'ty Remarks
444105030 Data Controller Board CS610PRO
1
444105040 Data Controller Board CS610
2 794050003 CIS Controller Board 5
3 794050004 CIS Power Board 1
774019980 CIS Sensor Assembly, Rank A
774019981 CIS Sensor Assembly, Rank B
774019982 CIS Sensor Assembly, Rank C
774019983 CIS Sensor Assembly, Rank D
4
774019984 CIS Sensor Assembly, Rank E
774019985 CIS Sensor Assembly, Rank F
774019986 CIS Sensor Assembly, Rank G
774019987 CIS Sensor Assembly, Rank H
5 500051794 Motor KT60KM06-551 1
6 500052381 Control Panel 52610-10 1
7 500051793 Inlet FN-9222R-3-06 1
8 502112009 Power Switch AJ7201B 1
9 502210002 Paper Sensor PS-R50L-A 2
10 500052694 Cover Sensor, Thickness Sensor LG217L-3 3
11
500051630 Switching Power Supply Board ZWS75AF-24/J 1
12 314690020 Bearing 6900ZZNXR 4
13 341511001 O Ring 1AP12 208
14 378020021 Drive Belt BELT 60S2M400 1
15 774017027 Contact Glass Assembly 1
16 641300130 Drive Roller DRIVE ROLLER 2
17 641301502 Paper Hold-down Roller 5
18 641300102 Pinch Roller PINCH ROLLER G 52
19 641300112 Pinch Roller Shaft SHAFT 26
20 774018010 Front Guide Assembly ASSY-CS5-11 1
21 774017139 Elevator Gear Box Assembly 1
22 794060002 Elevator Control Board 1
23 794050005 IF Board (Power Cont Block) 1
24 684504150 Ethernet Board (NIC Board) 1
25 500524130 Safety Sensor Switch D3M-01K1 3
Select the same rank of
sensor that is used in your
scanner.
1 CS610PRO
1 CS610
Same as CS600A
Same as CS600A
5
Same as CS500/IS200
Same as CS500/IS200
Same as CS600A
CS610-UM-251-9370 6-1
Page 42

Page 43

7. LIST OF JIGS AND TOOLS
7. LIST OF JIGS AND TOOLS
7.1 Jigs
Jigs Adjustments Remarks
sc_csis4vxxx.x •Downloading system program Firmware
OPS112 (Ver. 6.60or later) •Downloading system program
•Shading (white correction)
•Adjusting feed distance
•Aligning sensor images
•Adjusting offset
•Color correction
Calibration sheet •Shading (white correction)
•Replacing main board
Color correction sheet •Color correction Standard accessory
42-inch
adjustment test chart •Adjusting feed distance
•Adjusting offset
•Aligning sensor images
Thick paper test chart •Adjusting for thickness mode
Software supplied with the scanner
(Scanning Master 21+)
Standard accessory
1050 mm x 200 mm
Record measured values between c10
and c90.
7.2 Tools
Tools Usage Remarks
Screwdriver
Allen wrench
Needle-nose pliers
Colex gauge Adjusting belt tension 200g / 4 mm displacement
Multimeter Checking voltage level
Disassembly, reassembly, and other
operations
Large, medium, and small flat blade
screwdrivers and Phillips screwdrivers
7.3 Other
Item Usage Remarks
Water-diluted neutral detergent or
absolute ethanol wiper (cloth)
PC
USB cable
Cleaning
Used to determine whether the problem
is caused by the scanner or any other
equipment.
CS610-UM-251-9370 7-1
Page 44

Page 45

8. DISASSEMBLING AND ADJUSTING THE MECHANICAL PARTS
Right Side Cover
J3
M4L6 Binding
Head Screw
Left Side Cover
M4L6 Binding
Head Screw
8.
DISASSEMBLING AND ADJUSTING THE MECHANICAL PARTS
8.1 Right Side Cover
Detaching the right side cover
(1) Remove the three M4L6 binding head screws on the right side of the scanner unit.
(2) Detach the right side cover as shown below.
(3) Disconnect the connectors from the control panel relay board.
Reattaching the right side cover
(1) Reattach the right side cover in the reverse order in which it was detached.
8.2 Left Side Cover
Detaching the left side cover
(1) Remove the three M4L6 binding head screws on the left side of the scanner unit.
(2) Detach the left side cover as shown below.
CS610-UM-251-9370 8-1
Reattaching the left side cover
(1) Reattach the left side cover in the reverse order in which it was detached.
Page 46

8. DISASSEMBLING AND ADJUSTING THE MECHANICAL PARTS
8.3 Top Cover Assembly
Detaching the top cover assembly
(1) Detach the right and left side covers (see Sections 8.1 and 8.2).
(2) Verify that the POWER LED and READY LED are lit.
(3) Press the ITA button and then verify that the READY LED goes out, and that the ITA LED lights instead.
(4) Press the FORWARD button to raise the top cover to the upper limit position.
(5) Open the top cover.
(6) Loosen the two M3L6 binding head screws holding the right top cover plate.
M3L6 binding head screw
(7) Disconnect the connector from the top cover assembly as shown below.
Disconnect this connector
CS610-UM-251-9370 8-2
Page 47

8. DISASSEMBLING AND ADJUSTING THE MECHANICAL PARTS
(8) Place the disconnected connector as shown below.
Place the cable here.
(9) Close the top cover.
(10) Loosen the M3L6 binding head screw holding the right top cover plate as shown below.
Loosen the M3L6 binding
head screw which is
concealed in this location.
(11) Hold the top cover assembly and then release the top cover shaft as shown below.
Push the top cover shaft
and then lift up the top
cover assembly.
CS610-UM-251-9370 8-3
Page 48

8. DISASSEMBLING AND ADJUSTING THE MECHANICAL PARTS
(12) Detach the top cover assembly from the right side of the scanner unit as shown below.
Reattaching the top cover assembly
(1) Reattach the top cover assembly in the reverse order in which it was detached.
CS610-UM-251-9370 8-4
Page 49

8. DISASSEMBLING AND ADJUSTING THE MECHANICAL PARTS
M3L6 Binding
Head Screw
M3L6 Binding
Head Screw
Front Guide Assembly
8.4 Front Guide Assembly
Detaching the front guide assembly
(1) Detach the right and left side covers (see Sections 8.1 and 8.2).
(2) Remove the four M3L6 binding head screws holding the front guide assembly from each side.
(3) Detach the front guide assembly as shown below.
Reattaching the front guide assembly
(1) Reattach the front guide assembly in the reverse order in which it was detached.
When reattaching the front guide assembly, make sure that the front guide assembly does not touch the front drive
roller.
CS610-UM-251-9370 8-5
Page 50

8. DISASSEMBLING AND ADJUSTING THE MECHANICAL PARTS
M3L6 Binding Head Screw
8.5 Rear Cover
Detaching the rear cover
(1) Remove the four M3L6 binding head screws at the back of the scanner unit.
(2) Detach the rear cover.
Reattaching the rear cover
(1) Reattach the rear cover in the reverse order in which it was detached.
When reattaching the rear cover, make sure that the rear cover does not touch the rear drive roller.
CS610-UM-251-9370 8-6
Page 51

8. DISASSEMBLING AND ADJUSTING THE MECHANICAL PARTS
Belt
M4L6 binding
head screws
M3L6WP set screw
Pull
e
y
Motor mount
Motor
M4L12 binding
head screw
8.6 Motor
Detaching the motor
(1) Detach the left side cover (see Section 8.2).
(2) Detach the front guide assembly (see Section 8.4).
(3) Disconnect the J4 connector from the data power board.
(4) Remove the two M4L6 binding head screws holding the motor.
(5) Detach the drive belt from the pulleys.
Reattaching the motor
(1) Reattach the motor by reversing the sequence of steps in which it was detached.
(2) Adjust the drive belt tension (see Section 8.9).
Disassembling the motor
(1) Loosen the M3L6WP set screws to detach the motor pulley.
Remove the two silver M4L12 binding head screws holding together the motor and motor mount.
Reassembling the motor
(1) Reassemble the motor by reversing the sequence of steps in which it was disassembled.
CS610-UM-251-9370 8-7
Page 52

8. DISASSEMBLING AND ADJUSTING THE MECHANICAL PARTS
Belt
M4L6 binding
head screws
M3L6WP set screw
Drive roller pulley
Drive roller belt
8.7 Drive Roller Pulley
Detaching the drive roller pulleys
(1) Detach the left side cover (see Section 8.2).
(2) Loosen the two M4L6 binding head screws holding the motor.
(3) Detach the drive belt from the pulleys.
(4) Loosen the M3L6WP set screw to detach the drive roller pulleys.
CS610-UM-251-9370 8-8
Page 53

8. DISASSEMBLING AND ADJUSTING THE MECHANICAL PARTS
Reattaching the drive roller pulleys
(1) Reattach the drive roller pulleys by reversing the sequence of steps in which they were detached.
(2) Install the belt to the 180-degree punched markings of the drive roller shaft as shown below.
Adjust the punched
holes by 180 degrees.
(3) Adjust the belt tension (see Section 8.9).
CS610-UM-251-9370 8-9
Page 54

8. DISASSEMBLING AND ADJUSTING THE MECHANICAL PARTS
Rear drive roller
Front drive roller
Bearing
E-ring
Rear paper sensor
M3L6 binding head screw
8.8 Drive Rollers
Detaching the front drive roller
(1) Detach the right and left side covers (see Sections 8.1 and 8.2).
(2) Detach the front guide assembly (see Section 8.4).
(3) Detach the top cover assembly (see Section 8.3).
(4) Detach the drive roller belt and the pulley from the drive roller (see Section 8.7).
(5) Detach the E-ring holding the drive roller.
(6) Detach the two bearings holding both ends of the drive roller.
(7) Slide the drive roller to the left, lift up the drive roller from the right side, and then detach it.
Detaching the rear drive roller
(1) Detach the right and left side covers (see Sections 8.1 and 8.2).
(2) Detach the rear cover (see Section 8.5).
(3) Loosen the M3L6 binding head screw holding the rear paper sensor bracket.
(4) Detach the drive roller belt and the pulley from the drive roller (see Section 8.7).
(5) Detach the E-ring holding the drive roller.
(6) Detach the two bearings holding both ends of the drive roller.
(7) Slide the drive roller to the left, lift up the drive roller from the right side, and then detach it.
CS610-UM-251-9370 8-10
Page 55

8. DISASSEMBLING AND ADJUSTING THE MECHANICAL PARTS
Reattaching the drive rollers
(1) Reattach the drive rollers by reversing the sequence of steps in which they were detached.
(2) The front drive roller and the rear drive roller are different.
When installing a drive roller, check the mark on it to make sure that you have the correct one.
Install the drive roller with
this mark at the front.
Install the drive roller with
this mark at the rear.
(3) Adjust the drive belt tension (see Section 8.9).
CS610-UM-251-9370 8-11
Page 56

8. DISASSEMBLING AND ADJUSTING THE MECHANICAL PARTS
Belt
M4L6 binding
head screws
8.9 Drive Belt
Detaching the drive belt
(1) Detach the left side cover (see Section 8.2).
(2) Loosen the two M4L6 binding head screws holding the motor.
(3) Detach the drive belt from the pulleys.
Reattaching the drive belt
(1) Reattach the drive belt by reversing the sequence of steps in which it was detached.
(2) Install the belt to the 180-degree punched markings of the drive roller shaft as shown below.
Adjust the punched
holes by 180 degrees.
(3) Adjust the drive belt tension.
CS610-UM-251-9370 8-12
Page 57

8. DISASSEMBLING AND ADJUSTING THE MECHANICAL PARTS
Belt
M4L6 binding
head screws
A
1.6 mm
167 g
Belt
Motor pulley
Drive roller pulley
Adjusting the drive belt tension
(1) Loosen the two M4L6 binding head screws holding the motor.
(2) Pull the motor in the "A" direction as shown below.
(3) Use the Colex gauge to adjust the belt tension so that the belt displacement is approximately 1.6 mm
when pressed with a force of 167 gf.
(4) Tighten the two M4L6 binding head screws holding the motor.
CS610-UM-251-9370 8-13
Page 58

8. DISASSEMBLING AND ADJUSTING THE MECHANICAL PARTS
M3L10 binding
head screw
M3L10 binding
head screw
Rear paper
detection sensor
Front paper
detection sensor
8.10 Front and Rear Paper Detection Sensors
Detaching the front paper detection sensor
(1) Detach the right and left side covers (see Sections 8.1 and 8.2).
(2) Detach the front guide assembly (see Section 8.4).
(3) Remove the M3L10 binding head screws holding the front paper detection sensor.
(4) Disconnect the front paper detection sensor cable from the connector and then detach the front paper
detection sensor.
Detaching the rear paper detection sensor
(1) Detach the rear cover (see Section 8.5).
(2) Remove the M3L10 binding head screws holding the rear paper detection sensor.
(3) Disconnect the rear paper detection sensor cable from the connector and then detach the rear paper
detection sensor.
Reattaching the paper detection sensors
(1) Reattach the paper detection sensors by reversing the sequence of steps in which they were detached.
CS610-UM-251-9370 8-14
Page 59

8. DISASSEMBLING AND ADJUSTING THE MECHANICAL PARTS
8.11 Control Panel Sheet Switch
Detaching the control panel sheet switch
(1) Detach the right cover (see Section 8.1).
(2) Disconnect the flexible cable from the control panel relay board and then pull off the control panel sheet
switch from the right side cover.
Flexible cable
Reattaching the control panel sheet switch
(1) Reattach the new control panel sheet switch in the reverse order in which it was detached.
CS610-UM-251-9370 8-15
Page 60

8. DISASSEMBLING AND ADJUSTING THE MECHANICAL PARTS
M2L5 binding head screwM2L5 binding head screw
M2L5 binding head screw
M2L5 binding head screw
8.12 Contact Glass Assembly
Detaching the contact glass assembly
(1) Open the center cover.
(2) Remove the six M2L5 binding head screws holding the front contact glass stopper plate.
(3) Detach the front contact glass stopper plate from the unit.
(4) Remove the six M2L5 binding head screws holding the rear contact glass stopper plate.
(5) Detach the rear contact glass stopper plate from the unit.
(6) Slide the contact glass assembly to the right side, lift up the contact glass from the left side, and then
detach the contact glass assembly from the unit.
Reattaching the contact glass assembly
(1) Reattach the contact glass in the reverse order in which it was detached.
(2) Make sure that each of the CIS assembly surfaces lies flat against the inside of the contact glass
assembly when you reattach the contact glass assembly.
(3) Perform the software adjustment.
When replacing the contact glass assembly, be sure to clean the interior of the image sensor unit and the inside of
the contact glass assembly. A soiled or dusty unit can affect scanning performance.
CS610-UM-251-9370 8-16
Page 61

8. DISASSEMBLING AND ADJUSTING THE MECHANICAL PARTS
Flexible cableFlexible cable
8.13 CIS (Charge Coupled Device Imaging Sensor) Assembly
Detaching the CIS assembly
(1) Detach the contact glass assembly (see Section 8.12).
(2) Slide each CIS assembly to the left side, lift it up from the right side, and then detach each CIS
assembly.
(3) Disconnect the flexible cable from each CIS assembly and then detach each CIS assembly.
Reattaching the CIS assembly
(1) Reattach each CIS assembly in the reverse order in which it was detached.
(2) Perform the software adjustment.
When replacing the CIS assembly, be sure to clean the interior of the image sensor unit and the inside of the
contact glass assembly. A soiled or dusty unit can affect scanning performance.
CS610-UM-251-9370 8-17
Page 62

8. DISASSEMBLING AND ADJUSTING THE MECHANICAL PARTS
M2L5 binding head screwM2L5 binding head screw
CIS boardCIS board
CableCable
7.14 CIS (Charge Coupled Device Imaging Sensor) Board
Detaching the CIS boards
(1) Detach the contact glass assembly (see Section 7.12).
(2) Detach each CIS assembly (see Section 7.13).
(3) Remove the two M2L5 binding head screws supporting each CIS board.
(4) Disconnect the cables from each CIS board and then detach each CIS board.
Reattaching the CIS boards
(1) Reattach each CIS board in the reverse order in which it was detached.
(2) When you have replaced the CIS boards, perform calibration using the software adjustment.
When replacing the
glass assembly. A soiled or dusty unit can affect scanning performance.
CS610-UM-251-9370 8-18
CIS boards
, be sure to clean the interior of the image sensor unit and the inside of the contact
Page 63

8. DISASSEMBLING AND ADJUSTING THE MECHANICAL PARTS
8.15 Pinch Roller Covers
Detaching the rear pinch roller cover
(1) Remove the two M3L8 binding head screws and the bushes holding the rear pinch roller cover.
M3L8 binding head screw
(2) Remove the three M3L6 binding head screws holding the rear pinch roller cover from the rear of the
scanner.
M3L6 binding head screw
(3) Detach the rear pinch roller cover from the top cover assembly.
CS610-UM-251-9370 8-19
Page 64

8. DISASSEMBLING AND ADJUSTING THE MECHANICAL PARTS
Detaching the front pinch roller cover
(1) Remove the four M3L8 binding head screws and the bushes holding the front pinch roller cover.
M3L8 binding head screw
(2) Loosen the two M3L6 binding head screws holding the front pinch roller cover holding bracket.
(3) Slide the front pinch roller cover holding bracket to the left and then detach the front pinch roller cover.
Loosen the two M3L8 binding head screws.
Slide the front pinch roller
cover holding bracket to
the left.
CS610-UM-251-9370 8-20
Page 65

8. DISASSEMBLING AND ADJUSTING THE MECHANICAL PARTS
Reattaching the pinch roller covers
(1) Reattach the pinch roller covers in the reverse order in which they were detached.
CS610-UM-251-9370 8-21
Page 66

8. DISASSEMBLING AND ADJUSTING THE MECHANICAL PARTS
8.16 Document Hold-down Rollers
Detaching the document hold-down rollers
(1) Detach the pinch roller covers (see Section 8.15).
(2) Remove the three M3L6 binding head screws holding each document hold-down roller spring plate.
M3L6 binding head screw
M3L6 binding head screw
Document hold-down roller
Document hold-down roller spring plate
M3L6 binding head screw
M3L6 binding head screw
M3L6 binding head screw
Front pinch roller cover holding bracket
(3) Detach the document hold-down rollers from the top cover assembly.
(4) For the center document hold-down roller, remove the two M3L6 binding head screws holding the front
pinch roller cover holding bracket and then detach the front pinch roller cover holding bracket.
Remove the three M3L6 binding head screws holding the center document hold-down roller spring
plate. Detach the center document hold-down roller from the top cover assembly.
Reattaching the document hold-down rollers
(1) Reattach the document hold-down rollers in the reverse order in which they were detached.
CS610-UM-251-9370 8-22
Page 67

8. DISASSEMBLING AND ADJUSTING THE MECHANICAL PARTS
8.17 Pinch Roller Units
Detaching the front pinch roller units
(1) Detach the pinch roller covers (see Section 8.15).
(2) Remove the two M3L6 binding head screws holding the four pinch rollers unit assembly.
Detach the four pinch rollers unit assembly from the top cover assembly.
M3L6 binding head screw
M3L6 binding head screw
Front center pinch rollers unit assembly
M3L6 binding head screw
(3) Remove the four M3L6 binding head screws holding the center pinch rollers unit assembly.
Detach the center pinch rollers unit assembly from the top cover assembly.
Detaching the rear pinch roller units
(1) Detach the pinch roller covers (see Section 8.15).
(2) Remove the two M3L6 binding head screws holding the four pinch rollers unit assembly.
Detach the four pinch rollers unit assembly from the top cover assembly.
M3L6 binding head screw
M3L6 binding head screw
Four pinch rollers unit assembly
Five pinch rollers unit assembly
M3L6 binding head screw
(3) Remove the four M3L6 binding head screws holding the five pinch rollers unit assembly.
Detach the five pinch rollers unit assembly from the top cover assembly.
Reattaching the pinch roller units
(1) Reattach the pinch roller units in the reverse order in which they were detached.
CS610-UM-251-9370 8-23
Page 68

8. DISASSEMBLING AND ADJUSTING THE MECHANICAL PARTS
8.18 Cover Sensors
Detaching the right cover sensor
(1) Detach the pinch roller covers (see Section 8.15).
(2) Remove the M4L12 binding head screws holding the right cover sensor.
M3L6 binding head screw
Right cover sensor
M4L12 binding head screw
Sensor relay board
Right safety sensor
M2L10 binding head screw
(3) Disconnect the cable from the right cover sensor and then detach the right cover sensor.
Detaching the left cover sensor
(1) Detach the pinch roller covers (see Section 8.15).
(2) Remove the M4L12 binding head screws holding the left cover sensor.
Left cover sensor
M4L12 binding head screw
M2L10 binding head screw
Left safety sensor
(3) Disconnect the cable from the left cover sensor and then detach the left cover sensor.
Reattaching the cover sensors
(1) Reattach the cover sensors in the reverse order in which they were detached.
CS610-UM-251-9370 8-24
Page 69

8. DISASSEMBLING AND ADJUSTING THE MECHANICAL PARTS
8.19 Safety Sensors
Detaching the right safety sensor
(1) Detach the pinch roller covers (see Section 8.15).
(2) Remove the two M2L10 binding head screws holding the right safety sensor.
M3L6 binding head screw
Right cover sensor
M4L12 binding head screw
Sensor relay board
Right safety sensor
M2L10 binding head screw
(3) Disconnect the cable from the right safety sensor and then detach the right safety sensor.
Detaching the left safety sensor
(1) Detach the pinch roller covers (see Section 8.15).
(2) Remove the two M2L10 binding head screws holding the left safety sensor.
Left cover sensor
M4L12 binding head screw
M2L10 binding head screw
Left safety sensor
(3) Disconnect the cable and then detach the left safety sensor from the top cover assembly.
CS610-UM-251-9370 8-25
Page 70

8. DISASSEMBLING AND ADJUSTING THE MECHANICAL PARTS
Detaching the center safety sensor
(1) Detach the pinch roller covers (see Section 8.15).
(2) Remove the two M2L10 binding head screws holding the center safety sensor.
Thickness sensor
M4L12 binding head screw
M2L10 binding head screw
Center safety sensor
(3) Disconnect the cable from the center safety sensor and then detach the center safety sensor.
Reattaching the safety sensors
(1) Reattach the safety sensors in the reverse order in which they were detached.
(2) Adjust the height level of the safety sensors (see Section 8.23).
CS610-UM-251-9370 8-26
Page 71

8. DISASSEMBLING AND ADJUSTING THE MECHANICAL PARTS
8.20 Thickness Sensor
Detaching the thickness sensor
(1) Detach the pinch roller covers (see Section 8.15).
(2) Remove the two M2L10 binding head screws holding the thickness sensor.
Thickness sensor
M4L12 binding head screw
M2L10 binding head screw
Center safety sensor
(3) Disconnect the cable from the thickness sensor and then detach the thickness sensor.
Reattaching the thickness sensor
(1) Reattach the thickness sensor in the reverse order in which it was detached.
(2) Adjust the thickness sensor height level (see Section 8.22).
CS610-UM-251-9370 8-27
Page 72

8. DISASSEMBLING AND ADJUSTING THE MECHANICAL PARTS
8.21 Elevator Sensor
Detaching the elevator sensors
(1) Detach the right cover (see Section 8.1).
(2) Remove the two M2L10 binding head screws holding each elevator sensor.
High position elevator sensor
Low position elevator sensor
M2L10 binding head screw
M2L10 binding head screw
(3) Disconnect the cable from each elevator sensor and then detach each elevator sensor.
Reattaching the elevator sensors
(1) Reattach the elevator sensors in the reverse order in which they were detached.
(2) Adjust the elevator sensor positions (see Section 8.22).
CS610-UM-251-9370 8-28
Page 73

8. DISASSEMBLING AND ADJUSTING THE MECHANICAL PARTS
8.22 Adjusting the Thickness Sensor and the Elevator Sensors
Adjusting the thickness sensor
(1) Detach the right cover but do not disconnect any cables from the right cover (see Section 8.1).
(2) Remove the two M2L10 binding head screws holding the low position elevator sensor and then detach
the low position elevator sensor.
High position elevator sensor
Low position elevator sensor
M2L10 binding head screw
M2L10 binding head screw
(3) Verify that the POWER LED and READY LED are lit.
(4) Press the ITA button and then verify that the READY LED goes out, and that the ITA LED lights instead.
(5) Place a sheet of copy paper (paper which is thinner than 1 mm) on the front paper sensor and insert it
into the recess. The top cover starts to rise automatically.
(6) When the top cover has risen to the upper limit position, insert the copy paper further so that it can
be seen from the rear of the scanner. (Lowering starts approximately 5 seconds after the test target is
detected by the front and rear paper sensors.)
(7) When the copy paper is inserted into position, the top cover automatically descends to detect the
thickness.
(8) Confirm the gap between the 4-mm holes in the slider and the side panel.
Side Panel
Slider
4 mm hole
The gap between the 4-mm holes in the slider and the side panel
High position elevator sensor
Low position elevator sensor
CS610-UM-251-9370 8-29
To be within 0.2 mm.
Page 74

8. DISASSEMBLING AND ADJUSTING THE MECHANICAL PARTS
(9) Adjust the gap so that it is within 0.2 mm, using the screw in the center adjustment hole.
(The slider will lower when you turn the screw clockwise.)
Adjusting the low position elevator sensor (Thickness mode sensor)
(1) After adjusting the thickness sensor, install the sensor at the position where the slider goes down. The
sensor should be on at this position.
Low position elevator sensor
M2L10 binding head screw
CS610-UM-251-9370 8-30
Page 75

8. DISASSEMBLING AND ADJUSTING THE MECHANICAL PARTS
Adjusting the high position elevator sensor
(1) After adjusting the low position elevator sensor, press the FORWARD button until the slider goes up.
(2) Confirm the gap between the 4-mm holes in the slider and the side panel.
(3) Adjust the gap using the FORWARD button and the REVERSE button.
(4) Install the sensor at the position where the slider goes up. The sensor should be on at this position.
High position elevator sensor
Side Panel
4 mm hole
Slider
M2L10 binding head screw
The gap between the 4-mm holes in the slider and the side panel
To be within 2 mm.
CS610-UM-251-9370 8-31
Page 76

8. DISASSEMBLING AND ADJUSTING THE MECHANICAL PARTS
8.23 Adjusting the Safety Sensors
Adjusting the safety sensors
(1) Open the top cover assembly.
(2) Insert a piece of sponge (thickness about 20 mm) or something similar under the center safety sensor.
The left safety sensor adjustment hole
Sponge
The center safety sensor adjustment hole
Sponge
The right safety sensor adjustment hole
Sponge
(3) Close the top cover assembly.
(4) Verify that the POWER LED and READY LED are lit.
(5) Press the ITA button and then verify that the READY LED goes out, and that the ITA LED lights instead.
(6) Place a sheet of copy paper on the front paper sensor and insert it into the recess. The top cover starts
to rise automatically.
(7) When the top cover has risen to the upper limit position, insert the copy paper further so that it can be
seen from the rear of the scanner.
(8) Lowering starts. If the top cover does not start to lower, press the REVERSE button.
(9) When the top cover has descended, and the error lamp is not lit, make the following adjustment.
When the top cover has descended, and the error lamp is lit, make the adjustment described in step (12).
(10) Adjust the center safety sensor height, using the screw in the center safety sensor adjustment hole.
(The sensor will lower when you turn the screw clockwise.)
(11) Turn off the scanner and then redo the procedure starting from step (2).
(12) Remove the piece of sponge from the scanner and then redo the procedure starting from step (4).
(13) When the top cover has descended, and the error lamp is not lit, adjustment is complete.
When the top cover has descended, and the error lamp is lit, turn the center safety sensor adjustment
screw counterclockwise.
(14) Turn off the scanner and then redo the procedure starting from step (2).
(15) Make adjustments for the left and right sensors in the same way.
CS610-UM-251-9370 8-32
Page 77

8. DISASSEMBLING AND ADJUSTING THE MECHANICAL PARTS
8.24 Elevator Gear Box
Detaching the elevator gear box
(1) Detach the front guide assembly (see Section 7.4).
(2) Disconnect connector J3 on the elevator control board.
J3
Elevator control board
(3) Loosen the three M3L6 binding head screws holding the rear of the bottom cover.
(4) Remove the three M3L6 binding head screws holding the front of the bottom cover and the two M3L6
binding head screws holding both sides of the bottom cover.
M3L6 binding head screw
Bottom cover
M3L6 binding head screw
(5) Detach the bottom cover from the scanner.
CS610-UM-251-9370 8-33
Elevator gear box
Page 78

8. DISASSEMBLING AND ADJUSTING THE MECHANICAL PARTS
(6) Remove the two M3L6 binding head screws holding the gear box.
M3L6 binding head screw
M3L6 binding head screw
Gear box
Gear shaft clamp bracket
(7) Remove the M3L6 binding head screws holding the gear shaft clamp bracket.
(8) Detach the gear box from the scanner.
Reattaching the elevator gear box
(1) Reattach the elevator gear box in the reverse order in which it was detached.
CS610-UM-251-9370 8-34
Page 79

8. DISASSEMBLING AND ADJUSTING THE MECHANICAL PARTS
8.25 Elevator Control Board
Detaching the elevator control board
(1) Detach the front guide assembly (see Section 8.4).
(2) Remove the four M3L6 binding head screws holding the elevator control board.
(3) Disconnect all the connectors on the elevator control board.
Elevator control board
M3L6 binding head screw
(4) Detach the elevator control board from the scanner.
Reattaching the elevator control board
(1) Reattach the elevator control board in the reverse order in which it was detached.
(2) Prepare corresponded the elevator control board before replacing the data controller board.
CS610-UM-251-9370 8-35
Page 80

8. DISASSEMBLING AND ADJUSTING THE MECHANICAL PARTS
8.26 Adjusting the Elevator Slider Plate
(1) Detach the front guide assembly (see Section 8.4).
(2) Detach the right and left side covers (see Sections 8.1 and 8.2).
(3) Detach the top cover assembly (see Section 8.3).
(4) Remove the M4L14 binding head screw holding the elevator lever plate.
Elevator lever plate
M4L14 binding head screw
(5) Loosen the three M3L8 binding head screws and the slider pressure adjustment shaft.
M3L8 binding head screw
Elevator slider plate
Slider pressure adjustment shaft
(6) Adjust the slider pressure using the slider pressure adjustment shaft and then tighten those screws.
(7) Confirm that there is no play and that the slider moves smoothly.
(8) Adjust the left side slider pressure adjustment shaft in the same way.
CS610-UM-251-9370 8-36
Page 81

8. DISASSEMBLING AND ADJUSTING THE MECHANICAL PARTS
8.27 Ethernet Board
Detaching the ethernet board
(1) Detach the right and left side covers (see Sections 8.1 and 8.2).
(2) Detach the front guide assembly (see Section 8.4).
(3) Disconnect all the connectors on the ethernet board.
M3L6 binding head screw
(4) Remove the four M3L6 binding head screws holding the ethernet board and then detach the ethernet
board from the unit.
Ethernet Board
Reattaching the ethernet board
(1) Reattach the ethernet board in the reverse order in which it was detached.
CS610-UM-251-9370 8-37
Page 82

8. DISASSEMBLING AND ADJUSTING THE MECHANICAL PARTS
8.28 Data Controller Board
When replacing the data controller board, perform the software adjustment to obtain the former setting values from
the data controller board.
Detaching the data controller board
(1) Detach the right and left side covers (see Sections 8.1 and 8.2).
(2) Detach the front guide assembly (see Section 8.4).
(3) Disconnect all the connectors on the ethernet board.
(4) Remove the four M3L6 binding head screws holding the ethernet board bracket and then detach the
ethernet board with ethernet board bracket from the main unit.
M3L6 binding head screw
Ethernet Board
Ethernet Board Bracket
(5) Remove the M3L6 binding head screw holding the cable bracket and then detach the cable bracket from
the main unit.
M3L6 binding head screw
Cable Bracket
CS610-UM-251-9370 8-38
Page 83

8. DISASSEMBLING AND ADJUSTING THE MECHANICAL PARTS
(6) Remove the two M2L4 flat head screws holding the I/F selector switch braket and then detach the I/F
selector switch braket from the main unit.
M2L4 Flat head screw
(7) Remove the M2L4 flat head screw and the two M3L6 binding head screws holding the I/F board and
then detach the I/F board from the data controller board.
M2L6 binding head screw
M3L6 binding head screw
Data controller board
I/F Board
(8) Disconnect all the connectors on the data controller board.
(9) Remove the two M3L6 binding head screws and the two studs holding the data controller board.
M3L6 binding head screw
Data controller board
(10) Detach the data controller board from the unit.
CS610-UM-251-9370 8-39
Stud
Page 84

8. DISASSEMBLING AND ADJUSTING THE MECHANICAL PARTS
Reattaching the data controller board
(1) Reattach the data controller board in the reverse order in which it was detached.
(2) Prepare corresponded the data controller board before replacing the data controller board.
(3) Set the DIP switch setting for each model (See "Replacing the Data Controller Board" in Section 9.2).
(4) Perform the software adjustment to input the former setting values or adjust the scanner by software
adjustment. (See "Preparations before Making Adjustments" in Section 10.2)
(5) When replacing the data controller board, write down the MAC address that is shown on the old data
controller board on the new data controller board.
When replacing the data controller board, perform the software adjustment to obtain the former setting values from
data controller board. (See "Preparations before Making Adjustments" in Section 10.2)
CS610-UM-251-9370 8-40
Page 85

8. DISASSEMBLING AND ADJUSTING THE MECHANICAL PARTS
8.29 Power Board
Detaching the power board
(1) Detach the right and left side covers (see Sections 8.1 and 8.2).
(2) Detach the front guide assembly (see Section 8.4).
(3) Remove the six M3L6 binding head screws holding the power board.
M3L6 binding head screw
(4) Disconnect all the connectors on the power board.
(5) Detach the power board from the unit.
Reattaching the power board
(1) Reattach the power board in the reverse order in which it was detached.
(2) Prepare corresponded the power board before replacing the data controller board.
CS610-UM-251-9370 8-41
Page 86

8. DISASSEMBLING AND ADJUSTING THE MECHANICAL PARTS
8.30 Switching Power Supply Board
Detaching the switching power supply board
(1) Detach the right and left side covers (see Sections 8.1 and 8.2).
(2) Detach the front guide assembly (see Section 8.4).
(3) Remove the four M3L6 binding head screws holding the switching power supply board.
M3L6 binding head screw
(4) Disconnect all the connectors on the switching power supply board.
(5) Detach the switching power supply board from the unit.
Reattaching the switching power supply board
(1) Reattach the switching power supply board in the reverse order in which it was detached.
CS610-UM-251-9370 8-42
Page 87

9. BOARDS AND ELECTRICAL COMPONENTS
POWER SUPPLY
LPS-75-24
AC INLET
MAIN BOARD
CIS
CN4091-18*
CN4091-16*
CN4091-17*
CN4025-21*
CN4025-22*
PR40502*
LAN BOARD
POWER BOARD
POWER CONTROL BOARD
KEY RELAY
BOARD
OPERATION PANEL
J1 J3
J2
J20 J21 J22 J23 J24
J401 J901
J501
J307
J2
J10
J20
J21
J21J22J23
J302 J304
J306 J305
J402
J902
J303
J302
J301
J202J201J206
J204
J205J203
USB OUT
LAN OUT
CN4091-18*
CIS CIS CIS CIS
J15 J12 J13
J2
J10
J101
J20
J40
J3J2J5
J4
J1
J14 J13 J12 J11 J10
J16
J310
J311
IF SW BOARD
SAFTY SNSCOVER SNS
LOW LIMIT
UP/DOWN
MOTOR
HIGH LIMIT
UP DOWN CONTROL BOARD
PR40500*
FEED MOTOR
FRONT REAR
PAPER SNS
3SB-2C-10*
3SB-2C-1*
3SB-2C-1*
3SB-2C-1*
3SB-2C-9*
3SB-2C-17*
3SB-2C-18*
3SB-2C-19*
3SB-2C-20*
FPC
CA450530*
CA450532*
CA450509*
CA4501120*
CA4501110* CA4501100*
CA450534*
CA450508*
CA450507*
CA450500*
CA450503*
CA450502*
CA450501*
CA450504*
CA450511*
3SB-2C-31*
3SB-2C-13*
3SB-2C-27*
3SB-2C-11*
3SB-2C-22*
3SB-2C-21*
CA450506*
CA450531*
THICKNESS
SNS
PR40501*
SNS RELAY BOARD
3SB-2C-1*
3SB-2C-1*
3SB-2C-7*
3SB-2C-2*
3SB-2C-6*
POW ER SW
CN4091-18*
J1 J3
J2
CN4091-18*
J1 J3
J2
CN4091-18*
J1 J3
J2
9. BOARDS AND ELECTRICAL COMPONENTS
9.1 Wiring Diagrams
CS610-UM-251-9370 9-1
Page 88

9. BOARDS AND ELECTRICAL COMPONENTS
9.2 Replacing the Data Controller Board
1. Precautions for replacing the data controller board
(1) Prepare corresponded the data controller board before replacing the data controller board.
If the model name is CS600-11, use the old type of data controller board.
If the model name is CS500-11-A, use the new type of data controller board.
(2) Before replacing the data controller board, note the feed correction value, X overlap and Y offset values
currently selected for the scanner, if these values can be checked. (To check these values, follow the
procedure given in "Preparations before Making Adjustments" in Section 10.2.)
(3) Use Scanning Master 21+ to make adjustments.
2. Replacing the data controller board
(1) Before replacing the data controller board, note the feed correction value, X overlap and Y offset values
currently selected for the scanner, if these values can be checked. (To check these values, follow the
steps given in "Preparations before Making Adjustments" in Section 10.2.)
(2) Detach the data controller board (See "Data Controller Board" in Section 8.28).
(3) Write down the MAC address that is shown on the old data controller board on the new data controller
board.
(4) Attach the new data controller board by reversing the sequence of steps in which the old board was
removed.
(5) Set the DIP No.5 and 6 switches to ON on the data controller board.
(6) Initialize all adjustments by turning ON the power while pressing and holding down the STOP and SCAN
keys.
(7) Perform Calibration (white correction). (See "Calibration (white correction)" on p. 10-8.)
(8) Adjust the feed distance. (See "Feed distance adjustment" on p. 10-10.)
(9) Adjust the offset (origin). (See "Scaning Start position adjustment" on p. 10-17.)
(10) Align the sensor images (X overlap, Y offset). (See "Sensor Stitch Adjustment" on p. 10-13.)
(11) Perform Color correction (using a color correction sheet). (See "Color correction" on p. 10-22.)
CS610-UM-251-9370 9-2
Page 89

9. BOARDS AND ELECTRICAL COMPONENTS
9.3 Replacing the Ethernet Board
(1) After replacing the ethernet board, you need to input the MAC address to the ethernet board.
(2) Use Scanning Master 21+ to input the MAC address.
Input the MAC address to the ethernet board
(1) Use the USB cable to connect the CS610 and PC.
(2) Turn on the power for your PC and start OPS112.
(3) When OPS112 starts, follow the steps given below to input the MAC address.
1. Access the "Help" menu and select "About." At this time, a dialog box will appear.
2. Point to the icon in the window and click while pressing and holding down the "Ctrl" key.
3. Click the "OK" button while pressing and holding down the "Shift" key. This makes the status
available for adjustment.
4. Select "Setup ID" from the "Adjust" menu to display the Adjust Scanner window.
5. The following dialog box appears. Input the 10-digit MAC address shown on the data controller
board.
6. Click the "Set" button to register the MAC address.
7. Click the "Close" button to end the adjustment mode.
CS610-UM-251-9370 9-3
Page 90

9. BOARDS AND ELECTRICAL COMPONENTS
9.4 Downloading Firmware
This section describes how to download firmware (system programs) via the USB interface to the flash
memory provided on the data controller board, to which the boot program has been downloaded.
1. Items required to download firmware
• sc_csis4vxxx.x file (Firmware)
• CS600 scanner
• PC (Windows 2000/XP and an operating environment that provides USB 2.0 compatibility)
• OPS112 (Scanning Master 21+ Ver 5.22 or later)
• USB interface cable
2. Procedure
(1) Use the USB cable to connect the CS610 and PC.
(2) Turn on the power while pressing and holding down the STOP key, the REVERSE key and the
FORWARD key until the green and orange LED come on the power LED.
(3) Turn on the power for your PC and start OPS112.
(4) When OPS112 starts, follow the steps given below to download the firmware.
1. Access the "Help" menu and select "About." At this time, a dialog box will appear.
2. Point to the icon in the window and click while pressing and holding down the "Ctrl" key.
3. Click the "OK" button while pressing and holding down the "Shift" key.
This makes the status available for adjustment.
4. Select "Adjust Scanner" from the "Tools" menu to display the Adjust Scanner window.
5. Select "Update Scanner/Firmware" from the "Scan" menu to display the Download dialog box.
(5) Insert the floppy disk containing the firmware (filename: argos2.X) into the floppy disk drive, click the
"View" button on the Download dialog box, select the floppy disk, and click the "OK" button.
(6) Click the "Start" button to begin downloading.
(7) After the download is complete, a message will appear. At this time, the paper and error LEDs on the
scanner should start flashing simultaneously.
After confirming this, turn off the power.
CS610-UM-251-9370 9-4
Page 91

10. ADJUSTMENTS USING THE SOFTWARE
10. ADJUSTMENTS USING THE SOFTWARE
10.1 Starting the Software
• Ensure that OPS112 (Scanning Master 21+ Ver 6.60 or later) is installed.
(1) Connect the scanner to the PC using a USB cable and switch on the scanner.
(2) Start Windows (OS).
(3) Start OPS112 (SCANNING MASTER 21+).
(4) Select "Model Setup" from the "Scan" menu.
(5) Select model that is connecting from the pull down menu.
(6) Click the "Confirm" button to confirm the scanner is connected.
CS610-UM-251-9370 10-1
Page 92

10. ADJUSTMENTS USING THE SOFTWARE
(7) The following message is displayed when the scanner is detected.
Click "OK" button.
(8) Select "About" from the "Help" menu.
(9) Click the scanner icon while pressing and holding down the "Ctrl" key.
Next, click the "OK" button while pressing and holding down the "Shift" key.
Icon
(10) Select "Adjust Scanner" from the "Tools" menu.
(11) Select "Yes".
CS610-UM-251-9370 10-2
Page 93

10. ADJUSTMENTS USING THE SOFTWARE
(12) When you click the "OK" button in the following window, the Scanner Adjustment window will appear
with an Adjust menu.
CS610-UM-251-9370 10-3
Page 94

10. ADJUSTMENTS USING THE SOFTWARE
10.2 Preparations before Making Adjustments
Note the current feed distance adjustment and position adjustment values while making adjustments.
This enables the values to be entered directly from the keyboard to restore the scanner to its previous status
if adjustment fails.
In main board replacement, the time required for adjustment can be reduced by setting the previously noted
feed distance adjustment and position adjustment values. However, for image sensor unit replacement, all
settings must be adjusted, eliminating the need to record the previous values.
Adjustment Procedure
(1) Start Scanning Master 21+. (See p. 10-1.)
(2) Select "Adjust Feed Distance" from the "Adjust" menu.
(3) Click the "Current Value" button and note the value shown in the Feed Adjustment Value box. After
finishing, click the "Close" button.
(4) Similarly, select "Adjust Position" from the "Adjust" menu and click the "Current Value" button. Note the
values shown in the Origin, the X Overlap and Y Offset boxes and click the "Close" button.
CS610-UM-251-9370 10-4
Page 95

10. ADJUSTMENTS USING THE SOFTWARE
C010
C090
9
5
4
3
7
8
9
6
5
4
3
2
1
7
8
9
6
5
4
3
2
1
7
8
9
6
5
4
3
2
1
7
8
9
6
5
4
3
2
1
7
8
9
6
5
4
3
2
1
7
8
9
6
5
4
3
2
1
7
8
9
6
5
4
3
2
1
7
8
9
6
5
4
3
2
1
7
8
9
6
5
4
3
2
1
7
8
9
6
5
4
3
2
1
7
8
9
6
5
4
3
2
1
7
8
9
6
5
4
3
2
1
7
8
9
6
5
4
3
2
1
7
8
9
6
5
4
3
2
1
7
8
9
6
5
4
3
2
1
7
8
9
6
5
4
3
2
1
7
8
9
6
5
4
3
2
1
7
8
9
6
5
4
3
2
1
7
8
9
6
5
4
3
2
1
7
8
9
6
5
4
3
2
1
7
8
9
6
5
4
3
2
1
7
8
9
6
5
4
3
2
1
7
8
9
6
5
4
3
2
1
7
8
9
6
5
4
3
2
1
7
8
9
6
5
4
3
2
1
7
8
9
6
5
4
3
2
1
7
8
9
6
5
4
3
2
1
7
8
9
6
5
4
3
2
1
7
8
9
6
5
4
3
2
1
7
8
9
6
5
4
3
2
1
E001
E002
E003
E004
E005
E006
E007
E008
E009
E010
E011
E008
E009
E010
E011
E008
E009
E010
E011
E008
E009
E010
E011
E012
E013
E014
E015
E016
E017
E018
E019
E020
E021
E018
E019
E020
E021
E018
E019
E020
E021
E018
E019
E020
E021
E022
E023
E024
E025
E026
E027
E028
E029
E030
E031
E028
E029
E030
E031
E028
E029
E030
E031
E028
E029
E030
E031
E032
E034
E035
E036
E037
E038
E039
E040
E041
E038
E039
E040
E041
E038
E039
E040
E041
E038
E039
E040
E041
E042
E043
E044
E045
E046
E047
E048
E049
E050
E051
E048
E049
E050
E051
E048
E049
E050
E051
E048
E049
E050
E051
E052
E053
E054
E055
E056
E057
E058
E059
E060
E061
E058
E059
E060
E061
E058
E059
E060
E061
E058
E059
E060
E061
E062
E063
E064
E065
E066
E067
E068
E069
E070
E071
E068
E069
E070
E071
E068
E069
E070
E071
E068
E069
E070
E071
E072
E073
E074
E075
E076
E077
E078
E079
E080
E081
E078
E079
E080
E081
E078
E079
E080
E081
E078
E079
E080
E081
E082
E083
E084
E085
E086
E088
E087
E089
E090
E091
E088
E089
E090
E091
E088
E089
E090
E091
E088
E089
E090
E091
E092
E093
E094
E095
E096
E097
E098
E099
E100
E101
E098
E099
E100
E101
E098
E099
E100
E101
E098
E099
E100
E101
E033
E001
E002
E003
E004
E005
E006
E007
E008
E009
E010
E011
E012
E013
E014
E015
E016
E017
E018
E019
E020
E021
E022
E023
E024
E025
E026
E027
E028
E029
E030
E031
E032
E034
E035
E036
E037
E038
E039
E040
E041
E042
E043
E044
E045
E046
E047
E048
E049
E050
E051
E052
E053
E054
E055
E056
E057
E058
E059
E060
E061
E062
E063
E064
E065
E066
E067
E068
E069
E070
E071
E072
E073
E074
E075
E076
E077
E078
E079
E080
E081
E082
E083
E084
E085
E086
E088
E087
E089
E090
E091
E092
E093
E094
E095
E096
E097
E098
E099
E100
E101
E033
7
8
9
6
5
4
3
2
1
D001
D002
D003
D004
D005
D006
D007
D008
D009
D010
D011
D008
D009
D010
D011
D008
D009
D010
D011
D008
D009
D010
D011
D012
D013
D014
D015
D016
D017
D018
D019
D020
D021
D018
D019
D020
D021
D018
D019
D020
D021
D018
D019
D020
D021
D022
D023
D024
D025
D026
D027
D028
D029
D030
D031
D028
D029
D030
D031
D028
D029
D030
D031
D028
D029
D030
D031
D032
D034
D035
D036
D037
D038
D039
D040
D041
D038
D039
D040
D041
D038
D039
D040
D041
D038
D039
D040
D041
D042
D043
D044
D045
D046
D047
D048
D049
D050
D051
D048
D049
D050
D051
D048
D049
D050
D051
D048
D049
D050
D051
D052
D053
D054
D055
D056
D057
D058
D059
D060
D061
D058
D059
D060
D061
D058
D059
D060
D061
D058
D059
D060
D061
D062
D063
D064
D065
D066
D067
D068
D069
D070
D071
D068
D069
D070
D071
D068
D069
D070
D071
D068
D069
D070
D071
D072
D073
D074
D075
D076
D077
D078
D079
D080
D081
D078
D079
D080
D081
D078
D079
D080
D081
D078
D079
D080
D081
D082
D083
D084
D085
D086
D088
D087
D089
D090
D091
D088
D089
D090
D091
D088
D089
D090
D091
D088
D089
D090
D091
D092
D093
D094
D095
D096
D097
D098
D099
D100
D101
D098
D099
D100
D101
D098
D099
D100
D101
D098
D099
D100
D101
D033
D001
D002
D003
D004
D005
D006
D007
D008
D009
D010
D011
D012
D013
D014
D015
D016
D017
D018
D019
D020
D021
D022
D023
D024
D025
D026
D027
D028
D029
D030
D031
D032
D034
D035
D036
D037
D038
D039
D040
D041
D042
D043
D044
D045
D046
D047
D048
D049
D050
D051
D052
D053
D054
D055
D056
D057
D058
D059
D060
D061
D062
D063
D064
D065
D066
D067
D068
D069
D070
D071
D072
D073
D074
D075
D076
D077
D078
D079
D080
D081
D082
D083
D084
D085
D086
D088
D087
D089
D090
D091
D092
D093
D094
D095
D096
D097
D098
D099
D100
D101
D033
9
5
4
3
7
8
9
6
5
4
3
2
1
7
8
9
6
5
4
3
2
1
7
8
9
6
5
4
3
2
1
7
8
9
6
5
4
3
2
1
7
8
9
6
5
4
3
2
1
7
8
9
6
5
4
3
2
1
7
8
9
6
5
4
3
2
1
7
8
9
6
5
4
3
2
1
7
8
9
6
5
4
3
2
1
7
8
9
6
5
4
3
2
1
7
8
9
6
5
4
3
2
1
7
8
9
6
5
4
3
2
1
7
8
9
6
5
4
3
2
1
7
8
9
6
5
4
3
2
1
7
8
9
6
5
4
3
2
1
7
8
9
6
5
4
3
2
1
7
8
9
6
5
4
3
2
1
7
8
9
6
5
4
3
2
1
7
8
9
6
5
4
3
2
1
7
8
9
6
5
4
3
2
1
7
8
9
6
5
4
3
2
1
7
8
9
6
5
4
3
2
1
7
8
9
6
5
4
3
2
1
7
8
9
6
5
4
3
2
1
7
8
9
6
5
4
3
2
1
7
8
9
6
5
4
3
2
1
7
8
9
6
5
4
3
2
1
7
8
9
6
5
4
3
2
1
7
8
9
6
5
4
3
2
1
7
8
9
9
6
5
4
3
2
2
1
7
8
6
5
4
3
1
B001
B002
B003
B004
B005
B006
B007
B008
B009
B010
B011
B008
B009
B010
B011
B008
B009
B010
B011
B008
B009
B010
B011
B012
B013
B014
B015
B016
B017
B018
B019
B020
B021
B018
B019
B020
B021
B018
B019
B020
B021
B018
B019
B020
B021
B022
B023
B024
B025
B026
B027
B028
B029
B030
B031
B028
B029
B030
B031
B028
B029
B030
B031
B028
B029
B030
B031
B032
B034
B035
B036
B037
B038
B039
B040
B041
B038
B039
B040
B041
B038
B039
B040
B041
B038
B039
B040
B041
B042
B043
B044
B045
B046
B047
B048
B049
B050
B051
B048
B049
B050
B051
B048
B049
B050
B051
B048
B049
B050
B051
B052
B053
B054
B055
B056
B057
B058
B059
B060
B061
B058
B059
B060
B061
B058
B059
B060
B061
B058
B059
B060
B061
B062
B063
B064
B065
B066
B067
B068
B069
B070
B071
B068
B069
B070
B071
B068
B069
B070
B071
B068
B069
B070
B071
B072
B073
B074
B075
B076
B077
B078
B079
B080
B081
B078
B079
B080
B081
B078
B079
B080
B081
B078
B079
B080
B081
B082
B083
B084
B085
B086
B088
B087
B089
B090
B091
B088
B089
B090
B091
B088
B089
B090
B091
B088
B089
B090
B091
B092
B093
B094
B095
B096
B097
B098
B099
B100
B101
B098
B099
B100
B101
B098
B099
B100
B101
B098
B099
B100
B101
B033
B001
B002
B003
B004
B005
B006
B007
B008
B009
B010
B011
B012
B013
B014
B015
B016
B017
B018
B019
B020
B021
B022
B023
B024
B025
B026
B027
B028
B029
B030
B031
B032
B034
B035
B036
B037
B038
B039
B040
B041
B042
B043
B044
B045
B046
B047
B048
B049
B050
B051
B052
B053
B054
B055
B056
B057
B058
B059
B060
B061
B062
B063
B064
B065
B066
B067
B068
B069
B070
B071
B072
B073
B074
B075
B076
B077
B078
B079
B080
B081
B082
B083
B084
B085
B086
B088
B087
B089
B090
B091
B092
B093
B094
B095
B096
B097
B098
B099
B100
B101
B033
9
5
4
3
7
8
9
6
5
4
3
2
1
7
8
9
6
5
4
3
2
1
7
8
9
6
5
4
3
2
1
7
8
9
6
5
4
3
2
1
7
8
9
6
5
4
3
2
1
7
8
9
6
5
4
3
2
1
7
8
9
6
5
4
3
2
1
7
8
9
6
5
4
3
2
1
7
8
9
6
5
4
3
2
1
7
8
9
6
5
4
3
2
1
7
8
9
6
5
4
3
2
1
7
8
9
6
5
4
3
2
1
7
8
9
6
5
4
3
2
1
7
8
9
6
5
4
3
2
1
7
8
9
6
5
4
3
2
1
7
8
9
6
5
4
3
2
1
7
8
9
6
5
4
3
2
1
7
8
9
6
5
4
3
2
1
7
8
9
6
5
4
3
2
1
7
8
9
6
5
4
3
2
1
7
8
9
6
5
4
3
2
1
7
8
9
6
5
4
3
2
1
7
8
9
6
5
4
3
2
1
7
8
9
6
5
4
3
2
1
7
8
9
6
5
4
3
2
1
7
8
9
6
5
4
3
2
1
7
8
9
6
5
4
3
2
1
7
8
9
6
5
4
3
2
1
7
8
9
6
5
3
2
1
7
8
9
9
6
5
4
4
3
2
1
1
7
8
6
5
4
3
2
C001
C002
C003
C004
C005
C006
C007
C008
C009
C010
C011
C012
C013
C014
C015
C016
C017
C018
C019
C020
C021
C022
C023
C024
C025
C026
C027
C028
C029
C030
C031
C032
C034
C035
C036
C037
C038
C039
C040
C041
C042
C043
C044
C045
C046
C047
C048
C049
C050
C051
C052
C053
C054
C055
C056
C057
C058
C059
C060
C061
C062
C063
C064
C065
C066
C067
C068
C069
C070
C071
C072
C073
C074
C075
C076
C077
C078
C079
C080
C081
C082
C083
C084
C085
C086
C088
C087
C089
C090
C091
C092
C093
C094
C095
C096
C097
C098
C099
C100
C101
C033
C001
C002
C003
C004
C005
C006
C007
C008
C009
C010
C011
C012
C013
C014
C015
C016
C017
C018
C019
C020
C021
C022
C023
C024
C025
C026
C027
C028
C029
C030
C031
C032
C034
C035
C036
C037
C038
C039
C040
C041
C042
C043
C044
C045
C046
C047
C048
C049
C050
C051
C052
C053
C054
C055
C056
C057
C058
C059
C060
C061
C062
C063
C064
C065
C066
C067
C068
C069
C070
C071
C072
C073
C074
C075
C076
C077
C078
C079
C080
C081
C082
C083
C084
C085
C086
C088
C087
C089
C090
C091
C092
C093
C094
C095
C096
C097
C098
C099
C100
C101
C033
A001
A002
A003
A004
A005
A006
A007
A008
A009
A010
A011
A008
A009
A010
A011
A008
A009
A010
A011
A008
A009
A010
A011
A012
A013
A014
A015
A016
A017
A018
A019
A020
A021
A018
A019
A020
A021
A018
A019
A020
A021
A018
A019
A020
A021
A022
A023
A024
A025
A026
A027
A028
A029
A030
A031
A028
A029
A030
A031
A028
A029
A030
A031
A028
A029
A030
A031
A032
A034
A035
A036
A037
A038
A039
A040
A041
A038
A039
A040
A041
A038
A039
A040
A041
A038
A039
A040
A041
A042
A043
A044
A045
A046
A047
A048
A049
A050
A051
A048
A049
A050
A051
A048
A049
A050
A051
A048
A049
A050
A051
A052
A053
A054
A055
A056
A057
A058
A059
A060
A061
A058
A059
A060
A061
A058
A059
A060
A061
A058
A059
A060
A061
A062
A063
A064
A065
A066
A067
A068
A069
A070
A071
A068
A069
A070
A071
A068
A069
A070
A071
A068
A069
A070
A071
A072
A073
A074
A075
A076
A077
A078
A079
A080
A081
A078
A079
A080
A081
A078
A079
A080
A081
A078
A079
A080
A081
A082
A083
A084
A085
A086
A088
A087
A089
A090
A091
A088
A089
A090
A091
A088
A089
A090
A091
A088
A089
A090
A091
A092
A093
A094
A095
A096
A097
A098
A099
A100
A101
A098
A099
A100
A101
A098
A099
A100
A101
A098
A099
A100
A101
A033
A001
A002
A003
A004
A005
A006
A007
A008
A009
A010
A011
A012
A013
A014
A015
A016
A017
A018
A019
A020
A021
A022
A023
A024
A025
A026
A027
A028
A029
A030
A031
A032
A034
A035
A036
A037
A038
A039
A040
A041
A042
A043
A044
A045
A046
A047
A048
A049
A050
A051
A052
A053
A054
A055
A056
A057
A058
A059
A060
A061
A062
A063
A064
A065
A066
A067
A068
A069
A070
A071
A072
A073
A074
A075
A076
A077
A078
A079
A080
A081
A082
A083
A084
A085
A086
A088
A087
A089
A090
A091
A092
A093
A094
A095
A096
A097
A098
A099
A100
A101
A033
9
5
4
3
7
8
9
6
5
4
3
2
1
7
8
9
6
5
4
3
2
1
7
8
9
6
5
4
3
2
1
7
8
9
6
5
4
3
2
1
7
8
9
6
5
4
3
2
1
7
8
9
6
5
4
3
2
1
7
8
9
6
5
4
3
2
1
7
8
9
6
5
4
3
2
1
7
8
9
6
5
4
3
2
1
7
8
9
6
5
4
3
2
1
7
8
9
6
5
4
3
2
1
7
8
9
6
5
4
3
2
1
7
8
9
6
5
4
3
2
1
7
8
9
6
5
4
3
2
1
7
8
9
6
5
4
3
2
1
7
8
9
6
5
4
3
2
1
7
8
9
6
5
4
3
2
1
7
8
9
6
5
4
3
2
1
7
8
9
6
5
4
3
2
1
7
8
9
6
5
4
3
2
1
7
8
9
6
5
4
3
2
1
7
8
9
6
5
4
3
2
1
7
8
9
6
5
4
3
2
1
7
8
9
6
5
4
3
2
1
7
8
9
6
5
4
3
2
1
7
8
9
6
5
4
3
2
1
7
8
9
6
5
4
3
2
1
7
8
9
6
5
4
3
2
1
7
8
9
6
5
4
3
2
1
7
8
9
6
5
4
3
2
1
7
8
9
6
5
4
3
2
1
Cut along this dotted line Cut along this dotted line Cut along this dotted lineCut along this dotted line
A0
A1
24
A1
A2
18
A2
A3
12
A3
A4
9
A4
A4
9
A4
A3
12
A3
A2
18
A1
A2
24
A0
A1
CS500/600/IS200 Adjustment Chart
Distances between two points Note measured distances below
C010-C090
10.3 Preparing Adjustment Charts
There are the three kind of adjustment charts.
• Calibration Sheet: This sheet is used for the sensor sensitivity adjustment.
1070 mm
220 mm
Calibration sheet
• C600/500/IS200 adjustment test chart: This chart is used for the manual sensor stitch adjustment,
the feed distance adjustment and the scanning start position
adjustment.
CS610-UM-251-9370 10-5
• Color correction chart: This chart is used for the color correction.
Page 96

C010
7
8
9
6
5
4
3
2
1
7
8
9
6
5
4
3
2
1
7
8
9
6
5
4
3
2
1
7
8
9
6
5
4
3
2
1
7
8
9
6
5
4
3
2
1
7
8
9
6
5
4
3
2
1
7
8
9
6
5
4
3
2
1
7
8
9
6
5
4
3
2
1
7
8
9
6
5
4
3
2
1
7
8
9
6
5
4
3
2
1
E001
E002
E003
E004
E005
E006
E007
E008
E009
E010
E011
E008
E009
E010
E011
E008
E009
E010
E011
E008
E009
E010
E011
E012
E013
E014
E015
E016
E017
E018
E019
E020
E021
E018
E019
E020
E021
E018
E019
E020
E021
E018
E019
E020
E021
E022
E023
E024
E025
E026
E027
E028
E029
E030
E031
E028
E029
E030
E031
E028
E029
E030
E031
E028
E029
E030
E031
E032
E033
E001
E002
E003
E004
E005
E006
E007
E008
E009
E010
E011
E012
E013
E014
E015
E016
E017
E018
E019
E020
E021
E022
E023
E024
E025
E026
E027
E028
E029
E030
E031
E032
E033
7
8
9
6
5
4
3
2
1
D001
D002
D003
D004
D005
D006
D007
D008
D009
D010
D011
D008
D009
D010
D011
D008
D009
D010
D011
D008
D009
D010
D011
D012
D013
D014
D015
D016
D017
D018
D019
D020
D021
D018
D019
D020
D021
D018
D019
D020
D021
D018
D019
D020
D021
D022
D023
D024
D025
D026
D027
D028
D029
D030
D031
D028
D029
D030
D031
D028
D029
D030
D031
D028
D029
D030
D031
D032
D033
D001
D002
D003
D004
D005
D006
D007
D008
D009
D010
D011
D012
D013
D014
D015
D016
D017
D018
D019
D020
D021
D022
D023
D024
D025
D026
D027
D028
D029
D030
D031
D032
D033
7
8
9
6
5
4
3
2
1
7
8
9
6
5
4
3
2
1
7
8
9
6
5
4
3
2
1
7
8
9
6
5
4
3
2
1
7
8
9
6
5
4
3
2
1
7
8
9
6
5
4
3
2
1
7
8
9
6
5
4
3
2
1
7
8
9
6
5
4
3
2
1
7
8
9
6
5
4
3
2
1
7
8
9
9
6
5
4
3
2
2
1
7
8
6
5
4
3
1
B001
B002
B003
B004
B005
B006
B007
B008
B009
B010
B011
B008
B009
B010
B011
B008
B009
B010
B011
B008
B009
B010
B011
B012
B013
B014
B015
B016
B017
B018
B019
B020
B021
B018
B019
B020
B021
B018
B019
B020
B021
B018
B019
B020
B021
B022
B023
B024
B025
B026
B027
B028
B029
B030
B031
B028
B029
B030
B031
B028
B029
B030
B031
B028
B029
B030
B031
B032
B033
B001
B002
B003
B004
B005
B006
B007
B008
B009
B010
B011
B012
B013
B014
B015
B016
B017
B018
B019
B020
B021
B022
B023
B024
B025
B026
B027
B028
B029
B030
B031
B032
B033
7
8
9
6
5
4
3
2
1
7
8
9
6
5
4
3
2
1
7
8
9
6
5
4
3
2
1
7
8
9
6
5
4
3
2
1
7
8
9
6
5
4
3
2
1
7
8
9
6
5
4
3
2
1
7
8
9
6
5
4
3
2
1
7
8
9
6
5
4
3
2
1
7
8
9
6
5
3
2
1
7
8
9
9
6
5
4
4
3
2
1
1
7
8
6
5
4
3
2
C001
C002
C003
C004
C005
C006
C007
C008
C009
C010
C011
C012
C013
C014
C015
C016
C017
C018
C019
C020
C021
C022
C023
C024
C025
C026
C027
C028
C029
C030
C031
C032
C033
C001
C002
C003
C004
C005
C006
C007
C008
C009
C010
C011
C012
C013
C014
C015
C016
C017
C018
C019
C020
C021
C022
C023
C024
C025
C026
C027
C028
C029
C030
C031
C032
C033
A001
A002
A003
A004
A005
A006
A007
A008
A009
A010
A011
A008
A009
A010
A011
A008
A009
A010
A011
A008
A009
A010
A011
A012
A013
A014
A015
A016
A017
A018
A019
A020
A021
A018
A019
A020
A021
A018
A019
A020
A021
A018
A019
A020
A021
A022
A023
A024
A025
A026
A027
A028
A029
A030
A031
A028
A029
A030
A031
A028
A029
A030
A031
A028
A029
A030
A031
A032
A033
A001
A002
A003
A004
A005
A006
A007
A008
A009
A010
A011
A012
A013
A014
A015
A016
A017
A018
A019
A020
A021
A022
A023
A024
A025
A026
A027
A028
A029
A030
A031
A032
A033
7
8
9
6
5
4
3
2
1
7
8
9
6
5
4
3
2
1
7
8
9
6
5
4
3
2
1
7
8
9
6
5
4
3
2
1
7
8
9
6
5
4
3
2
1
7
8
9
6
5
4
3
2
1
7
8
9
6
5
4
3
2
1
7
8
9
6
5
4
3
2
1
7
8
9
6
5
4
3
2
1
7
8
9
6
5
4
3
2
1
7
8
9
6
5
4
3
2
1
Cut along this dotted line Cut along this dotted line Cut along this dotted lineCut along this dotted line
A0
A1
24
A1
A2
18
A2
A3
12
A3
A4
9
A4
A4
9
A4
A3
12
A3
A2
18
A1
A2
24
A0
A1
CS500/600/IS200 Adjustment Chart
Distances between two points Note measured distances below
C010-C090
B001
B002
B003
B004
B005
B006
B007
B008
B009
B010
B011
B012
B013
B014
D001
D002
D003
D004
D005
D006
D007
D008
D009
D010
D011
D008
D009
D010
D011
D008
D009
D010
D011
D008
D009
D010
D011
D012
D013
D014
D001
D002
D003
D004
D005
D006
D007
D008
D009
D010
D011
D012
D013
D014
E001
E002
E003
E004
E005
E006
E007
E008
E009
E010
E011
E008
E009
E010
E011
E008
E009
E010
E011
E008
E009
E010
E011
E012
E013
E014
E001
E002
E003
E004
E005
E006
E007
E008
E009
E010
E011
E012
E013
E014
C001
C002
C003
C004
C005
C006
C007
C008
C009
C010
C011
C012
C013
C014
C001
C002
C003
C004
C005
C006
C007
C008
C009
C010
C011
C012
C013
C014
24
A1
A2
18
A2
A3
12
A3
A4
9
A4
C010
7
8
9
6
5
4
3
2
1
7
8
9
6
5
4
3
2
1
7
8
9
6
5
4
3
2
1
7
8
9
6
5
4
3
2
1
7
8
9
6
5
4
3
2
1
7
8
9
6
5
4
3
2
1
7
8
9
6
5
4
3
2
1
7
8
9
6
5
4
3
2
1
7
8
9
6
5
4
3
2
1
7
8
9
6
5
4
3
2
1
7
8
9
6
5
4
3
2
2
1
7
8
6
5
4
3
B041
B042
B043
B044
B045
B046
B047
B048
B049
B050
B051
B052
B053
B054
B055
B056
B057
B058
B059
B060
B061
B062
B063
B064
B065
B066
B067
B068
B069
B070
B071
B072
B073
B074
B075
B076
B077
B078
B079
B080
B081
B082
B083
B084
B085
B086
B088
B087
B089
B090
B091
B092
B093
D041
D041
D041
D041
D042
D043
D044
D045
D046
D047
D048
D049
D050
D051
D048
D049
D050
D051
D048
D049
D050
D051
D048
D049
D050
D051
D052
D053
D054
D055
D056
D057
D058
D059
D060
D061
D058
D059
D060
D061
D058
D059
D060
D061
D058
D059
D060
D061
D062
D063
D064
D065
D066
D067
D068
D069
D070
D071
D068
D069
D070
D071
D068
D069
D070
D071
D068
D069
D070
D071
D072
D073
D074
D075
D076
D077
D078
D079
D080
D081
D078
D079
D080
D081
D078
D079
D080
D081
D078
D079
D080
D081
D082
D083
D084
D085
D086
D088
D087
D089
D090
D091
D088
D089
D090
D091
D088
D089
D090
D091
D088
D089
D090
D091
D092
D093
D041
D042
D043
D044
D045
D046
D047
D048
D049
D050
D051
D052
D053
D054
D055
D056
D057
D058
D059
D060
D061
D062
D063
D064
D065
D066
D067
D068
D069
D070
D071
D072
D073
D074
D075
D076
D077
D078
D079
D080
D081
D082
D083
D084
D085
D086
D088
D087
D089
D090
D091
D092
D093
E041
E041
E041
E041
E042
E043
E044
E045
E046
E047
E048
E049
E050
E051
E048
E049
E050
E051
E048
E049
E050
E051
E048
E049
E050
E051
E052
E053
E054
E055
E056
E057
E058
E059
E060
E061
E058
E059
E060
E061
E058
E059
E060
E061
E058
E059
E060
E061
E062
E063
E064
E065
E066
E067
E068
E069
E070
E071
E068
E069
E070
E071
E068
E069
E070
E071
E068
E069
E070
E071
E072
E073
E074
E075
E076
E077
E078
E079
E080
E081
E078
E079
E080
E081
E078
E079
E080
E081
E078
E079
E080
E081
E082
E083
E084
E085
E086
E088
E087
E089
E090
E091
E088
E089
E090
E091
E088
E089
E090
E091
E088
E089
E090
E091
E092
E093
E041
E042
E043
E044
E045
E046
E047
E048
E049
E050
E051
E052
E053
E054
E055
E056
E057
E058
E059
E060
E061
E062
E063
E064
E065
E066
E067
E068
E069
E070
E071
E072
E073
E074
E075
E076
E077
E078
E079
E080
E081
E082
E083
E084
E085
E086
E088
E087
E089
E090
E091
E092
E093
C041
C042
C043
C044
C045
C046
C047
C048
C049
C050
C051
C052
C053
C054
C055
C056
C057
C058
C059
C060
C061
C062
C063
C064
C065
C066
C067
C068
C069
C070
C071
C072
C073
C074
C075
C076
C077
C078
C079
C080
C081
C082
C083
C084
C085
C086
C088
C087
C089
C090
C091
C092
C093
C041
C042
C043
C044
C045
C046
C047
C048
C049
C050
C051
C052
C053
C054
C055
C056
C057
C058
C059
C060
C061
C062
C063
C064
C065
C066
C067
C068
C069
C070
C071
C072
C073
C074
C075
C076
C077
C078
C079
C080
C081
C082
C083
C084
C085
C086
C088
C087
C089
C090
C091
C092
C093
C090
7
8
9
6
5
4
3
2
1
7
8
9
6
5
4
3
2
1
7
8
9
6
5
4
3
2
1
7
8
9
6
5
4
3
2
1
7
8
9
6
5
4
3
2
1
7
8
9
6
5
4
3
2
1
7
8
9
6
5
4
3
2
1
7
8
9
6
5
4
3
2
1
7
8
9
6
5
4
3
2
1
7
8
9
6
5
4
3
2
1
7
8
9
6
5
4
3
2
1
7
8
9
6
5
4
3
2
1
7
8
9
6
5
4
3
2
1
7
8
9
6
5
4
3
2
1
7
8
9
6
5
4
3
2
1
7
8
9
6
5
4
3
2
1
7
8
9
6
5
4
3
2
1
7
8
9
6
5
4
3
2
1
7
8
9
6
5
4
3
2
1
7
8
9
6
5
4
3
2
1
7
8
9
6
5
4
3
2
1
7
8
9
6
5
4
3
2
1
7
8
9
6
5
4
3
2
1
7
8
9
6
5
4
3
2
1
7
8
9
6
5
4
3
2
1
7
8
9
6
5
4
3
2
1
7
8
9
6
5
4
3
2
1
7
8
9
6
5
4
3
2
1
7
8
9
6
5
4
3
2
1
7
8
9
6
5
4
3
2
1
7
8
9
6
5
4
3
2
1
7
8
9
6
5
4
3
2
1
Preparing the CS600/500/IS200 adjustment test chart
(1) Prepare a CS600/500/IS200 adjustment test chart.
Print the Test Chart CS600/500/IS200.pdf by the printer that is able to print A0 size.
(2) Make sure that the distances (measured with a glass scale) between the two points in all pairs are
<<Tip 1>> The test chart is made of Mylar paper.
For use in normal office environments (normal temperatures and humidity levels), you should
Make sure that each distance is measured with the utmost accuracy.
<<Tip 2>> Make sure that all staff members using this test chart select the same measurement points.
<<Tip 3>> If user-specified paper must be used for adjustments, you should make the measurements over
CS610-UM-251-9370 10-6
included in the chart in advance. (See the chart shown above.)
only need to measure each distance once.
This chart has been designed with the assumption that the point shown below is used for
measurement.
as long a period of time as possible to obtain good results.
10. ADJUSTMENTS USING THE SOFTWARE
Page 97

10. ADJUSTMENTS USING THE SOFTWARE
10.4 Making Adjustments
When you replaced the main board or the CIS sensors, follow the sequence of adjustments below.
1. Calibration (white correction)
2. Feed distance adjustment
3. Sensor stitch alignment
4. Scanning start position adjustment
5. Recalibration (white correction)
6. Color correction
Before beginning calibration, clean the contact glass plates and scanning-table surface. Any dust or dirt
on those surfaces may affect the calibration results and resulting image quality.
Check that the calibration sheet is free of any dust or dirt.
CS610-UM-251-9370 10-7
Page 98

10. ADJUSTMENTS USING THE SOFTWARE
10.4.1 Calibration (white correction)
In the following cases, perform this adjustment.
• When difference color appeared between each sensor.
• When you replaced the main board.
• When you replaced the CIS board.
• When you replaced or removed the CIS sensors.
• When you replaced or removed the contact glasses.
How to perform the calibration
(1) Connect the scanner to the computer. Switch on the scanner, then switch on the PC.
(2) Start Scanning Master 21+. (See p. 10-1.)
(3) Remove the white calibration sheet (220 x 1070 mm) from its special storage box.
Clean the sensor glass surface and the document hold-down unit.
1070 mm
220 mm
Calibration sheet
(4) Select "Calibration" from the "Adjust" menu.
(5) Select All in Calibration and click the Execute button.
(6) The following message is displayed. Insert the calibration sheet into the scanner as instructed.
CS610-UM-251-9370 10-8
Page 99

10. ADJUSTMENTS USING THE SOFTWARE
(7) Click the OK button to start scanning.
The scanned data is displayed when scanning is complete. Colors may differ slightly for individual
sensors to make it easier to identify problem areas in calibration. This does not indicate a defect.
Check that there are no vertical streaks, such as white patches, in the scanned data.
(Streaks occur when calibration is not performed correctly due to contamination by dust or dirt.)
(8) If the data is normal, calibration is complete.
Click the Close button and exit calibration mode.
(9) If any abnormal data is observed, clean the sensor glass surface and the document hold-down unit.
Remove the calibration sheet and clean the glass and table surfaces. Check the calibration sheet for
dust.
(10) Repeat step (5) to step (7).
(11) Return to step (5) and verify the calibration results.
CS610-UM-251-9370 10-9
Page 100

10. ADJUSTMENTS USING THE SOFTWARE
10.4.2 Feed distance adjustment
In the following cases, perform this adjustment.
• When the distance is different in the direction of the feed.
• When you replaced the main board.
• When you replaced or removed the CIS sensors.
• When you replaced or removed the feed motor.
• When you replaced or removed the feed rollers.
How to perform the feed distance adjustment
(1) Prepare the CS600/500/IS200 Test Chart.
(2) Measure the distances between the C010 and the C090 points in the CS600/500/IS200 Test Chart with
a glass scale. And then record it.
(3) Run the software. (See page 10-1) This is not necessary when the software is running already.
(4) Select "Adjust Feed Distance" from the "Adjust" menu.
(5) The following dialog box will appear. Correctly insert the CS600/500/IS200 test chart to the scanner, and
then click the "Scan" button.
CS610-UM-251-9370 10-10
 Loading...
Loading...