Grants.Gov Find & Apply User Guide
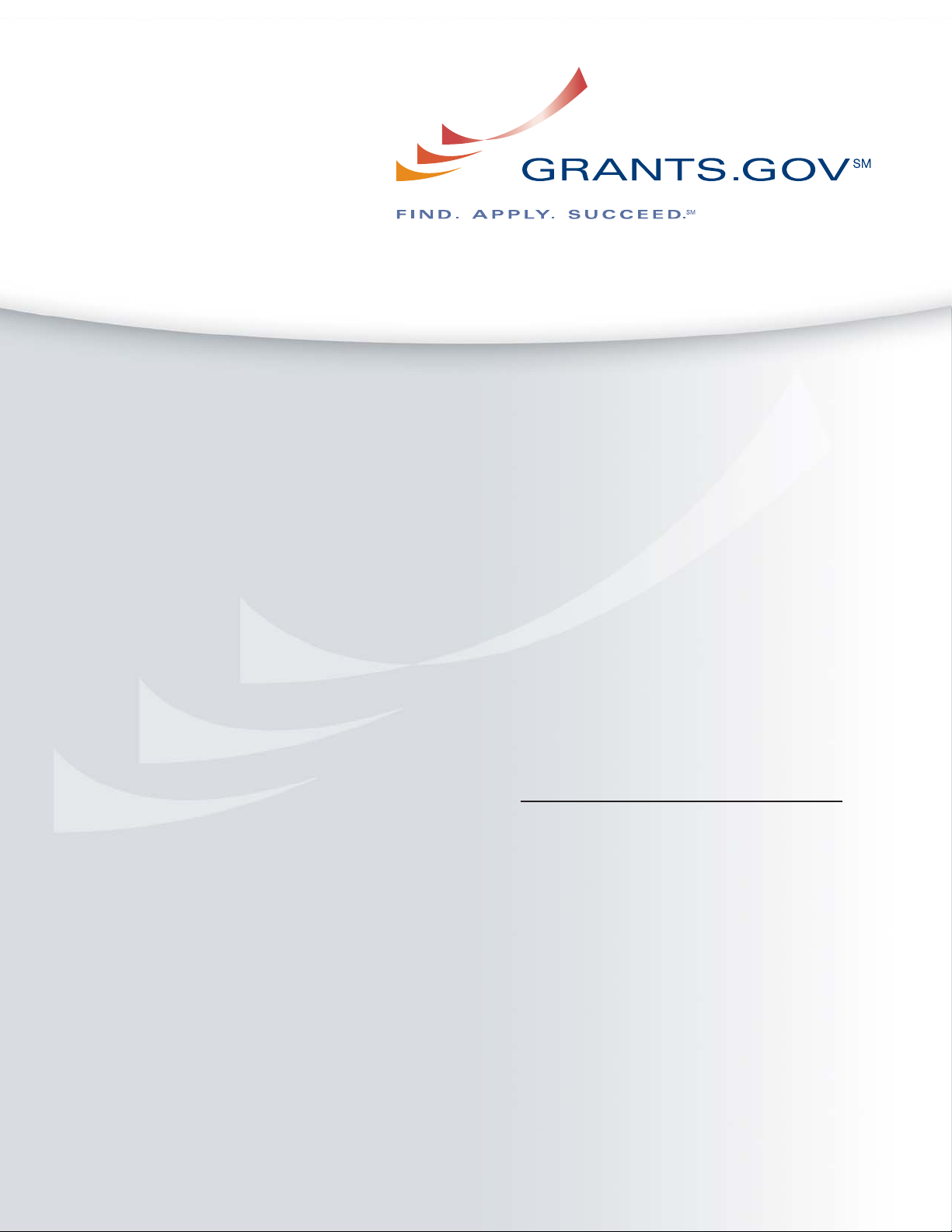
Find & Apply
User Guide
Version 2.0
Prepared April 9, 2008
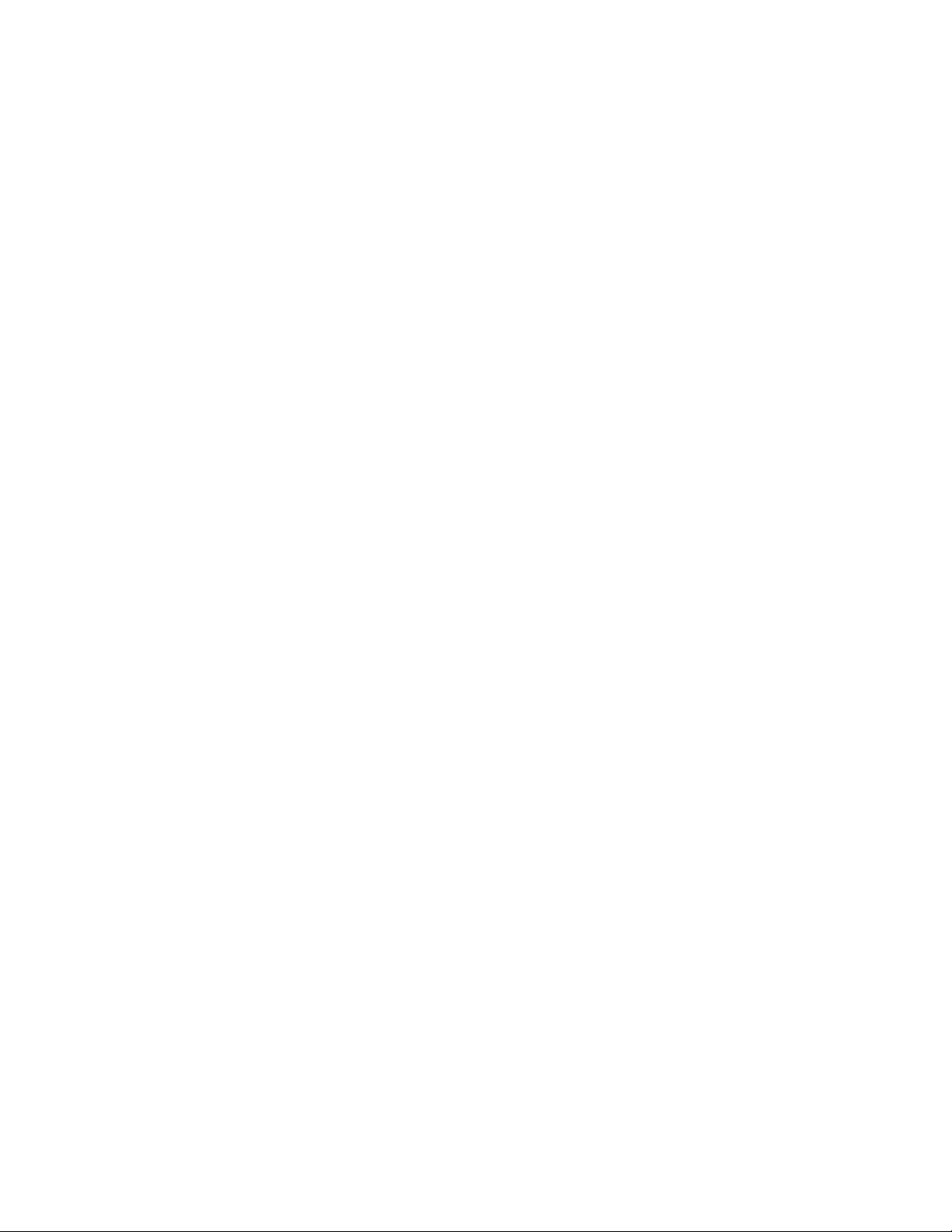
Grants.gov Find and Apply User Guide
Table of Contents
Introduction...…………………………………………………………………………….3
Find Grant Opportunities.......................................................................................4
Search Grant Opportunities..................................................................................5
Email Subscription................................................................................................8
Apply for Grants with Adobe Reader Quick Overview.........................................10
Apply for Grants with PureEdge Quick Overview................................................12
Download Application Packages .........................................................................15
Instructions for Downloading Application Packages............................................15
Complete Application Packages with Adobe Reader..........................................21
Complete Application Packages with PureEdge.................................................34
Track Your Application........................................................................................41
Instructions for Tracking Application...................................................................43
Forgot Your Password?...................................................................................... 44
Forgot Your Username? .....................................................................................44
2 of 44
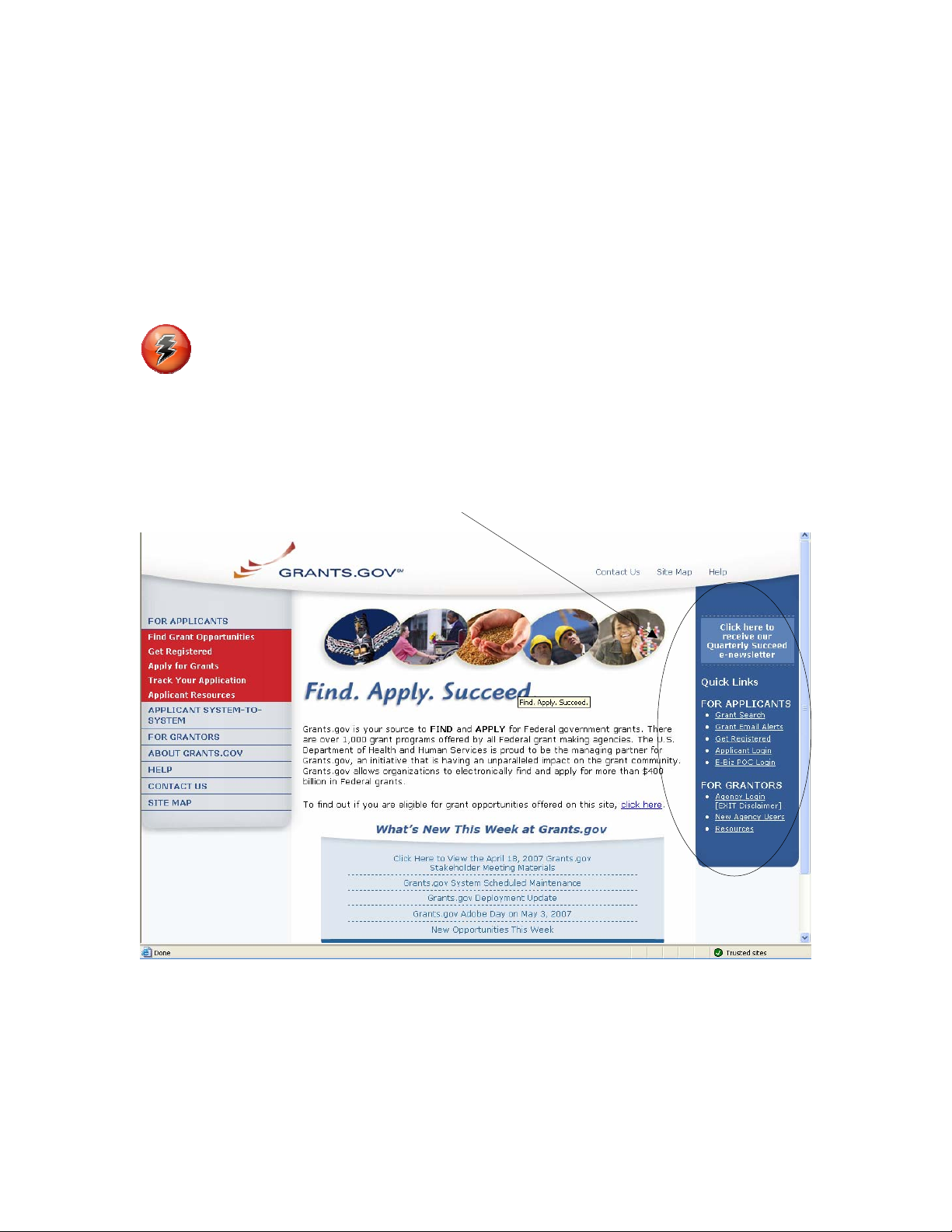
Introduction
In this user guide you can find step-by-step instructions on Finding Grant
Opportunities using a basic search, browse by category, browse by Agency or
advanced search. There are also instructions on how to sign-up for email
subscription to receive email alerts about new Grant Opportunities as well as
how to apply, download, complete and track an application.
Throughout this user guide you will see this icon, it represents instructions
about Quick Links that can be accessed on most Grants.gov web pages. The
Quick Links is a blue box on the right side of the webpage with links to frequently
visited pages.
3 of 44
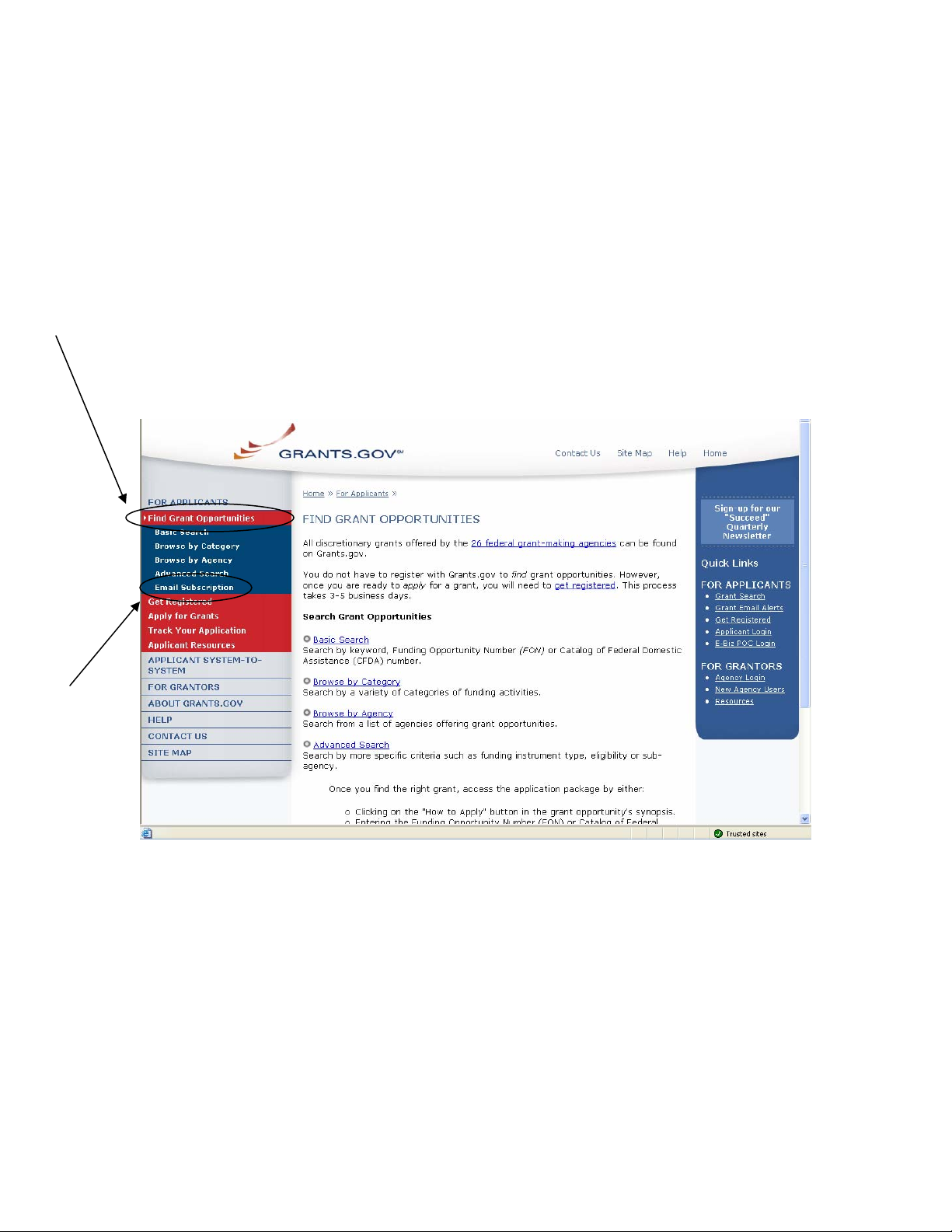
Find Grant Opportunities
Grants.gov has been designed to help you search for grant opportunities
throughout the federal government. You have two options: Search Grant
Opportunities online and in real time, or Receive Email Alerts detailing new grant
postings.
To find grant opportunities on Grants.gov, simply select Find Grant
Opportunities from the navigation on the left side of any Grants.gov screen.
This will take you to the Find Grant Opportunities screen, where you will be
able to choose whether you’d like to search grant opportunities online or be
notified of new grant postings by email.
4 of 44
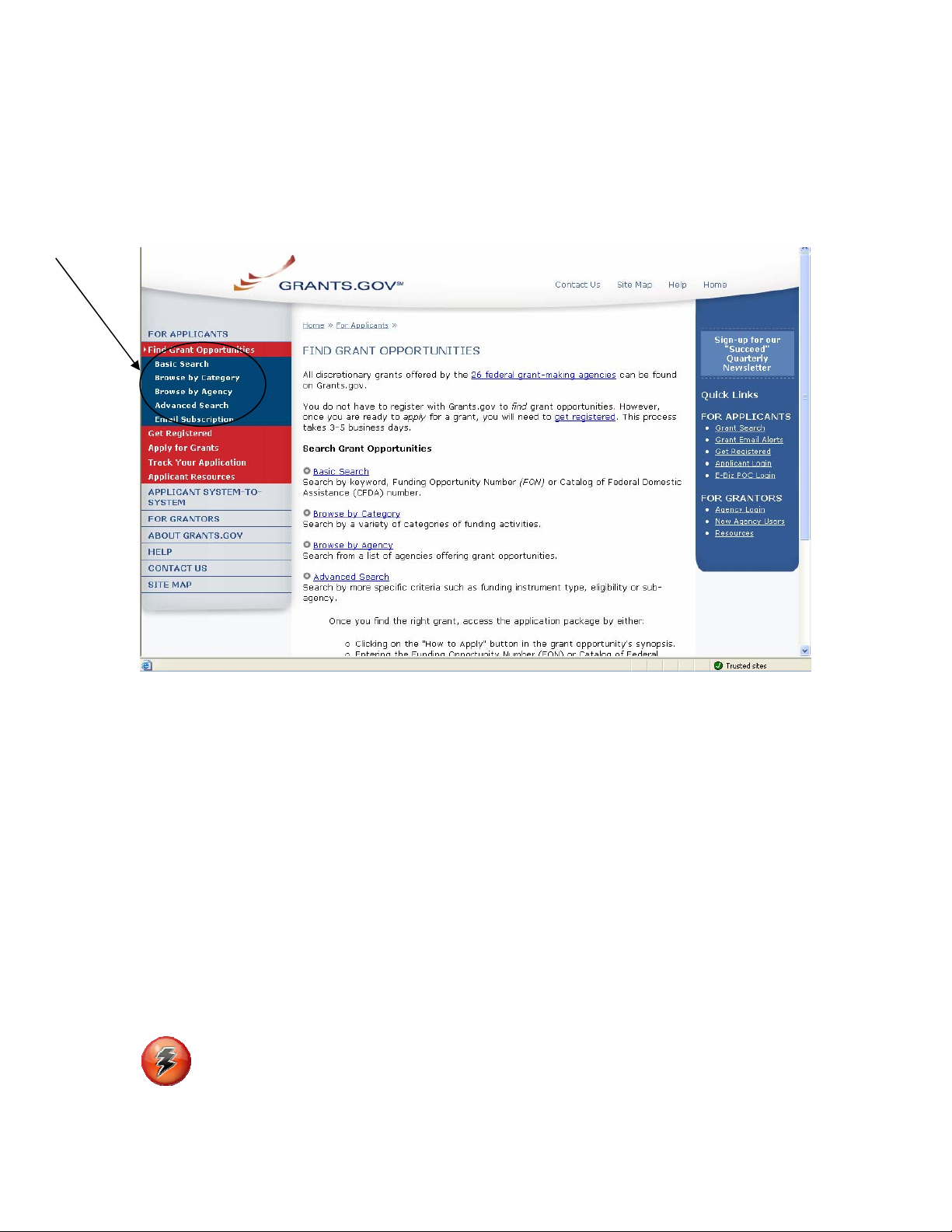
Search Grant Opportunities
To search for opportunities online, in the For Applicants section, click on Find
Grant Opportunities in the left navigation.
Once on the Search Opportunities page, you may conduct a basic search,
browse by category, browse by agency or conduct an advanced search.
Quick Link Tip: You can also go to the Quick Links box and click on Grant
Search to begin to immediately search for grants.
5 of 44
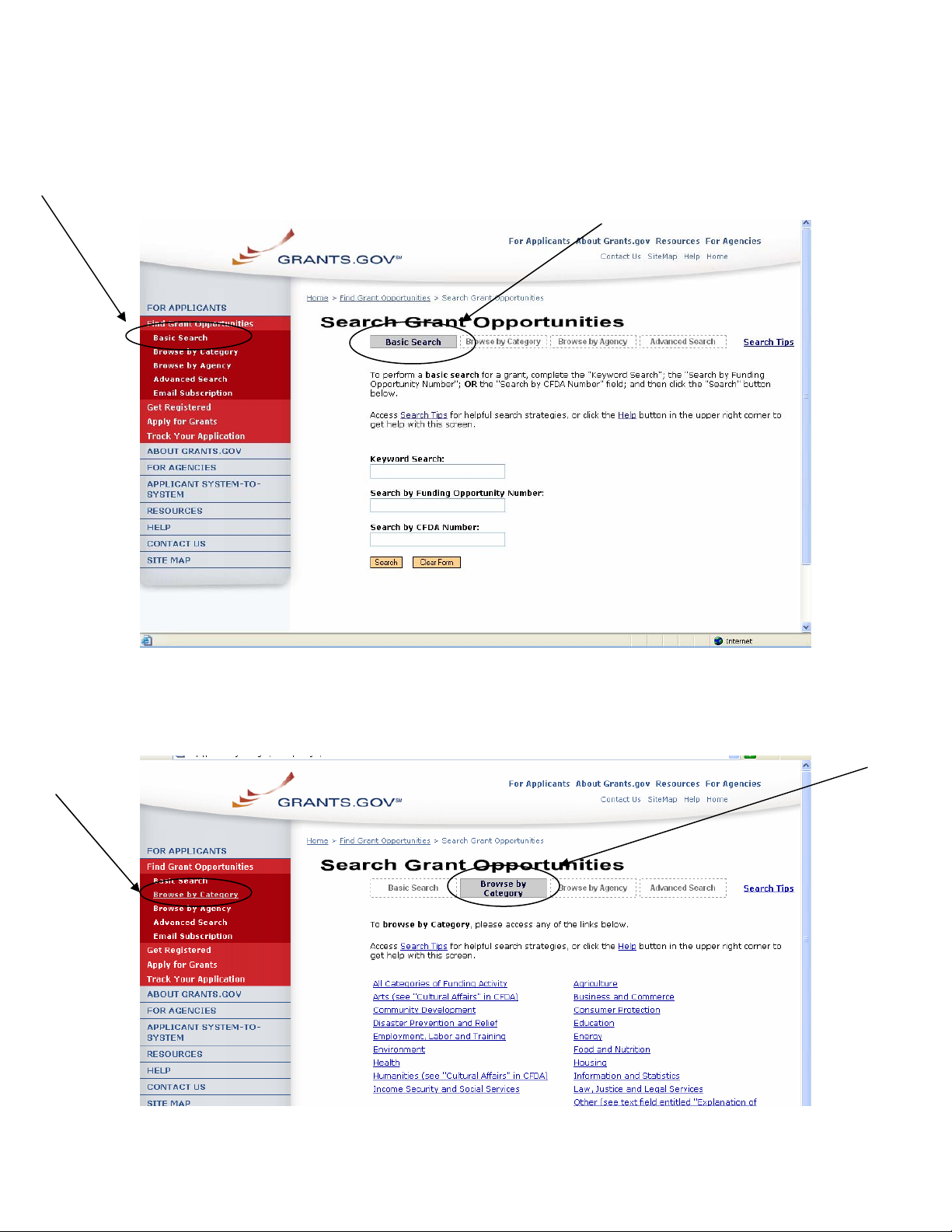
To conduct a basic search, simply click on Basic Search under Find Grant
Opportunities in the left navigation menu. Or you can click on the Basic Search
link on Search Grant Opportunities page. The Basic Search page will appear.
To browse grant opportunities by category, simply click on Browse by
Category at the top of the page or in the left navigation. The Browse by Category
page will appear.
6 of 44
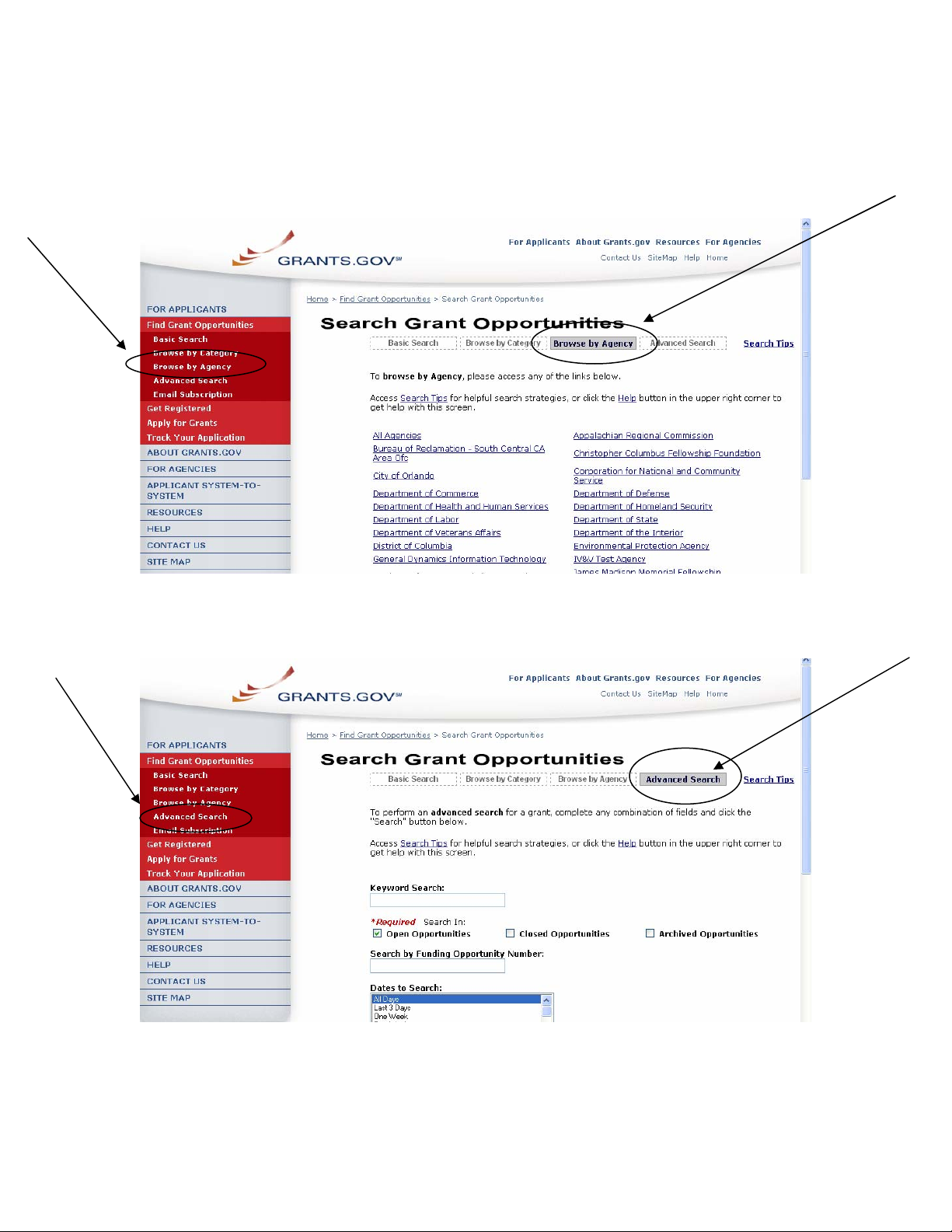
To browse grant opportunities by agency, simply click on Browse by Agency at
the top of the page or in the left navigation. The Browse by Agency page will
appear.
To conduct an advanced search, simply click on Advanced Search at the top
of the page or in the left navigation. The Advanced Search page will appear.
7 of 44
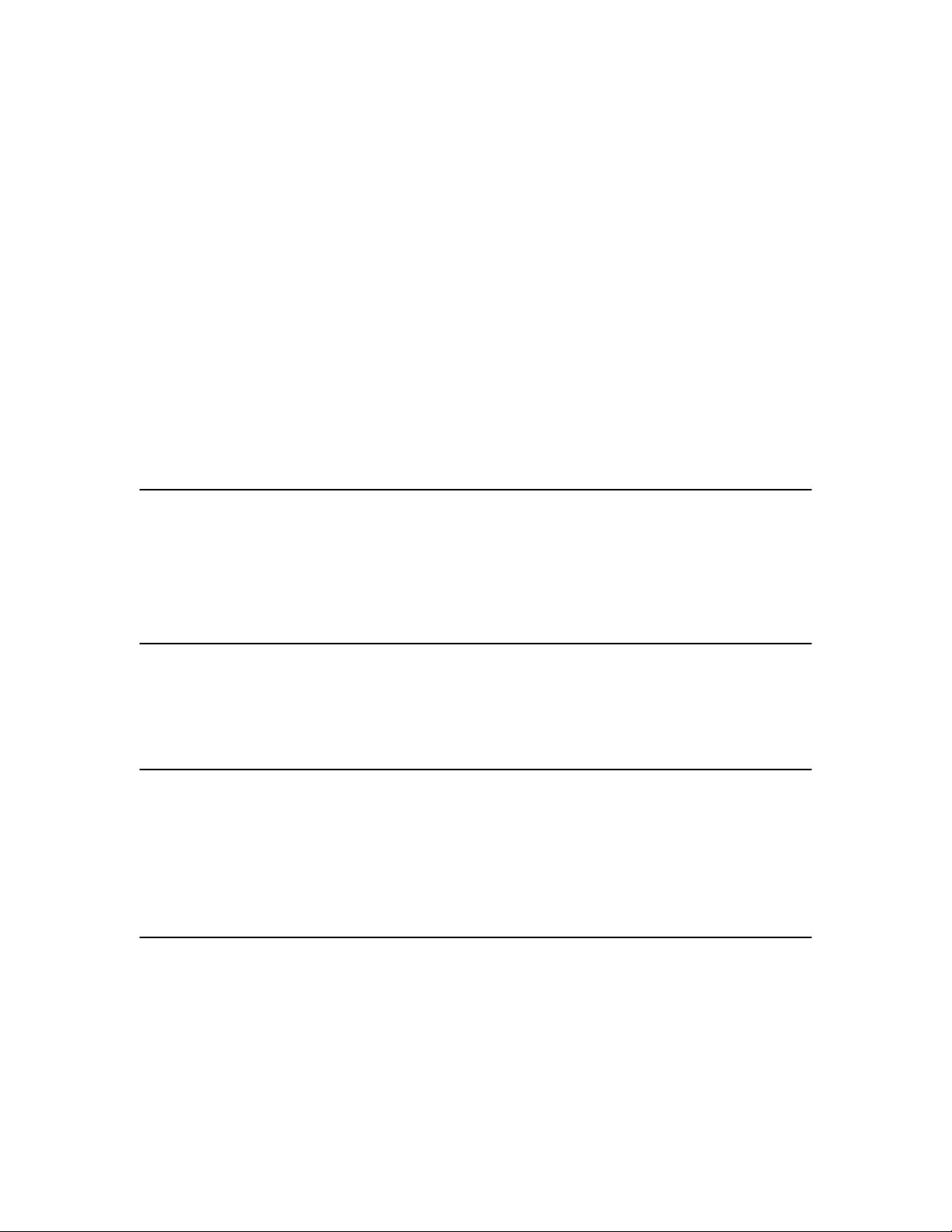
Email Subscription
Grants.gov is designed to allow users to register (subscribe) to receive email
notifications of new grant postings that meet specific criteria.
To register to receive grant postings that meet the needs of you or your
organization, in the For Applicants section, click Find Grant Opportunities from
the left side navigation. Then, click on the Email Subscription from the
submenu.
Once on the Email Subscription page, you may elect to be notified of Updates, all
grant notices, those with advanced criteria, grants with a specific Funding
Opportunity Number (FON), or, you may choose to unsubscribe from receiving
email notifications.
Grants.gov Updates:
To receive email about Grants.gov Updates, on the Email Subscription page click
on Grants.gov Updates or click on Updates under the Email Subscription left
submenu. The Subscription Services page will appear and allow you to
subscribe.
All Grant Notices:
To receive email about all grants, on the Email Subscription page click on All
Grant Notices or click on All Grants under the Email Subscription left submenu.
The Subscription Services page will appear and allow you to subscribe.
Advanced Criteria:
To be notified about grants with Advanced Criteria, in the For Applicants section
click on Find Grant Opportunities. Then, click Email Subscription from the left
navigation and click on Advanced Criteria on the Email Subscription left
submenu. The Subscription Services page will appear and allow you to
subscribe.
Specific FON:
To be notified about grants with a specific Funding Opportunity Number (FON), in
the For Applicants section click on Find Grant Opportunities. Then, select Email
Subscription from the left navigation, and click on Specific FON or click
Selected Notices based on Funding Opportunity Number link in the Email
Subscription page. The Subscription Services page will appear and allow you to
subscribe.
8 of 44
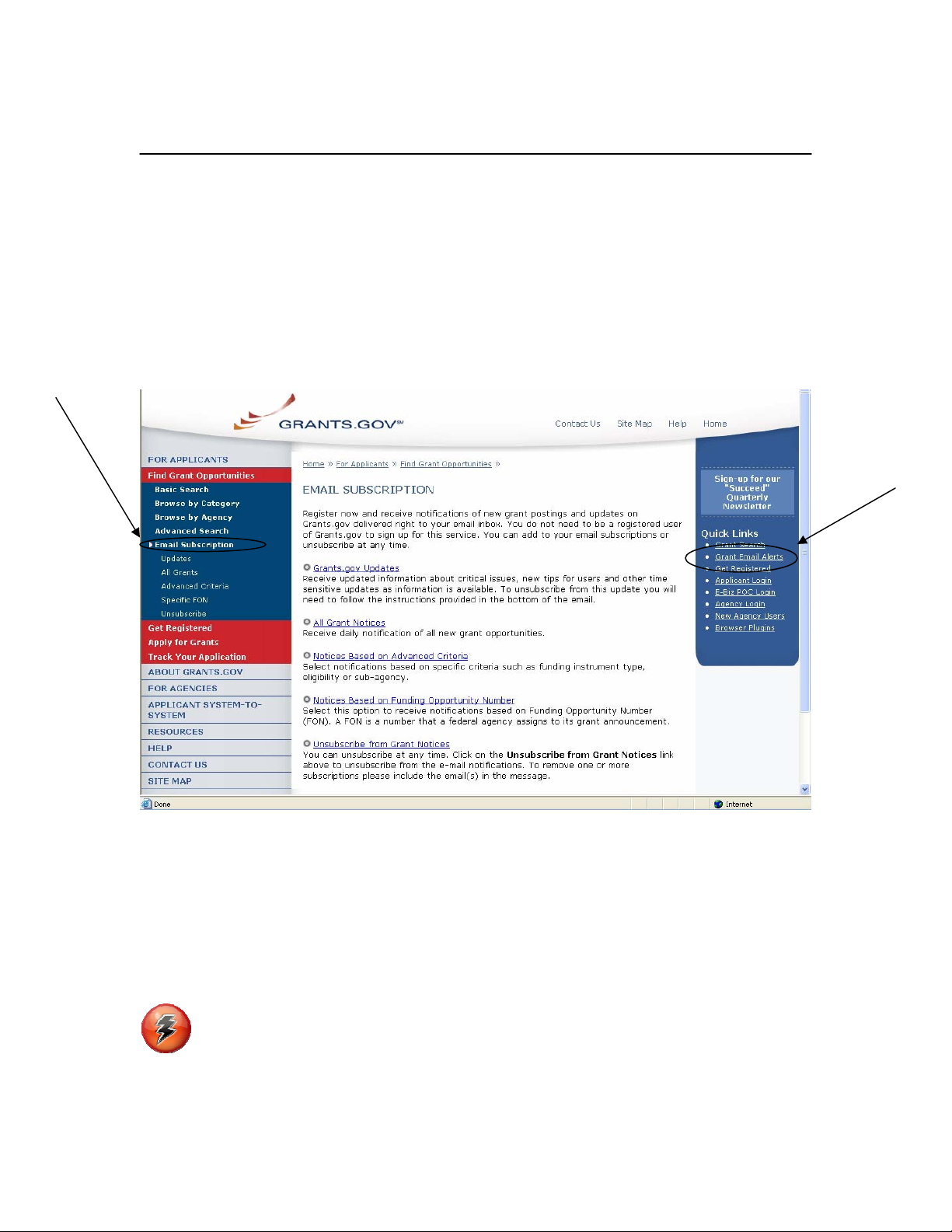
Unsubscribe:
To unsubscribe, in the For Applicants section, simply click on Find Grant
Opportunities in the left side navigation from Grants.gov’s homepage. Then,
select Email Subscriptions from the left submenu, and click Unsubscribe. The
Subscription Services page will appear and allow you to unsubscribe from
receiving emails. You will need to confirm your unsubscription. An email will be
sent to your registered email address. Click the link enclosed in the email and the
unsubscription will be completed.
Quick Link Tip: To register to receive grant postings that meet the needs
of you or your organization, you can also click on the Grant Email Alerts in the
Quick Links box.
9 of 44
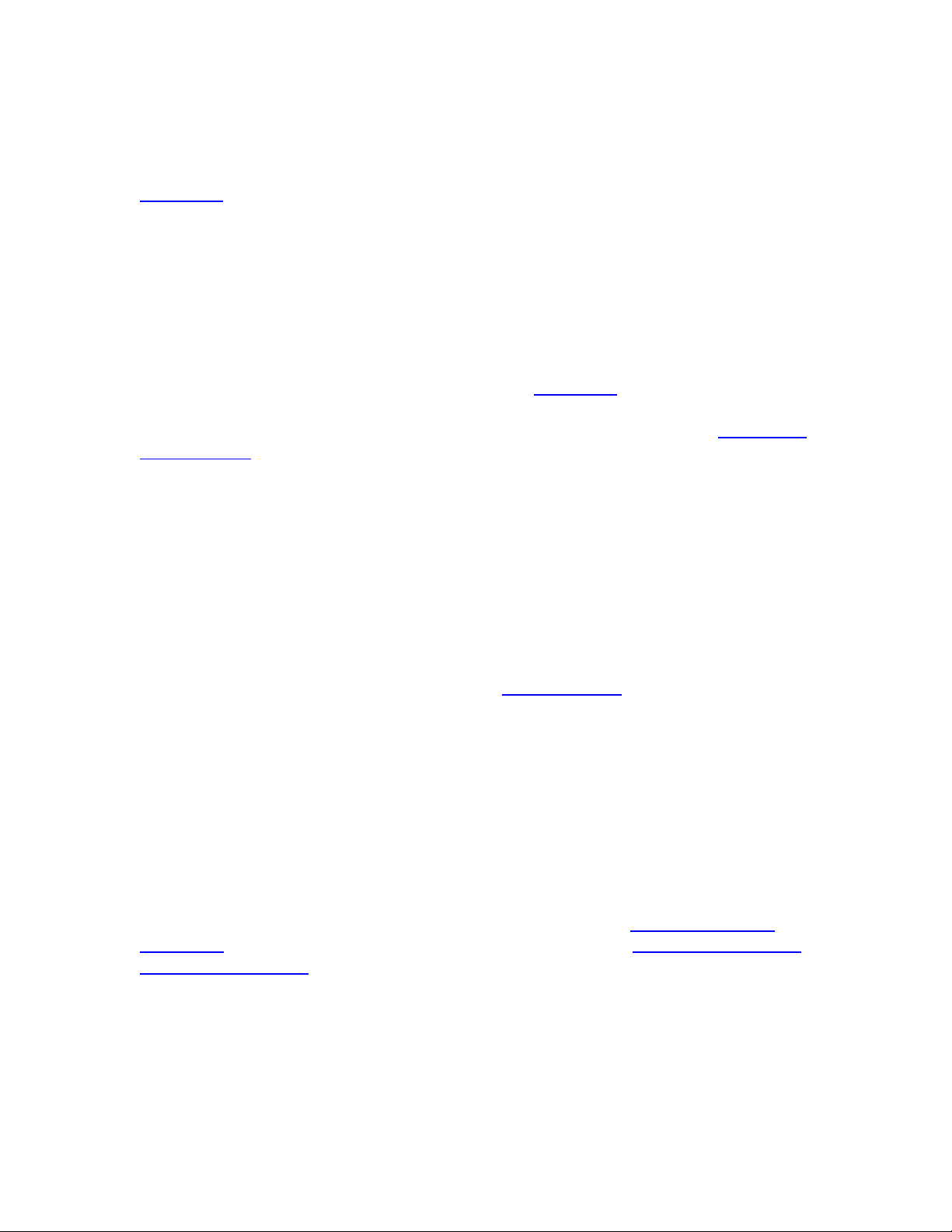
Apply for Grants with Adobe Reader Quick Overview
Click here to view Apply for Grants Instructions for PureEdge.
Notice: Grants.gov is currently transitioning from phasing out of PureEdge
software to using Adobe Reader software exclusively. For a period of time
applicants will still be able to use PureEdge as it is applicable.
By downloading a grant application package, you can view it offline, giving you
the flexibility to complete the application when and where you want. You can also
route it through your organization for easy review and then submit it with a simple
click. Before you apply, remember you must be registered
have the Funding Opportunity Number (FON) and/or CFDA number of the
desired grant. If you don’t have a FON and or CFDA number return to Find Grant
Opportunities to search for this information. Once those steps are complete, you
will be ready to download the application package and begin the 4-step process
to apply for a grant.
Step 1: Download a Grant Application Package and Instructions
You can find the grant application package from your search results on
Grants.gov. From your search results click on the opportunity you wish to apply
for. When you are looking at the Opportunity you can click the Application
button at the top of the screen. In the next screen, you will be able to access the
application package and instructions. Or you can enter the FON and/or CFDA
number into the Download Application Package screen. In order to view the
application package, you will need to install Adobe Reader.
Step 2: Complete the Downloaded Grant Application Package
Once you have downloaded the application package, you can complete it offline,
share the document within your office and complete it at your own pace.
Instructions are available to assist you on the application package cover sheet to
explain how to open and use the forms in the application package. Also, you will
have direct access to the agency application instructions, which will include all
the necessary information on what is required for your submission. Note: Save
your application to your computer as changes are NOT automatically saved.
If you’re having problems completing the process, view our Frequently Asked
Questions. You can also view our training demonstration of How to Complete an
Application Package.
Step 3: Submit a Completed Grant Application Package
To submit your application click the Save & Submit button. The Save & Submit
button on the application package cover page will only become active after you
have completed all required forms, attached all required documents, and saved
your application package. Your package also cannot have any errors. To check
for errors click the Check Package for Errors button. Using the username ID
and password you entered when you registered with a Credential Provider, you
10 of 44
, and it is helpful to
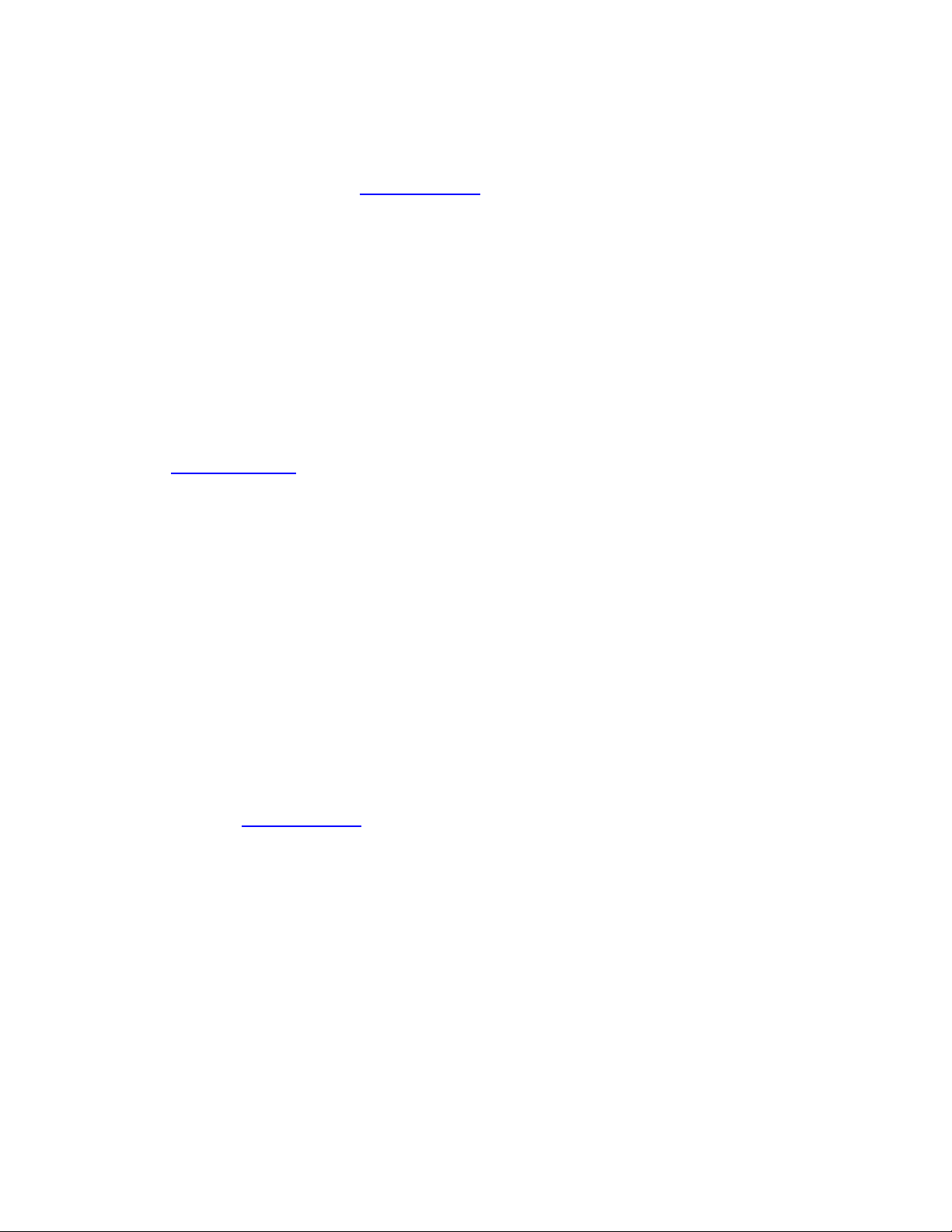
can submit your application package. In order to submit your application, you
must already be registered and you will need to have already completed the
application package using Adobe Reader. Click on the Save & Submit button
once this process is complete and you are ready to send the completed
application to Grants.gov.
Next, on the Application Verification and Signature page click on Sign and
Submit Application or you can click on Exit and be returned to the application.
If you are not already connected to the Internet, you will be directed to do so and
will need to login to Grants.gov using your username ID and password. After you
have clicked the Sign and Submit button on the summary page, your application
package will automatically be uploaded to Grants.gov. A confirmation screen will
appear once the upload is complete. Note: A Grants.gov tracking number will be
provided at the bottom of this screen, as well as the submission’s date and time
stamp. Record this number so that you may refer to it should you need to contact
the Contact Center for assistance.
Helpful Hints — Remember that all username ID and passwords are case
sensitive. If the Save & Submit button is not active, please check to be sure you
have:
• Completed all mandatory fields in all mandatory forms and moved them to
the Mandatory Documents for Submission box.
• Clicked the Save button AFTER all documents have been moved to the
Mandatory Documents for Submission box.
• Completed all mandatory fields in all optional forms that have been moved
to the Optional Documents for Submission box.
• Closed all Internet browser windows.
• If the Submit button is active and you are still unable to submit the form,
make sure that your computer meets the system requirements and you
have Adobe Reader installed.
• If you are using a dial-up modem, it may take several minutes for the
application to upload and be submitted. It is recommended to use a highspeed Internet connection or DSL connection. It will process the
application faster.
Step 4: Track the Status of a Completed Grant Application Package
Once an application has been submitted, you can check the status on the Track
My Application page. Click on For Applicants in the left navigation and then click
on Track Your Application below that link, you will need to login, if not already
logged in, and then click Check Application Status. You may identify your
application by CFDA Number, Funding Opportunity Number, Competition ID,
and/or Grants.gov Tracking Number.
11 of 44
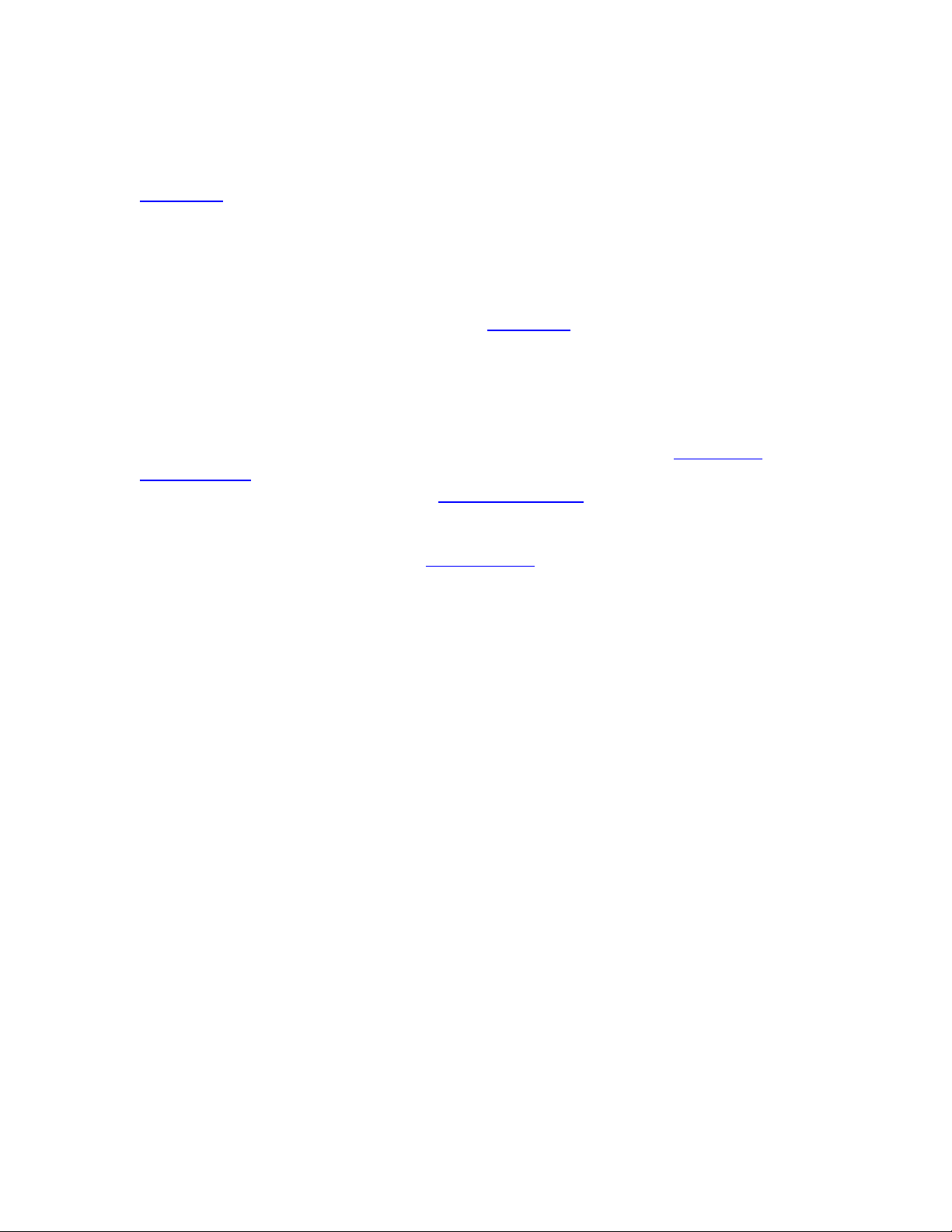
Apply for Grants with PureEdge Quick Overview
Click here to view Apply for Grants Instructions for Adobe Reader.
Notice: Grants.gov is currently transitioning from phasing out of PureEdge
software to using Adobe Reader software exclusively. For a period of time
applicants will still be able to use PureEdge as it is applicable.
Before you apply, remember you must be registered, and it is helpful to have the
Funding Opportunity Number (FON) and/or CFDA number of the desired grant.
Once those steps are complete, you will be ready to download the application
package and begin the 4-step process to apply for a grant:
Step 1: Download a Grant Application Package and Instructions
You should have the FON and/or CFDA number. If not, return to Find Grant
Opportunities to search for this information. In order to view the application
package, you will need to install the PureEdge Viewer [link to a small, free
program that provides access to the grant application]. To operate the PureEdge
Viewer, your computer must meet certain system requirements. If you are a nonWindows user, please refer to this support page.
You can also find the grant application package from your search results. From
your search results click on the opportunity you wish to apply for. When you are
looking at the Opportunity you can click the How to Apply button at the top of
the screen. In the next screen, you will be able to access the application package
and instructions.
Step 2: Complete the Downloaded Grant Application Package
Once you have downloaded the application package, you can complete it offline,
a handy feature that allows you to share the document in your office and
complete it at your own pace. Instructions are available to assist you on the
application package cover sheet to explain how to open and use the forms in the
application package. Also, you will have direct access to the agency application
instructions, which will include all the necessary information on what is required
for your submission.
Note:
• Save your application to your computer as changes are NOT automatically
saved.
• Remember to click the Save button when you have completed the
package and are ready to submit it.
• The package cannot be submitted until all required fields have been
completed.
12 of 44
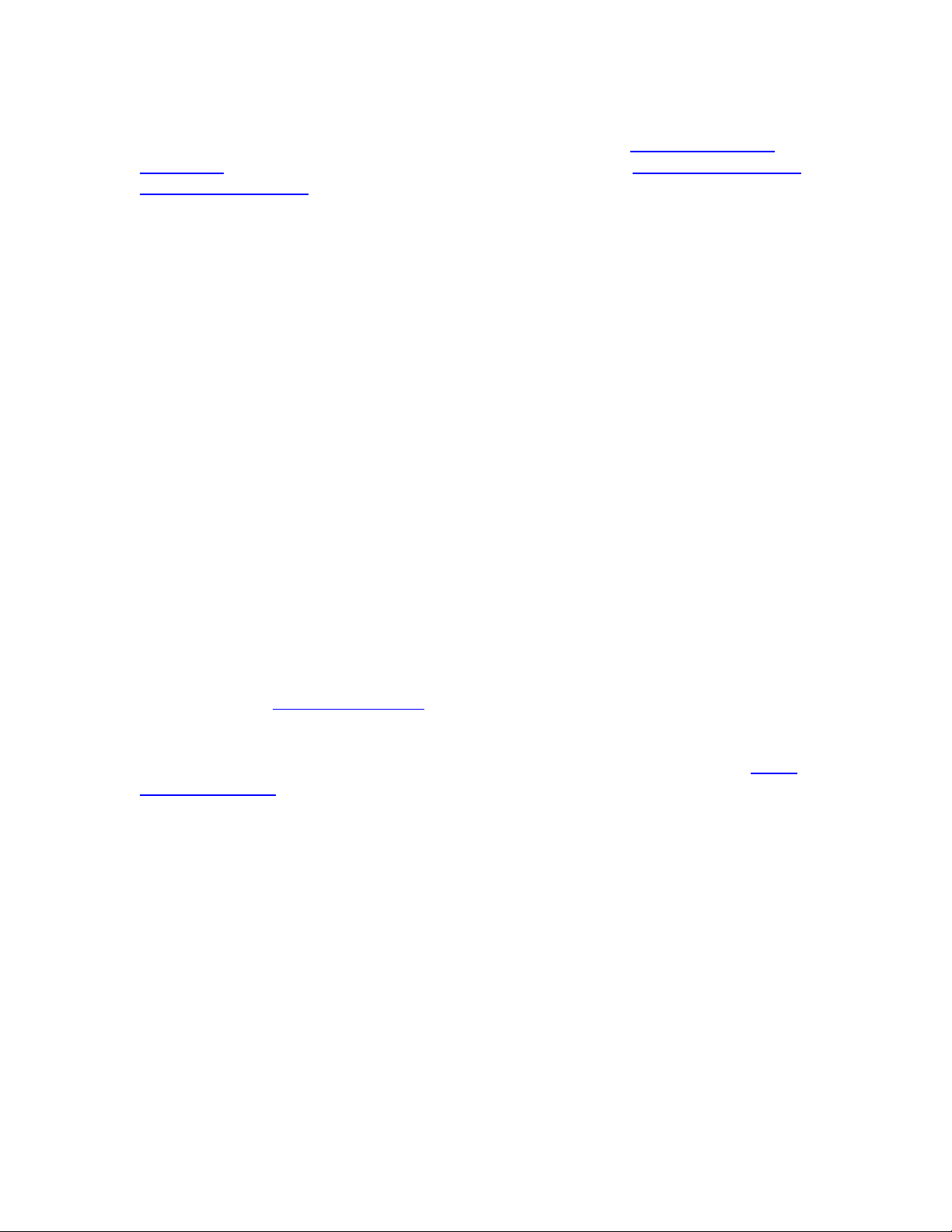
If you’re having problems completing the process, view our Frequently Asked
Questions. You can also view our training demonstration of How to Complete an
Application Package.
Step 3: Submit a Completed Grant Application Package
Using the username ID and password you entered when you registered with a
Credential Provider, you can submit your application package. In order to submit
your application, you must already be registered and you will need to have
already completed the application package using the PureEdge Viewer.
The Submit button on the application package cover page will only become
active after you have completed all required forms, attached all required
documents, and saved your application package. Click on the “Submit” button
once this process is complete and you are ready to send the completed
application to Grants.gov.
Next, review the provided application summary to confirm the application will be
submitted to the correct program. Click the Yes button if this information is
correct and you are ready to submit the application. If you are not already
connected to the Internet, you will be directed to do so and will need to login to
Grants.gov using your username ID and password.
After you have clicked the Sign and Submit button on the summary page, your
application package will automatically be uploaded to Grants.gov. A confirmation
screen will appear once the upload is complete. Note that a Grants.gov tracking
number will be provided at the bottom of this screen, as well as the submission’s
official date and time. Record this number so that you may refer to it should you
need to contact Customer Support
.
Step 4: Track the Status of a Completed Grant Application Package
Once an application has been submitted, you can check the status on the Track
Your Application page. You may identify your application by CFDA Number,
Funding Opportunity Number, Competition ID, and/or Grants.gov Tracking
Number.
Helpful Hints:
• Remember that all username IDs and passwords are case sensitive.
• If the Submit button is not active, please check to be sure you have
completed all mandatory fields in all mandatory forms and moved them to
the Mandatory Completed Documents for Submission box.
• Click the Save button AFTER all documents have been moved to the
Mandatory Completed Documents for Submission box.
• Completed all mandatory fields in all optional forms that have been moved
to the Optional Completed Documents for Submission box.
• Closed all Internet browser windows.
13 of 44
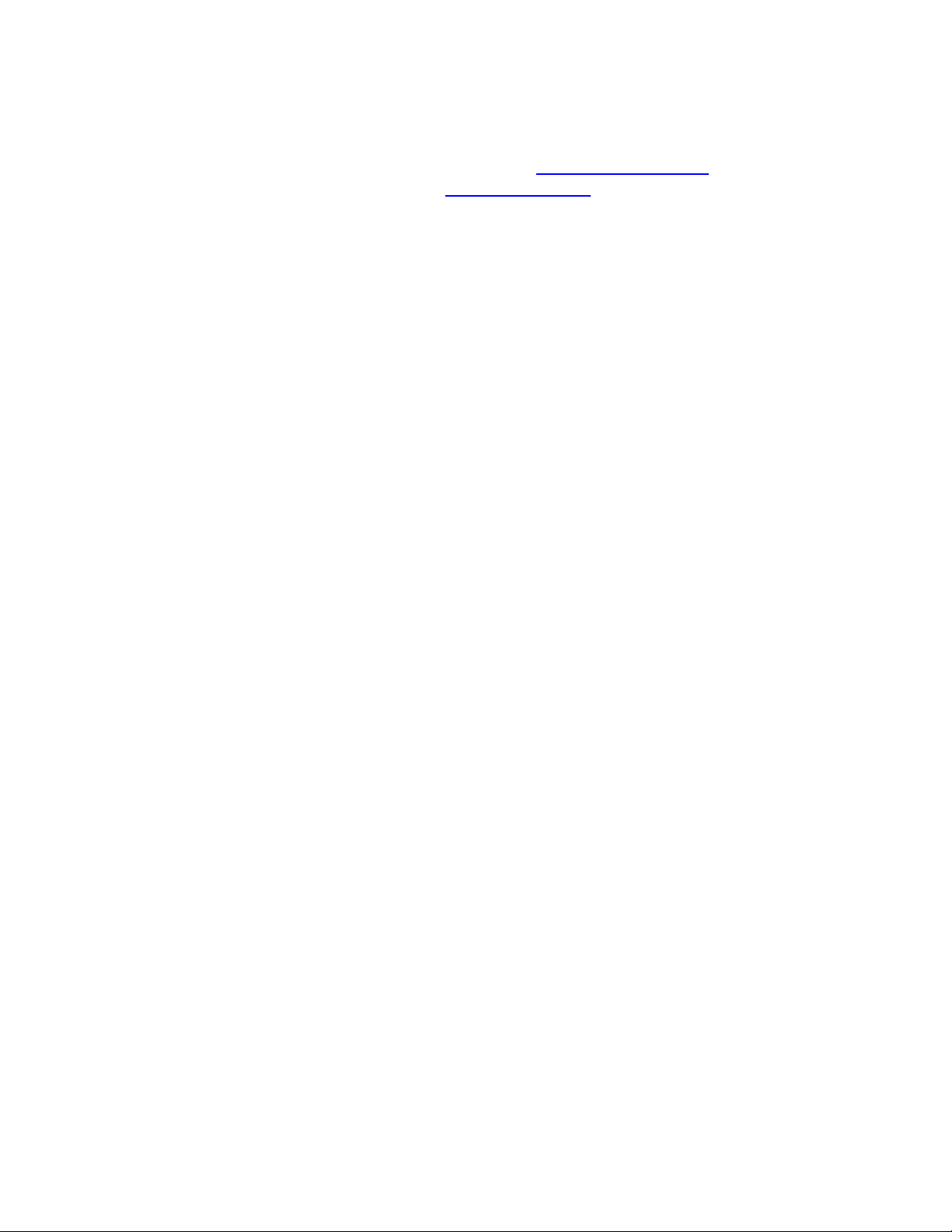
• If the Submit button is active and you are still unable to submit the form,
make sure that your computer meets the system requirements
have the latest version for the PureEdge Viewer. If you are using a dial-up
modem, it may take several minutes for the application to upload and be
submitted. It is recommended to use a high-speed Internet connection or
DSL connection. It will process the application faster.
and you
14 of 44
 Loading...
Loading...