Grandstream Networks GXV3140 Users Manual

Grandstream Networks, Inc.
GXV3140
IP Multimedia Phone
Grandstream Networks, Inc. GXV3140 USER MANUAL
FIRMWARE VERSION 1.0.1.18 Updated : 09/2009
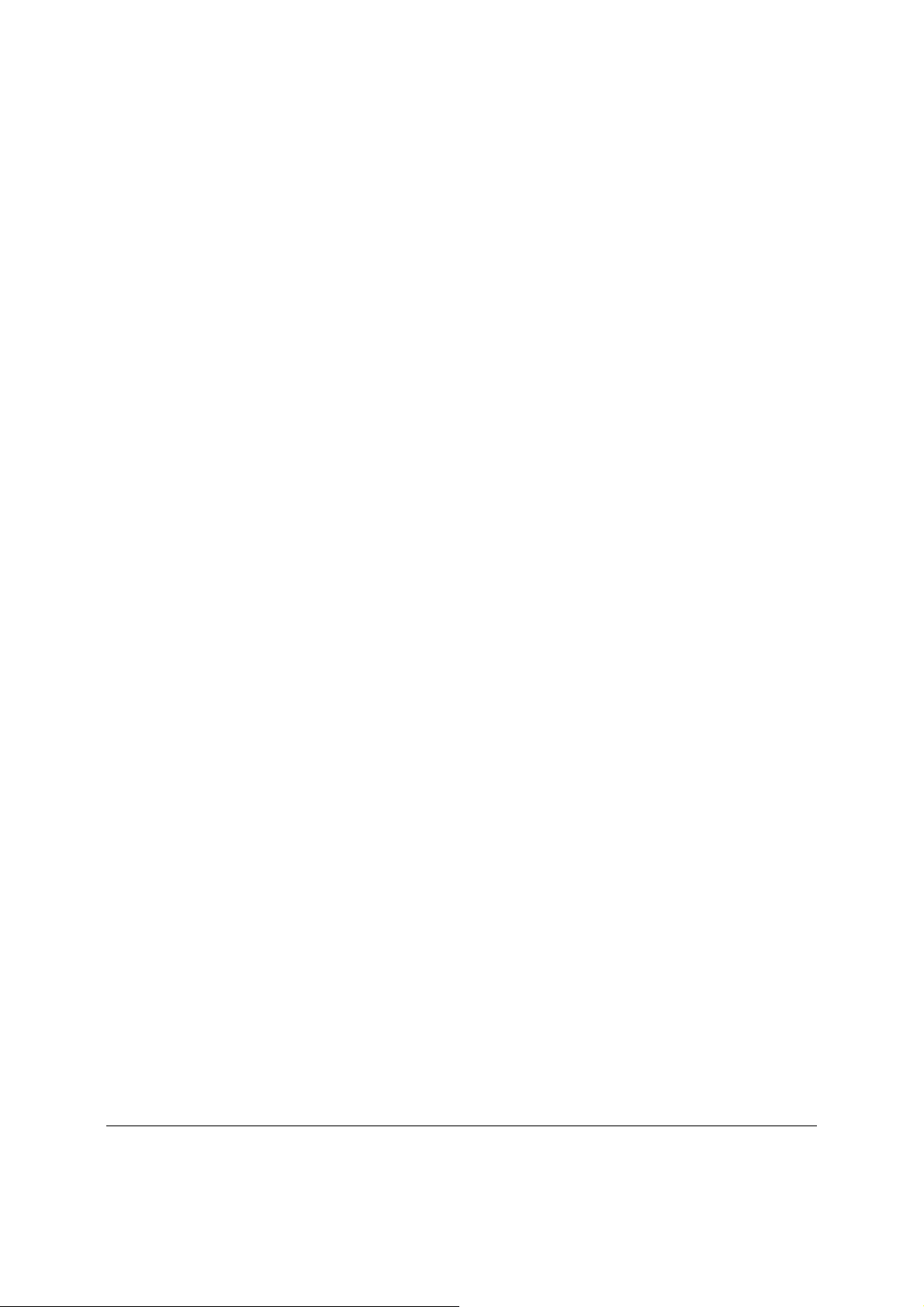
GXV3140 User Manual
Index
WELCOME ..................................................................................................5
GXV3140 Overview........................................................................................................................5
INSTALLATION...........................................................................................6
EQUIPMENT PACKAGING ...................................................................................................................6
SAFETY COMPLIANCES....................................................................... ........................................6
WARRANTY...................................................................................................................................6
CONNECTING THE GXV3140 IP MULTIMEDIA PHONE.....................................................................7
WALL MOUNT................................................................................................................................7
PHONE STAND..............................................................................................................................8
PRODUCT OVERVIEW...............................................................................9
USING THE GXV3140 IP MULTIMEDIA PHONE......................................12
LCD...................................................................................................................................................... 12
MULTIPLE SIP ACCOUNTS AND LINES............................................................................................18
HANDSET, SPEAKER AND HEADSET MODE...................................................................................19
MAKING A CALL 19
DURING CALLS ..................................................................................................................................20
ANSWERING CALLS.................................................................................................... ...............20
CALL HOLD/WAITING.................................................................................................................20
CALL TRANSFER ......................................... ........... ............ ........... ........... ............ ............... . ......20
3-WAY CONFERENCE ..................................... ... ........ .... ... .... .... .... .... ....... .... .... .... ... .... .... .... .......21
VOICEMAIL(MESSAGE WAITING INDICATION)...................................................................21
MUTE............................................................................................................................................21
CALL FEATURES .....................................................................................22
GXV3140 WEB CONFIGURATION INTERFACE......................................23
ACCESSING THE WEB CONFIGURATION PAGES..........................................................................23
DEFINITIONS ......................................................................................................................................24
STATUS PAGE DEFINTIONS ......................................................................................................24
Grandstream Networks, Inc. GXV3140 USER MANUAL
FIRMWARE VERSION 1.0.1.18 Updated : 09/2009
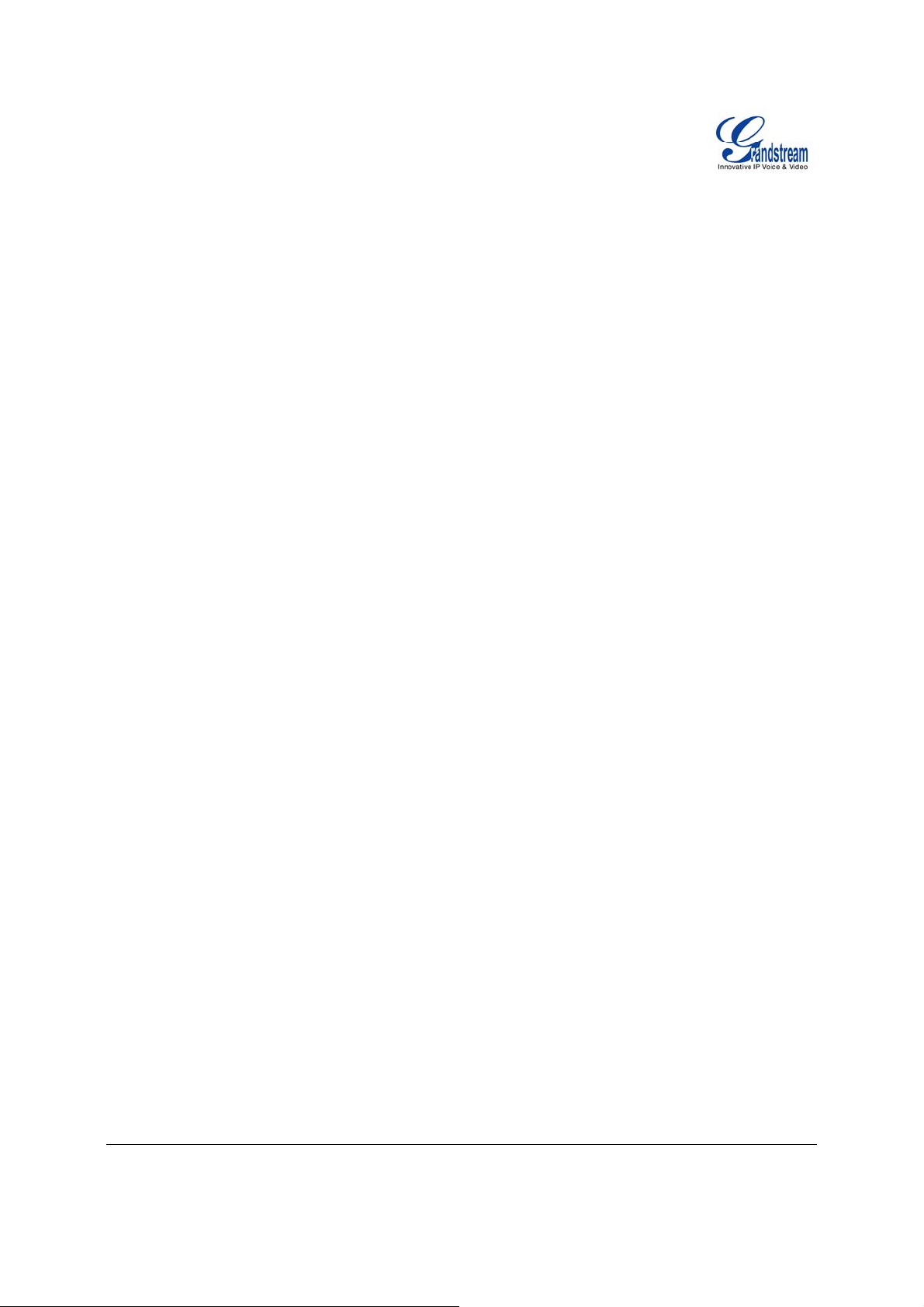
ADVANCED SETTINGS PAGE DEFINITIONS ............................................................................25
MAINTENANCE PAGE DEFINITIONS.........................................................................................28
SIP ACCOUNT CONFIGURATION PAGE DEFINITIONS............................................................32
SAVING THE CONFIGURATION CHANGES......................................................................................39
REBOOTING FROM REMOTE LOCATIONS......................................................................................39
CONFIGURATION THROUGH A CENTRAL SERVER .......................................................................39
LCD MENU AND FEATURES ...................................................................40
PHONE BOOK FEATURES.................................................................................................................40
CALL HISTORY ...................................................................................................................................46
MESSAGES.........................................................................................................................................47
SOCIAL NETWORKS ..........................................................................................................................48
WEB BROWSER .................................................................................................................................50
MULTIMEDIA ....................................................................................................................................... 52
APPLICATIONS ...................................................................................................................................60
SETTINGS ...........................................................................................................................................64
PERSONALIZE....................................................................................................................................70
INFO.....................................................................................................................................................74
SOFTWARE VERSION UPGRADE...........................................................76
UPGRADE VIA KEYPAD MENU .........................................................................................................76
UPGRADE VIA WEB BROWSER CONFIGURATION PAGE.............................................................. 76
NO LOCAL TFTP SERVERS...............................................................................................................76
CONFIGURATION FILE DOWNLOAD ................................................................................................77
RESTORE FACTORY DEFAULT SETTINGS............................................78
RESTORE TO FACTORY DEFAULT SETTINGS VIA LCD MENU .....................................................78
RESTORE TO FACTORY DEFAULT SETTINGS VIA THE WEB INTERFACE ..................................80
EXPERIENCING THE GXV3140 MULTIMEDIA PHONE..........................82
Grandstream Networks, Inc. GXV3140 USER MANUAL Page 3 of 83
FIRMWARE VERSION 1.0.1.18 Updated : 09/2009
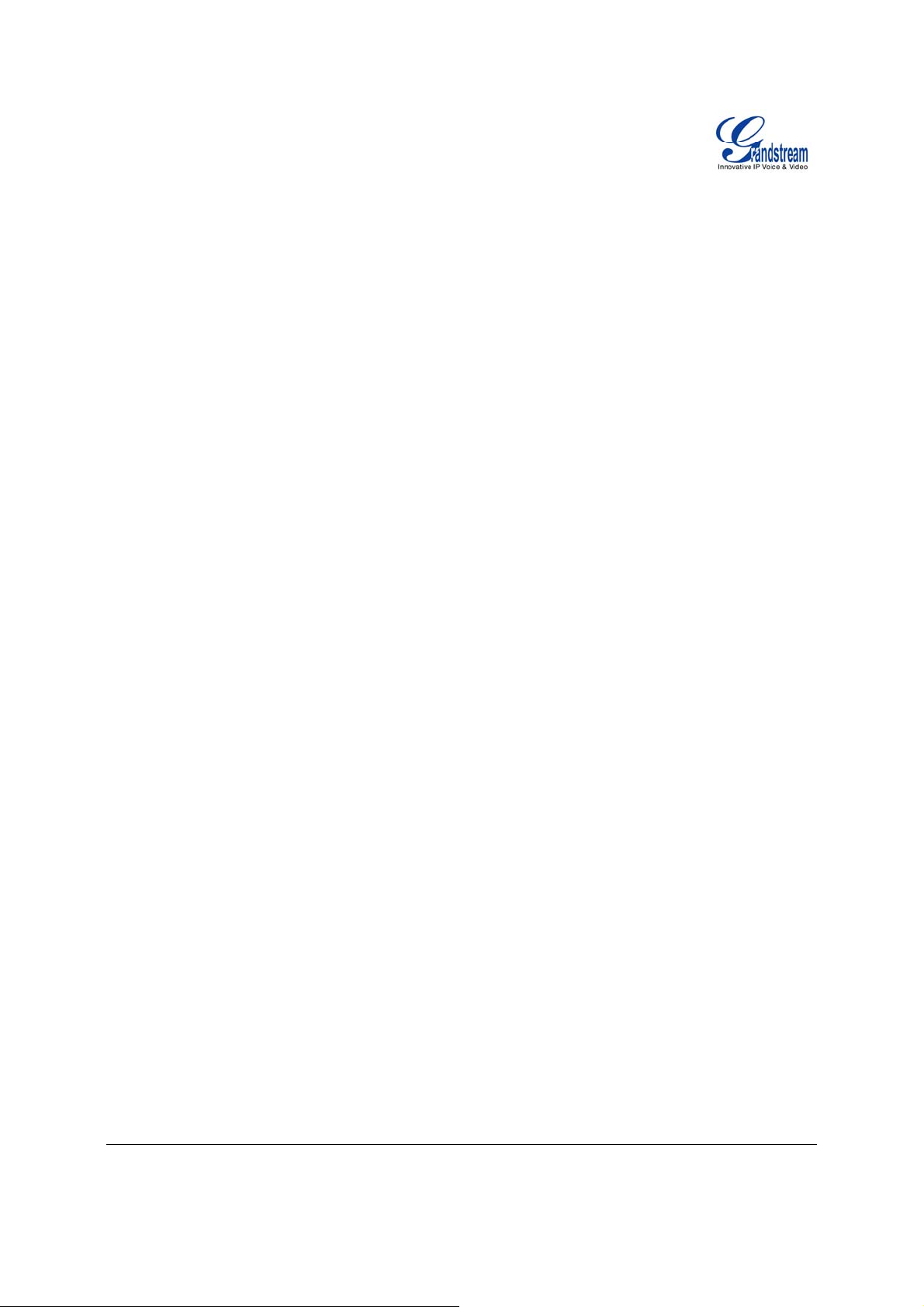
T
ABLE OF FIGURES
GXV3140
Figure 1: Connecting GXV3140 ....................................................................................................................7
Figure 2: Wall Mount for GXV3140 ...............................................................................................................7
Figure 3: Phone Stand for GXV3140 ............................................................................................................8
Figure 4: Front, Side and Back View of GXV3140........................................................................................9
Figure 5:GXV3140 LCD Idle Screen ........................................................................................................12
Figure 6: LCD IDLE screen displaying RSS News feed and Stock ............................................................12
Figure 7: LCD IDLE screen displaying Calendar and Weather Forecast ...................................................13
Figure 8:GXV3140 Keypad....................................................................................................................... 16
Figure 9: Web Browser Interface for GXV3140 ..........................................................................................23
GXV3140
Table 1: GXV3140 Connectors .....................................................................................................................7
Table 2: GXV Key features at a glance.........................................................................................................9
Table 3 :GXV3140 Hardware Specification ...............................................................................................10
Table 4 :GXV3140 Technical Specifications ..............................................................................................10
Table 5 :LCD Icon Definition ......................................................................................................................13
Table 6 :GXV3140 Keypad Definition ........................................................................................................ 16
Table 7: Call Features .................................................................................................................................22
USER MANUAL
TABLE OF TABLES
USER MANUAL
Grandstream Networks, Inc. GXV3140 USER MANUAL Page 4 of 83
FIRMWARE VERSION 1.0.1.18 Updated : 09/2009
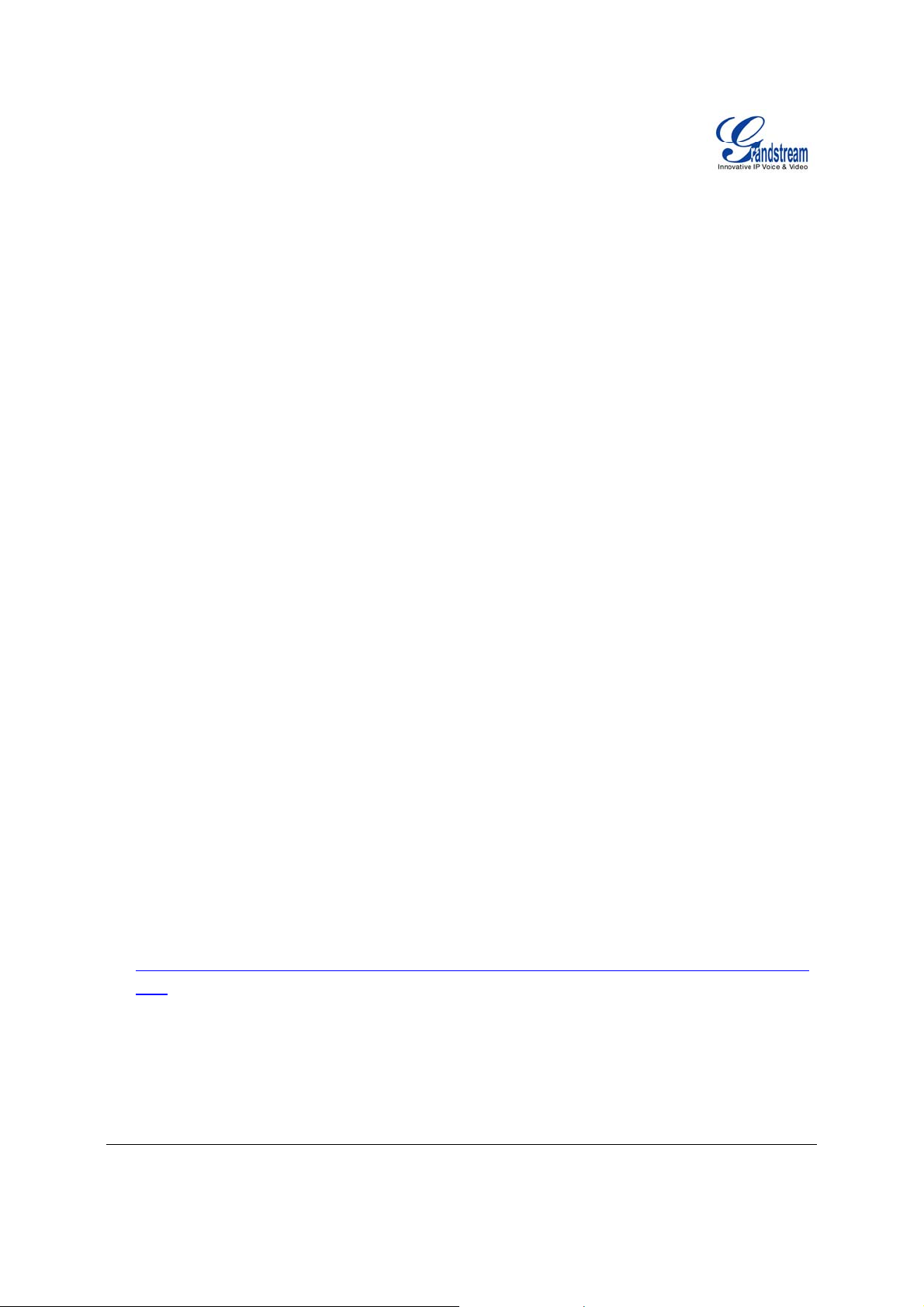
WELCOME
Thank you for purchasing the Grandstream GXV3140 IP Multimedia Phone. The GXV3140 is designed for
the high-end enterprise market and is easy to use and configure. It supports a broad range of audio codecs
and H.26 codec. Based on the SIP standard, it is interoperable with 3
takes full advantage of VoIP technology to allow plug and play communication anywhere in the world.
This user manual will help you to understand how to configure and manage your GXV3140 IP Multimedia
phone. It will also show you how to fully utilize features such as quick installation, conference calling, and
direct IP calling.
GXV3140 Overview
The GXV3140 is a next generation SIP-based IP Multimedia phone that supports a selection of high quality
audio codecs and is compatible with the H.264 video codec. The GXV3140 supports high quality real-time
video transmission on a 4.3” TFT color LCD even when under low bandwidth conditions (32kbps-1Mbps).
The VGA camera’s lens is adjustable to allow high quality video conferencing.
The GXV3140 embodies a sleek and elegant industrial design. The advanced telephony and video
features, interoperability with third party SIP products and ease of use makes it an ideal IP Multimedia
product for both the enterprise and consumer markets alike.
Caution: Changes or modifications to this product not expressly approved by Grandstream, or operation of this
product in any way other than as detailed by this User Manual, could void your manufacturer warranty.
• This document is subject to change without notice.
available for download @
http://www.grandstream.com/support/gxv_series_phone/gxv3140/documents/gxv3140_usermanual_englis
h.pdf
The latest electronic version of this user manual is
rd
party SIP platforms. The GXV3140
Reproduction or transmittal of the entire or any part, in any f orm or b y any m eans, electronic or prin t, for a ny
•
purpose without the express written permission of Grandstream Networks, Inc. is not permitted.
Grandstream Networks, Inc. GXV3140 USER MANUAL Page 5 of 83
FIRMWARE VERSION 1.0.1.18 Updated : 09/2009
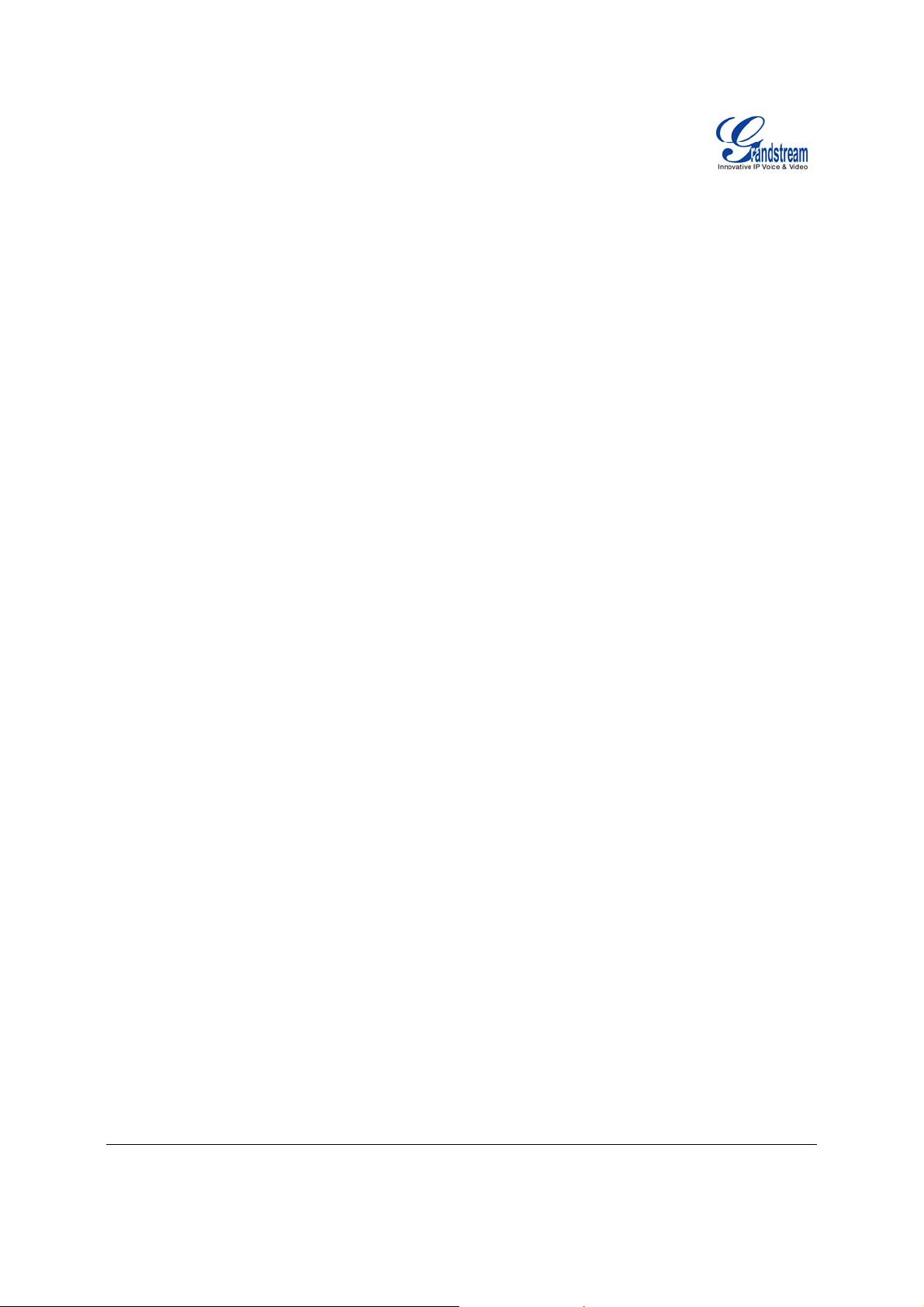
INSTALLATION
EQUIPMENT PACKAGING
The GXV3140 package should include:
1. One GXV3140 Phone Main Case
2. One Handset
3. One Phone Cord
4. One Universal Power Supply
5. One Ethernet Cable
6. One Phone Stand
7. One Headset Dongle
8. One Quick Start Guide
SAFETY COMPLIANCES
The GXV3140 phone complies with FCC/CE and various safety standards. The GXV power adapter is
compliant with the UL standard. Only use the universal power adapter provided with the GXV package.
The manufacturer’s warranty does not cover damages to the phone caused by unsupported power
adapters.
WARRANTY
If you purchased your GXV from a reseller, please contact the company where you purchased your phone
for replacement, repair or refund.
If you purchased the product directly from Grandstream, contact your Grandstream Sales and Service
Representative for a RMA (Return Materials Authorization) number before you return the product.
Grandstream reserves the right to remedy warranty policy without prior notification.
Warning: Please do not use a different power adapter as this may damage your phone. This type of
damage is not covered by the warranty.
Grandstream Networks, Inc. GXV3140 USER MANUAL Page 6 of 83
FIRMWARE VERSION 1.0.1.18 Updated : 09/2009

CONNECTING THE GXV3140 IP MULTIMEDIA PHONE
Figure 1: Connecting GXV3140
Table 1:GXV3140 Connectors
1 SD Card Slot SD Card Slot
2 USB Port USB devices may be connected via the USB port. For example, you can
connect a USB flash drive to save captured pictures or use a USB keyboard
or mouse for the built-in web browser.
3 Headset Jack 3.5mm headset connector port
4 RCA Video/Audio
Jacks
5 RJ11 Jack Phone handset connector port
6 PC Ethernet Port 10/100Mbps RJ-45 port connecting to PC
7 Network Ethernet
Port
8 Power Jack 12V DC Power connector port
WALL MOUNT
The GXV3140 can be mounted on the wall; there are two slots on the back of the phone for wall mounting.
Figure 2: Wall Mount for GXV3140
Grandstream Networks, Inc. GXV3140 USER MANUAL Page 7 of 83
FIRMWARE VERSION 1.0.1.18 Updated : 09/2009
Voice/video output port which can be connected to external peripherals (e.g.
TV).
10/100Mbps RJ-45 port connecting to Ethernet
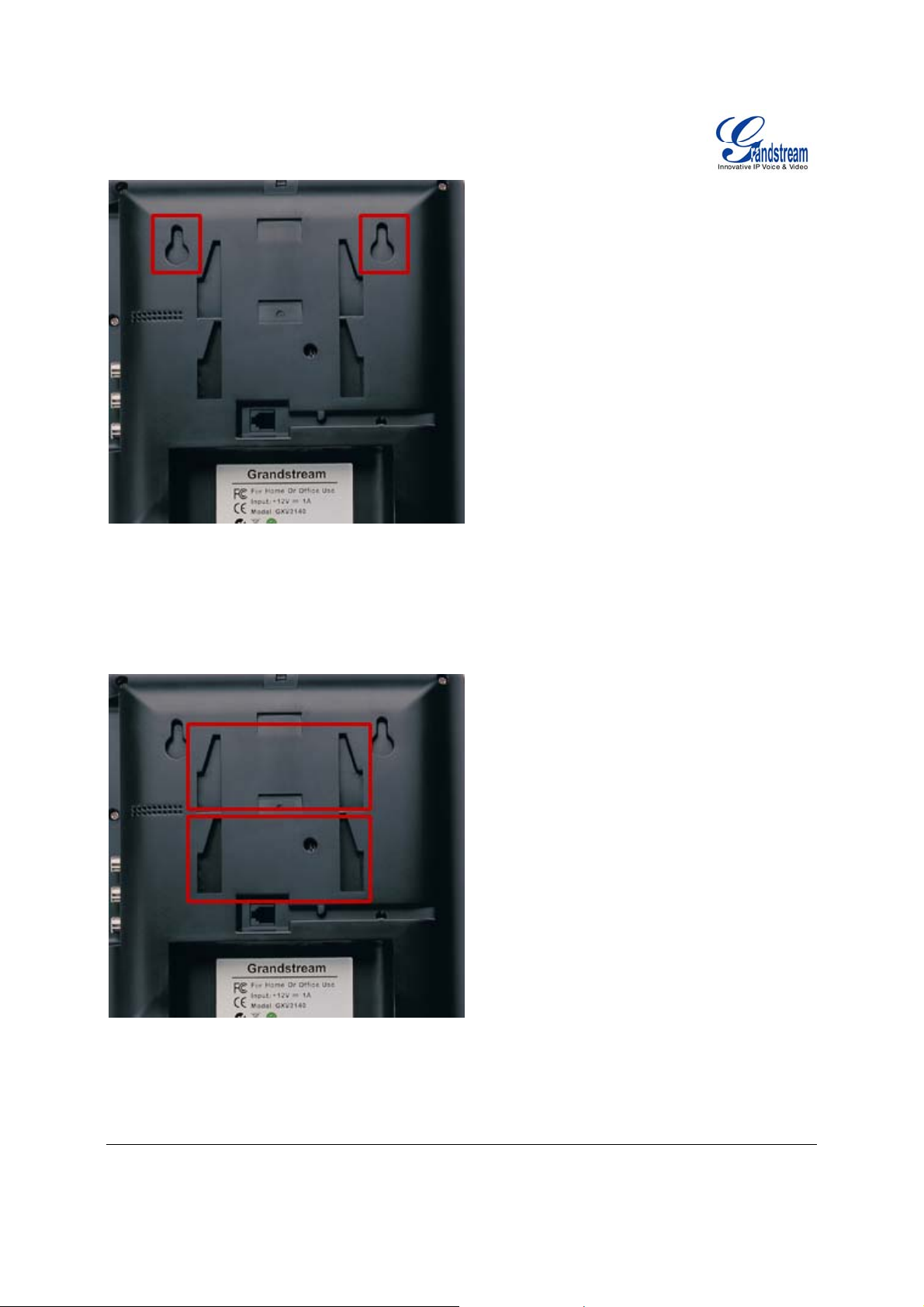
The phone can be mounted on the wall via the two slots on the back of the phone.
PHONE STAND
The GXV3140 can also be placed on the table via the phone stand.
Figure 3: Phone Stand for GXV3140
The GXV3140 has two positions for the stand on the back of the phone; each position supports a different
angle.
Grandstream Networks, Inc. GXV3140 USER MANUAL Page 8 of 83
FIRMWARE VERSION 1.0.1.18 Updated : 09/2009
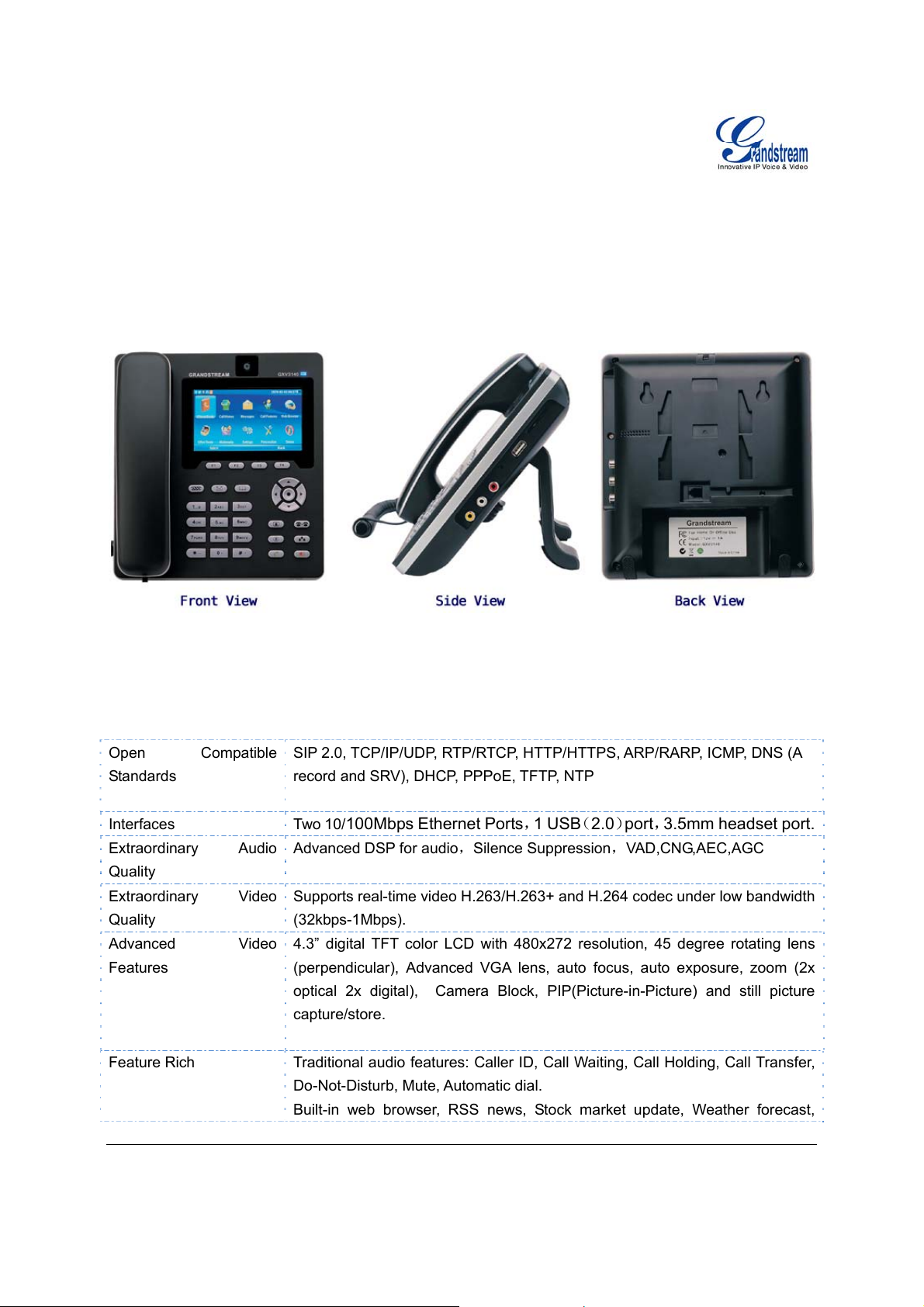
PRODUCT OVERVIEW
Figure 4: Front, Side and Back View of GXV3140
Table 2: GXV Key features at a glance
Open Compatible
Standards
Interfaces
Extraordinary Audio
Quality
Extraordinary Video
Quality
Advanced Video
Features
Feature Rich Traditional audio features: Caller ID, Call Waiting, Call Holding, Call Transfer,
Grandstream Networks, Inc. GXV3140 USER MANUAL Page 9 of 83
FIRMWARE VERSION 1.0.1.18 Updated : 09/2009
SIP 2.0, TCP/IP/UDP, RTP/RTCP, HTTP/HTTPS, ARP/RARP, ICMP, DNS (A
record and SRV), DHCP, PPPoE, TFTP, NTP
Two 10/
Advanced DSP for audio,Silence Suppression,VAD,CNG,AEC,AGC
Supports real-time video H.263/H.263+ and H.264 codec under low bandwidth
(32kbps-1Mbps).
4.3” digital TFT color LCD with 480x272 resolution, 45 degree rotating lens
(perpendicular), Advanced VGA lens, auto focus, auto exposure, zoom (2x
optical 2x digital), Camera Block, PIP(Picture-in-Picture) and still picture
capture/store.
Do-Not-Disturb, Mute, Automatic dial.
Built-in web browser, RSS news, Stock market update, Weather forecast,
100Mbps Ethernet Ports,1 USB(2.0)port,3.5mm headset port.
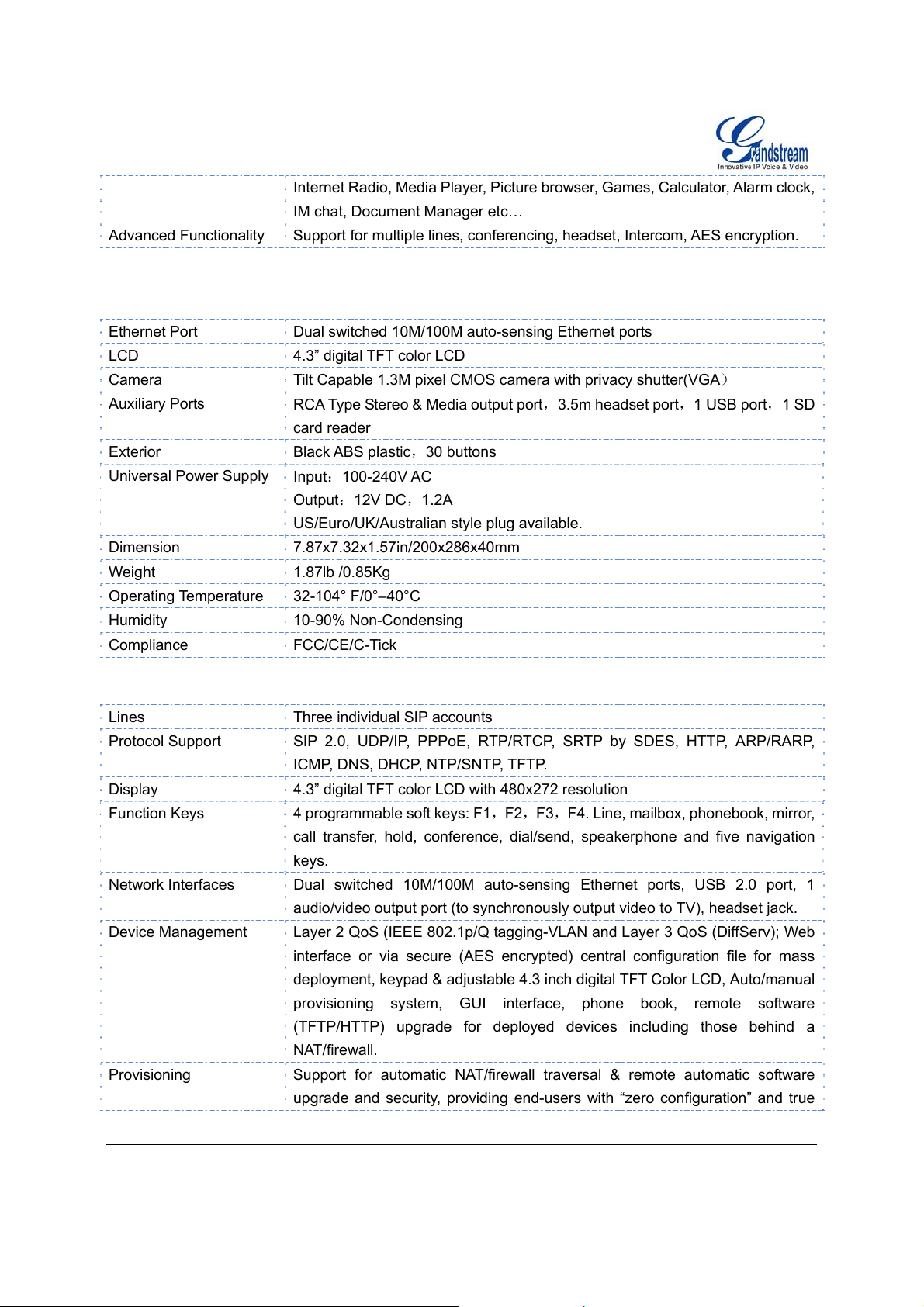
Internet Radio, Media Player, Picture browser, Games, Calculator, Alarm clock,
IM chat, Document Manager etc…
Advanced Functionality Support for multiple lines, conferencing, headset, Intercom, AES encryption.
Table 3:GXV3140 Hardware Specification
Ethernet Port Dual switched 10M/100M auto-sensing Ethernet ports
LCD 4.3” digital TFT color LCD
Camera
Auxiliary Ports
Tilt Capable 1.3M pixel CMOS camera with privacy shutter(VGA)
RCA Type Stereo & Media output port,3.5m headset port,1 USB port,1 SD
card reader
Exterior
Universal Power Supply
Black ABS plastic,30 buttons
Input:100-240V AC
Output:12V DC,1.2A
US/Euro/UK/Australian style plug available.
Dimension 7.87x7.32x1.57in/200x286x40mm
Weight 1.87lb /0.85Kg
Operating Temperature 32-104° F/0°–40°C
Humidity 10-90% Non-Condensing
Compliance FCC/CE/C-Tick
Table 4:GXV3140 Technical Specifications
Lines Three individual SIP accounts
Protocol Support SIP 2.0, UDP/IP, PPPoE, RTP/RTCP, SRTP by SDES, HTTP, ARP/RARP,
ICMP, DNS, DHCP, NTP/SNTP, TFTP.
Display 4.3” digital TFT color LCD with 480x272 resolution
Function Keys
4 programmable soft keys: F1,F2,F3,F4. Line, mailbox, phonebook, mirror,
call transfer, hold, conference, dial/send, speakerphone and five navigation
keys.
Network Interfaces Dual switched 10M/100M auto-sensing Ethernet ports, USB 2.0 port, 1
audio/video output port (to synchronously output video to TV), headset jack.
Device Management
Layer 2 QoS (IEEE 802.1p/Q tagging-VLAN and Layer 3 QoS (DiffServ); Web
interface or via secure (AES encrypted) central configuration file for mass
deployment, keypad & adjustable 4.3 inch digital TFT Color LCD, Auto/manual
provisioning system, GUI interface, phone book, remote software
(TFTP/HTTP) upgrade for deployed devices including those behind a
NAT/firewall.
Provisioning Support for automatic NAT/firewall traversal & remote automatic software
upgrade and security, providing end-users with “zero configuration” and true
Grandstream Networks, Inc. GXV3140 USER MANUAL Page 10 of 83
FIRMWARE VERSION 1.0.1.18 Updated : 09/2009
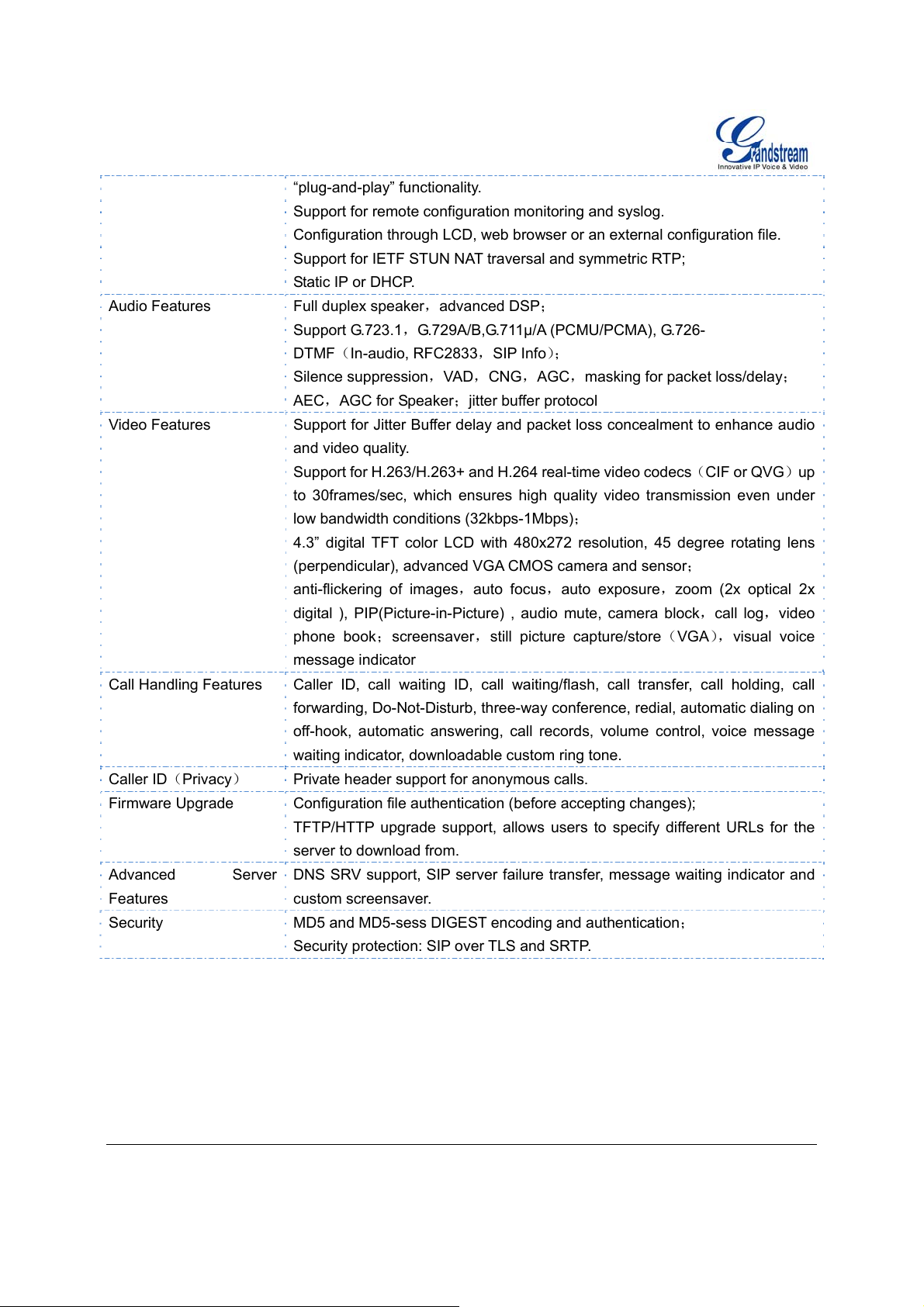
“plug-and-play” functionality.
Support for remote configuration monitoring and syslog.
Configuration through LCD, web browser or an external configuration file.
Support for IETF STUN NAT traversal and symmetric RTP;
Static IP or DHCP.
Audio Features
Full duplex speaker,advanced DSP;
Support G.723.1,G.729A/B,G.711μ/A (PCMU/PCMA), G.726-
DTMF(In-audio, RFC2833,SIP Info);
Silence suppression,VAD,CNG,AGC,masking for packet loss/delay;
AEC,AGC for Speaker;jitter buffer protocol
Video Features Support for Jitter Buffer delay and packet loss concealment to enhance audio
and video quality.
Support for H.263/H.263+ and H.264 real-time video codecs(CIF or QVG)up
to 30frames/sec, which ensures high quality video transmission even under
low bandwidth conditions (32kbps-1Mbps);
4.3” digital TFT color LCD with 480x272 resolution, 45 degree rotating lens
(perpendicular), advanced VGA CMOS camera and sensor;
anti-flickering of images,auto focus,auto exposure,zoom (2x optical 2x
digital ), PIP(Picture-in-Picture) , audio mute, camera block,call log,video
phone book;screensaver,still picture capture/store(VGA),visual voice
message indicator
Call Handling Features Caller ID, call waiting ID, call waiting/flash, call transfer, call holding, call
forwarding, Do-Not-Disturb, three-way conference, redial, automatic dialing on
off-hook, automatic answering, call records, volume control, voice message
waiting indicator, downloadable custom ring tone.
Caller ID(Privacy)
Private header support for anonymous calls.
Firmware Upgrade Configuration file authentication (before accepting changes);
TFTP/HTTP upgrade support, allows users to specify different URLs for the
server to download from.
Advanced Server
Features
Security
DNS SRV support, SIP server failure transfer, message waiting indicator and
custom screensaver.
MD5 and MD5-sess DIGEST encoding and authentication;
Security protection: SIP over TLS and SRTP.
Grandstream Networks, Inc. GXV3140 USER MANUAL Page 11 of 83
FIRMWARE VERSION 1.0.1.18 Updated : 09/2009
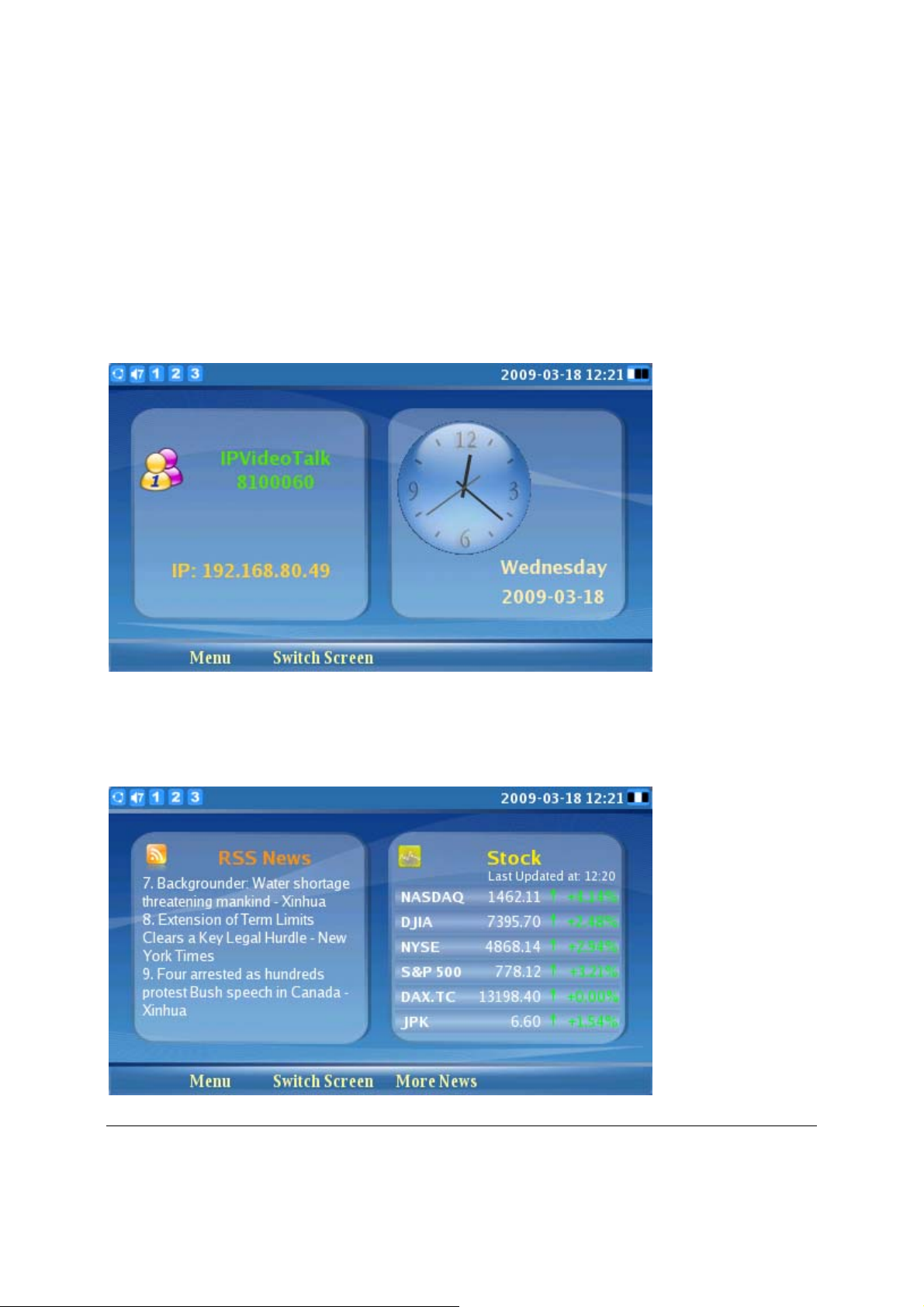
USING THE GXV3140 IP MULTIMEDIA PHONE
LCD
When the phone is idle, the LCD screen will look similar to the figure below (The extension number and the
IP address may be different from case to case, depending on the network environment and the settings):
Figure 5:GXV3140 LCD Idle Screen
Press the F2 button underneath “Switch Screen” to switch to another display screen. (Shown in figure
below):
Figure 6: LCD IDLE screen displaying RSS News feed and Stock
Grandstream Networks, Inc. GXV3140 USER MANUAL
FIRMWARE VERSION 1.0.1.18 Updated : 09/2009
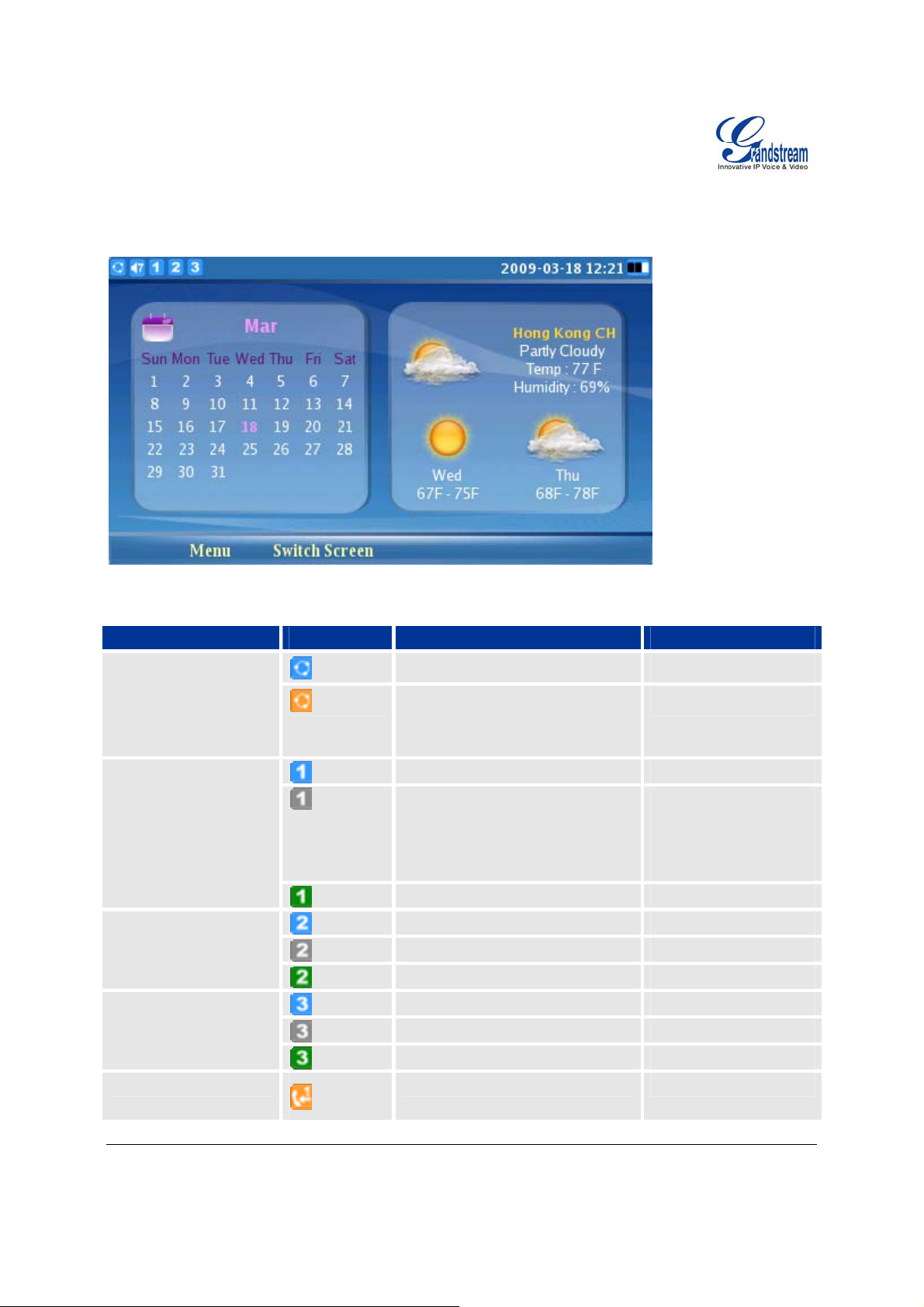
Press F2 again to switch to a display screen that displays the calendar and weather forecast.
Figure 7: LCD IDLE screen displaying Calendar and Weather Forecast
Table 5:LCD Icon Definition
Type Icon Definition Note
Connected to the network
Failed to connect to the network,
Network
the icon will flicker between yellow
and gray.
Line 1 Status
Line 1 is registered
Line 1 is not registered The Account and line
status are separate.
Line status will only
show busy or idle.
Line 1 is busy If Line 1 is in a call
Line 2 is registered
Line 2 is not registered
Line 2 is busy If Line 2 is in a call
Line 3 is registered
Line 3 is not registered
Line 3 is busy If Line 3 is in a call
Account 1 Auto Answer
Line 2 Status
Line 3 Status
Call related
Grandstream Networks, Inc. GXV3140 USER MANUAL Page 13 of 83
FIRMWARE VERSION 1.0.1.18 Updated : 09/2009
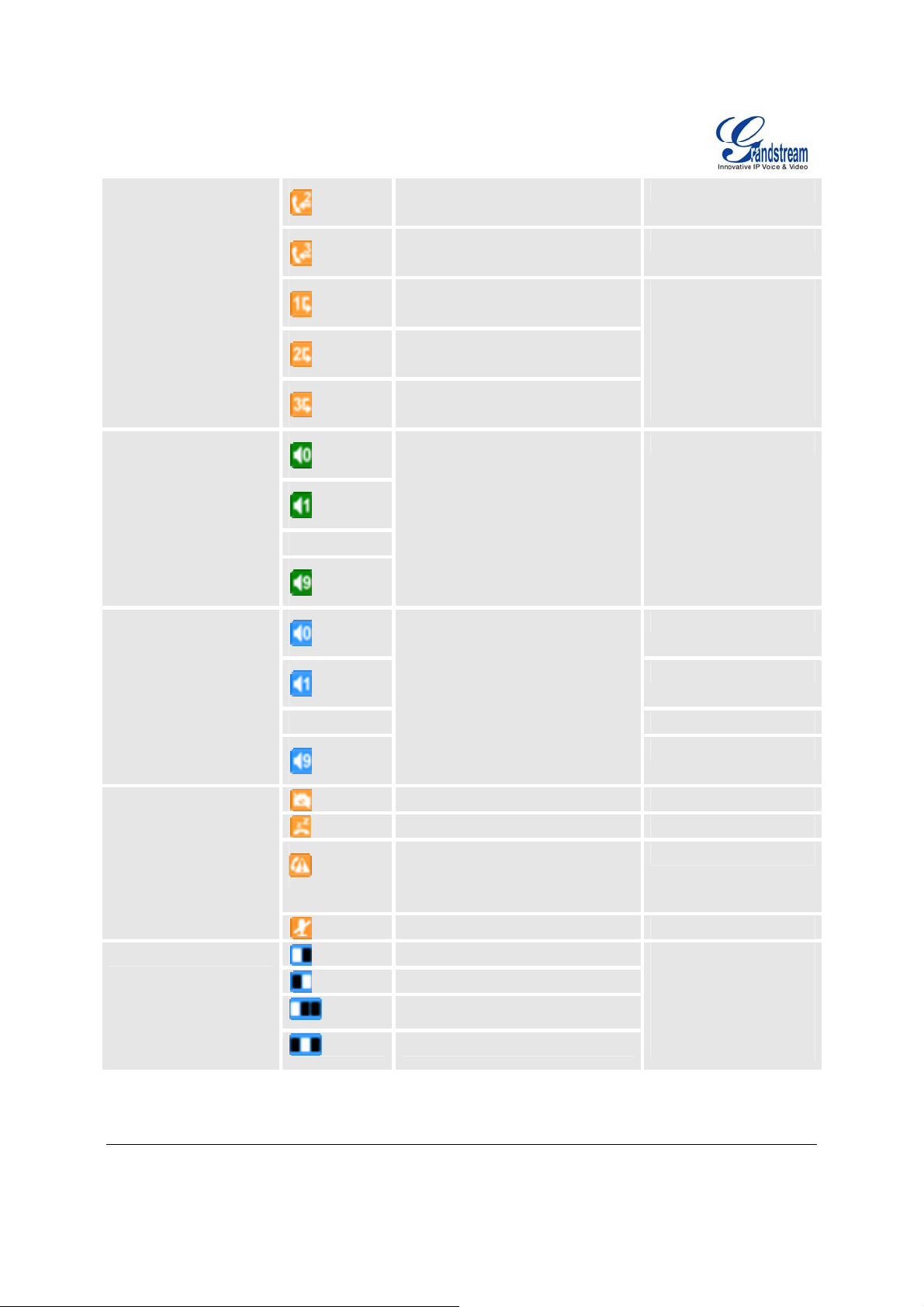
Account 2 Auto Answer
Account 3 Auto Answer
Call Volume
Ring Volume
Account 1 Call Forward
Account 2 Call Forward
Account 3 Call Forward
Volume setting, ranges from 0-9.
The nine icons represent different
volume levels.
…
Ring volume, ranges from 0-9
….
If configured to forward
calls: unconditional
forward, forward when
busy or forward on no
answer
Phone Status
Camera disabled.
Do-Not-Disturb (DND)
Missed Call. If there is a new
missed call, the icon will flicker.
Mute
First Desktop(Small Layout)
Second Desktop(Small Layout)
First Desktop(Big Layout)
Second Desktop(Big Layout)
The Small layout can be
selected in the
Personalize/Screen
Layout menu.
Screen Layout Icon
Grandstream Networks, Inc. GXV3140 USER MANUAL Page 14 of 83
FIRMWARE VERSION 1.0.1.18 Updated : 09/2009
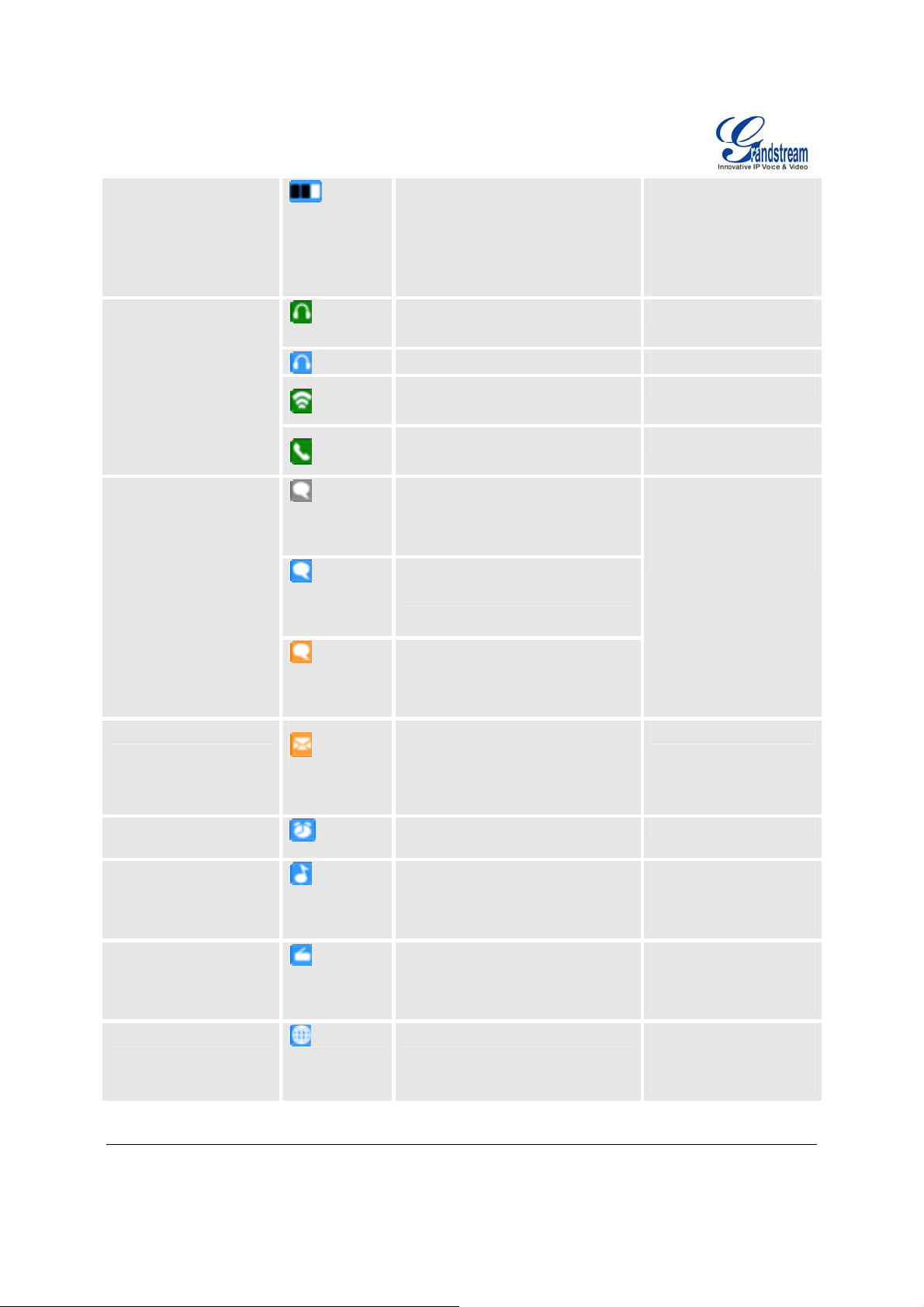
Third Desktop(Big Layout)
The Big layout can be
selected in the
Personalize/Screen
Layout menu.
Audio Output
IM
Applications
The headset is in use and is off
hook.
The headset is plugged in.
The phone is on speaker.
The handset is off hook.
IM is not logged in
The icon is displayed at
the right hand-side of
the status bar.
IM is logging in; the icon will flicker
between blue and gray.
There is a new message on IM.
The icon will flicker between blue
and yellow.
Text message. The icon will flicker
if there is a new unread text
message.
Alarm clock
Media(music/video)Player
The icon is displayed at
the right hand-side of
the status bar.
Internet radio The icon is displayed at
the right hand-side of
the status bar.
Web browser The icon is displayed at
the right hand-side of
the status bar.
Grandstream Networks, Inc. GXV3140 USER MANUAL Page 15 of 83
FIRMWARE VERSION 1.0.1.18 Updated : 09/2009
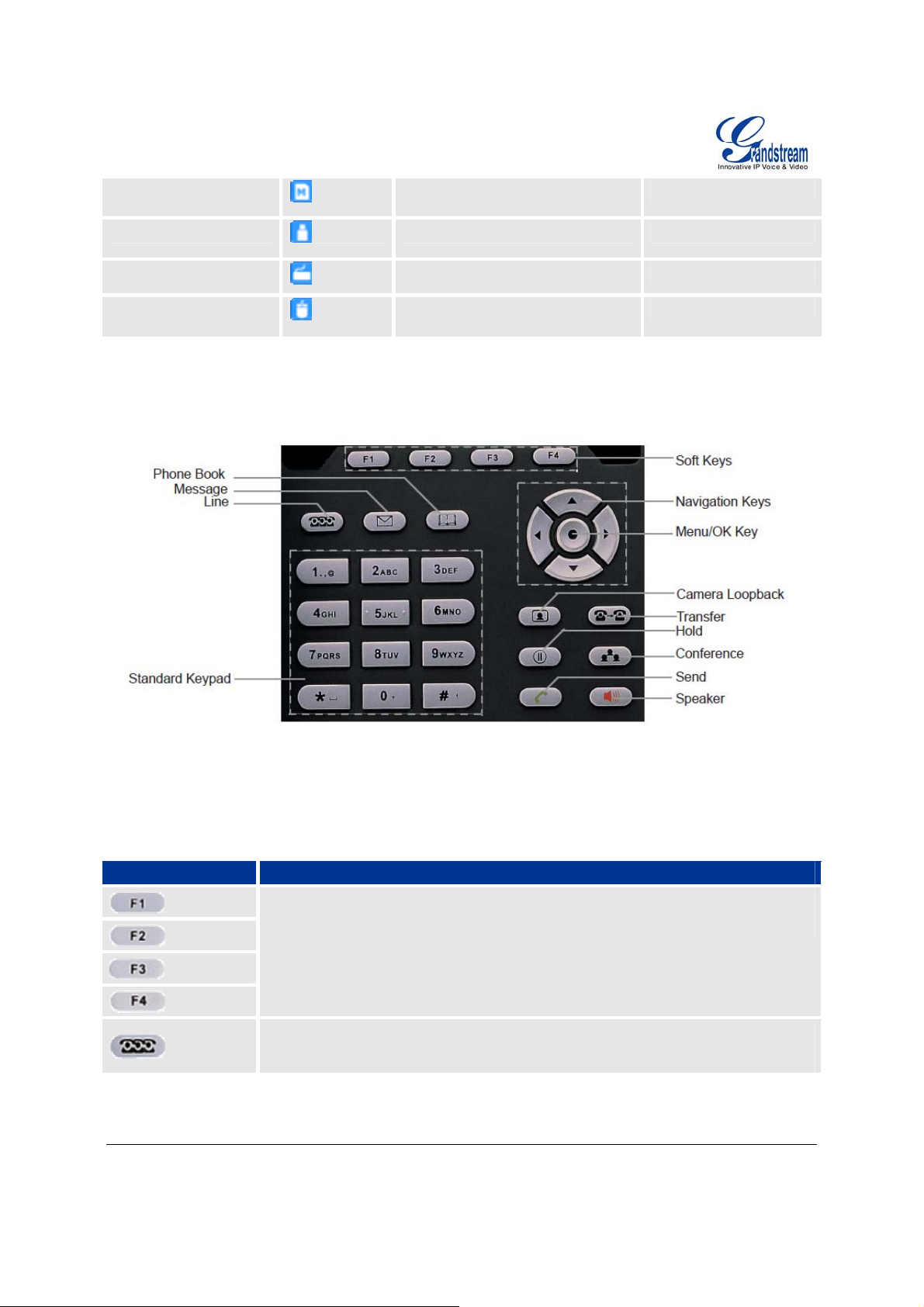
External devices
SD card
Figure 8:GXV3140 Keypad
USB flash drive.
USB keyboard
USB mouse
Table 6:GXV3140 Keypad definition
Key Definition
4 function/soft keys that correspond to the functions displayed on the LCD.
Line/Account selection. Three independent SIP accounts may be configured, and
the Line button can be used to choose the line/account to be used.
Grandstream Networks, Inc. GXV3140 USER MANUAL Page 16 of 83
FIRMWARE VERSION 1.0.1.18 Updated : 09/2009
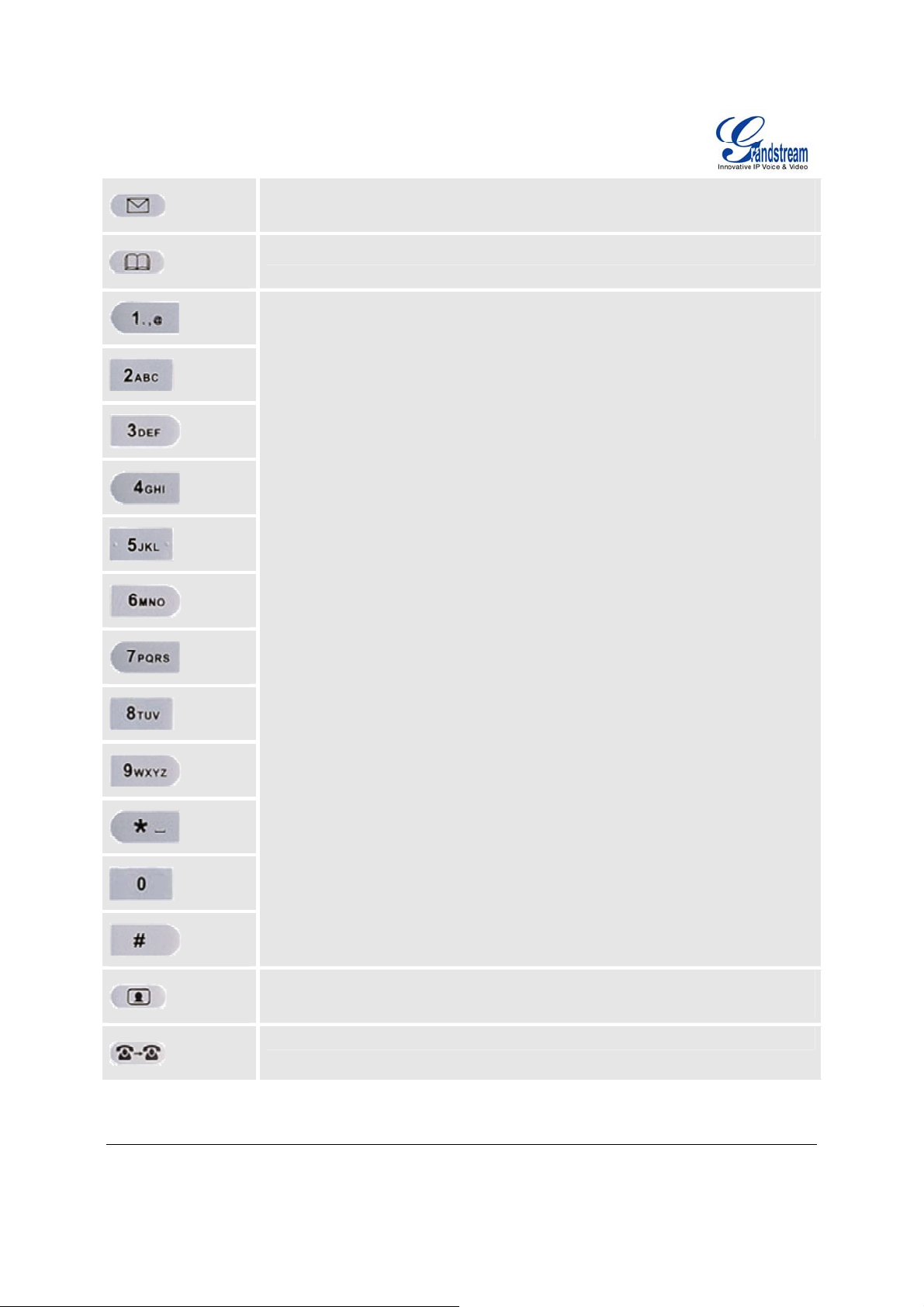
Retrieve video/voicemail message or other messages.
Phonebook
Standard telephone keypad. The # key can act as a send key.
In the input mode, if an English alphabet needs to be entered, press the
corresponding numerical key multiple times.
For example, if the user wishes to enter B, press 2 three times; if the user wishes
to enter Y, press 9 four times.
Camera Loopback button. This button Enables or Disables the camera display on
the local LCD.
Call Transfer: Allows the user to transfer a call to another extension or number.
Grandstream Networks, Inc. GXV3140 USER MANUAL Page 17 of 83
FIRMWARE VERSION 1.0.1.18 Updated : 09/2009
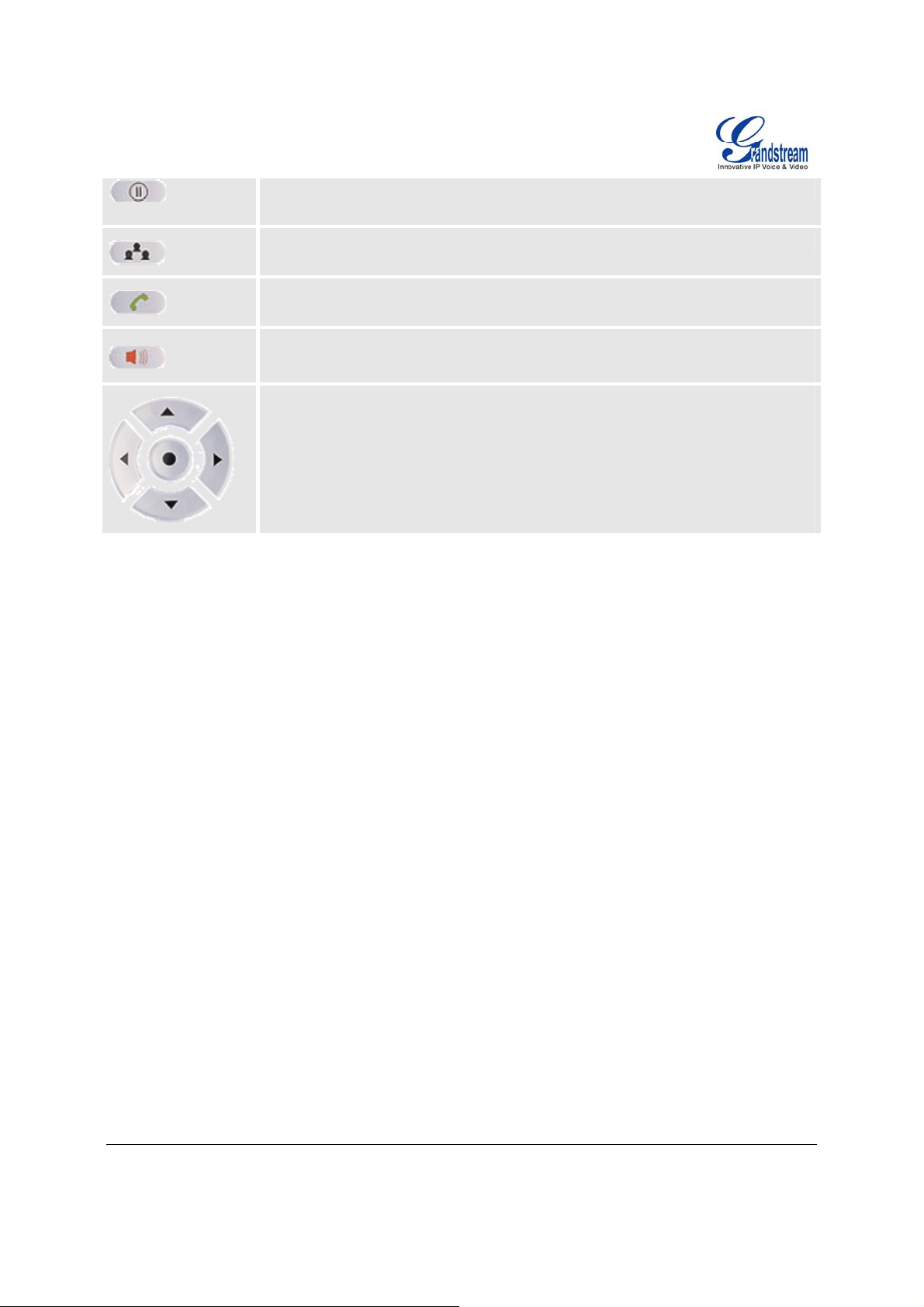
Places the call on hold
Conference button - connects the caller/callee to the conference
Sends a new number or redials the last number dialed.
Turns the Speaker ON or OFF.
Navigation Buttons: These arrows keys serve as up/down/left/right button when
used in the GXV3140’s menus. The middle button is used as the submit/select
button.
When the phone is idle, the up and down arrow can be used to increase/decrease
the volume.
MUL TIPLE SIP ACCOUNTS AND LINES
The GXV3140 supports up to 3 independent SIP accounts. Each account may have separate SIP servers,
usernames and NAT configurations. Press the LINE button to view the status of the 3 lines and press the
corresponding FUNCTION button to select the account to use for dialing out. When the phone is off-hook,
press the LINE button to switch between different SIP accounts.
For example, let’s say that you configure 3 SIP accounts: Account1, Account2, and Account3. The
registration status of each account is displayed on the desktop. If the account is registered, the icon next to
the account will be in yellow and purple. If the account is not registered, the icon next to the account will be
gray with a red cross on it. When all the accounts are registered, press F1 to select Line 1, the user should
hear a dial tone and the LCD will display Account1. Furthermore you can press F2 to select Line 2, or
press F3 to select Account3. When the user presses the FUNCTION button, they will hear a dial tone and
can start entering the number that they wish to call.
Incoming calls through the three accounts will try to use the corresponding line. If this line is busy, the icon
for the line (top-left hand corner) will be green. When a call comes in and the line is busy, the next idle line
will be used while the icon for that line will flicker between blue and green.
Grandstream Networks, Inc. GXV3140 USER MANUAL Page 18 of 83
FIRMWARE VERSION 1.0.1.18 Updated : 09/2009
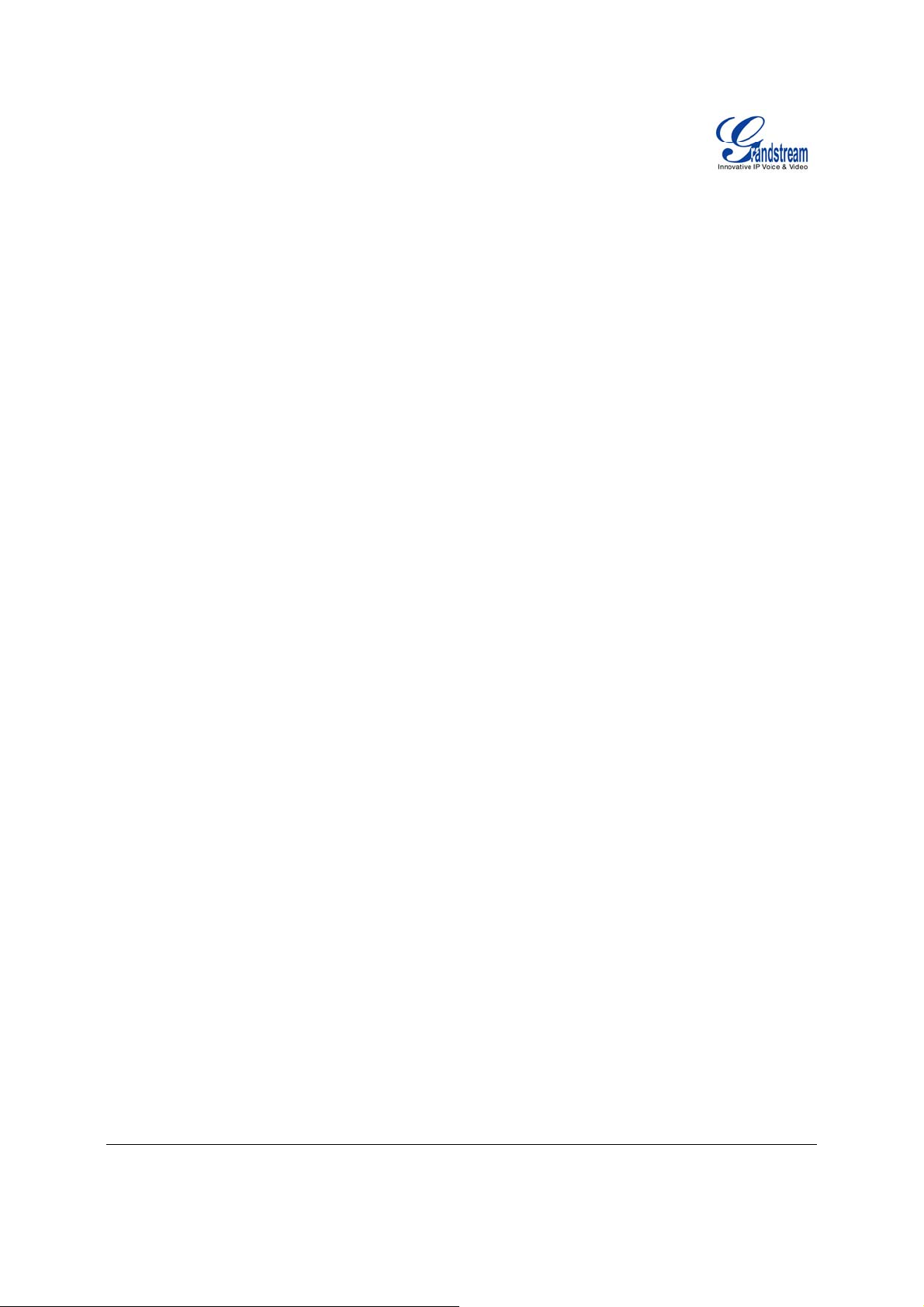
HANDSET, SPEAKER AND HEADSET MODE
The GXV3140 allows users to switch from the handset to speaker or headset by pressing the Hook Flash,
the Headset FUNCTION button or the SPEAKER Button.
MAKING A CALL
There are several ways to make a call:
1. Enter the number:
• Take the handset off hook or use the speaker/headset,press the LINE button and select the
desired account/line by pressing the corresponding FUNCTION button.
• A dial tone is given, adjust account if necessary.
• Enter the number
• Press SEND
2. Redial:
When redialing, the phone will use the account that was used to call the last number dialed.
Therefore, if the last number dialed uses the third account, the phone will also use the third
account when redialing.
• When the phone is idle, press the # or the SEND button.
• When using the speaker/headset/handset, press the SEND button.
3. By Call History:
Enter the Menu by pressing the F1 button, and then select “Call history”. The LCD monitor will
display all call history types: “Dialed calls”, “Received calls”, and “Missed calls”. Select the call
history that you wish to view by using the up and down arrow keys and then select the
corresponding FUNCTION button to dial the number or delete the record.
4. By Phone Book:
Enter the Menu by pressing F1, and then select “Phone Book”. The LCD screen will display the
saved records in the phone book. Navigate to the phone book record with the arrow buttons, and
call the number by selecting the FUNCTION button. At the same time, users may browse through
or delete the phone book records.
5. By Messages:
Enter the Menu by pressing F1, and then select “Messages”. The LCD screen will display the
Message Inbox, Sent messages and Draft messages. Select the message and press F3 for
“Options”, and then select “Dial” to dial out to the number.
6. On-hook Dialing:
Grandstream Networks, Inc. GXV3140 USER MANUAL Page 19 of 83
FIRMWARE VERSION 1.0.1.18 Updated : 09/2009
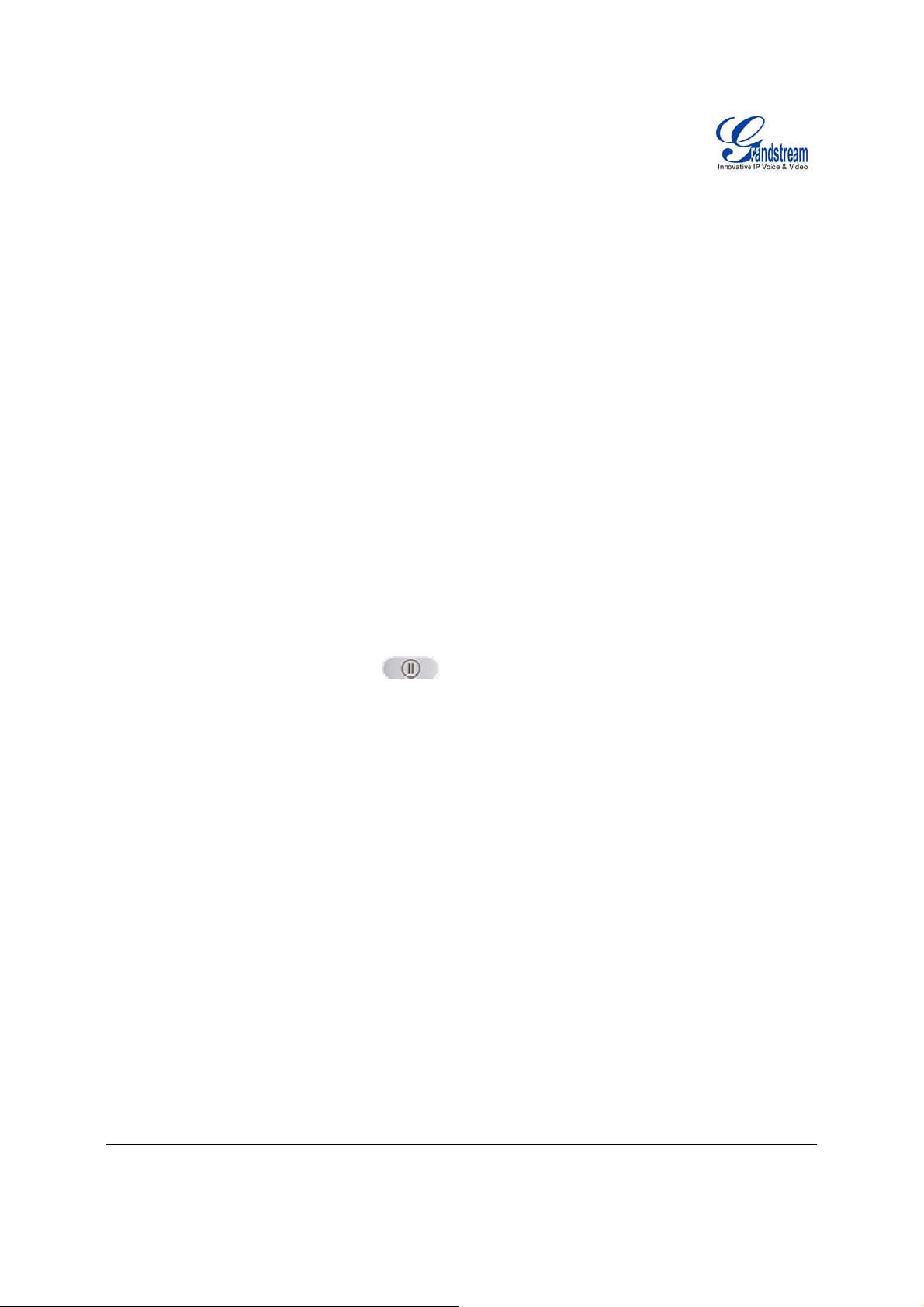
Without lifting the handset off the hook, simply dial the number and press F3 to SEND. This
phone will dial the number and the audio will be output via speakerphone. The phone will use the
primary account to dial out. To user other accounts, press the LINE key to select the account and
then dial the number.
DURING CALLS
ANSWERING CALL S
1. Single Incoming call:When the phone rings, you can use the headset, handset or speaker to answer
the call. The user may also press the SPEAKER button or the corresponding FUNCTION button for
“Accept” on the LCD screen.
2. Multiple Incoming Calls:The user will hear a call waiting tone and the LCD displays the number of
the caller. At this moment, press the corresponding FUNCTION button for “Accept” to establish a
connection with the new caller. This will put the previous call on hold, and users may press LINE
button to see the status of each line and to switch between the lines
3. Paging/Intercom: After the phone makes a “beep” sound, the call is automatically established through
the speaker. (Support from PBX / IP-PBX required)
CALL HOLD/WAITING
1. Call Hold:Press the HOLD button (
2. Call Recover:Press the HOLD button again or press the “Resume” FUNCTION button to return to the
call.
3. Multiple Calls:Put the current call on hold, press the LINE button to select another line or accept
another call. When the line is busy the user hears a call waiting tone, notifying the user that a call is
waiting.
CALL TRANSFER
1. Blind Transfer: Press the “CALL TRANSFER” button to place the other party on hold. The phone will
display the following message: “Dial Number (Blind) OR Select Line (Attended)”. Dial the extension
number and press F3 for “SEND”. This will transfer the call to the other party immediately.
2. Attended Transfer:Press the “LINE” button to select an idle line to use for attended transfer; this will
place the other party on hold immediately. Dial the number that you wish to transfer to and after
confirmation from the party, press the “CALL TRANSFER” button. The phone will display the following
message: “Dial Number (Blind) OR Select Line (Attended)”. Press the “LINE” button and select the line
on hold.
) to place the call on hold.
Grandstream Networks, Inc. GXV3140 USER MANUAL Page 20 of 83
FIRMWARE VERSION 1.0.1.18 Updated : 09/2009
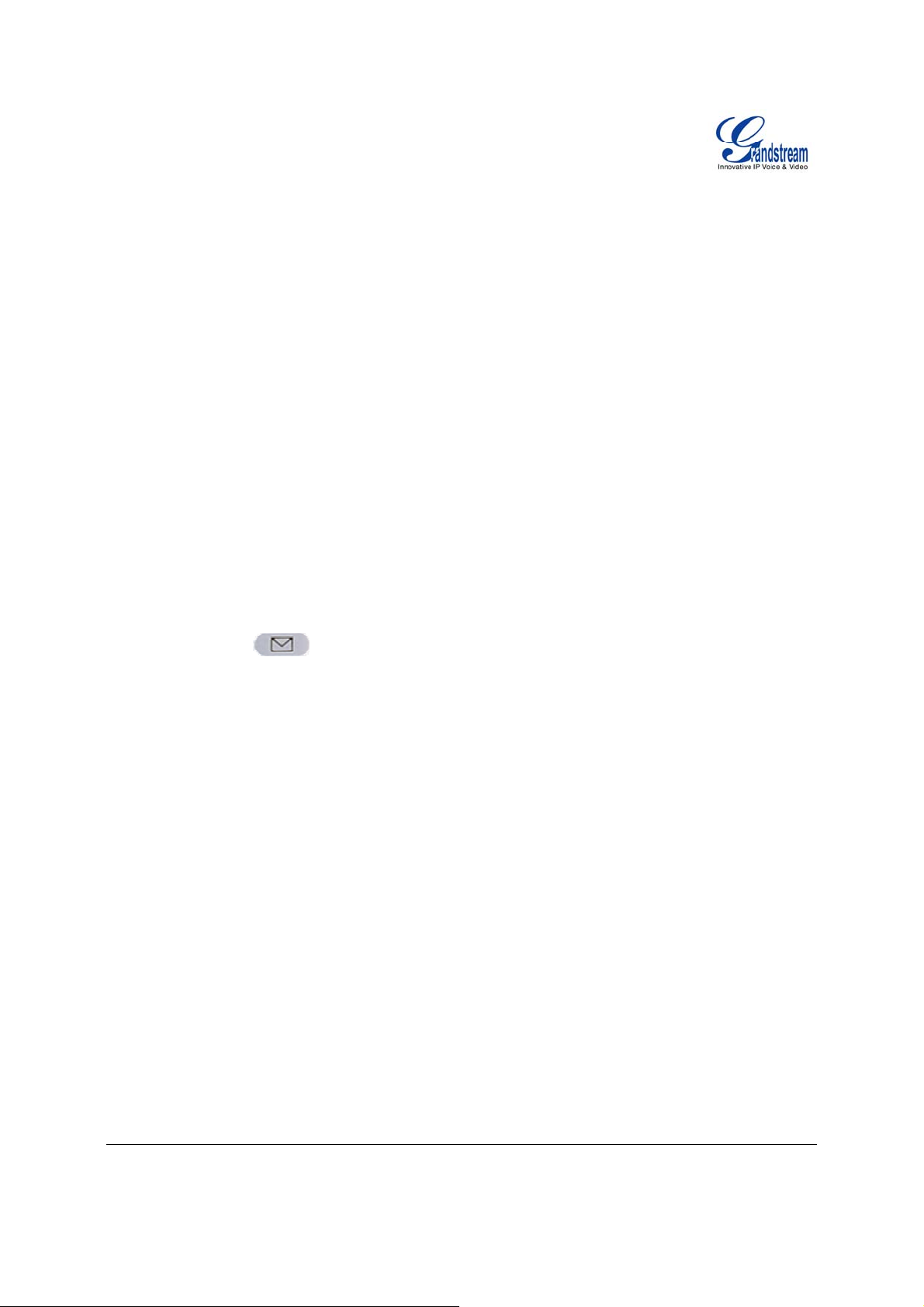
NOTE:
• To transfer calls across SIP domains, SIP service providers must support transfer across SIP domains.
Blind transfer will usually use the primary SIP profile.
• If the user enters the wrong number and wishes to cancel the transfer, just press the “CALL TRANSFER”
button again to cancel the transfer or press the “HOLD” key to hold the line and retry again.
3-WAY CONFERENCE
The GXV-3140 supports 3-way conferencing.
1. Initiate a Conference Call: Place the first call on hold by pressing the “LINE” button to call the second
party. Once you establish the call, press the “CONFERENCE” button then select the line on hold to bring
three parties together.
2. Cancel Conference: If after pressing the “CONFERENCE” button, a user decides not to conference
anyone; press the corresponding FUNCTION key for “Cancel” to cancel the conference.
3. End Conference: There are two ways to end a conference. The first way is to press “HOLD”, this
breaks the conference and places both parties on hold, and the user can now speak to individual party by
selecting the corresponding LINE. The second way is to simply hang up and terminate the call.
VOICEMAIL(MESSAGE WAITING INDICATION)
If the blue MWI LED icon is flickering on the upper right hand corner, it means that a new message is
waiting. Press MSG
to retrieve the message (the button needs to be configured). By default,
pressing the MSG button will transfer to the voicemail box of Line1; if the user wishes to enter the
voicemail box of Line 2 or Line 3, the corresponding Line should be selected prior to pressing the MSG
button. The IVR prompts the user through the message retrieval process
Note: Each of the 3 lines has its own voicemail; the Voicemail number for each number may be set up in
the “Voicemail ID” configuration.
MUTE
1. During a call, the LCD screen will display “Mute”. Press the corresponding FUNCTION button to mute
the call.
2. After the “Mute” button is pressed, the LCD screen will display “Unmute”, when this button is pressed,
the mute feature is cancelled.
Grandstream Networks, Inc. GXV3140 USER MANUAL Page 21 of 83
FIRMWARE VERSION 1.0.1.18 Updated : 09/2009
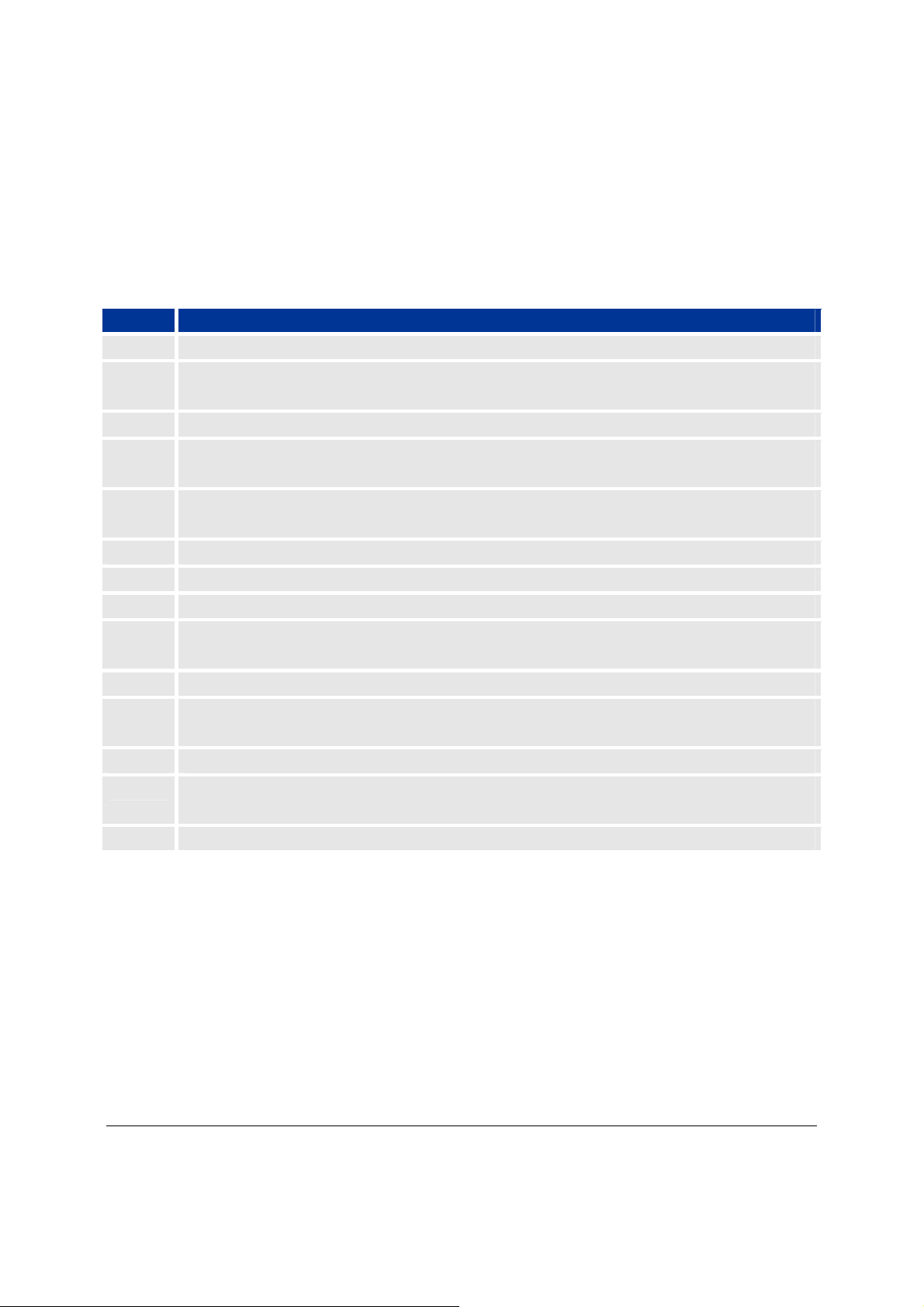
CALL FEATURES
These are the feature codes for call features. To use the code, select the line you wish to use by pressing
the LINE button and enter these feature codes.
Table 7: Call Features
Code Feature
*30 Block Caller ID (for all subsequent calls)
*31 Send Caller ID (for all subsequent calls)
*50 Disable Call waiting (for all subsequent calls)
*51 Enable Call Waiting (for all subsequent calls)
*67 Block Caller ID (per call): Dial *67 + Phone/Ext. Number (no dial-tone in between).
*82 Send Caller ID (per call): Dial *82 + Phone/Ext. Number (no dial-tone in between).
*70 Disable Call Waiting (per call): Dial *70 + Phone/Ext. Number (no dial-tone in between).
*71 Enable Call Waiting (per call): Dial *71 + Phone/Ext. Number (no dial-tone in between).
*72 Unconditional Call Forward: Dial *72 + Phone/Ext. Number followed by the # key. Wait for a
dial-tone and then hang up (dial-tone means input is successful).
*73 Cancel Unconditional Call Forward: Dial *73 and wait for a dial-tone before hanging up.
*90 Busy Call Forward: Dial *90 + Phone/Ext. Number followed by the # key. Wait for a dial- tone
and then hang up.
*91 Cancel Busy Call Forward: dial *91 and wait for a dial-tone before hanging up.
*92 Delayed Call Forward: Dial *92 + Phone/Ext. Number followed by the # key. Wait for a dial-tone
and then hang up.
*93 Cancel Delayed Call Forward: Dial *93 and wait for a dial-tone before hanging up.
Grandstream Networks, Inc. GXV3140 USER MANUAL
FIRMWARE VERSION 1.0.1.18 Updated : 09/2009
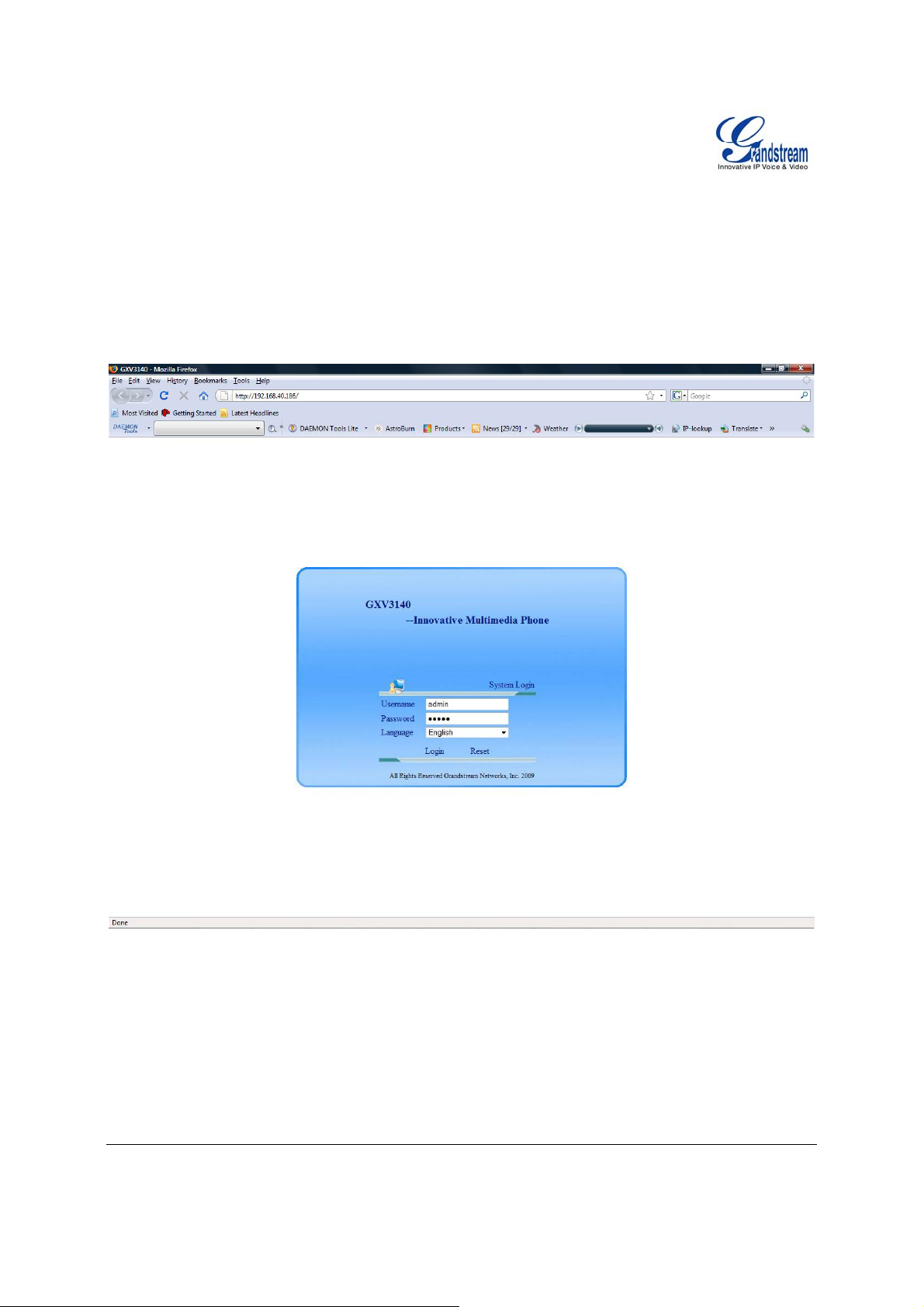
GXV3140 WEB CONFIGURATION INTERFACE
The GXV-3140’s embedded Web server responds to HTTP/HTTPS GET/POST requests. Embedded
HTML pages allows users to configure the IP Multimedia Phone through a Web browser such as
Microsoft’s IE or Mozilla Firefox (Java Script must be enabled)
Figure 9: Web Browser Interface for GXV3140
.
ACCESSING THE WEB CONFIGURATION PAGES
The GXV3140 Web Configuration Interface URL is http://Phone-IP-Address, where the Phone-IP Address
is the IP address displayed on the phone’s LCD screen.
To access the phone’s Web Configuration Menu:
• Connect the computer to the same network as the phone.
Grandstream Networks, Inc. GXV3140 USER MANUAL Page 23 of 83
FIRMWARE VERSION 1.0.1.18 Updated : 09/2009
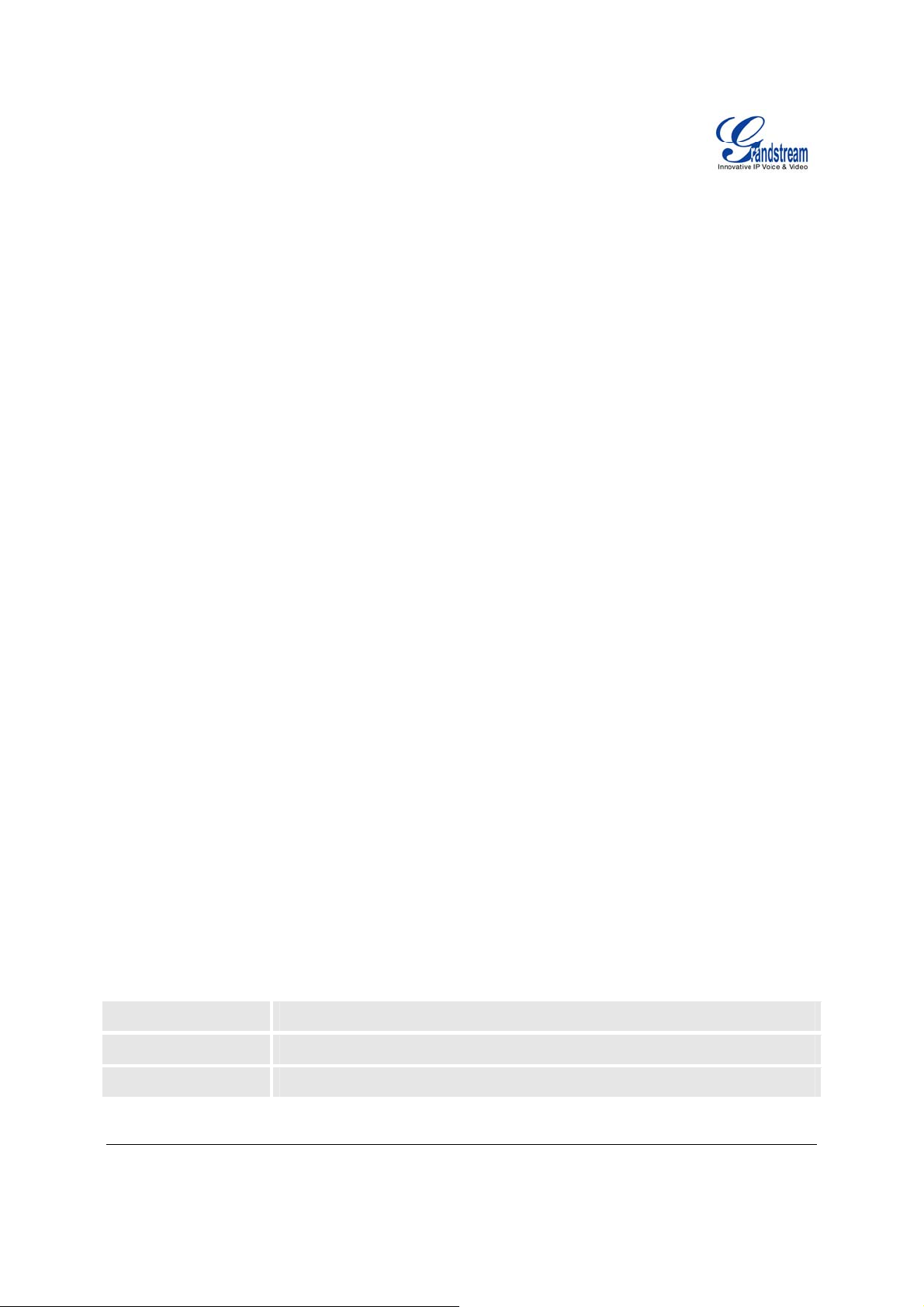
• Make sure the phone is turned on and shows its IP-address on the LCD display.
• Open a Web-browser on your computer.
• Enter the phone’s IP-address in the address bar of the browser.
• Enter the administrator’s login and password to access the Web Configuration Menu.
1. The computer has to be connected to the same sub-network as the phone. This can easily be
done by connecting the computer to the same hub or switch as the phone is connected to. In
absence of a hub/switch (or free ports on the hub/switch), please connect the computer directly to
the phone using the PC-port on the phone.
2. If the phone is properly connected to a working Internet connection, the phone will display its IP
address.
This address has the format: xxx.xxx.xxx.xxx, where xxx stands for a number from 0-255. You will
need this number to access the Web Configuration Menu. E.g. if the phone shows 192.168.0.60,
please enter “http://192.168.0.60” in the address bar of your browser.
3. The default login name for the administrator is “admin”, the default administrator password is set
to ”admin”. The default login name for end-users is “user” while the default user password is set
to ”123”.
NOTE: When changing any settings, always SUBMIT them by pressing the SAVE button on the
bottom of the page. You must reboot the phone for the changes to take effect.
DEFINITIONS
This section describes the options in the Web configuration user interface. As mentioned, you can log in as
an administrator or an end-user.
• Status: Displays the Account status, Network status, and System info of the phone
• Account (1~3): To configure each of the SIP accounts.
• Advanced Settings: To set General settings, Call Features, Ring Tone, Video Settings and
Application Settings.
• Maintenance: To set Network Settings, Web Access, Upgrade and Provisioning, Syslog, Debug,
Language, and Device Manager.
STATUS PAGE DEFINTIONS
Status/Account Status
Account Shows the status of the 3 accounts
Number Shows the extension number of the SIP account.
SIP Server Shows the URL/IP address and port of the SIP server
Grandstream Networks, Inc. GXV3140 USER MANUAL Page 24 of 83
FIRMWARE VERSION 1.0.1.18 Updated : 09/2009
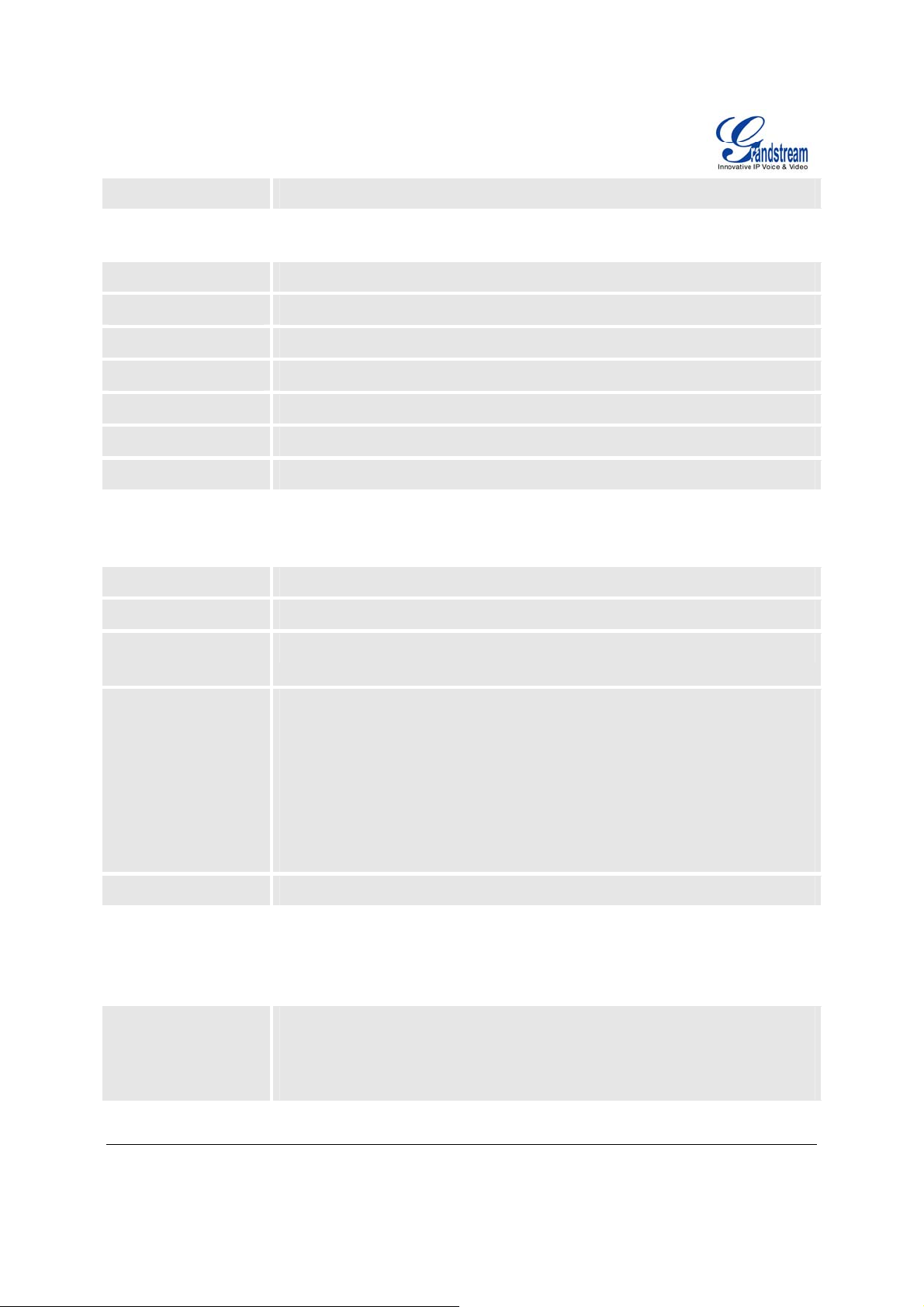
Status Shows the status of the account.
Status/Network Status
MAC Address The device ID, in HEX format. This is a very important ID for ISP troubleshooting.
Address Type This field shows the type of address configured: DHCP, Static IP or PPPoE.
IP Address This field shows the IP address of the GXV-3140.
Subnet Mask This field shows the subnet mask of the GXV-3140.
Gateway This field shows the Gateway of the GXV-3140.
DNS Server This field shows the DNS Server of the GXV-3140.
NAT Type This field shows the type of NAT configured.
Status/System Info
Product Model Defines the product model: GXV3140.
Hardware Revision Hardware version number: Main Board, Interface Board
PN Code (Part
This field contains the product part number
Number)
Software Version
• Program: This is the main firmware release number, which is always used for
identifying the software (or firmware) system of the phone.
• Boot: Booting code version number
• DSP: DSP code version number
• Base: Base code version number
• Core: Core code version number
• GUI-A, GUI-B: GUI interface version number
System Up Time This field shows system up time since the last reboot.
ADVANCED SETTINGS PAGE DEFINITIONS
Advanced Settings/General Settings
Local RTP Port
This parameter defines the local RTP-RTCP port pair used to listen and transmit.
It is the base RTP port for channel 0. When configured, for audio, channel 0 will
use this port _value for RTP and the port_value+1 for its RTCP; channel 1 will
use port_value+4 for RTP and port_value+5 for its RTCP. For video, channel 0
Grandstream Networks, Inc. GXV3140 USER MANUAL Page 25 of 83
FIRMWARE VERSION 1.0.1.18 Updated : 09/2009
 Loading...
Loading...