
MB
owner’s manual
®
EDGE
GPS-ENABLED BIKE COMPUTER
605/705
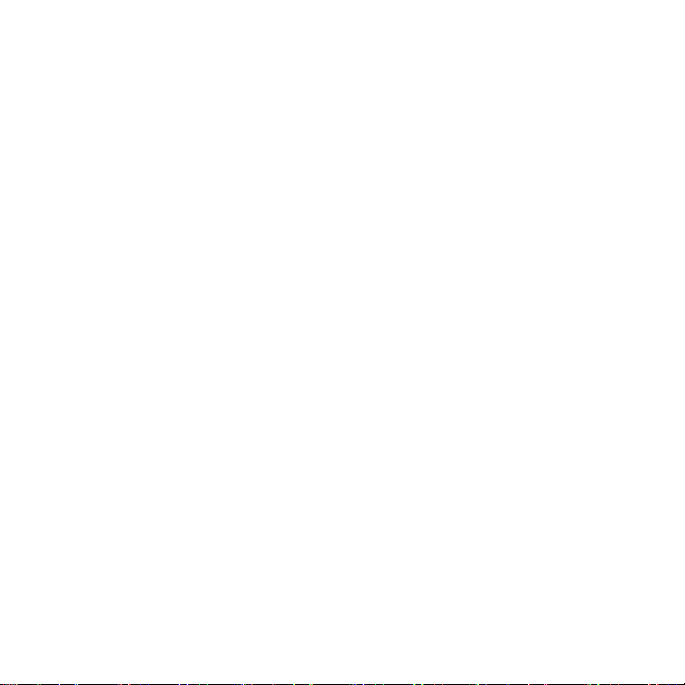
© 2009 Garmin Ltd. or its subsidiaries
Garmin International, Inc.
1200 East 151st Street,
Olathe, Kansas 66062,
USA
Tel. (913) 397.8200 or
(800) 800.1020
Fax (913) 397.8282
All rights reserved. Except as expressly
provided herein, no part of this manual may be
reproduced, copied, transmitted, disseminated,
downloaded or stored in any storage medium,
for any purpose without the express prior
written consent of Garmin. Garmin hereby
grants permission to download a single copy
of this manual onto a hard drive or other
electronic storage medium to be viewed and
to print one copy of this manual or of any
revision hereto, provided that such electronic
or printed copy of this manual must contain
the complete text of this copyright notice
and provided further that any unauthorized
commercial distribution of this manual or any
revision hereto is strictly prohibited.
Information in this document is subject to
change without notice. Garmin reserves
the right to change or improve its products
and to make changes in the content without
obligation to notify any person or organization
March 2009 Part Number 190-00813-00 Rev. D Printed in Taiwan
Garmin (Europe) Ltd.
Liberty House,
Hounsdown Business Park,
Southampton, Hampshire, SO40 9RB
UK
Tel. +44 (0) 870.8501241 (outside the
UK) 0808 2380000 (within the UK)
Fax +44 (0) 870.8501251
of such changes or improvements. Visit the
Garmin Web site (www.garmin.com) for
current updates and supplemental information
concerning the use and operation of this and
other Garmin products.
Garmin® is a trademark of Garmin Ltd. or its
subsidiaries, registered in the USA and other
countries. Garmin Training Center®, Auto
Pause®, Auto Lap®, Virtual Partner®, Edge®,
Garmin Connect™, GSC™10, Dynastream™,
ANT™, and ANT+Sport™ are trademarks
of Garmin Ltd. or its subsidiaries. These
trademarks may not be used without the
express permission of Garmin.
microSD™ is a trademark of The SD Card
Association. Windows® is a registered
trademark of Microsoft Corporation in the
United States and/or other countries. Mac® is a
registered trademark of Apple Computer, Inc.
Other trademarks and trade names are those of
their respective owners.
Garmin Corporation
No. 68, Jangshu 2nd Road,
Shijr, Taipei County,
Taiwan
Tel. 886/2.2642.9199
Fax 886/2.2642.9099
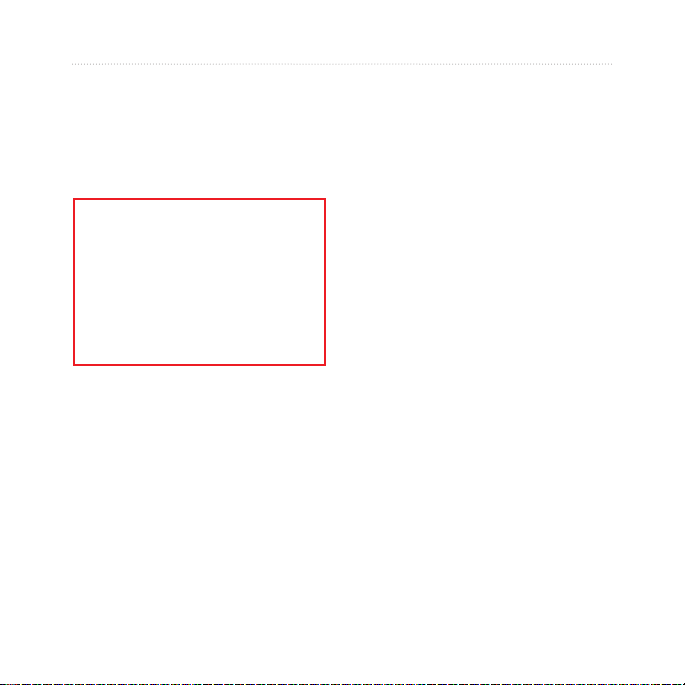
Preface
Thank you for purchasing the
Garmin® Edge® 605/705 bike
computer.
WARNING: Always consult your
physician before you begin or
modify any exercise program. See
the Important Safety and Product
Information guide in the product
box for product warnings and
other important information.
Product Registration
Help us better support you by
completing our online registration
today. Go to http://my.garmin.com.
Keep the original sales receipt, or a
photocopy, in a safe place.
Preface
Contact Garmin
Contact Garmin Product Support if
you have any questions while using
your Edge. In the USA, go to
www.garmin.com/support, or contact
Garmin USA by phone at (913)
397-8200 or (800) 800-1020.
In the UK, contact Garmin (Europe)
Ltd. by phone at 0808 2380000.
In Europe, go to www.garmin.com
/support and click Contact Support
for in-country support information,
or contact Garmin (Europe) Ltd. by
phone at +44 (0) 870.8501241.
Free Garmin Software
Go to www.garmin.com/edge to
download the Garmin Connect™
Web-based software or the Garmin
Training Center® computer software.
Use this software to store and
analyze your ride data.
Edge 605/705 Owner’s Manual i
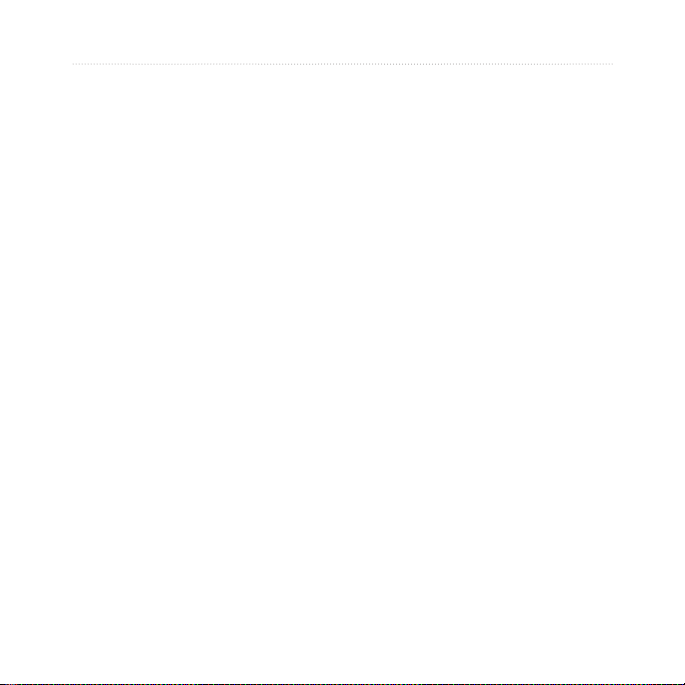
Preface
Table of conTenTs
Preface.................................. i
Product Registration ................ i
Contact Garmin ......................... i
Free Garmin Software ............. i
Getting Started .................... 1
Buttons ..................................... 1
Resetting the Edge .................. 2
Clearing User Data ................... 2
Edge Backlight ......................... 2
Icons.......................................... 3
Step 1: Charge the Battery ...... 3
Step 2: Install the Edge ........... 5
Step 3: Turn on Your Edge ...... 6
Step 4: Acquire Satellite
Signals ................................ 7
Step 5: Save Your Home
Location (Optional) ............ 7
Step 6: Set Up Sensors
(Optional) ............................ 8
Step 7: Set Your Proles ......... 8
Step 8: Go for a Ride! ............ 10
ii Edge 605/705 Owner’s Manual
Step 9: Download Free
Software ............................ 10
Step 10: Transfer History to
Your Computer ................. 10
Where To ............................11
Follow History ........................ 11
Saved Rides ........................... 11
Options for Saved Rides .... 12
Back To Start .......................... 12
Find Places ............................. 12
Find Favorites .................... 13
Find Addresses .................. 14
Find Points of Interest ........ 14
Stop Navigating...................... 14
Training .............................. 15
Auto Pause® ........................... 15
Auto Lap® ............................... 15
Alerts ....................................... 17
Using Time and Distance
Alerts ............................ 17
Using Speed Alerts ............. 18
Using Heart Rate Alerts ...... 18
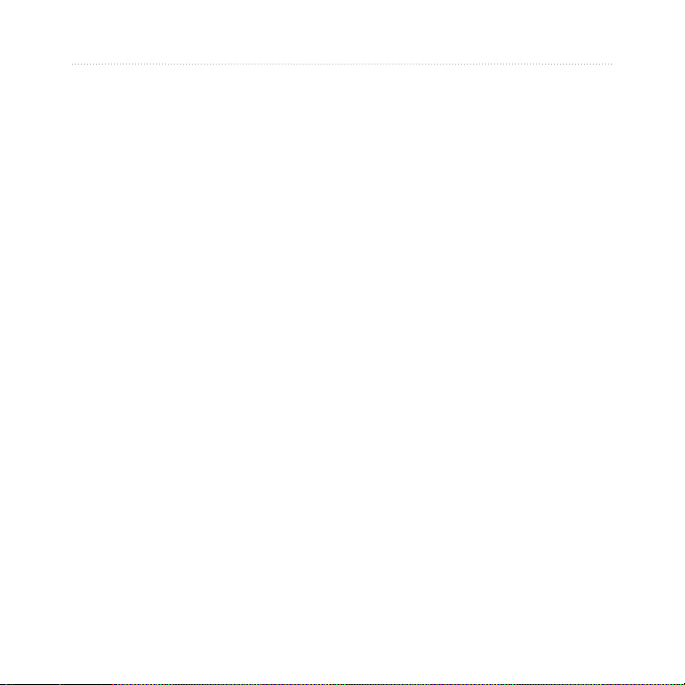
Using Cadence Alerts ......... 19
Using Power Alerts ............. 20
Virtual Partner® ...................... 21
Workouts: Simple, Interval, and
Advanced ......................... 22
Using Workouts .................. 22
Simple Workouts ................ 22
Interval Workouts ............... 23
Advanced Workouts ........... 25
Courses .................................. 29
Creating Courses ............... 29
Course Data Pages ............ 30
Using the Map ................... 32
Marking and Finding
Locations .......................... 32
Additional Maps ..................... 34
Satellite Page ......................... 34
Using Accessories ........... 35
Heart Rate Monitor ................. 35
Heart Rate Zones ............... 36
Heart Rate Monitor
Battery .......................... 38
Preface
GSC 10 .................................... 38
Training with Cadence ........ 41
GSC 10 Battery .................. 41
Power Meter ........................... 42
Power Calibration ............... 42
Power Zones ...................... 42
History ............................... 43
Viewing History ...................... 43
Transferring History to Your
Computer .......................... 44
Deleting History ..................... 44
Data Management ............. 45
Loading Files .......................... 45
Step 1: Insert a MicroSD
Card (Optional) ............. 45
Step 2: Connect the USB
Cable ............................ 45
Step 3: Transfer Files to
Your Computer ............. 46
Step 4: Eject and Unplug
the USB Cable .............. 46
Deleting Files ......................... 46
Garmin Folders ...................... 47
Edge 605/705 Owner’s Manual iii
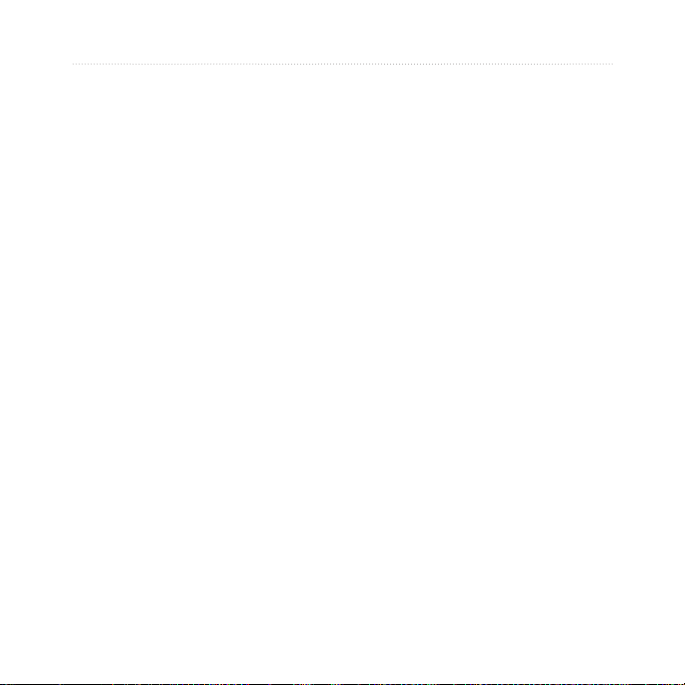
Preface
Transferring Files to Another
Edge (705 Only) ............... 47
Settings ............................. 48
Custom Data Fields ............... 48
Edge Data Fields ................ 49
System .................................... 54
Map .......................................... 54
Routing ................................... 55
Car/Motorcycle Settings ..... 55
Bicycle and Pedestrian
Settings ......................... 55
Prole and Zones ................... 55
User and Bike Proles ........ 55
Speed Zones ...................... 56
Heart Rate and Power
Zones (Edge 705) ......... 56
Display .................................... 56
Units ........................................ 57
Time ......................................... 57
Data Recording ...................... 57
ANT+Sport .............................. 58
Accessories ........................ 58
Receive and Transfer
Data .............................. 59
Appendix ........................... 60
Optional Accessories ............ 60
Battery Information ................ 60
Heart Rate Monitor
Battery .......................... 60
GSC 10 Battery .................. 61
Specications ........................ 62
Edge ................................... 62
Bike Mount ......................... 62
Heart Rate Monitor ............. 63
GSC 10 .............................. 63
Barometric Altimeter ............. 64
Tire Size and
Circumference .................. 64
Declaration of Conformity ..... 66
Troubleshooting ..................... 67
Index .................................. 69
iv Edge 605/705 Owner’s Manual
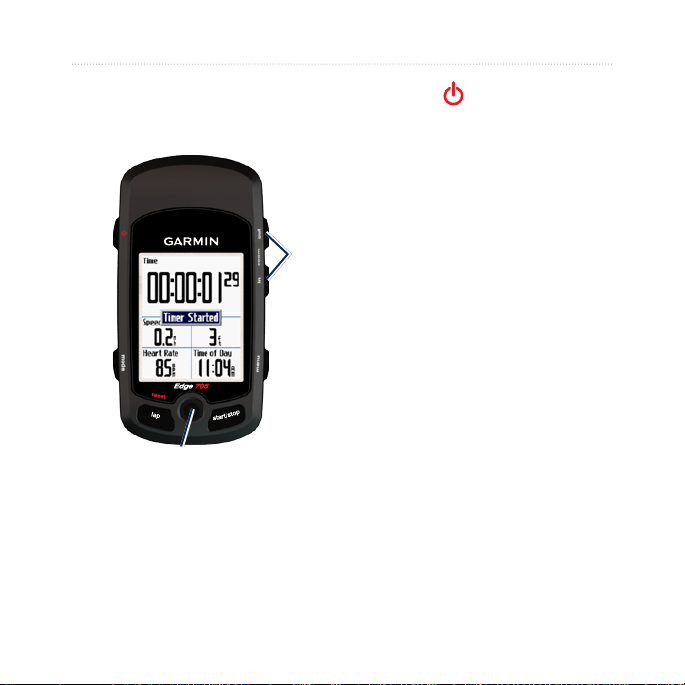
GettinG Started
GeTTinG sTarTed
Buttons
➊
➐
➋
➏
➎➌
➍
Edge 605/705 Owner’s Manual 1
power
➊
Press and hold to turn the Edge
•
on/off.
Press to turn the backlight on/off.
•
mode
➋
Press to return to the previous
•
page.
Press and hold to switch bike
•
proles.
reset/lap
➌
Press and hold to reset the timer.
•
Press to create a new lap.
•
thumb stick/enter
➍
Move the thumb stick to scroll
•
through menus, options, and data
elds.
Press in the thumb stick to select
•
options and to acknowledge
messages.
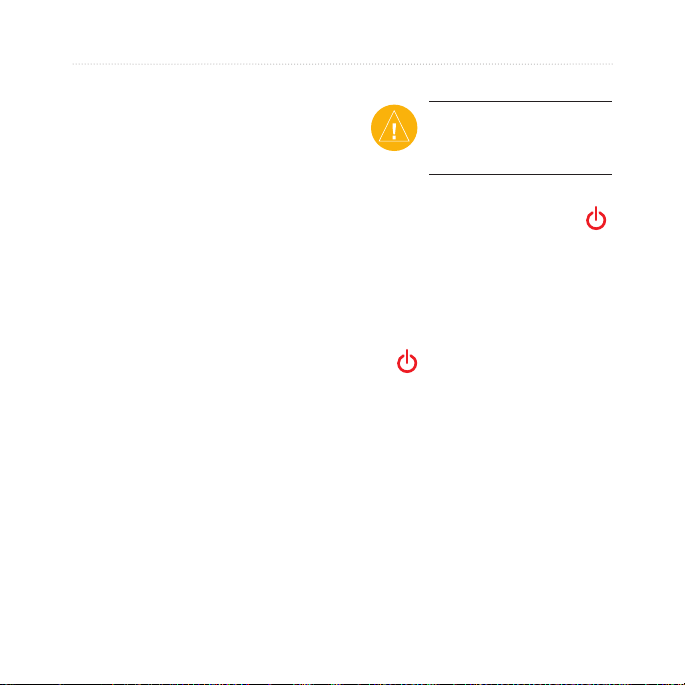
GettinG Started
start/stop
➎
Press to start/stop the timer.
menu
➏
Press to open the menu page.
•
Press and hold to lock/unlock the
•
Edge buttons.
in/out
➐
Press to zoom in/out on the map
page and the altimeter page.
Resetting the Edge
If your Edge is locked up/frozen,
press mode and reset/lap
simultaneously to reset the Edge.
This does not erase any of your data
or settings.
Clearing User Data
CAUTION: This
deletes all user-entered
information.
1. Turn off the Edge.
2. Press and hold
until the message appears.
3. Select
data.
mode and
Yes to clear all user
Edge Backlight
Press to turn on the backlight.
Use the thumb stick to adjust the
backlight level.
2 Edge 605/705 Owner’s Manual
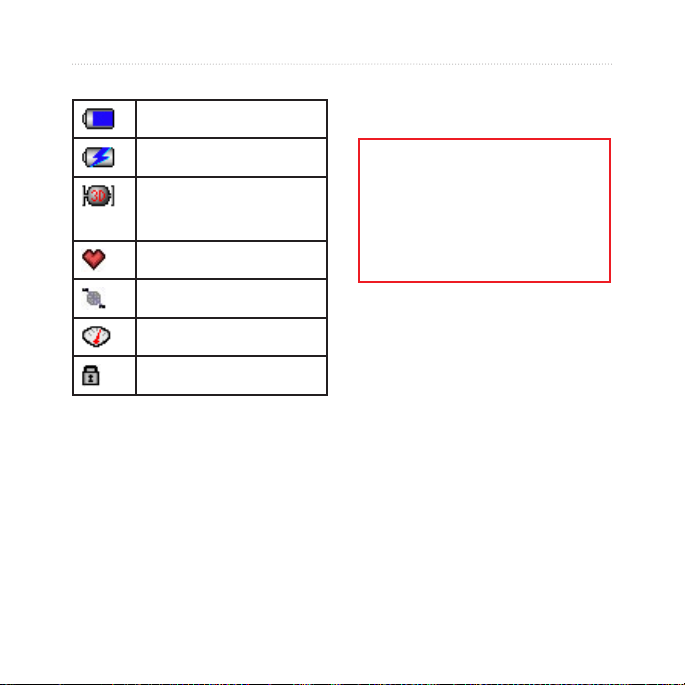
Icons
Battery charge level
GettinG Started
Step 1: Charge the Battery
Battery charging
Satellite icon changes from
blank to 3D when receiving
satellite signals.
Heart rate sensor active
Cadence sensor active
Power sensor active
WARNING: This product
contains a lithium-ion battery. See
the Important Safety and Product
Information guide in the product
box for important battery safety
information.
The Edge is powered by a built-in
lithium-ion battery that you can
recharge using the AC charger
Keylock active
included in the product box. You can
also charge the Edge using the USB
cable and your computer. Charge the
Edge for at least three hours before
you begin using it.
Edge 605/705 Owner’s Manual 3
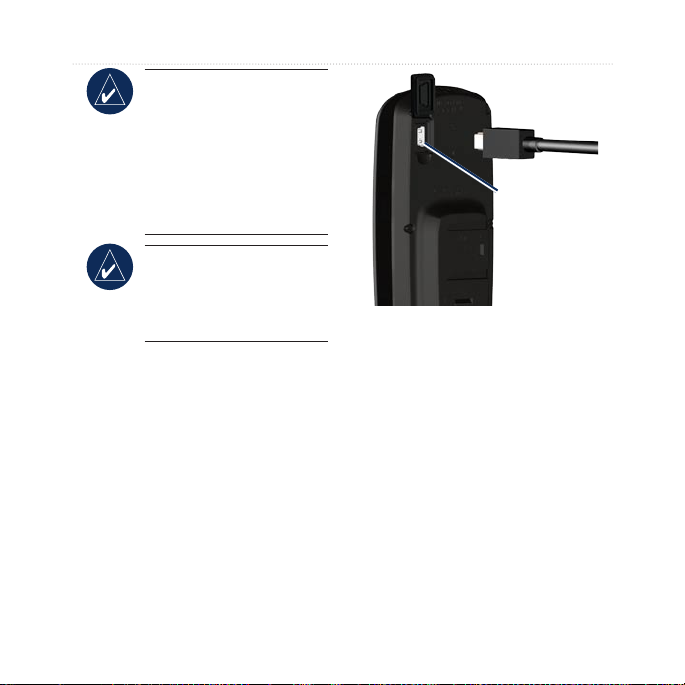
GettinG Started
NOTE: To prevent
corrosion, thoroughly
dry the mini-USB
port, weather cap, and
surrounding area before
charging or connecting to
a computer.
TIP: The Edge will not
charge when outside the
temperature range of
32°F–122°F (0°C–50°C).
To charge the Edge:
1. On the back of the Edge, pull
up the weather cap from the
mini-USB port.
2. Plug the mini-USB end of
the AC or USB cable into the
mini-USB port on the back of
the Edge.
Mini-USB port
under weather
cap
3. Plug the other end into a
standard wall outlet (AC) or
an available USB port on your
computer (USB).
A fully charged battery can run for
approximately 15 hours before it
must be recharged. For more battery
information, see page 62.
4 Edge 605/705 Owner’s Manual
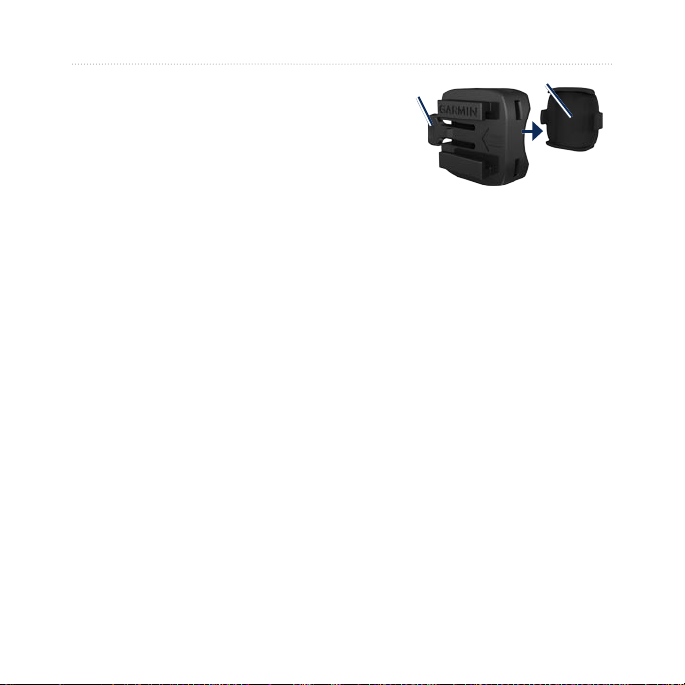
Step 2: Install the Edge
For the best GPS reception, position
the bike mount so the front of the
Edge is oriented toward the sky. You
can install the bike mount on the
stem or the handlebars. The stem
installation (shown here) provides a
more sturdy location. The optional
wedge should be used under the
mount for a better viewing angle.
To install the Edge on your
bike:
1. Place the wedge on the bike
stem or the handlebars, and
then place the bike mount on
the wedge. Make sure the
release lever is on the left.
GettinG Started
Release
lever
Bike mount
Wedge
For bars with a diameter less than
1 in (25.4 mm): Place the additional
rubber pad under the bike mount to
increase the diameter of the bar. The
rubber pad also prevents the mount
from slipping. Continue with step 2.
2. Attach the bike mount
securely using two cable ties.
3. Align the Edge with the bike
mount so that the slots on the
back of the unit are parallel
with the rails on the mount.
Edge 605/705 Owner’s Manual 5
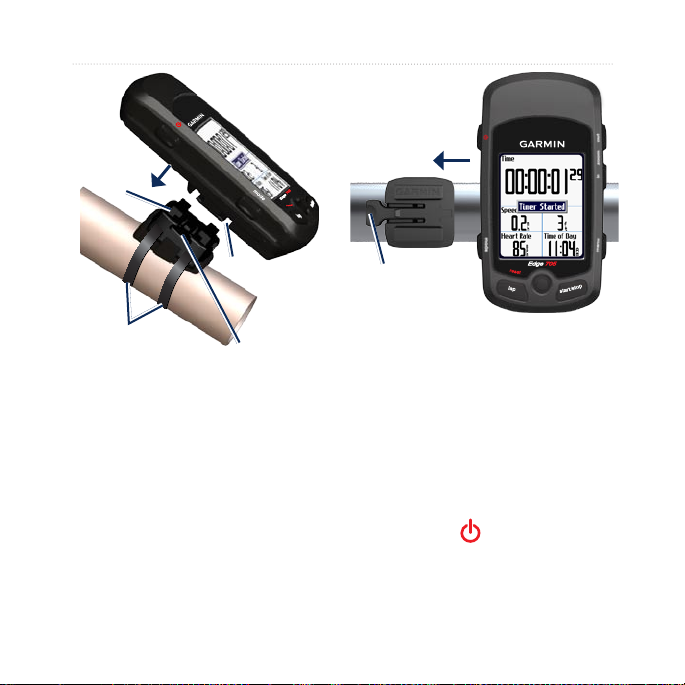
GettinG Started
Rail
Cable ties
Slot
Release
lever
Release lever
Top View of the Edge Being
Mounted on a Horizontal Bar
To release the Edge:
4. Slide the Edge to the left until
it snaps into place.
Press down on the release lever, and
slide the Edge to the right.
Step 3: Turn on Your Edge
Press and hold to turn on
your Edge. Follow the on-screen
conguration instructions.
6 Edge 605/705 Owner’s Manual
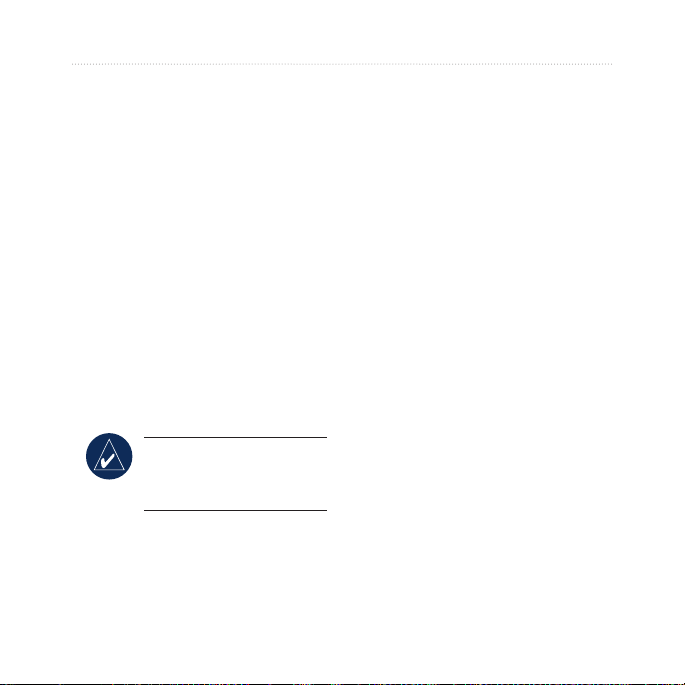
Step 4: Acquire Satellite Signals
Before you begin using the Edge,
you must acquire GPS satellite
signals. It may take 30–60 seconds to
acquire signals.
1. Go outdoors to an open area.
For the best reception, make
sure the front of the Edge is
oriented toward the sky.
2. Wait while the Edge searches
for satellites. Stand still in an
open area, and do not begin
moving until the locating
satellite page disappears.
NOTE: To turn off the
GPS receiver and use the
Edge indoors, see page 54.
Step 5: Save Your Home Location (Optional)
You can set a home location for the
place you return to most often.
GettinG Started
1. Press menu > select Where
To > Find Places > Favorites
> Go Home.
2. Follow the on-screen
instructions.
Edge 605/705 Owner’s Manual 7
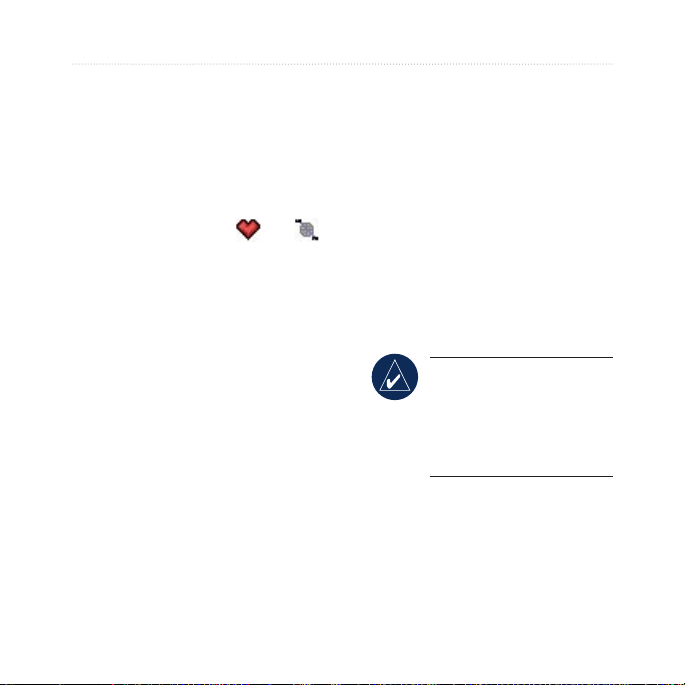
GettinG Started
Step 6: Set Up Sensors (Optional)
If your Edge included a heart rate
monitor or GSC™ 10 speed and
cadence sensor, the ANT+Sport™
sensors are already paired with your
Edge. Press menu. The and
icons stop ashing when the sensors
are paired. If you purchased an
accessory separately, see page 58.
For instructions on using the heart
rate monitor, see page 35. For
instructions on using the GSC 10,
see page 38.
Step 7: Set Your
Proles
The Edge uses information that you
enter about yourself and your bike to
calculate accurate ride data.
To set your user prole:
1. Press menu > select Settings
> Prole & Zones > User
Prole.
2. Enter your gender, birth date,
and weight.
TIP: When nished
selecting options or
entering values on your
Edge, press mode to exit
the eld or page.
8 Edge 605/705 Owner’s Manual
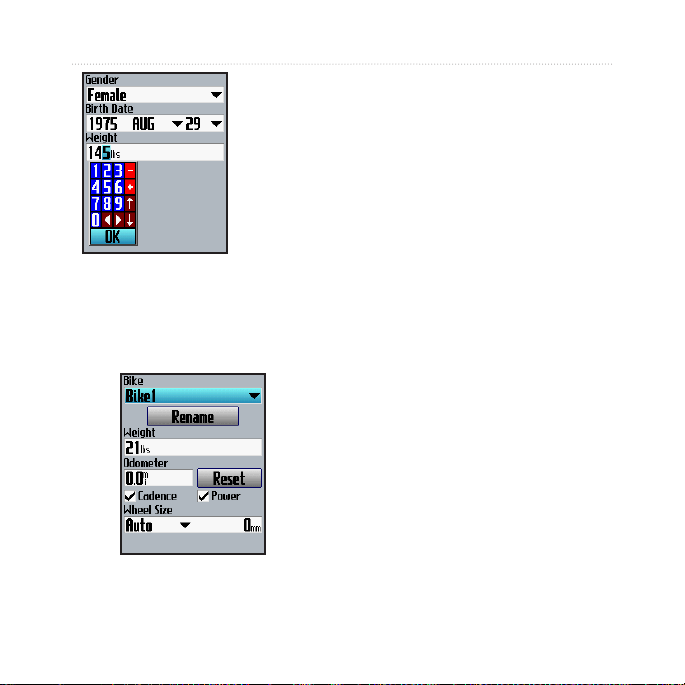
Use the
thumb stick
to change the
eld values.
To set your bike prole:
1. Press menu > select Settings
> Prole & Zones > Bike
Prole.
GettinG Started
2. Select a bike prole. You can
set up to three proles.
3. Enter your bike information.
4. (Edge 705 only) If you have a
GSC 10
speed and cadence
sensor, select the Cadence
check box. If you have a thirdparty power meter, select the
Power check box. For more
accessory information, see
pages 35–42.
5. In the
Wheel Size eld, select
Auto to have the GSC 10
automatically detect your tire
size using GPS data, or select
Custom to enter your wheel
size. For a table of sizes and
circumferences, see page 64.
Edge 605/705 Owner’s Manual 9
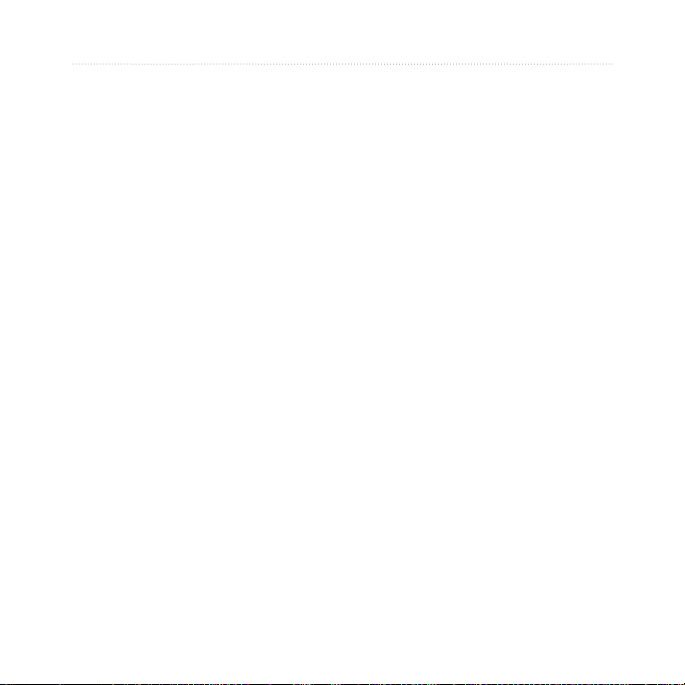
GettinG Started
Step 8: Go for a Ride!
1. Press mode to view the bike
computer page.
2. Press
3. After completing your ride,
4. Press and hold
start to start the timer.
press stop.
lap/reset to
save your ride data and reset
the timer.
Step 9: Download Free Software
1. Go to www.garmin.com/edge.
2. Follow the on-screen
instructions to download
Garmin Training Center or
Garmin Connect.
Step 10: Transfer History to Your Computer
1. Plug the small end of the
USB cable into the mini-USB
port on the back of the Edge
(under the weather cap).
2. Connect the larger end of the
USB cable to an available
USB port on your computer.
3. Open Garmin Connect or
Garmin Training Center.
Follow the upload instructions
included with the software.
10 Edge 605/705 Owner’s Manual
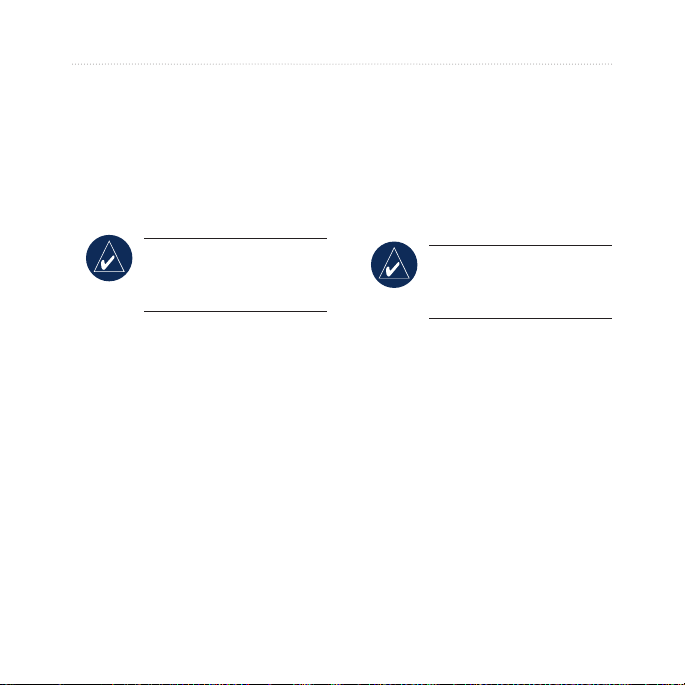
Where To
Saved Rides
You can also navigate a ride
Use the Where To features to
navigate rides from history, rides
from an external source, back to your
starting point, to Favorites, and to
points of interest.
NOTE: You must start the
uploaded to your Edge from an
external source. For example, you
found a great trail ride on the Internet
or another Edge owner created a
route for you.
timer to save your current
ride to Edge history.
Follow History
You can navigate any ride saved in
your Edge history.
1. Press menu > select Where
To > Follow History.
2. Select a ride from the list. The
Edge calculates the route,
including directions from your
current location to the starting
point of the ride.
Where to
NOTE: Track or route
les must be saved with
the *.gpx extension.
1. Upload the *.gpx le to the
Garmin\GPX folder on your
Edge memory. For more
information about uploading
les to your Edge, see pages
45–47.
2. Press
3. Select a ride from the list.
4. Select
menu > select Where
To > Saved Rides.
Navigate.
Edge 605/705 Owner’s Manual 11
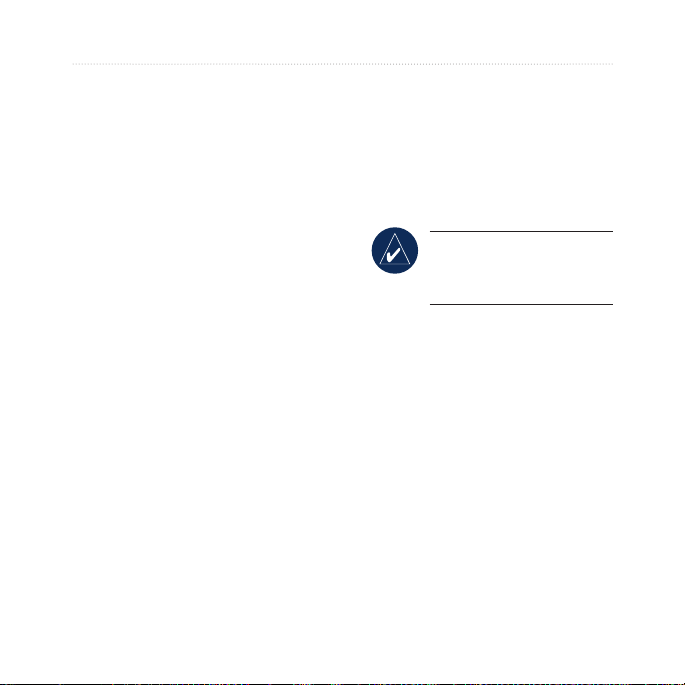
Where to
Options for Saved Rides
1. Press menu > select Where
To > Saved Rides.
2. Select a ride from the list.
3. Select an option:
Navigate—start navigating
•
the saved ride.
Map Setup—view and edit
•
the map settings. Select
Show on Map to show
the track on the map.
Selecting more tracks to
show on the map uses up
more memory and may
slow down some functions
of your Edge.
Copy to Device—copy
•
the saved ride to the
device memory.
OR
Copy to Card—copy
the saved ride to your
microSD card.
•
Delete—delete the saved
ride from your device.
To delete les from your
microSD card, see
46.
page
Back To Start
NOTE: You must start the
timer in order to use the
Back To Start feature.
After you have reached your
destination or nished your ride,
press menu > select Where To >
Back To Start. The Edge navigates
you back to your starting point.
Find Places
You can search for saved waypoints
(locations) and recent nds in your
Favorites. With optional map data,
you can also search for addresses and
points of interest.
12 Edge 605/705 Owner’s Manual
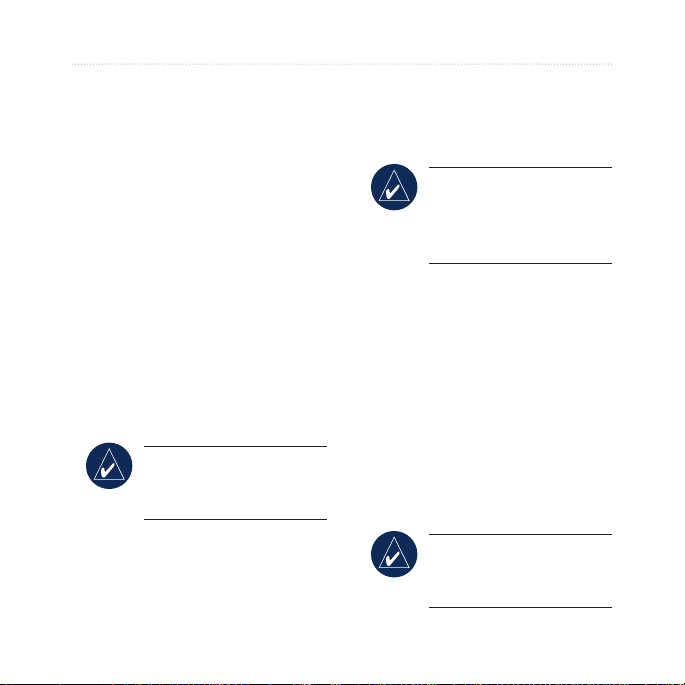
Find Favorites
Go Home
If you have not saved your home
location yet, see page 7. Press menu
> select Where To > Find Places
> Favorites > Go Home. The Edge
automatically calculates your route
home.
Recent Finds
Your Edge stores the last 50 of your
recent nds. The most recently
viewed locations appear at the top of
the list. Press menu > select Where
To > Find Places > Favorites >
Recent Finds.
NOTE: You can save,
edit, and delete from
Recent Finds.
Where to
My Favorites
1. Press menu > select Where
To > Find Places > Favorites
> My Favorites.
TIP: Use the on-screen
keyboard to narrow the
search. Select OK to view
the entire list.
2. Select a place from the list.
3. Select
Go To.
Edit My Favorites
1. Press menu > select Where
To > Find Places > Favorites
> My Favorites.
2. Select a place from the list.
3. Edit the information as
needed.
4. Press
mode to exit.
NOTE: Your changes are
automatically saved when
you exit this page.
Edge 605/705 Owner’s Manual 13
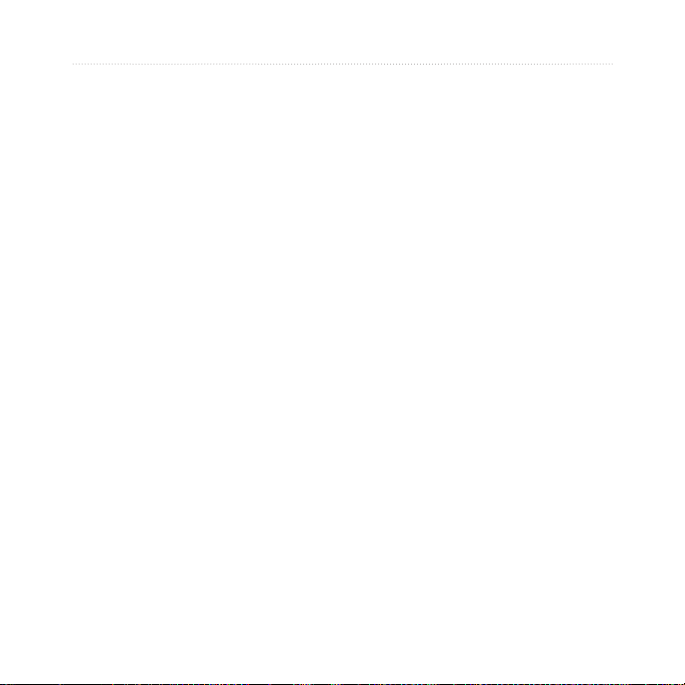
Where to
Delete My Favorites
1. Press menu > select Where
To > Find Places > Favorites
> My Favorites.
2. Select
3. Select
Delete.
Yes to conrm.
Find Addresses
1. Press menu > select
Where To > Find Places >
Addresses.
2. Enter the region, city, number,
and street name.
3. Select an address from the list
of matches.
4. Select
Go To.
Find Points of Interest
1. Press menu > select Where
To > Find Places.
2. Select a category and a
subcategory, if necessary.
3. Select a place from the list.
4. Select
Go To.
Stop Navigating
Press menu > select Where To >
Stop Navigation.
14 Edge 605/705 Owner’s Manual
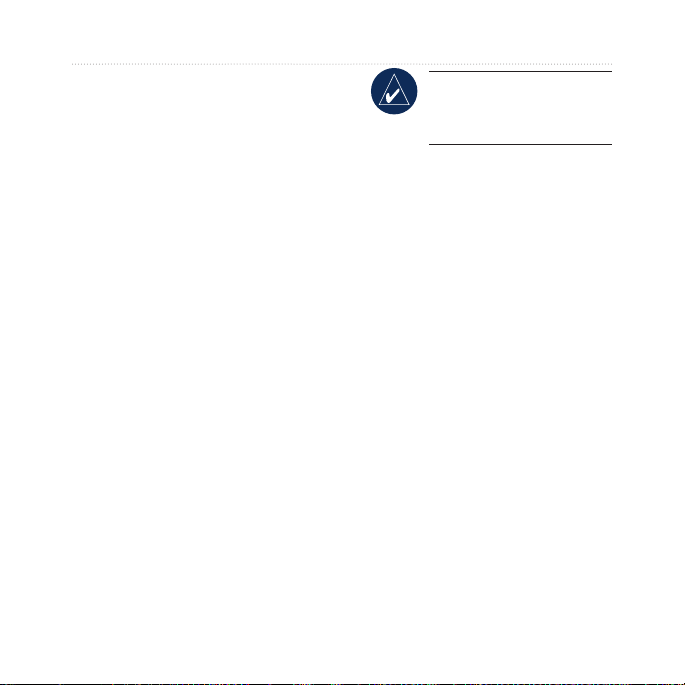
TraininG
The Edge offers several training
features and optional settings. Use
your Edge to set goals and alerts,
train with a Virtual Partner®, program
workouts, and plan courses based on
existing history.
Auto Pause®
You can set the Edge to pause the
timer automatically during your
ride when you stop moving or your
speed drops below a specied value.
This setting is helpful if your course
includes stop lights or other places
where you need to slow down or
stop.
When you turn on Auto Pause, the
Edge stores any paused time as Rest
Time and any paused distance as
Rest Distance. To add these data
elds to a custom page, see page 48.
traininG
NOTE: Rest time and
distance for Auto Pause
are not stored in history.
Auto Lap®
You can use Auto Lap to
automatically mark the lap at a
specic position or after you have
traveled a specic distance. This
setting is helpful for comparing your
performance over different parts of a
ride (every 10 miles or major hill, for
example).
To set Auto Pause/Lap:
1. Press menu > select Training
> Auto Pause/Lap.
2. In the
Auto Timer Pause
eld, select When Stopped
or Custom Speed to enter a
value.
Edge 605/705 Owner’s Manual 15
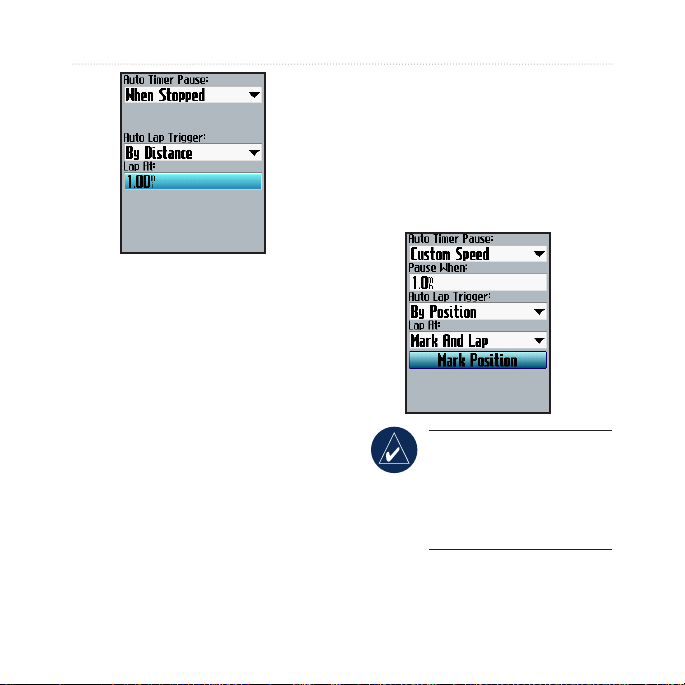
traininG
3. In the Auto Lap Trigger eld,
select By Distance to enter
a value or By Position to
choose an option:
Lap Press Only—triggers
•
the lap counter each time
you press lap and each
time you pass any of those
locations again.
Start And Lap—triggers
•
the lap counter at the GPS
location where you press
start and at any locations
during the ride where you
pressed lap.
Mark And Lap—triggers
•
the lap counter at a
specic GPS location
marked before the ride
and at any locations
during the ride where you
pressed lap.
NOTE: During courses,
use the By Position option
to trigger laps at all of the
lap positions marked in
the course.
16 Edge 605/705 Owner’s Manual
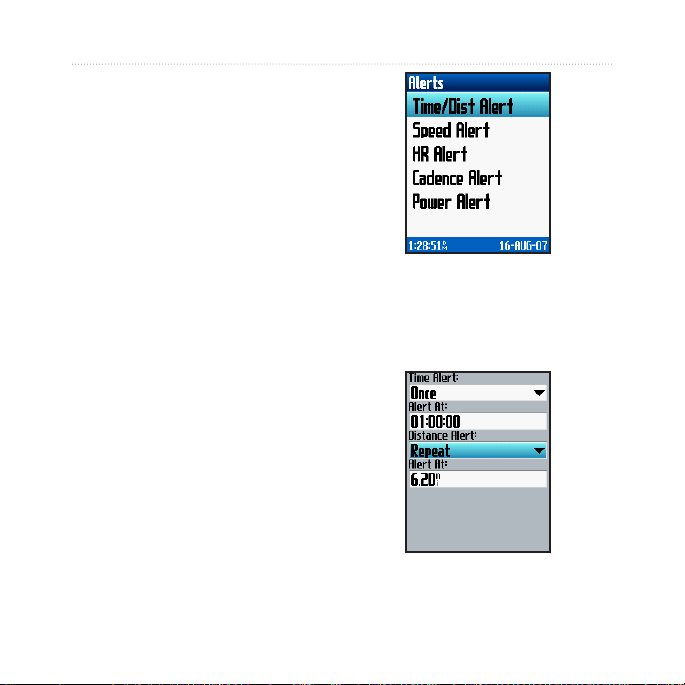
Alerts
Use Edge alerts to train toward
certain time, distance, speed, heart
rate, cadence, and power goals.
Using Time and Distance Alerts
Time and distance alerts are useful
for long workouts when you want
to train for a certain amount of time
or distance. When you reach your
goal, the Edge beeps and displays a
message.
To set a time or distance alert:
1. Press menu > select Training
> Alerts > Time/Dist Alert.
traininG
2. In the Time Alert eld, select
Once or Repeat.
3. Enter a time in the
eld.
Alert At
Edge 605/705 Owner’s Manual 17
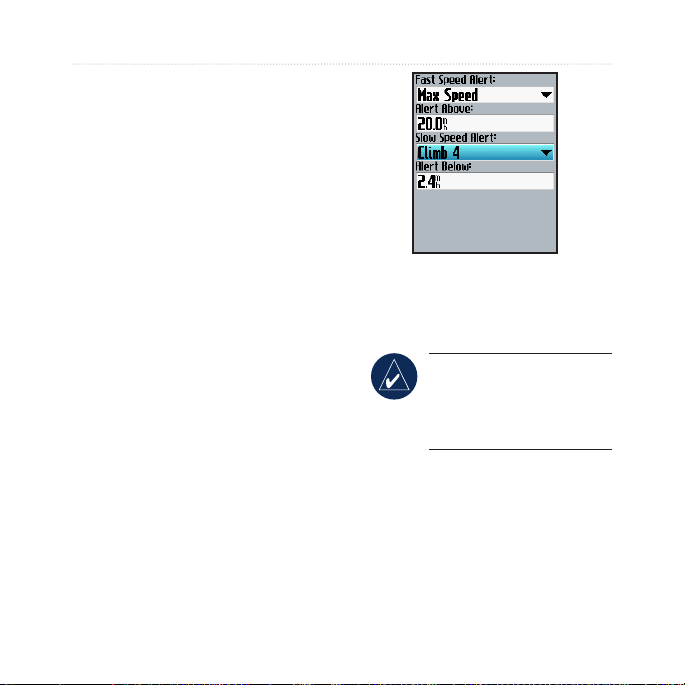
traininG
4. In the Distance Alert eld,
select Once or Repeat.
5. Enter a distance in the
At eld.
Alert
Using Speed Alerts
Speed alerts notify you if you exceed
or drop below a custom speed setting
during your ride.
The speed alert allows you to use
speed zones stored in the Edge. For
more information about speed zones,
see page 56.
To set a speed alert:
1. Press menu > select Training
> Alerts > Speed Alert.
2. In the
18 Edge 605/705 Owner’s Manual
Fast Speed Alert eld,
select a speed zone or select
Custom to enter your own
alert value.
3. Repeat for the Slow Speed
Alert eld.
Using Heart Rate Alerts
NOTE: To use heart rate
alerts, you must have an
Edge 705 and a heart rate
monitor.
The heart rate alert noties you if
your heart rate exceeds or drops
below a specic number of beats
per minute (bpm). Heart rate alerts
can also notify you if your heart rate
exceeds or drops below a certain
heart rate zone—a range of beats
 Loading...
Loading...