Page 1
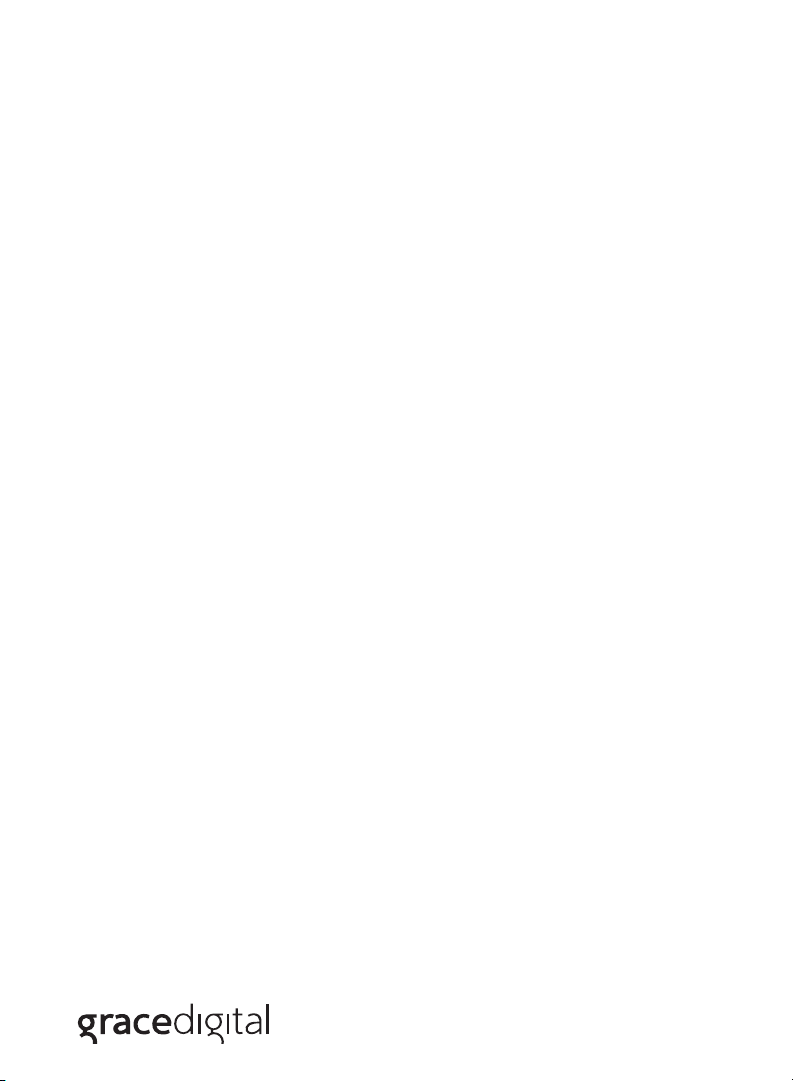
Encore
User Guide
MODEL GDI-WHA7501...GDI-WHA7510
+
Page 2

Table of Contents
Encore+ User Guide
Introduction ......................................................... 4
Features ....................................................................4
Safety and Care Information ..................................................4
Warnings ...................................................................6
What’s in the Box? ...........................................................7
Encore+ Controls ............................................................8
Remote Control .............................................................9
Installation ..........................................................10
Connect to a Wireless Network ..............................................10
Manually Connecting to a Wireless Network (optional) ..........................11
Registering Your Radio To Our Web Portal (optional) ..........................12
Home Screen Icons ...................................................13
Navigation Basics ....................................................14
Chromecast built-in ...................................................15
Play Audio on the Encore+ from Google Home ................................16
Audio Services .......................................................18
Bluetooth ..................................................................18
Aux–in .....................................................................18
Playing Music from a USB Thumb Drive .......................................19
Playing Music from a USB Hard Drive .........................................19
UPnP Media Servers . . . . . . . . . . . . . . . . . . . . . . . . . . . . . . . . . . . . . . . . . . . . . . . . . . . . . . . . . 19
Spotify Connect (Coming Soon) ..............................................19
Multi-Room Mode ...................................................20
Radio Settings .......................................................21
Alarm Clock and Time Options ...............................................21
Setting the Alarm Clock .....................................................21
Snooze Timer ..............................................................23
Sleep Timer ................................................................23
Advanced Features (in the Radio Settings Menu) ....................... 24
Equalization Settings ........................................................24
Master Power Off ...........................................................25
Network Info ...............................................................26
Firmware Update ...........................................................26
Radio Info / Change Radio Name .............................................26
Factory Reset ..............................................................27
Display Settings ............................................................27
Troubleshooting .................................................... 28
2
Page 3
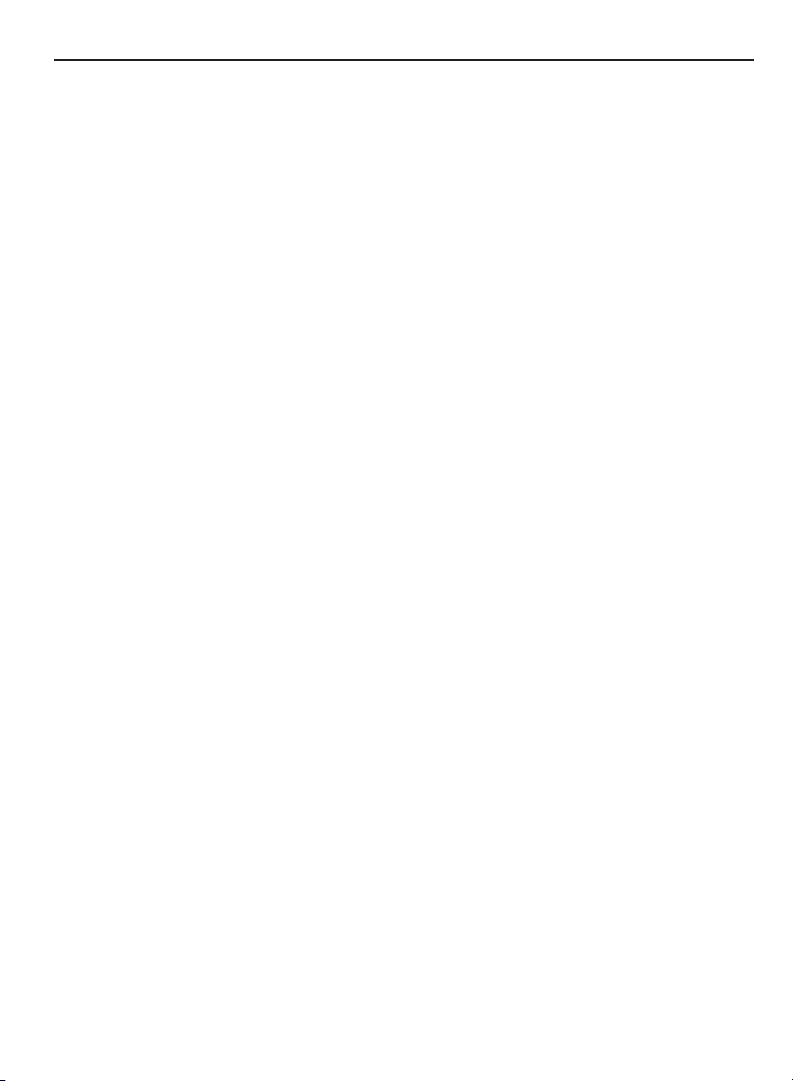
Encore+ User Guide
Table of Contents
Listening to SiriusXM ................................................ 29
Now Playing Screen .........................................................30
Viewing and Tuning Channels By Category ....................................30
Viewing and Tuning Channel in a List .........................................31
Start Now ..................................................................31
Presets ....................................................................32
Listening to MyMix .................................................. 33
MyMix Now Playing Screen ................................................33
Personalizing a Channel for MyMix ............................................34
Tuning to a MyMix Channel ..................................................34
Ending MyMix ..............................................................35
Editing a MyMix Channel ....................................................35
Listening to On Demand. . . . . . . . . . . . . . . . . . . . . . . . . . . . . . . . . . . . . . . . . . . . . . 36
On Demand Now Playing Screen .............................................36
Listening to On Demand Shows ..............................................36
Adding an On Demand Show to Favorites .....................................37
Listening to Recent Shows/Channels .................................. 38
Listening to On Favorites ............................................. 39
Listening to a Favorite Show .................................................39
Deleting a Favorite Show ....................................................39
Advanced Features .................................................. 40
Start Now, Pause/Play, Rewind, Fast Forward, and Go to Live .................. 40
TuneStart ................................................................. 40
Enter Your SiriusXM Streaming Account Information ...........................41
Product Specications ............................................... 42
Detail Streaming Protocol Support .................................... 43
Detail Audio Codec Support .......................................... 44
Environmental Information ........................................... 47
FCC Statement ...................................................... 48
Important Legal Information .......................................... 49
End User License Agreement ................................................49
Cloud Server Terms and Conditions ..........................................49
Data Processing for Activation and Auditing Purpose ...........................50
Grace Radio Station List .....................................................50
Other Third Party Service Providers ..........................................50
Sirius Subscription Information ...............................................51
Limited Manufacturer's Warranty ......................................51
3
Page 4
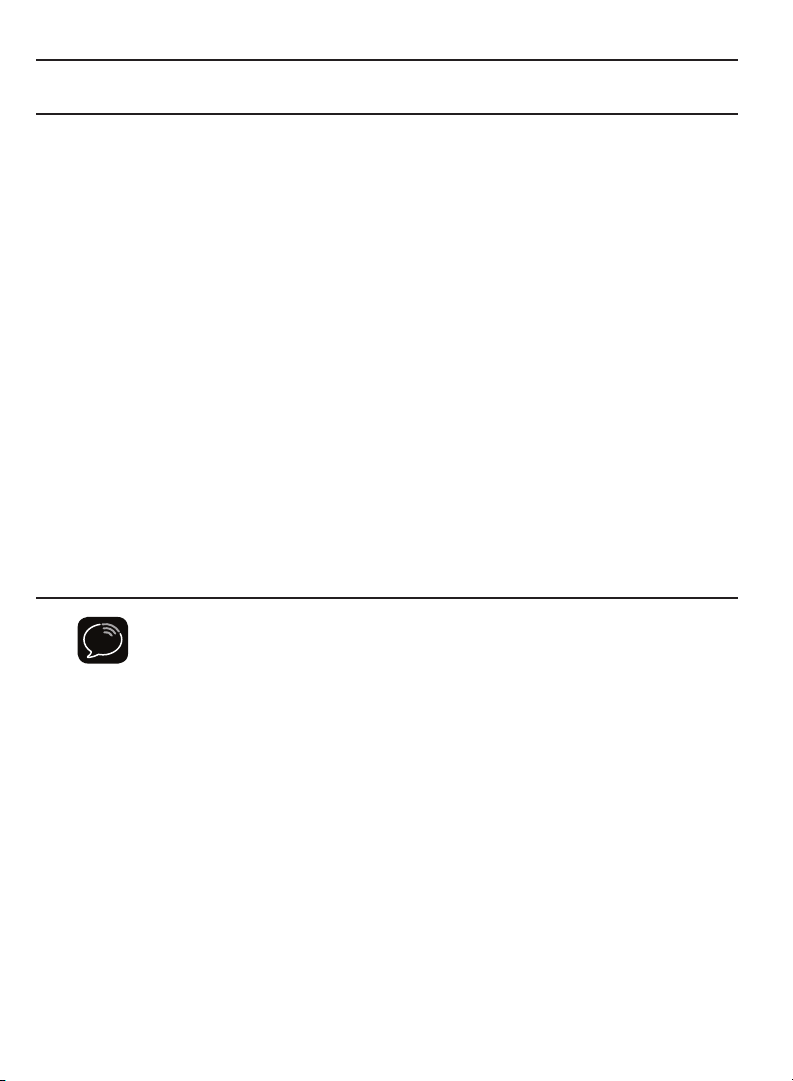
Introduction
Encore+ User Guide
Features
Thank you for purchasing the Grace Digital Encore+. Your Encore+ comes with everything
you need to enjoy music in your home.
• Easy network set up wizard to connect to a wired or wireless network
• Large color display to show station and album artwork
• Powerful full room sound with equalizer settings
• Set multiple alarms, sleep, and snooze timers on the integrated clock
• Save up to 10 favorite presets
• Use Wi-Fi 802.11a/b/g/n/ac on 2.4 or 5 ghz networks with WEP and
WPA / WPA2 support
• Integrated internet radio services
• Chromecast built-in for audio: listen to 100’s of apps
• Bluetooth to stream any audio service not already provided
• Aux in for a wired connection to an audio device
• UPnP media player to play your saved music on your computer
• Multi-room audio via Chromecast built-in or Grace multi-room to stream aux in, UPnP,
Bluetooth audio to every room of your house
Safety and Care Information
IMPORTANT! Always read and understand all the instructions to
avoid injury to yourself and/or damage to your device. Grace
Digital disclaims all responsibility for damage from data loss due
to breakdown, repair, or other causes.
• Do not expose to extreme temperatures (above 140°F or below -4°F, or above 60°C
or below -20°C).
• Do not expose to moisture. Do not use device near or in water.
• Do not let any foreign matter spill into device.
• Do not store in dusty areas.
• Do not expose to chemicals such as benzene and thinners. Do not use liquid or
aerosol cleaners. Clean with a soft damp cloth only.
• Do not expose to direct sunlight for a prolonged period of time, and do not expose to
re, ame, or other heat sources.
• Do not try to disassemble and/or repair device yourself.
• Do not drop your device or subject it to severe impact.
• Do not place heavy objects on device.
• Do not subject device to excessive pressure.
• If the screen is damaged, do not touch the liquid crystal uid.
4
Page 5
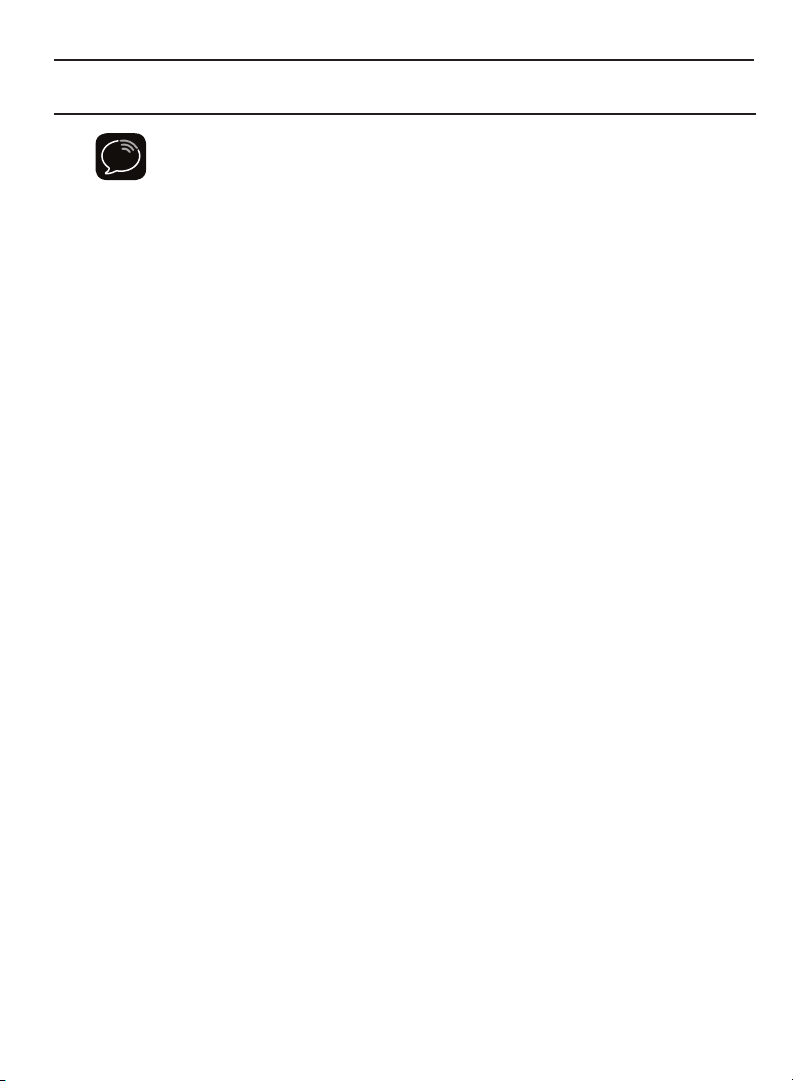
Encore+ User Guide
Introduction
Safety and Care Information
IMPORTANT! Always read and understand all the instructions to
avoid injury to yourself and/or damage to your device. Grace
Digital disclaims all responsibility for damage from data loss due
to breakdown, repair, or other causes.
• Do not expose to extreme temperatures (above 140°F or below -4°F, or above 60°C
or below -20°C).
• Do not expose to moisture. Do not use device near or in water.
• Do not let any foreign matter spill into device.
• Do not store in dusty areas.
• Do not expose to chemicals such as benzene and thinners. Do not use liquid or
aerosol cleaners. Clean with a soft damp cloth only.
• Do not expose to direct sunlight for a prolonged period of time, and do not expose to
re, ame, or other heat sources.
• Do not try to disassemble and/or repair device yourself.
• Do not drop your device or subject it to severe impact.
• Do not place heavy objects on device.
• Do not subject device to excessive pressure.
• If the screen is damaged, do not touch the liquid crystal uid.
5
Page 6
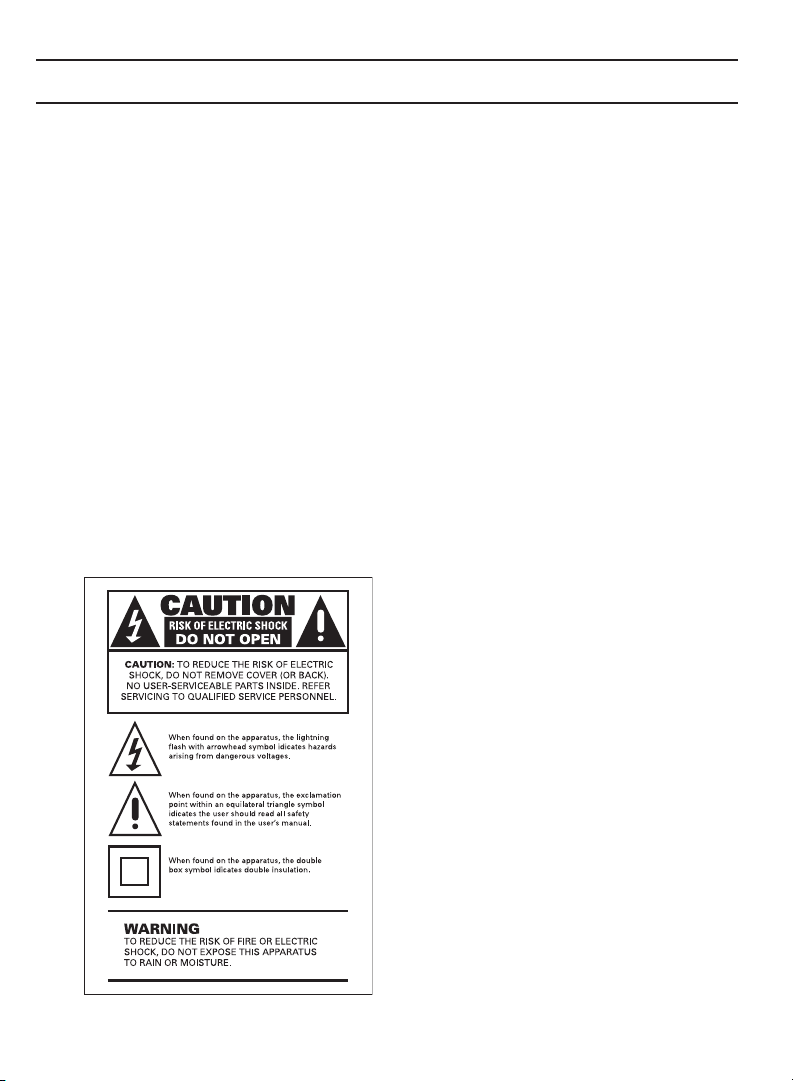
Introduction
Encore+ User Guide
WARNING!!
• Opening the case may result in electric shock.
• Make sure that you insert the plug all the way into the outlet.
• Do not touch the device with wet hands.
• Do not install near any heat sources such as radiators, heat registers, stoves, or other
apparatus (including ampliers) that produce heat.
• Do not defeat the safety purpose of the polarized or grounding type plug. A polarized
plug has two blades with one wider than the other. When the provided plug does not
t into your outlet, consult an electrician for replacement of the obsolete outlet.
• Protect the power cord from being walked on or pinched particularly at plugs,
convenience receptacles, and the point where they exit from the apparatus.
• This product contains chemicals known to the State of California to cause cancer and
birth defects or other reproductive harm.
• This device should be unplugged from the AC outlet during a thunder and lightning
storm, and when the device will not be used for an extended period of time.
• Use the power plug to disconnect the device from the power source. To begin using
the device again, reconnect it to an AC outlet.
• Connect the device to an easily accessible AC outlet, so that the device can be quickly
disconnected, if necessary.
6
Page 7

Encore+ User Guide
AAA
AAA
What's in the Box?
Introduction
Internet Radio and Media Streamer
Encore+
2x 2.4Ghz 5Ghz Dual Band Wi-Fi Antennas
AC Power Adapter
Remote Control
2x Remote Batteries
7
Page 8
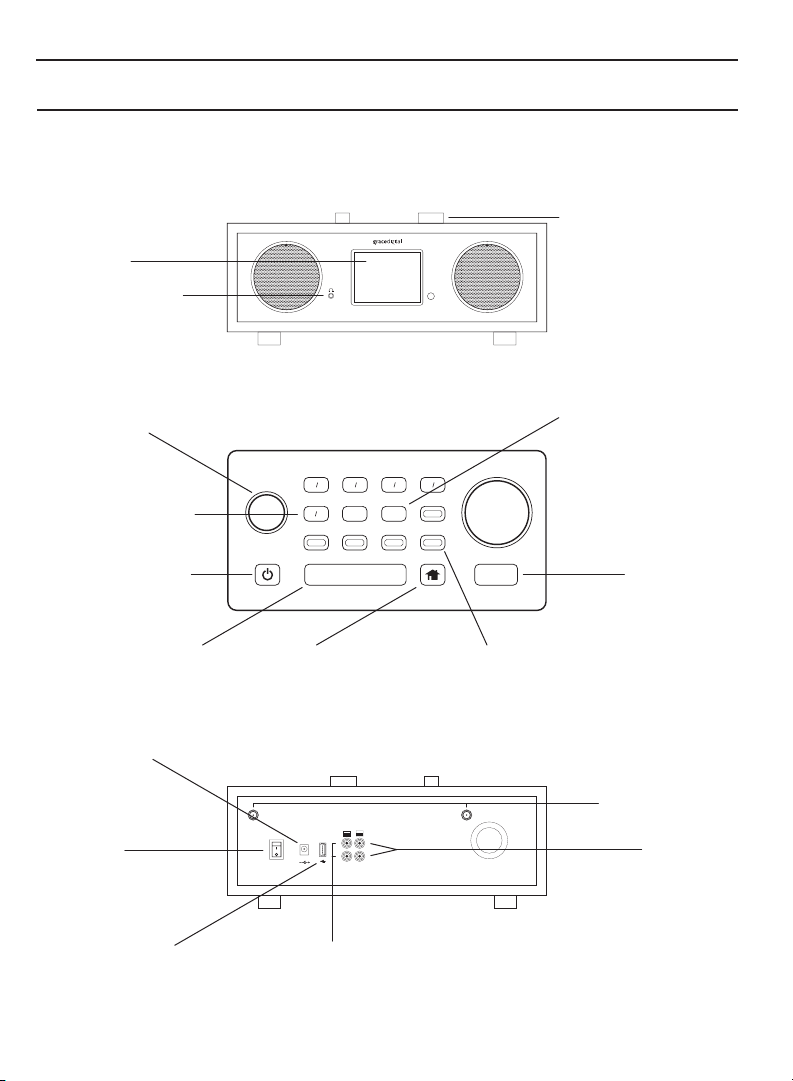
Introduction
Encore+ Controls
Encore+ User Guide
Display Screen
Headphone Connection
Volume / Mute Knob
Turn to adjust the volume;
press down to mute and
un-mute audio.
P1 - P10 Number Buttons
Press to tune to a favorite
station; press and hold to
set the current station as
a favorite.
Power/Standby Button
Press to turn On/Standby.
Sleep / Snooze Button
During an alarm press to snooze
the alarm for 10 minutes or set
snooze time; at the Now Playing
screen press to set the sleep timer.
Power Connection
Power Switch
Front View
Internet Radio and Media Streamer
Top View (Close Up on Buttons)
P1
P2P7P3P8P4
P6
SHIFT
P5
P10
SNOOZE / sleep timer
Home Button
Press to toggle between
the Home Menu / Now
Playing Screen.
PLAYING
P9
NOW
Rear View
AUXINLINE
ON
OFF
OUT
LL
R
DC IN 18V
R
Tune Knob (Multifunction)
Turning the knob in a menu
or user input screen scrolls
through and highlights
menus and choices; pressing
the knob in a menu or user
input screen selects the
highlighted item.
Action Panel Button/
Now Playing
While at the Now Playing
screen, press to learn
more about the channel,
show, or artist, and for
additional selection
options, for example,
customizing a SiriusXM
channel (MyMix).
BACK
Context Sensitive Buttons
These buttons change their functions
according to the context. Press to select
the function shown on the display screen
that matches the appropriate colored
Context Sensitive Button.
BACK Button
Press to return
to the previously
displayed screen.
2 Standard SMA
Female Coax Wi-Fi
Antenna Connectors
RCA Line Out
Connections
USB Connection
For external wired Ethernet Adapter,
USB thumb drive, or USB hard drive,
sold separately.
8
Aux In Connections
Page 9
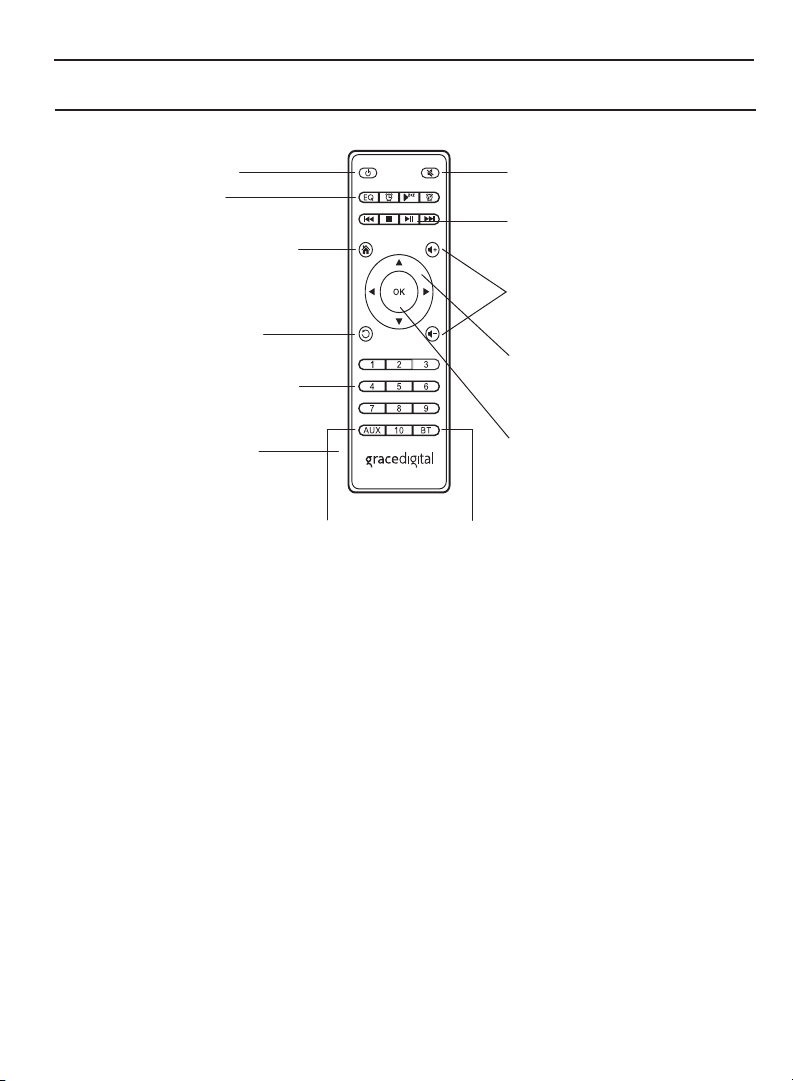
Encore+ User Guide
Remote Control
Introduction
Power/Standby Button
Press to turn On/Standby.
EQ, Alarm, Sleep, Snooze
Home Button
Press to display the Home screen.
Back Button
Press to return back to the previous
display screen.
1-10 Number Buttons
Press to tune to a favorite station; press
and hold to set the current station as a
favorite.
Battery Replacement
The Remote Control uses two
AAA batteries.
Aux in Button
Select Aux in as audio source.
Mute Button
Press to silence the audio.
Play/Pause Button
Press to pause or resume playing.
(Limited Support)
Vol+/Vol- Buttons
Press to increase or decrease the
audio volume.
Arrow Buttons
Press in a menu or user input screen to
scroll through and highlight menu items
and choices.
Select Button
Press to select highlighted items.
Bluetooth Button
Select Bluetooth as audio source.
9
Page 10
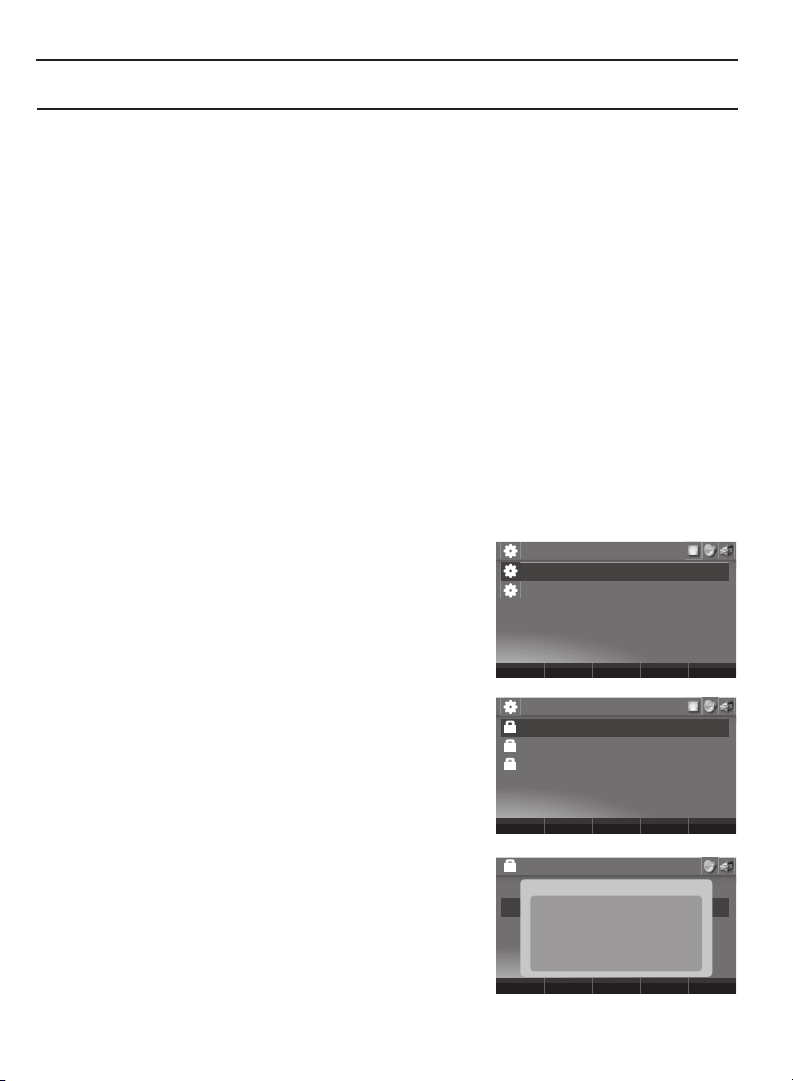
Installation
Encore+ User Guide
Connect to a Wireless Network
The easiest way to connect to a wireless network is to have the Encore+ scan for wireless
networks, and then choose your wireless network from the list of wireless networks. The
Encore+ will automatically display the strongest Wi-Fi network at the top of the list.
However, if your wireless network name (SSID) is hidden, or if your network is DHCP disabled,
you’ll have to manually enter the network settings. Refer to “Manually Connecting to a
Wireless Network” on page 11.
Turning the Tune Knob scrolls through menus and lists to highlight items, and pressing the
Tune Knob selects a highlighted item.
Easy Connection to a Wireless Network
1. Plug the AC Power Adapter into an AC outlet, and plug the power plug into the
connector on the rear of the Encore+. Press the Power Button if the Encore+ does not
automatically turn on.
2. If the Encore+ has not previously connected to a wireless network, the Encore+ will
display the Network Wizard screen, with Wireless highlighted. Press the Tune Knob.
Otherwise, press the Home Button, turn the Tune Knob to highlight Setup and press the
Tune Knob to select. Turn the Tune Knob to highlight Network Wizard and press Tune
Knob to select. Wireless will be highlighted; press Tune Knob to select.
3. At the Wireless screen, Scan will be highlighted. Press
the Tune Knob to select.
4. Wait while the Encore+ scans for wireless networks
and then select your wireless network from the list.
Turn the Tune Knob to highlight your wireless network
and then press the Tune Knob to select.
5. The Encore+ will attempt to connect to the wireless
network. If you chose a network that requires a
password, you will be prompted to enter the network
password. Password will be highlighted. Press
the Tune Knob to begin entering the password.
Otherwise, the Encore+ will attempt to connect to the
wireless network.
6. To enter the network password, turn the Tune Knob
to highlight each character of the password and press
the Tune Knob to select the character. Then enter the
next character and continue until you have finished
entering the password. If you make an error, press the
Delete Button (the Gray Context Sensitive Button
on the top of the radio) to erase the character. When
you have completed entering the network password,
press the Enter Button (the Mint Context Sensitive
Button on the top of the radio).
7. When the Encore+ has successfully connected to
the wireless network, “Connected successfully”
will be displayed.
Wireless
Scan
Manual
Scan
Your Wireless Network
Some Other Wireless Network
Some Other Wireless Network
Your Wireless Network
B
a
A
_
Cancel Move Left Move RightEnter Delete
Password
10
Page 11
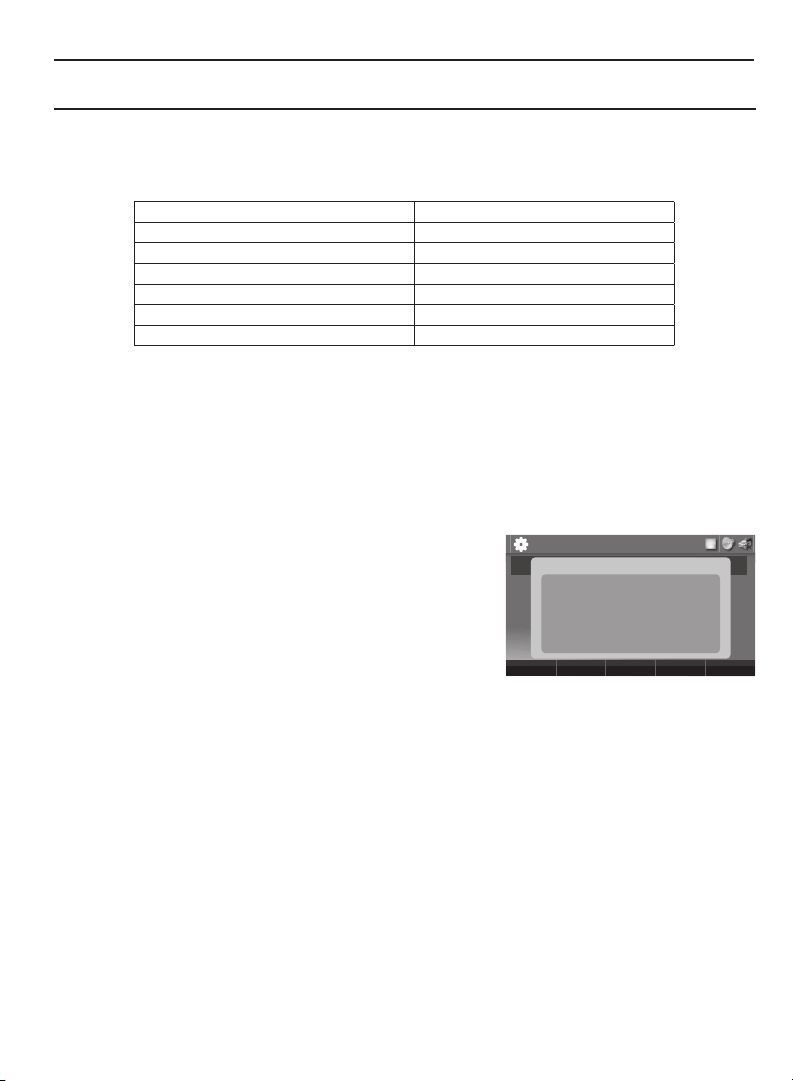
Encore+ User Guide
Installation
Manually Connecting to a Wireless Network (Optional)
To manually connect to a wireless network, you’ll need to know the SSID (wireless network
name), password, and type of encryption, and also may need additional information about
your wireless network if it is not DHCP enabled:
SSID (wireless network name)
Password
Encryption (None, WEP, WPA-PSK)
IP (Address for the Encore+)
Mask (Network Mask IP Address)
Gateway (Gateway IP Address)
DNS (Primary Name Server IP Address)
Plug the AC Power Adapter into an AC outlet, and plug the power plug into the connector on
the rear of the Encore+. Press the Power Button if the Encore+ does not automatically turn on.
8. If the Sound System has not previously connected to a wireless network, the Encore+ will
display the Network Wizard screen, with Wireless highlighted. Press the Tune Knob.
Otherwise, press the Home Button, turn the Tune Knob to highlight "Radio Settings" and
press the Tune Knob to select. Turn the Tune Knob to highlight Network Wizard and
press Tune Knob to select. Wireless will be highlighted; press Tune Knob to select.
9. At the Wireless screen, Scan will be highlighted.
Turn the Tune Knob to highlight Manual and then
press the Tune Knob.
10. SSID (wireless network name) will be highlighted.
Press the Tune Knob. Enter the SSID by turning the
Tune Knob to highlight each character of the SSID
and press the Tune Knob to select the character.
If you make an error, press the BACK Button to
erase the character. When you have completed
entering the SSID, press the Enter Button (the Mint
Context Sensitive Button on the top of the radio).
11. Turn the Tune Knob and highlight Password. To enter the password, turn the Tune Knob
to highlight each character of the password and press the Tune Knob to select the
character. If you make an error, press the BACK Button to erase the character. When you
have completed entering the password, press the Enter Button (the Mint Button).
12. Turn the Tune Knob and highlight Encryption. Turn the Tune Knob to highlight the type
of encryption and press the Tune Knob to select.
13.
If DHCP is enabled on your wireless network, turn the
Connect and press the
Tune Knob
. Skip ahead to step 12.
If DHCP is not enabled on the wireless network, turn the Tune Knob and highlight Static
IP and press the Tune Knob.
14. IP will be highlighted. Press the Tune Knob to select. Enter the IP Address. The IP
address must be entered in the xxx.xxx.xxx.xxx format. When you have completed
entering the IP address, press the Enter Button (the Mint Button).
15. Enter the Network Mask in the same way as you entered the IP Address.
Manual
SSID
B
a
A
_
Cancel Move Left Move RightEnter Delete
Tune Knob
and highlight DHCP
11
Page 12
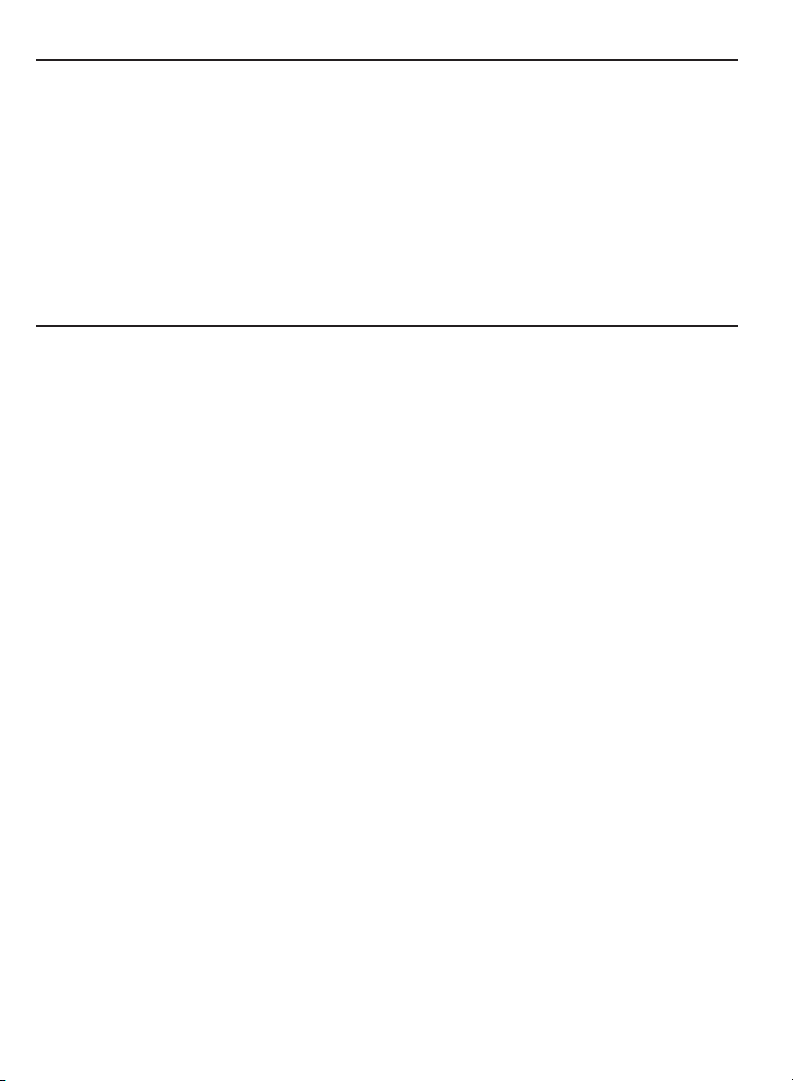
Installation
16. Enter the Gateway IP Address in the same way.
17. Enter the DNS IP Address in the same way.
18. When all the information has been entered, turn the Tune Knob to highlight Connect and
press the Tune Knob.
19. The Encore+ will attempt to connect to the wireless network, and will display “Connected
successfully” if the connection to the wireless network was successful. If the Encore+
cannot connect to the wireless network, there is likely an error in the information that
was entered.
Encore+ User Guide
Registering Your Radio To Our Web Portal (Optional)
The radio works perfectly without registering your radio. However, registering your radio allows
a few extra features. It allows you to search our internet radio station database online as well
as the audiosear.ch podcast database via your computer’s web browser and save your favorite
internet radio station and podcast show instantly to your internet radio (this is much easier
than searching on the radio itself!). Additionally, our Web Portal allows you to add your favorite
radio station or podcast directly to your radio if we don’t already have it in our database.
1. Go to www.myradiosplus.gracedigital.com and click Registration to create an account.
2. In the menu on the left hand of the browser select Radios.
3. In the upper left hand corner select Add New.
4. Enter your radio’s internal serial number.
NOTE: The serial number required to register your radio is not the serial number on the bottom of the radio.
To nd your internal serial number please go to your radio’s home menu and select Radio Settings then select
Radio Info. On the radio info screen you will see ‘---serial number---’. The serial number will start with ‘gdi’.
Please enter the entire serial number into the web portal including ‘gdi’ in the serial area then select Save.
Now you can directly save stations on the web site and add stations and podcast directly into
the My Stuff folder on your radio.
The My Stuff folder can be found after you click on the Internet radio station icon on your
home screen.
To save a Station: On the left hand side of the web portal select Favorites, then select Search
and Save a Station. Then enter in the call sign for the station you want to search for (or just
search for a genre or station by location) and when you nd a station you want to save to
your radio select Add to Favorites on the right hand side of the resulting station listing(s).
To save a Podcast: On the left hand side of the web portal select Favorites, then select
Search and Save a Podcast. Then enter in the podcast name for the podcast you want to
search for (or just search for it by the network name or Category) and when you nd the
podcast you want to save to your radio select Add to Favorites on the right hand side of the
resulting station listing(s).
To add a favorite Podcast or Stream that we don't have in our databases, select Add a
Podcast or Add a Stream in the Favorites menu on the web portal and add the source audio
URL. If you do not know the source URL (not just the station URL but the actually URL used
to stream music) please contact the podcast or station owner directly.
12
Page 13
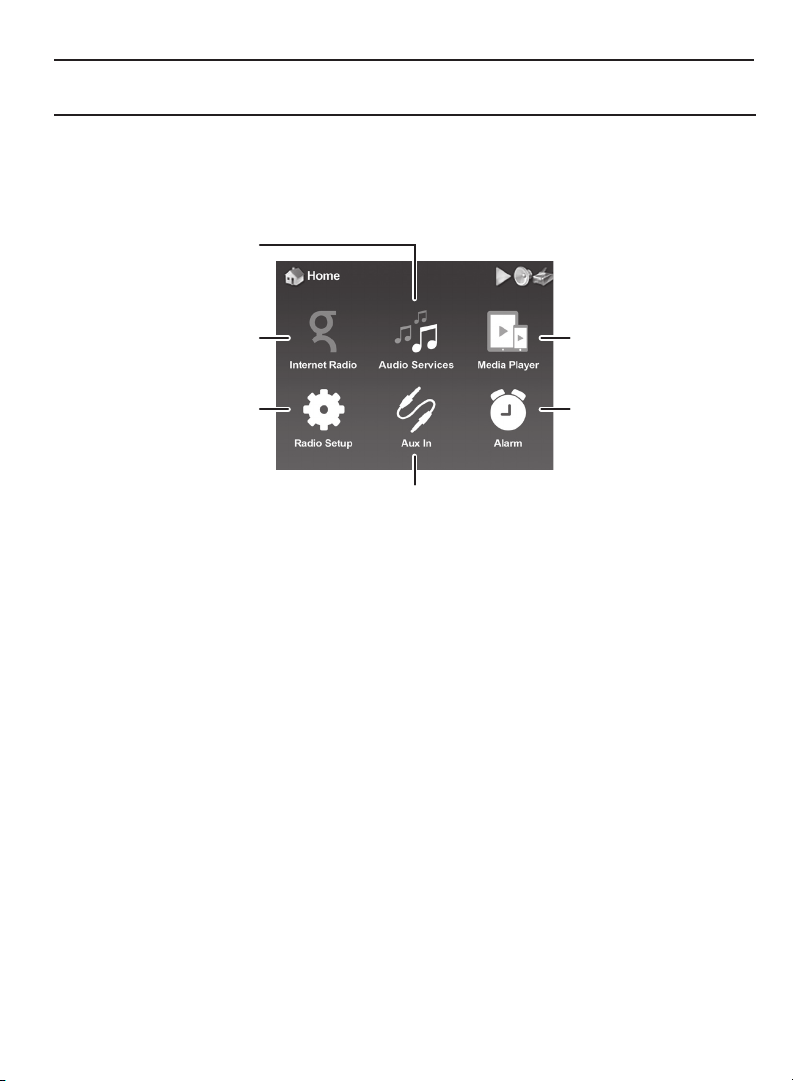
Encore+ User Guide
Using the Encore+
Home Screen
The Home screen provides access to the different functions of the Encore+. You can navigate
the Home screen by pressing Home, turning the Tune Knob to highlight an item, and pressing
the Tune Knob to select.
Select Free and Pay Music
Services / Multi-Room
Search and Play Your
Favorite Radio Stations
Menu for Network Connection,
Bluetooth, Back Light, Clock,
Master Alarm settings,
Equalization, etc.
Play Music From the
AUX In Jack
Play Music From a UPnP
Media Server / Thumb Drive
Set and Modify an alarm
13
Page 14
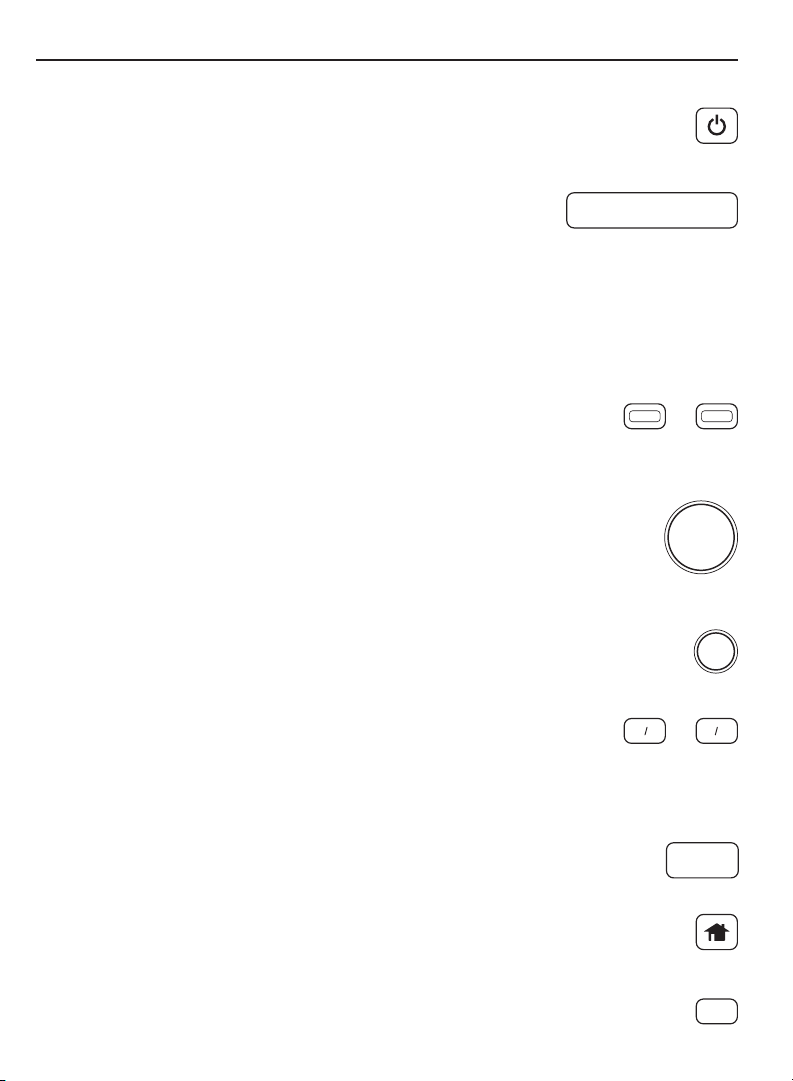
Navigation Basics
Encore+ User Guide
Power Button
The Power Button turns the Encore+ on or places it in Standby Mode. Also press to
turn an alarm off.
SNOOZE / Sleep Timer Button
Sleep: When the radio is playing, pressing the SNOOZE / Sleep
Timer Button then select hours + press the Tune Knob then select
SNOOZE / sleep timer
minutes and press in Tune Knob.
Snooze: Pressing the SNOOZE / Sleep Timer Button when a alarm is sounding will set a
snooze time of 10 minutes, or you can select the amount of snooze time. To cancel the snooze
timer (or cancel an alarm) press the Power Button.
To adjust the Sleep or Snooze time to a time other than 10 minutes, press the SNOOZE /
Sleep Timer Button and turn the Tune Knob to adjust the amount of sleep time, hours rst,
and then press the Tune Knob to select the hour setting. Do the same for the minutes.
Context Sensitive Buttons (5)
These buttons change their functions according to the context. Press to
select the function shown on the display screen just above the button. These
...
buttons are described in this User Guide in the context where they appear.
Tune Knob
The Tune Knob is multifunction: you can turn it clockwise or counter-clockwise
and press it.
Turn: Turning the Tune Knob at the Now Playing screen displays the Channel
Listing screen. When in menus or user input screens, turning the Tune Knob
scrolls through and highlights menu items and choices.
Volume Knob
Turning the Volume Knob clockwise or counter-clockwise increases or decreases the
volume of the audio. Pressing the Tune Knob mutes and un-mutes the audio.
Presets P1 - P10
The Presets are used to store favorite channels in the button location by
pressing and holding the button. Then you can tune a favorite channel just
...
P1
P5
P6
by pressing the button. Pressing SHIFT allows you to program 6-10 presets.
The radio currently can only save presets of content found directly on the Encore+. It cannot
save Bluetooth®, UPnP, Aux In, Chromecast as favorites.
BACK Button
The BACK Button returns back to the previously displayed screen or Home Screen.
BACK
Home Button
Pressing the Home Button displays the Home screen showing the listening modes
and conguration options for the Sound System.
Now Playing Button
Press to display the Now Playing Screen. Press and hold when using the SiriusXM
app for advanced features.
NOW
PLAYING
14
P10
Page 15
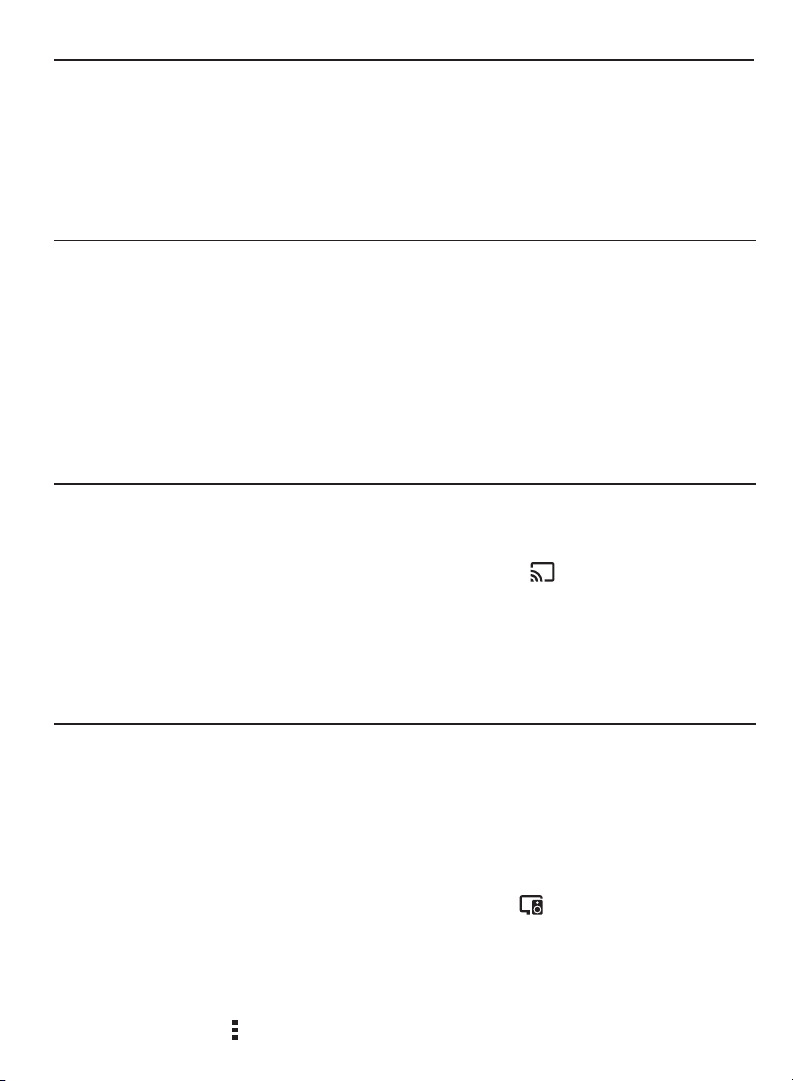
Encore+ User Guide
Using Chromecast built-in is as simple as pressing a button from your favorite app. Listen
to your top tunes while taking a phone call or sending a text, all without interrupting what’s
playing on the Encore+. With Chromecast built-in, your phone is your personalized remote
control that you can use to browse, play, pause, and even make playlists. And you don’t have
to learn anything new! You can stream from Android tablets and smartphones, iPhones, iPads,
Mac, Windows, and Chromebooks to the Encore+.
Chromecast built-in
Before You Begin Streaming to the Encore+
In order to stream to the Encore+, it must be on the same local network as the device
(smartphone, tablet, laptop, PC etc.) that you will stream from. Please see the previous
installation section in this manual on how to connect to a wireless network. Once your
Encore+ is connected to the network there is no additional set up required on the Encore+ to
enable Chromecast built-in.
In order to insure the best experience, please make sure you are running the latest version of
the Chromecast-enabled app on your smartphone / tablet etc. You can always double check
that you are on the latest version by visiting the Google Play Store or Apple App Store and
checking for any app updates.
Stream from Chromecast-Enabled Apps to Your Audio Device
To stream from your mobile device or tablet to the Encore+:
1. Open a Chromecast-enabled app.
2. In the top right or bottom right corner, tap the Cast button .
3. Choose the Encore+. The Cast button will become filled, letting you know
you’re connected.
4. Once you are connected, you can stream music, radio stations, and podcasts directly to
the Encore+.
Multi-Room Playback: How to Create an Audio Group
Multi-room playback allows you to stream the same music to several speakers at the same
time. You can use this feature to enjoy your music all around your home. Once you’ve created
your group, your favorite music and audio from Chromecast-enabled apps are instantly
available to stream.
Create an Audio Group:
1. From your iPhone or Android device, open the Google Home app.
2. In the upper right corner of the home screen, tap Devices to see your
available Chromecast Audio or speaker with Chromecast built-in. In this area you
will see the Encore+.
NOTE: you can also change the name of the Encore+ in the Encore+ settings menu. This will allow
you to change the name to Kitchen, Den, Bedroom, or any name you want.
3. In the top right corner of the Encore+, that you would like to set up in a group, tap the
device card menu > Create Group.
15
Page 16
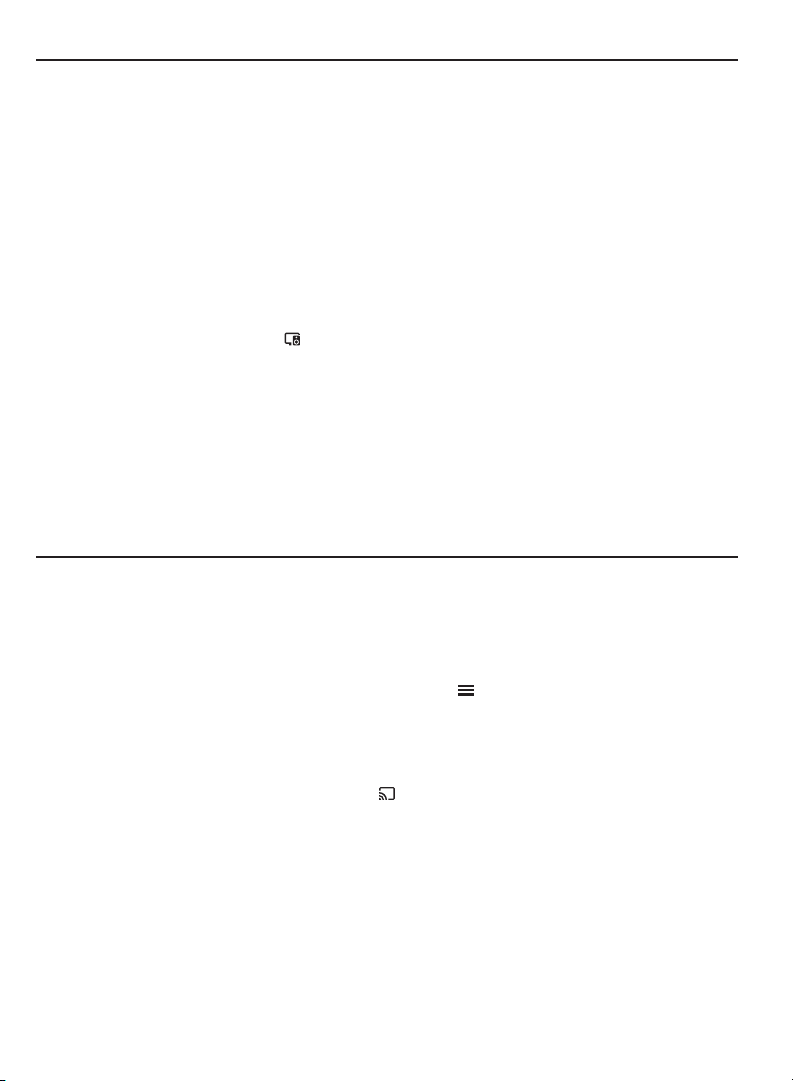
Chromecast built-in
4. The default name of the group is "Home group". To rename the group, erase the name
and type in something new.
5. You will now see the Encore+, a list of all available speakers, including Google Home,
if available.
6. To add or remove a Encore+ from the group, tap the box next to its name. A check will
appear in the box next to the speaker’s name to indicate whether it will be associated
with the group.
NOTE: At least two devices must be selected to create a group.
7. Tap Save.
8. After the Encore+ has been successfully added to the group, you will see the group
device card within Devices .
NOTE: It may take up to 5-10 seconds for the group device card to appear in the Google Home app.
Tap Speakers in Group to see which speakers are associated with the group.
NOTE: Multi-room group creation functionality is only available on iOS and Android. This feature is not supported
from the Chrome browser. However, you can still stream to a group from Chrome.
For additional tips and troubleshooting please view the Google Home app or Google
support at https://support.google.com/chromecastbuiltin
Encore+ User Guide
Play Audio on the Encore+ from Google Home
Initiate and control audio to the Encore+ with Chromecast built-in — using only your voice.
Please follow the previous steps in the previous Chromecast section of the menu.
1. Set up your Google Home if it’s not set up yet.
2. Open the Google Home app.
3. In the top left corner of the Home screen, tap Menu .
4. Verify that the Google Account that is listed is the one you used to set up Google Home.
To switch accounts, click the triangle to the right of the account name.
5. Make sure your Encore+ is set up and on the same Wi-Fi network as Google Home.
6. Tap More settings > TVs and Speakers > . You'll see a list of all your linked devices.
7. To link a new Encore+, tap the plus sign in the bottom right corner of the screen.
8. The Google Home app will search for voice supports speakers on the same Wi-Fi network
as your Google Home.
NOTE: You may see a list of devices that aren’t voice-supported. These can’t currently be linked to your
Google Home, but they'll be available soon.
9. To add a device, tap the checkbox to the right of the device name. You can check
multiple devices. Tap Add.
16
Page 17

Encore+ User Guide
Chromecast built-in
10. You will now see all your devices within the TVs and speakers section of the Google
Home app.
NOTE: If you receive an "Error when linking device" error message, you must Factory Data Reset (FDR)
your Chromecast Audio device.
To unlink a device:
1. In the top right corner of the Home screen, tap Devices .
2. Scroll to the bottom and tap Linked Devices.
3. Tap the 'X' next to the device you want to unlink.
Play Audio on the Encore+ from Google Home
To do this... Say "Ok Google" then say...
Request a song • Play <song name> on <device name>
Request an artist • Play <artist name> on <device name>
Request an album • Play <album name> on <device name>
Play music based on genre/
mood/activity
Play personalized suggested
content from chosen service
Play music on your speakers, TV,
or video device.
NOTE: Device linking is required.
Pause • Pause
Resume • Resume
Stop • Stop
Play next song • Next
What’s playing • What’s playing?
Control Volume • Set volume to 5
• Play <song name> by <artist name> on <device name>
• Play <song name> on <music service> on <device name>
• Play <artist name> on <music service> on <device name>
• Play <album name> by <artist name> on <device name>
• Play <album name> by <artist name> on <music service> on <device name>
• Play classical music on <device name>
• Play happy music on <device name>
• Play music for cooking on <device name>
• Play <genre> on <music service> on <device name>
• Play some music on <device name>
• Play <genre> music on <music service> on <device name>
• Play music on my living room TV
• Play <genre> on my bedroom speakers
• Pause the music
• Continue playing
• Stop the music
• Skip
• Next song
• What song is playing?
• What artist is playing?
• Set volume to 40%
Google, Google Play, and Chromecast built-in are trademarks of Google Inc.
17
Page 18

Audio Services
In addition to being able to play music via Chromecast enabled apps, you can also play music
via Bluetooth, USB drives, UPnP media players, the aux in jack, as well as the music services
directly on the radio.
To play a music service on the radio, you can select the appropriate music service or Grace
Digital radio service by using the front panel controls, the infra-red remote control, or the free
android or iPhone apps.
The music services currently available on the radio are: CBS radio (radio.com), BBC, NPR,
iHeartRadio (basic stations only, for advanced features please use the Chromecast enabled
app), SiriusXM (A SiriusXM Streaming Subscription is required and sold separately by
SiriusXM. See SiriusXM Customer Agreement at siriusxm.com for details.), SHOUTcast, Calm
Radio, Live 365, Sleep Sounds, and Podcasts via itunes Podcast database.
Encore+ User Guide
Bluetooth
The Encore+ can work as a Bluetooth speaker. When you power the Encore+ on for the rst
time the Encore+ will automatically be available to connect. If it is not showing up on your
smartphone, go into the Encore+ main ‘radio settings’ menu, select Bluetooth. If the menu
item Bluetooth Pairing Mode is displayed on the radio, then you should see it on your smart
device. Once you select the Encore+ in your smart device the radio will now show the name
of the smartphone / tablet that it is paired too.
Now on your smart device simply press play on the music that you want to stream via
Bluetooth and the music will start playing on the Encore+. After your initial set up, the next
time you want to play Bluetooth you will have to select the device from the Encore+ menu.
For example, if you are playing Bluetooth music from your smartphone and you then later
press the preset 1 on the Encore+ to play your previously saved radio station. To play
Bluetooth music again you will have to select your device from the Encore+ Bluetooth menu.
After you select your device you will be shown 3 options:
Play: If you want to play the music.
Disconnect: If you want to stop playing music but keep the smartphone device in the
Encore+ memory. By doing this, it will release your smartphone from playing music but if
you later press play on the Encore+, assuming your device is still in range, pressing play on
the Encore+ will start playing music from your device again.
Unpair: Will disconnect the Encore+ and place the Encore+ into pairing mode to be
paired to another phone.
NOTE: If you unpair your smart device and then want to pair back to the Encore+ again, depending on the smart
device you may have to delete the Encore+ name out of your device’s Bluetooth list, or turn Bluetooth on and
off on your smart device. Then the Encore+ will display again and you can repair, connect, and start playing.
Aux In
You can listen to another device such as an MP3 player or Smartphone by plugging it into the
Aux In connection on the Encore+.
To listen using Aux In:
1. Connect a device to the Aux In connection on the Encore+.
2. Press Home and turn the Tune Knob to highlight Aux In. Press the Tune Knob to select.
18
Page 19

Encore+ User Guide
To exit Aux In:
1. Press the Exit Aux In Button.
Audio Services
Playing Music from a USB Thumb Drive
Insert your USB thumb drive into the Encore+ and on the radio menu select Media Player
then select USB.
NOTE: USB sticks must be formatted in one of the following protocols: FAT, FAT32, NTFS, ext2, ext3 or ext4.
Playing Music from a USB Hard Drive
Connect your USB hard drive to the Encore+. If your drive requires more power, you may
want to use a USB powered hub in between the Encore+ and the USB hard drive, then select
‘Media Player,’ then select ‘USB,’ then you will be able to navigate and play your music using
the Tune Knob.
UPnP Media Servers
The Encore+ will play music from network connected UPnP or DNLA media servers. You
must rst make sure that the media server is on the same network as the Encore+, then select
‘Media Player,’ then select ‘UPnP,’ then select your device and you will be able to navigate and
play your music using the Tune Knob.
NOTE: The Encore+ is a media player and renderer. This means that the features and functionality are driven by
your media player software. To optimize the performance, keep your media player folder size to a manageable size.
The larger the folder size, the longer it takes the Encore+ to display the folder content and scroll through them.
Additionally, check the product specications section of the manual to see the supported
protocols pages 43-46. If you have a mixture of supported and unsupported formats in
a folder on your media server, depending on your software, the radio will be able to see
all, some, or none of the folders. So, it is always best to make sure the folder you want the
Encore+ to access only has supported formats /bit rates etc.
Spotify Connect (Coming Soon)
The Grace Encore+ has Spotify Connect built in. Spotify Connect lets you control the music
playing on the Encore+. Using the Spotify app on your mobile, tablet or PC. Learn more at
Spotify.com/connect
How to use Spotify Connect:
You’ll need Spotify Premium to use Connect. Learn more at Spotify.com/premium. Follow the
steps below:
1. Add your speakers to your Wi-Fi network (see page 10).
2. Fire up the Spotify app on your phone, tablet or PC using the same Wi-Fi network as
the Encore+.
3. Play a song on Spotify and hit ‘DEVICES AVAILABLE’.
4. Choose your speakers and your music will start playing out loud on the Encore+.
Happy listening.
Licenses: The Spotify Software is subject to third party licenses found here: https://developer.spotify.com/esdk-third-party-licenses/
19
Page 20

Multi-Room Mode
To play the same Chromecast built-in audio to multiple Encore+’s please see the Chromecast
built-in section.
To play the same audio (other than Chromecast built-in audio) on multiple Encore+’s in your
home or ofce you can create groups using the free Grace Controller apps for Android or
iPhone. Please download the Grace controller apps at Google Play or the Apple app store and
follow the instructions on the respective apps.
The Grace Controller app will allow you to stream any audio source including Bluetooth,
aux in, Media Players, USB media (except Chromecast built-in audio) simultaneously to
groups of Encore+’s.
Additionally, on the radio, via the music services folder, you can select any other Encore+ on
your network and the Encore+ will start playing the same audio that is currently playing on
the selected radio (except Chromecast built-in audio).
For example: If you have your Encore+ in your bedroom playing K-rock, and you want to play
the same music on your Encore+ in your kitchen, on your Kitchen Encore+ select the music
services icon and scroll to the bottom of the menu and select multi-room. In that menu you
will see the list of other Encore+ in your home. Select your bedroom radio and now both your
bedroom radio and your kitchen radio will be paying K-rock synchronized.
To simplify your whole home experience you can change the name of your Encore+ to any
name you want such as kitchen, bedroom, den etc. To change the name of your Encore+ go
into the radio settings menu and select ‘radio Info, then highlight and select device name.
Change the name to what you want then select enter to save the new name. This new name
will also display as the name for Bluetooth, Wi-Fi and Chromecast built-in connections.
Encore+ User Guide
20
Page 21

Encore+ User Guide
Radio Settings
Alarm Clock and Time Options
Clock set-up option has several selections:
24-hour time: This option sets the time format to a 12 or 24 hour format.
Alarm Clock: The Encore+ has ve alarm clocks, each of which can be congured
differently. Refer to “Setting Alarm Clock” for information about the alarm clock.
Timezone: This option sets the Encore+ to the timezone for your area.
Alarm Fade in: You can set the alarm to have no fade in or set it from 10 seconds to 60
seconds. Enabling fade in provides a gradual increase in alarm volume.
Default Snooze Time: Set the default snooze time for 1 press of the SNOOZE / Sleep
Timer Button. Turn the Tune Knob to configure the amount of time, hours first and then
minutes. Turn the Tune Knob to select the time and press the Tune Knob to confirm.
Default Sleep Time: Set the default sleep time for 1 press of the SNOOZE / Sleep Timer
Button. Turn the Tune Knob to configure the amount of time, hours first and then minutes.
Turn the Tune Knob to select the time and press the Tune Knob to confirm.
To enable or disable 24-hour time:
1. Press the Home Button and turn the Tune Knob to highlight Radio Settings. Press the
Tune Knob to select.
2. Turn the Tune Knob to highlight Clock and Alarms and press the Tune Knob to select.
3. Turn the Tune Knob and highlight 24-hour time.
4. Press the Tune Knob to enable 24-hour time (when the box has a checkmark in it), or
disable (when the box does not have a checkmark in it).
To select the Timezone:
1. Press the Home Button and turn the Tune Knob to highlight Radio Settings. Press the
Tune Knob to select.
2. Turn the Tune Knob to highlight Clock and Alarms and press the Tune Knob to select.
3. Turn the Tune Knob to highlight a timezone and press the Tune Knob to select. A
checkmark in the box next to the timezone indicates the selected timezone.
Setting the Alarm Clock
The Encore+ has ve alarm clocks, each of which can be congured independently.
To Add or Modify an alarm:
1. Highlight Alarm on the Home Screen and press the Tune Knob.
2. To add an alarm, press the Add Alarm Button, or to modify an alarm, turn the Tune Knob
to highlight an alarm and press the Modify Alarm Button.
21
Page 22

Radio Settings
Encore+ User Guide
3. Each alarm has configuration options which are summarized in the following table. Turn
the Tune Knob to highlight a configuration option and press it to select. Then turn the
Tune Knob to change a setting and press it to confirm the setting.
Alarm
Time
Repeat One Time, Everyday, Weekly,
Alarm
Channel
Volume Variable Turn the Tune Knob to adjust the volume of the alarm and
12:00 AM - 11:59 PM Turn the Tune Knob to adjust the hour setting and press
Weekdays, Weekends, Sunday,
Monday, Tuesday, Wednesday,
Thursday, Friday, or Saturday
Nine buzzer options or select 1 of
your 10 presets
the Tune Knob to select. Turn the Tune Knob to adjust the
minutes setting and press the Tune Knob to select.
Turn the Tune Knob to highlight the frequency of the alarm
and press the Tune Knob to select.
Turn the Tune Knob to highlight what you want to wake up to,
and press the Tune Knob to select.
press the Tune Knob to select.
4. When you finish configuring the alarm, turn the Tune Knob to highlight Save changes
and press the Tune Knob. An advisory message will be displayed confirming the action
selected. When the radio is in standby and you want to modify an alarm without turning
it on, briefly pressing the Home Button to access the Alarm menu.
To Enable, Disable, or Remove alarms:
1. On the Home Screen select Radio Settings and press the Tune Knob. Turn the Tune Knob
to highlight Clock and Alarms and press the Tune Knob. Turn the Tune Knob to highlight
Alarms and press the Tune Knob.
2. Turn the Tune Knob to highlight an alarm from the list and press the Enable Alarm,
Disable Alarm, or Remove Alarm Button. An advisory message will be displayed
confirming the action selected.
To Cancel an alarm:
An upcoming alarm can be cancelled so that it does not sound. If the cancelled
alarm has been congured as a repeating alarm, it will be reset to sound at the
following scheduled time.
1. Press and hold the Home Button when in Standby Mode for 2 seconds.
The alarm icon will be removed from the display screen temporarily until after the scheduled
time of the alarm has passed. This function only cancels the upcoming alarm, it does not
disable an alarm series.
Snooze Timer
When the alarm sounds, pressing the SNOOZE / Sleep Timer Button will silence the alarm for
10 minutes, or you can select a custom amount of time. After the snooze time elapses, the
alarm will sound again.
22
Page 23

Encore+ User Guide
To Snooze:
1. When the alarm clock is sounding, press the SNOOZE / Sleep Timer Button on the top
of the Encore+ once to select the default snooze time of 10 minutes. To select a longer
snooze time, press the SNOOZE / Sleep Timer Button again to increase the time by 10
minutes. Each time the button is pressed the snooze time is increased by an additional
10 minutes.
2. Alternately you can also select a custom amount of snooze time. Press the SNOOZE
/ Sleep Timer Button and turn the Tune Knob to configure the amount of time, hours
first and then minutes. Turn the Tune Knob to select the time and press the Tune Knob
to confirm.
3. To change the default Snooze time of 10 minutes, press the Home Button and turn the
Tune Knob to highlight Radio Settings and press the Tune Knob. Next highlight and
press Alarm Clock and Time Options and then highlight and press Default Snooze
Time. Turn the Tune Knob to configure the new default time, hours first and then
minutes. Turn the Tune Knob to select the time and press the Tune Knob to confirm.
To cancel a current Snooze:
1. To cancel a current snooze (if you want to get out of bed and the snooze timer is
counting down) press and hold the Home Button for 2 seconds (this only works during
a snooze cycle while the radio is off/ in standby).
Radio Settings
Sleep Timer
The sleep timer automatically turns the Encore+ off after a period of time as you fall asleep.
The period of time can be set up to 24 hours.
To turn the Sleep Timer On:
1. When the Encore+ is on, press the SNOOZE / Sleep Timer Button on the top of the
Encore+ once to select the default sleep time of 10 minutes. To select a longer time,
press the SNOOZE / Sleep Timer Button again to increase the time by 10 minutes. Each
time the button is pressed the sleep time is increased by an additional 10 minutes.
2. Alternately you can also select a custom amount of sleep time. Press the SNOOZE /
Sleep Timer Button and turn the Tune Knob to configure the amount of time, hours
first and then minutes. Turn the Tune Knob to select the time and press the Tune
Knob to confirm.
3. To change the default Sleep time of 10 minutes, press the Home Button and turn the
Tune Knob to highlight Radio Settings and press the Tune Knob. Next highlight and
press Alarm Clock and Time Options and then highlight and press Default Sleep Time.
Turn the Tune Knob to configure the new default time, hours first and then minutes.
Turn the Tune Knob to select the time and press the Tune Knob to confirm.
To cancel the Sleep Timer:
1. To cancel the sleep timer, press the SNOOZE / Sleep Timer Button, or press the Power
Button. The advisory message Sleep timer deactivated will be displayed.
23
Page 24
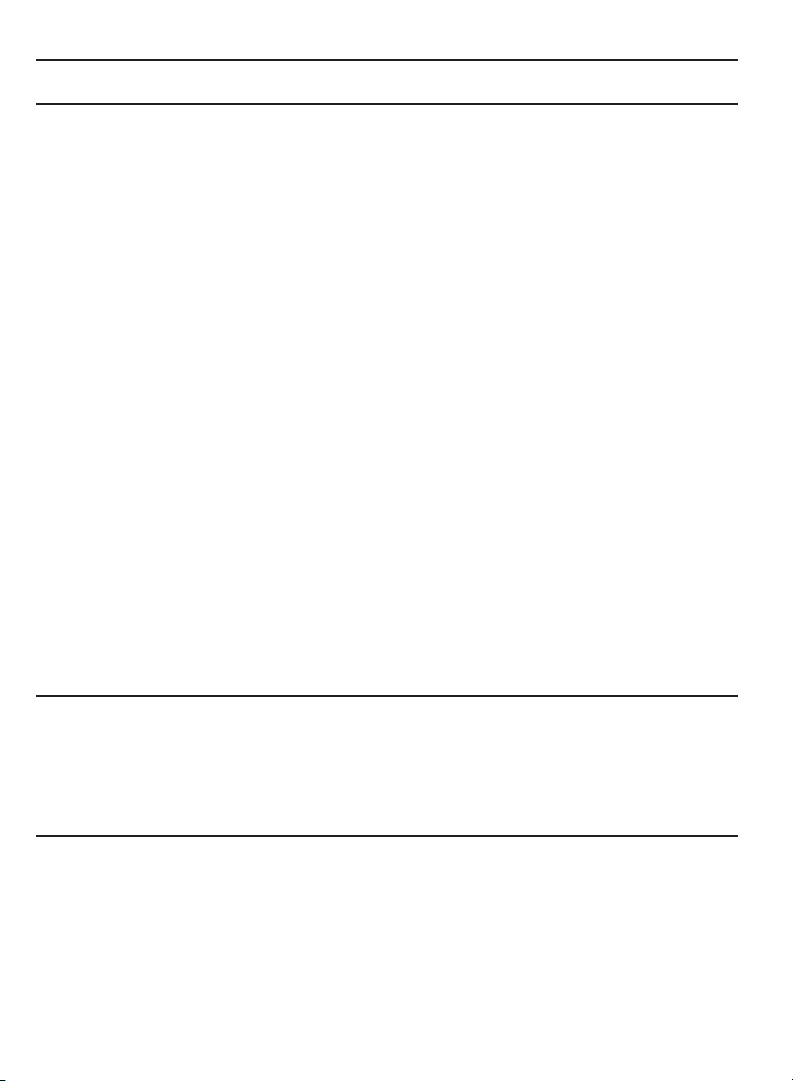
Advanced Features
Encore+ User Guide
Equalization Settings
You can adjust the equalization of the Encore+ (EQ) to adjust for room acoustics and your
listening preferences. You can adjust bass and treble, or you can select a prole such as Rock,
Jazz, etc.
To change Equalization:
If you want to change the treble or bass, do the following:
1. Press Home, then select Radio Settings, then turn the Tune Knob to highlight
Equalization. Press the Tune Knob to select.
2. Turn the Tune Knob to highlight either Treble or Bass and press the Tune Knob
to select.
3. Turn the Tune Knob to adjust the equalization and press the Tune Knob to select
the setting.
If you want to select an equalization prole, do the following:
1. Press Home, then select Radio Settings, then turn the Tune Knob to highlight
Equalization. Press the Tune Knob to select.
2. Turn the Tune Knob to highlight Profile and press the Tune Knob to select.
3. Turn the Tune Knob to highlight a profile and press the Tune Knob to select
the profile.
NOTE: When you select a preset equilization prole and you change the bass and treble the changes will modify
the prole that you select (not override them). This allows for a truly custom and personalized sound signature.
The factory default settings are the Flat equalization prole with both the bass and treble set at 0.
(Personally, my favorite settings are the Jazz equalization prole with bass set at +1.
)
J
Master Power Off
In order to completely turn your radio off, without having to remove your battery or unplug
the power cable please select Master Power Off. This will completely turn the radio off. All
your settings, password, presets will remain saved in this mode. To delete all settings refer to
Factory Reset on page 27.
Network Info
Network Info displays the details of the current network conguration of the Encore+. The
MAC address of the Encore+ can be found in the network info.
1. Press the Home Button and turn the Tune Knob to highlight Radio Settings. Press the
Tune Knob to select.
2. Turn the Tune Knob and highlight Network Info and press the Tune Knob to select.
3. The current network configuration will be displayed. Turn the Tune Knob to scroll
through the configuration details.
24
Page 25

Encore+ User Guide
Advanced Features
Firmware Update
Grace Digital may occasionally update the software for the Encore+ and it is recommended
that you always update the software when new software becomes available. The Encore+
will automatically check for software updates when you turn it on, but you also can manually
check for any available software updates.
1. Press the Home Button and turn the Tune Knob to highlight Setup. Press the Tune Knob
to select.
2. Turn the Tune Knob to highlight Firmware Update and press the Tune Knob to select.
3. If the Encore+ has already detected that a software update is available, it will show a
software update available.
If not, the Encore+ will check for a software update. If no update is available, the
Encore+ will display “No new updates”.
4. If a software update is available, turn the Tune Knob to highlight Install update and press
the Tune Knob to select.
5. The software update will be applied to the Encore+. Do not turn the Encore+ off during
the update, or disconnect the Encore+ power. When complete, the Encore+ will restart
to complete the update, and display “Please press the POWER button”.
Radio Info/Change Radio Name
The Info option displays information about the Encore+ serial number and software version.
1. Press the Home Button and turn the Tune Knob to highlight Radio Settings. Press the
Tune Knob to select.
2. Turn the Tune Knob to highlight Info and press the Tune Knob to select. The
information will be displayed.
You can change the name of your radio by selecting Radio Info then highlight and select
Device Name. The new name will now show up in Chromecast enabled apps, used for the
Google assistant, and broadcast via Bluetooth.
Factory Reset
The Factory Reset option restores the Encore+ to the factory settings. It will erase all the
stored network settings, SiriusXM streaming username and password, presets, alarm clock
settings, and set all other options back to the factory settings.
1. Press the Home Button and turn the Tune Knob to highlight Radio Settings. Press the
Tune Knob to select.
2. Turn the Tune Knob to highlight Factory reset and press the Tune Knob to select.
3. Confirm that you really want to proceed with the factory reset. Confirm factory reset
will be highlighted. Press the Tune Knob to proceed with the factory reset, or press the
BACK Button to abort the factory reset.
25
Page 26
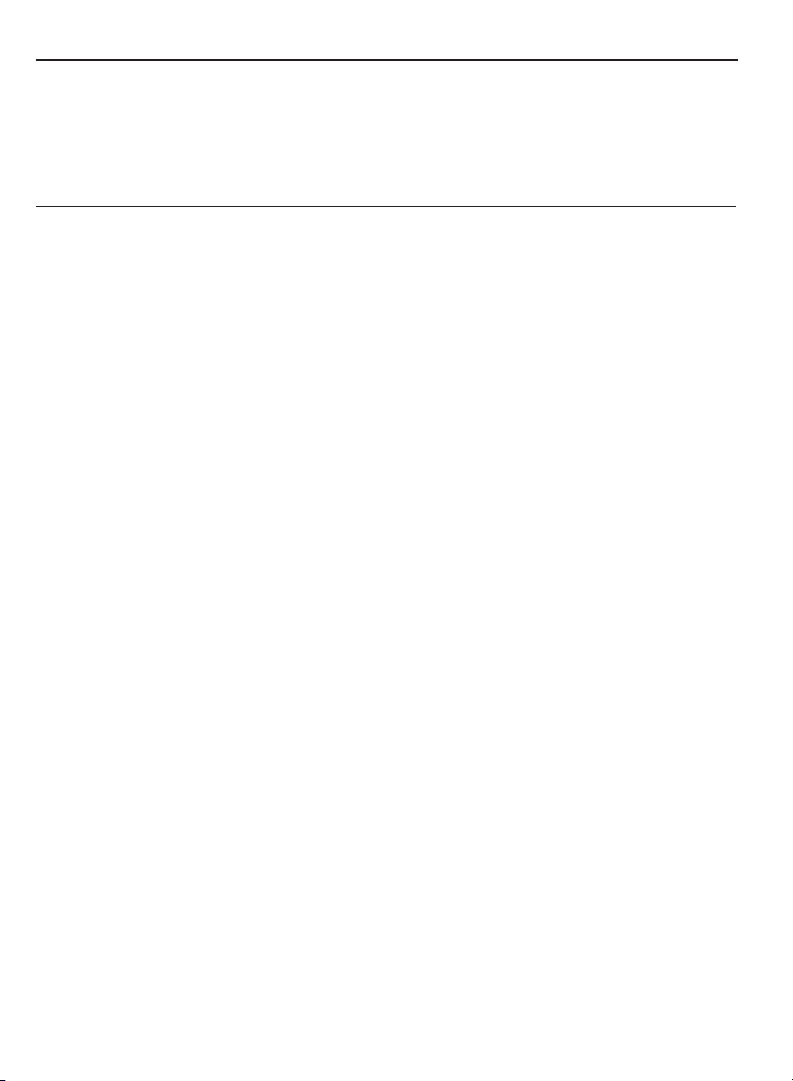
Advanced Features
4. The screen will display “Restoring factory defaults”, restart the Encore+ when
complete and display “Please press the POWER button”.
NOTE: You will have to connect the Encore+ to a network (see “Connect to a Wireless Network”).
Encore+ User Guide
Display Brightness
There are three different brightness backlight settings, and each type of backlighting can be
set to a brightness from 0 to 19.
Active: This setting controls the brightness of the display screen when the Encore+
is On, and you are interacting with the Encore+ by pressing buttons, etc. After 30
seconds of inactivity, the display changes to the inactive setting.
Inactive: This setting controls the brightness of the display screen when the Encore+
is On, but you have not interacted with the Encore+ by pressing buttons, etc., for 30
seconds. You might use this setting to set the brightness when in a darkened room as
you are falling asleep while listening to the Encore+.
Standby: This setting controls the brightness of the display screen when the
Encore+ is in Standby Mode.
To set the Display Brightness:
1. Press the Home Button and turn the Tune Knob to highlight Radio Settings. Press the
Tune Knob to select.
2. Turn the Tune Knob to highlight Display Settings and press the Tune Knob to select.
3. Turn the Tune Knob to highlight Display Brightness and press the Tune Knob to select.
4. Turn the Tune Knob and highlight Active, Inactive, or Standby and press the Tune Knob
to select.
5. Turn the Tune Knob to the desired setting, 0 to 19 and press the Tune Knob to select
your setting.
Optionally - When the radio is in Standby Mode, you can rotate the Tune Knob to temporarily
change the standby backlight brightness. This is perfect to make the display 100% dark while
sleeping, or brighter to see the clock.
To set the Default Inactive Screen:
You can select either the Now Playing screen or large Time and Date Screen to be displayed
when the music is playing.
1. Press the Home Button and turn the Tune Knob to highlight Radio Settings. Press the
Tune Knob to select.
2. Turn the Tune Knob to highlight Display Settings and press the Tune Knob to select.
3. Turn the Tune Knob to highlight Default Inactive Screen and press the Tune Knob
to select.
26
Page 27

Encore+ User Guide
4. Turn the Tune Knob to highlight either Now Playing Screen or Large Time and Date
Screen. Press the Tune Knob to select.
Inactive Display Time delay:
Allows the ability to change the duration of time that the radio will take to go from your
active backlight setting to the inactive setting.
1. Press the Home Button and turn the Tune Knob to highlight Radio Settings. Press the
Tune Knob to select.
2. Turn the Tune Knob to highlight Display Settings and press the Tune Knob to select.
3. Turn the Tune Knob to highlight Inactive Display Time Delay and press the Tune Knob
to select.
4. Turn the Tune Knob to highlight Playback or No playback and press the Tune Knob
to select.
5. Turn the Tune Knob to adjust the chosen time delay and press the Tune Knob to select.
Advanced Features
27
Page 28

Troubleshooting
Encore+ User Guide
Your Encore+ has been designed and built to be trouble-free but if you experience a problem,
here’s some troubleshooting hints.
If you see this on the screen: Try this:
Initializing Network
Connecting to <wireless
network>
Error loading menu
Buffering • The Encore+ is loading the channel information. If this message is displayed for
Updating • Your Encore+ is installing a software update. Do not turn the Encore+ off or
Not Connected to the Internet
Retrying
If this happens: Try this:
You do not receive the same
Sirius or XM channels you
receive on your Satellite Radio
The Scan for Network feature
fails before the Encore+
connects to your network
The Scan for Network feature
does not nd your wireless
network
• The Encore+ is attempting to connect to your network. If this message is
displayed more than one minute, make sure your network is connected to
the Internet.
To verify that you have an Internet connection, refer to “Software Update” on
page 37 and follow the procedure. If you receive the message No Update
Available, or New version available, then the Radio is connected to the
Internet. If you get the message, Login failed, then you don’t have an Internet
connection. Check with your network administrator for Internet connectivity
on your network.
• Turn the Encore+ Off and On again.
more than one minute, make sure your connection to the Internet has not been
interrupted. See Connecting (previous troubleshooting item) and verify your
Internet connection.
• Turn the Encore+ Off and On again.
disconnect the power. Allow the software update to complete.
• The wireless network information you entered is incorrect. Verify and re-enter
the information.
• You have entered an incorrect password for a secure wireless network. Verify
and re-enter the information.
• If you have manually congured a network connection, you have entered one or
more incorrect settings. Verify and re-enter the information.
• SiriusXM streaming does not have all of the same channels as the Sirius or XM
satellite service.
Check siriusxm.com/channellineup for the latest SiriusXM streaming
channel lineup.
• Your network has DHCP disabled. You’ll have to manually congure your
network connection. Refer to “Manually Connecting to a Wireless Network”
on page 10.
• Your wireless network has a hidden name (SSID). If so, you will have to manually
congure your wireless network connection. Refer to “Manually Connecting to a
Wireless Network” on page 10.
• The wireless signal from your access point is too low. Try moving the Encore+
closer to your access point and see if the Scan for Network feature nds your
wireless network.
28
Page 29

Encore+ User Guide
Appendix
Listening to SiriusXM
29
Page 30

Listening to SiriusXM
or Game
t
Play/Pause/Stop/Busy
A
dP
Encore+ User Guide
Now Playing Screen
The Now Playing screen provides details about the currently playing song, show, or game.
Fast-
Audio/Mute
WiFi Signal Strength
(or Wired Connection)
Album Art
Return to Live Broadcas
Clock
Channel Logo
Artist Name
or Talk Show Host
or Sports Teams/Score
Song/Program Title
or Talk Show Schedule
Time/Game Details
Start Show Now
Alarm Clock On
AM
11:05
Kenny Chesney
American Kids
Start Now Go to Live
Rewind Play/
Pause
Forward
Viewing and tuning Channels By Category
Channels are organized into categories to make it easier for you to nd the ones that suit
your taste.
1. While in the SiriusXM app.
2. Turn the Tune Knob to highlight Categories and press the Tune Knob to select.
3. Turn the Tune Knob to highlight a category and press the Tune Knob to select
the category.
4. Turn the Tune Knob to scroll through the channels in the category. Press the Tune Knob
to select a channel.
Categories
All Channels
All Channels (A-Z)
Pop
Rock
Hip-Hop
Favorite ShowsOn Demand
CategoriesFavorite ShowsOn Deman
30
Pop
002 SiriusXM Hits 1
The Chainsmokers/Halsey - Closer
003 Venus
Casada - Evacuate The Dancefloor
004 Pitbull’s Globalization
@DJDAWN - #Globalization
005 50s on 5
Sam Cooke - Everybody Loves to CHa Cha Cha (59)
006 60s on 6
Rolling Stones - She’s A Rainbow (67)
lay MyMix
Page 31
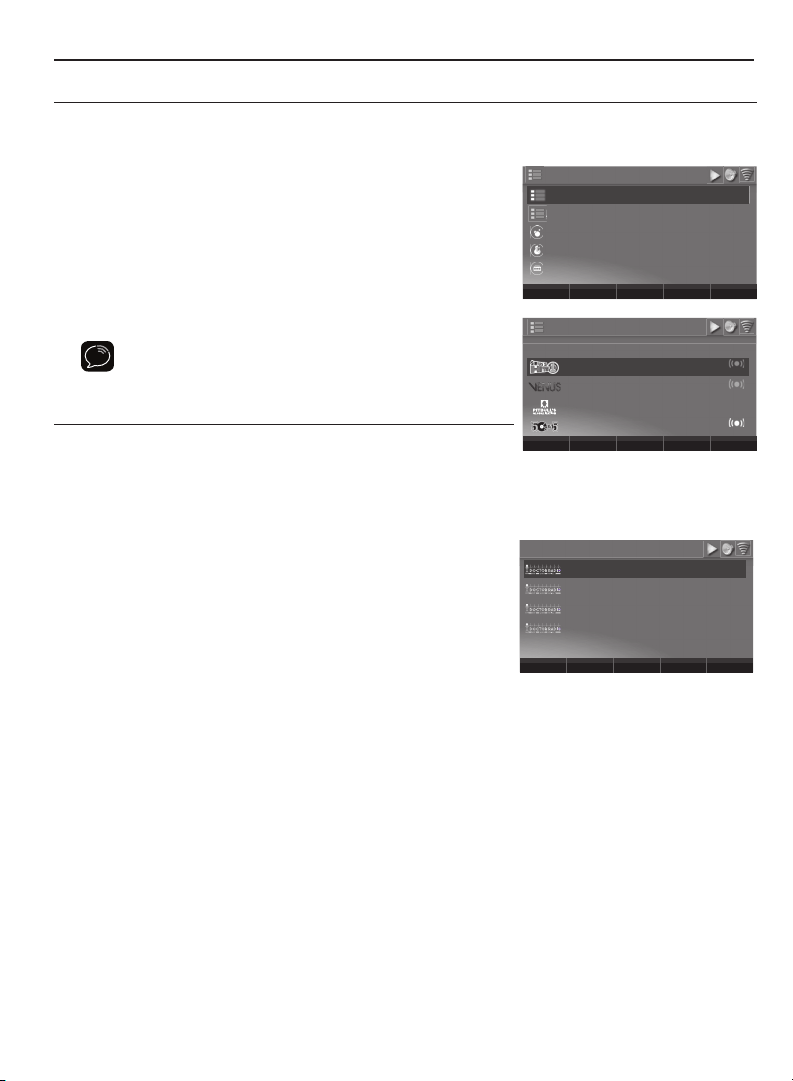
Encore+ User Guide
A
dP
Listening to SiriusXM
Viewing and Tuning Channels in a List
Channels can be tuned from a list of all available channels, “All Channels”.
1. While in the SiriusXM app.
2. Turn the Tune Knob to highlight Categories and press
the Tune Knob to select.
3. Press the Tune Knob to highlight All Channels and press
the Tune Knob.
4. Turn the Tune Knob to browse through the channels,
and highlight a channel and press the Tune Knob to tune
the channel. The Encore+ will tune to the channel.
TIP! Go to siriusxm.com/channellineup for the
latest SiriusXM channel lineup.
Start Now
You can tune to a show that aired in the past 5 hours on a
channel by using the Start Now Button when at the Now
Playing screen.
1. At the Now Playing screen, press the Start Now Button.
2. Turn the Tune Knob to highlight a show in the list and
press the Tune Knob to begin playing the show.
Categories
All Channels
All Channels (A-Z)
Pop
Rock
Hip-Hop
Favorite ShowsOn Demand
All Channels
~~~ Pop ~~~
002 SiriusXM Hits 1
The Chainsmokers/Halsey - Closer
003 Venus
Casada - Evacuate The Dancefloor
004 Pitbull’s Globalization
@DJDAWN - #Globalization
005 50s on 5
Sam Cooke - Everybody Loves to CHa Cha Cha (59)
CategoriesFavorite ShowsOn Deman
Start Now
Healthy Aging
2016/10/18 Time 02:00:00
Rehabilitative Medicine
2016/10/18 Time 04:00:00
Pulmonaolgy
2016/10/18 Time 06:00:00
Everyday Health
2016/10/18 Time 08:00:00
lay MyMix
31
Page 32

Listening to SiriusXM
Encore+ User Guide
Presets
You can assign up to 10 of your favorite channels to the preset buttons (P1 - P10), so you
can easily tune them. Presets can be either channels, or channels you have personalized
for MyMix.
To assign a favorite channel to a Preset Button:
1. Tune to the channel you want to save as a preset.
2. Press and hold a Number Button (P1 - P10) to assign the
custom channel as a preset to that button.
IMPORTANT! If the button you choose already has a
preset channel assigned to it, the number button will
AM
11:05
Channel Saved to Preset 1
Kenny Chesney
American Kids
Start Now Go to Live
Info
be replaced with the new preset channel.
To tune a Preset channel:
1. Press the Number Button (P1 - P10) that is assigned to the Preset channel. The
Encore+ will tune to the channel.
32
Page 33

Encore+ User Guide
or Game
imeline
Listening to MyMix
MyMix Now Playing Screen
You can personalize your listening preferences for many music and comedy channels, to hear
more of the type of music you prefer. Channels which can be personalized have the MyMix
icon
displayed in the channel list.
Clock
Channel Logo
Artist Name
or Talk Show Host
or Sports Teams/Score
Song/Program Title
or Talk Show Schedule
Time/Game Details
Start Show Now
Play/Pause/Stop/Busy
Alarm Clock On
AM
11:05
Jimmy Buffett
0:00:450:02:11
Start Now Go to Live
Rewind Play/
Pause
Fast-
Forward
Audio/Mute
WiFi Signal Strength
(or Wired Connection)
MyMix is playing
Album Art
Song/Comedy T
Exit MyMix and return
to Live Broadcast
You can personalize your listening experience by adjusting the parameters of a channel’s
genre. The parameters will vary from channel to channel.
33
Page 34

Listening to MyMix
11:05
11:05
dP
Encore+ User Guide
Personalizing a Channel for MyMix
1. Tune to the channel which you want to personalize for MyMix and press the Now
Playing Button.
2. Press the Play MyMix Button.
3. Turn the Tune Knob to highlight a personalization
setting and press the Tune Knob to select the setting.
Then turn the Tune Knob to adjust the setting. Press the
Tune Knob again to confirm the setting.
4. If you do not want to hear DJ talk, select the Music Only
checkbox by tuning the Tune Knob to highlight Music
Only and press the Tune Knob to select. (“Music Only”
will also remove DJ talk on the comedy channels.)
Edit MyMix
A Lot Less Familiar
A Lot More Mainland
A Lot Less Buffett
Music Only
Cancel Play MyMix
Familiarity
A Lot More Familiar
Sound
A Lot More Beaches
Style
A Lot More Buffett
AM
5. When you have finished adjusting the MyMix
personalization settings, press the Play MyMix Button.
6. MyMix will now play the channel personalized according
to your preference. A MyMix icon is displayed directly
to the right of the channel logo indicating that you are
listening to MyMix. If you wish to exit MyMix, press the
Jimmy Buffett
0:00:450:02:11
Start Now Go to Live
Go to Live Button.
Tuning to a MyMix Channel
Once you have personalized a channel for MyMix, you can tune to the MyMix channel.
1. While in SiriusXM app.
2. Turn the Tune Knob to highlight Categories and press
the Tune Knob to select.
3. Press the Tune Knob to select All Channels or turn the
Tune Knob to the category desired and press the Tune
Knob to select.
4. Turn the Tune Knob to browse through the channels.
Channels which you have personalized for MyMix
will show the MyMix icon enabled (bright). Turn the
Tune Knob to highlight a channel and press the Play
MyMix Button.
5. If you are already tuned to a channel which has been
personalized for MyMix, you can tune to the MyMix
channel by pressing the Now Playing Button and then
pressing the Play MyMix Button.
6. The MyMix channel will be tuned and the MyMix icon displayed directly to the right of the
channel logo to indicate the MyMix channel is playing.
As songs play from the MyMix channel, a timebar is displayed. You can press the Pause/Play
Button to pause, and Rewind and Fast Forward Buttons rewind or advance.
All Channels
~~~ Pop ~~~
002 SiriusXM Hits 1
The Chainsmokers/Halsey - Closer
003 Venus
Casada - Evacuate The Dancefloor
004 Pitbull’s Globalization
@DJDAWN - #Globalization
005 50s on 5
Sam Cooke - Everybody Loves to CHa Cha Cha (59)
CategoriesFavorite ShowsOn Deman
AM
Jimmy Buffett
0:00:450:02:11
Start Now Go to Live
lay MyMix
34
Page 35

Encore+ User Guide
Listening to MyMix
Ending MyMix
When the a MyMix channel is playing, you can end MyMix and return to live SiriusXM without
changing the channel.
1. When listening to a MyMix channel, press the Go to Live Button. The channel will be
tuned live, and the MyMix icon will no longer be displayed on the Now Playing screen.
Editing a MyMix Channel
You can change the personalization settings of a MyMix channel that had previously been
personalized for MyMix.
1. Tune to the MyMix channel, or tune to the channel which has been personalized
for MyMix.
2. Press the Now Playing Button and press the Edit MyMix Button.
3. Adjust the MyMix personalization settings and then press the Play MyMix Button to save
the settings and play the MyMix channel.
35
Page 36

Listening to On Demand
d Connection)
or Game
A
Favorites
Encore+ User Guide
On Demand Now Playing Screen
On Demand allows you to listen to shows which have aired previously on SiriusXM or are
currently playing.
Clock
Channel Logo
Artist Name
or Talk Show Host
or Sports Teams/Score
Song/Program Title
or Talk Show Schedule
Time/Game Details
Play/Pause/Stop/Busy
Alarm Clock On
AM
11:05
Today Radio
Today Show
0:00:12 2:37:17
Audio/Mute
WiFi Signal Strength
(or Wire
On Demand is playing
Album Art
Replay Timeline
Rewind Play/
Pause
Fast-
Forward
Listening to On Demand Shows
On Demand shows can be found by several search methods.
1. While in the SiriusXM app.
2. Either turn the Tune Knob to highlight On
Demand and press the Tune Knob, or turn the
Tune Knob to highlight Categories and press the
On Demand Button.
3. Next select the method by which to search for shows.
Turn the Tune Knob to highlight a search selection
and press the Tune Knob to select.
All Shows: These are all available shows listed by
channel number.
Favorites: These are shows which you have saved as
favorite shows.
Shows by Category (Pop, Rock, Etc.): These are all
shows in a category, listed by channel number.
4. Once you have searched for and located a show, you
can select a show episode from the show list. Turn the
Tune Knob to highlight a show in the list and press the
Tune Knob.
5. If you have selected a show from the list which has
more than one episode, select an episode by turning
the Tune Knob to highlight a show episode. Press the
Tune Knob to listen to the show episode, or press the
BACK Button to return to the show list.
On demand
All Shows
Favorites
Pop
Rock
Hip-Hop
All Shows
~~~ 105 EW Radio ~~~
Women on Pop
Westworld Analysis Mode
The Jess Cagle Interview
Superhero Insider
Add To
Favorites
SiriusXM’s Town ...
22 Jump Street
Special, Exp: 1612 Days
Aaron Sorkin
Special, Exp: 1612 Days
Bridget Jones’s Baby
Special, Exp: 1794 Days
Bryan Cranston
Special, Exp: 1729 Days
Cast of “Entourage”
Special, Exp: 1612 Days
Add To
6. The circles show at the right of each show denote whether the show episode has been
listened to or not. Empty circles denote the show episode has not been listened to, a
half filled circle denotes the show episode has been partially listened to, while a filled
circle denotes the show episode has been listened to in its entirety.
36
Page 37

Encore+ User Guide
Favorites
Listening to On Demand
Adding an On Demand Show to Favorites
You can add an On Demand show to Favorites to make the show episodes easy to nd
and tune.
1. Search for and locate a show. (Refer to “Listening to On Demand Shows” on page 36.)
2. Once you have located a show, or a show episode, highlight the show or show episode by
turning the Tune Knob.
3. Press the Add To Favorites Button to add the show to Favorites.
4. The confirmation message Show added to favorites will be displayed to confirm the show
has added to favorites.
All Shows
~~~ 105 EW Radio ~~~
Women on Pop
Westworld Analysis Mode
Show added to favorites
The Jess Cagle Interview
Superhero Insider
Add To
37
Page 38

Listening to Recent Shows/Channels
dP
Encore+ User Guide
The Encore+ keeps a list of the most recent shows and channels you have listened to. You can
easily tune to them again from the Recent list.
1. While in the SiriusXM app.
2. Turn turn the Tune Knob to
highlight Recent, and press the
Tune Knob to select.
3. Turn the Tune Knob to highlight a
recent show or channel in the list and
press the Tune Knob to tune the show
or channel.
Recent
60s on 6
The Four Seasons - Working My Way Back To You (66)
EW Radio
Seth Speaks - Seth Rudetsky
Radio Margaritaville
Lionel Ritchie/Jimmy Buffett - All Night Long
4. If a channel in the Recent list has been
personalized for MyMix, the MyMix
channel can be tuned by pressing the
Play MyMix Button.
CategoriesFavorite ShowsOn Deman
lay MyMix
38
Page 39

Encore+ User Guide
Favorite
Favorite
Listening to Favorites
You can add shows to Favorites using On Demand (page 36), and then select and listen to
them from Favorites.
Listening to a Favorite Show
1. While in the SiriusXM app.
2. Turn the Tune Knob to highlight On
Demand, and press the Tune Knob
to select.
3. Turn the Tune Knob to highlight
Favorites
Women on Pop
Cousin Brucie at the San Gennaro Fe...
Favorites, and press the Tune Knob
to select.
4. Turn the Tune Knob to highlight a
favorite show in the list and press the
Tune Knob to listen.
Delete
Deleting a Favorite Show
1. While in the SiriusXM app.
2. Turn the Tune Knob to highlight On
Demand, and press the Tune Knob
to select.
3. Turn the Tune Knob to highlight
Favorites, and press the Tune Knob
to select.
4. Turn the Tune Knob to highlight the
favorite show in the list which you
want to delete and press the Delete
Favorite Button.
5. The message Show removed from
favorites is displayed to confirm that
the show has been deleted from favorites.
Favorites
Women on Pop
Cousin Brucie at the San Gennaro Fe...
Show removed from favorites
Delete
39
Page 40

Advanced Features
Encore+ User Guide
Start Now, Pause/Play, Rewind, Fast Forward, and Go to Live
The Encore+ is able to pause, rewind, and fast-forward through channels and content. When
listening to SiriusXM channels live, you can rewind up to the past 5 hours of content that aired
on the channel. When listening to On Demand content, or content saved as Favorites you can
also pause, rewind, and fast-forward through the show episode. When listening to a MyMix
channel, you can pause or resume playing the current song, fast-forward to the next song, or
rewind to the previous song.
The Now Playing screen has Context Sensitive Buttons at the bottom of the display
screen for these features:
Start Now: (Available when listening to SiriusXM channels live.) Pressing Start Now lists
all the shows that have played on the channel in the past 5 hours. Select a show to begin
listening from the beginning.
Play/Pause: Pause and resume playing the channel or content.
Rewind: (Available when listening to SiriusXM, On Demand, and MyMix.) Rewinds back
through content. When listening to SiriusXM live, you can rewind 5 hours. When listening
to On Demand or Favorite content, you can rewind back through the show episode to the
beginning. When listening to MyMix, you can rewind back to the previous song.
Fast-Forward: (Available when listening to SiriusXM, On Demand, and MyMix.) Fast
forward through the channel or content. When listening to SiriusXM in Replay mode, you
can fast forward until you reach live. When listening to On Demand or Favorite content,
you can fast forward through the through the show until you reach the end. When
listening to MyMix, you can Fast Forward to the next song.
Go to Live: (Available when listening to SiriusXM channels lice, or MyMix.) If you are
listening to SiriusXM, and are not listening live, pressing Go to Live will jump to live. If you
are listening to MyMix, pressing Go to Live will exit MyMix and play the channel live.
TuneStart
TuneStart plays the current song from the beginning when you tune to a music channel.
TuneStart is disabled by default, or if you had previously enabled TuneStart for your SiriusXM
streaming account, it will be enabled on the Encore+.
NOTE: Certain music channels are not eligible for TuneStart due to the way
in which they are broadcast. While these music channels can be saved as
smart favorites, TuneStart will not occur for these channels.
To Enable or Disable TuneStart
1. While in the SiriusXM app press the Tune Knob to highlight Setup. Press the Tune Knob
to select.
2. Turn the Tune Knob and highlight SiriusXM Account and press the Tune Knob to select.
3. Turn the Tune Knob and highlight TuneStart and press the Tune Knob to enable or
disable TuneStart. A checkmark in the TuneStart box indicates that TuneStart is enabled.
40
Page 41

Encore+ User Guide
Advanced Features
Enter Your SiriusXM Streaming Account Information
The Encore+ requires your SiriusXM streaming username and password to connect to
SiriusXM. If are not yet subscribed to SiriusXM, go to
2349. When subscribed, you will be provided with your account username and password.
1. While in the SiriusXM app turn the Tune Knob to highlight Setup and press the Tune
Knob to select. Turn the Tune Knob to highlight SiriusXM Account and press Tune Knob
to select.
2. Username will be highlighted. Press the Tune Knob. Enter each character in your
SiriusXM streaming username and press the Tune Knob to select the character. When
complete press the Enter Button (the Mint Context Sensitive Button on the top of the
radio). Your username is case sensitive.
3. Turn the Tune Knob to highlight Password and press
the Tune Knob to select. Enter each character in your
password and press the Tune Knob to select the
character. When complete press the Enter Button (the
Mint Button). Your password is case sensitive.
4. The Encore+ will connect to SiriusXM and confirm
the username and password you entered. If correct,
“SiriusXM credentials accepted” will be briefly displayed.
The installation is complete.
siriusxm.com/streaming
SiriusXM Account
B
a
A
_
Cancel Move Left Move RightEnter Delete
or call 866-635-
Username
41
Page 42

Product Specications
Encore+
Dimensions: .................................. 13.5 in (W) X 6 in (H) X 9.6 in (D)
343 mm (W) x 152 mm (H) x 244 mm (D)
Weight: ...................................... 8.5 lbs (1.36 kg)
Power Adapter
Input: ........................................ 100-240 VAC, 50/60 Hz, 0.2 A
Output: ...................................... 18 VDC, 2.2 A
Remote Control
Dimensions: .................................. 1.77 in (W) x 5.53 in (H) x .75 in (D)
45 mm (W) x 140 mm (H) x 19 mm (D)
Weight: ...................................... 2.2 oz (63 g)
Battery: ...................................... AAA
Audio
Headphone: .................................. 3.5 mm diameter mini stereo jack
Line in: ....................................... Left and right stereo RCA jacks
Line out: ..................................... Left and right stereo RCA jacks
USB Audio: ................................... Standard USB jack (supports stereo)
Encore+ User Guide
42
Page 43

Encore+ User Guide
Detail Streaming Support Protocols
Supported Audio Codecs
• MP3
• AAC
• FLAC
• LPCM/WAV/AIFF
• ALAC
• WMA, WMA9
• Ogg Vorbis
Supported Playlist
• ASX
• M3U
• PLS
• WPL
Supported Container Formats
• WAV
• M4A
• OGG
• AIFF
Supported Protocols
• SHOUTcast
• HTTPS
• WMA streaming
• RTSP/SDP
43
Page 44
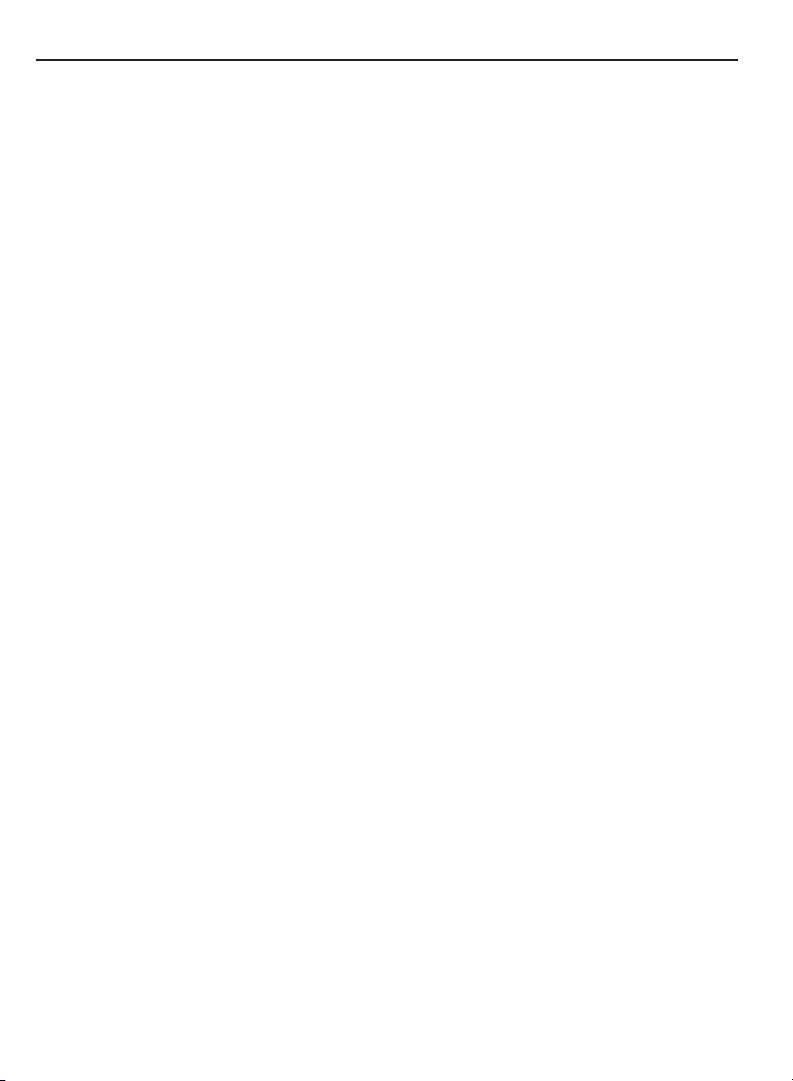
Detail Audio Codec Support
Supported MP3 encoding parameters
Encore+ User Guide
• Sampling rates [kHz]: 32, 44.1, 48
• Resolution [bits]: 16
• Bit rate [kbps]: 32, 40, 48, 56, 64, 80, 96, 112, 128, 160, 192, 224, 256, 320, VBR
• Channels: stereo, joined stereo, mono
• MP3PRO playback
• MP3 File extensions: *.mp3
• Decoding of ID3v1, ID3v2, MP3 ID tags including optional album art in .jpeg format up to 2
megapixels
• Gapless MP3: Playback is gapless if the container provides LAME encoder delay and
padding tags.
Supported Vorbis encoding parameters
• Sampling rates [kHz]: 32, 44.1, 48
• Resolution [bits]: 16
• Nominal bit rate [kbps] (quality level): 80 (Q1), 96 (Q2), 112 (Q3), 128 (Q4), 160 (Q5), 192 (Q6),
• Channels: stereo
• The audio player supports reading of Vorbis content stored in Ogg containers. Supported
le name extensions: *.ogg and *.oga.
• The audio player supports decoding of Vorbis comments.
NOTE: There is no specication for tag names. The system relies on the OSS implementation.
• Tag names decoded: TITLE, ALBUM, ARTIST, GENRE.
• Binary data (e.g. for album art) is not supported.
• The audio player supports gapless Vorbis playback.
Supported FLAC encoding parameters
• Sampling rates [kHz]: 44.1, 48, 88.2, 96, 176.4, 192
• Resolution [bits]: 16, 24
• Channels: stereo, mono
• The audio player supports reading of FLAC content stored in native FLAC containers.
Supported le name extensions: *.ac
• FLAC comments and ID tag support:
• The audio player supports decoding of FLAC comments.
NOTE: There is no specication for tag names. The system relies on the OSS implementation.
44
Page 45

Encore+ User Guide
Detail Audio Codec Support
• Tag names decoded: TITLE, ALBUM, ARTIST, GENRE.
NOTE: ID3v2 tags for native FLAC and FLAC containers are out of standard but should be supported if placed at
the beginning of a le, see the FLAC-FAQ.
• Gapless FLAC
Supported Uncompressed LPCM , WAV, AIFF encoding parameters
• Sampling rates [kHz]: 44.1, 48, 96, 192
• Resolution [bits]: 16, 24
• Channels: stereo, mono
• Gapless LPCM, WAV, adnd AIFF
• Supported le name extensions: *.wav,*.aiff, *.aif. (AIFF-C not supported)
• The audio player supports extraction of INFO chunks in WAV containers for the following
metadata tags: TITLE, ALBUM, ARTIST
• The audio player supports reading of uncompressed LPCM content stored in
AIFF containers.
• Support of ID3 chunks in AIFF containers
Supported AAC (AAC-LC /HE-AAC/HE-AAC v2 ) encoding parameters
• Sampling rates [kHz]: 32, 44.1, 48, 96
• Resolution [bits]: 16
• Bit rate [kbps]: 8, 16, 24, 32, 40, 48, 56, 64, 80, 96, 112, 128, 160, 192
• Channels: stereo, mono
• The audio player supports reading of aac content stored in single stream aac les and mp4
containers. Supported le name extensions: *.aac, *.m4a
NOTE: m4b containers are supported for playback only; bookmarks, chapter markers, hyperlinks, images and
other metadata embedded in m4b containers are not supported.
NOTE: Single stream aac les and mp4 containers support ID3 tagging, hence extraction of that metadata is
covered by extraction of ID3 tags for mp3 content.
• AAC ID3 tags support
• The audio player supports decoding of ID3v1 and ID3v2 tags in containers
• The audio player supports decoding of AAC comments.
NOTE: There is no specication for tag names. The system relies on the OSS implementation.
• Tag names decoded: TITLE, ALBUM, ARTIST, GENRE.
• Gapless AAC: Playback is gapless if the M4A container provides encoder delay and padding
information according to iTunes tags, or encoder delay according to Nero tags.
45
Page 46

Detail Audio Codec Support
Supported WMA encoding parameters
Encore+ User Guide
• Sampling rates [kHz]: 32, 44.1, 48
• Resolution [bits]: 16
• Bit rate [kbps]: 48, 64, 96, 128, 192
• Channels: stereo, mono
• The audio player supports reading of wma content stored in native wma les. Supported le
name extensions: *.wma
• The audio player supports extraction of ASF metadata from native wma les.
Supported ALAC encoding parameters
• Sampling rates [kHz]: 44.1, 48, 88.2, 96, 176.4, 192
• Resolution [bits]: 16, 24
• Channels: stereo, mono
• Supported ALAC containers and le extensions
• The audio player supports reading of ALAC content stored in mp4 containers. Supported
le name extensions: *.m4a
• ALAC ID3 tags support
• The audio player supports decoding of ALAC comments.
NOTE: There is no specication for tag names. The system relies on the OSS implementation.
• Tag names decoded: TITLE, ALBUM, ARTIST, GENRE.
• Gapless ALAC
NOTE: For correct gapless decoding, the container must provide correct encoder delay metadata (or no encoder
delay at all!), which is different from lossy compression formats like AAC.
46
Page 47

Encore+ User Guide
Environmental Information
Environmental Information
Follow local guidelines for waste disposal when discarding packaging, electronic appliances,
and batteries.
Your Radio is packaged with cardboard, polyethylene, etc., and does not contain any
unnecessary materials.
WARNING!: This product contains chemicals known to the State of California to cause cancer
and birth defects or other reproductive harm.
47
Page 48

FCC Statement
The user is cautioned that changes or modications not expressly approved by Sirius XM
Radio Inc can void the user’s authority to operate this device.
This device complies with Part 15 of the FCC Rules:
1. This device may not cause harmful interference.
2. This device must accept any interference received, including interference that may cause
undesired operation.
NOTE: This equipment has been tested and found to comply with the limits for a Class B digital device, pursuant to
Part 15 of the FCC Rules. These limits are designed to provide reasonable protection against harmful interference in a
residential installation.
This equipment generates, uses and can radiate Radio frequency energy and, if not installed
and used in accordance with the instructions, may cause harmful interference to Radio
communications. However, there is no guarantee that interference will not occur in a
particular installation. If this equipment does cause harmful interference to Radio or television
reception, which can be determined by turning the equipment off and on, the user is
encouraged to try to correct the interference by one or more of the following measures:
Encore+ User Guide
• To comply with FCC RF exposure compliance requirements, a separation distance of at
least 20 cm must be maintained between the antenna of this device and all persons.
• This device must not be co-located or operating in conjunction with any other antenna
or transmitter.
48
Page 49

Encore+ User Guide
Important Legal Information
End User License Agreement (EULA) Terms and Conditions
(1) End User will have only a non-exclusive, nontransferable license to use the software embedded (Licensed
Software) in the GRACE DIGITAL product (Licensed Product), and hence the license is restricted to the scope of
the use in the Licensed Product. (2) End User acknowledges that any and all transactions by means of the Licensed
Software can only be performed on a certain Cloud Server, which is regulated in the terms and conditions that are
laid down in the “Cloud Server terms and conditions” (identied below) which are explicitly accepted by the End
User. (3) End User is prohibited from reverse engineering (unless required by law for interoperability), disassembly
or decompilation of the Licensed Software and the duplication of the Licensed Software. (4) End User is prohibited
from transferring the Licensed Software to another machine. Even if the original Licensed Product is no longer in
use, or if the Licensed Software is removed from the original hardware, the EULA is tied to the device on which the
Licensed Software is rst installed. (5) GRACE DIGITAL disclaims, to the extent permitted by applicable law, any
warranty including the implied warranties of satisfactory quality, tness for a particular purpose, non-infringement
and those arising from a course of performance. GRACE DIGITAL does further not warrant that the operation of the
Licensed Software will be uninterrupted or error free or that all deciencies will be corrected. (6) GRACE DIGITAL
disclaims any liability for any damages, whether direct, indirect, incidental, or consequential, arising from the use of
the Licensed Software. (7) GRACE DIGITAL disclaims liability for the availability and proper functioning of such audio
services features, unless it can be demonstrated that GRACE DIGITAL acted willfully or was grossly negligent. (8)
The End User acknowledges that the Licensed Software can only be used in conjunction with the Licensed Product
and further, that Licensed Software under certain circumstances supports audio services feature, such as Google
Cast, which are all subject to the terms of service entered into by the End User and the respective developer, e.g.
Google Inc., directly. (9) End User consents that its use of the Licensed Software is audited indirectly by GRACE
DIGITAL through the logging of the usage activities of the Cloud Server and that improper use can also be reported
to GRACE DIGITAL, and that any audit rights of the Licensor can be assigned to GRACE DIGITAL. (10) The End
User is notied that the permission to use the Licensed Software ends with its revocation by GRACE DIGITAL under
certain circumstances, which are provided for in “ Revocation of the right to use the Licensed Software” (identied
below). (11) The End User must acknowledge that the developers of the audio services features, such as Google Inc.,
may also revoke the license keys to use their feature independently from the EULA and therefore, GRACE DIGITAL
cannot intervene in such measures on its own or inuence such actions in any other way and cannot be made
responsible for the interruption of the services of audio services features, such as Google Cast by the End User. (12)
GRACE DIGITAL is designated and accepted expressly as a third party beneciary due to its intellectual property
rights in the Licensed Software of all of the terms of the EULA and End User shall agree that GRACE DIGITAL shall
be entitled to enforce its intellectual property rights in the Licensed Software as such under this EULA.
Cloud Server terms and conditions
(i) The End User acknowledges that the Licensed Software was developed by StreamUnlimited Engineering GmbH
(hereinafter referred to as “SUE”), and that SUE organizes and supports the cloud server, which is required to
access the audio services (the “Cloud Server”).
(ii) The End User acknowledges that any use of the Licensed Software and any supported online music feature (e.g.
Google Cast) or any other feature may involve a transaction to a Cloud Server, which could be the “Google App
Engine”, operated and hosted by Google, Inc., USA, or any similar operated and hosted by a third party, and
therefore SUE is not liable for any unauthorized access to this Cloud Server, and the data processed hereunder.
(iii) End User may only access the Cloud Server via subscription with the Licensed Product or in a manner otherwise
approved by Grace Digital Inc.
(iv) Upon acceptance of the terms and conditions of the EULA the End User will be granted a non-exclusive,
revocable, non-transferable, limited license to use the respective Cloud Server solely for the purpose of
streaming content by means of the Licensed Software and the respective online music feature as embedded in
the Licensed Product in accordance with the terms and conditions of the EULA.
(v) End User acknowledges and agrees that it does not have, nor will it claim any right, title or interest in the Cloud
Server, data, applications, methods of doing business or any elements thereof, or any content processed on the
Cloud Server.
(vi) The license of the End User to use the Cloud Server terminates with the abandonment of the ownership in the
Licensed Product.
49
Page 50

Important Legal Information
Encore+ User Guide
Data Processing for activation and auditing purpose
(vii) End User acknowledges that SUE is entitled to audit the proper use of the Licensed Software by the End User,
in order to detect any illegal or otherwise irregular use of the Licensed Software (e.g. transfer of a copy of the
Licensed Software to a non-licensed device), with appropriate means.
(viii) The Licensed Product may communicate with the Cloud Server during any operation, which generates certain
data that are used to authenticate and to audit the legitimate use of the Licensed Software by SUE. This data
processing is a feature, which does not infringe the interests of the End User in secrecy deserving protection,
because SUE can invoke on its legitimate prevailing interests as owner of the intellectual property rights in the
Licensed Software to audit the proper use.
(ix) Hence, End User acknowledges that the usage of the Licensed Software is monitored by SUE in a way that any
operation by using the Licensed Product is logged by SUE by means of processing the product MAC addresses,
the IP Address of the End User, the brand name, model name and rmware version of the Licensed Product,
the Token (if applicable) and a timestamp regarding the transactions upon each access to the Cloud Server. By
analyzing these data SUE can detect any misuse of the Licensed Software. The End User further acknowledges
that SUE may store and process any data from such monitoring activities, analyze this data in the case of a
strong suspicion of unlawful misuse of Licensed Software and also transmit the data in a non-personal related
format to the respective developers of any supported features, provided that the suspicion of infringement by
the End User is substantiated.
I) Revocation of the right to use the Licensed Software
(x) The End User acknowledges that the right to use the Licensed Software can be revoked by SUE, if the analysis
of the monitored data indicates a strong suspicion of unlawful misuse of the Licensed Software, and that he
receives an automated notication with the instruction to contact Grace Digital customer support. If the End
User turns out to be the legitimate one, the customer support can enable again the Licensed Product for the
End User.
(xi) The End User accepts that SUE is third party beneciary of the EULA due to its intellectual property rights in
the Licensed Software with regard to the use of the Licensed Software and can, therefore, defend the rights in
the Licensed Software as well as enforce any rights and claims from a misuse of the Licensed Software or an
infringement of the EULA directly against the End User.
Grace Radio Station List
End User acknowledges that when using the Grace radio station list that the Grace servers identies the user’s radio
by means of processing the product MAC addresses, and a timestamp regarding the transactions I order to provide
the radio the list of stations list. The End User acknowledges that Grace Digital may store and process any data from
such communications activities in order to provide service to the user’s radios.
The Grace Radio stations list is maintained by Grace and some independent partners. We do not warrant or
guarantee the access to a specic radio station for the life of the product as Grace Digital cannot control the radio
station’s desire to be in the database or for a station’s ability to continue operations.
Other Third Party Service Providers
End User acknowledges that when using other 3rd party service providers on the Grace radios that those individual
service providers may track the radio’s interaction with their 3rd party service. The End User acknowledges that
Grace Digital does not manage, control or track usage of the radios when the end user is using 3rd party service
providers. Additionally, while Grace Digital will do their best to ensure that each service is available on the Grace
radio for the life of the product, Grace Digital cannot control nor is it connected to any service provider. Grace Digital
cannot guarantee that service providers will continue to operate, or continue to make their service available on this
device under the current terms offered by the various 3rd party service providers.
50
Page 51

Encore+ User Guide
Important Legal Information
Important Notice: Required Subscription
Hardware and subscription sold separately, and activation fee required. Other fees and taxes may apply.
Subscriptions governed by SiriusXM Customer Agreement; see www.siriusxm.com. Service automatically renews
into the subscription Package you choose (which may differ from the Package which arrived with the Radio), for
additional periods of the same length, and automatically bills at then-current rates, after any complimentary trial
or promotional period ends. You must call us to cancel at 1-866-635-2349. Fees and programming are subject to
change.
© 2017 Grace Digital Inc. “Sirius”, “XM” and all related marks and logos are trademarks of Sirius XM Radio Inc. and
its subsidiaries. All other marks and logos are the property of their respective owners. All rights reserved. Certain
features depend on subscription package.
Limited Manufacturer's Warranty
• Your Internet radio is supported by a limited manufacturer’s warranty for product defects in material or
workmanship that may be evident under normal use for 1 year from date of purchase from an authorized
franchisee or dealer.
• The warranty stated herein is the only warranty applicable to this product. All other warranties, expressed or
implied are hereby disclaimed and are limited by the written limited warranties contained herein. Except as
provided herein, the manufacturer shall have no liability or responsibility to a customer or any other person
or entity with respect to any liability, loss or damage caused directly or indirectly by use or performance of
the product or arising out of any breach of this warranty, including, but not limited to, any damages resulting
in inconvenience, loss of time, data, property, or prot or any indirect, special, incidental, or consequential
damages, even if the manufacturer has been advised of the possibility of such damages.
• In the event of a product defect during the warranty period, return of the product and your sales receipt as
proof of purchase date for your unit is required and shall, at the discretions of the manufacturer, result in: (a)
correction of the defect by repair without charge for parts and labor; (b) replacement with the same or similar
design; or (c) refund for the purchase price if purchased directly and returned within 30 days of purchase. All
replaced parts / products, on which a refund may be made, become the property of the manufacturer. New or
reconditioned parts / products should be warranted for the remainder of the original warranty period.
• The warranty does not cover: (a) damage or failure caused by or attributed to acts of God, abuse, accident,
misuse, improper installation or improper maintenance, alteration, lightning or excessive voltage or current; (b)
any repairs other than those provided by Grace Digital; (c) consumables such as fuses or batteries; (d) cosmetic
damage; (e) transportation, shipping or insurance costs; (f) costs of product removal, installation, set-up, service
adjustment or re-installation.
• Customers are responsible for any shipping costs related to product return, Grace Digital will pay for shipping
of the refurbished or replacement radio to the customer to the contiguous United States. All other shipping
charges are the customer’s responsibility.
51
Page 52

Grace Digital Inc.
11895 Community Road
Poway, CA 92064
gracedigital.com
support.gracedigital.com | 1.866.446.0961 | support@gracedigital.com
© 2018 Grace Digital Inc.
 Loading...
Loading...