GQ 3016 User Manual
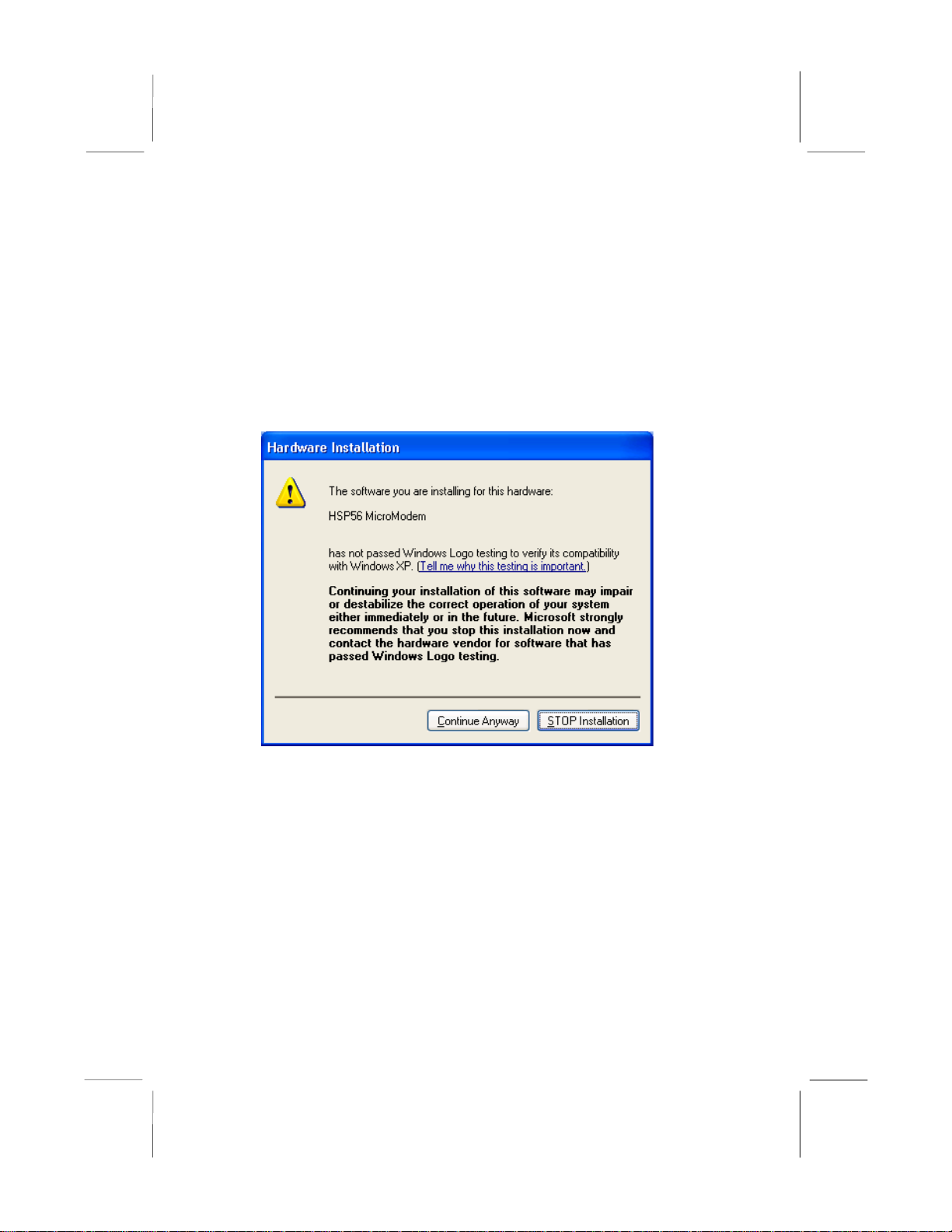
Mainboard User’s Manual
Notice:
Owing to Microsoft’s certifying schedule is various to every
supplier, we might have some drivers not certified yet by
Microsoft. Therefore, it might happen under Windows XP that a
dialogue box (shown as below) pop out warning you this software
has not passed Windows Logo testing to verify its compatibility
with Windows XP. Please rest assured that our RD department has
already tested and verified these drivers. Just click the “Continue
Anyway” button and go ahead the installation.
II
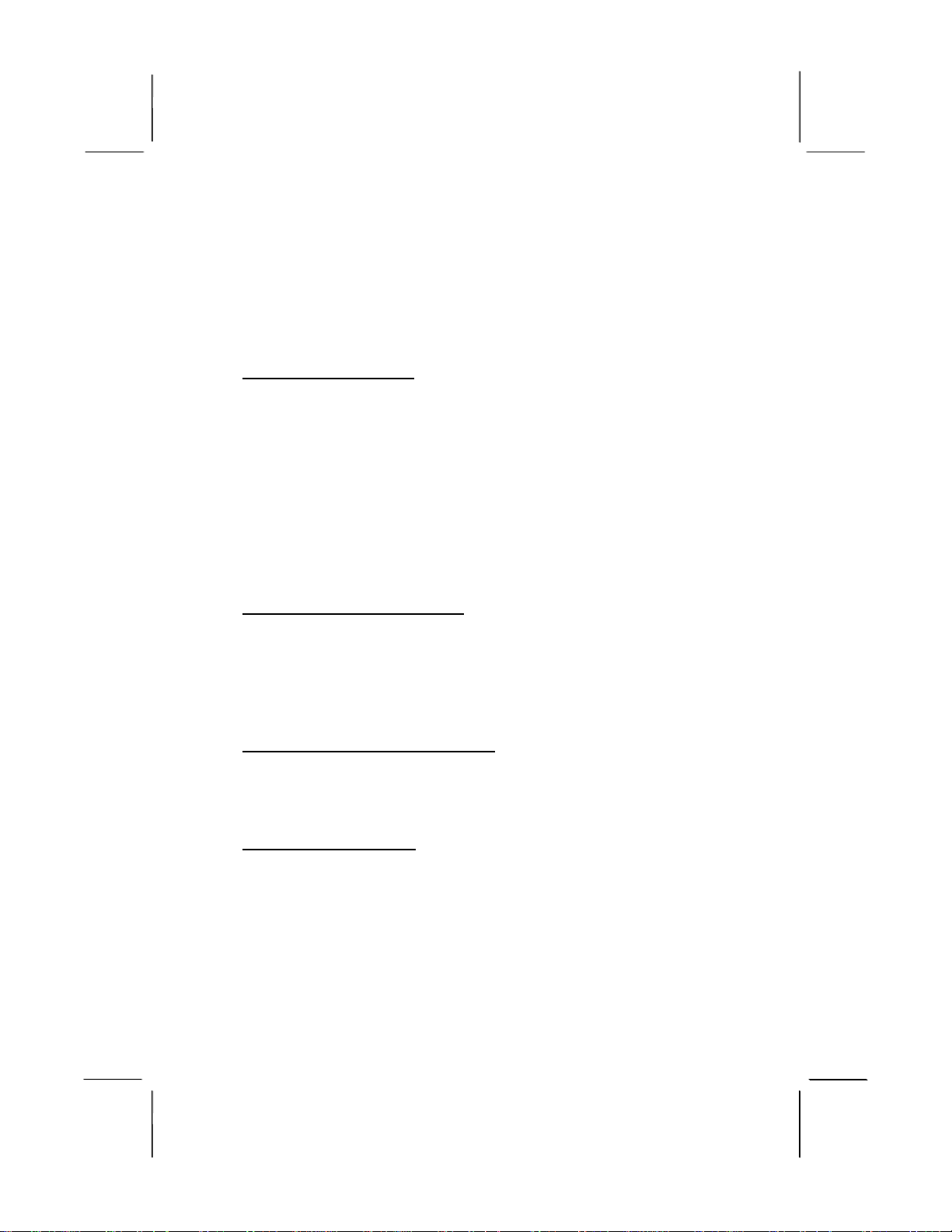
Mainboard User’s Manual
Getting started.
This chapter describes the procedure for unpacking your new
computer system and accessories.
Unpacking your system
-Place the computer box flat on the floor.
-Place your feet on either of the system unit box
-Carefully life the system unit out of the box. Lift the unit slowly
and evenly until it is completely removed from the box, then set it
on a flat surface.
-Set the system unit in the location where you intend to use it.
Ensure that the location is well ventilated and out of sunlight.
-Save the system unit box and packing material in the event you
need to move or ship the system in the future.
Setting up your new computer
After you unpack your new system and verify that all hardware has
been received undamaged, you are ready to connect the system
components if they are not already connected. Please follow the
procedure set below.
Connecting a keyboard and mouse
-Plug the keyboard cable into your computer’s keyboard connector.
-Plug the mouse cable into your computer’s mouse connector.
Connecting the monitor
-Make sure the monitor is turned off.
-If the monitor cable is not connected to the monitor, make this
connection now.
-Connect the other end of the monitor cable to your computer’s
monitor connector.
-Plug the monitor into an AC outlet.
III
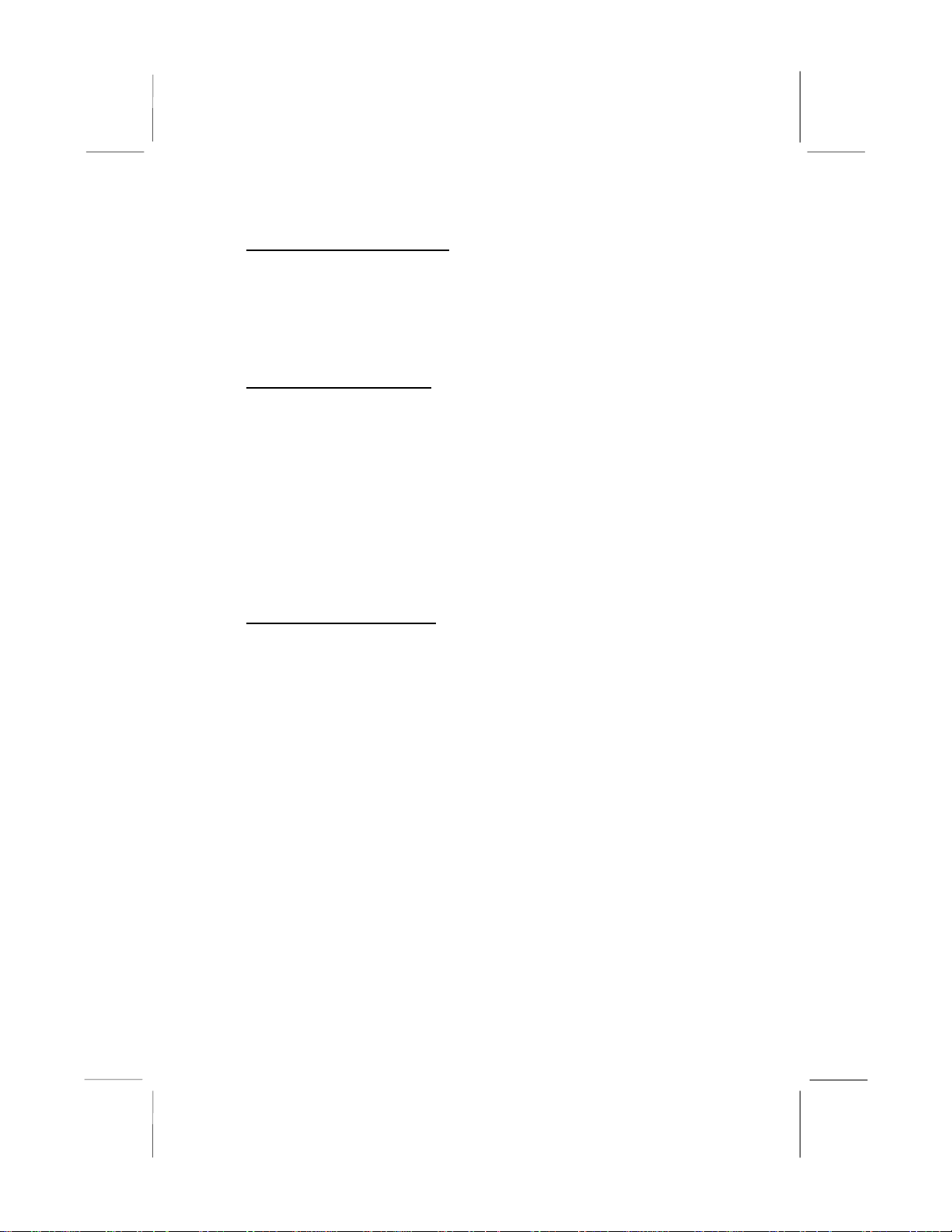
Mainboard User’s Manual
Connecting the power cable
-Connect the supplied power cord to the power connector on the
back of the system unit.
-Connect the other end to a grounded AC outlet, power strip, surge
protector, or uninterruptible power supply.
Powering-on your system
The electrical power used to power your computer and other AC
appliances is not always steady and continuous. Often, there are
bursts of energy called surges or spikes that occur on the line.
These spikes can cause damage your computer and all attached
peripherals. In fact, if just one device is not protected, a spike can
travel through that unprotected device to all of the peripherals
attached to it. For that reason, we recommend you use an
uninterruptible power supply to protect your computer and all
peripherals against damage caused by spikes.
What if nothing happens?
In the unlikely event that your computer does not power on:
-Make sure the power cables are securely connected to the AC
source and the power connector on the back of the computer.
-If you are using a power strip, surge protector, or uninterruptible
power supply, make sure it is connected to a functioning AC
source and is turned on.
-Make sure the AC outlet is not controlled by a wall switch that
may be turned off.
-If you suspect the AC outlet is faulty, plug an appliance that you
know is working(such as a lamp) into the outlet and turn on the
appliance. If the appliance works, the outlet is working.
If you can hear the power supply fan working, but nothing appears
on the monitor, make sure the monitor:
-Is connected to a functioning AC outlet,
-Is attached to the appropriate connector on the back of your
computer.
-Is turned on.
IV

Mainboard User’s Manual
-Has its brightness control set at a reasonable level. If this control
is set too low, it may cause a black image to appear on the monitor.
Opening up your system and changing or upgrading system
-Antistatic grounding: Your computer contains many sensitive
components that are prone to damage from static electricity. A
static-electric charge is present in your body. Your body can pick
up static electricity especially in carpeted rooms and in dry
weather.
When you body touches an object with an opposite charge, the
static electricity is discharged and you feel a “shock.” This shock
can severely damage your computer’s components. Even mild
static shock can damage the sensitive electronics of your computer.
Therefore, before you touch the inside of your computer, touch a
metal part on the outside of the computer several times to remove
the static-electric charge from your body. In addition, avoid
touching any exposed integrated circuitry or connectors inside your
computer or individual components installed in your computer.
To further reduce the chance of danger from static electricity, wear
a grounding strap around your wrist
When upgrading your computer, never let loose metal parts remain
in your computer. If you accidentally drop a screw or a paper clip
in the system, remove it before turning on your computer. If a
metal part is touching any part of the circuit boards in the system, it
can cause a short-circuit, which may damage the computer. To
minimize the chance of loose parts entering your computer, do not
remove parts from their antistatic bag until you are ready to use
them.
Looking at the insides of your computer
The system board (or motherboard) is the large, flat board inside
you computer. The system board accommodates most of the
important parts of your computer, such as microprocessor,
memory, and the expansion slots.
V
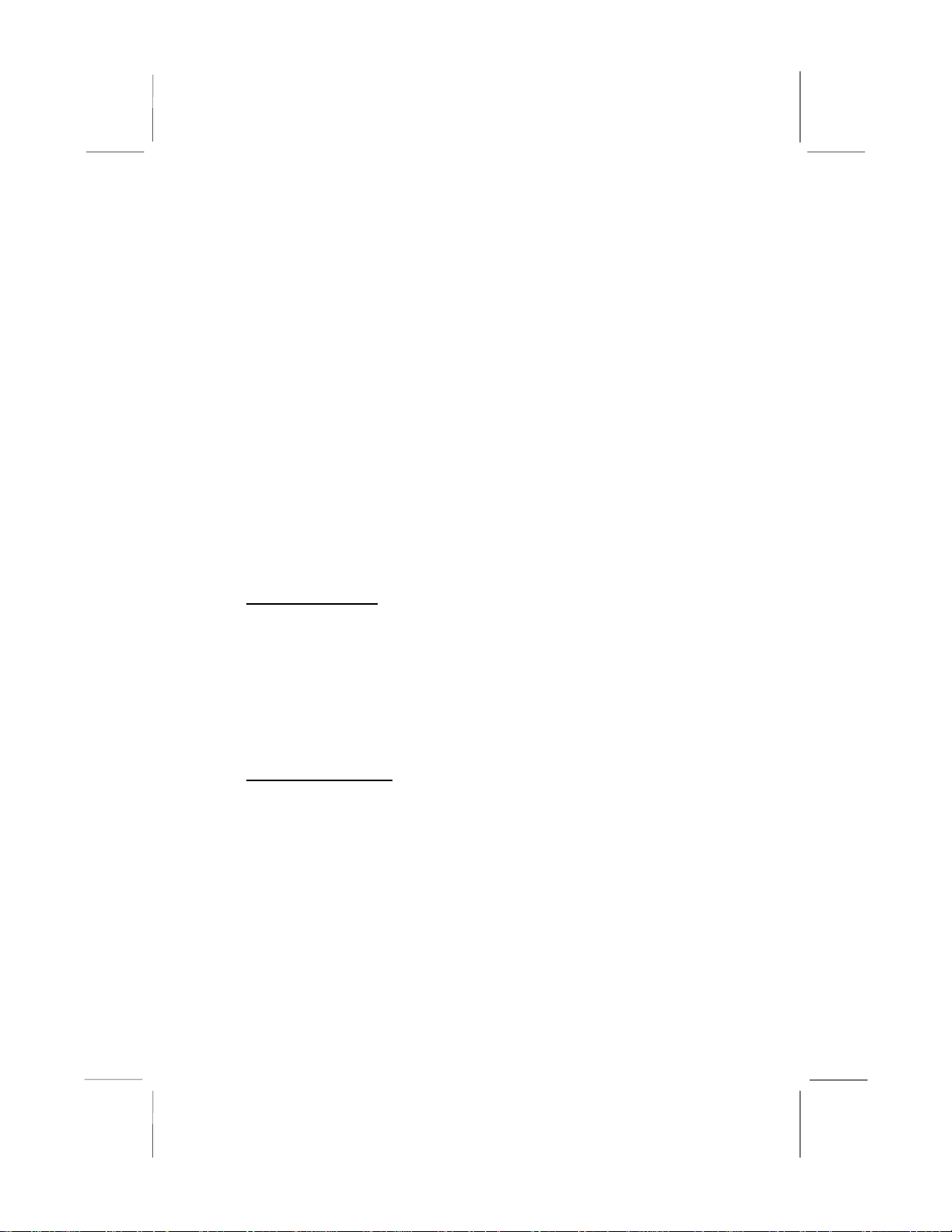
Mainboard User’s Manual
The power supply looks like a silver cube at the back of the system
unit. The back of the power supply has a small red voltage slide
switch on the back, which is accessible at the rear of the system
unit. If you use your computer in the US only, the power setting
on the back of the power supply should be set at 115. If your
power supply does not have this switch, you will not need to do
anything. Do not change the setting of this switch unless it shows
something besides 115. .
Your computer uses Dual Inline Memory Modules (DIMMs).
DIMMs are available in many configurations and the
specifications. Before you add RAM, be sure you obtain the
appropriate DIMMs for your computer’s system board. In
addition, refer to the manual that came with the system board to
see whether the system board has certain rules, such as where the
added RAM is to be installed.
To install DIMMs
-Turn off your computer and remove the back and side panels
-Hold the DIMM above the socket.
-Install the DIMM vertically into the socket. Apply equal pressure
on each end of the DIMM
-Make sure the clamps on both sides of the socket have locked the
DIMM into place. The DIMM should be standing straight up.
To remove DIMMs:
-Turn off your computer and remove the back and side panels
-Gently push down the tab securing the DIMM in the socket. The
DIMM pops out of the socket.
-Lift the DIMM straight up from the socket and remove it gently.
**Never forcibly remove a DIMM, and never try to remove a
DIMM without first releasing it from the socket. Otherwise, you
may break the DIMM and the socket.
VI
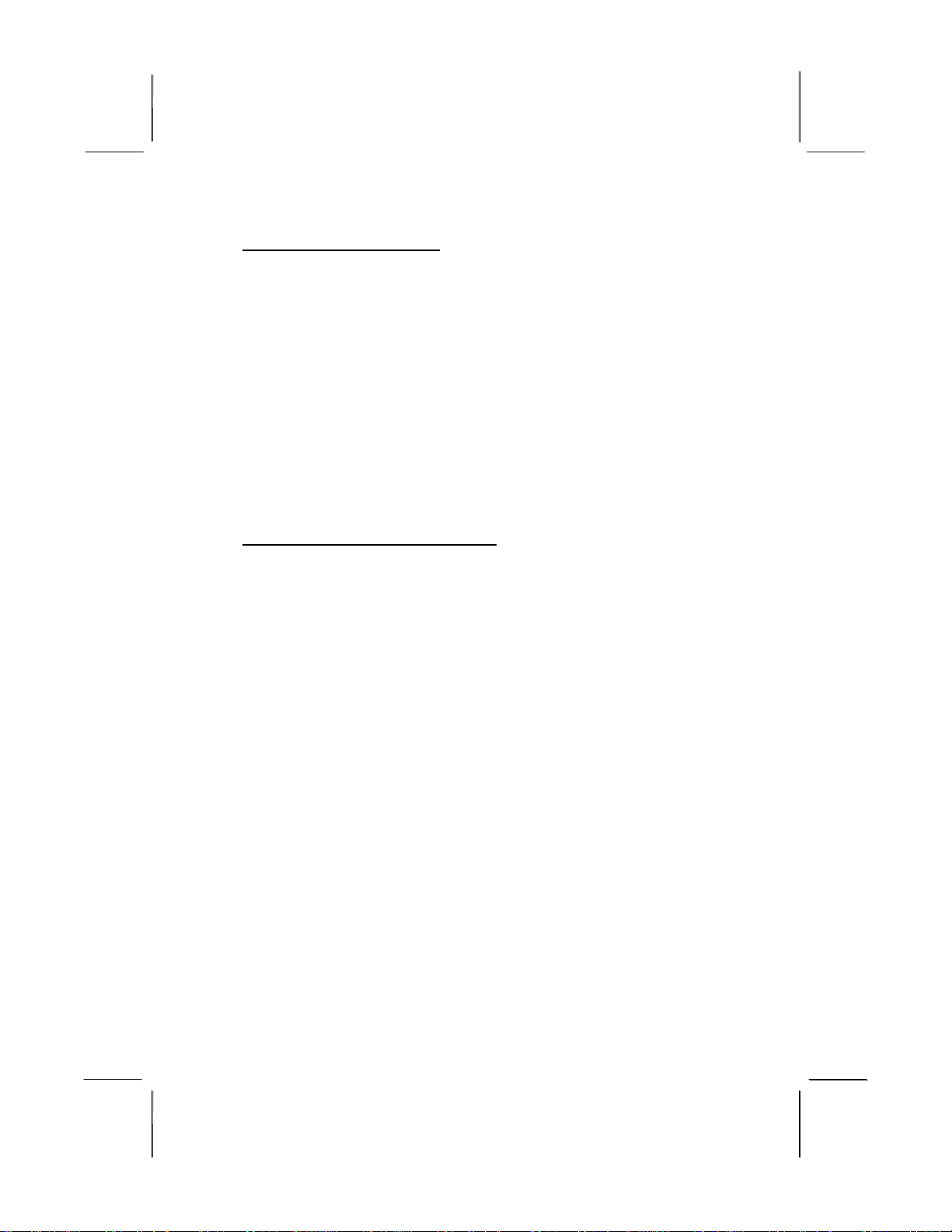
Mainboard User’s Manual
Installing a new hard drive
-Turn off your computer and remove the back and side panels.
-Put the new hard drive into place and screw in to ensure it will not
fall out of system
-Configure one of the drives as the master and the other as the
slave. Typically, the boot drive is configured as the master. The
selection of master/slave typically is done using a jumper on the
drive. Refer to the manual that came with the new drive and the
one installed in your computer for more information.
-Connect one end of the 40-pin (or 80-pin) ribbon cable from the
IDE controller to the back of the new drive
-Connect the 4-pin cable from the power supply to the back of the
new drive
Installing a second CD-ROM drive
-Turn off your computer and remove the back and side panels.
-Insert the new cd-rom drive in an available 5 ¼-inch drive bay
below the first cd-rom drive
-Secure the new cd-rom into place
-Connect the 40-pin (or 80-pin) ribbon cable from the IDE
connector on the motherboard to the back of the new cd-rom drive
-Connect the 4-pin cable from the power supply to the back of the
new cd-rom drive
VII

Mainboard User’s Manual
Table of Contents
Trademarks.............................................................................. I
Notice .....................................................................................II
Getting Started.......................................................................III
Chapter 1: Motherboard Introduction..............................................1
Key Features............................................................................2
Package Contents.....................................................................5
Chapter 2: Mainboard Installation...................................................6
Mainboard Components ..........................................................7
I/O Ports...................................................................................7
Install Memory ........................................................................8
Setting Jumper Switches..........................................................9
Install the Mainboard.............................................................10
Optional Extension Brackets .................................................11
Install Other Devices .............................................................12
Expansion Slots .....................................................................15
Chapter 3: BIOS Setup Utility.......................................................17
Introduction ...........................................................................17
Running the Setup Utility......................................................18
Standard CMOS Setup Page..................................................19
Advanced Setup Page............................................................21
Power Management Setup Page ............................................25
PCI/Plug and Play Setup Page...............................................24
Load Optimal Settings...........................................................29
Load Best Performance Settings............................................29
Features Setup Page...............................................................25
CPU PnP Setup Page.............................................................27
Hardware Monitor Page.........................................................28
Change Password...................................................................28
Exit .......................................................................................29
Chapter 4: Software & Applications..............................................35
Introduction ...........................................................................35
Installing Support Software...................................................31
Bundled Software Installation...............................................33
Technical Support..........................................................................34
Linux/Windows Issue............................................................34
Power/Printer/Video/Monitor issue.......................................36
Sound/Speaker/Modem issue ................................................37
Contact Information............................................................... 39
VIII
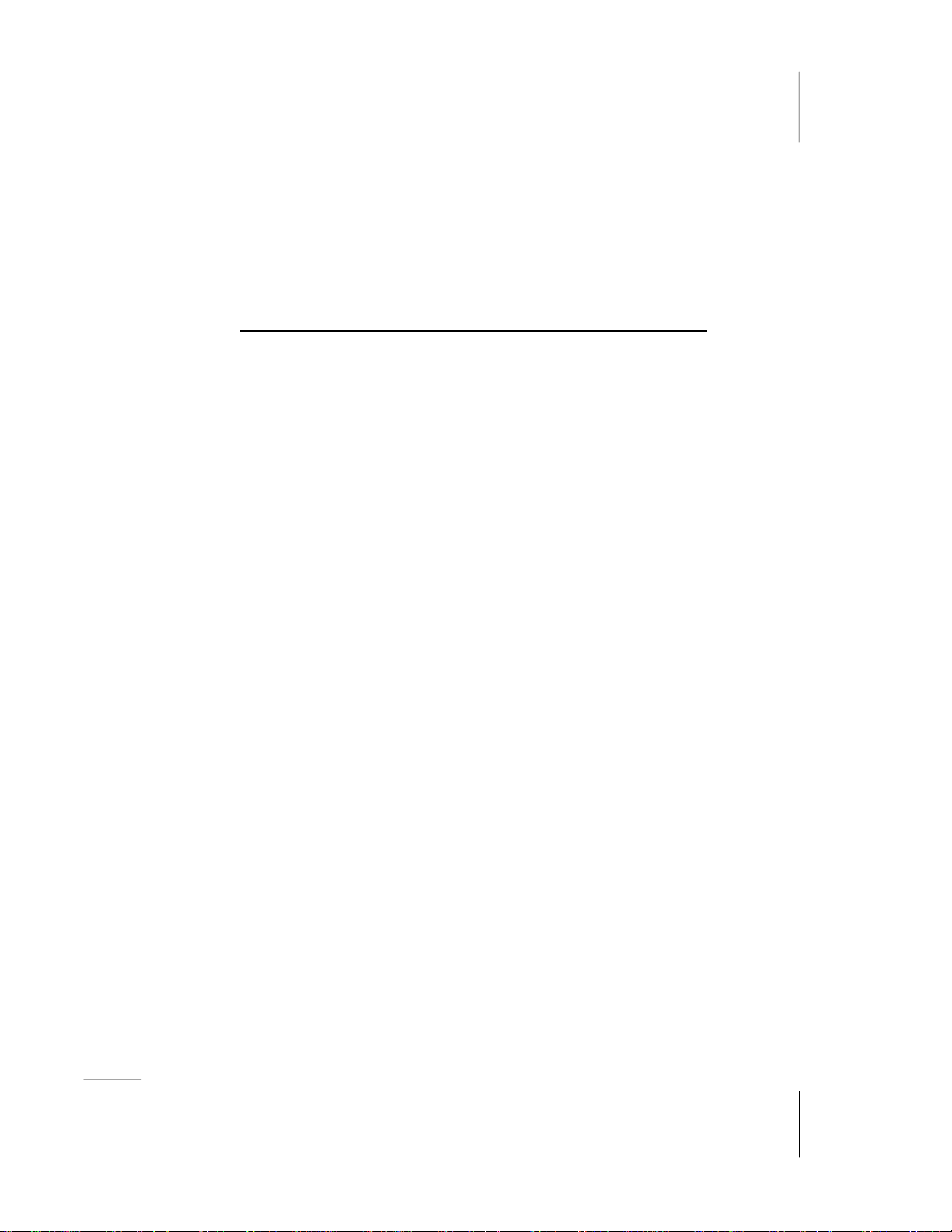
1: Introduction
Chapter 1
Motherboard Introduction
This mainboard supports VIA Samuel2 1Giga Pro processor with
front-side bus speeds of 133MHz.
This mainboard has the SiS630E chipset, and integrates a 3D
Graphics Accelerator and Ultra DMA 33/66/100 function. The
mainboard has a built-in AC97 Codec, provides an AMR (Audio
Modem Riser) slot to support Audio and Modem application, and
has a built-in 10BaseT/100BaseTX Network Interface. In
addition, the mainboard has an extended set of ATX I/O Ports
including PS/2 keyboard and mouse ports, two USB ports, a
parallel port, a VGA port, a serial port, a game port and audio
ports. An extra USB header gives you the option of connecting two
more USB ports.
This mainboard has all the features you need to develop a powerful
multimedia workstation. The board is Micro ATX size and has a
power connector for an ATX power supply.
1

Mainboard User’s Manual
Key Features
The key features of this mainboard include:
1Giga Pro Processor
♦ Built-in 1Giga Pro CPU
♦ Supports up to 133MHz Front-Side Bus
Memory Support
♦ Two DIMM slots for 168-pin SDRAM memory modules
♦ Support for 100/133 MHz memory bus
♦ Maximum installed memory is 2 x 512MB = 1.0GB
Expansion Slots
♦ One AMR slot for a special audio/modem riser card
♦ Three 32-bit PCI slots for PCI 2.2-compliant bus interface.
Onboard IDE channels
♦ Primary and Secondary PCI IDE channels
♦ Support for PIO modes, Bus Mastering and Ultra DMA
33/66/100 modes
Power Supply and Power Management
♦ ATX power supply connector
♦ ACPI and previous PMU support, suspend switch
♦ Supports Wake on LAN and Wake on Alarm
Built-in Graphics System
♦ Onboard 64-bit 2D/3D video/graphics accelerator
♦ Supports tightly coupled 64 bits 100Mhz host interface to
VGA to speed up GUI performance and video playback
frame rate
♦ Shared system memory area up to 64MB
♦ Supports up to 2048x2048 Texture Size
2
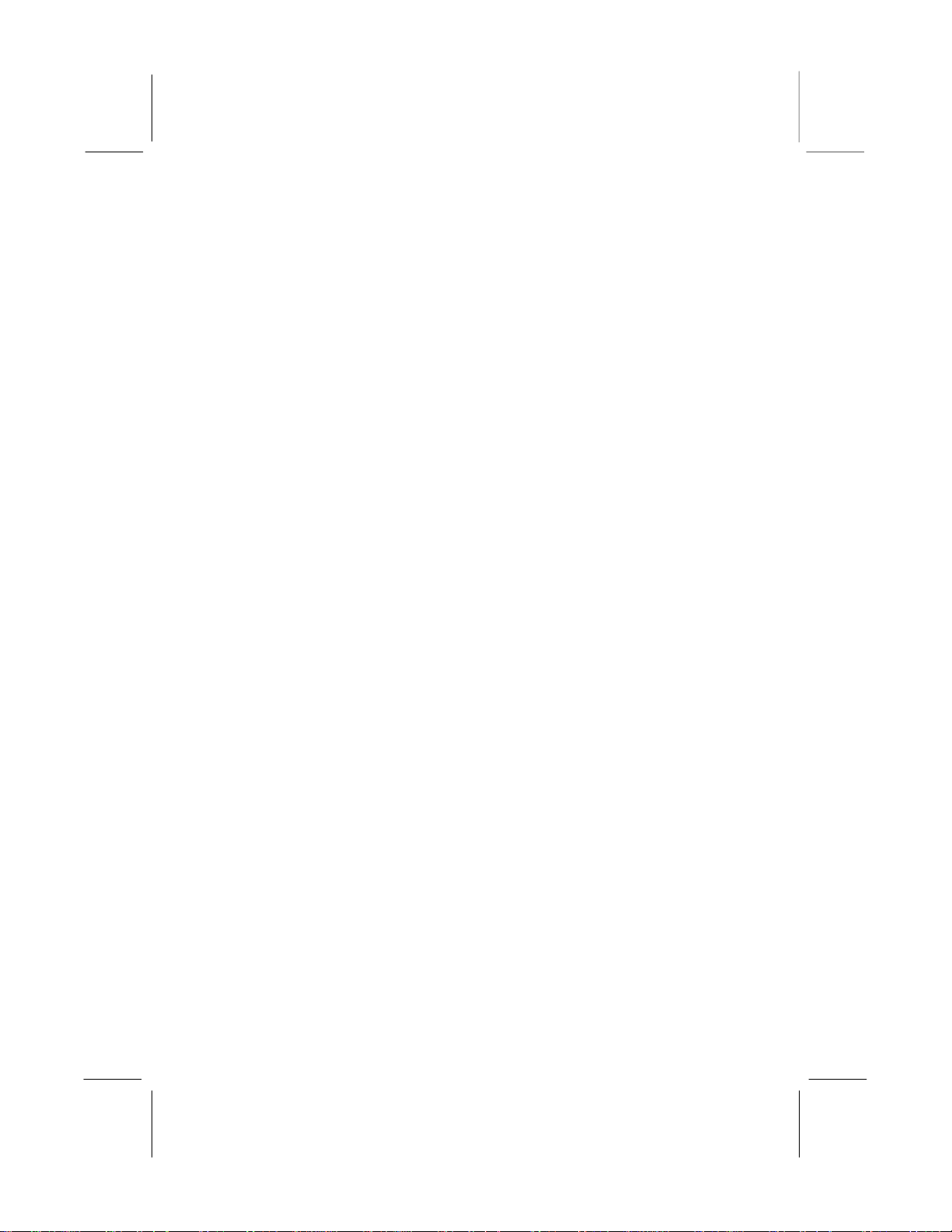
1: Introduction
AC’97 Codec: VT1612A
♦ Compliant with AC’97 2.1 specification
♦ Three Audio Jacks – Line-Out, Line-In and Microphone-In
♦ Sound Blaster, Sound Blaster Pro Compatible
♦ Digital I/O compatible with consumer mode S/PDIF
♦ Advanced power management support
Built-in Ethernet LAN (Optional)
♦ 10BaseT/100BaseTX Ethernet LAN
♦ LAN controller integrates Fast Ethernet MAC and PHY
compliant with IEEE802.3u 100BASE-TX, 10BASE-T and
ANSI X3.263 TP-PMD standards
♦ Compliant with ACPI 1.0 and the Network Device Class
Power Management 1.0
♦ High Performance provided by 100Mbps clock generator
and data recovery circuit for 100Mbps receiver
Onboard I/O Ports
♦ Provides PC99 Color Connectors for easy peripheral device
connections
♦ Floppy disk drive connector with 1Mb/s transfer rate
♦ One serial ports with 16550-compatible fast UART
♦ One parallel port with ECP and EPP support
♦ Two USB ports, and optional two USB ports module
♦ Two PS/2 ports for keyboard and mouse
♦ One infrared port connector for optional module
Hardware Monitoring
♦ Built-in hardware monitoring for CPU & System
temperatures, fan speeds and mainboard voltages
Onboard Flash ROM
♦ Automatic board configuration support Plug and Play of
peripheral devices and expansion cards
3
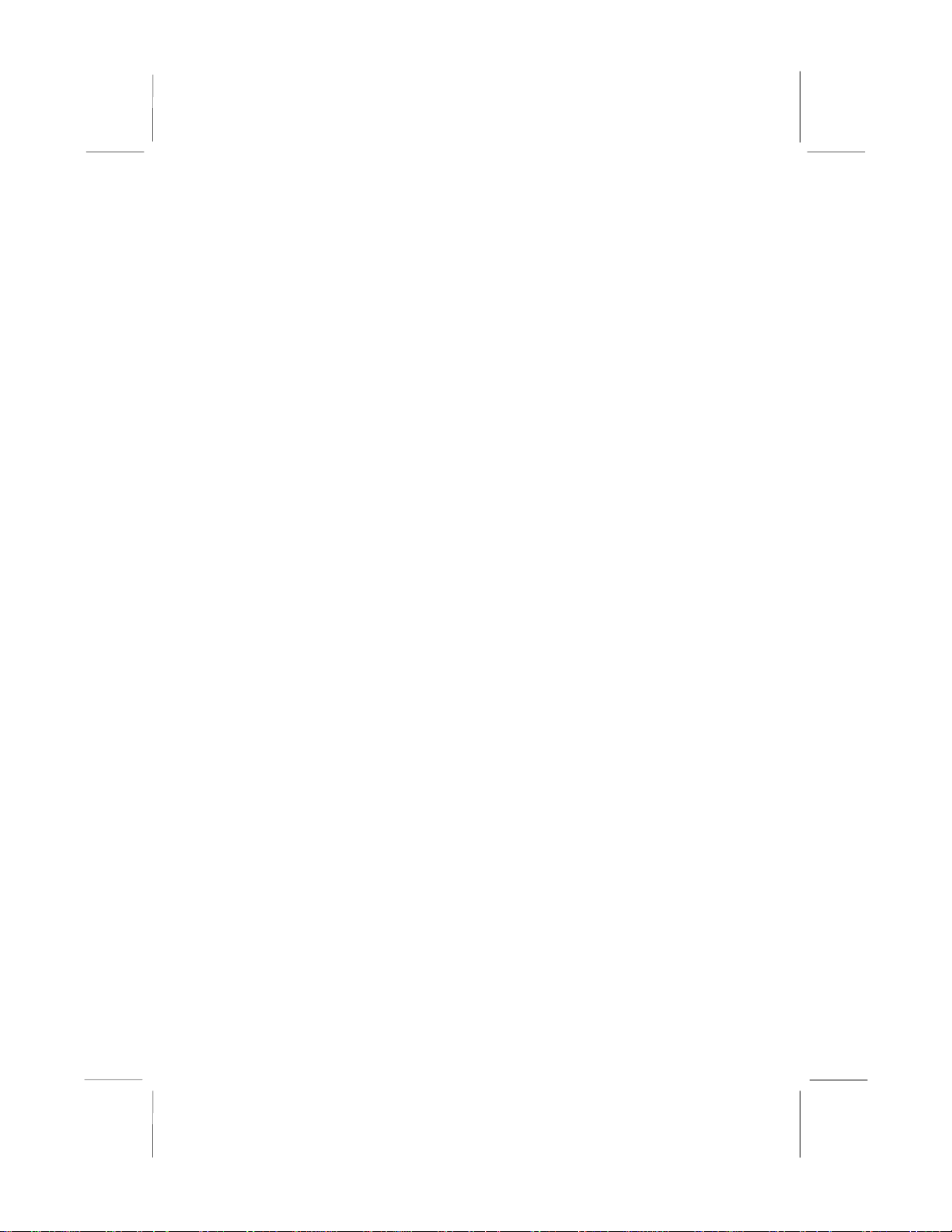
Mainboard User’s Manual
Bundled Software
♦ PC-Cillin2000 provides automatic virus protection under
Windows 98/ME/NT/2000/XP
♦ MediaRing Talk provides PC to PC or PC to Phone
internet phone communication
♦ 3Deep delivers the precise imagery and displays accurate
color in your monitor
♦ Recovery Genius 21
st
V5.0 provides the function to
recover, reserve and transfer hard disk data.
♦ CD Ghost is the software stimulating a real CD-ROM to
perform equivalent function.
♦ Language Genius 21
st
is the software to provides learning
tools of language and singing.
♦ PC DJ is a dual-MP3 player that enables users to actually
mix music right on their own personal computers.
♦ Adobe Acrobat Reader V5.0 is the software to help users
read .PDF files.
Dimensions
♦ Micro ATX form factor (24.4cm x 19cm)
4
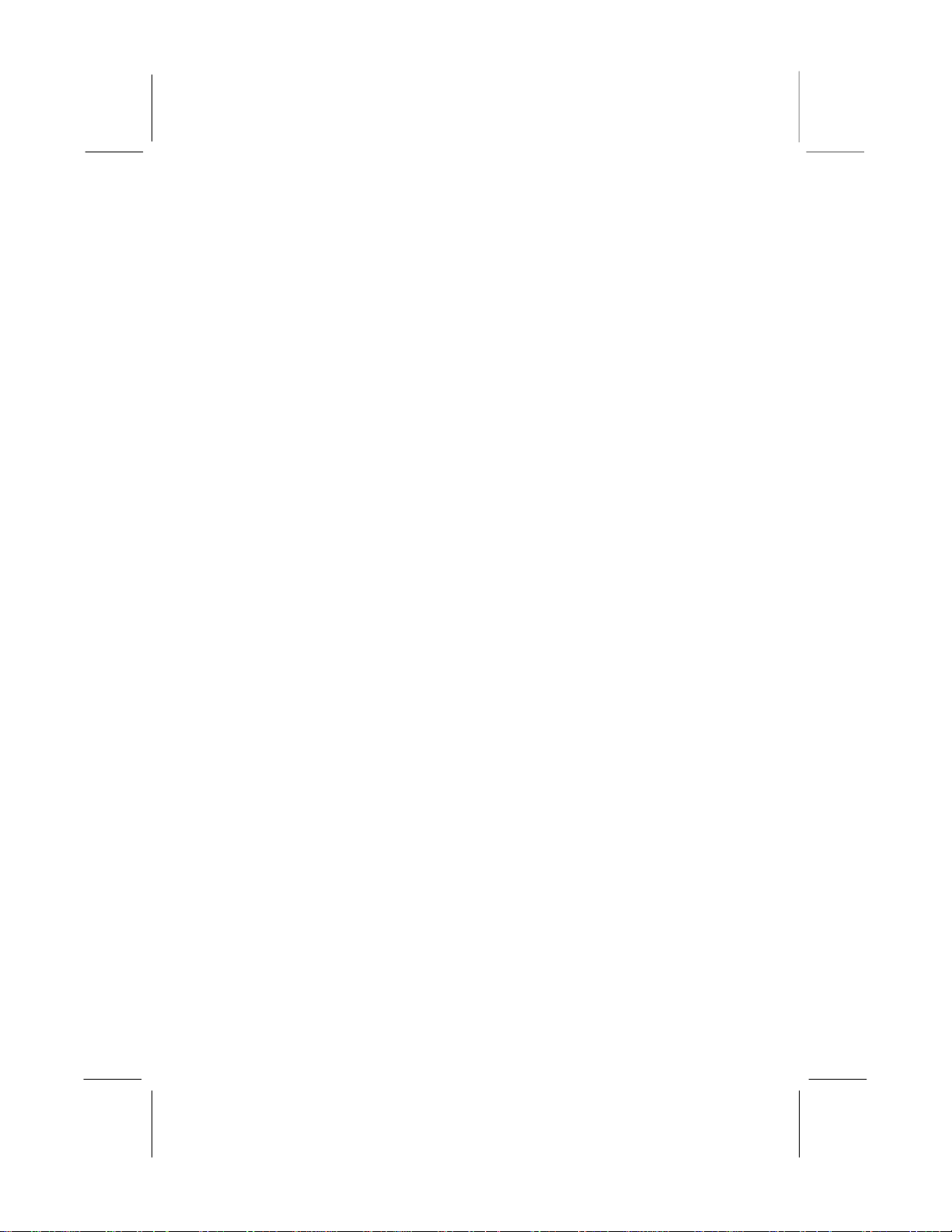
1: Introduction
Package Contents
Your complete system shipped with the following accessories:
This User’s Guide
1 IDE cable (already installed)
1 Floppy disk drive cable (already installed)
Support software on CD-ROM disk
1 Keyboard
1 Mouse
1 Set of stereo speakers
Static Electricity Precautions
Components of this system can be damaged by static electricity.
Please take the following precautions when unpacking and
installing the system.
1. Keep the mainboard and other components in their original
static-proof packaging until you are ready to install them.
2. During installation, wear a grounded wrist strap if possible. If
you don’t have a wrist strap, discharge static electricity by
touching the bare metal of the system chassis.
3. Handle the mainboard carefully by the edges. Avoid touching
the components unless it is absolutely necessary. During
installation put the mainboard on top of the static-protection
packaging it came in with the component side facing up.
5
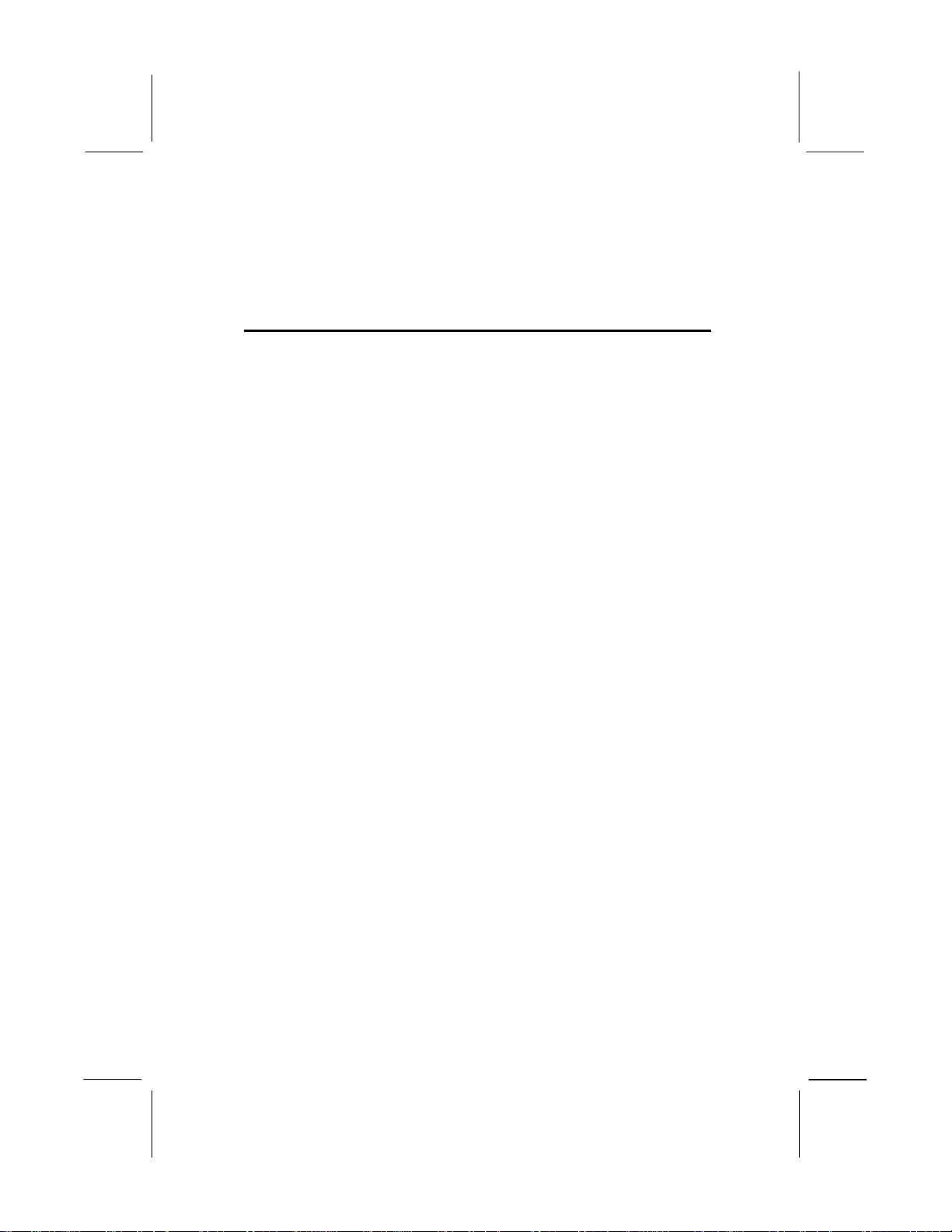
2: Mainboard Installation
Chapter 2
Mainboard Installation
To install this mainboard in a system, follow the procedures in this
chapter:
Identify the mainboard components
Install a CPU
Install one or more system memory modules
Verify that any jumpers or switches are set correctly
Install the mainboard in a system chassis (case)
Connect any extension brackets or cables to the mainboard
connector headers
Install any other devices and make the appropriate connections
to the mainboard connector headers.
Note:
1. Before installing this mainboard, make sure jumper JP7 set to
Normal setting. See this chapter for information on locating
JP7 and the setting options.
2. Never connect power to the system during installation. Doing
so may damage the mainboard.
6
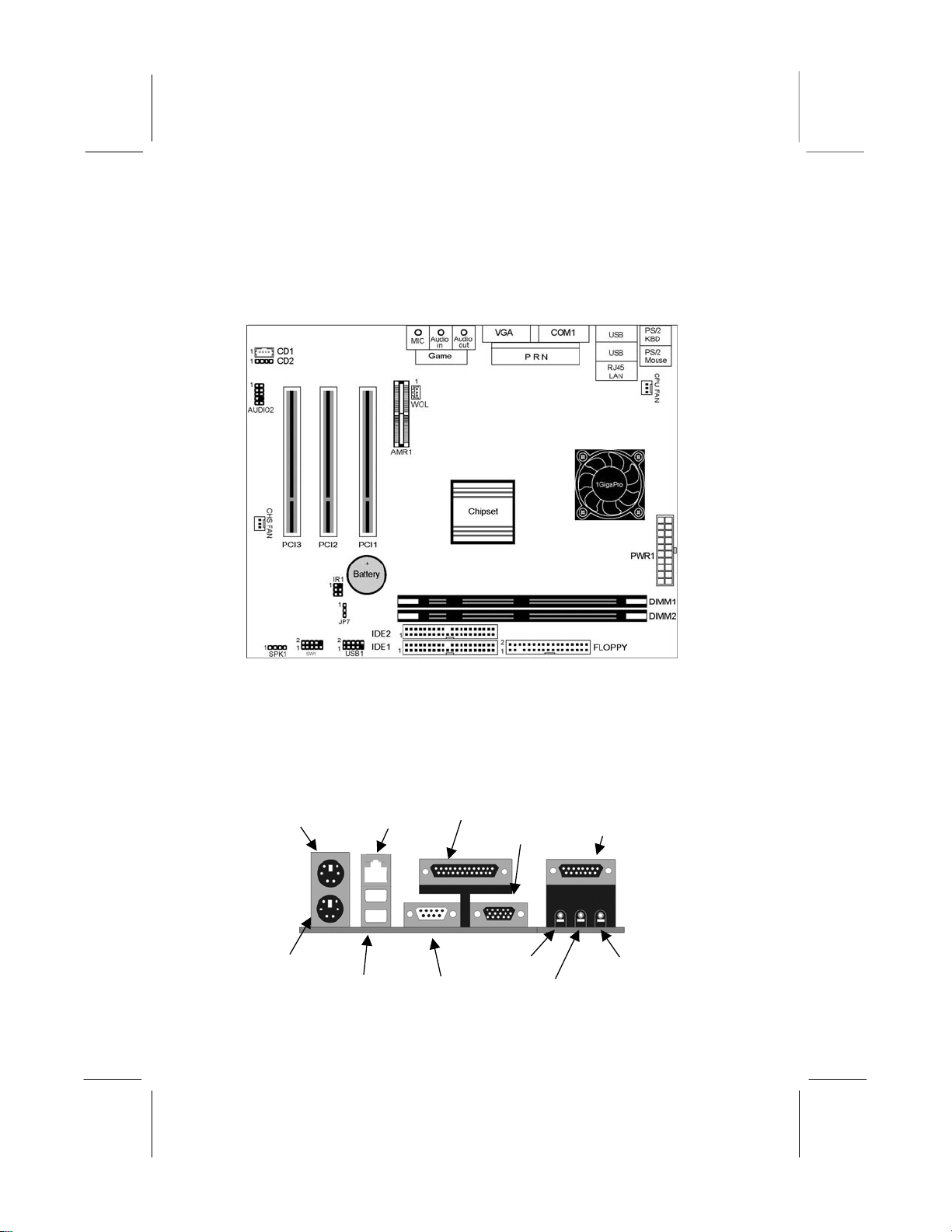
2: Mainboard Installation
Mainboard Components
This diagram identifies major components on the mainboard.
Note: Any jumpers on your mainboard that do not appear in
this illustration are for testing only.
I/O Ports
The illustration below shows a side view of the built-in I/O ports
on the mainboard.
PS/2 Mouse
PS/2 Keyboard
USB Ports
LAN Port
Parallel Port
Line-Out Jack
Serial Port COM1/3
VGA Port
Line-In Jack
Game/MIDI Port
Microphone Jack
7
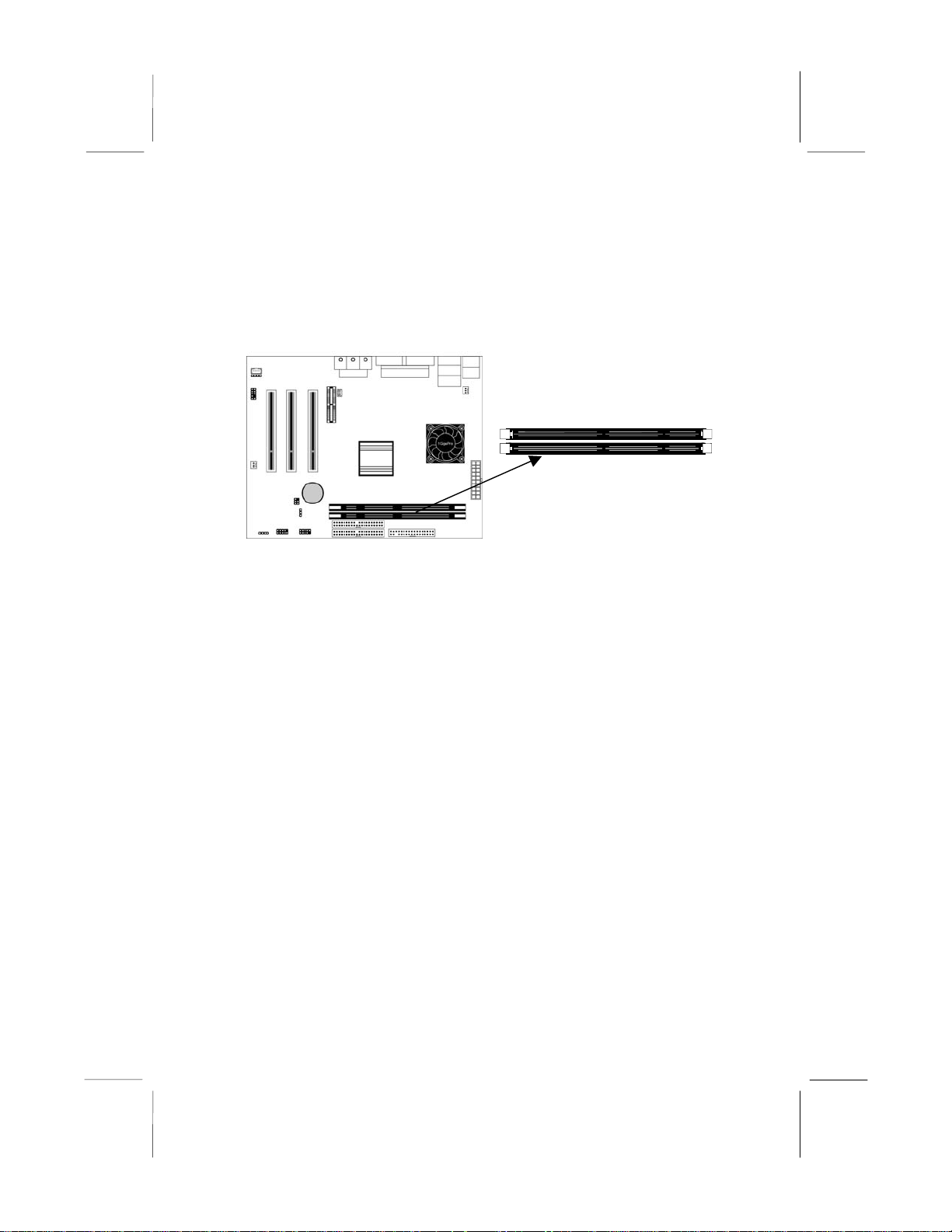
Mainboard User’s Manual
Install Memory
The mainboard has two DIMM sockets for system memory
modules. You must install at least one memory module in order to
use the mainboard.
DIMM1
DIMM2
For this mainboard, you must use 168-pin, 3.3V unbuffered PC100
or PC133 SDRAM memory modules. You can install any size
memory module from 32 MB to 512 MB, so the maximum
memory size is 2 x 512 MB = 1 GB.
The edge connectors on the memory modules have cut outs, which
coincide with spacers in the DIMM sockets so that memory
modules can only be installed in the correct orientation.
To install a module, push the retaining latches at either end of the
socket outwards. Position the memory module correctly and insert
it into the DIMM socket. Press the module down into the socket so
that the retaining latches rotate up and secure the module in place
by fitting into notches on the edge of the module.
8
 Loading...
Loading...