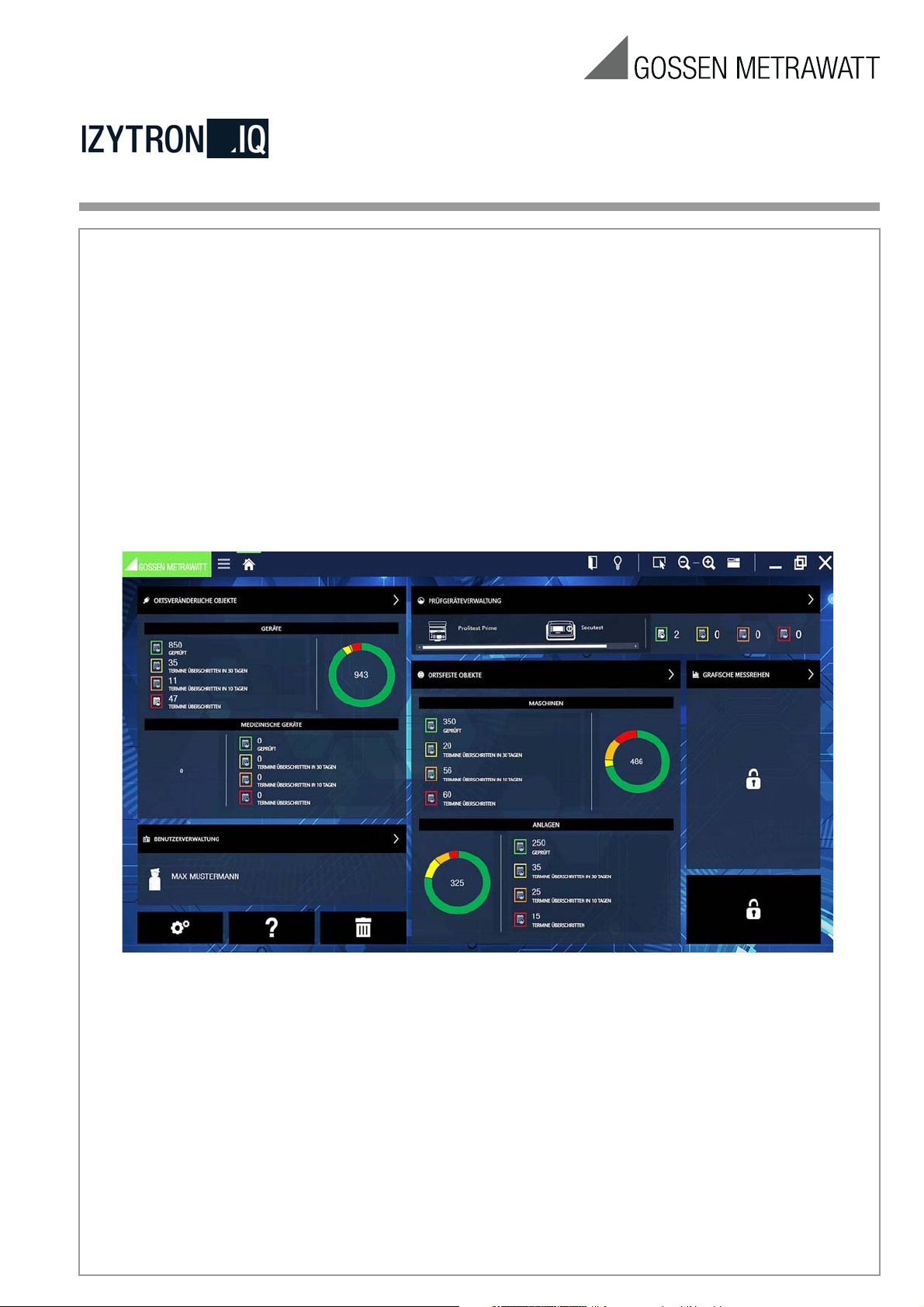
Online-Hilfe
Software zur Verwaltung von Prüfgeräten und zur Protokollierung von Prüfungen
3-349-999-01
8/9.19
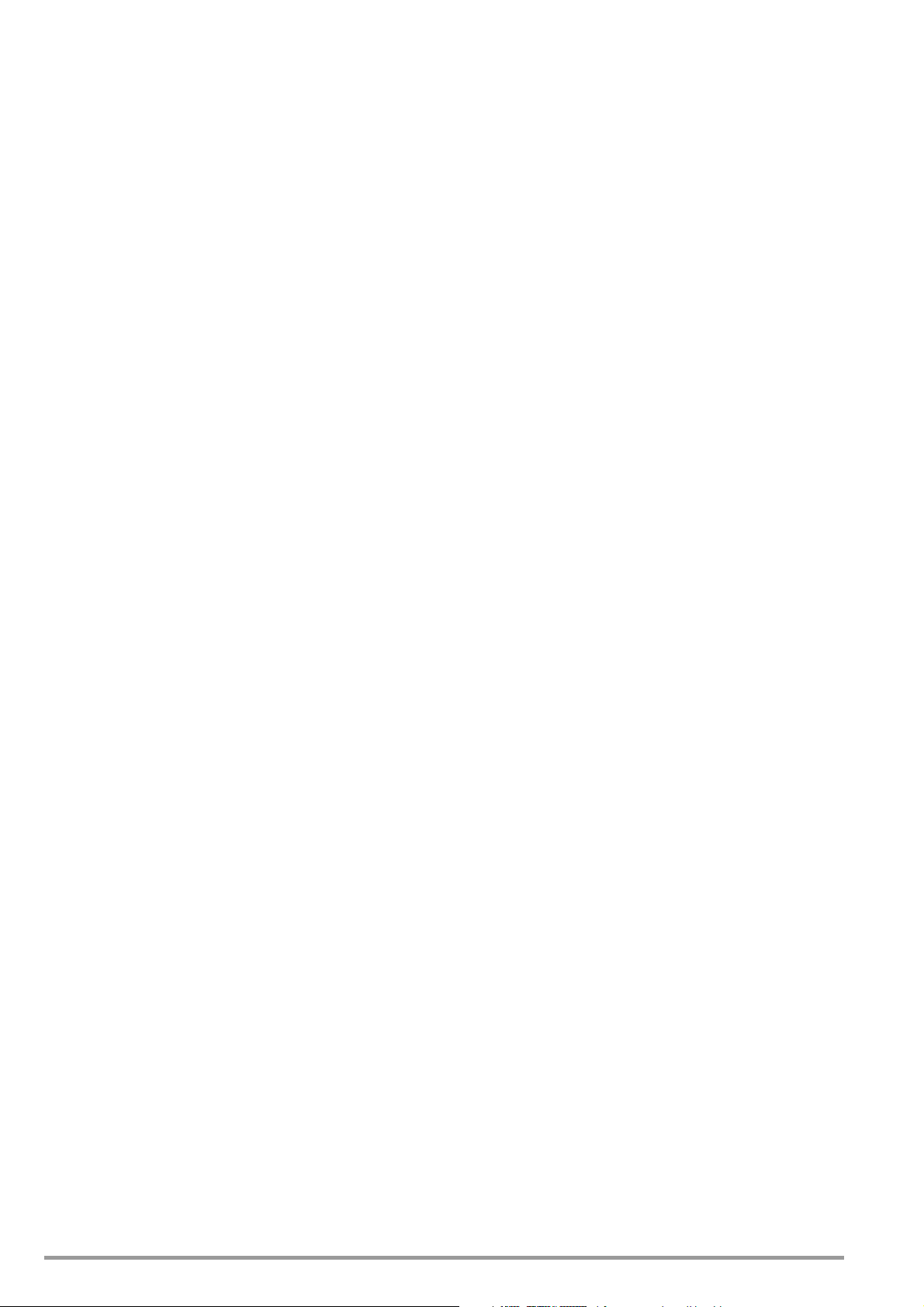
1 Systemanforderungen der Local- und Client-
Installation ...........................................................5
11 Homescreen ......................................................34
11.1 Dashboard ..............................................................35
2 Varianten der IZYTRONIQ .....................................6
2.1 Einleitung .................................................................6
3 Download BUSINESS und CLOUD Varianten ........8
4 Erstinstallation BUSINESS Starter / Advanced /
Professional / Premium .......................................8
5 Erstinstallation ENTERPRISE ................................9
5.1 Installationsvoraussetzungen IZYTRONIQ BACKEND ...10
5.1.1 .NET Framework 4.6.1 ................................................... 10
5.1.2 Microsoft SQL Server ..................................................... 10
5.1.3 Installation des IIS im Server Manager unter „Roles und
Features“ ...................................................................... 11
5.1.4 SSL-Zertifikat ................................................................ 11
5.1.5 Benötigte User und Rechte zur Installation des BackEnds . 14
5.1.6 Hardwareempfehlungen ................................................. 14
5.1.6.1 Server ..................................................................................14
5.2 Installation IZYTRONIQ BACKEND ........................... 16
5.2.1 Installation der Datenbank .............................................. 16
5.2.2 Installation des Anwendungsservers ............................... 17
5.2.3 Installation des Synchronisierungsdienstes (Synchronisation
Service) ........................................................................ 20
5.2.4 Installation des Lizenz-Aktivierungstools (Floating
Services) ..................................................................... 22
5.3 Installation des Frontends (Client) für IZYTRONIQ
Enterprise ...............................................................24
11.1.1 Prüftermine für Objekte [Ab BUSINESS Professional] ..... 36
11.1.2 Prüftermine für Prüfgeräte [Ab BUSINESS Professional] . 36
11.1.3 Geräte an Schnittstelle ................................................... 37
11.1.4 Benutzer ....................................................................... 37
11.1.5 Grafische Messreihe ...................................................... 37
12 Hauptmodule ......................................................38
12.1 Modul ortsveränderliche Objekte ..........................40
12.1.1 Aufbau des Startfensters ............................................... 41
12.1.2 Funktion „Eingeben, Ändern, Listen“ ............................. 42
12.1.2.1 Die Baumansicht ...................................................................44
12.1.2.2 Die Detailansicht ...................................................................49
12.1.2.3 Listenansichten ....................................................................57
12.1.3 Funktion Sequenzen .................................................... 60
12.1.3.1 Aufbau und Bedienung der Sequenzverwaltung .....................61
12.1.4 Funktion Datenimport (vom Prüfgerät) .......................... 62
12.1.4.1 Der Konfliktmanager ...........................................................63
12.1.5 Funktion Datenexport (zum Prüfgerät) ........................... 66
12.1.6 Funktion Protokollvorlagen ............................................ 68
12.2 Modul ortsfeste Objekte ........................................70
12.2.1 Aufbau des Startfensters ................................................ 71
12.2.2 Funktion „Eingeben, Ändern, Listen“ ............................. 72
12.2.2.1 Baumansicht ........................................................................74
12.2.2.2 Detailansicht ........................................................................79
12.2.2.3 Listenansichten ....................................................................87
12.2.3 Funktion Sequenzen ..................................................... 90
12.2.3.1 Aufbau und Bedienung der Sequenzverwaltung ......................91
6 Lizenzierung ......................................................25
6.1 Lizenzierung BUSINESS Starter / BUSINESS Advanced
/ BUSINESS Professional / BUSINESS Premium /
EDUCATION Professional / EDUCATION Premium ... 25
6.2 Lizenzierung ENTERPRISE Premium ......................25
6.3 Lizenzierung ENTERPRISE Ultimate .......................25
7 Update ...............................................................26
8 Deinstallation .....................................................26
9 Login / Logout ................................................... 27
10 Grundlagen der Bedienung ................................ 29
10.1 Aufbau der Bedienoberfläche (User Interface) .......30
10.1.1 Navigationsleiste ........................................................... 31
10.1.2 Statusleiste ................................................................... 32
10.1.3 Werkzeugleiste .............................................................. 33
12.2.4 Funktion Datenimport .................................................. 92
12.2.4.1 Der Konfliktmanager ............................................................93
12.2.5 Funktion Datenexport ................................................... 96
12.2.6 Funktion Protokollvorlagen ............................................ 99
12.3 Prüfgeräteverwaltung .......................................101
12.4 Benutzerverwaltung ...........................................103
12.4.1 Benutzerverwaltung – Version BUSINESS außer Premium-
Variante .................................................................... 104
12.4.2 Benutzerverwaltung – Version BUSINESS Premium und
ENTERPRISE ............................................................ 106
12.4.3 Rollenverwaltung – Version BUSINESS Premium und
ENTERPRISE ............................................................ 109
12.5 Papierkorb ..........................................................111
12.6 Einstellungen .....................................................112
12.6.1 Globale Einstellungen ................................................ 113
12.6.2 Persönliche Einstellungen .......................................... 115
12.6.3 Lizenz ........................................................................ 116
2 GMC-I Messtechnik GmbH
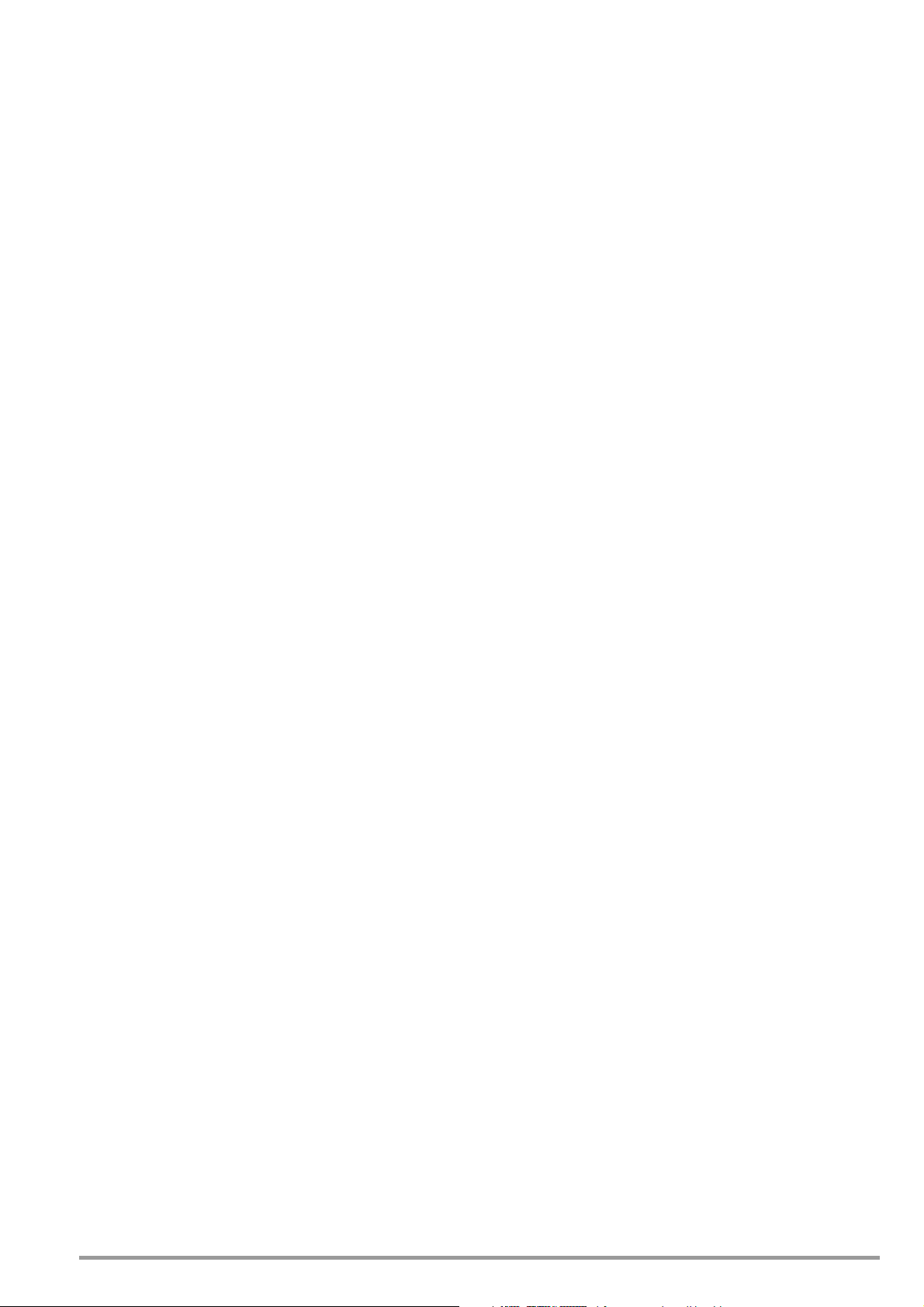
12.6.4 Kataloge ................................................................... 117
22.1 Anlegen einer Baumstruktur ................................160
12.6.5 Datenbank (Beschreibung für Business-Varianten) ........119
12.6.6 Stammdaten erweitern – Version ENTERPRISE .............120
12.7 Synchronisation (nur ENTERPRISE Ultimate) .......122
12.8 Hilfe .....................................................................123
13 Listen .............................................................. 125
13.1 Sortieren ...............................................................125
13.2 Filtern einfach ......................................................125
13.3 Gruppieren ............................................................125
13.4 Funktion Filter Editor ...........................................126
13.5 Multiassistent (ab BUSINESS Professional) ........130
14 Drucken ...........................................................132
14.1 Prüfprotokoll erstellen .......................................133
15 Dokumentenverwaltung ...................................135
15.1 Dokumente ansehen .............................................135
15.2 Dokumente anlegen .............................................135
15.3 Dokumente löschen ..............................................135
16 Push/Print .....................................................137
22.2 Datenexport zum Prüfgerät .................................162
22.3 Datenimport aus Prüfgerät ..................................163
22.4
Prüfdokumentation – Erzeugen von Prüfprotokollen 164
23 PROFITEST – erste Schritte ............................. 165
23.1 Anlegen einer Baumstruktur ................................165
23.2 Datenexport zum Prüfgerät .................................167
23.3 Datenimport aus Prüfgerät ..................................167
23.4 Prüfdokumentation – erzeugen von Prüfprotokollen ....168
24 METRAHIT – erste Schritte .............................. 169
24.1 Push/Print – erste Schritte ...................................169
25 NEXONIQ .......................................................... 171
25.1 Lizenz – Nutzungsrecht – Freischaltung ..............171
25.2 Download ..............................................................171
25.3 Systemanforderungen der Local- und Client-
Installation ............................................................171
25.4 Aufbau der Bedienoberfläche (User Interface) .....172
25.5 Daten von Prüfgeräten auslesen, deren Formate nicht
mit IZYTRONIQ kompatibel sind ............................176
16.1 Durchführen einer Push/Print-Prüfung .................137
17 Sequenzeditor ................................................139
17.1 Sequenzarten .......................................................140
17.2 Aufbau und Bedienung des Sequenzeditors ........141
17.3 Schrittarten einer Sequenz ..................................144
18 Automatisierte Ablaufsteuerung einer Prüfung –
Funktion Remote .............................................146
18.1 Abläufe ohne Prüfgeräte .......................................146
18.2 Abläufe mit Remote-Schritten ......................147
18.3 Abläufe mit Push/Print-Schritten ..........................147
19 Arbeiten im Multiuserbetrieb (Floating-Lizenz) 148
20 Datenreplikation mit Server ............................. 148
21 Protokollvorlagen editieren ............................149
21.1 Objekttypen bzw. Vorlagentypen ..........................149
21.2 Protokollvorlagenverwaltung ................................150
21.3 Grundlegende Funktionsweise .............................151
21.4 Datenschema .......................................................152
22 SECUTEST/SECULIFE ST – erste Schritte .........160
25.6 Datenimport aus ETC-Datei ..................................178
25.7 Importieren der konvertierten Dateien in IZYTRONIQ .....178
26 VIDEOS – Tutorial ............................................ 180
26.1 Funktion „Eingeben, Ändern, Listen“ –
ortsveränderliche Objekte ....................................181
26.2 Aufbau der Karteikarten – ortsveränderliche Objekte ...181
26.2.1 Anlegen von Geräten ....................................................181
26.2.2 Manuelle Messwerteingabe ..........................................181
26.2.3 Container ....................................................................181
26.2.4 Prüfungsvergleich ........................................................181
26.3 Funktion Datenimport – ortsveränderliche Objekte .......181
26.4 Der Konfliktmanager – ortsveränderliche Objekte .........181
26.5 Funktion „Eingeben, Ändern, Listen“ – ortsfeste
Objekte .................................................................182
26.6 Aufbau der Karteikarten – ortsfeste Objekte ........182
26.6.1 Anlegen von Maschinen und Anlagen ............................182
26.6.2 Manuelle Messwerteingabe ..........................................182
26.6.3 Container ....................................................................182
26.7 Prüfgeräteverwaltung ...........................................182
26.8 Benutzerverwaltung – Version BUSINESS außer
Premium-Variante ................................................182
26.9 Globale Einstellungen ...........................................182
GMC-I Messtechnik GmbH 3
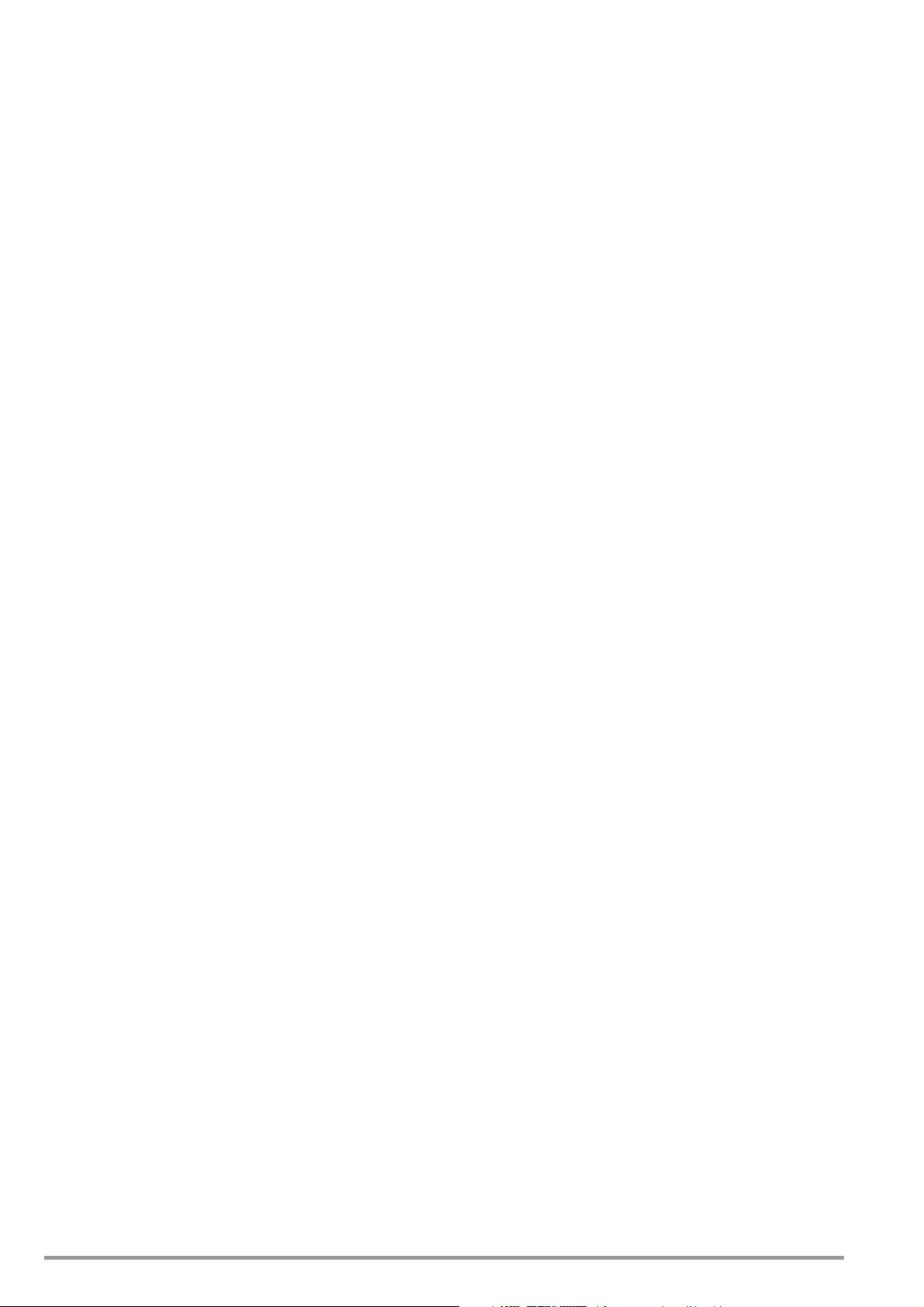
26.10 Kataloge ...............................................................183
26.11 Listen ...................................................................183
26.11.1 Arbeiten mit der Liste, Filterfunktionen, Sortierungen,
Filtereditor und Spaltenassistent ................................... 183
26.11.2 Arbeiten mit der Liste, Excel-Datei erzeugen ................. 183
26.11.3 Arbeiten mit Multiassistent ........................................... 183
26.12 Prüfprotokoll erstellen ..........................................183
26.13 Push/Print ............................................................183
26.14 Sequenzeditor ......................................................183
26.14.1 Sequenzerstellung PROFITEST ..................................... 183
26.14.2 Sequenzerstellung SECUTEST ...................................... 183
26.15 Protokollvorlagen editieren ..................................183
4 GMC-I Messtechnik GmbH
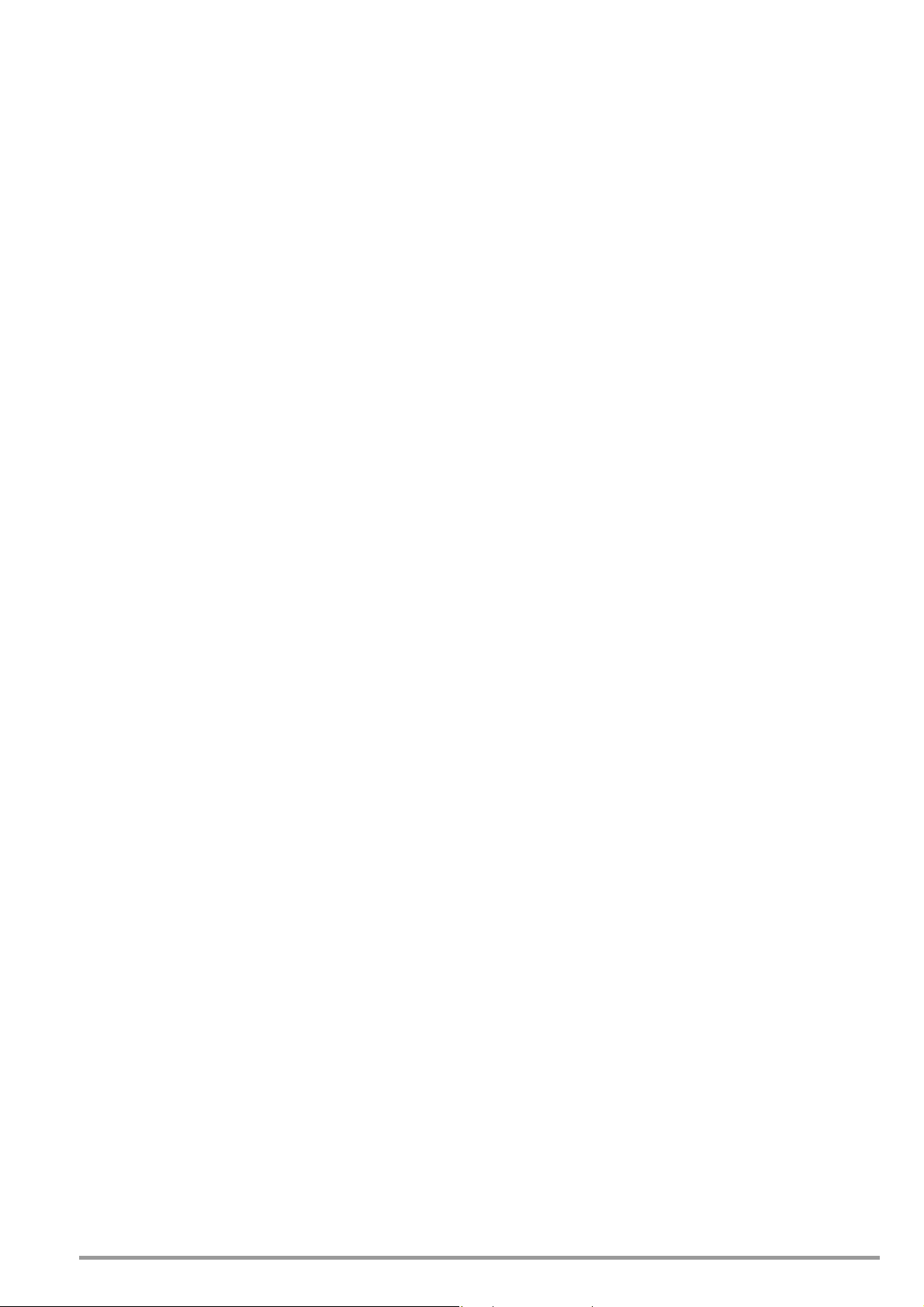
1 Systemanforderungen der Local- und Client-Installation
Das Programm IZYTRONIQ funktioniert unter Windows 7, 8.1 und 10:
Mindestanforderungen
Softwarekomponenten
– Betriebssystem: Windows 7
– .NET Framework 4.6.1*
Hardware
– CPU: Duocore i3 > 3,4 GHz
– Arbeitsspeicher: ≥ 2 GB
– Festplatte: mind 2 GB freier Speicher (je nach Datenmenge)
– Auflösung: 1280x800
Empfehlungen
Softwarekomponenten
– Betriebssystem: Windows 10
– .NET Framework 4.6.1*
Hardware
– CPU: Quad Core i7 2,8 GHz
– Arbeitsspeicher: ≥ 4 GB
– Festplatte: mind 4 GB freier Speicher (je nach Datenmenge)
– Auflösung: 1920x1080
– Touch Display und Active Pen
* Die Installation des .NET Framework 4.6.1 kann durch ein entsprechendes Installationsprogramm von Microsoft ausgeführt werden.
GMC-I Messtechnik GmbH 5
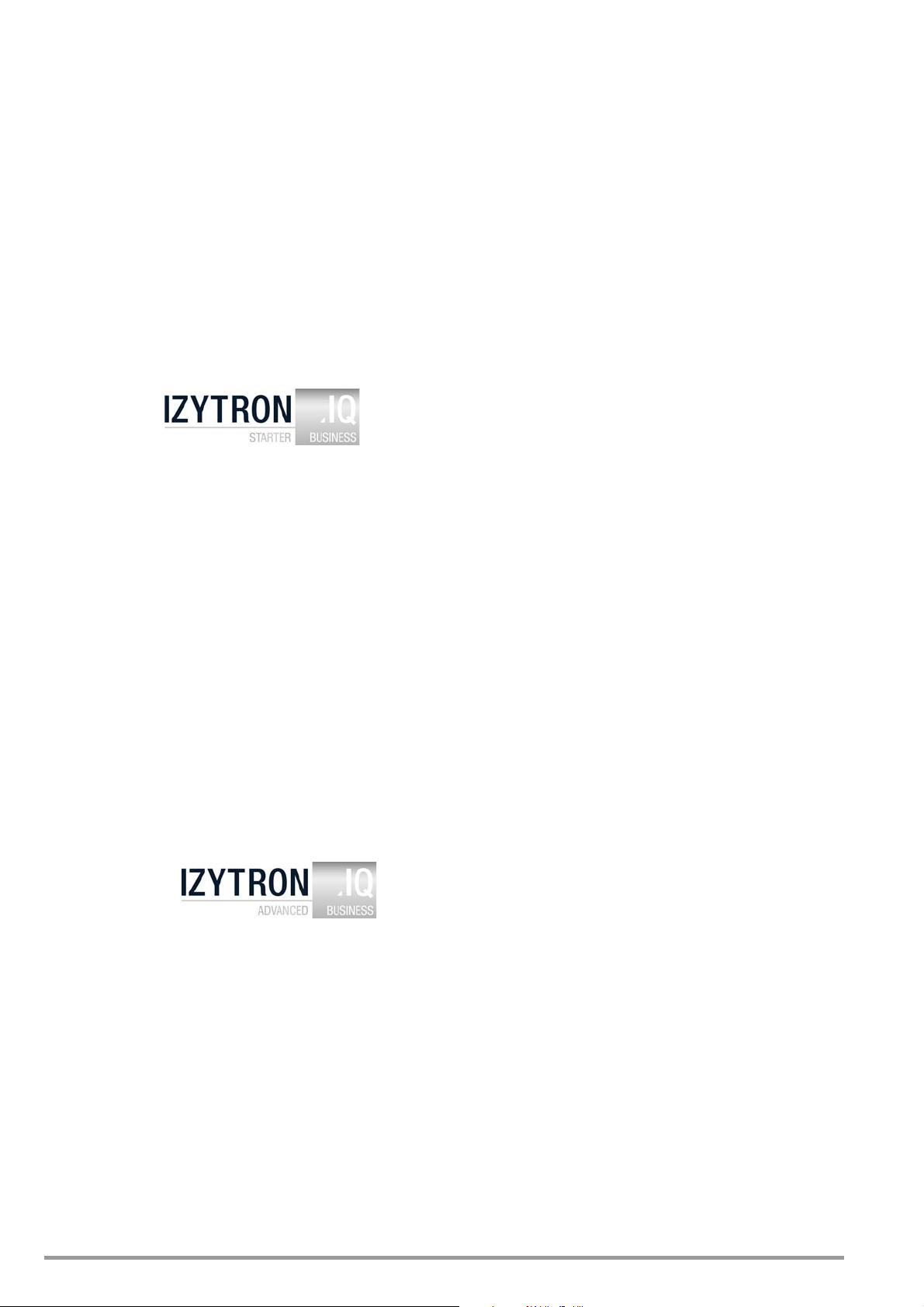
2 Varianten der IZYTRONIQ
2.1 Einleitung
Die IZYTRONIQ gibt es in 8 unterschiedlichen Leistungsstufen und Ausprägungen, die dem Anwender eine auf seine Anforderungen
zugeschnittene Lösung bereitstellen. Wachsen die Anforderungen kann der Anwender jederzeit den Funktionsumfang durch Upgrades
erweitern. Selbstverständlich bleiben dabei alle vorhandenen Daten erhalten.
BUSINESS Varianten
Gemeinsames Kennzeichen der Business-Varianten ist die lokale Installation und Nutzung auf einem Computer. Die Installation erfolgt
auf Einzelgeräten. Es wird eine Lizenz für jeden Arbeitsplatz benötigt. Multi-User-Betrieb im Netzwerk wird nicht unterstützt.
Es können jedoch mehrere Benutzer angelegt werden.
ENTERPRISE Varianten
Gemeinsames Kennzeichen der Enterprise-Varianten ist das Arbeiten in einem Team. Die Installation der Software erfolgt auf mehreren
Computern, die sich die Daten einer Datenbank teilen. Die Daten können je nach Variante sowohl online als auch offline zur Verfügung
gestellt werden. Je nach Anforderung kann eine beliebige Anzahl an Lizenzen für den Multi-User-Betrieb erworben werden.
EDUCATION Varianten
Die EDUCATION Varianten beinhalten ein ausschließliches Nutzungsrecht für die Verwendung im Bereich Aus- und Weiterbildung.
• BUSINESS Starter
– Ortsfeste Objekte (Maschinen & Anlagen)
– Ortsveränderliche Objekte (Geräte & medizinische Geräte)
– Prüfgeräte-Verwaltung
– Benutzer-Verwaltung
– Push / Print-Funktion
– Sequenz-Verwaltung + Sequenz Editor
– Katalog-Verwaltung und Editierung
– Baumstruktur für Maschine und Anlage
– Baumstruktur für Geräte und medizinische Geräte
– Baumstruktur für Standorte (Liegenschaft, Gebäude, Ebene & Raum)
– Einfaches Universalprotokoll als pdf
– Einfacher Listengenerator (pdf, Excel)
– Rot-/Grün-Bewertung der Prüfungen
Hauptmerkmale Kommunikation
– Import von Speicherstruktur, Kataloge, Sequenzen und Messungen aus Prüfgerät
– Export von Speicherstruktur, Kataloge und Sequenzen zum Prüfgerät
– Datenimport von Speicherstruktur, Kataloge, Sequenzen und Messungen aus XML-Datei
– Datenexport von Speicherstruktur, Kataloge, Sequenzen und Messungen in XML-Datei
– Datenimport Stammdaten ortsveränderliche Objekte aus CSV-Datei
• BUSINESS Advanced
zusätzlich zu BUSINESS Starter
– Erweiterte Protokollvorlagen Hoch- und Querformat
– Individuelle Protokollvorlagenerstellung mit Microsoft Word
– Firmenlogo ins Protokoll integrierbar
– Eingescannte Unterschrift ins Protokoll integrierbar
– revisionssichere PDFs mit Checksumme der Protokollinhalte als QR Code
– Protokolle als PDF- und Microsoft Word-Dokument speicherbar
– Barcodegenerator direkt mit Brother-Drucker P-Touch (Zubehör)
– PROFISCAN Barcodegenerator Code 128 als Listenausdruck zum Ersatz des PROFISCAN-Hefts
* QR Code ist eine eingetragene Marke der Firma DENSO WAVE INCORPORATED
6 GMC-I Messtechnik GmbH
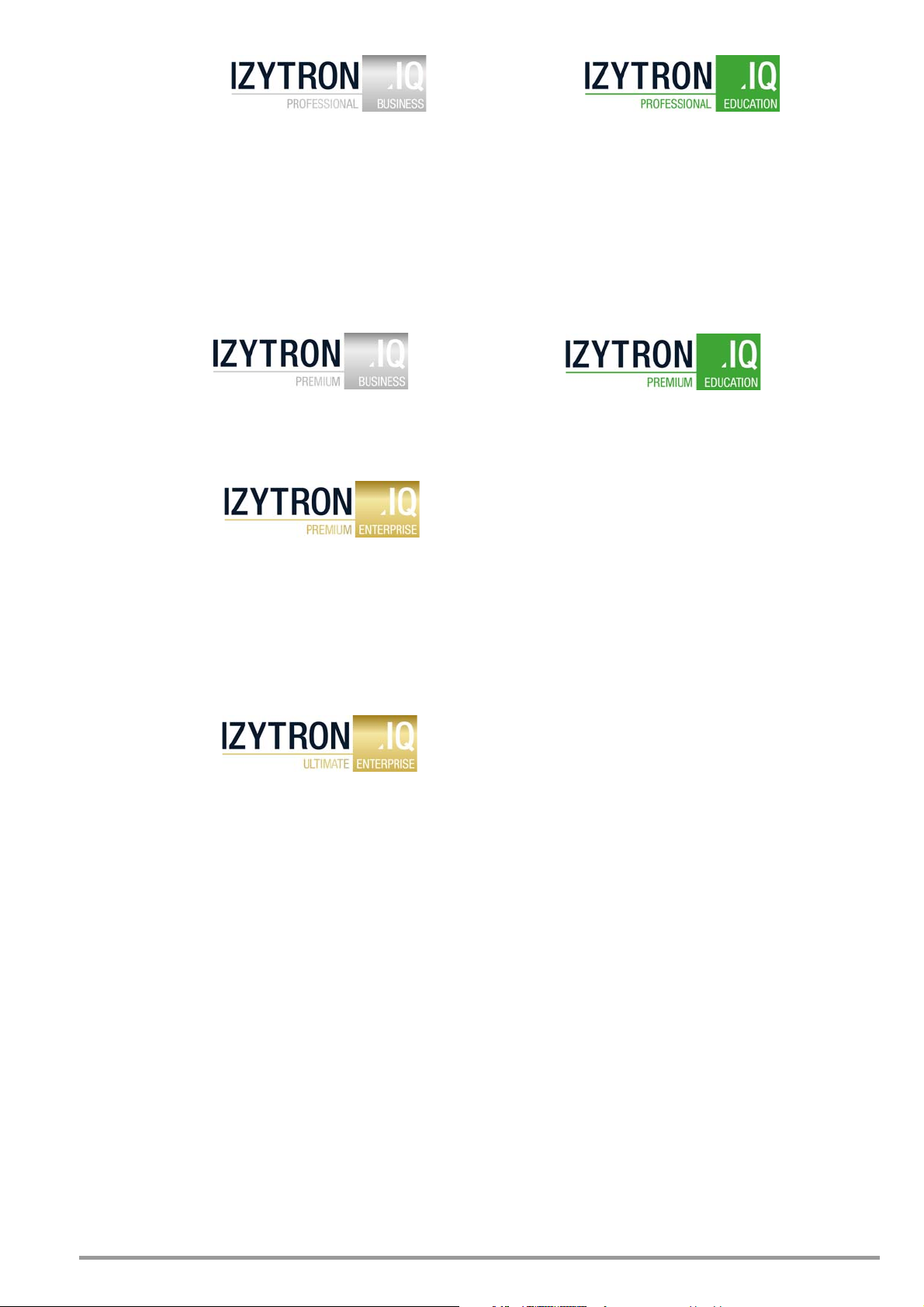
• BUSINESS Professional EDUCATION Professional
zusätzlich zu BUSINESS Advanced
– Remote-Funktion
– Manuelle Eingabe von Messwerten
– Bilder/Fotos in Prüfprotokolle integrierbar
– Dokumentenverwaltung (Anhänge als Word-, Excel-, PDF-Dokument oder Fotos und Bilder)
– MULTI-Änderungen
– Dashboard-Funktion im Homescreen
– Quicklinks
– Analyse und Trendentwicklung von gleichartigen Prüfungen eines Objektes
– Übergreifende Statistik mit prozentualer Ausfallrate als PDF-Ausdruck
• BUSINESS Premium EDUCATION Premium
zusätzlich zu BUSINESS Professional
– Rollen & Rechte Verwaltung für Benutzer
– Masken-Designer & Datenfeld-Editor zur Individualisierung der Anwendung
• ENTERPRISE Premium
EDUCATION Premium ermöglicht das Arbeiten im Netzwerk.
Eine beliebige Anzahl von Anwendern kann gleichzeitig auf denselben Datenbestand zugreifen.
Für die gleichzeitige Nutzung der Anwendung wird pro angemeldeten Nutzer eine ENTERPRISE Premium-Lizenz benötigt.
Zusätzlich zu BUSINESS Professional
– Netzwerkfähigkeit – Anbindung an externe MS-SQL-Datenbank (Server)
– Multi-User- Betrieb als Floating – mit Staffel-Lizenzmodell
– Rollen & Rechte Verwaltung für Benutzer
– Masken-Designer & Datenfeld-Editor zur Individualisierung der Anwendung
• ENTERPRISE Ultimate
ENTERPRISE Ultimate ist eine Zusatzlizenz zur Bereitstellung und zum automatischen Abgleich mobiler Daten (Datenreplikation).
Voraussetzung zur Nutzung ist mindestens eine Lizenz ENTERPRISE Premium.
Pro mobilem Arbeitsplatz (Outdoor/Offline) ist eine Ultimate-Lizenz erforderlich. Zwischen dem Server und dem mobilen Arbeitsplatz können beliebige Teildatenmengen ausgetauscht bzw. synchronisiert werden. Diese Teildatenmengen stehen dem Anwender am mobilen Arbeitsplatz offline zur Verfügung,
können dort bearbeitet und anschließend synchronisiert werden.
GMC-I Messtechnik GmbH 7
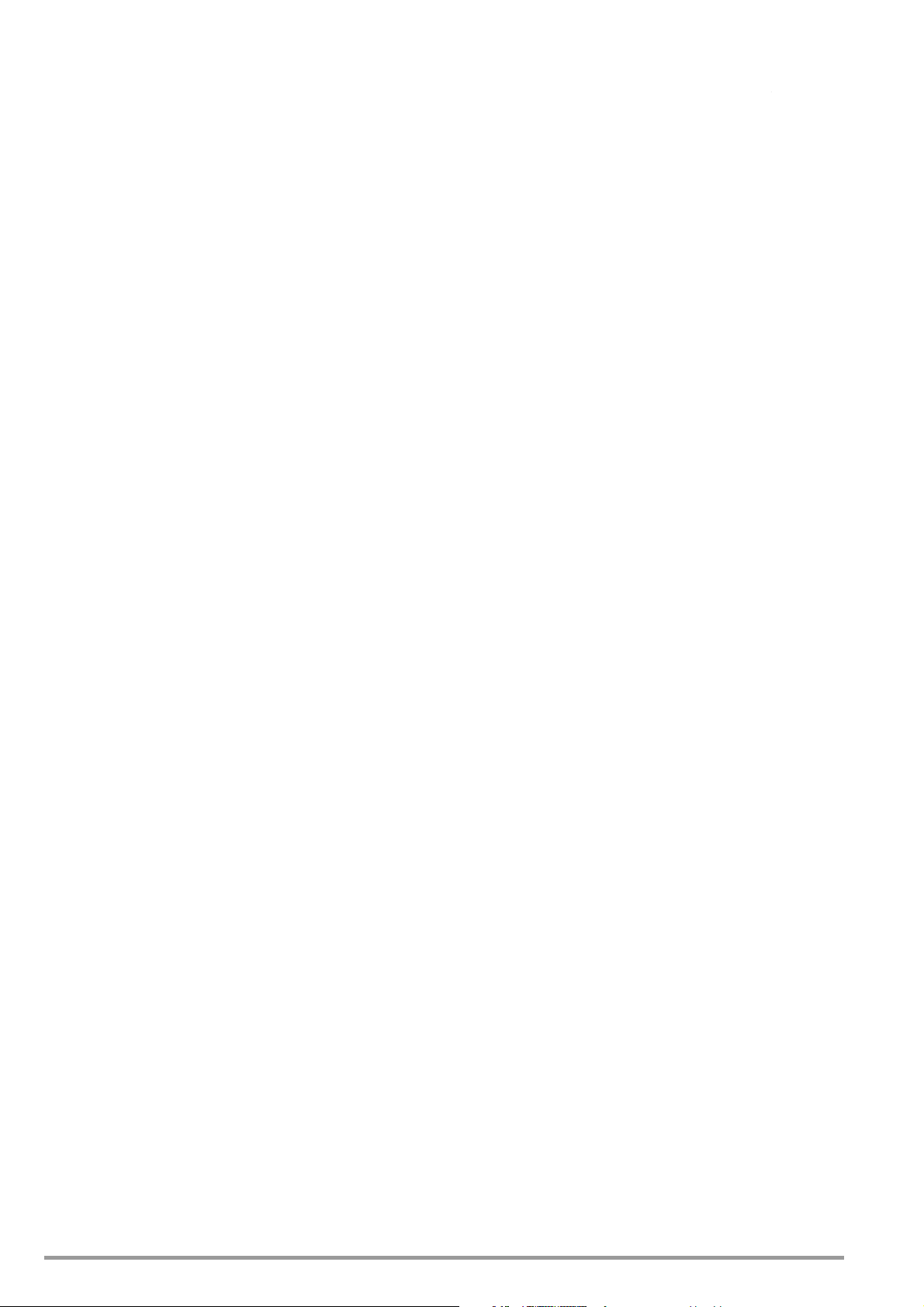
3 Download BUSINESS und CLOUD Varianten
Die IZYTRONIQ steht Ihnen in den unterschiedlichen Varianten als Download unter https://www.izytron.com/downloads.php zur Verfügung.
Nach dem Herunterladen der Datei (IZYTRONIQ.Setup.exe) muss diese in ein Verzeichnis abgelegt werden. In diesem Verzeichnis steht
dann die Setup-Datei bereit.
Anschließend folgen Sie bitte den Installationsanweisungen, siehe „Erstinstallation BUSINESS Starter / Advanced / Professional / Premium“.
4 Erstinstallation BUSINESS Starter / Advanced / Professional / Premium
IZYTRONIQ kann hier als Standalone (Local) Software installiert und ausschließlich auf diesem PC angewendet werden. Die Anwendung
ist mit den Lizenzen BUSINESS Starter, BUSINESS Advanced, BUSINESS Professional und BUSINESS Premium nutzbar.
Durch Aufruf der Installationsroutine IZYTRONIQ.Setup.exe wird die Installation der IZYTRONIQ gestartet. Vorab wird verifiziert, ob die Sys-
temgegebenheiten (siehe „Systemanforderungen der Local- und Client-Installation“) eine Installation ermöglichen.
Bei der Abfrage, ob EIGENSTÄNDIG, NETZWERKVERSION (CLIENT) oder CLOUD BETRIEB, muss EIGENSTÄNDIG gewählt werden.
Dann wird abgefragt, in welcher Sprache die IZYTRONIQ installiert werden soll. Anschließend kann zwischen einer Standard- und einer
benutzerdefinierten Installation gewählt werden. Bei der benutzerdefinierten Installation besteht die Möglichkeit, den Dateipfad anzu-
passen. Nach der Installation können Sie auswählen, ob sie das Programm direkt starten oder den Installer schließen möchten.
Nach dem ersten Start der Software muss der Lizenzcode eingetragen werden, siehe „Lizenzierung“.
8 GMC-I Messtechnik GmbH
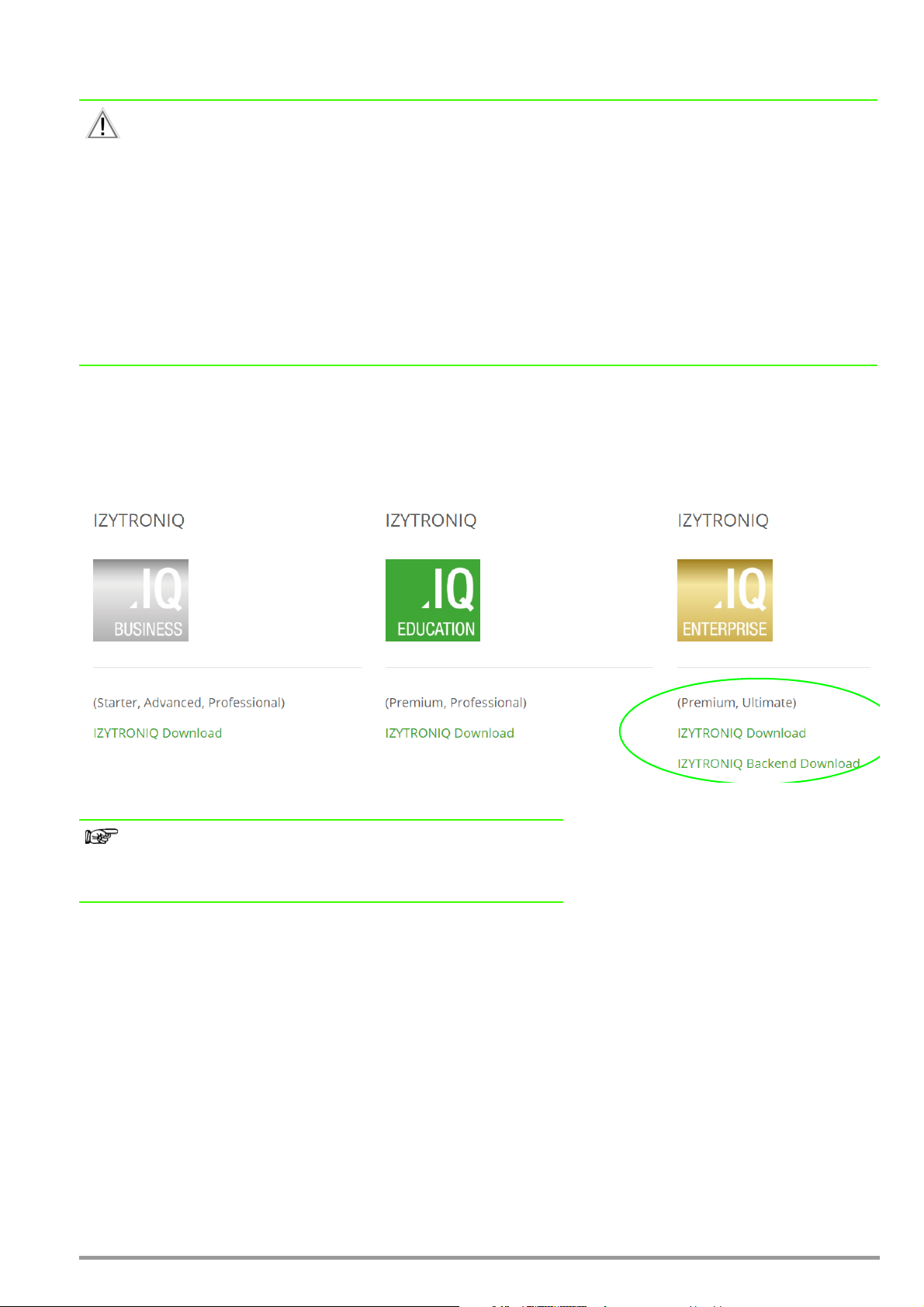
5 Erstinstallation ENTERPRISE
Achtung!
Wie bei jeder Client-Server Architektur wird Administrationswissen zur Installation der erforderlichen Backend-Komponenten
vorausgesetzt.
Zum Betrieb des eigenen Servers sind die technischen Mindestanforderungen zu erfüllen.
In unserer Installations-Checkliste finden Sie mehr Informationen hierzu, die wir auf Anfrage gerne bereitstellen.
Ebenso werden weitere Software-Komponenten von Microsoft benötigt.
Hierzu zählt ein Server mit MS-Server-Betriebssystem. Darin enthalten ist der MS-IIS, der für IZYTRONIQ administriert werden
muss.
Die Installation der notwendigen MS SQL-Datenbank erfordert auch entsprechendes Fachwissen.
Je nach gewählter Leistungsvariante der MS SQL-Datenbank fallen hierfür zusätzliche Lizenzkosten an.
Um eine DSGVO-konforme und sichere Kommunikation zwischen Server und Client zu gewährleisten, müssen die Daten auf
der Kommunikationsstrecke verschlüsselt sein. Hierzu wird ein Zertifikat benötigt. Nähere Informationen zu diesem Zertifikat
finden Sie unter den jeweiligen Kapiteln an entsprechender Stelle.
Gerne unterstützt Sie unser Industrie-Support bei der Installation Ihres IZYTRONIQ Backends im Rahmen einer Dienstleistung.
Download
Die IZYTRONIQ Enterprise steht Ihnen unter https://www.izytron.com/downloads.php zum Download zur Verfügung.
Nach dem Herunterladen der Dateien (IZYTRONIQ.Setup.exe und IZYTRON.Backend.zip) müssen diese in ein Verzeichnis auf dem dafür
vorgesehenen Server abgelegt werden.
Wichtiger Hinweis
Da Versionsabhängigkeiten zwischen Client und Backend bestehen,
empfehlen wir stets beide Downloads (Backend und Client) unmittelbar
nacheinander von der oben genannten Webseite durchzuführen.
Andernfalls können nach Abschluss der Installationsarbeiten auftretende Inkompatibilitäten zwischen Backend und Client nicht ausgeschlossen werden.
GMC-I Messtechnik GmbH 9
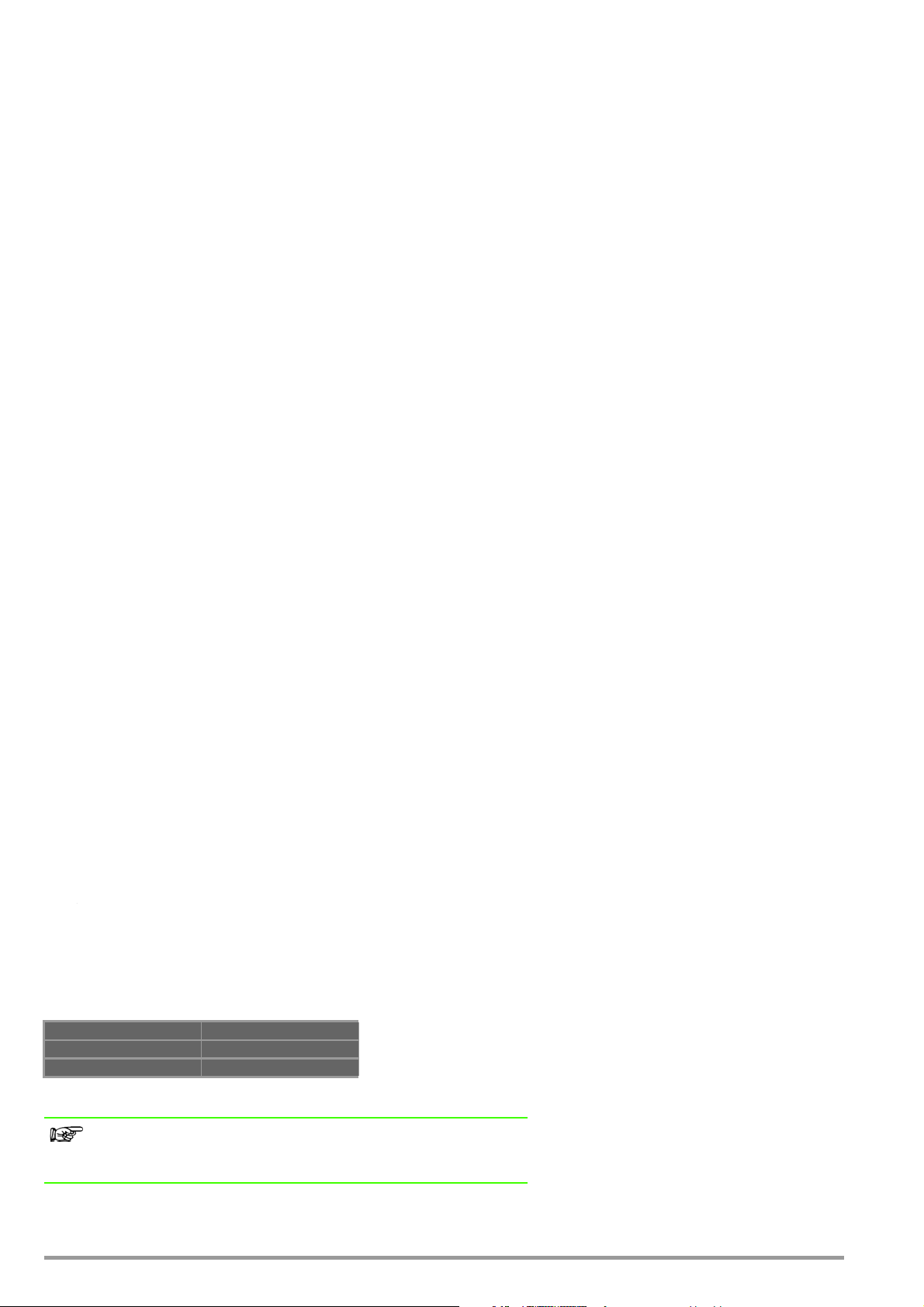
5.1 Installationsvoraussetzungen IZYTRONIQ BACKEND
Für die Installation wird ein Windows Server 2016 oder höher empfohlen.
In den folgenden Abschnitten wird näher auf die Netzwerk-Infrastruktur eingegangen. Dabei geht es um Einstellungen und Features,
die für einen Betrieb des Backends vorausgesetzt werden.
Folgende Merkmale müssen aktiviert sein:
• Windows Server 2016 oder neuer
• MS SQL Server, für die Datenbank
(bei einer MS SQL Express Installation ist die Mixed Mode Authentifizierung zu empfehlen)
• MS SQL Management Studio
• Aktivierter IIS mit den entsprechenden Features
Allgemeine HTTP-Features (Common HTTP Features)
– alle außer WebDAV-Veröffentlichung (WebDAV Publishing)
Systemzustand und Diagnose (Health and Diagnostics)
– HTTP-Protokollierung (HTTP Logging)
– Anforderungsüberwachung (Request Monitor)
Leistungsfeatures (Performance)
– Komprimierung statischer Inhalte (Static Content Compression)
Sicherheit (Security)
– Anforderungsfilterung (Request Filtering)
– Standardauthentifizierung (Basic Authentication)
• Folgende Features müssen aktiviert sein
Anwendungsentwicklung (Application Development)
– .NET-Erweiterbarkeit 4.6 (.NET Extensibility 4.6)
– ASP.NET 4.6
– ISAPI-Erweiterungen (ISAPI Extensions)
– ISAPI-Filter (ISAPI Filters)
Verwaltungstools (Management Tools)
– IIS-Verwaltungskonsole (IIS Management Console)
– Kompatibilität mit der IIS 6-Verwaltung (IIS 6 Management Compatibility)
– Komplett
.NET Framework 4.6-Funktionen (.NET Framework 4.6 Features)
– WCF-Dienste (WCF Services)
– HTTP-Aktivierung (HTTP Activation)
5.1.1 .NET Framework 4.6.1
Die Installation des .NET Framework 4.6.1 oder neuer kann durch ein entsprechendes Installationsprogramm von Microsoft ausgeführt
werden.
5.1.2 Microsoft SQL Server
Zum Betrieb des Backends muss ein SQL-Server 2016 oder neuer von Microsoft vorhanden sein, zu dem sich das Backend verbinden
kann.
Die passende Software kann bei Microsoft gegen Lizenzgebühren bezogen werden.
Folgende Hardwareangaben sind die Mindestvoraussetzung, welche je nach Nutzungsverhalten und Auslastung nach oben skaliert
werden sollte:
Prozessor Quad Core CPU
Arbeitsspeicher 8 GB
Festplattenspeicherplatz 100 GB
Hinweis
Die in obiger Tabelle genannten Angaben beziehen sich auf eine IZYTRO-
NIQ ENTERPRISE Single-Server Installation.
10 GMC-I Messtechnik GmbH
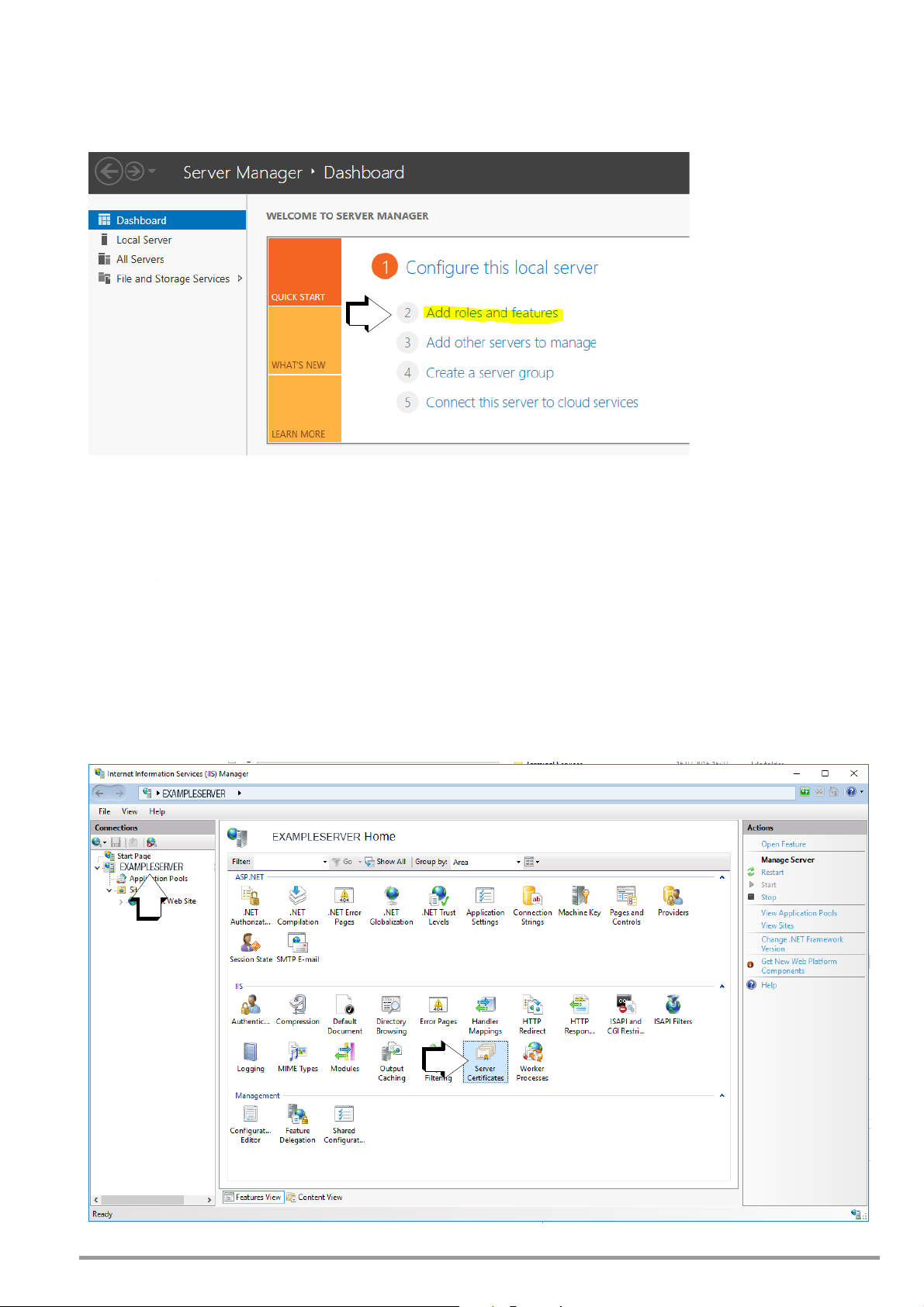
5.1.3 Installation des IIS im Server Manager unter „Roles und Features“
Die folgende Beschreibung basiert auf einem Windows Server in englischer Sprache. Bilder und Reihenfolgen können je nach Serverversion abweichen.
► Starten Sie den Server Manager und öffnen Sie die Auswahlliste durch Klick auf Add roles and features.
Die erforderlichen Features finden Sie in der Auflistung unter „Installationsvoraussetzungen IZYTRONIQ BACKEND“!
5.1.4 SSL-Zertifikat
Um den WebService und den Synchronisierungsdienst (SyncService) nutzen zu können, muss auf dem Server ein gültiges Zertifikat vorhanden sein.
Dieses Zertifikat sorgt für eine sichere Kommunikation über https, um einen DSGVO-konformen Datenaustausch zu gewährleisten.
Es wird empfohlen, das Zertifikat von einer autorisierten Stelle mit einer geeigneten Laufzeit zu beziehen. Alternativ kann auch ein SelfSigned Certificate verwendet werden. Allerdings sind diese typischerweise auf ein Jahr beschränkt und müssen auf den Clients separat
im „vertrauenswürdigen Stammzertifizierungsstellen“ Speicher installiert werden.
Nachfolgend wird gezeigt, wo das Zertifikat im IIS (Internet Information Services) eingebunden werden muss.
► Klicken Sie hierzu auf Server Certificates.
GMC-I Messtechnik GmbH 11
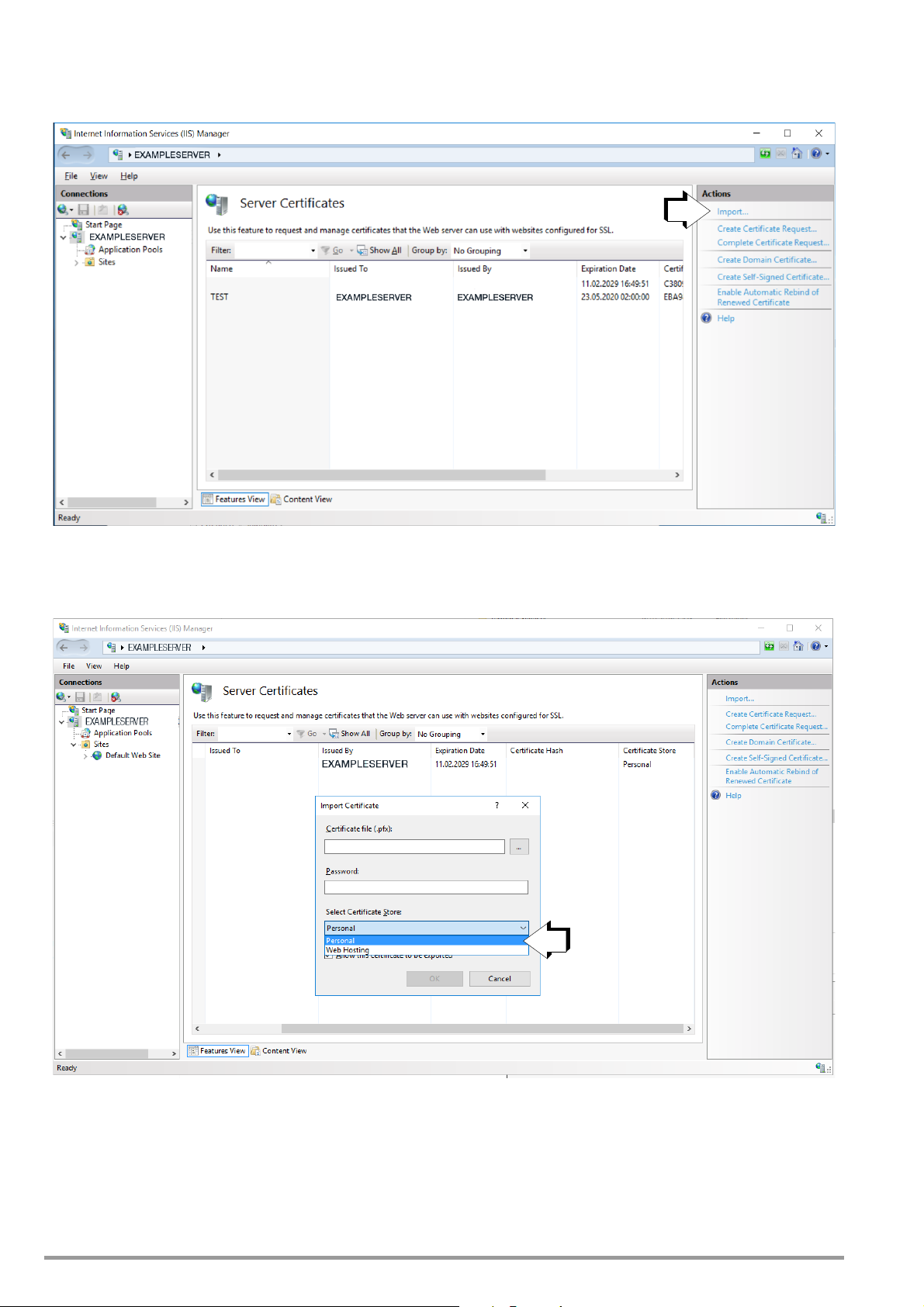
► Nachfolgend muss das gewünschte Zertifikat über Import in den IIS geladen werden.
► Wählen Sie als certificate store „Personal“ aus.
Der Fingerabdruck des Zertifikates wird in Großbuchstaben, ohne Leerzeichen und ohne versteckte Sonderzeichen in den jeweiligen
Konfigurationsdateien (IZYTRONIQ.SyncSvc.exe und Web) eingetragen. Gegebenenfalls bietet es sich an, den Fingerabdruck des Zertifikates in den Editor zu kopieren und abzuschreiben, um Fehler zu vermeiden.
12 GMC-I Messtechnik GmbH
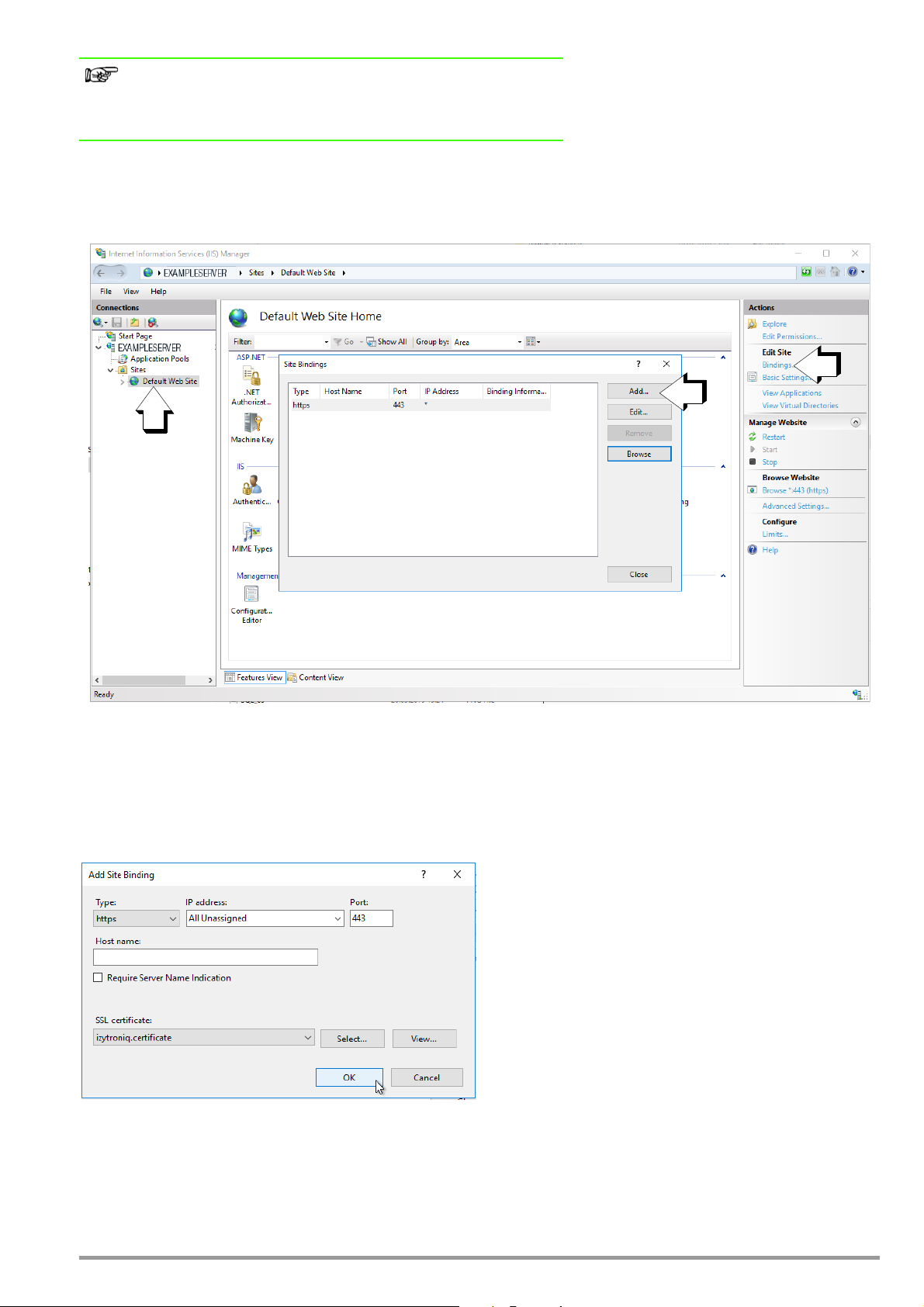
Hinweis
Dies kann erst nach erfolgreicher Installation der .msi Files des Backends
erfolgen, welche nachfolgend ab „Installation der Datenbank“ näher
beschrieben werden.
Das Zertifikat muss anschließend ebenfalls in den Bindings der Default Web Site eingetragen werden, damit bei Standard Installation die
Kommunikation stattfinden kann.
In den Site Bindings muss über „Add“ eine neue Bindung eingefügt werden. Es öffnet sich ein neues Fenster.
Hierbei muss beachtet werden, dass als Type „https“ und als Port „443“ ausgewählt ist. Nachfolgend muss das SSL certificate ausgewählt werden, welches zuvor in den IIS importiert wurde.
Die beiden Felder „IP address“ und „Host name“ bleiben unverändert.
► Bestätigen Sie anschließend mit OK.
GMC-I Messtechnik GmbH 13
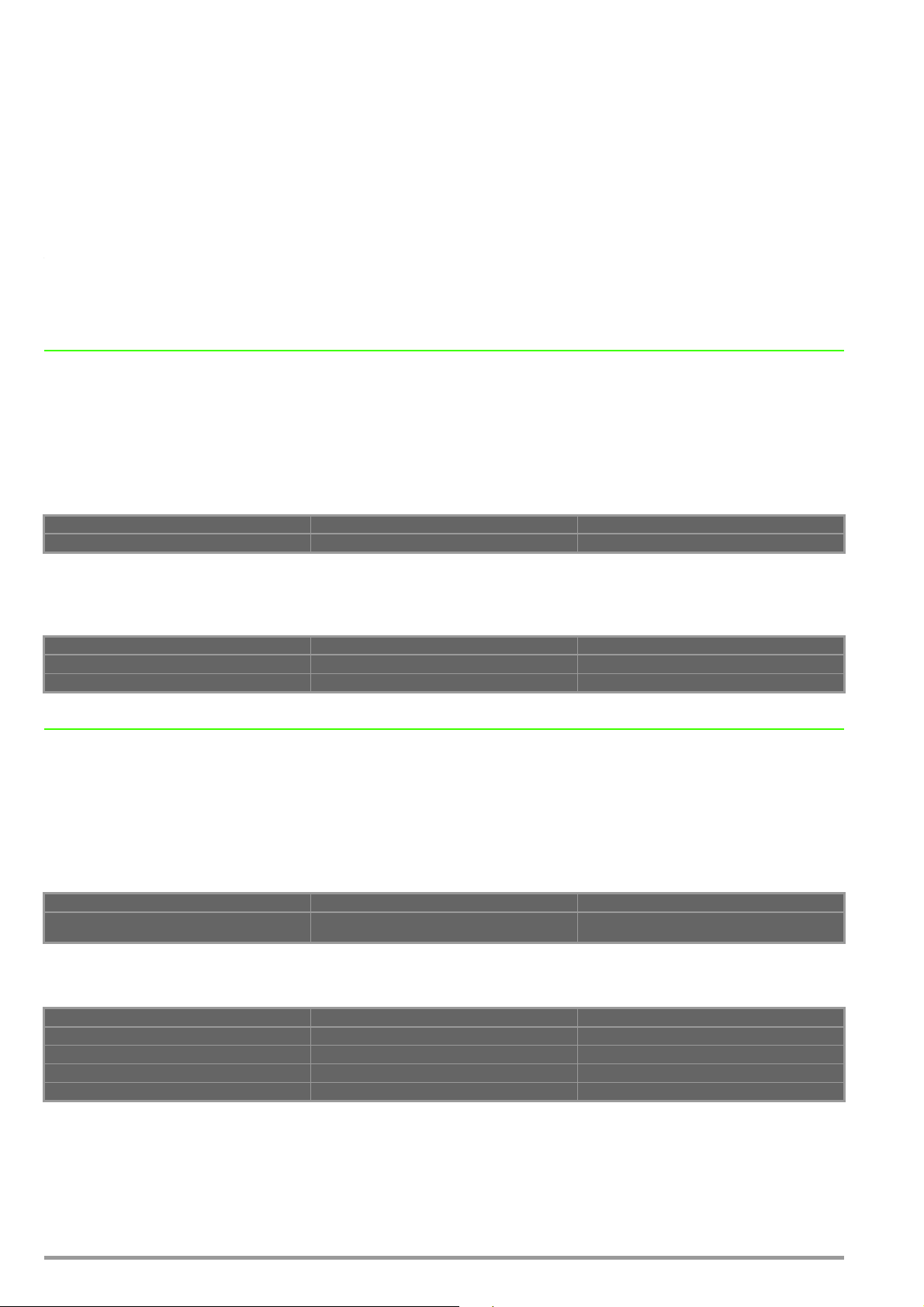
5.1.5 Benötigte User und Rechte zur Installation des BackEnds
Für die Installation und Einrichtung des BackEnds wird ein lokaler Administrator benötigt. Das Passwort dieses Users darf nicht ablaufen und nicht geändert werden. Idealerweise wird die Installation auf dem Server direkt unter der Kennung dieses Users durchgeführt.
Dieser User muss auch im SQL Management Studio angelegt werden und „dbcreator“ sowie „sysadmin“ Rechte besitzen, um Datenbanken zu erzeugen.
5.1.6 Hardwareempfehlungen
Dieses Kapitel umfasst eine Empfehlung zur Netzwerk-Infrastruktur für den Betrieb von IZYTRONIQ in der Enterprise-Variante.
5.1.6.1 Server
Die Standardinstallation erfolgt typischerweise auf einem Server, auf welchem sowohl die Datenbank, als auch die Applikation und der
Synchronisationsdienst laufen. Je nach Auslastung des Systems muss dieser Server ausreichend dimensioniert werden.
Backend Server
Standort: Intranet
Zugriff: Domänenzugriff
Betriebssystem: Windows Server 2016
Erreichbarkeit: Via HTTPS von den Clients (über Intranet)
Services
Name Typ Beschreibung
IZYTRONIQ Backend Webservice Bereitstellung der Dienste für den IZYTRONIQ-Client
Hardware
Der Backend-Server benötigt primär möglichst viel Rechenleistung.
Name Minimum Empfohlen
CPU 1 logischer Core je 10 User 1 logischer Core je 5 User
Arbeitsspeicher 1 GB/10 User 1 GB/5 User
Synchronisation Server
Standort: Intranet
Zugriff: Domänenzugriff
Betriebssystem: Windows Server 2016
Erreichbarkeit: Via HTTPS von den Clients (über Intranet)
Services
Name Typ Beschreibung
IZYTRONIQ Backend SyncService Windows Service Service zur Synchronisation von Client DB mit der Ba-
ckend DB, bzw. Import von Daten aus den Prüfgeräten
Hardware
Name Minimum Empfohlen
CPU Quad-Core Quad-Core
Arbeitsspeicher 8 GB 16 GB
Festplatte 10 GB 15 GB
Netzwerk 100 Mbit/s ≥ 100 Mbits/s
14 GMC-I Messtechnik GmbH
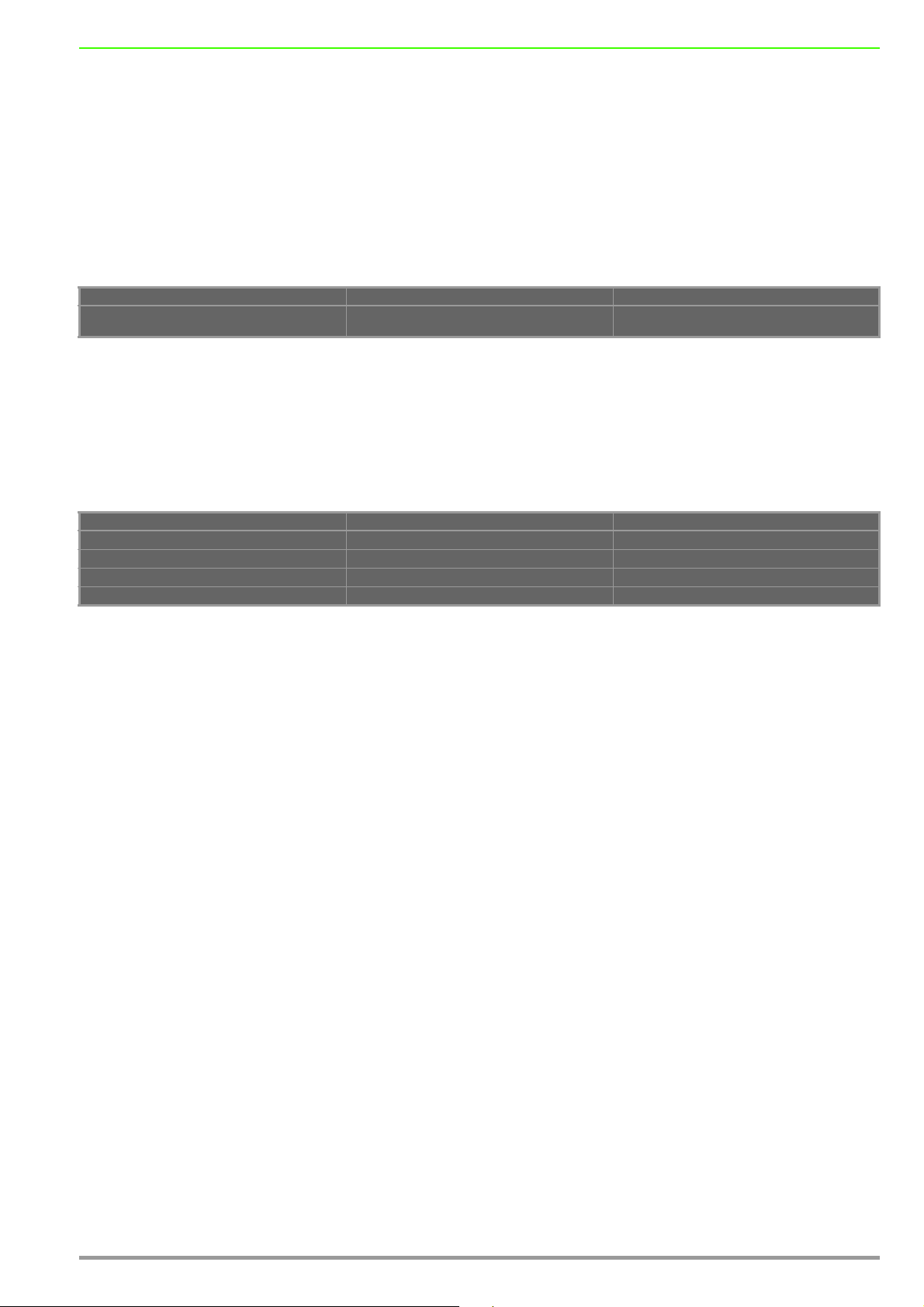
Backend Datenbank Server
Standort: Intranet
Zugriff: Domänenzugriff
Betriebssystem: Windows Server 2016
Der Datenbankserver erfordert nicht zwingend eine eigene Installation. Falls es bereits einen vorhandenen Datenbank-Server mit ausreichenden Ressourcen gibt, kann dieser ebenso verwendet werden (in einer vorhandenen oder in einer separaten Instanz).
Vorteil wäre hierbei, dass nicht ein weiterer SQL-Server zu betreiben wäre (Spiegelung/Absicherung, Backup und Desaster Recovery).
Services
Name Typ Beschreibung
MS SQL Server 2016 oder neuere MS SQL Server Ver-
sion
Datenbank Backend-Datenbank
Wir empfehlen den Einsatz des MS SQL Server 2016 oder höher.
Hardware
Die Hardware ist stark abhängig davon, ob weitere Datenbanken und Dienste auf dem Server betrieben werden oder ausschließlich die
Datenbank für den Backendserver.
Name Minimum Empfohlen
CPU Dual-Core Quad-Core
Arbeitsspeicher 8 GB 16 GB
Festplatte 10 GB 20 GB
Netzwerk 100 Mbit/s > 100 Mbits/s
GMC-I Messtechnik GmbH 15
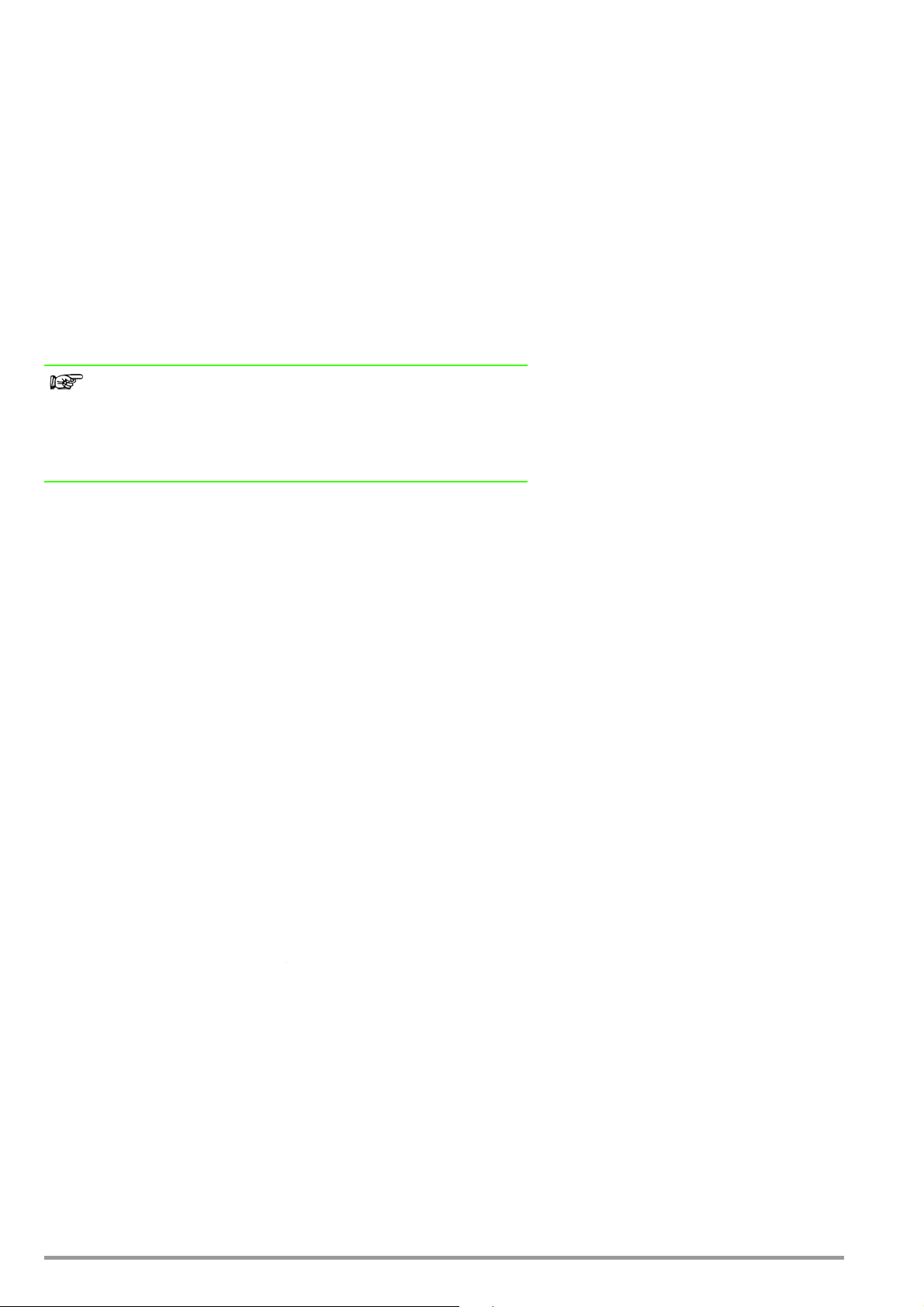
5.2 Installation IZYTRONIQ BACKEND
Allgemeines
Das Backend umfasst 4 Installationspakete, die alle auf demselben Server zu installieren sind und zwar auch dann, wenn die Datenbank auf einem separaten Server laufen soll:
• Datenbank
• Anwendungsserver
• Synchronisierungsdienst
• Lizenz-Aktivierungstool
Die Installation muss über die Eingabeaufforderung (Command Prompt) mit administrativen Rechten erfolgen. Hier sind die .msi Files
mit dem Befehl "msiexec /i" auszuführen.
Bei Standardinstallation werden die unten aufgeführten Standardwerte auch dann übernommen, wenn sie nicht explizit angegeben
werden. Bei vom Standard abweichenden Installationen können die Parameter optional angepasst werden.
Hinweis
Im Zuge der IZYTRONIQ Enterprise BackEnd Installation werden auf einer
kundenseitig bereitgestellten MS SQL Server Instanz zwei Datenbanken
installiert. Benutzerkonten mit entsprechenden Berechtigungen für Installation und operativen Betrieb der IZYTRONIQ Enterprise, insbesondere mit
Zugriffsrechten auf den MS SQL Server sind vorzusehen.
5.2.1 Installation der Datenbank
IZYTRONIQ BackEnd Database.msi
Beschreibung
Dieses Setup installiert die Datenbank des Anwendungsservers.
MSI-Paket
Das MSI-Paket besitzt folgende optionale Parameter, für die im Folgenden der jeweils verwendete Standardwert angegeben ist. Dieser
wird jeweils automatisch verwendet, wenn bei Ausführung der Installation der entsprechende Parameter nicht explizit angegeben wird.
PRODUCT_LANGUAGE=de
BACKEND_SERVERNAME=localhost
BACKEND_DATABASE=IZYTRON.IQ
BACKEND_DATABASE_USERNAME=
BACKEND_DATABASE_USERPWD=
Die letzten beiden Parameter werden typischerweise nur dann benötigt, wenn die anzulegende Datenbank auf einem anderen Server
läuft.
Beispiel für die Konfiguration bei der Installation:
msiexec /i "IZYTRON.IQ BackEnd Database.msi"
BACKEND_SERVERNAME=myserver\SQLEXPRESS
PRODUCT_LANGUAGE=en
BACKEND_DATABASE_USERNAME=mustermannm
BACKEND_DATABASE_USERPWD=meinpasswort
In dem Beispiel wird die Datenbank für englische Sprache auf dem SQLServer „myserver“ mit der MS SQL Instanz SQLEXPRESS und dem Benutzer „mustermannm“ und seinem Passwort „meinpasswort“ als „IZYTRON.IQ“ installiert.
Bemerkungen
– Wenn die Datenbank beim Ausführen des Setups bereits existiert, wird sie nicht gelöscht. Falls die Version in der Database_Info-
Tabelle nicht mit dem Setup übereinstimmt, wird das Setup die entsprechenden Updateskripte ausführen, sofern es sich um eine IZY-
TRONIQ-Datenbank handelt.
– Die Datenbank muss nicht zwingend auf dem gleichen Server wie das Backend installiert werden. Durch entsprechende Anpas-
sung des ConnectionStrings in der „IZYTRON.IQ.SyncSvc.exe.config“ Datei wird der Anwendungsserver die richtige Datenbank
nutzen.
Es empfiehlt sich mithilfe des MS SQL Management Studios zu prüfen, ob die IZYTRONIQ Datenbank erfolgreich angelegt wurde.
16 GMC-I Messtechnik GmbH
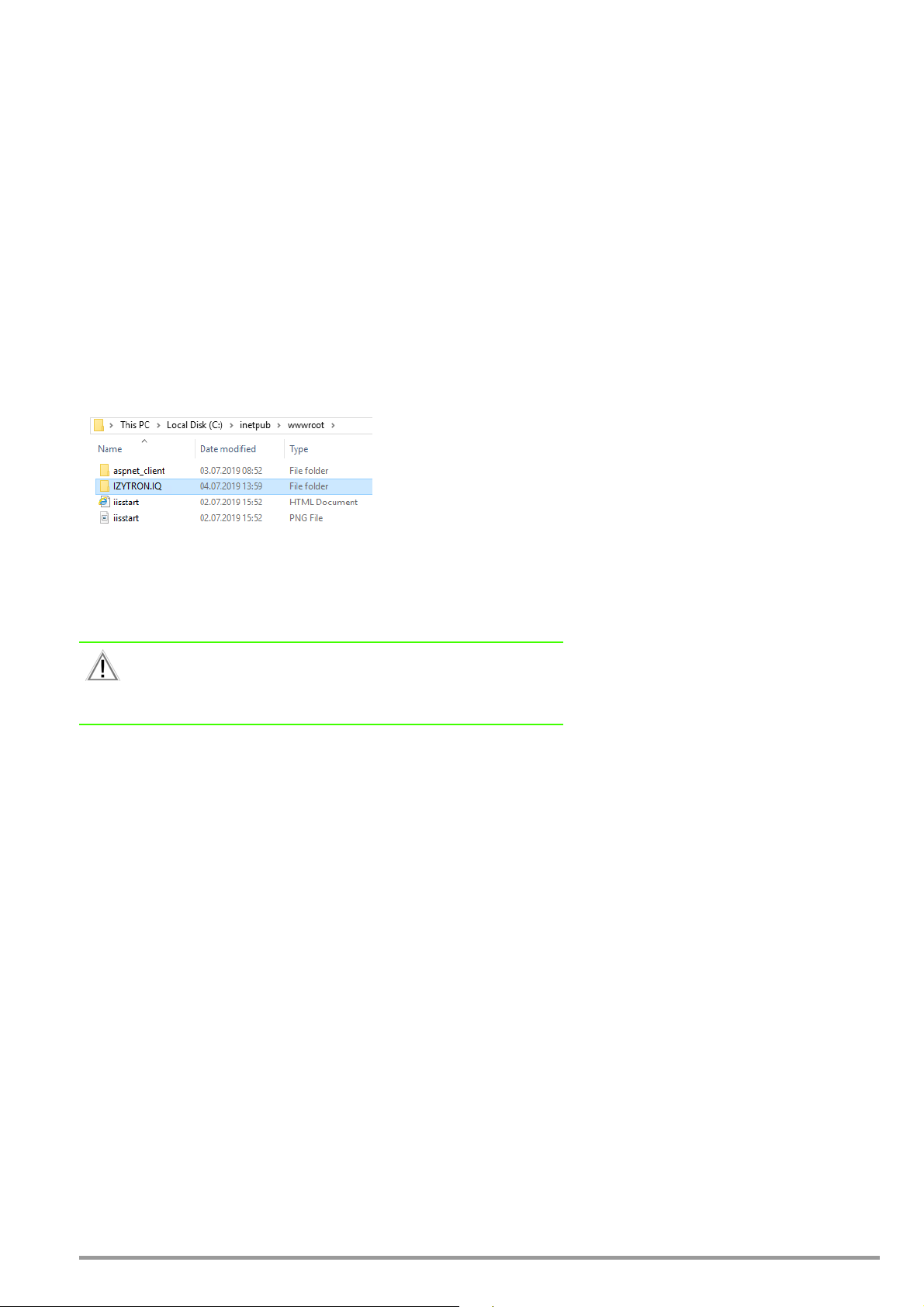
5.2.2 Installation des Anwendungsservers
IZYTRONIQ BackEnd ApplicationServer.msi
Beschreibung
Dieses Setup installiert den Anwendungsserver im IIS.
MSI-Paket
Das MSI-Paket besitzt folgende optionale Parameter:
INSTALLWEBAPPDIR=standard wwwroot Verzeichnis von IIS,
normalerweise=c:\inetpub\wwwroot\IZYTRON.IQ
WEBSITE_NAME=Default Web Site
WEBAPP_NAME=IZYTRON.IQ
APPPOOL_NAME=IZYTRON.IQ.BackEnd Pool
APPPOOL_USERNAME=
APPPOOL_USERPWD=
Mit den Standard-Einstellungen wird der Anwendungsserver wie folgt installiert:
Dies wird den Anwendungsserver im IIS unter „MyWebSite\MyWebApp“ (Virtual directory) und physikalisch in „c:\myinstalldir“ installieren. Der ApplicationPool „IZYTRON.IQ.BackEnd Pool“ (default) wird mit dem Benutzer "myapppooluser" mit dem Passwort „mypwd“
angelegt und der Website zugewiesen.
Achtung!
Auch der für den operativen Betrieb vorgesehene Benutzer / User muss
stets Zugriff mit Lese- und Schreibrechten auf die Datenbank haben,
sofern es sich nicht um den dbo (Datenbase Owner) handelt!
Bemerkungen
– Die URL der Anwendung setzt sich wie folgt zusammen:
https://<Zertifikatspfad>/<Anwendungsname>
Dabei ist unter dem Begriff Zertifikatspfad der Pfad zu verstehen, der bei den allgemeinen Informationen zum Zertifikat im IIS ausgewiesen ist (Englisches Betriebssystem: Reiter „General“ Issued to:<Zertifikatspfad> im Fenster „Certificate“).
– Wenn die „IZYTRON.IQ BackEnd ApplicationServer.msi“ direkt per Doppelklick ausgeführt wird, wird der Anwendungsserver als
„Default Web Site\IZYTRONIQ“ mit dem AppPool „IZYTRON.IQ.BackEnd Pool“ und den default AppPool-Credentials: ApplicationPoolIdentity installiert.
Dieser Benutzer (ApplicationPool) hat wahrscheinlich keinen Zugriff auf die Datenbank. Hierzu muss (in den „Erweiterten Einstellungen“ des AppPool unter „Identität“, englisch entsprechend „Advanced Settings“ und „Identity“) ein geeigneter Benutzer eingetragen
werden.
– Um die korrekte Installation anzuzeigen kann im Browser folgende URL geöffnet werden:
„https://localhost/IZYTRON.IQ/HandshakeRemoteService.svc“ (falls so installiert).
Bei einer korrekten Installation wird eine Informationsseite angezeigt.
https://<Zertifikatspfad>/IZYTRON.IQ/HandshakeRemoteService.svc
GMC-I Messtechnik GmbH 17
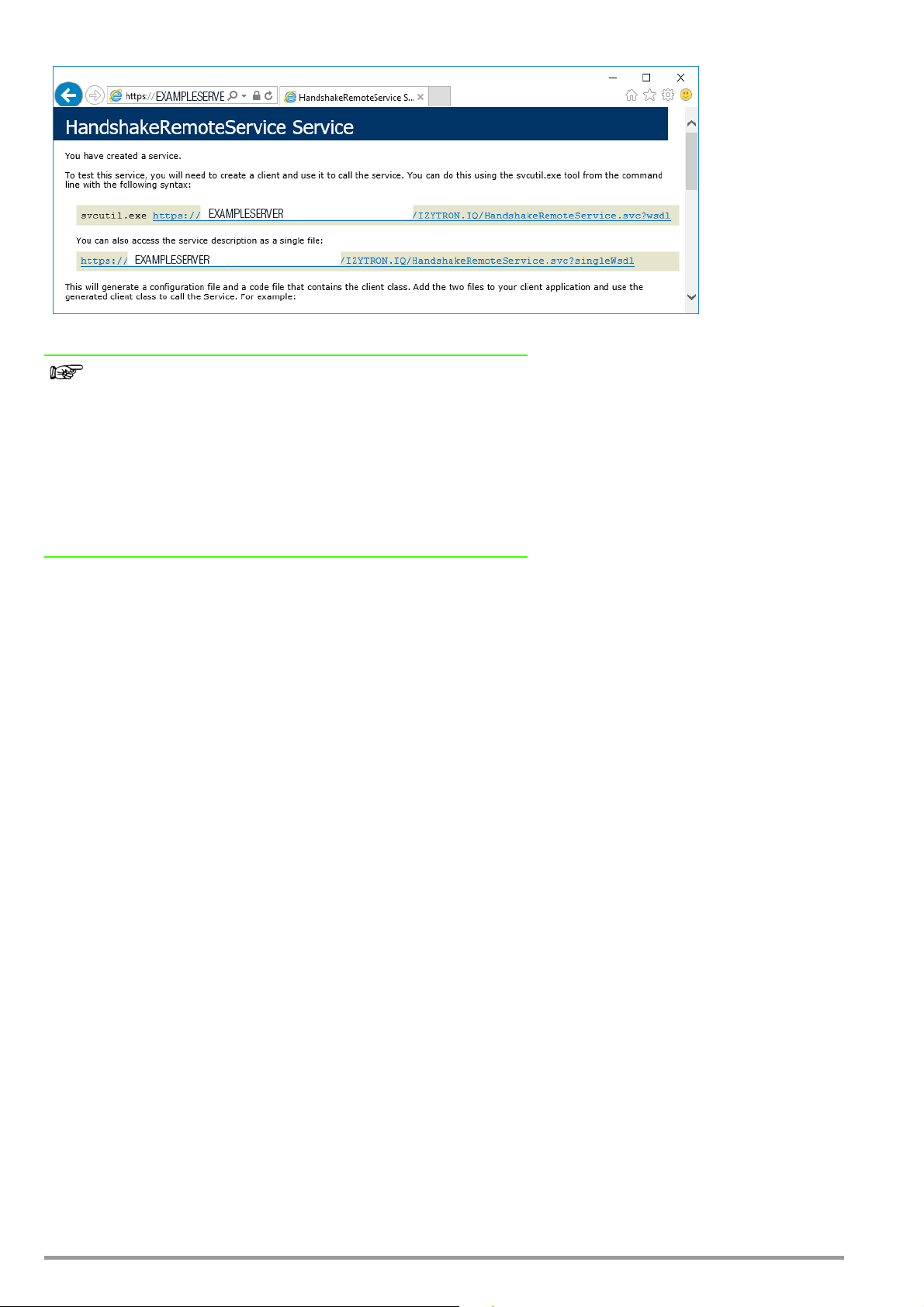
Hinweis
Bei Verwendung der URL https://localhost/IZYTRON.IQ/HandshakeRemoteService.svc
wird in der Regel jedoch ein Zertifikatsfehler im Browser angezeigt, da
Zertifikate typischerweise nicht auf einen Zertifikatspfad mit „localhost“
ausgestellt werden.
Auch muss der Anwender dafür Sorge tragen, dass das für die Anwendung verwendete Zertifikat im dafür verwendeten Web-Browser eingetragen bzw. hinterlegt ist. Bei Rechnern, für welche später eine Installation
eines IZYTRONIQ Enterprise Clients vorgesehen ist, gilt dies gleichermaßen, wenn es sich um ein selbstsigniertes Zertifikat handelt.
Falls die Seite nicht angezeigt wird, wird stattdessen eine IIS-Standard-Fehlermeldung angezeigt, die Aufschluss über einen möglichen
Installationsfehler gibt.
– Die Anwendung nutzt den Standard-HTTPS Port 443. Die TCP Port Einstellung darf nicht geändert werden.
– Der Seite muss ein gültiges Zertifikat zugewiesen werden. Ansonsten können die Clients den Anwendungsserver nicht erreichen.
Eine entsprechende Bindung mit einem dafür vorgesehenen Zertifikat ist daher auf dem IZYTRONIQ BackEnd Server einzurichten.
Bei Installation des IZYTRONIQ BackEnd Application Service mit den oben angegebenen Standard-Parametern muss die Bindung im
IIS Internet Information Services an die Default Web Site erfolgen. Details hierzu entnehmen Sie bitte aus dem vorangegangenen
Kapitel 5.1.4 (SSL-Zertifikat).
18 GMC-I Messtechnik GmbH
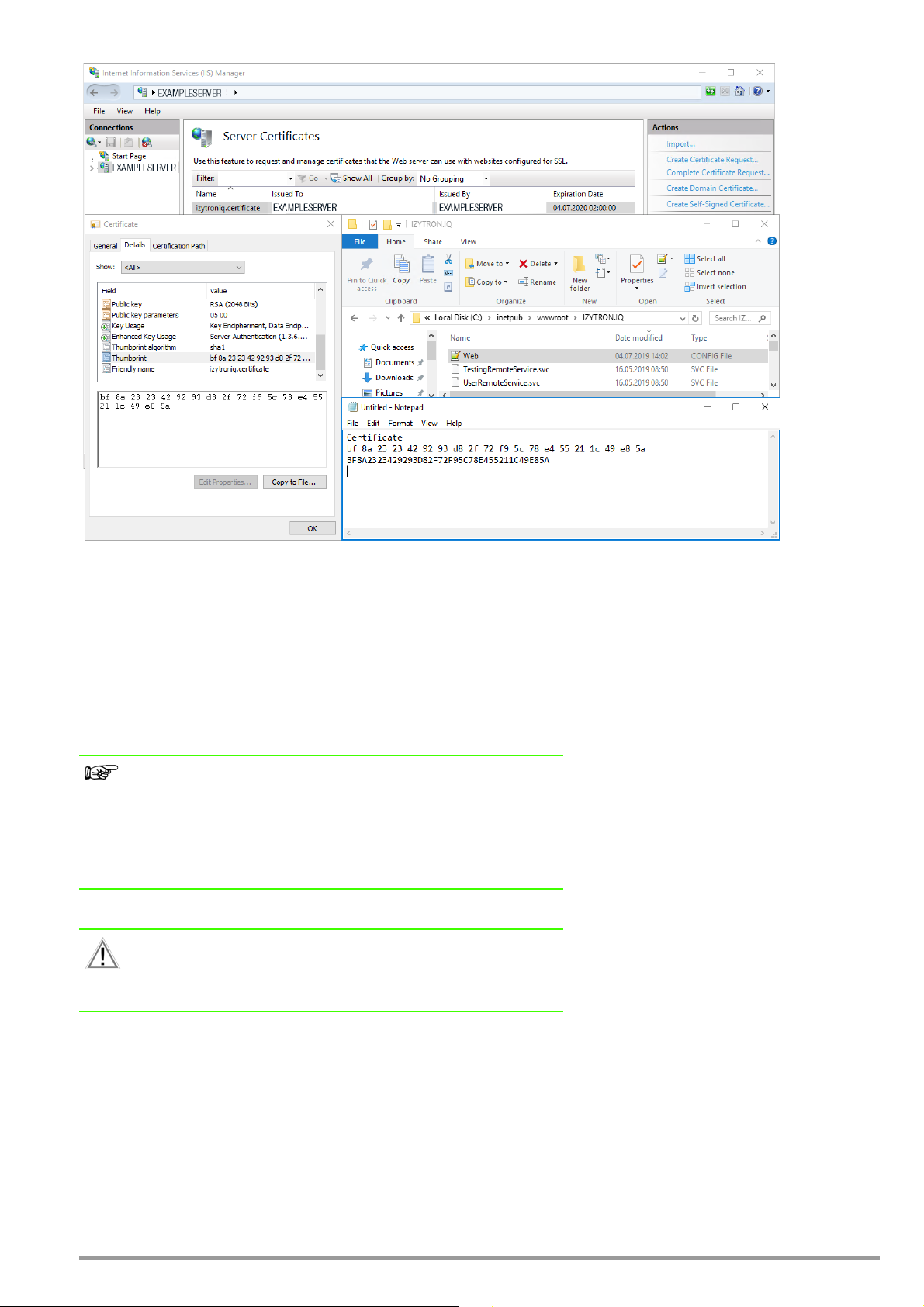
In der Web.Config Datei unter dem Tag: <serviceCertificate> muss außerdem der Wert für „findValue“ richtig gesetzt werden. Dieser entspricht dem Fingerabdruck bzw. Thumbprint des Zertifikates.
Der Fingerabdruck bzw. Thumbprint kann, wie in der Abbildung oben gezeigt, aus den zum Zertifikat gehörenden Details entnommen
werden, die man ihrerseits im IIS unter Server Zertifikate bzw. Server Certificates findet.
Für die Belange der IZYTRONIQ ist es notwendig, den Fingerabdruck
– ohne Leerzeichen und
– ausschließlich unter Verwendung von Großbuchstaben und
– ohne versteckte Sonderzeichen
innerhalb des <serviceCertificate> Tags der Web.config-Datei zu übernehmen.
Hinweis
Die Anpassung der Web.config-Datei lässt sich zurückstellen bis im Zuge
der SyncService-Installation (nächstes Kapitel „Installation des Synchronisierungsdienstes (Synchronisation Service)“) die Datei IZYTRONIQ Sync-
Service.exe.config angepasst werden muss. Mit dem dort angepassten
<serviceCertificate> Tag kann man den entsprechenden Tag in der
Web.config Datei dann einfach ersetzen.
Achtung!
Der Benutzer des ApplicationPools (im IIS) des Anwendungsservers
muss die Berechtigung haben, die Datenbank zu erreichen. Entsprechende Rechte (lesen und schreiben) sind datenbankseitig vorzusehen.
GMC-I Messtechnik GmbH 19
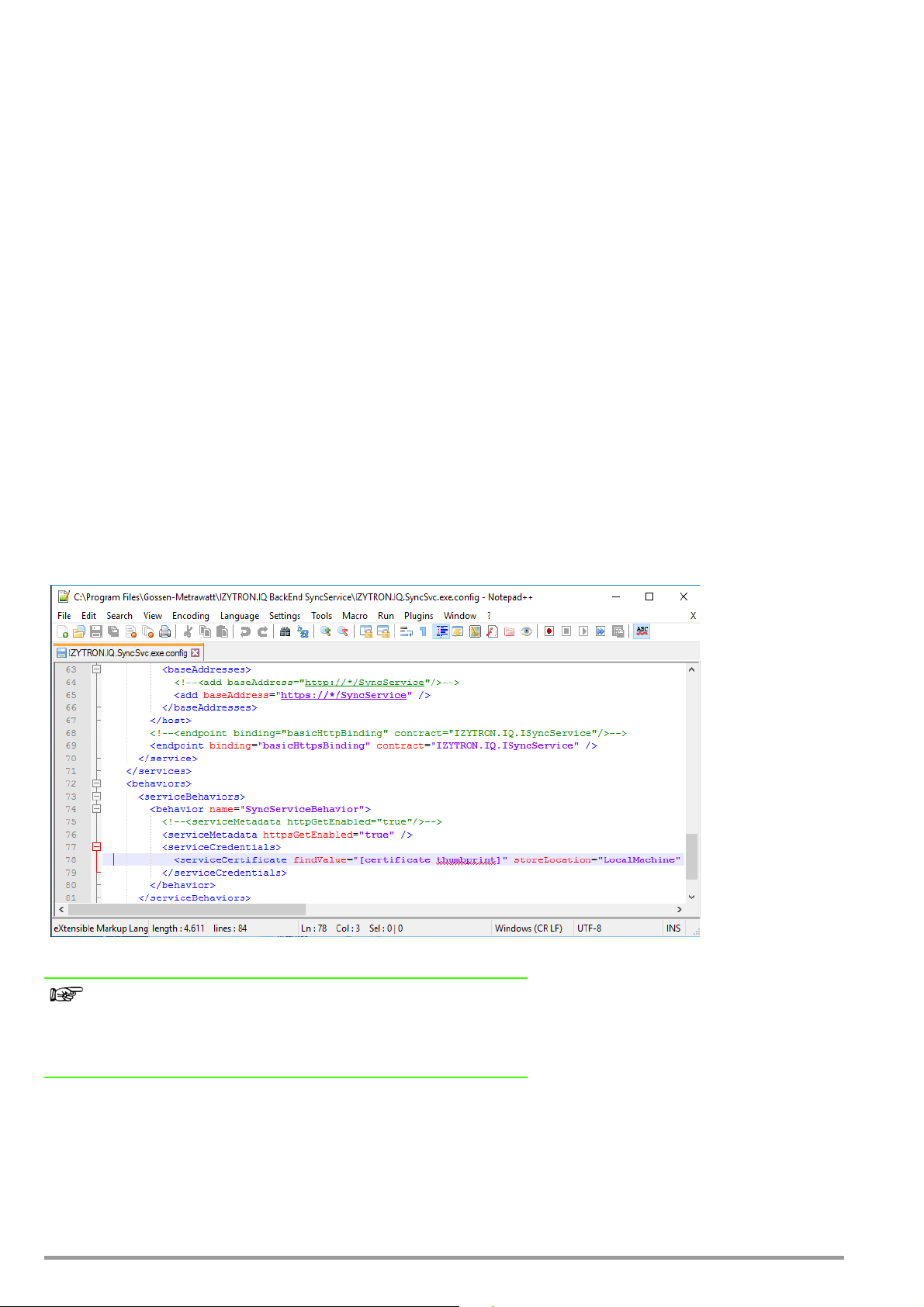
5.2.3 Installation des Synchronisierungsdienstes (Synchronisation Service)
IZYTRON.IQ BackEnd SyncService.msi
Beschreibung
Dieses Setup installiert den Synchronisierungsdienst. Er wird als eigenständiger Windows-Dienst mit dem Namen „IZYTRONIQ
BackEnd SyncService“ installiert.
Bemerkungen
Der Dienst muss auf dem gleichen Server wie der Anwendungsserver installiert werden.
Konfiguration
– Installationsverzeichnis: %Programfiles%\Gossen-Metrawatt\IZYTRON.IQ BackEnd SyncService
– Die Konfigurationsdatei befindet sich im Installationsverzeichnis und hat den Namen IZYTRON.IQ.SyncSvc.exe.config.
Anmerkung: Falls der Dienst (IZYTRON.IQ BackEnd SyncService) nach der Installation automatisch gestartet wurde, sollte er zur
Konfiguration gestoppt werden.
In der Datei IZYTRONIQ.SyncSvc.exe.config muss die folgende Zeile geändert werden.
<serviceCertificate findValue="[certificate thumbprint]" storeLocation="LocalMachine" storeName="My" x509FindType="FindByThumbprint" />
Tragen Sie hierfür anstelle von [certificate thumbprint] den Fingerabdruck bzw. Thumbprint Ihres verwendeten Zertifikats in Großbuchstaben und ohne Leerzeichen ein.
Beispiel:
<serviceCertificate findValue="A1B2C3D4E5093D0287291824AECA2A1112349C2A0B" storeLocation="LocalMachine" storeName="My" x509FindType="FindByThumbprint" />
Hinweis
Zur Anpassung der Web.config Datei des IZYTRONIQ ApplicationServers
kann der angepasste Tag <serviceCertificate> aus der Datei IZYTRO-
NIQ.SyncSvc.exe.config kopiert und in der Datei Web.config an der entsprechenden Stelle eingefügt werden.
– In der Sektion <connectionStrings> der Datei IZYTRONIQ.SyncSvc.exe wird mit dem Namen „SyncService“ die Verbindung zur
lokalen SyncService Datenbank konfiguriert.
Dort ist unter „DataSource= (local)“ ggf. der Pfad zur Instanz anzupassen, also beispielsweise DataSource=(local)\SQLEXPRESS“,
wobei „(local)“ ggf. durch den Computernamen zu ersetzen ist.
Wir empfehlen die Zeile um den Eintrag „;MultipleActiveResultSets=True“ zu ergänzen.
20 GMC-I Messtechnik GmbH
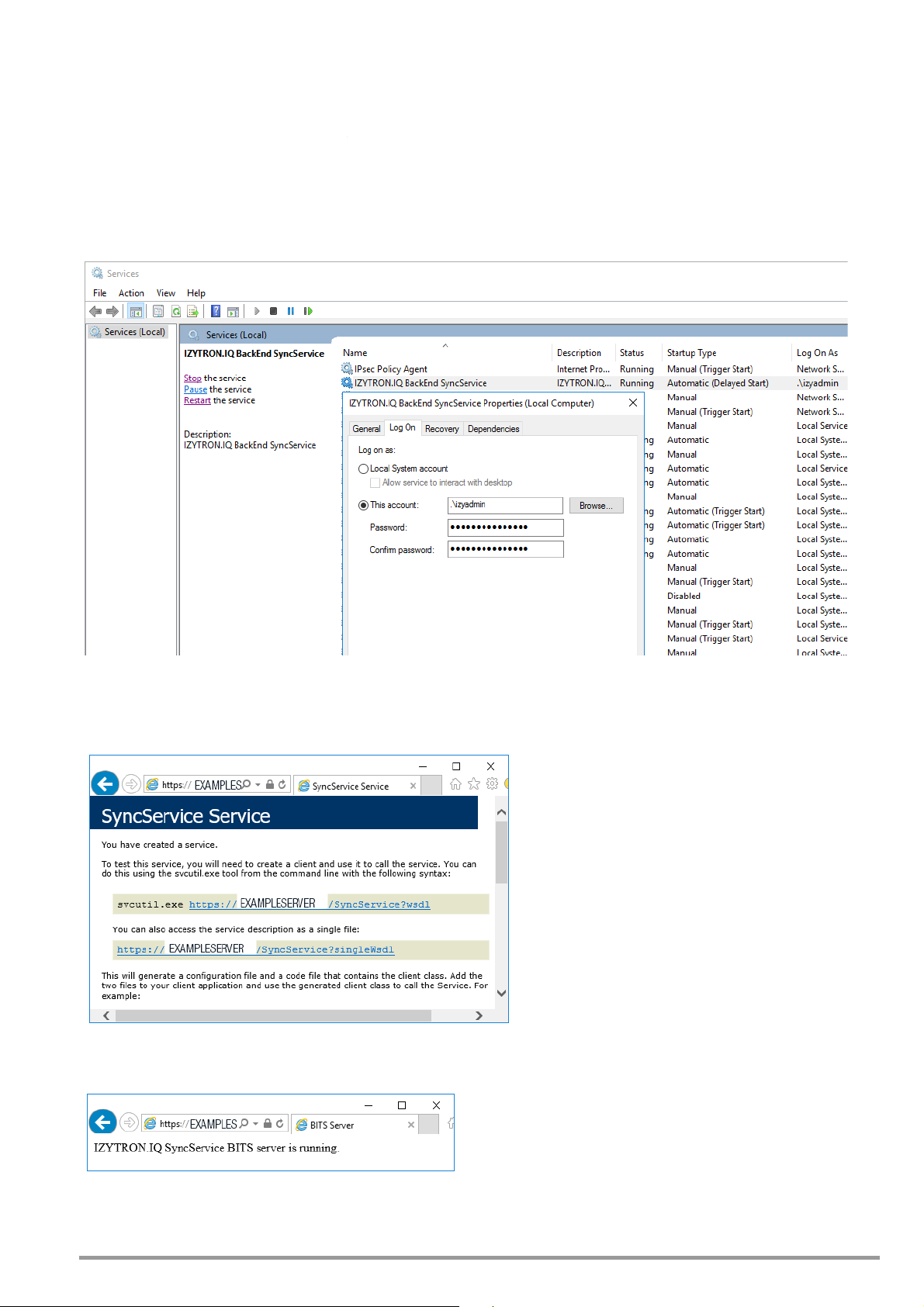
Beispiel:
<add name=“SyncService“ providerName=“System.Data.SqlClient“ connectionString=“Data Source=(local);Initial Catalog=SyncService;Integrated Security=True;MultipleActiveResultSets=True“/>
– Damit der Dienst beim Start die Datenbank SyncService anlegen kann, muss der Dienst unter einem Benutzerkonto gestartet werden, mit wel-
chem Datenbanken angelegt werden können.
Die folgende Abbildung zeigt beispielhaft eine dahingehende Einstellung des Dienstes auf ein Konto, das SQL-Server-seitig über
entsprechende Berechtigungen als „dbcreator“ verfügt.
Nach Start des Dienstes kann geprüft werden, ob die Datenbank „SyncService“ erfolgreich angelegt wurde.
Auf dem IZYTRONIQ BackEnd Server sollte nach Installation des SyncService abschließend dessen Funktionalität mithilfe eines WebBrowsers unter Verwendung des Links „https://<Zertifikatspfad>/SyncService“ geprüft werden.
Als zusätzlicher Test kann mit Hilfe des Links „https://<Zertifikatspfad>/bits“ die Funktion des SyncService geprüft werden.
Es empfiehlt sich den Start-Typ des Dienstes auf „Automatic (Delayed Start)“ zu setzen.
GMC-I Messtechnik GmbH 21
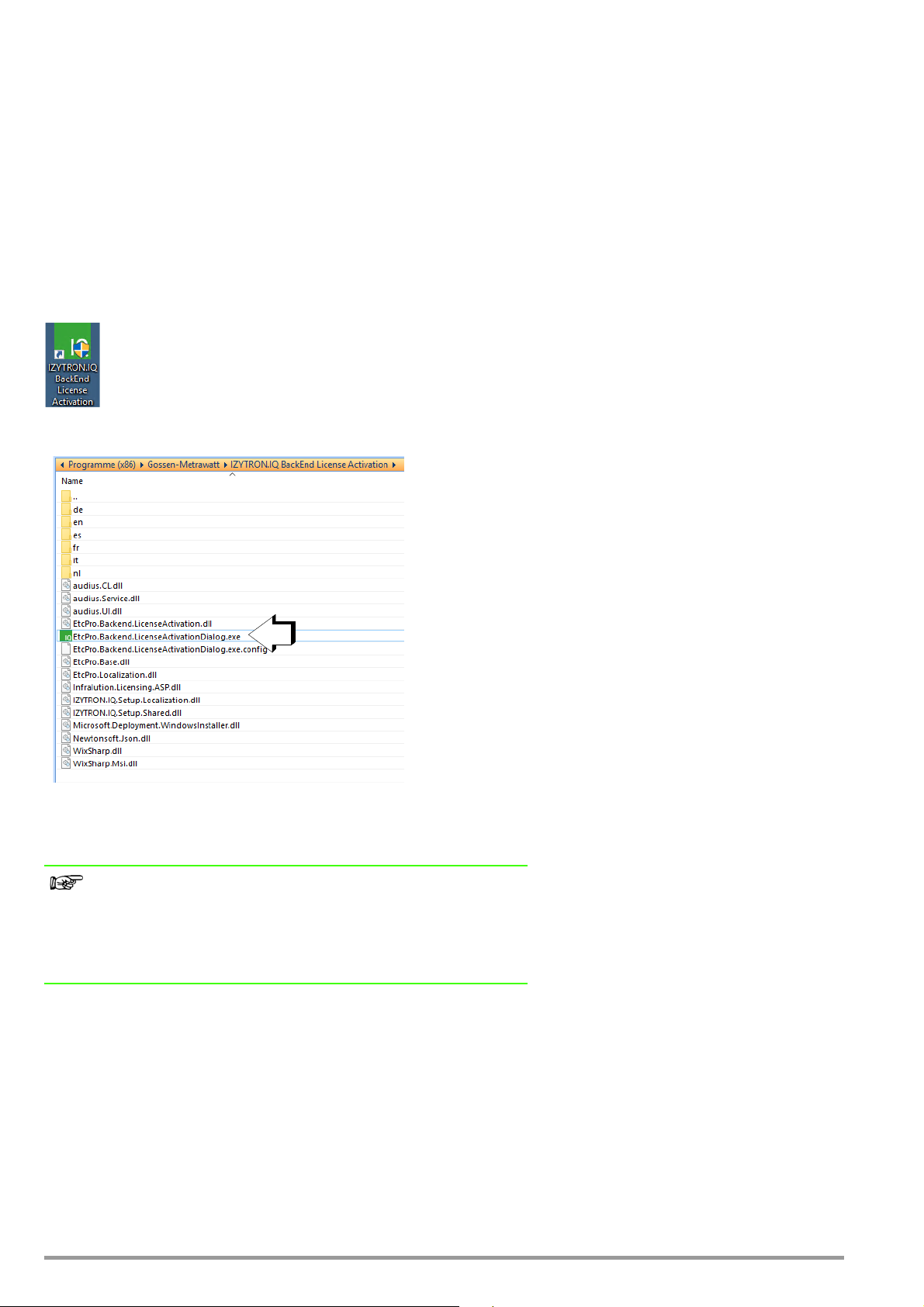
5.2.4 Installation des Lizenz-Aktivierungstools (Floating Services)
IZYTRON.IQ BackEnd License Activation.msi
Beschreibung
Dieses Setup installiert das Lizenz-Aktivierungstool. Es wird als eigenständiges Programm mit dem Namen „IZYTRON.IQ BackEnd
License Activation“ installiert.
Bemerkungen
Der Dienst muss auf dem gleichen PC wie der Anwendungsserver installiert werden.
Zur Installation führen Sie die IZYTRONIQ BackEnd License Activation.msi mithilfe des Command Prompt, wie zuvor für die 3 anderen
.msi-Dateien beschrieben, mit administrativen Rechten aus.
Konfiguration
Nach der Installation finden Sie folgendes Shortcut auf dem Desktop des IZYTRONIQ BackEnd Servers:
► Starten Sie durch Doppelklick auf das Shortcut das IZYTRONIQ.BackEnd.LicenseActivation –Tool.
Wichtiger Hinweis
Verwenden Sie im Folgenden ausschließlich die Lizenz-Urkunde, die Sie
zuletzt von uns erhalten haben und auf die IZYTRONIQ ENTERPRISE Premium
ausgestellt ist.
Lizenz-Urkunden, die für die IZYTRONIQ ENTERPRISE Ultimate ausgestellt sind, dürfen
mit der IZYTRON.IQ BackEnd.LicenseActivation nicht verwendet werden!
Bemerkung:
Lizenzschlüssel von Lizenz-Urkunden, die auf IZYTRONIQ Enterprise Ultimate ausgestellt sind, sind stattdessen auf dem Outdoor PC, für
den zusätzlich der Betrieb offline vom Server ermöglicht werden soll, zu hinterlegen. Dazu ist auf dem Outdoor PC der IZYTRONIQ Client,
der zuvor als Server basierter Client installiert wurde, zu starten, wo dann unter dem Menü „Einstellungen“ die Ultimate Lizenz eingetragen werden kann, sehen Sie dazu bitte ggf. auch das folgende Kapitel.
22 GMC-I Messtechnik GmbH
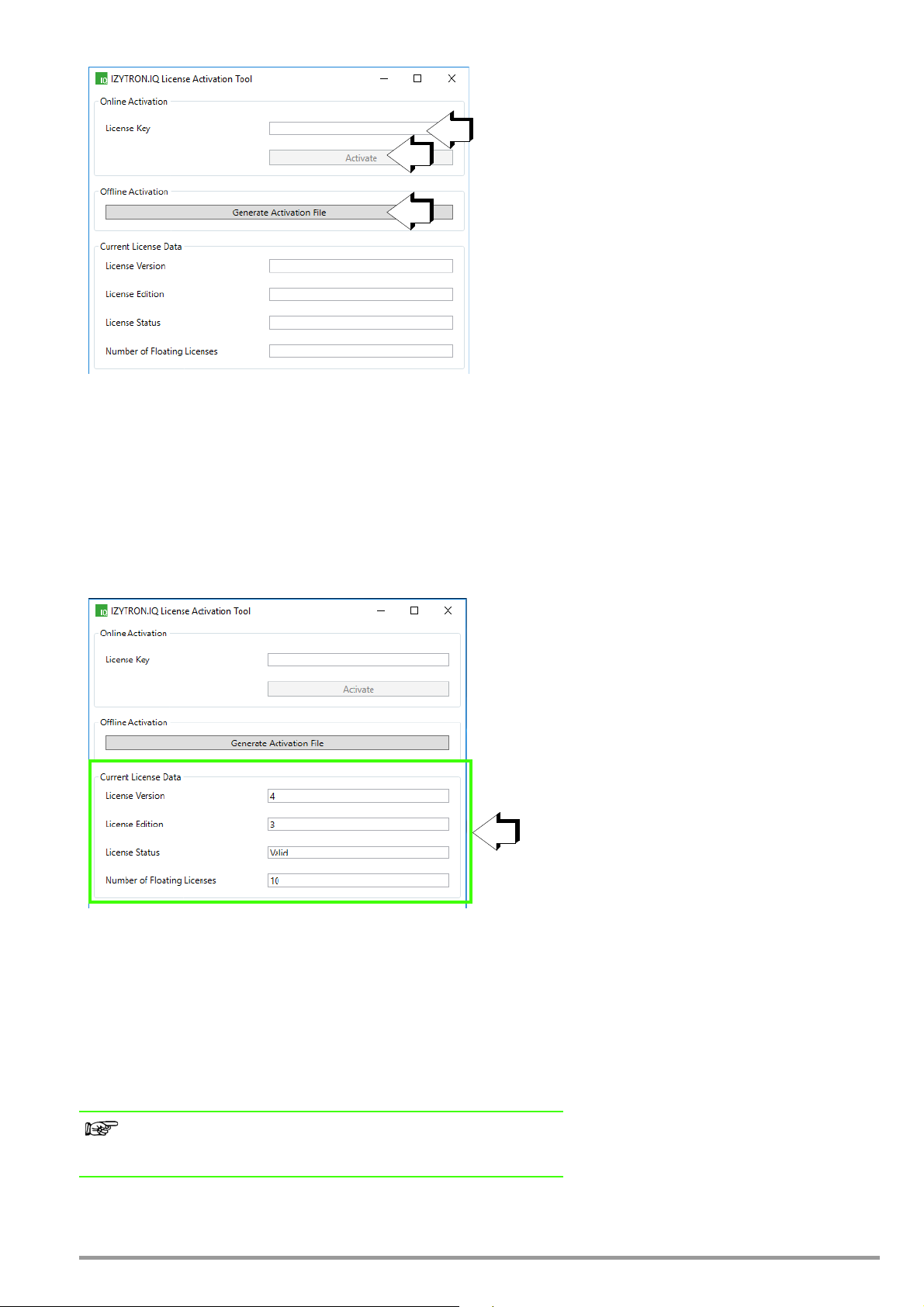
Um eine Lizenz für die Backend-Anwendung zu aktivieren muss im Feld „License Key“ ein gültiger Lizenzschlüssel (1) eingetragen wer-
1
2
3
4
den. Diesen finden Sie auf Ihrer Lizenz-Urkunde, welche für die IZYTRONIQ Enterprise Premium ausgestellt sein muss. Falls bereits eine
Lizenzierung besteht, und beispielsweise eine Lizenzerweiterung um eine oder mehrere Floating Lizenzen durchgeführt werden soll, ist
die Lizenz-Urkunde mit der Lizenzerweiterung heranzuziehen, da mit Anwendung dieser die bestehende Lizenz ersetzt wird.
Mit dem Button „Activate“ (2) kann dieser am Registrierungsserver aktiviert werden, vorausgesetzt der IZYTRONIQ Backend-Server ist
mit dem Internet verbunden.
Falls keine Verbindung mit dem Internet möglich ist, kann alternativ eine Offline-Aktivierung durchgeführt werden. Dazu kann über den
Button „Generate Activation File“ (3) eine Aktivierungsdatei erzeugt werden. Senden Sie diese Datei per E-Mail an unseren Support.
GMC-I Messtechnik GmbH
Hotline Produktsupport
Telefon +49-911-8602-0
Telefax: +49 911 8602-709
E-mail support@gossenmetrawatt.com
Daraufhin erhalten Sie eine gültige .lic-Datei. Die Datei muss im versteckten Ordner C:\ProgramData\Infralution\Licenses\ hinterlegt
werden.
Hinweis
Sollte bereits eine Lizenz auf dem Server hinterlegt sein, werden deren
Details unter „Current License Data“ angezeigt.
GMC-I Messtechnik GmbH 23

5.3 Installation des Frontends (Client) für IZYTRONIQ Enterprise
IZYTRONIQ kann hier als Client auf dem PC installiert werden. Entsprechend muss bei der Abfrage, ob EIGENSTÄNDIG, NETZWERK-
VERSION (CLIENT) oder CLOUD-BETRIEB, die Option NETZWERKVERSION (CLIENT) gewählt werden.
Hierzu ist ein funktionierendes IZYTRONIQ ENTERPRISE Backend erforderlich, dessen URL entsprechend dem Zertifikatspfad (Adresse,
auf welche das Zertifikat ausgestellt ist) im nächsten Schritt eingetragen wird.
Beispiel für einen typischen, vollständigen Eintrag:
https://<Zertifikatspfad>/IZYTRON.IQ/
Beispiel:
https://Computername.domain.com/IZYTRON.IQ/
Die Floating-Lizenz wird vom Server verteilt (ENTERPRISE Premium) und ist um eine Offline-Funktionalität erweiterbar (ENTERPRISE Ulti-
mate), deren Lizenzcode nach dem Start des Clients ausschließlich unter dessen Menü „Einstellungen“ eingetragen werden kann.
Zur Aktivierung einer IZYTRONIQ Enterprise Ultimate Lizenz darf das License Activation Tool des BackEnds nicht verwendet werden!
Wir empfehlen nach der Installation des Clients die Anwendung direkt zu starten, um einen Admin User anzulegen.
Nach der Installation können Sie auswählen, ob sie das Programm direkt starten oder den Installer schließen möchten.
24 GMC-I Messtechnik GmbH
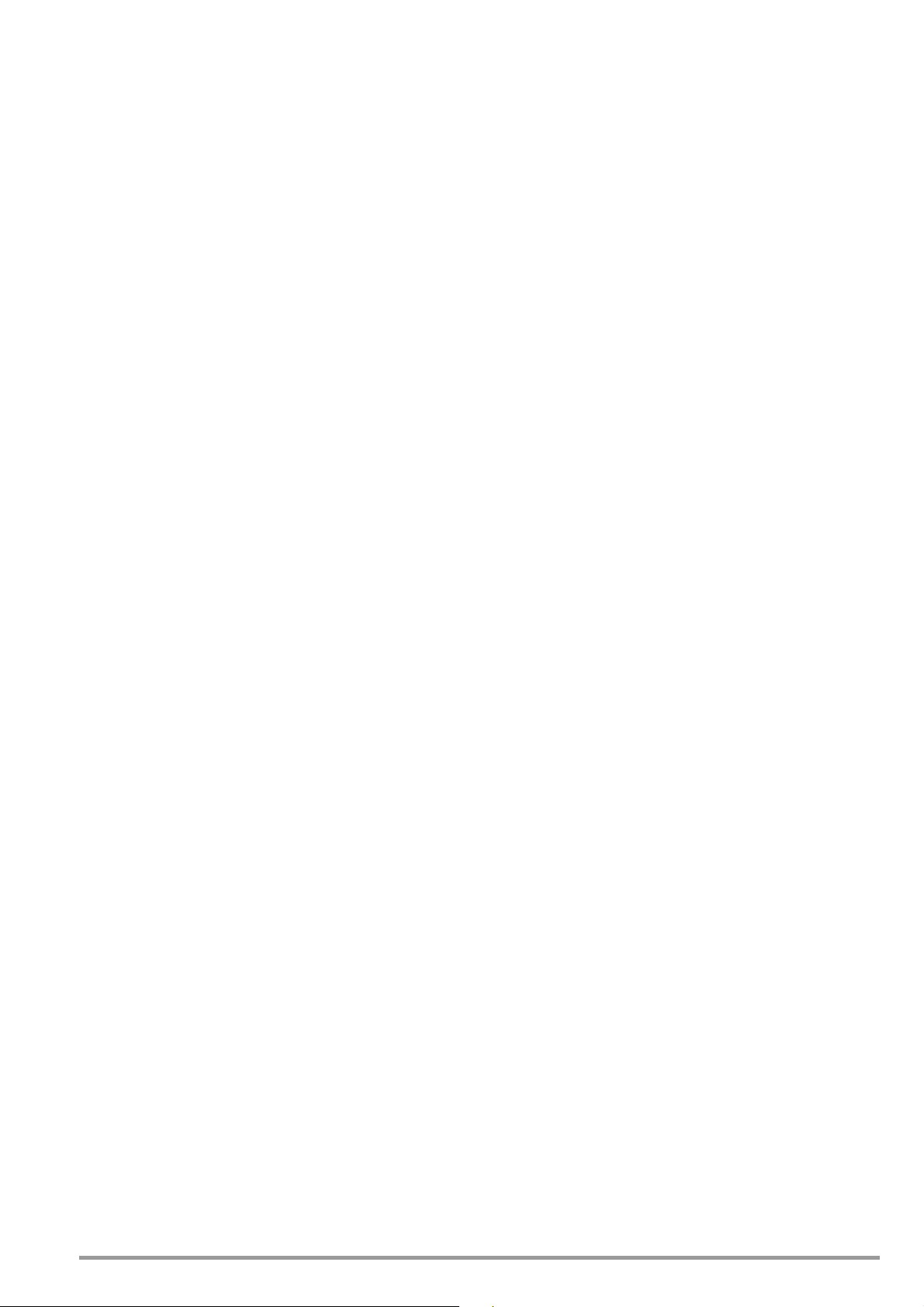
6 Lizenzierung
Zum Betreiben der IZYTRONIQ ist eine Lizenz erforderlich. Diese kann online oder über eine Aktivierungsdatei erfolgen.
6.1 Lizenzierung BUSINESS Starter / BUSINESS Advanced / BUSINESS Professional / BUSINESS Premium / EDUCATION Professional / EDUCATION Premium
Zur Lizenzierung Ihrer IZYTRONIQ geben Sie den beim Kauf erhaltenen Registrierungscode zusammen mit Ihren Adressdaten und Ihrer
E-Mail-Adresse unter reg.izytron.com ein. Sie erhalten umgehend Ihren Lizenzschlüssel an die von Ihnen angegebene E-Mail-Adresse.
Dieser Lizenzschlüssel muss beim ersten Start von IZYTRONIQ eingegeben werden. Anschließend wird eine Verbindung zur Authentifizie-
rung mit dem Lizenzserver aufgebaut. Hierbei wird die von Ihnen benutzte Hardware (Mac-Adresse des Computers) mit dem Lizenzschlüssel gekoppelt. Dies bedeutet, dass Ihre Lizenz an die Hardware gekoppelt ist. Sollten Sie diese Lizenz auf anderer Hardware nutzen wollen, muss zunächst IZYTRONIQ auf der vorhandenen Hardware deinstalliert werden. Dabei wird die Lizenz deauthentifiziert und
für die Verwendung auf anderer Hardware (neuer Computer) freigegeben.
Sollten Sie unerwartet keine Möglichkeit haben, die Software über eine einmalige Verbindung mit dem Internet zu Lizenzieren und zu
Authentifizieren, kann der Lizenzierungsvorgang auch ohne Internetverbindung durchgeführt werden. Hierzu benötigen Sie direkten
Kontakt zu Mitarbeitern der GOSSEN METRAWATT. Unser freundliches Team steht Ihnen unter Telefon: +49 911 8602-0 gerne zur
Verfügung.
6.2 Lizenzierung ENTERPRISE Premium
Zur Lizenzierung Ihrer IZYTRONIQ geben Sie den beim Kauf erhaltenen Registrierungscode zusammen mit Ihren Adressdaten und Ihrer
E-Mail-Adresse unter reg.izytron.com ein. Sie erhalten umgehend Ihren Lizenzschlüssel an die von Ihnen angegebene E-Mail-Adresse.
Dieser Lizenzschlüssel muss auf dem Server eingegeben werden. Anschließend wird eine Verbindung zur Authentifizierung mit dem
Lizenzserver aufgebaut. Dies bedeutet, dass Ihre Lizenz an die Hardware gekoppelt ist.
IZYTRONIQ ENTERPRISE Premium funktioniert als Client-Server-System und bildet auf Basis dieses Systems eine Netzwerkstruktur. Diese
Struktur besteht aus einem zentralen Datenbankserver als Server-Komponente und mehreren Arbeitsplatzrechnern als Client-Komponente.
Die Installation des Servers muss manuell vom jeweiligen Administrator durchgeführt werden. Dieser bekommt eine Installationsanleitung (Best-Practice-Dokument) an die Hand, wie der MS SQL-Server für IZYTRONIQ eingerichtet werden sollte. Für die Clients wird in
ENTERPRISE Premium kein eigener Lizenzkey benötigt. Stattdessen benötigen Sie die gewünschte Anzahl an Floating-Lizenzen am Server. Zusätzlich zur Installation am Server muss lokal an jedem Arbeitsplatzrechner der Client installiert werden. Der Datenbank-Pfad des
Servers muss bei der Installation auf dem Client angegeben werden. Sie können eine beliebige Anzahl an Clients lizenzfrei einrichten,
jedoch können niemals mehr als die von Ihnen gekaufte Anzahl an Floating-Lizenzen gleichzeitig genutzt werden.
Sollten Sie unerwartet keine Möglichkeit haben, die Software über eine einmalige Verbindung mit dem Internet zu Lizenzieren und zu
Authentifizieren, kann der Lizenzierungsvorgang auch ohne Internetverbindung durchgeführt werden. Hierzu benötigen Sie direkten
Kontakt zu Mitarbeitern der GOSSEN METRAWATT. Unser freundliches Team steht Ihnen unter Telefon: +49 911 8602-0 gerne zur
Verfügung.
6.3 Lizenzierung ENTERPRISE Ultimate
Die IZYTRONIQ ENTERPRISE Ultimate Lizenzen können ausschließlich in Kombination mit mindestens einer ENTERPRISE Premium Floating-
Lizenz genutzt werden. Voraussetzung für den Erwerb einer ENTERPRISE Ultimate Lizenz ist die ENTERPRISE Premium Lizenz.
Jede ENTERPRISE Ultimate muss nach der Installation auf dem mobilen Endgerät (Tablet, Notebook) lizenziert werden.
Zur Lizenzierung Ihrer IZYTRONIQ geben Sie den beim Kauf erhaltenen Registrierungscode zusammen mit Ihren Adressdaten und Ihrer
E-Mail-Adresse unter reg.izytron.com ein. Sie erhalten umgehend Ihren Lizenzschlüssel an die von Ihnen angegebene E-Mail-Adresse.
Dieser Lizenzschlüssel muss beim ersten Start von IZYTRONIQ eingegeben werden. Anschließend wird eine Verbindung zur Authentifizie-
rung mit dem Lizenzserver aufgebaut. Hierbei wird die von Ihnen benutzte Hardware (Mac-Adresse des Computers) mit dem Lizenzschlüssel gekoppelt. Dies bedeutet, dass Ihre Lizenz an die Hardware gekoppelt ist. Sollten Sie diese Lizenz auf anderer Hardware nutzen wollen, muss zunächst IZYTRONIQ auf der vorhandenen Hardware deinstalliert werden. Dabei wird die Lizenz deauthentifiziert und
für die Verwendung auf anderer Hardware (neuer Computer) freigegeben.
GMC-I Messtechnik GmbH 25
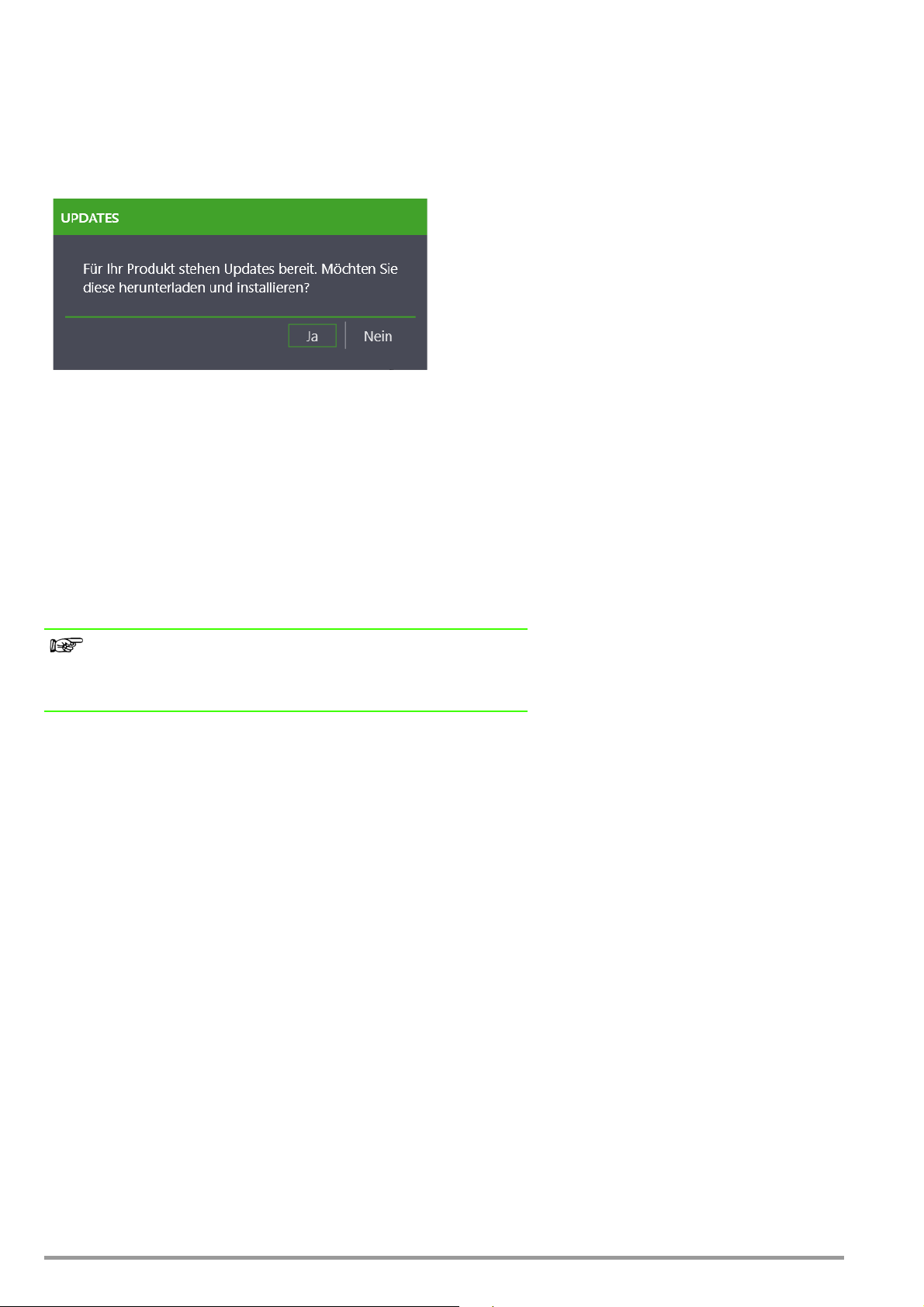
7 Update
Innerhalb der gesetzlichen Gewährleistungsfrist stehen Ihnen kostenlose Updates zur Verfügung.
Updates werden ausschließlich über den Updateservice verteilt und nicht per Setup installiert. Hierzu wird nach jedem Start der Soft-
ware überprüft, ob auf dem Server eine neue Version der Software zur Verfügung steht.
Außerdem kann in den Globalen Einstellungen der IZYTRONIQ die Updateabfrage manuell angestoßen werden, siehe „Globale Einstellungen“.
Die automatische Suche nach Updates kann in den Globalen Einstellungen abgeschaltet werden. Möchten Sie auch nach der gesetzlichen Gewährleistungsfrist partizipieren, steht Ihnen der Abschluss eines Wartungsvertrags offen. Hierfür wenden Sie sich an unseren
Vertrieb.
8 Deinstallation
Die Deinstallation von IZYTRONIQ erfolgt über die Programmverwaltung des Betriebssystems.
Während des Deinstallationsvorgangs können Sie auswählen, ob Sie die lokale Datenbank und/oder die Lizenz auf dem PC behalten
wollen. Geben Sie diese frei, ist sie auf einem anderen PC nutzbar.
Hinweis
Die Lizenz lässt sich nur freigeben, wenn Sie eine Lizenz verwenden, die
hierzu berechtigt ist. Für weitere Informationen hierzu wenden Sie sich
bitte an unseren Support.
26 GMC-I Messtechnik GmbH

9 Login / Logout
Erstmalige Anmeldung
Gibt es in der Datenbank noch keinen Benutzer (erstmalige Anmeldung in IZYTRONIQ), muss zwingend ein Benutzer angelegt werden.
Die Einstiegsmaske hat in diesem Fall die Überschrift „Benutzer anlegen“.
Einzugeben sind Vor- und Nachname des Benutzers, ein frei wählbarer Benutzername sowie ein Passwort (einschließlich Wiederholung). Der Benutzer erhält die Rolle „Admin“.
Wiederholte Anmeldung
Es können nur die Anwender die Software benutzen, welche auch in der Benutzerverwaltung der IZYTRONIQ mit einem Passwort eingetragen sind.
Wird die Software wiederholt gestartet, öffnet sich die Einstiegsmaske zum Eingeben von Benutzernamen und Passwort.
Benutzerwechsel
Alternativ kann über den Button der Statusleiste während der laufenden Anwendung der Benutzer gewechselt werden.
Angemeldet bleiben
Sofern Sie für dieses Programm an Ihrem PC angemeldet bleiben wollen, klicken Sie im Anmeldefenster in das Feld hinter „ANGEMELDET BLEIBEN“. Beim nächsten Start des Programms öffnet sich dieses, ohne dass ein Anmeldefenster erscheint. Sie können diese
Auswahl wieder rückgängig machen, indem Sie das Menü „PERSÖNLICHE EINSTELLUNGEN“ anwählen und dort beim Parameter
„ANGEMELDET BLEIBEN“ den Haken wieder entfernen, siehe „Persönliche Einstellungen“.
Abmelden – Beenden
In der Anwendung stehen mehrere Möglichkeiten zum Beenden der IZYTRONIQ zur Verfügung:
GMC-I Messtechnik GmbH 27
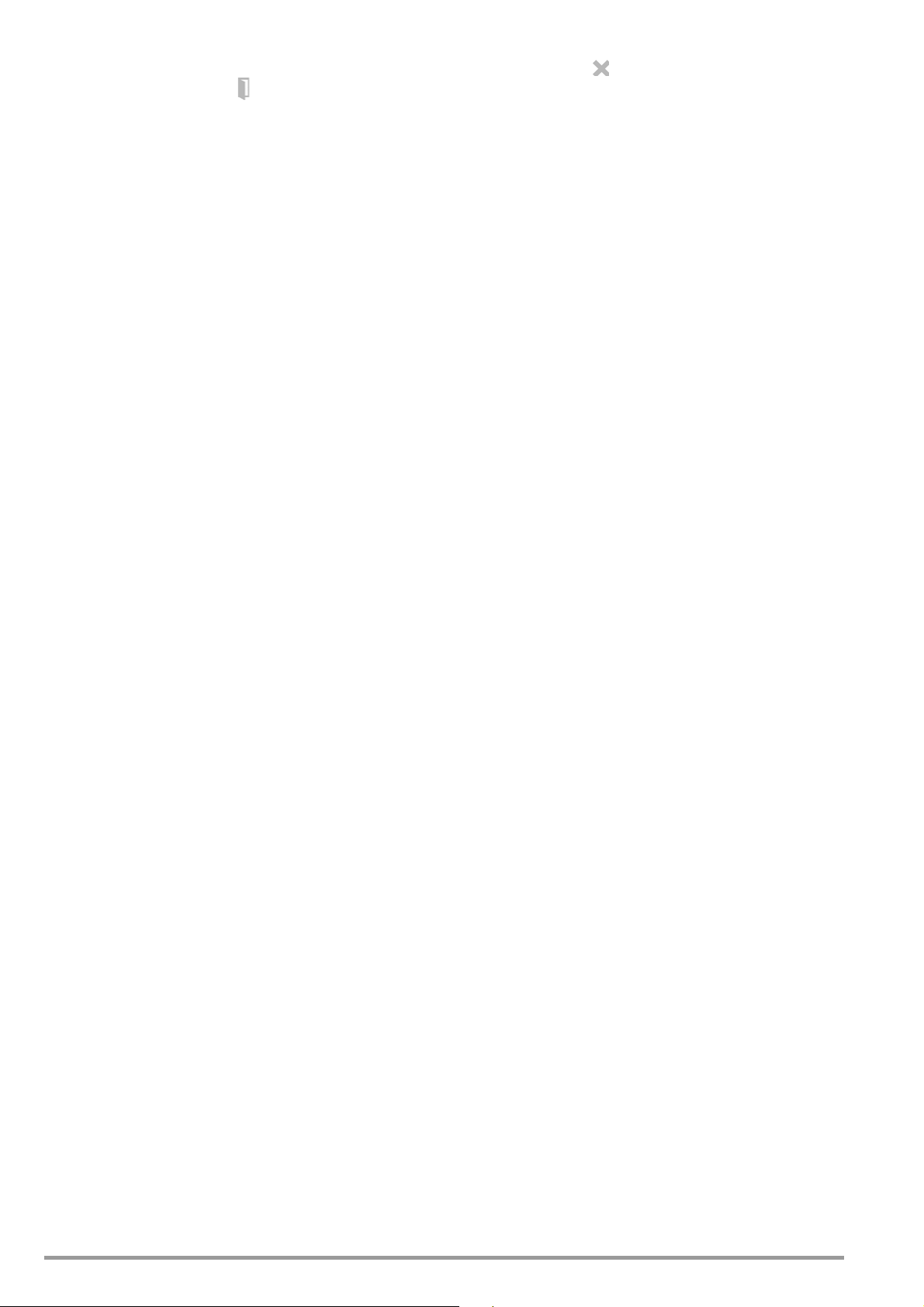
1. Schließen der Anwendung IZYTRONIQ durch Anwählen der Windows-Schließen-Funktion in der Statusleiste.
2. Abmelden über das Symbol in der Statusleiste:
Nach Anwahl des Symbols muss zunächst eine Sicherheitsabfrage mit „Ja“ beantwortet werden. Die Anmeldemaske wird eingeblendet. Wählen Sie hier „ABBRECHEN“ an. Sie verlassen die IZYTRONIQ, indem Sie die erneute Abfrage mit „Ja“ bestätigen.
28 GMC-I Messtechnik GmbH
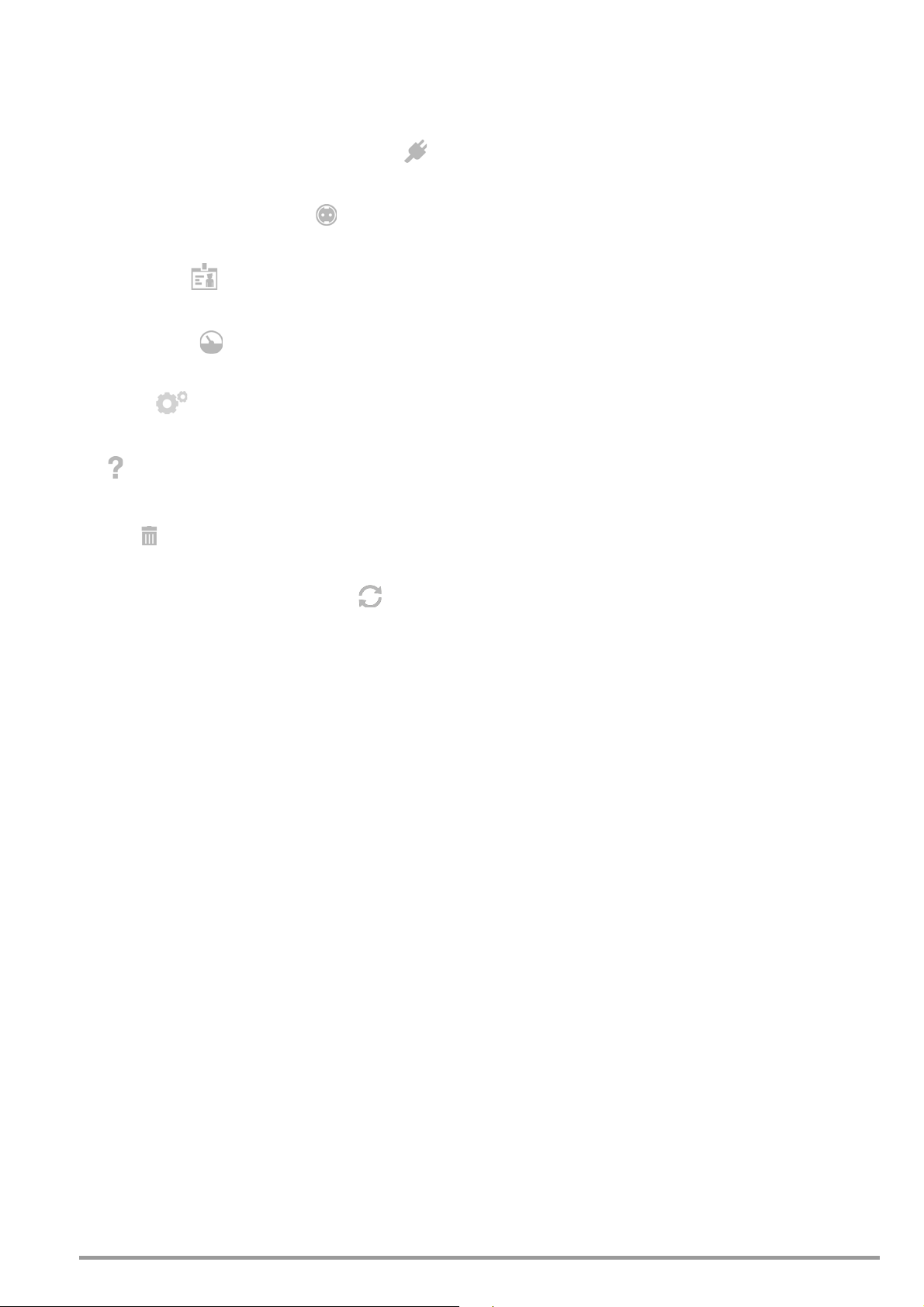
10 Grundlagen der Bedienung
Die Bedienung der IZYTRONIQ ist übersichtlich in unterschiedliche Module unterteilt. Diese Module finden Sie im Homescreen sowie in
der Navigationsleiste.
Ortsveränderliche Objekte (Geräte und medizinische Geräte)
• Prüfen, erfassen und verwalten von ortstveränderlichen Geräten
Ortsfeste Objekte (Maschinen und Anlagen)
• Prüfen, erfassen und verwalten von ortsfesten Geräten
Benutzerverwaltung
• Anlegen und Verwalten der Benutzer
Prüfgeräteverwaltung
• Anlegen und Verwalten von Prüfgeräten
Einstellungen
• Generelle Einstellungen für das Arbeiten mit der IZYTRONIQ
Hilfe
• Anzeigen der Online-Hilfe, siehe „Hilfe“
Papierkorb
• Endgültiges Löschen oder Wiederherstellen von in den Papierkorb geschobenen Daten
Synchronisation (nur Version ENTERPRISE Ultimate)
• Abgleich einer Serverdatenbank mit einer lokalen Datenbank eines PCs
GMC-I Messtechnik GmbH 29
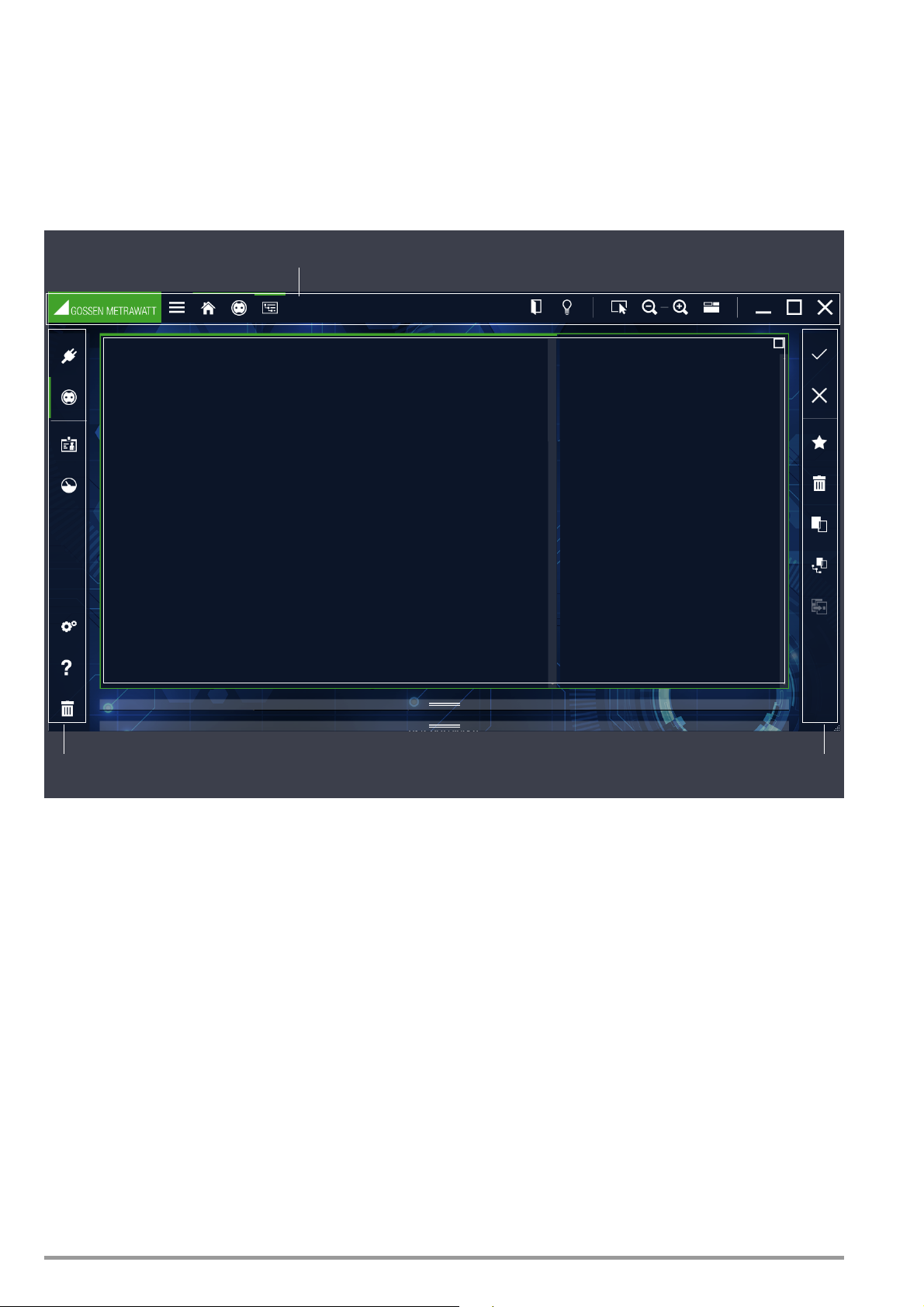
10.1 Aufbau der Bedienoberfläche (User Interface)
Statusleiste
Navigationsleiste Werkzeugleiste
Inhalt (content)
Zur Bedienung der jeweiligen Oberfläche (content) stehen dem Anwender Statusleiste, Navigationsleiste und Werkzeugleiste zur Verfügung.
1. Statusleiste (immer vorhanden)
2. Navigationsleiste (ein- und ausblendbar)
3. Werkzeugleiste (immer vorhanden): beinhaltet kontextsensitive Inhalte.
30 GMC-I Messtechnik GmbH

10.1.1 Navigationsleiste
ortsveränderliche Objekte
ortsfeste Objekte
Benutzerverwaltung
Prüfgeräteverwaltung
Einstellungen
Hilfe
Papierkorb
Markierung aktives Modul
Die Navigationsleiste ermöglicht das direkte Springen von einem Hauptmodul zum nächsten.
Über das Symbol in der Statusleiste lässt sich die Navigationsleiste ein- und ausblenden.
Falls aktiviert, ist die Navigationsleiste in fast allen Bedienungsanzeigen sichtbar. Durch Anwählen oder Antippen eines Modulsymbols
wird das entsprechende Modul geöffnet. Das jeweils aktive Modul wird in der Navigationsleiste mit einem grünen Balken markiert.
GMC-I Messtechnik GmbH 31

10.1.2 Statusleiste
Ein- und Ausblenden der Navigationsleiste
BC-Navigation (Aktives Modul)
Die Statusleiste beinhaltet wichtige Grundbedienfunktionen und Anzeigen.
Bread Crumb Navigation
Auf der linken Seite der Statusleiste (Kopfzeile) wird angezeigt, in welcher Verzweigung man sich innerhalb der IZYTRONIQ befindet. Das
jeweils aktive Modul ist mit einem grünen Balken markiert. Die Bread crumb navigation ermöglicht eine Bedienung auch ohne Navigationsleiste, beispielsweise kann die Navigationsleiste im Tabletmodus ausgeblendet werden.
Die übrigen Symbole haben folgende Funktionen:
Aus-/Einblenden der Navigationsleiste
Abmelden/Anmelden:
Der Anwender wird abgemeldet und die Anwendung zeigt den Login-Screen an.
Quick Links (Ab BUSINESS Professional)
Quick Link stellt Ihnen häufig benötigte Selektionen der Baumstrukturen mit einem Mausklick zur Verfügung. Die Errichtung
eines neuen Schnellzugangs ist über die Quick Link-Funktion in der Statusleiste einfach möglich. Dort kann direkt eine beliebige
Datenselektion in den Quick Link übertragen werden. Mit einem Doppelklick auf einen Eintrag lässt sich die gespeicherte Auswertung immer wieder erneut ausführen und die Ergebnisse in der gewünschten Ausgabeart anzeigen.
Maus-Modus:
Befindet sich der Anwender im Maus-Modus, wird ein Finger angezeigt, um in den Touch-Modus zu wechseln. Symbole werden im Touchmodus generell größer, im Mausmodus generell kleiner angezeigt.
Touch-Modus:
Befindet er sich im Touch-Modus, wird ein Mauszeiger angezeigt.
Symbole werden im Touchmodus generell größer, im Mausmodus generell kleiner angezeigt.
Zoomfaktor:
Symbole zum Vergößern/Verkleinern des Contentbereichs.
Ansicht toggeln:
Wechsel der Darstellung zwischen „Baumansicht und Liste“, „Baumansicht, Details und Liste“ sowie „Baumansicht und Details“
Minimieren:
Mit Hilfe dieses Symbols kann der Anwender die Anzeige minimieren (erscheint dann nur noch als Symbol in der Taskleiste).
Verkleinern:
Mit Hilfe dieses Symbols kann der Anwender die Anzeige verkleinern (erscheint in der Größe, die der Anwender durch Ziehen
fixiert hat).
Maximieren:
Mit Hilfe dieses Symbols kann der Anwender die Anzeige maximieren (füllt den gesamten Bildschirm aus).
Schließen:
Hier wird der Anwender gefragt, ob er die Anwendung schließen möchte, bei Bestätigung wird die Anwendung geschlossen.
32 GMC-I Messtechnik GmbH

10.1.3 Werkzeugleiste
Änderungen speichern
Bearbeitung abbrechen
Neues Element anlegen
Element löschen
Element duplizieren
Element mit Unterelementen kopieren
Diese Leiste ist kontextsensitiv und zeigt immer alle Werkzeuge an, die für den gewählten Kontext zur Verfügung gestellt werden. Sie
befindet sich am rechten Bildschirmrand.
Der Inhalt dieser Leiste wird im Folgenden für das jeweilige Bedienfenster individuell beschrieben.
GMC-I Messtechnik GmbH 33

11 Homescreen
Ortsveränderliche Geräte Prüfgeräte Verwaltung Ortsfeste Geräte Grafische Messreihen
[Ansicht gültig für BUSINESS Starter und BUSINESS Advanced]
HilfeEinstellungen
Benutzerverwaltung
Papierkorb Synchronisation
Nachdem sich ein Benutzer eingeloggt hat wird der zentrale Startbildschirm (Homescreen) angezeigt.
Der Homescreen beinhaltet die Elemente Ortsveränderliche Objekte, Prüfgerätverwaltung, Benutzerverwaltung, Einstellungen, Ortfeste
Objekte, Hilfe und Papierkorb. Je nach Variante der IZYTRONIQ erscheint das Symbol oder die Dashboard-Funktion, siehe „Dash-
board“.
Durch Tipp oder Klick auf das jeweilige Hauptmodul gelangt er ins Untermenü.
34 GMC-I Messtechnik GmbH

11.1 Dashboard
Ortsveränderliche Geräte Prüfgeräte Verwaltung Ortsfeste Geräte
HilfeEinstellungen
Benutzerverwaltung
Grafische Messreihen
[Ansicht gültig ab BUSINESS Professional]
Papierkorb Synchronisation
Ab BUSINESS Professional ist die Dashboard-Funktion im Homescreen integriert.
Das IZYTRONIQ-Dashboard ist ein Analyse-Tool innerhalb des Homescreens, das dem Anwender bei den steigenden Anforderungen an
Zahlen und Auswertungen mit einer übersichtlich gestalteten grafischen Darstellung hilfreich zur Seite steht und gleichzeitig einen
Schnelleinstieg zu den unterschiedlichen Hauptmodulen ermöglicht.
Es ermöglicht die systematische Auswertung sämtlicher Prüfungen, Kalibrierungen und Termine und bringt somit die notwendige
Transparenz in Ihr Unternehmen als Grundlage für Ihren kontinuierlichen Verbesserungsprozess.
Ab der Variante ENTERPRISE Premium besteht die Möglichkeit über Benutzerrechte und -Rollen den Zugang zu den Hauptmodulen zu
sperren und Ansichten einzuschränken.
Dashboard-Funktionen
Zusätzlich werden wichtige Daten einiger Module eingeblendet.
• Terminüberwachung (überfällige, kurzfristig zu prüfende, demnächst zu prüfende und Geräte außerhalb der Eskalationsstufen) für
ortsveränderliche, ortsfeste Geräte und Prüfgeräte [ab BUSINESS Professional]
• angeschlossene Prüfgeräte für Prüfgeräteverwaltung
• Anwenderdaten des angemeldeten Anwenders für Benutzerverwaltung
Durch einen Klick auf diese Bereiche gelangt man in die entsprechenden Modulabschnitte.
GMC-I Messtechnik GmbH 35

11.1.1 Prüftermine für Objekte [Ab BUSINESS Professional]
Die Dashboardfunktion unterteilt sich je Hauptmodul in Übersicht- und Kuchendiagramm.
Übersichtsdiagramm
In der Übersicht haben Sie die bewertete Anzahl der zu diesem Hauptmodul gehörenden Objekte gruppiert in 4 Kategorien:
• Grün umrandetes Symbol: bedeutet alle hier gelisteten Objekte liegen innerhalb der individuell festgelegten Prüfungsintervalle, alle hier
gelisteten Objekte haben die letzte Prüfung bestanden
• Gelb umrandetes Symbol: bedeutet alle hier gelisteten Objekte fallen innerhalb der individuell festgelegten Eskalationszeit (1. Eskalati-
onsstufe) zur Prüfung an, alle hier gelisteten Objekte haben die letzte Prüfung bestanden
• Orange umrandetes Symbol: bedeutet alle hier gelisteten Objekte fallen innerhalb der individuell festgelegten Eskalationszeit (2. Eskala-
tionsstufe) zur Prüfung an, alle hier gelisteten Objekte haben die letzte Prüfung bestanden
• Rot umrandetes Symbol: bedeutet alle hier gelisteten Objekte sind bereits außerhalb des individuell festgelegten Prüfungsintervalls,
wurden nicht geprüft oder haben die letzte Prüfung nicht bestanden
Durch Anwahl des jeweils farblich umrandeten Symbols werden die entsprechenden Objekte in der Filterliste angezeigt, siehe „Listen“.
Kuchendiagramm
Das Kuchendiagramm zeigt die prozentuale Verteilung der oben beschriebenen Kategorien an sowie die Gesamtzahl der gelisteten
Objekte.
11.1.2 Prüftermine für Prüfgeräte [Ab BUSINESS Professional]
In dieser Dashboardfunktion wird die Übersicht über die Kalibriertermine der Prüfgeräte angezeigt.
Übersichtsdiagramm
In der Übersicht haben Sie die bewertete Anzahl der zur Prüfgeräteverwaltung gehörenden Objekte gruppiert in 4 Kategorien:
• Grün umrandetes Symbol: bedeutet alle hier gelisteten Objekte liegen innerhalb der individuell festgelegten Prüfungsintervalle, alle hier
gelisteten Objekte haben die letzte Prüfung bestanden
• Gelb umrandetes Symbol: bedeutet alle hier gelisteten Objekte fallen innerhalb der individuell festgelegten Eskalationszeit (1. Eskalati-
onsstufe) zur Prüfung an, alle hier gelisteten Objekte haben die letzte Prüfung bestanden
• Orange umrandetes Symbol: bedeutet alle hier gelisteten Objekte fallen innerhalb der individuell festgelegten Eskalationszeit (2. Eskala-
tionsstufe) zur Prüfung an, alle hier gelisteten Objekte haben die letzte Prüfung bestanden
• Rot umrandetes Symbol: bedeutet alle hier gelisteten Objekte sind bereits außerhalb des individuell festgelegten Prüfungsintervalle,
wurden nicht geprüft oder haben die letzte Prüfung nicht bestanden
Durch Anwahl des jeweils farblich umrandeten Symbols werden die entsprechenden Objekte in der Filterliste angezeigt, siehe „Listen“.
36 GMC-I Messtechnik GmbH

11.1.3 Geräte an Schnittstelle
Das Feld zeigt an, welche Prüfgeräte angeschlossen sind. Sind keine Mess- oder Prüfgeräte angeschlossen, bleibt das Feld leer. Durch
Anwahl des Symbols öffnet sich die Prüfgeräteverwaltung, siehe „Prüfgeräteverwaltung“. Wenn ein Gerät angeschlossen wird, welches
in der IZYTRONIQ noch nicht vorhanden ist, wird ein Hinweis eingeblendet, ob dieses Prüfgerät automatisch in der Prüfgeräteverwaltung
abgespeichert werden soll.
11.1.4 Benutzer
IZYTRONIQ
Dieses Feld zeigt an, welche Person aktuell angemeldet ist.
Durch Anwahl des Benutzers öffnet sich die Benutzerverwaltung, siehe „Benutzerverwaltung“
11.1.5 Grafische Messreihe
Hier ist geplant, zukünftig eine optionale und kostenpflichtige Oberfläche für Y/t-Diagramme entstehen zu lassen.
GMC-I Messtechnik GmbH 37

12 Hauptmodule
Die Bedienung der IZYTRONIQ ist übersichtlich in unterschiedliche Module unterteilt. Diese Module finden Sie im Homescreen sowie in
der Navigationsleiste.
Folgende Module können angewählt werden:
• Ortsveränderliche Objekte (Geräte und medizinische Geräte)
Prüfen, erfassen und verwalten von ortstveränderlichen Geräten, siehe „Modul ortsveränderliche Objekte“
• Ortsfeste Objekte (Maschinen und Anlagen)
Prüfen, erfassen und verwalten von ortsfesten Geräten, siehe „Modul ortsfeste Objekte“
• Benutzerverwaltung
Anlegen und Verwalten der Benutzer, siehe „Benutzerverwaltung“
• Prüfgeräteverwaltung
Anlegen und Verwalten von Prüfgeräten, siehe „Prüfgeräteverwaltung“
• Einstellungen
Generelle Einstellungen für das Arbeiten mit der IZYTRONIQ, siehe „Einstellungen“
• Hilfe
Anzeigen der Online-Hilfe, siehe „Hilfe“
• Papierkorb
Endgültiges Löschen oder Wiederherstellen von in den Papierkorb geschobenen Daten, siehe „Papierkorb“
• Synchronisation (nur Version ENTERPRISE Ultimate)
Abgleich einer Serverdatenbank mit einer lokalen Datenbank eines PCs
38 GMC-I Messtechnik GmbH

GMC-I Messtechnik GmbH 39

12.1 Modul ortsveränderliche Objekte
In diesem Modul können Standorte, Kunden und Prüfobjekte strukturiert, organisiert und verwaltet werden.
Hier werden Prüfsequenzen verwaltet, erstellt und Prüfobjekten zugewiesen.
Prüfungen werden im Dialog mit Mess- und Prüfgeräten durchgeführt oder von Mess- und Prüfgeräten importiert. Ebenso können
Daten aus der Anwendung zu Mess- und Prüfgeräten exportiert werden. Es besteht die Möglichkeit, Prüfergebnisse miteinander zu
vergleichen und Prüfprotokolle zu erstellen.
Ferner können Protokollvorlagen für Prüfprotokolle erstellt und verwaltet werden.
Die Objektmodule beinhalten folgende Objektarten:
• Geräte
• medizinische Geräte
40 GMC-I Messtechnik GmbH

12.1.1 Aufbau des Startfensters
1 2 3
4 5
Durch Anwahl des Objektmodulsymbols für ortsveränderliche Geräte im Homescreen oder in der Navigationsleiste wird der Startbildschirm des Objektmoduls für ortsveränderliche Geräte aufgerufen.
Startfenster Objektmodul – ortsveränderliche Objekte
Folgende Funktionen stehen zur Verfügung:
(1) Eingeben, Ändern, Listen: Eingeben, ändern und filtern von Objekten. Verwalten von Prüfsequenzen und Prüfungen
(2) Sequenzen: Erstellen und verwalten von Prüfsequenzen
(3) Protokollvorlagen: Importieren (Word-Datei) und Verwalten von Protokollvorlagen
(4) Importieren: Importieren von Objekten
(5) Exportieren: Exportieren von Objekten und Sequenzen
GMC-I Messtechnik GmbH 41

12.1.2 Funktion „Eingeben, Ändern, Listen“
Hier können Standorte, Kunden und Prüfobjekte angelegt, strukturiert und verwaltet werden. Prüfsequenzen und Prüfungen können
verwaltet und Prüfobjekten zugeordnet werden. Prüfergebnisse können miteinander verglichen und Prüfprotokolle ausgedruckt werden.
Die Modulansicht besteht aus folgenden 3 Teilen:
1. Baumansicht: Diese Ansicht besteht aus zwei Teilbäumen, dem elektrischen Baum links und dem Standortbaum rechts.
Hier können alle Kunden, Prüfobjekte und Standorte sowie ihre Beziehungen untereinander erfasst, angezeigt und verwaltet werden. Objekte können hier selektiert werden. Siehe auch „Die Baumansicht“.
2. Detailansicht: In dieser Ansicht werden alle Details des selektierten Objekts angezeigt. Ist ein Prüfobjekt selektiert, werden hier über
verschiedene Tabs die für dieses Objekt benutzten Prüfsequenzen, sowie alle mit diesem Prüfobjekt ausgeführten Prüfungen dargestellt. Siehe auch „Die Detailansicht“.
3. a) Listenansicht – Standardsuche: In dieser Ansicht wird eine Liste aller Prüfobjekte angezeigt, die sich im Zweig unterhalb des selektierten Objekts in der Baumansicht befinden. Diese Liste kann man mit Hilfe verschiedener Filterkriterien so filtern, dass nur die
gewünschten Daten angezeigt werden. Auch hier können Objekte selektiert werden. Siehe auch „Die Listenansicht – Standardfunktion“ oder „Listen“.
b) Listenansicht – erweiterte Suchfunktion (große Datenmengen): Sofern Sie mit großen Datenmengen arbeiten ist es sinnvoll, eine Vorauswahl der Daten zu treffen, die aktuell für Sie relevant sind. Hierdurch wird die Performance verbessert.
In dieser Ansicht werden 2 Karteikarten eingeblendet. Über die erste Karteikarte „SELEKTION LISTE“ muss eine Auswahl getroffen
werden, welche Prüfobjekte in der Karteikarte „LISTE DER OBJEKTE“ angezeigt werden sollen. Diese Liste kann wiederum mit Hilfe
verschiedener Filterkriterien weiter gefiltert werden. Siehe auch „Listenansicht – erweiterte Suchfunktion“ oder „Listen“.
Anleitungsvideo „Grundbedienung der 3 Ansichten“
42 GMC-I Messtechnik GmbH

(1) Baumansicht (2) Detailansicht, (3a) Listenansicht – Standardsuche; (a) Markierung aktive Ansicht; (b) aktive Teilfunktionalität
1
2
3a
a
a
b
1
2
3b
a
a
b
(1) Baumansicht (2) Detailansicht, (3b) Listenansicht – erweiterte Suchfunktion; (a) Markierung aktive Ansicht; (b) aktive Teilfunktionalität
Die jeweils aktive Ansicht wird mit einer grünen Umrandung gekennzeichnet.
Auf der grünen Umrandung wird die jeweils aktive Teilfunktionalität durch einen verstärkten grünen Balken auf der oberen Seite gekennzeichnet.
GMC-I Messtechnik GmbH 43

12.1.2.1 Die Baumansicht
Die Baumansicht zeigt alle erfassten Prüfobjekte, Kunden und Standorte. Diese werden hierarchisch als zwei Baumstrukturen, dem
elektrischen- (links) und dem Standortbaum (rechts) angezeigt.
Durch das Anwählen der Knotensymbole wird ein geschlossener Knoten geöffnet und ein geöffneter Knoten geschlossen.
Elektrischer Baum
Hier werden Kunden und Prüfobjekte angezeigt. Die Objekte sind grundsätzlich einem Kunden zugeordnet.
Prüfobjekte ohne Kundenzuordnung sind nicht vorgesehen.
Hinweis
Es werden zwar alle Kunden unabhängig von der Art des Prüfobjekts
(ortsveränderliche und ortsfeste) angezeigt, es kann jedoch nur auf ortsveränderliche Prüfobjekte zugegriffen werden.
Ausgewähltes Prüfobjekt im E-Baum
44 GMC-I Messtechnik GmbH

Standortbaum
Hier werden die erfassten Standorte hierarchisch dargestellt. Prüfobjekte können diesen Standorten zugeordnet werden, dies ist nicht
zwingend. Der Standortbaum besitzt die 4 festgelegten Hierarchieebenen Liegenschaft, Gebäude, Ebene und Raum. Es müssen nicht
alle Ebenen der Hierarchie genutzt werden.
Ausgewählter Ort im Standortbaum
Wechselwirkung der Baumstrukturen
Ein Prüfobjekt kann (muss aber nicht) zu genau einem Objekt im Standortbaum eine Verknüpfung haben.
Ein Objekt im Standortbaum kann hingegen Verbindungen zu mehreren Prüfobjekten im elektrischen Baum haben. Wird ein Standort
im Standortbaum markiert, sind alle Elemente, die sich an diesem Standort befinden, im elektrischen Baum grün markiert.
Wird ein Prüfobjekt im elektrischen Baum angewählt, ist seine Standortzuordnung dadurch erkennbar, dass das zugehörende Standor-
tobjekt grün markiert erscheint.
Verknüpfungslogik der Baumelemente
Wählt man ein Objekt an, wird der zugehörige Baum zum aktiven Baum. Dieser wird wie oben beschrieben durch eine grüne Umrandung des Baumfensters und durch einen verstärkten grünen Balken auf der oberen Seite markiert. Im aktiven Baum kann jeweils nur
ein Objekt markiert werden. Dadurch wechselt die Symbol- und Textfarbe dieses Objekts zu grün und die entsprechende Zeile wird
grau hinterlegt.
Im jeweils anderen Baum werden die zugehörigen Elemente dadurch markiert, dass deren Symbol- und Textfarbe von weiß nach grün
wechselt. Die jeweiligen Elternobjekte werden nur durch die grüne Symbolfarbe gekennzeichnet, die Textfarbe bleibt weiß.
GMC-I Messtechnik GmbH 45

Beispiel E-Baum:
Der elektrischen Baum ist aktiv, die Mehrfachsteckdose 3-fach ist selektiert. Damit sind Symbol und Text grün und mit einem grauen
Balken hinterlegt. Im Standortbaum sieht man, dass sich diese Mehrfachsteckdose im Raum 1.21 befindet. Die Elternobjekte Südwestpark, Hochhaus, 1.Stock sind durch die grüne Symbolfarbe gekennzeichnet, so dass man auch bei geschlossenem Knoten sehen
kann, wo sich die Mehrfachsteckdose befindet.
Beispiel Zuordnung Mehrfachsteckdose
Beispiel Standortbaum:
Der Standortbaum ist aktiv, der Raum 1.22 ist selektiert. Damit sind Symbol und Text grün und mit einem grauen Balken hinterlegt. Im
elektrischen Baum wird angezeigt, welche Objekte sich in diesem Raum befinden.
Beispiel Objekte im Raum 1.22
46 GMC-I Messtechnik GmbH

Funktionen der Werkzeugleiste – Karteikarte Baumansicht
Änderungen speichern
Bearbeitung abbrechen
Neues Element anlegen:
Um ein neues Element anzulegen, muss das Objekt, unter welchem das neue Element angelegt werden soll, bereits markiert sein. Das
markierte Objekt ist dann mit einem grauen Balken hinterlegt. Nach Anwählen von öffnet sich das Popup „Neues Element“, in dem
man die Auswahl der Elemente angeboten bekommt, die an der gewählten Stelle im Baum möglich sind (befindet es sich z. B. im
Standortbaum in der Hierarchiestufe „Gebäude“, können „Ebenen“ oder „Räume“ angelegt werden). Nach Auswahl des gewünschten
Elementtyps muss noch eine Element-ID und die Anzahl der anzulegenden Elemente festgelegt werden. Die Element-ID kann auch
durch eine in den Settings definierte Regel automatisch erstellt werden, was beim gleichzeitigen Anlegen von mehreren Elementen gleichen Typs zwingend notwendig ist. Nach Anlegen eines oder mehrerer Elemente wird das neu angelegte (bei Mehrfachanlage das
erste) Element automatisch selektiert und das Anlegen eines untergeordneten Elements wird gestartet. Erst wenn der Anwender das
Popup „neues Element“ explizit schließt (Befehl SCHLIESSEN), wird der Vorgang beendet. Das bzw. die neu erstellten Elemente werden, solange sie noch nicht gespeichert sind mit einem + gekennzeichnet.
Beispiel einer Neuanlage im Standortbaum
Element löschen
Element kopieren
Element mit Unterelementen kopieren (wird hierarchisch immer unterhalb des markierten Elements eingefügt)
Kopiertes Element einfügen (wird hierarchisch immer unterhalb des markierten Elements eingefügt)
GMC-I Messtechnik GmbH 47

12.1.2.1.1 Verfügbare Baumelemente STANDORTBAUM
Im Standortbaum können für ortsveränderliche Objekte folgende Elemente in unten dargestellter Hierarchie angelegt werden.
Symbole Bedeutung
Standortbaum
Liegenschaft
Gebäude
Ebene
Raum
Das Anlegen der Elemente ist hierarchieabhängig. Markiert man einen bestehenden Standort im Baum, werden beim Neuanlegen
eines Standorts nur diejenigen Elemente angeboten, die an der gewählten Stelle im Baum verfügbar sind.
E-BAUM
Im elektrischen Baum für ortsveränderliche Objekte können die folgenden Elemente angelegt werden.
Symbole Bedeutung
Elektrischer Baum
Kunde
Gerät
Medizinisches Gerät
48 GMC-I Messtechnik GmbH

12.1.2.2 Die Detailansicht
In der Detailansicht der ortsveränderlichen Objekte werden die wichtigsten Kenngrößen des in der Baumansicht markierten Objekts
(Kunde, Gerät, medizinisches Gerät und Standort) verwaltet. Die Objekte können hier nicht angelegt oder gelöscht werden.
In den Karteikarten können wichtige Daten wie Objekt-ID, Objekt Benennung sowie Kenngrößen der jeweiligen Objekte angelegt und
bearbeitet werden. Ebenso ist es möglich Dokumente wie etwa Bilder, Zertifikate und Bedienungsanleitungen anzuhängen.
Mit Anwahl der Eingabefelder kann man entweder durch Texteingabe oder Auswahl über ein Dropdown-Feld diese ausfüllen. Solange
die Eingaben nicht gespeichert sind, werden die neu angelegten Objekte im elektrischen Baum mit einem „+“, die geänderten Objekte
im mit einem „*“ gekennzeichnet.
Hinweis
Die IZYTRONIQ setzt kein Limit bezüglich der Zeichenlänge in den jeweiligen Datenfeldern, jedoch kann es je nach angeschlossenem Prüfgerät zu
einer Begrenzung der Zeichenlänge kommen. Bitte prüfen Sie hierzu die
technischen Parameter des Prüfgeräts. Je nach angeschlossenem Prüfgerät erfolgt eine Einschränkung der übertragbaren Datenfelder. Bitte
prüfen Sie hierzu die technischen Parameter des Prüfgeräts.
Pflichtfelder
In allen Eingabemasken gibt es Felder, welche ausgefüllt werden müssen.
Bleiben diese Pflichtfelder leer, so werden diese durch folgendes Symbol markiert: .
Als Folge kann das Objekt nicht abgespeichert werden.
Die Reiterbeschriftung und alle weiteren verknüpften Anzeigen werden solange in roter Schrift angezeigt bis die entsprechenden
Pflichtfelder befüllt sind.
GMC-I Messtechnik GmbH 49

12.1.2.2.1 Aufbau der Karteikarten
Je nach markiertem Objekt in der Baumansicht bestehen die Stammdaten aus unterschiedlich vielen Karteikarten und Inhalten.
Kunde: Zwei Karteikarten: Kunde und Kontakte.
Standort: Eine Karteikarte: Stammdaten
Gerät/med. Gerät: Vier Karteikarten: Gerät, Technische Daten, Prüfsequenzen und Prüfungen
Beispiel Karteikarte Gerät
50 GMC-I Messtechnik GmbH

Objekt Kunde
Karteikarte KUNDE
Hier können Adress- und Kommunikationsdaten eines ausgewählten Kunden eingegeben werden.
Funktionen der Werkzeugleiste – Karteikarte Kunde
Speichern der Änderungen
Änderungen verwerfen (mit Nachfrage)
Anhang verwalten (Datei/Foto hinzufügen, anzeigen und löschen)
Drucken, siehe „Drucken“
Karteikarte KONTAKTE
Hier können Ansprechpartner zum jeweiligen Kunden verwaltet werden.
Funktionen der Werkzeugleiste – Karteikarte KONTAKTE
Speichern der Änderungen
Änderungen verwerfen (mit Nachfrage)
Neuen Kontakt anlegen
Kontakt löschen
Anhang verwalten (Datei/Foto hinzufügen, anzeigen und löschen)
Drucken, siehe „Drucken“
Da es sich bei dieser Karteikarte um eine Liste handelt, gelten hier die Funktionen der Listenansicht, und zusätzlich werden die Listensymbole in der Werkzeugleiste aktiviert, siehe „Listen“.
GMC-I Messtechnik GmbH 51

Objekt Standort
Karteikarte Standort
Hier können die Adress- und Gebäudedaten eingegeben werden.
Die Standorte sind hierarchisch in die vier Hauptobjekte Liegenschaft, Gebäude, Ebene und Raum aufgeteilt.
Je nach Hauptobjekt können folgende Daten erfasst werden:
Liegenschaft: Adressdaten, Bemerkungen
Gebäude: Adress- und Architekturdaten, Bemerkungen
Ebene: ID und Bezeichnung, Bemerkungen
Raum: ID und Bezeichnung, Bemerkungen
Funktionen der Werkzeugleiste – Karteikarte Standort
Speichern der Änderungen
Änderungen verwerfen (mit Nachfrage)
Anhang verwalten (Datei/Foto hinzufügen, anzeigen und löschen)
Drucken, siehe „Drucken“
52 GMC-I Messtechnik GmbH

Objekt Gerät
Im Objekt Gerät werden die Hersteller-,Prüfungs- und Technische Daten eingetragen. Ebenso werden Prüfsequenzen, mit denen das
Gerät geprüft werden muss sowie die Daten der ausgeführten Prüfungen abgespeichert.
Karteikarte GERÄT und TECHNISCHE DATEN
In den Karteikarten können wichtige Daten wie Objekt-ID, Objekt Benennung sowie Kenngrößen der jeweiligen Objekte angelegt und
bearbeitet werden. Ebenso ist es möglich Dokumente wie etwa Bilder, Zertifikate und Bedienungsanleitungen anzuhängen.
Mit einem Klick auf die Eingabefelder kann man entweder durch Texteingabe oder Auswahl über ein Dropdown-Feld diese ausfüllen.
Solange die Eingaben nicht gespeichert sind, werden die neu angelegten Objekte im elektrischen Baum mit einem „+“, die geänderten
Objekte im mit einem „*“ gekennzeichnet.
Funktionen der Werkzeugleiste – Karteikarte Gerät/Technische Daten
Speichern der Änderungen
Änderungen verwerfen (mit Nachfrage)
Anhang verwalten (Datei/Foto hinzufügen, anzeigen und löschen)
Drucken, siehe „Drucken“
Anleitungsvideo „Anlegen von Geräten“
GMC-I Messtechnik GmbH 53

Karteikarte PRÜFSEQUENZ
In der Karteikarte Prüfsequenz wird die Zuordnung von Prüfsequenzen zum gewählten Objekt verwaltet.
Einem Objekt können mehrere Prüfsequenzen zugeordnet werden.
Die Ansicht der zugeordneten Prüfsequenzen ist in einer Liste dargestellt. Mit einem Haken in der zweiten Spalte (Standard) ist die Prüfsequenz gekennzeichnet, mit der die Prüfung des Objektes durchgeführt werden soll.
Die Prüfsequenzen selbst werden in einem übergeordneten Sequenzpool verwaltet, siehe „Funktion Sequenzen“.
Hinweis
Beim Löschen wird nicht die Sequenz selbst gelöscht, sondern nur der
Verweis. Die Sequenz bleibt im Sequenzpool erhalten.
Funktionen der Werkzeugleiste – Karteikarte PRÜFSEQUENZ
Speichern der Änderungen
Änderungen verwerfen (mit Nachfrage)
Sequenzdetails anzeigen (falls man sich in der Sequenzliste befindet)
Sequenzliste anzeigen (falls man sich in der Sequenzdetailanzeige befindet)
Sequenzen aus Sequenzpool hinzufügen
Sequenzzuordnung löschen, die Sequenz selbst bleibt im Sequenzpool erhalten
Anhang verwalten (Datei/Foto hinzufügen, anzeigen und löschen)
Drucken, siehe „Drucken“
Da es sich bei dieser Karteikarte um eine Liste handelt, gelten hier die Funktionen der Listenansicht, und zusätzlich werden die Listensymbole in der Werkzeugleiste aktiviert, siehe „Listen“.
Sequenzschritte
Sollen die Details (einzelne Schritte) einer Sequenz angezeigt werden, kann dies durch einen Doppelklick auf die Sequenz erfolgen oder
durch Markieren der Sequenz und Anwahl des Symbols . Hierdurch öffnet sich die Liste der Sequenzschritte, welche anstelle der
Sequenzliste angezeigt wird.
Mit Anwahl des Symbols kehrt man zur ursprünglichen Anzeige zurück.
Karteikarte Prüfungen
In der Karteikarte Prüfungen können Prüfungen des ausgewählten Objekts verwaltet und hinzugefügt werden. Die hier aufgelisteten
Prüfungen können auf unterschiedliche Weisen zustande kommen. Durch Auswahl des Werkzeugsymbols öffnet sich das Popup
„Prüfung hinzufügen“, welches die folgenden Möglichkeiten anbietet:
54 GMC-I Messtechnik GmbH

► REMOTE, Anwendung steuert Sequenzablauf (siehe „Automatisierte Ablaufsteuerung einer Prüfung – Funktion Remote“) Hier haben
Sie die Möglichkeit, Prüfabläufe mit der IZYTRONIQ ausführen zu lassen, zu steuern und zu bewerten. Sie können ferngesteuert meh-
rere verschiedene Prüfgeräte Prüfungen ausführen lassen und diese bewerten. Anhänge in Form von Schaltbildern, Zeichnungen,
Anleitungsfotos usw. können eingeblendet werden. Messungen können mit beliebigen Prüfgeräten manuell durchführt und protokolliert werden, siehe „Dokumentenverwaltung“.
► PUSH/PRINT, Eingaben durch Knopfdruck am Prüfgerät (siehe „Push/Print – erste Schritte“):
Mit der Funktion Push/Print können auf einfache Weise per Knopfdruck am Prüfgerät Prüfergebnisse direkt zum gewünschten Prüfobjekt in der IZYTRONIQ gesendet werden, um dort im Tab Prüfungen abgespeichert zu werden.
► Manuelle Eingabe [ab BUSINESS Professional]
Mit dieser Funktion ist es möglich, Prüfungen mit beliebigen Prüfgeräten durchzuführen, für welche keine Anbindung an die IZYTRONIQ besteht. Ebenso können auch Prüfungen angelegt werden, welche kein Prüfgerät benötigen z. B. Angabe einer Anzahl.
Nach Auswahl der Funktion „Manuelle Eingabe“ und „Klick“ auf „HINZUFÜGEN“ öffnet sich die Maske „MANUELLE EINGABE“.
Im oberen Contentbereich müssen Sie den Prüfungsnamen eingeben und das verwendete Prüfgerät auswählen. Der Prüfer und
das Datum werden automatisch ausgefüllt.
Achtung: Es kann nur ein Prüfgerät gewählt werden, welches in der Prüfgeräteverwaltung eingetragen ist.
Im unteren Contentbereich können jetzt zeilenweise manuelle Prüfungen angelegt werden. Dazu wählen Sie in der Werkzeugleiste
die Funktion
„PRÜFSCHRITT HINZUFÜGEN“. Damit kann die aktuelle Prüfung dokumentiert werden, wobei die folgenden Fel-
der ausgefüllt werden können. Allein das Feld Prüfschritt ist eine Pflichtfeld.
Nr. Fortlaufende Nummer des Prüfschritts (automatisch)
Schrittart Manuell (automatisch)
Messgerät Verwendetes Prüfgerät (automatsch)
Prüfschritt Prüfschritt z.B. Messung
Min Minimaler Wert
Max Maximaler Wert
Ergebnis Ergebniswert
Bewertung Bewertung
Anhang Zeigt mögliche mit hinzugefügte Dokumente an.
Durch speichern der Eingaben wird die manuelle Messung abgeschlossen und die Anzeige wechselt wieder in die Karteikarte
„PRÜFUNGEN“. Die angelegte Messung wird jetzt hier angezeigt.
Anleitungsvideo „Manuelle Messwerteingabe“
GMC-I Messtechnik GmbH 55

► Container anlegen, Zusammenfassung vorhandener Prüfungen
Mithilfe dieser Funktion können mehrere Prüfungen des gewählten Objekts in einem Container zusammengefasst werden. Hierdurch kann ein gemeinsames Protokoll dieser Prüfungen erstellt werden. Die Einzelprüfungen behalten den Namen des verantwortlichen Prüfers, für den Container ist der Ersteller verantwortlich.
Zum Erstellen des Containers müssen zuerst die Prüfungen, welche im Container aufgenommen werden sollen, markiert werden.
Danach wählt man in der Werkzeugleiste „CONTAINER ANLEGEN“ aus. Nach einem „Klick“ auf „HINZUFÜGEN“ öffnet sich
eine Eingabemaske zum Anlegen des Containernamens und des verantwortlichen Prüfers für den Container. Ein weiterer Klick auf
„HINZUFÜGEN“ legt den Container an und kehrt zur Karteikarte Prüfungen zurück.
Anleitungsvideo „Container“
Funktionen der Werkzeugleiste – Karteikarte PRÜFUNGEN
Speichern der Änderungen
Änderungen verwerfen (mit Nachfrage)
Prüfungs-/Containerdetails anzeigen (falls man sich in einer entsprechenden Prüfung befindet)
Eine Ebene höher springen (falls man sich in einer Prüfung-/Containerdetailanzeige befindet)
Erstellen von Prüfungen nach den oben genannten Methoden
Prüfungen und Container löschen
Container anlegen
Prüfungen in Container übernehmen
Container auflösen
Prüfungen vergleichen: Zwei oder mehr gleichartige Prüfungen können miteinander verglichen werden. Nach einem Klick auf das
Symbol müssen diejenigen Prüfungen markiert werden, welche verglichen werden sollen. Nach Ihrer Bestätigung wird eine
tabellarische Vergleichsdarstellung angezeigt.
Anhang verwalten (Datei/Foto hinzufügen, anzeigen und löschen)
Drucken, siehe „Drucken“
Protokolle drucken
Da es sich bei dieser Karteikarte um eine Liste handelt, gelten hier die Funktionen der Listenansicht und zusätzlich werden die Listensymbole in der Werkzeugleiste aktiviert, siehe „Listen“.
Prüfschritte
Sollen die Details (einzelne Schritte) einer Prüfung angezeigt werden, kann dies durch einen Doppelklick auf die Prüfung erfolgen oder
durch Markieren der Prüfung und Anwahl des Symbols . Hierdurch öffnet sich die Liste der Prüfschritte, welche anstelle der Prüfungsliste angezeigt wird.
Mit Anwahl des Symbols kehrt man zur ursprünglichen Anzeige zurück.
Anleitungsvideo „Prüfungsvergleich“
56 GMC-I Messtechnik GmbH

12.1.2.3 Listenansichten
Es stehen 2 Listenansichten zur Verfügung, die sich durch die Art der Auswahl- bzw. Suchfunktion unterscheiden:
– Standardfunktion
– erweiterte Suchfunktion
Bei großem Datenumfang empfehlen wir die erweiterte Suchfunktion, welche der Werkseinstellung entspricht.
Die jeweilige Auswahl muss in folgendem Menüpfad getroffen werden:
EINSTELLUNGEN > PERSÖNLICHEN EINSTELLUNGEN > ALLGEMEINEN EINSTELLUNGEN >
Parameter ERWEITERTE SUCHFUNKTION (FÜR GROßE DATENMENGEN) AKTIVIEREN
Ist hier der Haken gesetzt, ist die erweiterte Suchfunktion aktiv.
Die Listenansicht – Standardfunktion
In der Listenansicht werden alle Objekte angezeigt, welche sich hierarchisch unterhalb des in der Baumansicht selektierten Elements
befinden. Somit können z. B. alle Prüfobjekte von einem Kunden oder alle Prüfobjekte, welche sich in einem Raum befinden, aufgelistet
werden. In der Baumansicht kann dabei immer nur ein Element ausgewählt werden. Die Anzahl der aktuell aufgelisteten Elemente wird
in der Ansicht unten rechts angezeigt.
Funktionen der Werkzeugleiste
Änderungen speichern
Bearbeitung abbrechen
Objekte löschen
Drucken, siehe „Drucken“
Protokolle drucken
Multiassistent (ab BUSINESS Professional) siehe „Multiassistent (ab BUSINESS Professional)“
Da es sich bei dieser Karteikarte um eine Liste handelt, gelten hier die Funktionen der Listenansicht und zusätzlich werden die Listensymbole in der Werkzeugleiste aktiviert, siehe „Listen“.
GMC-I Messtechnik GmbH 57

Listenansicht – erweiterte Suchfunktion
Diese Listenansicht ist vorteilhaft, wenn Sie mit großen Datenmengen arbeiten. Hierzu müssen Sie eine Vorauswahl der Daten treffen,
die aktuell für Sie relevant ist.
In dieser Ansicht werden 2 Karteikarten eingeblendet. Über die erste Karteikarte „SELEKTION LISTE“ müssen Sie zunächst auswählen,
welche Prüfobjekte in der Karteikarte „LISTE DER OBJEKTE“ angezeigt werden sollen. Anschließend lösen Sie die erweiterte Suche
durch Drücken der Taste aus. Ein Fenster mit Fortschrittsbalken wird eingeblendet. Die anschließend generierte Liste öffnet sich in
der Karteikarte LISTE DER OBJEKTE und kann wiederum mit Hilfe verschiedener Filterkriterien weiter gefiltert werden.
Karteikarte SELEKTION LISTE
Funktionen der Werkzeugleiste
Änderungen speichern
Bearbeitung abbrechen
Liste generieren
Alle Selektionskriterien löschen
Da es sich bei dieser Karteikarte um eine Liste handelt, gelten hier die Funktionen der Listenansicht und zusätzlich werden die Listensymbole in der Werkzeugleiste aktiviert, siehe „Listen“.
58 GMC-I Messtechnik GmbH

Karteikarte LISTE DER OBJEKTE
Funktionen der Werkzeugleiste
Änderungen speichern
Bearbeitung abbrechen
Objekte löschen
Drucken, siehe „Drucken“
Protokolle drucken
Multiassistent (ab BUSINESS Professional) siehe „Multiassistent (ab BUSINESS Professional)“
Da es sich bei dieser Karteikarte um eine Liste handelt, gelten hier die Funktionen der Listenansicht und zusätzlich werden die Listensymbole in der Werkzeugleiste aktiviert, siehe „Listen“.
GMC-I Messtechnik GmbH 59

12.1.3 Funktion Sequenzen
Allgemeines
Jedem elektrischen Prüfobjekt lassen sich Sequenzen zuordnen. Dabei besteht eine Sequenz aus einer Abfolge unterschiedlicher Prüfschritte. Soll nacheinander eine frei programmierte Abfolge von Prüfschritten durchgeführt werden, empfiehlt sich der Einsatz von Prüfsequenzen.
Hier können aus Sichtprüfungen, Hinweise, Kontrollen und Einzelmessungen, automatische Prüfabläufe zusammengestellt werden.
Die Sequenzen sind prüfgerätespezifisch und werden in einem Sequenzpool abgelegt. Bei Bedarf können diese an die entsprechenden
Prüfgeräte übertragen werden.
Grundsätzlich werden folgende Typen von Sequenzen unterschieden:
Prüfgerätesequenzen
Dies sind Prüfabläufe, die für einen speziellen Prüfgerätetyp z. B. PROFITEST oder SECUTEST erstellt wurden.
Prüfgerätesequenzen lassen sich im „Sequenzeditor“ komfortabel programmieren und später zum Prüfgerät übertragen.
Hinweis
Feste SECUTEST-Sequenzen: Der SECUTEST verfügt über konfigurierbare
Auto-Sequenzen, die sich nicht bidirektional übertragen lassen. Zusätzlich gibt es die Möglichkeit zum SECUTEST die hier beschriebenen Prüfgertäesequenzen zu übertragen. Dabei lassen sich nur die übertragbaren
Sequenzen innerhalb der Sequenzverwaltung bearbeiten und verwalten.
IZY-Sequenzen
Diese Sequenzen können nur in der IZYTRONIQ ausgeführt werden. Sie können Prüfschritte aus Gerätesequenzen enthalten, bieten aber
darüber hinaus viele weitere Funktionen. So können beispielsweise manuelle Messwerteingaben, Push-Print-Prüfungen, Remote-Messungen, Hinweise und Sichtprüfungen integriert werden. Zu jedem Prüfschritt lassen sich Hilfebilder abspeichern, die dann während
der Prüfung dem Anwender schrittbezogen angezeigt werden. Eine IZY-Sequenz kann mit weiteren bereits programmierten Sequenzen
kaskadiert werden, ebenso lassen sich innerhalb einer Sequenz Messschritte zu verschiedenen Prüfgeräten programmieren. Wird ein
Messschritt für die Remoteprüfung programmiert, steuert diese dann das entsprechende Prüfgerät, wobei vom Prüfgerät nur Messdaten übertragen werden. Die Anzeige und Steuerung erfolgt in der IZYTRONIQ.
Hinweis
Werkssequenzen
Diese sind fest vorgegebene, werksseitig eingestellte Prüfabläufe, deren
Ablauf und Parametrisierung nicht verändert werden können. Diese
Sequenzen können sowohl als Prüfgerätesequenz als auch als IZYSequenz durch GMC-I Messtechnik GmbH zur Verfügung gestellt werden.
60 GMC-I Messtechnik GmbH

12.1.3.1 Aufbau und Bedienung der Sequenzverwaltung
1
2
Die Übersicht/Karteikarte der Sequenzverwaltung ist zweigeteilt in Listen- und Detailansicht.
Listenansicht
Im oberen Fenster wird die Liste der Sequenzen im Sequenzpool (in der Sequenzablage) angezeigt.
Detailansicht
Im unteren Fenster werden die einzelnen Prüfschritte der jeweils oben markierten Sequenz eingeblendet.
Sequenzansicht: (1) Listenansicht, (2) Detailansicht
Die jeweilige Ansicht ist grün umrandet, der aktive Teil der Ansicht ist durch einen dicken grünen Balken im linken oberen Bereich der
Ansicht, markiert.
Es werden nur die Symbole in der Werkzeugleiste eingeblendet, die für die jeweils gewählte Ansicht gültig und aktivierbar sind.
Funktionen der Werkzeugleiste in der Listenansicht
Änderungen speichern
Bearbeitung abbrechen
Neue Sequenz hinzufügen: Der Sequenzeditor wird aufgerufen (siehe „Sequenzeditor“).
Auf diese Weise kann eine neue Sequenz erstellt und dem Sequenzpool (der Sequenzablage) hinzugefügt werden.
Sequenz editieren:
Die markierte Sequenz kann im Sequenzeditor bearbeitet werden.
Sequenz duplizieren:
Dieser Befehl kopiert die markierte Sequenz. Der Name der Sequenz wird übernommen und der Zusatz Kopie angehängt.
Sequenz löschen:
Hiermit wird die Sequenz gelöscht. Wurde die Sequenz bereits einem oder mehreren Objekten zugeordnet, müssen vorher alle
Zuordnungen gelöscht werden.
Anhang verwalten (Datei/Foto hinzufügen, anzeigen und löschen)
Da es sich bei dieser Karteikarte um eine Liste handelt, gelten hier die Funktionen der Listenansicht und zusätzlich werden die Listensymbole in der Werkzeugleiste aktiviert, siehe „Listen“.
GMC-I Messtechnik GmbH 61

12.1.4 Funktion Datenimport (vom Prüfgerät)
Mit der Funktion Importieren werden Daten aus einem Prüfgerät oder einer Datei mit der Datenbank der IZYTRONIQ synchronisiert.
Diese Funktion finden Sie im Menü „ORTSVERÄNDERLICHE OBJEKTE“ unter der Funktion „IMPORT“. Durch einen Klick auf
diese Funktion wird der Importassistent gestartet.
Der Importassistent fragt nach, ob die Daten aus einem angeschlossenen Prüfgerät oder aus einer Datei (XML- oder CSV) importiert
werden sollen.
– VOM PRÜFGERÄT: hier können Sie zwischen angeschlossenen Geräten wählen.
OBJEKTE UND PRÜFUNGEN sind zum Importieren standardmäßig ausgewählt.
– AUS DATEI: Berühren Sie das Feld „AUSWÄHLEN“, um die Datei, in welche die Daten importiert werden sollen, zu selektieren. Im
geöffneten Windows-Explorerfenster können Sie darüber hinaus das Format der Datei auswählen. Für den Fall, dass die Datei keinen Kunden enthält, wird hier ein Kunde aus der Datenbank vorgegeben.
Um den Import zu starten, wählen Sie ALLES IMPORTIEREN oder AUSWAHL IN IMPORTVORSCHAU an.
– Bei Auswahl von ALLES IMPORTIEREN und Klick auf IMPORTIEREN läuft der Import automatisch ab.
– Bei AUSWAHL IN IMPORTVORSCHAU
Daten selektieren und nachbearbeiten. Anschließend werden die selektierten Objekte durch Auswahl der Funktion in die IZY-
TRONIQ-Datenbank importiert.
Der erfolgreiche Import sowie ein eventuell aufgetretener Übertragungsfehler werden angezeigt.
Treten Konflikte zwischen bereits vorhandenen und zu importierenden Daten auf, die nicht automatisch aufgelöst werden können, wird
der Konfliktmanager aktiviert.
Anleitungsvideo „Datenimport über Vorschau“
werden zunächst die Daten in der IMPORTVORSCHAU angezeigt. Hier lassen sich diese
62 GMC-I Messtechnik GmbH

12.1.4.1 Der Konfliktmanager
Details einblenden
Warnsymbol
1
Details ausblenden
Sind beim Importieren Konflikte aufgetreten, so dass Objekte nicht übertragen werden konnten, werden diese Objekte nicht einfach
verworfen, sondern es wird versucht, diese Konflikte manuell zu lösen. Hierzu werden die betroffenen Objekte in eine gesonderte
Ablage/Tabelle kopiert. Gleichzeitig wird in der Statusleiste ein Warnsymbol eingeblendet und die Einträge rot markiert.
Hier können die Konflikte bearbeitet werden. Zu jedem Konflikt existiert eine Beschreibung. Durch Anwählen des Detailsymbols (+) werden die Details der Konfliktobjekte angezeigt (1).
GMC-I Messtechnik GmbH 63

Durch wiederholtes Klicken auf das Symbol Handshake (2) erhält man die möglichen Methoden zur Lösung des Konflikts: Ignorieren,
2
3
Zusammenführen oder Neu. Diese sind abhängig vom jeweiligen Konflikt. Alternativ wird durch Klicken in die Spalte „Auflösung“ ein
Pull-Down-Menü mit den möglichen Lösungsmethoden zur Auswahl eingeblendet.
Durch Wahl der gewünschten Methode wird die rote Markierung ausgeblendet. Durch Speichern der Änderungen wird der jeweilige
Konflikt gelöst. Anschließend wird der gelöste Eintrag im Konfliktmanager nicht mehr angezeigt und das jeweilige Objekt in die Hauptdatenbank integriert. Sind alle Konflikte der Liste gelöst wird der Konfliktmanager verlassen.
Möglichkeiten der Auflösung
Bezeichnung Beschreibung
Ignorieren Datenimport wird ignoriert.
Update mit Quell-ID (des importierten Objekts) Alle in der IZYTRONIQ zu diesem Objekt gespeicherten Daten werden überschrieben.
Update mit Ziel-ID (des vorhandenen Objekts) Alle in der IZYTRONIQ zu diesem Objekt gespeicherten Daten außer der ID werden überschrieben.
Zusammenführen Die Stammdaten des Objekts werden synchronisiert.
Neu Import des Objekts mit Vergabe einer neuen ID
...
64 GMC-I Messtechnik GmbH

Funktionen der Werkzeugleiste
Konflikt auflösen
Wahl der Lösungsmethode
Da es sich bei dieser Karteikarte um eine Liste handelt, gelten hier die Funktionen der Listenansicht und zusätzlich werden die Listensymbole in der Werkzeugleiste aktiviert, siehe „Listen“.
Anleitungsvideo „Arbeitsweise Konfliktmanager“
GMC-I Messtechnik GmbH 65

12.1.5 Funktion Datenexport (zum Prüfgerät)
Mit der Funktion Exportieren werden Daten auf ein Prüfgerät oder in eine Datei übertragen. Die Funktion findet man im Menü
„ORTSVERÄNDERLICHE OBJEKTE“ unter der Funktion „EXPORT“. Durch Anwahl dieser Funktion wird der Exportassistent
gestartet.
Der Exportassistent fragt nach, ob die Daten auf ein angeschlossenen Prüfgerät oder in eine XML- oder CSV-Datei exportiert werden
sollen.
– ZUM PRÜFGERÄT: hier können Sie zwischen angeschlossenen Geräten wählen.
Es können OBJEKTE und/oder SEQUENZEN ausgewählt werden.
– IN XML/CSV-DATEI: Berühren Sie das Feld „SPEICHERN UNTER“, um die Datei, in welcher die Daten gespeichert werden sollen,
zu selektieren.
Achtung!
Auf dem angeschlossenen Prüfgerät werden durch den Export sämtliche
Daten gelöscht. Daher erscheint vor dem Export eine Warnung.
Mit Anwahl von EXPORTIEREN wird der EXPORT-FILTER gestartet.
Exportfilter
Der Exportfilter besteht aus zwei Filtermenüs:
• EXPORTFILTER OBJEKTE
• SEQUENZEN EXPORTIEREN
Ist mehr als ein Filtermenü ausgewählt, erfolgt die Umschaltung zwischen den Sichten durch den Button „WEITER“ bzw.
„ZURÜCK“. Durch Anwahl des „EXPORT-Buttons“ in der Werkzeugleiste wird die gewählte Auswahl an Daten sowie die zugehörigen Kunden und Standorte an das angeschlossene Prüfgerät übertragen. Während des Exports wird angezeigt, welche Aktion aktuell
ausgeführt wird. Sind alle Daten erfolgreich übertragen, wird eine entsprechende Meldung angezeigt.
66 GMC-I Messtechnik GmbH

Objekte auswählen und filtern
Der Exportfilter OBJEKTE besteht aus einer zweigeteilten Ansicht. In der oberen Hälfte befinden sich die beiden Baumansichten, in der
unteren die Liste der selektierten Objekte. In den Baumansichten kann durch Auswahl der Checkboxen vor den Elementen eine Vorauswahl über Kunden und Standorte erfolgen. Dabei kann man im elektrischen Baum die möglichen Objekte zur Übertragung auswählen und diese durch Selektion von Standorten im Standortbaum einschränken. Die so selektierten Elemente können dann in der unteren Liste noch weiter gefiltert werden (siehe „Listen“).
Sequenzen auswählen und filtern
Hier können Sie die zu exportierenden Sequenzen auswählen und filtern.
GMC-I Messtechnik GmbH 67

12.1.6 Funktion Protokollvorlagen
Die Protokollvorlagen dienen der Dokumentation z. B. von Prüfungen oder als Abnahme- oder Übergabeprotokolle. Hierzu wird auf
variable Daten der ausgewählten Messungen in Verbindung mit objektbezogenen Daten (beispielsweise Kundendaten) zugegriffen.
Protokollvorlagen entsprechen entweder gesetzlichen Vorgaben bzw. Normen oder wurden bzw. werden für die Vereinheitlichung von
Dokumentationen erstellt. In der IZYTRONIQ sind werksseitig Standardprotokolle vorhanden, welche jedoch nicht bearbeitbar und nicht
löschbar sind.
Sie können neue Vorlagen erstellen oder vorhandene Vorlagen kopieren und diese ändern.
Ab Variante BUSINESS Advanced kann ein Firmenlogo oder eine eingescannte Unterschrift in die Protokollvorlagen integriert werden.
Diese werden im Setup unter globale bzw. persönliche Einstellungen abgelegt, siehe „Globale Einstellungen“ und „Persönliche Einstellungen“.
Die Vorlagen werden in MSWord erstellt, wobei die Prüfungsdaten beliebig durch Platzhalter angeordnet werden können, siehe „Protokollvorlagen editieren“.
Sie finden die Protokollverwaltung der ortsveränderlichen Objekte im Menü „ORTSVERÄNDERLICHE OBJEKTE“ unter der Funktion „PROTOKOLLVORLAGEN“.
Auswahlliste der Protokollvorlagen
In der Protokollverwaltung werden alle verfügbaren Protokollvorlagen angezeigt.
Soll ein Prüfprotokoll ausgedruckt werden, so werden je nach Objekttyp (Gerät, medizinisches Gerät) die zugehörigen Protokollvorla-
gen angeboten.
Um ein neues Protokoll hinzuzufügen, muss im Vorfeld mit MSWord ein Protokoll erstellt werden. Dieses kann mit dem Button
„PROTOKOLLVORLAGE HINZUFÜGEN“ in die Liste aufgenommen werden. Klickt man auf dieses Symbol, öffnet sich ein systemspezifisches Menü zum Öffnen von Word-Dokumenten. Man wählt die gewünschte Protokollvorlage aus, quittiert und bekommt einen neuen
Eintrag in der Verwaltungstabelle. Um die neue Protokollvorlage abspeichern zu können, muss noch der Gerätetyp, für den die Protokollvorlage gelten soll, ausgewählt und der Name der Protokollvorlage eingetragen werden.
68 GMC-I Messtechnik GmbH

Funktionen der Werkzeugleiste
Änderungen speichern
Bearbeitung abbrechen
Protokollvorlage als MSWord-Datei speichern
Protokollvorlage in MSWord öffnen
Neue Protokollvorlage hinzufügen
Protokollvorlage duplizieren:
Dieser Befehl kopiert die markierte Protokollvorlage. Der Name der Protokollvorlage wird übernommen und der Zusatz Kopie
angehängt.
Protokollvorlage löschen:
Hiermit wird die Sequenz gelöscht. Wurde die Sequenz bereits einem oder mehreren Objekten zugeordnet, müssen vorher alle
Zuordnungen gelöscht werden.
Da es sich bei dieser Karteikarte um eine Liste handelt, gelten hier die Funktionen der Listenansicht und zusätzlich werden die Listensymbole in der Werkzeugleiste aktiviert, siehe „Listen“.
GMC-I Messtechnik GmbH 69

12.2 Modul ortsfeste Objekte
In diesem Modul können Standorte, Kunden und Prüfobjekte strukturiert, organisiert und verwaltet werden.
Weiterhin werden hier Prüfsequenzen verwaltet, erstellt und Prüfobjekten zugewiesen.
Prüfungen werden im Dialog mit Mess- und Prüfgeräten durchgeführt oder von Mess- und Prüfgeräten importiert. Ebenso können
Daten aus der Anwendung zu Mess- und Prüfgeräten exportiert werden. Es besteht die Möglichkeit, Prüfergebnisse miteinander zu
vergleichen und Prüfprotokolle zu erstellen.
Ferner können Protokollvorlagen für Prüfprotokolle erstellt und verwaltet werden.
Die Objektmodule beinhalten zwei Hauptkategorien:
•Anlage
• Maschine
70 GMC-I Messtechnik GmbH

12.2.1 Aufbau des Startfensters
1 2 3
4 5
Durch Anwahl des Objektmodulsymbols für ortsfeste Geräte im Homescreen oder in der Navigationsleiste wird der Startbildschirm
des Objektmoduls für ortsfeste Geräte aufgerufen.
Startfenster Objektmodul – ortsfeste Objekte
Folgende Funktionen stehen zur Verfügung:
(1) Eingeben, Ändern, Listen: Eingeben, ändern und filtern von Objekten. Verwalten von Prüfsequenzen und Prüfungen
(2) Sequenzen: Erstellen und verwalten von Prüfsequenzen
(3) Protokollvorlagen: Importieren (Word-Datei) und Verwalten von Protokollvorlagen
(4) Importieren: Importieren von Objekten
(5) Exportieren: Exportieren von Objekten und Sequenzen
GMC-I Messtechnik GmbH 71

12.2.2 Funktion „Eingeben, Ändern, Listen“
Hier können Standorte, Kunden und Prüfobjekte angelegt, strukturiert und verwaltet werden. Prüfsequenzen und Prüfungen können
verwaltet und Prüfobjekten zugeordnet werden. Prüfergebnisse können miteinander verglichen und Prüfprotokolle ausgedruckt werden.
Die Modulansicht besteht aus folgenden 3 Teilen:
1. Baumansicht: Diese Ansicht besteht aus zwei Teilbäumen, dem elektrischen Baum links und dem Standortbaum rechts.
Hier können alle Kunden, Prüfobjekte und Standorte sowie ihre Beziehungen untereinander erfasst, angezeigt und verwaltet werden. Objekte können hier selektiert werden. Siehe auch „Baumansicht“.
2. Detailansicht: In dieser Ansicht werden alle Details des selektierten Objekts angezeigt. Ist ein Prüfobjekt selektiert, werden hier über
verschiedene Tabs die für dieses Objekt benutzten Prüfsequenzen, sowie alle mit diesem Prüfobjekt ausgeführten Prüfungen dargestellt. Siehe auch „Detailansicht“.
3. a) Listenansicht: In dieser Ansicht wird eine Liste aller Prüfobjekte angezeigt, die sich im Zweig unterhalb des selektierten Objekts in
der Baumansicht befinden. Diese Liste kann man mit Hilfe verschiedener Filterkriterien so filtern, dass nur die gewünschten Daten
angezeigt werden. Auch hier können Objekte selektiert werden. Siehe auch „Die Listenansicht – Standardfunktion“ oder „Listen“.
b) Listenansicht – erweiterte Suchfunktion (große Datenmengen): Sofern Sie mit großen Datenmengen arbeiten ist es sinnvoll, eine Vorauswahl der Daten zu treffen, die aktuell für Sie relevant sind. Hierdurch wird die Performance verbessert.
In dieser Ansicht werden 2 Karteikarten eingeblendet. Über die erste Karteikarte „SELEKTION LISTE“ muss eine Auswahl getroffen
werden, welche Prüfobjekte in der Karteikarte „LISTE DER OBJEKTE“ angezeigt werden sollen. Diese Liste kann wiederum mit Hilfe
verschiedener Filterkriterien weiter gefiltert werden. Siehe auch „Listenansicht – erweiterte Suchfunktion“ oder „Listen“.
Anleitungsvideo „Grundbedienung der 3 Ansichten“ am Beispiel ortsveränderlicher Objekte
72 GMC-I Messtechnik GmbH

1
2
3a
a
a
b
1
2
3b
a
a
b
(1) Baumansicht (2) Detailansicht, (3a) Listenansicht – Standardsuche; (a) Markierung aktive Ansicht; (b) aktive Teilfunktionalität
(1) Baumansicht (2) Detailansicht, (3b) Listenansicht – erweiterte Suchfunktion; (a) Markierung aktive Ansicht; (b) aktive Teilfunktionalität
Die jeweils aktive Ansicht wird mit einer grünen Umrandung gekennzeichnet.
Auf der grünen Umrandung wird die jeweils aktive Teilfunktionalität durch einen verstärkten grünen Balken auf der oberen Seite gekennzeichnet.
GMC-I Messtechnik GmbH 73

12.2.2.1 Baumansicht
Die Baumansicht zeigt alle erfassten Prüfobjekte, Kunden und Standorte. Diese werden hierarchisch als zwei Baumstrukturen, dem
elektrischen- (links) und dem Standortbaum (rechts) angezeigt.
Durch das Anwählen der Knotensymbole wird ein geschlossener Knoten geöffnet und ein geöffneter Knoten geschlossen.
Elektrischer Baum
Hier werden Kunden und Prüfobjekte angezeigt. Die Objekte sind grundsätzlich einem Kunden zugeordnet.
Prüfobjekte ohne Kundenzuordnung sind nicht vorgesehen.
Hinweis
Es werden zwar alle Kunden unabhängig von der Art des Prüfobjekts
(ortsveränderliche und ortsfeste) angezeigt, es kann jedoch nur auf ortsfeste Prüfobjekte zugegriffen werden.
Ausgewähltes Prüfobjekt im E-Baum
74 GMC-I Messtechnik GmbH

Standortbaum
Hier werden die erfassten Standorte hierarchisch dargestellt. Prüfobjekte können diesen Standorten zugeordnet werden, dies ist nicht
zwingend. Der Standortbaum besitzt die 4 festgelegten Hierarchieebenen Liegenschaft, Gebäude, Ebene und Raum. Es müssen nicht
alle Ebenen der Hierarchie genutzt werden.
Baumansicht: Standortbaum ist ausgewählt
Wechselwirkung der Baumstrukturen
Ein Prüfobjekt kann (muss aber nicht) zu genau einem Objekt im Standortbaum eine Verknüpfung haben.
Ein Objekt im Standortbaum kann hingegen Verbindungen zu mehreren Prüfobjekten im elektrischen Baum haben. Wird ein Standort
im Standortbaum markiert, sind alle Elemente, die sich an diesem Standort befinden, im elektrischen Baum grün markiert.
Wird ein Prüfobjekt im elektrischen Baum angewählt, ist seine Standortzuordnung dadurch erkennbar, dass das zugehörende Standortobjekt grün markiert erscheint.
Verknüpfungslogik der Baumelemente
Wählt man ein Objekt an, wird der zugehörige Baum zum aktiven Baum. Dieser wird wie oben beschrieben durch eine grüne Umrandung des Baumfensters und durch einen verstärkten grünen Balken auf der oberen Seite markiert. Im aktiven Baum kann jeweils nur
ein Objekt markiert werden. Dadurch wechselt die Symbol- und Textfarbe dieses Objekts zu grün und die entsprechende Zeile wird
grau hinterlegt.
Im jeweils anderen Baum werden die zugehörigen Elemente dadurch markiert, dass deren Symbol- und Textfarbe von weiß nach grün
wechselt. Die jeweiligen Elternobjekte werden nur durch die grüne Symbolfarbe gekennzeichnet, die Textfarbe bleibt weiß.
GMC-I Messtechnik GmbH 75

Beispiel E-Baum:
Der elektrische Baum ist aktiv, die Steckdose 01.19 ist selektiert. Damit sind Symbol und Text grün und mit einem grauen Balken hin-
terlegt. Im Standortbaum sieht man, dass sich diese Steckdose im Raum 1.23 befindet. Die Elternobjekte Südwestpark, Hochhaus,
1. Stock sind durch die grüne Symbolfarbe gekennzeichnet, so dass man auch bei geschlossenem Knoten sehen kann, wo sich die
Steckdose befindet.
Beispiel Zuordnung Steckdose
Beispiel Standortbaum):
Der Standortbaum ist aktiv, der Raum 1.23 ist selektiert. Damit sind Symbol und Text grün und mit einem grauen Balken hinterlegt. Im
elektrischen Baum sieht man, dass sich in diesem Raum nur die Steckdose 01.19 befindet. Die Elternobjekte Kunde
Gossen Metrawatt, Hausinstallation, Hauptverteiler 1, RCD01.00, F01.01 sind durch die grüne Symbolfarbe gekennzeichnet, so dass
man auch bei eingeklapptem Knoten sehen kann, dass sich ein Objekt dieses Elternknotens im selektierten Raum befindet.
Beispiel Objekte im Raum 1.23
76 GMC-I Messtechnik GmbH

Funktionen der Werkzeugleiste in der Baumansicht
Änderungen speichern
Bearbeitung abbrechen
Neues Element anlegen:
Um ein neues Element anzulegen, muss das Objekt, unter welchem das neue Element angelegt werden soll, bereits markiert sein. Das
markierte Objekt ist dann mit einem grauen Balken hinterlegt. Nach Anwählen von öffnet sich das Popup „Neues Element“, in dem
man die Auswahl der Elemente angeboten bekommt, die an der gewählten Stelle im Baum möglich sind (befindet es sich z. B. im
Standortbaum in der Hierarchiestufe „Gebäude“, können „Ebenen“ oder „Räume“ angelegt werden). Nach Auswahl des gewünschten
Elementtyps muss noch eine Element-ID und die Anzahl der anzulegenden Elemente festgelegt werden. Die Element-ID kann auch
durch eine in den Settings definierte Regel automatisch erstellt werden, was beim gleichzeitigen Anlegen von mehreren Elementen gleichen Typs zwingend notwendig ist. Nach Anlegen eines oder mehrerer Elemente wird das neu angelegte (bei Mehrfachanlage das
erste) Element automatisch selektiert und das Anlegen eines untergeordneten Elements wird gestartet. Erst wenn der Anwender das
Popup „neues Element“ explizit schließt (Befehl SCHLIESSEN), wird der Vorgang beendet. Das bzw. die neu erstellten Elemente werden, solange sie noch nicht gespeichert sind mit einem + gekennzeichnet.
Beispiel einer Neuanlage im Standortbaum
Element löschen
Element kopieren
Element mit Unterelementen kopieren
Kopiertes Element einfügen (wird hierarchisch immer unterhalb des markierten Elements eingefügt)
GMC-I Messtechnik GmbH 77

12.2.2.1.1 Verfügbare Baumelemente
STANDORTBAUM
Im Standortbaum können für ortsfeste Objekte folgende Elemente in unten dargestellter Hierarchie angelegt werden.
Symbole Bedeutung
Standortbaum
Liegenschaft
Gebäude
Ebene
Raum
Das Anlegen der Elemente ist hierarchieabhängig. Markiert man einen bestehenden Standort im Baum, werden beim Neuanlegen
eines Standorts nur diejenigen Elemente angeboten, die an der gewählten Stelle im Baum verfügbar sind.
E-BAUM
Im elektrischen Baum für ortsfeste Objekte können die folgenden Elemente angelegt werden.
Symbole Bedeutung
Elektrischer Baum – Ortsfeste Objekte
Elektrische Anlage
Maschine
Verteiler
Stromkreis
RCD
RCM
IMD
Betriebsmittel
Schutzpotentialausgleichsschiene
Schutzpotentialausgleichsleiter
Erder
Messpunkt
78 GMC-I Messtechnik GmbH

12.2.2.2 Detailansicht
In der Detailansicht der ortsfesten Objekte werden die wichtigsten Kenngrößen des in der Baumansicht markierten Objekts (Kunde,
Anlage, Maschine, Verteiler, Stromkreis, RCD, RCM, IMD, Betriebsmittel, PA-Schiene, PA-Leiter, Erder, Messpunkt und Standort) verwaltet. Die Objekte können hier nicht angelegt oder gelöscht werden.
In den Karteikarten können wichtige Daten wie Objekt-ID, Objekt Benennung sowie Kenngrößen der jeweiligen Objekte angelegt und
bearbeitet werden. Ebenso ist es möglich Dokumente wie etwa Bilder, Zertifikate und Bedienungsanleitungen anzuhängen.
Mit einem Klick auf die Eingabefelder kann man entweder durch Texteingabe oder Auswahl über ein Dropdown-Feld diese ausfüllen.
Solange die Eingaben nicht gespeichert sind, werden die neu angelegten Objekte im elektrischen Baum mit einem „+“, die geänderten
Objekte im mit einem „*“ gekennzeichnet.
Hinweis
Die IZYTRONIQ setzt kein Limit bezüglich der Zeichenlänge in den jeweiligen Datenfeldern, jedoch kann es je nach angeschlossenem Prüfgerät zu
einer Begrenzung der Zeichenlänge kommen. Bitte prüfen Sie hierzu die
technischen Parameter des Prüfgeräts. Je nach angeschlossenem Prüfgerät erfolgt eine Einschränkung der übertragbaren Datenfelder. Bitte
prüfen Sie hierzu die technischen Parameter des Prüfgeräts.
Pflichtfelder
In allen Eingabemasken gibt es Felder, welche ausgefüllt werden müssen.
Bleiben diese Pflichtfelder leer, so werden diese durch folgendes Symbol markiert: .
Als Folge kann das Objekt nicht abgespeichert werden.
Die Reiterbeschriftung und alle weiteren verknüpften Anzeigen werden solange in roter Schrift angezeigt bis die entsprechenden
Pflichtfelder befüllt sind.
GMC-I Messtechnik GmbH 79

12.2.2.2.1 Aufbau der Karteikarten
Je nach markiertem Objekt in der Baumansicht bestehen die Stammdaten aus unterschiedlich vielen Karteikarten und Inhalten.
Kunde: Zwei Karteikarten: Kunde und Kontakte.
Standort: Eine Karteikarte: Stammdaten
Prüfobjekte Drei Karteikarten: Element, Prüfsequenz und Prüfungen. Bei Prüfobjekt Anlage/Maschine zusätzliche Karteikarte
„technische Daten“.
Beispiel Karteikarte Anlage
80 GMC-I Messtechnik GmbH

Objekt Kunde
Karteikarte KUNDE
Hier können Adress- und Kommunikationsdaten eines ausgewählten Kunden eingegeben werden.
Funktionen der Werkzeugleiste – Karteikarte KUNDE
Speichern der Änderungen
Änderungen verwerfen (mit Nachfrage)
Anhang verwalten (Datei/Foto hinzufügen, anzeigen und löschen)
Drucken, siehe „Drucken“
Karteikarte KONTAKTE
Hier können Ansprechpartner zum jeweiligen Kunden verwaltet werden.
Funktionen der Werkzeugleiste – Karteikarte KONTAKTE
Speichern der Änderungen
Änderungen verwerfen (mit Nachfrage)
Neuen Kontakt anlegen
Kontakt löschen
Anhang verwalten (Datei/Foto hinzufügen, anzeigen und löschen)
Drucken, siehe „Drucken“
Da es sich bei dieser Karteikarte um eine Liste handelt, gelten hier die Funktionen der Listenansicht, und zusätzlich werden die Listensymbole in der Werkzeugleiste aktiviert, siehe „Listen“.
GMC-I Messtechnik GmbH 81

Objekt Standort
Karteikarte Standort
Hier können die Adress- und Gebäudedaten eingegeben werden.
Die Standorte sind hierarchisch in die vier Hauptobjekte Liegenschaft, Gebäude, Ebene und Raum aufgeteilt.
Je nach Hauptobjekt können folgende Daten erfasst werden:
Liegenschaft: Adressdaten, Bemerkungen
Gebäude: Adress- und Architekturdaten, Bemerkungen
Ebene: ID und Bezeichnung, Bemerkungen
Raum: ID und Bezeichnung, Bemerkungen
Funktionen der Werkzeugleiste – Karteikarte Standort
Speichern der Änderungen
Änderungen verwerfen (mit Nachfrage)
Anhang verwalten (Datei/Foto hinzufügen, anzeigen und löschen)
Drucken, siehe „Drucken“
82 GMC-I Messtechnik GmbH

Prüfobjekt
Das Prüfobjekt ist in drei bzw. 4 Karteikarten gegliedert (PRÜFOBJEKT, PRÜFSEQUENZ, PRÜFUNGEN und bei Anlagen bzw. Maschinen zusätzlich die TECHNISCHEN DATEN).
Karteikarte PRÜFOBJEKT <Name>
In der Karteikarte können wichtige Daten wie Objekt-ID, Objekt Benennung sowie Kenngrößen der jeweiligen Objekte angelegt und
bearbeitet werden. Ebenso ist es möglich Dokumente wie etwa Bilder, Zertifikate und Bedienungsanleitungen anzuhängen.
Mit einem Klick auf die Eingabefelder kann man entweder durch Texteingabe oder Auswahl über ein Dropdown-Feld diese ausfüllen.
Solange die Eingaben nicht gespeichert sind, werden die neu angelegten Objekte im elektrischen Baum mit einem „+“, die geänderten
Objekte im mit einem „*“ gekennzeichnet.
Funktionen der Werkzeugleiste – Karteikarte PRÜFOBJEKT
Speichern der Änderungen
Änderungen verwerfen (mit Nachfrage)
Anhang verwalten (Datei/Foto hinzufügen, anzeigen und löschen)
Drucken, siehe „Drucken“
Karteikarte TECHNISCHE DATEN (nur bei Anlagen und Maschinen)
Da für Prüfobjekte dieses Typs umfangreiche Daten erforderlich sind, ist eine zusätzliche Karteikartei nötig. Hier können wichtige Daten
zur Anlagenbeschreibung eingegeben werden.
Funktionen der Werkzeugleiste – Karteikarte TECHNISCHE DATEN
Speichern der Änderungen
Änderungen verwerfen (mit Nachfrage)
Anhang verwalten (Datei/Foto hinzufügen, anzeigen und löschen)
Drucken, siehe „Drucken“
Anleitungsvideo „Anlegen von Maschinen und Anlagen“
GMC-I Messtechnik GmbH 83

Karteikarte PRÜFSEQUENZ
In der Karteikarte Prüfsequenz wird die Zuordnung von Prüfsequenzen zum gewählten Objekt verwaltet.
Einem Objekt können mehrere Prüfsequenzen zugeordnet werden.
Die Ansicht der zugeordneten Prüfsequenzen ist in einer Liste dargestellt. Mit einem Haken in der Spalte STANDARD ist die Prüfsequenz gekennzeichnet, mit der die Prüfung des Objektes durchgeführt werden soll.
Die Prüfsequenzen selbst werden in einem übergeordneten Sequenzpool verwaltet, siehe „Funktion Sequenzen“.
Hinweis
Beim Löschen wird nicht die Sequenz selbst gelöscht, sondern nur der
Verweis. Die Sequenz bleibt im Sequenzpool erhalten.
Sequenzschritte
Sollen die Details (einzelne Schritte) einer Sequenz angezeigt werden, kann dies durch einen Doppelklick auf die Sequenz erfolgen oder
durch Markieren der Sequenz und Anwahl des Symbols . Hierdurch öffnet sich die Liste der Sequenzschritte, welche anstelle der
Sequenzliste angezeigt wird.
Mit Anwahl des Symbols kehrt man zur ursprünglichen Anzeige zurück.
Funktionen der Werkzeugleiste – Karteikarte PRÜFSEQUENZ
Speichern der Änderungen
Änderungen verwerfen (mit Nachfrage)
Sequenzdetails anzeigen (falls man sich in der Sequenzliste befindet)
Sequenzliste anzeigen (falls man sich in der Sequenzdetailanzeige befindet)
Sequenzen aus Sequenzpool hinzufügen
Sequenzzuordnung löschen, die Sequenz selbst bleibt im Sequenzpool erhalten
Anhang verwalten (Datei/Foto hinzufügen, anzeigen und löschen)
Drucken, siehe „Drucken“
Da es sich bei dieser Karteikarte um eine Liste handelt, gelten hier die Funktionen der Listenansicht, und zusätzlich werden die Listensymbole in der Werkzeugleiste aktiviert, siehe „Listen“.
Karteikarte PRÜFUNGEN
In der Karteikarte Prüfungen können Prüfungen des ausgewählten Objekts verwaltet und angelegt werden. Die Ansicht der durchgeführten Prüfungen ist in einer Liste dargestellt.
Die hier aufgelisteten Prüfungen können auf unterschiedliche Weisen zustande kommen:
– Import von durchgeführten Messungen vom Prüfgerät oder aus Datei
– Direktes Auszuführen von Prüfungen durch unterschiedliche Methoden
Prüfungsdetails – Unterelemente anzeigen
Sollen die Details einer Prüfung angezeigt werden, so kann dies durch einen Doppelklick auf die Prüfung erfolgen oder durch Markieren
der Prüfung und Anwahl des Symbols . Hierdurch öffnet sich die Detailansicht der Prüfung. Ist ein „Plus-Symbol“ der Zeile vorangestellt, so sind weitere Informationen durch Anwahl dieses Symbols oder über Doppelklick verfügbar, wobei zwischen MESSWERTE
und PARAMETER umgeschaltet werden kann.
Mit Anwahl des Symbols kehrt man zur ursprünglichen Anzeige zurück.
Direktes Ausführen von Prüfungen
Durch Auswahl des Werkzeugsymbols öffnet sich das Popup „Prüfung hinzufügen“, welches die folgenden Möglichkeiten anbietet:
84 GMC-I Messtechnik GmbH

PRÜFUNG HINZUFÜGEN
► REMOTE:
Anwendung steuert Sequenzablauf (siehe „Automatisierte Ablaufsteuerung einer Prüfung – Funktion Remote“)
Hier haben Sie die Möglichkeit, Prüfabläufe mit der IZYTRONIQ ausführen zu lassen, zu steuern und zu bewerten. Sie können fernge-
steuert mehrere verschiedene Prüfgeräte Prüfungen ausführen lassen und diese bewerten. Anhänge in Form von Schaltbildern,
Zeichnungen, Anleitungsfotos usw. können eingeblendet werden. Messungen können mit beliebigen Prüfgeräten manuell durchführt und protokolliert werden, siehe „Dokumentenverwaltung“.
► PUSH/PRINT:
Eingaben durch Knopfdruck am Prüfgerät (siehe „Push/Print – erste Schritte“)
Mit der Funktion Push/Print können auf einfache Weise per Knopfdruck am Prüfgerät Messergebnisse direkt zum gewünschten
Prüfobjekt in der IZYTRONIQ gesendet werden, um dort im Tab Prüfungen abgespeichert zu werden.
► Manuelle Eingabe:
Mit dieser Funktion ist es möglich, Prüfungen mit beliebigen Prüfgeräten durchzuführen, für welche keine Anbindung an die IZYTRO-
NIQ besteht. Ebenso können auch Prüfungen angelegt werden, welche kein Prüfgerät benötigen z. B. Angabe einer Anzahl. Nach
Auswahl der Funktion „Manuelle Eingabe“ und „Klick“ auf „HINZUFÜGEN“ öffnet sich die Maske „MANUELLE EINGABE“. Im oberen Contentbereich müssen Sie den Prüfungsnamen eingeben und das verwendete Prüfgerät auswählen. Der Prüfer und das
Datum werden automatisch ausgefüllt.
Achtung: Es kann nur ein Prüfgerät gewählt werden, welches in der Prüfgeräteverwaltung eingetragen ist.
Im unteren Contentbereich können jetzt zeilenweise manuelle Prüfungen angelegt werden. Dazu wählen Sie in der Werkzeugleiste
die Funktion
„PRÜFSCHRITT HINZUFÜGEN“. Damit kann die aktuelle Prüfung dokumentiert werden, wobei die folgenden Fel-
der ausgefüllt werden können. Allein das Feld Prüfschritt ist eine Pflichtfeld.
Nr. Fortlaufende Nummer des Prüfschritts (automatisch)
Schrittart Manuell (automatisch)
Messgerät Verwendetes Prüfgerät (automatsch)
Prüfschritt Prüfschritt z.B. Messung
Min Minimaler Wert
Max Maximaler Wert
Ergebnis Ergebniswert
Bewertung Bewertung
Anhang Zeigt mögliche mit hinzugefügte Dokumente an.
Durch speichern der Eingaben wird die manuelle Messung abgeschlossen und die Anzeige wechselt wieder in die Karteikarte
„PRÜFUNGEN“. Die angelegte Messung wird jetzt hier angezeigt.
Anleitungsvideo „Manuelle Messwerteingabe“
GMC-I Messtechnik GmbH 85

Container anlegen, Zusammenfassung vorhandener Prüfungen
Mithilfe dieser Funktion können mehrere Prüfungen eines ausgewählten Objekts in einem Container zusammengefasst werden. Hierdurch kann ein gemeinsames Protokoll dieser Prüfungen erstellt werden. Die Einzelprüfungen behalten den Namen des verantwortlichen Prüfers, für den Container ist der Ersteller verantwortlich.
Zum Erstellen des Containers müssen zuerst die Prüfungen, welche im Container aufgenommen werden sollen, markiert werden.
Danach wählt man in der Werkzeugleiste „CONTAINER ANLEGEN“ aus. Nach einem „Klick“ auf „HINZUFÜGEN“ öffnet sich eine
Eingabemaske zum Anlegen des Containernamens und des verantwortlichen Prüfers für den Container. Ein weiterer Klick auf „HINZUFÜGEN“ legt den Container an und kehrt zur Karteikarte Prüfungen zurück.
Anleitungsvideo „Container“
Funktionen der Werkzeugleiste – Karteikarte PRÜFUNGEN
Speichern der Änderungen
Änderungen verwerfen (mit Nachfrage)
Prüfungs-/Containerdetails anzeigen (falls man sich in einer entsprechenden Prüfung befindet)
Eine Ebene höher springen (falls man sich in einer Prüfung-/Containerdetailanzeige befindet)
Erstellen von Prüfungen nach den oben genannten Methoden
Prüfungen und Container löschen
Container anlegen
Prüfungen in Container übernehmen
Container auflösen
Prüfungen vergleichen:
Zwei oder mehr gleichartige Prüfungen können miteinander verglichen werden. Nach einem Klick auf das Symbol müssen diejenigen Prüfungen markiert werden, welche verglichen werden sollen. Nach Ihrer Bestätigung wird eine tabellarische oder grafische Vergleichsdarstellung angezeigt.
Anhang verwalten (Datei/Foto hinzufügen, anzeigen und löschen)
Drucken, siehe „Drucken“
Protokolle drucken
Da es sich bei dieser Karteikarte um eine Liste handelt, gelten hier die Funktionen der Listenansicht und zusätzlich werden die Listensymbole in der Werkzeugleiste aktiviert, siehe „Listen“.
86 GMC-I Messtechnik GmbH

12.2.2.3 Listenansichten
Es stehen 2 Listenansichten zur Verfügung, die sich durch die Art der Auswahl- bzw. Suchfunktion unterscheiden:
– Standardfunktion
– erweiterte Suchfunktion
Bei großem Datenumfang empfehlen wir die erweiterte Suchfunktion, welche der Werkseinstellung entspricht.
Die jeweilige Auswahl muss in folgendem Menüpfad getroffen werden:
EINSTELLUNGEN > PERSÖNLICHEN EINSTELLUNGEN > ALLGEMEINEN EINSTELLUNGEN >
Parameter ERWEITERTE SUCHFUNKTION (FÜR GROßE DATENMENGEN) AKTIVIEREN
Ist hier der Haken gesetzt, ist die erweiterte Suchfunktion aktiv.
Listenansicht – Standardfunktion
In der Listenansicht werden alle Objekte angezeigt, welche sich hierarchisch unterhalb des in der Baumansicht selektierten Elements
befinden. Somit können z. B. alle Prüfobjekte von einem Kunden oder alle Prüfobjekte, welche sich in einem Raum befinden, aufgelistet
werden. In der Baumansicht kann dabei immer nur ein Element ausgewählt werden. Die Anzahl der aktuell aufgelisteten Elemente wird
in der Ansicht unten rechts angezeigt.
Funktionen der Werkzeugleiste
Änderungen speichern
Bearbeitung abbrechen
Objekte löschen
Drucken, siehe „Drucken“
Protokolle drucken
Multiassistent (ab BUSINESS Professional)
Da es sich bei dieser Karteikarte um eine Liste handelt, gelten hier die Funktionen der Listenansicht und zusätzlich werden die Listensymbole in der Werkzeugleiste aktiviert, siehe „Listen“.
GMC-I Messtechnik GmbH 87

Listenansicht – erweiterte Suchfunktion
Diese Listenansicht ist vorteilhaft, wenn Sie mit großen Datenmengen arbeiten. Hierzu müssen Sie eine Vorauswahl der Daten treffen,
die aktuell für Sie relevant ist.
In dieser Ansicht werden 2 Karteikarten eingeblendet. Über die erste Karteikarte „SELEKTION LISTE“ müssen Sie zunächst auswählen,
welche Prüfobjekte in der Karteikarte „LISTE DER OBJEKTE“ angezeigt werden sollen. Anschließend lösen Sie die erweiterte Suche
durch Drücken der Taste aus. Ein Fenster mit Fortschrittsbalken wird eingeblendet. Die anschließend generierte Liste öffnet sich in
der Karteikarte LISTE DER OBJEKTE und kann wiederum mit Hilfe verschiedener Filterkriterien weiter gefiltert werden.
Karteikarte SELEKTION LISTE
Funktionen der Werkzeugleiste
Änderungen speichern
Bearbeitung abbrechen
Liste generieren
Alle Selektionskriterien löschen
Da es sich bei dieser Karteikarte um eine Liste handelt, gelten hier die Funktionen der Listenansicht und zusätzlich werden die Listensymbole in der Werkzeugleiste aktiviert, siehe „Listen“.
88 GMC-I Messtechnik GmbH

Karteikarte LISTE DER OBJEKTE
Funktionen der Werkzeugleiste
Änderungen speichern
Bearbeitung abbrechen
Objekte löschen
Drucken, siehe „Drucken“
Protokolle drucken
Multiassistent (ab BUSINESS Professional) siehe „Multiassistent (ab BUSINESS Professional)“
Da es sich bei dieser Karteikarte um eine Liste handelt, gelten hier die Funktionen der Listenansicht und zusätzlich werden die Listensymbole in der Werkzeugleiste aktiviert, siehe „Listen“.
GMC-I Messtechnik GmbH 89

12.2.3 Funktion Sequenzen
Allgemeines
Jedem elektrischen Prüfobjekt lassen sich Sequenzen zuordnen. Dabei besteht eine Sequenz aus einer Abfolge unterschiedlicher Prüfschritte. Soll nacheinander eine frei programmierte Abfolge von Prüfschritten durchgeführt werden, empfiehlt sich der Einsatz von Prüfsequenzen.
Hier können aus Sichtprüfungen, Hinweise, Kontrollen und Einzelmessungen, automatische Prüfabläufe zusammengestellt werden.
Die Sequenzen sind prüfgerätespezifisch und werden in einem Sequenzpool abgelegt. Bei Bedarf können diese an die entsprechenden
Prüfgeräte übertragen werden.
Grundsätzlich werden folgende Typen von Sequenzen unterschieden:
Prüfgerätesequenzen
Dies sind Prüfabläufe, die für einen speziellen Prüfgerätetyp z. B. PROFITEST oder SECUTEST erstellt wurden.
Prüfgerätesequenzen lassen sich im „Sequenzeditor“ komfortabel programmieren und später zum Prüfgerät übertragen.
IZY-Sequenzen
Diese Sequenzen können nur in der IZYTRONIQ ausgeführt werden. Sie können Prüfschritte aus Gerätesequenzen enthalten, bieten aber
darüber hinaus viele weitere Funktionen. So können beispielsweise manuelle Messwerteingaben, Push-Print-Prüfungen, Remote-Messungen, Hinweise und Sichtprüfungen integriert werden. Zu jedem Prüfschritt lassen sich Hilfebilder abspeichern, die dann während
der Prüfung dem Anwender schrittbezogen angezeigt werden. Eine IZY-Sequenz kann mit weiteren bereits programmierten Sequenzen
kaskadiert werden, ebenso lassen sich innerhalb einer Sequenz Messschritte zu verschiedenen Prüfgeräten programmieren. Wird ein
Messschritt für die Remoteprüfung programmiert, steuert diese dann das entsprechende Prüfgerät, wobei vom Prüfgerät nur Messdaten übertragen werden. Die Anzeige und Steuerung erfolgt in der IZYTRONIQ.
Hinweis
Werkssequenzen
Diese sind fest vorgegebene, werksseitig eingestellte Prüfabläufe, deren
Ablauf und Parametrisierung nicht verändert werden können. Diese
Sequenzen können sowohl als Prüfgerätesequenz als auch als IZYSequenz durch GMC-I Messtechnik GmbH zur Verfügung gestellt werden.
90 GMC-I Messtechnik GmbH

12.2.3.1 Aufbau und Bedienung der Sequenzverwaltung
1
2
Die Übersicht/Karteikarte der Sequenzverwaltung ist zweigeteilt in Listen- und Detailansicht.
Listenansicht
Im oberen Fenster wird die Liste der Sequenzen im Sequenzpool (in der Sequenzablage) angezeigt.
Detailansicht
Im unteren Fenster werden die einzelnen Prüfschritte der jeweils oben markierten Sequenz eingeblendet.
Sequenzansicht: (1) Listenansicht, (2) Detailansicht
Die jeweilige Ansicht ist grün umrandet, der aktive Teil der Ansicht ist durch einen dicken grünen Balken im linken oberen Bereich der
Ansicht, markiert.
Es werden nur die Symbole in der Werkzeugleiste eingeblendet, die für die jeweils gewählte Ansicht gültig und aktivierbar sind.
Funktionen der Werkzeugleiste in der Listenansicht
Änderungen speichern
Bearbeitung abbrechen
Neue Sequenz hinzufügen: Der Sequenzeditor wird aufgerufen (siehe „Sequenzeditor“).
Auf diese Weise kann eine neue Sequenz erstellt und dem Sequenzpool (der Sequenzablage) hinzugefügt werden.
Sequenz editieren:
Die markierte Sequenz kann im Sequenzeditor bearbeitet werden.
Sequenz duplizieren:
Dieser Befehl kopiert die markierte Sequenz. Der Name der Sequenz wird übernommen und der Zusatz Kopie angehängt.
Sequenz löschen:
Hiermit wird die Sequenz gelöscht. Wurde die Sequenz bereits einem oder mehreren Objekten zugeordnet, müssen vorher alle
Zuordnungen gelöscht werden.
Anhang verwalten (Datei/Foto hinzufügen, anzeigen und löschen)
Da es sich bei dieser Karteikarte um eine Liste handelt, gelten hier die Funktionen der Listenansicht und zusätzlich werden die Listensymbole in der Werkzeugleiste aktiviert, siehe „Listen“.
GMC-I Messtechnik GmbH 91

12.2.4 Funktion Datenimport
Mit der Funktion Importieren werden Daten aus einem Prüfgerät oder einer Datei mit der Datenbank der IZYTRONIQ synchronisiert.
Diese Funktion finden Sie im Menü „ORTSFESTE OBJEKTE“ unter der Funktion „IMPORT“. Durch einen Klick auf diese Funk-
tion wird der Importassistent gestartet.
Der Importassistent fragt nach, ob die Daten aus einem angeschlossenen Prüfgerät oder aus einer Datei (XML) importiert werden sollen.
– VOM PRÜFGERÄT: hier können Sie zwischen angeschlossenen Geräten wählen.
OBJEKTE UND PRÜFUNGEN sind zum Importieren standardmäßig ausgewählt.
GERÄTEKATALOGE können zum Importieren ausgewählt werden.
SEQUENZEN können zum Importieren ausgewählt werden.
– AUS DATEI: Klicken Sie auf das Feld „AUSWÄHLEN“, um die XML-Datei, in welche die Daten importiert werden sollen, zu selektie-
ren.
Um den Import zu starten, wählen Sie ALLES IMPORTIEREN oder AUSWAHL IN IMPORTVORSCHAU an.
– Bei Auswahl von ALLES IMPORTIEREN und Klick auf IMPORTIEREN läuft der Import automatisch ab.
– Bei AUSWAHL IN IMPORTVORSCHAU werden zunächst die Daten in der IMPORTVORSCHAU angezeigt. Hier lassen sich diese
Daten selektieren und nachbearbeiten. Anschließend werden die selektierten Objekte durch Auswahl der Funktion in die IZY-
TRONIQ-Datenbank importiert.
Der erfolgreiche Import sowie ein eventuell aufgetretener Übertragungsfehler werden angezeigt.
Treten Konflikte zwischen bereits vorhandenen und zu importierenden Daten auf, die nicht automatisch aufgelöst werden können, wird
der Konfliktmanager aktiviert.
92 GMC-I Messtechnik GmbH

12.2.4.1 Der Konfliktmanager
Warnsymbol
Details einblenden
1
Details ausblenden
Sind beim Importieren Konflikte aufgetreten, so dass Objekte nicht übertragen werden konnten, werden diese Objekte nicht einfach
verworfen, sondern es wird versucht, diese Konflikte manuell zu lösen. Hierzu werden die betroffenen Objekte in eine gesonderte
Ablage/Tabelle kopiert. Gleichzeitig wird in der Statusleiste ein Warnsymbol eingeblendet und die Einträge rot markiert.
Hier können die Konflikte bearbeitet werden. Zu jedem Konflikt existiert eine Beschreibung. Durch Anwählen des Detailsymbols (+) werden die Details der Konfliktobjekte angezeigt (1).
GMC-I Messtechnik GmbH 93

Durch wiederholtes Klicken auf das Symbol Handshake (2) erhält man die möglichen Methoden zur Lösung des Konflikts: Ignorieren,
2
3
Zusammenführen oder Neu. Diese sind abhängig vom jeweiligen Konflikt. Alternativ wird durch Klicken in die Spalte „Auflösung“ ein
Pull-Down-Menü mit den möglichen Lösungsmethoden zur Auswahl eingeblendet.
Durch Wahl der gewünschten Methode wird die rote Markierung ausgeblendet. Durch Speichern der Änderungen wird der jeweilige
Konflikt gelöst. Anschließend wird der gelöste Eintrag im Konfliktmanager nicht mehr angezeigt und das jeweilige Objekt in die Hauptdatenbank integriert. Sind alle Konflikte der Liste gelöst wird der Konfliktmanager verlassen.
94 GMC-I Messtechnik GmbH

Möglichkeiten der Auflösung
Bezeichnung Beschreibung
Ignorieren Datenimport wird ignoriert.
Update mit Quell-ID (des importierten Objekts) Alle in der IZYTRONIQ zu diesem Objekt gespeicherten Daten werden überschrieben.
Update mit Ziel-ID (des vorhandenen Objekts) Alle in der IZYTRONIQ zu diesem Objekt gespeicherten Daten außer der ID werden überschrieben.
Zusammenführen Die Stammdaten des Objekts werden synchronisiert.
Neu Import des Objekts mit Vergabe einer neuen ID
...
Funktionen der Werkzeugleiste
Konflikt auflösen
Wahl der Lösungsmethode
Da es sich bei dieser Karteikarte um eine Liste handelt, gelten hier die Funktionen der Listenansicht und zusätzlich werden die Listensymbole in der Werkzeugleiste aktiviert, siehe „Listen“.
GMC-I Messtechnik GmbH 95

12.2.5 Funktion Datenexport
Mit der Funktion Exportieren werden Daten auf ein Prüfgerät oder in eine Datei übertragen. Die Funktion findet man im Menü
„ORTSFESTE OBJEKTE“ unter der Funktion „EXPORT“. Durch Anwahl dieser Funktion wird der Exportassistent gestartet.
Der Exportassistent fragt nach, ob die Daten auf ein angeschlossenen Prüfgerät oder in eine XML-Datei exportiert werden sollen.
– ZUM PRÜFGERÄT: hier können Sie zwischen angeschlossenen Geräten wählen.
OBJEKTE, GERÄTEKATALOGE und SEQUENZEN sind jeweils standardmäßig ausgewählt.
– IN XML-DATEI: Berühren Sie das Feld „SPEICHERN UNTER“, um die Datei, in welcher die Daten gespeichert werden sollen, zu
selektieren.
Achtung!
Auf dem angeschlossenen Prüfgerät werden durch den Export sämtliche
Daten gelöscht. Daher erscheint vor dem Export eine Warnung.
Danach wird durch Anwahl von „EXPORTIEREN“ der Exportfilter gestartet.
Exportfilter
Der Exportfilter besteht aus drei Filtermenüs:
• EXPORTFILTER OBJEKTE
• PRÜFGERÄTEKATALOGE EXPORTIEREN
• SEQUENZEN EXPORTIEREN
Ist mehr als ein Filtermenü ausgewählt, erfolgt die Umschaltung zwischen den Sichten durch den Button „WEITER“ bzw.
„ZURÜCK“. Durch Anwahl des „EXPORT-Buttons“ in der Werkzeugleiste wird die gewählte Auswahl an Daten sowie die zugehörigen Kunden und Standorte an das angeschlossene Prüfgerät übertragen. Während des Exports wird angezeigt, welche Aktion aktuell
ausgeführt wird. Sind alle Daten erfolgreich übertragen, wird eine entsprechende Meldung angezeigt.
96 GMC-I Messtechnik GmbH

Objekte auswählen und filtern
Der Exportfilter OBJEKTE besteht aus einer zweigeteilten Ansicht. In der oberen Hälfte befinden sich die beiden Baumansichten, in der
unteren die Liste der selektierten Objekte. In den Baumansichten kann durch Auswahl der Checkboxen vor den Elementen eine Vorauswahl über Kunden und Standorte erfolgen. Dabei kann man im elektrischen Baum die möglichen Objekte zur Übertragung auswählen und diese durch Selektion von Standorten im Standortbaum einschränken. Die so selektierten Elemente können dann in der unteren Liste noch weiter gefiltert werden (siehe „Listen“).
Prüfgerätekataloge auswählen und filtern
Die Katalogauswahl besteht aus einer zweigeteilten Ansicht.
Auf der linken Seite werden die unterschiedlichen Kataloge angezeigt, auf der rechten Seite erscheinen dann die entsprechenden Kata-
logeinträge. Eine Auswahl kann über verschiedene Vorgehensweisen getroffen werden. Durch Anwahl der Checkboxen kann eine Auswahl getroffen werden, welche Katalogeinträge exportiert werden. Durch den Filter kann die Auswahl eingeschränkt werden.
GMC-I Messtechnik GmbH 97

Sequenzen exportieren
Hier können Sie die zu exportierenden Sequenzen auswählen und filtern.
98 GMC-I Messtechnik GmbH

12.2.6 Funktion Protokollvorlagen
lDie Protokollvorlagen dienen der Dokumentation z. B. von Prüfungen oder als Abnahme- oder Übergabeprotokolle. Hierzu wird auf
variable Daten der ausgewählten Messungen in Verbindung mit objektbezogenen Daten (beispielsweise Kundendaten) zugegriffen.
Protokollvorlagen entsprechen entweder gesetzlichen Vorgaben bzw. Normen oder wurden bzw. werden für die Vereinheitlichung von
Dokumentationen erstellt. In der IZYTRONIQ sind werksseitig Standardprotokolle vorhanden, welche jedoch nicht bearbeitbar und nicht
löschbar sind.
Sie können neue Vorlagen erstellen oder vorhandene Vorlagen kopieren und diese ändern.
Ab Variante BUSINESS Advanced kann ein Firmenlogo oder eine eingescannte Unterschrift in die Protokollvorlagen integriert werden.
Diese werden im Setup unter globale bzw. persönliche Einstellungen abgelegt, siehe „Globale Einstellungen“ und „Persönliche Einstellungen“.
Eigene Vorlagen werden in Word erstellt, wobei die Prüfungsdaten beliebig durch Platzhalter angeordnet werden können.
Sie finden die Protokollverwaltung der ortsfeste Objekte im Menü „ORTSFESTE OBJEKTE“ unter der Funktion „PROTOKOLLVORLAGEN“.
Auswahlliste der Protokollvorlagen
In der Protokollverwaltung werden alle verfügbaren Protokollvorlagen angezeigt.
Soll ein Prüfprotokoll ausgedruckt werden, so werden je nach Objekttyp (Gerät, medizinisches Gerät) die zugehörigen Protokollvorla-
gen angeboten.
Um ein neues Protokoll hinzuzufügen, muss im Vorfeld mit MSWord ein Protokoll erstellt werden. Dieses kann mit dem Button
„PROTOKOLLVORLAGE HINZUFÜGEN“ in die Liste aufgenommen werden. Klickt man auf dieses Symbol, öffnet sich ein systemspezifisches Menü zum Öffnen von Word-Dokumenten. Man wählt die gewünschte Protokollvorlage aus, quittiert und bekommt einen neuen
Eintrag in der Verwaltungstabelle. Um die neue Protokollvorlage abspeichern zu können, muss noch der Gerätetyp, für den die Protokollvorlage gelten soll, ausgewählt und der Name der Protokollvorlage eingetragen werden.
Funktionen der Werkzeugleiste
Änderungen speichern
Bearbeitung abbrechen
Protokollvorlage als MSWord-Datei speichern
Protokollvorlage in MSWord öffnen
GMC-I Messtechnik GmbH 99

Neue Protokollvorlage hinzufügen
Protokollvorlage duplizieren:
Dieser Befehl kopiert die markierte Protokollvorlage. Der Name der Protokollvorlage wird übernommen und der Zusatz Kopie
angehängt.
Protokollvorlage löschen:
Hiermit wird die Sequenz gelöscht. Wurde die Sequenz bereits einem oder mehreren Objekten zugeordnet, müssen vorher alle
Zuordnungen gelöscht werden.
Da es sich bei dieser Karteikarte um eine Liste handelt, gelten hier die Funktionen der Listenansicht und zusätzlich werden die Listensymbole in der Werkzeugleiste aktiviert, siehe „Listen“.
100 GMC-I Messtechnik GmbH
 Loading...
Loading...