GoPro UKI-CHDHY-401-EU Instruction manual

USER MANUAL
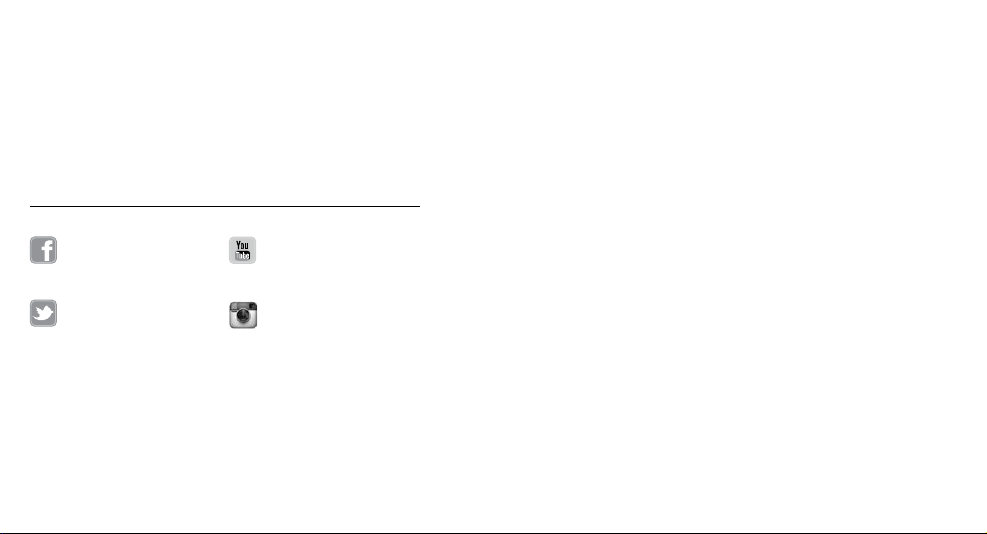
/ Join the GoPro Movement
twitter.com/GoPro
youtube.com/GoProfacebook.com/GoPro
instagram.com/GoPro
To download this user ma nual in a different la nguage, visit
gopro.com/support.
Pour télécharger ce manuel de l’utilis ateur dans u ne autre langue,
rend ez-vous sur gopro.com/support.
Wenn Sie d ieses Benutzer handbuch in ein er anderen Spra che
herunterladen möchten, besuchen Sie gopro.com/support.
Per sc aricare questo m anuale utente in un’altr a lingua, vi sita
gopro.com/support.
Para d escargar este ma nual de usua rio en otro idioma, visite
gopro.com/support.
Para b aixar este ma nual do usuá rio em outro id ioma, aces se
gopro.com/support.
このユーザーマニュアルの他言 語版をダウンロードするに
は、 gopro.com/supportにアクセスしてください。
若要下載其他語言版本的使用說明書,請前往:
gopro.com/support。
如需下载本用户手册的其他语言版本,请访问
gopro.com/support。
Чтоб ы загрузить это руководс тво поль зователя на другом я зыке,
посетите страницу gopro.com/support.
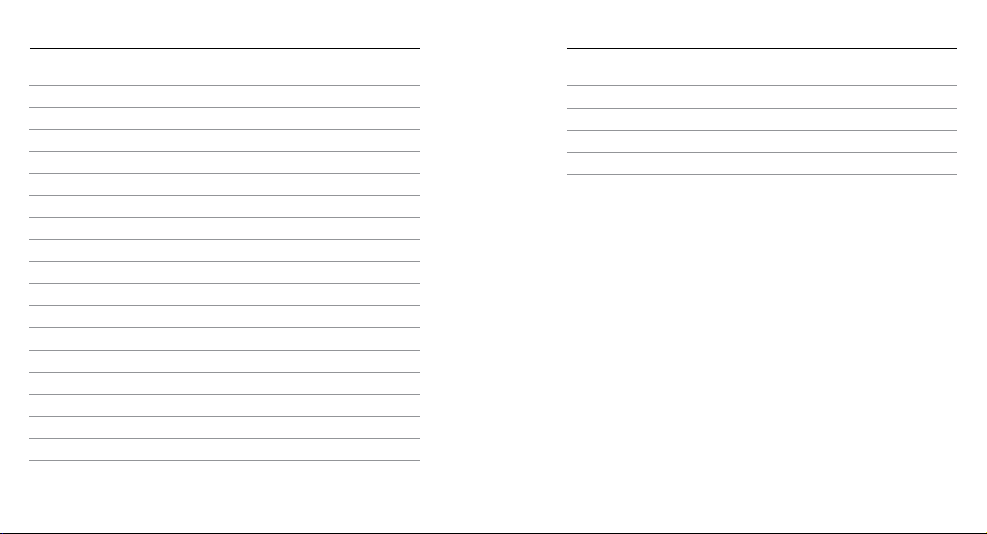
/ Table of Contents
/ Table of Contents
The Ba sics
Getting Started
Camera Displays
Camera Icons
Camera Menus
Camera Modes
Navigating Settings Menus
Video Mode
Photo Mode
Multi-Shot Mode
Playback Mode
Setup Mode
Conn ecting to the GoPro App
Transferring Files to a Computer
™
Protune
Battery
Important Messages
Camera Housing
4 5
6
8
14
18
20
22
23
25
37
44
53
57
66
67
68
74
79
81
Using the Mounts
Troubleshooting
Customer Support
Trademarks
Regulatory Information
86
89
91
91
91
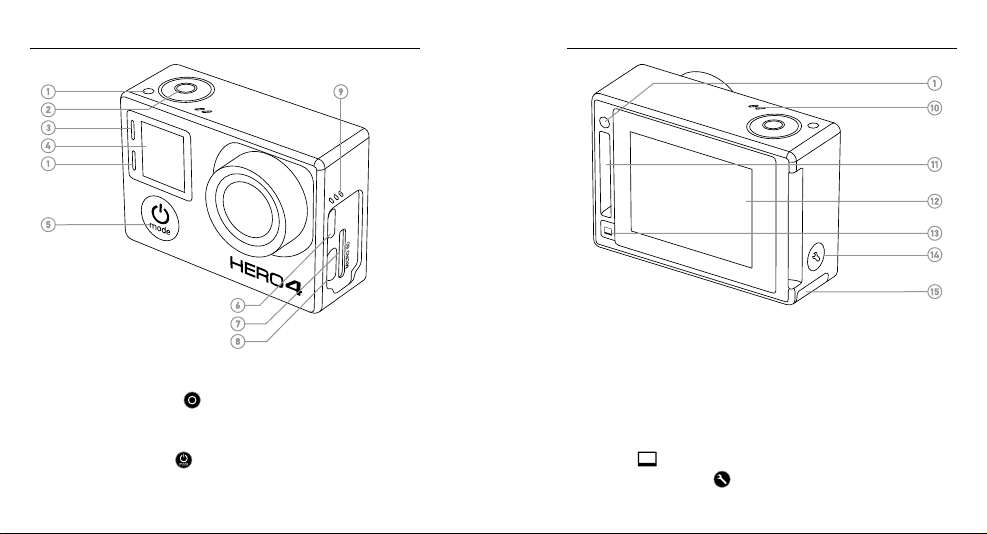
/ The Basic s
/ The Basic s
1. Camera Status Light (red)
2. Shutter/Select Button [ ]
3. Wireless Status Light (blue)
4. Camera Status Screen
5. Power/Mode But ton [ ]
6. Micro HDMI Por t
(cable not included)
6 7
7. microSD Card Slot
(microSD card not included)
8. Mini-USB Port
(supp orts composite A /V
cable/ 3.5mm stereo mic
adapter, not included)
9. Audio Alert
10. Microphone
11. HERO Port
12. Touch Display
13. Touch Disp lay Sleep/Wake
Butto n [
14. Settings/Tag Button [ ]
15. Battery Door
]
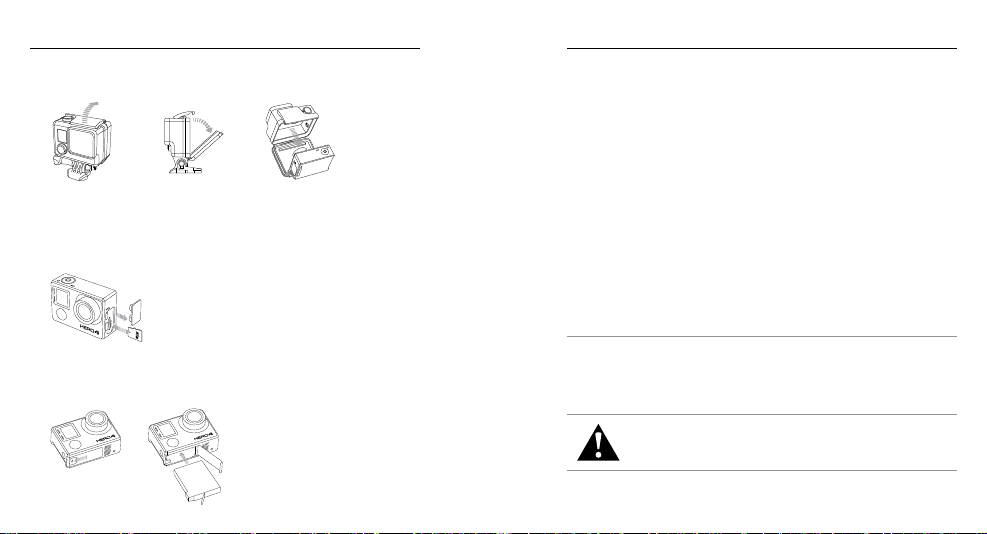
Slim housing surfboard mount installation
Slim housing remove camera
Slim housing insert camera
Slim housing closed Swapping housing doors
Quick Release Buckle + Thumb Screw + Slim housing = Complete Unit
/ Getting Started/ Getting Started
CHARGING THE BATTERY
1. Remove the cam era from its housing.
4. Charge the b attery by conne cting the c amera to a com puter or
other USB charging a dapter usin g the includ ed USB cable. The
came ra status light tur ns on durin g charging a nd turns off when
charging is complete.
NOTICE: Using a wall charger other than a GoPro Wa ll Charger c an
damage the GoPro batter y. Only use charger s marked: output 5 V
2. Remove the ca mera side door and i nsert a mic roSD card (so ld
separately). The card must have a C lass 10 or UHS-1 rating and
a capa city up to 64 GB. Visit gopro.com/support for the li st of
recommended SD cards.
1A. If you do n ot know the voltage a nd current o f your charge r, use
the in cluded USB c able to charge the camer a from your com puter.
When c harging with a comp uter, be sure that t he computer i s
connecte d to a power sour ce. If the camera status li ght does not
turn o n, use a different USB po rt.
The in cluded lit hium-ion batter y comes par tially charged. No damage
occurs to the came ra or batter y if used pri or to a full charge.
PRO TIP: With the Dual Battery Charger, you can charge your b attery
3. Open the bottom door, insert the battery and then close the
bo tto m do or.
8 9
outside of the cam era. For details , visit gopro.com.
For more batte ry information, see Battery.
WARNING: Us e cautio n when usin g your GoPr o as part o f your
active l ifest yle. Alway s be aware of yo ur surro undings t o avoid
injury t o yoursel f and other s. Abid e by all loca l laws when u sing
your GoPr o and relat ed mounts a nd access ories.
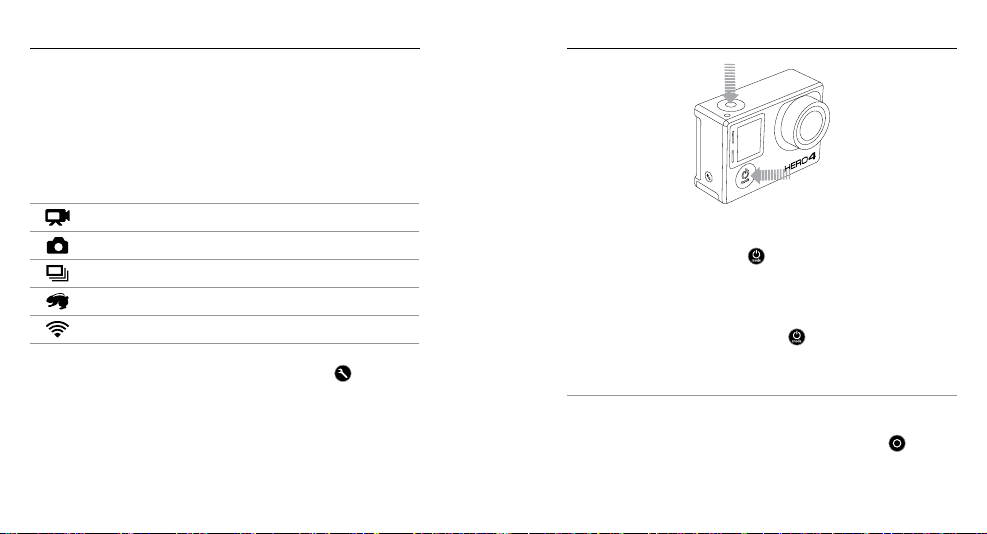
/ Getting Started
CAMERA SOFTWARE UPDATES
To get the latest features and be st perfor mance from your HERO4
came ra, make sure you are using th e most curre nt camera so ware.
You can update your cam era soware via th e GoPro App or GoPro
sow are. For more information , visit gopro.com/getstarted.
CAMER A DEFAULT SET TINGS
The HER O4 Silver ca mera power s up with the followi ng default s ettings:
Video 1080p30 SuperView
Photo 12MP, Wide Field of View (FOV)
Multi-Shot Burs t option (set to 3 0 photos in 1 sec ond)
QuikCapture Off
Wireless Off
PRO TIP: To open th e settings m enu for the current mode, s wipe up
on the touch display or pre ss the Settings/Tag button [
10 11
™
].
POWERING ON + OFF
To Power On:
Press the Power/Mode button [ ] once. T he camera status light s
(red) fl ash three ti mes and the sound indic ator emits three beeps. When
the ca mera statu s screen display s informati on, your cam era is on.
To Power Off:
Press and ho ld the Power/Mode button [ ] for two seconds. The
came ra status lights (r ed) flash several times a nd the sound indicator
emits seven beeps.
PRO TIP: When the camer a is off and QuikC apture is en abled, you c an
turn t he camera on and immediately begin captur ing video or T ime
Laps e photos just by press ing the Shutter/Select but ton [
once for video, press and h old for Time Lapse photos. Press again t o
stop re cording and power off the c amera. For d etails, see QuikCapture
in Setup Mod e.
/ Getting Started
]. Press
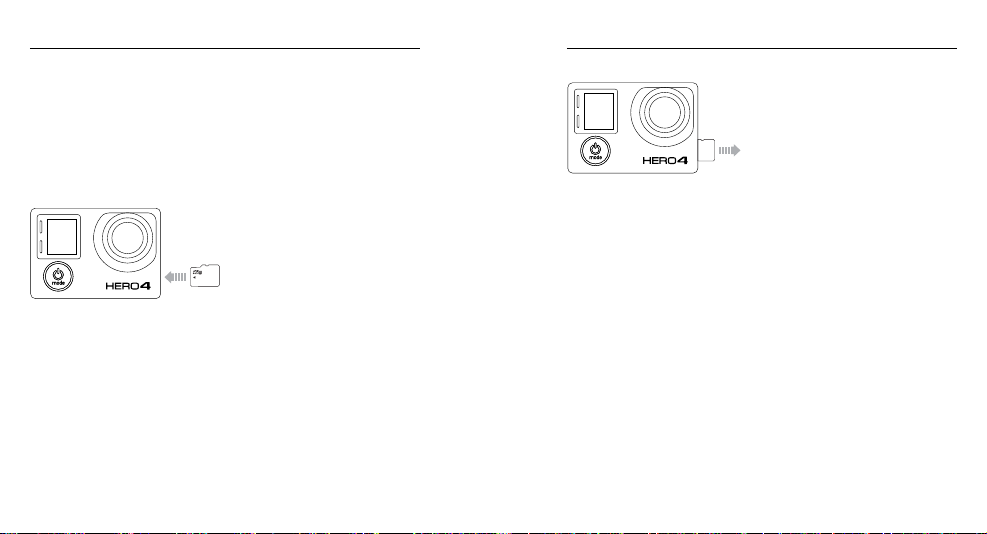
/ Getting Started / Getting Started
INSERTING + REMOVING MICROSD CARDS
The HER O4 Silver camera is c ompatible w ith 4GB, 8GB, 16GB, 32GB
and 64GB capacity microSD, microSDHC and microSDXC memory
card s (sold separately). You must us e a microSD ca rd with a Class
10 or a UHS-1 ratin g. (For a list of t he recomme nded SD car ds,
visit gopro.com/support.) GoP ro recommends using brand na me
memor y cards fo r maximum rel iability i n high-vibr ation act ivities.
To Insert th e microSD Card:
Slide the memor y card into the
card slot with the la bel facing
the front of the camera.
When fully inserted, the card
clicks into place.
12 13
NOTICE: Use care when ha ndling mem ory card s. Avoid liquid s, dust
and de bris. As a precaution , power off the ca mera before inser ting
or removing the car d. Check ma nufactu rer guideli nes regarding use
in acceptable temperature ranges.
To Remove the microSD C ard:
Place your fingernail ag ainst
the ed ge of the memory card
and lightly press it f urther into
the camera.
The card spr ings out far enoug h
to be rem oved.

/ Camera Displays
/ Camera Displays
Your HERO4 Silver features a status screen on the front of the c amera
and a la rger touch d isplay on th e back
.
CAMERA STATUS SCREEN
The camera statu s screen on the front of the c amera displays the
following in formation a bout modes and settings:
1. Camera Modes/FOV
(field of view)
2. Camera Settings
3. Resolution/fps
(frames per s econd)
™
4. Protune
5. Number of Files Captured
TOUCH DISPLAY
The integra ted touch display on the back of the cam era lets you control
your ca mera and its settings, and preview and play back videos and
photos. You can also use it as a viewfinder so you ca n see what your
came ra sees for ea sy shot-framing.
Turning the Touch Display On /Off
The touch display automatically turns on/off when you power the
ca me ra o n/off.
PRO TIP: To conse rve battery power while your c amera is on, press
the Touch Display Sleep/Wake button [
] to dim your screen wh en
it is not in use.
6. Time/Storage/Files
7. Wireless
8. Battery Life
Note: The ico ns that appear o n the camera stat us screen var y by mode.
14 15
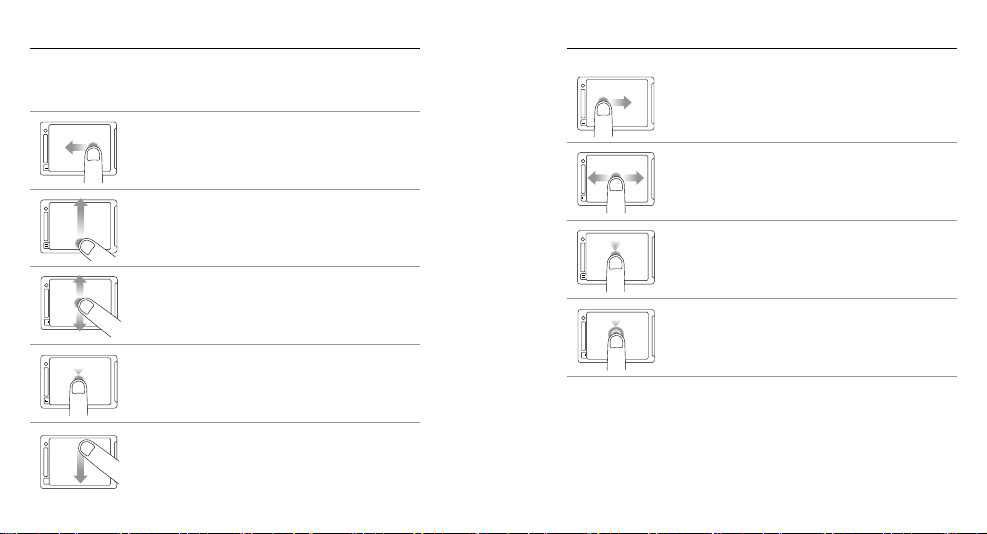
/ Camera Displays
Swipe up/down
Swipe left Swipe right
Press for 3 sec
Slide down and hold
Swipe down
Swipe up/down
Swipe up from
bottom edge
Swipe left Swipe right
Press for 3 sec
Slide down and hold
Swipe down
Swipe up/downSwipe from top/bottomSwipe from left edge
Swipe up/downSwipe from top/bottomSwipe from left edge
Swipe up/down
Swipe down
Swipe up/down
Swipe left/right Double tap Tap Press + hold
Swipe up/downSwipe from top/bottomSwipe from left edge
Swipe up/downSwipe from top/bottomSwipe from left edge
Swipe up/down
Press for 3 sec
Slide down and hold
Swipe down
Gestures
Use these ges tures to navi gate the touc h display:
Swipe Le
Displ ay camera modes .
Swipe Up from Bottom Ed ge
Open the settings menu for the current mode.
Swipe Up/Down
Move through s ettings lists.
Tap
Select an item, turn a set ting on/off.
/ Camera Displays
Swipe Right
Displ ay the last c aptured video or p hoto.
Swipe Le/Right
Displ ay galler y images (Playback mode).
Double Tap
Chan ge FOV in preview mode.
Press for Two Seconds
Lock the touc h display.
Swipe Down from Top Edge
Close the settings menu.
16 17
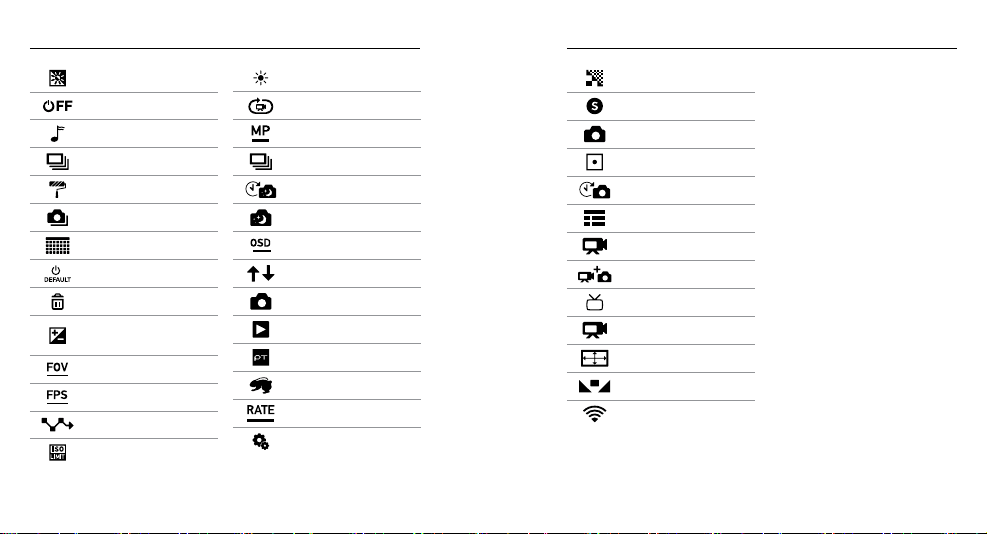
/ Camera Icons / Camera Icons
Auto Low L ight
Auto Off
Beeps
Burst Photos
Color
Continuous Photos
Date/Time
Default Mod e
Delete
Exposure Value
Compensation
Field of View
Frame s Per Second
Interval
ISO Limit
18 19
LEDs
Looping
Megapixels
Multi-Shot Mode
Night Lapse
Night Photo
On-Screen Display
Orientation
Photo Mode
Playback Mode
Protune
QuikCapture
Rate
Setup Mode
Sharpness
Shutter
Single Photo
Spot Meter
Time Lapse
Touch Display
Video
Vide o + Photo
Video Format
Video Mode
Video Resolution
White Balance
Wireless
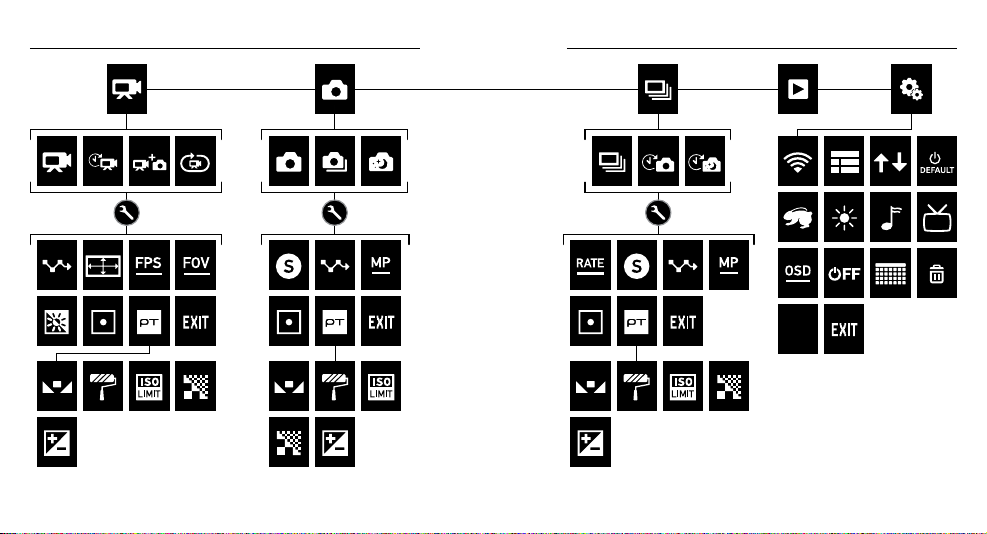
/ Camera Menus / Camera Menus
Camera
Reset
20 21
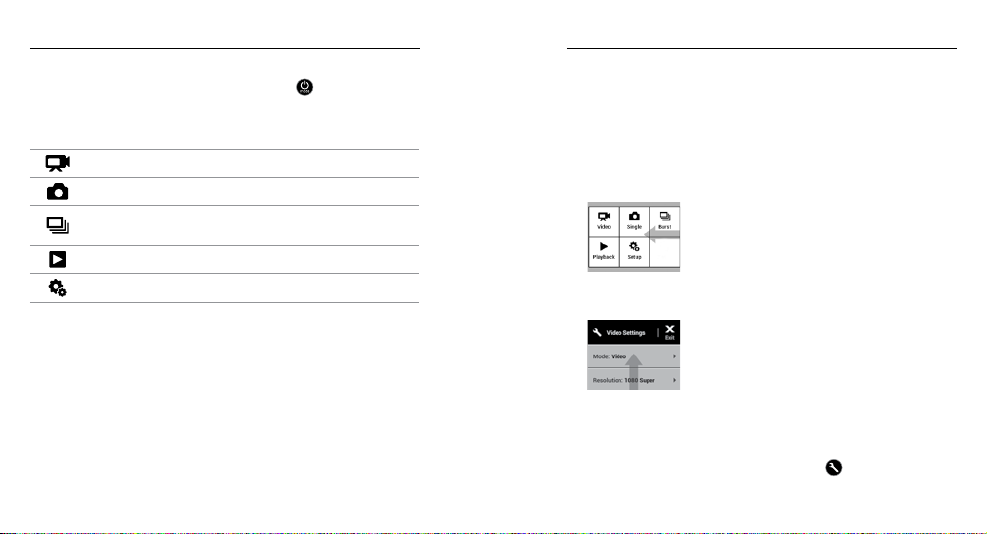
/ Camera Modes
/ Navigating Settings Menus
The HER O4 Silver feat ures severa l camera modes. Swipe le on the
touch displ ay, or press the
cycle through the modes
These modes appear:
Video Record video
Photo Capture a single ph oto
Multi-Shot
Playback Play b ack videos and ph otos
Setup Adjust general camera settings
22 23
Power/Mode button [
.
Capt ure a series of p hotos
(Ti me Lapse, Burst, et c.)
] repeatedly to
Each camera mod e has its own settings menu. Wit h your HERO4
Silver, you c an navigate t he setting s menus using the tou ch display or
the buttons on the camera.
TO NAVIGATE WITH THE TOUCH DI SPL AY:
1. Verif y that the cam era is in the desired came ra mode. If an icon
for that mode d oes not appear in the upper le cor ner of the touch
displ ay, swipe le and the n tap the mod e.
2. From the bottom of the s creen, sw ipe up to open the settings
menu fo r that mode.
3. Swipe up or down to scroll th rough the settings for that mode.
4. Ta p and swipe, as nee ded, to sele ct a new option for th e setting.
5. To exit the s ettings me nu, swipe down from the to p of the screen,
tap Exit, or p ress the Settings/Tag button [
].
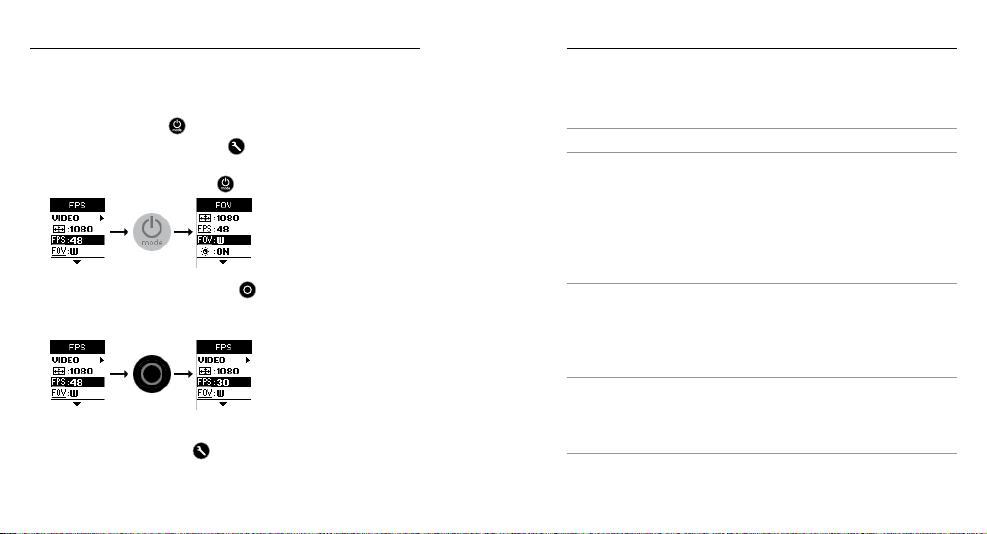
/ Navigating Settings Menus / Video Mode
TO NAVIGATE WITH THE CA MER A BUTTONS:
1. Verif y that the cam era is in the desired came ra mode. If an icon for
that mo de does not appear o n the camer a status scr een, press t he
Power/Mode button [ ] repea tedly until it appears.
2. Press the Settings/Tag button [ ] to open the settings menu for
that mode.
3. Use the Power/Mode button [
] to cyc le through the settings .
4. Press the Shutter/Select button [
] to cyc le through the options
withi n a setting. To select a n option, leave the option hi ghlighted
when you move to a nother screen.
5. To g o back to the pr evious screen or ex it the settings menu, pre ss
the Settings/Tag button [
24 25
].
Video mode contains fou r capture modes: Video, T ime Lapse Video,
Vide o + Photo and Video Looping .
Capture Mode Description
Video (default) Captures video.
Creates video from frames captured at
specific intervals. Time Lapse Video is
available o nly in 4K and 2.7K 4:3 resolutions.
Time Lapse V ideo
Time Lapse Video is captured without audio.
™
, Auto Low L ight, and Spot Meter a re
Protune
not availab le in this capture mode.
Note: 2.7K 4:3 resolution i s available on ly for Time Lapse vid eo.
Simultaneously c aptures both vide o and
photos. You can set the camera to capture a
Vide o + Photo
photo at selec ted intervals w hile you record
video. For details, see Video + Photo Intervals
in this section.
Lets yo u continuou sly record and save only
Looping
the be st moments , which hel ps to conser ve
space on your microSD card. Pro tune is not
available in this capture mode.
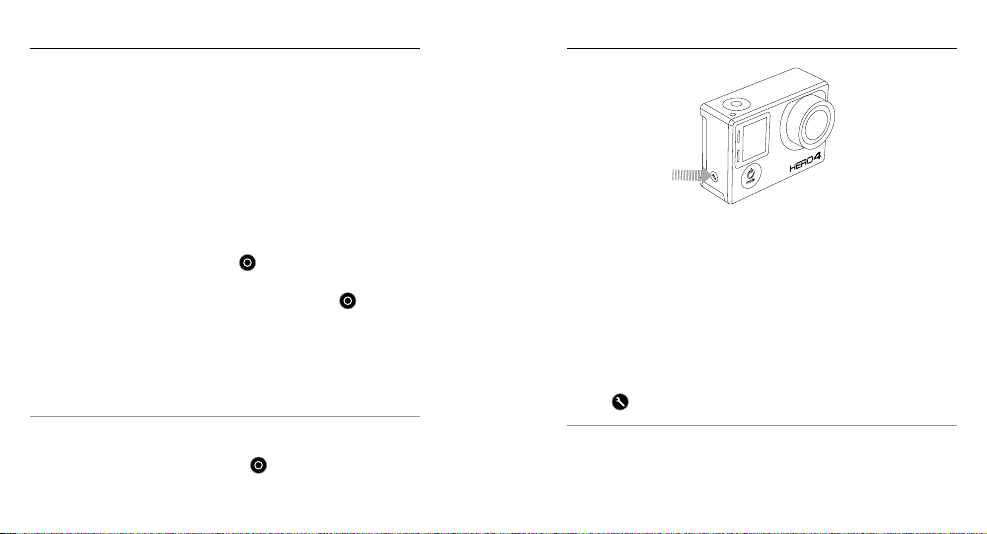
/ Video Mode / Video Mode
CAPTURING VIDEO
1. Swipe le to display the cam era modes, and th en tap the upper le
icon ( Video mode).
2. If necessa ry, select a differ ent video ca pture mode ( Video, Ti me
Laps e Video, Vid eo + Photo, or Vi deo Looping):
a. Swipe up to ope n the settin gs menu.
b. Ta p Mode, and then ta p the desire d capture mode.
c. Swipe do wn to close the setti ngs menu. The icon for the
selected c apture mode appears in t he upper le on y our
camera displays.
3. Press the Shutter/Select button [
and th e camera st atus lights flash w hile the cam era is recor ding.
4. To s top captur ing, press t he Shutter/Select button [
came ra status lights fl ash three ti mes and the c amera beeps
three times.
If the memor y card is ful l or the battery is out of power, your camera
autom atically stops re cording. Your v ideo is save d before the camera
pow ers off.
PRO TIP: When the camer a is off and QuikC apture is en abled, you
can tu rn the came ra on and immediately beg in capturi ng video jus t
by pres sing the Shutter/Select bu tton [
recording a nd power off th e camera. Fo r details, see Setu p Mode.
26 27
]. The c amera beeps once
]. The
]. Pres s again to stop
HILIGHT TAGGING
You can mark spe cific moments in your video dur ing recording or
play back with HiLight Tags . HiLight Tags make it e asy to find the best
highlights to share.
You can ad d tags with yo ur camera, the GoP ro App, or the S mart
Remote (s old separa tely). Tags are visi ble during p layback i n the
GoPro A pp or GoPro so ware.
To Add a HiLight Tag with Your Camera:
While recording or playing ba ck video, press the Settings/Tag
button [
PRO TIP: In the app, tap the s creen during playba ck to displa y the
HiLight Tags on the p rogress bar.
].
 Loading...
Loading...