
USER MANUAL
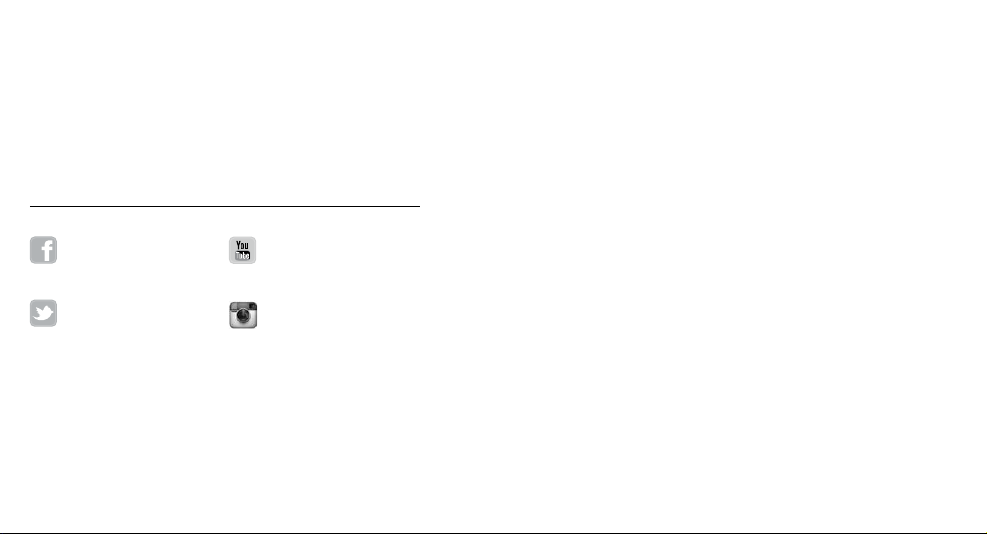
To download this user ma nual in a different la nguage, visit
gopro.com/support.
Pour télécharger ce manuel de l’utilis ateur dans u ne autre langue,
rend ez-vous sur gopro.com/support.
Wenn Sie d ieses Benutzer handbuch in ein er anderen Spra che
/ Join the GoPro Movement
youtube.com/GoProfacebook.com/GoPro
twitter.com/GoPro
2 3
instagram.com/GoPro
herunterladen möchten, besuchen Sie gopro.com/support.
Per sc aricare questo m anuale utente in un’altr a lingua, vi sita
gopro.com/support.
Para d escargar este ma nual de usua rio en otro idioma, visite
gopro.com/support.
Para b aixar este ma nual do usuá rio em outro id ioma, aces se
gopro.com/support.
このユーザーマニュアルの他言 語版をダウンロードするに
は、 gopro.com/supportにアクセスしてください。
若要下載其他語言版本的使用說明書,請前往:
gopro.com/support。
如需下载本用户手册的其他语言版本,请访问
gopro.com/support。
Чтоб ы загрузить это руководс тво поль зователя на другом я зыке,
посетите страницу gopro.com/support.
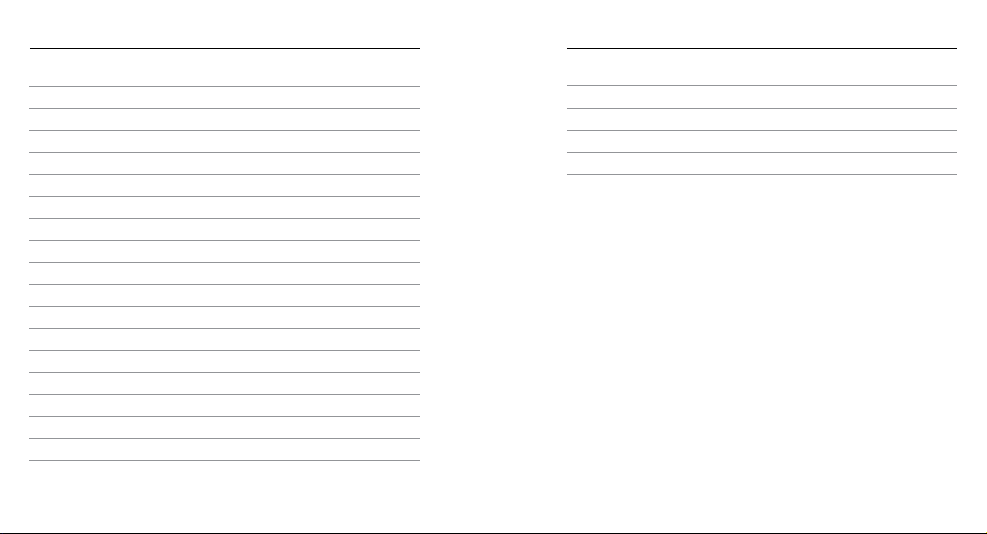
/ Table of Contents
/ Table of Contents
The Ba sics
Getting Started
Camera Status Screen
Camera Icons
Camera Menus
Camera Modes
Navigating Settings Menus
Video Mode
Photo Mode
Multi-Shot Mode
Playback Mode
Setup Mode
Conn ecting to the GoPro App
Transferring Files to a Computer
™
Protune
Battery
Important Messages
Camera Housing
4 5
6
8
13
14
16
18
19
20
34
41
50
54
63
64
65
71
76
78
Using the Mounts
Troubleshooting
Customer Support
Trademarks
Regulatory Information
83
86
88
88
88
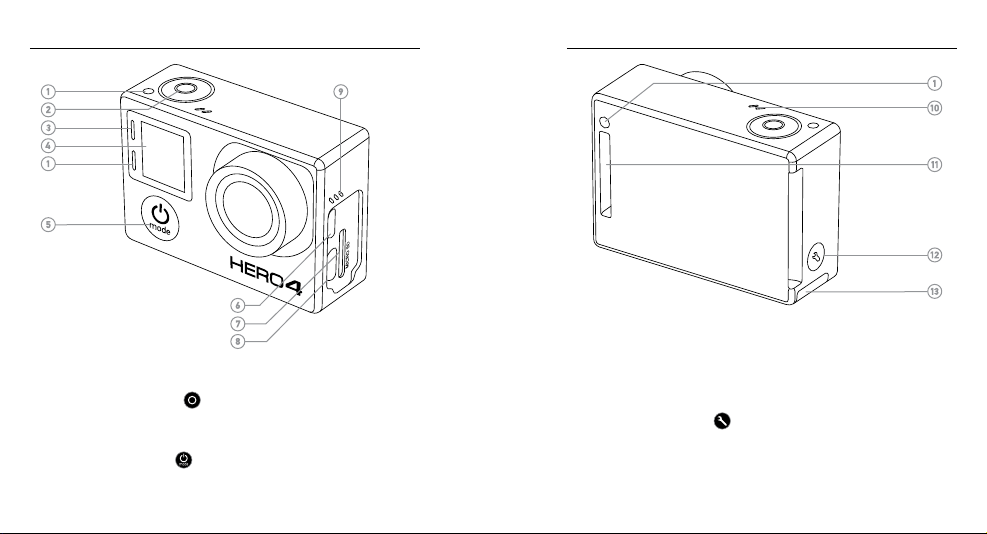
/ The Basic s
/ The Basic s
1. Camera Status Light (red)
2. Shutter/Select Button [ ]
3. Wireless Status Light (blue)
4. Camera Status Screen
5. Power/Mode But ton [ ]
6. Micro HDMI Por t
(cable not included)
6 7
7. microSD Card Slot
(microSD card not included)
8. Mini-USB Port
(supp orts composite A /V
cable/3.5mm stereo mic
adapter, not included)
9. Audio Alert
10. Microphone
11. HERO Port
12. Settings/Tag Button [ ]
13. Battery Door
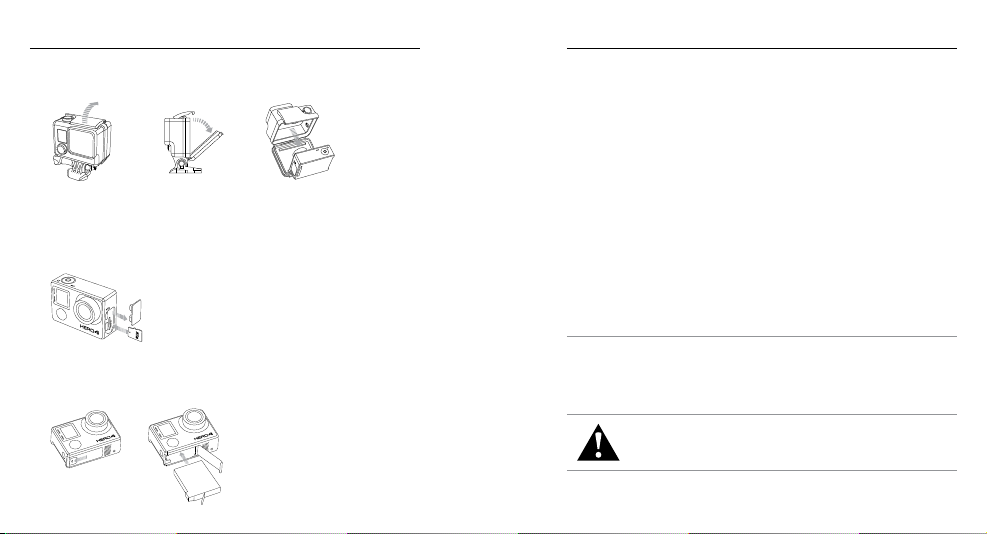
Slim housing surfboard mount installation
Slim housing remove camera
Slim housing insert camera
Slim housing closed Swapping housing doors
Quick Release Buckle + Thumb Screw + Slim housing = Complete Unit
/ Getting Started/ Getting Started
CHARGING THE BATTERY
1. Remove the cam era from its housing.
4. Charge the b attery by conne cting the c amera to a com puter or
other USB charging a dapter usin g the includ ed USB cable. The
came ra status light tur ns on durin g charging a nd turns off when
charging is complete.
NOTICE: Using a wall charger other than a GoPro Wa ll Charger c an
damage the GoPro batter y. Only use charger s marked: output 5 V
2. Remove the ca mera side door and i nsert a mic roSD card (so ld
separately). The card must have a C lass 10 or UHS-1 rating and
a capa city up to 64 GB. Visit gopro.com/support for the li st of
recommended SD cards.
1A. If you do n ot know the voltage a nd current o f your charge r, use
the in cluded USB c able to charge the camer a from your com puter.
When c harging with a comp uter, be sure that t he computer i s
connecte d to a power sour ce. If the camera status li ght does not
turn o n, use a different USB po rt.
The in cluded lit hium-ion batter y comes par tially charged. No damage
occurs to the came ra or batter y if used pri or to a full charge.
PRO TIP: With the Dual Battery Charger, you can charge your b attery
3. Open the bottom door, insert the battery and then close the
bo tto m do or.
8 9
outside of the cam era. For details , visit gopro.com.
For more batte ry information, see Battery.
WARNING: Us e cautio n when usin g your GoPr o as part o f your
active l ifest yle. Alway s be aware of yo ur surro undings t o avoid
injury t o yoursel f and other s. Abid e by all loca l laws when u sing
your GoPr o and relat ed mounts a nd access ories.
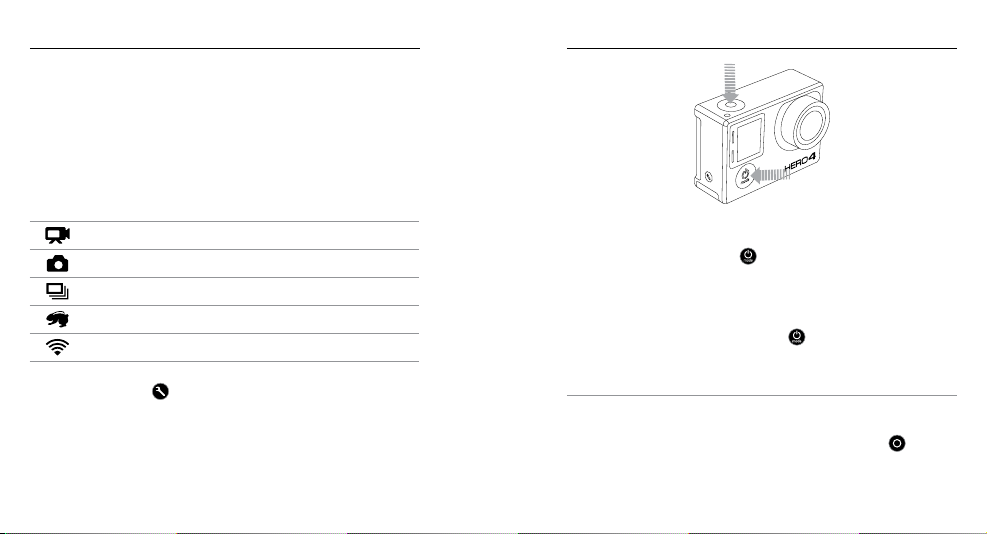
/ Getting Started
CAMERA SOFTWARE UPDATES
To get the latest features and be st perfor mance from your HERO4
came ra, make sure you are using th e most curre nt camera so ware.
You can update your cam era soware via th e GoPro App or GoPro
sow are. For more information , visit gopro.com/getstarted.
CAMER A DEFAULT SET TINGS
The HER O4 Black ca mera powers up with the fol lowing default
settings:
Video 1080p30 SuperView
Photo 12MP, Wide Field of View (FOV)
Multi-Shot Burs t option (set to 3 0 photos in 1 sec ond)
QuikCapture Off
Wireless Off
PRO TIP: To open th e settings m enu for the current mode, p ress the
Settings/Tag button [
10 11
].
™
POWERING ON + OFF
To Power On:
Press the Power/Mode button [ ] once. T he camera s tatus light s
(red) fl ash three ti mes and the sound indic ator emits three beeps. When
the ca mera statu s screen display s informati on, your cam era is on.
To Power Off:
Press and ho ld the Power/Mode button [ ] for t wo seconds. The
came ra status lights (r ed) flash several times a nd the sound indicator
emits seven beeps.
PRO TIP: When the camer a is off and QuikC apture is en abled, you c an
turn t he camera on and immediately begin captur ing video or T ime
Laps e photos just by press ing the Shutter/Select but ton [
once for video, press and h old for Time Lapse photos. Press again t o
stop re cording and power off the c amera. For d etails, see QuikCapture
in Setup Mod e.
/ Getting Started
]. Press
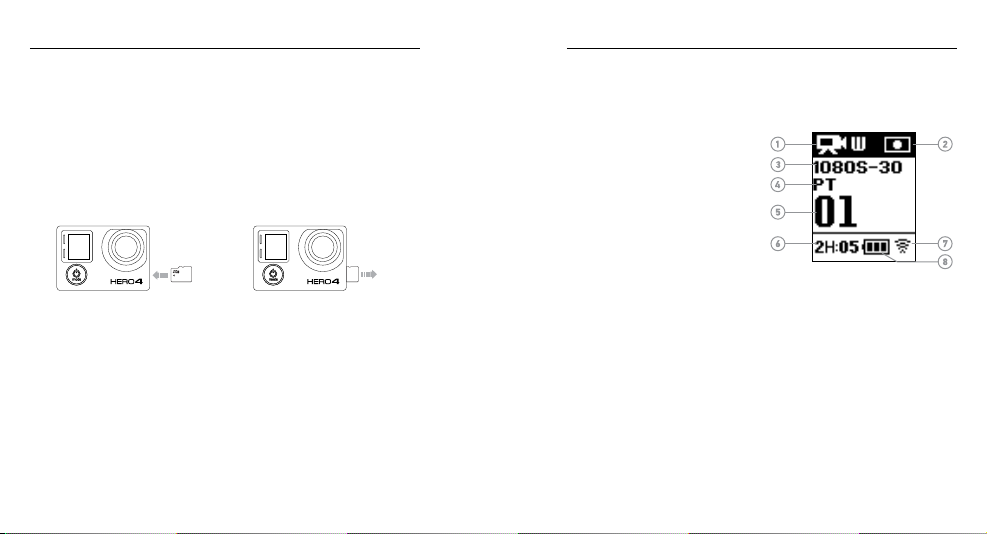
/ Getting Started
/ Camera Status Screen
INSERTING + REMOVING MICROSD CARDS
The HER O4 Black ca mera is comp atible with 4 GB, 8GB, 16GB, 32GB
and 64GB capacity microSD, microSDHC and microSDXC memory
card s (sold separately). You must us e a microSD ca rd with a Class
10 or a UHS-1 ratin g. (For a list of t he recomme nded SD car ds,
visit gopro.com/support.) GoP ro recommends using brand na me
memor y cards fo r maximum rel iability i n high-vibr ation activities.
To Insert th e microSD Card: To Remove the microSD Card:
Your HERO4 Black features a status screen that dis plays the followi ng
infor mation abo ut modes and setti ngs
:
1. Camera Modes/FOV
(field of view)
2. Camera Settings
3. Resolution/fps
(frames per s econd)
™
4. Protune
5. Number of Files Captured
6. Time/Storage/Files
7. Wireless
8. Battery Life
Slide the memor y card into the
card slot with the la bel facing the
front of the ca mera.
When fully inserted, the card
clicks into place.
Place your fingernail ag ainst
the ed ge of the memory card
and lightly press it f urther into
the camera.
The card spr ings out far enoug h
Note: The ico ns that appear o n the camera stat us screen var y by mode.
to be rem oved.
NOTICE: Use care wh en handlin g memory c ards. Avoid liquids, dus t
and debris. As a precaution, power off the ca mera before inser ting
or re moving the ca rd. Check manuf acturer gu idelines regard ing use
in acceptable temperature ranges.
12 13
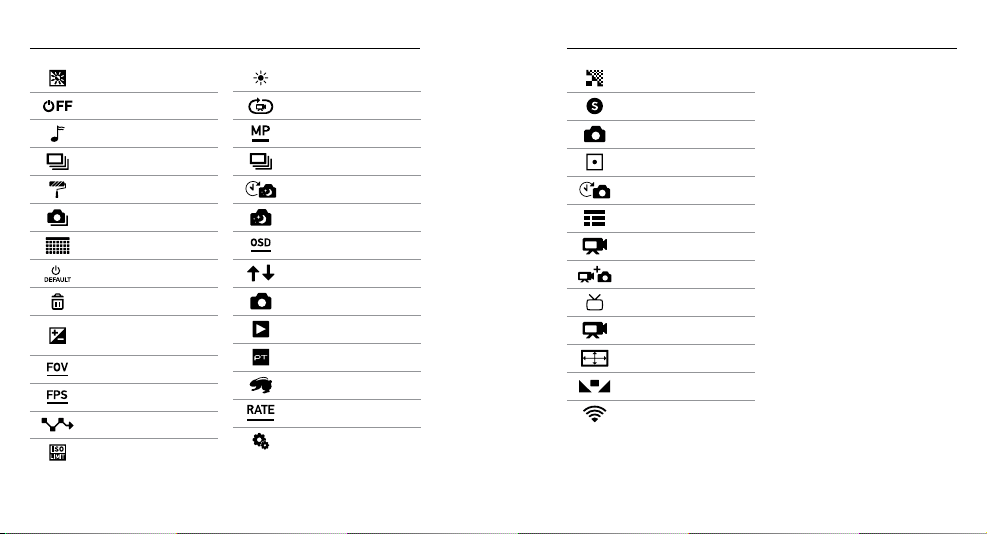
/ Camera Icons
/ Camera Icons
Auto Low L ight
Auto Off
Beeps
Burst Photos
Color
Continuous Photos
Date/Time
Default Mod e
Delete
Exposure Value
Compensation
Field of View
Frame s Per Second
Interval
ISO Limit
14 15
LEDs
Looping
Megapixels
Multi-Shot Mode
Night Lapse
Night Photo
On-Screen Display
Orientation
Photo Mode
Playback Mode
Protune
QuikCapture
Rate
Setup Mode
Sharpness
Shutter
Single Photo
Spot Meter
Time Lapse
Touch Display
Video
Vide o + Photo
Video Format
Video Mode
Video Resolution
White Balance
Wireless
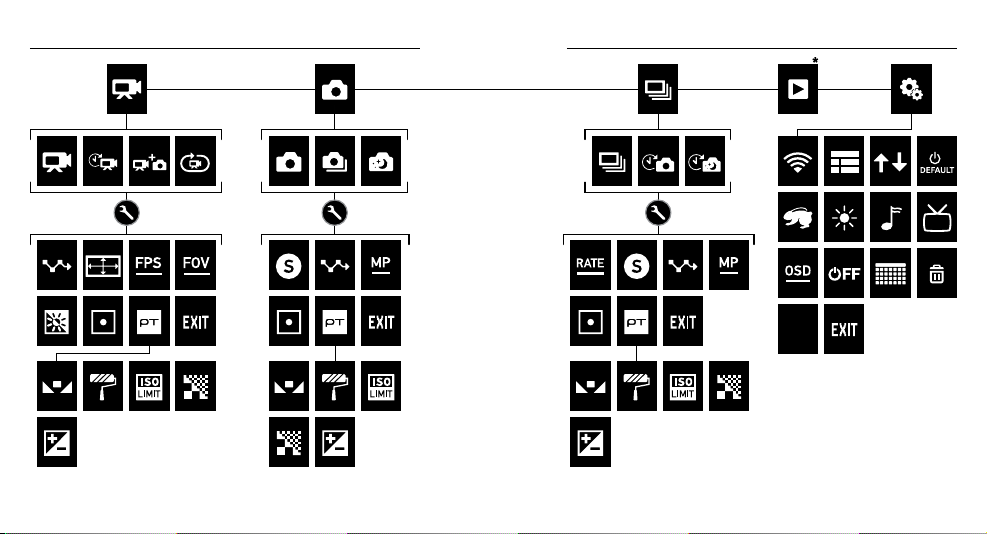
/ Camera Menus/ Camera Menus
Camera
Reset
*Playba ck appears on ly if the camera is co nnected to a T V or LCD Touch BacPac (sold sep arately).
16 17
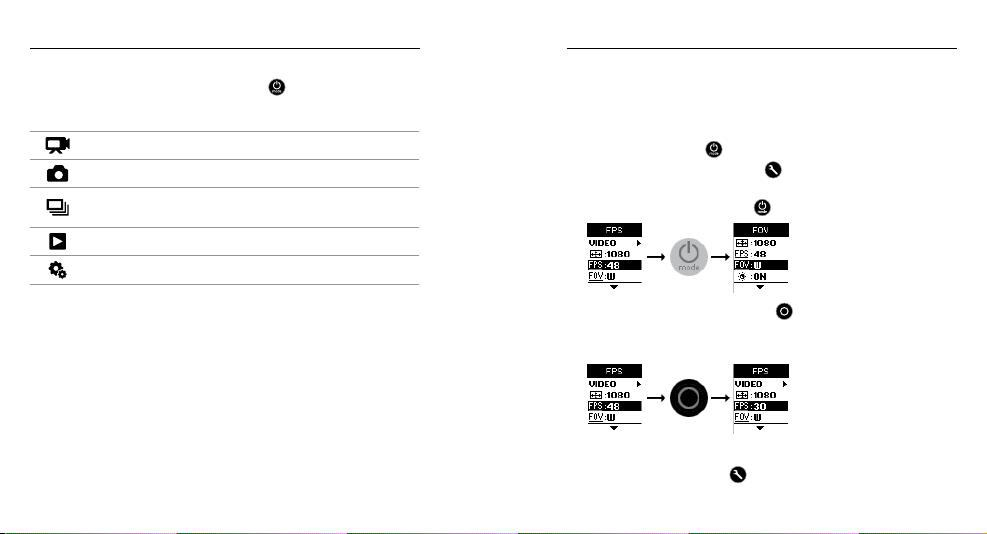
/ Camera Modes
/ Navigating Settings Menus
The HER O4 Black fea tures sever al camera modes . To c ycle through
the modes, p ress the
These modes appear:
18 19
Power/Mode button [
Video Record video
Photo Capture a single ph oto
Multi-Shot
Playback Play b ack videos and ph otos
Setup Adjust general camera settings
Capt ure a series of p hotos
(Ti me Lapse, Burst, et c.)
] repeatedly
.
Each camera mod e has its own settings menu.
TO NAVIGATE SETTINGS MENUS:
1. Verif y that the cam era is in the desired came ra mode. If an icon for
that mo de does not appear o n the camer a status scr een, press t he
Power/Mode button [ ] repea tedly until it appears.
2. Press the Settings/Tag button [ ] to open the settings menu for
that mode.
3. Use the Power/Mode button [
4. Press the Shutter/Select button [
withi n a setting. To select a n option, leave the option hi ghlighted
when you move to a nother screen.
5. To g o back to the pr evious screen or ex it the settings menu, pre ss
the Settings/Tag button [
] to cyc le through the settings .
] to cyc le through the options
].
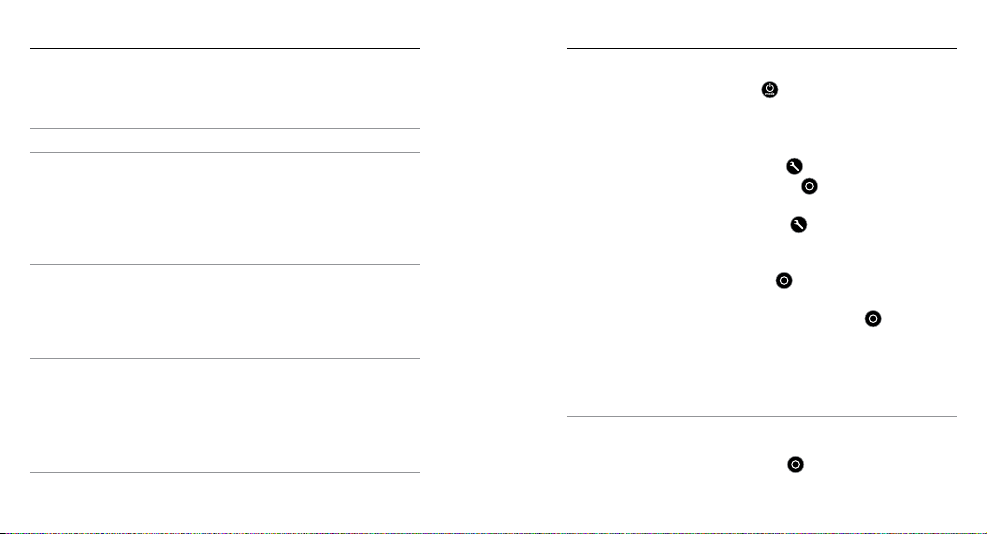
/ Video Mode / Video Mode
Video mode contains fou r capture modes: Video, T ime Lapse Video,
Vide o + Photo and Video Looping .
Capture Mode Description
Video (default) Captures video.
Creates video from frames captured at
specific intervals. Time Lapse Video is
Time Lapse V ideo
available o nly in 4K and 2.7K 4:3 resolutions.
Time Lapse Video is captured without audio.
™
, Auto Low L ight, and Spot Meter a re
Protune
not availab le in this capture mode.
Simultane ously captu res both video and
photos. You can set the camera to capt ure a
Vide o + Photo
photo at selec ted inter vals while you record
vide o. For detail s, see Video + Photo Interva ls
in this section.
Lets yo u continuou sly record and save only
the be st moments , which hel ps to conser ve
Looping
space on your microSD card. You must
select an in terval. P rotune i s not available in
this capture mode.
Note: Loopin g is not availab le in high-per formance vid eo modes.
CAPTURING VIDEO
1. Press the
Power/Mode button [ ] repea tedly until yo u get to
Video mode.
2. If necessa ry, select a differ ent video ca pture mode ( Video, Ti me
Laps e Video, Vid eo + Photo, or Vi deo Looping):
a. Press the Settings/ Tag button [
] to open t he settin gs menu.
b. Press the Shutter/Select butto n [ ] repeatedly until you get
to the desired capture mod e.
c. Press the Settings/Tag button [
] to close the settings
menu. The ic on for the sele cted capt ure mode app ears in the
upper le on your camera st atus screen.
3. Press the Shutter/Select butto n [
]. The c amera beeps once
and th e camera st atus lights flash w hile the cam era is recor ding.
4. To stop ca pturing, p ress the Shutter/Select butto n [
]. The c amera
status lights fla sh three times and the cam era beeps three ti mes.
If the memor y card is ful l or the battery is out of power, your camera
autom atically stops re cording. Your v ideo is save d before the camera
pow ers off.
PRO TIP: When the camer a is off and QuikC apture is en abled, you
can tu rn the came ra on and immediately beg in capturi ng video jus t
by pres sing the Shutter/Select bu tton [
]. Pres s again to stop
recording a nd power off th e camera. Fo r details, see Setu p Mode.
20 21
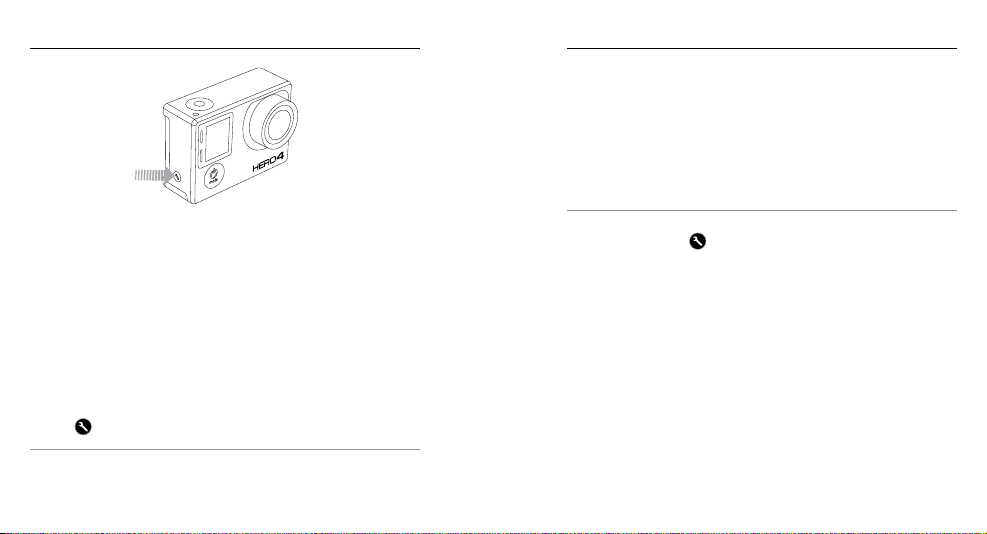
/ Video Mode / Video Mode
VIDEO SETTINGS
Four ca pture modes are ava ilable for Video mode: Video, Time
Laps e Video, Vid eo + Photo and V ideo Looping. Th e capture mode
that you select determines the Video settings that appear in t he
rest of t he menu.
For instructions on how to change the following settings, se e
Navigating Settings Menus.
HILIGHT TAGGING
You can mark spe cific moments in your video dur ing recording wit h
HiLight Tags. HiLight Tags make it easy to find th e best highl ights to
share. You can al so add HiLight Tags whe n playing ba ck content using
an LCD Touch BacP ac.
You can ad d tags with yo ur camera, the GoP ro App, or the S mart
Remote (s old separa tely). Tags are visi ble during p layback i n the
GoPro A pp or GoPro so ware.
To Add a HiLight Tag with Your Camera:
While recording or playing ba ck video, press the Settings/Tag
button [
PRO TIP: In the app, tap the s creen during playba ck to displa y the
HiLight Tags on the p rogress bar.
22 23
].
PRO TIP: To open th e settings m enu for the current mode, p ress the
Settings/Tag button [
].
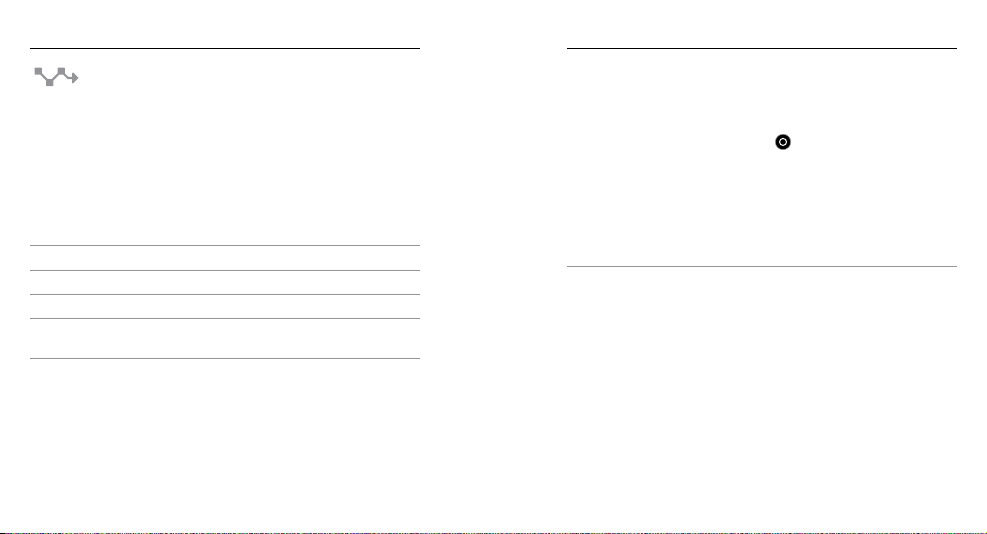
/ Video Mode
/ Video Mode
INTERVAL
The Interv al setting a pplies to Time Lapse Vid eo, Video + Ph oto and
Loopi ng. Interv al determines the amount of time t hat passes between
each captured frame.
Time Lapse Video Intervals
Availa ble intervals for Time Laps e Video range from 0.5 seconds
(default) to 60 s econds.
Interval Examples
0.5-2 seconds Surfing, biking o r other spor t
2 seconds Busy s treet corner
5-10 seconds Sunset
10-60 seconds
Video + Photo Intervals
Availa ble intervals for Vid eo + Photo range from 5-60 se conds. Th e
quality of the photo depe nds on the selected vid eo resolution and FOV.
24 25
Lengthy activities, such as
construction projects
Looping Intervals
Availa ble intervals for Looping are 5, 20, 60 and 120 minutes. For
examp le, if you sele ct a 5-minut e interval , only the pr evious 5 minu tes
is save d when you sto p recordin g. If you recor d for 5 minutes and do
not press the Shutter/Select butt on [
the ca mera begin s a new 5-minu te interval by recordin g over your
previ ous 5 minutes of footage.
You can al so selec t max video a s the inter val. Wit h this option , the came ra
records unt il the memor y card is full, then over writes th e content.
Note: To use Loopin g, be sure that you r microSD card has s ufficient space.
PRO TIP: Multiple chapter files are w ritten to your memory card
so that small segments of content c an be overw ritten dur ing loop
recording . When viewing thi s content on a compute r, y ou see separ ate
files for each time seg ment. Use GoP ro soware to comb ine the files
into a longer vi deo.
] to stop recording a nd save,
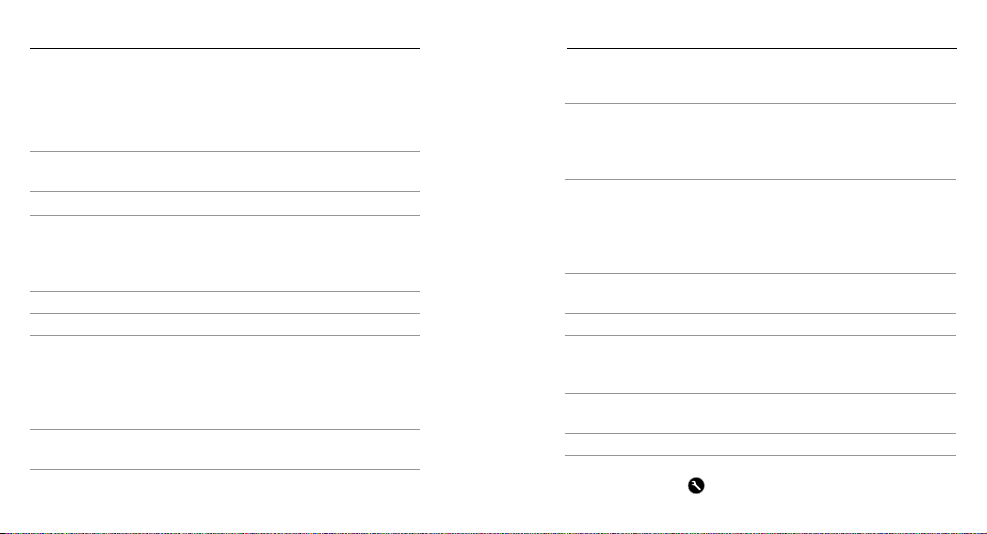
/ Video Mode / Video Mode
RESOLUTION, F PS AND FOV
The HER O4 Black in cludes the v ideo resolution s listed below.
Video
Resolution
4K
4K SuperView 24/24 Ultra Wide 3 840 x216 0, 16:9
2.7K
2.7K SuperView 30/25 Ultra Wide 2704x1520, 16:9
2.7K 4:3 30/25 Ultra W ide 2704x2028, 4:3
144 0p
108 0p
26 27
NTSC/
PAL
30/25
24/24
60/50
48/48
30/25
24/24
80/80
60/50
48/48
30/25
24/24
120/120
90/90
FOV Screen Resolution
Ultra W ide 38 40 x2160 , 16: 9
Ultra W ide,
Medium
Ultra W ide 1920x1440, 4:3
Ultra W ide,
Narrow
2704x1520, 16:9
192 0x1080 , 16:9
Video
Resolution
108 0p
1080p SuperView
960p
720p 240/240 Narrow 1280x720, 16:9
720p
720p SuperView
WVGA 240/240 Ultra Wide 848x480, 16:9
PRO TIP: To open th e settings m enu for the current mode, p ress the
Settings/Tag button [
NTSC/
PAL
60/50
48/48
30/25
24/24
80/80
60/50
48/48
30/25
24/24
120/120
60/50
120/120
60/50
30/25
120/120
60/50
].
FOV Screen Resolution
Ultra W ide,
Medium,
Narrow
Ultra W ide 192 0x1080 , 16:9
Ultra W ide 1280x960, 4:3
Ultra W ide,
Medium,
Narrow
Ultra W ide 1280x720, 16:9
192 0x1080 , 16:9
1280x720, 16:9

/ Video Mode
/ Video Mode
High-Performance Video Modes and Camera
Temperatures
The HER O4 Black fea tures uniqu e high-per formance video modes:
4K30/24, 4K24 Su perView, 2.7K60/48, 2.7K30 SuperView, 2.7K 4:3,
1440p80, 1080p120/90, 960p120, 720p240 a nd 720p120 SuperView.
Whe n using t hese video modes, it is normal for t he camera to
beco me warm and u se more power.
Using these high-performance modes in higher temperatures
decr eases camera recording time. In addition, lack of air flow around
the ca mera, usin g the camera with the GoPr o App, or in combination
with BacPa c accessories f urther in creases ca mera tempe rature and
power consumption, and d ecrease s camera recordi ng time.
If the camera gets too hot, a message appears on the screen
indicating that the camera is shutting down. The camera stops
recording , saves your video, disconnec ts from the GoPro App,
and powers off. If t his happen s, let your camera si t and cool befo re
attem pting to use it a gain.
For extende d recordin g time in high- performance video modes,
capture sho rter video clips w hen in stationar y use, and/or limit you r
use of feature s that increa se power con sumption, s uch as the GoP ro
App or B acPac acc essories . To control y our camera r emotely at hig her
tempe ratures, use the GoPro remote instead of the GoP ro App.
28 29
Video Resolution Best Use
Stunning high-resolution video with
4K
4K SuperView
2.7K
2.7K SuperView
professional low-light performance. 8MP
still s availab le from video. Recommended
for tri pod or fixed position shots .
SuperView delivers th e world’s most
immersive field of view. Recommended for
tripod or fixed position shots. More vertical
4:3 con tent is autom atically s tre tch ed t o
full-screen 16:9 for stunning widescreen
playback on your computer or T V.
16:9 resolut ion video downs cales to prov ide
stunning, cinem a-qualit y results fo r
professional productions.
SuperView delivers th e world’s most
immersive field of view. Recommended
for bod y-mounted shots. More vertical 4 :3
content is stretche d to full-scr een 16:9 for
stunning wides creen play back on your
computer or T V.

/ Video Mode
/ Video Mode
Video Resolution Best Use
Recommended for body-mounted,
2.7K 4:3
ski-mounted or surfboard-mounted
shots. Prov ides large viewing are a.
Recom mended for b ody-mounted shots.
144 0p
Larger viewing area and high frame rate yield
the smoothe st, most immersive results for
high-action capture.*
108 0p
Great for all shot s. High resolutio n and frame
rate yield stunning results.*
SuperView delivers th e world’s most
immersive field of view. Recommended for
1080p SuperView
body- or gear-mounted shots . More vertical
4:3 con tent is autom atically s tretc hed to
full-screen 16:9 for stu nning wide screen
play back on your c omputer or T V.
30 31
Video Resolution Best Use
Use for body-mounted shots and when
960p
slow motion is desired.* Provides large
viewing area and smooth results for high
action capture.
720p
Good for hand held shots a nd when slow
motion is desi red.*
SuperView delivers th e world’s most
immer sive field of view. Good for bod y-or
720p SuperView
gear-mounted shots . More verti cal 4:3
content is automati cally stret ched to
full-screen 16:9 for stu nning wide screen
play back on your c omputer or T V.
WVGA
* For slow moti on at high frame ra tes, turn off Auto Low Lig ht. If shooting in doors, be su re you have
sufficient light.
Good when super slow motion is desired an d
standard definition is acceptable.

/ Video Mode / Video Mode
FOV Best Us e
Largest field of view, increased image
Ultra W ide
stability. Good for action shots where
you want to capture as much a s possible
within the frame.
Medium
Mid-range field of view, mod erate
image stability.
Smallest field of view, reduced image
Narrow
stab ility. Reduced distor tion. Good fo r
capturing content at a distance.
PRO TIP: Easily create epic GoP ro-style v ideos usin g free
GoPro soware. Lea rn more and d ownload th is soware a t
gopro.com/getstarted.
LOW LIGHT
Auto Low L ight allows you to shoot in low-light e nvironments or
when q uickly tra nsitioning in and o ut of low-light condition s. The
came ra automati cally adju sts fps to ac hieve the opt imal exposure
and be st results .
Auto Low L ight is not avai lable for 240 fps or 30 f ps and below. T he
options for this set ting are on (default ) and off.
SPOT METER
Spot Meter let s you film from a da rk space wh ile pointing t he camera
into a brighter setting, su ch as when recording the outdoors from
within a car. When Spot Meter is turned on, [
] appears on the
camera status screen. The options for this setting are off (defa ult)
and on .
Note: Chang es that you make to th e Spot Meter set ting in Video mode a pply only to vide o capture.
To adjust this se tting for phot o capture, adjus t the setting i n Photo mode. To adjust this s etting for
multi-shot ca pture, adjust t he setting in Multi-Shot mode.
PROTUNE
For det ails abou t Protune set tings, see Protune.
Note: Chang es that you make to th e Protune setti ngs in Video mode a pply only to vide o capture.
To adjust this se tting for phot o capture, adjus t the setting i n Photo mode. To adjust this s etting for
multi-shot ca pture, adjust t he setting in Multi-Shot mode.
32 33

/ Photo Mode
/ Photo Mode
Photo mode contains three capture modes: Single, Continuous
and Nig ht.
Capture Mode Description
Single (default) Captures a single photo.
Continuous
Night
PRO TIP: While capturin g video, you c an manually take a ph oto at
any tim e by pressing the
Power/Mode button [ ] to capt ure a photo ever y 5 second s.
the
34 35
Capt ures a series of photos continuously
while h olding dow n the Shutter/Select
button [
Capt ures a single photo wit h a customizable
expos ure time up to 30 secon ds. For avail able
expos ure times and examples of wh en to use
them, see Shutter in Photo Settings.
].
Power/Mode button [ ]. Pres s and hold
CAPTURING A SINGLE OR NIGHT PHOTO
1. Select the d esired photo capture mod e (Single or Night):
a. Press the
b. Press the Settings/ Tag button [
c. Press the Shutter/Select button [ ] repeatedly until you g et
d. Press the Settings/Tag button [
2. Press the Shutter/Select butto n [
times , the camer a status lights fla sh and the counter on the
came ra status sc reen incre ases by one.
PRO TIP: For Night photo, be sure to use t he right Shutter settin g for
the sit uation. For d etails, se e Shutter in Photo Settin gs.
Power/Mode button [ ] repeatedly until you get
to Photo mode.
] to open t he settin gs menu.
to the desired capture mod e (Single or Night).
] to close the settings
menu. The ic on for the sele cted capt ure mode app ears in the
upper le on your camera st atus screen.
]. The c amera beeps two

/ Photo Mode
/ Photo Mode
CAPTURING CONTINUOUS PHOTOS
1. Select Continuous mode:
a. Press the
b. Press the Settings/Tag button [
c. Press the Shutter/Select button [ ] repeatedly until you g et
d. Press the Settings/Tag button [
2. Press and hold the Shutter/Select button [
beeps and th e camera st atus lights flash r epeatedly.
3. To s top captur ing, releas e the Shutter/Select button [
counter on the camera sta tus screen i ncreases b y one for ever y
photo c aptured.
36 37
Power/Mode button [ ] repeatedly until you get
to Photo mode.
] to open t he settin gs menu.
to Continuous.
] to close the settings
menu. The Continuous icon [
your ca mera status screen.
] appears in t he upper le on
]. The c amera
]. The
PHOTO SETTINGS
Thre e capture modes are avail able for Photo mode: Single,
Continuou s and Night. T he capture mode that you se lect deter mines
the Photo settin gs that appear in the rest of t he menu.
For ins tructio ns on how to cha nge the follo wing setti ngs, see
Navigating Settings Menus.
PRO TIP: To open th e settings m enu for the current mode, p ress the
Settings/Tag button [
].

/ Photo Mode
/ Photo Mode
SHUTTER
Shut ter applies o nly to Night Photo and Night La pse and dete rmines
the am ount of time that the sh utter is ope n. The options for this
INTERVAL
Inter val applies only t o Continuous photo. Availa ble intervals are 3
(default), 5 or 10 photos ever y second .
setting are a uto (up to 2 seconds), 2, 5, 10, 15, 20 or 30 seconds. The
default set ting is auto.
Settings Examples
Auto (up to 2 s ec) Sunrise, sunset, dawn, dusk, twilight, night
2 sec, 5 s ec, 10 sec
Dawn , dusk, twi light, traffi c at night, Fer ris
wheel, fireworks, light painting
20 sec Night sk y (with light)
30 sec Night stars , Milky Way (com plete darkness)
PRO TIP: For bes t results wh en using the S hutter set ting, mount your
came ra on a tripod o r other stab le surfac e to reduce th e amount of
blur in your video or photos.
38 39
MEGAPIXELS
The HER O4 Black ca ptures photos at 12MP, 7MP or 5MP. Smaller
megapixel va lues take up le ss space on the micr oSD card.
Note: Chan ges that you mak e to the Megapixe ls setting in Ph oto mode apply only to ph oto capture.
To adjust this se tting for multi-s hot capture, ad just the setti ng in Multi-Shot mode.
Photo Resolution Field of View (FOV)
12MP Wide (default )
7MP Wide
7MP Medium
5MP Medium
Largest fiel d of view. Good for acti on shots
where you want to capture as much a s
possi ble within the fra me.
Mid-range field of view.

/ Photo Mode
/ Multi-Shot Mode
SPOT METER
Spot Meter let s you capture p hotos from a dark spa ce while poin ting
the ca mera into a brighter s etting, such as when recording the
outdoors from within a car. When Spot Meter is turned on, [
]
appears on t he camera status screen. Th e options for t his setting are
off (defa ult) and on.
Note: Chang es that you make to th e Spot Meter setti ng in Photo mode app ly only to photo capt ure.
To adjust this se tting for vide o capture, adjus t the setting in Vi deo mode. To adjust this set ting for
multi-shot ca pture, adjust th e setting in Multi-Shot mode.
PROTUNE
For det ails abou t Protune set tings, see Protune.
Note: Chang es that you make to th e Protune settin gs in Photo mode appl y only to photo capt ure.
To adjust this se tting for vide o capture, adjus t the setting in Vi deo mode. To adjust this set ting for
multi-shot ca pture, adjust th e setting in Multi-Shot mode.
Multi-Shot mo de contain s three capt ure modes: Burst, Time Lapse
and Nig ht Lapse.
Capture Mode Description
Capt ures up to 30 photos in 1 se cond.
Burst (default)
Perfect f or capturing the d efinitive moment
in fas t-action sp orts.
Capt ures a series of photos at specified
Time Lapse
inter vals. You ca n use Time Lapse to ca pture
photos of any activ ity, so you can c hoose the
best o nes later.
Capt ures a series of photos at specific
inter vals and exposure times. Use Night
Laps e in low light env ironment s, such as
Night Lapse
when c apturing t he night sky over a per iod
of time. For avai lable exposure times an d
examp les of when to us e them, see Shutter
in Mult-Shot Settings.
PRO TIP: For longer exposu re times during the day, use Night La pse.
40 41

/ Multi-Shot Mode
/ Multi-Shot Mode
CAPTURING BURST PHOTOS
1. Select Bur st mode:
a. Press the
b. Press the Settings/ Tag button [
c. Press the Shutter/Select button [ ] repeatedly until you
d. Press the Settings/Tag button [
2. Press the Shutter/Select butto n [
flash a nd the came ra beeps multiple times.
See Rate in this sectio n for options available fo r Burst photos.
42 43
Power/Mode button [ ] repeatedly until you get
to Multi-Shot mode.
] to open t he settings men u.
get to Burst.
] to close the settings
menu. The Bu rst icon [
camera status screen.
] appears in t he upper le on y our
]. The c amera status lig hts
CAPTURING TIME LAPSE OR NIGHT L APSE PHOTOS
1. Select the d esired multi-shot captu re mode (Time La pse or
Nigh t Lapse):
a. Press the
b. Press the Settings/ Tag button [
c. Press the Shutter/Select button [ ] repeatedly until you g et
d. Press the Settings/Tag button [
2. Press the Shutter/Select butto n [
countdown a nd the came ra status lights fl ash each time a photo
is captured.
3. To s top captur ing, press t he Shutter/Select button [
came ra status lights fl ash three ti mes and the c amera beeps
three times.
PRO TIP: When the camer a is off and QuikC apture is en abled, you
can tu rn the came ra on and immediately beg in capturi ng Time Laps e
photos just by p ressing an d holding the Shutter/Select but ton [
Press again to stop recording and powe r off the camer a. For details,
see Setup M ode.
Power/Mode button [ ] repeatedly until you get
to Multi-Shot mode.
] to open t he settings men u.
to the desired capture mod e (Time La pse or Night La pse).
] to close the settings
menu. The ic on for the sele cted capt ure mode app ears in the
upper le on your camera st atus screen.
]. The c amera initiates
]. The
].

/ Multi-Shot Mode / Multi-Shot Mode
MULTI-SHOT SETTINGS
Thre e capture modes are avail able for Multi-Shot mode : Burst, Tim e
Laps e and Night Lapse. Th e capture mo de that you sel ect determines
the Multi-Shot set tings that a ppear in the rest of the menu.
For ins tructio n on how to chan ge the follow ing settings, se e
Navigating Settings Menus.
PRO TIP: To open th e settings m enu for the current mode, p ress the
Settings/Tag button [
44 45
].
Rate ap plies only to B urst. Pho tos can be ca ptured at the f ollowing r ates:
3 photos in 1 second
5 photos in 1 second
10 photos in 1 secon d
10 photos in 2 secon ds
10 photos in 3 secon ds
30 photos in 1 second (default)
30 photos in 2 seconds
30 photos in 3 seconds
30 photos in 6 seconds
PRO TIP: Sometimes 30 photos in 1 second is to o fast. Try a slower
Burst inter val to better match t he action .

/ Multi-Shot Mode / Multi-Shot Mode
SHUTTER
Shut ter applies o nly to Night Photo and Night La pse and dete rmines
the am ount of time that the sh utter is ope n. The options for this
setting are a uto (up to 2 seconds), 2, 5, 10, 15, 20 or 30 seconds. The
default set ting is auto.
Settings Examples
Auto (up to 2 s ec) Sunrise, sunset, dawn, dusk, twilight, night
2 sec, 5 s ec, 10 sec
20 sec Night sk y (with light)
30 sec Night stars , Milky Way (com plete darkness)
PRO TIP: For bes t results wh en using the S hutter set ting, mount your
came ra on a tripod o r other stab le surfac e to reduce th e amount of
blur in your video or photos.
46 47
Dawn , dusk, twi light, traffi c at night, Fer ris
wheel, fireworks, light painting
INTERVAL
Inter val appli es only to Tim e Lapse and N ight Lapse. I nterval d etermine s
the am ount of time that passes betwee n each captured fr ame.
Time Lapse Intervals
Availa ble intervals for Time Laps e range from 0.5 seco nds (default) to
60 seconds.
Interval Examples
0.5-2 seconds Surfing, biking o r other spor t
2 seconds Busy s treet corner
5-10 seconds Sunset
10-60 seconds
Night Lapse Intervals
Availa ble intervals for Night Lapse rang e from 4 secon ds to 60
minutes. Co ntinuous (default) cau ses the Inter val to match t he Shutter
setting. For examp le, if Shutter i s set to 10 seconds and Int erval is set
to continuou s, your came ra capture s a photo every 10 seconds.
Lengthy activities, such as
construction projects

/ Multi-Shot Mode
/ Multi-Shot Mode
MEGAPIXELS
The HER O4 Black ca ptures photos at 12MP, 7MP or 5MP. Smaller
megapixel va lues take up le ss space on the micr oSD card.
Note: Chan ges that you mak e to the Megapixe ls setting in Multi-Shot mod e apply only to mult i-shot
capture. To adju st this settin g for photo captu re, adjust the se tting in Photo mod e.
Settings Description
12MP Wide (default )
7MP Wide
7MP Medium
5MP Medium
48 49
Largest fiel d of view. Good for acti on shots
where you want to capture as much a s
possi ble within the fra me.
Mid-range field of view.
SPOT METER
Spot Meter let s you capture p hotos from a dark spa ce while poin ting
the ca mera into a brighter s etting, such as when recording the
outdoors from within a car. When Spot Meter is turned on, [
]
appears on t he camera status screen. Th e options for t his setting are
off (defa ult) and on.
Note: Chang es that you make to th e Spot Meter set ting in Multi-Shot mode apply on ly to multi-shot
capture. To adju st this settin g for video capt ure, adjust the s etting in Video mod e. To adjust this set ting
for photo ca pture, adjust th e setting in Photo mo de.
PROTUNE
For det ails abou t Protune set tings, see Protune.
Note: Chang es that you make to th e Protune setti ngs in Multi-Shot mode apply onl y to multi-shot
capture. To adju st this settin g for video capt ure, adjust the s etting in Video mod e. To adjust this set ting
for photo ca pture, adjust th e setting in Photo mo de.

/ Playback Mode
/ Playback Mode
You can play back your co ntent on a computer, TV, smar tphone/
tablet (using the GoP ro App) or on your c amera using an LCD Touch
BacPac (sold separately). Playback mode appears only if the camera
is connected to a T V or LCD Touch BacPac.
You can al so play back content by ins erting the microSD card
directly into a device, such as a computer or compatible TV. With
this method, playback resolution depends on the resolution of the
device and its ability to play b ack that resolution.
PLAYING BACK VIDEOS AND PHOTOS ON A COMP UTER
For bes t results playing back your content on a computer, visit
gopro.com/getstarted to download th e latest GoPro sow are. Be
sure your Mac
®
or Windows® computer meets these minimum
system requirements:
Screen
Resolution
RAM 4GB 4GB
Hard Dr ive
For minimum system r equiremen ts for 4K play back and editin g, visit
gopro.com/support.
Windows Mac
1280 x800 12 80 x76 8
5400 RPM inter nal
drive (7200 RPM dri ve
or SSD recommended)
If external , use USB 3.0
or e SATA
5400 RPM inter nal
drive (7200 RPM dri ve
or SSD recommended)
If external , use
Thunderbolt, FireWire
or USB 3.0
Windows Mac
Operating
System
CPU
Wind ows 7, 8.x OS X
®
Intel
Core 2 Duo™ (Intel
™
Quad Core
i7 or bet ter
recommended)
Graphics Card
50 51
Card that supports
Open GL1.2 or lat er
®
10.8 or later
®
Dual Core™ (Intel
Intel
Quad C ore i7 or better
recommended)
Card i ncluded with
Intel Du al Core Mac s
or better
To Play Back Content on Your Computer:
1. Download th e latest GoPr o soware from gopro.com/getstarted.
2. Connec t the camer a to your compu ter using the inclu ded USB cab le.
3. Copy the files to your co mputer or externa l hard drive.
4. Play back your content with GoPro sow are.

/ Playback Mode
/ Playback Mode
PLAYING BACK VIDEOS AND PHOTOS ON YOUR TV
Play ing back videos a nd photos on your TV/HDTV requi res a micro
HDMI, com posite or combo cab le (all sold separately).
To Play Back Content on a TV:
1. Plug th e camera into a TV/HDTV w ith a micro HDMI c able,
composite ca ble or combo c able.
2. Select th e input on your T V that correspo nds to the por t into which
you plugged the cable.
3. Power on the camera.
4. Press the
5. Use the
6. Use the Shutter/Select button [ ] to sele ct files.
7. Use [ ] and [ ] to navigate backwar d and forward to se e more
Note: HDMI play back depe nds on the resol ution of the dev ice, and is cert ified up to 1080p.
52 53
Power/Mode button [ ] to cyc le to Playback [ ].
mode, a nd then press the Shutter/Select button [
Power/Mode button [ ] to navigate file s.
media files on yo ur memory card .
] to sele ct it.
PLAYING BACK CONTENT ON A SMARTPHONE/TABLET
1. Connect your camera to t he GoPro App. For det ails, see
Connec ting to the GoPro App.
2. Use the controls on the ap p to play back your footage on your
smartphone/tablet.
PLAYING BACK CONTENT USING AN LCD TOUCH BACPAC
For ins tructio ns, see the LCD Touch BacPa c User Guide.
PRO TIP: While playi ng back your v ideo, you ca n add HiLight Tags to
mark t he best mome nts. In the Go Pro App, tap t he HiLight Tag icon. If
you are u sing an LCD Touch BacPa c, press the Settings/Tag button
] on the c amera to add a tag.
[

/ Setup Mode
/ Setup Mode
In Setup mode, you can chan ge settings that apply to a ll camera
modes. For in structions on how to ch ange the followin g settings ,
see Navigating Settings Menus.
WIRELESS
When W ireless is on , a Wireless status i con appears on the came ra
status screen an d the blue wireless l ight blink s intermittently.
Setting Description
Off (default)
Camera con nects to t he GoPro App or the
RC & App
PRO TIP: If you forgot your camera’s na me or password, use the
Camera Reset sett ing in Setup mode to r eset them to th e defaults.
The default pass word is goprohero.
54 55
remote (sold separately). Fo r instruc tions on
connecting to th e app, see Connecting to the
GoPro App. For in structions on pairi ng, see
the user manual for the remote.
TOUCH DISPLAY
Touch Display appears only if your c amera is att ached to an LC D Touch
BacP ac (sold separate ly). These settings let you manag e the BacPa c
scre en to conser ve batter y power.
Setting Description
Automatica lly dims the touch d isplay aer a
period of ina ctivity. T he options for this s etting
Sleep
Lock
are 1 min ute (default), 2 minutes, 3 minutes
and Never. To manually dim the scre en or
to wake it , press the Touch Display Sleep/
Wake but ton [
Lets yo u use gestures to loc k and unlock the
touch displ ay. The options for th is setting a re
off and on (defa ult). Turn this set ting on to
prevent accidental input on the touch display.
When t his setting is on, pr ess the touc h
displ ay for two se conds to loc k it. To unlock
the tou ch display, slide down an d hold.
].

/ Setup Mode
/ Setup Mode
Setting Description
Deter mines the lev el of light on the touch
Brightness
Touch Display
On/O ff
56 57
displ ay. The options for this set ting are high
(default), medium a nd low.
Turns the touch displ ay on or off when the
came ra is powered o n. The optio ns for this
setting are o n (default) and off.
ORIENTATION
If you mount your came ra upside down, you might have to rotate the
files du ring editi ng. This set ting eliminates th e need to flip your video
or photos aer recording.
Setting Description
Up (default)
Down
Auto
DEFAULT MODE
You can select t he capture mode th at appears w hen the camera
power s on. The opti ons are Video, Tim e Lapse Video, Vid eo + Photo,
Vide o Looping, Si ngle, Continuous, Night , Burst, Time Lapse, and
Night Lapse.
Camera is al ways assum ed to be
right-side up.
Camera is al ways assum ed to be
upside down.
(Auto Image Rot ation) Camera
autom atically selec ts Up or Down ,
based on the orientation of the
camera when recording begins.

/ Setup Mode
/ Setup Mode
QUIKCAPTURE
With QuikCa pture, you ca n quickly tur n your camera on an d begin
capturing video or Time Laps e photos. The o ptions for th is setting a re
on and off (defa ult).
Note: QuikCa pture is disab led when the cam era is connec ted to the remote or th e GoPro App.
To Capture V ideo with QuikCapture:
With the cam era powered o ff, press and release t he Shutter/Select
button [
]. Your cam era automat ically powers on a nd begins
capturing video.
To Capture Time Lapse Photos with QuikCapture:
With the cam era powered o ff, press and ho ld the Shutter/Select
button [
] until you see the Time Lapse icon [ ]. Your camera
autom atically powers o n and begins capturing Time Lapse photos.
To Stop Recording:
Press and release the Shutter/Select button [
] to stop recording
and power off th e camera.
58 59
LEDS
This setting determines whi ch camera status light s (red) to activate.
The options for this setting are 4 (top, bot tom, front, b ack), 2 (front and
back ), or off (none). The default setting is 4 .
Note: The Wirel ess status ligh t (blue) is always a ctivated unle ss you selec t off for this settin g.
BEEPS
You can set t he volume for t he sound ind icators to be 100% (defa ult),
70% or off.
VIDEO FORMAT
The Vi deo Format s etting governs frame r ates for recording and
play back when v iewing vid eo on a TV/HDTV.
Setting Description
NTSC (default) Vie wing video in Nor th America
PAL
Viewing video on a PAL T V/HDTV (most
televisions outs ide of North America)

/ Setup Mode
/ Setup Mode
ON-SCREEN DISPLAY
The OSD (on-screen display) setting determines whether the
recording i cons and file i nformatio n on video and on the v iewing
scre en appear during play back. The options for th is setting
are on (default) and off.
Note: When thi s setting is on an d you are playi ng back content o n your camera us ing an LCD Touch
BacPac (sold s eparately), you can ta p the touch displ ay to quickly sho w or hide the rec ording and
file information.
AUTO OFF
Your camera ca n be configure d to automati cally power o ff aer a
spec ific period (1 minute - 5 minutes) in whic h no videos or photos
are ca ptured and no buttons are pressed. You can also configure the
came ra to never automati cally power o ff (default).
Note: Your camera d oes not automa tically power off w hen connec ted to the GoPro App o r the remote.
60 61
DATE/TIME
Your camera’s date a nd time are automat ically set w hen you conn ect
your ca mera to the GoP ro App or GoPro soware. This setting lets
you man ually set the date and time. If the bat tery is removed from
the ca mera for an extended period of time, you must reset the date
and time (auto matically or manually).
DELETE
This setting lets y ou delete the l ast file, or delete all files and forma t
the memor y card. Deleting al l files is usefu l aer you transfer your
files to yo ur computer a nd want to make room on yo ur memory card
for more content. LED lights blink until the operatio n is complete.
NOTICE: If you select All /Format, the memo ry card is r eformatte d,
whic h deletes ever y file on the c ard.

/ Setup Mode
/ Connecting to the GoPro App
CAMERA RESET
With this set ting, you ca n reset your ca mera’s settings or username
and password.
Setting Description
Returns all settin gs to their default v alues.
This o ption retain s the Date/Time set ting, the
Reset C amera
came ra’s name and wi reless pas sword, and
remote control pairing.
Note: If your ca mera is not respo nding but you d o not want to
lose your se ttings, pre ss and hold the P ower/Mode button for
8 second s.
Reset s the camer a's name a nd password
Reset Wi-Fi
to the defaults. T he default password is
goprohero.
The GoPro App lets yo u control your c amera remotely using a
smar tphone or t ablet. Fea tures incl ude full ca mera contr ol, live prev iew,
play back and sh aring of cont ent, and camera sowa re updates.
TO CONNECT YOUR HERO4 BLACK TO THE GOPRO APP:
1. Download th e GoPro App to yo ur smartp hone/tablet from
the Ap ple App Store o r Google Play.
2. Open the app.
3. When the app stops s earching for a cam era, tap Co nnect
Your Camera.
4. Follow the on -screen in structi ons to conne ct your cam era to
the ap p. The default pas sword for you r camera is goprohero.
PRO TIP: If the came ra is powered on and ready t o capture videos or
photos, you can pres s and hold the Settings/Tag button [
] for two
seco nds to turn Wireles s on/off. You can a lso do this w hen the cam era
is powered off.
62 63

/ Transferring Files to a Computer / Protune
To play bac k your video a nd photos on a co mputer, you must fi rst
tran sfer these files to a compute r.
TO TRANSFER FILES TO A COMPUTER:
1. Download and ins tall the latest GoP ro soware from
gopro.com/getstarted.
2. Connec t the camera to your computer usin g the includ ed
USB cable.
PRO TIP: You can a lso transfer files to a computer u sing a card rea der
(sold s eparately). C onnect t he card reader to your comp uter and ins ert
the microSD c ard into the re ader. You can then t ransfer files to your
computer or delete se lected files on your c ard.
PROTUNE BENEFITS
Protune unlocks the camera’s full potential, yielding stunning
image q uality an d cinema-caliber video an d photos optim ized for
profession al productions. Protune gives content creators more
flexibility and workflow efficie ncy than ev er before.
Protune is compati ble with professio nal color cor rection to ols, GoPro
sow are and othe r video and p hoto editing sow are.
Protune ena bles manual control of White Balance, C olor, ISO Limit,
Shar pness and E xposure Value Com pensation for ad vanced con trol
and cu stomization of your video foota ge and photos .
Note: Chang es that you make to th e Protune setti ngs apply only t o the mode in whic h they are
changed . To adjust this sett ing for video ca pture, adjust t he settings in V ideo mode. To adjust this
setting f or photo captur e, adjust the set tings in Photo mode. To adj ust this setti ng for multi-shot
capture, ad just the setti ngs in Multi-Shot mode.
PROTUNE
The options for this setting are off (defa ult) and on. W hen Protune i s
on, PT appears on the c amera status screen. Protune is ava ilable for
all video an d photo resolution s.
64 65

/ Protune
/ Protune
WHITE BALANCE
White b alance ad justs the ov erall color tone of videos a nd photos.
Setting Description
Auto (default)
3000K
5500K
6500K Cool light (overcas t conditions)
Native
66 67
Automatica lly adjust s the color tone bas ed
on the environmental conditions
Warm li ght (incan descent or s unrise/
sunset lighting)
Slightly cool light (cool fluorescent or
average daylight)
Minimally color-corrected file from the
image s ensor that a llows for more precise
adjustments in post-production
COLOR
Color a llows you to adjust the color profile of your video footage
or photos.
Color Setting Resulting Color Profile
GoPro Color
(default)
Flat
Provides GoPro color-corrected profile (same
great color as w hen Protun e is turned off ).
Provi des neutra l color profile t hat can be
color-corrected to better match footage
captured with other equi pment, offer ing more
flexibility in post- product ion. Due to it s long
cur ve, Flat captures more det ails in shadows
and highlights.

/ Protune
/ Protune
ISO LIMIT
ISO Limit adjusts the ca mera’s sensit ivity in low-ligh t environme nts,
and cr eates a balance bet ween brig htness and resulting image noise.
Image n oise refers to the de gree of grain iness in the i mage.
Protune for Video ISO Limit
Setting Resulting Quality
6400
1600 (default)
400
68 69
Brighter video in lo w light, increase d
image noise
Moderately bright video in low light,
moderate image noise
Darke r video in low light, reduc ed
image noise
Protune for Photo ISO Limit
Setting Resulting Quality
800 (de fault)
400
200
100
SHARPNESS
Shar pness cont rols the sha rpness of your video footage or photos .
Sharpness Setting Resulting Quality
High (default) Ultra-sharp video or photo
Medium Modera tely sharp video or photo
Low Soer vi deo or photo
Brighter photo in ver y low light, i ncreased
image noise
Bri ghte r photo in ver y low light , moderate
image noise
Darker photo in indoor lighting, marginal
image noise
Darker photo in indoor lighting, minimal
image noise

/ Protune
/ Battery
EXPOSURE VALUE COMPENSATION (EV COMP)
Exposure Value Com pensatio n affects t he brightn ess of your vid eo or
photo. A djusting this set ting can improve image qualit y when shooting
in environments with contrasting lighting conditions.
Settings
-2.0 -1.5 -1. 0 -0.5 0 (default ) +0.5 +1.0 +1.5 +2.0
PRO TIP: Exposure Value Compensation adjusts brightness
withi n the existing ISO Limit. If brightnes s has already rea ched the
ISO Limit in a low-ligh t environme nt, increa sing the Exposure Value
Comp ensation d oes not have any effec t.
RESET
This o ption reset s all Protune setti ngs to their default value s.
70 71
MAXIMIZING BATTERY LIFE
The ba ttery ico n on the came ra screen bl inks when t he batter y drops
below 10%. If the batter y reaches 0% while recording, the ca mera
saves t he file and powers off.
To maximize battery life, clos e the GoPro App. To maximize battery
life when shooting longer-duration activities w hile the camera is
conn ected to an LC D Touch Ba cPac (sold s eparatel y), turn off or rem ove
the Ba cPac. Ex treme cold temperatures can decrease batter y life. To
maximize battery life in cold conditions, keep the camera in a warm
place prior to use. Shooting at higher frame rates and resolutions
increases power consumption.
PRO TIP: QuikCapture he lps maximize b attery life. For d etails, se e
QuikCapture in Setup Mode.

/ Battery
/ Battery
The ba ttery cha rges to 80% in approxi mately one hour and 100% i n
approximately two hours when using GoPro’s USB-compatible Wall
or Auto Charger.
You can al so charge the battery outside th e camera usi ng the Dual
Battery Charger (sold separately).
No dama ge occurs to t he camera or battery if used prior to f ull charge.
Spare batteries and additional charging accessor ies are available at
gopro.com.
72 73
REMOVING THE BATTERY FROM THE CAMERA
The HER O4 Black batter y is designed to have a tight fit t o maximize
reliability in high-vibration activities.
To Remove the Batter y:
1. Open the battery door by placing you r thumb in the i ndentation in
the batter y door (on the b ottom of the camera) and sl iding it to the
le. Allow the d oor to open.
2. Grasp the batter y pull-tab and remove th e battery f rom the cam era.

/ Battery
/ Battery
BATTE RY STORAGE AND HANDLING
The camera contains sensitive components, including the battery.
Avoid exposing your camera a nd bat tery to ver y cold or very hot
tempe ratures. Low or high temperature condition s may tempora rily
shor ten the bat tery life o r cause the c amera to te mporaril y stop work ing
properly. Avoid dramatic changes in temperature or humidity when
using t he camera , as conden sation may form on or w ithin the ca mera.
The camera housing protects the camera and batter y from water
damage. For more information, see Camera Housing. Do not turn
on your c amera if it is wet. If your camera is alread y on, turn it
off and remove the battery immediately. Allow the camera to dry
thoroughly before using it again. Do not dry the camera or batter y
with an exter nal heat source suc h as a microwave oven or hair dr yer.
Damage to the c amera or bat tery caused by co ntact with liquid is not
covere d under the warra nty.
Do not store your battery with metal object s, such as coins, keys
or necklaces. If the battery terminals come in conta ct with metal
objects, this may cause a fire.
74 75
BATTERY DISPOSAL
Most rechargeable lithium-ion batteries are classified as non-haza rdous
waste and ar e safe for disp osal in the no rmal munic ipal waste s tream.
Many lo calities have laws in place requiring battery recycling. Che ck
your local laws to make sure that you can dispose of rechargea ble
batteries i n your regul ar trash. To saf ely dispose o f lithium-i on batteries,
protect ter minals from expo sure to other metal wi th packing, mask ing
or elec trical tape so t hey do not cau se a fire while being tr ansported.
Lithium-ion batteries, however, do contain recyclable materials and
are accepted for recycling by the Rechargeable B attery Recycling
Corporation’s (RBRC) Battery Recycling Program. We encourage
you to visit Call2Recycle at call2recycle.org or call 1-800-BATTERY
in Nor th Americ a to find a convenient re cycling location.
Never dispos e of a batter y in a fire because it may explo de.
WARNING: Do n ot drop, di sasse mble, open , crush, b end,
deform , punctu re, shred, m icrowave, i ncinera te or paint t he
camera . Do not ins ert fore ign objec ts into the b atter y opening
on the cam era. Do no t use the ca mera or th e batter y if it has
been dama ged—f or exampl e, if cracke d, punct ured or har med
by water. Disa ssembl ing or punc turing t he batter y can cause
an explos ion or fire.

/ Impor tant Messages
/ Impor tant Messages
MICROSD CARD MESSAGES
NO SD
FULL Card is full . Delete files or s wap card.
SD ERR
PRO TIP: Reformat you r microSD card on a reg ular basis t o ensure
that th e card remai ns in good con dition.
76 77
No card prese nt. The camera requires a
microSD, microSDHC or microSDXC card
(sold s eparatel y) to capture v ideos and p hotos.
Camera is un able to read c ard format ting.
Reformat the c ard in the ca mera.
FILE REPAIR ICON
If your l ast video fil e was corru pted during recor ding,
the ca mera displ ays the File Re pair icon wh ile it tries to
repai r the file. When t his process is finis hed, press any
button to continue u sing the camera.
TEMPERATURE ICON
The Temperature icon appears on the cam era status
scre en when the c amera becomes too hot and need s
to cool d own. Simply let it sit a nd cool before attem pting
to use it a gain. Your camera was designed to i dentify
condition s of overheating an d is designe d to respond
accordingly.

/ Camera Housing
Slim housing remove camera
Slim housing insert camera
Slim housing closed Swapping housing doors
Quick Release Buckle + Thumb Screw + Slim housing = Complete Unit
Slim housing insert camera
/ Camera Housing
ASSEMBLING THE CAMERA HOUSING
To Remove the Camera From the Housing:
1. Li the f ront of the la tch up to dise ngage it fro m the camer a housing.
2. Pivot the latch bac kward and pull it u p to release th e backdoor.
3. Pull open th e housing ba ckdoor and r emove the camera.
To Secure th e Camera in the Housing:
1. Open the housing an d place the c amera into po sition.
2. Make sure the seal aro und the bac kdoor is free of debris.
3. Close the housing b ackdoor an d squeeze it cl osed to ensure a
good seal.
4. Pivot the hinged ar m backwards an d hook the lip of the latch into
the gro oved top of the h ousing bac kdoor.
5. Push the lat ch down to sna p it into place.
WARNING: Alw ays secur e the came ra in its ho using whe n using
the came ra in or arou nd water. Do not get the came ra or the
78 79
battery wet.

/ Camera Housing
/ Camera Housing
Your HERO4 B lack came ra comes with two t ypes of backdoor s:
Standard Backdoor an d Skeleton Backdoor.
The Standa rd Backdoo r makes the housing
water proof to 131’ (40m). Us e this door wh en you
need to protect the c amera from water, dir t, sand
and other environmental hazards.
The Skeleton Backdoor (non-waterproof)
provides better so und qualit y by allowin g more
sound to reac h the camer a’s micro phone. It al so
redu ces wind noise at spe eds up to 100mph w hen
mounted on helmet s, motorcy cles, bikes a nd
other f ast-movin g vehicles. Use this backdoor
only when sa nd, excessive dir t/dust and water
damage are not a risk . This backd oor is also
recommended for use inside vehicles.
®
PRO TIP: Apply Rain-X
cam era housing len s to prevent water spot s from formi ng when usin g
your ca mera in rain or water.
80 81
or a simil ar anti-beading solution to the
SWAPPING BACKDOORS
You can sw itch the backdoor of your HERO4 Bl ack camer a to suit your
activit y and shooting conditions.
To Change the Backdoor:
1. Open the bac kdoor of the ho using so that i t hangs downward s.
2. Firmly pull the ba ckdoor dow nwards until it sna ps free from the
main housing.
3. Line up the replacement backd oor into the hinge op ening.
4. Push upwar ds on the bac kdoor until it c licks into place.

/ Camera Housing
/ Using the Mounts
PREVENTING WATER DAMAGE TO YOUR CAMER A
The r ubber se al that line s the camer a housing fo rms a water proof barr ier
that protects you r HERO4 Black in wet an d underw ater conditions .
Keep th e camera housing’s r ubber seal clean . A single hair or grain of
ATTACHING YOUR CAMERA TO MOUNTS
To attach your HERO4 Bla ck camera to a mount, you need a Quic k
Releas e Buckle, thumb screw or hardware depending on th e mount
you are u sing. For mo re informa tion on moun ts, visit gopro.com/support.
sand c an cause a le ak and damage your c amera.
Aer every use in sa lt water, rinse th e outside of the ca mera housing
with non-salt water and dry. Not doing this can eventually cause
corrosion of the hinge pin and salt buildup in the seal, whic h can
cause failure.
To clean the seal, rins e in fresh wate r and shake dr y (dryin g with a
cloth may cause lint to compromise the seal). Re-install the seal into
the gro oves in the ba ckdoor of the c amera housing.
WARNING: Fai lure to fol low thes e steps eac h time you us e
your GoPr o can resu lt in leaks t hat may damage or des troy your
camera . Water will d amage bo th the cam era and th e batter y,
which cou ld cause a n explosi on or fire. Your wa rranty d oes not
cover water d amage re sulting f rom user er ror.
Quick Release
Buckle
Thumb Screw Housing Complete Unit
USING CURV ED + FLAT ADHESIVE MOUNTS
The Curve d + Flat Adhesive Mounts make it easy to at tach the ca mera
to cur ved and flat surfaces of helmets, vehicl es and gear. Using the
Quick Release Buckle, the assembled camera housing can be clicked
on and off the se cured Cur ved or Flat Adhesive Mounts.
Flat Adhesive Mount Curved Adhesive Mount
82 83

/ Using the Mounts
/ Using the Mounts
MOUNTING GUIDELINES
Follow these guidelines when attaching adhesive mounts:
• Attach th e adhesive mount s at least 24 hou rs prior to use.
Allow 72 h ours for comp lete adhesi on.
• Adhesive mount s must be mounted onl y on smooth sur faces.
Porou s or textured surf aces do not enable a proper b ond. When
applying the mount, firmly press it into place and en sure full
conta ct over the entire su rface.
• Apply adh esive mount s to clean sur faces onl y. Wax, oil , dirt or
other d ebris red uce adhesi on, which c an result in a weak bon d
and risk of losing the camera should the connecti on fail.
• Attach ad hesive mounts in room tem perature co nditions.
Mount a dhesives d o not bond properly if applied in c old or damp
environme nts to cold or da mp surfa ces, or if the surface is not
LOCKING PLUG
If you are using t he HERO4 Bla ck in high-im pact spor ts such as
surfing or sk iing where significant impac t might occu r, use the lo cking
plug to securely loc k the Quick Rel ease Buckle finger s into place. T he
locking plu g helps to prevent the h ousing from accidentally releasing
from the mount.
To Attach the Locking Plug:
1. Loop th e circular r ing over the thumbscrew. The cir cular ring
act s as a leash to prevent dropping or losing th e locking plug.
2. Slide the Quick Release Buckle into the m ount until it cl icks
into place.
3. Press the U-shaped par t of the plug into the U-shaped space in
the Quick Release Buckle.
room temperature.
For more infor mation on mou nts, visit gopro.com/support.
WARNING: If u sing your c amera wi th a GoPro h elmet moun t or
strap, a lways sel ect a helme t that meet s the appl icable s afety
standa rd. Choos e the rig ht helmet fo r your par ticula r sport o r
activ ity and ma ke sure that i t is the rig ht fit and size f or you.
Inspec t your helm et to ensure t hat it is in go od condit ion and
follow t he helmet ma nufact urer’s ins truct ions on sa fe helmet
use. Any he lmet that ha s sustai ned a major im pact sh ould be
replace d. No helme t can prote ct again st injur y in every accident .
84 85
WARNING: To avoid in jury in t he event of an a ccident, d o not use
the lock ing plug or tether wh en using a mo unting dev ice on a
helmet or o ther pers onal prot ective g ear.

/ Troubleshooting
/ Troubleshooting
MY GOPRO WON’T POWER ON
Make sure your Go Pro is charged. To char ge your camera, us e the
included USB cab le and a computer. You can al so use the GoP ro Wall
or Auto Charger.
MY GOPRO WON’T RE SPOND WHEN I PRE SS A BUTTON
Press and ho ld the
your ca mera. Thi s reset saves a ll of your conte nt and settings, a nd
power s off your camera.
MY PLAYBACK IS CHOPPY
Chop py playba ck is typic ally not a prob lem with the file. If your footage
skips , one of these s ituations is likely t he cause:
• Using an incompatible v ideo player. Not all vid eo players s upport
the H.26 4 codec. For best result s, use the latest GoPro so ware,
avail able for fre e at gopro.com/getstarted.
• The computer doe s not meet the mi nimum requi rements for HD
play back. The highe r the resolution an d frame rate of your video,
the harder the computer has to wor k to play it bac k. Make sure
that your computer meets the minimum requirements listed in
Playback Mode.
• Playing a high bit rate HD video file over a low band width USB
connection. Tran sfer the file to t he computer to play b ack.
86 87
Power/Mode button [ ] for 8 seconds to reset
If your computer does not mee t the minimum r equirements, record
at 720p3 0 with Protun e off, and make sure that all other progr ams on
your compute r are closed .
I FORGOT MY CAMERA’S USERNAME OR PASSWORD
To reset the u sername a nd password to the d efaults, go to Setup
mode. P ress the
Camera Reset. Pre ss the
Wi-Fi , and then pre ss the Shutter/Select but ton [
came ra name is res et, and the pa ssword is re set to goprohero.
I WANT TO RESET MY GOPRO SETTINGS TO THE DEFAULTS
In Setup mode, select Ca mera Reset, a nd then sele ct Reset Camera
Defaults. This option d oes not reset t he Date/Tim e or your camera’s
user name and wireles s password .
I POWERED OFF MY GOPRO, BUT THE BLUE LIGHT IS STILL
BLINKING
The bl ue light indi cates that Wireles s is on. To turn off Wireless, press
and ho ld the Settings/Tag button [
For more answers to commonly aske d question s, see
gopro.com/support.
Power/Mode button [ ] repea tedly to cyc le to
Power/Mode button [ ] to cyc le to Reset
] to sele ct it. The
] for four seconds.

/ Customer Support
GoPro is dedicated to providing the best possible
service. To reach GoPro Customer Support, visit
gopro.com/support.
/ Trademarks
GoPro, HERO, the GoPro logo, the GoPro B e a Hero logo, BacPac ,
Protune, Sup erView, and Wear It. Mount It . Love It. are tradem arks or
registered trademarks of GoPro, Inc. in the US and internationally.
Other names and ma rks are the p roperty of their respe ctive own ers.
/ Regulatory Information
To see the co mplete list of countr y certifi cations, r efer to the Important
Product + S afety Infor mation Guid e included with yo ur camera.
88
 Loading...
Loading...