Page 1
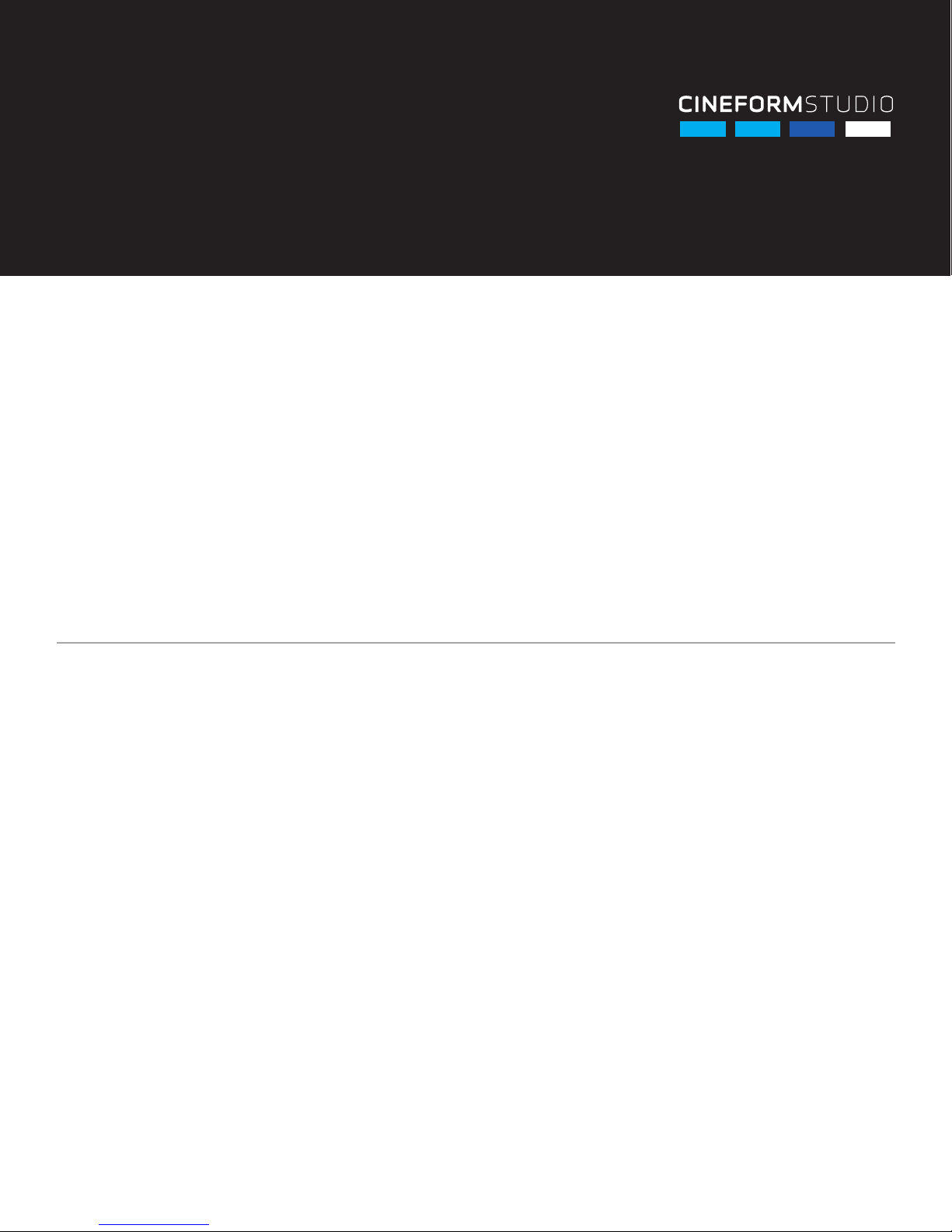
PRODUCT FIRMWARE UPDATE:
HD HERO2, Wi-Fi BacPac™ and
Wi-Fi Remote
BEFORE YOU GET STARTED:
• Make sure your HD HERO2, Wi-Fi BacPac™ and Wi-Fi Remote are
Update process.
• Make sure your HD HERO2 has an SD card inserted (Format your SD card using your HD
HERO2 camera, and take at least one test photo or video before attempting the Update process).
• Remove any accesories (such as the LCD BacPac™ or Battery BacPac™) from your
HD HERO2 camera.
• Make sure your GoPro CineForm Studio soware is current: cineform.com/downloads.aspx
• Make sure your computer has an active connection to the internet.
UPDATE YOUR HD HERO2:
1) Without any BacPac™ accessories connected, power ON your HD HERO2 camera and connect
it to your computer via USB.
2) Launch GoPro CineForm Studio, and an ‘Update Available’ notice will appear.
3) Press the ‘SHOW DETAILS’ button, and this will launch the Device Window.
4) Select your HD HERO2 camera from the list, and press ‘UPDATE’.
5) Wait for the Update process to complete (camera may beep and lights will ash), and when
fully charged
before attempting
process nishes you may disconnect and power OFF your HD HERO2 camera.
Note: Mac users may be required to follow additional steps to complete the Update process. Follow the steps on screen to complete the rmware update of your HD HERO2 camera.
* To verify that your camera has been updated, power the camera ON, then reconnect camera
via USB to your computer. Once the device is recognized, the Device Window should display HD
HERO2 Version is Up to date.
Page 2
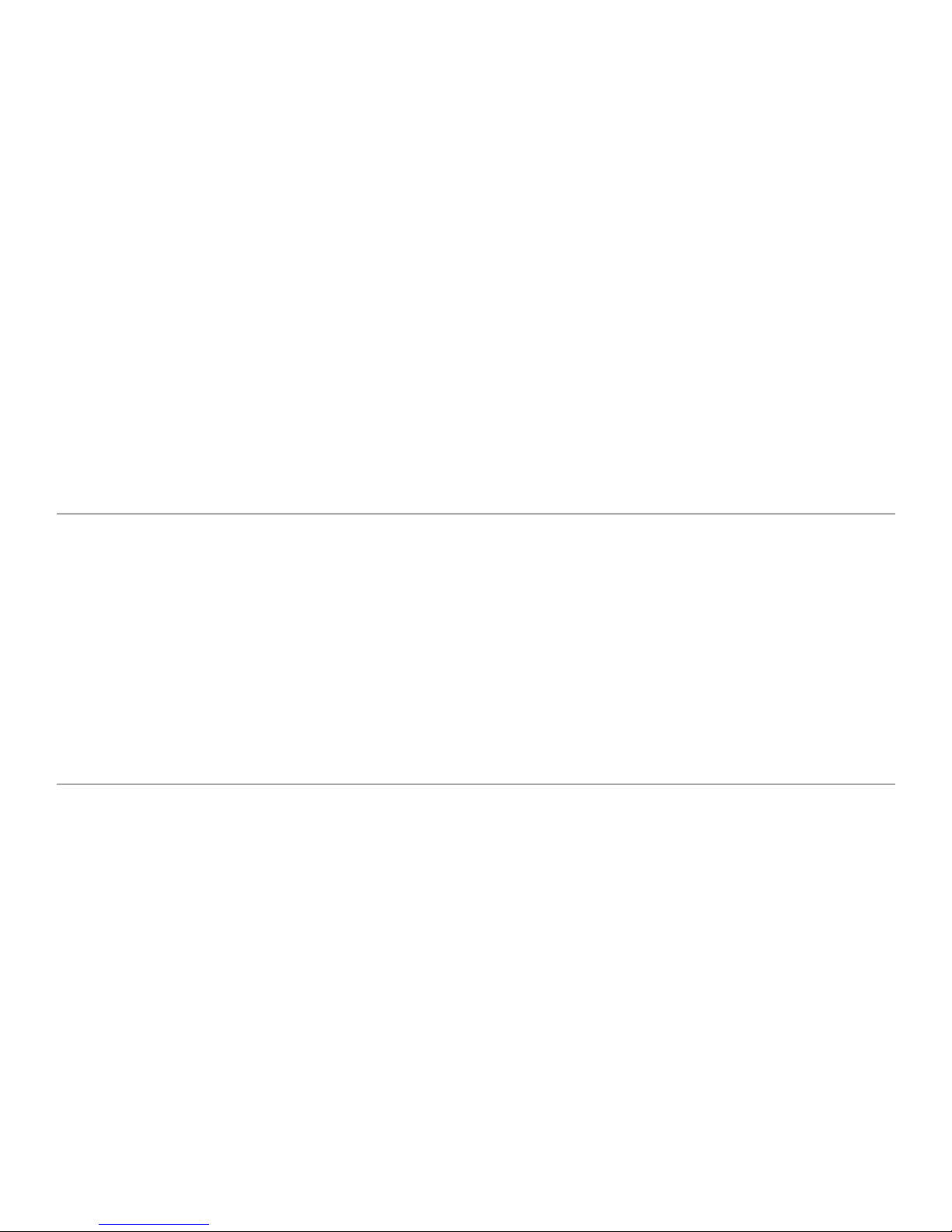
(REQUIRED) REGISTER YOUR Wi-Fi BacPac™:
Power ON your HD HERO2 camera and connect your Wi-Fi BacPac™ to the back of your camera
(with both the camera and Wi-Fi BacPac™ powered ON). At this point, you should also power ON
your Wi-Fi Remote.
Make sure your Wi-Fi Remote is not connected to USB power through the USB charging cable.
1) With your Wi-Fi BacPac™ attached to your HD HERO2 camera (make sure both devices are
powered ON), connect your Wi-Fi BacPac™ to your computer via USB (make sure to connect
thru the USB port on Wi-Fi BacPac™, not the USB port on the HD HERO2 camera).
2) Back in the Device Window, select your Wi-Fi BacPac™ from the list, and press ‘REGISTER’. (If
another Update Available notice appears, you should press the ‘SHOW DETAILS’ button again
to get back into the Device Window.)
3) Fill out and submit the Product Registration web form you are directed to (you will not be able
to update your Wi-Fi BacPac™ and Wi-Fi Remote before you register your new product).
UPDATE YOUR Wi-Fi BacPac™:
1) Back in the Device Window, the list should refresh and show an Update Available for your WiFi BacPac™.
2) Select your Wi-Fi BacPac™ from the list and press ‘UPDATE’ if an update is available (a press
of the Refresh button may be required for Device Window to update and conrm Product
Registration is complete).
3) Wait for Update process to complete. Up to date Version will be reected when Device Window
refreshes, and your Wi-Fi Remote should now show Update Available.
UPDATE YOUR Wi-Fi Remote:
At this point, please make sure your Wi-Fi Remote is NOT plugged in via USB to a power supply
or through USB to your computer (Note: The remote updates wirelessly through the connection
to your Wi-Fi BacPac™; the USB cable provided is simply for charging your device).
1) Aer Wi-Fi BacPac™ has been updated, you should leave your Wi-Fi BacPac connected to
your computer via USB, and your Wi-Fi Remote will now show Connected in the Device Window (may require a press of the Refresh button at this point while devices reconnect aer
Wi-Fi BacPac™ Update is completed).
2) Select your Wi-Fi Remote from the list, and press ‘UPDATE’ if an update is available.
3) Wait for Update process to complete, which may take a few minutes. DO NOT unplug your Wi-
Page 3

Fi BacPac™ or power OFF your HD HERO2 camera during this process! (NOTE: If your Wi-Fi
Remote is plugged into power during this update process, you may have to turn the device
OFF and then back ON for the Update process to complete.)
4) Up to date Version will be reected when Device Window refreshes.
(OPTIONAL) CONFIGURE YOUR Wi-Fi BacPac™:
1) Select your Wi-Fi BacPac™ from the list, and press ‘CONFIGURE’.
2) Change the Name and Password (password must be at least 8 ASCII characters); Press OK.
**We highly encourage you to change your password, as your Wi-Fi BacPac ™is set to the factory default password ‘goprohero’.
TROUBLESHOOTING TIPS:
• We recommend unplugging any extra peripheral devices that may be plugged into your computer (including USB hubs and devices, external displays, or Thunderbolt devices) before attempting to update your GoPro devices.
• Do not leave your Wi-Fi Remote plugged in to USB power while attempting to update (remote
should be fully charged before starting the update process).
• If your GoPro devices are not recognized in the Device Window at any time, please try the following:
1) Press the Refresh button at bottom le of Device Window.
2) Unplug the device(s) and power cycle, then reconnect device(s) with power ON.
3) Try connecting your device(s) to a dierent USB port on your computer.
4) Try relaunching the GoPro CineForm Studio application, and/or relaunching the Device Window.
5) (Windows Only) Make sure the device drivers have fully installed and the devices have been
recognized by your computer.
Contact GoPro Support for additional information: gopro.com/support
 Loading...
Loading...