Page 1
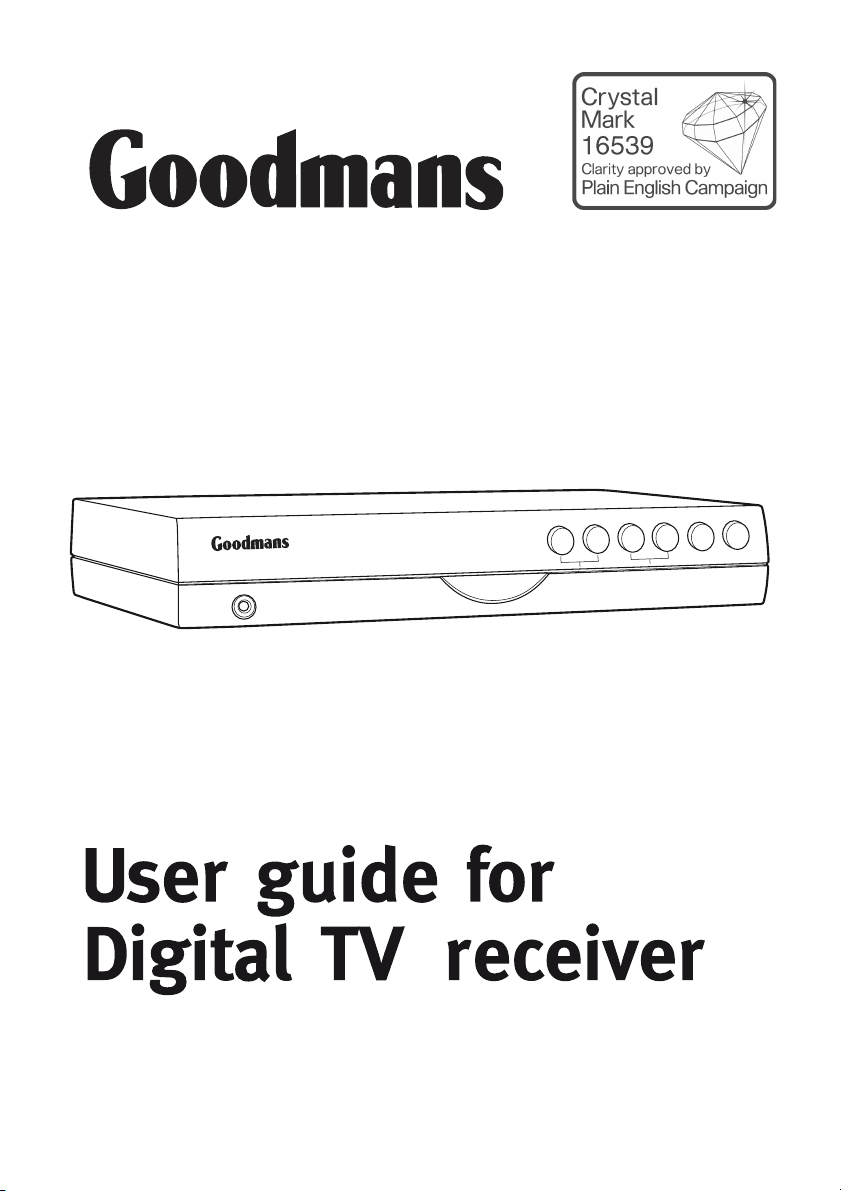
Model. GDR10
Page 2
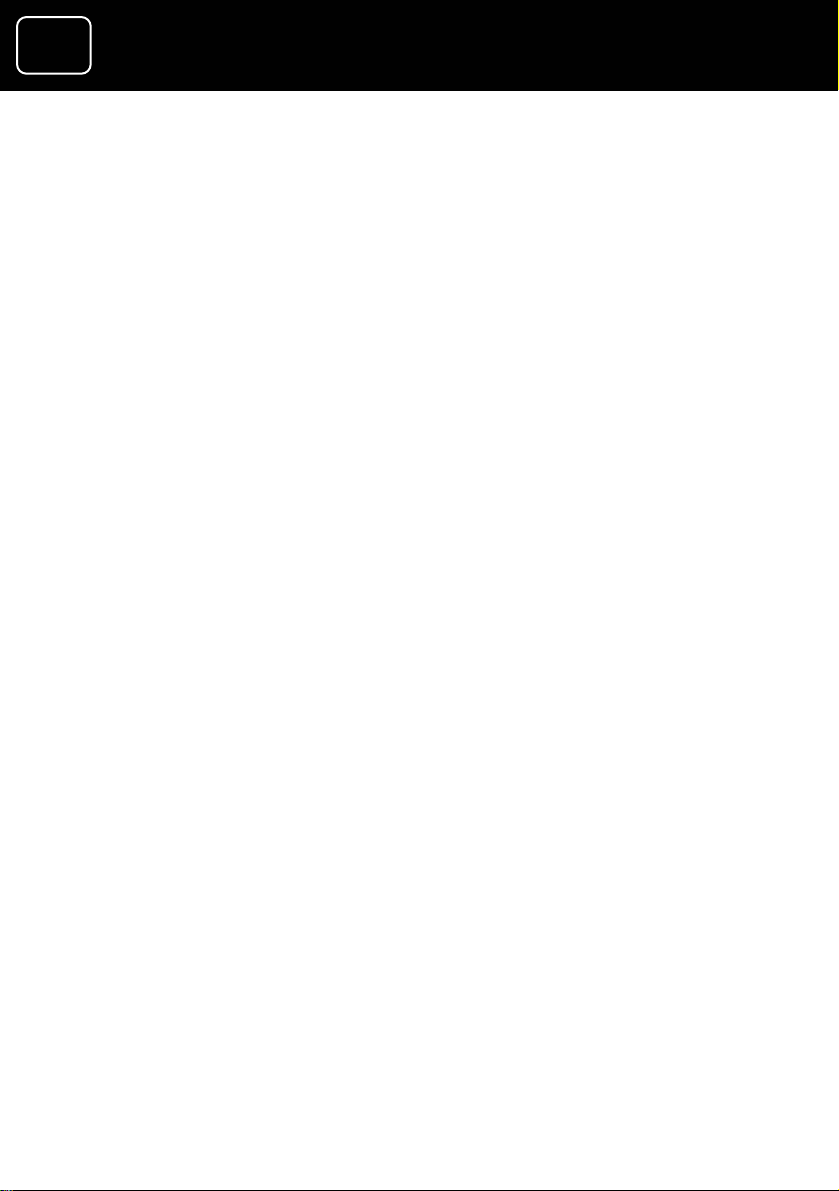
2
A
2
DR10 Digital TV Receiver
GDR10 Digital TV receiver
Contents
What's in the box?......................................................................3
How to connect the receiver to your digital hi-f
system..................................................................
How to connect headphones to the receiver ....
What the on-screen symbols mean....................
How to turn the receiver on for the first time ..
How to turn the receiver off ..............................
Important information about over-air downloa
How to turn the receiver back on from standby
How to tune in TV and radio stations................
Important information about searching for new channels....27
The menu screens......................................................................40
Safety information.................................................................... 69
Help and advice.........................................................................73
Product specification................................................................. 75
i sound
......................16
......................17
......................18
......................20
......................24
ds .................25
.....................26
......................26
Page 3
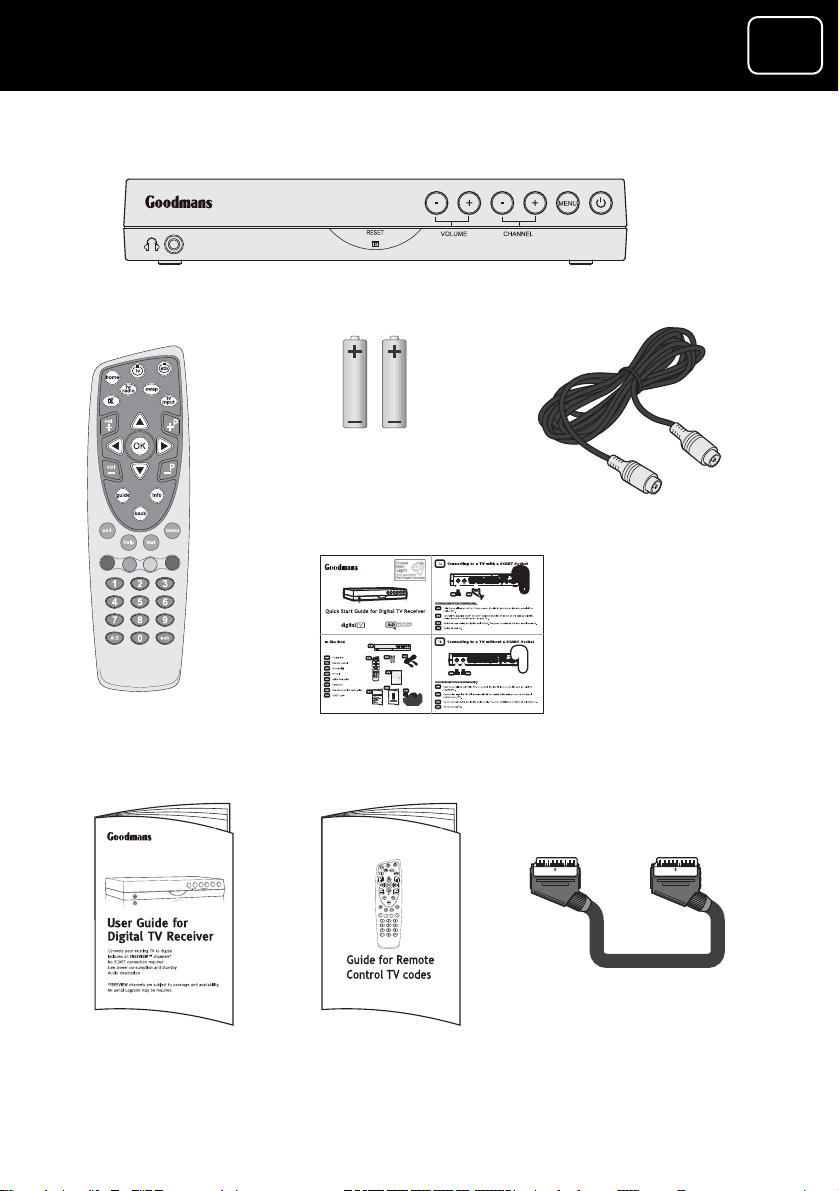
A
x
A
DR10 Digital TV R vecei er
A
x
3
3
GDR10 Digital TV receiver
DR10 Set Top Bo
DR10 Set Top Bo
What's in the box?
Receiver
Two batteries
Model. GDR10
RF cable
3
3
3
3
Remote
control
Model. GDR10
User guide
Quick-sta
Guide to
remote-control
TV codes
rt guide
SCART cable
Page 4
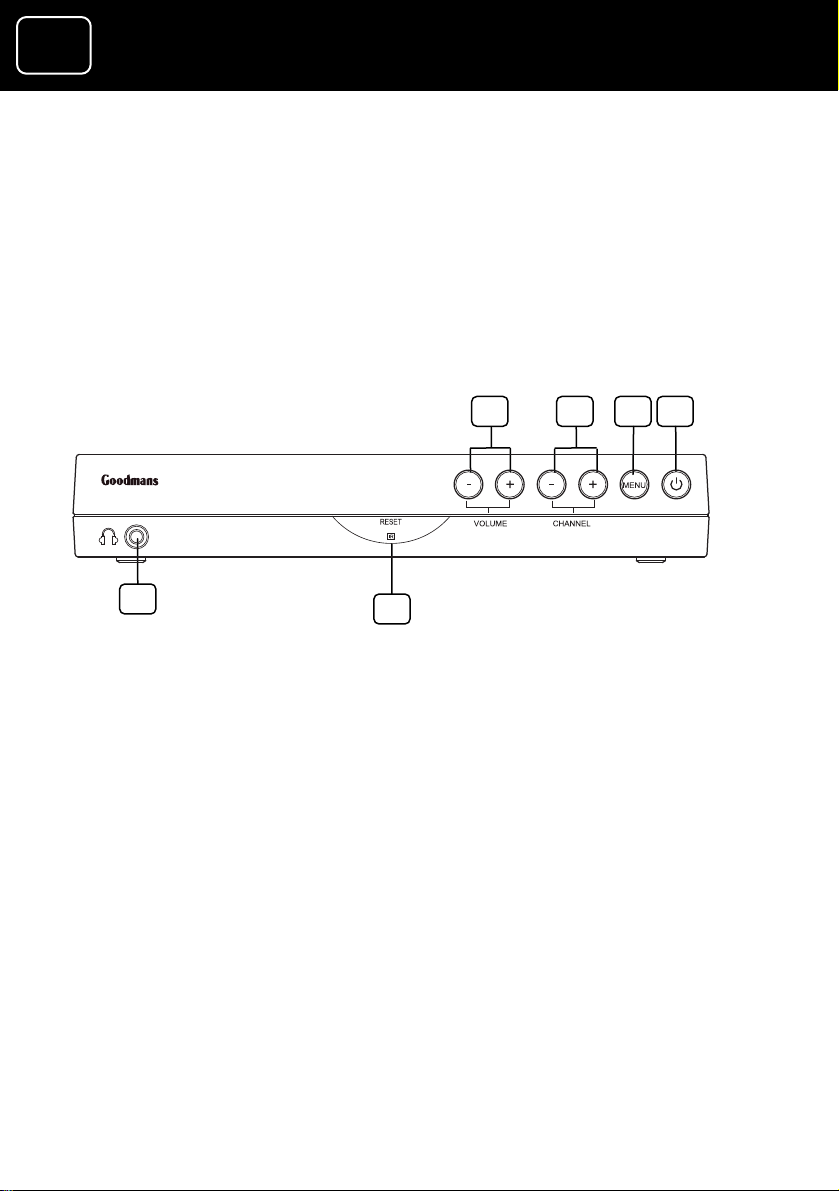
44
g
Receiver
Front panel
GDR10 Di
ital TV receiver
1 3
6
1 Volume buttons
2 Channel buttons (thes
and down the list and
screen menus)
3 Menu button
4 Standby and on and off light (switches
the receiver on and off or, if it is pressed
quickly, it can be used as the OK button)
5 Reset button (this switches the receiver
off and on again when it isn’t working
properly)
6 Headphone socket (3.5 millimetres)
5
e buttons go up
go through the on-
2 4
Page 5
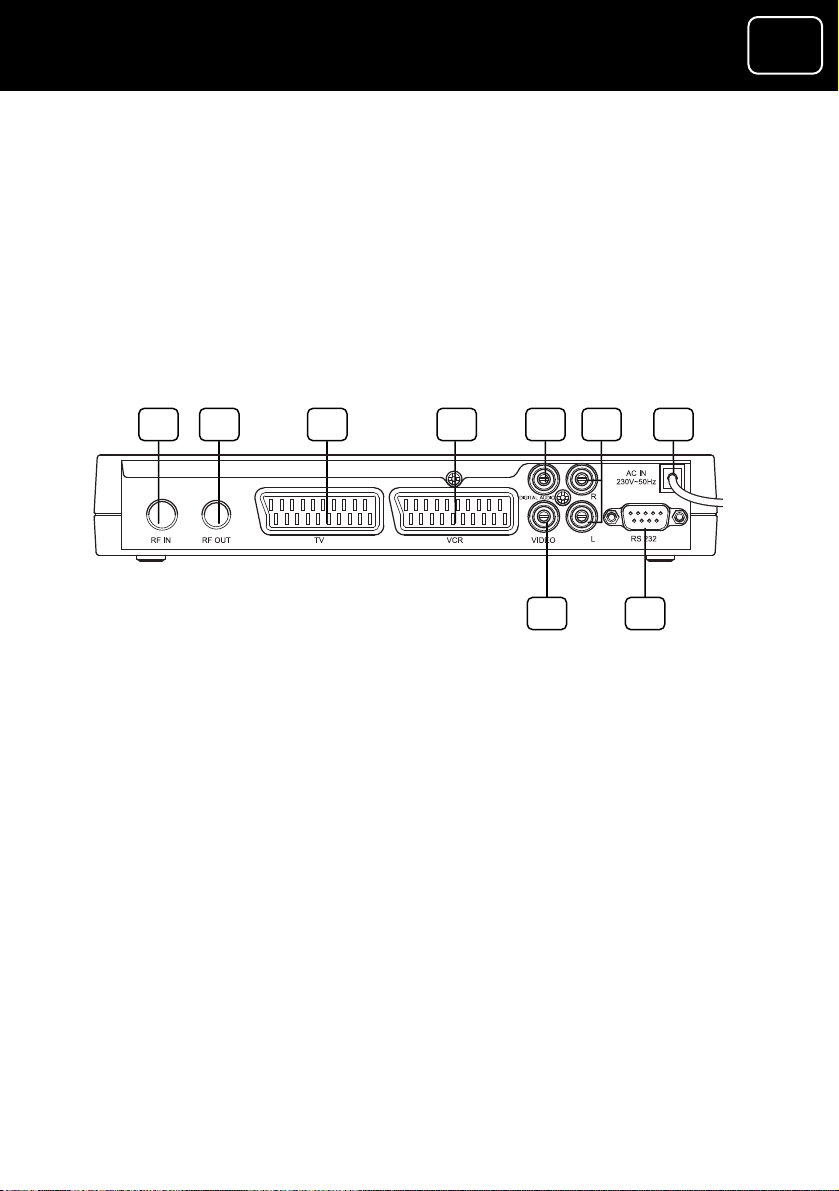
g
GDR10 Di
Back panel
ital TV receiver
21 3 4 5 6 7
89
5555
1 ‘RF IN’ socket (to your TV aerial)
2 ‘RF OUT’ socket (to your TV or
VCR)
3 SCART out socket (to your TV)
4 SCART out socket (to your VCR)
5 Digital-audio out socket
6 Audio out socket
7 Mains cable
8 Socket for factory use only
9 Video out socket
Page 6
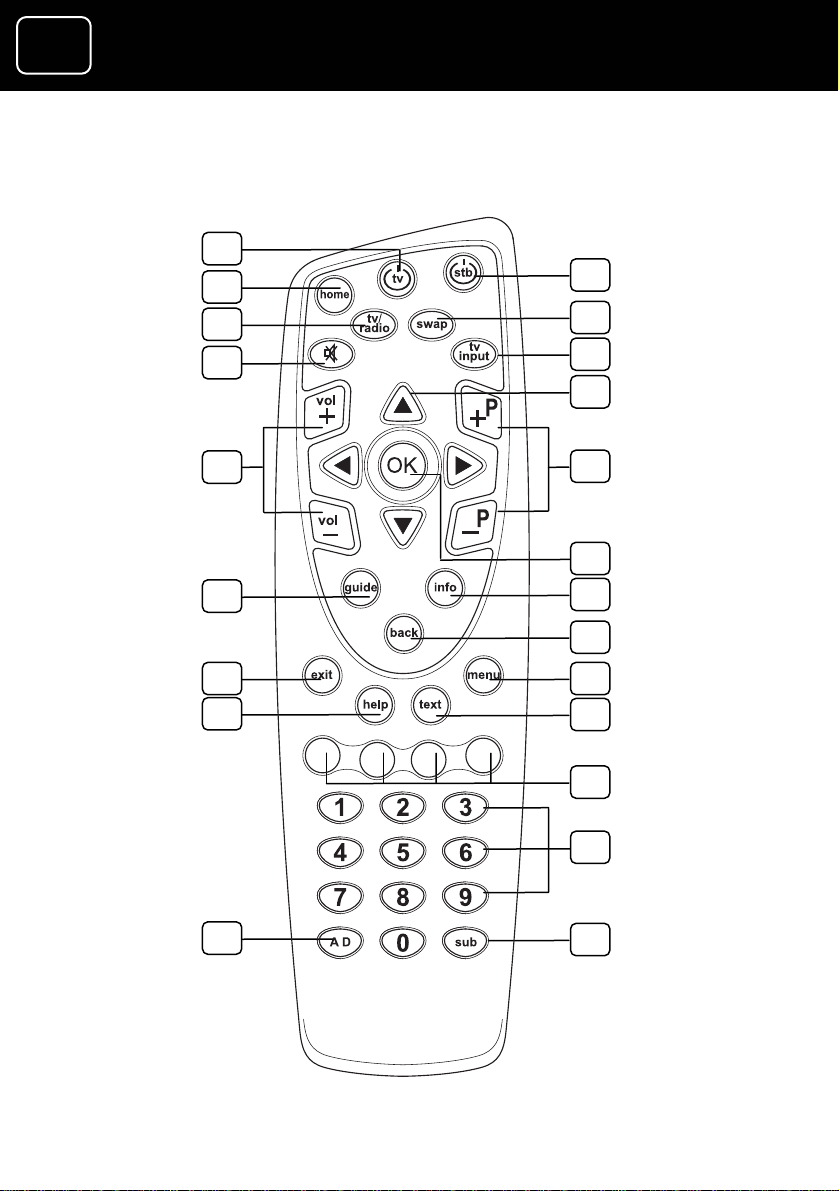
6
A
6
DR10 Digital TV Receiver
GDR10 Digital TV receiver
Remote control buttons
2
1
4
6
3
5
7
9
8
12
15
17
21
10
11
13
14
16
18
19
20
22
Page 7
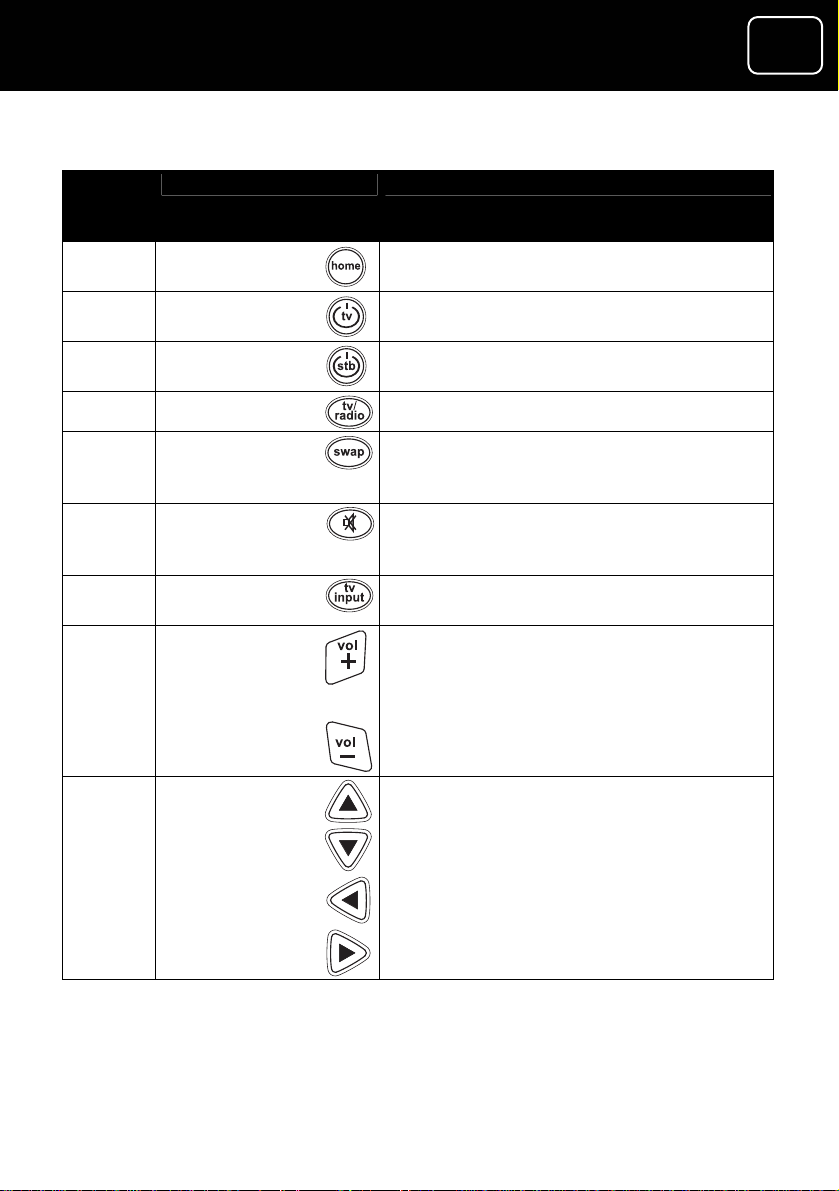
A
x
A
DR10 Digital TV Receiver
A
x
7
7
GDR10 Digital TV receiver
DR10 Set Top Bo
DR10 Set Top Bo
Number
on
diagram
1 <home> Goes to the first cha
3 er on and off (onto
4 Switches between TV and radio
Button name What the button does
nnel in your list
(usually BBC 1)
Switches your T2 V on or off (if you have
set up this feature)
Switches the receiv
standb
y)
7
7
7
7
5 Switches between the
watching and the
previously watching
6 Mutes the receiver vomulume (it can also
te your TV if you have set up this
feature)
7 Selects the channe
on (if you have set up this feature)
8 Increases or reduces the receiver volume.
These buttons can also increase or
reduce your TV volume (if you have set
up this feature)
9 Moves around the on-screen menus
channel you’re
channel you were
l the receiver is set up
Page 8
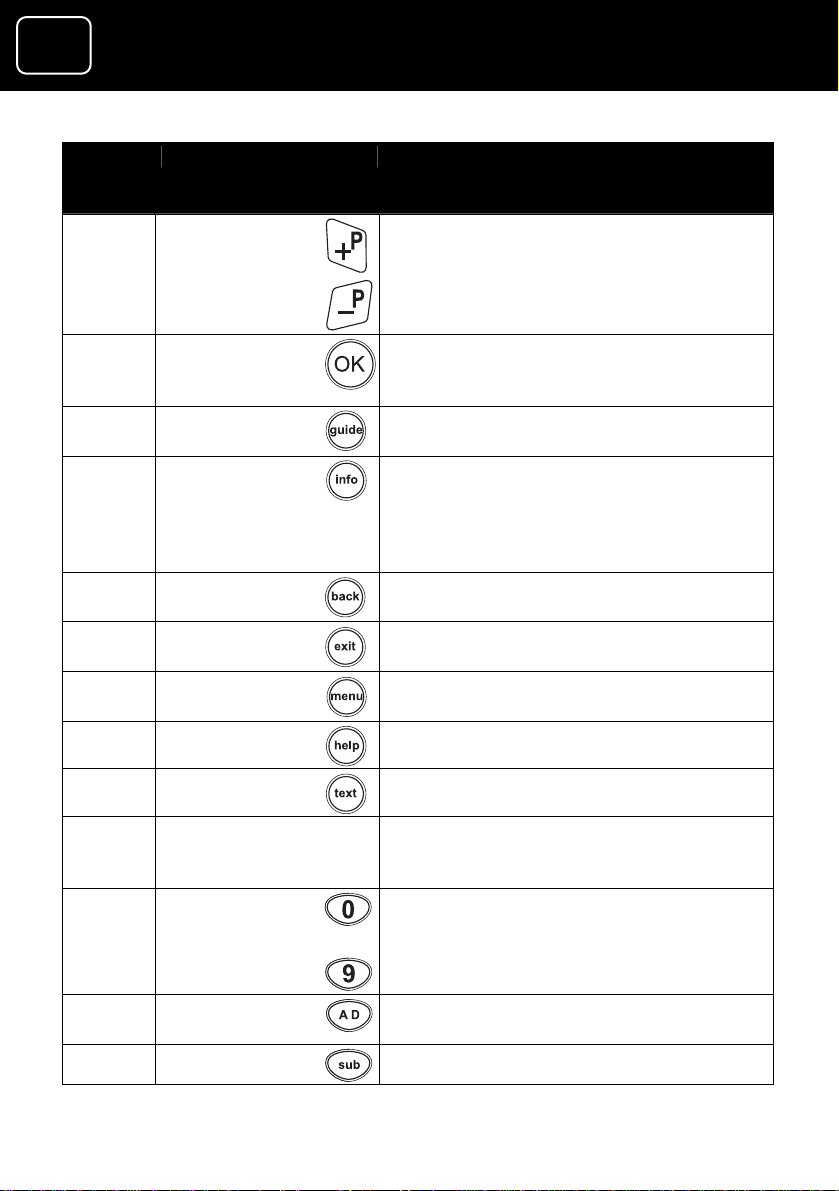
8
A
8
DR10 Digital TV Receiver
GDR10 Digital TV receiver
Number
on
diagram
10
11 Selects options on the on-screen menu
12 Enters and exits the TV electronic
13 Gives programme info
14 Goes b
15 Exits the menu syste
16 Enters and exits the menu screen
17 Enters and exits the help screen
Button name What the button does
Goes up and down the channel list
(This button also shows the channel list
watching TV.) if you press it while
programme guide (EPG)
rmation on the TV
screen
This button also
channels list when you are on the
channel list scre
ack to the previous screen you
were on
the last programme you
shows your favourite
en.
m and goes back to
were watching
18 Gives digital teletext
19 Red, yellow,
green and blue
buttons
20
21 Switches the audio description on and
22 Switches subtitles on and off
to
Changes or goes to different options
when you are on the digital text pages
Chooses channel numbers and numbers
on menus that go to different options
off
Page 9
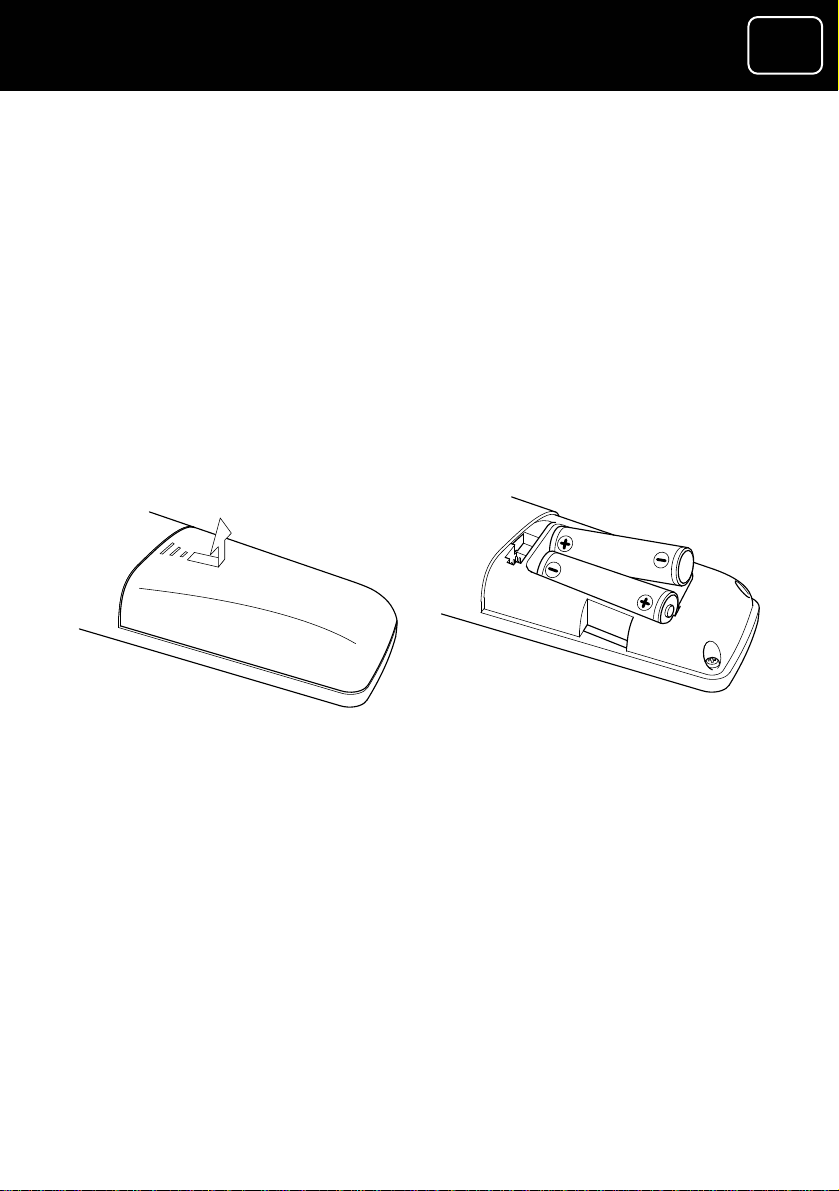
A
x
A
DR10 Digital TV Receiver
A
x
9
9
GDR10 Digital TV receiver
DR10 Set Top Bo
DR10 Set Top Bo
Putting batteries in the remote control
9
9
9
9
1 Remove the battery cover from the remote c
2 Look at the polarity diagram (the ‘+’ and ‘-’
inside of the battery case. (This diagram tells y
round to put the
3 Put two AA batteries in the battery as shown in the diagram
and in line with the markings on the batteries (‘+’ goes next to
‘+’, ‘–’ goes next to ‘–’).
4 Replace the cover.
batteries in the remote control.)
ontrol.
symbols) printed on
ou which way
Page 10
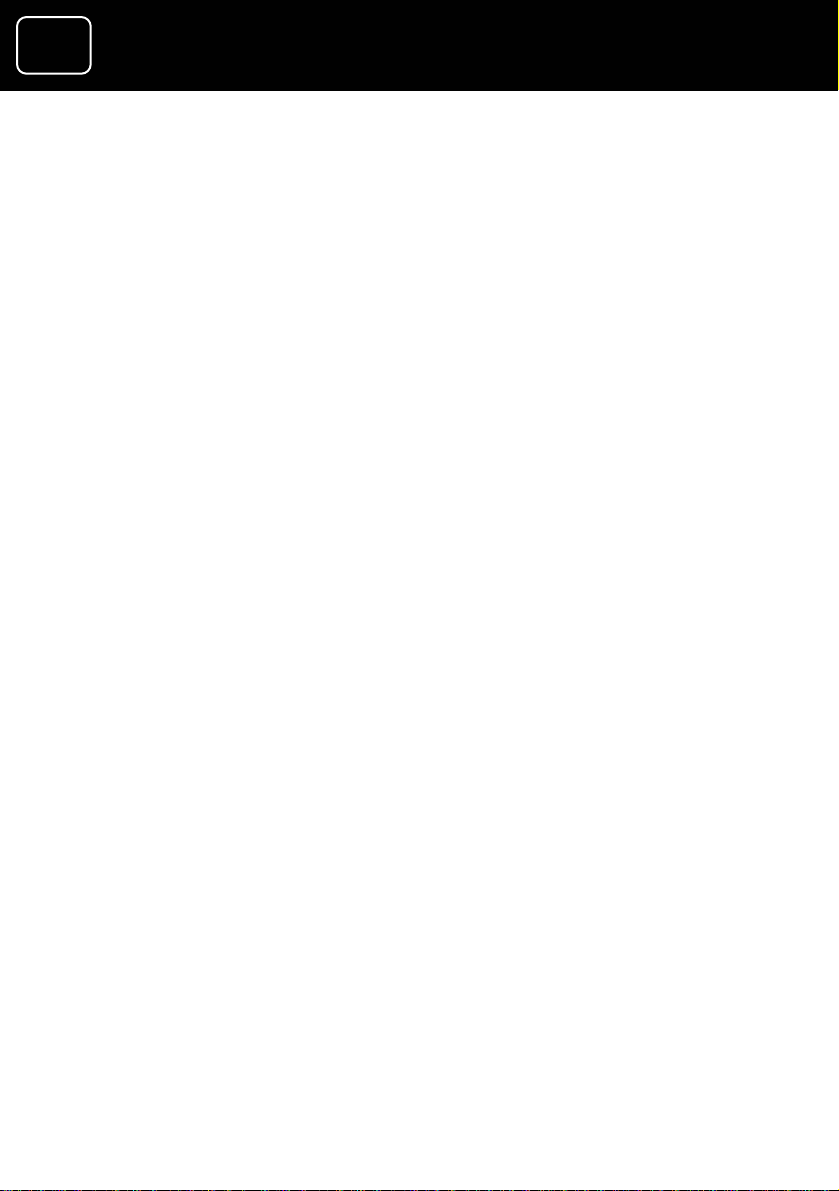
10
A
10
DR10 Digital TV Receiver
GDR10 Digital TV receiver
Using the remote control
The remote control ‘talks’ to the receiver using an
between the sensor on the remote control and the senso
front of the receiver. (Infrared light is an invisibl
is often found on objects that ‘talk to’ other object
remotes and TVs.)
You can use the remote control up to six metr
receiver, and at an angle of 30 deg
(see below). The remote control will not work if there is something
between the remote control and the receiver. If you use your remote
control in direct sunlight or very bright light, it may mean the
remote control does not work as well as usual.
rees to the receiver’s front panel
infrared link
r on the
e beam of light that
s, such as TV
es away from the
Page 11
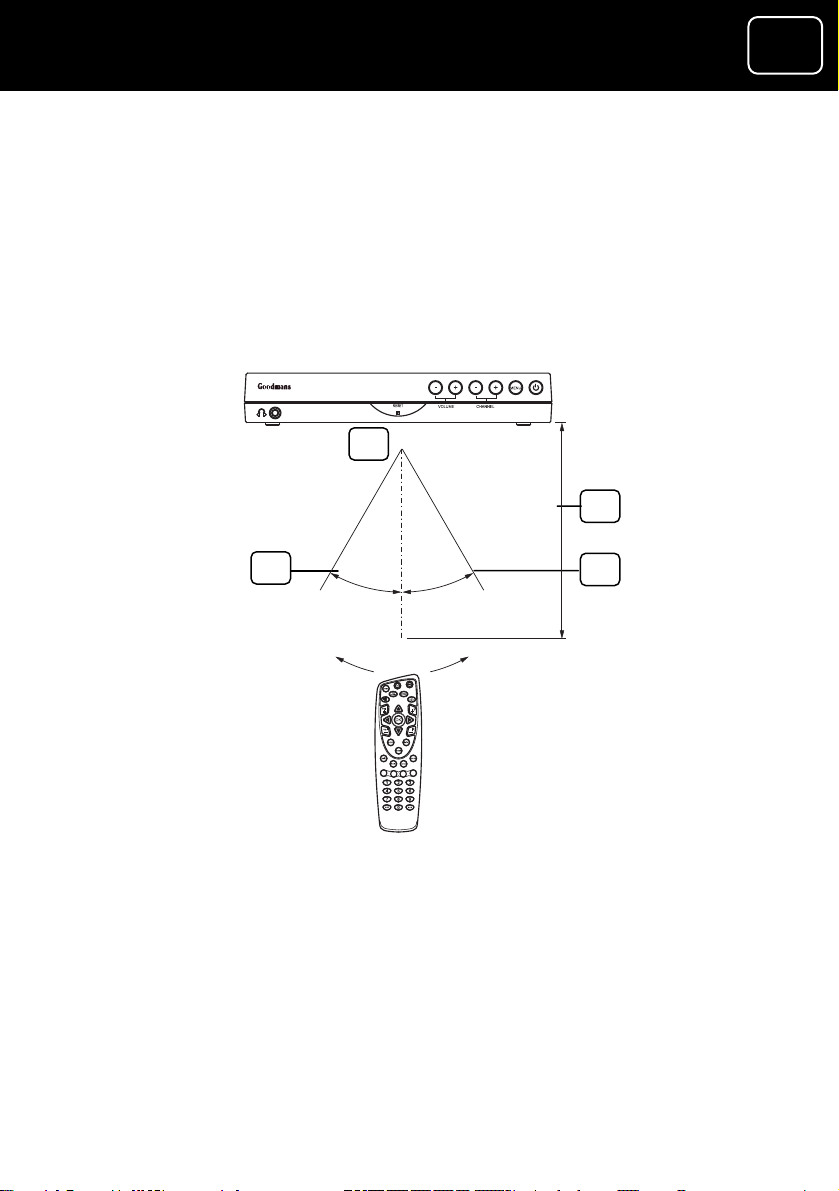
GDR10 Digital TV receiver
How to use the remote control
11111111
1 Point the sensor end of the remote control
in the centre of the
receiver’s front panel.
towards the sensor
2 Press the button you want to use, for example the standby
button, or the guide button.
4
1
3
2
1 Within about six metres (20 feet)
2 30°
3 30°
4 Remote sensor
Page 12
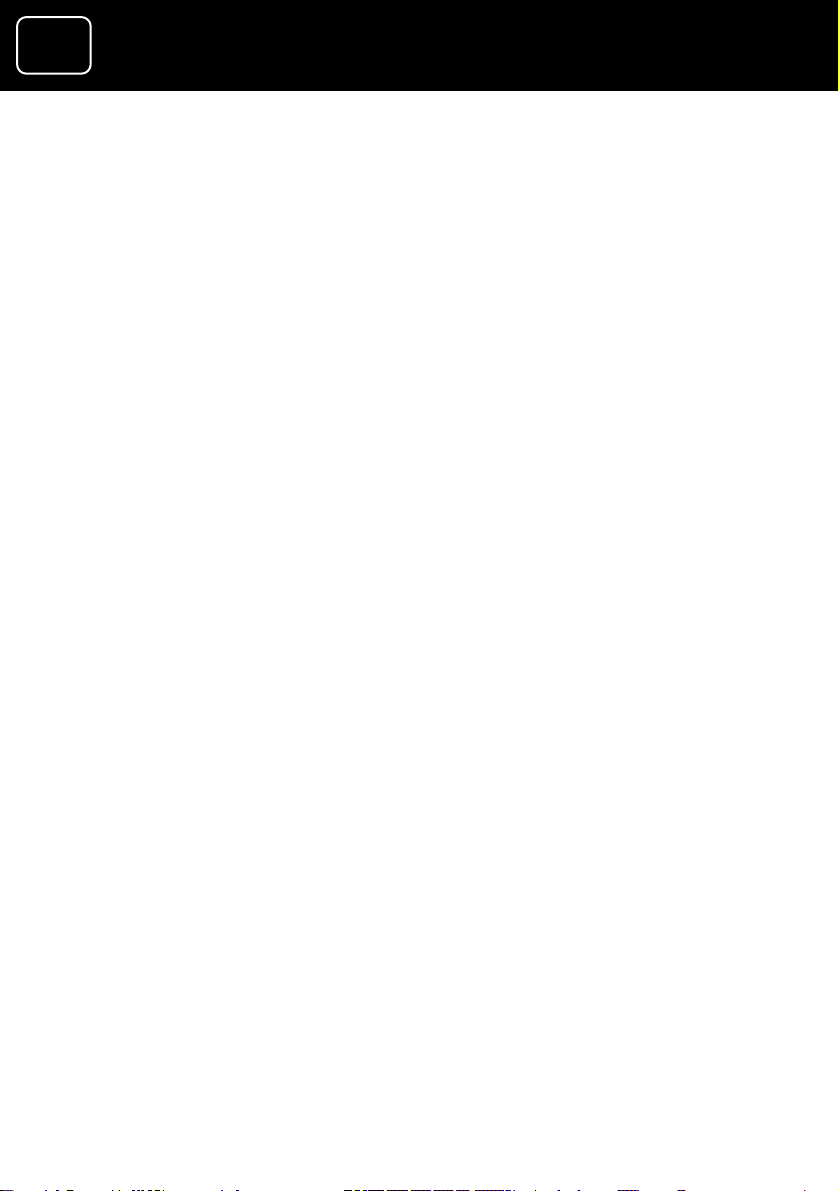
12
A
12
DR10 Digital TV Receiver
GDR10 Digital TV receiver
How to connect the receiver to your T
1 Put your receiver on a firm,V level surface with at least a
10-centimetre gap around all the sides. Make s
the TV you are going to connect it to.
ure it is close to
2 Turn off the plug socket your
plug out of the socket.
3 Take the aerial lead out of the TV and connect it to the ‘RF IN’
socket on the back
4 There are three ways to conn
(See pages 13, 14 and 15.)
5 Once you have connected the receiver, plug the receiver’s
power lead into the mains.
6 Plug the TV back into the mains socket.
panel of the receiver.
TV is plugged into or pull the TV’s
ect your receiver to your TV.
Page 13
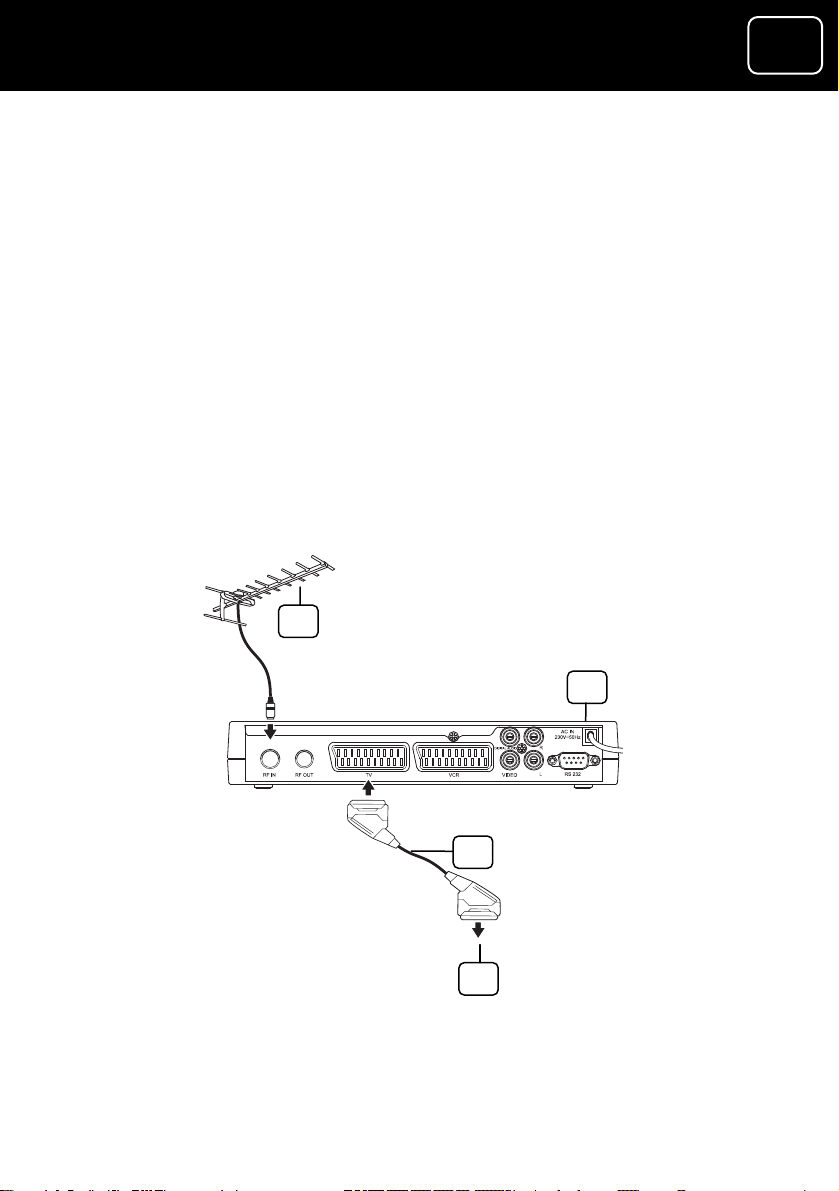
GDR10 Digital TV receiver
Connection 1 (If your TV has a SCART socket)
1 Plug the SCART cable (which came with the receiver) into the
SCART ‘out’ socket (you will find the sock
of the receiver labelled ‘TV’).
et on the back panel
13131313
2 Connect the other end to the SCART socket o
Connecting yo
picture on yo
ur receiver in this way will give you a high-quality
ur TV.
3 Plug your receiver into a wall socket and switc
n your TV.
h it on. A green
light should come on.
4 Switch on your TV.
If there is more than one SCART connector on your TV, look in your
TV instruction manual to check which one you should use.
1
2
3
4
1 Outside aerial
2 Receiver
3 SCART cable (included with your receiver)
4 To your TV’s SCART ‘in’ socket
Page 14
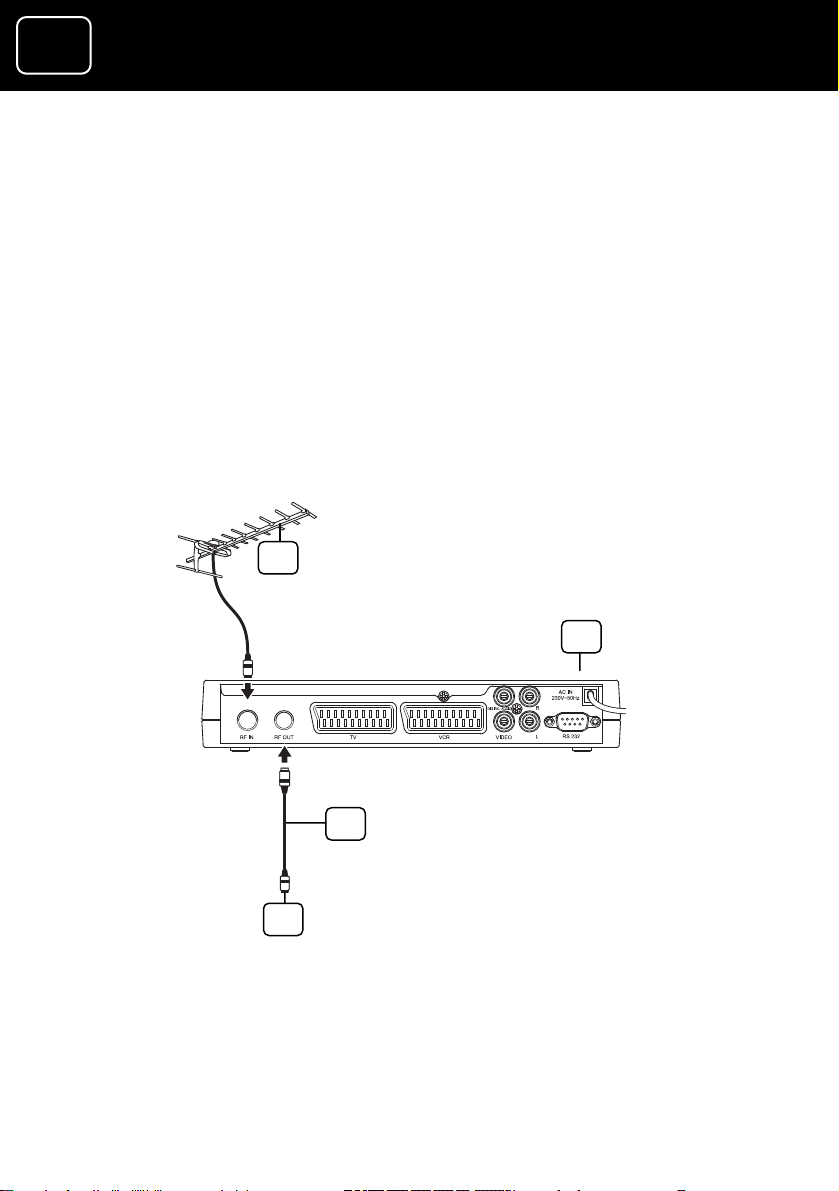
1414
GDR10 Digital TV receiver
Connection 2 (If your TV does not have a SCART socket)
1 Disconnect your TV from
2 Take the aerial lead out of the TV and conn
its power supply.
ect it to the ‘RF IN’
socket on the receiver’s back panel.
3 Connect the RF cable (that was supplied wit
between the ‘R
socket on th
F OUT’ socket on the receiver and the aerial
e TV.
h the receiver)
4 Plug your receiver in a wall socket and switch it on. A green
light should come on.
5 Switch on your TV.
1
2
3
4
1 Outside aerial
2 Receiver
3 RF cable (that was supplied with the receiver)
4 To your TV’s aerial socket
Page 15
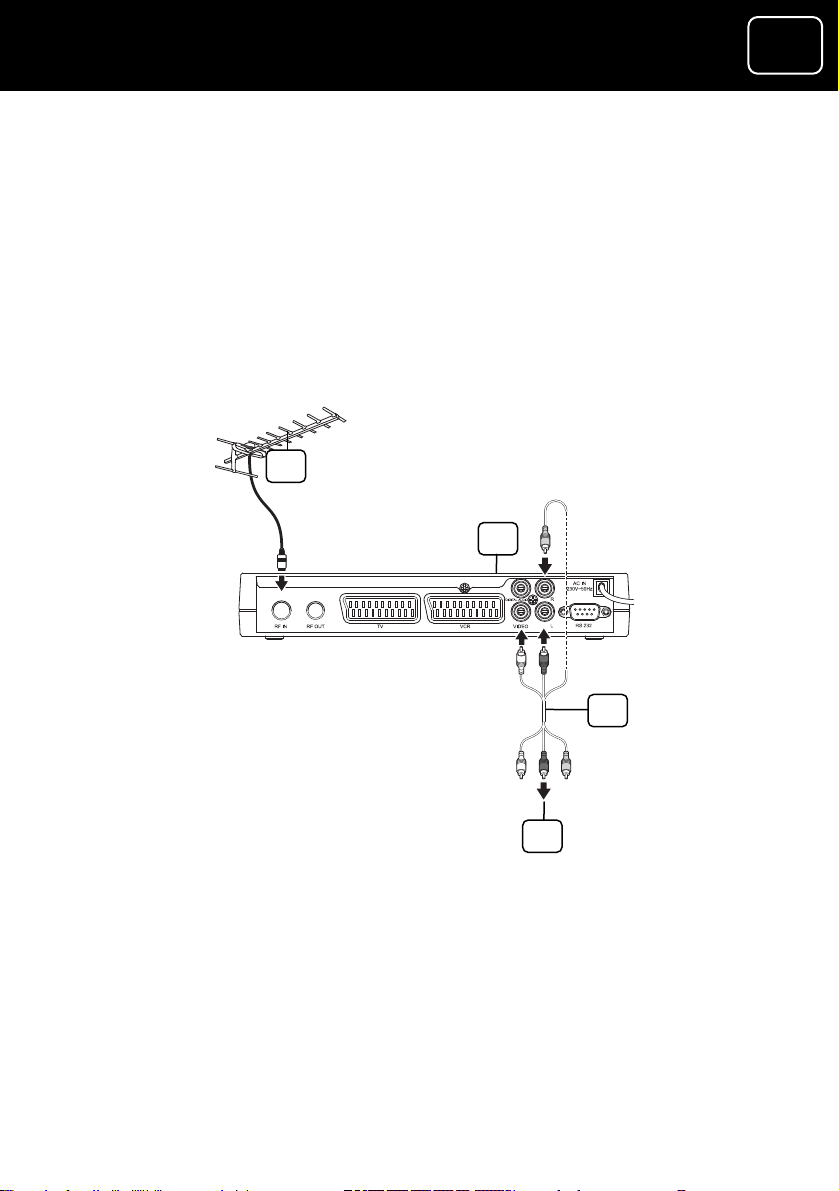
GDR10 Digital TV receiver
15151515
Connection 3 (If you want to connect using an AV c
Plug an AV cable (this is not supplied with your rec
get one from an electrical shop) into
the ‘L’, ‘R’ and ‘VIDEO’ sockets
(on the back panel of the receiver) and connect it t
sockets on your T
V.
able)
eiver, but you can
o the ‘AV line in’
To see the picture on your TV you will need to choose the ‘AV’
channel on your TV. If you have difficulty doing this, please read the
TV’s instruction manual.
1
2
3
4
1 Outside aerial
2 Receiver
3 AV cable (this is not supplied with your receiver)
4 To the TV’s ‘AV in’ sockets
Page 16
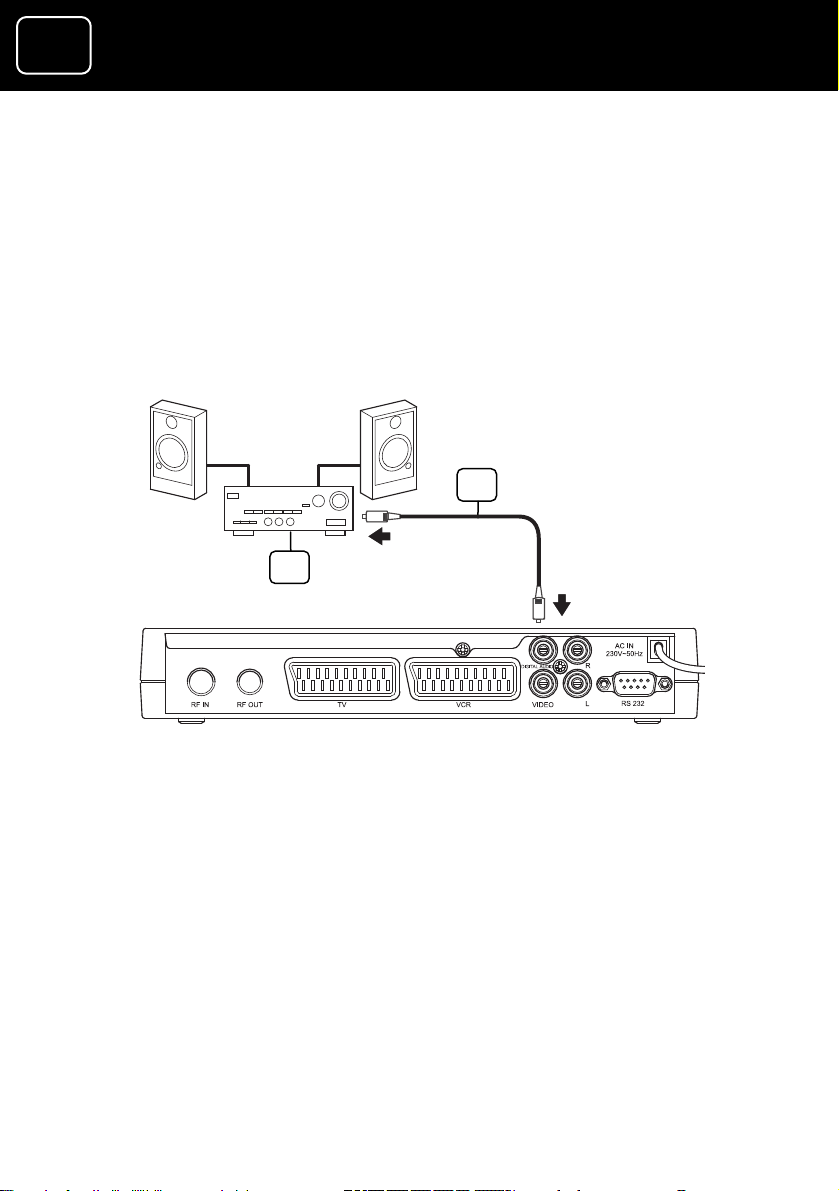
1616
GDR10 Digital TV receiver
How to connect the receiver to your digital hi-fi
sound system
1 Connect a coaxial cable to the ‘digital audio’ socket in the back
of the receiver.
2 Connect to the digital audio socket on your hi-fi system.
2
1
1 Hi-fi
2 Coaxial cable (this is not included with your receiver,
but you can get one from an electrical shop)
Page 17
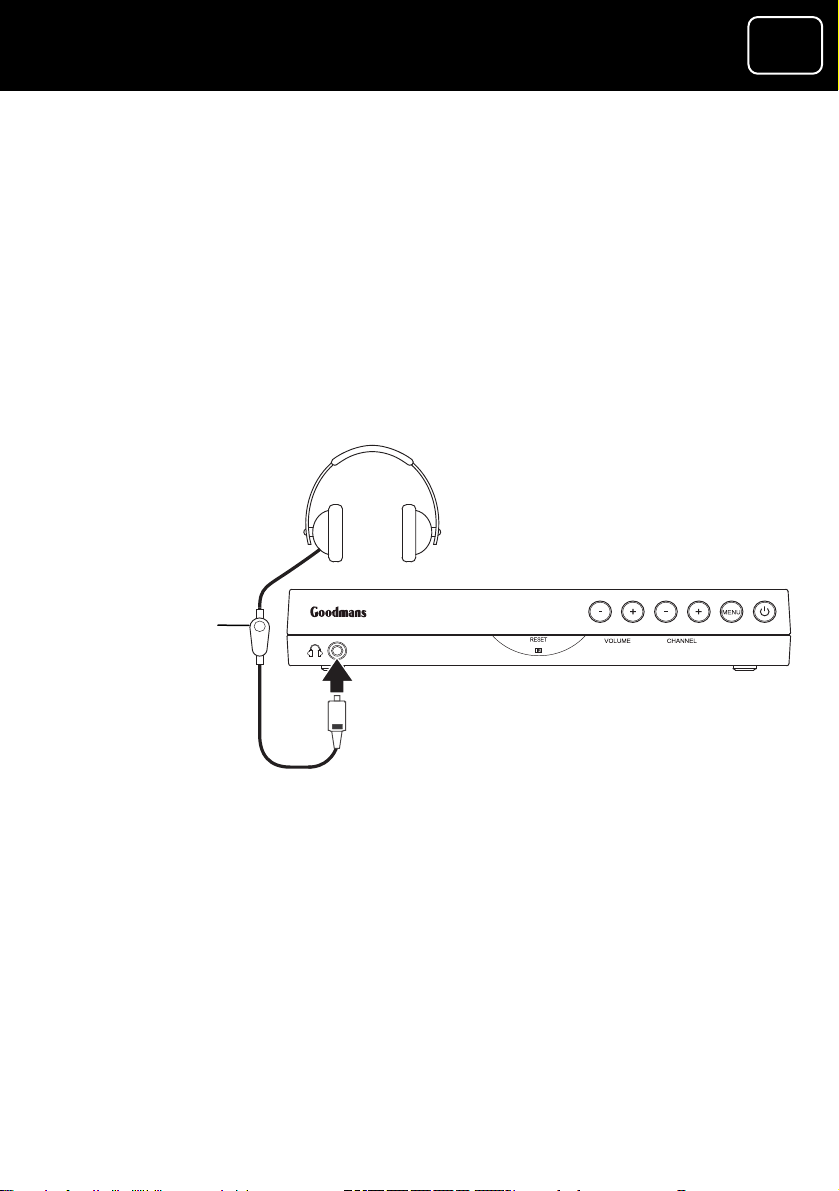
GDR10 Digital TV receiver
How to connect headphones to the receiver
1 Connect a 3.5 millimetre plug (this is usually the same width as
a normal headphones plug) from your he
headphone socke
t on the front panel of the receiver.
You can change the volume on the receiver using the remote
control (see page 6) or the in-line volume control on your
headphones (see the diagram
below).
In-line
volume
control
(if this is
fitted to your
headphones)
adphones to the
17171717
Page 18
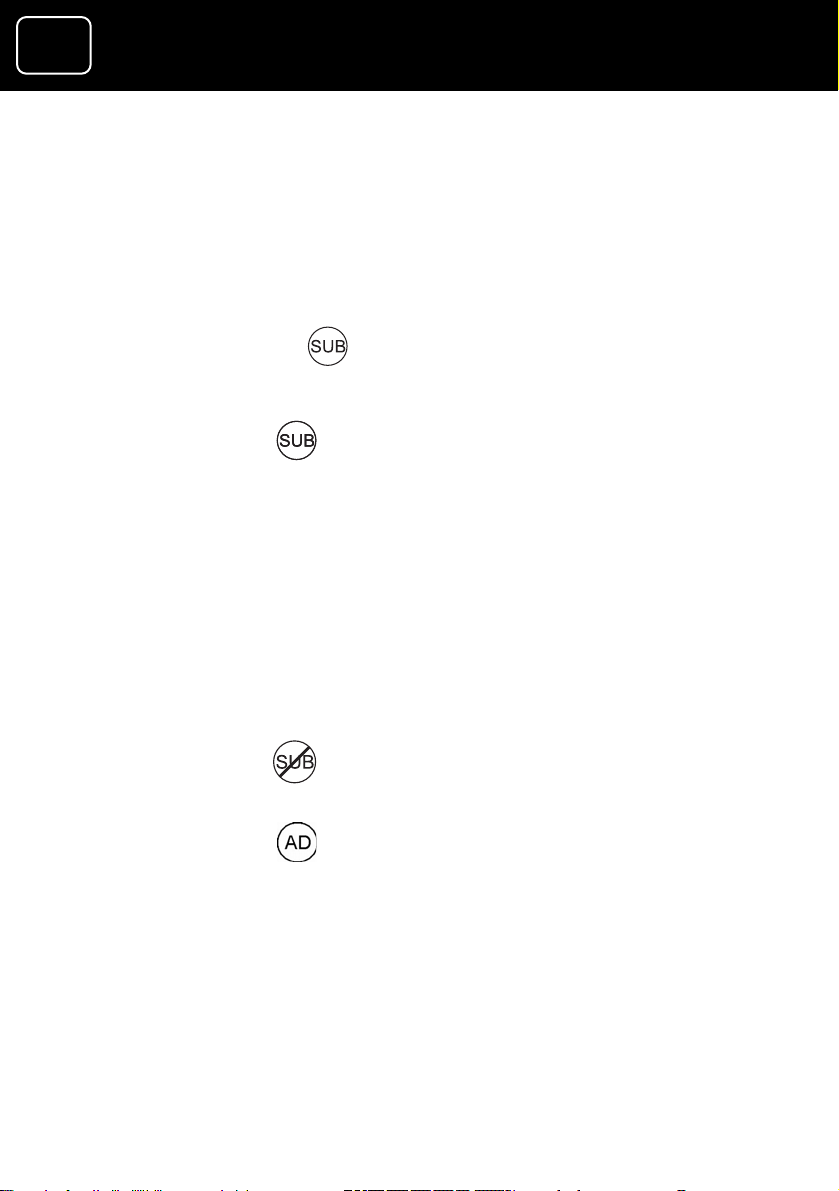
1818
GDR10 Digital TV receiver
What the on-screen symbols mean
You may see these symbols on your screen. These symbols usually
show which remote control buttons can be used on, or apply to,
that screen. For example, if the programme you are watching has
subtitl
inform
es ava l , r press the
i able when you select a TV channel o
ation screen n.
the symbol will be show
Subtitles
available
Subtitle
Subtitles off
Audio
description
available
s on own for a short
This symbol is shown w
available on the
watching.
Subtitles is a service
hearing
on-screen that repeats
or describes any sou
programme runs (s
This symbol is also sh
time at the top of your
switch subtitles on.
for a short time at
This symbol is shown when Audio
This symbol is shown
the top of you
subtitles off.
description (AD) is available on the TV
channel you have selected.
Audio description is a voice-over service
which describes what is happening on a
programme. This service is meant for
people with sight problems
(see page 35).
problems. Text is shown
TV channel you are
r screen if you switch
hen subtitles are
for people with
any spoken word
nds as the
ee page 34).
screen if you
Page 19
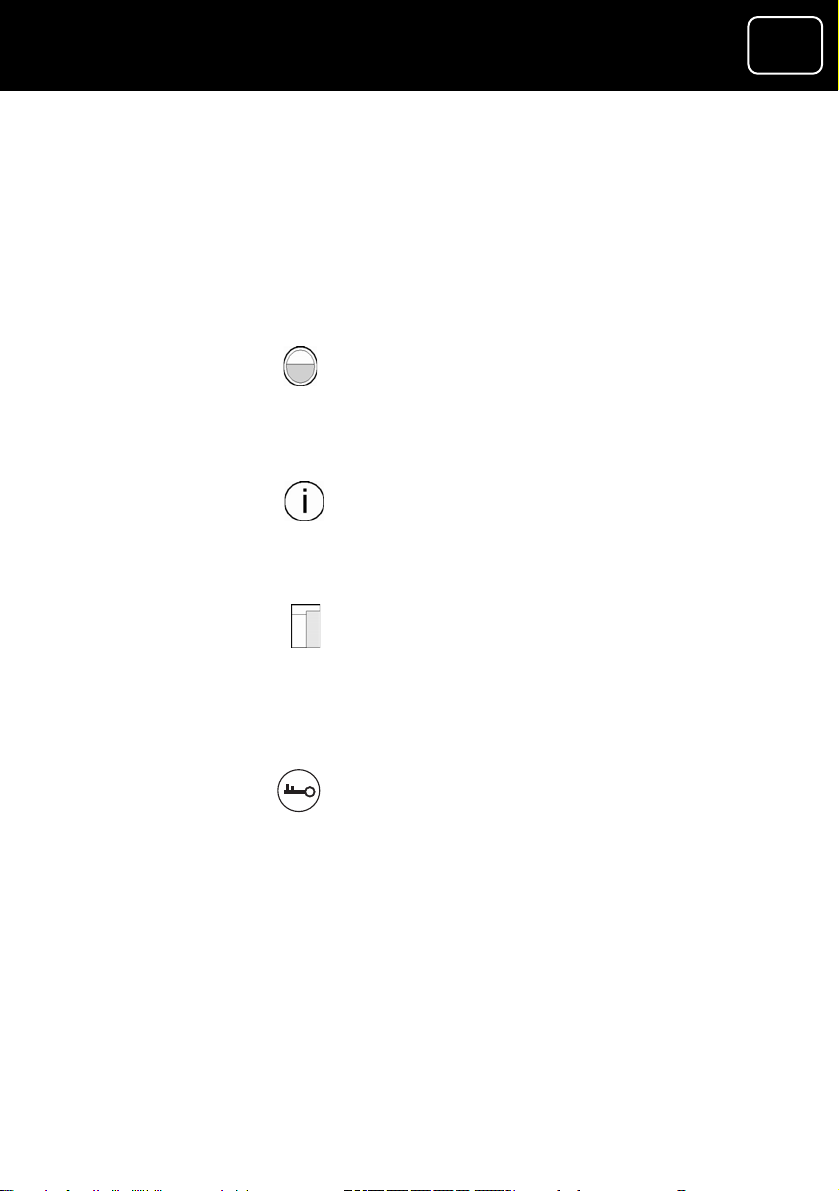
GDR10 Digital TV receiver
19191919
Audio
description on
Audio
descrip o f
Reminde This symbol is shown
Information
pages
Signal strength This symbol shows the signal strength. A
tion f
r if you have set a
symbol is also shown for a short
This
time at the top of your
switch AD on.
This symbol is shown for a short ti
the top of your scree
off.
reminder for a progra
start in the next few mi
(see page
This gives you inform
programme you’re wa
programmes that are going to be shown
in the future.
transmitter sends out a signal to your
receiver. Depending on which area you
are in, you may have a strong or weak
signal.
37).
screen if you
me at
n if you switch AD
mme that is to
nutes
ation about the
tching or other
Parental lock This symbol is shown when the channel
you have selected has been locked (see
page 42).
Page 20
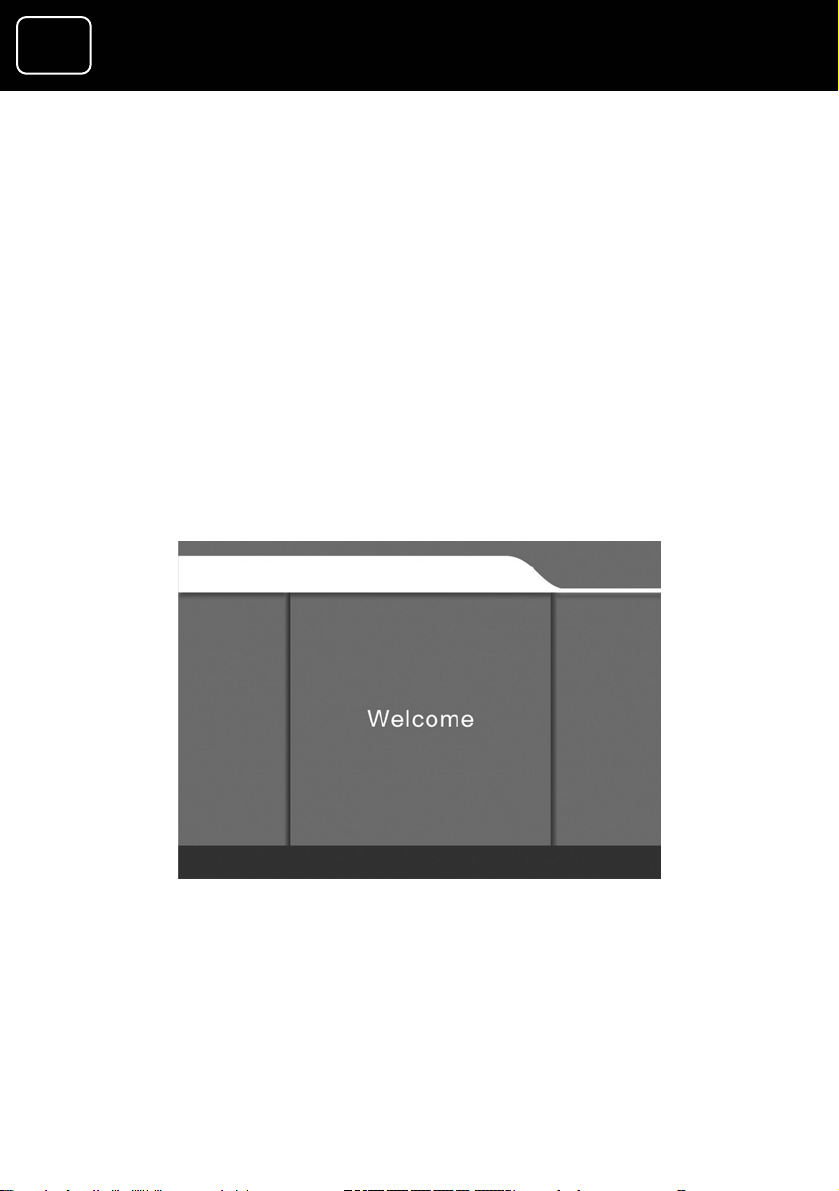
20
A
20
DR10 Digital TV Receiver
GDR10 Digital TV receiver
How to turn the receiver on for the first time
When you have connected your receiver to the TV, it is then ready
to use.
1 Switch on the TV.
2 Set the TV to the input channel you have conn
to (AV1, f
3 Switch on the receiver at the mains.
4 The standby light will turn green, which shows that the receiver
is ready to use.
5 Your TV will show the ‘welcome’ screen (as shown below).
or example).
ected the receiver
Page 21
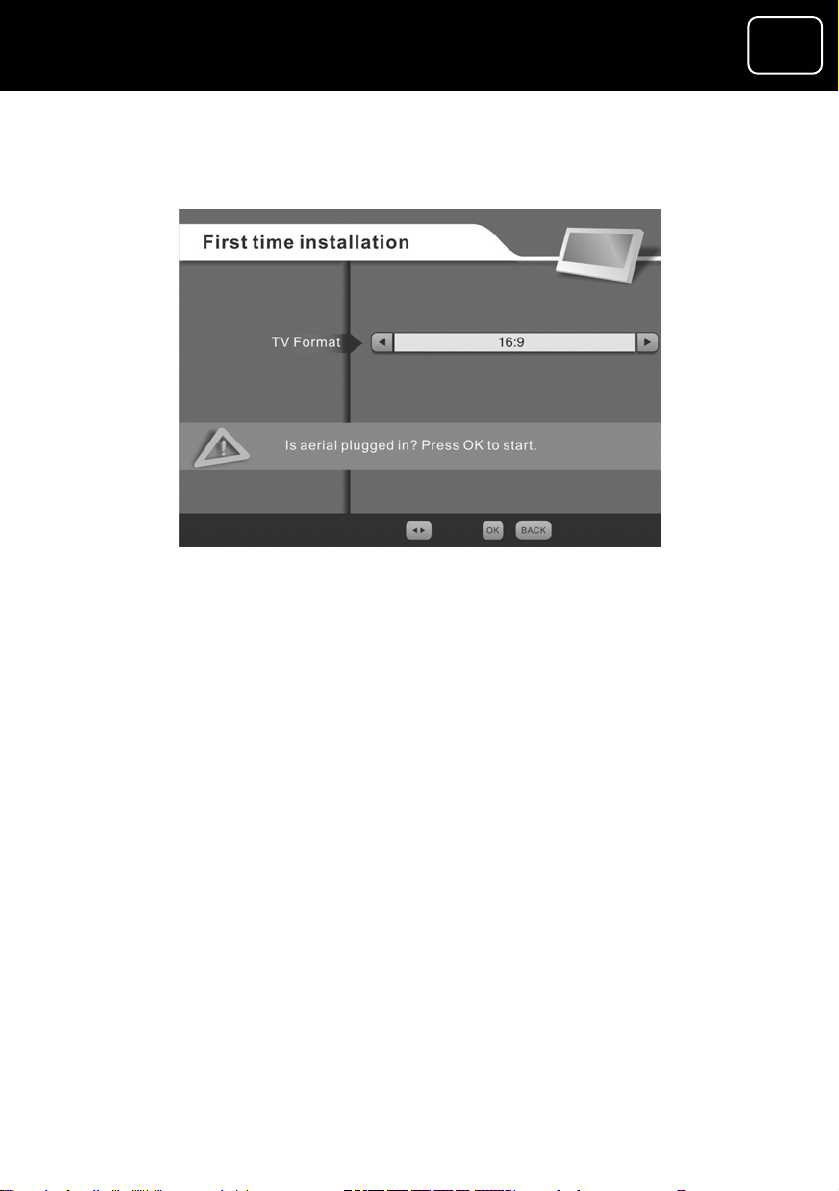
A
x
A
DR10 Digital TV Receiver
A
x
21
21
GDR10 Digital TV receiver
DR10 Set Top Bo
DR10 Set Top Bo
6 After a few seconds, the screen will change to the TV format
screen.
7 Make sure that you have connected your TV aerial to your TV.
8 Select the format you want (either ’16:9’ or ‘4:3’), using the left
and right arrow buttons on the remote control.
21
21
21
21
9 If you select the ‘4:3’ format, you will see the screen on the
following page which lets you select an aspect ratio for your TV.
(The aspect ratio defines the width and height of your TV
screen.)
Page 22
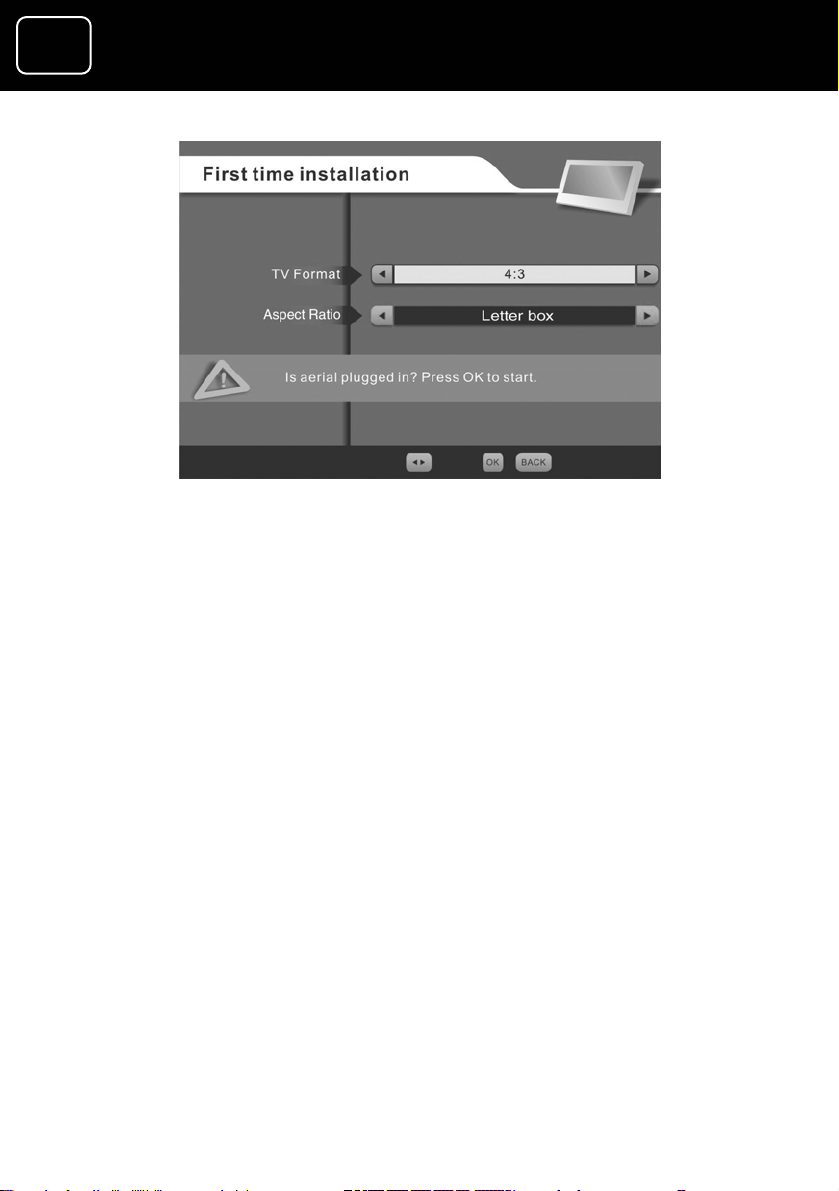
22
A
22
DR10 Digital TV Receiver
GDR10 Digital TV receiver
10 The aspect ratio options are ‘letterbox’, ‘com
out’. Use the arrow buttons on your remote
the one that best matches your TV.
11 When you have made your selection, press ‘OK’ on your remote
control.
12 Your receiver will now start to tune in to your new digital TV
and radio channels. You will see the screen on the following
page when your receiver is tuning in.
promise’ and ‘cut
control to choose
Page 23
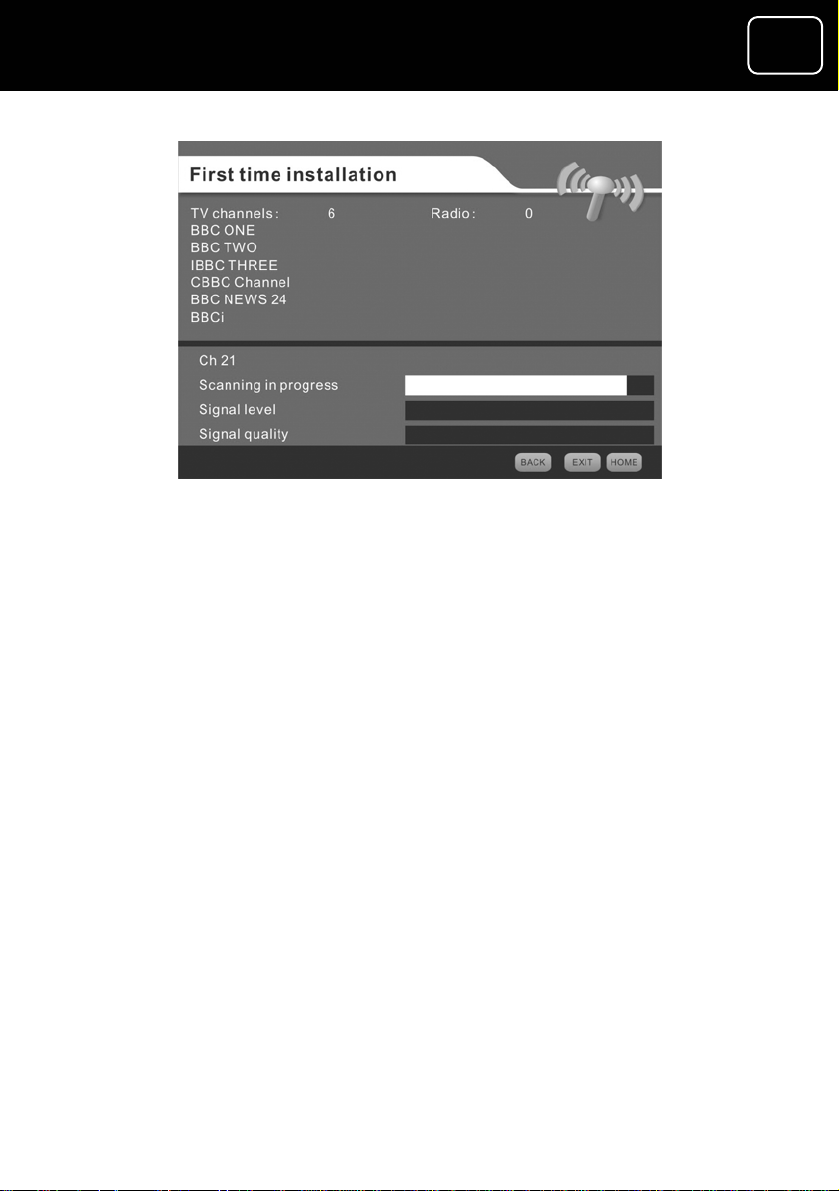
A
x
A
DR10 Digital TV Receiver
A
x
23
23
GDR10 Digital TV receiver
DR10 Set Top Bo
DR10 Set Top Bo
13 When all the available TV and radio channels have been tuned
in, an ‘installation completed’ message will appear on the
screen.
14 You will now be able to watch TV.
23
23
23
23
15 If the receiver does not find any channels, read the help and
advice page on page 73.
Page 24

24
A
24
DR10 Digital TV Receiver
GDR10 Digital TV receiver
How to turn the receiver off
If you usually watch television every day, you should leave the
receiver on standby when you’re not watching it.
switch it off at the mains if you are away or y
the rec
Your receiver will automatically search for new channels when you
switch to standby (see the section on
page 25).
eiver for a long time (a month, for example).
over-air downloads on
You should only
ou do not want to use
Your receiver can only search for and download up
on standby.
You can put the receiver on ‘standby’ as follows.
1 Press the remote control button labelled ‘stb’.
2 Check that th
the output from
off. You will then
stop w
atching it.
e receiver’s standby light turns red. This turns off
the receiver, and the TV picture will then turn
need to switch off your TV too if you want to
Do not unplug the receiver
from the mains until the
standby light (also the ‘on’
and ‘off’ light) stops flashing.
Please see ‘Important
information’ on
page 25.
dates when it is
Page 25

GDR10 Digital TV receiver
Important information about over-air downloads
Whenever you put the receiver on standby (this means you switch
the receiver off with the remote), the receiver w
available over-air downloads (OADs). These are up
receiver.
When the receiver is searching for or downloading an OAD, the
standby light (also the on and off light) indicator will flash. While it
is flashing, you must not unplug the receiver from the plug socket.
Standby ON/OFF indicator
ill search for any
dates for the
25252525
When an OAD has finished, a message will appear on your screen
telling you this. If your TV is switched off, you will see this message
next time you turn your TV on.
Page 26

26
A
26
DR10 Digital TV Receiver
GDR10 Digital TV receiver
How to turn the receiver back on from standby
1 Switch on your TV.
2 Press the receiver remote control b
3 The receiver standby light will turn green and the TV picture will
come on.
utton labelled ‘stb’.
How to tune in TV and radio stations
If this is the first time you have switched on the receiver, s
time installation section on page 20.
If this is not the first time you have switched the receiver on, it will
turn on and tune into the last channel you were watching before
you last switched it off.
If the receiver doesn’t find any channels, please read the help and
advice section on page 73.
ee the first
Page 27

A
x
A
DR10 Digital TV Receiver
A
x
27
27
GDR10 Digital TV receiver
DR10 Set Top Bo
DR10 Set Top Bo
Important information about searching for new channels
The receiver gives you two ways to search for new TV and radio
channels.
27
27
27
27
1 Automatic channel search when the receiv
standby
• As new channels and features become availa
will automatically search for them. This will o
when you put the receiver on standby. You
channels.
• When it has finished searching, the light wil
the receiver stays on standby as normal. If you do not put the
receiver on standby after you’ve watch
able to see any new channels that might become available.
• When you switch the receiver on again, and
search has been done while it was on standby, you will see a
message saying ‘The list of channels has been changed’. You
can start watching TV by pressing the ‘OK’ button on your
remote control.
2 Automatic channel search from the receiver’s menu
• You can also search for new channels through the receiver’s
menu. To do this, see the instructions on page 53.
er is on
ble, your receiver
nly happen
will then see the
arching for new
is sestandby light flash slowly to show that it
l stop flashing and
ed it, you will not be
an automatic
Page 28

28
A
28
DR10 Digital TV Receiver
GDR10 Digital TV receiver
The channel select display
The banner in the lower part of the screen shows:
1 the channel numb
2 the channel name;
3 the current time; and
4 the informa
The programm
• the programme name.
• the time the programme begins and ends; and
• if audio description or subtitles is available for that
programme. For more information on the symbols, see
page 18.
5 The yellow bar shows roughly how long the programme has
been running.
tion on the programme you’re watching.
e information tells you:
er;
Page 29

GDR10 Digital TV receiver
You can also see the signal strength and the signal quality on the
right-hand side of the screen.
29292929
How to choose a TV channel usin
g your remote
control
There are several ways that you can
1 Press numbers 0 to 9 (You can
example, 111 or 999. If the channel number
available, your TV
2 Press ‘P+’ or ‘P-‘.
3 Press ‘OK’. (This w
and buttons to choose another channel. F
information, see page 30.)
4 Press ‘guide’. (This will show the channel guide. You can use
the and buttons to choose another channel. For more
information, see page 37.)
The way you can choose channels depends on other settings, such
as if you have set your favourite channels or locked certain channels
(see page 44 for more information).
will not change channel.)
ill show the channel list. You can use the
choose a TV channel.
choose up to three digits, for
you enter is not
or more
Page 30

30
A
30
DR10 Digital TV Receiver
GDR10 Digital TV receiver
How to use the channel list
The channel list displays all your available channels.
The channel list display
What do you want to do? You need to press this button
Go to the channel list while you are Press ‘OK’
watching TV
Select the channel you wan Press or while on the
View a channel Press ‘OK’ while on the channel list
Display the previous six channels in
the list
Display the next six channels in the
list
Go back to the previous screen Press ‘back’ while on the channel list
Leave the menu and go back to the
last programme you were watching
Go back to the main menu Press ‘menu’
t
channel list
Press while on the channel list
Press while on the channel list
Press ‘exit’
Page 31

A
x
A
DR10 Digital TV Receiver
A
x
31
31
GDR10 Digital TV receiver
DR10 Set Top Bo
DR10 Set Top Bo
How to choose your favourite channel
You can create lists of your favourite chs annels, from the ‘Favourite
lists’ menu (see page 41). You can then choose any list you want
s trol. (including the channel li t) using the remote con
What do you want to do? You need to press this button
Select the channel list whil OK’ e you are Press ‘
watching TV
Select FAV1 Press ‘info’ then ‘OK’
Select FAV2 Press ‘info’ then ‘OK’
Select the channel list… Press ‘info’ then ‘OK’
Go back to the previous screen Press ‘back’
Exit the menu and go back to the
last programme you were watching
Return to the main menu... Press ‘menu’
Press ‘exit’
31
31
31
31
How to swap between channels
There is a button on the remote control that lets you swap
between the that you
that you were previously watching.
TV channel are watching and the TV channel
How to change the volume
What do you want to do? Press this button
Turn the volume up Press ‘vol +’
Turn the volume down Press ‘vol –‘
Turn the volume off
Turn the volume on
Press [ ]
Press [ ]
Page 32
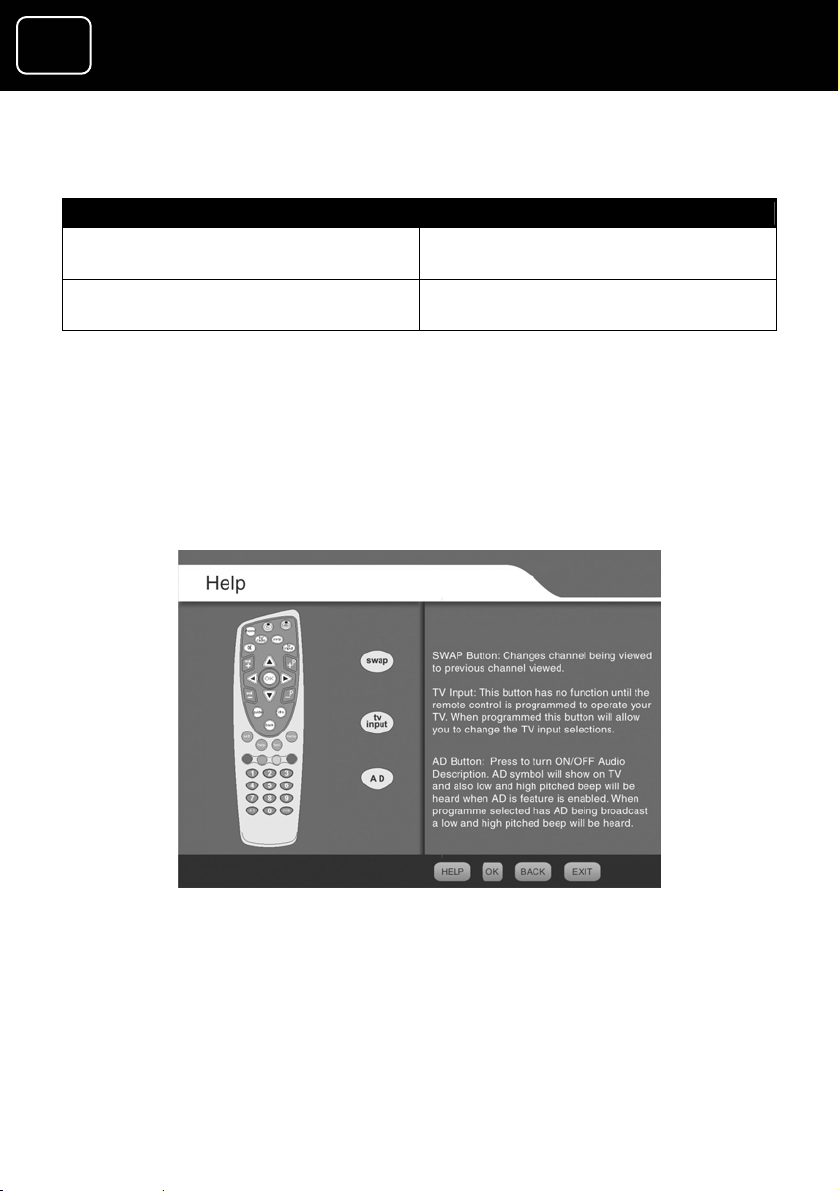
32
A
32
DR10 Digital TV Receiver
GDR10 Digital TV receiver
How to select TV or radio
What do you want to do? Press this button
Select the radio (when you are Press ‘tv/radio’
watching TV)
Select the TV (when you are listening Press ‘tv/radio’
to the radio)
The on-screen help pages
The help pages give advice on and help with many of the features of
the receiver. Press the ‘help’ button to read more information about
audio description (AD), how to swap channels and TV input (TV
input is how you can programme your remote control to use your
TV).
The ‘home’ help pages display
To go back to the main display, press any of the four remote control
buttons shown at the bottom of the help screen (either ‘help’, ‘ok’,
‘back’ or ‘exit’).
Page 33

A
x
A
DR10 Digital TV Receiver
A
x
33
33
GDR10 Digital TV receiver
DR10 Set Top Bo
DR10 Set Top Bo
The information screen
The information screen gives a summary of the programme you’re
currently watching and future programmes.
33
33
33
33
The information screen
For a list of on-screen symbols, see page 18.
Page 34

34
A
34
Subtitles
DR10 Digital TV Receiver
GDR10 Digital TV receiver
Subtitles give you an on-screen text version of the
narrative on the TV channel you’re watching.
When you choose s les, your TV wil
channel yo
picture.
What do you want to do? Press this button.
Turn on subtitles Press ‘sub’
Turn off subtitles Press ‘sub’
If you change channel, subtitles will appear on the new channel
until you turn the subtitles off.
Not all programmes have subtitles. In this case, the TV will show
'Subtitles off’ when you try to choose subtitles.
You cannot use subtitles at the same time as digital teletext.
u are watching at the bottom of the screen over the
ubtit l show the subtitles for the
conversation or
Page 35

GDR10 Digital TV receiver
How to use audio description
Audio description is a spoken narration that describes all important
information on a programme, such as body language, facial
expressions, scenery, action, costumes or anything that helps to
express the plot of the story, event or image.
35353535
Audio description is not always available but you
following way, when it will be available.
The availability of audio description is shown by
be heard in three different pitches. These are hig
low. A high-pitched tone means that audio descri
available. A medium-pitched to
not available. A low-pitched tone means audio description is not
available at all on that programme or channel.
You can also see if audio description (AD) is available if the
symbol is shown on the information display. For more information
on what the symbols mean, see page 18.
ne means audio description is on but
can check, in the
a beep, which can
h, medium and
ption is on and
Page 36

36
A
36
DR10 Digital TV Receiver
GDR10 Digital TV receiver
? Press this buttoWhat do you want to do n
Switch on audio descriptio will hear a
Switch off audio descriptio Press ‘AD’. (You will hear a
If you want to check if AD
available for your next prog
n (AD) Press ‘AD’. (You
d beep if AD is available
ed beep if it is not.)
beep when AD is
logo on the programme
n
is
ramme
high-pitche
our current programme and a
for y
medium-pitch
low-pitched beep.
Press ‘info’. (You
high-pitched
available.)
You can also press ‘guide’. If you can
see the ‘AD’
information for
want to watch, it is available.
)
will hear a
the programme you
How to use teletext
Many digital TV ch provide teletext. Teletex
Information about progr like the weather,
news, holidays and shop
What do you want to do? Press this button
Go to the teletext main me ext’ nu Press ‘t
Select the topic you want ( or such as Press
‘holidays’ or ‘weather’)
Confirm the topic you want Press ‘OK’ after selecting
Move around the topic pages Press , , or
Go to the teletext shortcuts menu Press the green button
Go to the main teletext index menu Press the blue button
Go back to previous teletext screen Press the yellow button
Go back to the teletext main menu Press the red button
Turn off teletext Press ‘text’ or ‘exit’
annels t is pages of
ammes and other topics
ping.
you want or press numbe
(as shown on the teletext channel
list, for example ‘1’ could be
‘weather’)
the topic
rs 0 to 9
Page 37

A
x
A
DR10 Digital TV Receiver
A
x
37
37
GDR10 Digital TV receiver
DR10 Set Top Bo
DR10 Set Top Bo
How to use the TV programme guide
The TV guide shows programme information for the next eight days.
The TV guide (programme schedule)
37
37
37
37
The TV guide (individual programme information)
Page 38

38
A
38
DR10 Digital TV Receiver
GDR10 Digital TV receiver
The TV guide gives the following information.
• The panel at the top of the screen show
number and name.
• The panel on the right shows a short descriptio
programme you’re currently watch
• The left-hand side of the screen shows the prog
(the TV programmes that will be broadcast for the rest of the
day on the date shown at the top o
• A banner at the bottom of the screen has symbols that help you
to:
• select another channel or TV programme; and
• look at the information for TV programmes for another time.
s the current channel
n of the
ing.
ramme schedule
f the panel).
Page 39

A
x
A
DR10 Digital TV Receiver
A
x
39
39
GDR10 Digital TV receiver
DR10 Set Top Bo
DR10 Set Top Bo
want to do? PrWhat do you ess this button
Go to the TV guide Press ‘guide’
Change the channel Press ‘P+’ or ‘P-’
Move up or down the prog
schedule
See the programme schedule for the Press or
day before or the next day
Set a reminder Press ‘OK’. (If th
Look at information for the
programme you want to watch
Exit the TV guide Press ‘exit’
ramme Press or
(Your TV will show the programme
schedule, with a
programme you’v
has already passe
soon, a
you this and the reminder will not
be set.)
Press ‘info’ (Yo
individual pr
screen, with a fu
programme selec
banner will tell
description of the
e chosen.)
e reminder event
d or is starting very
ur TV will show the
ogramme information
ll description of the
ted.)
39
39
39
39
If you set a reminder, you will see a reminder symbol next to the
programme you’ve chosen in the programme schedule.
When you set a reminder and your programme is due to start, your
TV will automatically change channels to the programme you’ve set
a reminder for.
Page 40
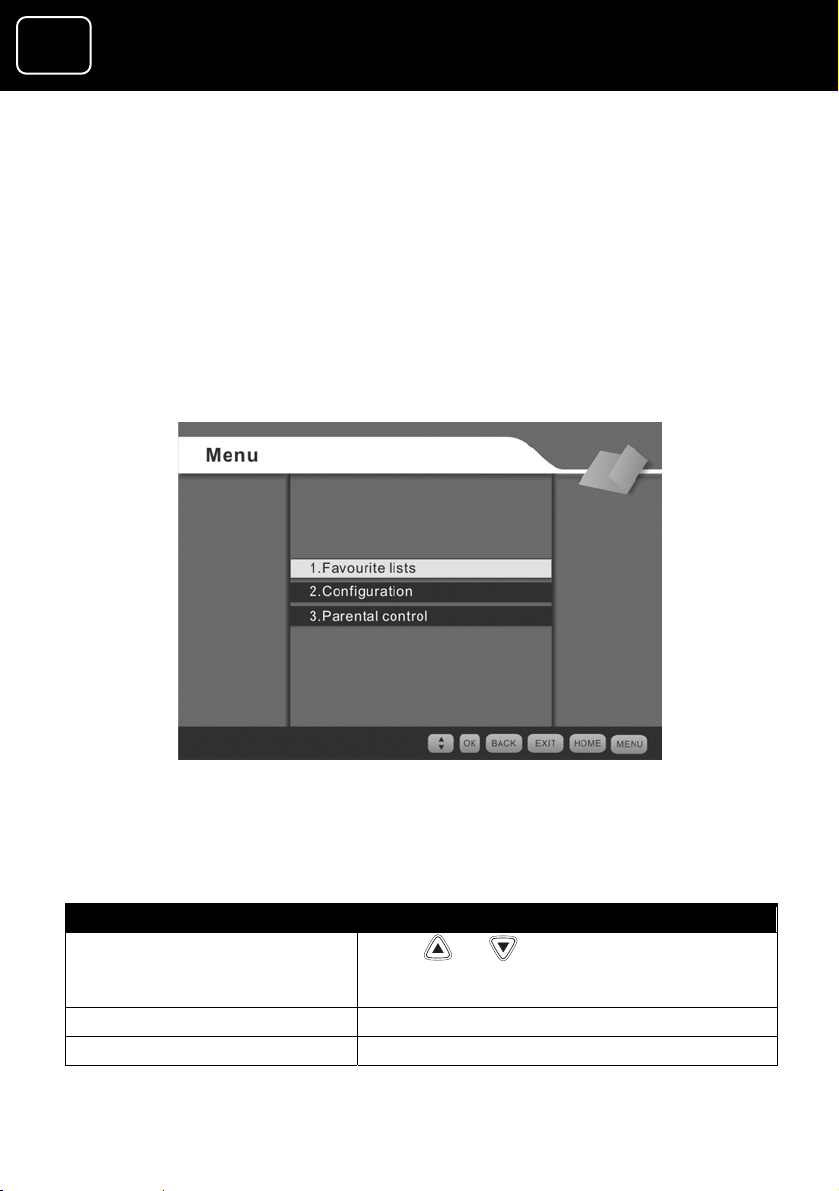
40
A
40
DR10 Digital TV Receiver
GDR10 Digital TV receiver
The menu screens
The menus let you select and change many of your receiver’s
features.
The main menu
This is the menu that appears when you select the ‘menu’ button on
the remote control or the receiver.
Main-menu screen
The table below gives you information on how to move around the
menus.
What do you want to do? Press this button
Go to one of the menu
options (for example the
configuration menu)
Go to the main menu Press ‘menu’
Confirm a menu option Press ‘OK’ once you’re on the menu screen
Arrow or (or you can press the
channel number button if it applies)
Page 41

A
x
A
DR10 Digital TV Receiver
A
x
41
41
GDR10 Digital TV receiver
DR10 Set Top Bo
DR10 Set Top Bo
What do you want to do? Press this button
Select a menu setting once you’re on the menu Press or
screen
Go back to the previous
screen
Exit the menu system to go
back to the last programme
The favourite lists menu
This menu lets you create, change and delete your own favourite
channel lists.
Press ‘back’
Press ‘exit’ when you’re on the menu screen
41
41
41
41
Favourite lists screen
Page 42

42
A
42
DR10 Digital TV Receiver
GDR10 Digital TV receiver
How to create a favourite list
This menu lets you create your own (favourite) channel list.
1 Select the ‘Create a f
menu (see page 41) by pressing the ‘OK’ button.
2 You will see a new screen (1).
Create a favourite list screen (1)
You have a choice of two titles
either ‘FAV1’ or ‘FAV2’. You cannot change the names of these lists.
avourite list’ option from the favourite list
for your favourite channels list,
You can now compose a list of your favourite channels from the
either TV or radio channels in your channel list.
Press the ‘OK’ button and you will see the screen below.
3
Page 43

43
A
x
A
A
x
43
DR10 Digital TV Receiver
GDR10 Digital TV receiver
DR10 Set Top Bo
DR10 Set Top Bo
Create a favourite list’ screen (2)
43
43
43
43
The tick symbol on the left-hand side of the chann
means that the channel is selected to be in your
list. When you first set up your favourite channel
channels will be ticked automatically.
You can create your favourite list in two ways.
1 You can create a favourite list by removing each channel from
the screen 2 list that you do not want. Do this by pressing the
green button on your remote after selecting the channel you
don’t want. This method is best when you want most of the
available channels in your list but just want to remove a small
number of channels.
el description
favourite channels
s, all your available
Page 44
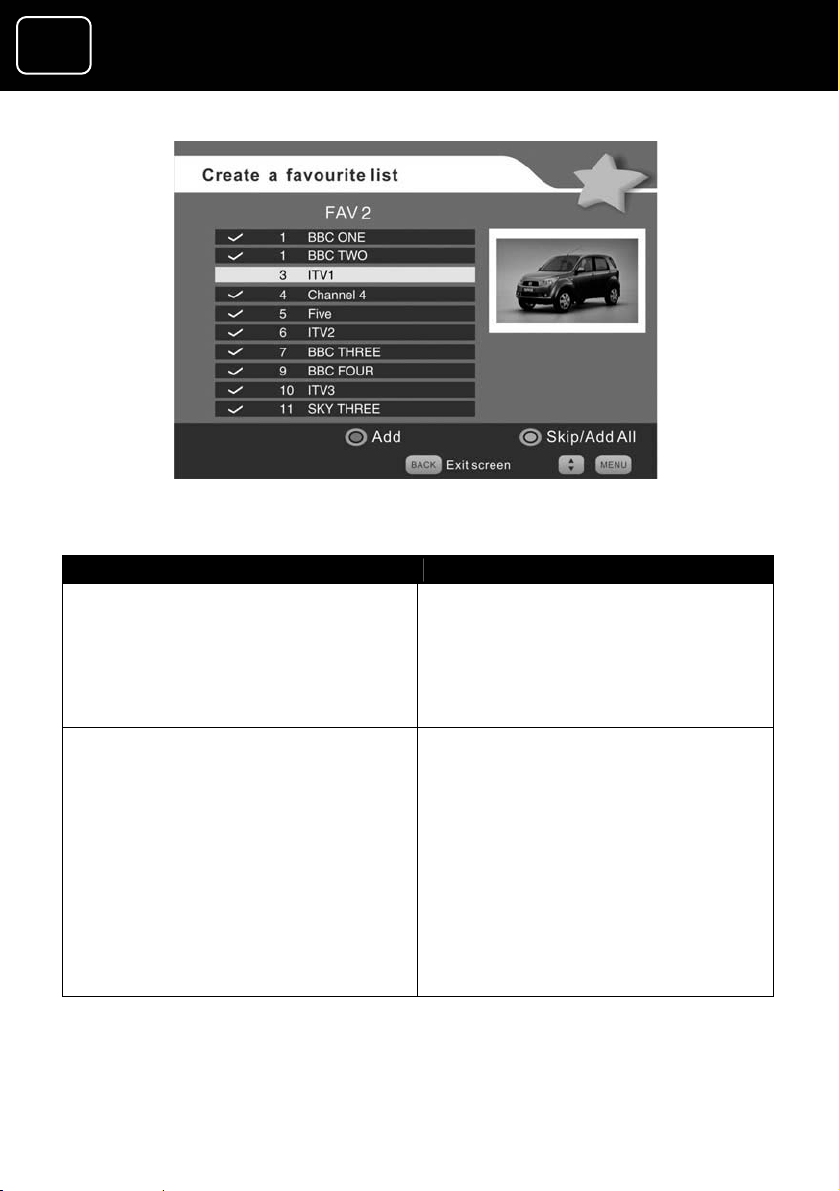
44
A
44
DR10 Digital TV Receiver
GDR10 Digital TV receiver
Create a favourite list’ screen (3)
What do you want to do? Press this button
Delete a channel from you
channels list
Lock a channel ss the red button while selecting
A warning appears when you first
Press ‘OK’ to make the warning
r favourite Press the green
selecting the chan
want.
(The tick symbol
the green b
‘Add’. See screen (3) abo
Pre
the channel you want to lock
lock a channel in the list, telling you
that parental controls need to be set
up so the channel can be locked. If
you have already set up parental
controls, you can ignore this
warning.
screen disappear.
button while
nel you don’t
will disappear and
utton label changes to
ve.)
Page 45

A
x
A
DR10 Digital TV Receiver
A
x
45
45
GDR10 Digital TV receiver
DR10 Set Top Bo
DR10 Set Top Bo
? Press this butWhat do you want to do ton
Unlock a channel Press tton while selecting
Remember, you can only lock a
Save the favourite list and
the favourite lists menu
You will now see a ‘Do you want to
Save the favourite list and
the main menu
You will now see a box on the
return to
the red bu
the channel you want to unlock
channel if you have set u
controls (see page
Press the ‘back’
‘OK’.
save changes
Press or
press ‘OK’.
Press the ‘exit’ button and press ‘OK’ return to
screen that says ‘Do you want to
save changes?’
Press or to say ‘Yes’, then
press ‘OK’.
66).
button and press
?’ prompt.
to say ‘Yes’, then
p parental
45
45
45
45
Page 46

46
A
46
DR10 Digital TV Receiver
GDR10 Digital TV receiver
2 You can remove all channels from the screen
the blue button, and then add
the channels you want by
(2) list by pressing
pressing the green button. This method is best when you only
want a few channels on your favourite list.
Create a favourite list screen (4)
What do you want to do? Press this button
Remove all channels from
Confirm that you want all channels
removed
Add a channel Press the green button while
the list
Press the blue
(The red-button label then changes
to ‘Skip all’. See screen (4) above.)
Press the red button
(The tick symbol appears and the
green-button label changes to
‘Skip’.)
selecting the channel you want
button
Page 47

A
x
A
DR10 Digital TV Receiver
A
x
47
47
GDR10 Digital TV receiver
DR10 Set Top Bo
DR10 Set Top Bo
What do you want to do? Press this button
Save the favourite list and
the favourite lists menu
You will now see a ‘Do you want to
Save the favourite list and
the main menu.
You will now see a box on the
How to change your favourite channels
return to
Press the ‘back’ b
‘OK’
save changes?’ pr
Press or
press ‘OK’.
screen that says ‘Do you want to
save changes?’
Press or to say ‘Yes’, then
press ‘OK’.
utton and press
ompt.
to say ‘Yes’, then
utton and press ‘OK’ return to Press the ‘exit’ b
47
47
47
47
Changing a favourite channel list screen (1)
This menu lets you change the favourite channel lists that you have
created.
Page 48

4848
For the FAV1 and FAV2 channel lists, you can choose channels to
add or delete from your lists, or change their paren
means whether a channel is locked
GDR10 Digital TV receiver
tal status (this
or unlocked).
You cannot delete any channels from the TV and ra
You can only lock or unlock
1 Select the ‘Modify a favourite list’ option from
menu
2 You will now see screen (1) above.
3 Choose the list you want to change, using the or ,then
press ‘OK’.
4 If you select the FAV1 or FAV2 channel list, you will see screen 2
below.
(see page 41) by pressing the ‘OK’ button.
individual channels.
dio channel list.
the favourite lists
Changing a favourite channel list screen (2)
5 To delete a channel, select the channel and press the green
button.
6 To add another channel, select it and press the green button.
Page 49

A
x
A
DR10 Digital TV Receiver
A
x
49
49
GDR10 Digital TV receiver
DR10 Set Top Bo
DR10 Set Top Bo
7 To lock or unlock a channel, select the channel and press the
red button.
8 If you want to add all available channels to the list, or delete all
available channels from t
channel or add them all.
9 You will now see screen (3) below.
he list, press the blue button to skip a
49
49
49
49
Changing a favourite channel list screen (3)
10 To add all available channels to the list, press the green button.
11 To delete all available channels from the list, press the red
button.
12 If you select the TV and radio channel list from the ‘Modify a
favourite menu’, you will now see screen (4) below.
Page 50

5050
13 To lock or unlock a channel, select the channel and press the
red button.
GDR10 Digital TV receiver
Changing the TV/radio screen (4)
14 You now need
this, press the ‘back’ or ‘exit’ button.
15 You will now see a box on the screen that says ‘Do you want to
save changes?’
16 Press or to say ‘Yes’, then press ‘OK’.
17 If you don’t want to save your changes, press or to say
‘No’ then press ‘OK’.
to save the changes that you have made. To do
Page 51

GDR10 Digital TV receiver
How to delete a favourite list
This menu lets you delete the favourite channel lists that you have
created.
Delete a favourite list screen
51515151
1 Select the ‘Dele
menu (see page 41) by pressing the
2 You will now see the ‘Delete a favourite list’ screen.
3 Select the list you want to delete (either FAV1 or FAV2), using
the or buttons, and then press ‘OK’.
4 A warning list will appear to warn you that you are going to
remove a favourite list.
5 To confirm you want to delete the list, press ‘OK’.
te a favourite list’ option from the favourite lists
‘OK’ button.
Page 52

52
A
52
DR10 Digital TV Receiver
GDR10 Digital TV receiver
The configuration menu
This menu lets you select and change many of your receiver’s
features and settings (see page 40 to select the configuration
menu).
The main configuration screen
Page 53

A
x
A
DR10 Digital TV Receiver
A
x
53
53
GDR10 Digital TV receiver
DR10 Set Top Bo
DR10 Set Top Bo
The channel installation menu
This menu has the following features.
• Automatic channel installation – this automatically scans and
installs all available digital TV and radio channe
Signal information – the signal information screen gives
•
information about the channel you’re watching, including signal
frequency, signal quality and signal level. This could affect your
picture quality.
ls.
53
53
53
53
The channel installation screen
The auto channel-installation menu
This menu lets you:
• search automatically for all channels when no channels have
been set up;
• search for all new channels which may become available; and
• add a channel that you want to watch.
Page 54

54
A
54
DR10 Digital TV Receiver
GDR10 Digital TV receiver
The auto channel-installation screen (1)
The auto channel-installation screen (2)
1 Select the ‘channel auto-installation’ option from the channel
installation menu (see page 53) and press the ‘OK’ button.
2 You will now see screen (1) above.
Page 55

GDR10 Digital TV receiver
3 To set your receiver to automatically install all channels, press
the ‘OK’ button. You will now see screen (2).
55555555
4 To search for new channels or add a ch
press or and yo
5 To search for all new channels, press the ‘OK’
6 You will now se
7 To add a single channel, from screen (3) sele
installation mode option by pressing the arro
ss the ‘OK’ button.
pre
8 You will now see screen (4) (see below).
9 Press or to select the channel number you want to
add, and press the ‘OK’ button. You will now see screen (2)
again.
e screen (2) again.
u will now see screen (3) below.
annel from screen 1
button.
ct ‘Manual’ on the
w buttons and
The auto channel-installation screen (3)
Page 56

56
A
56
DR10 Digital TV Receiver
GDR10 Digital TV receiver
The manual channel-installation screen (4)
10 When the channel installation is complete, your TV will go to
the first available channel in the list.
Page 57

A
x
A
DR10 Digital TV Receiver
A
x
57
57
GDR10 Digital TV receiver
DR10 Set Top Bo
DR10 Set Top Bo
Signal information
The signal information screen gives information about the channel
you’re watching, including signal frequency, signal quality and signal
level. This could affect your picture quality.
57
57
57
57
The signal information screen
Page 58

58
A
58
DR10 Digital TV Receiver
GDR10 Digital TV receiver
The TV configuration menu
This menu lets you change selected TV configuration (setting) for
your receiver.
The TV configuration screen
? Press this buWhat do you want to do tton.
Change the TV format
Change the aspect ratios
(these are only available for 4:3
TV format)
Change the TV output signal Select the format you want by
Select the screen type you want by
using the or button
(You can change
compromise and
types.)
Select the aspect ratios you want by
pressing the or buttons
(You can choose between ‘letter
box’ ‘compromise’ or ‘cut out’.)
pressing the or buttons
(This means you can choose
between RGB and CVBS signals (see
below)).
between 4:3
16:9 widescreen
Page 59

A
x
A
DR10 Digital TV Receiver
A
x
59
59
Aspect ratios
You can choose from:
GDR10 Digital TV receiver
DR10 Set Top Bo
DR10 Set Top Bo
59
59
59
59
• lette
• compromise; or
• cut out.
Choose the one that best matches your TV.
TV output signal
This option enables you to set the TV output signed
choices are:
• CVBS – Composite Video Blanking and Syncs.
• RGB – This is the option that your TV is set on when you bought
rbox;
format. The
This is a signal
that contains the picture information (luminan
chrominance) plus all the synchronisation sig
it. It selects the red, green and blue parts of the video output
from the SCART socket instead of the normal composite video
and synchronisation signals. These primary colours are used in
colour television systems that copy colour images by controlling
how strong the red, green and blue light sources are on the
television screen.
ce and
nals.
Page 60

6060
GDR10 Digital TV receiver
The languages menu
This menu lets you change the language for your TV, the
information display, the audio description and the subtitles screen.
The languages menu screen
To change the language on your TV, follow these instructions.
1 Select the languages menu by pressing the ‘OK’ button.
2 Choose the language you want for the TV, information display,
audio descriptions and subtitles using the or arrow.
Page 61

A
x
A
DR10 Digital TV Receiver
A
x
61
61
GDR10 Digital TV receiver
DR10 Set Top Bo
DR10 Set Top Bo
The system parameters menu
This menu gives you the receiver system parameters (settings) and
lets you change some of the system settings (see page 52 to select
the system parameters screen).
61
61
61
61
The system parameters screen
For example you may need to do this because you need to reset the
receiver.
Page 62

62
A
62
DR10 Digital TV Receiver
GDR10 Digital TV receiver
System information
The system information screen shows information about the
receiver.
The system information screen
Page 63

GDR10 Digital TV receiver
Factory settings
The factory settings menu lets you change the receiver’s settings
back to the original factory settings (see page
factory setting scree
n).
61 to select the
63636363
1 Using the or buttons, selecti
2 Press the ‘OK’ bu
3 Using the or buttons, select ‘Yes’.
4 Press the ‘OK’ button. The receiver will reset and the welcome
screen will be displayed.
5 You will need to install channels as described on page 26.
tton.
ng ‘Factory settings’.
The factory settings screen
Page 64

64
A
64
DR10 Digital TV Receiver
GDR10 Digital TV receiver
The audio description menu
This menu lets you change the volume level of th
service compared to the TV volume (see page
description screen). You can choose from 25%
volume to 25% hig
key beep on or off using this menu. When the key beep is turned
on, you will be able to hear a quiet beep every time a remote
control button is pressed.
her than the TV volume. You can also turn the
The audio description display
e audio description
52 to select the audio
lower than the TV
Page 65

A
x
A
DR10 Digital TV Receiver
A
x
65
65
GDR10 Digital TV receiver
DR10 Set Top Bo
DR10 Set Top Bo
The RF modulator configuration menu
This menu lets you choose the RF frequency and channel number for
connection option 2 (see page 12).
65
65
65
65
The RF modulator configuration display
To Which button do I press:
Select the channel number for
your video or DVD player
Confirm the menu option Press ‘OK’
You now need to go to your TV instruction manual, and scan the TV
until the welcome screen appears (see page 20).
Press the or button
Page 66

66
A
66
DR10 Digital TV Receiver
GDR10 Digital TV receiver
The parental control menu
This menu gives you control of the following fe
control when and if certain channels are watched.
• Receiver lock – this lets you set a pin code w
anybody using the receiver must enter correct
use the receive
• Menu lock – this lets you set a pin code which
using the receiver must enter
anything on a menu.
• Channel lock – this lets you set a pin code w
anybody using the receiver mu
change any setting on the channel menu.
• Maturity level – this lets you choose a level, between ‘none’
and ‘level 18’, to restrict the type of programme that people
can watch using the receiver. (This is up to the user to decide
which channels will be set to which level).
r.
correctly before they can change
st enter correctly before they can
atures, so you can
hich you or
ly before they can
you or anybody
hich you or
The parental control screen (1)
Page 67
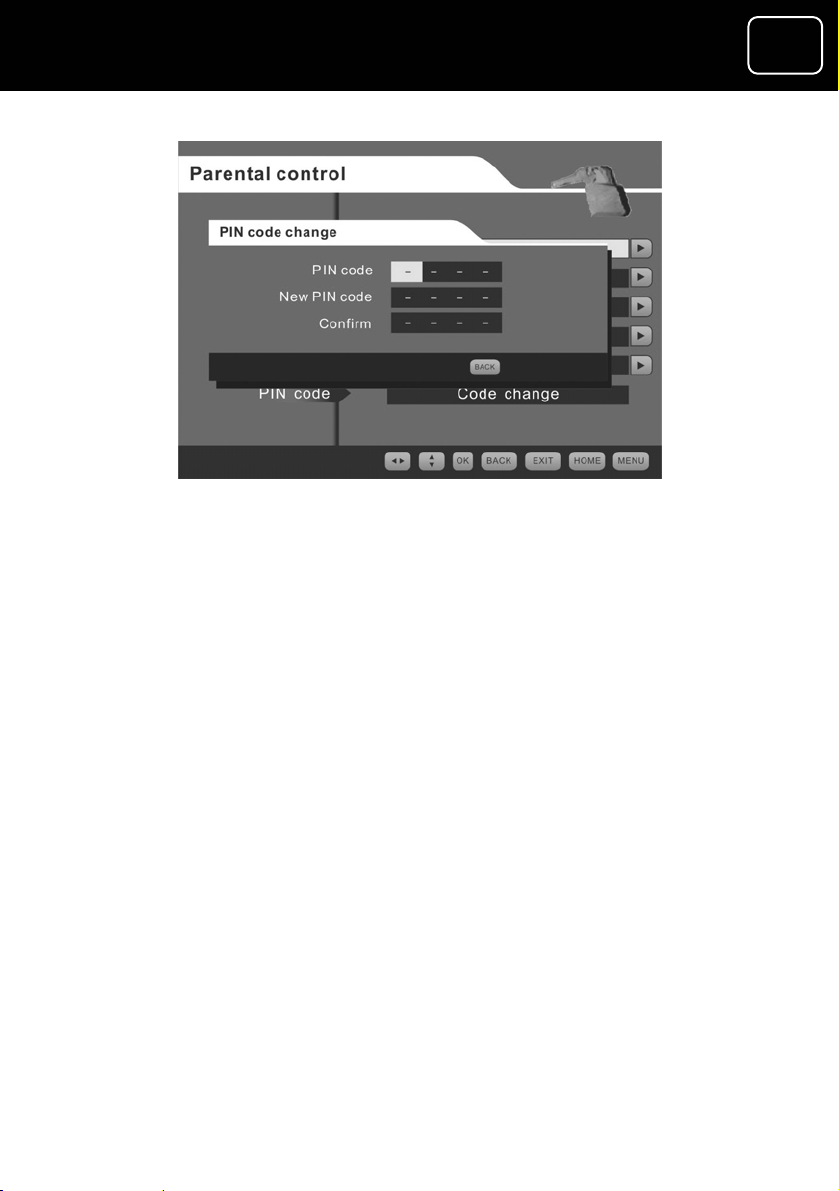
A
x
A
DR10 Digital TV Receiver
A
x
67
67
GDR10 Digital TV receiver
DR10 Set Top Bo
DR10 Set Top Bo
The parental control display (2)
The factory setting for the parental control PIN (personal
identification number) is 0000.
67
67
67
67
You should change this PIN. When you do, remember the code or
keep it written down somewhere safe.
Page 68

68
A
68
DR10 Digital TV Receiver
GDR10 Digital TV receiver
How to reset the parental control PIN
To reset the parental control PIN, press the b lue, green, red and
yellow buttons twic ickly, one afte
blue button twice een button twice, and so on.)
What do you want to do? Press this button
Turn parental controls off
(Display 1 is seen and no
Turn parental controls on
Confirm if you want t
receiver
Confirm if you want to loc
menu
Confirm if you want to loc
channel
Confirm if you want to set
maturity level choose betw
Change the pin code change’ and press ‘OK’ Select ‘Code
OK’, you will see
Insert a new pin code
e, qu r the other. (So, press the
, then the gr
further
options are availa
o loc w to choose k the Use the left or right arro
‘Yes’ or ‘No’
‘Yes’ or ‘No’
‘Yes’ or ‘No’
the Press the left or right arrow to
people of any
channels) up to ‘18’ (meaning only
adults can watch
(When you press ‘
what?> (see ‘Display 2’ on page
<
<insert page
• Select ‘PIN code’ and use
buttons 0 to 9 to enter the
most recent code
• Select ‘New PIN code’ and use
buttons 0 to 9 to enter your
new code
• Select ‘Confirm’ and use
buttons 0 to 9 to re-enter your
new code
ble)
ht arrow to choose k the Use the left or rig
ht arrow to choose k the Use the left or rig
een ‘none’ (meaning
age can watch these
these channels)
number>.)
You can only reset the parental control pin code by using the
parental control menu.
Page 69

A
x
A
DR10 Digital TV Receiver
A
x
69
69
GDR10 Digital TV receiver
Safety information
DR10 Set Top Bo
DR10 Set Top Bo
69
69
69
69
• Place cables where you won’t walk on t
Do not
• Do not use the receiver in damp or very
conditions.
• Do not let the receiver get wet.
• Do n
• Do
the receiver.
• Do not put candles (or anything else with a f
rec
put anything on or against them.
ot drip or splash anything on the receiver.
not put anything with water in it (such as a vase) on top of
eiver.
hem.
warm and wet
lame) on top of the
Cleaning
• Always unplug the receiver before you clean it
• You should clean the receiver with a soft clot
damp.
• Do n
ot use liquid or aerosol cleaners to clean the receiver.
.
h that is slightly
Ventilation
• The slots and openings on the receiver are for ventilation (to let
air into the receiver to keep it cool). Do not cover or block the
slots and openings as this could make the receiver overheat.
• Never let children push anything into the slots or openings in
the case.
Page 70

7070
GDR10 Digital TV receiver
Servicing
• There are no parts in the receiver which you can repair yourself.
• If your receiver doesn’t work or you think it is
a local electrical shop.
• Always talk to staff in th
if you have any questions about how to set it up or how it
works or about safety information.
e shop where you bought the receiver
broken, take it to
Throwing your receiver away
• You should not throw electr
with your household w
• You should throw electrical products away at
local recycling centre. Your local council must
rovide these services in line with the Waste
p
Electrical and Electronic Equipment (WEEE)
regulations.
• Always make sure you get rid of batteries safely. Never put
batteries on a fire or in the bin with normal household waste.
To find out where your nearest recycling centre is, contact your local
council.
aste.
ical products away
your
Page 71

A
x
A
DR10 Digital TV Receiver
A
x
71
71
GDR10 Digital TV receiver
Electrical safety
DR10 Set Top Bo
DR10 Set Top Bo
71
71
71
71
Read the electrical-safety pages in this guide
you connect the receiver to the mains supply
Make sure your electricity supply is the same volt
printed on the label on the bottom of the main un
The receiver needs a 230-volt (V) 50-hertz (Hz) mai
use any other supply. The receiver
the plug breaks, you cannot reuse the plug. If you
the fuse in a moulded plug you must refit the fuse
or damage the fuse cover, you must not use the p
lacement plug cover or plug.
a rep
If you have to change the plug because it is not
socket, o
using the wiring diagram shown on the next pag
the plug away safely. You could ge
again.
The colours of the wires in the receiver’s power le
the coloured markings in your plug, so y
instructions.
r it is damaged, you should remove it and fit the right plug
comes with a moulded plug. If
t an electric shock if you use it
ou should follow these
age as the voltage
suitable for your
e. You must throw
carefully before
.
it of your receiver.
ns supply. Do not
need to change
cover. If you lose
lug until you have
ad may not match
• You must connect the blue wire to the terminal marked with
the letter ‘N’ or coloured black.
• You must connect the brown wire to the terminal marked with
the letter ‘L’ or coloured red.
• You should not connect anything to the earth terminal of the
plug marked with the letter ‘E’ or coloured green.
Page 72

72
A
72
DR10 Digital TV Receiver
GDR10 Digital TV receiver
You must always use the same fuse value as your receiver’s
power-lead plug if you replace it.
The plug should be approved to
British Standards (BS1363/A).
Fit a 3-amp fuse.
No connection
(earth)
E
Blue
(neutral)
L
N
Brown
(live)
Mains cable
Make sure the outer sheath of the mains cable
is securely held by the cable grip
Cable grip
Page 73

A
x
A
DR10 Digital TV Receiver
A
x
73
73
GDR10 Digital TV receiver
Help and advice
DR10 Set Top Bo
DR10 Set Top Bo
73
73
73
73
The problem you’re
having
The standby lig
not on.
You cannot get a
signal on you
receiver
You cannot get a
You are getting
‘scrambled nnel’
message
Your receiver is
remote cont
The picture is made
up of square blocks
or it freezes
You can only find
some of the channels
on your receiver
ht is The power lead is either un
r
sound
a
cha
th the
rol
What might be causing the problem
plugged or the
fuse in
This could be because:
• the aerial is not connect
• the aerial is damaged o
wrong direction; o
• you are not in an area that can receive a
digital signal.
• Your TV is set to the wr
Checpicture or any
right one.
• Your receiver may be se
teletext mode
You have to pay to watch th
signal is encoded (scrambled
people who have paid to
can see the picture.
information if you want to
watch) to the scrambled cha
• The receiver is switched
• You are not pnot working wi
at the receiver properly.
• There might be something in front of
the front panel on the receiver.
• You may have put the batteries in the
remote control the wrong way round.
• You may need new batteries.
• You may have the wrong type of aerial.
• Your aerial may be damaged or pointing
in the wrong direction.
You have your favourite list selected. Check
your channel list (see page 30).
ower-lead plug has blown.
the p
ed;
r pointing in the
r
ong AV channel.
k the channel you are using is the
t to digital
is channel. The
) so that only
watch the channel
on thePhone the number
ointing the remote control
screen for more
subscribe (pay to
nnel
.
off.
Page 74

74
A
74
DR10 Digital TV Receiver
GDR10 Digital TV receiver
If you have difficulties using your receiver and none of the
suggestions above work, try switching your receiver off and then
back on again.
Page 75

A
x
A
DR10 Digital TV Receiver
A
x
75
75
GDR10 Digital TV receiver
DR10 Set Top Bo
DR10 Set Top Bo
Product specification
75
75
75
75
Plain English Campai
gn’s Crystal Mark does not apply to this page.
Product specification
Gener
Unit size: 230 x
height)
Box size:
Unit weight: 0.5 kilogr
Power use (switched on)
Power (standby): Less than 2 watts
Major featur
Converts your existing TV to digital
Includes all
No SCART connec
Low power consumptio
al
254 x 77.2 x 220.4 millimetres (W x D x H)
es
FREEVIEW channels
tion required
135.5 x 37 millimetres (width x depth x
ams
: Less than 7 watts
TM
n and standby
*
Audio description
*
FREEVIEW channels are subject to coverage and availability.
An aerial upgrade may be required
System features
2 SCART output sockets
Works with DVB-T with MHeg 5
1 tuner
Page 76

7676
Frequency band 470 to 862 MHeg) (UHF: only for UK)
16:9/4:3 screen aspect-ratio with pan and scan and letterbox
GDR10 Digital TV receiver
Full se
EPG picture in g
Subtitles
Teletext FLOF internal
Parental lock
Last-channel memory
Has access to all Freeview digita
RF loop throug
Easy one-touch automatic set-up and tuning
Full digital text
Now and next electron
Favourites function
Output:
Full audio description complying with the RED Book (EC standard
specification for audio description).
ven-day EPG day and week event functions
raphics
l TV channels and radio stations
h and RF modulator output
ic programme guide
2 SCART sockets, 1 earphone socket, 1 CVBS,
2 x RCA L-R audio, 1 SPDIF
DTG compliant MHeg 5 V1.06
Reminder functionality on EPG
Has the digital tick
Revision1/131208
 Loading...
Loading...