Goldine Controls Aqua Connect QUICK START GUIDE
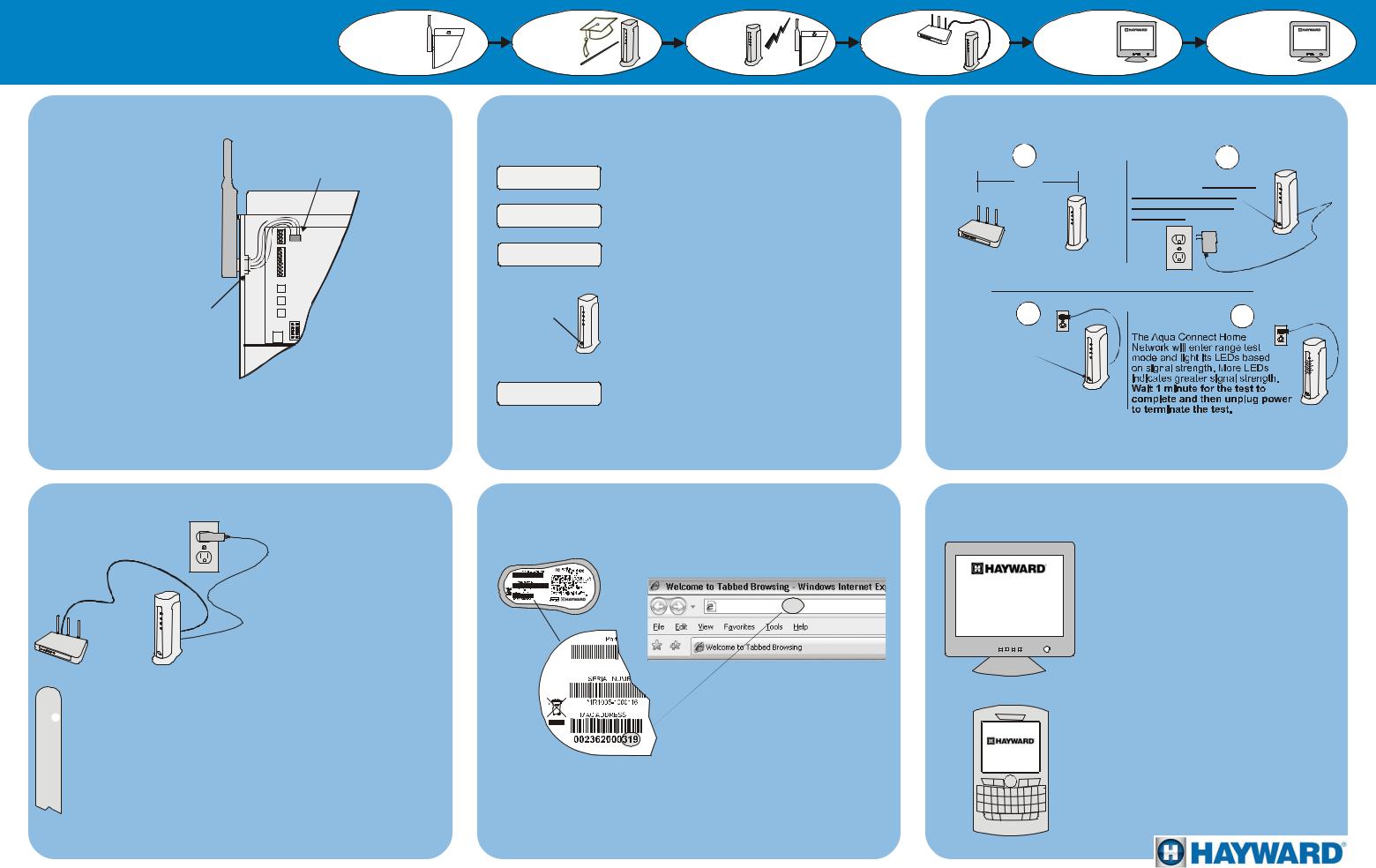
Aqua Connect steps |
Install |
|
|
6 easy |
|
Home Network |
Base Station |
|
|
|
AQL2-BASE-RF |
QUICK START GUIDE |
|
|
Step 1 |
(if not already present) |
|
|
Install AQL2-BASE-RF |
|
Connector for Base Station
AQL2-BASE-RF
Base Station
(sold separately) 
Main PCB
Tighten nut
The Aqua Connect Home Network is compatible with all Pro Logic and Aqua Plus controls operating with software revision r4.20 or higher and Aqua Rite Pro controls operating with software revision r1.20 or higher. To verify software revision, refer to your installation manual. An AQL2-BASE-RF Base Station (sold separately) must be installed on your Pro Logic, Aqua Rite Pro or Aqua Plus before installing your Aqua Connect Home Network. For detailed installation instructions, refer to the AQL2-BASE-RF instruction manual.
Step 4 Connect to Home Network
With the Aqua Connect Home Network in the chosen location, plug in the power cord. Plug the ethernet cable into the Aqua Connect Home Network and then into an open port on the router. Wait for 30 seconds and then look at the LEDs on the front panel. What you should see is:
RF The RF LED should be on most or all of the time.
The RF LED should be on most or all of the time.
Tx The Tx LED should be blinking.
The Tx LED should be blinking.
Rx The Rx LED should be on most of the time.
The Rx LED should be on most of the time.
Link The LINK LED should be blinking on at least once a minute, usually 4 times per minute.
The LINK LED should be blinking on at least once a minute, usually 4 times per minute.
If the LEDs do not light up as described above, then disconnect and reconnect the ethernet cable connection.
Train Aqua |
Perform |
Connect |
Setup Local |
Setup Web |
|
Connect Home |
Range |
to Home |
Control |
Control |
|
Network |
Test |
Network |
|||
|
|
Step 2 |
Training the Device |
Set t ings
Menu
Teach Wireless:
+ t o st art
Press and hold Wireless but t on
Press “Teach”
button
Teach Wireless:
Successful
a.At the Pro Logic or Aqua Rite Pro, press the “Menu” button (possibly multiple times) until “Settings Menu” is displayed.
b.Press “<“ or “>” (again, possibly multiple times) until “Teach Wireless” is displayed.
c.Press the “+” button. The pool controller should now say "Press and hold Wireless button".
d.With the Aqua Connect Home Network close by and powered up, depress the Teach button and continue to hold it down, until all 4 LEDs are on solid. At this point you must release the Teach button.
e.The RF LED on the Aqua Connect Home Network should be rapidly blinking. This indicates that Teach Mode has been entered.
f.The pool controller should then report “Teach Wireless: Successful”. After this, the RF LED on the Aqua Connect Home Network should always be ON.
Step 3 |
Perform Range Test |
1 |
2 |
5 ft |
Press and hold the |
“Teach” button. Continue to |
|
|
hold the “Teach” button |
|
WHILE plugging in the |
|
power cord. |
Place the Aqua Connect Home Network in a desirable location close to the home network router.
3 |
4 |
Keep pressing the “Teach” button until all four LEDs blink in unison, then release button.
Two LEDs or more must be lit for dependable operation. If this is not the case, refer to your installation manual for more information.
Step 5 Setup Local Control |
Step 6 |
Setup Web Control |
Bottom of Aqua
Connect Home Network
http://mypool319
Find the last 3 characters of theAqua
Connect Home Network’s MAC ad-
dress (on label beneath base) and
write them down. Now go to any PC
in your home network and open the web browser. On your browser’s address line, type “mypoolxyz” (where x, y, and z are the last 3 characters in the Aqua Connect Home
Network’s MAC address) and then press the Enter key (do not type “www” or “.com”). The local server should start and your browser will display a page that is similar to your pool controller. You should now be able to control your Pro Logic, Aqua Rite Pro or Aqua Plus using this web page. If not, refer to the manual for alternatives to this step.
To control your Pro Logic, Aqua Rite Pro or Aqua Plus remotely through the web, go to www.aquaconnectweb.com where, after setting up a new user account, you’ll be able to enjoy a brief trial period. Call 1-800-HAYWARD to subscribe for continuing web functionality. Be sure to have your Aqua Connect Home Network’s MAC address handy when you call. Refer to Step 5 for the location of the Aqua Connect Home Network’s MAC address. Once an account has been setup, you should be able to login and remotely monitor and control your pool through an internet connection.
092404A
 Loading...
Loading...