Page 1

FRAME 20 WIFI
NÁVOD K POUŽITÍ
NÁVOD NA POUŽITIE
INSTRUKCJA OBSŁUGI
USER MANUAL
HASZNÁLATI UTASÍTÁS
Page 2
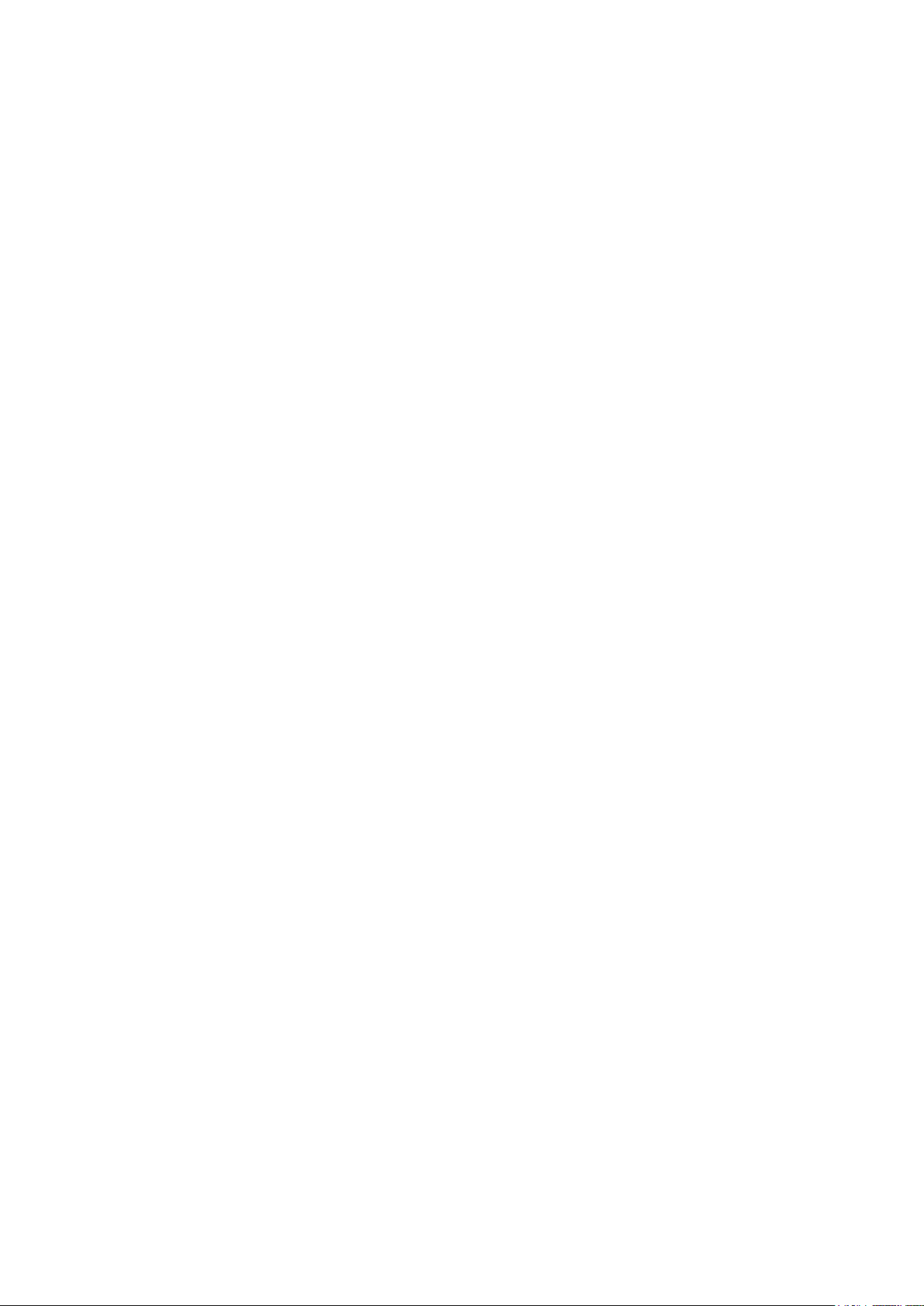
Page 3
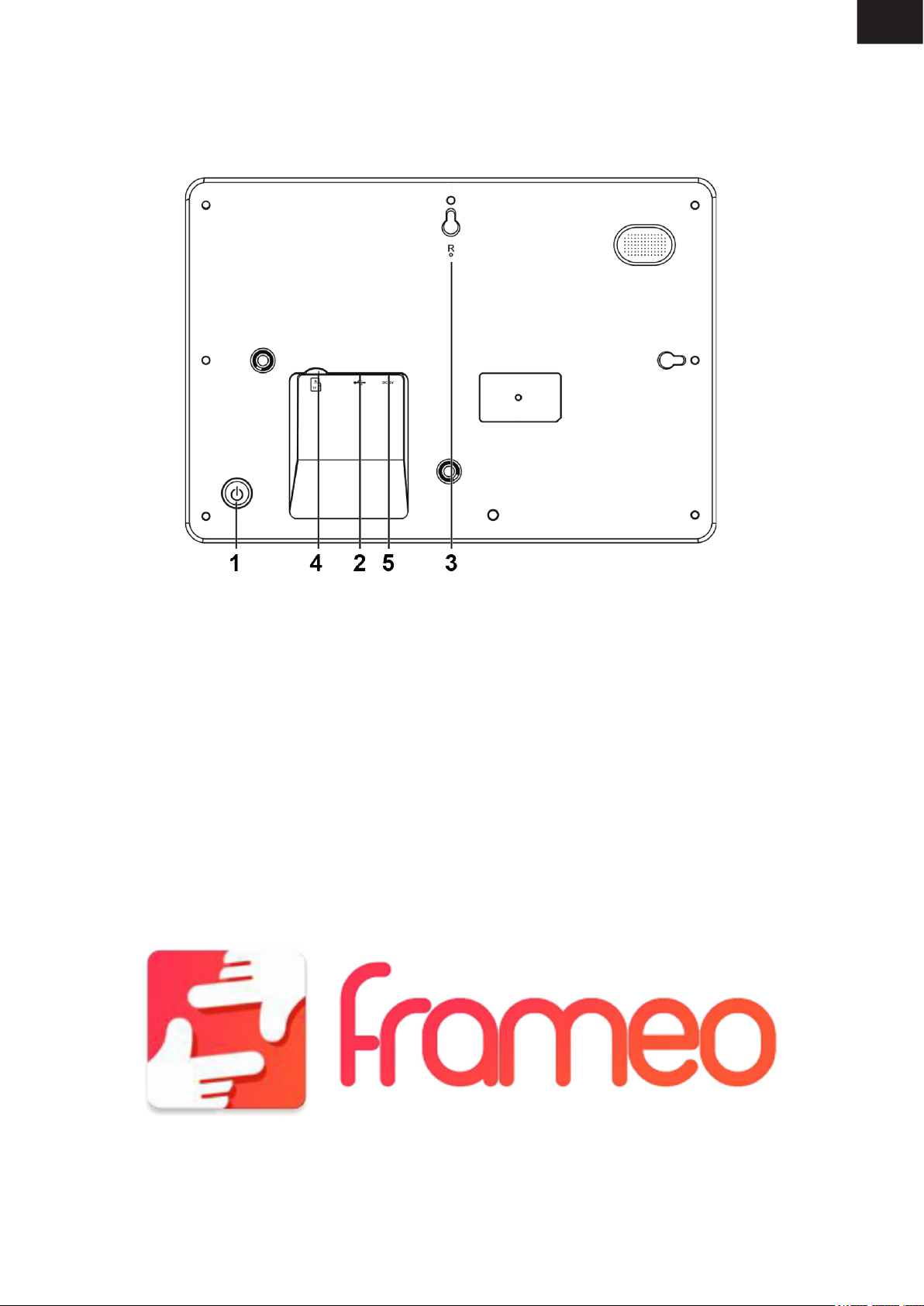
Před připojením, použitím nebo nastavením tohoto výrobku si prosím pozorně přečtěte celý
tento návod.
VYOBRAZENÍ VÝROBKU
CZ
1. POWER (Zapnutí/vypnutí)
Po připojení síťového adaptéru stiskněte a podržte tlačítko vypínače po dobu přibližně 5 vteřin
(dokud se nezapne obrazovka).
Pokud je přístroj zapnutý, stisknutím a podržením tlačítka po dobu přibližně 3 vteřin se
dostanete do nabídky po spuštění přístroje nebo nabídky vypnutí. Krátkým stisknutím tlačítka
vypínače vypnete obrazovku (ale fotorámeček zůstane zapnutý).
2. USB
Připojte paměťové zařízení USB pro přenos dat.
3. RESET
Pomocí špendlíku nebo sponky resetujte přístroj.
4. Micro SD
Do tohoto vstupu se vkládá karta SD.
5. DC
Připojení síťového adaptéru k napájení přístroje.
CZ - 1
Page 4
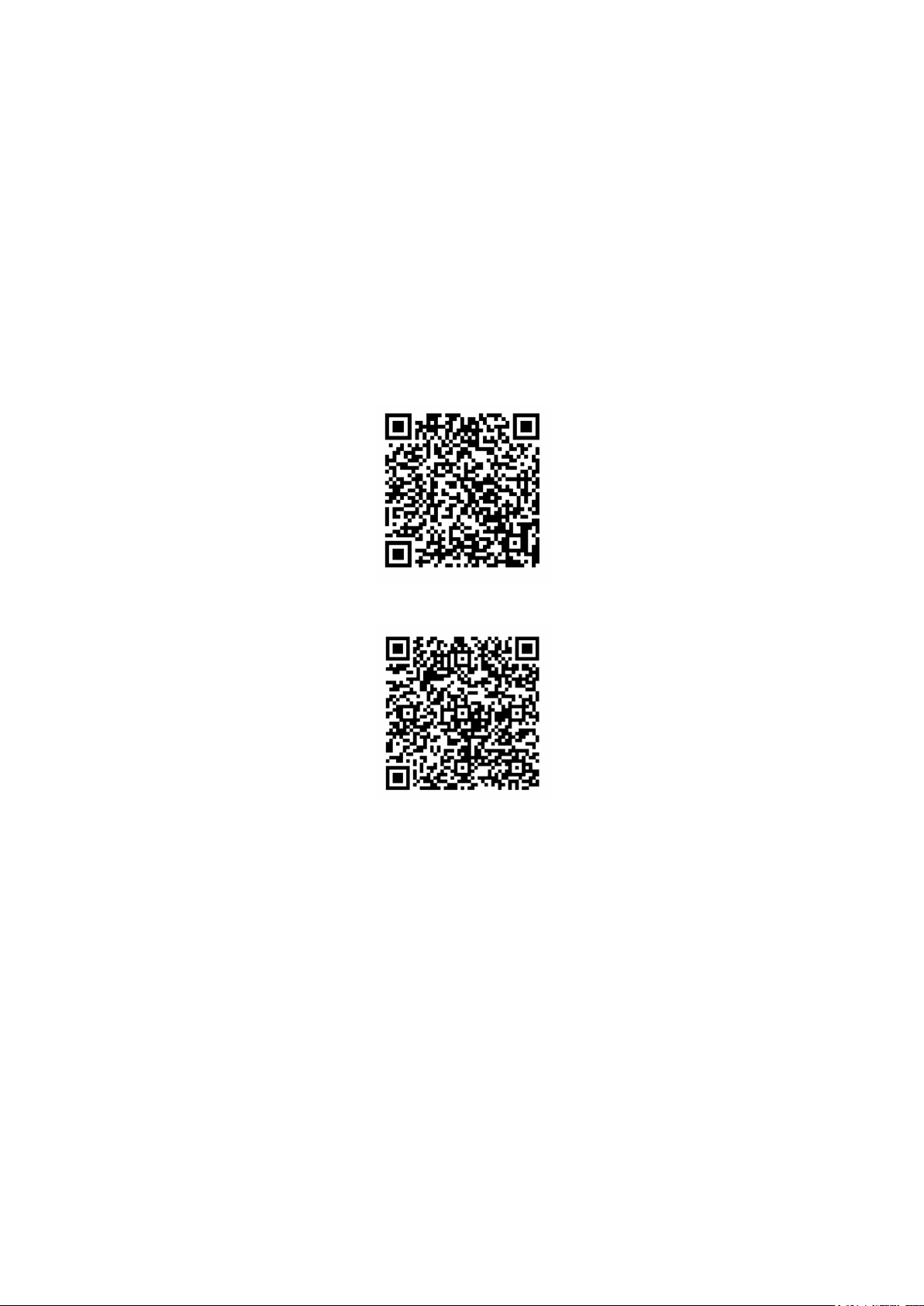
JAK ZAČÍT
Děkujeme vám za zakoupení svého vlastního výrobku frameo. Nejprve svůj fotorámeček
nastavte podle průvodce rychlým startem, který je součástí balení. Pokud používáte frameo
poprvé, začněte rychlým nastavením fotorámečku na straně 3 nebo se řiďte průvodcem na
obrazovce, který se aktivuje při prvním zapnutí přístroje. Jakmile máte fotorámeček nastavený,
můžete jej propojit se svými přáteli a rodinou.
APLIKACE FRAMEO
Slouží k zasílání fotograí do fotorámečku. Aplikace frameo se používá pro operační systémy
iOS nebo Android
Aplikaci frameo najdete na:
Google play
App Store
RYCHLE NASTAVENÍ PRO FRAMEO
Když fotorámeček spouštíte poprvé, je třeba jej nastavit.
Veškerá nastavení lze poté změnit prostřednictvím nabídky nastavení.
• Nejprve začněte volbou jazyka. Tento jazyk pak bude frameo všude používat.
• Připojte fotorámeček k internetu pomocí připojení Wi-Fi.
Je-li k dispozici novější verze softwaru frameo, pak budete vyzváni k jeho aktualizaci pomocí
dialogového okna. Doporučujeme fotorámeček aktualizovat ihned poté, co k tomu budete vyzváni.
• Zadejte své jméno a místo, kde jste fotorámeček umístili, např. „obývací pokoj“, „kuchyně“
nebo „kancelář“.
JAK ZAČÍT POUŽÍVAT FRAMEO
Začněte spojením se svými přáteli a rodinou tím, že jim poskytnete unikátní kód svého
fotorámečku. Pokud chcete posílat fotograe na fotorámeček sami, začněte stažením aplikace
pro iOS nebo Android z App Store nebo Google Play. Poté s použitím kódu propojte svůj
fotorámeček a aplikaci dle popisu níže.
CZ - 2
Page 5
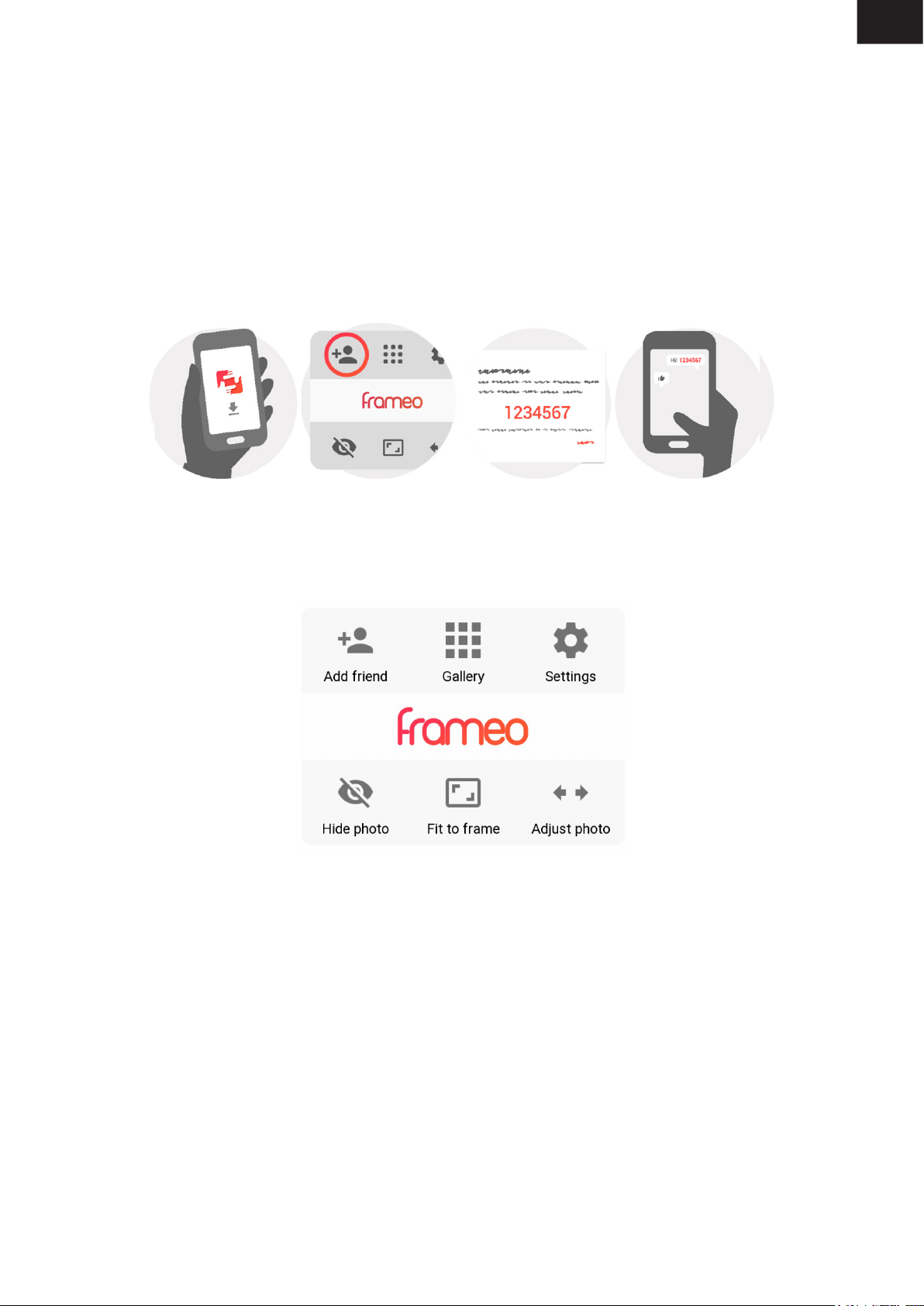
Připojení nového přítele:
• Ujistěte se, že váš přítel si stáhl a instaloval aplikaci frameo.
• Klikněte na ikonu přidání přítele svého fotorámečku. Objeví se dialog, který zobrazí unikátní
kód, který platí po dobu 24 hodin.
• Nyní můžete tento kód sdílet s přáteli libovolným způsobem, např. prostřednictvím SMS,
e-mailu, IM nebo telefonicky
Jakmile si vaši přátelé přidají kód do své aplikace frameo, automaticky se objeví na vašem
fotorámečku a budou vám moci posílat fotograe.
CZ
NAVIGACE VE FOTORÁMEČKU FRAMEO
Fotograe můžete procházet přejížděním prstem doleva nebo doprava.
Chcete-li otevřít nabídku, stačí jednou klepnout na obrazovku.
V nabídce najdete nejpoužívanější funkce.
Přidat přítele
Zde vygenerujete kód, který můžete sdílet se svými přáteli a rodinou, aby se mohli připojit a
odesílat fotograe do vašeho rámečku.
Galerie
Otevře se galerie, která umožňuje snadnou a rychlou navigaci mezi vašimi fotograemi.
Nastavení
Otevře se nastavení.
Skrýt foto
Skryje aktuální fotograi. To znamená, že fotograe se již nebude v prezentaci zobrazovat. V
případě potřeby lze fotograi znovu zobrazit v nabídce nastavení.
Přizpůsobit rámečku / Vyplnit rámeček
Tato funkce určuje způsob zobrazení fotograe.
Výchozí je volba Vyplnit rámeček. Velikost fotograe se upraví tak, aby vyplňovala celou obrazovku. Bude vycentrována kolem části, která je zvolen jako nejdůležitější. Viz první obrázek níže.
CZ - 3
Page 6
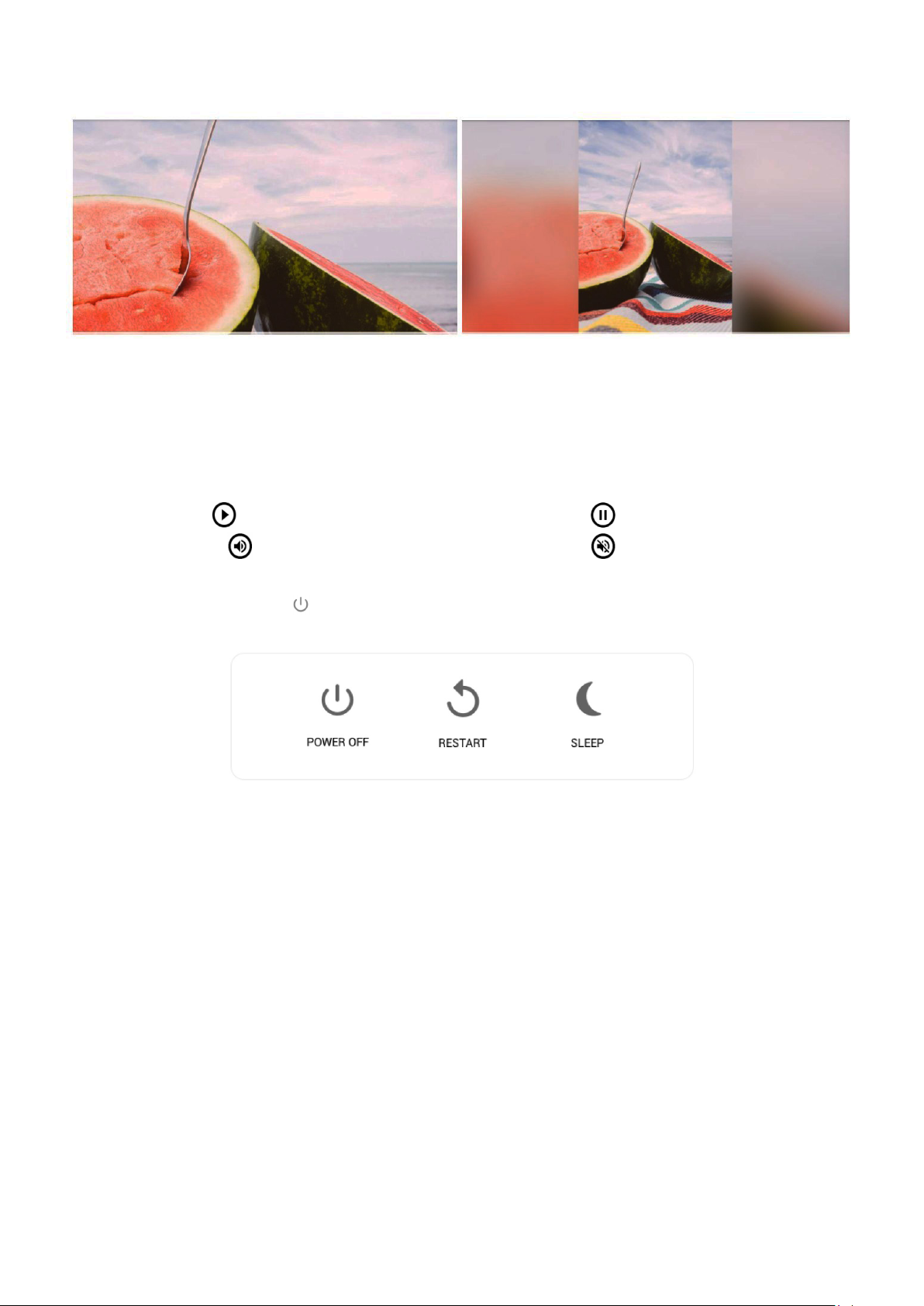
Funkce Přizpůsobit rámečku zajistí, že se na obrazovce zobrazí celá fotograe. Viz druhý obrázek níže.
Upravit foto
Funkce úpravy fotograe je k dispozici, pouze pokud je fotograe nastavena tak, aby vyplnila
rámeček. Umožní vám upravit polohu fotograe v rámečku tak, aby vám ještě lépe vyhovovala.
Interakce s videozáznamy
Když se zobrazuje video, zobrazí se další dva ovládací prvky. Jeden pro přehrávání/pozastavení videa a jeden pro vypnutí/zapnutí zvuku.
Stisknutím tlačítka spustíte přehrávání videa. Stisknutím tlačítka přehrávání videa pozastavíte.
Stisknutím tlačítka vypnete zvuk videa a stisknutím tlačítka zvuk videa zapnete.
Nabídka zapnutí a vypnutí
Klepněte na ikonu zapnutí v pravém horním rohu obrazovky a otevřete menu zapnutí a
vypnutí. Zde můžete svůj fotorámeček vypnout nebo restartovat a přepnout do režimu spánku.
Pozn.: Ujistěte se, že rámeček Frameo vždy vypínáte pomocí vypínače na zařízení nebo v nabídce zapnutí a vypnutí. Nikdy neodpojujte napájení, když je rámeček Frameo v chodu..
NASTAVENÍ
Pomocí nastavení můžete svůj fotorámeček upravit podle svých osobních potřeb.
MŮJ FOTORÁMEČEK
Název fotorámečku
Změna názvu fotorámečku. Tento název také uvidí připojení přátele a rodina v jejich seznamu
připojených fotorámečků.
Umístění fotorámečku
Změna umístění fotorámečku. Toto umístění se zobrazí v seznamu připojených fotorámečků
vašich přátel a rodiny a pomáhá tak rozpoznat jeden fotorámeček od druhého.
Nastavení jazyka
Nastavení jazyka používaného v celém fotorámečku.
Nastavení časové zóny
Nastavení časové zóny používané rámečkem.
CZ - 4
Page 7
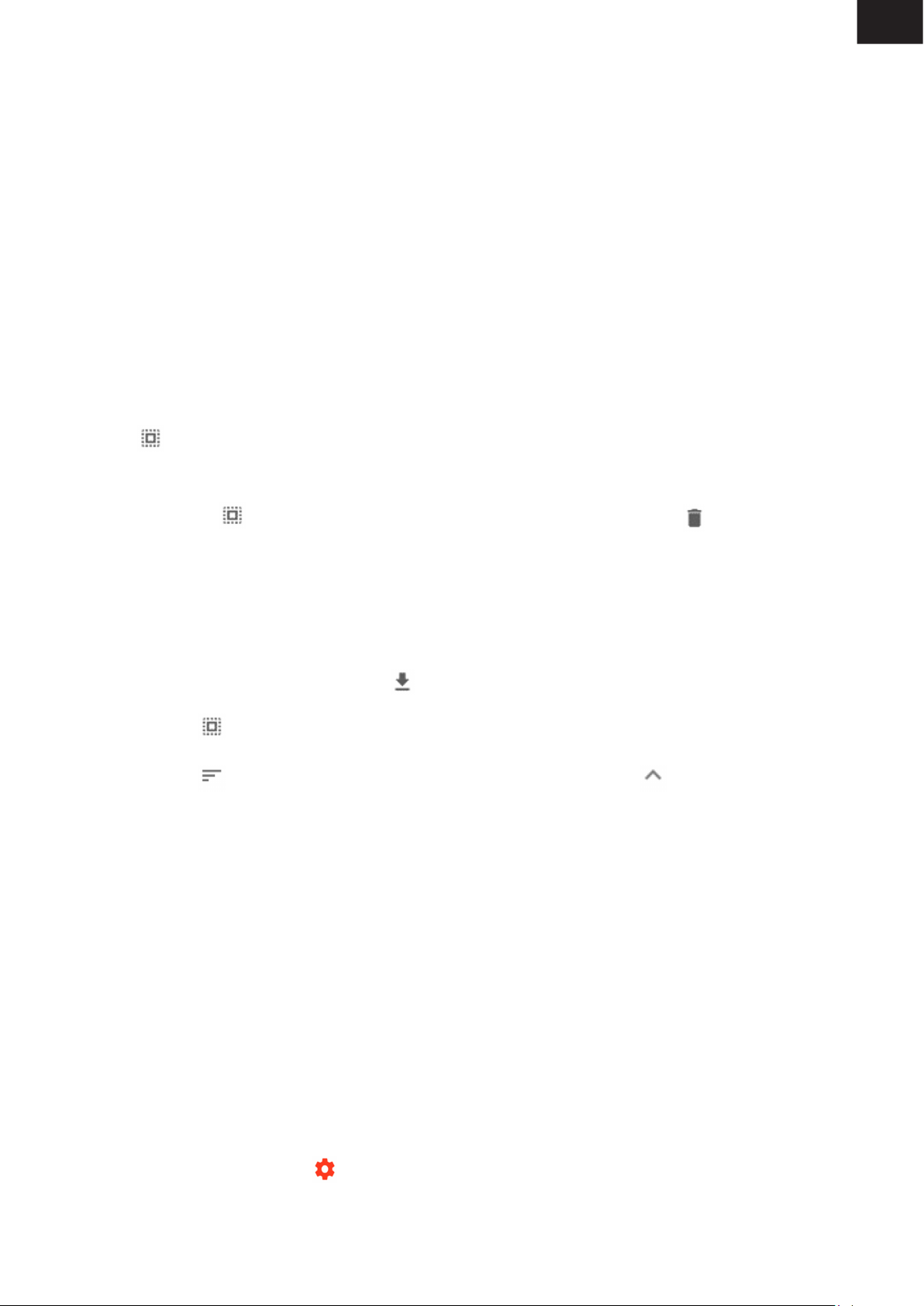
Aktivovat/deaktivovat formát 24 hodin
Aktivuje a deaktivuje formát 24hodinového času.
Režim spánku
Frameo nabízí režim spánku, který vypíná obrazovku, aby se snížila spotřeba energie, když
např. spíte. Ve výchozím nastavení se obrazovka vypíná ve 23:00 hod. a opět zapíná v 7:00
hod. Chcete-li toto nastavení změnit, stačí upravit čas začátku/konce režimu spánku.
Fotorámeček není vypnutý ani v pohotovostním režimu, takže i během režimu spánku budete
stále moci přijímat fotograe.
SPRÁVA FOTOGRAFIÍ
Zobrazení/skrytí fotografií
Zvolte, které fotograe se mají zobrazit/skrýt klepnutím na příslušné fotograe, které si přejete
zobrazit/skrýt. Skryté fotograe NEBUDOU vymazány z fotorámečku, můžete je vždy vybrat,
aby se znovu zobrazily.
Pomocí provedete výběr nebo zrušíte výběr všech.
Vymazání fotografií
CZ
Zvolte fotograe, které chcete trvale vymazat z fotorámečku, a to klepnutím na příslušnou
fotograi. Pomocí provedete výběr nebo zrušíte výběr všech a pomocí vymažete
vybrané fotograe.
Import fotografií
Umožňuje importovat fotograe z externí karty SD.
Než se pokusíte o import fotograí z karty SD, ujistěte se, že je ve fotorámečku vložena karta
SD s fotograemi.
Začněte výběrem fotograí, které chcete importovat do fotorámečku.
Po výběru klepněte na tlačítko importu , čímž spustíte proces importu.
Pomocí tlačítka zvolte nebo zrušte volbu všech fotograí v externím úložišti (např. na kartě
MicroSD).
Pomocí tlačítka nastavte pořadí třídění fotograí před importem a pro seřazení vzestupně/sestupně..
Aktuálně není možné přidat popisek nebo určit nejdůležitější část fotograe při použití funkce
importu. Alternativně přidejte sami sebe na seznam přátel a odešlete je pomocí aplikace.
Poznámka: Fotorámeček není schopen přehrávat fotograe z USB/SD přímo; lze zobrazit
pouze importované fotograe.
Export fotografií
Umožňuje exportovat fotograe z rámečku do externího úložiště (např. na kartu MicroSD).
Funkce exportu exportuje všechny fotograe v rámečku a také prolové obrázky.
MOJI PŘÁTELE
Tento seznam obsahuje všechny osoby, které mohou posílat fotograe na váš fotorámeček.
Změna možností pro přítele
Kliknutím na ikonu možností otevřete nabídku možností pro přítele. Zde můžete povolit/
zakázat, zda přítel může sdílet kód k rámečku. Pokud je tato funkce povolena, přítel může
získat a sdílet kód do rámečku ze své aplikace.
CZ - 5
Page 8
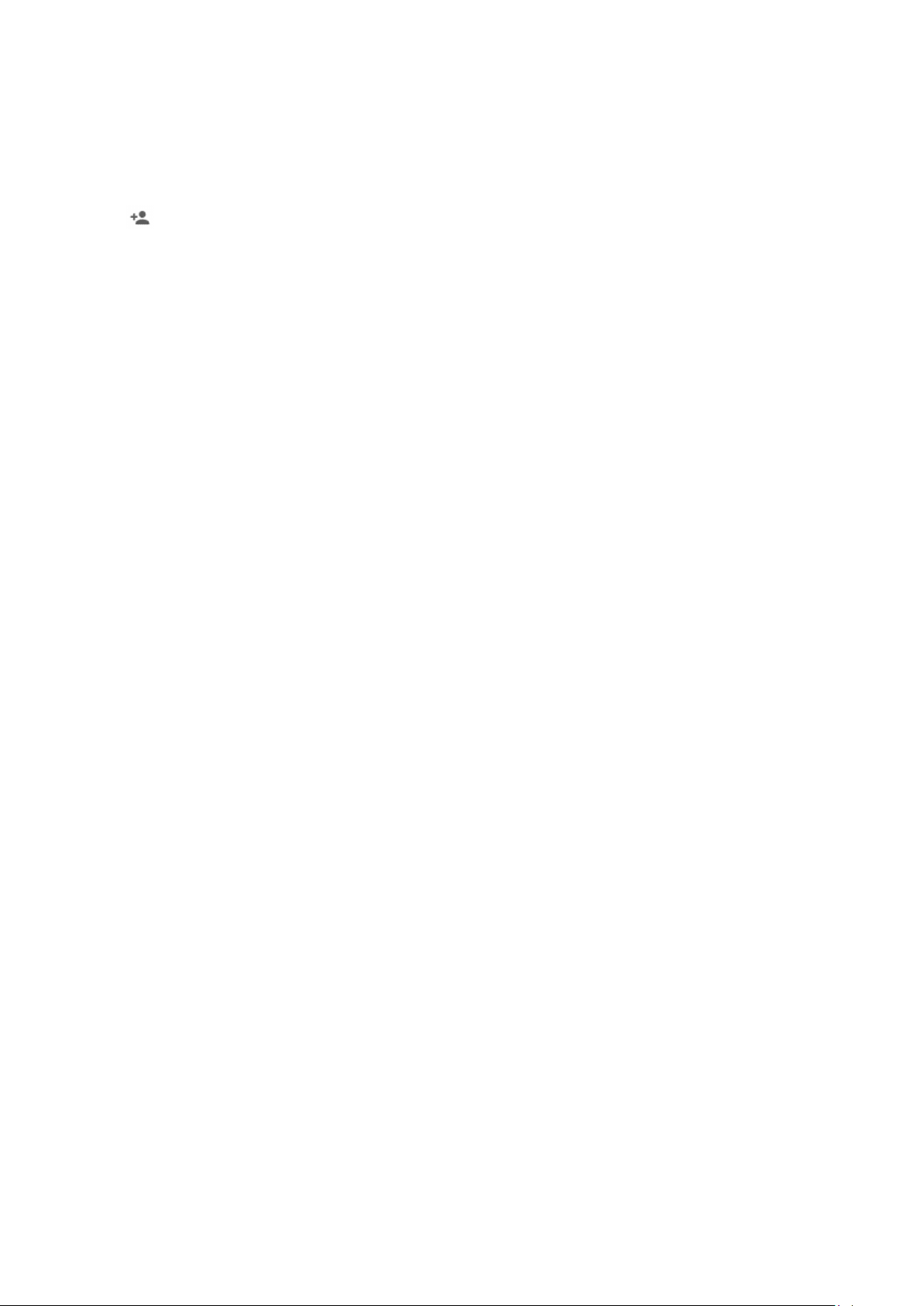
Z nabídky možností můžete přítele také vymazat stisknutím tlačítka ODSTRANIT PŘÍTELE.
Tím přítele odstraníte ze seznamu a tak zrušíte jeho oprávnění k odesílání fotograí do
rámečku. Poté budete vyzváni k potvrzení odebrání přítele, a zda chcete odebrat všechny
fotograe, které jste dříve od tohoto přítele přijali.
Přidání osoby
Chcete-li umožnit nové osobě, aby vám posílala fotograe, stačí klepnout na tlačítko přidání
přítele a sdílet příslušný kód libovolným způsobem, který preferujete.
DISPLEJ A PREZENTACE OBRÁZKŮ
Časovač
Denuje dobu, po kterou je fotograe zobrazena.
Zobrazení popisků
Nastavení, zda se mají zobrazit popisky, které přátelé poslali s fotograí.
Po označení se zobrazí. V případě neoznačení se popisky skryjí.
Vyplnění rámečku
Provede se výchozí nastavení fotograí rámečku. Zaškrtnutím aktivujete výchozí nastavení, kdy
se fotograe přizpůsobí obrazovce zařízení podle nejdůležitější části fotograe. Zrušením zaškrtnutí se na obrazovce zařízení zobrazí celá fotograe a přidají se rozmazané pruhy po stranách nebo nahoře/dole.
Pořadí zobrazení fotografií
Nastavení pořadí, ve kterém se vaše fotograe budou v rámečku zobrazovat.
• Podle data: Fotograe se zobrazí od nejnovější po nejstarší.
• Náhodné zobrazení: Fotograe se budou zobrazovat v náhodném pořadí.
Úroveň jasu
Nastavení úrovně jasu obrazovky.
Hlasitost oznámení
Úprava úrovně hlasitosti pro zvuky oznámení rámečku, např. při přijetí oznámení o nové fotograi.
Automatické přehrávání
Aktivuje/deaktivuje automatické přehrávání videí v prezentaci. Videa lze vždy spustit ručně, bez
ohledu na toto nastavení.
Přehrávání videa
Určuje, jak se mají videa přehrávat, když je aktivováno automatické přehrávání.
• Videa ve smyčce: Video se bude přehrávat ve smyčce, dokud nevyprší doba časovače prezentace.
• Jedno přehrání: Video se přehraje jednou a zobrazí se jeho náhled, dokud nevyprší doba
časovače.
• Jedno přehrání a pokračování: Video se přehraje jednou a po dokončení pokračuje na další
fotografii nebo video.
Přehrávání zvuku
Nastavení výchozího stavu přehrávání zvuku videa v prezentaci na ZAPNUTO nebo na
VYPNUTO. Zvuk lze vždy manuálně povolit/zakázat bez ohledu na toto nastavení.
Hlasitost videa
Nastavení úrovně hlasitosti pro zvuk videa v rámečku.
WI-FI
Nastavení, ke které síti Wi-Fi se rámeček připojí. Pokud se připojujete k síti pomocí captive
portálu, měla by se v pravém horním rohu obrazovky zobrazit ikona webového prohlížeče.
Slouží k otevření prohlížeče, kde můžete zadat přístupové údaje pro připojení k síti.
CZ - 6
Page 9
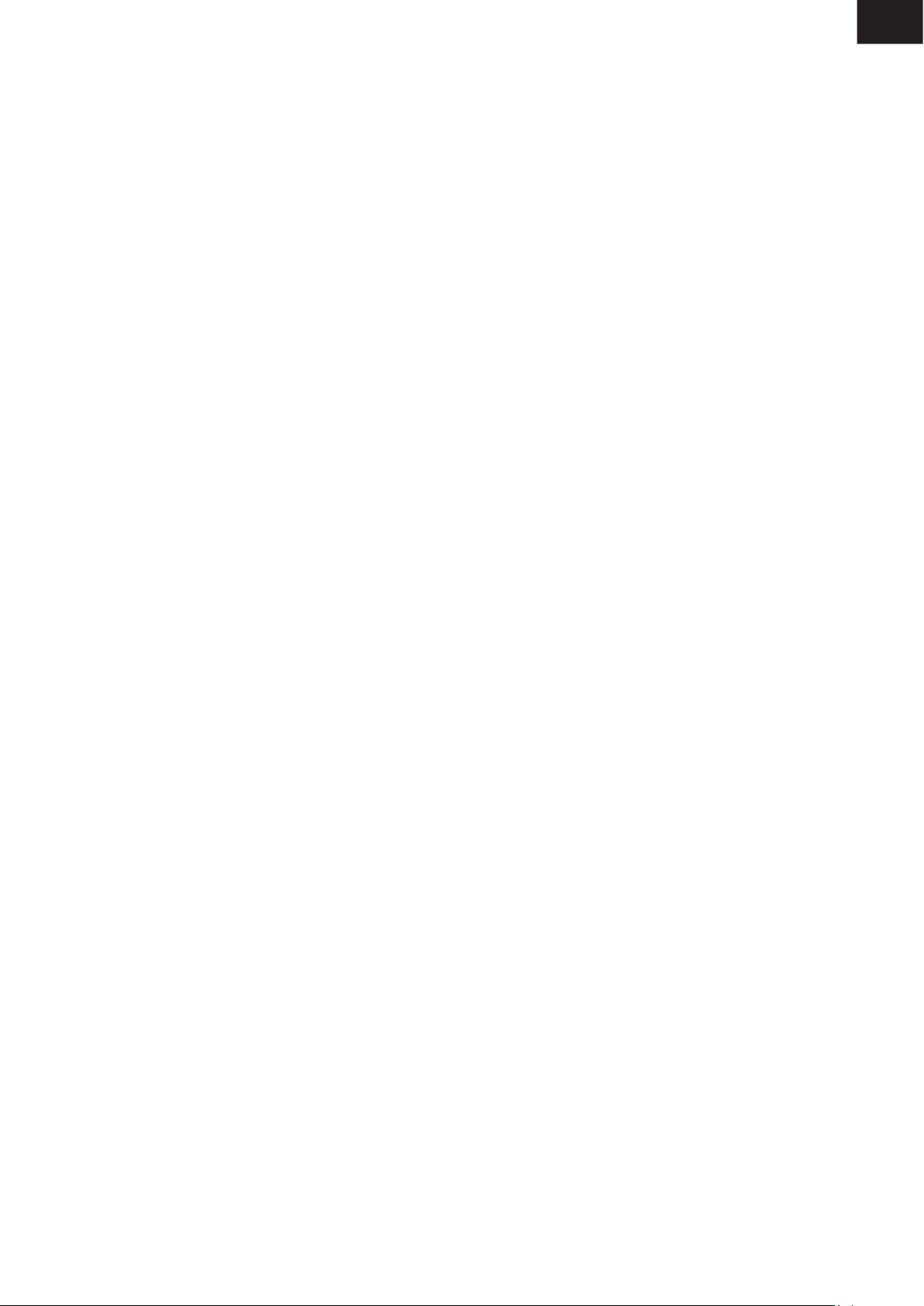
ZÁLOHA A OBNOVENÍ
Zálohování fotorámečku na kartu SD
Po klepnutí se provede záloha fotograí, přátel a nastavení. Zobrazí se čas poslední úspěšné
zálohy.
Každá stávající záloha na kartě SD bude přemazána!
Automatické zálohování
Pokud je označeno, provede fotorámeček automaticky zálohu do 30 hodin poté, co obdržíte
nové fotograe nebo provedete ve fotorámečku změny.
Tato funkce vyžaduje, aby byla do fotorámečku vložena karta SD.
Obnovení ze zálohy
Než se pokusíte rámeček obnovit, začněte tím, že si ověříte, že vaše záloha je aktuální.
Provedete to potvrzením data v části „Zálohovat rámeček do externího úložiště (např. na kartu
MicroSD)“. Pokud je např. poslední záloha příliš stará nebo vůbec neexistuje, stiskněte tlačítko
„Zálohovat rámeček do externího úložiště (např. na kartu MicroSD)“ a vytvořte novou zálohu.
Je důležité mít na paměti, že nemůžete obnovit zálohu do nového rámečku Frameo a současně
mít starý rámeček funkční.
Pokud si přejete obnovit zálohu na již nastaveném rámečku, musíte nejprve rámeček resetovat.
To provedete stisknutím tlačítka „Resetovat rámeček“. Tím vymažete z rámečku Frameo
všechny údaje a resetujete jej na jeho obrazovku nastavení.
Na obrazovce nastavení můžete vybrat tlačítko „Obnovit ze zálohy“, které obnoví váš rámeček
podle zálohy.
Pokud není tlačítko „Obnovit ze zálohy“ viditelné, zkontrolujte, zda je externí úložiště (např.
karta MicroSD) správně nainstalováno.
CZ
Resetování fotorámečku
Z fotorámečku se odstraní všechna data. Dojde k trvalému odstranění všech fotograí, přátel/
připojení a nastavení.
O FOTORÁMEČKU
Kontrola aktualizací
Kontrola, zda je pro fotorámeček k dispozici aktualizace.
Program Beta
Pokud je tato možnost zaškrtnuta, zařízení se připojí k programu Beta, kdy bude přijímat
aktualizace častěji a před zařízeními s normálním režimem aktualizace.
Nápověda
Open source knihovny
Otevření seznamu open source knihoven použitých v aplikaci a jejich licencí.
Sdílení anonymních analytických údajů
Sdílení anonymních analytických údajů nám velmi pomáhá s vylepšováním softwaru
fotorámečku. Pochopíme, pokud si nebudete přát tyto údaje s námi sdílet. Jestliže si přejete
pomoci nám frameo vylepšovat, označte tuto možnost. Pokud tuto možnost neoznačíte,
odmítnete tím sdílení anonymních analytických údajů.
Průvodce
Otevře se průvodce rychlým startem, který se zobrazí při prvním spuštění fotorámečku.
SOUKROMÍ
Více informací týkajících se soukromí získáte návštěvou stránek privacy.frameo.net
POZNÁMKA: FUNKCE SE MOHOU LIŠIT V ZÁVISLOSTI NA VERZI APLIKACE.
CZ - 7
Page 10
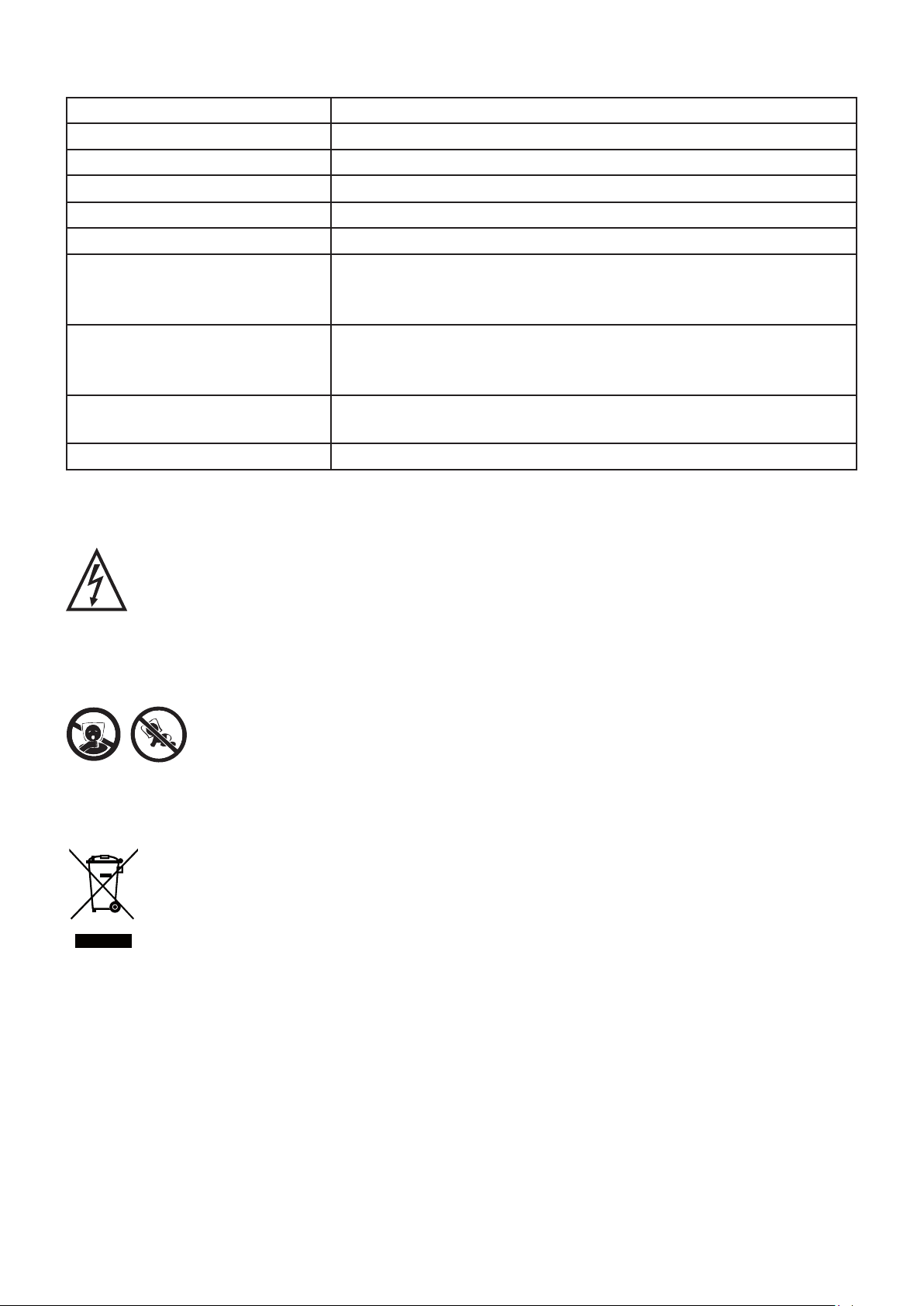
TECHNICKÉ SPECIFIKACE
Operační systém Android 6.0
Interní paměť přibližně 4,7 GB volné paměti
Externí paměť podpora externí karty micro SD do 32 GB
Displej zcela plochý LED displej TFT o velikosti 10,1 palců (25,7 cm)
Dotykový panel 5bodový dotykový panel
Rozlišení 1280 x 800 pixelů / IPS / 16:9
Vstup pro paměťovou kartu Vstup pro kartu micro SD (lze importovat fotografie z karty SD
do fotorámečku, nelze kopírovat fotografie z fotorámečku na
kartu SD, nelze přehrávat fotografie přímo z karty micro SD)
USB Micro USB2.0 (lze importovat fotografie z USB do
fotorámečku, nelze kopírovat fotografie z fotorámečku na
USB, nelze přehrávat fotografie přímo z USB)
WiFi zabudované 802.11b/g/n; E.i.r.p 16,01 dBm;
bezdrátová provozní frekvence 2412-2472 MHz
Síťový adaptér Vstup: 100 až 240 V, střídavý proud 50 až 60 Hz, výstup: 5 V, 2 A
ZMĚNA TECHNICKÉ SPECIFIKACE VÝROBKU VYHRAZENA VÝROBCEM.
Informace o výrobku a servisní síti najdete na internetové adrese www.gogen.cz
VAROVÁNÍ: NEVYSTAVUJTE SPOTŘEBIČ DEŠTI NEBO VLHKOSTI ABYSTE
PŘEDEŠLI VZNIKU POŽÁRU NEBO ÚRAZU ELEKTRICKÝM PROUDEM. VŽDY
SPOTŘEBIČ VYPNĚTE ZE ZÁSUVKY KDYŽ JEJ NEPOUŽÍVÁTE NEBO PŘED
OPRAVOU. V PŘÍSTROJI NEJSOU ŽÁDNÉ ČÁSTI OPRAVITELNÉ
SPOTŘEBITELEM. VŽDY SE OBRACEJTE NA KVALIFIKOVANÝ AUTORIZOVANÝ SERVIS.
PŘÍSTROJ JE POD NEBEZPEČNÝM NAPĚTÍM.
NEBEZPEČÍ UDUŠENÍ. PE SÁČEK ODKLÁDEJTE MIMO DOSAH DĚTÍ.
SÁČEK NENÍ NA HRANÍ. NEPOUŽÍVEJTE TENTO SÁČEK V KOLÉBKÁCH,
POSTÝLKÁCH, KOČÁRCÍCH NEBO DĚTSKÝCH OHRÁDKÁCH.
Likvidace starého elektrozařízení a použitých baterií a akumulátorů (vztahuje se
na Evropskou unii a evropské země se systémy odděleného sběru)
Tento symbol na výrobku, jeho příslušenství nebo na jeho obalu označuje,
že s výrobkem nesmí být nakládáno jako s domácím odpadem. Po ukončení
životnosti odevzdejte prosím výrobek nebo baterii (pokud je přiložena)
v příslušném místě zpětného odběru, kde bude provedena recyklace tohoto
elektrozařízení a baterií. V Evropské unii a v ostatních evropských zemích existují
místa zpětného odběru vysloužilého elektrozařízení. Tím, že zajistíte správnou
likvidaci výrobku, můžete předejít možným negativním následkům pro životní prostředí a lidské
zdraví, které se mohou v opačném případě projevit jako důsledek nesprávné manipulace s tímto
výrobkem nebo baterií či akumulátorem. Recyklace materiálů přispívá k ochraně přírodních
zdrojů. Z tohoto důvodu prosím nevyhazujte vysloužilé elektrozařízení a baterie/akumulátory
do domovního odpadu.
Tímto ETA a.s. prohlašuje, že typ rádiového zařízení FRAME20WIFI je v souladu se směrnicí
2014/53/EU. Úplné znění EU prohlášení o shodě je k dispozici na této internetové adrese:
http://www.gogen.cz/declaration_of_conformity
CZ - 8
Page 11
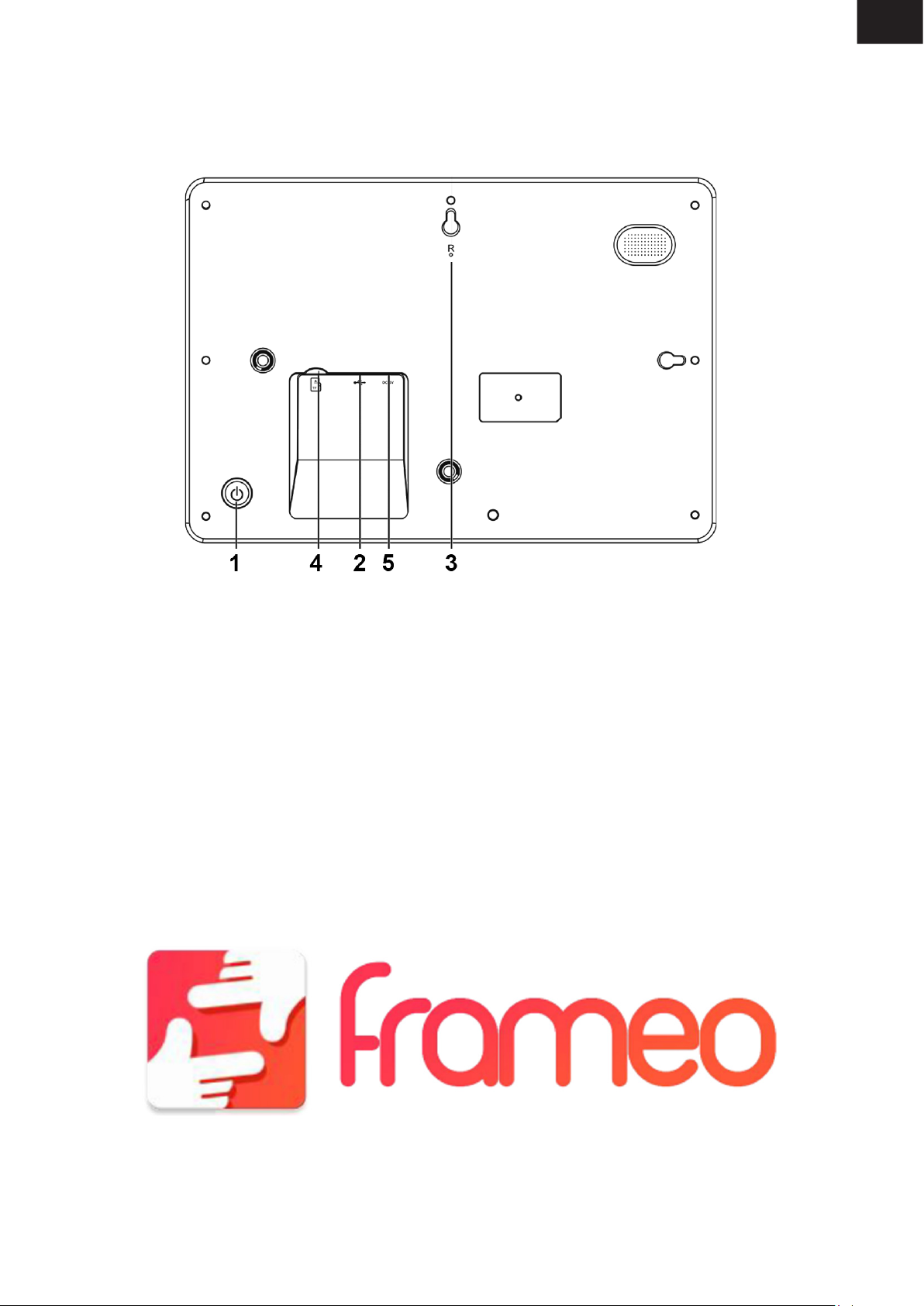
Pred pripojením, použitím alebo nastavením tohto výrobku si prosím pozorne prečítajte celý
tento návod.
VYOBRAZENIE VÝROBKU
SK
1. POWER (Zapnutie/vypnutie)
Po pripojení sieťového adaptéra stlačte a podržte tlačidlo vypínača po dobu približne 5 sekúnd
(až kým sa nezapne obrazovka).
Pokiaľ je prístroj zapnutý, stlačením a podržaním tlačidla po dobu približne 3 sekúnd sa
dostanete do ponuky po spustení prístroja alebo ponuky vypnutie. Krátkym stlačením tlačidla
vypínača vypnete obrazovku (ale fotorámček zostane zapnutý).
2. USB
Pripojte pamäťové zariadenie USB pre prenos dát.
3. RESET
Pomocou špendlíka alebo sponky resetujte prístroj.
4. Micro SD
Do tohto vstupu sa vkladá karta SD.
5. DC
Pripojenie sieťového adaptéra k napájaniu prístroja.
SK - 9
Page 12
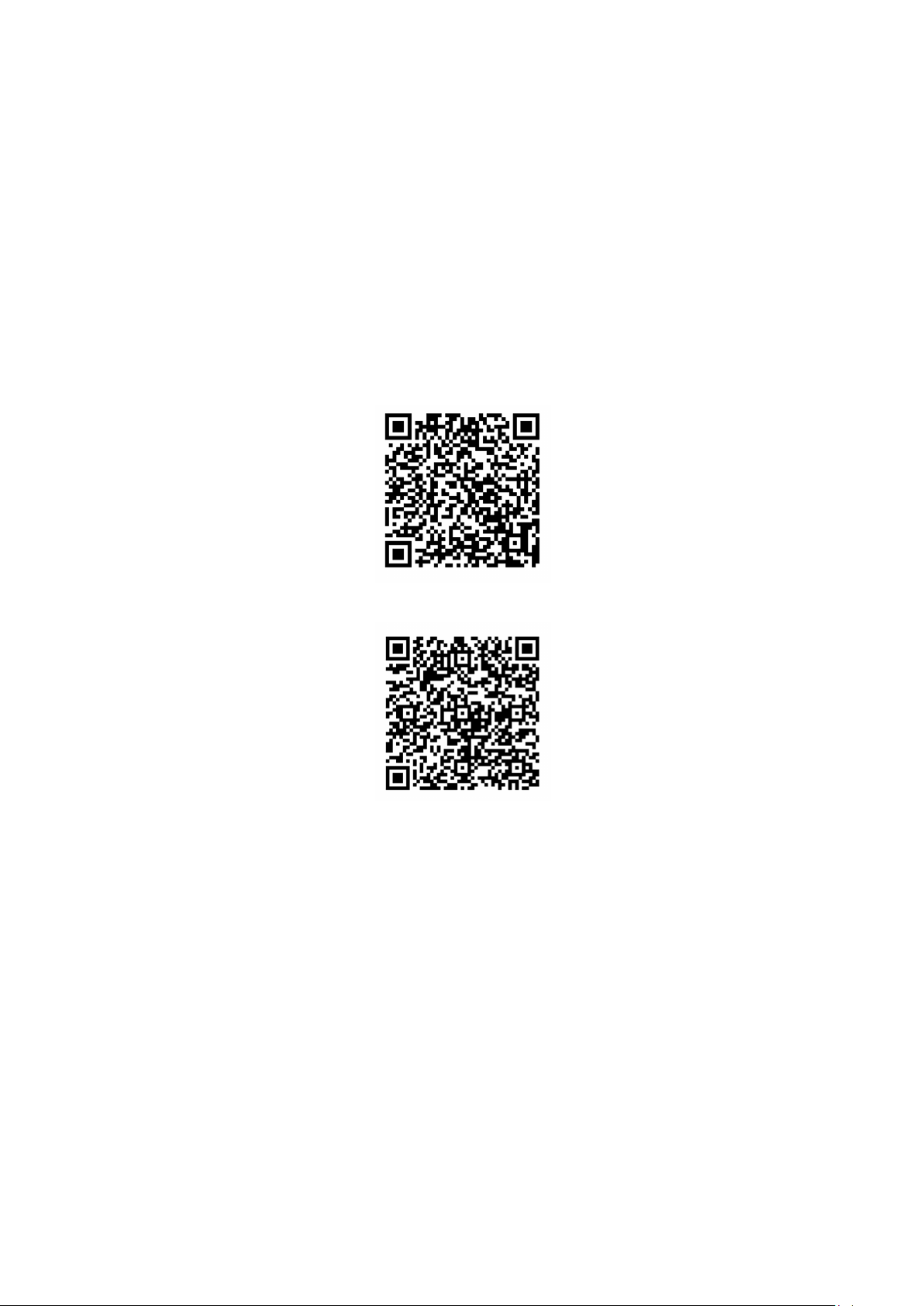
JAK ZAČAŤ
Ďakujeme vám za zakúpenie svojho vlastného výrobku frameo. Najskôr svoj fotorámček
nastavte podľa sprievodcu rýchlym štartom, ktorý je súčasťou balenia. Ak používate frameo
prvýkrát, začnite rýchlym nastavením fotorámčeka na strane 3 alebo sa riaďte sprievodcom na
obrazovke, ktorý sa aktivuje pri prvom zapnutí prístroja. Akonáhle máte fotorámček nastavený,
môžete ho prepojiť so svojimi priateľmi a rodinou.
APLIKÁCIA FRAMEO
Slúži na zasielanie fotograí do fotorámčeka. Aplikácia frameo sa používa pre operačné
systémy iOS alebo Android
Aplikáciu frameo nájdete na:
Google play
App Store
RÝCHLE NASTAVENIE PRE FRAMEO
Keď fotorámček spúšťate prvýkrát, je potrebné ho nastaviť.
Všetky nastavenia možno potom zmeniť prostredníctvom ponuky nastavenie.
• Najskôr začnite voľbou jazyka. Tento jazyk bude potom frameo všade používať.
• Pripojte fotorámček k internetu pomocou pripojenia Wi-Fi.
Ak je k dispozícii novšia verzia softvéru frame-ov, potom budete vyzvaní na jeho aktualizáciu
pomocou dialógového okna. Odporúčame fotorámček aktualizovať ihneď potom, čo k tomu budete
vyzvaní.
• Zadajte svoje meno a miesto, kde ste fotorámček umiestnili, napr. „Obývačka“, „kuchyňa“
alebo „kancelária“.
SK - 10
Page 13
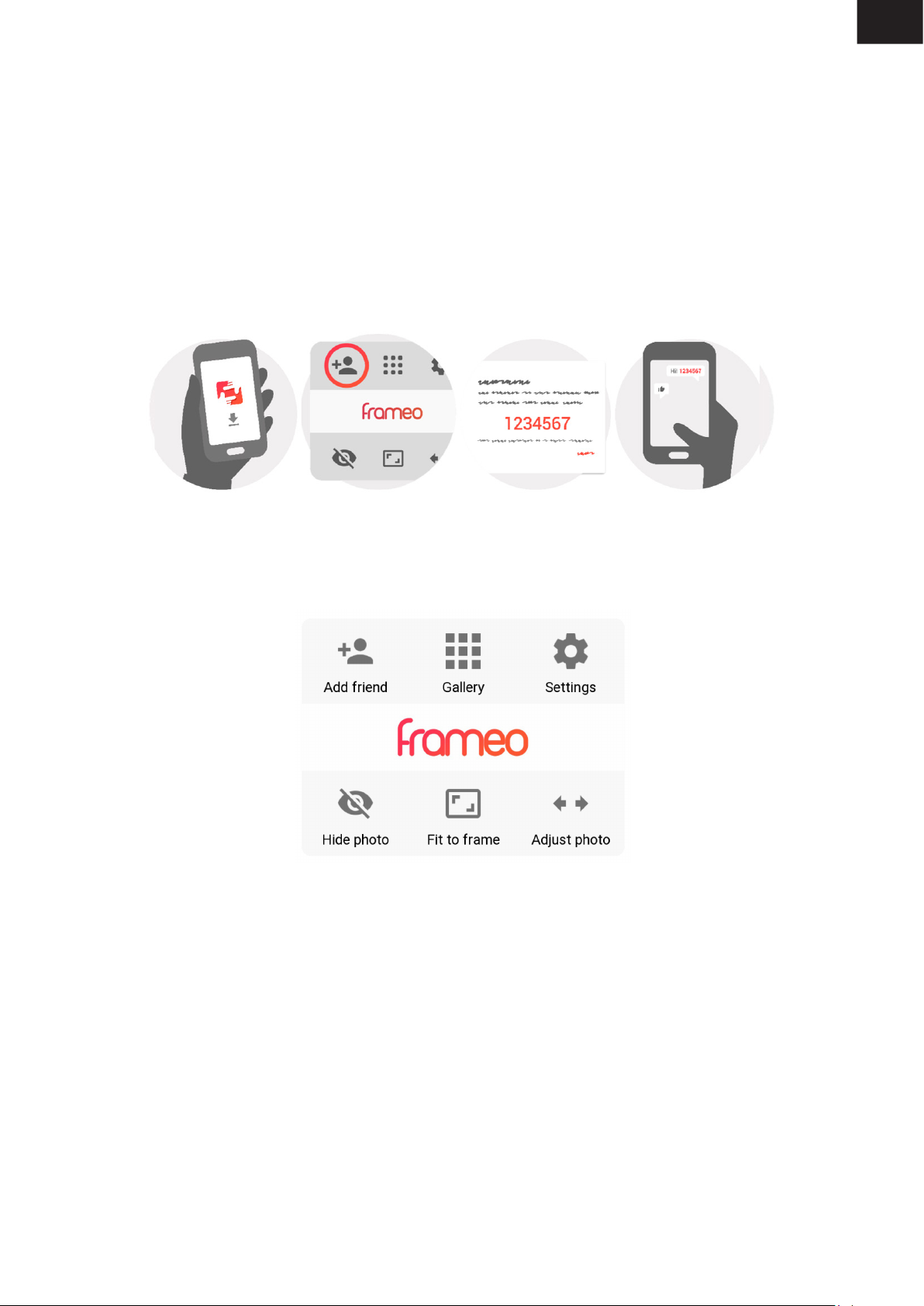
AKO ZAČAŤ POUŽÍVAŤ FRAMEO
Uistite sa, že váš priateľ si stiahol a inštaloval aplikáciu frameo.
• Kliknite na ikonu pridanie priateľa svojho fotorámčeka. Objaví sa dialóg, ktorý zobrazí
unikátny kód, ktorý platí po dobu 24 hodín.
• Teraz môžete tento kód zdieľať s priateľmi ľubovoľným spôsobom, napr. prostredníctvom
SMS, e-mailu, IM alebo telefonicky.
Keď si vašu priatelia pridajú kód do svojej aplikácie frameo, automaticky sa objavia na vašom
fotorámčeku a budú vám môcť posielať fotograe.
SK
NAVIGÁCIA VO FOTORÁMČEKU FRAMEO
Fotograe môžete prechádzať prechádzaním prstom doľava alebo doprava.
Ak chcete otvoriť ponuku, stačí raz kliknúť na obrazovku.
V ponuke nájdite najpoužívanejšie funkcie.
Pridať priateľa
Tu vygenerujete kód, ktorý môžete zdieľať so svojimi priateľmi a rodinou, aby sa mohli pripojiť a
odosielať fotograe do vášho rámiku.
Galéria
Otvorí sa galéria, ktorá umožňuje jednoduchú a rýchlu navigáciu medzi vašimi fotograami.
Nastavenie
Otvorí sa nastavenie.
Skryť foto
Skryje aktuálnu fotograu. To znamená, že fotograa sa už nebude v prezentácii zobrazovať. V
prípade potreby možno fotograu znovu zobraziť v ponuke nastavenia.
Prispôsobiť rámik / Vyplniť rámik
Táto funkcia určuje spôsob zobrazenia fotograe.
Predvolená je voľba Vyplniť rámik. Veľkosť fotograe sa upraví tak, aby vypĺňala celú obrazovku.
Bude vycentrovaná okolo časti, ktorá je zvolená ako najdôležitejšia. Pozri prvý obrázok nižšie.
SK - 11
Page 14
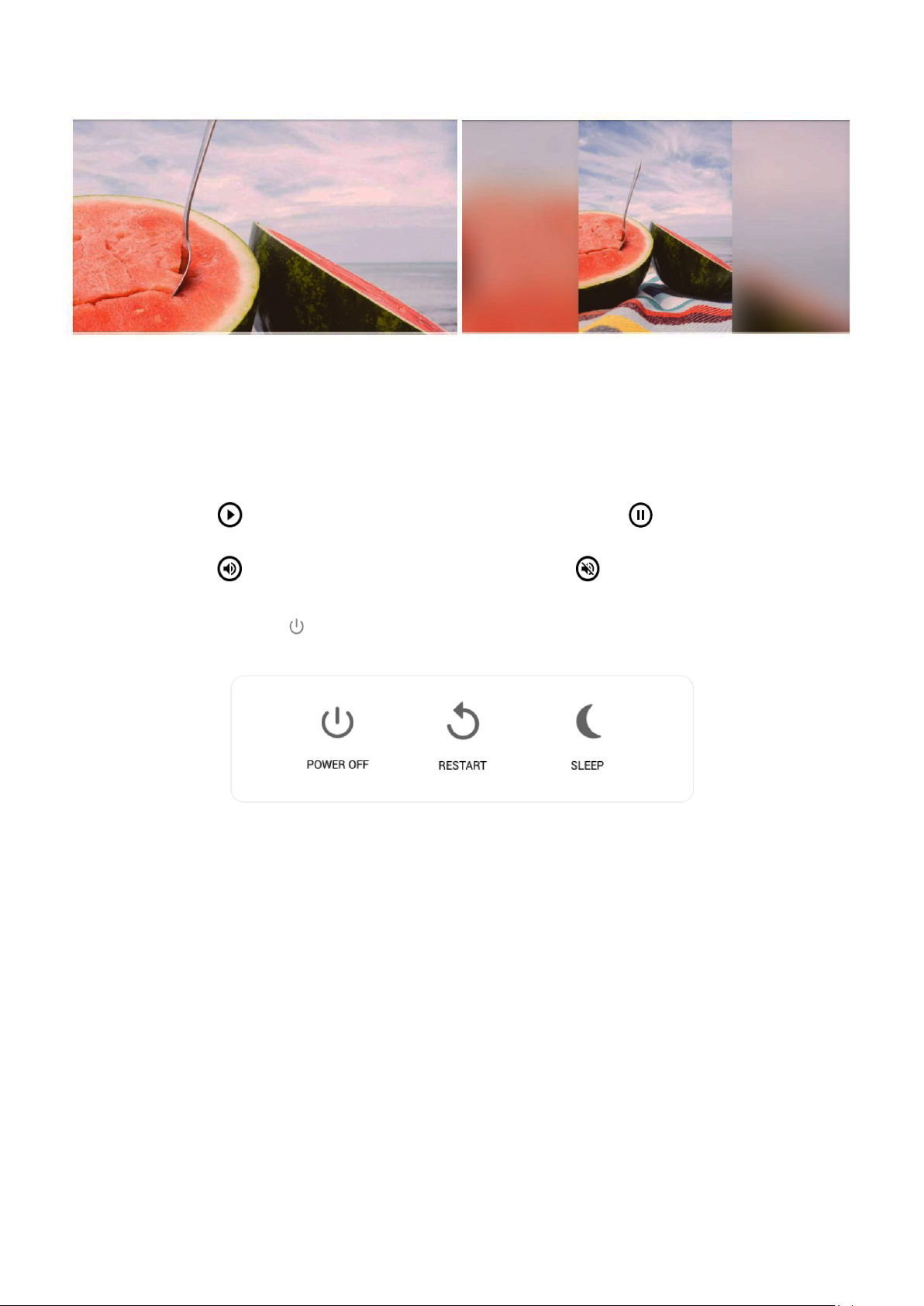
Funkcia Prispôsobiť rámik zaistí, že sa na obrazovke zobrazí celá fotograa. Pozri druhý obrázok nižšie.
Upraviť fotografiu
Funkcia úpravy fotograe je k dispozícii, iba ak je fotograa nastavená tak, aby vyplnila rámik.
Umožní vám upraviť polohu fotograe v rámiku tak, aby vám ešte lepšie vyhovovala.
Interakcia s videozáznamami
Keď sa zobrazuje video, zobrazia sa ďalšie dva ovládacie prvky. Jeden pre prehrávanie / pozastavenie videa a jeden pre vypnutie / zapnutie zvuku.
Stlačením tlačidla spustíte prehrávanie videa. Stlačením tlačidla prehrávanie videa
pozastavíte.
Stlačením tlačidla vypnete zvuk videa a stlačením tlačidla zvuk videa zapnete.
Ponuka zapnutia a vypnutia
Kliknite na ikonu zapnutie v pravom hornom rohu obrazovky a otvorte menu zapnutie a
vypnutie. Tu môžete svoj fotorámik vypnúť alebo reštartovať a prepnúť do režimu spánku.
Pozn .: Uistite sa, že rámik Frameo vždy vypínate pomocou vypínača na zariadení alebo v ponuke zapnutia a vypnutia. Nikdy neodpájajte napájanie, keď je rámik Frameo v chode.
NASTAVENIE
Pomocou nastavenia môžete svoj fotorámček upraviť podľa svojich osobných potrieb.
MÔJ FOTORÁMČEK
Názov fotorámčeka
Zmena názvu fotorámčeka. Tento názov tiež uvidí pripojenie priateľov a rodina v ich zozname
pripojených fotorámčekov.
Umiestnenie fotorámčeka
Zmena umiestnenia fotorámčeka. Toto umiestnenie sa zobrazí v zozname pripojených
fotorámčekov vašich priateľov a rodiny a pomáha tak rozpoznať jeden fotorámček od druhého.
Nastavení jazyka
Nastavenie jazyka používaného v celom fotorámčeku.
SK - 12
Page 15

Nastavenie časovej zóny
Nastavenie časovej zóny používané rámikom.
Aktivovať/deaktivovať formát 24 hodín
Aktivuje a deaktivuje formát 24hodinového času.
Režim spánku
Frameo ponúka režim spánku, ktorý vypína obrazovku, aby sa znížila spotreba energie, keď
napr. spíte. V predvolenom nastavení sa obrazovka vypína o 23:00 hod. A opäť zapína o 7:00
hod. Ak chcete toto nastavenie zmeniť, stačí upraviť čas začiatku / konca režimu spánku.
Fotorámček nie je vypnutý ani v pohotovostnom režime, takže i v priebehu režimu spánku budete
stále môcť přijímať fotograe.
SPRÁVA FOTOGRAFIÍ
Zobrazenie/skrytie fotografií
Zvoľte, ktoré fotograe sa majú zobraziť / skryť kliknutím na príslušné fotograe, ktoré si želáte
zobraziť / skryť. Skryté fotograe NEBUDÚ vymazané z fotorámčeka, môžete ich vždy vybrať,
aby sa znovu zobrazili.
Pomocou vykonáte výber alebo zrušíte výber všetkých.
SK
Vymazanie fotografií
Zvoľte fotograe, ktoré chcete natrvalo vymazať z fotorámčeka, a to kliknutím na príslušnú
fotograu. Pomocou vykonáte výber alebo zrušíte výber všetkých a pomocou vymažete
vybrané fotograe.
Import fotografií
Umožňuje importovať fotograe z externej karty SD.
Skôr ako sa pokusíte o import fotograí z karty SD, uistite sa, že je vo fotorámčeku vložená karta
SD s fotograami.
Začnite výberom fotograí, ktoré chcete importovať do fotorámčeka.
Po výbere klepnite na tlačidlo importu , čím spustíte proces importu.
Pomocou tlačidla zvoľte alebo zrušte voľbu všetkých fotograí v externom úložisku (napr.
na karte MicroSD).
Pomocou tlačidla nastavte poradie triedenia fotograí pred importom a pre zoradenie
vzostupne / zostupne
Aktuálne nie je možné pridať popisek alebo určiť najdôležitejšiu časť fotograe pri použití funkcie
importu. Alternatívne přidajte sami seba na zoznam priateľov a odošlite ju pomocou aplikácie.
Poznámka: Fotorámček nie je schopný prehrávať fotograe z USB/SD priamo; možno zobraziť
len importované fotograe.
Export fotografií
Umožňuje exportovať fotograe z rámika do externého úložiska (napr. na kartu MicroSD).
Funkcia exportu exportuje všetky fotograe v rámiku a tiež prolové obrázky.
MOJI PRIATELIA
Tento zoznam obsahuje všetky osoby, ktoré môžu posielať fotograe na váš fotorámček.
Zmena možností pre priateľa
Kliknutím na ikonu možností otvoríte ponuku možností pre priateľa. Tu môžete povoliť /
zakázať, či priateľ môže zdieľať kód k rámiku. Ak je táto funkcia zapnutá, priateľ môže získať a
zdieľať kód do rámika zo svojej aplikácie.
SK - 13
Page 16

Z ponuky možností môžete priateľa tiež vymazať stlačením tlačidla DELETE PRIATEĽA. Tým
priateľa odstránite zo zoznamu a tak zrušíte jeho oprávnenie na odosielanie fotograí do
rámika. Potom budete vyzvaní na potvrdenie odstránenia priateľa, a či chcete odstrániť všetky
fotograe, ktoré ste predtým od tohto priateľa prijali.
Pridanie osoby
Ak chcete umožniť novej osobe, aby vám posielala fotograe, stačí kliknúť na tlačidlo pridanie
priateľa a zdieľať príslušný kód ľubovoľným spôsobom, ktorý preferujete.
DISPLEJ A PREZENTÁCIA OBRÁZKOV
Časovač
Denuje dobu, po ktorú je fotograa zobrazená.
Zobrazenie popisov
Nastavenie, či sa majú zobraziť popisy, ktoré priatelia poslali s fotograou. Po označení sa
zobrazia. V prípade neoznačenia sa popisy skryjú.
Vyplnenie rámika
Vykoná sa predvolené nastavenie fotograí rámika. Zaškrtnutím aktivujete východiskové nastavenie, kedy sa fotograa prispôsobí obrazovke zariadenia podľa najdôležitejšej časti fotograe.
Zrušením začiarknutia sa na obrazovke zariadenia zobrazí celá fotograa a pridajú sa rozmazané pruhy po stranách alebo hore / dole.…
Poradie zobrazenia fotografií
Nastavenie poradí, v ktorom sa vaše fotograe budú v rámiku zobrazovať.
• Podľa dáta: Fotograe sa zobrazia od najnovšej po najstaršiu.
• Náhodné zobrazenie: Fotograe sa budú zobrazovať v náhodnom poradí.
Úroveň jasu
Nastavení úrovne jasu obrazovky.
Hlasitosť oznámenia
Úprava úrovne hlasitosti pre zvuky oznámenia rámiku, napr. pri prijatí oznámenia o novej
fotograi.
Automatické prehrávanie
Aktivuje/deaktivuje automatické prehrávanie videí v prezentácii. Videa možno vždy spustiť
ručne, bez ohľadu na toto nastavenie.
Prehrávanie videa
Určuje, ako sa majú videa prehrávať, keď je aktivované automatické prehrávanie.
● Videá v slučke: Video sa bude prehrávať v slučke, kým neuplynie doba časovača prezentácie.
● Jedno prehranie: Video sa prehrá raz a zobrazí sa jeho náhľad, kým nevyprší doba časovača.
● Jedno prehranie a pokračovanie: Video sa prehrá raz a po dokončení pokračuje na ďalšiu
fotograu alebo video.
Prehrávanie zvuku
Nastavenie východiskového stavu prehrávania zvuku videa v prezentácii na ZAPNUTÉ alebo
na VYPNUTÉ. Zvuk možno vždy manuálne povoliť / zakázať bez ohľadu na toto nastavenie.
Hlasitosť videa
Nastavenie úrovne hlasitosti pre zvuk videa v rámiku.
WI-FI
Nastavenie, ku ktorej sieti Wi-Fi sa rámik pripojí. Ak sa pripájate k sieti pomocou captive
portálu, mala by sa v pravom hornom rohu obrazovky zobraziť ikona webového prehliadača.
Slúži na otvorenie prehliadača, kde môžete zadať prístupové údaje pre pripojenie k sieti.
SK - 14
Page 17

ZÁLOHA A OBNOVENIE
Zálohovanie fotorámčeka na kartu SD
Po klepnutí sa prevedie záloha fotograí, priateľov a nastavení. Zobrazí sa čas poslednej
úspešnej zálohy.
Každá stávajúca záloha na karte sd bude premazána!
Automatické zálohovanie
Pokiaľ je označené, prevedie fotorámček automaticky zálohu do 30 hodín potom, čo obdržíte
nové fotograe alebo prevediete vo fotorámčeku zmeny.
Táto funkcia vyžaduje, aby bola do fotorámečeka vložená karta SD.
Obnovenie zo zálohy
Než sa pokúsite rámik obnoviť, začnite tým, že si overíte, že vaša záloha je aktuálna. Urobíte to
potvrdením dáta v časti „Zálohovať rámik do externého úložiska (napr. na kartu MicroSD) “. Ak
je napr. posledná záloha príliš stará alebo vôbec neexistuje, stlačte tlačidlo „Zálohovať rámik do
externého úložiska (napr. na kartu MicroSD)“ a vytvorte novú zálohu.
Je dôležité mať na pamäti, že nemôžete obnoviť zálohu do nového rámika Frameo a súčasne
mať starý rámik funkčný.
Ak si prajete obnoviť zálohu na už nastavenom rámiku, musíte najskôr rámik resetovať. To
urobíte stlačením tlačidla „Reset rámika“. Tým vymažete z rámika Frameo všetky údaje a
resetujete ho na jeho obrazovku nastavenia.
Na obrazovke nastavenia môžete vybrať tlačidlo „Obnoviť zo zálohy“, ktoré obnoví váš rámik
podľa zálohy.
Pokiaľ nie je tlačidlo „Obnoviť zo zálohy“ viditeľné, skontrolujte, či je externé úložisko (napr.
karta MicroSD) správne nainštalované.
SK
Resetovanie fotorámčeka
Z fotorámčeka sa odstránia všetky dáta. Dôjde k trvalému odstráneniu všetkých fotograí,
priateľov/pripojení a nastavení.
O FOTORÁMČEKU
Kontrola aktualizácii
Kontrola, či je pre fotorámček k dispozícii aktualizácia.
Program Beta
Ak je táto možnosť zaškrtnutá, zariadenie sa pripojí k programu Beta, kedy bude prijímať
aktualizácie častejšie a pred zariadeniami s normálnym režimom aktualizácie.
Nápoveda
Open source knihovne
Otvorenie zoznamu open source knižníc použitých v aplikácii a ich licencií.
Zdieľanie anonymných analytických údajov
Zdieľanie anonymných analytických údajov nám veľmi pomáha s vylepšovaním softwaru
fotorámčeka. Pochopíme, pokiaľ si nebudete priať tieto údaje s nami zdieľať. Ak si prajete
pomocou nás frameo vylepšovať, označte túto možnosť. Pokiaľ túto možnosť neoznačíte,
odmietnete tým zdieľanie anonymných analytických údajov.
Sprievodca
Otvorí sa sprievodca rýchlym štartom, ktorý sa zobrazí pri prvom spustení fotorámčeka.
SÚKROMIE
Viacej informácii týkajúcich sa súkromia získate návštevou stránok privacy.frameo.net
POZNÁMKA: FUNKCIE SA MÔŽU LÍŠIŤ V ZÁVISLOSTI OD VERZIE PROGRAMU.
SK - 15
Page 18

TECHNICKÉ ŚPECIFIKÁCIE
Operačný systém Android 6.0
Interná pamäť približne 4,7 GB voľnej pamäte
Externí pamäť podpora externej karty micro SD do 32 GB
Displej celkom plochý LED displej TFT o veľkosti 10,1 palcov (25,7 cm)
Dotykový panel 5bodový dotykový panel
Rozlíšenie 1280 x 800 pixelov / IPS / 16:9
Vstup pre pamäťovú kartu Vstup pre kartu micro SD (možno importovať fotografie
z karty SD do fotorámčeka, nedajú sa kopírovať fotografie
z fotorámčeka na kartu SD, nie je možné prehrávať fotografie
priamo z karty micro SD)
USB Micro USB2.0 (možno importovať fotografie z USB do
fotorámčeka, nedajú kopírovať fotografie z fotorámčeka na
USB, nie je možné prehrávať fotografie priamo z USB)
WiFi zabudované 802.11b/g/n, E.i.r.p 16,01 dBm;
bezdrôtová prevádzková frekvencia 2412-2472 MHz
Síťový adaptér Vstup: 100 až 240 V, striedavý prúd 50 až 60 Hz, výstup: 5 V, 2 A
VÝROBCA SI VYHRADZUJE PRÁVO NA ZMENU TECHNICKEJ ŠPECIFIKÁCIE VÝROBKU.
Informácie o výrobku a servisnej sieti nájdete na internetovej adrese www.gogen.sk
VAROVANIE: NEVYSTAVUJTE SPOTREBIČ DAŽĎU ALEBO VLHKOSTI, ABY STE
PREDIŠLI VZNIKU POŽIARU ALEBO ÚRAZU ELEKTRICKÝM PRÚDOM. PRED
OPRAVOU ALEBO VŽDY, KEĎ SPOTREBIČ NEPOUŽÍVATE, VYPNITE HO ZO
ZÁSUVKY. V PRÍSTROJI NIESÚ ŽIADNE ČASTI OPRAVITEĹNÉ SPOTREBITEĹOM.
VŽDY SA OBRACAJTE NA KVALIFIKOVANÝ AUTORIZOVANÝ SERVIS. SPOTREBIČ JE POD
NEBEZPEČNÝM NAPÄTÍM.
NEBEZPEČENSTVO UDUSENIA. PE VRECKO ODKLADAJTE MIMO DOSAHU DETÍ. VRECKO NIE JE NA HRANIE. NEPOUŽÍVAJTE TOTO VRECÚŠKO
V KOLÍSKACH, POSTIEĽKACH, KOČÍKOCH ALEBO DETSKÝCH OHRÁDKACH.
Likvidácia starých elektrických a prístrojov (vťahuje sa na Európsku úniu a európske
krajiny so systémami oddeleného zberu)
Tento symbol na výrobku alebo obale znamená, že s výrobkom po ukončení jeho
životnosti nemôže byť nakladané ako s bežným odpadom z domácnosti. Musí
sa odovzdať do príslušnej zberne na recykláciu elektrických a elektronických zariadení.
Zaručením správnej likvidácie tohto výrobku pomôžete pri predchádzaní potenciálnych
negatívnych dopadov na životné prostredie a na zdravie človeka, ktoré by mohli byt
zapríčinené nevhodným zaobchádzaním s odpadmi z tohto výrobku. Recyklovaním
materiálov pomôžete zachovať‘ prírodné zdroje. Podrobnejšie informácie o recyklácii tohto výrobku
vám na požiadanie poskytne miestny úrad, služba likvidácie komunálneho odpadu alebo predajňa,
v ktorej ste si tento výrobok zakúpili.
Týmto ETA a.s. prehlasuje, že typ rádiového zariadenia FRAME20WIFI je v súlade so
smernicou 2014/53/EU. Úplné znenie prehlásenia o zhode EÚ je k dispozícii na tejto internetovej
adrese:http://www.gogen.cz/declaration_of_conformity
SK - 16
Page 19

Przed podłączeniem lub rozpoczęciem użytkowania urządzenia, prosimy o uważne
przeczytanie całej instrukcji.
WYGLĄD URZĄDZENIA
PL
1. ZASILANIE
Po podłączeniu zasilacza, nacisnąć i przytrzymać przycisk zasilania przez około 5 sekund
(urządzenie włączy się).
Jeśli urządzenie jest włączone, nacisnąć i przytrzymać przycisk zasilania przez około 3 sekund,
żeby przejść do ponownego uruchomienia urządzenia oraz do menu wyłączania. Krótkie
naciśniecie przycisku włącza i wyłącza wyświetlacz (pozostawiając włączone urządzenie).
2. Złącze USB
Podłączanie nośnika pamięci USB w celu przesłania danych.
3. RESET
Resetować urządzenie za pomocą igły lub spinacza biurowego.
4. Gniazdo karty Micro SD
Włożyć zewnętrzną kartę pamięci micro SD.
5. Gniazdo DC
Podłączyć zasilacz DC, żeby móc zasilać urządzenie.
PL - 17
Page 20

CZYNNOŚCI POCZĄTKOWE
Dziękujemy za dokonanie zakupu naszego urządzenia. Na początku, żeby dokonać
początkowych ustawień ramki, należy stosować się do wskazówek „przewodnika szybkiego
startu”, znajdującego się w opakowaniu. Jeśli po raz pierwszy używasz urządzenia frameo,
należy rozpocząć od szybkich ustawień ze strony 3 lub od przewodnika ekranowego,
dostępnego po pierwszym uruchomieniu urządzenia. Po dokonaniu ustawień urządzenia,
można łączyć się ze swoimi bliskimi.
APLIKACJA FRAMEO
W celu wysyłania zdjęć na swoją ramkę, należy skorzystać z aplikacji na urządzenia
z systemem iOS lub Android
Aplikację można znaleźć w poniższych lokalizacjach:
Google play
App Store
SZYBKIE USTAWIENIA FRAMEO
Przy pierwszym uruchomieniu ramki, należy dokonać jej ustawień..
Wszystkie ustawienia można później zmienić za pomocą menu ustawień.
• Rozpocząć od ustawienia języka, który będzie używany w menu całego sytemu frameo.
• Podłączyć urządzenie do Internetu za pomocą połączenia Wi-Fi.
Jeśli dostępna jest nowa wersja oprogramowania frameo, pojawi się komunikat umożliwiający
aktualizację. Zalecamy dokonanie aktualizacji od razu po pojawieniu się komunikatu na temat jej
dostępności..
• Wpisać imię i lokalizację, w której umieszczona zostanie ramka. Np. „Salon”, „Kuchnia” czy
„Biuro”.
PL - 18
Page 21

ROZPOCZĘCIE UŻYTKOWANIA
Rozpocząć od połączenia się z bliskimi i przyjaciółmi, poprzez przekazania im unikalnego kodu
urządzenia. Jeśli chcemy samodzielnie przesyłać zdjęcia do urządzenia, należy rozpocząć od
pobrania aplikacji na system iOS lub Android w App Store lub Google Play. Następnie użyć
kodu, żeby połączyć urządzenie z aplikacją, jak opisano poniżej.
Podłączanie nowej osoby:
• Sprawdzić, czy podłączana osoba pobrała i zainstalowała aplikację frameo.
• Kliknąć na ramce ikonę „dodaj znajomego”. Pojawi się okno dialogowe z ważnym przez
24 godziny unikalnym kodem.
• Kod należy przesłać osobie, którą chcemy podłączyć do ramki (na przykład za pomocą
SMS-a, e-maila lub podając go przez telefon).
Po dodaniu kodu w zainstalowanej aplikacji frameo, podłączana osoba automatycznie pojawi się
jako kontakt w ramce i będzie mogła przesyłać na nią zdjęcia.
PL
STEROWANIE RAMKĄ
Przesuń w lewo lub w prawo, aby przeglądać zdjęcia.
Aby uzyskać dostęp do menu, wystarczy dotknąć ekran.
W menu znajdziesz najczęściej używane funkcje.
Dodaj znajomych
Pozwala na wygenerowanie kodu, który możesz się udostepnić przyjaciołom i rodzinie, aby pozostać z nimi w kontakcie i wysyłać zdjęcia
Galeria
Otwiera galerię, która umożliwia łatwe i szybkie przeglądanie Twoich zdjęć
Ustawienia
Otwiera ustawienia
Ukryj zdjęcia
Ukrywa aktualne zdjęcia. Oznacza to, że zdjęcia nie będą już wyświetlane w postaci pokazu
slajdów. Jeżeli chcesz aby zdjęcia znowu się pojawiały, możesz to zmienić w menu.
PL - 19
Page 22

Dopasuj do ramki/wypełnij ramkę
Przełącza do wyświetlania zdjęć
Wypełnij ramkę, jest opcją domyślną. Zdjęcie jest skalowane w taki sposób, aby wypełnić caly
ekran. Będzie się skupiało na tym, co zostalo wybrane, jako najważniejsze. Spójrz na pierwsze
zdjęcie aby zobaczyć efekty.
Opcja dopasuj do ramki, sprawia, że całe zdjęcie zostanie wyświetlone (jak na poniższym zdjęciu nr 2)
Dostosuj zdjęcie
Funkcja dopasowania ramki jest dostepna gdy zdjęcie jest ustawione na wypełnienie ramki.
Umożliwia regulację pozycji zdjęcia w ramce, w celu lepszego dopasowania.
Interakcja z filmami
Po wyświetleniu video, pokażą się dwa elementy sterujące. Jeden do odtwarzania/pauzowania
wideo i drugi do podgłaśniania/wyciszania wideo.
Naciśnij aby rozpocząć odtwarzanie video. Wciśnięcie spowoduje zatrzymanie odtwarzania.
Naciśnij przycisku podgłośni video po wciśnięciu włączysz wyciszenie
Menu zasilania
Wciśnij ikonkę zasilania w prawym górnym rogu ekranu, aby uzyskać dostęp do menu zasilania. Tutaj możesz wyłączyć lub ponownie uruchomić ramkę lub przejść do trybu uśpienia
Pamiętaj aby zawsze używać przycisku wyłączenia na urządzeniu lub w menu zasilania, aby
wyłączyć Frameo. Nigdy nie odłączaj zasilania, gdy Frameo działa.
USTAWIENIA
Za pomocą ustawień można dostosować działanie ramki do swoich potrzeb.
MOJA RAMKA
Nazwa ramki
Zmiana nazwy ramki. Nazwę widzą również podłączone do urządzenia osoby, na swojej liście
ramek.
Lokalizacja ramki
Zmiana lokalizacji urządzenia. Lokalizacja jest widoczna na listach ramek podłączonych osób,
co ułatwia im odróżnienie urządzeń od siebie, jeśli na iście znajduje się ich większa liczba.
Ustawienie języka
PL - 20
Page 23

Ustawienie języka ramki.
Ustaw strefę czasową
Ustawia strefę czasową, z której będziemy korzystać w ramce.
Włącz\Wyłącz format 24 godzinnny
Włącza i wyłącza format 24 godzinny.
Tryb uśpienia
Urządzenie zostało wyposażone w funkcję uśpienia, która wyłącza ekran w celu zmniejszenia
poboru energii, na przykład podczas snu użytkownika. W ustawieniach fabrycznych tryb ten jest
uruchamiany o godzinie 23:00, a wyświetlacz włącza się ponownie o godzinie 7:00. Ustawienie
to można zmienić, wprowadzając własny czas włączenia i wyłączenia trybu uśpienia.
Podczas trybu uśpienia urządzenie nie jest wyłączone i wciąż można na nie przesyłać zdjęcia.
ZARZĄDZANIE ZDJĘCIAMI
Prezentacja/ukrywanie zdjęć
Wybrać zdjęcia do prezentacji/ukrycia, stukając w konkretne zdjęcia, które mają zostać
zaprezentowane/ukryte. Ukryte zdjęcia nie zostaną usunięte z ramki i w każdej chwili można
ponownie zmienić ich status na widoczne.
Za pomocą ikony można wybrać wszystko lub wyczyścić wybór.
PL
Usuwanie zdjęć
Stukając w konkretne zdjęcia, wybrać te, które mają zostać całkowicie usunięte z pamięci
ramki. Za pomocą ikony można wybrać wszystko lub wyczyścić wybór. Skorzystać z ikonki
, żeby usunąć wybrane zdjęcia.
Import zdjęć
Funkcja umożliwia przesłanie zdjęć z zewnętrznej karty micro SD.
Przed rozpoczęciem procedury importu zdjęć z karty, należy sprawdzić, czy do urządzenia została
włożona karta zawierająca pliki zdjęć.
Rozpocząć od wybrania zdjęć, które maja zostać zaimportowane do ramki.
Po dokonaniu wyboru, nacisnąć ikonę , żeby rozpocząć proces importowania.
Użyj aby zaznaczyć lub odzaczyć wszystkie zdjęcia z pamięci zewnętrznej (np. Karta mikroSD).
Użyj aby ustawić porządek sortowania zdjęć przed importem i uporządkować je rosną-
co lub malejąco
W procesie importowania zdjęć nie jest możliwe dodanie podpisu czy wskazanie najistotniejszej
części zdjęcia. Alternatywnie można wysłać zdjęcia po podłączeniu się do ramki za pomocą
aplikacji.
Uwaga: Urządzenie nie odtwarza zdjęć bezpośrednio z karty pamięci czy nośnika USB.
Wyświetlane są tylko zdjęcia zaimportowane do pamięci ramki.
Przesyłanie zdjęć
Umożliwia eksport zdjęć z ramki do pamięci zewnętrznej (np. Karta mikroSD)
Funkcja przesyłania, wyeksportuje wszystkie zdjęcia w ramce, a także zdjęcia prolowe.
MOI PRZYJACIELE
Na liście znajdują się osoby, które mają uprawnienia do przesyłania plików do ramki.
Zmień opcję dla znajomych
Kliknij ikonę opcji aby otworzyć znajomemu menu opcji. Stąd możesz zezwolić/zabronić,
jeśli znajomy udostępni kod ramki. Jeśli ta opcja jest właczona, znajomy może pobrać i
udostępnić kod do ramki ze swejej aplikacji.
PL - 21
Page 24

Z opcji menu możesz również usunąć znajomego, naciskając „usuń przyjaciela“. Spowoduje to
usunięcie znajomego z listy, a tym samym jego zgodę na wysyłanie zdjęć do ramki. Zostaniesz
zapytany o potwierdzenie usunięcia wszystkich zdjęć, które wcześniej otrzymałeś od tego znajomego.
Dodawanie osoby na listę
Aby zezwolić nowej osobie dodawanie zdjęć do ramki, należy stuknąć w ikonę dodawania
znajomych i przesłać wybranej osobie w wybrany sposób kod, który się pojawi.
WYŚWIETLANIE I POKAZ SLAJDÓW
Timer
Ustawienie czasu wyświetlania pojedynczego zdjęcia.
Podpisy
Ustawienie pokazywania podpisów przesłanych razem ze zdjęciami. Zaznaczyć, żeby podpisy
wyświetlały się. Odznaczyć, żeby ukryć podpisy.
Dopasuj do ramki
Domyślne ustawienie ramki. Upewnij się, czy chcesz ustawić domyślne wypełnienie, dzięki
któremu zdjęcia będą pasować do ekranu urządzenia zgodnie z najważniejszą częścią zdjęcia.
Odznacz, aby dopasować zdjęcie do ekranu urządzenia, dodając rozmazane paski po bokach
lub z góry i dołu.
Kolejność wyswietlania zdjęć
Ustawienie kolejności wyświetlania zdjęć w ramce
• Według daty: zdjęcia będą wyświetlane w kolejności od najnowszych do najstarszych
• Losowo: w tej opcji zdjęcia będą wyświetlały się w kolejności losowej
Poziom jasności
Regulacja poziomu jasności wyświetlacza.
Głośność powiadomienia
Dostosuj poziom głośności dźwięków powiadomień w ramkach, np. otrzymane powiadomienia
o nowym zdjęciu
Automatyczne odtwarzanie
Włącza/wyłącza automatyczne odtwarzanie lmów podczas pokazu slajdów. Niezależnie od
tego ustawienia lmy można zawsze uruchomić ręcznie.
Odtwarzanie video
Określa sposób odtwarzania lmów, gdy włączona jest funkcja autoodtwarzania.
• Zapętlanie filmów: video będzie się zapętlać, dopóki nie skończy się pokaz slajdów.
• Jednokrotne odtwarzanie: wideo odtworzy się raz i wyświetli się jego miniaturka, dopóki nie
skończy się czas.
• Odtwórz raz i kontynuuj: wideo zostanie odtworzone raz i przejdzie do następnego zdjęcia
lub filmu, gdy się skończy.
Odtwarzanie dźwięku
Ustawia domyśne odtwarzanie video w pokazie slajdów na ON lub OFF. Audio zawsze mozna
włączyć/wyłączyć ręcznie, niezależnie od jego ustawień.
Glośność video
Dostosuj głośność dźwięków wideo w ramkach.
WI-FI
Ustaw Wi-Fi, z którym łączy się ramka. Jeśli łączyć się z siecią udostepnioną Ci przez jej
właściciela, ikona przeglądarki powinna pojawić się w prawy górnym rogu ekranu. Użyj go aby
otworzyć przeglądarkę, w której możesz wprowadzić dane uwierzytelniające, aby uzyskac
dostęp do tej sieci.
PL - 22
Page 25

KOPIE ZAPASOWE I PRZYWRACANIE
Kopia zapasowa na karcie pamięci
Stuknąć, żeby wykonać kopię zdjęć, listy znajomych i ustawień. Wyświetli się czas ostatniej
prawidłowo wykonanej kopii.
Aktualna kopia nadpisze wszystkie poprzednie kopie na karcie!
Automatyczna kopia zapasowa
Zaznaczyć, żeby urządzenie automatycznie wykonywało kopię zapasowa w ciągu 30 godzin
po otrzymaniu nowych zdjęć lub dokonaniu zmian w ustawieniach.
Ustawienie automatycznej kopii zapasowej wymaga włożenia do urządzenia zapisywalnej karty
pamięci.
Przywracanie z kopii zapasowej
Zanim zaczniesz przywracać dane, upewnij się że kopia zapasowa jest aktualna. Odbywa się to
poprzez potwierdzenie daty w ramce kopii zapasowej, do pamięcie zewnętrznej (np Mikro SD).
Jeżeli ostatnia kopia zapasowa, jest star, lub jeśli nie utworzono kopii zapasowej, nacinij „ramka
kopii zapasowej, do pamięci zewnętrznej“ aby utworzyć nową kopię.
Należy pamiętać, że nie można przywrócić kopii zapasowej do nowej ramki i jednocześnie
zachowac starą ramę.
Jeśli chcesz przywrócić kopię zapasową w ramce, która została już skongurowana, musisz
najpierw zresetować ramkę. Odbywa się to poprzez naciśnięcie przycisku „resetuj ramkę“.
Spowoduje to usunięcie wszystkich danych z Frameo i zresetowanie do ekranu konguracji.
Na ekranie konguracji, możesz wybrać przycisk „przywróć z kopii zapasowej“, który przywróci
dane ramki zgodnie z kopią zapasową.
Jeśli przycisk :przywróc z kopii zapasowej“ nie jest widoczny, sprawdź czy pamięć zewnętrzna
(np. Karta Mikro SD) jest poprawnie zamontowana.
PL
Resetowanie ramki
Funkcja usuwa wszystkie dane z ramki – trwale usunie zdjęcia, listę znajomych oraz
ustawienia.
INFORMACJE O URZĄDZENIU
Sprawdzanie dostępności nowych wersji
Sprawdzić, czy dla urządzenia jest dostępna nowa wersja oprogramowania.
Program BETA
Jeśli wybrane urządzenie, przełączy się do programu Beta, będzie otrzymywać aktualizacje
częściej i przed standardowym, zwolnieniem urządzenia.
Wsparcie
Biblioteka Open Source
Otwiera listę bibliotek używanych w aplikacji i będących na ich licencji.
Anonimowe udostępnianie danych analitycznych
Anonimowe udostępnianie danych do analizy bardzo pomaga przy poprawie i uaktualnianiu
oprogramowania frameo. Rozumiemy, że możesz nie chcieć przekazywać nam tych danych.
Jeśli jednak nie masz nic przeciwko temu, zaznacz opcje udostępniania danych, żeby pomóc
nam w ulepszaniu urządzenia. Odznacz, jeśli nie chcesz już nam przesyłać informacji.
Przewodnik ekranowy
Otwiera przewodnik szybkiego startu, który pokazał się po pierwszy uruchomieniu urządzenia.
PRYWATNOŚĆ
Aby uzyskać więcej informacji na temat prywatności, należy wejść na stronę privacy.frameo.net
UWAGA: FUNKCJE MOGĄ ULEC ZMIANIE W ZALEŻNOŚCI OD WERSJI APLIKACJI.
PL - 23
Page 26

SPECYFIKACJA
System operacyjny Android 6.0
Pamięć wewnętrzna około 4,7 GB pamięci
Zewnętrzne nośniki pamięci Obsługuje zewnętrzne karty micro SD o pojemności do 32GB
Wyświetlacz 10,1-calowy wyświetlacz TFT LED
Panel dotykowy 5-punktowy panel dotykowy
Rozdzielczość 1280 x 800 pikseli / IPS / 16:9
Gniazdo kart pamięci Gniazdo kart micro SD (umożliwia import zdjęć z karty
pamięci micro SD do pamięci ramki, kopiowanie zdjęć
z pamięci urządzenia na kartę nie jest możliwe; nie można
odtwarzać zdjęć bezpośrednio z karty micro SD)
Złącze USB Złącze micro USB2.0 (umożliwia import zdjęć z nośnika USB
do pamięci ramki, kopiowanie zdjęć z pamięci urządzenia
na nośnik nie jest możliwe; nie można odtwarzać zdjęć
bezpośrednio z pamięci USB)
WiFi Wbudowana karta 802.11b/g/n, E.i.r.p 16,01 dBm;
bezprzewodowa częstotliwość robocza 2412-2472 MHz
Zasilacz Wejście: 100-240 V AC 50-60 Hz; Wyjście: 5 V 2 A
ZMIANA SPECYFIKACJI TECHNICZNEJ PRODUKTU ZASTRZEŻONA PRZEZ PRODUCENTA.
OSTRZEŻENIE: ABY UNIKNĄĆ NIEBEZPIECZEŃSTWA POŻARU LUB PORAŻENIA
PRĄDEM ELEKTRYCZNYM, NIE WOLNO WYSTAWIAĆ SPRZĘTU NA DZIAŁANIE
DESZCZU BĄDŹ WILGOCI. URZĄDZENIE ODBIORCZE ZAWSZE WYŁĄCZYĆ
Z GNIAZDKA, KIEDY NIE JEST UŻYWANE LUB PRZED NAPRAWĄ. W URZĄDZENIU
NIE MA ŻADNYCH CZĘŚCI, KTÓRE BY MÓGŁ ODBIORCASAMODZIELNIE NAPRAWIAĆ.
NAPRAWĘ SPRZĘTU NALEŻY ZLECIĆ ODPOWIEDNIO PRZYGOTOWANEMU SERWISU
AUTORYZACYJNEMU. URZĄDZENIE ZNAJDUJE SIĘ POD NIEBEZPIECZNYM NAPIĘCIEM.
NIEBEZPIECZEŃSTWO UDUSZENIA. TOREBKĘ Z PE POŁOŻYĆ W MIEJSCU BĘDĄCYM POZA ZASIĘGIEM DZIECI. TOREBKA NIE SŁUŻY
DO ZABAWY! TEGO WORKA NIE NALEŻY UŻYWAĆ W KOŁYSKACH,
ŁÓŻECZKACH, WÓZKACH LUB KOJCACH DZIECIĘCYCH.
Utylizacja zużytego sprzętu (stosowane w krajach Unii Europejskiej i w pozostałych
krajach europejskich stosujących systemy zbiórki)
Ten symbol na produkcie lub jego opakowaniu oznacza, że produkt nie może być
traktowany jako odpad komunalny, lecz powinno się go dostarczyć do odpowiedniego
punktu zbiórki sprzętu elektrycznego i elektronicznego, w celu recyklingu. Odpowiednie
zadysponowanie zużytego produktu zapobiega potencjalnym negatywnym wpływom na
środowisko oraz zdrowie ludzi, jakie mogłyby wystąpić w przypadku niewłaściwego
zagospodarowania odpadów. Recykling materiałów pomaga chroni środowisko naturalne.
W celu uzyskania bardziej szczegółowych informacji na temat recyklingu tego produktu, należy
skontaktować się z lokalną jednostką samorządu terytorialnego, ze służbami zagospodarowywania
odpadów lub ze sklepem, w którym zakupiony został ten produkt.
Niniejszym ETA a.s. oświadcza, że sprzęt radiowy typu FRAME20WIFI spełnia wymagania
dyrektywy 2014/53/EU. Pełny tekst deklaracji zgodności jest dostępny pod poniższym adresem
internetowym: http://www.gogen.cz/declaration_of_conformity
PL - 24
Page 27

Before connecting, operating or adjusting this product, please read this user’s manual carefully
and completely.
PRODUCT OVERVIEW
EN
1. POWER
After connecting power adapter, please press and hold power button for approximately
5 seconds (until screen turns on).
When it is on, press and hold power button for approximately 3 seconds to access reboot or
power off menu. Short press on power button will turn off/onscreen (but leave the photo frame
in on position).
2. USB
Connect a USB flash drive to transfer data.
3. RESET
Use a needle or paper clip to reset unit.
4. Micro SD
Load external micro SD memory cards here.
5. DC
Connect DC adapter to power on the device.
EN - 25
Page 28
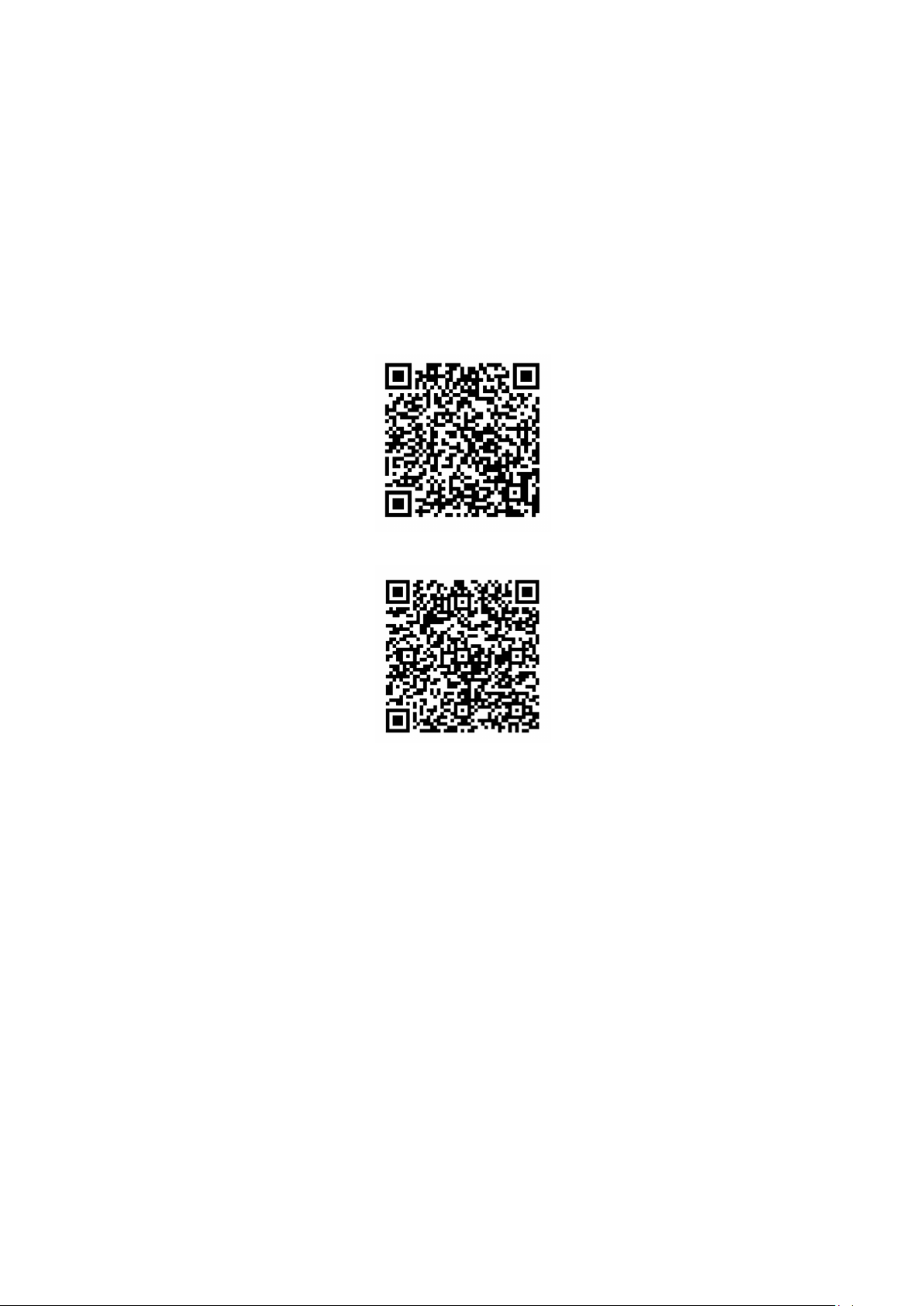
GETTING STARTED
Thank you for purchasing your very own frameo. First, to set up your frame follow the ‘Quick
start guide’ included in the package. If you are new to using frameo then start by following the
frameo quick setup on page 3 or follow the on screen guide when powering it on for the rst
time. Once you have set up your frameo, start connecting it to your friends and family.
FRAMEO APP
To send photos to your frame, use the frameo app for iOS or Android
Find the frameo app on:
Google play
App Store
FRAMEO QUICK SETUP
When starting your frame for the rst time, you will need to setup the frame.
All settings can be changed through the settings menu afterwards.
• First you start by selecting a language. This will be the language used throughout frameo.
• Connect your frame to the internet by connecting it to a Wi-Fi.
If a newer version of the frameo software is available, then you will be prompted with an update
dialog. It is recommended to update your frame immediately if prompted.
• Enter your name, and the location where you have placed your frame e.g. “Living room”,
“Kitchen” or “Ofce”.
START USING FRAMEO
Start by connecting with your friends and family by providing them with a unique code from your
frame. If you want to be able to send photos to the frame yourself, start by downloading the app
for iOS or Android on App Store or Google Play. Then use the code to connect your frame and
app as described below.
EN - 26
Page 29
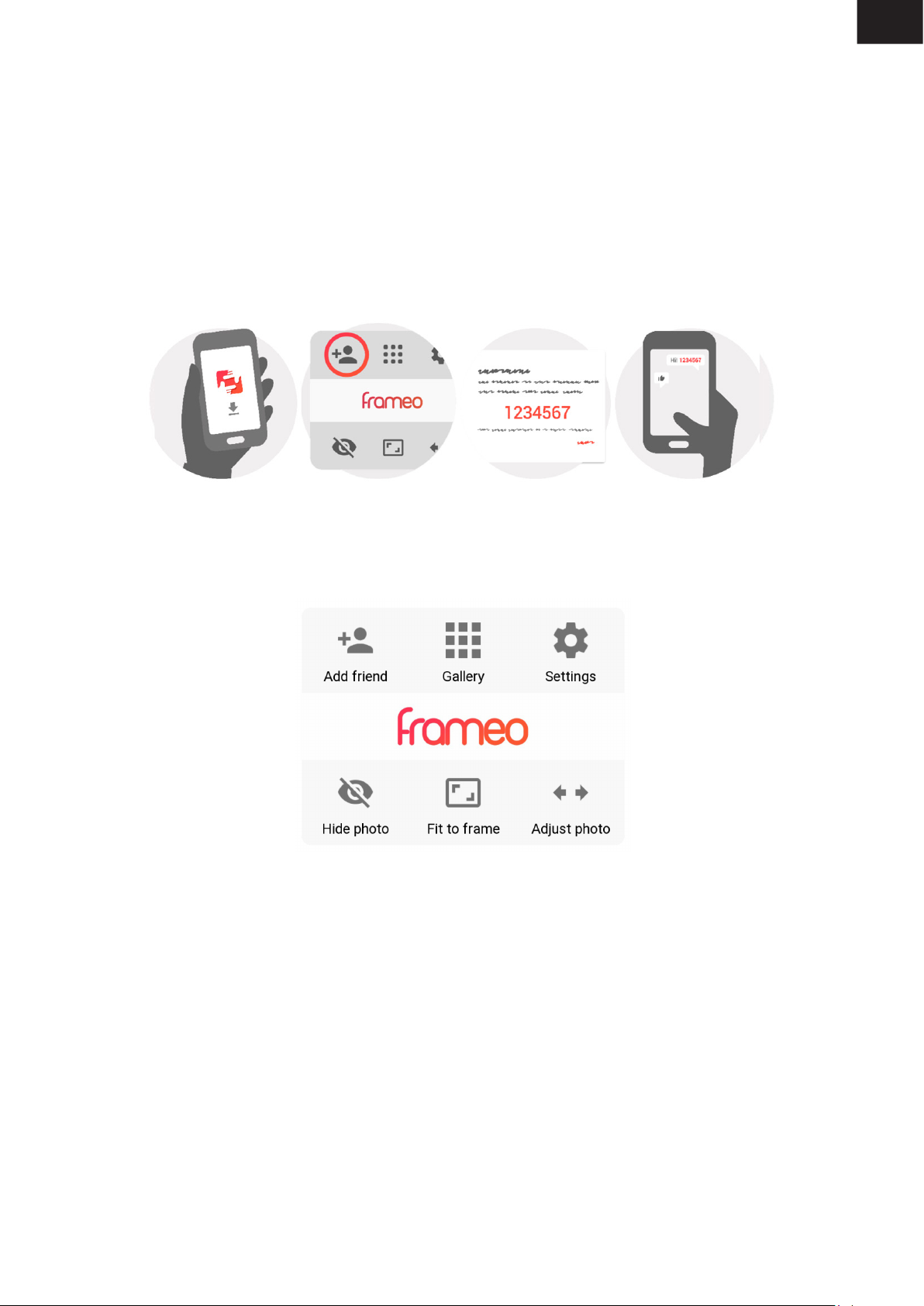
Connecting a new friend:
• Make sure that your friend has downloaded and installed the frameo app
• Click the add friend icon on your frame . A dialog will appear showing a unique code which is
valid for 24 hours.
• Now share this code in whatever fashion you prefer e.g. SMS, E-Mail, IM, phone call, to
your friend.
Once your friends have added the code in their frameo app, they will automatically appear on
your frame and be able to send you photos.
EN
NAVIGATING YOUR FRAMEO
Swipe left or right to go through your photos.
To access the menu, simply tap once on the screen.
In the menu you will nd the most used features.
Add friend
This will generate a code that you can share with your friends and family so they can connect
and send photos to your frame.
Gallery
Opens a gallery which allows for easy and fast navigation through your photos.
Settings
Opens the Settings.
Hide photo
Hides the current photo. This means that the photo will no longer be shown in the slideshow. If
needed the photo can be shown again through the settings menu.
Fit to frame/Fill frame
This toggles how the photo is shown.
The Fill frame option is the default. The photo is scaled so that it lls the whole screen. It will be
centered around what is selected as the most important part. See the rst picture below.
EN - 27
Page 30

Fit to frame will make sure that the entire photo is shown on the screen. See the second picture
below.
Adjust photo
The adjust photo feature is only available when the photo is set to ll frame. It allows you to adjust the position of photo in the frame for an even better t.
Interacting with videos
When a video is shown two additional controls are shown. One for play/pause of the video and
one for mute/unmute of the video.
Press to start the video playback. Pressing will pause the video playback.
Pressing will mute the video while pressing will unmute the video.
Power menu
Tap the power icon in the top right corner of the screen to access the power menu. Here you
can power off or restart your frame and make it go into sleep mode.
NB. Make sure to always use the power off button on the device or in the power menu to turn
Frameo off. Never disconnect power when Frameo is running.
SETTINGS
Through settings, you can personalize your frame to your needs.
MY FRAME
Frame name
Changes the name of your frame. This is also the name the connected friends and family will
see in their list of connected frames.
Frame location
Changes the location of your frame. This is the location displayed on your friends‘ and family‘s
list of connected frames which can help to distinguish frames from each other.
Set language
Sets the language throughout your frame.
Set time zone
Sets the time zone used on the frame.
EN - 28
Page 31

Enable/Disable 24-hour format
Enables, and disables, 24-hour time format.
Sleep mode
frameo offers a sleep mode which turns off the screen to reduce power consumption while you
e.g. are sleeping. Its default setting is to turn off the screen at 23:00 and turn on the screen
again at 07:00.
To change this just set the sleep mode start/end time.
Your frame is not powered down or in standby, so you will still be able to receive photos during
sleep mode.
MANAGE PHOTOS
Show/hide photos
Select which photos to show/hide by tapping the particular photos you wish to show/hide.
Hidden photos will NOT be deleted from your frame, you can always select them to be shown
again.
Use to select or deselect all.
EN
Delete photos
Select photos that you want to permanently delete from your frame by tapping the photo.
Use to select or deselect all and to delete the selected photos.
Import photos
Allows you to import photos from an external SD card.
Before you try to import photos from a SD card, make sure you have a SD card with photos on
inserted into your frame.
Start by selecting the photos that you want to import onto your frame.
Once selected tap the import button , to start the import process.
Use to select or deselect all photos on the external storage (e.g. microSD card).
Use to set the sort order of photos before import and to order by ascending/descending.
It is currently not possible to add a caption or dene the most important part of the photo when
using the import function. Alternatively add ourself to your friend list and send them using the app.
Note: The frame can‘t playback photos from USB/SD directly, only the imported photos can be
displayed.
Export photos
Allows you to export photos from the frame to external storage (e.g. microSD card).
The export function will export all photos on the frame as well as prole pictures.
MY FRIENDS
This list contains all the people that are allowed to send photos to your frame.
Change options for a friend
Click the options icon to open the friend options menu. From here you can allow / disallow
if a friend may share the code to the frame. If this is enabled the friend can retrieve and share
the code to the frame from his/her app.
From the options menu you can also delete a friend, by pressing the DELETE FRIEND button.
This will remove the friend from the list and thereby remove their permission to send photos
to the frame. You will then be asked to conrm the removal and if you would like to remove all
photos previously received from this friend.
EN - 29
Page 32

Add person
To allow a new person to send you photos, simply tap the add friend button and share the
presented code in whatever way you prefer.
DISPLAY AND SLIDESHOW
Timer
Dene the duration a photo should be displayed.
Show caption
Sets whether or not to display the captions that your friends have sent with the photo. Check
to display captions. Uncheck to hide captions.
Fill frame
Sets the default frame photo setting. Check to set default to ll which makes the photos t the
device screen according the most important part of the photo. Uncheck to make the photo t
inside the screen of the device, adding blurred bars on the sides or top/bottom.
Photo display order
Sets the order in which your photos are displayed on the frame.
• By date: Photos are shown newest to latest.
• Shuffle: Photos are shuffled and shown in a random order.
Brightness level
Adjust the brightness level of the screen.
Notification volume
Adjust the volume level for notication sounds on the frames, e.g. for received new photo
notication.
Autoplay
Enables/disables autoplay of videos in the slideshow. Videos can always be manually started
regardless of this setting.
Video playback
Determines how videos should be played when autoplay is enabled.
• Loop videos: The video will loop until the slideshow timer is up.
• Play once: The video will play once and show it’s thumbnail until the timer is up.
• Play once and continue: The video will play once and continue to the next photo, or video,
once it completes.
Playback audio
Sets the default audio playback behaviour of videos in the slideshow to ON or OFF. Audio can
always be manually enabled/disabled regardless of this setting.
Video volume
Adjust the volume level for video sounds on the frames.
WI-FI
Set which Wi-Fi the frame connects to. If you are connecting to a network with a captive portal
a web browser icon should appear in the top right corner of the screen. Use this to open a
browser where you can enter credentials to access the network.
BACKUP AND RESTORE
Backup frame to SD card
Tap to make a backup of your photos, friends and settings. The time of latest successful backup
will be displayed.
Any existing backup on the SD card will be overridden!
EN - 30
Page 33

Automatic backup
If checked, your frame will automatically take a backup within 30 hours of you receiving new
photos or making changes on your frame.
Requires that you have inserted a writeable sd card into the frame.
Restore from backup
Before you attempt to restore your frame, start by conrming that your backup is up-to-date.
This is done by conrming the date under “Backup frame to external storage (e.g. microSD
card)”. If e.g. the last backup is to old or if no backup is made, then press the “Backup frame to
external storage (e.g. microSD card)” button to make a new backup.
It is important to note that you cannot restore a backup to a new Frameo frame and keep the
old frame operational at the same time.
If you wish to restore a backup on a frame that has already been setup, then you must rst
reset the frame. This is done by pressing the “Reset frame” button. This will delete all data on
the Frameo and reset the Frameo to its setup screen.
On the setup screen you can select the “Restore from backup” button which will restore your
frame according to the backup.
If the “Restore from backup” button isn’t visible, then conrm that the external storage (e.g.
microSD card) is correctly mounted.
EN
Reset frame
Removes all data from your frame. This will permanently remove all your photos, friends/
connections and settings.
ABOUT
Check for update
Check if an update is available for your frame.
Beta program
If checked the device will join the Beta program were it will receive updates more frequently and
before normal release devices.
Help
Open source libraries
Opens a list of open source libraries used in the app and their licenses.
Share anonymous analytics data
Sharing anonymous analytics data helps us tremendously with improving the frameo software.
We understand if you do not wish to share this data with us. Set checked if you wish to help us
improve frameo. Set unchecked to deny the sharing of anonymous analytics data.
Guide
Opens the quick start guide, that was shown when you rst started the frame.
PRIVACY
For more information regarding privacy, please visit privacy.frameo.net
NOTE: FEATURES MAY CHANGE DEPENDING ON THE VERSION OF THE APPLICATION.
EN - 31
Page 34

SPECIFICATION
Operation System Android 6.0
Internal memory Approx. 4,7 GB free space
External Flash support external micro SD card, up to 32GB
Display 10,1 inch TFT LED display
Touch Panel 5 point touch panel
Resolution 1280 x 800 pxl / IPS / 16:9
Memory card Slot Micro SD card Slot (can import photos from micro SD card to
photo frame, can‘t copy photos from photo frame to SD card,
can‘t playback photos from micro SD card directly)
USB Micro USB2.0 (can import photos from USB to photo frame,
can‘t copy photos from photo frame to USB, can‘t playback
photos from USB directly)
WiFi Built in 802.11b/g/n; E.i.r.p 16,01 dBm;
Wireless Working Frequency 2412-2472 MHz
Power Adapter Input:100-240VAC 50-60 Hz 0utput:5V 2A
WE RESERVE THE RIGHT TO CHANGE TECHNICAL SPECIFICATIONS.
WARNING: DO NOT USE THIS PRODUCT NEAR WATER, IN WET AREAS TO AVOID
FIRE OR INJURY OF ELECTRIC CURRENT. ALWAYS TURN OFF THE PRODUCT
WHEN YOU DON’T USE IT OR BEFORE A REVISION. THERE AREN’T ANY PARTS IN
THIS APPLIANCE WHICH ARE REPARABLE BY CONSUMER. ALWAYS APPEAL TO A
QUALIFIED AUTHORIZED SERVICE. THE PRODUCT IS UNDER A DANGEROUS TENTION.
TO AVOID DANGER OF SUFFOCATION, KEEP THE PLASTIC BAG AWAY
FROM BABIES AND CHILDREN. DO NOT USE THIS BAG IN CRIBS, BEDS,
CARRIAGES OR PLAYPENS. THIS BAG IS NOT A TOY..
Disposal of old Electrical & Electronic Equipment (Applicable in the European Union and other
European countries with separate collection systems)
This symbol on the product or on its packaging indicates that this product shall not
be treated as household waste. Instead it shall be handed over to the applicable
collection point for the recycling of electrical and electronic equipment. By ensuring
this product is disposed of correctly, you will help prevent potential negative
consequences for the environment and human health, which could otherwise be
caused by inappropriate waste handling of this product. The recycling of materials will
help to conserve natural resources. For more detailed information about recycling of this
product, please contact your local Civic Ofce, your household waste disposal service or the
shop where you purchased the product.
Hereby, ETA a.s. declares that the radio equipment type FRAME20WIFI is in compliance
with Directive 2014/53/EU. The full text of the EU declaration of conformity is available at the
following internet address: http://www.gogen.cz/declaration_of_conformity
EN - 32
Page 35

A készülék csatlakozása, használata, vagy beállítása előtt olvassa el a használati utasítást
figyelmesen!
KÉSZÜLÉK LEÍRÁSA
HU
1. BEKAPCSOLÁS
Az adapter csatlakoztatása után nyomja meg és tartsa megnyomva a kapcsoló gombot kb. 5
másodpercen keresztül (amíg a kijelző be nem kapcsol)!
Ha kiszeretné kapcsolni, vagy szeretné újraindítani a készüléket, nyomja meg és tartsa
megnyomva a kapcsoló gombot kb. 3 másodpercig! A kapcsoló gomb rövid megnyomásával
tudja kikapcsolni a képernyőt (a képkeret bekapcsolt állapotban marad)!
2. USB
USB flash memória csatlakozása.
3. RESET
Egy tű segítségével nyomja meg a gombot az újraindításhoz!
4. Micro SD
Helyezze be a mikro SD kártyát!
5. DC
DC adapter csatlakozása.
HU - 33
Page 36

HASZNÁLAT ELŐTT
Köszönjük, hogy ezt a digitális képkeretet vásárolta meg! Első beállításnál járjon el a
‘Quick start guide’ leírás alapján, amely a csomagolásban található! Ha először találkozik
a készülékkel, kezdje a 3. oldalon lévő utasítások szerint, vagy folytassa a képernyőn lévő
információk alapján! Első beállítás után kezdje el a képkeretet a barátokhoz és családtagokhoz
csatlakoztatni!
KÉSZÜLÉK APLIKÁCIÓJA
Digitális képkeretbe való képek küldéséhez használjon iOS, vagy Android rendszerhez való
aplikációt!
Keresse a frameo aplikációt:
Google play
App Store
KÉSZÜLÉK GYORS BEÁLLÍTÁSA
Ha először használja a készüléket, be kell állítania a képkeretet!
Minden beállítást később a menüben megváltoztathat!
• Először válassza ki a nyelvet!
• Csatlakoztassa a készülékét internethez WiFi-n keresztül!
Ha a készülék frissítése megjelenik, azonnal megkapja a róla szóló információt az információs
ablakban! Ilyenkor javasoljuk a készülék azonnali frissítését!
• • Adja meg a saját nevét és a készülék elhelyezkedését, pl. „Nappali”, „Konyha”, vagy
„Iroda”!
HU - 34
Page 37

KÉSZÜLÉK HASZNÁLATA
Ha a barátait, vagy családtagjait szeretné a készülékhez csatlakoztatni, szükségük lesz egyedi
jelszóra. Ha saját képeit szeretné a képkeretbe küldeni, kezdje az aplikáció lementésével!
Utána használja a kódot és az aplikációt az alábbi utasítások szerint!
Új barát csatlakozása:
• Ellenőrizze, hogy a barátja letöltötte és telepítette-e az aplikációt!
• Válassza ki a „barátok hozzáadása” opciót! Egyedi kód jelenik meg, amely 24 órán keresztül
érvényes.
• A kódot küldje el a barátjának!
Miután a barátai megadták a kódot, automatikusan megjelennek a készüléken és tudni fognak
képeket küldeni.
HU
KÉSZÜLÉK VEZÉRLÉSE
Húzza balra, vagy jobbra a képek böngészéséhez!
Menübe való belépéshez érintse meg a képernyőt!
A menüben a leggyakrabban használt tételek találhatók.
Barát hozzáadása
Aktiválva lesz egy olyan kód, amelyet odaadhat a barátainak és családjának annak érdekében,
hogy ők is tudjanak csatlakozni és képeket küldeni a képkeretbe.
Galéria
Egy galéria nyílik meg, amely lehetővé teszi a képek közötti könnyű böngészést.
Beállítás
Beállításba való belépés.
Kép elrejtése
Aktuális kép elrejtése. Ez azt jelenti, hogy az aktuális fotó nem lesz tovább a diavetítésben. Ha
HU - 35
Page 38

szeretné a képet újra megjeleníteni, állítsa be azt újra a beállítási menüben!
Kerethez való illeszkedés/Keret kitöltése
Fénykép megjelenítési opció.
A keret betöltése az alapértelmezett opció. A kép úgy van nagyítva, hogy az az egész képernyőn látszódjon. A képnek a legfontosabb része a keret közepén lesz. Lássa az első képet!
A kerethez való illeszkedés opció az egész kép megjelenítését teszi lehetővé. Lássa a második képet!
Kép beállítása
Ez az opció csak akkor érhető el, ha a Keret kitöltése opció ki van választva. Ebben az opcióban lehetséges a kép mozgatása annak érdekében, hogy a kép elhelyezkedése még tökéletesebb legyen.
Videó megjelenítése
Videó megjelenítése közben két vezérlő gomb látható. Lejátszás/szünet és halkítás/hangosítás.
Nyomja meg gombot a a videó lejátszás elindításához! Nyomja meg gombot a videó
megállításához!
gomb megnyomása halkítja a videót, gomb megnyomásával kapcsolja újra be a hangot.
Kapcsolási menü
Érintse meg a jobb felső sarokban lévő ikont a kapcsolási menübe való belépéshez! Ebben
a menüben lehet a képkeretet kikapcsolni, vagy újraindítani, esetleg alvó módot bekapcsolni.
Megjegyzés: Képkeret kikapcsolásához mindig használja a kapcsoló gombot, vagy kapcsolja ki
a keretet a kapcsolási menüben! Soha ne húzza ki a tápkábelt miközben a képkeret működik!
BEÁLLÍTÁS
A beállítással lehet a készüléket testre szabni saját igényei szerint.
KÉPKERETEM
Képkeret neve
Változtassa meg a képkeret nevét! Ezt a nevet fogják a barátok, vagy családtagok látni.
Képkeret elhelyezése
Változtassa meg a képkeret elhelyezését! Ezt az elhelyezést fogják a barátok, vagy
családtagok látni, ami segít a képkeret felismerésében.
HU - 36
Page 39

Nyelv beállítása
Állítsa be a képkeret nyelvét!
Időzóna beállítás
Állítsa be a képkeret által használt időzónát!
24 órás formátum be/kikapcsolása
Kapcsolja be, vagy a 24 órás formátumot!
Alvó mód
A képkeret alvó móddal rendelkezik, amely az energiatakarékosság érdekében kikapcsolja
a képkeretet, ha Ön alszik. Alapértelmezett beállítás szerint a képkeret ki lesz kapcsolva
23:00-kor és 7:00-kor bekapcsolódik. Ha szeretne ezen változtatni, állítsa be az alvó mód be/
kikapcsolási idejét!
A digitális képkeret nem lesz kikapcsolt állapotban, úgyhogy a képek fogadása alvó mód közben is
lehetséges lesz!
KÉPEK SZERKESZTÉSE
Képek megjelenítése/elrejtése
HU
Válassza ki a megjeleníteni/elrejteni kívánt képet a rá való kattintással! Az elrejtett képek NEM
lesznek törölve a képkeretből, mindig meglehet azokat újra jeleníteni és keresni! gombbal
válassza ki az összes képet!
Képek törlése
Válassza ki a törölni kívánt képeket a képre való kattintással! gombbal válassza ki az
összes képet és gombbal törölje a kiválasztott képeket!
Képek importálása
Lehetővé teszi az SD kártyáról való képek importálását.
Importálás előtt ellenőrizze a képeket tartalmazó SD kártya képkeretbe való behelyezését!
Kezdje el az importálni kívánt képeket kiválasztani!
Kiválasztás után nyomja meg a , gombot az importálás elindításához!
Használja gombot a külső memória eszközön (pl. microSD kártyán) lévő összes kép kijelöléséhez, vagy a kijelölés törléséhez!
Használja gombot importálás előtt a rendezési sorrend beállításához! Növekvő vagy
csökkenő sorrend lehetséges.
Jelenleg nem lehetséges importálás közben feliratot hozzáadni, vagy a kép legfontosabb részét kijelölni!
Megjegyzés: A képkeret nem képes a képeket közvetlen SD kártyáról, vagy USB eszközről
lejátszani, csak importált képeket lehet megjeleníteni!
Képek exportálása
Lehetővé teszi a képkeretből külső memóriába (pl. microSD kártya) való képek exportálását.
Export funkcióval a képkeretben lévő összes kép exportálásra kerül, a prol képeket is
beleértve.
BARÁTAIM
Ezen a listán az összes ember látható, aki küldhet képet a képkeretbe.
Baráti opciók változtatása
Nyomja meg az opciók ikonját a baráti opciók menübe való belépéshez! Ebben a
menüben lehet engedélyezni, vagy tiltani a baráttal való kód megosztását. Ha engedélyezve
van, a barát letöltheti és megoszthatja a képkeret kódját a saját applikációjából.
HU - 37
Page 40

Ebben a menüben lehet a barátot törölni, a BARÁT TÖRLÉSE gomb megnyomásával. Az adott
barát el lesz távolítva a listából és ezzel együtt nem lesz lehetősége tovább küldeni a képeket
a képkeretbe. A rendszer megerősítést fog kérni, illetve megkérdezi, hogy szeretné-e a törölt
baráttól kapott képeket is törölni.
Ember hozzáadása
Ha új embert szeretne a listára tenni, érintse meg az „ember hozzáadása” gombot és küldje
el a jelszót az adott embernek
MEGJELEÍTÉS ÉS DIAVETÍTÉS
Időzítő
Kép megjelenési idejének a beállítása.
Feliratok megjelenítése
Barátok által küldött képekhez való feliratok megjelenítésének a beállítása.
Keret kitöltése
Alapértelmezett beállítás. A képnek a legfontosabb része meg lesz jelenítve a keretben, amely
teljesen ki lesz töltve. Ha szeretné az egész képet megjeleníteni a képernyőn, kapcsolja ki ezt a
funkciót!
Képek megjelenítési sorrendje
Állítsa be azt a sorrendet, amelyben meg legyenek a képek jelenítve a képkeretben!
• Dátum szerint: A képek a legújabb képtől a legrégebbi képig lesznek megjelenítve.
• Keverés: A képek véletlenszerű sorrendben lesznek megkeverve.
Fényerő
Képernyő fényerejének a beállítása.
Értesítések hangereje
Állítsa be az értesítések hangerejét, pl. új kapott kép esetén!
Automatikus lejátszás
Automatikus lejátszás engedélyezése/tiltása. A videókat lehet bármikor manuálisan is elindítani
ettől a beállítástól függetlenül.
Videó lejátszás
Automatikus lejátszás engedélyezés esetén.
• Ciklus videók: a videó lejátszása ciklusban történik, amíg a diavetítés időzítője nem jár le.
• Egyszeri lejátszás: a videó lejátszása egyszer történik meg és utána a miniatűr jelenik meg,
amíg le nem jár a diavetítés ideje.
• Egyszeri lejátszás és folytatás: a videó lejátszása egyszer történik meg és utána a következő
kép, vagy videó jelenik meg.
Audió lejátszása
Audió lejátszásának Be/Kikapcsolása videók lejátszása közben. Beállítástól függetlenül lehet az
audió lejátszását manuálisan is be/kikapcsolni.
Videó hangereje
Videó hangerejének a beállítása.
WI-FI
Állítsa be, hogy melyik Wi-Fi hálózathoz szeretné a képkeretet csatlakoztatni! Csatlakozás
után a web böngésző ikon jelenik meg a jobb felső sarokban. Ha szükséges, az ikonra való
kattintással nyissa ki a böngészőt a hálózat eléréséhez!
HU - 38
Page 41

MENTÉS ÉS VISSZAÁLLÍTÁS
SD kártyára való mentés
Válassza ki a képek, barátok és beállítások mentési lehetőséget! Az utolsó sikeres mentésének
az ideje jelenik meg.
Az sd kártán lévő utolsó mentés át lesz írva!
Automatikus mentés
Ha ezt az opciót kiválasztja, a készülék automatikusan menteni fogja a képeket,
vagy változásokat 30 órán belül.
SZÜKSÉGES BEHELYEZNI AZ ÁTÍRHATÓ SD KÁRTYÁT!
Visszaállítás
Mielőtt elkezdi visszaállítani a képkeretet, ellenőrizze, hogy a biztonsági mentés aktuális-e úgy,
hogy a “Backup frame to external storage (e.g. microSD card)” felirat alatti dátumot megnézi!
Ha az utolsó biztonsági mentés régi, vagy hiányzik, , nyomja meg a “Backup frame to external
storage (e.g. microSD card)” opciót és végezze el az aktuális biztonsági mentést!
Fontos tudni, hogy nem lehetséges új Frameo képkeretet visszaállítani és közben régi
képkeretet használni ugyanazon időben!
Ha szeretné visszaállítani a képkeretet, amely már vissza lett állítva, szükséges először a képkeretet törölni. Ehhez nyomja meg a “Reset frame” gombot! Ezzel ki lesz törölve az összes adat
és a visszaállítási ablak jelenik meg a képkereten.
A visszaállítási ablakban lehet a “Restore from backup” (visszaállítás biztonsági mentésből)
opciót kiválasztani, amely visszaállítja a képkeretet a biztonsági mentésből.
Ha a “Restore from backup” gomb nem látszik, ellenőrizze a külső memória (pl. microSD kártya)
megfelelő behelyezését!
HU
Képkeret visszaállítása
A képkeretben lévő összes adat ki lesz törölve, mint pl. képek, barátok és beállítások.
KÉSZÜLÉKRŐL
Frissítések keresése
Ellenőrizze, hogy van-e elérhető frissítés!
Beta program
Ha csatlakozik a készülékkel a Beta program-hoz, gyakrabban és gyorsabban fog kapni
frissítéseket, mint az e nélküli készülékek.
Súgó
Könyvtár forrás listájának megnyitása
Nyissa meg a könyvtárok forrás listáját az applikációban és azoknak a engedélyeit!
Elemzési adatok megosztása
Az elemzési adatok megosztása segít a képkeret szoftver fejlesztésében.
Megértjük, ha nem szeretné ezeket az adatokat megosztani! Válassza ki a megosztás opciót,
ha szeretne a képkeret fejlesztésében segíteni!
Útmutató
Gyors útmutató megjelenítése, amely az első bekapcsolásnál jelent meg.
ADATVÉDELEM
Több információért forduljon a privacy.frameo.net web oldalra!
MEGJEGYZÉS : A FUNKCIÓK AZ ALKALMAZÁS VERZIÓJÁTÓL FÜGGŐEN VÁLTOZHATNAK
HU - 39
Page 42

SPECIFIKÁCIÓK
Működési renszer Android 6.0
Belső memória Kb. 4,7 GB szabad hely
Külső memória mikro SD kártya támogatása, akár 32 GB kapacitással
Kijelző 10,1 hüvelykes TFT LED kijelző
Érintő Panel 5 pontos érintő panel
Felbontás 1280 x 800 pxl / IPS / 16:9
Memória kártya aljzat Micro SD kártya aljzat (a képeket digitális képkeretbe lehet
másolni, nem lehet a képeket a digitális képkeretből SD
kártyára másolni, nem lehet a képeket közvetlen SD kártyáról
lejátszani)
USB Micro USB2.0 (a képeket digitális képkeretbe lehet másolni,
nem lehet a képeket digitális képkeretből USB eszközre
másolni, nem lehet a képeket közvetlen USB eszközről
lejátszani)
WiFi Beépített 802.11b/g/n; E.i.r.p 16,01 dBm;
vezeték nélküli frekvencia tartomány 2412-2472 MHz
Adapter Bemenet:100-240VAC 50-60 Hz Kimenet:5V 2A
A GYÁRTÓ FENNTARTJA A JOGOT A TECHNIKAI SPECIFIKÁCIÓK VÁLTOZTATÁSÁRA.
FIGYELEM: TŰZ VAGY ÁRAMÜTÉS ELKERÜLÉSE ÉRDEKÉBEN NE TEGYE
KI A KÉSZÜLÉKET ESŐ VAGY NEDVESSÉG HATÁSÁNAK. HASZNÁLATON KÍVÜL
VAGY JAVÍTÁS ELŐTT MINDIG HÚZZA KI A KÉSZÜLÉKET AZ ELEKTROMOS
HÁLÓZATBÓL. A KÉSZÜLÉK NEM TARTALMAZ A FELHASZNÁLÓ ÁLTAL
JAVÍTHATÓ ALKATRÉSZEKET. MINDIG FORDULJON SZAKSZERVIZHEZ. A KÉSZÜLÉK
VESZÉLYES FESZÜLTSÉG ALATT VAN.
FULLADÁSVESZÉLY. TARTSA A PE ZACSKÓT GYERMEKEKTŐL ELZÁRT
HELYEN. A ZACSKÓ NEM JÁTÉKSZER. NE HASZNÁLJA EZT A ZACSKÓT
BÖLCSŐKBEN, KISÁGYAKBAN, BABAKOCSIKBAN, VAGY GYEREK
JÁRÓKÁKBAN.
Feleslegessé vált elektromos és elektronikus készülékek hulladékként való eltávolítása
(Használható az Európai Unió és egyéb európai országok szelektív hulladékgyűjtési
rendszereiben)
Ez a szimbólum a készüléken, vagy annak csomagolásán azt jelzi, hogy a terméket
ne kezelje háztartási hulladékként! Kérjük, hogy az elektromos és elektronikai hulladék
gyűjtésére kijelölt gyűjtőhelyen adja le! A feleslegessé vált termék helyes kezelésével
segít megelőzni a környezet és az emberi egészség károsodását, mely bekövetkezhetne,
ha nem követi a hulladékkezelés helyes módját. Az anyagok újrahasznosítása segít
a természeti erőforrások megőrzésében. A termék újrahasznosítása érdekében, valamint
további információért forduljon a hozzátartozó hivatalhoz, vagy a lakhelyén lévő hulladékokkal
foglalkozó szolgáltatóhoz, illetve ahhoz az üzlethez, ahol a terméket megvásárolta!
Ezáltal az ETA a.s. kijelenti, hogy a FRAME20WIFI típusú rádióberendezések megfelelnek
a 2014/53/EU irányelvnek. Az EU-megfelelőségi nyilatkozat teljes szövege a következő
internetes címen érhető el: http://www.gogen.cz/declaration_of_conformity
HU - 40
Page 43

EN - English
Charging adapter
Manufacturer’s name or trademark,
A
business registration number
and address
B Model identier RSF-DY080-0502000EU
C Input voltage 100-240 V
D Input frequency 50/60 Hz
E Output voltage 5 V
F Output current 2 A
G Output power 10 W
H Average efciency in active mode 79,09%
I Low load efciency (10%) 76,55%
J Power consumption without load 0,056 W
CZ - Čeština SK - Slovenčina PL - Polski HU - Magyar
Napájecí adaptér Napájací adaptér Adapter zasilania Töltő adapter
Název výrobce nebo
ochranná známka,
A
obchodní registrační
číslo a adresa
Identikační značka
B
modelu
C Vstupní napětí Vstupné napätie Napięcie wejściowe Bemeneti feszültség
D Vstupní frekvence Vstupná frekvencia
E Výstupní napětí Výstupné napätie Napięcie wyjściowe Kimeneti feszültség
F Výstupní proud Výstupný prúd Prąd wyjściowy Kimeneti áramerősség
G Výstupní výkon Výstupný výkon Moc wyjściowa Kimeneti teljesítmény
Průměrná účinnost
H
v aktivním režimu
Účinnost při malém
I
zatížení (10 %)
Spotřeba energie
J
ve stavu bez zátěže
Názov výrobcu
alebo ochranná
známka, obchodné
registračné číslo
a adresa
Identikačná značka
modelu
Priemerná účinnosť
v aktívnom režime
Účinnosť pri malom
zaťažení (10 %)
Spotreba energie
v stave bez záťaže
Shenzhen Runshengfeng Power Technology Co., Ltd.
3rd Floor, Building A4, Xinfu Industrial Park,
Chongqing Road, Fuyong Street, Baoan District,
Shenzhen, Guangdong, China
Nazwa producenta
lub znak towarowy,
handlowy numer
rejestracyjny i adres
Znak identykacyjny
modelu
Częstotliwość
wejściowa
Sprawność średnia
w trybie aktywnym
Sprawność przy
niskim obciążeniu
(10 %)
Zużycie energii
w stanie
bez obciążenia
A gyártó megnevezése
vagy védjegye,
a cég nyilvántartási
száma és címe
A modell azonosító jele
Bemeneti frekvencia
Átlagos hatékonyság
aktív módban
Hatékonyság alacsony
terhelésnél (10 %)
Energiafogyasztás
terhelésmentes
állapotban
Page 44

 Loading...
Loading...