Page 1
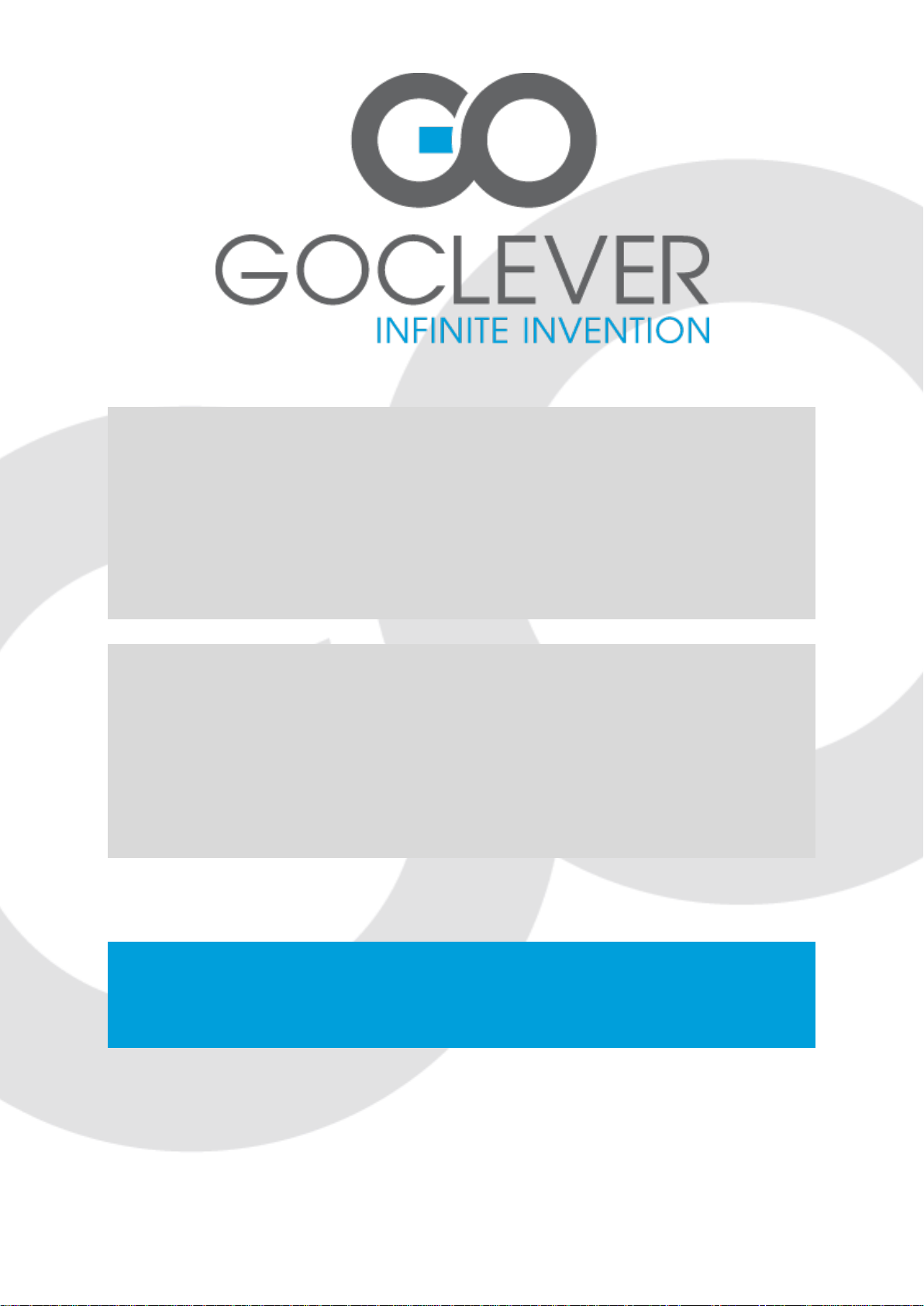
TABLET
GOCLEVER TERRA 9o
OWNER’S MANUAL
TABLET
GOCLEVER TERRA 9o
INSTRUKCJA OBSŁUGI
ODWIEDŹ NASZĄ STRONĘ
WWW.GOCLEVER.COM
ABY ZAPOZNAĆ SIĘ Z INNYMI PRODUKTAMI TAB, NAVIO, DVR, DVB-T
Przed skorzystaniem z urządzenia zapoznaj się z niniejszą instrukcją obsługi
oraz zachowaj ją na przyszłość
Page 2
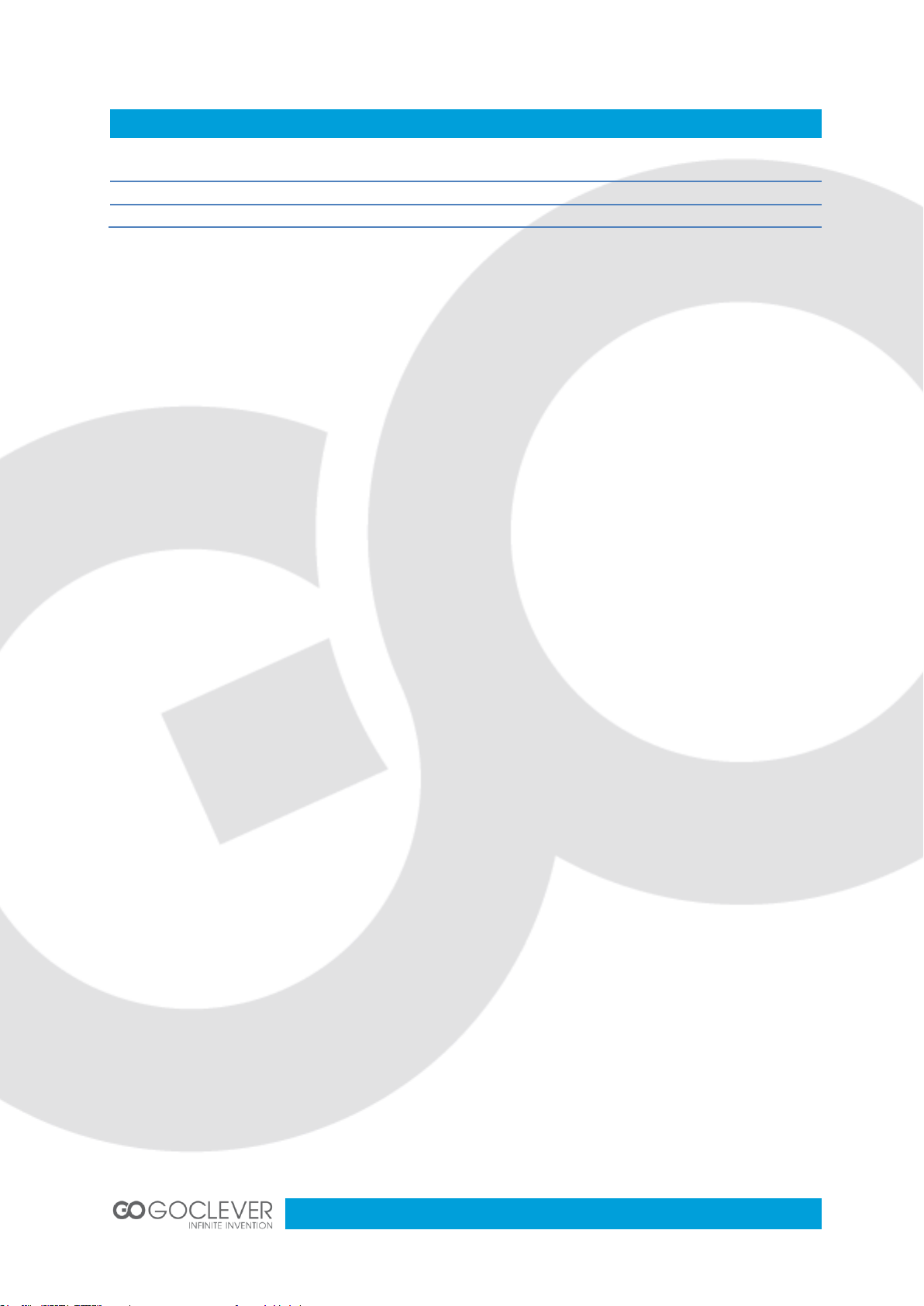
2
Contents / Spis treści
English
3
Polski
21
Warunki gwarancji
30
Page 3
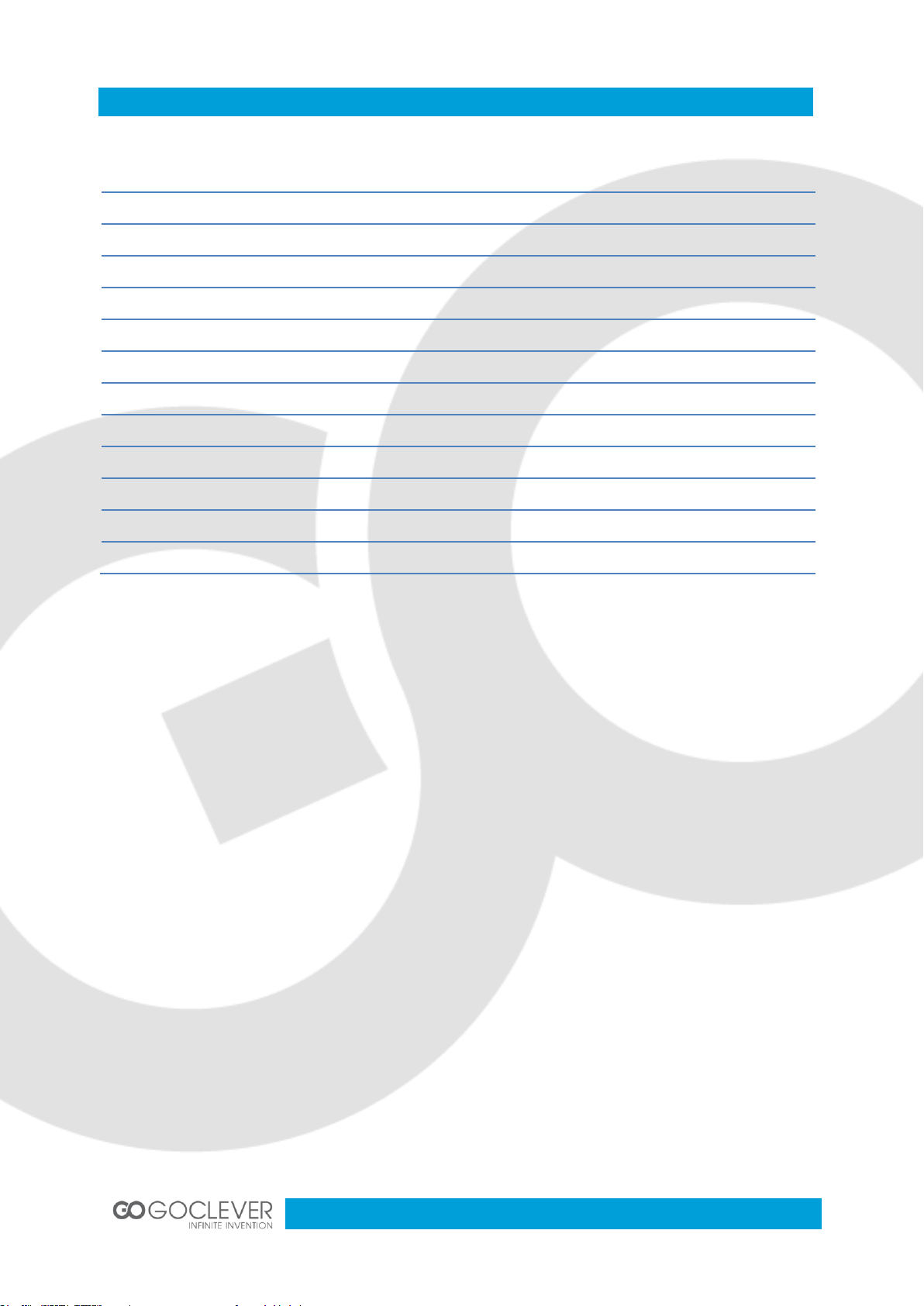
3
Contents
Introduction
4
Battery
4
Home Screen and Applications List
5
Micro SD card
7
Language and Keyboard
11
Manage Applications
12
Music
13
Photo
13
Video
14
Wi – Fi
15
Browser
16
E – mail
17
Camera
18
Page 4
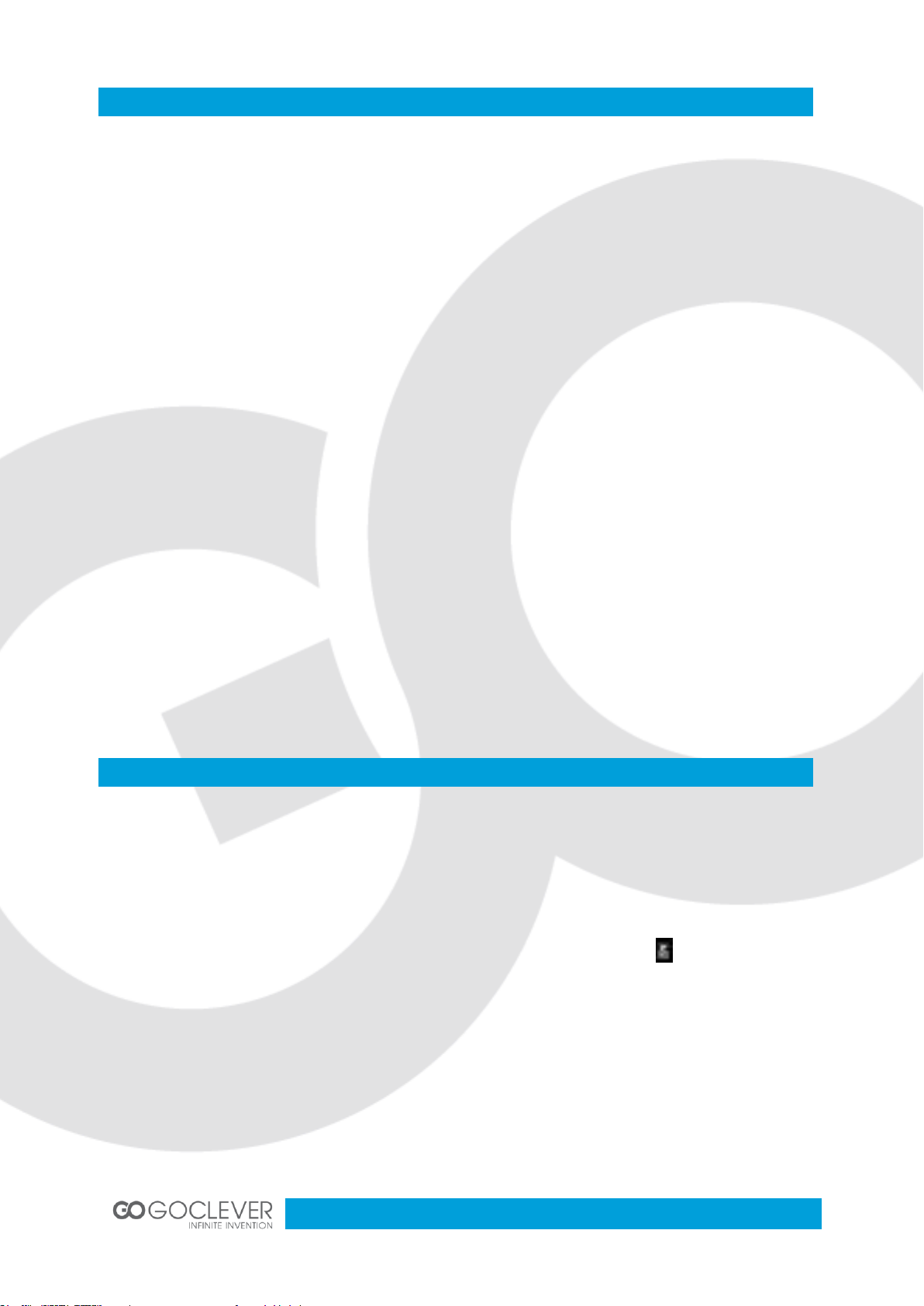
4
Introduction
Battery
Features:
Power key
Press and hold the power on/off to open/close Device.
Press to put the Device into sleep mode when it works.
Press to put the Device into awaken when it is in sleep.
Home key
Press to return to the Home screen from anywhere.
Menu key
Press to open a list of actions available on the current screen.
Press and hold to see the menu shortcuts for that screen.
Back key
Press to go back to the previous screen or to dismiss a dialog box or menu.
Power switch
Slide to turn on/off the device power.
You can charge your Device via charger. Device has an internal charging battery. We
suggest to charge up the battery when the battery power is low.
A. Charge via the charger
Plug in the Power adapter to Power adaptor port of device, there will be in the right corner
of the device.
The charging time will be longer when operating and charging at same time.
Page 5
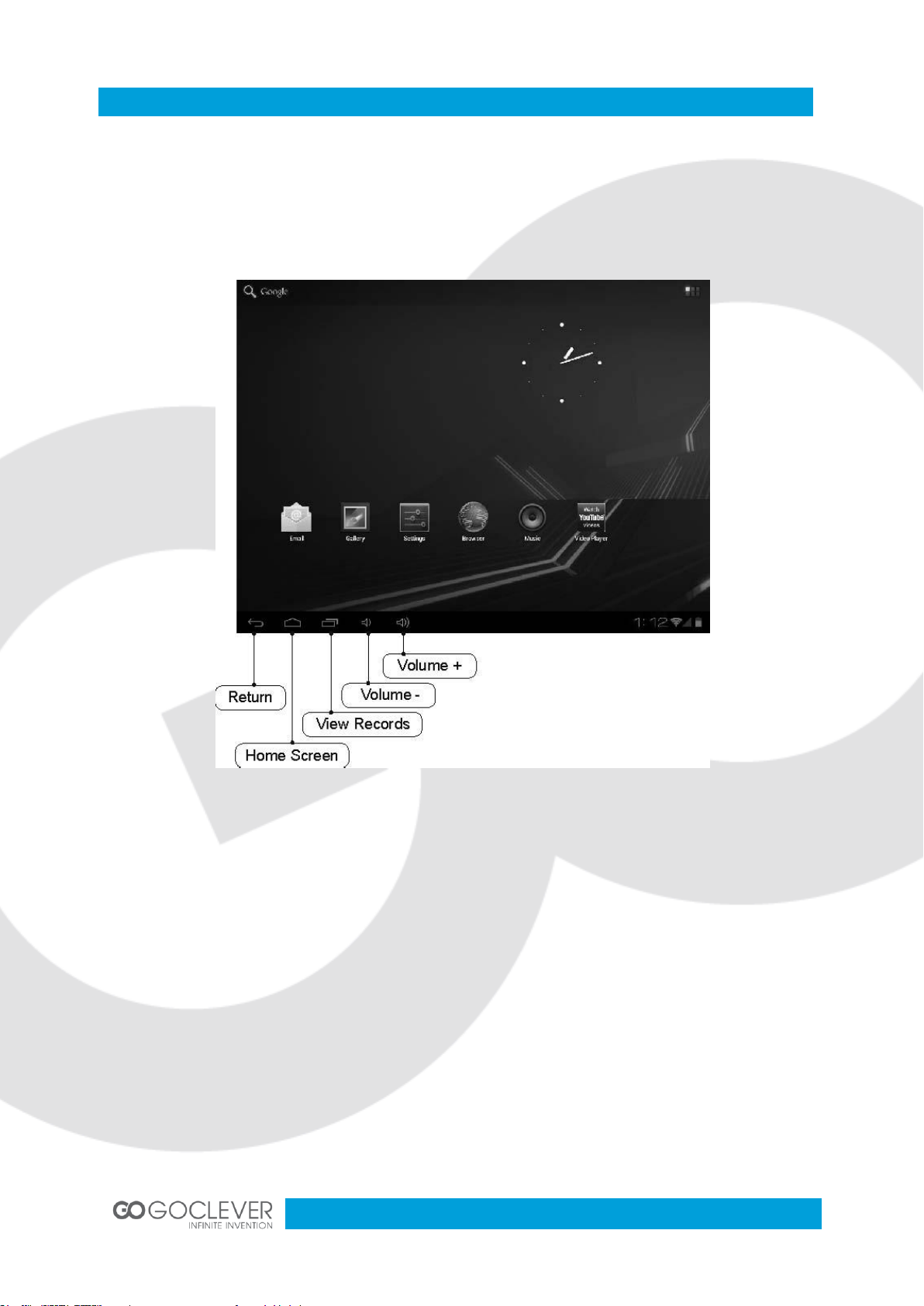
5
Home Screen and Applications List
The Home screen is your starting point for using all the applications on your Device .You can
customize your Home screen to display applications, shortcuts, and widgets.
Open the power key, and scroll lock, then you will see the home screen as below.
To open the application list, tap on the icon in upper, right corner of the screen.
Notification and connection icons
Along the under of your screen is the status bar. On the right side, icons will appear, notify
you of new messages, upcoming calendar events, alarms, apk downloading and more. On
the right side of the status bar, you will see the connection status icons.
Read notification
When you see a notification in the status bar, tap the bar and slide your finger up the screen
to open the list of notification. To open the notification, tap the item.
Page 6
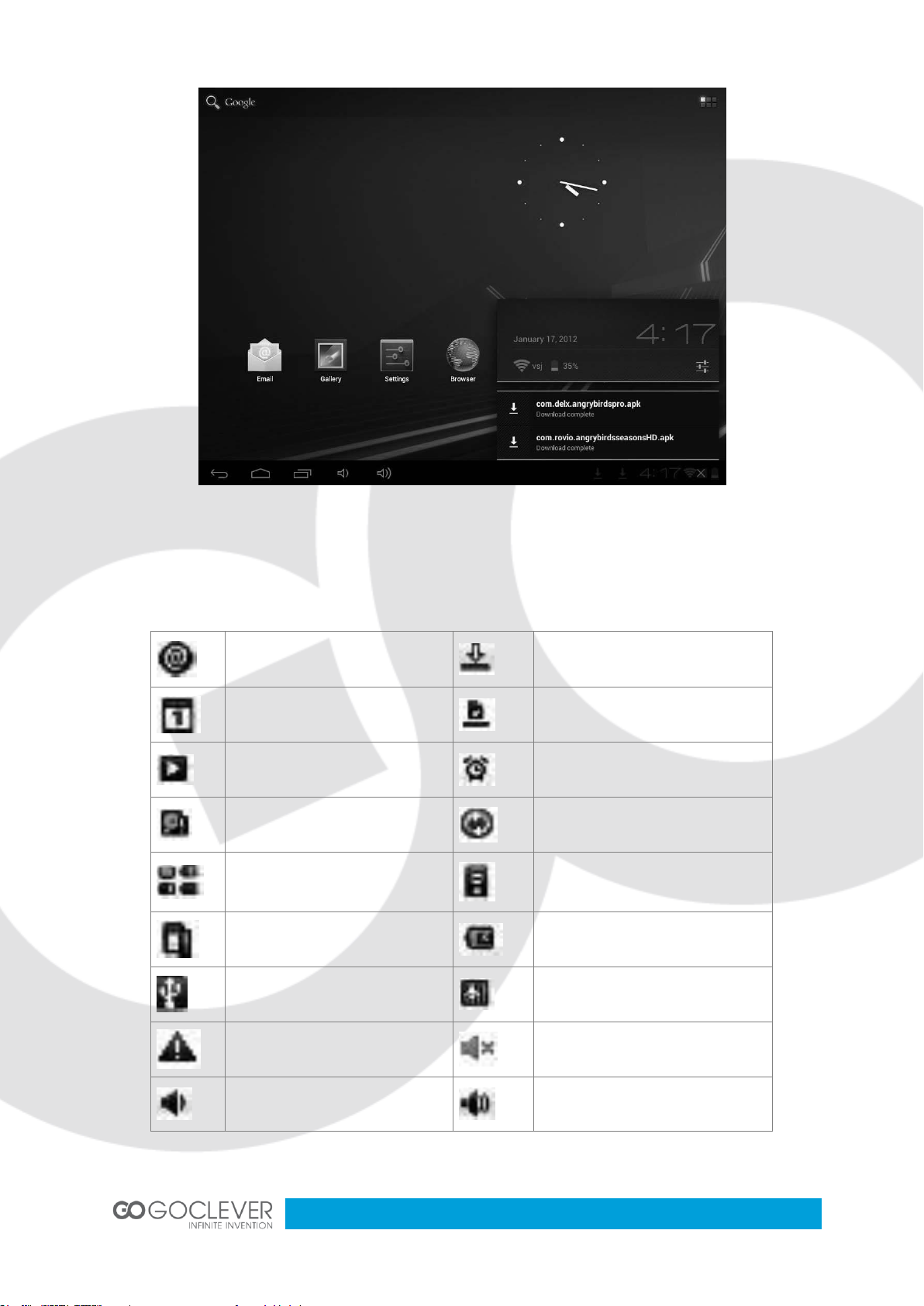
6
New e-mail message
Downloading
Upcoming event
Content downloaded
Song is playing
Alarm is set
SD card is full
Data is syncing
Battery change indicators
Wi-Fi service connected
No SD card
Battery is charging
USB connected
Wireless services are off
Warning
Silent mode
Volume reduction
Volume increase
To close the notification window, slide your finger up the screen.
Icons of Status Bar
Page 7
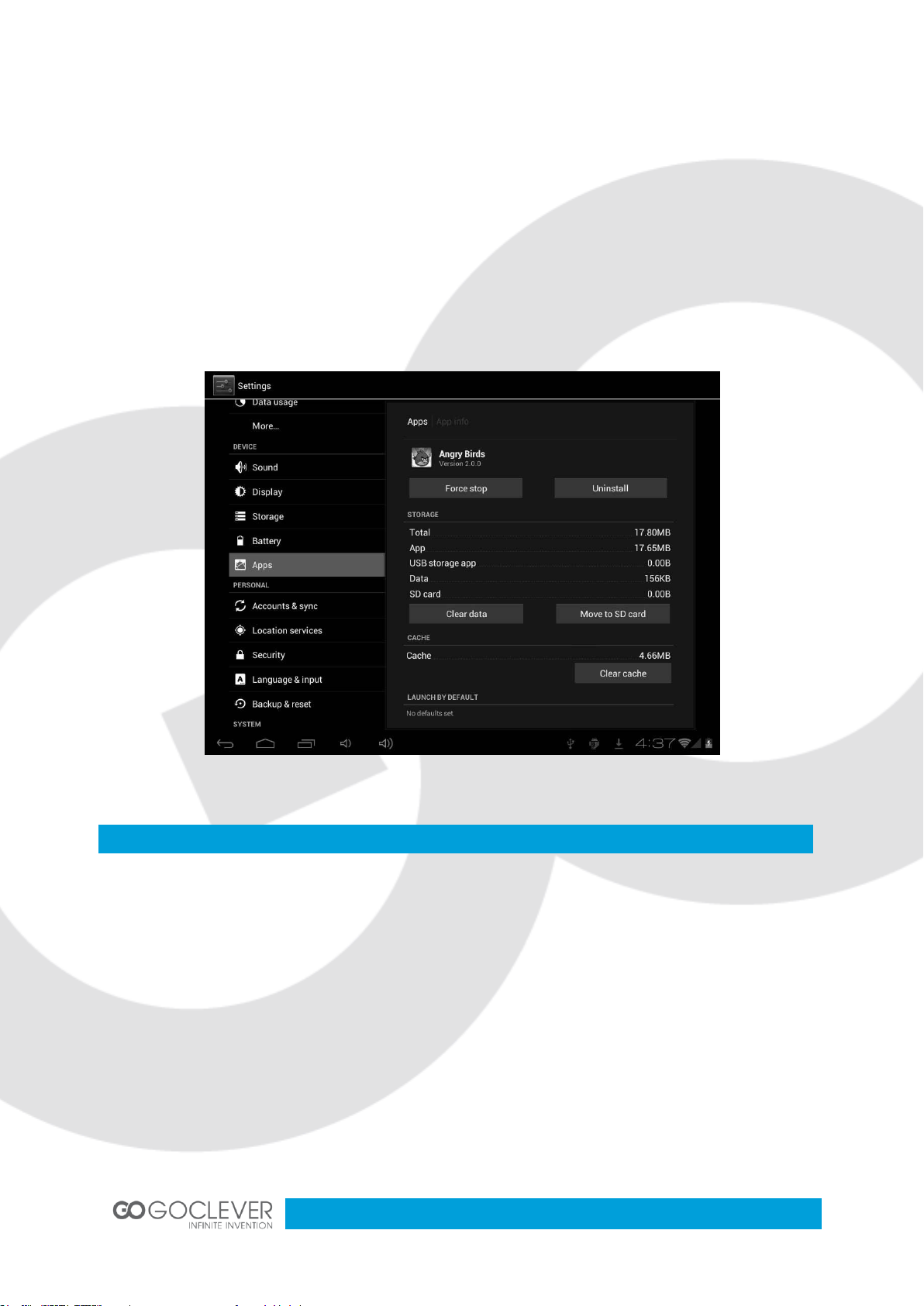
7
Micro SD Card
After you install the Application, but do not like it or no need them again and want to cancel it
from the device, please operate as below:
Find the Setting Application
1.Find the Apps in Setting Menu
2. Find Download
3. Click the Application which you want to install, then you will see the information that
ask you to choose uninstall.
A. Copy files to the memory card
You can transfer files such as music and pictures between your Device and your computer.
To view files on your tablet PC, just launch the appropriate application and navigate to the
file within that application.
1. Connect your device to your computer using the USB cable.
2. On the home screen, Touch Notifications, touch USB connected.
3. Touch Turn on USB storage.
4. On your computer, go to the Removable Disk folder.
Page 8
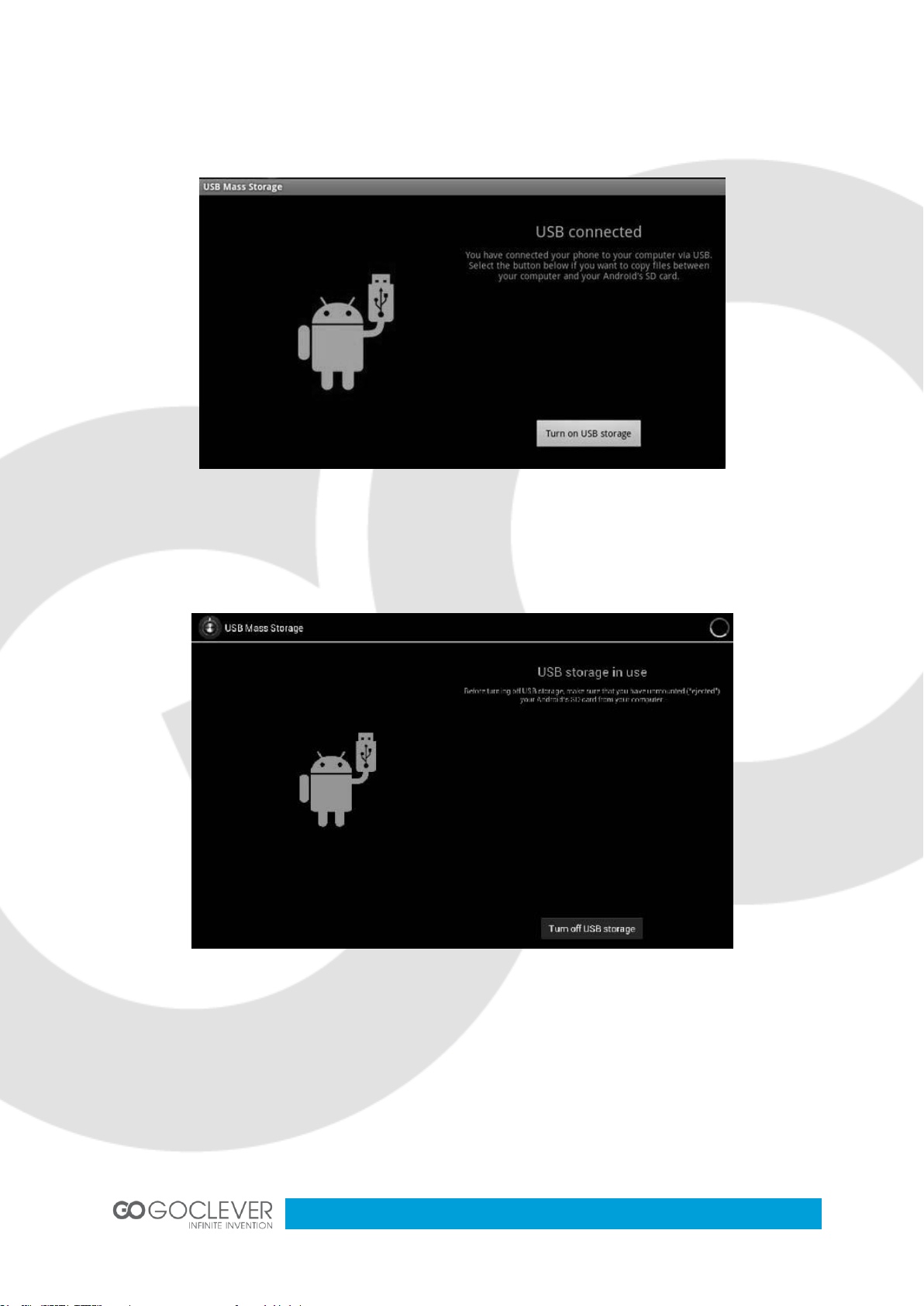
8
5. Locate the files on the computer that you want to copy to your device.
6. Copy and paste files to the desired location in the Removable Disk folder.
On the Device, find “File Manager”, and Open it, then find “SD”, you will see the content
which you copy from PC to tablet PC, but please make sure that Turn off USB Storage.
Page 9
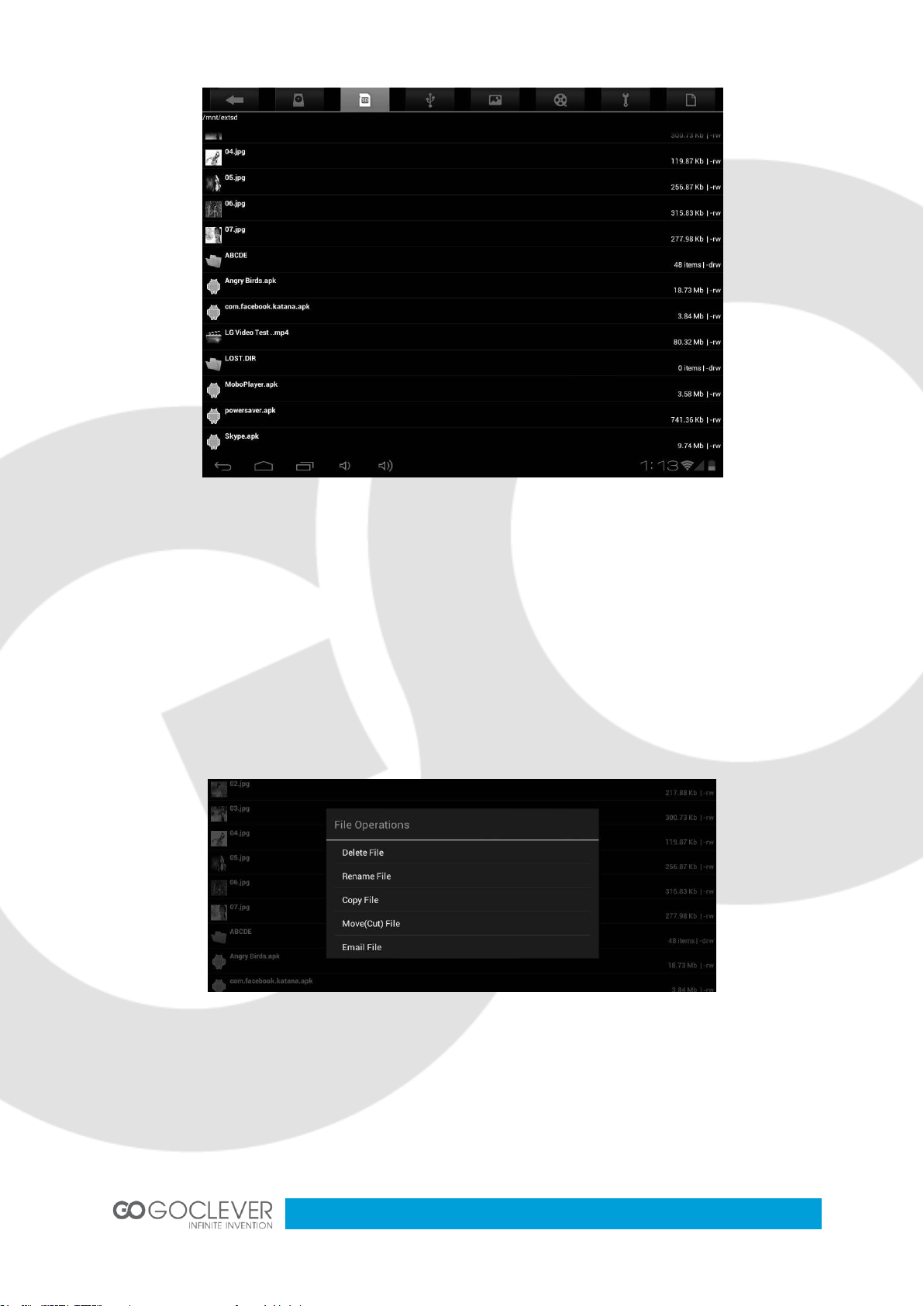
9
Click the APK which you want to install.
B. Delete files on the memory card
1. Locate the file that you want to delete.
2. Touch and hold the file name.
3. Touch Delete file.
Besides Delete, you also can Rename, Copy, Move Files.
Page 10
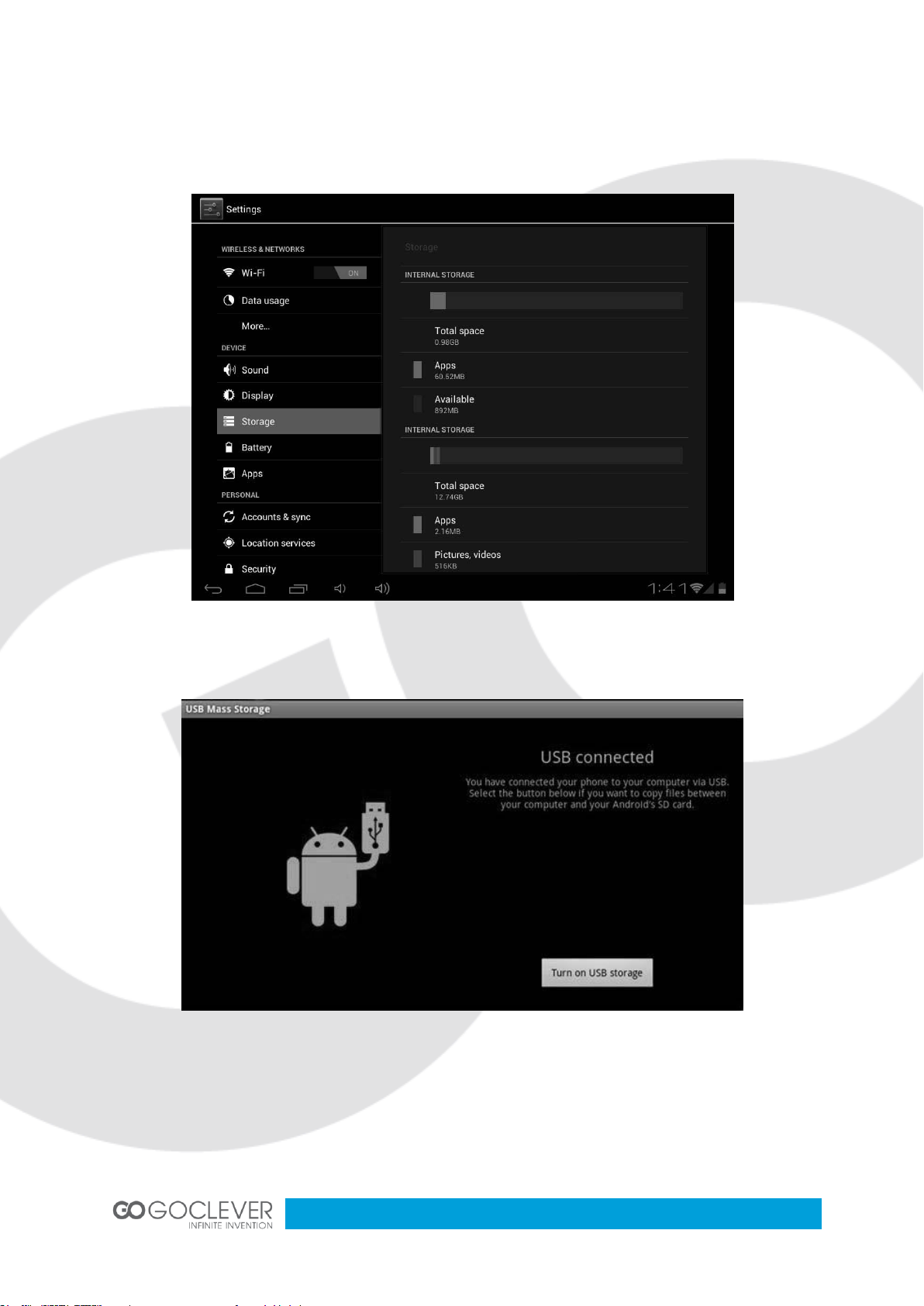
10
View available memory space
1. Touch setting, touch Storage to view available memory space for your memory card and
Device.
Besides copy the information to the Micro SD Card, you also can copy the information on the
device. Connect the USB Cable to the PC and Device, operate like above.
USB OTG
USB OTG supports USB-mouse, USB-keyboard, 3G Modem and other peripherals.
Page 11
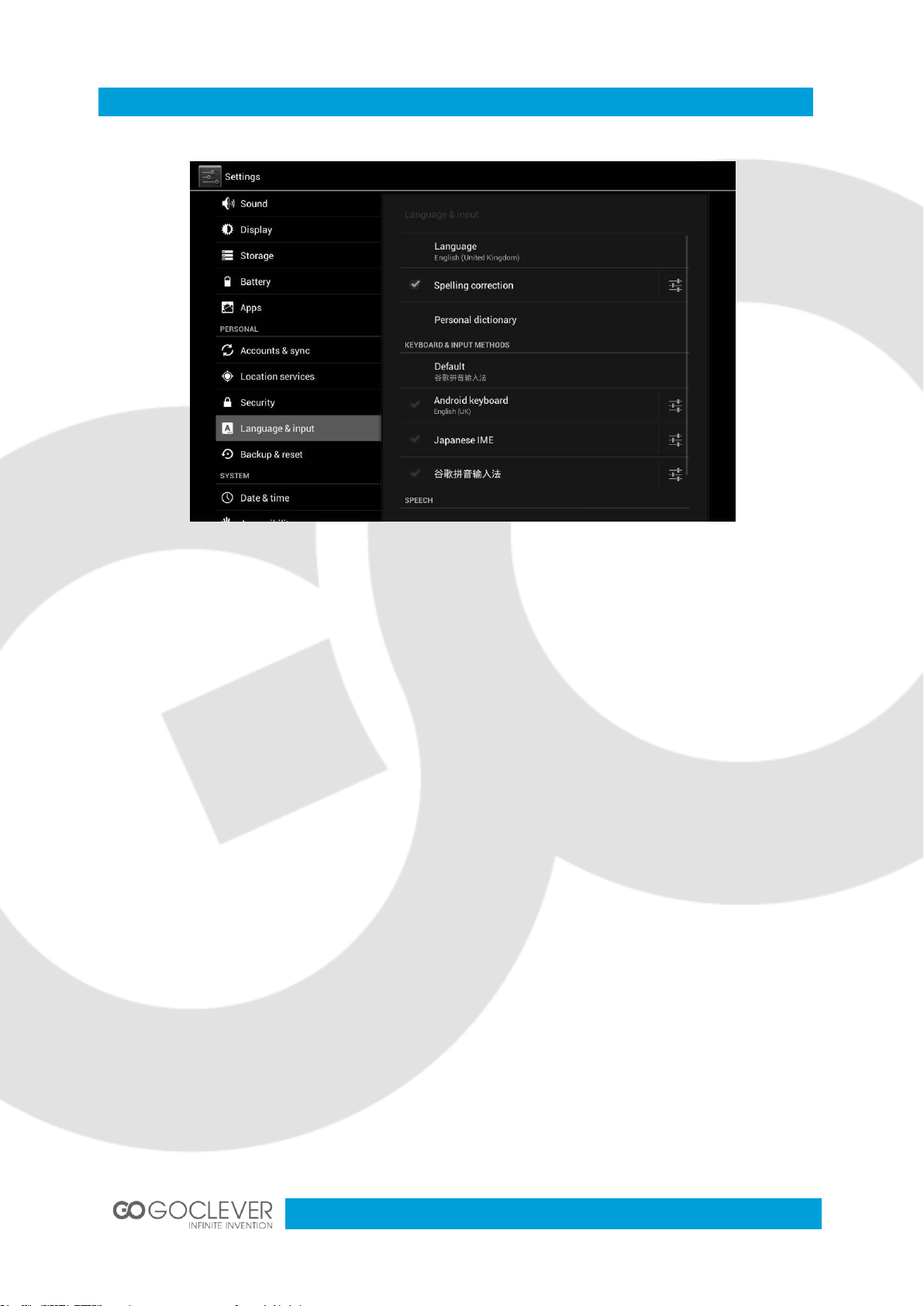
11
Language and Keyboard
Language
You can set the system language.
1. Touch Settings, touch Language & Input.
2. Touch Language.
3. Touch the language that you want to setting.
Keyboard
You can choose keyboard settings.
1. Touch Settings, touch Language & Input.
2. Touch the keyboard that you want to use.
You can install other keyboard for your device. After install, it will be listed in the
Language & Input menu. To change your keyboard settings quickly, click the icon next to the
clock (see picture below)
Page 12
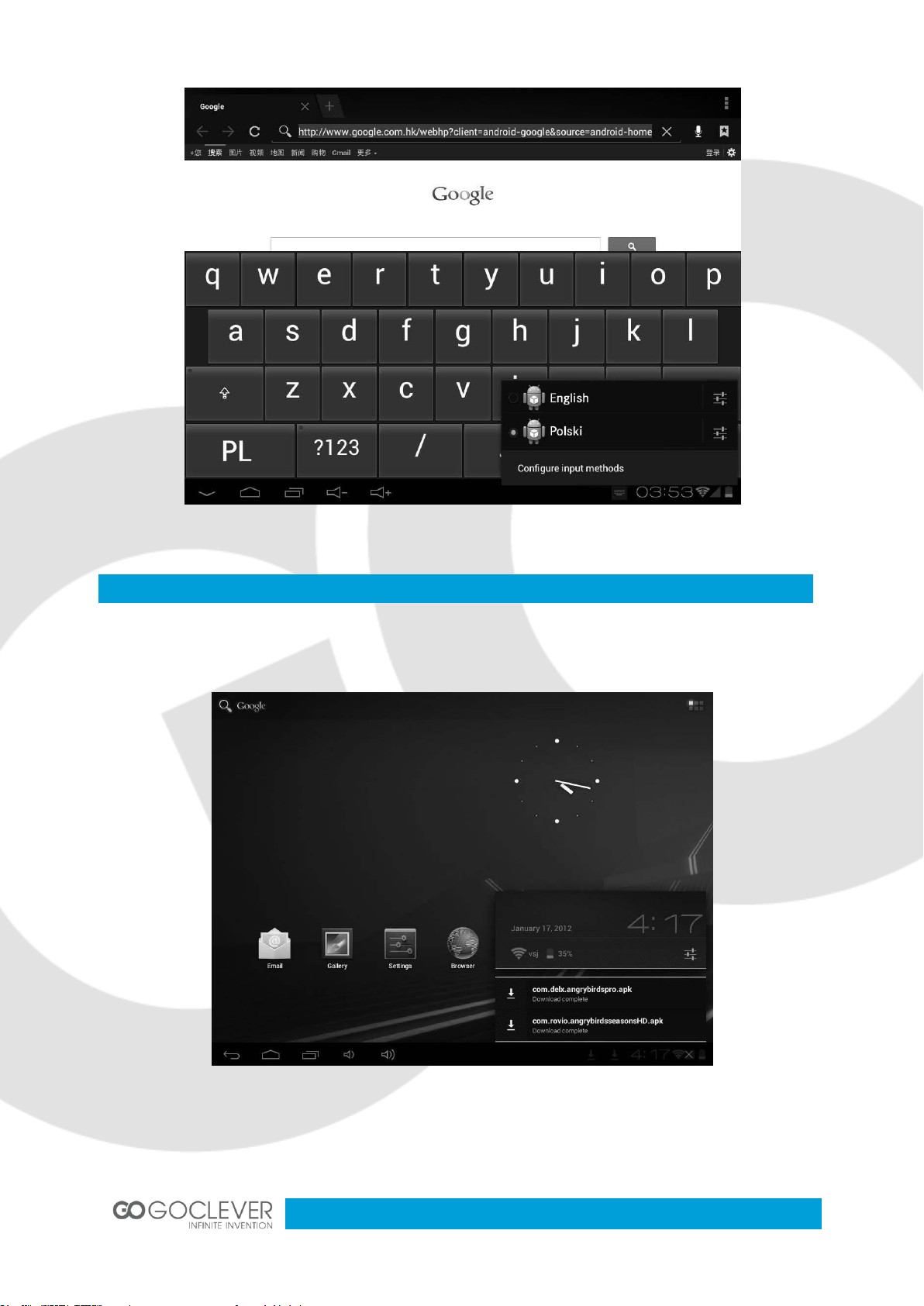
12
Manage Applications
1. After download the file, please click it and install.
You can also go to Setting / Apps / Downloaded, and install your application.
Page 13
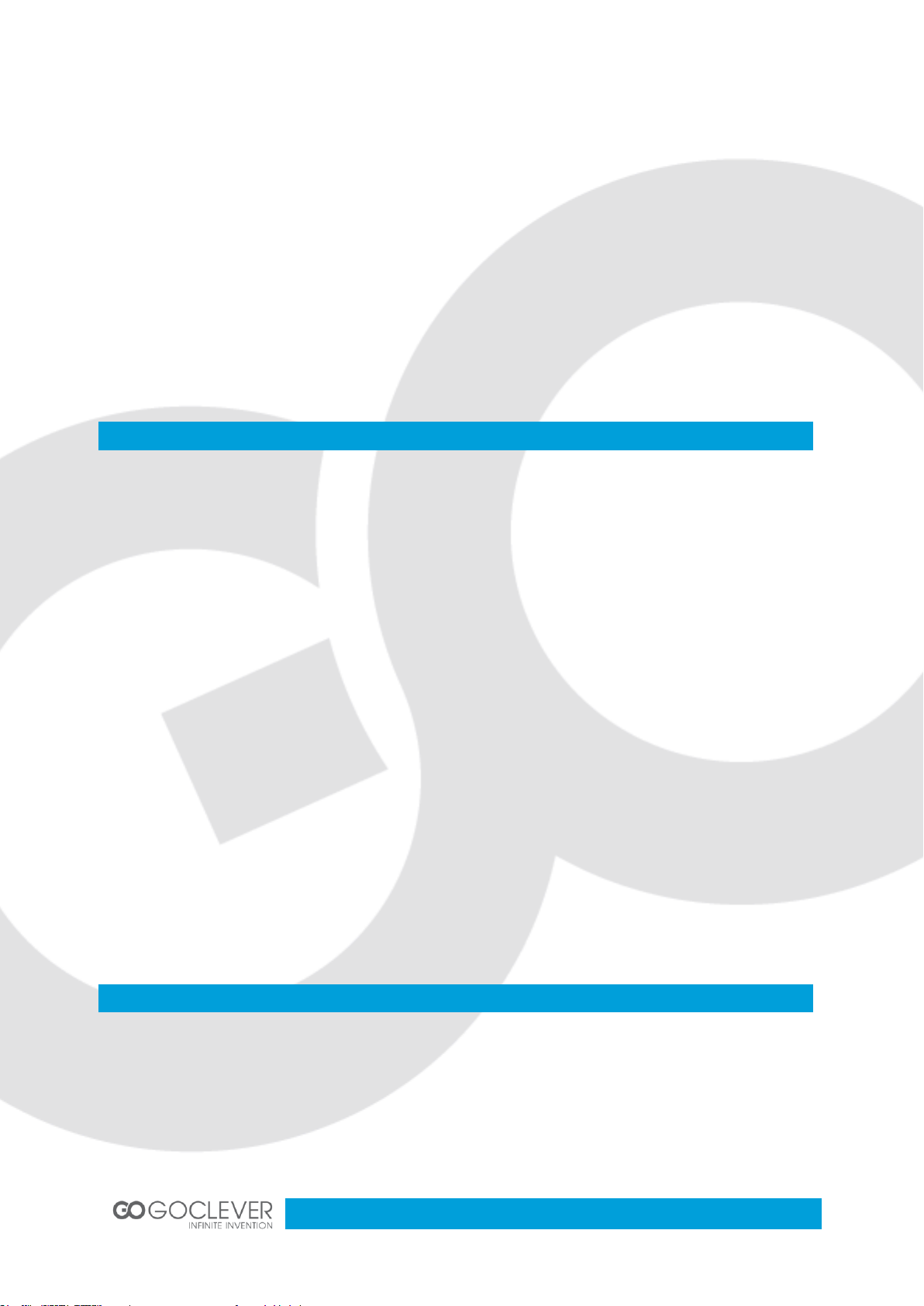
13
Music
Photo
Uninstall Application
1. Touch Settings.
2. Touch Apps.
3. Touch the application that you want to uninstall.
4. Touch Uninstall.
5. Touch OK, touch OK.
Access and play music
1. On the home screen touch the Application button.
2. Touch Music, touch Songs.
3. Touch the song to play.
Delete play lists
1. On the home screen, touch the Application button.
2. Touch Music, touch Playlist.
3. Touch and hold the play list you want to delete.
4. Touch Delete.
Your device can display photos in following file formats: JPG, BMP, PNG, GIF. You can keep
these files in SD card or in the device.
Page 14

14
Video
Slideshow the photos:
1. Copy the photo to SD card.
2. On the home screen touch the Application button.
3. Touch Gallery.
4. Touch the folder of photos. Touch the photo.
5. Touch Slideshow. “Play“ Mark in the device.
If you want to delete the pictures, choose the “trash” mark in the device.
Your device can play videos in following file formats: AVI, MOV, TS, M2TS, RM/RMVB, FLV,
3GP, MPEG, DAT, MP4. You can save these files on SD card.
Play a video:
1. Copy the video to SD card.
2. On the home screen touch the Application button.
3. Touch Gallery.
Page 15

15
Wi - Fi
4. Touch the video.
Your Device can connect to Wi-Fi networks.
1. Touch Settings, touch Wireless & networks.
2.Touch Wi-Fi to turn it on. Touch Wi-Fi settings. Your Device scans for available Wi-
Fi networks.
3. Touch the Wi-Fi network that you want to connect to.
4. Touch Connect. Some network may need you input the password.
On the Wi-Fi settings screen, press the Menu key, touch Advanced, you will get more
settings for Wi-Fi.
Page 16

16
Browser
The browser always opens to the last Web page you were viewing. The first time you enter
the browser after powering on, your browser will display a home page.
Change your home page
1. Click the browser icon.
2. Press the Bookmark key in the Browser Bar. And change what you like.
Page 17

17
E-mail
Visit Web pages
1. Click the browser icon.
2. Press the Menu key.
3. Touch address bar.
4. Type the Web address, touch Go. You need a network connection.
Input your e-mail address and passwords to get access to your mail box.
Read new messages
1. On the home screen, touch Gmail to display your inbox.
2. Touch a message to read.
Page 18

18
Camera
Write new messages
1. On the screen, touch Writing e-mail Mark
2. Type a name or e-mail address in the field. Matching contacts will ap-pear. Select
the contact or continue typing.
3. Type the subject and message.
4. Touch Send.
Shooting and playback a video:
1. On the Home screen, touch the Application button.
2. Touch Camera.
3. Drag the button to the shooting mode.
4. Touch Shooting. When finished recording press the Stop.
5. On the Home screen, touch the Application button.
6. Touch Gallery. And found this video just taken.
7. Touch the video and Select a video player to play.
Page 19
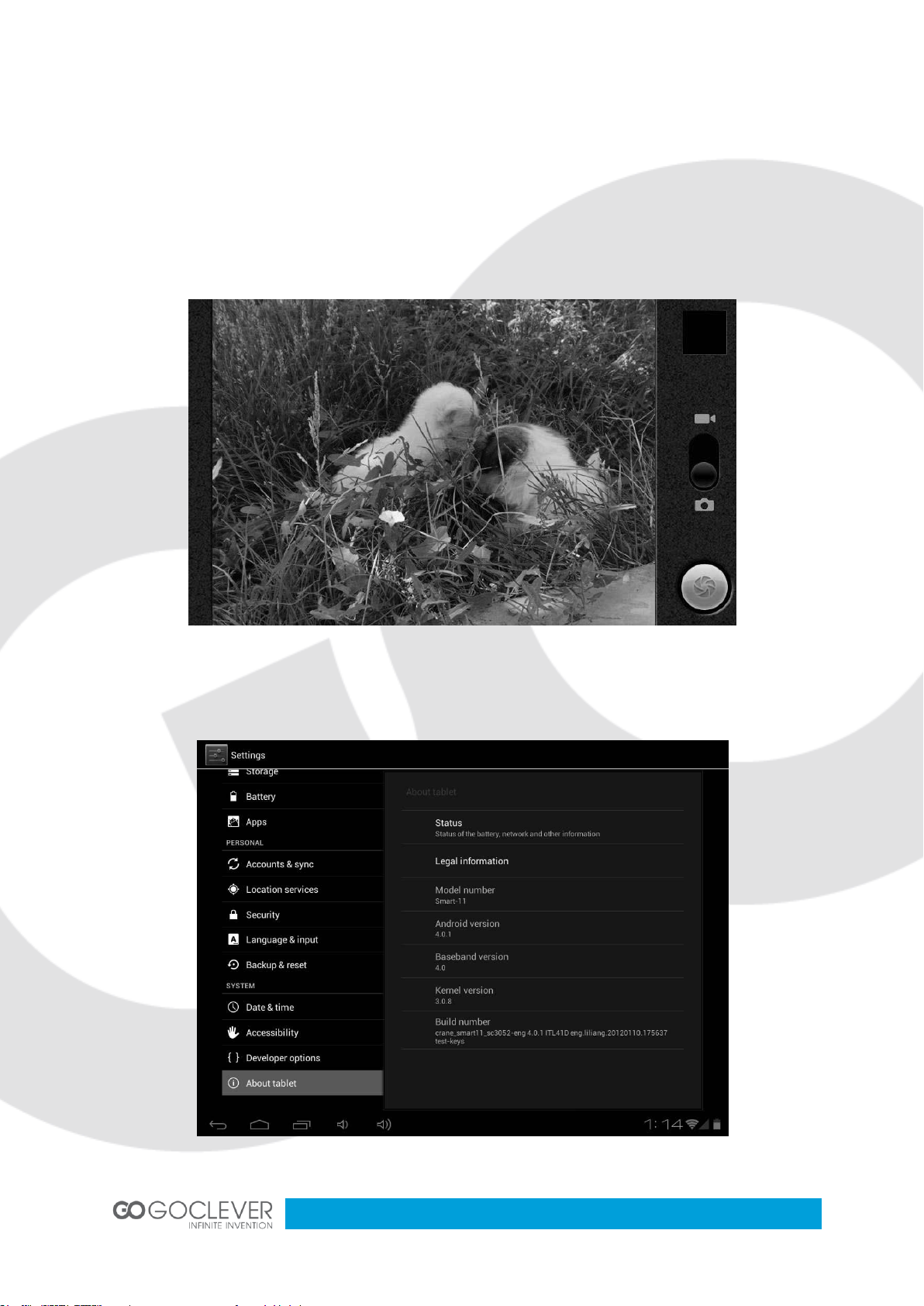
19
Photo shoot
1. On the Home screen, touch the Application button.
2. Touch Camera.
3. Drag the button to the photo mode.
4. Touch Shooting.
For more information about your device go to Settings/ About tablet (see picture below)
Page 20

20
We suggest installing the latest Android system available from our website. Before sending
your device to our Service centre, reinstall the Android system if:
After power up, the system freezes and locks up on the start-up logo.
The system is password protected (if you forget the unlocking pattern).
After start-up, a missing system component message is displayed.
If the system displays a missing file message.
The camera does not work.
The accelerometer does not work (no screen rotation).
Page 21

21
TABLET
GOCLEVER TERRA 9o
INSTRUKCJA OBSŁUGI
ODWIEDŹ NASZĄ STRONĘ
WWW.GOCLEVER.COM
ABY ZAPOZNAĆ SIĘ Z INNYMI PRODUKTAMI TAB, NAVIO, DVR, DVB-T
Przed skorzystaniem z urządzenia zapoznaj się z niniejszą instrukcją obsługi
oraz zachowaj ją na przyszłość
Page 22

22
Spis Treści
Wstęp
23
Bateria
23
Ekran Główny i Lista Aplikacji
24
Karta mikro SD
26
Język i Wprowadzanie
30
Zarządzanie Aplikacjami
31
Muzyka
32
Zdjęcia
32
Wideo
33
Wi – Fi
34
Przeglądarka Internetowa
35
E – mail
36
Aparat
37
Page 23

23
Wstęp
Bateria
Funkcje:
Przycisk zasilania
Naciśnij i przytrzymaj przycisk zasilania, aby włączyć/wyłączyć urządzenie.
Naciśnij przycisk zasilania, aby urządzenie przeszło w stan spoczynku.
Naciśnij przycisk zasilania, aby przywrócić urządzenie do pracy.
Przycisk Ekranu Głównego
Naciśnij przycisk Ekranu Głównego, aby wyświetlić Ekran Główny.
Przycisk Menu
Naciśnij przycisk Menu, aby przywołać listę opcji aktualnie wyświetlanego okna.
Naciśnij i przytrzymaj przycisk, aby wyświetlić listę skrótów.
Przycisk powrotu
Naciśnij Przycisk Powrotu, aby powrócić do poprzedniego ekranu.
Przełącznik zasilania
Przesuń przełącznik zasilania, aby odciąć zasilanie w urządzeniu.
Urządzenie może zostać ładowane za pomocą zewnętrznej ładowarki. Podłączenie
ładowarki zalecane jest tylko wtedy, gdy stan baterii jest niski.
A. Ładowanie za pomocą ładowarki zewnętrznej
Podłącz ładowarkę do urządzenia. W prawym rogu ekranu powinna wyświetlić się ikona .
Czas ładowania wydłuży się, jeżeli użytkownik będzie korzystał z urządzenia podczas
ładowania.
Page 24

24
Ekran Główny i Lista Aplikacji
Ekran Główny jest punktem startowym w obsłudze urządzenia. Za pomocą skrótów,
widżetów i tapet możesz zmieniać wygląd Ekranu Głównego.
Uruchom urządzenie i odblokuj ekran, aby ujrzeć Ekran Główny.
Aby otworzyć listę aplikacji, kliknij na ikonę w prawym, górnym rogu ekranu.
Ikony powiadomień i połączeń
Na dole ekranu widnieje pasek statusu. Po jego prawej stornie znajdują się ikony
powiadomień (status baterii, pobierania plików i inne). Po prawej stornie zegara znajduje się
ikona informująca o statusie połączenia z siecią.
Powiadomienia
Kiedy ujrzysz powiadomienie w pobliżu paska statusu, kliknij na nie, aby otworzyć listę
powiadomień. Kliknij na konkretne powiadomienie, aby przejść do dalszej operacji.
Page 25

25
Nowa wiadomość e-mail
Pobieranie plików
Nadchodzące wydarzenie
Ukończono pobieranie
Odtwarzanie muzyki
Budzik aktywny
Karta SD zapełniona
Synchronizacja danych
Powiadomienia o baterii
Połączenie Wi - Fi
Brak karty SD
Ładowanie baterii
Połączenie USB
Tryb samolotowy
Ostrzeżenie
Dźwięki wyłączone
Zmniejszenie głośności
Zwiększenie głośności
Aby zamknąć okno powiadomień, przesuń palcem po ekranie.
Ikony paska statusu
Page 26

26
Karta mikro SD
Jeżeli zamierzasz usunąć daną aplikację z urządzenia, postępuj zgodnie z następującymi
krokami:
Uruchom ustawienia aplikacji
1. Kliknij na ustawienia aplikacji w menu ustawień
2. Odszukaj pobraną aplikację
3. Wybierz zainstalowaną aplikację i usuń ją za pomocą przycisku deinstalacji.
A. Kopiowanie plików na kartę mikro SD
Użytkownik może przenosić pliki multimedialne i inne z komputera na urządzenie przenośne.
1. Podłącz urządzenie do komputera za pomocą kabla USB.
2. Na Ekranie Głównym urządzenia kliknij powiadomienie o połączeniu USB.
3. Włącz obsługę USB.
4. Na ekranie komputera wybierz dysk wymienny.
5. Wybierz pliki z komputera, które zamierzasz przenieść.
Page 27

27
6. Wklej pliki do folderu znajdującego się na urządzeniu.
Wyłącz obsługę USB na urządzeniu. Odszukaj aplikację „Menedżer Plików” na urządzeniu.
Wybierz folder karty SD i zlokalizuj swoje pliki.
Page 28

28
Jeżeli przeniosłeś aplikację, wybierz ją teraz, aby rozpocząć instalację.
B. Usuwanie plików z karty pamięci
1. Zlokalizuj plik do usunięcia.
2. Naciśnij i przytrzymaj dany plik.
3. Z rozwijanego menu wybierz opcję usunięcia.
Rozwijane menu umożliwia także przenoszenie, wycinanie, wysyłanie i zmienianie nazwy
plików.
Page 29

29
Wyświetlanie wolnej przestrzeni na karcie pamięci
1. Włącz ustawienia, wybierz opcję pamięci.
Poza kopiowaniem plików na kartę pamięci, istnieje również możliwość przenoszenia plików
do samej pamięci urządzenia.
USB OTG
USB OTG obsługuje mysz, klawiaturę, modem i inne urządzenia peryferyjne.
Page 30

30
Język i Wprowadzanie
Język
Ustawianie języka systemu.
1. Uruchom ustawienia, wybierz opcję Language & input (Język i wprowadzanie)
2. Wybierz opcję język.
3. Wybierz język.
Klawiatura (wprowadzanie)
Wybieranie ustawień klawiatury.
1. Uruchom ustawienia, wybierz opcję język i wprowadzanie.
2. Wybierz klawiaturę.
Istnieje możliwość instalacji dodatkowych ustawień klawiatury. Będą one widoczne na
liście. Jeżeli chcesz szybko zmienić ustawienia klawiatury, skorzystaj ze skrótu znajdującego
się obok zegara na pasku statusu (patrz obraz poniżej)
Page 31

31
Zarządzanie Aplikacjami
1. Po pobraniu pliku, kliknij na jego ikonę i wybierz instalację.
Możesz także uruchomić Ustawienia / Aplikacje / Pobrane.
Page 32

32
Muzyka
Zdjęcia
Deinstalacja aplikacji
1. Wybierz ustawienia.
2. Wybierz aplikacje.
3. Wybierz aplikację, którą zamierzasz usunąć.
4. Wybierz przycisk deinstalacji.
5. Wybierz OK.
Odtwarzanie
1. Na Ekranie Głównym, wybierz ikonę aplikacji (prawy, górny róg ekranu)
2. Wybierz ikonę muzyki. Wybierz piosenkę.
3. Kliknij na piosenkę, aby ją odtworzyć.
Usuwanie list odtwarzań
1. Na Ekranie Głównym, wybierz ikonę aplikacji (prawy, górny róg ekranu)
2. Wybierz ikonę muzyki. Wybierz listę odtwarzania.
3. Kliknij i przytrzymaj listę odtwarzania.
4. Wybierz opcję usunięcia.
Urządzenie odtwarza pliki graficzne w następujących formatach: JPG, BMP, PNG, GIF.
Możesz przechowywać te pliki na karcie pamięci.
Page 33

33
Wideo
Pokaz slajdów
1. Przenieś pliki graficzne na urządzenie.
2. Na Ekranie Głównym, wybierz ikonę aplikacji (prawy, górny róg ekranu)
3. Wybierz ikonę galerii obrazów.
4. Wybierz folder i zdjęcie.
5. Kliknij na przycisk odtwarzania, aby rozpocząć pokaz slajdów.
Jeżeli chcesz usunąć zdjęcie, wybierz ikonę kosza.
Urządzenie odtwarza pliki wideo w następujących formatach: AVI, MOV, TS, M2TS,
RM/RMVB, FLV, 3GP, MPEG, DAT, MP4. Możesz przechowywać te pliki na karcie pamięci.
Odtwarzanie plików wideo
1. Przenieś pliki wideo na urządzenie.
2. Na Ekranie Głównym, wybierz ikonę aplikacji (prawy, górny róg ekranu)
3. Wybierz ikonę galerii obrazów.
Page 34

34
Wi-Fi
4. Kliknij na wideo, aby rozpocząć odtwarzanie.
Urządzenie może nawiązać połączenie z siecią Wi–Fi.
1. Wybierz ustawienia, a następnie ustawienia sieci bezprzewodowych.
2. Uruchom suwak Wi-Fi. Wybierz ustawienia Wi-Fi. Urządzenie rozpocznie
wyszukiwanie dostępnych sieci bezprzewodowych.
3. Wybierz pożądaną sieć.
4. Wybierz przycisk „połącz”. Jeżeli to konieczne, wprowadź hasło.
Na ekranie opcji Wi–Fi kliknij przycisk Menu na urządzeniu, aby przywołać więcej ustawień
sieci bezprzewodowych.
Page 35

35
Przeglądarka Internetowa
Przeglądarka internetowa otwiera poprzednio przeglądaną witrynę internetową. Podczas
pierwszego uruchomienia będzie o witryna startowa.
Zmienianie witryny startowej
1. Kliknij na ikonę przeglądarki internetowej.
2. Kliknij przycisk „Ulubione” i wybierz odpowiednią stronę startową.
Page 36

36
E-mail
Przeglądanie stron internetowych
1. Kliknij na ikonę przeglądarki internetowej.
2. Kliknij przycisk Menu.
3. Kliknij na pasek adresu.
4. Wpisz adres strony internetowej i kliknij enter.
Aby korzystać z konta pocztowego na tablecie, należy podać swój adres e-mail oraz
wymagane hasła.
Odczytywanie wiadomości
1. Na ekranie głównym kliknij ikonę G-mail.
2. Wybierz wiadomość do przeczytania.
Page 37

37
Aparat
Tworzenie nowej wiadomości
1. Na ekranie skrzynki pocztowej kliknij przycisk tworzenia wiadomości.
2. Wprowadź adres odbiorcy lub wybierz go z listy, która powinna ukazać się przy
rozpoczęciu wpisywania adresu.
3. Wprowadź temat oraz treść wiadomości
4. Kliknij przycisk „Wyślij”.
Tworzenie i odtwarzanie plików wideo
1. Na Ekranie Głównym, wybierz ikonę aplikacji (prawy, górny róg ekranu)
2. Wybierz ikonę aparatu.
3. Przełącz przycisk na ikonę kamery wideo.
4. Naciśnij przycisk migawki. Naciśnij go ponownie, aby zakończyć nagrywanie.
5. Na Ekranie Głównym, wybierz ikonę aplikacji.
6. Wybierz ikonę galerii obrazów, odszukaj nagrany plik wideo.
7. Wybierz plik wideo, aby rozpocząć odtwarzanie.
Page 38

38
Wykonywanie zdjęć
1. Na Ekranie Głównym, wybierz ikonę aplikacji (prawy, górny róg ekranu).
2. Wybierz ikonę aparatu.
3. Przełącz przycisk na ikonę aparatu.
4. Naciśnij przycisk migawki.
Aby uzyskać więcej informacji o urządzeniu, uruchom opcje/ o tablecie (patrz obraz poniżej)
Page 39

39
Zaleca się aktualizowanie oprogramowania Android. Przed odesłaniem urządzenia na
gwarancję, proszę zainstalować nową kopię systemu Android. Instalacja systemu może
rozwiązać następujące problemy:
Brak odpowiedzi po starcie systemu.
Zapomniane hasło do systemu.
Po starcie urządzenia widoczne tylko logo Android.
Po starcie systemu wyświetla się informacja o brakującym składniku systemu.
Aparat nie działa.
Automatyczne obracanie ekranu nie działa.
Page 40

40
Warunki gwarancji:
1. GOCLEVER SP. Z O.O. z siedzibą w Poznaniu ( 60-431 ) przy ul. Sianowskiej 4A zwany dalej
Gwarantem zapewnia, że urządzenie marki GOCLEVER, jest wolne od wad konstrukcyjnych i
materiałowych, które mogłyby naruszyć jego funkcjonalność, o ile przestrzegana była instrukcja
obsługi dostarczona przy zawarciu umowy.
2. Gwarancja obowiązuje wyłącznie na terytorium Polski.
3. Gwarant bezpłatnie usunie ewentualną niesprawność urządzenia, zgodnie z postanowieniami
niniejszej gwarancji pod warunkiem przedstawienia wypełnionej w dniu zakupu karty gwarancyjnej
wraz z kopią dowodu zakupu. Dokonywanie zmian i skreśleń w karcie gwarancyjnej przez osoby
nieupoważnione powoduje utratę uprawnień wynikających z niniejszej gwarancji.
4. Okres gwarancji na urządzenia GOCLEVER wynosi 24 miesiące, licząc od daty sprzedaży
sprzętu, jednak nie dłużej niż 27 miesięcy od daty produkcji umieszczonej na Produkcie.
5. Tryb przyjmowania produktów uszkodzonych w systemie DOOR to DOOR przysługuje nabywcy
w terminie 12 miesięcy od daty zakupu, jednak nie dłużej niż 15 miesięcy od daty produkcji. Po
przekroczeniu tych terminów użytkownik powinien przesłać uszkodzone urządzenie do punktu
serwisowego na własny koszt po wcześniejszym uzyskaniu numeru RMA zgodnie z procedurą
reklamacyjną. Natomiast koszt przesyłki do klienta po naprawie pokrywa Gwarant.
6. Gwarancja dla wyświetlaczy LCD i akumulatorów zamontowanych w urządzeniach GOCLEVER
wynosi 6 miesięcy od daty zakupu, jednak nie dłużej niż 9 miesięcy od daty produkcji, w ekranach
TFT LCD 3,5” do 10” dopuszczalne jest wystąpienie do 5 błędnych pikseli (białe, czarne lub tzw. subpiksele).
7. Okres gwarancji na akcesoria dołączone do urządzenia (np. uchwyty, kable itp.) wynosi 1 miesiąc
od daty sprzedaży z wyłączeniem uszkodzeń mechanicznych ( nie dotyczy gwarancja door-to-door )
8. Wady ujawnione w okresie gwarancji będą usuwane bezpłatnie w możliwie najkrótszym terminie
nie przekraczającym 21 dni roboczych od przyjęcia urządzenia na serwis. W przypadku konieczności
sprowadzenia części zamiennych z zagranicy, termin powyższy może ulec przedłużeniu o kolejne 30
dni.
9. Reklamujący zobowiązany jest zgłosić usterkę poprzez formularz reklamacyjny na stronie www.
http://autorma.goclever.com/. W Przypadku nie zgłoszenia usterki i wysłania jej do gwaranta bez
uzyskania numeru reklamacyjnego przesyłka nie zostanie przyjęta na serwis.
10. Usterka musi być zgłoszona do serwisu nie później niż 14 dni od jej zaistnienia.
11. Nabywca zobowiązany jest dostarczyć produkt w oryginalnym opakowaniu, wraz ze wszystkimi
akcesoriami. Odpowiedzialność za uszkodzenia wynikające z użycia opakowania zastępczego ponosi
nabywca.
12. Sprzęt nie odebrany z serwisu w ciągu 3 miesięcy od ukończenia naprawy przepada na rzecz
serwisu.
13. W przypadku nieuzasadnionej reklamacji (reklamacji sprawnego urządzenia lub gdy uszkodzenie
powstało z winy klienta) zgłaszający reklamację zostanie obciążony kosztami ekspertyzy oraz
transportu.
14. Gwarancja nie obejmuje:
1. jakiegokolwiek używania sprzętu wykraczającego poza opis zakresu jego pracy;
2. roszczeń z tytułu parametrów technicznych urządzenia, o ile są one zgodne z podanymi przez
producenta w instrukcji obsługi lub innych dokumentach o charakterze normatywnym;
3. uszkodzeń powstałych z przyczyn zewnętrznych, np.: uszkodzeń mechanicznych, skutków
zjawisk atmosferycznych, zanieczyszczeń, zalań, przepięć, itp.
4. wadliwego działania nieautoryzowanego oprogramowania zainstalowanego na urządzeniu
Page 41

41
15. W przypadku, gdy naprawa gwarancyjna wymaga wymiany części, element wymieniony pozostaje
własnością Gwaranta. Części użyte do wymiany mogą być innej marki o parametrach technicznych co
najmniej równoważnych.
16. Nabywca traci prawa gwarancyjne w przypadku zerwania plomb gwarancyjnych, tabliczki
znamionowej z numerem seryjnym lub stwierdzenia przez serwis producenta dokonywania
nieautoryzowanych napraw lub zmian systemowy bądź konstrukcyjnych urządzenia.
17. Gwarant może uchylić się od dotrzymania terminowości usługi gwarancyjnej, jeżeli zaistnieją
nieprzewidziane okoliczności o charakterze siły wyższej np.: klęska żywiołowa, niepokoje społeczne
itp.
18. Gwarant nie odpowiada za szkody i straty powstałe w wyniku niemożności korzystania z
urządzenia będącego w naprawie.
19. Uprawnienia z tytułu gwarancji nie obejmują prawa kupującego do domagania się zwrotu
utraconych korzyści w związku z wadami urządzenia.
20. Gwarant nie odpowiada za szkody powstałe w wyniku utraty danych na nośnikach magnetycznych,
informujemy również że mapy przywracane będą zgodne ze stanem produkcyjnym.
21. Stosunek prawny pomiędzy nabywcą urządzenia i Gwarantem regulowany jest wyłącznie
postanowieniami niniejszej gwarancji. Dalej idące roszczenia odszkodowawcze są wyłączone chyba,
że wynikają one z bezwzględnie obowiązujących przepisów prawa.
22. Gwarancja niniejsza ma charakter uzupełniający w stosunku do uprawnień nabywcy
przysługujących wobec sprzedawcy. Gwarancja nie wyłącza, nie ogranicza ani nie zawiesza
uprawnień nabywcy wynikających z niezgodności towaru z umową.
Najszybszą metodą rozwiązywania wielu problemów jest kontakt przez zgłoszenie
serwisowe pod adresem:
od poniedziałku do piątku w godzinach: 9:00 – 16:30
Wszelkie pytania prosimy wysyłać pocztą elektroniczną
Central Service POLAND
4a Sianowska Street
60-431 Poznan, POLAND
email: serwis@goclever.com
tel.: +48 618488767
Technical Support United Kingdom
tel.: 0844 8566848
email: uk@goclever.com
Technical Support Ireland
email: ireland@goclever.com
Technical Support Spain
tel: 902104953
email: rma@gocleverspain.com
www.AUTORMA.GOCLEVER.com
Centralny Serwis Klienta Funkcjonuje
tel. (061) 84 88 767.
na adres serwis@goclever.pl
Page 42

42
Partner Services
BELARUS
220053, Republic of Belarus, Minsk,
V.Slutskoi 67-2
email: belarus@goclever.com
tel.:+375 (17) 3354883
CROATIA
PlayCom, www.playcom.hr
ulica grada Vukovara 249, 10000 Zagreb
email: info@play.com.hr
tel.: +385 025618433, +358 016184115
CZECH REPUBLIC
Bouncer s.r.o
Slavonicka 324, 67531 Jemnice, Czech Republic
email: servis@goclever.cz
tel.: +420 546 606 021
ROMANIA
S.C. Cordon Electronics S.R.L.
Str. Spataru Preda nr 12, sector 5, Bucuresti
email: office@cordongroup.ro
tel.: +40 372324762, +40 213009905
SERBIA
ET Servis d.o.o. Beograd Member of Logo Group
Bulevar kralja Aleksandra 261, 11000 Beograd
email: servis@etservis.rs
tel.: +381 112042109, +381 112042101
SLOVENIA
BIROTEHNA d.o.o
Litijska cesta 256
SI-1261 Ljubljana-Dobrunje
+386 015853777
e-mail: servis@birotehna.si
UKRAINE
Service Center KROK-TTC
Geroev Dnepra 2A, 04212 Kiev
email: info@krok-ttc.com
tel.: +380 800504504
Page 43

43
 Loading...
Loading...