
GOCLEVER TAB S73
USER’S MANUAL
INSTRUKCJA OBSŁUGI
www.goclever.com
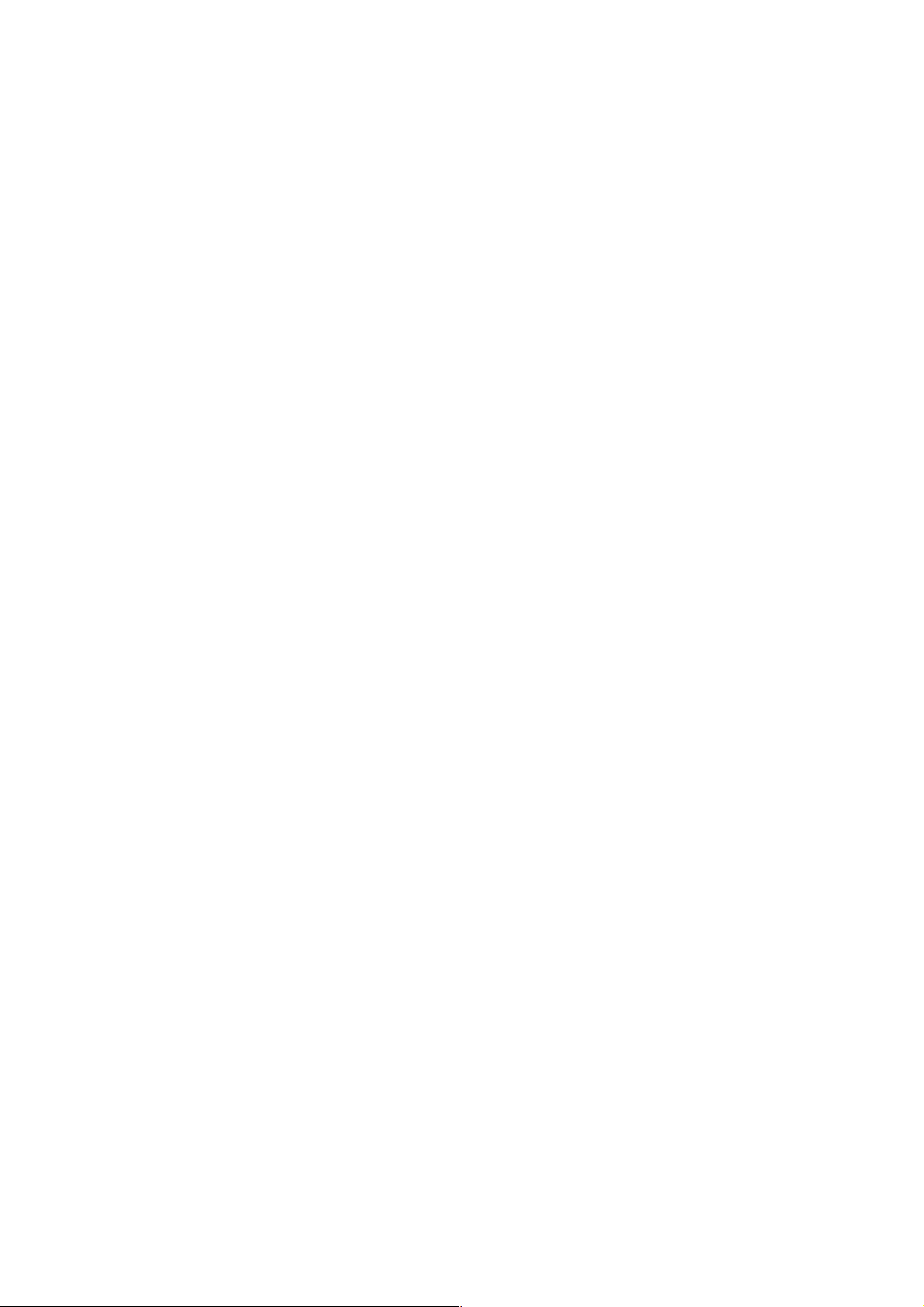
Declaration of Conformity
Hereby GOCLEVER Technology declares that the product complies with the essential requirements and other provisions of
Directive 199/5/WE.
Environmental Protection
The device is subject to the WEEE Directive 2002/96/EC. The symbol next to mean that the product must be disposed of
separately and should be shipped to the appropriate collector. This allows you to limit pollution and the impact on human
health.
Also like to inform that our company has the obligations under the Act on waste electronic equipment, including in his
collection, treatment, recovery and recycling is supported by KARAT ELECTRO-RECYCLING Ltd. If you have any questions
or concerns you can contact Karat call 056-623-80-91.
Responsibility
GOCLEVER Technology Company nor any of its licensors shall not be liable for any loss of data or profits, as well as for any
other consequential or indirect damages resulting from the use of equipment brand, in any case and the maximum permitted
by law. GOCLEVER Technology is not responsible for any problems related to the malfunctioning of the operating system
and applications operating under its control.
Changes
GOCLEVER Technology reserves the right to revise this document and the specifications of the device, without notice to you.
These features and images may vary depending on the services offered by the operator and software version of the device.
Before using
Remember that the battery is not charged. Opening or attempt to disassemble the outer casing of the device will void the
warranty.
Google is a registered trademark, and Google Maps is a trademark of Google Inc.. in the United States and other countries.
YouTube is a trademark of Google Inc..
GOCLEVER Technology Company is not liable for technical or editorial errors or for omissions contained herein is not
responsible for incidental or consequential damages resulting from furnishing this material.
Information is presented in such a state in which you adopt them, and are not covered by any warranty. Subject to change
without notice. GOCLEVER Technology Company reserves the right to change the contents of this document without prior
notice. The manual describes basic functions of the device.
Security
Please refer to these guidelines. Failure to comply with them may cause danger to life or health or may be illegal. For further
information, please read the entire podręcznikiem.Urządzenie was designed to operate from battery and mains supply with
the charger. Using the device in a different way can be dangerous and will void the warranty.
Charging Battery
The unit should be connected only to a power source in accordance with the parameters set out in the specification. In case
of doubt as to the type of power source required, consult an authorized service provider or local power company. If the
product is powered from a battery or other sources, follow the instructions supplied with the product.
The impact of external factors and the electromagnetic field
The device is not waterproof. Make sure that it was always dry, protect from moisture. The device also must be protected
against high and low temperatures, dust, sand, do not expose it to shock, throw, as this may damage it or its components.
Do not use the device in a damp and very high or low temperatures.
Do not leave the device in the vehicle or in places where temperatures exceed 50 degrees Celsius.
Do not use the equipment on board aircraft and in areas where it is not allowed to use equipment that may emit an
electromagnetic field for example a hospital, petrol station, a warehouse of explosives violations of these rules may result in
fire or explosion.
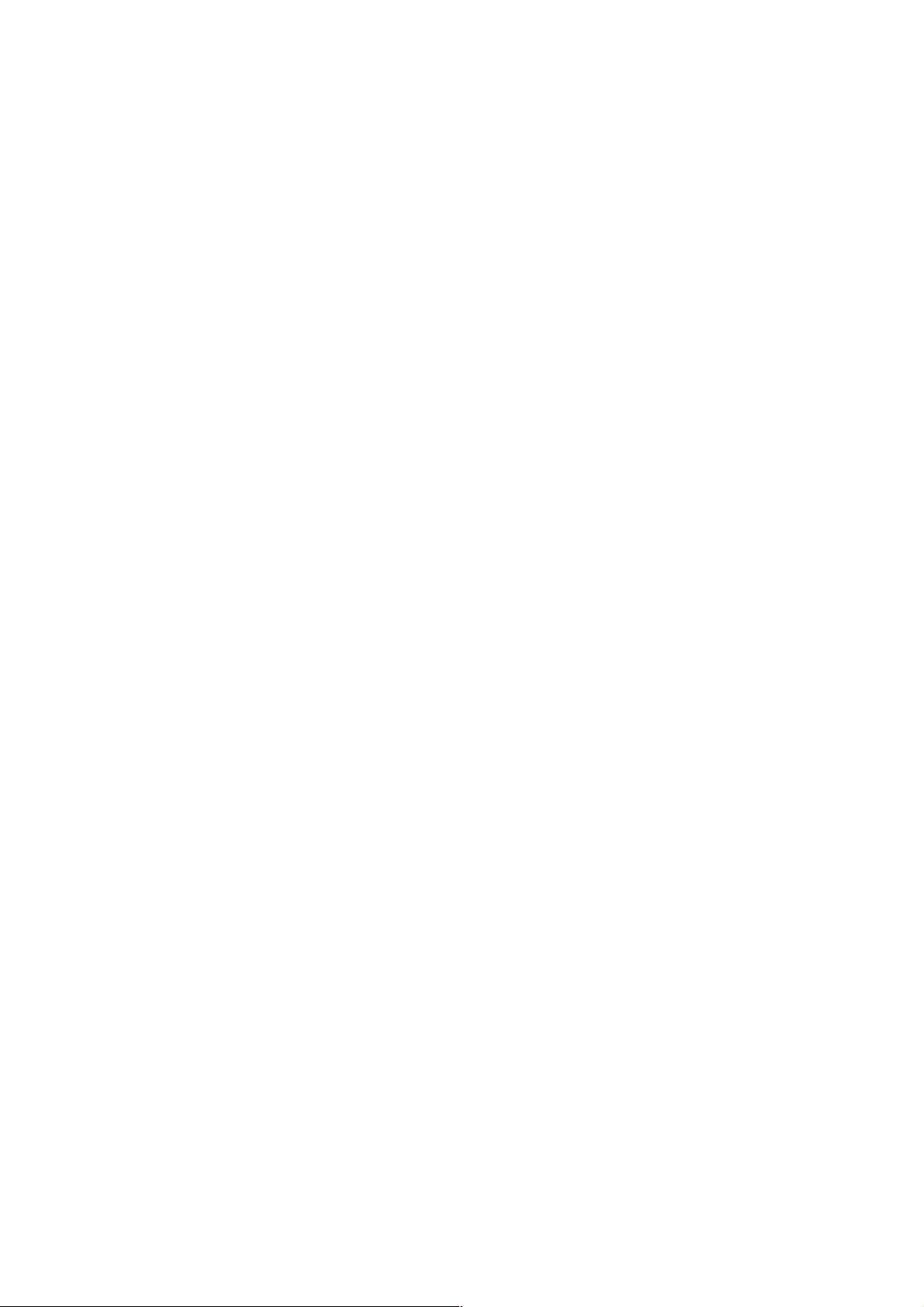
Do not use the device while driving.
Do not use the device near strong electromagnetic sources, such as microwave ovens, sound speakers, TV and radio.
Use only original manufacturer-approved accessories, or accessories that do not contain metals.
Service and Repair
For repair use the authorized service and qualified staff, any attempt to repair yourself, or by unauthorized service will void
the warranty.
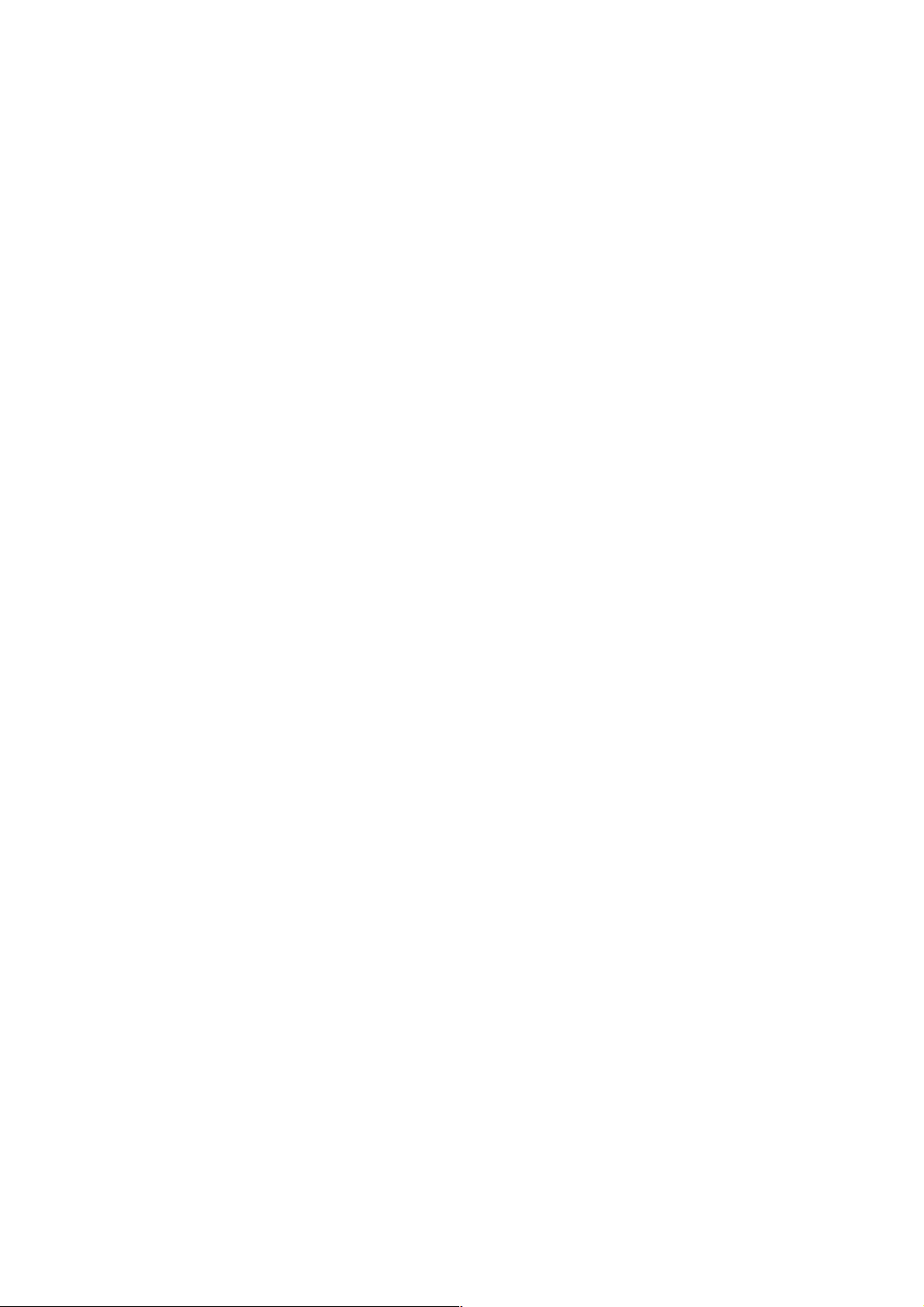
Tab of Contents
Introducing your GoClever TAB S73 ........................................................ 2
Battery ..................................................................................................... 4
SD card .................................................................................................... 5
Home screen and Application list ............................................................. 6
HDMI & Host ............................................................................................ 8
Language & keyboard .............................................................................. 9
Manage Applications .............................................................................. 10
Music ..................................................................................................... 11
Photo ..................................................................................................... 12
Video ...................................................................................................... 13
Wi-Fi ...................................................................................................... 14
Browser.................................................................................................. 15
Gmail ..................................................................................................... 17
Maps ...................................................................................................... 19
Market .................................................................................................... 21
YouTube ................................................................................................. 22
Recorder ................................................................................................ 23
Camera .................................................................................................. 24
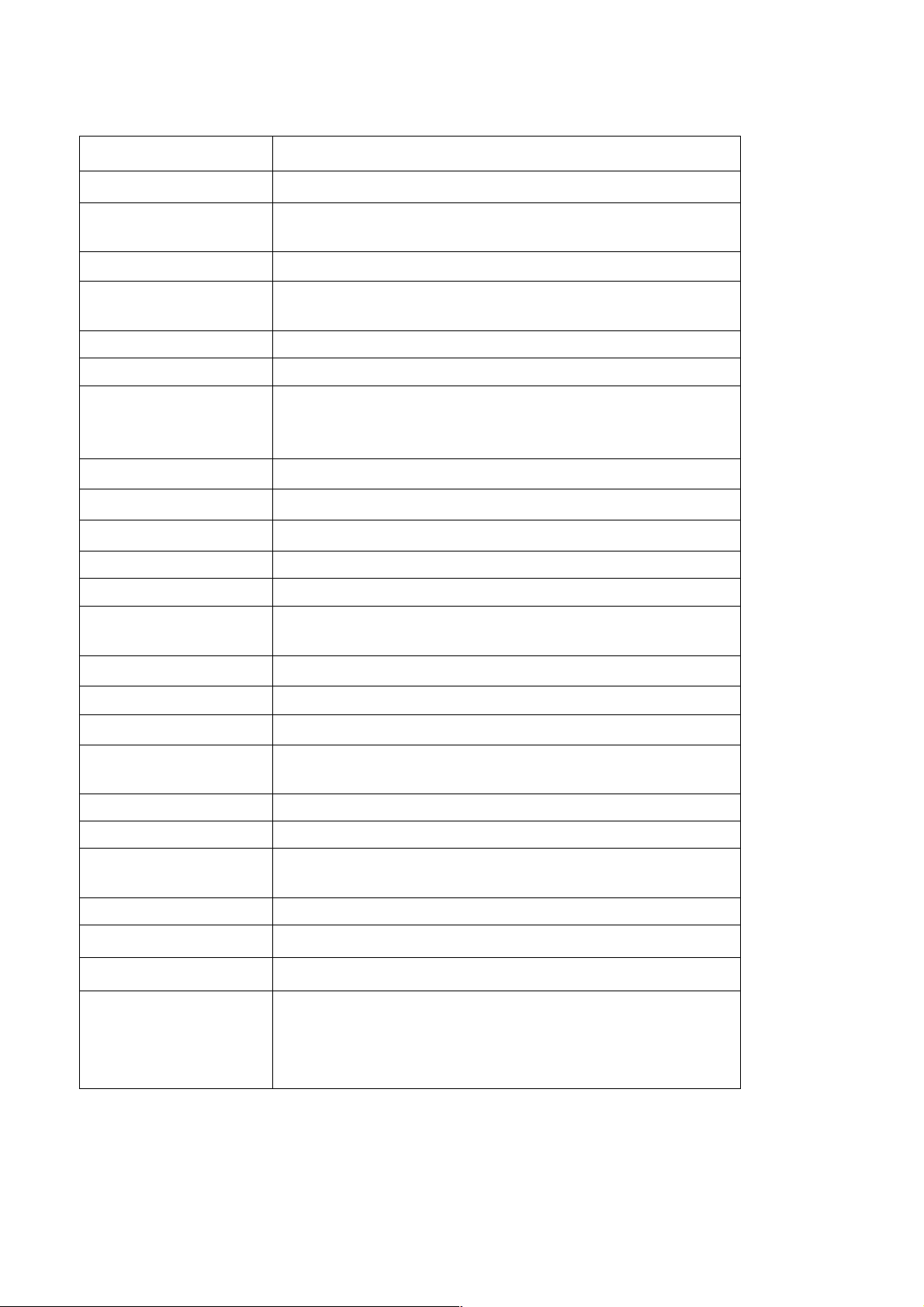
Introducing your GoClever TAB S73
1
Product Name
Product Model
CPU
Chipset
Screen
Touch Screen
Memory
Storage
Graphics card
Camera
Speaker
Battery
Power adapter
Ports
Tablet PC
GOCLEVER TAB S73
ARM Cortex A8 Samsung 1 GHz 3D Graphic
Accelerator
Samsung S5PV210
Size 7 inch; Resolution WVGA 800*480; Color 16
million colors;
Capacitive Dual-Touch
DDR2 512MB cache
Built-in flash memory 4GB
Support external microSD card, maximum capacity of
32GB
Power SGX535
1.3MP Front Camera
Hi-fi stereo speakers
Built-in 3000mAh Li-ion Rechargeable Battery
DC 9V/1.5A
1x USB 2.0 Host; 1xUSB2.0 OTG; 1x Headphone;
1xAC power; 1x microSD Card; 1x miniHDMI 1.3
OS
Network
Video resolution
Video
Audio
GPS
Included in Box
Weight
Size
Color
Application
Google Android 2.2 (Market, Flash 10.1)
IEEE802.11b/g wireless network; 3G (optional)
Max support 1920*1080
AVI RM\RMVB FLV DAT VOB WMV MPG MPEG-
MPEG-2 MPEG-11 MP4 M4V VC-1 etc.
MP3 WMA AAC FLAC WAV OGG APE etc.
Selectable
Host cable; Power adapter; Mini USB Cable;
Earphone; Manual; warranty card
330g
193*118*13.3mm
Silvery grey
Web Browsing; Email; QQ MSN SKPE; Games;
E-book; Text processing; Video player; Music player;
Others supporting Android 2.2 OS Programs; Built-in
Google map etc.
2
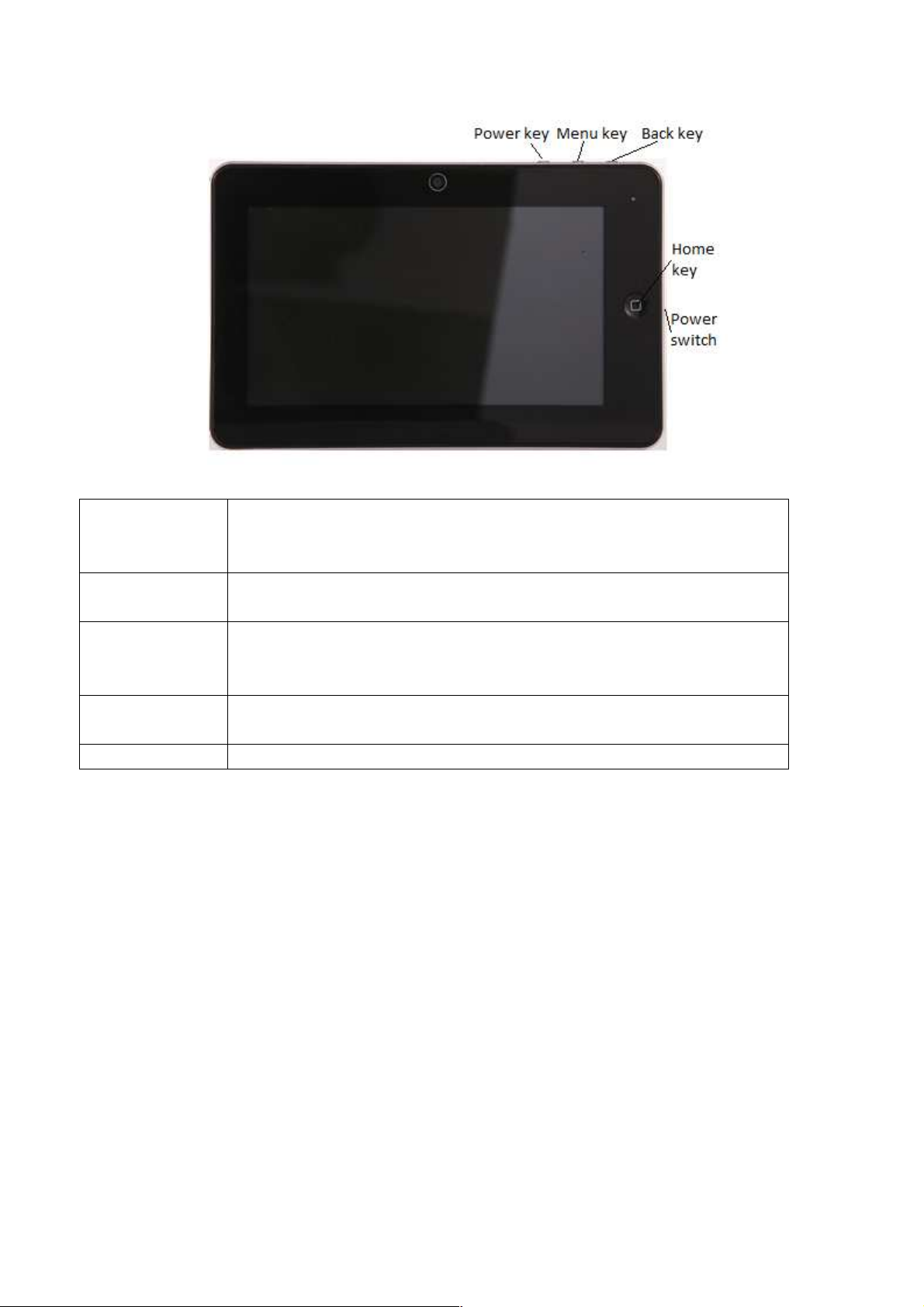
Features
Power key
Home key
Menu key
Back key
Power switch
Press and hold to power on/off the TAB S73.
Short press to put the TAB S73 into sleep mode. press any key will
awaken TAB S73.
Press to return to the Home screen from anywhere.
Press and hold to rotate the Applications window
Press to open a list of actions available on the current screen.
Press and hold to see the menu shortcuts for that screen.
The shortcuts will blink in place as you hold down the Menu key.
Press to go back to the previous screen or to dismiss a dialog box
or menu.
Slide to turn on/off the device power.
3
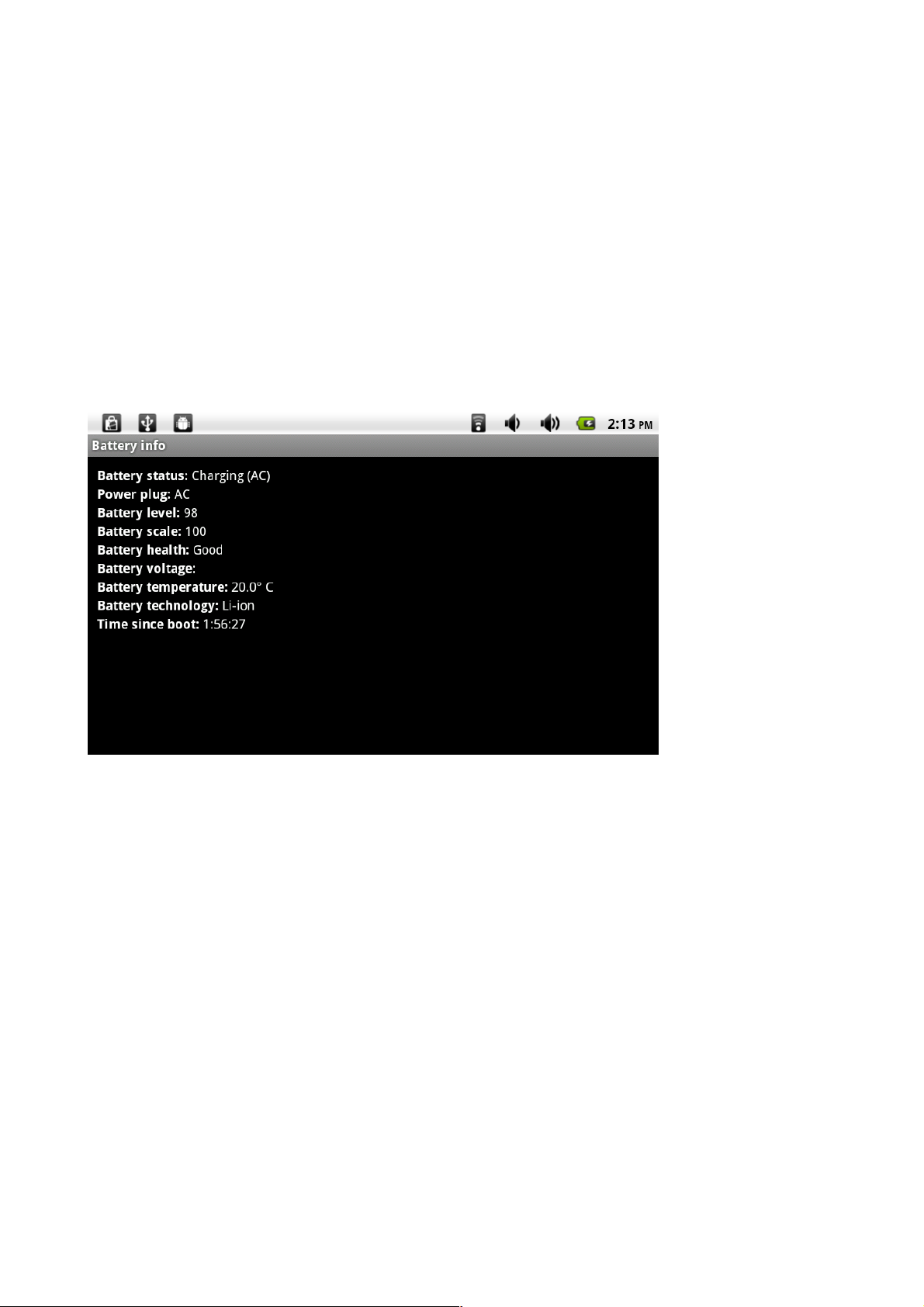
Battery
You can charge your TAB S73 via charger. MID has an internal charging battery. We
suggest to charge up the battery when the battery power is low.
Charge via the charger
1. Plug in the Power adapter to Power adaptor port of device, Battery charge LED will
light up. Charging procedure will be completed once the LED turns green.
2. During battery charging, you can operate TAB S73.
The charging time will be longer when operating and charging at same time.
Battery Status view
1. Touch settings. Touch Advanced setting.
2. Touch Battery information.
4
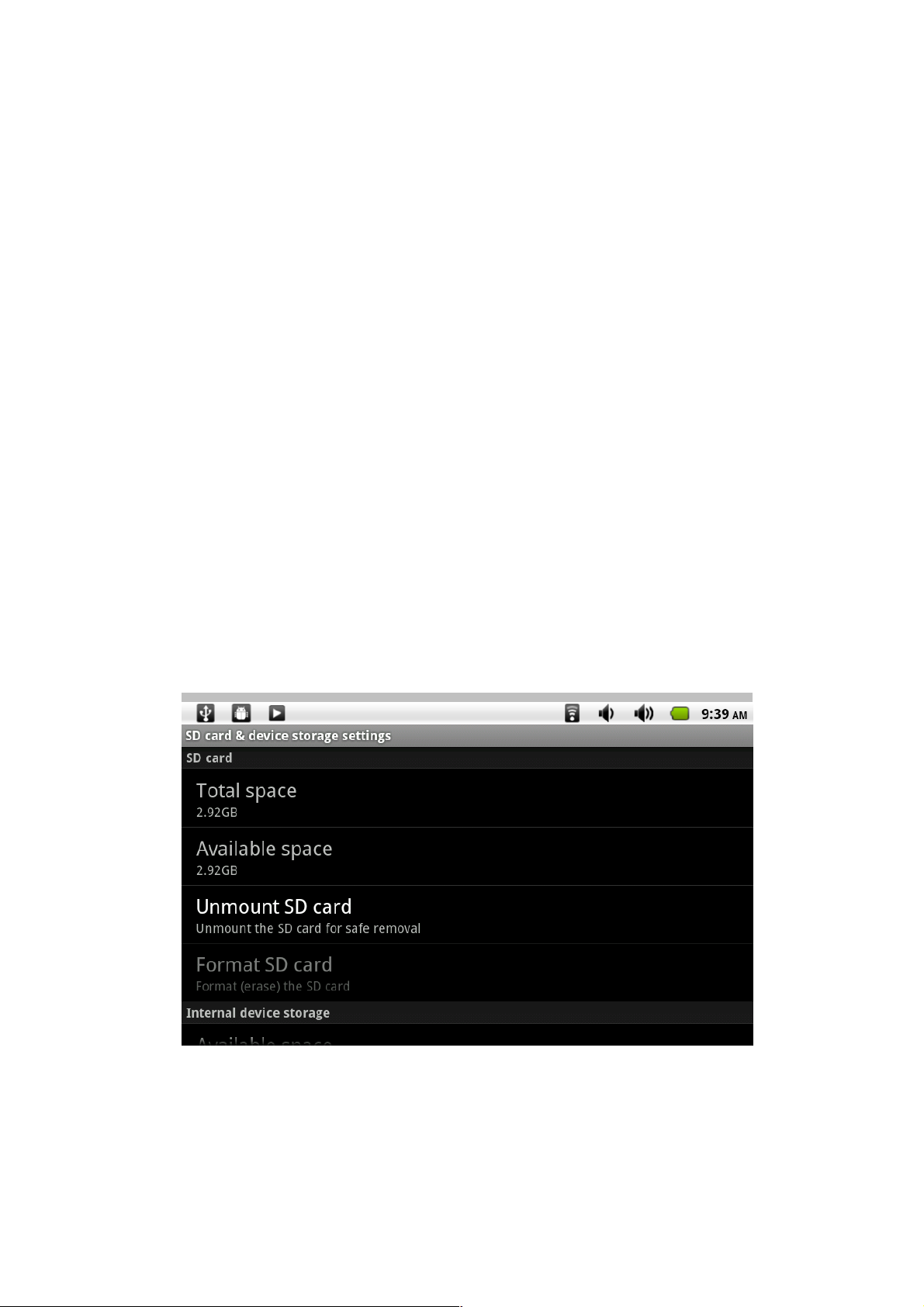
SD card
Your device comes with a removable microSD memory card where you can store
multimedia files, such as video clips, music tracks, sound files, and images.
Copy files to the memory card
You can transfer files such as music and pictures between your TAB S73 and your
computer.
To view files on your TAB S73, just launch the appropriate application and navigate to
the file within that application.
1. Connect your TAB S73 to your computer using the USB cable.
2. On the home screen, press the Menu key.
3. Touch Notifications, touch USB connected.
4. Touch Turn on USB storage.
5. On your computer, go to the Removable Disk folder.
6. Locate the files on the computer that you want to copy to your TAB S73.
7. Copy and paste files to the desired location in the Removable Disk folder.
Delete files on the memory card
1. Locate the file that you want to delete.
2. Touch and hold the file name.
3. Touch Delete.
View available memory space
1. Touch settings, Touch SD card & Device storage to view available memory space
for your memory card and TAB S73.
5
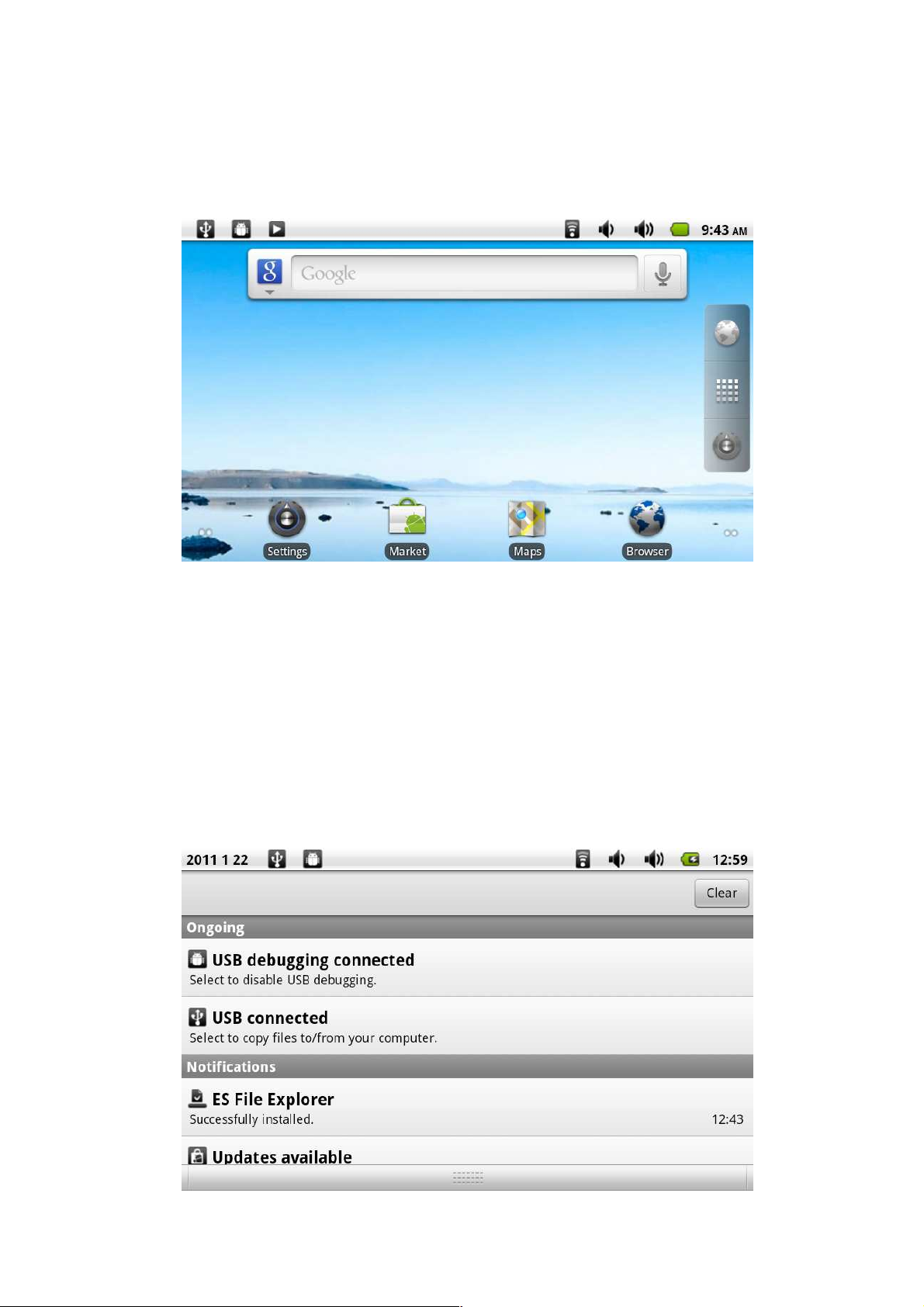
Home screen and Application list
The Home screen is your starting point for using all the applications on your TAB
S73 .You can customize your Home screen to display applications, shortcuts, and widgets.
To open the application list, tap on the Home screen.
Notification and connection icons
Along the top of your screen is the status bar. On the left side, icons will appear, notify
you of new messages, upcoming calendar events, alarms, and more. On the right side of the
status bar, you will see the connection status icons.
Read notifications
When you see a notification in the status bar, tap the bar and slide your finger down the
screen to open the list of notifications.
To open the notification, tap the item.
To clear notifications, Touch Clear at the top of the notification window.
6
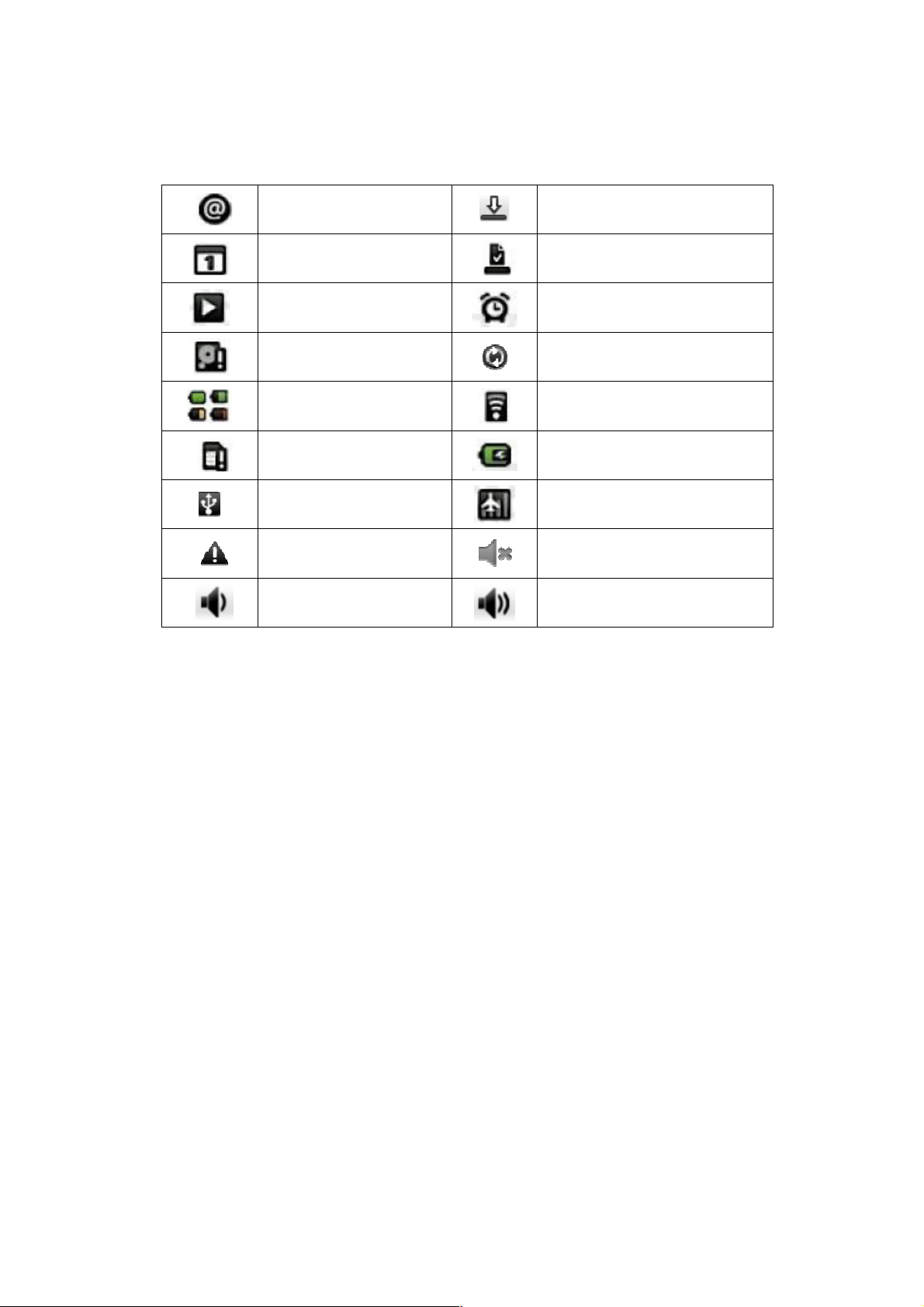
To close the notification window, slide your finger up the screen.
Icons of Status Bar:
New e-mail message
Downloading
Upcoming event
Song is playing
SD card is full
Battery change
indicators
No SD card
USB connected
warning
Volume reduction
Content downloaded
Alarm is set
Data is syncing
Wi-Fi service connected
Battery is charging
Wireless services are off
Silent mode
Volume increase
7
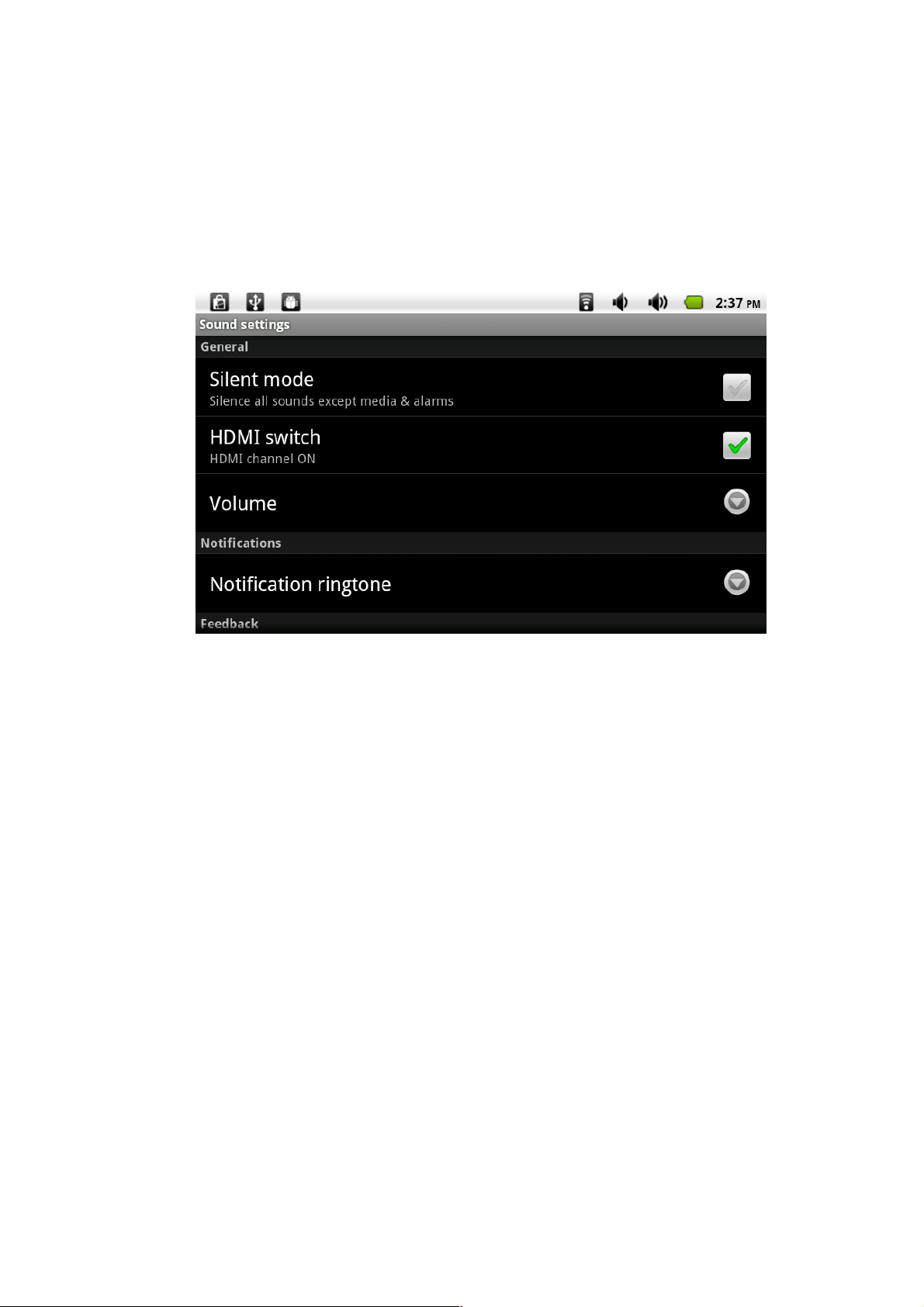
HDMI & Host
Using the HDMI output
1. Touch settings, touch Display.
2. Touch HDMI, select an output mode.
3. Press Back, Touch Sound.
4. Touch HDMI switch to open the sound of HDMI.
5. Connect your TAB S73 to your display using the HDMI cable.
USB Host
USB host supports USB-mouse, USB-keyboard and other peripherals.
8
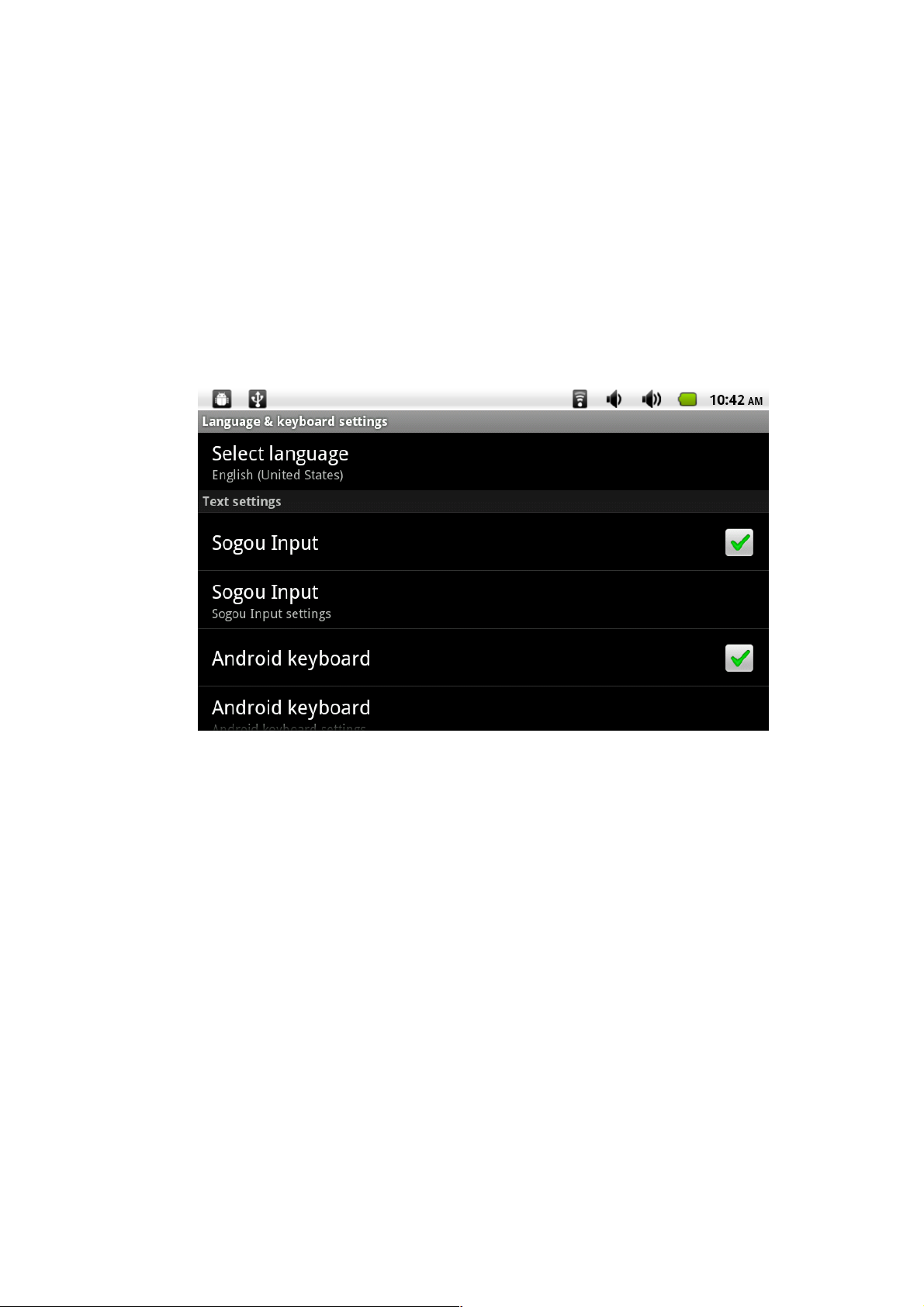
Language & keyboard
Language
You can setting language TAB S73.To setting
1. Touch settings, touch language & keyboard.
2. Touch Select language.
3. Touch the language that you want to setting.
Keyboard
You can setting keyboard for TAB S73.To setting
1. Touch settings, touch language & keyboard.
2. Touch the keyboard that you want to use.
You can install other keyboard for TAB S73.
9
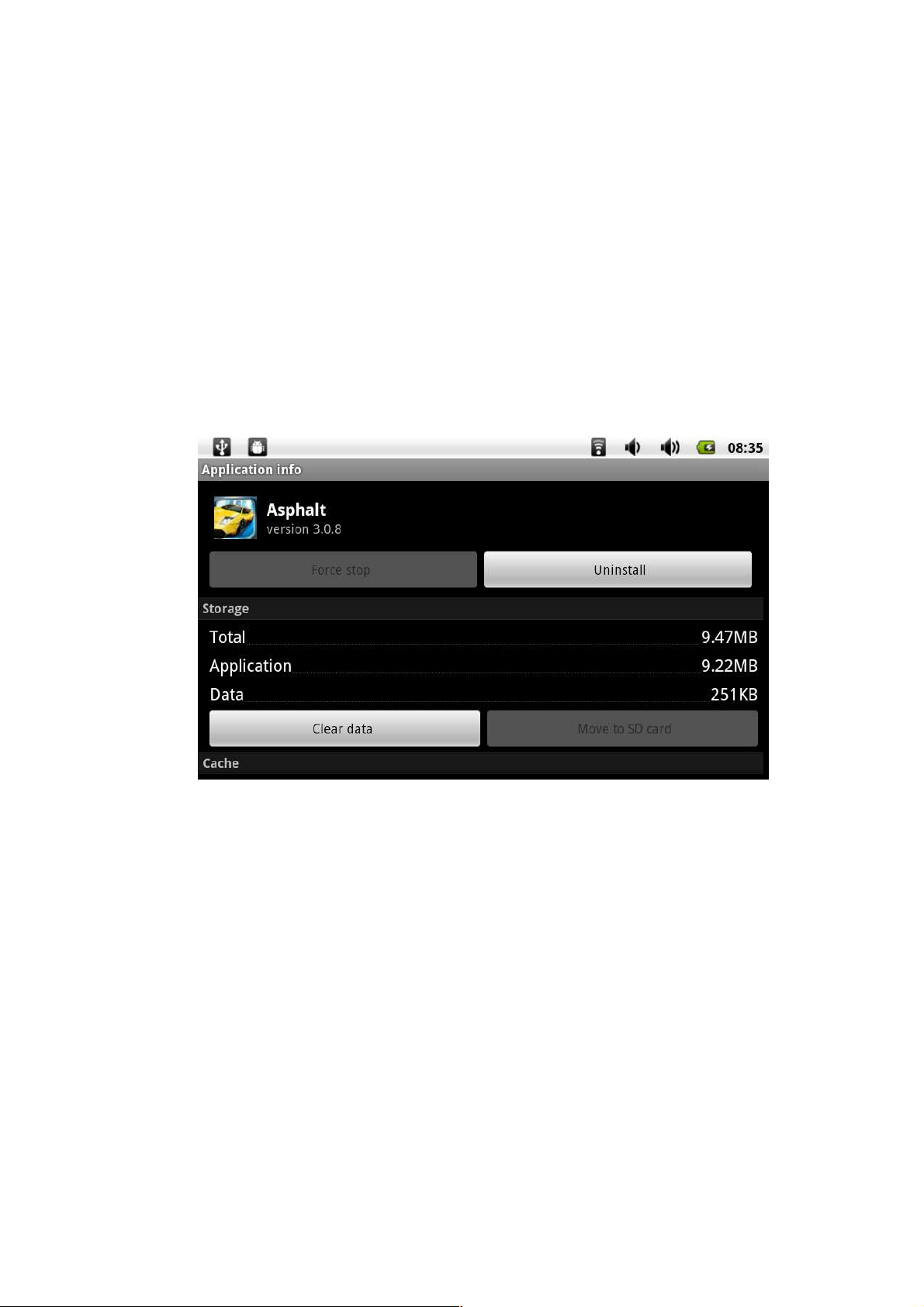
Manage Applications
Allow install of non-Market applications
1. Touch settings.
2. Touch Applications.
3. Touch Unknown sources.
Uninstall Application
1. Touch settings.
2. Touch Applications.
3. Touch Manage applications.
4. Touch the application that you want to Uninstall.
5. Touch Uninstall.
6. Touch OK, Touch OK.
10
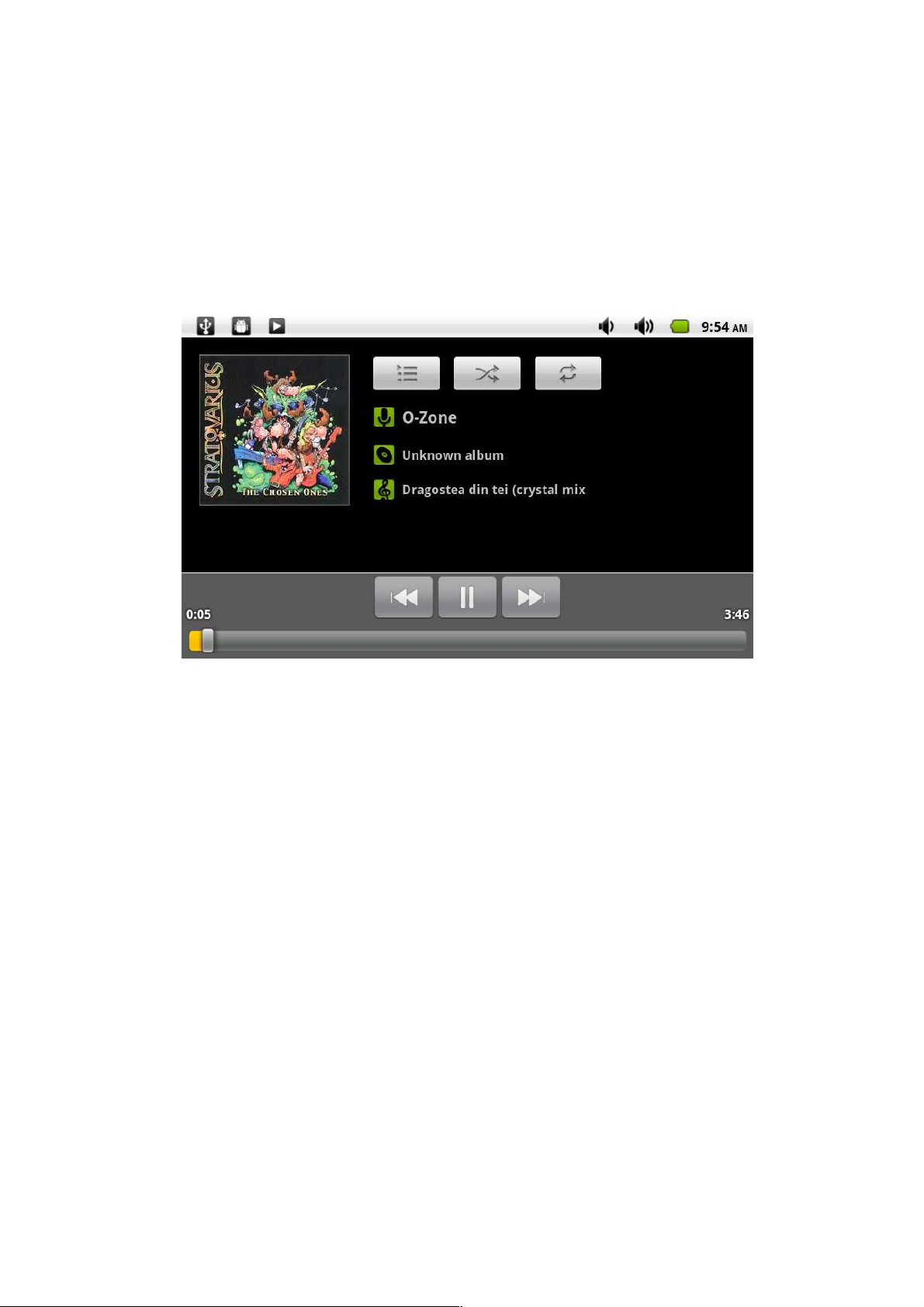
Music
Your music is organized into four categories: Artists, Albums, Songs, and Playlists.
Select a category to view the lists within each. Once in a category, keep selecting until you
reach the music you want to play. For example, if you select the Artists category, you will see
a list of artists in A-Z order, the list opens to display that artist’s albums. Select an album, and
the album’s song list displays.
Your MID703 will play the following music file formats: Mp3, WMA, OGG, WAV, and
MIDI.
Access and play music
1. On the home screen touch the Application button.
2. Touch Music, Touch Songs. You can also touch Artists, Albums, or Playlists.
3. Touch the song to play.
Add songs to new play list
2. On the home screen, touch the Application button.
3. Touch Music. Touch Songs.
4. Touch and hold the song that you want to add to the play list.
5. Touch Add to playlist.
6. Touch New.
7. Type the name for the play list.
8. Touch Save.
Delete play lists
1. On the home screen, touch the Application button.
2. Touch Music, touch Playlist.
3. Touch and hold the play list you want to delete.
4. Touch Delete
11
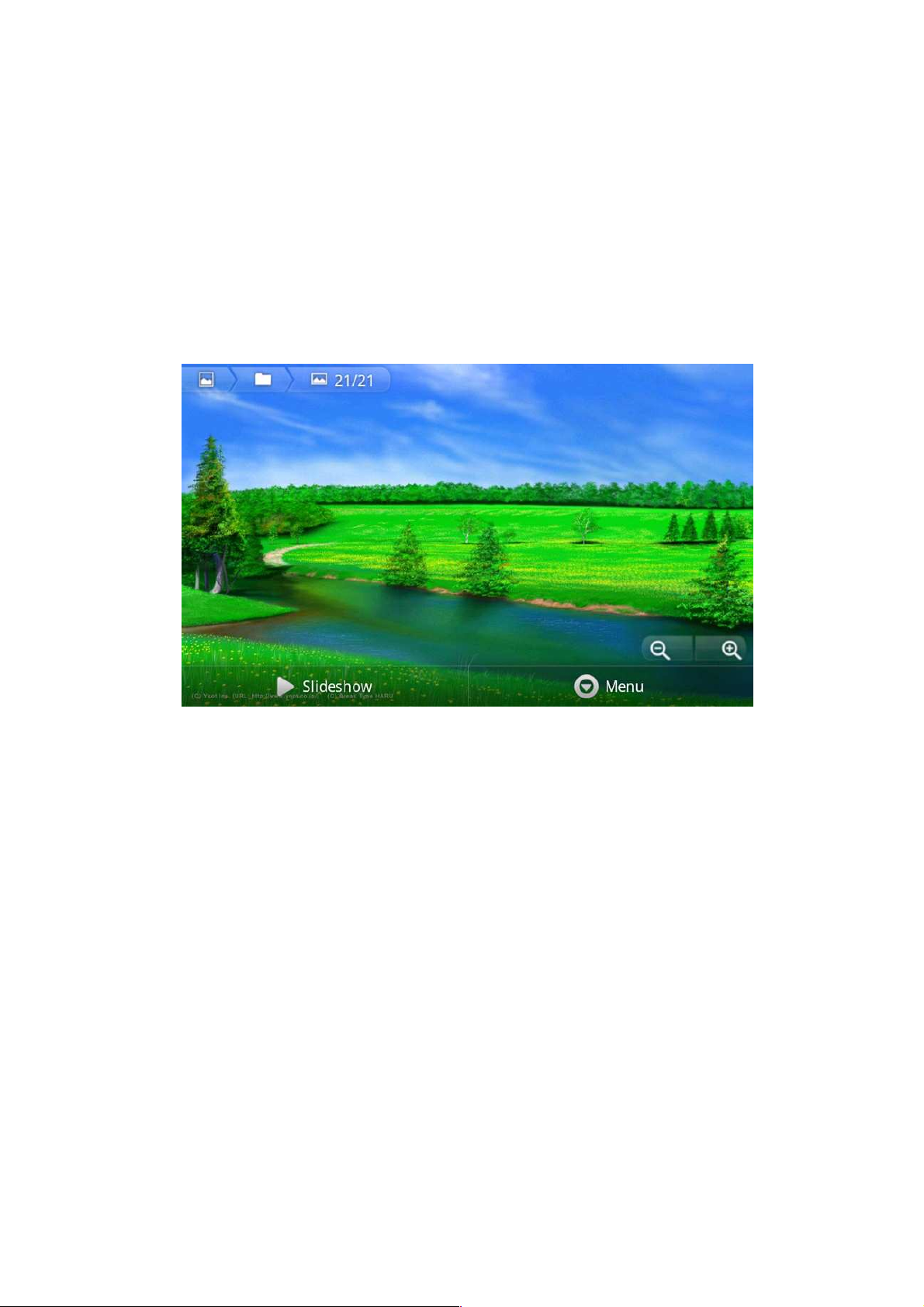
Photo
Your TAB S73 can play the photo file formats as follows: JPG、BMP、PNG、GIF. You can
keep these files in SD card.
Slideshow the photos:
1. Copy the photo to SD card.
2. On the home screen touch the Application button.
3. Touch Gallery.
4. Touch the folder of photos. Touch the photo.
5. Touch Slideshow.
12
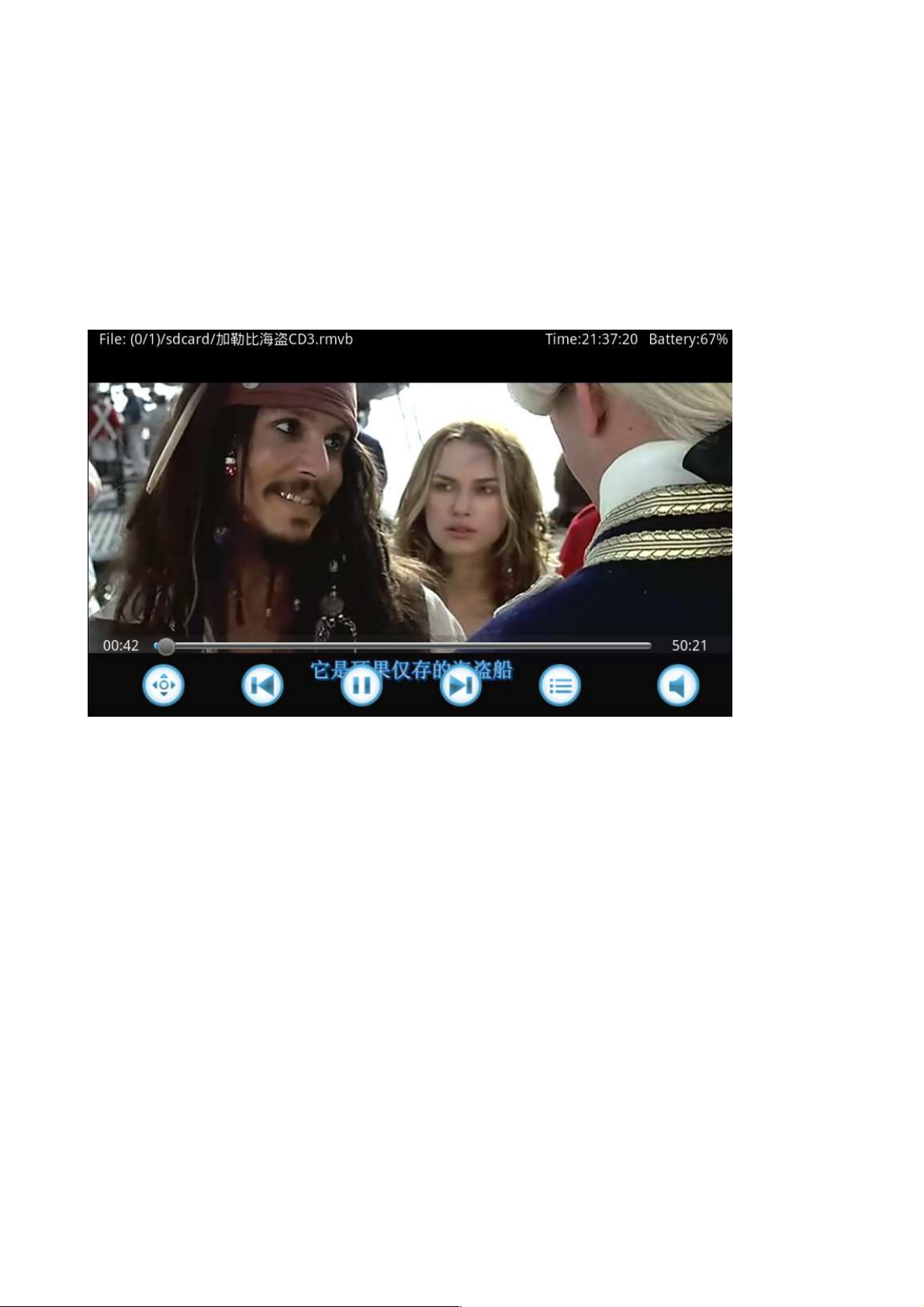
Video
Your TAB S73 can play the video file formats as follows: RMVB、RM、AVI、MP4、WMV、
3GP、MPG. You can save these files on SD card.
Play a video:
1. Copy the video to SD card.
2. On the home screen touch the Application button.
3. Touch UTPlay.
4. Touch the video.
13
 Loading...
Loading...