Goclever ORION 100 User Manual [ru]

QUICK
Start Guide
Thank you for purchasing our product.
To ensure you a quick and convenient use of your new GOCLEVER TAB, please read
these instructions carefully prior to use. This short manual describes general Android
functions (depends on model) and GOCLEVER guarantee details.
www.goclever.com

1
:
GOCLEVER | Quick Start Guide
CONTENTS:
English ................................................................................................................................................................................................ p. 1
Polski ................................................................................................................................................................................................. p. 10
Українська ........................................................................................................................................................................................ p. 20
Italiano .............................................................................................................................................................................................. p. 30
Slovenský .......................................................................................................................................................................................... p. 40
Český ................................................................................................................................................................................................ p. 50
BRAND NAME: ORION 100
MODEL NUMBER: R1041
Power button
Volume button
microSD
audio jack
DEVICE OVERVIEW:
DC port
HDMI
MIC
USB OTG
GOCLEVER TAB with ANROID 4.2 OS at a glance
NOTIFICATION
MULTI-TASKING
BARs
ALL APS
LAUNCHER
SCREEN SHOT
BUTTON
VOLUME
BUTTONS
BACK BUTTON – tap to go Back to the previous
screen
HOME BUTTON – tap to return to your Home
Screen
MULTI-TASKING – tap to view the recent apps
list; tap to open an app, or swipe to close it
ALL APPS LAUNCHER – tap to view all your
apps and widgets
SEARCH – tap to open an online search
engine
MICROPHONE – tap to search using speech
recognition
APP ICONS – tap to open the selected application
SETTING MENU – tap to view all available
options
NOTIFICATION BAR – tap and swipe the top
left of your screen to view the notification bar,
informing you of updates, emails etc. Tap and
swipe the top right of your screen to view the
battery, Wi-Fi status etc.
WIDGETS – tap the ‘All apps’ button, then select Widgets. These are small ‘apps’ that run
on your home screen for instance showing live
weather, photo gallery, new emails, you tube
videos.
PERSONALISE – to change your wallpaper to
a pre-loaded or downloaded wallpaper or a
photo you’ve taken tap some blank space on
your home screen and follow the on-screen
instructions.
Power
Button
APP ICONS
HOME BUTTON
BACK BUTTON
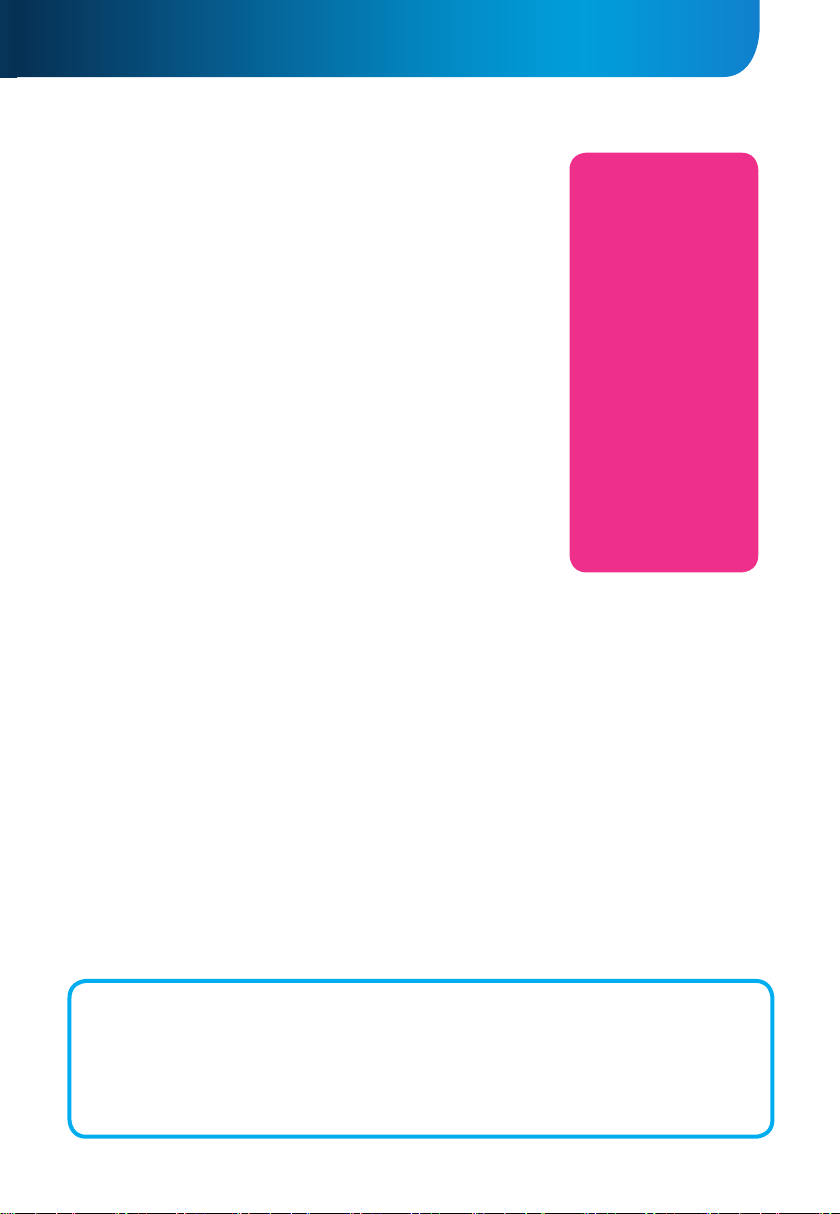
Central Service
4a Sianowska Street
60-431 Poznan, POLAND
email: serwis@goclever.com
tel.: +48 618488767
Technical Support UK
tel.: 0844 8566848
email: uk@goclever.com
Technical Support Ireland
email: ireland@goclever.com
Technical Support Spain
tel: 902104953
email:
rma@gocleverspain.com
Technical and warranty support Canary
Islands
tel: 902 050 255
Partner Services
Partner Services
BELARUS
220053, Republic of Belarus, Minsk,
V.Slutskoi 67-2
email: belarus@goclever.com
tel.:+375 (17) 3354883
Lithuania, Estonia, Latvia
Servisa ICT
e-mail: suport@servisaict.com
Tel. Lithuania: +370 (37) 329000, +370 (37)
337458,
+370 (5) 2101160
Tel. Latvia: +371 (674) 08838
Tel. Estonia: +372 (66) 71796
www.servisaict.com
Serbia
ET Servis d.o.o. Beograd
Member of Logo d.o.o. group
Bulevar kralja Aleksandra 265, 11000
Beograd, Srbija
tel: +381 11 3820-535 , +381 11 3820-536 ,
+381 11 3820-537
www.etservis.rs
Bulgaria
Stemo
bul. Nikola Vaptsarov 55, EXPO 2000
tel. (+359 2) 8162300
fax: 8162303
e-mail: main@sf.stemo.bg
www.stemo.bg
GOCLEVER | Quick Start Guide
CZECH REPUBLIC
Bouncer s.r.o
Slavonicka 324, 67531 Jemnice,
Czech Republic
email: servis@goclever.cz
tel.: +420 546 606 021
ROMANIA
S.C. Cordon Electronics S.R.L.
Str. Spataru Preda nr 12, sector 5,
Bucuresti
email: office@cordongroup.ro
tel.: +40 372324762, +40 213009905
UKRAINE
Service Center KROK-TTC
Geroev Dnepra 2A, 04212 Kiev
email: info@krok-ttc.com
tel.: +380 800504504
Slovenia
BIROTEHNA
Litijska cesta 259, 1261 Ljubljana-
-Dobrunje
tel: 01 5853 777
fax: 01 5400 130
e-mail: servis@birotehna.si
Croatia
PlayCom
Heinzelova 78b, 10000 Zagreb
tel 1: +385 (0)1 5613-222, +385 (0)1
5618-433, +385 (0)1 6184-115
e-mail: info@play.com.hr
www.playcom.hr
Bosnia and Herzegovina
System One d.o.o.
Vilsonovo šetalište 10, 71000
Sarajevo
tel: +389 (0) 2-2653-270
fax: +387 33 652 781
e-mail: servis@itd.mk
www.s1see.com
www.itd.mk
Hungary
E-care Solutions
Szent 1102, László tér 20, Budapest
tel: +36212524688
e-mail: e-care@e-care.hu
TECHNICAL SUPPORT
WEBSITE:
www.goclever.com/support
- USER GUIDES (have a look on
online user’s manual, download and share with).
- SOFTWARE AND UPDATE
MANUALS (be up to date with
the latest OS software or use
the backup files to solve your
software problems).
- FREQUENTLY ASKED
QUESTIONS
- SERVICE CENTRE LOCATIONS
(we recommend to use
GOCLEVER Central Service and
local partner services directly
than make a complaint or
technical inquiries to stores).
- WARRANTY INFORMATION
(your GOCLEVER TAB includes
24 month guarantee. The
optional for selected countries
is 12 month “door2door”
guarantee. See our website
for details).
- SERVICE PROCEDURE
- RMA APPLICATION (depends
on country).
2
REGISTER A PRODUCT
on register.goclever.com
Register your GOCLEVER product to get more!
Thank you for choosing GOCLEVER! We want you to enjoy your purchase to the fullest, and that starts with a few easy
registration steps. Registration will take you a few minutes. Go to www.goclever.com and get more. Do not miss the
chance to find a few of the benefits:
- 12 months of door-to-door warranty (for selected countries and products),
- Handy tips and rapid technical support,
- Reminders about firmware updates that will keep your product up-to-the-minute,
- Exclusive previews of new products,
- Special offers and promotions – up to 30% of discount (for selected countries and products),
- Free map updates (for selected countries and products).
GENERAL ANDROID OPTIONS
FIRST START
When you switch on your tablet first time, the ‘wizard menu’ will guide you to configure your tablet and prepare it to
the full use. Just choose your local / native language and then follow the successive instructions. You are able to log
in the Google (or create a new Gmail account), configure your network standards, enter the user name etc. Note,
that some of our tablets do not use ‚wizard menu’ during first start. I that case, you need to configure it manually
using ‚Settings’ options.
In order to ensure tablet’s screen stays scratch-free during transport we use a screen protector. It can be easily
removed in order to appreciate screen in full.
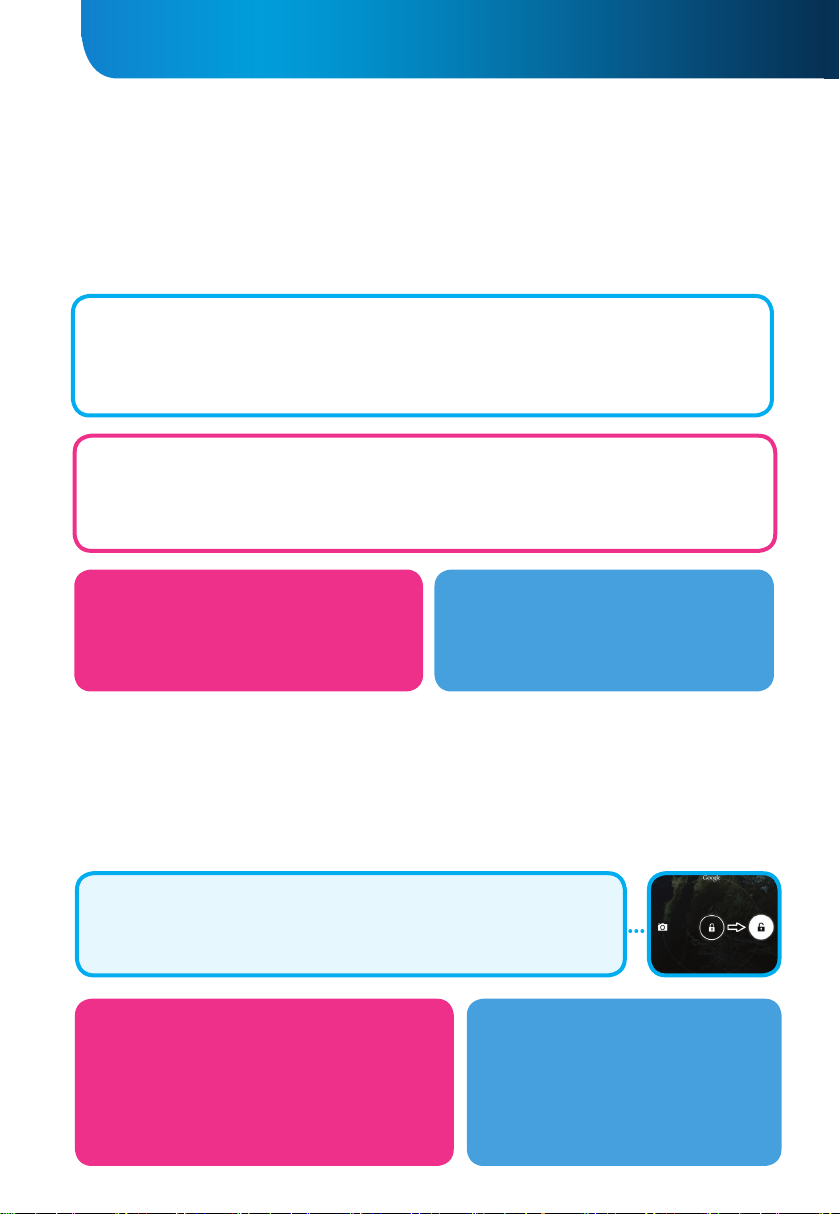
3
GOCLEVER | Quick Start Guide
OVER-THE-AIR software update
You can keep your tablet up to date thanks to free software updates available via OTA (over-the-air) system. Just open
OTA application on your tablet and choose ‘ONLINE UPDATE’ button. The application will scan the server in search of new
updates. If the process succeed the application would ask your permission and start downloading. To start the installation
just tap ‘yes’ and wait a few seconds – the tablet will restart and run the installation automatically.
In case of server error you have still a possibility to update your tablet on a standard basis via PC (using files available
on our website) or tapping the ‘LOCAL UPDATE’ button placed in OTA application. ‘LOCAL UPDATE’ button opens ‘File
Manager’ application. You should just choose the particular file (downloaded previously from our website) and start
installation.
NOTE: Some of our tablets are not equipped with OTA application. Therefore you need to make updates via PC using files
available on our website.
CHARGING THE BATTERY
Battery life depends on usage. Please note that only use an authorized charger (included) as incorrect voltage /am
page can damage the GOCLEVER TAB, invalidating your guarantee. When the device is used for the first time we recommend you charge it for around 8-12 hours using the power adaptor provided and do not disconnect the charger
until a device is fully charged. User can charge the battery when there is still power left. Note that while charging it is
normal that both charger and tablet is heating up. If you hardly ever use the tablet, we recommend to charge
it at least one per month to maintain a battery life.
TURNING ON/OFF
Simply press the power button for around 3 seconds and the GOCLEVER TAB will start up and display the lock screen.
Slide the padlock icon to the right to unlock your home screen. Note: if the tablet is not starting, it probably requires
to charge. To turn the device off simply press and hold the power button and press OK in the popup box that appears. Note: If you turn off the device all your running apps and documents will not be saved automatically.
STAND-BY MODE
You can put the tablet into standby mode by pressing
the power button for 3 seconds. GOCLEVER TAB ups
instantly by pressing the power button.
FACTORY RESET
In the case where you lend/sell your device to somebody and want to delete all your personal data you can reset your
tablet to the default settings. Please be aware that all your personal files, applications and data (multimedia, music,
photos, videos) will be lost. If you hold SD card in the device’s slot and want to keep your data on it you should remove
the card from the tablet before a reset.
To make a factory reset simply press as follows:
1. ‘Settings’
2. ’Backup & reset’
3. ‘Factory data reset’
4. ‘Reset tablet’.
UNLOCKING
To unlock your GOCLEVER TAB simply press a ‘Turn off/on’ button. The blocking means
that your device will go to the stand-by mode. After unblocking you are able to return to
your previews tasks/websites/apps/docs. In order to unlock the device simply type and
hold the ‘closed padlock’ icon on the screen and slide to the right “open padlock” icon.
LANGUAGE OF USE
GOCLEVER TAB is delivered with English language by default. You can change it into your native language using
‘Settings’ icon.
1. Unlock the screen.
2. Type ‘All App Launcher’ in the top right corner to view
all apps.
3. Choose ‘Settings’, then type ‘Language & input’ and
‘Language’.
4. Choose your language from the list.
RESETTING
In case of software problems you can reset your
tablet simply pressing and holding the ‘Start’
button for a few seconds. Second way, simply
press and hold ‘Reset’ button for a few seconds till
the device turns itself off. The reset mode will start
automatically.
TOUCHSCREEN
The GOCLEVER TAB has a capacitive touchscreen so you don’t need to apply pressure to
the screen to make it work. Using multi-touch
technology you can use a flick of your fingertips to operate the tablet. Do not use any sharp
or pointed instruments to use the touch screen
as this could damage the screen and invalidate your guarantee.
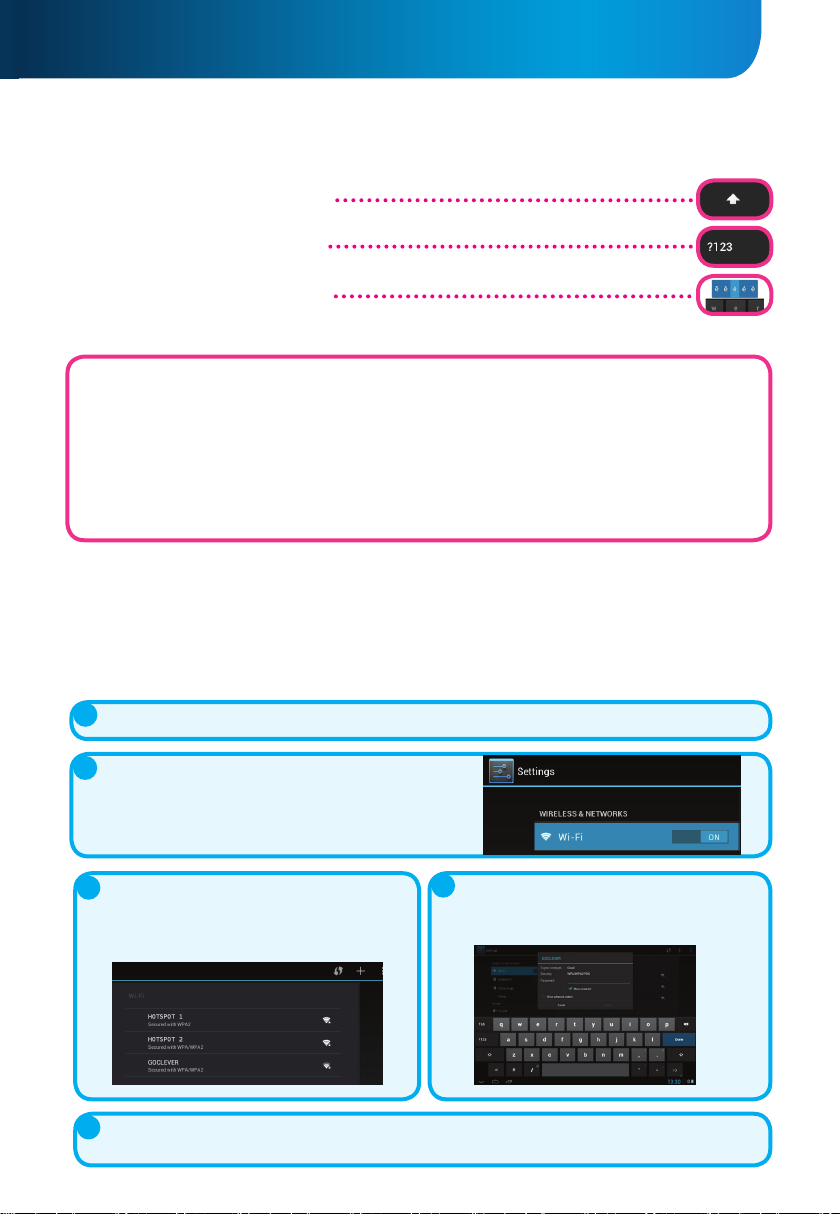
GOCLEVER | Quick Start Guide
KEYBOARD
The GOCLEVER TAB uses QWERTY on-screen keyboard as default. To place
a text on the screen simply press the particular symbol/letter or use the
speech recognition application.
Type CAPITALS by pressing the ‘Shift’ button.
Type numbers by pressing the ‘?123 button’
To use local/national symbols just press and
hold an appropriate letter till the selection
menu emerges.
SD MEMORY
Your tablet comes with internal flash memory (the storage depends on a model). You can expand this storage space
using a micro SD card (not included) up to a maximum size of 32GB (minimum 1GB). It is also a great way to transfer
files to and from your tablet. To add a micro SD card carefully insert it in card slot with the label facing the same way
as the screen. To remove it simply push the cards slightly until you feel a release of latch. Do not use to much force
while pulling or pushing a memory SD card from card slot to avoid its damage. You can install Android app on your
tablet using SD CARD (not included). Simply download the applications/files on SD memory card and insert it into the
tablet. Afterwards open ‘ES File Explorer’ App and install app following the instructions.
If you want to uninstall any app from your GOCLEVER TAB simply open ‘Settings’ then’ Apps’. Choose the app you
want to remove and tap ‘Uninstall’.
CONNECTING TO WI-FI
GOCLEVER TAB connects to the Internet using wireless connection. You can connect using a home network, or when you
are out using the free hotspots that you can find in schools, restaurants, hotels etc.
To connect to Wi-Fi please follow these short instructions:
4
1
Tap the Setting icon. You should now see a screen that says ‘Wireless&Networks’.
2
Slide the Wi-Fi button to the right so it is the blue ‘ON’ position.
4
3
GOCLEVER TAB will scan the local area and
display a list of all available Wi-Fi networks. Tap
the name of the Wi-Fi network you wish to connect to. If your network does not appear tap the
‘Scan’ button at the top right.
5
Tap the Home Button, then the Browser icon to connect the Internet. Tap the white box at the top and type
website address or enter a search term to perform ‘Google Search’ of the Internet.
If the network is open, tablet will connect automatically. If the network is protected you need to
get the Wi-Fi password and enter it in the popup
box that appears and tap ‘Connect’.
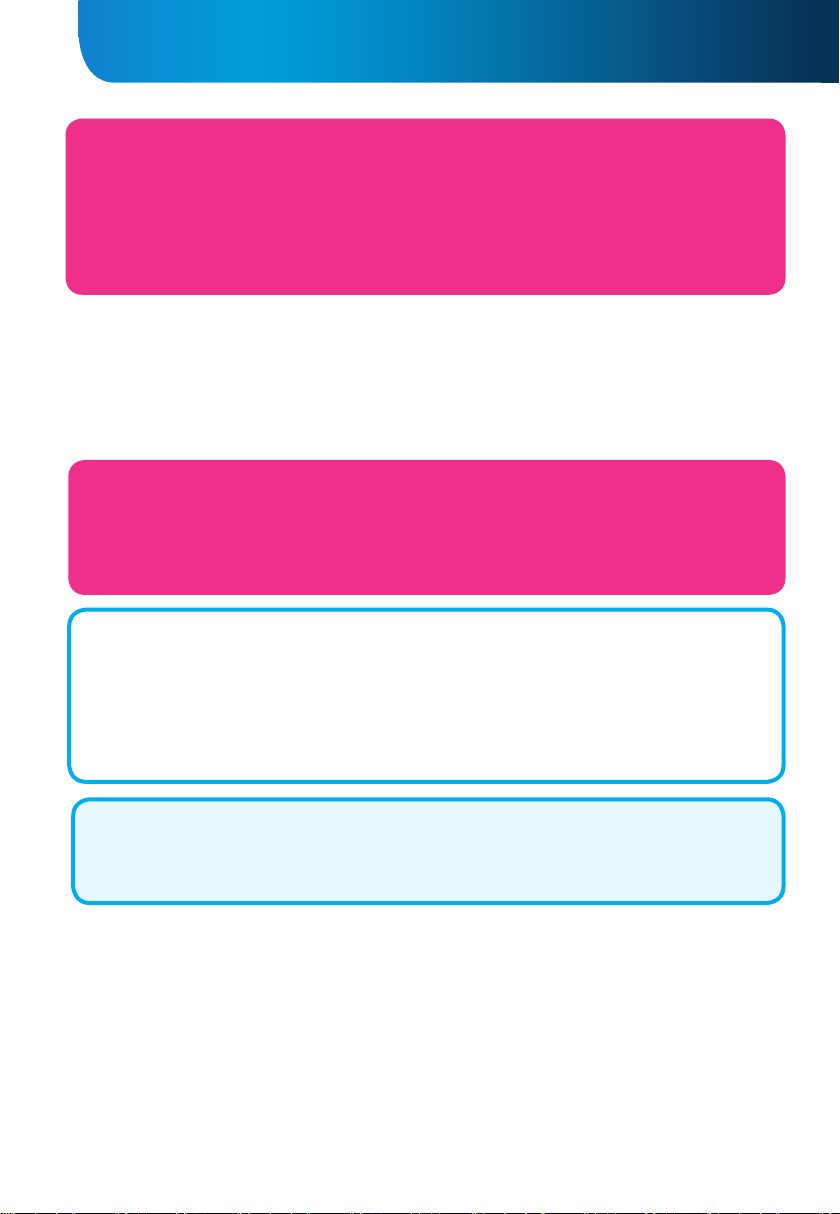
5
GOCLEVER | Quick Start Guide
GOOGLE ACCOUNTS
Your Free Google Account is your key to updating your GOCLEVER TAB. Logging into your Google Account you are up
to date with your e-mails and you are able to download thousands of applications (free and paid) from the Internet
App Store, sync your calendar and much more.
If you already have your Google Mail you can use the existing login & password. If you don’t have any, you can easily
set up a new account using your GOCLEVER TAB/Settings/Accounts&Sync/Add Account. You need an Internet access
if you want to create an account or log in.
CONNECTING TO 3G NETWORK
(EXTERNAL MODEMS OR BUILT-IN 3G MODEM)
To connect to 3G network please follow these simple instructions:
1. Tap the Setting icon and choose ‘More’.
2. Press ‘Mobile networks’
3. In the ‘Mobile network settings’ mark ‘Data enabled’ and ‘Data roaming’.
4. Open ‘Access Point Names’ and choose yours.
• “Data roaming” – Be aware that it provides extra costs for you.
• Check if your device is equipped with built-in 3G module or operates the external 3G modems. Note that some of
GOCLEVER TABs are not equipped with USB OTG port and that causes an inability of 3G operation.
• Due to the fact that modem manufacturers’ technical specifications may change we recommend our customers to
verify compatibility before purchasing any modem. GOCLEVER guarantees compatibility of GOCLEVER GCM01 and
GOCLEVER GCM02.
• Note that every local telecommunication provider has its own access points (APN). If the device does not follow
them automatically, please contact to your telecom service provider to gain them.
TRANSFER DATA VIA PC
You can transfer your personal data (apps, multimedia files) from the GOCLEVER TAB to your PC computer and in
the reverse direction simply using USB cable (included). The tablet will be recognized by your PC as a “Multimedia/
Portable device” in that case. Note that it is also possible to charge the tablet while data transferring (optional). If
the devices do not automatically recognize each other, you should compare them manually. In such situation, simply
open Settings/Storage and choose the ‘USB MASS STORAGE’ option simply following on-screen instructions. The tablet
will be recognized by your PC as a “mass storage”. In both cases The GOCLEVER TAB will be detected on your PC in
‘My Computer’ folder. Then you can open/delete files stored in a tablet memory and copy files from PC to the tablet
and in the reverse direction. Use ‘ES File Explorer’ App to open multimedia files that have been copied/install apps
in your tablet.
DISCLAIMER
As the GOCLEVER products are constantly updated and improved, your GOCLEVER TAB’s software may have a slightly
different appearance or modified functionality than presented in this Quick Start Guide. The newest software updates
for your device you can find in the Support section on the GOCLEVER website.
NOTICE
GOCLEVER reserves the right to revise this publication or to change its contents without notice. Information contained herein is for reference only and does not constitute a commitment on the part of the manufacturer or any subsequent vendor.
They assume no responsibility or liability for any errors or inaccuracies that may appear in this publication nor are they in
anyway responsible for any loss or damage resulting from the use or misuse of this publication, malfunction, modification
of the device or battery replacement.
• As we are improving our products constantly, the presented in this QSG device (software and hardware) is subject to
change without notice for further improvement.
• GOCLVER is not commitment to any mistakes or incidences caused by this Quick Start Guide. GOCLEVER nor any of its
licensors shall not be liable for any loss of data or profits in result of using the tablet in inappropriate way. We are not
responsible for any problems related to the functioning of Android System and applications operating under its control.
• Pictures are provided for reference only, product appearance and functionality may differ from that shown. Product
operation and design are subject to change without prior notice.
• PCB color and bundled software versions are subject to change without notice.
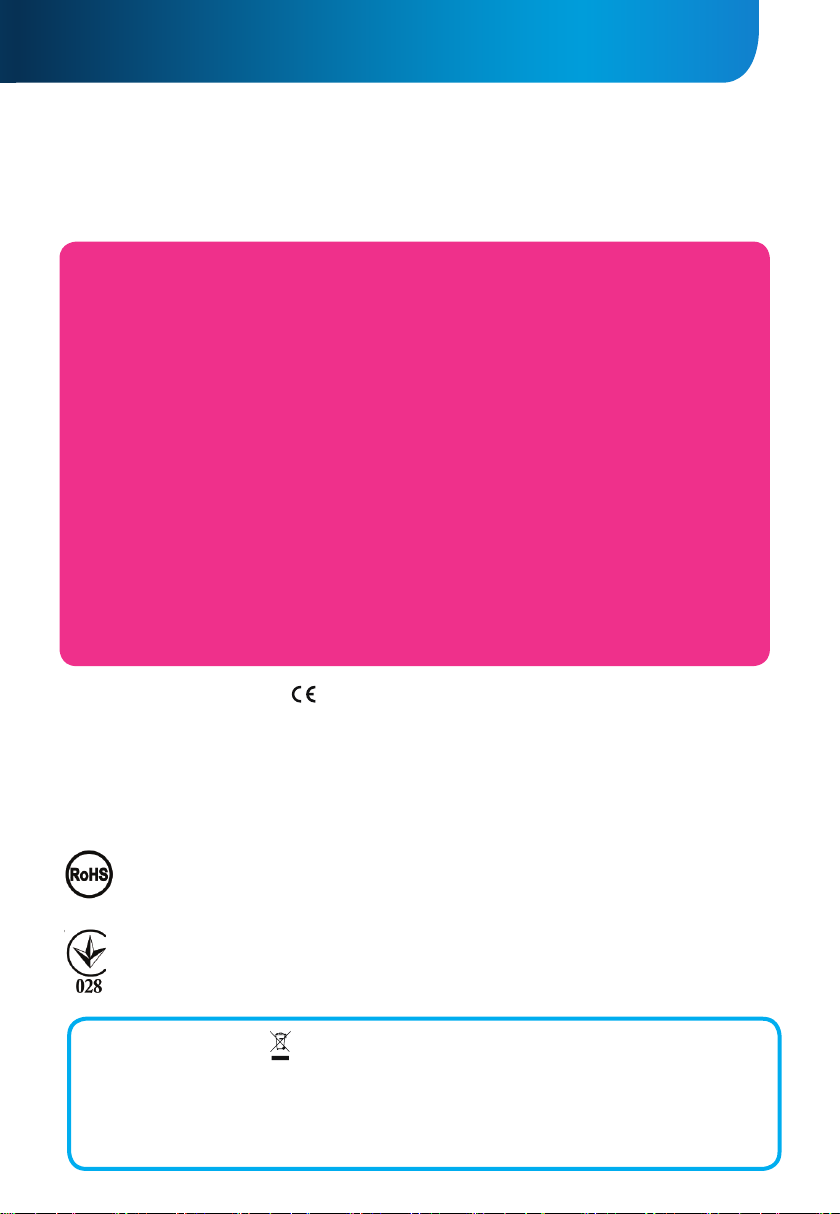
GOCLEVER | Quick Start Guide
This product has been certified as RoHS Compliant.
• Brand and product names mentioned are trademarks of their respective companies.
• All images and photos are given as an example and subject to change without notice. The feature/photos depend
on the services offered by the operator and software version of the device.
• This Quick Start Guide may not reflect your present device’s operation.
GOCLEVER reserves the copyright of this Quick Start Guide, any random duplication or full/partial interpretation is forbidden in commercial activities.
PRECAUTIONS
As we cannot undertake any responsibility for a damage or loss of your personal data due to an inappropriate usage/repairing/damage, please backup your files systematically. To retain your warranty and prevent an unwanted
damage, please become acquainted with below given instructions:
• Do not subject the tablet to great heat, direct sunlight, severe frost, sand, dust, humidity. The device is not
waterproof.
• Avoid soaking/dropping / shaking / shocking.
• Always turn volume down before the earphones’ using to avoid hearing damage, then insert the jack earphones and then increase the volume to the desired level.
• Wi-Fi Internet access is not included. This may be a paid service.
• Do not use the tablet near the strong electromagnetic sources (e.g. microwave ovens, TV, radio etc.)
• Do not break the connection (formatting, downloading, uploading) suddenly to avoid software errors.
• Do not clean the display by an alcohol, water or thinner. You should use special cleaning agents for LCDs.
• Do not use the GOCLEVER TAB in spaces where the using of electronic devices is strictly forbidden (e.g., aircrafts).
• All downloaded apps are used at your own risk.
• Data transferring and battery charging should be provided using dedicated GOCLEVER accessories and according to the proper instructions.
• You should connect the device to the power source in accordance to the parameters set out in the tech spec.
• Opening the tablet, attempting to disassemble and repairing in your own or using the tablet in a manner contrary to its purpose could be danger and will invalidate the GOCLEVER warranty.
• For repair actions use an authorized services and qualified staff. The list of GOCLEVER partner services is available on our website.
6
CERTICATE OF CONFORMITY
GOCLEVER Ltd. hereby declares under our sole responsibility that the product GOCLEVER ORION 100 (model number TAB
R1041 is in conformity with the essential requirements of the following Directives is declared:
EMC DIRECTIVE 2004 / 108 / EC
LVD DIRECTIVE 2006 / 95 / EC
R&TTE DIRECTIVE 1999 / 5 / EC
The full document with detailed information is available on our website: www.goclever.com. You should simply find the
product sheet in the GOCLEVER product catalogue and the .pdf file with CE declaration is placed among the bookmarks.
Please read our Privacy Policy and Cookie Policy at www.goclever.com.
This product has been certified as RoHS Compliant.
MARK OF CONFORMITY - UKRAINE - National mark of conformity confirms that the specified product complies with
the requirements of the technical regulations in Ukraine.
END OF LIFE DISPOSAL
Recycling facilities are now available for all customers at which you can deposit your old GOCLEVER devices or
any other electrical products. This is a requirement under European legislation (the Waste Electrical and Electronic
Equipment – or WEEE – Directive 2002/96/EU). Customers are able to take any old electrical equipment to waste
recycling public centers or point of sales. Please remember that this devices/cables etc. will be further handled
during the recycling process. To remind you to recycle, all electrical products are marked with a crossed out
wheeled bin symbol. This symbol is on all GOCLEVER devices.
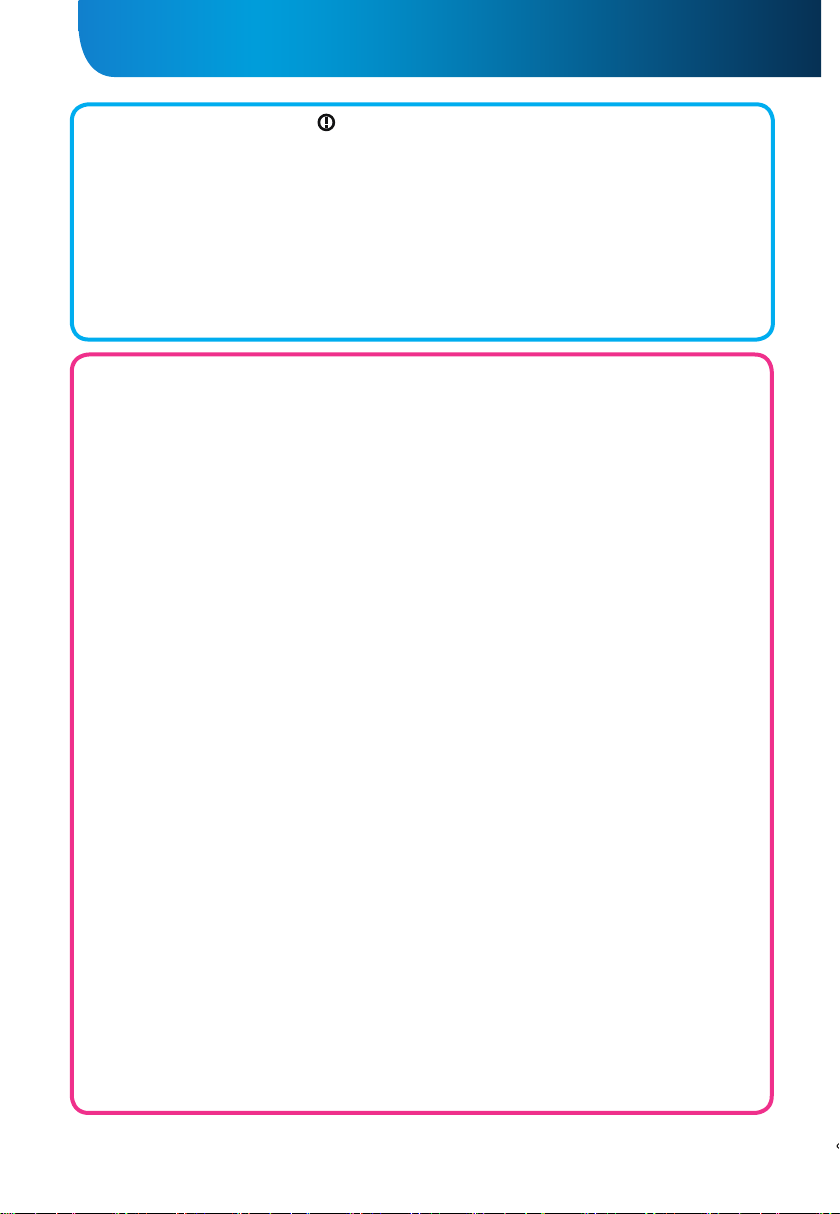
7
GOCLEVER | Quick Start Guide
CONDITIONS OF WI-FI USAGE
When using the IEEE 802.11b/g/n Wireless LAN standard, channels 1 to 13 (2.4 GHz...2.4835 GHz) are selectable for
both indoor and outdoor use, however with restrictive conditions applying in France, Italy and Norway, as follows:
France: When using this product indoor, all channels can be used without restrictions. Outdoor only channels 1 to
6 are allowed. This means that in Peer-to-Peer, the WLAN feature can only be used outside if the peer sets up the
communication on an authorized channel (i.e., between 1 & 6). In infrastructure mode, please make sure the access
point is configured to a channel from 1 to 6 before setting up the connection.
Italy: Use of the RLAN network is governed: Disposal of Old Electrical & Electronic - with respect to private use, by
the Legislative Decree of 1.8.2003, no. 259 (“Code of Electronic Communications”). In particular Article 104 indicates
when the prior obtainment of a general authorization is required and Art. 105 indicates when free use is permitted;
- with respect to the supply to the public of the WLAN access to telecom networks and services, by the Ministerial
Decree 28.5.2003, as amended, and Art. 25 (general authorization for electronic communications networks and
services) of the Code of electronic communications.
Norway: Use of this radio equipment is not allowed in the geographical area within a radius of 20 km from the center
of Ny-Ålesund, Svalbard.
TROUBLESHOOTING
1. I observe in the device’s settings less RAM memory than is given on spec sheets.
RAM memory consists of two parts: the visible and the hidden for the User. Android settings inform about the visible
one. Invisible memory is used by the device to carry out the Android system processes.
2. FLASH memory in tablets’ settings is different from the specifications.
Tablets’ FLASH Memory (and PC’s Hard Drive as well) is different from the formatted one as a result of preparation
of the device for use. So the User receives already formatted tablet. FLASH memory is divided into three main parts:
the first one is designed for data management and the Android operating system, while the other two parts constitute a place for apps and the space for videos, photos, music and other documents.
3. My GOCLEVER tablet does not react well, it is freezing, work much slower than normal or does not responding
at all.
We recommend to restart your device using turn on/off button (pressing 3-4 sec) or reset button (with a pointed
object).
4. G-SENSOR is not responding.
You should calibrate your device using ‘Settings’ / ‘Display’ or Gravity Calibration App (optional). Be aware that
our offer includes models without this option.
5. My GOCLEVER TAB is discharging faster than before.
The built-in battery is an operational component of the tablet. It is natural that its capacity shall be subject to
reduction for long-time of usage.
6. I want to download free applications from the Application Market.
In order to download free apps from the Application Market you should login or create Google Account firstly. Be
aware that some of applications are paid.
7. I want to use some external devices (mouse, keyboard, modem, pendrive).
To connect an external accessory / peripheral the tablet should be equipped with USB OTG port. Please be aware,
that not every GOCLEVER TAB offers this option. Go to www.goclever.com to read a technical specification of your
GOCLEVER TAB in details.
8. I need to connect my GOCLEVER TAB with the other electronic device via Bluetooth.
To turn on a Bluetooth option you should open ‘Settings’ and move ‘Bluetooth’ to ‘ON’ position (just like Wi-Fi).
Please be aware, that not every GOCLEVER TAB offers this option.
9. I have a dedicated Bluetooth Keyboard in the box (optional) which I have no idea how to connect.
To connect GOCLEVER TAB with GOCLEVER BLUETOOTH KEYBOARD you should turn on a KEYBOARD and press
‘Connect’ button on it. Then turn on Bluetooth on your tablet device. Find your GOCLEVER BLUETOTH KEYBOARD on
the list and tap on it. Using KEYBOARD’s hardware keys input 4 codes PIN number and press ‘Enter’ and the devices
are connected successfully.
10. The device cannot connect with the Wi-Fi network.
Make sure that your Internet source works perfectly. The distance between wireless router and your device should
be within 50 meters and please make sure that there is no wall or any other barriers between them.
11. Sometimes the temperature of the device is a little high.
It is natural that the tablet device warms up slightly while long-time usage without a break or while charging.
12. The updating process takes too much time than usual starting.
While updating a device’s software downloaded from GOCLEVER website it need some more time than usually. Do
not break the processing which takes 2-3 minutes to make sure that finish properly.
13. I want to improve my tablet (built-in operating system) using the dedicated software update.
Some of our tablets can be improved thanks to our original software updates based on www.goclever.com/support.
In the ZIP file you can find the software file and the update manual. Please read the software’s descriptions carefully, as the listed files can be different depending on the model and serial numbers.
14. I am going to lend my device to my friend and want to delete all my private files/apps and Google Accounts
personal details before it.
You should use ‘Factory reset’ function available in the ‘Settings’ App. The factory reset will help if your application
causes the inappropriate operation of your device. Note, that all your files will be lost, so we suggest to copy them
to the other device (pendrive, PC etc.).
WARRANTY TERMS: General warranty terms are available on your local GOCLEVER website.
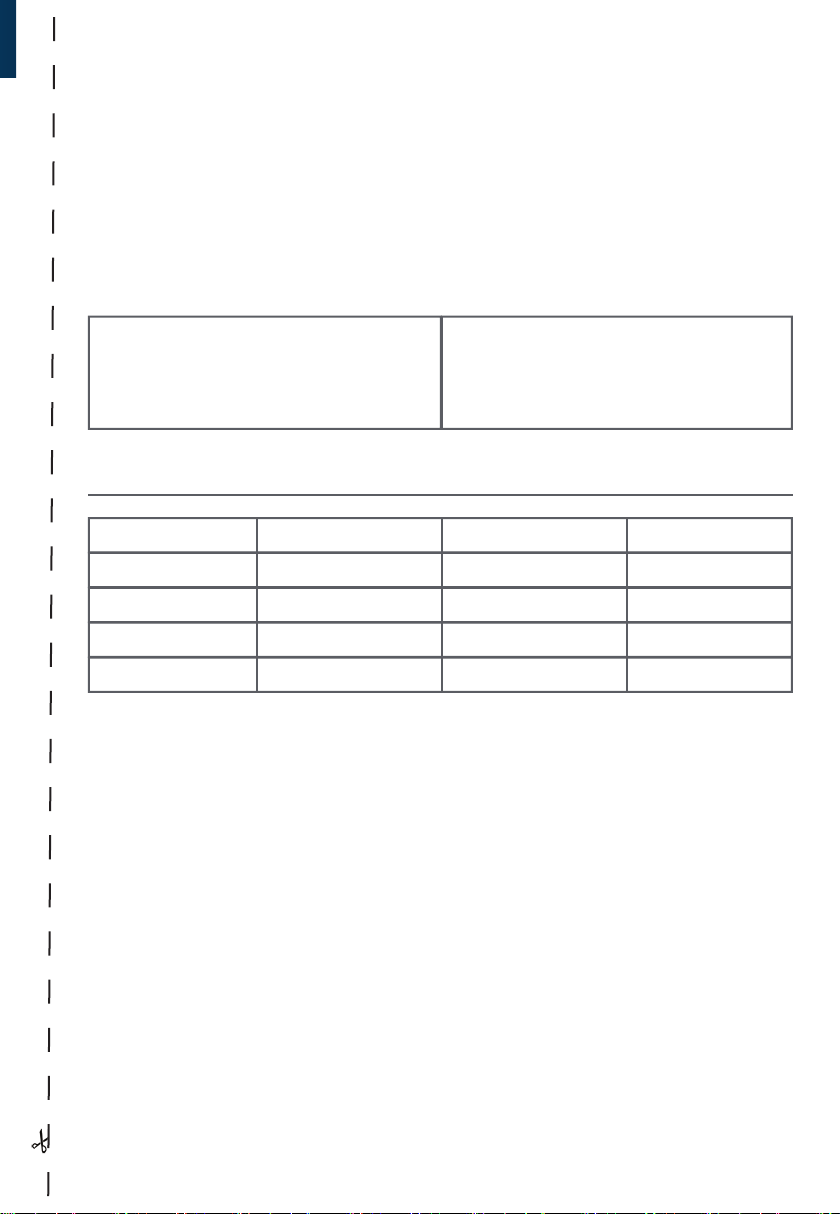
WARRANTY CARD
DATE OF SOLD: ...........................................................................................................................................................................
DATE OF MANUFACTURED: .........................................................................................................................................................
BRAND NAME OD PRODUCT: …………….….…………….…..................................................………………………………………………
SERIAL NUMBER: ………................................................................................................................................................................
DEALER’S NAME / STAMP SIGNATURE
.........................................................
Date and customer’s signature
Repairs history
Date Confirmed defect Made repairs Servive sign and stamp
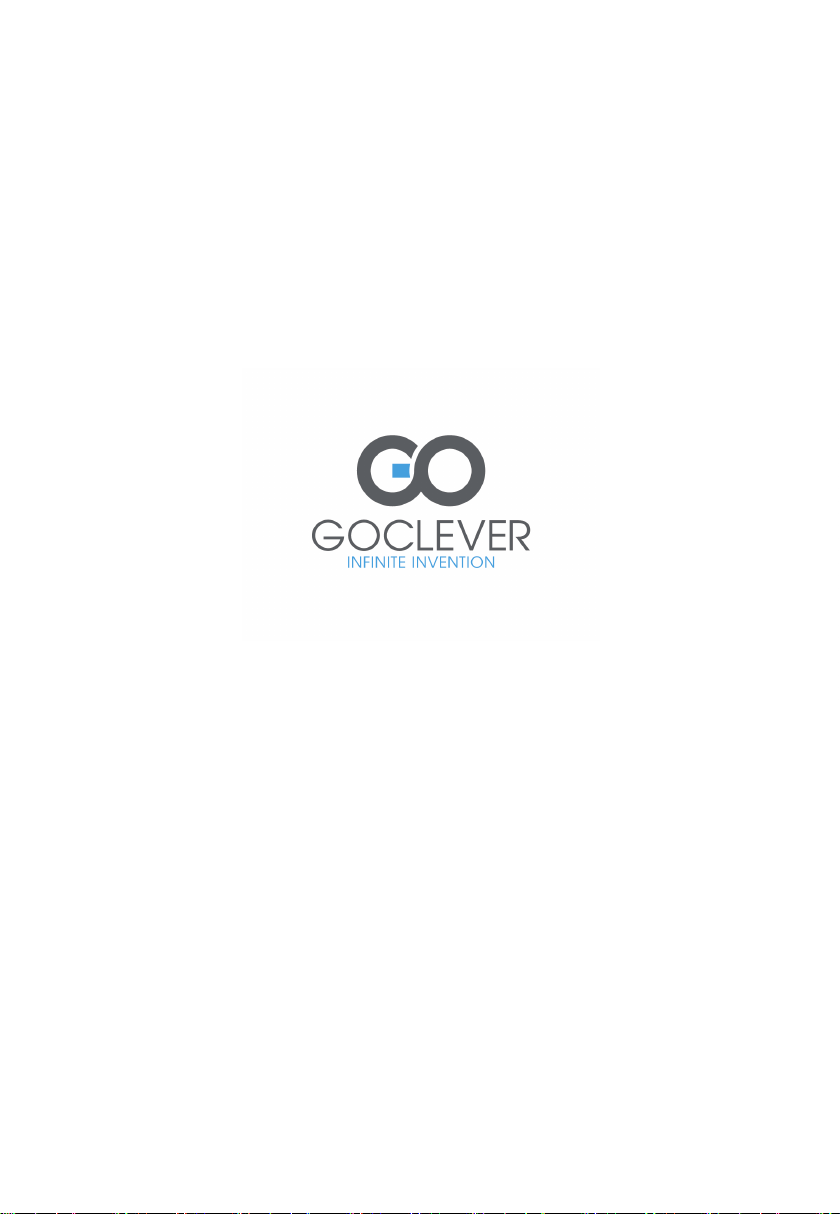
www.goclever.com

QUICK
Start Guide
Dziękujemy za zakup produktu GOCLEVER.
Przeczytaj tą skróconą instrukcję obsługi przed rozpoczęciem użytkowania
tabletu, aby dowiedzieć się więcej o ogólnych funkcjach systemu Android
(w zależności od modelu), a także warunkach gwarancji.
www.goclever.com

11
GOCLEVER | Quick Start Guide
CONTENTS:
English ................................................................................................................................................................................................ p. 1
Polski ................................................................................................................................................................................................. p. 10
Українська ........................................................................................................................................................................................ p. 20
Italiano .............................................................................................................................................................................................. p. 30
Slovenský .......................................................................................................................................................................................... p. 40
Český ................................................................................................................................................................................................ p. 50
NAZWA HANDLOWA: ORION 100
NUMER MODELU: R1041
PRZEGLĄD PRODUKTU
GOCLEVER TAB na systemie operacyjnym ANROID 4.2 – w pigułce
Power button
Volume button
microSD
audio jack
DC port
HDMI
MIC
USB OTG
PRZYCISKI NAWIGACYJNE
COFNIJ (BACK BUTTON) – naciśnij, aby cofnąć się do
poprzedniego widoku ekranu
DOMEK (HOME BUTTON) – naciśnij, aby powrócić do
ekranu głównego
OSTATNIO URUCHOMIONE (MULTI-TASKING) – naciśnij,
aby przejrzeć ostatnio używane aplikacje, otworzyć
lub zamknąć je
PULPIT WSZYSTKICH APLIKACJI (ALL APPS LAUNCHER) –
naciśnij, aby przejrzeć wszystkie aplikacje i widżety
SZUKAJ – naciśnij, aby otworzyć przeglądarkę
internetową
MIKROFON – naciśnij, aby uruchomić przeszukiwanie
głosowe
IKONA APLIKACJI (APP ICONS) – naciśnij, aby otworzyć wybraną aplikację
MENU USTAWIEŃ – n a c i ś n i j , a b y p r z e j r z e ć
wszystkie możliwe opcje
PASEK POWIADOMIEŃ (NOTIFICATION BAR) – naciśnij
i przesuń górny lewy róg ekranu, aby otworzyć pasek
powiadomień, który informuje o aktualizacjach, połączonych urządzeniach, nowych wiadomościach
email itp. Naciśnij i przesuń górny prawy róg ekranu,
aby sprawdzić stan naładowania baterii, status Wi-Fi
itp.
WIDŻETY – naciśnij przycisk ‘Pulpit wszystkich aplikacji’, wybierz zakładkę Widgets. Widżety to aplikacje
umieszczane na pulpicie, aby błyskawicznie udostępnić je użytkownikowi np. pogoda na żywo, galeria
fotografii, filmy z You Tube.
PERSONALIZACJA – aby zmienić tapetę na inną np.
wykonane zdjęcie czy pobraną fotografię kliknij w pustą przestrzeń ekranu i postępuj zgodnie z instrukcją,
która się wyświetli.
Power
Button
APP ICONS
BACK BUTTON
HOME BUTTON
MULTI-TASKING
NOTIFICATION
BARs
SCREEN SHOT
ALL APS
LAUNCHER
BUTTON
VOLUME
BUTTONS
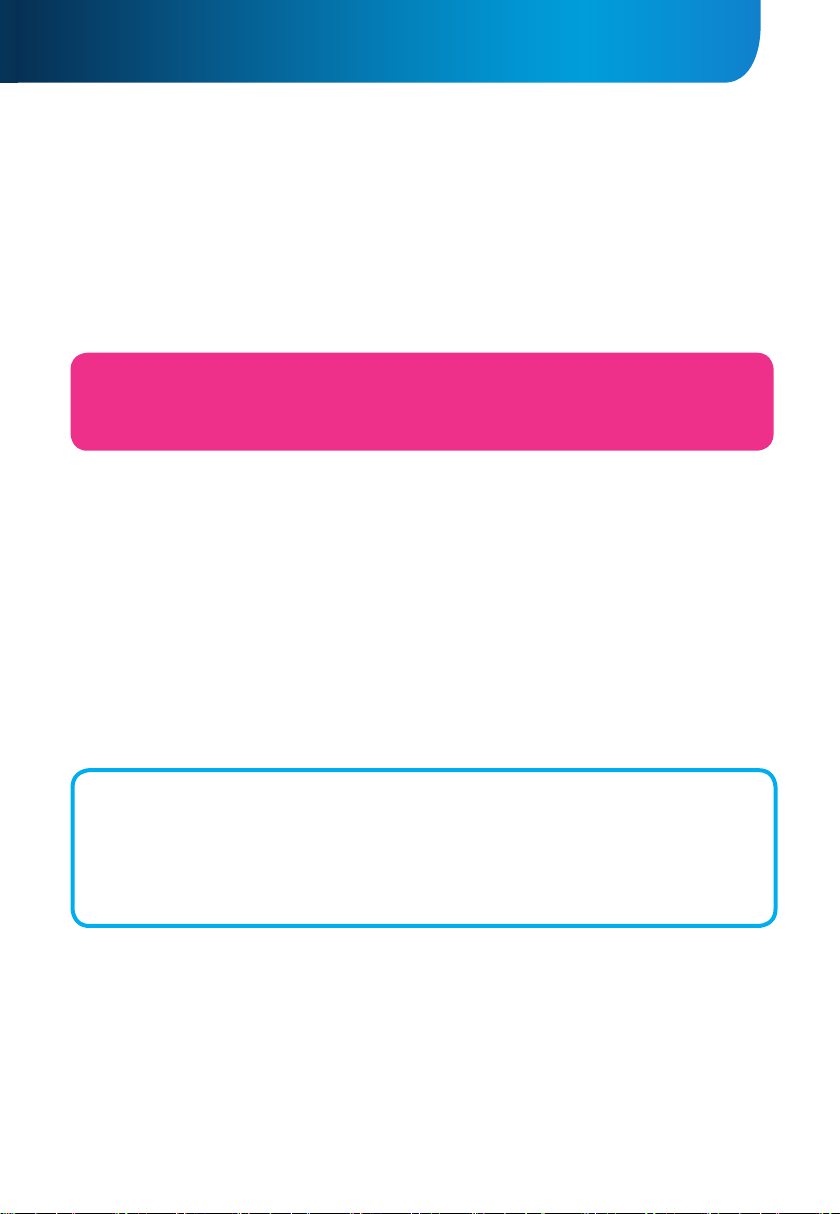
GOCLEVER | Quick Start Guide
WSPARCIE TECHNICZNE
STRONA: www.goclever.com/support
- PODRĘCZNIK UŻYTKOWNIKA (przejrzyj skróconą instrukcję obsługi, ściągaj pliki i podziel się nimi).
- OPROGRAMOWANIE I INSTRUKCJE AKTUALIZACJI (bądź na bieżąco z najnowszym oprogramowaniem, wykorzystaj pliki z
kopią zapasową, aby szybko rozwiązać problem softwarowy).
- NAJCZĘŚCIEJ ZADAWANE PYTANIA (techniczne pytania i odpowiedzi na każdy temat).
- LOKALIZACJA SERWISÓW (rekomendujemy autoryzowane serwisy GOCLEVER, aby przyspieszyć Twoją reklamację).
- INFORMACJE O GWARANCJI (zapewniamy 24-miesięczną gwarancję producenta. Dla wybranych krajów oferujemy
roczny system “od drzwi do drzwi”. Szczegóły znajdziesz na naszej stronie www).
- PROCEDURA SERWISOWE (przeczytaj zanim oddasz urządzenie do serwisu).
- FORMULARZ ZGŁOSZENIA REKLAMACJI (dla wybranych krajów).
E-MAIL: serwis@goclever.com
TELEFON: +48618488767 (od poniedziałku do piątku w godzinach 9.00 – 16.30)
ZAREJESTRUJ PRODUKT
na register.goclever.com
Zarejestruj produkt GOCLEVER, aby uzyskać więcej!
Dziękujemy za wybranie GOCLEVER!
Aby w pełni cieszyć się ze swojego zakupu, w kilku prostych krokach zarejestruj swój produkt na naszej stronie interneto-
wej. Rejestracja zajmie Ci kilka minut.
Nie przegap okazji, aby uzyskać dodatkowe korzyści po rejestracji:
- 12-miesięczna gwarancja door-to-door (dla wybranych krajów i produktów),
- Praktyczne wskazówki i szybka pomoc techniczna,
- Aktualne oprogramowanie,
- Zapowiedzi nowych produktów,
- Oferty specjalne i promocje – nawet do 30% rabatu (dla wybranych krajów i produktów),
- Bezpłatne aktualizacje map (dla wybranych krajów i produktów).
12
OGÓLNE OPCJE SYSTEMU ANDROID
PIERWSZY START
Podczas pierwszego startu tabletu ‘Wizard Menu’ (menu startowe) poprowadzi Cię przez pierwszą konfigurację tabletu i przygotuje urządzenie do pełnej użyteczności. Pierwszym zadaniem jest wybór języka użytkownika. Następnie
krok po kroku należy wykonywać kolejne instrukcje, takie jak zalogowanie się do konta GMail (lub założenie nowego), konfiguracja połączeń internetowych, deklaracja nazwy użytkownika i inne. Pamiętaj, że nie wszystkie tablety
automatycznie uruchomią ‘Wizard Menu’. W takim wypadku, należy skonfigurować tablet manualnie korzystając z
opcji aplikacji ‘Settings’.
Przed pierwszym włączeniem tabletu powinieneś usunąć z ekranu ochronną folię transportową.
AKTUALIZACJA OPROGRAMOWANIA
Oprogramowanie w tablecie będzie automatycznie aktualizowane dzięki systemowi OTA (over-the-air). Aby pobrać darmową i oficjalną aktualizację, otwórz aplikację OTA i naciśnij przycisk ‘ONLINE UPDATE’. Aplikacja zeskanuje serwer w
poszukiwaniu nowych plików aktualizacyjnych. W momencie ich wykrycia system zapyta czy chcesz pobrać aktualizację i
rozpocznie jej pobieranie. Po kliknięciu ‘Tak – chcę zainstalować’ zaczekaj chwilę – tablet zrestartuje system i rozpocznie
automatyczną instalację.
W przypadku błędu serwera nadal masz możliwość dokonania aktualizacji w standardowy sposób poprzez komputer PC
(korzystając z plików dostępnych na stronie www) lub klikając przycisk ‘LOCAL UPDATE’ umieszczony w aplikacji OTA. Po
otwarciu aplikacji ‘File Manager’ powinieneś wybrać konkretny plik aktualizacyjny (pobrany wcześniej ze strony www) i
rozpocząć instalację.
Pamiętaj: Niektóre tablety nie są wyposażone w aplikację OTA. W takim przypadku masz możliwość dokonania aktualiza-
cji systemu w standardowy sposób, czyli poprzez PeCet.
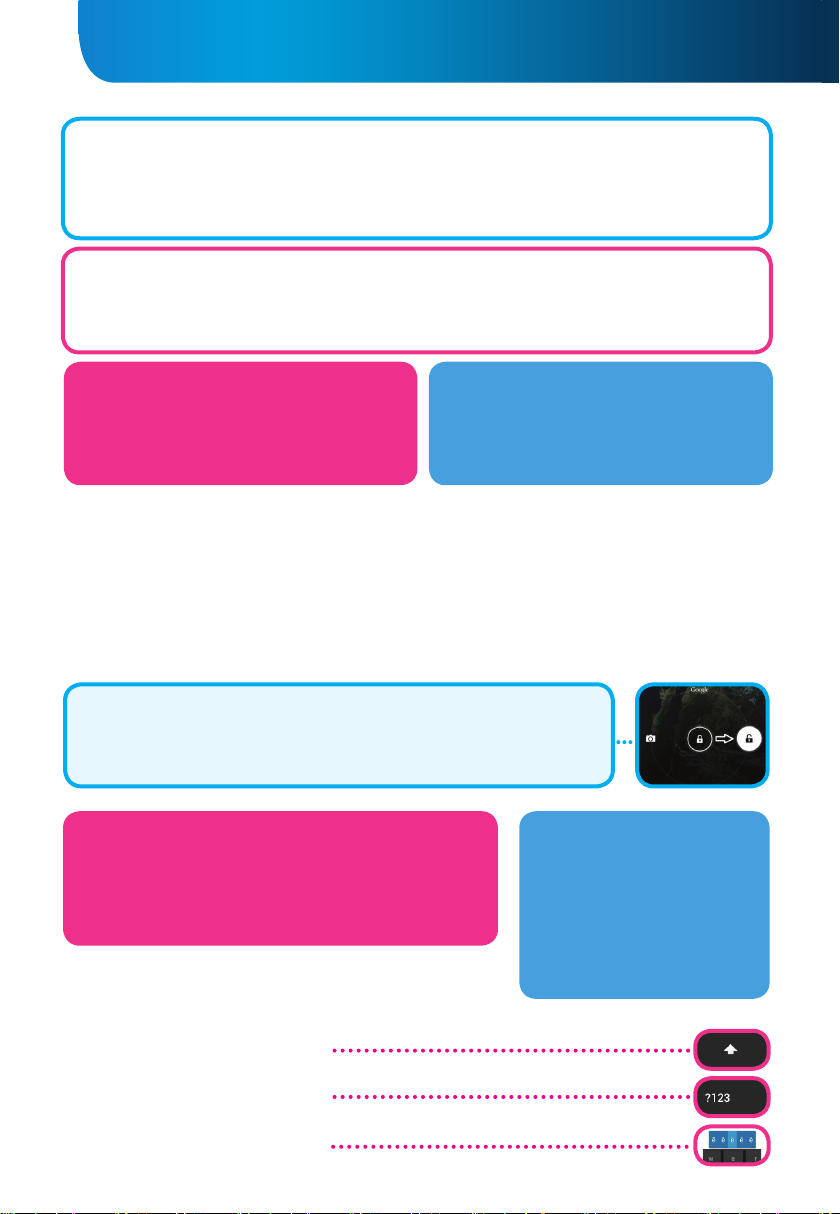
13
GOCLEVER | Quick Start Guide
ŁADOWANIE BATERII
Żywotność baterii jest uzależniona od długości i intensywności użytkowania tabletu. Pamiętaj, że tylko używając oryginalnej ładowarki (z pudełka) zapewnisz sobie bezpieczeństwo, nie zniszczysz baterii i urządzenia, ani nie unieważnisz
gwarancji. Pierwsze ładowanie powinno zająć nieprzerwanie 8-12 godzin z wykorzystaniem oryginalnej ładowarki i bez
odłączania od prądu póki bateria nie załaduje się całkowicie. Standardowe późniejsze ładowanie możesz rozpocząć,
gdy tablet jest całkowicie lub częściowo rozładowany. Pamiętaj, że w trakcie ładowania bateria może reagować
wyższą temperaturą – jest to normalne, że tablet nagrzewa się. Jeśli rzadko używasz tabletu, rekomendujemy ładowanie go przynajmniej raz w miesiącu, aby utrzymać żywotność wbudowanej baterii.
WŁĄCZANIE/WYŁĄCZANIE
Po prostu naciśnij włącznik/wyłącznik i trzymaj go około 3 sekund póki tablet nie rozpocznie procesu startowego i nie
uruchomi ‘blokowania ekranu’. Naciśnij palcem/rysikiem pojemnościowym na ikonę ‘zamkniętej kłódki’ i przesuń go
w prawo w kierunku ‘otwartej kłódki’. Pamiętaj: jeśli tablet nie uruchomi ekranu startowego, najprawdopodobniej wymaga ładowania. Aby wyłączyć tablet, zwyczajnie naciśnij włącznik/wyłącznik i naciśnij OK. Pamiętaj: jeśli wyłączysz
tablet, wszystkie uruchomione aplikacje i dokumenty nie zostaną automatycznie zapisane.
TRYB UŚPIENIA
Możesz wprowadzić tablet w tryb uśpienia poprzez krótkie naciśnięcie przycisku włącznik/wyłącznik. Tablet wyprowadzisz z uśpienia błyskawicznie poprzez ponowne
naciśnięcie przycisku włącznik/wyłącznik.
PRZYWRÓCENIE DO USTAWIEŃ FABRYCZNYCH
Jeśli chcesz pożyczyć, oddać, przekazać tablet i wykasować wszystkie osobiste pliki, zainstalowane aplikacje, hasła, ustawienia konta Google możesz przywrócić tablet do ustawień początkowych, tzw. fabrycznych. Pamiętaj, że proces ten
spowoduje całkowitą utratę wszystkich Twoich danych, plików multimedialnych itp. Zalecamy wobec tego skopiowanie
wszystkich osobistych plików, filmów, zdjęć na inny zewnętrzny nośnik np. pendrive czy PC. Przywracanie do ustawień
fabrycznych spowoduje również wykasowanie danych z karty SD, jeśli będzie ona umieszczona w czytniku tabletu. Jeśli
chcesz zachować dane z karty SD po prostu usuń ją z czytnika.
Aby dokonać przywrócenia do ustawień fabrycznych naciśnij kolejno:
1. ‘Ustawienia’ (ang. ‘Settings’)
2. ’Kopia i kasowanie danych’,
3. ‘Ustawienia fabryczne’ (opcjonalnie ‘Wyczyść kartę SD’),
4. ‘Resetuj tablet’.
BLOKOWANIE
Aby zablokować tablet naciśnij krótko przycisk ‘Włącznik/wyłącznik’. Zablokowanie wprowadzi tablet w tryb uśpienia. Aby odblokować tablet naciśnij krótko ‘Włącznik/wyłącznik’, a po załadowaniu ekranu blokowania naciśnij i przytrzymaj ikonkę ‘zamkniętej kłódki’ i przesuń w prawo w kierunku ‘otwartej kłódki’. Po odblokowaniu powrócisz do ostatnio
realizowanych zadań/otwartych stron/niezapisanych dokumentów/otwartych aplikacji.
JĘZYK UŻYTKOWNIKA
Domyślnym językiem ustawień tabletu dostarczanego do klienta
jest język angielski. Możesz zmienić go na Twój język lokalny poprzez
aplikację ‘Settings’.
1. Odblokuj ekran.
2. Naciśnij ikonę ‘Pulpit wszystkich aplikacji’ w prawych górnym rogu
ekranu.
3. Wybierz ‘Settings’, później ‘Language & input’ oraz ‘Language’.
4. Wybierz z listy Twój język.
KLAWIATURA
Domyślną klawiaturą tabletu jest klawiatura dotykowa QWERTY. Aby umie-
ścić tekst należy zwyczajnie naciskać odpowiednie litery/symbole lub skorzystać z wyszukiwania głosowego (ikona ‘Mikrofon’).
Duże litery wprowadzisz naciskając przycisk
‘Shift’.
Cyfry wprowadzisz naciskając przycisk
‘?123’.
Aby wprowadzić lokalne znaki diakrytyczne
naciśnij i przytrzymaj chwilę odpowiednią literę, dopóki nie pojawi się lista wyboru.
RESETOWANIE
W przypadku problemów softwarowych/zawieszenia
systemu możesz zresetować tablet naciskając i przytrzymując przycisk włącznik/wyłącznik przez kilka
sekund. Drugim sposobem jest naciśnięcie przycisku
‘Reset’ . Resetowanie rozpocznie się automatycznie
i może potrwać kilka sekund.
EKRAN DOTYKOWY
Tablet jest wyposażony w pojemnościowy ekran dotykowy, więc nie
wymaga dużej siły nacisku, aby zareagować. Aby cieszyć się technologią multi-dotyku i operować systemem musisz korzystać z delikatnego
nacisku opuszków palców lub spe-
cjalnych rysików pojemnościowych.
Nie używaj żadnych ostrych narzędzi
do operowania ekranem, ponieważ
może to spowodować uszkodzenie
wyświetlacza i unieważnienie Twojej
gwarancji.
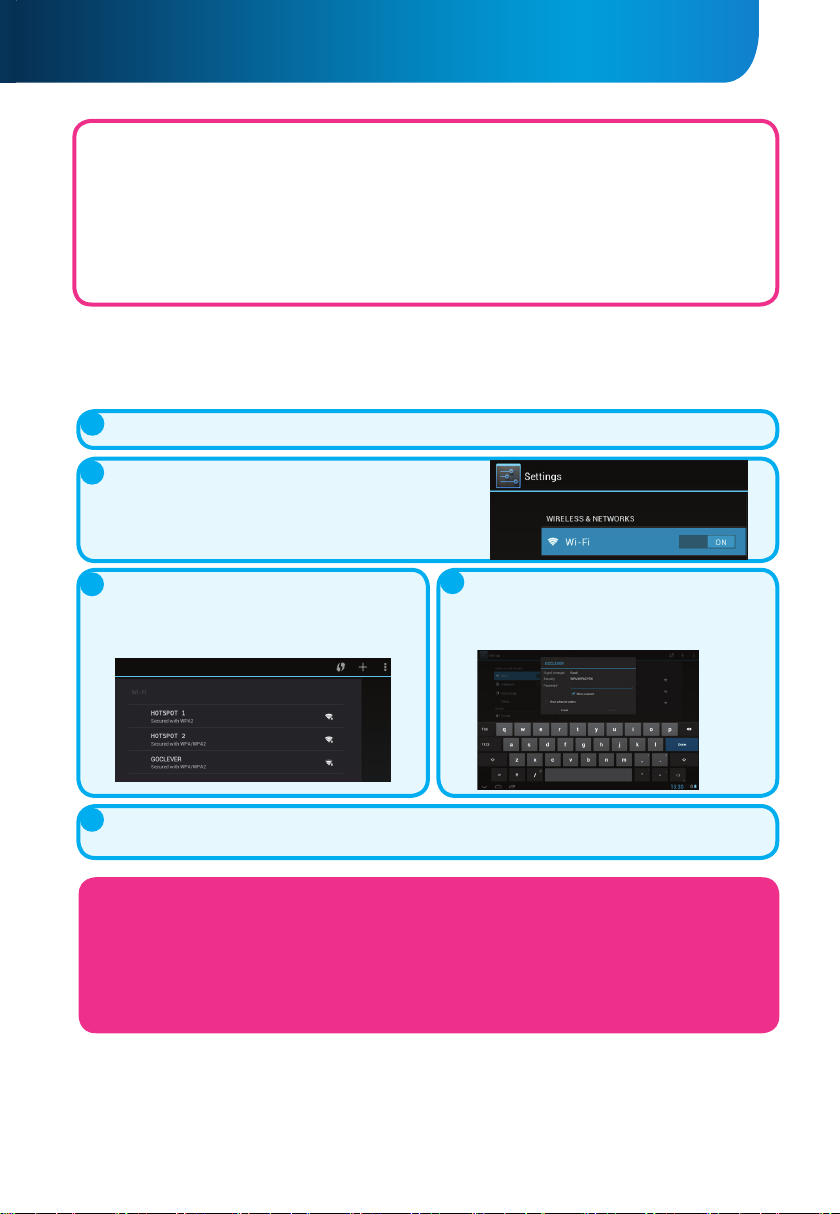
GOCLEVER | Quick Start Guide
PAMIĘĆ SD
Każdy tablet ma wbudowaną pamięć wewnętrzną flash (jej pojemność zależy od modelu). Możesz rozbudować ją
wykorzystując kartę micro SD (nie ma jej w zestawie) do max 32GB (minimum 1GB). To jest również idealny sposób,
aby transferować dane z i na tablet. Aby zainstalować kartę w tablecie, należy delikatnie wcisnąć ją do czytnika
odpowiednią stroną (nadrukiem do góry). Aby usunąć kartę z czytnika należy delikatnie nacisnąć ją do momentu
uwolnienia zatrzasku. Nie używaj zbyt dużej siły podczas wyciągania karty, aby uniknąć zniszczenia jej lub czytnika.
Korzystając z karty SD możesz również zainstalować aplikacje. Po prostu ściągnij aplikacje na kartę SD, po czym włóż
kartę do czytnika w tablecie, otwórz aplikację ‘ES File Explorer’ i kieruj się komunikatami zgodnie z instrukcją. Jeśli
chcesz odinstalować aplikację zwyczajnie wejdź w ‘Ustawienia’, dalej ‘Aplikacje’, po czym wybierz aplikację, którą
chcesz usunąć i naciśnij ‘Odinstaluj’.
POŁĄCZENIE Z INTERNETEM WI-FI
Tablet łączy się z Internetem bezprzewodowo. W ten sposób może połączyć się ze swoją domową siecią lub w miejscach
z dostępem do darmowego Wi-Fi (hot spotem) np. w szkole, restauracji, hotelu itp.
Aby połączyć się z siecią Wi-Fi postępuj zgodnie z poniższą krótką instrukcją:
Naciśnij ikonę ‘Ustawienia’ (ang.’Settings’). Powinieneś zobaczyć ekran z komunikatem ‘Sieci zwykłe i bezprze-
1
wodowe’ (ang. ‘Wirelss&Networks’)
2
Przy pozycji ‘Wi-Fi’ przesuń przycisk ‘Wył.’ w prawo do pozycji
‘Wł.’ (ang. OFF ->ON)
4
3
Tablet automatycznie zeskanuje wszystkie sieci i
wyświetli listę dostępnych. Naciśnij nazwę sieci Wi-
-Fi, z którą chcesz się połączyć. Jeśli ta sieć nie
pojawi się automatycznie, naciśnij przycisk/ikonę
‘Skanuj’ w górnym prawym menu ekranu.
Jeśli dana sieć jest ‘otwarta’, tablet połączy się z
nią automatycznie. Jeśli natomiast sieć jest ‘chroniona hasłem’ musisz posiadać hasło dostępu,
które wpisz w odpowiednie miejsce w menu i na-
ciśnij ‘Połącz’ (ang. ‘Connect’)
14
Po prawidłowym połączeniu się z siecią możesz już korzystać z Internetu. Naciśnij przycisk/ikonę ‘Domek’ w dol-
5
nym menu, następnie aplikację ‘Internet’ (ang. ‘Browser’). Możesz wybrać teraz adres strony www naciskając
pasek adresu lub ikonkę ‘Lupa’.
KONTO GOOGLE
Twoje darmowe konto Google (Gmail) to klucz do wzbogacenia funkcjonalności tabletu. Logując się do konta Google jesteś zawsze na bieżąco z wiadomościami email, synchronizujesz swój kalendarz, masz stały dostęp do tysięcy
aplikacji (darmowych i płatnych) z internetowego sklepu z aplikacjami i wiele innych.
Jeśli posiadasz już konto Gmail, zalogujesz się na tablecie korzystając ze swojego obecnego loginu i hasła. Jeśli nie
posiadasz konta Gmail, możesz zarejestrować się i w kilka minut założyć swoje nowe konto Google. Aby dodać istniejące konto lub utworzyć nowe wejdź w ‘Ustawienia’/’Konta’/’Dodaj konto’. Aby dokończyć proces musisz połączyć
tablet z siecią Wi-Fi.
ŁĄCZENIE Z SIECIĄ 3G
(MODEMY ZEWNĘTRZNE LUB WBUDOWANE)
Aby połączyć się z siecią 3G postępuj zgodnie z poniższą instrukcją:
1. Wejdź w ‘Ustawienia’ (ang. ‘Settings’) i wybierz ‘Więcej’ (ang. ‘More’),
2. Naciśnij ‘Sieci komórkowe’,
3. W ‘Ustawieniach sieci komórkowej’ włącz pozycje ‘Włącz przesył danych’ i ‘Dane w roamingu’,
4. Otwórz ‘Punkty dostępowe’ i wybierz swoją.
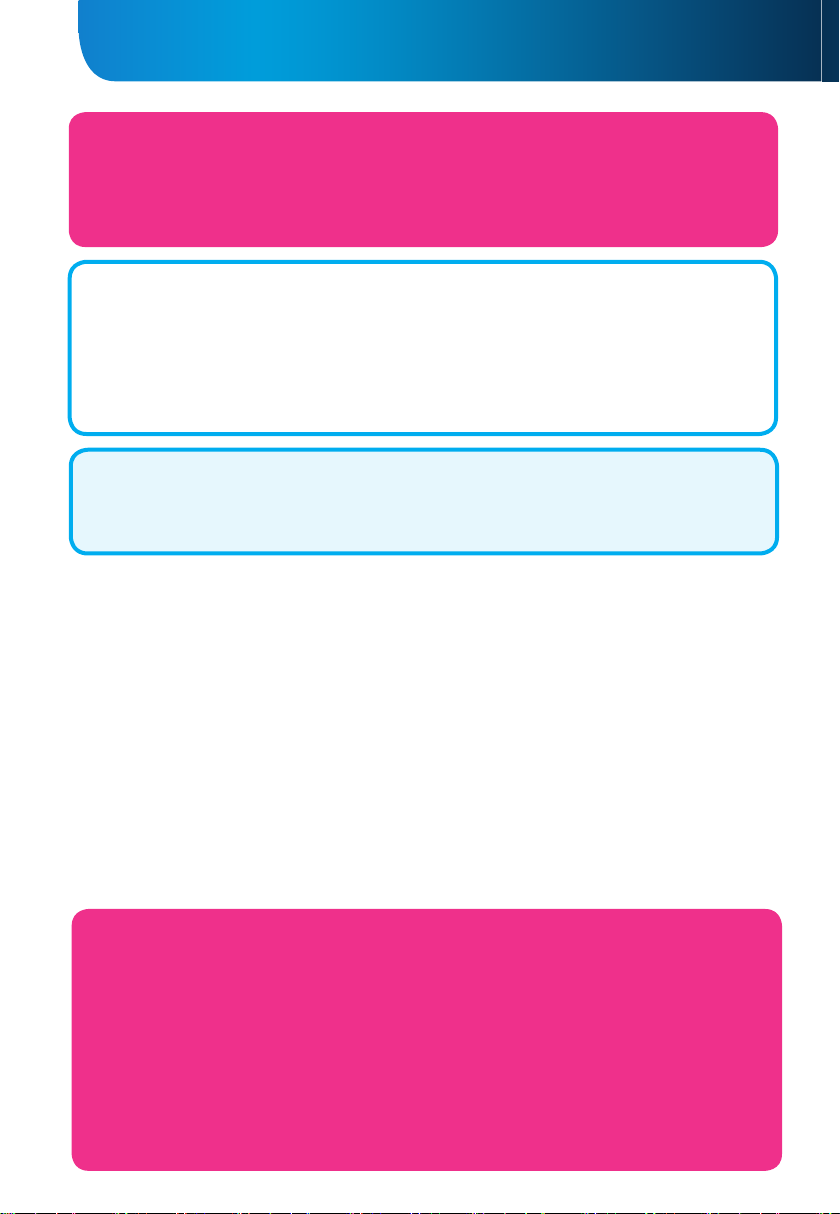
15
GOCLEVER | Quick Start Guide
• ‘Dane w roamingu’ – opcja ta może wytworzyć dodatkowe koszty na rachunku od Twojego operatora.
• Sprawdź czy Twój tablet ma wbudowany moduł 3G lub czy współpracuje z modemami zewnętrznymi. Pamiętaj, że
niektóre tablety GOCLEVER nie posiadają portu USB OTG, co implikuje brakiem możliwości podłączenia urządzeń
peryferyjnych, w tym modemów.
• Z uwagi na fakt, iż producenci modemów mogą zmieniać specyfikacje techniczne swoich urządzeń bez powiado-
mienia, rekomendujemy weryfikację ich kompatybilności z naszymi tabletami jeszcze przed zakupem. GOCLEVER
gwarantuje kompatybilność modemów GOCLEVER GCM01 and GOCLEVER GCM02.
• Pamiętaj, że każdy lokalny dostawca telekomunikacyjny/operator ma swoje punkty dostępowe (APN). Jeśli urzą-
dzenie nie zweryfikuje ich automatycznie, skontaktuj się ze swoim operatorem celem ich otrzymania.
TRANSFER DANYCH POPRZEZ KOMPUTER PC
Możesz transferować swoje prywatne dane (aplikacje, pliki multimedialne) bezpośrednio z tabletu do komputera
i odwrotnie, używając kabla USB (w zestawie). Tablet zostanie wówczas rozpoznany przez Twój komputer jako
“Multimedia/Urządzenie przenośne”. Pamiętaj, że niektóre tablety GOCLEVER podczas podłączenia z komputerem
poprzez kabel, automatycznie uruchamiają tryb ładowania baterii (opcja, zależy od modelu). Jeśli urządzenia automatycznie nie rozpoznają się wzajemnie, musisz połączyć je manualnie. W tej sytuacji uruchom ‘Ustawienia’ i wybierz ‘Pamięć’, a dalej ‘USB large storage’ i ‘Włącz nośnik USB’. Tablet zostanie rozpoznany jako ‘Nośnik USB’ i pojawi się w katalogu ‘Mój komputer’ na Twoim komputerze. Teraz może otwierać/kasować pliki z tabletu i kopiować
je na swój PC i odwrotnie. Korzystaj z aplikacji ‘ES Exlorator’, aby zarządzać plikami / zainstalowanymi aplikacjami.
ODPOWIEDZIALNOŚĆ
Jako, że produkty GOCLEVER są stale rozwijane i usprawniane, oprogramowanie Twojego tabletu może różnić się niektórymi funkcjami lub być zmodyfikowane względem zaprezentowanego w tej skróconej instrukcji obsługi. Najnowsze
oprogramowanie lub jego aktualizacja jest dostępna na stronie internetowej GOCLEVER w dziale POMOC.
POWIADOMIENIA
GOCLEVER zastrzega sobie prawo do korekty tej publikacji lub zmiany jej zawartości bez uprzedniego powiadomienia.
Informacje w niniejszym dokumencie zawarte są wyłącznie w celach informacyjnych i nie stanowią zobowiązania ze
strony producenta ani dystrybutora. Zarówno producent, jak i dystrybutor nie ponoszą odpowiedzialności za ewentualne
błędy lub nieścisłości, które mogą występować w tej publikacji, ani nie są w żaden sposób odpowiedzialni za jakiekolwiek
straty lub szkody wynikające z użycia lub niewłaściwego wykorzystania tej publikacji, usterek, modyfikacji urządzenia lub
wymiany baterii.
• Jako, że GOCLEVER stałe pracuje nad udoskonalaniem swoich produktów, przedstawione w tym podręczniku urządzenie (software i hardware) mogą ulec zmianie bez uprzedniego powiadomienia.
• GOCLVER nie ponosi odpowiedzialności za błędy wynikające z nie stosowania się do przedstawionych rekomendacji.
GOCLEVER, ani żaden z jej licencjodawców nie ponosi odpowiedzialności za jakąkolwiek utratę danych lub zysków w
wyniku korzystania z tabletu w sposób niewłaściwy. Nie odpowiadamy ponadto za problemy związane z funkcjonowaniem
systemu Android oraz aplikacji działających pod jego kontrolą.
• Zdjęcia w publikacji umieszczone są jedynie w celach informacyjnych, a wygląd produktu i opisane funkcje mogą się
różnić od produktu, który właśnie zakupiłeś. Funkcje produktu oraz jego wygląd mogą ulec zmianie bez uprzedniego
powiadomienia.
• Kolor urządzenia i dołączone oprogramowanie mogą ulec zmianie bez powiadomienia.
• Nazwy własne firm lub ich produktów są znakami towarowymi tychże firm.
• Wszystkie obrazy, grafiki i zdjęcia są podane jako przykład i mogą ulec zmianie bez powiadomienia. Funkcje / zdjęcia
zależą od usług oferowanych przez operatora i wersji oprogramowania urządzenia.
• Produkt przedstawiony w niniejszej instrukcji może nie odzwierciedlać w pełni twojego obecnego urządzenia.
OSTRZEŻENIE
GOCLEVER zastrzega sobie wszelkie prawa do niniejszej instrukcji. Jakiekolwiek powielanie czy pełne/częściowe
publikowanie tego dokumentu bez zgody GOCLEVER jest zabronione.
GOCLEVER nie ponosi odpowiedzialności za uszkodzenie lub utratę Twoich danych osobowych z powodu niewłaściwego użytkowania / naprawy / uszkodzenia twojego tabletu. Dlatego zalecamy systematyczne tworzenie kopii
zapasowych plików i aplikacji zapisywanych na Twoim tablecie. Aby zachować gwarancję i zapobiec niechcianemu uszkodzeniu, prosimy o zapoznanie się z poniższymi zaleceniami:
• Nie narażaj tabletu na wysoką temperaturę, bezpośrednie nasłonecznienie, silny mróz, piasek, kurz i wilgoć.
Urządzenie nie jest wodoodporne.
• Należy zabezpieczyć tablet przed wodą / drganiami / upadkiem z wysokości / zbyt dużym naciskiem.
• Aby uniknąć uszkodzenia słuchu podczas słuchania dźwięków poprzez słuchawki, należy w pierwszej kolejno-
ści zmniejszyć głośność tabletu do najniższego poziomu, po czym włożyć słuchawki do portu jack i do uszu, a
następnie powoli zwiększać głośność do pożądanego poziomu.
• Dostęp do Internetu nie jest wliczony w cenę tabletu. To może być usługa płatna u Twojego dostawcy.
• Nie należy korzystać z tabletu w pobliżu źródeł silnego promieniowania elektromagnetycznego (np. kuchenki
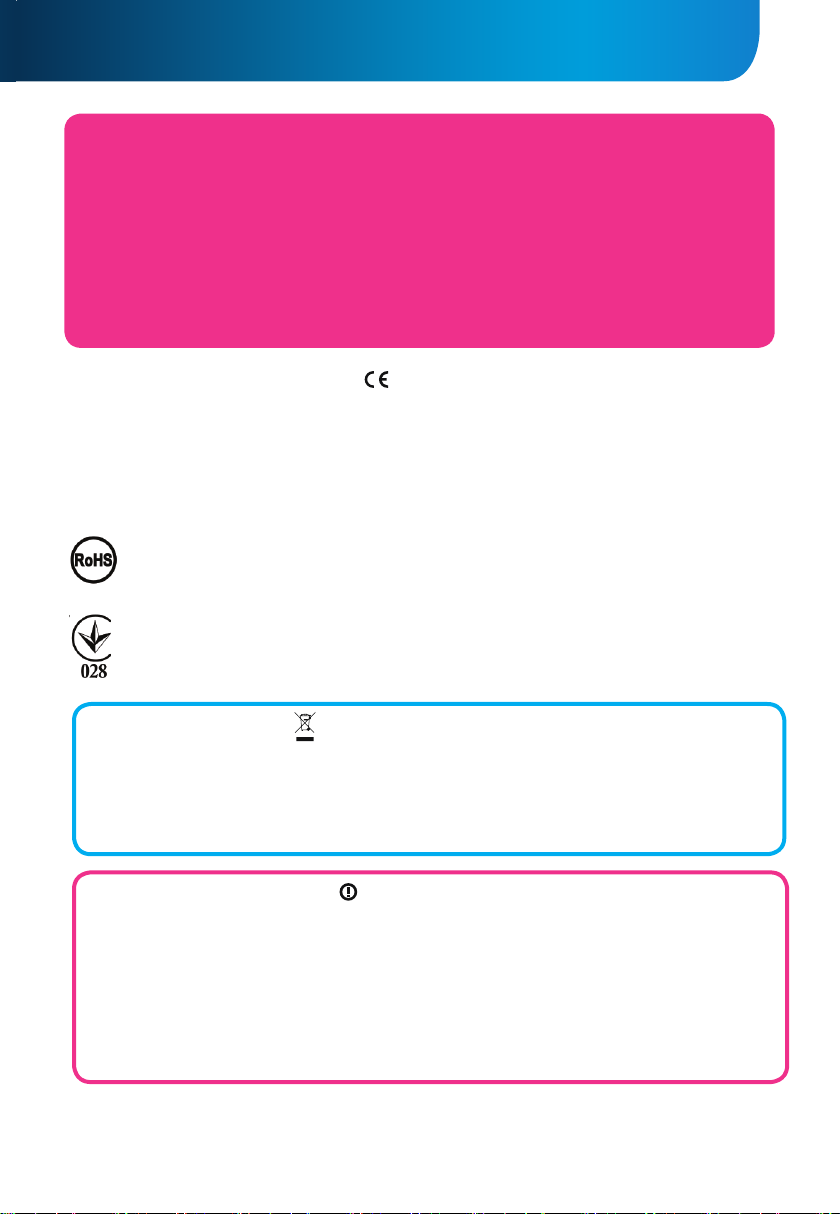
GOCLEVER | Quick Start Guide
Ten produkt podlega dyrektywie RoHS.
mikrofalowe, TV, radio).
• Nie należy przerywać działań realizowanych przez tablet ( t.j. formatowanie, pobieranie, wysyłanie) w trakcie
i w nagły sposób, aby uniknąć błędów w oprogramowaniu tabletu.
• Nie należy czyścić ekranu alkoholem, wodą lub rozpuszczalnikiem. Należy stosować specjalne środki czysz-
czące do monitorów LCD.
• Nie używaj tabletu w miejscach, gdzie jest to zabronione (np. samolot).
• Wszystkie pobrane aplikacje są wykorzystywane przez Użytkownika na jego własne ryzyko.
• Transmisja danych i ładowanie baterii powinno być realizowane za pomocą dedykowanych akcesoriów
GOCLEVER i zgodnie z odpowiednimi instrukcjami.
• Należy podłączyć tablet do źródła zasilania zgodnego z parametrami określonymi w specyfikacji technicznej
tabletu.
• Otwarcie tabletu, próba jego demontażu czy naprawy na własną rękę oraz użytkowanie go w sposób nie-
zgodny z jego przeznaczeniem może być niebezpieczne i spowodować utratę gwarancji GOCLEVER.
• W celu naprawy tabletu prosimy korzystać z autoryzowanego serwisu GOCLEVER i jego wykwalifikowanego
personelu. Lista serwisów GOCLEVER jest dostępna na naszej stronie internetowej. Serwis Centralny znajduje
się w Poznaniu.
CERTYFIKAT ZGODNOŚCI – KRAJE UE
Niniejszym GOCLEVER Sp. z o.o. oświadcza, że urządzenie GOCLEVER ORION 100 (numer modelu TAB R1041) jest zgodne z
zasadniczymi wymaganiami oraz innymi stosownymi postanowieniami poniżej wymienionych dyrektyw:
DYREKTYWA EMC 2004 / 108 / EC
DYREKTYWA LVD 2006 / 95 / EC
DYREKTYWA R&TTE 1999 / 5 / EC
Pełen dokument ze szczegółowymi informacjami jest dostępny na naszej stronie internetowej: www.goclever.com w za
kładce dotyczącej danego produktu w katalogu produktowym. Plik Pdf z deklaracją CE jest umieszczony wśród zakładek.
Przeczytaj naszą Politykę Prywatności i Politykę Plików “Cookies” na www.goclever.com.
Ten produkt podlega dyrektywie RoHS.
ZNAK JAKOŚCI – UKRAINA
Krajowy znak jakości potwierdza, że produkt jest zgodny z wymaganiami ukraińskich przepisów technicznych.
16
UTYLIZACJA I RECYKLING
Zgodnie z unijnym ustawodawstwem (Waste Electrical and Electronic Equipment - lub WEEE - dyrektywa 2002/96/
EG) wszystkie produkty elektroniczne, w tym tablety GOCLEVER, muszą być utylizowane bezpłatnie w specjalnych
zakładach do tego przeznaczonych na terenie Twojej gminy. Użytkownicy są zobowiązani do przekazywania starego / uszkodzonego sprzętu elektrycznego i elektronicznego do publicznych zakładów recyklingu odpadów lub
punktów sprzedaży. Należy mieć na uwadze, że wszystkie te urządzenia i kable zostaną dalej przetworzone w
procesie recyklingu, dlatego też wszystkie produkty elektryczne/elektroniczne muszą być oznaczone symbolem
przekreślonego symbolu pojemnika na śmieci. Symbol ten jest obecny też na wszystkich tabletach oznaczonych
marką GOCLEVER.
WARUNKI KORZYSTANIA Z WI-FI
W przypadku korzystania z bezprzewodowej sieci LAN IEEE w standardzie 802.11b/g/n w Europie, kanały od 1 do 13 (2,4
GHz ... 2.4835 GHz) można stosować zarówno wewnątrz pomieszczeń, jak i na zewnątrz. Bardziej restrykcyjne warunki
obowiązują we Francji, Włoszech i Norwegii.
• Francja: Produkt może być użytkowany bez ograniczeń tylko wewnątrz pomieszczeń. Funkcja WLAN może być używana na zewnątrz jedynie w momencie ustawienia komunikacji na autoryzowane kanały (tj. między 1 i 6). Zatem przed
rozpoczęciem konfiguracji połączenia internetowego upewnij się, że punkt dostępu jest skonfigurowany do kanału
od 1 do 6.
• Włochy: Używanie sieci RLAN reguluje „Kodeks komunikacji elektronicznej” z dnia 1.8.2003, numer 259. Artykuł 104
określa, kiedy wymagane jest uzyskanie odpowiedniego zezwolenia. Artykuł 105 wskazuje, kiedy można korzystać z
sieci bez zezwolenia. Artykuł 25 określa ogólne zasady świadczenia usług elektronicznych.
• Norwegia: Użycie sprzętu radiowego jest niedozwolone w promieniu 20 km od centrum Ny-Alesund i Svalbard.
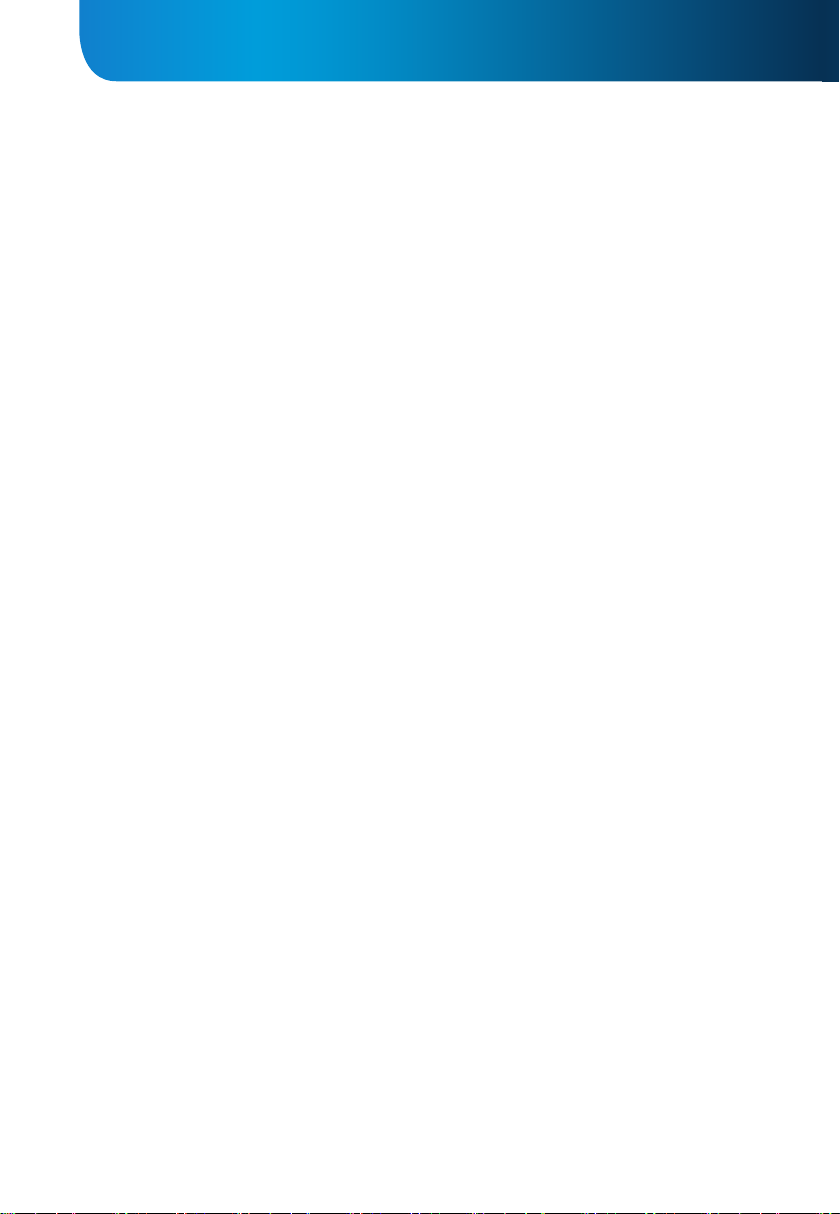
17
GOCLEVER | Quick Start Guide
AUTORYZOWANY SERWIS GOCLEVER
Szanowny Kliencie
Oddając w ramach gwarancji uszkodzone urządzenie GOCLEVER w miejscu zakupu (sklepie/markecie) wydłużasz czas
jego naprawy gwarancyjnej nawet o 14 dni, a w przypadku nieuznania reklamacji zostajesz automatycznie obciążony kosztami transportu/diagnozy/naprawy. W związku z powyższym, gorąco zachęcamy do korzystania z bezpośrednich
usług gwarancyjnych autoryzowanego serwisu GOCLEVER w Polsce, który służy wsparciem technicznych i szybką wymianą
informacji. Unikniesz w ten sposób kłopotliwych sytuacji w sklepie, a obsługa gwarancyjna przebiegnie szybko i sprawnie.
Urządzenia GOCLEVER są objęte gwarancją producenta, co oznacza, że zgłaszając urządzenie do autoryzowanego
serwisu GOCLEVER w Polsce poprzez formularz internetowy dostępny na stronie www.goclever.com, nie tylko skrócisz czas
naprawy, ale otrzymasz szereg dodatkowych możliwości, takich jak śledzenie statusu naprawy (dzięki unikatowemu numerowi RMA) czy negocjacji ceny w przypadku odrzucenia bezpłatnej naprawy gwarancyjnej. Dodatkowym udogodnieniem
zgłoszenia on-line jest obsługa w wygodnym dla użytkownika systemie door-to-door (przez 12 miesięcy od zakupu), co
oznacza, że transport urządzenia w obie strony (firmą kurierską) odbywa się na koszt GOCLEVER.
Zgłoś uszkodzenie urządzenia nie wychodząc z domu poprzez bezpieczny formularz reklamacyjny http://serwis.goclever.
pl:8080/rma/public/autorma. Więcej informacji uzyskasz pod numerem telefonu 61 8488767 lub mailowo serwis@goclever.
com. Procedura reklamacyjna dostępna jest również na stronie www.goclever.com w dziale POMOC. Na Twoje zapytania
czekamy od poniedziałku do piątku w godzinach 9.00 – 16.30.
Zespół Techniczny GOCLEVER
OGÓLNE WARUNKI GWARANCJI GOCLEVER
1. GOCLEVER SP. Z O.O. z siedzibą w Poznaniu (60-431) przy ul. Sianowskiej 4a zwany dalej Gwarantem zapewnia, że
urządzenie marki GOCLEVER, jest wolne od wad konstrukcyjnych i materiałowych, które mogłyby naruszyć jego funkcjonalność, o ile przestrzegana była instrukcja obsługi dostarczona przy zawarciu umowy.
2. Gwarancja obowiązuje wyłącznie na terytorium Polski.
3. Gwarant bezpłatnie usunie ewentualną niesprawność urządzenia, zgodnie z postanowieniami niniejszej gwarancji pod
warunkiem przedstawienia wypełnionej w dniu zakupu karty gwarancyjnej wraz z kopią dowodu zakupu. Dokonywanie
zmian i skreśleń w karcie gwarancyjnej przez osoby nieupoważnione powoduje utratę uprawnień wynikających z niniejszej
gwarancji.
4. Okres gwarancji na urządzenia GOCLEVER wynosi 24 miesiące, licząc od daty sprzedaży sprzętu, jednak nie dłużej niż
27 miesięcy od daty produkcji umieszczonej na Produkcie.
5. Tryb przyjmowania produktów uszkodzonych w systemie DOOR to DOOR przysługuje nabywcy w terminie 12 miesięcy od
daty zakupu, jednak nie dłużej niż 15 miesięcy od daty produkcji. Po przekroczeniu tych terminów użytkownik powinien
przesłać uszkodzone urządzenie do punktu serwisowego na własny koszt po wcześniejszym uzyskaniu numeru RMA zgodnie
z procedurą reklamacyjną. Natomiast koszt przesyłki do klienta po naprawie pokrywa Gwarant.
6. Gwarancja dla wyświetlaczy LCD i akumulatorów zamontowanych w urządzeniach GOCLEVER wynosi 6 miesięcy od
daty zakupu, jednak nie dłużej niż 9 miesięcy od daty produkcji, w ekranach TFT LCD 3,5” do 10,1” dopuszczalne jest wystąpienie do 5 błędnych pikseli (białe, czarne lub tzw. sub-piksele).
7. Okres gwarancji na akcesoria dołączone do urządzenia (np. uchwyty, kable itp.) wynosi 1 miesiąc od daty sprzedaży z
wyłączeniem uszkodzeń mechanicznych ( nie dotyczy gwarancja door-to-door )
8. Wady ujawnione w okresie gwarancji będą usuwane bezpłatnie w możliwie najkrótszym terminie nieprzekraczającym 21
dni roboczych od przyjęcia urządzenia na serwis. W przypadku konieczności sprowadzenia części zamiennych z zagranicy,
termin powyższy może ulec przedłużeniu o kolejne 30 dni.
9. Reklamujący zobowiązany jest zgłosić usterkę poprzez formularz reklamacyjny na stronie http://autorma.goclever.
com/. W przypadku nie zgłoszenia usterki i wysłania jej do gwaranta bez uzyskania numeru reklamacyjnego przesyłka nie
zostanie przyjęta na serwis.
10. Usterka musi być zgłoszona do serwisu nie później niż 14 dni od jej zaistnienia.
11. Nabywca zobowiązany jest dostarczyć produkt w oryginalnym opakowaniu, wraz ze wszystkimi akcesoriami. Odpowiedzialność za uszkodzenia wynikające z użycia opakowania zastępczego ponosi nabywca.
12. Sprzęt nieodebrany z serwisu w ciągu 3 miesięcy od ukończenia naprawy przepada na rzecz serwisu.
13. W przypadku nieuzasadnionej reklamacji (reklamacji sprawnego urządzenia lub gdy uszkodzenie powstało z winy
klienta) zgłaszający reklamację zostanie obciążony kosztami ekspertyzy oraz transportu.
14. Gwarancja nie obejmuje:
- jakiegokolwiek używania sprzętu wykraczającego poza opis zakresu jego pracy;
- roszczeń z tytułu parametrów technicznych urządzenia, o ile są one zgodne z podanymi przez producenta w instrukcji
obsługi lub innych dokumentach o charakterze normatywnym;
- uszkodzeń powstałych z przyczyn zewnętrznych, np.: uszkodzeń mechanicznych, skutków zjawisk atmosferycznych, zanieczyszczeń, zalań, przepięć, itp.
- wadliwego działania nieautoryzowanego oprogramowania zainstalowanego na urządzeniu
- rysika pojemnościowego dodawanego do zestawu z klawiaturą jako gratis.
15. W przypadku, gdy naprawa gwarancyjna wymaga wymiany części, element wymieniony pozostaje własnością Gwaranta. Części użyte do wymiany mogą być innej marki o parametrach technicznych, co najmniej równoważnych.
16. Nabywca traci prawa gwarancyjne w przypadku zerwania plomb gwarancyjnych, tabliczki znamionowej z numerem
seryjnym lub stwierdzenia przez serwis producenta dokonywania nieautoryzowanych napraw lub zmian systemowy bądź
konstrukcyjnych urządzenia.
17. Gwarant może uchylić się od dotrzymania terminowości usługi gwarancyjnej, jeżeli zaistnieją nieprzewidziane okoliczności o charakterze siły wyższej np.: klęska żywiołowa, niepokoje społeczne itp.
18. Gwarant nie odpowiada za szkody i straty powstałe w wyniku niemożności korzystania z urządzenia będącego w
naprawie.
19. Uprawnienia z tytułu gwarancji nie obejmują prawa kupującego do domagania się zwrotu utraconych korzyści w
związku z wadami urządzenia.
20.Gwarant nie odpowiada za szkody powstałe w wyniku utraty danych na nośnikach magnetycznych, informujemy również, że mapy przywracane będą zgodne ze stanem produkcyjnym.
21. Stosunek prawny pomiędzy nabywcą urządzenia i Gwarantem regulowany jest wyłącznie postanowieniami niniejszej
gwarancji. Dalej idące roszczenia odszkodowawcze są wyłączone chyba, że wynikają one z bezwzględnie obowiązują-
cych przepisów prawa.
22. Gwarancja niniejsza ma charakter uzupełniający w stosunku do uprawnień nabywcy przysługujących wobec sprzedawcy. Gwarancja nie wyłącza, nie ogranicza ani nie zawiesza uprawnień nabywcy wynikających z niezgodności towaru
z umową.
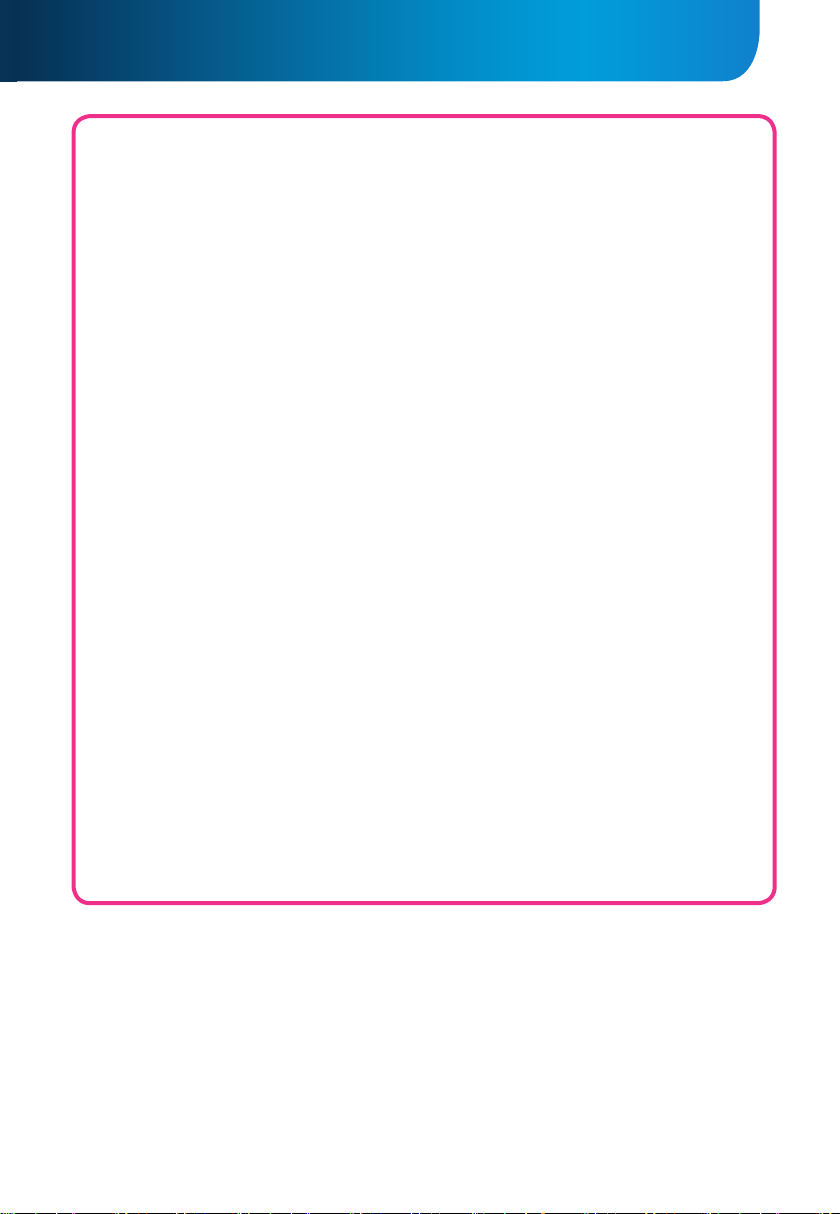
GOCLEVER | Quick Start Guide
ROZWIĄZYWANIE PROBLEMÓW
1. Ile rzeczywistej pamięci RAM posiada mój tablet?
Na pamięć RAM zainstalowaną w urządzeniu składa się część widoczna i ukryta dla użytkownika. Ustawienia systemu operacyjnego Android informują tylko o tej części RAMu, która jest dostępna dla Użytkownika. Pamięć niewi-
doczna w ustawieniach jest wykorzystywana przez Android do przeprowadzania procesów systemowych.
2. Dlaczego pamięć FLASH w Ustawieniach tabletu różni się od podanej w jego specyfikacji?
Pamięć Flash w tabletach opartych na Androidzie jest odpowiednikiem dysku twardego w komputerze PC (dla
przykładu dysk 500GB po formatowaniu pozostawia 465GB miejsca). Na rzeczywistą pojemność FLASH wpływa,
zatem konieczność przygotowania nośnika do zapisu danych (formatowania). Użytkownik otrzymuje w tablecie już
sformatowaną pamięć. Pamięć FLASH podzielona jest na trzy główne części, z czego jedna z nich – niewidoczna
dla Użytkownika – jest przeznaczona na dane systemowe i cały system operacyjny Android, a pozostałe dwie –
widoczne w Ustawieniach tabletu – to miejsce dla aplikacji oraz miejsce na pliki Użytkownika, tj. filmy, zdjęcia oraz
dokumenty.
3. Mój tablet nie reaguje na polecenia lub reaguje dużo wolniej.
Rekomendujemy restart urządzenia poprzez naciskanie przycisku ‘Włącznik/Wyłącznik’ przez 3-4 sekundy lub skorzy-
stanie z przycisku ‘Reset’ (z wykorzystaniem np. spinacza).
4. Funkcja obracania ekranu nie działa poprawnie.
Powinieneś skalibrować swój tablet używając ‘Ustawień’ / ‘Kalibracja’ (opcja). Pamiętaj, że nie wszystkie modele
tabletów GOCLEVER posiadają tą funkcjonalność.
5. Mój tablet rozładowuje się szybciej niż dawniej.
Wbudowana bateria to element eksploatacyjny tabletu. Normalnym jest, że w wyniku intensywnego i długotrwałego użytkowania jej wytrzymałość redukuje się naturalnie.
6. Chcę pobrać darmową aplikację ze sklepu internetowego.
Aby pobrać darmowe aplikacje ze sklepu internetowego należy zalogować się na swoje konto Gmail lub, jeśli
takiego nie posiadasz, zarejestrować się za darmo w panelu Google Mail. Pamiętaj, że niektóre aplikacje w sklepie
internetowym są płatne.
7. Chcę podłączyć do tabletu mysz/klawiaturę/pendrive.
Aby tablet rozpoznał urządzenie peryferyjne musi być wyposażony w port USB OTG. Pamiętaj, że nie każdy tablet
GOCLEVER oferuje taką opcję. Wejdź na www.goclever.com, aby przeczytać pełną specyfikację Twojego urzą-
dzenia.
8. Chcę połączyć mój tablet z innym urządzeniem poprzez Bluetooth.
Aby włączyć Bluetooth należy wejść w ‘Ustawienia’, a następnie w pozycji Bluetooth przesunąć suwakiem ‘Wył.’
w prawo w kierunku ‘Wł.’(dokładnie tak jak przy włączaniu Wi-Fi). Pamiętaj, że nie wszystkie tablety GOCLEVER
posiadają tą opcję.
9. Posiadam w pudełku dedykowaną klawiaturę Bluetooth (opcja, w zależności od modelu) i nie wiem jak ją podłączyć.
Aby sparować oba urządzenia powinieneś włączyć klawiaturę ‘On’, po czym nacisnąć przycisk ‘Connect’. Teraz
włącz opcje ‘Bluetooth’ w tablecie, znajdź na wyświetlonej liście ikonkę klawiatury i kliknij ją. Korzystając ze sprzętowej klawiatury wprowadź 4-cyfrowy kod PIN i naciśnij ‘Enter’.
10. Tablet nie chce połączyć się z siecią Wi-Fi.
Sprawdź czy twoje źródło sygnału Wi-Fi działa prawidłowo. Odległość pomiędzy routerem a tabletem nie powinna
być większa niż 50 metrów. Upewnij się, że nie ma pomiędzy urządzeniami żadnej przeszkody, ściany itp.
11. Czasami temperatura urządzenia wydaje się zbyt wysoka.
Normalnym jest, że urządzenie elektroniczne takie jak tablet nagrzewa się podczas długiej nieprzerwanej pracy
czy podczas ładowania.
12. Proces aktualizacji systemu trwa dłużej niż standardowy proces startowy.
Proces aktualizacji systemu z wykorzystaniem plików dostępnych na stronie GOCLEVER wymaga więcej czasu pracy
urządzenia. Aby mieć pewność, że proces przebiegł pomyślnie, nie przerywaj go aż do zakończenia. Może to trwać
2-3 minuty.
13. Chcę zaktualizować system korzystając z oryginalnego, dedykowanego oprogramowania.
Dla niektórych tabletów przygotowaliśmy nowe wersje oprogramowania, które są dostępne w dziale pomoc: www.
goclever.com/support. W spakowanym pliku ZIP znajdziesz plik z oprogramowaniem i instrukcję krok po kroku jak
zaktualizować tablet. Listę z aktualizacjami przeczytaj uważnie, ponieważ pliki mogą różnić się w zależności od
modelu i numeru seryjnego.
14. Przed oddaniem urządzenia lub wypożyczeniem go innej osobie, chcę wykasować wszystkie moje prywatne
dane i aplikacje, a także dane do logowania na konto Google.
Powinieneś skorzystać z opcji przywrócenia ustawień fabrycznych ‘Factory reset’ dostępnej w ‘Ustawieniach’. ‘Factory reset’ pomoże również, gdy Twoje aplikacje powodują nieprawidłowe działanie urządzenia. Uważaj: ta opcja
spowoduje utratę wszystkich Twoich danych, zdjęć, plików, aplikacji, więc sugerujemy, aby przed przywrócenie
urządzenia do ustawień fabrycznych skopiować wszystkie pliki na inne zewnętrzne urządzenie (pendrive, komputer
PC itp.).
18
 Loading...
Loading...