Goclever NAVIO 400, NAVIO 500 PLUS, NAVIO 405, NAVIO 500, NAVIO 505 TMC User Manual [ru]
...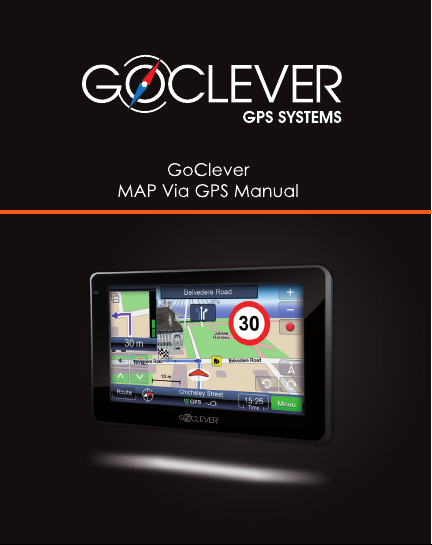
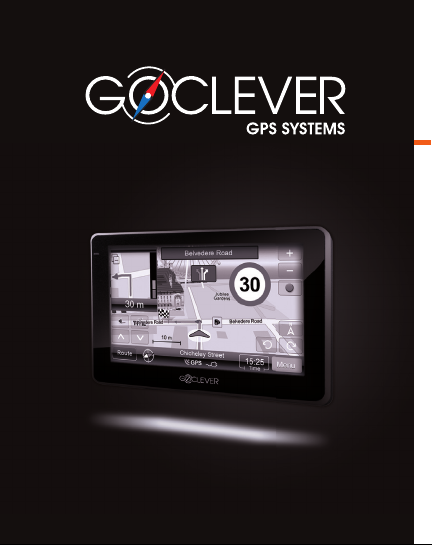
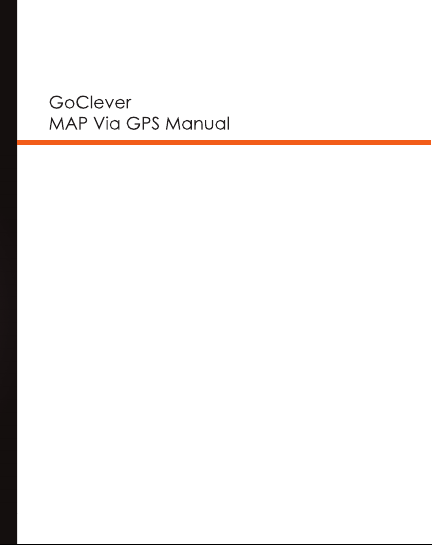
Table of contents:
LANGUAGE PAGES
BG . . . . . . . . . . . . . . . . . . . . . . . . . . . . . . . .5
HU . . . . . . . . . . . . . . . . . . . . . . . . . . . . . . .10
UA . . . . . . . . . . . . . . . . . . . . . . . . . . . . . . .15
CZ . . . . . . . . . . . . . . . . . . . . . . . . . . . . . . .20
ES . . . . . . . . . . . . . . . . . . . . . . . . . . . . . . . 27
HRV . . . . . . . . . . . . . . . . . . . . . . . . . . . . . .32
LV . . . . . . . . . . . . . . . . . . . . . . . . . . . . . . .37
RO . . . . . . . . . . . . . . . . . . . . . . . . . . . . . . .49
SK . . . . . . . . . . . . . . . . . . . . . . . . . . . . . . . 54
SLO . . . . . . . . . . . . . . . . . . . . . . . . . . . . . .61
EN . . . . . . . . . . . . . . . . . . . . . . . . . . . . . . . 66
TR . . . . . . . . . . . . . . . . . . . . . . . . . . . . . . .73
RS . . . . . . . . . . . . . . . . . . . . . . . . . . . . . . . 78
RU . . . . . . . . . . . . . . . . . . . . . . . . . . . . . . .83
LT . . . . . . . . . . . . . . . . . . . . . . . . . . . . . . .87
ET . . . . . . . . . . . . . . . . . . . . . . . . . . . . . . .91

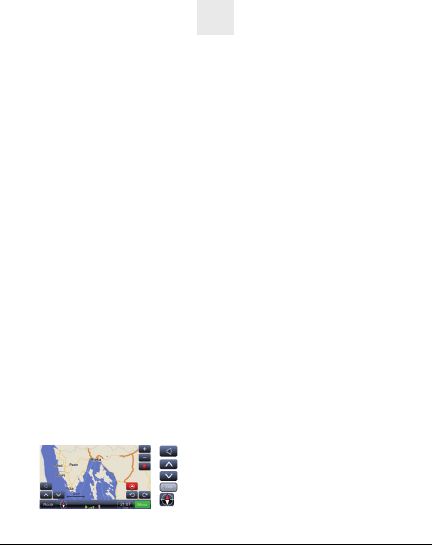
Поздравления!
Току-що закупихте GoClever навигационна система. Благодарение на
богатата гама от полезни функции и подробни карти, вашите пътувания
из цяла Европа сега ще стават лесно, както никога досега! Няма да се
загубвате и ще спестите ценно време!
Бързо ръководство
Следната информация е необходима, когато се използва GoClever за
първи път. Подробни инструкции могат да бъдат намерени на www.
goclever.net в Support секцията.
Забележка:
• Забранено да оставяте устройството в кола, изложено на пряка слънчева
светлина и висока температура. Това може да повреди навигацията!
• GoClever е предназначен да помогне само в навигацията и не трябва да
се използва за точни разстояния, надм. височина, местоположение или
времево измерване!
• Маршрутите на картата са само за ваше удобство,
първо правилата за движение!
• GPS устройството може да не работит, ако са намирате на места, където
сигналът е блокиран от масивни препятствия (например тунели)!
• Не е разрешено да боравите със системата за навигация по време на
шофиране!
• Не поставяйте устройството на място и по начин, които
видимостта на шофьора!
Как да инсталирате сателитната навигация в кола:
- Монтирайте устройството, където GPS сигналът е най-силен (напр. предното
стъкло)! Смущения в приемането могат да бъдат предизвикани от наличието
на други електронни устройства или типа на предно стъкло (напр. ако е
покрито с метален слой или е темперирано).
Подготовка преди пускане на устройството
За да стартирате GoClever навигационната програма, включете устройството
на ON и изберете Navigation в главното меню Main Menu!
1. ОСНОВНИ МОМЕНТИ
Когато е стартирана програмата, вие виждате картата. Влачете с
показалката (или пръст) по екрана и картата ще се премести. Икони и
техните функции:
Извиква менюто за контрол силата на
Завърта картата към хоризонта 3D
Завърта картата към равнината
Извиква менюто за маршрут
Показва посока север - юг
5
5BG6
винаги трябва да спазвате
ограничават
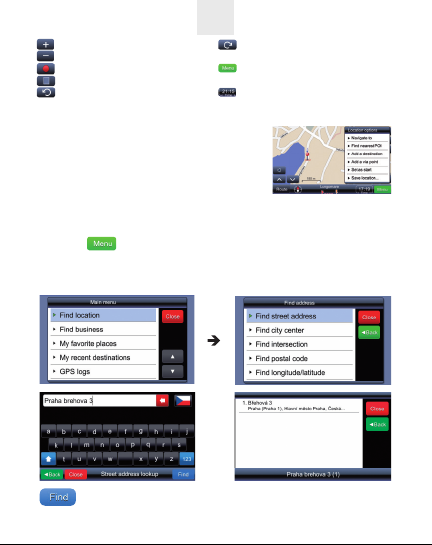
Увеличение (Zoom in)
Намаление (Zoom out)
Записва GPS позицията
Спира да записва GPS позицията
Завърта картата обратно на
часовниковата стрелка
Почукване върху областта на картата
– почукването върху област от картата се
осъществява от действията посочване и
задържане върху избраната област на
картата. Меню Местоположение ще се отвори:
2. ПРИСТИГАНЕ ДО МЕСТОНАЗНАЧЕНИЕТО
Най-честото действие в навигационната програма е ориентиране
към дадено място. Това действие се извършва, както следва:
Изберете Намери местоположение Намери адрес
Кликнете на флага (за да изберете държава) Въведете пълен адрес:
ГРАД УЛИЦА_КВАРТАЛ НОМЕР_БЛОК или УЛИЦА_КВАРТАЛ НОМЕР_
БЛОК ГРАД (Например: Praha Brehova 3 или Brehova 3 Praha)
BG
Завърта картата по
часовниковата стрелка
Извиква главното меню (Main
Menu)
Показва времето. Повторното й
почукване замества времето
с GPS скоростта.
Започва търсене в зависимост от въведения критерий
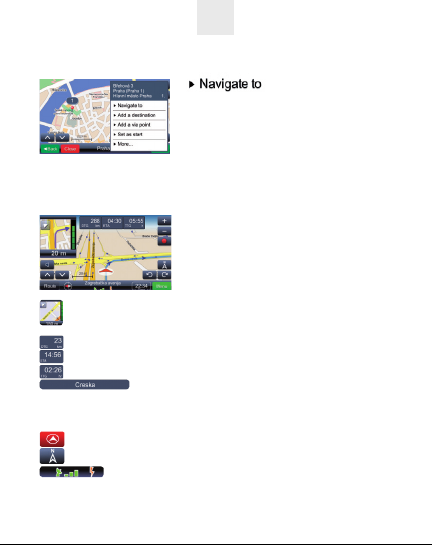
Изберете верния адрес от резултитите от търсенето ( изберете
с докосване желания адрес). Позицията на избрания резултат е
показана на картата:
Определя избраното
BG
3. НАПЪТСТВИЕ
Чрез избиране на напътствието („ Navigate to „) като действие,
започва изчислението на маршрута и после напътствието.
Прозорецът на напътствието е представен по-долу:
Показва следващата маневра, използвайки увеличение на
картата. Чрез докосване на триъгълника в горния ляв ъгъл този
прозорец може да бъде затворен.
Разстояние до дестинацията
Очаквано време на притигане (ЕТА)
Очаквано време на тръгване (TTG)
Име на улица/път/площад след следващата маневра
Забележка: Показването на последните три полета е взаимозаменяемо
с името на улицата / пътя / площада след следващата маневра. За да
промените съдържанието, докоснете иконата!
Показва картата, като текущата позиция е в центъра на екрана
Показва картата, като север е на върха на екрана
Показва качеството на приемане на GPS сигнала
(напътствие с карта, напътствие със скоростомер, екран на GPS сигнала)
и състоянието на батерията. Областта е и контрол
положение като дестинация,
изчислява маршрута и започва
напътствието
Значение и функции на
елементите на прозореца
за напътствия:
7BG8
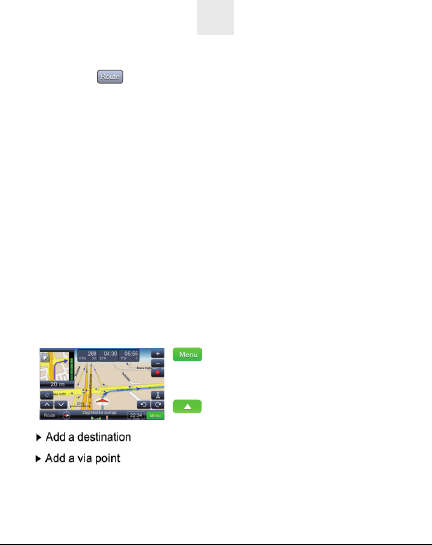
Важно! Програмата преизчислява маршрута в случай на погрешна маневра!
4. ПРЕГЛЕД НА МАРШРУТ И РЕДАКТИРАНЕ
Докоснете за да извикате менюто на маршурта:
Преглед на маршрут на картата Преглед на целия маршрут на картата.
Обобщен маршрут Преглед на инфомацията за маршрута.
Забележитености (POI) Стартира търсенето на забележитености
(POI) по маршрута.
Пропусни следващата Извършва пропускане на следващата
междинна точка. междинна точка
Избегни следващите Изчислява новия маршрут чрез избягване на
определен брой километри (напр. заради
задръствания или строителство на пътя)
(ако сте ги задали на картата!).
Списък с междинни точки Списък с междинни точки. Също така
осигурява промяна на последователността
от междинни точки по маршрута.
Списък с маневри Списък с всички маневри по маршрута.
Изтрий този маршрут Изтрива текущия маршрут.
Опции на маршрута Извиква менюто за
Запиши този маршрут Записва този маршрут.
4.1 КАК ДА ПРОМЕНИТЕ ДЕСТИНАЦИЯ И ДА ДОБАВИТЕ
МЕЖДИННИ ТОЧКИ
Промяна на дестинация или добавяне на междинни точки се
извършва, както следва:
Установява избрано местоположение като дестинация,
изчислява маршрута и започва напътствие.
Добавя местоположение като междинна точка на
Търсене по маршрут (най-честото търсене е на бензиностанция,
ресторант или хотел) се извършва, както следва:
текущия маршрут.
BG
опции на маршрута.
Извиква главното меню. Изберете
метод на търсене - след приключване
на търсенето, изберете предпочитаният
резултат от списъка с резултатите.
Извиква менюто с възможните
действия с избрания резултат.
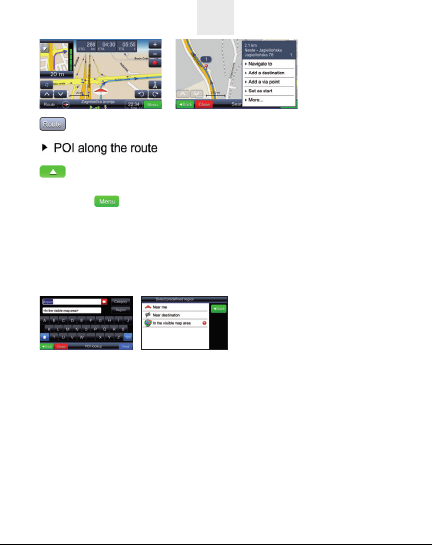
BG
Извиква менюто с възможните действия. Избира подходящия
метод за търсене.
Извиква менюто с възможните действия.
5. ТЪРСЕНЕ НА ЗАБЕЛЕЖИТЕНОСТИ (POI – POINTS OF INTEREST)
Докоснете и после Намери място. Извежда меню за търсене на
забележителности - POI. Важно е да се обърне внимание на определянето
на критерии за търсене. Типичен пример е търсене на летище. Летищата
в повечето случаи не принадлежат към административния район на града,
така че най-лесният начин да ги намерим е чрез задаване
пространство („къде”) като „във видимата област на картата”. Естествено
видимата област на картата трябва да съдържа района около града (вкл. и
града!), където летището трябва да се търси.
Някои търсения на забележителности (POI) може да се извършват в
близост до местоназначението („Близо до дестинацията”) или близо до
текущата позиция („До мен”). Търсенето на забележителности (POI)
може да се осъществява, без да се използват предварително определени
категории - като се задава името на POI (напр. OMV). Търсенето ще върне
всички забележителности (POI), които съдържат името „OMV”.
6. GEOPIX СНИМКИ
Извежда списъка с geo-tagged снимки. Тези снимки съдържат вградена
GPS информация. За да използвате такива снимки, те трябва да
бъдат записани в папката: SD card mobilenavigator photos „име на
папката”(Трябва да създадете тази папка на SD картата, ако липсва!)
Само geo-tagged снимки могат да се показват в навигационната програма!
Извиква менюто със спиъка на
забележителностите (POI) по категории.
9
на търсене в
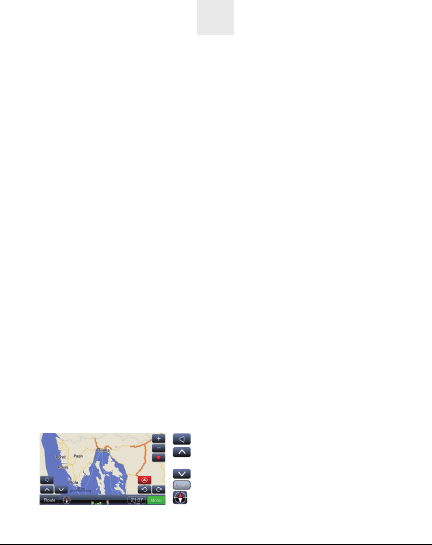
Üdvözöljük és gratulálunk!
Ön a GoClever navigációs rendszert vásárolta meg. A felhasználási
funkciók széles választékának és a részletes térképeknek köszönhetően
az Ön utazása Európán keresztül minden eddiginél könnyebbé válik.
Sosem téved el és értékes időt is megtakaríthat.
Rövid felhasználói útmutató
A következő információk akkor szükségesek, amikor először használja a
GoClever-t. A részletes útmutatás megtalálható a www.goclever.net-on
a Támogatás (Support) könyvjelzőnél.
Megjegyzés:
• Tilos az eszközt a kocsiban hagyni, amikor az közvetlen napfénynek
és magas hőmérsékletnek van kitéve. Ez károsíthatja a navigációt.
• A GoClever-t csak a navigáció segítésére szánják, nem használható
fel pontos távolság, magasság, pozíció és idő mérésre.
• A térképen az útvonalak csak az Ön kényelmét szolgálják, először
mindig a közlekedési szabályokat kell betartania.
• Előfordulhat, hogy a GPS nem működik az olyan helyeken, ahol a
jelet nagyméretű objektumok (pl. alagutak) akadályozzák.
• Tilos a navigációs rendszert vezetés közben aktiválni.
• Ne szerelje fel az eszközt, ha gátolja a vezető kilátását.
Hogyan szereljük be a műholdas navigációs rendszert a kocsiba:
Olyan helyre szerelje fel az eszközt, ahol a GPS jel a legjobb.
Elektronikus eszközök és bizonyos szálvédő típusok (fémbevonatú vagy
fűtött) jelenléte vételi zavart okozhatnak.
Előkészület a navigáció indítása előtt
A GoClever navigációs program indításához kapcsolja be az eszközt és
válassza a Navigáció-t a Főmenüben.
1. BEVEZETÉS AZ ALAPOKHOZ
A program indulásakor a térképet látja. Húzza keresztül az ujját
a képernyőn és a térkép mozogni fog. Az ikonok és funkcióik:
HU11HU
Előhozza a hangerőszabályzó menüt
Elforgatja a térkép kijelzőt a látóhatár
irányába
Elforgatja a térkép kijelzőt a 2D irányába
Előhozza az útvonal menüt
Az Északi irányt mutatja
10
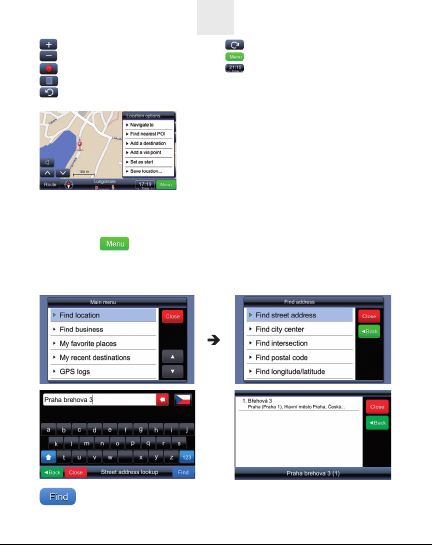
Zoom be
Zoom ki
Elkezdi a GPS pozíció rögzítését
Leállítja a GPS pozíció rögzítését
Elforgatja a térkép CCW-t
Rákattintás a térkép területre – a
térképterületre kattintást egy érintési
és tartási művelettel végezzük el a
térkép kiválasztott területén.
A helyzetmeghatározás menü kinyílik.
2. ELJUTNI A CÉLÁLLOMÁSHOZ
A navigációs szoftvernél a leggyakoribb művelet az irányítás egy
adott helyszín felé. Ezt a műveletet a következőképpen végzi:
Kattintson a
(válassza a rendeltetési ország) Írja be a teljes cím: város utcanév,
házszám, vagy utca neve, házszám., város (Példa: Praha Brehova 3 vagy
Brehova 3 Praha)
Find location Find a címet Kattintson a Flag
Elforgatja a térkép CW-t
Előhozza a Főmenüt
Mutatja az időt. Megérintve
a vezérlőt az időt a GPS
sebességgel váltja fel
Elkezdi a keresést a bemenet kritériumok alapján.
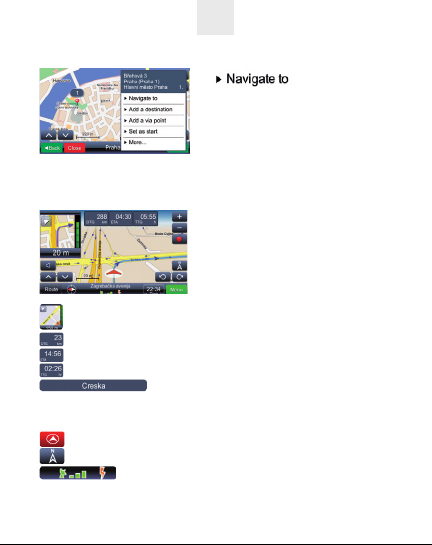
Válassza ki a helyes címet a keresési eredményekből (érintse meg a kiválasztott
eredményt). A kiválasztott eredmény pozícióját mutatja a térképen:
3. IRÁNYÍTÁS
Műveletként az irányítást („Navigáljon…-hoz”) választva elkezdődik az
útvonalszámítás és indul az irányítás. Az irányítás ablakot alább mutatjuk be:
A következő manőver kijelzése a térkép használatával. Ez
a kijelzés bezárható a bal felső sarokban lévő háromszög
megérintésével.
Távolság a célállomásig
Várható érkezési idő
Becsült hátralévő idő
Az utca/út/tér neve a következő manőver után
Megjegyzés: Az utolsó három mező kijelzése felcserélhető a következő
manőver utáni utca/út/tér nevével. A tartalom kicseréléséhez érintse
meg a vezérlőt.
Kijelzi a térképet úgy, hogy a jelenlegi pozíció a kijelző közepén van
Kijelzi a térképet úgy, hogy Észak a képernyő tetején van
Mutatja a GPS vétel minőségét és az elemek
az irányítás térképpel, irányítás sebességmérő műszerrel, GPS jel képernyő.
(akkumulátorok) állapotát. Szintén a vezérlésnél található
HU
Navigáljon... hoz: Meghatározza
célállomásként a kiválasztott
helyet, kiszámítja az útvonalat és
elkezdi az irányítást
Az Irányítás ablak elemek
jelentései és funkciói: (Route
= Útvonal)
12

Fontos! Helytelen manőver esetén a szoftver újraszámítja az útvonalat.
4. ÚTVONAL ELŐZETES BEMUTATÁS ÉS SZERKESZTÉS
Érintse meg -t az útvonal menü
Útvonal áttekintés a térképen A teljes útvonal áttekintése a térképen
Útvonal összegzés Az útvonaladatok áttekintése
POI az útvonal mentén Elkezdi keresni a POI-kat az útvonal mentén,
A következő köztes célpont lehetővé téve a következő útpont
kihagyása kihagyását
A következő elkerülése Kiszámítja az új útvonalat, elkerülve
meghatározott kilométerszámokat
(dugók vagy útépítés)
Köztes célpontok listája Útpontok listája. Az útpontok sorrendjének
megváltoztatását is lehetővé teszi az útvonalon
Manőverek listája Manőverek listája az útvonalon
Törölje ezt az útvonalat Törli a jelenlegi útvonalat
Útvonal választási lehetőségek Előhozza az útvonal választási lehetőségek
menüt
Mentse ezt az útvonalat Menti ezt az útvonalat
4.1 HOGYAN VÁLTOZTASSUK MEG A CÉLÁLLOMÁST ÉS ADJUNK
HOZZÁ ÚTPONTOKAT
A célállomás megváltoztatását és útpontok hozzáadását az aktuális
útvonalon a következőképpen végzi:
A keresést az útvonal mentén (a leggyakoribb keresések a
benzinkutak, éttermek és szállodák) a következőképpen végzi:
HU
Megjeleníti a főmenüt. Válassza ki
a keresési módszert, a keresés
befejezése után válassza ki a preferált
eredményt a keresési eredménylistáról.
Előhozza a menüt a lehetséges
cselekedetekkel a kiválasztott
eredménynél
Beállítja a kiválasztott helyet mint célállomást,
kiszámítja az útvonalat és elkezdi az irányítást.
A helyet útpontként hozzáadja a meglévő
útvonalon.
13
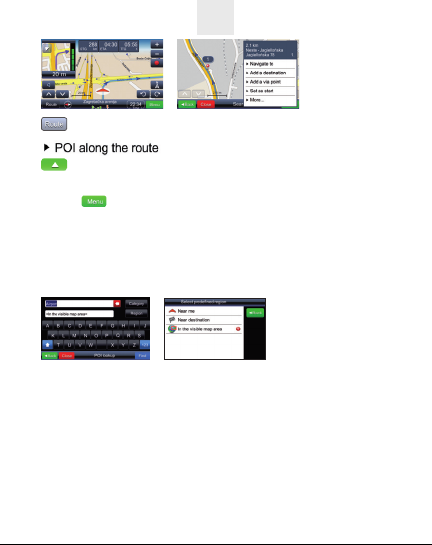
HU
Előhozza a menüt a lehetséges cselekedetekkel. Válassza ki
a keresési módszert, ahogy megfelelő.
Előhozza a menüt a lehetséges cselekvésekkel
5. ÉRDEKES PONTOK (POI) KERESÉSE
Érintset t majd keresse meg a helyet. Előhozza a menüt az érdekes
pontok – POI - kereséséhez. Fontos, hogy fi gyelmet fordítsanak a keresési
kritériumok meghatározására. Jellemző példa egy reptér keresése. A
repterek az esetek többségében nem tartoznak a város közigazgatási
területéhez, így a legkönnyebb megtalálni őket a keresési területet („hol”)
„a látható térképterületen”- ként meghatározva. Nyilvánvaló, hogy a látható
térképterületnek tartalmaznia kell a város körüli területet (és a várost), ahol
a repteret keresni kell.
Bizonyos POI keresések elvégezhetőek a célállomás közelében („Közel a
célállomáshoz”) vagy a jelen pozíció közelében („Közel hozzám”).
A POI-k keresése elvégezhető előre meghatározott kategóriák
alkalmazása nélkül a POI nevének megadásával (pl. Neste). A keresés
behozza az összes POI-t, mely tartalmazza a „Neste“ nevet.
6. GEOPIX KÉPEK
Előhozza a földrajzi helyhez tartozó fotógyűjteményt. Ezek a fotók GPS
információkat foglalnak magukban. Az ilyen fotók alkalmazásához tárolni
kell azokat: SD kártyamobil navigátorfotók„album név” mappa. Ha
hiányoznak, akkor ilyen mappákat kell létrehoznia az SD kártyán. A navigációs
programban csak földrajzilag felcímkézett képek kerülnek kijelzésre.
Előhozza a menüt a POI kategóriák listájával
14
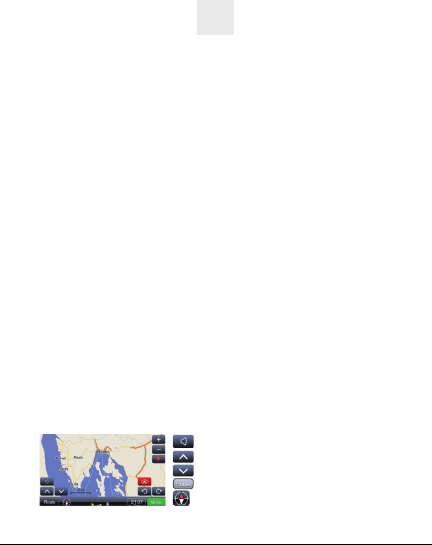
Вітаємо з покупкою!
Ви придбали систему навігації GoClever. Завдяки широкому розмаїттю
корисних функцій і деталізованій карті, Ваші поїздки по Європі стануть
легкими, як ніколи раніше. Ви ніколи не загубитесь і збережете Ваш
дорогоцінний час!
Швидкий старт
Необхідно прочитати наступну інформацію, якщо ви використовуєте
навігатор GoClever вперше. Детальна інструкція знаходиться на вебсайті www.goclever.net.ua в розділі Підтримка.
Примітки:
• Заборонено залишати навігатор в машині при попаданні прямих
сонячних променів і високій температурі. Це може вивести з ладу ваш
навігаційний пристрій.
• GoClever призначений для допомоги в навігації і не може
використовуватись для вимірювання точної відстані, висоти, позиції,
чи часових вимірів.
• Маршрути на карті прокладаються тільки для вашої зручності. При їзді
з навігатором, перш за все, зважайте на правила дорожнього руху.
• GPS навігатор може не працювати, якщо ви заїхали в місце, де сигнал
блокується масивними об’єктами (напр. тунелі).
• Заборонено користуватися навігатором під час руху.
• Встановіть навігатор так, щоб він не обмежував видимість для водія.
Як встановити GPS навігатор в машину:
- Встановлюйте пристрій, де сигнал найкращий. Погіршений прийом
може бути спричинений електронними пристроями чи типом лобового
скла (з металічним покриттям або з підігрівом).
Приготування перед стартом навігації
Для того, щоб запустити навігаційну програму GoClever, включіть
пристрій і виберіть Навігація в Головному Меню.
1. ВСТУП
UA
Відкриває меню керування звуком
Обертає карту в напрямку до горизонту
Обертає карту в напрямку до 2D режиму
Відкриває меню маршруту
Вказує напрям на північ
15
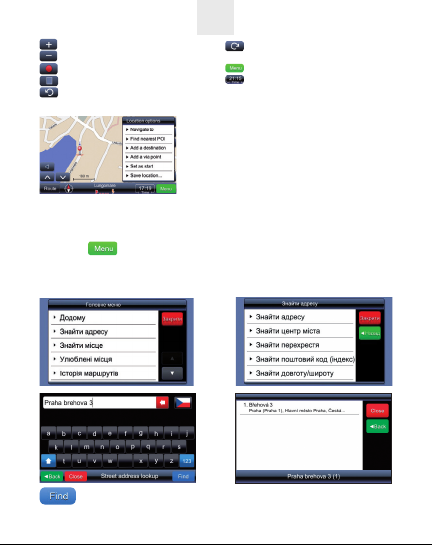
Збільшення
Зменшення
Запис GPS треку
Припинення записуGPS треку
Обертає карту проти
годинникової стрілки
2. ЯК ВКАЗАТИ МІСЦЕ ПРИЗНАЧЕННЯ
Одне з найголовніших завдань GPS навігації – прокладання маршруту
до вказаної адреси. В ViaGPS 3.0 цей процес виглядає так:
Виберіть Знайти місце Знайти поштова адреса
Натисніть на прапор (вибрати країну) Введіть повну адресу:
місто назва вулиці, Номер будинку або назва вулиці, Номер
будинку, місто (Приклад: Прага Břehová 3 або Břehová 3 Praha)
UA
Обертає карту за
годинниковою стрілкою
Відкриває головне меню
Показує час. При доторканні
показники часу зміняться на
Доторкніться до карти – програма
вкаже назву вулиці і відкриє
контекстне меню:
показники швидкості
Починає пошук на основі введених даних.
16
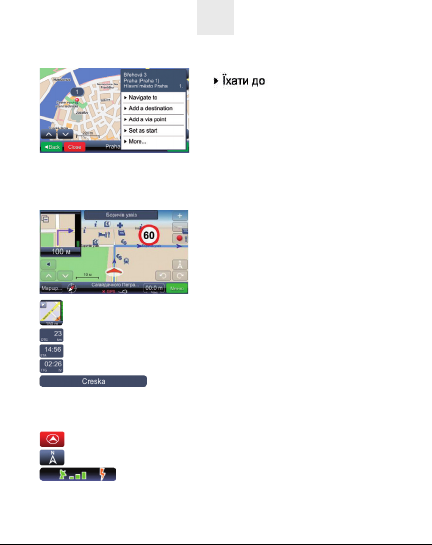
Виберіть правильну адресу з результатів пошуку (доторкніться до необхідного
результату). Розташування вибраного результату буде вказане на карті:
і
3. РЕЖИМ НАВІГАЦІЇ
При виборі „Їхати до“ прораховується маршрут і включається режим
навігації. Приклад вікна Режиму навігації:
Відображає наступний маневр в збільшеному вигляді. Це вікно може
бути закрите при доторканні до трикутника в верхньому лівому куті.
Відстань до місця призначення
Орієнтовний час прибуття
Орієнтовний час до місця прибуття
маневру
Примітка: 3 показника, які вказані вище, змінюються на назву
вулиці/дороги/площі після маневру. Щоб зафіксувати показники,
доторкніться до них.
Відображає поточну позицію посередині екрану.
Відображає карту відносно півночі зверху.
Показує якість GPS сигналу і статус батареї. При
режим навігації, тахометр, вікно показників GPS.
доторканні до іконки змінюється тип основного вікна:
UA
Встановлює місцезнаходження,
як пункт призначення,
прораховує маршрут і включає
режим навігації.
Значення і функції
елементів у вікні Режиму
навігації:
Назва вулиці/дороги/площі після наступного
17
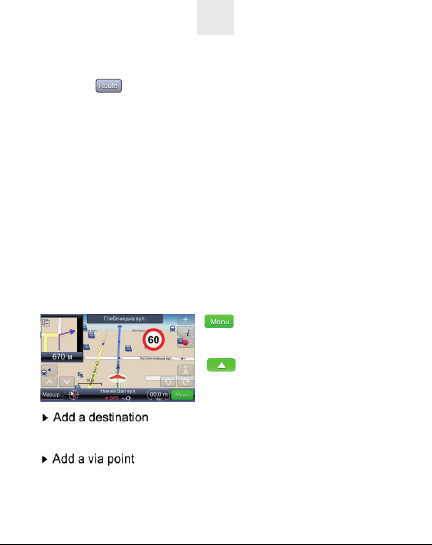
Важливо! У випадку, якщо транспортний засіб відхилився від заданого
маршруту, навігація автоматично прораховує новий маршрут.
4. ПЕРЕГЛЯД І РЕДАГУВАННЯ МАРШРУТУ
Натисніть для відкриття меню маршруту:
Перегляд маршруту на карті Показує весь маршрут на карті
Інформація про маршрут Перегляд інформації про маршрут
POI вздовж маршруту Починає пошук POI вздовж маршруту
Пропуст. наступний проміжн. Дає можливість „пропустити“ наступний
пункт проміжний пункт
Уникнути наступні Вираховує новий маршрут уникаючи
визначену кількість кілометрів
(затори чи роботи на дорозі)
Список проміжних пунктів Є можливість змінювати порядок проміжних
пунктів у маршруті
Список маневрів Список маневрів на маршруті
Видалити маршрут Видаляє поточний маршрут
Налаштування маршруту Відкриває меню налаштування маршруту
Зберегти цей маршрут Зберігає маршрут
4.1 ЗМІНА МІСЦЯ ПРИЗНАЧЕННЯ ЧИ ПРОМІЖНИХ ПУНКТІВ
В МАРШРУТІ
Для зміни місця призначення чи проміжних точок зробіть наступне:
Шук вздовж маршруту (за звичай ціль пошуку – знаходження
заправок, ресторанів чи житла). Для цього виконайте наступні дії:
UA
Відкриває головне меню з
списоком можливих команд.
Скористайтесь необхідним Вам пошуком.
Відкриває список можливих
команд для вибраного
результату пошуку.
Встановлює місцезнаходження, як пункт
призначення, прораховує маршрут і включає
режим навігації.
Додає місцезнаходження як проміжну точку
в існуючий маршрут.
18
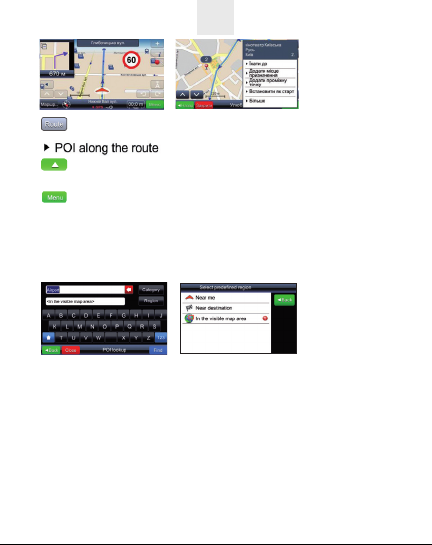
UA20CZ
Відкриває головне меню маршруту з списком можливих
команд. Виберіть необхідний тип пошуку
Відкриває меню з можливими командами
5. ПОШУК ТОЧОК ІНТЕРЕСУ (POI)
Відкрийте меню, потім “Знайти POI”. Відкриється меню з пошуком
точок інтересу – POI. Важливо звернути увагу на визначення критерій
пошуку. Типічний приклад – пошук аеропорту. В більшості випадків
аеропорти не належать адміністративному району міста, отже найлегший
шлях знайти їх за допомогою визначення області пошуку( „де“) такою як „в
видимій області карти“. Очевидно видима область
площу навколо міста (і місто), де треба шукати аеропорт.
Пошук деяких POI може проводитись близько від пункту призначення
( „біля пункту призначення“) чи близько до поточної позиції ( „Біля
мене“). Пошук POI може проводитись без використання категорій.
Достатньо вказати ім’я POI (наприклад, Neste). Пошук видасть всі POI,
які включають слово „Neste“.
6. ЗОБРАЖЕННЯ GEOPIX
Відображає колекцію гео-прив’язаних зображень. GeoPix зображення
- це зображення які містять GPS координати. Щоб використовувати ці
фото в Вашому навігаторі, їх слід переписати на SD картку навігатора.
Усі фото повинні бути збереженні у директорії „Photos“.( SD картаmobi
lenavigatorphotosпапка „назва альбому”). Тільки гео-прив’язані фото
будуть відображатись в навігаційній програмі GoClever Map viaGPS3.0.
Відкриває меню з списком категорій POI
карти повинна включати
19
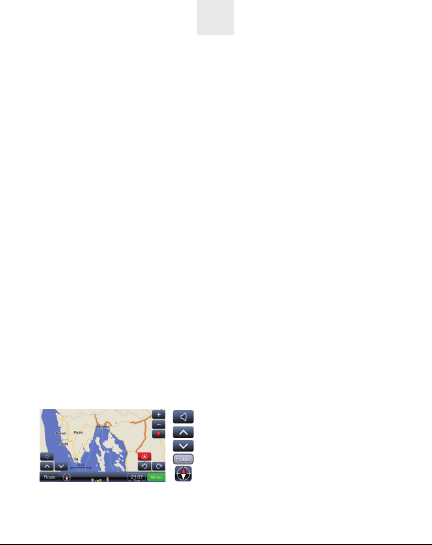
Vítejte a gratulujeme!
Právě jste si pořídili navigační systém GoClever. Díky jeho bohatým
funkcím a detailním mapám Vaše cesty napříč Evropou se stanou
jednodušší a příjemnější jako nikdy předtím. Už nikdy nezabloudíte a
neztratíte Váš drahocenný čas.
Zkrácený manual
Nesledující informace jsou důležité, pokud používáte Váš navigátor poprvé.
Detailní instrukce naleznete na stránkách www.goclever.net
Důležité upozornění:
• Je zakázáno nechávat zařízení na palubní desce nebo vystaveno
přímému záření slunce. Může to vést k poškození navigace.
• GoClever Vám pomáhá s navigaci. Není určen pro určováni přesné
polohy na zemi, výšky, vzdálenosti či času.
• Pravidla zobrazené na mapě sou pouze informační. Vždy musíte
dodržovat předpisy.
• GPS nemusí fungovat v místech kde je signál blokován jako jsou tunely
mosty atd..
• Není dovoleno zapínat navigační systém v době řízení.
• Nemontujte navigační systém do míst kde by mohl omezit vyhled řidiči,
Jak nainstalovat satelitní navigační systém do auta:
Instalujte zařízeni tam, kde je signál nejlepší.Signál může být omezen
i elektricky vyhřívaným předním sklem. V takových případech je nutné
použít externí GPS anténu.
Příprava před startem navigace:
Pro start navigace zapněte přístroj a klikněte na Navigace v Hlavním menu
1. ÚVOD
Po startu programu uvidíte mapu. Posunutím prstu po obrazovce se mapa
začne hýbat.
Otevře menu ovládání hlasitosti
Snižuje úhel pohledu
Zvyšuje úhel pohledu
Otevře menu trasy
Ukazuje sever
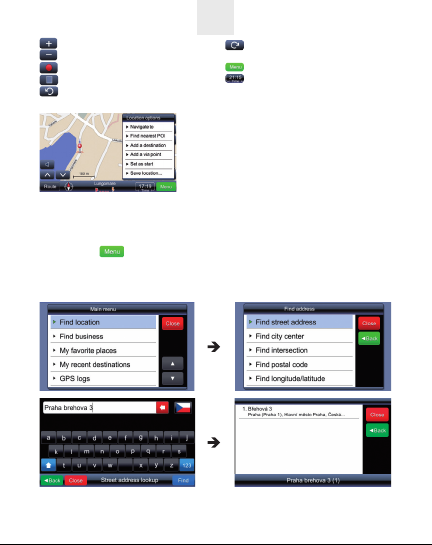
Přiblížení
Oddálení
Začne nahrávat GPS pozici
Přestane nahrávat GPS pozici
Otočí mapu proti směru
hodinových ručiček
2. NAVIGACE K CÍLI
Nejčastějším úkolem v navigačním software je navigace do určeného
bodu. Tato akce je v viaFPS 3.0 provedena následovně:
Klikněte na Najdi místo Najdi adresu ulice Klikněte na
vlajku (pro výběr cílové země) Zadat úplnou adresu: Město_Ulice_
číslo domu. nebo ulice_číslo domu.město (Příklad: Praha Brehova 3
nebo Brehova 3 Praha)
CZ
Otočí mapu po směru
hodinových ručiček
Otevře hlavní menu
Zobrazuje čas, poklepáním se
okno změní na GPS rychlost
Kliknutí na mapu – Zobrazí jméno ulice a
otevře menu dostupných akcí.
21
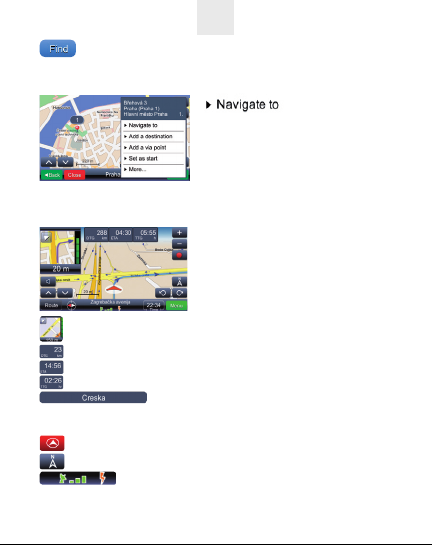
Začne hledat podle vložených kritérií
Vyberte správnou adresu z výsledků hledání (dotkněte se vybraného
výsledku). Pozice vybraného výsledku je zobrazena na mapě.
Nastaví lokaci jako cíl cesty a začne
navigovat
3. NAVIGACE
Vybráním akce navigovat („navigovat do”), začne výpočet trasy a
navigování. Navigační okno je zobrazeno níže:
Zobrazení dalšího manévru použitím detailu mapy. Dotykem
trojúhelníku může být toto okno zavřeno.
Vzdálenost od cíle
Odhadovaný čas příjezdu
Odhadovaný čas do cíle
pozn.: Zobrazení posledních tří polí je zaměnitelné s jménem ulice/silnice/
náměstí po dalším manévru. Pro změnění obsahu se dotkněte pole.
Zobrazí mapu tak, že současná pozice je uprostřed navigačního okna
Zobrazí mapu se severem na vrchní straně okna
Zobrazuje kvalitu příjmu GPS signálu a stav baterií.
navádění s ukazatelem rychlosti, obrazovka GPS signálu)
Vyplněná část je také ovládání (navádění s mapou,
Význam a funkce částí navigačního
okna:
Jméno ulice/silnice/náměstí po dalším manévru
22
CZ
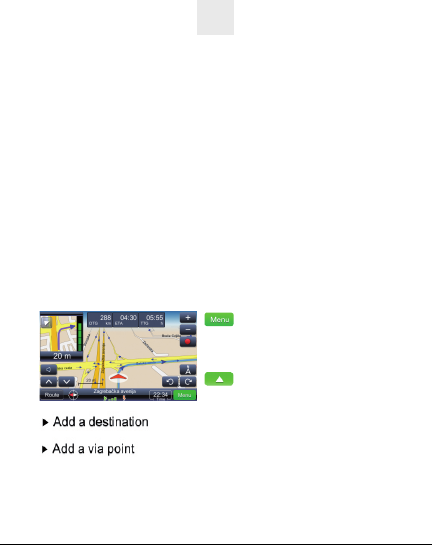
Důležité! Software přepočítá trasu v případě špatného odbočení.
4. NÁHLED A EDITACE TRASY
Přehled trasy na mapě
Souhrn trasy
POI na trase
Přeskočení následujícího bodu
Vyhnout se následujícím
Seznam průjezdových bodů
Seznam manévrů
Smazání trasy
Nastavení trasy
Uložení trasy
4.1 JAK ZMĚNIT CÍL CESTY NEBO PŘIDAT PRŮJEZDOVÉ BODY
Změna cíle nebo přidání průjezdových bodů na aktuální trasu se
provádí následovně:
Vyhledávání na trase (nejčastějším hledáním je benzínová pumpa,
restaurace nebo hotel) se provádí následovně:
CZ
Přehled celé trasy na mapě
Přehled dat trasy
Začne vyhledávat POI okolo trasy
Povolí „přeskakování“ dalšího
průjezdového bodu
Vypočte novou trasu vyhnutím
se defi novanému počtu kilometrů
(dopravní zácpy, práce na silnici)
Seznam průjezdových bodů.
Dovoluje také změnit pořadí
průjezdových bodů na trase
Seznam všech manévrů na trase
Vymaže současnou trasu
Otevře menu nastavení trasy
Uloží trasu
Otevře hlavní menu. Vyberte
vyhledávání – po dokončení
vyhledávání vyberte lokaci z
výsledků vyhledávání.
Otevře menu s dostupnými
akcemi
Vybere lokaci jako cíl, vypočte trasu a začne
navigovat.
Přidá lokaci jako průjezdový bod na aktuální trase.
23
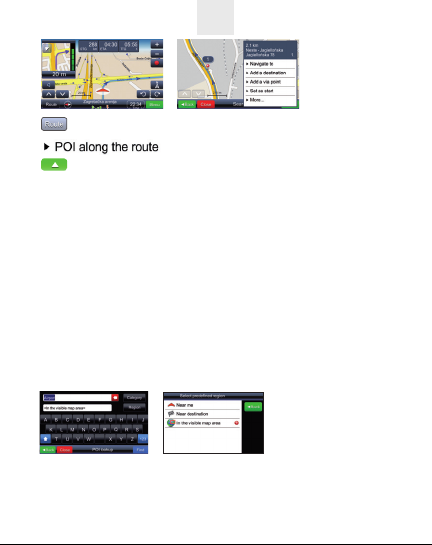
CZ
Otevře menu s dostupnými akcemi. Vyberte možnost hledat.
Otevře menu s dostupnými akcemi
5. Hledání zajímavých bodů (POI)
Hledání obchodu
Otevře menu pro hledání zajímavých míst –POI. Je důležité dávat
pozor defi nici vyhledávacích kritérií. Typickým příkladem hledání
je letiště. letiště ve většině případů nenáleží do administrativního
regionu města, takže nejjednodušší cesta k jejich hledání je v
parametru „kde”) zvolit „ ve viditelné části mapy”. Očividně viditelná
část mapy musí obsahovat oblast okolo města(a město) kde by mělo
být letiště hledáno.
Některé vyhledávání POI může být provedeno blízko cíle trasy
(„Poblíž cíle”) nebo poblíž současné pozice („Poblíž mně”)
Vyhledávání POI může být provedeno bez použití předdefi novaných
kategorií, vložením názvu POI. Vyhledávání se zobrazí všechna POI
obsahující zadaný název.
Otevře menu s dostupnými kategoriemi POI
24
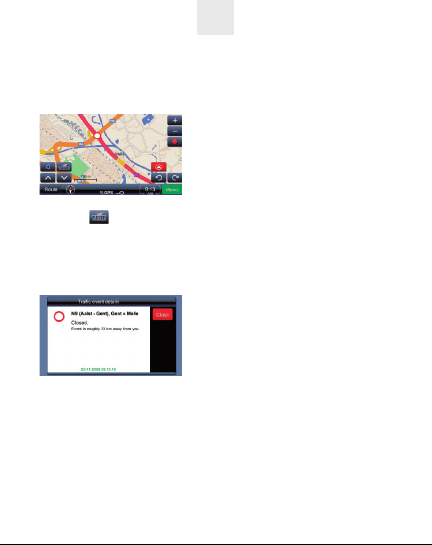
TMC* – Traffi c events on the map
Dopravní událost je reprezentována ikonou na mapě v místě původu
události, a místa postižená touto událostí jsou dodatečně označena
červenou barvou.
Typický případ je vyznačen na následujícím obrázku:
Zobrazení dopravních informací na mapě lze zapnout nebo vypnout
tlačítkem
bude stále přijímat dopravní informace na pozadí.
Detaily dopravních událostí
Ikona dopravní události reaguje na dotyk. Kliknete-li na ikonu
dopravní informace, zobrazí se vám v novém okně detailní informace
o události. Vypadá třeba takto:
Zde zobrazená data zobrazují název silnice (N9 v našem příkladě),
kde nastal problém, patřičný úsek (Aalst-Gent) a dvě křižovatky,
mezi kterými problém nastal (Gent >> Melle).
Navíc bude textově popsána dopravní situace (Uzavřeno) a přibližná
vzdálenost ke vzniklému problému.
Nakonec, zelený text v dolní části zobrazuje poslední aktualizaci
dopravní události.
Stane-li se, že Vás navigace povede úsekem, kde nastal dopravní
. Vypnete-li zobrazení dopravních událostí, aplikace
CZ
25
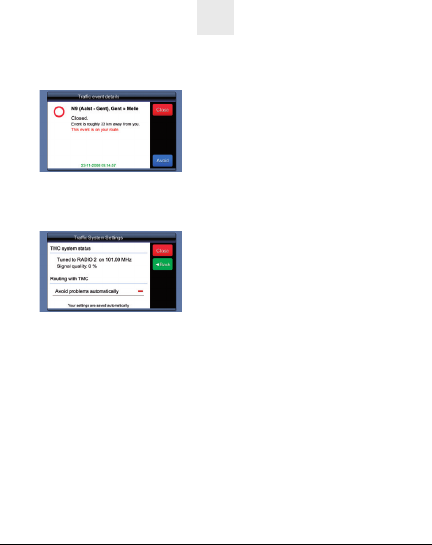
problém, zobrazí se okno s dopravními detaily (Tato událost na Vaší
trase) a přibyde jedno tlačítko, po jehož stisku aplikace přepočítá
trasu, aby došlo k vyhnutí se dopravnímu problému(Vyhnout se).
Typický příklad je zobrazen níže:
Nastavení dopravních událostí
Je zde jedna stránka, jež Vám dovoluje zkontrolovat nastavení TMC,
sílu signálu a nastavení chování při výskytu dopravního problému.
Ztránku naleznete: Menu Nastavení Dopravní zpravodajství:
Ladění RDS stanic je spravováno aplikací a nelze jej změnit.
Chcete-li aby aplikace automaticky přepočítávala trasu při výskytu
problému, pak zvolte možnost “Automaticky se vyhnout problémům”.
*Dostupné pouze u zařízení vybavených TMC přijímačem.
CZ
26
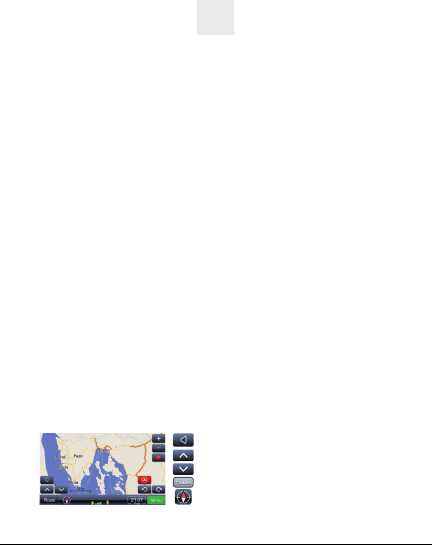
Bienvenido a GoClever
Usted ha adquirido un sistema de navegación GoClever. Gracias a su
amplia gama de funciones y mapas detallados, sus viajes por toda Europa
nunca habian sido tan faciles. Usted no volvera a perderse buscando su
destino, y ahorrara tiempo y dinero.
Guía rapida:
Ésta guia le resultara muy util si utiliza su GoClever por primera vez. Podrá
encontrar instrucciones mas detalladas en www.goclever.net
Nota:
• No exponga su dispositivo GoClever a la luz directa del sol ni a
temperaturas elevadas durante un periodo largo de tiempo.
• GoClever está destinado a ayudar en la navegación y no debe utilizarse
para el cálculo de la distancia exacta, la altura, la posición o la medición
del tiempo.
• Las rutas del mapa están pensadas para su conveniencia, pero usted
deberá respetar siempre y en primer lugar las normas e indicaciones de
tráfi co.
• El GPS puede no funcionar si se encuentra en lugares donde la señal
está siendo bloqueada por objetos masivos (por ejemplo, túneles).
• No está permitido activar el sistema de navegación mientras conduce.
• No instale el dispositivo en zonas que limiten o reduzcan la visión del
conductor.
Instalación en el vehiculo:
Coloque su GPS en un lugar donde consiga la máxima recepción de señal.
En ocasiones puede haber interferencias por la presencia de dispositivos
electrónicos o el tipo de parabrisas (recubierto de metal o templado).
Antes de comenzar a navegar:
Para iniciar el programa de navegación GoClever encienda el dispositivo y
seleccione la opción de Navegación en el Menú principal.
1. INTRODUCCIÓN:
Cuando el programa se inicie verá el mapa. Arrastre su dedo a través de la
pantalla y el mapa se moverá.
ES
Control de volumen
Girar mapa con vision hacia el horizonte
Girar mapa con vision 2D
Menu de ruta
Brujula con direccion Norte
27
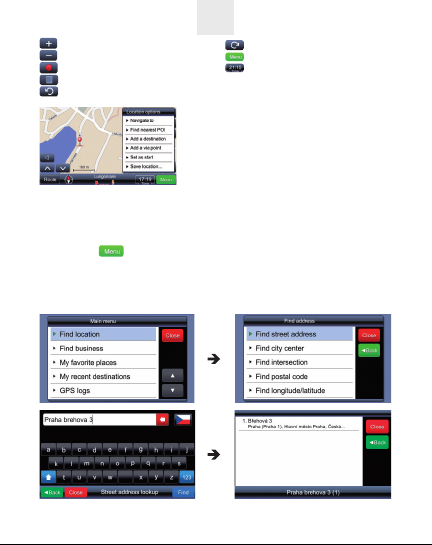
Acercar
Alejar
Grabar posición GPS
Parar de grabar posición GPS
Girar mapa a la izquierda
2. SELECCIÓN DE DESTINO
La acción mas común del software de su GPS es la orientación hacia una
ubicación determinada. Ésta acción se realiza de la siguiente manera:
Haga clic en Buscar ubicación Buscar dirección de la calle
Haga clic en Bandera (para seleccionar país de destino) Introduzca la
dirección completa: ciudad, calle NOMBRE, Número de la casa o NOMBRE
DE LA CALLE, número de casa, (ciudad Ejemplo: Praha Brehova 3 o
Brehova 3 Praha)
ES
Girar mapa a la derecha
Menu principal
Reloj. Mostrar el reloj sustituye
al icono de velocidad del GPS.
Situe su dedo en un punto del mapa y
mantengalo en el área seleccionada,
y se mostrarám las opciones para esa
ubicación.
28
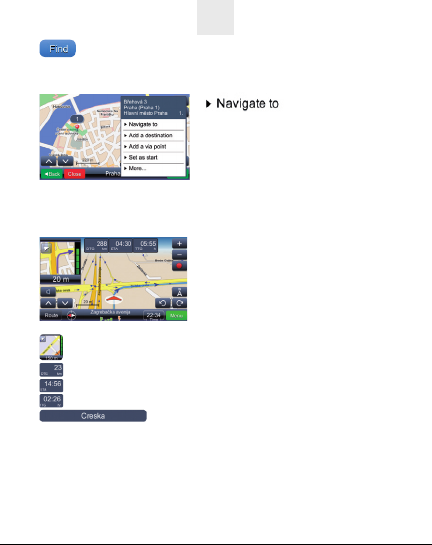
Encontrar
Seleccione la direccion correcta entre los resultados pulsando sobre ella.
La posición del resultado seleccionado se mostrara en el mapa:
Defi ne la direccion selecciónada
como destino, calcula la ruta y
comienza a dirigirle hacia ese punto.
3. GUÍA:
Al elegir el destino („Ir a”), comienza el cálculo de ruta y el GPS empieza
a guiarle.
Visualización de la siguiente maniobra. Al tocar el triángulo en
la esquina superior izquierda esta pantalla puede ser cerrada.
Distancia hasta el destino
Tiempo esperado de llegada
Tiempo estimado hasta llegar a destino
Nombre de la calle en la que se realizara la proxima
Nota: La visualización de los últimos tres campos es intercambiable por el
nombre de la calle, carretera o plaza de la próxima maniobra. Para cambiar
el contenido hay que pulsar en Control.
Funciones de la ventana:
maniobra.
29
ES

Muestra el mapa de forma que la posicion actual queda en el centro
de la pantalla.
Muestra el mapa con el Norte siempre hacia arriba.
Muestra la calidad de la recepcion y el estado de la
velocímetro y la señal GPS.
4. PREVISUALIZACION DE RUTA
Visualizacion de ruta:
Resumen de ruta: Datos de la ruta
Puntos de interes: Busca POI’s en la ruta
Proximo punto: Salta al siguiente punto de ruta
Evitar punto: Calcula la nueva ruta evitando número determinado de
kilómetros (los atascos de tráfi co o la construcción de la carretera).
Lista de ubicaciones: Lista con las maniobras de la ruta
Borrar ruta: Elimina la ruta actual
Opciones de ruta: Abre el menú de opciones de ruta
Guardar ruta: Guarda la ruta actual
4.1 CAMBIODE DESTINO Y PUNTOS DE RUTA
Cambiar el destino o añadir puntos en la ruta se realiza del siguiente modo:
La búsqueda de puntos sobre la ruta (gasolineras, restaurantes,
hoteles…) se realiza de la siguiente manera:
bateria. El icono tambien controla la orientación del mapa,
Abrir Menu Ruta
ES
Muestra la ruta completa en el mapa
Abrir Menu principal. Seleccione
el método de búsqueda, a
continuacion seleccione el resultado
preferido de la lista de resultados.
Abrir menu de acciones
posibles sobre el resultado
seleccionado.
Establece lugar elegido como destino, calcula la
ruta y comienza la orientación.
Añade la ubicación como punto de referencia sobre
la actual ruta.
30

ES
Seleccione el método de búsqueda, según proceda.
Abre el menu de acciones posibles
5. Busqueda de puntos de interes (PDI)
Abrir el menú de búsqueda de puntos de interés-PDI.
Es importante prestar atención a la defi nición de los criterios de
búsqueda. Un ejemplo típico es la búsqueda de un aeropuerto. Los
aeropuertos en la mayoría de los casos no pertenecen a la región
administrativa de la ciudad, por lo que la forma más fácil de encontrar
es, por defi nición área de búsqueda („Dónde”) en el mapa de la zona. Es
evidente que la zona visible de ruta debe contener los alrededores de la
ciudad (y la ciudad) en el caso de que el aeropuerto deba ser buscado.
Algunos registros de PDI pueden llevarse a cabo cerca del destino
("cerca de destino") o cerca de la posición actual ("Cerca de mí").
6. IMÁGENES GEOPIX®
Las imágenes GeoPix® llevan incorporada informacion GPS. Para
poder utilizar estas fotos, tienen que ser almacenados en una tarjeta
SD con las carpetas:
Mobile Navigator / fotos / „Nnombre del álbum” (carpeta). En el caso
de que esas carpetas desaparezcan usted debera voilver a crearlas.
Sólo las imágenes con etiqueta GeoPix® se mostrarán en el
programa de navegación.
Muestra una lista de las categories de puntos
de interes.
31

Dobrodošli! Čestitamo!
Upravo se kupili sustav za navigaciju GoClever. Zahvaljujući širokom
rasponu korisnih funkcija i detaljnih karata koje sadrži, putovanje
diljem Europe postat će lakše nego ikad dosada. Nikada više nećete
se izgubiti, a uštedjet ćete dragocjeno vrijeme.
Kratki priručnik
Sljedeće informacije potrebne su kada uređaj GoClever koristite prvi
put. Detaljne upute možete pronaći na internetskoj stranici www.
goclever.com koja je upisana u knjižnoj oznaci Podrška.
Napomena:
• Zabranjeno je ostavljati uređaj u automobilu izložen izravnom sunčevom
svjetlu i na visokoj temperaturi jer tako možete oštetiti sustav.
• Uređaj GoClever zamišljen je samo kao pomoć u navigaciji i ne treba ga
koristiti za precizno mjerenje udaljenosti, visine, položaja ili vremena.
• Smjerovi na kartama orijentacioni su pa se uvijek prvenstveno morate
pridržavati prometnih pravila.
• Sustav možda neće raditi na mjestima gdje signal zaklanjaju veliki objekti
(npr. tuneli).
• Nije dozvoljeno aktivirati sustav navigacije za vrijeme vožnje. Ne
postavljajte uređaj tako da ograničava vidno polje vozača.
Ugradnja sustava satelitske navigacije u automobil:
Uređaj ugradite na mjesto gdje je prijem signala GPS najbolji.
Elektronski uređaji ili određene vrste vjetrobranskog stakla (stakla s
metalnim premazom ili grijanjem) mogu ometati prijem signala.
Priprema prije početka navigacije
Za pokretanje navigacijskog programa GoClever uključite uređaj te u
Glavnom izborniku odaberite stavku Navigacija.
1. UVOD - OSNOVE
Nakon pokretanja programa na zaslonu će se prikazati karta.
Povucite prstom preko zaslonu kako biste pomicali kartu.
HRV
Otvaranje izbornika za upravljanje glasnoćom
Zakretanje prikaza karte prema obzoru
Zakretanje prikaza karte u ravnini
Prikaz izbornika za put putovanja
Prikaz smjera sjevera
32

Povećavanje slike (zoom)
Smanjivanje slike (zoom)
Početak zapisivanja položaja GPS
Prekid zapisivanja položaja GPS
Zakretanje karte suprotno od
smjera kazaljke na satu
2. KAKO ĆETE STIĆI NA ODREDIŠTE
Najčešća radnja u programu za navigaciju je navođenje do nekog
odredišta. To se radi ovako:
Kliknite na Find lokacija Find Adresa ulice Kliknite na
zastave (odaberite odredište zemlju) Unesite punu adresu: grad,
naziv ulice, kućni broj ili naziv ulice, kućni broj, grad (Primjer: Praha
Brehova 3 ili Brehova 3 Praha)
HRV
Zakretanje karte u smjeru
kazaljke na satu
Otvaranje Glavnog izbornika
Prikaz vremena. Pritisnete li ovu
ikonu prikaz vremena zamijenit
će prikaz brzine izračunate po
sustavu GPS
Pritisnite na površinu karte – Pritisnete
li prstom površinu karte i zadržite prst
na zaslonu otvorit će se Izbornik mjesta
(Location menu).
33

Započinje pretragu prema zadanim kriterijima
HRV
Odaberite adresu na popisu rezultata pretrage (pritisnite odabrani rezultat)
Odabrano mjesto (rezultat pretraživanja) prikazat će se na karti:
Određuje odabrano mjesto za
odredište, izračunava put kretanja
i započinje navođenje
3. NAVOĐENJE
Odaberete li navođenje („Navigate to” – odvedi me), započinje izračun
puta kretanja te samo navođenje. Prozor za navođenje izgleda ovako:
Prikaz sljedeće radnje pomoću povećanja karte. Dodirnete li trokut u
gornjem lijevom kutu prikaz će se zatvoriti.
Udaljenost do odredišta.
Očekivano vrijeme dolaska.
Procijenjeno preostalo vrijeme putovanja.
Napomena: Prikaz posljednja tri polja izmjenjuje se s nazivom ulice/ceste/
trga nakon sljedeće radnje. Za promjenu sadržaja dotaknite upravljački
gumb (ikonu).
Prikaz trenutnog položaja na sredini karte.
Prikaz karte, sjever je na vrhu zaslona.
Značenje i namjena dijelova prozora
za navođenje:
Naziv ulice/ceste/trga nakon sljedeće radnje
34

Pokazivač kvalitete prijema signala GPS i stanja
brzinomjerom i prikazom signala GPS)
baterije. Ovo polje također služi za upravljanje (kartom,
HRV
Važno! Pogriješite li u vožnji, program ponovo preračunava put kretanja.
4. PREGLED PUTA KRETANJA I UREĐIVANJE
Dotaknite ikonu kako biste prikazali izbornik puta kretanja:
Pregled puta kretanja na karti: Pregled cijelog puta kretanja na karti
Sažetak puta kretanja: Pregled podataka o putu kretanja
Zanimljiva mjesta duž puta kretanja: Započinje pretraživanje zanimljivih mjesta
duž puta kretanja
Preskakanje sljedećeg mjesta kuda prolazite: Omogućava vam preskočiti
sljedeće mjesto kuda prolazite
Izbjegavanje sljedećeg mjesta kuda prolazite: Izračunava se novi put kretanja,
izbjegavajući određeni dio (točku) puta (npr. zbog prometnih gužvi ili radova
na cesti)
Popis mjesta kuda prolazite: Popis mjesta. Moguće je i promijeniti redoslijed
mjesta kojima prolazite na putu kretanja
Popis radnji: Popis radnji (na cesti, npr. skretanje)
Brisanje puta kretanja: Brisanje puta kretanja
Mogućnosti na putu kretanja: Otvara se izbornik mogućnosti na putu kretanja.
Pohranjivanje trenutnog puta kretanja: Pohranjivanje trenutnog puta kretanja
u memoriju.
4.1 CKAKO ĆETE PROMIJENITI ODREDIŠTE I DODATI MJESTA
NA PUTU KRETANJA
Promjena odredišta ili dodavanje mjesta na putu kretanja u stvarnim
uvjetima obavlja se ovako:
Određuje se odabrano mjesto kao odredište,
izračunava se put kretanja i započinje navođenje.
Dodaje se mjesto na postojećem putu kretanja.
Otvorite Glavni izbornik.
Odaberite način pretraživanja.
Nakon dovršetka pretraživanja,
odaberite željeni rezultat s popisa.
Otvorite izbornik s radnjama
dostupnim za odabrani rezultat
35

Pretraživanja duž puta kretanja (obično benzinske crpke, restorani ili
hoteli) obavlja se ovako:
HRV
Otvorite izbornik s dostupnim radnjama. Odaberite željenu radnju.
Otvorite izbornik s dostupnim radnjama.
5. Pretraživanje zanimljivih mjesta (POI)
Kucnite i odaberite stavku Zanimljivo mjesto
Otvara se izbornih za pretraživanje zanimljivih mjesta (POI). Obratite
pažnju na određivanje kriterija. Uobičajeni primjer je aerodrom. Aerodromi
uglavnom ne pripadaju administrativnom području grada, pa ih je najlakše
pronaći defi nirate li područje pretrage ( „gdje”), primjerice „na vidljivom
području karte”. Naravno, vidljivo područje karte mora sadržavati područje
oko grada (i sam grad) gdje biste željeli tražiti aerodrom.
Ponekad se zanimljiva mjesta mogu tražiti blizu odredišta („near
destination”) ili blizu trenutnog položaja (Near me).
Pretraživanje zanimljivih mjesta možete obaviti i bez prethodno određenih
kategorija. U tom slučaju dodijelite mjestu naziv (npr. Neste). Rezultati
pretraživanja sadržavat će sva zanimljiva mjesta koja u nazivu imaju riječ
„Neste”.
6. SLIKE GEOPIX®
Prikaz zbirke georeferentnih slika. Ove slike sadrže informacije za
satelitsku navigaciju. Kako biste mogli koristiti slike morate ih pohraniti na
memorijsku karticu u mapu: SD card mobilenavigator photos
„naziv albuma”. Nije li mapa već na kartici, morate je stvoriti.
U programu za navigaciju prikazat će se samo slike koje sadržavaju
podatke za satelitsku navigaciju.
Otvorite izbornik s popisom kategorija
zanimljivih mjesta
36

Sveicināti!
Jūs esat iegādājies GoClever navigācijas sistēmu. Pateicoties tās
plašajam noderīgo funkciju diapazonam un detalizētajām kartēm,
jūsu ceļojumi Eiropā kļūs ērtāki nekā jebkad iepriekš. Jūs nekad
neapmaldīsieties un ietaupīsiet savu laiku.
Ātrā rokasgrāmata
Šī informācija ir nepieciešama, pirmo reizi izmantojot GoClever.
Detalizētas instrukcijas ir pieejamas www.goclever.com Support
cilnī.
Piezīme:
• Ir aizliegts atstāt iekārtu mašīnā, kur tā ir tieši pakļauta saules staru
iedarbībai un augstai temperatūrai. Tas var sabojāt sistēmu.
• GoClever ir paredzēts tikai tam, lai atvieglotu navigāciju, šī iekārta nav
paredzēta precīziem attāluma, augstuma, pozīcijas vai laika mērīšanai.
• Maršruti kartē ir doti tikai jūsu ērtībai, jums vienmēr ir vispirms jāievēro
satiksmes noteikumi.
• GPS var nestrādāt vietās, kur to bloķē masīvi objekti (piem. tuneļi).
• Nav atļauts aktivizēt navigācijas sistēmu, braucot.
• Nemontējiet iekārtu, ja tā ierobežo vadītāja redzamību.
Kā montēt satelīta navigācijas sistēmu automašīnā:
Montējiet iekārtu vietā, kur GPS signāls ir stiprākais. Uztveršanas
traucējumus var izraisīt elektronisku iekārtu klātbūtne vai vējstikla
veids (metāla segums vai apsildīts).
Sagatavošanās pirms navigācijas sistēmas ieslēgšanas
Lai iedarbinātu GoClever navigācijas programmu, ieslēdziet iekārtu
un izvēlieties Navigation galvenajā izvēlnē (Main Menu).
1. Pamatinformācija
Kad programma tiek palaista, jūs redzēsiet karti. Velciet ar pirkstu
pāri ekrānam un karte pārvietosies.
Zīmes un to funkcijas:
LV
Izsauc izvēlni skaļuma kontrolei
Rotē karti horizonta virzienā
Rotē karti 2D virzienā
Izsauc maršrutu izvēlni
Parāda ziemeļu virzienu
37

Pievilkt tuvāk
Pavilkt tālāk
Uzsāk GPS pozīcijas ierakstīšanu
Aptur GPS pozīcijas ierakstīšanu
Rotē karti pretēji pulksteņa
rādītāju virzienam
2. NOKĻŪŠANA GALAPUNKTĀ
Visbiežāk izmantotā navigācijas programmas funkcija ir vadīšana uz
noteiktu vietu. Šī funkcija tiek veikta šādi:
Click Atrast vietu Find adresi Click on Karogs (izvēlēties
galamērķa valsts) ievadiet pilnu adresi: pilsētas, ielas nosaukums,
mājas numurs vai ielas nosaukums, mājas numurs, pilsēta (Piemērs:
Praha Brehova 3 vai Brehova 3 Praha)
LV
Rotē karti pulksteņa rādītāju
virzienā
Izsauc galveno izvēlni
Rāda laiku. Uzsišana pa vadības
elementu aizvieto laiku ar GPS
ātrumu
Uzklikšķināšana kartes zonā – to veic ar
vieglu uzsitienu un turēšanu izvēlētajā
kartes zonā. Atvērsies vietas izvēlne
38

Uzsāk meklēšanu uz ievadīto kritēriju pamata
LV
Izvēlēties pareizo adresi no meklēšanas rezultātiem (pieskarieties
izvēlētajam rezultātam). Izvēlētā rezultāta vieta tiek rādīta kartē:
Defi nē izvēlēto vietu kā galapunktu,
aprēķina maršrutu un uzsāk
vadīšanu
3. VADĪŠANA
Izvēloties vadīšanu („Navigate to”) kā funkciju, tiek uzsākts aprēķins un
vadīšana. Tiek rādīts vadīšanas logs:
Nākamā manevra rādīšana, izmantojot kartes fragmentu. Pieskaroties
trīsstūrim kreisajā augšējā stūrī, šo displeju var aizvērt.
attālums līdz galapunktam
paredzētais ierašanās laiks
prognozētais atlikušais laiks
Piezīme: Pēdējo trīs lauciņu rādīšanu var nomainīt ar ielas/ceļa/laukuma
nosaukumu pēc nākamā manevra. Lai izmainītu saturu, pieskarieties
vadības elementam.
Rāda karti, lai pašreizējā pozīcija atrastos displeja centrā
Rāda karti ar ziemeļiem ekrāna augšpusē
Vadīšanas loga elementu nozīme un
funkcijas:
Ielas/ceļa/laukuma nosaukums pēc nākamā manevra
39

Rāda GPS signāla uztveršanas kvalitāti un bateriju
vadība ar spidometru, GPS signālu ekrāns)
statusu. Lauciņš ir arī vadības elements (vadība ar karti,
LV
Svarīgi! Programma aprēķina maršrutu nepareiza manevra gadījumā.
4. MARŠRUTA PRIEKŠ SKATE UN REDIĢĒŠANA
Uzsitiet pa
Route overview on the map
Route summary
POI along the route
Drop next via point
Avoid next
Via points list
Maneuvers list
Delete this route
Route options
Save this route
4.1 KĀ IZMAINĪT GALAPUNKTU UN PIEVIENOT CEĻA PUNKTUS
Galapunkta izmainīšana vai ceļa punktu pievienošana maršrutam tiek
veikta šādi:
Meklēšana gar maršrutu (visbiežāk tiek meklēta degvielas uzpildes stacija,
restorāns vai viesnīca) tiek veikta šādi:
, lai izsauktu maršruta izvēlni
Visa maršruta pārskats kartē
Maršruta datu izskatīšana
Uzsāk POI meklēšanu gar maršrutu
ļauj „pārlekt“ nākamajam ceļa punktam
Aprēķina jaunu maršrutu, izlaižot noteiktu
kilometru skaitu ( sastrēgumi vai ceļu
remonts)
Ceļa punktu saraksts. Tāpat ļauj mainīt ceļa
punktu kārtību maršrutā
Visu manevru saraksts maršrutā
Izdzēš esošo maršrutu
Izsauc maršruta opciju izvēlni
Saglabā maršrutu
Izsauc galveno izvēlni.
Izvēlieties meklēšanas metodi –
pēc meklēšanas pabeigšanas, izvēlieties
vēlamo rezultātu no rezultātu saraksta.
Izsauc izvēlni ar iespējamajām
darbībām ar izvēlēto rezultātu
Iestata izvēlēto vietu kā galapunktu, aprēķina
maršrutu un uzsāk vadību.
Pievieno vietu kā ceļa punktu pastāvošajā
maršrutā.
40

LV
Izsauc izvēlni ar iespējamajām darbībām. Izvēlieties piemēroto
meklēšanas metodi.
Izsauc izvēlni ar iespējamajām darbībām
5. Interesanto punktu (POI) izvēlne
Uzsitiet tad Find Place
Izsauc izvēlni interesanto punktu (POI) meklēšanai. Ir svarīgi pievērst
uzmanību meklēšanas kritēriju defi nēšanai. Tipisks piemērs ir lidostas
meklēšana. Vairākumā gadījumu lidostas nepieder pie pilsētas
administratīvā reģionā, tādēļ vienkāršākais veids tās atrast ir meklēšanas
zonas („kur”) defi nēšana kā „in the visible map area” (redzamajā kartes
zonā). Redzamajai kartes zonai, protams, ir jāsatur zona ap pilsētu (kā
arī pašu pilsētu), kur vajadzētu meklēt lidostu.
Daži POI meklēšanas procesi var tikt veikti tuvu galapunktam („near
destination”) vai tuvu esošajai pozīcijai („Near me”)
POI meklēšana var tikt veikta bez iepriekš defi n ētu kategoriju
izmantošanas, uzrādot POI nosaukumu (piem. Neste). Meklēšana
uzr
ādīs visus POI, kas satur nosaukumu „Neste”.
6. GEOPIX® ATTĒLI
Izsauc ģeo-atsauces fotogrāfi ju kolekciju. Šajās fotogrāfi jas ir ievietota
GPS informācija. Lai izmantotu šādas fotogrāfi jas, tās ir jāsaglabā: SD
kartemobilenavigatorphotos„name of album” mapē.
Jums ir jārada šādas mapes SD kartē, ja to tur nav.
Izsauc izvēlni ar POI kategoriju sarakstu
41

Witamy!
Gratulacje! Właśnie dokonałeś zakupu nawigacji GoClever™. Dzięki
szerokiemu wachlarzowi przydatnych funkcji oraz szczegółowym mapom
podróże po Europie staną się łatwe jak nigdy dotąd, nie zgubisz się i
zaoszczędzisz swój cenny czas.
Skrócony przewodnik użytkownika
Przedstawione poniżej informacje to niezbędnik nawigacyjny potrzebny
przy pierwszym kontakcie z produktem. Stanowi on tylko część instrukcji
obsługi urządzenia i oprogramowania. Pełne instrukcje obsługi znajdują sie
www.goclever.net w zakładce Support.
na stronie
UWAGI
• Zestaw GoClever jest przeznaczony do pomocy w nawigacji, nie dla
dokładnego pomiaru odległości, wysokości, pozycji lub czasu,
• Wyznaczone trasy należy traktowac wyłącznie jako ułatwienie,
pierwszeństwo zawsze należy się przepisom drogowym,
• GPS może nie działać w miejscach, gdzie sygnał jest blokowany przez
masywne obiekty (m.in tunele),
• Aby zapobiec uszkodzeniu urządzenia, nie zostawiaj nawigacji
wystawionej na bezpośrednie działanie promieni słonecznych i wysokiej
temperatury,
• Nawigacji nie wolno obsługiwać podczas prowadzenia pojazdu,
• Nie montować w miejscach ograniczających widoczność kierowcy.
Instalacja zestawu do nawigacji satelitarnej w samochodzie.
Umieść urządzenie GoClever™ w miejscu, które zapewni najlepszy
odbiór sygnały GPS. Zakłócenia w odbiorze sygnału GPS mogą być
spowodowane bliskością innych urządzeń elektronicznych lub rodzajem
przedniej szyby (szyba metalizowana lub podgrzewana).
Przygotowanie do uruchomienia
W celu uruchomienia programu nawigacyjnego GoClever™ włącz
urządzenie i wybierz w menu głównym ikonę Nawigacja.
1. Podstawowe informacje
Po uruchomieniu program widać mapę. Mapę można przesuwać przez
przytrzymanie i poruszanie palcem (wskaźnikiem).
PL
Wywołuje menu głośności
Przesuwa kąt widzenia w kierunku horyzontalnym
Przesuwa kąt widzenia do widoku 2D
Wywołuje menu trasy
Kompas
42

Przybliżenie
Oddalenie
Włącza nagrywanie pozycji GPS
Wyłącza nagrywanie pozycji GPS
Obraca mapę w lewo
2. NAWIGACJA DO PUNKTU
Najpowszechniejszym zadaniem systemu nawigacji jest prowadzenie
do ustalonego miejsca. W GoClever Cardinale zadanie to
wykonywane jest w następujący sposób:
Kliknij Znajdź lokalizację Znajdź adres Kliknij na fl agę
(do wyboru kraju przeznaczenia) wprowadź pełny adres: miasto,
ulica, numer domu lub ulica, numer domu, miasto (Przykład: Praha
Brehova 3 lub Brehova 3 Praha)
PL
Obraca mepę w prawo
Wywołuje menu główne
Czas. Po naciśnięciu zamiast
godziny wyświetla aktualną
prędkość
Klikanie na obszar mapy – naciśnij
i przytrzymaj wybrany punkt na mapie.
Zostanie wywołane menu lokacji.
43

Wyszukiwanie według zadanych kryteriów
Wybierz szukany adres z wyników szukania (przez dotknięcie wyniku)
Pozycja szukanego adresu zostanie wyświetlona na mapie:
Potwierdzenie wybranej lokacji
jako celu podróży, obliczenie trasy
i rozpoczęcie nawigowania
3. TRYB NAWIGACJI
Okno nawigacji i jego opis:
Powiększenie mapy pokazuje następny manewr. Wszystko w widoku
2D aby ukazać rzeczywisty układ skrzyżowania. Przez naciśnięcie
trójkąta w gornym lewym roku okno można zamknąć.
Odległość do celu
Szacowany czas dotarcia do celu
Szacowany czas podróży
Wskazówka: Wyświetlanie 3 ostatnich informacji i nazwy ulicy jest
naprzemienne. Oby zmienić zawartość kliknij na ikony.
Pokazanie obecnej pozycji na środku wyświetlacza
Wyświetla mapę z kierunkiem północnym na gorze
Nazwa ulicy/drogi/placu po następnym manewrze
44
PL

Pokazuje jakość sygnału GPS i stan baterii. Po naciśnięciu
prędkościomierzem lub ekranem sygnału GPS
Ważne! Oprogramowanie automatycznie przeliczy trasę w wypadku złego
manewru.
4. MENU TRASY
Naciśnij
Podgląd trasy na mapie
Opis trasy
POI wzdłuż trasy
Kolejny punkt trasy
Omiń następny
List punktów pośrednich
Lista manewrów
Skasuj trasę
Opcje trasy
Zapisz trasę
4.1 ZMIANA CELU PODRÓŻY ORAZ DODANIE PUNKTÓW
POŚREDNICH
Zmianę trasy lub dodanie punktu pośredniego można wykonać
w nastepujący sposób:
zmieniamy widok na: nawigowanie z mapą, z dużym
aby wywołać menu trasy:
PL
Pokazuje całą trasę
Pokazuje dane dotyczące trasy
Rozpoczęcie szukania punktów POI wzdłuż
wyznaczonej trasy
Omija kolejny punkt pośredni
Oblicza nową trasę omijając wybraną ilość
kilometrów (pomocne podczas korków lub robot
drogowych)
Lista punktów pośrednich. Umożliwia również
zmiane kolejności punktów na trasie.
Lista wszystkich manewrów na trasie
Kasuje obecną trasę
Wywołuje menu opcji trasy
Zapisuje wybraną trasę
Wywołuje menu. Wyszukaj
żądany obiekt jak podczas
wybierania lokacji w punkcie 2.
Wybór lokacji jako cel podróży.
Dodanie lokacji jako punkt pośredni do
wyznaczonej wcześniej trasy.
45

Wyszukiwanie punktów POI wzdłuż drogi (najbardziej popularne to
stacja paliw, restauracja lub hotel) wykonujemy przez:
PL
Wywołanie menu trasy.
5. Szukanie punktów POI
POI – Wywołuje wyszukiwarke punktów POI. Pamiętaj o kryteriach
wyboru porządanego miejsca punktu POI. Przykład: wyszukiwanie lotniska.
Często zdaża się, że lotnisko nie leży w granicach administracyjnych
miasta. W takim wypadku najłatwiej wyszukać lotnisko przez zaznaczenie
wyszukiwania w widocznej części mapy (przez kjliknięcie w ikone „Region”).
Oczywiście widoczna część mapy powinna zawierać miasto i jego okolice.
Można rónież wyszukać punktów POI przy celu podróży lub blisko
naszej obecnej lokalizacji.
Wyszukiwanie punktów POI może sie odbyć bez precyzowania
kategorii szukanego punktu. Na przykład gdy wpiszemy „Neste”
wyszukiwarka wowoła wszystkie punkty POI zawierające ta frazę
(w tym np. stacje paliw).
6. GEOPIX® – zdjęcia z przypisanymi współrzędnymi geografi cznymi
Wywołuje listę wcześniej wgranych zdjęć z przypisanymi
współrzędnymi geografi cznymi (geotagged photos).
W celu używania funkcji Geopix konieczne jest skopiowanie plików ze
zdjęciami do następującego katalogu: SD cardmobilenavigator
photosfolder „nazwa albumu”.
Konieczne jest utworzenie katalogu „photos” oraz katalogu z nazwą
albumu na karcie SD z oprogramowaniem nawigacyjnym.
Tylko zdjęcia z przypisanymi współrzędnymi geografi cznymi będą
wyświetlane w programie.
Wywołanie menu z kategoriami
punktów POI
46

TMC* – Informacja o zdarzeniach drogowych na mapie
Zdarzenie drogowe pokazane jest na mapie jako okrągły znak, a
droga której zdarzenie dotyczy dodatkowo zaznaczona jest ciemnoczerwonym kolorem.
Przykład:
Wyświetlanie informacji o zdarzeniach drogowych można włączyć/
wyłączyć przez kliknięcie w ikone
wyłączona, urządzenie będzie zbierało informacje “w tle.”
Szczegóły zdarzeń drogowych
W każdą informacje drogową wyświetlaną na mapie można kliknąć
aby uzyskać szczegółowe informacje o zdarzeniu:
Szczegółowa informacja zawiera numer drogi (N9 w przykładzie),
gdzie zdarzenie ma miejsce, odcinek drogi (Aalst-Gent) oraz 2
skrzyżowania pomiędzy którymi wystąpiło zdarznie (Gent >> Melle).
Dodatkowo umieszczony jest opis zdarzenia (Closed) i szacowany
dystans do zdarzenia.
Zielony tekst na dole ekranu informuje, kiedy informacja została
odebrana.
Jeżeli odbrana informacja o zdarzeniu drogowym znajduje się na
PL
. Jeżeli funkcja TMC zostanie
47

wyznaczonej trasie, okno ze szczegółami wydarzenia bedzie zawierało
czerwony tekst ostrzegawczy (Zdarzenie znajduje się na wyznaczonej
trasie) i pojawi się dodatkowa ikona (Uniknij), po naciśnięciu której
zostanie przeliczona nowa trasa, omijająca zdarzenie.
Przykład:
TMC - ustawienia
Menu Preferencje TMC System:
Dostrajanie sygnału RDS odbywa się automatycznie i nie może być
zmienione.
Dodatkowo w ustawieniach można włączyć automatyczne omijanie
zdarzeń drogowych.
*TMC jest dostępny tylko w urządzeniach wyposażonych w odbiornik
TMC
PL
48

Bun venit!
Felicitari pentru alegerea facuta!
Tocmai ati achiztionat sistemul de navigatie GoClever. Multumita functiilor
numeroase si hartiilor variate pe care acesta le are veti putea calatori cu
usurinta prin toata Europa.
Quick manual
Informatiile de mai jos sunt utile daca folositi GoClever pentru prima data,
pentru detalii suplimentare va rugam sa accesati site-ul www.goclever.net
sectiunea de suport.
Nota
• Este interzisa expunerea indelungata a aparatului la temperaturi ridicate
sau la lumina solara directa. Acestea ar putea afecta functionarea
sistemului de navigatie.
• GoClever a fost creat pentru a oferi suport in calatorii si trebuie folosit ca
atare, respectandu-se parametrii optimi de distanta, greutata, pozitionare
si timp.
• Rutele de pe harta au caracter orientativ, au prioritate regulile si
reglementarile de circulatie.
• Dispozitivul GPS poate intampina difi cultati de functionare in zonele in
care semnalul ii este blocat de obiecte masive (Ex. In tunel)
• Este interzisa pornirea sistemului in timpul mersului.
• Nu montati dispozitivul daca acesta limiteaza vizibilitatea conducatorului
auto.
Modul de instalare in masina a sistemului de navigatie prin satelit
Instalati dispozitivul intr-o zona in care semnalul GPS nu este afectat de
interferente. Acesta pot fi produse de electronice sau de elementele metalice
din parbriz.
Pregatirea navigatiei
Pentru a incepe navigatie prin programul GoClever porniti aparatul si
selectati meniu Navigation din Meniul Principal.
1. Instructiuni de baza
Pagina de start din meniu este harta din imagine. Atingeti ecranul si harta
va disparea.
RO
Control volum
Roteste harta pe orizontala
Roteste harta in format 2D
Acceseaza meniu rutelor
Arata Nordul
49

Zoom in
Zoom out
Porneste inregistrarea pozitiei GPS
Opreste inregistrarea pozitiei GPS
Rotirea harta spre stanga
2. TRASEUL PANA LA O DESTINATIE PRESTABILITA
A determina drumul pana la o destinatie prestabilita este una
dintre aplicatiile cele mai obisnuite in softurile de navigatie. Pentru
utilizarea GoClever in acest scop, trebuie urmati pasii de mai jos:
Apasati Gaseste locatie Gaseste adresa de strada Apasati
pe steag (pentru selectarea tarii) Introduceti adresa completa:
ORAS STRADA_NUME CASA_NR. sau STRADA_NUME CASA_NR. ORAS
(Exemplu: Bucuresti Brancusi 3 sau Brancusi 3 Bucuresti)
RO
Rotirea harta spre dreapta
Intoarecere la meniu principal
Cronometru. Timpul este calculate
la viteza de deplasare.
Accesarea hartii – dati un clic pe
suprafata hartii sau un dublu clic pe zona
selectata, si meniu zonei respective se
va deschide.
50

Incepe cautarea pe baza criteriilor cautate
Selectati adresa corepunzatoare din rezulatele returnate.
e
Dati clic pe rezultatul pe care doriti sa il selectati.
Pozitionarea pe harta a rezultatului selectat:
3. GHIDAREA
Accesand butonul de ghidare („Navigate to”), se incepe determinarea
traseului, calcularea rutei exacte si a duratei si se porneste procesul de
ghidare a utilizatorului. Ecranul de mai jos va fi prezent in timpul ghidarii:
Prezinta urmatoarea manevra necesara prin aparitia unui popout. Inchederea noii ferestre se face accesand triunghiul din coltul
stanga sus.
Distanta pana la destinatie
Ora ajungerii la destinatie (estimata)
Timpul estimat pana la atingerea destinatiei
Nota: Afi sarea ultimilor trei parametri este interschimbabila cu informatiile
privind strada/drumul/zona de dupa urmatoarea manevra.Pentru a o
modifi ca, apasati una dintre acestea.
Afi seaza harta, iar pozitia dv-oastra este in mijlocul ecranului.
Afi seaza harta, Nordul este in partea de sus a ecranului.
RO
Defi neste locatia selectata drept
destinatie, calculeaza traseul si
incpe ghidarea.
Functinoarea aplicatiei de ghidaj
si explicatia elemtelor prezente pe
ecran:
Numele strazii/drumului/zonei de dupa
urmatoarea manevra.
51

Afi seaza calitatea semnalului GPS si gradul de incarcare
ghidare pe harta, corelare cu vitezometrul, afi sare semnal GPS pe ecran.
a acumulatorilor. De aici se poate se accesa si alte functii:
RO
Important! Softul recalculeaza ruta in cazul unei manevre gresite.
4. PREVIZUALIZAREA SI EDITAREA TRASEULUI
Apasati
Revizualizarea rutei pe harta
Rut ape scurt
POI pe parcusul traseului
Nu afi sa urmatorul reper
Evita urmatorul punct
Lista cu coordinatele
Lista de manevre
Stergere ruta
Optiuni
Salveaza ruta
4.1 CUM SE MODIFICA DESTINATIA SI SE ADAUGA NOI
COORDONATE:
Pentru modifi carea destinatiei si adaugarea de noi coordonate se urmeaza
pasii de mai jos:
pentru a accesa meniu de editare a traseului/rutei:
Este previzualizata intreaga ruta pe harta
Sunt revazute informatiile importante din traseu/ruta
Incepe cautarea unor puncte de interes de-a lungul
traseului stabilit
Activeaza renuntarea la afi sarea urmatorului reper
de pe traseu
Calculeaza nou traseu/ruta evitand anumite zone, km
(blocaje in trafi c sau drumuri in lucru)
Este lista coordonatelor. Activeza posibilitatea de a
schimba ordinea lor in traseu.
Este lista de manevre ce trebuie efectuate pe parcusul
itinerariului ales
Sterge itinerariul in curs
Deschide meniu de optiuni pentru rute, itinerarii
Salveaza ruta/itinerariul
Se revine la meniu principal.
Se selecteaza destinatia dorita
din rezultatele cautarii supa metoda
mentionata deja.
Se acceseaza meniul care
permite o serie de actiuni legate
de rezultatele cautarii.
Se seteaza locatia aleasa ca noua destinatie si se
incepe calcularea traseului si a procesului de ghidare.
Se adauga locatii sau opriri prin adaugarea de
coordonate noi pe ruta existenta.
52

.
Pasii pentru gasirea unor destinatii – opriri (cele mai frecvente opriri sunt la
benzinarii, restaurante sau hoteluri) de-a lungul traseului ales sunt urmatorii:
Deschide meniul cu actiuni posibile si permite cautarea
(dupa modelul deja exemplifi cat)
Deschide meniul cu lista actiunilor posibile.
5. Cautarea punctelor de interes (POI)
Apasati apoi Gasiti destinatia
A se acorda o atentie deosebita modului in care este defi nita cautarea. In
acest scop se ofera ca exemplu tipic cautarea aeroportului. In cele mai multe
cazuri aeroporturile nu se afl a in zona rezidentiala – administrativa, astfel cel
mai usor mod de cautare este selectarea din meniu a optiunii harta vizibila.
In mod evident aceasta va afi sa si zonele din apropierea orasului propriu-zis,
locurile unde sunt pozitionate in general aeroporturile.
Se pot gasi puncte de interes si cu solicitarea in apropirea destinatiei
sau in apropierea punctului de plecare.
Cautarea POI poate fi facuta si fara selectarea unor actegorii
predeffi nite prin simpla tastare a punctului dorit (i.e. Neste). Iar
cautarea va returna toate punctele de inters care au in denumire
cuvantul tastat „Neste”.
6. IMAGINI GEOPIX®
Sunt imagini ale locatiilor care corespund coordonatelor selectate.
Aceste fotografi i trebuie insa depozitate in SD navigator mobil
foto fi seirul cu numele fotografi ei. Daca nu exista un asemenea fi ser
el trebuie creat. Numai fotografi ile cu referire la pozitii geografi ce vor
fi afi sate in programulde navigatie.
RO
Deschide meniul cu lista punctelor de interes –
in functie de categorie
53

Vitajte a gratulujeme!
Práve ste zakúpili navigačný systém GoClever. Vďaka širokej ponuke
užitočných funkcií a detailných máp, sa vaše cesty Európou stanú
jednoduchšie než kedykoľvek predtým. Nikdy sa neztratíte a ušetríte
drahocenný čas.
Manuál
Nasledujúce informácie sú potrebné pri prvom použití GoCLever.
Detailné inštrukcie nájdete na www.goclever.com v záložke podpora.
Pozn.:
• Je zakázané ponechávať zariadenie v aute na priamom slnečnom žiarení a
vo vysokých teplotách. Toto vedie k poškodeniu navigácie.
• GoClever slúži iba ako pomoc pri navigácii a nemala by byť použitá pre
presné meranie vzdialenosti, výšky, pozície, alebo času.
• Trasy na mape slúžia pre vaše pohodlie, mali by ste vždy rešpektovať
dopravné značenie a obmedzenie.
• GPS nemusí fungovať v miestach kde je signál blokovaný masivnými
objektami (napr. tunely).
• Nie je dovolené aktivovať navigačný systém keď šoférujete.
• Neumiestňujte zariadenie tak, aby obmedzovalo výhľad vodiča.
Ako nainštalovať satelitný navigačný systém do auta:
Upevnite zariadenie tam, kde je najsilnejší GPS signál. Rušení príjmu
by mohlo byť sposobené inými elektronickými zariadeniami alebo
typom čelného skla(pokrývané kovom alebo nahrievané).
Príprava pred spustením navigácie
Pre spustenie navigačného systému GoClever zapnite zariadenie a
vyberte Navigácia v Hlavnom menu.
1. Úvod
Po štarte programu uvidíte mapu. Posunutím prstu po obrazovke se
mapa začne hýbať. Ikony a ich funkcie:
SK
Otvorí menu ovládania hlasitosti
Znižuje uhol pohľadu
Zvyšuje uhol pohľadu
Otvorí menu trasy
Ukazuje sever
54

Priblíženie
Oddialenie
Začne nahrávať GPS pozíciu
Prestane nahrávat GPS pozíciui
Otočí mapu proti smeru hodinových
ručičiek
2. NAVIGÁCIA K CIEĽU
Najčastejšou úlohou v navigačnom software je navigácia do
určeného bodu. Táto akcia je v viaFPS 3.0 urobená následovne:
Kliknite na Najdi miesto Najdi adresu ulice Kliknite na
vlajku (pre výbercieľovej zeme) Zadať úplnú adresu: Mesto Ulica
Číslo_domu. alebo Ulica_číslo domu. Mesto (Príklad: Praha Brehova
alebo Brehova 3 Praha)
SK
Otočí mapu v smere hodinových
ručičiek
Otvorí hlavné menu
Zobrazuje čas, klepnutím sa okno
zmení na GPS rychlosť
Kliknutí na mapu – Zobrazí meno ulice a
otvorí menu dostupných akcií
55

Začne hľadať podľa vložených kritérií
Vyberte správnu adresu z výsledkov hľadania
(dotknite sa vybraného výsledku):
Pozícia vybraného výsledku je zobrazená na mape
3. NAVIGÁCIA
Vybraním akcie navigovať („navigovať do”), začne výpočet trasy a
navigovania. Navigačné okno je zobrazené nižšie:
Zobrazenie ďalšieho manévru použitím mapy. Dotykom trojuholníku
može byť toto okno zatvorené
Vzdialenosť od cieľa
Odhadovaný čas príjazdu
Odhadovaný čas do cieľa
pozn.: Zobrazenie posledných troch polí je zameniteľné s menom ulice/
cesty/námestia po ďalšom manévri. Pre zmenenie obsahu sa dotknite poľa.
Zobrazí mapu tak, že súčasná pozícia je uprostred okna
Zobrazí mapu so severom na vrchnej strane okna
SK
Nastaví lokáciu ako cieľ cesty a začne
navigovať
Význam a funkcie časti navigačného
okna:
Meno ulice/cesty/námestia po ďalšom manévri
56

Zobrazuje kvalitu signálu GPS a stav batérií. Vyplnená
ukazovateľom rýchlosti, obrazovka GPS signálu)
časť je tiež ovládanie (navádzanie s mapou, navádzanie s
SK
Doležité! Software přepočítá trasu v prípade nesprávneho odbočenia!
4. NÁHĽAD A EDITÁCIA TRASY
Prehľad trasy na mape
Súhrn trasy
POI na trase
Preskočenie nasledujúceho
bodu
Vyhnúť sa nasledujúcemu
Zoznam prejazdových bodov
Zoznam manévrov
Zmazanie trasy
Uloženie trasy
Uloženie trasy
4.1 AKO ZMENIŤ CIEĽ CESTY ALEBO PRIDAŤ PREJAZDOVÉ BODY
Zmena cieľa cesty alebo pridanie prejazdových bodov sa urobí nasledovne:
Prehľad celej trasy na mape
Prehľad dát trasy
Začne vyhľadávať POI v okolí trasy
Povolí „preskočenie” nasledujúceho prejazdového
bodu
Vypočíta novú trasu vyhnutím sa defi novanému
počtu kilometrov (dopravné zápchy, práce na ceste)
Zoznam prejazdových bodov. Dovoľuje tiež zmeniť
poradie prejazdových bodov
Zoznam všetkých manévrov na trase
Vymaže súčasnú trasu
Otvorí menu nastavenia trasy
Uloží trasu
Vyberie lokáciu ako cieľ, vypočíta trasu a začne
navigovať
Otvorte hlavné menu. Vyberte
vyhľadávanie – po dokončení
vyhľadávania vyberte lokáciu z
výsledkov vyhľadávania
Otevře menu s dostupnými
akciami
Pridá lokáciu ako prejazdový bod na aktuálnej trase
Vyhľadávanie na trase (najčastejším hľadaním je benzínova pumpa,
reštaurácia alebo hotel) sa urobí nasledovne:
57

SK
Otvorte menu s dostupnými akciami. Vyberte možnosť hľadať
Otvorte menu s dostupnými kategóriami POI
Otvorte menu s dostupnými akciami
5. Hľadanie zaujímavých bodov (POI)
Hľadanie obchodu
Otvorte menu pre vyhľadávanie zaujímavých miest – POI. Je doležité
dávať pozor na defi níciu hľadaného miesta. Typickým príkladom je napr.
Letisko. Letisko obvykle nepatrí do administratívneho regionu mesta, takže
najjednoduchšia cesta k jeho vyhľadaniu je „kde”) zvolit „vo viditeľnej časti
mapy”. Očividne viditelná časť mapy musí obsahovať oblasť okolo mesta (a
mesto) kde by malo byť letisko hľadané.
Niektoré vyhľadávanie POI by mohlo byť urobené blízko cieľa trasy
(„Poblíž cieľa”) alebo poblíž súčasnej pozície („Poblíž mňa”)
Vyhľadávanie POI by mohlo byť prevedené bez použitia
preddefi novaných kategórií, vložením názvu POI. Vyhľadávaním sa
zobrazia všetky POI uvedené v názve
6. GEOREFERENČNÉ OBRÁZKY
Otvorte kolekciu georeferenčních fotografi í. Tieto fotky majú vloženú
GPS informáciui (priamo vložené fotoaparátom podporujúcu túto
funkciu alebo použitím nástrojov pre georeferenčné fotografi e. Pre
túto funkciu musia byť fotografi e umiestnené v zložke “Photos” v
zariadení (SD cardmobilenavigatorphotos”name of album”
folder). Zložka /Photos musí byť v rovnakej zložke kde se nachádza
súbor via GPS 3.0 exe.
58

TMC* – Dopravné obmezenia na mape
Dopravné obmedzenie je zobrazené na mape malou ikonou v mieste
jeho výskytu, a časti cesty, ktorých sa obmedzenie týka su vyfarbené
tmavočervenou farbou.
Jedno z typických zobrazení:
Dopravné zpravodajstvo može byť zapnuté alebo vypnuté ztlačením
ikony:
Majte na mysli, že bez ohľadu na to či je TMC zapnuté alebo vypnuté
software stale na pozadí dopravné zpravodajstvo príma.
Detail dopravného obmedzenia
Po kliknutí na ikonu dopravného obmedzenia sa zobrazí jej detail.
Detail za vám zobrazí v novom okne:
Detail zobrazuje číslo cesty (N9 v príkladě) kdě sa vyskytol dopravný
problém, odpovedajúcu čásť cesty (Aalst-Gent) a pripojovacie cesty
medzi ktorými problem nastal (Gent >> Melle).
Mimo to detail textovo problem popíše, (Closed/Uzavierka) a zobrazí
vzdialenosť od vašej aktuálnej polohy
Zelený text dole popíše datum a čas poslednej aktualizácie zprávy.
SK
59

Pokiaľ sa stně že na vašej naplánovanej trase sa nachádza problem,
navigácia vám to oznámi v novom okně (Tato udalosť je na vašej
ceste) a v okne pribudne jedna ikona, ktorá vám explicitně ponúkně
prepočítať trasu taka by ste sa problému na trase vyhli (Avoid).
Typický príklad udalosti na trase:
Nastavenie dopravného zpravodajstva
Nastavenie obsahuje iba jednu jednoducho stránku, ktorá vám
ponúka kontrolu prímu TMC signálu včetně jeho síly a ikonu na
zapnutie automatického vyhýbania sa incidentom na trase. Menu
nájdete tu: Menu Nastavenia Dopravné zpravodajstvo:
Ladenie signálu RDS je automaticky obsluhované softwérom a neni
možné ho meniť.
Pokiaľ chcete aby sa softvér automatiky vyhol problémom na trase a
vašu cestu automaticky preklakuloval, zvolte „Automaticky sa vyhnuť
problémom”.
*Dostupné iba u zariadení vybavených TMC príjmačom.
SK
60

Dobrodošli in čestitke!
Pravkar ste kupili navigacijski sistem GoClever. Zahvaljujoč njegovim
koristnim funkcijam in podrobnim mapam, bo vaša pot po Evropi lažja kot
še nikoli. Nikoli se ne boste zgubili in prihranili boste vaš dragocen čas.
Kratka navodila
Navodila v nadaljevanju so potrebna ob prvi uporabi naprave GoClever.
Podrobna navodila pa si lahko ogledate na spletni strani www.goclever.com
pod rubriko Support bookmark.
Opombe:
• Napravo je prepovedano puščati v avtu na neposredni sončni svetlobi in
visoki temperaturi. V nasprotnem primeru se lahko naprava poškoduje.
• Naprava GoClever je namenjena le za pomoč pri navigaciji in ne pri
merjenju natančne razdalje, višine, položaja ali časa.
• Poti na mapah so le za lažjo orientacijo; vedno upoštevajte prometne
predpise.
• GPS naprava morda ne bo delovala v masivnih objektih, kjer signala ni
ali je šibak (npr. tuneli)
• Aktiviranje navigacijskega sistema med vožnjo ni dovoljeno
• Ne nameščajte naprave na mestih, ki bi omejevala voznikovo vidno polje
Namestitev satelitsko vodenega navigacijskega sistema v avto
Napravo namestite na mesto, kjer je signal najmočnejši. Sprejem
signala lahko motijo elektronske naprave ali tip vetrobranskega stekla
(zatemnjeno, ogrevano steklo).
Priprava pred namestitvijo
Napravo vklopite s stikalom in izberite možnost Navigation v glavnem
meniju (Main Menu).
1. Uvod
Ko se program zažene, se odpre mapa. Čez zaslon povlecite s prstom in
mapa se bo pomaknila.
SLO
Odpre meni za uravnavanje glasnosti
Zavrti prikaz mape proti horizontu
Zavrti prikaz mape proti 2D
Odpre meni poti
Opredeli smer sever
61

Zoom in
Zoom out
Prične snemati položaj GPS
Preneha snemati položaj GPS
Zavrti mapo v obratni smeri
urinega kazalca
2. KAKO PRITI NA ŽELENO LOKACIJO
Navigacijska programska oprema se najšpogosteje uporablja za
iskanje poti do lokacij. Izvaja se, kot je opisano v nadaljevanju:
Kliknite Poiščite lokacijo Poiščite naslov ulice Kliknite
na zastavo (za izbiro države) Vstavite celoten naslov: MESTO_
ULICA_HIŠNA ŠTEVILKA ali ULICA_HIŠNA ŠTEVILKA_MESTO (Primer:
Ljubljana Litijska 259 ali Litijska 259 Ljubljana)
SLO
Zavrti mapo v smeri urinega
kazalca
Odpre glavni meni
Prikaže čas. Dotik polja namesto
časa prikaže GPS hitrost.
Klik na polje mape – na izbrano polje
mape pritisnete in zadržite. Prikazal se bo
meni lokacij.
62

Prične z iskanjem, ki temelji na izbranem kriteriju
Izberite pravilen naslov iz rezultatov iskanja (dotaknite se želenega
rezultata)
Položaj izbranega rezultata je prikazan na mapi:
Izbrano lokacijo določi za cilj,
izračuna pot in prične z vodenjem
3. VODENJE
Ko izberete vodenje („Navigate to”), se prične izračunavati pot in
usmerjanje se prične. Prikaže se sledeče okence:
Pomen in funkcije elementov okna
vodenja:
S prikazom mape predlaga naslednji korak. Prikaz mape lahko
izključite s pritiskom na trikotno ikono v zgornjem levem robu.
Razdalja do cilja
Pričakovani čas prihoda
Pričakovani čas celotne poti
Opomba: Z vpisom ceste/ulice/trga lahko izmenično prikažete zadnja tri
polja. Za spremembo vsebine pritisnite kontrolno tipko.
Trenutni položaj se prikaže v centru mape
Sever mape je na zgornjem delu ekrana
Ime ulice/caste/trga po naslednjem manevru
63
SLO

Prikaže kvaliteto GPS signala in stanje baterije. Uporablja
hitrosti, GPS signalni prikaz.
se tudi kot ukaz za: vodenje z mapo, vodenje z meritvijo
SLO
Pomembno! Če greste v napačno smer, program preračuna smer.
4. PREDOGLED IN UREJANJE POTI
Dotik ikone
Pregled poti na mapi
Vsebina poti
Zanimivosti na poti
Prikaži naslednjo točko poti
Izognite se naslednjemu
Lista točk na poti
Lista manevrov
Izbriši to pot
Možnosti poti
Shrani to pot
4.1 KAKO SPREMENITE SMER IN DODATE TOČKE POTI
Smer in točke tekoče poti spremenite kot sledi:
prikaže meni poti
Pregled celotne poti na mapi
Pregled podatkov poti
Začne iskati zanimivosti
Omogoči preskok na naslednjo točko poti
Izračuna novo pot brez določenih km (zastoji
v prometu ali gradnja cest)
Lista točk na poti. Omogoča tudi spremembo
vrstnega reda točk na poti.
Lista vseh manevrov na poti.
Izbriše trenutno pot
Prikaže izbirni meni
Shrani pot
Prikaže se osnovni meni.
Izberite način iskanje - po
zaključenem iskanju iz liste možnosti
izberite ustrezno.
Prikaže možne akcije na izboru.
Nastavi izbrano lokacijo kot cilj, izračuna pot in začne
usmerjati.
Doda lokacijo kot točko poti na izbrani poti.
Iskanje točk vzdolž poti (najpogosteje iskane lokacije so bencinska
črpalka, restavracija ali hoteli):
64

SLO
Prikaže meni z možnostmi. Izbere ustrezno metodo iskanja.
Prikaže listo kategorij zanimivosti na poti.
Prikaže meni za izbiro akcije
5. Iskanje zanimivosti na poti (POI = point of interest)
Dotaknite se in poiščite lokacijo
Prikaže meni za iskanje zanimivosti – POI. Bodite pozorni na pravilno
opredelitev iskalnih kriterijev. Tipični primer je iskanje letališča. Letališča v
večini primerov ne pripadajo administrativnemu področju mesta. Najboljši
način iskanja je opredelitev področja (kje) s prikazom mape. Vizualni prikaz
mape mora vsebovati področje okoli mesta (in tudi mesto) kjer iščete
letališče.
Nekatera iskanja zanimivosti najlažje najdete z načinom „bližnje
lokacije” („near destination”) ali „blizu mene” („Near me”)
Zanimivosti pa lahko iščete tudi brez opredelitve kriterijev in sicer
neposredno z vpisom imena iskane zanimivosti. (npr. „Petrol”).
Prikazali se bodo vsi vpisi „Petrol”.
6. GEOPIX SLIKE – POGLED OD ZGORAJ
Prikaže izbor slik zemlje iz zraka. Te slike vsebujejo GPS informacije.
Da bi take slike lahko uporabljali, jih moramo predhodno shraniti
na SD kartico mobilenavigator slike ime albuma v mapi.
Uporabljali boste lahko le ustrezno geo-označene slike v ciljni mapi.
65

Welcome and congratulations!
You have just purchased GoClever navigation system. Thanks to
its wide range of useful functions and detailed maps, your journeys
throughout Europe will now become as easy as never before. You will
never get lost and will save your precious time.
Quick manual
The following information is necessary when using GoClever for the
fi rst time. The detailed instruction can be found on www.goclever.
com in Support bookmark.
Note:
• It is forbidden to leave the device in a car when exposed to direct
sunlight and high temperature. This may damage the navigation.
• GoClever is meant to help in navigation only and should not be
used for accurate distance, height, position or time measurement.
• The routes on the map are only for your convenience, you should
always respect traffi c regulations fi rst.
• GPS may not work if present in places where the signal is being
blocked by massive objects (ex. tunnels).
• It is not allowed to activate the navigation system while driving.
Do not mount the device if it limits the visibility to the driver.
How to install the satellite navigation system in a car:
- Mount the device where the GPS signal is best. Reception
interference can be caused by the presence of electronic devices or
the type of windscreen (metal-coated or heated).
Preparation before starting the navigation
In order to start GoClever navigation program switch on the device
and select Navigation in Main Menu.
1. INTRODUCTION TO BASICS
When the program starts you will see the map. Drag a fi nger across
the screen and the map will move. Icons and their functions:
EN
Brings up menu for volume control
Rotates map display towards horizon
Rotates map display towards 2D
Brings up route menu
Shows direction of North
66

Zoom in
Zoom out
Starts recording GPS position
Stops recording GPS position
Rotates the map CCW
2. GETTING TO THE DESTINATION
The most common action in navigation software is guidance towards
given location. This action is performed as follows:
Click Find location Find street address Click on Flag (to
select destination country) Enter full address: CITY STREET_NAME
HOUSE_NO. or STREET_NAME HOUSE_NO. CITY (Example: Praha
Brehova 3 or Brehova 3 Praha)
EN
Rotates the map CW
Brings up Main Menu
Shows time. Tapping
the control replaces time
with GPS speed
Clicking on the map area
- the click on the map area is performed
by tap and hold action on the selected
area of the map. Location menu will
open
Starts search based on input criteria.
67

Select the right address from the search results (touch the selected result)
Position of the selected result is shown on the map:
3. GUIDANCE
By choosing guidance („Navigate to“) as the action, route calculation is
started and guidance starts. The guidance window is presented below:
Display of the next maneuver using map blow out. By touching
the triangle in the upper left corner this display may be closed.
Distance to destination
Expected time of arrival
Estimated time to go
Note: Display of the last three fi elds is interchangeable with the name of
the street/road/square after the next maneuver. To change the content
touch the control.
Displays the map so that the present position is in the center of the
display
Displays the map with the north at the top of the screen
Shows the quality of reception of GPS signal and the
(guidance with map, guidance with speedometer, GPS signal screen)
status of the batteries. The fi led is also the control
EN
Defi nes selected location as
destination, calculates the route
and starts guidance
Meaning and functions of the
guidance window elements:
The name of the street/road/square after the next
maneuver
68

Important! Software recalculates the route in case of the wrong maneuver.
4. ROUTE PREVIEW AND EDITING
Tap to bring up route menu:
Route overview on the map Review of the entire route on the map
Route summary Review of the route data
POI along the route Starts the search for POIs along the route
Drop next via point enables „skipping“ of the next waypoint
Avoid next Calculates the new route by avoiding defi ned
number of kilometers (traffi c jams or
construction on the road)
Via points list The list of waypoints. It also enables change
of the order of waypoints on the route
Maneuvers list List of all maneuvers on the route
Delete this route Deletes the present route
Route options Brings up route option menu
Save this route Saves the route
4.1 HOW TO CHANGE DESTINATION AND ADD WAYPOINTS
Change of destination or addition of waypoints on actual route is
performed as follows:
The search along the route (most common search is gas station,
restaurant or hotel) is performed as follows:
EN
Brings up main menu. Select
the search method- after
completion of search, select the
preferred result from the search
result list.
Brings up menu with possible
actions with the selected result
Sets chosen location as destination, calculates
the route and starts guidance.
Adds location as the waypoint on the existing
route.
69

EN71EN
Brings up menu with possible actions. Select the search method
as appropriate.
Brings up menu with possible actions
5. SEARCHING FOR POINTS OF INTERESTS (POI)
Tap then Find Place. Brings up menu for the search of points of interests
–POI. It is important to pay attention to the defi nition of the search criteria.
Typical example is search for an airport. The airports in most cases don’t
belong to administrative region of the city, so the easiest way to fi nd them is
by defi ning search area( „where“) as „ in the visible map area“. Obviously the
visible map area must contain the area around the city ( and the city) where
the airport should be looked for.
Some searches for POIs may be conducted close to destination ( „near
destination“) or close to the present position ( „Near me“). The search
for POIs may be conducted without using predefi ned categories by giving
the name of the POI ( i.e. Neste). The search will return all the POIs that
contain the name „Neste“.
6. GEOPIX IMAGES
Brings up the collection of geo-referenced photos. Those photos have
embedded GPS information. In order to use such photos they need to be
stored on: SD cardmobilenavigatorphotos „name of album” folder.
You have to create such a folders on SD card when missing.
Only geo-tagged images will be displayed in navigation program.
Brings up menu with the list of POI’s categories
70

TMC* – Traffi c events on the map
A traffi c event on the map is represented by small traffi c sign located
at the traffi c problem origin, and road segments affected by that
traffi c problem are marked additionally with dark red color.
One typical example is shown on the fi gure below:
s
Tra ffi c information display on the map can be enabled or disabled
by using
events’ display, Black Edition will still continue to receive and update
traffi c information in the background.
Traffi c event details
Tra ffi c information displayed on the map is “tap”-sensitive. When
you tap on the traffi c sign representing a traffi c event, you will get
detailed information about that event displayed in separate window:
Data displayed here describe road number (N9 in the above
example) where traffi c problem occurred, appropriate road segment
(Aalst-Gent) and two junctions between which problem happened
(Gent >> Melle).
Moreover, traffi c detail will be textually described (Closed) and rough
distance from you to that event is presented.
button. Note, however, that even if you disable traffi c

Finally, green text at the bottom of this screen displays time of the
last update of this event as received through RDS receiver.
If it happens that your navigation route passes through road
segment affected by a traffi c event, window with traffi c details will
contain warning message (This event is on your route) and one more
button will be added to the window allowing you to explicitly instruct
Black Edition to recalculate route so that route will no longer pass
through that problem (Avoid).
A typical example of such scenario is shown below:
Traffi c system settings
There is one single page within system settings which allows you to
check TMC reception health an to confi gure system behavior when
an traffi c problem occurs. You can reach this page using commands
Menu Settings Traffi c settings:
RDS tuning is handled automatically by Black Edition and it cannot
be changed.
If you want Black Edition to always automatically recalculate your
route if a traffi c event happens to be on your route, and then check
the option “Avoid problems automatically”.
*Available only in devices equipped with TMC receiver
EN
72

Hoşgeldiniz ve Tebrikler!
GoClever Navigasyon sistemini almış bulunmaktasınız. Kullanışlı özellikleri
ve ayrıntılı haritaları sayesinde Avrupa genelinde seyahat hiç bu kadar
kolay olmamıştı. Hiç bir zaman kaybolmayacak ve değerli zamanınızdan
kazanacaksınız.
Hızlı Kılavuz
Aşağıdaki bilgiler GoClever ilk kez kullananlar için gereklidir. Ayrıntılı
talimatlar www.goclever.com sitesinin “Destek” bağlantısında
bulunmaktadır.
Notlar:
• Cihazı direk gün ışığına maruz kalacak şekilde araç içerisinde bırakmak
yasaklanmıştır. Bu cihazı bozabilir.
• GoClever sadece navigasyona yardımcı olmak içindir. Tam ölçüm gerektiren
uzaklık, yükseklik, konum veya zaman bilgileri için kullanılmamalıdır.
• Harita üzerinde gösterilen güzergâhlar sadece kolaylığınız içindir. Her zaman
trafi k kurallarına uymalısınız.
• GPS sinyal alımını engelleyen büyük nesnelerin varlığında cihaz
çalışmayacaktır (örn. tüneller).
• Araç kullanırken navigasyon sisteminin kullanılmasına izin verilmemektedir.
• Cihazı sürücünün görüşünü engelleyecek şekilde yerleştirmeyiniz.
Uydu navigasyon sistemini aracınıza nasıl kurarsınız:
— Cihazı GPS sinyalini en iyi alacak şekilde monte ediniz. Sinyal gücü
diğer elektronik cihazların varlığı veya ön cama çekilmiş yansıtıcı fi lmden
etkilenebilir.
Navigasyona başlamadan önceki hazırlık
Cihazınızdan GoClever navigasyon programını başlatmadan önce Ana
Menü’den Navigation’ı seçiniz.
1.TEMEL GIRIŞ
Program başladığında haritayı göreceksiniz. Parmağınızı ekran üzerinde
gezdirdiğinizde harita da kayacaktır. İkonlar ve fonksiyonları:
TR
Ses kontrolleri ile ilgili menüyü getirecektir
Harita ekranını ufuk yönünde döndürür
Harita ekranını 2D yönünde döndürür
Güzergâh menüsünü getirir
Kuzey yönünü gösterir
73

Yaklaştırır
Uzaklaştırır
GPS konumunu kaydeder
GPS konum kaydını bitirir
Haritayı saat yönünün tersine
2. HEDEFE GITMEK
Navigasyon yazılımında en çok kullanılan özellik herhangi bir hedefe
yönelik navigasyondur. Bu işlem aşağıdaki şekilde yapılır:
Tıklama konumu bulun sokak adres bulun tıklayın
bayrağı hedef ülkeyi seçmek için – tam adresini girin Şehir, Cadde
adı, bina numarası veya sokak adı, bina numarası, şehir (Örnek:
Praha Brehova 3 veya Brehova 3 Praha)
TR
döndürür
Haritayı saat yönünde döndürür
Ana Menü’yü getirir
Saati gösterir. Ekran tıklanırsa
GPS hızını gösterir
Harita alanına tıklamak - Harita
üzerinde herhangi bir yere tıklayıp
tutmak “Konum” menüsünü açar.
Yapılan girişe göre arama başlatır.
74

Arama sonuçlarından doğru adresi seçiniz (seçtiğiniz adrese tıklayarak).
Seçilen adres ekrandaki harita üzerinde gösterilecektir:
r
3. KILAVUZ
Kılavuzun seçilmesi ile birlikte („Navigate to“), güzergah hesaplaması
yapılacak ve kılavuz başlayacaktır. K ılavuz ekranı aşağıda gösterilmiştir:
Bir sonraki dönüş ekranda görünmektedir. Sol üst köşedeki
üçgene dokunarak bu ekranı kapatabilirsiniz.
Hedefe olan mesafe
Tahmin edilen varış zamanı
Tahmin edilen varış süresi
meydanın ismi.
Not: Son üç dönüşten önceki alan isimleri veya bir sonraki sokak/yol/
meydan isimlerinden biri dönüşümlü olarak isteğe göre seçilebilir. Seçim
için ekrandaki kontrole dokununuz.
Mevcut konum ekranın merkezine gelecek şekilde ayarlar.
Ekranın üst kısmı kuzeyi gösterecek şekilde ayarlar.
GPS sinyal gücünü ve pil durumunu gösterir. Aynı
göstergesi ile kılavuz, GPS sinyal ekranı).
zamanda kontrol bölümüdür (harita ile kılavuzluk, hız
TR
Seçilen konum hedef olarak
seçilecek, güzergâh hesaplanacak
ve kılavuz başlayacaktır.
Kılavuz ekranı öğelerinin
anlamı ve fonksiyonları:
Bir sonraki dönüşten sonraki sokak/yol/
75

Önemli! Yanlış dönüşlerden sonra yazılım güzergahı yeniden hesaplar.
4. GÜZERGÂH ÖNGÖRÜNÜMÜ VE DÜZENLEMESI
İkonunu tıklayınız:
Harita üzerinde güzergâh Bütün güzergâhın harita üzerinde
görünümü görünmesini sağlar.
Güzergâh özeti Güzergâh bilgilerinin incelenmesi.
Güzergâh üzerinde POI noktaları Güzergâh üzerinde POI noktalarının belirlenmesi
Sonraki nokta üzerinden bırak Bir sonraki yol noktasının “atlanmasını”
etkinleştirir.
Sonrasında kaçın Belirlenen kilometre kadar kaçınmak için yeni
güzergâh hesaplar (yoğun trafi k veya yol
üzerinde inşaat durumu gibi)
Güzergâh noktaları listesi Yol güzergâhı noktalarının listesi. Güzergâh
noktalarının sıralarının değiştirilmesine de
olanak verir.
Dönüş Listesi Güzergâh üzerinde dönüş noktalarının listesi
Bu güzergâhı sil Aktif güzergâhı siler
Güzergâh özellikler Güzergâh seçenekleri menüsünü getirir.
Bu güzergahı kaydet Güzergâhı kaydeder.
4.1 HEDEF VE YOL NOKTALARI NASIL DEĞIŞTIRILIR
Change of destination or addition of waypoints on actual route is
performed as follows:
Güzergah üzerinde aramalar (genellikle benzin istasyonu, restaurant
veya hotel) aşağıdaki şekilde yapılır:
TR
Ana menüyü getirir. Ara
yöntemini seçiniz – arama
tamamlandıktan sonra, arama
sonuçlarından istediğiniz sonucu seçiniz.
Seçilen sonuçla ilgili
yapılabilecek eylemler
menüsünü listeler.
Seçilen konumu hedef olarak belirler, güzergahı
hesaplar ve kılavuzu başlatır.
Seçilen konumu mevcut güzergâha yol noktası
olarak ekler.
76

TR
Olası eylemler için menüyü getirir. İstediğiniz arama yöntemini
seçiniz.
Olası eylemleri gösteren menüyü getirir.
5. İLGI NOKTALARININ ARANMASI (POINTS OF INTERESTS - POI)
‘yü tıkla. Sonra yeri ara. İlgi noktalarının aranması ile ilgili menüyü
getirmek için –POI. Arama kriterlerinin tanımlanmasına dikkat etmek çok
önemli. Örneğin bir havaalanı ararken. Havaalanları genelde bölgenin mülki
idaresine ait değildir. Dolaysıyla bulmak için en kolay yol arama alanına
“görünen harita üzerinde” “nerede” diye aramak gerekir. Tabi ki görünen
haritanın havaalanı da içermesi gerekir.
Bazı POI’lar hedefe („hedefe yakın) veya mevcut konuma yakın
(„bana yakın”) bir konumda bulunabilir. POI’ların ismi verilerek yapılan
aramalarda, POI’ların aratılmasında önceden tanımlanmış kategoriler
kullanmak zorunlu değildir (örn. „Neste”). Arama sonucunda isminde
„Neste“ geçen POI’lar listelenecektir.
6. GEOPIX RESIMLERI
Coğrafi k referanslı resimleri getirir. Bu resimler GPS bilgileri ile
ilişkillenmiştir. Bu resimleri kullanabilmek için SD kar üzerinde: SD
cardmobilenavigatorphotos„Albüm ismi” şeklinde kaydedilmiş
olmalıdır. Sadece coğrafi k ilişkillendirilmiş resimler navigasyon
programında gösterilecektir.
POI ketegorilerini gösteren menüyü getirir.
77

Čestitamo na izboru!
Sa GoClever navigacionim sistemom, zahvaljujući širokoj paleti korisnih
funkcija i detaljnim mapama, putovanje po Evropi postaje istinsko
zadovoljstvo. Jednostavnost koja će Vam u svakom trenutku uštedeti
vreme i eliminisati nedoumice.
Kratko uputstvo
Sledeće informacije su neophodne za upotrebu uređaja po prvi put.
Detaljne instrukcije možete pronaći na portalu www.goclever.com u
kategoriji “Support”.
Napomena:
• Nikako ne izlažite uređaj direktnom dejstvu sunčevog zračenja i
visokoj temperaturi. Ovo će sigurno naškoditi navigacionom sistemu.
• GoClever je namenjen isključivo za pomoć pri navigaciji, a ne kao
sredstvo za precizno merenje udaljenosti, visine, pozicije i merenje
vremena.
• Zacrtane rute u okviru mapa su samo vodilja, saobraćajni znaci i
signalizacija u svakom smislu imaju primat.
• GPS ne funkcioniše u okolnostima kada je signal ometan masivnim
objektima i konfi guracijom terena (tuneli itd.).
• Uređaj se nikad ne uključuje u toku vožnje.
Pozicija uređaja ni u kom smislu ne sme da blokira vidokrug vozača.
Instalacija satelitskog navigacionog sistema u autu:
- Pozicionirajte uređaj tamo gde je GPS signal najjači. Ostali elektronski
uređaji postavljeni oko vetrobrana mogu da izazovu interferenciju.
Pripreme pred startovanje uređaja
GoClever navigacioni program pokrećete uključivanjem naponskog
tastera i izborom opcije Navigacija u okviru Glavnog menija.
UPOZNAVANJE SA OSNOVAMA
Kada pokrenete program, sistem će prikazati mapu. Prevucite prstom
preko ekrana i mapa će se pomerati u skladu s tim. Ikonice i funkcije:
RS
Pozivanje menija za kontrolu zvuka
Rotiranje mape ka horizontu (3D)
Rotiranje mape naniže (2D)
Meni sa saobraćajnim rutama
Kompas – pokazivanje pravca sever-jug
78

Uvećanje zuma
Smanjenje zuma
Snimanje GPS pozicije
Prestanak snimanja GPS
pozicije
Rotiranje mape suprotno
2. ODABIR DESTINACIJE
Najčešća akcija navigacionog softvera je upravljanje vozila ka zadatoj
lokaciji. Izvodi se na sledeći način:
Pritisnite Nađi lokaciju Nađi uličnu adresu Nađi zastavu
(da izaberes određenu zemlju) Ukucajte celu adresu: GRADSKA
ULICA_IME KUĆNI_BR. ili ULICA_IME KUĆNI_BR. GRAD (Primer:
Beograd Francuska 3 ili Francuska 3 Beograd)
RS
kazaljki sata
Rotiranje mape u smeru
kazaljke sata
Glavni meni
Prikaz vremena ili brzine GPS
obrade
Klik na površini mape – odabrani
deo mape selektujete blagim dodirom
ekrana i držanjem, vrhom prsta. Otvara
se meni sa lokacijama
Započinjete pretragu na osnovu zadatog kriterijuma
79

Odaberite tačnu adresu na osnovu prikazanih rezultata pretrage (dodirom
ekrana na tom polju). Tačna pozicija na mapi odabrane adrese se prikazuje:
3. NAVOĐENJE
Odabirom navođenja („Navigate to“) kao izvršne funkcije, otpočinje proračun
maršrute i konačno navođenje. Prozor navođenja je prikazan na slici dole:
Prikaz narednog manevra (skretanja). Može se isključiti
pritiskom na trougao u gornjem levom uglu.
Udaljenost od konačne destinacije
Procenjeno vreme pristizanja na odredište
Trajanje puta
Naziv ulice ili trga nakon narednog skretanja
Napomena: Naredna polja služe za zamenu prikaza naziva ulice/trga
ekranom sa drugim obaveštenjem.
Prikaz kompletne mape sa trenutnom pozicijom vozila u centru ekrana
Prikaz mape tako da je sever uvek na vrhu ekrana
Prikaz jačine GPS signala i statusa baterija
RS
Ova funkcija defi niše odabranu
lokaciju kao zadatu destinaciju,
vrši proračun najkraće rute i
otpočinje navođenje.
Značenje elemenata
navigacionog prozora:
80

Važno! Softver vrši rekalkulaciju rute nakon eventualnog pogrešnog manevra.
4. PREGLED GLAVNE RUTE I IZMENA
Dodirnite polje kako biste po:
Pregled rute na mapi Review of the entire route on the map
Sumiranje rute Review of the route data
Pregled znamenitih lokacija Starts the search for POIs along the route
(POI) duž puta
Zaobilaženje prolazne tačke Omogućuje izbegavanje naredne tačke
Zaobilaženje deonice (u km) Kalkulacija nove rute u cilju zaobilaženja kritične
deonice (zastoj u saobraćaju, radovi na putu i sl.)
Lista ključnih prolaznih tačaka Omogućuje eventualno menjanje redosleda
prolaznih tačaka duž rute
Lista skretanja (manevara) Lista svih skretanja duž puta
Brisanje rute Uklanjanje trenutne zacrtane rute
Opcije rutiranja Pozivanje dijaloga sa opcijama rutiranja
Sačuvaj rutu Memorisanje izvršne rute
4.1 KAKO PROMENITI DESTINACIJU I PROLAZNE TAČKE
Promena ciljnog odredišta i dodavanje ili izuzimanje prolaznih tačaka
vrši se na sledeći način:
Pretraga lokacija u toku putovanja (benzinska pumpa, hotel,
restoran) vrši se na sledeći način:
RS
Pristupite glavnom meniju.
Odaberite metod pretrage,
nakon njegovog okončanja, izaberite
preferiranu rutu
Pozovite meni sa akcijama
koje su na raspolaganju za
odabranu rutu
Defi nisanje odabrane lokacije kao krajnje
destinacije, kalkulacija putanje i početak navigacije.
Lociranje bitnih prolaznih tačaka na ruti.route.
81

RS
Pozivanje menija sa svim mogućim akcijama. Kao metod pretrage
izaberite prilagođavanje rute.
Taster za pozivanje mogućih akcija
5. PRETRAGA BITNIH LOKACIJA (POI – POINTS OF INTEREST)
Polje zatim “Find” (nađi). Pozivate meni sa interesantnim
lokacijama – POI. Treba obratiti pažnju na kriterijum pretrage. Tipičan
primer je traženje aerodroma (airport). Aerodromi uglavnom ne
pripadaju administrativnim delovima naseljenih mesta, tako da ih je
najlakše pronaći defi nisanjem teritorije pretrage („gde“) kao „u okviru
vidljive mape“. Naravno, taj vidljivi deo mape mora da pokriva šire
područje grada saprigradskim naseljima.
Neke POI pretrage mogu se vršiti u odnosu na blizinu određenoj
destinaciji („near destination“) ili u odnosu na trenutnu poziciju vozila
(„Near me“). Masa POI pretraga se svodi samo na potragu za zadatim
kriterijumom (npr. zadati tekst “Neste” će pozvati sve lokacije koje ga
sadrže u nazivu).
6. GEOPIX SLIKE
Pristup kolekciji sa geo-referentnim fotografi jama. Svaka od njih poseduje
integrisanu GPS informaciju. Da biste ih koristili, neophodno je da budu
skladištene u fascikli: SD cardmobilenavigatorphotos„name of album”.
Folder sa tim nazivom morate manuelno da kreirate ukoliko nedostaje. Tada
navigacioni program povlači automatski fotografi je sa geo-tagovima.
Pozovite listu POI kategorija.
82

Для запуска навигационной программы нажмите на иконку
„Навигация” на вашем навигаторе.
1. ОСНОВНЫЕ ФУНКЦИИ
Когда программа запустится, вы увидите карту. Если нажать на карту и
двигать стилус в сторону, то карта будет сдвигаться. Функции кнопок:
Увеличивает масштаб карты
Уменьшает масштаб карты
Старт запись пути
Остановка записи пути
Вращение карты против
часовой стрелки
2. ВВОД ПУНКТА НАЗНАЧЕНИЯ
Основная функция навигатора – помочь Вам добраться до
выбранного пункта назначения. Ввод адреса пошагово показан ниже:
Выберите Найти место Найти почтовый адрес
Нажмите на флаг (выбрать страну) Введите полный адрес:
город, название улицы, номер дома или название улицы, номер
дома, город (Пример: Прага Břehová 3 или Břehová 3 Praha)
RU
Вызывает меню регулировки звука
Увеличивает наклон карты, переводит в
3D вид
Уменьшает наклон карты, переводит в 2D вид
Вызывает меню маршрута
Показывает направление на север
Нажатие на карту – если нажать на
точку на карте и удерживать стилус,
то откроется меню Местоположения:
Вращение карты по часовой
стрелке
Вызов главного меню
Текущее время. При
нажатии меняется на
скорость.
83

RU
Стартует поиск по введенным данным (полное или
неполное название города, улицы, номера дома)
Выберите требуемый адрес из результатов поиска, нажав на него
стилусом. Выбранный адрес будет показан на карте.
Определяет выбранный
адрес как пункт назначения,
прокладывает маршрут и
начинает ведение по нему.
3. ВЕДЕНИЕ ПО МАРШРУТУ
Нажав на кнопку «Вести к цели» навигатор прокладывает маршрут
и начинает ведение по нему. Экран ведения выглядит так:
Значения и функции окон
экрана ведения:
Показывает следующий маневр и расстояние до него,
используя увеличение фрагмента карты. Нажатие на [-] в
верхнем углу закроет это окно.
Расстояние до цели (distance to destination)
Ожидаемое время прибытия (expected time of arrival)
84

Ожидаемое
Переводит изображение карты в режим „направление
движения сверху”
Переводит изображение карты в режим „Север сверху”
Важно! Программа проложит новый маршрут, если вы совершите
неправильный маневр.
4. КАК ИЗМЕНИТЬ ПУНКТ НАЗНАЧЕНИЯ ИЛИ ДОБАВИТЬ
ПРОМЕЖУТОЧНЫЕ ТОЧКИ
Поиск точек по проложенному маршруту (как правило АЗС, отели,
рестораны) осуществляется так:
время в пути (time to go)
Название улицы (дороги, площади) после
следующего маневра
Показывает качество приема сигналов со
спутников GPS и уровень заряда батарей
Вызывает главное меню.
Найдите требуемый адрес
через поиск, выберите требуемый
пункт из результатов поиска.
Вызывает меню действий с
выбранным результатом.
Определяет выбранный результат поиска
как пункт назначения, прокладывает
маршрут и начинает ведение по нему.
Определяет выбранную точку как
промежуточный пункт на текущем
маршруте, перепрокладывает маршрут
через выбранную точку и начинает
ведение.
85
RU

RU
Вызывает меню возможных действий.
Вызывает меню действий с выбранным результатом.
5. ПОИСК ТОЧЕК ИНТЕРЕСА (POI)
Нажмите затем „Поиск”. Вызывает меню поиска точек
интереса (POI). Важно правильно указать рамок поиска (опции
«Рядом с пунктом» и «В видимом районе карты») не пытайтесь
излишне сузить или расширить эти районы.
Введите название POI и выберите район поиска. Поиск POI может
также осуществляться без указания точного района поиска, по
полному названию POI.
6. ФОТОГРАФИИ ДОСТОПРИМЕЧАТЕЛЬНОСТЕЙ (GEOPIX
IMAGES)
Вызывает список фотографий, привязанных к координатам. Для
этого они должны быть загружены в папку SD cardmobilenavig
atorphotos„name of album”. Вам необходимо создать такую
папку на карте памяти при ее отсутствии. Только фотографии с гео
координатами внутри файла будут отображаться навигационной
программой.
„POI по маршруту” Вызывает меню с
категориями „точек интереса” по маршруту
86

Sveikiname
Jūs ką tik įsigijote navigacijos sistemą su integruota GoClever
ViaGPS3.0 navigacine programa. Šiame trumpame vartotojo gide
pateikiama informacija, būtina pirmą kartą naudojantis šia programa.
Detalią instrukciją galite parsisiųsti iš www.goclever.net
1. ĮVADAS
Aktyvavus programą Jūs matote žemėlapį ir sekančias ikonas:
Artina arba tolina vaizdą
Įrašinėja GPS poziciją
Pasuka žemėlapį prieš arba
pagal laikrodžio rodyklę
Iškviečia pagrindinį meniu
2. KELIONĖS TIKSLO NUSTATYMAS
Dažniausiai navigavimo programa yra naudojama tam tikros vietos
suradimui ir kelio iki jos suskaičiavimui. Tai galima atlikti keliais
būdais - paspaudus Rasti vietą Rasti gatvė Spauskite
ant vėliavos (pasirinkite paskirties šalis) įveskite adresas: miestas,
gatvės pavadinimą, namo numerį ar gatvės pavadinimą, namo numeris,
miestas (Pavyzdys: Praha Brehova 3 arba Brehova 3 Praha)
LT
Iškviečia garso valdymo meniu
Keičia žiūrejimo į žemėlapį kampą
Iškviečia maršruto meniu
Rodo Šiaurės kryptį
Rodo laiką, spustelėjus rodo
judėjimo greitį
Rodo GPS ir baterijos
būseną, spustelėjus rodo
tikslų judėjimo greitį, dar
kartą spustelėjus - detalią
GPS būseną
87

LT89LT
galima ir neįvedus pilno miesto ir gatvės pavadinimo
– tokiu atveju būtų daugiau rezultatų. Pasirinkus reikiama adresą iš
paieškos rezultatų, jo pozicija parodoma žemėlapyje – jis dar nėra
kelionės tikslas. Kad būtu pradėta navigacija, reikia pasirinkti punktą
Naviguoti į. Jei tikslas jau parinktas, tokiu pat būdu galima nustatyti
tarpinius tikslus, kuriuos turime aplankyti prieš pasiekdami kelionės
tikslą, tik reikia pasirinkti Pridėti tarpinį tašką.
3. NAVIGAVIMAS
Pasirinkus Naviguoti į suskaičiuojamas maršrutas ir ekrane rodomas
vaizdas, kaip pasiekti maršruto tikslą. Atsiranda naujų duomenų laukų
ir paveikslelių, kurie reiškia:
Viršuje kairėje rodomas sekantis manevras ir atstumas iki jo.
Vaizdas 2D, kad butu geriau suprantamas. Spaudžiant viršuje
kairėje esanti minusą langą galima panaikinti.
Viršuje viduryje rodomas gatvės/kelio pavadinimas
po manevro. Vaizdas kaitaliojasi su kelionės duomenimis.
Spustelėjus galima iškviesti norimus duomenis.
88

Kelionės duomenys: - atstumas iki tikslo,
Vaizduoja mašinos padėtį kelyje.
Ikona atsiranda jei perstumiate žemėlapio vaizdą. Spustelėjus
rodo esamą padėtį ekrano viduryje.
Keičia vaizdą ekrane į „šiaurės kryptis visada viršuje“.
Grįžtama į „judėjimo kryptis visada viršuje“ paspaudus
4. MARŠRUTO PERŽIŪRA IR REDAGAVIMAS
Suskaičiavus maršrutą, dažnai tenka jį pakoreguoti. Tam skirtas
meniu . Pasirinkus matome vaizdą:
Planuojant tolimą kelionę, būtina peržiūrėti suplanuotą kelionę
žemėlapyje – punktas Kelionės peržiūra žemėlapyje. Jei matome,
jog maršrutas nepraktiškas (sakykime, į Berlyną skaičiuoja per
Kaliningrado sritį) turime įvesti tarpinį punktą (šiuo konkrečių atveju
tai būtu taškas magistralėje prie Poznanės). Taip pat čia galite
nustatyti:
Maršrutai ir transporto priemonės – galimi maršruto skaičiavimo
būdai: greičiausias, trumpiausias, optimalus (patariame palikti
greičiausią); galimos transporto priemonės: lengvasis automobilis,
taksi, pėstysis.
Vengti šių rūšių kelių – automagistralės, mokami keliai, keltai.
Nenaudoti kelių – neasfaltuoti keliai.
atvykimo laikas ir kelionės trukmė.

> Rodyti skirtas įmituoti kelionę, Manevrų sarašas parodys
visus kelionėje reikalingus atlikti manevrus.
5. LANKYTINŲ VIETŲ (POI) PAIEŠKA
Navigavimo programa leidžia lengvai rasti norimus objektus
– degalines, viešbučius, kultūros objektus, automobilių servisus ir
pan. Paspauskite ir išsirinke punktą Rasti vietą:
Laukelyje galima įrašyti norimo regiono
pavadinimą, tarkime, Vilnius. Taip pat galima pasirinkti iš sąrašo
paspaudus mygtuką – matysite pasirinkimus:
Laukelyje reikia įrašyti norimą kategoriją.
Lengviau kategorijas pasirinkti iš sąrašo paspaudus
- suras lankytinas vietas apie kelionės tikslą;
LT
- suras POI matomame plote.
:
90

Tere tulemast, õnnitleme!
Olete äsja ostnud GoClever navigatsioonisüsteemi. Tänu selle suurele
hulgale kasulikele funktsioonidele ja detailsetele kaartidele saavad
teie reisid kogu Euroopas olema nüüdsest lihtsamad kui kunagi
varem. Te ei eksi kunagi teelt ja säästate väärtuslikku aega.
Kiirjuhend
Antud informatsioon on oluline juhul, kui kasutate GoClever’it
esimest korda.
Täpsemat abi leiate veebiaadressilt www.goclever.com.
Märkus:
• Seadet ei tohi jätta autosse, kus see võib jääda otsese päikesekiirguse ja
kõrge temperatuuri kätte. See võib navigatsiooni kahjustada.
• GoClever on mõeldud aitama teid ainult navigeerimisel, seadet ei tohiks
kasutada täpse kauguse, pikkuse, asukoha või aja mõõtmiseks.
• Marsruudid kaardil on mõeldud vaid teie mugavuse huvides, alati järgige
eelkõige liikluseeskirju.
• GPS ei pruugi töötada kohtades, kus signaali takistavad massiivsed
objektid (nt tunnelid).
• Navigatsioonisüsteemi ei tohi käivitada juhtimise ajal.
• Ärge paigaldage seadet, kui see piirab juhi nähtavust.
Kuidas paigaldada satelliitnavigatsioonisüsteemi autosse:
Paigaldage seade sinna, kus GPS signaal on kõige parem. Vastuvõttu
võib segada elektroonikaseadmete olemasolu või tuuleklaasi tüüp
(metallkattega või soojendatav).
Ettevalmistus enne navigeerimise alustamist
GoClever navigatsiooniprogrammi käivitamiseks lülitage seade sisse
ja valige peamenüüst valik navigatsioon.
1. Põhiliste funktsioonide tutvustus
Programmi käivitumisel näete esmalt kaarti. Kui lohistate sõrmega
üle ekraani, siis kaart liigub.
ET
Kuvab menüü helitugevuse määramiseks
Pöörab kaardi näitu silmapiiri poole
Pöörab kaardi näitu kahemõõtmelise vaate poole
Kuvab marsruudimenüü
Näitab põhjasuunda
91

Suuren––damine
Vähendamine
Alustab GPS asukoha salvestamist
Peatab GPS asukoha salvestamise
Pöörab kaarti vastupäeva
2. SIHTKOHTA SAAMINE
Kõige tavalisem tegevus navigatsioonitarkvarade puhul on juhiste päring
teatud sihtkohta saamiseks. Seda tegevust saate teha teha järgnevalt:
Vajuta Leia asukoht Leia tänav Klõpsake Lipp (valida
sihtriigi) Anna täielik aadress: linn, tänava nimi, maja number või
tänava nime, majanumbri ja linn (Näide: Praha Brehova 3 või Brehova
3 Praha)
ET
Pöörab kaarti päripäeva
Kuvab peamenüü
Näitab aega. Näidu puudutamine
ekraanil asendab selle GPS
kiirusega
Kaardil klikkimine – klikkida saate kaardi
kohal seda sõrmega puudutades ja hoides
sõrme kaardil valitud kohas. Siis avaneb
asukohamenüü.
92

Alustab otsingut sisestatud kriteeriumide põhjal
ET
Valige otsingutulemustest õige aadress (puudutage valitud tulemust)
Valitud tulemuse asukohta näidatakse kaardil:
Määratleb valitud asukoha
sihtkohana, arvutab marsruudi ja
alustab juhendamist
3. JUHENDAMINE
Kui valite tegevuseks juhendamise (Navigate to), alustab seade marsruudi
arvutamist ja juhendamist. Juhendamisaken on kuvatud järgnevalt:
Juhendamisakna elementide
tähendused ja funktsioonid:
Kuva järgmine manööver kasutades kaardi suurendamist. Selle
ekraani saab sulgeda ülemises vasakpoolses nurgas olevat
kolmnurka puudutades.
sihtkoha kaugus
eeldatav saabumisaeg
hinnanguline sõiduaeg
Märkus: Kolme viimase välja näitu saab vahetada pärast järgmist manöövrit
tuleva tänava/tee/väljaku nime näiduga. Andmete vahetamiseks puudutage
vastavat näitu.
Kuva kaardi nii, et asukoht hetkel on ekraani keskel.
Kuvab kaardi nii, et põhi on ekraani ülaosas.
Tänava/tee/väljaku nimi pärast järgmist manöövrit
93

Näitab GPS signaali vastuvõtu kvaliteeti ja aku olekut.
juhendamine spidomeetriga, GPS signaali erkaan).
See on ka reguleerimiseks (juhendamine kaardiga,
ET
Oluline! Vale manöövri korral arvutab tarkvara marsruudi ümber.
4. MARSRUUDI EELVAADE JA MUUTMINE
Puudutage nuppu
Marsruudi ülevaade kaardil
Marsruudi kokkuvõte
Vaatamisväärsused marsruudil
Jäta vahele järgmine
läbimispunkt
Väldi järgmist
Vahepunktide nimekiri
Manöövrite nimekiri
Selle marsruudi kustutamine
Marsruudi valikud
Salvesta marsruut
4.1 KUIDAS MUUTA SIHTKOHTA JA LISADA VAHEPUNKTE
Olemasoleva marsruudi sihtkohta saab muuta ja vahepunkte lisada järgnevalt:
Otsingut marsruudi raames (tavaliselt otsitakse bensiinijaama,
restorani või hotelli) tehakse järgnevalt:
marsruudimenüü
Kogu marsruudi ülevaade kaardil
Marsruudi andmete ülevaade
Alustab vaatamisväärsuste otsimist marsruudil
Võimaldab jätta järgmise vahepunkti vahele.
Arvutab uue marsruudi vältides kindlaks määratud
kilomeetreid (liiklusummikud või teeremondid)
Vahepunktide nimekiri. See valik võimaldab ka
vahepunktide järjestust marsruudil muuta.
Marsruudil tehtavate manöövrite nimekiri
Kustutab antud marsruudi
Kuvab marsruudi valikumenüü
Salvestab antud marsruudi
Kuvab peamenüü. Valige
otsingumeetod, pärast otsingu
teostamist, valige soovitud tulemus
otsingutulemuste nimekirjast.
Kuvab menüü võimalike
tegevustega valitud tulemuse
jaoks
Määratleb valitud asukoha sihtkohana, arvutab
marsruudi ja alustab juhendamist.
Lisab asukoha vahepunktina olemasolevale
marsruudile.
94

ET
Kuvab menüü võimalike tegevustega. Valige sobiv otsingumeetod.
Kuvab menüü võimalike tegevustega.
5. Vaatamisväärsuste otsing
Puuduta nuppu ja seejärel otsi koht
Kuvab menüü vaatamisväärsuste otsinguks. Oluline on pöörata tähelepanu
otsingukriteeriumi defi nitsioonile. Tavaliselt otsitakse lennujaama.
Lennujaamad ei kuulu enamikel juhtudel linna haldusalasse, seega on
lihtsaim viis lennujaama otsida, kui määratlete otsinguala („kus”) „nähtaval
kaardil”. Kindlasti peab nähtav kaart hõlmama piirkonda linna ümber (ja
linna), kus lennujaama otsitakse.
Mõningaid vaatamisväärsusi otsitakse sihtkoha lähedal („near detination” –
sihtkoha lähedal) või hetke asukoha lähedal („Near me“ – minu lähedal).
Vaatamisväärsusi saab otsida ilma eelnevalt määratletud kategooriata
sisestades vaatamisväärsuse nime (nt Neste). Otsing annab tulemuseks
kõik vaatamisväärsused, mille nimes sisaldub sõna Neste.
6. GEOPIX PILDID
Kuvab menüü geo-andmetega fotode albumiga. Neile fotodele on lisatud
GPS informatsioon. Selliste fotode kasutamiseks tuleb need salvestada
kaardi kausta: mobiilinavigaator fotod kaust „albumi nimi”.
Kui kaustu pole, peate need ilmselt SD kaardile (või sisemäluseadmele)
looma.
Ainult geo-infoga pildid kuvatakse navigatsiooniprogrammis.
Kuvab menüü vaatamisväärsuste kategooriate
nimekirjaga
95

 Loading...
Loading...