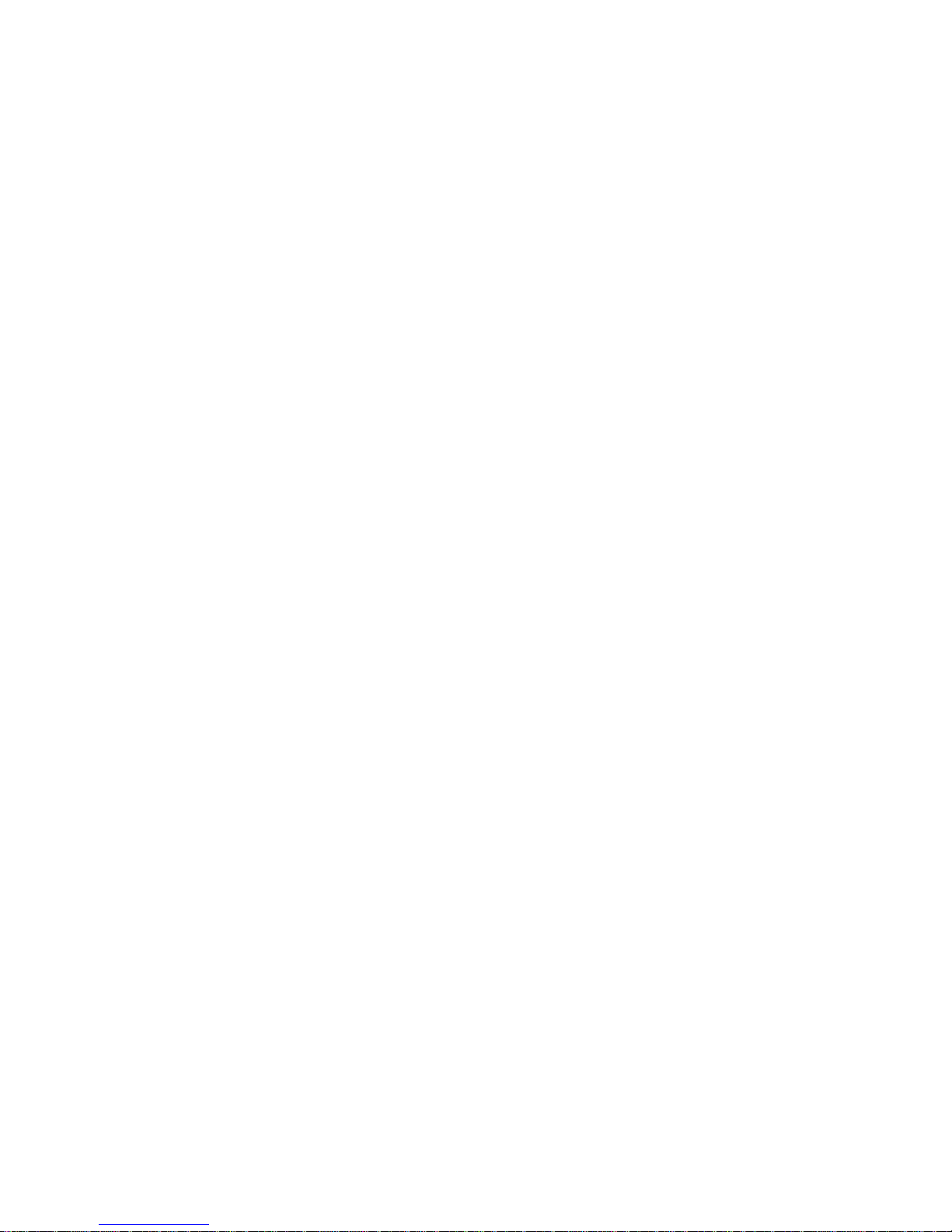
Copyright ©2005
All Right Reserved – Printed in China
W511 Series Notebook User’s Manual
Original Issue: 2005/04
This manual guides you in setting up and using your new Notebook PC. Information in the manual has been carefully checked for accuracy and is
subject to change without notice.
No part of this manual may be reproduced, stored in a retrieval system, or transmitted, in any form or by any means, electronic, mechanical, photo-
copy, recording, or otherwise, without prior written consent.
Trademarks
Product names used herein are for identification purposes only and may be the trademarks of their respective companies.
Microsoft®, MS-DOS, Windows ®, and Windows ® Sound System are trademarks of Microsoft Corporation.
Intel®, Centrino™, Pentium ® M, Banias, Calexico are registered trademarks of Intel Corporation.
Sound Blaster, Sound Blaster Pro are trademarks of Creative Technology.
All other brands or product names mentioned in this manual are trademarks or registered trademarks of their respective companies.

English
Safety Instructions
Use the following safety guidelines to help protect yourself and your
notebook.
When Using Your W511 Series Notebook Computer
CAUTION: Do not operate your portable computer for an
extended period of time with the base resting directly on your
body. With extended operation, heat can potentially build up
in the base.
Allowing sustained contact with the skin could cause discom-
fort or, eventually, a burn.
• Do not attempt to service the notebook yourself. Always follow
installation instructions closely.
• Do not carry a battery in your pocket, purse, or other container
where metal objects (such as car keys) could short-circuit the
battery terminals. The resulting excessive current flow can cause
extremely high temperatures and may result in damage from burns.
• Be sure that nothing rests on your AC adapter’s power cable and
that the cable is not located where it can be tripped over or stepped
on.
• Place the AC adapter in a ventilated area, such as a desktop or
on the floor, when you use it to run the computer or to charge the
battery. Do not cover the AC adapter with papers or other items that
will reduce cooling; also, do not use the AC adapter while it is inside
a carrying case.
• Do not push objects into air vents or openings of your notebook
computer. Doing so can cause fire or electric shock by shorting out
interior components.
• Use only the AC adapter and batteries that are approved for use
with your notebook. Use of another type of battery or AC adapter
may risk fire or explosion.
• Danger of explosion if battery is incorrectly replaced.
• Replace only with the same or equivalent type battery recommend
-
ed by the manufacturer.
• Dispose of used batteries according to the manufacturer’s instructions.
• Before you connect your notebook to a power source, ensure that
the voltage rating of the AC adapter matches that of the available
power source.
- 115 V/60 Hz in most of North and South America and some Far
Eastern countries such as South Korea and Taiwan.
- 100 V/50 Hz in eastern Japan and 100 V/60Hz in western Japan.
- 230 V/50 Hz in most of Europe, the Middle East, and the Far East.
• If you use an extension cable with your AC adapter, ensure that the
total ampere rating of the products plugged in to the extension cable
does not exceed the ampere rating of the extension cable.
• To remove power from your notebook, turn it off, disconnect the AC
adapter from the electrical outlet, and remove the battery.
• To help avoid the potential hazard of electric shock, do not connect
or disconnect any cables or perform maintenance or reconfiguration
of this product during an electrical storm.
• Do not dispose of batteries in a fire. They may explode. Check with
local authorities for disposal instructions.
• When setting up your notebook for work, place it on a level surface.
• When traveling, do not check your notebook as baggage. You can
put your notebook through an X-ray security machine, but never put
your notebook through a metal detector. If you have your notebook
checked by hand, be sure to have a charged battery available in
i
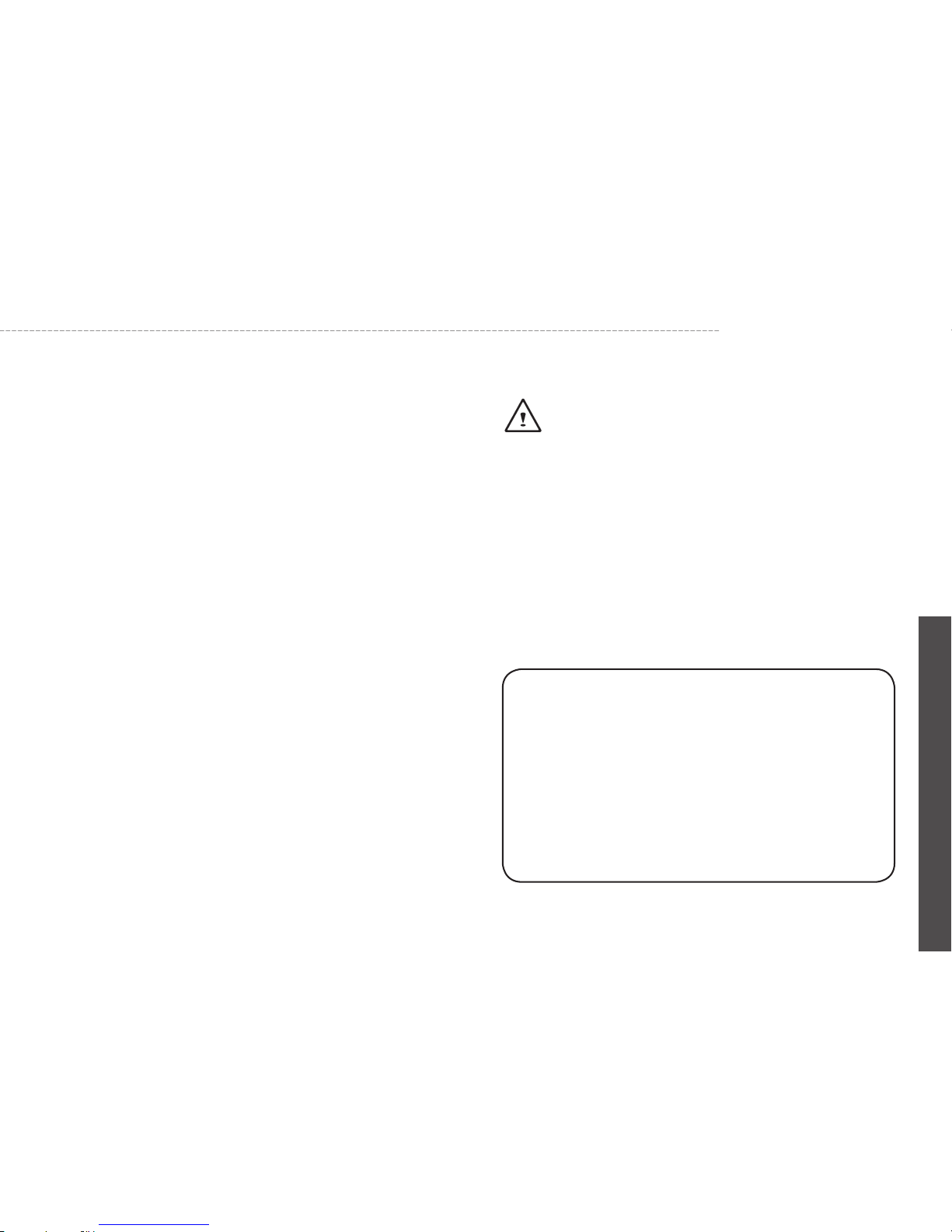
English
W511 Series User’s Manual
case you are asked to turn on your notebook.
• When traveling with the hard drive removed from your notebook,
wrap the drive in a non-conducting material, such as cloth or paper.
If you have the drive checked by hand, be ready to install the drive
in your notebook. Your can put the hard drive through an X-ray
security machine, but never put the drive through a metal detector.
• When traveling, do not place your notebook in overhead storage
compartments where it could slide around. Do not drop your notebook or subject it to other mechanical shocks.
• Protect your notebook, battery, and hard drive from environmental
hazards such as dirt, dust, food, liquids, temperature extremes, and
overexposure to sunlight.
• When you move your notebook between environments with very
different temperature and/or humidity ranges, condensation may
form on or within your notebook. To avoid damaging your notebook,
allow sufficient time for the moisture to evaporate before using your
notebook.
NOTICE: When taking your notebook from low-temperature conditions
into a warmer environment or from high-temperature conditions into a
cooler environment, allow your notebook to acclimate to room tempera-
ture before turning on power.
• When you disconnect a cable, pull on its connector or on its strain
relief loop, not on the cable itself. As you pull out the connector,
keep it evenly aligned to avoid bending any connector pins. Also,
before you connect a cable make sure both connectors are correctly oriented and aligned.
• Before you clean your notebook, turn it off, unplug it from its power
source, and remove the battery.
• Handle components with care. Hold a component such as a
memory module by its edges, not its pins.
CAUTION: When using your telephone equipment, basic
safety precautions should always be followed to reduce the
risk of fire, electric shock and injury to persons, including the
following:
• Do not use this product near water, for example, near a
bathtub, washing bowl, kitchen sink or laundry tub, in a wet
basement or near a swimming pool.
• Avoid using a telephone (other than a cordless type) during
an electrical storm. There may be a remote risk of electric
shock from lightning.
• Do not use the telephone to report a gas leak in the vicinity
of the leak.
• Use only the power cord indicated in this manual.
WARNING: Possible voiding of Warranty
* If the battery is not properly handled, there may be a risk of explosion; make sure you are using the same or equivalent battery.
* Please dispose the used battery according to the instructions
given by the manufacturer.
* Please be aware that cracked, deeply scratched or other poor
quality disk used in this drive may cause damage to the drive
and data in the disk. Such discs may break at high-speed rotation. If full care is not exercised in relation to this matter you may
void the warranty to this product.
iii
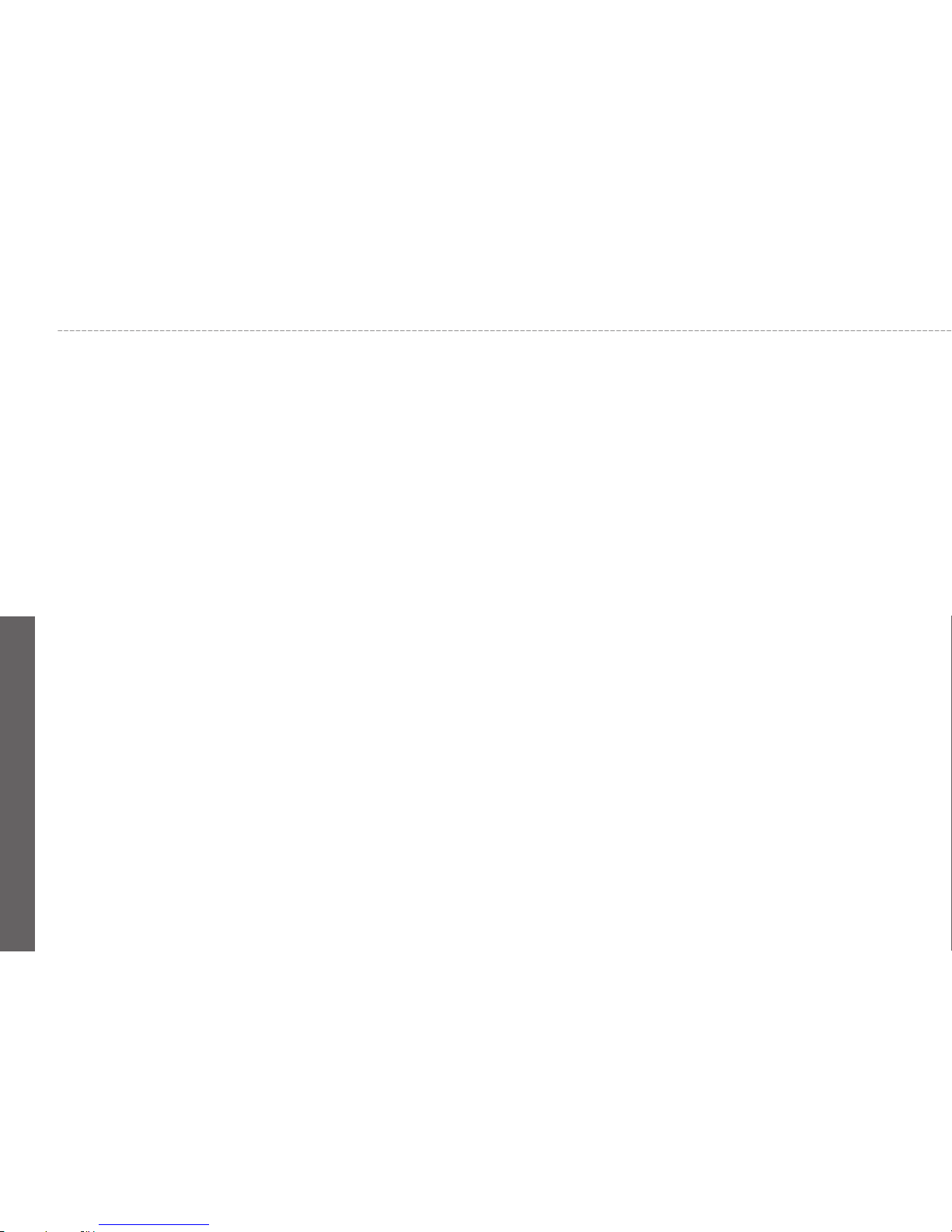
English
Regulatory Notices
Federal Communications Commission Notice
This equipment has been tested and found to comply with the limits
for a Class B digital device, pursuant to Part 15 of the FCC rules.
These limits are designed to provide reasonable protection against
harmful interference in a residential installation.
Any changes or modifications made to this equipment may void the
user’s authority to operate this equipment.
This equipment generates, uses, and can radiate radio frequency
energy. If not installed and used in accordance with the instructions,
may cause harmful interference to radio communications. However,
there is no guarantee that interference will not occur in a particular
installation. If this equipment does cause harmful interference to
radio or television reception, which can be determined by turning the
equipment off and on, the user is encouraged to try to correct the
interference by one or more of the following measures:
• Reorient or relocate the receiving antenna.
• Increase the separation between the equipment and receiver.
• Connect the equipment into an outlet on a circuit different from
that to which the receiver is connected.
• Consult the dealer or an experienced radio/TV technician for
help.
• All external cables connecting to this basic unit must be shielded.
For cables connecting to PCMCIA cards, see the option manual
or installation instructions.
Federal Communications Commission (FCC)
PART 68 Warning
This equipment complies with Part 68 of the FCC Rules. On the bottom of the computer is a label that contains, among other information, the FCC Registration Number and Ringer Equivalence Number
(REN) for this equipment. You must, upon request, provide this
information to your telephone company.
FCC Part 68 Registration Number: 6CTTAI - 25876 - FB – E
REN: 0.8B
The REN is useful to determine the quantity of devices you may connect to your telephone and still have those devices ring when your
number is called. In most, but not all areas, the sum of the REN’s of
all devices should not exceed five (5.0). To be certain of the number
of devices you may connect to your line, as determined by the REN,
you should call your local telephone company to determine the maximum REN for your calling area.
If your MODEM causes harm to the telephone network, the local
Telephone Company may discontinue your service temporarily. If
possible, they will notify you in advance. However, if advanced notice
isn’t practical, you will be notified as soon as possible. You will be
informed of your right to file a complaint with the FCC.
Your telephone company may make changes in its facilities, equipment, operations, or procedures that could affect the proper functioning for your equipment. If they do, you will be notified in advance
to give you an opportunity to maintain an uninterrupted telephone
service.
iii
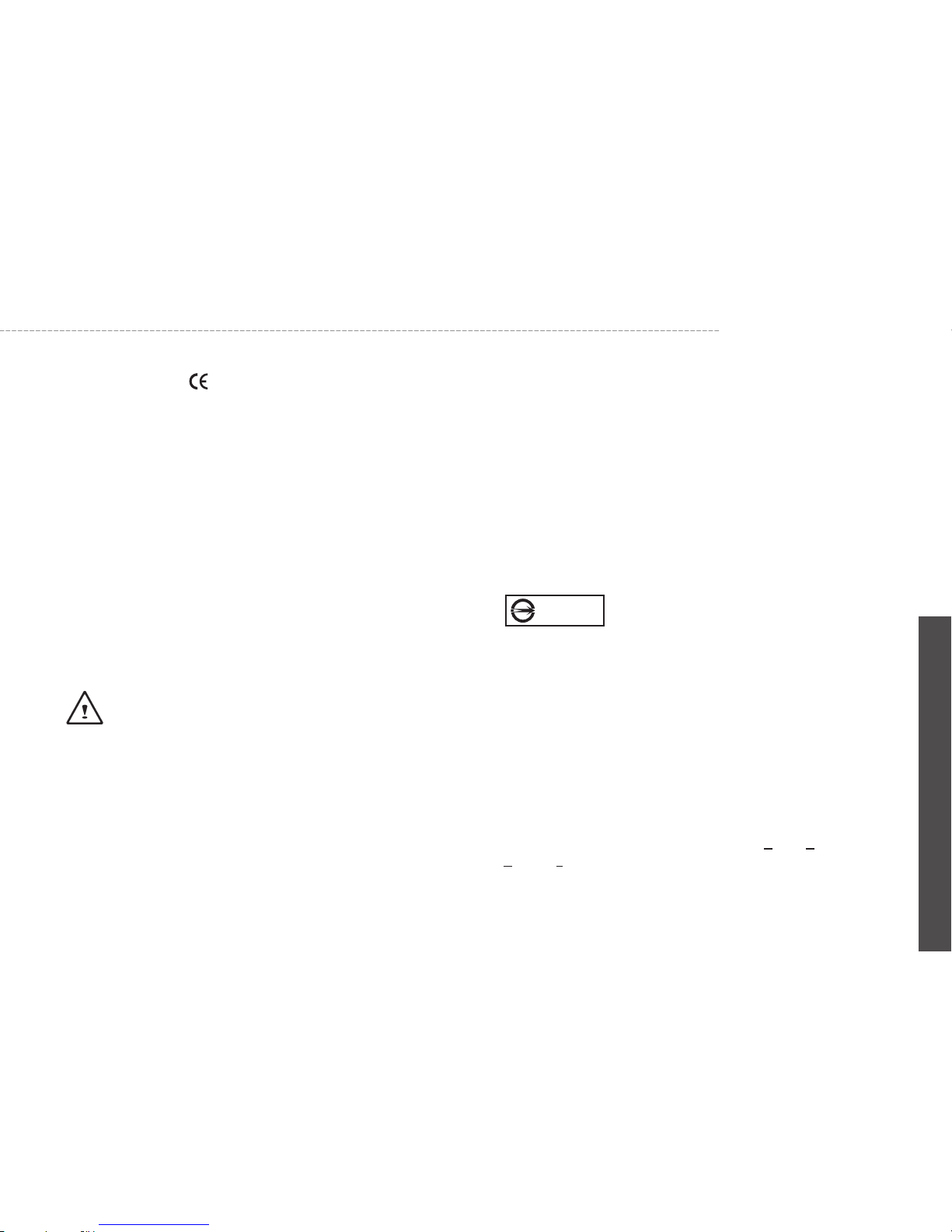
English
W511 Series User’s Manual
CE Notice (European Union)
Marking by the symbol indicates compliance of this W511 Series
computer to the EMC Directive and the Low Voltage Directive of
the European Union. Such marking indicates that this N601 system
meets the following technical standards:
• EN 55022 — “Limits and Methods of Measurement of Radio Interference Characteristics of Information Technology Equipment.”
• EN 55024 — “Information technology equipment - Immunity characteristics - Limits and methods of measurement.”
• EN 61000-3-2 — “Electromagnetic compatibility (EMC) - Part 3:
Limits - Section 2: Limits for harmonic current emissions (Equipment
input current up to and including 16 A per phase).”
• EN 61000-3-3 — “Electromagnetic compatibility (EMC) - Part 3:
Limits - Section 3: Limitation of voltage fluctuations and flicker in lowvoltage supply systems for equipment with rated current up to and
including 16 A.”
• EN 60950 — “Safety of Information Technology Equipment.”
NOTE: EN 55022 emissions requirements provide for two
classifications:
• Class A is for typical commercial areas.
• Class B is for typical domestic areas.
To determine which classification applies to your notebook, examine
the FCC registration label located on the back panel of your notebook. If the label indicates a Class A rating, the following warning
applies to your notebook:
RF INTERFERENCE WARNING: This is a Class A product. In a
domestic environment this product may cause radio frequency
(RF) interference, in which case the user may be required to take
adequate measures.
This W511 Series notebook computer device is classified for use in
a typical Class B domestic environment.
A “Declaration of Conformity” in accordance with the preceding
directives and standards has been made and is on file at Gigabyte
Computer Corporation.
BSMI Notice (Taiwan Only)
Most notebook computer computer products are classified by the
Bureau of Standards, Meteorology and Inspection (BSMI) as Class B
information technology equipment (ITE).
This W511 series notebook computer device is classified for use in a
typical Class B domestic environment.
U.K. Modem Compliance Information
This modem is approved by the secretary of state at the Department
of Trade and Industry for connection to a single exchange line of
the public switched telephone network run by certain licensed public
telecommunication operators or system connected there to (Direct
exchange lines only, not shared service or 1-1 carrier systems).
This modem is also suitable for connection to Private Automatic
Branch Exchange (PABX), which return secondary proceeding
indication.
R33006
ix
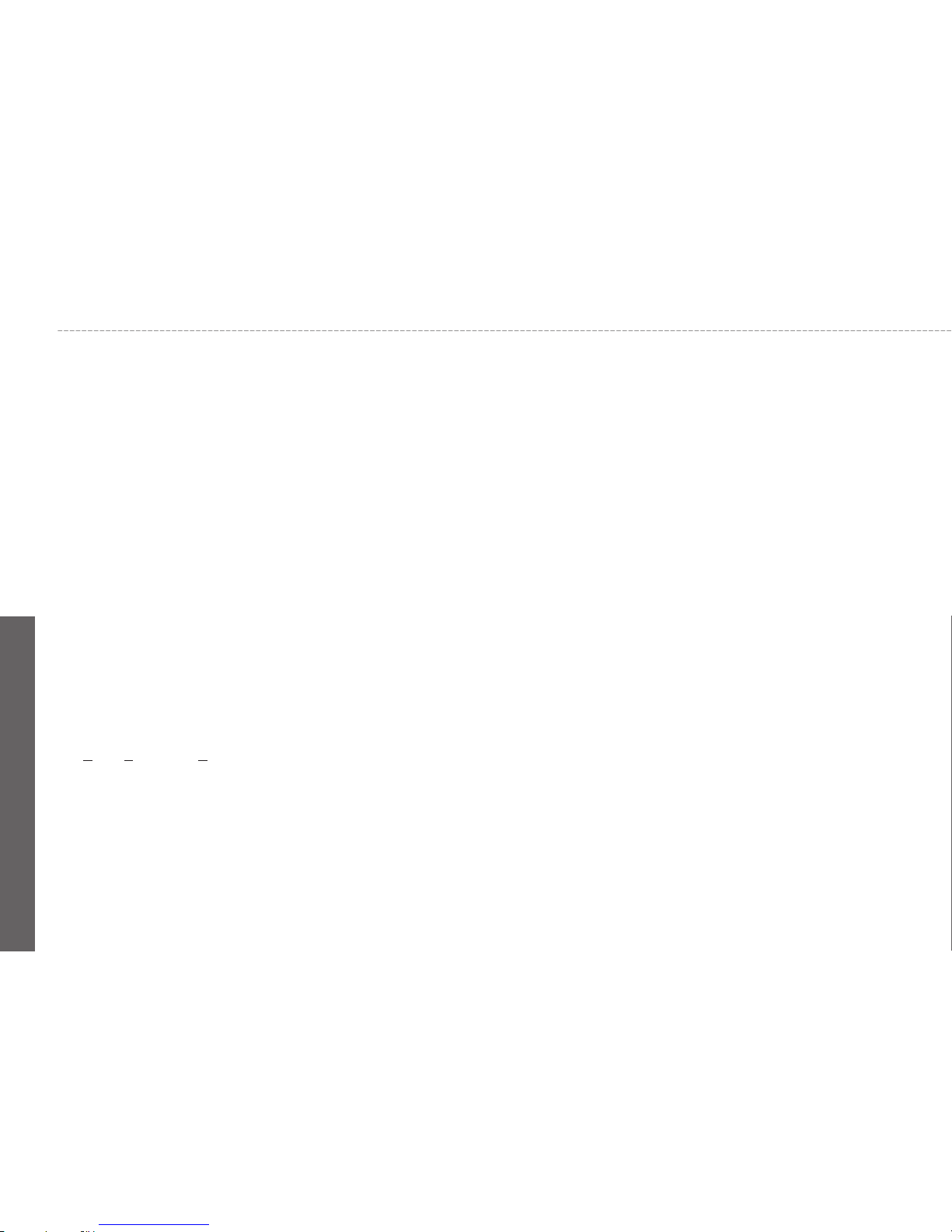
English
If this modem is to be used with a PBX which has extension wiring
owned by BT, connection of the modem the PBX can only be carried
out by BT; or by the authorized maintainer of the PBX unless the
authorized maintainer has been given 14 days written notice that
the connection is to be made by another person; and that period of
notification has expired.
This modem is suitable for use only on telephone lines proved with
Loop Disconnect or Multi-Frequency Dialing Facilities.
Users of this modem are advised that the approval is for connection
to the PSTN via the telephone line interface supplied with it. Connection of a modem to the PSTN by any other means will invalidate the
approval.
There is no guarantee of correct working in all circumstances. Any
difficulties should be referred to your supplier.
Some network operators require that intended users of their network
request permission to connect and for the installation of an appropriate socket.
The Ringer Equivalence Number (REN) of this modem is 1. REN is
guide to the maximum number of apparatus that can simultaneously
be connected to one telephone line. The REN value of each apparatus is added together, and should not exceed 4. Unless otherwise
marked, a telephone is assumed to have a REN of 1.
This modem is only approved for use of the following facilities:
• Storage of telephone numbers for retrieval by a predator mined
code.
• Initial proceed indication detection.
• Automatic calling / automatic answering.
• Tone detection.
• Loud-speaking facility.
This modem is not approved for connection to U.K./private speechband services. This modem does not support an automatic re-dial
function. Any other usage will invalidate the approval of your modem,
if as a result, it then ceases to confirm to the standards against which
approval was granted. The approval of this modem is invalidated
if the apparatus is subject to modification in any material way not
authorized by the BABT or if it is used with, or connected to external
software that have not been formally accepted by BABT.
Copyright-protected technology
This product incorporates copyright protection technology that is
protected by U.S. patents and other intellectual property rights. Use
of this copyright protection technology must be authorized by Macrovision, and is intended for home and other limited viewing uses only
unless otherwise authorized by Macrovision. Reverse engineering or
disassembly is prohibited.
V
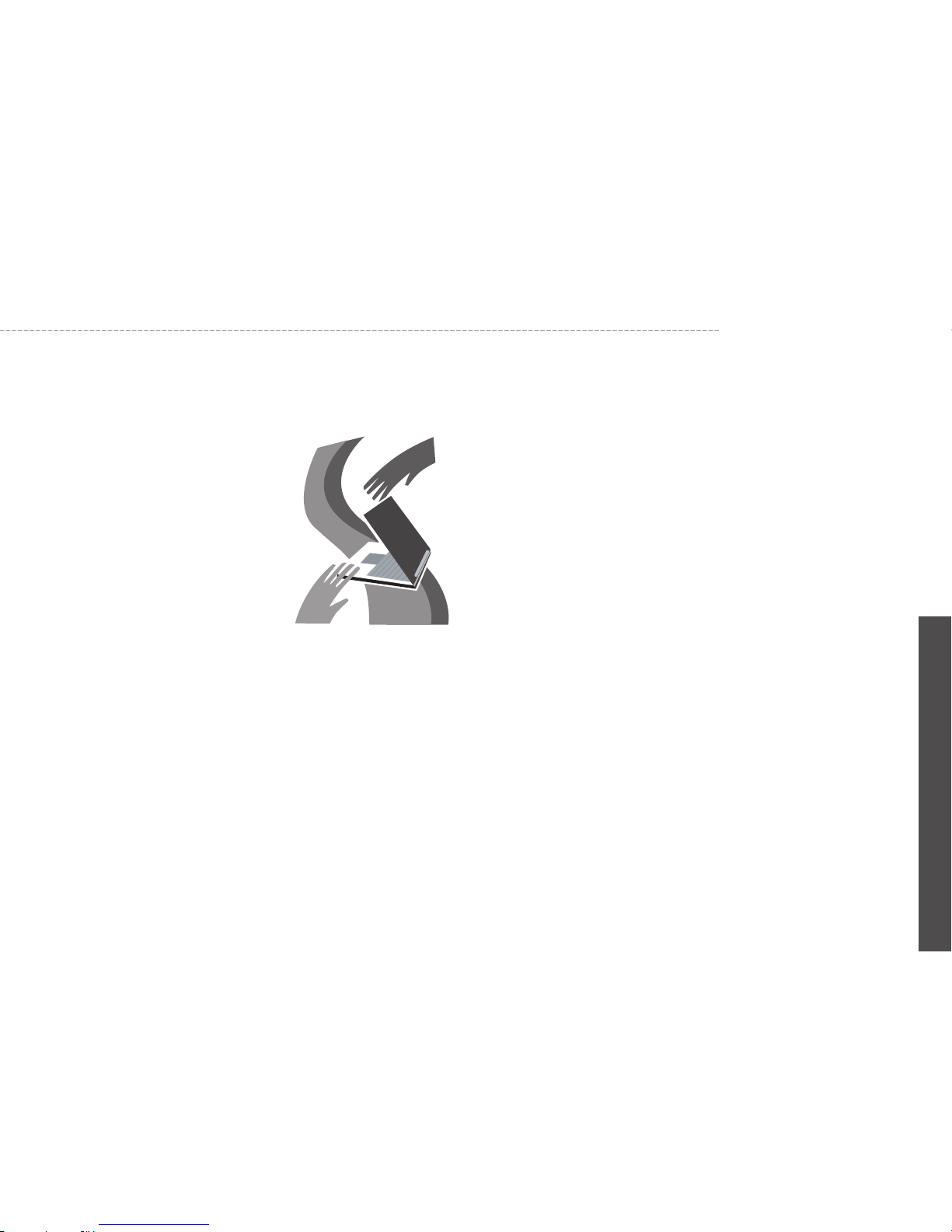
English
W511 Series User’s Manual
About Your W511 Series Notebook
Computer
Congratulate on your purchase of the W511 Series Professional
Multimedia Notebook Computer. Your notebook computer W511
series incorporates the strongest features, which integrate the latest
technologies available in the notebook industry.
W511 Series Professional Multimedia Notebook has the latest multimedia applications and capable for the future exciting new software.
W511 Series Professional Multimedia Notebook Computer is easy to
operate, flexible, reliable, and multifunction. This is one notebook that
users are demanding for a long time.
vi
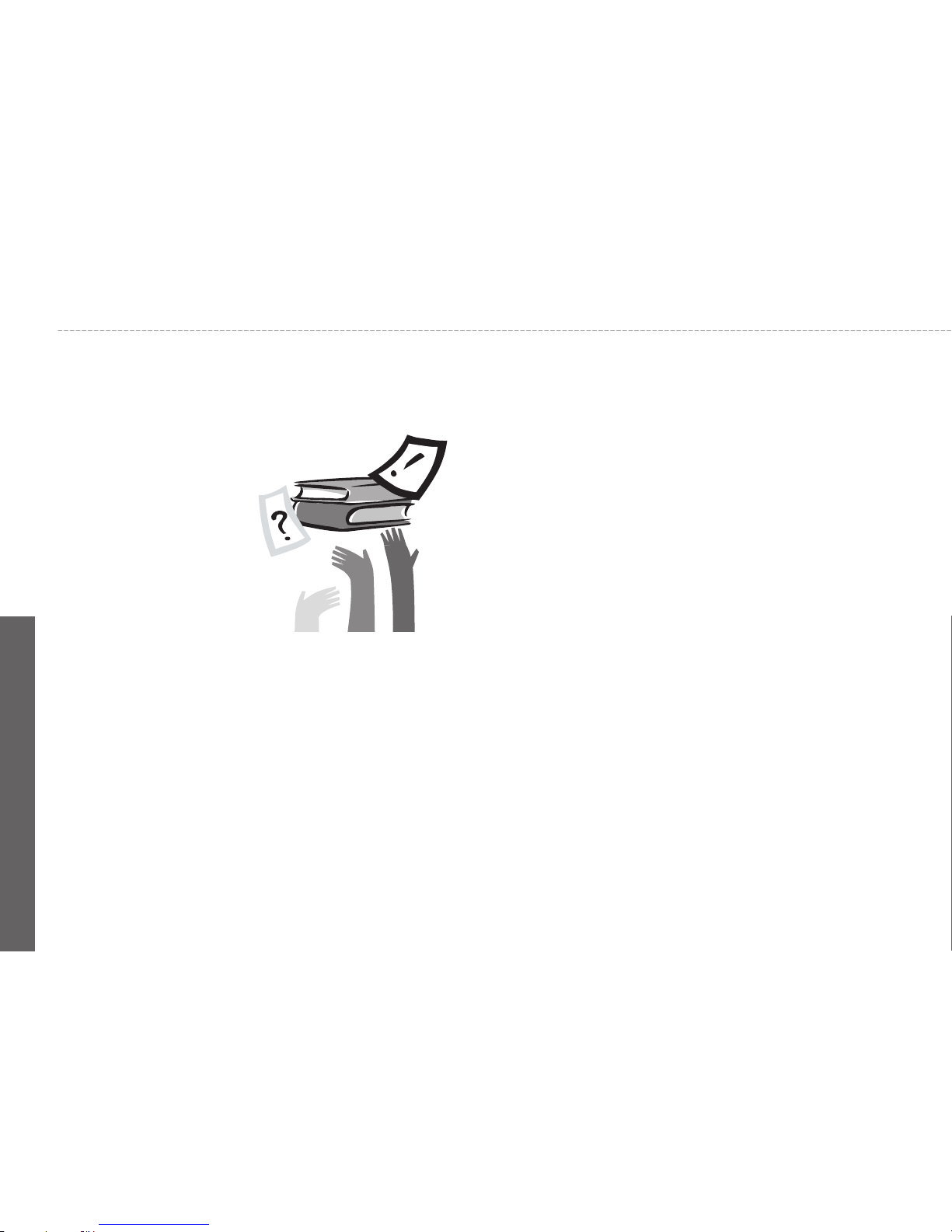
English
About This User Manual
This Manual will help you to gain a complete understanding of W511
Series Professional Multimedia Notebook. This Manual is divided into
eight chapters:
1. Illustrates W511 series notebook computer features.
2. Provides step-by-step instructions to help you begin using your
W511 series notebook computer as quickly as possible.
3. Describes how to operate the standard features of your W511
notebook computer.
4. Introducing W511 series notebook powerful multimedia fuctions.
To help you use Power Cinema and Remote Controller.
5. Explains how to use the System BIOS Setup program and upgrade your system.
6. Describes how to connect external device to W511 series notebook computer.
7. Offers instructions on how to care and maintain W511 series
notebook computer.
8. Instructs you on how to deal with common system problems.
vii
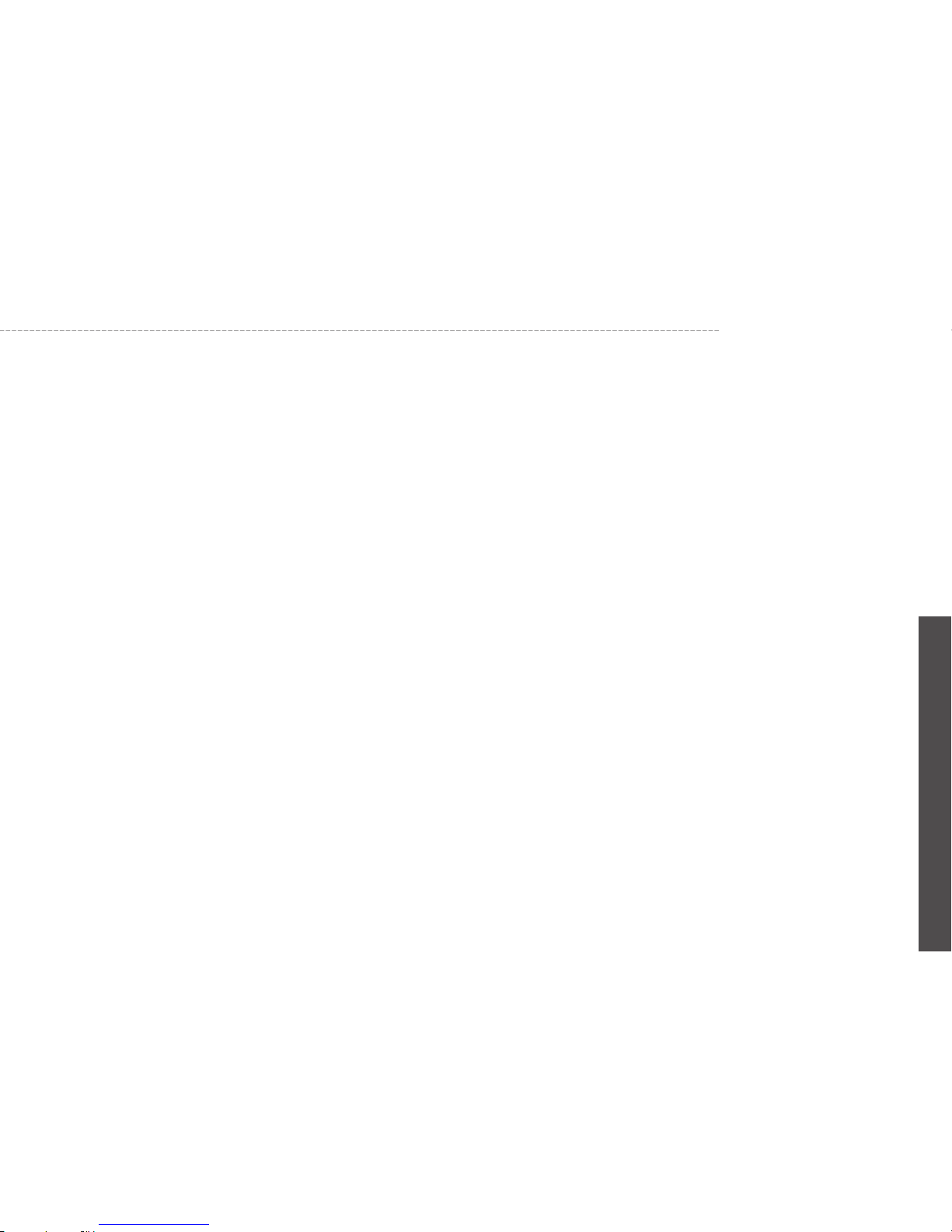
English
W511 Series User’s Manual
About Your Computer ......................................................................vi
About This User Manual ..................................................................vii
Chapter 1 Getting Started
1.1 The Outside of W511 Series Notebook Computer ................02
1.2 Status LED Indicator ...............................................................06
Chapter 2 How to Start
2.1 Using the Battery Pack ............................................................08
2.2 Connecting the AC Power Source ...........................................10
2.3 Starting W511 Series Notebook Computer ..............................11
2.4 Adjusting the Display Controls ................................................. 12
2.5 Installing W511 Series Notebook Computer Device Drivers ... 12
2.6 Turning Off Your Computer ......................................................13
Chapter 3 Introduction to Basic Function
3.1 Lanuch Keys & Power Cinema Hot Keys ................................ 16
3.2 Keyboard Functions ................................................................16
3.3 Using the TouchPad ................................................................20
3.4 Storage ....................................................................................21
3.5 Audio .......................................................................................22
Chapter 4 Multimedia
4.1 Power Cinema .........................................................................25
4.2 Introducing Power Cinema Hot Keys ......................................26
4.3 How to use Power Cinema Hot Keys ......................................26
4.4 How to Use Keyboard to Control Power Cinema ....................27
4.5 How to Use Remote Controller (option) ..................................30
Chapter 5 Personalize Your W511 Series Notebook Computer
5.1 Using the Xpress Recovery Utility ........................................... 32
5.2 BIOS Setup .............................................................................33
5.3 How to Upgrade the BIOS .......................................................39
5.4 System Upgrade ......................................................................40
5.5 Protecting Your W511 Series Notebook Computer .................. 42
Chapter 6 Connecting to Peripherals
6.1 Using USB Port .......................................................................44
6.2 Consumer Infrared Lens ..........................................................44
6.3 Port Replicator Connector ....................................................... 45
6.4 Connecting an External Monitor Port ......................................47
6.5 Connecting to S-Video Port .....................................................47
6.6 Using the LAN Port ..................................................................48
6.7 Using the Modem Port .............................................................48
6.8 IEEE 1394 Port ........................................................................49
6.9 PC Card Slot ...........................................................................49
Chapter 7 Cleaning and Maintenance
7.1 Taking Care of your W511 Series Notebook Computer ...........52
7.2 Cleaning and Maintaining ........................................................52
7.3 Traveling with W511 Series Notebook Computer ....................53
Chapter 8 Troubleshooting
8.1 Frequently Asked Questions ...................................................55
Appendix A System Information ..................................................... 57
Appendix B World Wide Service ..................................................... 60
Content
viii

Chapter 1 Getting Started
Your W511 series notebook computer integrates the most advanced
functions you can find to date in a portable personal computer. High
performance, an ergonomics design and multimedia capability of
W511 series notebook computer is ideal for variety of needs, from
general business to personal usage. W511 series notebook computer
is ideal choice for use in the office, at home, and on the road.
English
1
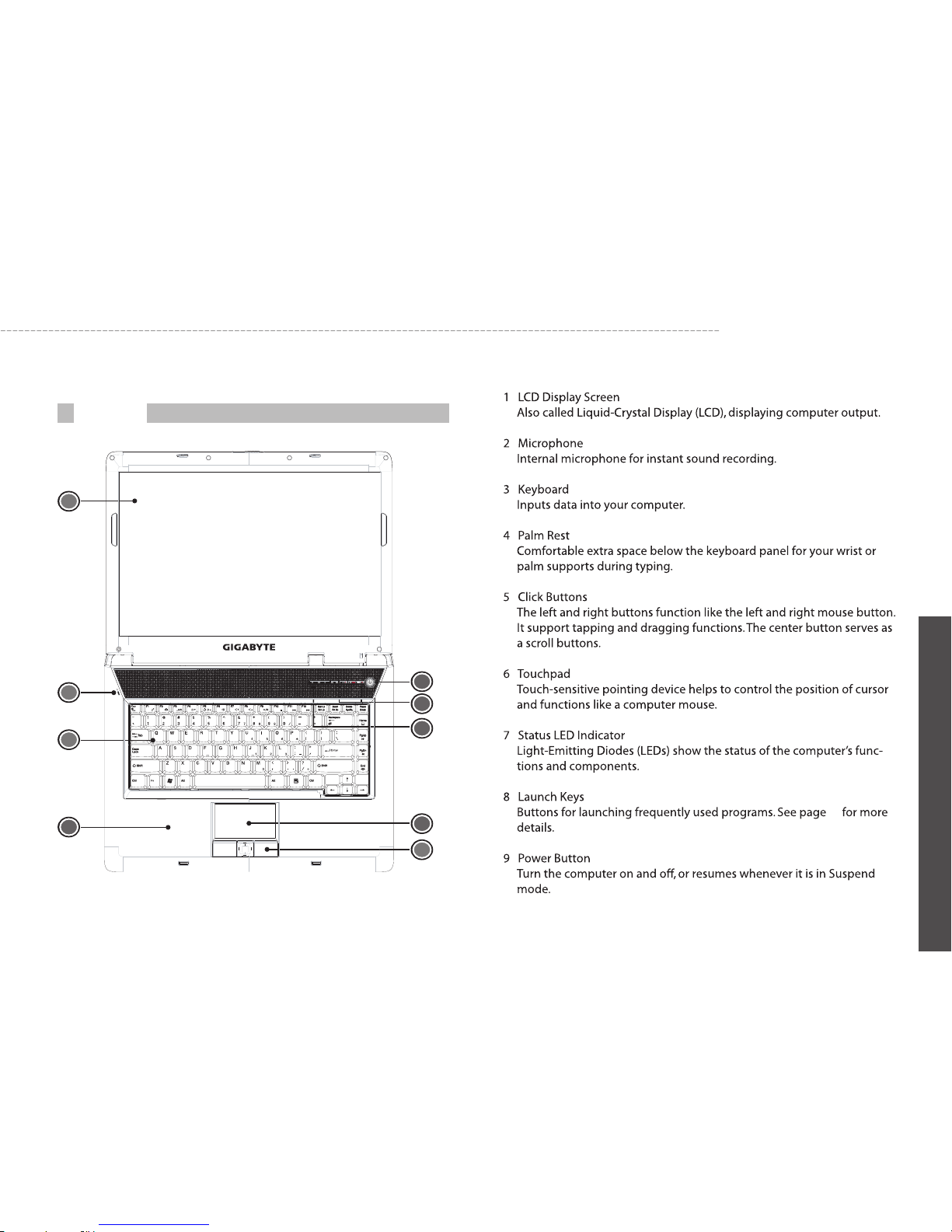
2
W511 Series User’s Manual
English
1
7
9
8
2
5
6
3
4
Front View
1.1 The Outside of W511 Series Notebook Computer
16
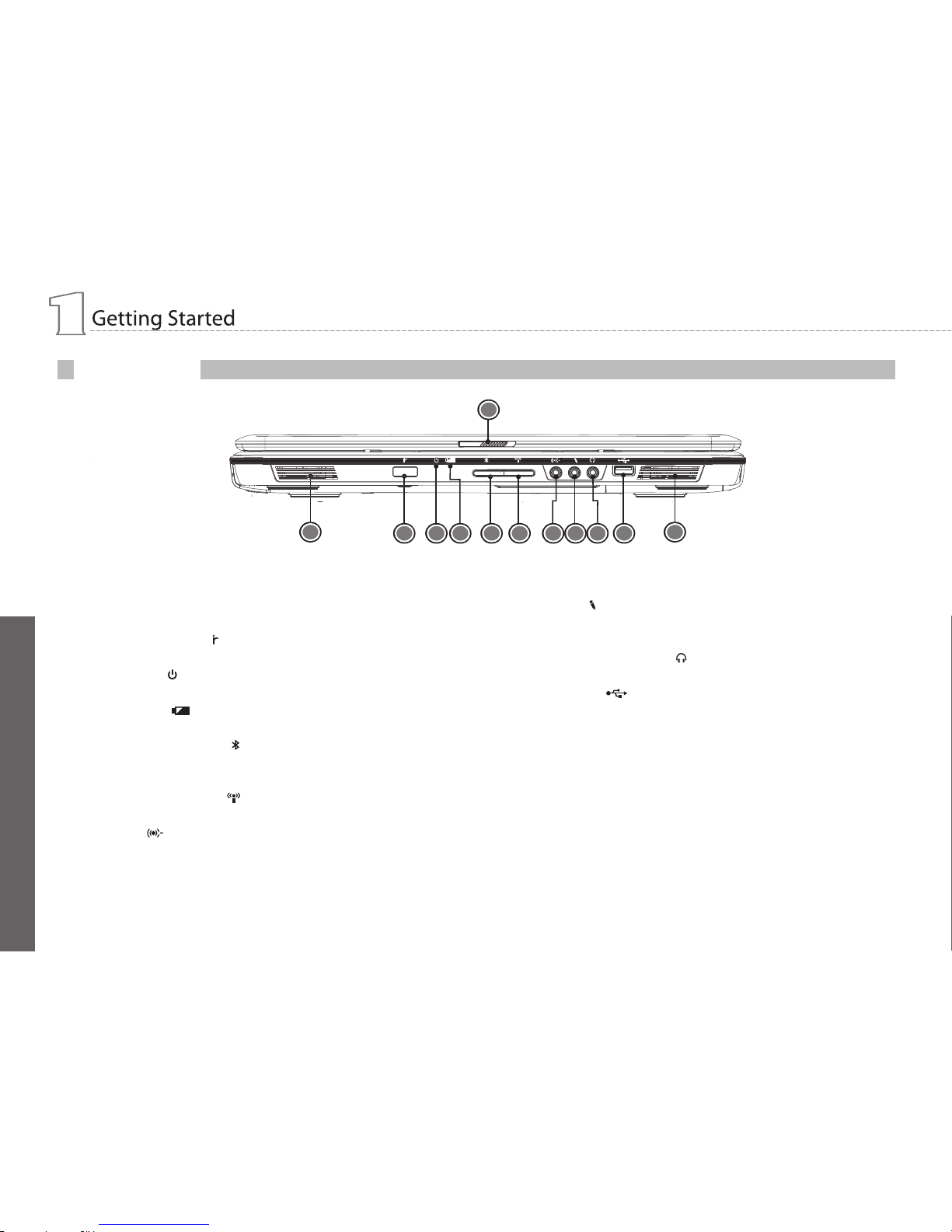
English
3
1
2 3 4 7 985 6
10
1 Speakers
Left and right speakers delivers stereo audio output.
2 Consumer Infrared lens
Links the notebook to an optional remote controller.
3 Power Indicator
Lights when the system is powered on.
4 Battery Indicator
Lights when the battery is in charging status.
5 Bluetooth Communications
Lights to indicate the status of Bluetooth (optional by model) communications.
6 Wireless Communications
Lights to indicate the status of wireless LAN communications.
7 Line-in Jack
Connects to audio line-in devices (e.g., audio CD player, stereo
walkman).
8 Mic-in Jack
Connects to an external microphone for monophonic sound
recording.
9 Speaker/ Headphone Jack
Connects to stereo headphone, speakers, or earphone set.
10 USB 2.0 Ports
Connects to USB devices (e.g., USB mouse, USB camera).
11 Latch
Locks for the lid.
11
Closed Frontal View
1
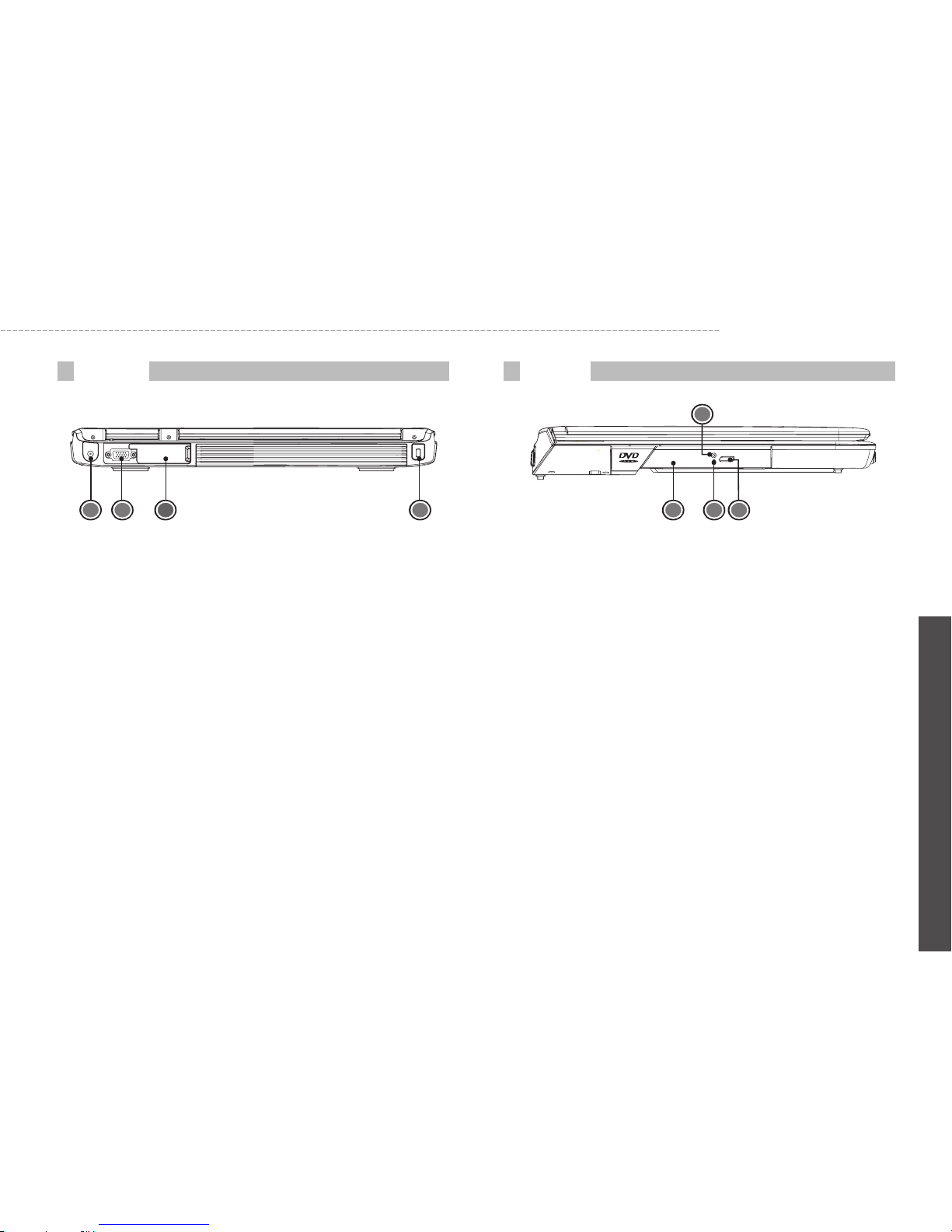
4
W511 Series User’s Manual
English
1 Power Port
Connects to an AC adapter.
2 External Display Port
Connects to an external monitor.
3 Security Cable Slot
Connects a Kensington compatible security lock.
4 Port Replicator Connector
The Port Replicator connector extends the functionality of your
notebook computer by providing ports to connect PS/2 devices,
an external monitor, a serial device, a parallel device, USB
devices, a LAN (RJ-45) cable, an external audio source, and an
AC adapter.
1 Optical Disc Drive
Internal optical drive, load programs from a compact disc (CD) or
digital video disc (DVD).
2 LED Indicator
Lights up when the optical drive is active.
3 Emergency Eject Hole
Eject the optical drive tray when the computer is turned off.
4 Optical Drive Eject Button
Eject the optical drive tray from the drive.
Rear View
3
Left View
2
1 2 4 1 3 4
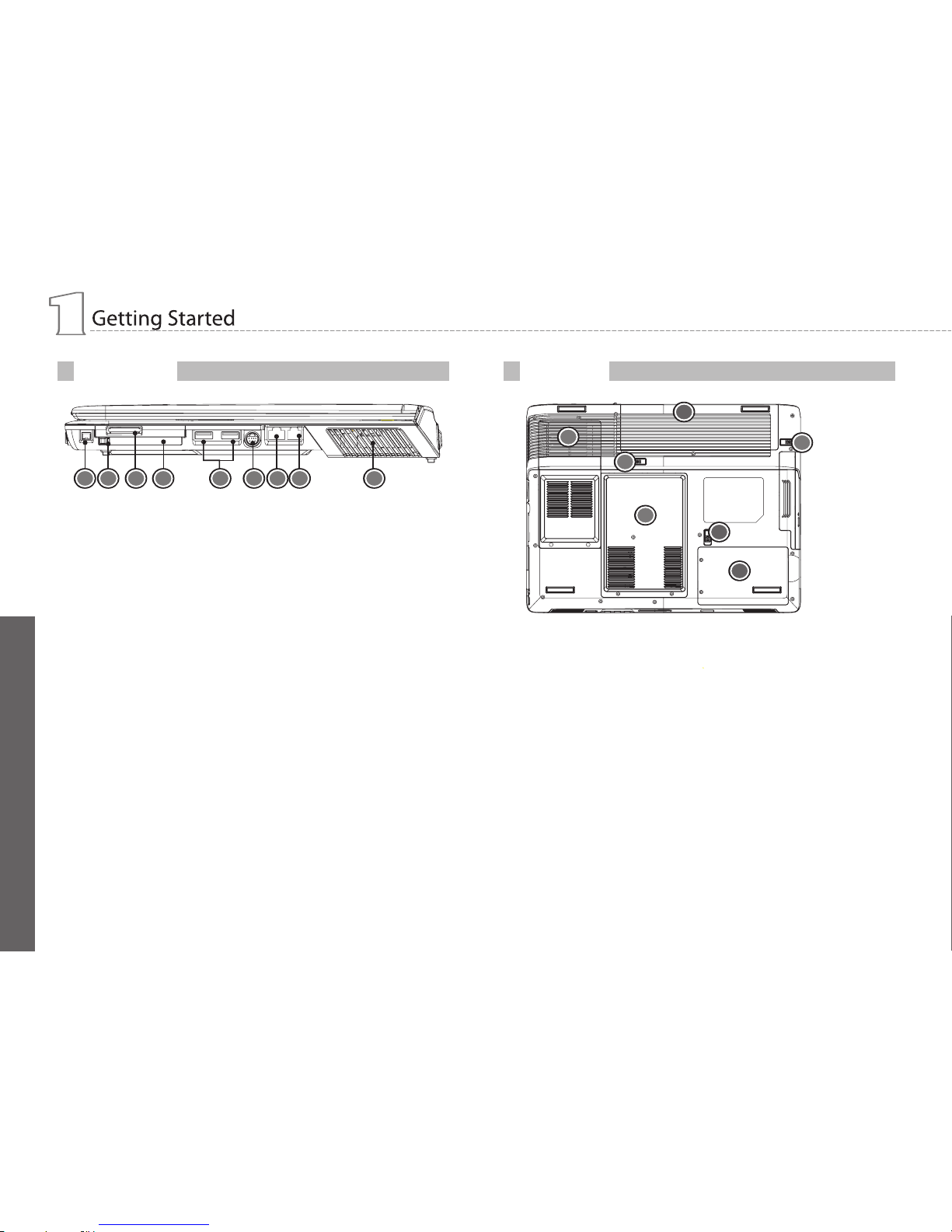
English
5
Right Side View
1 IEEE 1394 Port
Connects to IEEE 1394 devices.
2 PC Card Slot Eject Button
Eject the PC Card from the slot.
3 4-in-1 Cards Slot
Accepts SD/MMC/MS/MS Pro modules. (Only one card can operate at any given time.)
4 PC Card Slot
Accepts one Type II 16-bit PC card or 32-bit CardBus PC card.
5 USB 2.0 Port
Connects to USB devices (e.g., USB mouse, USB camera).
6 S-Video Port
Connects to a television or display device with S-video input.
7 LAN Port
Connects to LAN module connects your computer to other computers/networks through a local area network (LAN).
8 Modem Port
Connects to a phone line.
9 Vent
An internal fan creates airflow to prevent computer from overheating.
1 2 3 4 7 985 6
1 Cooling Fan
Keeps computer cool.
(Do not cover or obstruct the opening of the fan.)
2 Battery Lock Latch
Lock/unlock the battery.
3 Memory Compartment
Computer’s main memory located in this compartment.
4 Hard Disk Compartment
Computer’s hard disc located in this compartment.
5 Battery Release Latch
Push latch to remove the battery pack.
6 Battery Bay
Equipped with a choice of Lithium-Ion (Li-Ion) battery pack.
7 Optical Drive Release Latch
Push latch to hot-swap the optical drive.
Bottom View
1
2
5
6
3
4
7
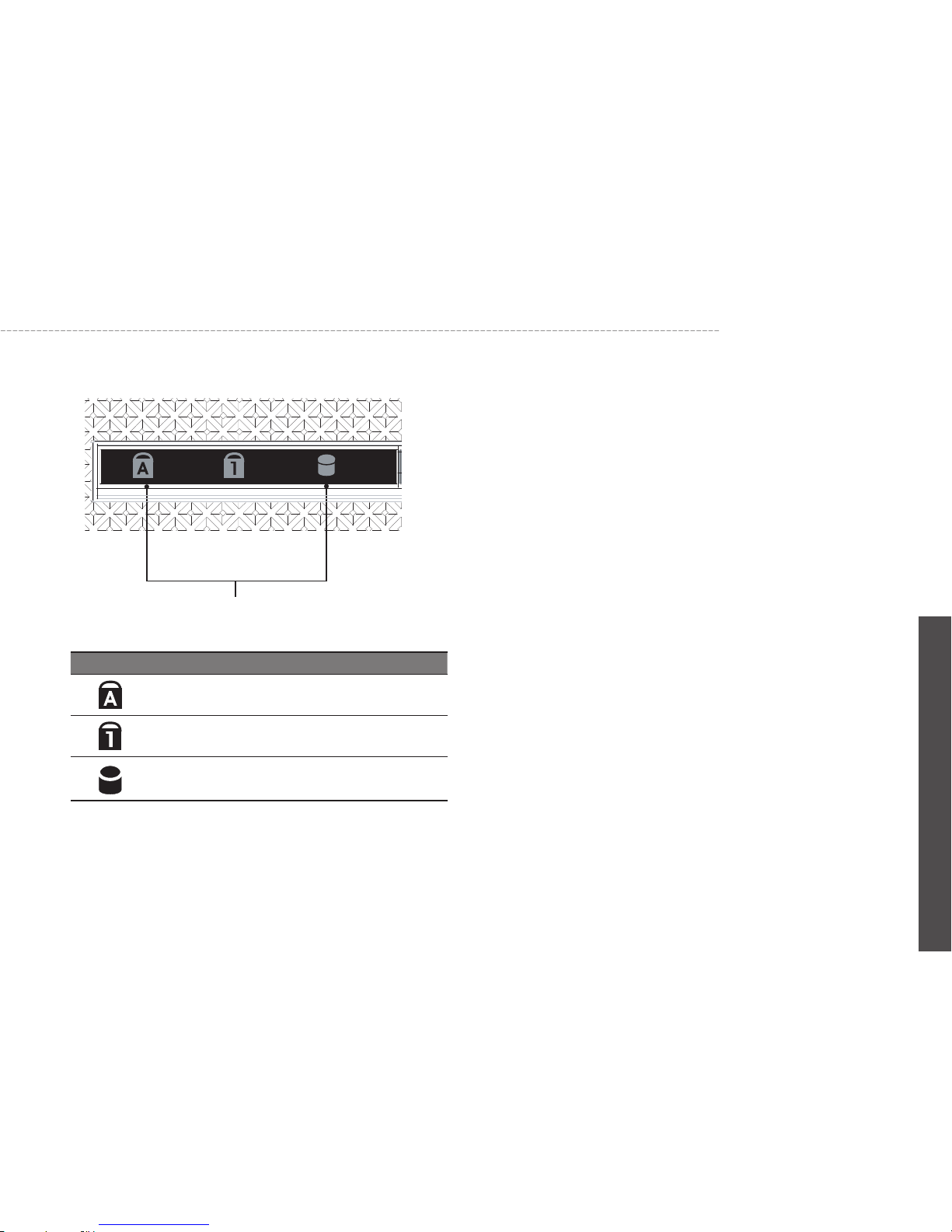
6
W511 Series User’s Manual
English
1.2 Status LED Indicator
Icon Function Description
Caps Lock Lights when Caps Lock is
activated.
Num Lock Lights when Num Lock is
activated.
Media activity Lights when the hard disk
or optical drive is activating.
Status LED Indicator
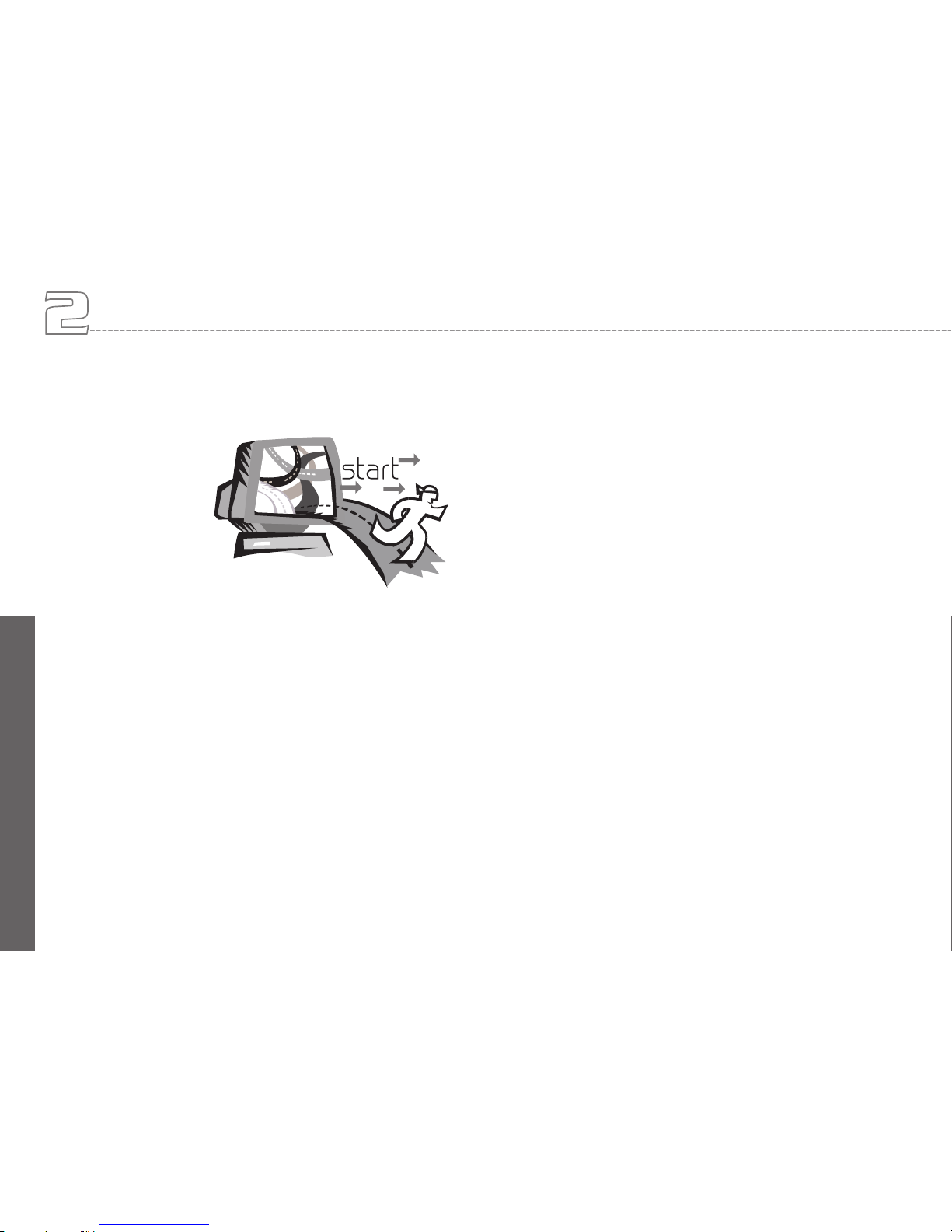
English
7
Chapter 2 How to Start
Your W511 series notebook computer is designed and pre-configured
for easy setup and use. This chapter helps you to learn the basic of
your W511 series notebook computer and all the installation steps.
Contact local dealer if all the drivers for operating W511 series has not
been pre-installed or if there is an update on the driver installation of
your notebook computer.
How to Start
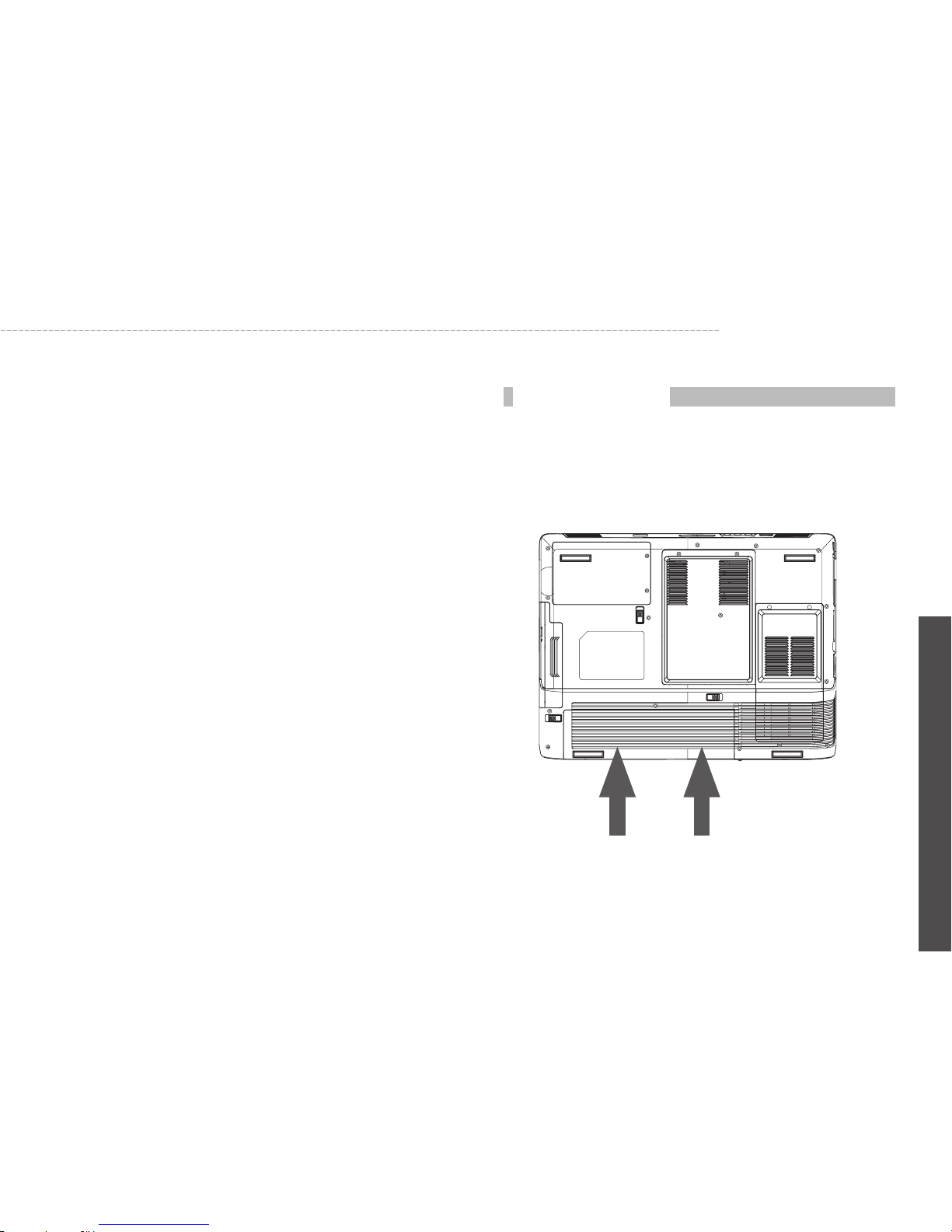
8
W511 Series User’s Manual
English
2.1 Using the Battery Pack
W511 series notebook computer is designed to operate with one of
the following power sources:
• AC power
(using the AC adapter connected to an electrical outlet)
• Lithium-Ion (Li-on) battery pack
You should use the AC adapter whenever it is possible, relying on
the battery pack only when AC power is unavailable. The rechargeable Li-Ion battery pack allows you to operate W511 series notebook
computer without an external power source. When you connect the
AC power adapter, the battery immediately starts to recharge. Normal battery charging time is 3 hours for Lithium-Ion (Li-Ion) battery
pack when your computer is turned off. Normal battery life time is 4
hours.
For maximum battery performance, fully discharge the battery
first before you start to use it for the first time. To do so, unplug
the AC adapter, turn off power management features (through Setup
and Windows), and turn on the system. Once the battery is fully discharged, plug in the AC adapter and start to recharge the battery.
If you do not discharge the battery completely, it might fail to accept
a full recharge.
• Li-Ion Battery is vulnerable, do not charge it with other
power adapter, or it may cause fire or explosion.
Installing the Battery Pack
Your W511 series notebook computer provides the most convenient way to install the battery pack into your computer. To install
the battery, first orient the extended nose directed toward the
compartment, then following the sequence as shown in the figure
below.
SLIDES IN
SLIDES IN
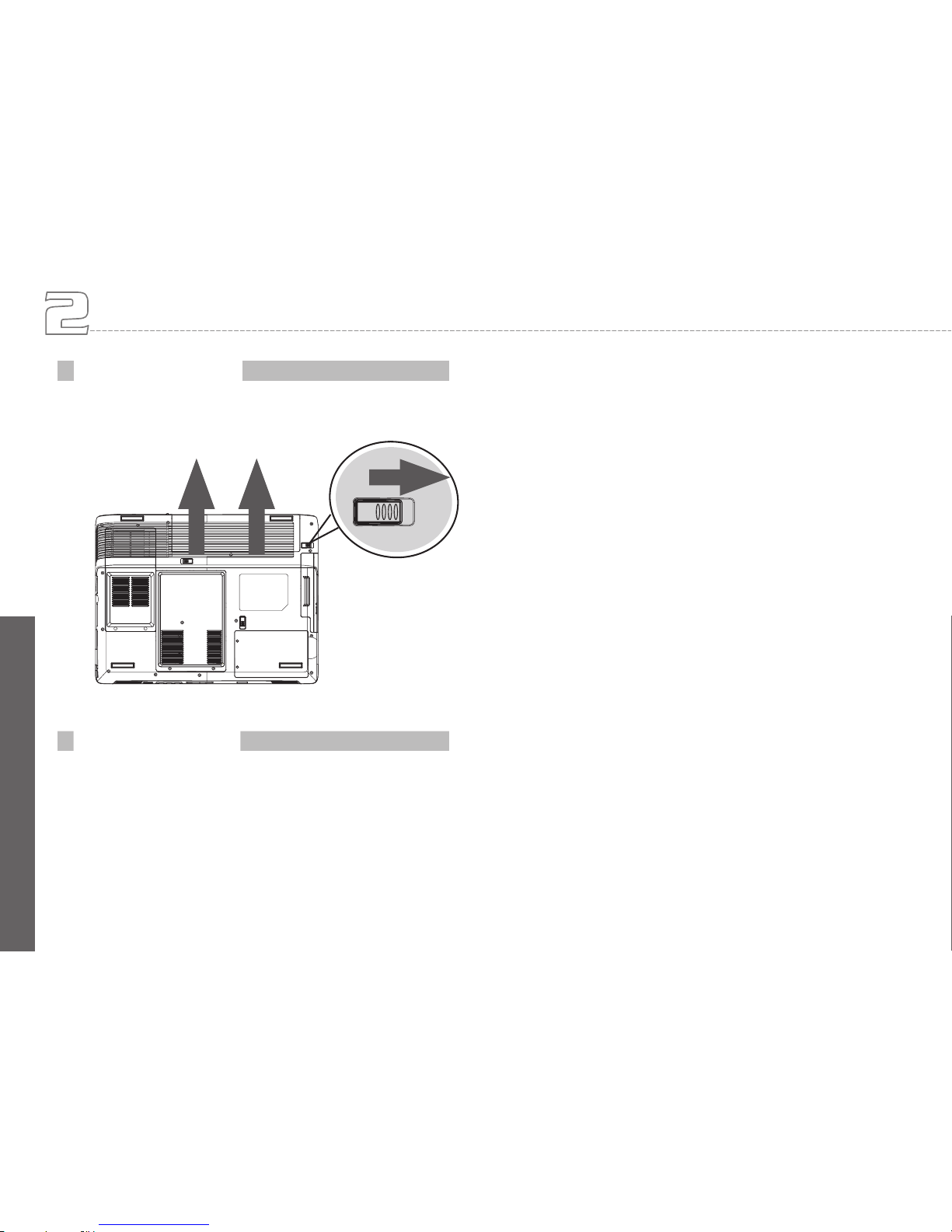
English
9
How to Start
Removing the Battery Pack
To remove the battery pack, slide the related latch and then take out
the battery pack with your finger as the sequence shown in the figure
below.
When your W511
series notebook computer estimates that the
battery only has enough charge to continue for a few minutes, it will
alert you with a battery low warning beep. If you are consuming a
lot of power by using the audio system, the PC Card slots, the hard
drives, and optical disk drive, your notebook computer might run out
of charge much sooner than you expect. You should always respond
to the battery low indication by connecting to AC power or turning
off your notebook computer, or suspending to disk. If you do not do
so, the notebook computer will automatically suspend to disk and
turn off. The contents of the memory will store in the hard disk drive.
You will be unable to restart your notebook computer until it has connected to the AC adapter or installed a charged battery. To replace
the battery pack, refer to the previous sections on “Installing the
Battery Pack” and “Removing the Battery Pack.”
• Note: Be sure to save your data before replacing the battery
pack or connecting the AC adapter. Failure to do so can result
in data loss.
• Note: Danger of explosion if battery is incorrectly replaced.
Replace only with the same or equivalent type recommended
by the manufacturer. Dispose of used batteries according to the
manufacturer’s instructions.
Slide the latch
SLIDES OUT
SLIDES OUT
Replacing the Battery Pack

10
W511 Series User’s Manual
English
2.2 Connecting to the AC Power Source
The AC adapter provides external power source to your W511 series
notebook computer and charges the internal battery pack at the
same time. The AC adapter also has an auto-switching design that
can connect to any 100V AC ~ 240V AC power outlets.
To connect the power adapter:
1. Plug the AC power cord into the power socket of the AC power
adapter.
2. Plug the other end of the AC power cord to a live AC wall out
let.
3. Plug the connector of the AC adapter to the DC-IN port found at
the rear side of your notebook computer.
• Note: Whenever possible, it is advisable to always have the AC
adapter connected to the notebook and the battery pack installed.
This ensures continuous power supply and prevents any data loss
incurring from sudden power breakdown.
• Note: For the power supply of this equipment, an approved power
cord has to be used. Make sure the socket and any extension
cord(s) you use can support the total current load of all the connected devices. Before cleaning the computer, make sure it is disconnected from any external power supplies (i.e. AC adapter).
Maintenance of the AC Adapter:
• Do not connect the adapter to any other device.
• Do not step on the power cord or place heavy objects on top of
it. Carefully route the power cord and any cables away from all
potential traffic.
• When unplugging the power cord, do not pull on the cord itself
but pull on the plug.
• The total ampere rating of the equipment plugged in should
not exceed the ampere rating of the cord if you are using an
extension cord. The total rating of all equipment plugged into a
single wall outlet should not exceed the fuse rating.
• Make sure the voltage of the power source before connecting your notebook computer to the power outlet. If you are
uncertain of your power specifications, consult local dealer or
Electricity Company.
Connecting Power Adapter
1
2
3
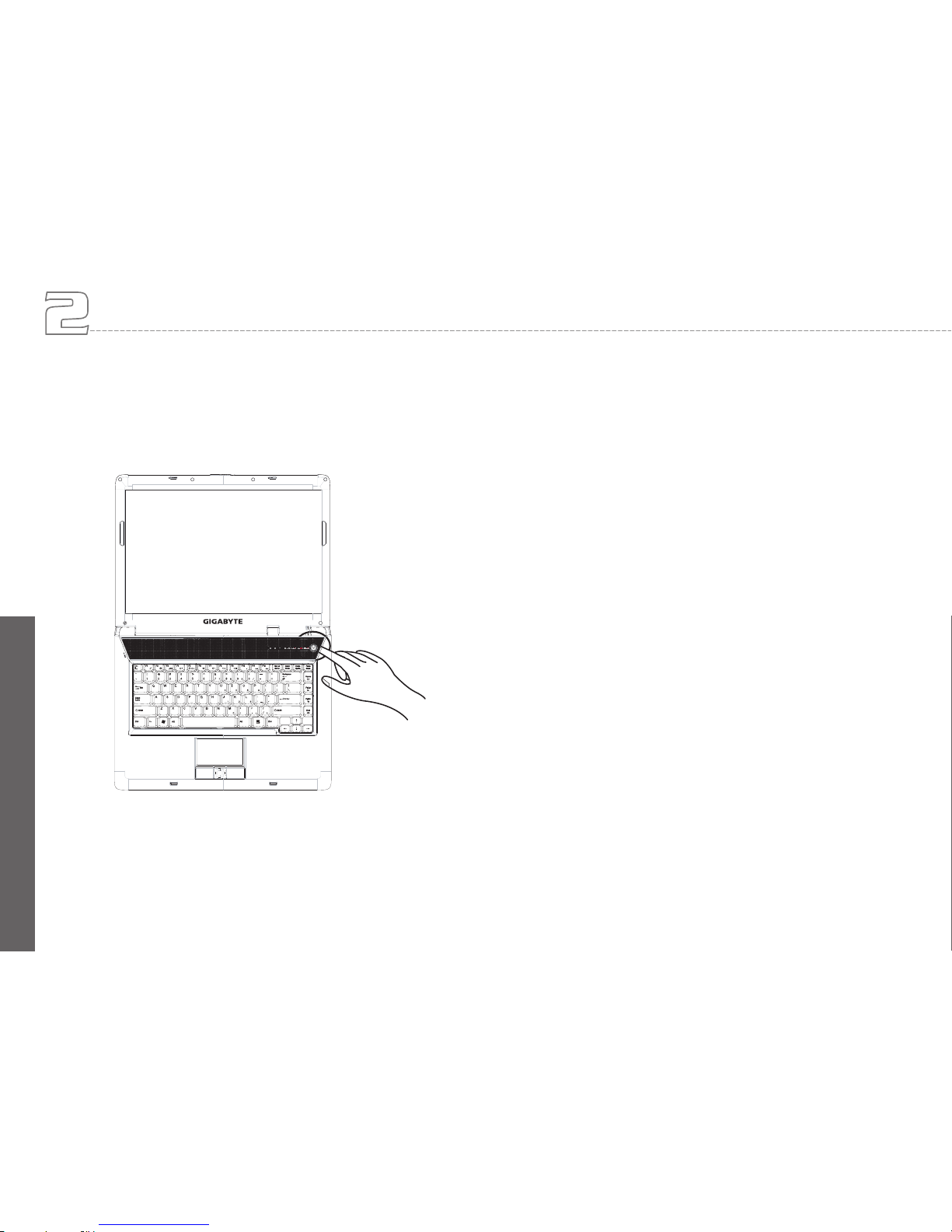
English
11
How to Start
2.3 Starting W511 Series Notebook Computer
The Power/ Resume button is found on the top of the base unit.
Press the button to start your notebook computer and check if the
Power LED turns on.
After a few seconds, the notebook’s display will turn on and your
notebook computer will begin to execute the Power On Self Test or
POST to check if all system components are running properly. Any
error found during the test will be displayed on the screen and may
generate short beep sound as well.
After the test, the screen will also display a message “press <F2> to
enter SETUP”. You don’t need to run this program at the moment as
your dealer already made the necessary settings for your notebook
computer optimal operation. Refer to Chapter 5 on running the
SETUP program later.
After the test has completed, your notebook computer will start to
search and boot up the operating system from your hard drive. The
notebook computer normally comes with a Windows operating system pre-installed in your hard drive. Consult the Windows manual on
how to use the program. If not, contact your dealer for assistance.
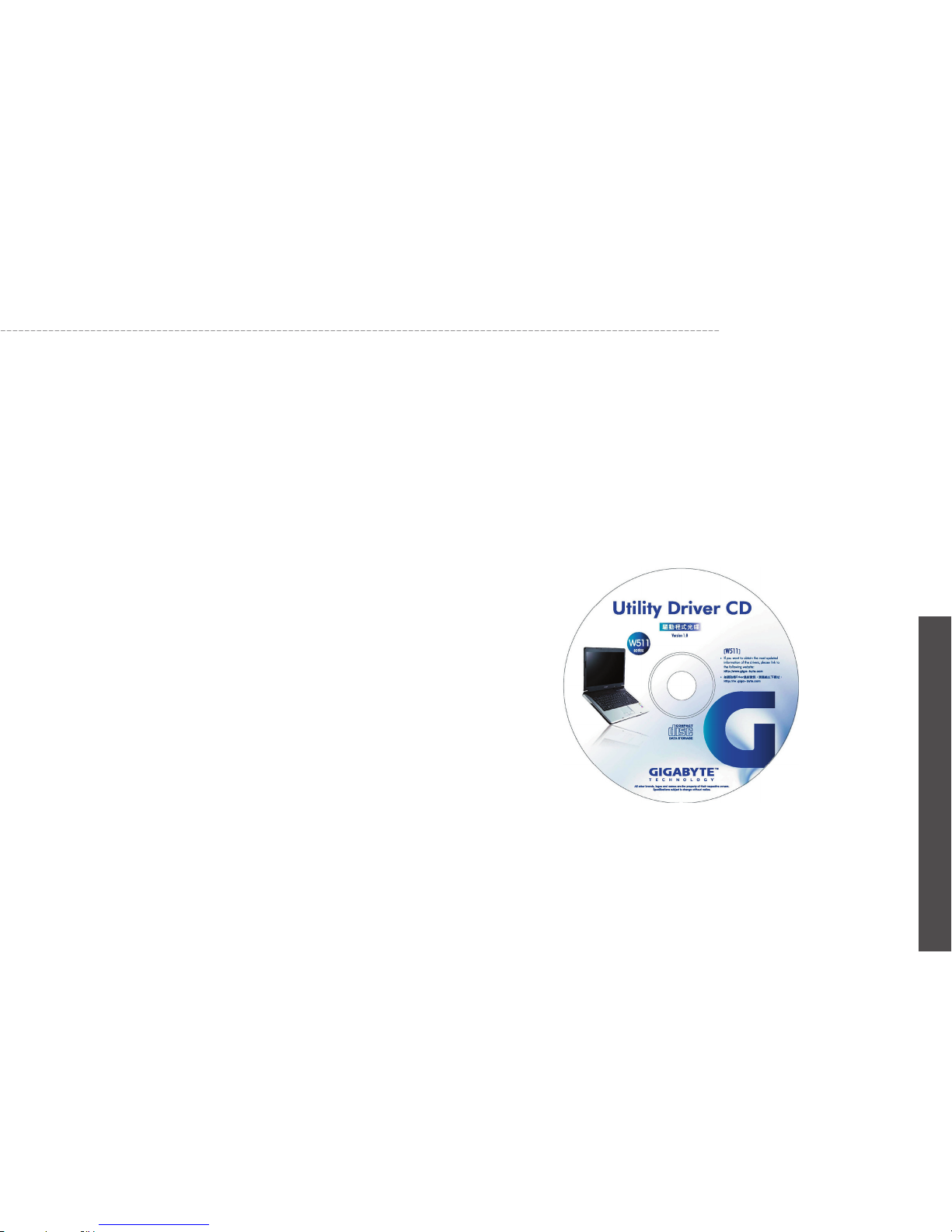
12
W511 Series User’s Manual
English
2.4 Adjusting the Display Control
The LCD brightness adjustment is controlled by <Fn> +<F4> and
<Fn> + <F5> keys respectively. You need to power on the notebook
computer in order to press these hot-key controls.
The Brightness hot-key control adjusts the brightness on the LCD.
The brightness hot-key control will not set the LCD completely dark
or bright; it provides sufficient lighting to the LCD to match the external lighting of the surrounding. The brighter the room, the more you
need to increase the brightness of the LCD.
If you will leave a moment, you can also press <Fn> +<F1> to turn
off the LCD to save power. Press <Fn> +<F1> again to turn on the
LCD.
• 65,536 or 64K colors is also equivalent to 16-bit high color while
16 million or 16M colors is equivalent to 32-bit true color.
• You can use the <Fn> + <F3> hot-key to switch the display between LCD only, CRT only, or both LCD and CRT display.
If W511 Notebook Computer already have an operating system
installed into your notebook computer, it is best to install the needed
device drivers for using the built-in devices of your notebook computer. Before installing the drivers, check with your dealer first if they
have already installed all the drivers along with the operating system.
If not, follow the procedures below:
1. You can find one bundled Driver CD shown as follow.
2. Put the CD into the CD R-W or DVD-RW (optional) Drive. It will
get you through the Auto Run installation.
2.5 Installing W511 Series Notebook Computer Device
Drivers

English
13
How to Start
2.6 Turning Off Your Computer
If you are not going to use W511 series notebook computer for a
while, it is best to turn off the power of the notebook computer for
longer use. Before turning off the power, you need to close all application programs and then shutdown the operating system.
After turning off your W511 series notebook computer, make it a
habit to leave the LCD panel open for a while whenever used for
an extended period of time. This allows the inside parts of your
notebook computer to cool off. Closing the panel will force the heat
up against the LCD screen, which may degrade the LCD when done
regularly. More importantly, never close the LCD panel for a long
period of time when computer is on while power-saving features are
disabled.

14
W511 Series User’s Manual
English

English
15
Chapter 3 Introduction to Basic Func-
tion
This chapter describes how to operate the standard built-in features
of your W511 series notebook computer that you normally would use
in daily life. If you are new to computers and to the operating system,
this chapter explains the basics features of your W511 series notebook computer. It is very important to be familiarized with the operating system. This chapter can guide you through the basics and try new
exciting features.
How to Start

16
W511 Series User’s Manual
English
3.1 Launch Keys & Power Cinema Hot Keys
Lanuch keys are locatted at the upper-right corner. They are designated as the mail, Web browser, programmable keys under operating system.
Power Cinema Hot Keys gives users access to their entertainment
features without entering the operating system (Please refer to
Chapter4 to learn how to use these Power Cinema Hot Keys).
Description
Lanuch Keys
Default Application
Power Cinema
Hot Keys
E-mail application Instant DVD
Internet browser
application
Instant Photo
User-Programmable
Instant Musc
User-Programmable
W511 series notebook computer is equipped with a standard typewriter-layout keyboard and has extra features.
Keypad Function Description
<Enter> key. Execute a command. Within many
text editing application programs, the <Enter> key
inserts a hard carriage return, just like what ordinary
typewriter does.
<Esc> key. Press this key to cancel or escape from
a command or function.
<Insert> key. Known as the Insert key. Press this
key to keyboard data entry from insert to type over
mode.
+
<Fn>+<PrtSc> key. Known as the Print Screen key.
Press this key to map the whole screen to share
memory for your specific usage.
<Delete> key. Known as the Delete key. Press this
key to delete the character to the right of the cursor,
or delete marked texts or items.
<Pause> key. Press this key to temporarily halt
execution of a command. Pressing any other key to
resume execution of a command.
3.2 Keyboard Functions
Basic Keypad

English
17
How to Start
+
<Fn>+<Break> key. Press this key to temporarily
halt execution of a command. Pressing any other
key to resume execution of a command
<Backspace> key. Press this key to delete the character to the left of the cursor.
<Shift> key. Press this key in combination with alphabet letters to produce uppercase letters in typing.
Use this key in combination with those two-character
keys (found on the second row of the keyboard) to
produce the upper marked keys. Also used in most
application program in combination with other keys
to execute a certain command.
<Tab> key. Press this key to move the cursor to the
next tab stop on the right. This key works much the
same as in ordinary typewriter.
<Ctrl> key. Known as the Control key. Used in most
application program in combination with other keys
to execute a certain command.
<Alt> key. Known as the Alternate key. Used in most
application program in combination with other keys
to execute a certain command.
<Num Lk> key. Activates the embedded 15-key
numeric keypad.
+
<Fn>+<Scr Lk> key. Used in most application program to scroll the screen without having to move the
cursor. The keys are color coded blue.
<Caps Lock> key. Used in most application program
to always activate uppercase alphabet characters.
Up arrow key. Moves the cursor up one line at a
time.
Down arrow key. Moves the cursor down one line at
a time.
Left arrow key. Moves the cursor to the left one
space at a time.
Right arrow key. Moves the cursor to the right one
space at a time.
<Home> key. Moves the cursor to the beginning of a
screen or line.
<PgUp> key. Moves the cursor up one screen at a
time.
<PgDn> key. Moves the cursor down one screen at
a time.
<End> key. Moves the cursor to the end of a screen
or line.

18
W511 Series User’s Manual
English
Special Function Keys
The embedded numeric keypad functions like a desktop numeric
keypad. It is indicated by small characters located on the upper right
corner of the keycaps.
Desired Access Num Lock On Num Lock Off
Number keys on
embedded keypad
Type numbers in a
normal manner
Cursor-control
keys / Embedded
keypad
Hold Shift while using
cursor-control keys
Hold Fn while using cursor-control
keys
Main keyboard
keys
Hold Fn while typing
letters on embedded
keypad
Type the letters in
a normal manner.
Note: If an external keyboard or keypad is connected to your notebook, the Numlock feature automatically shifts from the internal
keyboard to the external keyboard or keypad.
Key Description
+F1
Opens help and support
+ E
Explores my computer
+ F
FInds document
+ M
Minimizes all
+ Shift + M
Undoes minimize all
+ R
Displays run dialog box
+ Tab
Activates next taskbar button
Embedded Numeric Keypad Window Keys

English
19
How to Start
Hot Keys
Key Description
Fn+F1 Activate the standby mode for power-saving function
Fn+F2 Activate wireless LAN
Fn+F3
Switches display between LCD, CRT, or LCD and CRT
simultaneously
Fn+F4 Decreases the brightness of LCD display incrementally
Fn+F5 Increases the brightness of LCD display incrementally
Fn+F6 Enables or Disables the voice of all audio-out devices
Fn+F7 Decreases the sound volume
Fn+F8 Increases the sound volume
Fn+F9 Play the audio track or video file. Press again to pause
Fn+F10 Press to stop playing the audio track or video file
Fn+F11
Press to skip backward to the previous track or video file
and start playing
Fn+F12 Press to skip forward to the next track or Video file

20
W511 Series User’s Manual
English
3.3 Using the TouchPad
The TouchPad senses movement on its surface, offers functions like
a mouse.
Move your finger across the touchpad to move the cursor. You can
let computer executed functions by using touchpad. For example,
you can move the cursor to a point and press right or left button to
select actions.
• Press left and right buttons to do selection and excution fuctions
(for more details, please read the TouchPad Basic section). Use the
4-way scroll button to scroll up or down and move left or right a page.
This button mimics your cursor pressing on the right scroll bar of
Windows applications.
Tap Once
Move the cursor to the desired point and then press the left button or
one quick light tapping. This operation can be used under the following situation:
Executing “Yes” or “Cancel” or Selecting item (from the menu bar)
Tap Twice
To start an application or open file, simply move the cursor to the
desired point and press the left button twice or tapping twice on the
surface.
Press Right Button
To select items from the menu bar, move the cursor to the desired
point and then press right button once.
Dragging
Move the cursor to the desired point and then hold the left button.
This is used for dragging an icon or changing the size of window. For
example, if you want to copy or move one file. Simply drag the file to
another folder, window, or software icon; then release the left button.
Scroll Up/Down or Left/Right the screen
Use the 4-way scroll button to scroll screen.
Cursor - move
as your finger
move across the
touchpad
TouchPad Basic
Left button Right button
Scroll button
TouchPad

English
21
How to Start
3.4 Storage
Hard Disk
W511 series notebook computer is equipped with a built-in large
capacity 2.5 inch IDE hard disk drive where you store or install your
computer operating system and all application software programs.
The internal hard disk is normally assigned as Drive C after formatting.
If you wish to replace your hard disk, contact your local
dealer for more information about this dealer-installable
device.
You can increase the system’s storage capacity by replac-
ing the standard hard disk drive with a drive of greater
storage capacity.
Always turn off your notebook computer first before
removing the hard disk drive. Failure to do so will damage
the computer and the hard disk. Avoid jarring or moving
your computer while the hard disk is still being accessed.
W511 series notebook computer with an optical drive which may be
one of the following:
DVD combo
DVD Dual
DVD-Super Multi
You would normally use the drive for installing operating system and
software application programs.
To insert and remove a disc on the drive:
1. Make sure your notebook computer is turned on. Press the eject
button found on the door cover of the optical disk drive. The CD tray
mechanism will pop-out slightly and slowly pull out the whole length
of the tray.
2. Place the disc on top of the CD tray with the label side facing up.
Gently press the compact disc onto the center spindle to secure the
disc.
3. To remove the disc, press on the center spindle and pull up the
disc from the side until the disc snaps out of the spindle lock.
4. To close the optical disk drive, simply push the CD tray inside.
The optical disk drive LED will activate when the disc is detected.
Wait until the LED has turned off and then start to read the disc
If the eject function is disabled by software or a power failure occurs,
the Emergency Eject Hole allows you to manually remove a CD from
the drive.
Hard Disk
Optical Disk Drive
1
2

22
W511 Series User’s Manual
English
The computer comes with 16-bit high-fidelity AC’97 stereo audio and
microphone. The Built-in dual stereo speakers are easy to access.
3.5 Audio
Microphone
Stereo Speakers
Stereo Speakers

English
23
Chapter 4 Multimedia
W511 series Notebook Computer integrates the best digital media and
easy to use application. With a press of hot keys and remote controller, you can enjoy your multimedia collection without turning on your
computer.
Multimedia

24
W511 Series User’s Manual
English
4.1 Power Cinema
Power Cinema is an integrated player for Audio CDs, music clips,
photos, DVD/VCD movies, and video clips. Power Cinema offers fast
launch squence, easy-to-use interface, user settings, and five different entertainment modes. Keyboard and mouse controls support the
easy browsing of folders and files, setting preferences, and playing
files and disc. It supports a broad range of PC-based systems and
technologies including CPUs, chipsets, VGA and sound chips from
today’s leading hardware manufacture. it is the best compliment to
your notebook.
Feature Highlights:
DVD/ VCD/ Audio
Power Cinema supports 9 languages: English, Traditional
Chinese, Simplified Chinese, Spanish, Portuguese, French,
German, Italian, Dutch. Users can select avaliable language
tracks and subtitles. Resolves filenames display problems.
Power Cinema provides easy navigation, such as play, stop,
return to menu, jump to previous/next chapter, and fastforward
and rewinds. Users have control over their viewing prefer-
ences.
S/PDIF facilitates audio output by transferring digital audio
signals without converting to analog format first. Users have
two audio choices: AC3(Dolby Digital) Pass Through, or PCM
down-mixing to two channels.
Power Cinema can continue to playback a DVD title from the
last point it was stopped or from the start.
Movies can be view in Full Screen or Window mode.
Photo
Power Cinema let Users view their selected photos indivdu-
ally or as a slideshow, from any avaliable drive (USB-based
hardware, such as memory cards and other storage devices)
on your computer.
Power Cinema let users play muisc clips while browsing pho-
tots and playing a slideshow.
Music
Power Cinema offers convenient controls for playing CDs as
if via a home stereo system. Users can shuffle playback and
repeat their CD music tracks.

English
25
The picture above is the main menu of Power Cinema. Under this
menu you can click a content button by using touchpad, mouse, or
arrow keys on the keyboard to open the corresponding feature’s
home page. If the buttons shows one of serval choices, such as sort
order, the current setting is shown by a brightly coloured ball on the
left side.
DVD/VCD Plays movies from DVDs and Video CDs.
Video Watch video files.
Photos View Photo files.
Music Clips Listen to music files.
Audio CD Access to your Audio CD collection.
Setting Adjust Power Cinema according to your preferences,
such as audio output, audio profile, DVD SPDIF and
Language.
Eject Open your computer’s CD/DVD ROM tray.
Key Name Action OSD
InstDVD Power on DVD Mode
InstMusic Power on Music Mode
InstPhoto Power on Photo Mode
PowerOff Power off the system
Note: When there’s more than one CD or DVD drive, all drive will be
shown, Picture and videos are shown as thumbnails and organized
into folders.
Power Cinema Hot Keys
4.2 Introducing Power Cinema 4.3 How to Use Power Cinema Hot Keys
Multimedia

26
W511 Series User’s Manual
English
Following tables would help you to learn Hot Keys that you can use
under DVD Mode, Music Mode, and Photo Mode.
Item Descriptions Key Position
*Next Forward to the next one.
F12
*Prev Backward to the previous one.
F11
Stop Stop the current playback.
F10
Play Pause
Play or pause the media playback.
F9
VolUP Turn up the volume.
F8
VolDn Turn down the volume.
F7
Mute Turn on/off the volume.
F6
FF Fast forward the playback.
PgUp
Rew Fast rewind the playback.
PgDn
DVDMenu Invoke DVD’s main menu.
Backsapce
Main Menu/
Setup
Invoke main menu & setup.
ESC
Language Select available Languages.
End
Subtitle Select available subtitle.
Home
Enter Play DVD.
Enter
Arrow keys Navigate left in the main menu.
Arrow keys
* DVD Mode only.
DVD Mode
4.4 How to Use Keyboard to Control Power Cinema

English
27
Multimedia
Music Mode
Item Descriptions Key Position
*Next Forward to the next track.
F12
*Prev Backward to the previous track.
F11
Stop Stop the current music playback.
F10
Play Play the media playback.
F9
VolUP Turn up the volume.
F8
VolDn Turn down the volume.
F7
Mute Turn on/off the volume.
F6
Shuffle Repeat/Shuffle the music playlist.
F5
Rew Fast rewind the playback.
PgDn
Main Menu/
Setup
Invoke main menu & setup.
ESC
Enter Highlight item selected.
Enter
Arrow keys Navigate the menus.
Arrow keys
* Audio CD only.

28
W511 Series User’s Manual
English
Settings let users set audio
output, audio profile, DVD SPDIF and Language according
to your preferences.
Users can use Mouse, TouchPad, or arrow keys to select
items.
Power Cinema supports 9
languages: English, Traditional Chinese, Simplifi ed
Chinese, Spanish, Portuguese, French, German, Italian, Dutch. Users can select
avaliable language tracks and
subtitles.
Settings let users set audio
output, audio profile, and DVD
SPDIF.
Setting Options
Item Descriptions Key Position
Next Forward to the next photo image.
Prev
Backward to the previous photo
image.
Stop Stop the current photo slideshow.
F10
Play Starts the slideshow.
F9
Enter Highlight item selected.
Enter
Arrow keys
Navigate the highlight item/
menu.
Arrow keys
Photo Mode

English
29
Multimedia
4.5 How to Use Remote Controller (Optional)
Install Battery
Remote controller gives users access to their enterainment features
without a system bootup.
Romote controller’s size is the same as PC CARD size. When you are not
using it, you can simply store it in the PC Card Slot.
Romote controller also offers an easy-to-navigate interface to ensure that
users operate features with the kind of controls they would expect from
a CE device.
In the accessory box, you can also found a CR2016 battery. To install
the battery, follow the sequence as shown in the figure below.
1. Remove the cover as shown in the figure.
2. Place the battery into the slot and tighten the cover.
Note: Battery Type: CR2016. You should be able to buy it in
electronic store.
1
2

30
W511 Series User’s Manual
English
Item Descriptions
PowerOff
Power off the Instant Multimedia
Player.
InstMusic Power on Music Mode
InstPhoto Power on to Photo Mode
InstDVD Power on DVD Mode
Main Menu/ SetUp
Invoke main meun & setup.
Mute
Turn on/off the volume.
Vol –
Turn down the volume.
Vol+
Turn up the volume.
Stop
Stop the movie, music tracks, or photo
slideshows.
Next Chapter
Forward to the next one.
Previous Chapter
Backward to the previous one.
Play /Pause
Play or pause the media playback.
Fast Forward
Fast forward playback.
Rewind
Rewind the playback.
Repeat/Shuffle
Repeat/Shuffle the music playlist.
Subtitle
Select available subtitle.
DVD Menu
DVD’s main menu.
Language
Select available Languages.
Arrows
Navigated the highlight item/ menu.
Enter
Confirm selected items.
Some functions can be limited when you are in diffferent modes.
For more detailed information, please refer to ch4.2.
Basic Functions

English
31
Personalize Your W511 Series Notebook Computer
Chapter 5 Personalize Your W511 Series
Notebook Computer
W511 series notebook computer uses the Phoenix BIOS Setup
program that allows you to set several system configurations, to help
you customize the performance of W511 series notebook computer.
Options include system time and date, disk drive configuration and
password setup which are stored in the CMOS RAM and will remain
permanent unless you change it again.
This chapter discusses on how you will activate the BIOS Setup
program and change the system configuration to suit your desired
operation. You must be careful to set the configuration properly in
order for your notebook computer to run smoothly.
In this chapter, you will also learn how to upgrade components for
better performance. If you are not sure of any settings, contact your
dealer.

32
W511 Series User’s Manual
English
5.1 Using the Xpress Recovery Utility
Xpress Recovery utility is an utility for backing up and restoring your
operating system partition. Your hard drive must conform to the following specifications for this utility to run properly.
1. It must support FAT16, FAT32, and NTFS format.
2. It must be used with IDE hard disc supporting HPA.
3. The first partition must be set as the boot partition. Please do
not change the size of the boot partition once it has been backed
up.
4. It must connect to IDE1 master.
Note:
1. If you have previously formatted your hard disc with other
partition manager or any similar utilities, your hard disc will not be
recovered to its original state by using Xpress Recovery.
2. System data and the reading/writing speed of your hard disk
will affect the back up speed.
3. press Recovery will not function when your hard disc crashes.
Please contact your dealer immediately.
1. Press <F9> during startup, and you’ll be greeted by this
screen below:
The function buttons description:
Recover button. This function will recover your system to
factory default.
Exit button. This function will exit and restart your note-
book computer.
2. Press <F2> during startup, select “Boot” setup menu and
set boot from CD-ROM. Save and exit the BIOS setup. Place
W511 Series Utility Driver CD into optical disc drive. When
“CD-ROM:” appears at the bottom of the screen, press any
key to enter the Xpress Utility. When you enter the Xpress
How to Enter the Xpress Recovery Utility

English
33
Utility, you’ll be greeted by this screen below:
The function buttons description:
Backup button. The backup utility will scan your system
automatically and back up data as a backup image in
your hard driver.
Recover button. This function will recover your system to
factory default or the backup image as you desired.
Remove button. Remove the backup image.
Exit button. Press Exit button to exit and restart your
notebook computer.
For your data accuracy, always make sure you’ve backed up your
data before removing the backup image.
We recommend that you should enter Xpress Recovery by booting from the CD-ROM, for using functions such as data remove or
backup.
Your W511 series notebook computer is likely to have been properly
setup and configured by your dealer prior to delivery. However, you
may find it necessary to use your notebook computer’s BIOS (Basic
Input-Output System) Setup program to change system configuration information, such as the current date and time, or your hard disk
drive type. The Setup program can be accessed when you power on
the system and pressing the <F2> function key.
The settings that you specify within the Setup program are recorded
in a special area memory called the CMOS RAM. This memory is
backed up by a battery so that is will not be erased when you turn off
or reset the system. Whenever you turn on the computer, the system
will read the settings stored in the CMOS RAM and compare them
to the equipment check conducted during the Power On Self Test
(POST). If an error occurs, an error message will be displayed on the
screen, and you will then be prompted to run the Setup Program.
As the POST (Power-On Self Test) executes during the boot up
process, the screen will display the following message:
Press <F2> to Enter SETUP
Press the <F2> key to run the BIOS Setup program. The BIOS Setup
program is organized into five menus which you can select using the
<-- and --> keys.
To move from one option to another, you use the up and down arrow
keys while using the <F5> and <F6>, or <+>and <-> keys to change
the settings. On the right hand side of the screen are some brief help
descriptions of each item you want to change.
5.2 BIOS Setup
Personalize Your W511 Notebook Computer

34
W511 Series User’s Manual
English
Menu Bar
The top line of the screen. Each of the five selections displays its
own screen.
Item Specific Help
The right side of the screen. This area describes each parameter
and its available settings.
Parameters
The left side of the screen. This area lists the parameters and their
current settings.
Key Status Bar
The bottom part of the screen. These lines display the keys available to move the cursor, select a particular function and so forth.
To exit the BIOS Setup program, simply press the <Esc> key
and select from the Exit menu whether you want to Exit Saving
Changes; or Exit Discarding Changes.
On the BIOS Setup program, you will find the following parts on the
screen:

English
35
When you enter the BIOS Setup program, you will see a menu on
your screen. You can then select five menus by using the <-- and -->
keys.
This page shows the basic information about your W511 Notebook
Computer.
• System Time
Allows you to change the system time using the hour:minute:second
format of your notebook computer. Enter the current time for reach
field and use the <Tab>, <Shift>+<Tab>, or <Enter> key to move from
one field or back to another. You can also change the system time
from your operating system.
• System Date
Allows you to set the system date using the month/date/year format.
Enter the current time for reach field and use the <Tab>, <Shift>+<Tab>,
or <Enter> key to move from one field or back to another. You can also
change the system time from your operating system.
BIOS Information
Personalize Your W511 Series Notebook Computer
F1
Help
Select Item
-/+ Change Values F9
Setup Defaults
ESC
Exit – Select Menu
Enter Select F10
Sub-menu
Save and Ext
Phoenix BIOS Setup Utility
Info Main Security Boot Exit
CPU Type: Intel® Dothan
Processor 1800 MHz
CPU Speed: 1800 MHz
HDD Model Name: HTS424040M9AT00
HDD Serial Number: MPA201Q2C0EBHA
ATAPI Device: Slimtype COMBO SOSC-2483K
System BIOS Version:
S2A51
VGA BIOS Version:
Alviso 3412
KBC Version:
2A23
Serial Number D4320011
UUID: 806FB27
Phoenix BIOS Setup Utility
Info Main Security Boot Exit
Item Specific Help
System Time: [05:14:22]
System Date:
[02:25:2005]
System Memory:
640KB
Extended Memory: 246MB
Video Memory: [128MB]
Legacy USB Support: [Enabled]
Network Support: [Disabled]
Select<Tab>or
<Enter><Shift-Tab>
field
F1
Help
Select Item
-/+ Change Values F9
Setup Defaults
ESC
Exit – Select Menu
Enter Select F10
Sub-menu
Save and Ext
Using Main Menu Setup

36
W511 Series User’s Manual
English
• System Memory
This field reports the amount of base (or conventional) memory found
by the BIOS during Power-On Self-Test (POST).
• Extended Memory
This field reports the amount of extended memory found by the BIOS
during Power-On Self-Test (POST).
• Video Memory
Lets you specify the shared memory pre-allocated for frame buffer as
128MB.
• Legacy USB Support
Enable or disable the support of USB 2.0.
• Network Support
Enable or disable network support.
• Supervisor Password Is
Shows that your notebook computer is under controlled by Supervisor
Password or not.
• User Password Is
Shows that your notebook computer is under controlled by User Password or not.
• Set Supervisor Password
Supervisor password gives you the authority in accessing the setup
utility. You also need to enter this password in system booting and
resuming from suspend mode. When you press <Enter> in this field,
the Set Supervisor Password dialog box appears. Enter a new pass-
Security Setup Menu
Phoenix BIOS Setup Utility
Info Main Security Boot Exit
Item Specific Help
Supervisor Password Is: Clear
User Password Is:
Clear
Set Supervisor Password:
[Enter]
Set User Password: [Enter]
Set HDD Password:
[Enter]
Password on boot:
[Disabled]
Supervisor
Password controls
access to the setup
utility.
F1
Help
Select Item
-/+ Change Values F9
Setup Defaults
ESC
Exit – Select Menu
Enter Select F10
Sub-menu
Save and Ext

English
37
Personalize Your W511 Series Notebook Computer
word with up to 8 alpha-numeric characters, and then re-enter it for
confirmation.
• Set User Password
This field is only available when Supervisor Password has set. Enter
the user password when boot the system or resume from suspend
mode. But if the Write Protect is set in the Fixed disk boot sector field,
you should enter a supervisor password to access the fixed disk when
boot the system or resume from suspend mode.
• Set HDD Password
HDD password gives you the authority in accessing to hard disk.
When you press <Enter> in this field, the Set Supervisor Password
dialog box appears. Enter a new password with up to 8 alpha-numeric
characters, and then re-enter it for confirmation.
• Password on Boot
If you set this field to Enabled, your notebook computer will always ask
for the password every time you boot your notebook computer. This item allows you to set the search drive sequence where the
system will try to boot up first.
To select the boot device, you can use the up or down arrow key,
then press <+> to move up the device in the list or press <-> to move
down the device in the list. To exit from this menu, press <Esc>.
Using the Boot Setup
Phoenix BIOS Setup Utility
Info Main Security Boot Exit
Item Specific Help
Floppy Devices
+Hard Drive
CD-ROM Drive
Network Boot
Use <>or <>to
select a device, then
press <+>to move it
up to the list, or <->
to move it down to
the list. Press <ESC>
to exit from this
menu.
F1
Help
Select Item
-/+ Change Values F9
Setup Defaults
ESC
Exit – Select Menu
Enter Select F10
Sub-menu
Save and Ext

38
W511 Series User’s Manual
English
• Exit Saving Changes
Saves all changes to CMOS while running the BIOS setup program
and exit from the system setup program.
• Exit Discarding Changes
Allows you to discard all changes made while running the BIOS
setup program and exit from the system setup program.
• Load Setup Defaults
Lets you load the default values for all setup items.
• Discard Changes
Discard all changes during running the BIOS setup program.
• Save Changes
Saves Setup data to CMOS.
• Battery Refresh
Conditions the battery so that the battery can be fully charged.
How to Exit the Setup Program
Phoenix BIOS Setup Utility
Info Main Security Boot Exit
Item Specific Help
Exit Saving Changes
Exit Discarding Changes
Changes
Load Setup Defaults
Discard Changes
Save Changes
Battery Refresh
Exit System Setup and
Save your changes to
CMOS.
F1
Help
Select Item
-/+ Change Values F9
Setup Defaults
ESC
Exit – Select Menu
Enter Select F10
Sub-menu
Save and Ext

English
39
Personalize Your W511 Series Notebook Computer
5.3 How to Upgrade the BIOS
W511 notebook computer uses EPROM Flash BIOS chip that allows
you to easily upgrade the BIOS program.
When you update the BIOS, any customized settings you made are
lost. Please go to Gigabyte website at http://www.gigabyte.com.tw for
the latest BIOS upgrade utility.
To upgrade the BIOS on DOS:
1. Insert the disk with BIOS updated into the diskette drive.
(USB FDD, USB Flash Disc, or Floppy Disc)
2. Power on the system with the diskette in the diskette drive.
3. On the DOS prompt, type the following command.
A:\> Phlash016 XXXXXX.ROM (BIOS filename) /allb
/c or
A:\>XXXXXX.BAT (Batch file for BIOS file)
4. The system is now automatically running the BIOS upgrade.
5. The system will shut down automatically when the upgrade is
completed.
To upgrade the BIOS on Windows:
1. Please go to Gigabyte website at http://www.gigabyte.com.tw
(Home > Support > Notebook > BIOS > BIOS of W511) to down-
load BIOS upgrade tool (Phoenix WinPhlash) and the
latest BIOS upgrade utility.
2. Unzip the file you have downloaded.
3. Run the setup.exe in your unzipped folder.
After you have successfully installed the WinFlash program,
click Start, then point to Programs, you will find WinFlash program folder, click WinFlash.
4. Select the operation you desired. “Backup BIOS and Flash
BIOS with new settings” will erase all the settings you previously made. Specify the location of your backup file and your
new BIOS file. Click Flash BIOS when you are ready to reset
your BIOS with new settings.

40
W511 Series User’s Manual
English
5. Click OK to start running the flash program.
6. The status of the execution will be shown in the pop-up window.
Please do not interrupt the process of the execution for the
program to be properly executed.
7. The system now will be shut down for the program to be successfully completed. You may press the power button to restart
your notebook computer.
You can upgrade your memory size to your system for specific
requirements. This section provides an easy step to upgrade your
system.
Your notebook computer offers two memory slots using 200-pin SODIMM (Small Outline Dual Inline Memory Module) at least 128MB
DDR SDRAM. One of them is for on board memory module, you can
use another to add and upgrade.
1. Make sure the system is powered off, the battery also is
removed and that no peripheral devices are attached.
2. Turn your notebook computer upside-down and locate the
screw that secures the DIMM door at the underside of your
notebook computer.
3. Remove the screw and open the DIMM cover by your finger.
4. Locate the memory module into the empty memory module
sockets.
5.4 System Upgrade
Installing Memory Module

English
41
Personalize Your W511 Series Notebook Computer
5. Insert the connector of the memory module into the socket.
Make sure the notch of the memory module fits the nose of
the socket.
• Hold the memory module at a 30-degree angle and push its
connector into the memory socket of the notebook.
• Press down on the edge of the memory module until the
locking tabs on both sides is locked.
6. Put the DIMM door back and secure the screw on the DIMM
door.
7. Turn the system over.
To remove a memory module, push the locking tabs aside from
the memory module until the module pops up. Then, remove the
memory module.
Note: Avoid touching the exposed components inside the system.
Doing so may damage the system.
Your notebook computer offers one 2.5” format, 9.5mm height hard
disk. If the volume does not fit your need or it is crashed, you can
upgrade it by replacing with new hard disk. Please do the following
steps to change it.
1. Remove the screws and open the cover by lifting its upper
side cover.
2. Take out the hard disk from the compartment by finger care-
fully.
3. Remove the crane screws located at each side of the hard
disk and then remove the protecting metal shield away from
HDD.
4. Remove the connector from the hard disk gently.
5. Attach the connector to the new hard disk precisely.
6. Cover the HDD with protecting metal shield then rotate and
tighten the crane screws to the new hard disk.
7. Place the hard disk back to the compartment.
8. Cover the lid, then rotate and tighten the screws.
Upgrade Hard Disk

42
W511 Series User’s Manual
English
Set the boot device as optical disk drive (CD, DVD...) and Primary
Master as Auto on BIOS setup menu. Please refer to Chapter 5
about the setting of BIOS setup menu. Then, boot the system by
using WinXP CD-ROM and the system will detect the hard disk automatically and prompt you how to format the new disk.
Note: Please tighten the screws located at each side of the hard
disk before operating the hard disk. Any vibration may cause
damage for the running hard disk. Please contact dealer or
certified technician for changing the hard disk drive. The damage of changing HDD resulting from users may not be under
warranty.
Note: Contact your local dealer if you decide to perform component upgrade.
W511 Notebook Computer offers both hardware and software locks
security features to protect it.
Using a computer security lock:
A security keylock notch located on the rear panel of the computer
lets you connect a Kensington-compatible computer security lock.
Setting a Password:
1. Supervisor Password secures your computer against unauthorized entry to and use of the BIOS Utility.
2. Users Password secures your computer against unauthorized
use.
3. Hard Disk Password protects your data by preventing unauthorized access to your hard disk.
Do not forget your setup and Hard Disk Password. If you forget
your password, please contact an authorized service center.
5.5 Protecting Yout W511 Series Notebook Computer

English
43
Chapter 6 Connecting to Peripherals
This chapter describes how to connect peripheral devices to your
W511 series notebook computer with step-by-step instructions.
Connecting to Peripherals

44
W511 Series User’s Manual
English
USB port allows multiple devices to run simultaneously on a computer, with peripherals such as floppy drive, mouse, digital cameras,
scanners, printers, optical disk drive, keyboards, games devices and
acting as additional plug-in sites, or hubs.
Consumer Infrared Lens for medium-range InfraRed control. It can
links the notebook to an optional remote controller. The operation
distances are about 5m and +/-20˚ in horizontal and vertical direction
with new batteries.
6.1 Using USB Port 6.2 Consumer Infrared Lens

English
45
Port Replicator Connector allows you to connect an external port
replicator devices (option). This ecxternal device is an easy one-step
connectivity solution wether at home or the office.
1. DC Power Port
Lets you connect the AC power adapter in supplying continu-
ous power to your Port Replicator.
2. PS/2 Port
The PS/2 port allows you to connect an external keyboard,
and/or numeric keypad and mouse. In order to connect a PS/2
interface device follow these steps:
1. Align the connector with the port opening.
2. Push the connector into the port until it is seated.
A mouse, keyboard, or keypad may be installed and automati-
cally recognized by your notebook without restarting or changing setups.
3. External Monitor Port
The external monitor port allows you to connect an external
monitor. Refer to Chapter 6.4 for more information.
Connecting to Peripherals
6.3 Port Replicator Connector
1 2 3 4 7 85 6

46
W511 Series User’s Manual
English
4. Serial Port
The serial port, or COM port, allows you to connect serial
devices, such as printers or scanners. In order to connect a
serial interface device follow these steps:
1. Align the connector with the port opening.
2. Push the connector into the port until it is seated.
3. Tighten the two hold-down screws, located on each
end of the connector.
5. Parallel Port
The parallel port, or LPT port, allows you to connect parallel
devices, such as a printer to your notebook computer. In order
to connect a parallel interface device, follow these steps:
1. Align the connector with the port opening.
2. Push the connector into the port until it is seated.
3. Tighten the two hold-down screws, located on each
end of the connector.
6. USB Ports
The two USB ports allow you to connect USB devices such
as external game pads, pointing devices, keyboards and/or
speakers.
7. Internal LAN (RJ-45) Port
Internal LAN port connects your notebook computer to other
computers/networks through a local area network (LAN) and
supports data transfer rates at 10 Mbps and can be up to 100
Mbps. The 10Base-T standard also called Twisted Pair Ethernet is connected with RJ-45 connectors.
8. Stereo Line-out Port
The optional stereo line-out port allows you to connect a set
of speakers or a headphone to your notebook computer. To
connect, follow these steps:
1. Align the connector with the port opening.
2. Push the connector into the port until it is seated.

English
47
6.5 Connecting to S-Video Port
1. Turn off your W511 series notebook computer and make sure
the monitor power switch is turned off.
2. Connect the connector cable of the monitor to the VGA port at
the back of your notebook computer. Secure the cable connection with the screws provided.
3. Connect the monitor power cable and plug it into a properly
grounded wall outlet.
4. Turn on the monitor.
5. Turn on your W511 series notebook computer. Both the LCD
panel and the monitor screen will show the display. Your
notebook computer is set at default to run at simultaneous
display mode.
6. If you only want to show the display on the external monitor
(CRT/LCD) and shut off the LCD display, you can use the
<Fn> + <F3> hot-key to switch display type between LCD and
CRT. Keep pressing the hot-key until you get the display to
external CRT/LCD only.
The S-video port allows you to output to a television or display devices
that support S-video input. This is important if you want to do some
presentations.
1. Turn off your W511 series notebook computer and plug one
end of the RCA jack cable to the end to the input video jack of
your television set.
2. Set the TV standard as you want (NTSC, PAL, SECAM, BIOS
Default).
3. Turn on your notebook computer and the television set.
4. Click the Start button, then point to Settings, and click Control
Panel.
5. Double-click on the Display icon and point to Setting tab.
6. Double-click Advanced button and point to Intel® Extreme
Graphics tab and then click Graphics Properties.
7. In the Device tab, select the Television icon and change the
related detail setting if you want. Click OK finally. Windows
now automatically detect the TV out port and enable this
function.
6.4 Connecting an Exteranl Monitor Port
Your Notebook must be power off or suspended while the monitor is being connected. It’s harmful to both devices and could shorten the life of these devices.
Connecting to Peripherals

48
W511 Series User’s Manual
English
1. Locate the twisted-pair cable in the accessories box in
notebook shipping carton. Each end of the cable has a RJ-45
connector.
2. Connect one end of the cable into the network wall outlet or
HUB.
3. Connect the other end of the cable into the computer RJ-45
LAN port.
The built-in fax/data modem provides on standard phone connector.
6.6 Using the LAN Port 6.7 Using the Modem Port

English
49
Connecting to Peripherals
6.8 IEEE 1394 Port
With built-in IEEE 1394 port, your notebook computer enables the
peripheral devices in transmitting digital video data or data backup.
The Windows system will automatically recognize it in installing a
suitable driver for it.
Moreover, you should install the driver of peripheral device to connect with the IEEE 1394 port, for details please refer to the manual
that comes with your peripheral devices.
There is one PC Card slot found on the right side of the computer.
These credit-card-sized Cards enhance the performance of the computer. PC Cards (formerly PCMCIA) are add-on cards for portable
computers, giving you expansion possibilities long afforded by desktop PCs. Popular type II cards include flash memory, SRAM, fax/data
modem, LAN and SCSI cards. CardBus improves on the 16-bit PC
card technology by expanding the data path to 32 bits.
Please consult your dealer for PC Card options available that you
can purchase for your computer.
Insert the card into the slot and make the proper connections
(e.g., network cable), if necessary. See your card manual for
details.
6.9 PC Card Slot
Inserting PC Cards

50
W511 Series User’s Manual
English
Before ejecting a PC Card:
• Exit the application using the card.
• Left-click on the PC Card icon on the taskbar and stop the card
operation.
Press the slot eject button once to pop it out; then press it again to
eject the PC Card.
Accepts one Type II 16-bite PC card or 32-bite CardBus PC card.
Ejecting PC Cards

English
51
Chapter 7 Cleaning and Maintance
Your notebook computer is valuable investment that you need to take
care of. This chapter helps you to learn tips about how to take care of
your notebook computer.
Cleaning and Maintenance

52
W511 Series User’s Manual
English
• The openings on the enclosure are for air convection hence
your notebook computer can be protected from overheating.
DO NOT COVER THE OPENINGS.
• Do not expose your notebook to direct sunlight. Do not place it
near sources of heat, such as a radiator.
• Do not expose your notebook to temperatures below 5ºC
(41ºF) or above 40ºC (104ºF).
• Do not subject your notebook to magnetic fields.
• Do not expose your notebook to rain or moisture.
• Do not spill water or any liquid on your notebook.
• Do not subject your notebook to heavy shock and vibration.
• Do not expose your notebook to dust and dirt.
• Never place objects on top of your notebook to avoid damag-
ing your notebook.
• Never place your notebook on uneven surfaces.
• Use only a power adapter approved for use with your notebook
computer.
• If your notebook computer is not in use for a long time, discon-
nect it from mains to avoid possible damage by transient
over-voltage.
• Never open the body of your notebook computer. For safety
reason, your notebook computer should only be opened by
qualified service personnel.
When cleaning W511 series notebook computer, follow these steps:
1. Power off your notebook computer and remove the battery
pack.
2. Disconnect the AC adapter.
3. Use a soft cloth moistened with water. Do not use liquid or
aerosol cleaners.
4. Leave your notebook computer’s cover open for about ten
minutes while the heat disperses. Heat plays a big part on
maintaining the screen. You should enable the power management of your notebook to turn off the LCD power and display
when the system is not activated for some time. Adding screen
savers is also another good idea to maintain your screen.
5. Users must make it a habit of doing hard disk maintenance
every week or so. Here’s some tips you could do:
• Make sure you backup all data files before traveling.
• Install the virus detecting program to prevent damaging.
• Use SCANDISK once in a while to correct any errors
found in the directory and File Allocation Table. This will
also free up space from any unused sectors.
• Never move or raise the computer while the hard disk is
being accessed, most especially don’t jar the hard disk
as this may cause a hard disk crash.
• Use hard disk maintenance programs like Disk Defragmenter of Windows. These reorganize your hard disk by
eliminating fragmentation and improving your hard disk
access time.
• Install a system password in your computer so others
won’t be able to use the hard disk.
7.1 Taking Care of Your W511 Series Notebook Computer
7.2 Cleaning and Maintenance

English
53
Cleaning and Maintenance
For safety and convenience when traveling, please follow these
instructions:
• Backup all needed files on your hard disk before traveling.
• Recharge your battery overnight to ensure full battery power
before you leave.
• Don’t forget to bring along the AC adapter and extra battery
pack.
• Try to bring backup software as well.
• Check the voltage rating and the outlet type of your destination. If the power cord of the adapter is different, then you
need to purchase a suitable one. Consult your dealer.
• Carry your notebook computer in its carrying case or in a briefcase. Never check-in the computer as a luggage.
• Remember to apply those power saving features and techniques to save battery power.
7.3 Traveling with W511 Series Notebook Computer

54
W511 Series User’s Manual
English
Chapter 8 Troubleshooting
This chapter instructs you on how to deal with common system
problems. Read it before calling a technician if a problem occurs.
Solutions to more serious problems require opening up your W511
notebook computer.
Do not attempt to open notebook computer by yourself. Contact your
dealer or an authorized service center for assistance.

English
55
Troubleshooting
I press the power switch, but my notebook computer does not start
or boot-up.
Look at the Power indicator:
If it is not lit, no power is being applied to your notebook
computer. Check the following:
1. If you are running on battery power, it may be low and
unable to power your notebook compute. Connect the
AC adapter to recharge the battery pack.
2. Make sure the AC adapter is plugged in properly to
your notebook computer and to the power outlet.
If it is lit, check the following:
1. If the Standby indicator is lit, your notebook is in
Standby mode. Press any key or tap on the touchpad to
resume.
2. Is a non-bootable (non-system) diskette in the floppy
drive? Remove or replace it with a system diskette and
press Ctrl-Alt-Del to restart the system.
The operating system files may be damaged or missing. Insert
the startup disk you created during Windows setup into the floppy
drive and press Ctrl-Alt-Del to restart the system. This will diagnose your system and make necessary fixes.
Nothing appears on the screen.
Power management system automatically blanks the screen to
save power. Press any key to turn the display back on.
If pressing a key does not turn the display back on, two things
might be the cause:
1. The brightness level might be too low. Press Fn- F4
and Fn- F5 to adjust the brightness level.
2. The display device might be set to an external monitor.
Press the display toggle hot key Fn-F3 to toggle the
display back to your notebook computer.
Image is not full screen.
Make sure the resolution is set to a resolution your system
supports. Right-click on your Windows desktop and select
Properties to bring up the Display Properties dialog box. Then
click on the Settings tab to make sure the resolution is set to
the appropriate resolution. Resolutions lower than the specified
resolution are not full-screen on your notebook computer or on
an external monitor.
External microphone does not work.
Check the following:
1. Make sure the external microphone is connected to the
microphone-in jack on your notebook computer.
2. If you cannot hear playback, the speakers may be
muted.
8.1 Frequently Asked Questions

56
W511 Series User’s Manual
English
No audio from my computer.
Check the following:
1. If you are running on battery power, it may be low and
unable to power your notebook compute. Connect the
AC adapter to recharge the battery pack.
1. The volume may be muted. In Windows, look at the
volume control icon on the taskbar. If it is crossed-out,
click on the icon and deselect the Mute option.
2. The speakers may be turned off. Press Fn-F6 to turn the
speakers on (this hotkey also turns the speakers off).
3. The volume level may be too low. In Windows, look at
the volume control icon on the taskbar. Click on the icon
and adjust the level.
4. If headphones, earphones or external speakers are
connected to the line-out port on the rear panel of your
notebook computer, the internal speakers automatically
turn off.
The keyboard does not respond.
Try attaching an external keyboard to the USB connector on the
rear side of your notebook computer. If it works, contact your
dealer or an authorized service center as the internal keyboard
cable may be loose.
I want to set up my location to use the Internet modem.
To properly use your communications software (e.g., HyperTerminal), you need to set up your location:
1. Open the Windows Control Panel and double-click on
the Modems icon.
2. Click on Dialing Properties and begin setting up your
location.
Refer to the Windows Mannual.
Why can’t I change my battery to 100% charged when it is 99-95%
charged?
To preserve the life of the battery, the system only lets you
charge the battery when its capacity falls below 95%. However, it
is recommended that you bring an extra battery and let the battery in the system use up its power before charging it.

English
57
Appendix A System Information
This appendix gives information on technical and hardware specifications of W511 series notebook computer. Please note that the
information mentioned here may not be exactly the same with your
notebook computer as specification is subject to change without
notice or modifying this manual.
Designed with an advanced modular architecture, your W511 series
notebook computer also allows you for several levels of customization and expansion that are previously available only on desktop
PCs.
PPENDIX A -System Information

58
W511 Series User’s Manual
English
Microprocessor
• Intel® new generation 90NM Dothan Proessor 1.60~2.13 GHz
or higher with FSB 533 MHz
• Intel® new generation 90NM Celeron® M Proessor 1.3~1.5
GHz or higher
L2 Cache
• Intel® Dothan Processor (L2 Cache 2MB)
• Intel® Celeron® M Proessor (L2 Cache 1MB)
Core Logic
• Intel® Alviso 915GM/ ICH6-M for W511U
• Intel® Alviso 915PM/ ICH6-M for W511A
Memory
• 256/512 MB of DDR333 SDRAM standard, upgradeable to
2048 MB with dual SO-DIMM modules.
• 1 MB flash ROM BIOS
Data Storage
• 2.5”, 9.5mm, UltraDMA-100 hard disk, available in 40GB/
60GB/80GB
• One internal optical drive (DVD-Combo/ DVD-Dual/ Super
Multi as Option)
• 4-in-1 SD/ MMC/ MS/ MSPRO Card Reader
Display and Video
• Thin-Film Transistor (TFT) displaying at:
15.4” WXGA (1280X800) resolution
• Intel® Graphic Media Accelerator 900 for W511U
• ATI MOBILITY™ RADEON™ X700 with 128 MB of Video
memory for W511A
• Simulataneous LCD and CRT display support
• Dual indenpendent display
Connectivity
• Intergrated 10/100/1000 Mbps Fast Ethernet connection
(10/100 Mbps for W511U, 1000Mbps for W511A)
• Build-in 56Kbps fax/data modern
• Three Universal Serial Bus (USB) 2.0 ports
• Intel® 802.11b/g /802.11a/b/g dual-band Wireless LAN (Option)
• Bluetooth® (Option)
Audio
• 16 bite AC’97 stereo audio
• Dual Speakers and one internal microphone
• Separate audio ports for headphone-out, line-in and microphone-in devices
Keyboard and pointing devices
• 88/89-key Windows keyboard
• Ergonomically-centered touchpad pointing device with scroll
function
I/O ports
• One Type II PC Card slot
• One RJ-11 phone jack (V.92, 56Kbps modem)
• One RJ-45 network jack
• One DC-in jack (AC adapter)

English
59
PPENDIX A -System Information
• One VGA port
• One speaker/headphone-out jack (3.5mm mini jack)
• One Audio line-in jack (3.5mm mini jack)
• One microphone-in jack (3.5mm mini jack)
• One Consumer Infrared lens
• One S-video port
• Three USB 2.0 ports
• 4-in-1 SD/ MMC/ MS/ MC Pro card reader
Weight(with battery and optical drive)
• 15.4” display model: about 2.95 Kg (6.48 lbs)
Dimensions
• 365(W)x274(D)x30.5mm (max=38.4mm includes battery)
Power
• 65W AC adapter 19V 3.42A for W511U
• 90W AC adapter 19V 3.42A for W511A

60
W511 Series User’s Manual
English
Appendix B Service Center
This appendix gives information about world wide service of your
W511 series notebook computer.

English
61
PPENDIX B -Service Centers
Taiwan ( Headquarters ) GIGA-BYTE TECHNOLOGY CO., LTD.
Address: No.6, Bau Chiang Road, Hsin-Tien, Taipei 231, Taiwan
TEL: +886 (2) 8912-4888
FAX: +886 (2) 8912-4004
How to submit a question?
Technical Issues about using GIGABYTE products.
Non-technical Sales and marketing issues
WEB Address(English): http://www.gigabyte.com.tw/
WEB Address(Chinese): http://chinese.giga-byte.com/
U.S.A. G.B.T. INC.
TEL: +1 (626) 854-9338
FAX: +1 (626) 854-9339
How to submit a question?
Technical Issues about using GIGABYTE products.
Non-technical Sales and marketing issues
WEB Address: http://www.giga-byte.com/
Germany G.B.T. TECHNOLOGY TRADING GMBH
TEL: +49-40-2533040 (Sales)
+49-1803-428468 (Tech.)
FAX: +49-40-25492343 (Sales)
+49-1803-428329 (Tech.)
How to submit a question?
Technical Issues about using GIGABYTE products.
Non-technical Sales and marketing issues
WEB Address: http://www.gigabyte.de/
Japan NIPPON GIGA-BYTE CORPORATION
TEL: +81-3-5791-5438
FAX: +81-3-5791-5439
How to submit a question?
Technical Issues about using GIGABYTE products.
Non-technical Sales and marketing issues
WEB Address: http://www.gigabyte.co.jp/
China G.B.T. TECH. TRADING CO., LTD.
Shanghai
TEL: +86-21-63410999
FAX: +86-21-63410100
WEB Address: http://www.gigabyte.com.cn/
GuangZhou
TEL: +86-20-87586074
FAX: +86-20-85517843
WEB Address: http://www.gigabyte.com.cn/
Beijing
TEL: +86-10-62102838
FAX: +86-10-62102848

62
W511 Series User’s Manual
English
WEB Address: http://www.gigabyte.com.cn/
Chengdu
TEL: +86-28-85236930
FAX: +86-28-85256822
WEB Address: http://www.gigabyte.com.cn/
Wuhan
TEL: +86-27-87851061
FAX: +86-27-87851330
WEB Address: http://www.gigabyte.com.cn/
Xian
TEL: +86-29-85531943
FAX: +86-29-85539821
WEB Address: http://www.gigabyte.com.cn/
Shenyang
TEL: +86-24-23960918
FAX: +86-24-23960918-809
WEB Address: http://www.gigabyte.com.cn/
U.K. G.B.T. TECH. CO., LTD.
TEL: +44-1908-362700
FAX: +44-1908-362709
How to submit a question?
Technical Issues about using GIGABYTE products.
Non-technical Sales and marketing issues
WEB Address: http://uk.giga-byte.com/
Australia GIGABYTE TECHNOLOGY PTY. LTD.
TEL: +61 3 85616288
FAX: +61 3 85616222
How to submit a question?
Technical Issues about using GIGABYTE products.
Non-technical Sales and marketing issues
WEB Address: http://www.giga-byte.com.au/
Singapore GIGABYTE SINGAPORE PTE. LTD.
How to submit a question?
Technical Issues about using GIGABYTE products.
Non-technical Sales and marketing issues
WEB Address:http://www.gigabyte.com.sg/
The Netherlands GIGA-BYTE TECHNOLOGY B.V.
TEL: +31 40 290 2088 FAX: +31 40 290 2089
NL Tech.Support : 0900-GIGABYTE (0900-44422983)
BE Tech.Support : 0900-84034
How to submit a question?
Technical Issues about using GIGABYTE products.
Non-technical Sales and marketing issues
WEB Address: http://www.giga-byte.nl/

English
63
PPENDIX B -Service Centers
France GIGABYTE TECHNOLOGY FRANCE S.A.R.L.
Add: 47 allee des impressionnistes , immeuble Gauguin- 93420 Villepinte (France)
How to submit a question?
Technical Issues about using GIGABYTE products.
Non-technical Sales and marketing issues
WEB Address: http://www.gigabyte.fr/
Russia
Moscow Representative Office Of Giga-Byte Technology Co., Ltd.
How to submit a question?
Technical Issues about using GIGABYTE products.
Non-technical Sales and marketing issues
WEB Address: http://www.gigabyte.ru/
Poland
Office of GIGA-BYTE TECHNOLOGY Co., Ltd. in POLAND
How to submit a question?
Technical Issues about using GIGABYTE products.
Non-technical Sales and marketing issues
WEB Address: http://www.gigabyte.pl/
Czech Republic Representative Office Of GIGA-BYTE Technology Co., Ltd. in CZECH REPUBLIC
How to submit a question?
Technical Issues about using GIGABYTE products.
Non-technical Sales and marketing issues
WEB Address: http://www.gigabyte.cz/
Romania Representative Office Of GIGA-BYTE Technology Co., Ltd. in Romania
How to submit a question?
Technical Issues about using GIGABYTE products.
Non-technical Sales and marketing issues
WEB Address: http://www.gigabyte.com.ro/
Serbia & Montenegro Representative Office Of GIGA-BYTE
Technology Co., Ltd. in SERBIA & MONTENEGRO
How to submit a question?
Technical Issues about using GIGABYTE products.
Non-technical Sales and marketing issues
WEB Address: http://www.gigabyte.co.yu/
 Loading...
Loading...