Page 1
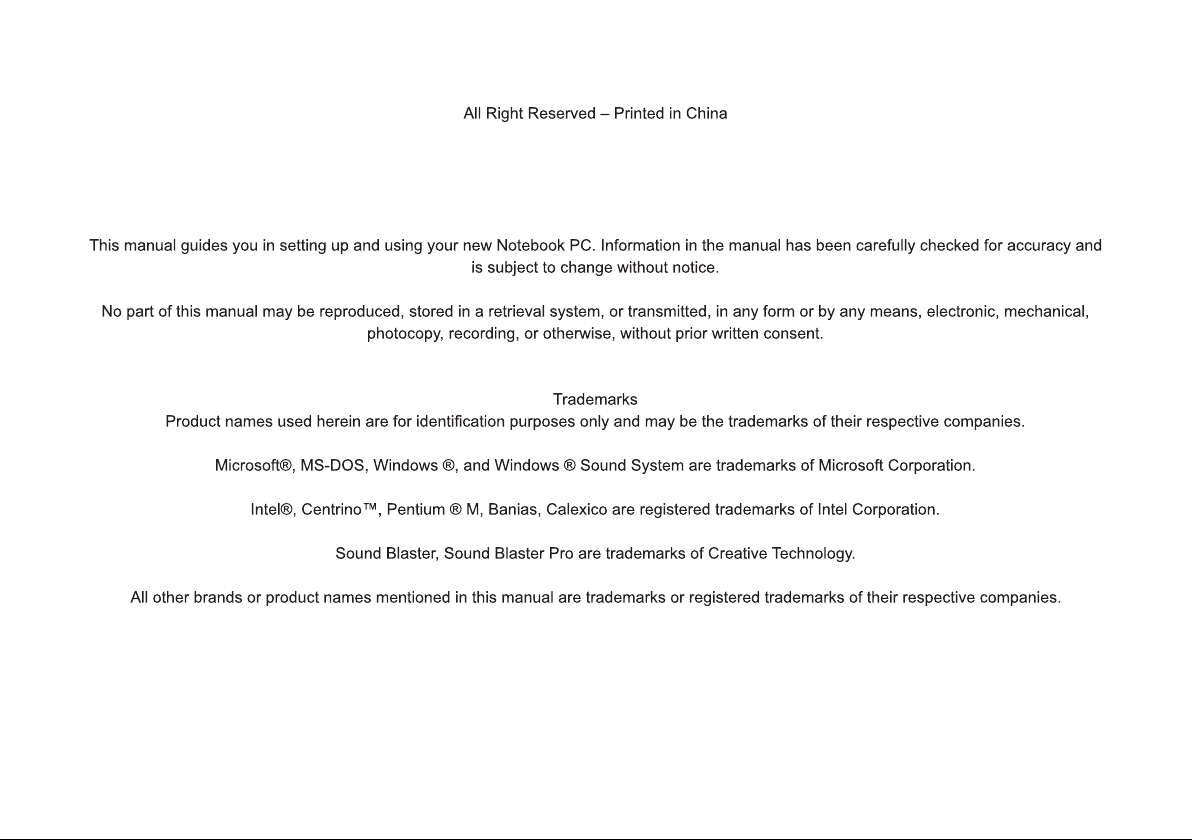
Copyright©2006
W451U Notebook User’s Manual
Original Issue: 2006/02
Page 2
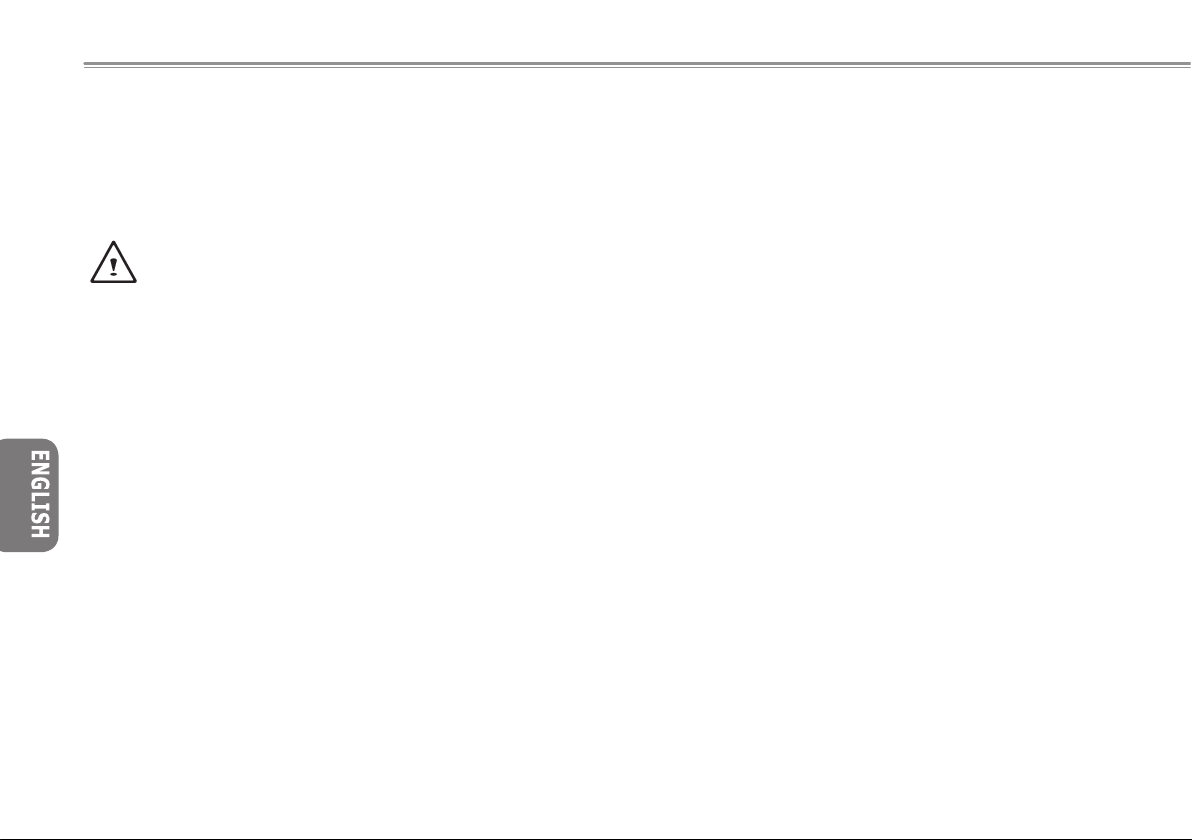
III
Safety Instructions
Use the following safety guidelines to help protect yourself and
your notebook.
When Using Your W451U Notebook Computer
CAUTION: Do not operate your portable computer for an
extended period of time with the base resting directly on
your body. With extended operation, heat can build up in
the base.
Allowing sustained contact with the skin can cause discom-
fort or a burn.
• Do not attempt to service the notebook yourself. Always follow installation instructions closely.
• Do not carry a battery in your pocket, purse, or other container
where metal objects (such as car keys) could short-circuit the battery terminals. The resulting excessive current flow can generate
extremely high temperature and may cause burns to your skin.
• Be sure that nothing rests on your AC adapter’s power cable and
that the cable is not located where it can be tripped over or stepped
on.
• While you are using the computer or charging the battery, place
the AC adapter in a ventilated area, like on a desktop or on the
floor. Do not cover the AC adapter with papers or other items that
may prevent ventilation. Also, do not use the AC adapter while it is
inside a carrying case.
• Do not insert objects into the air vent of your notebook computer.
Doing so can cause short-circuiting and may result in fire or electri-
cal shock.
• Use only the AC adapter and batteries that are supplied by your
notebook manufacturer. Using other types of battery or AC adapter
may heighten the risk of fire or explosion.
• Incorrectly placed batteries may result in an explosion.
• Replace only with the same or compatible battery recommended
by the manufacturer.
• Please discard used batteries according to the manufacturer’s instructions.
• Before you connect your notebook to a power source, ensure that
the voltage rating of the AC adapter matches that of the available
power source.
- 115 V/60 Hz in most of North and South America and some Far
Eastern countries such as South Korea and Taiwan.
- 100 V/50 Hz in eastern Japan and 100 V/60Hz in western Japan.
- 230 V/50 Hz in most of Europe, the Middle East, and the Far
East.
• If you use an extension cord with your AC adapter, ensure that the
total ampere rating of all devices plugged into the extension cord
does not exceed its total capacity.
• When removing battery from your notebook, first turn off the system, disconnect the AC adapter from the electrical outlet, then remove the battery.
• To avoid risk of an electrical shock, do not connect or disconnect any cables, or perform maintenance or reconfiguration of this
product during a thunderstorm.
• Do not throw batteries into fire, doing so may cause explosion.
Check with local authorities first for battery disposal instructions.
• When setting up your notebook for work, place it on a level sur-
Page 3
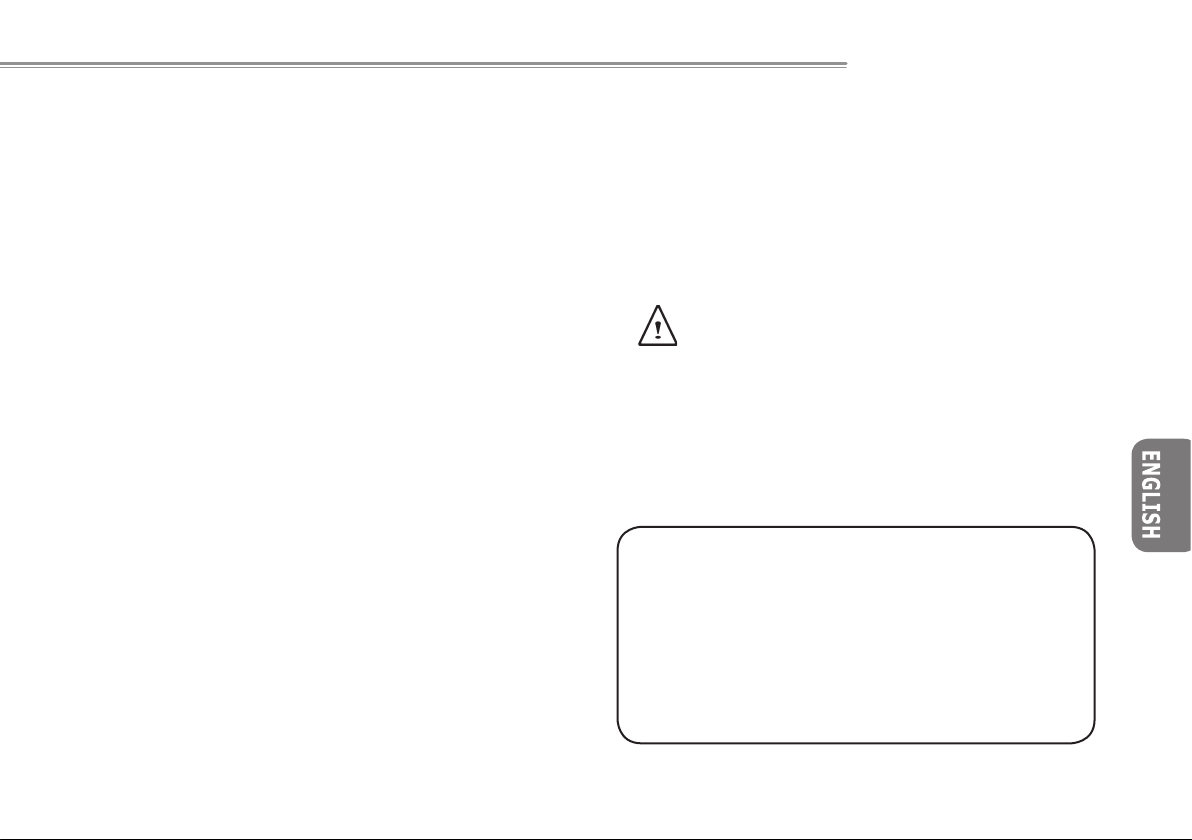
III
III
W451U NOTEBOOK USER’S MANUAL
face.
• When traveling, do not check your notebook as baggage. You can
put your notebook through an X-ray security machine, but never
put your notebook through a metal detector. If you have your notebook checked by hand, be sure to have a charged battery ready in
case you are asked to turn on your notebook.
• When traveling with the hard drive removed from your notebook,
wrap the drive in an insulated material, such as cloth or paper. If
you have the drive checked by hand, you may be asked to install
the drive into your notebook. Your can have the hard drive checked
through an X-ray machine, but never put the drive through a metal
detector.
• When traveling, do not place your notebook in the overhead storage compartment where it could shift around. Do not drop your
notebook or subject it to other mechanical shocks.
• Protect your notebook, battery, and hard drive from environmental
hazards such as dirt, dust, food, liquids, extreme temperature, and
direct exposure to sunlight.
• When you move your notebook in environments where there is a
substantial difference of temperature or humidity level, condensation may form on or within your notebook. To avoid damaging your
notebook, please allow sufficient time for the moisture to evaporate
before continue using.
NOTICE: When taking your notebook from a colder to a warmer environ-
ment or vice versa, allow your notebook enough time to adapt to the
new environment before turning on power.
•When unplugging the power cord, please make sure that you pull
on its connector or on its strain relief loop, and not on the power
cord itself. As you pull out the connector, please ensure that it is
pulled out evenly in order not to bend its connecting pins. Also, before you connect the power cord, make sure that both connectors
are correctly oriented and aligned.
• Before you clean your notebook, turn it off first, unplug it from its
power source, and remove the battery.
• Handle interior components with care. When removing a component, please hold it by the edge and not on the connecting pins
(such as the memory module).
When using your telephone equipments, safety instructions
should always be followed in order to prevent fire, electrical
shock or injuries, these instructions include:
• Do not use this product near water, for example, near a bath
-
tub, washing basins, kitchen/laundry sinks, wet basements or
swimming pools.
• Avoid using cordless phones during an electrical storm as
lightening may cause electrical shocks.
• Do not use the telephone to report a gas leak within the leak
-
age area.
WARNING: Void of Warranty
* If the battery is not properly handled, there may be a risk of ex-
plosion; make sure you are using the same or compatible battery.
* Please discard used batteries according to the instructions given
by the manufacturer.
* Please be aware that use of cracked, severely scratched or poor
quality discs may damage the optical drive and corrupt data in the
disc. Such discs may break while drive operates in high-speed, in
this case, your product warranty may be voided.
Page 4
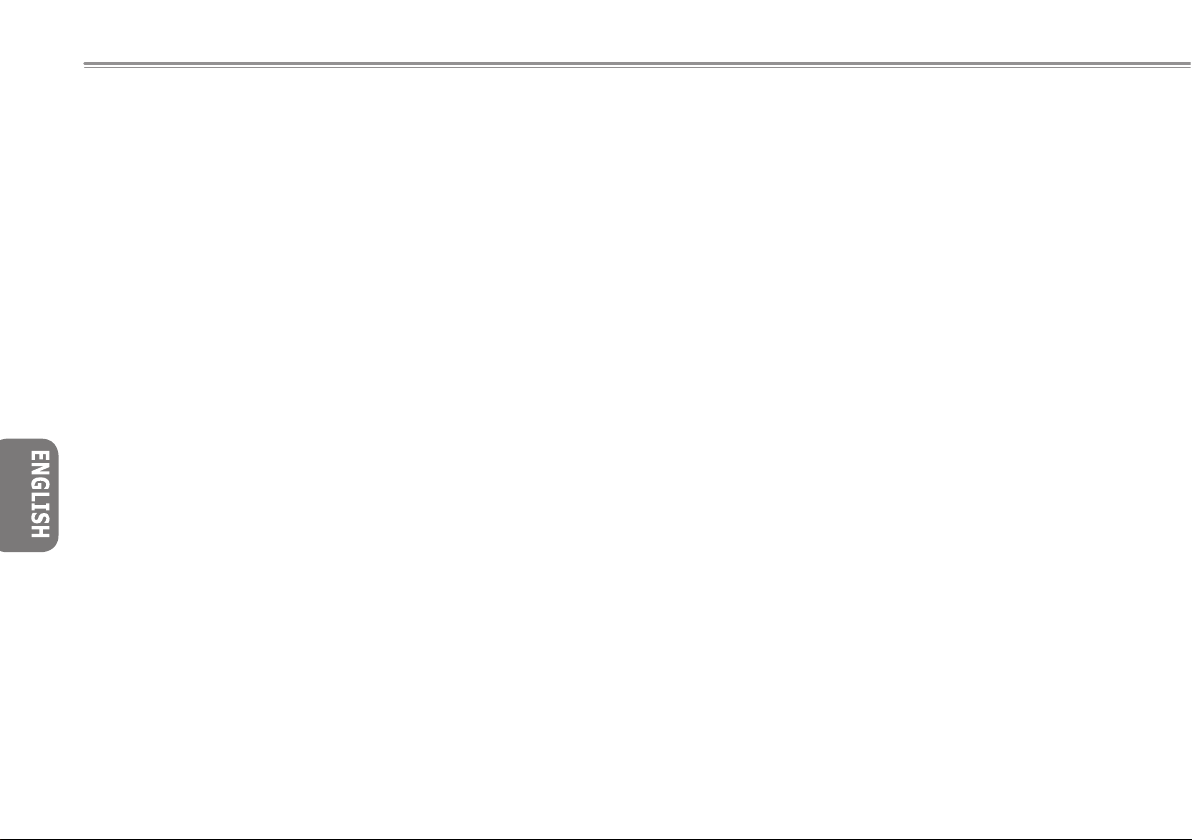
IVIII
Regulatory Notices
Federal Communications Commission Notice
This equipment has been tested and found to comply with the
limits for a Class B digital service, pursuant to Part 15 of the FCC
rules. These limits are designed to provide reasonable protection
against harmful interference in a residential installation.
Any changes or modifications made to this equipment may void the
user’s authority to operate this equipment.
This equipment generates, uses, and can radiate radio frequency
energy. If not installed and used in accordance with the instruc
tions, may cause harmful interference to radio communications.
However, there is no guarantee that interference will not occur in a
particular installation. If this equipment does cause harmful interference to radio or television reception, which can be determined by
turning the equipment off and on, the user is encouraged to try to
correct the interference by one or more of the following measures:
● Reorient or relocate the receiving antenna.
● Increase the separation between the equipment and receiver.
● Connect the equipment into an outlet on a circuit different
from that to which the receiver is connected.
● Consult the dealer or an experienced radio/TV technician for
help.
● All external cables connecting to this basic unit must be
shielded.
For cables connecting to PCMCIA cards, see the option
manual or installation instructions.
Federal Communications Commission (FCC)
PART 68 Warning
This equipment complies with Part 68 of the FCC Rules. On the
bottom of the computer is a label that contains, among other information, the FCC Registration Number and Ringer Equivalence
Number (REN) for this equipment. You must, upon request, provide
this information to your telephone company.
FCC Part 68 Registration Number: 6CTTAI - 25876 - FB - E
REN: 0.8B
The REN is useful to determine the quantity of devices you may
connect to your telephone and still have those devices ring when
your number is called. In most, but not all areas, the sum of the
REN’s of all devices should not exceed five (5.0). To be certain of
the number of devices you may connect to your line, as determined
by the REN, you should call your local telephone company to determine the maximum REN for your calling area.
If your MODEM causes harm to the telephone network, the local
Telephone Company may discontinue your service temporarily. If
possible, they will notify you in advance. However, if advanced notice isn’t practical, you will be notified as soon as possible. You will
be informed of your right to file a complaint with the FCC.
Your telephone company may make changes in its facilities, equipment, operations, or procedures that could affect the proper functioning for your equipment. I they do, you will be notified in advance
to give you an opportunity to maintain an uninterrupted telephone
service.
Page 5
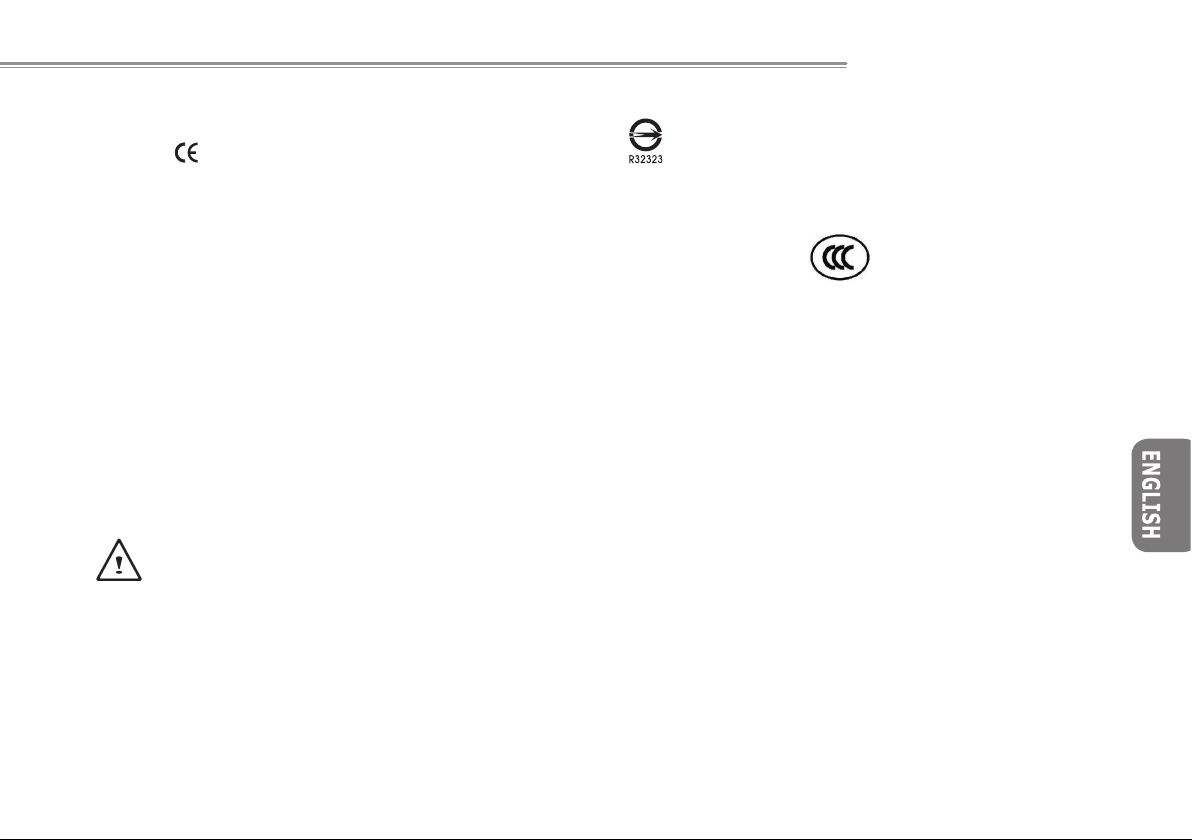
IVIII
IVIII
W451U NOTEBOOK USER’S MANUAL
CE Notice (European Union)
This symbol indicates this W451U notebook computer
complies with the EMC Directive and the European Union’s Low
Voltage Directive. This symbol also indicates that W451U meets
the following technical standards:
• EN 55022 — “Limitations and Methods of Measurement for the
Radio Interferences of Information Technology Equipment.”
• EN 55024 — “Information technology equipment - Immunity
characteristics - Limits and methods of measurement.”
• EN 61000-3-2 — “Electromagnetic compatibility (EMC) - Chapter 3: Limits - Section 2: Limits on the harmonic current emissions
(Equipment input current up to and including 16 A per phase).”
• EN 61000-3-3 — “Electromagnetic compatibility (EMC) - Chapter 3: Limits - Section 3: Limits on the voltage fluctuations and
flicker in low-voltage power supply systems for equipment with rate
current up to and including 16 A.”
• EN 60950 — “Safety of Information Technology Equipment.”
NOTE: EN 55022 emissions requirements provide for two
classificatios
• Class A governs commercial use
• Class B is governs residential use
BSMI Notice (Taiwan Only)
Most notebook computers are classified by the Bureau of Standards, Meteorology and Inspection (BSMI) as Class B information
technology equipment (ITE).
The symbol above must be attached to the product indicating compliance with the BSMI standard.
CCC Notice (China Only)
On Class A systems, the following warning will appear near the
regulation label:
Warning: This is a Class A product. In a domestic environment, this
product may cause radio interference, in which case users may be
required to take adequate measures.
Page 6
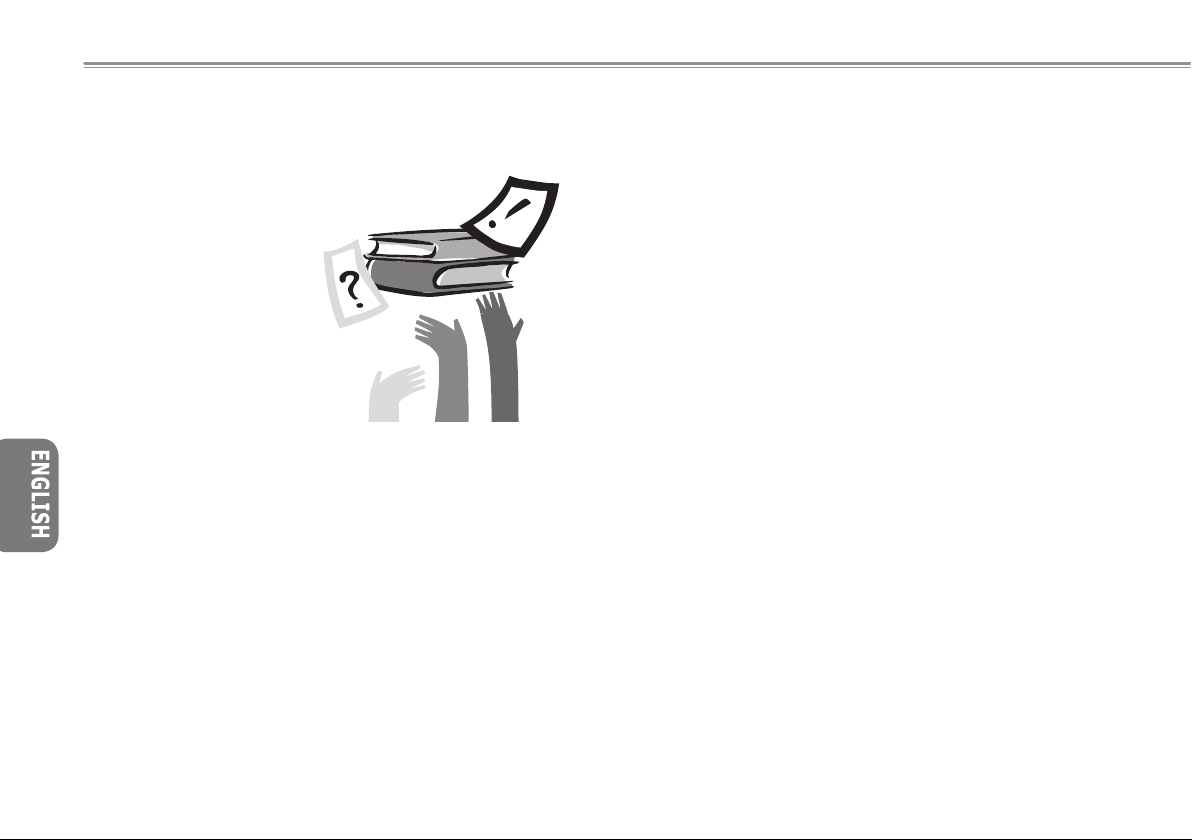
VIV
Preface
Congratulations on your purchase of a Notebook computer! Your
new notebook features the most innovative features in portable
computing technology. It combines state-of-the-art ergonomics with
sophisticated architecture, providing you with a personal computer
that is compact, powerful, and easy to use. Designed for a wide
range of general, business, and personal productivity applications,
this notebook is an ideal choice for use in the office, at home, and
on the road.
This Manual contains all the information you need to set up and
use your notebook computer, It describes all of its features in a
thorough yet easy-to-read manner.
Page 7
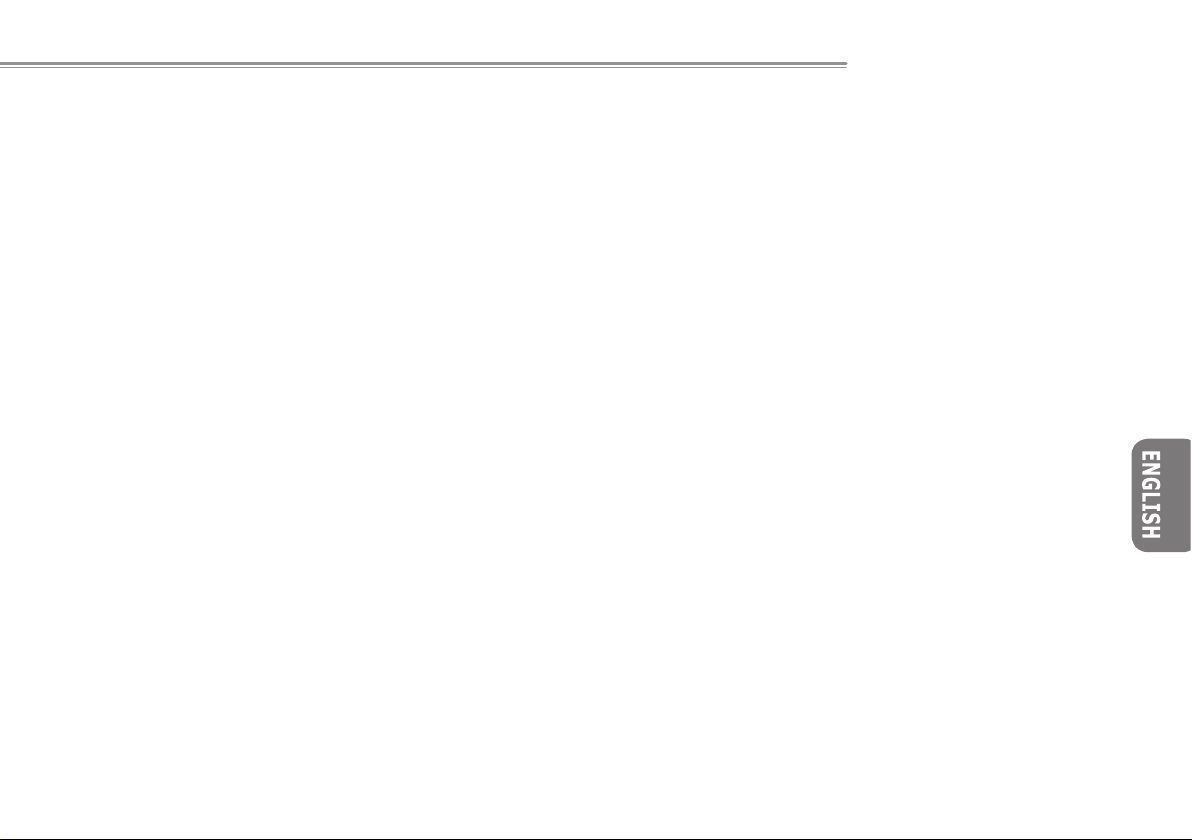
VIV
VIV
W451U NOTEBOOK USER’S MANUAL
Content
Safety Instructions .......................................................................... I
Regulatory Notices ........................................................................ III
Preface ..........................................................................................V
Chapter 1 The Grand Tour
1.1 The Outside of W451U Notebook Computer ......................02
1.2 Status LED Indicator ............................................................05
Chapter 2 Operating Basics
2.1 Using the Battery Pack .........................................................07
2.2 Connecting the AC Power Source ........................................08
2.3 Turning Your Notebook On and Off ......................................08
2.4 Installing W451U Notebook Computer Device Drivers .........09
2.5 Using the Launch Keys ........................................................09
2.6 Keyboard Functions .............................................................10
2.7 Using the TouchPad .............................................................13
2.8 Storage .................................................................................14
Chapter 3 Personalize Your W451U Notebook Computer
3.1 How to restore to the Factory Restore Point ........................16
3.2 BIOS Settings .......................................................................18
3.3 BIOS update .........................................................................22
3.4 Graphics System ..................................................................24
3.5 Protecting Your W451U Notebook Computer ......................25
Chapter 4 Connecting to Peripherals
4.1 Using USB Port ....................................................................27
4.2 Connecting to an External Monitor .......................................27
4.3 Using the Port Replicator Connector .................................28
4.4 Using the LAN Port ............................................................29
4.5 Using the Modem Port .......................................................29
4.6 IEEE 1394 Port ..................................................................30
4.7 PCI Express card/Newcard Slot ........................................30
4.8 Connecting to your S-Video Port .......................................31
4.9 SD/MMC/MS/MS Pro Cards ..............................................31
4.10 Using your Bluetooth & wireless devices .......................... 31
Chapter 5 Troubleshooting
5.1 Frequently Asked Questions ..............................................33
Appendix A System Information ..................................................35
Appendix B Service Center .........................................................37
Page 8
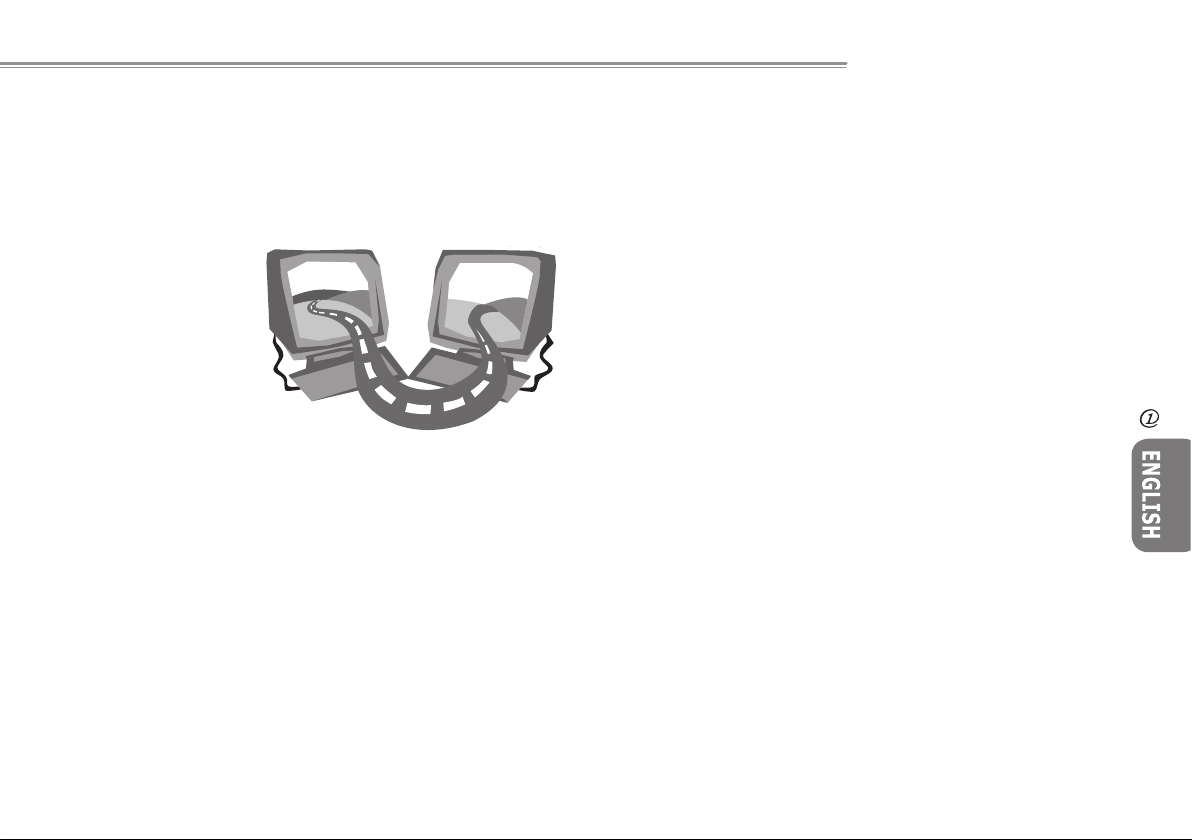
1PB
W451U NOTEBOOK USER’S MANUAL
Chapter 1 The Grand Tour
This chapter will show you basic components of the computer and
briefly explain how they function.
The Grand Tour
Page 9
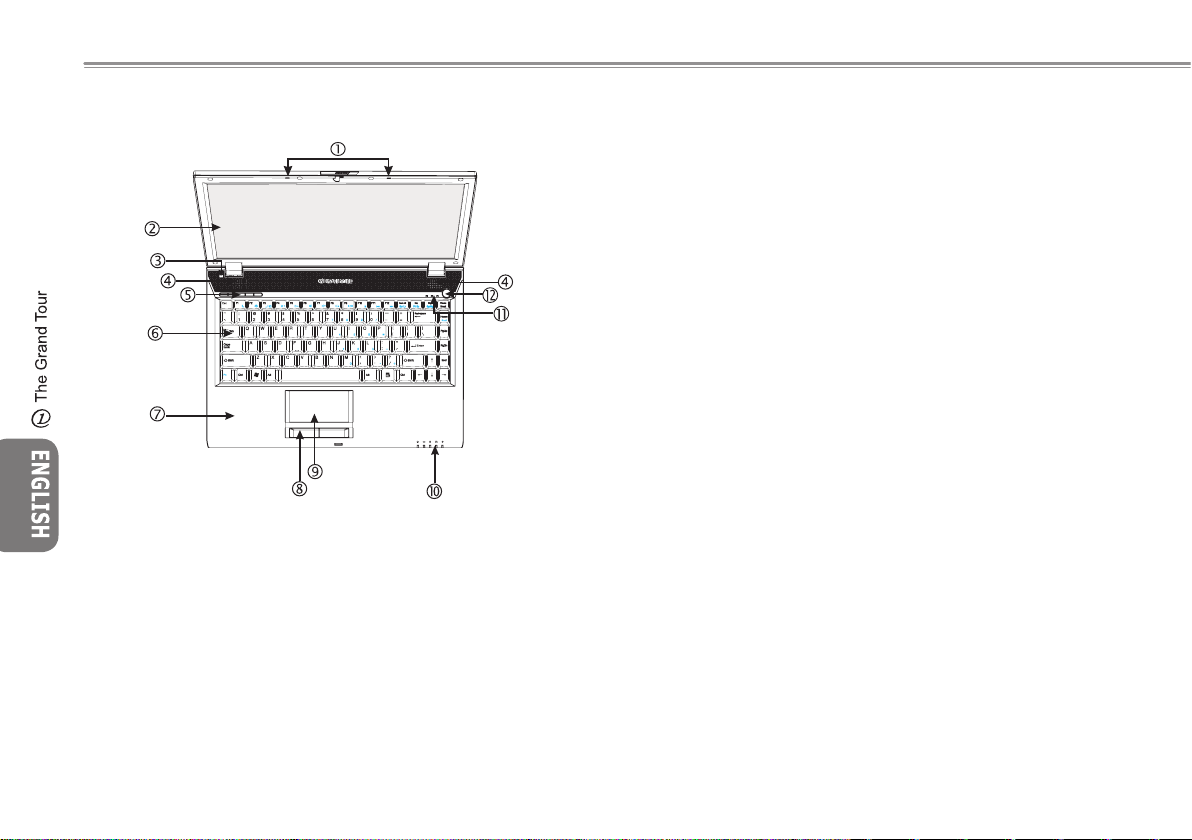
32
1.1 The Outside of W451U Notebook Computer
►Front View◄
1 Dual Array Microphone
W451U notebook computer comes with a pair of Dual Array
Microphones for enhanced audio outputs; particularly when used
during videoconferences and with voice recognition devices.
2 LCD Glare Type Display Panel
LCD is an acronym for Liguid-Crystal Dislay(LCD), which outputs
data and images onto its screen. The W451U’s LCD display
panel is a special type called the “Glare Type”, with a mirror-like
screen, giving you clearer viewing experiences.
3 Light Sensor
Automatically detects lighting in your current environment.
4 Stereo Speakers
The built-in dual speakers ouput stereo sound.
5 Launch Keys
Buttons for launching frequently used programs.
6 Keyboard
Inputs data into your computer.
7 Palm Rest
Comfortable extra space below the keyboard panel for your
wrist or palm supports during typing.
8 Touchpad buttons
Function like the left and right buttons of a regular mouse.
9 Touchpad
Use it to move the pointer, select and activate items on the
screen.
10 Status LED Indicator (Please refer to Chapter 1.2 below)
Light-Emitting Diodes (LEDs) shows the status of the
computer’s functions and components.
11 Status LED Indicator (Please refer to Chapter 1.2 below)
12 Power Button
Turn the computer on and off, or resumes whenever it is in
suspend mode.
Page 10
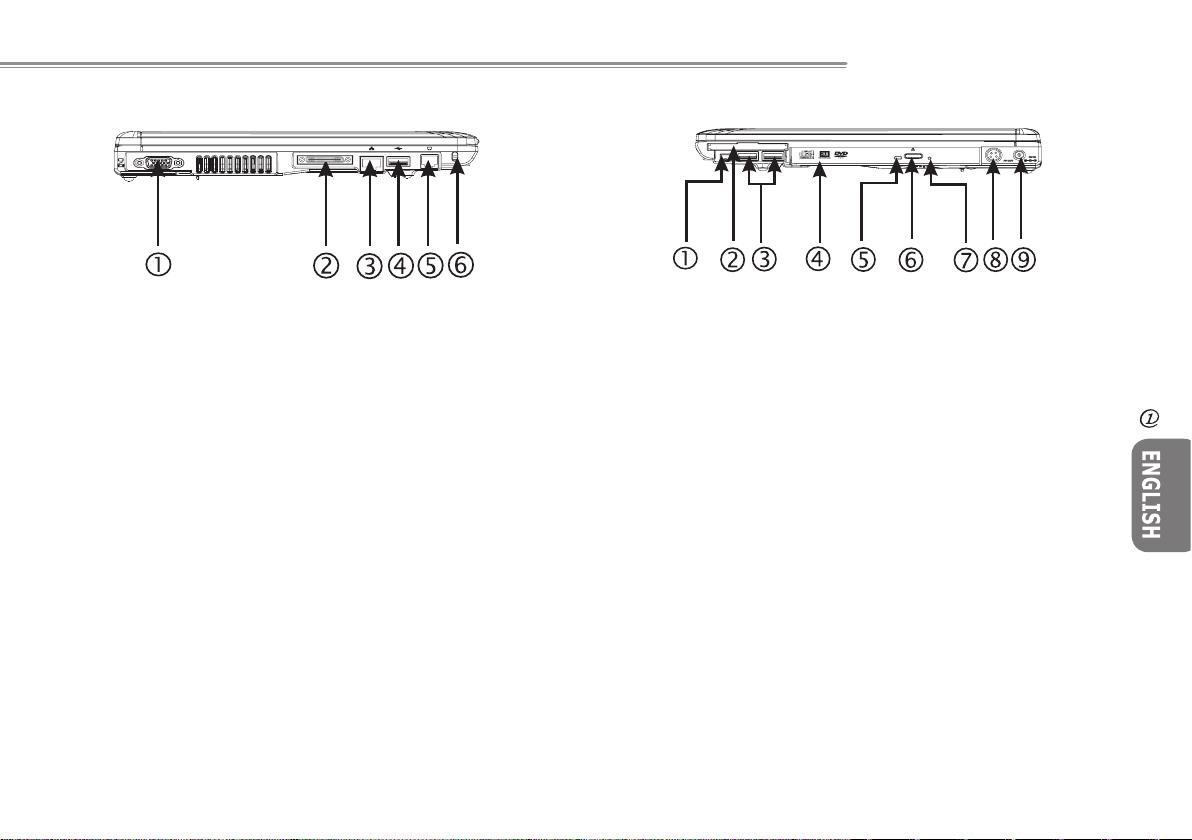
32
32
W451U NOTEBOOK USER’S MANUAL
►Left View◄
1 VGA External Video Display Port
Connects to an external monitor.
2 Port Replicator Connector
Connects additional peripheral devices to the computer through
a universal port.
3 LAN Port
The LAN port is used to connect your notebook computer to a
Local Area Network (LAN), or to other computers within the
network.
4 USB Port
Connects to USB Devices.
5 Modem Port
Connects to a phone jack through an RJ-11 cable.
6 Kensington Lock Port
Connects a Kensington-compatible security lock.
►Right View◄
1 IEEE 1394 Port
Connects to your IEEE1394 (Firewire) compatible devices.
2 New Card Slot
Accepts additional New Card-compatible modules.
3 USB Port
Connects to USB Devices.
4 Optical Drive
Internal optical drive, load programs from a Compact Disc (CD)
or a Digital Versatile Disc (DVD).
5 Status LED Indicator
Indicates activity when the ODD is playing a media disc or is
being accessed by the operating system.
6 Optical Drive Eject Buton
Ejecting the optical drive tray.
7 Emergency Eject Hole
Allows to open the optical drive tray without powering on the
notebook.
8 S-Video Port
Connects to an external video source, such as television set.
9 Power Port
Connects to an AC Adapter.
The Grand Tour
Page 11
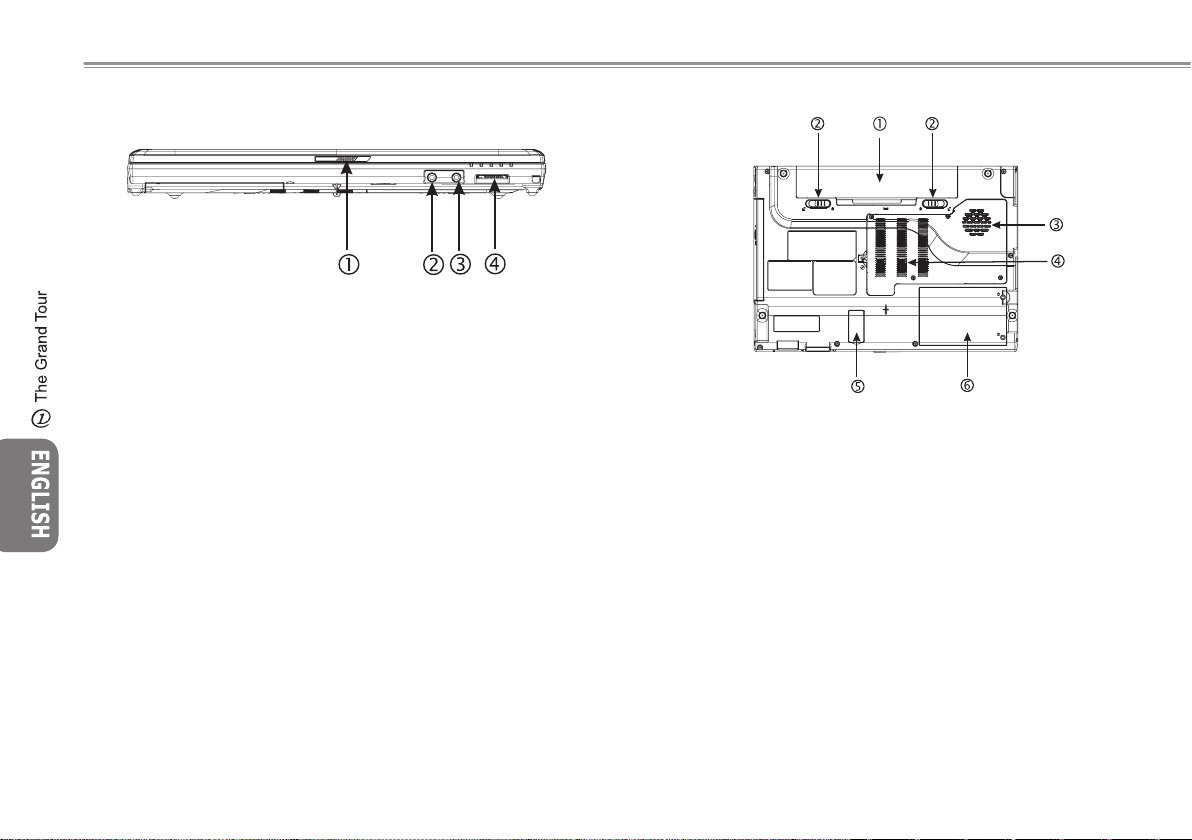
54
►Front View◄
1 LCD Latch
Locks for the lid.
2 Speaker/Headphone Jack
Connects to stereo headphone, speakers, or earphone set.
3 Microphone-in jack
Connects to an external microphone.
4 4-in-1 Card Reader
Offers the fastest and most convenient method to transfer
pictures, music and data between your notebook and flash
compatible devices such as digital cameras, MP3 players ,
mobile phones, and PDAs.
►Bottom View◄
1 Battery Bay
Equipped with a Lithium-Ion (Li-Ion) battery pack.
2 Battery Latch
Push latch to remove battery.
3 Fan/Heat Vent
The built-in fan ventilates heat inside your computer.
4 Memory Compartment
This compartment contains memory.
5 Bluetooth Cover
This compartment contains bluetooth.
6 Hard Disc Compartment
This compartment contains hard disc.
****For warranty reasons, it is not recommended to install and
uninstall components on your own, please contact your vendors
for more information.****
Page 12

54
54
W451U NOTEBOOK USER’S MANUAL
1.2 Status LED Indicator
Power
It glows blue when the computer is on, and flashes blue when the
computer is in the suspend mode.
The light is off when the computer is completely shut down or in the
Hibernation mode.
Battery Indicator
The battery indicator light tells you whether the Lithum ion battery
is charging, not charged, or already fully charged.
Hard Drive Activity Indicator
The hard drive activity indicator tells you whether your internal hard
drive is being accessed.
Wireless LAN Activity Indicator
The wireless LAN activity indicator tells you whether or not your
computer is connected to a wireless network.
Media Card Status Indicator
This light flicks when computer is reading a multimedia or SD card.
Num Lock
Lights up when the numeric mode is turned on by pressing [Num
LK]. Press [Num LK] again to turn off the embedded numeric
keyboard.
Caps Lock
Lights up when the alphabet keys are locked in uppercase. Press
[Caps Lock] to turn on or turn off this mode.
Scroll Lock
Lights up when the scoll lock mode is on, the arrow keys would
scoll the contents of a text window. Press [Fn]+[Scr LK] to turn on
or turn off this mode.
The Grand Tour
Page 13
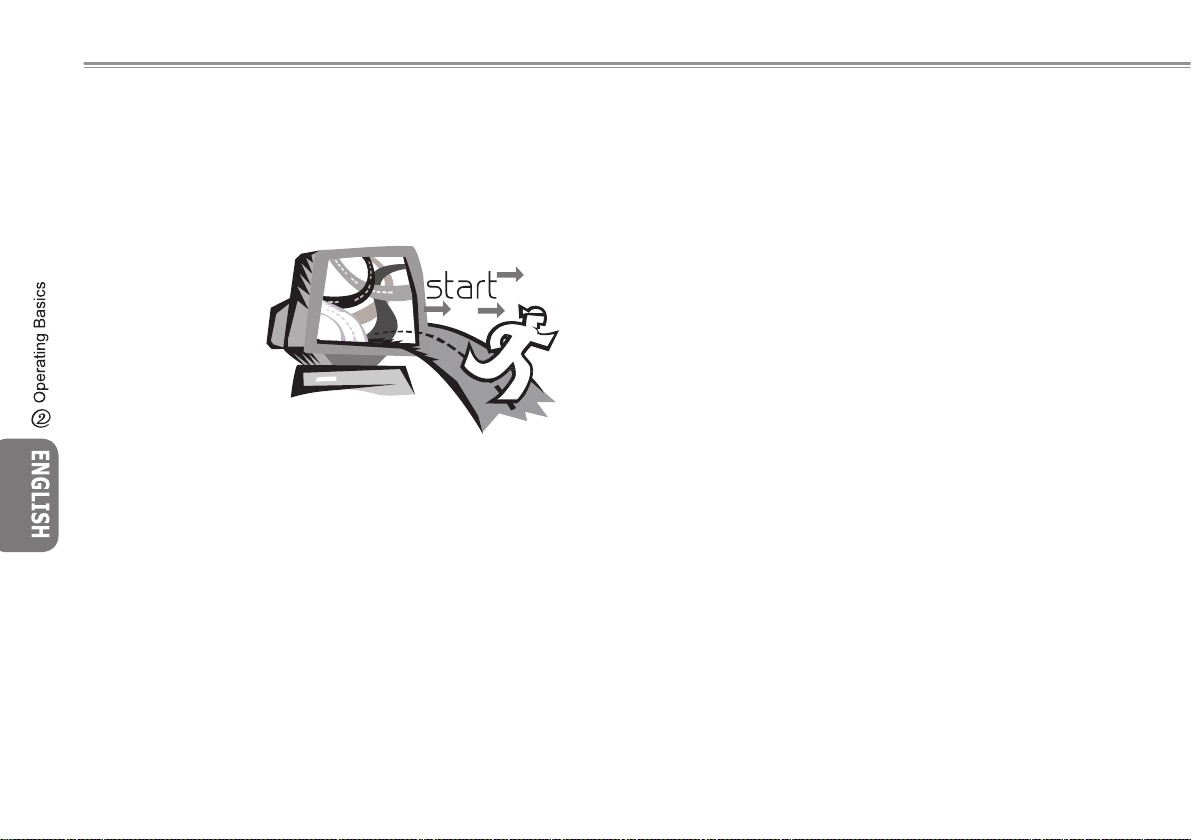
76
Chapter 2 Operating Basics
This chapter will show you how to operate your W451U notebook
computer, including connecting the AC adaptor, turning the computer on/off, using touch-pad, keyboard, hot keys, battery, and so
on. If you are new to computers and to the operating system, this
chapter will guide you through some of the new exciting features.
Page 14
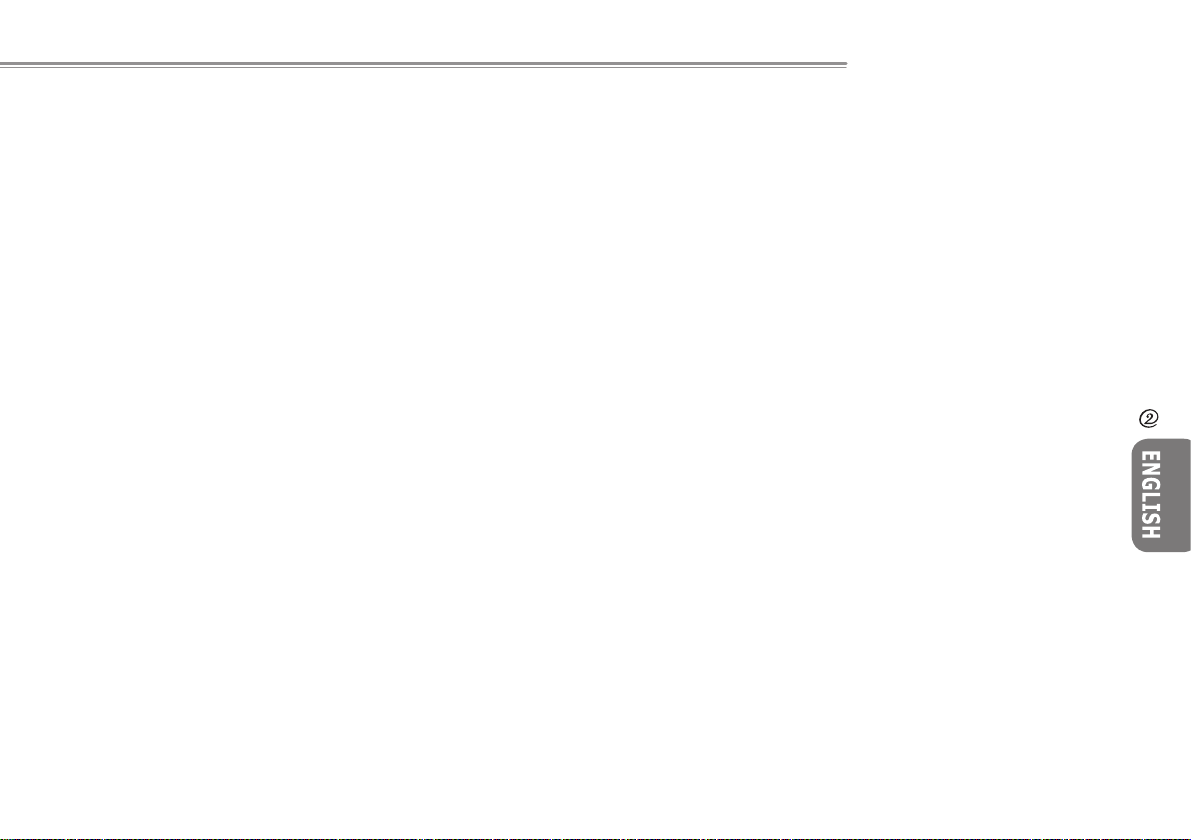
76
76
W451U NOTEBOOK USER’S MANUAL
2.1 Using the Battery Pack
W451U notebook computer is designed to operate with one of the
following power sources:
• AC power
(using the AC adapter connected to an electrical outlet)
• Lithium-Ion (Li-Ion) battery pack
You should use the AC adapter whenever possible; use the battery
pack only when AC power is unavailable. The rechargeable Li-Ion
battery pack allows you to operate your notebook computer without
an external power source. When you use the AC adapter to con
nect your notebook to a power outlet, the internal battery will begin
to recharge. While the battery is charging, the Battery Charge icon
on the indicator panel will be on. Once the battery is fully charged,
the Battery Charge icon will turn off. Quick charging time is 2.5
hours for the Lithium-Ion (Li-Ion) battery when the computer is
turned off, while the normal battery charging time is 3.5 hours.
• Operating a fax modem, video, or audio equipment can increase
the use of your computer’s power.
• Decreasing monitor brightness can also save power.
• When the battery is not fully charged, allow your battery to be
charged completely before using it (i.e., before disconnecting AC
power). Calibrating the battery before use is also highly recom
mended.
• Li-Ion Battery is vulnerable, do not charge it with other power
adapter, otherwise fire or explosion may occur.
►Replacing the Battery◄
The battery will gradually weaken over time. We recommend that
you replace your battery when you notice a significant decrease of
battery capacity.
To change the battery pack, follow the steps below:
1. Turn off the computer.
2. Close the lid and flip the computer over.
3. Slide the side battery latch (1) to the left. Continue to hold it until
the battery is removed.
4. Make sure the replacement battery is properly oriented before
inserting it into the battery compartment.
►Maintenance of the AC Adapter◄
• Do not connect the adapter to any other device.
• Do not step on the power cord or place heavy objects on top of
it. Carefully route the power cord and keep cables away from all
traffic.
• When unplugging the power cord, do not pull on the cord itself but
on the plug instead.
• If you are using an extension cord, make sure that the devices
plugged onto the cord do not exceed its total capacity. Further
more, the devices plugged into the electrical outlet shall not exceed the fuse’s total ampere rating .
• Please verify power voltage before connecting the electrical cord
to the power outlet. If you are uncertain of its power specifica
tion, please consult with your local vendors or power company for
more details.
Operating Basics
Page 15
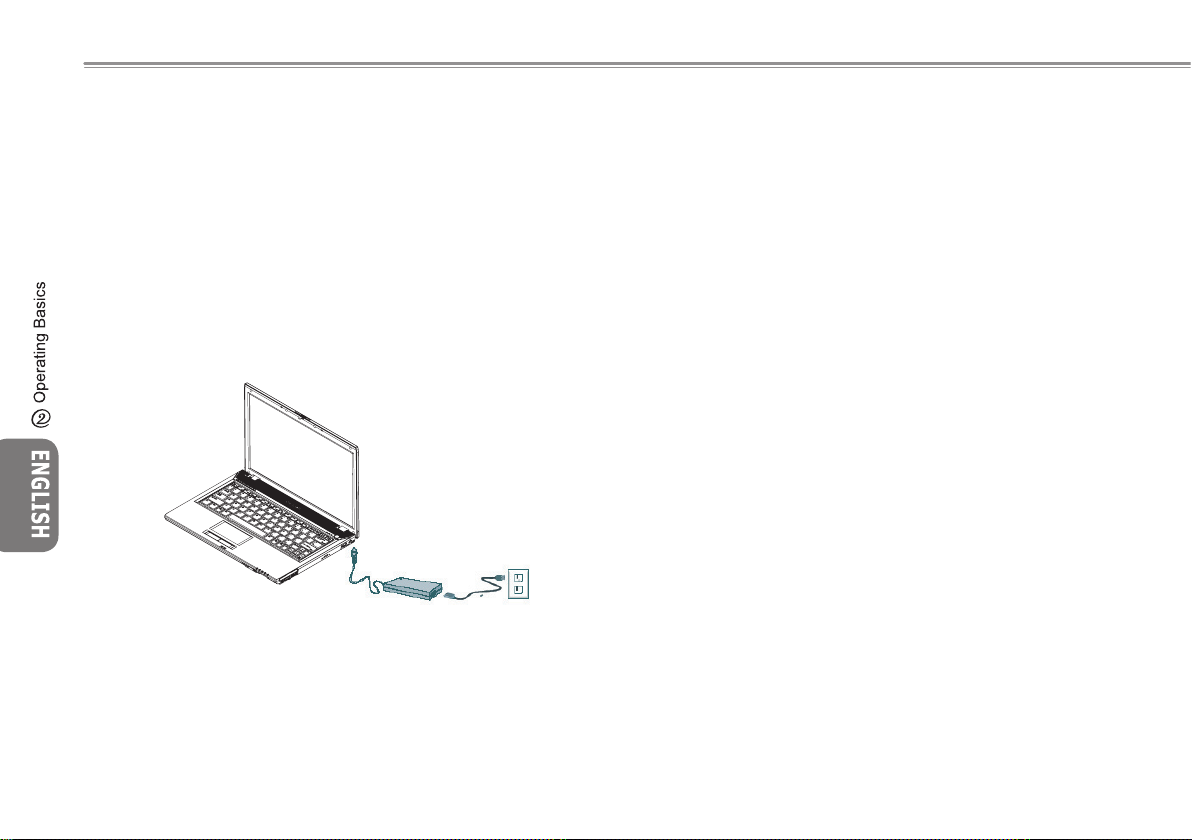
98
2.2 Connecting the AC Adapter
The AC adapter converts AC power to DC power and reduces the
voltage supplied to the computer. It can automatically adjust to any
voltage from 100 to 240 volts and outputs power at 19 volts, 3.42A,
allowing you to use your notebook computer in almost any region.
CAUTION: Use only the AC adapter and the power cord we recommend. Using the wrong adapter may damage your computer. We
assume no responsibilities for damages arising from misuse of AC
adapters.
To properly connect the adapter, follow the steps as below:
1. Connect the power cord to the AC adapter.
2. Connect the AC adapter to the DC power port on the right of
your computer.
3. Connect the AC adapter power cord to an AC outlet.
2.3 Turning Your Notebook On and Off
►Turning on the power◄
Open the notebook lid, press and hold the power button for one or
two seconds. The power indicator will glow blue once the computer
is powered on.
►Turning off the power◄
If you are not going to use your notebook computer for a while, it
is best to turn off its power. Before turning off power, close all programs first and shut down the operating system
After turning off your notebook computer, make it a habit to leave
the LCD panel open for a while after it has been used for an extended period of time. This allows the interior of your notebook
computer to cool off. Closing the panel will force the heat up
against the LCD screen, and doing so after a while may damage
the screen. More importantly, never close the LCD panel for a long
period of time when the computer is on or when the power saving
function is disabled.
►Suspend mode◄
You can adjust default power management settings in the Power
Option/Advanced dialog box. The Power Options dialog box provides several operating functions after your computer has been idle
for a while.
Page 16

98
98
W451U NOTEBOOK USER’S MANUAL
2.4 Installing W451U Device Drivers
If your W451U Notebook Computer already has an operating system installed, it is best to install all necessary device drivers in order
for he hardware to properly function.
Before installing drivers, check with your vendors to see if they have
already installed all the drivers with the operating system, if not,
please follow the steps below:
1. You can find the Utility Driver CD like the one shown below:
2. Put the CD into the CD R-W or DVD-RW (optional) Drive. An Auto
Run installation screen will appear.
2.5 Using the Launch Keys
The easy access buttons located on the top of the left side allow
you to easily access the internet and your E-Mail client (such as
Microsoft® Outlook).
There are 5 launch keys foundnext to the power button:
Internet
Opens up your Internet Explorer browser.
E-Mail
This button launches your E-Mail client (such as Microsoft®
Outlook).
Fanless
Press this button to reduce fan noise (Silent Mode).
Mute
Press this button to mute sound effects.
Wireless/Bluetooth
Press to activate wireless function.
Operating Basics
4
4
Page 17

1110
2.6 Keyboad Functions
W451U series notebook computer is equipped with a standard typewriter-layout keyboard and has extra features.
Basic Keypad
Keypad Function Desription
<Enter> key. Execute a command. Within many text
editing programs, the <Enter> key inserts a hard carriage
return, just like what an ordinary typewriter does.
<Esc> key. Press this key to cancel or escape from a
command or function.
<Ins> key. Known as the Insert key. Press this key to
change from insert to type over mode.
+
<Fn>+<PrtSc> key. Known as the Print Screen key.
Press this key to map the whole screen to share memory
for your specific usage.
<Del> key. Known as the Delete key. Press this key to
delete the character to the right of the cursor, or delete
marked texts or items.
+
To activate/deactivate Light Sensor, press [Num Lk] key
first. When Num Lock light (beside Power Button) is on,
release [Num Lk] key and press [Fn]+[Home].
<Pause> key. Press this key to temporarily halt execution
of a comm and. Pressin g a ny othe r key s t o res ume
execution of a command.
<Shift> key. Press this key in combination with letters
to produce uppercase letters in typing. Use this key in
combination with those two-character keys (found on
the second row of the keyboard) to produce the upper
marked keys. Also used in most programs in combination
with other keys to execute a certain comand.
<Tab> key. Press this key to move the cursor to the next
tab on the right. This key works much the same way as
on an ordinary typewriter.
<Ctrl> key. Known as the Control key. Used in most
programs in combination with other keys to execute a
command.
<Alt> key. Known as the Alternate key. Used in most
programs in combination with other keys to execute a
command.
Page 18

1110
1110
W451U NOTEBOOK USER’S MANUAL
<Num Lk> key. Activates the embedded 15-key numeric
keypad.
+
<Fn>+<Scr Lk> key. Used in most programs to scroll the
screen without having to move the cursor. The keys are
in color-coded blue.
<Cap Loc k> key. Use d in most p rograms t o alway s
activate uppercase letters.
Up arrow key. Moves the cursor up one line at a time.
Down arrow key. Moves the cursor down one line at a
time.
Left arrow key. Moves the cursor to the left one space at
a time.
Right arrow key. Moves the cursor to the right one space
at a time.
<Home> key. Moves the cursor to the beginning of a
screen or line.
<PgUp> key. Moves the cursor up one screen at a time.
<PgDn> key. Moves the cursor down one sreen at a time.
<End> key. Moves the cursor to the end of a screen or a
line.
Special Function Keys
►Embedded Numeric Keypad◄
The embedded numeric keypad functions like the one on a
desktop keyboard. It is indicated by small characters located on
the upper right-hand corner of the keycaps.
Desired Access Num Lock On Num Lock Off
Number keys on Type numbers in a
embedded keypad normal manner
Cursor-control Hold Shift while Hold Fn while
keys/embedded using cursor-control using cursorkeypad keys control keys
Main Keyboard Hold Fn while typing Type the
keys letters on embedded letters in
keypad a normal manner
Note: If an external keyboard or keypad is connected to your
notebook computer, the Numlock automatically shifts from an internal keyboard to the external keyboard or keypad.
Operating Basics
Page 19

1312
►Windows Keys◄
Key Description
+[F1] Opens help and support
+E Explores my computer
+F Finds document
+M Minimizes all
+ Shift + M Undoes minimize all
+ R Displays run dialog box
+ Tab
Activates next taskbar button
►Basic keypad◄
you can input letters, numbers, punctuation marks, and special
symbols with it.
►Fn Keys◄
By pressing the Fn keys with other keys, it can simulate all keyboard functions of a regular desktop keyboard.
[Fn]+[F1]
Suspend switch
[Fn]+[F2]
Activate or deactivate wireless functions
[Fn]+[F3]
Switch between LCD or CRT monotor
[Fn]+[F4]
Increase screen brightness
[Fn]+[F5]
Decrease screen brightness
[Fn]+[F6]
Audio mute
[Fn]+[F7]
Decrease audio volume
[Fn]+[F8]
Increase audio volume
[Fn]+[F9]
Play or pause media player
[Fn]+[F10]
Stop media player
[Fn]+[F11]
Media player skip backward
[Fn]+[F12]
Media player skip forward
[Fn]+[Esc]
Enable or disable Bluetooth function
Page 20

1312
1312
W451U NOTEBOOK USER’S MANUAL
2.7 Using the Touchpad
The Touchpad is a pressure-sensitive pointing device that provides
all of the features of a two-button mouse; its primary function is to
move the cursor around the screen.
Since the Touchpad is a pressure-sensitive device, therefore proper care should be attended to in order to prevent damage. Please
also note the following precautions:
• Make sure the touchpad does not come into contact with dirt,
liquid or grease.
• Do not touch the touchpad if your fingers are dirty.
• Do not place heavy objects on the touchpad or on the touchpad
buttons.
►Clicking◄
You can move the pointer over to the item with your finger on the
pad, and click once on the left button below to select it, or simply
tap once on the touchpad.
►Double Clicking◄
Move the pointer over to the item with your finger on the pad, and
click twice on the left button to select menu items, or simply tap
twice on the touchpad.
►To drag and drop◄
Move the pointer over to the item with your finger on the pad, click
once on the left button beneath the Touchpad and select the item
you want, once the item is selected, you can then drag the item by
gliding your finger on the Touchpad (clicking twice on the Touchpad
buttons equals to the speed of a double-click on a regular mouse).
►The Scroll buttons◄
If you are scrolling through the document, you may do so by gliding
your finger on the Touchpad while holding the scroll button.
You may adjust your Touchpad settings by going into Start/Control
Panel /Mouse/Buttons. You can change the Touchpad’s operating
orientations through these settings, for example changing from
right-handed to left-handed operations. You may also adjust cursor
speed as well as response time of mouse clicks.
Operating Basics
Touchpad
Touchpad buttons
Page 21

1514
2.8 Storage
►Hard Disk◄
The W451U notebook computer is equipped with a built-in large
capacity 2.5 inch IDE hard disk drive where you store or install your
computer operating system as well as software programs. The internal hard disk is normally assigned as Drive C after formatting.
If you wish to replace your hard disk, contact your local ven
dor for information about your notebook computer’s hardware
setup.
You can increase the system’s storage capacity by replacing
the standard hard disk drive with a drive of a greater capacity.
Always turn off your notebook computer before removing the
hard drive. Failure to do so will damage the computer and the
hard disk. Avoid jarring or moving your computer while the
hard disk is still being accessed.
►Optical Disc Drive◄
W451U notebook computer is equipped with one of the following
optical drives:
DVD combo / DVD Dual / DVD-Super Multi
The optical drive is normally used for installing operating system
and software programs. To insert and remove a disc from the drive:
1. Press the button on the front of the drive to eject the disc tray
and gently pull out the tray.
2. Place the disc on the tray with label side up.
3. Place the disc on the spindle and press it down gently until the
disc clicks into place.
4. Slide the tray back until it clicks shut.
Warning: When the computer is reading from the optical drive, the indicator
light for the DVD-ROM will flash on. Do not attempt to remove the disc while
the indicator light is still active.
Warning: Do not insert any foreign objects into the disc tray. Do not force the
tray to open or close. When the drive is not in use, keep the tray closed in
order to prevent dust or dirt from entering the drive.
If you experience difficulty when removing a disc, stick a paper clip (or use
a pin or a thin metal rod) into the emergency eject hole, the CD disc tray
should eject immediately. This procedure can also be used to remove a CD
from the drive when the notebook is powered off.
Please refer to figure blow.
1
2
Page 22

1514
1514
W451U NOTEBOOK USER’S MANUAL
Chapter 3 Personalize Your W451U
Notebook Computer
This chapter will explain how to use the BIOS setup utility. The
W451U Notebook Computer has a BIOS setup utility which allows
you to configure important system settings. You will also learn how
to upgrade components in order to improve system performance.
If you have questions about any of these settings, please contact
your vendor.
Personalize Your W451U
Notebook Computer
Page 23

1716
3.1 How to restore to factory default settings
1. Power on your computer. If it is already running, reboot it (restart/reset).
2. As soon as you see things (logo, graphic, text) start to appear
on the screen, press and hold down the F9 key. (Typically, F9 is
the “hot key” that starts Recover Pro. Contact your PC manufacturer in case this key does not work.)
The cME Console screen will then appear. This screen is for accessing the cME application.
Your Phoenix cME Console opening screen may not match the one
shown above, and the number of available applications may also
vary.
• Under normal circumstances, your can click and select menu op-
tions with your mouse when running FirstWare Recover Pro. If for
whatever reasons your mouse is not functioning, then press the Tab
and the Enter keys to highlight and select the desired option.
►Running the cME Version of Recover Pro◄
Once the cME version of Recover Pro is running, follow the steps
below.
1. On the menu screen, select Factory Restore, then you will see
the Select Recover Type menu.
2. Select a recovery option.
• Click on the desired option, or
• Press the Tab key until the desired option is highlighted, thenpress the space bar.
Recover Boot Partition—Select this option if you know that your
hard drive is already partitioned into several drives, if you would
like to recover only the boot partition, then select this option. However, the Recover Boot Partition option may not be available to all
computers.
Recover Full Drive—Select this option if your drive has never
been partitioned and/or you want to recover the entire drive. The
entire primary drive (usually C:) will be recovered.
Cancel and Exit—Select this option if you do not want to run FirstWare Recover Pro at this time.
• If you are unsure which option to choose and want to minimize
the number of deleted files, first select Recover Boot Partition.
• If, after selecting the first option, the recovery process does not
successfully restore your operating system, run FirstWare Recover Pro again, and select the second option - Recover Full
Drive.
• It is recommended that you not choose Recover Boot Partition if
the drive does not already contain a partition.
Personalize Your W451U
Notebook Computer
Page 24

1716
1716
W451U NOTEBOOK USER’S MANUAL
After you select an option, a confirmation dialog box (identical or
similar to the one shown here) will appear.
3. Confirm that you want to continue. Click Yes to begin the recov-
ery process. Or—if not using the mouse—press Tab to select and
then press the space bar. (Selecting No will bring you back to the
previous screen from which you can exit FirstWare Recover Pro.)
Start the recovery process, and the FirstWare Progress screen will
appear. No further selections are required at this time.
After running FirstWare Recover Pro, the system will be returned
to the basic factory setting. If you recover the entire hard drive (not
just a boot partition), all data (files) you have created and stored on
your system’s hard drive, as well as all programs previously installed
will be lost.
►Monitoring the Recovery Process◄
While the FirstWare Recover Pro Progress screen is updating, you
can monitor its recovery progress.
The screen will display several types of information during the recovery process:
• Percentage of recovery completed
• Time elapsed
• Estimated time remaining
The time it takes FirstWare Recover Pro to complete the recovery
process ranges from 15 minutes to an hour, depending on the size
of the recovery image. The more applications and utilities that were
included in the factory setup, the longer the process will take.
• Amount of data (in Kilobytes) to be recovered
Cancel—If you select Cancel, the recovery process will stop, yet
the system will become unbootable. It is recommended that you select Cancel only when you plan to delay the recovery process.
►Successful Recovery◄
When the recovery process is successfully completed, the following
situations will take place automatically:
• The progress screen will disappear once the FirstWare Recover progress reaches 100%.
• The computer will reboot.
• Operating system will start, and desktop will appear.
The start-up of the operating system indicates success of the recovery process.
The operating system should now be working, and factory-installed
applications should now be available and functional. However your
personal files are no longer available
Personalize Your W451U
Notebook Computer
Page 25

1918
FirstWare Recover Pro will remain in the protected area of your
computer system in case you need to run it again in the future.
3.2 BIOS Settings
The BIOS setup utility allows you to configure your computer’s basic
settings. When you turn on your computer, the system reads the
configuration information and initializes hardware in order for the
system to operate properly. You can use the BIOS setup utility to
change your computer’s start-up configuration. For example, you
can change the security and power management settings for your
computer.
You can only enter the BIOS setup utility only when the computer
is turned on, in another word, between the time it’s turned on and
before the Windows splash screen appears. If your computer is
already turned on, reboot your computer and press the F2 key to
enter the setup utility.
►Navigating and Entering Information in BIOS◄
Use the following keys to move between fields and to enter information:
Item Description
←→ Select Screen
↑↓
Push the up and down arrow keys to move
among selections, then press Enter to make
a selection.
+ - Change Option
Tab
Select Field
F1 General Help
F10 Save and Exit
ESC
In an y ar ea, you can s impl y Pr ess Esc
to exit. If you wish to exit the BIOS utility
without savin g c han ges , g o to t he main
menu, then press Esc.
Users are allowed to enter new values to replace the default values
in certain fields, and the rest is considered to be system defaults
and cannot be modified. To change settings in the Main Menu,
press the Enter key to enter into submenus. To return to the previ
-
ous screen, press the Esc key.
Personalize Your W451U
Notebook Computer
Page 26

1918
1918
W451U NOTEBOOK USER’S MANUAL
Personalize Your W451U
Notebook Computer
Info
►The Main Menu◄ ►Advanced Menu◄
Main
Advanced Boot
Security
Exit
System Time: [23:43:17]
System Date: [01/01/2006]
► PATA Hard Drive: [ST98823AS ]
► CD-ROM/DVD-ROM: [None]
Item Specific Help
<TAB>,<Shift-Tab>,or
<Enter>Selects field.
F1 Help ↑↓ Select Item -/+ Change Values F9 Setup Defaults
ESC Exit← Select Menu Enter Select►SubMenu F10 Save and Exit
BIOS SETUP UTILITY
Main
Advanced
Boot
Security
Exit
►Video Features
►Internal Devices Configurations
Plug & Play O/S: [WinXP]
USB BIOS Legacy Support: [Enabled]
Resume On LAN: [Disabled]
ATA Control Mode: [Enhanced]
AHCI Configuration: [Enabled]
Item Specific Help
Sel ect op tions fo r
video display
F1 Help ↑↓ Select Item -/+ Change Values F9 Setup Defaults
ESC Exit← Select Menu Enter Select►SubMenu F10 Save and Exit
BIOS SETUP UTILITY
Info
Page 27

2120
►Security menu◄
Main Advanced Boot
Security
Exit
Supervisor Password Clear
User Password Is: Clear
HDD Password Clear
HDD Master ID 19893855
Supervisor Password [Enter]
User Password [Enter]
HDD Password [Enter]
Password on boot: [Disabled]
Item Specific Help
Supervi sor Pass word
con tro ls acces s t o
the setup utility
F1 Help ↑↓ Select Item -/+ Change Values F9 Setup Defaults
ESC Exit← Select Menu Enter Select►SubMenu F10 Save and Exit
BIOS SETUP UTILITY
►Boot menu◄
Main Advanced
Boot
Security
Exit
Boot Menu: [Enabled]
Boot Time Diagnostic Screen: [Disabled]
Preboot Execution Environment:[Enabled]
►Boot Device Priority
Item Specific Help
T h e B o o t M e n u
Disable or Enable
F1 Help ↑↓ Select Item -/+ Change Values F9 Setup Defaults
ESC Exit← Select Menu Enter Select►SubMenu F10 Save and Exit
BIOS SETUP UTILITY
Info
Info
Personalize Your W451U
Notebook Computer
Page 28

2120
2120
W451U NOTEBOOK USER’S MANUAL
►Exit menu◄
Main Advanced Boot
Security
Exit
Exit Saving Changes
Exit Discarding Changes
Load Setup Defaults
Discard Changes
Save Changes
Item Specific Help
Ex i t S y st e m S e t up
a n d s a v e y o u r
changes to CMOS.
F1 Help ↑↓ Select Item -/+ Change Values F9 Setup Defaults
ESC Exit← Select Menu Enter Select►SubMenu F10 Save and Exit
BIOS SETUP UTILITY
Info
Change User Password
You can enter into the setup utility to change or remove user passwords, however, you cannot change or remove the Supervisor
password, nor can you access the diskette.
Change Supervisor Password
A supervisor pass word is required before you can set a user
password. After selecting Change Supervisor Password, enter a
new password then re-enter it to confirm. The password you enter
should contain up to 6 alphanumeric characters. If you make a mistake while entering your password, you can always press Esc to
start over.
Personalize Your W451U
Notebook Computer
Page 29
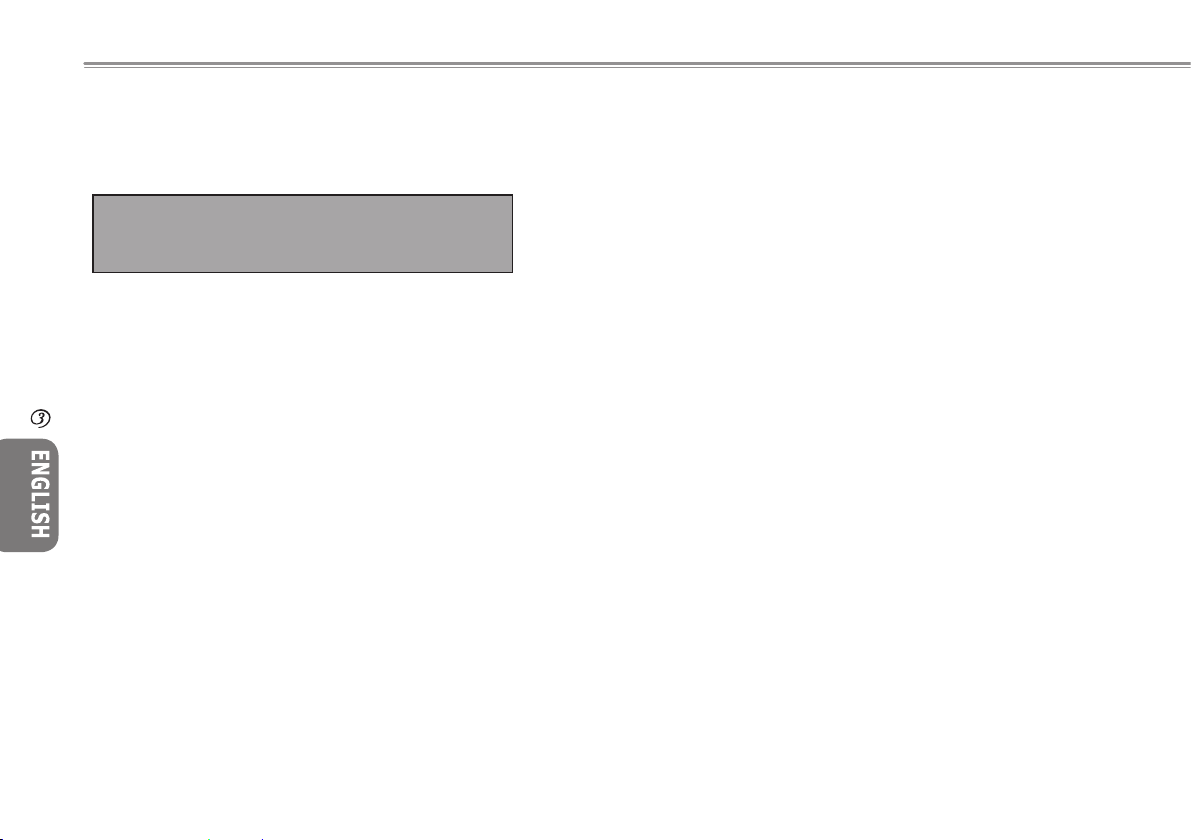
2322
Resetting the CMOS to Default Settings
The main page provides parameters for you to reset CMOS to
default settings. After entering this page, select Load Optimal
Defaults:
Select [OK] to reset CMOS to default settings.
Exiting and Saving
• Save Settings and Exit
Select this option to save all changed settings, and restart the
computer using the new settings. (Pressing F10 allows you to
save settings and exit.)
• Exit Without Saving
Select this option to discard saved changes, and the computer
will restart using the old settings.
3.3 BIOS Update
W451U notebook computer uses the EPROM Flash BIOS chip that
allows you to easily update system BIOS.
When you update BIOS, you will lose all settings you customized.
Please go to the Gigabyte website (http://www.gigabyte.com.tw) for
the latest BIOS update utility.
To upgrade the BIOS on DOS:
1. Insert the disk with BIOS updated into the diskette drive.
(USB FDD, USB Flash Disc, or Floppy Disc)
2. Power on the system with the diskette in the diskette drive.
3. In the DOS prompt, type the following command.
A:\>Phlash16 xxxx.wph /s /c /mode=3
or
A:\>XXXXXX.BAT (Batch file for BIOS file)
4. The system will now run the BIOS update.
5. The system will shut down automatically once the update is
completed.
To update BIOS in Windows:
1. Please go to http://www.gigabyte.com.tw (Home > Support >
Notebook > BIOS > W451U) to download BIOS update tool
(WinPhlash) and the latest BIOS upgrade utility.
2. Unzip the file you just downloaded.
Load Optimal Defaults?
[OK] [Cancel]
Personalize Your W451U
Notebook Computer
Page 30

2322
2322
W451U NOTEBOOK USER’S MANUAL
Personalize Your W451U
Notebook Computer
3. Run the setup.exe in your unzipped folder.
4. After you have successfully installed WinFlash, click Start→
Programs, locate the WinFlash program folder, then click on
WinFlash.
5. Choose the desired option. Selecting “Backup BIOS and
Flash BIOS with new settings” will erase all previous settings.
Specify the location of your backup and new BIOS files. Click
on Flash BIOS when ready.
6. Click on OK to start running the program.
7. Flash progress will be shown in the pop-up window. Please
do not interrupt the process in order for the program
to run correctly.
8. The system will now be restarted to complete the process.
Page 31

2524
3.4 Graphics Display
Your computer has a high-performance graphics display system,
which can easily handle the demands of today’s multimedia computing.
►Screen Controls◄
Brightness
Function keys can increase or decrease the brightness of the monitor.
• <Fn> + <F4> decreases the LCD panel brightness
• <Fn> + <F5> increases the LCD panel brightness
Resolution
1. Click My Computer/Control Panel/Appearance and Themes/
Display. Click on the Settings tab. The dialog box will display
your monitor’s current resolution.
2. Under “Screen resolution,” use the slide bar to adjust monitor’
s resolution. Normally, you should use the resolution your LCD
monitor was designed for.
Note: Using a lower resolution than the screen was designed for
will reduce the displaying area. Using the computer in DOS mode
produces the same effect, because it uses a 640 by 480 resolution
by default.
►Dual Displays◄
Under Windows operating system, you may use an external monitor and your notebook’s LCD screen simultaneously. You may also
choose to only use the external monitor with the LCD disabled or
vice versa.
1. Open Control Panel.
2. Double-click on Display. The Display Properties window will
open.
3. Click on the Settings tab.
4. Click on the Advanced button.
5. Select the Intel® Graphics Media Accelerator Driver for Mobile
tab.
6. Click on the Graphics Properties
Personalize Your W451U
Notebook Computer
Page 32

2524
2524
W451U NOTEBOOK USER’S MANUAL
Single
You can choose which screen to use as primary. In Single Display
mode, the video display hot key is available. For example, you can
press the Fn + F5 keys continuously to adjust brightness.
Mirror
In Mirror mode, the video display hot key is also available. In this
mode, you can also press Fn + F5 to change brightness. Note that
CRT’s video display functions the same way as an LCD screen.
Tip: in order to ensure problem-free video display, when you use an
external monitor, change the output mode in the Display properties
dialog box first. After changing the output mode, you can then use
the video display hot keys.
Note: Light or dark pixels may appear on the LCD screen as a result of LCD’s manufacturing limitations, however, this will not effect
your LCD screen’s normal functions.
3.5
Protecting Your W451U Notebook Computer
The W451U Notebook Computer provides both hardware and software security locks to protect your computer.
Using a security lock:
A security lock notch can be found on the back of the computer.
This notch allows you to connect a Kensington-compatible security
lock to it.
Personalize Your W451U
Notebook Computer
Page 33

2726
Chapter 4 Connecting Peripherals
This chapter will show you step-by-step how to connect your
peripherals to the W451U notebook computer.
Page 34

2726
2726
W451U NOTEBOOK USER’S MANUAL
Connecting to Peripherals
4.1 Using the USB Port
The USB port allows multiple peripherals to run simultaneously on
a single computer. These peripherals may include: floppy drives,
mouse, digital cameras, scanners, printers, optical disk drive, keyboards, and games devices...etc. The USB Port can also act as a
hub or as an external workstation.
4.2 Connecting to an External Monitor
via the VGA Port
The notebook comes with a VGA port for you to connect to an
external monitor. To connect an external monitor, please follow the
steps below:
1. Turn off your W451U notebook and make sure the monitor power
switch is turned off.
2. Connect the connector cable of the monitor to the VGA port at
the left-side of your notebook. Secure the cable connection with
the screws provided.
3. Connect the monitor power cable and plug it into a properly
grounded wall outlet.
4. Turn on the monitor.
5. Turn on your W451U notebook. Both the LCD panel and the
monitor screen will show the display. Your notebook is set at default to run at simultaneous display mode.
6. If you only want to show the display on the external monitor
(CRT/LCD) and shut off the LCD display, you can use the
<Fn> + <F3> hot-key to switch display type between LCD and
CRT. Keep pressing the hot-key until you get the display to
external CRT/LCD only.
Page 35

2928
4.3 Using the Port Replicator Connector
Port Replicator Connector allows you to connect an
external port replicator devices (optional). This external
device is an easy one-step connectivity solution whether
at home or the office.
1. DC Power Port
Lets you connect the AC power adapter in supplying
continuous power to your Port Replicator.
2. 1394 Port
The 1394 port allows you to connect IEEE 1394 devices.
3. Serial Port
The serial port, or COM port, allows you to connect se rial devices, such as printers or scanners.
4. External Monitor Port
The external monitor port allows you to connect an
external monitor.
5. Parallel Port
The parallel port, or LPT port, allows you to connect
parallel devices, such as a printer to your notebook.
6. USB V2.0 Port
The two USB ports allow you to connect USB devices
such as external game pads, pointing devices, key
boards and/or speakers.
7. RJ45 1000/100/10MHz Ethernet LAN Port
Internal LAN port connects your notebook to other
computers/networks through a local area network(LAN)
and supports data transfer rates at 10 Mbps and can be
up to 100Mbps.
8. Stereo Line-out Port
The optional stereo line-out port allows you to connect
a set of speakers or a headphone to your notebook.
9. Power Switch
Page 36

2928
2928
W451U NOTEBOOK USER’S MANUAL
4.4 Using the LAN Port 4.5 Using the Modem Port
The built-in fax/data modem allows you to connect a phone line to
a phone jack.
1. Locate the RJ-45 cable in the accessories box that came with
your notebook’s shipping carton. Each end of the cable has a
connector.
2. Connect one end of the cable into the network wall outlet or the
HUB.
3. Connect the other end of the cable into the computer’s LAN port.
Page 37

3130
4.6 Using the IEEE 1394 Port 4.7 PCI Express card/Newcard
The PCI Express card (or Newcard) slot can be used as an interface between your computer and a variety of communication devices, such as network adapters, fax/modems or external storage
devices.
►Inserting a Card◄
1. Insert the card with label side up, make sure that the metal con-
nector is inserted into the card slot.
2. Insert the card into the slot. You will feel some resistance as the
card reaches to the end.
3. Your PCI Express cards require drivers, or programs that allow
the operating system to use the device. Your Windows operating
system should already contain the driver for your device, if not,
you will be prompted to install the driver.
4. The computer will beep twice to indicate successful installation.
A single beep means there was a problem recognizing the card.
►Removing a Card◄
1. Press the eject button on the card slot to release the eject button, then press the eject button again to release the card.
With the built-in IEEE 1394 port, you can connect your IEEE 1394compatible peripherals for video transmission or data backup. The
Windows operating system will automatically recognize the device
and install appropriate driver(s) for it. Yet it is still recommended to
install the drivers that came with your peripherals. For more information, please refer to your hardware manuals.
Page 38

3130
3130
W451U NOTEBOOK USER’S MANUAL
4.8 Connecting to the S-Video Port
Your W451U notebook computer comes with an S-Video port which
allows you to connect your computer to an external television set.
This is possible by using an S-Video cable:
4.9 SD/MMC/MS/MS Pro Cards
Multimedia card slot is located on front panel of your W451U note-
book computer, it accepts SD/MMC/MS/MS Pro cards.
4.10 Using your Bluetooth (optional) and
Wireless devices.
Your W451U computer supports both Bluetooth and Wi-Fi compatible devices. To enable both wirless and Bluetooth functions at first,
please press the wireless Launch key which is located on the top of
the left side. Therefore, you can press Fn+Esc to enable or disable
Bluetooth function only and press Fn+F2 to turn on/off wireless
function only.
****For how to connect your Bluetooth and wireless device to your
computer, please refer to the manual from your hardware manufacturers.****
Page 39

3332
Chapter 5 Troubleshooting
In this chapter, we will list some frequently encountered technical
problems and tell you how to resolve them.
Page 40

3332
3332
W451U NOTEBOOK USER’S MANUAL
5.1 Frequently Asked Questions
My computer swtiches to hibernation mode much too quickly,
and I have to constantly hit a key or move the mouse to bring
back the screen. What can I do?
This is part of Windows Power Management. Access Power
Management by clicking on Start / Control Panel / Performance
and Maintenance / Power Options, and change the time next
to the “Turn off monitor” option to the time you want. You have
the choice of either adjusting time for the power supply or for
the battery.
I’ve heard that cleaning and rearranging files on the hard drive
will improve program’s launch speed, how do I do this?
Good disk maintenances can improve program launch speed.
This normally includes deleting unnecessary files, and de
fragmenting hard disk so that files can be more efficiently
grouped. Windows contains maintenance utilities for these
tasks; run Disk Cleanup to remove unnecessary files, and Disk
Defragmenter to defragment fragmented file blocks. For more
information about these utilities, please refer to your Windows
documentation.
The dial tone volume of the internal fax/modem is too low. How
can I increase its volume?
Go to Start/Control Panel/Sounds, Speech, and Audio Devices,
under Device volume, adjust your speaker volume by control
-
ling the volume bar.
What kind of external microphone can I use with my notebook
computer?
You will need to use a self-amplifying microphone.
There are echoes coming from my speakers. What can I do?
Double click on the Speaker icon on the task bar. Then, under
Microphone Balance, check the Mute box.
Because of a software problem, I was unable to shut the
computer down from Windows, I pressed the power button to
power off the computer, but it didn’t work. How can I force a
power off?
Make sure you press the power button for at least 4 seconds.
Normally, this will force the computer to shut off.
Why can’t I charge the battery of my portable computer after it
was out of use for some time?
After your portable computer has not been used for a long
time (say: more than one month), the battery will enter into low
voltage protection mode. Under this circumstance, restoring to
normal voltage will require the battery to be slowly charged for
several hours. Once the battery has been fully charged, your
Page 41

3534
computer will resume to normal operation.
My computer says: “CMOS Battery Low”, what should I do?
If your computer is without power (i.e. unplug the computer
power source from the power outlet and remove the battery
pack from it) for over 45 days, you would lose the information
stored in CMOS.
Please follow the steps below to reconfigure your CMOS settings:
1. Press F2 to enter into the BIOS setup utility.
2. Select “Load Optional Defaults?”. When you see the following prompt, choose <OK> and then press <Enter>.
3. Select “Save Changes and Exit”, select <OK> and press
<Enter> to restart your computer.
How to unplug or eject devices
1.In the notification area next to your task bar, double-click the
Safe Removal icon. Safe removal displays a list of Plug and
Play devices that support safe removal and that are currently
attached to the system.
If you do not see the Safe Removal icon, your device does not
support safe removal, and you cannot unplug or eject your device using Safe Removal.
2.In Safely Remove Hardware, in the list of devices, select the
device that you want to unplug or eject, and then click Stop.
This tells the system that you will be unplugging or ejecting the
device.
3.In Stop a Hardware device, click OK.
A notification appears stating that it is now safe to unplug or
eject the device.
Caution
Unplugging or ejecting a device that supports safe removal
without first using the Safe Removal application to warn the
system can cause data to be lost or your system to become
unstable. For example, if a device is unplugged during a data
transfer, data loss is likely. If you use Safe Removal, however,
you can warn the system before you unplug or eject a device,
preventing possible loss of data.
Note
For removable storage devices that can safely be removed
while the system is on, the system disables write caching by
default. It does this so the devices can be removed without
loss of data. When write caching is disable, however, the
system wll likely experience slower performance, so be sure
to enable write caching when you have finished removing the
device.
Page 42

3534
3534
W451U NOTEBOOK USER’S MANUAL
Appendix A Specifications
This appendix lists technical and hardware specifications of your
W451U notebook computer. Please note that the information mentioned here may not completely match your notebook computer’
s actual specifications. Specification is subject to change without
notice, and the present manual may be modified at a later time.
Page 43

3736
Microprocessor
• Intel® Yonah® Dual Core Processor T2300~2700
• Intel® Yonah® Single Core Processor T1300~1400
• Intel® Celeron® M Processor 410~430
L2 Cache
• Intel® Yonah® Dual Core Processor T2300~2700 (L2 cache 2MB)
• Intel® Celeron® M Processor 410~430 (L2 cache 1MB)
Core Logic
• Intel® 945GM/ ICH7-M
Memory
• 256MB to maximum 2GB 533/667MHz DDR2 SDRAM with two SODIMM memory sockets
• 1 MB flash ROM BIOS
Data Storage
• PATA hard disk, 5400 rpm, available in 40GB/60GB/80GB/100GB
• One modularized 5.25”/12.7mm slim DVD-COMBO/DVD-Dual/Super
Multi
• 4-in-1 SD/ MMC/ MS/ MSPRO Card Reader
Display and Video
• 14.1” TFT-LCD, WXGA (1280x800), Glare Type
• Simulataneous LCD and CRT display support
• Dual indenpendent display
Connectivity
• Intergrated 10/100 Mbps Fast Ethernet connection
• Build-in 56Kbps V.92 fax/data modern
• Three Universal Serial Bus (USB) 2.0 ports
• Dual band antenna WLAN Intel® PRO/Wireless 3945ABG, IEEE
802.11a+b+g (Option)
Audio
• Built-in High Definition Audio (Alzalia)
• Built-in two stereo speakers Dual Array Microphone
• Separate audio ports for headphone-out and microphone-in devices
Keyboard and pointing devices
• 86-key US/87-key EU/90-key JP with Windows function keys
• Ergonomically-centered touchpad pointing device with scroll function
I/O ports
• One IEEE 1394 Port
• One RJ-11 phone jack (V.92, 56Kbps modem)
• One RJ-45 network jack
• One DC-in jack (AC adapter)
• One VGA port
• One speaker/headphone-out jack (3.5mm mini jack)
• One MIC-in jack (3.5mm mini jack)
• Three USB 2.0 ports
• One PCI Express Card
• One S-Video Port
Dimensions and Weight (with battery and optical drive)
• 14.1” display model: about 2.1 Kg
• 336(W)x236(D)x26.5~34(H) mm
Power: 65W AC adapter 19V 3.42A
Page 44

3736
3736
W451U NOTEBOOK USER’S MANUAL
Appendix B Service Centers
This appendix will list our global service centers for your W451U
notebook computer.
Page 45

3938
Taiwan ( Headquarters ) GIGA-BYTE TECHNOLOGY CO., LTD.
Address: No.6, Bau Chiang Road, Hsin-Tien, Taipei 231, Taiwan
TEL: +886 (2) 8912-4888
FAX: +886 (2) 8912-4004
How to submit a question?
Technical Issues about using GIGABYTE products.
Non-technical Sales and marketing issues
WEB Address(English): http://www.gigabyte.com.tw/
WEB Address(Chinese): http://chinese.giga-byte.com/
U.S.A. G.B.T. INC.
TEL: +1 (626) 854-9338
FAX: +1 (626) 854-9339
WEB Address: http://www.giga-byte.com/
Germany G.B.T. TECHNOLOGY TRADING GMBH
TEL: +49-40-2533040 (Sales) +49-1803-428468 (Tech.)
FAX: +49-40-25492343 (Sales) +49-1803-428329 (Tech.)
WEB Address: http://www.gigabyte.de/
Ho
Japan NIPPON GIGA-BYTE CORPORATION
TEL: +81-3-5791-5438
FAX: +81-3-5791-5439
WEB Address: http://www.gigabyte.co.jp/
China G.B.T. TECH. TRADING CO., LTD.
Shanghai
TEL: +86-21-63410999
FAX: +86-21-63410100
WEB Address: http://www.gigabyte.com.cn/
GuangZhou
TEL: +86-20-87586074
FAX: +86-20-85517843
WEB Address: http://www.gigabyte.com.cn/
Beijing
TEL: +86-10-62102838
FAX: +86-10-62102848
WEB Address: http://www.gigabyte.com.cn/
Chengdu
TEL: +86-28-85236930
FAX: +86-28-85256822
WEB Address: http://www.gigabyte.com.cn/
Wuhan
TEL: +86-27-87851061
FAX: +86-27-87851330
WEB Address: http://www.gigabyte.com.cn/
Xian
TEL: +86-29-85531943
FAX: +86-29-85539821
WEB Address: http://www.gigabyte.com.cn/
Shenyang
Page 46

3938
3938
W451U NOTEBOOK USER’S MANUAL
U.K. G.B.T. TECH. CO., LTD.
TEL: +44-1908-362700 FAX: +44-1908-362709
WEB Address: http://uk.giga-byte.com/
Australia GIGABYTE TECHNOLOGY PTY. LTD.
TEL: +61 3 85616288 FAX: +61 3 85616222
WEB Address: http://www.giga-byte.com.au/
Singa
Singapore GIGABYTE SINGAPORE PTE. LTD.
WEB Address:http://www.gigabyte.com.sg/
The Netherlands GIGA-BYTE TECHNOLOGY B.V.
TEL: +31 40 290 2088 FAX: +31 40 290 2089
WEB Address: http://www.giga-byte.nl/
France GIGABYTE TECHNOLOGY FRANCE S.A.R.L.
Add: 47 allee des impressionnistes , immeuble Gauguin- 93420 Villepinte (France) TEL: +800 44422983 (+800 GIGABYTE)
WEB Address: http://www.gigabyte.fr/
Russia Moscow Representative Office Of Giga-Byte Technol-
ogy Co., Ltd.
WEB Address: http://www.gigabyte.ru/
Poland Office of GIGA-BYTE TECHNOLOGY Co., Ltd. in
POLAND
WEB Address: http://www.gigabyte.pl/
Czech Republic Representative Office Of GIGA-BYTE Tech-
nology Co., Ltd. in CZECH REPUBLIC
WEB Address: http://www.gigabyte.cz/
Romania Representative Office Of GIGA-BYTE Technology
Co., Ltd. in Romania
WEB Address: http://www.gigabyte.com.ro/
Serbia & Montenegro Representative Office Of GIGA-BYTE
Technology Co., Ltd. in SERBIA & MONTENEGRO
WEB Address: http://www.gigabyte.co.yu/
Page 47

 Loading...
Loading...