Page 1
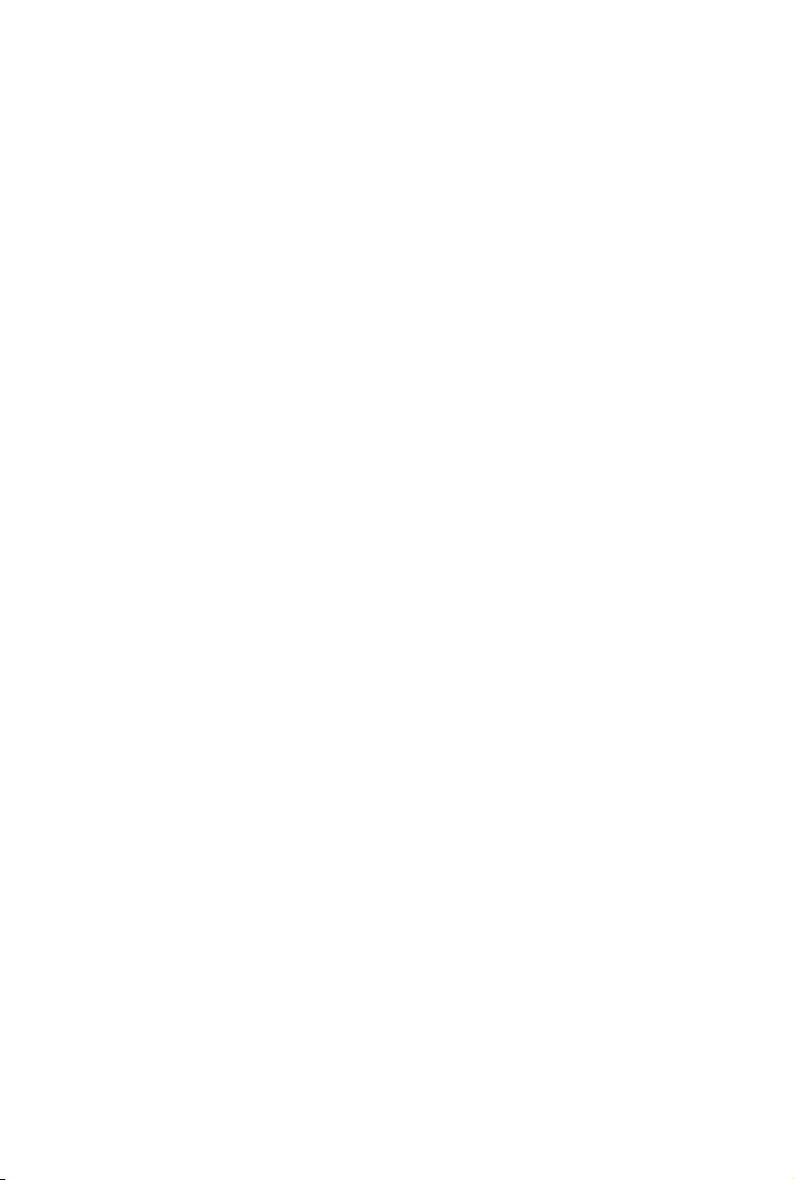
R130-134
Dual LGA2011 sockets R3 motherboard for Intel® E5-2600 V3 series processors
Service Guide
Rev. 1.0
Page 2
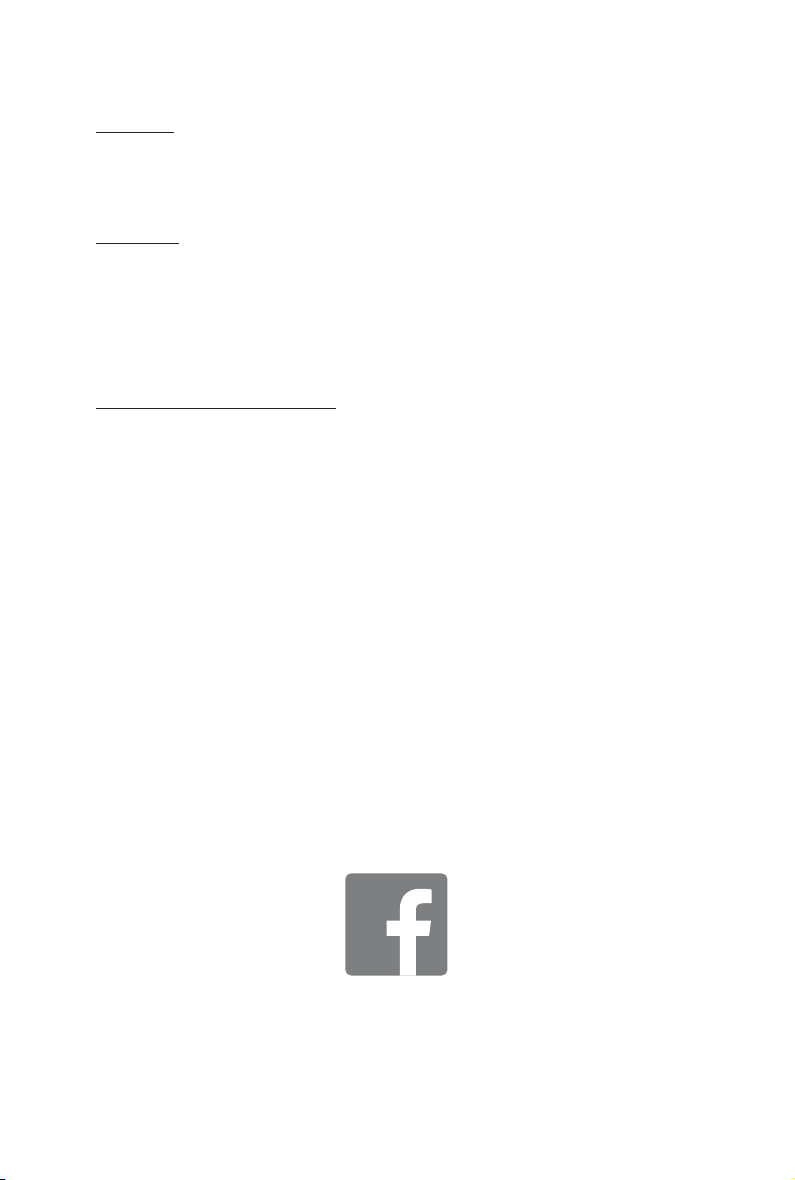
Copyright
© 2015 GIGA-BYTE TECHNOLOGY CO., LTD. All rights reserved.
The trademarks mentioned in this manual are legally registered to their respective owners.
Disclaimer
Information in this manual is protected by copyright laws and is the property of GIGABYTE.
Changes to the specifications and features in this manual may be made by GIGABYTE
without prior notice. No part of this manual may be reproduced, copied, translated, transmitted, or
published in any form or by any means without GIGABYTE's prior written permission.
Documentation Classications
In order to assist in the use of this product, GIGABYTE provides the following types of documentations:
For detailed product information, carefully read the User's Manual.
For more information, visit our website at:
http://b2b.gigabyte.com
You are a professional?
Get an access to our complete source of sales, marketing & technical materials at:
http://reseller.b2b.gigabyte.com
https://www.facebook.com/gigabyteserver
Page 3
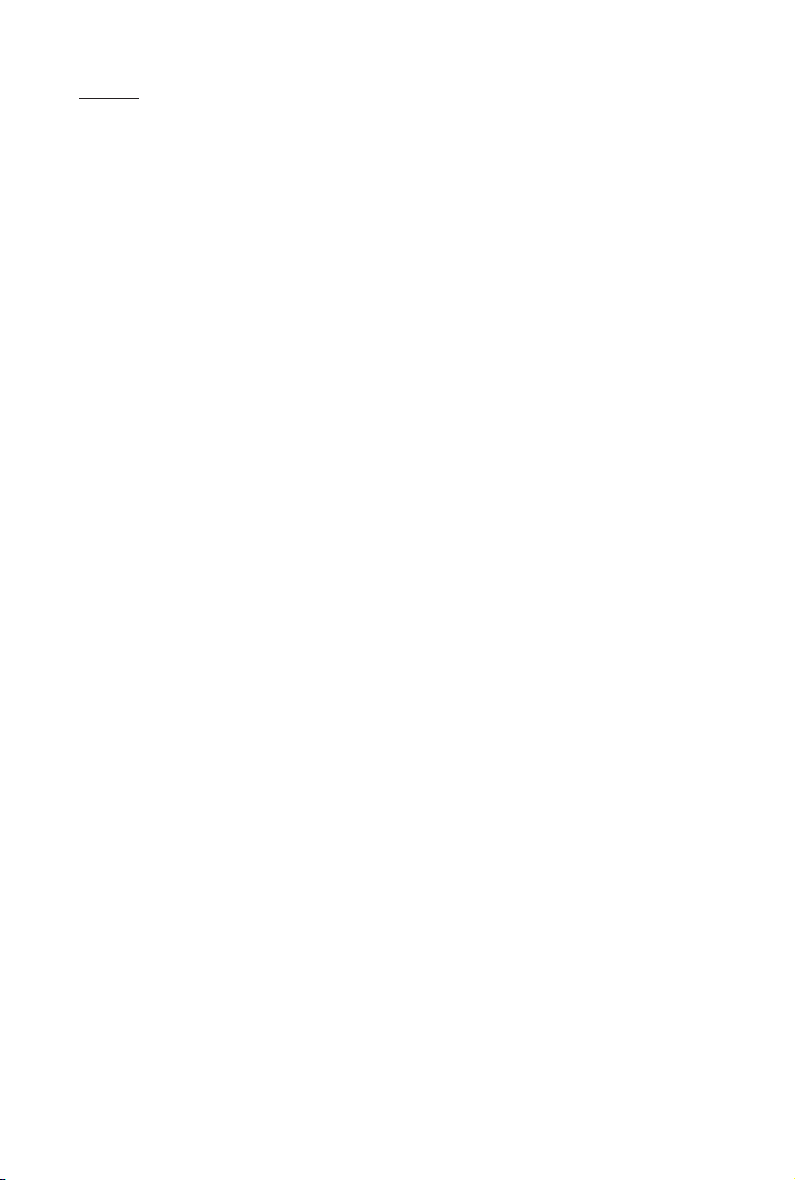
Preface
Before using this information and the product it supports, please read the following general infor-
mation.
1. This Service Guide provides you with all technical information relating to the BASIC CON-
FIGURATION decided for GIGABYTE’s “global” product offering. To better t local market-
requirements and enhance product competitiveness, your regional ofce MAY have decided
toextend the functionality of a machine (e.g. add-on card, modem, or extra memory capabil-
ity).These LOCALIZED FEATURES will NOT be covered in this generic service guide. In
suchcases, please contact your regional ofces or the responsible personnel/channel to
provide youwith further technical details.
2. Please note WHEN ORDERING SPARE PARTS, you should check the most up-to-date
informationavailable on your regional web or channel. For whatever reason, if a part num-
ber change is made,it will not be noted in the printed Service Guide. For GIGABYTE-AU-
THORIZED SERVICEPROVIDERS, your GIGABYTE ofce may have a DIFFERENT part
number code to thosegiven in the FRU list of this printed Service Guide. You MUST use the
list provided by yourregional GIGABYTE ofce to order FRU parts for repair and service of
customer machines.
Page 4
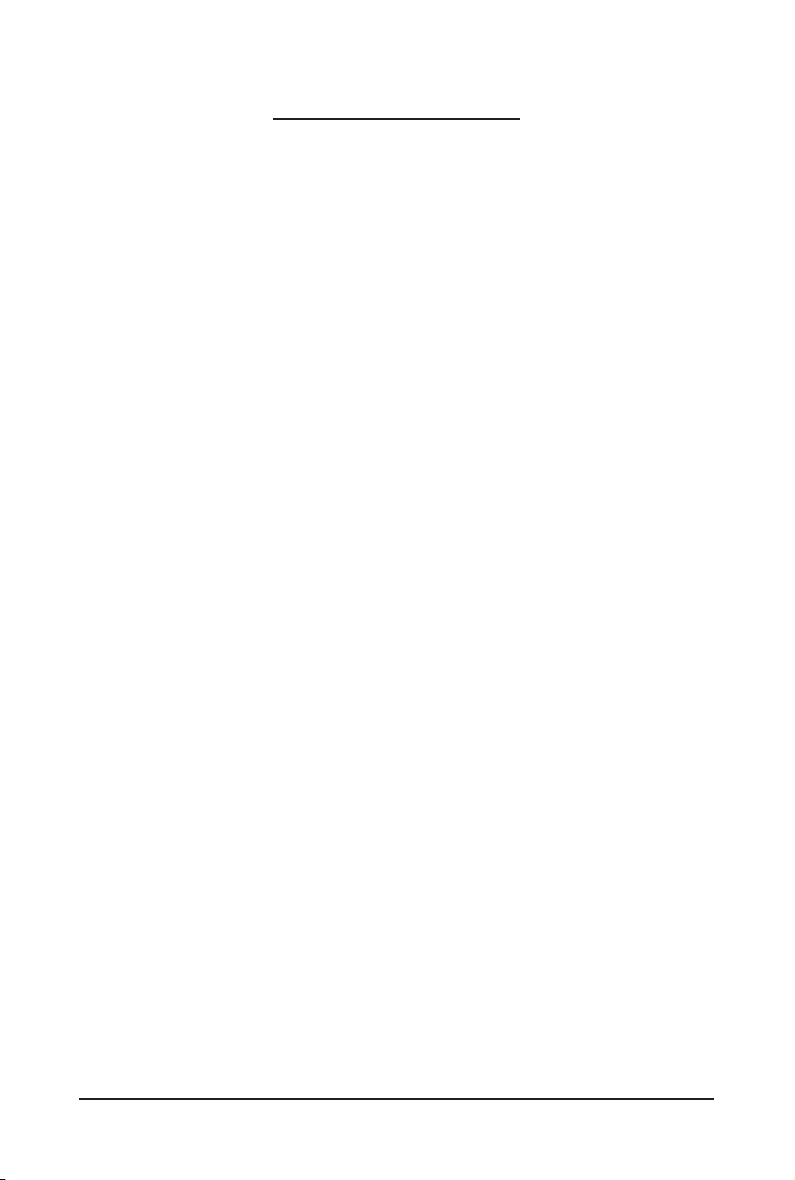
Table of Contents
Box Contents ...................................................................................................................7
Safety, Care and Regulatory Information ........................................................................8
Chapter 1 Hardware Installation ................................................................................... 11
1-1 Installation Precautions .................................................................................. 11
1-2 Product Specications .................................................................................... 12
1-3 System Block Diagram ................................................................................... 15
Chapter 2 System Hardware Installation ......................................................................16
2-1 Removing Chassis Cover ............................................................................... 17
2-2 Removing and Installing the Fan Duct ........................................................... 18
2-3 Installing the CPU ......................................................................................... 19
2-4 Installing the Heat Sink ................................................................................. 20
2-5 Installing the Memory ..................................................................................... 21
2-5-1 Four Channel Memory Conguration .....................................................................21
2-5-2 Installing a Memory ...............................................................................................22
2-5-3 DIMM Population Table ..........................................................................................22
2-6 Installing the PCI Expansion Card ................................................................. 23
2-7 Installing the Hard Disk Drive ......................................................................... 24
2-8 Replacing the FAN Assemblly ........................................................................ 25
2-9 Replacing the Power Supply .......................................................................... 26
Chapter 3 System Appearance ..................................................................................... 27
3-1 Front View ...................................................................................................... 27
3-2 Rear View ....................................................................................................... 27
3-3 Front Panel LED and Buttons ........................................................................ 28
3-4 Rear System LAN LEDs ................................................................................. 30
3-5 Hard Disk Drive LEDs .................................................................................... 31
3-6 Cable Routing ................................................................................................ 32
Chapter 4 Motherboard Components ...........................................................................33
4-1 MD60-SC1 Motherboard Components ........................................................... 33
4-2 Jumper Setting .............................................................................................. 36
4-3 Back Plane Boad Components ...................................................................... 38
4-3-1 Back Plane BoadJ2/J3 Jumper Setting .......................................................... 39
Chapter 5 BIOS Setup .................................................................................................. 40
- 4 -
Page 5
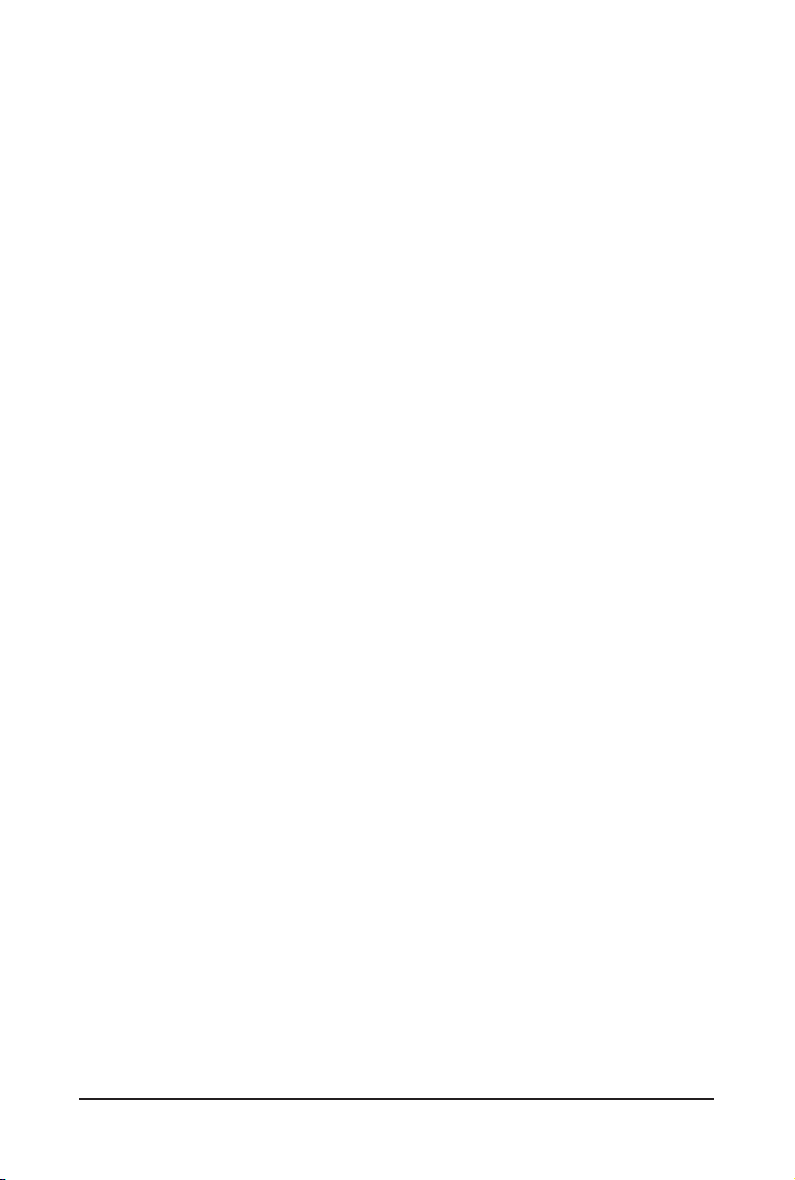
5-1 The Main Menu .............................................................................................. 42
5-2 Advanced Menu ............................................................................................. 45
5-2-1 Serial Port Console Redirection .............................................................................46
5-2-2 PCI Subsystem Settings .........................................................................................50
5-2-2-1 PCI Express Settings ..............................................................................................52
5-2-3 Network Stack ........................................................................................................54
5-2-4 CSM Conguration .................................................................................................55
5-2-5 Post Report Conguration ......................................................................................57
5-2-6 Trusted Computing .................................................................................................58
5-2-7 USB Conguration ..................................................................................................59
5-2-8 Chipset Conguration .............................................................................................60
5-9 SIO Conguration ...................................................................................................61
5-2-10 iSCSI Conguration ................................................................................................65
5-3 Intel RC Setup Menu ...................................................................................... 66
5-3-1 Processor Conguration .........................................................................................67
5-3-1-1 Pre-Socket Conguration .......................................................................................70
5-3-2 Advanced Power Management Conguration ........................................................72
5-3-2-1 CPU P State Control ...............................................................................................73
5-3-2-2 CPU C State Control ..............................................................................................74
5-3-2-3 CPU T State Control ...............................................................................................75
5-3-3 Common RefCode Conguration ...........................................................................76
5-3-4 QPI Conguration ...................................................................................................77
5-3-5 Memory Conguration ............................................................................................79
5-3-5-1 Memory Topology ...................................................................................................81
5-3-5-2 Memory Thermal ....................................................................................................82
5-3-5-3 Memory Map ...........................................................................................................83
5-3-5-4 Memory RAS Conguration ....................................................................................84
5-3-6 IIO Conguration ....................................................................................................85
5-3-6-1 IOAT Conguration .................................................................................................86
5-3-6-2 Intel VT for Directed I/O (VT-d) ..............................................................................87
5-3-7 PCH Conguration .................................................................................................88
5-3-7-1 PCH Devices ..........................................................................................................89
5-3-7-2 PCH sSATA Conguration ......................................................................................90
5-3-7-2-1 SATA Mode Options ..............................................................................................93
5-3-7-3 PCH SATA Conguration ........................................................................................95
5-3-7-3-1 SATA Mode Options ..............................................................................................98
5-3-7-4 USB Conguration ................................................................................................100
5-3-8 Miscellaneous Conguration ................................................................................101
5-3-9 Server ME Conguration ......................................................................................102
5-3-10 Runtime Error Logging .........................................................................................103
5-3-10-1 Whea Setting ........................................................................................................104
5-3-10-2 Memory Error Enabling .........................................................................................105
- 5 -
Page 6
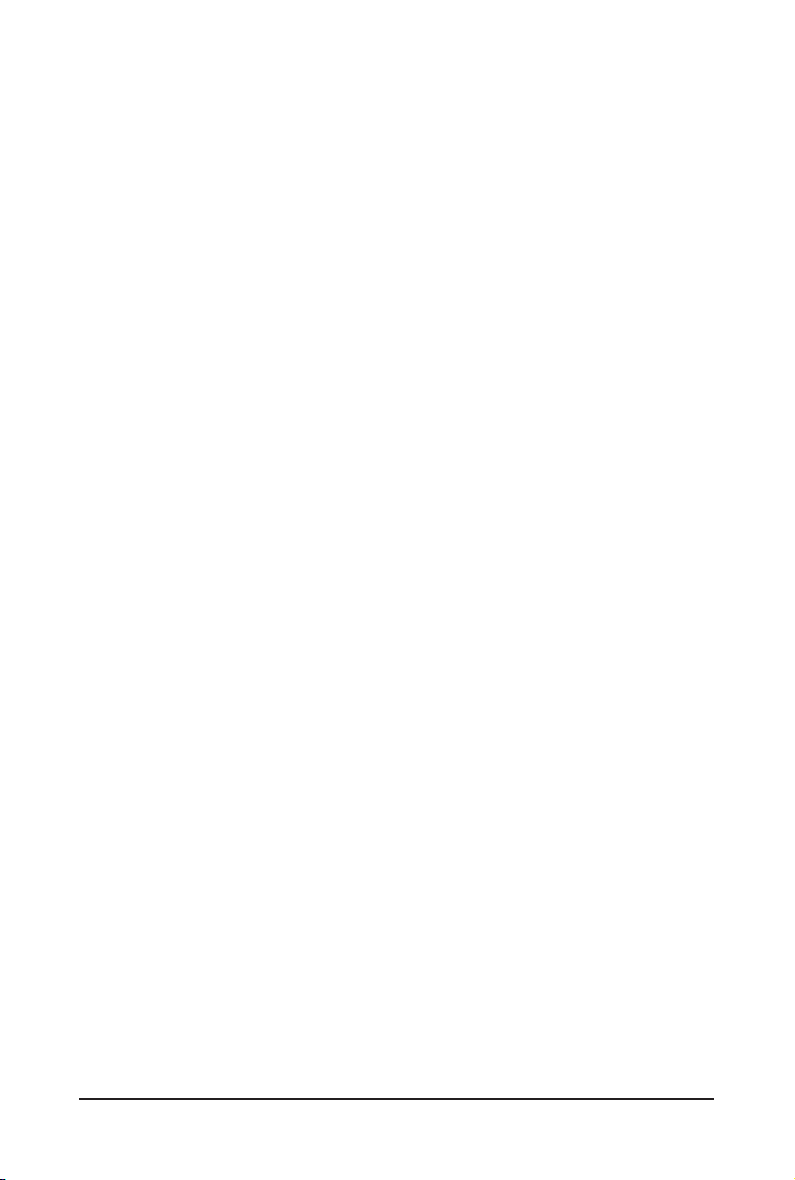
5-3-10-3 PCI/PCI Error Enabling .........................................................................................106
5-4 Server Management Menu ........................................................................... 107
5-4-1 System Event Log ................................................................................................109
5-4-2 View FRU Information ..........................................................................................110
5-4-3 BMC network conguration .................................................................................. 111
5-5 Security Menu .............................................................................................. 112
5-5-1 Secure Boot menu ...............................................................................................11 3
5-5-1-1 Key Management
...............................................................................................11 4
5-6 Boot Menu .................................................................................................... 116
5-7 Save & Exit Menu ......................................................................................... 118
5-8 BIOS POST Codes ...................................................................................... 120
5-9 BIOS POST Beep code ................................................................................ 124
5-9-1 PEI Beep Codes ...................................................................................................124
5-9-2 DEX Beep Codes .................................................................................................124
5-10 BIOS Recovery Instruction ........................................................................... 125
- 6 -
Page 7
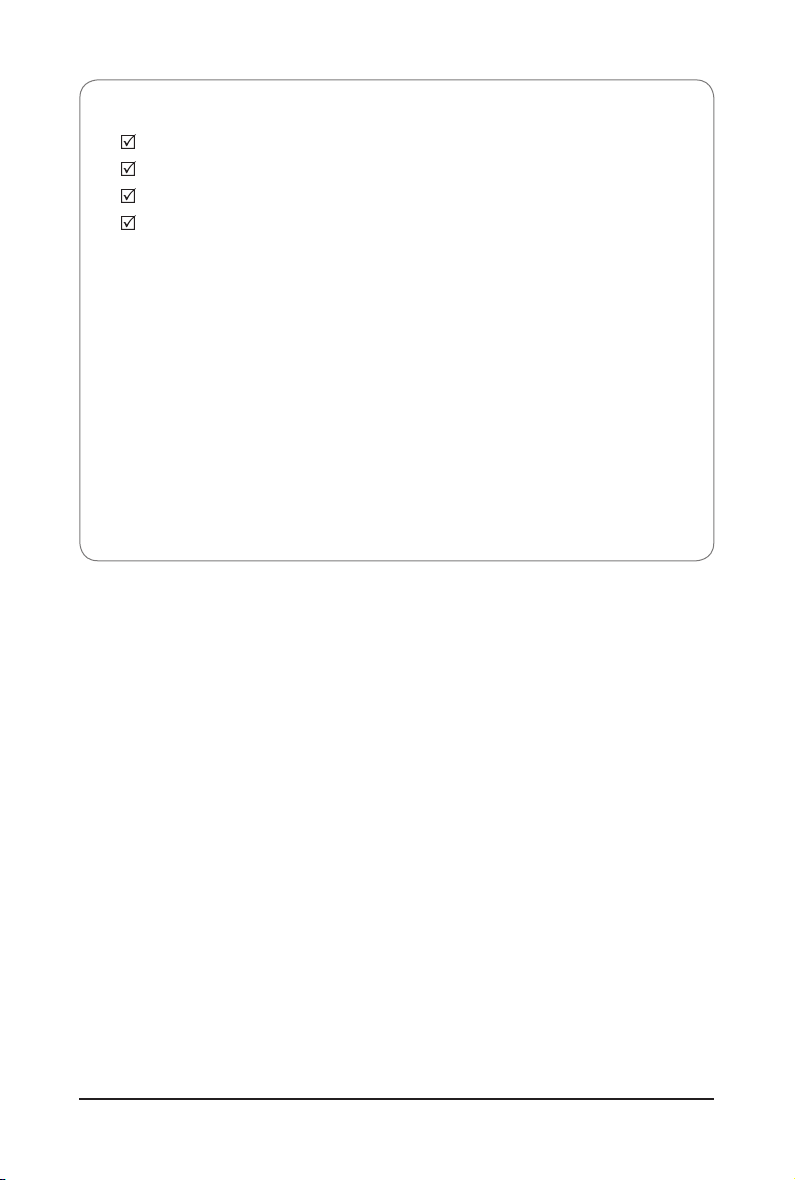
Box Contents
R130-134 System
Driver CD
Two CPU Heat Sink
Rail Kit
• The box contents above are for reference only and the actual items shall depend on the product package you obtain.
The box contents are subject to change without notice.
• The motherboard image is for reference only.
- 7 -
Page 8
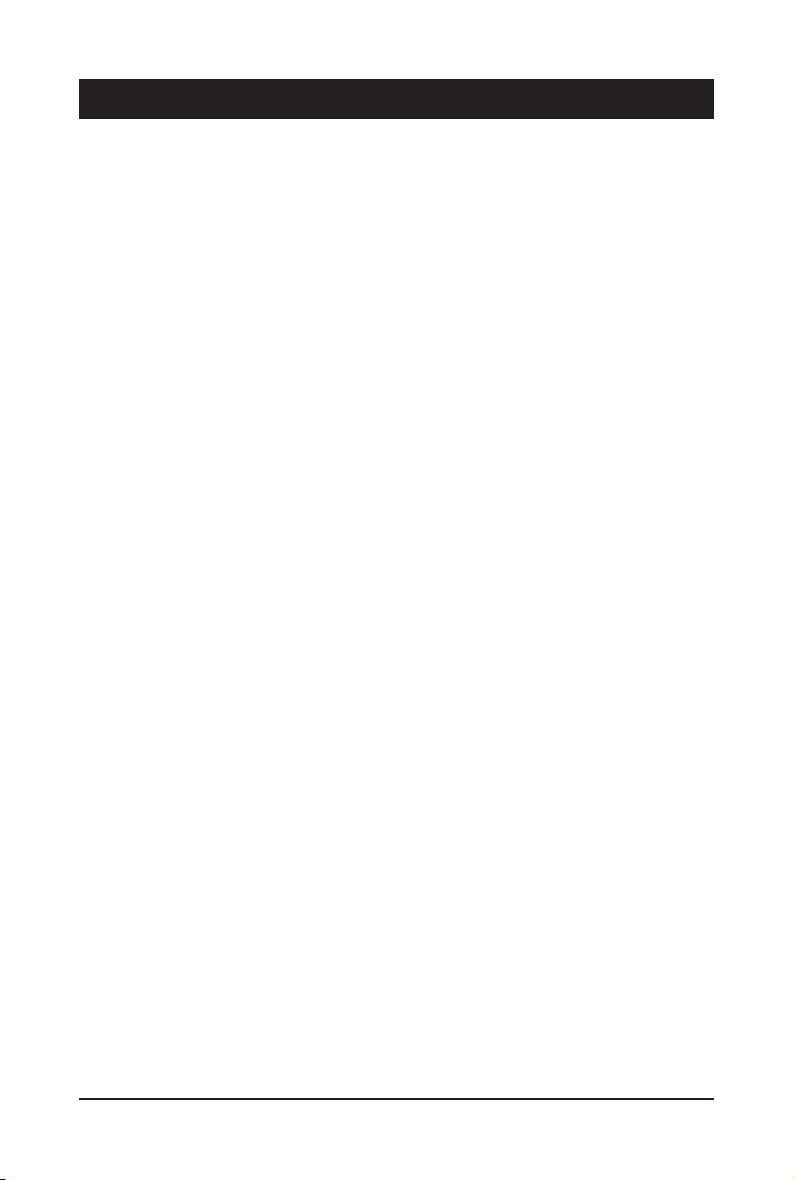
Safety, Care and Regulatory Information
Important safety information
Read and follow all instructions marked on the product and in the documentation before you operateyour sys-
tem. Retain all safety and operating instructions for future use.
• The product should be operated only from the type of power source indicated on the rating label.* If your
computer has a voltage selector switch, make sure that the switch is in the proper position foryour area.
The voltage selector switch is set at the factory to the correct voltage.
• The plug-socket combination must be accessible at all times because it serves as the main disconnect-
ing device.
• All product shipped with a three-wire electrical grounding-type plug only fits into a grounding-type
poweroutlet. This is a safety feature. The equipment grounding should be in accordance with local and
nationalelectrical codes. The equipment operates safely when it is used in accordance with its marked
electricalratings and product usage instructions
• Do not use this product near water or a heat source.* Set up the product on a stable work surface or so
as to ensure stability of the system.
• Openings in the case are provided for ventilation. Do not block or cover these openings. Make sure
youprovide adequate space around the system for ventilation when you set up your work area. Never
insertobjects of any kind into the ventilation openings.
• To avoid electrical shock, always unplug all power cables and modem cables from the wall outletsbefore
removing covers.
• Allow the product to cool before removing covers or touching internal components.
Precaution for Product with Laser Devices
Observe the following precautions for laser devices:
• Do not open the CD-ROM drive, make adjustments, or perform procedures on a laser device other than
those specied in the product's documentation.
• Only authorized service technicians should repair laser devices.
Precaution for Product with Modems, Telecommunications, or Local AreaNetwork Options
Observe the following precautions for laser devices:
• Do not connect or use a modem or telephone during a lightning storm. There may be a risk of electri-
calshock from lightning.
• To reduce the risk of re, use only No. 26 AWG or larger telecommunications line cord.
• Do not plug a modem or telephone cable into the network interface controller (NIC) receptacle.
• Disconnect the modem cable before opening a product enclosure, touching or installing internalcompo-
nents, or touching an uninsulated modem cable or jack.
• Do not use a telephone line to report a gas leak while you are in the vicinity of the leak.
- 8 -
Page 9
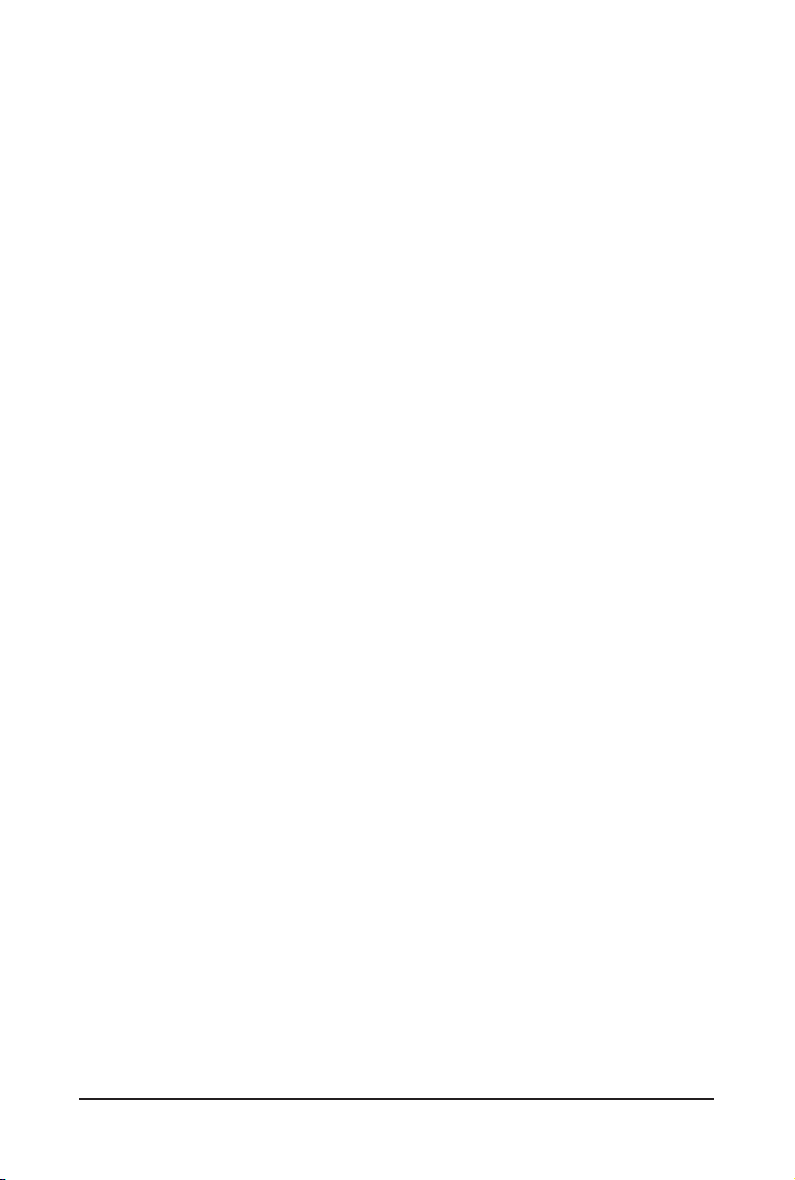
Federal Communications Commission (FCC) Statement
Warning
This is a class A product. In a domestic environment this product may cause radiointerfer-
enceIn which case the user may be required to take adequate measures.
This equipment has been tested and found to comply with the limits for a Class A digital device,pursuant to
Part 15 of the FCC Rules. These limits are designed to provide reasonable protection againstharmful interfer-
ence when the equipment is operated in a commercial environment. This equipmentgenerates, uses, and can
radiate radio frequency energy and, if not installed and used in accordance withthe instruction manual, may
cause harmful interference to radio communications. Operation of thisequipment in a residential area is likely
to cause harmful interference in which case the user will berequired to correct the interference at his own ex-
pense.Properly shielded and grounded cables and connectors must be used in order to meet FCC emission-
limits. Neither the provider nor the manufacturer are responsible for any radio or television interferencecaused
by using other than recommended cables and connectors or by unauthorized changes ormodications to this
equipment. Unauthorized changes or modications could void the user's authority tooperate the equipment.
This device complies with Part 15 of the FCC Rules. Operation is subject to the following two conditions:
(1) this device may not cause harmful interference, and
(2) this device must accept any interference received, including interference that may cause undesired opera-
tion.
Canadian Department of Communications Compliance Statement
This digital apparatus does not exceed the Class A limits for radio noise emissions from digitalapparatus as
set out in the radio interference regulations of Industry Canada.Le present appareil numerique n'emet pas
de bruits radioelectriques depassant les limites applicables auxappareils numeriques de Classe A prescrites
dans le reglement sur le brouillage radioelectrique edicte parIndustrie Canada.
Class A equipment
This device has been tested and found to comply with the limits for a class A digital device pursuantPart 15 of
the FCC Rules. These limits are designed to provide reasonable protection againstharmful interference when
the equipment is operated in a commercial environment. This equipmentgenerate, uses, and can radiate
radio frequency energy, and if not installed and used in accordancewith the instructions, may cause harmful
interference to radio communication. Operation of thisequipment in a residential area is likely to cause harm-
ful interference, in which case the user will berequired to correct the interference at personal expence.
However, there is no guarantee that interference will not occur in a particular installation. If thisdevice does
cause harmful interference to radio or television reception, which can be determined bytuning the device off
and on, the user is encouraged to try to correct the interference by on or more ofthe following measures:
• Reorient or relocate the receiving antenna
• Increase the separation between the device and receiver
• Connect the device into an outlet on a circuit different from that to which the receiver isconnected'Consult
the dealer or an experienced radio/television technician for help.
- 9 -
Page 10
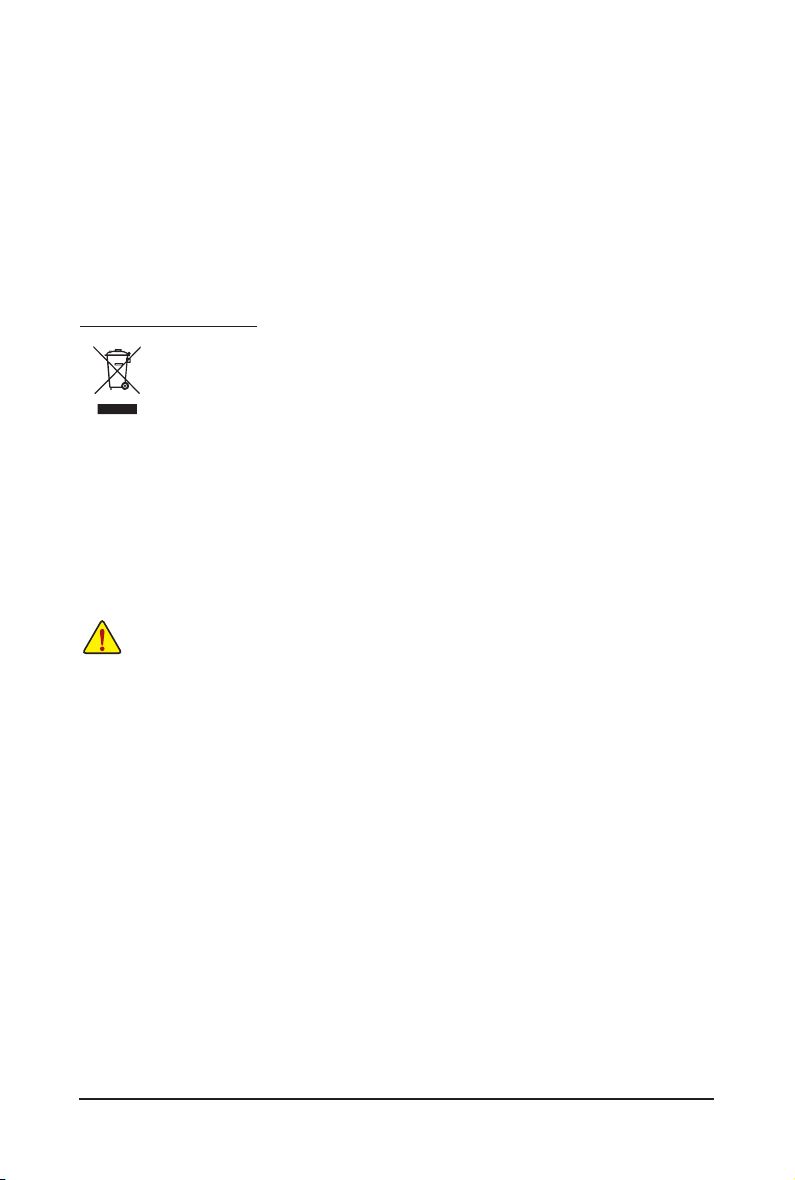
California Proposition 65
Warning:
This product contains a chemical, including lead , known to the State of California to cause cancer
http://www.p65warnings.ca.gov/
Warning:
This product contains a chemical, including lead , known to the State of California to cause birth defects or
other reproductive harm.
http://www.p65warnings.ca.gov/
WEEE Symbol Statement
The symbol shown below is on the product or on its packaging, which indicates that this product
must not be disposed of with other waste. Instead, the device should be taken to the waste
collection centers for activation of the treatment, collection, recycling and disposal procedure.
The separate collection and recycling of your waste equipment at the time of disposal will help to
conserve natural resources and ensure that it is recycled in a manner that protects human health
and the environment. For more information about where you can drop off your waste equipment for recycling,
please contact your local government ofce, your household waste disposal service or where you purchased
the product for details of environmentally safe recycling.
When your electrical or electronic equipment is no longer useful to you, "take it back" to your local or
w
regional waste collection administration for recycling.
If you need further assistance in recycling, reusing in your "end of life" product, you may contact us at the
w
Customer Care number listed in your product's user's manual and we will be glad to help you with your
effort.
Battery Warning:
the risk of ifre explosion. Replace the battery only with the same or equivalent type.
• Do not disassemble, crush, punchture batteries.
• Do not store or place your battery pack next to or in a heat source such as a re, heatgenerating
appliance, can or exhaust vent. Heating battery cells to temperatures above 65
cause explosion or re.
• Do not attempt to open or service batteries. Do not dispose of batteries in a re or with household waste.
Incorrectly installing a battery or using incompatible battery may increase
o
C (149oF) can
- 10 -
Page 11
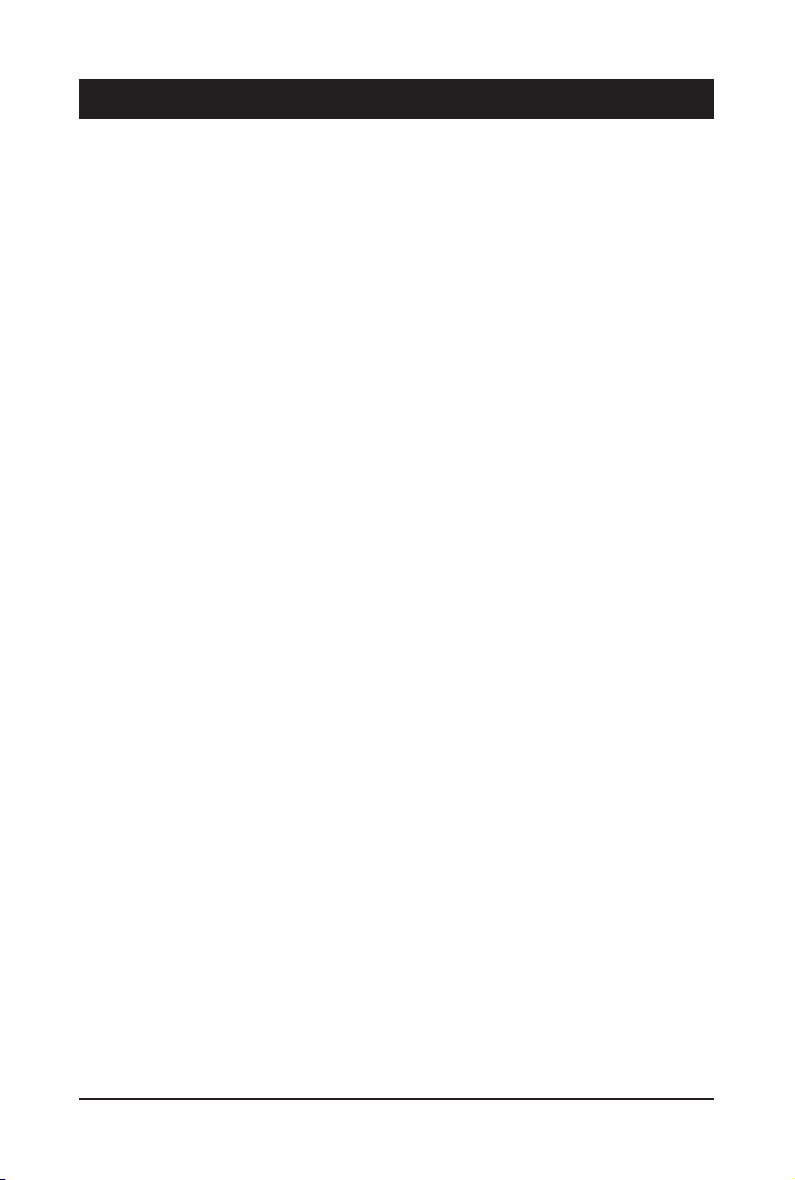
Chapter 1 Hardware Installation
1-1 Installation Precautions
The motherboard/system contain numerous delicate electronic circuits and components which
can become damaged as a result of electrostatic discharge (ESD). Prior to installation, carefully
read the service guide and follow these procedures:
• Prior to installation, do not remove or break motherboard S/N (Serial Number) sticker or
warranty sticker provided by your dealer. These stickers are required for warranty validation.
• Always remove the AC power by unplugging the power cord from the power outlet before
installing or removing the motherboard or other hardware components.
• When connecting hardware components to the internal connectors on the motherboard,
make sure they are connected tightly and securely.
• When handling the motherboard, avoid touching any metal leads or connectors.
• It is best to wear an electrostatic discharge (ESD) wrist strap when handling electronic
components such as a motherboard, CPU or memory. If you do not have an ESD wrist
strap, keep your hands dry and rst touch a metal object to eliminate static electricity.
• Prior to installing the motherboard, please have it on top of an antistatic pad or within an
electrostatic shielding container.
• Before unplugging the power supply cable from the motherboard, make sure the power
supply has been turned off.
• Before turning on the power, make sure the power supply voltage has been set according to
the local voltage standard.
• Before using the product, please verify that all cables and power connectors of your
hardware components are connected.
• To prevent damage to the motherboard, do not allow screws to come in contact with the
motherboard circuit or its components.
• Make sure there are no leftover screws or metal components placed on the motherboard or
within the computer casing.
• Do not place the computer system on an uneven surface
• Do not place the computer system in a high-temperature environment.
• Turning on the computer power during the installation process can lead to damage to
system components as well as physical harm to the user.
• If you are uncertain about any installation steps or have a problem related to the use of the
product, please consult a certied computer technician.
.
- 11 - Hardware Installation
Page 12
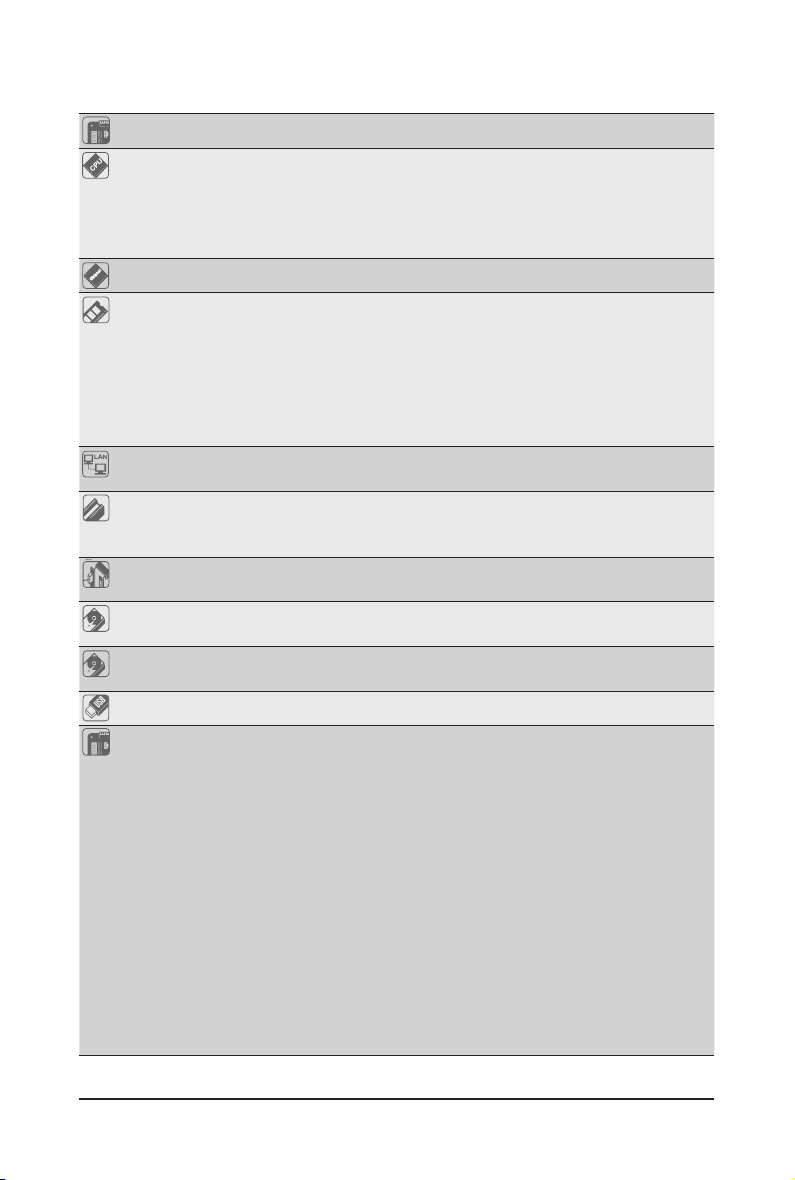
1-2 Product Specications
Motherboard w R130-134: MD 60-SC1
CPU w Support for Intel® Xeon® E5-2600 V3 series processors in the LGA2011 package
w L3 cache varies with CPU
w Supports Dual QuickPath Interconnect up to 9.6GT/s
w Enhanced Intel SpeedStep Technology (EIST)
w Support Intel Virtualization Technology (VT)
Chipset w Intel® C612 Express (Wellsburg) Chipset
Memory w 16 x 1.2V DDR4 DIMM sockets supporting up to 512GB RDIMM of system
memory
w 16 x 1.2V DD R4 DIMM sockets supp orting up to 1TB LRDIM M of system memory
w Four channel memory architecture
w Supports DDR4 2133MHz RDIMM memory modules
w Supports DDR4 2133MHz LR-DIMM memory modules
w Support for ECC RDIMM/LRDIMM memory modules
LAN w Intel® I350 supports 10/100/1000 Mbps
w 1 x Management LAN 10/100/1000Mpbs LAN port
Expansion Slot w 2 x Half-length low-prole slots
w 1 x PCIe x16 (Gen3 x8 bus) connector
w 1 x PCIe x8 (Gen3 x8 bus) connector
Onboard
Graphics
Mass Storage w 4 x 3.5” Hot-Swap SATA/SAS HDDs
System Fans w 3 x 40x40x56mm (23'000rpm)
USB w Up to 8 USB 3.0 ports (6 on the rear panel I/O, 2 at the front panel)
w ASPEED
w Activating SAS functions with CRA220-8 add-on card
w 3 x 40x40x28mm (18'000rpm)
®
AST2400 supports 16MB DDR3 VRAM
Internal
Connectors
Hardware Installation - 12 -
w 1 x 24-pin ATX main power connector
w 2 x 8-pin ATX 12V power connector
w 2 x Mini-SAS connectors (SATA3 6Gb/s signal)
w 8 x SAS connectors
w 2 x SATA3 6Gb/s connectors
w 1 x PMBus header
w 2 x CPU fan headers
w 5 x System fan headers
w 1 x Front panel header
w 1 x HDD Back plane borad header
w 1 x USB 3.0 header
w 1 x TPM module connector
w 1 x Serial port connector
w 2 x SAS SPGIO headers
w 1 x IPMB connector
Page 13
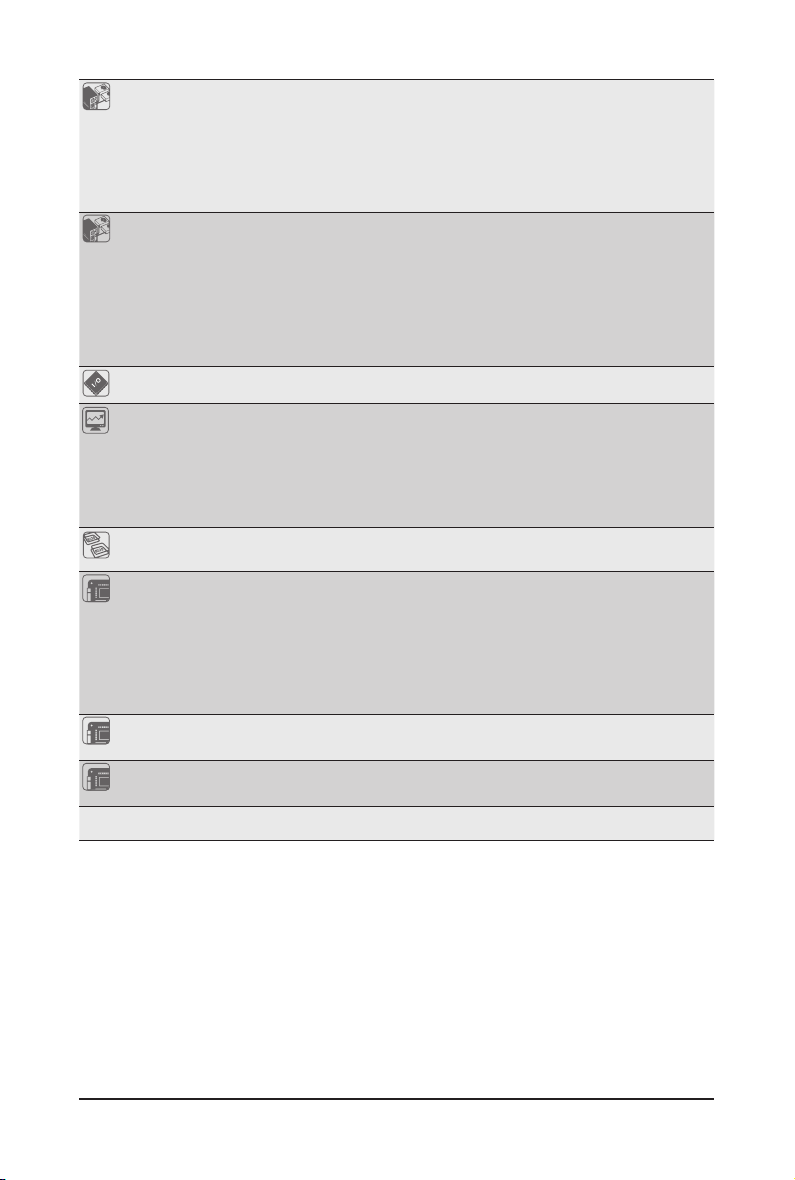
Rear Panel I/O w 6 x USB 3.0 ports
w 3 x RJ-45 ports (1 x 10/100/1000 Mbps dedicated management LAN port)
w 1 x COM port
w 1 x VGA port
w 1 x PS/2 connector
w 1 x ID Switch button with LED
Front Panel
LED/Buttons
w 1 x Power button/LED
w 1 x NMI button
w 1 x ID Switch button/LED
w 1 x Reset button
w 2 x LAN LED
w 1 x System status LED
w 1 x HDD status LED
I/O Controller w ASPEED® AST2400 BMC chip
Hardware
Monitor
w System voltage detection
w CPU/System temperature detection
w CPU/System fan speed detection
w CPU/System fan speed control
* Whether the CPU/system fan speed control function is supported will depend on
the CPU/system cooler you install.
BIOS w 1 x 128 Mbit ash
w AMI BIOS
Environment
Ambient
w Operating Temperature: 10oC to 35oC
w Non-operating Temperature: -40oC to 60oC
Temperature
Relative
Humidity
System
w Operating Humidity: 8-80% operating Humidity (non-condensing)
w Non-operating Humidity: 20-95% operating Humidity (non-condensing)
w 444Wx43Hx615D (mm)
Dimension
Electrical
w Fixed 1U PSU 600W 100-240VAC at 80 plus gold level
Power Supply
* GIGABY TE reserves the right to make any changes to the product specications and product-related information
without prior notice.
- 13 - Hardware Installation
Page 14
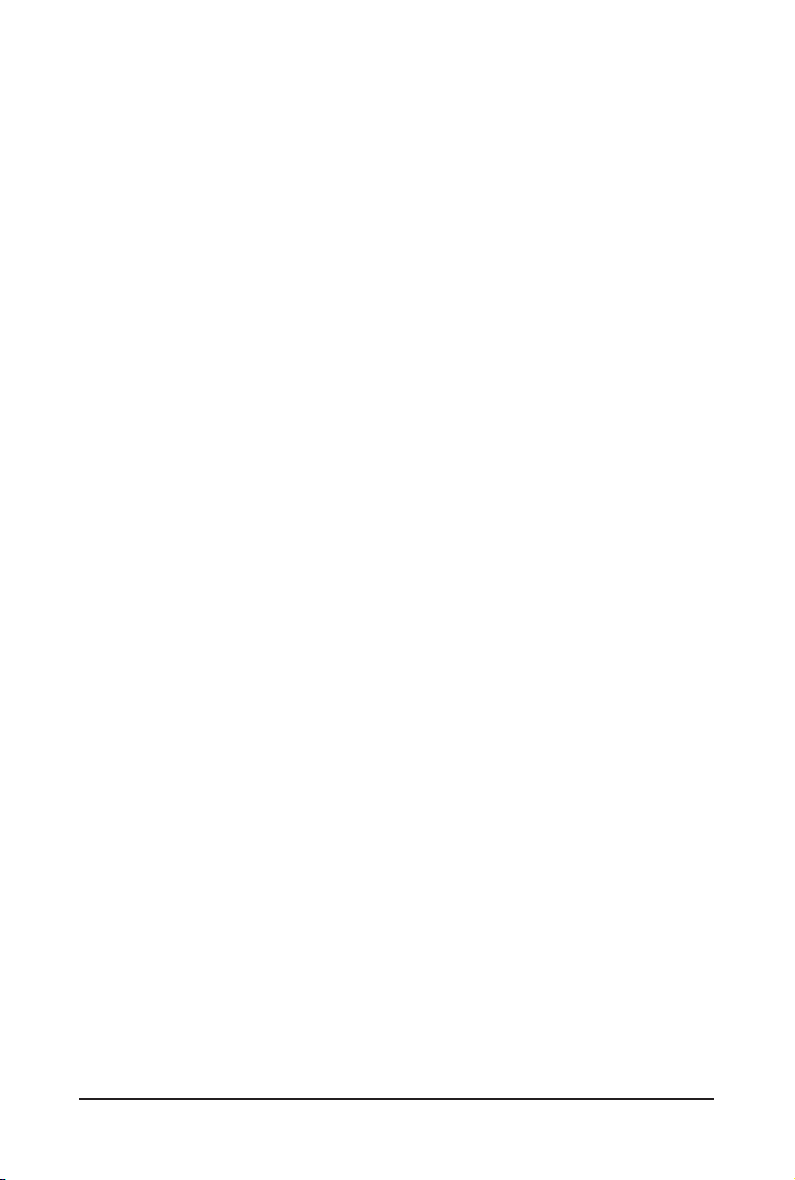
Hardware Installation - 14 -
Page 15
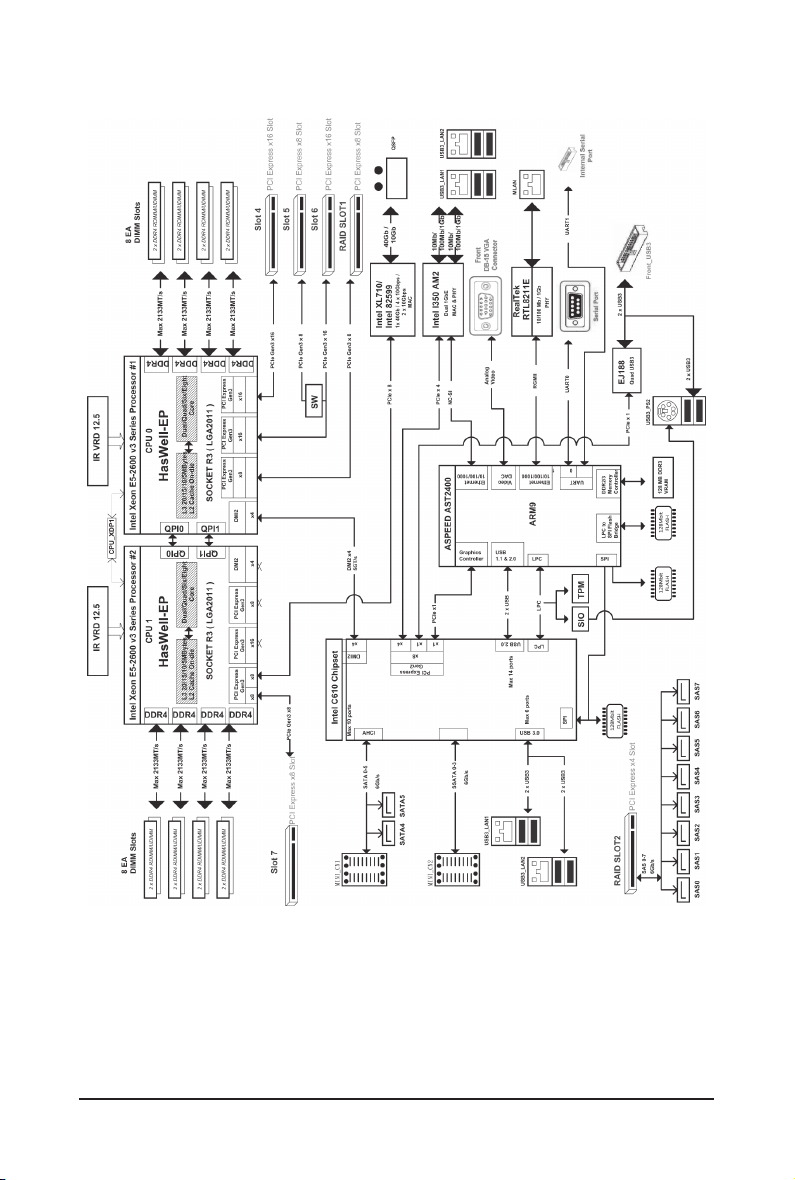
1-3 System Block Diagram
- 15 - Hardware Installation
Page 16
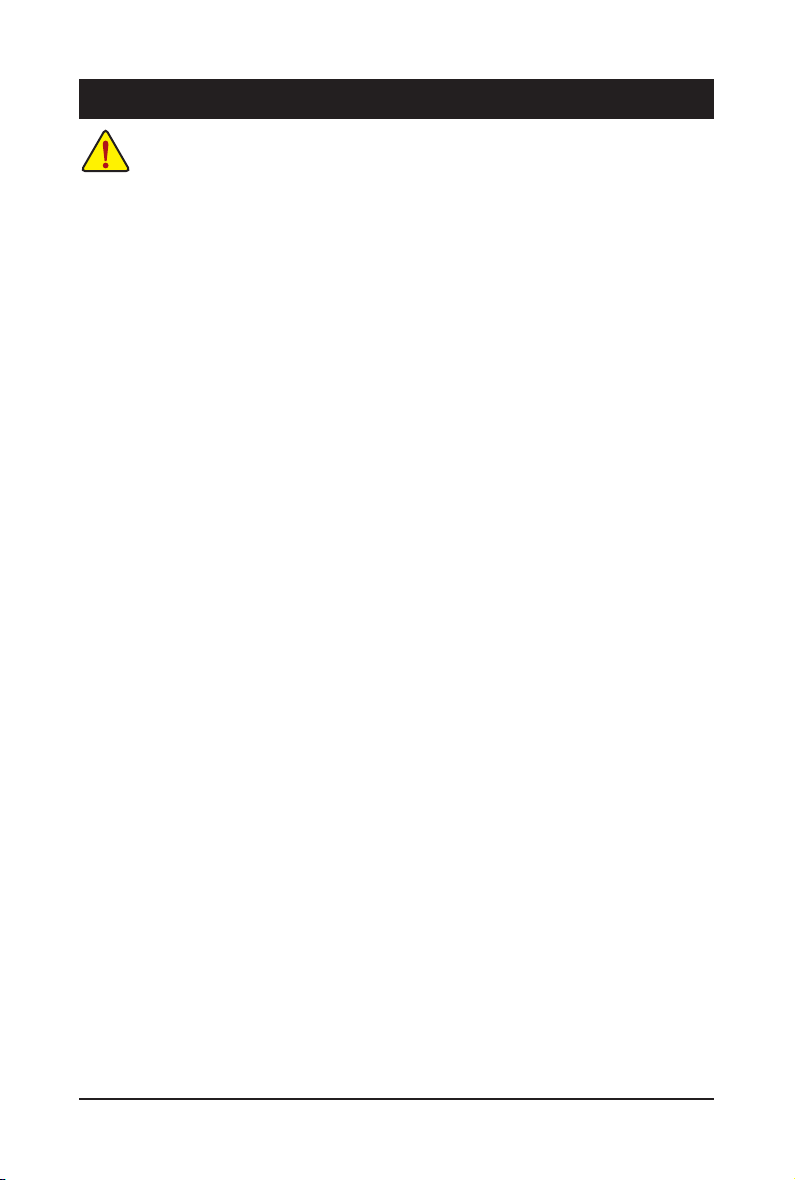
Chapter 2 System Hardware Installation
Pre-installation Instructions
Perform the steps below before you open the server or before you remove or replaceany
component.
• Back up all important system and data les before performing any hardwareconguration.
• Turn off the system and all the peripherals connected to it.
• Locate the pin one of the CPU. The CPU cannot be inserted if oriented incorrectly. (Or you may
locate the notches on both sides of the CPU and alignment keys on the CPU socket.)
• Apply an even and thin layer of thermal grease on the surface of the CPU.
• Do not turn on the computer if the CPU cooler is not installed, otherwise overheating and
damage of the CPU may occur.
• Set the CPU host frequency in accordance with the CPU specications. It is not recommended
that the system bus frequency be set beyond hardware specications since it does not meet the
standard requirements for the peripherals. If you wish to set the frequency beyond the standard
specifications, please do so according to your hardware specifications including the CPU,
graphics card, memory, hard drive, etc.
Hardware Installation - 16 -
Page 17
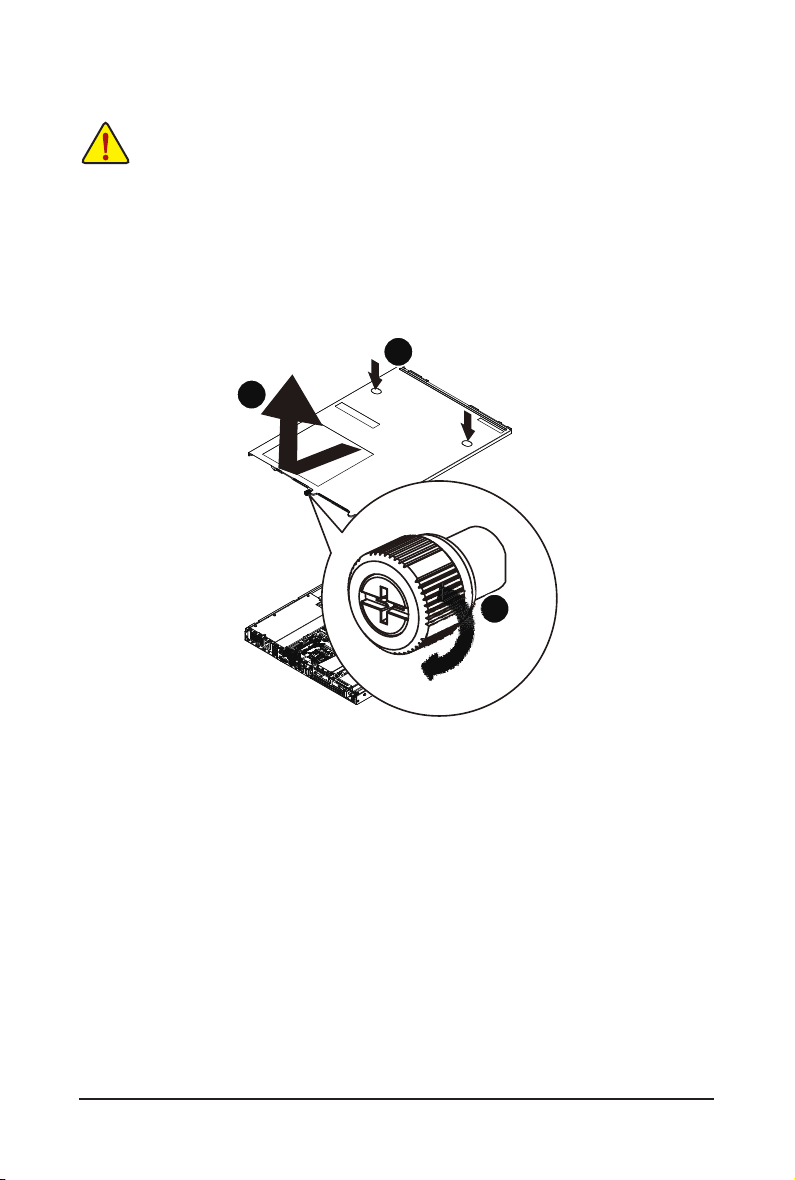
2-1 Removing Chassis Cover
Before you remove or install the system cover
• Make sure the system is not turned on or connected to AC power.
Follow these instructions to remove the system cover:
1. Loosen and remove the thumbscrew securing the front chassis cover.
2. Press the the indentation located at two sides of the cover.
3. Slide the cover horizontally to the back and remove the cover in the direction of the arrow.
2
3
1
- 17 - Hardware Installation
Page 18
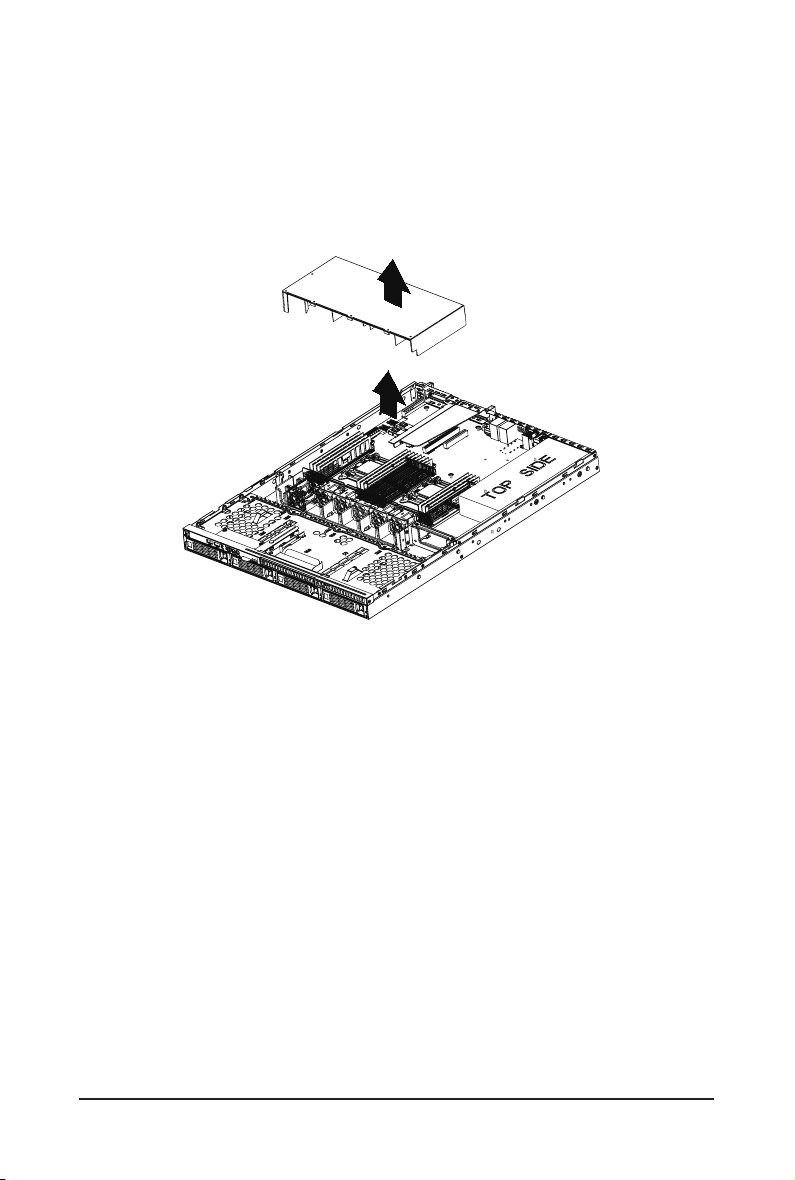
2-2 Removing and Installing the Fan Duct
Follow these instructions to remove/install the fan duct:
1. Lift up to remove the fan duct
2. To install the fan duct, align the fan duct with the guiding groove. Push down the fan duct into
chassis until its rmly seats
Hardware Installation - 18 -
Page 19
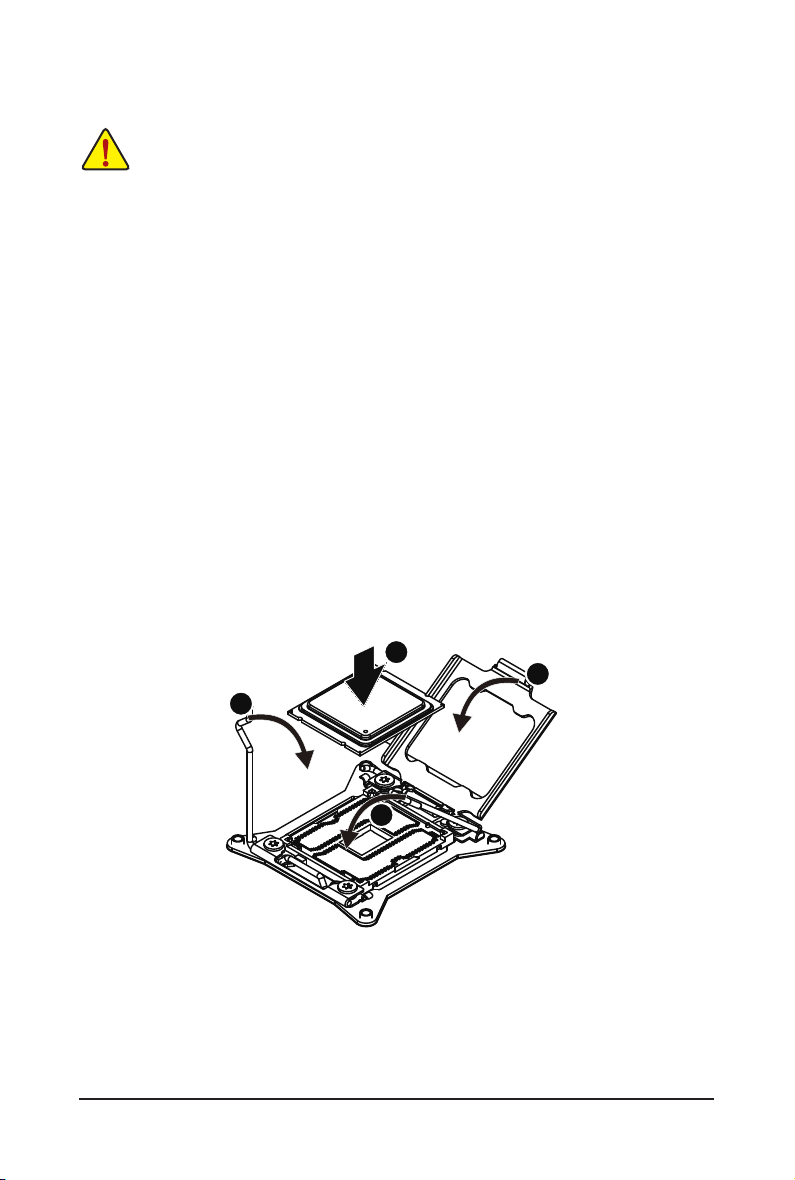
2-3 Installing the CPU
Read the following guidelines before you begin to install the CPU:
• Make sure that the motherboard supports the CPU.
• Always turn off the computer and unplug the power cord from the power outlet before installing
the CPU to prevent hardware damage.
• Unplug all cables from the power outlets.
• Disconnect all telecommunication cables from their ports.
• Place the system unit on a at and stable surface.
• Open the system according to the instructions.
WARNING!
Failure to properly turn off the server before you start installing components may cause serious
damage. Do not attempt the procedures described in the following sections unless you are a
qualied service technician.
Follow these instructions to install the CPU:
1. Raise the metal locking lever on the socket.
2. Remove the plastic covering on the CPU socket.Insert the CPU with the correct orientation. The
CPU only ts in one orientation.
3. Replace the metal cover.
4. Push the metal lever back into locked position.
1
2
3
4
- 19 - Hardware Installation
Page 20
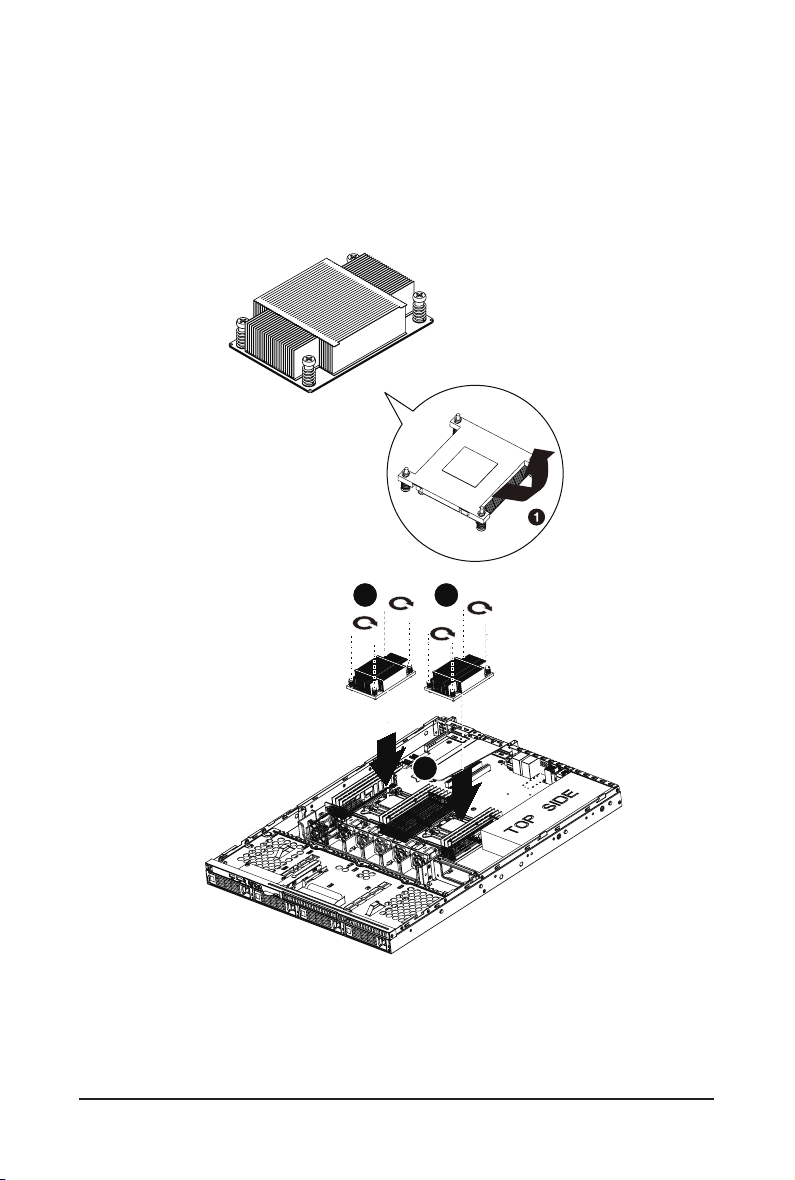
2-4 Installing the Heat Sink
Follow these instructions to install the heat sinks:
1. Apply thermal compound evenly on the top of the CPU. Remove the protective cover from the
underside of the heat sink.
2. Place the heat sink(s) on top of the CPU.
3. Tighten the four positioning screws.
3 3
Hardware Installation - 20 -
2
Page 21
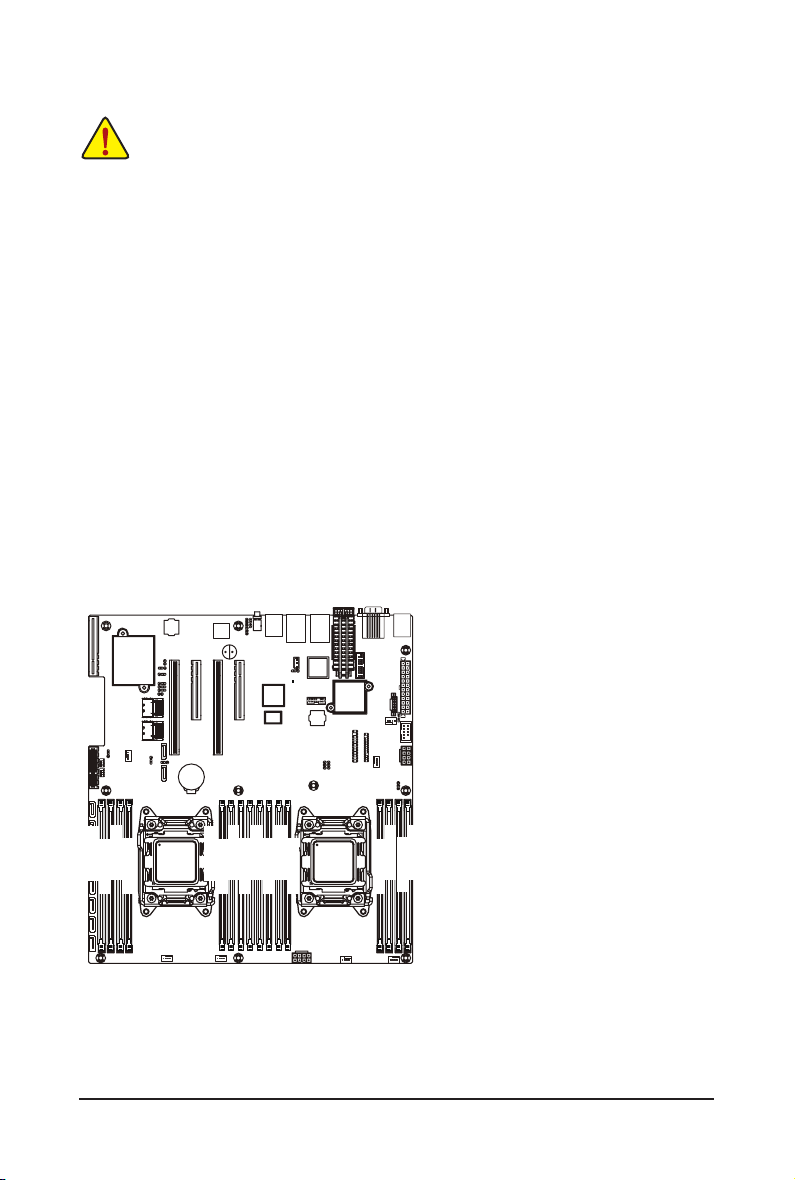
2-5 Installing the Memory
Read the following guidelines before you begin to install the memory:
• Make sure that the motherboard supports the memory. It is recommended that memory of the
same capacity, brand, speed, and chips be used.
• Always turn off the computer and unplug the power cord from the power outlet before installing
the memory to prevent hardware damage.
• Memory modules have a foolproof design. A memory module can be installed in only one
direction. If you are unable to insert the memory, switch the direction.
2-5-1 Four Channel Memory Conguration
This motherboard provides sixteen DDR4 memory sockets and supports Four Channel Technology. After
the memory is installed, the BIOS will automatically detect the specications and capacity of the memory.
Enabling Four Channel memory mode will be four times of the original memory bandwidth.
The four DDR4 memory sockets are divided into four channels each channel has two memory sockets as
following:
Channel 1: DIMM_P0_A0/DIMM_P0_A1 (For pimary CPU)/
DIMM_P1_E0/DIMM_P1_E1 (For secondary CPU)
Channel 2: DIMM_P0_B0/DIMM_P0_B1 (For pimary CPU)
DIMM_P1_F0/DIMM_P1_F1 (For secondary CPU)
Channel 3: DIMM_P0_C0/DIMM_P0_C1 (For pimary CPU)
DIMM_P1_G0/DIMM_P1_G1 (For secondary CPU)
Channel 4: DIMM_P0_D0/DIMM_P0_D1 (For pimary CPU)
DIMM_P1_H0/DIMM_P1_H1 (For secondary CPU)
DIMM_P0_D0
DIMM_P0_C0
DIMM_P0_D1
DIMM_P0_C1
DIMM_P0_A1
DIMM_P0_B1
DIMM_P0_B0
DIMM_P1_G0
DIMM_P1_H0
DIMM_P1_G1
DIMM_P0_A0
DIMM_P1_H1
DIMM_P1_E0
DIMM_P1_F0
DIMM_P1_E1
DIMM_P1_F1
- 21 - Hardware Installation
Page 22
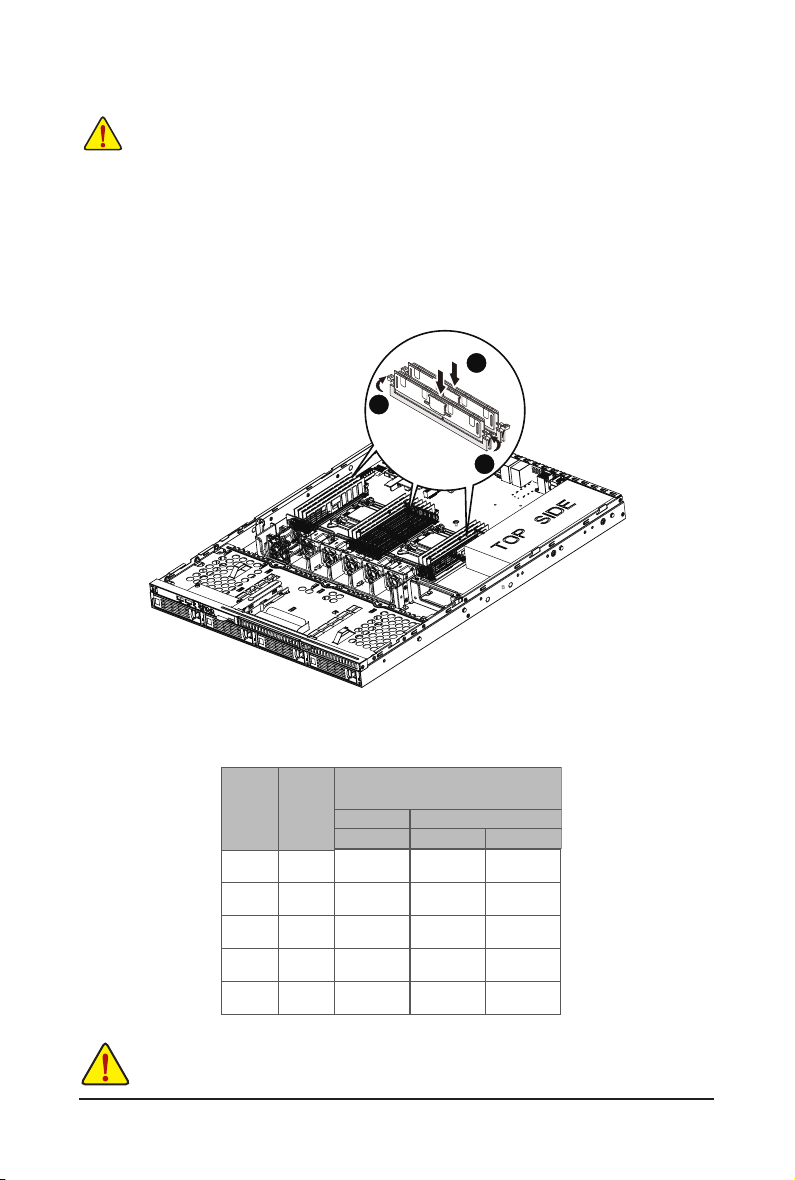
2-5-2 Installing a Memory
Before installing a memory module, make sure to turn off the computer and unplug the power
cord from the power outlet to prevent damage to the memory module.
Be sure to install DDR4 DIMMs on this motherboard.
Follow these instructions to install the Memory:
1. Insert the DIMM memory module vertically into the DIMM slot, and push it down.
2. Close the plastic clip at both edges of the DIMM slots to lock the DIMM module.
3. Reverse the installation steps when you want to remove the DIMM module.
1
2
2
2-5-3 DIMM Population Table
1DPC
2133
2133
2133
2133
2133
Speed (MT/s);
2 Slot Per Channel
1DPC 2DPC
2133
2133
2133
2133
2133
Type
RDIMM
RDIMM
RDIMM
RDIMM
LRDIMM
Ranks Per
DIMM and
Data Width
Slot Per Channel (SPC) and DIMM Per Channel (DPC)
1 Slot Per Channel
SRx4
SRx8
DRx8
DRx4
QRx4
When only one DIMM is used, it must be populated in memory slot0 rst.
Memory populated sequence must be followed with slot0/slot1.
System will not boot normally with incorrect populated sequence.
Hardware Installation - 22 -
1866
1866
1866
1866
2133
Page 23
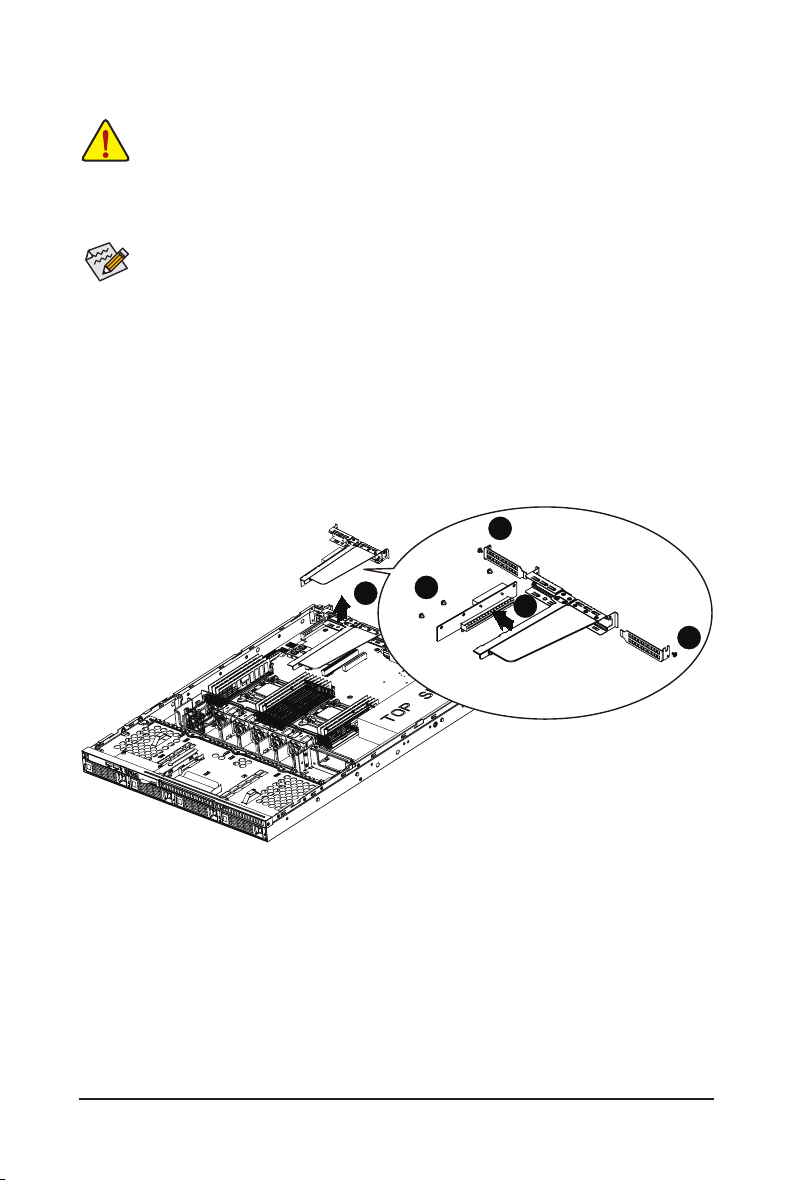
2-6 Installing the PCI Expansion Card
• Voltages can be present within the server whenever an AC power source is connected. This
voltage is present even when the main power switch is in the off position. Ensure that the
system is powered-down and all power sources have been disconnected from the server prior to
installing a PCI card.
Failure to observe these warnings could result in personal injury or damage to equipment.
• The PCI riser assembly does not include a riser card or any cabling as standard. To install a PCI
card, a riser card must be installed.
Follow these instructions to PCI Expansion card:
1. Lift the riser bracket slightly.
2. Turn around the riser bracket and loosen the PCI bracket screws.
3. Attach the mini PCI card slot to the riser bracket.
4. Securing the mini PCI card with three screws.
5. Orient the PCI card with the riser guide connector and push into the slot until the PCI card sits in the
PCI card connector.
6. To install the riser bracket follow the instructions for removing the riser bracket in the reverse order.
2
1
4
3
- 23 - Hardware Installation
2
Page 24
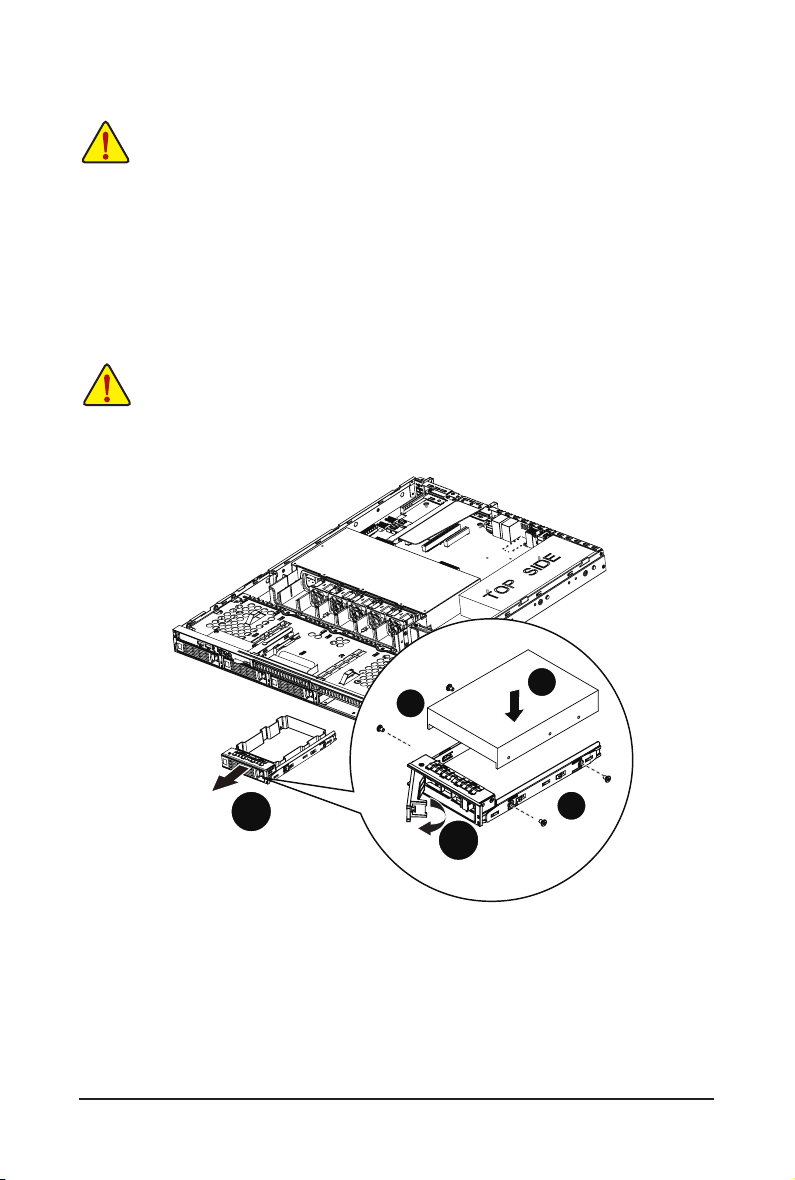
2-7 Installing the Hard Disk Drive
Read the following guidelines before you begin to install the Hard disk drive:
• Take note of the drive tray orientation before sliding it out.
• The tray will not t back into the bay if inserted incorrectly.
• Make sure that the HDD is connected to the HDD connector on the backplane.
Follow these instructions to install the Hard disk drive:
1. Press the release button.
2. Pull the locking lever to remove the HDD tray. Remove the HDD dummy cover.
3. Slide hard disk into blank.
4. Secure the hard drive to the tray with four (4) screws as shown. Do not over tighten thescrews.
5. Slide the blank into the bay until it locks into place.
CAUTION!
We strongly recommand using enterprise level hard disk drive in Gigabyte server system. For more
information of recommanded HDDs, please visit Gigabyte website: https://www.gigabyte.com and
serach for the specic product QVL from Support & Dowloads.
2
Hardware Installation - 24 -
3
4
4
1
Page 25
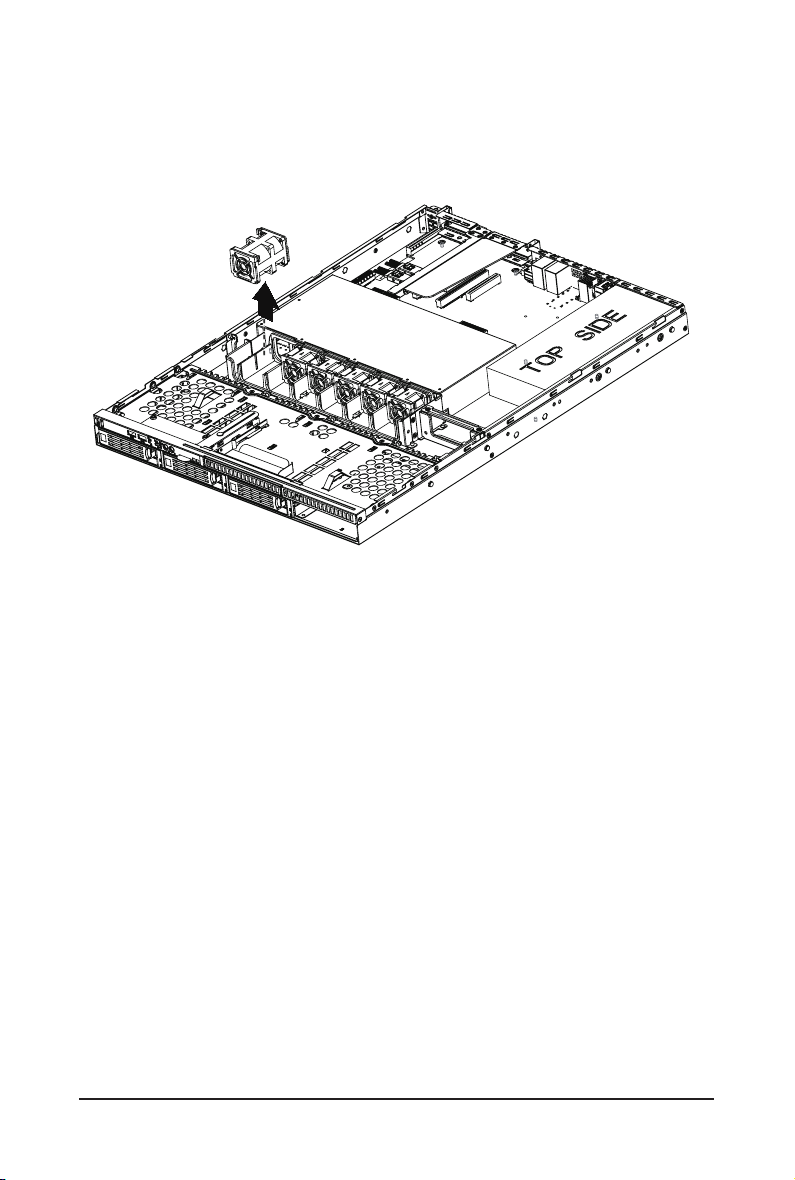
2-8 Replacing the FAN Assemblly
Follow these instructions to replace the fan assembly:
1. Lift up the fan assembly from the chassis.
2. Reverse the previous step to install the replacement fan assembly.
- 25 - Hardware Installation
Page 26
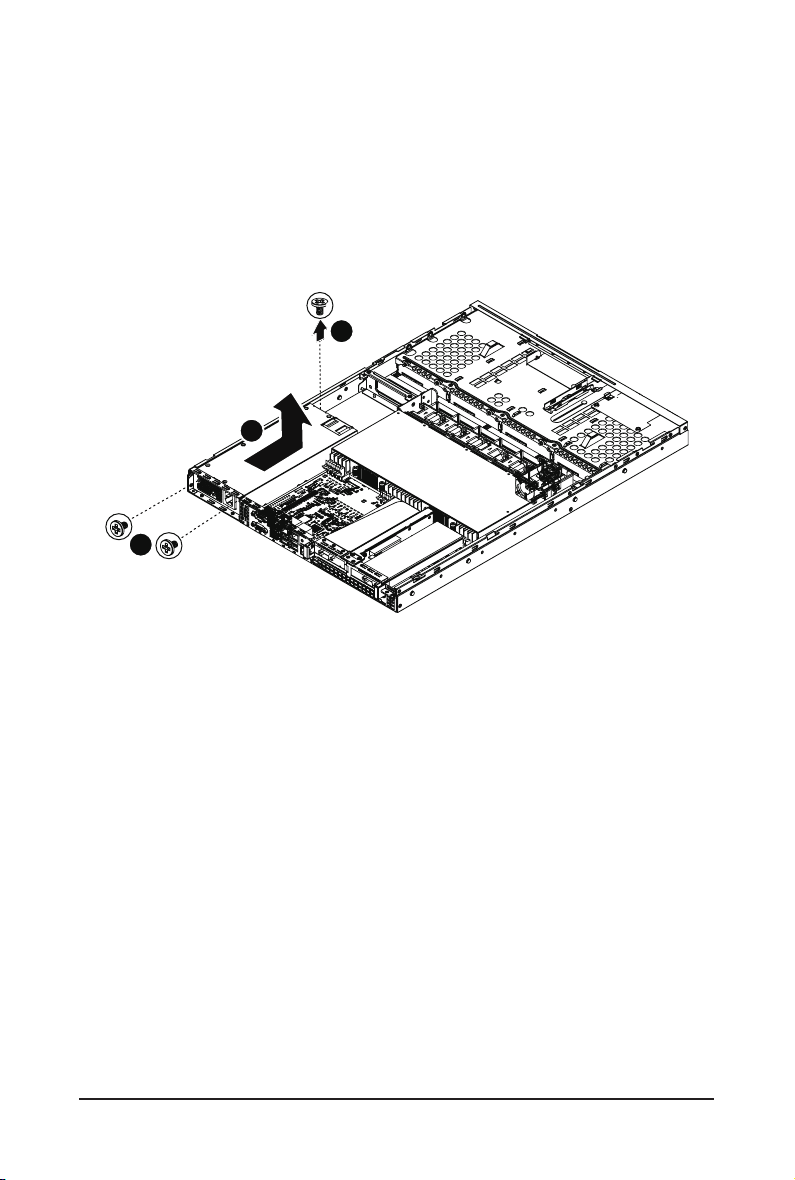
2-9 Replacing the Power Supply
Follow these instructions to replace the power supply:
1. Disconnect the three power cables.
2. Remove the four screws securing on the power supply.
3. Lift the power supply out of the chassis in the direction of the arrow.
4. Insert the replacement power supply rmly into the chassis. Connect the AC power cord to the
replacement power supply.
1
2
1
Hardware Installation - 26 -
Page 27
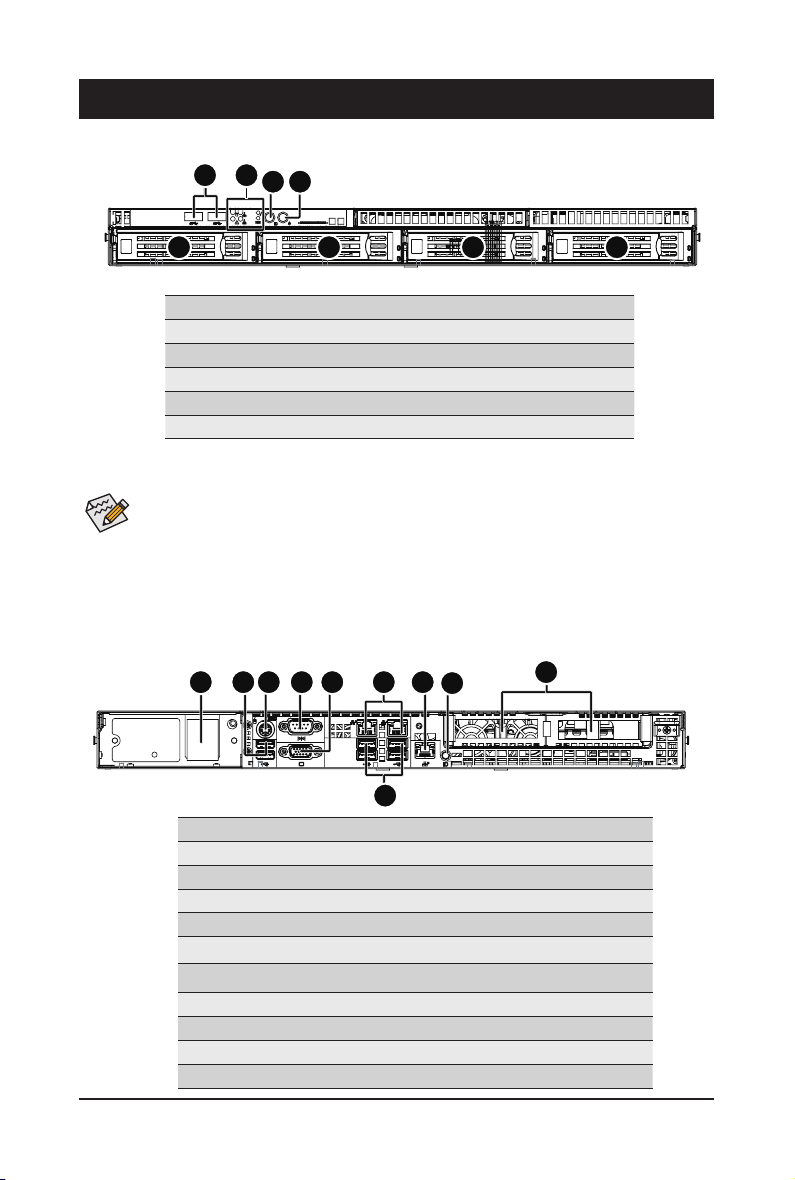
Chapter 3 System Appearance
3-1 Front View
2 3
1
No. Decription
1.
2. Front USB 3.0 ports
3. Front Panel LEDs and buttons
4. ID button and LED
5. Power button and LED
• Please Go to Chapter 3-3 Front Panel LED and Buttons for detail description of function LEDs.
4 5
1 1 1
HDD bays
3-2 Rear View
1 2 3 4 5 687
9
10
No. Decription
1. Power supply module cord socket
2. USB 3.0 ports
3. PS/2 Keyboard and Mouse connector
4. Serial port
5. VGA port
6. RJ-45 LAN ports
7. 10/100/1000 Server management LAN port
8. USB 3.0 ports
9. ID switch button
10. Low-prole riser card bay
- 27 - Hardware Installation
Page 28
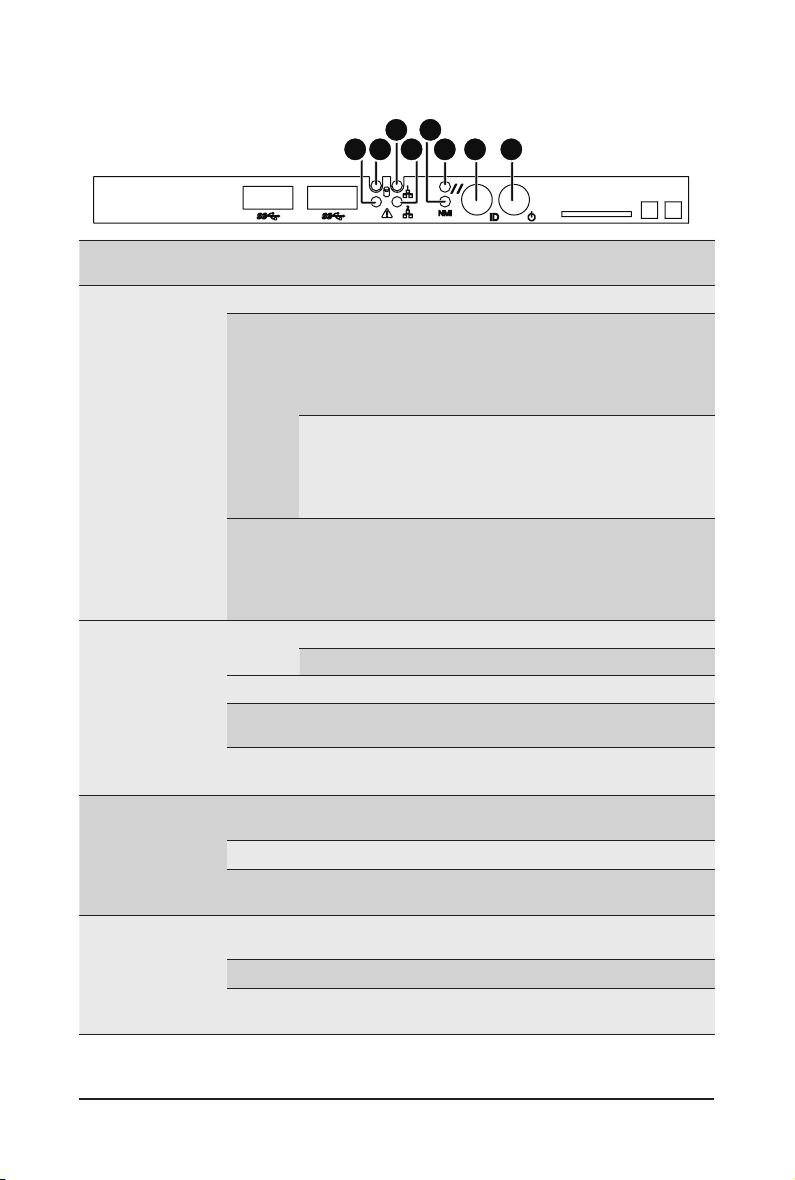
3-3 Front Panel LED and Buttons
3 5
1
2
4 6 7 8
No. Name Color Status Critical
Event
Green Solid On N/A System is operating normally.
Solid On Yes
Amber
System
1
2.
3.
4.
Status LED
HDD Status
LED
LAN1 Active/
Link LED
LAN2 Active/
Link LED
N/A Off N/A
Green
Amber On N/A HDD fault
Green/
Amber
N/A Off N/A
Green
Green Blink N/A Data transmission or receiving is occurring
N/A Off N/A
Green
Green Blink N/A Data transmission or receiving is occurring
N/A Off N/A
Blink N/A
On N/A HDD locate
Blink N/A HDD access
Blink N/A HDD rebuilding
Solid On N/A
Solid On N/A
Description
Critical condition, may indicates the following:
• Power module failure
• System fan failure
• Power supply voltage issue
• System temperature/voltage issue
Non-critical condition, may
indicates the following:
• Redundant power module failure
• Temperature and voltage issue
• Chassis intrusion
System is not ready.
May indicate the following:
• POST error
• NMI error
• Processor or terminator missing
• No HDD access
• No HDD fault
Link between system and network
or no access
No data transmission or
receiving is occurring
Link between system and network
or no access
No data transmission or
receiving is occurring
- 28 - Hardware Installation
Page 29

Press the button server generates a NMI to the
NMI button
5.
Reset Button Press the button to reset the system.
6
7.
8.
ID Button
and LED
Power button
and LED
Blue Solid On N/A System identication is active.
N/A Off N/A System identication is disabled.
Green Solid On N/A System is powered on
Green Blink N/A System is in ACPI S1 state (sleep mode)
N/A Off N/A
processor if the multiple-bit ECC errors occur,
which effectively halt the server.
• System is not powered on or in ACPI S5
state (power off)
• System is in ACPI S4 state
(hibernate mode)
Hardware Installation - 29 -
Page 30
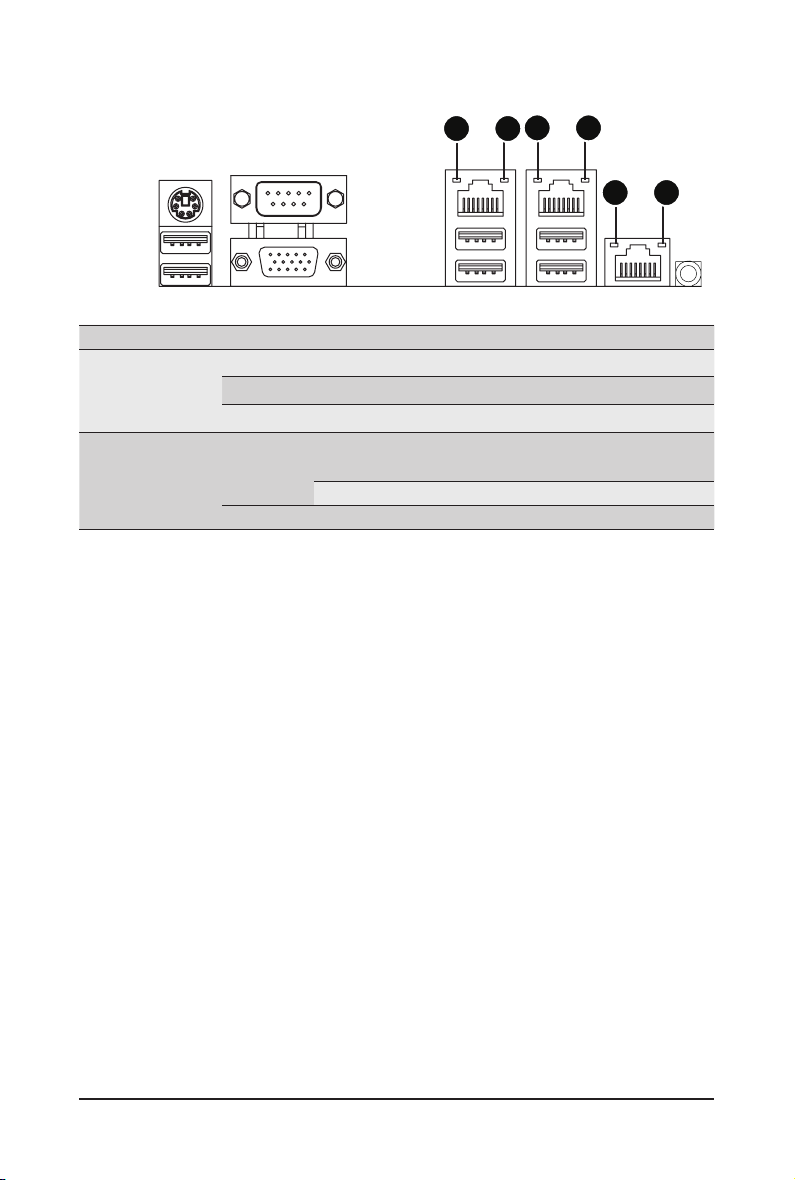
3-4 Rear System LAN LEDs
21
No. Name Color Status Description
Yel lo w On 1 Gbps data rate
Green On 100 Mbps data rate
N/A Off 10 Mbps data rate
On Link between system and
Green
Blink Data transmission or receiving is occurring
N/A Off No data transmission or receiving is occurring
network or no access
1.
2.
1GbE
Speed LED
1GbE
Link/
Activity LED
21
21
- 30 - Hardware Installation
Page 31

3-5 Hard Disk Drive LEDs
1
2
No Description Multi Color LEDs
LED Active
Green
1 HDD Access Blink Off
HDD Locate On Off
HDD Failure Off On
HDD connected and rebuilding data
2 Reserve
Blink
LED Active
Amber
Blink
(Alternative)
Hardware Installation - 31 -
Page 32

3-6 Cable Routing
2
1
3
5
4
1
PSU
1
1
3
6
5 366 36
3
1
3
66
4
2
7
No. Suggest Cable No. Suggest Cable
1. System main power cable 2. Front panel USB 3.0 cable
3. SATA/SAS HDD cable 4. Front switch cable/Front LED cable
5. HDD back plane board power cable 6. System fan power cable
7. QSFP LAN LED cable
- 32 - Hardware Installation
Page 33

Chapter 4 Motherboard Components
4-1 MD60-SC1 Motherboard Components
55
54
53
52
44
43
42
41
40
62 63 646566 67
61
59
60
58
57
56
51
50
47
49
46
48
45
38
39
34
1 2 3 4 5 6 7 8
68
69
70
31
32
33
27
28
29
30
10
1617
9
11
12
13
14
15
18
19
20
21
22
36 3537
Hardware Installation - 33 -
23242526
Page 34

Item Code Description
1 SW_ID ID switch button
2 MLAN BMC Management LAN por t
3 USB3_LA N1 LAN1 port (top) / USB 3.0 ports (bottom)/
4 USB3_LAN2 LAN2 port (top) / USB 3.0 por ts (bottom)/
5 TPM TPM module connector
6 COM1_VG A Serial port (top)/VGA port (buttom)
7 F_USB 3 USB 3.0 header
8 PS2_USB3 PS/2 connector (top)/USB 3.0 ports (buttom)
9 ATX1 24 pin main power connector
10 PMBUS PMBus connector
11 LAN4_ACT LAN4 active LED header (LAN Port #2)
12 LAN3_ACT LAN3 active LED header (LAN Port #1)
13 COM2 Serial port cable header
14 SYS _FAN5 System fan connector#5
15 P12V_ AUX2 8 pin power connector (for secondary CPU)
16 BP_1 HDD back plane board header
17 FP_1 Front panel header
18 CPU1_FAN CPU1 fan connector (for Secondary CPU)
19 DIMM _P1_E0 Channel 1 slot 0 (for secondary CPU)
20 DIMM _P1_ E1 Channel 1 slot 1 (for secondary CPU)
21 DIMM_P1_F0 Channel 2 slot 0 (for secondary CPU)
22 DIMM _P1_ F1 Channel 2 slot 1 (for secondary CPU)
23 SYS_FA N4 System fan connector #4
24 SYS_FAN3 System fan connector#3
25 CPU1 Intel LGA2011 Socket R3 (Secondary CPU)
26 P12V_ AUX1 8 pin power connector (for primar y CPU)
27 DIMM_P1_H1 Channel 4 slot 1 (for secondary CPU)
28 DIMM_P1_H0 Channel 4 slot 0 (for secondary CPU)
29 DIMM_P1_G1 Channel 3 slot 1 (for secondary CPU)
30 DIMM_P1_G0 Channel 3 slot 0 (for secondary CPU)
31 DIMM_P0_A0 Channel 1 slot 0 (for primar y CPU)
32 D IM M_ P0_A1 Channel 1 slot 1 (for primary CPU)
33 DIMM_P0_B0 Channel 2 slot 0 (for primary CPU)
34 DIMM_P0_B1 Channel 2 slot 1 (for primary CPU)
35 SYS_FA N2 System fan connector #2
36 CPU0 Intel LGA2011 Socket R3 (Primary CPU)
37 SYS_FAN1 System fan connector#1
38 DIMM_P0_D1 Channel 4 slot 1 (for primary CPU)
39 DIMM_P0_D0 Channel 4 slot 0 (for primary CPU)
40 DIMM_P0_C1 Channel 3 slot 1 (for primary CPU)
41 DIMM_P0_C0 Channel 3 slot 0 (for primary CPU)
- 34 - Hardware Installation
Page 35

42 S AS0 ~7
43 SAS_SGP2 SAS SGPIO header#2
44 RAID_SLOT2 PCI Express x4 slot (Proprietary slot)
45 BAT Battery socket
46 SATA_ DOM4 SATA port 4 DOM suppor t jumper
47 SATA 5 SATA 3 6Gb/s connector
48 SATA4 SATA 3 6Gb/s connector
49 SATA_ DOM 5 SATA port 5 DOM support jumper
50 CP U0_ FAN CPU0 fan connector (for Primary CPU)
51 CLR_CMOS Clear CMOS jumper
52 SAS_SGP1 SAS SGPIO header#1
53 MINI_CN1 Mini-SAS cable connector#1 supports SATA3 6Gb/s
54 MINI_CN2 Mini-SAS cable connector#2 supports SATA3 6Gb/s
55 RAID_SLOT1 PCI Express x8 slot
56 CASE_OPEN Case open intrusion alert header
57 ME_UPDATE ME update jumper
58 BIOS_PWD Clearing Supervisor Password jumper
59 BIOS_RCVR BIOS recovery jumper
60 ME_RCVR ME recovery jumper
61 S3_MASK S3 Power On Select jumper
62 SW_RAID Intel/LSI Software RAID Key jumper
63 PCIE_1 PCI Express x16 slot
64 PCIE_2 P CI E xp re ss x 8 sl ot (Sha re d ba ndwidth with
65 PCIE_3 PCI Express x16 slot
66 PCIE_4 PCI Express x8 slot
67 MLAN_LINK BMC Management LAN port link LED header
68 MLAN_ACT BMC Management LAN port active LED header
69 IPMB IPMB connector
70 BMC_FRB Force to Stop FRB Timer jumper
SAS 6Gb/s connectors (Gigabyte extension card
required)
PCIE_3)
CAUTION! If a SATA type hard drive is connected to the motherboard, please ensure the jumper is
closed and set to 2-3 pins (Default setting), in order to reduce any risk of hard disk damage. Please
refer to Page 37 for SATA_DOM4 and SATA_DOM5 jumper setting instruction.
Hardware Installation - 35 -
Page 36

4-2 Jumper Setting
8
6
7
5
4
3
2
1
9
No. Jumper Code Jumper Setting
Pin No. Denition
SATA _DOM4 (SATA
1.
port 4 DOM Jumper)
SATA _DOM5
2.
(SATA 5 DOM Jumper)
CLR_CMOS
3.
(Clearing CMOS Jumper)
CAUTION! If a SATA type hard drive is connected to the system, please ensure the jumper is
closed and set to 2-3 pins (Normal mode), in order to reduce any risk of hard disk damage.
1 P5V
2 SATA4 Pin7
3 GND
Pin No. Denition
1 P5V
2 SATA5 Pin7
3 GND
1-2 Close: Normal operation (Default setting)
2-3 Close: Clear CMOS data
- 36 - Hardware Installation
Page 37

No.
4.
Jumper Code Jumper Setting
ME _UPDATE
(ME Update Jumper)
BIOS_PWD
(Clearing Supervisor
5.
Password Jumper)
BIOS_RCVR
6.
(BIOS Recovery Jumper)
ME_RCVR
7.
(ME Recovery Jumper)
S3_MASK (S3 Power
8.
On Select Jumper)
BMC_FRB
(Force to Stop FRB
9.
Timer Jumper)
1-2 Close: Normal operation (Default setting)
2-3 Close: ME recovery mode.
1-2 Close: Normal operation. (Default setting)
2-3 Close: Skip supervisor password.
1-2 Close: Normal operation (Default setting)
2-3 Close: BIOS recovery mode.
1-2 Close: Normal operation (Default setting)
2-3 Close: ME recovery mode.
1-2 Close: Stop an initial power on when BMC is not ready.
2-3 Close: Keep initial power on. (Default setting)
1-2 Close: Normal operation (Default setting)
2-3 Close: Force to Stop FRB Timer
Hardware Installation - 37 -
Page 38

4-3 Back Plane Boad Components
1
3
2
4
5
6
789
10
11
12
14 15
13
16
19 1820212223
Item Code Description
1 FAN1 System fan connector #1
2 FAN2 System fan connector #2
3 FAN3 System fan connector #3
4 FAN4 System fan connector #4
5 FAN5 System fan connector #5
6 FAN6 System fan connector #6
7 FAN7 System fan connector #7
8 FAN8 System fan connector #8
9 FAN9 System fan connector #9
10 FAN10 System fan connector #10
11 FAN11 System fan connector #11
12 FAN12 System fan connector #12
13 J4 Dene HDD Type jumper
1-2 Close: SAS
2-3 Close: SATA
14 J3 SATA/LSI/SCU Switch jumper*
Please refer to the following table for jumper
15 J2 SATA/LSI/SCU Switch jumper*
Please refer to the following table for jumper
16 J1 Test LED jumper
1-2 Cose: Test mode
2-3 Close: Normal operation
17 SAS1 SAS connector #1
18 BPB_CON_TP1 Back Plane board connector
19 SAS2 SAS connector #2
20 SGPIO1 SGPIO connector
21 CD-ROM_PWR CD-ROM power connector
22 SAS3 SAS connector #3
23 SAS4 SAS connector #4
17
Hardware Installation - 38 -
Page 39

4-3-1 Back Plane BoadJ2/J3 Jumper Setting
J2 J3
LSI, SCU 2-3 Close 2-3 Close
SATA 2-3 Close 1-2 Close
Hardware Installation - 39 -
Page 40

Chapter 5 BIOS Setup
BIOS (Basic Input and Output System) records hardware parameters of the system in the EFI on the
motherboard. Its major functions include conducting the Power-On Self-Test (POST) during system startup,
saving system parameters and loading operating system, etc. BIOS includes a BIOS Setup program that
allows the user to modify basic system conguration settings or to activate certain system features. When the
power is turned off, the battery on the motherboard supplies the necessary power to the CMOS to keep the
conguration values in the CMOS.
To access the BIOS Setup program, press the <F2> key during the POST when the power is turned on.
• BIOS ashing is potentially risky, if you do not encounter problems of using the current BIOS
version, it is recommended that you don't ash the BIOS. To ash the BIOS, do it with caution.
Inadequate BIOS ashing may result in system malfunction.
• It is recommended that you not alter the default settings (unless you need to) to prevent system
instability or other unexpected results. Inadequately altering the settings may result in system's
failure to boot. If this occurs, try to clear the CMOS values and reset the board to default values.
(Refer to the Exit section in this chapter or introductions of the battery/clearing CMOS jumper in
Chapter 1 for how to clear the CMOS values.)
BIOS Setup Program Function Keys
<f><g> Move the selection bar to select the screen
<h><i> Move the selection bar to select an item
<+> Increase the numeric value or make changes
<-> Decrease the numeric value or make changes
<Enter> Execute command or enter the submenu
<Esc> Main Menu: Exit the BIOS Setup program
Submenus: Exit current submenu
<F1> Show descriptions of general help
<F3> Restore the previous BIOS settings for the current submenus
<F9> Load the Optimized BIOS default settings for the current submenus
<F10> Save all the changes and exit the BIOS Setup program
BIOS Setup - 40 -
Page 41

Main
This setup page includes all the items in standard compatible BIOS.
Advanced
This setup page includes all the items of AMI BIOS special enhanced features.
(ex: Auto detect fan and temperature status, automatically congure hard disk parameters.)
Intel RC Setup
This setup page includes all the submenu options for conguring the function of processor, network,
North Bridge, South Bridge, and System event logs.
Server Management
Server additional features enabled/disabled setup menus.
Security
Change, set, or disable supervisor and user password. Conguration supervisor password allows you to
restrict access to the system and BIOS Setup.
A supervisor password allows you to make changes in BIOS Setup.
A user password only allows you to view the BIOS settings but not to make changes.
Boot
This setup page provides items for conguration of boot sequence.
Exit
Save all the changes made in the BIOS Setup program to the CMOS and exit BIOS Setup. (Pressing
<F10> can also carry out this task.)
Abandon all changes and the previous settings remain in effect. Pressing <Y> to the confirmation
message will exit BIOS Setup. (Pressing <Esc> can also carry out this task.)
- 41 - BIOS Setup
Page 42

5-1 The Main Menu
Once you enter the BIOS Setup program, the Main Menu (as shown below) appears on the screen. Use
arrow keys to move among the items and press <Enter> to accept or enter other sub-menu.
Main Menu Help
The on-screen description of a highlighted setup option is displayed on the bottom line of the Main Menu.
Submenu Help
While in a submenu, press <F1> to display a help screen (General Help) of function keys available for the
menu. Press <Esc> to exit the help screen. Help for each item is in the Item Help block on the right side of
the submenu.
• When the system is not stable as usual, select the Restore Defaults item to set your system to
its defaults.
• The BIOS Setup menus described in this chapter are for reference only and may differ by BIOS
version.
BIOS Setup - 42 -
Page 43

BIOS Information
Porject Name
Display the project name information.
Porject Version
Display version number of the BIOS setup utility.
BIOS Build Date and Time
Displays the date and time when the BIOS setup utility was created.
BMC Information
BMC Firmware Version
Display BMC rmware version information.
SDR Version
Display the SDR version information.
FRU Version
Display the FRU version information.
Processor Information
CPU Brand String/Max CPU Speed/CPU Signature/Processors Core/Microcode Patch
Displays the technical specications for the installed processor.
Memory Information
Total Memory
Display the total memory size of the installed memory.
Memory Frequency
Display the frequency information of the installed memory.
- 43 - BIOS Setup
Page 44

Onboard LAN Information
LAN1/LAN2/LAN3/LAN4 MAC Address
Display LAN1/LAN2/LAN/LAN4 MAC address information.
System Date
Set the date following the weekday-month-day- year format.
System Time
Set the system time following the hour-minute- second format.
BIOS Setup - 44 -
Page 45

5-2 Advanced Menu
The Advanced menu display submenu options for conguring the function of various hardware components.
Select a submenu item, then press Enter to access the related submenu screen.
- 45 - BIOS Setup
Page 46

5-2-1 Serial Port Console Redirection
BIOS Setup - 46 -
Page 47

- 47 - BIOS Setup
Page 48

COM1/COM2/Serial Over LAN Console Redirection Settings
Console Redirection
Select whether to enable console redirection for specied device. Console redirection enables users to
manage the system from a remote location.
Options available: Enabled/Disabled. Default setting is Disabled.
(Note)
Console Redirection Settings
Terminal Type
Select a terminal type to be used for console redirection.
Options available: VT100/VT100+/ANSI /VT-UTF8. Default setting is ANSI.
Bits per second
Select the baud rate for console redirection.
Options available: 9600/19200/38400/57600/115200. Default setting is 115200.
Data Bits
Select the data bits for console redirection.
Options available: 7/8. Default setting is 8.
Parity
A parity bit can be sent with the data bits to detect some transmission errors.
Even: parity bi is 0 if the num of 1's in the data bits is even.
Odd: parity bit is 0 if num of 1's in the data bits is odd.
Mark: parity bit is always 1. Space: Parity bit is always 0.
Mark and Space Parity do not allow for error detection.
Options available: None/Even/Odd/Mark/Space. Default setting is None.
Stop Bits
Stop bits indicate the end of a serial data packet. (A start bit indicates the beginning). The standard
setting is 1 stop bit. Communication with slow devices may require more than 1 stop bit.
Options available: 1/2. Default setting is 1.
Flow Control
Flow control can prevent data loss from buffer overow. When sending data, if the receiving buffers are
full, a 'stop' signal can be sent to stop the data ow. Once the buffers are empty, a 'start' signal can be
sent to re-start the ow. Hardware ow control uses two wires to send start/stop signals.
Options available: None/Hardware RTS/CTS. Default setting is None.
VT-UTF8 Combo Key Support
Enable/Disable VT-UTF8 Combo Key Support.
Options available: Enabled/Disabled. Default setting is Enabled.
Recorder Mode
When this mode enabled, only text will be send. This is to capture Terminal data.
Options available: Enabled/Disabled.
Default setting is Disabled.
Resolution 100x31
Enables or disables extended terminal resolution. Default setting is Enabled.
Options available: Enabled/Disabled.
(Note)
(Note)
(Note)
(Note) Advanced items prompt when this item is dened.
BIOS Setup - 48 -
Page 49

Legacy OS Redirection Resolution
(Note)
On Legacy OS, the number of Rows and Columns supported redirection.
Options available: 80x24/80X25. Default setting is 80x24.
Putty KeyPad
(Note)
Select function FunctionKey and KeyPad on Putty.
Options available: VT100/LINUX/XTERMR6/SCO/ESCN/VT400. Default setting is VT100.
Redirection After BIOS POST
(Note)
This option allows user to enable console redirection after O.S has loaded.
Options available: Always Enable/Boot Loader. Default setting is Always Enable.
Out-of-Bnad Mgmt Port
Microsoft Windows Emerency Management Service (EMS) allows for remote management of a Windows
Server OS through a serial port.
Options available: COM1/COM2. Default setting is COM1.
(Note) Advanced items prompt when this item is dened.
- 49 - BIOS Setup
Page 50

5-2-2 PCI Subsystem Settings
PCI Express Slot #1/#2/#3/#4/#5 I/O ROM
When enabled, This setting will initialize the device expansion ROM for the related PCI-E slot.
Options available: Enabled/Disabled. Default setting is Enabled.
Onboard LAN#1/#2 Controller
Enable/Disable onboard LAN devices.
Options available: Enabled/Disabled. Default setting is Enabled.
Onboard LAN #1/#2 I/O ROM
Enable/Disable onboard LAN devices and initialize device expansion ROM.
Options available: Enabled/Disabled. Default setting is Enabled.
PCI Devices Common Settings
PCI Latency Timer
Value to be programmed into PCI Latency Timer Register.
Options available: 32 PCI Bus Clocks/64 PCI Bus Clocks/96 PCI Bus Clocks/128 PCI Bus Clocks/160
PCI Bus Clocks/192 PCI Bus Clocks/224 PCI Bus Clocks/248 PCI Bus Clocks/.
Default setting is 32 PCI Bus Clocks.
VGA Palette Snoop
Enable/Disable VGA Palette Tegisters Snooping.
Options available: Enabled/Disabled. Default setting is Disabled.
Above 4G Decoding
Enable/Disable Above 4G Decoding.
Options available: Enabled/Disabled. Default setting is Disabled.
BIOS Setup - 50 -
Page 51

SR-IOV Support
If system has SR-IOV capable PCIe Devices, this option enables or disables Single Root IO
Virtualization Support.
Options available: Enabled/Disabled. Default setting is Disabled.
PCI Express Settings
Press [Enter] for conguration of advanced items.
- 51 - BIOS Setup
Page 52

5-2-2-1 PCI Express Settings
PCI Express Device Register Settings
Relaxed Ordering
Enable/DIsable PCI Express Device Relaxed Ordering feature.
Options available: Enabled/Disabled. Default setting is Disabled.
Extended Tag
Wnen this feature is enabled, the system will allow device to use 8-bit Tag eld as a requester.
Options available: Enabled/Disabled. Default setting is Disabled.
No Snoop
Enable/Disable PCI Express Device No Snoop option.
Options available: Enabled/Disabled. Default setting is Enabled.
Maximum Playload
Set maximum playload for PCI Express Device or allow system BIOS to select the value.
Options available: Auto/128 Bytes/256 Bytes/512 Bytes/1024 Bytes/2048 Bytes/4096 Bytes.
Default setting is Auto.
PCI Express Link Register Settings
Extended Synch
Wnen this feature is enabled, the system will allow generation of Extended Synchronization patterns.
Options available: Enabled/Disabled. Default setting is Disabled.
Link Training Retry
Dene the number of Retry Attempts software wil take to retrain the link if previous training attempt was
unsuccessful.
Options available: Disabled/2/3/5.Default setting is 5.
BIOS Setup - 52 -
Page 53

Link Training Timeout (us)
Dene the number of Microseconds software will wait before polling 'Link Training' bit in Link Status
register. Press <+> / <-> keys to increase or decrease the desired values. Value rang is from 10 to
10000 us.
Unpopulated Links
When this item is set to 'Disable Link, the system will operate power save feature for those unpopulated
PCI Express links.
Options available: Keep Link ON/ Disable Link. Default setting is Keep Link ON.
- 53 - BIOS Setup
Page 54

5-2-3 Network Stack
Network stack
Enable/Disable UEFI network stack.
Options available: Enabled/DIsabled. Default setting is Disabled.
Ipv4 PXE Support
Enable/Disable Ipv4 PXE feature.
Options available: Enabled/DIsabled. Default setting is Enabled.
Ipv6 PXE Support
Enable/Disable Ipv6 PXE feature.
Options available: Enabled/DIsabled. Default setting is Enabled.
PXE boot wait time
Press <+> / <-> keys to increase or decrease the desired values.
Media detect time
Press <+> / <-> keys to increase or decrease the desired values.
(Note)
(Note)
(Note)
(Note)
(Note) This item appears when Network Stack is set to Enabled.
BIOS Setup - 54 -
Page 55

5-2-4 CSM Conguration
Compatibility Support Module Conguration
CSM Support
Enable/Disable Compatibility Support Module (CSM) support.
Options available: Enabled/Disabled. Default setting is Enabled.
CSM16 Module Version
Display CSM Module version information.
Gate20 Active
Upon Request: GA20 can be disabled using BIOS services.
Always: Do not allow disabling GA20; this option is useful when any RT code is executed above 1MB.
Options available: Upon Request/Always. Default setting is Upon Request.
Option ROM Messages
Option ROM Messages.
Options available: Force BIOS/Keep Current. Default setting is Force BIOS.
INT19 Endless Retry
Enabled: Allowed headless retry boot
Options available: Enabled/Disabled. Default setting is Enabled.
Boot option lter
Determines which devices system will boot to.
Options available: UEFI and Legacy/Legacy only/UEFI only. Default setting is UEFI and Legacy.
- 55 - BIOS Setup
Page 56

Option ROM execution
Network
Controls the execution UEFI and Legacy PXE OpROM.
Options available: Do not launch/UEFI/Legacy. Default setting is Legacy.
Storage
Controls the execution UEFI and Legacy Storage OpROM.
Options available: Do not launch/UEFI/Legacy. Default setting is Legacy.
Video
Controls the execution UEFI and Legacy Video OpROM.
Options available: Do not launch/UEFI/Legacy. Default setting is Legacy.
Other PCI devices
Determines OpROM execution policy for devices other than network, Storage, or Video.
Options available: UEFI/Legacy. Default setting is UEFI.
BIOS Setup - 56 -
Page 57

5-2-5 Post Report Conguration
Post Report Conguration
Error Message Report
Post Error Message
Enable/Disable Info Error Message support.
Options available: Enabled/Disabled. Default setting is Enabled.
- 57 - BIOS Setup
Page 58

5-2-6 Trusted Computing
Conguration
Security Device Support
Select Enabled to activate TPM support feature.
Options available: Enabled/Disabled. Default setting is Disabled.
Current Status Information
Display current TPM status information.
BIOS Setup - 58 -
Page 59

5-2-7 USB Conguration
USB Conguration
USB Devices:
Display the USB devices connected to the system.
XHCI Hand-off
Enable/Disable XHCI (USB 3.0) Hand-off support.
Options available: Enabled/Disabled. Default setting is Enabled.
EHCI Hand-off
Enable/Disable EHCI (USB 2.0) Hand-off function.
Options available: Enabled/Disabled. Default setting is Disabled.
USB Mass Storage Driver Support
Enable/Disable USB Mass Storage Driver Support.
Options available: Enabled/Disabled. Default setting is Enabled.
Port 60/64 Emulation
Enable I/O port 60h/64h emulation support. This should be enabled for the complete USB Keyboard
Legacy support for non-USB aware OS.
Options available: Enabled/Disabled. Default setting is Enabled.
(Note)
(Note) This item is present only if you attach USB types of device.
- 59 - BIOS Setup
Page 60

5-2-8 Chipset Conguration
Restore on AC Power Loss
Denes the power state to resume to after a system shutdown that is due to an interruption in AC power.
When set to Last State, the system will return to the active power state prior to shutdown. When set to
Stay Off, the system remains off after power shutdown.
Options available: Last State/Stay Off/Power On. The default setting depends on the BMC setting.
(Note)
Deep Sleep (EuP)
Enable/Disable Deep Sleep mode.
Options available: Enabled/Disabled. Default setting is Disabled.
Fan Curve Mode
Congure ystem fan curve mode
Options available: Full Dpeed Mode/Performance ModeBalanced mode/Energy Saving Mode.
Default setting is Performance Mode.
Chassis Opened Warning
Enable/Disable Chassis intrusion alter funtion.
Options available: Enabled/Disabled. Default setting is Disabled.
(Note) When the power policy is controlled by BMC, please wait for 15-20 seconds for BMC to save the
last power state.
BIOS Setup - 60 -
Page 61

5-9 SIO Conguration
- 61 - BIOS Setup
Page 62

BIOS Setup - 62 -
Page 63

AMI SIO Driver Version
Display the AMI SIO driver version information.
Super IO Chip Logical Device(s) Conguration
[*Active*] Serial Port 1/2
Press [Enter] for confuguration of advanced items.
[*Active*] PS2 Keyboard
Press [Enter] for confuguration of advanced items.
[*Active*] PS2 Mouse
Press [Enter] for confuguration of advanced items.
Serial Port 1 Conguration
Use This Device
When enabled allows you to congure the serial port 1 settings. When set to Disabled, displays no
conguration for the serial port.
Options available: Enabled/Disabled. Default setting is Enabled.
Logical Device Settings:
Current:
Display the Serial Port 1 base I/O addressand IRQ.
Possible:
Congure Serial Port 1 base I/O addressand IRQ.
Option available:
Use Automatic Settings
IO=3F8h; IRQ=4; DMA;/
IO=3F8h; IRQ=3,4,5,7,9,10,11,12; DMA;/
IO=2F8h; IRQ=3,4,5,7,9,10,11,12; DMA;/
IO=3E8h; IRQ=3,4,5,7,9,10,11,12; DMA;/
- 63 - BIOS Setup
Page 64

IO=2E8h; IRQ=3,4,5,7,9,10,11,12; DMA;
Default setting is Use Automatic Settings.
Serial Port 2 Conguration
Use This Device
When enabled allows you to congure the serial port 2 settings. When set to Disabled, displays no
conguration for the serial port.
Options available: Enabled/Disabled. Default setting is Enabled.
Logical Device Settings:
Current:
Display the Serial Port 2 base I/O addressand IRQ.
Possible:
Congure Serial Port 2 base I/O addressand IRQ.
Option available:
Use Automatic Settings/
IO=2F8h; IRQ=3; DMA;/
IO=3F8h; IRQ=3,4,5,7,9,10,11,12; DMA;/
IO=2F8h; IRQ=3,4,5,7,9,10,11,12; DMA;/
IO=3E8h; IRQ=3,4,5,7,9,10,11,12; DMA;/
IO=2E8h; IRQ=3,4,5,7,9,10,11,12; DMA;/
Default setting is Use Automatic Settings.
PS2 Keyboard Conguration
Logical Device Settings:
Current:
Display the PS2 keyboard base I/O addressand IRQ.
Possible:
Congure PS2 keyboard base I/O addressand IRQ.
Option available: Use Automatic Settings/IO=60h; IO=64h; IRQ=1.
Default setting is Use Automatic Settings.
PS2 Mouse Conguration
Logical Device Settings:
Current:
Display the PS2 mouse base I/O addressand IRQ.
Possible:
Congure PS2 nouse base I/O addressand IRQ.
Option available: Use Automatic Settings/IRQ=12;. Default setting is Use Automatic Settings.
BIOS Setup - 64 -
Page 65

5-2-10 iSCSI Conguration
iSCSI Initiator Name
Add an Attempts
Press [Enter] for conguration of advanced items.
Delete Attempts
Press [Enter] for conguration of advanced items.
Change Attempt Order
Press [Enter] for conguration of advanced items.
- 65 - BIOS Setup
Page 66

5-3 Intel RC Setup Menu
Intel RC Setup menu displays submenu options for conguring the function of North Bridge and South Bridge.
Select a submenu item, then press Enter to access the related submenu screen.
RC Revision
Display Intel RC version information.
BIOS Setup - 66 -
Page 67

5-3-1 Processor Conguration
- 67 - BIOS Setup
Page 68

Processor Conguration
Pre-Socket Conguration
Press [Enter] for conguration of advanced items.
Processor Socket/Processor ID/Processor Frequency/Processor Max Raito/
Processor Min Raio/Microcode Revision/L1 Cache RAM/L2 Cache RAM/L3 Cache RAM/
Processor 0/1Version
Displays the technical specications for the installed processor.
Hyper-Threading [All]
The Hyper Threading Technology allows a single processor to execute two or more separate
threads concurrently. When hyper-threading is enabled, multi-threaded software applications can
execute their threads, thereby improving performance.
Options available: Enabled/Disabled. Default setting is Enabled.
Execute Disable Bit
When enabled, the processor prevents the execution of code in data-only memory pages. This provides
some protection against buffer overow attacks.
When disabled, the processor will not restrict code execution in any memory area. This makes the
processor more vulnerable to buffer overow attacks.
Options available: Enabled/Disabled. Default setting is Enabled.
Enable Intel TXT Support
Enable/Disable Intel Trusted Execution Technology support function.
Options available: Enabled/Disabled. Default setting is Disabled.
VMX (Vanderpool Technology)
Enable/Disable Vanderpool Technology. This will take effect after rebooting the system.
Options available: Enabled/Disabled. Default setting is Enabled.
Enable SMX (Intel Safer Mode Extensions Technology)
Enable/Disblae Intel Safer Mode Extensions (SMX) support function.
Options available: Enabled/Disabled. Default setting is Disabled.
Hardware Prefetcher
Select whether to enable the speculative prefetch unit of the processor.
Options available: Enabled/Disabled. Default setting is Enabled.
Adjacent Cache Line Prefetch
When enabled, cache lines are fetched in pairs. When disabled, only the required cache line is fetched.
Options available: Enabled/Disabled. Default setting is Enabled.
DCU Streamer Prefetch
Enable prefetch of next L1 Data line based upon multiple loads in same cache line.
Options available: Enabled/Disabled. Default setting is Enabled.
DCU IP Prefetch
Enable prefetch of next L1 Data line based upon sequential load history.
Options available: Enabled/Disabled. Default setting is Enabled.
DCU Mode
Congure DCU mode.
Options available: 32KB 8Way Without ECC/16KB 4Way With ECC. Default setting is 32KB 8Way
Without ECCC.
BIOS Setup - 68 -
Page 69

Direct Cache Access (DCA)
Options available: Auto/Enabled/Disabled. Default setting is Auto.
DCA Prefetch Delay
Options available: Disabled/8/16/24/32/40/48/56/64/72/80/88/96/104/112. Default setting is 32.
X2APIC
Options available: Enabled/Disabled. Default setting is Disabled.
AES-NI
Enable/Disable AES-NI (Intel Advanced Encryption Standard New Instructions) support function.
Options available: Enabled/Disabled. Default setting is Enabled.
- 69 - BIOS Setup
Page 70

5-3-1-1 Pre-Socket Conguration
BIOS Setup - 70 -
Page 71

CPU Socket 0/1 Conguration
Press [Enter] for conguration of advanced items.
Cores Enabled (for CPU socket 0/1)
Number of Cores to enable. 0 means all cores. 14 Cores is available. Press the numeric keys to adjust
desired values.
- 71 - BIOS Setup
Page 72

5-3-2 Advanced Power Management Conguration
Advanced Power Management Conguration
Power Technology
Option available:Disable/Energy Efcient/Custom. Default setting is Energy Efcient.
Cong TDP
Options available: Enabled/Disabled. Default setting is Disabled.
CPU P State Control
Press [Enter] for conguration of advanced items.
CPU C State Control
Press [Enter] for conguration of advanced items.
CPU T State Control
Press [Enter] for conguration of advanced items.
BIOS Setup - 72 -
Page 73

5-3-2-1 CPU P State Control
EIST (P-State)
Conventional Intel SpeedStep Technology switches both voltage and frequency in tandem between high
and low levels in response to processor load.
Options available: Enabled/Disabled. Default setting is Enabled.
Turbo Mode
When this item is enabled, tje processor will automatically ramp up the clock speed of 1-2 of its
processing cores to improve its performance.
When this item is disabled, the processor will not overclock any of its core.
Options available: Enabled/Disabled. Default setting is Enabled.
P-state coordination
In HW_ALL mode, the processor hardware is responsible for coordinating the P-state among logical
processors dependencies. The OS is responsible for keeping the P-state request up to date on all
logical processors.
In SW_ALL mode, the OS Power Manager is responsible for coordinating the P-state among logical
processors with dependencies and must initiate the transition on all of those Logical Processors.
In SW_ANY mode, the OS Power Manager is responsible for coordinating the P-state among logical
processors with dependencies and may initiate the transition on any of those Logical Processors.
Options available: HW_ALL/SW_ALL/SW_ANY. Default setting is HW_ALL.
- 73 - BIOS Setup
Page 74

5-3-2-2 CPU C State Control
Package C State Limit
Congure state for the C-State package limit.
Options available: C0/C1 state/C2 state/C6(non Retention) state/C6(Retention) state.
Default setting is C6(non Retention) state.
CPU C3/C6 Report
Allows you to determine whether to let the CPU enter C3/C6 mode in system halt state. When enabled,
the CPU core frequency and voltage will be reduced during system halt state to decrease power
consumption. The C3/C6 state is a more enhanced power-saving state than C1.
Options available: Enabled/Disabled.
Default setting for C3 is Disabled; default setting for C6 is Enabled.
BIOS Setup - 74 -
Page 75

5-3-2-3 CPU T State Control
ACPI T-States
Enable/Disable CPU throttling by OS. Thorttling reduces power comsumption.
Options available: Enabled/Disabled. Default setting is Enabled.
- 75 - BIOS Setup
Page 76

5-3-3 Common RefCode Conguration
Common RefCode Conguration
Isoc Mode
Options available: Auto/Enabled/Disabled. Default setting is Auto.
Numa (Non-Uniform Memory Access)
Options available: Enabled/Disabled. Default setting is Enabled.
BIOS Setup - 76 -
Page 77

5-3-4 QPI Conguration
- 77 - BIOS Setup
Page 78

QPI General Conguration
Press [Enter] for conguration of advanced items.
QPI Status
Press [Enter] to view QPI status.
Link Speed Mode
Options available: Slow/Fast. Default setting is Fast.
Link Frequency Select
Options available: 6.4GB/s/8.0GB/s/9.6GB/s/Auto/Auto Limited. Default setting is Auto.
BIOS Setup - 78 -
Page 79

5-3-5 Memory Conguration
Integrated Memory Controller (iMC)
Enforce POR
Enable to enforce POR restrictions for DDR4 frequency and voltage programming.
Options available: Enforce POR/Disabled/Enforce Stretch Goals. Default setting is Enforce POR.
Memory Frequency
Congure memory frequency.
Options available: Auto/1333/1400/1600/1800/1867/2000/2133.
Default setting is Auto.
ECC Support
Options available: Auto/Disabled/Enabled. Default setting is Auto.
Rank Margin Tool
Options available: Auto/Disabled/Enabled. Default setting is Auto.
RMT Pattern Length
Display RMT Pattern Length.
SPD Write Lock
Options available: Enabled/Disabled. Default setting is Enabled.
Memory Topology
Press [Enter] for conguration of advanced items.
Memory Thermal
Press [Enter] for conguration of advanced items.
- 79 - BIOS Setup
Page 80

Memory Map
Press [Enter] for conguration of advanced items.
Memory RAS Conguration
Press [Enter] for conguration of advanced items.
BIOS Setup - 80 -
Page 81

5-3-5-1 Memory Topology
- 81 - BIOS Setup
Page 82

5-3-5-2 Memory Thermal
Set Throttling Mode
Congure Thermal Throttling Mode. Select OLTT or CLTT mode.
Options available: Disabled/CLTT Mode. Default setting is CLTT Mode.
MEMHOT Throttling Mode
Options available: Disabled/Output-only/Input-only. Default setting is Input-only.
BIOS Setup - 82 -
Page 83

5-3-5-3 Memory Map
Socket Interleave Below 4GB
Splits the 0-4GB address space between two sockets, so that both sockets get a chunk of local memory
below 4GB.
Options available: Disabled/Enabled. Default setting is Disabled.
Channel Interleaving
Options available: Auto/1-way Interleave/2-way Interleave/3-way Interleave/4-way Interleave.
Default setting is Auto.
Rank Interleaving
Options available: Auto/1-way Interleave/2-way Interleave/4-way Interleave/8-way Interleave.
Default setting is Auto.
- 83 - BIOS Setup
Page 84

5-3-5-4 Memory RAS Conguration
RAS Mode
Enable/Disable RAS modes. Enabling Sparing and Mirroring is not supported. When this item is set to
enabled, Sparing will be selected.
Options available: Disable/Mirror/Lockstep Mode. Default setting is Disabled.
Lockstep x4 DIMMs
Options available: Auto/Disabled/Enabled. Default setting is Auto.
Memory Rank Sparing
Options available: Disabled/Enabled. Default setting is Disabled.
Correctable Error Threshold
Press <+> / <-> keys to increase or decrease the desired values.
BIOS Setup - 84 -
Page 85

5-3-6 IIO Conguration
IIO Conguration
EV DFX Features
Set this option to allow DFX Lock Bits to remain clear.
Options available: Enabled/Disabled. Default setting is Disabled.
IOAT Conguration
Press [Enter] for conguration of advanced items.
Intel VT for Directed I/O (VT-d)
Press [Enter] for conguration of advanced items.
- 85 - BIOS Setup
Page 86

5-3-6-1 IOAT Conguration
IOAT Conguration
Enable IOAT
Control to enable/disable IOAT (Intel I/O Acceleration Technology) device.
Options available: Enabled/Disabled. Default setting is Disabled.
No Snoop
Enable/Disable PCI Express Device No Snoop option.
Options available: Enabled/Disabled. Default setting is Disabled.
BIOS Setup - 86 -
Page 87

5-3-6-2 Intel VT for Directed I/O (VT-d)
Intel VT for Directed I/O (VT-d)
VT-d Azalea VCp Optimizations
Enable/Disable Azalea VCp optimizations.
Options available: Enabled/Disabled. Default setting is Disabled.
Intel VT for Directed I/O (VT-d)
Enable/Disable Intel VT for Directed I/O (VT-d) support function.
Options available: Enabled/Disabled. Default setting is Enabled.
Interrupt Remapping
Enable/Disable interrupt remapping support function.
Options available: Enabled/Disabled. Default setting is Enabled.
Coherency Suuport (Non-Isoch)
Options available: Enabled/Disabled. Default setting is Enabled.
Coherency Suuport (Isoch)
Options available: Enabled/Disabled. Default setting is Enabled.
- 87 - BIOS Setup
Page 88

5-3-7 PCH Conguration
PCH Conguration
PCH Devices
Press [Enter] for conguration of advanced items.
PCH sSATA Conguration
Press [Enter] for conguration of advanced items.
PCH SATA Conguration
Press [Enter] for conguration of advanced items.
USB Conguration
Press [Enter] for conguration of advanced items.
BIOS Setup - 88 -
Page 89

5-3-7-1 PCH Devices
PCH CRID
Enable/Disable Intel Compatible Revision ID.
Options available: Enabled/Disabled. Default setting is Disabled.
- 89 - BIOS Setup
Page 90

5-3-7-2 PCH sSATA Conguration
BIOS Setup - 90 -
Page 91

When SATA Type is set to IDE
PCH sSATA Conguration
sSATA Controller(s)
Enable/Disable sSATA controller.
Options available: Enabled/Disabled. Default setting is Enabled.
Congure sSATA as
Coongure on chip SATA type.
IDE Mode: When set to IDE, the SATA controller disables its RAID and AHCI functions and runs in the
IDE emulation mode. This is not allowed to access RAID setup utility.
RAID Mode: When set to RAID, the SATA controllerenables both its RAID and AHCI functions. You will
be allows access the RAID setup utility at boot time.
ACHI Mode: When set to AHCI,the SATA controller enables its AHCI functionality. Then the RAID
function is disabled and cannot be access the RAID setup utility at boot time.
Options available: IDE/RAID/ACHI/Disabled. Default setting is ACHI.
SATA Test Mode
Enable/Disable SATA Test Mode.
Options available: Enabled/Disabled. Default setting is Disabled.
SATA Mode options
Press [Enter] for conguration of advanced items.
Support Aggressive Link Power Mana
Enable PCH to aggressively enter link power state.
Options available: Enabled/Disabled. Default setting is Enabled.
(Note)
(Note)
(Note) Only Supported When HDD is in AHCI or RAID Mode.
- 91 - BIOS Setup
Page 92

Alternate Device ID on RAID
Enable /Disable Alternate Device ID on RAID mode.
Options available: Enabled/Disabled. Default setting is Disabled.
Please note that this option appears when HDD is in RAID Mode.
sSATA Port 0/1/2/3
The category identies sSATA type of hard disk that are installed in the computer.
System will automatically detect HDD type.
Port 0/1/2/3
Enable/Disable Port 0/1/2/3 device.
Options available: Enabled/Disabled. Default setting is Enabled.
Hot Plug (for Port 0/1/2/3)
(Note)
Enable/Disable HDD Hot-Plug function.
Options available: Enabled/Disabled. Default setting is Disabled.
Congured as eSATA
(Note)
Display Hot-Plug supported information.
Spin Up Device (for Port 0/1/2/3)
(Note)
On an edge detect from 0 to 1, the PCH starts a COM reset initialization to the device.
Options available: Enabled/Disabled. Default setting is Disabled.
sSATA Device Type
Select sSATA device type.
Options available: Hard Disk Drive/Solid State Drive. Default setting is Hard Disk Drive.
(Note) Only Supported When HDD is in AHCI or RAID Mode.
BIOS Setup - 92 -
Page 93

5-3-7-2-1 SATA Mode Options
When SATA Type is set to IDE/AHCI Mode
SATA LED locate
When this option is enabled, LED/SGPIO hardware is attached.
Options available: Enabled/Disabled. Default setting is Enabled.
- 93 - BIOS Setup
Page 94

When SATA Type is set to RAID Mode
SATA LED locate
When this option is enabled, LED/SGPIO hardware is attached.
Options available: Enabled/Disabled. Default setting is Enabled.
Intel Rapid Recovery Technology
Enable/Disable Intel Rapid Recovery Technology support function.
Options available: Enabled/Disabled. Default setting is Enabled.
RAID Option ROM UI banner
Options available: Enabled/Disabled. Default setting is Enabled.
IRRT Only on ESATA
Options available: Enabled/Disabled. Default setting is Enabled.
Smart Response Technology
Enable/Disable Intel Smart Response Technology support function.
Options available: Enabled/Disabled. Default setting is Enabled.
RAID OROM prompt delay
Options available: 2 Seconds/4 Seconds/6 Seconds/8 Seconds. Default setting is 2 Seconds.
BIOS Setup - 94 -
Page 95

5-3-7-3 PCH SATA Conguration
- 95 - BIOS Setup
Page 96

When SATA Type is set to IDE
PCH SATA Conguration
SATA Controller(s)
Enable/Disable sSATA controller.
Options available: Enabled/Disabled. Default setting is Enabled.
Congure sSATA as
Coongure on chip SATA type.
IDE Mode: When set to IDE, the SATA controller disables its RAID and AHCI functions and runs in the
IDE emulation mode. This is not allowed to access RAID setup utility.
RAID Mode: When set to RAID, the SATA controllerenables both its RAID and AHCI functions. You will
be allows access the RAID setup utility at boot time.
ACHI Mode: When set to AHCI,the SATA controller enables its AHCI functionality. Then the RAID
function is disabled and cannot be access the RAID setup utility at boot time.
Options available: IDE/RAID/ACHI/Disabled. Default setting is ACHI.
SATA Test Mode
Enable/Disable SATA Test Mode.
Options available: Enabled/Disabled. Default setting is Disabled.
SATA RSTe Boot Info
Enable/Disable SATA RSTe Boot Information.
Options available: Enabled/Disabled. Default setting is Enabled.
SATA Mode options
Press [Enter] for conguration of advanced items.
(Note 1) Only Supported When HDD is in RAID Mode.
(Note 2) Only Supported When HDD is in AHCI or RAID Mode.
BIOS Setup - 96 -
(Note 1)
(Note 2)
Page 97

Support Aggressive Link Power Mana
(Note)
Enable PCH to aggressively enter link power state.
Options available: Enabled/Disabled. Default setting is Enabled.
Alternate Device ID on RAID
Enable /Disable Alternate Device ID on RAID mode.
Options available: Enabled/Disabled. Default setting is Disabled.
Please note that this option appears when HDD is in RAID Mode.
sSATA Port 0/1/2/3/4/5
The category identies sSATA type of hard disk that are installed in the computer.
System will automatically detect HDD type.
Port 0/1/2/3/4/5
Enable/Disable Port 0/1/2/3 device.
Options available: Enabled/Disabled. Default setting is Enabled.
Hot Plug (for Port 0/1/2/3/4/5)
(Note)
Enable/Disable HDD Hot-Plug function.
Options available: Enabled/Disabled. Default setting is Disabled.
Congured as eSATA
(Note)
Display Hot-Plug supported information.
Spin Up Device (for Port 0/1/2/3/4/5)
(Note)
On an edge detect from 0 to 1, the PCH starts a COM reset initialization to the device.
Options available: Enabled/Disabled. Default setting is Disabled.
sSATA Device Type
Select sSATA device type.
Options available: Hard Disk Drive/Solid State Drive. Default setting is Hard Disk Drive.
(Note) Only Supported When HDD is in AHCI or RAID Mode.
- 97 - BIOS Setup
Page 98

5-3-7-3-1 SATA Mode Options
When SATA Type is set to IDE/AHCI Mode
SATA LED locate
When this option is enabled, LED/SGPIO hardware is attached.
Options available: Enabled/Disabled. Default setting is Enabled.
BIOS Setup - 98 -
Page 99

When SATA Type is set to RAID Mode
SATA LED locate
When this option is enabled, LED/SGPIO hardware is attached.
Options available: Enabled/Disabled. Default setting is Enabled.
Intel Rapid Recovery Technology
Enable/Disable Intel Rapid Recovery Technology support function.
Options available: Enabled/Disabled. Default setting is Enabled.
RAID Option ROM UI banner
Options available: Enabled/Disabled. Default setting is Enabled.
Smart Response Technology
Enable/Disable Intel Smart Response Technology support function.
Options available: Enabled/Disabled. Default setting is Enabled.
RAID OROM prompt delay
Options available: 2 Seconds/4 Seconds/6 Seconds/8 Seconds. Default setting is 2 Seconds.
- 99 - BIOS Setup
Page 100

5-3-7-4 USB Conguration
USB Precondition
Precondition work on USB host conteoller and root ports for faster enumeration.
Options available: Enabled/Disabled. Default setting is Disabled.
xHCI Mode
Enable/Disable xHCI (USB 3.0) support function.
Options available: Smart Auto/Enabled/Disabled. Default setting is Smart Auto.
BIOS Setup - 100 -
 Loading...
Loading...