Gigabyte Q1458L User Manual

Q1458/Q1580
Multilingual User Manual Index
For more detailed information and procedures, please visit us at http://www.gigabyte.com.tw
English
Traditional Chinese
Simplied Chinese
Japanese
Korean
German
Spanish
Portuguese
Polish
Russian
Turkish
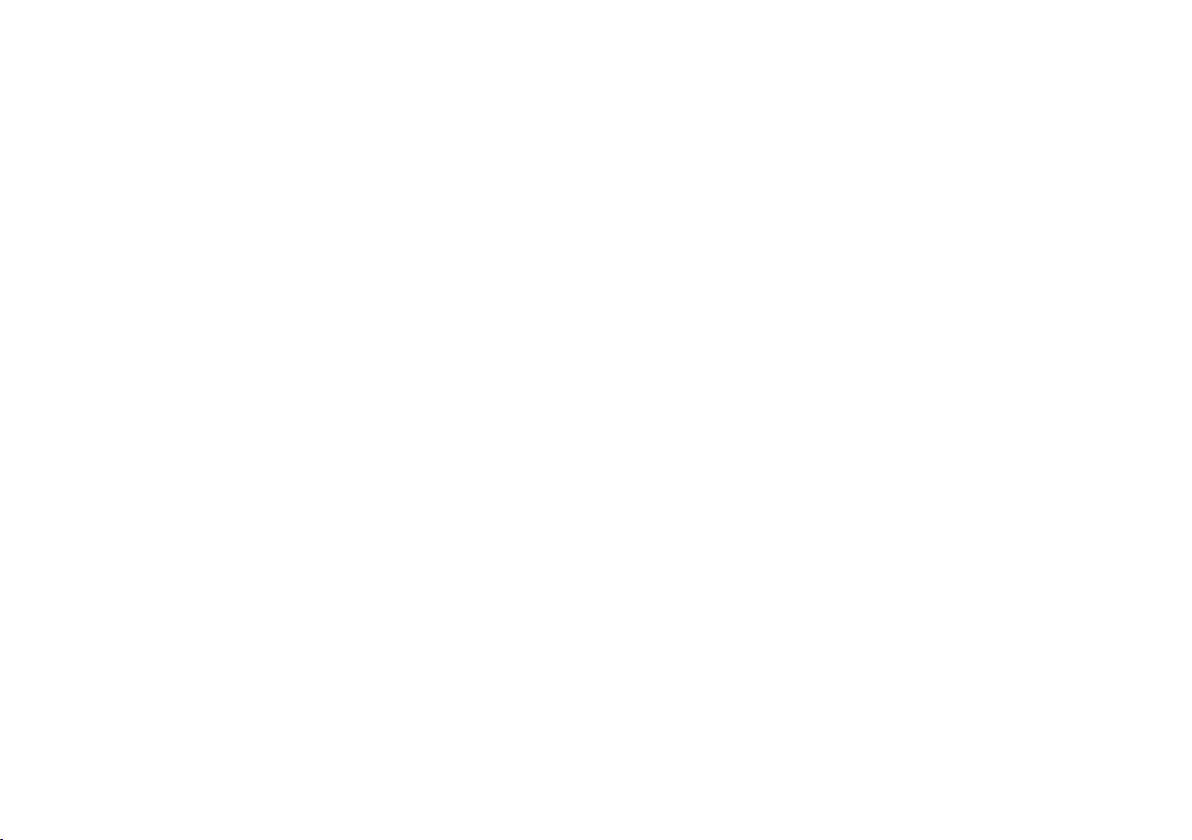
Copyright©2009
All Right Reserved - Printed in China
Q1458 / Q1580 Notebook User's Manual
Original Issue: 2009/09
This manual guides you in setting up and using your new Notebook PC. Information in the manual has been carefully checked for
accuracy and is subject to change without notice.
No part of this manual may be reproduced, stored in a retrieval system, or transmitted, in any form or by any means, electronic,
mechanical, photocopy, recording, or otherwise, without prior written consent.
Trademarks
Product names used herein are for identication purposes only and may be the trademarks of their respective companies.
®
Microsoft
®
, Centrino™, Centrino Duo™, Pentium® M, Banias, Calexico are registered trademarks of Intel Corporation.
Intel
, MS-DOS, Windows®, and Windows® Sound System are trademarks of Microsoft Corporation.
Sound Blaster, Sound Blaster Pro are trademarks of Creative Technology.
All other brands or product names mentioned in this manual are trademarks or registered trademarks of their respective companies.
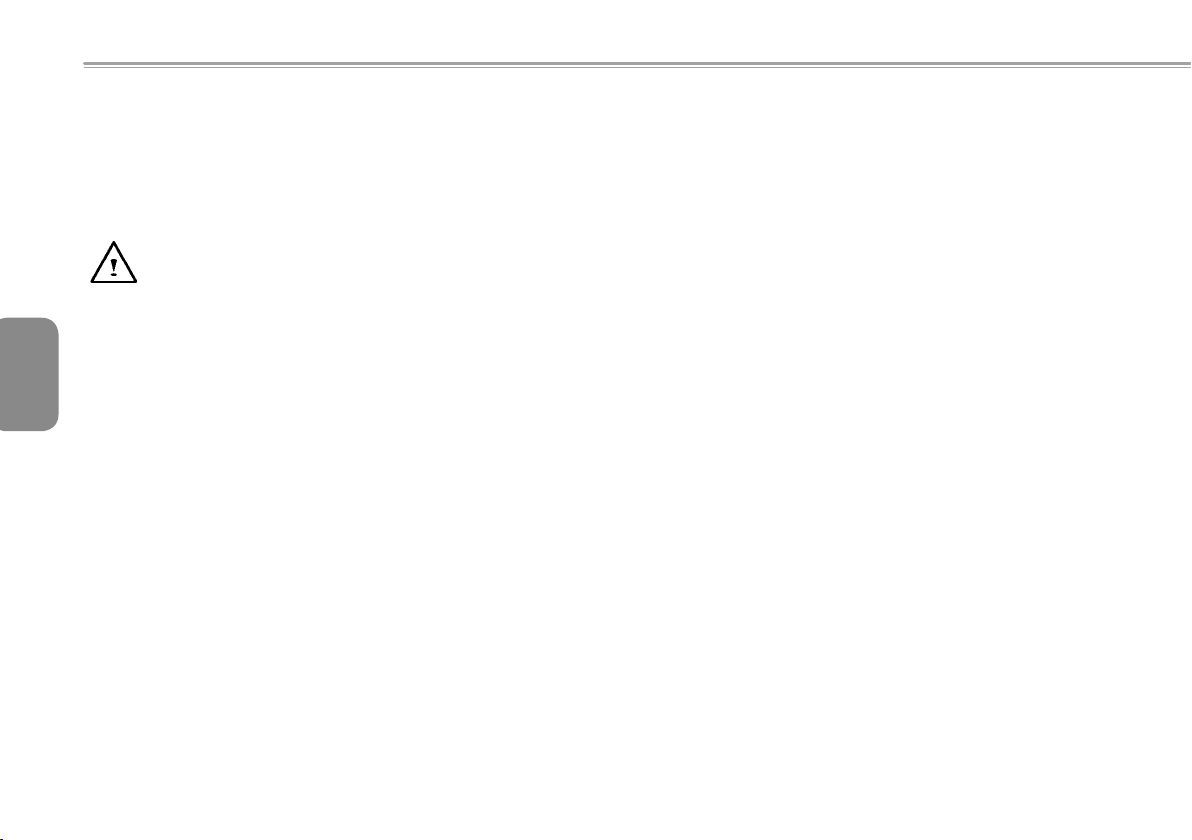
Safety Instructions
Use the following safety guidelines to help protect yourself and
your notebook.
When Using Your Q1458 / Q1580 Notebook Computer
CAUTION: Do not operate your portable computer for an
extended period of time with the base resting directly on your
body. With extended operation, heat can build up in the base.
Allowing sustained contact with the skin can cause
English
I
discomfort or a burn.
• Do not attempt to service the notebook yourself. Always follow installation instructions closely.
• Do not carry a battery in your pocket, purse, or other container
where metal objects (such as car keys) could short-circuit the bat-
tery terminals. The resulting excessive current ow can generate
extremely high temperature and may cause burns to your skin.
• Be sure that nothing rests on your AC adapter’s power cable and
that the cable is not located where it can be tripped over or stepped
on.
• While you are using the computer or charging the battery, place
the AC adapter in a ventilated area, like on a desktop or on the
oor. Do not cover the AC adapter with papers or other items that
may prevent ventilation. Also, do not use the AC adapter while it is
inside a carrying case.
• Do not insert objects into the air vent of your notebook computer.
Doing so can cause short-circuiting and may result in re or electri-
cal shock.
• Use only the AC adapter and batteries that are supplied by your
notebook manufacturer. Using other types of battery or AC adapter
may heighten the risk of re or explosion.
• Incorrectly placed batteries may result in an explosion.
• Replace only with the same or compatible battery recommended
by the manufacturer.
• Please discard used batteries according to the manufacturer’s instructions.
• Before you connect your notebook to a power source, ensure that
the voltage rating of the AC adapter matches that of the available
power source.
- 115 V/60 Hz in most of North and South America and some Far
Eastern countries such as South Korea.
- 100 V/50 Hz in eastern Japan and 100 V/60Hz in western Japan.
- 230 V/50 Hz in most of Europe, the Middle East, and the Far East.
•IfyouuseanextensioncordwithyourACadapter,ensurethatthe
totalampere rating ofalldevicespluggedinto the extensioncord
doesnotexceeditstotalcapacity.
• When removing battery from your notebook, rst turn off the system, disconnect the AC adapter from the electrical outlet, then remove the battery.
• To avoid risk of an electrical shock, do not connect or disconnect
any cables, or perform maintenance or reconguration of this prod-
uct during a thunderstorm.
• Do not throw batteries into re, doing so may cause explosion.
Check with local authorities rst for battery disposal instructions.
• When setting up your notebook for work, place it on a level sur-
face.
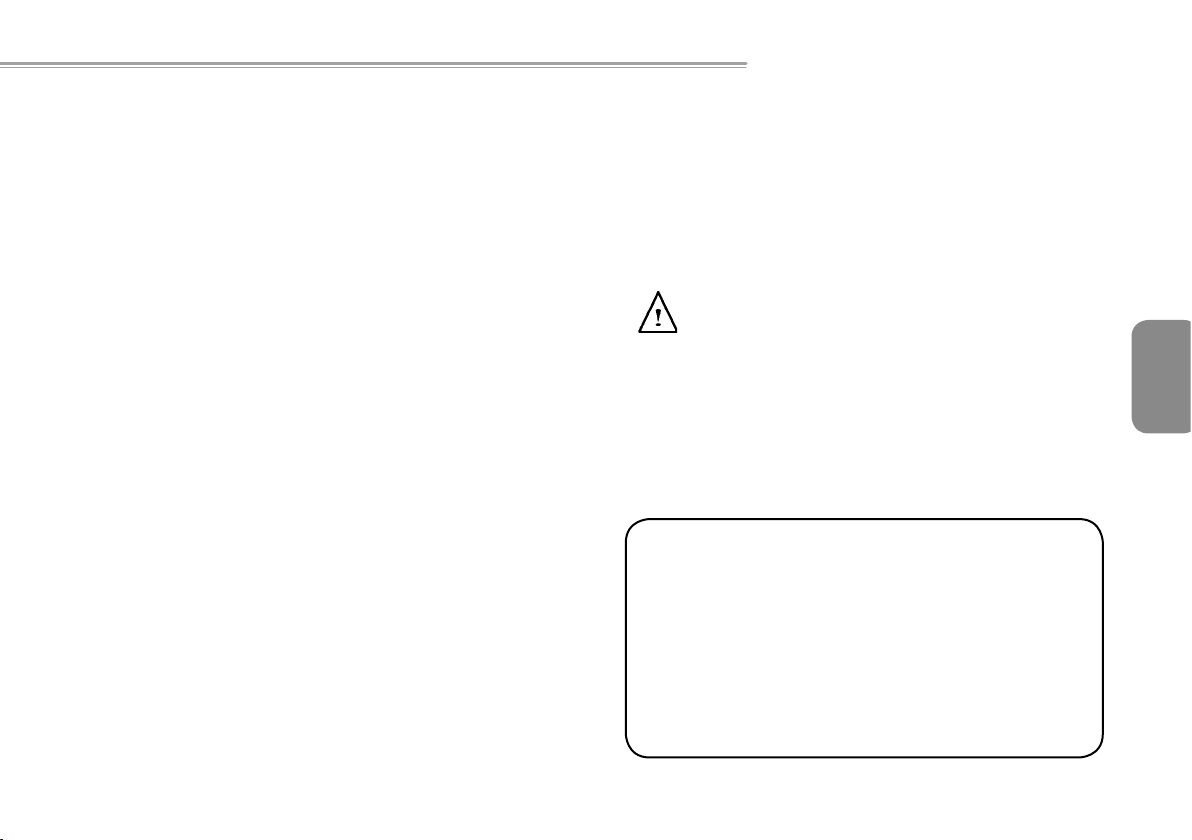
Q1458 / Q1580 NOTEBOOK SERIES USER’S MANUAL
• When traveling, do not check your notebook as baggage. You can
put your notebook through an X-ray security machine, but never
put your notebook through a metal detector. If you have your notebook checked by hand, be sure to have a charged battery ready in
case you are asked to turn on your notebook.
• When traveling with the hard drive removed from your notebook,
wrap the drive in an insulated material, such as cloth or paper. If
you have the drive checked by hand, you may be asked to install
the drive into your notebook. Your can have the hard drive checked
through an X-ray machine, but never put the drive through a metal
detector.
• When traveling, do not place your notebook in the overhead storage compartment where it could shift around. Do not drop your
notebook or subject it to other mechanical shocks.
• Protect your notebook, battery, and hard drive from environmental
hazards such as dirt, dust, food, liquids, extreme temperature, and
direct exposure to sunlight.
• When you move your notebook in environments where there is a
substantial difference of temperature or humidity level, condensation may form on or within your notebook. To avoid damaging your
notebook, please allow sufcient time for the moisture to evaporate
before continue using.
NOTICE:Whentakingyournotebookfromacoldertoawarmerenviron-
mentorviceversa,allowyournotebookenoughtimetoadapttothe
newenvironmentbeforeturningonpower.
•When unplugging the power cord, please make sure that you pull
on its connector or on its strain relief loop, and not on the power
cord itself. As you pull out the connector, please ensure that it is
pulled out evenly in order not to bend its connecting pins. Also, before you connect the power cord, make sure that both connectors
are correctly oriented and aligned.
• Before you clean your notebook, turn it off rst, unplug it from its
power source, and remove the battery.
• Handle interior components with care. When removing a component, please hold it by the edge and not on the connecting pins
(such as the memory module).
When using your telephone equipments, safety instructions
should always be followed in order to prevent re, electrical
shock or injuries, these instructions include:
• Do not use this product near water, for example, near a bathtub, washing basins, kitchen/laundry sinks, wet basements or
swimming pools.
• Avoid using cordless phones during an electrical storm as lightening may cause electrical shocks.
• Do not use the telephone to report a gas leak within the leakage area.
WARNING: Void of Warranty
* If the battery is not properly handled, there may be a risk of
explosion; make sure you are using the same or compatible
battery.
* Please discard used batteries according to the instructions given
by the manufacturer.
* Please be aware that use of cracked, severely scratched or poor
quality discs may damage the optical drive and corrupt data in
the disc. Such discs may break while drive operates in highspeed, in this case, your product warranty may be voided.
English
II
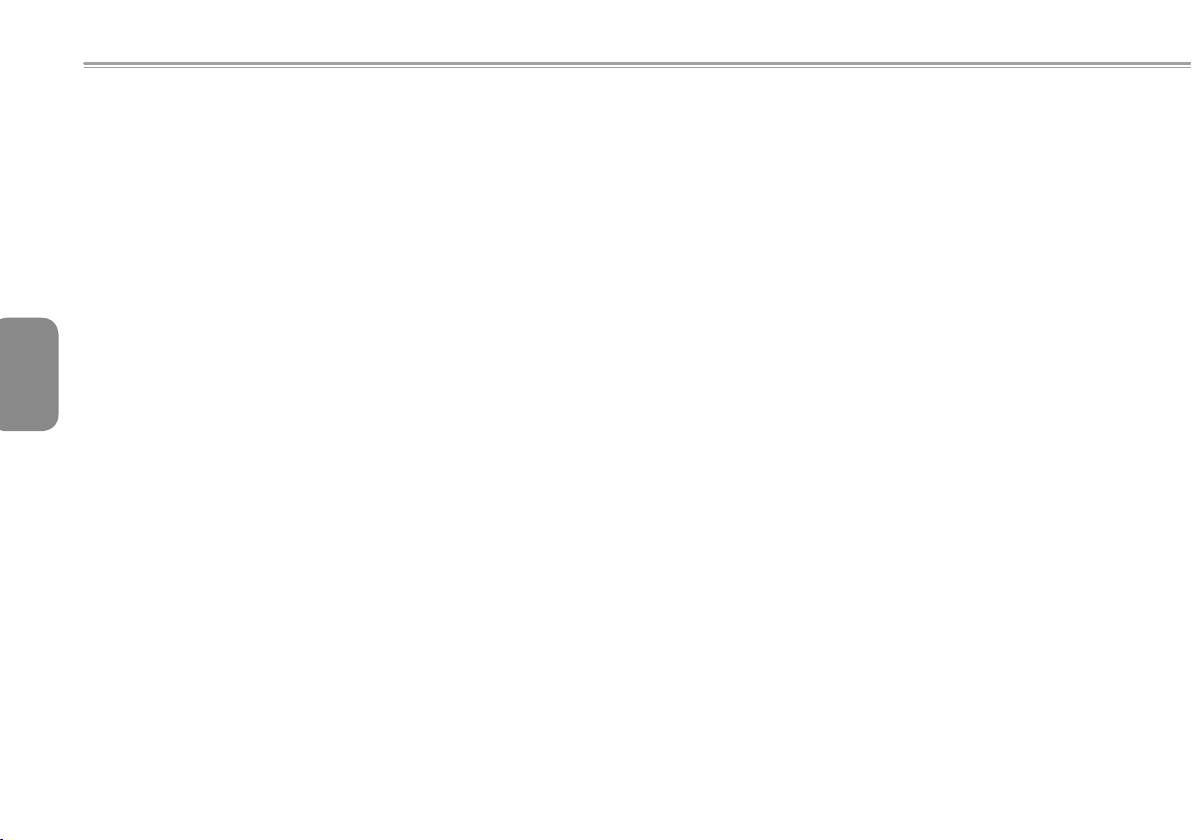
Regulatory Notices
Federal Communications Commission Notice
This equipment has been tested and found to comply with the limits
for a Class B digital service, pursuant to Part 15 of the FCC rules.
These limits are designed to provide reasonable protection against
harmful interference in a residential installation.
Any changes or modications made to this equipment may void the
user’s authority to operate this equipment. This equipment gener-
ates, uses, and can radiate radio frequency energy. If not installed
English
and used in accordance with the instructions, may cause harmful
interference to radio communications. However, there is no guarantee that interference will not occur in a particular installation. If this
equipment does cause harmful interference to radio or television
reception, which can be determined by turning the equipment off
III
and on, the user is encouraged to try to correct the interference by
one or more of the following measures:
● Reorient or relocate the receiving antenna.
● Increase the separation between the equipment and receiv-
er.
● Connect the equipment into an outlet on a circuit different
from that to which the receiver is connected.
● Consult the dealer or an experienced radio/TV technician
for help.
● All external cables connecting to this basic unit must be
shielded.
For cables connecting to PCMCIA cards, see the option
manual or installation instructions.
Federal Communications Commission (FCC)
PART 68 Warning
This equipment complies with Part 68 of the FCC Rules. On the
bottom of the computer is a label that contains, among other information, the FCC Registration Number and Ringer Equivalence
Number (REN) for this equipment. You must, upon request, provide
this information to your telephone company.
FCC Part 68 Registration Number: 6CTTAI - 25876 - FB - E
REN: 0.8B
The REN is useful to determine the quantity of devices you may
connect to your telephone and still have those devices ring when
your number is called. In most, but not all areas, the sum of the
REN’s of all devices should not exceed five (5.0). To be certain of
the number of devices you may connect to your line, as determined
by the REN, you should call your local telephone company to determine the maximum REN for your calling area.
If your MODEM causes harm to the telephone network, the local
Telephone Company may discontinue your service temporarily. If
possible, they will notify you in advance. However, if advanced notice isn’t practical, you will be notified as soon as possible. You will
be informed of your right to file a complaint with the FCC.
Your telephone company may make changes in its facilities, equipment, operations, or procedures that could affect the proper functioning for your equipment. I they do, you will be notified in advance
to give you an opportunity to maintain an uninterrupted telephone
service.
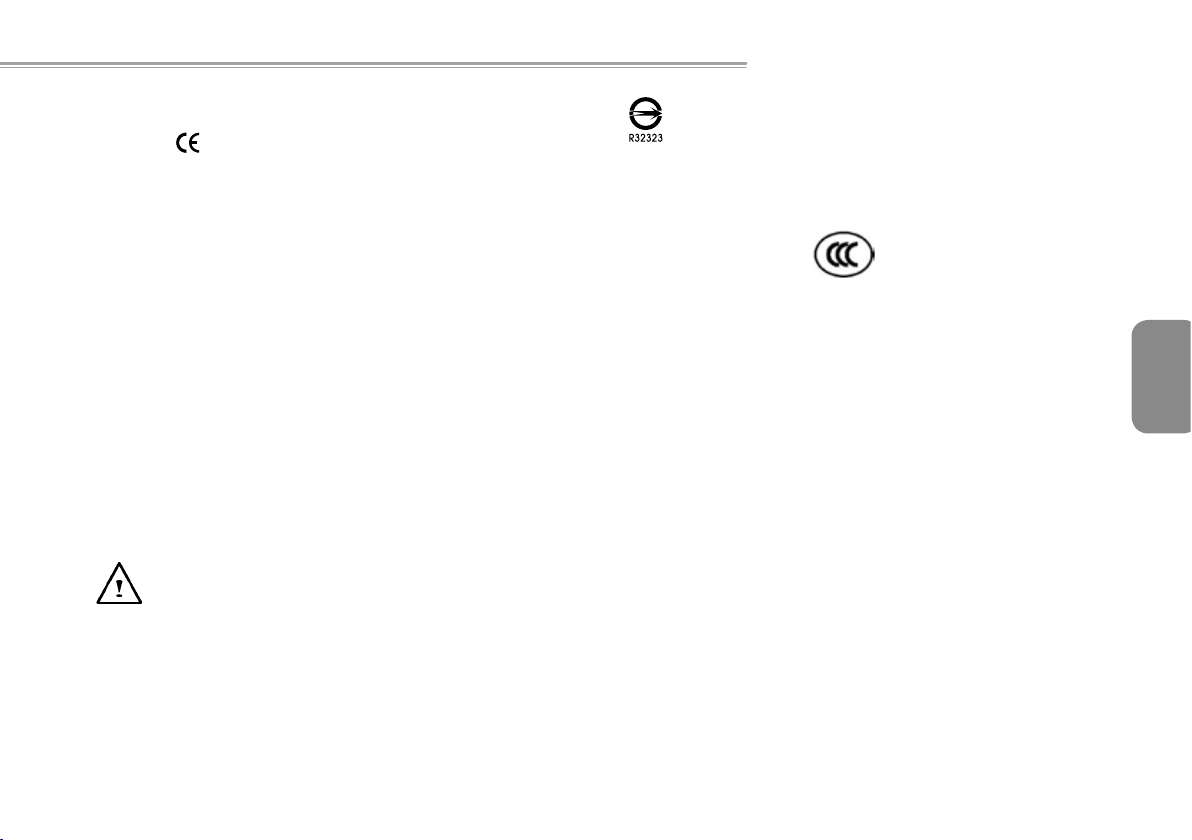
CE Notice (European Union)
Q1458 / Q1580 NOTEBOOK SERIES USER’S MANUAL
This symbol
complies with the EMC Directive and the European Union’s Low
Voltage Directive. This symbol also indicates that W451U meets the
following technical standards:
• EN 55022 — “Limitations and Methods of Measurement for the
Radio Interferences of Information Technology Equipment.”
• EN 55024 — “Information technology equipment - Immunity characteristics - Limits and methods of measurement.”
• EN 61000-3-2 — “Electromagnetic compatibility (EMC) - Chapter
3: Limits - Section 2: Limits on the harmonic current emissions
(Equipment input current up to and including 16 A per phase).”
• EN 61000-3-3 — “Electromagnetic compatibility (EMC) - Chapter
3: Limits - Section 3: Limits on the voltage uctuations and icker
in low-voltage power supply systems for equipment with rate current up to and including 16 A.”
• EN 60950 — “Safety of Information Technology Equipment.”
NOTE: EN 55022 emissions requirements provide for two
BSMI Notice (Taiwan Only)
Most notebook computers are classified by the Bureau of Standards, Meteorology and Inspection (BSMI) as Class B information
technology equipment (ITE).
indicates this Q1458 / Q1580 notebook computer
classicaatios
• Class A governs commercial use
• Class B is governs residential use
The symbol above must be attached to the product indicating
compliance with the BSMI standard.
CCC Notice (China Only)
• For Q1458 only
On Class A systems, the following warning will appear near the
regulation label:
Warning: This is a Class A product. In a domestic environment, this
product may cause radio interference, in which case users may be
required to take adequate measures.
Caution: Suggest to operate under 35˚C
English
IV
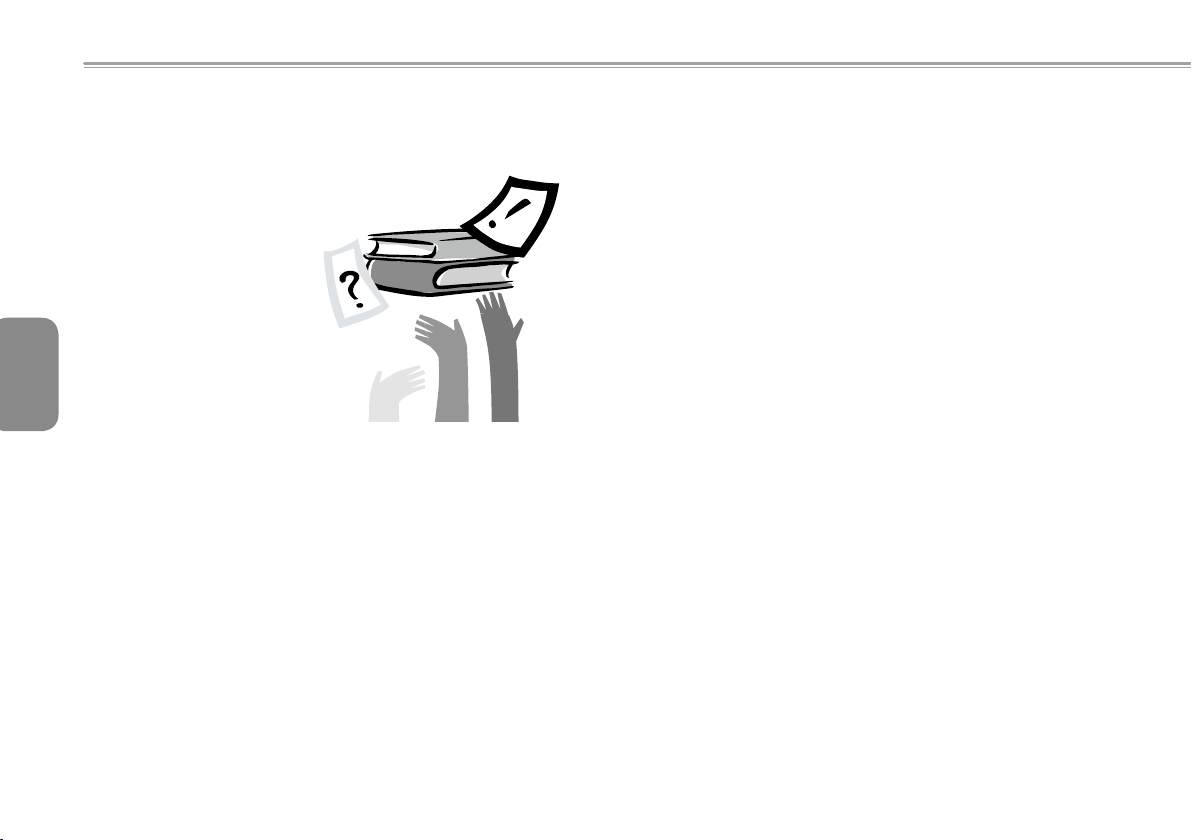
English
Preface
Congratulations on your purchase of a Notebook computer! Your
new notebook features the most innovative features in portable
computing technology. It combines state-of-the-art ergonomics with
sophisticated architecture, providing you with a personal computer
that is compact, powerful, and easy to use. Designed for a wide
range of general, business, and personal productivity applications,
this notebook is an ideal choice for use in the ofce, at home, and
on the road.
V
This Manual contains all the information you need to set up and
use your notebook computer, It describes all of its features in a
thorough yet easy-to-read manner.
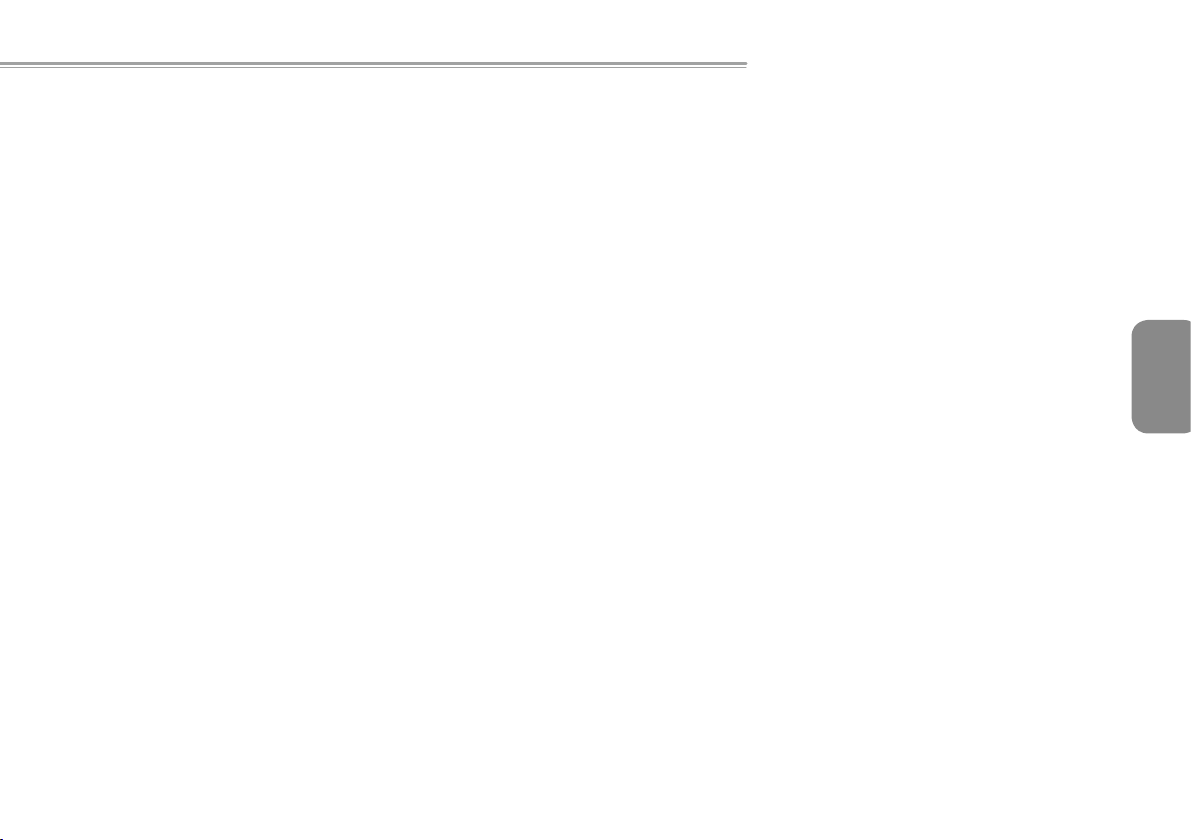
Q1458 / Q1580 NOTEBOOK SERIES USER’S MANUAL
Content
Safety instructions ......................................................................... I
Regulatory Notices ........................................................................ III
Preface .......................................................................................... V
Chapter 1 Operating Basics
1.1 Using the Battery Pack .........................................................02
1.2 Connecting the AC Adapter ..................................................03
1.3 Turning Your Notebook On and Off ......................................03
1.4 Installing Q1458 / Q1580 Device Drivers ..............................04
1.5 Using the Power button ........................................................04
1.6 Keyboad Functions ...............................................................05
1.7 Using the Touchpad ..............................................................08
1.8 Storage .................................................................................09
1.9 Inroducing the Camera .........................................................10
1.10 Graphics Display ...................................................................10
1.11 Protecting Your Q1458 / Q1580 Notebook Computer ..........12
Chapter 2 Connecting Peripherals
2.1 Using the USB Port ...............................................................15
2.2 Connecting to an External Monitor via the D-sub Port .........15
2.3 Using the LAN Port ...............................................................16
2.4 Using the Modem Port ..........................................................16
2.5 Using the e-SATA Port ........................................................17
2.6 PCI Express card/Newcard ...................................................17
2.7 Connecting to the HDMI Port ...............................................18
2.8 MS/ MS PRO/MS DUO/MMC/SD Cards ...............................18
2.9 Using your Bluetooth (optional) and Wireless devices. ........19
Chapter 3 Troubleshooting
3.1 Frequently Asked Questions .................................................20
Appendix A Q1458 Specications ................................................23
Appendix B Q1580 Specications ................................................25
Appendix C Service Centers ........................................................27
English
VI

Q1458 / Q1580 NOTEBOOK SERIES USER’S MANUAL
Chapter 1 Operating Basics
This chapter will show you how to operate your Q1458 / Q1580
notebook computer, including connecting the AC adaptor, turning
the computer on/off, using touch-pad, keyboard, hot keys, battery,
and so on. If you are new to computers and to the operating
system, this chapter will guide you through some of the new
exciting features.
English
1
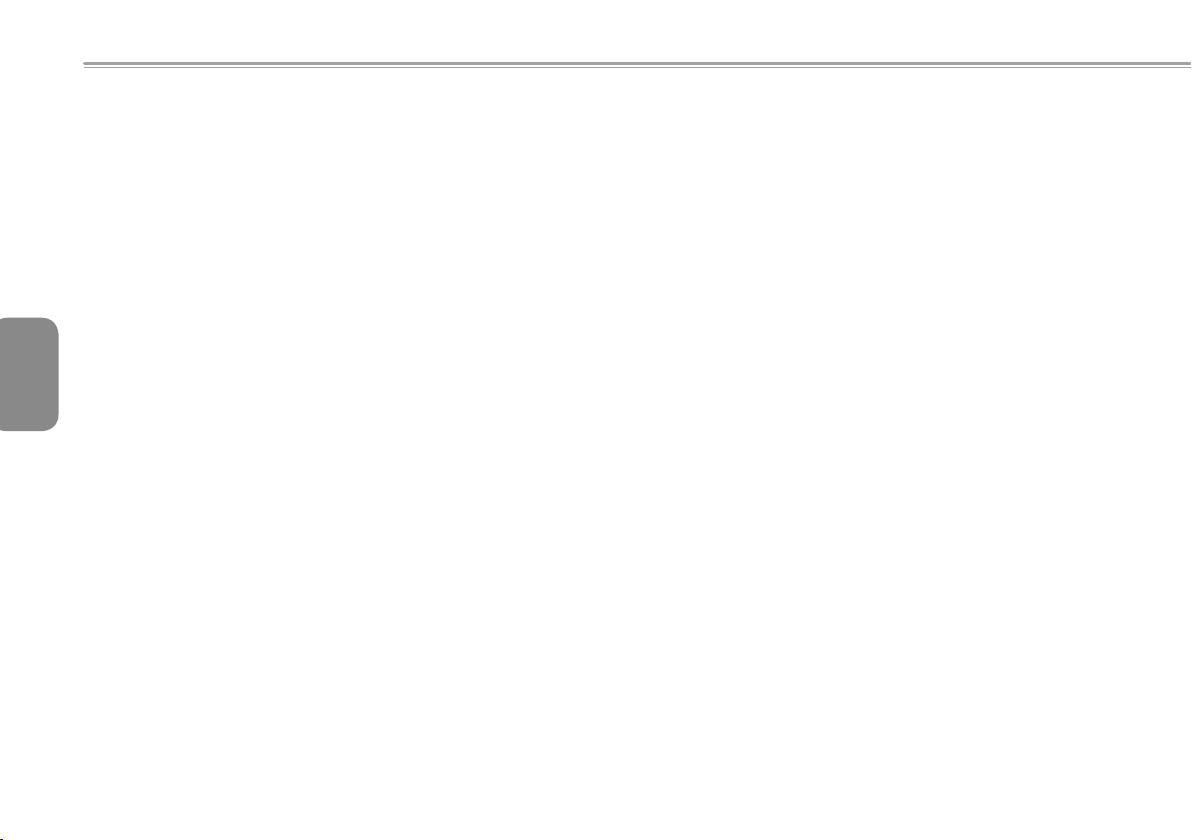
1.1 Using the Battery Pack
Q1458 / Q1580 notebook computer is designed to operate with one
of the following power sources:
• AC power
(using the AC adapter connected to an electrical outlet)
• Lithium-Ion (Li-Ion) battery pack
You should use the AC adapter whenever possible; use the battery
pack only when AC power is unavailable. The rechargeable Li-
Ion battery pack allows you to operate your notebook computer
English
without an external power source. When you use the AC adapter
to connect your notebook to a power outlet, the internal battery will
begin to recharge. While the battery is charging, the Battery Charge
icon on the indicator panel will be on. Once the battery is fully
charged, the Battery Charge icon will turn off. Quick charging time
2
is 2.5 hours for the Lithium-Ion (Li-Ion) battery when the computer
is turned off, while the normal battery charging time is 3.5 hours.
• Operating a fax modem, video, or audio equipment can increase
the use of your computer’s power.
• Decreasing monitor brightness can also save power.
• When the battery is not fully charged, allow your battery to be
charged completely before using it (i.e., before disconnecting AC
power). Calibrating the battery before use is also highly recommended.
• Li-Ion Battery is vulnerable, do not charge it with other power adap-
ter, otherwise fire or explosion may occur.
►Replacing the Battery◄
The battery will gradually weaken over time. We recommend that
you replace your battery when you notice a signicant decrease of
battery capacity.
To change the battery pack, follow the steps below:
1. Turn off the computer.
2. Close the lid and ip the computer over.
3. Slide the side battery latch (1) to the left. Continue to hold it
until the battery is removed.
4. Make sure the replacement battery is properly oriented before
inserting it into the battery compartment.
Note: The battery can not be charged to 100% when remaining
battery is no less than 95%. It is based on the supplier’s advice,
and to extend charging frequency and battery life.
►Maintenance of the AC Adapter◄
• Do not connect the adapter to any other device.
Do not step on the power cord or place heavy objects on top of it. Ca-
•
refully route the power cord and keep cables away from all traffic.
• When unplugging the power cord, do not pull on the cord itself but
on the plug instead.
• If you are using an extension cord, make sure that the devices
plugged onto the cord do not exceed its total capacity. Furthermore, the devices plugged into the electrical outlet shall not exceed
the fuse’s total ampere rating.
• Please verify power voltage before connecting the electrical cord
to the power outlet. If you are uncertain of its power specification,
please consult with your local vendors or power company for more
details.
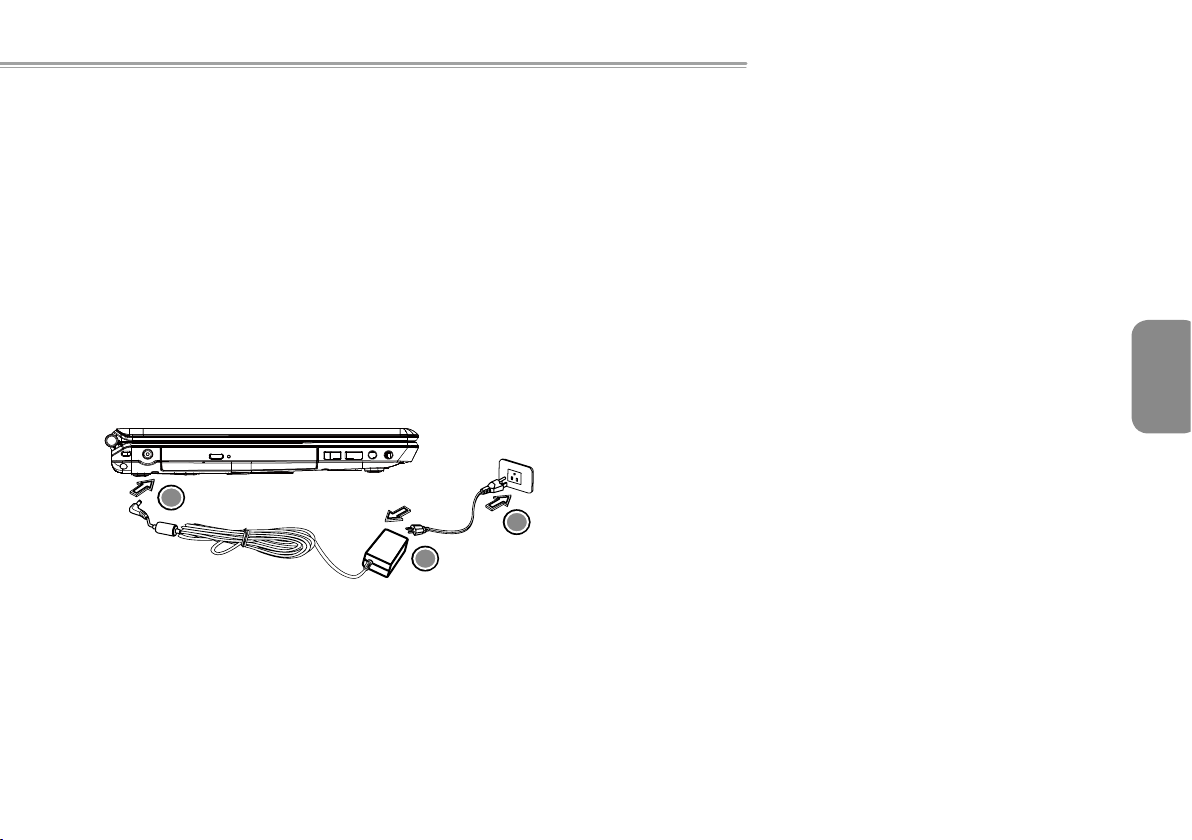
1.2 Connecting the AC Adapter
The AC adapter converts AC power to DC power and reduces the
voltage supplied to the computer. It can automatically adjust to any
voltage from 100 to 240 volts and outputs power at 19V, 4.74A for
Q1458P / Q1580P (19V, 3.42A for Q1458M / Q1580M / Q1458L /
Q1580L), allowing you to use your notebook computer in almost
any region.
Q1458 / Q1580 NOTEBOOK SERIES USER’S MANUAL
1.3 Turning Your Notebook On and Off
►Turning on the power◄
Open the notebook lid, press and hold the power button for one or
two seconds. The power indicator will glow blue once the computer
is powered on.
CAUTION: Use only the AC adapter and the power cord we
recommend.Usingthewrongadaptermaydamageyourcomputer.
Weassumenoresponsibilitiesfordamagesarisingfrommisuseof
ACadapters.
To properly connect the adapter, follow the steps as below:
2
3
1
1. Connect the power cord to the AC adapter.
2. Connect the AC adapter to the DC power port of your computer.
3. Connect the AC adapter power cord to an AC outlet.
►Turning off the power◄
If you are not going to use your notebook computer for a while,
it is best to turn off its power. Before turning off power, close all
programs rst and shut down the operating system.
After turning off your notebook computer, make it a habit to leave
the LCD panel open for a while after it has been used for an
extended period of time. This allows the interior of your notebook
computer to cool off. Closing the panel will force the heat up
against the LCD screen, and doing so after a while may damage
the screen. More importantly, never close the LCD panel for a long
period of time when the computer is on or when the power saving
function is disabled.
►Suspend mode◄
You can adjust default power management settings in the Power
Option/Advanced dialog box. The Power Options dialog box
provides several operating functions after your computer has been
idle for a while.
English
3
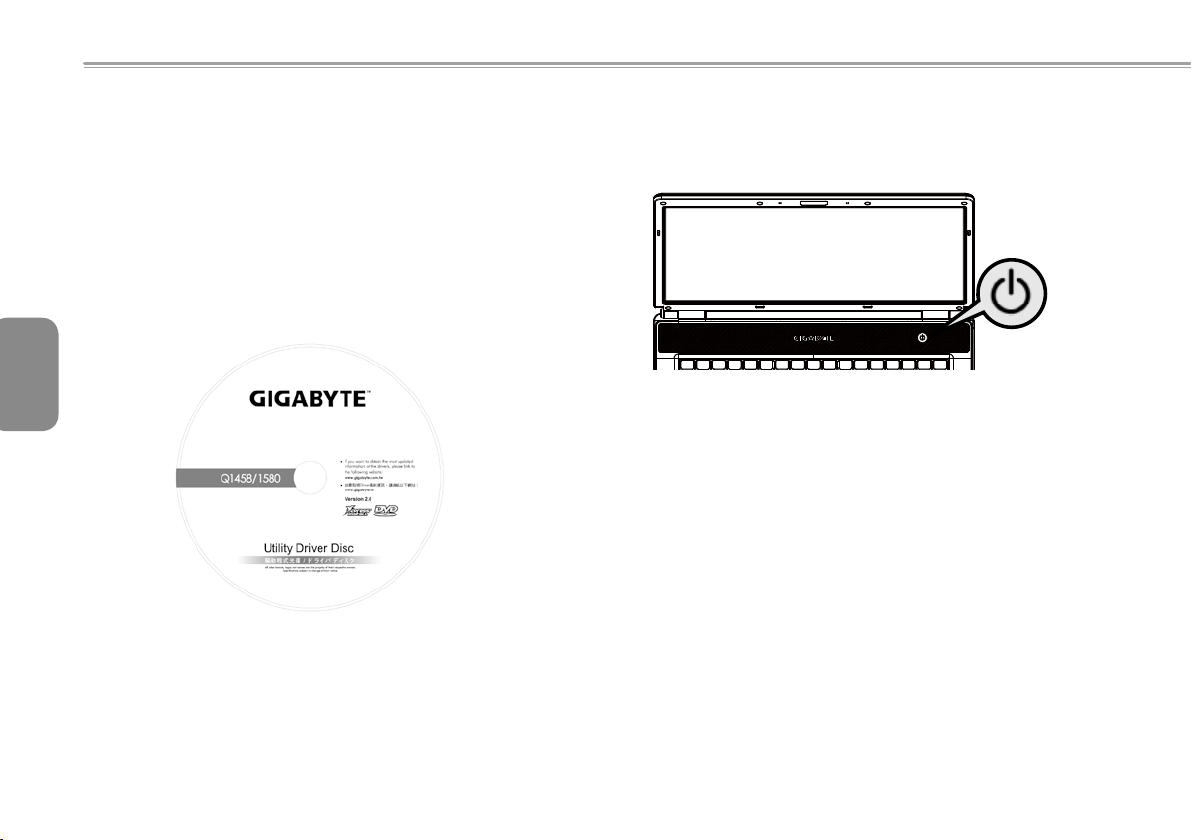
1.4 Installing Q1458 / Q1580 Device Drivers
1.5 Using the Power button
If your Q1458 / Q1580 Notebook Computer already has an
operating system installed, it is best to install all necessary device
drivers in order for he hardware to properly function.
Before installing drivers, check with your vendors to see if they
have already installed all the drivers with the operating system, if
not, please follow the steps below:
1. You can nd the Utility Driver CD like the one shown below:
English
4
2. Put the CD into the CD R-W or DVD-RW (optional) Drive. An
Auto Run installation screen will appear.
The power button located on the top side allow you to power on.
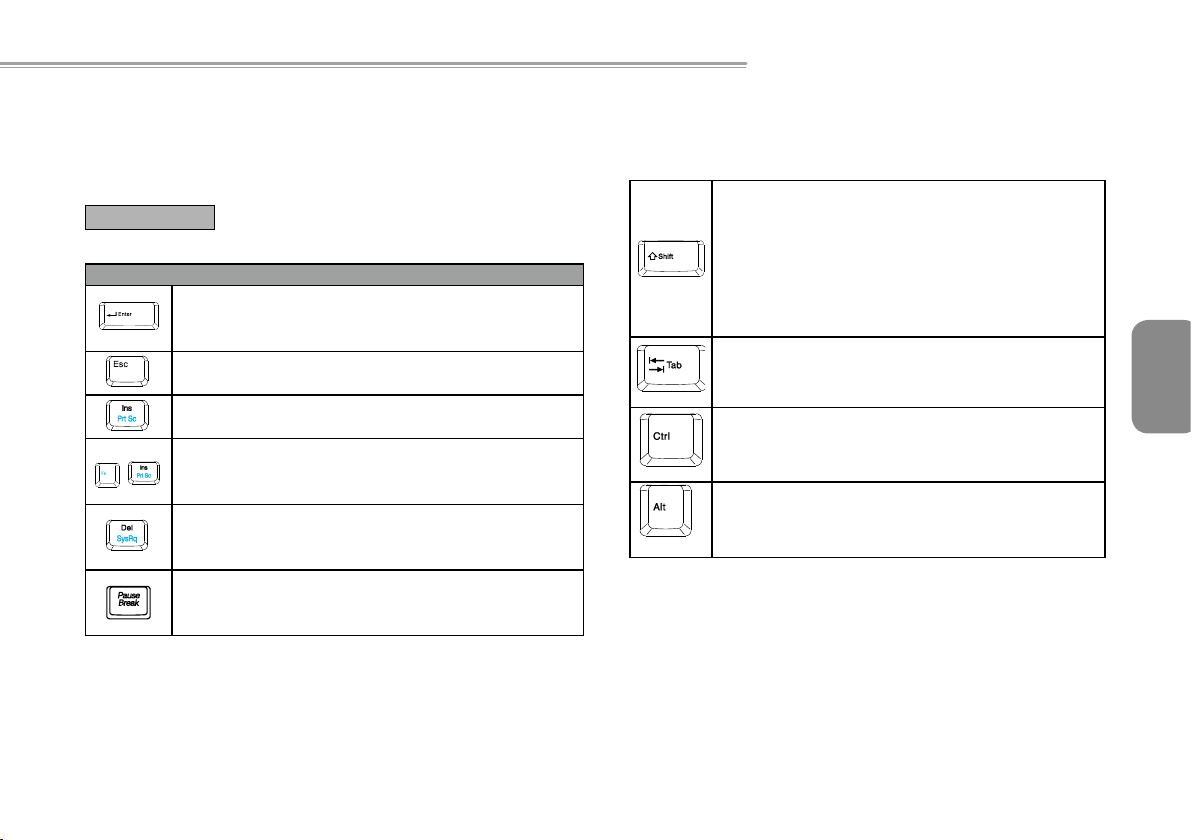
1.6 Keyboad Functions
Q1458 / Q1580 notebook computer is equipped with a standard
typewriter-layout keyboard and has extra features.
Basic Keypad
Keypad Function Desription
<Enter> key. Execute a command. Within many text
editing programs, the <Enter> key inserts a hard carriage
return, just like what an ordinary typewriter does.
<Esc> key. Press this key to cancel or escape from a
command or function.
<Ins> key. Known as the Insert key. Press this key to
change from insert to type over mode.
<Fn>+<PrtSc> key. Known as the Print Screen key.
Press this key to map the whole screen to share memory
+
for your specic usage.
<Del> key. Known as the Delete key. Press this key to
delete the character to the right of the cursor, or delete
marked texts or items.
<Pause> key. Press this key to temporarily halt execution
of a command. Pressing any other keys to resume
execution of a command.
Q1458 / Q1580 NOTEBOOK SERIES USER’S MANUAL
<Shift> key. Press this key in combination with letters
to produce uppercase letters in typing. Use this key
in combination with those two-character keys (found
on the second row of the keyboard) to produce the
upper marked keys. Also used in most programs
in combination with other keys to execute a certain
command.
<Tab> key. Press this key to move the cursor to the
next tab on the right. This key works much the same
way as on an ordinary typewriter.
<Ctrl> key. Known as the Control key. Used in most
programs in combination with other keys to execute a
command.
<Alt> key. Known as the Alternate key. Used in most
programs in combination with other keys to execute a
command.
English
5
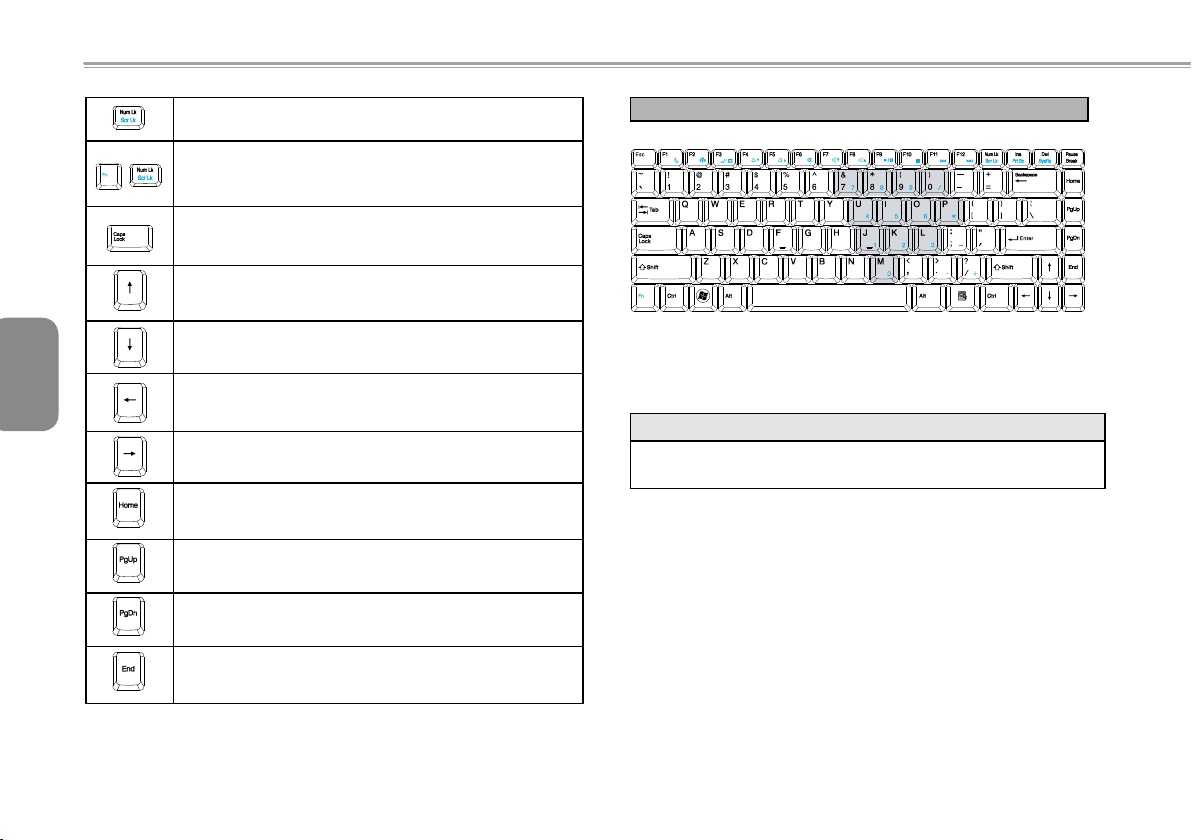
<Num Lk> key. Activates the embedded 15-key numeric
keypad.
<Fn>+<Scr Lk> key. Used in most programs to scroll the
screen without having to move the cursor. The keys are
+
in color-coded blue.
<Cap Lock> key. Used in most programs to always
activate uppercase letters.
Up arrow key. Moves the cursor up one line at a time.
Special Function Keys
►Embedded Numeric Keypad◄
English
6
Down arrow key. Moves the cursor down one line at a
time.
Left arrow key. Moves the cursor to the left one space at
a time.
Right arrow key. Moves the cursor to the right one space
at a time.
<Home> key. Moves the cursor to the beginning of a
screen or line.
<PgUp> key. Moves the cursor up one screen at a time.
<PgDn> key. Moves the cursor down one screen at a
time.
<End> key. Moves the cursor to the end of a screen or a
line.
The embedded numeric keypad functions like the one on a desktop
keyboard. It is indicated by small characters located on the upper
left-hand corner of the keycaps.
Desired Access Num Lock On Num Lock Off
Number keys on
embedded keypad
Note: If an external keyboard or keypad is connected to your
notebook computer, the Numlock automatically shifts from an
internal keyboard to the external keyboard or keypad.
Type numbers in a
normal manner
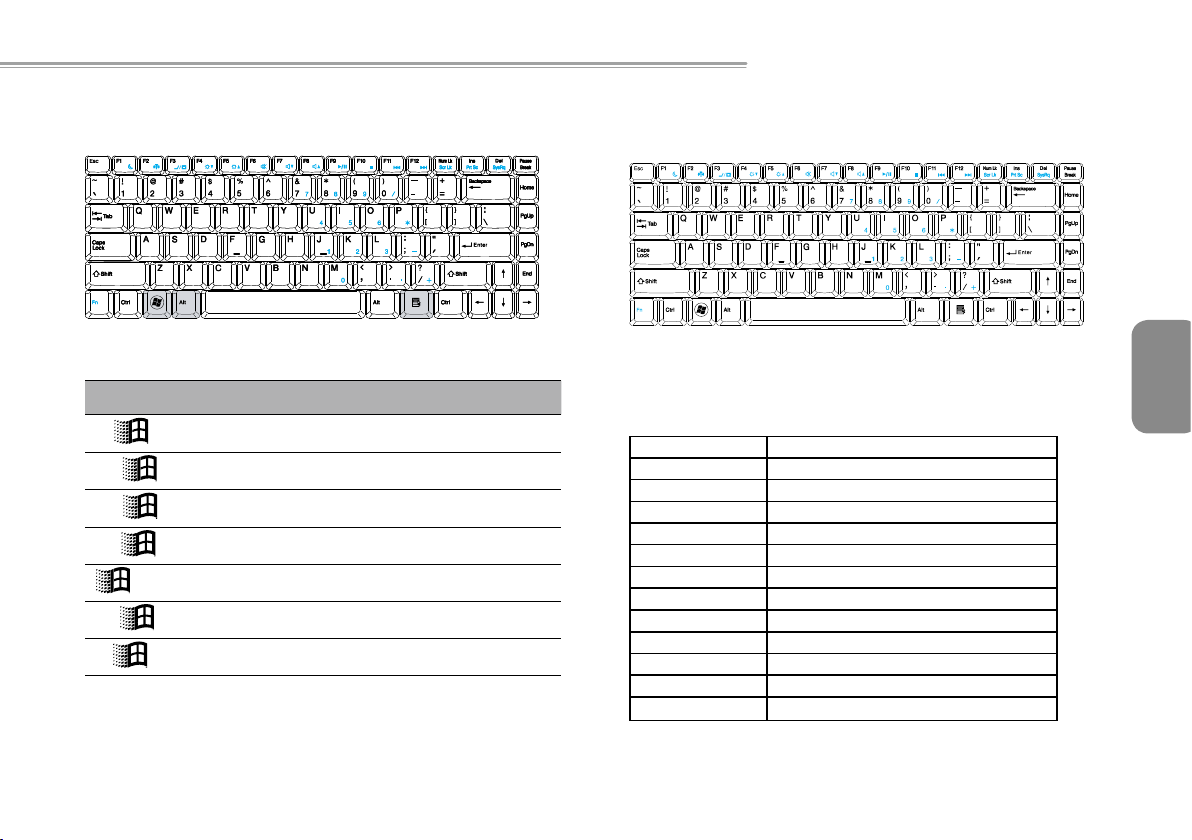
Q1458 / Q1580 NOTEBOOK SERIES USER’S MANUAL
►Windows Keys◄
Key Description
+[F1] Opens help and support
+E Explores my computer
+F Finds document
+M Minimizes all
+ Shift + M
+ R Displays run dialog box
+ Tab Activates next taskbar button
Undoes minimize all
►Basic keypad◄
you can input letters, numbers, punctuation marks, and special
symbols with it.
►Fn Keys◄
By pressing the Fn key with other keys, it can simulate all keyboard
functions of a regular desktop keyboard.
[Fn]+[F1]
[Fn]+[F2]
[Fn]+[F3]
[Fn]+[F4]
[Fn]+[F5]
[Fn]+[F6]
[Fn]+[F7]
[Fn]+[F8]
[Fn]+[F9]
[Fn]+[F10]
[Fn]+[F11]
[Fn]+[F12]
[Fn]+[Esc]
Suspend switch
Activate or deactivate wireless functions
Switch between LCD or CRT monitor
Increase screen brightness
Decrease screen brightness
Audio mute
Decrease audio volume
Increase audio volume
Play or pause media player
Stop media player
Media player skip backward
Media player skip forward
Enable or disable Bluetooth function
English
7
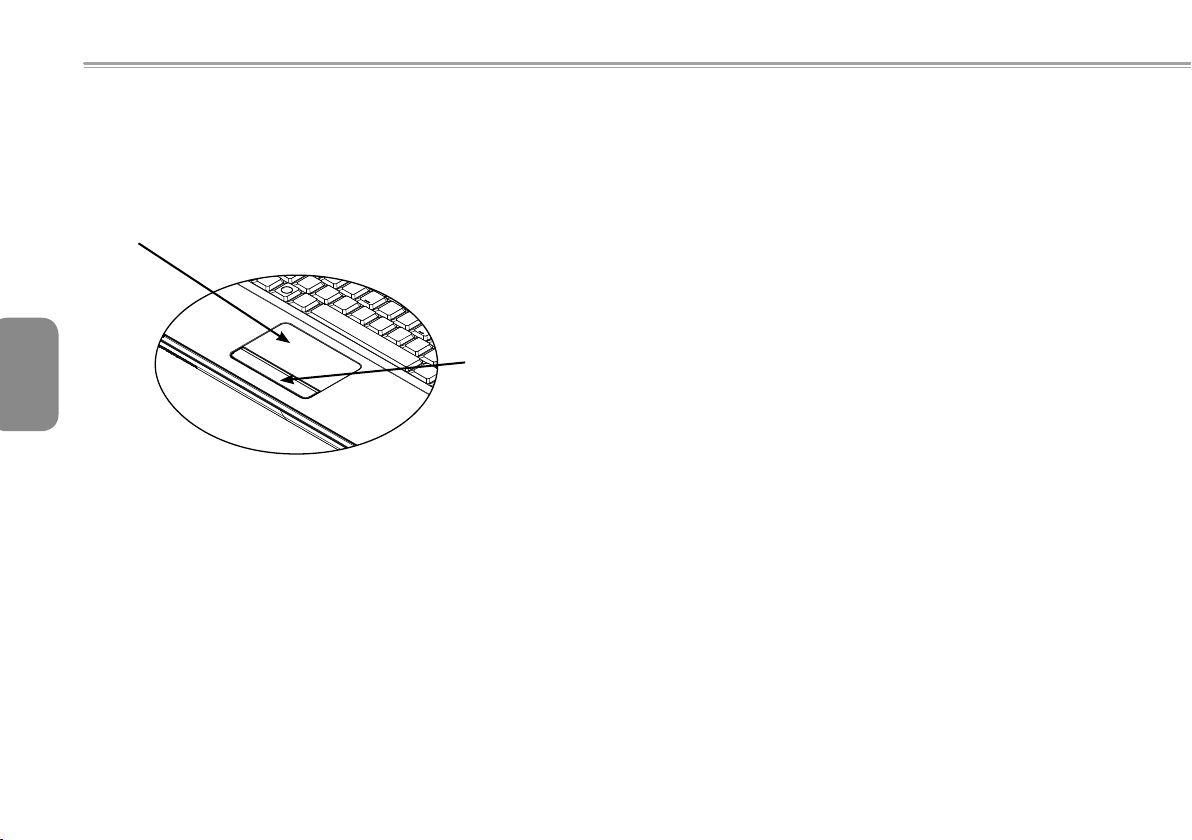
1.7 Using the Touchpad
The Touchpad is a pressure-sensitive pointing device that provides
all of the features of a two-button mouse; its primary function is to
move the cursor around the screen.
Touchpad
English
8
Sin ce the Touchpad is a press ure-sensitive d evice, theref ore
proper care should be attended to inorder to prevent damage.
Pleasealsonotethefollowingprecautions:
• Makesurethetouchpad does notcomeintocontact with dirt,
liquid or grease.
• Donottouchthetouchpadifyourfingersaredirty.
• Donotplaceheavyobjectsonthetouchpadoronthetouchpad
buttons.
►Clicking◄
You can move the pointer over to the item with your nger on the
pad, and click once on the left button below to select it, or simply
tap once on the touchpad.
Touchpad
buttons
►Double Clicking◄
Move the pointer over to the item with your nger on the pad, and
click twice on the left button to select menu items, or simply tap
twice on the touchpad.
►To drag and drop◄
Move the pointer over to the item with your nger on the pad, click
once on the left button beneath the Touchpad and select the item
you want, once the item is selected, you can then drag the item by
gliding your nger on the Touchpad (clicking twice on the Touchpad
buttons equals to the speed of a double-click on a regular mouse).
►The Scroll buttons◄
If you are scrolling through the document, you may do so by gliding
your nger on the Touchpad while holding the scroll button.
YoumayadjustyourTouchpadsettingsbygoingintoStart/Control
Panel /Mouse/Buttons. You can change the Touchpad’s operating
orientations through thesesettings, forexample changing from
right-handedtoleft-handedoperations.Youmayalsoadjustcursor
speedaswellasresponsetimeofmouseclicks.
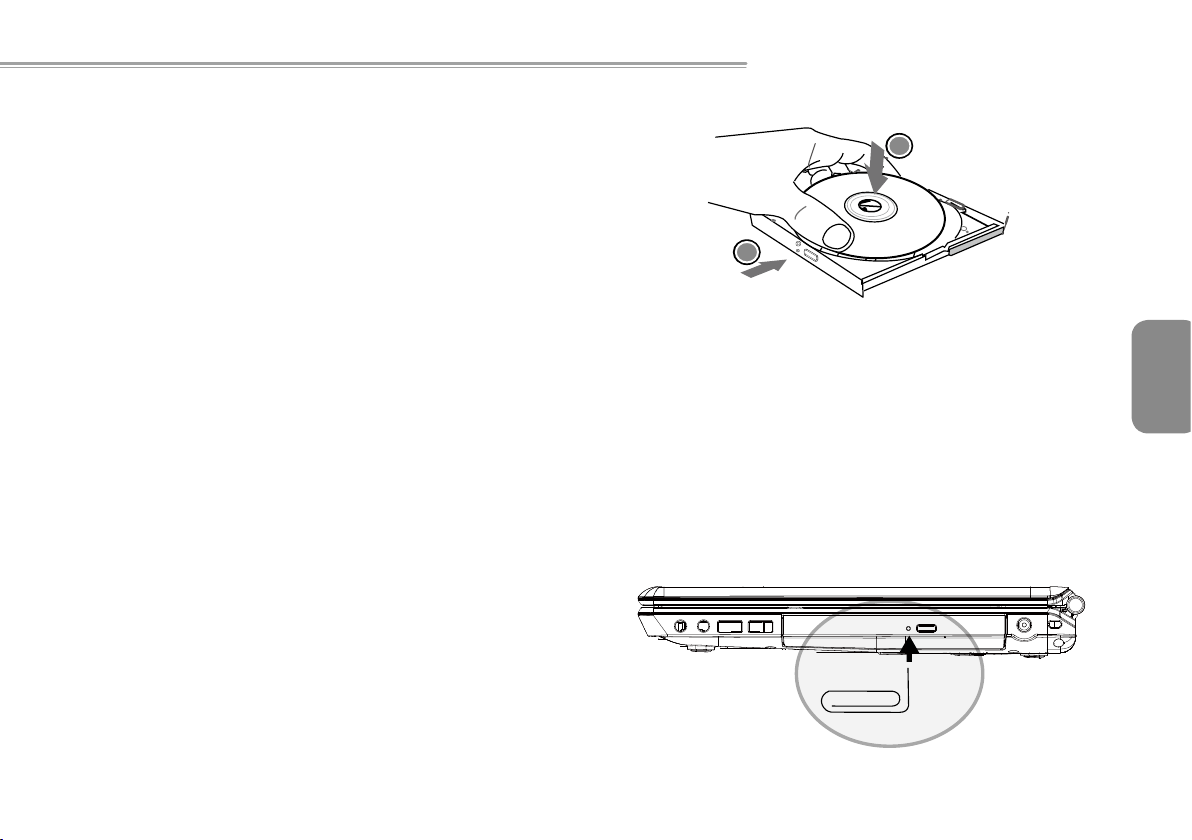
Q1458 / Q1580 NOTEBOOK SERIES USER’S MANUAL
1.8 Storage
►Hard Disk◄
Q1458 / Q1580 notebook computer is equipped with a built-in large
capacity 2.5 inch IDE hard disk drive where you store or install
your computer operating system as well as software programs. The
internal hard disk is normally assigned as Drive C after formatting.
If you wish to replace your hard disk, contact your local
vendor for information about your notebook computer’s
hardware setup.
You can increase the system’s storage capacity by replacing
the standard hard disk drive with a drive of a greater capacity.
Always turn off your notebook computer before removing the
hard drive. Failure to do so will damage the computer and the
hard disk. Avoid jarring or moving your computer while the
hard disk is still being accessed.
►Optical Disc Drive (ODD)◄
Q1458 / Q1580 notebook computer is equipped with one of the
DVD Super Multi
The optical drive is normally used for installing operating system
and software programs. To insert and remove a disc from the drive:
1. Press the button on the front of the drive to eject the disc tray
and gently pull out the tray.
2. Place the disc on the tray with label side up.
3. Place the disc on the spindle and press it down gently until the
disc clicks into place.
4. Slide the tray back until it clicks shut.
2
1
Warning:Whenthecomputeris readingfromtheoptical drive,the
indicatorlight for ODD will ash on.Donotattempttoremovethe
disc while the indicator light is still active.
Warning:Donotinsertanyforeignobjectsintothedisctray.Donot
forcethetray to openorclose. When thedriveis not inuse,keep
thetrayclosedinordertopreventdustordirtfromenteringthedrive.
Ifyouexperiencedifcultywhenremovingadisc,stickapaperclip(or
useapinorathinmetalrod)intotheemergencyejecthole,theCD
disctrayshouldejectimmediately.Thisprocedurecanalsobeused
toremoveaCDfromthedrivewhenthenotebookispoweredoff.
Pleaserefertogurebelow.
English
9
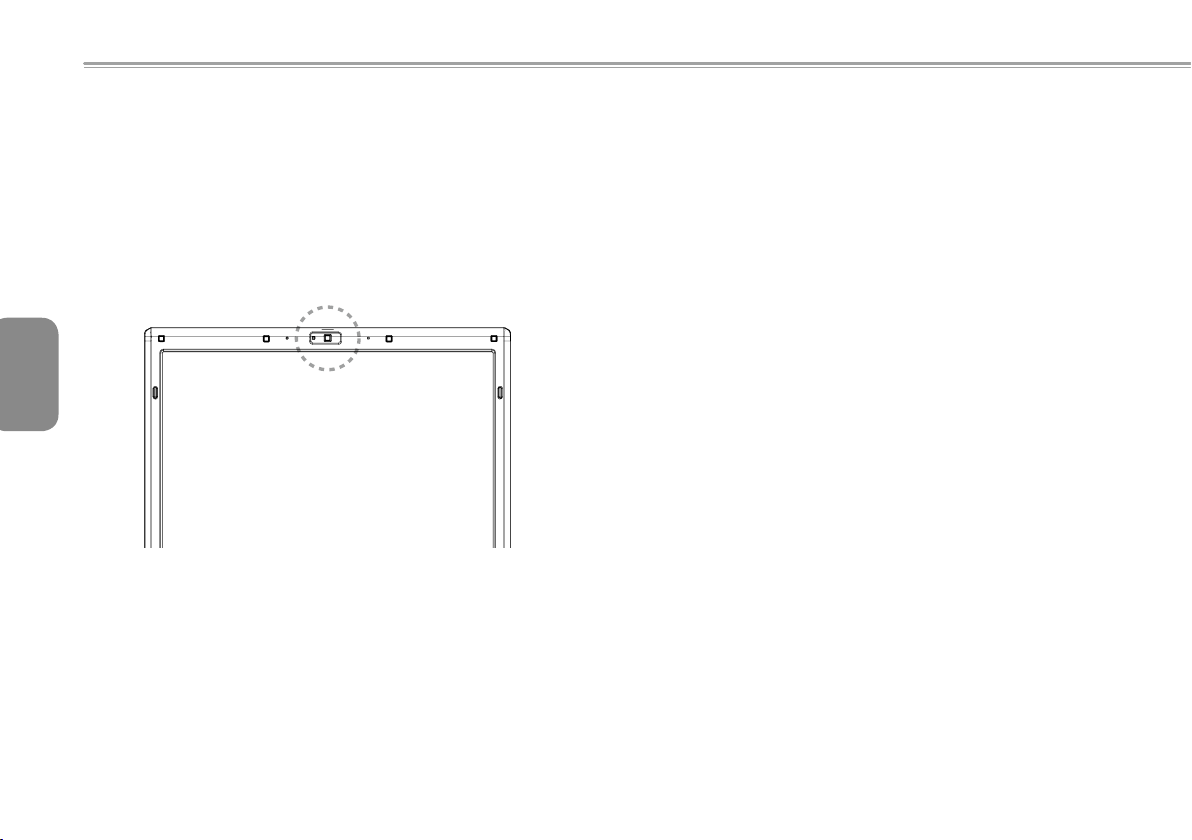
1.9 Inroducing the camera
1.10 Graphics Display
Your Q1458 / Q1580 notebook computer comes with a built-in camera.With this camera, you can conduct videoconferences with your
friends or colleagues whenever and wherever as if they are right in
front of you. It also works as a digital camera (with a resolution up to
2.0 Megapixel) that you can use to take snapshots instantly.
►Q1458 / Q1580 camera
English
10
Your computer has a high-performance graphics display system, which
can easily handle the demands of today’s multimedia computing.
►Screen Controls◄
Brightness
Function keys can increase or decrease the brightness of the monitor.
• <Fn> + <F4> decreases the LCD panel brightness.
• <Fn> + <F5> increases the LCD panel brightness.
Resolution
1. Click My Computer/Control Panel/Appearance and Themes/ Display.
Click on the Settings tab. The dialog box will display your monitor’s
current resolution.
2. Under “Screen resolution,” use the slide bar to adjust monitor’
s resolution. Normally, you should use the resolution your LCD
monitor was designed for.
Note: Using alowerresolution than thescreenwas designedfor will
reducethedisplayingarea.UsingthecomputerinDOSmodeproduces
thesameeffect,becauseitusesa640by480resolutionbydefault.
►Dual Displays◄
Under Windows operating system, you may use an external monitor
and your notebook’s LCD screen simultaneously. You may also choose
to only use the external monitor with the LCD disabled or vice versa.

1. Open Control Panel.
2. Double-click on Display. The Display Properties window will
open.
3. Click on the Settings tab.
4. Click on the Advanced button.
■ Q1458P / Q1580P
Click on GeForce G105M(Q1458P) or GT 130M(Q1580P) tab.
Choose nView Display Settings to adjust.
Q1458 / Q1580 NOTEBOOK SERIES USER’S MANUAL
Single Display (for both Q1458P / Q1580P and Q1458M /
Q1580M / Q1458L / Q1580L)
In Single Display mode, you can choose which device to apply as
the Primary display. The video display hot keys are available. You
can select different video outputs by pressing Fn+F3 repeatedly.
Clone (for Q1458P / Q1580P)
Extended Desktop (for Q1458M / Q1580M / Q1458L / Q1580L)
In Clone/Extended Desktop mode, the video display hot keys
are available. You can select different video outputs by pressing
Fn+F3 repeatedly. If the external monitor is connected, the display
on LCD and external monitor is the same.
English
11
■ Q1458M / Q1580M / Q1458L / Q1580L
Choose Intel Graphics Media Accelerator Driver for mobile.
Click Graphics Properties to adjust.
Dualview (for Q1458P / Q1580P)
Dual Display Clone (for Q1458M / Q1580M / Q1458L / Q1580L)
In Dualview/Dual Display Clone mode, choose the monitor for
extended display. Dualview/Dual Display Clone mode is controlled
by the driver. You can adjust the type of video output in the Menu.
Fn+F3 has no switch function under this mode.
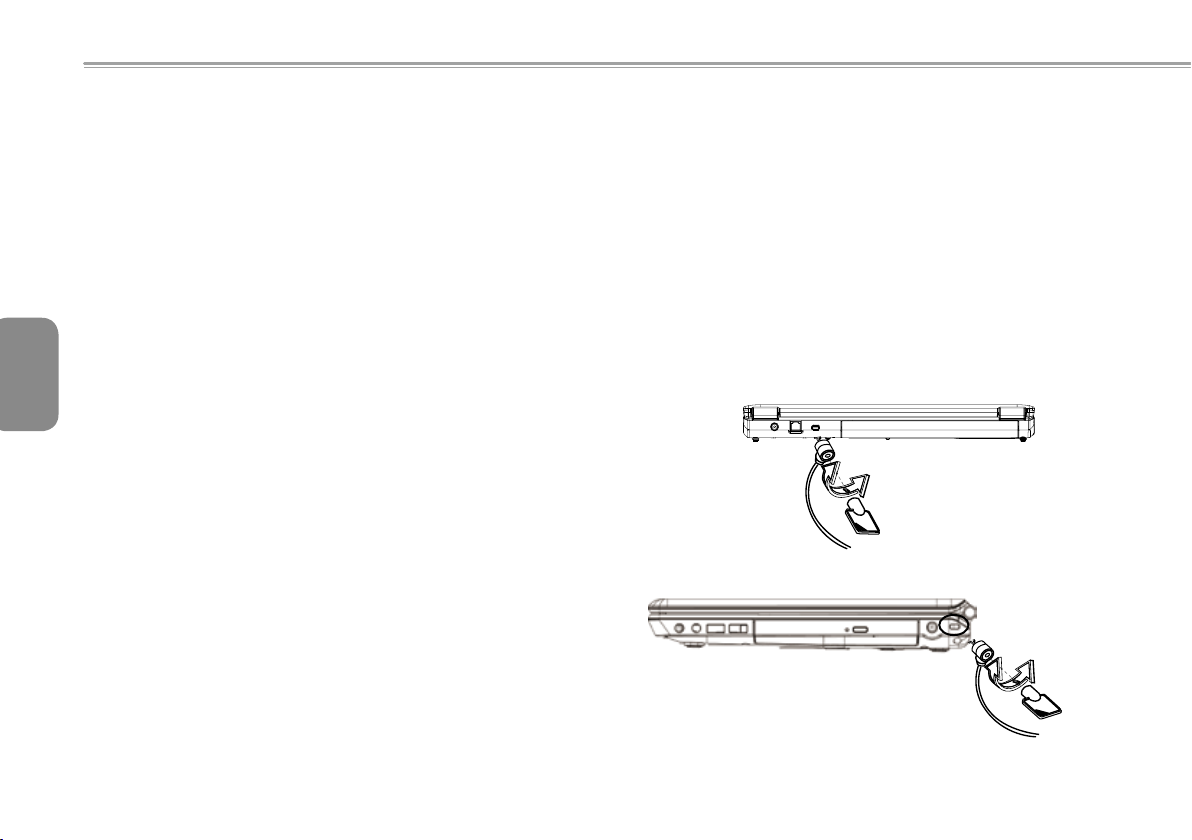
Tip: In order to ensure problem-freevideo display, when you
usean external monitor,changethe outputmode inthe Display
properties dialog box first.Afterchanging the output mode, you
canthenusethevideodisplayhotkeys.
Note:Lightor darkpixels mayappear on theLCDscreen asa
resultofLCD’smanufacturinglimitations, however,this will not
effectyourLCDscreen’snormalfunctions.
English
12
1.11 Protecting Your Q1458 / Q1580 Notebook
Computer
Q1458 / Q1580 Notebook Computer provides both hardware and
software security locks to protect your computer.
Using a security lock:
A security lock notch can be found on the right side of the computer. This notch allows you to connect a Kensington-compatible
security lock to it.
►Q1458 security lock
►Q1580 security lock
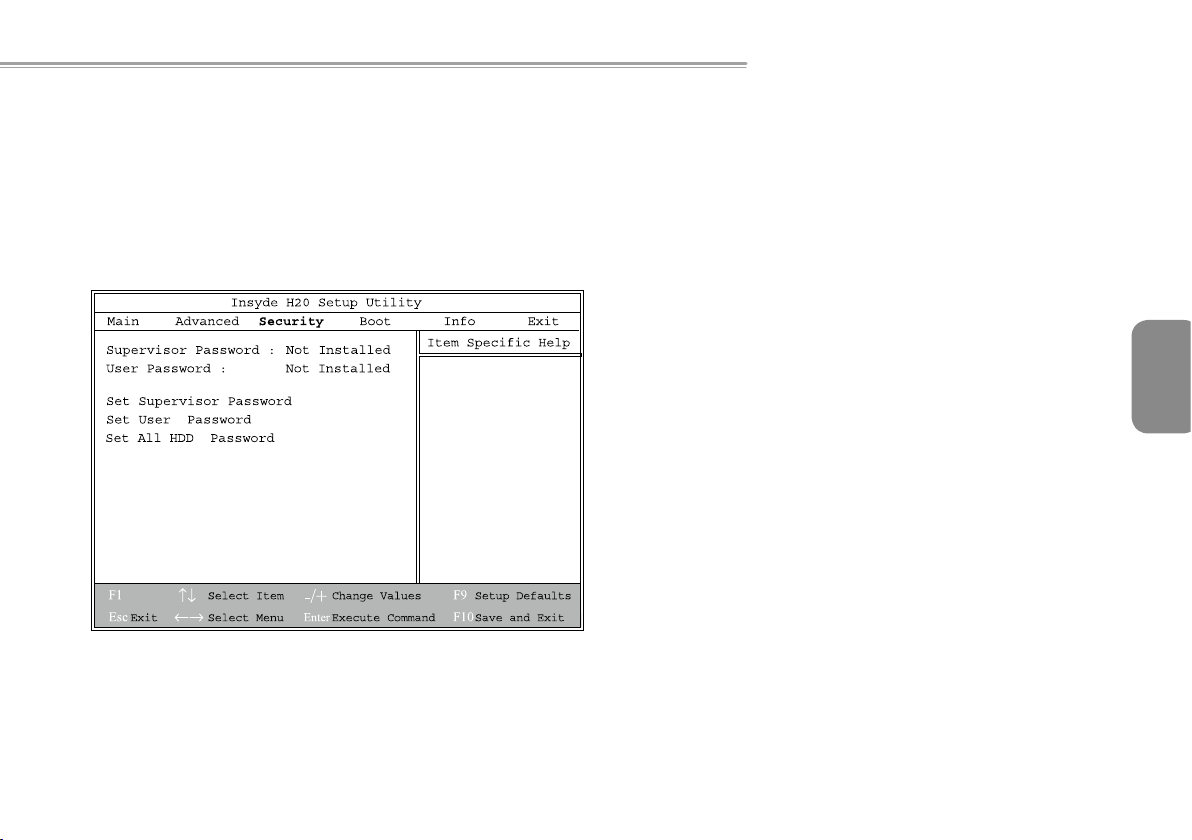
Q1458 / Q1580 NOTEBOOK SERIES USER’S MANUAL
Using a system protecing:
You can only enter the BIOS setup utility only when the computer
is turned on, in another word, between the time it’s turned on and
before the Windows splash screen appears. If your computer is
already turned on, reboot your computer and press the F2 key to
enter the setup utility.
►Security menu◄
Help
• Supervisor Password
A Supervisor Password is required before you set User Password.
After selecting Change Supervisor Password, enter a new password then re-enter it to confirm. The password you enter should
contain up to 6 alphanumeric characters. If you make a mistake
while entering your password, you can always press Esc to start
over.
• User Password
You can enter into the setup utility to change or remove user pass-
words; however, you can not change or remove the Supervisor
Password, nor can you access the diskette.
• HDD Password
To input, change, or disable hard drive password. When shown as
[Locked], the hard drive password currently can not be changed
or disabled. To change or disable the function, turn off the system
and enter Setup right after turning it back on.
* Please remember the password when you decide to use HDD
Password. Your notebook service center may not be able to re-
store the HDD once the password is missing.
English
13
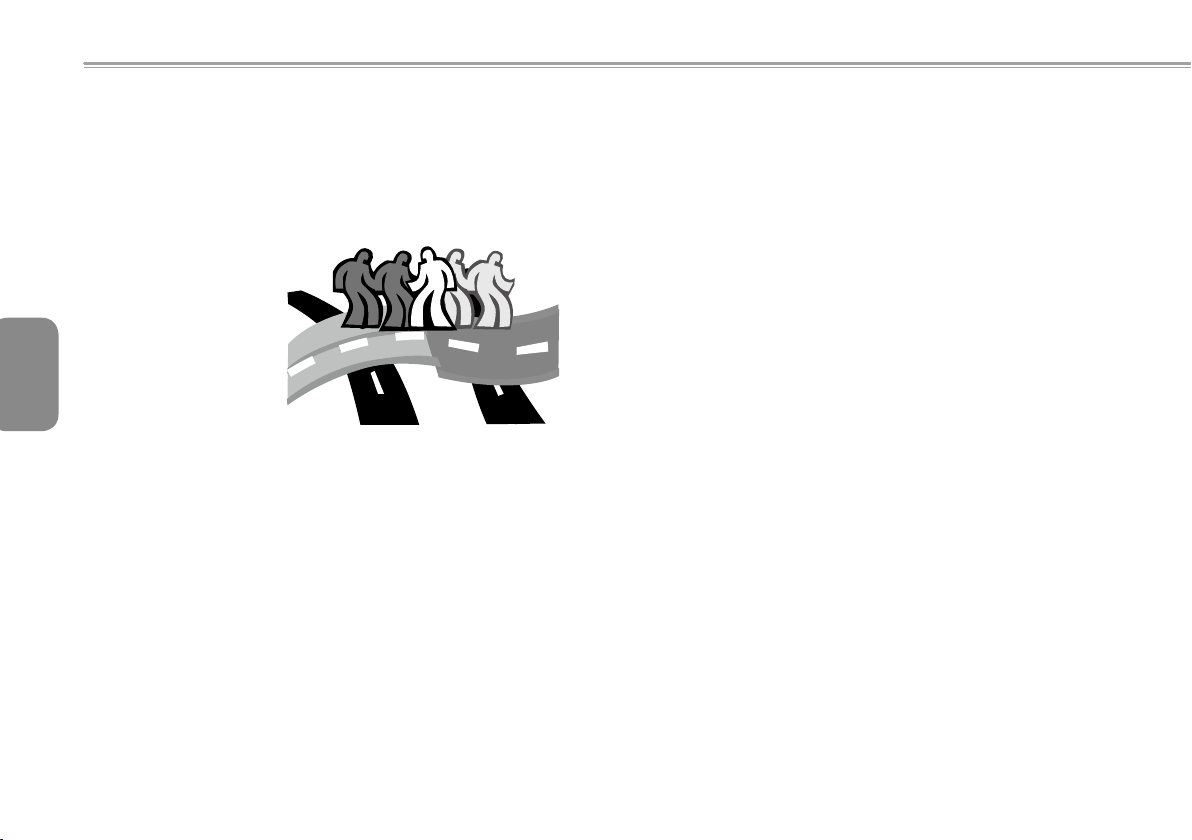
Chapter 2 Connecting Peripherals
English
14
This chapter will show you step-by-step how to connect your
peripherals to the Q1458 / Q1580 notebook computer.
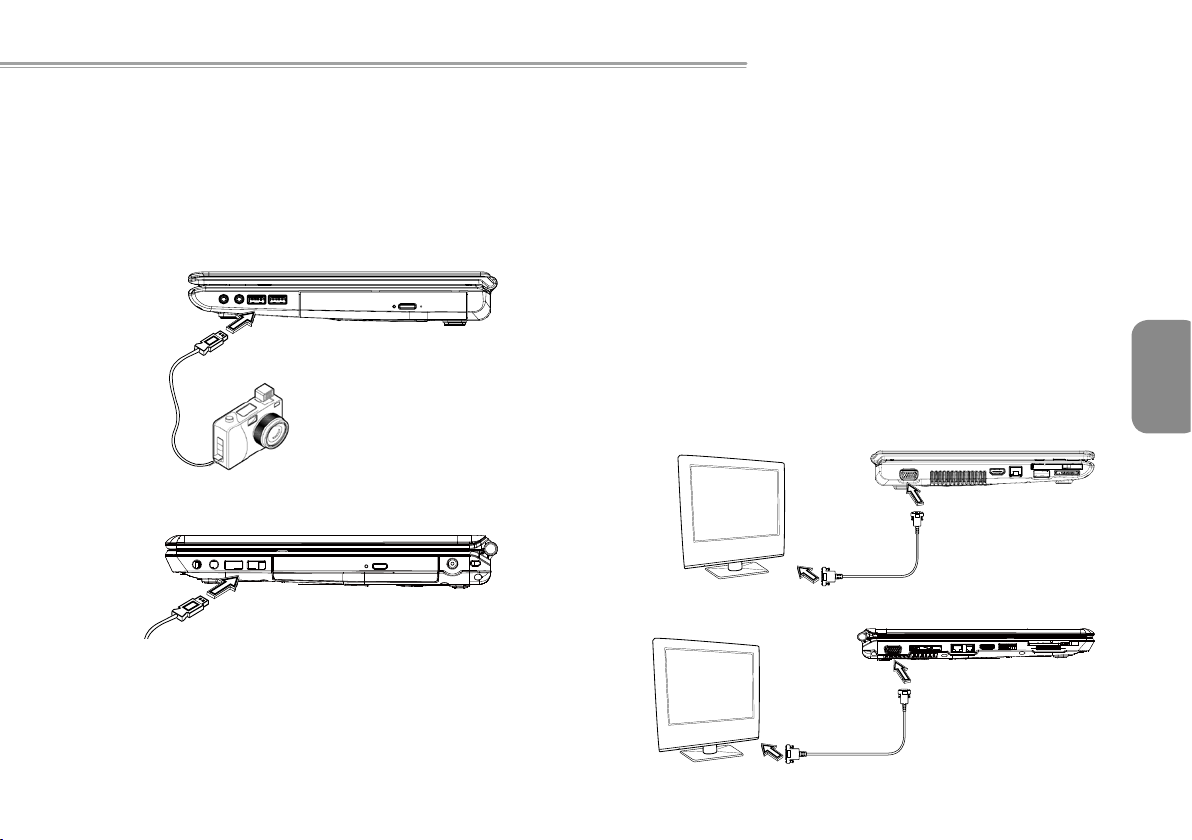
Q1458 / Q1580 NOTEBOOK SERIES USER’S MANUAL
2.1 Using the USB Port
The USB port allows multiple peripherals to run simultaneously on
a single computer. These peripherals may include: oppy drives,
mouse, digital cameras, scanners, printers, optical disk drive,
keyboards, and games devices...etc. The USB Port can also act as
a hub or as an external workstation.
►Q1458 USB Port
►Q1580 USB Port
2.2
Connecting to an External Monitor via the D-sub Port
The notebook comes with a D-sub port for you to connect to an
external monitor. To connect an external monitor, please follow the
steps below:
1. Turn off your Q1458 / Q1580 notebook and make sure the
monitor power switch is turned off.
2. Connect the connector cable of the monitor to the D-sub port
on the left side of your notebook. Secure the cable connection
with the screws provided.
3. Connect the monitor power cable and plug it into a properly
grounded wall outlet.
4. Turn on the monitor.
5. Turn on your Q1458 / Q1580 notebook. Both the LCD panel
and the monitor screen will show the display. Your notebook is
set at default to run at simultaneous display mode.
6. If you only want to show the display on the external monitor
(CRT/LCD) and shut off the LCD display, you can use the <Fn>
+ <F3> hot-key to switch display type between LCD and CRT.
Keep pressing the hot-key until you get the display to external
CRT/LCD only.
►Q1458 D-sub Port
►Q1580 D-sub Port
English
15
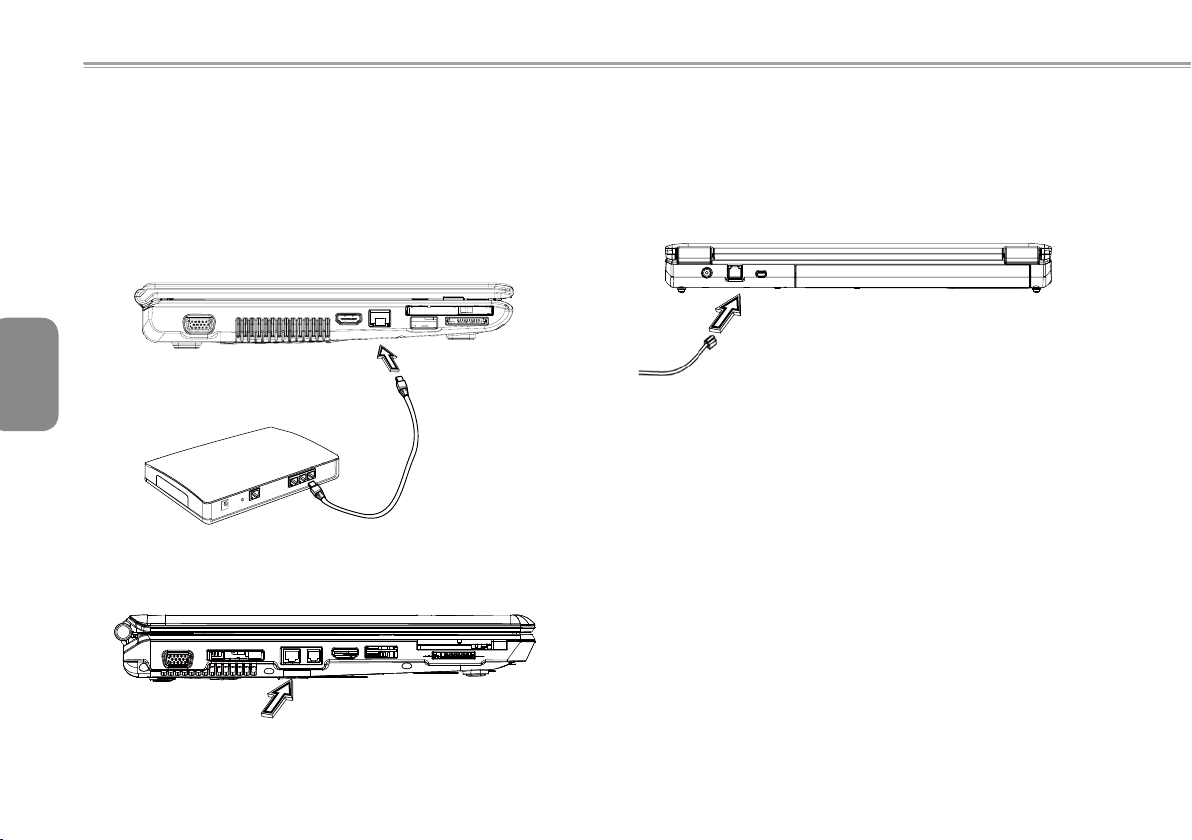
2.3 Using the LAN Port
2.4 Using the Modem Port
1. Connect one end of the cable into the network wall outlet or the
HUB.
2. Connect the other end of the cable into the computer’s LAN
port.
►
Q1458
LAN Port
English
16
►
Q1580
LAN Port
The built-in fax/data modem allows you to connect a phone line to
a phone jack.
►
Note: Q1580 not support.
Q1458
Modem Port
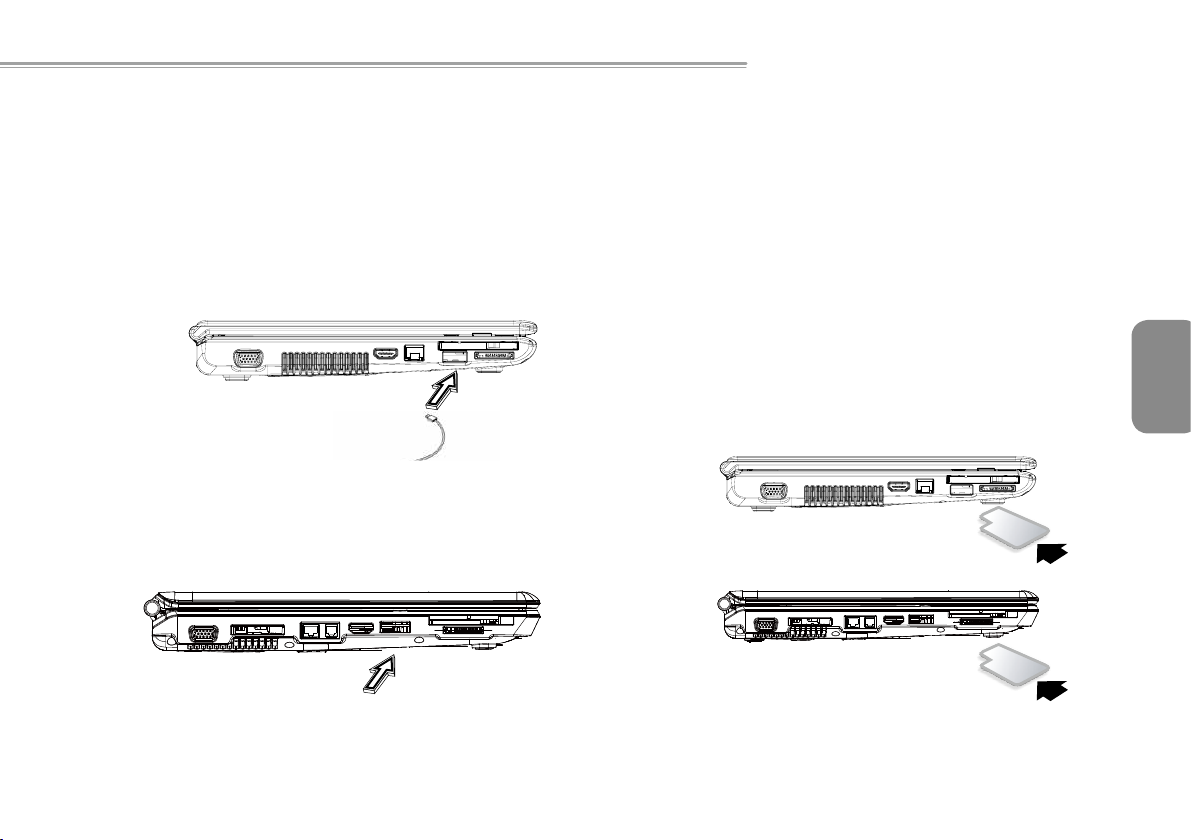
Q1458 / Q1580 NOTEBOOK SERIES USER’S MANUAL
2.5 Using the e-SATA Port
With the built-in e-SATA port, you can connect your e-SATAcompatible peripherals for data backup. The Windows operating
system will aut omati cally rec ognize the dev ice a nd install
appropriate driver(s) for it. Yet it is still recommended to install
the drivers that came with your peripherals. For more information,
please refer to your hardware manuals.
►
►
Q1458
Q1580
e-SATA Port
e-SATA Port
2.6 PCI Express card/Newcard
The PCI Express card (or Newcard) slot can be used as an
interface between your computer and a variety of communication
devices, such as network adapters, fax/modems or external
storage devices.
►Inserting a Card◄
1. Insert the card with label side up, make sure that the metal
connector is inserted into the card slot.
2. Insert the card into the slot. You will feel some resistance as the
card reaches to the end.
3. Your PCI Express cards require drivers, or programs that
allow the operating system to use the device. Your Windows
operating system should already contain the driver for your
device, if not, you will be prompted to install the driver.
►Q1458 Newcard slot
►Q1580 Newcard slot
English
17
►Removing a Card◄
Press the eject button on the card slot to release the eject
button, then press the eject button again to release the card.
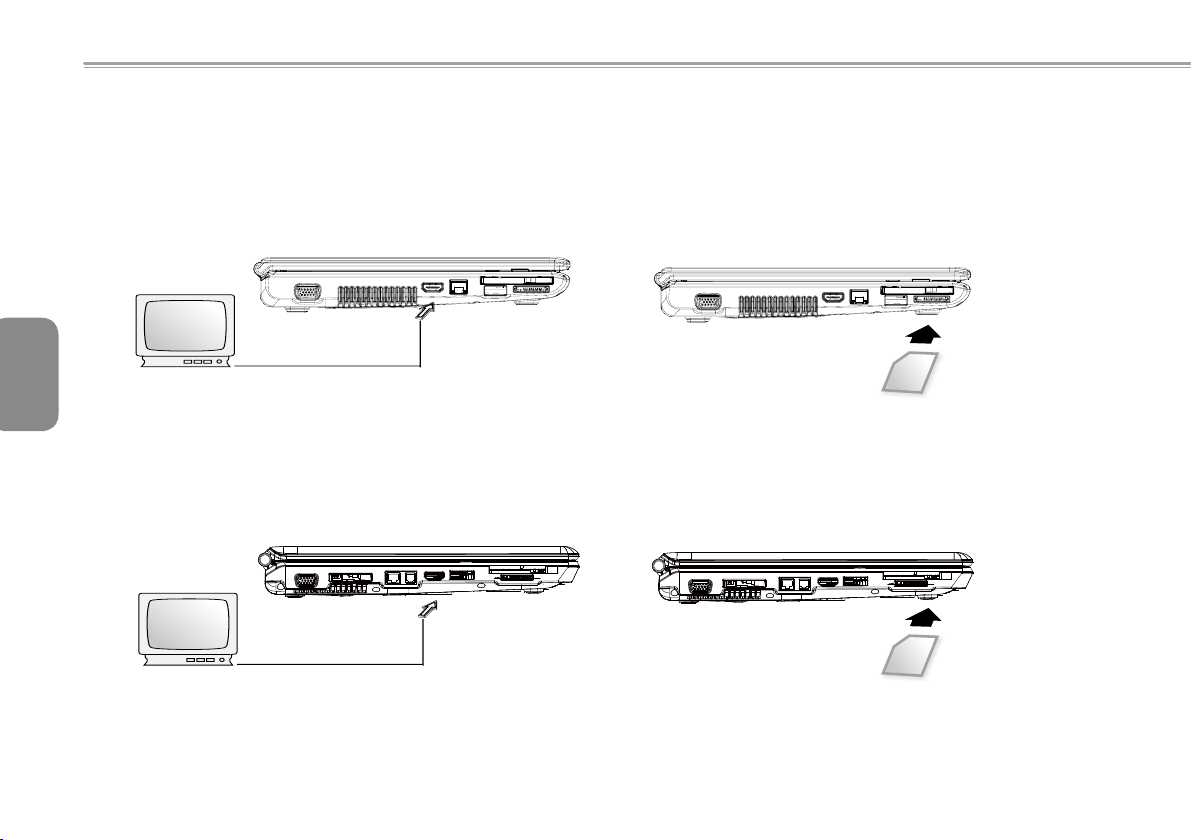
2.7 Connecting to the HDMI Port
2.8 MS/ MS PRO/MS DUO/MMC/SD Cards
Your Q1458 / Q1580 notebook computer comes with an HDMI port
which allows you to connect your computer to an external television
set. This is possible by using an HDMI cable:
►Q1458 HDMI port
English
18
►Q1580 HDMI port
Multimedia card slot is located on the right side of your Q1458 /
Q1580 notebook computer, it accepts MS/ MS PRO/MS DUO/
MMC/SD cards.
►Q1458 Multimedia card slot
►
Q1580 Multimedia card slot

2.9 Using your Bluetooth (optional) and Wireless
devices.
Your Q1458 / Q1580 computer supports both Bluetooth and WiFi compatible devices. You can press Fn+Esc to enable or disable
Bluetooth function only and press Fn+F2 to turn on/off wireless
function only.
****For how to connect your Bluetooth and wireless device to your
computer, pl e a s e re f e r to th e ma n u a l fr o m yo u r ha r d ware
manufacturers.****
Q1458 / Q1580 NOTEBOOK SERIES USER’S MANUAL
English
19
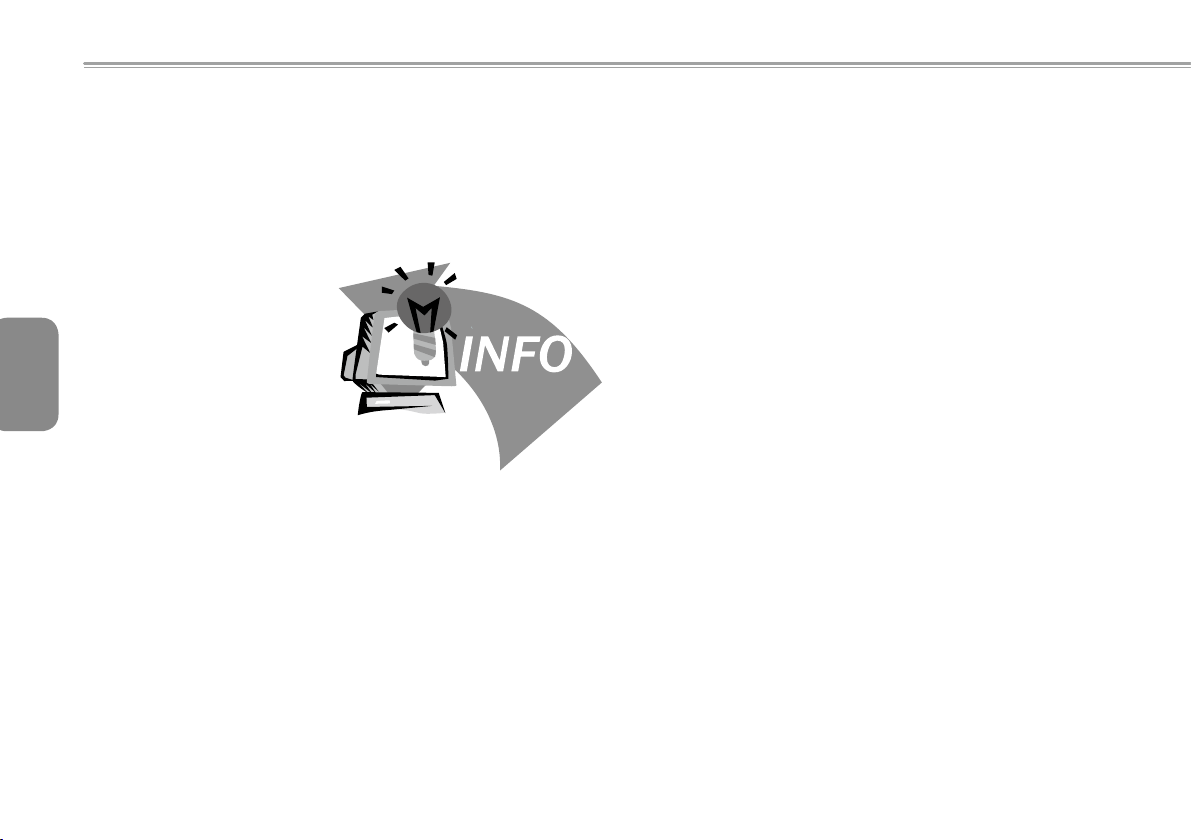
Chapter 3 Troubleshooting
English
20
In this chapter, we will list some frequently encountered technical
problems and tell you how to resolve them.
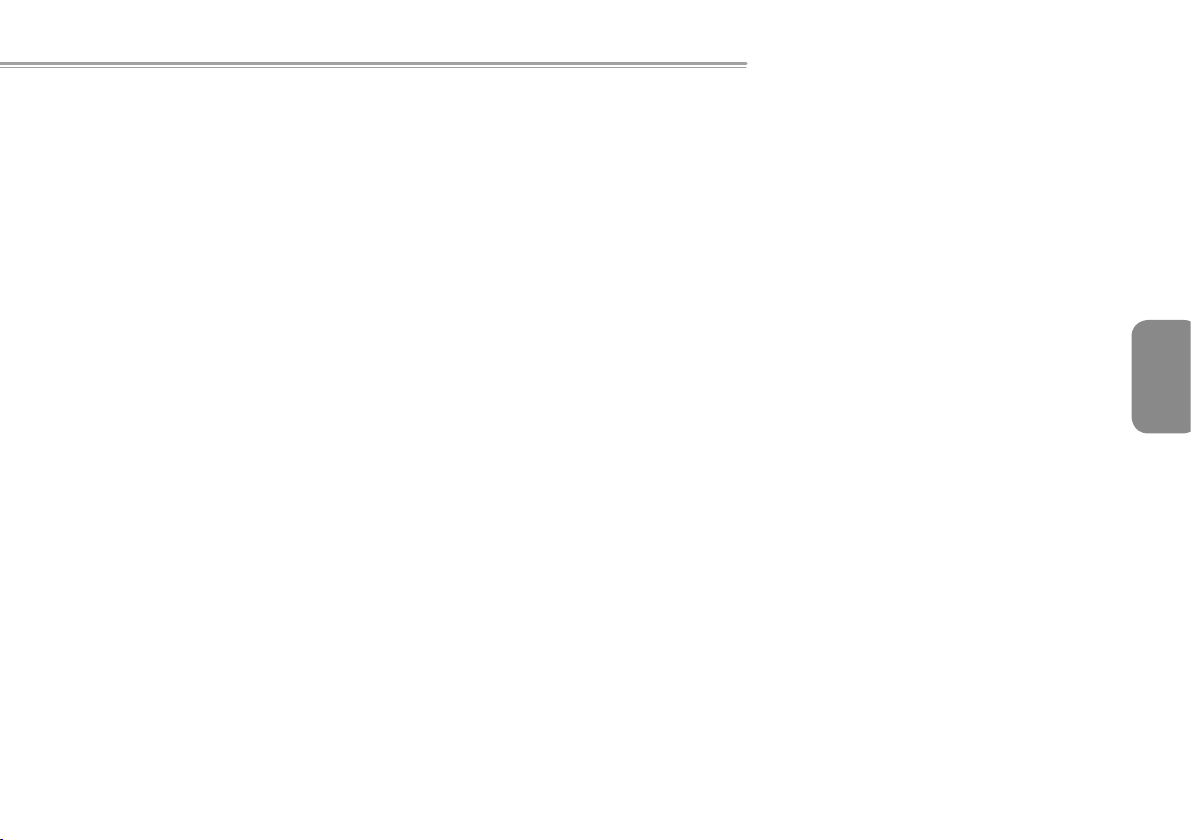
Q1458 / Q1580 NOTEBOOK SERIES USER’S MANUAL
3.1 Frequently Asked Questions
My computer switches to hibernation mode much too quickly
and I have to constantly hit a key or move the mouse to bring
back the screen. What can I do?
This is part of Windows Power Management. Access Power
Management by clicking on Start / Control Panel / Performance
and Maintenance / Power Options, and change the time next to
the “Turn off monitor” option to the time you want. You have the
choice of either adjusting time for the power supply or for the
battery.
I’ve heard that cleaning and rearranging les on the hard drive
will improve program’s launch speed. How do I do this?
Go o d disk maint e nances can impr o ve pro gram lau n ch
speed. This normally includes deleting unnecessary les, and
defragmenting hard disk so that files can be more efficiently
grouped. Windows contains maintenance utilities for these
tasks; run Disk Cleanup to remove unnecessary les, and Disk
Defragmenter to defragment fragmented le blocks. For more
information about these utilities, please refer to your Windows
documentation.
The dial tone volume of the internal fax/modem is too low. How
can I increase its volume?
Go to Start/Control Panel/Sounds, Speech, and Audio Devices,
under Device volume, adjust your speaker volume by controlling
the volume bar.
What kind of external microphone can I use with my notebook
computer?
You will need to use a self-amplifying microphone.
There are echoes coming from my speakers. What can I do?
Double click on the Speaker icon on the task bar. Then, under
Microphone Balance, check the Mute box.
Because of a software problem, I was unable to shut the
computer down from Windows, I pressed the power button to
power off the computer, but it didn’t work. How can I force a
power off?
Make sure you press the power button for at least 4 seconds.
Normally, this will force the computer to shut off.
Why can’t I charge the battery of my notebook computer after it
is out of use for some time?
After your notebook computer has not been used for a long
time (for example: more than one month), the battery will enter
into low voltage protection mode. Under this circumstance,
restoring to normal voltage will require the battery to be slowly
charged for several hours. Once the battery has been fully
charged, your computer will resume to normal operation.
English
21
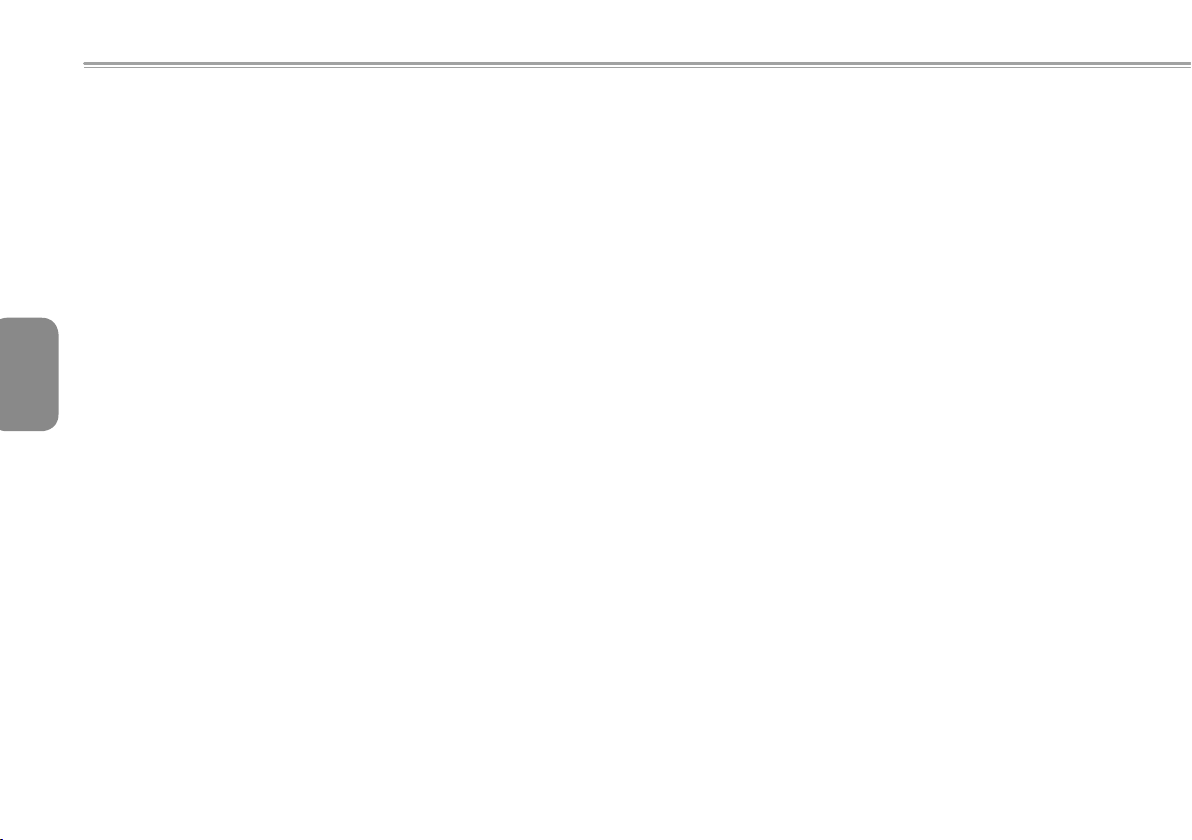
English
22
My computer says: “CMOS Battery Low”, what should I do?
If your computer is without power (i.e. unplug the computer
power source from the power outlet and remove the battery
pack from it) for over 45 days, you would lose the information
stored in CMOS.
Please follow the steps below to reconfigure your CMOS
settings:
1. Press F2 to enter into the BIOS setup utility.
2. Se lect “Load Op tiona l Def ault s?”. When you see the
following prompt, choose <OK> and then press <Enter>.
3. Select “Save Changes and Exit”, select <OK> and press
<Enter> to restart your computer.
How to unplug or eject devices
1. In the notication area next to your task bar, double-click the
Safe Removal icon. Safe removal displays a list of Plug and
Play devices that support safe removal and that are currently
attached to the system. If you do not see the Safe Removal
icon, your device does not support safe removal, and you
cannot unplug or eject your device using Safe Removal.
2. In Safely Remove Hardware, in the list of devices, select the
device that you want to unplug or eject, and then click Stop.
This tells the system that you will be unplugging or ejecting
the device.
3. In Stop a Hardware device, click OK.
A notication appears stating that it is now safe to unplug or
eject the device.
Caution
Unplugging or ejecting a device that supports safe removal
without first using the Safe Removal application to warn the
system can cause data to be lost or your system to become
unstable. For example, if a device is unplugged during a data
transfer, data loss is likely. If you use Safe Removal, however,
you can warn the system before you unplug or eject a device,
preventing possible loss of data.
Note
For removable storage devices that can safely be removed
while the system is on, the system disables write caching by
default. It does this so the devices can be removed without loss
of data. When write caching is disable, however, the system
will likely experience slower performance, so be sure to enable
write caching when you have nished removing the device.
 Loading...
Loading...