Page 1

GA-TG965MP-RH
Intel® Core
TM
2 Extreme / Core
Intel® Pentium® Processor Extreme Edition
Intel® Pentium® D / Pentium® 4 LGA775 Processor Motherboard
User's Manual
Rev. 100
24MD1-TG965M-01R
TM
2 Duo
* The WEEE marking on the product indicates this product must not be disposed of with user's other household waste
and must be handed over to a designated collection point for the recycling of waste electrical and electronic equipment!!
* The WEEE marking applies only in European Union's member states.
Page 2

Copyright
© 2006 GIGA-BYTE TECHNOLOGY CO., LTD. All rights reserved.
The trademarks mentioned in the manual are legally registered to their respective companies.
Notice
The written content provided with this product is the property of Gigabyte.
No part of this manual may be reproduced, copied, translated, or transmitted in any form or by any
means without Gigabyte's prior written permission. Specifications and features are subject to
change without prior notice.
Product Manual Classification
In order to assist in the use of this product, Gigabyte has categorized the user manual in the
following:
For detailed information related to Gigabyte's unique features, please go to the
"Technology Guide" section on Gigabyte's website to read or download the information
you need.
For more product details, please visit Gigabyte's website at www.gigabyte.com.tw
Page 3

Table of Contents
GA-TG965MP-RH Motherboard Layout ........................................................................ 4
Block Diagram ................................................................................................................ 5
Chapter 1 Hardware Installation .................................................................................... 7
1-1 Considerations Prior to Installation .................................................................... 7
1-2 Feature Summary ............................................................................................ 8
1-3 Installation of the CPU and CPU Cooler ....................................................... 10
1-3-1 Installation of the CPU ......................................................................................... 10
1-3-2 Installation of the CPU Cooler ............................................................................. 11
1-4 Installation of Memory .................................................................................... 12
1-5 Installation of Expansion Cards ...................................................................... 14
1-6 I/O Back Panel Introduction ........................................................................... 15
1-7 Connectors Introduction .................................................................................. 16
Chapter 2 BIOS Setup ................................................................................................ 27
The Main Menu (For example: BIOS Ver. : D6) ....................................................... 28
2-1 Standard CMOS Features ............................................................................. 30
2-2 Advanced BIOS Features.............................................................................. 32
2-3 Integrated Peripherals ..................................................................................... 34
2-4 Power Management Setup ............................................................................. 36
2-5 PnP/PCI Configurations................................................................................. 37
2-6 PC Health Status ........................................................................................... 38
2-7 MB Intelligent Tweaker (M.I.T.) ...................................................................... 40
2-8 Load Fail-Safe Defaults ................................................................................... 41
2-9 Load Optimized Defaults ................................................................................. 41
2-10 Set Supervisor/User Password ..................................................................... 42
2-11 Save & Exit Setup ......................................................................................... 43
2-12 Exit Without Saving ....................................................................................... 43
- 3 -
Page 4

GA-TG965MP-RH Motherboard Layout
KB_MS
COMA
VGA
USB_1394
USB_LAN
AUDIO
INTEL
82566DM
CODEC
CD_IN
ATX_12V
LPT
F_AUDIO
SPDIF_IO
PCI1
PCI2
PCIE_16
PCIE_1
COMB
LGA775
CLR_CMOS
BUZZER
SYS _FAN
Intel® G965
BAT
BIOS
VT6308
F1_1394
CPU_FAN
GA-TG965MP-RH
DDRII1
DDRII2
Intel® ICH8DH
Intel® ICH8R
DDRII3
CI
IT8718
FDD
DDRII4
TPM
(Optional)
1S1P
ATX
JIDE
F_PANEL
PWR_LED
Intel® ICH8DH for PCB ver. 1.1.
Intel® ICH8R for PCB ver. 2.0.
EXT_BIOS
(Optional)
- 4 -
F_USB1
F_USB2
F_USB3 SATAII45_SB
SATAII01_SB
SATAII23_SB
Page 5

Block Diagram
PCIe CLK
(100 MHz)
LAN
PCIe CLK
(100 MHz)
1 PCI Express x1
PCI Bus
VGA
PCI Express x16
RJ45
Intel
82566DM
x1
VT6308
LGA775
Processor
Host Interface
®
Intel
G965
(Note1)
Intel® ICH8DH
Intel® ICH8R
CPU CLK+/-(266/200/133 MHz)
DDRII 800/667/533 MHz DIMM
Dual Channel Memory
GMCH CLK (266/200/133 MHz)
BIOS
6 SATA 3Gb/s
JIDE
LPT
IT8718
Floppy
COM Ports
(Note2)
2 PCI
2 IEEE1394a
CODEC
MIC
Line-In
Line-Out
SPDIF In
Side Speaker Out
10 USB
Ports
SPDIF Out
PS/2 KB/Mouse
Surround Speaker Out
PCI CLK(33 MHz)
(Note1)
Center/Subwoofer Speaker Out
Intel® ICH8DH for PCB ver. 1.1. ; Intel® ICH8R for PCB ver. 2.0.
(Note2)
To use a DDR II 800/667 memory module on the motherboard, you must install an 800 / 1066 MHz
FSB processor.
- 5 -
Page 6

- 6 -
Page 7

Chapter 1Hardware Installation
1-1 Considerations Prior to Installation
Preparing Your Computer
The motherboard contains numerous delicate electronic circuits and components which can
become damaged as a result of electrostatic discharge (ESD). Thus, prior to installation, please
follow the instructions below:
1. Please turn off the computer and unplug its power cord.
2. When handling the motherboard, avoid touching any metal leads or connectors.
3. It is best to wear an electrostatic discharge (ESD) cuff when handling electronic components
(CPU, RAM).
4. Prior to installing the electronic components, please have these items on top of an antistatic
pad or within a electrostatic shielding container.
5. Please verify that the power supply is switched off before unplugging the power supply connector
from the motherboard.
Installation Notices
1. Prior to installation, please do not remove the stickers on the motherboard. These stickers
are required for warranty validation.
2. Prior to the installation of the motherboard or any hardware, please first carefully read the
information in the provided manual.
3. Before using the product, please verify that all cables and power connectors are connected.
4. To prevent damage to the motherboard, please do not allow screws to come in contact with
the motherboard circuit or its components.
5. Please make sure there are no leftover screws or metal components placed on the motherboard
or within the computer casing.
6. Please do not place the computer system on an uneven surface.
7. Turning on the computer power during the installation process can lead to damage to system
components as well as physical harm to the user.
8. If you are uncertain about any installation steps or have a problem related to the use of the
product, please consult a certified computer technician.
English
Instances of Non-Warranty
1. Damage due to natural disaster, accident or human cause.
2. Damage as a result of violating the conditions recommended in the user manual.
3. Damage due to improper installation.
4. Damage due to use of uncertified components.
5. Damage due to use exceeding the permitted parameters.
6. Product determined to be an unofficial Gigabyte product.
Hardware Installation- 7 -
Page 8

English
1-2 Feature Summary
CPU Supports LGA775 Intel® Core
TM
2 Extreme / Core
sor Extreme Edition / Pentium® D / Pentium® 4
L2 cache varies with CPU
Front Side Bus Supports 1066/800/533 MHz FSB
Chipset Northbridge: Intel® G965 Express Chipset
Southbridge: Intel® ICH8DH(for PCB ver. 1.1) / ICH8R(for PCB ver. 2.0)
LAN Onboard Intel 82566DM phy (10/100/1000 Mbit)
Audio Onboard Realtek ALC888 chip
Supports High Definition Audio
Supports 2 / 4 / 6 / 8 channel audio
Supports SPDIF In/Out connection
Supports CD In connection
Storage ICH8DH / ICH8R Southbrigde
- 1 FDD connector, allowing connection of 1 FDD device
- 1 JIDE connector, allowing connection of 1 IDE device
- 5 SATA 3Gb/s connectors (SATAII 0,1, 2, 3,4,5), allowing connection
of 5 SATA 3Gb/s devices
- Supports data striping (RAID 0), mirroring (RAID 1), and JBOD for
Serial ATA
O.S Support Microsoft Windows 2000/XP
Memory 4 DDRII DIMM memory slots (supports up to 8 GB memory)
Supports dual channel DDRII 800/667/533 unbuffered DIMMs
Supports 1.8V DDRII DIMMs
Expanstion Slots 1 PCI Express x16 slot
1 PCI Express x1 slot
2 PCI slots
Internal Connectors 1 24-pin ATX power connector
1 4-pin ATX 12V power connector
1 floppy connector
1 JIDE connector
5 SATA 3Gb/s connectors
1 CPU fan connector
1 system fan connector
1 front panel connector
1 front audio connector
1 CD In connector
1 power LED connector
3 USB 2.0/1.1 connectors for additional 6 USB 2.0/1.1 ports by cables
1 SPDIF In/Out connector
1 IEEE1394a connectors for additional 1 ports by cable
1 COMB connector
1 TPM connector (Optional)
1 EXT BIOS connector (Optional)
TM
2 Duo / Pentium® Proces-
(Note 1)
GA-TG965MP-RH Motherboard - 8 -
Page 9

Rear Panel I/O 1 PS/2 keyboard port
1 PS/2 mouse port
1 parallel port
1 VGA port
1 serial port (COMA)
4 USB 2.0/1.1 ports
1 IEEE1394a port
1 RJ-45 port
6 audio jacks (Line In / Line Out / MIC In/Surround Speaker Out (Rear
Speaker Out)/Center/Subwoofer Speaker Out/Side Speaker Out)
I/O Control IT8718 chip
Hardware Monitor System voltage detection
CPU / System temperature detection
CPU / System fan speed detection
CPU warning temperature
CPU / System fan failure warning
CPU Smart Fan Control
BIOS 1 8 Mbit flash ROM
Use of licensed AWARD BIOS
Additional Features Supports @BIOS
Supports Download Center
Supports Q-Flash
Supports Dual BIOS (Optional)
Supports EasyTune
Supports Xpress Recovery2
Form Factor Micro ATX form factor; 24.4cm x 24.4cm
(Note 2)
English
(Note 1) To use a DDR II 800/667 memory module on the motherboard, you must install an 800/
1066 MHz FSB processor.
(Note 2) EasyTune functions may vary depending on different motherboards.
Hardware Installation- 9 -
Page 10

1-3 Installation of the CPU and CPU Cooler
English
Before installing the CPU, please comply with the following conditions:
1. Please make sure that the motherboard supports the CPU.
2. Please take note of the one indented corner of the CPU. If you install the CPU
in the wrong direction, the CPU will not insert properly. If this occurs, please change
the insert direction of the CPU.
3. Please add an even layer of heat sink paste between the CPU and heatsink.
4. Please make sure the heatsink is installed on the CPU prior to system use, otherwise
overheating and permanent damage of the CPU may occur.
5. Please set the CPU host frequency in accordance with the processor specifications. It
is not recommended that the system bus frequency be set beyond hardware
specifications since it does not meet the required standards for the peripherals. If you
wish to set the frequency beyond the proper specifications, please do so according to
your hardware specifications including the CPU, graphics card, memory, hard drive,
etc.
HT functionality requirement content :
Enabling the functionality of Hyper-Threading Technology for your computer system
requires all of the following platform components:
- CPU: An Intel® Pentium 4 Processor with HT Technology
- Chipset: An Intel® Chipset that supports HT Technology
- BIOS: A BIOS that supports HT Technology and has it enabled
- OS: An operation system that has optimizations for HT Technology
1-3-1 Installation of the CPU
Metal Lever
Fig. 1
Gently lift the metal
lever located on the
CPU socket to the
upright position.
Fig. 2
Remove the plastic
covering on the CPU
socket.
Fig. 3
Notice the small gold
colored triangle located on the edge of
the CPU socket.
Align the indented corner of the CPU with
(Grasping the CPU firmly between your thumb
and forefinger, carefully place it into the socket in a
straight and downwards motion. Avoid twisting or
bending motions that might cause damage to the
CPU during installation.)
GA-TG965MP-RH Motherboard - 10 -
Fig. 4
Once the CPU is
properly inserted,
please replace the
plastic covering and
push the metal lever
back into its original
position.the triangle and gently insert the CPU into position.
Page 11

1-3-2 Installation of the CPU Cooler
English
Male Push Pin
The top of Female Push Pin
Female Push Pin
Fig.1
Please apply an even layer of CPU cooler paste
on the surface of the installed CPU.
Fig. 3
Place the CPU cooler atop the CPU and make
sure the push pins aim to the pin hole on the
motherboard.Pressing down the push pins
diagonally.
Fig. 5
Please check the back of motherboard after
installing. If the push pin is inserted as the picture,
the installation is complete.
Fig. 2
(Turning the push pin along the direction of arrow is to
remove the CPU cooler, on the contrary, is to install.)
Please note the direction of arrow sign on the male
push pin doesn't face inwards before installation. (This
instruction is only for Intel boxed fan)
Fig. 4
Please make sure the Male and Female push pin
are joined closely. (for detailed installation
instructions, please refer to the CPU cooler installation section of the user manual)
Fig. 6
Finally, please attach the power connector of the
CPU cooler to the CPU fan header located on the
motherboard.
The CPU cooler may adhere to the CPU as a result of hardening of the heat paste. To prevent
such an occurrence, it is suggested that either thermal tape rather than heat paste be used for
heat dissipation or using extreme care when removing the CPU cooler.
Hardware Installation- 11 -
Page 12

English
1-4 Installation of Memory
Before installing the memory modules, please comply with the following conditions:
1. Please make sure that the memory used is supported by the motherboard. It is
recommended that memory of similar capacity, specifications and brand be used.
2. Before installing or removing memory modules, please make sure that the computer power
is switched off to prevent hardware damage.
3. Memory modules have a foolproof insertion design. A memory module can be installed in
only one direction. If you are unable to insert the module, please switch the direction.
The motherboard supports DDRII memory modules, whereby BIOS will automatically detect memory
capacity and specifications. Memory modules are designed so that they can be inserted only in one direction.
The memory capacity used can differ with each slot.
Notch
DDRII
Fig.1
The DIMM socket has a notch, so the DIMM memory module can only fit in one direction. Insert the DIMM memory
module vertically into the DIMM socket. Then push it down.
Fig.2
Close the plastic clip at both edges of the DIMM sockets to
lock the DIMM module.
Reverse the installation steps when you wish to remove
the DIMM module.
GA-TG965MP-RH Motherboard - 12 -
Page 13

Dual Channel Memory Configuration
The GA-TG965MP-RH supports the Dual Channel Technology. After operating the Dual Channel Technology, the bandwidth of memory bus will double.
The GA-TG965MP-RH includes 4 DIMM sockets, and each Channel has two
DIMM sockets as following:
Channel 0 : DDRII1, DDRII2
Channel 1 : DDRII3, DDRII4
If you want to operate the Dual Channel Technology, please note the following explanations
due to the limitation of Intel chipset specifications.
1. Dual Channel mode will not be enabled if only one DDRII memory module is installed.
2. To enable Dual Channel mode with two or four memory modules (it is recommended to
use memory modules of identical brand, size, chips, and speed), you must install them
into DIMM sockets of the same color.
The following is a Dual Channel Memory configuration table: (DS: Double Side, SS: Single Side,
X:Empty)
DDRII1 DDRII2 DDRII3 DDRII4
2 memory modules
4 memory modules
(Note) When memory modules of different size and chips are installed, a message which indicates
that memory is configured to Flex memory mode operation will appear during POST.
Intel® Flex Memory Technology offers easier upgrades by allowing different memory sizes to
be populated and remain in dual-channel mode.
DS/SS X DS/SS X
X DS/SS X DS/SS
DS/SS DS/SS DS/SS DS/SS
English
Hardware Installation- 13 -
Page 14

English
1-5 Installation of Expansion Cards
You can install your expansion card by following the steps outlined below:
1. Read the related expansion card's instruction document before install the expansion card into the
computer.
2. Remove your computer's chassis cover, screws and slot bracket from the computer.
3. Press the expansion card firmly into expansion slot in motherboard.
4. Be sure the metal contacts on the card are indeed seated in the slot.
5. Replace the screw to secure the slot bracket of the expansion card.
6. Replace your computer's chassis cover.
7. Power on the computer, if necessary, setup BIOS utility of expansion card from BIOS.
8. Install related driver from the operating system.
Installing a PCI Express x16 expansion card:
Please carefully pull out the small whitedrawable bar at the end of the PCI
Express x16 slot when you try to install/
uninstall the VGA card. Please align the
VGA card to the onboard PCI Express
x16 slot and press firmly down on the
slot. Make sure your VGA card is locked
by the small white-drawable bar.
GA-TG965MP-RH Motherboard - 14 -
To install a VGA card or to release an
installed card, users can also press the
latch on the back of the drawable bar as
the picture to the left shows.
Page 15

1-6 I/O Back Panel Introduction
PS/2 Keyboard and PS/2 Mouse Connector
To install a PS/2 port keyboard and mouse, plug the mouse to the upper port (green) and the keyboard
to the lower port (purple).
Parallel Port (LPT)
The parallel port allows connection of a printer, scanner and other peripheral devices.
Serial Port (COMA)
Devices like mouses, modems, and etc. can be connected to Serial port.
VGA Port
Monitor can be connected to VGA port.
IEEE 1394 port
Connectec to IEEE 1394 devices.
USB port
Before you connect your device(s) into USB connector(s), please make sure your device(s) such
as USB keyboard, mouse, scanner, zip, speaker...etc. have a standard USB interface. Also make
sure your OS supports USB controller. If your OS does not supportUSB controller, please contact OS vendor for possible patch or driver upgrade. For more information please contact your
OS or device(s) vendors.
LAN Port
The provided Internet connection is Gigabit Ethernet, providing data transfer speeds of 10/100/
1000Mbps.
Center/Subwoofer Speaker Out
The default Center/Subwoofer Speaker Out jack. Center/Subwoofer speakers can be connected to
Center/Subwoofer Speaker Out jack.
Surround Speaker Out (Rear Speaker Out)
The default Surround Speaker Out (Rear Speaker Out) jack. Rear surround speakers can be
connected to Surround Speaker Out (Rear Speaker Out) jack.
Side Speaker Out
The default Side Speaker Out jack. Surround side speakers can be connected to Side Speaker Out
jack.
Line In
The default Line In jack. Devices like CD-ROM, walkman etc. can be connected to Line In jack.
English
Hardware Installation- 15 -
Page 16

English
Line Out (Front Speaker Out)
The default Line Out (Front Speaker Out) jack. Stereo speakers, earphone or front surround
speakers can be connected to Line Out (Front Speaker Out) jack.
MIC In
The default MIC In jack. Microphone must be connected to MIC In jack.
In addition to the default speakers settings, the ~ audio jacks can be reconfigured to
perform different functions via the audio software. Only microphones still MUST be connected
to the default Mic In jack ( ). Please refer to the 2-/4-/6-/8- channel audio setup steps for
detailed software configuration information.
1-7 Connectors Introduction
1 3
10
16
12
11
20
4
1) ATX_12V
2) ATX (Power Connector)
3) CPU_FAN
4) SYS_FAN
5) JIDE
6) FDD
7) SATAII01_SB/SATAII23_SB/SATAII45_SB
8) PWR_LED
9) F_PANEL
10) F_AUDIO
6
18
714 1315
11) CD_IN
12) SPDIF_IO
13) F_USB1 / F_USB2 / F_USB3
14) F1_1394
15) COMB
16) CLR_CMOS
17) C I
18) BATTERY
19) TPM (optional)
20) EXT_BIOS (optional)
2
5
17
19
9
8
GA-TG965MP-RH Motherboard - 16 -
Page 17

1/2) ATX_12V/ATX (Power Connector)
With the use of the power connector, the power supply can supply enough stable power to all
the components on the motherboard. Before connecting the power connector, please make sure
that all components and devices are properly installed. Align the power connector with its
proper location on the motherboard and connect tightly.
The ATX_12V power connector mainly supplies power to the CPU. If the ATX_12V power
connector is not connected, the system will not start.
Caution!
Please use a power supply that is able to handle the system voltage requirements. It is
recommended that a power supply that can withstand high power consumption be used (300W
or greater). If a power supply is used that does not provide the required power, the result can
lead to an unstable system or a system that is unable to start.
If you use a 24-pin ATX power supply, please remove the small cover on the power connector
on the motherboard before plugging in the power cord ; otherwise, please do not remove it.
2
1
Pin No. Definition
1 GND
2 GND
3 +12V
4 +12V
4
3
English
12
1
24
13
Pin No. Definition
1 3.3V
2 3.3V
3 GND
4 +5V
5 GND
6 +5V
7 GND
8 Power Good
9 5V SB(stand by +5V)
10 +12V
11 +12V(Only for 24-pin ATX)
12 3.3V(Only for 24-pin ATX)
Pin No. Definition
13 3.3V
14 -12V
15 GND
16 PS_ON(soft On/Off)
17 GND
18 GND
19 GND
20 -5V
21 +5V
22 +5V
23 +5V (Only for 24-pin ATX)
24 GND(Only for 24-pin ATX)
Hardware Installation- 17 -
Page 18

English
3/4) CPU_FAN / SYS_FAN (Cooler Fan Power Connector)
The cooler fan power connector supplies a +12V power voltage via a 3-pin / 4-pin power connector
and possesses a foolproof connection design.
Most coolers are designed with color-coded power connector wires. A red power connector
wire indicates a positive connection and requires a +12V power voltage. The black connector
wire is the ground wire (GND).
Remember to connect the CPU/system fan cable to the CPU_FAN/SYS_FAN connector to prevent
CPU damage or system hanging caused by overheating.
1
CPU_FAN
1
SYS_FAN
Pin No. Definition
1 GND
2 +12V
3 Sense
4 Speed Control
(Only for CPU_FAN)
5) JIDE
An IDE device connects to the computer via the JIDE connector. (only support primary one device)
40
39
GA-TG965MP-RH Motherboard - 18 -
2
1
Page 19

6) FDD (FDD Connector)
The FDD connector is used to connect the FDD cable while the other end of the cable connects to
the FDD drive. The types of FDD drives supported are: 360KB, 720KB, 1.2MB, 1.44MB and
2.88MB. Before attaching the FDD cable, please take note of the foolproof groove in the FDD
connector.
3334
12
7) SATAII01_SB / SATAII23_SB / SATAII45_SB
(SATA 3Gb/s Connector, Controlled by Intel ICH8DH/ ICH8R)
SATA 3Gb/s can provide up to 300MB/s transfer rate. Please refer to the BIOS setting for the
SATA 3Gb/s and install the proper driver in order to work properly.
English
7
1
SATAII5
SATAII4
1
SATAII2
Pin No. Definition
1 GND
2 TXP
3 TXN
4 GND
5 RXN
6 RXP
7 GND
7
Hardware Installation- 19 -
SATAII1
1
7
SATAII0
Page 20

English
8) PWR_LED
The PWR_LED connector is connected with the system power indicator to indicate whether the
system is on/off. It will blink when the system enters suspend mode.
Pin No. Definition
1 MPD+
1
2 MPD-
3 MPD-
9) F_PANEL (Front Panel Jumper)
Please connect the power LED, PC speaker, reset switch and power switch etc of your chassis
front panel to the F_PANEL connector according to the pin assignment below.
GA-TG965MP-RH Motherboard - 20 -
GND
PWRSW
MSG-
MSG+
Pin No. Definition
1 HD_LED+
3 HD_LED-
5 GND
7 RESET
9NC
10
9
RESET
GND
HD-
HD+
2
1
Pin No. Definition
2 MSGLED+
4 MSGLED-
6 PWRSW
8 GND
10
Page 21

10) F_AUDIO (Front Audio Connector)
This connector supports either HD (High Definition) or AC97 front panel audio module. If you wish
to use the front audio function, connect the front panel audio module to this connector. Check the pin
assignments carefully while you connect the front panel audio module. Incorrect connection
between the module and connector will make the audio device unable to work or even damage it.
For optional front panel audio module, please contact your chassis manufacturer.
910
12
HD Audio:
Pin No. Definition
1 MIC2_L
2 GND
3 MIC2_R
4 -ACZ_DET
5 LINE2_R
6 FSENSE1
7 FAUDIO_JD
8 No Pin
9 LINE2_L
10 FSENSE2
AC'97 Audio:
Pin No. Definition
1 MIC
2 GND
3 MIC Power
4NC
5 Line Out (R)
6NC
7NC
8 No Pin
9 Line Out (L)
10 NC
English
11) CD_IN (CD In Connector)
Connect CD-ROM or DVD-ROM audio out to the connector.
Pin No. Definition
1
1 CD-L
2 GND
3 GND
4 CD-R
Hardware Installation- 21 -
Page 22

English
12) SPDIF_IO (SPDIF In/Out)
The SPDIF output is capable of providing digital audio to external speakers or compressed AC3
data to an external Dolby Digital Decoder. Use this feature only when your stereo system has
digital input function. Use SPDIF IN feature only when your device has digital output function.
Be careful with the polarity of the SPDIF_IO connector. Check the pin assignment carefully while
you connect the SPDIF cable, incorrect connection between the cable and connector will make the
device unable to work or even damage it. For optional SPDIF cable, please contact your local
dealer.
Pin No. Definition
625
1
1 Power
2 No Pin
3 SPDIF
4 SPDIFI
5 GND
6 GND
13) F_USB1 / F_USB2 / F_USB3 (Front USB Connectors)
Be careful with the polarity of the front USB connector. Check the pin assignment carefully while you
connect the front USB cable, incorrect connection between the cable and connector will make the
device unable to work or even damage it. For optional front USB cable, please contact your local
dealer.
GA-TG965MP-RH Motherboard - 22 -
1
9
10
1 Power (5V)
2 Power (5V)
3 USB DX-
4 USB Dy-
5 USB DX+
6 USB Dy+
7 GND
8 GND
9 No Pin
10 NC
Pin No. Definition
2
Page 23

14) F1_1394 (IEEE 1394 Connector)
Serial interface standard set by Institute of Electrical and Electronics Engineers, which has features
like high speed, highbandwidth and hot plug. Be careful with the polarity of the IEEE1394 connector.
Check the pin assignment carefully while you connect the IEEE1394 cable, incorrect connection
between the cable and connector will make the device unable to work or even damage it. For
optional IEEE1394 cable, please contact your local dealer.
Pin No. Definition
1TPA+
2
1
10
9
2TPA-
3 GND
4 GND
5 TPB+
6 TPB-
7 Power (12V)
8 Power (12V)
9 No Pin
10 GND
English
15) COMB (COMB Connector)
Be careful with the polarity of the COMB connector. Check the pin assignments while you connect
the COMB cable. Please contact your nearest dealer for optional COMB cable.
Pin No. Definition
1 NDCDB-
2 NSINB
3 NSOUTB
10
2
1
9
4 NDTRB-
5GND
6 NDSRB-
7 NRTSB-
8 NCTSB-
9 NRIB-
10 No Pin
Hardware Installation- 23 -
Page 24

English
16) CLR_CMOS (Clear CMOS)
You may clear the CMOS data to its default values by this header. To clear CMOS, temporarily
short the two pins. Default doesn't include the jumper to avoid improper use of this header.
Open: Normal
Short: Clear CMOS
17) CI (Chassis Intrusion, Case Open)
This 2-pin connector allows your system to detect if the chassis cover is removed. You can check
the "Case Opened" status in BIOS Setup.
GA-TG965MP-RH Motherboard - 24 -
Pin No. Definition
1 Signal
1
2 GND
Page 25

18) BATTERY
19) TPM (Trust Platform Module) (Optional)
Danger of explosion if battery is incorrectly replaced.
Replace only with the same or equivalent type recom
mended by the manufacturer.
Dispose of used batteries according to the manufacturer's
instructions.
If you want to erase CMOS...
1. Turn off the computer and unplug the power cord.
2. Gently take out the battery and put it aside for about one
minute. (Or you can use a metal object to connect the
positive and negative pins in the battery holder to makethem
short for five seconds.)
3. Re-install the battery.
4. Plug the power cord in and turn on the computer.
20
19
English
2
Pin No. Definition
1 LCLK
2 GND
3 LFRAME
4 No Pin
5 LRESET
6 VCC5
7 LAD3
8 LAD2
9 VCC3
10 LAD1
1
Pin No. Definition
11 LAD0
12 GND
13 RSVO
14 RSV1
15 SB3V
16 SERIRQ
17 GND
18 CLKRUN
19 LPCPD
20 RSV2
Hardware Installation- 25 -
Page 26

English
20) EXT_BIOS (Dual BIOS connector) (Optional)
GA-TG965MP-RH Motherboard - 26 -
Page 27

Chapter 2 BIOS Setup
BIOS (Basic Input and Output System) includes a CMOS SETUP utility which allows user to configure
required settings or to activate certain system features.
The CMOS SETUP saves the configuration in the CMOS SRAM of the motherboard.
When the power is turned off, the battery on the motherboard supplies the necessary power to the CMOS
SRAM.
When the power is turned on, pushing the <Del> button during the BIOS POST (Power-On Self Test) will
take you to the CMOS SETUP screen. You can enter the BIOS setup screen by pressing "Ctrl + F1".
If you wish to upgrade to a new BIOS, either Gigabyte's Q-Flash or @BIOS utility can be used.
Q-Flash allows the user to quickly and easily update or backup BIOS without entering the operating
system.
@BIOS is a Windows-based utility that does not require users to boot to DOS before upgrading BIOS but
directly download and update BIOS from the Internet.
CONTROL KEYS
< >< >< >< > Move to select item
<Enter> Select Item
<Esc> Main Menu - Quit and not save changes into CMOS Status Page Setup Menu
and Option Page Setup Menu - Exit current page and return to Main Menu
<Page Up> Increase the numeric value or make changes
<Page Down> Decrease the numeric value or make changes
<F1> General help, only for Status Page Setup Menu and Option Page Setup Menu
<F2> Item Help
<F5> Restore the previous CMOS value from CMOS, only for Option Page Setup
Menu
<F6> Load the fail-safe default CMOS value from BIOS default table
<F7> Load the Optimized Defaults
<F8> Dual BIOS (Optional) / Q-Flash utility
<F9> System Information
<F10> Save all the CMOS changes, only for Main Menu
English
Main Menu
The on-line description of the highlighted setup function is displayed at the bottom of the screen.
Status Page Setup Menu / Option Page Setup Menu
Press F1 to pop up a small help window that describes the appropriate keys to use and the possible selections for the highlighted item. To exit the Help Window press <Esc>.
Because BIOS flashing is potentially risky, please do it with caution and avoid inadequate
operation that may result in system malfunction.
BIOS Setup- 27 -
Page 28

English
<F12> : Boot Menu
Select boot sequence for onboard (or add-on cards) device.
Award Modular BIOS v6.00PG, An Energy Star Ally
Copyright (C) 1984-2006, Award Software, Inc.
Intel G965 BIOS for TG965MP-RH-GB1 D6
.
.
.
.
<DEL>:BIOS Setup/Dual BIOS, <F9>: Xpress Recovery2, <F12>: Boot Menu
07/31/2006-G965-ICH8-6A79LG08C-00
<F12>: Boot Menu
Use < > or < > to select a device, then press enter to accept . Press <ESC> to exit this menu.
Boot Menu
== Select a Boot First device ==
Floppy
LS120
Hard Disk
CDROM
ZIP
USB-FDD
USB-ZIP
USB-CDROM
USB-HDD
LAN
KL:Move Enter :Accept ESC:Exit
The Main Menu (For example: BIOS Ver. : D6)
Once you enter Award BIOS CMOS Setup Utility, the Main Menu (as figure below) will appear on the
screen. Use arrow keys to select among the items and press <Enter> to accept or enter the sub-menu.
CMOS Setup Utility-Copyright (C) 1984-2006 Award Software
` Standard CMOS Features
` Advanced BIOS Features
` Integrated Peripherals
` Power Management Setup
` PnP/PCI Configurations
` PC Health Status
` MB Intelligent Tweaker (M.I.T.)
ESC: Quit KLJI: Select Item
F8: Dual BIOS / Q-Flash F10: Save & Exit Setup
Time, Date, Hard Disk Type...
Load Fail-Safe Defaults
Load Optimized Defaults
Set Supervisor Password
Set User Password
Save & Exit Setup
Exit Without Saving
1. If you don't find the settings you want, press "Ctrl+F1" to access advanced options.
2. Select the Load Optimized Defaults item in the BIOS Setup when somehow the system
is not stable as usual. This action makes the system reset to the default settings for
stability.
3. The BIOS Setup menus described in this chapter are for reference only and may differ from
the exact settings for your motherboard.
GA-TG965MP-RH Motherboard - 28 -
Page 29

Standard CMOS Features
This setup page includes all the items in standard compatible BIOS.
Advanced BIOS Features
This setup page includes all the items of Award special enhanced features.
Integrated Peripherals
This setup page includes all onboard peripherals.
Power Management Setup
This setup page includes all the items of Green function features.
PnP/PCI Configurations
This setup page includes all the configurations of PCI & PnP ISA resources.
PC Health Status
This setup page is the System auto detect Temperature, voltage, fan, speed.
MB Intelligent Tweaker(M.I.T.)
This setup page is control CPU clock and frequency ratio.
Load Fail-Safe Defaults
Fail-Safe Defaults indicates the value of the system parameters which the system would be in safe
configuration.
Load Optimized Defaults
Optimized Defaults indicates the value of the system parameters which the system would be in
best performance configuration.
Set Supervisor Password
Change, set, or disable password. It allows you to limit access to the system and Setup, or just to Setup.
Set User Password
Change, set, or disable password. It allows you to limit access to the system.
Save & Exit Setup
Save CMOS value settings to CMOS and exit setup.
Exit Without Saving
Abandon all CMOS value changes and exit setup.
English
BIOS Setup- 29 -
Page 30

English
2-1 Standard CMOS Features
CMOS Setup Utility-Copyright (C) 1984-2006 Award Software
Date (mm:dd:yy) Fri, Mar 18 2006
Time (hh:mm:ss) 18:25:04
` IDE Channel 0 Master [None]
` IDE Channel 0 Slave [None]
` IDE Channel 1 Master [None]
` IDE Channel 1 Slave [None]
` IDE Channel 2 Master [None]
` IDE Channel 3 Master [None]
Drive A [1.44M, 3.5"]
Floppy 3 Mode Support [Disabled]
Halt On [All, But Keyboard]
Base Memory 640K
Extended Memory 503M
Total Memory 504M
KLJI: Move Enter: Select +/-/PU/PD: Value F10: Save ESC: Exit F1: General Help
F5: Previous Values F6: Fail-Safe Defaults F7: Optimized Defaults
Date
The date format is <week>, <month>, <day>, <year>.
Week The week, from Sun to Sat, determined by the BIOS and is display only
Month The month, Jan. Through Dec.
Day The day, from 1 to 31 (or the maximum allowed in the month)
Year The year, from 1999 through 2098
Time
The times format in <hour> <minute> <second>. The time is calculated base on the 24-hour
military-time clock. For example, 1 p.m. is 13:00:00.
IDE Channel 0/1 Master, Slave
IDE HDD Auto-Detection
Press "Enter" to select this option for automatic device detection.
IDE Channel 0/1 Master IDE/SATA Device Setup. You can use one of three methods:
Auto Allows BIOS to automatically detect IDE/SATA devices during POST(default)
None Select this if no IDE/SATA devices are used and the system will skip the
automatic detection step and allow for faster system start up.
Manual User can manually input the correct settings
Access Mode Use this to set the access mode for the hard drive. The four options are:
CHS/LBA/Large/Auto(default:Auto)
IDE Channel 2/3 Master
IDE Auto-Detection
Press "Enter" to select this option for automatic device detection.
Extended IDE Drive. You can use one of the two methods:
Auto Allows BIOS to automatically detect IDE/SATA devices during POST(default)
Standard CMOS Features
Item Help
Menu Level`
GA-TG965MP-RH Motherboard - 30 -
Page 31
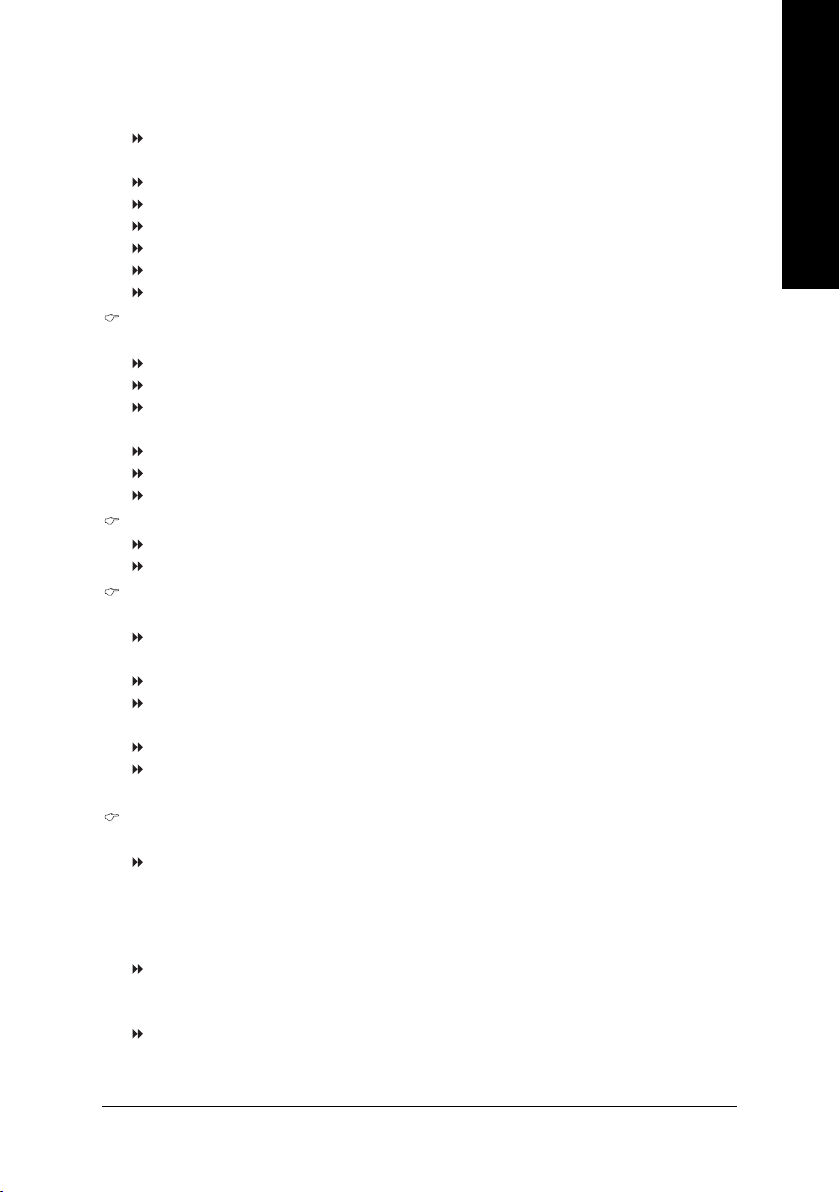
None Select this if no IDE/SATA devices are used and the system will skip the
automatic detection step and allow for faster system start up.
Access Mode Use this to set the access mode for the hard drive. The two options are:
Large/Auto(default:Auto)
Capacity Capacity of currently installed hard disk.
Cylinder Number of cylinders
Head Number of heads
Precomp Write precomp
Landing Zone Landing zone
Sector Number of sectors
Drive A
The category identifies the types of floppy disk drive A that has been installed in the computer.
None No floppy drive installed
360K, 5.25" 5.25 inch PC-type standard drive; 360K byte capacity.
1.2M, 5.25" 5.25 inch AT-type high-density drive; 1.2M byte capacity
(3.5 inch when 3 Mode is Enabled).
720K, 3.5" 3.5 inch double-sided drive; 720K byte capacity
1.44M, 3.5" 3.5 inch double-sided drive; 1.44M byte capacity.
2.88M, 3.5" 3.5 inch double-sided drive; 2.88M byte capacity.
Floppy 3 Mode Support (for Japan Area)
Disabled Normal Floppy Drive. (Default value)
Drive A Drive A is 3 mode Floppy Drive.
Halt on
The category determines whether the computer will stop if an error is detected during power up.
No Errors The system boot will not stop for any error that may be detected and you
will be prompted.
All Errors Whenever the BIOS detects a non-fatal error the system will be stopped.
All, But Keyboard The system boot will not stop for a keyboard error; it will stop for all other
errors. (Default value)
All, But Diskette The system boot will not stop for a disk error; it will stop for all other errors.
All, But Disk/Key The system boot will not stop for a keyboard or disk error; it will stop for all
other errors.
Memory
The category is display-only which is determined by POST (Power On Self Test) of the BIOS.
Base Memory
The POST of the BIOS will determine the amount of base (or conventional) memory installed
in the system.
The value of the base memory is typically 512K for systems with 512K memory installed on
the motherboard, or 640K for systems with 640K or more memory installed on the motherboard.
Extended Memory
The BIOS determines how much extended memory is present during the POST.
This is the amount of memory located above 1 MB in the CPU's memory address map.
Total Memory
This item displays the memory size that used.
English
BIOS Setup- 31 -
Page 32

English
2-2 Advanced BIOS Features
CMOS Setup Utility-Copyright (C) 1984-2006 Award Software
` Hard Disk Boot Priority [Press Enter]
First Boot Device [Floppy]
Second Boot Device [Hard Disk]
Third Boot Device [CDROM]
Password Check [Setup]
CPU Hyper-Threading
Limit CPUID Max. to 3
No-Execute Memory Protect
CPU Enhanced Halt (C1E)
CPU Thermal Monitor 2(TM2)
CPU EIST Function
Virtualization Technology
Init Display First [PCI]
Onboard VGA [Enable If No Ext PEG]
On-Chip Frame Buffer Size [8M]
KLJI: Move Enter: Select +/-/PU/PD: Value F10: Save ESC: Exit F1: General Help
F5: Previous Values F6: Fail-Safe Defaults F7: Optimized Defaults
(Note)
(Note)
(Note)
(Note)
(Note)
(Note)
Hard Disk Boot Priority
Select boot sequence for onboard(or add-on cards) SCSI, RAID, etc.
Use < > or < > to select a device, then press<+> to move it up, or <-> to move it down the list. Press
<ESC> to exit this menu.
First / Second / Third Boot Device
Floppy Select your boot device priority by Floppy.
LS120 Select your boot device priority by LS120.
Hard Disk Select your boot device priority by Hard Disk.
CDROM Select your boot device priority by CDROM.
ZIP Select your boot device priority by ZIP.
USB-FDD Select your boot device priority by USB-FDD.
USB-ZIP Select your boot device priority by USB-ZIP.
USB-CDROM Select your boot device priority by USB-CDROM.
USB-HDD Select your boot device priority by USB-HDD.
LAN Select your boot device priority by LAN.
Disabled Disable this function.
Password Check
Setup The system will boot but will not access to Setup page if the correct
password is not entered at the prompt. (Default value)
System The system will not boot and will not access to Setup page if the correct
password is not entered at the prompt.
If you want to cancel the setting of password, please just press ENTER to make [SETUP] empty.
Advanced BIOS Features
(Note)
[Enabled]
[Disabled]
[Enabled]
[Enabled]
[Enabled]
[Enabled]
[Enabled]
Item Help
Menu Level`
(Note) This item will show up when you install a processor that supports this function.
GA-TG965MP-RH Motherboard - 32 -
Page 33

CPU Hyper-Threading
(Note)
Enabled Enable CPU Hyper Threading Feature. Please note that this feature is only
working for operating system with multi processors mode supported.
(Default value)
Disabled Disables CPU Hyper Threading.
Limit CPUID Max. to 3
(Note)
Enabled Limit CPUID Maximum value to 3 when use older OS like NT4.
Disabled Disable CPUID Limit for windows XP. (Default value)
No-Execute Memory Protect
(Note)
Enabled Enable No-Execute Memory Protect function. (Default value)
Disabled Disable No-Execute Memory Protect function.
CPU Enhanced Halt (C1E)
(Note)
Enabled Enable CPU Enhanced Halt (C1E) function. (Default value)
Disabled Disable CPU Enhanced Halt (C1E) function.
CPU Thermal Monitor 2 (TM2)
(Note)
Enabled Enable CPU Thermal Monitor 2 (TM2) function. (Default value)
Disabled Disable CPU Thermal Monitor 2 (TM2) function.
CPU EIST Function
(Note)
Enabled Enable CPU EIST function. (Default value)
Disabled Disable EIST function.
Virtualization Technology
(Note)
Enabled Enable Virtualization Technology. (Default value)
Disabled Disable this function.
Init Display First
This feature allows you to select the first initiation of the monitor display from which card when you
install a PCI card and a PCI Express VGA card on the motherboard.
PEG Set Init display first to PCI Express VGA card.
PCI Set Init display first to PCI. (Default value)
Onboard Set Init display first to Onboard VGA.
Onboard VGA
Enable If No Ext PEG
Output from the onboard GPU when no PCI Express VGA card is installed. (Default value)
Always Enable
Always output from the onboard GPU.
On-Chip Frame Buffer Size
1MB Set on-chip frame buffer size to 1MB.
8MB Set on-chip frame buffer size to 8MB. (Default value)
English
(Note) This item will show up when you install a processor which supports this function.
BIOS Setup- 33 -
Page 34

English
2-3 Integrated Peripherals
CMOS Setup Utility-Copyright (C) 1984-2006 Award Software
SATA RAID/AHCI Mode [Disabled]
SATA Port0-3 Native Mode [Disabled]
USB Controller [Enabled]
USB 2.0 Controller [Enabled]
USB Keyboard Support [Disabled]
USB Mouse Support [Disabled]
Legacy USB storage detect [Enabled]
Azalia Codec [Auto]
Onboard LAN Function [Enabled]
OnBoard LAN Boot ROM [Disabled]
Onboard Serial Port 1 [3F8/IRQ4]
Onboard Serial Port 2 [2F8/IRQ3]
Onboard Parallel Port [378/IRQ7]
Parallel Port Mode [SPP]
Onboard 1394 Function [Enabled]
KLJI: Move Enter: Select +/-/PU/PD: Value F10: Save ESC: Exit F1: General Help
F5: Previous Values F6: Fail-Safe Defaults F7: Optimized Defaults
SATA RAID/AHCI Mode
Disabled Set the SATA channel to IDE mode.(Default value)
AHCI Set the SATA channel to AHCI mode. Advanced Host Controller Inter-
face (AHCI) is an interface specification that allows the storage driver to
enable advanced Serial ATA features such as Native Command Queuing and hot plug. For more details about AHCI, please visit Intel's
website.
RAID Set the SATA channel to RAID mode and IDE channel to IDE mode.
SATA Port0-3 Native Mode
Enabled Set SATA Port0~3 to operate at Native IDE mode.
Disabled Set SATA Port0~3 to operate at Legacy IDE mode. (Default value)
USB Controller
Enabled Enable USB Controller. (Default value)
Disabled Disable USB Controller.
USB 2.0 Controller
Disable this function if you are not using onboard USB 2.0 feature.
Enabled Enable USB 2.0 Controller. (Default value)
Disabled Disable USB 2.0 Controller.
USB Keyboard Support
Enabled Enable USB Keyboard Support.
Disabled Disable USB Keyboard Support. (Default value)
USB Mouse Support
Enabled Enable USB Mouse Support.
Disabled Disable USB Mouse Support. (Default value)
Integrated Peripherals
Item Help
Menu Level`
GA-TG965MP-RH Motherboard - 34 -
Page 35

Legacy USB storage detect
This option allows users to decide whether to detect USB storage devices, including USB flash
drives and USB hard drives during POST.
Enabled BIOS will scan all USB storage devices. (Default value)
Disabled Disable this function.
Azalia Codec
Auto Auto detect Azalia audio function. (Default value)
Disabled Disable Azalia audio function.
Onboard LAN Function
Enabled Enable Onboard H/W LAN function. (Default value)
Disabled Disable this function.
OnBoard LAN Boot ROM
This function decide whether to invoke the boot ROM of the onboard LAN chip.
Enabled Enable this function.
Disabled Disable this function. (Default value)
Onboard Serial Port 1
Auto BIOS will automatically setup the port 1 address.
3F8/IRQ4 Enable onboard Serial port 1 and address is 3F8/IRQ4. (Default value)
2F8/IRQ3 Enable onboard Serial port 1 and address is 2F8/IRQ3.
3E8/IRQ4 Enable onboard Serial port 1 and address is 3E8/IRQ4.
2E8/IRQ3 Enable onboard Serial port 1 and address is 2E8/IRQ3.
Disabled Disable onboard Serial port 1.
Onboard Serial Port 2
Auto BIOS will automatically setup the port 2 address.
3F8/IRQ4 Enable onboard Serial port 2 and address is 3F8/IRQ4.
2F8/IRQ3 Enable onboard Serial port 2 and address is 2F8/IRQ3. (Default value)
3E8/IRQ4 Enable onboard Serial port 2 and address is 3E8/IRQ4.
2E8/IRQ3 Enable onboard Serial port 2 and address is 2E8/IRQ3.
Disabled Disable onboard Serial port 2.
Onboard Parallel Port
Disabled Disable onboard LPT port.
378/IRQ7 Enable onboard LPT port and address is 378/IRQ7. (Default value)
278/IRQ5 Enable onboard LPT port and address is 278/IRQ5.
3BC/IRQ7 Enable onboard LPT port and address is 3BC/IRQ7.
Parallel Port Mode
SPP Using Parallel port as Standard Parallel Port. (Default value)
EPP Using Parallel port as Enhanced Parallel Port.
ECP Using Parallel port as Extended Capabilities Port.
ECP+EPP Using Parallel port as ECP & EPP mode.
Onboard 1394 Function
Enabled Enable onboard IEEE1394 function. (Default value)
Disabled Disable onboard IEEE1394 function.
English
BIOS Setup- 35 -
Page 36

English
2-4 Power Management Setup
CMOS Setup Utility-Copyright (C) 1984-2006 Award Software
ACPI Suspend Type [S1(POS)]
Soft-Off by PWR-BTTN [Instant-Off]
PME Event Wake Up [Enabled]
Power On by Ring [Enabled]
Resume by Alarm [Disabled]
x Date (of Month) Alarm Everyday
x Time (hh:mm:ss) Alarm 0 : 0 : 0
Power On By Mouse [Disabled]
Power On By Keyboard [Disabled]
x KB Power ON Password Enter
AC Back Function [Soft-Off]
KLJI: Move Enter: Select +/-/PU/PD: Value F10: Save ESC: Exit F1: General Help
F5: Previous Values F6: Fail-Safe Defaults F7: Optimized Defaults
ACPI Suspend Type
S1(POS) Set ACPI suspend type to S1/POS(Power On Suspend).
S3(STR) Set ACPI suspend type to S3/STR(Suspend To RAM).
Soft-Off by PWR-BTTN
Instant-Off Press power button then Power off instantly. (Default value)
Delay 4 Sec. Press power button 4 sec. to Power off. Enter suspend if button is
PME Event Wake Up
This feature requires an ATX power supply that provides at least 1A on the 5VSB lead.
Disabled Disable this function.
Enabled Enable PME Event Wake up. (Default value)
Power On by Ring
Disabled Disable Power on by Ring function.
Enabled Enable Power on by Ring function. (Default value)
Resume by Alarm
You can set "Resume by Alarm" item to enabled and key in Date/time to power on system.
Disabled Disable this function. (Default value)
Enabled Enable alarm function to POWER ON system.
If Resume by Alarm is Enabled.
Date (of Month) Alarm : Everyday, 1~31
Time (hh: mm: ss) Alarm : (0~23) : (0~59) : (0~59)
Power On By Mouse
Disabled Disable this function. (Default value)
Double Click Double click on PS/2 mouse left button to power on the system.
Power Management Setup
(Default value)
pressed less than 4 sec.
Item Help
Menu Level`
GA-TG965MP-RH Motherboard - 36 -
Page 37

Power On By Keyboard
Disabled Disable this function. (Default value)
Password Enter from 1 to 5 characters to set the Keyboard Power On Password.
Keyboard 98 If your keyboard have "POWER Key" button, you can press the
key to power on the system.
KB Power ON Password
When "Power On by Keyboard" set at Password, you can set the password here.
Enter Input password (from 1 to 5 characters) and press Enter to set the
Keyboard Power On password.
AC Back Function
Soft-Off When AC-power back to the system, the system will be in "Off"
state. (Default value)
Full-On When AC-power back to the system, the system always in "On"
state.
Memory When AC-power back to the system, the system will return to the
Last state before AC-power off.
2-5 PnP/PCI Configurations
CMOS Setup Utility-Copyright (C) 1984-2006 Award Software
PCI1 IRQ Assignment [Auto]
PCI2 IRQ Assignment [Auto]
PCI3 IRQ Assignment [Auto]
PnP/PCI Configurations
Menu Level`
Item Help
English
KLJI: Move Enter: Select +/-/PU/PD: Value F10: Save ESC: Exit F1: General Help
F5: Previous Values F6: Fail-Safe Defaults F7: Optimized Defaults
PCI1 IRQ Assignment
Auto Auto assign IRQ to PCI 1. (Default value)
3,4,5,7,9,10,11,12,14,15 Set IRQ 3,4,5,7,9,10,11,12,14,15 to PCI 1.
PCI2 IRQ Assignment
Auto Auto assign IRQ to PCI 2. (Default value)
3,4,5,7,9,10,11,12,14,15 Set IRQ 3,4,5,7,9,10,11,12,14,15 to PCI 2.
PCI3 IRQ Assignment
Auto Auto assign IRQ to PCI 3. (Default value)
3,4,5,7,9,10,11,12,14,15 Set IRQ 3,4,5,7,9,10,11,12,14,15 to PCI 3.
BIOS Setup- 37 -
Page 38

English
2-6 PC Health Status
CMOS Setup Utility-Copyright (C) 1984-2006 Award Software
Reset Case Open Status [Disabled]
Case Opened YES
Vcore OK
DDR18V OK
+3.3V OK
+12V OK
VBAT OK
Current System Temperature 40oC
Current CPU Temperature 47oC
Current CPU FAN Speed 3375 RPM
Current SYSTEM FAN Speed 0 RPM
CPU Warning Temperature [Disabled]
CPU FAN Fail Warning [Disabled]
SYSTEM FAN Fail Warning [Disabled]
FAN Speed Control Method [Auto]
FAN Speed Control Mode [Auto]
KLJI: Move Enter: Select +/-/PU/PD: Value F10: Save ESC: Exit F1: General Help
F5: Previous Values F6: Fail-Safe Defaults F7: Optimized Defaults
Reset Case Open Status
Disabled Don't reset case open status. (Default value)
Enabled Clear case open status at next boot.
Case Opened
If the case is closed, "Case Opened" will show "No".
If the case have been opened, "Case Opened" will show "Yes".
If you want to reset "Case Opened" value, set "Reset Case Open Status" to "Enabled" and save
CMOS, your computer will restart.
Current Voltage(V) Vcore/DDR18V/+3.3V/+12V/VBAT
Detect system's voltage status automatically.
Current System/CPU Temperature
Detect system/CPU temperature automatically.
Current CPU/SYSTEM FAN Speed (RPM)
Detect CPU/system fan speed automatically.
CPU Warning Temperature
60oC / 140oF Monitor CPU temperature at 60oC / 140oF.
70oC / 158oF Monitor CPU temperature at 70oC / 158oF.
80oC / 176oF Monitor CPU temperature at 80oC / 176oF.
90oC / 194oF Monitor CPU temperature at 90oC / 194oF.
Disabled Disable this function. (Default value)
CPU/SYSTEM FAN Fail Warning
Disabled Disable the fan fail warning function. (Default value)
Enabled Enable the fan fail warning function.
PC Health Status
Menu Level`
Item Help
GA-TG965MP-RH Motherboard - 38 -
Page 39
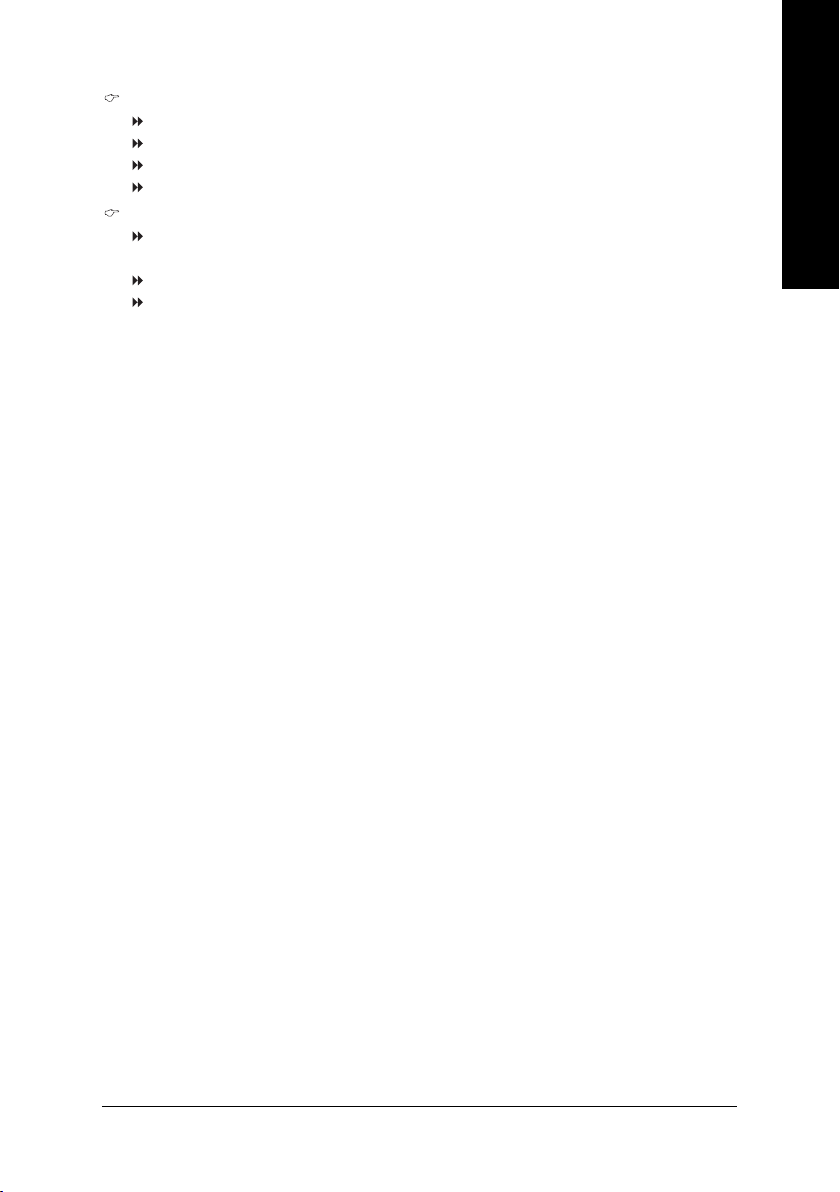
FAN Speed Control Method
Auto BIOS sets the optimal CPU fan speed automatically. (Default value)
Intel(R) QST Control the fan speed with Intel® QST (Intel® Quiet System Technology).
Legacy CPU fan runs at different speed depending on CPU temperature.
Disable CPU fan runs at full speed.
(Note)
FAN Speed Control Mode
Auto BIOS autodetects the type of CPU fan you installed and sets the optimal fan
speed control mode for it. (Default value)
Voltage Set to Voltage when you use a CPU fan with a 3-pin fan power cable.
PWM Set to PWM when you use a CPU fan with a 4-pin fan power cable.
Note: In fact, the Voltage option can be used for CPU fans with 3-pin or 4-pin power cables.
However, some 4-pin CPU fan power cables are not designed following Intel 4-Wire fans PWM
control specifications. With such CPU fans, selecting PWM will not effectively reduce the fan
speed.
English
(Note) Before setting this item to Intel(R) QST, make sure at least DDRII1 or DDRII2 socket in Channel
0 is populated. A small portion of system memory will be shared when Intel® QST is enabled.
BIOS Setup- 39 -
Page 40

English
2-7 MB Intelligent Tweaker (M.I.T.)
CMOS Setup Utility-Copyright (C) 1984-2006 Award Software
CPU Clock Ratio
System Memory Multiplier [Auto]
Memory Frequency (Mhz) 533
DIMM OverVoltage Control [Normal]
PCI-E OverVoltage Control [Normal]
FSB OverVoltage Control [Normal]
KLJI: Move Enter: Select +/-/PU/PD: Value F10: Save ESC: Exit F1: General Help
F5: Previous Values F6: Fail-Safe Defaults F7: Optimized Defaults
(Note)
Incorrectly using these features may result in system instability or corruption.
Doing a overclock or overvoltage on CPU, chipsets and memory modules may result in
damages or shortened life expectancy to these components.
Please be aware that the menu items are for power users only.
CPU Clock Ratio
(Note)
This setup option will automatically assign by CPU detection.
The option will display "Locked" and read only if the CPU ratio is not changeable.
System Memory Multiplier
The adjustable range will vary based on the CPU FSB. Default value: Auto (set memory
frequency by DRAM SPD data). Wrong frequency settings may cause system unable to boot.
Clear CMOS to overcome wrong frequency issue.
Memory Frequency (Mhz)
The values depend on System Memory Multiplier setting.
DIMM OverVoltage Control
Normal Supply DDRII voltage as DDRII required. (Default value)
+0.025V ~ +0.775V Increase DDRII voltage from +0.025V to +0.775V.
PCI-E OverVoltage Control
Normal Supply PCI-E voltage as PCI-E required. (Default value)
+0.05V ~ +0.35V Increase PCI-E voltage from +0.05V to +0.35V.
FSB OverVoltage Control
Normal Supply FSB voltage as FSB required. (Default value)
+0.05V ~ +0.35V Increase FSB voltrage from +0.05V to +0.35V.
MB Intelligent Tweaker (M.I.T.)
[24X]
Item Help
Menu Level`
(Note) This item will show up when you install a processor which supports this function.
GA-TG965MP-RH Motherboard - 40 -
Page 41
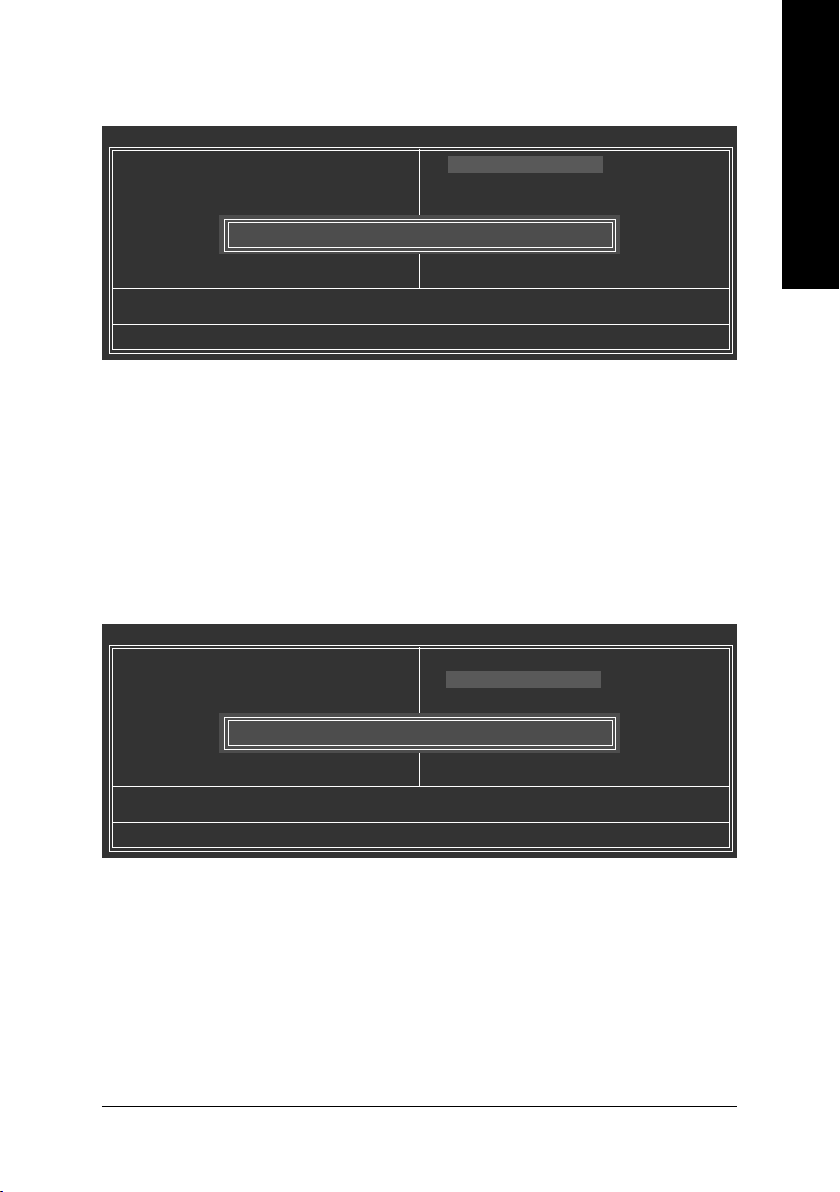
2-8 Load Fail-Safe Defaults
CMOS Setup Utility-Copyright (C) 1984-2006 Award Software
` Standard CMOS Features
` Advanced BIOS Features
` Integrated Peripherals
` Power Management Setup
` PnP/PCI Configurations
` PC Health Status
` MB Intelligent Tweaker (M.I.T.)
ESC: Quit KLJI: Select Item
F8: Dual BIOS / Q-Flash F10: Save & Exit Setup
Load Fail-Safe Defaults (Y/N)? N
Load Fail-Safe Defaults
Load Fail-Safe Defaults
Load Optimized Defaults
Set Supervisor Password
Set User Password
Save & Exit Setup
Exit Without Saving
Fail-Safe defaults contain the most appropriate values of the system parameters that allow minimum system
performance.
2-9 Load Optimized Defaults
CMOS Setup Utility-Copyright (C) 1984-2006 Award Software
` Standard CMOS Features
` Advanced BIOS Features
` Integrated Peripherals
` Power Management Setup
` PnP/PCI Configurations
` PC Health Status
` MB Intelligent Tweaker (M.I.T.)
ESC: Quit KLJI: Select Item
F8: Dual BIOS / Q-Flash F10: Save & Exit Setup
Load Optimized Defaults (Y/N)? N
Load Optimized Defaults
Load Fail-Safe Defaults
Load Optimized Defaults
Set Supervisor Password
Set User Password
Save & Exit Setup
Exit Without Saving
English
Selecting this field loads the factory defaults for BIOS and Chipset Features which the system automatically
detects.
BIOS Setup- 41 -
Page 42

English
2-10 Set Supervisor/User Password
CMOS Setup Utility-Copyright (C) 1984-2006 Award Software
` Standard CMOS Features
` Advanced BIOS Features
` Integrated Peripherals
` Power Management Setup
` PnP/PCI Configurations
` PC Health Status
` MB Intelligent Tweaker (M.I.T.)
ESC: Quit KLJI: Select Item
F8: Dual BIOS / Q-Flash F10: Save & Exit Setup
Enter Password:
Change/Set/Disable Password
When you select this function, the following message will appear at the center of the screen to assist
you in creating a password.
Type the password, up to eight characters, and press <Enter>. You will be asked to confirm the
password. Type the password again and press <Enter>. You may also press <Esc> to abort the
selection and not enter a password.
To disable password, just press <Enter> when you are prompted to enter password. A message
"PASSWORD DISABLED" will appear to confirm the password being disabled. Once the password is
disabled, the system will boot and you can enter Setup freely.
The BIOS Setup program allows you to specify two separate passwords:
SUPERVISOR PASSWORD and a USER PASSWORD. When disabled, anyone may access all BIOS
Setup program function. When enabled, the Supervisor password is required for entering the BIOS
Setup program and having full configuration fields, the User password is required to access only basic
items.
If you select "System" at "Password Check" in Advance BIOS Features Menu, you will be prompted
for the password every time the system is rebooted or any time you try to enter Setup Menu.
If you select "Setup" at "Password Check" in Advance BIOS Features Menu, you will be prompted only
when you try to enter Setup.
Load Fail-Safe Defaults
Load Optimized Defaults
Set Supervisor Password
Set User Password
Save & Exit Setup
Exit Without Saving
GA-TG965MP-RH Motherboard - 42 -
Page 43

2-11 Save & Exit Setup
CMOS Setup Utility-Copyright (C) 1984-2006 Award Software
` Standard CMOS Features
` Advanced BIOS Features
` Integrated Peripherals
` Power Management Setup
` PnP/PCI Configurations
` PC Health Status
` MB Intelligent Tweaker (M.I.T.)
ESC: Quit KLJI: Select Item
F8: Dual BIOS / Q-Flash F10: Save & Exit Setup
Save to CMOS and EXIT (Y/N)? Y
Save Data to CMOS
Load Fail-Safe Defaults
Load Optimized Defaults
Set Supervisor Password
Set User Password
Save & Exit Setup
Exit Without Saving
Type "Y" will quit the Setup Utility and save the user setup value to RTC CMOS.
Type "N" will return to Setup Utility.
2-12 Exit Without Saving
CMOS Setup Utility-Copyright (C) 1984-2006 Award Software
` Standard CMOS Features
` Advanced BIOS Features
` Integrated Peripherals
` Power Management Setup
` PnP/PCI Configurations
` PC Health Status
` MB Intelligent Tweaker (M.I.T.)
ESC: Quit KLJI: Select Item
F8: Dual BIOS / Q-Flash F10: Save & Exit Setup
Quit Without Saving (Y/N)? N
Abandon all Data
Load Fail-Safe Defaults
Load Optimized Defaults
Set Supervisor Password
Set User Password
Save & Exit Setup
Exit Without Saving
English
Type "Y" will quit the Setup Utility without saving to RTC CMOS.
Type "N" will return to Setup Utility.
BIOS Setup- 43 -
Page 44

English
GA-TG965MP-RH Motherboard - 44 -
Page 45

GA-TG965MP-RH
Intel® Core™ 2 Extreme / Core™ 2 Duo
Intel® Pentium®プロセッサエクストリームエディション
Intel® Pentium® D / Pentium® 4 LGA775 プロセッサマザーボード
ユーザーズマニュアル
改版 100
24MD1-TG965M-01R
* 製品の WEEE マークは、この製品を他の家庭ゴミと共に廃棄することを禁じ、廃棄電気
電子機器のリサイクルのための指定収集場所に引き渡す必要を示しています!!
*
WEEE マークは EU 加盟国のみに適用されます。
Page 46
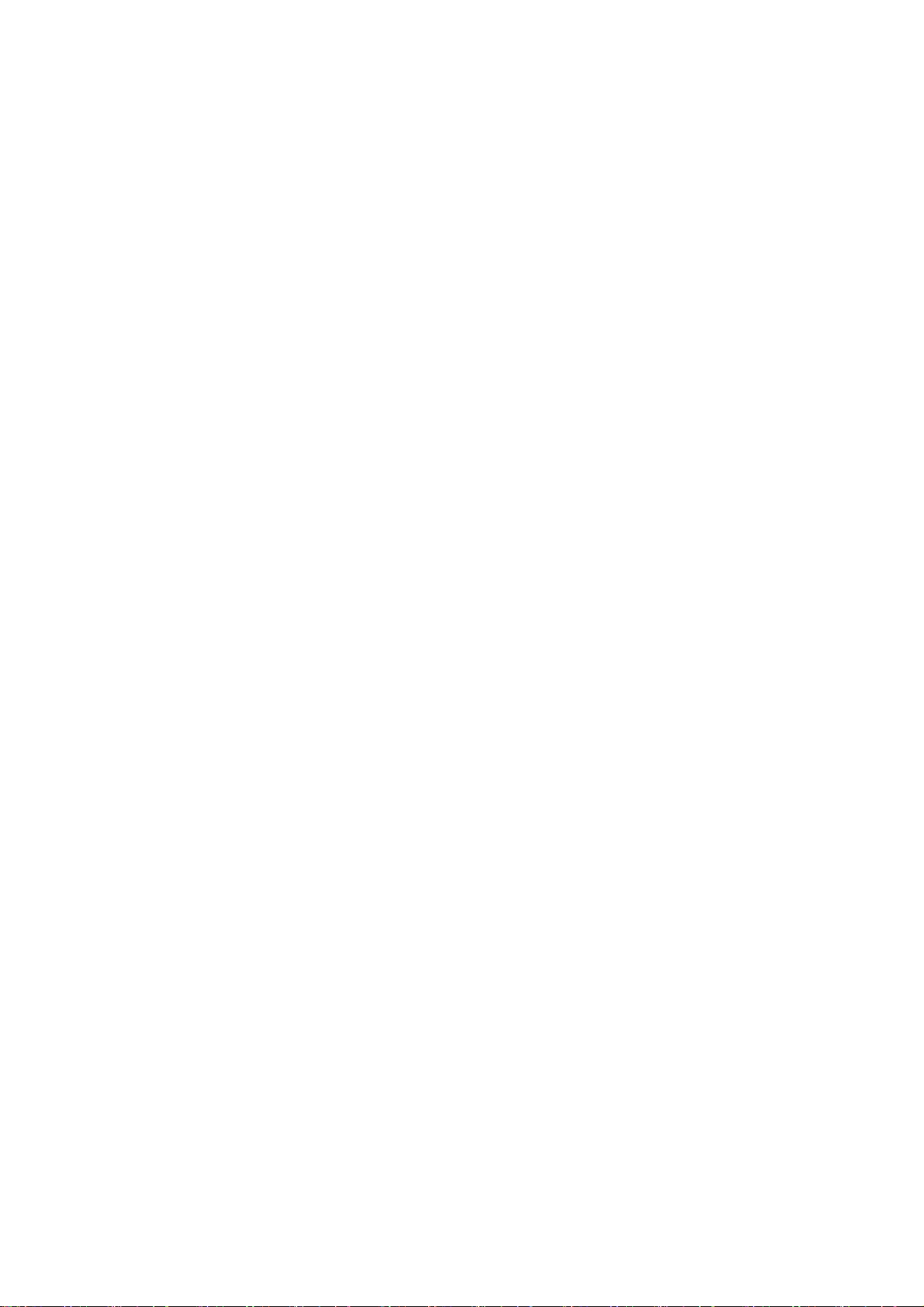
著作権
© 2006 GIGA-BYTE TECHNOLOGY CO., LTD.版権所有。
本書に記載された商標は各社の登録商標です。
注意
本製品に付随する記載事項は Gigabyte の所有物です。
当社の書面による許可なく、複製、翻訳または転送することは堅く禁じられています。
仕様および機能特徴は、予告なしに変更する場合があります。
製品マニュアル分類
本製品を簡単にご使用いただけるように、Gigabyte は以下のようにユーザマニュアル
を分類しています:
Gigabyte 特有機能の詳細については、Gigabyte Web サイトの“Technology Guide”
セクションにて必要な情報を参照またはダウンロードしてください。
製品の詳細に関しては、Gigabyte の Web サイト www.gigabyte.com.tw にアクセスしてくだ
さい。
Page 47
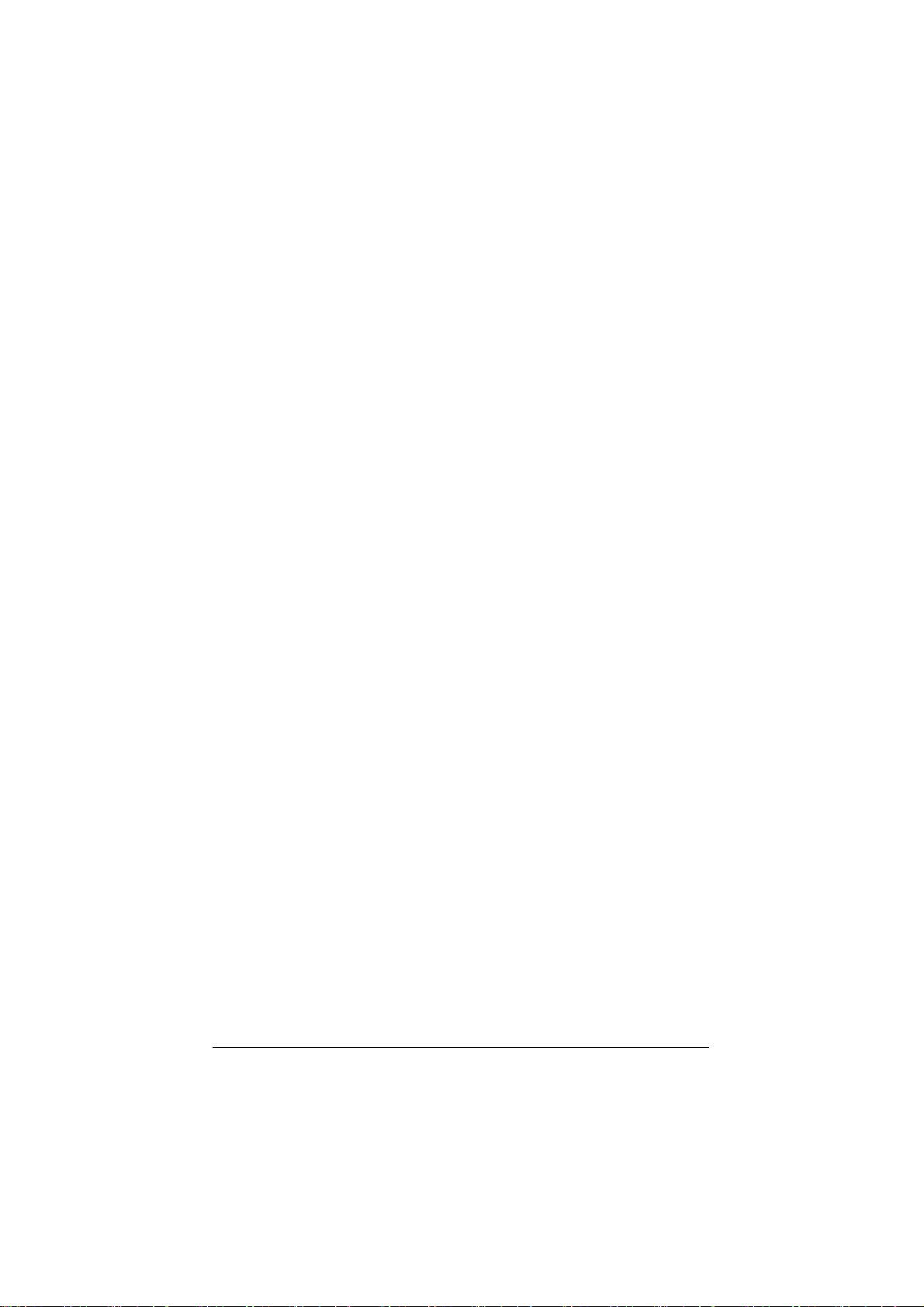
目次
GA-TG965MP-RH マザーボードのレイアウト............................................................ 4
ブロック図...................................................................................................................... 5
第 1 章 ハードウェアのインストール .......................................................................7
1-1 取り付け前に....................................................................................................... 7
1-2 特長の概略 .........................................................................................................8
1-3 CPU と CPU クーラの取り付け .......................................................................10
1-3-1 CPU の取り付け................................................................................... 10
1-3-2 CPU クーラーの取り付け ................................................................... 11
1-4 メモリの取り付け ..............................................................................................12
1-5 拡張カードのインストール ..............................................................................14
1-6 I/O 後部パネルの紹介 .................................................................................... 15
1-7 コネクタについて ..............................................................................................16
第 2 章 BIOS のセットアップ ....................................................................................27
メインメニュー(例:BIOS Ver.: D6)............................................................................... 28
2-1 Standard CMOS Features....................................................................................30
2-2 Advanced BIOS Features .................................................................................... 32
2-3 Integrated Peripherals .......................................................................................... 34
2-4 Power Management Setup................................................................................... 36
2-5 PnP/PCI Configurations .......................................................................................37
2-6 PC Health Status..................................................................................................38
2-7 MB Intelligent Tweaker (M.I.T.) ............................................................................40
2-8 Load Fail-Safe Defaults........................................................................................41
2-9 Load Optimized Defaults ...................................................................................... 41
2-10 Set Supervisor/User Password ............................................................................42
2-11 Save & Exit Setup ................................................................................................43
2-12 Exit Without Saving ..............................................................................................43
- 3 -
Page 48
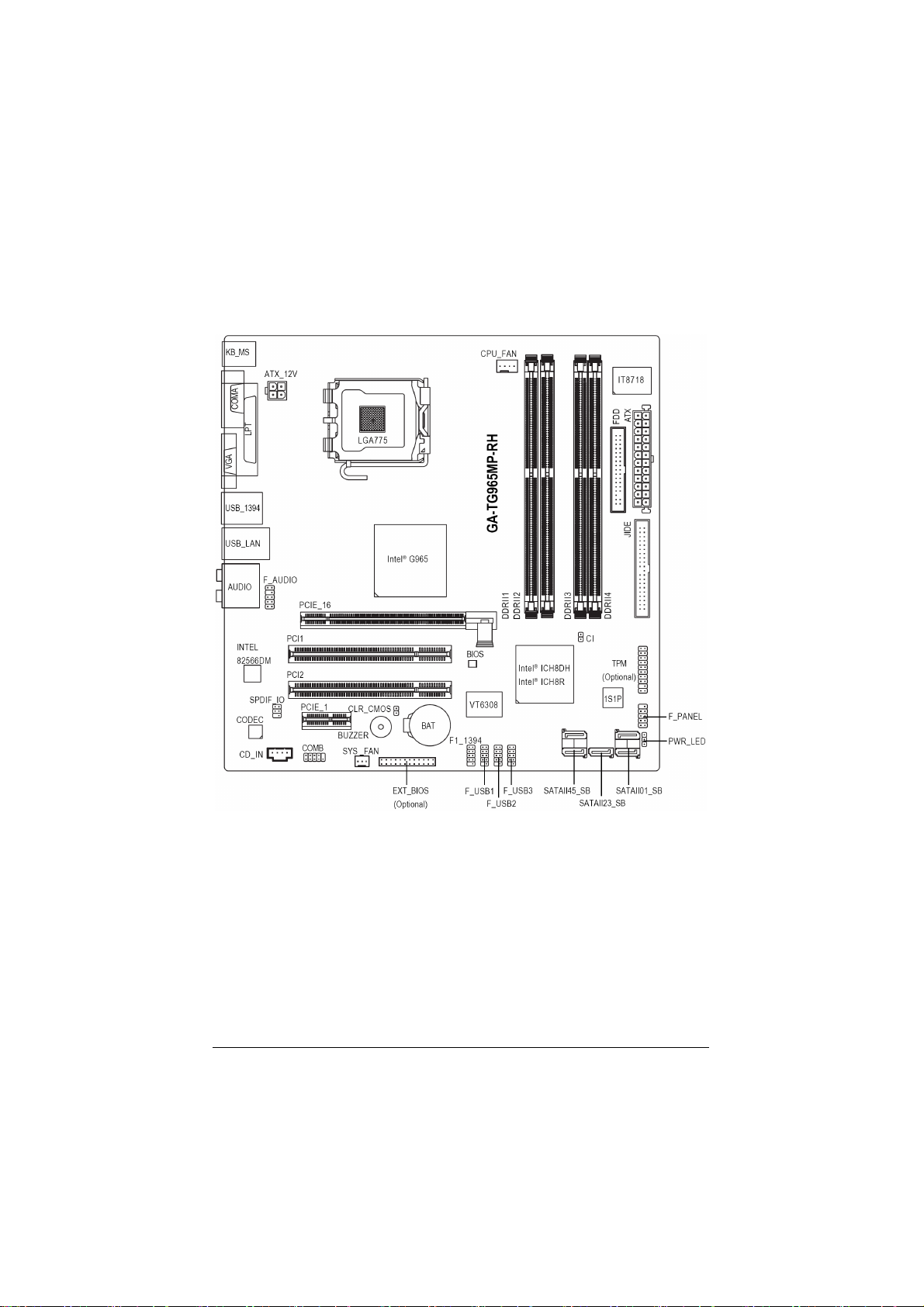
GA-TG965MP-RH マザーボードのレイアウト
PCB ver. 1.1 向け Intel
PCB ver. 2.0 向け Intel
®
ICH8DH
®
ICH8R
- 4 -
Page 49

ブロック図
(注 2)
(
注 1)
(注 1)
サウスブリッジ:Intel
®
ICH8DH (PCB ver. 1.1 用) / ICH8R (PCB ver. 2.0 用)
(注 2)
マザーボードで DDR II 800 / 667 メモリモジュールを使用するには、800 / 1066 MHz FSB プロセッサ
を使用する必要があります。
- 5 -
Page 50

- 6 -
Page 51

第 1 章 ハードウェアのインストール
1-1 取り付け前に
コンピュータを用意する
マザーボードには、静電放電(ESD)により損傷を受ける、様々な精密電子回路および
装置が搭載されていますので取り付け前に、以下をよくお読みください。
1. コンピュータをオフにし、電源コードのプラグを外します。
2. マザーボードを取り扱う際は、金属部またはコネクタに触れないでください。
3. 電子部品(CPU、RAM)を取り扱う際は、静電防止用(ESD)ストラップを着用してくだ
さい。
4. 電子部品を取り付ける前に、電子部品を静電防止パッドの上、または静電シール
ドコンテナ内に置いてください。
5. マザーボードから電源コネクタのプラグを抜く前に、電源が切断されていることを
確認してください。
取り付け時のご注意
1. 取り付ける前に、マザーボードに貼布されているステッカーを剥がさないでくださ
い。これらのステッカーは、保証の確認に必要となります。
2. マザーボード、またはハードウェアを取り付ける前に、必ずマニュアルをよくお読
みください。
3. 製品を使用する前に、すべてのケーブルと電源コネクタが接続されていることを
確認してください。
4. マザーボードへの損傷を防ぐため、ネジをマザーボード回路、またはその機器装
置に接触させないでください。
5. マザーボードの上、またはコンピュータケースの中に、ねじ或いは金属部品を残
さないようにしてください。
6. コンピュータを不安定な場所に置かないでください。
7. 取り付け中にコンピュータの電源を入れると、システムコンポーネントまたは人体
への損傷に繋がる恐れがあります。
8. 取り付け手順や製品の使用に関する疑問がある場合は、公認のコンピュータ技
師にご相談ください。
保証対象外
1. 天災地変、事故又はお客様の責任により生じた破損。
2. ユーザマニュアルに記載された注意事項に違反したことによる破損。
3. 不適切な取り付けによる破損。
4. 認定外コンポーネントの使用による破損。
5. 許容パラメータを超える使用による破損。
6. Gigabyte 製品以外の製品使用による破損。
日本語
- 7 -
ハードウェアのインストール
Page 52

1-2 特長の概略
CPU LGA775 Intel® Core™ 2 Extreme / Core™ 2 Duo / Pentium® Processor
フロントサイドバス
Extreme Edition / Pentium
L2 キャッシュは CPU により異なります
1066/800/533 MHz FSB をサポート
(Front Side Bus)
チップセット ノースブリッジ:Intel® G965 Express チップセット
サウスブリッジ:Intel
LAN
オンボード Intel 82566DM phy (10/100/1000 M ビット)
オーディオ オンボード Realtek ALC888 チップ
HD (High Definition)オーディオをサポート
2 / 4 / 6 / 8 チャンネルオーディオをサポート
SPDIF 入/出力コネクタをサポート
CD 入力接続をサポート
ストレージ ICH8DH / ICH8R サウスブリッジ
- 1 個の FDD コネクタで、1 台の FDD デバイスに接続可能
- 1 個の JIDE コネクタで、1 台の IDE デバイスに接続可能
日本語
- 5 個の SATA 3Gb/s コネクタ(SATAII 0, 1, 2, 3, 4, 5)で、5 台の 3Gb/s
SATA デバイスが接続可能
- Serial ATA 用ストライピング(RAID 0)、ミラーリング(RAID 1)および
JBOD に対応
O.S サポート
Microsoft Windows 2000/XP
メモリ 4 個の DDRII DIMM メモリスロット(最大 8GB のメモリをサポート)
デュアルチャンネル DDRII 800/667/533 アンバッファード DIMM
1.8V DDRII DIMM をサポート
拡張スロット 1 個の PCI Express x16 スロット
1 個の PCI Express x1 スロット
2 個の PCI スロット
内部コネクタ 1 個の 24 ピン ATX 電源コネクタ
1 個の 4 ピン ATX 12V 電源コネクタ
1 個のフロッピーコネクタ
1 個の JIDE コネクタ
5 個の SATA 3Gb/s コネクタ
1 個の CPU ファンコネクタ
1 個のシステムファンコネクタ
1 個のフロントパネルコネクタ
1 個のフロントオーディオコネクタ
1 個の CD 入力コネクタ
1 個の電源 LED コネクタ
3 個の USB 2.0/1.1 コネクタにより、ケーブル経由で 6 個の USB 2.0/1.1
ポートを追加可能
1 個の SPDIF 入/出力コネクタをサポート
1 個の IEEE1394a コネクタにより、ケーブル経由で 1 ポート追加可能
1 個の COMB コネクタ
1 個の TPM コネクタ(オプション)
1 個の EXT BIOS コネクタ(オプション)
®
D / Pentium® 4 をサポート
®
ICH8DH (PCB ver. 1.1 用) / ICH8R (PCB ver. 2.0 用)
(注 1)
GA-TG965MP-RH マザーボード
- 8 -
Page 53

リアパネル I/O 1 個の PS/2 キーボードポート
1 個の PS/2 マウスポート
1 個のパラレルポート
1 個の VGA ポート
1 個のシリアルポート(COMA)
4 個の USB 2.0/1.1 ポート
1 個の IEEE 1394a ポート
1 個の RJ-45 ポート
6 個のオーディオジャック(ライン入力/ライン出力/MIC 入力/サラウンド
スピーカー出力(リアスピーカー出力)/センター/サブウーファースピー
カー出力/サイドスピーカー出力)
I/O コントロール IT8718 チップ
ハードウェアモニ
タ
BIOS
システム電圧検出
CPU/システム温度検出
CPU/システムファン速度検出
CPU 温度警告
CPU/システムファン故障警告
CPU スマートファンコントロール
1 個の 8M ビットフラッシュ ROM
ライセンス済み AWARD BIOS の使用
その他の機能 @BIOS をサポート
ダウンロードセンターをサポート
Q-Flash ユーティリティ
デュアル BIOS をサポート(オプション)
EasyTune
Xpress Recovery2 をサポート
(注 2)
をサポート
フォームファクター Micro ATX フォームファクタ;24.4cm x 24.4cm
(注 1) マザーボードの DDR II 800/667 メモリモジュールを使用するには、800/1066 MHz FSB プロセ
ッサを装着する必要があります。
(注 2) EasyTune 機能はマザーボードにより異なる場合があります。
日本語
- 9 -
ハードウェアのインストール
Page 54

1-3 CPU と CPU クーラの取り付け
日本語
CPU を取り付ける前に、以下の手順に従ってください。
1. マザーボードが CPU をサポートすることを確認してください。
2. CPU の刻み目のある角に注目してください。CPU を間違った方向に取り付けると、
適切に装着することが出来ません。装着できない場合は、CPU の挿入方向を変え
てください。
3. CPU とヒートシンクの間にヒートシンクペーストを均等に塗布してください。
4. CPU のオーバーヒートおよび永久的損傷が生じないように、システムを使用する前
に、ヒートシンクが CPU に適切に取り付けられていることを確認してください。
5. プロセッサ仕様に従い、CPU ホスト周波数を設定してください。周辺機器の標準規
格に適合しないため、システムバス周波数をハードウェア仕様以上に設定しないこ
とをお勧めします。仕様以上に周波数を設定する場合は、CPU、グラフィックスカー
ド、メモリ、ハードドライブ等を含むハードウェア仕様に従って設定してください。
ハイパースレッディング機能に必要な条件:
ご使用のコンピュータシステムでハイパースレッディングテクノロジーが有効となるには
下記のプラットホームコンポーネント条件を全て満たしている必要あります。
- CPU:ハイパースレッディングテクノロジー対応 Intel
- チップセット:ハイパースレッディングテクノロジー対応 Intel
- BIOS:ハイパースレッディングテクノロジー対応 BIOS およびその設定が有効になさ
れる
- OS:ハイパースレッディングテクノロジー対応の最適化機能を有するオペレーティ
ングシステム
1-3-1 CPU の取り付け
金属レバー
図 1
CPU ソケットに位置
する金属レバーを垂
直にゆっくり引き上
げます。
®
Pentium 4 プロセッサ
®
チップセット
図 2
CPU ソケットのプラ
スチックカバーを
外してください。
装着します。(CPU を親指と 4 本の指でしっかり
つかみ、直線的な下方動作でソケットに押し込
みます。装着時に CPU の損傷を引き起こす可
能性のあるひねりや曲げ動作は避けてくださ
い。)
GA-TG965MP-RH マザーボード
図 3
CPU ソケット端に位
置する小さな金色の
三角形に注目しま
す。CPU の刻み目の
ある角を三角形に合
わせ、CPU を静かに
- 10 -
図 4
CPU が適切に挿入
された後、プラスチ
ックカバーを元に
戻し、金属レバー
を元の位置に推し
戻します。
Page 55

1-3-2 CPU クーラーの取り付け
図 1
取り付けられた CPU 表面に CPU クーラーペー
ストを均一に塗ります。
オス型プッシュピン
メス型プッシュピン
の上部
メス型プッシュピン
図 2
(CPU クーラーを取り外すには、プッシュピンを
矢印方向に回し、取り付けるには反対方向に
回します。)
オス型プッシュピンの矢印の方向は、取り付
け前に内側に向かないように注意してくださ
い(この手順は Intel ボックス入りファン専用で
す)
日本語
図 3
CPU クーラーの上にのせ、プッシュピンがマザ
ーボード上のピン穴に向いているか確認しま
す。プッシュピンを斜めに押し下げます。
図 5
装着後にマザーボード背面をチェックしてくだ
さい。プッシュピンが図のように挿入されてい
れば、装着は完了です。
ヒートペーストの硬化により、CPU クーラが CPU に付着する場合があります。付着を防
止するには、ヒートペーストの代わりにサーマルテープを使用して熱を発散させるか、
または CPU クーラークを取外す際は慎重に行ってください。
- 11 -
図 4
オス型とメス型プッシュピンが緊密に接合さ
れているか確認します。(詳細な装着方法に
ついては、ユーザマニュアルの CPU クーラー
装着セクションを参照ください)
図 6
最後に CPU クーラーの電源コネクタをマザー
ボードにある CPU ファンヘッダに接続します。
ハードウェアのインストール
Page 56

1-4 メモリの取り付け
メモリモジュールを取り付ける前に、以下の手順に従ってください:
1. ご使用のメモリがマザーボードにサポートされているかどうかを確認してください。
同様の容量、仕様、同メーカーのメモリをご使用することをお勧めします。
2. ハードウェアへの損傷を防ぐため、メモリモジュールの取り付け/取り外し前に、コン
ピュータの電源を切ってください。
3. メモリモジュールは、きわめて簡単な挿入設計となっています。メモリモジュール
は、一方向のみに取り付けることができます。モジュールを挿入できない場合は、
方向を換えて挿入してください。
マザーボードは、DDRII メモリモジュールをサポートし、BIOS は自動的にメモリ容量と仕様を検出
します。メモリモジュールは、一方向のみに挿入するように設計されています。各スロットには異
なる容量のメモリを使用できます。
日本語
ノッチ
図 1
DIMM ソケットにはノッチがあり、DIMM メモリモジュー
ルは一方向のみに挿入するようになっています。
DIMM メモリモジュールを DIMM ソケットに垂直に挿入
し、押し下げてください。
図 2
DIMM ソケットの両側にあるプラスチックのクリップを
閉じて、DIMM モジュールを固定します。
DIMM モジュールを取り外すにはインストールと逆の
手順で行います。
GA-TG965MP-RH マザーボード
- 12 -
Page 57

デュアルチャンネルメモリ構成
GA-TG965MP-RH はデュアルチャンネル技術をサポートします。デュアル
チャンネル技術を使用すると、メモリバスのバンド幅が 2 倍になります。
GA-TG965MP-RH は 4 個の DIMM ソケットを含み、それぞれのチャンネル
は以下に示すように 2 個の DIMM スロットを備えます。
チャンネル 0:DDRII1, DDRII2
チャンネル 1:DDRII3, DDRII4
デュアルチャンネルテクノロジーで使用したい場合は、以下の説明は Intelチップセット仕
様の制限対象になることにご注意ください。
1. インストールされている DDR II メモリモジュールが 1 つのみの場合は、デュアルチャ
ンネルモードは使用することはできません。
2. 2 つまたは 4 つのメモリモジュール(同一ブランド、サイズ、チップおよび速度のメモリ
モジュールの使用を推奨)でデュアルチャンネルモードを使用する場合は、それらを
以下は、デュアルチャンネルメモリ構成のテーブルを示します:(DS:両面実装、SS:片面実装、
X:空き)
同色の DIMM ソケットにインストールする必要があります。
日本語
DDRII1 DDRII2 DDRII3 DDRII4
2 枚のメモリモジュー
ル
4 枚のメモリモジュー
ル
(注) 異なるサイズおよびチップのメモリモジュールを取り付けた場合、メモリが Flex メモリモー
ドのオペレーションで構成されたことを示すメッセージが POST 時に現れます。Intel
Memory Technology は異なるメモリサイズを装着してもデュアルチャンネルモードを維持す
ることによって、より容易なアップグレードが可能になります。
DS/SS X DS/SS X
X DS/SS X DS/SS
DS/SS DS/SS DS/SS DS/SS
®
Flex
- 13 -
ハードウェアのインストール
Page 58

1-5 拡張カードのインストール
以下の手順に従い、拡張カードを取り付けてください:
1. 拡張カードのインストールに先立ち、関連した指示説明をお読みください。
2. コンピュータからケースカバー、固定用ネジ、スロットブラケットを外します。
3. マザーボードの拡張スロットに拡張カードを確実に差します。
4. カードの金属接点面がスロットに確実に収まったことを確認してください。
5. スロットブラケットのネジを戻して、拡張カードを固定します。
6. コンピュータのシャーシカバーを戻します。
7. コンピュータの電源をオンにします。必要であれば BIOS セットアップから拡張カード対象の
BIOS 設定を行います。
8. オペレーティングシステムから関連のドライバをインストールします。
PCI エキスプレス x 16 拡張カードを取り付ける:
日本語
PCI カードの装着/取り外し時には、エ
キスプレス x 16 スロット端の小さい白
色の取り外しバーを注意深く引いて
ください。VGA カードをオンボード PCI
エキスプレス x 16 スロットにそろえ、
スロットに確実に押し込んでくださ
い。ご使用になる VGA カードが小さ
な白いバーによってロックされたこと
を確認してください。
VGA カードの装着や、装着済みカー
ドの取り外し時には、左図に示すよ
うに、取り外しバーの後ろのラッチを
押すことができます。
GA-TG965MP-RH マザーボード
- 14 -
Page 59

1-6 I/O 後部パネルの紹介
PS/2 キーボードおよび PS/2 マウスコネクタ
PS/2 ポートキーボードとマウスを接続するには、マウスを上部ポート(緑色)に、キーボード
を下部ポート(紫色)に差し込んでください。
パラレルポート(LPT)
パラレルポートは、プリンタ、スキャナ、および他の周辺装置に接続することができます。
シリアルポート(COMA)
マウス、モデムなどのデバイスをシリアルポートに接続します。
VGA ポート
モニタを VGA ポートに接続します。
IEEE 1394 ポート
IEEE 1394 デバイスに接続します。
USB ポート
USB コネクタに USB キーボード、マウス、スキャナー、zip、スピーカーなどを接続する前に、
ご使用になるデバイスが標準の USB インタフェースを装備していることをご確認ください。
またご使用の OS が USB コントローラをサポートしていることもご確認ください。ご使用の OS
が USB コントローラをサポートしていない場合は、OS ベンダーに利用可能なパッチやドライ
バの更新についてお問い合わせください。詳細はご使用の OS やデバイスのベンダーにお
問い合わせください。
LAN ポート
インターネット接続は、Gigabit イーサネットであり、10/100/1000Mbps のデータ転送速度が提
供されます。
センター/サブウーファースピーカー出力
デフォルトのセンター/サブウーファースピーカー出力ジャックです。センター/サブウーファ
ースピーカーをセンター/サブウーファースピーカー出力ジャックに接続できます。
サラウンドスピーカー出力(リアスピーカー出力)
デフォルトのサラウンドスピーカー出力(リアスピーカー出力)ジャックです。リアサラウンドス
ピーカーをサラウンドスピーカー出力(リアスピーカー出力)ジャックに接続できます。
サイドスピーカー出力
デフォルトのサイドスピーカー出力ジャックです。サラウンドサイドスピーカーをサイドスピ
ーカー出力ジャックに接続できます。
ライン入力
デフォルトのライン入力ジャックです。CD-ROM、Walkman などのデバイスをライン入力ジャッ
クに接続できます。
日本語
- 15 -
ハードウェアのインストール
Page 60

ライン出力(フロントスピーカー出力)
デフォルトのライン出力(フロントスピーカー出力)ジャックです。ステレオスピーカー、イヤフ
ォン、フロントサラウンドスピーカーをライン出力(フロントスピーカー出力)ジャックに接続で
きます。
マイク入力
デフォルトのマイク入力ジャックです。マイクロフォンはマイク入力ジャックに接続します。
デフォルトのスピーカー設定に加え、
を通じて異なる機能を再設定できます。但しマイクロフォンだけはデフォルトのマイク入
力ジャック(
2-/4-/6-/8-チャンネルオーディオセットアップのステップを参照ください。
1-7 コネクタについて
~ オーディオジャックにはオーディオソフトウェア
)に接続する必要があります。ソフトウェア設定の詳細については、
日本語
1) ATX_12V 11) CD_IN
2) ATX (Power Connector) 12) SPDIF_IO
3) CPU_FAN 13) F_USB1 / F_USB2 / F_USB3
4) SYS_FAN 14) F1_1394
5) JIDE 15) COMB
6) FDD 16) CLR_CMOS
7) SATAII01_SB/SATAII23_SB/SATAII45_SB 17) CI
8) PWR_LED 18) BATTERY
9) F_PANEL 19) TPM (optional)
10) F_AUDIO 20) EXT_BIOS (optional)
GA-TG965MP-RH マザーボード
- 16 -
Page 61
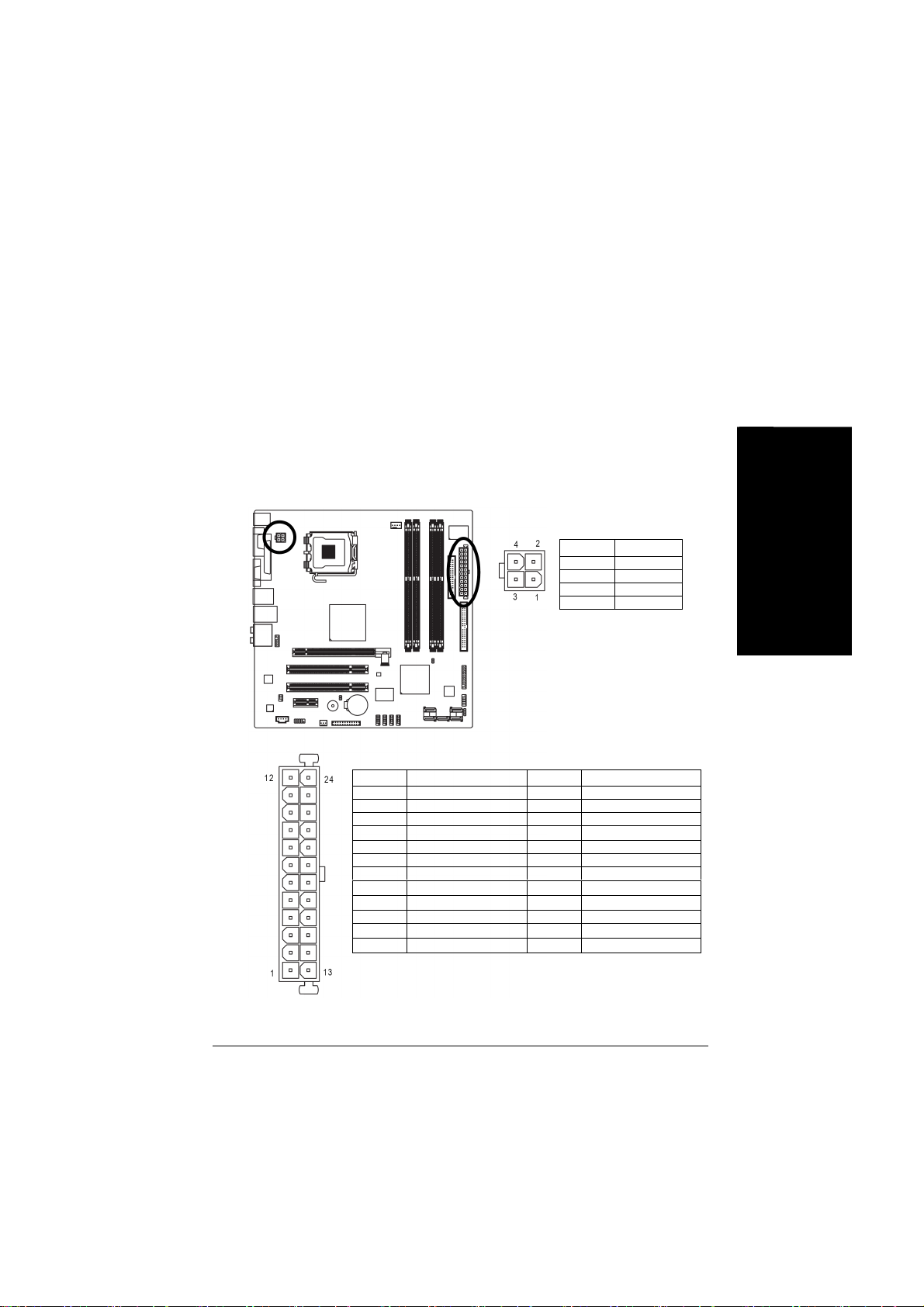
1/2) ATX_12V/ATX (電源コネクタ)
電源コネクタの使用により、安定した十分な電力をマザーボードのすべてのコンポーネン
トに供給することができます。電源コネクタを接続する前に、すべてのコンポーネントとデ
バイスが適切に取り付けられていることを確認してください。電源コネクタをマザーボード
にしっかり接続してください。
ATX_12V 電源コネクタは、主に CPU に電源を供給します。ATX_12V 電源コネクタが適切に
接続されていない場合、システムは作動しません。
注意!
システムの電圧規格に適合するパワーサプライを使用してください。高電力消費(300W 以
上)に耐え得る電源をご使用することをお勧めします。必要な電力を提供できないパワー
サプライを使用される場合、結果として不安定なシステムまたは起動ができないシステム
になります。
24 ピン ATX 電源を使用する場合、電源コネクタ上のカバーを取り外し電源コードを接続し
てください。それ以外の使用時はカバーをはずさないでください。
日本語
ピン番号 定義
1 GND
2 GND
3 +12V
4 +12V
ピン番号 定義 ピン番号 定義
1 3.3V 13 3.3V
2 3.3V 14 -12V
3 GND 15 GND
4 +5V 16
5 GND 17 GND
6 +5V 18 GND
7 GND 19 GND
8
電源装置
9
5V SB (スタンバイ+5V)
10 +12V 22 +5V
11
+12V (24 ピン ATX のみ)
12
3.3V (24 ピン ATX のみ)
PS_ON (ソフトオン/オフ)
20 -5V
21 +5V
23
+5V (24 ピン ATX のみ)
24
GND (24 ピン ATX のみ)
- 17 -
ハードウェアのインストール
Page 62

3/4) CPU_FAN / SYS_FAN (クーラーファン電源コネクタ)
クーラーファン電源コネクタは、3 ピン / 4 ピン電源コネクタ経由で+12V 電圧を供給し、接続
がフールプルーフの設計です。
ほとんどのクーラーには、色分けされた電源コネクタワイヤが装備されています。赤色電
源コネクタワイヤは、正極の接続を示し、+12V 電圧を必要とします。黒色コネクタワイヤは、
アース線(GND)です。
CPU/システムのファンケーブルを CPU_FAN/SYS_FAN コネクタに接続し、CPU がダメージを
受けたりオーバーヒートによるシステムクラッシュを防ぎます。
日本語
ピン番号 定義
1 GND
2 +12V
3 Sense
4
速度制御
(CPU_ファン
のみ)
5) JIDE
1 台の IDE デバイスを JIDE コネクタ経由でコンピュータに接続します。(最初の 1 台のデバ
イスのみサポート)
GA-TG965MP-RH マザーボード
- 18 -
Page 63

6) FDD (FDD コネクタ)
FDD コネクタは、FDD ケーブルの接続に使用し、もう一端は FDD ドライブに接続します。対応
する FDD ドライブの種類は以下の通りです:360KB、720KB、1.2MB、1.44MB、および 2.88MB。
FDD ケーブルを取り付ける前に、FDD コネクタのフールプルーフ設計にご注意ください。
日本語
7) SATAII01_SB / SATAII23_SB / SATAII45_SB
(SATA 3Gb/s コネクタ、Intel ICH8DH / ICH8R によりコントロール)
SATA 3Gb/秒は、300MB/秒の転送速度を提供することができます。正しく動作させるため、シ
リアル SATA 3Gb/秒の BIOS 設定を参照し、適切なドライバをインストールしてください。
ピン番号 定義
1 GND
2 TXP
3 TXN
4 GND
5 RXN
6 RXP
7 GND
- 19 -
ハードウェアのインストール
Page 64

8) PWR_LED
PWR_LED コネクタはシステム電源表示ランプに接続してシステムのオン/オフを表示します。
システムがサスペンドモードになると点滅します。
ピン番号 定義
1 MPD+
2 MPD3 MPD-
日本語
9) F_PANEL (フロントパネルジャンパ)
ご使用のケースのフロントパネルにある電源 LED、PC スピーカー、リセットスイッチおよび電
源スイッチなどを以下のピン配列にしたがって、F_PANEL コネクタに接続します。
ピン番号 定義 ピン番号 定義
1 HD_LED+ 2 MSGLED+
3 HD_LED- 4 MSGLED5 GND 6 PWRSW
7 RESET 8 GND
9 NC 10
GA-TG965MP-RH マザーボード
- 20 -
Page 65

10) F_AUDIO (フロントオーディオコネクタ)
このコネクタは HD (High Definition)または AC97 フロントパネルオーディオモジュールに対応し
ています。フロントオーディオ機能を使用したい場合、フロントオーディオモジュールをこのコ
ネクタに接続してください。フロントパネルオーディオモジュールの接続時には、ピン配置を
よく確認してください。モジュールとコネクタ間での誤った接続はオーディオデバイスの動作
不能や故障の原因となります。オプションのフロントパネルオーディオモジュールについて
は、シャーシの製造業者にお問い合わせください。
HD オーディオ: AC’97 オーディオ:
ピン番号 定義
1 MIC2_L 1 MIC
2 GND 2 GND
3 MIC2_R 3
4 -ACZ_DET 4 NC
5 LINE2_R 5
6 FSENSE1 6 NC
7 FAUDIO_JD 7 NC
8
ピンなし
9 LINE2_L 9
10 FSENSE2 10 NC
ピン番号 定義
8
11) CD_IN (CD 入力コネクタ)
CD-ROM または DVD-ROM のオーディオ出力はこのコネクタに接続します。
日本語
MIC 電源
ライン出力
(R)
ピンなし
ライン出力
(L)
- 21 -
ピン番号 定義
1 CD-L
2 GND
3 GND
4 CD-R
ハードウェアのインストール
Page 66

12) SPDIF_IO (SPDIF 入/出力)
SPDIF 出力はデジタルオーディオを外部スピーカーに、AC3 圧縮データを外部ドルビーデジ
タルデコーダーに出力できます。この機能はお持ちのステレオ装置がデジタル入力機能を
装備している場合のみ使用可能です。SPDIF 入力機能はご使用の装置がデジタル出力機
能を装備している場合のみ使用可能です。SPDIF_IO コネクタの極性にご注意ください。
SPDIF ケーブルの接続にはピン配列をご確認ください。ケーブルとコネクタ間での誤った接
続はデバイスの動作不能や故障の原因となります。オプション装備の SPDIF ケーブルのお
求めには地元の販売店にお問い合わせください。
日本語
ピン番号 定義
1
2
3 SPDIF
4 SPDIFI
5 GND
6 GND
電源
ピンなし
13) F_USB1 / F_USB2 / F_USB3 (フロント USB コネクタ)
フロント USB コネクタの極性にご注意ください。フロント USB ケーブルの接続にはピン配列を
ご確認ください。ケーブルとコネクタ間での誤った接続はデバイスの動作不能や故障の原
因となります。オプション装備のフロント USB ケーブルのお求めには地元の販売店にお問い
合わせください。
GA-TG965MP-RH マザーボード
- 22 -
ピン番号 定義
1
電源(5V)
2
電源(5V)
3 USB DX4 USB Dy5 USB DX+
6 USB Dy+
7 GND
8 GND
9
ピンなし
10 NC
Page 67

14) F1_1394 (IEEE 1394 コネクタ)
電気電子学会で制定されたシリアルインタフェース規格で、高速転送、広帯域、およびホッ
トプラグを特徴としています。IEEE1394 コネクタの極性にご注意ください。IEEE1394 ケーブル
の接続にはピン配列をご確認ください。ケーブルとコネクタ間での誤った接続はデバイスの
動作不能や故障の原因となります。オプションの IEEE1394 ケーブルのお求めには販売店に
お問い合わせください。
ピン番号 定義
1 TPA+
2 TPA3 GND
4 GND
5 TPB+
6 TPB7
電源(12V)
8
電源(12V)
9
ピンなし
10 GND
日本語
15) COMB (COMB コネクタ)
COMB コネクタの極性にご注意ください。COMB ケーブルを接続する場合は、ピン配列を確認
してください。オプションの COMB ケーブルの購入に関しては、最寄の販売店にお問合せく
ださい。
ピン番号 定義
1 NDCDB2 NSINB
3 NSOUTB
4 NDTRB5 GND
6 NDSRB7 NRTSB8 NCTSB9 NRIB-
10
ピンなし
- 23 -
ハードウェアのインストール
Page 68

16) CLR_CMOS (CMOS クリア)
このヘッダにより、CMOS データをクリアしてデフォルト値に復元できます。CMOS のクリアに
は一時的に 2 つのピンをショートさせます。デフォルトではこのヘッダの不適切な使用を防ぐ
ために、ジャンパはありません。
オープン:通常
ショート:CMOS クリア
日本語
17) CI (ケース侵入、ケース開放)
この 2 ピンコネクタにより、ケースカバーの開放が検知可能です。BIOS セットアップから“ケー
ス開放”の状態をチェックできます。
ピン番号 定義
1
信号
2 GND
GA-TG965MP-RH マザーボード
- 24 -
Page 69

18) BATTERY
バッテリーの交換を間違えると爆発の危
メーカー推奨と同一のタイプの物と交換
使用済みバッテリーはメーカーの指示に
CMOS 内容を消去するには…
1. コンピュータをオフにし、電源コードのプラ
2. 電池を静かに外し、1 分ほど放置します。
3. バッテリーを入れなおします。
4. 電源コードのプラグを挿し、コンピュータを
19) TPM (Trust Platform Module) (オプション)
険があります。
してください。
従って廃棄してください。
グを外します。
(または電池ホルダーの正・負極端子を金
属片で 5 秒間ほどショートさせます。)
オンにします。
日本語
- 25 -
ピン番号 定義 ピン番号 定義
1 LCLK 11 LAD0
2 GND 12 GND
3 LFRAME 13 RSVO
4
ピンなし
5 LRESET 15 SB3V
6 VCC5 16 SERIRQ
7 LAD3 17 GND
8 LAD2 18 CLKRUN
9 VCC3 19 LPCRD
10 LAD1 20 RSV2
ハードウェアのインストール
14 RSV1
Page 70

20) EXT_BIOS (デュアル BIOS コネクタ) (オプション)
日本語
GA-TG965MP-RH マザーボード
- 26 -
Page 71

第 2 章 BIOS のセットアップ
BIOS (Basic Input and Output System)には、ユーザが必要とする基本設定を設定可能、または特定
のシステム機能を有効にする CMOS SETUP ユーティリティが含まれています。
CMOS SETUP は、マザーボードの CMOS SRAM に設定を保存します。
電源が OFF になると、マザーボードのバッテリーは必要な電源を CMOS SRAM に供給します。
電源を ON にし、BIOS POST (Power-On Self Test)中に<Del>ボタンを押すと、CMOS SETUP 画面に入
ることが出来ます。“Ctrl+F1”を押すと、BIOS SETUP 画面に入ることができます。
新しい BIOS にアップグレードしたい場合、Gigabyte の Q-Flash または@BIOS ユーティリティを使用
できます。
Q-Flash によりオペレーティングシステムに入らずに素早く簡単に BIOS を更新したりバックアップ
することが出来ます。
@BIOS は Windows ベースのユーティリティであり、ユーザーは BIOS のアップグレード前に DOS を
起動することなく、インターネットから直接 BIOS をダウンロードしてアップデートすることができま
す。
制御用キー
<↑><↓><←><→> 選択項目に進む
<Enter> 項目の選択
<Esc> メインメニュー-CMOS Status Page Setup Menu と Option Page Setup Menu を
変更せずに終了-現在のページを終了し、メインメニューに戻る
<Page Up> 数値を増加または変更
<Page Down> 数値を減少または変更
<F1> 一般のヘルプ、Status Page Setup Menu および Option Page Setup Menu のみ
を対象
<F2> 項目のヘルプ
<F5> CMOS を前の CMOS 設定に戻す、Option Page Setup Menu のみを対象
<F6> BIOS デフォルトテーブルからフェイルセーフデフォルト CMOS 設定値をロ
<F7> 最適デフォルト値をロード
<F8> デュアル BIOS (オプション) /Q-Flash ユーティリティ
<F9> システム情報
<F10> CMOS 変更を全て保存、メインメニューのみを対象
メインメニュー
ハイライト表示された設定機能のオンライン説明がスクリーン下部に表示されます。
Status Page Setup メニュー/Option Page Setup メニュー
F1 を押すとハイライト表示された項目に使用可能なキーおよび可能な選択内容が小さなウィン
ドウに表示されます。ヘルプウィンドウを閉じるには<Esc>を押します。
BIOS の書き換えは潜在的な危険性が存在するため、実行には注意を払い、システム
故障につながる不正な操作を避けてください。
ード
日本語
- 27 -
BIOS のセットアップ
Page 72

<F12>:起動メニュー
オンボード(またはアドオンカード)のデバイスの起動順序を指定します。
<F12>:起動メニュー
<↑>または<↓>を使用してデバイスを選択し、Enter を押して確定します。<ESC>を押すとメニュ
ーを終了します。
日本語
メインメニュー(例:BIOS Ver.: D6)
Award BIOS CMOS セットアップユーティリティを起動すると、画面にメインメニュー(下図に参照)が
表示されます。矢印キーで項目を選び<Enter>を押して決定、またはサブメニューに進みます。
1. 必要な設定が見つからない場合、“Ctrl+F1”を押して詳細オプションに進みます。
2. システムがなんらかの原因で不安定になった場合は BIOS 設定から Load Optimized
Defaults (最適化デフォルト値のロード)を行ってください。この操作によりシステムは
初期の安定した状態に戻ります。
3. 本章で述べる BIOS設定は参考用途のみを想定しており、お手元のマザーボードの
実際の設定とは異なることがあります。
GA-TG965MP-RH マザーボード
- 28 -
Page 73

Standard CMOS Features
この設定ページには標準互換 BIOS 内の項目全部が含まれています。
Advanced BIOS Features
この設定ページには Award 専用拡張機能の項目全部が含まれています。
Integrated Peripherals
この設定ページにはオンボードペリフェラル項目が全て含まれています。
Power Management Setup
この設定ページには節電機能関連項目が全て含まれています。
PnP/PCI Configurations
この設定ページには PCI およびプラグアンドプレイ ISA リソースの設定項目が全て含まれて
います。
PC Health Status
この設定ページは、システムにより自動検出された温度、電圧、ファン速度が表示されま
す。
MB Intelligent Tweaker (M.I.T.)
この設定ページは CPU クロックおよびクロックレシオを調節するものです。
Load Fail-Safe Defaults
Fail-Safe Defaults はシステムが安定動作する設定値を表示します。
Load Optimized Defaults
Optimized Defaults はシステムが最良の性能で動作する設定値を表示します。
Set Supervisor Password
パスワードの変更、設定、無効化を行います。これでシステムおよびセットアップ、またはセ
ットアップのみへのアクセスを制限します。
Set User Password
パスワードの変更、設定、無効化を行います。これでシステムへのアクセスを制限します。
Save & Exit Setup
CMOS 設定値を CMOS に保存し、セットアップを終了します。
Exit Without Saving
CMOS 設定値を全てキャンセルし、セットアップを終了します。
日本語
- 29 -
BIOS のセットアップ
Page 74

2-1 Standard CMOS Features
日本語
Date
日付のフォーマットは<曜日>、<月>、<日>、<年>です。
Week 日曜から土曜までの曜日は BIOS で設定され、表示用のみです
Month 月は 1 月から 12 月までです。
Day 日は 1 から 31 (またはその月に存在する日数)までです
Year 年は 1999 から 2098 までです
Time
時刻のフォーマットは<時> <分> <秒>です。時刻は 24 時間制です。例えば午後 1 時は
13:00:00 となります。
IDE Channel 0/1 Master, Slave
IDE HDD 自動検出
自動デバイス検出を行うため、“Enter”を押してこのオプションを選択します。
IDE Channel 0/1 Master IDE/SATA デバイスセットアップ。3 つの方法の中から 1 つを選択し
Auto POST 中に、BIOS が IDE/SATA デバイスを自動検出することを可能にしま
None IDE/SATA デバイスを使用していない場合は、これを選択してください。シ
Manual ユーザは、手動で正しい設定を入力することができます。
Access Mode ハードドライブのアクセス・モードを設定します。4 つのオプションは以下
IDE Channel 2/3 Master
IDE Auto-Detection
自動デバイス検出を行うため、“Enter”を押してこのオプションを選択します。
Extended IDE Drive. 2 つの方法の中から 1 つを選択してください:
Auto POST 中に、BIOS が IDE/SATA デバイスを自動検出することを可能にしま
GA-TG965MP-RH マザーボード
てください:
す(デフォルト)
ステムは、自動検出手順をスキップし、より速いシステム起動が可能と
なります。
の通りです。CHS/LBA/Large/Auto (デフォルト:Auto)
す(デフォルト)
- 30 -
Page 75
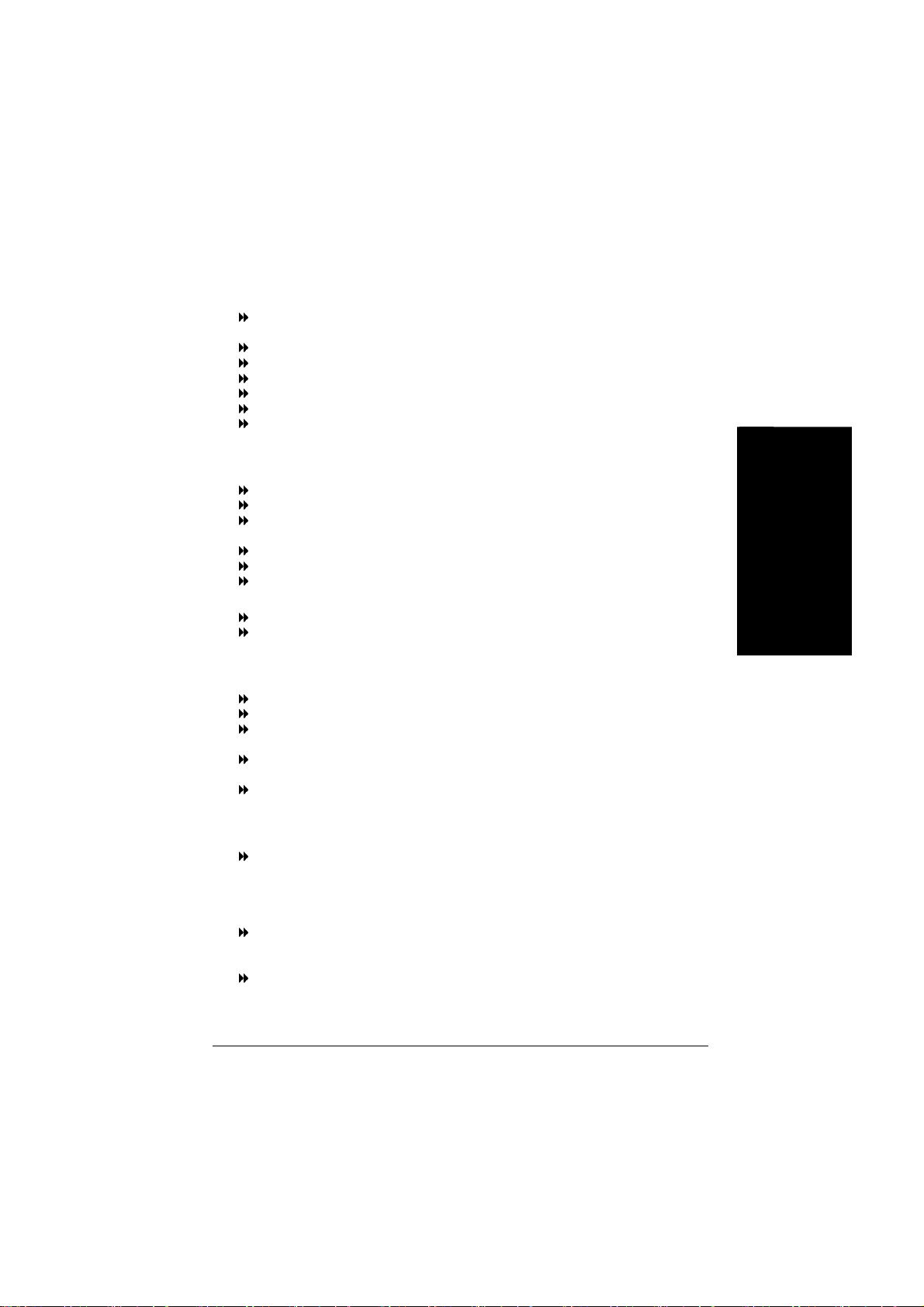
None IDE/SATA デバイスを使用していない場合は、これを選択してください。
システムは、自動検出手順をスキップし、より速いシステム起動が可
能となります。
Access Mode ハードドライブのアクセス・モードを設定します。2 つのオプションは以
下の通りです:Large/Auto (デフォルト:Auto)
Capacity 装着済みのハードディスク容量。
Cylinder シリンダ数
Head ヘッド数
Precomp ライト・プリコンペンセーション
Landing Zone ランディングゾーン
Sector セクタ数
Drive A
この項目はコンピュータにインストールされたフロッピーディスクのドライブ A のタイプを設定
します。
None フロッピードライブはインストールされていません
360K, 5.25" 5.25 インチ PC 内蔵標準ドライブ;容量は 360K バイト。
1.2M, 5.25" 5.25 インチ AT タイプ高密度ドライブ;容量は 1.2M バイト
(3 モードが有効の場合は 3.5 インチ)。
720K, 3.5" 3.5 インチ両面ドライブ;容量は 720K バイト
1.44M, 3.5" 3.5 インチ両面ドライブ;容量は 1.44M バイト。
2.88M, 3.5" 3.5 インチ両面ドライブ;容量は 2.88M バイト。
Floppy 3 Mode Support (for Japan Area)
Disabled 通常のフロッピードライブ。(デフォルト値)
Drive A ドライブ A は 3 モードフロッピードライブです。
Halt on
この項目で電源投入時にエラー検出があった場合に、コンピュータを停止するかどうかを決
定します。
No Errors システム起動時にエラー検出があって表示されても、続行します。
All Errors BIOS が重大ではないエラーを検出しても、システムは停止します。
All, But Keyboard システム起動はキーボードエラーでは続行しますが、それ以外のエ
ラーでは停止します。(デフォルト値)
All, But Diskette システム起動はディスクエラーでは続行しますが、それ以外のエラー
では停止します。
All, But Disk/Key システム起動はキーボードエラーまたはディスクエラーでは続行しま
すが、それ以外のエラーでは停止します。
Memory
この項目は表示のみで、BIOS の POST (電源起動時セルフテスト)によって判断されます。
Base Memory
BIOS の POST はシステムにインストールされているベース(コンベンショナル)メモリ容量を検
出します。
ベースメモリ容量は通常 512K 搭載のマザーボードではシステム用に 512K で、640K 以上搭
載のマザーボードではシステム用に 640K となります。
Extended Memory
BIOS は POST 中に拡張メモリ容量を検出します。
これは CPU メモリアドレスマップ上で 1MB バイト以上に位置するメモリ容量です。
Total Memory
このアイテムは使用したメモリ容量を表示します。
日本語
- 31 -
BIOS のセットアップ
Page 76
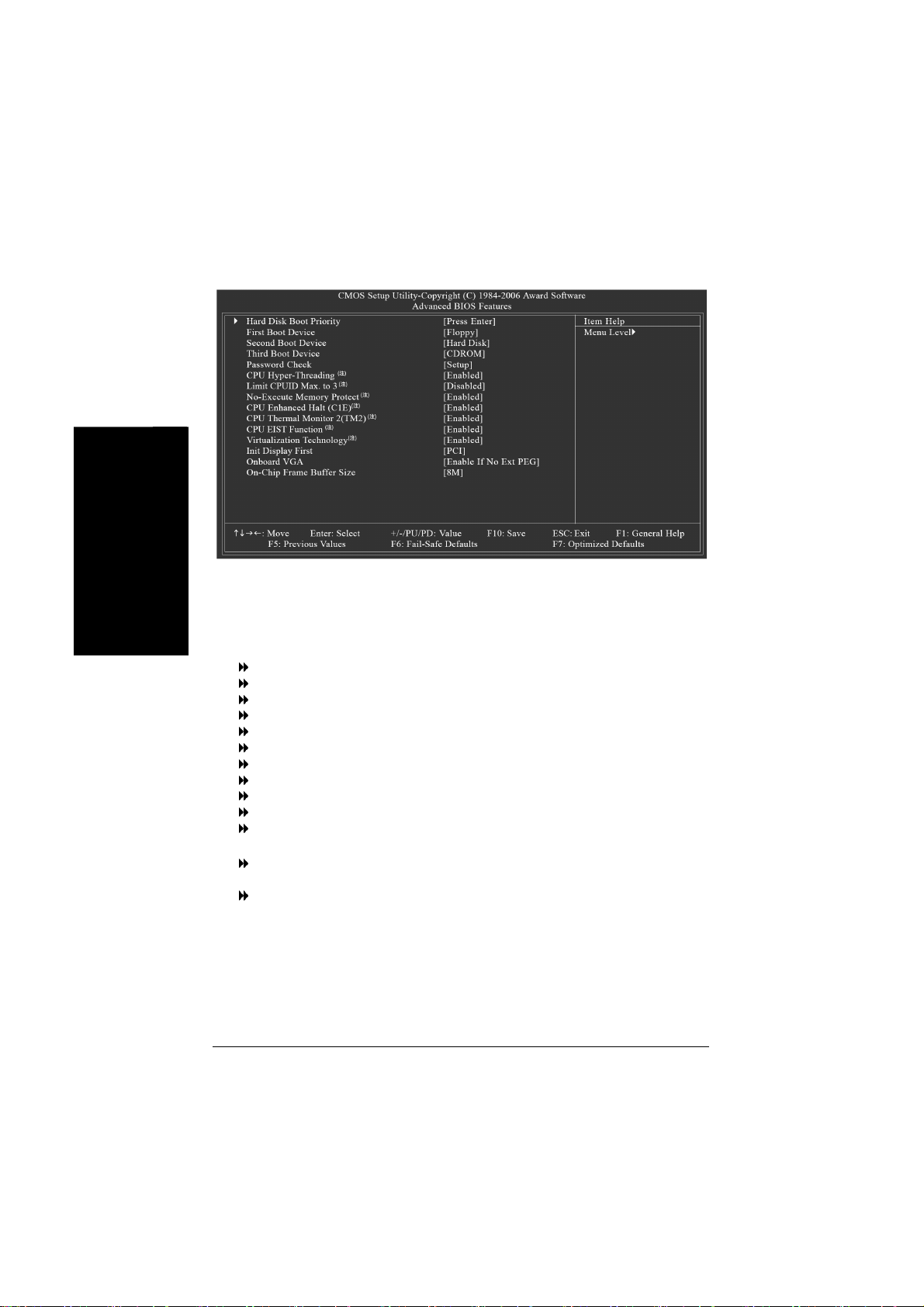
2-2 Advanced BIOS Features
日本語
Hard Disk Boot Priority
オンボード(またはアドオンカード)の SCSI、RAID 等の起動順序を指定します。
デバイス選択には<↑>または<↓>を使用し、リスト内は<+>で上方に移動また<->で下方に
移動します。<ESC>を押すとこのメニューを終了します。
First / Second / Third Boot Device
Floppy 起動用デバイスの優先順位でフロッピーを指定します。
LS120 起動用デバイスの優先順位で LS120 を指定します。
Hard Disk 起動用デバイスの優先順位でハードディスクを指定します。
CDROM 起動用デバイスの優先順位で CDROM を指定します。
ZIP 起動用デバイスの優先順位で ZIP を指定します。
USB-FDD 起動用デバイスの優先順位で USB-FDD を指定します。
USB-ZIP 起動用デバイスの優先順位で USB-ZIP を指定します。
USB-CDROM 起動用デバイスの優先順位で USB-CDROM を指定します。
USB-HDD 起動用デバイスの優先順位で USB-HDD を指定します。
LAN 起動用デバイスの優先順位で LAN を指定します。
Disabled この機能を無効にします。
Password Check
Setup プロンプト時に正しいパスワードが入力されない場合は、システムは
起動しますが、セットアップ画面は表示できません。(デフォルト値)
System プロンプト時に正しいパスワードが入力されない場合は、システムは
起動せず、セットアップ画面も表示できません。
パスワードの設定を取り消す場合は、“ENTER”を押し、[SETUP]を空白にしてください。
(注) この項目は当機能をサポートするプロセッサをインストールした時に表示されます。
GA-TG965MP-RH マザーボード
- 32 -
Page 77

CPU Hyper-Threading
Enabled CPU のハイパースレッディング機能を有効にします。この機能はマル
Disabled CPU ハイパースレッディングを無効にします。
Limit CPUID Max. to 3
Enabled NT4 の様な旧式の OSを使用する場合は、CPUID Maximum 値を 3 に制
Disabled Windows XP の CPUID Limit を無効にします。(デフォルト値)
No-Execute Memory Protect
Enabled 非実行メモリ保護機能を有効にします。(デフォルト値)
Disabled 非実行メモリ保護機能を無効にします。
CPU Enhanced Halt (C1E)
Enabled CPU 拡張停止(C1E)機能を有効にします。(デフォルト値)
Disabled CPU 拡張停止(C1E)機能を無効にします。
CPU Thermal Monitor 2 (TM2)
Enabled CPU サーマルモニタ 2 (TM2)機能を有効にします。(デフォルト値)
Disabled CPU サーマルモニタ 2 (TM2)機能を無効にします。
CPU EIST Function
Enabled CPU EIST 機能を有効にします。(デフォルト値)
Disabled EIST 機能を無効にします。
Virtualization Technology
Enabled Virtualization Technology を有効にします。(デフォルト値)
Disabled この機能を無効にします。
(注)
チプロセッサモードをサポートするオペレーティングシステムでのみ
動作する点にご注意ください。(デフォルト値)
(注)
限してください。
(注)
(注)
(注)
(注)
(注)
Init Display First
この機能で、ユーザーによりマザーボードにインストールされた PCI カードと PCI Express VGA
カードのどちらをモニタ表示の初期設定とするかを指定できます。
PEG 初期ディスプレイを PCI Express VGA カードに優先的に設定。
PCI 初期ディスプレイを PCI に優先的に設定。(デフォルト値)
Onboard 初期ディスプレイをオンボード VGA に優先的に設定。
Onboard VGA
Enable If No Ext PEG
PCI Express VGA カードが取り付けられていない場合、オンボード GPU から出力します。
(デフォルト値)
Always Enable
常にオンボード GPU から出力します。
On-Chip Frame Buffer Size
1MB オンチップのフレームバッファサイズを 1MB に設定します。
8MB オンチップのフレームバッファサイズを 8MB に設定します。
(注) この項目は当機能をサポートするプロセッサをインストールした時にのみ表示されます。
(デフォルト値)
日本語
- 33 -
BIOS のセットアップ
Page 78

2-3 Integrated Peripherals
日本語
SATA RAID/AHCI Mode
Disabled SATA チャンネルを IDE モードに設定します。(デフォルト値)
AHCI オンボード SATA コントローラを AHCI モードに設定します。アドバンス
RAID SATA チャンネルを RAID モードに、IDE チャンネルを IDE モードに設定
SATA Port0-3 Native Mode
Enabled SATA Port0~3 をネイティブ IDE モードで動作するように設定します。
Disabled SATA Port0~3 をレガシーIDE モードで動作するように設定します。
USB Controller
Enabled USB コントローラを有効にします。(デフォルト値)
Disabled USB コントローラを無効にします。
USB 2.0 Controller
オンボードの USB 2.0 機能を使用されない場合は、この機能を無効にできます。
Enabled USB コントローラを有効にします。(デフォルト値)
Disabled USB 2.0 コントローラを無効にします。
USB Keyboard Support
Enabled USB キーボードサポートを有効にします。
Disabled USB キーボードサポートを無効にします。(デフォルト値)
USB Mouse Support
Enabled USB マウスサポートを有効にします。
Disabled SB マウスサポートを無効にします。(デフォルト値)
ドホストコントローラインタフェース(AHCI)はストレージドライバがネイ
ティブコマンドクエンチングやホットプラグといった先進のシリアル ATA
機能を使用可能にするインタフェース仕様です。AHCI の詳細は,Intel
ウェブサイトをご参照ください。
します。
(デフォルト値)
GA-TG965MP-RH マザーボード
- 34 -
Page 79

Legacy USB storage detect
このオプションにより、ユーザは POST 時に USB フラッシュドライブおよび USB ハードドライブ
を含む USB ストレージデバイスを検出するかを選択できます。
Enabled BIOS はすべての USB ストレージデバイスをスキャンします。
(デフォルト値)
Disabled この機能を無効にします。
Azalia Codec
Auto Azalia オーディオ機能を自動検知します。(デフォルト値)
Disabled Azalia オーディオ機能の無効化。
Onboard LAN Function
Enabled オンボードハードウェア LAN 機能を有効にします。(デフォルト値)
Disabled この機能を無効にします。
OnBoard LAN Boot ROM
この機能で、オンボード LAN チップのブート ROM を起動するかどうか設定します。
Enabled この機能を有効にします。
Disabled この機能を無効にします。(デフォルト値)
Onboard Serial Port 1
Auto BIOS は自動的に 1 番ポートアドレスを設定します。
3F8/IRQ4 オンボードシリアルポート 1 番を有効にし、アドレスを 3F8/IRQ4 に設定
します。(デフォルト値)
2F8/IRQ3 オンボードシリアルポート 1 番を有効にし、アドレスを 2F8/IRQ3 に設定
します。
3E8/IRQ4 オンボードシリアルポート 1番を有効にし、アドレスを 3E8/IRQ4 に設定
します。
2E8/IRQ3 オンボードシリアルポート 1番を有効にし、アドレスを 2E8/IRQ3 に設定
します。
Disabled オンボードシリアルポート 1 番を無効にします。
Onboard Serial Port 2
Auto BIOS は自動的に 2 番ポートアドレスを設定します。
3F8/IRQ4 オンボードシリアルポート 2 番を有効にし、アドレスを 3F8/IRQ4 に設定
します。
2F8/IRQ3 オンボードシリアルポート 2 番を有効にし、アドレスを 2F8/IRQ3 に設定
します。(デフォルト値)
3E8/IRQ4 オンボードシリアルポート 2番を有効にし、アドレスを 3E8/IRQ4 に設定
します。
2E8/IRQ3 オンボードシリアルポート 2番を有効にし、アドレスを 2E8/IRQ3 に設定
します。
Disabled オンボードシリアルポート 2 番を無効にします。
Onboard Parallel Port
Disabled オンボード LPT ポートを無効にします。
378/IRQ7 オンボード LPT ポートを有効にし、アドレスを 378/IRQ7 に設定します。
(デフォルト値)
278/IRQ5 オンボード LPT ポートを有効にし、アドレスを 278/IRQ5 に設定します。
3BC/IRQ7 オンボード LPT ポートを有効にし、アドレスを 3BC/IRQ7 に設定します。
Parallel Port Mode
SPP パラレルポートを標準パラレルポートとして使用します。(デフォルト値)
EPP パラレルポートを拡張パラレルポートとして使用します。
ECP パラレルポートを拡張機能ポートとして使用します。
ECP+EPP パラレルポートを ECP および EPP モードで使用します。
Onboard 1394 Function
Enabled オンボード IEEE1394 機能を有効にします。(デフォルト値)
Disabled オンボード IEEE1394 機能を無効にします。
日本語
- 35 -
BIOS のセットアップ
Page 80
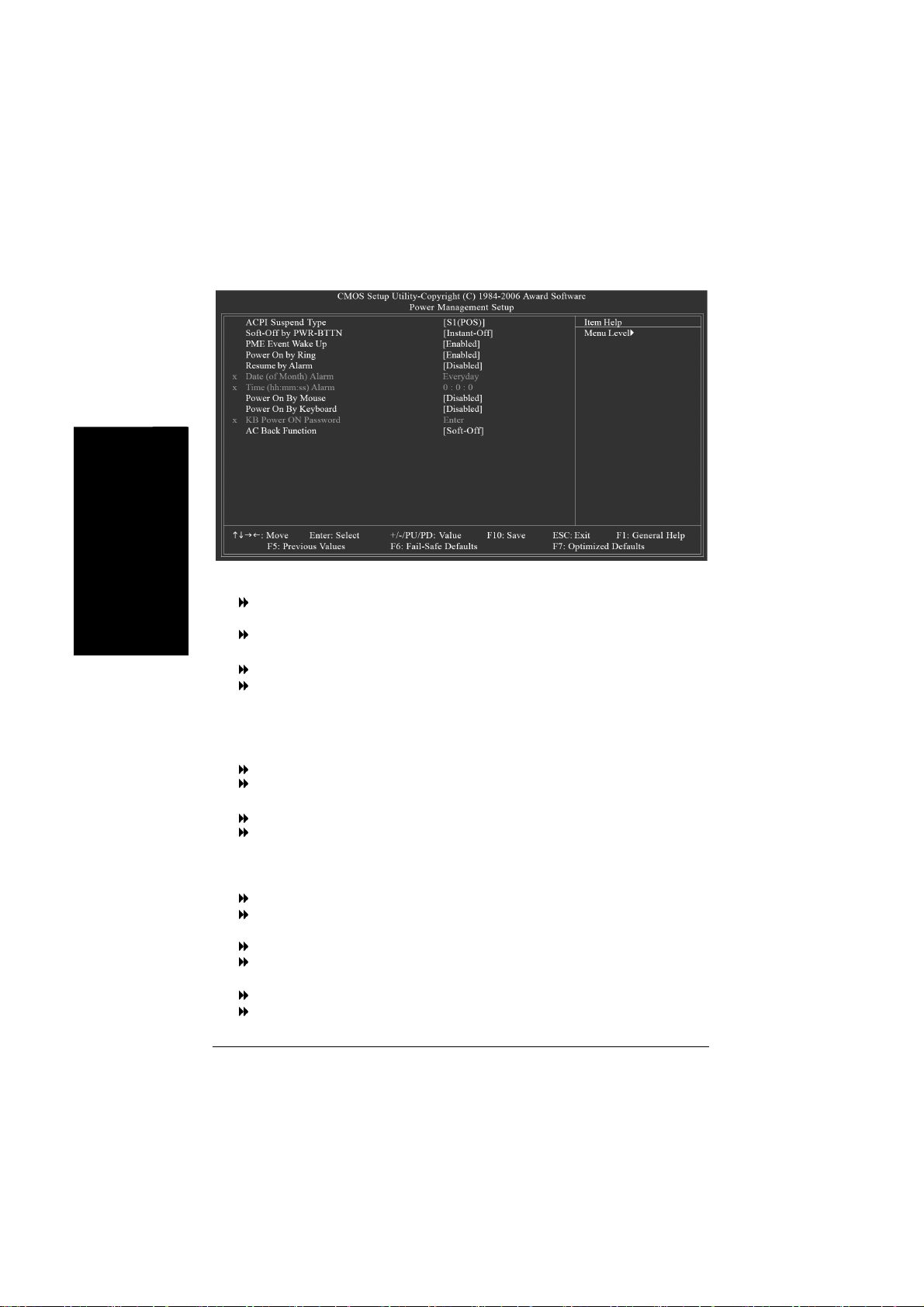
2-4 Power Management Setup
日本語
ACPI Suspend Type
S1(POS) ACPI サスペンドの種類を S1/POS (Power On Suspend)に設定します。
S3(STR) ACPI サスペンドの種類を S3/STR (Suspend To RAM)に設定します。
Soft-Off by PWR-BTTN
Instant-Off 電源ボタンを押すと、すぐ電源をオフにします。(デフォルト値)
Delay 4 Sec. 電源ボタンを 4 秒以上押し続けると、電源オフになります。ボタン押す
PME Event Wake Up
この機能を使用するには、最低でも 5VSB リードで 1A を供給できる ATX 電源が必要となりま
す。
Disabled この機能を無効にします。
Enabled PME イベントウェイクアップを有効にします。(デフォルト値)
Power On by Ring
Disabled Power on by Ring 機能を無効にします。
Enabled Power on by Ring 機能を有効にます。(デフォルト値)
Resume by Alarm
“Resume by Alarm”項目を設定することにより、入力した日付/時刻にシステム電源をオンにで
きます。
Disabled この機能を無効にします。(デフォルト値)
Enabled アラーム機能を有効にすることで、電源オンにします。
Resume by Alarm が有効の場合。
Day of Month Alarm: 毎日、1~31
Time (hh:mm:ss) Alarm: (0~23):(0~59):(0~59)
Power On By Mouse
Disabled この機能を無効にします。(デフォルト値)
Double Click PS/2 マウスの左ボタンをダブルクリックするとシステム電源がオンに
(デフォルト値)
時間が 4 秒間未満の場合、サスペンドモードに入ります。
なります。
GA-TG965MP-RH マザーボード
- 36 -
Page 81

Power On By Keyboard
Disabled この機能を無効にします。(デフォルト値)
Password キーボード電源オン機能のパスワードを 1-5 文字で入力して設定して
ください。
Keyboard 98 “パワーキー”ボタンがキーボードにある場合は、そのキーを押すとシ
ステム電源がオンになります。
KB Power ON Password
“Power On by Keyboard”項目では Password を設定した場合、ここでパスワードが設定できま
す。
Enter パスワード(1~5 文字の英数字)を入力し、Enter を押してキーボード電
源オンパスワードを設定してください。
AC Back Function
Soft-Off AC 電源が回復すると、システムは“Off”の状態になります。
(デフォルト値)
Full-On AC 電源が回復すると、システムは“On”の状態になります。
Memory AC 電源が回復すると、システムは AC 電源がオフになる前の状態に
戻ります。
2-5 PnP/PCI Configurations
日本語
PCI1 IRQ Assignment
Auto PCI 1 へ IRQ を自動的に割当てます。(デフォルト値)
3, 4, 5, 7, 9, 10, 11, 12, 14, 15 PCI 1 に IRQ 3、4、5、7、9、10、11、12、14、15 を割当てます。
PCI2 IRQ Assignment
Auto PCI 2 へ IRQ を自動的に割当てます。(デフォルト値)
3, 4, 5, 7, 9, 10, 11, 12, 14, 15 PCI 2 に IRQ 3、4、5、7、9、10、11、12、14、15 を割当てます。
PCI3 IRQ Assignment
Auto PCI 3 へ IRQ を自動的に割当てます。(デフォルト値)
3, 4, 5, 7, 9, 10, 11, 12, 14, 15 PCI 3 に IRQ 3、4、5、7、9、10、11、12、14、15 を割当てます。
- 37 -
BIOS のセットアップ
Page 82

2-6 PC Health Status
日本語
Reset Case Open Status
Disabled ケース開放状態をリセットしません。(デフォルト値)
Enabled ケース開放状態を次の起動時にリセットします。
Case Opened
ケースが固定されている場合、“Case Opened”は“No”と表示されます。
ケースが開放されている場合、“Case Opened”は“Yes”と表示されます。
“Case Opened”の値をリセットするには、“Reset Case Open Status”を“Enabled”に設定して CMOS
に保存し、コンピュータを再起動させます。
Current Voltage(V) Vcore/DDR18V/+3.3V/+12V/VBAT
システム電圧状態を自動検出します。
Current System/CPU Temperature
システム/CPU 温度を自動検出します。
Current CPU/SYSTEM FAN Speed (RPM)
CPU/システムファン速度を自動検出します。
CPU Warning Temperature
60°C / 140°F CPU 温度が 60°C / 140°F でアラームを発します。
70°C / 158°F CPU 温度が 70°C / 158°F でアラームを発します。
80°C / 176°F CPU 温度が 80°C / 176°F でアラームを発します。
90°C / 194°F CPU 温度が 90°C / 194°F でアラームを発します。
Disabled この機能を無効にします。(デフォルト値)
CPU/SYSTEM FAN Fail Warning
Disabled ファン故障警告機能を無効にします。(デフォルト値)
Enabled ファン故障警告機能を有効にします。
GA-TG965MP-RH マザーボード
- 38 -
Page 83

ます。
(注)
FAN Speed Control Method
Auto BIOS は最適 CPU ファン速度を自動設定します。(デフォルト値)
Intel(R) QST Intel® QST (Intel® Quiet System Technology)でファン速度をコントロールし
Legacy CPU ファンは CPU 温度に応じて異なるスピードで運用されます。
Disable CPU ファンはフルスピードで運用されます。
FAN Speed Control Mode
Auto BIOS はインストールされている CPU ファンを自動検出し、最適なファ
ン速度制御モードに設定します。(デフォルト値)
Voltage CPU ファンが 3 ピンファン電源ケーブルを備えている場合は電圧に設
定します。
PWM CPU ファンが 4 ピンファン電源ケーブルを備えている場合は PWM に
設定します。
注:実際は、Voltage オプションは 3 ピンまたは 4 ピン電源ケーブルの CPU ファンに使用でき
ます。しかし、4 ピン CPU ファン電源ケーブルによっては、Intel 4-Wire ファン PWM コントロール
仕様に沿って設計されていません。このようなファンでは、PWM を設定してもファン速度を効
果的に低減できません。
(注) この項目を Intel(R) QST に設定する前に、少なくてもチャンネル 0 の DDRII1 または DDRII2
ソケットに装着したことを確認してください。Intel
リの一部分が共有されます。
- 39 -
®
QST が有効にされた場合、システムメモ
BIOS のセットアップ
日本語
Page 84

2-7 MB Intelligent Tweaker (M.I.T.)
日本語
この機能を誤って使用すると、システムの不安定または損傷を引き起こすことがありま
す。
CPU のオーバークロックまたはオーバー電圧をおこなうと、チップセットおよびメモリモジ
ュールが損傷したり、部品の寿命を縮めることがあります。
メニュー項目は上級ユーザー専用であることにご注意ください。
CPU Clock Ratio
この項目は CPU 検出により自動設定されます。
CPU 倍率が変更できない場合は“固定”と表示され、リードオンリーとなります。
(注)
System Memory Multiplier
調整範囲は CPU FSB により異なります。デフォルト値:Auto (メモリ周波数を DRAM SPD デー
タにより設定)。不正な周波数によりシステムが起動できなくなることがあります。不正な周
波数は Clear CMOS により解決できます。
Memory Frequency (Mhz)
値は System Memory Multiplier 設定によります。
DIMM OverVoltage Control
Normal DDRII 電圧を DDRII の標準に設定します。(デフォルト値)
+0.025V ~ +0.775V DDRII 電圧を+0.025V ~ +0.775V 上げます。
PCI-E OverVoltage Control
Normal PCI-E 電圧を PCI-E の標準に設定します。(デフォルト値)
+0.05V ~ +0.35V PCI-E 電圧を+0.05V ~ +0.35V 上げます。
FSB OverVoltage Control
Normal FSB 電圧を FSB の標準に設定します。(デフォルト値)
+0.05V ~ +0.35V FSB 電圧を+0.05V ~ +0.35V 上げます。
(注) この項目は当機能をサポートするプロセッサをインストールした時にのみ表示されます。
GA-TG965MP-RH マザーボード
- 40 -
Page 85

2-8 Load Fail-Safe Defaults
Fail-Safe defaults はシステムパラメータの最適値で構成され、システムに最低限の性能で動作し
ます。
2-9 Load Optimized Defaults
この設定を選択すると、BIOS の出荷時デフォルト値およびシステムが自動検知するチップセット
機能がロードされます。
日本語
- 41 -
BIOS のセットアップ
Page 86

2-10 Set Supervisor/User Password
この機能を選択すると、画面中央に以下のメッセージが表示され、パスワード作成のヒントを提
供します。
最大 8 文字のパスワードをキー入力し、<Enter>を押します。パスワードの確認を求められます。
パスワードを再度キー入力し、<Enter>を押します。<Esc>を押すと設定は中断され、パスワード入
力を中止します。
日本語
パスワードを無効にするには、パスワード入力を求められた時点で<Enter>を押します。
“PASSWORD DISABLED”というメッセージが表示され、パスワード無効を確認します。パスワード
が無効になると、システムが起動し、いつでもセットアップが可能となります。
BIOS セットアッププログラムには異なる 2 つのパスワードが使用できます:
SUPERVISOR PASSWORD および USER PASSWORD です。無効にすると、誰でも BIOS セットアップ
プログラム機能が使用できます。有効にすると、BIOS セットアッププログラムの設定欄全てを表
示するには管理者パスワード、基本項目のみ表示するにはユーザーパスワードの入力が必要
となります。
詳細 BIOS 機能メニュー内の“Password Check”で“System”を選ぶと、システム再起動のたびまたは
セットアップに入るたびに、パスワード入力が要求されます。
詳細 BIOS 機能メニュー内の“Password Check”で“Setup”を選ぶと、セットアップに入るときのみパス
ワード入力が要求されます。
GA-TG965MP-RH マザーボード
- 42 -
Page 87

2-11 Save & Exit Setup
“Y”を入力すると、ユーザー設定値を RTC CMOS に保存し、セットアップユーティリティを終了しま
す。
“N”を入力すると、セットアップユーティリティに戻ります。
2-12 Exit Without Saving
“Y”を入力すると、ユーザー設定値を RTC CMOSに保存せずにセットアップユーティリティを終了し
ます。
“N”を入力すると、セットアップユーティリティに戻ります。
日本語
- 43 -
BIOS のセットアップ
Page 88

日本語
GA-TG965MP-RH マザーボード
- 44 -
 Loading...
Loading...