GIGABYTE GS-R11U4S Owner's Manual
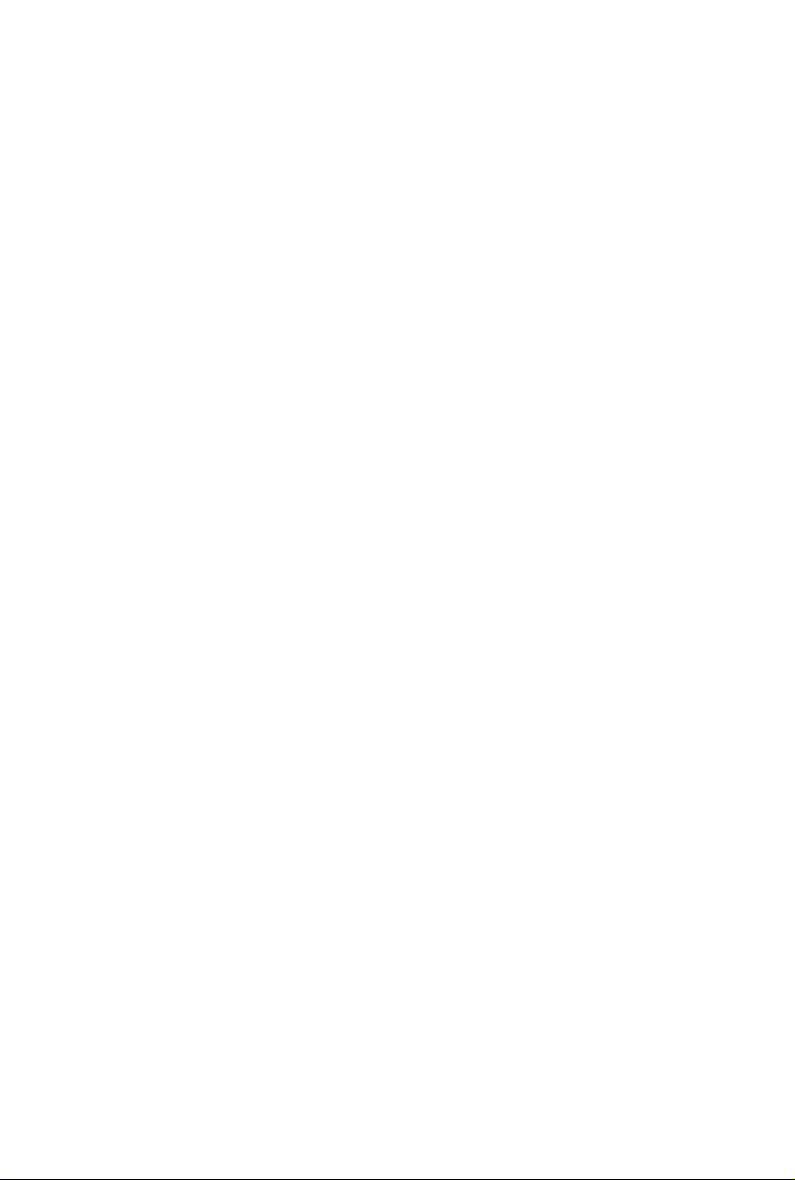
GS-R11U4S
LGA1155 socket motherboard for Intel® E3® series processors
Service Guide
Rev. 1.0
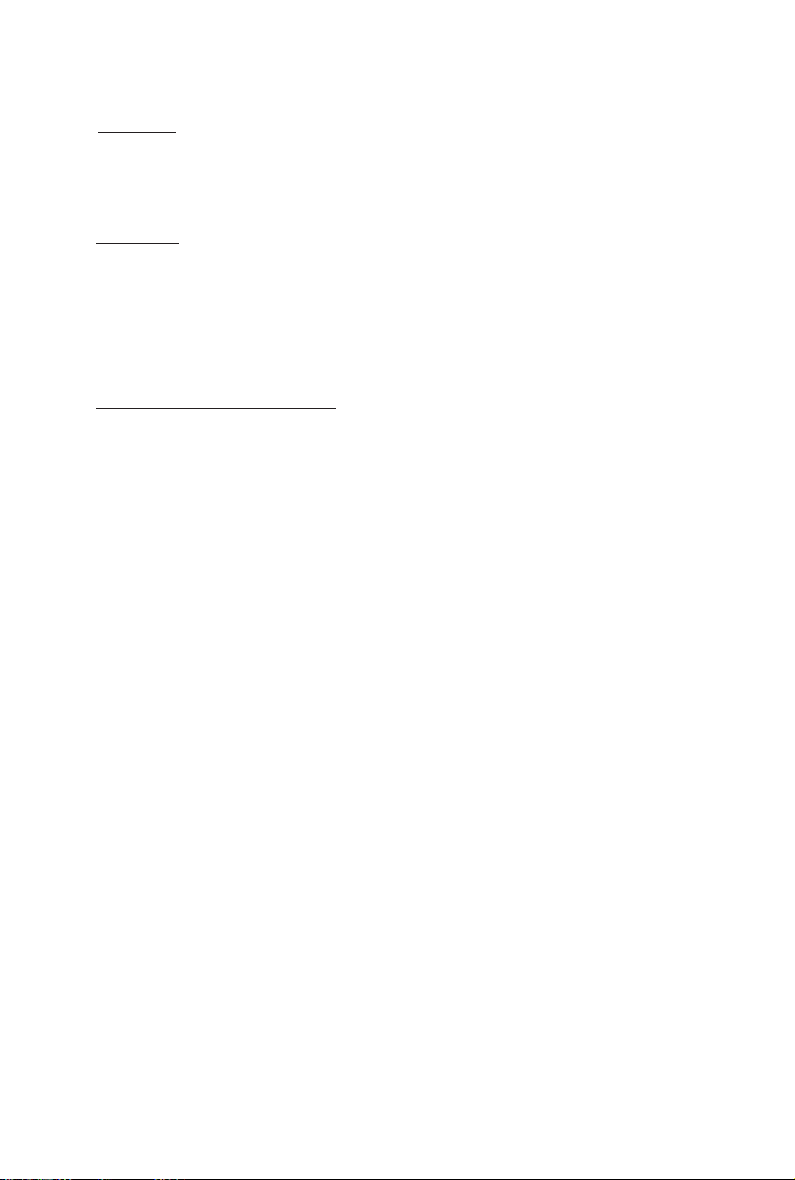
Copyright
© 2012 GIGA-BYTE TECHNOLOGY CO., LTD. All rights reserved.
The trademarks mentioned in this manual are legally registered to their respective owners.
Disclaimer
Information in this manual is protected by copyright laws and is the property of GIGABYTE.
Changes to the specifications and features in this manual may be made by GIGABYTE
without prior notice. No part of this manual may be reproduced, copied, translated, transmitted, or
published in any form or by any means without GIGABYTE's prior written permission.
Documentation Classications
In order to assist in the use of this product, GIGABYTE provides the following types of documentations:
For quick set-up of the product, read the Quick Installation Guide included with the product.
For detailed product information, carefully read the Serice Guide.
For product-related information, check on our website at:
http://www.gigabyte.com
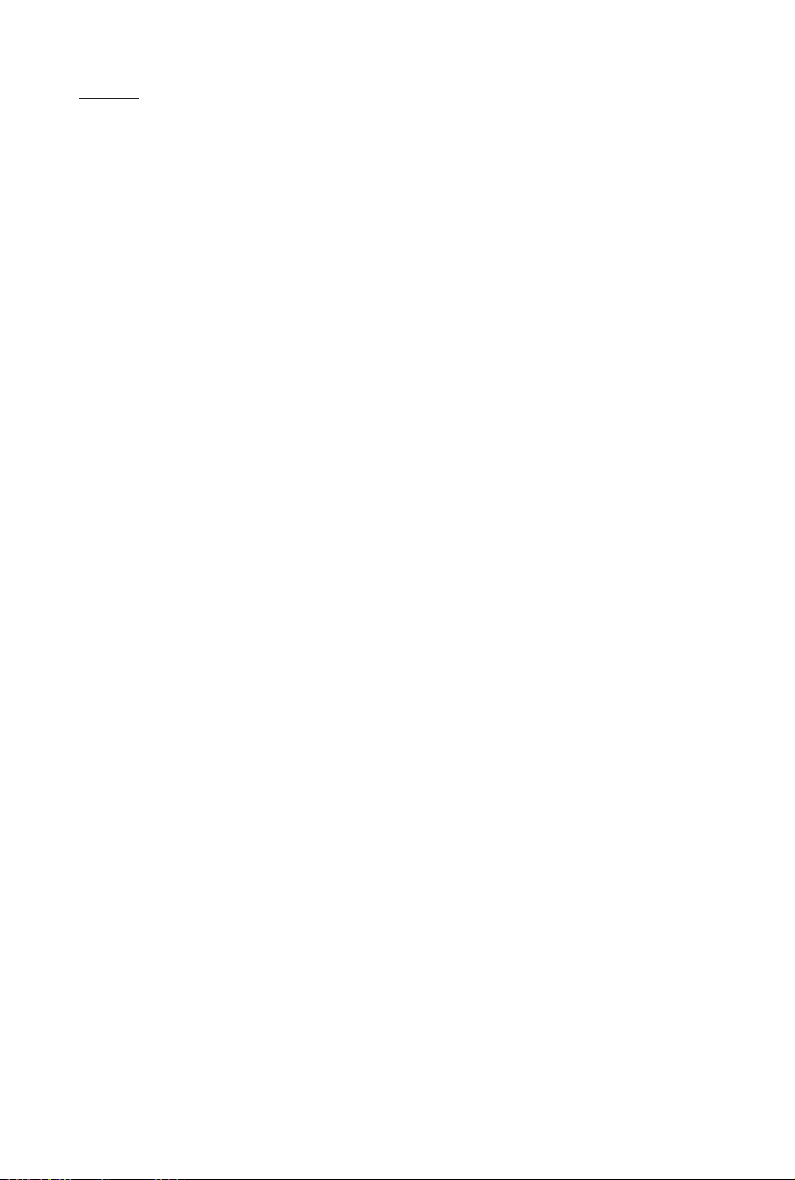
Preface
Before using this information and the product it supports, please read the following general infor-
mation.
1. This Service Guide provides you with all technical information relating to the BASIC CON-
FIGURATION decided for GIGABYTE’s “global” product offering. To better t local market-
requirements and enhance product competitiveness, your regional ofce MAY have decided
toextend the functionality of a machine (e.g. add-on card, modem, or extra memory capabil-
ity).These LOCALIZED FEATURES will NOT be covered in this generic service guide. In
suchcases, please contact your regional ofces or the responsible personnel/channel to
provide youwith further technical details.
2. Please note WHEN ORDERING SPARE PARTS, you should check the most up-to-date
informationavailable on your regional web or channel. For whatever reason, if a part num-
ber change is made,it will not be noted in the printed Service Guide. For GIGABYTE-AU-
THORIZED SERVICEPROVIDERS, your GIGABYTE ofce may have a DIFFERENT part
number code to thosegiven in the FRU list of this printed Service Guide. You MUST use the
list provided by yourregional GIGABYTE ofce to order FRU parts for repair and service of
customer machines.
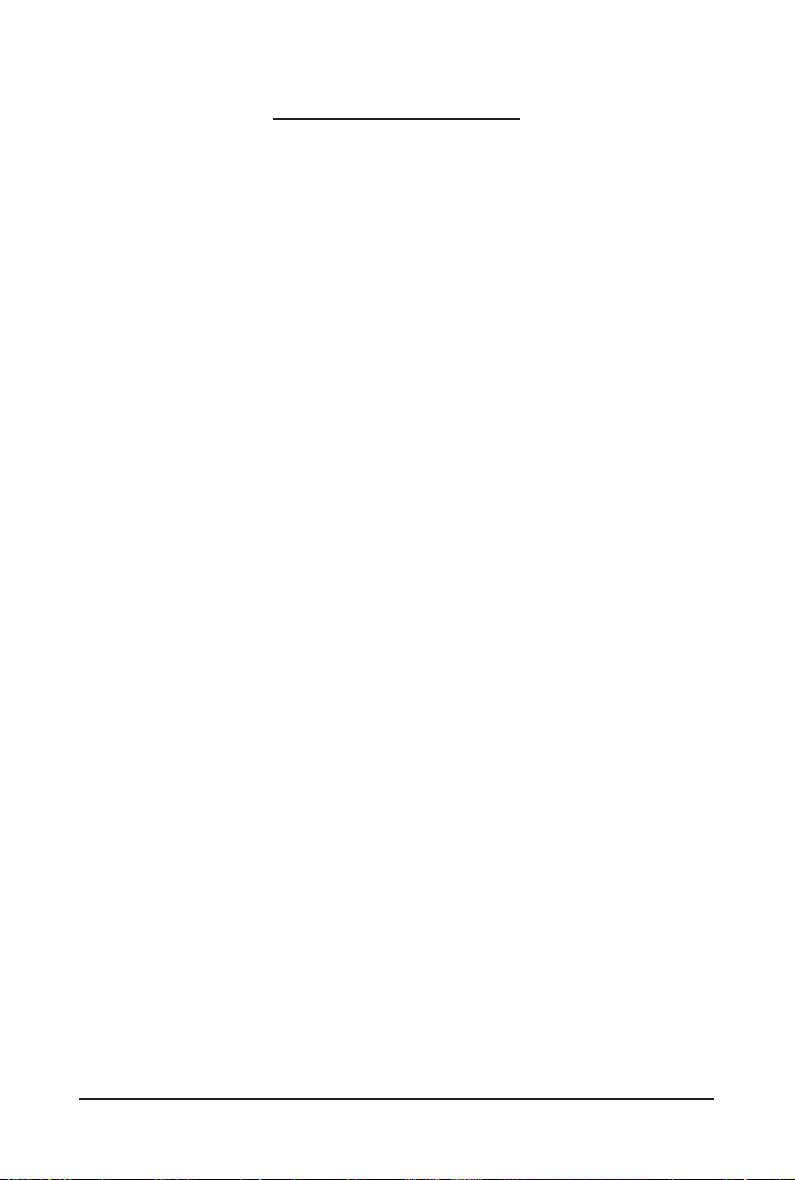
Table of Contents
Box Contents ...................................................................................................................6
Safety, Care and Regulatory Information ........................................................................7
Chapter 1 Hardware Installation ...................................................................................10
1-1 Installation Precautions .................................................................................. 10
1-2 Product Specications .................................................................................... 11
Chapter 2 System Hardware Installation ......................................................................13
2-1 Removing Chassis Cover ............................................................................... 14
2-2 Installing the CPU ......................................................................................... 15
2-3 Installing the Heat Sink ................................................................................. 16
2-4 Installing the Memory ..................................................................................... 17
2-4-1 Dual Channel Memory Conguration .....................................................................17
2-4-2 Installing a Memory ...............................................................................................18
2-5 Installing the PCI Expansion Card ................................................................. 19
2-6 Installing the Hard Disk Drive ......................................................................... 20
2-7 Removing and Installing the Fan Duct ........................................................... 21
2-8 Replacing the FAN Assemblly ........................................................................ 22
2-9 Replacing the Power Supply .......................................................................... 23
Chapter 3 System Appearance ..................................................................................... 24
3-1 Front View ...................................................................................................... 24
3-2 Rear View ....................................................................................................... 24
3-3 Front Panel LED and Buttons ........................................................................ 25
3-4 Rear System LAN LEDs ................................................................................. 26
Chapter 4 Motherboard Components ...........................................................................27
4-1 GA-6UASV3-SI Motherboard Components .................................................... 27
4-2 Jumper Setting ............................................................................................... 29
Chapter 5 BIOS Setup .................................................................................................. 30
5-1 The Main Menu .............................................................................................. 32
5-2 Advanced Menu ............................................................................................. 34
5-2-1 Processor Conguration .........................................................................................35
5-2-2 Memory Conguration ............................................................................................37
5-2-3 Advanced Chipset Conguration ............................................................................38
5-2-4 SATA Conguration.................................................................................................40
5-2-5 PCI Conguration ...................................................................................................41
- 4 -
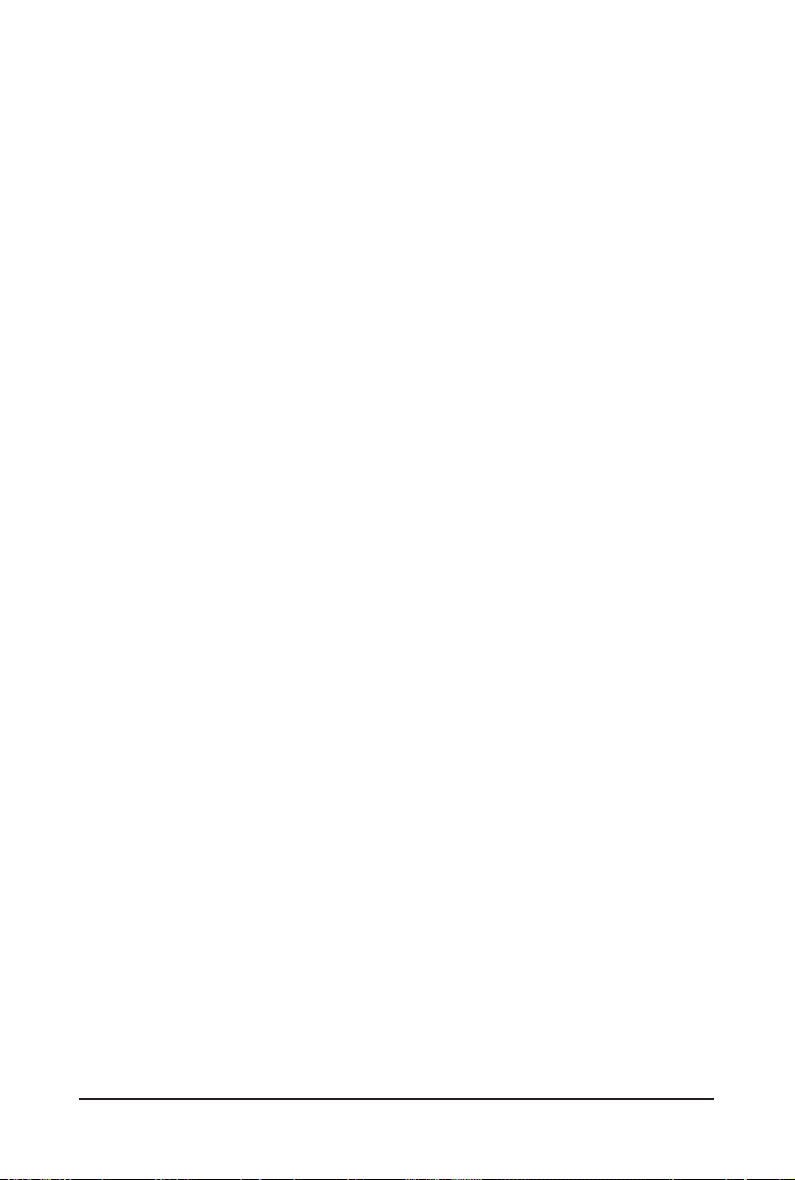
5-2-6 USB Conguration ..................................................................................................42
5-2-7 Console Redirection ...............................................................................................43
5-3 Server Management Menu ............................................................................. 45
5-3-1 System Information .................................................................................................46
5-3-2 BMC LAN Conguration .........................................................................................47
5-4 Security Menu ................................................................................................ 48
5-5 Boot Option Menu .......................................................................................... 49
5-6 Boot Manager ................................................................................................. 51
5-7 Exit Menu ....................................................................................................... 52
- 5 -
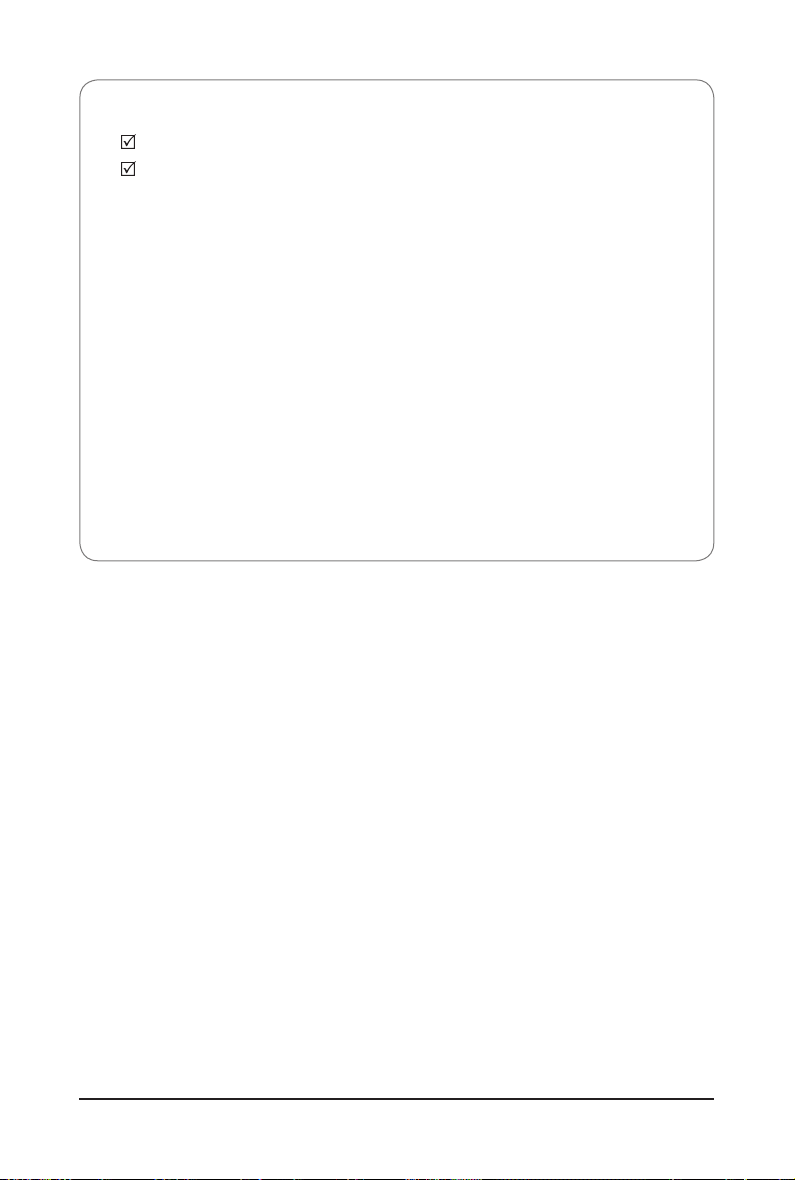
Box Contents
GS-R12T4S
Driver CD
• The box contents above are for reference only and the actual items shall depend on the product package you obtain.
The box contents are subject to change without notice.
• The motherboard image is for reference only.
- 6 -
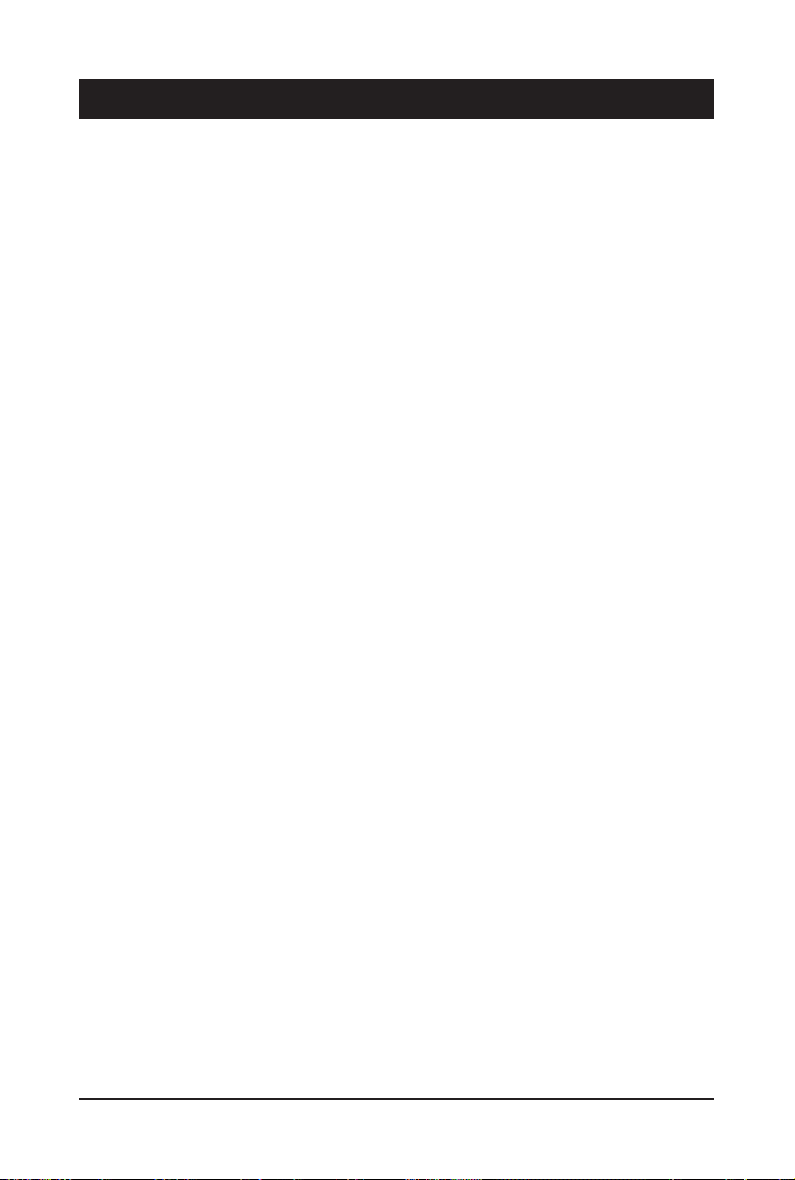
Safety, Care and Regulatory Information
Important safety information
Read and follow all instructions marked on the product and in the documentation before you operateyour sys-
tem. Retain all safety and operating instructions for future use.
• The product should be operated only from the type of power source indicated on the rating label.* If your
computer has a voltage selector switch, make sure that the switch is in the proper position foryour area.
The voltage selector switch is set at the factory to the correct voltage.
• The plug-socket combination must be accessible at all times because it serves as the main disconnect-
ing device.
• All product shipped with a three-wire electrical grounding-type plug only fits into a grounding-type
poweroutlet. This is a safety feature. The equipment grounding should be in accordance with local and
nationalelectrical codes. The equipment operates safely when it is used in accordance with its marked
electricalratings and product usage instructions
• Do not use this product near water or a heat source.* Set up the product on a stable work surface or so
as to ensure stability of the system.
• Openings in the case are provided for ventilation. Do not block or cover these openings. Make sure
youprovide adequate space around the system for ventilation when you set up your work area. Never
insertobjects of any kind into the ventilation openings.
• To avoid electrical shock, always unplug all power cables and modem cables from the wall outletsbefore
removing covers.
• Allow the product to cool before removing covers or touching internal components.
Precaution for Product with Laser Devices
Observe the following precautions for laser devices:
• Do not open the CD-ROM drive, make adjustments, or perform procedures on a laser device other than
those specied in the product's documentation.
• Only authorized service technicians should repair laser devices.
Precaution for Product with Modems, Telecommunications, ot Local AreaNetwork Options
Observe the following precautions for laser devices:
• Do not connect or use a modem or telephone during a lightning storm. There may be a risk of electri-
calshock from lightning.
• To reduce the risk of re, use only No. 26 AWG or larger telecommunications line cord.
• Do not plug a modem or telephone cable into the network interface controller (NIC) receptacle.
• Disconnect the modem cable before opening a product enclosure, touching or installing internalcompo-
nents, or touching an uninsulated modem cable or jack.
• Do not use a telephone line to report a gas leak while you are in the vicinity of the leak.
Federal Communications Commission (FCC) Statement
Warning
This is a class A product. In a domestic environment this product may cause radiointerfer-
- 7 -
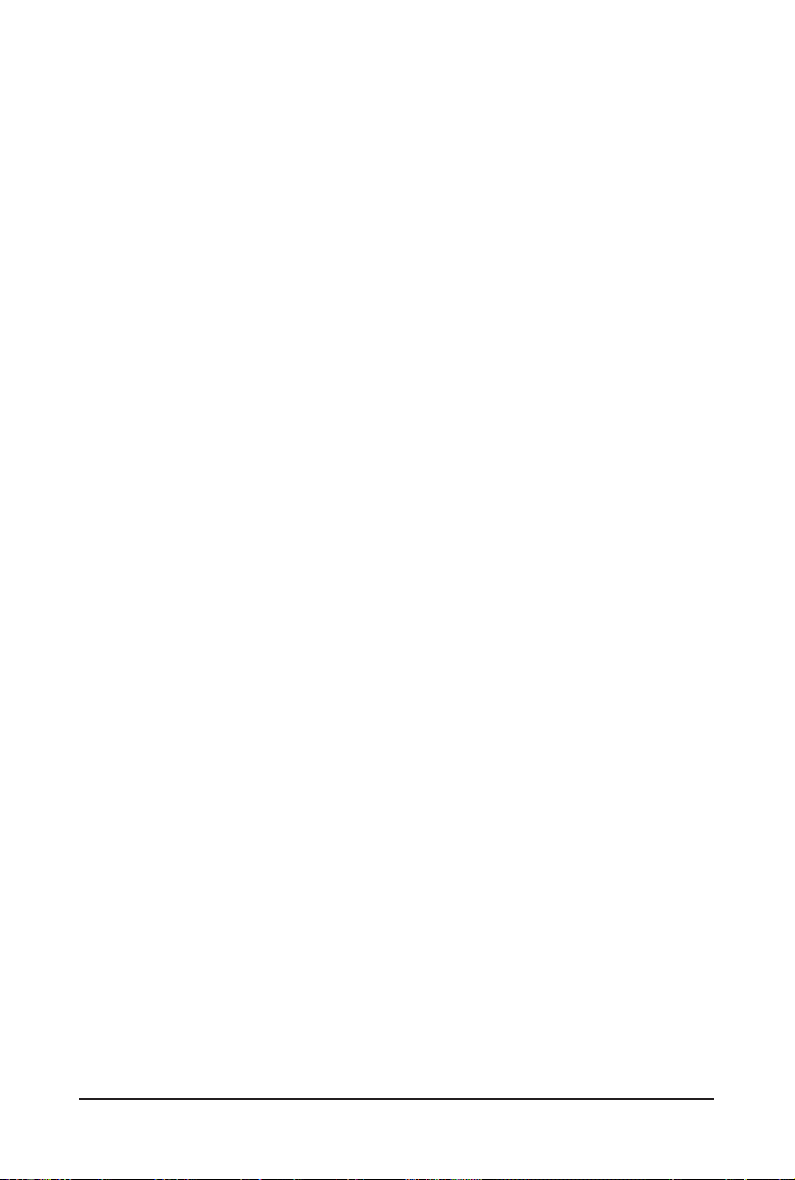
enceIn which case the user may be required to take adequate measures.
This equipment has been tested and found to comply with the limits for a Class A digital device,pursuant to
Part 15 of the FCC Rules. These limits are designed to provide reasonable protection againstharmful interfer-
ence when the equipment is operated in a commercial environment. This equipmentgenerates, uses, and can
radiate radio frequency energy and, if not installed and used in accordance withthe instruction manual, may
cause harmful interference to radio communications. Operation of thisequipment in a residential area is likely
to cause harmful interference in which case the user will berequired to correct the interference at his own ex-
pense.Properly shielded and grounded cables and connectors must be used in order to meet FCC emission-
limits. Neither the provider nor the manufacturer are responsible for any radio or television interferencecaused
by using other than recommended cables and connectors or by unauthorized changes ormodications to this
equipment. Unauthorized changes or modications could void the user's authority tooperate the equipment.
This device complies with Part 15 of the FCC Rules. Operation is subject to the following two conditions:
(1) this device may not cause harmful interference, and
(2) this device must accept any interference received, including interference that may cause undesired opera-
tion.
FCC part 68 (applicable to products tted with USA modems)
The modem complies with Part 68 of the FCC Rules. On this equipment is a label that contains, amongother
information, the FCC registration number and Ringer Equivalence Number (REN) for this equipment.You
must, upon request, provide this information to your telephone company.If your telephone equipment causes
harm to the telephone network, the Telephone Company maydiscontinue your service temporarily. If possible,
they will notify in advance. But, if advance notice is notpractical, you will be notied as soon as possible. You
will be informed of your right to le a complaint with the FCC.Your telephone company may make changes in
its facilities, equipment, operations, or procedures thatcould affect proper operation of your equipment. If they
do, you will be notied in advance to give you anopportunity to maintain uninterrupted telephone service.The
FCC prohibits this equipment to be connected to party lines or coin-telephone service.The FCC also requires
the transmitter of a FAX transmission be properly identied (per FCC Rules Part68, Sec. 68.381 (c) (3)./ for
Canadian users only
Canadian Department of Communications Compliance Statement
This digital apparatus does not exceed the Class A limits for radio noise emissions from digitalapparatus as
set out in the radio interference regulations of Industry Canada.Le present appareil numerique n'emet pas
de bruits radioelectriques depassant les limites applicables auxappareils numeriques de Classe A prescrites
dans le reglement sur le brouillage radioelectrique edicte parIndustrie Canada.
DOC notice (for products tted with an Industry Canada-compliant modem)
The Canadian Department of Communications label identies certied equipment. This certicationmeans
that the equipment meets certain telecommunications network protective, operational and safetyrequire-
ments. The Department does not guarantee the equipment will operate to the user satisfaction.Before install-
ing this equipment, users ensure that it is permissible to be connected to the facilities of thelocal Telecom-
munications Company. The equipment must also be installed using an acceptable methodof connection. The
customer should be aware that compliance with the above conditions might not preventdegradation of service
in some situations.Repairs to certied equipment should be made by an authorized Canadian maintenance
- 8 -
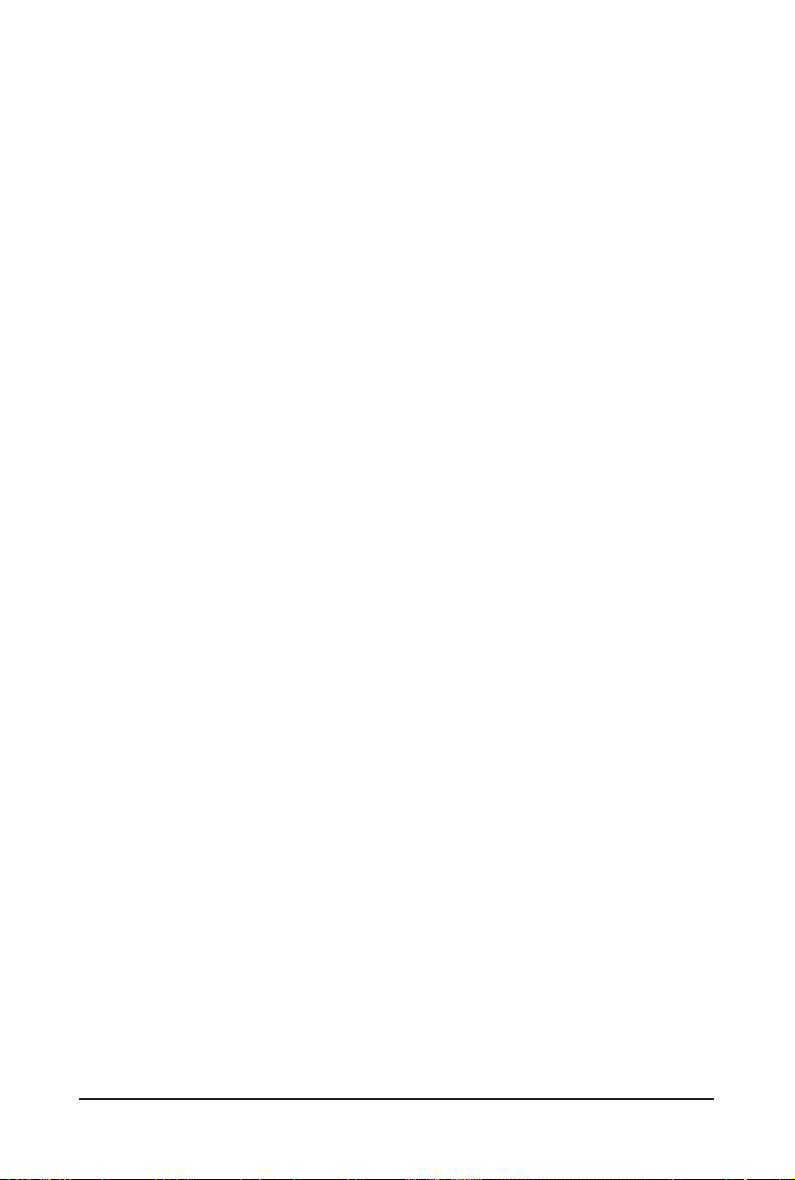
facility designatedby the supplier. Any repairs or alterations made by the user to this equipment, or equip-
ment malfunctions,may give the telecommunications company cause to request the user to disconnect the
equipment.Users should ensure for their own protection that the electrical ground connections of the power
utility,telephone lines and internal metallic water pipe system, if resent are connected together. This precau-
tionmay be particularly important in rural areas.Caution: Users should not attempt to make such connections
themselves, but should contact theappropriate electric inspection authority, or electrician, as appropriate.
NOTICE: The Load Number (LN) assigned to each terminal device denotes the percentage of the totalload
to be connected to a telephone loop which is used by the device, to prevent overloading. Thetermination on a
loop may consist of any combination of devices subject only to the requirement that thesum of the Load Num-
bers of all the devices does not exceed 100./ for European users only /
Class A equipment
This device has been tested and found to comply with the limits for a class A digital device pursuantPart 15 of
the FCC Rules. These limits are designed to provide reasonable protection againstharmful interference when
the equipment is operated in a commercial environment. This equipmentgenerate, uses, and can radiate
radio frequency energy, and if not installed and used in accordancewith the instructions, may cause harmful
interference to radio communication. Operation of thisequipment in a residential area is likely to cause harm-
ful interference, in which case the user will berequired to correct the interference at personal expence.
However, there is no guarantee that interference will not occur in a particular installation. If thisdevice does
cause harmful interference to radio or television reception, which can be determined bytuning the device off
and on, the user is encouraged to try to correct the interference by on or more ofthe following measures:
• Reorient or relocate the receiving antenna
• Increase the separation between the device and receiver
• Connect the device into an outlet on a circuit different from that to which the receiver isconnectedConsult
the dealer or an experienced radio/television technician for help.
- 9 -
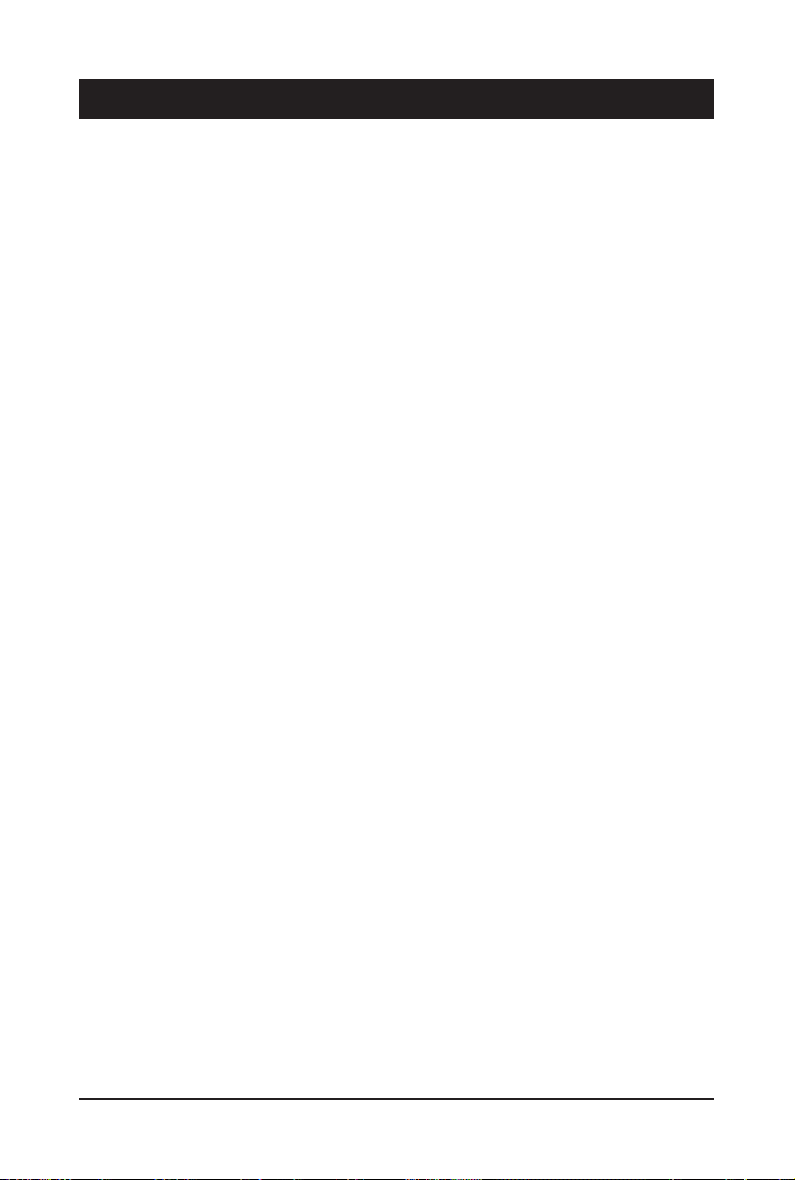
Chapter 1 Hardware Installation
1-1 Installation Precautions
The motherboard/system contain numerous delicate electronic circuits and components which
can become damaged as a result of electrostatic discharge (ESD). Prior to installation, carefully
read the service guide and follow these procedures:
• Prior to installation, do not remove or break motherboard S/N (Serial Number) sticker or
warranty sticker provided by your dealer. These stickers are required for warranty validation.
• Always remove the AC power by unplugging the power cord from the power outlet before
installing or removing the motherboard or other hardware components.
• When connecting hardware components to the internal connectors on the motherboard,
make sure they are connected tightly and securely.
• When handling the motherboard, avoid touching any metal leads or connectors.
• It is best to wear an electrostatic discharge (ESD) wrist strap when handling electronic com-
ponents such as a motherboard, CPU or memory. If you do not have an ESD wrist strap,
keep your hands dry and rst touch a metal object to eliminate static electricity.
• Prior to installing the motherboard, please have it on top of an antistatic pad or within an
electrostatic shielding container.
• Before unplugging the power supply cable from the motherboard, make sure the power sup-
ply has been turned off.
• Before turning on the power, make sure the power supply voltage has been set according to
the local voltage standard.
• Before using the product, please verify that all cables and power connectors of your hard-
ware components are connected.
• To prevent damage to the motherboard, do not allow screws to come in contact with the
motherboard circuit or its components.
• Make sure there are no leftover screws or metal components placed on the motherboard or
within the computer casing.
• Do not place the computer system on an uneven surface
• Do not place the computer system in a high-temperature environment.
• Turning on the computer power during the installation process can lead to damage to sys-
tem components as well as physical harm to the user.
• If you are uncertain about any installation steps or have a problem related to the use of the
product, please consult a certied computer technician.
.
Hardware Installation - 10 -
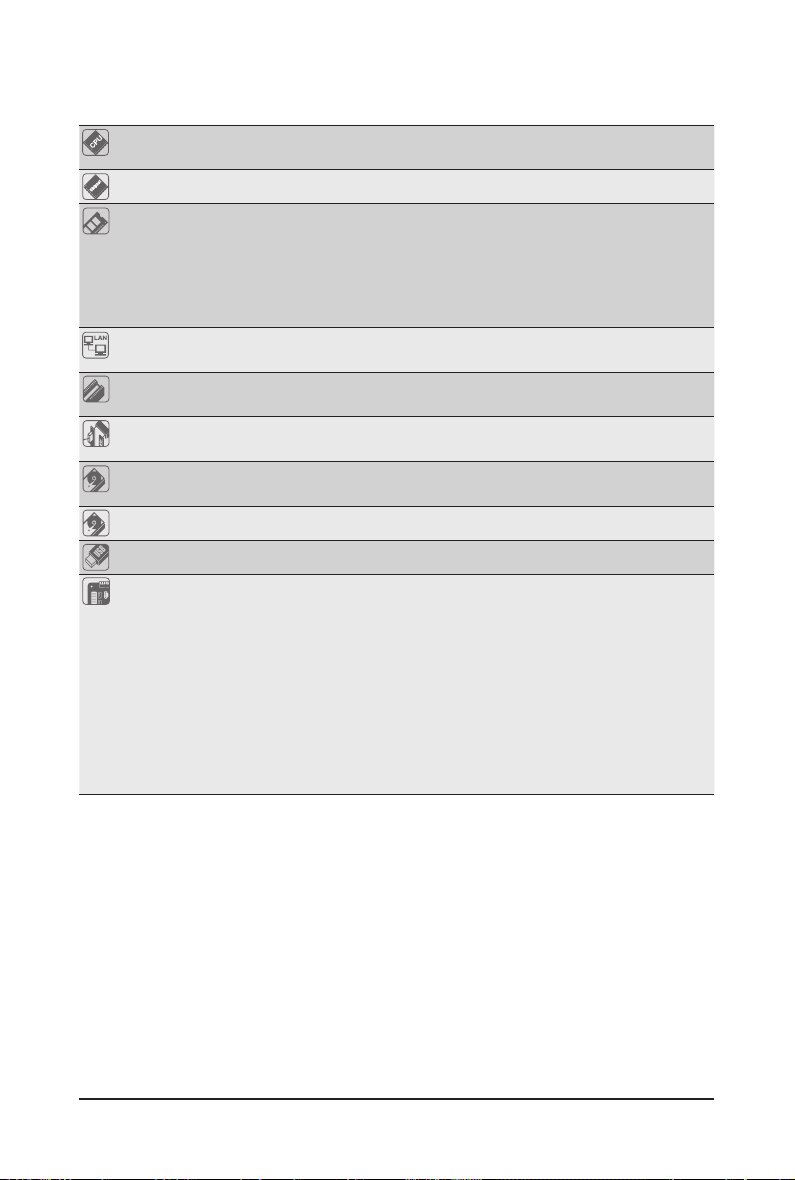
1-2 ProductSpecications
CPU Support for Intel® Xeon® E3 series processors in the LGA1155 package
L3 cache varies with CPU
Chipset Intel® BD82C202 (Cougar Point) PCH
Memory 4 x 1.5V DDR3 DIMM sockets supporting up to 32 GB of system memory
LAN 1 x Intel® 82579LM supports 10/100/1000 Mbps
Expansion Slot 1 x PCI Express x16 slot, running at x8 (PCIE_SLOT4)
Onboard
Graphics
Mass Storage 4 x 3.5” Internal SATA HDDs
System Fans 4 x 40x40x28mm 16000rpm
USB Up to 6 USB 2.0/1.1 ports (2 on the front panel, 4 on the back panel)
* Due to Windows 32-bit operating system limitation, when more than 4 GB of physical
memory is installed, the actual memory size displayed will be less than 4 GB.
Dual channel memory architecture
Support for DDR3 1333/1066 MHz memory modules
Support for ECC memory modules
1 x Intel® 82574L supports 10/100/1000 Mbps (for iKVM server management)
1 x PCI slot 32-Bit/33MHz
ASPEED AST2150 supports 32MB VRAM
Support for Intel IRST SATA RAID 0, RAID 1, RAID 10
Internal
Connectors
1 x 24-pin ATX main power connector
1 x 8-pin ATX 12V power connector
6 x SATA 3Gb/s connectors
1 x PSMI header
1 x front panel header
4 x USB 2.0/1.1 headers
1 x Type A USB connector
1 x serial port header
1 x SPGIO header
1 x HDD LED header
- 11 - Hardware Installation
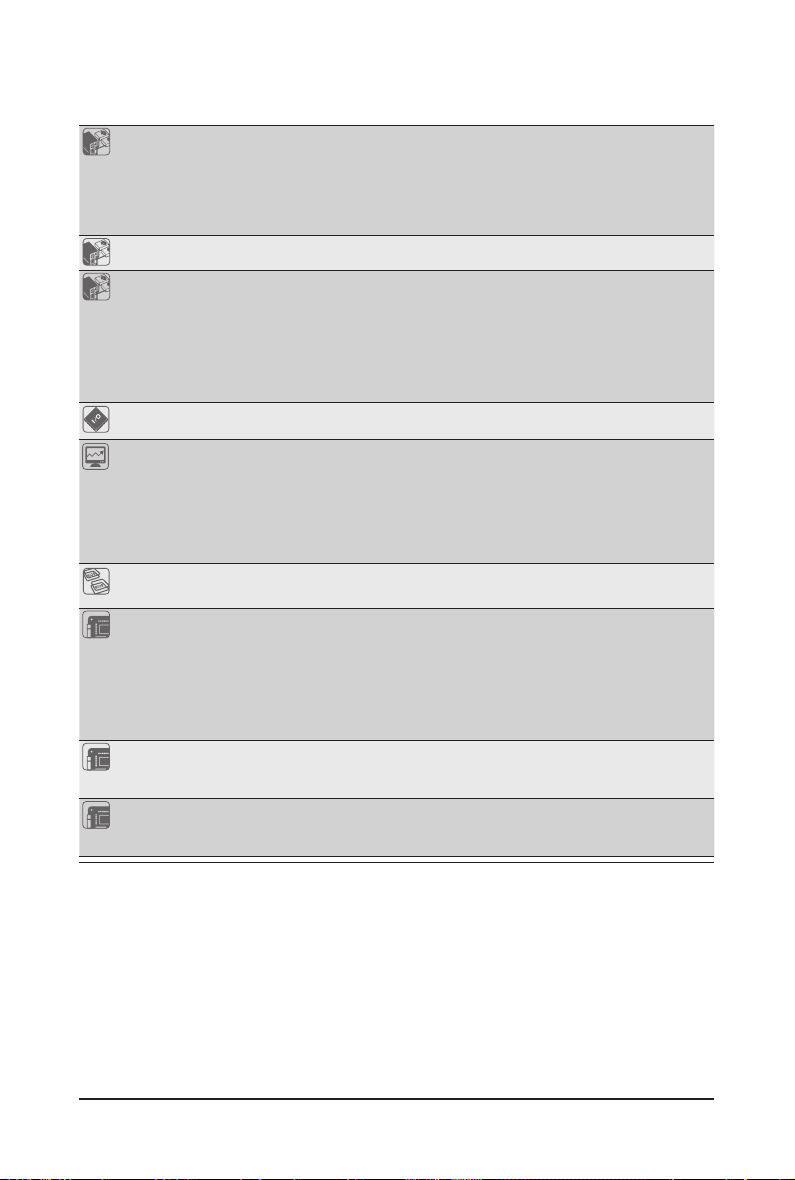
Rear Panel I/O 4 x USB 2.0/1.1 ports
2 x RJ-45 port
1 x COM port
1 x VGA port
1 x ID Switch LED/button
Front Panel I/O 2 x USB 2.0/1.1 ports
Front Panel
LED/Buttons
1 x Power button/LED
1 x Reset button
1 x NMI button/LED
1 x HDD status LED
1 x System status LED
2 x LAN LEDs
I/O Controller iTE IT8728 chip
Hardware
Monitor
System voltage detection
CPU/System temperature detection
CPU/System fan speed detection
CPU/System fan speed control
* Whether the CPU/system fan speed control function is suppor ted will depend on
the CPU/system cooler you install.
BIOS 1 x 64 Mbit ash
AMI BIOS
Environment
Ambient
Temperature
Relative
Operating Temperature: 5oC to 35oC
Non-operating Temperature: 0oC to 50oC
10-80% operating Humidity at 30oC
Humidity
System
440Wx43.5Hx570D (mm)
Dimension
Electrical
Fixed 1U PSU 350W 100-240VAC at 80% efciency
Power Supply
* GIGABY TE reserves the right to make any changes to the product specications and product-related information
without prior notice.
Hardware Installation - 12 -
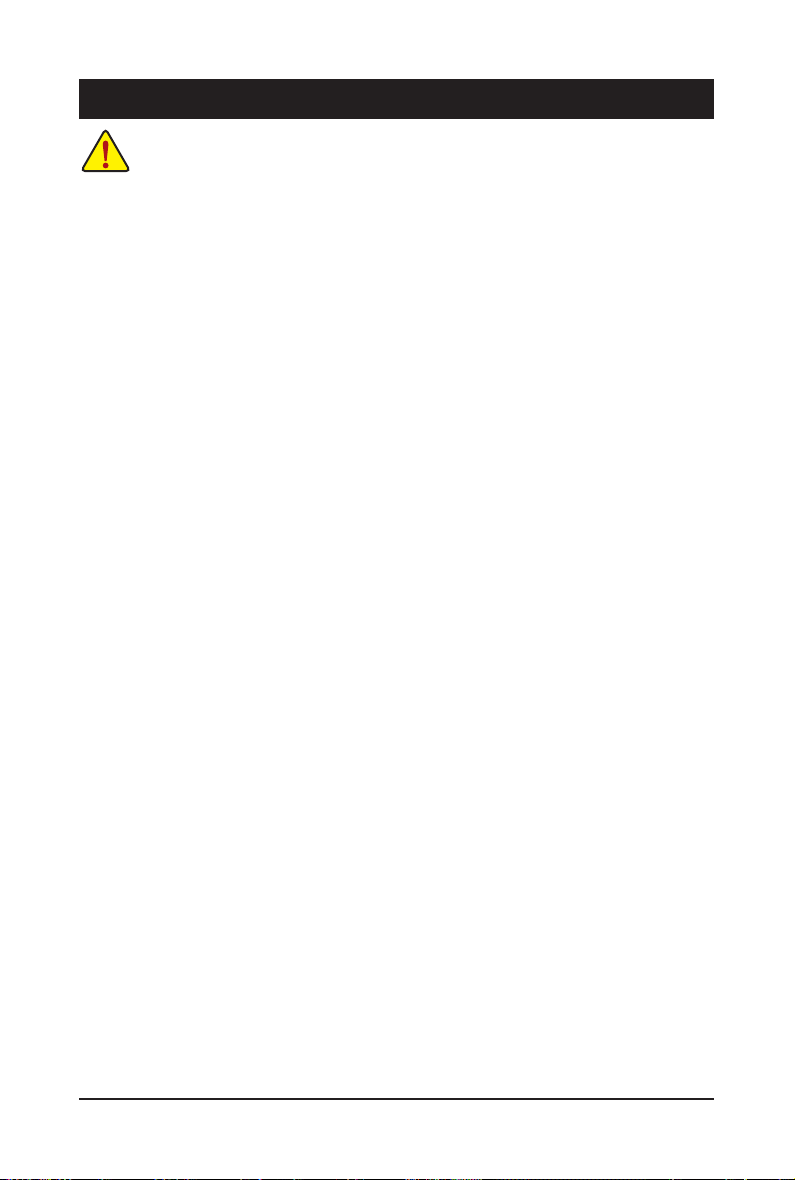
Chapter 2 System Hardware Installation
Pre-installation Instructions
Perform the steps below before you open the server or before you remove or replaceany
component.
• Back up all important system and data les before performing any hardwareconguration.
• Turn off the system and all the peripherals connected to it.
• Locate the pin one of the CPU. The CPU cannot be inserted if oriented incorrectly. (Or you may
locate the notches on both sides of the CPU and alignment keys on the CPU socket.)
• Apply an even and thin layer of thermal grease on the surface of the CPU.
• Do not turn on the computer if the CPU cooler is not installed, otherwise overheating and dam-
age of the CPU may occur.
• Set the CPU host frequency in accordance with the CPU specications. It is not recommended
that the system bus frequency be set beyond hardware specications since it does not meet the
standard requirements for the peripherals. If you wish to set the frequency beyond the standard
specications, please do so according to your hardware specications including the CPU, graphics card, memory, hard drive, etc.
- 13 - Hardware Installation
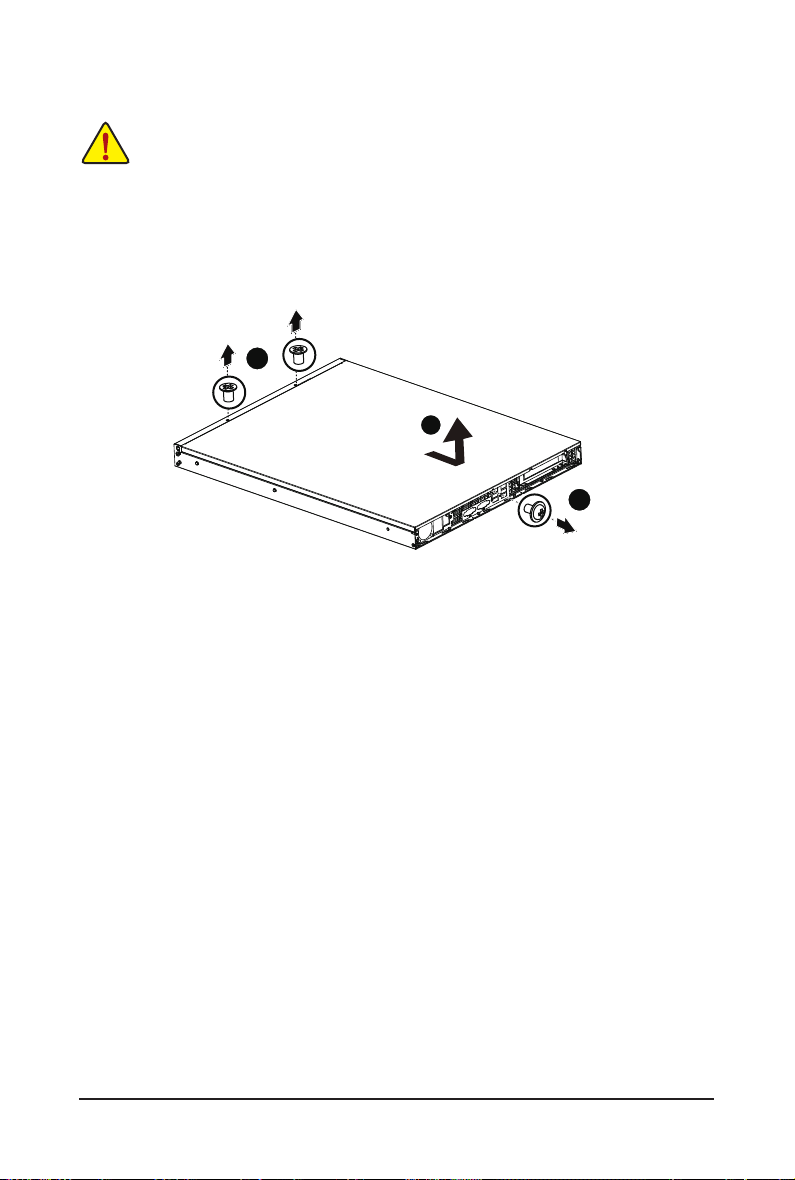
2-1 Removing Chassis Cover
Before you remove or install the system cover
• Make sure the system is not turned on or connected to AC power.
Follow these instructions to remove the system cover:
1. Loosen and remove the screws securing the front chaasis cover.
2. Slide the cover horizontally to the back and remove the cover in the direction of the arrow.
1
2
1
Hardware Installation - 14 -
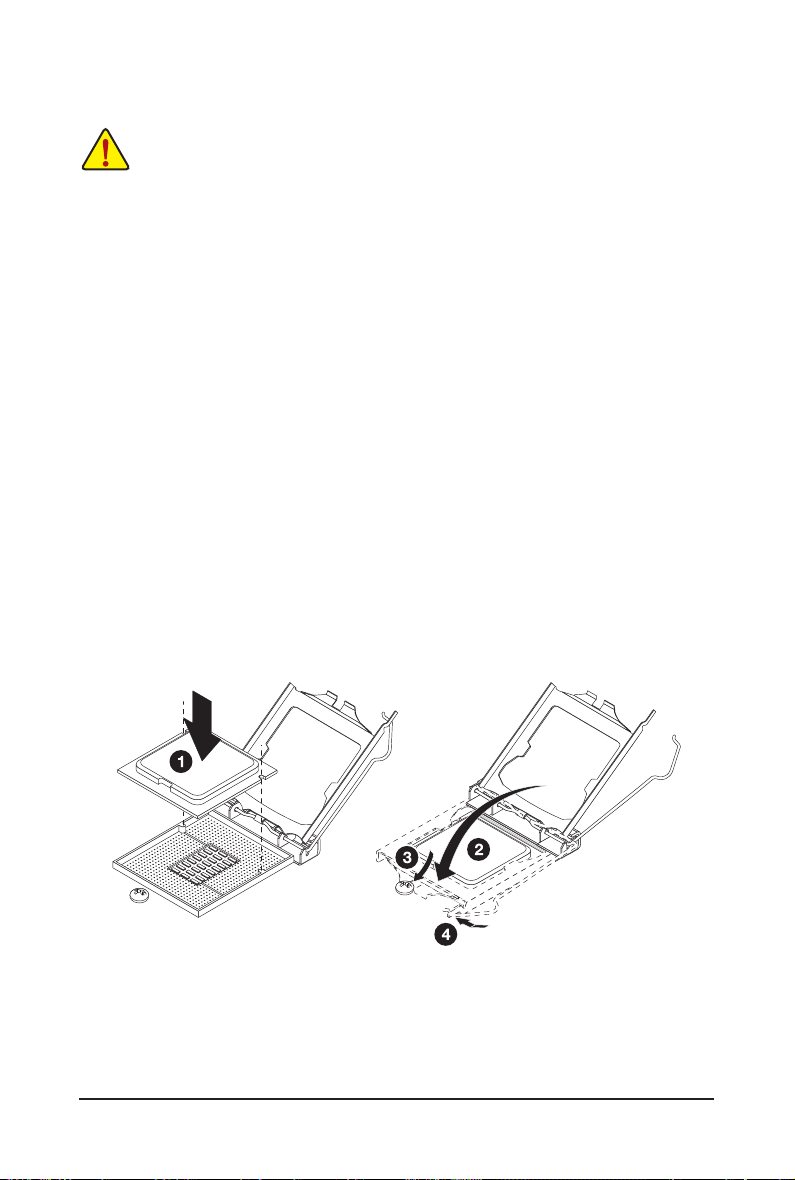
2-2 Installing the CPU
Read the following guidelines before you begin to install the CPU:
• Make sure that the motherboard supports the CPU.
• Always turn off the computer and unplug the power cord from the power outlet before installing
the CPU to prevent hardware damage.
• Unplug all cables from the power outlets.
• Disconnect all telecommunication cables from their ports.
• Place the system unit on a at and stable surface.
• Open the system according to the instructions.
WARNING!
Failure to properly turn off the server before you start installing componentsmay causeserious
damage. Do not attempt the procedures described in the following sections unless youare a
qualied servicetechnician.
Follow these instructions to install the CPU:
1. Raise the metal locking lever on the socket.
2. Remove the plastic covering on the CPU socket.Insert the CPU with the correct orientation. The
CPU only ts in one orientation.
3. Replace the metal cover.
4. Push the metal lever back into locked position.
- 15 - Hardware Installation
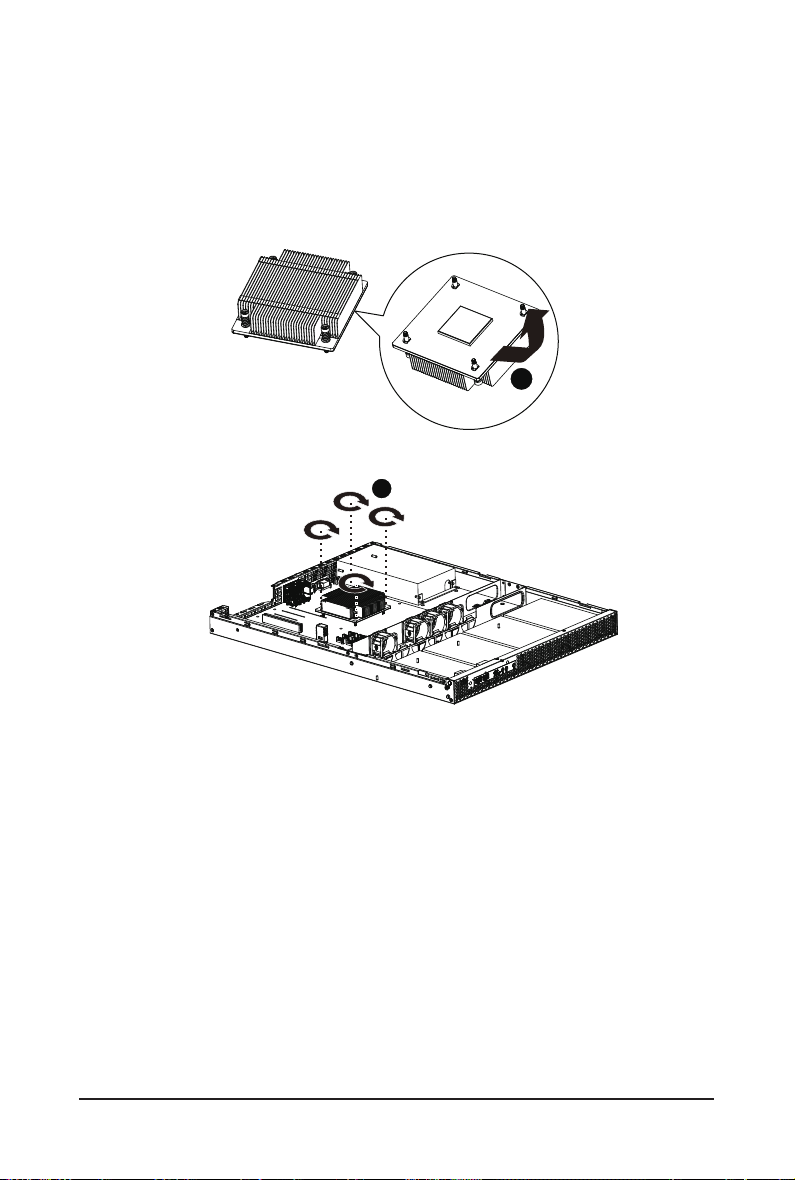
2-3 Installing the Heat Sink
Follow these instructions to install the heat sinks:
1. Apply thermal compound evenly on the top of the CPU.
2. Remove the protective cover from the underside of the heat sink.
3. Place the heat sink(s) on top of the CPU and tighten the four positioning screws.
1
2
Hardware Installation - 16 -
 Loading...
Loading...