Page 1
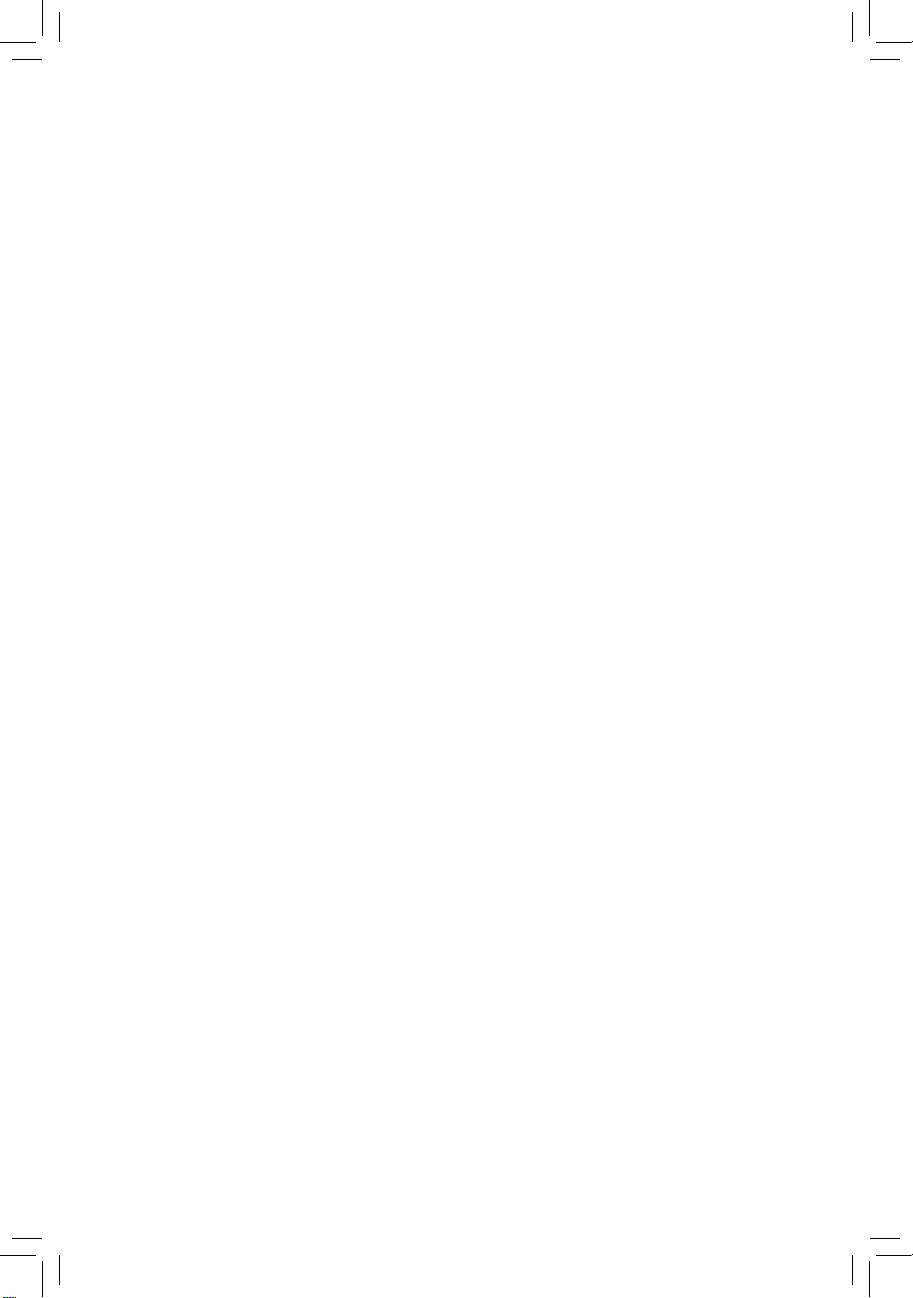
GA-Z87X-OC Force
사용자 설명서
개정판 1001
12MK-Z87XOCF-1001R
Page 2
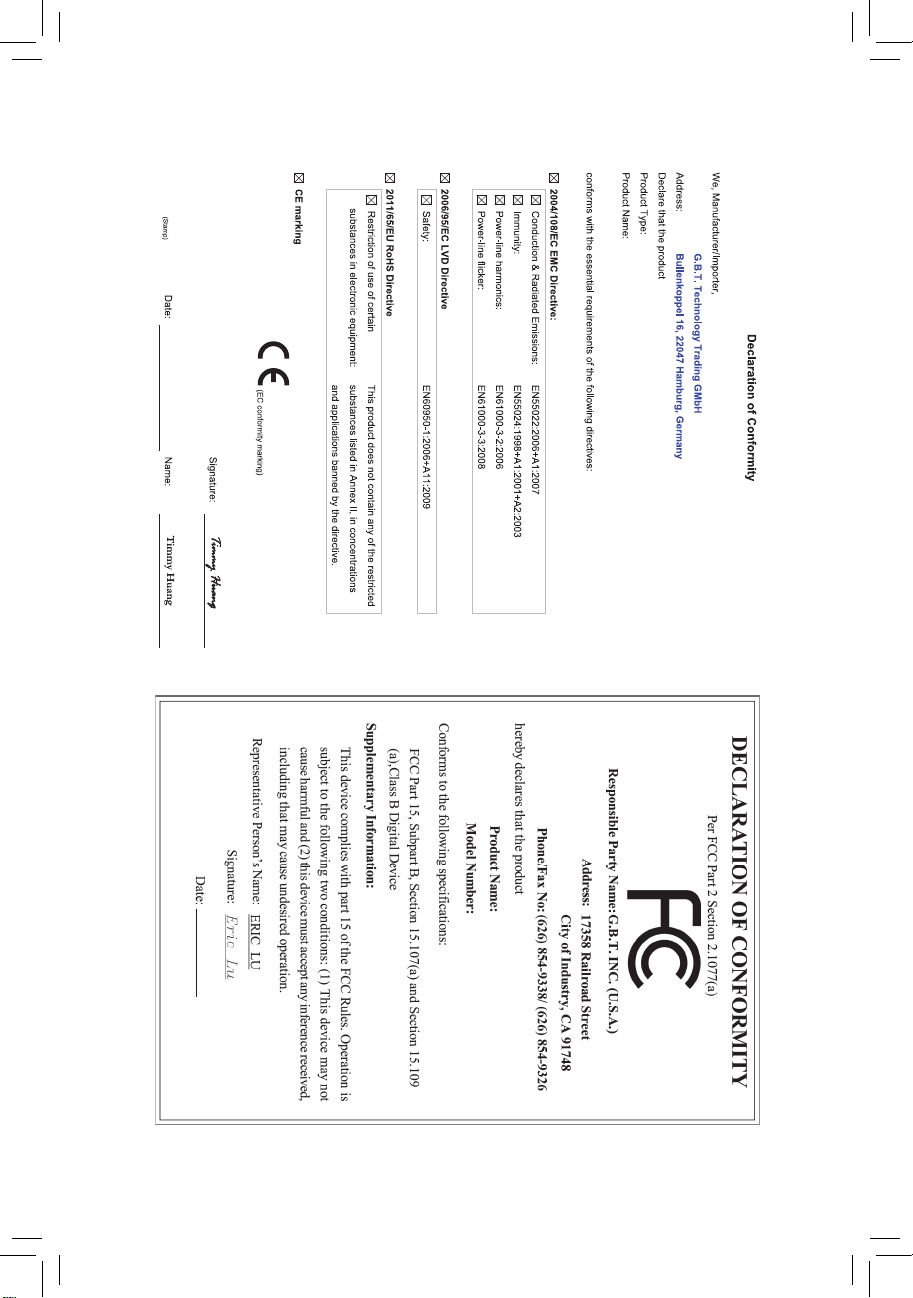
Apr. 25, 2013
Motherboard
GA-Z87X-OC Force
Apr. 25, 2013
Motherboard
GA-Z87X-OC Force
Page 3
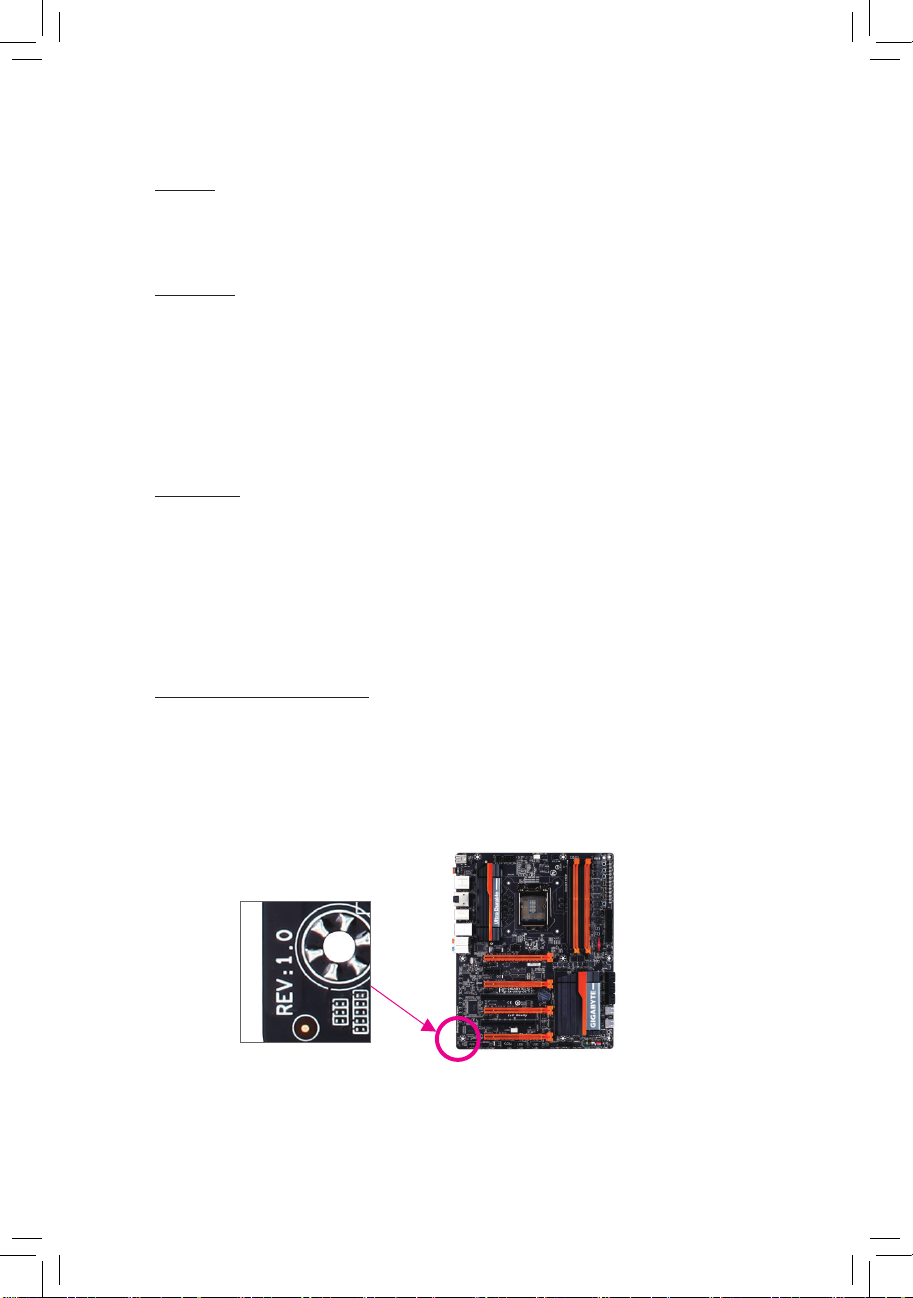
저작권
© 2013 GIGA-BYTE TECHNOLOGY CO., LTD. 모든 권리가 보유됨 .
이 설명서에 언급된 상표는 각 소유자의 등록 상표입니다 .
면책조항
이 설명서에 포함된 정보는 저작권법 보호를 받으며 GIGABYTE 의 재산입니
다 .
이 설명서에 포함된 명세와 특징은 GIGABYTE 에 의해
예고 없이 변경될 수 있
습니다 .
GIGABYTE 의
사전
서면 허가 없이는 이 문서의 일부 또는 전부를 어떤 형식이
나 방법으로도 복제 , 복사 ,
번역 , 전송 또는 출판할 수 없습니다 .
문서 분류
이 제품의 사용을 돕기 위해 GIGABYTE 는 다음 종류의 문서를 제공합니다 :
빠른 제품 설치에 대해서는 제품과 함께 제공된 빠른 설치 가이드를 읽으십시
오 .
자세한 제품 정보에 대해서는 사용자 설명서를 숙독하십시오 .
제품 관련 정보는 당사 웹 사이트에서 확인하십시오 : http://www.gigabyte.com
메인보드 수정 버전 식별
메인보드에 있는 수정 버전 번호는 "REV: X.X." 형식으로 표시됩니다 . 예를 들
어 , "REV: "REV: 1.0" 은 메인보드의 수정 버전이 1.0 이라는 의미입니다 . 머더
보드 BIOS 나 드라이버를
업데이트하거나 기술 정보를 찾을 때는 머더보드 수
정 버전을 먼저 확인하십시오 .
예 :
Page 4
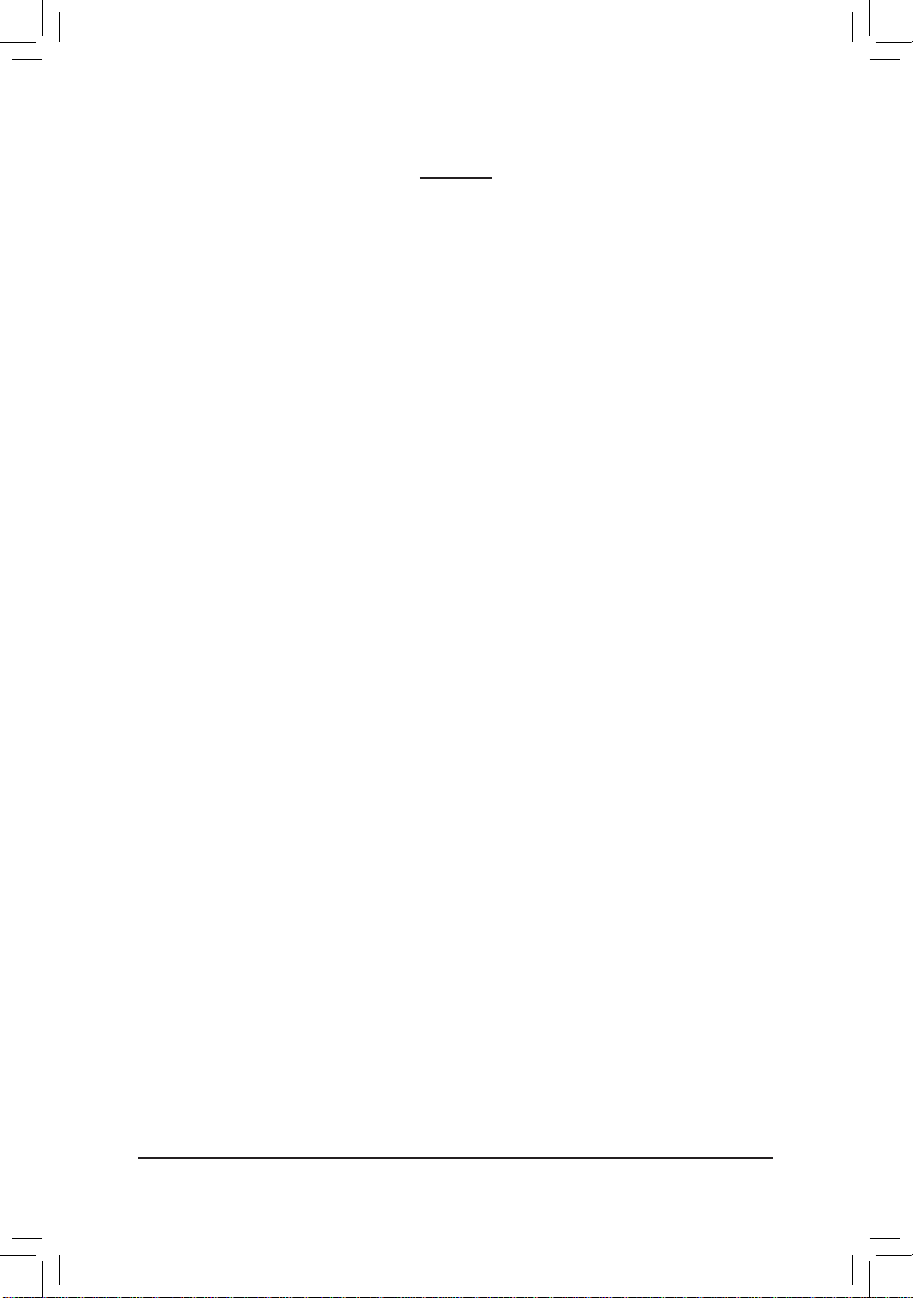
목차
포장 내용물 ..................................................................................................................6
선택 품목.......................................................................................................................6
GA-Z87X-OC Force 마더보드 레이아웃 .....................................................................7
GA-Z87X-OC Force 마더보드 블록 다이어그램 .......................................................8
제 1 장 하드웨어 설치 ............................................................................................9
1-1 설치 주의사항 ............................................................................................... 9
1-2 제품 명세 ..................................................................................................... 10
1-3 CPU 및 CPU 냉각기 설치하기 .................................................................. 13
1-3-1 CPU 설치하기 ......................................................................................................13
1-3-2 CPU 냉각기 설치하기 .........................................................................................15
1-4 메모리 설치하기 ......................................................................................... 16
1-4-1 듀얼 채널 메모리 구성 ......................................................................................16
1-4-2 메모리 설치하기 .................................................................................................17
1-5 확장 카드 설치하기 ................................................................................... 18
1-6 AMD CrossFire™/NVIDIA® SLI™ 구성 설정하기 ........................................ 19
1-7 후면 패널 커넥터 ........................................................................................ 21
1-8 온보드 버튼 , 스위치 , LED ....................................................................... 23
1-9 내부 커넥터 ................................................................................................. 26
제 2 장 BIOS 셋업 ...................................................................................................37
2-1 시작 화면 ..................................................................................................... 38
2-2 주 메뉴 ......................................................................................................... 39
2-3 M.I.T. .............................................................................................................. 41
2-4 System ( 시스템 ) ......................................................................................... 52
2-5 BIOS Features ( BIOS 기능 ) ........................................................................ 53
2-6 Peripherals ( 주변 장치 ) ............................................................................. 57
2-7 Power Management ( 전원 관리 ) ............................................................... 61
2-8 Save & Exit ( 저장 및 종료 ) ........................................................................ 63
- 4 -
Page 5
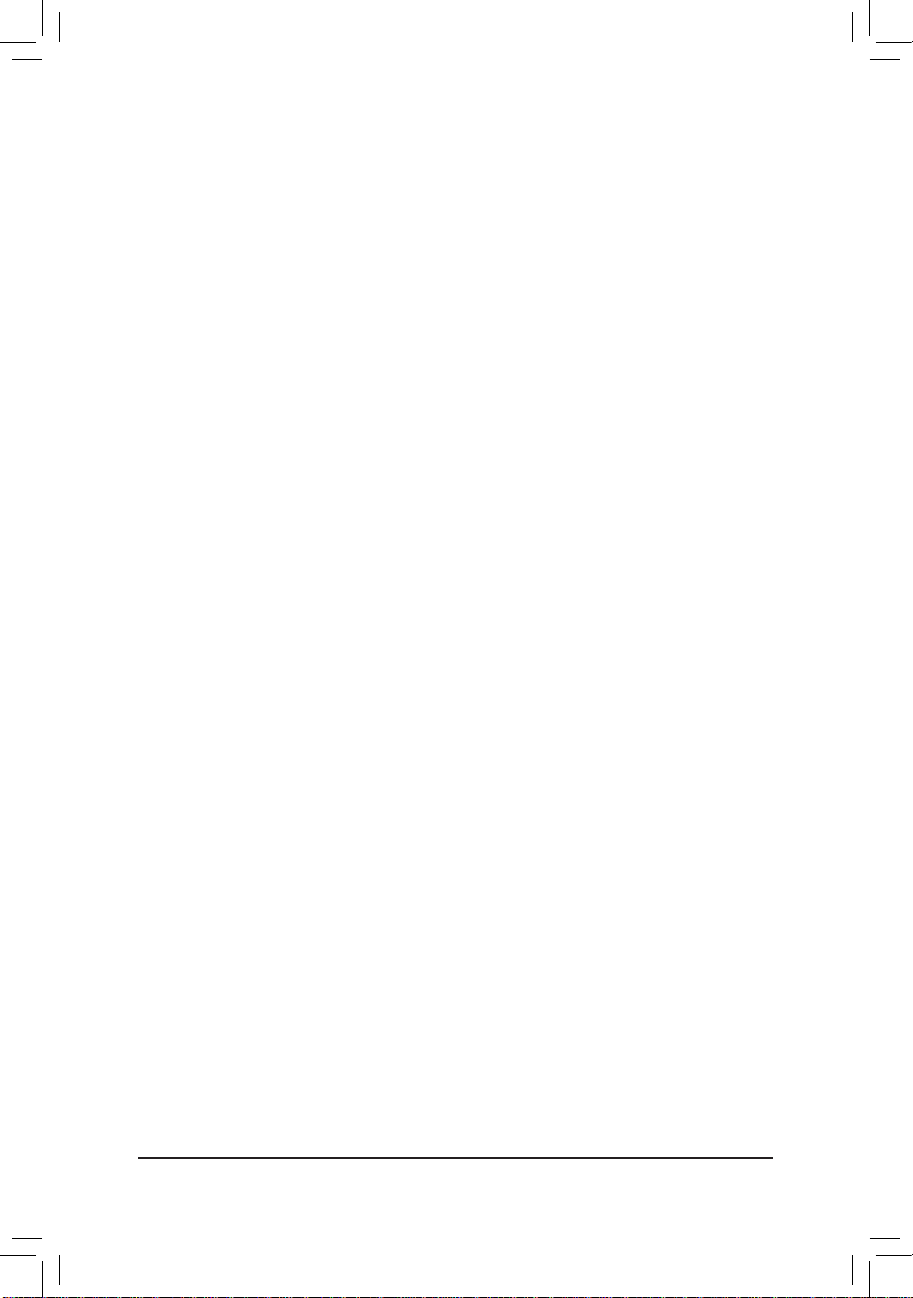
제 3 장 SATA 하드 드라이브 구성하기 ...............................................................65
3-1 Intel® Z87 SATA 컨트롤러 구성하기 .......................................................... 65
3-2
Marvell® 88SE9230 SATA 컨트롤러 구성하기 .......................................... 77
3-3 SATA RAID/AHCI 드라이버 및 운영체제 설치하기 ................................ 82
제 4 장 드라이버 설치 ...........................................................................................89
4-1 Chipset Drivers ( 칩셋 드라이버 )............................................................... 89
4-2 Application Software ( 응용프로그램 소프트웨어 ) ................................. 90
4-3 Information ( 정보 ) ....................................................................................... 90
제 5 장 고유 기능 ...................................................................................................91
5-1 BIOS 업데이트 유틸리티 ........................................................................... 91
5-1-1 Q-Flash Utility 로 BIOS 업데이트하기 ...............................................................91
5-1-2 @BIOS 유틸리티로 BIOS 업데이트하기 ......................................................... 94
5-2 APP Center .................................................................................................... 95
5-2-1 EasyTune ............................................................................................................... 96
5-2-2 EZ Setup (EZ 셋업 ) ..............................................................................................97
5-2-3 ON/OFF Charge2 .................................................................................................102
5-2-4 USB Blocker .........................................................................................................103
5-3 팀 연결 ....................................................................................................... 104
제 6 장 부록 ..........................................................................................................105
6-1 오디오 입출력 구성하기 ......................................................................... 105
6-1-1 2/4/5.1/7.1 채널 오디오 구성하기 ....................................................................105
6-1-2 S/PDIF 입출력 구성하기 ..................................................................................107
6-1-3 마이크 녹음 구성하기 .....................................................................................109
6-1-4 녹음기 사용하기 ............................................................................................... 111
6-2 문제 해결 ....................................................................................................112
6-2-1 잦은 질문 (FAQ) ................................................................................................. 112
6-2-2 문제 해결 절차 ..................................................................................................113
6-3 디버그 LED 코드 ........................................................................................115
규정 선언 ...............................................................................................................119
연락처 .................................................................................................................... 123
- 5 -
Page 6
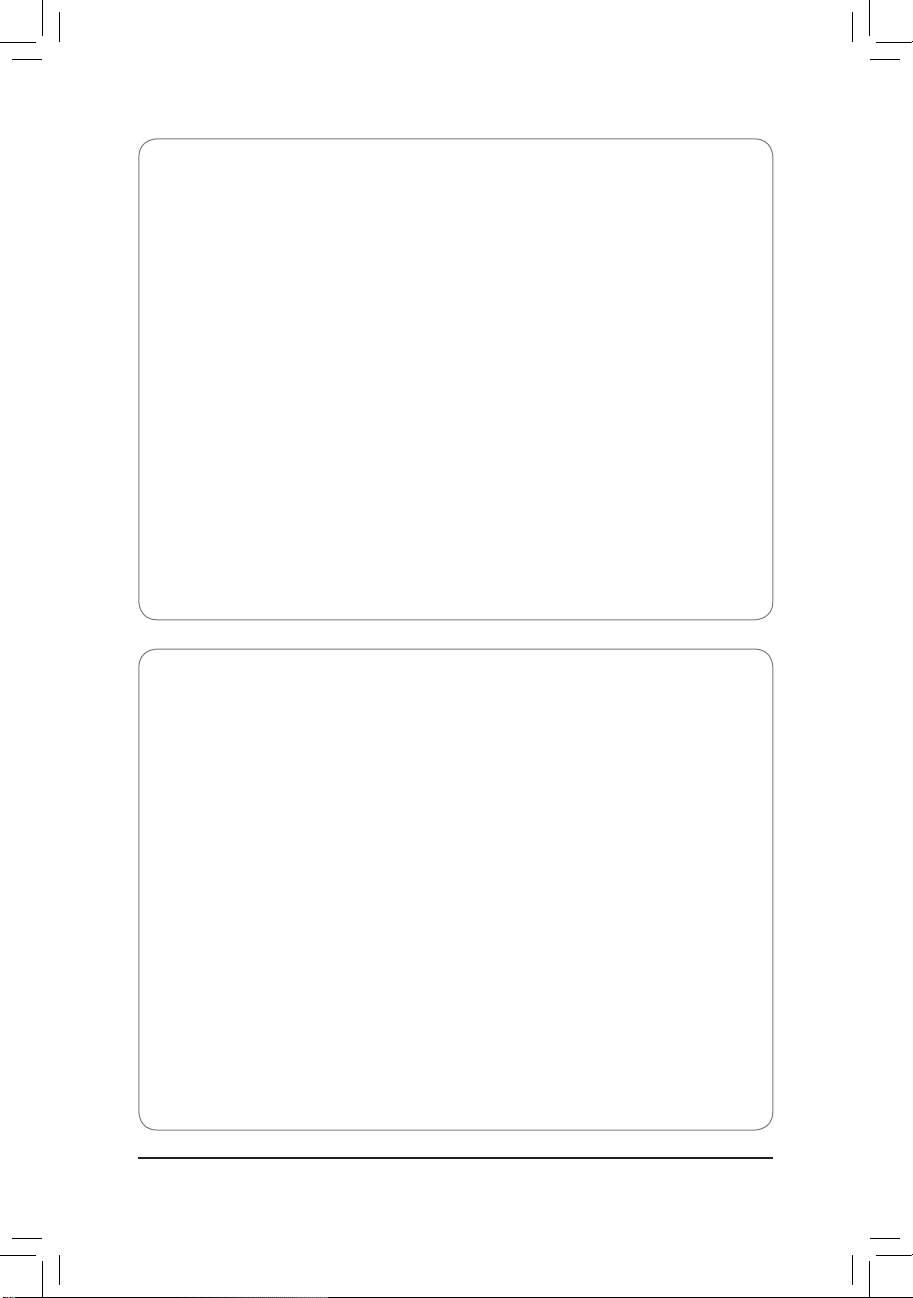
포장 내용물
5GA-Z87X-OC Force 마더보드
5메인보드 드라이버 디스크
5사용자 설명서
5빠른 설치 가이드
5SATA
케이블 6 개
5I/O
실드
51 개
의 2- 웨이 SLI
51 개의 3- 웨이 SLI
51 개의 4- 웨이 SLI
51 개의 2- 웨이 CrossFire
58 개의 전압 측정 케이블
52 개의 USB 3.0/2.0 포트가 탑재된 3.5" 전면 패널
5GC-WB300D 1 개 ( 안테나
드라이버 디스크 , 사용
5OC Brace 1 개
상기 포장 내용물은 참조용일 뿐이며 실제 품목은 구입한 제품 패키지에 따라 다릅니다 . 제품
내용물은 예고 없이 변경될 수 있습니다 .
브릿지 커넥터
브릿지 커넥터
브릿지 커넥터
브릿지 커넥터
1 개 , USB 2.0 케이블 1 개 ,
설명서 포함 )
선택 품목
2 포트 USB 2.0 브래킷 ( 부품 번호 12CR1-1UB030-6*R)
eSATA 브래킷 ( 부품 번호 12CF1-3SATPW-4*R)
USB 3.0/2.0 포트가 2 개 있는 3.5" 전면 패널 ( 부품 번호 12CR1-FPX582-2*R)
S/PDIF 입력 케이블 ( 부품 번호 12CR1-1SPDIN-1*R)
HDMI 와 DVI 연결 어댑터 ( 부품 번호 12CT2-HDMI01-1*R)
COM 포트 케이블 ( 부품 번호 12CF1-1CM001-3*R)
- 6 -
Page 7
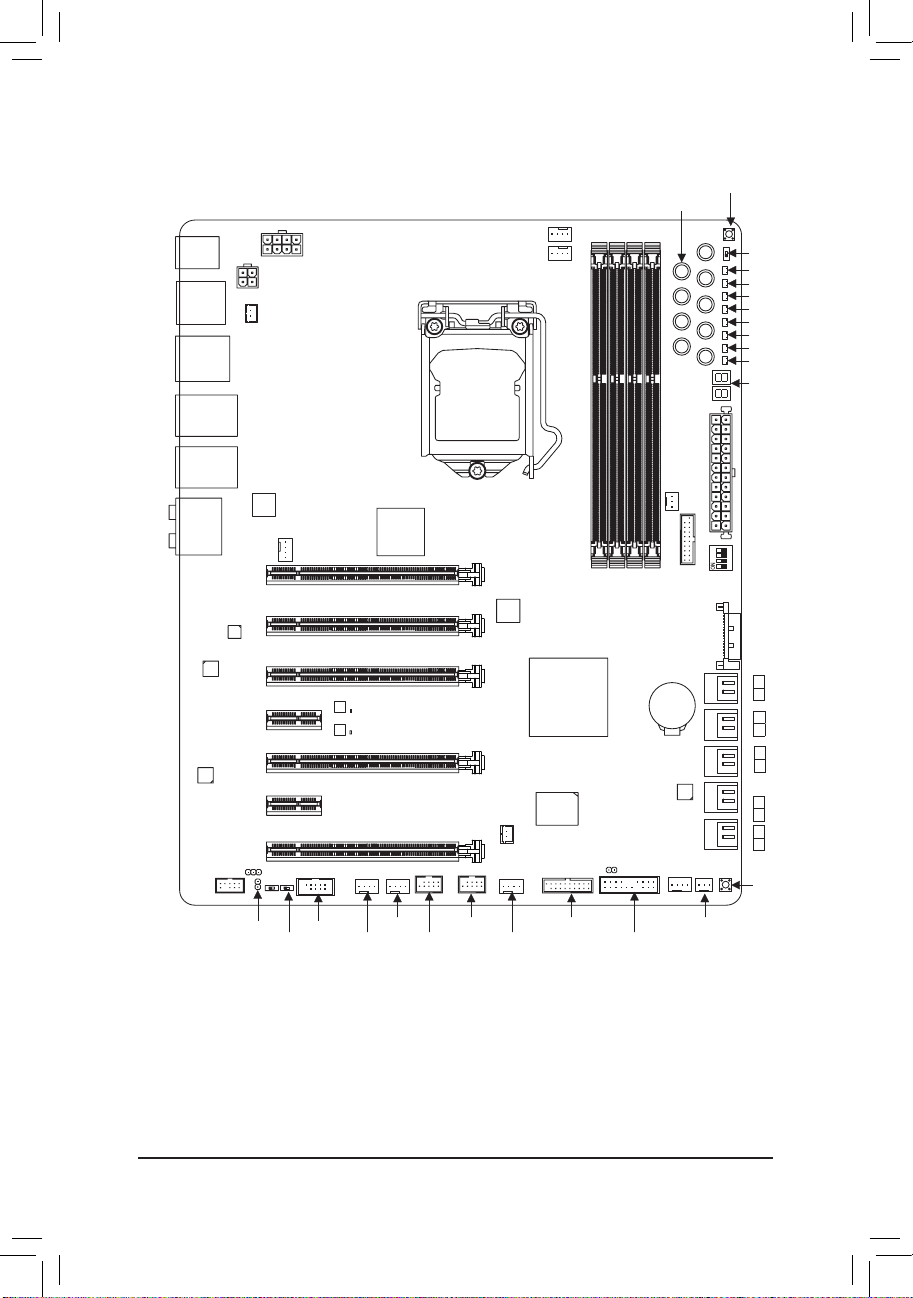
GA-Z87X-OC Force 마더보드 레이아웃
LGA11
CPU_OPT
CPU_FAN
50
KB_MS_USB
R_USB30
HDMI
DP_HDMI_SPDIF
USB30_LAN2
ATX_12V_2X4
ATX_12V
HP_PWR
PW_SW
TURBO
TAG
OC_IGNITION
GEAR
RST_SW
_
+
_
+
RATIO_UP
FREQ_DW
FREQ_UP
RATIO_DW
TGR
VRIN
VIOD
VSA
VAXG
VIOA
VRING
VDIMM
VCORE
Debug LED
( 주 )
USB30_LAN1
AUDIO
Intel
GbE LAN
®
Intel
GbE LAN
CODEC
SPDIF_IN
F_AUDIO
Renesas
uPD720210
®
SPDIF_O
®
PCIEX16_2
PCIEX8_1
PCIEX1_1
PCIEX16_3
PCIEX1_2
PCIEX8_2
SB
BIOS_SW
SYS_FA
COMA
N1
B_BIOS
M_BIOS
SYS_FAN2
PEX8747
GA-Z87X-OC Force
BBIOS_LED
MBIOS_LED
SYS_FAN3
F_USB2
PCIEX16_1
HP_PWR_PCH
F_USB1
Renesas®
uPD720210
SYS_FAN4
Intel
®
iTE
Super I/O
F_USB30_2
®
Z87
CLR_CMOS
DDR3_2
DDR3_4
F_PANEL
DDR3_3
DDR3_1
Marvell®
88SE9230
SYS_FAN5
SYS_FAN7
BAT
ATX
F_USB30_1
DIP
PCIE_SW
OC_PEG
SYS_FAN6
123 4
SATA3
1
0
3
2
5
4
GSATA3
7
6
9
8
CMOS_SW
( 주 ) 디버그 코드 정보는 제 6 장을 참조하십시오 .
- 7 -
Page 8
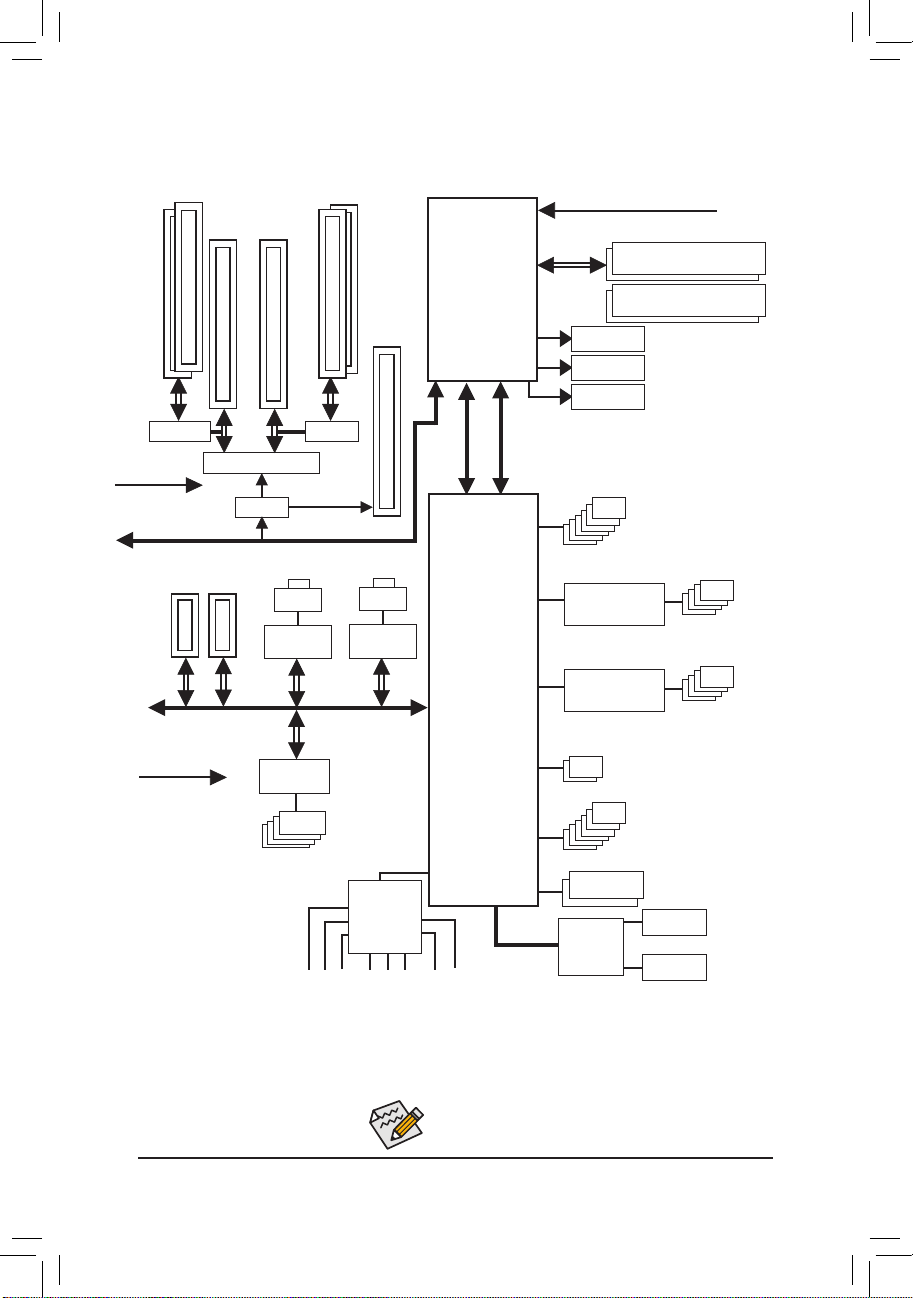
GA-Z87X-OC Force 마더보드 블록 다이어그램
2 PCI Express x8
Switch
PCIe CLK
(100 MHz)
2 PCI Express x1
PCI Express Bus
PCIe CLK
(100 MHz)
1 PCI Express x16
x16
x16
PEX8747
Switch
PCI Express Bus
x1
x1
2 PCI Express x8
1 PCI Express x16
x16
x16
Switch
1 PCI Express x16
LAN 1
RJ45
Intel® GbE
LAN
x1
x2
Marvell®
88SE9230
LAN 2
RJ45
Intel® GbE
LAN phy
x1
LGA1150
CPU
DMI 2.0
Intel® Z87
CPU CLK+/- (100 MHz)
DisplayPort
HDMI
HDMI
FDI
Renesas
uPD720210 Hub
Renesas®
uPD720210 Hub
DDR3 1600/1333 MHz
Dual Channel Memory
6 SATA 6Gb/s
®
4 USB 3.0/2.0
4 USB 3.0/2.0
2 USB 3.0/2.0
4 SATA 6Gb/s
Rear Speaker Out
CODEC
MIC
Line In
Line Out
S/PDIF In
S/PDIF Out
Side Speaker Out
세부 제품 정보 / 제한사항은 "1-2 제품 사양을
Center/Subwoofer Speaker Out
참조하십시오 ."
- 8 -
LPC Bus
Dual BIOS
iTE®
Super I/O
6 USB 2.0/1.1
COM
PS/2 KB/Mouse
Page 9
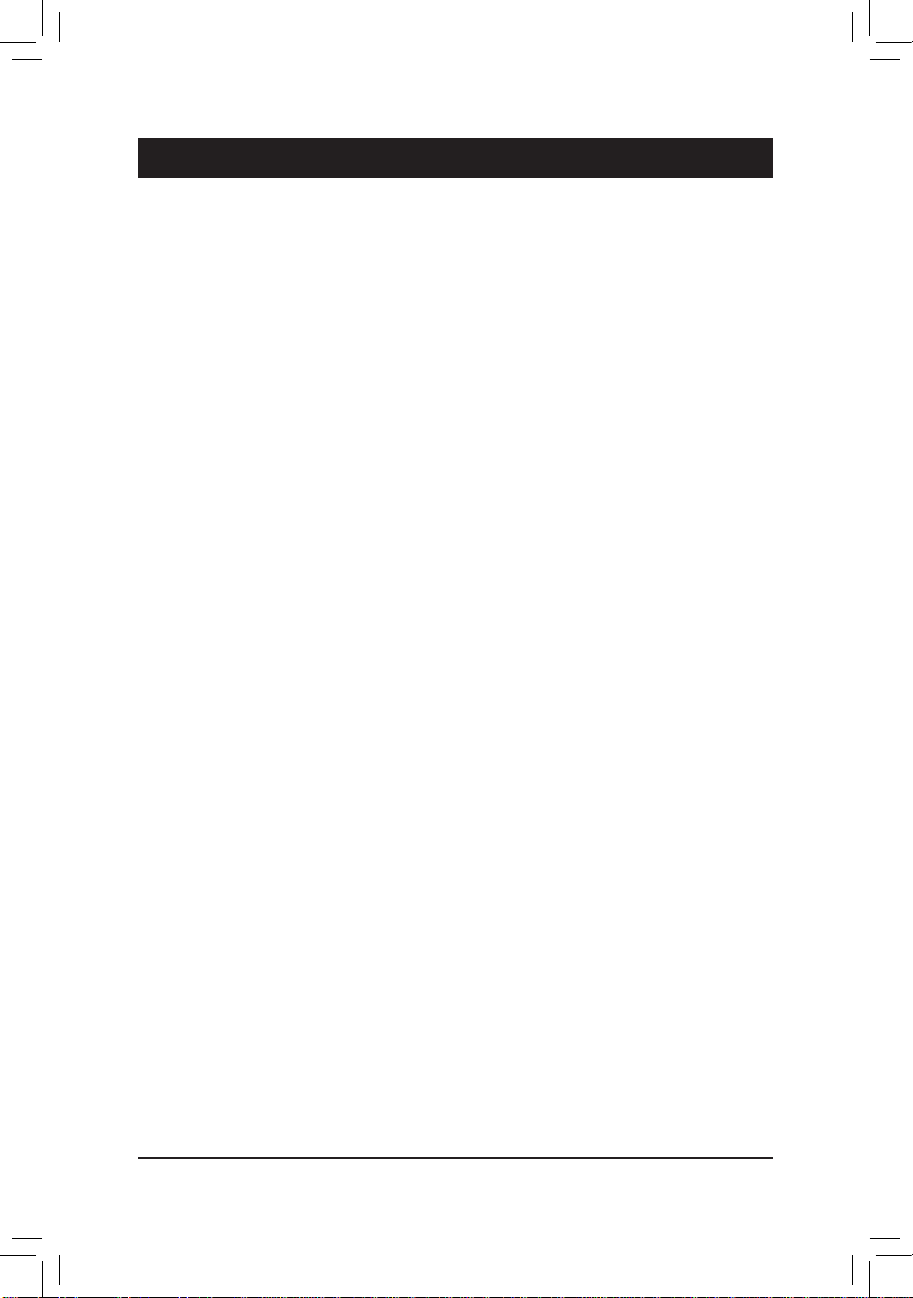
하드웨어 설치
제 1 장 하드웨어 설치
1-1 설치 주의사항
머더보드에는 수많은 민감한 전자 회로와 부품이 포함되어 있고 ESD (정전 방전)
의 결과로 손상될 수 있습니다. 설치 전에 사용자 설명서를 숙독하고 다음 절차를
따르십시오:
• 설치하기 전에 섀시가 메인보드에 적합한지 확인하십시오.
• 설치 전에 판매점에서 제공한 머더보드 S/N (일련번호) 스티커나 보증
스티커를 제거하거나 뜯지 마십시오. 스티커는 보증 확인에 필요합니다.
• 머더보드나 기타 하드웨어 부품을 설치하거나 제거하기 전에 반드시
콘센트에서 전원 코드 플러그를 뽑아 AC 전원을 분리하십시오.
• 하드웨어 부품을 메인보드의 내부 커넥터에 연결할 때, 이들이 제대로
안전하게 연결되었는지 확인하십시오.
• 메인보드 취급 시, 금속 리드나 커넥터를 만지지 마십시오.
• 메인보드, CPU 또는 메모리와 같은 전자 부품을 취급할 때는 정전기 방전
(ESD) 손목 띠를 착용하는 것이 좋습니다. 정전기 방지 손목 띠가 없으면 마른
손으로 금속 물체를 먼저 만져 정전기를 제거하십시오.
• 마더보드를 설치하기 전에, 정전기 방지 패드 위 또는 정전기 차폐 용기 안에
놓으십시오.
• 메인보드에서 전원 공급장치 케이블의 플러그를 뽑기 전에 전원 공급장치의
전원이 꺼졌는지 확인하십시오.
• 전원을 끄기 전에, 전원 공급장치 전압이 지역의 전압 규격에 맞게
설정되었는지 확인하십시오.
• 제품을 사용하기 전에, 하드웨어 부품의 모든 케이블 및 전원 커넥터가
연결되었는지 확인하십시오.
• 메인보드의 손상을 방지하기 위해, 나사가 메인보드 회로나 부품에 닿지
않도록 주의하십시오.
• 메인보드 위에, 또는 컴퓨터 케이스 안에 나사나 금속 부품이 남아 있는지
확인하십시오.
• 컴퓨터 시스템을 평평하지 않은 표면에 놓지 마십시오.
• 고온의 환경에 컴퓨터를 설치하지 마십시오.
• 설치 과정 중에 컴퓨터 전원을 켜면 시스템 부품이 손상될 수 있을 뿐만
아니라 사용자 신체적 상해를 입을 수 있습니다.
• 설치 방법에 대해 잘 모르거나 제품 사용과 관련해서 문제가 생기면 공인
컴퓨터 기술자에게 문의하십시오.
- 9 -
Page 10
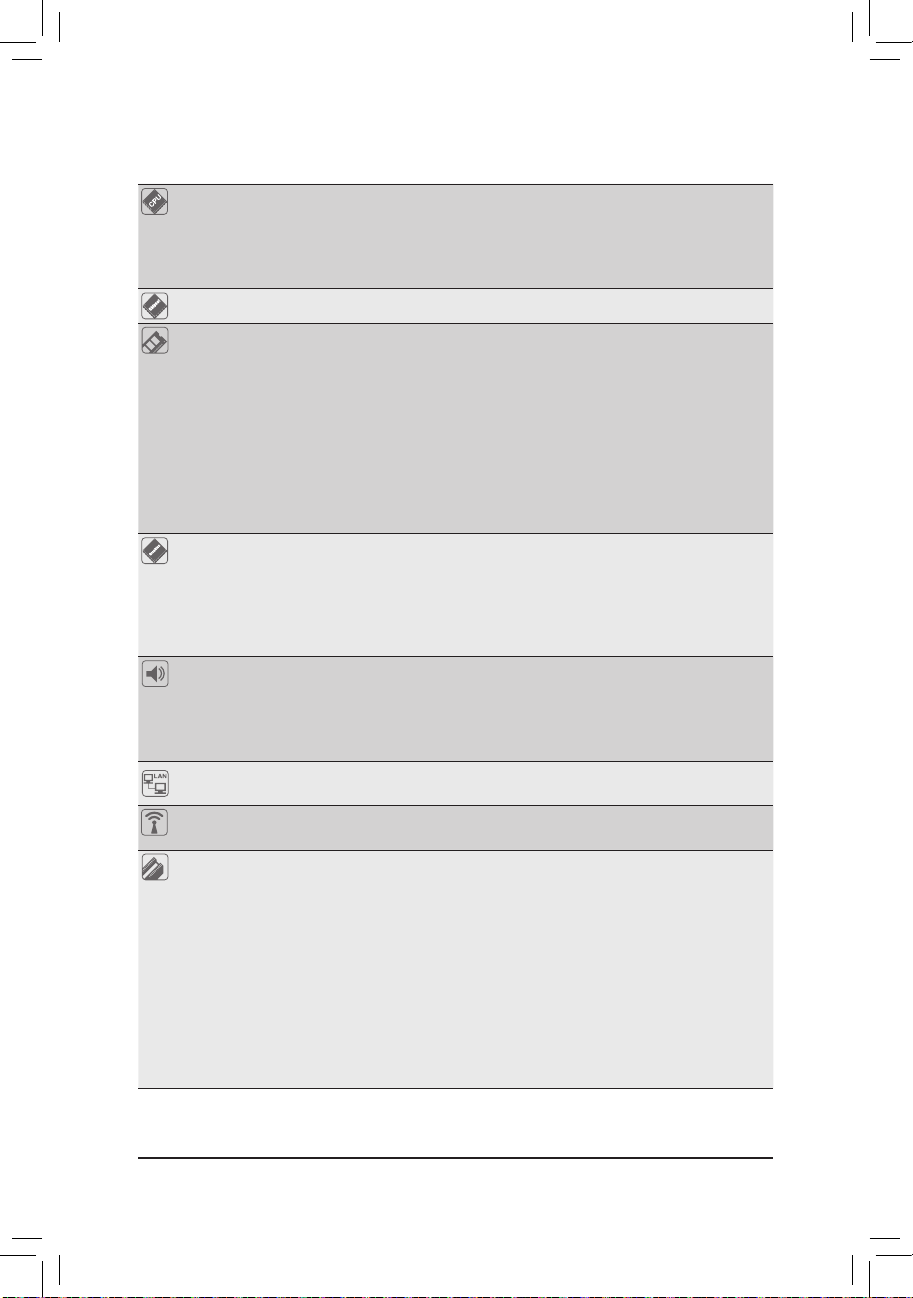
하드웨어 설치
1-2 제품 명세
CPU Intel® Core™ i7 프로세서 / Intel® Core™ i5 프로세서 /
Intel® Core™ i3 프로세서 / Intel® Pentium® 프로세서 / Intel® Celeron®
프로세서를 LGA1150 패키지로 지원 . ( 최신 CPU 지원 목록에
대해서는 GIGABYTE 웹 사이트를 참조하십시오 .)
L3 캐시는 CPU 에 따라 다름
칩셋 Intel® Z87 Express 칩셋
메모리 최대 32 GB 의 시스템 메모리를 지원하는 1.5V DDR3 DIMM 소켓 4 개
* Windows 32 비트 운영 체제의 제한 때문에 4 GB 이상의 물리적
듀얼 채널 메모리 아키텍처
DDR3 1600/1333 MHz 메모리 모듈 지원
비 -ECC 메모리 모듈 지원
XMP (Extreme Memory Profile) 메모리 모듈 지원
( 최신 지원되는 메모리 속도 및 메모리 모듈에 대해서는 GIGABYTE
온보드 그래픽 통합 그래픽 프로세서:
오디오 Realtek® ALC898 코덱
HD 오디오
2/4/5.1/7.1 채널
S/PDIF 입력 지원
S/PDIF 입출력 지원
LAN
무선 통신
모듈
Intel® GbE LAN 칩 (10/100/1000 Mbit) 2 개
Teaming 지원
2.4/5 GHz 듀얼 밴드를 지원하는 Wi-Fi 802.11 a/b/g/n
블루투스 4.0, 3.0+HS, 2.1+EDR
확장 슬롯 x16 실행 (PCIEX16_1~3), PCI Express x16 슬롯 3 개
* 최적의 성능을 발휘하게 하려면 한 개의 확장 카드만 설치해야
x8 실행 (PCIEX8_1~2), PCI Express x16 슬롯 2 개
* PCIEX8_1 슬롯은 대역폭을 PCIEX16_1 슬롯과 공유하며 PCIEX8_2
(PCIEX 16 및 PCIEX8 슬롯은 PCI Express 3.0 표준을 따릅니다 .)
* 확장 카드가 주황색 PCI Express x16 슬롯에 설치된 경우 PCIEX16_2
PCI Express x1 슬롯 2 개
(PCI Express 슬롯은 PCI Express 2.0 표준을 따릅니다 .)
메모리를 설치하면 표시되는 실제 메모리 크기는 물리적으로
설치한 메모리 크기보다 이하가 됩니다 .
웹 사이트를 방문하십시오 .)
- 4096x2160의 최대 해상도를 지원하는 HDMI 포트 2개
* HDMI 1.4a 버전 지원.
- 3840x2160의 최대 해상도를 지원하는 DisplayPort 포트 1개
* DisplayPort 1.2 버전에 대한 지원.
- 최대 1 GB의 공유 메모리
할 경우 반드시 PCIEX16_2 슬롯에 설치하십시오 .
슬롯은 PCIEX16_3 과 공유합니다 . PCIEX8_1/PCIEX8_2
장착하면 PCIEX16_1/PCIEX16_3 슬롯이 최대 x8 모드에서 동작합니다 .
슬롯을 사용할 수 없습니다 .
슬롯을
- 10 -
Page 11
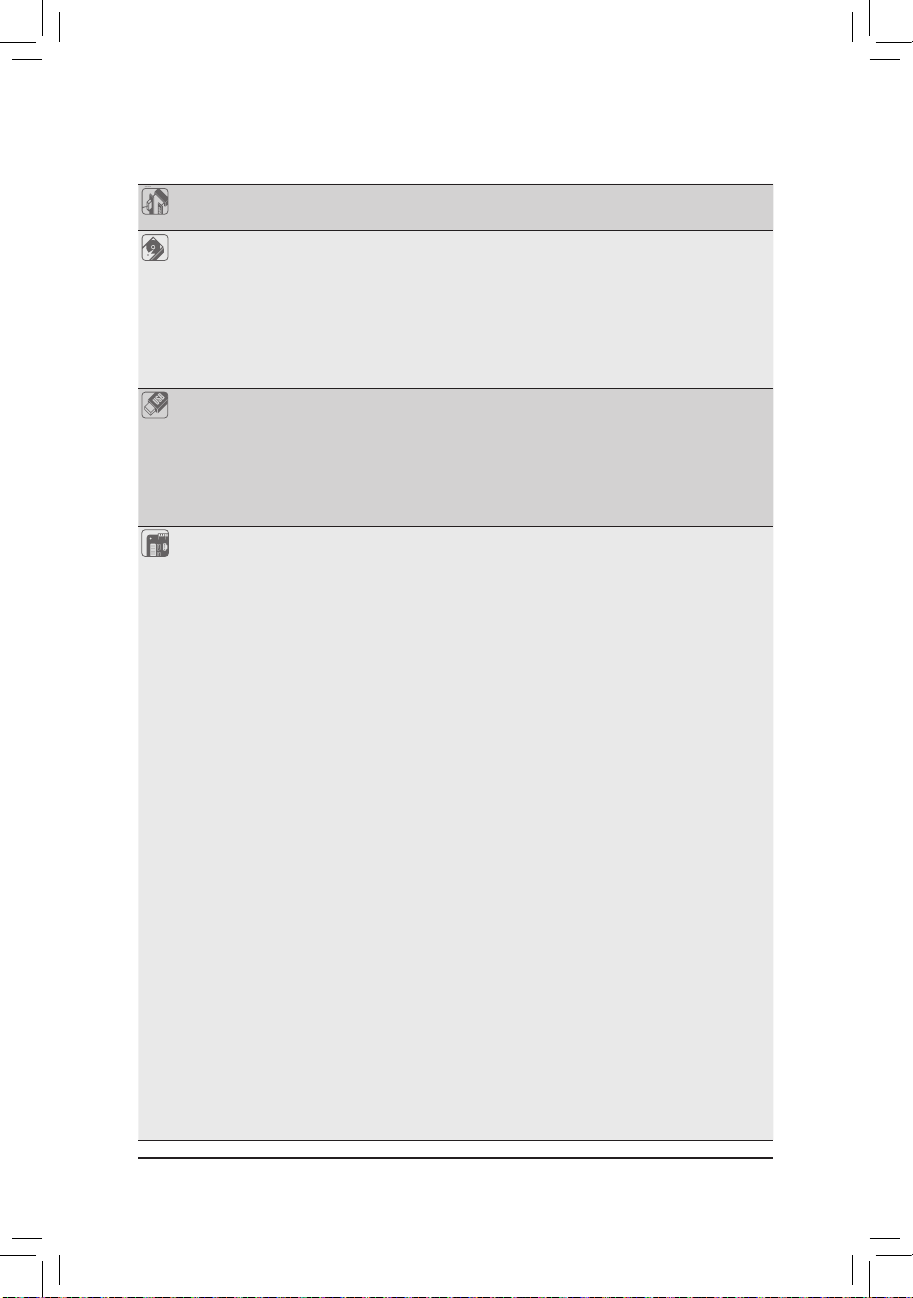
하드웨어 설치
멀티그래픽
기술
저장 장치
인터페이스
-
이 /3- 웨이 /2- 웨이
4- 웨
AMD CrossFire™/NVIDIA® SLI™ 기술 지원
칩셋 :
SATA 6Gb/s 커넥터 (SATA3 0~5) 6 개가
최대 6 개
-
RAID 0, RAID 1, RAID 5, RAID 10 지원
까지 지원함
Marvell® 88SE9230 칩 :
-
SATA 6Gb/s 커넥터 (
최대 4 개
-
RAID 0, RAID 1, RAID 10 지원
까지 지원함
GSATA3 6~9
USB 칩셋 :
-
-
칩셋 + Renesas
-
2 개의 USB 3.0/2.0 포트 ( 내부 USB 헤더를 통해 사용 가능 )
최대
6 개의 USB 2.0/1.1 포트 ( 뒷면 패널에 2 개 포트 , 내부 USB
최대
헤더를 통한 4 개
8 개의 USB 3.0/2.0 포트 ( 뒷면 패널에 6 개 포트 , 내부 USB
최대
헤더를 통한 2 개
포트 사용 가능 )
®
uPD720210 USB 3.0 허브 2 개 :
포트 사용 가능 )
내부 커넥터 24 핀 ATX 주 전원 커넥터 1 개
8 핀
ATX 12V 전원 커넥터 1 개
4 핀
ATX 12V 전원 커넥터 1 개
PCIe 전원 커넥터 1 개
SATA
6Gb/s 커넥터 10 개
CPU 팬 헤더 1 개
워터 쿨링 팬 헤더 1 개 (
CPU_OPT)
시스템 팬 헤더 7 개
방열판 팬 커넥터 2 개
전면 패널 헤더 1 개
전면 패널 오디오 헤더 1 개
S/PDIF 출력 헤더 1 개
S/PDIF 입력 헤더 1 개
USB 3.0/2.0 헤더 2 개
USB 2.0/1.1 헤더 2 개
시리얼 포트 헤더 1 개
CMOS 클리어 점퍼 1 개
전원 버튼 1 개
리셋 버튼 1 개
CMOS 클리어 버튼 1 개
Gear 버튼 1 개
OC Tu
rbo 버튼 1 개
Ta
OC
g 버튼 1 개
Tr
OC
igger 스위치 1 개
OC Ignition
버튼 1 개
OC PCle 스위치 1 개
CPU BCLK 아래로 버튼 1 개
CPU BCLK 위로 버튼 1 개
CPU 배속 아래로 버튼 1 개
CPU 배속 위로 버튼 1 개
온보드 전압 측정 모듈 1 개
BIOS 스위치 2 개
SATA 6Gb/s 장치를
) 4 개가 SATA 6Gb/s 장치를
- 11 -
Page 12
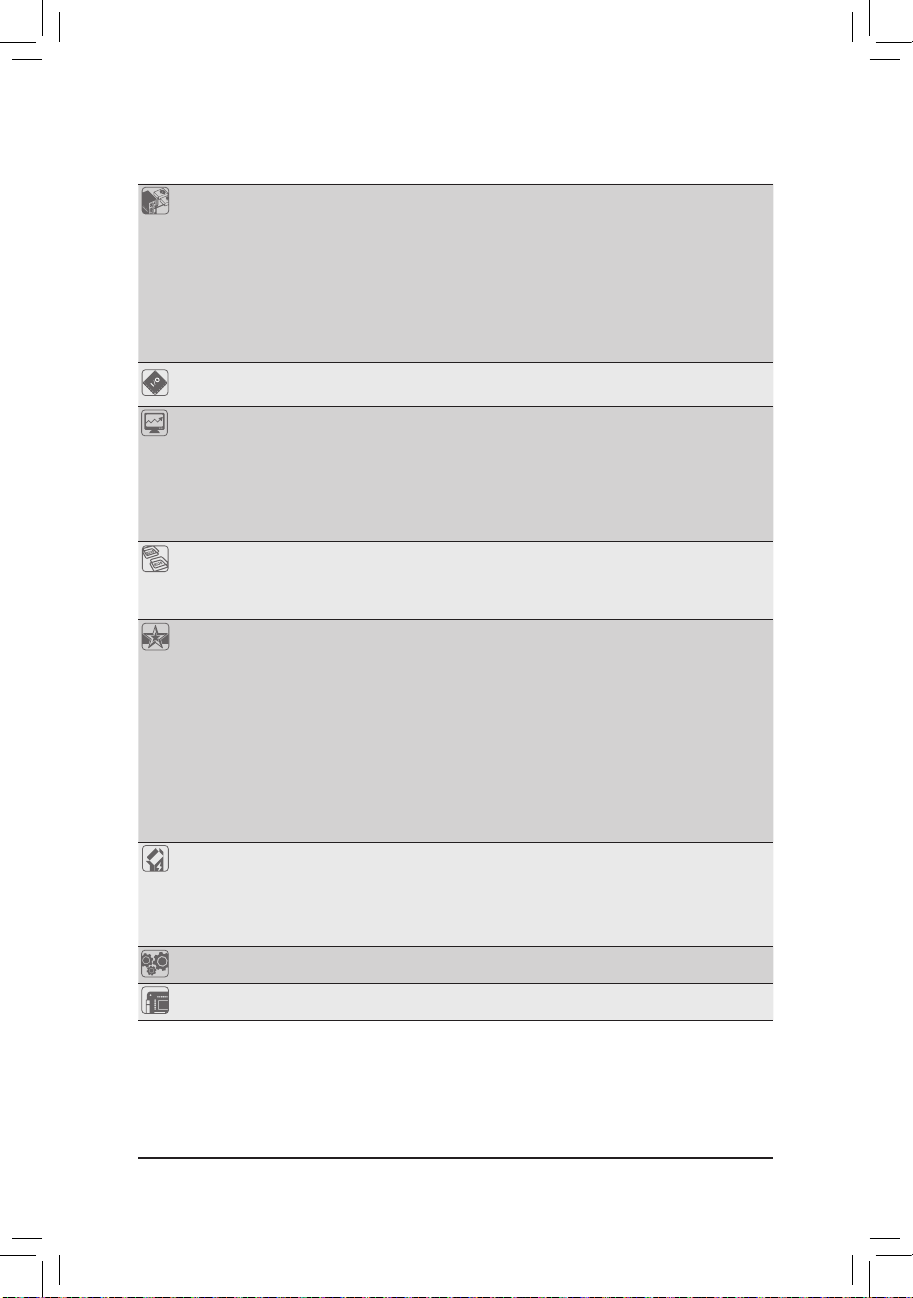
하드웨어 설치
후면 패널
커넥터
PS/2 키보드 / 마우스 포트 1 개
광 S/PDIF 출력 커넥터 1 개
HDMI 포트 2 개
DisplayPort 1 개
USB 3.0/2.0 포트 6 개
USB 2.0/1.1 포트 2 개
RJ-45 포트 2 개
오디오
6 개 ( 센터 / 서브우퍼 스피커 출력 / 리어 스피커 출력 /
잭
사이드 스피커 출력 / 라인
입출력
컨트롤러
하드웨어
모니터
iTE I/O 컨트롤러를 칩에
시스템 전압 감지
CPU/시스템/칩셋 온도 감지
CPU/CPU OPT/시스템 팬 속도 감지
CPU/시스템 과열 경보장치
CPU/CPU OPT/시스템 팬 고장 경고
CPU/CPU OPT/시스템 팬 속도 제어
* 팬 속도 제어 기능의 지원 여부는 설치한 쿨러에 따라 다릅니다.
BIOS 128 Mbit 플래시 2개
라이선스 A
MI EFI BIOS 사용
DualBIOS™ 지원
PnP
1.0a, DMI 2.0, SM BIOS 2.6, ACPI 2.0a
고유 기능 Q-Flash 지원
Xpress Install 지원
APP Center 지원
* APP Center 의 애플리케이션 중 사용 가능한 애플리케이션 종류는
마더보드 모델에 따라 다를 수 있습니다 . 각
지원되는 기능도 마더보드 사양에 따라 다를 수 있습니다 .
- @BIOS
- EasyTune
- EZ 셋업
- ON/OFF Charge2
- USB Blocker
번들
소프트웨어
Norton® Internet Security (OEM 버전 )
Intel® Rapid Start Technology
Intel® Smart Connect Technology
Intel® Smart Response Technology
cFosSpeed
운영 체제 Windows 8/7에 대한 지원
입력 / 라인 출력 / 마이크 )
애플리케이션의
폼 팩터 E-ATX 폼 요소, 30.5cm x 26.4cm
* GIGABYTE는 제품 규격 또는 제품 관련 정보를 예고 없이 변경할 권리를 보유합니다.
* "Unique Features(고유 기능)" 및
운영 체제를 확인하려면 GIGABYTE 웹사이트의 Support & Downloads\Utility 페이지를 참조하십시오.
"Bundled Software(번들 소프트웨어)" 열에 나열된 소프트웨어를 지원하는
- 12 -
Page 13
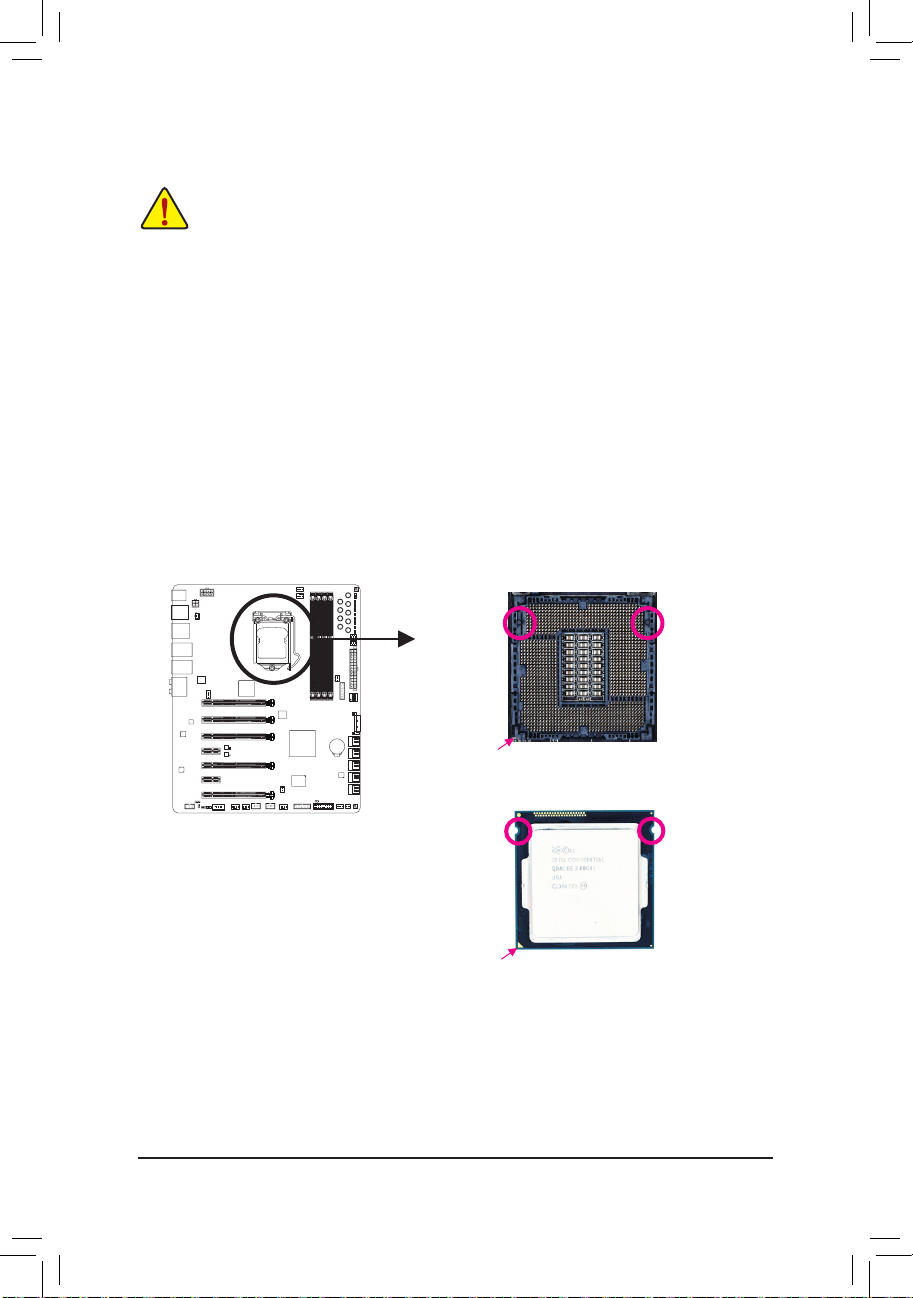
하드웨어 설치
1-3 CPU 및 CPU 냉각기 설치하기
CPU를 설치하기 전에 다음 지침을 따르십시오.
• 메인보드가 CPU를 지원하는지 확인하십시오.
(최신 CPU 지원 목록에 대해서는 GIGABYTE 웹 사이트를 방문하십시오.)
• 하드 웨어 손상을 방지하 려면 CPU를 설치 하기 전에 반드시 컴퓨터를 끄고
콘센트에서 전원 코드 플러그를 뽑으십시오.
• CPU 중 한개의 핀을 찾으십시오. CPU는 잘못된 방향으로 되어 있으면 삽입할 수
없습니다. (또는 CPU 양쪽에 있는 노치와 CPU 소켓에 있는 맞춤 키를 찾으십시오.)
• CPU 표면에 고르고 얇은 층으로 서멀 그리스를 바르십시오.
• CPU 냉각기가 설치되어 있지 않으면 컴퓨터를 켜지 마십시오. 그렇지 않으면 CPU
과열과 손상이 일어날 수 있습니다.
• CPU 규격에 따라 CPU 호스트 주파수 설정하십시오. 시스템 버스 주파수가 하드웨어
규격을 초과하도록 설정하는 것은 주변 장치의 표준 요구 사항을 만족하지 않으므로
좋지 않습니다. 주파수가 표준 규격을 초과하도록 설정하려면 CPU, 그래픽 카드,
메모리, 하드 드라이브 등의 하드웨어 규격에 따라 설정하십시오.
1-3-1 CPU 설치하기
A. 머더보드 CPU 소켓에 있는 맞춤 키와 CPU에 있는 노치를 찾으십시오.
LGA1150 CPU 소켓
DIP
1234
맞춤 키맞춤 키
노치
CPU의 1번 핀 삼각 표시
- 13 -
노치
Page 14
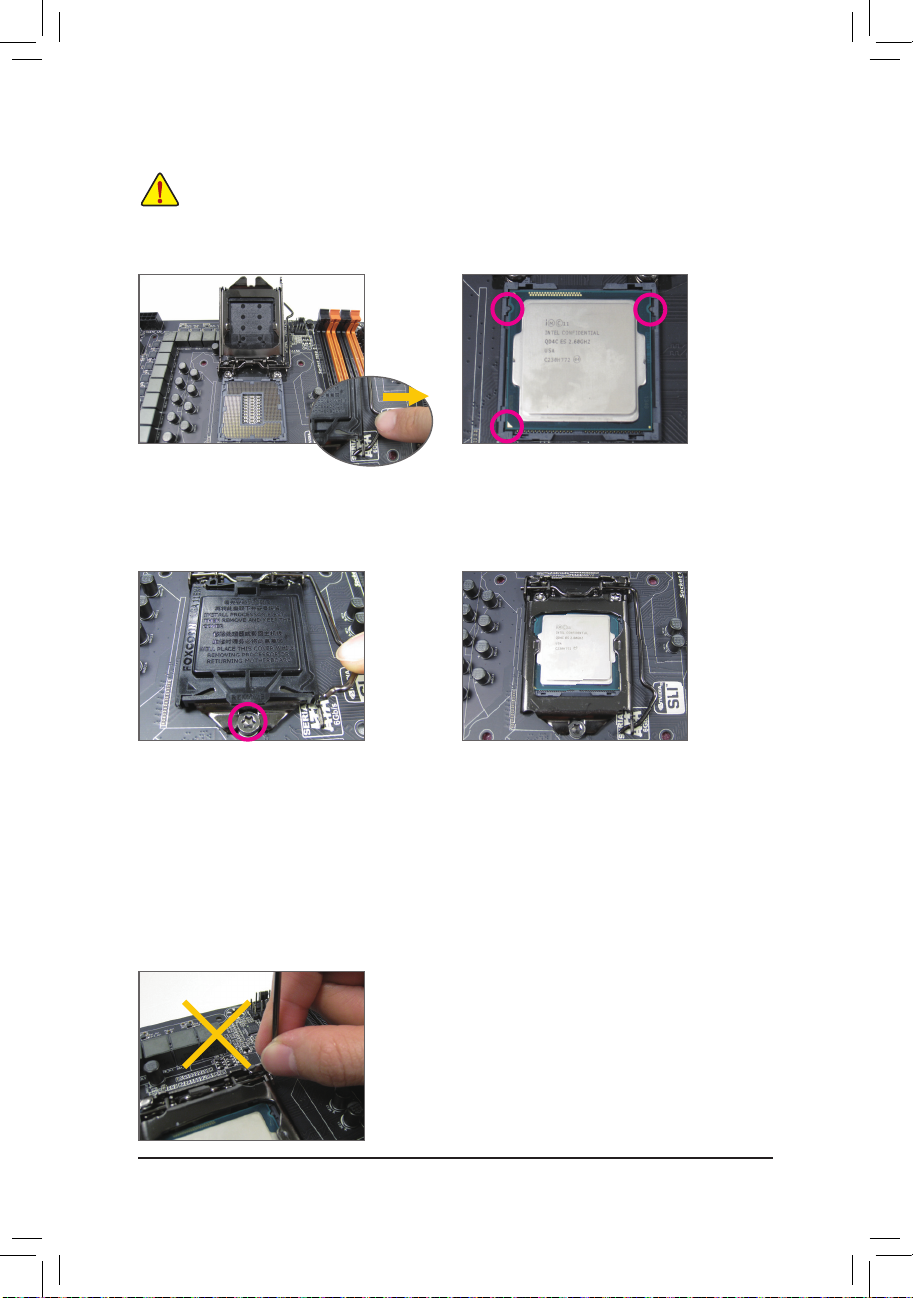
하드웨어 설치
B. 아래 단계에 따라 머더보드 CPU 소켓에 CPU를 올바르게 설치하십시오.
• CPU 손상을 방지하려면 CPU를 설치하기 전에 컴퓨터를 끄고 콘센트에서 전원 코드
플러그를 뽑으십시오.
• CPU가 CPU 소켓에 삽입되지 않은 경우에는 소켓 접점을 보호하기 위해 플라스틱 보호
커버를 제거하지 마십시오. 커버를 올바로 보관했다가 CPU를 제거한 경우 커버를
제자리에 설치하십시오.
단계 1:
CPU 소켓 레버 핸들을 부드럽게 눌러
손가락으로 소켓에서 빼십시오.
그런 다음 CPU 소켓 레버를 완전히
들어올리면 금속 로드 플레이트/
플라스틱 커버도 들어올려집니다.
단계 3:
CPU가 올바로 삽입되면, 로드
플레이트를 주의해서 교체하십시오.
로드 플레이트를 재장착할 때 로드
플레이트의 앞쪽 끝이 숄더 스크루
아래에 있게 하십시오. 그런 다음 CPU
소켓 레버를 누릅니다. 레버를 체결하는
과정에서 플라스틱 보호 커버가 로드
플레이트에서 튀어오를 수 있습니다.
커버를 제거합니다. (커버를 올바로
보관했다가 CPU가 설치되지 않은 경우
항상 커버를 제자리에 설치하십시오.)
참고:
CPU 소켓 레버를 레버 받침 부분이 아니라 핸들을 잡아
고정하십시오.
단계 2:
엄지와 검지로 CPU를 잡습니다. CPU 1
번 핀 표시 (삼각형) 와 CPU 소켓의 1번 핀
모서리를 맞추고 (또는 CPU 노치와 소켓
맞춤 키를 맞출 수도 있음) CPU를 서서히
제자리에 삽입합니다.
단계 4:
마지막으로 리텐션 탭 아래에 있는 레버를
고정해서 CPU
설치를 완료합니다.
- 14 -
Page 15
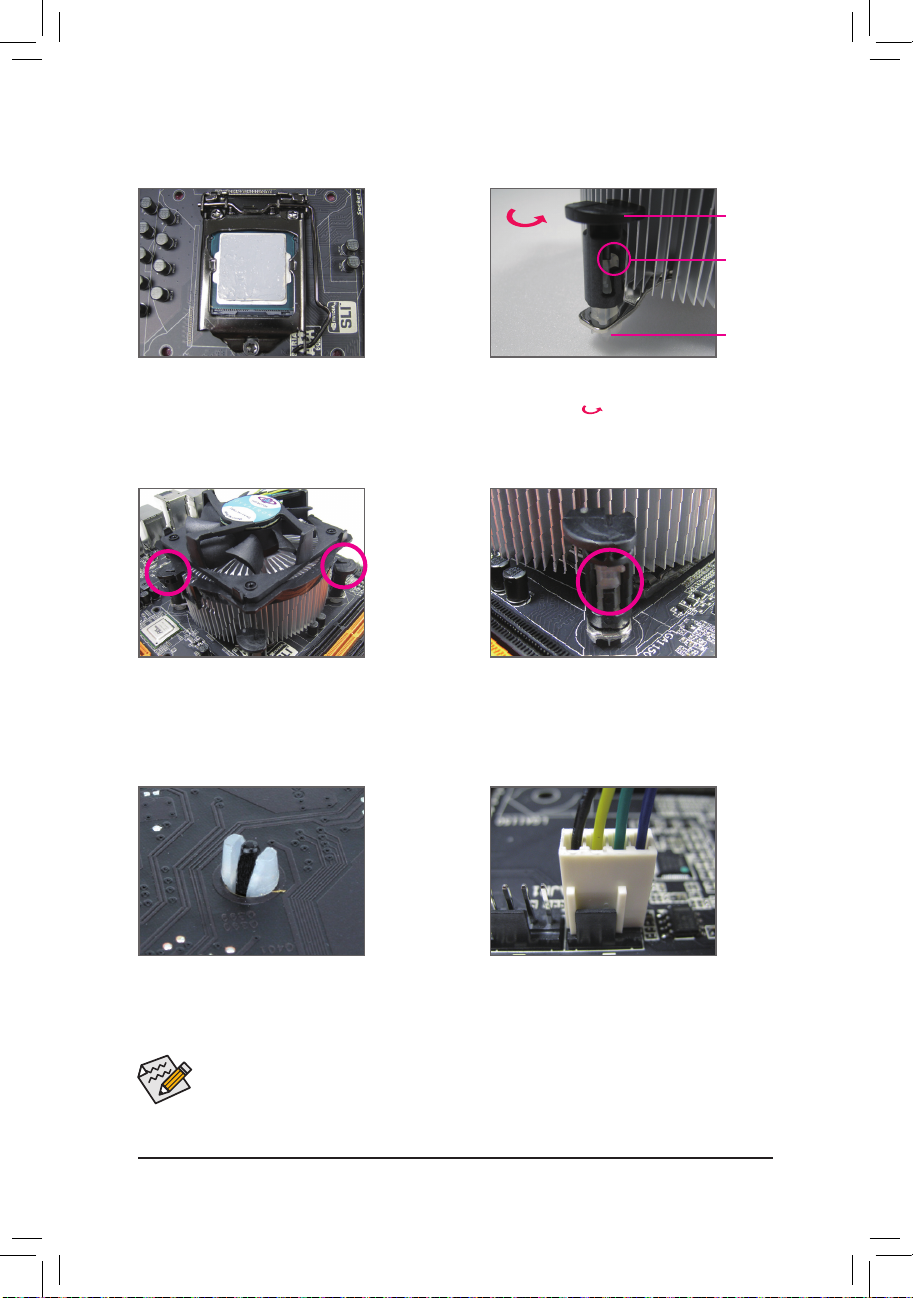
하드웨어 설치
1-3-2 CPU 냉각기 설치하기
아래 단계에 따라 머더보드에 CPU 냉각기를 올바르게 설치하십시오.
수컷 누름
핀에 있는
화살표 방향
단계 1:
설치된 CPU 표면에 고르고 얇은 층으로
서멀 그리스를 바릅니다.
단계 2:
냉각기를 설치하기 전에 수컷 누름 핀에
있는 화살표 방향에 유의하십시오.
(누름 핀을 화살표 방향으로 돌리는 것은
냉각기를 제거하는 것이고, 그 반대로
돌리는 것은 설치하는 것입니다.)
수컷
누름 핀
암컷
누름 핀
상단
암컷
누름 핀
단계 3:
CPU 위에 냉각기를 놓고 머더보드의 핀
구멍을 통해 4개의 누름 핀을 맞춥니다.
누름 핀을 대각선으로 내리누릅니다.
단계 5:
설치 후 머더보드의 뒷면을
확인하십시오. 누름 핀이 위 그림과 같이
삽입되었으면 설치가 완료된 것입니다.
• 방열판 양쪽 끝에 있는 워터블록의 경우, 내경이 9.525 mm이고 외경이 12.7 mm인
튜브를 사용할 것을 권장합니다. 튜브를 연결한 후에는 튜브가 클램프에 의해
워터블록에 단단히 꽉 부착되고 누출이 없는지 확인하십시오.
• 스/테이프가 CPU에 들러붙을 수 있으므로 CPU 냉각기를 제거할 때는 특히
주의하십시오. CPU 냉각기를 부적절하게 제거하면 CPU가 손상될 수 있습니다.
단계 4:
각 누름 핀을 내리누를 때 "찰깍 소리"가
나야 합니다. 수컷과 암컷 누름 핀이 꽉
결합되었는지 확인하십시오.
(냉각기 설치에 대한 지시사항은 CPU
냉각기 설치 설명서를 참조하십시오.)
단계 6:
끝으로 CPU 냉각기의 전원 커넥터를
메인보드에 있는 CPU 팬 헤더 (CPU_FAN)
에 연결합니다.
- 15 -
Page 16
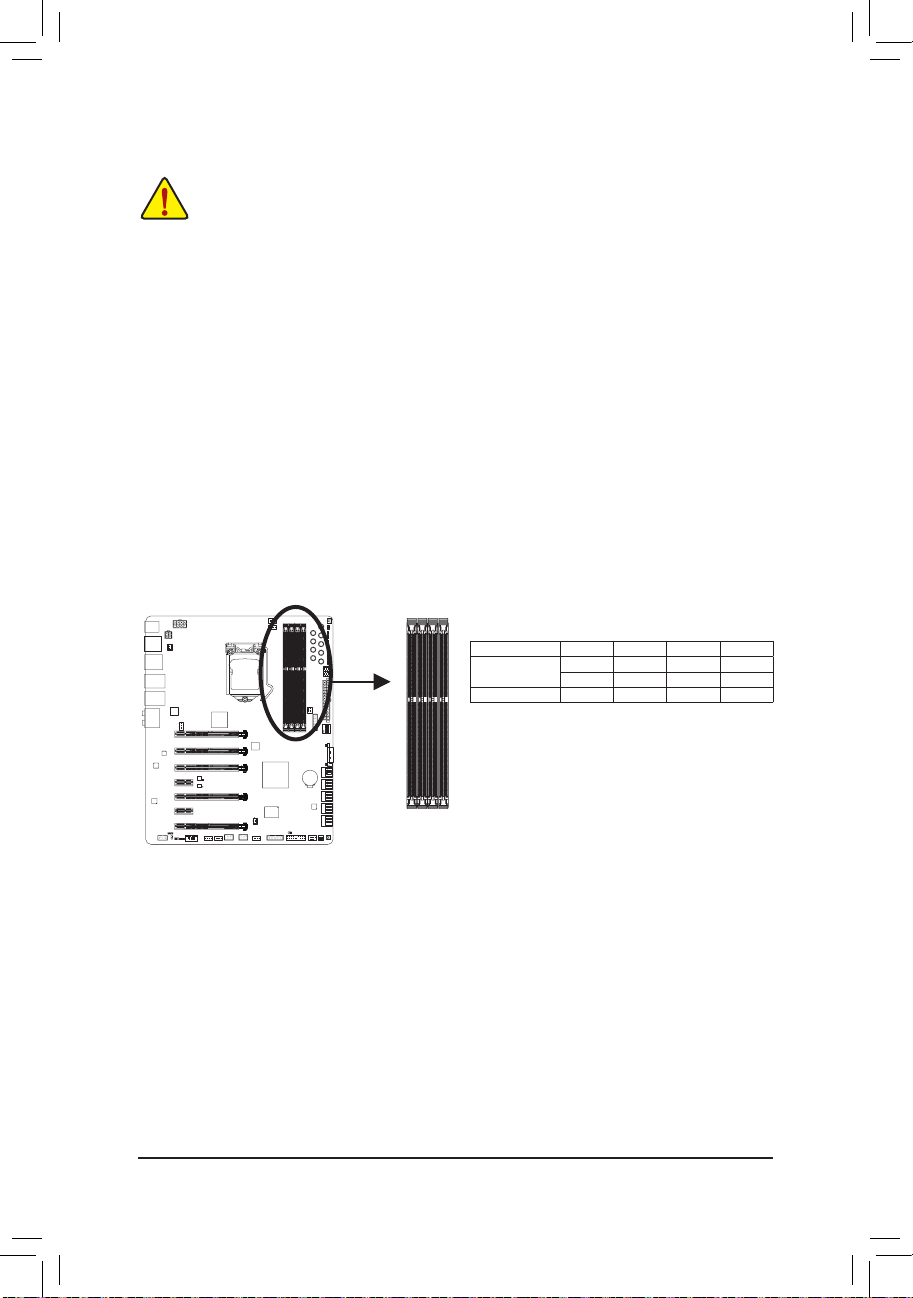
하드웨어 설치
1-4 메모리 설치하기
DIP
메모리를 설치하기 전에 다음 지침을 따르십시오.
• 머더보드가 메모리를 지원하는지 확인하십시오. 같은 용량, 상표, 속도 및 칩의
메모리를 사용하는 것이 좋습니다.
(최신의 지원되는 메모리 속도 및 메모리 모듈에 대해서는 GIGABYTE 웹 사이트를
방문하십시오.)
• 하드웨어 손상을 방지하려면 메모리를 설치하기 전에 반드시 컴퓨터를 끄고
콘센트에서 전원 코드 플러그를 뽑으십시오.
• 메모리 모듈은 실수를 방지하도록 설계되어 있습니다. 메모리 모듈은 한
방향으로만 설치할 수 있습니다. 메모리를 삽입할 수 없는 경우 방향을 바꾸어
보십시오.
1-4-1 듀얼 채널 메모리 구성
마더보드는 4개 DDR3 메모리 소켓을 제공하고 듀얼 채널 기술을 지원합니다. 메모리가
설치된 후 BIOS가 메모리의 규격과 용량을 자동으로 감지합니다. 듀얼 채널 메모리 모듈을
사용하도록 설정하면 원래 메모리 대역폭이 두 배로 늘어납니다.
4개의 DDR3 메모리 소켓은 두 채널로 나뉘고 각 채널에는 다음 두 개 메모리 소켓이
있습니다.
채널 A: DDR3_2, DDR3_4
채널 B: DDR3_1, DDR3_3
듀얼 채널 메모리 구성표
모듈 2개 - - DS/SS - - DS/SS
모듈 4개 DS/SS DS/SS DS/SS DS/SS
DIP
1234
DDR3_4
(SS=단면, DS=양면, "- -"=메모리 없음)
DDR3_1
DDR3_2
DDR3_3
DDR3_4 DDR3_2 DDR3_3 DDR3_1
DS/SS - - DS/SS - -
CPU 제한이 있으므로 메모리를 듀얼 채널 모드로 설치하기 전에 다음 지침을 읽으십시오.
1. 단 하나의 DDR3 메모리 모듈이 설치되어 있으면 듀얼 채널 모드는 사용할 수
없습니다.
2. 메모리 모듈이 두 개 또는 네 개인 듀얼 채널 모드를 활성화할 경우, 용량, 브랜드,
속도, 칩이 동일한 메모리를 사용할 것을 권장합니다. 2 개의 메모리 모듈로 듀얼
채널 모드를 사용할 때 최적의 성능을 위해 DDR3_1 및 DDR3_2 소켓에 설치하십시오.
- 16 -
Page 17
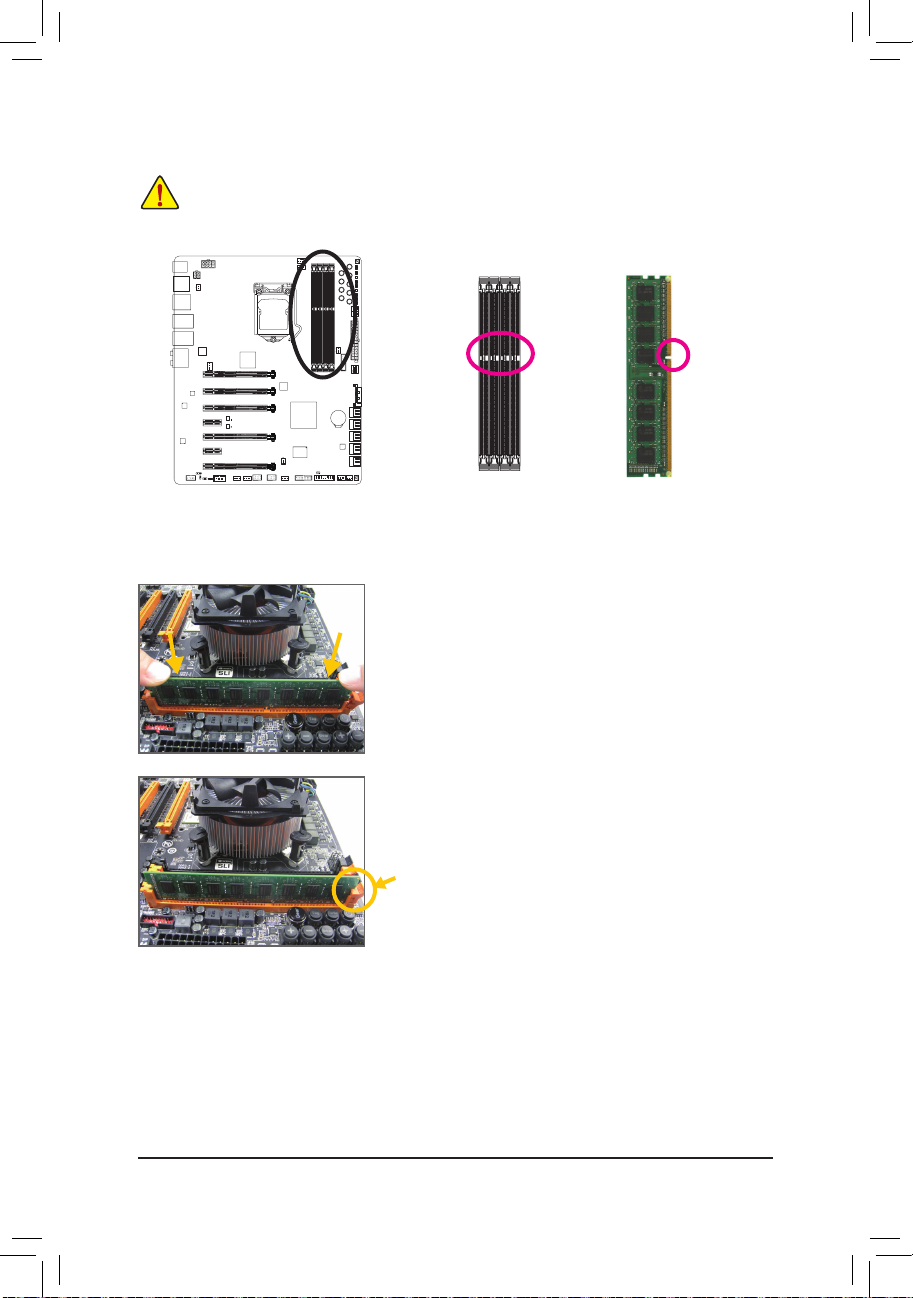
하드웨어 설치
1-4-2 메모리 설치하기
DIP
1234
메모리 모듈 손상을 방지하려면 메모리 모듈을 설치하기 전에 컴퓨터를 끄고 콘센트에서
전원 코드 플러그를 뽑으십시오. DDR3 DIMM과 DDR2 DIMM은 서로 호환되지 않거나 DDR
DIMM과 호환되지 않습니다. 이 머더보드에는 꼭 DDR3 DIMM을 설치하십시오.
DIP
1234
DDR3 DIMM
노치
DDR3 메모리 모듈에는 노치가 있기 때문에 한 방향으로만 끼울 수 있습니다. 아래 단계에
따라 메모리 소켓에 메모리 모듈을 올바르게 설치하십시오.
단계 1:
메모리 모듈의 방향에 유의합니다. 메모리 소켓 오른쪽
끝에 있는 고정 클립을 벌립니다. 메모리 모듈을 소켓에
놓습니다. 왼쪽 그림에 나타낸 것과 같이 메모리 위쪽
가장자리에 손가락을 대고 메모리를 내리눌러 메모리
소켓에 수직으로 삽입합니다.
단계 2:
메모리 모듈이 단단히 삽입되면 소켓 오른쪽 끝의 클립이
제자리에 찰깍하고 채워집니다.
- 17 -
Page 18
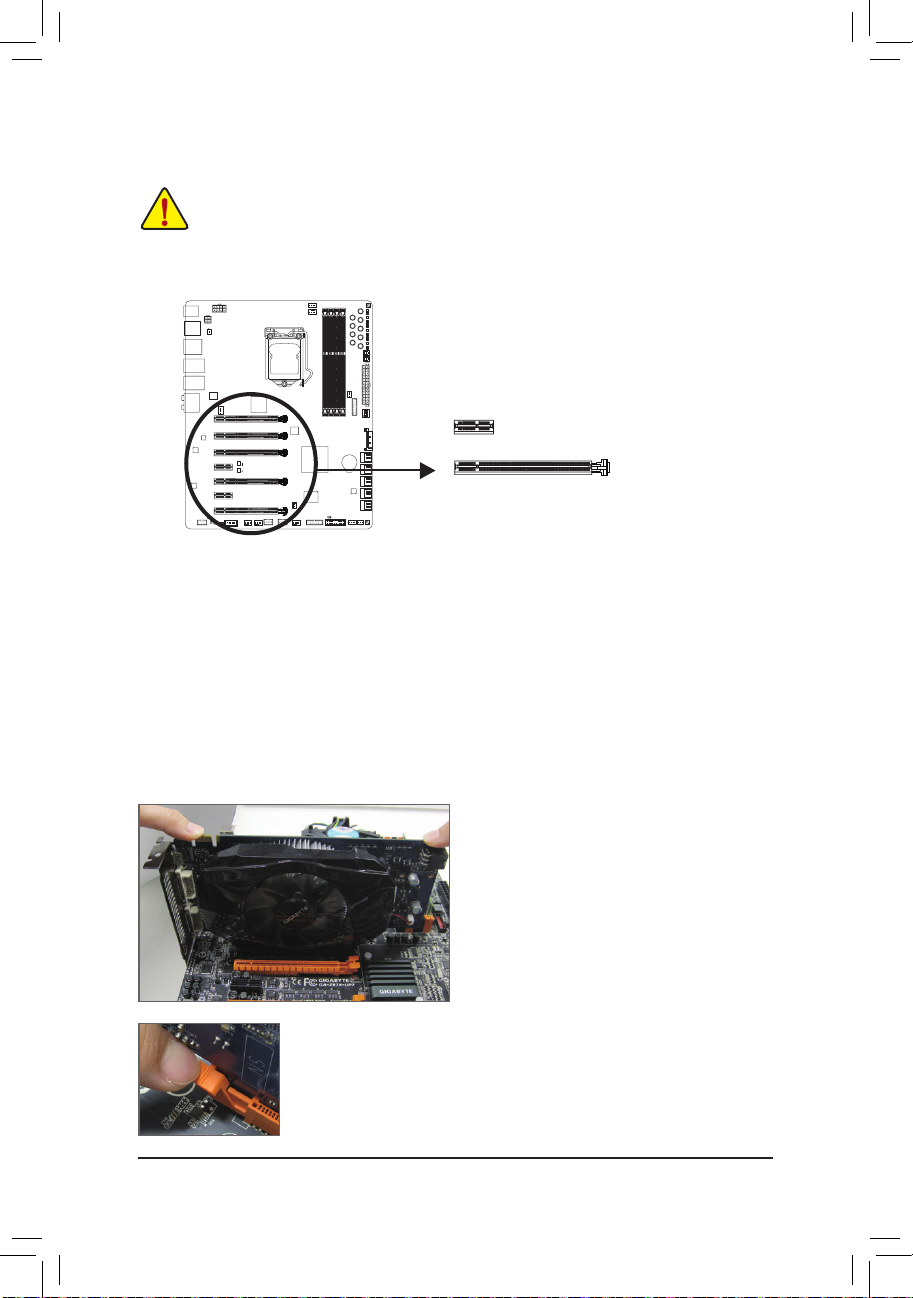
하드웨어 설치
1-5 확장 카드 설치하기
확장 카드를 설치하기 전에 다음 지침을 따르십시오.
• 머더보드가 확장 카드를 지원하는지 확인하십시오. 확장 카드에 딸려온 설명서를
숙독하십시오.
• 하드웨어 손상을 방지하려면 확장 카드를 설치하기 전에 반드시 컴퓨터를 끄고
콘센트에서 전원 코드 플러그를 뽑으십시오.
DIP
1234
PCI Express x1 슬롯
PCI Express x16 슬롯
아래 단계에 따라 확장 슬롯에 확장 카드를 올바르게 설치하십시오.
1. 카드를 지원하는 확장 슬롯을 찾습니다. 섀시 후면 패널에서 금속 슬롯 덮개를
제거합니다.
2. 카드를 슬롯과 맞추고 카드가 슬롯에 완전히 끼워질 때까지 카드를 내리누릅니다.
3. 카드의 금속 접점이 슬롯에 완전히 삽입되었는지 확인합니다.
4. 카드의 금속 브래킷을 나사로 섀시 후면 패널에 고정합니다.
5. 확장 카드가 모두 설치되었으면 섀시 덮개를 다시 덮습니다.
6. 컴퓨터의 전원을 켭니다. 필요하다면 BIOS 셋업으로 이동하여 확장 카드에 대해 필요한
BIOS 설정을 변경합니다.
7. 확장 카드와 함께 제공된 드라이버를 운영 체제에 설치합니다.
예: PCI Express 그래픽 카드 설치 및 제거하기:
• 그래픽 카드 설치하기:
카드가 PCI Express 슬롯에 완전히 삽입될
때까지 카드 상단 모서리를 천천히 밀어
넣으십시오. 카드가 슬롯에 고정되어
흔들리지 않는지 확인하십시오.
• 카드 제거하기:
슬롯의 레버를 천천히 다시 밀어 넣은 다음 카드를 슬롯에서
수직으로 들어 올립니다.
- 18 -
Page 19
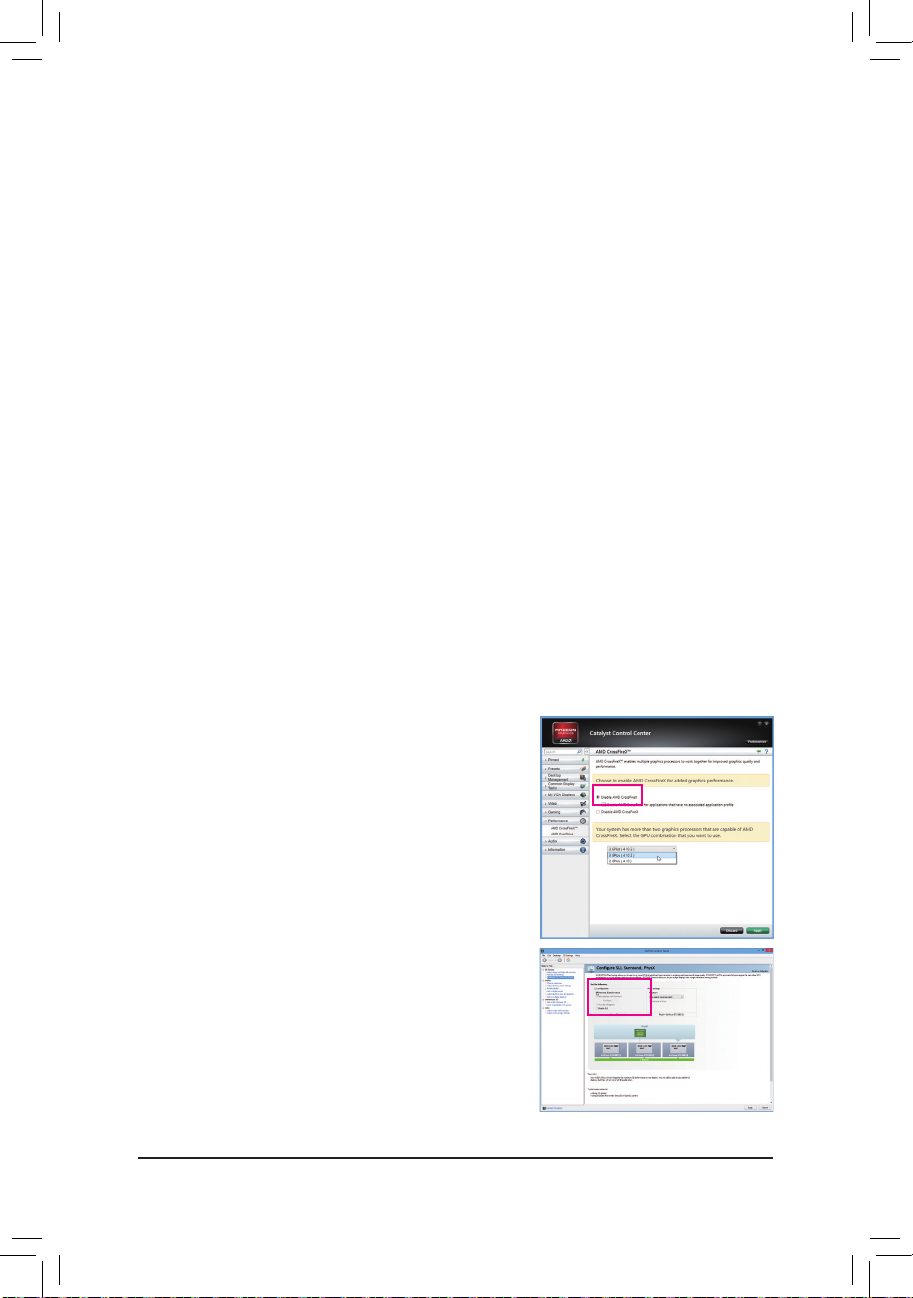
하드웨어 설치
1-6 AMD CrossFire™/NVIDIA® SLI™ 구성 설정하기
A. 시스템 요구사항
- Windows 8 또는 Windows 7 운영 체제
- PCI Express x16 슬롯이 두 개 이상인 CrossFire/SLI 지원 메인보드 및 올바른 드라이버
- 브랜드와 칩이 동일한 CrossFire/SLI 사용 그래픽 카드 및 올바른 드라이버
(
3-웨이/4-웨이 CrossFire 기술을 지원하는 현재 GPU에는 ATI Radeon
5800 시리즈와 A
MD Radeon
3-웨이/4-웨이 SLI 기술을 지원하는 현재 GPU에는 NVIDIA
™
HD 6800, HD 6900, HD 7800, HD 7900 시리즈가 포함됩니다.
®
8800 GTX, 8800 Ultra, 9800
GTX, GTX 260, GTX 280, GTX 470, GTX 480, GTX 570, GTX 580, GTX 590, GTX 600 시리즈가
포함됩니다.) 최신 GPU 지원 정보는 A
- 두 개의 CrossFire
(주)
/SLI 브리지 커넥터
MD/NVIDIA® 공식 웹사이트를 참조하십시오.)
- 전력량이 충분한 전원 공급장치를 권장합니다. (전원 요구 사항은 그래픽 카드의
설명서를 참조하십시오.)
B. 그래픽 카드 연결하기
단계 1:
"확장 카드 설치 1-5" 단계에 따라 PCI Express x16 슬롯에 CrossFire/SLI 그래픽 카드를
설치합니다. (2-웨이 구성을 설정하려면 그래픽 카드를 PCIEX16_1 및 PCIEX16_3 슬롯에
설치하는 것이 좋습니다.)
단계 2:
(주)
CrossFire
/SLI 브리지 커넥터를 카드 상단의 CrossFire/SLI 금박 가장자리 커넥터에 끼웁니다.
단계 3:
디스플레이 케이블을 PCIEX16_1 슬롯에 삽입한 그래픽 카드에 연결합니다.
C. 그래픽 카드 드라이버 구성하기
C-1. CrossFire 기능을 활성화하려면
운영 체제에 그래픽 카드 드라이버를 설치한 다음
Catalyst Control Center로 이동합니다. Performance\AMD
CrossFireX™ Configuration 을 찾아 Enable CrossFireX™
확인란이 선택되어 있는지 확인하십시오. 사용할 GPU
조합을 찾아Apply을 클릭합니다. (사용 가능한 조합
옵션은 그래픽 카드 수에 따라 다릅니다.)
™
HD 3800, HD 4800, HD
C-2. SLI 기능 활성화
운영 체제에 그래픽 카드 드라이버를 설치한 다음
NVIDIA Control Panel로 이동합니다. SLI 및 Physx 구성
설정 화면으로 이동해서 3D 성능 최대화가 사용하도록
설정되어 있는지 확인합니다.
(주) 브리지 커넥터의 필요 여부는 그래픽 카드에 따라 다를 수 있습니다.
- 19 -
Page 20
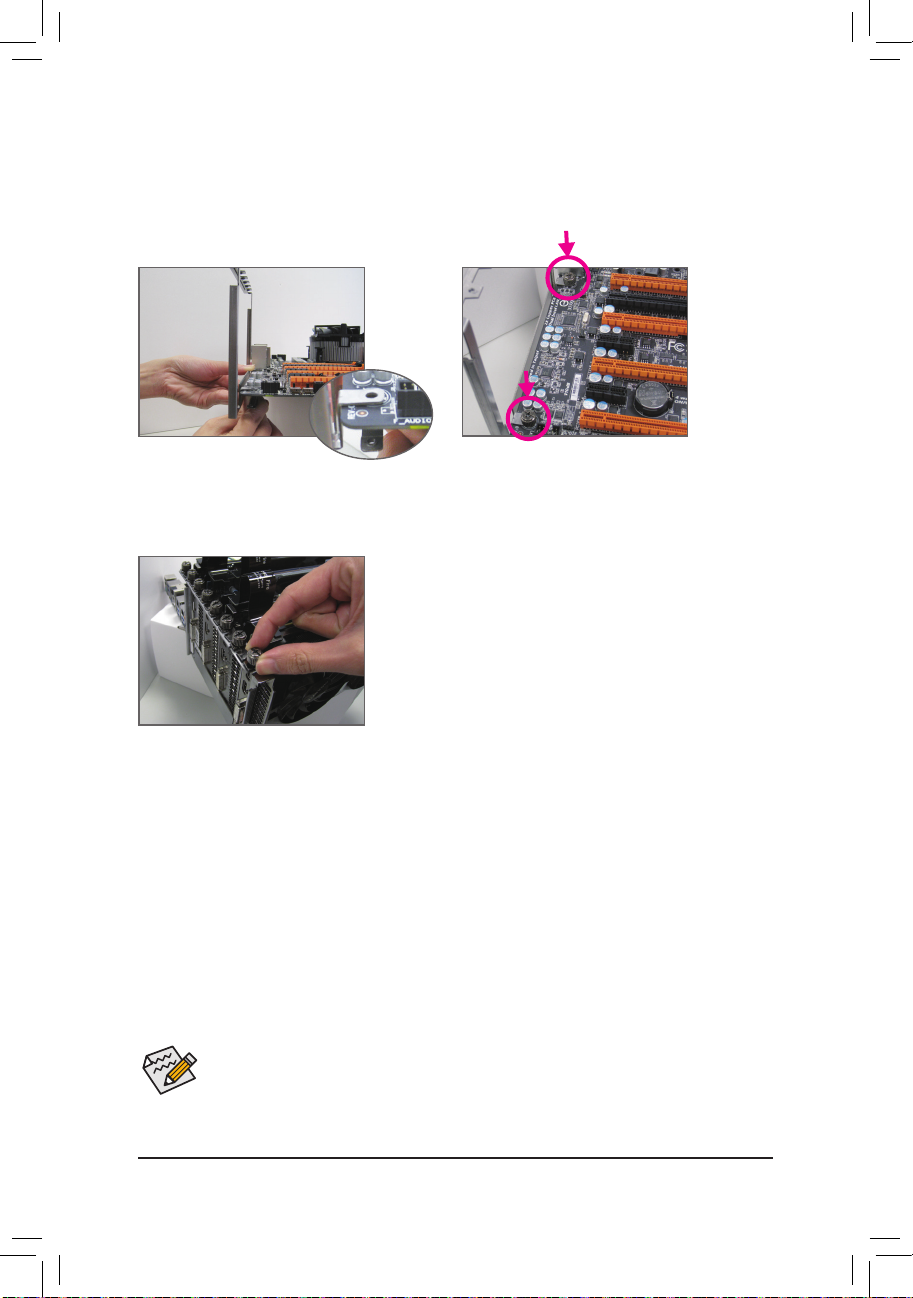
하드웨어 설치
D. OC Brace 설치하기
(주)
OC Brace를 이용하면 극단적 오버클로커나 시스템 테스터가 덮개가 열린 상태나 테스트
베드에서 PCIe 슬롯이 손상되거나 PCle 슬롯과의 접촉이 약해서 OS에 카드가 표시되지 않는
위험 없이 최대 4개까지 그래픽 카드를 안전하게 설치할 수 있습니다. 다음 설치 지침을
따르십시오.
단계 1:
그림에 나와 있는대로 OC Brace 와 뒷판에
있는 나사 구멍을 마더보드의 PCle 슬롯
단계 2:
엄지 나사 두 개를 조여줍니다 (뒤 패널
오디오 커넥터 부근의 나사 구멍 먼저).
부근의 나사 구멍에 맞춥니다.
단계 3:
그래픽 카드가 설치되면 엄지 나사를
이용해서 그래픽 카드의 금속 브래킷을 OC
Brace에 고정합니다.
(주) 실제로 제공되는 부품의 외관은 그림에 나와 있는 제품과 다를 수 있습니다.
• CrossFire/SLI 기술을 활성화하기 위한 절차나 드라이버 화면은 그래픽 카드 및
드라이버 버전에 따라 다를 수 있습니다. CrossFire/SLI 활성화에 관한 자세한
내용은 그래픽 카드와 함께 제공된 설명서를 참조하십시오.
• 그래픽 카드를 2개 이상 설치한 경우 전원공급 장치에서 SATA 전압 케이블을
OC_PEG 커넥터에 연결하여 시스템을 안정시킬 것을 권장합니다.
- 20 -
Page 21
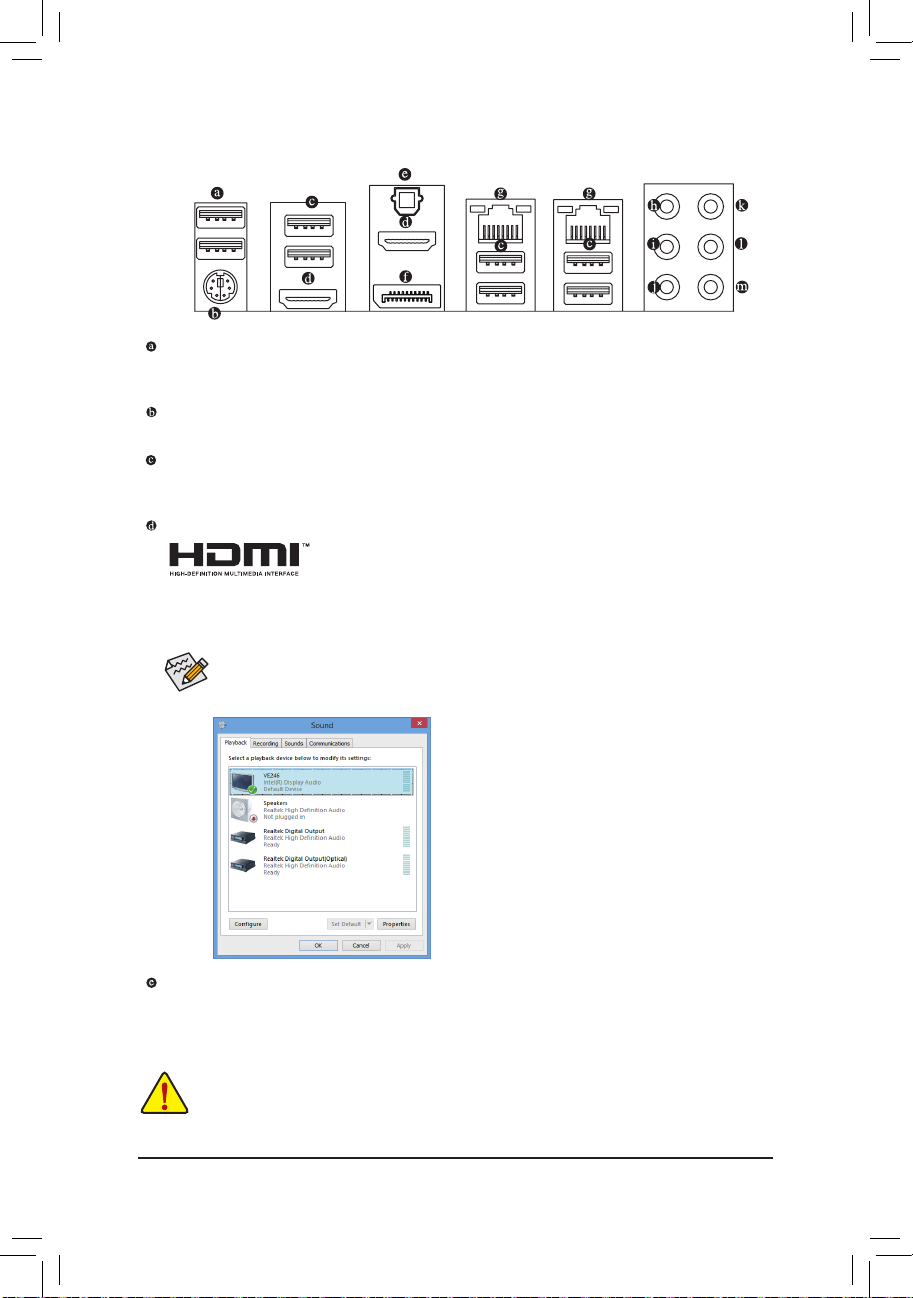
하드웨어 설치
1-7 후면 패널 커넥터
USB 2.0/1.1 포트
USB 포트는 USB 2.0/1.1 규격을 지원합니다. USB 키보드/마우스, USB 프린터, USB 플래시
드라이브와 같은 USB 장치에 이 포트를 사용하십시오.
PS/2 키보드/마우스 포트
이 포트를 사용해 PS/2 마우스 또는 키보드를 연결하십시오.
USB 3.0/2.0 포트
USB 3.0 포트는 USB 3.0 규격을 지원하며 USB 2.0/1.1 규격과 호환됩니다. USB 키보드/마우스,
USB 프린터, USB 플래시 드라이브와 같은 USB 장치에 이 포트를 사용하십시오.
HDMI 포트
HDMI 포트는 HDCP를 준수하고 Dolby True HD 및 DTS HD 마스터
오디오 형식을 지원합니다. 또한 최대 192KHz/24bit 8-채널 LPCM
오디오 출력을 지원합니다. 이 포트를 HDMI-지원 모니터 연결용으로 사용할 수
있습니다. 지원되는 최대 해상도는 4096x2160이나, 실제 해상도는 사용 중인 모니터에
따라 달라질 수 있습니다.
HDMI 장치를 설치한 다음, 기본 사운드 재생 장치가 HDMI로 설정되었는지
확인하십시오. (항목 이름은 사용자의 운영 체제에 따라 다를 수 있습니다. 아래
스크린샷은 Windows 8에서 가져온 것입니다.)
Windows 8의 경우, 모든 응용 프로그램>제어판
>하드웨어 및 사운드>사운드>재생 순으로
선택한 다음, Intel(R) Display Audio를 기본 재생
장치로 설정합니다.
광 S/PDIF 출력 커넥터
이 커넥터는 디지털 광 오디오를 지원하는 외부 오디오 시스템에 디지털 오디오를
제공합니다. 이 기능을 사용하기 전에 오디오 시스템이 광 디지털 오디오 입력 커넥터를
제공하는지 확인하십시오.
• 후면 패널 커넥터에 연결된 케이블을 제거할 때는 장치에서 케이블을 먼저 제거한
후 메인보드에서 제거하십시오.
• 케이블을 제거할 때는 커넥터에서 케이블을 똑바로 뽑으십시오. 케이블 커넥터
안의 전기 단락을 방지하려면 좌우로 흔들지 마십시오.
- 21 -
Page 22
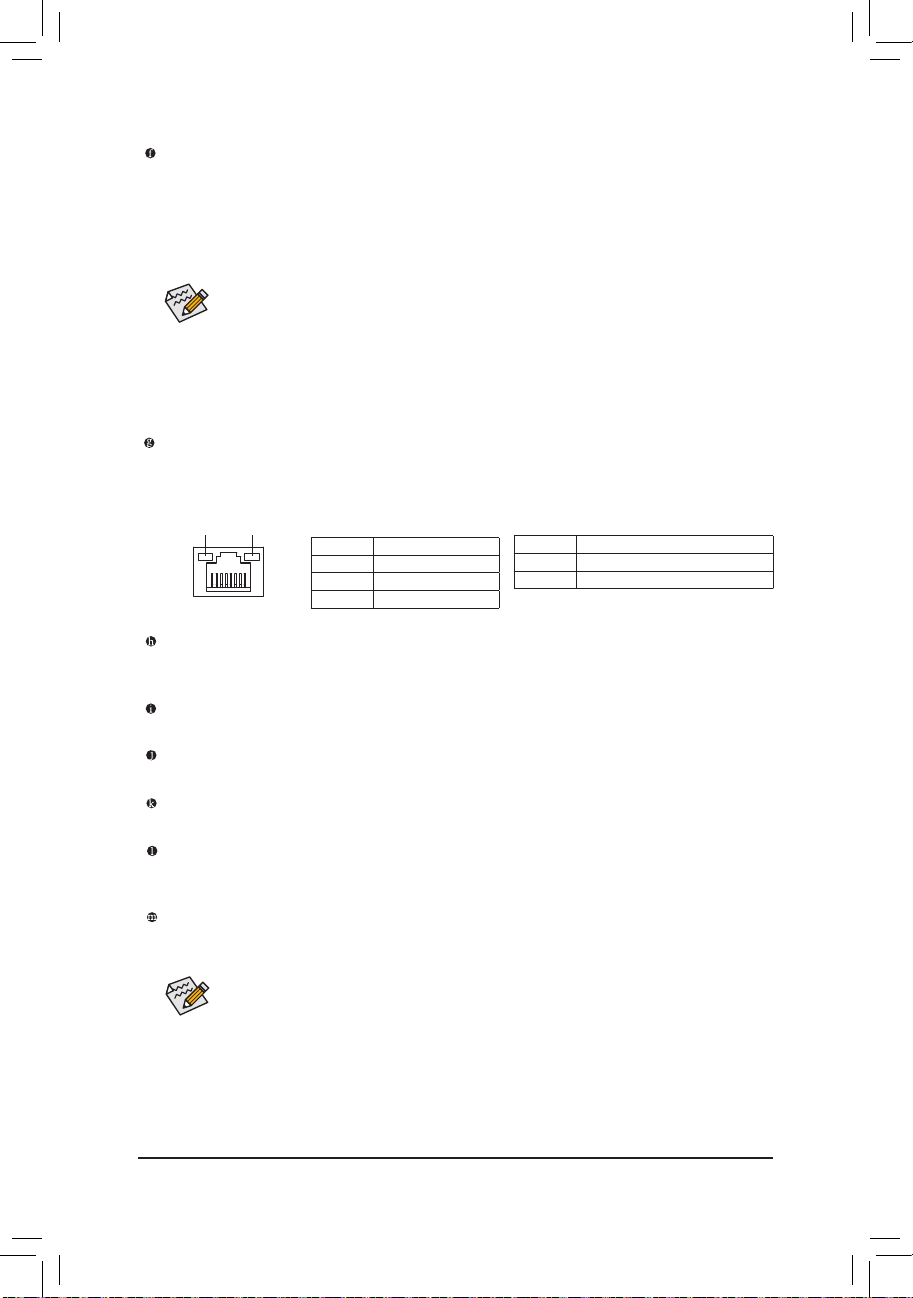
하드웨어 설치
DisplayPort
DisplayPort는 고품질 디지털 이미징과 오디오를 제공하고 양방향 오디오 전송을
지원하는 신세대 인터페이스 기술 중 하나입니다. DisplayPort는 DPCP와 HDCP 컨텐츠
보호 메커니즘을 지원할 수 있습니다. 이 포트를 DisplayPort-지원 모니터 연결용으로
사용할 수 있습니다. 주: DisplayPort 기술은 해상도를 최대 3840x2160까지 지원할 수
있지만 실제 지원되는 해상도는 사용 중인 모니터에 따라 달라집니다.
DisplayPort 장치를 설치하고 나면 사운드 재생용 기본 장치는 DisplayPort 장치가
되어야 합니다. (항목 이름은 운영체제에 따라 달라질 수 있습니다. 구성 대화
상자에 대한 이전 페이지에 있는 HDMI 설정 정보 참조.)
온보드 그래픽용 트리플 모니터 구성:
3단 디스플레이 구성은 OS에 마더보드 드라이버를 설치한 후 지원됩니다. BIOS 설치 또는
POST 프로세스 중에는 듀얼 디스플레이 구성만 지원됩니다.
RJ-45 LAN 포트 (LAN1/LAN2)
Gigabit 이더넷 LAN 포트는 최대 1 Gbps 데이터 속도의 인터넷 연결을 제공합니다. 다음은
LAN 포트 LED 상태에 대한 설명입니다.
연결/속도
LED
LAN 포트
활동 LED
연결/속도 LED:
상태 설명
주황색 1 Gbps 데이터 속도
녹색 100 Mbps 데이터 속도
꺼짐 10 Mbps 데이터 속도
활동 LED:
상태 설명
깜빡임 데이터 전송 또는 수신 중
켜짐 데이터 전송 또는 수신 없음
센터/서브우퍼 스피커 출력 잭 (주황색)
5.1/7.1채널 오디오 구성에서 이 오디오 잭을 사용하여 센터/서브우퍼 스피커를
연결하십시오.
리어 스피커 출력 잭 (흑색)
이 잭은 4/5.1/7.1채널 오디오 구성에서 프런트 스피커를 연결하는 데 사용할 수 있습니다.
사이드 스피커 출력 잭 (회색)
7.1채널 오디오 구성에서 이 오디오 잭을 사용하여 사이드 스피커를 연결하십시오.
라인 입력 잭 (청색)
라인 입력 잭입니다. 광 드라이브, Walkman과 같은 장치에 이 오디오 잭을 사용하십시오.
라인 출력 잭 (녹색)
라인 출력 잭입니다. 헤드폰이나 2채널 스피커에 이 오디오 잭을 사용하십시오. 이 잭은
4/5.1/7.1채널 오디오 구성에서 프런트 스피커를 연결하는 데 사용할 수 있습니다.
마이크 입력 잭 (분홍색)
기본 마이크 입력 잭입니다. 마이크는 이 잭에 연결해야 합니다.
오디오 잭은 오디오 소프트웨어를 통해서 다른 기능을 수행하도록 재구성할 수
있습니다 (라인 출력 잭 제외).마이크는 여전히 기본 마이크 입력 잭에 연결되어
있어야 합니다. 제6장, "2/4/5.1/7.1채널 오디오 구성하기"에서 2/4/5.1/7.1채널 오디오
구성 설정에 대한 지시사항을 참조하십시오.
- 22 -
Page 23
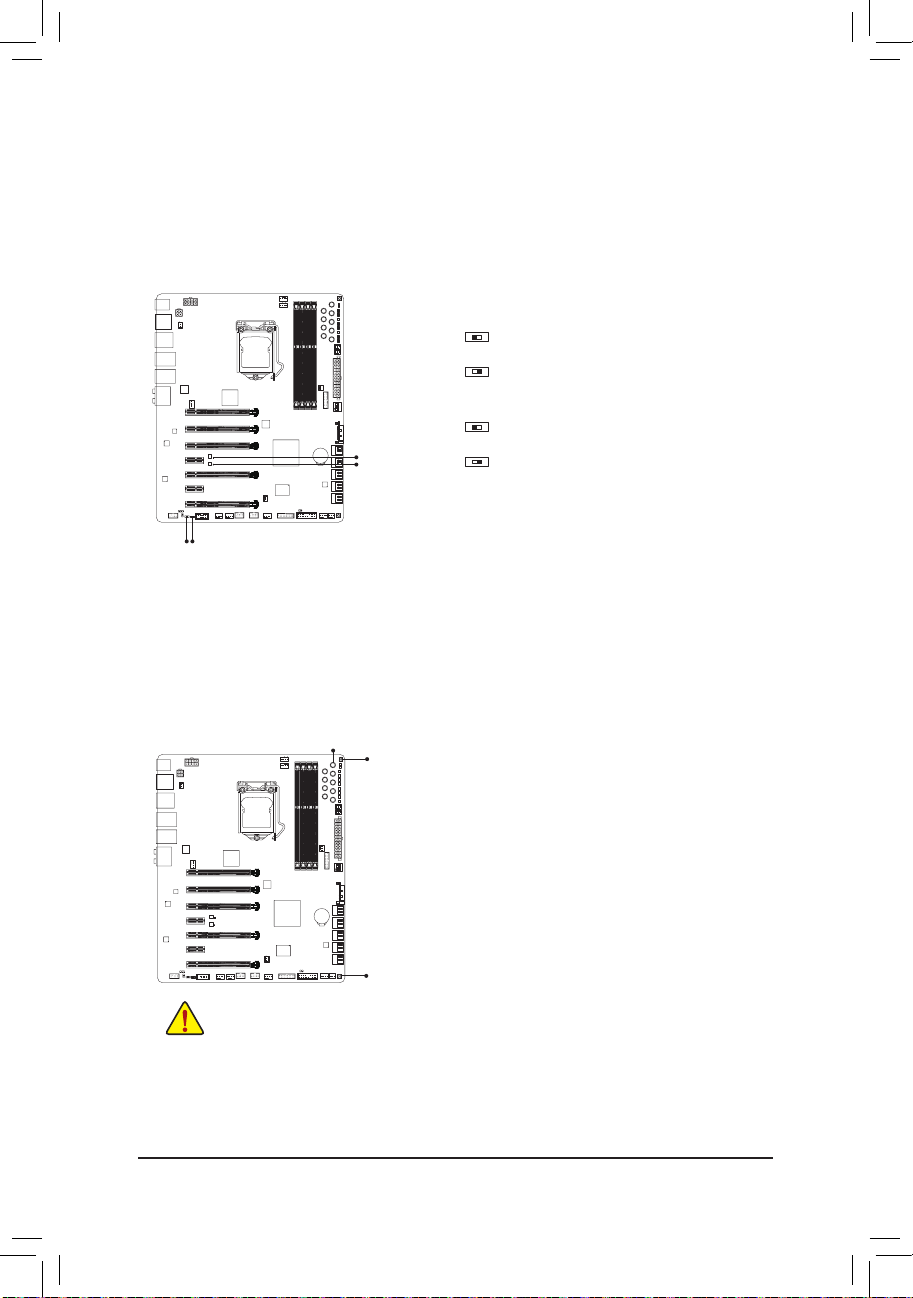
하드웨어 설치
1-8 온보드 버튼, 스위치, LED
BIOS 스위치 및 BIOS LED 표시기
BIOS 스위치 (BIOS_SW) 로 부팅 또는 오버클로킹에 대한 다른 BIOS를 쉽게 선택하여 오버클로킹
시 BIOS 오류를 줄일 수 있습니다. SB 스위치를 사용하여 Dual BIOS 기능의 사용 여부를 설정할
수 있습니다. LED 표시기 (MBIOS_LED/BBIOS_LED) 는 사용 중인 BIOS를 표시합니다.
BIOS 스위치:
BIOS_SW
1 2
1: 기본 BIOS (기본 BIOS에서 부팅)
1 2
2: 백업 BIOS (백업 BIOS에서 부팅)
DIP
1234
BBIOS_LED
MBIOS_LED
BIOS_SWSB
빠른 버튼
이 머더보드에는 다음과 같은 3개의 빠른 버튼이 있습니다: 전원 버튼, 리셋 버튼, CMOS
소거 버튼. 전원 버튼과 리셋 버튼을 이용하면 하드웨어 구성요소를 교환하려는 경우 또는
하드웨어 테스트를 실시하려는 경우 케이스를 열어놓은 상태에서 컴퓨터를 빠르게 켜고 끌
수 있거나 리셋할 수 있습니다.
CMOS 값을 공장 기본값으로 초기화할 수 있습니다.
이 버튼을 이용해서 BIOS 구성 내용을 삭제하고 필요할 경우
PW_SW
RST_SW
SB
1 2
1: Dual BIOS
1 2
2: Single BIOS
BIOS LED 표시기:
MBIOS_LED (기본 BIOS 사용)
BBIOS_LED (백업 BIOS 사용)
PW_SW: 전원 버튼
RST_SW: 리셋 버튼
CMOS_SW: CMOS 버튼 지우기
DIP
1234
CMOS_SW
• CMOS 버튼을 이용하기 전에 항상 컴퓨터를 끄고 콘센트에서 전원 코드
플러그를 뽑으십시오.
• 참고: 시스템이 켜져 있을 때 CMOS 소거 버튼을 누르지 마십시오. 그럴 경우
시스템이 종료되어서 데이터를 잃거나 기기가 손상될 수 있습니다.
• 시스템이 다시 시작되면 BIOS 셋업으로 이동하여 공장 기본값을 로드하거나
(Load Optimized Defaults 선택) BIOS 설정을 수동으로 구성하십시오 (BIOS 구성에
대해서는 제2장, "BIOS 셋업"을 참조).
- 23 -
Page 24
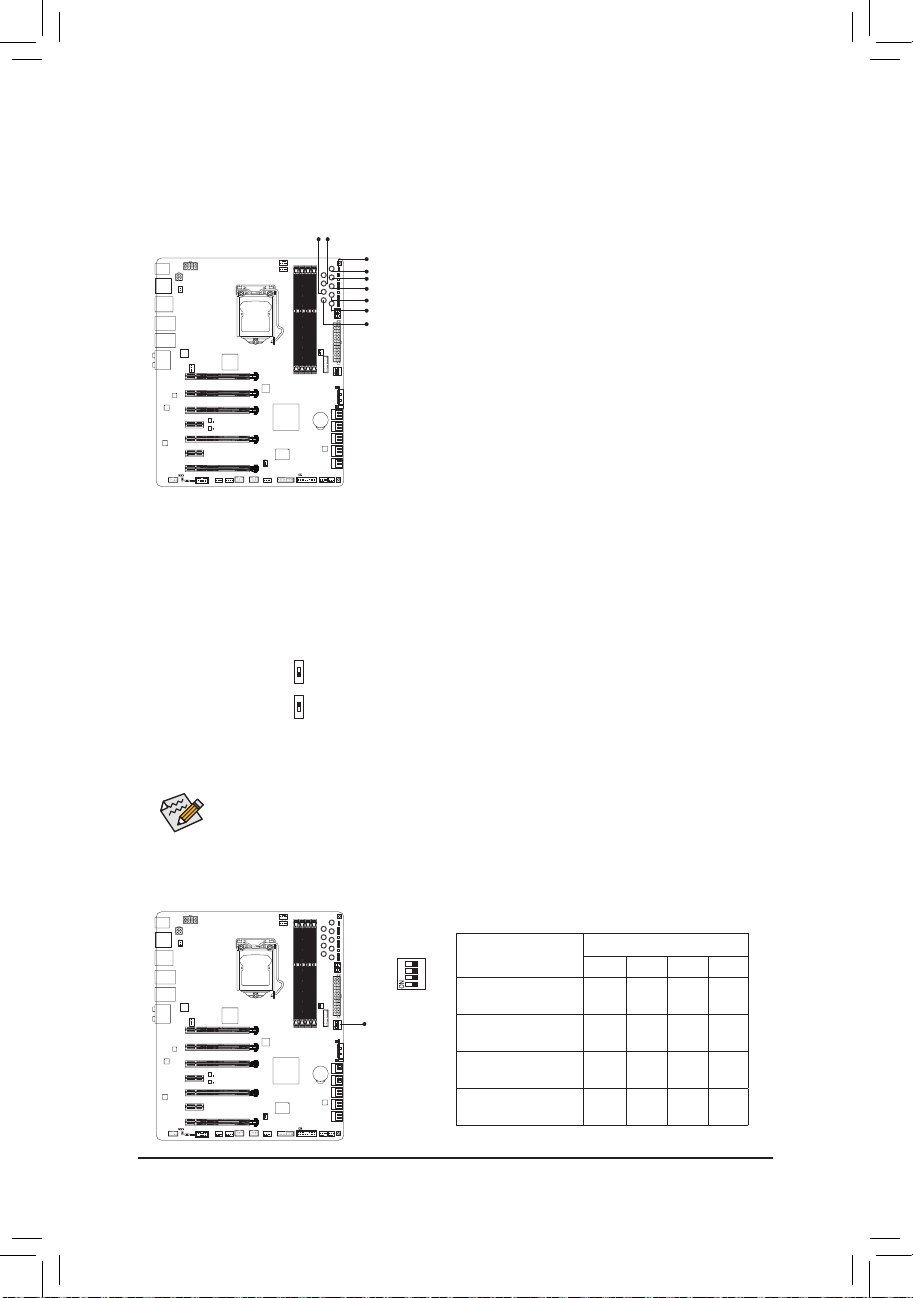
하드웨어 설치
OC 버튼
DIP
1 2 3
4
F_USB3 (Front Panel)
GIGABYTE의 고유한 OC 버튼은 매니아와 오버클로커로 하여금 하드웨어로부터 최상의 성능을
누릴 뿐 아니라 실시간 CPU 오버클로킹, 최적화된 오버클로킹 구성 자동 로드, 사용자 맞춤식
설정 로드와 같은 기능을 통해 OC를 최대한 즐길 수 있도록 도와줍니다.
TAG
TURBO
CPU 배속 아래로 버튼 (RATIO_DW):
CPU 배속을
낮춥니다.
CPU 배속 위로 버튼 (RATIO_UP):
CPU 배속을
높입니다.
CPU BCLK 아래로 버튼 (FREQ_DW):
CPU 기본 클록을 낮춥니다.
CPU BCLK 위로 버튼 (FREQ_UP):
DIP
1234
TGR
FREQ_DW
FREQ_UP
GEAR
RATIO_DW
RATIO_UP
OC_IGNTION
CPU 기본 클록을 높입니다.
Gear 버튼
BCLK 스텝핑을 0.1 MHz 또는 1 MHz로 변경합니다.
OC Turbo 버튼:
을 눌러서 사용자의 프로세서와 메모리에 최적합한 GIGABYTE
OC Tag 버튼:
이 버튼
오버클로킹
구성을 로드할 수 있습니다.
이 버튼을 이용하면 자신만의 맞춤식 설정을 로드해서 (BIOS 셋업에 만들어진 태그 프로파일에 저장
옵션 이용) CMOS를 소거한 다음 자신의 설정 내용을 적용할 수 있습니다.
igger 스위치 (TGR):
OC Tr
이 스위
치는 오버클로커가 저주파수와 초고주파수 간에 즉석에서 옮겨갈 수 있도록 도와줍니다. 시스템
부팅 및 OS 최적화
작동하여 즉시 대상
볼 수 있습니다.
동안 저주파수를 유지하다 부팅과 최적화가 끝나면 오버클로커가 트리거 스위치를
주파수로 전환하고 스코어 제출을 저장하고 스크린샷을 캡처하고 레코드 감소를
2
1: BIOS 셋업 또는 기타 오버클로킹 애플리케이션에서 설정된 목표 주파수.
1
2
2: 안전 주파수 (CPU 최저 배속을 이용하는 주파수, CPU에 의해 변경될 수도 있음)
1
OC Ignition 버튼 (OC_IGNITION):
OC 점화 기능은 시스템이
꺼져 있는 동안 메인보드와 연결 부품의 전원을 유지시켜주는 역할을 합니다.
이 버튼을 누른 다음 전원 버튼을 눌러야 효력이 발생됩니다.
오버클로킹 버튼을 사용하기 전에 BIOS 셋업에서 최적화된 기본값을 로드하여 BIOS
설정값을
공장 기본값으로 되돌리십시오.
OC PCIe 스위치 (PCIE_SW)
이 버튼으로 물리적 제거를 하지 않으면서 PCI Express 슬롯 (PCIEX16_2 및 PCI Express x1 슬롯
제외)을 수동으로 끌 수 있습니다.
PCIE_SW
DIP
1 2 3 4
DIP
1234
PCIE_SW
슬롯 DIP 설정
PCIEX16_1 사용
안함으로 설정하기
PCIEX8_1 사용
DIP 1 DIP 2 DIP 3 DIP 4
켜기 끄기 끄기 끄기
끄기 켜기 끄기 끄기
안함으로 설정하기
PCIEX16_3 사용
끄기 끄기 켜기 끄기
안함으로 설정
PCIEX8_2 사용
끄기 끄기 끄기 켜기
안함으로 설정하기
- 24 -
Page 25
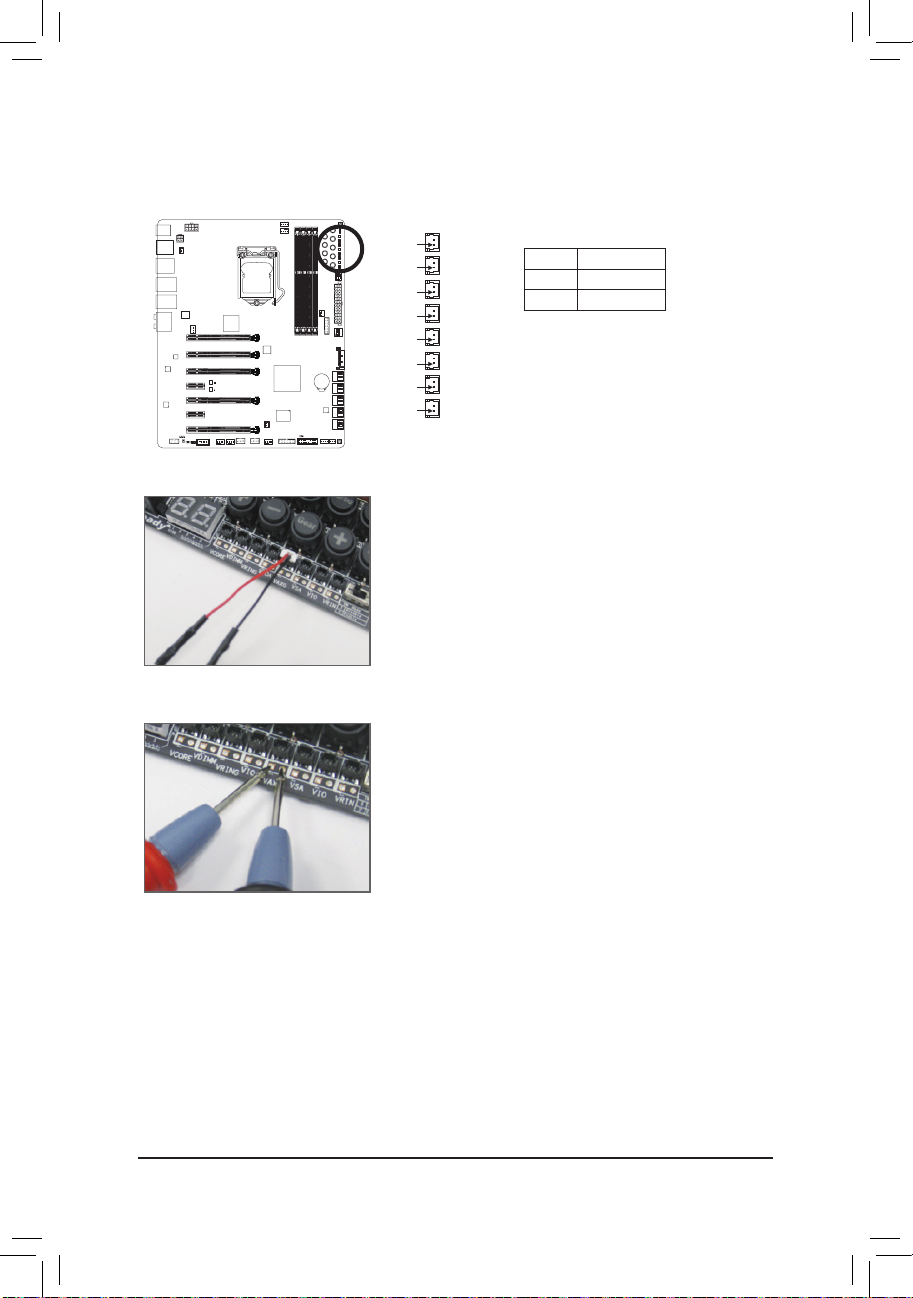
하드웨어 설치
온보드 전압 측정 모듈
SMB_CPT
(GA-IVB)
CLR_CMOSCIDIS_ME
GP15_CPT
(GA-IVB)
XDP_CPU
XDP_PCH
(GA-IVB)
DIP
123
DIP
123
DIP
123
DIP
123
PWM Switch (X58A-OC)
BIOS Switcher (SW4)
PCIe Control (Z87X-UP7)
DIP
1 2 3
4
DIP
1 2 3 4
DIP
1 2 3
4
DIP
1 2 3 4
ATX_12V_2X3
F_USB3 (Front Panel)
SMB_CPT
(GA-IVB)
CLR_CMOSCIDIS_ME
GP15_CPT
(GA-IVB)
XDP_CPU
XDP_PCH
(GA-IVB)
DIP
123
DIP
123
DIP
123
DIP
123
PWM Switch (X58A-OC)
BIOS Switcher (SW4)
PCIe Control (Z87X-UP7)
DIP
1 2 3
4
DIP
1 2 3 4
DIP
1 2 3
4
DIP
1 2 3 4
ATX_12V_2X3
F_USB3 (Front Panel)
SMB_CPT
(GA-IVB)
CLR_CMOSCIDIS_ME
GP15_CPT
(GA-IVB)
XDP_CPU
XDP_PCH
(GA-IVB)
DIP
123
DIP
123
DIP
123
DIP
123
PWM Switch (X58A-OC)
BIOS Switcher (SW4)
PCIe Control (Z87X-UP7)
DIP
1 2 3
4
DIP
1 2 3 4
DIP
1 2 3
4
DIP
1 2 3 4
ATX_12V_2X3
F_USB3 (Front Panel)
SMB_CPT
(GA-IVB)
CLR_CMOSCIDIS_ME
GP15_CPT
(GA-IVB)
XDP_CPU
XDP_PCH
(GA-IVB)
DIP
123
DIP
123
DIP
123
DIP
123
PWM Switch (X58A-OC)
BIOS Switcher (SW4)
PCIe Control (Z87X-UP7)
DIP
1 2 3
4
DIP
1 2 3 4
DIP
1 2 3
4
DIP
1 2 3 4
ATX_12V_2X3
F_USB3 (Front Panel)
SMB_CPT
(GA-IVB)
CLR_CMOSCIDIS_ME
GP15_CPT
(GA-IVB)
XDP_CPU
XDP_PCH
(GA-IVB)
DIP
123
DIP
123
DIP
123
DIP
123
PWM Switch (X58A-OC)
BIOS Switcher (SW4)
PCIe Control (Z87X-UP7)
DIP
1 2 3
4
DIP
1 2 3 4
DIP
1 2 3
4
DIP
1 2 3 4
ATX_12V_2X3
F_USB3 (Front Panel)
SMB_CPT
(GA-IVB)
CLR_CMOSCIDIS_ME
GP15_CPT
(GA-IVB)
XDP_CPU
XDP_PCH
(GA-IVB)
DIP
123
DIP
123
DIP
123
DIP
123
PWM Switch (X58A-OC)
BIOS Switcher (SW4)
PCIe Control (Z87X-UP7)
DIP
1 2 3
4
DIP
1 2 3 4
DIP
1 2 3
4
DIP
1 2 3 4
ATX_12V_2X3
F_USB3 (Front Panel)
SMB_CPT
(GA-IVB)
CLR_CMOSCIDIS_ME
GP15_CPT
(GA-IVB)
XDP_CPU
XDP_PCH
(GA-IVB)
DIP
123
DIP
123
DIP
123
DIP
123
PWM Switch (X58A-OC)
BIOS Switcher (SW4)
PCIe Control (Z87X-UP7)
DIP
1 2 3
4
DIP
1 2 3 4
DIP
1 2 3
4
DIP
1 2 3 4
ATX_12V_2X3
F_USB3 (Front Panel)
SMB_CPT
(GA-IVB)
CLR_CMOSCIDIS_ME
GP15_CPT
(GA-IVB)
XDP_CPU
XDP_PCH
(GA-IVB)
DIP
123
DIP
123
DIP
123
DIP
123
PWM Switch (X58A-OC)
BIOS Switcher (SW4)
PCIe Control (Z87X-UP7)
DIP
1 2 3
4
DIP
1 2 3 4
DIP
1 2 3
4
DIP
1 2 3 4
ATX_12V_2X3
F_USB3 (Front Panel)
VRIN, VIOD, VSA, VAXG, VIOA, VRING, VDIMM, VCORE를 포함하여 구성 전압을 측정하는 멀티미터를
사용할 수 있습니다. 다음 두 가지 방법 중 하나로 부품의 전압을 측정할 수 있습니다.
DIP
1234
방법 I (제공된 전압 측정 케이블 사용):
방법 II (멀티미터를 직접 연결):
VRIN핀 1
핀 번호 정의
1 전원
2 GND
핀 1
핀 1
핀 1
핀 1
핀 1
핀 1
VIOD핀 1
VSA
VAXG
VIOA
VRING
VDIMM
VCORE
단계:
제공된 전압 측정 케이블을 그림과 같이 전압 측정
헤더와 멀티미터에 연결합니다. 빨간색 전선은
양극으로서 핀 1 (전원)에 연결해야 합니다.
단계:
멀티미터의 빨간색 납을 전압 측정점의 핀1 (전원)에
연결하고 흑색 납을 핀 2 (접지)에 연결합니다.
- 25 -
Page 26
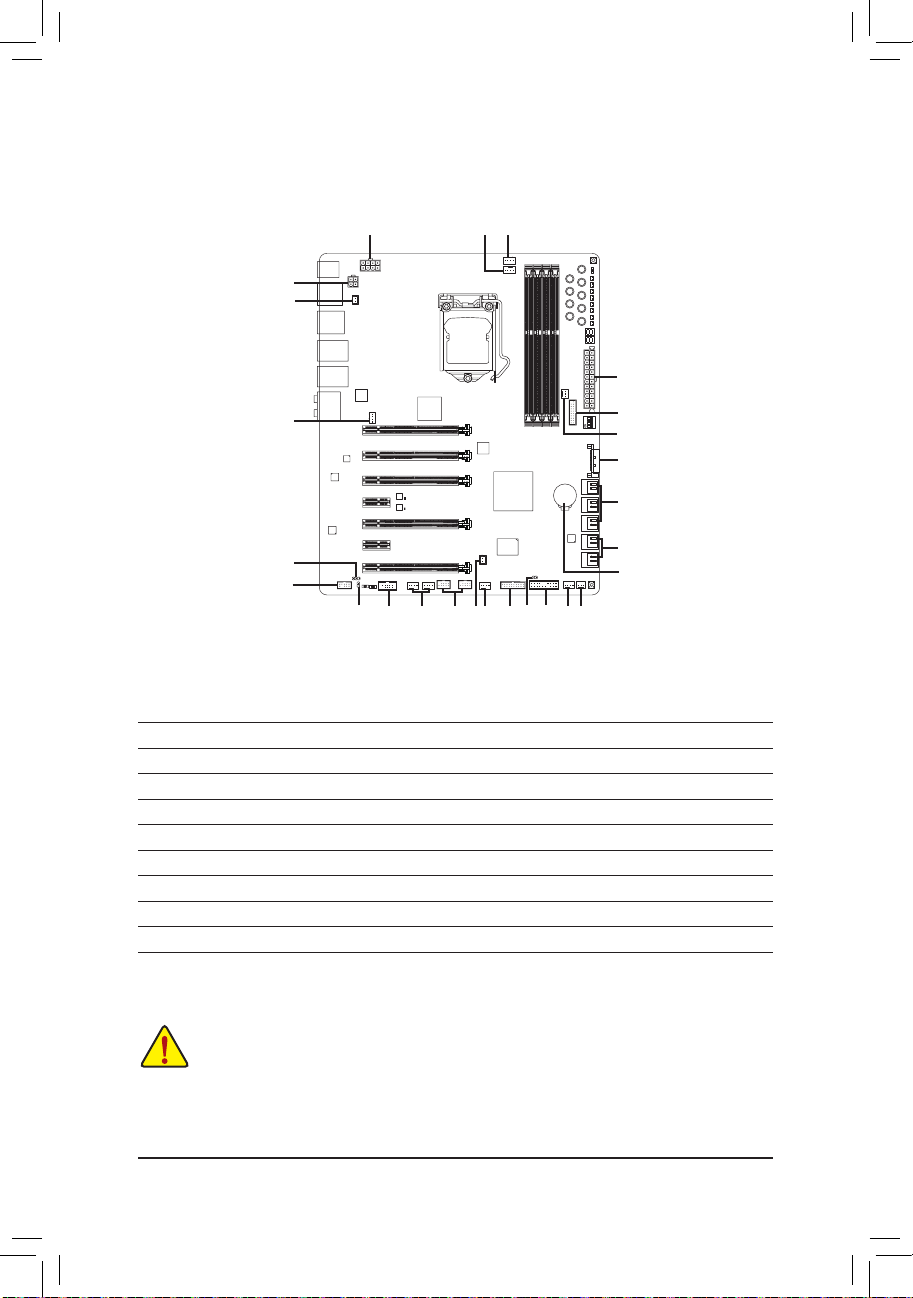
하드웨어 설치
1-9 내부 커넥터
1
7
5
6
41
2
14
DIP
1234
5
3
8
12
11
1) ATX_12V_2X4/ATX_12V
2) ATX
3) OC_PEG
4) CPU_FA
N
5) SYS_FAN1/2/3/4/5/6/7
6) CPU OPT
7) HP_PWR_PCH/HP_PWR
8) SAT
9) GSAT
A
3 0/1/2/3/4/5
A3 6/7/8/9
16
13
5
14
7
5
15 18
10
10) F_PANEL
11) F_AUDIO
12) SPDIF_IN
13) SPDIF_O
14) F_USB30_1/F_USB30_2
15) F_USB1/F_USB2
16) COMA
17) BAT
18) CLR_CMOS
9
17
5
5
외부 장치를 연결하기 전에 다음 지침을 읽으십시오.
• 먼저 장치가 연결하고자 하는 커넥터와 호환되는지 확인하십시오.
• 장치를 설치하기 전에 장치와 컴퓨터를 끄십시오. 장치 손상을 방지하려면
콘센트에서 전원 코드 플러그를 뽑으십시오.
• 장치를 설치한 후 컴퓨터를 켜기 전 장치 케이블이 메인보드의 커넥터에 단단히
연결되었는지 확인하십시오.
- 26 -
Page 27
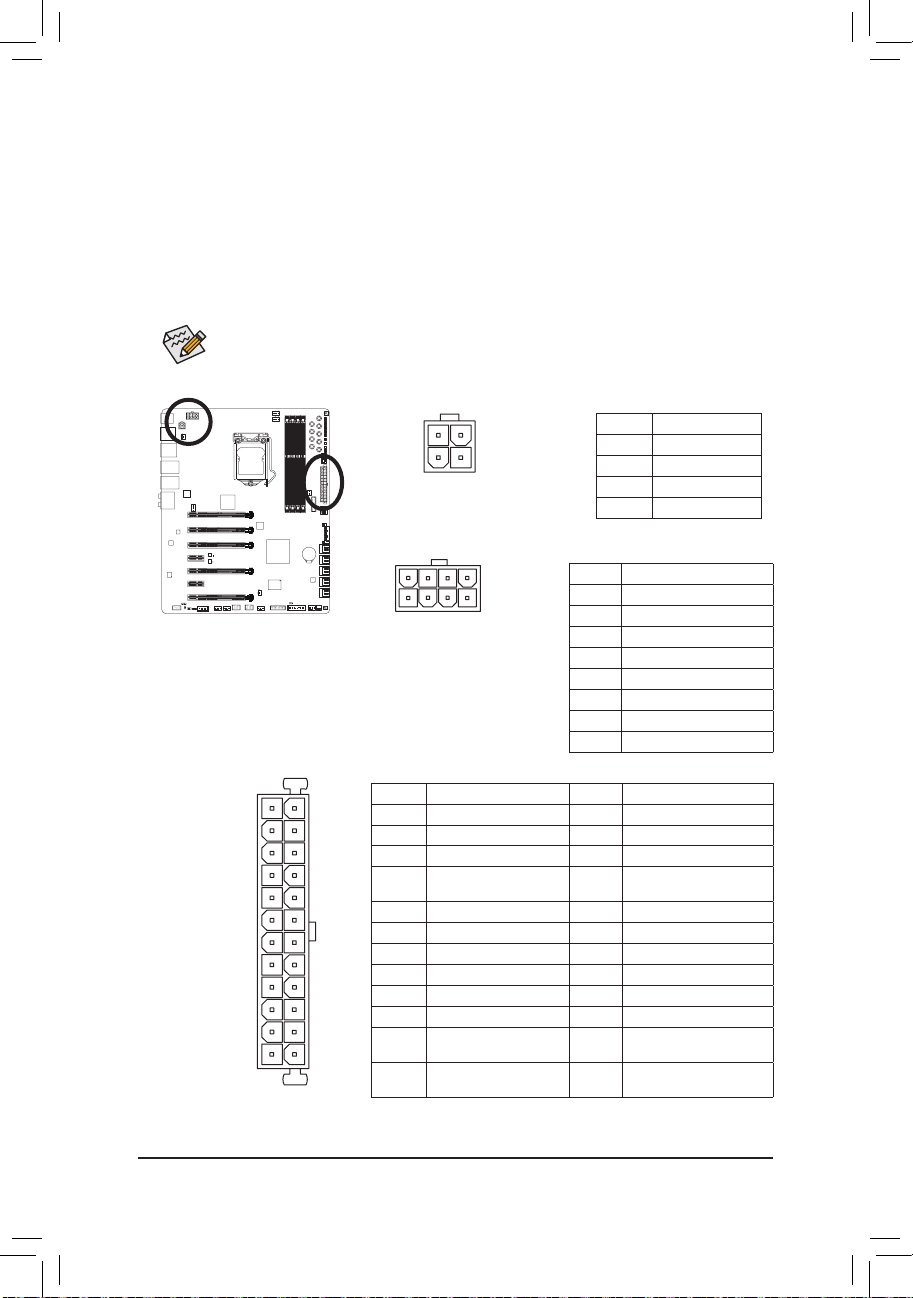
하드웨어 설치
1/2) ATX_12V/ATX_12V_2X4/ATX (2x2, 2x4 12V 전원 커넥터 및 2x12 주 전원 커넥터)
전원 커넥터의 사용으로 전원 공급 장치는 머더보드의 모든 부품에 충분히 안정적인
전력을 공급할 수 있습니다. 전원 커넥터를 연결하기 전에 먼저 전원 공급 장치가
꺼져 있고 모든 장치가 올바르게 설치되었는지 확인하십시오. 전원 커넥터는 실수를
방지하도록 설계되어 있습니다. 전원 공급 케이블을 전원 커넥터에 올바른 방향으로
연결하십시오.
12V 전원 커넥터는 주로 CPU에 전력을 공급합니다. 12V 전원 커넥터가 연결되어 있지
않으면 컴퓨터를 시작할 수 없습니다.
확장 요구 사항을 만족하려면 높은 소비 전력 (500W 이상) 을 견딜 수 있는 전원
공급 장치를 권합니다. 필요 전력을 공급하지 못하는 전원 공급 장치가 사용된
경우 시스템이 불안정하거나 부팅되지 않을 수 있습니다.
ATX_12V :
3
1
DIP
1234
5
1
ATX_12V_2X4
ATX :
2412
핀 번호 정의 핀 번호 정의
1 3.3V 13 3.3V
2
ATX_12V
8
4
2 3.3V 14 -12V
3 GND 15 GND
4 +5V 16 PS_ON (소프트 켜기/
5 GND 17 GND
6 +5V 18 GND
7 GND 19 GND
8 전원 양호 20 -5V
9 5VSB (대기 +5V) 21 +5V
10 +12V 22 +5V
11 +12V (2x12 핀 AT
131
해당)
12 3.3V (2x12 핀 AT
X
AT
해당)
X에만
X에만
핀 번호 정의
1 GND
2 GND
3 +12V
4 +12V
ATX_12V_2X4:
핀 번호 정의
1 GND (2x4 핀 12V 전용)
2 GND (2x4 핀 12V 전용)
3 GND
4 GND
5 +12V (2x4 핀 12V 전용)
6 +12V (2x4 핀 12V 전용)
7 +12V
8 +12V
끄기)
23 +5V (2x12 핀 ATX에만
해당)
24 GND (2x12 핀 ATX 전용)
- 27 -
Page 28
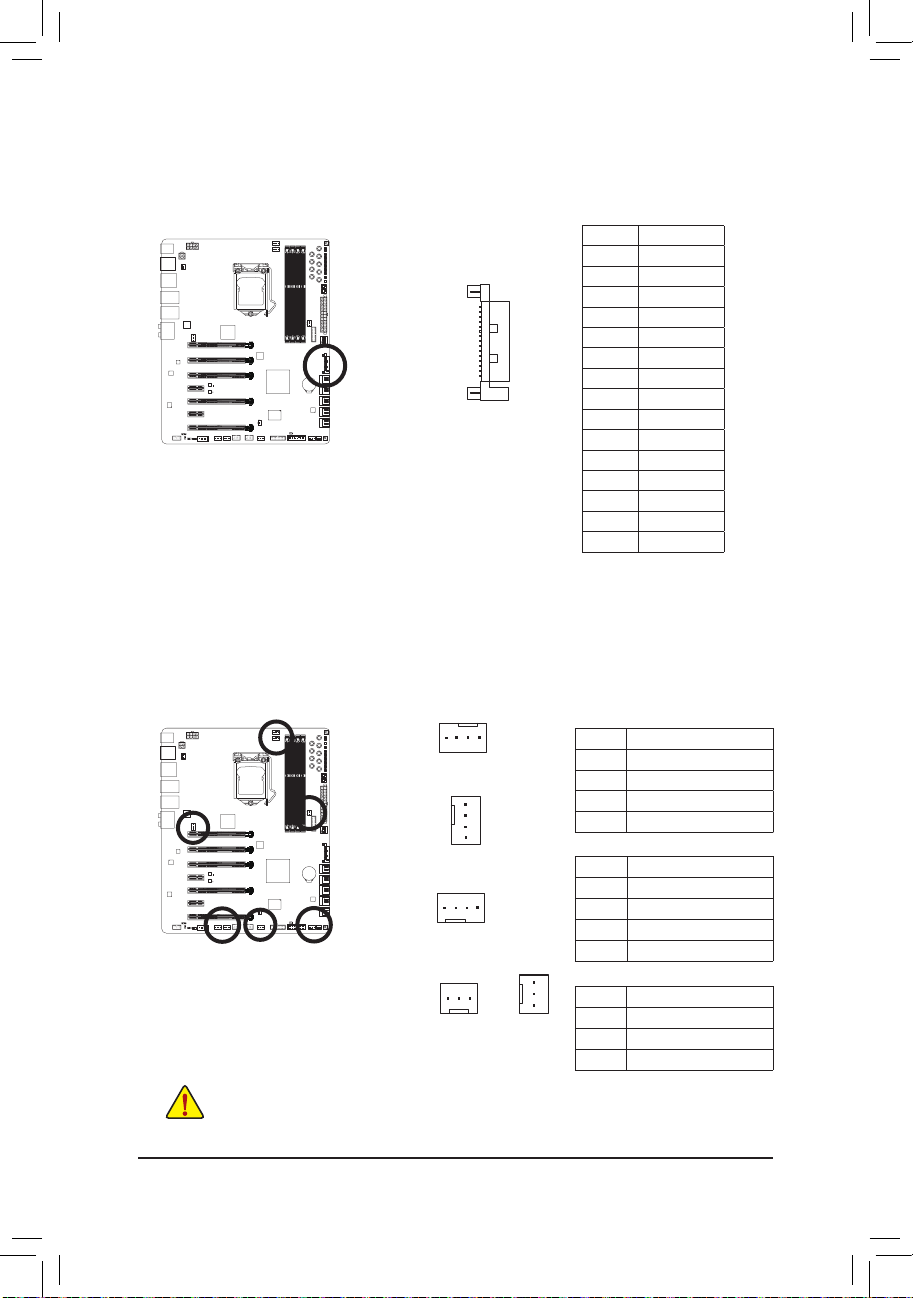
하드웨어 설치
DEBUG
PORT
DEBUG
PORT
CLR_CMOSCIDIS_ME
GP15_CPT
(GA-IVB)
XDP_CPU
XDP_PCH
(GA-IVB)
BIOS Switcher (SW4)
PCIe Control (Z87X-UP7)
DIP
1 2 3
4
DIP
1 2 3 4
DIP
1 2 3
4
DIP
1 2 3 4
ATX_12V_2X3
F_USB3 (Front Panel)
3) OC_PEG (PCIe 전원 커넥터)
전원 커넥터가 온보드 PCI Express x16 슬롯에 보조 전원을 제공합니다. 그래픽 카드를 2
개 이상 설치한 경우 전원공급 장치에서 SATA 전압 케이블을 OC_PEG 커넥터에 연결하여
시스템을 안정시킬 것을 권장합니다.
핀 번호 정의
1 NC
2 NC
1
DIP
1234
15
3 NC
4 GND
5 GND
6 GND
7 VCC
8 VCC
9 VCC
10 GND
11 GND
12 GND
13 +12V
14 +12V
15 +12V
4/5) CPU_FAN/SYS_FAN1/2/3/4/5/6/7 (팬 헤더)
메인보드에는 4핀 CPU 팬 헤더 (CPU_FAN) 와 4핀 시스템 팬 헤더 (SYS_FAN1/SYS_FAN2/
SYS_FAN3/SYS_FAN4/SYS_FAN5) 5개 그리고 3핀 시스템 팬 헤더 (SYS_FAN6/SYS_FAN7)
2개가 있습니다. 대부분의 팬 헤더는 실수로 삽입하는 것을 방지하도록 설계되어
있습니다. 팬 케이블을 연결할 때는 꼭 올바른 방향으로 연결하십시오 (흑색 커넥터
전선은 접지선입니다). 속도 조절 기능을 하려면 팬 속도 조절이 되는 팬을 사용해야
합니다. 최적의 열 방산을 위해서는 시스템 팬을 섀시 안에 설치하는 것이 좋습니다.
CPU_FAN:
핀 번호 정의
1 GND
2 +12V
3 감지
4 속도 제어
SYS_FAN1/2/3/4/5:
핀 번호 정의
1 GND
2 +12V / 속도 제어
3 감지
4 VCC
SYS_FAN6/7:
핀 번호 정의
1 GND
2 +12V
3 NC
1
CPU_FAN
1
DIP
1234
SYS_FAN1
1
SYS_FAN2/3/4/5
1
SYS_FAN61SYS_FAN7
• CPU 및 시스템의 과열을 막으려면 꼭 팬 헤더에 팬 케이블을 연결하십시오. 과열은
CPU에 손상을 일으키거나 시스템 장애를 일으킬 수 있습니다.
• 이 팬 헤더는 구성 점퍼 블록이 아닙니다. 헤더에 점퍼 캡을 씌우지 마십시오.
- 28 -
Page 29
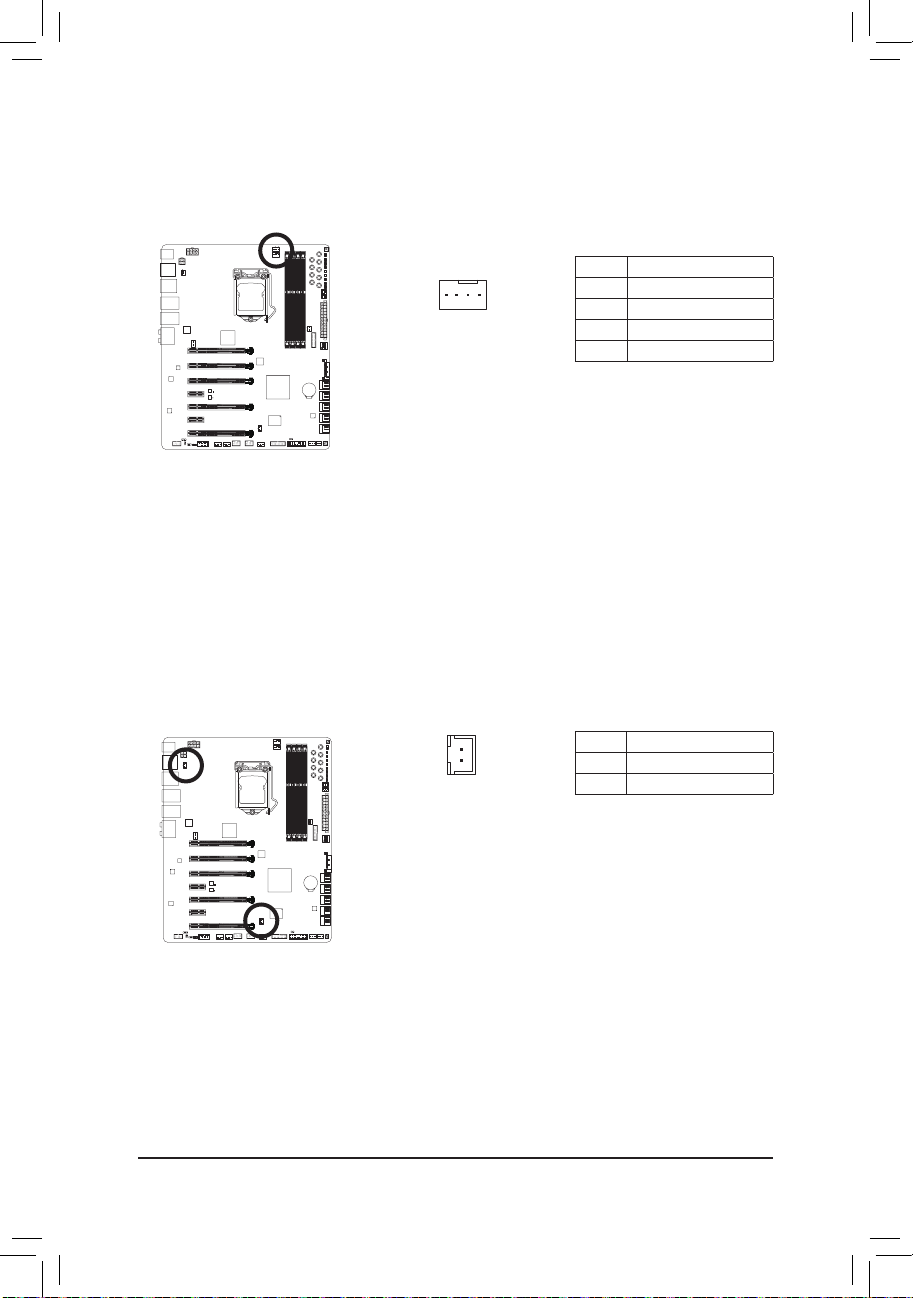
하드웨어 설치
6) CPU_OPT (워터 쿨링 CPU 팬 헤더)
팬 헤더는 4핀으로서 실수로 삽입하는 것을 방지하도록 설계되어 있습니다. 팬 케이블을
연결할 때는 꼭 올바른 방향으로 연결하십시오(흑색 커넥터 전선은 접지선입니다). 속도
조절 기능을 하려면 팬 속도 조절이 되는 팬을 사용해야 합니다.
핀 번호 정의
1
DIP
1234
1 GND
2 +12V / 속도 제어
3 감지
4 VCC
7) HP_PWR_PCH/HP_PWR (칩셋 방열판 팬 헤더)
전원 커넥터는 칩셋 방열판의 팬에 전원을 공급합니다.
핀 번호 정의
1 +12V / 속도 제어
1
DIP
1234
2 GND
- 29 -
Page 30
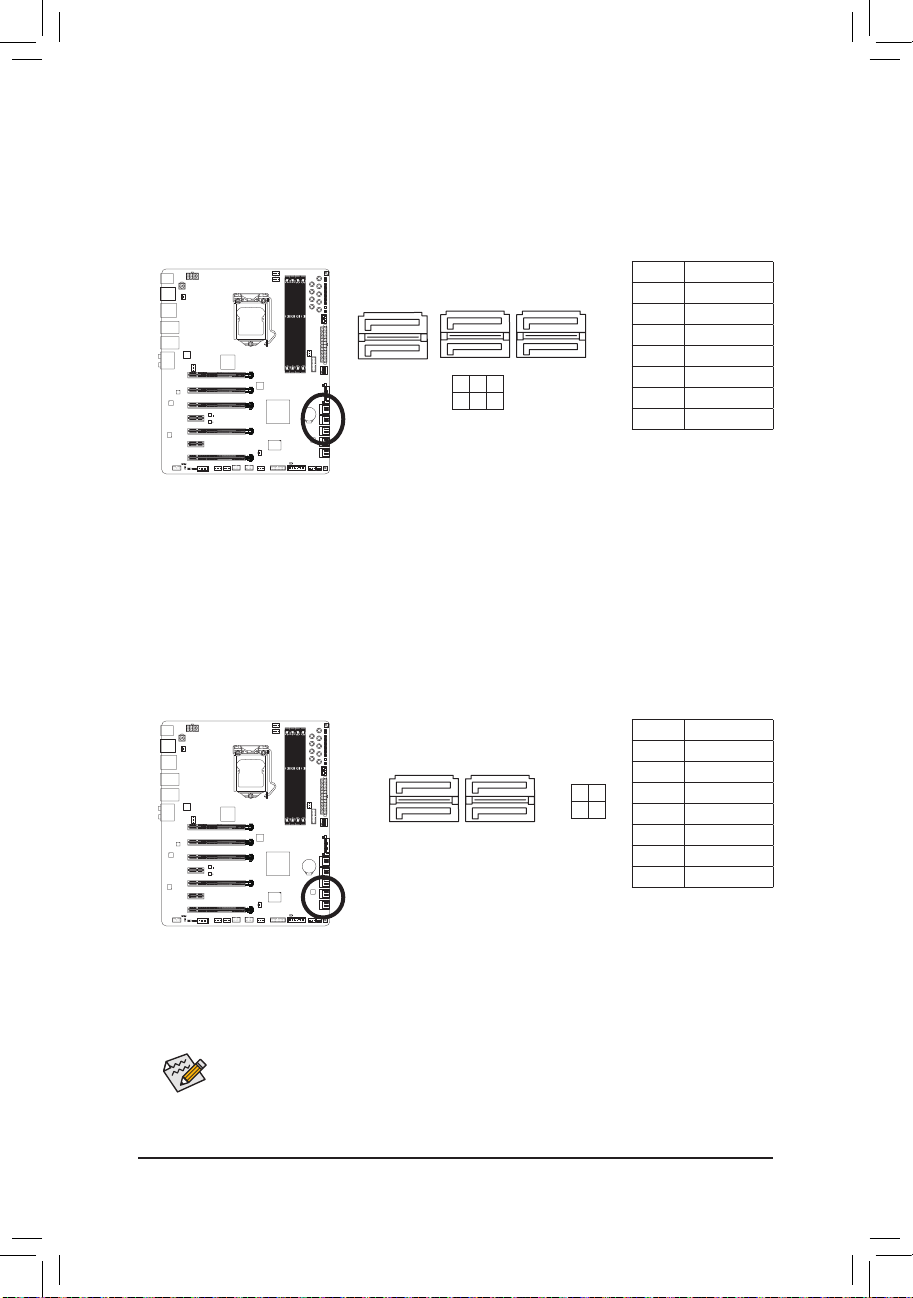
하드웨어 설치
G.QBOFM
G.QBOFM
8) SATA3 0/1/2/3/4/5 (SATA 6Gb/s 커넥터, Intel® Z87에 의해 제어됨)
G.QBOFM
G.QBOFM
G.QBOFM
SATA 커넥터는 SATA 6Gb/s 표준을 준수하며 SATA 3Gb/s 및 SATA 1.5Gb/s 표준과
호환됩니다. 각 SATA 커넥터는 단일 SATA 장치를 지원합니다. Intel® Z87 칩셋은 RAID 0,
RAID 1, RAID 5, RAID 10을 지원합니다. RAID 배열 구성에 관한 지침은 3장의 "SATA 하드
드라이브 구성하기"를 참조하십시오.
SATA3
7
7
DIP
1234
5 3 1
4 2 0
1 GND
2 TXP
1
3 TXN
1
4 GND
5 RXN
6 RXP
7 GND
9) GSATA3 6/7/8/9 (SATA 6Gb/s 커넥터, Marvell® 88SE9230 칩에 의해 제어됨)
SATA 커넥터는 SATA 6Gb/s 표준을 준수하며 SATA 3Gb/s 및 SATA 1.5Gb/s 표준과 호환됩니다.
각 SATA 커넥터는 단일 SATA 장치를 지원합니다. Marvell® 88SE9230 칩은 RAID 0, RAID 1 및
RAID 10을 지원합니다. RAID 배열 구성에 관한 지침은 3장의 "SATA 하드 드라이브 구성하기"
를 참조하십시오.
핀 번호 정의
핀 번호 정의
GSATA3
7
7
DIP
1234
1
9 7
1
8 6
1 GND
2 TXP
3 TXN
4 GND
5 RXN
6 RXP
7 GND
• RAID 0 또는 RAID 1 구성에는 적어도 2개의 하드 드라이브가 필요합니다. 하드
드라이브를 2개 이상 사용하는 경우 총 하드 드라이브 수는 짝수이어야 합니다.
• RAID 5 구성에는 적어도 3개의 하드 드라이브가 필요합니다. (총 하드 드라이브
수는 짝수가 아니어도 됩니다.)
• RAID 10 구성에는 4개의 하드 드라이브가 필요합니다.
- 30 -
Page 31

하드웨어 설치
10) F_PANEL (전면 패널 헤더)
아래의 핀 지정에 따라 섀시 전면 패널의 전원 스위치, 리셋 스위치, 스피커, 섀시 침입
스위치/센서 및 시스템 상태 표시기를 이 헤더에 연결하십시오. 케이블을 연결하기 전에
양극과 음극 핀에 주목하십시오.
전원 스위치
전원 LED
PW+
PLED+
DIP
1234
하드 드라이브
2
1
활성 LED
HD+
PLED-
HD-
RES-
리셋
스위치
• PLED/PWR_LED (전원 LED, 황색/보라색):
시스템 상태 LED
S0 켜짐
S3/S4/S5 꺼짐
섀시 전면 패널의 전원 상태 표시기에 연결됩니다. 시스템이
작동 중이면 LED가 켜집니다. 시스템이 S3/S4 절전 상태에
있거나 전원이 꺼지면(S5) LED가 꺼집니다.
• PW (전원 스위치, 적색):
섀시 전면 패널의 전원 스위치에 연결됩니다. 전원 스위치를 사용하여 시스템을 끄는
방법을
구성할 수 있습니다(자세한 정보는 제2장, "BIOS 설정", "전원 관리 설정"을
참조하십시오).
• SPEAK (스피커, 주황색):
섀시 전면 패널의 스피커에 연결됩니다. 시스템이 신호음을 통해 시스템 시작 상태를
알립니다. 시스템을 시작할 때 문제가 감지되지 않으면 한 번의 짧은 신호음이
납니다.
• HD (하드 드라이브 활동 LED, 청색):
섀시 전면 패널의 하드 드라이브 활동 LED에 연결됩니다. 하드 드라이브가 데이터를
읽거나 쓸 때 LED가 켜집니다.
• RES (리셋 스위치, 녹색):
섀시 전면 패널의 리셋 스위치에 연결됩니다. 컴퓨터가 작동을 멈추어 정상적으로
다시 시작할 수 없는 경우 리셋 스위치를 누르십시오.
• CI (섀시 침입 헤더, 회색):
섀시 커버가 제거될 경우 이를 감지할 수 있는 섀시 침입 스위치/센서를 섀시에
연결합니다. 이 기능을 사용하려면 섀시 침입 스위치/센서가 있는 섀시가 필요합니다.
PW-
CI+
RES+
CI-
섀시 침입 헤더
스피커
SPEAK+
PWR_LED+
전원 LED
SPEAK-
20
19
PWR_LED-
PWR_LED-
전면 패널 설계는 섀시에 따라 다를 수 있습니다. 전면 패널 모듈은 주로
전원 스위치, 리셋 스위치, 전원 LED, 하드 드라이브 활동 LED, 스피커 등으로
구성됩니다. 섀시 전면 패널 모듈을 헤더에 연결할 때는 전선 지정과 핀 지정이
정확히 일치하는지 확인하십시오.
- 31 -
Page 32

하드웨어 설치
11) F_AUDIO (전면 패널 오디오 헤더)
F_PANEL(NH) F_PANEL
(H61M-D2)
PWM Switch (SW1)(X79-UD7)
DIP
1 2 3 4 5
전면 패널 오디오 헤더는 Intel® 고음질 오디오(HD) 및 AC'97 오디오를 지원합니다. 섀시
전면 패널 오디오 모듈을 이 헤더에 연결할 수 있습니다. 모듈 커넥터의 전선 지정이
머더보드 헤더의 핀 지정과 일치하는지 확인하십시오. 모듈 커넥터와 메인보드 헤더를
잘못 연결하면 장치가 작동하지 않거나 손상될 수도 있습니다.
HD 전면 패널 오디오용: AC'97 전면 패널 오디오용:
핀 번호 정의
1
9
1 MIC2_L
2 GND
DIP
1234
10 2
3 MIC2_R
4 -ACZ_DET
5 LINE2_R
6 GND
7 FA
UDIO_JD
8 핀
없음
9 LINE2_L
10 GND
• 기본값으로 전면 패널 오디오 헤더는 HD 오디오를 지원합니다. 섀시에 AC'97
전면
패널 오디오 모듈이 있는 경우 제6장, "2/4/5.1/7.1채널 오디오 구성하기"에서
오디오 소프트웨어를 통해 AC'97 기능성을 활성화하는 방법에 대한 지시사항을
참조하십시오.
• 오디오 신호는 전면 및 후면 오디오 연결에 동시에 표시됩니다. 후면 패널
오디오(HD 전면 패널 오디오 모듈을 사용할 경우에만 지원됨)를 음소거하려면
제 6장 "2/4/5.1/7.1-채널 오디오 구성하기"를 참조하십시오.
• 일부 섀시는 각 전선에 단일 플러그 대신 분리된 커넥터가 있는 전면 패널
오디오 모듈을 제공합니다. 전선 지정이 다른 전면 패널 오디오 모듈을
연결하는 것에 대한 정보는 섀시 제조업체에 문의하십시오.
핀 번호 정의
1 MIC
2 GND
3 MIC 전원
4 NC
5 라인 출력 (우)
6 NC
7 NC
8 핀 없음
9 라인 출력 (좌)
10 NC
12) SPDIF_IN (S/PDIF 입력 헤더)
이 헤더는 디지털 S/PDIF 입력을 지원하며 선택 품목인 S/PDIF 입력 케이블을 통해
디지털 오디오 출력을 지원하는 오디오 장치에 연결할 수 있습니다. 선택 품목인 S/PDIF
입력 케이블 구매는 가까운 대리점에 문의하십시오.
핀 번호 정의
1
DIP
1234
- 32 -
1 전원
2 SPDIFI
3 GND
Page 33

하드웨어 설치
13) SPDIF_O (S/PDIF 출력 헤더)
F_USB30
F_AUDIO(H)
DB_PORT
F_PANEL(NH) F_PANEL
(H61M-D2)
1
1
1
1
BIOS Switcher (X58A-OC)
M_SATA
이 헤더는 디지털 S/PDIF 출력을 지원하고 디지털 오디오 출력용 S/PDIF 디지털 오디오
케이블(확장 카드와 함께 제공)을 사용하여 메인보드를 그래픽 카드와 사운드 카드와
같은 확장 카드에 연결합니다. 예를 들어, HDMI 디스플레이를 그래픽 카드에 연결하려고
하는데 HDMI 디스플레이에 디지털 오디오 출력 단자가 있는 경우 마더보드에서 그래픽
카드로 디지털 오디오 출력을 보내기 위해 일부 그래픽 카드에서는 S/PDIF 디지털
오디오 케이블을 사용해야 합니다.
S/PDIF 디지털 오디오 케이블 연결에 대한 정보는 확장 카드 설명서를 숙독하십시오.
핀 번호 정의
1
DIP
1234
1 SPDIFO
2 GND
14) F_USB30_1/F_USB30_2 (USB 3.0/2.0 헤더)
헤더는 USB 3.0/2.0 규격을 충족하며 2개의 USB 포트를 제공합니다. 2개의 USB 3.0/2.0
포트를 사용할 수 있는 3.5" 앞면 패널을 구입하려면 현지 대리점에 연락하십시오.
F_USB30_1
20
핀 번호 정의 핀 번호 정의
1
1 VBUS 11 D2+
2 SSRX1- 12 D2-
3 SSRX1+ 13 GND
DIP
1234
4 GND 14 SSTX2+
5 SSTX1- 15 SSTX2-
6 SSTX1+ 16 GND
1011
7 GND 17 SSRX2+
8 D1- 18 SSRX2-
F_USB30_2
1
20
F_USB30_1 헤더에 연결된 USB 포트만 ON/OFF Charge2 기능을 지원할 수 있습니다.
9 D1+ 19 VBUS
10 NC 20 핀 없음
10
11
USB 전면 패널 손상을 방지하려면 USB 전면 패널을 설치하기 전에 컴퓨터를 끄고
콘센트에서 전원 코드 플러그를 뽑으십시오.
- 33 -
Page 34

하드웨어 설치
15) F_USB1/F_USB2 (USB 2.0/1.1 헤더)
G.QBOFM
이 헤더는 USB 2.0/1.1 규격을 준수합니다. 각 USB 헤더는 선택 품목인 USB 브래킷을 통해
USB 포트 2개를 제공합니다. 선택 품목인 USB 브래킷 구매에 대해서는 지역 판매점에
문의하십시오.
핀 번호 정의
1 전원 (5V)
9
DIP
1234
10
1
2
2 전원 (5V)
3 USB DX-
4 USB DY-
5 USB DX+
6 USB DY+
7 GND
8 GND
9 핀 없음
10 NC
• IEEE 1394 브래킷(2x5핀) 케이블을 USB 2.0/1.1 헤더에 연결하지 마십시오.
• USB 브래킷 손상을 방지하려면 USB 브래킷을 설치하기 전에 컴퓨터를 끄고
콘센트에서 전원 코드 플러그를 뽑으십시오.
16) COMA (직렬 포트 헤더)
COM 헤더는 선택 품목인 COM 포트 케이블을 통해 연결하는 직렬 포트를 제공합니다.
선택 품목인 COM 포트 케이블 구매에 대해서는 지역 판매점에 문의하십시오.
핀 번호 정의
1 NDCD-
9
10
DIP
1234
1
2
2 NSIN
3 NSOUT
4 NDTRA-
5 GND
6 NDSR-
7 NRT
S-
8 NCTS-
9 NRI-
없음
10 핀
- 34 -
Page 35

하드웨어 설치
17) BAT (배터리)
배터리는 컴퓨터가 꺼졌을 때 CMOS에 값 (BIOS 구성, 날짜 및 시간 정보 등)을
보존하도록 전원을 제공합니다. 배터리 전압이 낮은 수준으로 떨어지면 배터리를
교체하십시오. 그렇지 않으면 CMOS 값이 정확하지 않거나 손실될 수 있습니다.
DIP
1234
배터리를 제거하여 CMOS 값을 지울 수 있습니다.
1. 컴퓨터를 끄고 전원 코드 플러그를 뽑습니다.
2. 배터리 홀더에서 배터리를 꺼낸 후 1분 동안 기다립니다.
(또는 드라이버와 같은 금속 물체로 배터리 홀더의 양극과
음극 단자를 5초 동안 접촉하여 단락시키십시오.)
3. 배터리를 교체합니다.
4. 전원 코드를 연결하고 컴퓨터를 다시 시작합니다.
• 배터리를 교체하기 전에 항상 컴퓨터를 끄고 전원 코드 플러그를 뽑으십시오.
• 배터리를 동등한 것으로 교체하십시오. 잘못된 모델로 교체하면 폭발 위험이
있습니다.
• 배터리를 직접 교체할 수 없거나 배터리 모델에 대해 잘 모르면 구매처나 지역
판매점에 문의하십시오.
• 배터리를 설치할 때 배터리의 양극(+)과 음극(-) 방향에 주의하십시오 (양극 쪽이
위를 향해야 합니다).
• 소모된 배터리는 지역 환경 규정에 따라 처리해야 합니다.
18) CLR_CMOS (CMOS 클리어 점퍼)
이 점퍼를 이용해서 BIOS 구성 내용을 삭제하고 CMOS 값을 공장 기본값으로
초기화합니다. CMOS 값을 지우려면 스크류 드라이버 같은 금속으로 2개의 핀을 몇 초간
누르십시오.
열림: 정상
DIP
1234
단락: CMOS 값 소거
• CMOS 값을 지우기 전에 항상 컴퓨터를 끄고 콘센트에서 전원 코드 플러그를
뽑으십시오.
• 시스템이 다시 시작되면 BIOS 셋업으로 이동하여 공장 기본값을 로드하거나
(Load Optimized Defaults 선택) BIOS 설정을 수동으로 구성하십시오 (BIOS 구성에
대해서는 제2장, "BIOS 셋업"을 참조).
- 35 -
Page 36

하드웨어 설치
- 36 -
Page 37

BIOS 설치
제 2 장 BIOS 셋업
BIOS(기본 입출력 시스템)는 시스템의 하드웨어 매개 변수를 머더보드의 CMOS에
기록합니다. 주요 기능에는 시스템 시작, 시스템 매개 변수 저장 및 운영 체제 로드하는
동안 Power-On Self-Te
시스템 기능을 활성화 하기 위해 사용자가 변경할 수 있는 BIOS 설치 프로그램이 있습니다.
전원이 꺼지면 CMOS에 구성 값을 보존할 수 있도록 머더보드의 배터리가 CMOS에 필요한
전원을 공급합니다.
st (POST)
기능을
포함합니다. BIOS에는 기본 시스템 구성 설정 또는 특정
BIOS 셋업 프로그램에 액세스하려면 전원을 켠 후 POST
BIOS를 업그레이드하려면 GIGABYTE Q-Flash 또는 @BIOS 유틸리티를 사용하십시오.
• Q-Flash는 사용자가 운영 체제로 들어갈 필요 없이 BIOS를 빠르고 쉽게
업그레이드하거나 백업할 수 있게 합니다.
• @BIOS는 인터넷에서 최신 버전의 BIOS를 검색하여 다운로드하고 BIOS를 업데이트하는
Windows 기반 유틸리티입니다.
Q-Flash 및 @BIOS 유틸리티 사용에 대한 지시사항은 제5장, "BIOS 업데이트 유틸리티"를
참조하십시오.
• BIOS 플래싱은 잠재적으로 위험하기 때문에 현재 버전의 BIOS를 사용하면서
문제가 없다면 BIOS를 플래시하지 않는 것이 좋습니다. BIOS를 플래시하려면
신중하게 수행하십시오. 부적절한 BIOS 플래싱은 시스템 고장을 일으킬 수
있습니다.
• 시스템 불안정성이나 다른 예기치 않은 결과를 방지하려면 꼭 필요한 경우
이외에는 기본 설정값을 수정하지 않는 것이 좋습니다. 설정을 부적절하게
수정하면 시스템을 부팅하지 못할 수도 있습니다. 이 경우 CMOS 값을 지우고
보드를 기본값으로 다시 설정해 보십시오.
(CMOS 값을 지우는 방법은 이 장에서 “최적값 로드”를 참조하거나 제 1장 배터리
사용 안내 또는 CMOS 점퍼/버튼 지우기를 참조하십시오.)
동안 <Delete> 키를 누르십시오.
- 37 -
Page 38

BIOS 설치
2-1 시작 화면
컴퓨터를 부팅하면 다음과 같은 로고 화면이 나타납니다.
기능 키
기능 키:
<DEL>: BIOS SETUP\Q-FLASH
B
IOS 셋업으로 들어가거나 BIOS 셋업에서 Q-Flash 유티리티에 액세스하려면 <Delete>
누르십시오.
키를
<F9>: SYSTEM INFORMAT
<
F9> 키를 누르면 시스템 정보를 표시합니다.
<F12>: BOOT MENU (
부
팅 메뉴는 BIOS 셋업으로 들어가지 않고 첫째 부팅 장치를 설정할 수 있게 합니다.
메뉴에서 위로 화살표 키 <h> 또는 아래로 화살표 키 <i>를 사용하여 첫째 부팅
부팅
장치를 선택한 후 <Enter> 키를 눌러 적용하십시오. 시스템이 장치에서 즉시 부팅됩니다.
주
부팅
:
여전히 BIOS 셋업 설정을 토대로 합니다.
<END>: Q-FLASH
B
IOS 셋업으로 먼저 들어가지 않고 Q-Flash 유틸리티에 직접 액세스하려면 <End> 키를
누르십시오.
부팅
메뉴의 설정은 한 번만 유효합니다. 시스템을 다시 시작한 후 장치 부팅 순서는
ION (
메뉴)
시스템
정보)
- 38 -
Page 39

BIOS 설치
2-2 주 메뉴
A. Windows 모드 (기본값)
전통적인 UEFI 인터페이스와 달리 Windows 모드에서는 환상적이고 사용자 친화적인 BIOS
환경을 제공하여 사용자가 다양한 설정을 통해 쉽게 선택하고 클릭하여 조정함으로써
최적의 성능을 구현할 수 있습니다. Windows 모드에서는 마우스를 사용하여 빠른 구성을
위한 옵션 메뉴로 이동하거나 화면의 오른쪽에 있는 Shortcuts 목록에서 Classic Setup을
클릭하거나 <F2>를 눌러 전통적인 BIOS 셋업 화면으로 전환할 수 있습니다.
B. Classic Setup (클래식 셋업)
클래식 셋업에서 키보드의 화살표 키를 사용하여 항목 간을 이동한 후 <Enter>를 눌러 하위
메뉴를 수락하거나 시작합니다. 또는 마우스로 원하는 항목을 선택할 수 있습니다.
(샘플 BIOS 버전: F1v)
설치 메뉴
Windows
모드로
전환
구성 항목
현재 설정
- 39 -
Q-Flash 입력
기본 언어
선택
도움말
기능 키
Page 40

BIOS 설치
클래식 셋업 기능 키
<f><g>
<h><i>
<Enter> 명령을 실행하거나 메뉴를 입력합니다.
<+>/<Page Up> 숫자 값을 증가시키거나 변경합니다.
<->/<Page Down> 숫자 값을 감소시키거나 변경합니다.
<F2> Windows 모드로 전환.
<F5> 현재 하위 메뉴에 대해 이전 BIOS 설정을 복원합니다.
<F7> 현재 하위 메뉴에 대해 최적화된 BIOS 기본 설정값을 로드합니다.
<F8> Q-Flash 유틸리티에 액세스합니다.
<F9> 시스템 정보를 표시합니다.
<F10> 변경 내용을 모두 저장하고 BIOS 셋업 프로그램을 종료합니다.
<F12> 현재 화면을 이미지로 캡처하여 USB 드라이브로 저장합니다.
<Esc> 주 메뉴: BIOS 셋업 프로그램을 종료합니다.
선택 표시줄을 이동하여 설치 메뉴를 선택합니다.
선택 표시줄을 이동하여 메뉴에서 구성 항목을 선택합니다.
하위 메뉴: 현재 하위 메뉴를 종료합니다.
BIOS 설치 메뉴
M.I.T.
이 메뉴를 사용하여 시계, 주파수, CPU 및 메모리 전압 등을 구성하. 거나 시스템/CPU
온도, 전압 및 팬 속도를 확인합니다.
System (시스템)
이 메뉴를 사용하여 BIOS 및 시스템 시간과 날짜에 사용할 기본 언어를 선택합니다. 또한
이 메뉴는 SATA
연결된 장치에 대한 정보를 표시합니다.
포트에
BIOS Features (BIOS 기능)
장치 부팅 순서, CPU에서 이용할 수 있는 고급 기능 및 기본 디스플레이 어댑터를
구성하려면 이 메뉴를 사용하십시오.
Peripherals (주변 장치)
이 메뉴를 사용하여 SATA, USB, 통합 오디오, 통합 LAN 등 모든 주변 장치를 구성합니다.
Power Management (전원 관리)
모든 절전 기능을 구성하려면 이 메뉴를 사용하십시오.
Save & Exit (저장 및 종료)
BIOS 셋업 프로그램에서 변경한 모든 내용을 CMOS에 저장하고 BIOS 셋업을 종료합니다.
현재 BIOS 설정을 프로파일에 저장하거나 최적 성능의 시스템 작동을 위한 최적의
기본값을 로드할 수 있습니다.
• 시스템이 평소와 같이 안정적이지 않으면 Load Optimized Defaults항목을 선택하여
시스템을 기본값으로 설정하십시오.
• 이 장에서 설명한 BIOS 셋업 메뉴는 참조용일 뿐이며 BIOS 버전에 따라 다를 수
있습니다.
- 40 -
Page 41

BIOS 설치
2-3 M.I.T.
설정한 오버클록/과전압으로 인한 시스템 안정 여부는 전체 시스템 구성에 달려
있습니다. 오
이런 부품의 유효 수명을 단축하게 할 수 있습니다. 이 페이지는 고급 사용자 전용이며
시스템 불안정이나
것을 권합니다. (설정을 부적절하게 수정하면 시스템을 부팅하지 못할 수도 있습니다.
경우 CMOS 값을 지우고 보드를 기본값으로 다시 설정해 보십시오.)
이
/
오버볼티지를 잘못 수행하면 CPU, 칩셋 또는 메모리가 손상되고
버클록
예기치
다른
않은 결과를 방지하려면 기본 설정값을 수정하지 말
이 섹션은 BIOS 버전, CPU 베이스 클록, CPU 주파수, 메모리 주파수, 총 메모리 크기, CPU
온도, Vcore, 메모리 전압에 대한 정보를 제공합니다.
- 41 -
Page 42

BIOS 설치
` M.I.T. Current Status (M.I.T. 현재 상태)
이 화면에서는 CPU/메모리 주파수/파라미터에 대한 정보를 제공합니다.
` Advanced Frequency Settings (고급 주파수 설정)
& Performance Boost
(주)
5개의 다른 오버클록킹 구성을 제공합니다. 옵션은: Medium (중간), High (높음), Turbo
(터보), Ultra (울트라), Extreme (익스트림). (기본값: Auto)
& CPU Base Clock
CPU 기본 클록을 0.01 MHz 단위로 수동 설정할 수 있습니다. (기본값: Auto)
중요: CPU 주파수는 CPU 규격에 따라서 설정하는 것이 좋습니다.
& Host/PCIe Clock Frequency
(주)
호스트 클록 주파수 (CPU, PCIe, 메모리 주파수 제어)가 0.01 MHz씩 증가하도록 수동으로
설정할 수 있습니다. CPU Base Clock이 Manual으로 설정되어 있을 경우에만 구성할 수
있습니다.
& Processor Base Clock (기어비)
(주)
몇개의 사전 설정된 호스트 클록 승수로 Host/PCIe Clock Frequency를 배가하여 Processor
Base Clock을 구성할 수 있습니다. 이 항목은 CPU Base Clock을 활성화 한 경우에만
구성할 수 있습니다.
& Host Clock Value
이 값은 Host/PCIe Clock Frequency 값에 Processor Base Clock (Gear Ratio)값을 곱해서
정해집니다.
& Processor Graphics Clock
온보드 그래픽 클록을 설정할 수 있습니다. 조정 가능한 범위는 400 MHz에서 4,000 MHz
까지 입니다. (기본값: Auto)
& CPU Upgrade
CPU 주파수를 설정할 수 있습니다. 옵션은 사용 중인 CPU에 따라 다릅니다. (기본값: Auto)
(주) 이 항목은 이 기능을 지원하는 CPU를 설치했을 때만 나타납니다. Intel
대한 자세한 정보는 Intel 웹 사이트를 방문하십시오.
(주)
- 42 -
®
CPU의 고유 기능에
Page 43

BIOS 설치
& CPU Clock Ratio
설치된 CPU의 클록 비율을 수정할 수 있습니다. 조정 가능한 범위는 설치된 CPU에 따라
다릅니다.
& CPU Frequency
현재 작동 중인 CPU 주파수를 표시합니다.
` Advanced CPU Core Features (고급 CPU 핵심 기능)
& CPU Clock Ratio, CPU Frequency
위의 설정은 Advanced Frequency Settings 메뉴의 동일 항목 하의 설정과 동기화됩니다.
특정 CPU를 사용함으로써 성능을 증가시킬 수 있습니다. (기본값: Auto)
& K OC
(주)
& CPU PLL Selection
CPU PLL을 설정할 수 있습니다. Auto를 선택하면 BIOS가 이 설정을 자동으로
구성합니다. (기본값: A
uto)
& Filter PLL Level
PLL 필터를 설정할 수 있습니다. Auto를 선택하면 BIOS가 이 설정을 자동으로
구성합니다. (기본값: A
uto)
& Uncore Ratio
CPU 언코어 비율을 설정할 수 있습니다. 조절 가능 범위는 사용 중인 CPU에 따라
다릅니다.
& Uncore Frequency
CPU의 현재 언코어 주파수를 표시합니다.
& Intel(R) Turbo Boost Technology
Intel® CPU Turbo Boost 기술의 활성화 여부를 결정할 수 있습니다. Auto를 선택하면 BIOS가
이 설정을 자동으로 구성합니다. (기본값: A
& Turbo Ratio (1 코어 활성~4 코어 활성)
다른 활성 코어의 CPU Turbo 비율을 설정할 수 있습니다. Auto은 CPU Turbo 비율을 CPU
사양에 따라 설정합니다. (기본값: A
(주) 이 항목은 이 기능을 지원하는 CPU를 설치했을 때만 나타납니다. Intel® CPU의 고유 기능에
대한 자세한 정보는 Intel 웹 사이트를 방문하십시오.
(주)
uto)
(주)
uto)
- 43 -
Page 44
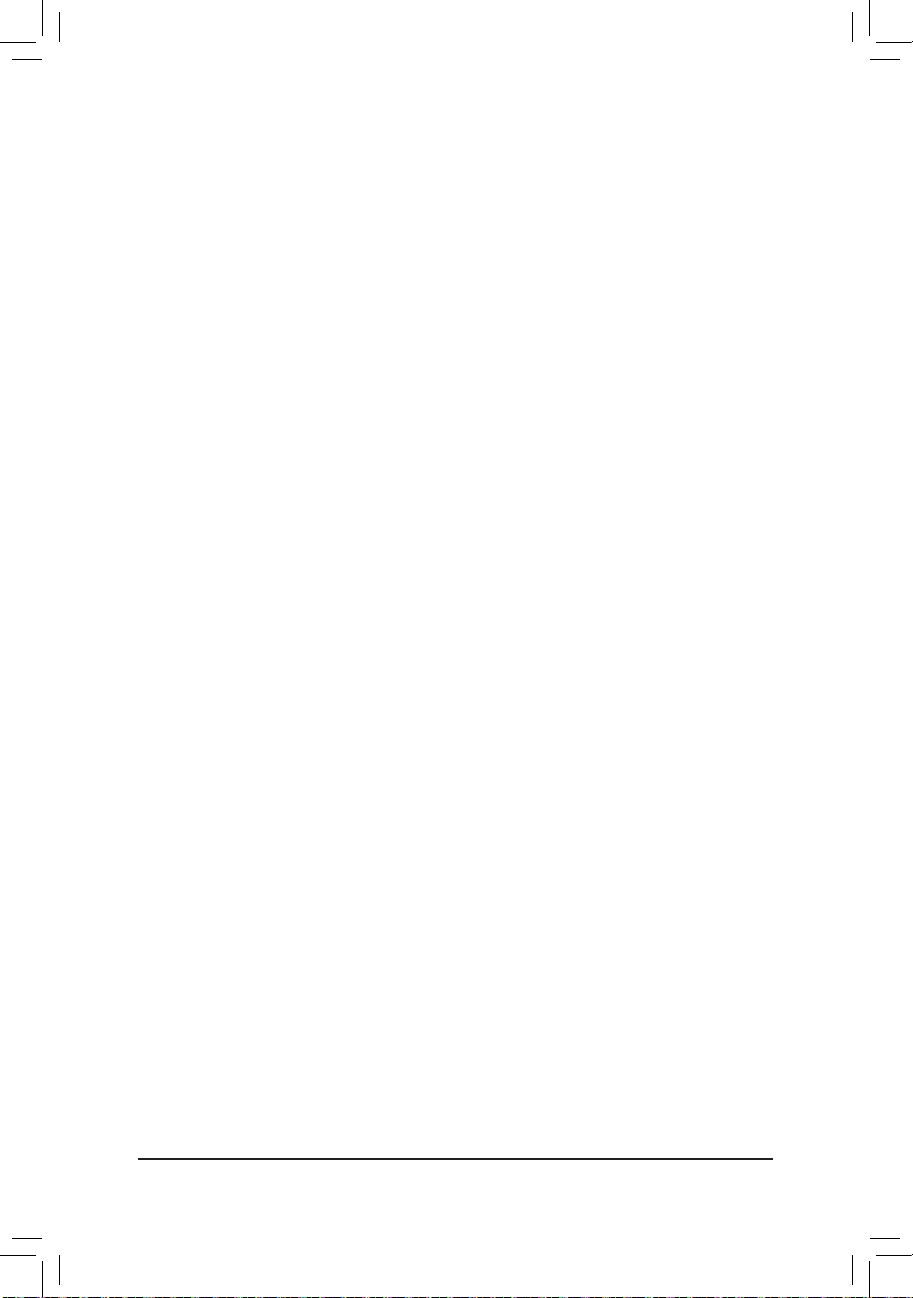
BIOS 설치
& Turbo Power Limit (Watts)
CPU Turbo 모드에 대한 전력 제한을 설정할 수 있습니다. CPU 전력 소모가 설정값을
초과하면 CPU가 자동으로 코어 주파수를 감소시켜 전력 소모를 줄입니다. Auto는 CPU
사양에 따라 전력 제한을 설정합니다. (기본값: A
uto)
& Core Current Limit (Amps)
CPU Turbo 모드에 대한 전류 제한을 설정할 수 있습니다. CPU 전류가 설정된 전류 한계를
초과하면 CPU가 자동으로 코어 주파수를 감소시켜 전류를 줄입니다. Auto는 CPU 사양에
따라 전력 제한을 설정합니다. (기본값: A
& CPU Core Enabled
(주 1)
모든 CPU 코어 활성화 여부를 결정할 수 있습니다. Auto를 선택하면 BIOS가 이 설정을
자동으로 구성합니다. (기본값: A
& Hyper-Threading Technology
(주 1)
이 기능을 지원하는 Intel® CPU를 사용할 경우 멀티스레딩 기술을 사용으로 설정할지
여부를 결정할 수 있습니다. 이 기능은 다중 프로세서 모드를 지원하는 운영 체제에서만
작동합니다. Auto를 선택하면 BIOS가 이 설정을 자동으로 구성합니다. (기본값: A
& CPU Enhanced Halt (C1E)
(주 1)
시스템 정지 상태에서 CPU 절전 기능인 Intel® CPU Enhanced Halt (C1E) 기능 사용 여부를
설정합니다. 사용하도록 설정하면 시스템 정지 상태 동안 CPU 코어 주파수와 전압이
줄어 소비 전력이 감소합니다. Auto를 선택하면 BIOS가 이 설정을 자동으로 구성합니다.
(기본값: A
& C3/C6 State Support
uto)
(주 1)
시스템 정지 상태에서 CPU가 C3/C6 모드로 들어갈지 여부를 결정합니다. 사용하도록
설정하면 시스템 정지 상태 동안 CPU 코어 주파수와 전압이 줄어 소비 전력이
감소합니다. C
3/C6 상태는 C1보다 절전 기능이 향상된 상태입니다. Auto를 선택하면 BIOS
가 이 설정을 자동으로 구성합니다. (기본값: A
& CPU Thermal Monitor
(주 1)
CPU 과열 보호 기능인 Intel® CPU Thermal Monitor 기능 사용 여부를 설정합니다.
사용하도록 설정하면 CPU가 과열되었을 때 CPU 코어 주파수와 전압이 감소합니다. Auto
를 선택하면 BIOS가 이 설정을 자동으로 구성합니다. (기본값: A
& CPU EIST Function
(주 1)
Enhanced Intel® SpeedStep Technology (EIST)의 사용 여부를 설정합니다. Intel EIST 기술은
CPU 부하에 따라 CPU 전압과 코어 주파수를 능동적이고 효과적으로 낮추어 평균
소비 전력과 열 생성을 감소시킵니다. Auto를 선택하면 BIOS가 이 설정을 자동으로
구성합니다. (기본값: A
uto)
uto)
uto)
uto)
uto)
uto)
& Extreme Memory Profile (X.M.P.)
(주 2)
사용하면 BIOS가 XMP 메모리 모듈에 있는 SPD 데이터를 읽어 메모리 성능을 향상 시킵니다.
Disabled 이 기능을
Profile1 프
(주 2)
Profile2
프로파일 2 설정을 사용합니다.
사용하지 않도록 설정합니다. (기본값)
1
로파일
설정을 사용합니다.
& System Memory Multiplier
시스템 메모리 승수를 설정할 수 있습니다. Auto는 메모리 SPD 데이터에 따라 메모리 승수를
설정합니다. (기본값: A
(주 1) 이 항목은 이 기능을 지원하는 CPU를 설치했을 때만 나타납니다. Intel® CPU의 고유 기능에
대한 자세한 정보는 Intel 웹 사이트를 방문하십시오.
(주 2) 이 항목은 CPU를 설치하고 메모리 모듈이 이 기능을 지원할 경우에만 사용할 수 있습니다.
uto)
- 44 -
Page 45

BIOS 설치
& Memory Frequency (MHz)
첫 번째 메모리 주파수 값은 사용 중인 메모리의 기본 작동 주파수이고, 두 번째는 System
Memory Multiplier 설정에 따라 자동으로 조정된 메모리 주파수입니다.
` Advanced Memory Settings (고급 메모리 설정)
& Extreme Memory Profile (X.M.P.)
위의 설정은 Advanced Frequency Settings 메뉴의 동일 항목 하의 설정과 동기화됩니다.
& Memory Upgrade
메모리 주파수를 설정할 수 있습니다. 옵션은 사용 중인 메모리에 따라 다릅니다. (기본값:
Auto)
(주)
(주)
, System Memory Multiplier, Memory Frequency (MHz)
& Performance Enhance
시스템이 세 가지 다른 성능 수준에서 작동할 수 있도록 합니다.
Normal 시
Tu
rbo 시스템이
Extreme 시
기본 성능 수준에서 작동합니다.
스템이
고급 성능 수준에서 작동할 수 있도록 합니다. (기본값)
최고 성능 수준에서 작동합니다.
스템이
& DRAM Timing Selectable
Quick 및 Expert는 아래 Channel Interleaving, Rank Interleaving,및 메모리 타이밍 설정을 구성할
수 있습니다. 옵션은: A
uto (
기본
), Quick, Expert.
& Profile DDR Voltage
비-XMP 메모리 모듈 또는 Extreme Memory Profile (X.M.P.)을 Disabled으로 설정하면 이 항목은
1.50V로 표
항목은 XMP
시됩니다. Extreme
메모리에
Memory
Profile (X.M.P.)을 Profile1 또는 Profile2로 설정하면 이
있는 SPD 데이터에 근거한 값을 표시합니다.
& Channel Interleaving
메모리 채널 인터리빙을 사용하도록 또는 사용하지 않도록 설정합니다. Enabled로 설정하면
시스템이 메모리의 다른 채널에 동시에 액세스하여 메모리 성능과 안정성을 높일 수
.
있습니다
(주) 이 항목은 CPU를 설치하고 메모리 모듈이 이 기능을 지원할 경우에만 사용할 수 있습니다.
Auto를 선택하면 BIOS가 이 설정을 자동으로 구성합니다. (기본값: A
- 45 -
uto)
Page 46

BIOS 설치
& Rank Interleaving
메모리 채널 인터리빙 사용 여부를 설정합니다. Enabled로 설정하면 시스템이 메모리의
다른 순위에 동시에 액세스하여 메모리 성능과 안정성을 높일 수 있습니다. Auto를
선택하면 BIOS가 이 설정을 자동으로 구성합니다. (기본값: Auto)
` Channel A/B Timing Settings (채널 A/B 타이밍 설정)
하위 메뉴는 각 채널 메모리의 메모리 타이밍 설정을 제공합니다. 관련 타이밍 설정
화면은 DRAM Timing Selectable이 Quick 또는 Expert로 설정된 경우에만 구성할 수 있습니다.
주: 메모리 타이밍을 변경한 후에는 시스템이 불안정하거나 부팅 시 오류가 발생할 수
있습니다. 이런 경우 최적값을 로딩하여 기본 값으로 보드를 재설정하거나 CMOS 값을
삭제하십시오.
` Advanced Voltage Settings (
고급 전원 설정)
- 46 -
Page 47

BIOS 설치
` 3D Power Control (3D Power 지원)
& CPU VRIN Loadline Calibration
CPU VRIN에 대한 로드 라인 보정 수준을 설정할 수 있습니다. 수준은 다음과 같습니다
(고전력 소비 순서): Extreme (익스트림), Tu
(낮음), Standard (표준). 높은 수준을 선택하면 BIOS가 부하가 높을 때 CPU VRIN 전압이
좀 더 일관성이 있습니다. Auto은 BIOS가 이 설정을 자동으로 구성하고 다음 전압을 Intel
규격에 맞게 설정합니다. (기본값: A
uto)
rbo (
터보
), High (높음), Medium (중간), Low
& CPU VRIN Protection
CPU VRIN 전압에 대한 과전류 보호 수준을 설정할 수 있습니다. 조정 가능한 범위는
150.0mV에서 500.0mV까지 입니다. Auto를 선택하면 BIOS가 이 설정을 자동으로
구성합니다. (기본값: A
uto)
& DDR CH(A/B) Voltage Calibration
과전압 보호를 위해 채널 A와 채널 B 메모리 전압에 대한 전압 제한을 설정합니다. 조정
가능한 범위는 150.0mV에서 300.0mV까지 입니다. Auto를 선택하면 BIOS가 이 설정을
자동으로 구성합니다. (기본값: A
uto)
& CPU VRIN Current Protection
CPU VRIN 전압에 대한 과전류 보호 수준을 설정할 수 있습니다.
Auto 를 선택하면
Standard~Extreme C
PU VRIN
(낮음), Medium (중간), High (높음), Tu
(익스트림) 중에서 선택합니다.
BIOS가 이 설정을 자동으로 구성합니다. (기본값)
전압에
대한 과전류 보호 레벨인 Standard (표준), Low
터보
rbo (
& DDR CH(A/B) Current Protection
메모리 전압에 대한 과전류 방지 수준을 설정할 수 있습니다.
Auto 를 선택하면
Standard~Extreme 메모리 전압에
Medium (중간),
선택합니다.
BIOS가 이 설정을 자동으로 구성합니다. (기본값)
대한 과전류 보호 레벨인 Standard (표준), Low (낮음),
High (높음), Turbo (터보) 또는 Extreme (익스트림) 중에서
- 47 -
) 또는 Extreme
Page 48

BIOS 설치
& CPU VRIN PWM Thermal Protection
CPU VRIN 영역에 대한 PWM 열 보호 임계값을 표시합니다.
& DDR CH(A/B) PWM Thermal Protection
채널 A와 채널 B 메모리 영역에 대한 PWM 열 보호 임계값을 표시합니다.
& CPU VRIN PWM Switch Rate
CPU VRIN PWM 주파수를 표시합니다. (기본값: Auto)
& DDR CH(A/B) PWM Switch Rate
채널 A 및 B 메모리에 대한 현재 작동 중인 PWM 주파수를 표시합니다. (기본값: Auto)
& PWM 위상 제어
CPU 부하에 따라 PWM 위상을 자동으로 변경합니다. 절전 수준은 다음과 같습니다
(저전력 소비 순서): eXm Perf (초고성능), High Perf (고성능), Perf (성능), Balanced (균형),
Mid PWR (중간 전력), Lite PWR (낮은 전력). Auto를 선택하면 BIOS가 이 설정을 자동으로
구성합니다. (기본값: A
uto)
` CPU Core Voltage Control (CPU 코어 전압 제어)
이 섹션은 CPU 전압 제어 옵션을 제공합니다.
` Chipset Voltage Control (칩셋 전압 제어)
이 섹션은 칩셋 전압 제어 옵션을 제공합니다.
` DRAM Voltage Control (DRAM 전압 제어)
이 섹션은 메모리 전압 제어 옵션을 제공합니다.
` PC Health Status (PC 작동 상태)
- 48 -
Page 49

BIOS 설치
& Reset Case Open Status
Disabled 이전 섀시 침입 상태의 기록을 보존하거나 삭제합니다. (기본값)
Enabled 이전 섀시 침입 상태 기록을 삭제하며 다음 부팅 시 Case Opened필드에 "No"
가 표시됩니다.
& Case Open
머더보드 CI 헤더에 연결된 섀시 침입 감지 장치의 감지 상태를 표시합니다. 시스템 섀시
덮개가 제거되면 이 필드에 "Yes"가 표시됩니다. 그렇지 않으면 "No"가 표시됩니다. 섀시
침입 상태 기록을 지우려면 Reset Case Open Status를 Enabled로 설정하고 설정을 CMOS
에 저장한 후 시스템을 다시 시작하십시오.
& CPU Vcore/CPU VRIN/CPU VCCIOA/DRAM Voltage/+3.3V/+5V/+12V/CPU VAXG
현재 시스템 전압을 표시합니다.
& CPU/System/PCH Temperature
현재의 CPU/시스템/칩셋 온도를 표시합니다.
& CPU/CPU OPT/System Fan Speed
CPU/CPU_OPT/시스템 팬 (SYS_FAN1~SYS_FAN5) 의 현재 속도를 표시합니다.
& CPU/System Warning Temperature
CPU/시스템 온도의 경고 임계값을 설정합니다. CPU/시스템 온도가 임계값을 초과하면
BIOS가 경고음을 냅니다. 옵션은: Disabled (기본값), 60oC/140oF, 70oC/158oF, 80oC/176oF,
90oC/194oF.
& CPU/CPU OPT/System Fan Fail Warning (CPU, CPU OPT, 및 SYS_FAN1~SYS_FAN5)
팬이 연결되지 않거나 고장날 경우 시스템에서 경고 신호음을 냅니다. 이 경우 팬
상태나 팬 연결을 확인하십시오. (기본값: Disabled)
& CPU Fan Speed Control (CPU_FAN 커넥터)
팬 속도 제어 기능의 사용 여부를 결정하고 팬 속도를 조절할 수 있습니다.
Normal 팬을 CPU 온도에 따라 각기 다른 속도로 작동시킬 수 있습니다. 시스템 요구
사항에 따라 EasyTune을 사용하여 팬 속도를 조정할 수 있습니다. (기본값)
Silent 팬을 저속으로 실행시킵니다.
Manual Slope PWM항목에서 팬 속도를 제어할 수 있습니다.
Disabled 팬을 최고 속도로 실행시킵니다.
- 49 -
Page 50

BIOS 설치
& Slope PWM
팬 속도를 제어할 수 있습니다. 이 항목은 CPU Fan Speed Control 항목이 Manual으로
설정되어 있을 경우에만 구성할 수 있습니다. 옵션은: 0.75 PWM 값 /
o
C ~ 2.50 PWM 값 /oC.
& CPU/OPT Fan Speed Control (CPU_OPT 커넥터)
팬 속도 제어 기능의 사용 여부를 결정하고 팬 속도를 조절할 수 있습니다.
Normal 팬을 CPU
사항에 따라 EasyTune을
Silent 팬을
온도에 따라 각기 다른 속도로 작동시킬 수 있습니다. 시스템 요구
사용하여 팬 속도를 조정할 수 있습니다. (기본값)
저속으로 실행시킵니다.
Manual Slope PWM 항목에서 팬 속도를 제어할 수 있습니다.
Disabled 팬
을 최고 속도로 실행시킵니다.
& Slope PWM
팬 속도를 제어할 수 있습니다. 이 항목은 CPU OPT Fan Speed Control 항목이 Manual로
설정되어 있을 경우에만 구성할 수 있습니다. 옵션은: 0.75 PWM 값 /
o
C ~ 2.50 PWM 값 /oC.
& 1st System Fan Speed Control (SYS_FAN1 Connector)
팬 속도 제어 기능의 사용 여부를 결정하고 팬 속도를 조절할 수 있습니다.
Normal 팬을
시스템 온도에 따라 각기 다른 속도로 작동시킬 수 있습니다. 시스템
요구 사항에 따라 EasyTune을
사용하여 팬 속도를 조정할 수 있습니다.
(기본값)
Silent 팬
을 저속으로 실행시킵니다.
Manual Slope PWM 항목에서 팬 속도를 제어할 수 있습니다.
Disabled 팬
을 최고 속도로 실행시킵니다.
& Slope PWM
팬 속도를 제어할 수 있습니다. 이 항목은 1st System Fan Speed Control 항목이 Manual
으로 설정되어 있을 경우에만 구성할 수 있습니다. 옵션은: 0.75 PWM 값 /
o
값 /
C.
o
C ~ 2.50 PWM
& 2nd System Fan Speed Control (SYS_FAN2 커넥터)
팬 속도 제어 기능의 사용 여부를 결정하고 팬 속도를 조절할 수 있습니다.
Normal 팬을
Silent 팬을
시스템 온도에 따라 각기 다른 속도로 작동시킬 수 있습니다. (기본값)
저속으로 실행시킵니다.
Manual Slope PWM 항목에서 팬 속도를 제어할 수 있습니다.
Disabled 팬
을 최고 속도로 실행시킵니다.
& Slope PWM
팬 속도를 제어할 수 있습니다. 이 항목은 2nd System Fan Speed Control 항목이 Manual
으로 설정되어 있을 경우에만 구성할 수 있습니다. 옵션은: 0.75 PWM 값 /
o
값 /
C.
o
C ~ 2.50 PWM
& 3rd System Fan Speed Control (SYS_FAN3 커넥터)
팬 속도 제어 기능의 사용 여부를 결정하고 팬 속도를 조절할 수 있습니다.
Normal 팬을
Silent 팬을
시스템 온도에 따라 각기 다른 속도로 작동시킬 수 있습니다. (기본값)
저속으로 실행시킵니다.
Manual Slope PWM 항목에서 팬 속도를 제어할 수 있습니다.
Disabled 팬
을 최고 속도로 실행시킵니다.
& Slope PWM
팬 속도를 제어할 수 있습니다. 이 항목은 3rd System Fan Speed Control 항목이 Manual
으로 설정되어 있을 경우에만 구성할 수 있습니다. 옵션은: 0.75 PWM 값 /
o
값 /
C.
o
C ~ 2.50 PWM
- 50 -
Page 51

BIOS 설치
& 4th/5th System Fan Speed Control (SYS_FAN4 및 SYS_FAN5 커넥터)
팬 속도 제어 기능의 사용 여부를 결정하고 팬 속도를 조절할 수 있습니다.
Normal 팬을
Silent 팬을
시스템 온도에 따라 각기 다른 속도로 작동시킬 수 있습니다. (기본값)
저속으로 실행시킵니다.
Manual Slope PWM 항목에서 팬 속도를 제어할 수 있습니다.
Disabled 팬
을 최고 속도로 실행시킵니다.
& Slope PWM
팬 속도를 제어할 수 있습니다. 이 항목은 4th/5th System Fan Speed Control 항목이 Manual
으로 설정되어 있을 경우에만 구성할 수 있습니다. 옵션은: 0.75 PWM 값 /
o
값 /
C.
o
C ~ 2.50 PWM
` Miscellaneous Settings (기타 설정)
& PEG Gen3 Slot Configuration
PCI Express 슬롯의 작동 모드를 Gen 1, Gen 2 또는 Gen 3으로 설정할 수 있습니다. 실제 작동
모드는 각
지원합니다. Auto를 선택하면 BIOS가 이 설정을 자동으로 구성합니다. (기본값: A
슬롯의
하드웨어
사양에 따릅니다. 예를 들어 PCI Express x1 슬롯은 Gen 2 까지만
uto)
& Legacy BenchMark Enhancement
일부 레거시 벤치마크 성능 향상 여부를 결정할 수 있습니다. (기본값: Disabled)
- 51 -
Page 52

BIOS 설치
2-4 System (시스템)
이 섹션은 CPU, 메모리, 마더보드 모델, BIOS 버전에 관한 정보를 제공합니다. 또한 BIOS에
사용할 기본 언어를 선택하고 시스템 시간을 수동으로 설정할 수 있습니다.
& System Language
BIOS에서 사용할 기본 언어를 선택합니다.
& System Date
시스템 날짜를 설정합니다. 날짜 형식은 요일(읽기 전용), 월, 일, 년도입니다. <Enter>를
눌러 월, 일, 년도 필드를 전환하고 <Page Up> 또는 <Page Down> 키로 값을 설정합니다.
& System Time
시스템 시간을 설정합니다. 시간 형식은 시, 분, 초입니다. 예를 들어 오후 1시는 13:0:0
입니다. <Enter> 키를 눌러 시, 분, 초 필드를 전환하여 <Page Up> 또는 <Page Down> 키로
원하는 값을 설정합니다.
& Access Level
사용하는 비밀번호 보호 유형에 따라 현재 액세스 레벨을 표시합니다. (비밀번호를
설정하지 않으면 기본 값은 A
수 있으며; 사용자 레벨은 전체가 아닌 일부 BIOS 설정을 변경할 수 있습니다.
dministrator
입니다
.) 관리자 레벨은 모든 BIOS 설정을 변경할
- 52 -
Page 53

BIOS 설치
2-5 BIOS Features ( BIOS 기능)
& Boot Option Priorities
사용 가능한 장치 중에서 전체적인 부팅 순서를 지정합니다. 예를 들어 하드 드라이브를
첫번째 우선순위 (Boot Option #1)로 하고, DVD ROM 드라이브를 2번째 우선순위 (Boot
Option #2)로 설정할 수 있습니다. 목록은 특정 유형에 대한 가장 높은 우선 순위의
장치만 표시합니다. 예를 들어 Hard Drive BBS Priorities 하위 메뉴에 첫번째 우선순위로
정의된 하드 드라이브만 여기에 표시됩니다.
G
PT 포맷을 지원하는 이동식 저장 장치는 부팅 장치 목록에 "UEFI:"라는 접두어가
.
붙습니다
접두사가 있는 장치를 선택하십시오.
또
64-비트 설치 디스크를 포함하고 "UEFI:" 접두사가 있는 광 드라이브를 선택합니다.
선택하십시오.
붙습니다. GPT
는 Windows 7 64-비트와 같은 GPT 분할을 지원하는 운영체제를 설치하려면 Windows 7
지원하는 운영체제에서 부팅하려면 "UEFI:" 문자
분할을
- 53 -
Page 54

BIOS 설치
& Hard Drive/CD/DVD ROM Drive/Floppy Drive/Network Device BBS Priorities
하드 드라이브, 광 드라이브, 플로피 디스크 드라이브, LAN 기능으로 부팅을 지원하는
장치 등과 같은 특정 장치 유형에 대한 부팅 순서를 지정합니다. 이 항목에서 <Enter>
키를 눌러 연결된 같은 유형의 장치를 표시하는 하위 메뉴로 갑니다. 이 항목은 이러한
유형의 장치가 최소 한 개 설치되어 있는 경우에만 표시됩니다.
& Bootup NumLock State
POST 후에 키보드의 숫자 키패드에 있는 Numlock 기능 사용 여부를 정합니다. (기본값:
Enabled)
& Security Option
시스템이 부팅할 때마다 암호가 필요한지 아니면 BIOS 셋업으로 들어갈 때만
필요한지를 지정합니다. 이 항목을 구성한 다음 Administrator Password/User Password
항목에서 비밀번호를 설정하십시오.
IOS
프로그램으로 들어갈 때만 비밀번호가 필요합니다.
Setup B
System 시
셋업
스템을
부팅하거나 BIOS 셋업 프로그램으로 들어가려면 비밀번호가
필요합니다. (기본값)
& Full Screen LOGO Show
시스템이 시작할 때 GIGABYTE 로고를 표시할지를 결정할 수 있습니다. Disabled는
시스템이 시작할 때 GIGABYTE 로고를 건너 뜁니다. (기본값: Enabled)
& Fast Boot
운영 체제 부팅 시간을 단축해주는 빠른 부팅 옵션의 사용 여부를 설정합니다. Ultra Fast
옵션을 이용하면 부팅 속도를 최대한 줄일 수 있습니다. (기본값: Disabled)
& VGA Support
사용자가 부팅할 운영 체제의 종류를 선택할 수 있습니다.
Auto 레거시
EFI Driver E
이 항목은
Fast Boot이 Enabled 또는 Ultra Fast로 설정된 경우에만 구성할 수 있습니다.
옵션 ROM만 사용하도록 설정합니다.
FI
ROM을 사용하도록 설정합니다. (기본값)
옵션
& USB Support
Disabled OS 부팅 과정이 완료되기 전까지 모든 USB 장치를 사용하지 않도록
설정합니다.
Full Initial P
Partial Initial OS 부팅
항목은 Fast Boot가 Enabled으로 설정된 경우에만 구성할 수 있습니다. 이 항목은 Fast
이
Boot가 Ultra Fast로 설정된 경우 사용할 수 없습니다.
OST 동안 모든 USB 장치가 운영 체제에서 작동합니다.
과정이 완료되기 전까지 일부 USB 장치를 사용하지 않도록
설정합니다. (기본값)
& PS2 Devices Support
Disabled OS 부팅 과정이 완료되기 전까지 모든 PS/2 장치를 사용하지 않도록
설정합니다.
Enabled P
이 항목은
Boot가 Ultra Fast로 설정된 경우 사용할 수 없습니다.
OST 동안 모든 PS/2 장치가 운영 체제에서 작동합니다. (기본값)
Fast Boot가 Enabled으로 설정된 경우에만 구성할 수 있습니다. 이 항목은 Fast
& NetWork Stack Driver Support
Disabled 네트워크로부터의 부팅을 사용하지 않도록 설정합니다. (기본값)
Enabled 네
이 항목은
트워크로부터의
Fast Boot이 Enabled 또는 Ultra Fast로 설정된 경우에만 구성할 수 있습니다.
부팅을 사용하도록 설정합니다.
& Next Boot After AC Power Loss
Normal Boot AC 전원이 다시 복구된 후 일반 부팅을 사용합니다. (기본값)
Fast Boot AC 전원이
이 항목은
Fast Boot이 Enabled 또는 Ultra Fast로 설정된 경우에만 구성할 수 있습니다.
다시 들어온 후 빠른 부팅을 유지합니다.
- 54 -
Page 55

BIOS 설치
& Limit CPUID Maximum
(주)
CPUID 최댓값을 제한할지를 결정할 수 있습니다. Windows XP 운영 체제에 대해서는 이
4.0
항목을 Disabled로 설정하고, Windows NT
항목을 Enabled 로 설정하십시오. (기본값: Disabled)
& Execute Disable Bit
(주)
같은 레거시 운영 체제에 대해서는 이
과
Intel® Execute Disable Bit 기능의 사용 여부를 설정합니다. 이 기능은 지원하는 소프트웨어
및 시스템과 함께 작동할 때 바이러스와 악성 버퍼 오버플로우 공격에 대한 노출을
줄이고 컴퓨터의 보호를 향상시킬 수 있습니다. (기본값: Enabled)
& Intel Virtualization Technology
(주)
Intel® Virtualization Technology의 사용 여부를 설정합니다. Intel® Virtualization Technology에
의해 향상된 가상화로 플랫폼이 독립된 파티션으로 다중 운영 체제와 응용 프로그램을
실행할 수 있습니다. 가상화를 사용하면 하나의 컴퓨터 시스템이 다중 가상 시스템으로
기능할 수 있습니다. (기본값: Enabled)
& Intel TXT(LT) Support
Intel® Trusted Execution Technology (Intel® TXT)의 사용 여부를 설정합니다. Intel® Trusted
Execution Te
chnology은 하드웨어 기반 보안의 기초를 제공합니다. (기본값: Disabled)
& Dynamic Storage Accelerator
Intel® Dynamic Storage Accelerator 사용 여부를 설정합니다. 사용하도록 설정하면 I/O 성능이
하드 드라이브의 로드 정도에 따라 조절됩니다. (기본값: Disabled)
(주)
& VT-d
Directed I/O에 대한 Intel® Virtualization Technology 사용 여부를 설정합니다. (기본값: Enabled)
& OS Type
설치할 운영 체제 종류를 선택할 수 있습니다. (기본값: 기타 운영 체제)
& CSM Support
레거시 PC 부트 프로세스를 지원하는 UEFI CSM (호환성 지원 모듈)의 사용 여부를
설정합니다.
Always UEFI CSM을 사용하도록 설정합니다. (기본값)
Never UEFI CSM을
사용 안함으로 설정하고 UEFI BIOS 부트 프로세스만
지원합니다.
항목은
이
OS Type이 Windows 8 또는 Windows 8 WHQL로 설정되어 있을 때만 구성할 수
있습니다.
& Boot Mode Selection
사용자가 부팅할 운영 체제의 종류를 선택할 수 있습니다.
UEFI and Legacy 레거시
Legacy Only 레거시
UEFI Only UEFI 옵션
이 항목은
CSM Support가 Always로 설정되어 있을 때만 구성할 수 있습니다.
옵션 ROM 또는 UEFI 옵션 ROM을 지원하는 운영 체제에서
부팅할 수 있습니다. (기본값)
옵션 ROM만 지원하는 운영 체제에서 부팅할 수 있습니다.
ROM만 지원하는 운영 체제에서 부팅할 수 있습니다.
& LAN PXE Boot Option ROM
LAN 컨트롤러에 대한 레거시 옵션 ROM 활성화 여부를 선택할 수 있습니다. (기본값:
Disabled)
이 항목은 CSM Support가 Always로 설정되어 있을 때만 구성할 수 있습니다.
& Storage Boot Option Control
저장장치 컨트롤러에 대해 UEFI 또는 리거시 옵션 ROM을 사용으로 설정할 것인지
여부를 선택할 수 있습니다.
Disabled 옵션 ROM
Legacy Only 레거시
UEFI Only UEFI 옵션
Legacy First 레거시
UEFI First U
이 항목은
CSM Support가 Always으로 설정되어 있을 때만 구성할 수 있습니다.
(주) 이 항목은 이 기능을 지원하는 CPU를 설
대한 자세한 정보는 Intel 웹 사이트를 방문하십시오.
을 사용 안함으로 설정합니다.
옵션 ROM만 사용하도록 설정합니다. (기본값)
ROM만 사용하도록 설정합니다.
옵션 ROM 먼저 사용을 설정합니다.
EFI
ROM을 먼저 사용을 설정합니다.
옵션
치했을 때만 나타납니다. Intel® CPU의 고유 기능에
- 55 -
Page 56

BIOS 설치
& Other PCI Device ROM Priority
LAN, 저장장치 및 그래픽 컨트롤러가 아닌 PCI 장치 컨트롤러에 대해 UEFI 또는 리거시
옵션 ROM을 사용으로 설정할 것인지 여부를 선택할 수 있습니다.
Legacy OpROM 레
UEFI OpROM U
거시 옵션 ROM만 사용하도록 설정합니다.
옵션
ROM만 사용하도록 설정합니다. (기본값)
EFI
& Network stack
Windows 배포 서비스 서버에서 OS를 설치하는 것과 같이, GPT 포맷 OS를 설치하기 위해
네트워크를 통한 부팅을 비활성화하거나 활성화합니다. (기본값: Disabled)
& Ipv4 PXE Support
IPv4 PXE 지원을 활성화하거나 비활성화합니다. 이 항목은 Network stack이 사용하도록
설정되어 있을 때만 구성할 수 있습니다.
& Ipv6 PXE Support
IPv6 PXE 지원을 활성화하거나 비활성화합니다. 이 항목은 Network stack이 사용하도록
설정되어 있을 때만 구성할 수 있습니다.
& Administrator Password
관리자 암호를 구성할 수 있습니다. 이 항목에서 <Enter> 키를 눌러 암호를 입력한 후 <Enter>
키를 누릅니다. 암호 확인을 요청하는 메시지가 나타납니다. 암호를 다시 입력하고 <Enter>
키를 누르십시오
를 입
력해야 합니다
있습니다.
. 시스템이
시작될
때와 BIOS를 설치할 때 관리자 암호(또는 사용자 암호)
. 사용자
암호와는 달리 관리자 암호는 모든 BIOS 설정을 변경할 수
& User Password
사용자 암호를 구성할 수 있습니다. 이 항목에서 <Enter> 키를 눌러 암호를 입력한 후 <Enter>
키를 누릅니다. 암호 확인을 요청하는 메시지가 나타납니다. 암호를 다시 입력하고 <Enter>
를 누
르십시오. 시스템이 시작될 때와 BIOS를 설치할 때 관리자 암호(또는 사용자 암호)를
키
력
해야 합니다. 그러나 사용자 암호는 전체가 아닌 일부 BIOS 설정만 변경할 수 있습니다.
입
암호를 지우려면 암호 항목을 <Enter> 키로 누르고 암호를 요청하는 메시지가 나타나면
정확한 암
누르십시오. <Enter>를 한 번 더 눌러 확인하십시오.
호를 먼저
입력하십시오
. 새 암호가 표시되면 아무 것도 입력하지 말고 <Enter> 키를
- 56 -
Page 57

BIOS 설치
2-6 Peripherals (주변 장치)
& Init Display First
설치된 PCI Express 그래픽 카드 또는 온보드 그래픽에서 모니터 디스플레이의 최초
시작을 지정합니다.
IGFX 온
PCIe 1 Slot P
PCIe 2 Slot P
PCIe 3 Slot P
PCIe 4 Slot P
보드 그래픽을 첫 번째 디스플레이로 설정합니다.
슬롯의
CIEX16_1
(기본값)
CIEX8_1 슬롯의 그래픽 카드를 첫 번째 디스플레이로 설정합니다.
CIEX16_3
CIEX8_2
그래픽 카드를 첫 번째 디스플레이로 설정합니다.
슬롯의
그래픽 카드를 첫 번째 디스플레이로 설정합니다.
슬롯의
그래픽 카드를 첫 번째 디스플레이로 설정합니다.
- 57 -
Page 58

BIOS 설치
& PCH LAN Controller (LAN2)
온보드 LAN 기능을 사용 또는 사용하지 않도록 설정합니다. (기본값: Enabled) 온보드
LAN을 사용하는 대신 타사 추가 네트워크 카드를 설치하려면 이 항목을 Disabled로
설정하십시오.
& XHCI Mode (Intel® Z87 칩셋)
OS에서 xHCI 컨트롤러에 대한 작동 모드를 결정할 수 있습니다.
Smart Auto 이 모드는 사전 부팅 환경에서 BIOS가 xHCI 컨트롤러를 지원할 경우에만
사용할 수 있습니다. 이 모드는 Auto과 비슷하지만, 사전 부팅 환경에서
사전 부팅(비-G3 부팅)에 사용된 설정에 따라 포트를 xHCI 또는 EHCI
로 경로를 지정하는 기능이 추가되어 있습니다. 이 모드에서는 운영
체제를 부팅하기 전에 USB 3.0 장치를 사용할 수 있습니다. xHCI
컨트롤러 활성화나 경로 재지정 작업은 이전 부팅이 EHCI 경로를
지정할 때 Auto 모드에서 다음 단계에 따라 진행되어야 합니다. 주: BIOS
가 xHCI 사전 부팅을 지원하는 경우 사용하십시오. (기본값)
Auto BIOS가 공유 포트를 EHCI 컨트롤러로 경로를 지정합니다. 그리고 나서
ACPI 프로토콜을 사용하여 xHCI 컨트롤러 사용 옵션을 제공하고 공유
포트를 다시 경로를 지정합니다. 주: BIOS가 xHCI 사전 부팅을 지원하지
않는 경우 사용하십시오.
Enabled 모든 공유 포트는 BIOS 부팅 과정 중에 결국 xHCI 컨트롤러로
지정됩니다. BIOS가 xHCI 컨트롤러에 대해 사전 부팅을 지원하지 않는
경우, 공유포트를 먼저 EHCI 컨트롤러로 지정하고 나서, OS 부팅 전에
포트를 xHCI 컨트롤러로 지정합니다. 주: 이 모드에서는 OS가 xHCI
컨트롤러를 지원해야 합니다. OS가 지원하지 않는 경우 모든 공유
포트를 작동하지 않습니다.
Disabled USB 3.0 포트가 EHCI 컨트롤러로 지정되고 xHCI 컨트롤러는
비활성화됩니다. 모든 USB 3.0 장치 기능이 xHCI 소프트웨어 지원/
가용성과 상관없이 고속 장치로 기능합니다.
Manual 운영 체제를 부팅하기 전에 USB 3.0 포트를 xHCI or EHCI 컨트롤러로
경로를 지정할 수 있으며, 수동으로 USB 3.0/2.0 포트를 각각 xHCI나 EHCI
로 경로를 지정해도 됩니다.
& Audio Controller
온보드 오디오 기능을 사용 또는 사용하지 않도록 설정합니다. (기본값: Auto)
온보드 오디오를 사용하는 대신 타사 추가 오디오 카드를 설치하려면 이 항목을 Disabled
로 설정하십시오.
& Internal Graphics
온보드 그래픽 기능을 사용 또는 사용하지 않도록 설정합니다. (기본값: Enabled)
& Internal Graphics Memory Size
온보드 그래픽 메모리 크기를 설정할 수 있습니다. 옵션은: 32M~1024M. (기본값: 64M)
& DVMT Total Memory Size
온보드 그래픽의 DVMT 메모리 크기를 할당할 수 있습니다. 옵션은: 128M, 256M, MAX.
(기본값: MAX)
& Intel(R) Rapid Start Technology
Intel® Rapid Start Technology의 사용 여부를 설정합니다. (기본값: Disabled)
& Legacy USB Support
MS-DOS에서 USB 키보드/마우스를 사용할 수 있습니다. (기본값: Enabled)
& XHCI Hand-off
XHCI Hand-off를 지원하지 않는 운영 체제에 대한 XHCI Hand-off 기능 사용 여부를
결정합니다. (기본값: Enabled)
- 58 -
Page 59

BIOS 설치
& EHCI Hand-off
EHCI Hand-off를 지원하지 않는 운영 체제에 대한 EHCI Hand-off 기능 사용 여부를
결정합니다. (기본값: Disabled)
& USB Storage Devices
연결된 USB 대용량 장치 목록을 표시합니다. 이 항목은 USB 저장소 장치를 설치한
경우에만 표시됩니다.
& OnBoard LAN Controller#1 (LAN1)
온보드 LAN 기능을 사용 또는 사용하지 않도록 설정합니다. (기본값: Enabled)
온
보드 LAN을 사용하는 대신 타사 애드인 LAN 카드를 설치하려면 이 항목을Disabled로
설정하십시오
.
` SATA Configuration (Intel® Z87 칩셋)
& SATA Controller(s)
통합 SATA 컨트롤러 사용 여부를 설정합니다. (기본값: Enabled)
& SATA Mode Selection
SATA 컨트롤러에 대해 RAID를 사용 또는 사용하지 않도록 설정하거나 SATA 컨트롤러를
AHCI 모드에 구성합니다.
IDE SATA 컨트롤러를 IDE 모드로 구성합니다.
RAID SATA 컨트롤러에 대해 RAID를 사용하도록 설정합니다.
AHCI SATA 컨트롤러를 AHCI 모드로 구성합니다. AHCI (고급 호스트 컨트롤러
인터페이스)는 저장 장치 드라이버가 고유 명령 대기열 및 핫 플러그와
같은 고급 직렬 ATA 기능을 사용하도록 설정할 수 있게 하는 인터페이스
규격입니다. (기본값)
` Serial ATA Port 0/1/2/3/4/5 (직렬 ATA 포트 0/1/2/3/4/5)
& Port 0/1/2/3/4/5
각 SATA 포트 사용 여부를 설정합니다. (기본값: Enabled)
& Hot plug
각 SATA 포트에 대해 핫 플러그 기능 사용 여부를 설정합니다. (기본값: Disabled)
- 59 -
Page 60

BIOS 설치
` Super IO Configuration (Super IO 구성)
이 섹션은 슈퍼 I/O 칩에 있는 정보를 제공하며 직렬 포트를 구성할 수 있습니다.
& Serial Port A
온보드 직렬 포트 사용 여부를 설정합니다. (기본값: Enabled)
` Intel(R) Smart Connect Technology
& ISCT Configuration
Intel® Smart Connect Technology 사용 여부를 설정합니다. (기본값: Disabled)
` Marvell ATA Controller Configuration (Marvell ATA 컨트롤러 구성)
& GSATA Controller (Marvell® 88SE9230 칩, GSATA3 6/7/8/9 커넥터)
Marvell® 88SE9230 칩에 통합된 SATA 컨트롤러에 대한 작동 모드를 선택할 수 있습니다.
아래 영역은 각 SATA 포트의 현재 상태를 표시합니다. RAID를 구성하려면 GSATA RAID
Configuration 메뉴를 시작합니다.
AHCI Mode SATA 컨트롤러를 AHCI 모드로 구성합니다. AHCI (고급 호스트 컨트롤러
인터페이스)는 저장 장치 드라이버가 고유 명령 대기열 및 핫 플러그와
같은 고급 직렬 ATA 기능을 사용하도록 설정할 수 있게 하는 인터페이스
규격입니다. (기본값)
Disabled 이 기능을 사용하지 않도록 설정합니다.
` Intel(R) Ethernet Network Connection i217V (LAN2)/ Intel(R) I210 Gigabit Network
Connection (LAN1) (Intel(R) 이더넷 네트워크 연결 i217V (LAN2)/ Intel(R) I210
기가비트 네트워크 연결 (LAN1))
이 하위 메뉴는 LAN 구성이나 구성 옵션 관련 정보를 제공해줍니다.
- 60 -
Page 61

BIOS 설치
2-7 Power Management (전원 관리)
& Resume by Alarm
원하는 시각에 시스템 전원을 켤지를 결정합니다. (기본값: Disabled)
사용하도록 설정하는 경우 날짜와 시간은 다음과 같이 설정하십시오:
Wake up day: 매일 특정 시각 또는 매월 특정 날짜에 시스템을 켭니다.
Wake up hour/minute/second: 시스템 전원이 자동으로 켜지는 시각을 설정하십시오.
주: 이 기능을 사용할 때는 부적절한 운영 체제 종료 또는 AC 전원 제거를 피하십시오.
그렇지 않으면 설정이 적용되지 않을 수 있습니다.
& Wake on LAN
Wake on LAN 기능 사용 여부를 설정합니다. (기본값: Enabled)
& ErP
시스템이 S5 (종료) 상태에서 최소 전력을 사용하게 할 것인지 결정합니다. (기본값:
Disabled)
주: 이 항목을 Enabled로 설정하면 다음 네 가지 기능을 사용할 수 없습니다: PME 이벤트
다시 시작, 마우스로 전원 켜기, 키보드로 전원 켜기, 및 Wake-on-LAN 기능이 있습니다.
& Soft-Off by PWR-BTTN
전원 버튼을 사용하여 MS-DOS 모드에서 컴퓨터를 끄는 방법을 구성합니다.
Instant-Off 전원 버튼을 누르면 시스템이 즉시 꺼집니다. (기본값)
Delay 4 Sec 전원 버튼을 4초 동안 누르면 시스템이 꺼집니다. 전원 버튼을 4초 미만
동안 누르면 시스템이 일시 중단 모드로 들어갑니다.
& RC6 (Render Standby)
전력 소모량을 줄이기 위해 온보드 그래픽의 대기 모드 상태 설정 여부를 결정할 수
있습니다. (기본값: Enabled)
& AC BACK
AC 정전에서 전기가 다시 들어온 후의 시스템 상태를 결정합니다.
Always Off AC 전원이 다시 들어와도 시스템이 꺼진 상태로 있습니다. (기본값)
Always On AC 전원이 다시 들어오면 시스템이 켜집니다.
Memory AC 전원이 다시 들어오면 시스템이 마지막으로 알려진 어웨이크
상태로 돌아갑니다.
- 61 -
Page 62

BIOS 설치
& Power On By Keyboard
시스템이 PS/2 키보드 웨이크-업 이벤트에 의해 켜질 수 있도록 합니다.
주: 이
기능을 사용하려면 5VSB lead에 적어도 1A를 공급하는 ATX 전원 공급 장치가
필요합니다.
Disabled 이
Any Key 아무
Keyboard 98 W
Password 시
기능을 사용하지 않도록 설정합니다. (기본값)
키나 누르면 시스템이 켜집니다.
indows 98
설정하십시오.
키보드의
켤 때 입력해야 해야 하는 1자에서 5자 사이의 암호를
스템을
POWER 버튼을 누르면 시스템이 꺼집니다.
& Power On Password
Power On By Keyboard가 Password로 설정되어 있으면 암호를 설정합니다.
이 항목을
적용하십시오. 시스템을 켜려면 암호를 입력하고 <Enter> 키를 누르십시오.
주
묻는 메시지가 나타났을 때 암호를 입력하지 않고 <Enter> 키를 다시 누르십시오.
<Enter> 키로 누르고 최대 5자의 암호를 설정한 후 <Enter> 키를 눌러
: 암호를 취소하려면 이 항목을 <Enter> 키로 누르십시오. 암호 설정을 지우려면 암호를
& Power On By Mouse
시스템이 PS/2 마우스 웨이크-업 이벤트에 의해 켜질 수 있도록 합니다.
주: 이
기능을 사용하려면 +5VSB lead에 적어도 1A를 공급하는 ATX 전원 공급 장치가
필요합니다.
Disabled 이
Move 마
Double Click 마우스
기능을 사용하지 않도록 설정합니다. (기본값)
이동하면 시스템이 켜집니다.
우스를
왼쪽 버튼을 두 번 클릭하면 시스템 전원이 켜집니다.
- 62 -
Page 63

BIOS 설치
2-8 Save & Exit (저장 및 종료)
& Save & Exit Setup
이 항목에서 <Enter> 키를 누른 다음 Yes를 선택합니다. 변경 내용이 CMOS에 저장되고
BIOS 셋업 프로그램이 종료됩니다. BIOS 설치 주 메뉴로 돌아가려면 No 또는 <Esc> 키를
누릅니다.
& Exit Without Saving
이 항목에서 <Enter> 키를 누른 다음 Yes를 선택합니다. BIOS 셋업에서 변경한 내용이
CMOS에 저장되지 않고 BIOS 셋업이 종료됩니다. BIOS 설치 주 메뉴로 돌아가려면 No
또는 <Esc> 키를 누릅니다.
& Load Optimized Defaults
최적의 BIOS 기본 설정값을 로드하려면 이 항목을 <Enter> 키로 누른 후 Yes 키를
누릅니다. BIOS 기본 설정값은 시스템이 최적 상태로 작동하는 데 도움이 됩니다. BIOS를
업데이트하거나 CMOS 값을 삭제한 후에는 항상 최적화된 기본값을 로드하십시오.
& Boot Override
선택하면 장치를 즉시 부팅합니다. 선택한 장치에서 <Enter>를 눌러 Yes 를 선택하여
확인합니다. 시스템이 자동으로 다시 시작하고 장치에서 부팅합니다.
& Save Profiles
이 기능은 현재 BIOS 설정을 프로필로 저장할 수 있게 합니다. 프로파일을 최대 8개까지
만들어서 프로파일 1~ 프로파일 8로 저장할 수 있습니다. 또는 Select File in HDD/USB/
FDD을 선택해서 사용자의 저장 장치에 프로파일을 저장해도 됩니다. Select TAG Profile
옵션은 마더보드의 OC 버튼을 눌러서 프로파일 1~8 중 한 개를 태그 프로파일로서
지정할 수 있도록 해줍니다.
& Load Profiles
시스템이 불안정해지고 사용자가 BIOS 기본 설정을 로드한 경우 이 기능을 사용하여
BIOS 설정을 다시 구성해야 하는 불편을 겪지 않고 이전에 만든 프로필로부터 BIOS
설정을 로드할 수 있습니다. 로드할 프로필을 먼저 선택하고 <Enter> 키를 눌러
완료하십시오. Select File in HDD/USB/FDD를 선택하여 BIOS 설정을 제대로 작동된
마지막 설정(양호한 것으로 알려진 마지막 레코드)으로 되돌리는 것과 같이 이전에
저장장치에서 만든 프로필을 입력하거나 BIOS에서 자동으로 만든 프로필을 로드할 수
있습니다.
- 63 -
Page 64

BIOS 설치
- 64 -
Page 65

SATA 하드 드라이브 구성하기
제 3 장 SATA 하드 드라이브 구성하기
RAID 레벨
하드
드라이버
최대 수
어레이 용량 하드 드라이브
결함 허용 아니요 예 예 예
SATA 하드 드라이브를 구성하려면 아래 단계를 수행하십시오:
A. 컴퓨터에 SATA 하드 드라이브를 설치합니다.
B. BIOS 셋업에서 SATA 컨트롤러 모드를 구성합니다.
C. RAID BIOS에서 RAID 배열을 구성합니다.
D. SATA RAID/AHCI 드라이버 및 운영 체제를 설치합니다.
시작하기 전에
다음을 준비하십시오.
• 최소한 두 개의 SATA 하드 드라이브. (최적 성능을 보장하려면 동일한 모델과 용량의
하드 드라이브 두 개를 사용하는 것이 좋습니다.) RAID를 만들지 않을 것이라면 하드
드라이브를 단 하나만 준비해도 좋습니다.
• Windows 8/7 설치 디스크.
• 메인보드 드라이버 디스크.
• USB 썸드라이브
RAID 0 RAID 1 RAID 5 RAID 10
≥2 2 ≥3 ≥4
수 * 가장 작은
드라이브 크기
가장 작은
드라이브 크기
(주 1)
(하드 드라이브
수 -1) * 가장 작은
드라이브 크기
(주 2)
(하드 드라이브
수/2) * 가장 작은
드라이브 크기
3-1 Intel® Z87 SATA 컨트롤러 구성하기
A. 컴퓨터에 SATA 하드 드라이브 설치하기
SATA 신호 케이블의 한 쪽 끝을 SATA 하드 드라이브 뒤쪽에 연결하고 반대쪽 끝을
머더보드의 사용 가능한 SATA 포트에 연결하십시오. 메인보드에 SATA 컨트롤러가 하나 이상
있으면 "제1장", "하드웨어 설치"를 참조하여 SATA 포트의 SATA 컨트롤러를 식별하십시오.
(예를 들어 이 마더보드에서 SATA3 0/1/2/3/4/5 포트는 Intel® Z87 칩셋에 의해 지원됩니다.) 그
다음에 전원 공급 장치의 전원 커넥터를 하드 드라이브에 연결하십시오.
(주 1) SATA 컨트롤러에 RAID 배열을 만들지 않을 것이라면 이 단계를 건너뛰십시오.
(주 2) SATA 컨트롤러가 AHCI 또는 RAID 모드로 설정되어 있을 때 필요합니다.
- 65 -
Page 66

SATA 하드 드라이브 구성하기
B. BIOS 셋업에서 SATA 컨트롤러 모드 구성하기
시스템 BIOS 셋업에서 SATA 컨트롤러 모드를 반드시 올바르게 구성하십시오.
단계 1:
컴퓨터를 켜고 POST (전원 구동 시 자체 테스트) 중에 <Delete> 키를 눌러 BIOS 설정으로
갑니다. Peripherals\SATA Configuration으로 이동해서 SATA Controllers가 사용되도록 설정되어
있는지 확인하십시오. RAID를 만들려면, SATA Mode Selection을 RAID로 설정하십시오 (그림 1).
RAID를 만들지 않으려고 할 경우, 이 항목을 IDE 또는 AHCI로 설정하십시오.
그림 1
단계 2:
UEFI RAID를 구성하려면
내용을 저장한 다음 BIOS 셋업을 종료하십시오. 자세한 내용은 "C-2"를 참조하십시오.
"C-1"의 단계를 따르십시오. 레거시 RAID ROM으로 들어가려면 설정
이 절에서 설명한 BIOS 셋업 메뉴는 사용자 머더보드의 설정과 다를 수 있습니다. 실제
BIOS 설정 메뉴 옵션은 사용자 마더보드와 BIOS 버전에 따라 다릅니다.
- 66 -
Page 67

SATA 하드 드라이브 구성하기
C-1. UEFI RAID 구성
이 모드는 Windows 8 64비트 설치만 지원합니다.
단계 1:
BIOS 셋업에서 BIOS Features로 이동해서 OS Ty
설정합니다. (그림 2)
변경 내용을 저장하고 BIOS 셋업을 종료합니다.
pe을 Windows 8로, CSM Support를
Never로
단계 2:
시스템을 재
Storage Technology 하위 메뉴로 들어갑니다 (그림 3).
부팅한 다음
BIOS 셋업으로 다시 들어갑니다. 그런 다음 Peripherals\Intel(R) Rapid
그림 2
그림 3
- 67 -
Page 68

SATA 하드 드라이브 구성하기
단계 3:
Intel(R) Rapid Storage Te
Create RAID Vo
수 없음) 사이의 볼륨 이름을 입력하고 <Enter> 키를 누릅니다. 그 다음에 RAID 레벨을
선택합니다 (그림 4). RAID 0, RAID 1, RAID 10, RAID 5 등 네 개의 RAID 레벨이 지원됩니다
(사용할 수 있는 선택 항목은 설치 중인 하드 드라이브 수에 따라 다릅니다). 그런 다음
아래로 화살표 키를 사용해서 Select Disks로 이동합니다.
lume
chnology
화면으로
메뉴에서
들어갑니다. Name 항목에 1자에서 16자(특수 문자는 사용할
Create RAID Volume에 있는 <Enter> 키를 눌러서
단계 4:
Select Disks 항목에서 RAID 배열에 포함시킬 하드 드라이브를 선택합니다. 선택한 하드
드라이브에서 <Space> 키를 누릅니다 (선택한 하드 드라이브는 "X"로 표시됩니다). 그런 다음
스트라이프 블록 크기를 설정합니다 (그림 5). 스트라이프 블록 크기는 4 KB에서 128 KB로
설정할 수 있습니다. 스트라이프 블록 크기를 선택했으면 볼륨 용량을 설정합니다.
그림 4
그림 5
- 68 -
Page 69

SATA 하드 드라이브 구성하기
단계 5:
용량을 설정한 다음 Create Volume으로 이동해서 <Enter> 키를 눌러서 시작합니다. (그림 6)
그림 6
작업이 끝나면 Intel(R) Rapid Storage Technology
RAID 볼륨이 표시됩니다. 자세한 내용을 보려면 볼륨에서 <Enter> 키를 누르십시오. RAID
레벨 관련 정보, 스트라이프 블록 크기, 배열 이름, 배열 용량 등을 확인할 수 있습니다
(그림 7).
화면이 도로 나타납니다. RAID Volumes에 새
그림 7
- 69 -
Page 70

SATA 하드 드라이브 구성하기
RAID Volume 삭제
RAID 배열을 삭제하려면 볼륨에서 <Enter> 키를 누르면 Intel(R) Rapid Storage Technology
화면에서 삭제됩니다. RAID VOLUME INFO 화면으로 들어간 다음 Delete에서 <Enter> 키를
누르면 Delete 화면으로 들어갈 수 있습니다. Yes에서 <Enter> 키를 누릅니다 (그림 8).
그림 8
- 70 -
Page 71

SATA 하드 드라이브 구성하기
C-2. 레거시 RAID ROM 구성하기
RAID 배열을 구성하려면 Intel® 레거시 RAID BIOS 셋업 유틸리티로 들어가십시오. 비-RAID
구성의 경우 이 단계를 건너뛰고 Windows 운영 체제 설치를 진행하십시오.
단계 1:
POST 메모리 검사가 시작된 후 운영 체제 부팅이 시작되기 전 "Press <Ctrl-I> to enter
Configuration Utility"라는 메시지를 기다리십시오 (그림 9). <Ctrl> + <I> 키를 눌러 RAID 구성
유틸리티로 들어갑니다.
Intel(R) Rapid Storage Technology - Option ROM - 12.0.0.1783
Copyright(C) 2003-13 Intel Corporation. All Rights Reserved.
RAID Volumes :
None dened.
Physical Devices :
ID Device Model Serial # Size Type/Status(Vol ID)
0 ST3120026AS 3JT354CP 111.7GB Non-RAID Disk
1 ST3120026AS 3JT329JX 111.7GB Non-RAID Disk
Press <CTRL - I> to enter Conguration Utility..
그림 9
단계 2:
<Ctrl> + <I> 키를 누르면 MAIN MENU 화면이 표시됩니다 (그림 10).
RAID 볼륨 만들기
lume
RAID 배열을 만들려면 MAIN MENU에서 Create RAID Vo
Intel(R) Rapid Storage Technology - Option ROM - 12.0.0.1783
Copyright(C) 2003-13 Intel Corporation. All Rights Reserved.
1. Create RAID Volume
2. Delete RAID Volume
3. Reset Disks to Non-RAID
RAID Volumes :
None dened.
Physical Deivces :
ID Device Model Serial # Size Type/Status(Vol ID)
0 ST3120026AS 3JT354CP 111.7GB Non-RAID Disk
1 ST3120026AS 3JT329JX 111.7GB Non-RAID Disk
[hi]-Select [ESC]-Exit [ENTER]-Select Menu
[ MAIN MENU ]
[ DISK/VOLUME INFORMATION ]
선택하고 <Enter>를 누릅니다.
을
4. Recovery Volume Options
5. Acceleration Options
6. Exit
그림 10
- 71 -
Page 72

SATA 하드 드라이브 구성하기
단계 3:
CREATE VOLUME MENU 화면에서 Name 항목에서 1~16 글자로 볼륨 이름을 입력 (특수 문자는
사용 불가)한 후 <Enter>를 누릅니다. 그 다음에 RAID 레벨을 선택합니다 (그림 11). RAID 0,
RAID 1, RAID 10, RAID 5 등 네 개의 RAID 레벨이 지원됩니다 (사용할 수 있는 선택 항목은 설치
중인 하드 드라이브 수에 따라 다릅니다). <Enter> 키를 눌러 계속 진행합니다.
Intel(R) Rapid Storage Technology - Option ROM - 12.0.0.1783
Copyright(C) 2003-13 Intel Corporation. All Rights Reserved.
Name : Volume0
RAID Level : RAID0(Stripe)
Disks : Select Disks
Strip Size : 128KB
Capacity : 111.7 GB
Sync : N/A
Create Volume
[hi]-Change [TAB]-Next [ESC]-Previous Menu [ENTER]-Select
[ CREATE VOLUME MENU ]
[ HELP ]
RAID0: Stripes data (performance).
그림 11
단계 4:
Disks 항목에서 RAID 배열에 포함할 하드 드라이브를 선택합니다. 하드 드라이브가 단 두
개 설치되어 있으면 드라이브들이 배열에 자동으로 할당됩니다. 필요하다면 스트라이프
블록 크기를 설정합니다 (그림 12). 스트라이프 블록 크기는 4 KB에서 128 KB로 설정할 수
있습니다. 스트라이프 블록 크기를 선택했으면 <Enter> 키를 누릅니다.
Intel(R) Rapid Storage Technology - Option ROM - 12.0.0.1783
Copyright(C) 2003-13 Intel Corporation. All Rights Reserved.
Name : Volume0
RAID Level : RAID0(Stripe)
Disks : Select Disks
Strip Size : 128KB
Capacity : 111.7 GB
Sync : N/A
Create Volume
The following are typical values:
RAID0 - 128KB
RAID10 - 64KB
RAID5 - 64KB
[ CREATE VOLUME MENU ]
[ HELP ]
[hi]-Change [TAB]-Next [ESC]-Previous Menu [ENTER]-Select
그림 12
- 72 -
Page 73

SATA 하드 드라이브 구성하기
단계 5:
배열 용량을 입력하고 <Enter> 키를 누릅니다. 끝으로 Create Volume 항목을 <Enter> 키로 눌러
RAID 배열 만들기를 시작합니다. 이 볼륨을 만들지를 묻는 메시지가 나타나면 <Y> 키를 눌러
확인하거나 <N> 키를 눌러 취소합니다 (그림 13).
Intel(R) Rapid Storage Technology - Option ROM - 12.0.0.1783
Copyright(C) 2003-13 Intel Corporation. All Rights Reserved.
Name : Volume0
RAID Level : RAID0(Stripe)
Disks : Select Disks
Strip Size : 128 MB
Capacity : 111.7 GB
Sync : N/A
Create Volume
[hi]-Change [TAB]-Next [ESC]-Previous Menu [ENTER]-Select
WARNING : ALL DATA ON SELECTED DISKS WILL BE LOST.
[ CREATE VOLUME MENU ]
[ HELP ]
Are you sure you want to create this volume? (Y/N) :
Press ENTER to create the specied volume.
그림 13
완료되면 DISK/VOLUME INFORMATION 섹션에서
RAID 레벨, 스트라이프 블록 크기, 배열 이름,
배열 용량 등을 포함하여 RAID 배열에 대한 자세한 정보를 볼 수 있습니다 (그림 14).
Intel(R) Rapid Storage Technology - Option ROM - 12.0.0.1783
Copyright(C) 2003-13 Intel Corporation. All Rights Reserved.
1. Create RAID Volume
2. Delete RAID Volume
3. Reset Disks to Non-RAID
RAID Volumes :
ID Name Level Strip Size Status Bootable
0 Volume0 RAID0(Stripe) 128KB 223.6GB Normal Ye s
Physical Devices :
ID Device Model Serial # Size Type/Status(Vol ID)
0 ST3120026AS 3JT354CP 111.7GB Member Disk(0)
1 ST3120026AS 3JT329JX 111.7GB Member Disk(0)
[hi]-Select [ESC]-Exit [ENTER]-Select Menu
[ MAIN MENU ]
[ DISK/VOLUME INFORMATION ]
그림
14
4. Recovery Volume Options
5. Acceleration Options
6. Exit
RAID BIOS 유틸리티를 종료하려면 <Esc>를 누르거나 MAIN MENU에서 6. Exit을 선택하십시오.
이제 SATA RAID/AHCI 드라이브와 운영 체제의 설치를 진행할 수 있습니다.
- 73 -
Page 74

SATA 하드 드라이브 구성하기
Recovery Volume Option
데이터 보호를 제공하는 Intel
®
Rapid Recover Technology를 이용하면 지정된 복구 드라이브를
사용해 데이터 및 시스템 동작을 간편하게 복원할 수 있습니다. RAID 1 기능을 사용하는 신속
구 기
술을 이용해 사용자는 마스터 드라이브에서 복구 드라이브로 데이터를 복사할 수
복
으
며, 필요한 경우 복구 드라이브의 데이터를 마스터 드라이브로 다시 복원할 수 있습니다.
있
시작하기 전에:
• 복구 드라이브 용량은 마스터 드라이브의 용량과 같거나 그보다 커야 합니다.
• 복구 볼륨은 두 개의 하드 드라이브로만 작성될 수 있습니다. 복구 볼륨과 RAID 배열은
시스템에 동시에 공존할 수 없습니다. 즉 이미 복구 볼륨을 작성한 경우, RAID 배열을
생성할 수 없습니다.
• 운영 체제에서는 마스터 드라이브만 볼 수 있으며, 복구 드라이브는 감춰져 있도록 기본
설정되어 있습니다.
단계 1:
MAIN MENU에서 Create RAID Vo
Intel(R) Rapid Storage Technology - Option ROM - 12.0.0.1783
Copyright(C) 2003-13 Intel Corporation. All Rights Reserved.
1. Create RAID Volume
2. Delete RAID Volume
3. Reset Disks to Non-RAID
RAID Volumes :
None dened.
Physical Disks :
IE Drive Model Serial # Size Type/Status(Vol ID)
0 ST3120026AS 3JT354CP 111.7GB Non-RAID Disk
1 ST3120026AS 3JT329JX 111.7GB Non-RAID Disk
선택한 다음 <Enter> 키를 누릅니다 (그림 15).
lume을
[ MAIN MENU ]
[ DISK/VOLUME INFORMATION ]
4. Recovery Volume Options
5. Acceleration Options
6. Exit
[hi]-Select [ESC]-Exit [ENTER]-Select Menu
단계 2:
볼륨 이름을 입력한 다음 RAID Level 항목에서 Recovery를 선택한 다음 <Enter> 키를 누릅니다
(그림 16).
Name : Volume0
RAID Level : Recovery
Disks : Select Disks
Strip Size : N/A
Capacity : 111.7 GB
Sync : Continuous
Create Volume
[hi]-Change [TAB]-Next [ESC]-Previous Menu [ENTER]-Select
그림 15
Intel(R) Rapid Storage Technology - Option ROM - 12.0.0.1783
Copyright(C) 2003-13 Intel Corporation. All Rights Reserved.
[ CREATE VOLUME MENU ]
[ HELP ]
Recovery: Copies data between a master and a recovery disk.
그림 16
- 74 -
Page 75

SATA 하드 드라이브 구성하기
단계 3:
Select Disks 항목에서 <Enter> 키를 누릅니다. SELECT DISKS 상자에서 마스터 드라이브로
사용하려는 하드 드라이브를 선택해 <Tab> 키를
누르고 복구 드라이브로 사용하려는 하드
드라이브를 선택해 <Space> 키를 누릅니다. (복구 드라이브 용량이 마스터 드라이브 용량과
같거나 그보다 큰지 확인하십시오.) 그런 다음 <Enter> 키를 눌러 확인합니다 (그림 17).
Intel(R) Rapid Storage Technology - Option ROM - 12.0.0.1783
Copyright(C) 2003-13 Intel Corporation. All Rights Reserved.
Name : Volume0
RAID Level : Recovery
Disks : Select Disks
Strip Size : 128KB
Capacity : 223.6 GB
ID Drive Model Serial # Size Status
Create Volume
M0 ST3120026AS 3JT354CP 111.7GB Non-RAID Disk
1 ST3120026AS 3JT329JX 111.7GB Non-RAID Disk
R
Select 1 Master and 1 Recovery disk to create volume.
[hi]-Change [TAB]-Next [ESC]-Previous Menu [ENTER]-Select
Recovery: Copies data between a master and a recovery disk.
]-Prev/Next [TAB]-(M)aster [SPACE]-(R)ecovery [ENTER]-Done
[
hi
[ CREATE VOLUME MENU ]
[ SELECT DISKS ]
[ HELP ]
Choose the RAID level:
RAID0: Stripes data (performance).
RAID1: Mirrors data (redundancy).
RAID10: Mirrors data and stripes the mirror.
RAID5: Stripes data and parity.
그림 17
단계 4:
Sync에서 Continuous 또는 On Request를 선택합니다 (그림 18). 하드 드라이브 두 개 모두
시스템에 설치되어 있을 때 Continuous로 설정하면 마스터 드라이브의 데이터 변경 내용이
복구 드라이브로 연속해서 자동 복사됩니다. On Request는 운영 체제에서 Intel
®
Rapid Storage
Technology 유틸리티를 사용하여 사용자가 마스터 드라이브에서 복구 드라이브로 데이터를
수동 업데이트할 수 있도록 해줍니다. 또한 On Request에서 마스터 드라이브를 이전 상태로
복원할 수 있습니다.
Intel(R) Rapid Storage Technology - Option ROM - 12.0.0.1783
Copyright(C) 2003-13 Intel Corporation. All Rights Reserved.
Name : Volume0
RAID Level : Recovery
Disks : Select Disks
Strip Size : N/A
Capacity : 0.0 GB
Sync : Continuous
Create Volume
[ CREATE VOLUME MENU ]
[ HELP ]
Select a sync option:
On Request: volume is updated manually
Continuous: volume is updated automatically
[hi]-Change [TAB]-Next [ESC]-Previous Menu [ENTER]-Select
그림 18
단계 5:
마지막으로 Create Vo
시작하거나
화면 지침을 따라 완료할 수 있습니다.
lume 항목을 선택하고 <Enter> 키를 누르면 복구 볼륨 만들기를
- 75 -
Page 76

SATA 하드 드라이브 구성하기
RAID Volume 삭제
RAID 배열을 삭제하려면 MAIN MENU에서 Delete RAID Volume을 선택하고 <Enter> 키를
누릅니다. DELETE VOLUME MENU 섹션에서 위로 또는 아래로 화살표 키를 사용하여 삭제할
배열을 선택하고 <Delete> 키를 누르십시오. 선택을 확인하라는 메시지가 나타나면 (그림 19)
<Y> 키를 눌러 확인하거나 <N> 키를 눌러 중단하십시오.
Intel(R) Rapid Storage Technology - Option ROM - 12.0.0.1783
Copyright(C) 2003-13 Intel Corporation. All Rights Reserved.
Name Level Drives Capacity Status Bootable
Volume0 RAID0(Stripe) 2 223.6GB Normal Yes
[hi]-Select [ESC]-Exit [DEL]-Delete Volume
[ DELETE VOLUME MENU ]
[ DELETE VOLUME VERIFICATION ]
ALL DATA IN THE VOLUME WILL BE LOST!
(This does not apply to Recovery volumes)
Are you sure you want to delete "Volume0"? (Y/N) :
Deleting a volume will reset the disks to non-RAID.
WARNING: ALL DISK DATA WILL BE DELETED.
(This does not apply to Recovery volumes)
[ HELP ]
그림 19
가속화 옵션
이 옵션에서는 Intel
®
IRST 유틸리티를 사용하여 만든 가속화된 드라이브/볼륨 (그림 20) 의
상태를 볼 수 있습니다. 응용 프로그램 오류나 운영 체제 문제 때문에 Intel® IRST 유틸리티를
실행할 수 없는 경우, RAID ROM 유틸리티에서 이 옵션을 사용하여 가속화를 제거하거나
수동으로 동기화를 활성화해야 합니다 (최대화 모드에만 해당).
단계:
MAIN MENU에서 Acceleration Options를 선택한 다음 <Enter> 키를 누릅니다.
가속화를 제거하려면, 가속화된 드라이브/볼륨을 선택하고 <R>을 누른 다음 <Y>를 눌러
확인하십시오.
캐시 장치의 데이터를 가속화된 드라이브/볼륨에 동기화하려면, <S>를 누른 다음 <Y>를
눌러 확인하십시오.
Intel(R) Rapid Storage Technology - Option ROM - 12.0.0.1783
Copyright(C) 2003-13 Intel Corporation. All Rights Reserved.
Name Type Capacity Mode Status
DISK PORT 3 Non-RAID Disk 74.5GB Enhanced In Sync
[ ACCELERATION OPTIONS ]
[hi]-Select [ESC]- Previous Menu
[ HELP ]
Press 's' to synchronize data from the cache device to
the Accelerated Disk/Volume
WARNING: IT IS RECOMMENDED THAT YOU PERFORM A SYNCHRONIZATION
Press 'r' to remove the Disk/Volume Acceleration
BEFORE REMOVING ACCELERATION
그림 20
- 76 -
Page 77

SATA 하드 드라이브 구성하기
3-2 Marvell® 88SE9230 SATA 컨트롤러 구성하기
A. 컴퓨터에 SATA 하드 드라이브 설치하기
SATA 신호 케이블의 한 쪽 끝을 SATA 하드 드라이브 뒤쪽에 연결하고 반대쪽 끝을
머더보드의 사용 가능한 SATA 포트에 연결하십시오. Marvell® 88SE9230 SATA 컨트롤러는
온보드 GSATA3 6/7/8/9 커넥터를 제어합니다. 그 다음에 전원 공급 장치의 전원 커넥터를 하드
드라이브에 연결하십시오.
B. BIOS 셋업에서 SATA 컨트롤러 및 RAID 모드 구성하기
시스템 BIOS 셋업에서 SATA 컨트롤러 모드를 반드시 올바르게 구성하십시오.
단계:
컴퓨터를 켜고 POST 중에 <Delete> 키를 눌러 BIOS 셋업으로 들어갑니다. RAID를 만들려면
Peripherals\Marvell ATA Controller Configuration으로 이동해서 GSATA Controlle가 AHCI Mode로
설정되어 있는지 확인하십시오. GSATA RAID Configuration에서 <Enter> 키를 눌러서 RAID 구성
화면으로 들어갑니다.
그림 1
이 절에서 설명한 BIOS 셋업 메뉴는 사용자 머더보드의 설정과 다를 수 있습니다.
실제BIOS 설정 메뉴 옵션은 사용자 마더보드와 BIOS 버전에 따라 다릅니다.
- 77 -
Page 78

SATA 하드 드라이브 구성하기
C. RAID 어레이 구성하기
RAID 배열 만들기:
선택 막대를 HBA 0: Marvell 0으로 이동시킨 다음 <Enter> 키를 누릅니다.
Marvell BIOS Setup (c) 2011 Marvell Technology Group Ltd.
Topology Information
HBA 0 : Marvell 0
Virtual Disks
Free Physical Disks
HDD 0: ST95005620AS
HDD 1: ST95005620AS
Help
Marvell RAID on chip controller.
ENTER: Operation F10: Exit/Save ESC: Return
Vendor ID : 1B4B
Device ID : 9230
Revision ID : A0
BIOS Version : 20291.24369.82.6535
Firmware Version : 2.3.0.1046
PCIe Speed rate : 5.0Gbps x2
Congure SATA as : AHCI Mode
Supported Mode : RAID 0 RAID 1 RAID10
: Capacity Safe
그림 2
Free Physical Disks에서 <Space> 키를 사용해 RAID 어레이에 포함될 하드 드라이브를
선택합니다. 선택한 하드 드라이브에 불꽃 기호(*)가 표시됩니다. 하드 드라이브를 선택한 후
<Enter> 키를 눌러 계속 진행합니다 (그림 3).
Marvell BIOS Setup (c) 2011 Marvell Technology Group Ltd.
Congure -> Select free disks Information
HBA 0 : Marvell 0
Virtual Disks
Free Physical Disks
* HDD 0: ST95005620AS
* HDD 1: ST95005620AS
Port ID : 1
PD ID : 1
Type ID : SATA PD
Status : Uncongured
Size : 465.7GB
Feature Support : NCQ 3Gb/s 48Bit
Current Speed : 3Gb/s
Model : ST95005620AS
Serial : 5YX01W4H
FW version : SD22
Help
Use space bar to select the free disks to be used in the array.
ENTER: Operation SPACE: Select F10: Exit/Save ESC: Return
그림 3
- 78 -
Page 79

SATA 하드 드라이브 구성하기
RAID 어레이를 추가로 구성하려면 위 또는 아래 화살표 키를 사용해 선택 막대를 움직여
화면 오른쪽 블록의 항목을 선택한 다음 <Enter> 키를 눌러 옵션을 표시합니다(그림 4).
필요한 항목을 순서대로 설정합니다.
단계:
1. RAID 레벨: RAID 레벨을 선택합니다.
2. 스트라이프 크기: 스트라이프 블록 크기를 선택합니다. 옵션에는 32 KB와 64 KB가
포함됩니다.
3. 이름: 어레이 이름을 1~10글자로 입력합니다 (특수 문자는 사용할 수 없음).
Marvell BIOS Setup (c) 2011 Marvell Technology Group Ltd.
Congure -> Select free disksCreate Virtual Disk
HBA 0 : Marvell 0
Virtual Disks
Free Physical Disks
* HDD 0: ST95005620AS
* HDD 1: ST95005620AS
Help
Virtual disk congurations.
ENTER: Select F10: Exit/Save ESC: Return
RAID Level : RAID 0
Max Size (MB) : 931.3GB
Stripe Size : 64KB
Quick Init : Yes
Name : Default
Threshold(%) : 100
Next
그림 4
4. 다음: 위 설정을 완료한 후, NEXT으로 가서 <Enter>키를 눌러 어레이 만들기를 시작합니다.
이 어레이를 만들지 묻는 메시지가 나타나면 <Y> 키를 눌러 확인하거나 <N> 키를 눌러
취소합니다 (그림 5).
Marvell BIOS Setup (c) 2011 Marvell Technology Group Ltd.
Congure -> Select free disksCreate Virtual Disk
HBA 0 : Marvell 0
Virtual Disks
Free Physical Disks
* HDD 0: ST95005620AS
* HDD 1: ST95005620AS
Create Virtual Disk
Do you want to create this virtual disk?
Yes No
RAID Level : RAID 0
Max Size (MB) : 931.3GB
Stripe Size : 64KB
Quick Init : Yes
Name : Default
Threshold(%) : 100
Next
Help
Virtual disk congurations.
ENTER: Select F10: Exit/Save ESC: Return
그림 5
- 79 -
Page 80

SATA 하드 드라이브 구성하기
완료하면 Topology\Virtual Disks 래에 새로운 어레이가 표시됩니다 (그림 6).
Marvell BIOS Setup (c) 2011 Marvell Technology Group Ltd.
Topology Information
HBA 0 : Marvell 0
Virtual Disks
New_VD
HDD 0: ST95005620AS
HDD 1 : ST95005620AS
Free Physical Disks
Help
Marvell RAID on chip controller.
ENTER: Operation F10: Exit/Save ESC: Return
Vendor ID : 1B4B
Device ID : 9230
Revision ID : A0
BIOS Version : 20291.24369.82.6535
Firmware Version : 2.3.0.1046
PCIe Speed rate : 5.0Gbps x2
Congure SATA as : AHCI Mode
Supported Mode : RAID 0 RAID 1 RAID10
: Capacity Safe
그림 6
설정을 저장하고 종료합니다. RAID
5.
구성을 완료한 후 및 구성 화면을 나가기 전에 반드시
메인 화면에서 <F10>을 누르십시오. <Y> 키를 눌러 확인하거나 <N> 키를 눌러 취소합니다
(그림 7). 이제 SATA 드라이브와 운영 체제의 설치를 진행할 수 있습니다.
Marvell BIOS Setup (c) 2011 Marvell Technology Group Ltd.
Topology Information
HBA 0 : Marvell 0
Virtual Disks
New_VD
HDD 0: ST95005620AS
HDD 1: ST95005620AS
Free Physical Disks
Exit
Do you want to exit from Marvell BIOS Setup?
Yes No
Vendor ID : 1B4B
Device ID : 9230
Revision ID : A0
BIOS Version : 20291.24369.82.6535
Firmware Version : 2.3.0.1046
PCIe Speed rate : 5.0Gbps x2
Congure SATA as : AHCI Mode
Supported Mode : RAID 0 RAID 1 RAID10
: Capacity Safe
Help
Marvell RAID on chip controller.
ENTER: Operation F10: Exit/Save ESC: Return
그림 7
- 80 -
Page 81

SATA 하드 드라이브 구성하기
RAID 배열 삭제하기:
기존 어레이를 삭제하려면 메인 메뉴에서 어레이를 선택한 다음(예: VD 0: New_VD) <Enter>
키를 눌러 Delete 옵션을 표시합니다. <Enter> 키를 누르십시오. 시스템이 물어보면, <Y> 키를
눌러 확인하거나 <N> 키를 눌러 취소합니다 (그림 8).
Marvell BIOS Setup (c) 2011 Marvell Technology Group Ltd.
Topology Information
HBA 0 : Marvell 0
Virtual Disks
New_VD
HDD 0: ST95005620AS
HDD 1: ST95005620AS
Free Physical Disks
Help
Marvell RAID on chip controller.
ENTER: Operation F10: Exit/Save ESC: Return
Delete Virtual Disk
Do you want to delete this virtual disk?
Yes No
ID : 0
Name : New_VD
Status : Functional
Stripe Size : 64K
RAID Mode : RAID 0
Size : 931.3GB
그림 8
®
운영 체제에서의 Marvell
Storage Utility 사용:
Marvell® Storage Utility로 운영 체제에서 배열을 설정하거나 배열의 현재 상태를 볼 수
있습니다. 유틸리티를 설치하려면 마더보드 드라이버 디스크를 넣고 Application Software\
Install Application Software로 이동해서 설치할 Marvell Storage Utility를 선택합니다. 주: 설치
후 운영체제에 로그인하기 위해 사용하는 계정과 암호를 이용해 이 유틸리티에 로그인해야
합니다. 전에 계정 암호를 설정하지 않은 경우 Login을 클릭하여 Marvell® Storage Utility로 직접
갑니다.
- 81 -
Page 82

SATA 하드 드라이브 구성하기
3-3 SATA RAID/AHCI 드라이버 및 운영체제 설치하기
BIOS 설정 내용이 올바르다면, 이제 Windows 8/7을 설치할 준비가 된 것입니다.
A. Windows 8/7 설치하기
Intel® Z87의 경우:
Windows 7에는 Intel® SATA RAID/AHCI 드라이버가 이미 포함되어 있기 때문에, Windows 설치
과정에서 별도의 RAID/AHCI 드라이버를 설치할 필요가 없습니다. 운영 체제를 설치한 후
"Xpress Install"을 사용하여 마더보드 드라이버 디스크에서 필요한 모든 드라이버를 설치하여
시스템 성능 및 호환성을 보장할 것을 권장합니다. Windows 8을 설치하려면 아래 단계를
따르십시오.
단계 1:
드라이버 디스크의 BootDrv에 있는 IRST 폴더를 사용자의 USB 썸드라이브에 복사합니다.
단계 2:
Windows 8 설치 디스크로 부팅해서 표준 OS 설치 단계를 실행합니다. 드라이버를 로드하라는
메시지가 표시되면 Browse를 선택합니다.
단계 3:
USB 썸드라이브를 삽입한 다음 드라이버의 위치를 찾아봅니다. 드라이버의 위치는 다음과
같습니다.
Windows 32비트: \iRST\32Bit
Windows 64비트: \iRST\64Bit
단계 4:
화면이 그림 1과 같이 표시되면, Intel(R) Desktop/Workstation/Server Express Chipset SATA RAID
Controller를 선택하고 Next를 눌러 드라이버를 로드한 다음 OS 설치를 계속 진행합니다.
®
88SE9230의 경우:
Marvell
Windows 8/7에는 Marvell® 88SE9230 SATA용 SATA RAID/AHCI 드라이버가 이미 포함되어 있기
때문에, Windows 설치 과정에서 별도의 RAID/AHCI 드라이버를 설치할 필요가 없습니다. 운영
체제를 설치한 후 "Xpress Install"을 사용하여 마더보드 드라이버 디스크에서 필요한 모든
드라이버를 설치하여 시스템 성능 및 호환성을 보장할 것을 권장합니다.
그림 1
- 82 -
Page 83

SATA 하드 드라이브 구성하기
B. 배열 재구축하기
다시 빌드는 어레이에서 다른 드라이브에서 하드 드라이브로 데이터를 복원하는
과정입니다. 재구축은 RAID 1, RAID 5 또는 RAID 10 배열과 같은 장애 허용 배열에만
적용됩니다. 아래 절차는 RAID 1 배열를 다시 빌드하는 오류 드라이브를 교체하기 위해
새 드라이브를 추가 했다고 가정합니다. (참고: 새 드라이브는 이전 드라이브보다 용량이
같거나 커야 합니다.)
Intel® Z87의 경우:
컴퓨터를 끄고 고장난 하드 드라이브를 새 드라이브로 교체합니다. 시스템을 다시
시작하십시오.
• 자동 재빌드 활성화하기
단계 1:
"Press <Ctrl-I> to enter Configuration Utility" 메시지가 표시되면, <Ctrl> + <I>을 눌러 RAID 구성
유틸리티를 시작합니다. RAID 구성 유틸리티를 시작하면, 다음 화면이 표시됩니다.
Intel(R) Rapid Storage Technology - Option ROM - 12.0.0.1783
Copyright(C) 2003-13 Intel Corporation. All Rights Reserved.
[ MAIN MENU ]
1. Create RAID Volume
2. Delete RAID Volume
"Degraded volume and disk available for rebuilding detected. Selecting
a disk initiates a rebuild. Rebuild completes in the operating system.
Select the port of the destination disk for rebuilding (ESC to exit):
RAID Volumes :
ID Drive Model Serial # Size
None dened.
1 WDC WD800JD-22LS WD-WMAM9W736333 111.7GB
Physical Disks :
ID Drive Model Serial # Size Type/Status(Vol ID)
0 ST3120026AS 3JT354CP 111.7GB Member Disk (0)
1 WDC WD800JD-22LS WD-WMAM9W736333 111.7GB Non-RAID Disk
[hi]-Select [ESC]-Exit [ENTER]-Select Menu
[hi]-Previous/Next [ENTER]-Select [ESC]-Exit
[ DEGRADED VOLUME DETECTED ]
[ DISK/VOLUME INFORMATION ]
단계 2:
재빌드되는 배열에 추가할 새 하드 드라이브를 선택한 다음 <Enter>를 누릅니다. 다음 화면은
운영 체제에 들어가면 자동 재빌드가 실행됨을 가리킵니다. 이 단계에서 자동 재빌드를
활성화하지 않는 경우, 운영 체제에서 배열을 수동으로 재빌드해야 합니다. (자세한 내용은
다음 페이지를 참조하십시오.)
Intel(R) Rapid Storage Technology - Option ROM - 12.0.0.1783
Copyright(C) 2003-13 Intel Corporation. All Rights Reserved.
1. Create RAID Volume
2. Delete RAID Volume
3. Reset Disks to Non-RAID
[ MAIN MENU ]
3. Reset Disks to Non-RAID
4. Exit
4. Recovery Volume Options
5. Acceleration Options
6. Exit
RAID Volumes :
ID Name Level Strip Size Status Bootable
0 Volume0 RAID1(Mirror) N/A 111.7GB Rebuild Ye s
Physical Devices :
ID Devices Model Serial # Size Type/Status(Vol ID)
0 ST3120026AS 3JT354CP 111.7GB Member Disk (0)
1 WDC WD800JD-22LS WD-WMAM9W736333 111.7GB Member Disk (0)
[hi]-Select [ESC]-Exit [ENTER]-Select Menu
Volumes with "Rebuild" status will be rebuilt within the operating system.
[ DISK/VOLUME INFORMATION ]
- 83 -
Page 84

SATA 하드 드라이브 구성하기
• 운영 체제에서 재빌드 수행하기
운영 체제에 있는 동안, 메인보드 드라이버 디스크에서 칩셋 드라이버를 설치했는지
확인합니다. 바탕화면에서 Intel® Rapid Storage Technology 유틸리티를 시작합니다.
단계 2:
RAID를 재구축할 새 드라이브를
선택하고 Rebuild를 클릭합니다.
단계 1:
Manage 메뉴로 가서 Manage Volume에서
Rebuild to another disk를
클릭합니다.
화면 왼쪽의 Status 항목에 재구축 진행
상황이 표시됩니다.
단계 3:
RAID 볼륨의 재구축이 완료되면 Statu가
Normal로 표시됩니다.
- 84 -
Page 85

SATA 하드 드라이브 구성하기
• 마스터 드라이브를 이전 상태로 복원하기 (복구 볼륨의 경우에만 해당)
Update on Request 모드에서 두 개의 하드 드라이브를 Recovery Vo
lume으로
설정하면, 필요한
경우 마스터 드라이브 데이터를 마지막 백업 상태로 복원할 수 있습니다. 예를 들어, 마스터
드라이브가 바이러스를 감지할 경우 복구 드라이브 데이터를 마스터 드라이브로 복원할 수
있습니다.
단계 1:
®
Intel
RAID Configuration 유틸리티의 MAIN MENU에서 4. Recovery Volume Options를 선택합니다.
RECOVERY
복구 드라이브가
VOLUMES OPTIONS 메뉴에서 Enable Only Recovery Disk를 선택하면 운영 체제에서
. 화면에
표시됩니다
표시된 지침을 따라 완료한 다음 RAID 구성 유틸리티를
종료하십시오.
Intel(R) Rapid Storage Technology - Option ROM - 12.0.0.1783
Copyright(C) 2003-13 Intel Corporation. All Rights Reserved.
[ RECOVERY VOLUME OPTIONS ]
1. Enable Only Recovery Disk
2. Enable Only Master Disk
[ SELECT RECOVERY VOLUME ]
Name Level Capacity Status Bootable
Volume0 Recovery(OnReq) 111.7GB NeedsUpdate Yes
}
Select a Recovery volume to do the operation.
[hi]-select [ESC]-Previous Menu [ENTER]-Select
Recovery: Copies data between a master and a recovery disk.
RAID10: Mirrors data and stripes the mirror.
[hi]-Up/Down [SPACE]-Selects [ENTER]-Done
[ HELP ]
Choose the RAID level:
RAID0: Stripes data (performance).
RAID1: Mirrors data (redundancy).
RAID5: Stripes data and parity.
단계 2:
®
Intel
Rapid Storage Technology 유틸리티의
Manage 메뉴로 가서 Manage Vo
를
Recover data
클릭합니다.
lume에서
화면 왼쪽의 Status 항목에 재구축 진행
상황이 표시됩니다.
단계 3:
Ye
s를 클릭해서 데이터 복구를
시작합니다.
4:
단계
볼륨 복구가 완료되면 Status가 Normal로
표시됩니다.
- 85 -
Page 86

SATA 하드 드라이브 구성하기
Marvell® 88SE9230의 경우:
컴퓨터를 끄고 고장난 하드 드라이브를 새 드라이브로 교체합니다. 재구축을 수행하려면
BIOS 셋업에서 GSATA RAID Configuration 메뉴에 들어가야 합니다
단계 1:
GSATA RAID Configuration에서 <Enter> 키를 눌러 RAID 구성 메뉴에 액세스합니다. 선택 막대를
재구축할 어레이로 이동시켜 (예를 들어, VD 0: New_VD) <Enter> 키를 누른 다음 Rebuild를
선택합니다. <Enter>를 누르십시오.
Marvell BIOS Setup (c) 2011 Marvell Technology Group Ltd.
Topology Information
HBA 0 : Marvell 0
Virtual Disks
New_VD
HDD 0: ST95005620AS
Free Physical Disks
HDD 1: WDC WD1001FALS
Help
Rebuilding with selected physical disk on this array.
ENTER: Operation F10: Exit/Save ESC: Return
[Delete]
[Rebuild]
ID : 0
Name : New_VD
Status : Degrade
Stripe Size : 64K
RAID Mode : RAID1
Size : 465.7GB
BGA Status : N/A
Number of PDs : 1
Numbers : 0
단계 2:
선택 막대가 새 드라이브로 이동합니다. <Space> 키를 눌러 선택한 다음 <Enter> 키를
누릅니다. 시스템이 확인하라고 요청하면, <Y> 키를 눌러 재구축을 시작하거나 <N> 키를
눌러 취소합니다.
Marvell BIOS Setup (c) 2011 Marvell Technology Group Ltd.
Rebuild->Select free disks
HBA 0 : Marvell 0
Virtual Disks
New_VD
HDD 0: ST95005620AS
Free Physical Disks
* HDD 0: WDC WD1001FALS
Rebuild
Do you want to rebuild with selected physical disk on this vd?
Yes No
Port ID : 1
PD ID : 1
Type : SATA PD
Status : Uncongured
Size : 931.5GB
Feature Support : NCQ 3Gb/s 48bits
Current Speed : 3Gb/s
Model : WDC WD1001FALS-00E3A0
Serial : WD-WCATR0035311
FW version : 05.01D05
Help
Use space bar to select the free disks to be used in the array.
ENTER: Operation SPACE: Select F10: Exit/Save ESC: Return
- 86 -
Page 87

SATA 하드 드라이브 구성하기
단계 3:
Information 블록의 BGA Rebuild 항목이 현재의 재빌드 진행 상황을 표시합니다. 재빌드가
완료되면 Status가 Functional로 표시됩니다. 재빌드가 완료되기 전에 RAID BIOS 화면에서
나갈 경우 재빌드가 중지됩니다.
Marvell BIOS Setup (c) 2011 Marvell Technology Group Ltd.
Topology Information
HBA 0 : Marvell 0
Virtual Disks
New_VD
HDD 0:ST95005620AS
HDD 1: WDC WD1001FA
Free Physical Disks
Help
Virtual Disk: A set of disk blocks presented to an operating environment as
a range of consecutively numbered logical blocks with disk-like storage.
ENTER: Operation F10: Exit/Save ESC: Return
ID : 0
Name : New_VD
Status : Rebuilding
Stripe Size : 64K
RAID Mode : RAID1
Size : 465.7GB
BGA Status : Running
BGA Rebuild : 20%
Number of PDs : 2
Numbers : 0 1
중지된 재구축 과정 재시작
중지한 재빌드 과정을 재시작하려면 다시 BIOS 셋업에서 GSATA RAID Configuration 메뉴에
들어갑니다
. 선택 막대를 재구축할 어레이로 이동시켜(예를 들어, VD 0: New_VD). 이
어레이에서 <Enter> 키를 누른 다음 BGA Resume을 선택합니다. <Enter> 키를 다시 눌러
재구축 프로세스를 계속합니다.
Marvell BIOS Setup (c) 2011 Marvell Technology Group Ltd.
Topology Information
HBA 0 : Marvell 0
Virtual Disks
New_VD
HDD 0:ST95005620AS
HDD 1: WDC WD1001FA
Free Physical Disks
[Delete]
[BGA Resume]
ID : 0
Name : New_VD
Status : Rebuilding
Stripe Size : 64K
RAID Mode : RAID1
Size : 465.7GB
BGA Status : Paused
BGA Rebuild : 20%
Number of PDs : 2
Numbers : 0 1
Help
Resume BGA on this virtual disk
ENTER: Operation F10: Exit/Save ESC: Return
- 87 -
Page 88

SATA 하드 드라이브 구성하기
- 88 -
Page 89

드라이버 설치
제 4 장 드라이버 설치
• 드라이버를 설치하기 전에 운영 체제를 먼저 설치하십시오 . ( 다음 지시사항은
Windows 8 을 예시 운영 체제로 사용합니다 .)
• 운영 체제를 설치한 다음 , 마더보드 드라이버 디스크를 광학 드라이브에
끼웁니다 . 화면 상단 우측 가장자리에 나타난 " 눌러서 이 디스크의 내용 선택 "
메시지를 클릭한 다음 "Run Run.exe" 를 선택합니다 . ( 또는 내 컴퓨터로 이동해서
광 드라이브를 더블 클릭해서 Run.exe 프로그램을 실행합니다 .)
4-1 Chipset Drivers ( 칩셋 드라이버 )
"Xpress Install" 이 시스템을
목록을 표시합니다 . Xpress Install 버튼을 클릭하면 ,"Xpress Install" 프로그램이 모든 권장
드라이브를 설치합니다 . 또는
설치해도 됩니다 .
자동으로 스캔한 다음 설치하도록 권장되는 모든 드라이버의
화살표 아이콘을 클릭해서 필요한 드라이버를 별도로
• "Xpress 설치 " 이 드라이버를 설치하는 동안에는 표시되는 팝업 대화상자를
무시하십시오 ( 예 : Found New Hardware Wizard. 그렇지 않으면 드라이버 설치에
영향을 미칠 수 있습니다 .
• 일부 장치 드라이버는 드라이버 설치 중에 시스템을 자동으로 다시 시작합니다 .
시스템이 다시 시작되면 "Xpress 설치 " 이 계속해서 다른 드라이버를 설치합니다 .
- 89 -
Page 90
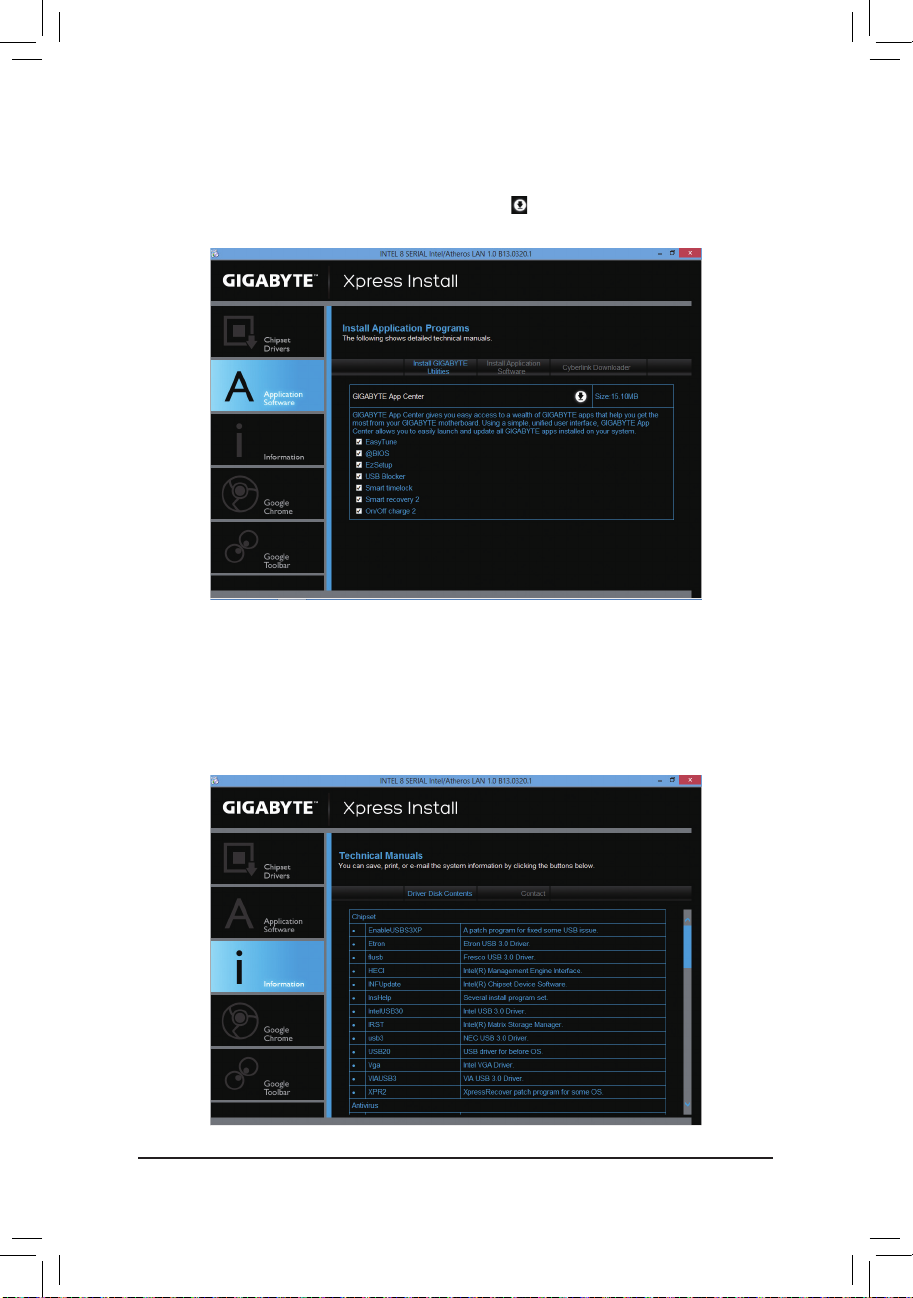
드라이버 설치
4-2 Application Software ( 응용프로그램 소프트웨어 )
이 페이지에는 GIGABYTE 가 개발하는 애플리케이션과 일부 무료 소프트웨어가 나와
있습니다 . 원하는 애플리케이션을 선택한 다음 Install
시작됩니다 .
아이콘을 클릭하면 설치가
4-3 Information ( 정보 )
이 페이지에는 드라이버 디스크의 드라이버에 관한 자세한 내용이 들어 있습니다 . Contact
페이지에는 GIGABYTE 대만 지사의 연락처 정보가 나와 있습니다 . 이 페이지에서 URL 을
클릭해서 GIGABYTE 웹사이트에 링크하면 GIGABYTE 본사나 전세계 지사에 대한 자세한
정보를 확인할 수 있습니다 .
- 90 -
Page 91

고유 기능
제 5 장 고유 기능
5-1 BIOS 업데이트 유틸리티
GIGABYTE 마더보드는 두 개의 고유의 BIOS 업데이트 도구, 즉 Q-Flash™ 및 @BIOS™를
제공합니다. GIGABYTE Q-Flash 및 @BIOS는 사용하기가 쉬우며 MS-DOS 모드로 들어갈
필요 없이 BIOS를 업데이트할 수 있게 합니다. 또한 마더보드에는 BIOS 칩을 하나 더
추가함으로써 컴퓨터의 안정성 및 보안 기능을 향상시키는 DualBIOS™ 디자인이 있습니다.
DualBIOS™ 정보?
DualBIOS를 지원하는 마더보드에는 메인 BIOS와 백업 BIOS, 두 개의 BIOS가 탑재되어
있습니다. 통상적으로 시스템은 주 BIOS로 작동합니다. 하지만, 주 BIOS가 손상되면
다음번에 시스템을 부팅할 때 백업 BIOS가 역할을 인계받아 BIOS 파일을 주 BIOS로 복사하여
정상적인 시스템 작동을 보장합니다. 시스템 안전성을 위해 사용자는 백업 BIOS를 수동으로
업데이트할 수 없습니다.
Q-Flash™ 정보?
Q-Flash를 사용하면 MS-DOS 또는 Windows와 같은 운영 체제로 먼저 들어가지 않고도 시스템
BIOS를 업데이트할 수 있습니다. BIOS에 내장된 Q-Flash 도구는 복잡한 BIOS 플래싱 과정을
수행해야 하는 골치 아픈 일에서 자유롭게 합니다.
@BIOS™ 정보?
@BIOS는 Windows 환경에 있으면서 시스템 BIOS를 업데이트할 수 있게 합니다. @BIOS는 가장
가까운 @BIOS 서버 사이트에서 최신 BIOS 파일을 다운로드하여 BIOS를 업데이트합니다.
5-1-1 Q-Flash Utility로 BIOS 업데이트하기
A. 시작하기 전에
1. GIGABYTE 웹 사이트에서 사용자 머더보드 모델에 맞는 최신 압축 BIOS 업데이트 파일을
다운로드합니다.
2. 파일 압축을 풀고 USB 플래시 드라이브 또는 하드 드라이브에 새 BIOS 파일 (예: Z87XOCF.
F1)을 저장합니다. 주: USB 플래시 드라이브 또는 하드 드라이브는 FAT32/16/12 파일
시스템을 사용해야 합니다.
3. 시스템을 다시 시작합니다. POST 중에 <End> 키를 눌러 Q-Flash로 들어갑니다. 주:
POST 중에 <End> 키를 누르거나 BIOS 셋업에서 <F8> 키를 눌러 Q-Flash에 액세스할 수
있습니다. 그러나 BIOS 업데이트 파일이 RAID/AHCI 모드의 하드 드라이브 또는 독립 SATA
컨트롤러에 연결된 하드 드라이브에 저장되었다면 POST 중에 <End> 키를 눌러 Q-Flash에
액세스하십시오.
BIOS 플래싱은 잠재적으로 위험하므로 신중하게 수행하십시오. 부적절한 BIOS
플래싱은 시스템 고장을 일으킬 수 있습니다.
- 91 -
Page 92

고유 기능
B. BIOS 업데이트하기
Q-Flash의 주 메뉴에서 키보드 또는 마우스를 사용하여 실행할 항목을 선택합니다. BIOS
를 업데이트할 때는 BIOS 파일이 저장된 위치를 선택하십시오. 다음 절차는 사용자가 USB
플래시 드라이브에 BIOS 파일을 저장한다고 가정합니다.
단계 1:
1. BIOS 파일이 들어 있는 USB 플래시 드라이브를 컴퓨터에 연결합니다. Q-Flash의 주
메뉴에서 Update BIOS From Drive를 선택합니다.
• Save BIOS to Drive 옵션은 현재 BIOS 파일을 저장합니다.
• Q-Flash는 FAT32/16/12 파일 시스템을 사용하는 USB 플래시 드라이브 또는 하드
드라이브만 지원합니다.
• BIOS 업데이트 파일이 RAID/AHCI 모드의 하드 드라이브 또는 독립 SATA
컨트롤러에 연결된 하드 드라이브에 저장되었다면 POST 중에 <End> 키를 눌러
Q-Flash에 액세스하십시오.
2. USB Flash Drive를 선택합니다.
Model Name : Z87X-OC Force
BIOS Version : F1o
BIOS Date : 04/02/2013
Flash Type/Size : Winbond 25X/Q Series 16MB
3. B
IOS 업데이트 파일을 선택합니다.
BIOS 업데이트 파일이 사용자 머더보드 모델에 맞는지 확인하십시오.
Q-Flash Utility v1.05
Update BIOS From Drive
USB Flash Drive
Return to BIOS setup
Save BIOS to Drive
Select Device
단계 2:
시스템이 USB 플래시 드라이브에서 BIOS 파일을 읽는 과정이 화면에 표시됩니다. "Are
you sure to update BIOS?" 메시지가 나타나면, Yes를 선택하여 BIOS 업데이트를 시작합니다.
모니터에
업데이트 과정이 표시됩니다.
• 시스템이 BIOS를 읽거나 업데이트하는 동안 시스템을 끄거나 다시 시작하지
마십시오.
• 시스템이 BIOS를 업데이트하고 있을 때 USB 플래시 드라이브 또는 하드
드라이브를 제거하지 마십시오.
단계 3:
업데이트 과정이 끝나면 시스템이 다시 시작됩니다.
- 92 -
Page 93

고유 기능
단계 4:
POST 중에 <Delete>
Defaults를 선택하고 <Enter>를 눌러 BIOS 기본값을 로드합니다. BIOS 업데이트 후에는
시스템이 모든 주변 장치를 다시 검색하므로 BIOS 기본값을 다시 로드하는 것이 좋습니다.
단계 5:
Save & Exit Setup을 선택하고 <Enter>를 누릅니다. 그리고 나서 Yes를 선택하여 CMOS에
설정을
저장하고 BIOS 설정을 종료합니다. 시스템이 다시 시작되면 절차가 완료됩니다.
키를 눌러 BIOS 셋업으로 들어갑니다. Save & Exit 화면에서 Load Optimized
Yes를 선택하여 BIOS 기본값을 로드합니다.
- 93 -
Page 94

고유 기능
5-1-2 @BIOS 유틸리티로 BIOS 업데이트하기
A. 시작하기 전에
1. Windows에서 응용 프로그램과 TSR (종료 후
상주) 프로그램을 모두 닫습니다. 이렇게
하면 BIOS 업데이트를 수행할 때 예기치
않은 장애를 방지하는 데 도움이 됩니다.
2. BIOS를 인터넷을 통해 업데이트하는
중이라면 인터넷 연결이 안정적인지
확인하고 인터넷 연결이 끊기지 않도록
유의하십시오 (예를 들어, 정전을 피하고
인터넷을 끄지 않는 등). 그렇지 않으면
BIOS가 손상되거나 시스템을 시작하지
못할 수 있습니다.
3. GIG ABY T E 제품 보 증 은 부적절 한 BIOS
플래싱으로 인한 BIOS 손상이나 시스템 장애에는 적용되지 않습니다.
B. @BIOS 사용하기
1. 인터넷 업데이트 기능을 이용한 BIOS 업데이트:
Update from Server (서버에서 업데이트)를 클릭하여 사용자가 위치한 곳에서
가장 가까운 @BIOS 서버 사이트에서 마더보드 모델과 맞는 BIOS 파일을
다운로드합니다. 화면 안내에 따라 완료합니다.
@BIOS 서버 사이트에 사용자 머더보드에 맞는 BIOS 업데이트 파일이 없는 경우
GIGABYTE 웹 사이트에서 BIOS 업데이트 파일을 수동으로 다운로드하고 아래의
"인터넷 업데이트 기능을 사용하지 않고 BIOS 업데이트하기"의 지시사항을
따르십시오.
2. 인터넷 업데이트 기능을 이용하지 않은 BIOS 업데이트:
3. 현재의 BIOS 파일 저장:
Update from file (파일에서 업데이트)을 클릭한 후 인터넷 또는 기타
소스로부터 받은 BIOS 업데이트 파일을 저장할 위치를 선택합니다. 화면
안내에 따라 완료합니다.
Save to File (파일에 저장)을 클릭하여 현재 BIOS 파일을 저장합니다.
4. 부트업 로고 변경:
얼굴 마법사에서 Upload new image (새 이미지 업로드)를 클릭하면 사용자
자신의 사진으로 부트업 이미지를 변경해서 맞춤형 부트업 화면을 만들 수
있습니다. Backup current image (현재 이미지 백업)을 클릭해서 현재 사용되고
있는 부트업 로고를 저장합니다.
지원되는 이미지 형식에는 jpg, bmp, and gif가 포함되어 있습니다.
C. BIOS 업데이트 이후
BIOS를 업데이트한 후 시스템을 다시 시작합니다.
• BIOS 파일이 사용자 마더보드 모델에 맞는지 확인하십시오. 잘못된 BIOS 파일로
BIOS를 업데이트하면 시스템이 부팅하지 않을 수 있습니다.
• BIOS 업데이트가 진행되는 동안 시스템이나 전원을 끄지 마십시오. 그럴 경우
BIOS가 손상되거나 시스템을 시작하지 못할 수 있습니다.
- 94 -
Page 95

고유 기능
5-2 APP Center
GIGABYTE App Center에서 GIGABYTE 마더보드의 기능을 최대한 가져올 수 있도록 도와주는
다양한 GIGABYTE 애플리케이션에 쉽게 액세스할 수 있습니다
간단하고 통일된 사용자 인터페이스가 채택되어 사용자의 시스템에 설치된 모든 GIGABYTE
애플리케이션을 쉽게 시작하고 관련된 업데이트 내용을 확인하거나 애플리케이션,
드라이버, BIOS 등을 다운로드할 수 있도록 해줍니다.
APP Center 실행하기
머더보드 드라이버 디스크를 넣으십시오. 자동 실행 화면에서 Application Software\
Install GIGABYTE Utilities 순으로 이동해서 GIGABYTE App Center와 선택한 애플리케이션을
설치합니다. 설치가 끝나면 컴퓨터를 다시 시작하십시오. 바탕화면 모드에서 알림 영역에
있는 App Center 아이콘 을 클릭해서 App Center 유틸리티 실행을 시작합니다 (그림 1).
주 메뉴에서 실행할 애플리케이션을 선택하거나 Live Update를 클릭하면 애플리케이션을
온라인으로 업데이트할 수 있습니다.
(주)
. GIGABYTE App Center는
App Center가 닫힐 경우 시작 메뉴에서 App Center 아이콘을
그림 1
(그림 2)
그림 2
(주) APP Center의 애플리케이션 중 사용 가능한 애플리케이션 종류는 마더보드 모델에
따라 다를 수 있습니다. 각 애플리케이션의 지원되는 기능도 마더보드 사양에 따라
다를 수 있습니다.
- 95 -
클릭해서 새로 시작하면 됩니다.
Page 96

고유 기능
5-2-1 EasyTune
GIGABYTE의 EasyTune은 Windows 환경에서 시스템 설정 미세 조정 또는 오버클록/과전압을
설정할 수 있는 사용하기 쉬운 간단한 인터페이스 입니다. 사용하기 쉬운 EasyTune
인터페이스는 CPU 및 메모리 정보에 대한 탭 페이지가 포함되어 있어 추가 소프트웨어를
설치할 필요 없이 시스템 관련 정보를 읽을 수 있습니다.
EasyTune 인터페이스
탭 정보
탭 기능
System Information (시스템 정보) 탭은 설치된 CPU 및 마더보드에 관한
정보를 제공합니다.
Smart Quick Boost (스마트 퀵 부스트)는 다양한 CPU 주파수를 제공하므로
원하는 시스템 성능에 맞춰서 선택할 수 있습니다. 변경한 다음 시스템을
새로 시작해야 변경 내용이 효력을 발생합니다. 고급 메뉴로 특정 클록/
주파수/전압 설정 내용을 변경할 수 있습니다.
Smart Fan (스마트 팬) 탭에서는 스마트 팬 모드를 지정할 수 있습니다. 보정
메뉴는 감지된 선형 팬 속도를 가장 빠른 단계에서 가장 느린 단계까지
마더보드에 표시합니다.고급 메뉴에서 팬 속도가 선형으로 변경되는 상태를
기준으로 온도 임계값을 설정할 수 있습니다.
System Alerts (시스템 경고) 탭에서 하드웨어 온도, 전압, 팬속도를
모니터링해서 온도/팬 속도 알람을 설정할 수 있습니다.
3D Power (3D 전력) 탭에서 전원 단계와 전압의 설정 내용을 변경할 수
있습니다.
EasyTune에서 사용할 수 있는 기능은 머더보드 모델에 따라 다를 수 있습니다.
회색으로 된 항목은 구성할 수 없거나 지원하지 않는 기능입니다.
오버클록/과전압을 잘못 수행하면 CPU, 칩셋, 메모리와 같은 하드웨어 구성품이
손상되고 수명을 단축할 수 있습니다. 오버클록/과전압을 수행하기 전에 EasyTune
각 기능의 사용법을 잘 이해하고 있는지 확인하십시오. 그렇지 않으면 시스템
의
불안정이나 다른 예기치 않은 결과가 일어날 수 있습니다.
- 96 -
Page 97

고유 기능
5-2-2 EZ Setup (EZ 셋업)
GIGABYTE EZ 설치 유틸리티에는 다음 설치 절차와 구성 절차를 단순화하는 데 도움이 되는
'EZ' 설치 애플리케이션이 포함되어 있습니다. 디스크 모드 스위치, EZ 스마트 응답, EZ 빠른
시작, EZ 스마트 연결 및 XHD.
Disk Mode Switch (디스크 모드 스위치)
디스크 모드 스위치로 운영 체제에서 하드 드라이브가 설치된 이후라도 하드 드라이브의
작동 모드를 바꿀 수 있습니다. 지원되는 작동 모드에는 IDE, AHCI, RAID가 포함됩니다.
디스크 모드 하나를 선택한 다음 컴퓨터를 다시 시작하면 됩니다.
• 고유 UEFI 모드는 지원되지 않습니다.
• 디스크 모드를 바꾼 다음에는
합니다.
Intel® Rapid Storage Technology 유틸리티를 재설치해야
- 97 -
Page 98

고유 기능
EZ Smart Response (EZ 스마트 응답)
A. 시스템 요구사항
1. Intel® 칩셋 기반 마더보드가 이 기능을 지원함
2. Intel® Core 시리즈 프로세서
3. Intel® SATA 컨트롤러가 RAID 모드로 설정됨
4. Intel® Rapid Storage Technology 유틸리티가 설치됨
5. 기본 SATA 디스크 및 SSD
6. Windows 7에 SP1/Windows 8이 탑재됨
Smart Response Technology를
(주 2)
(주 3)
구성하기 전에 운영 체제를 설치한 경우 RAID 모드를
사용하게 되면 SSD에 있는 모든 원본 데이터는 손실됩니다
Technology를 사용하기 전에 하드 디스크를 백업하십시오.
(주 1)
(주 1)
B. EZ Smart Response (EZ 스마트 응답) 기능 사용하기
EZ Smart Response를 선택한 다음 Create를 클릭합니다.
이 기능을 사용 안 함으로 설정하려면 Delete를 클릭하십시오.
(주 4)
. Smart Response
(주 1) 시작하기 전에 Intel® Rapid Storage Technology 유틸리티(버전 11.5 이상)를 설치했는지
확인하십시오.
(주 2) SSD는 하드 디스크의 캐시 역할을 합니다. 최대 캐시 메모리 크기는 64 GB입니다.
64 GB보다 큰 SSD를 사용할 경우 64 GB를 제외한 나머지 공간은 데이터를
저장하는데 사용할 수 있습니다.
(주 3) 운영 체제는 SATA 디스크에 설치해야 합니다.
(주 4) BIOS 설정과 관계없이, 즉 IDE 모드이든 AHCI 모드이든 시스템이 강제로 RAID 모드로
전환됩니다.
- 98 -
Page 99

고유 기능
EZ Rapid Start (EZ 빠른 시작)
A. 시스템 요구사항
1. BIOS 설정에서 Intel® Rapid Start Technology가 사용하도록 설정됨
2. 총 시스템 메모리보다 대용량의 SSD
3. Windows 7에 SP1/Windows 8이 탑재됨
4. AHCI/RAID 모드가 지원됨 (SSD가 RAID 배열의 구성원으로 할당하면 Intel® Rapid Start 저장소
파티션으로 설정할 수 없음), IDE 모드가 지원되지 않음
(주)
B. EZ Rapid Start (EZ 빠른 시작) 기능 사용하기
EZ Rapid Start를 선택한 다음 Create를 클릭합니다. 그런 다음 Intel® Rapid Start Technology
유틸리티를 설치하고 컴퓨터를 새로 시작하면 완료됩니다.
이 기능을 사용 안 함으로 설정하려면 Delete를 클릭하십시오.
• 기본 압축 공간은 시스템 메모리 크기보다 2 GB 큽니다. 예를 들어, 시스템 메모리
크기가 8 GB인 경우, 기본 압축 공간은 8 GB 더하기 2 GB가 되고 따라서 SSD
용량이 10 GB 줄어듭니다. EZ 빠른 시작을 비활성화하면, 줄어든 10 GB가 SSD로
반환됩니다.
• 시스템 메모리를 업그레이드하려면, 먼저 EZ 빠른 시작을 비활성화하고
정상적으로 작동하도록 이를 다시 설치해야 합니다.
(주) 마더보드 칩셋이 RAID를 지원할 경우, EZ 빠른 시작 기능은 Intel® SATA 컨트롤러를
강제로 RAID 모드로 전환시킵니다. 지원하지 않을 경우 Intel® SATA 컨트롤러는 강제로
AHCI 모드로 전환됩니다.
- 99 -
Page 100

고유 기능
EZ Smart Connect (EZ 스마트 연결)
A. 시스템 요구사항
1. BIOS 설정에서 Intel® Smart Connect Technology가 사용하도록 설정됨
2. Windows 7에 SP1/Windows 8이 탑재됨
3. Intel® Smart Connect Technology 유틸리티가 설치됨
4. 네트워크 연결이 제대로 작동함
5. 화이트 목록에 추가된 프로그램을 활성화해야 합니다
(주)
B. Using EZ Smart Connect (EZ 스마트 연결 기능 사용하기)
EZ Smart Connect을 선택합니다. File name에서 스마트 연결에 의해 자동 업데이트될
애플리케이션을 선택합니다. 애플리케이션을 더블 클릭한 다음 Application permission list에
해당 애플리케이션을 추가합니다. ( 아이콘을 더블 클릭하면 이전 디렉토리로 돌아갈 수
있습니다.)
(주) 이 기능은 인터넷에서 자동으로 데이터를 가져오도록 설계된 Outlook®, Windows Live™
Mail, 및 Seesmic®과 같은 프로그램과 가장 잘 작동합니다.
- 100 -
 Loading...
Loading...