Gigabyte GV-N970WF3OC-4GD, GV-N960WF2OC-2GD, GV-N960IXOC-2GD, GAMING-2GD, GAMING-4GD User manual
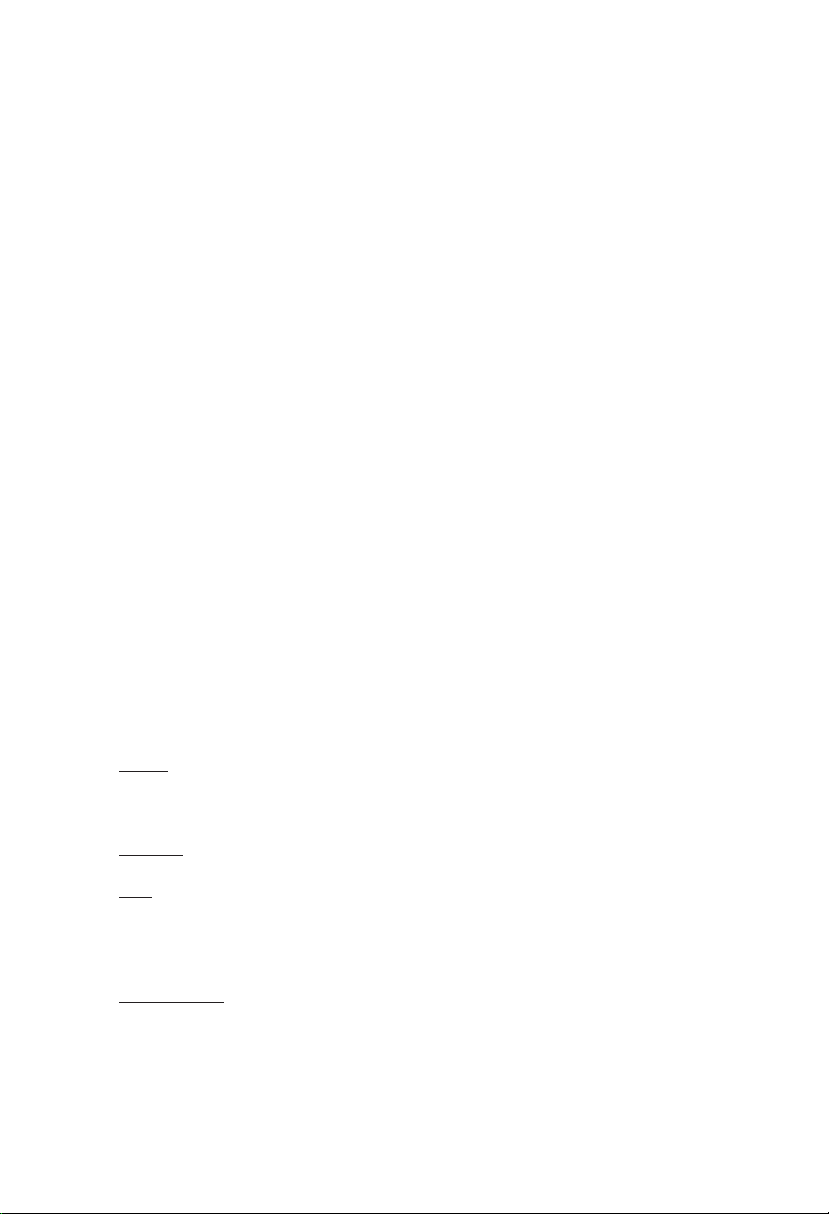
NVIDIA® Graphics Accelerator
User's Manual
Rev. 104
Copyright
© 2012 GIGABYTE TECHNOLOGY CO., LTD
Copyright by GIGA-BYTE TECHNOLOGY CO., LTD. (“GBT”). No part of this manual may be reproduced or trans-
mitted in any form without the expressed, written permission of GBT.
Trademarks
Third-party brands and names are the properties of their respective owners.
Notice
Please do not remove any labels on this graphics card. Doing so may void the warranty of this card.
Due to rapid change in technology, some of the specications might be out of date before publication of this this
manual.The author assumes no responsibility for any errors or omissions that may appear in this document nor does
the author make a commitment to update the information contained herein.
Rovi Product Notice:
This product incorporates copyright protection technology that is protected by U.S. patents and other intellectual
property rights.Use of this copyright protection technology must be authorized by Rovi Corporation, and is intended
for home and other limited viewing uses only unless otherwise authorized by Rovi Corporation. Reverse engineering
or disassembly is prohibited.
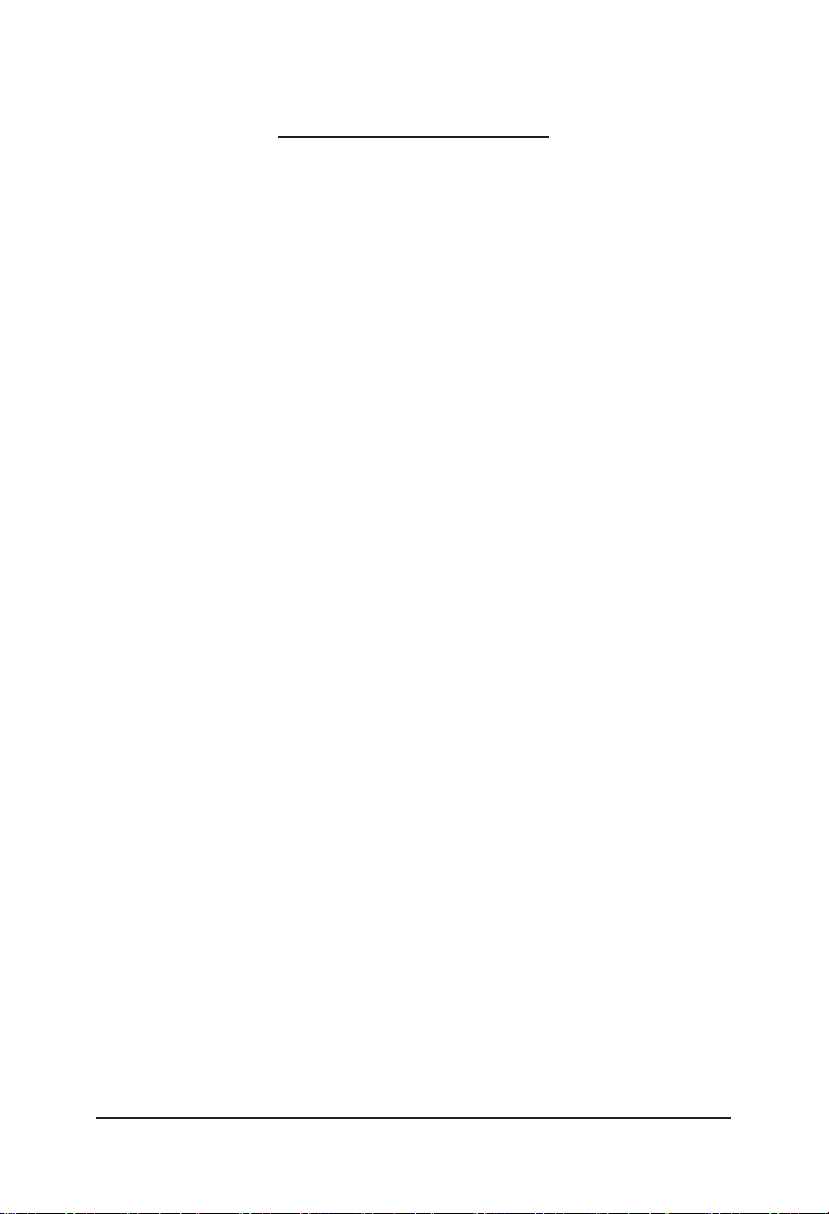
Table of Contents
1. Introduction ..................................................................................................................3
1.1. Minimum System Requirements .................................................................................... 3
2. Hardware Installation ...................................................................................................5
2.1. SLI Technology .............................................................................................................. 5
3. Software Installation ....................................................................................................7
3.1. Driver and Utility Installation .......................................................................................... 7
3.1.1. Driver Installation ..............................................................................................................7
3.1.2. GIGABYTE OC Guru II .....................................................................................................9
3.2. Display Properties Pages ........................................................................................ 19
3.3. Accessing NVIDIA Control Panel ............................................................................. 20
4. Troubleshooting Tips .................................................................................................28
5. Appendix ....................................................................................................................29
5.1. Regulatory Statements ................................................................................................ 29
- 2 -
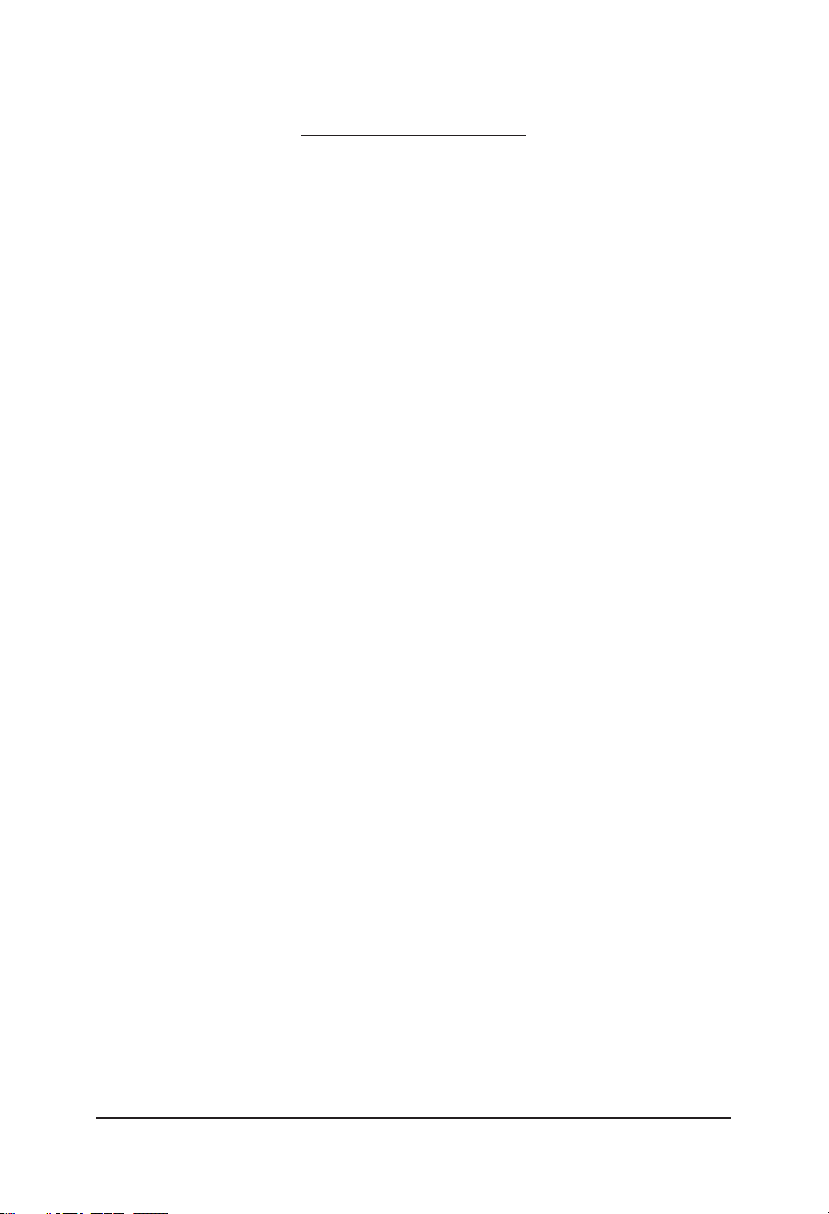
1. Introduction
1.1. Minimum System Requirements
• Hardware
- Intel® Pentium® 4 or AMD Athlon
- 2GB system memory (4GB recommended)
- Optical drive for software installation (CD-ROM or DVD-ROM drive)
• Operating System
- Windows® 8
- Windows® 7
- Windows® Vista
TM
XP class
- 3 - Introduction
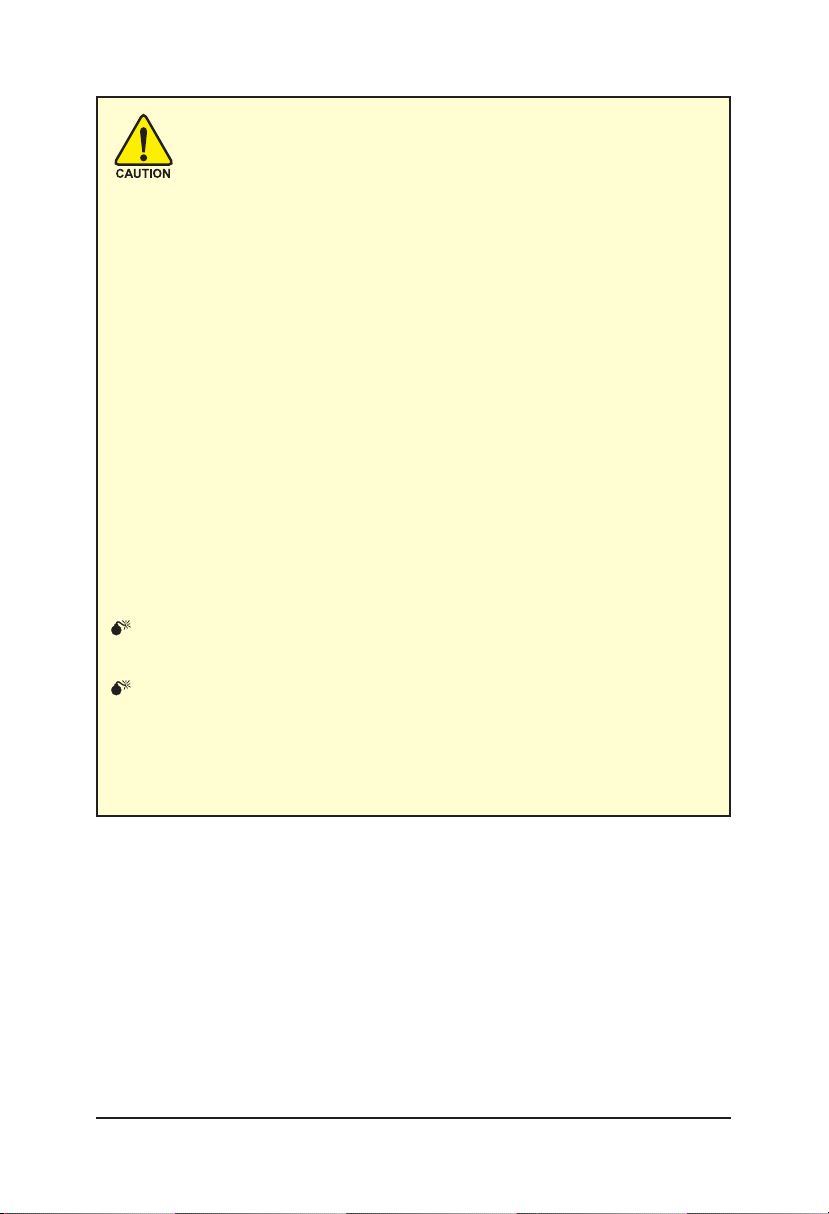
Expansion cards contain very delicate Integrated Circuit (IC) chips. To
protect them against damage from static electricity, you should follow
some precautions whenever you work on your computer.
1. Turn off your computer and unplug power supply.
2. Use a grounded wrist strap before handling computer components. If you do not
have one, touch both of your hands to a safely grounded object or to a metal
object, such as the power supply case.
3. Place components on a grounded antistatic pad or on the bag that came with
the components whenever the components are separated from the system.
The card contains sensitive electric components, which can be easily damaged by
static electricity, so the card should be left in its original packing until it is installed.
Unpacking and installation should be done on a grounded anti-static mat. The op-
erator should be wearing an anti-static wristband, grounded at the same point as the
anti-static mat.
Inspect the card carton for obvious damage. Shipping and handling may cause dam-
age to your card. Be sure there are no shipping and handling damages on the card
before proceeding.
DO NOT APPLY POWER TO YOUR SYSTEM IF THE GRAPHICS CARD
IS DAMAGED.
In order to ensure that your graphics card can work correctly,
please use ofcial GIGABYTE BIOS only. Using non-ofcial
GIGABYTE BIOS might cause problem(s) on the graphics card.
NVIDIA Series Graphics Accelerator
- 4 -
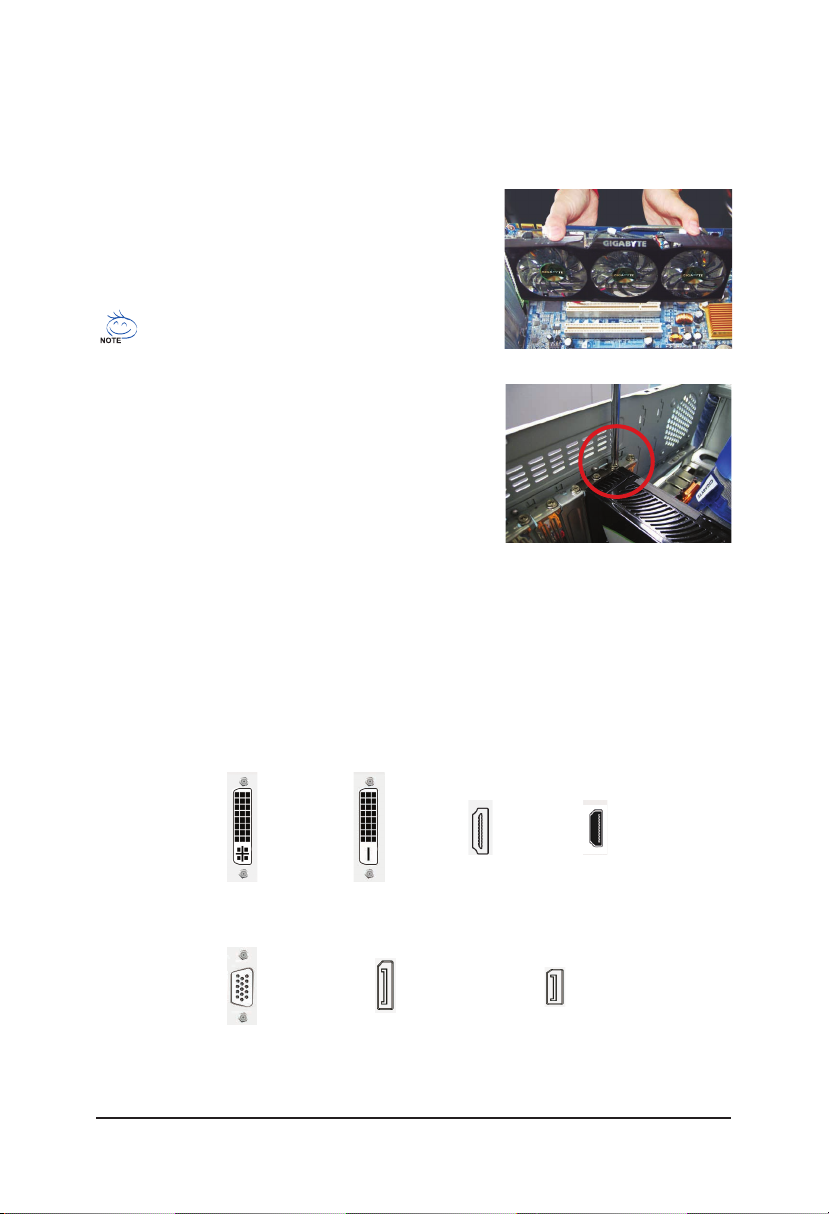
2.1. Hardware Installation
Now that you have prepared your computer, you are ready to install your graphics card.
Step 1.
Locate the PCI Express x16 slot. If necessary, remove the
metal cover from this slot; then align your graphics card
with the PCI Express x16 slot, and press it in rmly until the
card is fully seated.
Make sure that the gold edge connector of the graphics
card is securely inserted.
Step 2.
Replace the screw to fasten the card in place, and replace
the computer cover.
Step 3.
Connect the appropriate cable to the card and the display.
To Flat Panel Display To Flat Panel Display To HDMI Monitor
To D-sub Monitor
To Mini DisplayPort Monitor
To Mini DisplayPort Monitor
- 5 - Hardware Installation
To Mini HDMI Monitor

How NVIDIA®SLITM (Scalable Link Interface) technology works:
If you are planning on using this graphics card as part of an SLI system, the following are required:
- An SLI certied motherboard with two/three PCIe x16 slots and correct chipset driver
- An SLI bridge connector or 3-way SLI bridge connector
In an SLI conguration, two/three SLI-ready graphics cards of the same model and the same manufacturers
are connected together via SLI bridge connector in a system that provides two/three x16 PCI Express slots to
scale graphics performance. The picture below shows that two and three graphics cards are linked in parallel
in an SLI conguration.
SLI Conguration:
SLI bridge connector
(provided by motherboard manufacturer)
3-Way SLI Conguration:
3-Way SLI bridge connector
(provided by motherboard manufacturer)
Two SLI-ready graphics cards
of the same type.
(Example: GV-N28-1GH-B)
Three SLI-ready graphics cards
of the same type.
(Example: GV-N28-1GH-B)
NVIDIA Series Graphics Accelerator
- 6 -
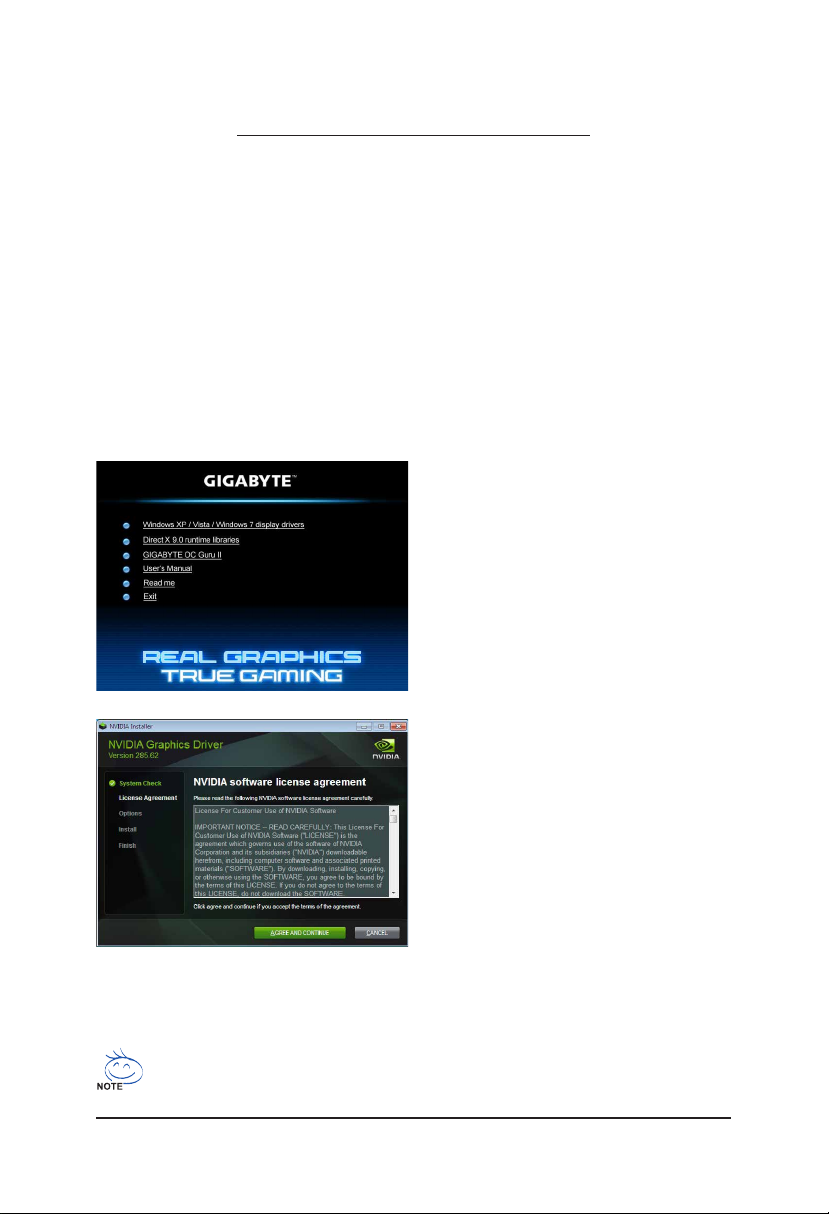
3. Software Installation
Notice the following guidelines before installing the drivers:
1. First make sure your system has installed DirectX 9 or later version.
2. Make sure your system has installed the appropriate motherboard drivers
(for the motherboard drivers, please contact the motherboard manufacturer.)
Notice : The photos in this manual are for reference only and may not match what you exactly see on your screen
3.1. Driver and Utility Installation
3.1.1. Driver Installation
After installing the operating system, insert the driver disk into your optical drive. The driver Autorun screen
is automatically displayed which looks like that shown in the screen shot below. (If the driver Autorun screen
does not appear automatically, go to My Computer, double-click the optical drive and execute the setup.exe
program.)
Step 1:
Click the
Install Display Driver
item.
Step 2:
Click the
AGREE AND CONTINUE
For software MPEG support in Windows XP, you must install DirectX rst. Users who run Windows
XP with Service Pack 2 or above do not need to install DirectX separately.
- 7 - Software Installation
button.
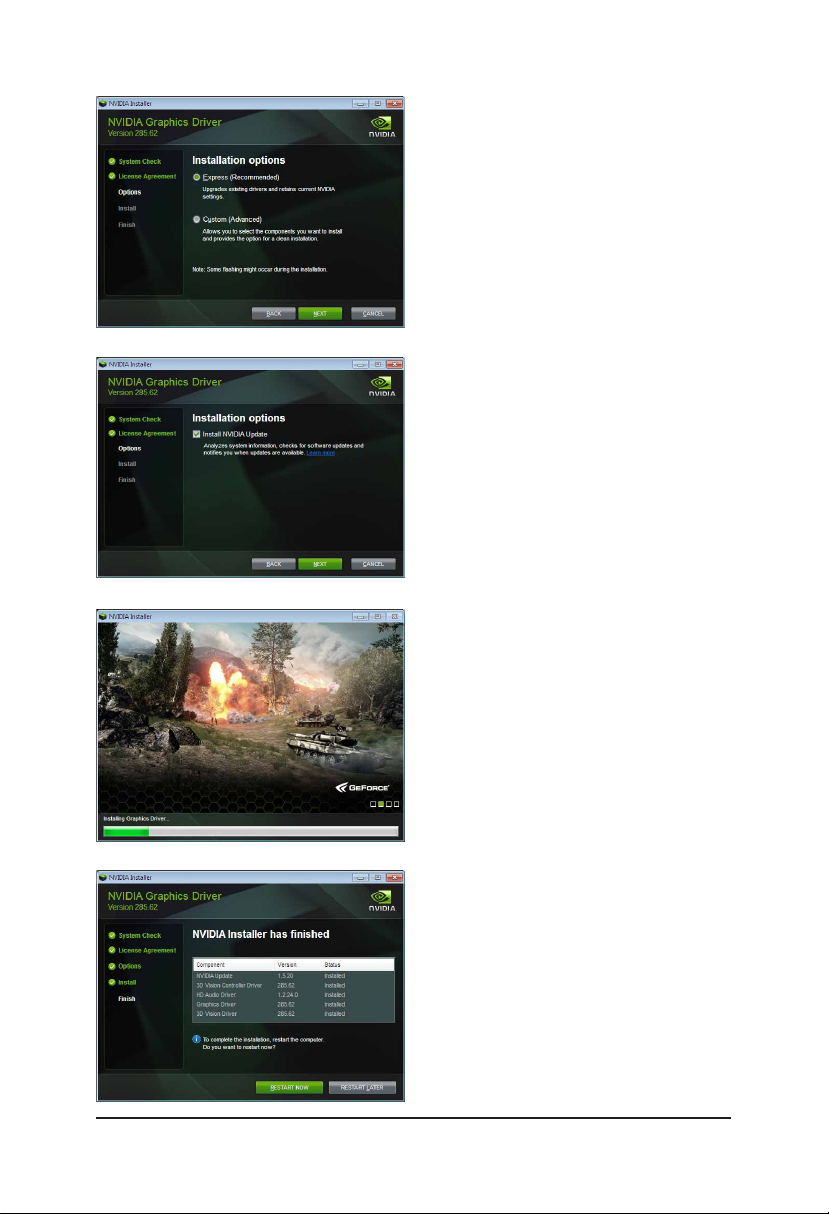
Step 3:
Check the Express then click the
NEXT
button.
Step 4:
Check the Install NVIDIA Update then click the
NEXT
button.
The system is installing the components.
NVIDIA Series Graphics Accelerator
Step 5:
Click the
RESTART NOW
button to restart the
computer. Then the driver installation is completed.
- 8 -
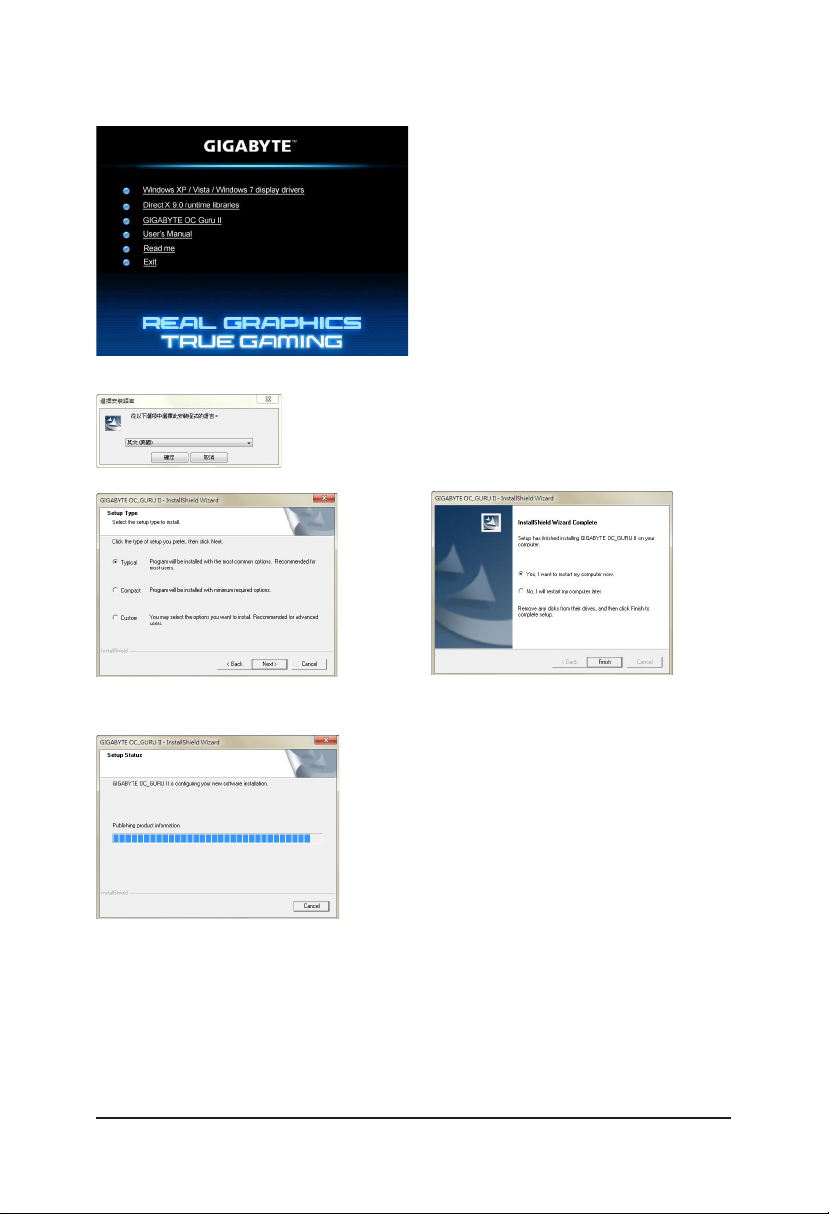
3.1.2. GIGABYTE OC Guru II
Step 2:
Choose the language for the installation and click the OK
Step 1:
GIGABYTE OC Guru II
Click the
item.
button.
Step 3:
Choose the Typical and click the Next button
The system is installing the components.
Step 4:
Click the Finish button. Then the installation of the
GIGABYTE OC Guru II is completed.
- 9 - Software Installation
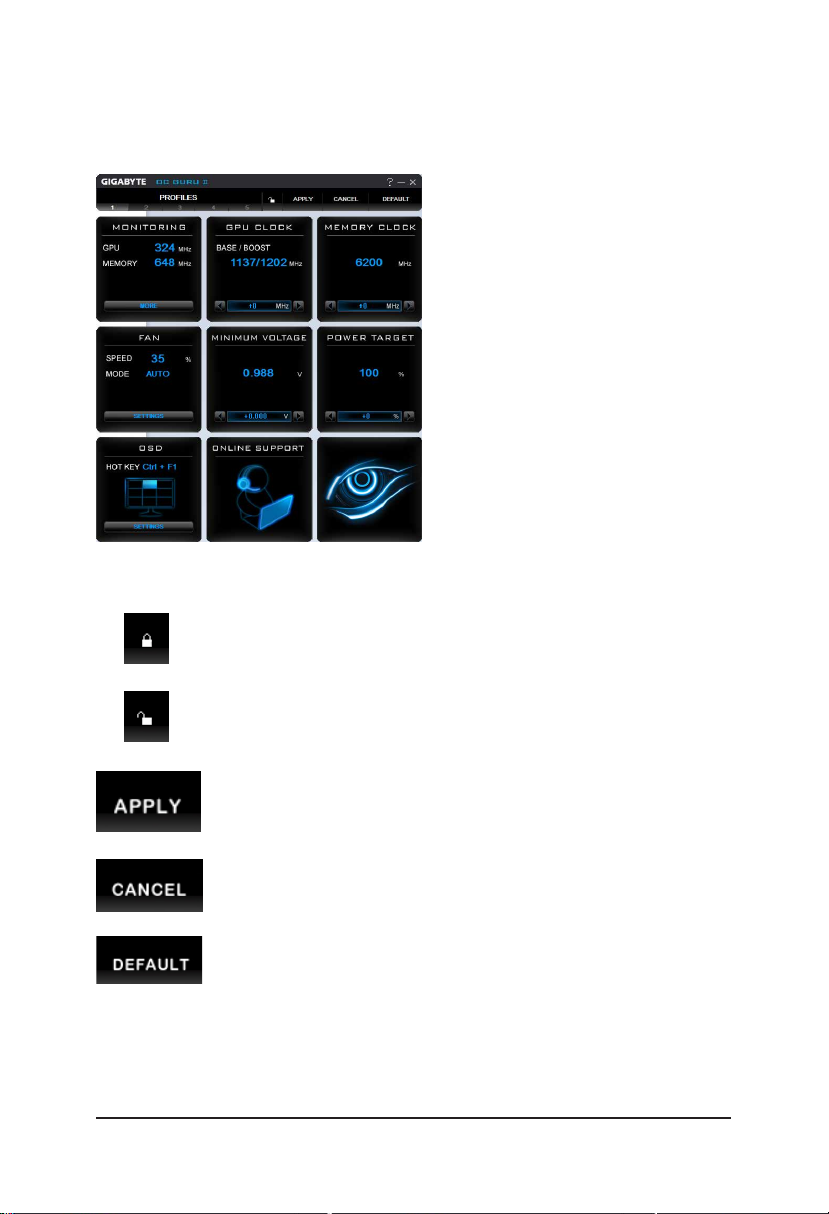
OC GURU II: Proles
Users have 5 Proles, 1/ 2/ 3/ 4/ 5 , to set different proles.
By clicking 1/ 2/ 3/ 4/ 5, users can switch around these proles
This page indicates where users can set up MONITORING、GPU CLOCK、MEMORY CLOCK、FAN
MINIMUM VOLTAGE、POWER TARGET、OSD、ONLINE SUPPORT.
Function: When it’s locked, GPU CLOCK/MEMORY CLOCK/MINIMUM VOLTAGE/POWER TARGET can not be changed.
Function: When it’s unlocked, GPU CLOCK/MEMORY CLOCK/MINIMUM VOLTAGE/
POWER TARGET can be adjusted.
Function: Apply to what has just been setup.
Function: Return to the previous applied setup.
Function: Restore the default setup.
NVIDIA Series Graphics Accelerator
- 10 -
、
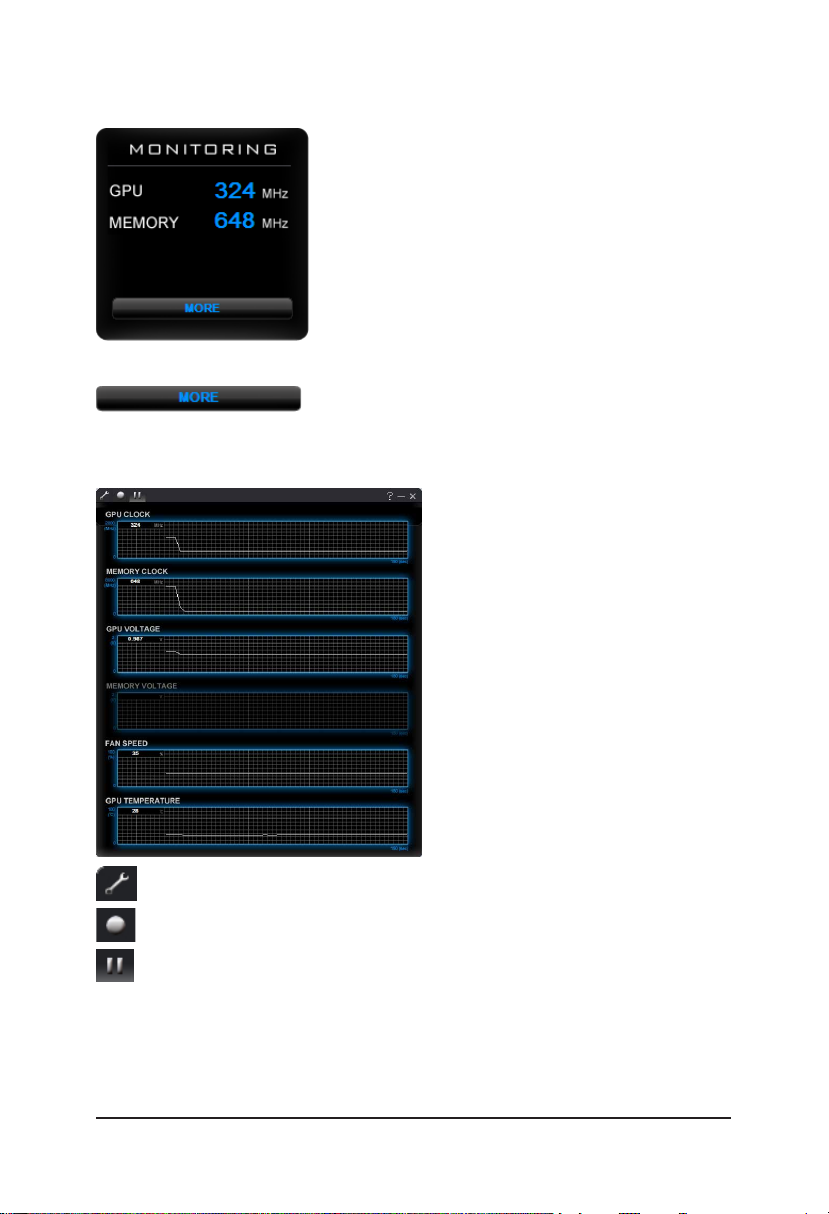
MONITORING:
Show real time GPU Clock/MEMORY Clock
Click MORE to MONITORING PANEL
MONITORING PANEL:
Function: Monitoring Panel Settings.
Function: Start recording.
Function: Stop recording.
- 11 - Software Installation
 Loading...
Loading...