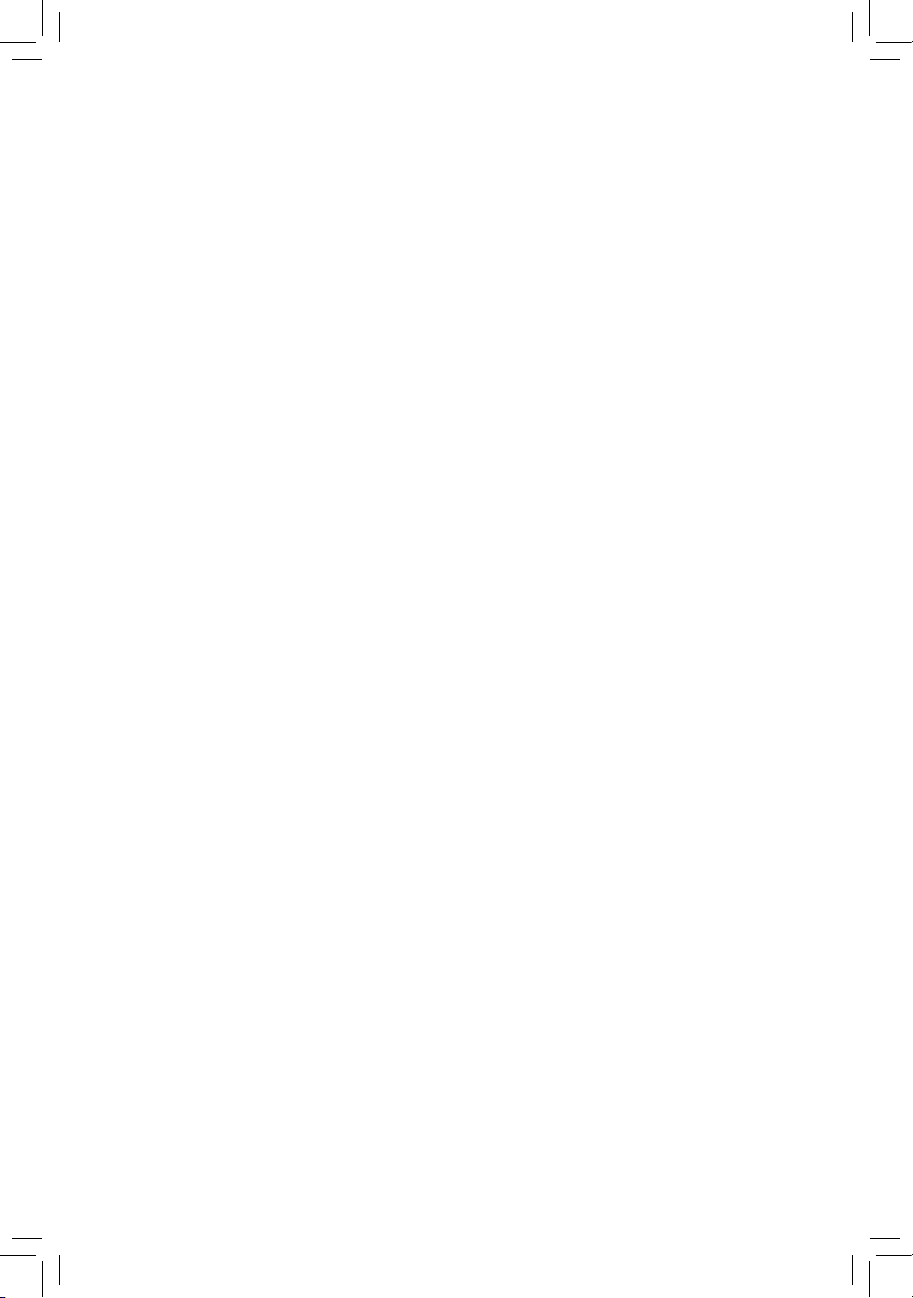
GA-M61PME-S2P
Placa-mãe para soquete AM2+/AM2 para
Processador AMD Phenom
TM
FX/ Processador AMD PhenomTM X4/
Processador AMD Phenom
TM
X3/ Processador AMD AthlonTM X2/
Processador AMD Athlon
TM
/ Processador AMD SempronTM X2/
Processador AMD Sempron
TM
Manual do Usuário
Rev. 1003
12MB-M61PMEP2-1003R
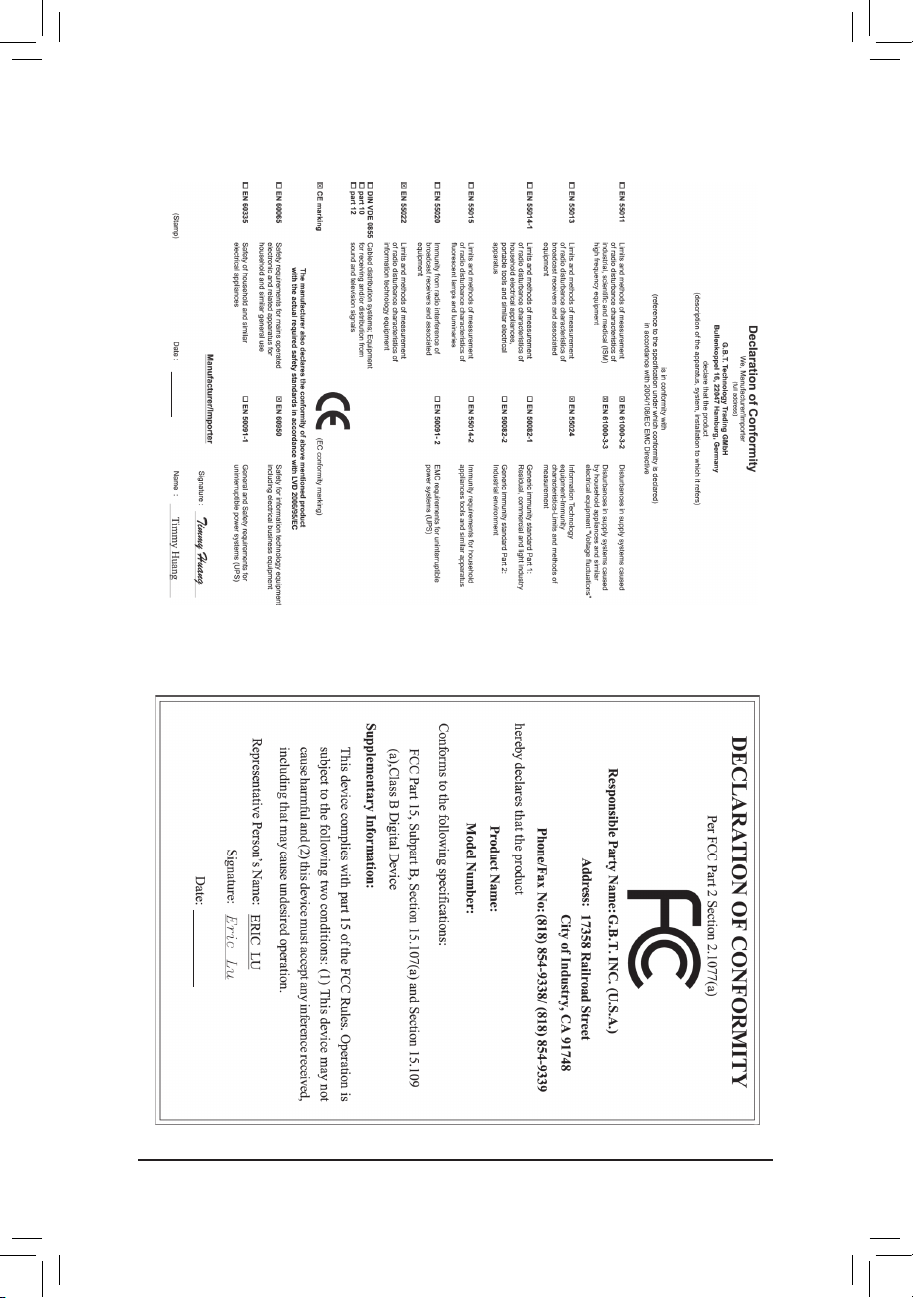
- 2 -
Motherboard
GA-M61PME-S2P
Jan. 8, 2009
Jan. 8, 2009
Motherboard
GA-M61PME-S2P
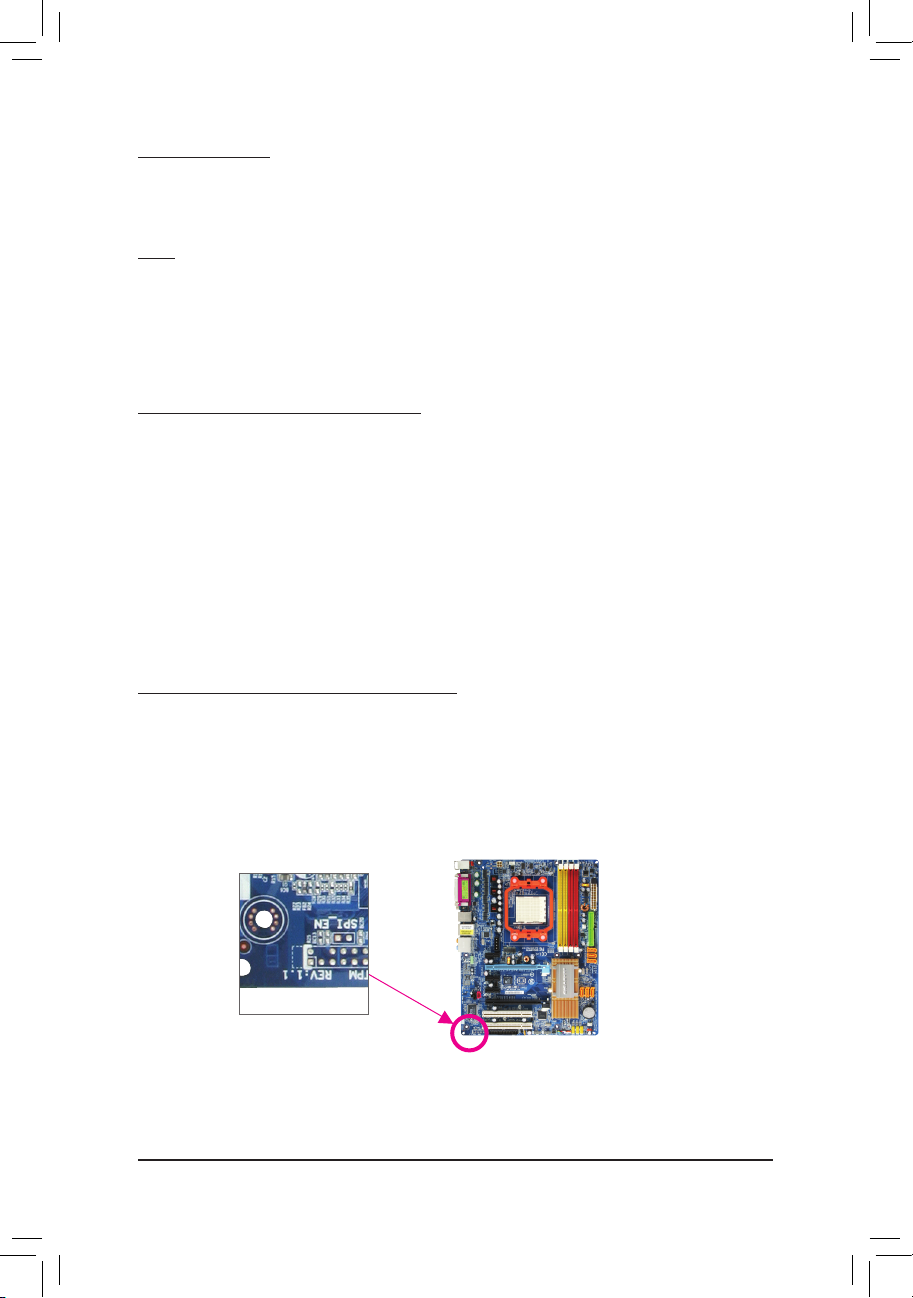
- 3 -
Direitos Autorais
© 2008 GIGA-BYTE TECHNOLOGY CO., LTD. Todos os direitos reservados.
Todas as marcas mencionadas no manual são legalmente registradas por suas respectivas companhias.
Nota
O material escrito contido com este produto é propriedade da GIGABYTE.
Nenhuma parte deste manual pode ser reproduzida, copiada, traduzida, ou transmitida de forma
alguma ou por qualquer razão sem a permissão por escrito da GIGABYTE. Especicações e
características estão sujeitas a mudanças sem prévio aviso.
Classicação do Manual do Produto
No intuito de fornecer assistência, a GIGABYTE categorizou o manual do usuário no seguinte:
Para informações detalhadas, leia o Manual do Usuário com atenção.
Para obter informações sobre como usar os recursos exclusivos da GIGABYTE, leia ou
faça o download das informações da página de Suporte/Placa-mãe/Guia de Tecnologia
em nosso site na internet.
Para mais detalhes do produto, por favor acesse o site:
http://www.gigabyte.com.tw
Identicando a revisão de sua placa-mãe
O número da revisão em sua placa-mãe tem essa aparência: “REV: X.X.” Por exemplo, “REV:
1.0” signica que a revisão da placa-mãe é 1.0. Verique a revisão de sua placa-mãe antes de
atualizar o BIOS e os drivers da placa-mãe, ou quando procurar informações técnicas.
Exemplo:
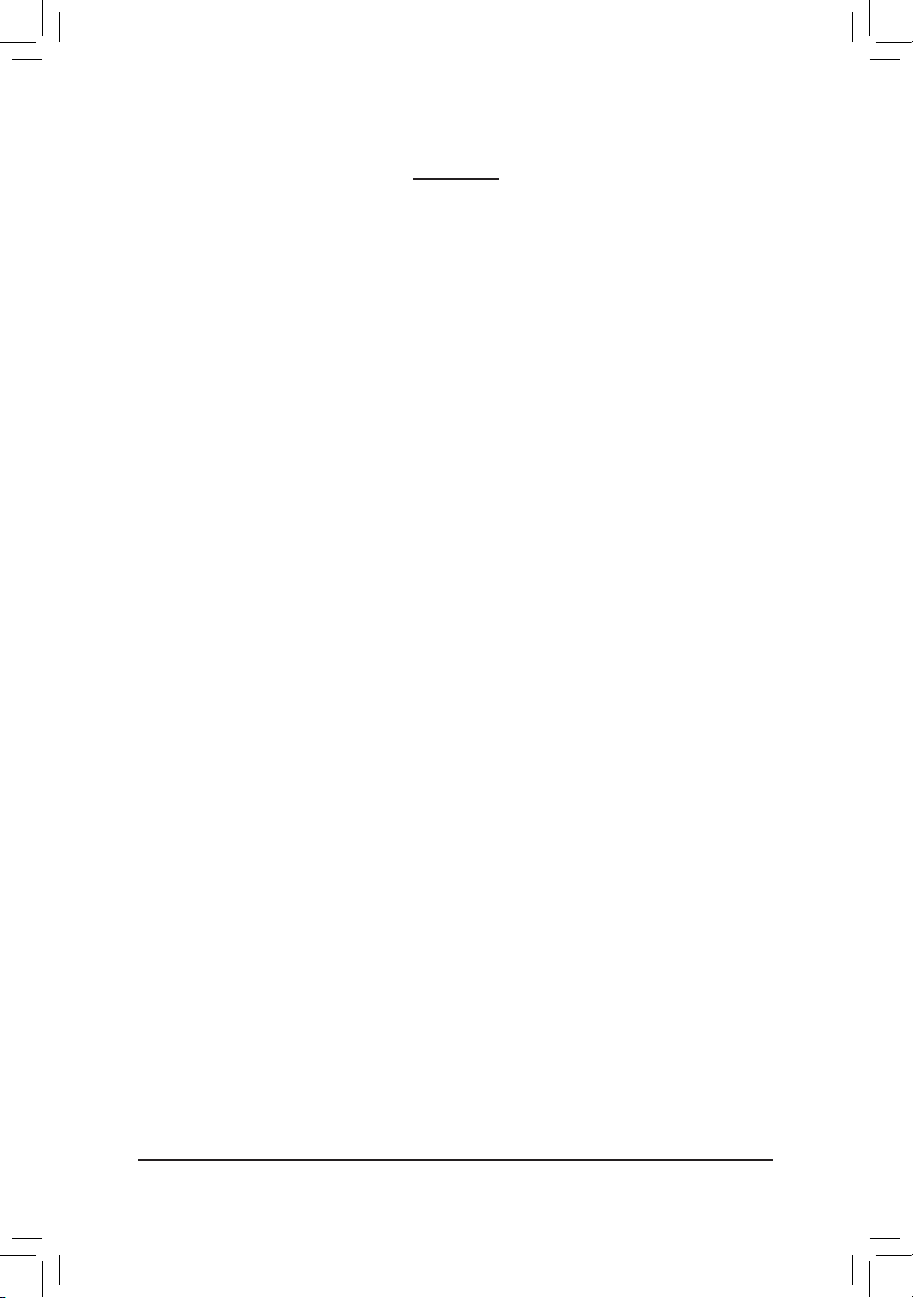
- 4 -
Índice
Conteúdo da embalagem ................................................................................................6
Itens opcionais .................................................................................................................6
Layout da Placa Mãe GA-M61PME-S2P
.........................................................................7
Diagrama de Blocos ........................................................................................................8
Capítulo 1 Instalação do Hardware .................................................................................9
1-1 Precauções para a Instalação .......................................................................... 9
1-2 Especicações do Produto ............................................................................. 10
1-3 Instalação do Processador e Cooler .............................................................. 12
1-3-1 Instalando o processador .......................................................................................12
1-3-2 Instalando o Cooler do processador .......................................................................14
1-4 Instalando a Memória ..................................................................................... 15
1-4-1 Conguração de Memória Dual Channel ...............................................................15
1-4-2 Instalação da Memória ...........................................................................................16
1-5 Instalação de Placas de Expansão ................................................................ 17
1-6 Conectores do Painel Traseiro ....................................................................... 18
1-7 Conectores Internos ....................................................................................... 20
Capítulo 2 Setup do BIOS .............................................................................................31
2-1 Tela de Início .................................................................................................. 32
2-2 Menu Principal ...............................................................................................33
2-3 Standard CMOS Features (Características Padrão CMOS) .......................... 35
2-4 Advanced BIOS Features (Características Avançadas do BIOS) .................. 37
2-5 Integrated Peripherals (Periféricos Integrados) .............................................39
2-6 Power Management Setup ............................................................................. 42
2-7 PnP/PCI Congurations (Congurações PnP/PCI) ........................................ 44
2-8 PC Health Status ........................................................................................... 45
2-9 Load Fail-Safe Defaults (Carregar Padrão Seguro) ....................................... 47
2-10 Load Optimized Defaults (Carregar Padrão Otimizado) ................................47
2-11 Set Supervisor/User Password (Denir Senha de Supervisor/ Usuário) .......48
2-12 Save & Exit Setup (Salvar & Sair do Setup) ..................................................49
2-13 Exit Without Saving (Sair sem Salvar) ........................................................... 49
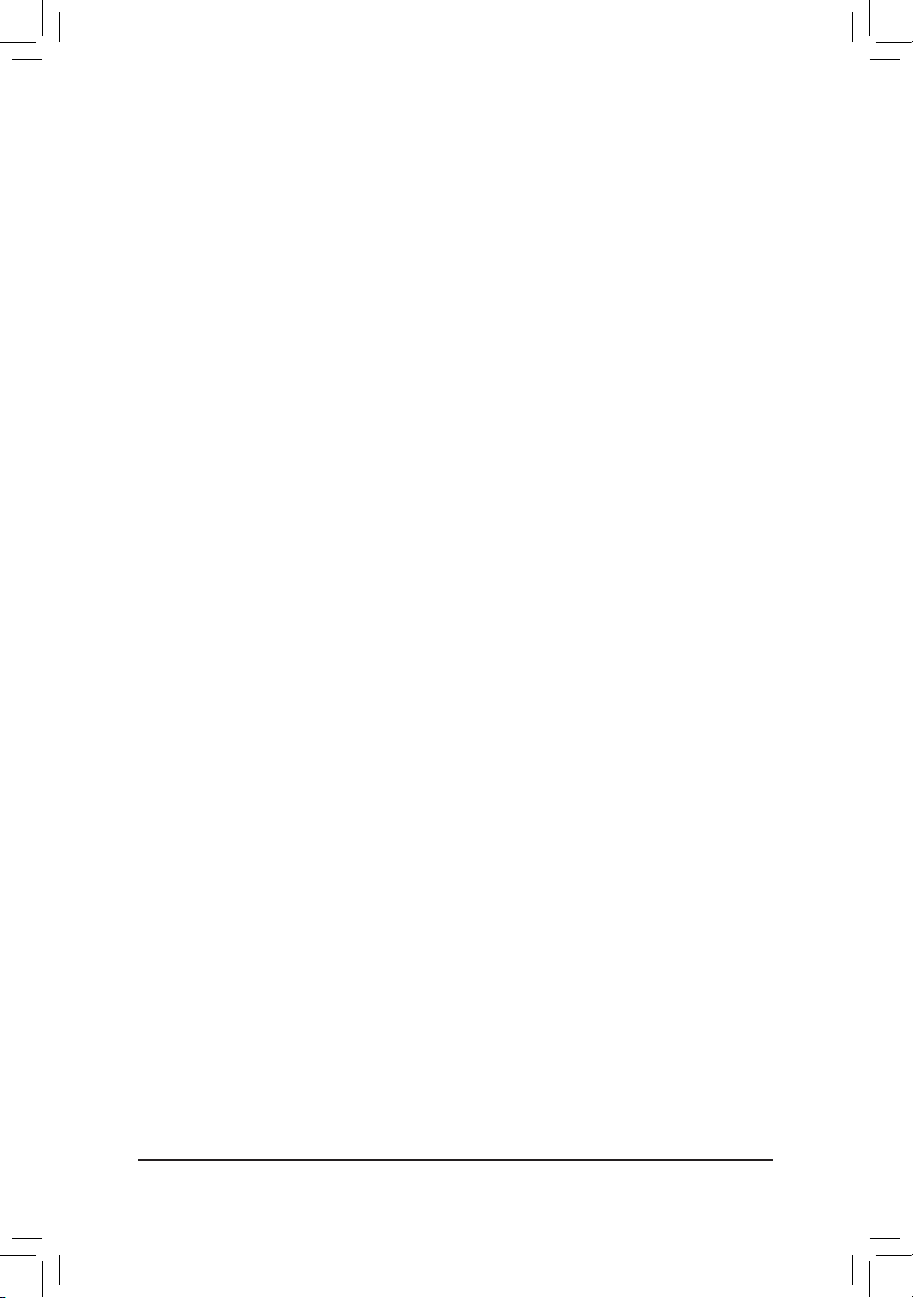
- 5 -
Capítulo 3 Instalação dos Drivers ..................................................................................51
3-1 Installing Chipset Drivers (Instalação do Driver de Chipset) .......................... 51
3-2 Application Software (Softwares e Aplicativos) .............................................. 52
3-3 Technical Manuals (Manuais técnicos) .......................................................... 52
3-4 Contact (Contato) ........................................................................................... 53
3-5 System (Sistema) ........................................................................................... 53
3-6 Download Center (Centro de download) ........................................................ 54
Capítulo 4 Recursos exclusivos ....................................................................................55
4-1 Xpress Recovery2 .......................................................................................... 55
4-2 Utilitários de atualização do BIOS .................................................................. 58
4-2-1 Atualizando o BIOS com o utilitário Q-Flash ..........................................................58
4-2-2 Atualizando o BIOS com o utilitário @BIOS ...........................................................61
4-3 EasyTune 5 Pro..............................................................................................63
Capítulo 5 Apêndice ......................................................................................................65
5-1 Conguração de disco(s) rígido(s) SATA ....................................................... 65
5-1-1 Conguração do controlador SATA integrado.........................................................65
5-1-2 Criação de um disquete de driver SATA RAID(Necessário para o modo RAID) ....70
5-1-3 Instalação do driver SATA RAID e do sistema operacional ....................................71
5-2 Conguração de entrada e saída de áudio .................................................... 73
5-2-1 Conguração de áudio de 2/4/5.1/7.1 canais .........................................................73
5-2-2 Conguração de entrada/saída de S/PDIF .............................................................76
5-2-3 Congurando gravação do microfone ....................................................................78
5-2-4 Uso de gravador de som ........................................................................................80
5-3 Solucionando problemas ................................................................................ 81
5-3-1 Perguntas mais freqüentes .....................................................................................81
5-3-2 Procedimento de solução de problemas ................................................................82
5-4 Declarações regulamentares ......................................................................... 84
5-5 Termos de Garantia ........................................................................................ 86
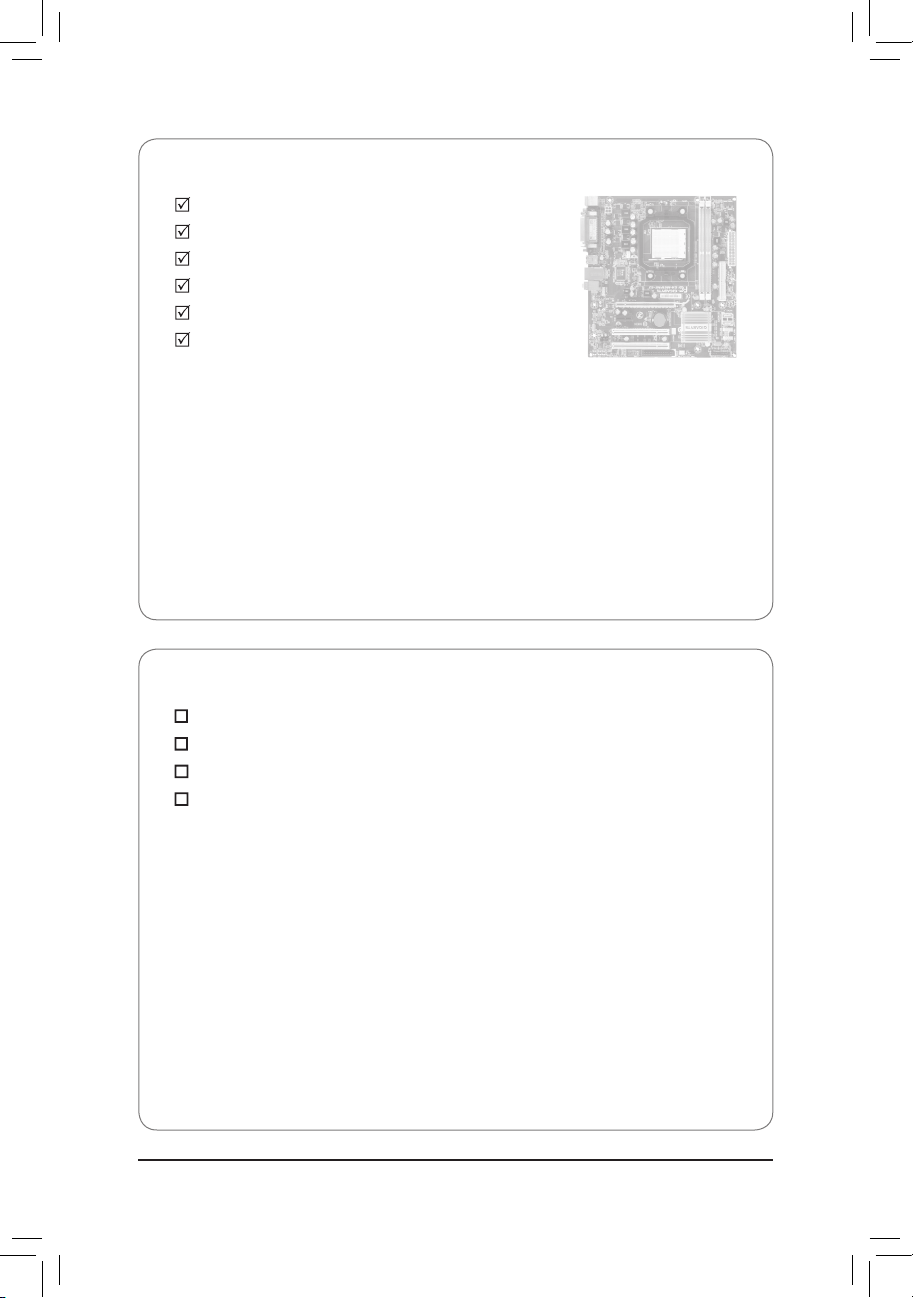
- 6 -
Conteúdo da embalagem
Placa-mãe GA-M61PME-S2P
Disco do driver da placa-mãe
Manual do usuário
Um cabo IDE
Dois cabos SATA 3Gb/s
Espelho I/O
Itens opcionais
Um cabo da unidade de disco exível (nº da peça 12CF1-1FD001-7*R)
Suporte USB 2.0 de duas portas (nº da peça 12CR1-1UB030-5*R)
Cabo de alimentação SATA com 2 portas (nº da peça 12CF1-2SERPW-0*R)
Cabo de entrada e saída S/PDIF (nº da peça 12CR1-1SPINO-1*R)
•
O conteúdo da caixa acima é apenas para referência. Os itens reais dependerão do pacote de produto que obtiver.
O conteúdo da caixa está sujeito a mudanças sem aviso.
•
A imagem da placa-mãe é apenas para referência.

- 7 -
Layout da Placa Mãe GA-M61PME-S2P
KB_MS
LPT
ATX
Socket AM2
COMA
ATX_12V
F_PANEL
PWR_LED
CLR_CMOS
PCI1
PCI2
IT8718
BAT
F_USB1
F_USB2
CODEC
FDD
CD_IN
GA-M61PME-S2P
IDE
NVIDIA
®
GeFo rce 6 100/
nForce 430
SYS_FAN
CPU_FAN
R_USB
DDR2_1
DDR2_2
Realtek
8201CL
PCIEX1
USB
LAN
SATA2_0
SATA2_1
VGA
SPDIF_IO
M_BIOS
B_BIOS
CI
F_AUDIO
PCIEX16
AUDIO
HDA_SUR
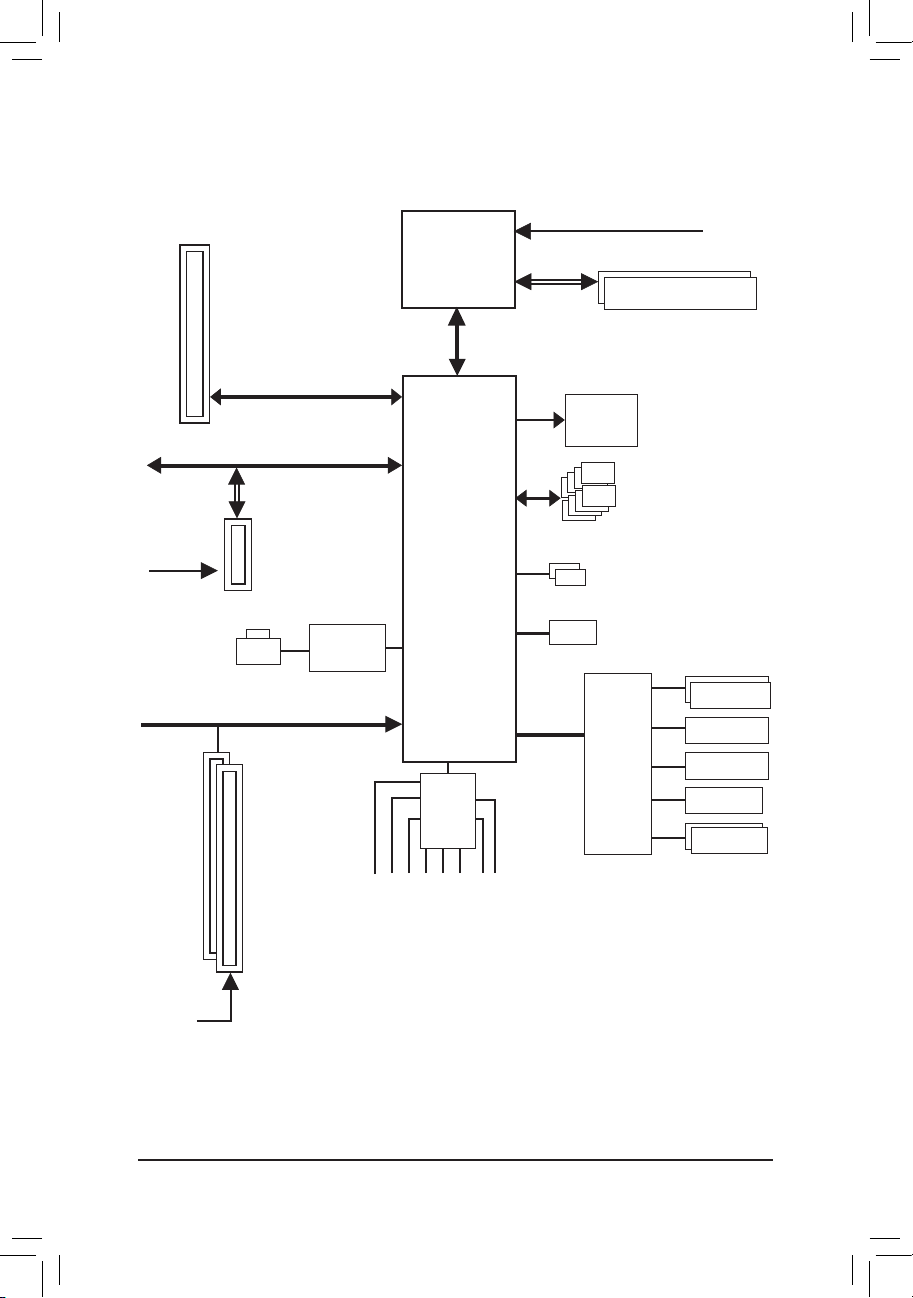
- 8 -
DDR2 1066/800/667 MHz DIMM
PCIe CLK
(100 MHz)
AMD Socket
AM2+/AM2
CPU
CPU CLK+/-(200 MHz)
Hyper Transport Bus
2 SATA 3Gb/s
ATA-133/100/66/33
IDE Channel
PCI Bus
8 USB Ports
Dual Channel Memory
LPC BUS
PCI CLK
(33 MHz)
2 PCI
D-Sub
LAN
RJ45
Realtek
8201CL
PS/2 KB/Mouse
COM Port
LPT Port
Floppy
1 PCI Express x16
PCI Express x16
1 PCI Express x1
PCI Express Bus
x1
PCIe CLK
(100 MHz)
IT8718
Dual BIOS
Line-Out
MIC
CODEC
Line-In
SPDIF In
Side Speaker Out
Center/Subwoofer Speaker Out
Surround Speaker Out
SPDIF Out
NVIDIA
®
GeForce 6100/
nForce 430
Diagrama de Blocos
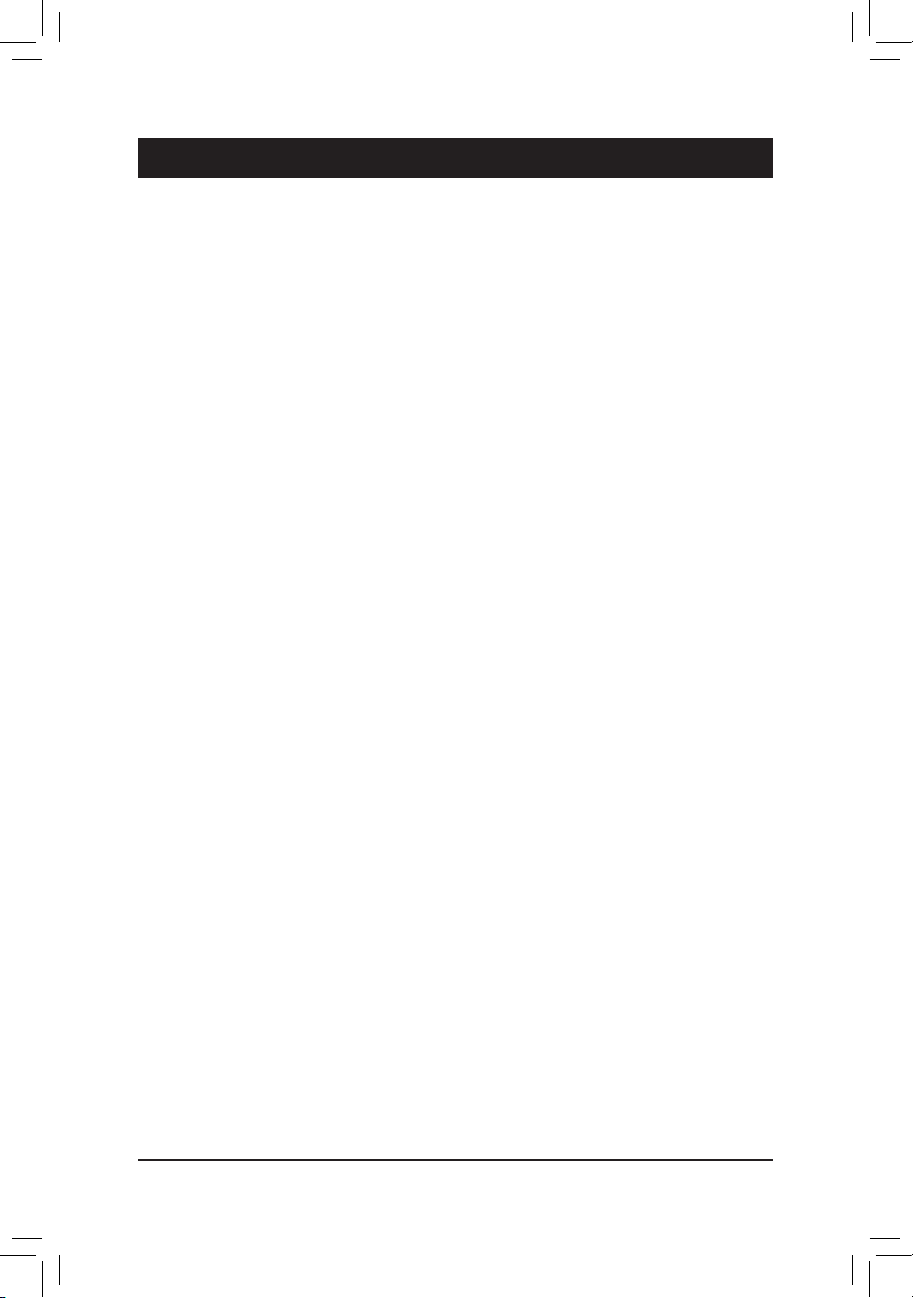
- 9 - Instalação do Hardware
Capítulo 1 Instalação do Hardware
1-1 Precauções para a Instalação
A placa mãe contém um número delicado de circuitos eletrônicos e componentes que podem ser
danicados como um resultado de descarga eletrostática (ESD). Assim, antes da instalação, por
favor siga as instruções abaixo:
• Não remova ou danique o selo de número serial ou o selo de garantia disponibilizado
pelo seu vendedor. Este selo é necessário para validação da garantia.
• Sempre desligue o computador e desconecte o cabo de energia da fonte de alimentação
antes de instalar a CPU para evitar danos do hardware
• Quando for conectar componentes aos conectores internos da placa mãe, tenha certeza
que os mesmos estão conectados rmemente e seguros.
• Quando estiver manuseando a placa mãe, evite tocar nos conectores.
• É aconselhável utilizar uma pulseira anti-estática quando for trabalhar com componen-
tes eletrônicos como placa mãe, processador ou memória. Caso você não tenha uma
pulseira anti-estática, mantenha suas mãos secas e toque em um objeto de metal para
eleminar a eletricidade estática.
• Antes da instalação dos componentes eletrônicos, por favor coloque-os sobre um tapete
anti- estático ou em um local protegido de eletricidade estática.
• Antes de remover o cabo de energia da sua fonte, verique se a mesma está deligada.
• Antes de ligar a energia, tenha certeza que a tensão da sua fonte está congurada de
acordo com o padrão de tensão local.
• Antes de utilizar o produto, verique se todos os cabos e conectores de energia dos
seus componentes de hardware estão conectados.
• Para prevenir danos a placa mãe, não permita que parafusos entrem em contato com o
circuito da placa mãe ou seus componentes.
• Certique-se que não tenha sobrado nenhum parafuso ou componentes de metal na
placa mãe ou no gabinete.
• Não posicione o computador em uma superfície irregular.
• Não posicione o computador em um ambiente de alta temperatura.
• Ligar a energia do computador durante o processo de instalação pode danicar o
sistema e componentes, assim como também ser prejudicial a integridade física do
usuário.
• Se você não estiver certo de qualquer etapa do processo de instalação ou ter problemas
relacionados ao uso do produto, por favor consulte um técnico especializado.
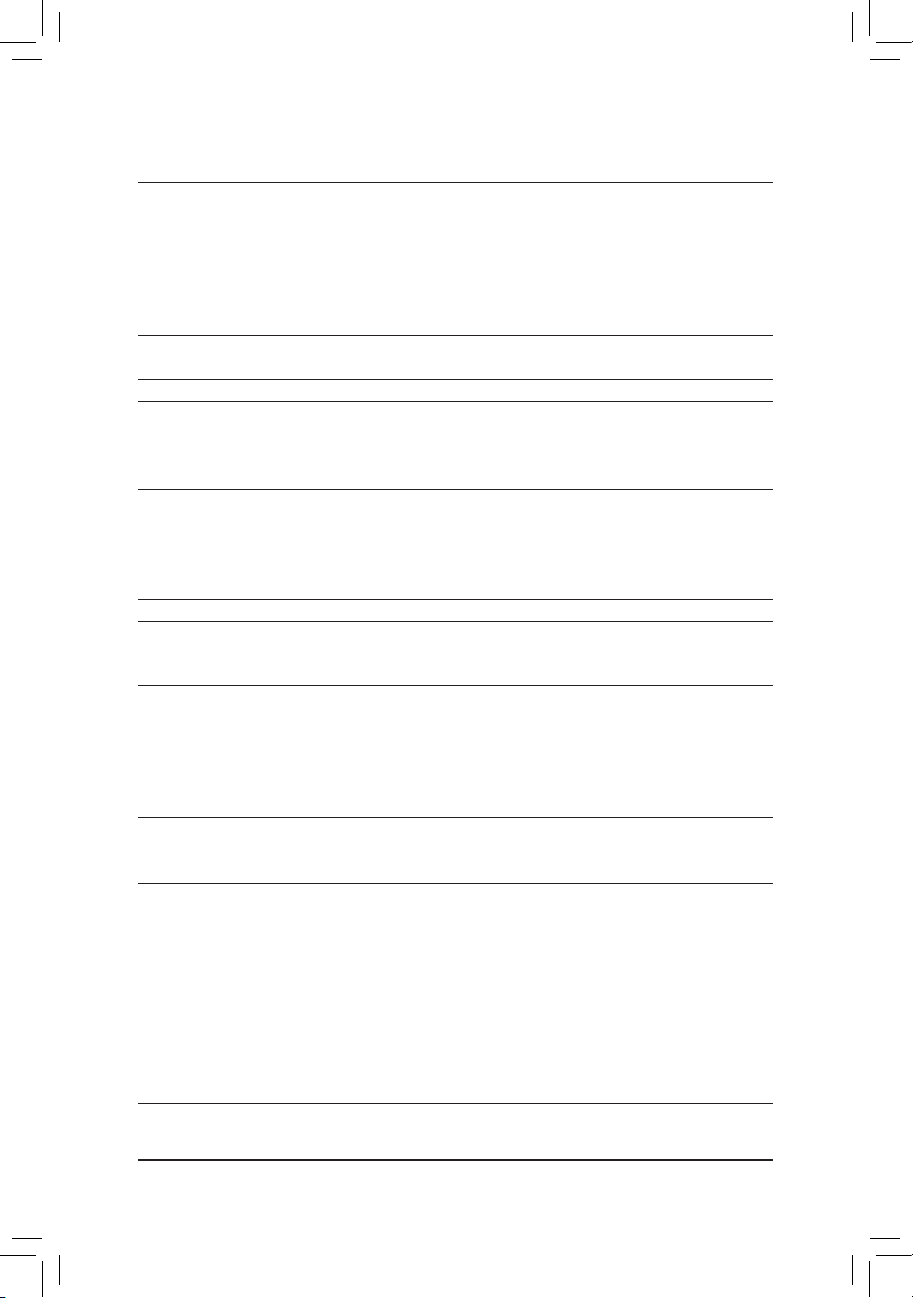
- 10 -Placa Mãe GA-M61PME-S2P
1-2 Especicações do Produto
CPU Suporte a processadores para soquete AM2+/AM2:
Processador AMD PhenomTM FX/ Processador AMD PhenomTM X4/
Processador AMD PhenomTM X3/ Processador AMD AthlonTM X2/
Processador AMD AthlonTM/ Processador AMD SempronTM X2/
Processador AMD Sempron
TM
(Vá ao site da GIGABYTE para acessar a lista atual de processadores
suportados.)
Barramento de 2000 MT/s
Hipertransporte
Chipset
Conjunto de chips NVIDIA® GeForce 6100/nForce 430
Memória
2 x soquetes 1,8V DDR2 DIMM suportando até 8 GB de memória de sistema
(Nota 1)
Arquitetura de memória dual channel
Suporte para módulos de memória DDR2 1066/800/667 MHz
(Vá ao site da GIGABYTE para acessar a lista atual de memórias suportadas.)
Audio
Realtek ALC883 codec
High Definition Audio
2/4/5.1/7.1-canais
(Nota 2)
Suporte para entrada/saída de S/PDIF
Suporte para CD In
LAN
Chip RTL 8201CL (10/100 Mbit)
Slots de Expansão 1 entrada para PCI Express x16, execução a x16
1 x slots PCI Express x1
2 x slots PCI
Interface de Conjunto de chips NVIDIA® GeForce 6100/nForce 430:
Armazenamento - 1 conector IDE que aceita ATA-133/100/66/33 e até 2 dispositivos IDE
- 2 conectores SATA 3Gb/s que aceitam até 2 dispositivos SATA 3Gb/s
- Suporte para SATA RAID 0 e RAID 1
Chip iTE IT8718:
-1 conector floppy disk drive suportando 1 floppy disk drive
USB Integrado ao South Bridge
Até 8 portas USB 2.0/1.1 (4 no painel traseiro, 4 via aleta USB conectada ao
conector interno USB)
Conectores Internos 1 x conector de energia ATX 24-pinos
1 x conector de energia ATX 12V 4-pinos
1 x conector floppy disk drive
1 x conector IDE
2 x conectores SATA 3Gb/s
1 x conector CPU fan
1 x conectores system fan
1 x conector para painel frontal
1 x conector para painel frontal de audio
1 x conector de áudio central/surround
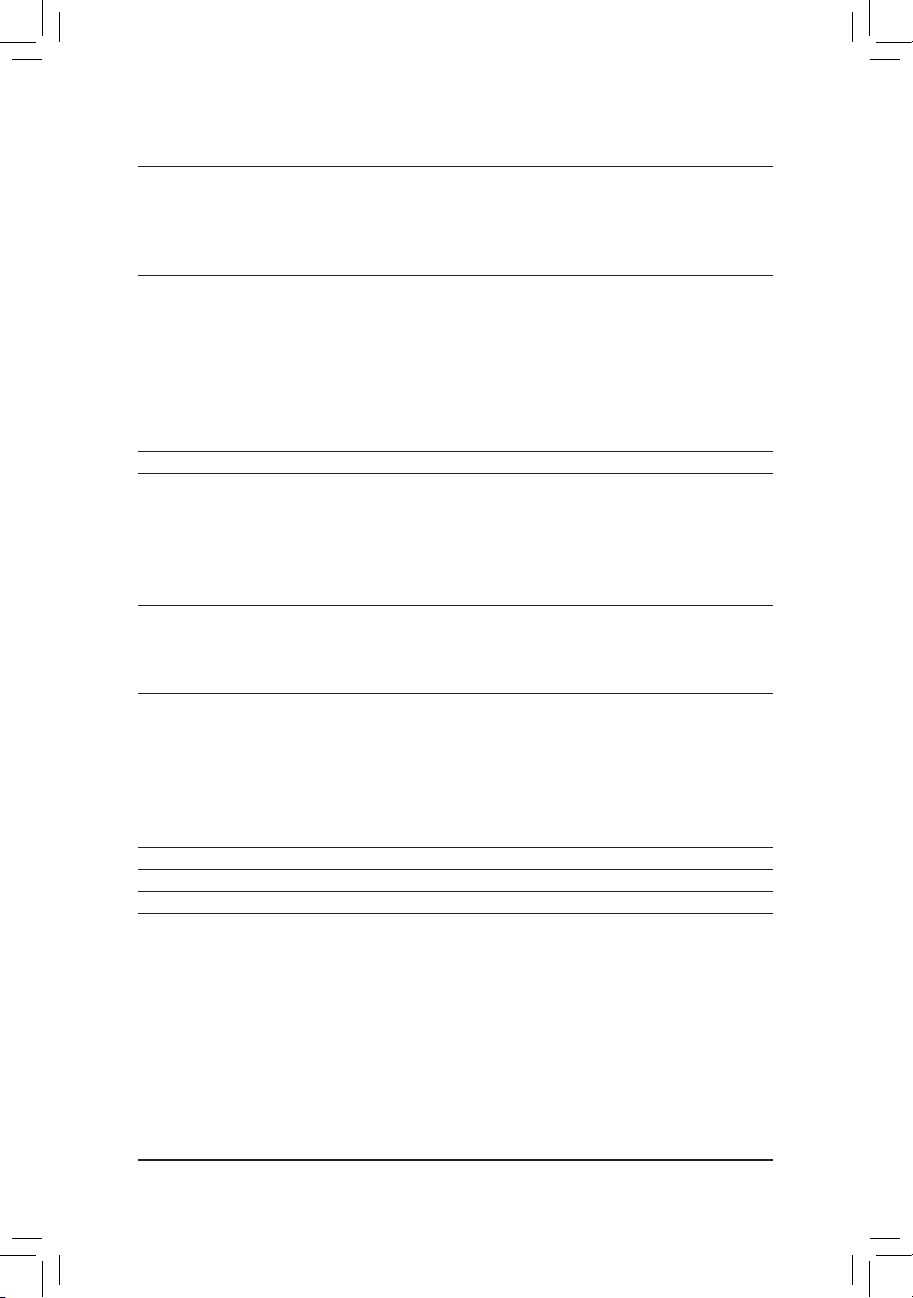
- 11 - Instalação do Hardware
Conectores Internos 1 x conector CD In
1 conector de entrada/saída S/PDIF
2 x conectores USB 2.0/1.1
1 x conector chassis intrusion
1 x conector power LED
Conectores do
1 x porta para teclado PS/2
Painel Traseiro
1 x porta para mouse PS/2
1 x porta paralela
1 x porta serial
1 x porta D-Sub
4 x portas USB 2.0/1.1
1 x porta RJ-45
3 x jacks de audio (Entrada de linha/Saída de linha/Microfone)
Controlador l/O
Chip iTE IT8718
Monitoramento
Detecção de tensão do sistema
de Hardware
Detecção de temperatura do sistema/CPU
Detecção de velocidade da ventoinha do sistema/CPU
Aviso de superaquecimento da CPU
Aviso de falha da ventoinha do sistema/CPU
Controle de velocidade da ventoinha do CPU
(Nota 3)
BIOS
2 x 8 Mbit flash
Uso do BIOS licenciado AWARD
Suporte para DualBIOS
™
PnP 1.0a, DMI 2.0, SM BIOS 2.4, ACPI 1.0b
Características Únicas
Suporte ao @BIOS
Suporte ao Q-Flash
Suporte ao Virtual DualBIOS
Suporte ao Download Center
Suporte ao Xpress Install
Suporte ao Xpress Recovery2
Suporte ao EasyTune
(Nota 4)
Software Adicional Norton Internet Security (versão OEM)
Sistema Operacional Suporte para Microsoft® Windows® Vista/XP
Formato
Formato micro ATX; 24,4cm x 22,5cm
(No
ta 1) Devido às limitações do sistema operacional Windows Vista/XP de 32 bits, quando uma memória
física de mais de 4 GB estiver instalada, a capacidade da memória exibida será inferior a 4 GB.
(Nota 2) Um cabo surround 5.1/7.1 (opcional) precisa ser instalado se quiser habilitar a saída de áudio de 7.1
canais.
(Nota 3) Se a função de controle da velocidade da ventoinha do CPU possui ou não suporte dependerá do
arrefecimento do CPU que instalar.
(Nota 4) As funções disponíveis no Easytune podem variar de acordo com o modelo de placa mãe.
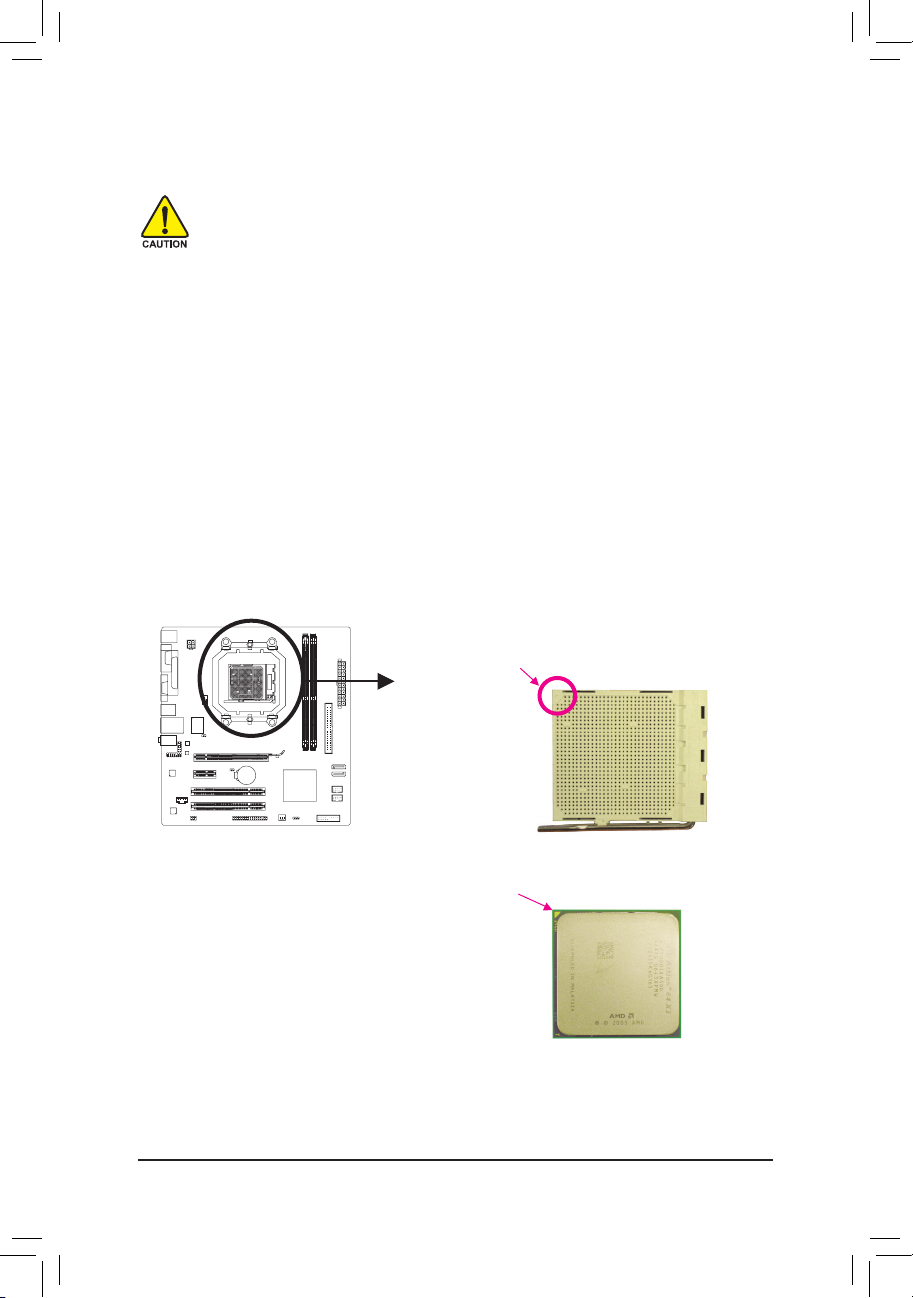
- 12 -Placa Mãe GA-M61PME-S2P
CPU de AM2+/AM2
Soquete AM2
Uma pequena marcação
de triângulo no soquete
AM2 denota pino um do
soquete
Uma pequena marcação
de triângulo denota pino
um da CPU
1-3 Instalação do Processador e Cooler
Antes de instalar o processador, por favor verifique as seguintes condições:
• Certifique-se de que a placa-mãe dá suporte à CPU.
(Vá ao site da GIGABYTE na internet para obter a lista mais recente de CPU que possui suporte.)
• Preste atenção à identificação no canto do processador. O processador não é inserido
adequadamente se estiver na posição errada.
• Adicione pasta térmica entre o processador e o cooler.
• Tenha certeza que o cooler está instalado no processador antes de usar o sistema, pois isso
pode causar aquecimento e danos permanentes no processador.
• Defina a frequência do processador de acordo com as especificações do mesmo. Não é
recomendado que a frequência de BUS do sistema seja definida além das especificações do
hardware. Se você deseja definir a frequência além das especificações apropriadas, por favor,
faça de acordo com as especificações do seu hardware incluindo processador, placa de vídeo,
memória, disco rígido, etc.
1-3-1 Instalando o processador
A. Localize o de pino (indicado por um pequeno triângulo) do soquete da CPU e a CPU.
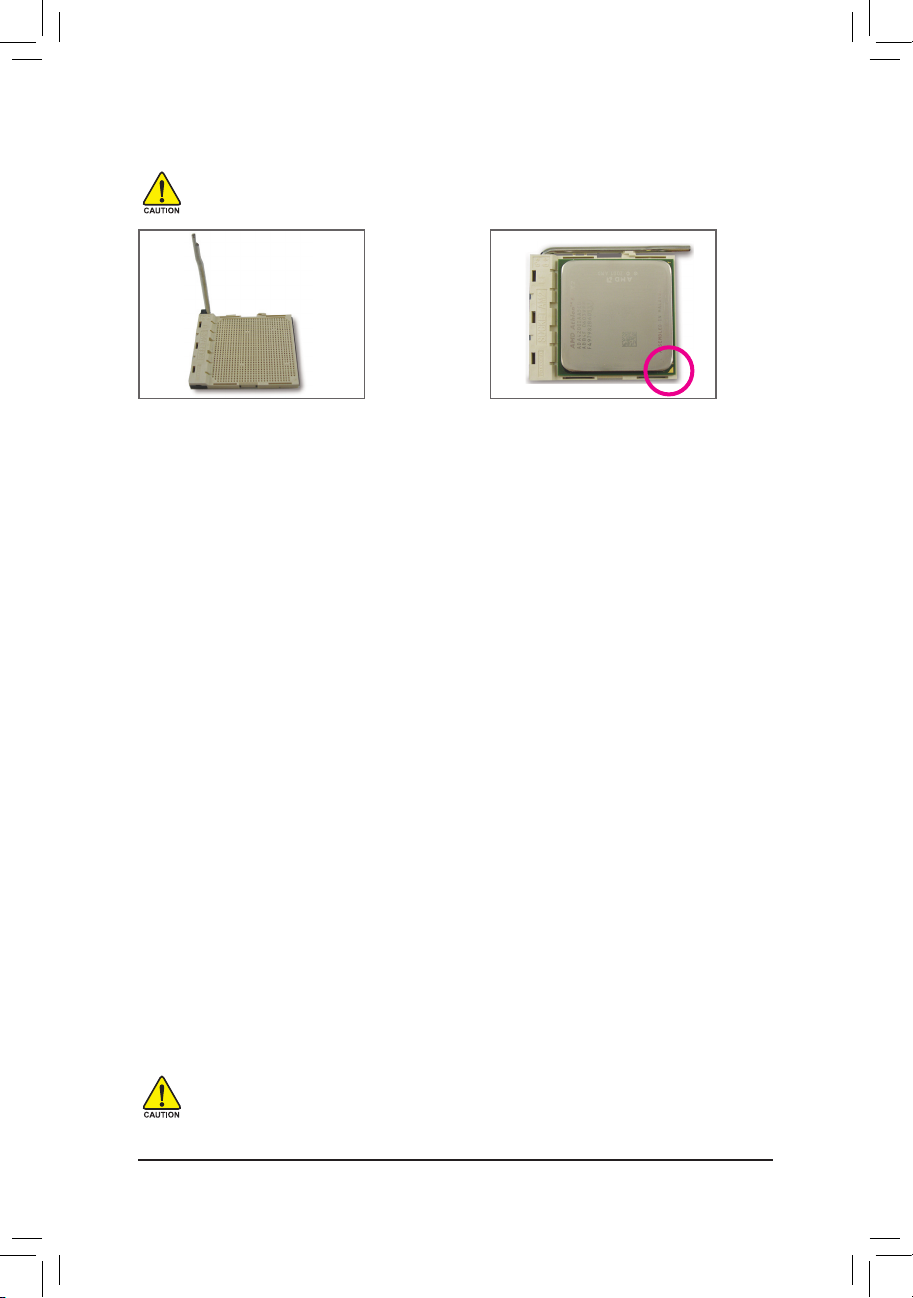
- 13 - Instalação do Hardware
Passo 2:
Alinhe o pino um da CPU (pequena marcação
de triângulo) com a marcação de triângulo no
soquete da CPU e insira a CPU com cuidado
no soquete. Certifique-se de que os pinos
da CPU se encaixam perfeitamente em seus
orifícios. Quando a CPU estiver posicionada
em seu soquete, coloque um dedo no meio da
CPU, abaixando a alavanca de travamento e
engatando-a na posição totalmente travada.
Passo 1:
Levante completamente a alavanca de
travamento do soquete da CPU.
Não force a CPU para dentro do soquete da mesma. A CPU não se encaixa se for direcionada
incorretamente. Ajuste a direção da CPU se isto ocorrer.
B. Siga os passos abaixo para corretamente instalar o processador no soquete de sua placa mãe.
Sempre desligue o computador e desconecte o cabo de energia da fonte de alimentação antes
de instalar a CPU para evitar danos ao hardware
Alavanca de travamento
do soquete da CPU
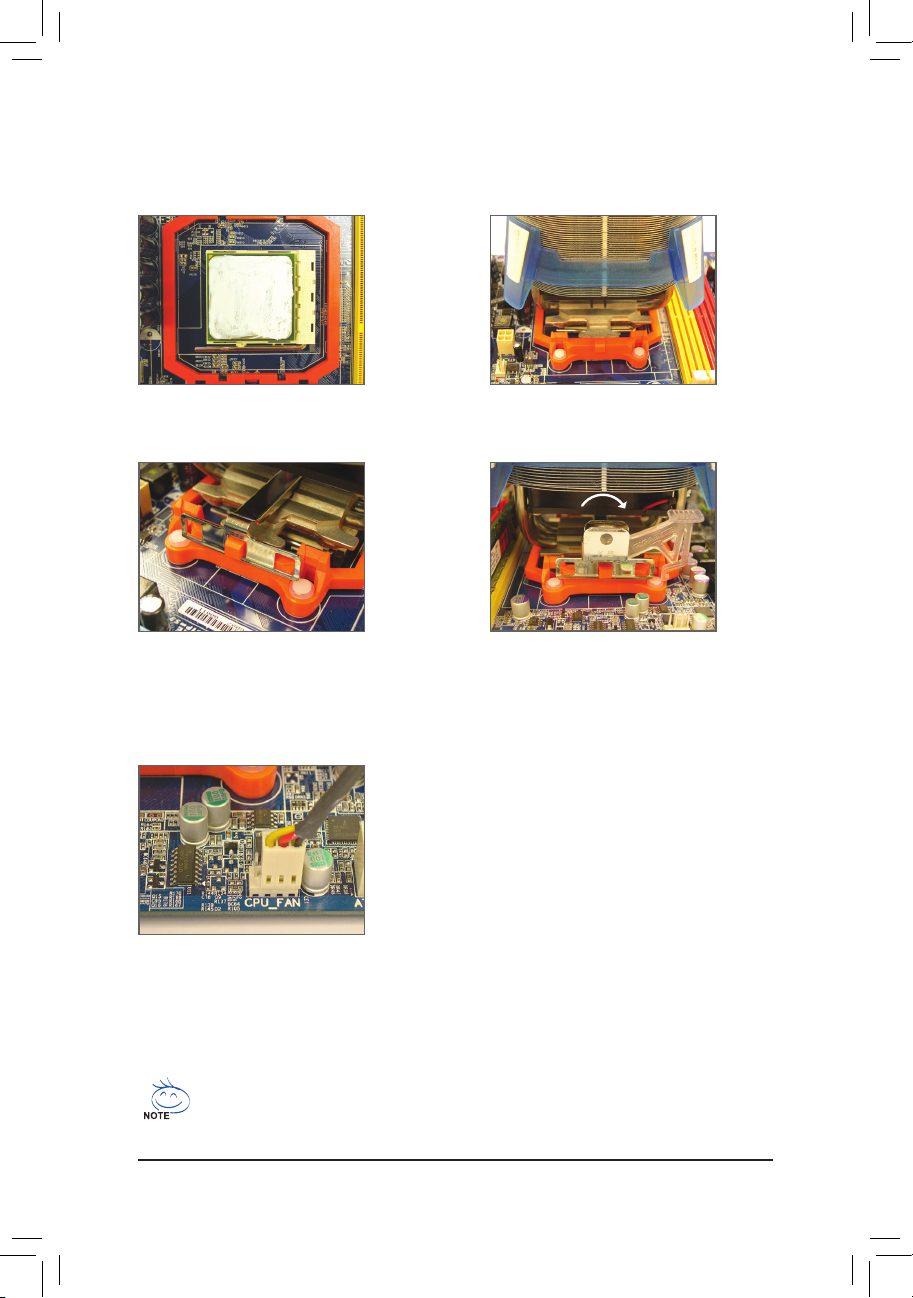
- 14 -Placa Mãe GA-M61PME-S2P
Passo 2:
Coloque o cooler da CPU na mesma.
Passo 4:
Gire a alavanca do lado esquerdo para o lado
direito (conforme mostrado pela figura acima)
para travá-lo no lugar. (Consulte o manual de
instalação do cooler (dissipador de calor) de sua
CPU para obter instruções sobre a instalação do
cooler.)
Passo 3:
Engate o grampo do cooler da CPU no encaixe
de montagem em um lado da estrutura de
retenção. No outro lado, empurre diretamente
para baixo o grampo do cooler da para engatálo no encaixe de montagem da estrutura de
retenção.
1-3-2 Instalando o Cooler do processador
Siga as etapas abaixo para instalar corretamente o cooler na CPU. (O procedimento a seguir utiliza o cooler
da GIGABYTE como exemplo.)
Passo 1:
Aplique uma camada de pasta térmica na
superfície do processador instalado.
O cooler pode aderir ao processador como consequência de endurecimento da pasta térmica.
Para prevenir ocorrências, sugerimos que tenha extremo cuidado para remover o cooler.
Passo 5:
Finalmente, encaixe o conector de energia do
cooler ao conector CPU Fan localizado na placa.
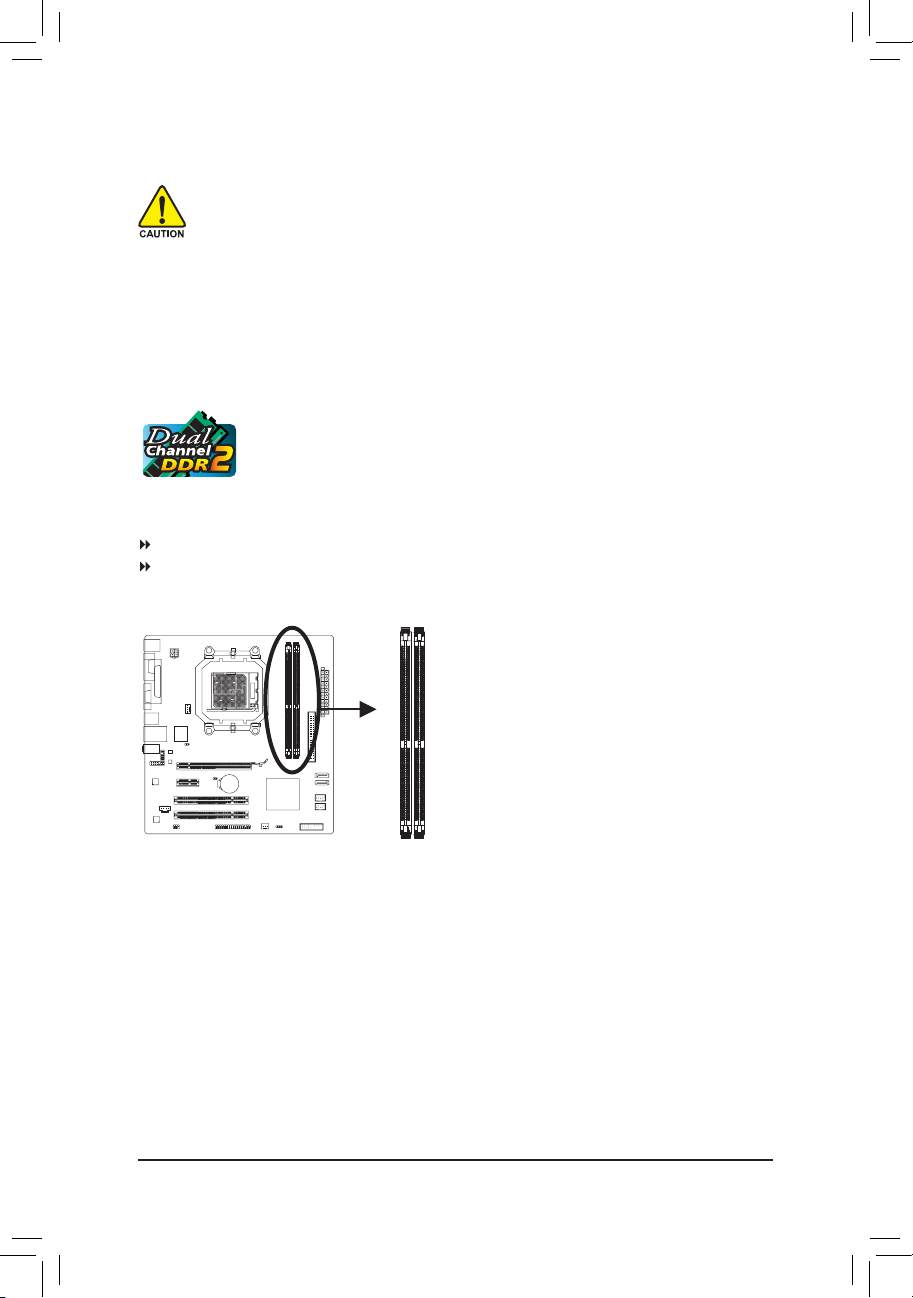
- 15 - Instalação do Hardware
DDR2_1
DDR2_2
Devido à limitação da CPU, leia as seguintes notas antes de instalar a memória no modo Dual Channel.
1. O modo dual channel não pode ser habilitado caso apenas um módulo de memória DDR2 esteja
instalado.
2. Quando habilitar o modo Dual Channel com dois módulos de memória, recomenda-se que a
memória da mesma capacidade, marca, velocidade e chips seja usada.
1-4-1 Conguração de Memória Dual Channel
Esta placa mãe proporciona dois soquetes de memória DDR2 e suporta a tecnologia
Dual Channel. Após a memória estar instalada, o BIOS irá automaticamente detectar
as especificações e capacidade da memória. Habilitando o modo Dual Channel para
memória, irá duplicar a largura de banda original.
Os dois soquetes de memória DDR2 são divididos em dois canais conforme a seguir:
Canal 0: DDR2_1
Canal 1: DDR2_2
1-4 Instalando a Memória
Antes de instalar os módulos de memória, por favor verifique as seguintes condições:
• Tenha certeza que a memória usada é suportada pela placa mãe. É recomendado que as
memórias usadas sejam de mesma capacidade, especificações e marca.
(Vá ao site da GIGABYTE na internet para obter a lista mais recente de memória que possui suporte.)
• Antes de instalar ou remover os módulos de memória, por favor tenha certeza que o
computador esteja desligado para prevenir danos de hardware.
• Os módulos de memória possuem um design garantido de inserção. Um módulo de memória
pode ser instalado em apenas uma direção. Se você não conseguir inserir o módulo, por favor
inverta a direção.
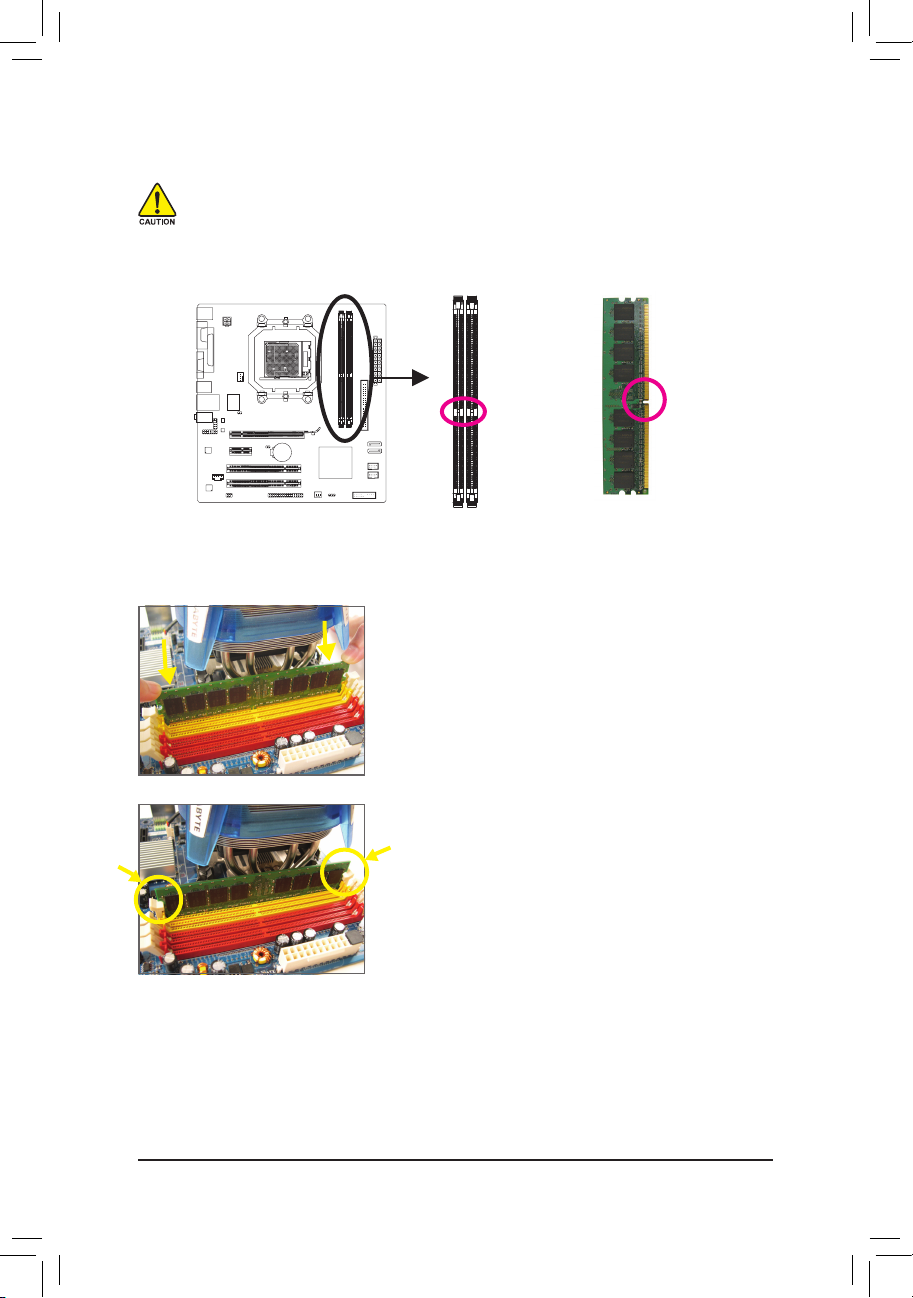
- 16 -Placa Mãe GA-M61PME-S2P
DDR2 DIMM
1-4-2 Instalação da Memória
Antes de instalar um módulo de memória, certique-se de que o computador esteja desligado e o
cabo de energia esteja desconectado da fonte, assim previnindo danos aos módulos de memória.
DDR2 DIMM não é compatível com DDR DIMM. Certique-se de instalar DDR2 DlMM nesta placa mãe.
O módulo de memória DDR2 possui um polarizador, portanto o mesmo só se encaixa em uma direção. Siga
os passos abaixo para instalar corretamente o seu módulo de memória no soquete de memória.
Passo 1:
O soquete DDR2 DIMM tem um polarizador, portanto o módulo de
memória DDR2 DIMM pode se encaixar em apenas uma direção.
Insira o módulo de memória DDR2 DIMM no soquete. Logo em
seguida, pressione-o para baixo.
Passo 2:
Feche o clip de plástico nas duas extremidades do soquete DDR2
DIMM para travar o módulo DDR2 DIMM. Faça a operação inversa
quando desejar remover o módulo DDR2 DIMM.
Polarizador
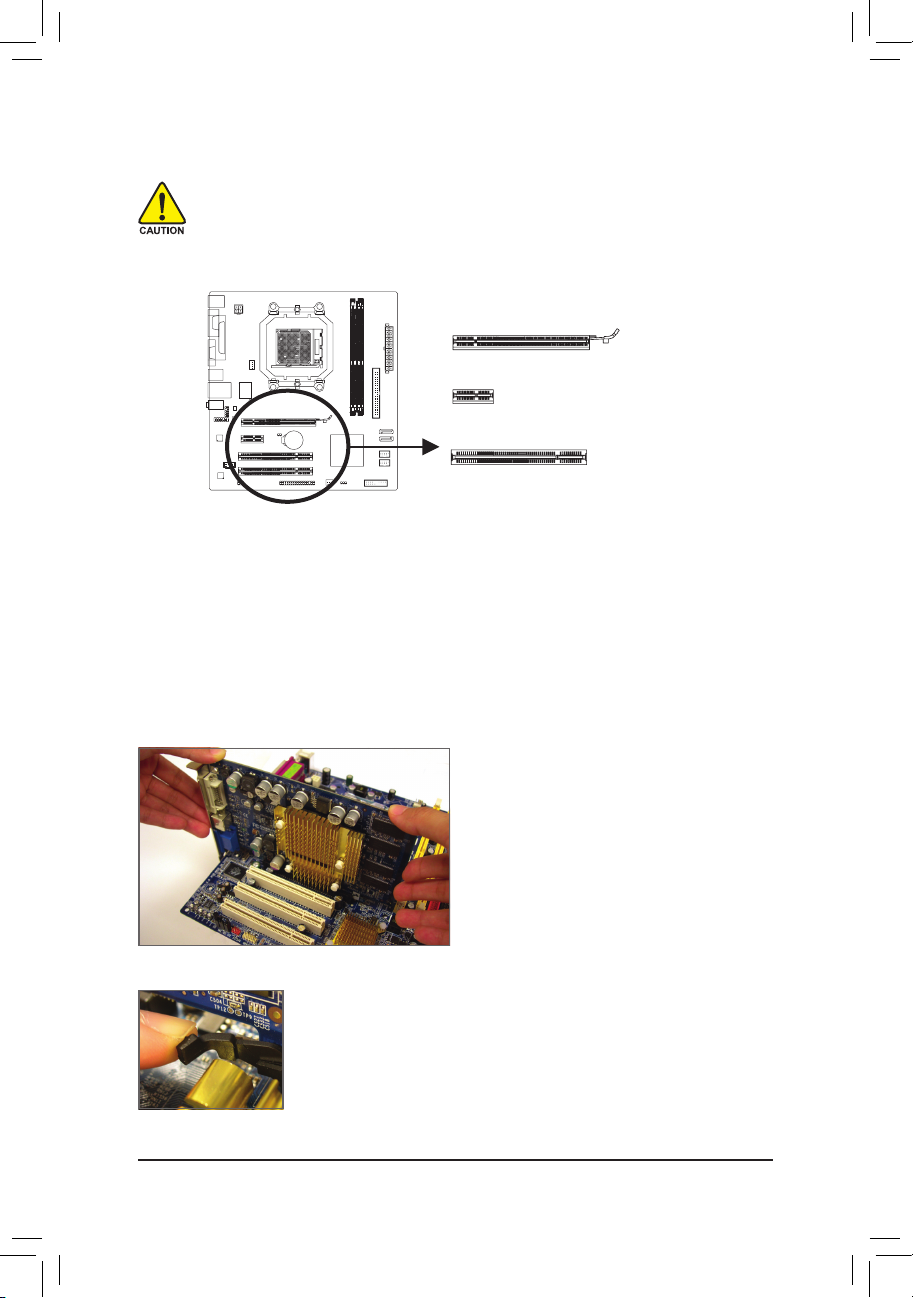
- 17 - Instalação do Hardware
Slot PCI Express x1
Slot PCI Express x16
Slot PCI
1-5 Instalação de Placas de Expansão
Leia as seguintes notificações antes de instalar uma placa de expansão:
• Certifique-se de que a placa mãe suporta a placa de expansão. Cuidadosamente leia o manual
que acompanhou a sua placa de expansão.
• Sempre desligue o computador e remova o cabo de energia da fonte antes de Instalar a placa
de expansão para previnir danos de hardware.
• Removendo a placa gráfica:
Pressione a trava situada no fim do slot PCI Express x16 para soltar a placa e
então puxe a placa do slot.
Siga os passos abaixo para corretamente instalar a sua placa de expansão no slot de expansão.
1. Localize um slot de expansão que suporte a sua placa. Remova a aleta de metal situada no painel
traseiro do seu gabinete.
2.
Alinhe a placa com o slot e pressione para baixo a placa até que a mesma esteja completamente fixada ao slot.
3. Certifique-se que os contatos de metal na placa estão completamente inseridos no slot.
4. Prenda a aleta de metal da placa ao painel traseiro do seu gabinete com um parafuso.
5. Após instalado todas as placas de expansão, reponha a tampa de seu gabinete.
6. Ligue o seu computador. Caso necessário, vá ao Setup do BIOS para fazer qualquer modificação
requerida no BIOS para a sua placa de expansão.
7. Instale o driver disponibilizado junto com a sua placa de expansão no seu sistema operacional.
Exemplo: Instalando e Removendo uma placa gráfica PCI Express x 16:
• Instalando uma placa gráfica:
Gentilmente insira a placa gráfica no slot PCI
Express x16. Certifique-se que a sua placa gráfica
está travada pela trava situada no fim do slot PCI
Express x16.
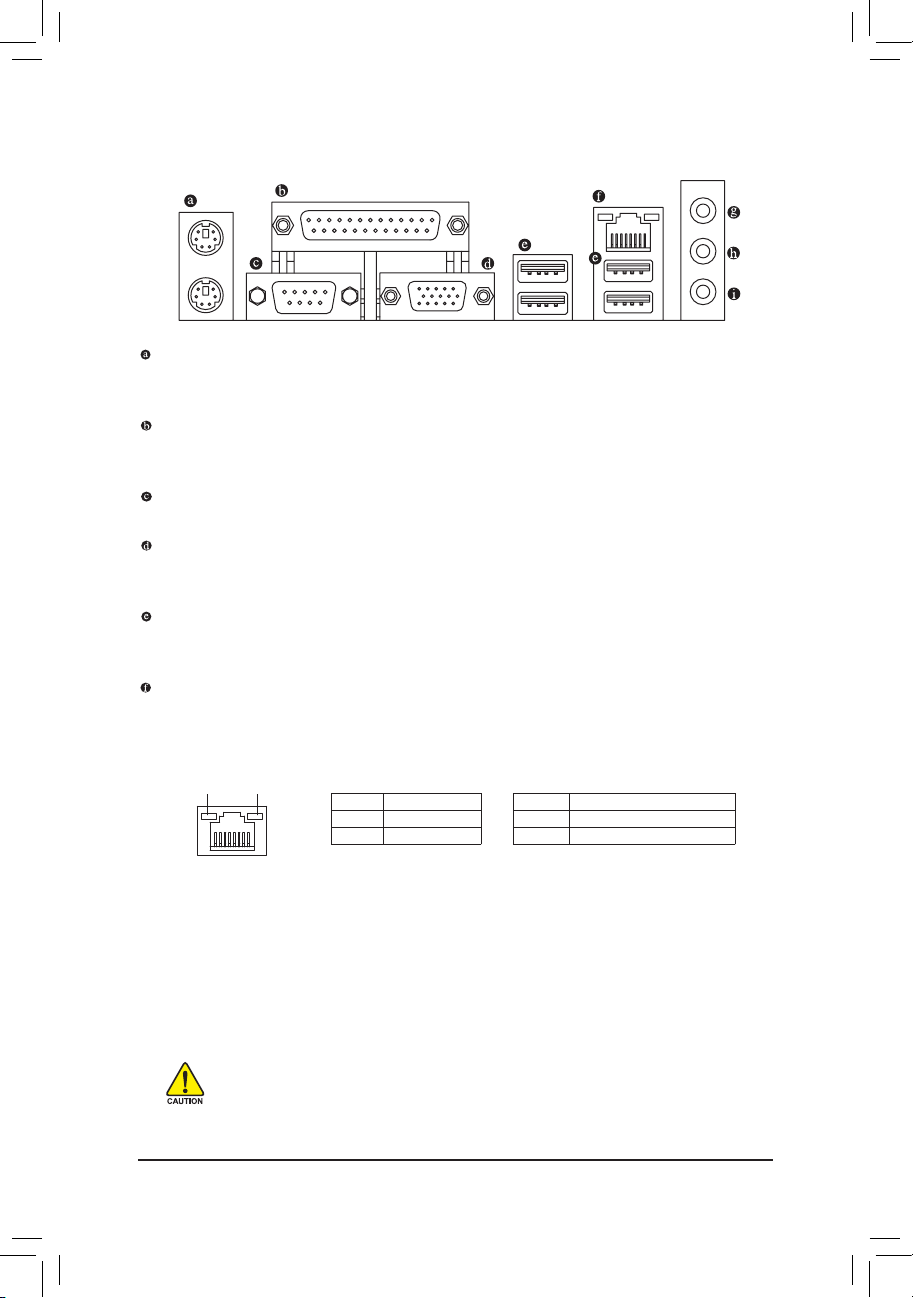
- 18 -Placa Mãe GA-M61PME-S2P
• Quando for remover um cabo conectado ao conector do painel traseiro, primeiramente
desconecte o cabo do seu dispositivo e então remova-o da placa mãe.
• Quando remover o cabo, puxe-o diretamente do conector. Não balance de lado a lado para
evitar um possível curto.
LED de Atividade
Conexão/
LED de transferência
LED de Atividade:Conexão/LED de transferência:
Porta LAN
1-6 Conectores do Painel Traseiro
Conectores PS/2 para Teclado é Mouse
Para instalar um teclado e/ou um mouse PS/2, conecte o mouse no conector superior (verde) e o
teclado no inferior (roxo).
Porta Paralela
Use a porta paralela parà conectar dispositivos como impressora, scanner e etc. A porta paralela é
também chamada de porta da impressora.
Porta Serial
Use a porta serial para conectar dispositivos como rnouse ou outros periféricos.
Porta D-Sub
A porta D-Sub suporta um conector D-Sub de 15 pinos. Conecte um monitor que suporte uma conexão
D-Sub a esta porta.
Porta USB
A porta USB suporta especificações USB 2.0/1.1. Use esta porta para dispositivos USB como um
teclado/mouse USB, impressora USB, disco rígido USB e etc.
Porta de LAN RJ-45
A porta Fast Ethernet LAN proporciona conexão a Internet a uma taxa de transferência de atê 100
Mbps. A seguir segue descrição dos estados dos LEDs da porta LAN.
Estado Descrição
Verde Taxa de 100 Mbps
Desligado Taxa de 10 Mbps
Estado Descrição
Piscando Ocorre transmissão de dados
Desligado Não ocorre transmissão de dados
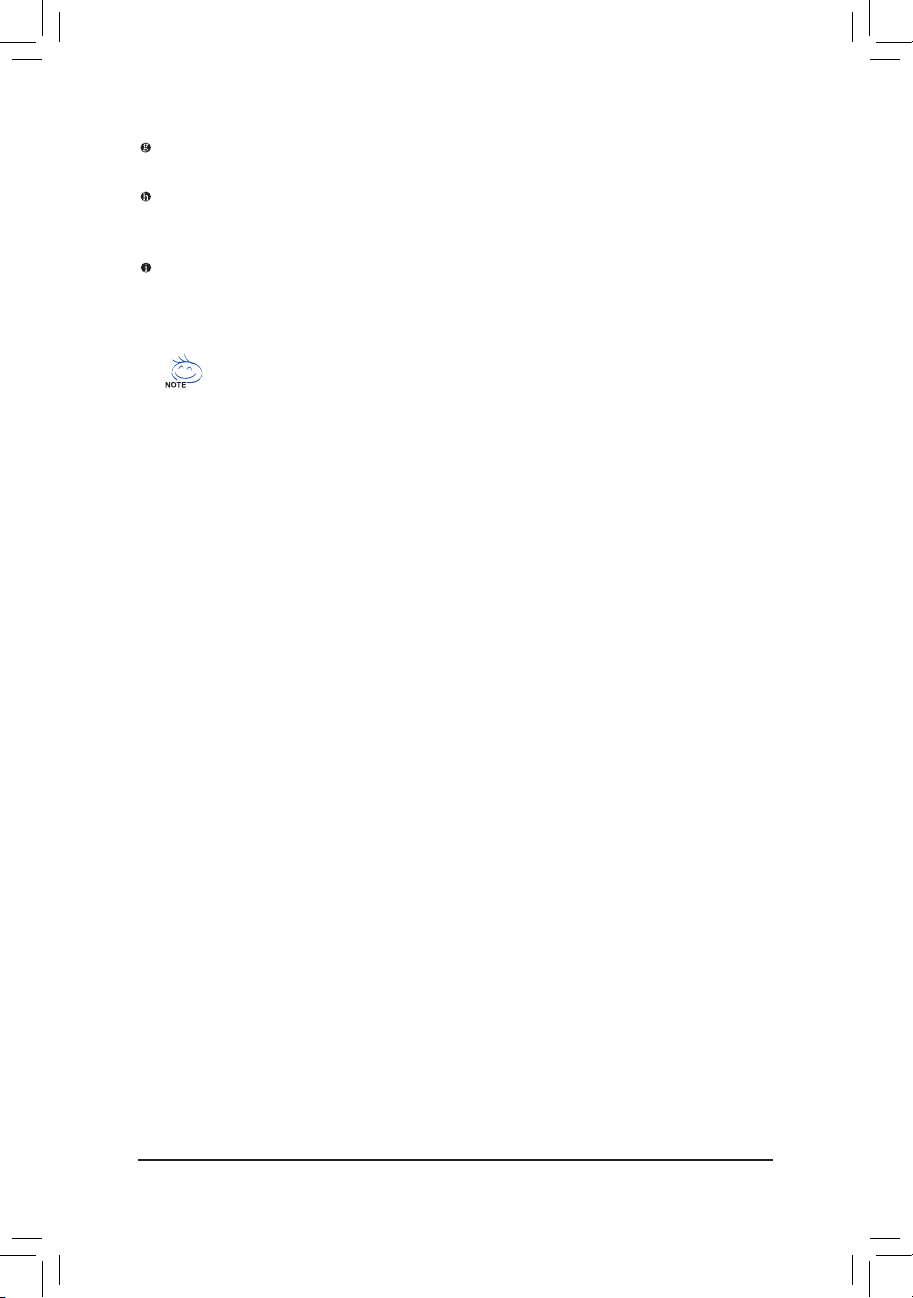
- 19 - Instalação do Hardware
Line In Jack (Azul)
O jack padrão para Line in. Use este jack de audio para dispositivos line in como drive óptico, walkman, etc.
Line Out Jack (Verde)
O jack padrão para line out. Use este Jack de audio para um fone de ouvido de dois canais. Este jack
também pode ser utilizado para alto falantes de 4/5.1/7.1-canais.
Mic in Jack (Rosa)
O jack padrão para Mic. Microfones devem ser instalados a este jack.
Para configurar áudio de 7.1 canais, é preciso instalar um cabo de 5.1/7.1 surround (opcional)
e capacitar o recurso de áudio de múltiplos canais através do driver de áudio. Consulte as
instruções sobre definição da configuração de áudio de 2/4/5.1/7.1 canais no Capítulo 5,
“Configuração de áudio de 2/4/5.1/7.1 canais”.
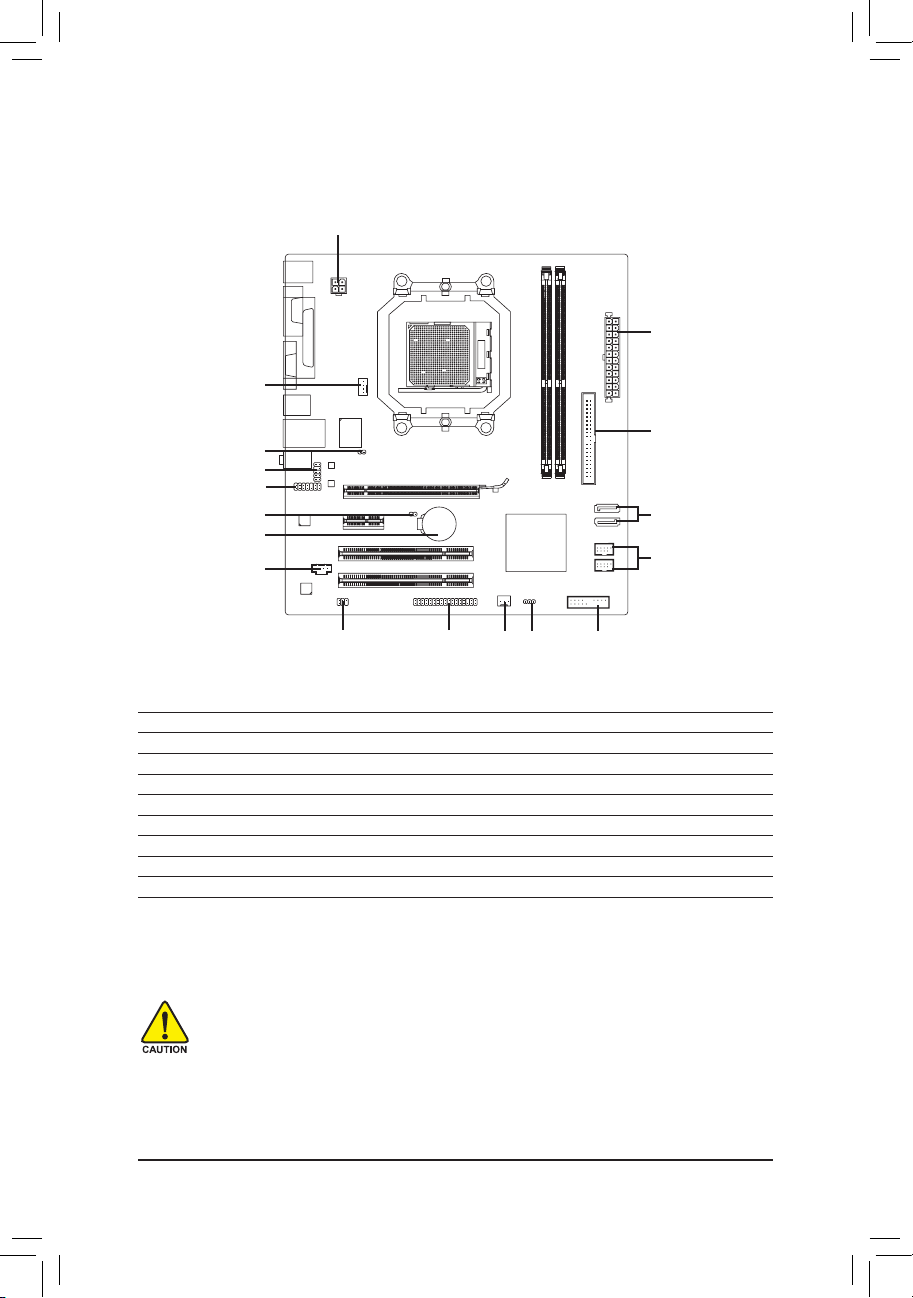
- 20 -Placa Mãe GA-M61PME-S2P
1
2
8
3
15
16
14
11
17
7
6
5 4 10
9
13
12
1-7 Conectores Internos
Leia os avisos abaixo antes de conectar dispositivos externos:
• Primeiramente certifique-se que o seu dispositivo é compativel com o conector que você deseja
conectar.
• Antes de instalar os dispositivos, certifique-se de desligar os dispositivos eo seu computador.
Desconecte o cabo de energia para previnir danos aos dispositivos.
• Após instalado os dispositivos e antes de ligar o sistema, certifique-se que o cabo do
dispositivo foi conectado com firmeza ao conector da placa mãe.
1) ATX_12V 10) F_PANEL
2) ATX 11) F_AUDIO
3) CPU_FAN 12) HDA_SUR
4) SYS_FAN 13) CD_IN
5) FDD 14) SPDIF_IO
6) IDE 15) F_USB1 / F_USB2
7) SATA2_0 / SATA2_1 16) CI
8) PWR_LED 17) CLR_CMOS
9) BAT
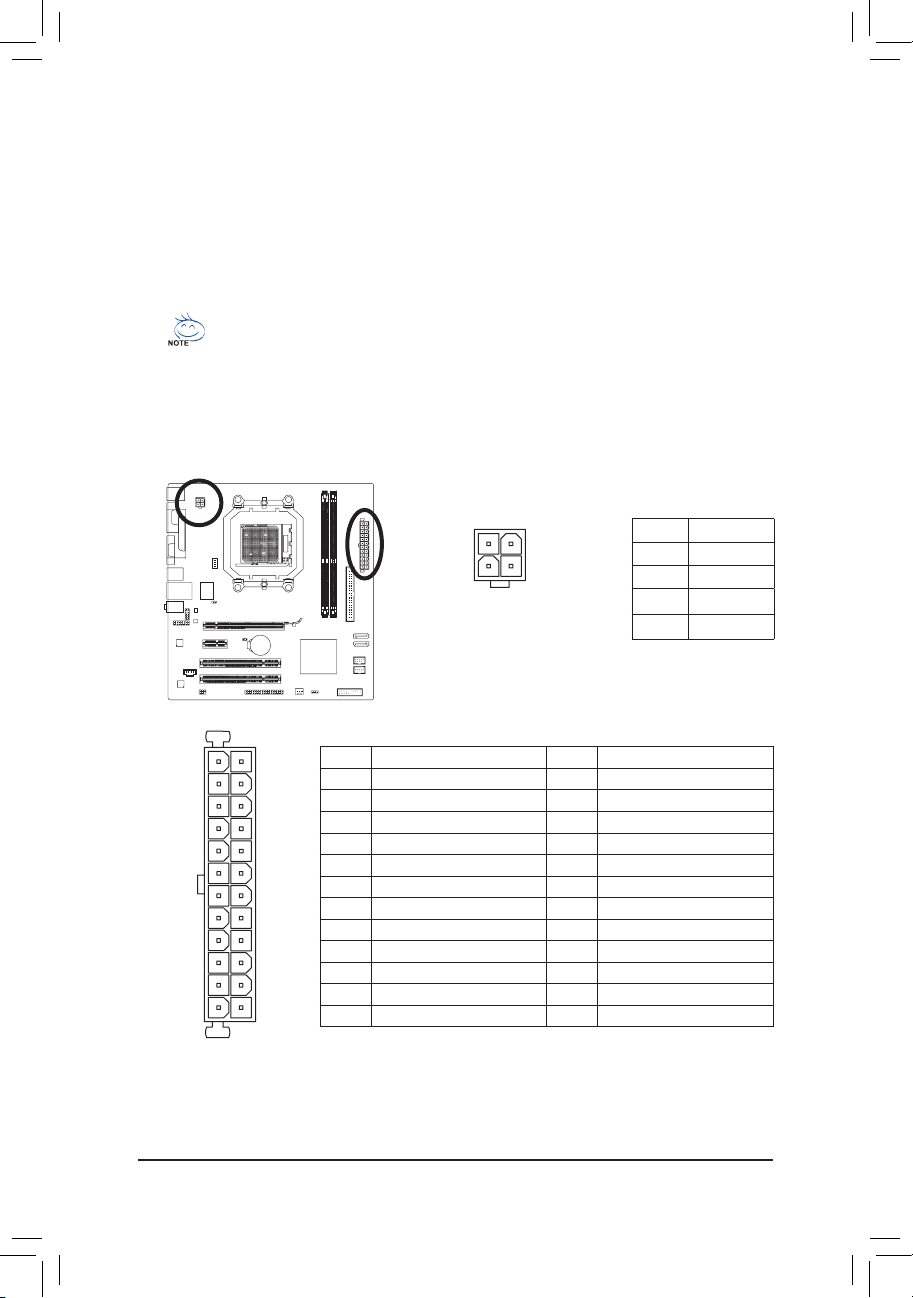
- 21 - Instalação do Hardware
ATX:
ATX
13 1
24 12
ATX_12V
1
3
2
4
ATX_12V:
1/2) ATX_12V/ATX (Conector de Energia 2x2 12V e conector principal de energia 2x12)
Com o uso do conector de energia, o abastecimento da fonte pode suprir energia estável para todos os
componentes na placa mãe. Antes de conectar o conector de energia, por favor tenha certeza que todos
os componentes e periféricos estão corretamente instalados. Alinhe o conector de energia ao seu local
apropriado na placa mãe e conecte o mesmo firmemente.
O conector ATX_12V fornece energia principalmente para o processador. Se o conector ATX_12V não
estiver conectado o sistema não iniciará.
• Para atender os requerimentos de expansão, é recomendado o uso de uma fonte de energia que
suporte um alto consumo de energia (500W ou melhor). Caso a fonte utilizada não proporcionar
energia suficiente, poderá resultar em um sistema instável ou incapaz de iniciar.
• O conector principal de energia é compatível com fontes com conectores 2x10. Quando for
utilizar uma fonte 2x12, remova a capa de proteção do conector principal de energia da placa
mãe. Não insira o cabo da fonte nos pinos abaixo da capa de proteção quando utilizado uma
fonte 2x10.
Pino No. Denição Pino No. Denição
1
3,3V
13
3,3V
2
3,3V
14
-12V
3
GND
15
GND
4
+5V
16
PS_ON (soft On/Off)
5
GND
17
GND
6
+5V
18
GND
7
GND
19
GND
8
Power Good
20
-5V
9
5V SB (stand by +5V)
21
+5V
10
+12V
22
+5V
11
+12V (Apenas para ATX 2x12-Pinos)
23
+5V (Apenas para ATX 2x12-pinos)
12
3,3V (Apenas para ATX 2x12-pinos)
24
GND (Apenas para ATX 2x12-pinos)
Pino No Denição
1 GND
2 GND
3 +12V
4 +12V
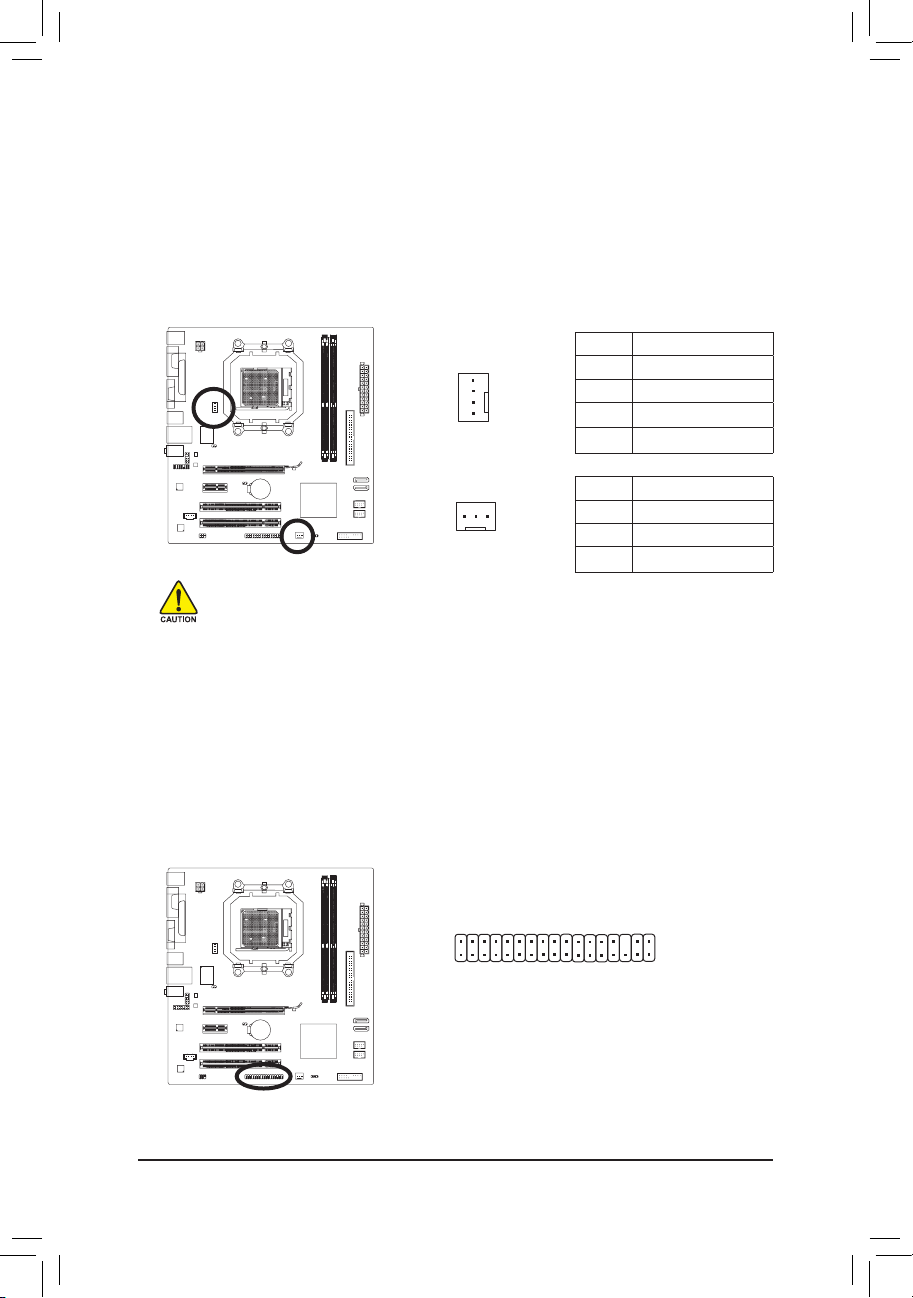
- 22 -Placa Mãe GA-M61PME-S2P
CPU_FAN:
SYS_FAN:
1
CPU_FAN
1
SYS_FAN
1
2
33
34
3/4) CPU_FAN/SYS_FAN (Conectores da ventoinha)
A placa mãe possui um conector de ventoinha da CPU de 4 pinos (CPU_FAN) e um conector de
ventoinha do sistema de 3 pinos (SYS_FAN). A Maioria dconectores de ventoinha possui um desenho
de inserção infalível. Quando conectar um cabo de ventoinha, certifique-se de conectá-lo na orientação
correta ( o fio preto é o fio terra). A Placa mãe suporta o controle de velocidade das ventoinhas do
processador/sistema, que requer um cooler que suporte esta tecnologia. Para uma dissipação otimizada
do calor, é recomendado que seja instalado uma ventoinha de sistema no seu gabinete.
5) FDD (Conector Floppy Disk Drive)
O conector FDD é usado para se conectar ao cabo FDD enquanto o outro terminal do mesmo está
conectado ao drive FDD. Os tipos de drives suportados são: 360KB, 720KB, 1,2MB, 1,44MB e
2,88MB. Por favor conecte o conector vermelho de energia posicionado ao pino 1. O pino 1 do cabo é
geralmente desenhado com uma listra de cor diferente.
• Certifique-se de conectar os cabos de ventoinha aos conectores da ventoinha para evitar que
sua CPU e o sistema esquentem demais. O superaquecimento pode resultar em dano à CPU
ou o sistema pode travar.
• Esses conectores de ventoinha não são blocos de jumper de configuração. Não coloque uma
capa de jumper nos conectores.
Pino No Denição
1 GND
2 +12V / Speed Contral
3 Sense
4 Speed Contral
Pino No Denição
1 GND
2 +12V
3 Sense
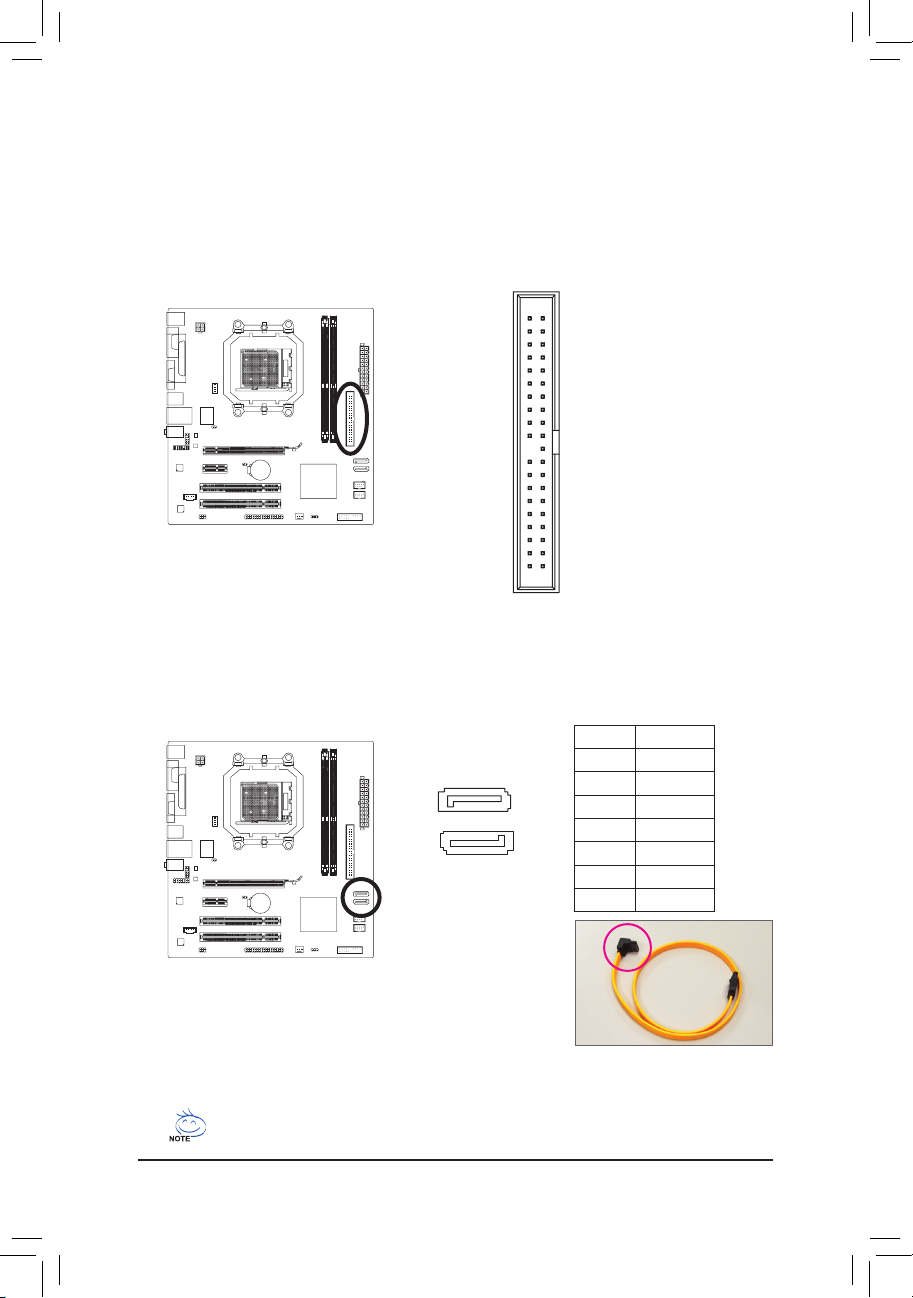
- 23 - Instalação do Hardware
2
40
1
39
SATA2_1
7 1
SATA2_0
1 7
6) IDE (Conector IDE)
Um periférico IDE se conecta ao computador através de um conector IDE. Um conector IDE pode
se conectar à um cabo IDE e um único cabo pode se conectar a dois periféricos IDE (disco rígido ou
drive óptico). Se você deseja conectar dois periféricos IDE, por favor coloque um jumper em um dos
aparelhos IDE para defini-lo como Master e o outro como Slave (para informações sobre configurações,
por favor consulte as instruções no aparelho IDE).
7) SATA2_0/SATA2_01 (Conectores SATA 3Gb/s)
SATA 3Gb/s pode proporcionar um taxa de transferência de até 300MB/s enquanto o SATA proporciona
uma taxa de até 150MB/s. O controlador NVIDIA GeForce 6100/nForce 430 aceita RAID 0 e RAID 1.
Consulte o Capítulo 5, “Configuração do(s) disco(s) rígido(s) SATA”, para obter instruções sobre a
configuração de um arranjo RAID.
Por favor, conecte a extremidade
em formato de L ao seu disco
rígido SATA 3Gb/s.
Uma configuração RAID 0 ou RAID 1 requer pelo menos dois discos rígidos.
Pino No. Denição
1 GND
2 TXP
3 TXN
4 GND
5 RXN
6 RXP
7 GND
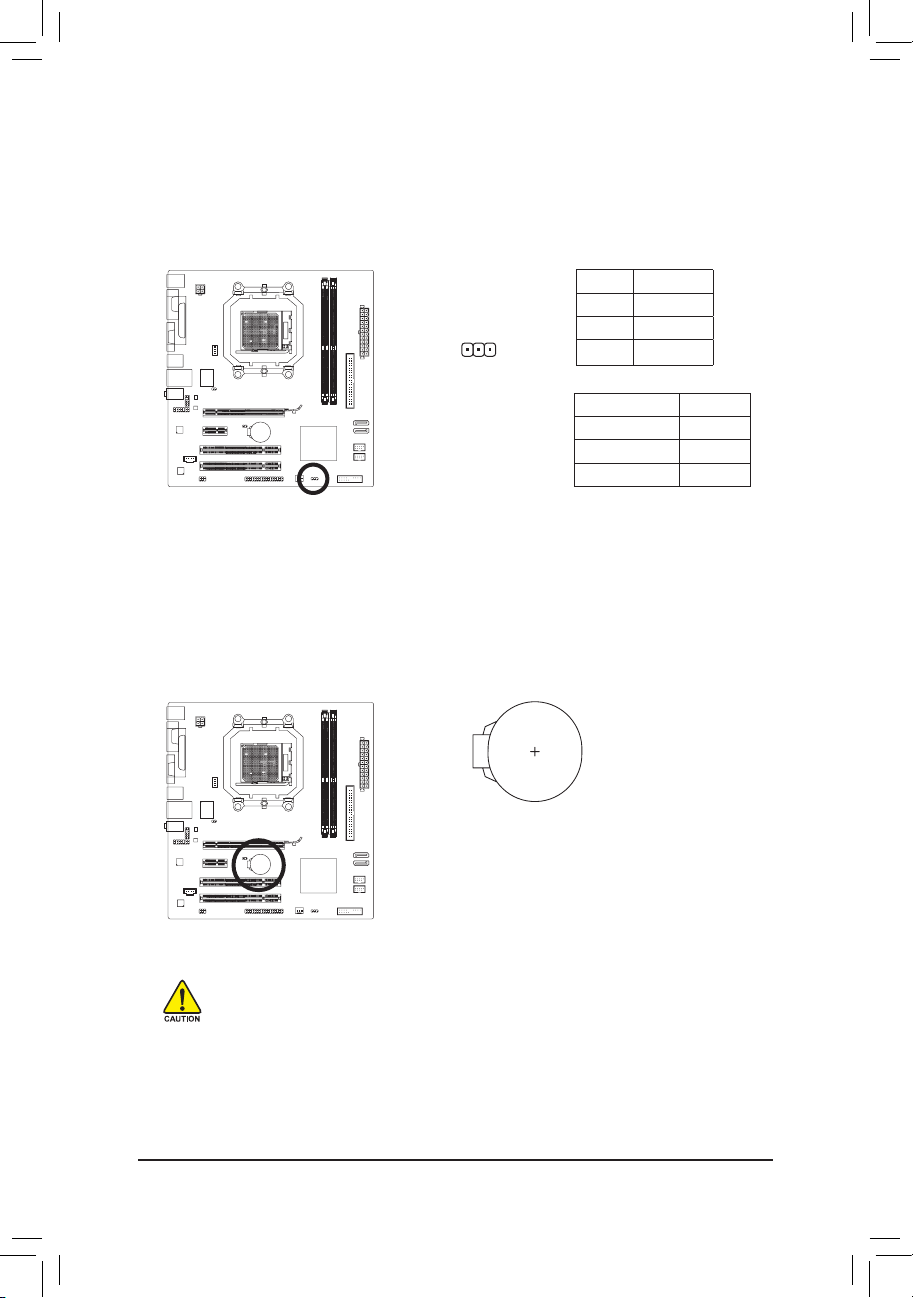
- 24 -Placa Mãe GA-M61PME-S2P
1
8) PWR_LED (Conector System Power LED)
Este conector pode ser usado para conectar o system power LED do seu gabinete para o status de
energia do seu sistema. O LED irá estar ligado quando o sistema estiver operando. O LED irá piscar
quando o sistema estiver em estado de descanso S1. O LED irá ficar desligado quando o sistema
estiver em estado de descanso S3/S4 ou desligado (S5).
9) BAT (BATERIA)
A bateria proporciona energia para manter os valores (como configurações do BIOS, data e informações
de hora) do CMOS quando o computador estiver desligado. Troque a bateria quando a tensão da
mesma estiver baixa, caso contrário, os valores do CMOS serão perdidos.
• Sempre desligue o computador e retire o cabo de energia antes de trocar a bateria.
• Troque a bateria por uma equivalente. Há perigo de explosão caso a bateria seja trocada por
um modelo incorreto.
• Entre em contato com o seu vendedor caso você não esteja hábil para trocar a bateria ou
caso esteja em dúvida quanto ao modelo da bateria.
• Quando for instalar a bateria, verifique a orientação do lado positivo (+) e negativo (-) da
mesma (o lado positivo deve estar com a face para cima).
• Bateria usadas devem ser controladas de acordo com os regulamentos locais ambientais.
Se você deseja apagar o CMOS:
1. Desligue o computador e retire o cabo de energia.
2.
Retire a bateria delicadamente e deixe-a de fora por volta de 1 minuto (Ou
você pode usar um objeto metálico para conectar os pinos positivo e negativo
ao suporte da bateria para que eles entrem em curto por 5 segundos).
3. Re-instale a bateria.
4. Conecte o cabo de energia e ligue o computador.
Pino No Denição
1 MPD+
2 MPD3 MPD-
Status do Sistema LED
S0 Ligado
S1 Piscando
S3/S4/S5 Desligado
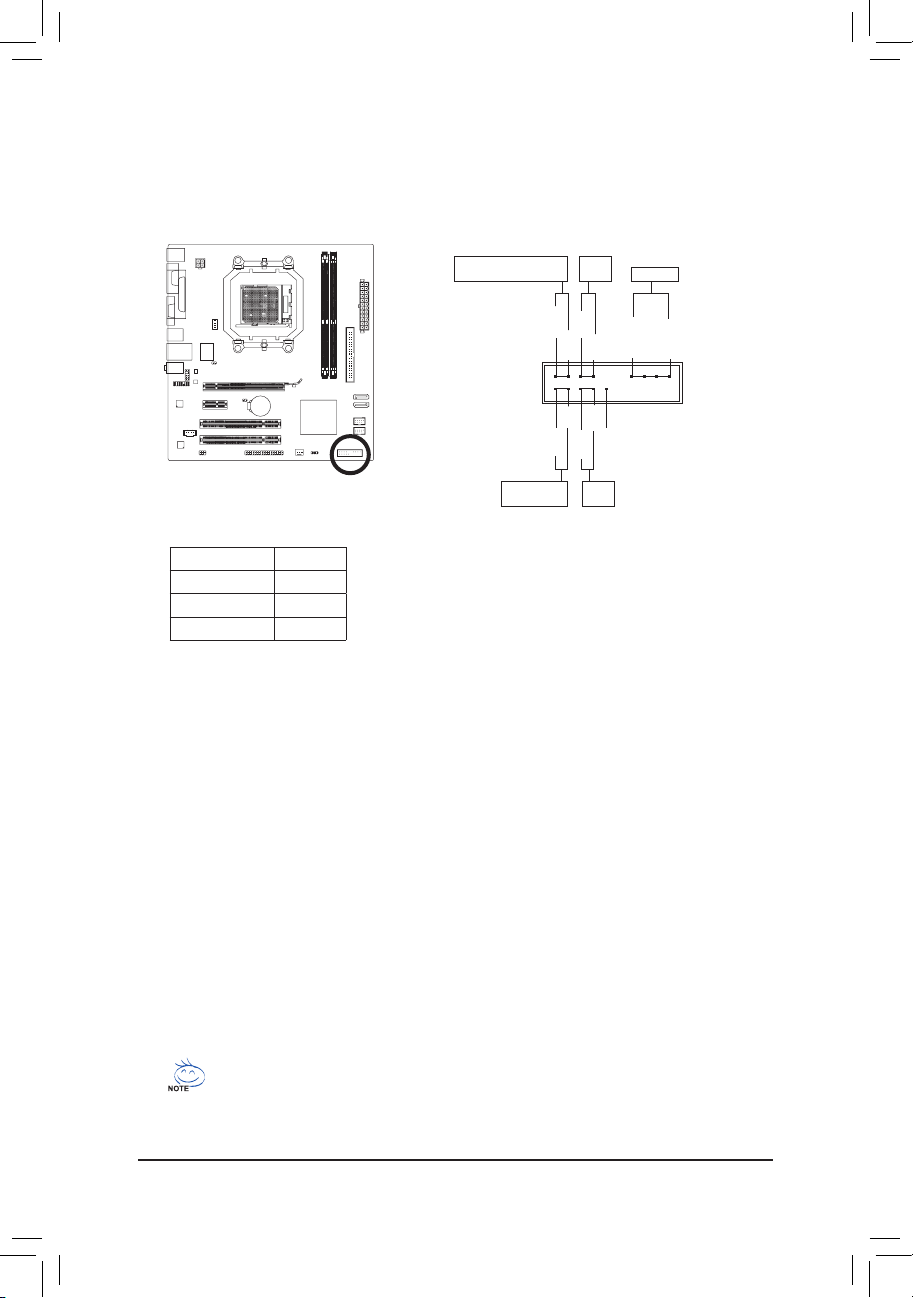
- 25 - Instalação do Hardware
HD+
RES-
NC
SPEAK-
MSG+
PW+
SPEAK+
19
20
HD-
RES+
MSG-
PW-
1
2
10) F_PANEL (Conector do Painel Frontal)
Conecte o botão de alimentação, o botão de reinício, alto-falante e indicador de status do sistema
no painel frontal do chassi para este conector, de acordo com as atribuições de pino abaixo. Preste
atenção aos pinos positivo e negativo antes de conectar os cabos.
LED de mensagem/alimenta-
ção/hibernação Alto-falante
Alto-falante
Power
Switch
LED de atividade
do disco rígido
Reset
Switch
• PW (Chave de Energia, Vermelho):
Conecte a chave de energia do painel frontal. Você pode configurar a forma com que você desliga
o seu sistema (Verifique o Capítulo 2, “BIOS Setup”, “Power Management Setup”, para mais
informações).
• SPEAK (Speaker, Laranja):
Conecte ao speaker do painel frontal. O sistema reporta o status do início do sistema através de
códigos sonoros. Um único beep rápido será escutado caso nenhum problema seja detectado
durante o início do sistema. Consulte o Capítulo 5, “Resolução de Problemas” para obter informações
sobre os códigos de bipe.
• HD (LED de atividade do disco rígido, azul)
Conecte ao LED de atividade do disco do painel frontal. O LED irá estar aceso quando estiver
realizando leitura ou escrita de dados.
• RES (Chave do Reset, Verde):
Conecte a chave de reset do painel frontal. Pressione a chave de reset no caso do computador travar
e falhar ao realizar um reinicio normal.
• NC (Púrpura):
Sem conexão.
• MSG (Message/Power/Sleep LED, Amarelo):
Conecte ao indicador de status de energia do painel frontal. O LED irá
estar aceso quando o sistema estiver em estado de descanso S1. O
LED estará apagado quando o sistema estiver em estado de descanso
S3/S4 ou desligado (S5).
O design do painel frontal irá variar de acordo com o gabinete em uso. Normalmente um
módulo de painel frontal consiste em chave de energia, chave de reset, power LED, LED de
atividade do disco rígido e speaker. Quando for conectar o módulo do painel frontal a este
conector, certifique-se que os cabos estão configurados corretamente.
Status do Sistema LED
S0 Ligado
S1 Piscando
S3/S4/S5 Desligado
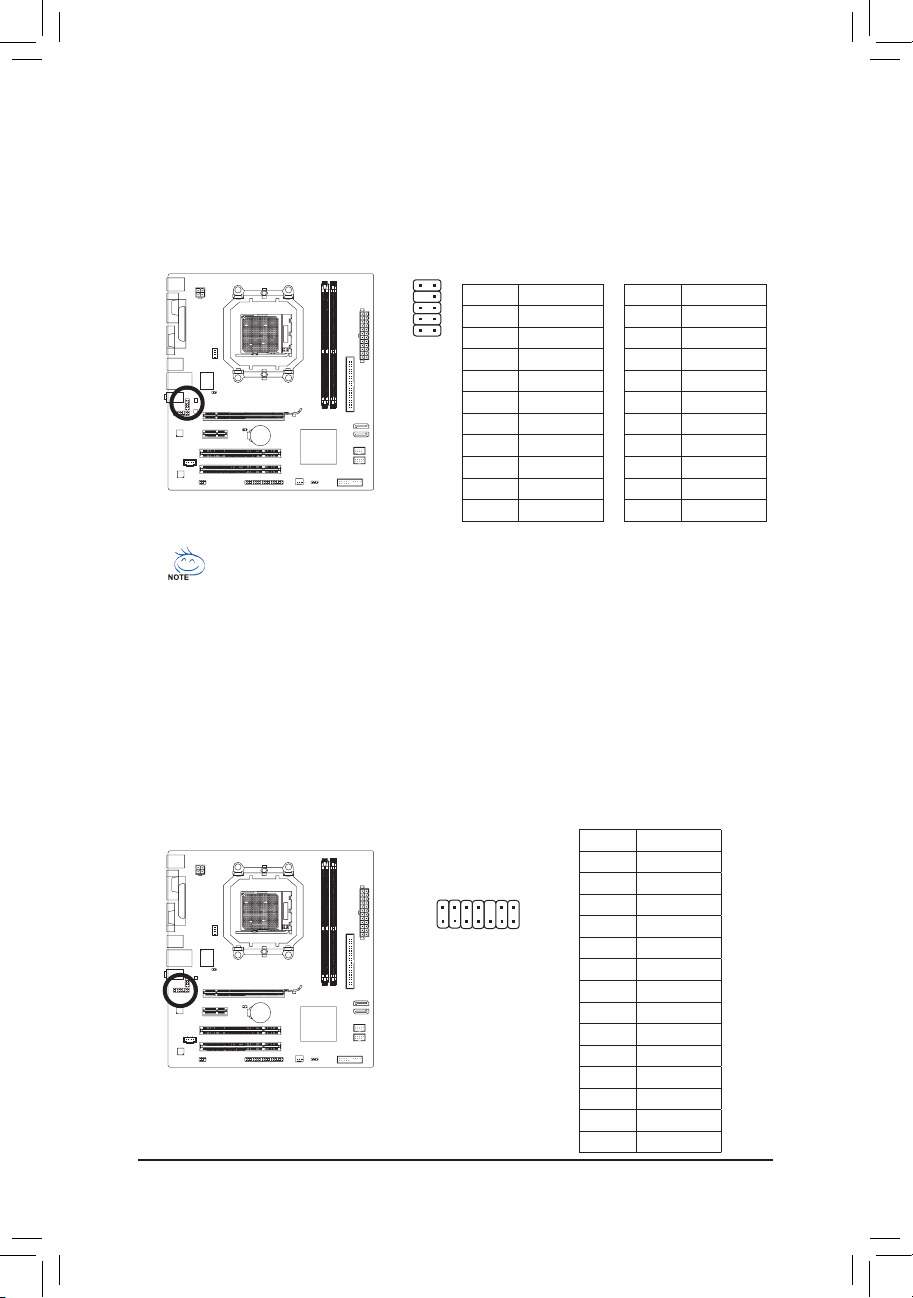
- 26 -Placa Mãe GA-M61PME-S2P
10
9
2 1
12) HDA_SUR (Conector de áudio central/surround)
Para habilitar áudio de 7.1 canais, conecte um cabo de 5.1/7.1 a este conector e configure o modo de
saída de áudio através do software de áudio. Para comprar o cabo de 5.1/7.1 surround opcional, entre
em contato com o distribuidor local.
1
2
13
14
11) F_AUDIO (Conector para Painel Frontal de Audio)
Este conector suporta módulo de audio para o painel frontal HD (High Definition) ou AC97. Se você deseja
usar a função de audio frontal, conecte o módulo de audio do seu painel frontal a este conector. Cheque
cuidadosamente a pinagem enquanto você conecta o módulo de audio do painel frontal. Uma conexão
errada entre o módulo de audio e o conector, irá tornar o sistema incapaz de iniciar, ou até mesmo
danifica-lo.
• O conector de áudio do painel frontal por pré-definição dá suporte a áudio HD. Se o seu chassi
fornecer um módulo de áudio de painel frontal AC’97, consulte as instruções sobre como ativar a
funcionalidade AC’97 através do software de áudio no Capítulo 5, “Configuração de áudio de 2/4/5.1
canais”.
• Os sinais de áudio estarão presentes simultaneamente nas conexões de áudio do painel frontal e
traseiro. Se você quiser tirar o som do áudio do painel traseiro (aceito somente quando usar um
módulo de áudio de painel frontal de alta definição), consulte o Capítulo 5, “Configurando áudio de
2/4/5.1 canais”.
• Alguns gabinetes possuem um painel frontal de audio que possui conectores separados em cada
fio ao invés de um único plugue. Para mais informações referente como conectar o painel frontal de
audio em gabinetes com pinagem diferente, favor entrar em contato com o fabricante do gabinete.
Painel Frontal AC’97 Audío:
Painel Frontal HD Audio:
Pino No. Denição
1 MIC2_L
2 GND
3 MIC2_R
4 -ACZ_DET
5 LINE2_R
6 GND
7 FAUDIO_JD
8 No Pin
9 LINE2_L
10 GND
Pino No. Denição
1 MIC
2 GND
3 MIC Power
4 NC
5 LineOut (R)
6 NC
7 NC
8 No Pin
9 Line Out (L)
10 NC
Pino No. Denição
1 LEF_P
2 SURR_RR
3 CEN_P
4 SURR_LL
5 CEN_JD
6 SURR_JD
7 GND
8 -SUR_DET
9 GND
10 No Pin
11 GND
12 S_SURR_JD
13 S_SURR_LL
14 S_SURR_RR
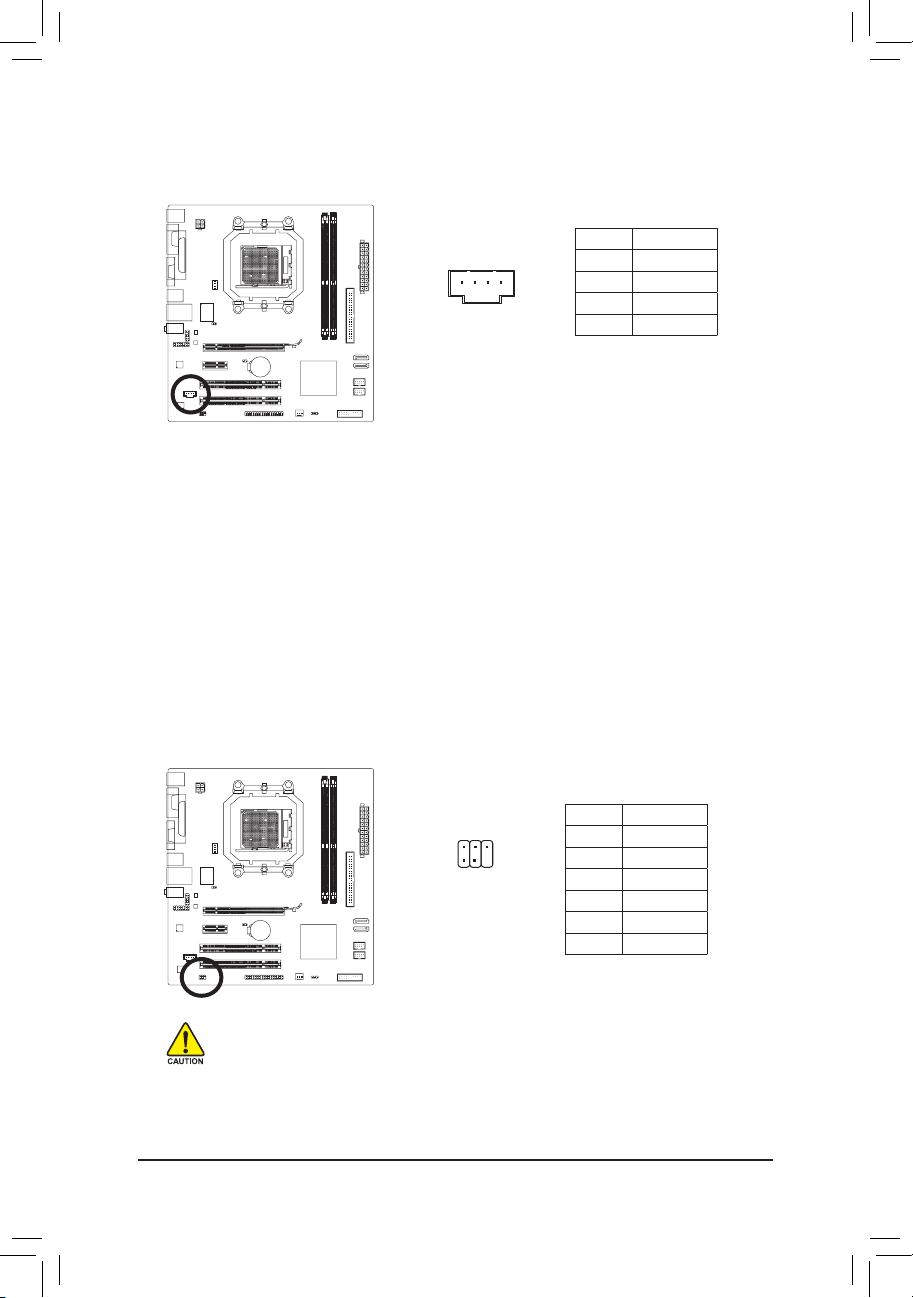
- 27 - Instalação do Hardware
14) SPDIF_IO (Conector S/PDIF de saída)
Este conector aceita saída digital S/PDIF. Através de um cabo de saída S/PDIF opcional, este conector
pode conectar a um dispositivo de áudio que aceita entrada de áudio digital. Para comprar o cabo de
saída S/PDIF opcional, entre em contato com o distribuidor local.
Pino 1 (o fio vermelho) do cabo de S/PDIF de saída deve se alinhar ao pino 1 do conector
SPDIF_IO. A conexão incorreta pode processar o dispositivo como inutilizável ou até mesmo
resultar em danos ao dispositivo.
1
1
6 2
5
13) CD_IN (Conector CD In)
Deve-se conectar o cabo de audio que acompanha o seu drive óptico a este conector.
Pino No. Denição
1 CD-L
2 GND
3 GND
4 CD-R
Pino No. Denição
1 Alimentação
2 Nº de pino
3 SPDIF
4 SPDIFI
5 GND
6 GND

- 28 -Placa Mãe GA-M61PME-S2P
1
15) F_USB1/F_USB2 (Conectores USB)
Os conectores estão em conformidade com a especificação USB 2.0/1.1. Cada conector USB pode
fornecer duas portas USB através de um suporte USB opcional. Para comprar o suporte USB opcional,
entre em contato com o distribuidor local.
Pino No. Denição
1 Alimentação (5V)
2 Alimentação (5V)
3 USB DX4 USB DY5 USB DX+
6 USB DY+
7 GND
8 GND
9 Nº de pino
10 NC
• Não plugue o cabo do suporte IEEE 1394 (pinos 2x5) no conector USB.
• Antes de instalar o suporte USB, certifique-se de desligar seu computador e desconectar o
cabo de alimentação da tomada para evitar danos ao suporte USB.
16) CI (Conector Chassis Intrusion)
Esta placa mãe proporciona a característica de detecção caso a tampa do seu gabinete seja removida.
Esta função requer um gabinete com design de detecção chassis intrusion.
Pino No. Denição
1 Signal
2 GND
10
9
2
1

- 29 - Instalação do Hardware
Aberto: Normal
Fechado: Clear CMOS
17) CLR_CMOS (Jumper Clear CMOS)
Use este jumper para limpar os valores CMOS (ex: informação de data e configurações BIOS) e retorne
os valores CMOS às predefinições de fábrica. Para limpar o CMOS, dê um curto temporário nestes dois
pinos. O jumper não acompanha a placa para evitar uso impróprio.
• Sempre desligue o seu computador e desconecte o cabo de energia antes realizar um clear
CMOS.
• Após feito o clear CMOS e antes de ligar o seu computador, certifique-se de remover o jumper do
conector.
• Após o sistema ter reiniciado, vá ao Setup do BIOS para carregar o padrão de fábrica
(selecione Load Optimized Defaults) ou manualmente configure as opções do BiOS (vá ao
capítulo 2, “Setup do BIOS”, para configurações do BIOS).

- 30 -Placa Mãe GA-M61PME-S2P

- 31 - Setup do BIOS
Capítulo 2 Setup do BIOS
O BIOS (Basic Input and Output System) grava parâmetros de hardware do sistema no CMOS da placa
mãe. Sua principal função inclui conduzir o Power-On Self-Test (POST) durante o início do sistema, salvando
parâmetros do sistema e carregando o sistema operacional, etc. O BIOS inclui o Setup, um programa que
permite o usuário modificar configurações básicas do sistema para ativar certas funções do sistema. Quando
a energia for desativada, a bateria da placa mãe irá alimentar a CMOS para manter as configurações da
CMOS.
Para acessar o programa de configuração do BIOS, pressione a tecla <Delete> durante o POST quando a
energia for ligada. Para ter acesso a opções avançadas no BIOS Setup, você deve pressionar <Ctrl> + <F1>
no menu principal do Setup do BIOS.
Para atualizar o BIOS, use tanto o utilitário GIGABYTE Q-Flash ou @BIOS.
• O Q-Flash permite o usuário rapidamente atualizar o BIOS ou realizar um back up sem ter a
necessidade de entrar no sistema operacional.
• @BIOS é um utilitário baseado em Windows que procura e realizar o download da última versão de
BIOS através da Internet e realiza a atualização.
Para obter instruções sobre o uso de Q-Flash e utilitários @BIOS, consulte o capítulo 4, “Utilitários de
atualização de BIOS.”
•
Devido ao fato de a atualização do BIOS possuir um potencial de risco, se você não encontrar
nenhum problema utilizando a sua versão de BIOS atual, é recomendado que não seja
realizado uma atualização de BIOS. Quando for atualizar o BIOS, faça isto com cautela. Uma
atualização mal sucedida poderá resultar danos a sua placa mãe.
• O BIOS irá emitir códigos sonoros durante o POST. Consulte o Capítulo 5, “Solucionando
problemas” para obter a descrição dos códigos de bipe.
• É recomendado que as configurações padrões não sejam alteradas (ao menos que você
necessite) para previnir instabilidade do sistema ou outros resultados inesperados. Uma
alteração inadequada poderá tornar o sistema incapaz de iniciar. Se isto ocorrer, realize um
clear CMOS e carregue as opções padrão. (Verifique a seção “Load Optimized Defaults” neste
capítulo ou a seção Bateria no capítulo 1 para realizar o Clear CMOS.)

- 32 -Placa Mãe GA-M61PME-S2P
Award Modular BIOS v6.00PG, An Energy Star Ally
Copyright (C) 1984-2008, Award Software, Inc.
GA-M61PME-S2P E8
.
.
.
.
<DEL>: BIOS Setup <F9>: XpressRecovery2 <F12>: Boot Menu <End>: Qflash
12/16/2008-NV-MCP61-6A61KG0AC-00
2-1 Tela de Início
A tela seguinte aparecerá quando o seu computador iniciar.
Teclas de Função:
<DEL> : Setup do BIOS
Pressione a tecla <Delete> para entrar no Setup do BIOS ou para acessar o utilitário Q-Flash no Setup do BIOS.
<F9> : Xpress Recovery2
Se você já acessou o Xpress Recovery2 para realizar back up de dados do disco rígido usando o disco
de driver, a tecla <F9> poderá ser usada para acessar o XpressRecovery2 durante o POST. Para obter
mais informações, consulte o Capítulo 4, “Xpress Recovery2”.
<F12> : Boot Menu
O Boot Menu permite você configurar o primeiro dispositivo de boot sem a necessidade de entrar no
Setup do BIOS. No Boot Menu, use as teclas cima < > e baixo < > para selecionar o dispositivo de
boot, e então pressione <Enter> para aceitar. Para sair do Boot Menu, pressione <Esc>. O sistema irá
diretamente iniciar através do dispositivo configurado no Boot Menu.
Nota: A configuração no Boot Menu é efetivada apenas quando acessada. Após o reinicio do sistema, a
ordem de boot irá ser baseada nas configurações do Setup do BIOS. O Boot Menu pode ser acessado
sempre que necessário mudar o primeiro dispositivo de boot.
<End> : Q-Flash
Pressione a tecla <End> para acessar o utilitário Q-Flash diretamente, sem a necessidade de entrar no
Setup do BIOS.
Modelo de Placa Mãe
Versão de BIOS
Teclas de Função

- 33 - Setup do BIOS
CMOS Setup Utility-Copyright (C) 1984-2008 Award Software
Standard CMOS Features
Advanced BIOS Features
Integrated Peripherals
Power Management Setup
PnP/PCICongurations
PC Health Status
Load Fail-Safe Defaults
Load Optimized Defaults
Set Supervisor Password
Set User Password
Save & Exit Setup
Exit Without Saving
ESC: Quit
: Select Item
F8: Q-Flash F10: Save & Exit Setup
Time, Date, Hard Disk Type...
2-2 Menu Principal
Uma vez que você entrar no Utilitário de Setup do CMOS do BIOS Award, o Menu Principal (mostrado
abaixo) aparecerá na tela. Use os indicadores para selecionar os itens e pressione <Enter> para aceitar ou
para entrar em um sub-menu.
(Exemplo de Versão de BIOS: E8)
Ajuda do Menu Principal
Descrição on-line da função do Setup que é exibida na parte de baixo da tela.
Ajuda do Submenu
Pressione <F1> para abrir uma pequena janela que descreve as teclas apropriadas a serem utilizadas e
possíveis seleções do item em destaque. Para sair da Janela de Ajuda pressione <Esc>.
Teclas de Função do Programa de Setup do BIOS
< >< >< >< > Move para selecionar o item
<Enter> Seleciona o Item
<Esc> Menu Principal: Sai do programa de Setup BIOS
Submenus: Sai do submenu atual
<Page Up> Aumentar o valor numérico ou faz mudanças
<Page Down> Diminuir o valor numérico ou faz mudanças
<F1> Mostra descrições das teclas de funções
<F2> Move o cursor ao item Help block na direita (apenas para submenus)
<F5>
Restaura o valor anterior do CMOS, apenas para Página do Menu de Opções do Setup
<F6> Carrega o valor do padrão seguro do CMOS da tabela padrão do BIOS
<F7> Carregar o Padrão Otimizado do CMOS
<F8> Utilitário Q-Flash
<F9> Informações do Sistema
<F10> Salvar todas as mudanças no CMOS, apenas para Menu Principal
• Caso você não ache a configuração desejada no Menu Principal ou em um submenu, pressione
<Ctrl>+<F1> para acessar mais opções avançadas.
• Caso o sistema não esteja estável como de costume, selecione o item Load Optimized
Defaults para configurar o sistema para o seu padrão.
•
Os menus do Setup do BIOS descritos neste capíitulo são apenas para referência e podem
diferir das configurações exatas de sua placa mãe.

- 34 -Placa Mãe GA-M61PME-S2P
Standard CMOS Features (Características Padrão do CMOS)
Use este menu para configurar a hora do sistema e data, tipos de discos rígidos e os tipos de erros que
fazem o sistema interromper o boot e etc.
Advanced BIOS Features (Características Avançadas do BIOS)
Use este menu para configurar a ordem dos dispositivos de boot, características avançadas do
processador e o adaptador primário de exibição.
Integrated Peripherals (Periféricos Integrados)
Use este menu para configurar todos os dispositivos periféricos, como IDE, SATA, USB, audio integrado,
LAN integrada e etc.
Power Management Setup
Use este menu para configurar todas as funções de economia de energia.
PnP/PCI Congurations (Congurações PnP/PCI)
Use este menu para configurar os recursos de sistema PCI & PnP.
PC Health Status
Use este menu para verificar informações sobre auto detecção de temperatura do sistema/ processador,
tensão do sistema, velocidade das ventoinhas e etc.
Load Fail-Safe Defaults (Carregar Padrão Seguro)
Padrão Seguro são as configurações de fábrica para maior estabilidade e mínimo de performance.
Load Optimized Defaults (Carregar Padrão Otimizado)
Padrão Otimizado são as configurações de fábrica para performance otimizada.
Set Supervisor Password (Definir Senha de Supervisor)
Mude, defina, ou desabilite a senha. Permite acesso restrito ao sistema e para o Setup do BIOS. Senha
de supervisor irá permitir você fazer mudanças no Setup do BIOS.
Set User Password (Denir Senha do Usuário)
Mude, defina, ou desabilite a senha. Permite acesso restrito ao sistema e para o Setup do BIOS.
Senha de usuário permite você visualizar o setup, mas não fazer mudanças.
Save & Exit Setup (Salvar & Sair do Setup)
Salva todas as mudanças feitas no programa de Setup do BIOS para a CMOS e sai do Setup do BIOS.
(Pressionando <F10> você também executa esta tarefa.)
Exit Without Saving (Sair sem Salvar)
Abandona todas as mudanças e configurações e mantém a configuração anterior ativa. Pressionando
<Y> para a mensagem de confirmação irá sair do Setup do BIOS. (Pressionando <Esc> você também
executa esta tarefa.)

- 35 - Setup do BIOS
CMOS Setup Utility-Copyright (C) 1984-2008 Award Software
Standard CMOS Features
Date (mm:dd:yy) Mon, Dec 15 2008
Time (hh:mm:ss) 11:52:24
IDE Channel 0 Master [None]
IDE Channel 0 Slave [None]
IDE Channel 2 Master [None]
IDE Channel 3 Master [None]
Drive A [1.44M, 3.5"]
Floppy 3 Mode Support [Disabled]
Halt On [All, But Keyboard]
Base Memory 640K
Extended Memory 447M
: Move Enter: Select +/-/PU/PD: Value F10: Save ESC: Exit F1: General Help
F5: Previous Values F6: Fail-Safe Default F7: Optimized Defaults
Item Help
Menu Level
2-3 Standard CMOS Features (Características Padrão CMOS)
Date
Define a data do sistema. O formato da data é semana (apenas leitura), mês, dia e ano. Selecione o
campo desejado e usa as teclas flechas cima e baixo para determinar a data.
Time
O formato da hora é <hora> <minuto> <segundo>. O tempo é calculado na base de relógio de 24 horas.
Por exemplo, 1 p.m, é 13:00.
IDE Channel 0 Master/Slave
IDE HDD Auto-Detection
Pressione <Enter> para auto detectar os parâmetros de dispositivo IDE/SATA para este canal.
IDE Channel 0 Master/Slave
Configure o seu dispositivo IDE/SATA utilizando um dos três métodos abaixo:
•
Auto Permite o BIOS automaticamente detectar os dispositivos IDE/SATA durante o
POST o (Padrão).
•
None Se nenhum dispositivo IDE/SATA estiver em uso, defina esta opção para None,
então o sistema irá pular a detecção do dispositivo durante o POST, iniciando o
sistema com mais rapidez.
•
Manual Permite você manualmente configurar as especificações de disco rígido quando
o modo de acesso do disco rígido estiver definido para CHS.
Access Mode Define o modo de acesso do disco rígido. As opções são: Auto (padrão), CHS,
LBA, Large.
IDE Channel 2/3 Master
IDE Auto-Detection
Pressione <Enter> para auto detectar os parâmetros do dispositivo IDE/SATA para este canal.
Extended IDE Drive
Configure o seu dispositivo IDE/SATA utilizando um dos três métodos disponíveis abaixo:
•
Auto Permite o BiOS automaticamente detectar os dispositivos IDE/SATA durante o
POST. (Padrão)
•
None Se nenhum dispositivo IDE/SATA estiver em uso, defina esta opção para None,
então o sistema irá pular a detecção do dispositivo durante o POST, iniciando o
sistema com mais rapidez.
Access Mode Define o modo de acesso do disco rígido. As opções são: Auto (padrão), Large.

- 36 -Placa Mãe GA-M61PME-S2P
Os seguinte campos exibem as especificações do seu disco rígido. Se você deseja configurar os
parâmetros manualmente, siga as ínformações contidas no disco rigido.
Capacity Capacidade aproximadamente do disco rígido atualmente instalado.
Cylinder Número de cilindros.
Head Número de cabeças.
Precomp Cilindro de escrita precomp.
Landing Zone Zona de Repouso.
Sector Número de Setores.
Drive A
Permite você selecionar o tipo de floppy disk drive do seu sistema. Se você não instalou um floppy disk
drive, defina este item para None. As opções são: None, 360K/5,25", 1,2M/5,25", 720K/3,5", 1,44M/3,5",
2,88M/3,5".
Floppy 3 Mode Support
Allows you to specify whether the installed floppy disk drive is 3-mode floppy disk drive, a Japanese
standard floppy disk drive. Options are: Disabled (default), Drive A.
Halt On
Essa categoria determina quando o computador irá parar se um erro for detectado durante a inicialização.
No Errors O boot do sistema não irá parar por qualquer erro detectado.
All Errors
Sempre que o BIOS detectar um erro que não seja fatal o sistema será interrompido.
All, But Keyboard O sistema não irá parar por erro de teclado e sim para todos os outros erros.
(Valor Padrão).
All, But Diskette O sistema de inicialização não irá parar por um erro de disquete e irá parar para
todos os outros erros.
All, But Disk/Key O sistema não irá parar por um problema de teclado ou de disco e irá parar
para todos os outros erros.
Memory
Estes campos são apenas para leitura e são determinado pelo POST do BIOS.
Base Memory Também conhecido como memória convencional. Tipicamente, 640KB será
reservado para o sístema operacíonal MS-DOS.
Extended Memory A quantia da memória extendida.

- 37 - Setup do BIOS
Virtualization
Virtualização permite uma plataforma rodar mútiplos sistemas operacionais e aplicativos em partições
independentes. Com a virtualização, um computador pode funcionar com múltiplos sistemas virtuais.
(Padrão: Disabled)
Patch AMD TLB Erratum
(Nota)
Habilita ou desabilita o Patch AMD TLB Erratum (Padrão: Enabled)
AMD K8 Cool&Quiet control
Auto Auto: Permite que o AMD Cool’s’n’Quiet ajuste dinamicamente a frequência da CPU
para reduzir a dissipação de calor e consumo de energia. (Padrão)
Disabled Desabilita esta função.
Hard Disk Boot Priority
Selecione a sequência de boot para integrado (ou placas adicionais) SCSI, RAIO, etc. Use <↑> ou <↓>
para selecionar um periférico, então pressione <+> para mover para cima ou <-> para mover para baixo
através da lista. Pressione <ESC> para sair do menu.
First/Second/Third Boot Device
Especifica a ordem de boot dos dispositivos disponíveis. Use as setas cima ou baixo para selecionar o
dispositivo e pressione <Enter> para aceitar. As opções são: Floppy, LS120, Hard Disk, CDROM, ZIP,
USB-FDD, USB-ZIP, USB-CDROM, USB-HDD, LAN, Disabled.
CMOS Setup Utility-Copyright (C) 1984-2008 Award Software
Advanced BIOS Features
Virtualization [Disabled]
Patch AMD TLB Erratum
(Nota)
[Enabled]
AMD K8 Cool&Quiet control [Auto]
Hard Disk Boot Priority [Press Enter]
First Boot Device [Floppy]
Second Boot Device [Hard Disk]
Third Boot Device [CDROM]
Password Check [Setup]
HDD S.M.A.R.T. Capability [Disabled]
Away Mode [Disabled]
Init Display First [PEG]
Frame Buffer Size [64M]
Onboard GPU [Enable If No Ext PEG]
: Move Enter: Select +/-/PU/PD: Value F10: Save ESC: Exit F1: General Help
F5: Previous Values F6: Fail-Safe Defaults F7: Optimized Defaults
Item Help
Menu Level
2-4
Advanced BIOS Features (Características Avançadas do BIOS)
(Nota) Este item é presente apenas caso instalado um processador que suporte esta função.

- 38 -Placa Mãe GA-M61PME-S2P
Password Check
Especifica quando uma senha é requerida toda vez que o sistema inicia, ou apenas quando se entra no
setup. Após configurado este item, defina a senha no item Set Supervisor/User Password no menu
principal do BIOS.
Setup A senha é requerida apenas para entrar no programa de Setup do BIOS. (Padrão)
System Uma senha é requerida para iniciar o sistema e para entrar no programa de Setup
do BIOS.
HDD S.M.A.R.T. Capability
Habilita ou desabilita a capacidade S.M.A.R.T. (Self Monitoring and Reporting Technology) do disco
rígido. Esta característica permite o seu sistema reportar erros de leitura/escrita do seu disco rigido e
quando monitorado por um utilitário remoto. (Padrão: Disabled)
Away Mode
Habilita ou desabilita o Modo Away no sistema operacional Windows XP Media Center. O Modo Away
permite que o sistema execute silenciosamente tarefas sem acompanhamento enquanto o modo de
baixa energia que parece estar desativado (Padrão: Desabilitado)
Init Display First
Esta opção permite configurar o dispositivo que deverá iniciar a imagem a ser exibida no monitor
quando instalado uma placa PCI VGA e uma PCI Express na placa mãe.
PCI Slot Define o Init display first para a placa PCI.
Onboard VGA Define o Init display first para a placa integrada.
PEG Define o Init display first para a placa PCI Express. (Padrão)
Frame Buffer Size
Frame buffer size é a quantia total de memória de sistema alocada somente para controlador gráfico
integrado. MS-DOS, por exemplo, irá utilizar apenas esta memória para exibição. As opções são: 32M,
64M (padrão), 128M, 256M, Disabled.
Onboard GPU
Habilita ou desabilita a função integrada de video.
Enable If No Ext PEG
Ativa o video integrado apenas caso não tenha nenhuma placa de video PCI Express instalada. (Padrão)
Always Enable
Sempre ativa o video integrado, quando instalado ou não uma placa de video PCI Express. Se você
deseja trabalhar com a configuração dual view, defina este item para Always Enable.

- 39 - Setup do BIOS
CMOS Setup Utility-Copyright (C) 1984-2008 Award Software
Integrated Peripherals
On-Chip IDE Channel [Enabled]
NV SATA Controller [Enabled]
IDE Prefetch Mode [Enabled]
USB Memory Type [SHADOW]
Serial-ATARAIDCong [PressEnter]
Onboard Audio Function [Auto]
On-Chip MAC Lan [Auto]
Onboard LAN Boot ROM [Disabled]
Onboard Serial Port 1 [3F8/IRQ4]
Onboard Parallel Port [378/IRQ7]
Parallel Port Mode [SPP]
x ECP Mode Use DMA 3
On-Chip USB [V1.1+V2.0]
USB Keyboard Support [Disabled]
USB Mouse Support [Disabled]
Legacy USB storage detect [Enabled]
: Move Enter: Select +/-/PU/PD: Value F10: Save ESC: Exit F1: General Help
F5: Previous Values F6: Fail-Safe Defaults F7: Optimized Defaults
Item Help
Menu Level
Serial-ATA RAID Cong
CMOS Setup Utility-Copyright (C) 1984-2008 Award Software
Serial-ATARAIDCong
Item Help
Menu Level
NV SATA RAID function [Disabled]
x NV SATA 1 Primary RAID Enabled
x NV SATA 1 Secondary RAID Enabled
: Move Enter: Select +/-/PU/PD: Value F10: Save ESC: Exit F1: General Help
F5: Previous Values F6: Fail-Safe Defaults F7: Optimized Defaults
On-Chip IDE Channel
Habilita ou desabilita o primeiro controlador IDE integrado. (Padrão: Enabled)
NV SATA Controller
Habilita ou desabilita o controlador SATA 3Gb/s integrado. (Padrão: Enabled)
IDE Prefetch Mode
Habilita ou desabilita o modo de prefetch para o controlador IDE integrado. Habilitado ativa o buffer de
IDE prefetch para melhorar o desempenho do disco rígido. (Padrão: Enabled)
USB Memory Type
Especifica o tipo de memória alocada para os dispositivos USB. As opções são: SHADOW (predefinido),
Memória Básica (640K).
2-5 Integrated Peripherals (Periféricos Integrados)

- 40 -Placa Mãe GA-M61PME-S2P
NV SATA RAID function
Habilita ou desabilita RAID para o controlador SATA 3Gb/s integrado. Enabled permite-lhe configurar
RAID para o canal SATA individual. (Padrão: Disabled)
NV SATA 1 Primary RAID
Habilita ou desabilita RAID para o primeiro canal do controlador SATA 3Gb/s integrado. Este tem é
configurável somente se o item de função NV SATA RAID estiver ajustado para Enabled.
(Padrão: Enabled)
NV SATA 1 Secondary RAID
Habilita ou desabilita RAID para o segundo canal do controlador SATA 3Gb/s integrado. Este tem é
configurável somente se o item de função NV SATA RAID estiver ajustado para Enabled.
Onboard Audio Function
Habilita ou desabilita a função de audio integrado. (Padrão: Auto)
Caso você deseje instalar uma placa de audio adicional ao invés de utilizar o audio integrado, defina
este item para Disabled.
On-Chip MAC Lan
Habilita ou desabilita a função integrada de LAN. (Padrão: Auto)
Caso você deseje instalar uma placa de rede adicional ao invés de utilizar a LAN integrada, defina esta
opção para Disabled.
Onboard LAN Boot ROM
Permite ativar o boot ROM pelo chip de LAN integrado. (Padrão: Disabled)
Onboard Serial Port 1
Habilita ou desabilita a primeira porta serial e especifica a base de endereço I/O e a interrupção
correspondente. As opções são: Auto, 3F8/IRQ4 (padrão), 2F8/IRQ3, 3E8/IRQ4, 2E8/IRQ3, Disabled.
Onboard Parallel Port
Habilita ou desabilita a porta paralela (LPT) integrada e específica a base de endereço I/O e a
interrupção correspondente. As opções são: 378/IRQ7 (padrão), 27811RQ5, 3BCIIRQ7, Disabled.
Parallel Port Mode
Seleciona o modo de operação para a porta paralela (LPT) integrada. As opções são: SPP (Standard
Parallel Port)(padrão), EPP (Enhanced Parallel Port), ECP (Extended Capabilities Port), ECP+EPP.
ECP Mode Use DMA
Seleciona o canal DMA para a porta LPT no modo ECP. Este item é configurável somente se o Parallel
Port Mode estiver definido para o modo ECP ou ECP+EPP. As opções são: 3 (padrão), 1.
On-Chip USB
Configura o controlador USB integrado.
V1.1+V2.0 Habilita os controladores USB 1.1 e USB 2.0 integrados. (Padrão)
V1.1 Habilita somente o controlador USB 1.1 integrado.
Disabled Desabilita os controladores USB 1.1 e USB 2.0 integrados.
Disabled desativará todas as funcionalidades USB abaixo.

- 41 - Setup do BIOS
USB Keyboard Support
Permite o teclado USB ser utilizado no ambiente MS-DOS. (Padrão: Disabled)
USB Mouse Support
Permite o mouse USB ser utilizado no ambiente MS-DOS. (Padrão: Disabled)
Legacy USB storage detect
Esta opção permite o usuário determinar quando detectar dispositivos de armazenamento USB,
incluindo USB flash e discos rígidos USB durante o POST. (Padrão: Enabled)

- 42 -Placa Mãe GA-M61PME-S2P
CMOS Setup Utility-Copyright (C) 1984-2008 Award Software
Power Management Setup
ACPI Suspend Type [S3(STR)]
Soft-Off by Power button [Instant-Off]
PME Event Wake Up [Enabled]
Modem Ring On [Enabled]
USB Resume from Suspend [Enabled]
Power-On by Alarm [Disabled]
x Day of Month Alarm Everyday
x Time (hh:mm:ss) Alarm 0 : 0 : 0
HPET Support
(Nota)
[Enabled]
HPET Mode
(Nota)
[32-bit mode]
Power On By Mouse [Disabled]
Power On By Keyboard [Disabled]
x KB Power ON Password Enter
AC Back Function [Soft-Off]
: Move Enter: Select +/-/PU/PD: Value F10: Save ESC: Exit F1: General Help
F5: Previous Values F6: Fail-Safe Defaults F7: Optimized Defaults
Item Help
Menu Level
2-6 Power Management Setup
ACPI Suspend Type
Especifica o modo de descanso ACPI quando o sistema entra em suspensão.
S1(POS) Habilita o sistema para entrar no modo de descanso ACPI S1 (Power on Suspend).
No modo de descanso S1, o sistema fica suspenso e permanece em modo de baixo
consumo de energia. O sistema pode ser retomado a qualquer momento.
S3(STR)
Habilita o sistema para entrar no modo de descanso ACPI S3 (Suspend to RAM). No
modo de descanso S3, o sistema aparenta estar desligado e consome menos energia
do que o mdo de descanso S1. Quando sinalizado por um evento ou dispositivo de
retomada, o sistema retoma ao estado de trabalho exato aonde foi deixado. (padrão)
Soft-Off by Power button
Configura o modo que o seu computador desliga no modo MS-DOS utilizando o botão de energia.
Instant-Off Pressione o botão Ligal/Desliga para desligar instantaneamente. (Padrão)
Delay 4 Sec. Pressione o botão Liga/Desliga por 4 segundos para desligar. Se pressionado por
menos de 4 segundos o computador irá entrar em modo de espera.
PME Event Wake Up
Permite o sistema ser retomado de um estado de descanso ACPI por um sinal de retomada de
um dispositivo PCI ou PCIe. Nota: Para usar esta função, você necessita um fonte de energia ATX
proporcionando 1A na saida 5VSB. (Padrão: Enabled)
Modem Ring On
Permite o sistema ser retomado de um estado de descanso ACPI por um sinal de retomada de um
modem que suporte a função de retomada. (Padrão: Enabled)
(Nota) Suportado apenas no sistema operacional Windows® Vista®.

- 43 - Setup do BIOS
(Nota) Suportado apenas no sistema operacional Windows® Vista®.
USB Resume from Suspend
Permite que o sistema seja despertado do estado de hibernação ACPI S3 por um sinal de ativação a
partir do dispositivo USB. (Padrão: Enabled)
Power-On by Alarm
Você pode definir a função “Resume by Alarm” como habilitada e programar uma Data/Tempo para ligar
o sistema. (Padrão: Disabled)
Date (of Month) Alarm: Ligue o sistema em uma hora específica de cada dia ou em um dia
específico do mês.
Time (hh: mm: ss) Alarm: Defina a hora em que o sistema se ativará automaticamente.
Nota: Quando utilizar esta função, evite desligamento inadequado do sistema operacional ou a remoção
da alimentação CA, senão as configurações não serão efetivadas.
HPET Support
(Nota)
Habilita ou desabilita High Precision Event Timer (HPET) para o sistema operacional Windows® Vista®
(Padrão: Enabled)
HPET Mode
(Nota)
Permite você selecionar o modo HPET para o sistema operacional Windows® Vista®. Selecione o
modo 32-bit quando instalado o Windows® Vista® 32-bit ; selecione o modo 64-bit quando instalado o
Windows® Vista® 64-bit. (Padrão: 32-bit mode)
Power On By Mouse
Permite o sistema ser iniciado através de um mouse PS/2.
Nota: Para usar esta função, irá ser necessário uma fonte ATX proporcionando ao menos 1A na saida 5VSB.
Disabled Desabilita esta função. (Padrão)
Double Click Dê um duplo clique no botão esquerdo do mouse PS/2 para iniciar o sistema.
Power On By Keyboard
Permite o sistema ser iniciado através de um teclado PS/2.
Nota: Para usar esta função, irá ser necessário uma fonte ATX proporcionando ao menos 1A na saida 5VSB.
Disabled Desabilita esta função. (Padrão)
Password Define uma senha com 1-5 caracteres para iniciar o sistema.
Any KEY Pressione qualquer tecla do teclado para ligar o sistema.
Keyboard 98 Pressione o botão POWER no teclado Windows 98 para iniciar o sistema.
KB Power ON Password
Define a senha quando o Power ON by Keyboard estiver determinado para Password. Pressione
<Enter> neste item para definir uma senha com até 5 caracteres e pressione <Enter> para aceitar.
Para iniciar o sistema, digite a senha e pressione <Enter>.
Nota: Para cancelar a senha, pressione <Enter> neste item. Quando solicitado a senha, pressione
<Enter> novamente sem digitar a senha para limpar as configurações da senha.
AC Back Function
Determina o estado do sistema após o retorno de energia após uma queda de energia.
Soft-Off Quando a energia retornar ao sistema, o sistema irá retornar em estado
Desligado. (Padrão)
Full-On Quando a energia retornar ao sistema, o sistema irá retornar em estado Ligado.

- 44 -Placa Mãe GA-M61PME-S2P
CMOS Setup Utility-Copyright (C) 1984-2008 Award Software
PnP/PCICongurations
PCI 1 IRQ Assignment [Auto]
PCI 2 IRQ Assignment [Auto]
: Move Enter: Select +/-/PU/PD: Value F10: Save ESC: Exit F1: General Help
F5: Previous Values F6: Fail-Safe Defaults F7: Optimized Defaults
Item Help
Menu Level
2-7 PnP/PCI Congurations (Congurações PnP/PCI)
PCI 1 IRQ Assignment
Auto O BIOS atribui IRQ para o primeiro slot PCI. (Padrão)
3,4,5,7,9,10,11,12,14,15 Definir IRQ 3,4,5,7,9,10,11,12,14,15 para o primeiro slot PCI.
PCI 2 IRQ Assignment
Auto O BIOS atribui IRQ para o segundo slot PCI. (Padrão)
3,4,5,7,9,10,11,12,14,15 Definir IRQ 3,4,5,7,9,10,11,12,14,15 para o segundo slot PCI.

- 45 - Setup do BIOS
CMOS Setup Utility-Copyright (C) 1984-2008 Award Software
PC Health Status
Reset Case Open Status [Disabled]
Case Opened Yes
Vcore OK
DDR2 1.8V OK
+3.3V OK
+12V OK
Current System Temperature 32oC
Current CPU Temperature 45oC
Current CPU FAN Speed 3245 RPM
Current SYSTEM FAN Speed 0 RPM
System Warning Temperature [Disabled]
CPU Warning Temperature [Disabled]
CPU FAN Fail Warning [Disabled]
SYSTEM FAN Fail Warning [Disabled]
CPU Smart FAN Control [Enabled]
CPU Smart FAN Mode [Auto]
: Move Enter: Select +/-/PU/PD: Value F10: Save ESC: Exit F1: General Help
F5: Previous Values F6: Fail-Safe Defaults F7: Optimized Defaults
Item Help
Menu Level
2-8 PC Health Status
Reset Case Open Status
Mantém ou limpa a gravação de status anterior de chassis intrusion. Enabled limpa a gravação do status
anterior de chassis intrusion e o campo Case Opened irá exibir “No” no próximo boot, (Padrão: Disabled)
Case Opened
Exibe o status de detecção do chassis intrusion. Se a tampa do gabinete do sistema for removida, este
campo irá exibir “Yes” , caso contrário irá exibir “No”. Para limpar o status de chassis intrusion, defina Reset
Case Open Status para Enabled, salve as configurações para o CMOS, e então reinicie o seu sistema.
Current Voltage(V) Vcore/DDR2 1.8V/+3.3V/+12V
Exibe a tensão atual do sistema.
Current System/CPU Temperature
Exibe a temperatura do sistema/CPU atual
Current CPU/SYSTEM Speed (RPM)
Exibe a velocidade da ventoinha da CPU/sistema atual
System/CPU Warning Temperature
Define o alerta de temperatura do sistema/CPU. Quando o sistema/CPU ultrapassar a temperatura
determinada, o BIOS irá emitir um alerta sonoro. As opções são: Disabled (padrão), 60°C/140°F,
70°C/158°F, 80°C/176°F, 90°C/194°F.
CPU/SYSTEM FAN Fail Warning
Permite que o sistema emita um som de aviso se a ventoinha da CPU/sistema/fonte de alimentação
não estiver conectada ou falhar. Cheque as condições da ventoinha ou a conexão da mesma caso isso
ocorra. (Padrão: Disabled)
CPU Smart FAN Control
Habilita ou desabilita a função de controle da velocidade da ventoinha do processador. Enabled permite a
ventoinha do processador rodar em diferentes velocidades de acordo com a temperatura do processador.
Caso Disabled, a ventoinha do processador irá girar em velocidade máxima. (Padrão: Enabled)

- 46 -Placa Mãe GA-M61PME-S2P
CPU Smart FAN Mode
Especifica como controlar a velocidade da ventoinha da CPU. Este item é configurável somente se CPU
Smart FAN Control estiver definido em Enabled.
Auto Deixa o BIOS autodetectar o tipo de ventoinha da COU instalada e ajusta o modo
ótimo de controle da ventoinha da CPU. (Padrão)
Voltage Define o modo Voltage (voltagem) para uma ventoinha de CPU de 3 pinos.
PWM Define o modo PWM (MLP, Modulação por largura de pulso) para uma ventoinha de
CPU de 4 pinos.

- 47 - Setup do BIOS
CMOS Setup Utility-Copyright (C) 1984-2008 Award Software
Esc: Quit
: Select Item
F8: Q-Flash F10: Save & Exit Setup
Load Optimized Defaults
Standard CMOS Features
Advanced BIOS Features
Integrated Peripherals
Power Management Setup
PnP/PCICongurations
PC Health Status
Load Fail-Safe Defaults
Load Optimized Defaults
Set Supervisor Password
Set User Password
Save & Exit Setup
Exit Without Saving
Load Optimized Defaults (Y/N)? N
CMOS Setup Utility-Copyright (C) 1984-2008 Award Software
Standard CMOS Features
Advanced BIOS Features
Integrated Peripherals
Power Management Setup
PnP/PCICongurations
PC Health Status
Esc: Quit
: Select Item
F8: Q-Flash F10: Save & Exit Setup
Load Fail-Safe Defaults
Load Fail-Safe Defaults
Load Optimized Defaults
Set Supervisor Password
Set User Password
Save & Exit Setup
Exit Without Saving
Load Fail-Safe Defaults (Y/N)? N
2-9 Load Fail-Safe Defaults (Carregar Padrão Seguro)
Pressione <Enter> neste item e depois pressione a tecla <Y> para carregar as configurações padrões do
BIOS mais seguras.
No caso de ocorrer instabilidade do sistema, você pode tentar carregar as Fail-Safe defaults (padrões
seguros), as quais são configurações mais seguras e mais estáveis do BIOS para a placa-mãe.
2-10 Load Optimized Defaults (Carregar Padrão Otimizado)
Pressione <Enter> neste item e depois pressione a tecla <Y> para carregar as configurações padrão
otimizadas do BIOS. Selecionando este campo será carregado os padrões de fábrica para as características
do BIOS e Chipset que são automaticamente detectadas pelo sistema.

- 48 -Placa Mãe GA-M61PME-S2P
CMOS Setup Utility-Copyright (C) 1984-2008 Award Software
Esc: Quit
: Select Item
F8: Q-Flash F10: Save & Exit Setup
Change/Set/Disable Password
Standard CMOS Features
Advanced BIOS Features
Integrated Peripherals
Power Management Setup
PnP/PCICongurations
PC Health Status
Load Fail-Safe Defaults
Load Optimized Defaults
Set Supervisor Password
Set User Password
Save & Exit Setup
Exit Without Saving
Enter Password:
2-11 Set Supervisor/User Password (Denir Senha de Supervisor/ Usuário)
Pressione <Enter> neste item e digite a senha até 8 caracteres e depois pressione <Enter>. Será solicitado a
você confirmar a senha. Digite a senha novamente e pressione <Enter>.
O programa de Setup do BIOS permite-lhe especificar duas senhas separados:
Supervisor Password
Quando uma senha de sistema for definida e o item Password Check em Advanced BIOS Features
estiver definido em Setup (Configuração), você deve inserir a senha de supervisor para entrar no
Setup do BIOS e fazer as alterações na própria.
Quando o item Password Check estiver definido para System, você deve inserir a senha de supervisor
(ou senha de usuário) na inicialização do sistema quando entrar no Setup do BIOS.
User Password
Quando o item Password Check estiver definido para System, você deve inserir a senha de supervisor
(ou senha de usuário) na inicialização do sistema para continuar o seu carregamento. No Setup do
BIOS, você deve inserir a senha de supervisor se quiser fazer alterações às configurações do BIOS. A
senha de usuário somente lhe permite visualizar as configurações do BIOS, mas não fazer alterações.
Para remover a senha, pressione <Enter> no item de senha e, quando a senha for solicitada, pressione
<Enter> novamente. Aparecerá a mensagem “PASSWORD DISABLED” (Senha desabilitada), indicando que
a senha foi cancelada.

- 49 - Setup do BIOS
CMOS Setup Utility-Copyright (C) 1984-2008 Award Software
Esc: Quit
: Select Item
F8: Q-Flash F10: Save & Exit Setup
Save Data to CMOS
Standard CMOS Features
Advanced BIOS Features
Integrated Peripherals
Power Management Setup
PnP/PCICongurations
PC Health Status
Load Fail-Safe Defaults
Load Optimized Defaults
Set Supervisor Password
Set User Password
Save & Exit Setup
Exit Without Saving
Save to CMOS and EXIT (Y/N)? Y
CMOS Setup Utility-Copyright (C) 1984-2008Award Software
Esc: Quit
: Select Item
F8: Q-Flash F10: Save & Exit Setup
Abandon all Data
Standard CMOS Features
Advanced BIOS Features
Integrated Peripherals
Power Management Setup
PnP/PCICongurations
PC Health Status
Load Fail-Safe Defaults
Load Optimized Defaults
Set Supervisor Password
Set User Password
Save & Exit Setup
Exit Without Saving
Quit Without Saving (Y/N)? N
2-12 Save & Exit Setup (Salvar & Sair do Setup)
2-13 Exit Without Saving (Sair sem Salvar)
Pressione <Enter> neste item e pressione a tecla <Y>. Isto salva as alterações do CMOS e sai do programa
de Setup do BIOS. Pressione <N> ou <Esc> para voltar ao menu principal de Setup do BIOS.
Pressione <Enter> neste item e pressione a tecla <Y>. Isto sai do Setup do BIOS sem salvar as mudanças
feitas na configuração do BIOS para o CMOS. Pressione <N> ou <Esc> para voltar ao menu principal de
Setup do BIOS.

- 50 -Placa Mãe GA-M61PME-S2P

- 51 - Instalação dos Drivers
Capítulo 3 Instalação dos Drivers
3-1 Installing Chipset Drivers (Instalação do Driver de Chipset)
•
Antes de instalar os drivers, primeiro instale o sistema operacional.
•
Depois de instalar o sistema operacional, insira o disco de driver da placa-mãe em sua
unidade óptica. A tela Autorun (execução automática) do driver é exibida automaticamente e
tem a aparência conforme a captura de tela abaixo. (Se a tela Autorun do driver não aparecer
automaticamente, vá em My Computer (Meu computador), clique duas vezes na unidade óptica
e execute o programa Run.exe.)
Após a inserção do disco de driver, “ Xpress Install “ irá procurar automaticamente e então listar os drivers
recomendados a serem instalados. Clique no botão Install All (Instalar todos) e “Xpress Install” instalará
todos os drivers recomendados. Ou clique em Install Single Items (Instalar itens isolados) para selecionar
manualmente os drivers que deseja instalar.
•
Ignore a(s) caixa(s) de diálogo popup (ex: Found New Hardware Wizard, o Assistente de novo
hardware encontrado) exibida(s) quando “Xpress Install” estiver instalando os drivers. A falha
em cumprir com essas instruções pode afetar a instalação do driver.
• Alguns drivers de dispositivo irão reiniciar seu sistema automaticamente durante a instalação do
driver. Depois do reinício do sistema, “Xpress Install” continuará a instalar outros drivers.
• Depois dos drivers serem instalados, siga as instruções na tela para reiniciar seu sistema. Você
pode instalar outros aplicativos incluídos no disco de driver da placa-mãe.
• Para suporte ao driver USB 2.0 sob o sistema operacional Windows XP, instale o Windows XP
Service Pack 1 ou mais recente. Depois de instalar o SP1 (ou mais recente), se ainda houver
um ponto de interrogação no Universal Serial Bus Controller (Controlador do Barramento
Serial Universal) em Device Manager (Gerenciador de dispositivos), remova o ponto de
interrogação (clicando com o botão direito do mouse e selecione Uninstall (Desinstalar)) e
reinicie o sistema. (O sistema irá então detectar automaticamente e instalar o driver USB 2.0.)

- 52 -Placa Mãe GA-M61PME-S2P
3-3 Technical Manuals (Manuais técnicos)
Esta página fornece descrições de conteúdo deste disco de driver e manuais da placa mãe.
3-2 Application Software (Softwares e Aplicativos)
Esta página exibe todas ferramentas que a gigabyte desenvolveu e alguns softwares grátis. Você pode clicar
no item para instalar.

- 53 - Instalação dos Drivers
3-4 Contact (Contato)
Para as informações contato em detalhes da sede da GIGABYTE em Taiwan ou dos escritórios mundiais,
clique na URL desta página para fazer o link ao website da GIGABYTE.
3-5 System (Sistema)
Esta página fornece as informações básicas de sistema.

- 54 -Placa Mãe GA-M61PME-S2P
3-6 Download Center (Centro de download)
Para atualizar o BIOS, drivers ou aplicativos, clique no botão Download Center (Centro de download) para
fazer um link ao site da GIGABYTE na internet. A última versão do BIOS, drivers ou aplicativos será exibida.

- 55 - Recursos exclusivos
"*" Xpress Recovery2 verica o primeiro disco rígido físico na seguinte seqüência: O primeiro conector do PATA
IDE, o segundo conector do PATA IDE, o primeiro conector do SATA, o segundo conector do SATA e assim por
diante. Por exemplo, quando os discos rígidos estiverem anexados ao primeiro IDE e aos primeiros conectores
do SATA, o disco rígido no primeiro conector do IDE é a primeira unidade física. Quando os discos rígidos estiverem anexados ao primeiro e segundo conectores do SATA, o disco rígido no primeiro conector do SATA é a
primeira unidade física.
Instalação e conguração
Ligue seu sistema para reinicializar a partir do disco de configuração do Windows Vista.
A. Instalação do Windows Vista e particionamento do disco rígido
Passo 1:
Clique em opções de Unidade.
Passo 2:
Clique em Novo.
Capítulo 4 Recursos exclusivos
4-1 Xpress Recovery2
Xpress Recovery2 é um utilitário que lhe permite fazer uma compressão
rápida do backup dos dados do sistema e realizar sua restauração.
Oferecendo suporte aos sistemas de arquivo NTFS, FAT32 e FAT16,
Xpress Recovery2 pode fazer o backup de dados nos discos rígidos PATA
e SATA e restaurá-los.
Antes de começar:
• Xpress Recovery2 verificará o primeiro disco rígido físico* do sistema operacional. Xpress Recovery2
só pode fazer o backup/restaurar o primeiro disco rígido físico que possui o sistema operacional
instalado.
• Como o Xpress Recovery2 salvará o arquivo de backup no fim do disco rígido, certifique-se de deixar
antecipadamente espaço suficiente não alocado (recomenda-se 10 GB ou mais); os requisitos de
tamanho real variam, dependendo da quantidade de dados.
• Recomenda-se fazer o backup do sistema logo depois que o sistema operacional e os drivers forem
instalados.
• A quantidade de dados e a velocidade de acesso do disco rígido podem afetar a velocidade na qual os
dados passam por backup ou são restaurados.
• Leva-se mais tempo para fazer o backup de um disco rígido do que restaurá-lo.
Requisitos do sistema:
• Pelo menos 512 MB de memória do sistema
• Placa de vídeo compatível com VESA
• Windows® XP com SP1 ou mais recente, Windows® Vista
•
Xpress Recovery e Xpress Recovery2 são utilitários diferentes. Por exemplo, um arquivo de
backup criado com Xpress Recovery não pode ser restaurado usando Xpress Recovery2.
• Discos rígidos USB não possuem suporte.
•
Discos rígidos no modo RAID/AHCI não possuem suporte.

- 56 -Placa Mãe GA-M61PME-S2P
Passo 3:
Quando fizer o particionamento de seu disco
rígido, certifique-se de deixar espaço não
alocado (recomenda-se 10 GB ou mais; os
requisitos de tamanho real variam, dependendo
da quantidade de dados) e comece a instalação
do sistema operacional.
Passo 4:
Depois que sistema operacional for instalado,
clique com o botão direito no ícone Computer
(Computador) na sua área de trabalho e
selecione Manage (Gerenciar). Vá em Disk
Management (Gerenciamento do disco) para
verificar a alocação do disco.
Passo 5:
Xpress Recovery2 salvará o arquivo de backup no espaço
não alocado (listra preta no topo). Note que se não houver
suficiente espaço não alocado, Xpress Recovery2 não
pode salvar o arquivo de backup.
C. Usando a função de backup no Xpress Recovery2
Passo 1:
Selecione BACKUP para iniciar o backup de
seus dados do disco rígido
Passo 2:
Quando terminado, vá em Disk Management
(Gerenciamento de disco) para verificar a
alocação do disco
Xpress Recovery2 criará automaticamente uma
nova partição para armazenar o arquivo de
backup.
B. Acessando o Xpress Recovery2
1. Reinicialize a partir do disco de driver da placa-mãe para acessar o Xpress Recovery2 pela primeira
vez. Quando visualizar a mensagem a seguir:
Pressione qualquer tecla para
inicializar Xpress Recovery2
, pressione qualquer tecla para entrar no Xpress
Recovery2.
2. Depois de utilizar a função de backup no Xpress Recovery2 pela primeira vez, Xpress Recovery2 ficará
permanentemente em seu disco rígido. Se quiser entrar mais tarde no Xpress Recovery2, simplesmente
pressione <F9> durante o POST.

- 57 - Recursos exclusivos
E. Remoção do backup
D. Usando a função de restauração no Xpress Recovery2
Selecione RESTORE (Restaurar) para restaurar o backup de
seu disco rígido no caso do sistema falhar. A opção RESTORE
(Restaurar) não estará presente se nenhum backup tiver sido
criado antes.
Passo 1:
Se quiser remover o arquivo de backup,
selecione REMOVE (Remover).
Passo 2:
Depois que o arquivo de backup for removido,
nenhum arquivo de imagem de backup
será apresentado em Disk Management
(Gerenciamento de disco) e o espaço de
disco rígido será liberado.
F. Saindo do Xpress Recovery2
Selecione REBOOT para sair do Xpress Recovery2.

- 58 -Placa Mãe GA-M61PME-S2P
Award Modular BIOS v6.00PG, An Energy Star Ally
Copyright (C) 1984-2008, Award Software, Inc.
GA-M61PME-S2P E8
.
.
.
.
<DEL>: BIOS Setup <F9>: XpressRecovery2 <F12>: Boot Menu <End>: Qflash
12/18/2008-NV-MCP61-6A61KG0AC-00
4-2-1 Atualizando o BIOS com o utilitário Q-Flash
A. Antes de começar:
1. A partir do site da GIGABYTE, baixe o último arquivo comprimido de atualização do BIOS que
corresponde ao modelo de sua placa-mãe.
2. Extraia o arquivo e salve o novo arquivo BIOS (e.g. M61PME2P.F1) em seu disco rígido, unidade de
memória flash USB ou disco rígido. Observação: A unidade de memória flash USB ou disco rígido deve
usar o sistema de arquivos FAT32/16/12.
3. Reinicie o sistema. Durante o POST, pressione a tecla <End> para entrar no Q-Flash. Nota: Você pode
acessar o Q-Flash pressionando a tecla <End> durante o POST ou pressionando a tecla <F8> no Setup
do BIOS. Porém, se o arquivo de atualização do BIOS for salvo em um disco rígido no modo RAID/AHCI
ou em um disco rígido anexado a um controlador IDE/SATA independente, use a tecla <End> durante o
POST para acessar o Q-Flash.
Devido ao flash do BIOS ser potencialmente arriscado, faça isso com cuidado. O flash do BIOS
inadequado pode resultar no mau funcionamento do sistema.
4-2 Utilitários de atualização do BIOS
As placas-mãe da GIGABYTE fornecem duas ferramentas exclusivas de atualização do BIOS, Q-FlashTM
e @BIOSTM. Q-Flash e @BIOS da GIGABYTE são fáceis de usar e lhe permitem atualizar o BIOS sem
necessidade de entrar no modo MS-DOS. Adicionalmente, a placa mãe apresenta a concepção DualBIOS™,
a qual aprimora a proteção para a segurança e estabilidade de seu computador ao adicionar um ou mais
chips BIOS físicos.
O que é Q-Flash
TM
?
Com o Q-Flash é possível atualizar o BIOS de sistema sem precisar entrar nos
sistemas operacionais, como MS-DOS ou Windows. Incorporada à BIOS, a
ferramenta Q-Flash o libera de inconveniências por passar pelo processo complicado de flash do BIOS.
O que é @BIOS
TM
?
@BIOS permite-lhe atualizar o BIOS de sistema enquanto estiver no ambiente
Windows. @BIOS baixará o último arquivo BIOS do site do servidor @BIOS
mais perto e atualizará o BIOS.
O que é DualBIOS
TM
?
As placas-mãe que dão suporte a DualBIOS possuem dois BIOS integrados, um
BIOS principal e um BIOS de backup. Normalmente, o sistema funciona no BIOS
principal. Porém, se o BIOS principal estiver corrompido ou danificado, o BIOS de backup assumirá na próxima
reinicialização do sistema e copiará o arquivo BIOS para o BIOS principal para assegurar a operação normal do
sistema. Visando a segurança do sistema, os usuários não podem atualizar manualmente o BIOS de backup.

- 59 - Recursos exclusivos
Q-Flash Utility v2.08
Flash Type/Size.................................MXIC 25L8005 1M
Keep DMI Data Enable
Update BIOS from Drive
Save BIOS to Drive
Enter : Run :Move ESC:Reset F10:Power Off
0le(s)found
Floppy A <Drive>
HDD 0-0 <Drive>
Total size : 0 Free size : 0
3. Selecione o arquivo de atualização de BIOS e pressione <Enter>.
Certifique-se de que o arquivo de atualização do BIOS corresponde ao modelo de sua placa-mãe.
Etapa 2:
O processo de leitura do sistema do arquivo BIOS do disco flexível é exibido na tela. Quando a mensagem “Are
you sure to update BIOS?” (Tem certeza em atualizar o BIOS?) aparecer, pressione <Enter> para começar a
atualização do BIOS. O monitor exibirá o processo de atualização.
B. Atualização do BIOS
Quando atualizar o BIOS, escolha o local onde o arquivo de BIOS será salvo. O procedimento a seguir
considera que você salvará o arquivo BIOS em um disco flexível.
Etapa 1:
1. Insira o disco flexível contendo o arquivo BIOS na unidade de disco flexível. No menu principal do
QFlash, use a tecla de seta para cima ou para baixo para selecionar Update BIOS from Drive (Atualizar
BIOS da unidade) e pressione <Enter>.
•
A opção Save Main BIOS to Drive (Salvar BIOS principal na unidade) permite-lhe salvar o
arquivo BIOS atual.
• Q-Flash oferece suporte apenas à unidade de memória flash USB ou disco rígido usando o
sistema de arquivos FAT32/16/12.
• Se o arquivo de atualização do BIOS for salvo em um disco rígido no modo RAID/AHCI ou
em um disco rígido anexado a um controlador IDE/SATA independente, use a tecla <End>
durante o POST para acessar o Q-Flash.
2. Selecione Floppy A (Disco flexível A) e pressione <Enter>.
•
Não desligue ou reinicie o sistema quando este estiver lendo/atualizando o BIOS.
•
Não remova o disco rígido, a unidade de memória flash USB ou o disco rígido quando o sistema
estiver atualizando o BIOS.
Etapa 3:
Quando o processo de atualização estiver concluído, pressione qualquer tecla para voltar ao menu principal.
Q-Flash Utility v2.08
Flash Type/Size.................................MXIC 25L8005 1M
Keep DMI Data Enable
Update BIOS from Drive
Save BIOS to Drive
Enter : Run :Move ESC:Reset F10:Power Off
!! Copy BIOS completed - Pass !!
Please press any key to continue

- 60 -Placa Mãe GA-M61PME-S2P
CMOS Setup Utility-Copyright (C) 1984-2008 Award Software
Esc: Quit
: Select Item
F8: Q-Flash F10: Save & Exit Setup
Load Optimized Defaults
Standard CMOS Features
Advanced BIOS Features
Integrated Peripherals
Power Management Setup
PnP/PCICongurations
PC Health Status
Load Fail-Safe Defaults
Load Optimized Defaults
Set Supervisor Password
Set User Password
Save & Exit Setup
Exit Without Saving
Load Optimized Defaults (Y/N)? Y
Etapa 6:
Selecione Save & Exit Setup (Configuração de salvar e sair) e depois pressione <Y> para salvar as
configurações CMOS e sair da Setup do BIOS. O procedimento é concluído depois de reinicializar o sistema.
Pressione <Y> para carregar as predefinições de fábrica do BIOS
Etapa 4:
Pressione <Esc> e depois <Enter> para sair do Q-Flash e reinicializar o sistema. Enquanto o sistema
reinicializa, você deve ver se a nova versão do BIOS está presente na tela POST.
Etapa 5:
Durante o POST, pressione <Delete> para entrar no Setup do BIOS. Selecione Load Optimized Defaults
(Carregar predefinições otimizadas) e pressione <Enter> para carregar as predefinições do BIOS. O
sistema irá detectar novamente todos os dispositivos periféricos depois de uma atualização do BIOS,
portanto recomendamos recarregar as predefinições de fábrica do BIOS.

- 61 - Recursos exclusivos
• Instalação do utilitário de @BIOS. • Acesso ao utilitário de @BIOS.
B. Instalação e Utilização do @BIOS:
Use o disco de driver da placa mãe incluído com a mesma para instalar o @BIOS.
C. Opções e Instruções:
1. Salvar o arquivo BIOS atual:
Na principal caixa de diálogo do @BIOS, Save Current BIOS (Salvar BIOS atual) lhe permite salvar o
arquivo BIOS atual.
2. Atualizar o BIOS utilizando a função de atualização pela internet
Etapa 2:
Selecione o local do servidor @BIOS mais perto
de sua localização e clique em OK.
Etapa 1:
Selecione a caixa de marcação Find BIOS
From Gigabyte (Encontrar BIOS da Gigabyte)
e clique em Update New BIOS (Atualizar novo
BIOS).
Selecione esta
opção
Clique em Update New BIOS
(Atualizar novo BIOS).
Clique em Iniciar > Todos os
Programas > Gigabyte > @BIOS
Selecione @BIOS e clique em
Install (Instalar)
4-2-2 Atualizando o BIOS com o utilitário @BIOS
A. Antes de começar:
1. No Windows, feche todos os aplicativos e os programas TSR (programas residentes em memória). Isto
ajuda a evitar falhas inesperadas quando realizar uma atualização do BIOS.
2. Durante o processo de atualização, certifique-se de que a conexão à internet está estável e NÃO
interrompa a conexão à internet (por exemplo, evite uma perda de energia ou o desligamento da internet).
A falha em fazer isso pode resultar em um BIOS corrompido ou um sistema que é incapaz de iniciar.
3. Não use a função C.O.M. (Corporate Online Management, ou Gerenciamento Online Corporativo)
quando utilizar o @BIOS.
4. A garantia de produto da GIGABYTE não cobre danos à BIOS ou falha do sistema resultante de um
flash do BIOS inadequado.

- 62 -Placa Mãe GA-M61PME-S2P
Etapa 3:
Primeiro certifique-se de que o nome do modelo na tela está correto,
depois clique em OK. Mediante conclusão, reinicie seu sistema.
•
Se mais de um modelo estiver presente quando cumprir a Etapa 3 acima, reconfirme o
modelo de sua placa mãe. A atualização do BIOS com um arquivo BIOS incorreto pode
resultar em um sistema que não reinicializa.
• Se o arquivo de atualização do BIOS de sua placa-mãe no site do servidor @BIOS, baixe
manualmente o arquivo de atualização do BIOS do site da GIGABYTE na internet e siga as
instruções em “Atualizar o BIOS sem utilizar a função de atualização pela internet” abaixo.
Etapa 4:
Enquanto o sistema reinicializa, pressione <Delete> para entrar no programa de Setup do BIOS.
Selecione Load Optimized Defaults (Carregar predefinições otimizadas) e pressione <Enter> para
carregar as predefinições do BIOS.
Etapa 1:
Clique em Update New BIOS
(Atualizar novo BIOS).
Etapa 2:
Na caixa de diálogo Open (Abrir), selecione o All
Files (*.*) (Todos os arquivos) na lista Files of
type (Arquivos do tipo). Selecione o local onde
salvar o arquivo de atualização do BIOS (ex:
M61PME2P.F1) obtido da Internet ou através de
outra fonte.
Etapa 3:
Pressione OK para iniciar o processo de atualização do BIOS. Mediante
conclusão, reinicie seu sistema.
3. Atualizar BIOS sem utilizar a função de atualização pela internet
Etapa 4:
Enquanto o sistema reinicializa, pressione <Delete> para entrar no programa de Setup do BIOS.
Selecione Load Optimized Defaults (Carregar predefinições otimizadas) e pressione <Enter> para
carregar as predefinições do BIOS.
Certifique-se de que o arquivo de atualização do BIOS extraído corresponde ao modelo de
sua placa mãe. A atualização do BIOS com um arquivo BIOS incorreto pode resultar em um
sistema que não reinicializa.
Clique em Update New BIOS
(Atualizar novo BIOS).

- 63 - Recursos exclusivos
Tabela de Informações dos Botões
4-3 EasyTune 5 Pro
EasyTuneTM 5 Pro, uma ferramenta de gerenciamento de sistema conveniente e fácil de usar, permite-lhe
fazer o overclock e a sobretensão no ambiente Windows, eliminando a necessidade de entrar no programa
de Setup do BIOS. EasyTune 5 Pro fornece as seguintes funções
(Nota 1)
: overclocking/sobretensão, C.I.A./
M.I.B.
(Nota 2)
, controle inteligente da ventoinha e monitoramento de hardware e avisos. (Para obter instruções
sobre o uso do EasyTune5 Pro, leia ou faça o download das informações da página de Suporte\Placa-mãe\
Utilitário em nosso site na internet.)
A interface EasyTune 5 Pro
(Nota 1) As funções disponíveis no EasyTune 5 podem diferir dependendo do modelo da placa-mãe.
(Nota 2) C.I.A. e M.I.B. podem fornecer otimizações da CPU e de memória, melhorando o desempenho
destes componentes.
Fazer overclock/sobretensão incorretamente pode resultar em danos à CPU, chipset ou memória
e reduzir a vida útil destes componentes. Antes de fazer overclock/sobretensão, certifique-se
de que compreende totalmente como usar cada função do EasyTune 5, senão poderá ocorrer a
instabilidade do sistema ou outros resultados inesperados.
Botão / Exibição Descrição
1. Overclocking Entra na página de configuração de Overclock
2. C.I.A./M.I.B. Entra na página de configuração do C.I.A e M.I.B
3. Smart Fan Entra na página de configuração do Smart-fan
4. PC Health Entra na página de configuração do PC Health
5. GO Botão de Confirmação e Execução
6. EASY MODE/AdvanceD Mode Modifica entre Modo Básico e Avançado
7. Display Field Exibe o painel de freqüência do processador
8. Function LEDs Mostra as informações da função atual
9. GIGABYTE Logo Vai ao website da GIGABYTE
10. Help Exibe a tela de ajuda EasyTune
TM
5
11. Exit or Minimize Sai ou minimiza EasyTune
TM
5

- 64 -Placa Mãe GA-M61PME-S2P

- 65 - Apêndice
(Nota) Ignore esta etapa se não quiser criar arranjo RAID no controlador SATA.
Capítulo 5 Apêndice
5-1 Conguração de disco(s) rígido(s) SATA
Para congurar o(s) disco(s) rígido(s) SATA, siga as etapas abaixo:
A. Instale o(s) disco(s) rígido(s) SATA em seu computador.
B. Configurar o modo do controlador SATA no Setup do BIOS.
C. Configura um arranjo RAID no BIOS RAID.
(Nota)
D. Crie um disquete contendo o driver SATA RAID/AHCI.
(Nota)
E. Instale o driver SATA RAID
(Nota)
e o sistema operacional.
Antes de começar
Prepare:
• Pelo menos dois discos rígidos SATA (para assegurar o desempenho ótimo, recomenda-se que você
utilize dois discos rígidos com capacidade e modelo idênticos). Se não quiser criar um RAID, você
precisa preparar somente um disco rígido.
• Um disquete formatado vazio.
• Disco de configuração do Windows Vista/XP.
• Disco do driver da placa mãe.
5-1-1 Conguração do controlador SATA integrado
A. Instalação do(s) disco(s) rígido(s) SATA em seu computador
Conecte uma extremidade do cabo de sinal SATA na parte de trás do disco rígido SATA e outra extremidade
a uma porta SATA na placa mãe. Em seguida, ligue o conector de alimentação de sua fonte de alimentação
ao disco rígido.

- 66 -Placa Mãe GA-M61PME-S2P
B.Conguração do modo do controlador SATA no Setup do BIOS
Certifique-se de configurar o modo do controlador SATA corretamente no Setup BIOS do sistema.
Etapa 1:
Ligue o computador e pressione <Delete> para entrar na Setup do BIOS durente o POST (Power-On Self-
Test, ou seja, Autoteste ao ligar). Sob Integrated Peripherals (Periféricos integrados), certifique-se de que
ensure NV SATA Controller (Controlador NV SATA) está habilitado. Para configurar um arranjo RAID, vá ao
submenu Serial-ATA RAID Config (Configuração de RAID ATA-serial).
Figura 1
CMOS Setup Utility-Copyright (C) 1984-2007 Award Software
Integrated Peripherals
On-Chip IDE Channel [Enabled]
NV SATA Controller [Enabled]
IDE Prefetch Mode [Enabled]
USB Memory Type [SHADOW]
Serial-ATARAIDCong [PressEnter]
Onboard Audio Function [Auto]
On-Chip MAC Lan [Auto]
Onboard LAN Boot ROM [Disabled]
Onboard Serial Port 1 [3F8/IRQ4]
Onboard Parallel Port [378/IRQ7]
Parallel Port Mode [SPP]
x ECP Mode Use DMA 3
On-Chip USB [V1.1+V2.0]
USB Keyboard Support [Disabled]
USB Mouse Support [Disabled]
Legacy USB storage detect [Enabled]
: Move Enter: Select +/-/PU/PD: Value F10: Save ESC: Exit F1: General Help
F5: Previous Values F6: Fail-Safe Defaults F7: Optimized Defaults
Item Help
Menu Level
CMOS Setup Utility-Copyright (C) 1984-2007 Award Software
Serial-ATARAIDCong
Item Help
Menu Level
NV SATA RAID function [Enabled]
NV SATA 1 Primary RAID [Enabled]
NV SATA 1 Secondary RAID [Enabled]
: Move Enter: Select +/-/PU/PD: Value F10: Save ESC: Exit F1: General Help
F5: Previous Values F6: Fail-Safe Defaults F7: Optimized Defaults
Defina NV SATA RAID function (função NV SATA RAID) em Enabled (Habilitado) para habilitar o controle
RAID para o primeiro e o segundo conector SATA. Certifique-se de que NV SATA 1 Primary RAID (primário)
e NV SATA 1 Secondary RAID (secundário) estão habilitados. (Figura 2)
Figura 2
Os menus de Setup do BIOS descritos nesta seção podem diferir das configurações exatas para sua
placa mãe. As opções de menu reais do Setup do BIOS que você verá dependerão da placa mãe
que tiver e da versão do BIOS.
Etapa 2:
Salve as alterações e saia do Setup do BIOS.

- 67 - Apêndice
C. Conguração de um arranjo RAID no BIOS RAID
Entre no utilitário de Setup do BIOS RAID para configurar um arranjo RAID. Para uma configuração não-
RAID, ignore esta etapa e proceda para a instalação do sistema operacional Windows.
Etapa 1:
Depois de começar o teste de memória POST e antes de começar a inicialização do sistema operacional,
procure uma mensagem dizendo “Pressionar <F10> para entrar no utilitário de configuração RAID” (Figura 3).
Use a tecla <F10> para entrar no utilitário de configuração do NVIDIA RAID.
Figura 3
MediaShield ROM BIOS 6.94
Copyright (C) 2006 NVIDIA Corp.
Detecting array ...
Press F10 to enter RAID setup utility ...
Etapa 2:
A tela Define a New Array (Definir um novo arranjo) é a primeira tela de opção quando entrar no utilitário de
configuração do NVIDIA RAID. (Figura 4). Você pode pressionar a tecla <Tab> para mover de um campo a
outro até que o campo apropriado seja destacado.
Etapa 3:
No campo RAID Mode (Modo RAID), use a tecla de seta para cima ou seta para baixo para selecionar um
modo RAID. Os modos RAID aceitos incluem Mirroring (Espelhamento), Striping (Segmentação) e Spanning
(Abrangência). O procedimento a seguir demonstra como um arranjo RAID 0 (Segmentação) é criado.
Etapa 4:
Se RAID 0 (Segmentação) estiver selecionado, você pode definir manualmente o tamanho do bloco de
segmentação. No campo Striping Block (Bloco de segmentação), use a tecla de seta para cima ou seta
para baixo para definir o tamanho do bloco de segmentação. O tamanho do bloco de segmentação é dado
em kilobytes. Recomendamos deixar no padrão Optimal (Ótimo) que é de 64KB. O tamanho do bloco de
segmentação pode ser definido de 4 KB a 128 KB.
Figura 4
MediaShield Utility Nov 20 2006
- Dene a New Array -
RAID Mode: Striping Striping Block: Optimal
Free Disks
Port Disk Model Capacity
1.0 ST3120026AS 111.79GB
1.1 ST3120026AS 111.79GB
Array Disks
Port Disk Model Capacity
[
] Add
[] Del
[ESC] Quit [F6] Back [F7] Finish [TAB] Navigate [] Select [ENTER] Popup

- 68 -Placa Mãe GA-M61PME-S2P
Etapa 6:
Depois de designar as unidades RAID, pressione <F7>. Aparece uma mensagem que diz (“Clear disk data?”)
Limpar dados do disco?) (Figura 6). Pressione <Y> para confirmar ou pressione <N> para cancelar. (Se os
discos rígidos tiverem um arranjo RAID criado anteriormente, é necessário pressionar <Y> para limpar os
dados nos discos rígidos.)
Figura 6
Figura 5
Etapa 5:
Em seguida, selecione os discos rígidos que deseja que sejam incluídos no arranjo do disco. O bloco Free
Disks (Discos livres) exibe as informações sobre os discos rígidos SAT
A que estão disponíveis para uso
como unidades de arranjo RAID. Pressione <Tab> para mover para o bloco Free Disks (Discos livres).
Selecione os discos rígidos visados usando a tecla de seta para cima ou para baixo e use a tecla de seta
para a direita para adicionar os discos rígidos ao bloco Array Disks (Discos de arranjo) (Figura 5).
MediaShield Utility Nov 20 2006
- Dene a New Array -
RAID Mode: Striping Striping Block: Optimal
[
] Add
[] Del
[ESC] Quit [F6] Back [F7] Finish [TAB] Navigate [] Select [ENTER] Popup
1.0 ST3120026AS 111.79GB
1.1 ST3120026AS 111.79GB
Free Disks
Port Disk Model Capacity
Array Disks
Port Disk Model Capacity
Clear disk data ?
[Y] YES [N] NO
RAID Mode: Striping Striping Block: Optimal
[
] Add
[] Del
[ESC] Quit [F6] Back [F7] Finish [TAB] Navigate [] Select [ENTER] Popup
1.0.M ST3120026AS 111.79GB
1.1.M ST3120026AS 111.79GB
MediaShield Utility Nov 20 2006
- Dene a New Array -
Array Disks
Port Disk Model Capacity
Free Disks
Port Disk Model Capacity
Clear disk data?
[Y] YES [N] NO

- 69 - Apêndice
Para ler mais informações sobre o arranjo RAID, pressione <Enter> para entrar na tela Array Detail (Detalhe
de arranjo) (Figura 8), a qual mostra várias informações sobre o arranjo, incluindo o modo RAID, tamanho do
bloco de segmentação, nome do modelo do disco rígido e capacidade do disco rígido, etc.
Figura 8
Figura 7
Depois disso, aparece a tela Array List (Lista de arranjo), exibindo o arranjo RAID que criou (Figura 7).
Para excluir o arranjo, pressione <D> na tela Array Detail (Detalhe de arranjo). Quando aparecer a
mensagem “Delete this array?” (Excluir este arranjo?), pressione <Y> para confirmar ou <N> para cancelar.
Pressione <Enter> para voltar à tela Array List (Lista de arranjo).
Para sair do utilitário NVIDIA RAID, pressione <Esc> no menu principal ou <Ctrl>+<X> na tela Array List (Lista
de arranjo).
Agora, você pode continuar na instalação do driver do controlador SAT
A e do sistema operacional.
MediaShield Utility Nov 20 2006
- Array List -
[Ctrl-X] Exit [
] Select [B] Set Boot [N] New Array [ENTER] Detail
Boot Status Vendor Array Model Name
No Healthy NVIDIA STRIPE 223.57G
Array 2: NVIDIA STRIPE 233.57G
- Array Detail -
RAID Mode: Striping
Striping Width : 2 Striping Block: 64K
Port Index Disk Model Capacity
1.0 0 ST3120026AS 111.79GB
1.1 1 ST3120026AS 111.79GB
[R] Rebuild [D] Delete [C] Clear Disk [ENTER] Return

- 70 -Placa Mãe GA-M61PME-S2P
5-1-2 Criação de um disquete de driver SATA RAID
(Necessário para o modo RAID)
Para instalar com êxito o Windows XP sistema operacional nos discos rígidos SATA que esteja(m)
configurado(s) no modo RAID, você precisa instalar o driver do controlador SATA durante a instalação
do sistema operacional. Sem o driver, o disco rígido pode não ser reconhecido durante o processo de
configuração do Windows XP
(Nota 1)
. Primeiramente, copie o driver do controlador SATA a partir do disco de
driver da placa mãe para um disquete. Veja as instruções abaixo sobre como copiar o driver no modo MS-
DOS
(Nota 2)
. Prepare um disco de inicialização que tenha suporte de CD-ROM e um disquete formatado vazio.
Etapa 1: Insira o disco de inicialização preparado e o disco de driver da placa mãe em seu sistema. Inicialize
a partir do disco de inicialização. Quando estiver no prompt A:\>, mude para sua unidade óptica (exemplo:
D:\>). No prompt D:\>, digite os dois comandos a seguir. Pressione <Enter> após cada comando (Figura 1):
cd bootdrv
menu
Etapa 2: Quando o menu do controlador (Figura 2) aparecer, remova o disco de inicialização e insira o
disco formatado vazio. Selecione o driver do controlador pressionando a letra correspondente no menu. Por
exemplo, a partir do menu na Figura 2, para instalar Windows XP de 32 bits em seus discos rígidos RAID,
selecione 2) NVIDIA GeForce 6100/nForce 520LE Series RAID Driver(XP). O 3) NVIDIA GeForce 6100/
nForce 520LE Series RAID Driver(64-Bit) é para Windows XP de 64 bits. Seu sistema irá, então, compactar
e transferir automaticamente este arquivo de driver para o disquete. Pressione <0> para sair quando concluir.
(Nota
1) Se quiser instalar Windows Vista, instale todos os drivers da placa mãe necessários (incluindo o
driver do controlador SATA) depois que o Windows Vista for instalado.
(Nota 2) Para usuários sem disco de inicialização:
Use um sistema alternativo e insira o disco de driver da placa mãe. A partir da pasta de unidade
óptica, clique duas vezes no arquivo MENU.exe na pasta BootDrv folder (Figura 3). Será aberta
uma janela de prompt de comando semelhante àquela da Figura 2.
Figura 1 Figura 2
Figura 3

- 71 - Apêndice
Figura 1
Etapa 2:
A tela exibe dois drivers e ambos precisam ser instalados. Primeiro selecione NVIDIA RAID Driver e
pressione <Enter>. Na próxima tela, pressione <S> para voltar à tela na Figura 2. Em seguida, selecione
NVIDIA nForce Storage Controller (Controlador de armazenamento NVIDIA nForce) e pressione <Enter>.
Quando ambos os drivers aparecerem na tela de confirmação, pressione <Enter> para continuar a instalação
do driver. Quando concluído, continue com a instalação do Windows XP.
Windows Setup
Press F6 if you need to install a third party SCSI or RAID driver.
5-1-3 Instalação do driver SATA RAID e do sistema operacional
Com o disquete de driver SATA RAID e configurações BIOS corretas, você estará pronto para instalar o
sistema operacional Windows em seus discos rígidos. Note que a instalação do Windows Vista não requer
a instalação adiantada do driver de RAID durante o processo de instalação do sistema operacional. A seguir
está um exemplo de instalação do Windows XP.
Etapa 1:
Reinicie seu sistema para fazer a inicialização a partir do disco de configuração do Windows XP e pressione
<F6> assim que visualizar a mensagem “Press F6 if you need to install a 3rd party SCSI or RAID driver”
(Pressione F6 se precisar instalar um driver RAID ou SCSI de terceiros) (Figura 1). Aparecerá então uma
tela solicitando para especificar dispositivo adicional. Insira o disco flexível contendo o driver SATA RAID,
pressione <S> e aparecerá uma tela semelhante a da Figura 2.
Figura 2
Windows Setup
ENTER=Select F3=Exit
YouhavechosentocongureaSCSIAdapterforusewithWindows,
using a device support disk provided by an adapter manufacturer.
Select the SCSI Adapter you want from the following list, or press ESC
to return to the previous screen.
NVIDIA RAID Driver (required)
NVIDIA nForce Storage Controller (required)

- 72 -Placa Mãe GA-M61PME-S2P
Reconstrução de um arranjo:
A reconstrução é o processo de restauração de dados em um disco rígido a partir de outras unidades no
arranjo. A reconstrução se aplica somente aos arranjos tolerantes a falhas, tais como o arranjo RAID 1. Os
procedimentos abaixo supõem que uma nova unidade é adicionada para substituir uma unidade falha para
reconstruir um arranjo RAID 1. (Observação: A nova unidade deve ter capacidade igual ou superior à antiga.)
Desligue seu computador e substitua a unidade de disco rígido falha por uma nova. Reinicie seu computador.
Enquanto no sistema operacional, inicie o Painel de Controle NVIDIA a partir de All Programs (Todos os
Programas) no Start Menu (Menu Iniciar).
A reconstrução é realizada automaticamente
depois de entrar no sistema operacional. O
andamento da reconstrução pode ser vista no
submenu View Storage Configuration (Ver
Configuração de Armazenamento). Quando a
reconstrução estiver concluída, o status do arranjo
será exibido como Healthy (Saudável).
Etapa 2:
Quando o Assistente de Reconstrução de Arranjo
NVIDIA aparecer, siga as instruções na tela para
concluir a reconstrução.
Reconstrução manual de um disco rígido:
Consulte as seguintes instruções se quiser reconstruir manualmente um disco rígido no arranjo.
Etapa 1:
No Painel de Controle do NVIDIA, clique em
Rebuild array (Reconstruir arranjo) sob Storage
(Armazenamento) no painel Select a Task
(Selecionar uma tarefa).
A área de notificação também exibirá uma
mensagem, indicando o andamento da
reconstrução.

- 73 - Apêndice
Saída do alto-falante de
sons graves/centro
Saída de alto-falante
lateral
Saída de alto-falante lateral
A. Instalação do cabo 5.1/7.1 surround:
5-2 Conguração de entrada e saída de áudio
5-2-1 Conguração de áudio de 2/4/5.1/7.1 canais
A placa-mãe fornece 6 conectores de áudio no painel traseiro que suporta áudio de 2/4/5.1-canais. Para
habilitar áudio de 7.1 canais, é preciso instalar um cabo de 5.1/7.1 surround (opcional) e capacitar a função
de áudio de 7.1 canais através do driver de áudio.
Cabo 5.1/7.1 surround
O cabo 5.1/7.1 surround (opcional) fornece
conectores de áudio para alto-falantes de centro/
graves, traseiros e laterais. O uso deste cabo é
necessário se quiser configurar um sistema de
áudio multicanais e manter as funcionalidades Line
in (Entrada de linha) e Mic (Microfone) ao mesmo
tempo.
Etapa 1:
Ligue o conector no final do cabo 5.1/7.1 surround ao conector
HDA_SUR na sua placa mãe.
Etapa 2:
Prenda o suporte ao painel traseiro do chassi com um parafuso.
(Nota) Configurações de áudio de 2/4/5.1/7.1 canais:
Consulte as seguintes configurações de alto-falante de múltiplos canais.
• áudio de 2 canais: Fone de ouvido ou Line out
• áudio de 4 canais: Alto-falante de saída frontal e alto-falante de saída traseiro.
• áudio de 5,1 canais: Alto-falante de saída frontal, alto-falante de saída traseiro e alto-falante de saída
central/subwoofer.
• áudio de 7,1 canais: Alto-falante de saída frontal, alto-falante de saída traseiro, alto-falante de saída
central/subwoofer e alto-falante de saída lateral.

- 74 -Placa Mãe GA-M61PME-S2P
• Para instalar um microfone, conecte-o ao conector de entrada de microfone ou entrada de linha
(Line in) e configure manualmente ao conector para a funcionalidade do microfone.
• Os sinais de áudio estarão presentes simultaneamente nas conexões de áudio do painel frontal
e traseiro. Se você quiser tirar o som do áudio do painel traseiro (aceito somente quando usar um
módulo de áudio de painel frontal de alta definição), consulte as instruções na próxima página.
Conectores de áudio:
O cabo 5.1/7.1 surround adiciona três conectores de
áudio às três tomadas de áudio embutidas. A imagem
à direita mostra as atribuições padrão do jaque de
áudio. O áudio de alta definição integrado fornece a
capacidade de remanejamento de tomada que permite
ao usuário trocar a função de cada jaque através do
driver de áudio.
Por exemplo, em uma configuração de áudio de 4
canais, se um alto-falante traseiro estiver conectado à
tomada de saída do alto-falante de sons graves/centro,
é possível redefinir a tarefa desta tomada para saída
de alto-falante traseiro.
Tomadas de áudio no
painel traseiro da placa
mãe
Tomadas de áudio no cabo
5.1/7.1 surround
Saída do alto-falante
de sons graves/
centro
Saída de alto-falante
traseiro
Saída de alto-falante
lateral
Line In
Line Out
(Alto-falante de saída
frontal)
Mic In
Etapa 1:
Depois de instalar o driver de áudio, o ícone
HD
Audio Manager (Gerenciador de áudio de alta definição)
aparecerá na área de notificação. Clique duas vezes no
ícone para acessar o HD Audio Manager.
Antes de instalar o driver de áudio, certifique-se de que o “driver de barramento UAA da Microsoft
para áudio de alta definição” foi instalado a partir do disco de driver da placa-mãe e seu sistema
operacional foi atualizado com o último Service Pack para Windows.
Áudio de alta denição (áudio HD)
O áudio de alta definição inclui múltiplos conversores digital a analógico de alta qualidade (DACs) que dão
suporte a taxa de amostragem de 44,1KHz/48KHz/96KHz/192KHz. O áudio de alta definição apresenta
capacidades de multistreaming que permitem múltiplos fluxos de áudio (entrada e saída) serem processados
simultaneamente. Por exemplo, os usuários podem ouvir música MP3, bater-papo pela internet, fazer uma
ligação telefônica pela internet, etc. ao mesmo tempo.
B. Conguração de alto-falantes:
(As instruções a seguir utilizam o Windows Vista como exemplo de sistema operacional.)

- 75 - Apêndice
Etapa 3:
Na tela Speakers (Alto-falantes), clique na guia Speaker
Configuration (Configuração de alto-falante). Na lista
Speaker Configuration (Configuração de alto-falante),
selecione Stereo, Quadraphonic, 5.1 Speaker ou
7.1 Speaker de acordo com o tipo de configuração
de alto-falante que deseja estabelecer. Em seguida, a
configuração do alto-falante é concluída.
Etapa 2:
Conecte um dispositivo de áudio a um conector de áudio.
Aparece a caixa de diálogo The current connected
device is (O dispositivo atualmente conectado
é).Selecione o dispositivo de acordo com o tipo de
dispositivo que conectar. Depois pressione OK.
Se o seu chassi fornecer um módulo de áudio de painel
frontal AC’97, para ativar a funcionalidade AC’97, clique
no ícone da ferramenta na guia Speaker Configuration
(Configuração de alto-falante). Na caixa Connector
Settings (Configurações do conector), selecione a
caixa de marcação Disable front panel jack detection
(Desabilitar detecção de jaque do painel frontal). Clique
em OK para completar.
E. Colocando em mudo o áudio do painel traseiro (somente para áudio de alta denição):
D. Ativação de um módulo de áudio de painel frontal AC’97:
Clique em Device advanced settings (Configurações
avançadas do dispositivo) no canto superior direito na guia
Speaker Configuration (Configuração do alto-falante)
para abrir a caixa de diálogo Device advanced settings
(Configurações avançadas do dispositivo). Clique em OK
para completar.
C. Conguração de efeito de som:
Você pode configurar um ambiente de áudio na guia Sound Effect (Efeito de som).

- 76 -Placa Mãe GA-M61PME-S2P
(Nota) As localizações reais dos conectores SPDIF In e SPDIF Out podem se diferenciar por modelo.
5-2-2 Conguração de entrada/saída de S/PDIF
O cabo de entrada e saída S/PDIF (opcional) fornece as funcionalidades de entrada e saída de S/PDIF.
Entrada S/PDIF:
Os conectores de entrada S/PDIF permitem-lhe fazer o input de sinais de áudio digital para o computador
para processamento de áudio.
S/PDIF de saída:
Os conectores de saída S/PDIF podem transmitir sinais de áudio a um decodificador externo para decodificar
e obter a melhor qualidade de áudio. Instale o cabo de entrada e saída S/PDIF se quiser a saída de sinais de
áudio S/PDIF digitais para um decodificador externo (ou pode utilizar o conector de saída S/PDIF óptica no
painel traseiro da placa mãe).
A. Instalação do cabo de entrada e saída S/PDIF:
Saída S/PDIF
coaxial
Entrada S/PDIF
coaxial
Entrada de S/
PDIF óptico
Saída S/PDIF
óptica
Etapa 1:
Primeiro, ligue o conector no final do cabo ao conector SPDIF_I na
sua placa mãe.
Etapa 2:
Prenda o suporte de metal ao painel traseiro do gabinete com um
parafuso.

- 77 - Apêndice
Cabo S/PDIF coaxial
Cabo S/PDIF óptico
Etapa 3:
Conecte um cabo coaxial S/PDIF ou a um cabo óptico S/PDIF (um
dos dois) a um decodificador externo para transmissão dos sinais
de áudio digital S/PDIF.
B-2. Conguração de saída S/PDIF:
Na tela Digital Output (Saída digital), clique na guia Default Format (Formato padrão) e depois selecione a
taxa de amostragem e intensidade de bits. Clique em OK para completar.
B-1. Conguração de entrada S/PDIF:
Na tela Digital Input (Entrada digital), clique na guia Default Format (Formato padrão) para selecionar o
formato padrão. Clique em OK para completar.
B. Conguração de entrada e saída S/PDIF:

- 78 -Placa Mãe GA-M61PME-S2P
5-2-3 Congurando gravação do microfone
Etapa 1:
Depois de instalar o driver de áudio, o ícone
HD Audio Manager (Gerenciador de áudio de alta
definição) aparecerá na sua área de notificação.
Clique duas vezes no ícone para acessar o HD Audio
Manager.
Etapa 2:
Conecte seu microfone ao conector de entrada de
microfone (rosa) no painel traseiro ou ao conector de
entrada de microfone (rosa) no painel frontal. Depois,
configure a tomada para a funcionalidade do microfone.
Nota: As funções do microfone no painel frontal e
traseiro não podem ser usadas ao mesmo tempo.
Etapa 3:
Vá para a tela Microphone (Microfone). Não coloque o
volume de gravação em mudo ou você não conseguirá
gravar som. Para ouvir o som sendo gravado durante
o processo de gravação, não coloque o volume de
reprodução em mudo. Recomenda-se que você defina
os volumes no nível médio.
Se quiser mudar o dispositivo padrão
de entrada de som atual, clique com o
botão direito em Microphone (Microfone)
e selecione Set Default Device (Definir
dispositivo padrão).

- 79 - Apêndice
Etapa 5:
Depois de completar as configurações acima, clique
em Start (Iniciar), aponte para All Programs (Todos os
programas), Accessories (Acessórios) e depois clique
em Sound Recorder (Gravador de som) para começar
a gravação do som.
* Habilitação de Stereo Mix
Se o HD Audio Manager não exibir o dispositivo de gravação que deseja utilizar, verifique as etapas abaixo.
As etapas a seguir explicam como habilitar o Stereo Mix (Mixagem estéreo, o que pode ser necessário
quando quiser gravar som a partir de seu computador).
Etapa 1:
Localize o ícone de Volume na área de notificação
e clique com o botão direito neste ícone. Selecione
Recording Devices (Dispositivos de gravação).
Etapa 4:
Para aumentar o volume de gravação e reprodução
para o microfone, clique no ícone
Microphone
Boost (Aumento do microfone) à direita do controle
deslizante Recording Volume (Volume de gravação) e
defina o nível do aumento do microfone.
Etapa 2:
Na guia Recording (Gravação), clique com o botão
direito em um espaço vazio e selecione Show
Disabled Devices (Mostrar dispositivos desabilitados).

- 80 -Placa Mãe GA-M61PME-S2P
A. Reprodução de som:
1. Certifique-se de ter conectado o dispositivo de entrada de som (ex: microfone) ao computador.
2. Para gravar o áudio, clique no botão Start Recording (Iniciar gravação) .
3. Para parar a gravação de áudio, clique no botão Stop Recording (Parar gravação) .
Certifique-se de salvar o arquivo de áudio gravado quando estiver concluído.
B. Reprodução de som gravado:
Você pode reproduzir sua gravação em um programa de media player digital que aceite seu formato de
arquivo de áudio.
5-2-4 Uso de gravador de som
Etapa 4:
Agora você pode acessar o HD Audio Manager
(Gerenciador de áudio de alta definição) para configurar
Stereo Mix (Mixagem estéreo) e usar Sound Recorder
(Gravador de som) para gravar o som.
Etapa 3:
Quando aparecer o item Stereo Mix (Mixagem estéreo)
clique com o botão direito neste item e selecione
Enable. Depois, defina-o como o dispositivo padrão.

- 81 - Apêndice
5-3 Solucionando problemas
5-3-1 Perguntas mais freqüentes
Para ler mais perguntas freqüentes sobre sua placa-mãe, vá à página Support\Motherboard\FAQ no site da
GIGABYTE na internet.
P: No programa de Setup do BIOS, porque algumas opções do BIOS estão ausentes?
R: Algumas opções avançadas estão ocultas no programa de Setup do BIOS. Durante o POST, pressione
<Delete> para entrar no Setup do BIOS. No menu principal, pressione <Ctrl>+<F1> para mostrar as
opções avançadas.
P: Por que a luz do meu teclado/mouse óptico ainda fica acesa depois que o meu computador é desligado?
R: Algumas placas-mãe fornecem uma pequena quantidade de energia de espera depois que o computador
desliga e é por isso que a luz ainda fica acesa.
P: Como removo os valores do CMOS?
R: Se a sua placa-mãe tiver um jumper de limpeza do CMOS, consulte as instruções sobre jumper CLR_
CMOS no Capítulo 1 para encurtar o jumper e limpar os valores do CMOS. Se sua placa não tiver
este jumper, consulte as instruções sobre bateria da placa-mãe no Capítulo 1. Você pode remover
temporariamente a bateria do seu compartimento para parar o fornecimento de energia ao CMOS, o que
removerá os valores do CMOS após cerca de 1 minuto. Consulte as etapas abaixo:
Etapas:
1. Desligue seu computador e desconecte o cabo de alimentação.
2. Remova a bateria com cuidado do seu compartimento e aguarde um minuto.
(Ou use um objeto metálico, tal como uma chave de fenda, para tocar nos terminais positivo e negativo
do compartimento da bateria, fazendo um curto circuito por 5 segundos.)
3. Troque a bateria.
4. Conecte o cabo de alimentação e reinicie seu computador.
5. Pressione <Delete> para entrar no Setup do BIOS. Selecione “Load Fail-Safe Defaults” (ou “Load
Optimized Defaults”) para carregar as configurações do BIOS predefinidas de fábrica.
6. Salve as alterações e saia do Setup do BIOS (selecione “Save & Exit Setup” (Salvar e sair da
configuração)) para reiniciar seu computador.
P: Por que ainda obtenho um som fraco embora eu tenha colocado meu alto-falante no volume máximo?
R: Certifique-se de que seu alto-falante esteja equipado com um amplificador interno. Caso contrário, tente
um alto-falante com amplificador de força.
P: O que significam os bipes emitidos durante o POST?
R: As seguintes descrições de código de bipe BIOS Award podem lhe ajudar a identificar possíveis
problemas de computador (apenas para referência).
1 curto: O sistema reinicializa com sucesso
2 curto: Erro de configuração CMOS
1 longo, 1 curto: Erro de memória ou da placa-mãe
1 longo, 2 curtos: Erro do monitor ou da placa de vídeo
1 longo, 3 curtos: Erro do teclado
1 longo, 9 curtos: Erro do BIOS ROM
Bipes longos e contínuos: Placa de vídeo não inserida corretamente
Bipes curtos e contínuos: Erro de energia

- 82 -Placa Mãe GA-M61PME-S2P
5-3-2 Procedimento de solução de problemas
Se encontrar problemas durante a inicialização do sistema, siga o procedimento abaixo de solução de
problemas para resolver a situação.
Desligue a alimentação. Remova os periféricos, cabos de conexão e
cabo de alimentação, etc.
O problema é vericado e resolvido.
Sim
Não
A
Verifique se o cooler da CPU está acoplado com segu-
rança à CPU. O conector de energia do cooler do CPU
está conectado corretamente ao cabeçalho CPU_FAN?
Verifique se a memória está instalada corretamente na
entrada da memória.
Sim
Sim
INICIAR
Certique-se de que a placa-mãe não está em curto-circuito
com o chassi ou outros objetos metálicos.
Insira a placa de vídeo. Conecte o cabo de alimentação principal
ATX e o cabo de alimentação de 12V. Ligue a alimentação para ini-
ciar o computador.
Não
Acople o cooler
da CPU com
segurança à CPU.
Conecte o cabo
de alimentação do
cooler da CPU à
placa-mãe.
Não
Insira corretamente a
memória no soquete
de memória.
Pressione <Delete> para entrar no Setup do BIOS. Selecione “Load
Fail-Safe Defaults” (ou “Load Optimized Defaults”). Selecione “Save
& Exit Setup” (Conguração de salvar e sair) para salvar as alterações e sair do Setup do BIOS.
(Continuação...)
O problema é vericado e resolvido.
O problema é vericado e resolvido.
Isole o curtocircuito.

- 83 - Apêndice
Se o procedimento acima for incapaz de solucionar seu problema, entre em contato com o
estabelecimento de compra ou o distribuidor local para obter ajuda. Ou vá à página Suporte \
Zona de serviço técnico para enviar sua pergunta. Nosso pessoal de atendimento ao cliente irá
responder assim que possível.
Não
Sim
Verique se há exibição no seu monitor.
Sim
Quando o computador está ligado, o cooler da CPU
está funcionando?
Não
A placa de vídeo, a
fenda de expansão
ou o monitor pode
falhar.
Desligue o computador. Conecte o teclado e o mouse e reinicie o
computador.
Não
Sim
Verique se o teclado está funcionando corretamente.
Não
Sim
Reinstale o sistema operacional. Reinstale outros dispositivos um
a um (instale um dispositivo por vez e depois reinicialize o sistema
para ver se o dispositivo funciona com sucesso).
FIM
A fonte de energia,
a CPU ou o
soquete da CPU
pode falhar.
O teclado ou o
mouse pode falhar.
A
Desligue o computador e conecte os dispositivos IDE/
SATA. Verifique se o sistema pode reinicializar com
sucesso.
Pressione <Delete> para entrar no Setup do BIOS. Selecione “Load
Fail-Safe Defaults” (ou “Load Optimized Defaults”). Selecione “Save
& Exit Setup” (Conguração de salvar e sair) para salvar as alterações e sair do Setup do BIOS.
O problema é vericado e resolvido.
O problema é vericado e resolvido.
O problema é vericado e resolvido.
O problema é vericado e resolvido.
O dispositivo,
conector ou cabo
IDE/SATA pode
falhar.

- 84 -Placa Mãe GA-M61PME-S2P
5-4 Declarações regulamentares
Avisos regulamentares
Este documento não pode ser copiado sem nossa permissão por escrito e o conteúdo do mesmo não deve
ser transmitido a terceiros, nem usado para propósitos não autorizados. Transgressões serão levadas a
juízo. Acreditamos que as informações aqui contidas são precisas em todos os aspectos no momento de sua
impressão. A GIGABYTE não pode, porém, assumir qualquer responsabilidade por erros ou omissões neste
texto. Observe, também, que as informações neste documento estão sujeitas a alteração sem aviso e não
devem ser entendidas como um compromisso da GIGABYTE.
Nosso compromisso com a preservação do ambiente
Além do desempenho de alta eficiência, todas as placas-mãe da GIGABYTE cumprem as regulamentações
da União Européia para as diretivas ambientais RoHS (Restrição do Uso de Substâncias Perigosas em
Equipamentos Eletroeletrônicos) e WEEE (Diretiva sobre Resíduos de Equipamentos Eletroeletrônicos),
assim como os principais requisitos mundiais de segurança. Para evitar liberações de substâncias
prejudiciais no ambiente e para maximizar o uso de nossos recursos naturais, a GIGABYTE fornece as
seguintes informações sobre como você pode responsavelmente reciclar ou reutilizar a maioria dos materiais
no “fim da vida útil” do produto.
Restrição da Instrução da Diretiva de Certas Substâncias Perigosas (RoHS)
Os produtos da GIGABYTE não têm a intenção de adicionar substâncias perigosas e estão livres destas (Cd,
Pb, Hg, Cr+6, PBDE e PBB). As peças e os componentes foram cuidadosamente selecionados para atender
ao requisito da RoHS. Além do mais, nós da GIGABYTE continuamos nossos esforços para desenvolver
produtos que não utilizam químicos tóxicos banidos internacionalmente.
Instrução da Diretiva de Resíduos de Equipamentos Eletroeletrônicos (WEEE)
A GIGABYTE cumprirá com as leis nacionais conforme interpretadas da diretiva 2002/96/EC WEEE (Resíduos
de equipamentos eletroeletrônicos). A Diretiva WEEE especifica o tratamento, coleta, reciclagem e descarte
de dispositivos eletroeletrônicos e seus componentes. Sob a diretiva, o equipamento usado deve ser
marcado, coletado separadamente e descartado corretamente.
Instrução do Símbolo WEEE
O símbolo mostrado abaixo está no produto ou em sua embalagem, o que indica que este
produto não dever ser descartado com outros resíduos. Ao invés disto, o dispositivo deve
ser levado para centros de coleta de resíduos para ativação do procedimento de tratamento,
coleta, reciclagem e descarte. A coleta e a reciclagem em separado de seu refugo no momento
do descarte ajudarão a conservar os recursos naturais e assegurar que é reciclado de modo
a proteger a saúde humana e o ambiente. Para obter mais informações sobre onde você pode deixar
os resíduos industriais para reciclagem, entre em contato com o escritório do governo local, o serviço de
descarte de lixo doméstico ou o local onde comprou o produto para obter detalhes sobre a reciclagem segura
do ponto de vista ambiental.
Quando seu equipamento eletroeletrônico não for mais útil a você, “leve-o de volta” à administração de
coleta de resíduos local ou regional para reciclagem.
Se precisar de assistência adicional na reciclagem, reuso de seu produto no “fim da vida útil”, você pode
entrar em contato conosco no número de Cuidados do Cliente listado no manual do usuário de seu
produto e teremos o prazer de ajudá-lo em seus esforços.

- 85 - Apêndice
Por fim, sugerimos que você pratique outras ações favoráveis do ponto de vista ambiental ao entender
e usar recursos de economia de energia deste produto (onde aplicável), reciclando o interior e exterior
da embalagem (incluindo recipientes para remessa) na qual este produto foi entregue, e descartando ou
reciclando propriamente as baterias usadas. Com sua ajuda, podemos reduzir a quantidade de recursos
naturais necessários para produzir equipamentos eletroeletrônicos, minimizar o uso de aterros sanitários
para o descarte de produtos no “fim da vida” e melhorar no geral nossa qualidade de vida ao assegurar
que substâncias potencialmente perigosas não sejam lançadas no ambiente e sejam descartadas
adequadamente.
Tabela de Restrição de Substâncias Perigosas da China
A tabela a seguir foi fornecida em conformidade com os requisitos de Restrição de Substâncias Perigosas da
China (RoHS da China).

- 86 -Placa Mãe GA-M61PME-S2P
5-5 Termos de Garantia
Garantia de 1 ano no qual consiste em: 3 meses estipulada pela lei, mais 9 meses estendida pela fábrica em
benefício do consumidor.
Perda de garantia:
v
Retirada ou violação da etiqueta com o número de série.
v
Qualquer dano causado por mal uso.
v
Violação, modificação, troca de componentes, ajustes ou conserto feito por agentes não autorizados
pela Fábrica.
v
Danos físicos (amassos, arranhões, manuscritos, descaracterização, componentes queimados por
descarga elétrica ou excesso de voltagem, danos decorrentes de exposição excessiva ao calor, fogo ou
umidade, placas queimadas, trincadas ou lascadas).
v
Manuseio em desacordo com o manual ou com indício de descuido.
v
Transporte inadequado expondo o produto a trepidações, umidade, quedas, calor ou excesso de peso
sobre a peça ou embalagem.
v
Qualquer outro defeito que não seja classificado como defeito de fabricação.

- 87 - Apêndice
Entre em contato conosco
GIGA-BYTE TECHNOLOGY CO., LTD.
Address: No.6, Bau Chiang Road, Hsin-Tien,
Taipei 231, Taiwan
TEL: +886-2-8912-4000
FAX: +886-2-8912-4003
Tech. and Non-Tech. Support (Sales/Marketing) :
http://ggts.gigabyte.com.tw
WEB address (English): http://www.gigabyte.com.tw
WEB address (Chinese): http://www.gigabyte.tw
G.B.T. INC. - U.S.A.
TEL: +1-626-854-9338
FAX: +1-626-854-9339
Tech. Support:
http://rma.gigabyte-usa.com
Web address: http://www.gigabyte.us
G.B.T. INC (USA) - Mexico
Tel: +1-626-854-9338 x 215 (Soporte de habla hispano)
FAX: +1-626-854-9339
Correo: soporte@gigabyte-usa.com
Tech. Support:
http://rma.gigabyte-usa.com
Web address: http://latam.giga-byte.com/
GIGA-BYTE SINGAPORE PTE. LTD. - Singapore
WEB address : http://www.gigabyte.sg
Thailand
WEB address : http://th.giga-byte.com
Vietnam
WEB address : http://www.gigabyte.vn
NINGBO G.B.T. TECH. TRADING CO., LTD. - China
WEB address : http://www.gigabyte.cn
Shanghai
TEL: +86-21-63410999
FAX: +86-21-63410100
Beijing
TEL: +86-10-62102838
FAX: +86-10-62102848
Wuhan
TEL: +86-27-87851312
FAX: +86-27-87851330
GuangZhou
TEL: +86-20-87540700
FAX: +86-20-87544306
Chengdu
TEL: +86-28-85236930
FAX: +86-28-85256822
Xian
TEL: +86-29-85531943
FAX: +86-29-85510930
Shenyang
TEL: +86-24-83992901
FAX: +86-24-83992909
GIGABYTE TECHNOLOGY (INDIA) LIMITED - India
WEB address : http://www.gigabyte.in
Saudi Arabia
WEB address : http://www.gigabyte.com.sa
GIGABYTE TECHNOLOGY PTY. LTD. - Australia
WEB address : http://www.gigabyte.com.au

- 88 -Placa Mãe GA-M61PME-S2P
G.B.T. TECHNOLOGY TRADING GMBH - Germany
WEB address : http://www.gigabyte.de
G.B.T. TECH. CO., LTD. - U.K.
WEB address : http://www.giga-byte.co.uk
GIGA-BYTE TECHNOLOGY B.V. - The Netherlands
WEB address : http://www.giga-byte.nl
GIGABYTE TECHNOLOGY FRANCE - France
WEB address : http://www.gigabyte.fr
Sweden
WEB address : http://www.giga-byte.se
Italy
WEB address : http://www.giga-byte.it
Spain
WEB address : http://www.giga-byte.es
Greece
WEB address : http://www.giga-byte.gr
Czech Republic
WEB address : http://www.gigabyte.cz
Hungary
WEB address : http://www.giga-byte.hu
Turkey
WEB address : http://www.gigabyte.com.tr
Russia
WEB address : http://www.gigabyte.ru
Poland
WEB address : http://www.gigabyte.pl
Ukraine
WEB address : http://www.gigabyte.ua
Romania
WEB address : http://www.gigabyte.com.ro
Serbia
WEB address : http://www.gigabyte.co.yu
Kazakhstan
WEB address : http://www.giga-byte.kz
You may go to the GIGABYTE website, select your
language in the language list on the top right corner of the
website.
Para enviar uma pergunta técnica ou não técnica
(Vendas/Marketing), simplesmente visite:
http://ggts.gigabyte.com.tw
Em seguida, selecione seu idioma para entrar no
sistema.
GIGABYTE Global Service System
 Loading...
Loading...