Page 1
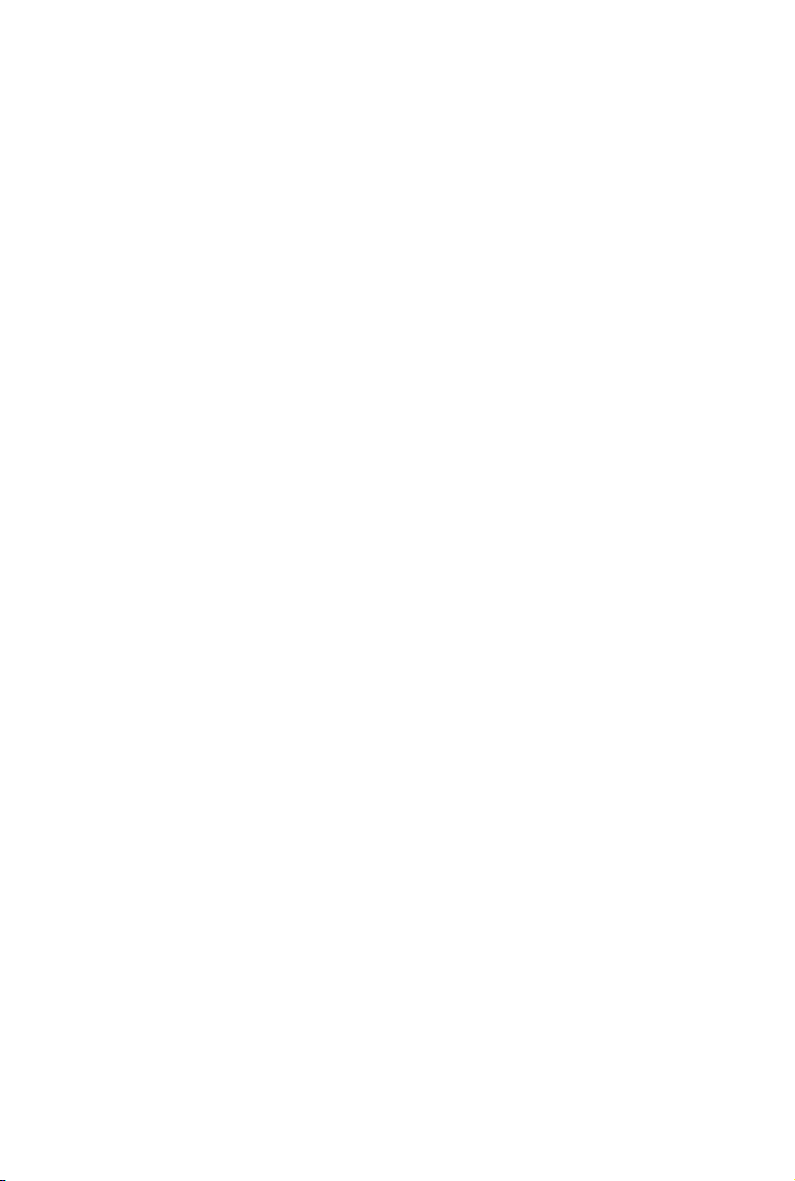
GA-M61PME-S2
Системная плата для процессоров
AMD Athlon
AMD Athlon
TM
64 FX / AMD Athlon
TM
64 / AMD SempronTM с разъемом AM2
TM
64 X2 Dual-Core /
Руководство по использованию
Версия 2001
Page 2
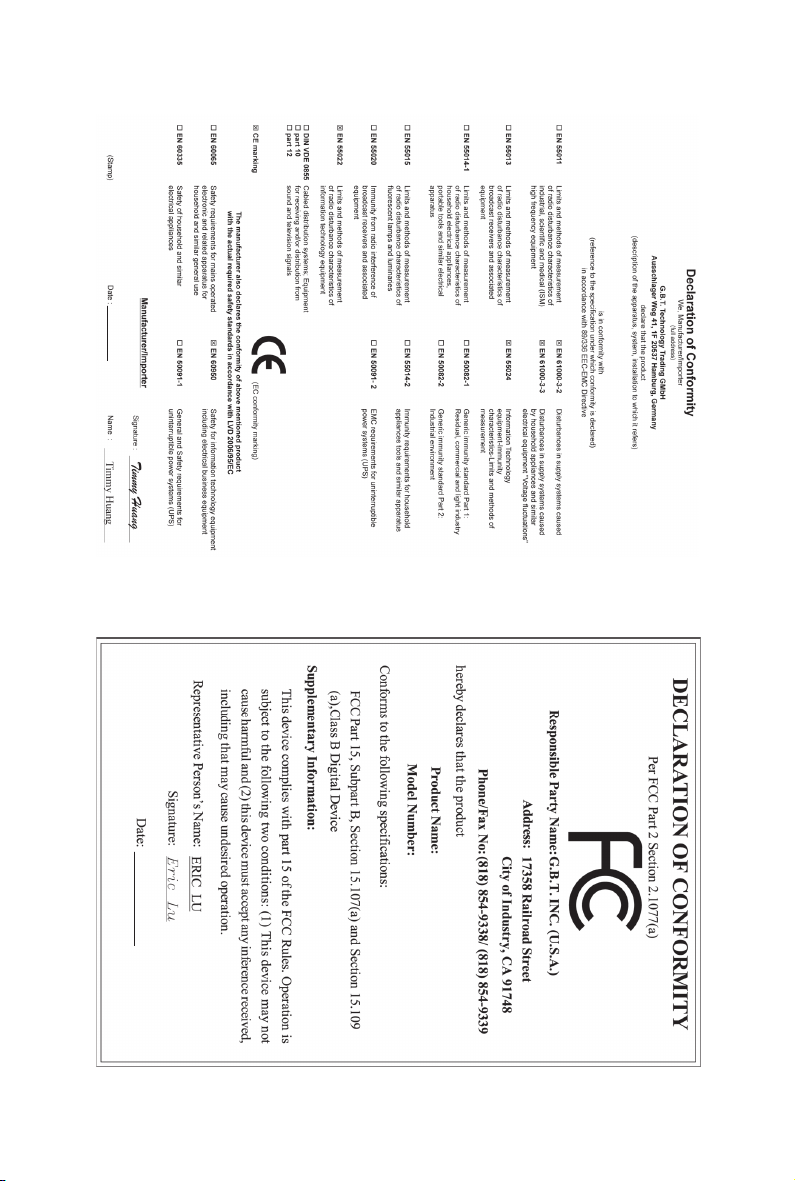
Jan. 16, 2008
GA-M61PME-S2
Motherboard
Jan. 16, 2008
GA-M61PME-S2
Motherboard
Page 3
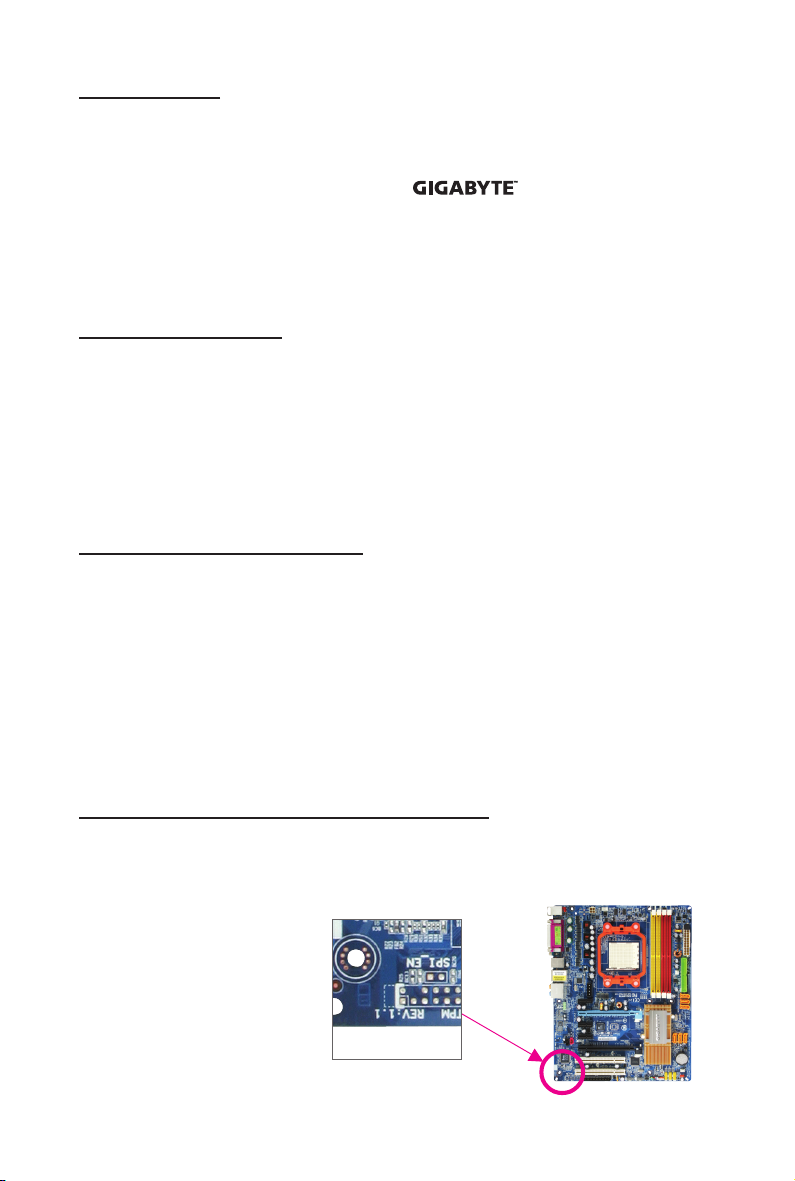
Авторское право
© 2008 GIGA-BYTE TECHNOLOGY CO., LTD. Все права защищены.
Товарные знаки, упоминаемые в данном руководстве, являются официально
зарегистрированными товарными знаками компаний-производителей.
Лицензированным правообладателем логотипа
GIGA-BYTE TECHNOLOGY, является компания GIGABYTE UNITED.
Компания GIGABYTE UNITED получила от компании GIGA-BYTE TECHNOLOGY право
выступать в качестве эксклюзивного дистрибьютора системных плат с торговой маркой
GIGABYTE во всем мире.
, принадлежащего компании
Юридические замечания
Информация, содержащаяся в данном Руководстве, защищена законами об авторском праве
и является собственностью компании GIGABYTE.
Спецификации и технические характеристики, приведенные в данном Руководстве, могут
быть изменены компанией GIGABYTE без предварительного уведомления. Никакая часть
данного Руководства не может быть воспроизведена, скопирована, переведена, передана
или опубликована в какой-либо форме или какими-либо средствами без предварительного
письменного разрешения компании GIGABYTE.
Типы документации по продукции
Чтобы облегчить использование свой продукции, компания GIGABYTE предоставляет в
распоряжение пользователя следующие виды документации:
! Для получения подробной информации о продукте внимательно прочтите
прилагаемое Руководство по использованию.
! Инструкции по применению уникальных функций GIGABYTE приведены на Web-
сайте GIGABYTE на странице Support\Motherboard\Technology Guide.
Для получения подробной информации о продукции посетите Web-сайт компании Gigabyte
www.gigabyte.com.tw.
Определение версии (ревизии) системной платы
На системную плату нанесен номер, имеющий вид "REV: X.X." Например, надпись "REV:
1.0" означает, что данная системная плата имеет версию (ревизию) 1.0. Перед обновлением
BIOS и драйверов, а также при поиске технической информации обязательно выясните
версию вашей системной платы.
Пример:
Page 4
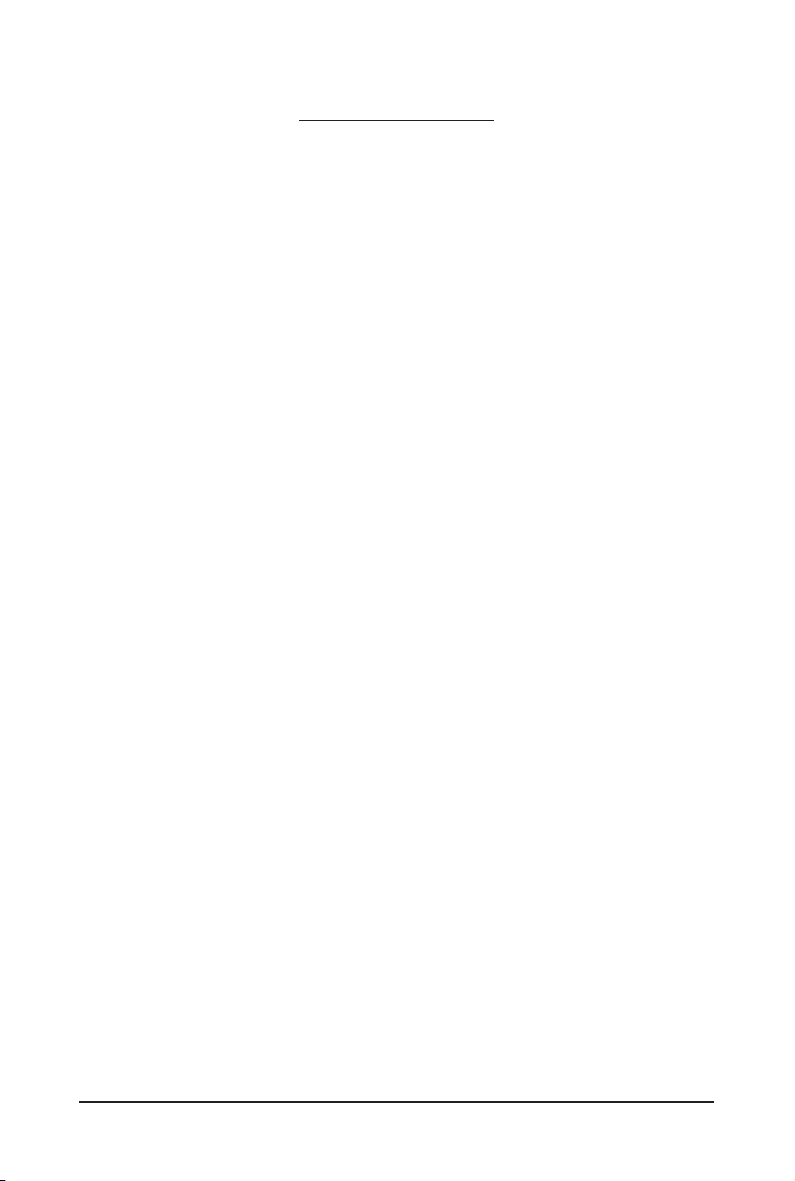
Содержание
Комплект поставки ...................................................................................................... 6
Дополнительные комплектующие ............................................................................. 6
Расположение компонентов на системной плате GA-M61PME-S2 ......................... 7
Блок-схема ................................................................................................................... 8
Глава 1 Сборка компьютера ................................................................................... 9
1-1 Предварительные замечания ...................................................................... 9
1-2 Спецификации системной платы ............................................................ 10
1-3 Установка процессора и теплоотвода процессора ................................... 12
1-3-1 Установка процессора ...................................................................................... 12
1-3-2 Установка теплоотвода процессора .............................................................. 14
1-4 Установка модулей памяти ....................................................................... 15
1-4-1 Технология двухканальной памяти............................................................... 15
1-4-2 Установка модулей памяти ............................................................................. 16
1-5 Установка плат расширения ....................................................................... 17
1-6 Расположение разъемов на задней панели .............................................. 18
1-7 Описание разъемов на системной плате ................................................. 20
Глава 2 Настройка BIOS ....................................................................................... 29
2-1 Меню загрузки ............................................................................................. 30
2-2 Главное меню ............................................................................................... 31
2-3 Standard CMOS Features (Основные настройки BIOS) ............................ 33
2-4 Advanced BIOS Features (Расширенные настройки BIOS) ...................... 35
2-5 Integrated Peripherals (Встроенные контроллеры периферийных
устройств) ................................................................................................... 37
2-6 Power Management Setup (Настройки управления питанием) ................ 40
2-7 PnP/PCI Configurations (Настройка ресурсов PnP/PCI) .......................... 42
2-8 PC Health Status (Мониторинг состояния компьютера) ........................... 43
2-9 Load Fail-Safe Defaults (Установка безопасных настроек
по умолчанию) ............................................................................................. 45
2-10 Load Optimized Defaults (Установка оптимизированных настроек
по умолчанию) ............................................................................................. 45
2-11 Set Supervisor/User Password (Задание пароля администратора/
пароля пользователя) ................................................................................. 46
- 4 -
Page 5
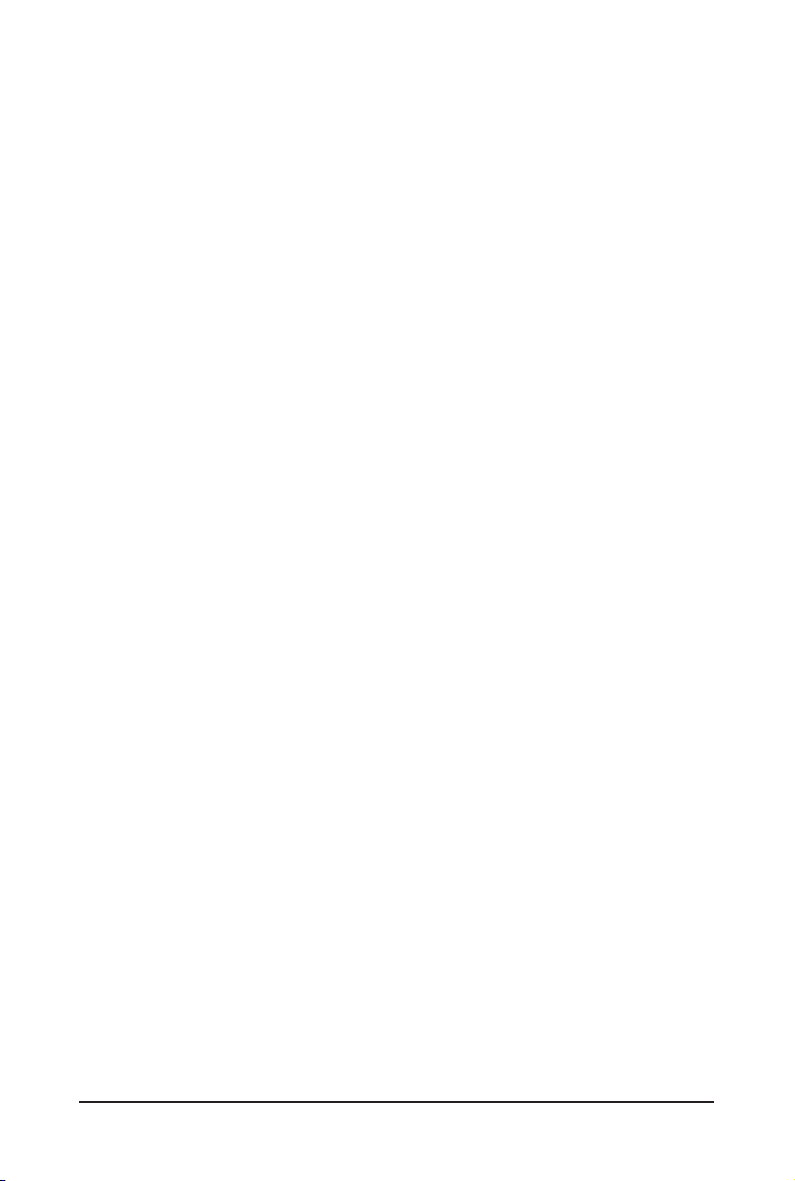
2-12 Save & Exit Setup (Сохранение настроек и выход) .................................. 47
2-13 Exit Without Saving (Выход без сохранения изменений) ......................... 47
Глава 3 Установка драйверов .............................................................................. 49
3-1 Установка драйверов чипсета .................................................................... 49
3-2 Установка программного обеспечения ....................................................... 50
3-3 Информация о драйверах, содержащихся на компакт-диске ................. 50
3-4 Информация об аппаратном обеспечении ................................................ 51
3-5 Адреса и телефоны .................................................................................... 51
Глава 4 Фирменное программное обеспечение ................................................... 53
4-1 Утилита Xpress Recovery2 ......................................................................... 53
4-2 Утилиты обновления BIOS ....................................................................... 58
4-2-1 Обновление BIOS с использованием утилиты Q-Flash ............................. 58
4-2-2 Обновление BIOS с использованием утилиты @BIOS .............................. 61
4-3 Утилита EasyTune 5 ................................................................................... 63
4-4 Поддержка функции ReadyBoost для Windows Vista ............................... 64
Глава 5 Приложения .............................................................................................. 65
5-1 Конфигурирование жестких дисков SATA ................................................ 65
5-1-1 Настройка встроенного контроллера SATA ................................................... 65
5-1-2 Создание флоппи-диска с драйвером SATA RAID ..........................................
(äëÿ ÎÑ Windows XP è Windows 2000) ....................................................... 70
5-1-3 Установка драйвера SATA RAID и операционной системы ...................... 71
5-2 Настройка аудиоподсистемы .................................................................... 74
5-2-1 Настройка режимов 2-/4-/5.1-канального звука .......................................... 74
5-2-2 Подключение кабеля S/PDIF out (опция) ....................................................... 77
5-2-3 Настройка записи звука с микрофона .......................................................... 79
5-2-4 Звукозапись ........................................................................................................ 81
5-3 Устранение неисправностей ....................................................................... 82
5-3-1 Вопросы и ответы .............................................................................................. 82
5-3-2 Последовательность действий по устранению неисправностей ............ 83
Соответствие нормативным требованиям ............................................................. 85
- 5 -
Page 6
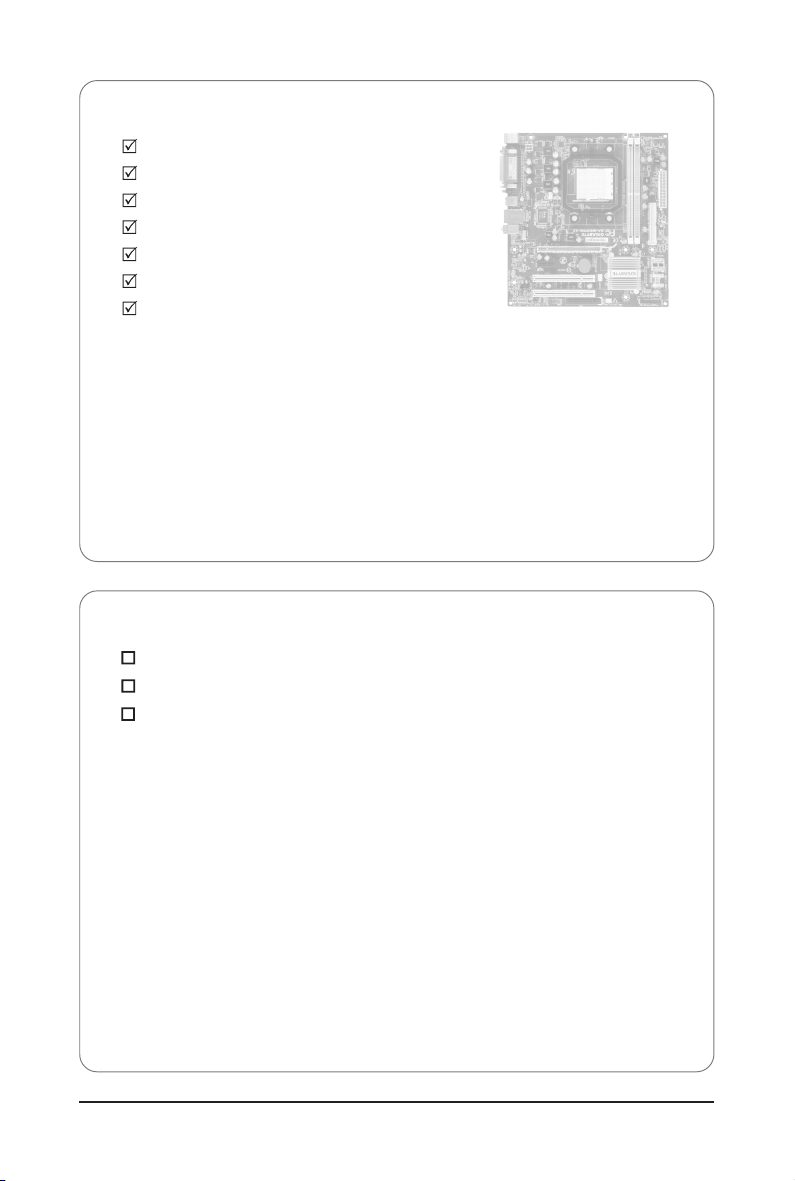
Комплект поставки
Системная плата GA-M61PME-S2
Компакт-диск с драйверами (для Windows Vista)
Компакт-диск с драйверами
Руководство по использованию
1 кабель IDE и 1 шлейф флоппи-дисковода
1 кабель Serial ATA 3 Гбит/с
Заглушка разъемов ввода/вывода
• Комплект поставки приведен только для справки. Комплект поставки конкретного изделия может отличаться
от приведенного выше.
Комплектность поставки может быть изменена без предварительного уведомления.
• Внешний вид системной платы может отличаться от приведенного выше.
Дополнительные комплектующие
Планка с 2 портами USB 2.0 (Part No. 12CR1-1UB030-51R)
Кабель питания с 2 разъемами Serial ATA (Part No. 12CF1-2SERPW-01R)
Кабель S/PDIF out (Part No. 12CR1-1SPOUT-02R)
- 6 -
Page 7
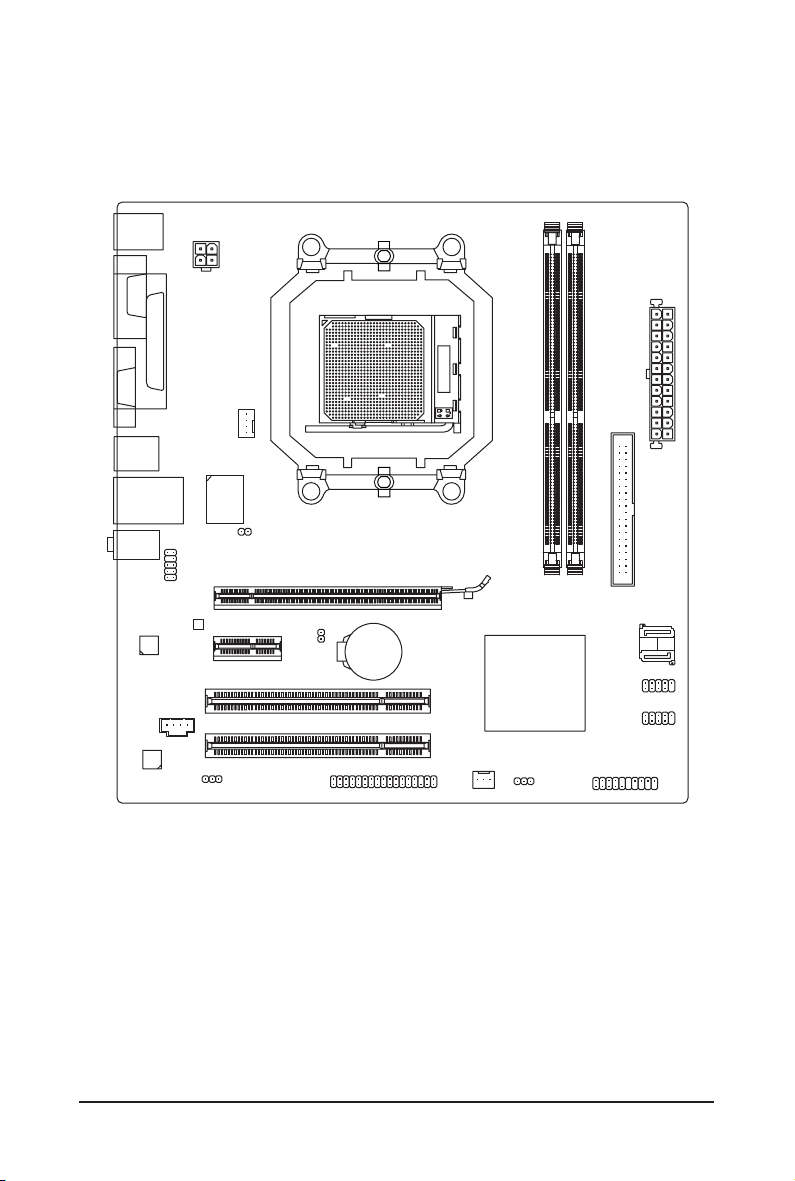
Расположение компонентов на системной плате
GA-M61PME-S2
KB_MS
VGA
R_USB
USB
AUDIO
Realtek
8201CL
CD_IN
COMA
LPT
BIOS
КОДЕК
ATX_12V
CPU_FAN
LAN
F_AUDIO
PCIE_16
PCIE_1
PCI1
PCI2
SPDIF_IO
IT8716
CI
CLR_CMOS
Socket AM2
GA-M61PME-S2
БАТАРЕЯ
FDD
SYS_FAN
DDRII_1
®
NVIDIA
GeForce 6100/
nForce 430
PWR_LED
ATX
IDE
DDRII_2
SATAII 0
SATAII 1
F_USB2
F_USB1
F_PANEL
- 7 -
Page 8
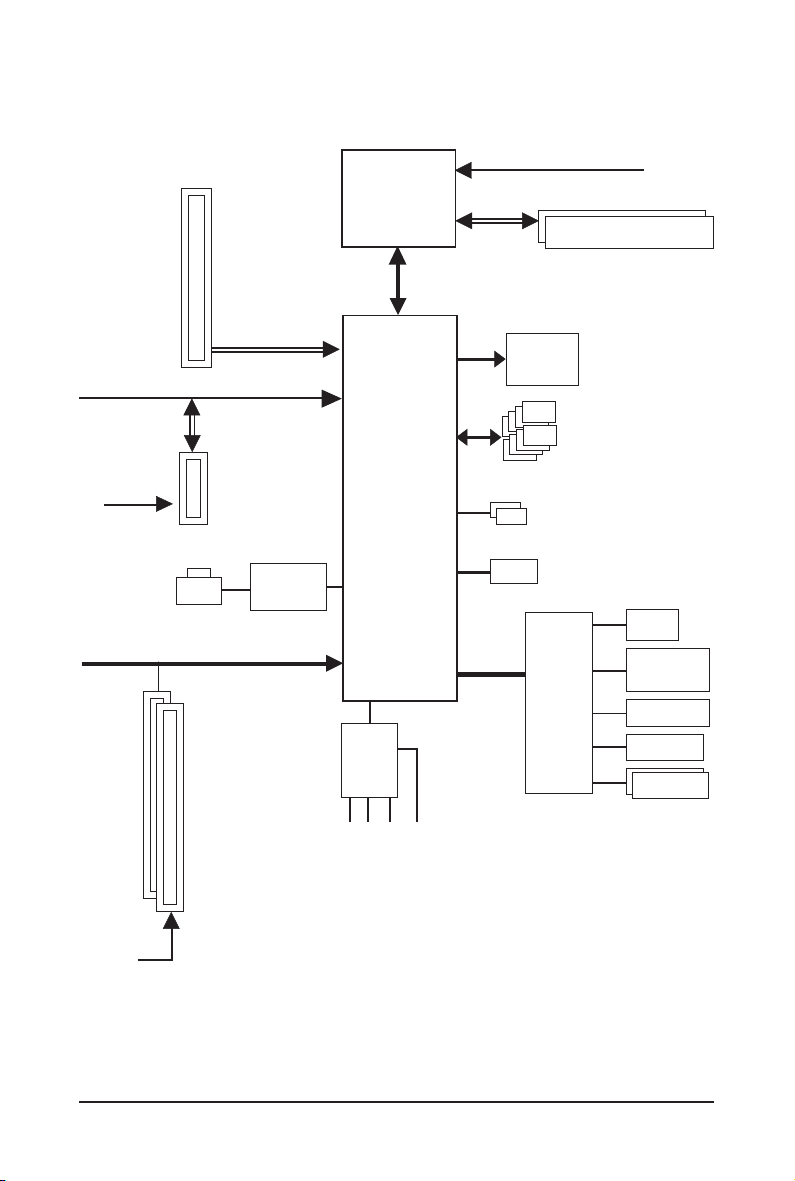
Блок-схема
PCIe CLK
(100 ÌÃö)
PCI Express x16
Øèíà PCI Express x1
x1
PCIe CLK
(100 ÌÃö)
1 разъем PCI Express x1
LAN
RJ45
Øèíà PCI
Realtek
8201CL
Процессор
AMD
Socket AM2
Øèíà Hyper Transport
®
NVIDIA
GeForce 6100/
nForce 430
КОДЕК
CPU CLK+/-(200 ÌÃö)
DDR2 DIMM 800/667/533 ÌÃö
Двухканальная память
D-Sub
8 портов USB
2 разъема SATA 3 Гбит/с
Канал IDE
ATA-133/100/66/33
Øèíà
LPC
IT8716
BIOS
Флоппи-
дисковод
LPT-ïîðò
COM-ïîðò
PCI CLK
(33 ÌÃö)
2 разъема PCI
SPDIF Out
Line-In (Rear Speaker Out)
Line-Out (Front Speaker Out)
MIC (Center/Subwoofer Speaker Out)
- 8 -
Клавиатура/
ìûøü PS/2
Page 9
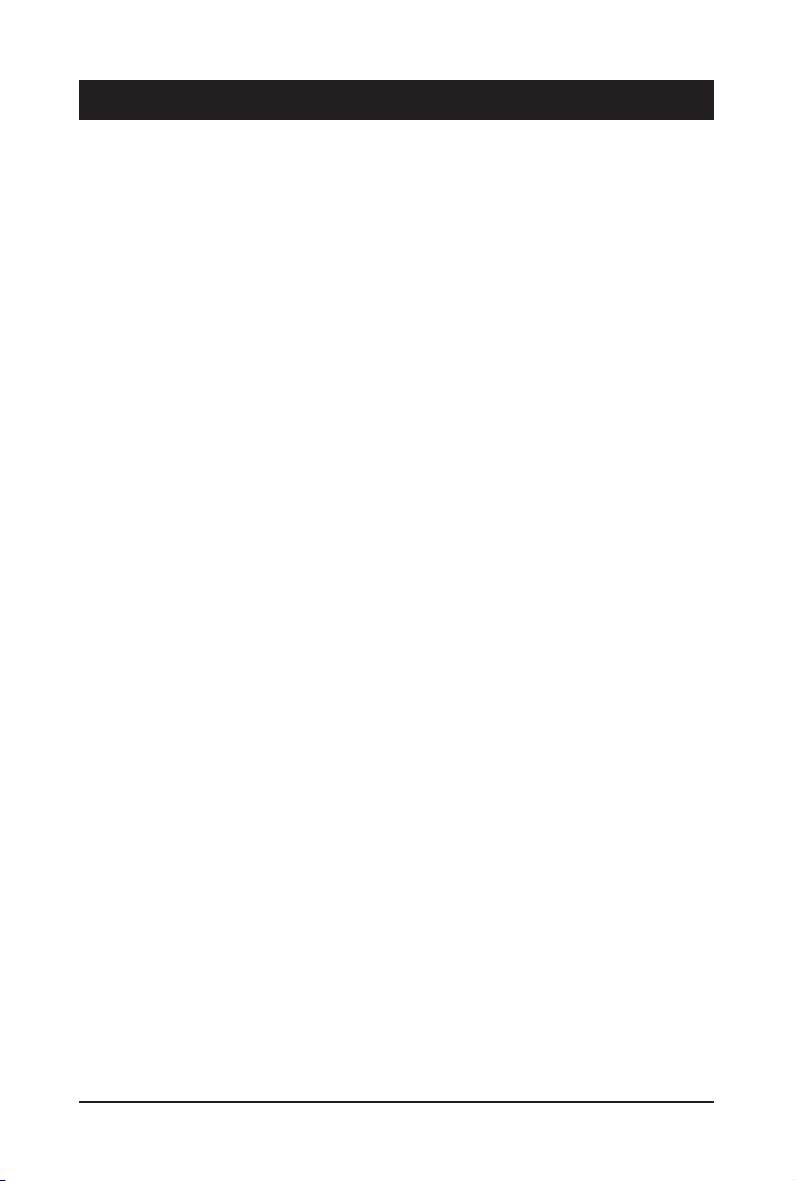
Глава 1 Сборка компьютера
1-1 Предварительные замечания
Системные платы содержат большое количество крайне чувствительных микросхем и
других компонентов, которые при неосторожном обращении можно повредить
электростатическим разрядом. Перед началом установки системной платы внимательно
прочтите данное Руководство и следуйте следующим рекомендациям:
• Не удаляйте с системной платы и не повреждайте наклейку с серийным номером
платы (S/N) и гарантийную наклейку дилера. Наличие этих наклеек необходимо
для подтверждения гарантии.
• Перед установкой или извлечением системной платы и любых других компонентов
всегда выключайте питание компьютера, отключая провод питания от розетки
сети питания.
• При подключении компонентов к внутренним разъемам на системной плате
вставляйте их в разъемы до упора.
• При установке платы не касайтесь металлических выводов и разъемов.
• При работе с электронными компонентами (системной платой, процессором,
модулями памяти) рекомендуется надевать антистатический браслет. Если у
Вас нет браслета, следите за тем, чтобы Ваши руки всегда были сухими, а перед
началом работы коснитесь руками металлического предмета, чтобы снять с рук
статический заряд.
• До установки храните системную плату на антистатическом коврике или в
антистатической упаковке.
• Перед отключением от системной платы жгута проводов блока питания убедитесь,
что блок питания компьютера выключен.
• Перед включением питания компьютера убедитесь, что напряжение питания
блока питания соответствует местным стандартам.
• Перед включением платы убедитесь, что все провода и разъемы питания
подключены к соответствующим компонентам.
• Во избежание повреждения системной платы не допускайте контакта винтов с
дорожками и компонентами системной платы.
• Убедитесь, что на системной плате и в корпусе компьютера нет незакрепленных
винтов и других металлических предметов.
• Не ставьте компьютер на неровную поверхность.
• Не устанавливайте компьютер в помещении с высокой температурой воздуха.
• Во время сборки не подключайте питание к компьютеру, поскольку это может
вызвать повреждение компонентов компьютера, а также привести к поражению
электрическим током.
• При возникновении затруднений на каком-либо этапе сборки или при появлении
вопросов относительно использования платы проконсультируйтесь с
сертифицированным специалистом по компьютерам.
Сборка компьютера- 9 -
Page 10
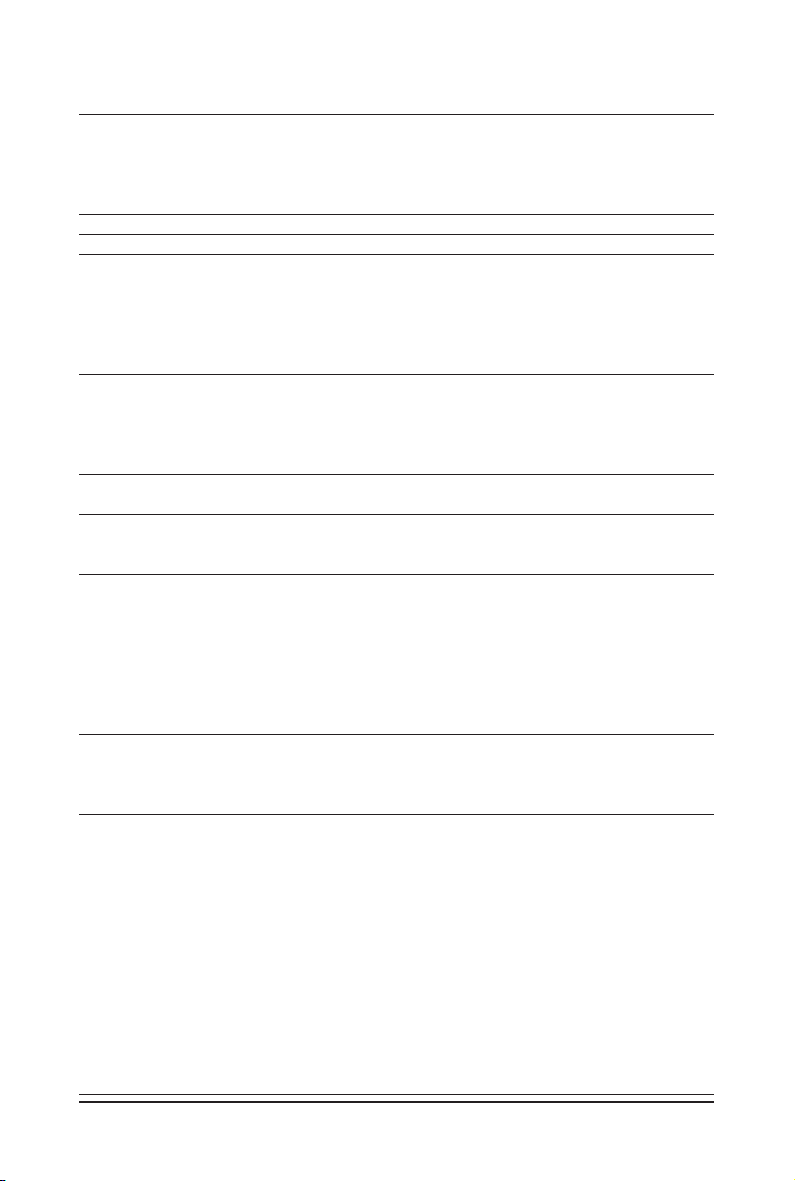
1-2 Спецификации системной платы
Процессор ! Поддержка процессоров с разъемом AM2:
AMD AthlonTM 64 FX / AMD AthlonTM 64 X2 Dual-Core / AMD AthlonTM 64 /
AMD Sempron
(Постоянно обновляемый перечень поддерживаемых процессоров
имеется на Web-сайте компании GIGABYTE.)
Системная шина ! Поддержка частоты системной шины 2000 МГц
Чипсет ! NVIDIA® GeForce 6100/nForce 430
Память ! 2 разъема для модулей DDR2 DIMM 1.8 В;
поддержка до 8 Гбайт памяти
! Поддержка двухканального режима
! Поддержка модулей памяти DDR2 800/667/533 МГц
(Постоянно обновляемый перечень поддерживаемых модулей памяти
имеется на Web-сайте компании GIGABYTE.)
Встроенная ! Кодек Realtek AL662
аудиоподсистема ! Поддержка стандарта High Definition Audio
! Поддержка 2-/4-/5.1-канального звука
! Разъем S/PDIF Out
! Разъем CD In
Встроенный сетевой ! RTL 8201CL (10/100 Мбит/с)
контроллер
Разъемы расширения ! 1 разъем PCI Express x16
! 1 разъем PCI Express x1
! 2 разъема PCI
Поддержка устройств ! Чипсет NVIDIA® GeForce 6100/nForce 430:
хранения данных - 1 разъем IDE, поддерживающий ATA-133/100/66/33 и позволяющий
подключить до 2 IDE-устройств
- 2 разъема SATA 3 Гбит/с, позволяющих подключить до 2 устройств
с интерфейсом SATA 3 Гбит/с
- Поддержка SATA RAID 0 и RAID 1
! Контроллер iTE IT8716:
- 1 разъем флоппи-дисковода поддерживает 1 флоппи-дисковод
Интерфейсы USB ! Контроллер встроен в чипсет NVIDIA® GeForce 6100/nForce 430
! Поддержка до 8 разъемов USB 2.0/1.1 (4 на задней панели, 4 - на
планке разъемов USB, подключаются к внутренним разъемам USB на
системной плате)
Разъемы для ! 1 24-контактный разъем питания ATX
внутренних ! 1 4-контактный разъем питания ATX 12 В
подключений ! 1 разъем флоппи-дисковода
! 1 разъем IDE
! 2 разъема Serial ATA 3 Гбит/с
! 1 разъем вентилятора процессора
! 1 разъем вентилятора корпуса
! 1 разъем передней панели
! 1 аудиоразъем передней панели
! 1 разъем CD In
! 1 разъем S/PDIF In
! 2 разъема USB 2.0/1.1
! 1 разъем датчика вскрытия корпуса
! 1 разъем индикатора питания
Системная плата GA-M61PME-S2 - 10 -
TM
(Замеч.1)
Page 11
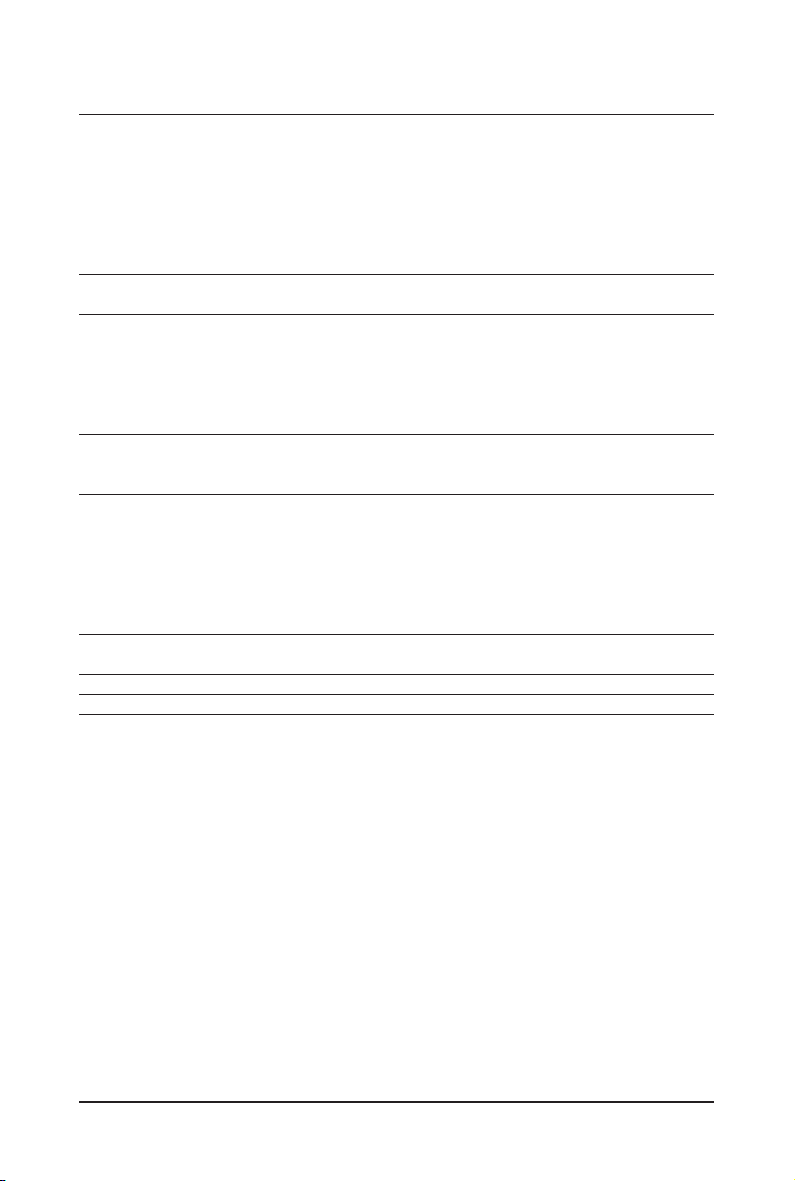
Разъемы ! 1 разъем PS/2 для клавиатуры
на задней панели ! 1 разъем PS/2 для мыши
! 1 параллельный порт
! 1 последовательный порт
! 1 разъем D-Sub
! 4 порта USB 2.0/1.1
! 1 разъем RJ-45
! 3 аудиоразъема (Line In/Line Out/Microphone)
Контроллер ! iTE IT8716
ввода-вывода
Мониторинг ! Измерение рабочих напряжений системы
аппаратных ! Измерение температуры процессора и температуры внутри корпуса
средств ! Контроль частоты вращения вентиляторов процессора и корпуса
! Сигнализация при перегреве процессора
! Сигнализация при остановке вентиляторов процессора и корпуса
! Регулировка частоты вращения вентилятора процессора
(Замеч.2)
BIOS ! 1 флэш-ПЗУ емкостью 4 Мбит
! Лицензированная AWARD BIOS
! PnP 1.0a, DMI 2.0, SM BIOS 2.4, ACPI 1.0b
Фирменные ! Поддержка @BIOS
функции ! Поддержка Download Center
! Поддержка Q-Flash
! Поддержка EasyTune
(Замеч.3)
! Поддержка Xpress Install
! Поддержка Xpress Recovery2
! Поддержка Virtual Dual BIOS
ПО в комплекте ! Norton Internet Security (OEM-версия)
поставки
Поддерживаемые ОС ! Microsoft® Windows® Vista/XP/2000
Форм-фактор ! Micro ATX; 24,4 ñì x 22,5 ñì
(Замеч.1) Из-за ограничений, налагаемых 32-разрядной операционной системой Windows XP,
при установке памяти объемом более 4 Гбайт на экран будет выводиться значение,
меньшее 4 Гбайт.
(Замеч.2) Поддержка функции регулировки частоты вращения вентилятора теплоотвода
процессора зависит от установленной модели теплоотвода процессора.
(Замеч.3) Возможности утилиты EasyTune для разных моделей системных плат могут
различаться.
Сборка компьютера- 11 -
Page 12
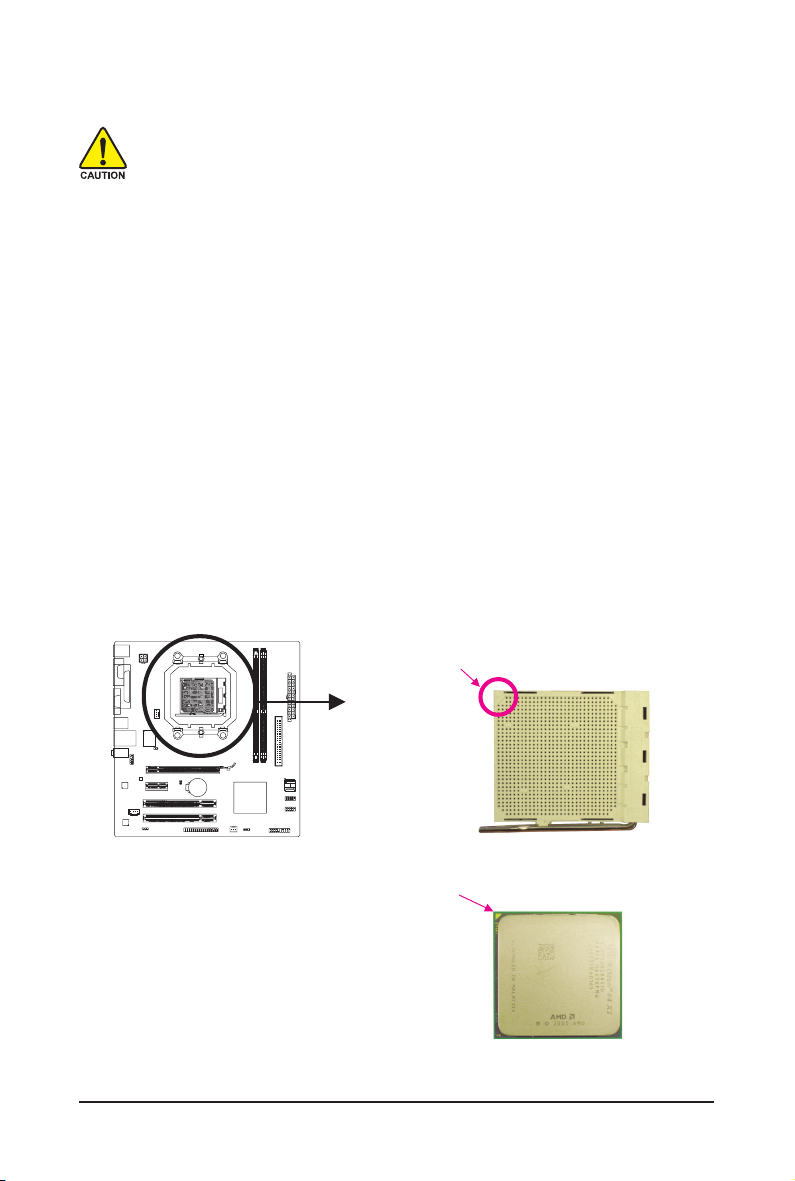
1-3 Установка процессора и теплоотвода процессора
Перед установкой процессора внимательно прочтите следующие рекомендации:
• Убедитесь, что ваш процессор поддерживается системной платой.
(Постоянно обновляемый перечень поддерживаемых процессоров имеется на Webсайте компании GIGABYTE.)
• Для предотвращения повреждения процессора и других компонентов компьютера
перед установкой процессора выключите компьютер и отключите шнур питания от
розетки сети питания.
• Найдите на процессоре 1-й контакт. Процессор можно установить в разъем только в
правильном положении.
• Наносите на верхнюю поверхность процессора тонкий слой термопасты постоянной
толщины.
• Никогда не включайте компьютер без правильно установленного теплоотвода
процессора. В противном случае процессор может перегреться и выйти из строя.
• Устанавливайте частоту процессора в точном соответствии с паспортным значением.
Не рекомендуется превышать номинальную частоту системной шины, поскольку
повышенные частоты не являются стандартными для периферийных устройств. Для
работы компьютера в условиях разгона необходимо тщательно подобрать
комплектующие: процессор, графическую плату, память, жесткий диск и т.п.
1-3-1 Установка процессора
A. Найдите на процессорном разъеме и на процессоре 1-й контакт.
Метка в виде треугольника
на разъеме, указывающая
на 1-й контакт
Разъем AM2
Метка в виде треугольника
на процессоре, указывающая
на 1-й контакт
Системная плата GA-M61PME-S2 - 12 -
Процессор AM2
Page 13
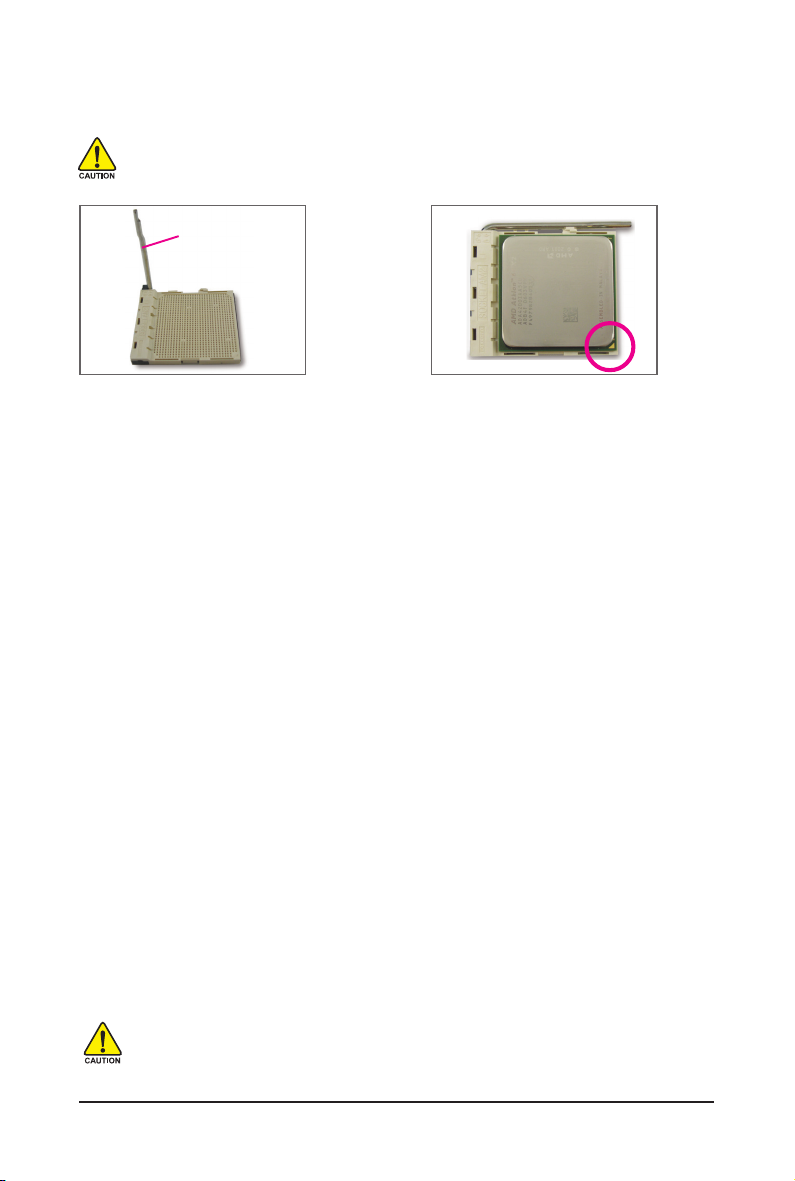
B. Для установки процессора в процессорный разъем системной платы выполните следующие
действия:
Для предотвращения повреждения процессора перед его установкой убедитесь,
что компьютер выключен, а шнур питания отключен от розетки сети питания.
Рычаг крепления
процессора
Шаг 1:
Поднимите рычаг крепления процессора
вверх до упора.
Шаг 2:
Совместите 1-й контакт процессора с
маркировкой в виде треугольника с 1-м
контактом разъема и аккуратно вставьте
процессор в разъем. Убедитесь, что
контакты процессора полностью вошли в
контактные отверстия разъема. Затем
осторожно нажмите пальцем на середину
процессора и опустите рычаг крепления
процессора до упора.
При установке процессора в разъем не прикладывайте к нему больших усилий. Если
процессор ориентирован неправильно, он не сможет войти в разъем. В таком случае
измените ориентацию процессора.
Сборка компьютера- 13 -
Page 14
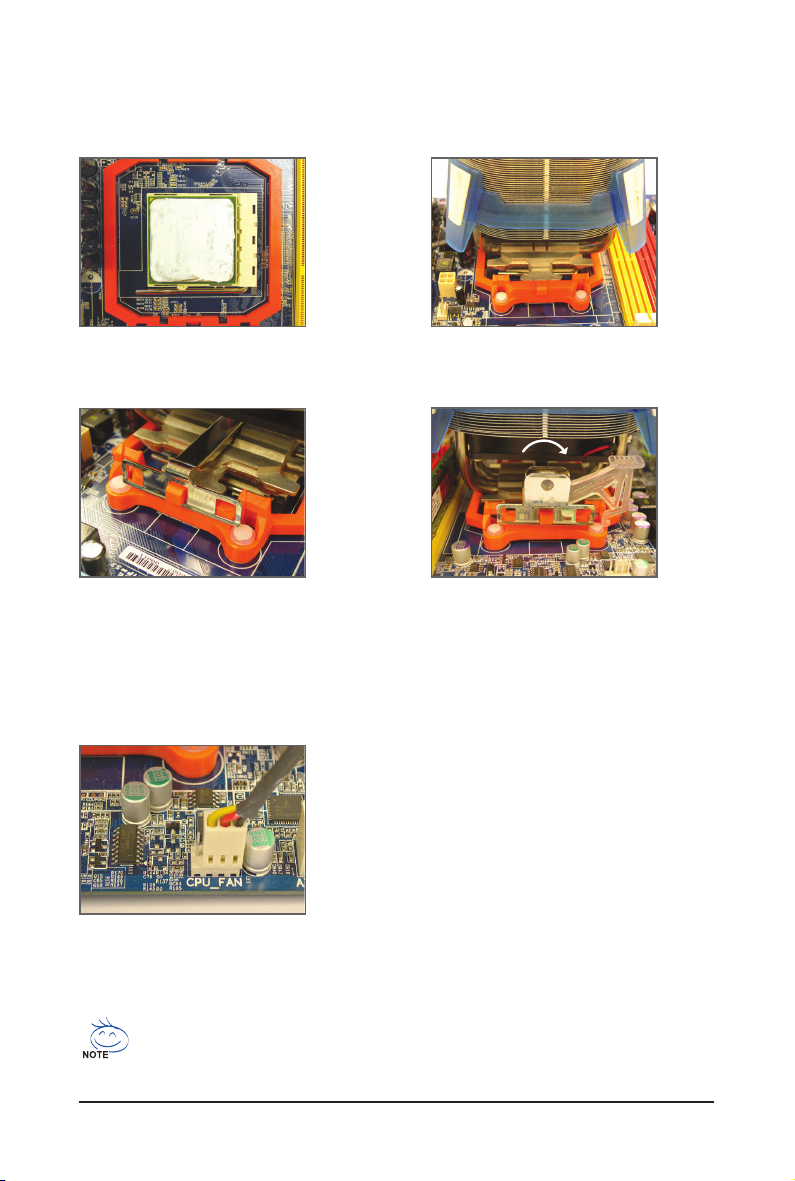
1-3-2 Установка теплоотвода процессора
Для правильной установки теплоотвода процессора следуйте приведенным ниже инструкциям.
(В качестве примера приведены инструкции по установке теплоотвода GIGABYTE.)
Шаг 1:
Нанесите на поверхность процессора тонкий
равномерный слой термопасты.
Шаг 3:
Зацепите скобу теплоотвода за крепежный
выступ на одной из сторон рамки
процессорного разъема. Нажмите на другой
конец скобы теплоотвода так, чтобы этот
конец скобы зацепился за крепежный выступ
рамки процессорного разъема.
Шаг 2:
Разместите теплоотвод на процессоре.
Шаг 4:
Опустите рычаг крепления, переместив его
слева направо, как показано на рисунке.
(Подробные инструкции по установке
теплотвода процессора приведены в
Руководстве по установке теплоотвода.)
Шаг 5:
Подключите штекер провода питания
теплоотвода к разъему CPU_FAN на
системной плате. Установка завершена.
При снятии теплоотвода соблюдайте предельную осторожность, поскольку термопленка/
термопаста может прилипнуть к процессору. Неаккуратные действия при снятии
теплоотвода могут привести к повреждению процессора.
Системная плата GA-M61PME-S2 - 14 -
Page 15
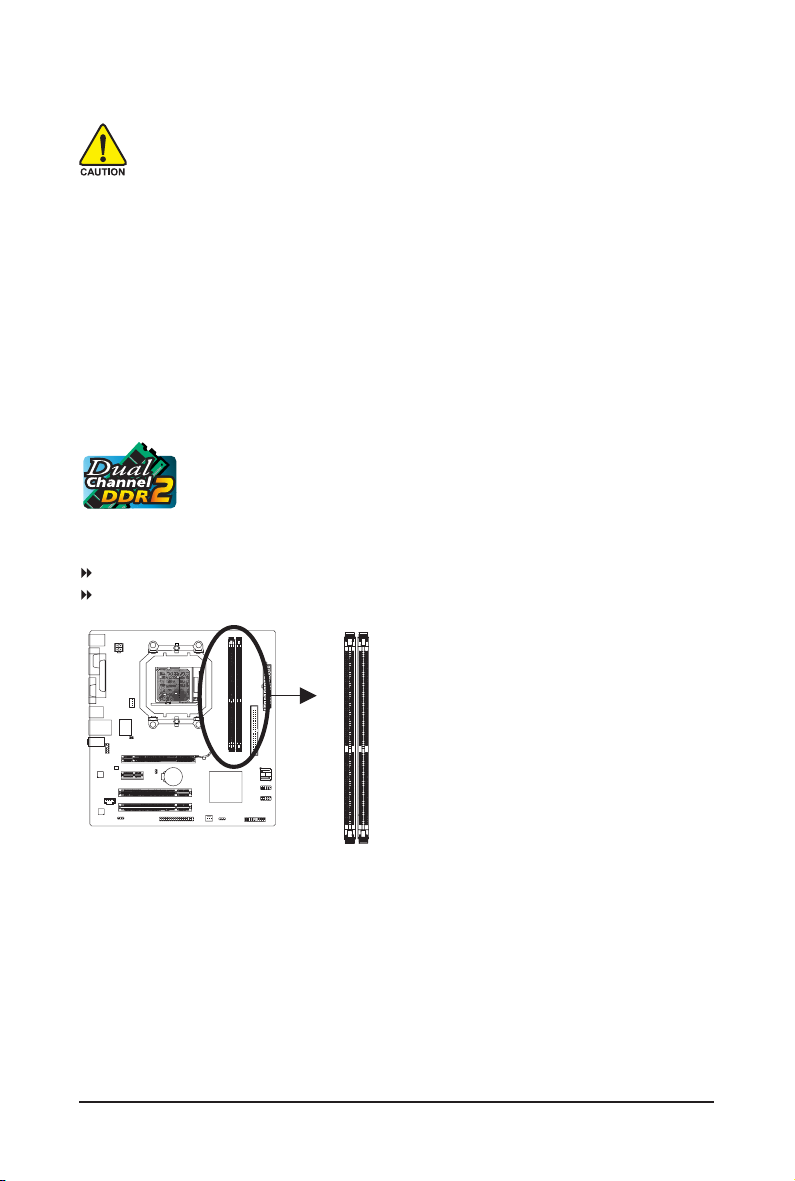
1-4 Установка модулей памяти
При установке модулей памяти необходимо знать следующее:
• Убедитесь, что устанавливаемые модули памяти поддерживаются системной платой.
Рекомендуется устанавливать модули одной марки, одинакового объема, с
одинаковыми компонентами и одинаковыми скоростными характеристиками.
(Постоянно обновляемый перечень поддерживаемых модулей памяти имеется на
Web-сайте компании GIGABYTE.)
• Перед установкой или извлечением модулей памяти выключите компьютер и отключите
шнур питания от розетки сети питания. В противном случае имеется вероятность
повреждения компонентов компьютера.
• Модули памяти имеют защиту от неправильной установки и могут быть установлены
в разъем только в одном положении. Если модуль памяти не входит в разъем,
измените ориентацию модуля.
1-4-1 Технология двухканальной памяти
На системной плате имеются 2 разъема для модулей памяти DDR2. Системная
плата поддерживает технологию двухканальной памяти. После установки
модулей памяти BIOS автоматически определяет их тип и объем.В двухканальном
режиме пропускная способность шины памяти увеличивается вдвое.
2 разъема DDR2 (DDRII1 и DDRII2) распределены между двумя каналами следующим образом:
Канал 0: DDRII1
Канал 1: DDRII2
DDRII_1
DDRII_2
Если вы собираетесь использовать технологию двухканальной памяти, примите во внимание
ограничения, налагаемые чипсетом:
1. Если установлен только один модуль памяти DDR2, двухканальный режим не реализуется.
2. При установке двух модулей памяти рекомендуется использовать модули памяти одной
и той же марки, одинакового объема, с одинаковыми компонентами и одинаковыми
скоростными характеристиками
Сборка компьютера- 15 -
Page 16

1-4-2 Установка модулей памяти
Перед установкой модулей памяти убедитесь, что компьютер выключен, а шнур
питания отключен от розетки сети питания. В противном случае имеется
вероятность повреждения модулей памяти.
Разъемы DDR2 DIMM не поддерживают модули памяти DDR DIMM. Убедитесь, что
устанавливаемые модули имеют тип DDR2 DIMM.
Выемка
DDR2 DIMM
Модуль памяти DDR2 имеет выемку, не позволяющую установить его в неправильном положении.
Для правильной установки модулей памяти в разъемы следуйте приведенным ниже инструкциям.
Шаг 1:
Расположите модуль памяти в правильном положении.
Оттяните фиксаторы на концах разъема и установите в
него модуль памяти. Нажмите пальцами на верхний край
модуля, как показано на рисунке, и вставьте его
вертикально в разъем.
Шаг 2:
Когда модуль памяти войдет в разъем до упора, зажимы
на концах разъема надежно зафиксируют его.
Системная плата GA-M61PME-S2 - 16 -
Page 17
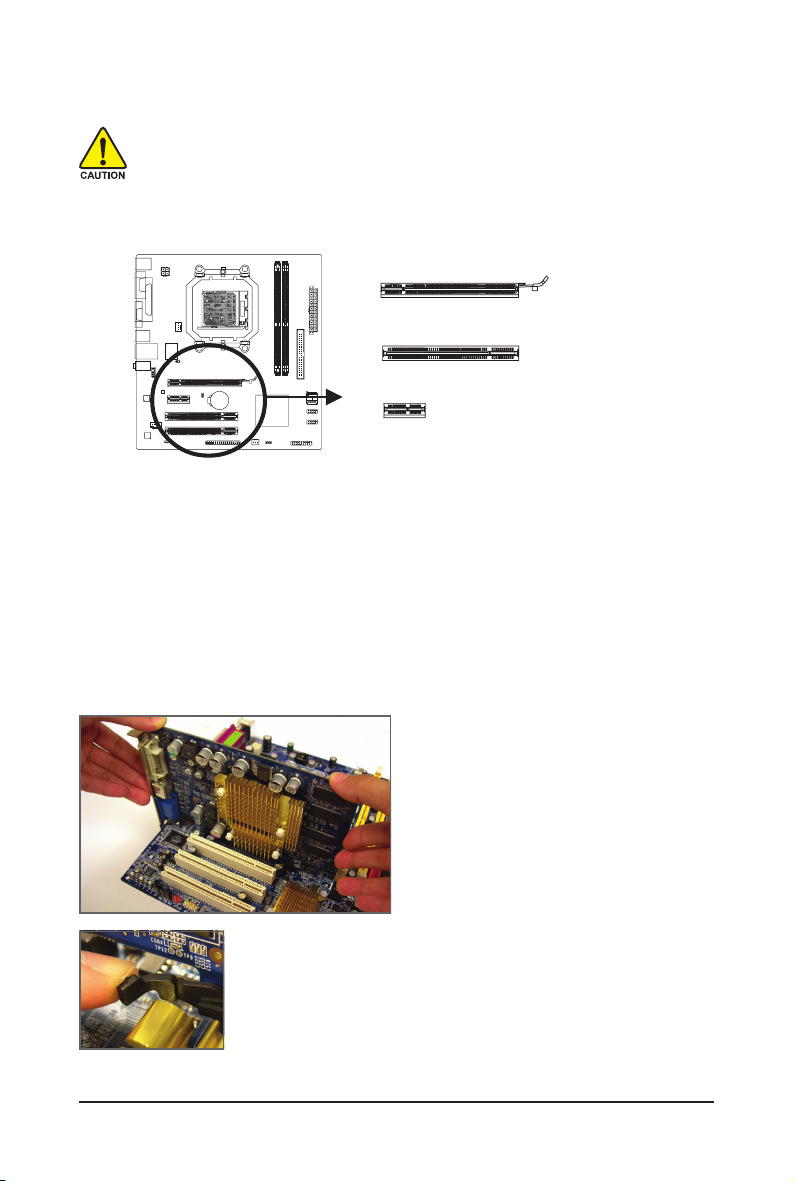
1-5 Установка плат расширения
Перед установкой платы расширения выполните следующие рекомендации:
• Убедитесь, что системная плата поддерживает данную плату расширения. Внимательно
прочтите Руководство, входящее в комплект поставки платы расширения.
• Перед установкой платы расширения выключите компьютер и отключите вилку от
сети питания. В противном случае имеется вероятность повреждения компонентов
компьютера.
Разъем PCI Express x16
Разъем PCI
Разъем PCI Express x1
Для установки платы расширения выполните следующие шаги:
1. Найдите разъем, поддерживающий данную плату. Снимите металлическую крышку на задней
панели компьютера, закрывающую разъем.
2. Совместите плату с разъемом и нажмите на нее так, чтобы она вошла в разъем до упора.
3. Убедитесь, что металлические контакты платы полностью вошли в разъем.
4. Закрепите планку платы расширения на задней панели корпуса с помощью винта.
5. Закройте крышку корпуса компьютера.
6. Включите компьютер. При необходимости задайте настройки платы в BIOS.
7. Установите драйвер платы расширения в операционной системе.
Пример: Установка и извлечение графической платы PCI Express x16:
• Установка графической платы:
Аккуратно нажмите на верхний конец
графической платы и установите ее в разъем
PCI Express x16 до упора. Убедитесь, что
плата надежно закреплена в разъеме.
• Извлечение графической платы:
Аккуратно нажмите на рычаг и выньте плату из разъема, приложив к
ней усилие, направленное строго вверх.
Сборка компьютера- 17 -
Page 18
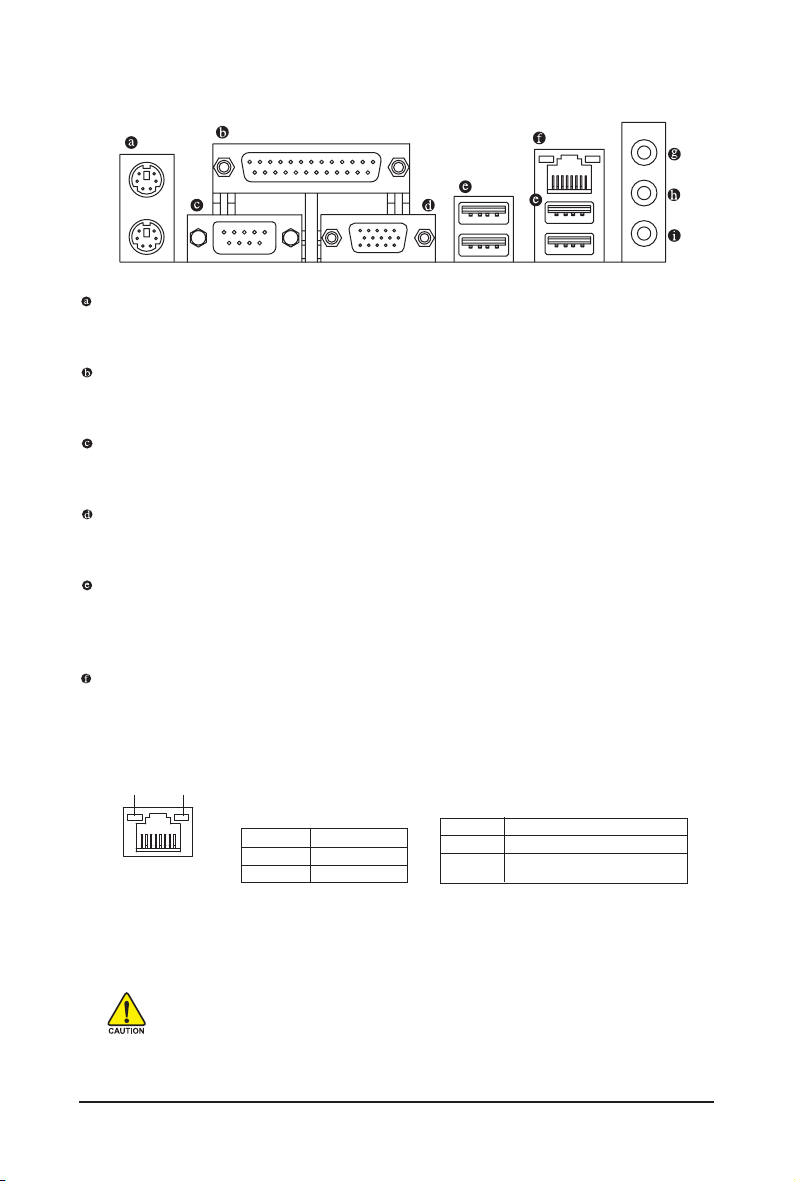
1-6 Описание разъемов на задней панели
Разъемы PS/2 для клавиатуры и мыши
Для подключения клавиатуры и мыши вставьте штекер мыши в верхний (зеленый) разъем
PS/2, а штекер клавиатуры - в нижний (фиолетовый) разъем PS/2.
Параллельный порт
К параллельному порту можно подключить, например, принтер или сканер. Параллельный
порт называют также принтерным портом.
Последовательный порт
К последовательному порту можно подключить мышь, модем или другое периферийное
устройство.
Разъем D-Sub
К разъему D-Sub можно подключить 15-контактный штекер D-Sub. Этот разъем предназначен
для подключения монитора с интерфейсом D-Sub.
Ïîðò USB
Порт USB поддерживает спецификации USB 2.0/1.1. К этому порту можно подключить
устройство с интерфейсом USB, например, USB-мышь или USB-клавиатуру, принтер с
интерфейсом USB, флэш-накопитель USB и т.п.
Порт локальной сети RJ-45
Интерфейс Fast Ethernet обеспечивает скорость передачи данных до 100 Мбит/с. Ниже в
таблицах приведена расшифровка индикации светодиодных индикаторов.
Индикатор
подключения/
скорости
передачи
Порт локальной сети
Индикатор
активности
Индикатор подключения/
скорости передачи:
Состояние Значение
Зеленый 100 Ìáèò/ñ
Âûêë. 10 Ìáèò/ñ
Индикатор активности:
Состояние Значение
Мигание Передача или прием данных
Выкл. Передачи или приема данных не
происходит
• При отключении кабеля, подключенного к разъему задней панели, сначала
отсоединяйте кабель от устройства, а затем от системной платы.
• При отключении кабеля вытягивайте его из разъема, не раскачивая из стороны в
сторону. В противном случае имеется вероятность короткого замыкания контактов
разъема.
Системная плата GA-M61PME-S2 - 18 -
Page 19
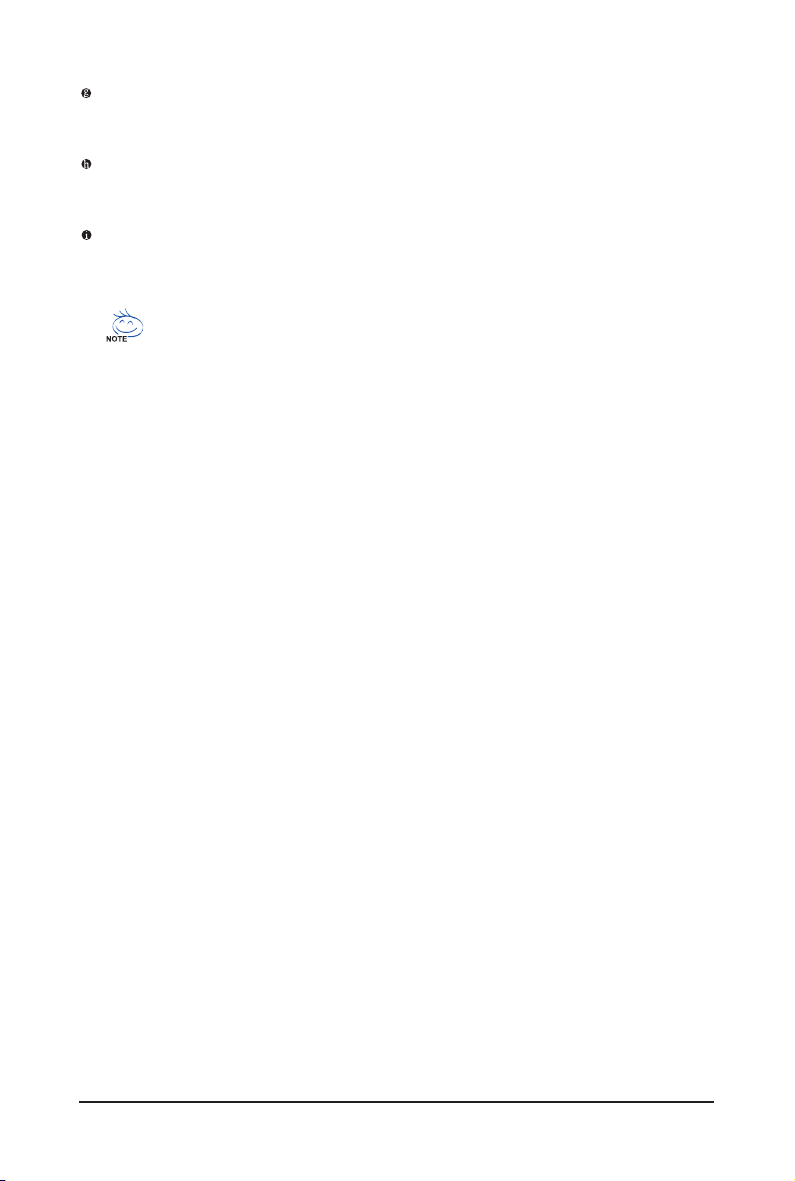
Линейный вход (синий)
Линейный вход по умолчанию. К нему можно подключить, например, выход оптического
накопителя, портативного аудиоплеера и т.п.
Линейный выход (выход для фронтальных колонок, зеленый)
Линейный выход по умолчанию. К этому разъему можно подключить наушники, стереоколонки,
а также фронтальные колонки 4-/5.1-канальной аудиосистемы.
Микрофонный вход (розовый)
Микрофонный вход по умолчанию. К этому разъему подключается микрофон.
Подробные инструкции по настройке 2-/4-/5.1-канального звука приведены в главе 5
в параграфе "Настройка режимов 2-/4-/5.1-канального звука".
Сборка компьютера- 19 -
Page 20
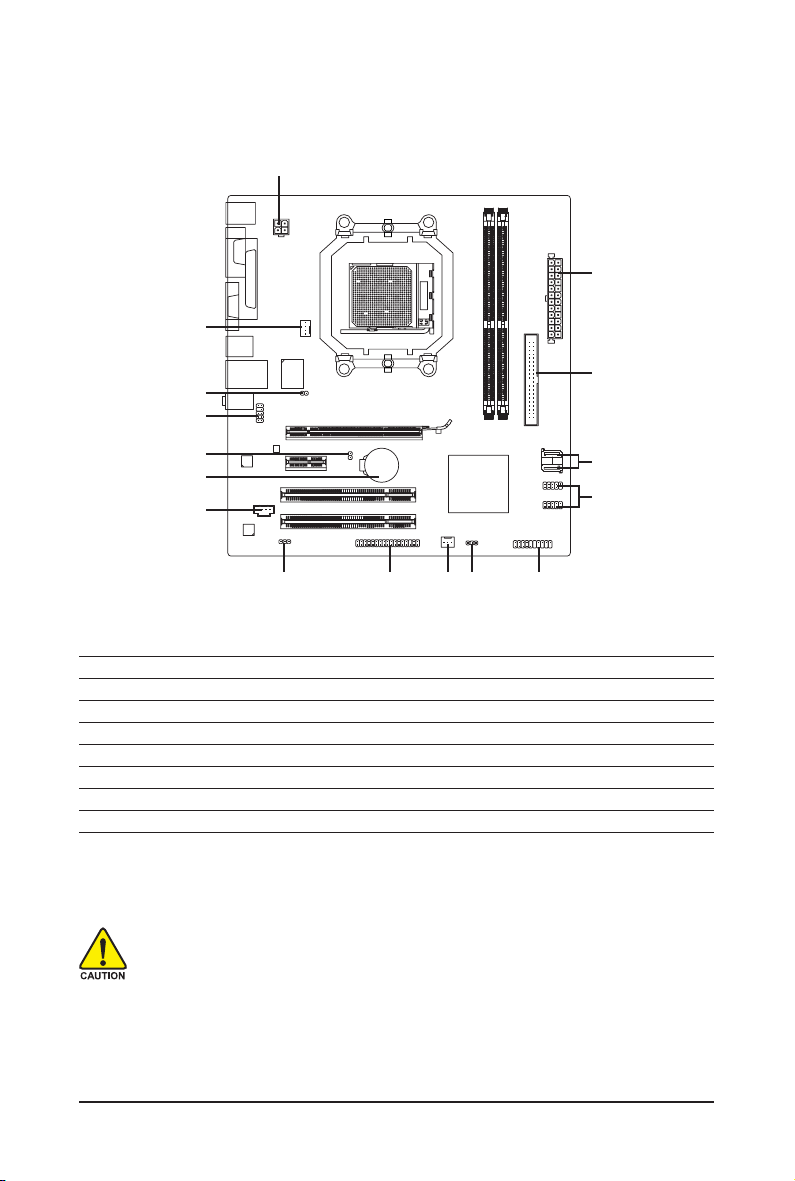
1-7 Описание разъемов на системной плате
1
3
15
11
2
6
16
9
12
1) ATX_12V
2) ATX
3) CPU_FAN
4) SYS_FAN
5) FDD
6) I DE
7) SATAII 0 / SATAII 1
8) PWR_LED
13
54
8
9) BATTERY
10) F_PANEL
11) F_AUDIO
12) CD_IN
13) SPDIF_IO
14) F_USB1 / F_USB2
15) C I
16) CLR_CMOS
7
14
10
Перед подключением внешних устройств выполните следующие рекомендации:
• Убедитесь, что подключаемые устройства поддерживаются разъемами, к которым
вы собираетесь их подключить.
• Перед подключением устройства выключите компьютер и устройство и отключите
провод питания от розетки сети питания. В противном случае имеется вероятность
повреждения устройства.
• Подключив устройство, убедитесь, что провод устройства надежно подключен к
разъему на системной плате, и лишь после этого включайте компьютер.
Системная плата GA-M61PME-S2 - 20 -
Page 21
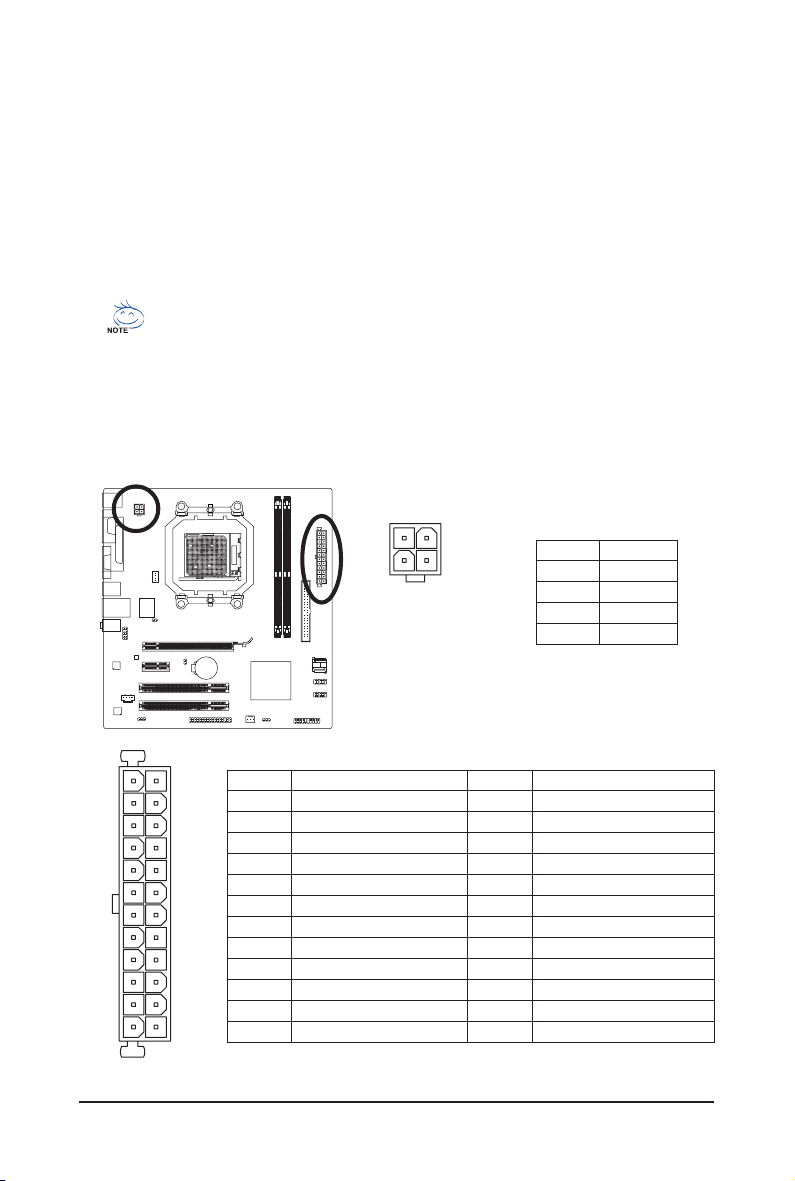
1/2) ATX_12V/ATX (2x2-контактный разъем питания 12 В и 2x12-контактный разъем
питания)
К этим разъемам подключаются провода от блока питания. Блок питания должен быть
достаточно мощным, чтобы подавать необходимое напряжение на все компоненты системной
платы. Перед подключением разъемов питания убедитесь, что блок питания выключен и все
компоненты подключены правильным образом. Разъемы питания имеют защиту от
неправильного подключения. Вставьте штекеры проводов питания в разъемы в правильном
положении. Разъем питания 12 В предназначен для подачи питания на процессор. Если этот
разъем не подключен, компьютер не сможет загрузиться.
• Чтобы обеспечить возможность расширения системы, рекомендуется использовать
достаточно мощный блок питания (400 Вт и выше). Если мощность блока питания
недостаточна, компьютер будет работать нестабильно или не сможет загрузиться.
• Основной разъем питания совместим с блоками питания, имеющими 2x10-контактные
разъемы питания. При использовании блока питания с 2x12-контактным разъемом
питания снимите с разъема питания на системной плате защитную крышку. Если
вы используете блок питания с 2x10-контактным разъемом питания, не подключайте
контакты, расположенные под защитной крышкой.
13 1
24 12
ATX
2
4
ATX_12V
ATX :
Контакт Назначение
1 3.3V
2 3.3V
3 GND
4 +5V
5 GND
6 +5V
7 GND
8 Power Good
9 5V SB (ðåæ. îæ. +5V)
10 +12V
11 +12V (Только для 2x12-конт. ATX)
12 3.3V (Только для 2x12-конт. ATX)
1
3
Контакт Назначение
ATX_12V :
Контакт Назначение
1 GND
2 GND
3 +12V
4 +12V
13 3.3V
14 -12V
15 GND
16 PS_ON (прогр.вкл./выкл.)
17 GND
18 GND
19 GND
20 -5V
21 +5V
22 +5V
23 +5V (Только для 2x12-конт. ATX)
24 GND (Только для 2x12-конт. ATX)
Сборка компьютера- 21 -
Page 22
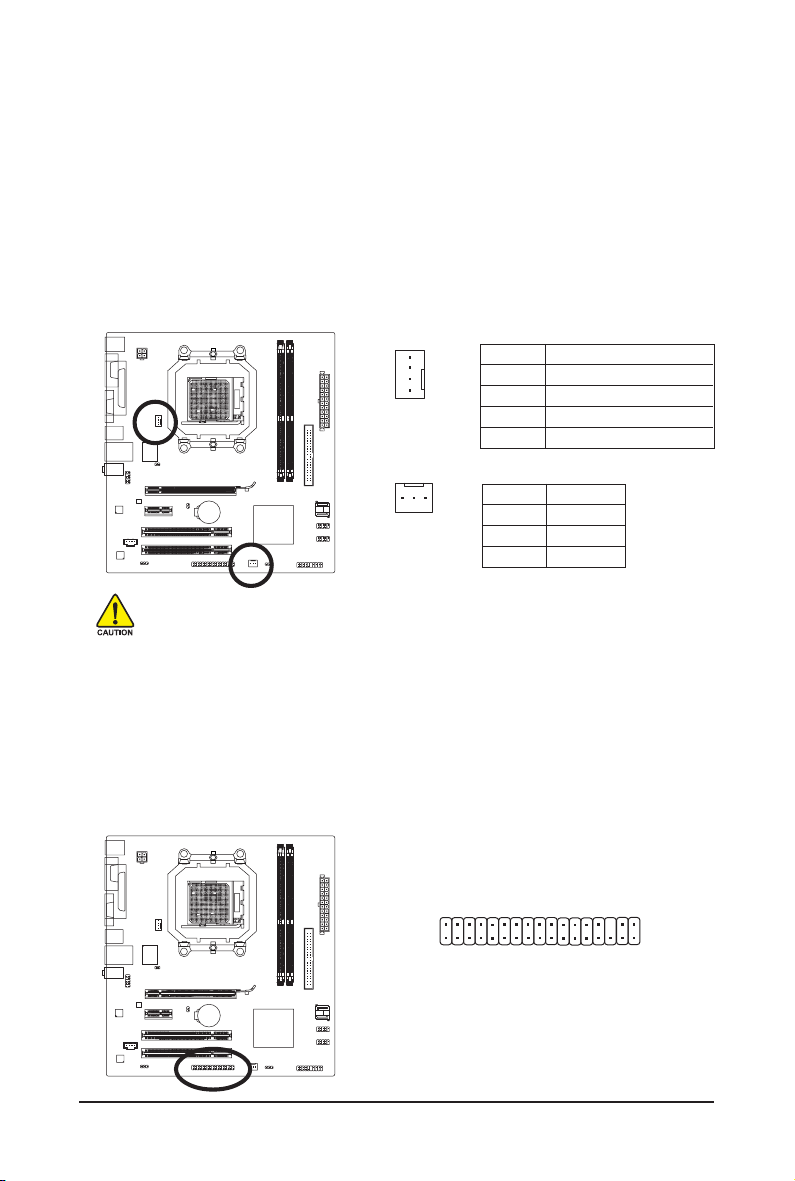
3/4) CPU_FAN/SYS_FAN (Разъемы вентиляторов охлаждения)
На системной плате имеются 4-контактный разъем питания вентилятора процессора CPU_FAN
и 3-контактный разъем вентилятора корпуса SYS_FAN. Каждый из этих разъемов предназначен
для подачи на вентиляторы напряжения +12 В. Штекеры можно вставить в разъемы только в
одном положении. При подключении провода питания вентилятора проверьте правильность
его ориентации. Провода большинства вентиляторов имеют цветовую маркировку. Красным
цветом отмечен положительный провод, на который подается напряжение +12 В. Черным
цветом отмечен заземленный провод. Системная плата поддерживает функцию регулировки
частоты вращения вентиляторов процессора и корпуса, для реализации которой требуются
вентиляторы с блоком управления. Для оптимального отвода тепла рекомендуется установить
в корпус компьютера вентилятор охлаждения корпуса.
CPU_FAN:
Контакт Назначение
1
CPU_FAN
1
SYS_FAN
1 GND
2 +12V
3 Sense
4 Регул. частоты вентилятора
SYS_FAN :
Контакт Назначение
1 GND
2 +12V
3 Sense
• Для предупреждения перегрева процессора и корпуса компьютера убедитесь, что
провода питания вентиляторов подключены к соответствующим разъемам на
системной плате. Перегрев может повлечь за собой выход из строя процессора или
зависание компьютера.
• Не путайте разъемы вентиляторов с перемычками для настройки системной платы.
Не замыкайте контакты этих разъемов перемычками!
5) FDD (Разъем флоппи-дисковода)
К этому разъему подключается шлейф флоппи-дисковода. Контроллер поддерживает флоппидисководы емкостью 360 кбайт, 720 кбайт, 1.2 Мбайт, 1.44 Мбайт и 2.88 Мбайт. Перед
подключением шлейфа найдите на разъеме и штекере 1-й контакт. На шлейфе 1-й контакт
обычно имеет цветовую маркировку.
Системная плата GA-M61PME-S2 - 22 -
33
34
1
2
Page 23
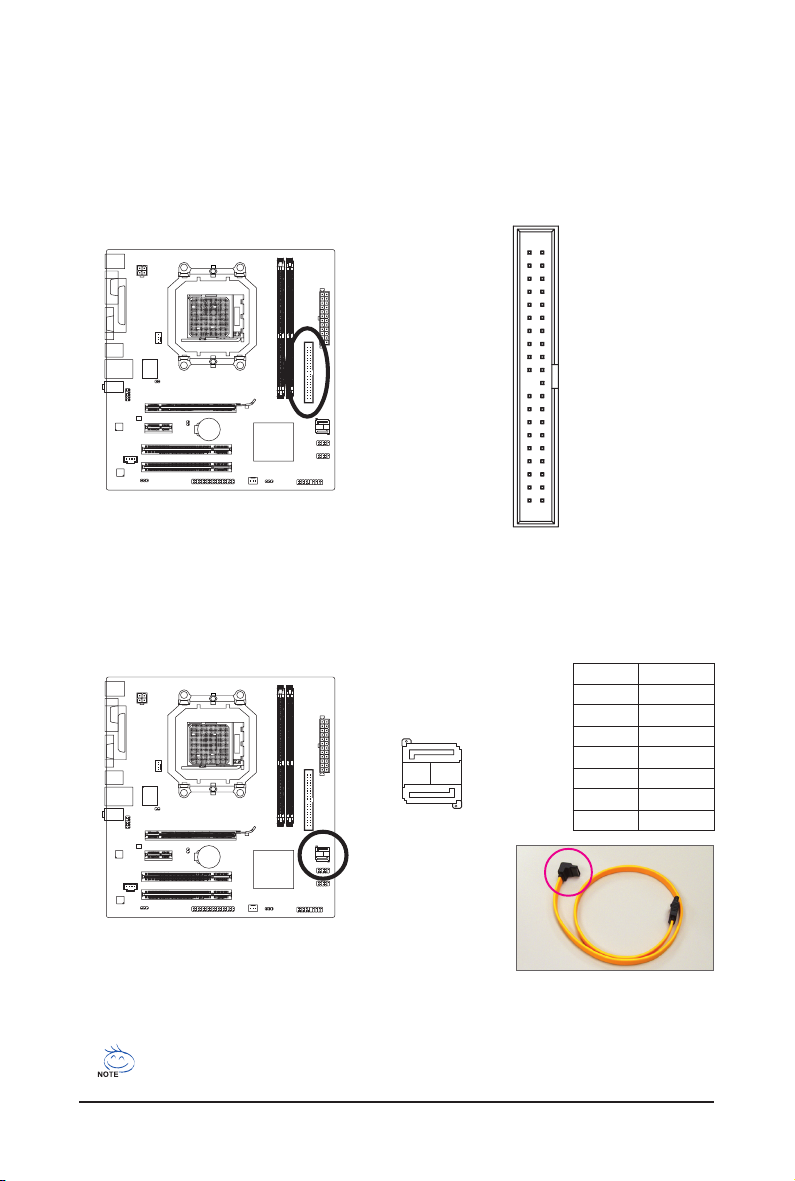
6) IDE (Разъем IDE)
К разъему IDE можно подключить до двух IDE-устройств, например, жестких дисков или
оптических накопителей. Перед подключением шлейфа IDE найдите на разъеме выемку,
которая позволяет подключить шлейф только правильным образом. При подключении двух
IDE-устройств задайте с помощью переключателей настройки для этих устройств (например,
для одного устройства режим Master, а для другого - Slave). За информацией о настройке
обратитесь к инструкциям производителя устройства.
40
39
12
7) SATAII0/1 (Разъемы Serial ATA 3 Гбит/с)
Разъемы Serial ATA соответствуют стандарту SATA 3 Гбит/с и совместимы со стандартом
SATA 1.5 Гбит/с. К каждому разъему Serial ATA можно подключить одно устройство Serial
ATA. Контроллер чипсета NVIDIA® GeForce 6100/nForce 430 поддерживает режимы RAID 0 и
RAID 1. Инструкции по созданию RAID-массивов приведены в главе 5 в параграфе
“Конфигурирование жестких дисков SATA”.
SATAII0
7
1
SATAII1
1
7
Контакт Назначение
1 GND
2TXP
3 TXN
4 GND
5 RXN
6 RXP
7 GND
К жесткому диску с интерфейсом Serial ATA
подключайте L-образный разъем кабеля
SATA 3 Гбит/с.
Для реализации режимов RAID 0 и RAID 1 необходима установка по меньшей мере
двух жестких дисков.
Сборка компьютера- 23 -
Page 24
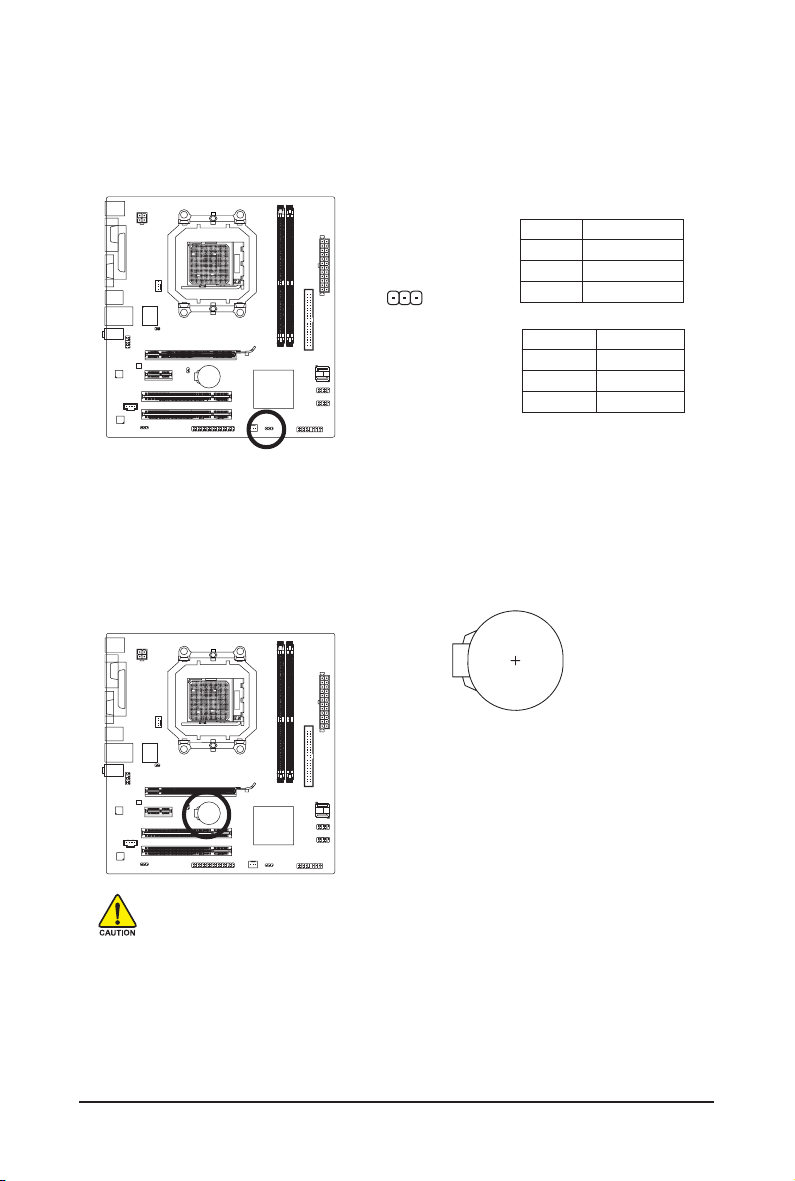
8) PWR_LED (Разъем индикатора питания)
К разъему PWR_LED подключается индикатор питания на корпусе компьютера, показывающий,
включен ли компьютер. При работе компьютера индикатор горит. Когда компьютер находится
в ждущем режиме (S1), индикатор мигает. Когда компьютер находится в спящем режиме
(S3/S4) или выключен (S5), индикатор не горит.
Контакт Назначение
1 MPD+
2 MPD-
1
3 MPD-
Состояние Индикатор
S0 горит
S1 мигает
S3/S4/S5 не горит
9) BATTERY (Батарея)
Батарея обеспечивает питание, необходимое для сохранения данных (настроек BIOS, даты
и времени) в CMOS при выключении компьютера. Если батарея разрядилась, ее необходимо
заменить, поскольку в противном случае данные CMOS могут оказаться испорченными или
потерянными.
Чтобы стереть данные CMOS посредством вынимания батареи:
1. Выключите компьютер и отключите шнур питания от сети.
2.Аккуратно выньте батарею и подождите 1 минуту. (Другой
вариант: возьмите металлический предмет, например, отвертку,
и замкните положительный и отрицательный контакты
батарейного гнезда на 5 сек.)
3. Вставьте батарею.
4. Вставьте вилку шнура питания в розетку и включите компьютер.
• Перед заменой батареи обязательно выключите компьютер и отключите шнур питания
от розетки cети питания.
• Заменяйте батарею на такую же. При установке батареи неправильного типа
возникает опасность взрыва.
• Если вы не можете заменить батарею самостоятельно или не уверены в правильности
выбора типа батареи, обратитесь в магазин, где вы приобрели системную плату,
или к местному дилеру.
• При установке батареи соблюдайте полярность. Положительная сторона (+) батареи
должна быть обращена кверху.
• Утилизируйте старые батареи в соответствии с правилами утилизации, принятыми
в вашем регионе.
Системная плата GA-M61PME-S2 - 24 -
Page 25
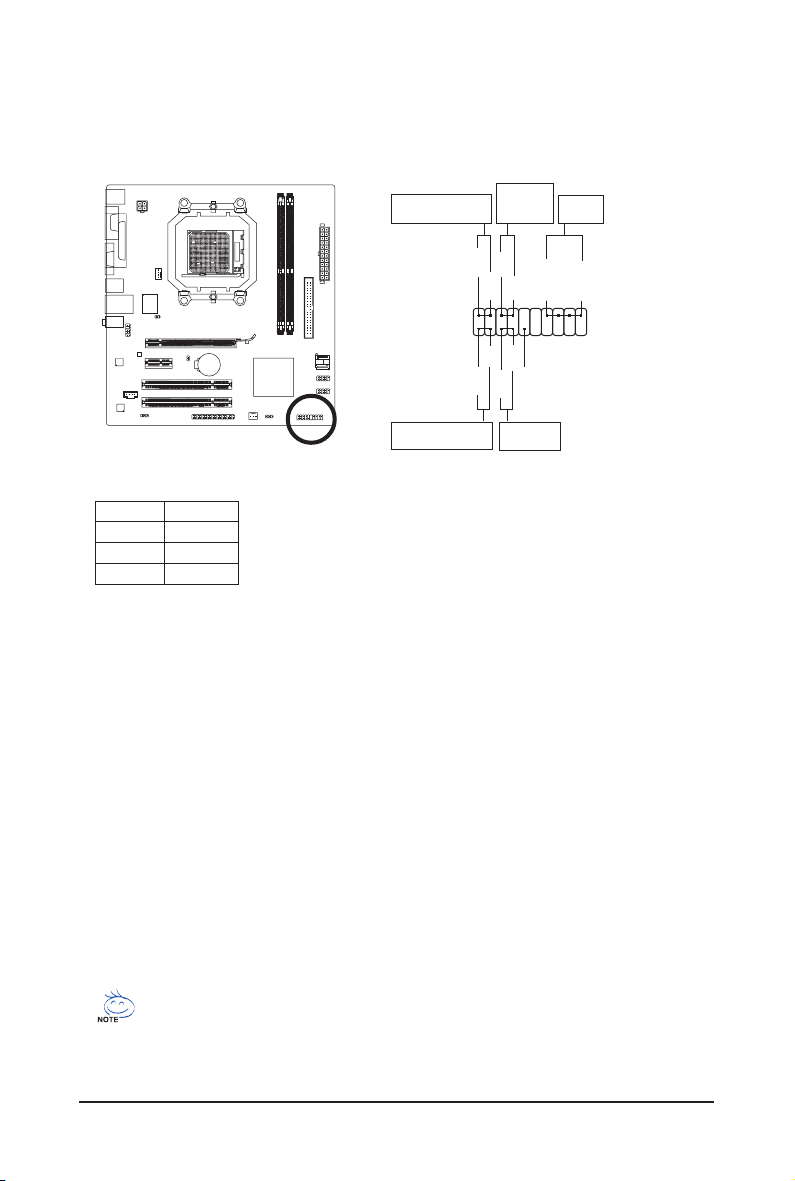
10) F_PANEL (Разъем передней панели)
Подключите кнопку включения/выключения, кнопку перезагрузки, динамик корпуса и индикатор
состояния на передней панели корпуса компьютера к разъему F_PANEL в соответствии с
приведенной схемой. Перед подключением кабелей обратите внимание на полярность.
Индикатор сообщения/
питания/ожидания
Кнопка
PW-
RES+
Разъем
динамика
SPEAK-
SPEAK+
20
19
NC
включения/
выключения
PW+
MSG+
MSG-
2
1
HD-
HD+
RES-
Индикатор активности
жесткого диска
Кнопка
перезагрузки
• MSG (Индикатор сообщения/питания/ожидания):
Состояние Индикатор
S0 горит
S1 мигает
S3/S4/S5 не горит
Подключите к разъему индикатор состояния на передней панели корпуса.
При работе компьютера индикатор горит. Когда компьютер находится в
ждущем режиме (S1), индикатор мигает. Когда компьютер находится в
спящем режиме (S3/S4) или выключен (S5), индикатор не горит.
• PW (кнопка вкл/выкл. питания):
Подключите к разъему кнопку питания на передней панели корпуса. Настройки программного
выключения питания пользователь может задать самостоятельно (см. главу 2 "Настройка
BIOS", параграф "Настройки управления питанием").
• SPEAK (динамик корпуса):
Подключите к разъему динамик на передней панели корпуса. При загрузке системы динамик
издает сигналы, информирующие о ходе загрузки. В случае успешной загрузки динамик
издает один короткий гудок. При возникновении проблем по команде BIOS динамик может
издавать различные последовательности сигналов, зависящие от типа неполадки. Перечень
сигналов приведен в главе 5 в параграфе "Устранение неисправностей".
• HD (индикатор активности жесткого диска)
Подключите к разъему индикатор активности жесткого диска на передней панели корпуса.
Индикатор загорается при считывании и записи данных.
• RES (кнопка перезагрузки):
Подключите к разъему кнопку перезагрузки на передней панели корпуса. Эту кнопку следует
использовать при зависании компьютера или невозможности перезагрузки в нормальном режиме.
• NC:
Не используется
Расположение элементов на передней панели может зависеть от модели корпуса.
Обычно на передней панели размещены кнопка включения/выключения, кнопка
перезагрузки, индикатор состояния, индикатор активности жесткого диска, динамик и
т.п. При подключении элементов передней панели к разъему обратите внимание на
соответствие контактов штекеров и разъема.
Сборка компьютера- 25 -
Page 26
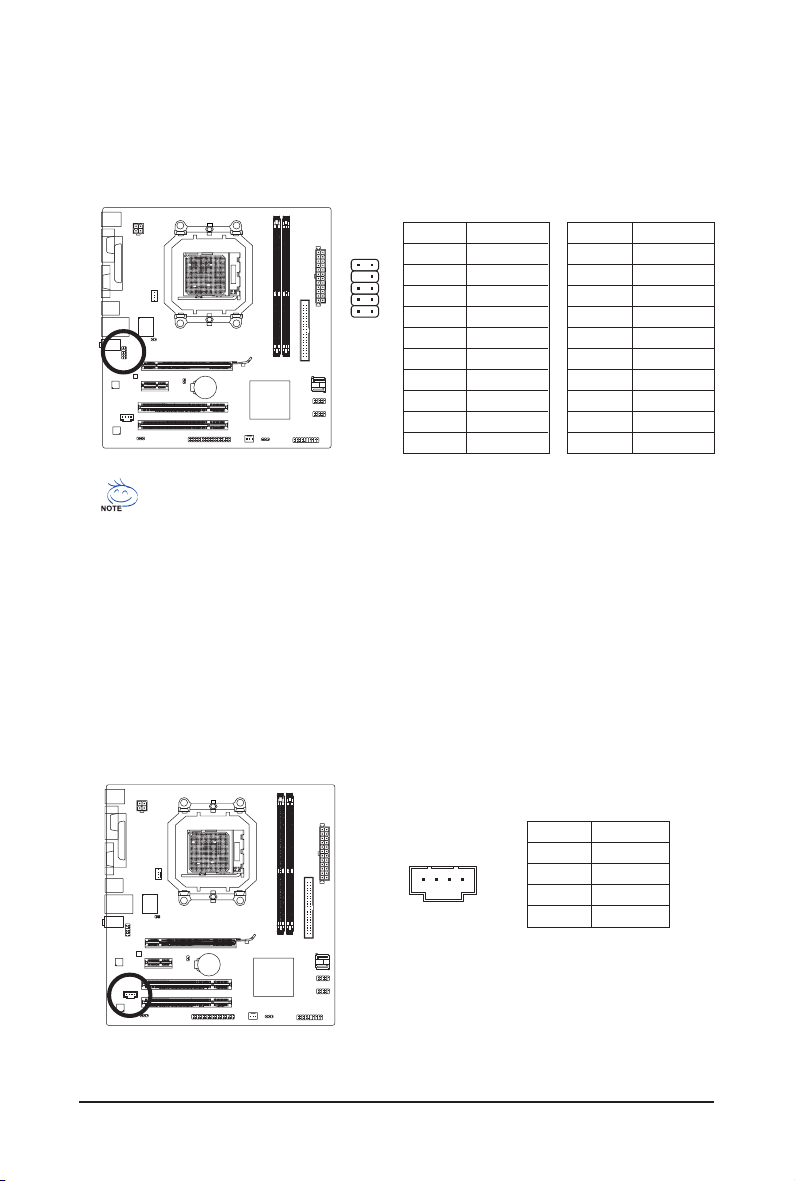
11) F_AUDIO (Аудиоразъем передней панели)
Аудиоразъем передней панели поддерживает стандарты Intel High Definition (HD) и AC'97. К
этому разъему можно подключить блок аудиоразъемов передней панели. При подключении
блока аудиоразъемов проверьте соответствие контактов разъема и кабеля. При неправильном
подключении аудиоустройство не будет работать и может выйти из строя.
Для стандарта HD:
Контакт Назначение
1 MIC2_L
910
2 GND
3 MIC2_R
1
2
4 -ACZ_DET
5 LINE2_R
6 GND
7 FAUDIO_JD
8 Нет контакта
9 LINE2_L
10 FAUDIO_JD
• По умолчанию в аудиодрайвере установлен режим HD Audio. При подключении к
разъему блока аудиоразъемов передней панели стандарта AC'97 ознакомьтесь с
инструкциями по заданию программных настроек, приведенными в главе 5 в
параграфе "Настройка режимов 2-/4-/5.1-канального звука".
• При подключении к разъему блока аудиоразъемов передней панели стандарта
AC'97 можно использовать аудиоразъемы либо на передней, либо на задней панели.
Однако одновременно использовать эти аудиоразъемы нельзя.
• На некоторых моделях корпусов блок аудиоразъемов передней панели имеет не
единый штекер, а отдельные штекеры для каждого контакта. Для получения
информации о подключении блока аудиоразъемов передней панели с другим
расположением контактов обратитесь к изготовителю корпуса.
Для стандарта AC'97:
Контакт Назначение
1 MIC
2 GND
3 MIC Power
4 Не использ.
5 Line Out (R)
6 Не использ.
7 Не использ.
8 Нет контакта
9 Line Out (L)
10 Не использ.
12) CD_IN (Линейный аудиовход для CD-ROM)
К этому разъему подключается аудиовыход оптического накопителя.
1
Системная плата GA-M61PME-S2 - 26 -
Контакт Назначение
1 CD-L
2 GND
3 GND
4 CD-R
Page 27
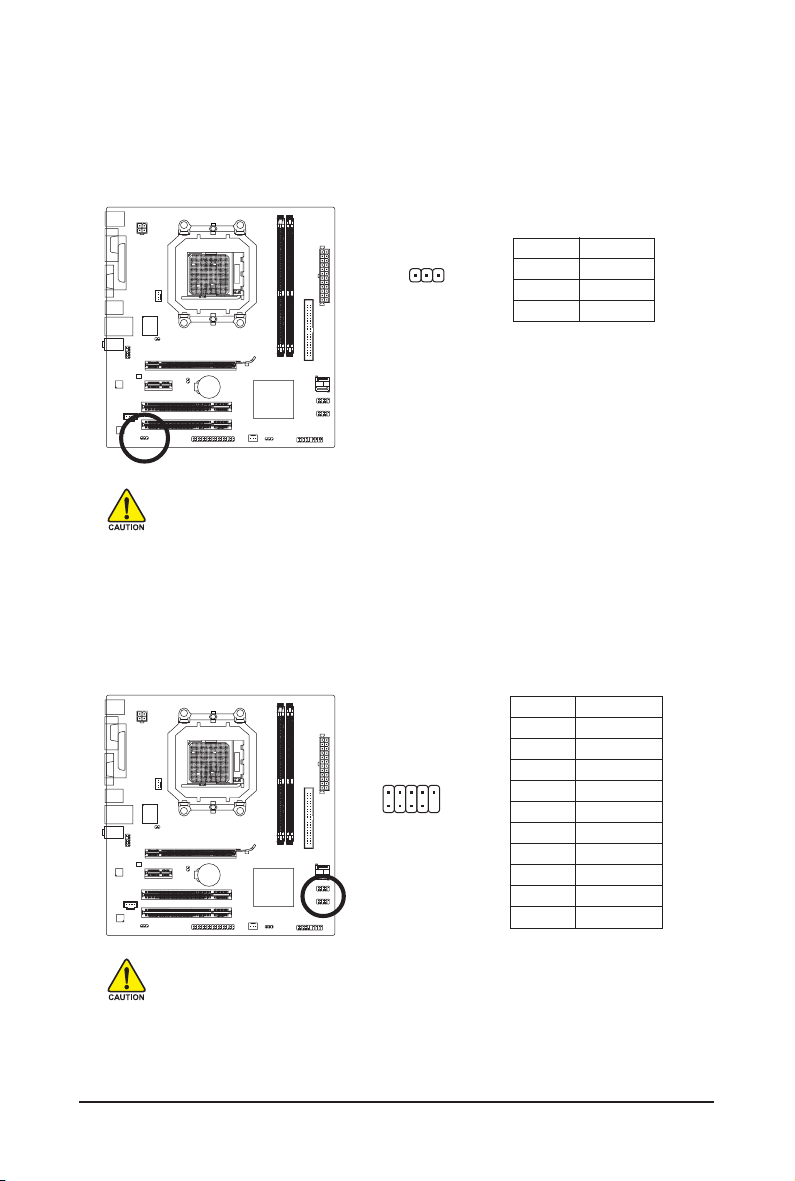
13) SPDIF_IO (Разъем S/PDIF Out)
К этому разъему можно подключить цифровой выход S/PDIF через аудиокабель S/PDIF.
Этот разъем используется для подключения аудиоустройств с цифровым входом. Кабель
для подключения разъема S/PDIF в комплект поставки не входит и приобретается
дополнительно.
Контакт Назначение
1
1 Power
2 SPDIFO
3 GND
При подключении обязательно совместите 1-й контакт штекера разъема кабеля S/PDIF
(отмечен красным цветом на шлейфе) с 1-м контактом разъема SPDIF_IO.
При неправильном подключении устройство не будет работать и может выйти из
строя.
14) F_USB1/F_USB2 (Разъемы USB)
К каждому разъему F_USB можно подключить два порта USB 2.0/1.1 на планке разъемов
USB. Планка разъемов USB не входит в комплект поставки и приобретается дополнительно.
Контакт Назначение
1 Power (5V)
2 Power (5V)
210
19
3 USB DX-
4 USB DY-
5 USB DX+
6 USB DY+
7 GND
8 GND
9 Нет контакта
10 Не использ.
• Не подключайте штекер провода от разъема IEEE 1394 (2x5-контактный) к разъему
USB на плате.
• Перед подключением планки разъемов USB выключите компьютер и отключите
шнур питания от розетки сети питания. В противном случае есть вероятность
повреждения планки разъемов USB.
Сборка компьютера- 27 -
Page 28
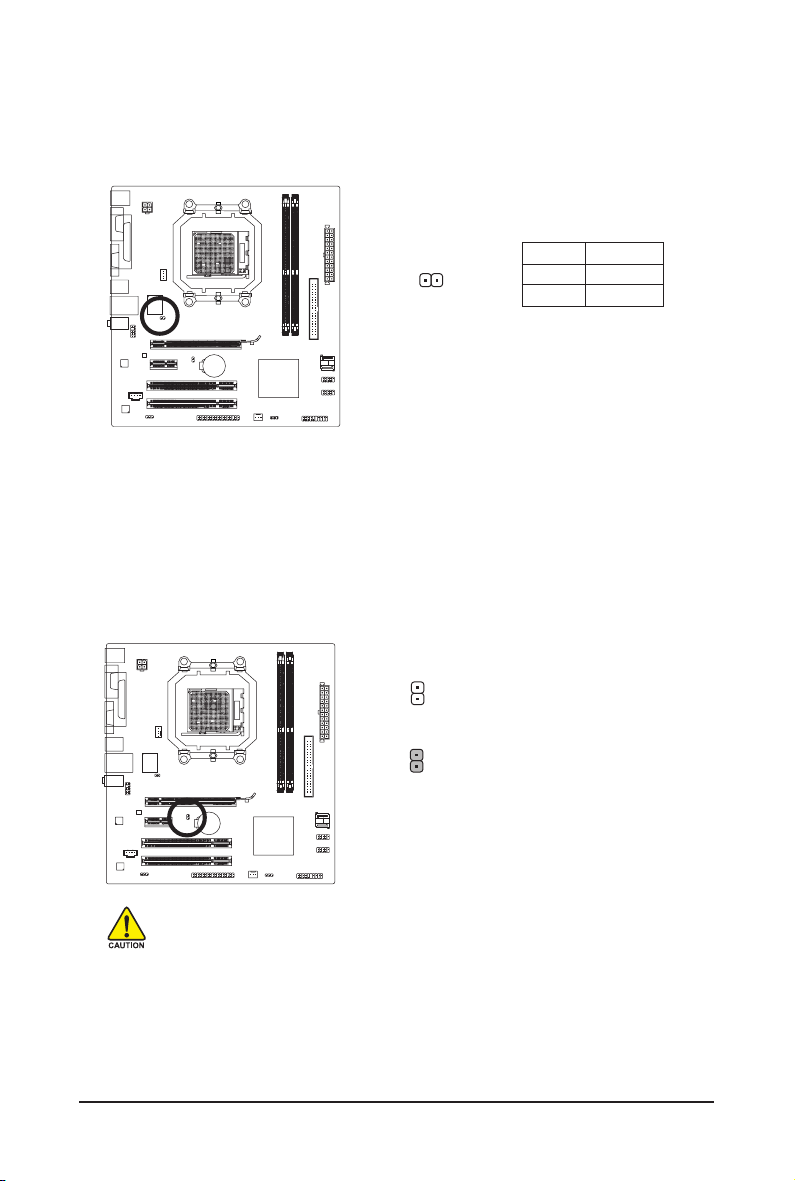
15) CI (Разъем датчика вскрытия корпуса)
Системная плата поддерживает функцию обнаружения снятия крышки корпуса компьютера.
Для реализации этой функции необходим корпус с датчиком вскрытия корпуса.
Контакт Назначение
1
1 Signal
2 GND
16) CLR_CMOS (Перемычка для стирания данных CMOS)
Эта перемычка позволяет стереть данные CMOS (например, дату и настройки BIOS) и
заменить их на значения по умолчанию. Для стирания данных CMOS замкните контакты,
надев на них перемычку, или коснитесь сразу обоих контактов металлическим предметом,
например, отверткой, на несколько секунд.
• Перед стиранием данных CMOS убедитесь, что компьютер выключен, а шнур
питания отключен от розетки сети питания.
• После стирания данных CMOS перед включением питания компьютера снимите
перемычку с контактов. В противном случае имеется вероятность повреждения
системной платы.
• При загрузке компьютера войдите в меню настроек BIOS и загрузите
оптимизированные настройки по умолчанию (выберите пункт “Load Optimized
Defaults”) или задайте настройки BIOS вручную (см. главу 2 "Настройка BIOS").
Системная плата GA-M61PME-S2 - 28 -
Разомкнуто: нормальный режим
Контакты замкнуты: стирание данных CMOS
Page 29
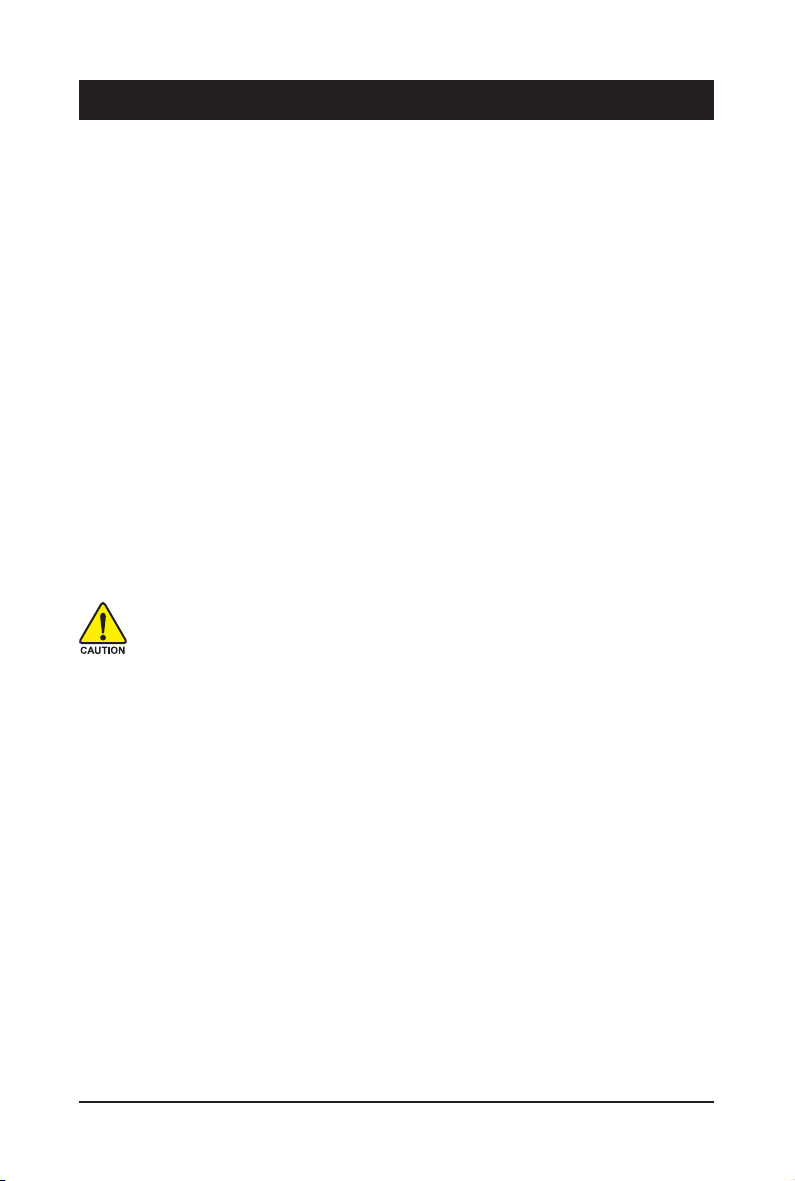
Глава 2 Настройка BIOS
BIOS (базовая система ввода-вывода) позволяет задавать параметры аппаратной настройки
системы. Эти параметры сохраняются в энергонезависимой памяти CMOS системной платы.
Среди основных функций BIOS - проведение самотестирования системы при включении (POST),
сохранение параметров системы и загрузка операционной системы. Программа настройки BIOS
позволяет пользователю изменять основные настройки системы и активировать различные ее
функции. При выключении компьютера данные CMOS сохраняются в энергонезависимой памяти
компьютера; необходимое для этого питание подает батарея, имеющаяся на системной плате.
Чтобы войти в программу настройки BIOS, сразу после включения компьютера при проведении
самотестирования (POST) нажмите клавишу <Delete>. Чтобы войти в меню расширенных настроек
BIOS, нажмите в основном меню настроек BIOS комбинацию клавиш <Ctrl> + <F1>.
Для обновления BIOS можно воспользоваться утилитами GIGABYTE Q-Flash и @BIOS.
• Утилита Q-Flash позволяет пользователю быстро и просто обновить BIOS и сохранить
резервную копию BIOS, не загружая операционную систему.
• @BIOS - это утилита обновления BIOS под Windows, находящая и загружающая самую
новую версию BIOS из Интернета и обновляющая ее на компьютере.
Инструкции по использованию утилит Q-Flash и @BIOS приведены в главе 4 в параграфе
"Утилиты обновления BIOS."
• Поскольку процедура обновления BIOS несет в себе потенциальный риск, мы не
рекомендуем вам обновлять BIOS, если при использовании текущей версии BIOS у
вас не возникало никаких проблем. Обновление BIOS следует проводить предельно
аккуратно. Неправильное обновление BIOS может повлечь за собой
неработоспособность системы.
• В процессе самотестирования система по команде BIOS может издавать различные
сигналы. Перечень возможных сигналов и их значение приведены в главе 5 в параграфе
"Устранение неисправностей".
• Рекомендуется не изменять настройки по умолчанию, если в этом нет необходимости,
чтобы избежать нестабильной работы компьютера или других нежелательных
последствий. Неправильное задание настроек может привести к тому, что компьютер
не сможет загрузиться. В таком случае сотрите данные CMOS и установите настройки
по умолчанию. (Для получения более подробной информации прочтите параграф
"Загрузка оптимизированных настроек по умолчанию" этой главы или рекомендации
по стиранию данных CMOS посредством вынимания батареи или замыкания контактов
в главе 1.)
- 29 - Настройка BIOS
Page 30

2-1 Экран загрузки
При загрузке компьютера появляется следующий экран:
Award Modular BIOS v6.00PG, An Energy Star Ally
Модель системной
платы
Версия BIOS
Функциональные клавиши:
<DEL>: BIOS Setup/Q-Flash
Для входа в меню настроек BIOS или доступа к утилите Q-Flash в меню настроек BIOS
нажмите клавишу <Delete>.
<F9>: Xpress Recovery2
Если вы уже использовали утилиту Xpress Recovery2 для создания резервной копии данных,
хранящихся на жестком диске, с помощью диска с драйверами системной платы, для
доступа к утилите XpressRecovery2 нажмите при самотестировании системы клавишу <F9>.
Подробная информация об утилите приведена в главе 4 в параграфе "Утилита Xpress
Recovery2."
<F12>: Boot Menu
Меню загрузки позволяет задать первое загрузочное устройство без входа в меню настроек
BIOS. С помощью клавиш со стрелками < > и < > выберите первое загрузочное устройство
и нажмите <Enter>. Для выхода из меню нажмите <Esc>. Система загрузится с устройства,
указанного вами в меню загрузки.
Замечание: Эта настройка действительна только для одной загрузки. После перезагрузки
компьютера порядок загрузки с устройств снова станет таким, какой указан в настройках
BIOS. При необходимости вы можете еще раз зайти в меню загрузки и изменить порядок
загрузки с устройств.
Copyright (C) 1984-2007, Award Software, Inc.
M61PME-S2 D1a
.
.
.
.
<DEL>: BIOS Setup/Q-Flash <F9>: XpressRecovery2 <F12>: Boot Menu <End>: Qflash
12/17/2007-NV-MCP61-6A61KG09C-00
Функциональные
клавиши
<End>: Q-Flash
Для доступа к утилите Q-Flash без входа в меню настроек BIOS нажмите <End> .
Системная плата GA-M61PME-S2 - 30 -
Page 31

2-2 Главное меню
При входе в меню настроек BIOS открывается главное меню (приведенное на рисунке). С
помощью клавиш со стрелками выберите нужный пункт и нажмите <Enter> чтобы сохранить
изменения или перейти в подменю.
(Ниже в качестве примера используется версия BIOS D1a.)
CMOS Setup Utility-Copyright (C) 1984-2007 Award Software
! Standard CMOS Features
! Advanced BIOS Features
! Integrated Peripherals
! Power Management Setup
! PnP/PCI Configurations
! PC Health Status
ESC: Quit "#$%: Select Item
F8: Q-Flash F10: Save & Exit Setup
Time, Date, Hard Disk Type...
Управляющие клавиши меню настройки BIOS
< >< >< >< > Перемещение между пунктами меню
<Enter> Выполнить команду или войти в подменю
<Esc> Главное меню: Выход из меню настроек BIOS
Подменю: Выход из текущего подменю
<Page Up> Увеличить числовое значение или выбрать значение из списка
<Page Down> Уменьшить числовое значение или выбрать значение из списка
<F1> Описание управляющих клавиш
<F2> Перемещение курсора к справке по текущему пункту, находящейся в
правой части экрана (только для подменю)
<F5> Восстановление предыдущих настроек BIOS для текущего подменю
<F6> Загрузка безопасных настроек BIOS по умолчанию для текущего подменю
<F7> Загрузка оптимизированных настроек BIOS по умолчанию для текущего
подменю
<F8> Утилита Q-Flash
<F9> Отображение информации о системе
<F10> Сохранение всех сделанных изменений и выход из меню настроек BIOS
Load Fail-Safe Defaults
Load Optimized Defaults
Set Supervisor Password
Set User Password
Save & Exit Setup
Exit Without Saving
Справка по пунктам главного меню
В нижней части экрана отображается описание выделенной опции настройки.
Справка по пунктам подменю
При нажатии клавиши <F1> в подменю появляется окошко с подсказками о назначении
функциональных клавиш для данного подменю. Для выхода из справки нажмите <Esc>. Подсказка
для каждого пункта находится в правой части экрана.
• Если вам не удается найти нужную настройку в главном меню или в подменю,
нажмите <Ctrl>+<F1> и поищите ее в меню расширенных настроек BIOS.
• Если компьютер работает нестабильно, выберите пункт Load Optimized Defaults и
загрузите оптимизированные настройки по умолчанию.
• Описание меню настроек BIOS, приведенное в данной главе, служит только для
справки. Вид меню настроек BIOS зависит от версии BIOS.
- 31 - Настройка BIOS
Page 32

!!
! Standard CMOS Features (Основные настройки BIOS)
!!
В этом меню можно задать время и дату, типы жестких дисков, типы флоппи-дисководов, тип
ошибки, при возникновении которой прерывается процесс загрузки компьютера, и т.п.
!!
! Advanced BIOS Features (Расширенные настройки BIOS)
!!
Это меню позволяет задать порядок загрузки с устройств, дополнительные функции для
процессора и основной видеоадаптер.
!!
! Integrated Peripherals (Встроенные контроллеры периферийных устройств)
!!
На этой странице можно настроить встроенные контроллеры периферийных
устройств, в том числе контроллеры IDE, SATA и USB, встроенную аудиоподсистему и
встроенный контроллер локальной сети.
!!
! Power Management Setup (Настройки управления питанием)
!!
На этой странице производится настройка режимов энергосбережения.
!!
! PnP/PCI Configurations (Настройка ресурсов PnP и PCI)
!!
На этой странице производится настройка ресурсов PCI и PnP.
!!
! PC Health Status (Мониторинг состояния компьютера)
!!
На этой странице отображаются автоматически измеренные значения температуры
процессора и внутри корпуса, рабочие напряжения системы, частота вращения вентиляторов
и.т.п.
!!
! Load Fail-Safe Defaults (Установка безопасных настроек по умолчанию)
!!
Безопасные настройки по умолчанию - это заводские настройки, обеспечивающие
максимально стабильную работу системы, но с минимальной производительностью.
!!
! Load Optimized Defaults (Установка оптимизированных настроек по умолчанию)
!!
Оптимизированные настройки по умолчанию - это заводские настройки, обеспечивающие
оптимальную производительность системы.
!!
! Set Supervisor Password (Задание пароля администратора)
!!
На этой странице можно задать, изменить или отключить пароль. Эта опция позволяет
ограничить доступ к системе и настройкам BIOS. Пароль администратора позволяет изменять
настройки BIOS.
!!
! Set User Password (Задание пароля пользователя)
!!
На этой странице можно задать, изменить или отключить пароль пользователя. Эта опция
позволяет ограничить доступ к системе и настройкам BIOS. Пароль пользователя позволяет
просматривать настройки BIOS, но не позволяет изменять их.
!!
! Save & Exit Setup (Сохранение настроек и выход)
!!
Сохранение в CMOS всех сделанных в меню настройки BIOS изменений и выход из меню
настройки BIOS. (Для выхода с сохранением можно также нажать клавишу <F10>.)
!!
! Exit Without Saving (Выход без сохранения изменений)
!!
Отмена всех сделанных изменений и возвращение к предыдущим настройкам. Для
подтверждения выхода из меню настройки BIOS нажмите <Y>. (Для выхода без сохранения
настроек можно также нажать клавишу <Esc>.)
Системная плата GA-M61PME-S2 - 32 -
Page 33

2-3 Standard CMOS Features (Основные настройки BIOS)
CMOS Setup Utility-Copyright (C) 1984-2007 Award Software
Date (mm:dd:yy) Fri, Dec 28 2007
Time (hh:mm:ss) 11:52:24
! IDE Channel 0 Master [None]
! IDE Channel 0 Slave [None]
! IDE Channel 2 Master [None]
! IDE Channel 3 Master [None]
Drive A [1.44M, 3.5"]
Floppy 3 Mode Support [Disabled]
Halt On [All, But Keyboard]
Base Memory 640K
Extended Memory 447M
"#$%: Move Enter: Select +/-/PU/PD: Value F10: Save ESC: Exit F1: General Help
F5: Previous Values F6: Fail-Safe Default F7: Optimized Defaults
Date (Äàòà)
Установка даты. Формат даты: неделя (не изменяется), месяц, число, год. Для изменения
даты выберите нужное поле и с помощью клавиш со стрелками “вверх” и “вниз” задайте
значение.
Time (Время)
Установка времени. Формат: например, 1 час дня записывается как 13:0:0. Для изменения
времени выберите нужное поле и с помощью клавиш со стрелками “вверх” и “вниз” задайте
значение.
IDE Channel 0 Master/Slave (Задание параметров IDE-устройств)
IDE HDD Auto-Detection
Чтобы автоматически определить параметры IDE/SATA-устройств для данного канала, нажмите
клавишу <Enter>.
IDE Channel 0 Master/Slave
Настройка устройств IDE/SATA. Имеются три способа настройки:
• Auto При самотестировании BIOS автоматически определяет параметры IDE/
SATA-устройств. (Настройка по умолчанию)
• None Выберите этот пункт, если в компьютере не установлено ни одного IDE/
SATA-устройства. При самотестировании этот этап будет пропущен,
что позволит ускорить загрузку компьютера.
• Manual Пользователь вручную задает характеристики жесткого диска, если в
качестве режима доступа к жесткому диску выбран CHS.
Access Mode Задание режима доступа к жестком диску. Возможные варианты: Auto
(настройка по умолчанию), CHS, LBA, Large.
Standard CMOS Features
Item Help
Menu Level!
- 33 - Настройка BIOS
Page 34

IDE Channel 2/3 Master (Задание параметров IDE-устройств)
IDE Auto-Detection Для автоматического определения параметров IDE/SATA-устройств для
Extended IDE Drive Настройка IDE/SATA-устройств с использованием одного из следующих
• Auto При самотестировании BIOS автоматически определяет параметры IDE/
• None Выберите этот пункт, если в компьютере не установлено ни одного
Access Mode В этом пункте можно задать режим доступа к жесткому диску. Возможны
В приведенных ниже полях отображается информация о спецификациях жесткого диска.
Если вы хотите ввести параметры вручную, руководствуйтесь информацией, приведенной
на корпусе жесткого диска.
Capacity Приблизительная емкость установленного в настоящий момент жесткого
Cylinder Количество цилиндров.
Head Количество головок.
Precomp Предкомпенсация при записи.
Landing Zone Зона парковки головки.
Sector Количество секторов.
этого канала нажмите <Enter>.
способов:
SATA-устройств. (Настройка по умолчанию)
IDE/ SATA-устройства. При самотестировании этот этап будет
пропущен, что позволит ускорить загрузку компьютера.
следующие варианты: Auto (настройка по умолчанию), Large.
диска.
Drive A (Флоппи-дисковод А)
В этом разделе можно задать типы флоппи-дисководов А и В, установленных в компьютере.
Если в компьютере не установлен флоппи-дисковод, выберите значение None. Возможные
варианты: None, 360K/5.25", 1.2M/5.25", 720K/3.5", 1.44M/3.5", 2.88M/3.5".
Floppy 3 Mode Support (Поддержка режима 3)
В этом разделе можно указать, является ли установленный флоппи-дисковод дисководом
типа 3 (стандарт флоппи-дисковода, принятый в Японии). Возможные варианты: Disabled
(настройка по умолчанию), Drive A.
Halt on (Прерывание загрузки)
Данная настройка позволяет определить, при обнаружении каких ошибок в процессе
самотестирования системы загрузка компьютера будет прервана.
No Errors Загрузка компьютера будет продолжена несмотря на любые ошибки.
All Errors Загрузка будет прервана, если BIOS обнаружит любую ошибку.
All, But Keyboard Загрузка будет прервана при любой ошибке, за исключением сбоя
All, But Diskette Загрузка будет прервана при любой ошибке, за исключением сбоя
All, But Disk/Key Загрузка будет прервана при любой ошибке, за исключением сбоя
клавиатуры. (Настройка по умолчанию)
флоппи-дисковода.
клавиатуры или флоппи-дисковода.
Memory (Память)
Значения в этих полях определяются BIOS при самотестировании компьютера. Изменить эти
значения вручную нельзя.
Base Memory Объем т.н. обычной памяти. Обычно для ОС MS-DOS резервируется
Extended Memory Объем расширенной памяти.
640 Кбайт памяти.
Системная плата GA-M61PME-S2 - 34 -
Page 35

2-4 Advanced BIOS Features (Расширенные настройки BIOS)
CMOS Setup Utility-Copyright (C) 1984-2007 Award Software
Virtualization [Disabled]
AMD K8 Cool&Quiet control [Auto]
! Hard Disk Boot Priority [Press Enter]
First Boot Device [Floppy]
Second Boot Device [Hard Disk]
Third Boot Device [CDROM]
Password Check [Setup]
HDD S.M.A.R.T. Capability [Disabled]
Away Mode [Disabled]
Init Display First [PEG]
Frame Buffer Size [64MB]
Onboard GPU [Enable If No Ext PEG]
"#$%: Move Enter: Select +/-/PU/PD: Value F10: Save ESC: Exit F1: General Help
F5: Previous Values F6: Fail-Safe Defaults F7: Optimized Defaults
Virtualization (Виртуализация)
Эта настройка позволяет работать на одном компьютере нескольким операционным системам
и приложениям в независимых разделах. В режиме виртуализации один компьютер может
функционировать как несколько виртуальных компьютеров. (Настройка по умолчанию:
отключено)
AMD K8 Cool&Quiet control (Управление охлаждением и уровнем шума для
компьютера с процессором AMD K8)
Auto Драйвер AMD Cool'n'Quiet динамическти регулирует тактовую частоту
процессора и чипсета, снижая тем самым тепловыделение и
энергопотребление компьютера (Настройка по умолчанию).
Disabled Функция отключена.
Hard Disk Boot Priority (Порядок загрузки с жестких дисков)
В этом пункте можно выбрать порядок загрузки операционной системы с установленных в
компьютере жестких дисков. Выберите с помощью клавиш со стрелками “вверх” и “вниз”
нужный жесткий диск, а затем клавишами <+> (или <PageUp>) и <-> (или <PageDown>)
переместите его в нужное место списка. После окончания настройки для выхода из меню
нажмите <Esc>.
First/Second/Third Boot Device (Первое/второе/третье загрузочное устройство)
В этом пункте можно задать порядок загрузки с устройств. Выберите с помощью клавиш со
стрелками “вверх” и “вниз” нужное устройство и нажмите <Enter>. Возможные варианты:
флоппи-диск, LS120, жесткий диск, компакт-диск, ZIP-диск, флоппи-дисковод с интерфейсом
USB, ZIP-дисковод с интерфейсом USB, CD-ROM с интерфейсом USB, жесткий диск с
интерфейсом USB, локальная сеть, загрузка отключена.
Advanced BIOS Features
Item Help
Menu Level!
- 35 - Настройка BIOS
Page 36

Password Check (Проверка пароля)
В этом пункте задается, в каких случаях вводить пароль - каждый раз при загрузке компьютера
или только при входе в меню настроек BIOS. После выбора опции в этом пункте задайте
пароль(пароли) в пунктах Set Supervisor/User Password главного меню настроек BIOS.
Setup Пароль требуется только для входа в меню настройки BIOS. (Настройка по
умолчанию)
System Пароль запрашивается при загрузке компьютера и при входе в меню
настройки BIOS.
Функция HDD S.M.A.R.T.
Включение или отключение функции контроля жесткого диска S.M.A.R.T. (Self Monitoring and
Reporting Technology). Эта функция сообщает об ошибках записи/чтения данных на жестком
диске и выдает предупредительное сообщение в случае установки утилиы контроля
аппаратных средств стороннего изготовителя. (Настройка по умолчанию: отключена)
Away Mode (Режим Away Mode)
В этом пункте можно активизировать или отключить режим Away Mode для ОС Windows XP
Media Center. Режим Away Mode позволяет компьютеру выполнять задания в автономном
режиме, находясь в режиме пониженного энергопотребления, который со стороны выглядит
как выключенное состояние. (Настройка по умолчанию: отключено)
Init Display First
Указывает, какой видеоадаптер включается первым при загрузке - установленная графическая
плата PCI, графическая плата PCI Express или встроенный видеоконтроллер.
PCI Slot Первым видеоадаптером назначается видеоадаптер PCI.
Onboard VGA Первым видеоадаптером назначается встроенный видеоконтроллер.
PEG Первым видеоадаптером назначается графическая плата PCI Express.
(Настройка по умолчанию)
Frame Buffer Size (Размер кадрового буфера)
Размер кадрового буфера - это суммарный объем памяти, отводимый исключительно для
встроенного графического контроллера. В частности, MS-DOS для вывода на экран использует
только эту память. Возможные варианты: 32 Мбайт, 64 Мбайт (настройка по умолчанию),
128 Мбайт, 256 Мбайт, отключено.
Onboard GPU (Встроенный графический процессор)
В этом пункте можно включить или отключить встроенную графическую подсистему.
Enable If No Ext PEG
Активизация встроенной графической подсистемы только в том случае, если не установлена
графическая плата PCI Express. (Настройка по умолчанию)
Always Enable
Встроенная графическая подсистема работет всегда, независимо от того, установлена ли в
компьютер графическая плата PCI Express. Если вы хотите установить конфигурацию с
выводом на два монитора, выберите значение Always Enable.
Системная плата GA-M61PME-S2 - 36 -
Page 37

2-5 Integrated Peripherals
(Встроенные контроллеры периферийных устройств)
CMOS Setup Utility-Copyright (C) 1984-2007 Award Software
On-Chip IDE Channel [Enabled]
NV SATA Controller [Enabled]
IDE Prefetch Mode [Enabled]
USB Memory Type [SHADOW]
! Serial-ATA RAID Config [Press Enter]
Onboard Audio Function [Auto]
On-Chip MAC Lan [Auto]
Onboard LAN Boot ROM [Disabled]
Onboard Serial Port 1 [3F8/IRQ4]
Onboard Parallel Port [378/IRQ7]
Parallel Port Mode [SPP]
x ECP Mode Use DMA 3
On-Chip USB [V1.1+V2.0]
USB Keyboard Support [Disabled]
USB Mouse Support [Disabled]
Legacy USB storage detect [Enabled]
"#$%: Move Enter: Select +/-/PU/PD: Value F10: Save ESC: Exit F1: General Help
F5: Previous Values F6: Fail-Safe Defaults F7: Optimized Defaults
On-Chip IDE Channel (Встроенный контроллер канала IDE)
В этом пункте можно включить или отключить встроенный контроллер IDE. (Настройка по
умолчанию: включен)
NV SATA Controller (Контроллер NV SATA)
В этом пункте можно включить или отключить встроенный контроллер SATA 3 Гбит/с. (Настройка
по умолчанию: включен)
IDE Prefetch Mode (Режим предварительной выборки данных IDE)
Включает и отключает режим предварительной выборки данных для встроенного контроллера
IDE. При активизации режима включается буфер предварительной выборки данных IDE, что
повышает производительность жесткого диска. (Настройка по умолчанию: включен.)
USB Memory Type (Тип памяти для USB-устройств)
В этом пункте определяется тип памяти, отводимой для USB-устройств. Возможные варианты:
SHADOW (настройка по умолчанию), Base Memory (640 Кбайт).
Serial-ATA RAID Config (Настройка Serial-ATA RAID)
CMOS Setup Utility-Copyright (C) 1984-2007 Award Software
NV SATA RAID function [Disabled]
x NV SATA 1 Primary RAID Enabled
x NV SATA 1 Secondary RAID Enabled
Integrated Peripherals
Serial-ATA RAID Config
Item Help
Menu Level!
Item Help
Menu Level!
"#$%: Move Enter: Select +/-/PU/PD: Value F10: Save ESC: Exit F1: General Help
F5: Previous Values F6: Fail-Safe Defaults F7: Optimized Defaults
- 37 - Настройка BIOS
Page 38

NV SATA RAID function (Функция NV SATA RAID)
В этом пункте можно активизировать или отключить режим RAID для встроенного контроллера
SATA 3 Гбит/с. При включенной функции (опция Enabled) вы можете настроить режим RAID
для отдельного канала SATA. (Настройка по умолчанию: отключен.)
NV SATA 1 Primary RAID
В этом пункте можно активизировать или отключить режим RAID для первого канала
встроенного контроллера SATA 3 Гбит/с. Данный пункт доступен, если включена функция
NV SATA RAID function. (Настройка по умолчанию: включен.)
NV SATA 1 Secondary RAID
В этом пункте можно активизировать или отключить режим RAID для второго канала
встроенного контроллера SATA 3 Гбит/с. Данный пункт доступен, если включена функция
NV SATA RAID function.
Onboard Audio Function (Встроенная аудиоподсистема)
В этом пункте можно включить или отключить встроенную аудиоподсистему. (Настройка по
умолчанию: Авто)
Если вы хотите использовать внешний аудиоконтроллер стороннего производителя, установите
в этом пункте значение Disabled.
On-Chip MAC Lan (Встроенный контроллер локальной сети)
В этом пункте можно включить или отключить встроенный контроллер локальной сети.
(Настройка по умолчанию: Авто)
Если вы хотите использовать внешний контроллер локальной сети стороннего производителя,
установите в этом пункте значение Disabled.
Onboard LAN Boot ROM (Загрузочное ПЗУ встроенного сетевого контроллера)
В этом пункте можно указать, нужно ли использовать загрузочное ПЗУ встроенного сетевого
контроллера. (Настройка по умолчанию: Disabled)
Onboard Serial Port 1 (Встроенный последовательный порт 1)
В этом пункте можно включить и отключить встроенный последовательный порт 1, а также
присвоить ему базовый адрес ввода-вывода и назначить прерывание. Возможные варианты:
Auto, 3F8/IRQ4 (настройка по умолчанию), 2F8/IRQ3, 3E8/IRQ4, 2E8/IRQ3, Отключено.
Onboard Parallel Port (Встроенный параллельный порт)
В этом пункте можно включить и отключить встроенный паралельный порт (LPT), а также
присвоить ему базовый адрес ввода-вывода и назначить прерывание. Возможные варианты:
378/IRQ7 (настройка по умолчанию), 278/IRQ5, 3BC/IRQ7, Отключено.
Parallel Port Mode (Режим работы параллельного порта)
В этом пункте задается режим работы встроенного параллельного порта (LPT). Возможные
варианты: SPP (обычный режим) (настройка по умолчанию), EPP (Enhanced Parallel Port),
ECP (Extended Capabilities Port), ECP+EPP.
ECP Mode Use DMA (Канал DMA, используемый в режиме ECP)
В этом пункте задается канал DMA для параллельного порта, работающего в режиме ECP.
Этот пункт доступен только в том случае, когда в в пункте Parallel Port Mode установлен
режим ECP èëè ECP+EPP. Возможные варианты: 3 (настройка по умолчанию), 1.
Системная плата GA-M61PME-S2 - 38 -
Page 39

On-Chip USB (Встроенный контроллер USB)
В этом пункте производится настройка встроенного контроллера USB.
V1.1+V2.0 Включить встроенные контроллеры USB 1.1 и USB 2.0. (Настройка по
умолчанию)
V1.1 Включить только встроенный контроллер USB 1.1.
Disabled Отключить встроенные контроллеры USB 1.1 и USB 2.0.
При выборе значения Disabled становятся недоступными все приведенные ниже пункты,
связанные с USB.
USB Keyboard Support (Поддержка USB-клавиатуры)
Поддержка USB-клавиатуры в режиме MS-DOS. (Настройка по умолчанию: отключено)
USB Mouse Support (Поддержка мыши с интерфейсом USB)
Поддержка мыши USB в режиме MS-DOS. (Настройка по умолчанию: отключено)
Legacy USB storage detect (Обнаружение устройств хранения данных с интерфейсом
USB)
В этом пункте можно задать, нужно ли обнаруживать устройства хранения данных с
интерфейсом USB, в том числе флэш-накопители USB и жесткие диски USB в процессе
самотестирования компьютера. (Настройка по умолчанию: включено)
- 39 - Настройка BIOS
Page 40

2-6 Power Management Setup (Настройки управления питанием)
CMOS Setup Utility-Copyright (C) 1984-2007 Award Software
ACPI Suspend Type [S1(POS)]
Soft-Off by Power button [Instant-Off]
PME Event Wake Up [Enabled]
Modem Ring On [Enabled]
USB Resume from Suspend [Enabled]
Power-On by Alarm [Disabled]
x Day of Month Alarm Everyday
x Time (hh:mm:ss) Alarm 0 : 0 : 0
HPET Support
HPET Mode
Power On By Mouse [Disabled]
Power On By Keyboard [Disabled]
x KB Power ON Password Enter
AC Back Function [Soft-Off]
"#$%: Move Enter: Select +/-/PU/PD: Value F10: Save ESC: Exit F1: General Help
(Note)
(Note)
F5: Previous Values F6: Fail-Safe Defaults F7: Optimized Defaults
ACPI Suspend Type (Тип режима ожидания ACPI)
В этом пункте задется тип режима ожидания ACPI, когда компьютер переходит в режим
ожидания.
S1(POS) Установить режим ACPI S1 (Power on Suspend) (Настройка по
умолчанию). В режиме S1 компьютер переходит в ждущий режим и
снижает энергопотребление. Из этого режима компьютер может в любой
момент вернуться в рабочее состояние.
S3(STR) Установить режим ACPI S3 (Suspend to RAM). В режиме S3 компьютер
выключается и потребляет значительно меньше электроэнергии, чем в
режиме S1. При пробуждении по сигналу устройства или событию
компьютер возвращается в то состояние, из которого он выключался
в режим S3.
Soft-Off by Power button (Программное выключение компьютера)
В этом пункте производится настройка выключения компьютера в режиме MS-DOS с
использованием кнопки выключения питания.
Instant-Off При нажатии кнопки питания компьютер выключается сразу. (Настройка
по умолчанию)
Delay 4 Sec. Для выключения компьютера кнопку питания следует удерживать
нажатой в течение 4 сек. При кратковременном нажатии кнопки компьютер
переходит в режим ожидания.
PME Event Wake Up (Пробуждение по событию PME)
В этом пункте можно настроить пробуждение компьютера из режима ACPI по сигналу
устройства PCI или PCIe. Замечание: Для реализации этой функции необходим блок питания
ATX, подающий на вывод 5VSB ток не менее 1 А. (Настройка по умолчанию: Включено)
Modem Ring On (Пробуждение по сигналу модема)
В этом пункте можно настроить пробуждение компьютера из режима ACPI по сигналу модема,
поддерживающего функцию пробуждения. (Настройка по умолчанию: Включено)
USB Resume from Suspend (Пробуждение по сигналу USB-устройства)
В этом пункте можно задать пробуждение компьютера из режима ACPI S3 по сигналу USB-
устройства. (Настройка по умолчанию: включено)
(Замеч.)Поддерживается только для ОС Windows® Vista®.
Системная плата GA-M61PME-S2 - 40 -
Power Management Setup
[Enabled]
[32-bit mode]
Item Help
Menu Level!
Page 41

Power-On by Alarm (Включение в заданное время)
Здесь можно настроить включение компьютера в заданный момент времени. (Настройка ппо
умолчанию: отключено)
Если функция включена, задайте дату и время включения следующим образом:
Day of Month Alarm: Включение компьютера в заданное время каждый день или в
определенный день месяца.
Time (hh: mm: ss) Alarm: Задание времени, в которое компьютер будет включаться
Замечание: При использовании этой функции выгружайте операционную систему только
корректным образом и правильно отключайте питание компьютера. В противном случае
настройки могут не работать.
HPET Support (Поддержка HPET)
В это пункте можно включить или отключить таймер HPET (High Precision Event Timer) для
ОС Windows® Vista®. (Настройка по умолчанию: включено.)
HPET Mode (Режим HPET)
В этом пункте можно выбрать режим HPET для ОС Windows® Vista®. Если в компьютере
установлена 32-разрядная ОС Windows® Vista®, выберите значение 32-bit, если 64-разрядная
- значение 64-bit. (Настройка по умолчанию: 32-bit)
автоматически.
(Замеч.)
(Замеч.)
Power On By Mouse (Пробуждение по двойному щелчку мыши)
В этом пункте можно включить функцию пробуждения компьютера по щелчку мыши PS/2.
Замеч.: Для реализации этой функции необходимо, чтобы блок питания ATX подавал на
вывод 5VSB ток не менее 1 А.
Disabled Функция отключена. (Настройка по умолчанию)
Double Click Компьютер включается по двойному щелчку мыши PS/2.
Power On By Keyboard (Пробуждение по сигналу с клавиатуры)
В этом пункте включается функция пробуждения компьютера по сигналу клавиатуры PS/2.
Замеч.: Для реализации этой функции необходимо, чтобы блок питания ATX подавал на
вывод 5VSB ток не менее 1 А.
Disabled Функция отключена. (Настройка по умолчанию)
Password Для включения компьютера необходимо ввести пароль длиной от 1 до
Any KEY Компьютер включается при нажатии любой клавиши.
Keyboard 98 Компьютер включается при нажатии кнопки POWER на клавиатуре
5 символов.
Windows 98.
KB Power ON Password (Задание пароля для включения компьютера с клавиатуры)
Если в пункте Power On by Keyboard задано значение Password, задайте здесь пароль.
Выберите этот пункт, нажмите <Enter>, введите пароль длиной до 5 символов и еще раз
нажмите <Enter>. Для включения компьютера введите на клавиатуре этот пароль и нажмите
<Enter>.
Замеч.: Для отмены пароля выберите этот пункт и нажмите <Enter>. В ответ на приглашение
ввести пароль нажмите <Enter> еще раз. Пароль будет стерт.
AC Back Function (Поведение компьютера после временного исчезновения
напряжения в сети)
В этом пункте можно задать поведение компьютера после временного исчезновения
напряжения в сети питания.
Soft-Off После подачи питания компьютер остается в выключенном состоянии.
Full-On После восстановления питания компьютер включается.
(Настройка по умолчанию)
(Замеч.)Поддерживается только для ОС Windows® Vista®.
- 41 - Настройка BIOS
Page 42

2-7 PnP/PCI Configurations (Настройка ресурсов PnP/PCI)
CMOS Setup Utility-Copyright (C) 1984-2007 Award Software
PCI 1 IRQ Assignment [Auto]
PCI 2 IRQ Assignment [Auto]
"#$%: Move Enter: Select +/-/PU/PD: Value F10: Save ESC: Exit F1: General Help
F5: Previous Values F6: Fail-Safe Defaults F7: Optimized Defaults
PCI 1 IRQ Assignment (Назначение прерывания для PCI 1)
Auto BIOS автоматически назначает прерывание для устройства
3,4,5,7,9,10,11,12,14,15 Назначение для устройства PCI 1 прерывания IRQ
PCI 2 IRQ Assignment (Назначение прерывания для PCI 2)
Auto BIOS автоматически назначает прерывание для устройства
3,4,5,7,9,10,11,12,14,15 Назначение для устройства PCI 2 прерывания IRQ
PnP/PCI Configurations
PCI 1. (Настройка по умолчанию)
3,4,5,7,9,10,11,12,14,15.
PCI 2. (Настройка по умолчанию)
3,4,5,7,9,10,11,12,14,15.
Item Help
Menu Level!
Системная плата GA-M61PME-S2 - 42 -
Page 43

2-8 PC Health Status (Мониторинг состояния компьютера)
CMOS Setup Utility-Copyright (C) 1984-2007 Award Software
Reset Case Open Status [Disabled]
Case Opened Yes
Vcore OK
DDR2 1.8V OK
+3.3V OK
+12V OK
Current System Temperature 32oC
Current CPU Temperature 45oC
Current CPU FAN Speed 3245 RPM
Current SYSTEM FAN Speed 0 RPM
System Warning Temperature [Disabled]
CPU Warning Temperature [Disabled]
CPU FAN Fail Warning [Disabled]
SYSTEM FAN Fail Warning [Disabled]
CPU Smart FAN Control [Enabled]
CPU Smart FAN Mode [Auto]
"#$%: Move Enter: Select +/-/PU/PD: Value F10: Save ESC: Exit F1: General Help
F5: Previous Values F6: Fail-Safe Defaults F7: Optimized Defaults
Reset Case Open Status (Стирание записи о предыдущем вскрытии корпуса)
В этом пункте можно задать, следует ли сохранять запись о предыдущем вскрытии корпуса
компьютера. При выборе опции Enabled запись о предыдушем вскрытии корпуса стирается
и при следующей загрузке компьютера в поле Case Opened отображается значение "No".
(Настройка по умолчанию: отключено)
Case Opened (Состояние датчика вскрытия корпуса компьютера)
В этом пункте отображается состояние датчика вскрытия корпуса компьютера, подключенного
к разъему CI на системной плате. Если крышка корпуса компьютера вскрывалась, в этом
поле отображается значение "Yes", в противном случае - "No". Для стирания записи о
вскрытии корпуса установите в пункте Reset Case Open Status значение Enabled, сохраните
настройки в CMOS и перезагрузите компьютер.
Current Voltage(V) Vcore/DDR2 1.8V/+3.3V/+12V (Текущие значения напряжения)
В этом пункте отображаются текущие напряжения в системе.
Current System/CPU Temperature (Текущие значения температуры процесора и
температуры внутри корпуса)
В этом пункте отображаются текущие значения температуры процессора и температуры
внутри корпуса.
Current CPU/SYSTEM FAN Speed (RPM) (Текущие значения частоты вращения
вентиляторов процессора и корпуса (об./мин.)
В этом пункте отображаются текущие значения частоты вращения вентиляторов
процессора и корпуса.
System/CPU Warning Temperature (Сигнализация при перегреве процессора/корпуса)
В этом пункте задается пороговое значение температуры процессора/копуса, при превышении
которого BIOS издает предупредительный сигнал. Возможные варианты: Disabled (Отключено
- настройка по умолчанию), 60oC/140oF, 70oC/158oF, 80oC/176oF, 9 0oC/194oF.
PC Health Status
Item Help
Menu Level!
- 43 - Настройка BIOS
Page 44

CPU/SYSTEM FAN Fail Warning (Сигнализация при остановке вращения
вентиляторов процессора/корпуса)
Настройка выдачи предупредительных сигналов в случае, если вентилятор процессора или
корпуса не подключен или не вращается. В случае предупредительного сигнала проверьте
работоспособность вентилятора и надежность его подключения к разъему. (Настройка по
умолчанию: отключено)
CPU Smart FAN Control (Интеллектуальное управление частотой вращения
вентилятора процессора)
В этом пункте можно включить или отключить функцию регулировки частоты вращения
вентилятора процессора. При выборе значения Enabled частота вращения вентилятора
процессора будет изменяться в зависимости от температуры процессора. Частоту вращения
вентилятора можно регулировать средствами утилиты EasyTune, основываясь на
потребностях системы. При отключении этой функции вентилятор процессора будет
вращаться с максимальной частотой. (Настройка по умолчанию: Включено)
CPU Smart FAN Mode (Режим управления частотой вращения вентилятора
процессора)
В этом пункте задается способ регулировки частоты вращения вентилятора процессора.
Этот пункт доступен только в том случае, если в пункте CPU Smart FAN Control установлено
значение Enabled.
Auto BIOS автоматически определяет тип вентилятора процессора и выбирает
оптимальный способ регулировки частоты его вращения. (Настройка по
умолчанию)
Voltage Установка режима регулировки по напряжению для 3-контактного штекера
вентилятора процессора.
PWM Установка режима PWM для 4-контактного штекера вентилятора процессора.
Системная плата GA-M61PME-S2 - 44 -
Page 45

2-9 Load Fail-Safe Defaults
(Установка безопасных настроек по умолчанию)
CMOS Setup Utility-Copyright (C) 1984-2007 Award Software
! Standard CMOS Features
! Advanced BIOS Features
! Integrated Peripherals
! Power Management Setup
! PnP/PCI Configurations
! PC Health Status
ESC: Quit "#$%: Select Item
F8: Q-Flash F10: Save & Exit Setup
Load Fail-Safe Defaults (Y/N)? N
Load Fail-Safe Defaults
Load Fail-Safe Defaults
Load Optimized Defaults
Set Supervisor Password
Set User Password
Save & Exit Setup
Exit Without Saving
Выберите этот пункт и нажмите <Enter>, а затем для загрузки безопасных настроек BIOS по
умолчанию нажмите <Y>.
Эти настройки следует загрузить в случае нестабильной работы компьютера, поскольку они
представляют собой настройки BIOS, наиболее безопасные с точки зрения обеспечения
стабильности работы системы.
2-10 Load Optimized Defaults
(Установка оптимизированных настроек по умолчанию)
CMOS Setup Utility-Copyright (C) 1984-2007 Award Software
! Standard CMOS Features
! Advanced BIOS Features
! Integrated Peripherals
! Power Management Setup
! PnP/PCI Configurations
! PC Health Status
Load Optimized Defaults (Y/N)? N
Load Fail-Safe Defaults
Load Optimized Defaults
Set Supervisor Password
Set User Password
Save & Exit Setup
Exit Without Saving
ESC: Quit "#$%: Select Item
F8: Q-Flash F10: Save & Exit Setup
Load Optimized Defaults
Выберите этот пункт и нажмите <Enter>, а затем для загрузки оптимизированных настроек BIOS
по умолчанию нажмите <Y>. Эти настройки обеспечивают оптимальную работу компьютера.
Оптимизированные гнастройки по умолчанию всегда следует загружать после обновления BIOS
или стирания данных CMOS.
- 45 - Настройка BIOS
Page 46

2-11 Set Supervisor/User Password
(Задание пароля администратора / пароля пользователя)
CMOS Setup Utility-Copyright (C) 1984-2007 Award Software
! Standard CMOS Features
! Advanced BIOS Features
! Integrated Peripherals
! Power Management Setup
! PnP/PCI Configurations
! PC Health Status
ESC: Quit "#$%: Select Item
F8: Q-Flash F10: Save & Exit Setup
Enter Password:
Change/Set/Disable Password
Load Fail-Safe Defaults
Load Optimized Defaults
Set Supervisor Password
Set User Password
Save & Exit Setup
Exit Without Saving
Выберите этот пункт и нажмите <Enter>. Затем введите пароль длиной не более 8 знаков и снова
нажмите <Enter>. Система попросит подтвердить пароль. Введите этот же пароль еще раз и
нажмите <Enter>.
Меню настроек BIOS позволяет задать два разных пароля:
Supervisor Password (Пароль администратора)
При задании пароля и установке значения Setup в пункте Password Check â ìåíþ
расширенных настроек BIOS (Advanced BIOS Features) система будет запрашивать пароль
администратора при каждой попытке войти в меню настроек BIOS и изменить какие-либо
настройки.
Если в пункте Password Check задано значение System, система будет запрашивать
пароль администратора (или пароль пользователя) при каждой загрузке компьютера или
попытке входа в меню настроек BIOS.
User Password (Пароль пользователя)
При задании в пункте Password Check значения System система будет запрашивать пароль
администратора (или пароль пользователя) при каждой загрузке компьютера. Кроме того, для
изменения настроек BIOS вам также придется ввести пароль администратора. Пароль
пользователя позволяет только просматривать настройки BIOS, но не дает полнимочий их
изменять.
Для стирания пароля выберите соответствующий пункт, нажмите <Enter> и при запросе пароля
снова нажмите <Enter>. Появится сообщение "PASSWORD DISABLED", означающее, что вы
отменили пароль.
Системная плата GA-M61PME-S2 - 46 -
Page 47

2-12 Save & Exit Setup (Сохранение настроек и выход)
CMOS Setup Utility-Copyright (C) 1984-2007 Award Software
! Standard CMOS Features
! Advanced BIOS Features
! Integrated Peripherals
! Power Management Setup
! PnP/PCI Configurations
! PC Health Status
ESC: Quit "#$%: Select Item
F8: Q-Flash F10: Save & Exit Setup
Save to CMOS and EXIT (Y/N)? Y
Save Data to CMOS
Load Fail-Safe Defaults
Load Optimized Defaults
Set Supervisor Password
Set User Password
Save & Exit Setup
Exit Without Saving
Выберите этот пункт и нажмите <Enter>, а затем <Y>. При этом вы сохраните сделанные изменения
в CMOS и выйдете из меню настроек BIOS. Для перехода в главное меню нажмите <N> или
<Esc>.
2-13 Exit Without Saving (Выход без сохранения изменений)
CMOS Setup Utility-Copyright (C) 1984-2007 Award Software
! Standard CMOS Features
! Advanced BIOS Features
! Integrated Peripherals
! Power Management Setup
! PnP/PCI Configurations
! PC Health Status
ESC: Quit "#$%: Select Item
F8: Q-Flash F10: Save & Exit Setup
Quit Without Saving (Y/N)? N
Abandon all Data
Load Fail-Safe Defaults
Load Optimized Defaults
Set Supervisor Password
Set User Password
Save & Exit Setup
Exit Without Saving
Выберите этот пункт и нажмите <Enter>, а затем <Y>. При этом вы выйдете из меню настроек
BIOS без сохранения сделанных изменений в CMOS. Для перехода в главное меню нажмите <N>
или <Esc>.
- 47 - Настройка BIOS
Page 48

Системная плата GA-M61PME-S2 - 48 -
Page 49

Глава 3 Установка драйверов
• Перед установкой драйверов необходимо установить операционную систему. (В
приведенных ниже инструкциях предполагается, что на компьютере установлена ОС
Windows XP.)
• После установки операционной системы вставьте в CD-дисковод компакт-диск с
драйверами системной платы. Появится приведенное ниже окно автоматической
установки. (Если окно не появилось, откройте “Мой компьютер”, дважды щелкните
мышью по пиктограмме дисковода оптических дисков и запустите файл Run.exe.)
3-1 Установка драйверов чипсета
После установки компакт-диска с драйверами программа Xpress Install автоматически отсканирует
компьютер и составит список драйверов, которые рекомендуется установить. Отметьте пункт,
который вы хотите установить, и нажмите расположенную рядом с ним кнопку Install. Äëÿ
установки всех драйверов нажмите кнопку Xpress Install.
• Не обращайте внимания на всплывающие окна (например, “Мастер обнаружения
нового оборудования”), появляющиеся в процессе установки драйверов при работе
Xpress Install. В противном случае возможны проблемы с установкой драйверов.
• При установке некоторых драйверов устройств требуется автоматическая
перезагрузка компьютера. После перезагрузки компьютера Xpress Install продолжит
установку остальных драйверов.
• После окончания установки драйверов следуйте выводимым на экран инструкциям
для перезагрузки компьютера. Вы можете установить также другие приложения,
содержащиеся на компакт-диске с драйверами.
• Для поддержки драйвера USB 2.0 в ОС Windows XP установите пакет обновлений
Windows XP Service Pack 1 или более поздней версии. После установки SP1 (или
более поздней версии) в случае, если в Диспетчере устройств перед пунктом
Контроллеры универсальной последовательной шины остался
вопросительный знак, удалите этот знак, щелкнув правой кнопкой мыши и выбрав
пункт Удалить, после чего перезагрузите компьютер. Система автоматически
обнаружит и установит драйвер USB 2.0.
Установка драйверов- 49 -
Page 50

3-2 Программное обеспечение
В этом окне приведен перечень всех утилит и приложений, разработанных GIGABYTE, а также
ряд бесплатных программных продуктов. Для установки выбранной программы нажмите
расположенную рядом с ней кнопку Install.
3-3 Информация о программном обеспечении
В этом окне содержится информация о драйверах, приложениях и утилитах, содержащихся на
компакт-диске с драйверами.
Системная плата GA-M61PME-S2 - 50 -
Page 51

3-4 Информация об аппаратном обеспечении
В этом окне приведена информация о встроенных устройствах на системной плате.
3-5 Адреса и телефоны
На последней странице Руководства приведена контактная информация о центральном офисе
GIGABYTE на Тайване и филиалах компании во всем мире.
Установка драйверов- 51 -
Page 52

Системная плата GA-M61PME-S2 - 52 -
Page 53

Глава 4 Фирменное программное обеспечение
4-1 Утилита Xpress Recovery2
Утилита Xpress Recovery2 позволяет быстро сжать и создать
резервную копию системных данных на вашем компьютере, а также
восстановить данные по резервной копии. Утилита Xpress
Recovery2 поддерживает файловые системы NTFS, FAT32 и FAT16
и способна создавать резервные копии и восстанавливать
информацию на жестких дисках с интерфейсом Parallel ATA и Serial
ATA.
Имейте в виду:
• Утилита Xpress Recovery2 проверяет первый физический жесткий диск* на наличие на нем
операционной системы. Xpress Recovery2 может создать резервную копию и восстановить
данные только для операционной системы, установленной на первом физическом диске.
• Поскольку Xpress Recovery2 создает файл с резервной копией в последних областях
жесткого диска, следите за тем, чтобы на диске всегда оставалось достаточно свободного
места (рекомендуется оставлять незанятыми не менее 10 Гбайт; фактически требующийся
объем для хранения резервной копии зависит от объема сохраняемых данных).
• Рекомендуется создать резервную копию системы непосредственно после установки
операционной системы и драйверов.
• Скорость создания резервной копии и восстановления системы зависит от объема
сохраняемых данных и скорости доступа к жесткому диску.
• На создание резервной копии требуется больше времени, чем на восстановление данных.
Системные требования:
• Платформа Intel® x86
• Не менее 64 Мбайт оперативной памяти
• Графическая плата, поддерживающая стандарт VESA
• Windows® 2000 ñ SP3 èëè âûøå; Windows® XP ñ SP1 èëè âûøå.
• Xpress Recovery и Xpress Recovery2 представляют собой разные утилиты. Так, с
помощью утилиты Xpress Recovery2 нельзя восстановить данные из файла с
резервной копией, созданного утилитой Xpress Recovery.
• Утилита не поддерживает жесткие диски с интерфейсом USB.
• Жесткие диски в конфигурации RAID/AHCI также не поддерживаются утилитой.
"*" Утилита Xpress Recovery2 производит проверку первого физического жесткого диска в
следующей последовательности: первый интерфейс Parallel ATA IDE, второй интерфейс
Parallel ATA, первый интерфейс Serial ATA, второй интерфейс Serial ATA и т.п. Если, например,
жесткие диски подключены к первому интерфейсу IDE и первому интерфейсу Serial ATA,
первым физическим жестким диском утилита будет считать диск, подключенный к первому
интерфейсу IDE. Если же жесткие диски подключены к первому и второму интерфейсам
Serial ATA, первым физическим жестким диском будет считаться диск, подключенный к
первому интерфейсу Serial ATA.
Фирменное программное обеспечение- 53 -
Page 54

Установка и настройка
(Приведенные ниже инструкции относятся к операционной системе Windows XP.)
A. Установка Windows XP и разбиение жесткого диска
1. Задайте в меню расширенных настроек BIOS ("Advanced BIOS Features") в качестве первого
загрузочного устройства CD-дисковод. Сохраните изменения и выйдите из меню настройки
BIOS.
2. При разбиении жесткого диска (рис.1) убедитесь, что на диске остается достаточное
количество свободного места для файла, создаваемого утилитой Xpress Recovery2
(рекомендуется оставлять незанятым не менее 10 Гбайт; фактически требующийся объем
для хранения резервной копии зависит от объема сохраняемых данных) (рис.2).
Ðèñ.1
3. Выберите тип файловой системы (например, NTFS) и приступайте к установке операционной
системы (рис.3).
Ðèñ.3
Системная плата GA-M61PME-S2 - 54 -
Ðèñ.2
Page 55

4. После установки операционной системы щелкните правой кнопкой мыши по пиктограмме
“Мой компьютер” на Рабочем столе и выберите пункт Управление (рис.4). Откроется
окно Управление компьютером, в котором вы можете проверить состояние дисков. Утилита
Xpress Recovery2 создаст на свободном пространстве диска файл с резервной копией (см.
окошко с черной полосой сверху на рис.5). Обратите внимание, что при недостатке свободного
места на диске Xpress Recovery2 не сможет создать резервную копию.
Ðèñ.4
5. Если вы не разделили жесткий диск перед установкой операционной системы, вы можете
теперь выполнить разбиение свободного пространства на диске (рис. 6, 7). Однако если в
окошке Управление диском указано, что жесткий диск содержит только системный раздел
и на нем нет нераспределенного пространства, вам не удастся создать новые разделы, а
также использовать утилиту Xpress Recovery2. В таком случае переустановите операционную
систему и заново разделите жесткий диск.
Ðèñ.6
В окне Мастер создания нового раздела
ОБЯЗАТЕЛЬНО выберите пункт Основной раздел.
Это позволит зарезервировать свободное
пространство для создания резервной копии утилитой
Xpress Recovery2.
Ðèñ.5
Ðèñ.7
Фирменное программное обеспечение- 55 -
Page 56

B. Запуск утилиты Xpress Recovery2
1. Чтобы в первый раз получить доступ к утилите Xpress Recovery2, загрузите компьютер с
компакт-диска с драйверами. При появлении сообщения “Press any key to startup
Xpress Recovery2” (рис.8) нажмите любую клавишу. Запустится утилита Xpress
Recovery2.
.
.
Boot from CD/DVD:
Press any key to startup XpressRecovery2.....
Ðèñ.8
2. После первого создания резервной копии утилита Xpress Recovery2 будет постоянно доступна
для вашего жесткого диска. Чтобы снова открыть утилиту Xpress Recovery2, нажмите клавишу
<F9> при самотестировании системы (POST) (рис.9).
Award Modular BIOS v6.00PG, An Energy Star Ally
Copyright (C) 1984-2007, Award Software, Inc.
M61PME-S2 D1a
.
.
.
.
<DEL>: BIOS Setup/Q-Flash <F9>: XpressRecovery2 <F12>: Boot Menu <End>: Qflash
12/17/2007-NV-MCP61-6A61KG09C-00
Ðèñ.9
C. Использование функции создания резервной копии в Xpress Recovery2
1. Для создания резервной копии данных вашего жесткого диска нажмите в окне утилиты кнопку
BACKUP (ðèñ.10).
2. Утилита Xpress Recovery2 произведет поиск первого физичсекого жесткого диска и проверит,
содержится ли на нем операционная система Windows. При обнаружении Windows утилита
Xpress Recovery2 начнет создание резервной копии (рис.11).
Ðèñ.10 Ðèñ.11
3. После завершения работы утилиты откройте Управление дисками и проверьте результат.
Xpress Recovery2 автоматически создает
новый раздел для хранения файла с
резервной копией.
Ðèñ.12
Системная плата GA-M61PME-S2 - 56 -
Page 57

D. Использование функции восстановления утилиты Xpress Recovery2
Для восстановления системного раздела на жестком диске нажмите кнопку RESTORE. Опция
RESTORE доступна только в том случае, если ранее вы хотя бы раз создали резервную
копию (рис.13, 14).
Ðèñ.13 Ðèñ.14
E. Удаление файла с резервной копией
1. Для удаления файла с резервной копией нажмите кнопку REMOVE (ðèñ.15).
2. После удаления файла резервная копия в пункте Управление дисками пропадает, а дисковое
пространство освобождается (рис.16).
Ðèñ.15
F. Выход из утилиты Xpress Recovery2
Для выхода из утилиты Xpress Recovery2 нажмите кнопку REBOOT.
Ðèñ.17
Фирменное программное обеспечение- 57 -
Ðèñ.16
Page 58

4-2 Утилиты обновления BIOS
Для системных плат GIGABYTE предлагаются две фирменные утилиты обновления BIOS - QFlashTM и @BIOSTM. Утилиты GIGABYTE Q-Flash и @BIOS просты в применении и позволяют
обновлять BIOS без перехода в режим MS-DOS.
Что такое Q-FlashTM?
Утилита Q-Flash позволяет обновлять BIOS без предварительной загрузки
операционной системы MS-DOS или Windows. Утилита Q-Flash,
встроенная в BIOS, не требует для перепрограммирования BIOS выполнения сложных операций
со стороны пользователя.
Что такое @BIOSTM?
Утилита @BIOS позволяет обновить BIOS непосредственно из-под
Windows. @BIOS загрузит самую новую версию BIOS с ближайшего
сервера обновлений @BIOS и обновит BIOS.
4-2-1 Обновление BIOS с использованием утилиты Q-Flash
A. Перед началом обновления:
1. Загрузите с Web-сайта GIGABYTE файл-архив с новейшей версией BIOS для вашей модели
системной платы.
2. Разархивируйте загруженный файл и сохраните новый файл с BIOS (например, под именем
M61PMES2.F1) на дискете, USB-накопителе или жестком диске. Имейте в виду: тип файловой
системы на USB-накопителе или жестком диске должен быть FAT32/16/12.
3. Перезагрузите компьютер. В окне самотестирования системы нажмите клавишу <End> для
входа в утилиту Q-Flash. Замечание: Для входа в утилиту Q-Flash можно либо в процессе
самотестирования системы нажать клавишу <End>, либо в меню настройки BIOS нажать
<F8>. Однако если вы сохранили файл с обновлением BIOS на жестком диске, работающем
в режиме RAID/AHCI или подключенном к независимому контроллеру IDE/SATA, для доступа
к утилите Q-Flash нажмите <End> при самотестировании системы.
Award Modular BIOS v6.00PG, An Energy Star Ally
Copyright (C) 1984-2007, Award Software, Inc.
M61PME-S2 D1a
.
.
.
.
<DEL>: BIOS Setup/Q-Flash <F9>: XpressRecovery2 <F12>: Boot Menu <End>: Qflash
12/17/2007-NV-MCP61-6A61KG09C-00
Поскольку обновление BIOS несет в себе потенциальный риск, выполняйте его предельно
аккуратно. Неправильное обновление BIOS может привести к неработоспособности
системы.
Системная плата GA-M61PME-S2 - 58 -
Page 59

B. Обновление BIOS
Перед обновлением BIOS выберите носитель, на котором вы сохранили файл с новой версией
BIOS. Ниже предполагается, что файл с BIOS записан на дискету.
Шаг 1:
1. Вставьте дискету с обновлением BIOS во флоппи-дисковод. В главном меню утилиты QFlash с помощью стрелок “вверх” и “вниз” выберите пункт Update BIOS from Drive и нажмите
<Enter>.
• Опция Save Main BIOS to Drive позволяет сохранить файл с текущей версией
BIOS.
• Утилита Q-Flash поддерживает USB-накопители и жесткие диски только с файловой
системой FAT32/16/12.
• Если вы сохранили файл с обновлением BIOS на жестком диске, работающем в
режиме RAID/AHCI и подключенном к независимому контроллеру IDE/SATA, для
доступа к утилите Q-Flash в процессе самотестирования системы нажмите клавишу
<End>.
2. Выберите пункт Floppy A и нажмите <Enter>.
Flash Type/Size.................................Winbond 25X40 512K
Enter : Run !":Move ESC:Reset F10:Power OffFloppy A <Drive>
HDD 0-0 <Drive>
Total size : 0 Free size : 0
3. Выберите файл с обновлением BIOS и нажмите <Enter>.
Q-Flash Utility v2.05
Keep DMI Data Enable
Update BIOS from Drive
Save BIOS to Drive
0 file(s) found
Удостоверьтесь, что файл с обновлением BIOS соответствует модели вашей системной
платы.
Шаг 2:
В процессе считывания системой файла с BIOS с дискеты на экран компьютера выводится
соответствующая информация. При появлении вопроса "Are you sure to update BIOS?" нажмите
<Enter>. Начнется обновление BIOS. На экран также будет выводиться информация о процессе.
• Не выключайте и не перезагружайте компьютер во время считывания или обновления
BIOS.
• Во время обновления BIOS не извлекайте из компьютера дискету, не отключайте
Øàã 3:
USB-накопитель или жесткий диск.
После завершения процесса обновления для возврата в главное меню нажмите любую клавишу.
Flash Type/Size.................................Winbond 25X40 512K
Keep DMI Data Enable
Enter : Run !":Move ESC:Reset F10:Power Off
Q-Flash Utility v2.05
Update BIOS from Drive
!! Copy BIOS completed - Pass !!
Save BIOS to Drive
Please press any key to continue
Фирменное программное обеспечение- 59 -
Page 60

Шаг 4:
Для выхода из утилиты Q-Flash и перезагрузки системы нажмите <Esc>, а затем <Enter>. При
загрузке системы в процессе самотестирования на экран будет выведена новая версия BIOS.
Шаг 5:
При самотестировании системы нажмите <Delete> для входа в меню настройки BIOS. выберите
пункт Load Optimized Defaults и нажмите <Enter>. Загрузятся настройки BIOS по умолчанию.
После обновления BIOS система заново обнаруживает все периферийные устройства, поэтому
мы рекомендуем загрузить настройки BIOS по умолчанию.
CMOS Setup Utility-Copyright (C) 1984-2007 Award Software
# Standard CMOS Features
# Advanced BIOS Features
# Integrated Peripherals
# Power Management Setup
# PnP/PCI Configurations
# PC Health Status
ESC: Quit !"$%: Select Item
F8: Q-Flash F10: Save & Exit Setup
Load Optimized Defaults (Y/N)? Y
Load Optimized Defaults
Load Fail-Safe Defaults
Load Optimized Defaults
Set Supervisor Password
Set User Password
Save & Exit Setup
Exit Without Saving
Нажмите <Y> для загрузки настроек BIOS по умолчанию
Шаг 6:
Для сохранения настроек в CMOS и выхода из меню настройки BIOS выберите пункт Save & Exit
Setup и нажмите <Y>. Последний шаг в процессе обновления BIOS - перезагрузка компьютера.
Системная плата GA-M61PME-S2 - 60 -
Page 61

4-2-2 Обновление BIOS с использованием утилиты @BIOS
A. Перед началом обновления:
1. Закройте все приложения и резидентные программы в Windows. в противном случае при
обновлении BIOS вы можете столкнуться с различными неожиданными проблемами.
2. При обновлении BIOS следите за тем, чтобы подключение к Интернету было постоянным и
НЕ прерывалось (в том числе обеспечьте бесперебойное питание и постоянное подключение
к сети). В противном случае файл с BIOS может оказаться поврежденным и компьютер не
сможет загрузиться.
3. При использовании утилиты @BIOS не пользуйтесь функцией C.O.M. (Corporate Online
Management).
4. Гарантийные обязательства GIGABYTE не распространяются на любые повреждения BIOS
или системы, вызванные неправильным обновлением BIOS.
B. Установка и использование @BIOS:
Для установки утилиты @BIOS вставьте в дисковод компакт-диск с драйверами из комплекта
поставки системной платы.
• Установка утилиты @BIOS • Запуск утилиты @BIOS
Выберите Пуск>Программы>GIGABYTE>@BIOS
Выберите @BIOS и нажмите Install.
C. Опции и инструкции:
1. Сохранение файла с текущей версией BIOS
Выберите в главном диалоговом окне утилиты @BIOS пункт Save Current BIOS.
2. Обновление BIOS с использованием функции Internet Update
Выберите эту опцию
Шаг 1:
Поставьте флажок в окошке Find BIOS
From Gigabyte и нажмите кнопку Update
New BIOS.
Нажмите Update New BIOS
Шаг 2:
Выберите ближайший сервер обновлений
@BIOS и нажмите OK.
Фирменное программное обеспечение- 61 -
Page 62

Шаг 3:
Убедитесь в правильности номера модели системной платы
и нажмите OK. После завершения загрузки файла с BIOS
перезагрузите компьютер.
• Если на шаге 3 обнаружится, что в списке имеется несколько пунктов, проверьте
еще раз номер вашей системной платы. Если при обновлении BIOS использовать
файл с BIOS, не подходящий для вашей системной платы, компьютер не загрузится.
• Если на сервере обновлений @BIOS не удается найти файла с BIOS для вашей
модели системной платы, загрузите файл с обновлением BIOS с Web-сайта
GIGABYTE и выполните инструкции, приведенные ниже в пункте "Обновление BIOS
без использования функции Internet Update".
Шаг 4:
При перезагрузке системы нажмите <Delete> и войдите в программу настройки BIOS. Выберите
в меню пункт Load Optimized Defaults и нажмите <Enter>. Загрузятся настройки BIOS по
умолчанию.
3. Обновление BIOS без использования функции Internet Update
Нажмите Update New BIOS
Øàã 2:
Шаг 1:
Нажмите кнопку Update New BIOS.
В диалоговом окне Open выберите в
раскрывающемся списке Files of type пункт
All Files (*.*). Выберите имя, под которым
вы хотите сохранить файл с обновлением
BIOS (например, M61PMES2.F1),
загруженный из Интернета или полученный
из другого источника.
Шаг 3:
Нажмите OK. Начнется процесс обновления BIOS. После его
завершения перезарузите компьютер.
Убедитесь, что разархивированный файл с обновлением BIOS соответствует модели
вашей системной платы. Если для обновления BIOS использовать файл, не подходящий
для вашей системной платы, компьютер не сможет загрузиться.
Шаг 4:
При загрузке системы нажмите <Delete>, чтобы войти в программу настройки BIOS. Выберите
пункт Load Optimized Defaults и нажмите <Enter>. Загрузятся настройки BIOS по умолчанию.
Системная плата GA-M61PME-S2 - 62 -
Page 63

4-3 Утилита EasyTune 5
EasyTuneTM 5, простая в использовании и удобная утилита для разгона и управления параметрами
аппаратного обеспечения компьютера, позволяет повышать тактовую частоту и напряжение
питания в среде Windows без необходимости изменения настроек в меню BIOS. Утилита EasyTune
5 реализует следующие функции
C.I.A./ M.I.B.
(Замеч. 2)
, интеллектуальное управление частотой вращения вентиляторов охлаждения,
контроль работы аппаратных средств и предупреждение о неполадках. (Инструкции по
использованию утилиты EasyTune5 можно прочесть или загрузить с Web-страницы
Support\Motherboard\Utility Web-cайта GIGABYTE.)
Интерфейс утилиты EasyTune 5
Назначение кнопок:
Кнопка/Надпись Описание
1. OVERCLOCKING Страница настроек разгона
2. C.I.A./M.I.B. Страница настроек C.I.A. и M.I.B.
3. SMART FAN Страница настроек функции Smart-Fan
4. PC HEALTH Страница настроек функции PC Health
5. GO Кнопка подтверждения и выполнения
6. EASY MODE/ADVANCED MODE Переключение режимов Easy и Advance
7. Display Field Вывод на экран частоты процессора
8. Function LEDs Вывод информации текущей функции
9. GIGABYTE Logo Переход на Web-сайт GIGABYTE
10. Help Экран подсказок утилиты EasyTuneTM 5
11. Exit or Minimize Выход или свертывание EasyTuneTM 5
Неправильное повышение тактовой частоты и/или напряжения питания может привести
к повреждению процессора, чипсета и/или памяти, а также сокращению срока службы
этих компонентов. Перед проведением разгона убедитесь, что вы полностью освоили
использование всех функций утилиты EasyTune 5. В противном случае ваши действия
могут вызвать нестабильность работы системы или другие неожиданные последствия.
(Замеч. 1)
: повышение тактовой частоты /напряжения питания,
(Замеч.1) Набор доступных функций утилиты EasyTune 5 может зависеть от модели системной
платы.
(Замеч.2) Утилиты C.I.A. и M.I.B. позволяют оптимизировать работу процессора и памяти и
повысить тем самым производительность этих компонентов.
Фирменное программное обеспечение- 63 -
Page 64

4-4 Поддержка функции ReadyBoost для Windows Vista
Функция Windows ReadyBoost позволяет повысить производительность компьютера за счет
использования сертифицированного для Windows Vista флэш-накопителя с интерфейсом
USB. Таким образом, чтобы повысить скорость работы компьютера, вы можете
активизировать функцию ReadyBoost и отвести для нужд системы часть памяти вашего
флэш-накопителя, подключенного к порту USB.
Для активизации функции ReadyBoost выполните следующие действия:
Шаг 1:
Щелкните мышью по пиктограмме Компьютер. Щелкните правой
кнопкой мыши по пиктограмме USB-накопителя и выберите пункт
Свойства.
Шаг 2:
На вкладке ReadyBoost поставьте флажок в пункте Использовать
это устройство. В пункте Память, зарезервированная для
ускорения системы с помощью движка или стрелок задайте
объем памяти, отводимый для нужд функции ReadyBoost. Нажмите
кнопку Применить, а затем OK для включения функции
ReadyBoost.
• Объем памяти флэш-накопителя USB должен быть не менее 256 Мбайт.
• Рекомендуется, чтобы объем памяти, отводимый для работы ReadyBoost, в 1 - 3 раза
превышал объем оперативной памяти, установленной в компьютере.
Системная плата GA-M61PME-S2 - 64 -
Page 65

Глава 5 Приложения
5-1 Конфигурирование жестких дисков SATA
Для конфигурирования жестких дисков с интерфейсом SATA выполните следующие
действия:
A. Установите жесткие диски SATA в компьютер.
B. Настройте режим контроллера SATA в меню настройки BIOS.
C. Настройте режим RAID в RAID BIOS.
D. Создайте дискету с драйвером SATA RAID.
E. Установите драйвер SATA RAID
Перед началом работы
В вашем распоряжении должны находиться:
• По меньшей мере два жестких диска SATA (для достижения оптимальной производительности
рекомендуется, чтобы жесткие диски были одной модели и одинаковой емкости). Если вы не
собираетесь создавать RAID-массив, достаточно одного жесткого диска.
• Пустая форматированная дискета.
• Установочный компакт-диск Windows Vista/XP/2000.
• Компакт-диск с драйверами системной платы.
5-1-1 Настройка встроенного контроллера SATA
A. Установка жестких дисков SATA в компьютер
Подключите один конец сигнального кабеля SATA к разъему на заднем торце жесткого диска
SATA, а другой конец - к свободному разъему SATA на системной плате. Затем подключите к
жесткому диску провод питания от блока питания.
(Замеч.)
(Замеч.)
(Замеч.)
и операционную систему.
(Замеч.)Если вы не собираетесь настраивать RAID-массив в контроллере SATA, пропустите этот
пункт.
Приложения- 65 -
Page 66

B. Настройка режима контроллера SATA в меню настройки BIOS
Убедитесь, что контроллер SATA в меню настройки BIOS настроен правильно.
Шаг 1:
Включите компьютер и во время самотестирования системы нажмите <Delete> для входа в меню
настройки BIOS.
Убедитесь, что опция NV SATA Controller â îêíå Integrated Peripherals включена. Для настройки
режима RAID перейдите в подменю Serial-ATA RAID Config.
CMOS Setup Utility-Copyright (C) 1984-2007 Award Software
On-Chip IDE Channel [Enabled]
NV SATA Controller [Enabled]
IDE Prefetch Mode [Enabled]
USB Memory Type [SHADOW]
! Serial-ATA RAID Config [Press Enter]
Onboard Audio Function [Auto]
On-Chip MAC Lan [Auto]
Onboard LAN Boot ROM [Disabled]
Onboard Serial Port 1 [3F8/IRQ4]
Onboard Parallel Port [378/IRQ7]
Parallel Port Mode [SPP]
x ECP Mode Use DMA 3
On-Chip USB [V1.1+V2.0]
USB Keyboard Support [Disabled]
USB Mouse Support [Disabled]
Legacy USB storage detect [Enabled]
"#$%: Move Enter: Select +/-/PU/PD: Value F10: Save ESC: Exit F1: General Help
F5: Previous Values F6: Fail-Safe Defaults F7: Optimized Defaults
Задайте в пункте NV SATA RAID function значение Enabled для включения функции RAID для
1-го и 2-го интерфейсов SATA. Убедитесь, что в пунктах NV SATA 1 Primary RAID è NV SATA 1
Secondary RAID стоят значения Enabled. (Рис.2)
CMOS Setup Utility-Copyright (C) 1984-2007 Award Software
NV SATA RAID function [Enabled]
NV SATA 1 Primary RAID [Enabled]
NV SATA 1 Secondary RAID [Enabled]
Integrated Peripherals
Ðèñ.1
Serial-ATA RAID Config
Item Help
Menu Level!
Item Help
Menu Level!
"#$%: Move Enter: Select +/-/PU/PD: Value F10: Save ESC: Exit F1: General Help
F5: Previous Values F6: Fail-Safe Defaults F7: Optimized Defaults
Ðèñ.2
Шаг 2:
Сохраните изменения и выйдите из меню настройки BIOS.
Меню настройки BIOS, описанное а данном параграфе, может отличаться от меню настройки
BIOS для вашей системной платы. Набор опций меню настройки BIOS зависит от модели
системной платы и версии BIOS.
Системная плата GA-M61PME-S2 - 66 -
Page 67

C. Настройка режима RAID в RAID BIOS
Для конфигурирования RAID-массива войдите в утилиту настройки RAID BIOS. Если вы не
хотите создавать RAID-массив, пропустите этот пункт и переходите к установке операционной
системы Windows.
Шаг 1:
После начала проверки памяти, но до загрузки операционной системы при появлении сообщения
"Press <F10> to enter RAID setup utility" (рис.3) нажмите клавишу <F10> и войдите в утилиту
настройки NVIDIA RAID.
MediaShield ROM BIOS 6.94
Copyright (C) 2006 NVIDIA Corp.
Detecting array ...
Press F10 to enter RAID setup utility ...
Øàã 2:
Ðèñ.3
При входе в утилиту настройки NVIDIA RAID открывается окно Define a New Array (Рис.4). Для
перемещения между полями этого окна используйте клавишу <Tab>.
Øàã 3:
 ïîëå RAID Mode с помощью клавиш со стрелками “вверх” и “вниз” выберите режим RAID.
Системная плата поддерживает следующие режимы RAID: Mirroring (зеркалирование), Striping
(чередование) и Spanning (объединение). Ниже в качестве примера показано, как создать массив
RAID 0 (чередование).
Шаг 4:
Если выбран режим RAID 0 (чередование), вы можете вручную задать размер блока записи. В
поле Striping Block с помощью клавиш со стрелками “вверх” и “вниз” задайте размер блока (в
килобайтах). Рекомендуем оставить настройку по умолчанию - Optimal, равную 64 кбайт.
Размер блока можно изменять в диапазоне от 4 до 128 кбайт.
MediaShield Utility Nov 20 2006
- Define a New Array -
RAID Mode: Striping Striping Block: Optimal
Free Disks
Port Disk Model Capacity
1.0 ST3120026AS 111.79GB
1.1 ST3120026AS 111.79GB
Array Disks
Port Disk Model Capacity
$$
[
$] Add
$$
%%
[
%] Del
%%
[ESC] Quit [F6] Back [F7] Finish [TAB] Navigate [
Ðèñ.4
"#"#
"#] Select [ENTER] Popup
"#"#
Приложения- 67 -
Page 68

Шаг 5:
Теперь следует выбрать жесткие диски, которые вы собираетесь включить в массив. В окошке
Free Disks выводится информация о жестких дисках SATA, которые можно использовать для
создания RAID-массива. Для перехода в окошко Free Disks нажмите клавишу <Tab>. С помощью
клавиш со стрелками “вверх” и “вниз” выберите нужные жесткие диски и с помощью клавиши со
стрелкой “вправо” добавьте выбранные жесткие диски в окошко Array Disks (ðèñ.5).
MediaShield Utility Nov 20 2006
- Define a New Array -
RAID Mode: Striping Striping Block: Optimal
Free Disks
Port Disk Model Capacity
[
[
[ESC] Quit [F6] Back [F7] Finish [TAB] Navigate [
Array Disks
Port Disk Model Capacity
1.0 ST3120026AS 111.79GB
$$
$] Add
$$
%%
%] Del
%%
1.1 ST3120026AS 111.79GB
"#"#
"#] Select [ENTER] Popup
"#"#
Ðèñ.5
Шаг 6:
После выбора жестких дисков для RAID-массива нажмите клавишу <F7>. На экране появится
вопрос: "Clear disk data?" (рис.6). Нажмите <Y> для подтверждения стирания данных на дисках
или <N> для отказа. (Если жесткие диски ранее входили в состав RAID-массива, нажмите <Y>,
чтобы стереть хранящиеся на них данные.)
MediaShield Utility Nov 20 2006
- Define a New Array -
RAID Mode: Striping Striping Block: Optimal
Free Disks
Port Disk Model Capacity
Clear disk data?
[Y] YES [N] NO
[Y] YES [N] NO
[
Array Disks
Port Disk Model Capacity
Clear disk data ?
%%
%] Del
%%
1.0.M ST3120026AS 111.79GB
1.1.M ST3120026AS 111.79GB
$$
[
$] Add
$$
[ESC] Quit [F6] Back [F7] Finish [TAB] Navigate [
Ðèñ.6
Системная плата GA-M61PME-S2 - 68 -
"#"#
"#] Select [ENTER] Popup
"#"#
Page 69

Появится окно Array List с информацией о только что созданном вами RAID-массиве (рис.7).
MediaShield Utility Nov 20 2006
- Array List -
Boot Status Vendor Array Model Name
No Healthy NVIDIA STRIPE 223.57G
[Ctrl-X] Exit [
"#"#
"#] Select [B] Set Boot [N] New Array [ENTER] Detail
"#"#
Ðèñ. 7
Для получения дополнительной информации о RAID-массиве нажмите <Enter>. Откроется окно
Array Detail (рис. 8), в котором вы найдете различную информацию о массиве, в том числе о
режиме RAID, размере блока, названии модели жесткого диска, емкости жесткого диска и т.п.
Array 2: NVIDIA STRIPE 233.57G
- Array Detail -
RAID Mode: Striping
Striping Width : 2 Striping Block: 64K
Port Index Disk Model Capacity
1.0 0 ST3120026AS 111.79GB
1.1 1 ST3120026AS 111.79GB
[R] Rebuild [D] Delete [C] Clear Disk [ENTER] Return
Ðèñ. 8
Для удаления массива нажмите в окне Array Detail клавишу <D>. На вопрос "Delete this array?"
нажмите <Y> для подтверждения или <N> для отказа от удаления. Для возврата в окно Array List
нажмите <Enter>.
Для выхода из утилиты NVIDIA RAID нажмите <Esc> в главном меню или комбинацию клавиш
<Ctrl>+<X> в окне Array List.
Теперь можно приступить к установке драйвера контроллера SATA и операционной системы.
Приложения- 69 -
Page 70

5-1-2 Создание дискеты с драйвером SATA RAID (для Windows XP и 2000)
Для установки ОС Windows XP/2000 на RAID-массив жестких дисков с интерфейсом SATA
необходимо в процессе установки операционной системы установить драйвер контроллера
SATA. Если этот драйвер не установить, в процессе установки Windows может не распознать
жесткие диски. Скопируйте драйвер контроллера SATA с компакт-диска с драйверами системной
платы на дискету. Ниже приведены инструкции, как скопировать драйвер в режиме
(Замеч.)
MS-DOS
дискету.
Шаг 1: Вставьте подготовленный загрузочный диск и компакт-диск с драйверами системной платы
для Windows XP в компьютер. Загрузитесь с загрузочного диска. При появлении приглашения A:\>
смените текущий каталог на имя вашего оптического дисковода (например, D:\>). В строке D:\>
наберите две приведенные ниже команды. После каждой команды нажимайте <Enter> (рис.1):
cd bootdrv
menu
Шаг 2: При появлении меню контроллера (рис.2) извлеките загрузочный диск и вставьте пустую
форматированную дискету. Выберите драйвер контроллера, нажав соответствующую букву в
меню. В примере на рис. 2 чипсету NVIDIA® GeForce 6100/nForce 430 соответствует драйвер
NVIDIA MCP61 Series Raid. Для установки на RAID-массив 32-разрядной Windows XP нажмите
<A>, чтобы выбрать пункт A)nVIDIA MCP61 Series Raid(XP). Для установки 64-разрядной
Windows XP выберите B)nVIDIA MCP61 Series Raid(64Bit), а для установки Windows 2000
выберите 9)nVIDIA MCP61 Series Raid(2K). Компьютер автоматически заархивирует и запишет
выбранный файл с драйвером на дискету. После окончания записи нажмите <0> для выхода.
. Подготовьте загрузочный диск с поддержкой CD-ROM и пустую форматированную
Ðèñ.1 Ðèñ.2
(Замеч.)Для пользователей, не имеющих загрузочного диска:
Воспользуйтесь другим компьютером. Вставьте в оптический дисковод компакт-диск с
драйверами системной платы. Найдите в каталоге BootDrv компакт-диска файл MENU.exe
и дважды щелкните по нему мышью (рис. 3). Появится командная строка, похожая на
приведенную на рис.2.
Ðèñ. 3
Системная плата GA-M61PME-S2 - 70 -
Page 71

5-1-3 Установка драйвера SATA RAID и операционной системы
У вас имеется дискета с драйвером SATA RAID для Windows XP/2000 и выполнены необходимые
настройки BIOS. Теперь можно приступать к установке операционной системы. Обратите внимание,
что при установке Windows Vista не нужно в процессе установки устанавливать драйвер RAID.
Ниже приведен пример установки Windows XP.
Шаг 1: Перезагрузите компьютер и загрузите его с установочного диска Windows XP. При появлении
сообщения "Press F6 if you need to install a 3rd party SCSI or RAID driver" нажмите <F6> (рис. 1).
По истечении некоторого промежутка времени, требующегося на загрузку файлов, появится
окно, приведенное в следующем пункте.
Windows Setup
Press F6 if you need to install a third party SCSI or RAID driver.
Ðèñ.1
Шаг 2:
При появлении окна (рис.2) вставьте компакт-диск с драйвером SATA RAID и нажмите <S>.
Windows Setup
Setup could not determine the type of one or more mass storage devices
installed in your system, or you have chosen to manually specify an adapter.
Currently, Setup will load support for the following mass storage devices(s)
<none>
* To specify additional SCSI adapters, CD-ROM drives, or special
disk controllers for use with Windows, including those for
which you have a device support disk from a mass storage device
manufacturer, press S.
* If you do not have any device support disks from a mass storage
device manufacturer, or do not want to specify additional
mass storage devices for use with Windows, press ENTER.
S=Specify Additional Device ENTER=Continue F3=Exit
Ðèñ.2
Приложения- 71 -
Page 72

Шаг 3:
После установки драйвера RAID, если программа настройки правильно распознает драйвер,
записанный на дискете, появится меню контроллера, похожее на приведенное на рис.3. С
помощью клавиш со стрелками выберите пункт NVIDIA RAID CLASS DRIVER и нажмите <Enter>.
При появлении экрана, приведенного на рис. 4, нажмите <S> для выбора дополнительного драйвера.
На экране опять появится окно, приведенное на рис.3. Выберите пункт NVIDIA nForce Storage
Controller и нажмите <Enter>.
Windows Setup
You have chosen to configure a SCSI Adapter for use with Windows,
using a device support disk provided by an adapter manufacturer.
Select the SCSI Adapter you want from the following list, or press ESC
to return to the previous screen.
NVIDIA RAID CLASS DRIVER (required)
NVIDIA nForce Storage Controller (required)
ENTER=Select F3=Exit
Ðèñ.3
Windows Setup
Setup will load support for the following mass storage device(s):
NVIDIA RAID CLASS DRIVER (required)
* To specify additional SCSI adapters, CD-ROM drives, or special
disk controllers for use with Windows, including those for
which you have a device support disk from a mass storage device
manufacturer, press S.
* If you do not have any device support disks from a mass storage
device manufacturer, or do not want to specify additional
mass storage devices for use with Windows, press ENTER.
S=Specify Additional Device Enter=Continue F3=Exit
Ðèñ.4
Если на экране появится сообщение о том, что один или несколько файлов не найдены,
проверьте содержимое вашей дискеты или еще раз скопируйте с компакт-диска с драйверами
системной платы правильный драйвер SATA RAID.
Системная плата GA-M61PME-S2 - 72 -
Page 73

При появлении окна, приведенного на рис.5, нажмите <Enter>. Продолжится установка драйверов
с дискеты. Установка драйверов закончится примерно через минуту.
Windows Setup
Setup will load support for the following mass storage device(s):
NVIDIA RAID CLASS DRIVER (required)
NVIDIA nForce Storage Controller (required)
* To specify additional SCSI adapters, CD-ROM drives, or special
disk controllers for use with Windows, including those for
which you have a device support disk from a mass storage device
manufacturer, press S.
* If you do not have any device support disks from a mass storage
device manufacturer, or do not want to specify additional
mass storage devices for use with Windows, press ENTER.
S=Specify Additional Device ENTER=Continue F3=Exit
Ðèñ.5
Шаг 4:
После завершения установки драйвера контроллера SATA следует приступить к установке
операционной системы Windows XP.
WindowsXP Professional Setup
Welcome to Setup.
This port of the Setup program prepares Microsoft(R)
Windows (R) XP to run on your computer.
To set up Windows XP now, press ENTER.
To repair a Windows XP installation using
Recovery Console, press R.
To quit Setup without installing Windows XP, press F3.
Enter= Continue R=Repair F3=Exit
Ðèñ.6
Приложения- 73 -
Page 74

5-2 Настройка аудиоподсистемы
5-2-1 Настройка режимов 2-/4-/5.1-
канального звука
Системная плата содержит три аудиоразъема на задней
панели, позволяющих поддерживать 2-/4-/5.1канальный
(Замеч.)
звук. На рисунке справа показано
назначение разъемов по умолчанию.
Если используется блок аудиоразъемов передней панели стандарта Intel HD Audio,
можно использовать одновременно аудиоразъемы на передней и на задней панели.
Стандарт High Definition Audio (HD Audio)
Стандарт HD Audio предусматривает использование нескольких высококачественных цифроаналоговых преобразователей (DAC), поддерживающих частоту дискретизации 44,1 кГц /
48 кГц / 96 кГц. HD Audio обеспечивает одновременную обработку множества потоков аудиоданных
(как входящих, так и исходящих). Так, например, пользователь может одновременно прослушивать
музыку в формате MP3, участвовать в Интернет-чате и разговаривать по телефону через
Интернет.
A. Настройка каналов звука:
(Ниже в качестве примера приведены инструкции, относящиеся к операционной системе
Windows XP.)
Шаг 1:
После установки аудиодрайвера в системном
лотке появится пиктограмма (Audio Manager).
Дважды щелкните по ней мышью. Откроется
панель управления звуком Audio Control Panel.
Line In
Front Speaker Out
Mic In
Перед установкой аудиодрайвера убедитесь, что с компакт-диска с драйверами
системной платы установлен драйвер "Microsoft UAA Bus driver for High Definition Audio"
и установлена новейшая версия пакета обновлений Service Pack для Windows.
(Замеч.) Настройка 2-/4-/5.1-канального звука:
В режимах многоканального звука используются следующие выходы:
• 2-канальный звук: Выход для наушников или линейный выход.
• 4-канальный звук: Выход для фронтальных колонок и выход для тыловых колонок.
• 5.1-канальный звук: Выход для фронтальных колонок, выход для тыловых колонок и выход
для центрального канала/сабвуфера.
Системная плата GA-M61PME-S2 - 74 -
Page 75

Шаг 2:
Откройте вкладку Audio I/O. В зависимости от
типа подключаемой аудиосистемы выберите в
списке в левой части экрана один из следующих
пунктов: 2CH Speaker, 4CH Speaker èëè 6CH
Speaker.
Шаг 3:
На рисунках справа показано подключение
разъемов для 2-, 4- и 5.1-канальной
аудиосистемы.
2-канальный звук:
Выход для
стереоколонок
или наушников
4-канальный звук:
Выход для
фронтальных колонок
Выход для тыловых
колонок
5.1-канальный звук:
Выход для
фронтальных колонок
Выход для тыловых
колонок
Выход для центрального
канала/сабвуфера
Шаг 4:
Каждый раз при подключении аудиоустройства к
аудиоразъемам открывается окошко Connected
device. Выберите в этом окошке тип подключаемого
устройства и нажмите OK.
Приложения- 75 -
Page 76

B. Настройка звуковых эффектов:
На вкладке Sound Effect можно настроить
параметры воспроизведения звука.
C. Настройка AC'97 Audio:
Если вы хотите подключить блок аудиоразъемов
передней панели стандарта AC'97, щелкните по
пиктограмме в окошке Global Connector Settings
на вкладке Audio I/O и поставьте флажок в пункте
Disable front panel jack detection. Затем для
активизации аудиоподсистемы AC'97 нажмите OK.
При использовании аудиоподсистемы стандарта AC'97 вы можете использовать
аудиоразъемы как на передней, так и на задней панели. Однако одновременно
использовать эти разъемы нельзя.
Системная плата GA-M61PME-S2 - 76 -
Page 77

5-2-2 Подключение кабеля S/PDIFOut (опция)
Кабель S/PDIF out позволяет подключить к системной плате планку с разъемами S/PDIF out.
Оптический
S/PDIF Out
Коаксиальный
S/PDIFOut
S/PDIF out:
Разъемы S/PDIF out позволяют передавать аудисигналы на внешний декодер, обеспечивающий
наилучшее качество звука. Для передачи цифрового аудиосигнала на внешний декодер необходимо
подключить к системной плате планку с разъемами S/PDIF.
A. Подключение кабеля S/PDIF Out:
Шаг 1:
Подключите разъем кабеля к разъему SPDIF_IO на системной
плате.
1-й контакт кабеля S/PDIF out (красный провод) должен
соответствовать 1-му контакту разъема SPDIF_IO.
При неправильном подключении устройство не будет
работать и может даже выйти из строя.
Шаг 2:
Прикрепите металлическую планку к задней панели корпуса
компьютера с помощью винта.
Приложения- 77 -
Page 78

Шаг 3:
Подключите коаксиальный кабель S/PDIF или оптический
кабель S/PDIF (один из двух) к внешнему декодеру для
передачи на него цифровых сигналов через интерфейс
S/PDIF.
Коаксиальный кабель S/PDIF
Оптический кабель S/PDIF
B. Настройка интерфейса S/PDIF out:
Щелкните мышью по пиктограмме в пункте
DIGITAL. В диалоговом окне S/PDIF Settings
выберите частоту дискретизации, поставьте или
снимите флажок в окошке Output Source и нажмите
OK. Настройка завершена.
Системная плата GA-M61PME-S2 - 78 -
Page 79

5-2-3 Настройка записи звука с микрофона
Шаг 1:
После установки аудиодрайвера в системном
лотке появилась пиктограмма управления звуком
(Audio Manager). Дважды щелкните по ней
мышью. Откроется панель задания звуковых
настроек.
Шаг 2:
Подключите микрофон к разъему Mic in (розовый)
на задней панели корпуса или к линейному входу
(Line in) на передней панели корпуса. Затем
настройте запись с микрофона.
Замечание: Микрофон можно подключить или к
разъему передней панели, или к разъему задней
панели; одновременно к обоим разъемам
микрофоны подключить нельзя.
Шаг 3:
Найдите в системном лотке пиктограмму громкости
звука и щелкните по ней мышью. Откроется
панель настройки громкости звука.
Приложения- 79 -
Page 80

Шаг 4:
Если при подключении микрофона к передней
панели вы хотите, чтобы компьютер
воспроизводил звук в процессе записи, не ставьте
флажок в пункте Mute â îêíå Front Pink In èëè
Front Green In. Громкость рекомендуется
устанавливать на среднем уровне.
Если вы подключили микрофон к задней панели и
хотите слышать звук в процессе записи, не
ставьте флажок в пункте Mute â îêíå Mic Volume.
Громкость рекомендуется устанавливать на
среднем уровне.
(Замеч.)
Если вы не можете найти опции регулировки
громкости в окне Громкость, откройте меню
Параметры и выберите пункт Свойства. Затем
выберите нужные опции регулировки звука и
нажмите OK.
or
Øàã 5:
 îêíå Громкость выберите Параметры и затем
Свойства. В списке Микшер выберите Realtek
HD Audio Input. Затем отрегулируйте уровень
записи. Не устанавливайте флажок “Выкл.” для
записи, иначе звук не будет записываться.
Системная плата GA-M61PME-S2 - 80 -
Выберите в списке Микшер пункт Realtek HD Audio Input
Уровень записи
Page 81

Шаг 6:
Для увеличения громкости записываемого с
микрофона и воспроизводимого при этом звука
откройте в окне Громкость ìåíþ Параметры >
Дополнительные параметры. Нажмите кнопку
Настройка под регулятором громкости (например,
Front Green In, Front Pink In). В пункте Другие
параметры установите флажок 1 Microphone
Boost.
Шаг 7:
После завершения настройки для записи звука
нажмите кнопку Ïóñê, затем выберите
последовательно пункты Все программы, затем
Стандартные, Развлечения и Звукозапись.
5-2-4 Звукозапись
Запись звука:
1. Убедитесь, что устройство ввода аудиосигнала
(например, микрофон) подключено к
компьютеру.
2. Â ìåíþ Ôàéë выберите пункт Создать.
3. Для записи звукового файла нажмите кнопку
записи .
4. Для остановки записи нажмите кнопку
остановки .
Сохраните записанный файл.
Воспроизведение звука:
1. Â ìåíþ Файл выберите пункт Открыть.
2. В диалоговом окне Открытие файла выберите
файл с расширением .wav, который вы хотите
воспроизвести.
3. Для воспроизведения выбранного файла
нажмите кнопку воспроизведения .
4. Для остановки воспроизведения нажмите
кнопку остановки .
5. Для возврата к началу файла можно нажать
кнопку , а для перехода к концу файла кнопку .
Приложения- 81 -
Page 82

5-3 Устранение неисправностей
5-3-1 Вопросы и ответы
С вопросами и ответами по вашей модели системной платы можно ознакомиться на Web-странице
Support\Motherboard\FAQ Web-сайта GIGABYTE.
Вопрос: Почему в меню настройки BIOS отсутствуют некоторые опции?
Ответ: Некоторые настройки BIOS, рассчитанные на подготовленных пользователей, скрыты.
Для входа в меню настройки BIOS нажмите при самотестировании системы клавишу
<Delete>. Затем для входа в меню расширенных настроек BIOS нажмите <Ctrl>+<F1>.
Вопрос: Почему индикатор на клавиатуре/оптической мыши продолжает гореть после
выключения компьютера?
Ответ: Некоторые системные платы после выключения компьютера продолжают потреблять
небольшой ток режима ожидания, поэтому индикаторы продолжают светиться.
Вопрос: Как стереть настройки CMOS?
Ответ: Если у Вашей системной платы есть перемычка для стирания данных CMOS,
выполните инструкции, изложенные в пункте CLR_CMOS главы 1. Если такой
перемычки на системной плате нет, прочтите инструкции в пункте Battery главы 1.
Чтобы прекратить подачу питания на CMOS, выньте батарейку питания из
батарейного отсека примерно на 1 минуту. Данные CMOS при этом сотрутся.
Последовательность действий:
1. Выключите питание компьютера и отключите провод питания.
2. Аккуратно выньте батарейку и подождите 1 минуту. (Другой вариант - вынув батарейку,
замкните контакты ее гнезда металлическим предметом, например, отверткой, на 5
секунд).
3. Вставьте батарейку обратно в гнездо.
4. Подключите провод питания и включите компьютер.
5. Нажмите <Delete>, чтобы войти в меню настройки BIOS, и выберите пункт "Load FailSafe Defaults" (или "Load Optimized Defaults").
6. Сохраните настройки и выйдите из меню настройки BIOS (выберите "Save & Exit
Setup"). Компьютер перезагрузится.
Вопрос: Почему даже при установке регулятора громкости на максимум колонки звучат тихо?
Ответ: Убедитесь, что ваши колонки имеют встроенный усилитель. Если колонки пассивные
(без усилителя) - смените их на активные.
Вопрос: При самотестировании компьютера раздаются звуковые сигналы. Что они означают?
Ответ: Ниже приведен перечень звуковых кодов Award BIOS, позволяющий определить
возможные неполадки компьютера.
(Перечень приведен только для справки.)
1 короткий гудок: Успешная загрузка системы
2 коротких гудка: Ошибка в настройках CMOS
1 длинный и 1 короткий гудок: Сбой памяти или системной платы
1 длинный и 2 коротких гудка: Сбой монитора или графической платы
1 длинный и 3 коротких гудка: Сбой клавиатуры
1 длинный и 9 коротких гудков: Ошибка ПЗУ BIOS
Непрерывные длинные гудки: Неправильно установлена графическая плата
Непрерывные короткие гудки: Сбой питания
Системная плата GA-M61PME-S2 - 82 -
Page 83

5-3-2 Последовательность действий по устранению неисправностей
В случае возникновения проблем в процессе загрузки компьютера выполните приведенную ниже
последовательность действий.
НАЧАЛО
Выключите питание компьютера. Отключите все периферийные
устройства, кабели, провода питания и т.п.
Убедитесь, что дорожки системной платы не закорочены на
корпус и не касаются других металлических предметов.
Íåò
Проверьте, надежно ли установлен на процессоре теплоотвод
процессора и подключен ли провод питания теплоотвода к
разъему CPU_FAN на системной плате.
Äà
Проверьте, правильно ли установлены модули памяти в
разъемы памяти.
Äà
Установите графическую плату. Подключите кабели питания ATX
и ATX 12 В. Включите компьютер.
Нажмите <Delete> и войдите в меню настройки BIOS. Выберите
пункт "Load Fail-Safe Defaults" (или "Load Optimized Defaults"). Затем
выберите "Save & Exit Setup" для сохранения настроек и выхода из
меню настройки BIOS.
A
Äà
Изолируйте
место короткого
замыкания.
Неполадка устранена.
Надежно закрепите
теплоотвод на
Íåò
процессоре.
Подключите провод
питания теплоотвода
к разъему на плате.
Неполадка устранена.
Íåò
Правильно
установите модули
памяти в разъемы.
Неполадка устранена.
(Продолжение на следующей странице)
Приложения- 83 -
Page 84

A
Начинает ли работать теплоотвод процессора при
включении компьютера?
Íåò
Возможно, неисправен
блок питания,
процессор или разъем
процессора.
Äà
Проверьте, есть ли изображение на
мониторе.
Äà
Выключите компьютер. Подключите клавиатуру и мышь и
перезагрузите компьютер.
Проверьте, работает ли клавиатура.
Äà
Нажмите <Delete> и войдите в меню настройки BIOS. Выберите
пункт "Load Fail-Safe Defaults" (или "Load Optimized Defaults"), затем
"Save & Exit Setup" для сохранения изменений и выхода из меню
настройки BIOS.
Выключите компьютер и подключите устройства IDE/
SATA. Проверьте, загружается ли компьютер.
Äà
Переустановите операционную систему. Последовательно
переустановите устройства (установив каждое устройство,
перезагрузите компьютер и проверьте работоспособность этого
устройства).
Неполадка устранена.
Возможно, неисправна
Íåò
графическая плата,
разъем расширения
или монитор.
Неполадка устранена.
Íåò
Возможно,
неисправна
клавиатура или
мышь.
Неполадка устранена.
Возможно, неисправно
Íåò
устройство IDE/SATA,
разъем или кабель.
Неполадка устранена.
КОНЕЦ
Если с помощью приведенной процедуры устранить неполадки не удалось, обратитесь
за консультацией в магазин, где вы приобрели компьютер или системную плату, или к
местному дилеру. Посетите нашу Web-cтраницу Support\Technical Service Zone и задайте
вопрос нашим специалистам по технической поддержке клиентов. Наши специалисты
ответят Вам в максимально короткий срок.
Системная плата GA-M61PME-S2 - 84 -
Page 85

Соответствие нормативным требованиям
Авторское право
Копирование данного документа без письменного разрешения компании GIGABYTE запрещается.
Также запрещается передача его содержимого третьим сторонам либо его использование для
ненадлежащих целей. Нарушение этих требований будет преследоваться по закону. Мы уверены
в точности приведенной в настоящем документе информации на момент публикации. В то же
время компания GIGABYTE не несет ответственности за любые ошибки и пропуски информации
в данном тексте. Также обратите внимание, что информация в данном документе может быть
изменена без предварительного уведомления и не может рассматриваться как обязательство со
стороны GIGABYTE.
Забота об охране окружающей среды
Все системные платы GIGABYTE не только обладают высокой эффективностью и экономичностью,
но и отвечают требованииям Директив Европейского Союза по ограничению использования опасных
веществ в электрическом и электронном оборудовании (RoHS) и утилизации электрического и
электронного оборудования (WEEE), а также большинству мировых нормативов по безопасности.
Для предотвращения попадания опасных веществ в окружающую среду и максимально
эффективного использования природных ресурсов GIGABYTE предоставляет нижеследующую
информацию о возможностях ответственной утилизации или повторного использования
большинства материалов нашей продукции по окончании срока ее службы.
Заявление о соответствии требованиям Директивы об ограничении использования
опасных веществ (RoHS)
При производстве продукции GIGABYTE не применяются опасные вещества (Cd, Pb, Hg, Cr+6,
PBDE и PBB). Детали и компоненты для нашей продукции тщательно отбираются с учетом
требований RoHS. GIGABYTE ведет постоянную работу по созданию продукции, не содержащей
запрещенных к использованию токсических веществ.
Заявление о соответствии требованиям Директивы об утилизации электрического и
электронного оборудования (WEEE)
GIGABYTE соблюдает требования национального законодательства, вытекающие из Директивы
WEEE (2002/96/EC). Директива WEEE устанавливает правила обработки, сбора, переработки и
утилизации электрических и электронных устройств и их компонентов. В соответствии с Директивой
отработанное оборудование необходимо маркировать, собирать в отдельную тару и надлежащим
образом утилизировать.
Заявление о значении символа WEEE
Данный символ, находящийся на продукции или упаковке, указывает, что данный
продукт запрещается утилизировать с другими отходами. Вместо этого устройство
необходимо доставить в пункт сбора отходов для обработки, сбора, повторного
использования и утилизации. Отдельный сбор и повторное использование
отслужившего свой срок оборудования на этапе утилизации способствует сбережению
для здоровья людей и окружающей среды образом. Более подробную информацию о местах
приема использованного оборудования на экологически безопасную переработку можно получить
в местных органах власти, в службе сбора бытовых отходов или по месту приобретения
продукции.
! Если Вы хотите выбросить электрическое или электронное оборудование, доставьте его в
местную или региональную службу утилизации отходов для переработки.
! Если Вам нужна дополнительная помощь по утилизации или повторному использованию
отслужившей свой срок продукции, свяжитесь с нами по телефону технической поддержки,
указанному в Руководстве пользователя к вашему устройству, и мы с удовольствием Вам
поможем.
природных ресурсов и позволяет утилизировать продукцию наиболее безопасным
Приложения- 85 -
Page 86

Наконец, мы призываем Вас способствовать сохранению природных ресурсов, используя
функции энергосбережения Вашего продукта (если таковые имеются), отправляя на переработку
внутреннюю и наружную упаковку (включая транспортные контейнеры), в которой доставлялся
данный продукт, а также утилизируя и выбрасывая в соответствии с правилами использованные
электрические батареи. С вашей помощью мы сможем уменьшить затраты природных ресурсов
на производство электрического и электронного оборудования, минимизировать площади свалок
для захоронения отслужившей продукции и улучшить качество жизни человечества в целом
благодаря предотвращению попадания опасных веществ в окружающую среду и их правильной
утилизации.
Перечень опасных веществ согласно законодательству КНР
Нижеследующая таблица приводится в соответствии с требованиями законодательства КНР об
ограничении использования опасных веществ:
Системная плата GA-M61PME-S2 - 86 -
Page 87

Приложения- 87 -
Page 88

Системная плата GA-M61PME-S2 - 88 -
Page 89

Приложения- 89 -
Page 90

Системная плата GA-M61PME-S2 - 90 -
Page 91

Приложения- 91 -
Page 92

Системная плата GA-M61PME-S2 - 92 -
Page 93

Приложения- 93 -
Page 94

Системная плата GA-M61PME-S2 - 94 -
Page 95

Адреса и телефоны
!!
! Тайвань (Центральный офис)
!!
GIGA-BYTE TECHNOLOGY CO., LTD.
Адрес: No.6, Bau Chiang Road, Hsin-Tien,
Taipei 231, Taiwan
Òåë.: +886-2-8912-4888
Ôàêñ: +886-2-8912-4003
Поддержка по техническим и другим вопросам (продажи/
маркетинг): http://ggts.gigabyte.com.tw
Web-ñàéò (íà àíãë. ÿç.): http://www.gigabyte.com.tw
Web-ñàéò (íà êèò. ÿç.): http://www.gigabyte.tw
!!
! ÑØÀ
!!
G.B.T. INC.
Òåë.: +1-626-854-9338
Ôàêñ: +1-626-854-9339
Техническая поддержка:
http://rma.gigabyte-usa.com
Web-ñàéò: http://www.gigabyte.us
!!
! Мексика
!!
G.B.T Inc. (ÑØÀ)
Тел:+1-626-854-9338 x 215 (Поддержка на испанском языке)
Ôàêñ: +1-626-854-9339
e-mail: soporte@gigabyte-usa.com
Техническая поддержка:
http://rma.gigabyte-usa.com
Web-ñàéò: http://www.gigabyte.com.mx
!!
! Сингапур
!!
GIGA-BYTE SINGAPORE PTE. LTD.
Web-ñàéò: http://www.gigabyte.sg
!!
! Таиланд
!!
Web-ñàéò: http://th.giga-byte.com
!!
! Вьетнам
!!
Web-ñàéò: http://www.gigabyte.vn
!!
! Китай
!!
NINGBO G.B.T. TECH. TRADING CO., LTD.
Web-ñàéò: http://www.gigabyte.cn
Шанхай
Òåë.: +86-21-63410999
Ôàêñ: +86-21-63410100
Пекин
Òåë.: +86-10-62102838
Ôàêñ: +86-10-62102848
Ухань
Òåë.: +86-27-87851061
Ôàêñ: +86-27-87851330
Гуанчжоу
Òåë.: +86-20-87540700
Ôàêñ: +86-20-87544306 ext. 333
Чэнду
Òåë.: +86-28-85236930
Ôàêñ: +86-28-85256822 ext. 814
Сиань
Òåë.: +86-29-85531943
Ôàêñ: +86-29-85539821
Шэньян
Òåë.: +86-24-83992901
Ôàêñ: +86-24-83992909
!!
! Индия
!!
GIGABYTE TECHNOLOGY (INDIA) LIMITED
Web-ñàéò: http://www.gigabyte.in
!!
! Саудовская Аравия
!!
Web-ñàéò: http://www.gigabyte.com.sa
!!
! Австралия
!!
GIGABYTE TECHNOLOGY PTY. LTD.
Web-ñàéò: http://www.gigabyte.com.au
Приложения- 95 -
Page 96

!!
! Германия
!!
G.B.T. TECHNOLOGY TRADING GMBH
Web-ñàéò: http://www.gigabyte.de
!!
! Великобритания
!!
G.B.T. TECH. CO., LTD.
Web-ñàéò: http://www.giga-byte.co.uk
!!
! Нидерланды
!!
GIGA-BYTE TECHNOLOGY B.V.
Web-ñàéò: http://www.giga-byte.nl
! !
! Швеция
! !
Web-ñàéò: http://www.gigabyte.se
!!
! Франция
!!
GIGABYTE TECHNOLOGY FRANCE
Web-ñàéò: http://www.gigabyte.fr
!!
! Италия
!!
Web-ñàéò: http://www.giga-byte.it
!!
! Испания
!!
GIGA-BYTE SPAIN
Web-ñàéò: http://www.giga-byte.es
!!
! Чехия
!!
Представительство компании GIGA-BYTE Technology в
Чехии
Web-ñàéò: http://www.gigabyte.cz
!!
! Турция
!!
Представительство компании GIGA-BYTE Technology в
Турции
Web-ñàéò: http://www.gigabyte.com.tr
!!
! Россия
!!
Московское представительство компании GIGA-BYTE
Technology
Web-ñàéò: http://www.gigabyte.ru
!!
! Латвия
!!
GIGA-BYTE Latvia
Web-ñàéò: http://www.gigabyte.lv
!!
! Польша
!!
Офис компании GIGA-BYTE Technology в Польше
Web-ñàéò: http://www.gigabyte.pl
!!
! Украина
!!
Web-ñàéò: http://www.giga-byte.com.ua
!!
! Румыния
!!
Представительство компании GIGA-BYTE Technology в
Румынии
Web-ñàéò: http://www.gigabyte.com.ro
!!
! Сербия и Черногория
!!
Представительство компании GIGA-BYTE Technology в
Сербии и Черногории
Web-ñàéò: http://www.gigabyte.co.yu
Зайдя на Web-сайт GIGABYTE, выберите нужный язык в
окошке, расположенном в правом верхнем углу экрана.
!!
! GIGABYTE Global Service System
!!
Чтобы задать технический вопрос или вопрос по
продажам/маркетингу, откройте ссылку
http://ggts.gigabyte.com.tw
Выберите нужный язык и войдите в систему.
Системная плата GA-M61PME-S2 - 96 -
 Loading...
Loading...