Page 1
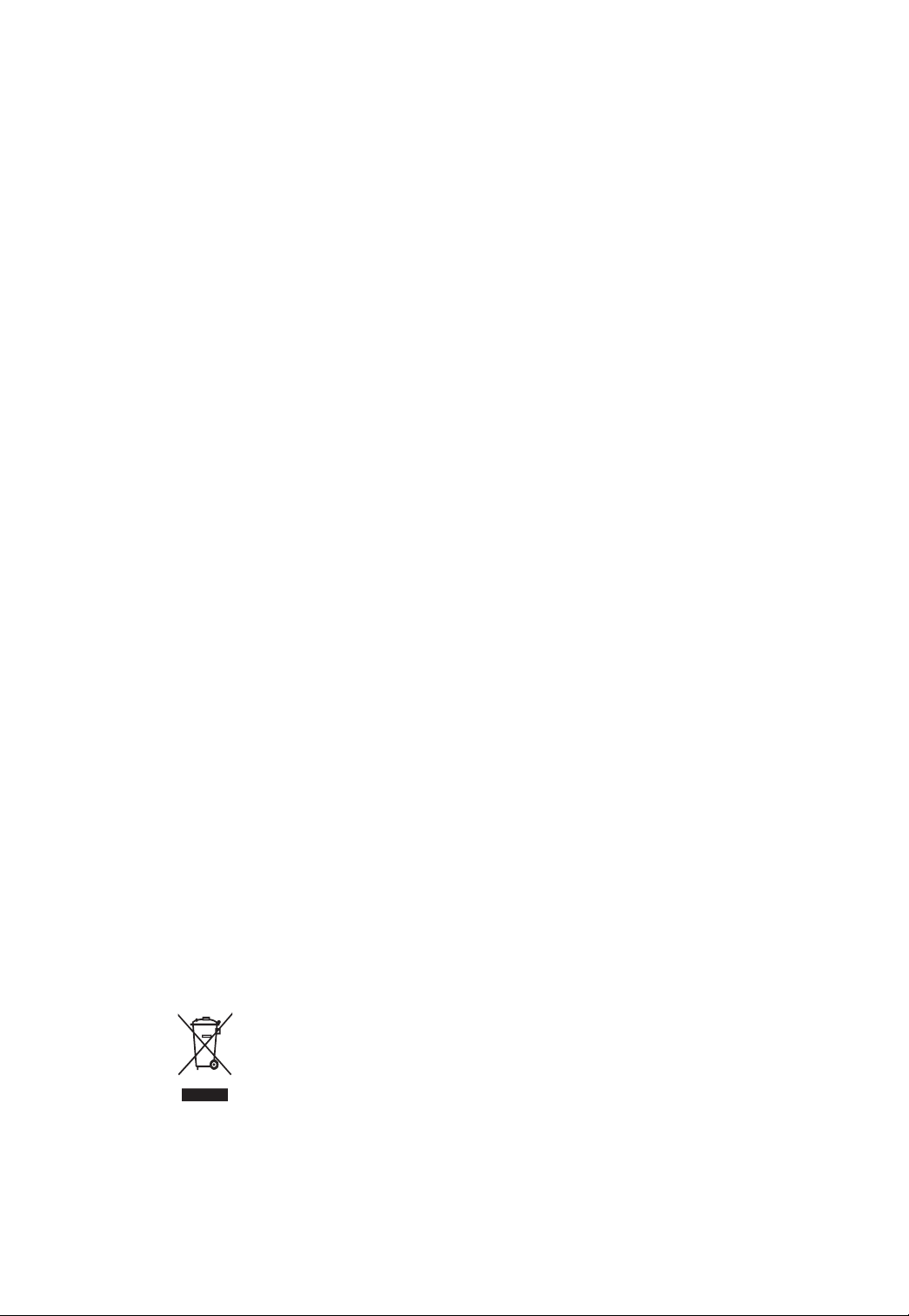
GA-7TESM
Dual Xeon Processor Motherboard
USER’S Manual
Xeon® Processor Motherboard
Rev. 1001
* The WEEE marking on the product indicates this product must not be disposed of with
user's other household waste and must be handed over to a designated collection point
for the recycling of waste electrical and electronic equipment!!
* The WEEE marking applies only in European Union's member states.
Page 2
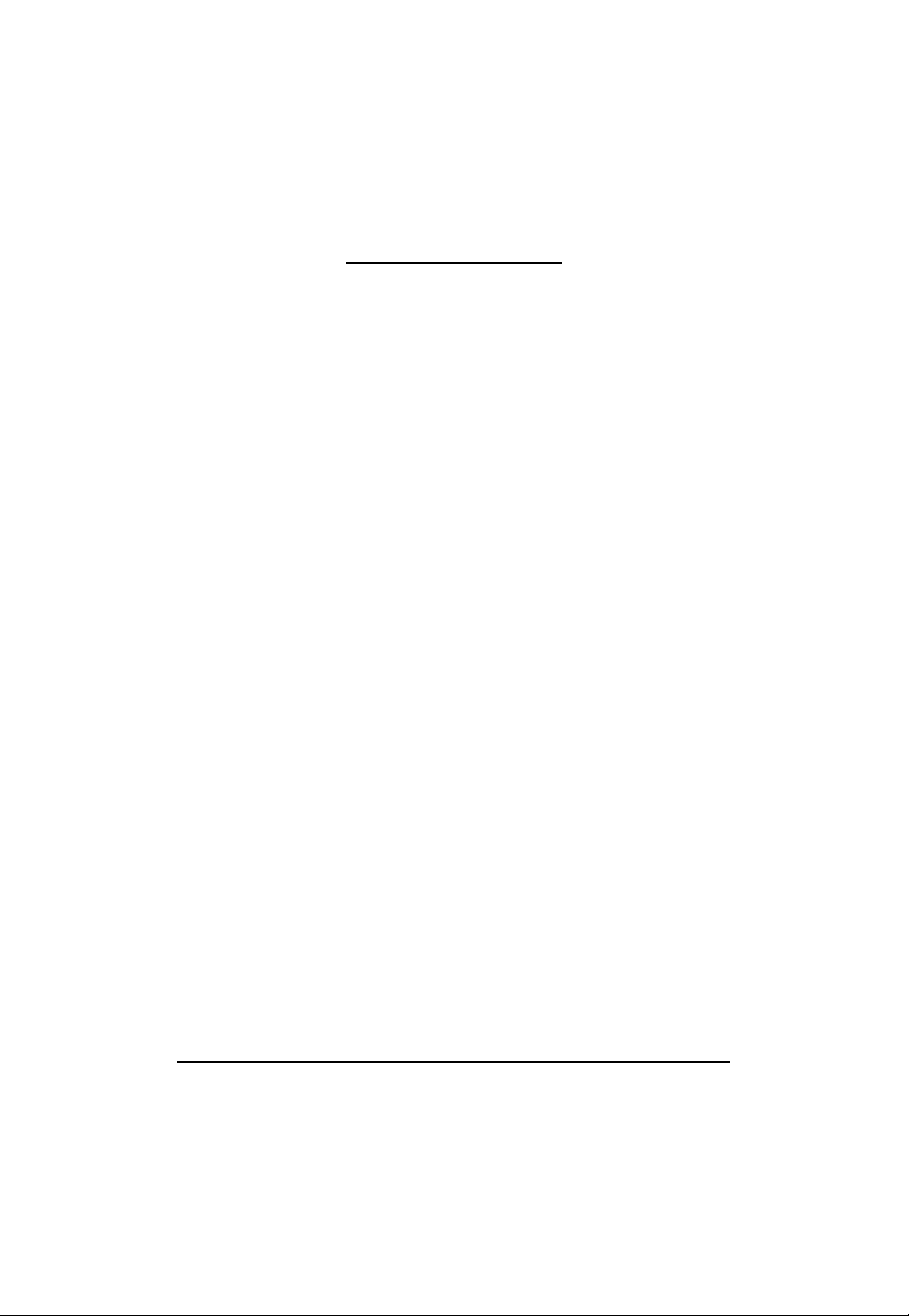
Table of Content
Table of Contents
Item Checklist ........................................................................................4
Chapter 1 Introduction............................................................................5
1.1. Considerations Prior to Installation ......................................................5
1.2. Features Summary...............................................................................6
1.3. GA-7TEWH-RH Motherboard Component.......................................... 8
Chapter 2 Hardware Installation Process............................................. 11
2.1. Installing Processor and CPU Haet Sink ........................................... 11
2.1.1. Installing CPU ........................................................................................................11
2.1.2. Installing Heat Sink ............................................................................................... 12
2.2. Installing memory modules ................................................................13
2.3. Connect ribbon cables, cabinet wires, and power supply.................17
2.3.1. I/O Back Panel Introduction ................................................................................. 17
2.4. Connectors Introduction..................................................................... 20
2.5. Jumper Setting....................................................................................29
English
Chapter 3 BIOS Setup .........................................................................31
Main........................................................................................................... 33
Advanced ................................................................................................... 34
Processor Configuration.................................................................................................. 35
Power Management........................................................................................................ 39
Memory Configuration ..................................................................................................... 42
Advanced Chipset Configuration ................................................................................... 44
PCI Configuration............................................................................................................. 48
SATA Configuration.......................................................................................................... 50
I/O DeviceConfiguration .................................................................................................. 52
Boot DeviceConfiguration ................................................................................................ 54
Haradware Monitor .......................................................................................................... 56
Power......................................................................................................... 57
Security ...................................................................................................... 59
Server.........................................................................................................61
2
Page 3
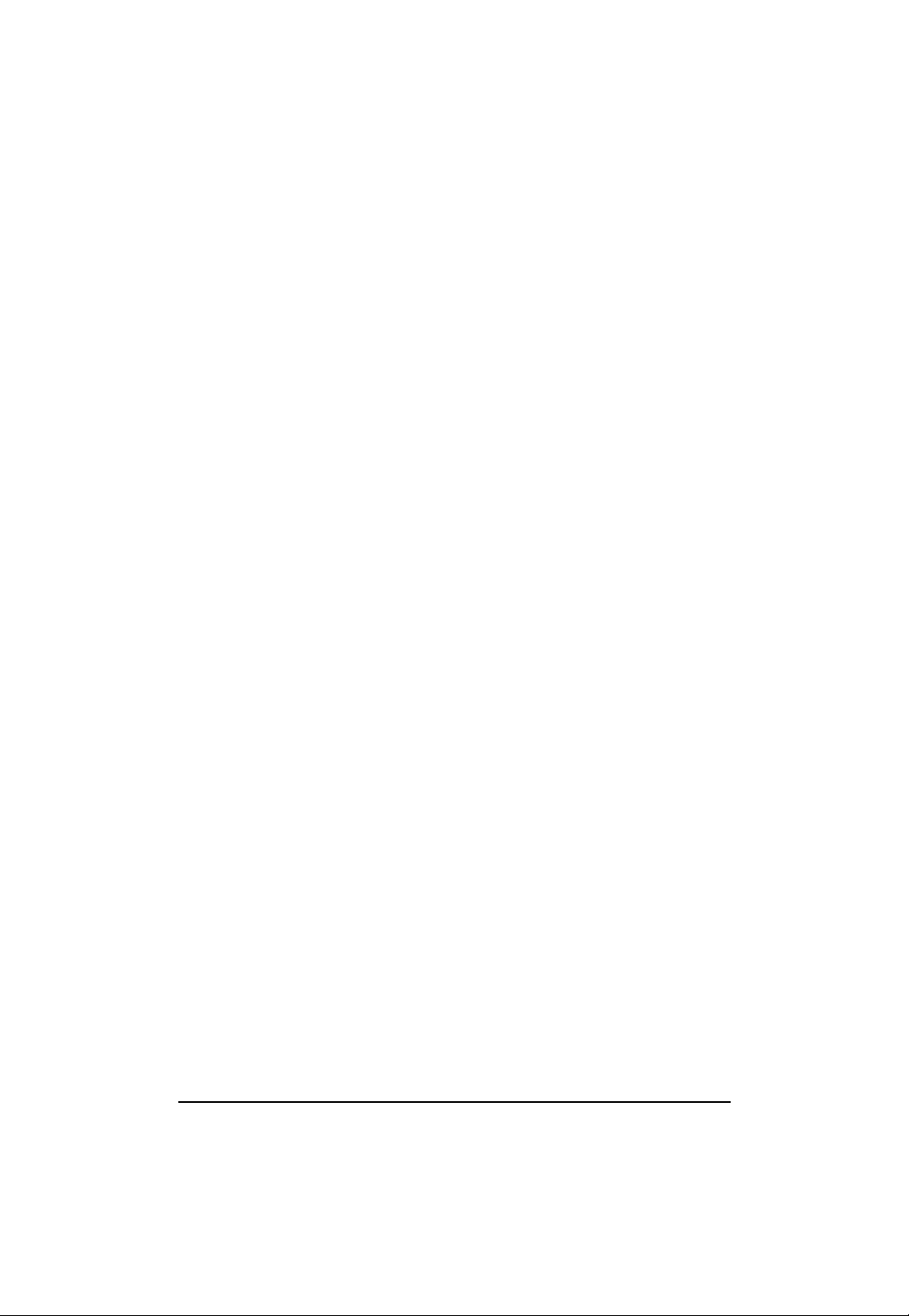
GA-7TESM Motherboard
English
System Management...................................................................................................... 62
Console Redirection........................................................................................................ 63
Boot............................................................................................................ 65
Exit .............................................................................................................66
3
Page 4
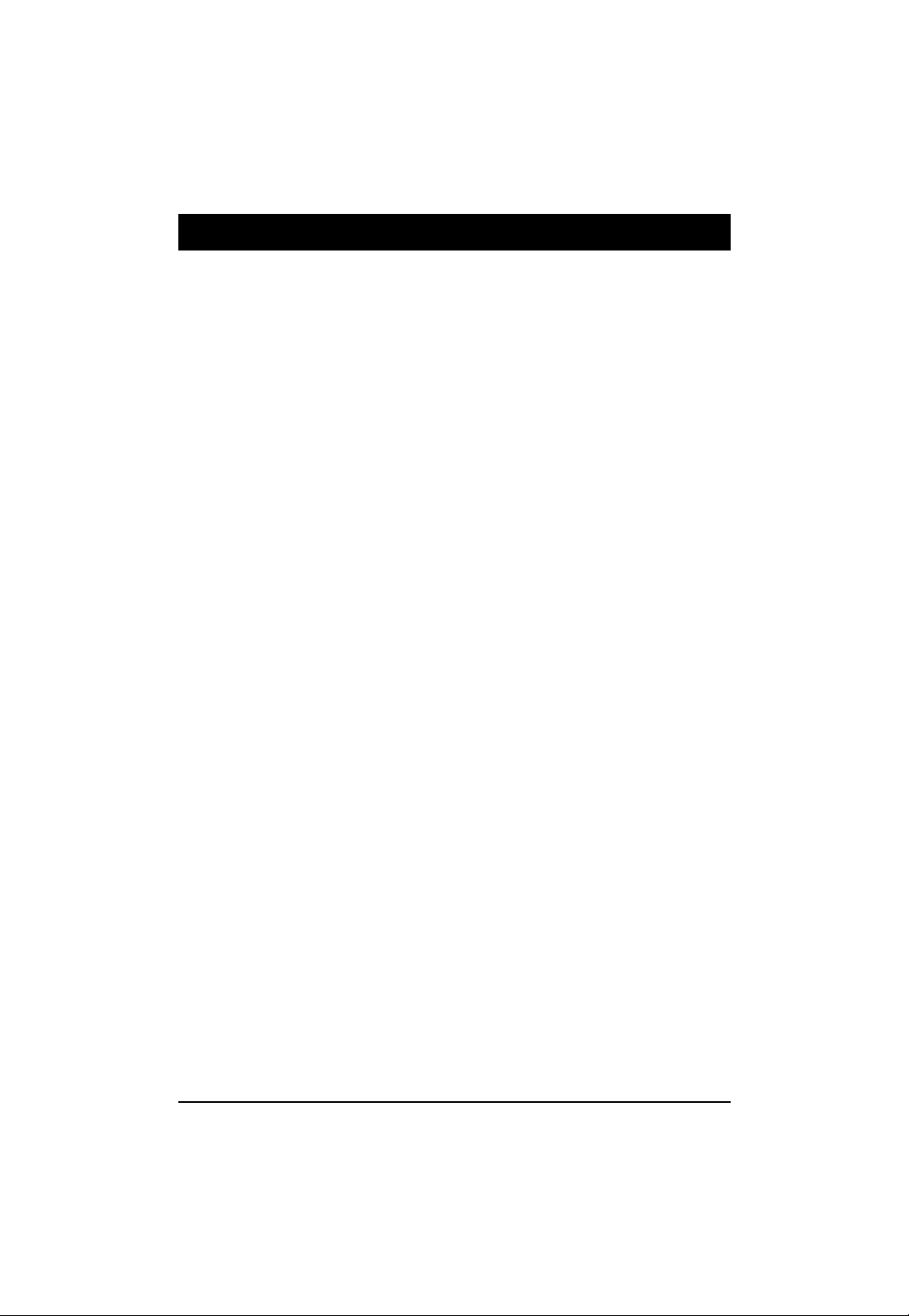
Item Checklist
The GA-7TESM motherboard
Serial AT A cable x 6
I/O Shield Kit
CD for motherboard driver & utility
GA-7TESM quick reference guide
* The items listed above are for reference only, and are subject to change without notice.
Introduction
4
Page 5
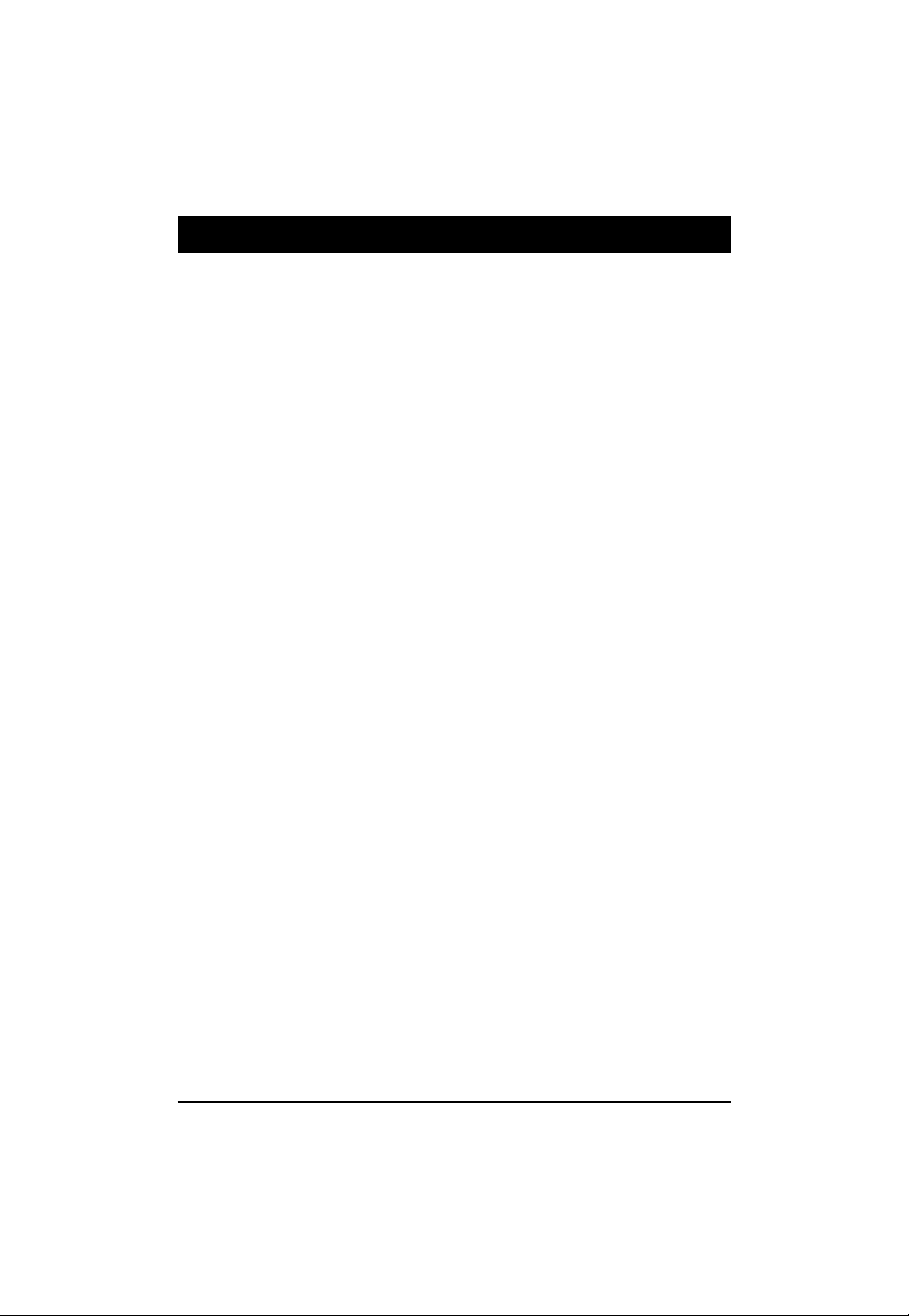
GA-7TESM Motherboard
Chapter 1 Introduction
1.1. Considerations Prior to Installation
English
Preparing Your Computer
The motherboard contains numerous delicate electronic circuits and components which can become
damaged as a result of electrostatic discharge (ESD). Thus, prior to installation, please follow the
instructions below:
1. Please turn off the computer and unplug its power cord.
2. When handling the motherboard, avoid touching any metal leads or connectors.
3. It is best to wear an electrostatic discharge (ESD) cuff when handling electronic components
4. Prior to installing the electronic components, please have these items on top of an antistatic pad or
5. Please verify that the power supply is switched off before unplugging the power supply connector
Installation Notices
1. Prior to installation, please do not remove the stickers on the motherboard. These stickers are
2. Prior to the installation of the motherboard or any hardware, please first carefully read the
3. Before using the product, please verify that all cables and power connectors are connected.
4. To prevent damage to the motherboard, please do not allow screws to come in contact with the
5. Please make sure there are no leftover screws or metal components placed on the motherboard
6. Please do not place the computer system on an uneven surface.
7. Turning on the computer power during the installation process can lead to damage to system
8. If you are uncertain about any installation steps or have a problem related to the use of the product,
(CPU, RAM).
within a electrostatic shielding container.
from the motherboard.
required for warranty validation.
information in the provided manual.
motherboard circuit or its components.
or within the computer casing.
components as well as physical harm to the user.
please consult a certified computer technician.
Instances of Non-Warranty
1. Damage due to natural disaster, accident or human cause.
2. Damage as a result of violating the conditions recommended in the user manual.
3. Damage due to improper installation.
4. Damage due to use of uncertified components.
5. Damage due to use exceeding the permitted parameters.
6. Product determined to be an unofficial Gigabyte product.
5
Page 6
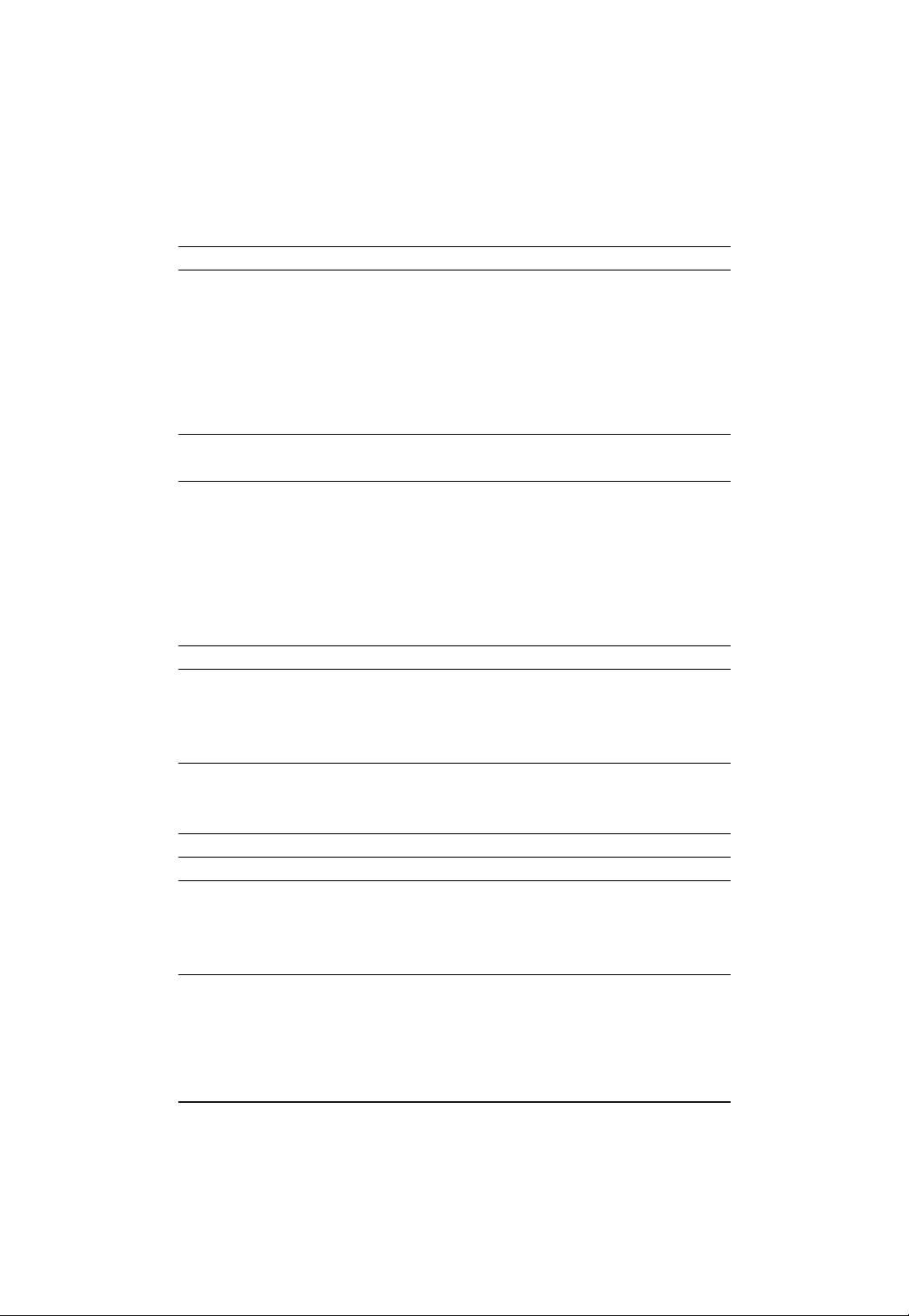
Introduction
1.2. Features Summary
Form Factor 12” x 13” EATX size form factor, 8 layers PCB
CPU Supports Dual Intel® Xeon® Nehalem-EP 2S /
Westmere processors
Xeon® Quad Core in LGA 1366 socket
Supports QuickPath Interconnect up to 6.4GT/s
Enhanced Intel SpeedStep Technology (EIST) & Demand Based
Switch (DBS)
Support Intel Virtualization T echnology (VT)
Chipset Intel® 5520 (Tylersburg-36D) Chipset
®
Intel
Memory 18 x 1.5V DDR3 DIMM sockets supporting up to 288 GB
12 x 1.35V DDR3L DIMM sockets supporting up to 192 GB
3 channel memory architecture
Support 800/1066/1333 memory
Support ECC RDIMM/ UDIMM
I/O Control ITE IT8720F Super I/O
Expansion Slots 1 PCI slots 32-Bit/33MHz (5V)
1 PCI-E x16 slot (Gen2 x16 signal)
1 PCI-Express x8 slots (Gen2 at x8 signal)
1 PCI-Express x8 slots (Gen2 at x4 signal)
SATA RAID Controller Intel® ICH10R SATA Controller
Supports 6 independant SAT A 3.0 Gb/s with Software RAID 0,1,
On-Board VGA ServerEngines Pilot II with 32MB DDR2 memory
SAS Controller (optional) LSI SAS 2008 SAS controller
On-Board LAN Intel® 82576EB GbE controllersupports dual Gigabit LAN ports
Dual Intel
Supports QuickData DMA engine/TCP acceleration/IA-optimized
Internal Connector 2 x 8-pin ATX power connector
1 x 24-pin A TX power connector
6 x SAT A 3.0Gb/s connectors
1 x Serial connector (COM)
1 x USB 2.0 connectors for additional 2 ports by cable
82801JR (ICH10R)
of system memory
of system memory
5,10
®
82574L GbE controllers (Optional)
TCP stack/DCA( Direct Cache Access)/LLI, MSI-X,RSS
6
Page 7
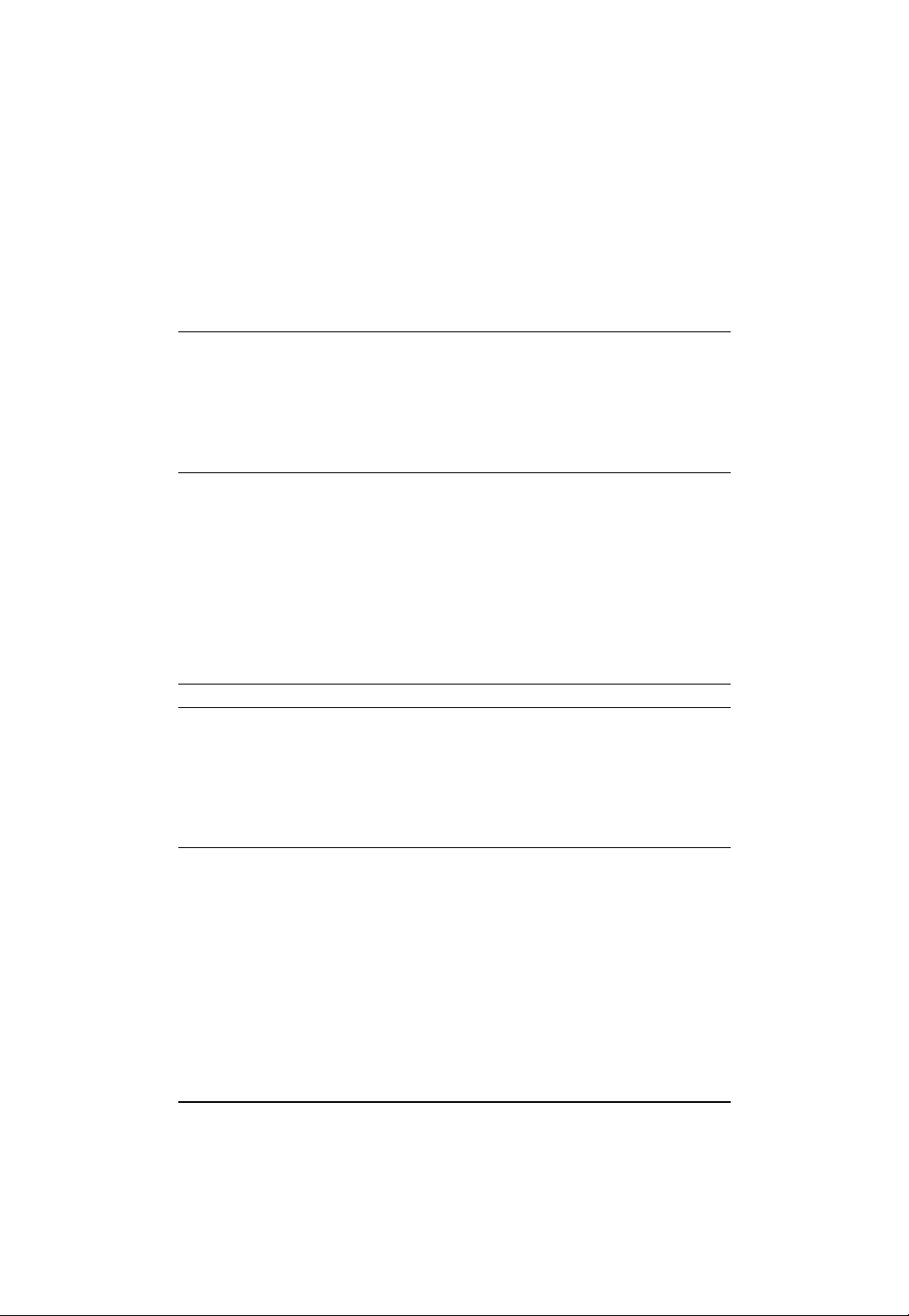
GA-7TESM Motherboard
English
Rear Panel I/O P/S 2 Keyboard and Mouse Connectors
Hardware Monitor Windbond 83792G controller
BIOS Phoenix BIOS on 16Mb flash RAM
Additional Features Supports S4, S5 under Windows Operating System
2 x mini SAS connector (optional)
1 x front panel connecctor
1 x PSMI connecctor
4 x System fan cable connector
2 x CPU fan cable connectors
1 x Serial port
4 x USB 2.0 dual-port connector
1 x VGA connector
1 x iKVM LAN port
4 x RJ45 LAN ports
Enhanced features with CPU Vcore, 1.5V reference,
VCC3 (3.3V) , VBAT3V, +5VSB, and System Temperature
values viewing
CPU/Power/System Fan Revolution Detect
CPU shutdown when overheat
System Voltage Detect
Support basic ASF remote transaction through CSA Bus with
hardware circuit
Wake on LAN (WOL)
Wake on Ring (WOR)
AC Recovery
Supports Console Redirection
Supports 4-pin Fan controller
7
Page 8

1.3. GA-7TESM Motherboard Component
No Code Description
1. CPU0 Primary CPU
2. CPU1 Secondary CPU
3. U24 Intel Tylersburg-36D IOH
4. U39 Intel ICH10R
5. U148 ITE IT8720F Super I/O controller
6. U29 LSI SAS2008 SAS controller (**Optional)
7. U63 ServerEngines PilotII
8. U27 Intel 82576EB GbE controller
9. U150/U152 Intel 82574L GbE controllers (Optional)
10. U69 BMC Flash ROM
11. U80 SMSC 8700 management 10/100 PHY
12. KB_MS1 PS/2 Keyboard/Mouse ports
13. COMA_VGA1 Serial/VGA ports
14. USBX4_1 USB ports
15. GBE1_1 Gigabit LAN ports
16. MNGT_NIC1 10/100 LAN port (for KVM server management)
17. GBE1_2 Gigabit LAN ports (Optional)
18. DDR_P0C0D2 Channel A slot 2 (for promary CPU)
DDR_P0C0D1 Channel A slot 1 (for promary CPU)
DDR_P0C0D0 Channel A slot 0 (for promary CPU)
19. DDR_P0C1D2 Channel B slot 2 (for promary CPU)
DDR_P0C1D1 Channel B slot 1 (for promary CPU)
DDR_P0C1D0 Channel B slot 0 (for promary CPU)
20. DDR_P0C2D2 Channel C slot 2 (for secondary CPU)
DDR_P0C2D1 Channel C slot 1 (for secondary CPU)
DDR_P0C2D0 Channel C slot 0 (for secondary CPU)
21. DDR_P1C0D2 Channel A slot 2 (for secondary CPU)
DDR_P1C0D1 Channel A slot 11(for secondary CPU)
DDR_P1C0D0 Channel A slot 0 (for secondary CPU)
22. DDR_P1C1D2 Channel B slot 2 (for secondary CPU)
DDR_P1C1D1 Channel B slot 1 (for secondary CPU)
DDR_P1C1D0 Channel B slot 0 (for secondary CPU)
23. DDR_P1C2D2 Channel C slot 2 (for secondary CPU)
DDR_P1C2D1 Channel C slot 1 (for secondary CPU)
DDR_P1C2D0 Channel C slot 0 (for secondary CPU)
24. MINISAS_1 Mini SAS connector #1 (**Optional)
25. MINISAS_2 Mini SAS connector #2 (**Optional)
26. SATA0 SATA0 data cable connector
27. SATA1 SATA1 data cable connector
28. SATA2 SATA2 data cable connector
8
Introduction
Page 9

GA-7TESM Motherboard
No Code Description
29. SATA3 SATA3 data cable connector
30. SATA4 SATA4 data cable connector
31. SATA5 SATA5 data cable connector
English
32. F_PANEL1 Front panel connector
33. USB1 USB cable connector
34. COMB1 COM cable connector
35. PCI1 PCI 32bit/33MHz slot
36. PCI-E3 PCI-E x8 slot (Gen2 at x4 bandwidth)
37. PCI-E2 PCI-E x8 slot (Gen2 at x8 signal)
38. PCI-E1 PCI-E x16 slot (Gen2 at x16 signal)
39. BAT1 CMOS battery
40. ATX1 24-pin Power connector
41. 12V_AUX1 CPU0 8-pin Power connector
42. 12V_AUX0 CPU1 8-pin Power connector
43. FAN_CPU0 CPU0 fan cable connector
44. FAN_CPU1 CPU1 fan cable connector
45. FAN_SYS1 System fan 1 cable connector
46. FAN_SYS2 System fan 2 cable connector
47. FAN_SYS3 System fan 3 cable connector
48. FAN_SYS4 System fan 4 cable connector
49. PSMI1 PSMI connector
50. SGPIO_JP2 SGPIO JP2 jumper
51. SGPIO_JP1 SGPIO JP1 jumper
52. IPMB1 IPMB connector
53. BIOS_RVCR1 BIOS Recovery jumper
54. PASS_DIS1 Password Disable jumper
55. CLR_CMOS1 Clear CMOS jumper
56. CLR_NVRAM1 Clear NVRAM jumper
9
Page 10
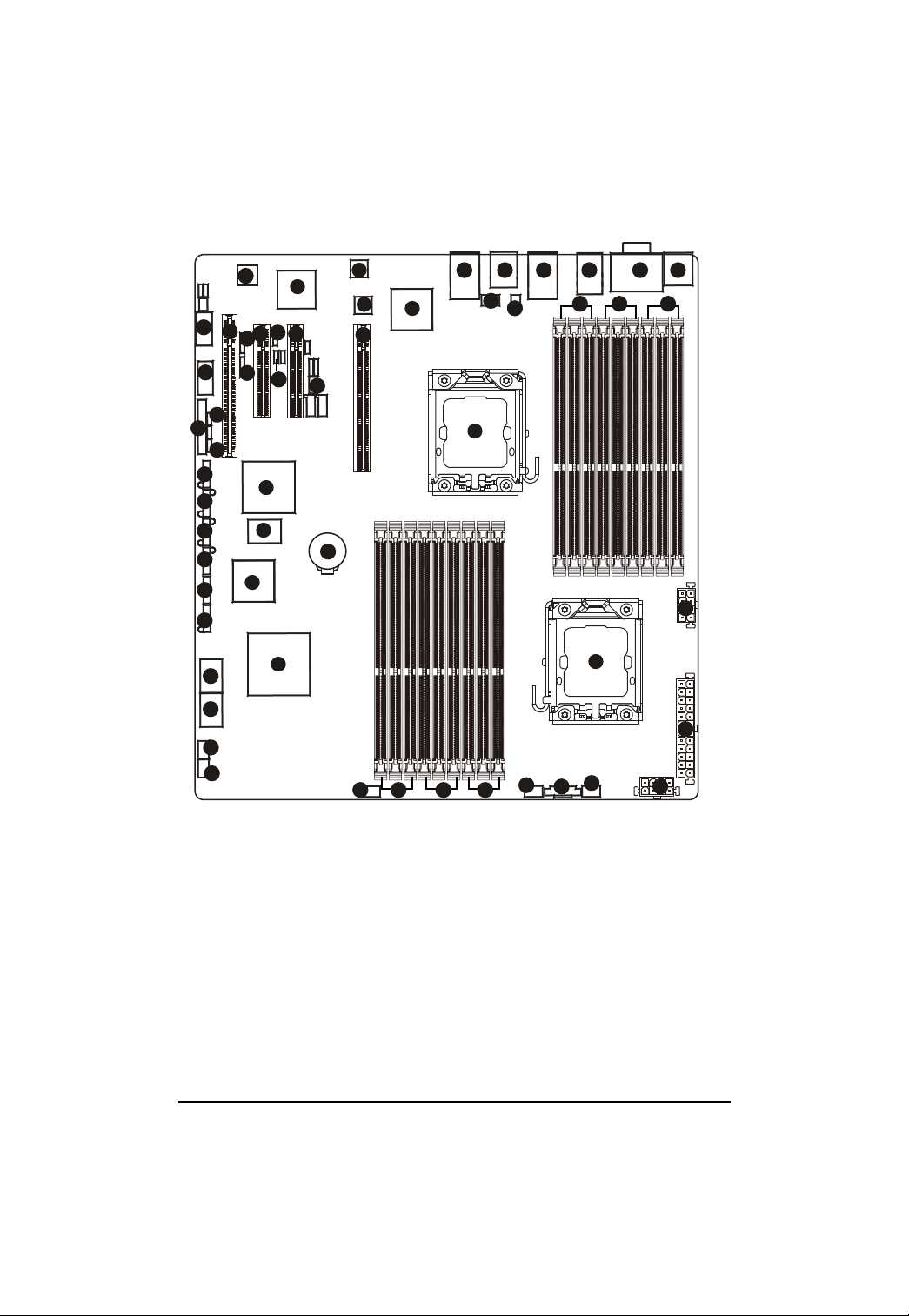
GA-7TESM Motherboard
English
16
10
7
9
9
34
35
54
3736
50
33
51
53
55
32
56
31
30
29
28
27
26
4
5
6
38
52
39
17
8
2
154414 13 12
22
11
21 23
41
25
24
48
45
3
20
46
47
1819
1
40
43
49
42
10
Page 11

Hardware Installation Process
Chapter 2 Hardware Installation Process
2.1. Installing Processor and CPU Haet Sink
Before installing the processor and cooling fan, adhere to the following
cautions:
1. The processor will overheat without the heatsink and/or fan, resulting in permanent
irreparable damage.
2. Never force the processor into the socket.
3. Apply thermal grease on the processor before placing cooling fan.
4. Please make sure the CPU type is supported by the motherboard.
5. If you do not match the CPU socket Pin 1 and CPU cut edge well, it will cause
improper installation. Please change the insert orientation.
2.1.1. Installing CPU
Step 1 Raise the metal locking lever on the socket.
Step 2 Remove the plastic covering on the CPU socket.
Step 3 Insert the CPU with the correct orientation. The CPU only fits in one orientation.
Step 4 Once the CPU is properly placed, please replace the metal cover and push the metal
lever back into locked position.
11
Page 12
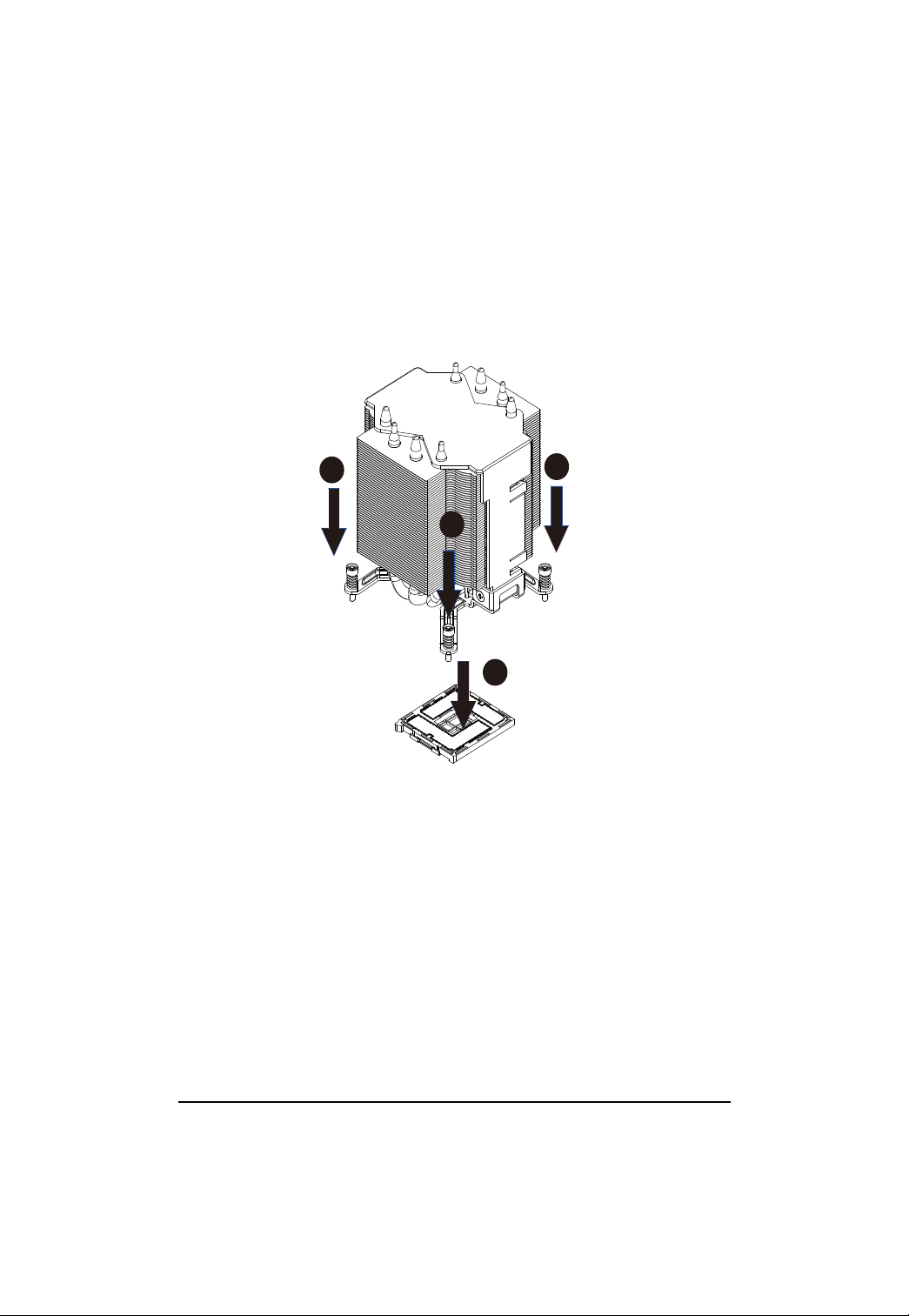
GA-7TESM Motherboard
2.1.2. Installing Heat Sink
Step 1 Attach the heat sink clip to the processor socket.
Step 2 Secure the cooing fan withscrews.
English
Step 3 Connect processor fan can cable to the processor fanconnector
2
2
2
1
12
Page 13
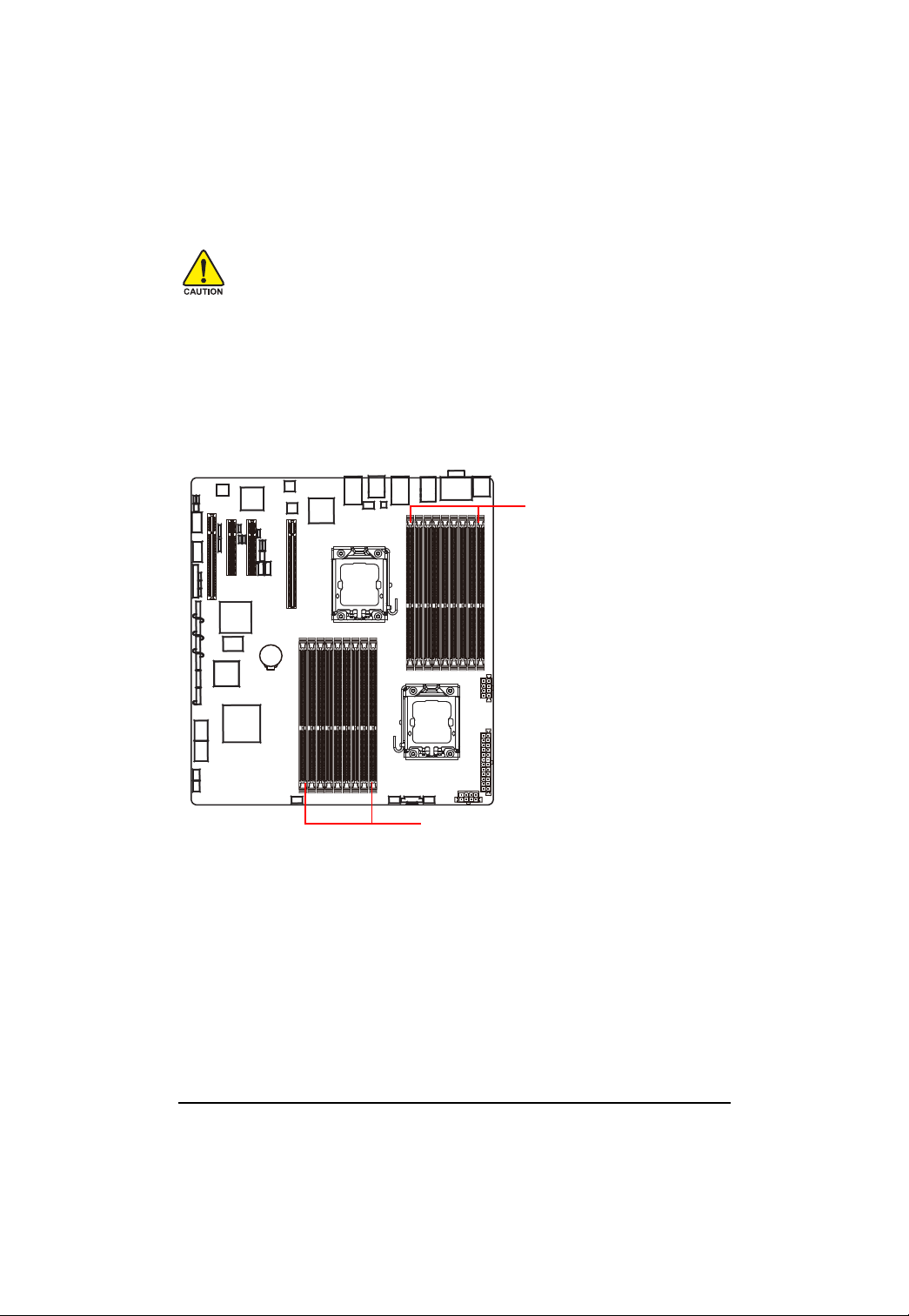
Hardware Installation Process
2.2. Installing memory modules
Before installing the memory modules, please comply with the following conditions:
1. Please make sure that the memory is supported by the motherboard. It is
recommended to use the memory with similar capacity, specifications and brand.
2. Before installing or removing memory modules, please make sure that the computer
power is switched off to prevent hardware damage.
3. Memory modules have a foolproof insertion design. A memory module can be installed
in only one direction. If you are unable to insert the module, please switch the direction.
The motherboard supports DDR3 memory modules, whereby BIOS will automatically detect memory
capacity and specifications. Memory modules are designed so that they can be inserted only in one
direction. The memory capacity used can differ with each slot.
Memory sockets for Processor 1
Memory sockets for Processor 0
13
Page 14
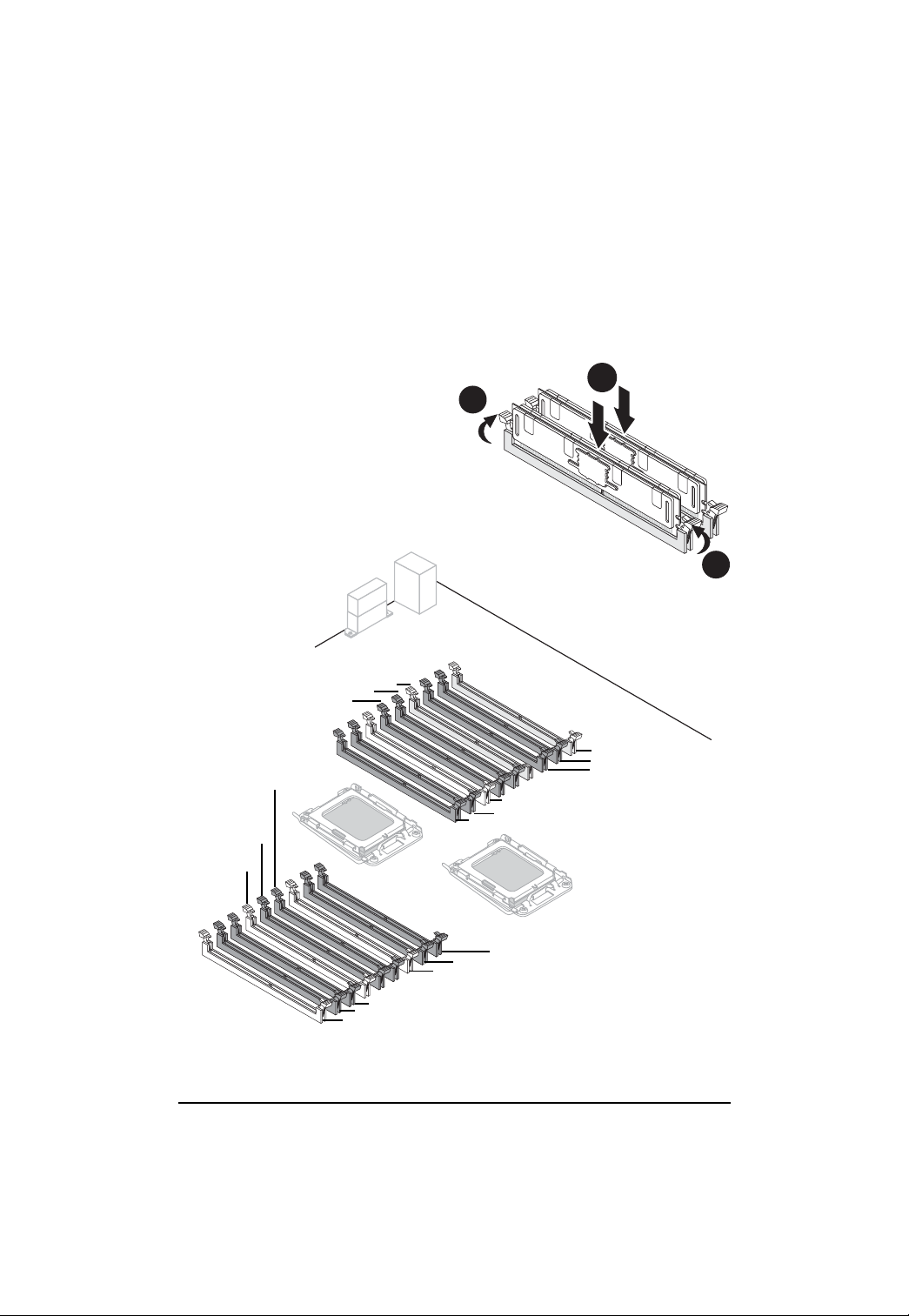
Hardware Installation Process
Installation Steps:
Step 1. Insert the DIMM memory module vertically into the DIMM slot, and push it down.
Step 2. Close the plastic clip at both edges of the DIMM slots to lock the DIMM module.
NOTE! DIMM must be populated in order starting from DIMMA1/D1 socket. For dual-channel
operation, DIMMs must be installed in matched pairs.
Step 3. Reverse the installation steps when you wish to remove the DIMM module.
1
2
2
DDR_P1C1D0
DDR_P1C1D1
DDR_P1C1D2
DDR_P0C1D2
DDR_P0C1D1
DDR_P0C1D0
CPU1
DDR_P0C2D2
DDR_P0C2D1
DDR_P0C2D0
DDR_P1C0D1
DDR_P1C0D2
CPU0
DDR_P0C0D2
DDR_P0C0D1
DDR_P0C0D0
14
DDR_P1C0D0
DDR_P1C2D0
DDR_P1C2D1
DDR_P1C2D2
Page 15
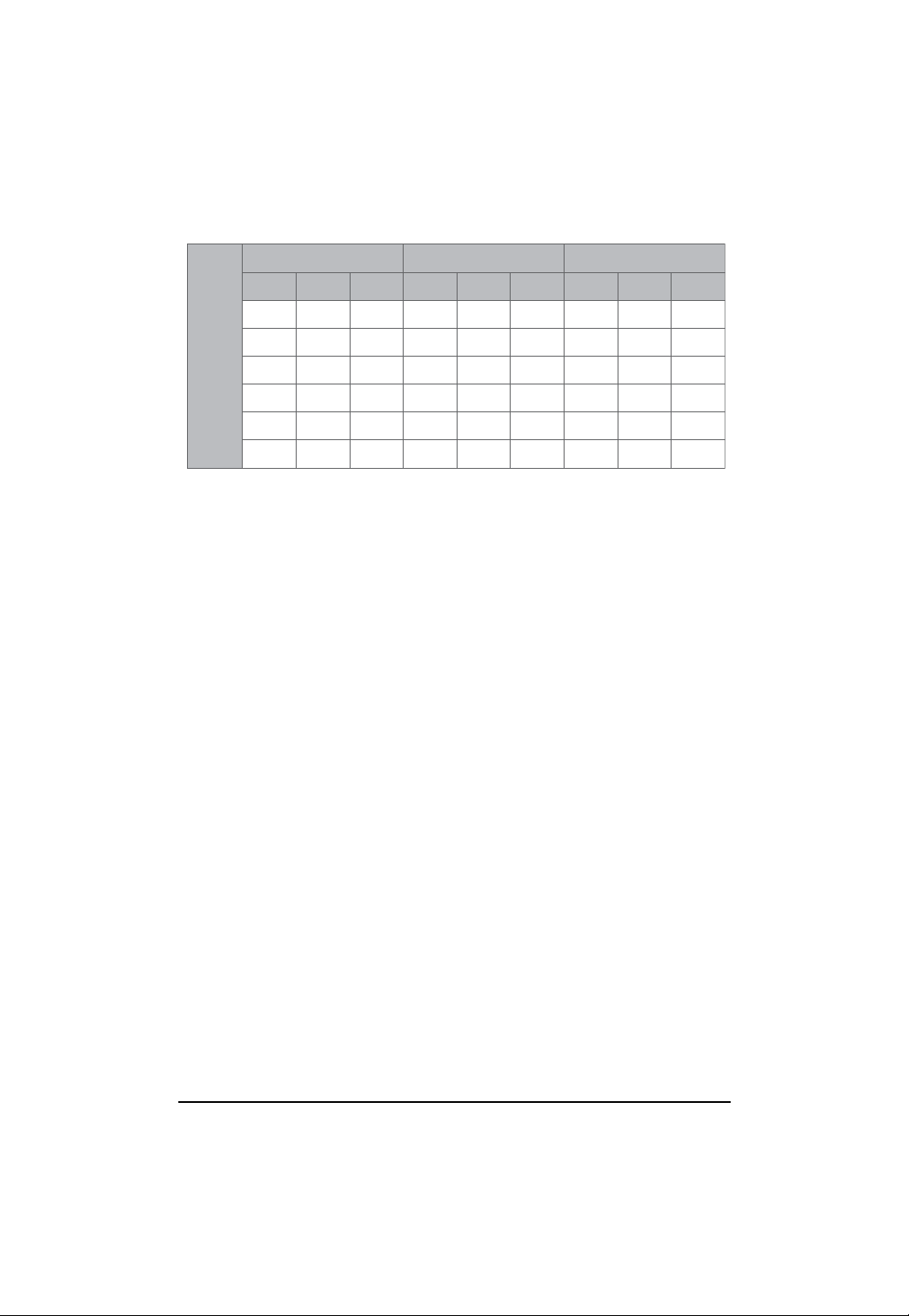
GA-7TESM Motherboard
U-DIMM Population Table
English
U-DIMM
Channel A Channel B Channel C
P0C0D0
P1C0D0
Single-Rank
Dual-Rank
Single-Rank Single-Rank
Single-Rank
Dual-Rank
P0C0D1
P1C0D1
xx
x
Single-RankDual-Rank
Dual-Rank
Dual-Rank
P0C0D2
P1C0D2
Single-Rank
x
Single-Rank Single-Rank
x
x
Single-Rank
x
x
P0C1D0
P1C1D0
Dual-Rank
Dual-Rank
P0C1D1
P1C1D1
Single-RankDual-Rank
Dual-Rank
Dual-Rank
P0C1D2
P1C1D2
xx
x
P0C2D0
P1C2D0
Single-Rank
x
Dual-Rank
Single-Rank Single-Rank
x
x
Single-Rank
x
x
Dual-Rank
P0C2D1
P1C2D1
Single-RankDual-Rank
Dual-Rank
Dual-Rank
P0C2D2
P1C2D2
xx
x
x
x
x
x
x
15
Page 16
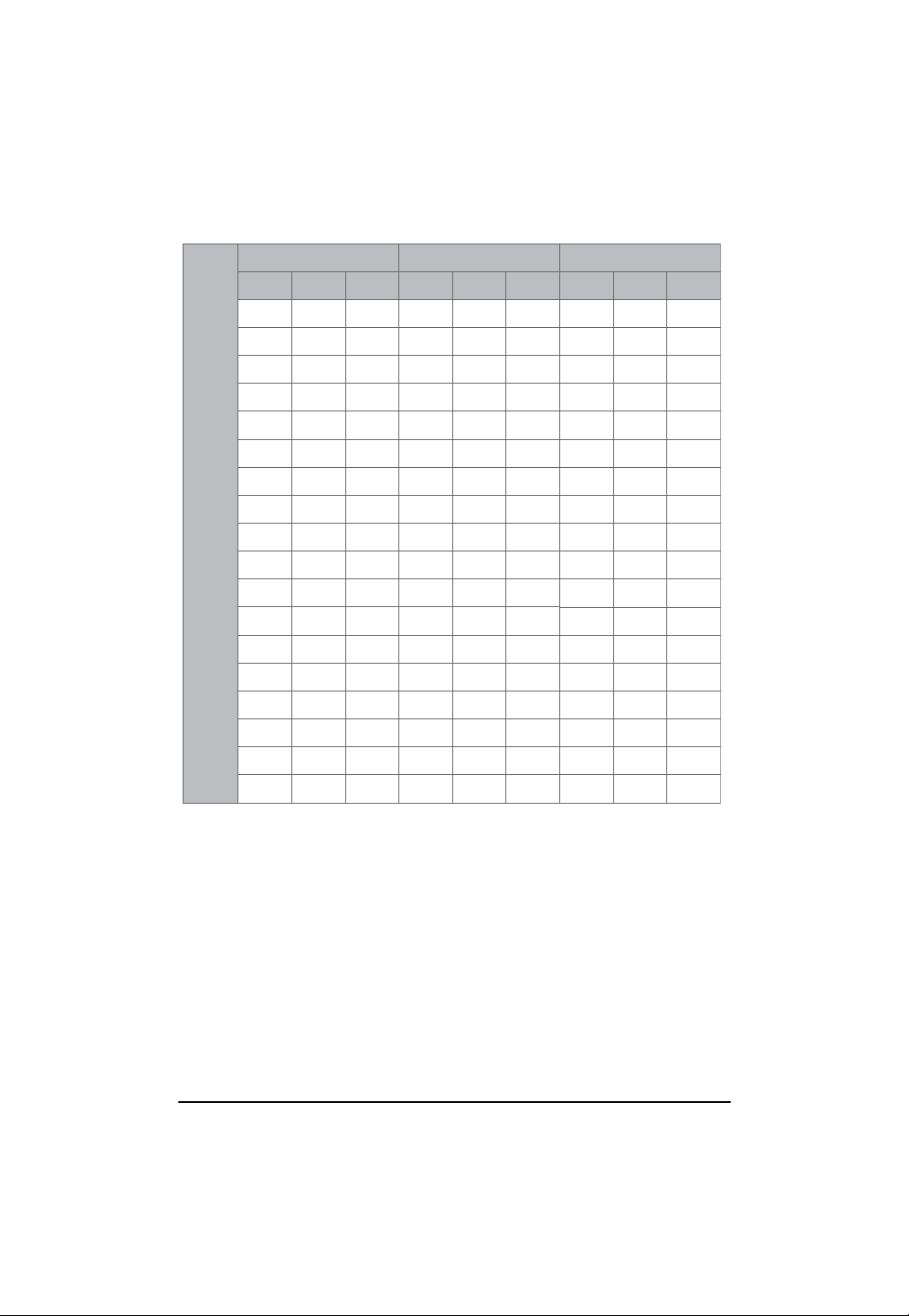
GA-7TESM Motherboard
R-DIMM Population Table
English
R-DIMM
Channel A Channel B Channel C
P0C0D0
P1C0D0
Single-Rank
Dual-Rank
Quad-Rank
Single-Rank Single-Rank
Single-Rank
Dual-Rank Dual-Rank
Quad-Rank
Quad-Rank
Quad-Rank
Single-Rank
Dual-Rank
Single-Rank
Single-Rank
Dual-Rank
Dual-Rank
Single-Rank
Dual-Rank
P0C0D1
P1C0D1
xx
x
x
Single-RankDual-Rank
Dual-Rank
Single-Rank
Dual-Rank
Single-Rank Single-Rank
Single-Rank Single-Rank
Dual-Rank
Single-Rank
Dual-Rank
Single-Rank
Dual-Rank
Dual-Rank
P0C0D2
P1C0D2
x
x
x
x
x
x
x
x
x
Single-Rank
Dual-Rank
Single-Rank
Dual-Rank
Dual-Rank
Dual-Rank
P0C1D0
P1C1D0
Single-Rank
Dual-Rank
Quad-Rank
Single-Rank
Dual-Rank
Single-Rank
Dual-Rank
Quad-Rank
Quad-Rank
Quad-RankQuad-Rank
Single-Rank
Dual-Rank
Single-Rank
Single-Rank
Dual-Rank
Dual-Rank
Single-Rank
Dual-Rank
P0C1D1
P1C1D1
x
x
x
Single-Rank
Single-Rank
Dual-Rank
Dual-Rank
Single-Rank
Dual-Rank
Quad-Rank
Single-Rank
Single-Rank
Dual-Rank
Single-Rank
Dual-Rank
Single-Rank
Dual-Rank
Dual-Rank
P0C1D2
P1C1D2
x
x
x
x
x
x
x
x
x
x
Single-Rank
Single-Rank
Single-Rank
Dual-Rank
Single-Rank
Dual-Rank
Dual-Rank
Dual-Rank
P0C2D0
P1C2D0
Single-Rank
Dual-Rank
Quad-Rank
Single-Rank
Single-Rank
Dual-Rank Dual-Rank
Quad-Rank
Quad-Rank
Quad-Rank Quad-Rank
Single-Rank
Dual-Rank
Single-Rank
Single-Rank
Dual-Rank
Dual-Rank
Single-Rank
Dual-Rank
P0C2D1
P1C2D1
xx
x
x
Single-Rank
Single-RankDual-Rank
Dual-Rank
Single-Rank
Dual-Rank
Single-Rank Single-Rank
Single-Rank Single-Rank
Dual-Rank
Single-Rank
Dual-Rank
Single-Rank
Dual-Rank
Dual-Rank
P0C2D2
P1C2D2
x
x
x
x
x
x
x
x
x
Single-Rank
Dual-Rank
Single-Rank
Dual-Rank
Dual-Rank
Dual-Rank
16
Page 17
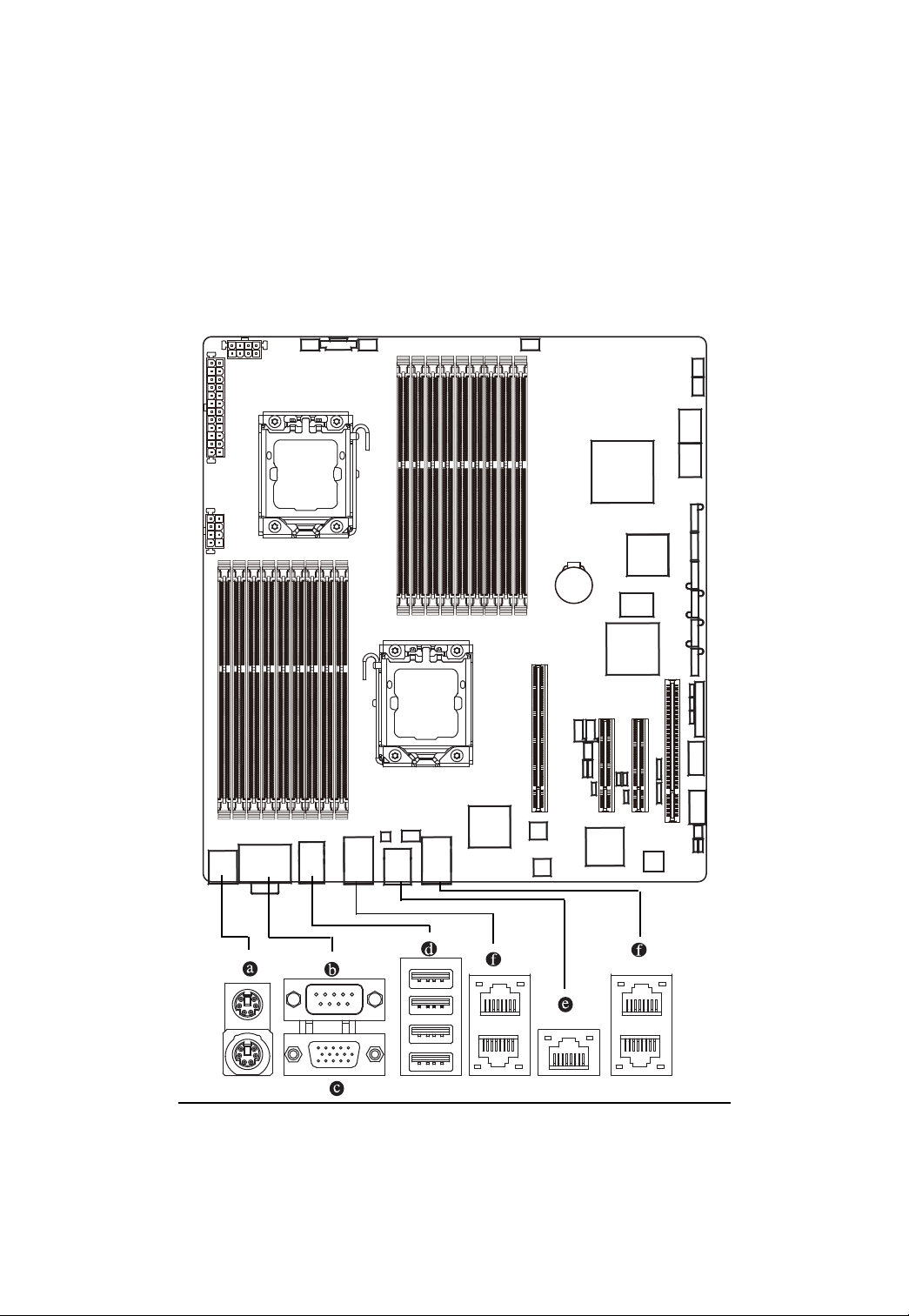
Hardware Installation Process
2.3. Connect ribbon cables, cabinet wires, and power supply
2.3.1. I/O Back Panel Introduction
17
Page 18
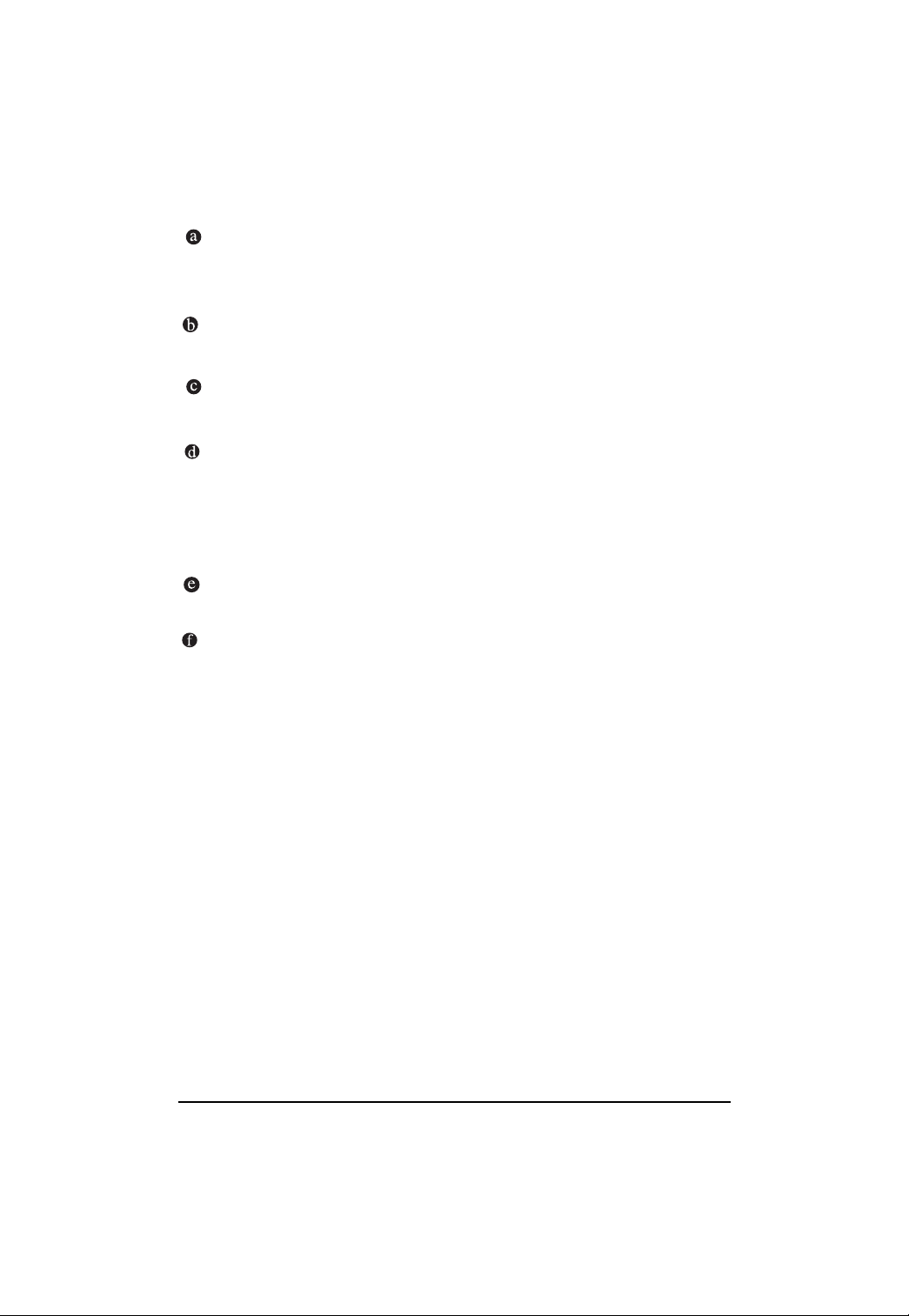
GA-7TESM Motherboard
English
PS/2 Keyboard and PS/2 Mouse Connector
To install a PS/2 port keyboard and mouse, plug the mouse to the upper port (green) and the
keyboard to the lower port (purple).
Serial Port
Connects to serial-based mouse or data processing devices.
Video Port
The video in port allows connect to video in, which can also apply to video loop thru function.
USB Port
Before you connect your device(s) into USB connector(s), please make sure your device(s)
such as USB keyboard, mouse, scanner, zip, speaker...etc. have a standard USB interface.
Also make sure your OS supports USB controller. If your OS does not support USB controller,
please contact OS vendor for possible patch or driver updated. For more information please
contact your OS or device(s) vendors.
KVM Server Management 10/100 LAN Port
The LAN port provides Internet connection with data transfer speeds of 10/100Mbps.
Gigabit LAN Ports
The LAN port provides Internet connection of Gigabit Ethernet with data transfer speeds of
10/100/1000Mbps.
18
Page 19
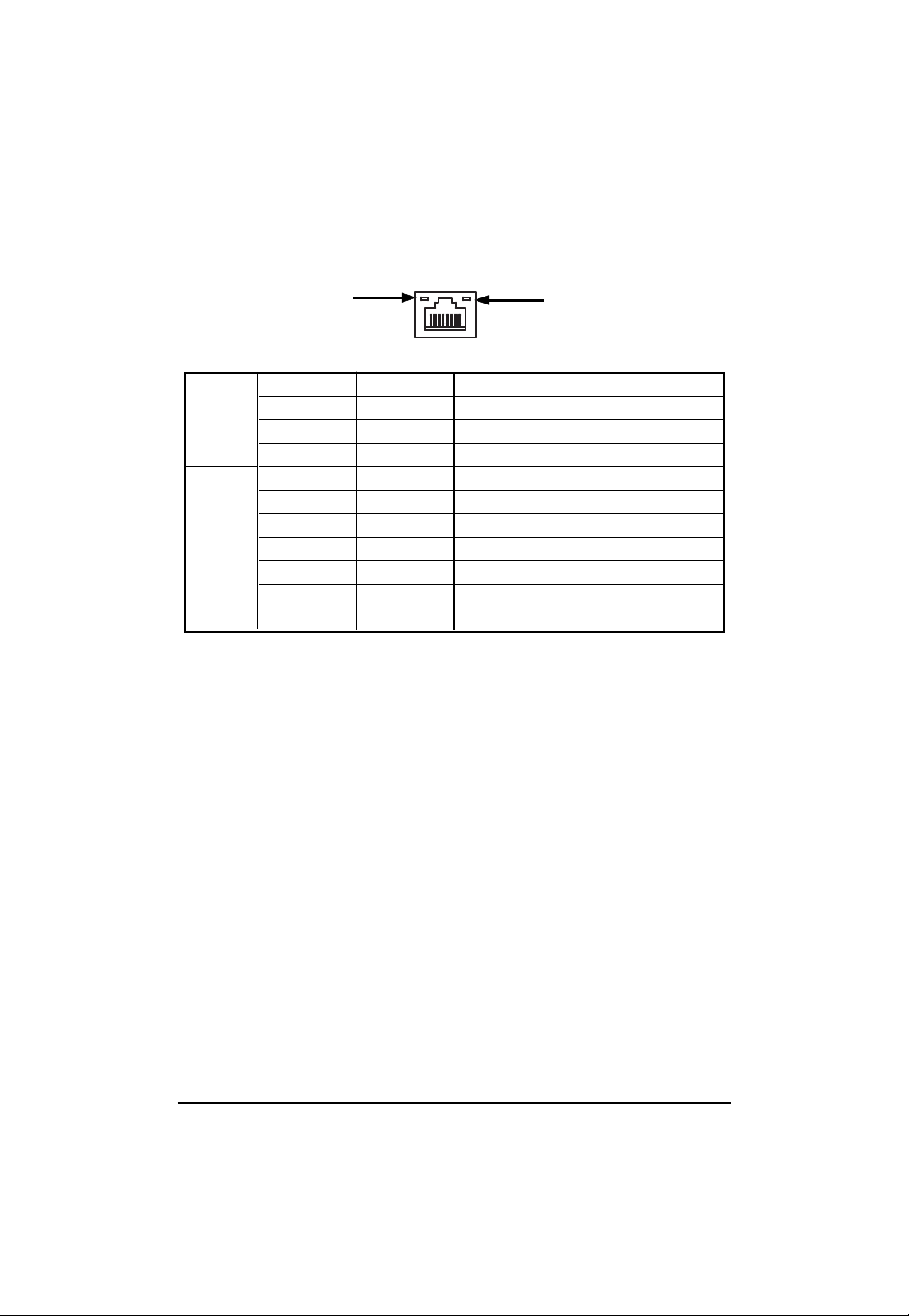
LAN LED Description
Hardware Installation Process
LED2 (Green/Yellow)
Name
LED1
Color Condition Description
Green ON LAN Link / no Access
Green BLINK LAN Access
- OFF Idle
LED2
- OFF 10Mbps connection
Green BLINK Port identification with 10 Mbps connection
Green ON 100Mbps connection
Green BLINK Port identification with 100Mbps connection
Yellow ON 1Gbps connection
Yellow BLINK Port identification with 1Gbps connection
LED1 (Green)
19
Page 20

GA-7TESM Motherboard
2.4. Connectors Introduction
14
English
1. ATX1
2. 12V_AUX1
3. 12V_AUX0
4. COMB1
5. USB1 (Front USB cable connector)
6. F_PANEL1
7. SATA0-5 (SATA data cable connector)
8. PSMI1
9. SYS_FAN4 (System fan connector)
10. SYS_FAN1 (System fan connector)
11. SYS_FAN2 (System fan connector)
17
4
5
6
18
7
16
15
3
1
9
10
11
12. SYS_FAN3 (System fan connector)
13. FAN_CPU0 (CPU0 fan cable connector)
14. FAN_CPU1 (CPU1 fan cable connector)
15. BAT1
16. IPMB1
17. SGPIO_JP2
18. SGPIO_JP1
8
2
12 13
20
Page 21
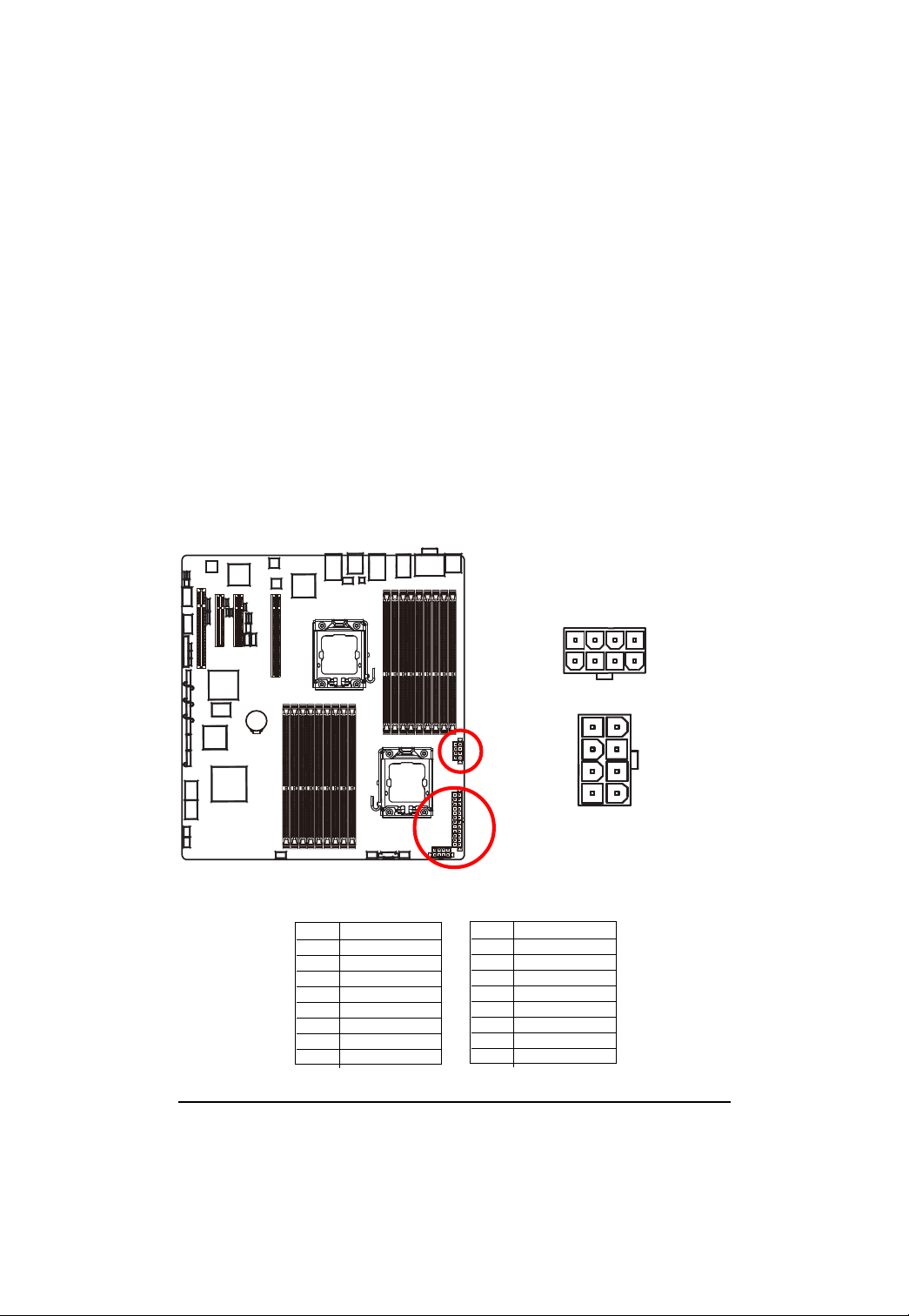
GA-7TESM Motherboard
1/2/3 ) ATX1/12V_AUX0/12V_AUX1 (24-pin/8-pin ATX power connectors)
English
With the use of the power connector, the power supply can supply enough stable power to all the
components on the motherboard. Before connecting the power connector, please make sure that
all components and devices are properly installed. Align the power connector with its proper
location on the motherboard and connect tightly.
The ATX_12V power connector mainly supplies power to the CPU. If the ATX_12V
power connector is not connected, the system will not start.
Caution! Please use a power supply that is able to support the system voltage
requirements. It is recommended that a power supply that can withstand high power
consumption be used (350W or greater). If a power supply is used that does not provide
the required power, the result can lead to an unstable system or a system that is unable
to start. If you use a power supply that provides a 24-pin A TX power connector, please
remove the small cover on the power connector on the motherboard before plugging in
the power cord; otherwise, please do not remove it.
CPU0/DDR3 socket for CPU0
Pin No. Definition
1 GND
2 GND
3 GND
4 GND
5 P12V_CPU0
6 P12V_CPU0
7 P12V_DDR3_CPU0
8 P12V_DDR3_CPU0
1
5
CPU1/DDR3 socket for CPU1
Pin No. Definition
1 GND
2 GND
3 GND
4 GND
5 P12V_CPU1
6 P12V_CPU1
7 P12V_DDR3_CPU1
8 P12V_DDR3_CPU1
21
4
8
84
5
1
Page 22
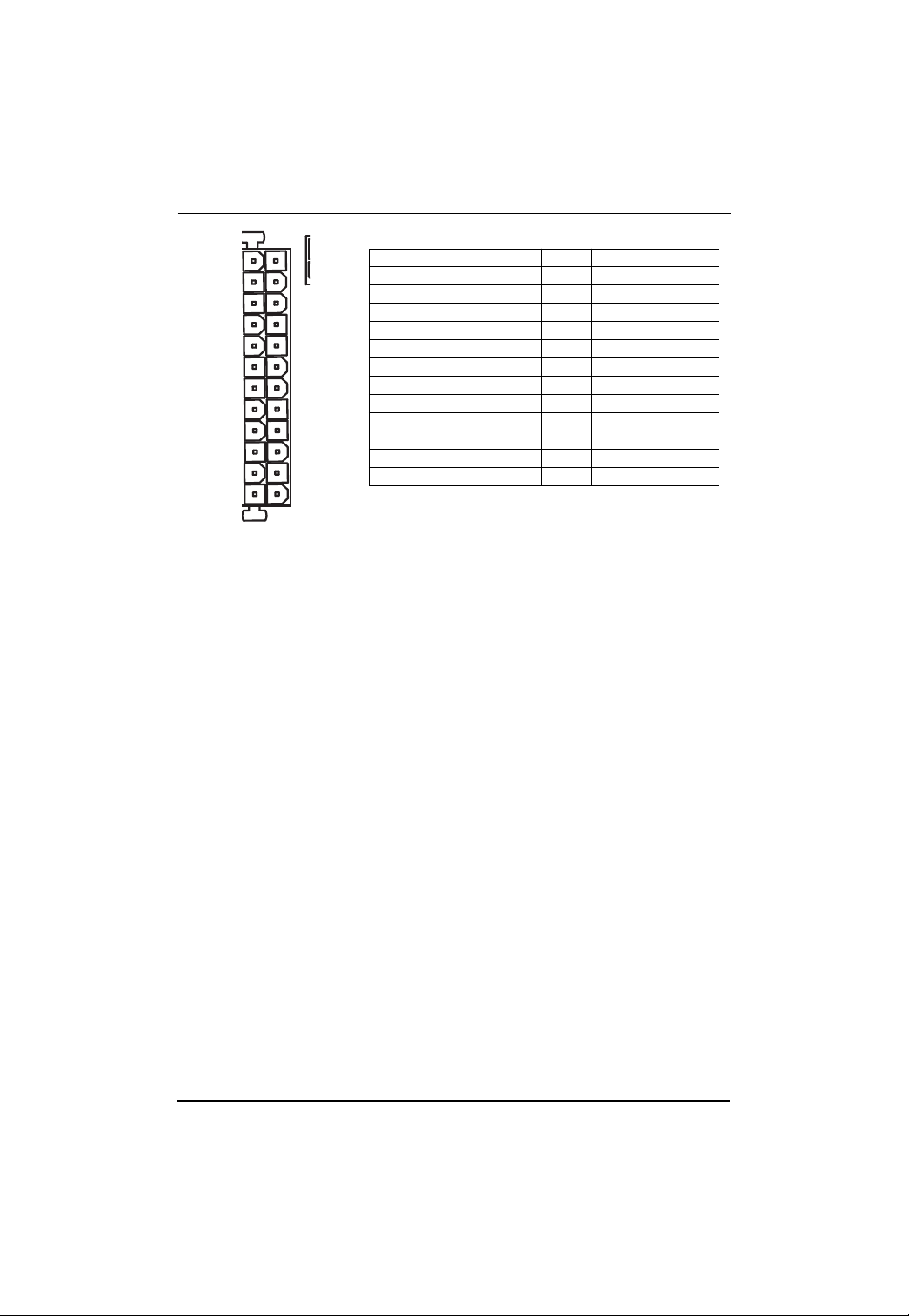
Connector Introduction
13
1
Pin No. Definition
1 3.3V
2 3.3V
3 GND
4 +5V
5 GND
6 +5V
7 GND
8 Power Good
9 5V SB(stand by +5V)
10 +12V
1 1 +12V(Only for 24-pin ATX)
12 3.3V(Only for 24-pin ATX)
12
24
Pin No. Definition
13 3.3V
14 -12V
15 GND
16 PS_ON(soft On/Off)
17 GND
18 GND
19 GND
20 -5V
21 +5V
22 +5V
23 +5V (Only for 24-pin A TX)
24 GND(Only for 24-pin A TX)
22
Page 23

GA-7TESM Motherboard
4 ) COMB1
English
5 ) USB1 (USB cable connector)
1
2
9
10
Pin No. Definition
1 DCD2 SIN2
3 SOUT2
4 DTR25 GND
6 DSR27 RTS28 CTS29 RI210 NC
Be careful with the polarity of the front USB connector. Check the pin assignment carefully while
you connect the front USB cable, incorrect connection between the cable and connector will make
the device unable to work or even damage it. For optional front USB cable, please contact your
local dealer.
23
12
910
Pin No. Definition
1 5V power
2 5V power
3 -FUSB2
4 -FUSB3
5 +FUSB2
6 +FUSB3
7 GND
8 GND
9NC
10 NC
Page 24

Connector Introduction
6 ) F_PANEL (2X12 Pins Front Panel connector)
Please connect the power LED, PC speaker, reset switch and power switch of your chassis
front panel to the F_PANEL connector according to the pin assignment above.
21
23
24
Pin No. Signal Name Description
1. Power LED + Power LED Signal anode (+)
2. 5V standby P5V Stand By Power
3. Pin reomoved Pin removed
4. KVM_LAN active LED- KVM LAN active LED Signal cathode(-)
5. Power LED - Power LED Signal cathode(-)
6. KVM_LAN active LED- KVM LAN active LED Signal anode (+)
7. HD status LED+ Hard Disk LED Signal anode (+)
8. System ready LED+ System Fan Fail LED Signal anode (+)
9. HD status LED- Hard Disk LED Signal cathode(-)
10. System ready LED- System Fan Fail LED Signal cathode(-)
11. Power on switch Power button
12. LAN1 active LED (-) LAN1 active LED Signal cathode(-)
13. GND Ground
14. LAN1 active LED (+) LAN1 active LED Signal anode (+)
15. Reset switch Reset button Signal
16. SMBUS data SMBusData
17. GND Ground
18. SMBUS clock SMBusClock
19. NC No connect
20. CASEOPEN Chassis intrusion Signal
21. GND Ground
22. LAN2 active LED (-) LAN2 active LED Signal cathode(-)
23. NMI switch NMI switch Signal
24. LAN2 active LED (+) LAN2 active LED Signal anode (+)
24
Page 25

Connector Introduction
7 ) SATA 0~5 (Serial ATA cable connectors)
SATA 3Gb/s can provide up to 300MB/s stransfer rate. Please refer to the BIOS setting for the
SATA 3Gb/s and install the proper driver in order to work properly .
SATA5
SATA4
SATA3
SATA2
SATA1
SATA0
8 ) PSMI1 (SMBUS connector for power supply)
7
Pin No. Definition
1
1 5
Pin No. Definition
1 SMBus Clock
2 SMBUS Data
3 SMBUS Alert
4 GND
5 3.3V
1 GND
2 TXP
3 TXN
4 GND
5 RXN
6 RXP
7 GND
25
Page 26

GA-7TESM Motherboard
9~14 ) FAN_CPU0/1 / FAN_SYS1/2/3/4 (CPU fan / System fan cable connectors)
English
The cooler fan power connector supplies a +12V power voltage via a 3-pin/4-pin(CPU_FAN) power
connector and possesses a foolproof connection design.
Most coolers are designed with color-coded power connector wires. A red power connector wire
indicates a positive connection and requires a +12V power voltage. The black connector wire is the
ground wire (GND).
Remember to connect the CPU/system fan cable to the FAN_CPU/F AN_SYS connector to prevent
CPU damage or system hanging caused by overheating.
1
FAN_CPU1
1
Pin No. Definition
1 GND
2 12V
3 Sense
4 Control
FAN_SYS4
FAN_SYS1 FAN_SYS2
FAN_SYS3
FAN_CPU0
26
Page 27

15 ) BAT (Battery)
If you want to erase CMOS...
1.Turn OFF the computer and unplug the power cord.
2.Remove the battery, wait for 30 second.
3.Re-install the battery.
4.Plug the power cord and turn ON the computer.
16 ) IPMB1 (IPMB Type A connector)
Connector Introduction
CAUTION
Danger of explosion if battery is incorrectly
replaced.
Replace only with the same or equivalent
type recommended by the manufacturer.
Dispose of used batteries according to the
manufacturer’s instructions.
27
1
Pin No. Definition
1 IPMB_SMBCLK
2 GND
3 IPMB_SMBDAT
Page 28

GA-7TESM Motherboard
17/18 ) SGPIO_JP2/SGPIO_JP1 (ICH10 SGPIO connectors)
English
SGPIO is stands for Serial General Purpose Input/Output which is a 4-signal (or 4-wire) bus used
between a Host Bus Adapter (HBA) and a backplane. Out of the 4 signals, 3 are driven by the
HBA and 1 is driven by the backplane. Typically, the HBA is a storage controller located inside a
server, desktop, rack or workstation computer that interfaces with Hard disk drives (HDDs) to
store and retrieve data.
SGPIO_JP2
SGPIO_JP1
1
SGPIO_JP1
Pin No. Definition
1 GND
2NC
3 ICH_SATA_SDATA0
4 ICH_SA TA_SLOAD
5 ICH_SATA_SCLOCK
SGPIO_JP2
Pin No. Definition
1 GND
2NC
3 ICH_SATA_SDATA1
4 ICH_SA TA_SLOAD
5 ICH_SATA_SCLOCK
28
Page 29

2.5. Jumper Setting
4
Jumper Setting
1
3
2
29
Page 30

GA-7TESM Motherboard
1 ) CLR_CMOS1 (Clear CMOS jumper)
You may clear the CMOS data to its default values by this jumper.
1
English
1
2 ) CLR_RTC1 (Clear RTC jumper)
1
1
3 ) BIOS_RVCR1 (BIOS Revocery jumper)
1
1
4 ) PASS_DIS1 (Skip Supervisor password jumper)
1-2 close: Normal operation (Default setting)
2-3 close: Clear CMOS
1-2 close: Normal operation (Default setting)
2-3 close: Clear RTC status
1-2 close: Normal operation. (Default setting)
2-3 close: Enable BIOS Recovery function.
1
1-2 Close: Normal operation. (Default setting)
1
2-3 Close: Clear Supervisor Password in BIOS setup menu.
30
Page 31

GA-7TESM Motherboard
BIOS Setup
BIOS (Basic Input and Output System) includes a CMOS SETUP utility which allows user to
configure required settings or to activate certain system features.
The CMOS SETUP saves the configuration in the CMOS SRAM of the motherboard.
When the power is turned off, the battery on the motherboard supplies the necessary power to the
CMOS SRAM.
ENTERING SETUP
When the power is turned on, press the <F2> button during the BIOS POST (Power-On Self Test)
will take you to the CMOS SETUP screen. You can enter the BIOS setup screen by pressing
"Ctrl + F1".
CONTROL KEYS
<> Move to previous item
<> Move to next item
<> Move to the item in the left hand
<> Move to the item in the right hand
<Esc> Main Menu - Quit and not save changes into CMOS Status Page Setup Menu and
Option Page Setup Menu - Exit current page and return to Main Menu
<+/PgUp> Increase the numeric value or make changes
<-/PgDn> Decrease the numeric value or make changes
<F1> General help, only for Status Page Setup Menu and Option Page Setup Menu
<F2> Reserved
<F3> Reserved
<F4> Reserved
<F6> Reserved
<F7> Reserved
<F8> Reserved
<F9> Load the Optimized Defaults
<F10> Save all the CMOS changes, only for Main Menu
31
Page 32

GETTING HELP
Main Menu
The on-line description of the highlighted setup function is displayed at the bottom of the screen.
Status Page Setup Menu / Option Page Setup Menu
Press F1 to pop up a small help window that describes the appropriate keys to use and the
possible selections for the highlighted item. T o exit the Help Window press <Esc>.
Select the Load Setup Defaults item in the BIOS Exit Setup menu when somehow
the system is not stable as usual. This action makes the system reset to the default
settings for stability.
Main
This setup page includes all the items in standard compatible BIOS.
Advanced
This setup page includes all the items of Phoenix BIOS special enhanced features.
(ex: Auto detect fan and temperature status, automatically configure hard disk parameters.)
Power
This setup page includes all the items of Green function features.
Security
Change, set, or disable password. It allows you to limit access the system and setup.
Server
Server additional features enabled/disabled setup menus.
Boot
This setup page include all the items of first boot function features.
Exit
There are five optionsin this selection: Exit Saving Changes, Exit Discarding Changes, Load
Optimal Defaults, Load Failsafe Defaults, and Discard Changes.
BIOS Setup
32
Page 33

GA-7TESM Motherboard
Main
Once you enter Phoenix BIOS Setup Utility, the Main Menu (Figure 1) will appear on the screen. Use
arrow keys to select among the items and press <Enter> to accept or enter the sub-menu.
Figure 1: Main
System Date
Set the System Date. Note that the “Day” automatically changed after you set the date.
System Ti me
The time is calculated based on the 24-hour military time clock. Set the System Time
(HH:MM:SS)
CPU T ype/CPU Speed/ CPU Count
This category includes the information of CPU type, Speed ,and number of CPU count.
T otal Memory
The BIOS determines how much total memory is present during the POST.
33
Page 34

BIOS Setup
Advanced
About This Section: Advanced
With this section, allowing user to configure your system for advanced operation. User can
set the Processor configuration, Memory configuration, Advanced chipset control,
PCI configuration , SAT A configuration, I/O Device configuration, Boot configuration, and Thermal
and Acoustic configuration.
Figure 2: Advanced
34
Page 35

GA-7TESM Motherboard
Processor Configuration
Figure 2-1: Processor Configuration
35
Page 36

BIOS Setup
Figure 2-1: Processor Configuration
Processor Configuration
This category includes the information of CPU Speed, Processor ID ,Processor L2 / L3
Cache, and QPI Frequency. And setup sub-menu for CPU Power Management.
Please note that setup menu options will be variable depends on the type of CPU.
Multiproce ssor Spe cification
This option allows user to configure the multiprocessor(MP) specification revision level.
Some operating system will require 1.1 for compatibility reasons.
1.4 Support MPS Version 1.4 . (Default setting)
1.1 Support M PS Version 1.1.
Intel (R) Virtualization T echnology
Intel(R) Virtualization T echnology will allow a platform to run multiple operating systems and
applications in independent partitions. With virtualization, one computer system can function as
multiple “virtual” systems. With processor and I/O enhancements to Intel’s various platforms,
Intel Virtualization T echnology can improve the performance and robustness of today’s softwareonly virtual machine solutions.
36
Page 37

GA-7TESM Motherboard
Enabled Enable Intel Virtualization T echnology . (Default setting)
Disabled Disable this function.
Execute Disable Bit
Enabled Enable Execute Disable Bit. (Default setting)
Disabled Disable this function.
Hardware Prefetcher
The Hardware Prefetcher looks the streams of data. The data is prefetched into L2 from external
memory. Disabling of this item may impact processor performance.
Enabled Enabled Hardware Prefetcher. (Default setting)
Disabled Disables this function.
Adjacent Cache Line Prefetch
When enable this item, both cache lines that comprise a cache line pair when it determines data
required is not currently in its cache.
Enabled Adjacent Cache Line Prefetch. (Default setting)
Disabled Disables this function.
CPU Thermal Tri p
Enabled Enable CPU Thermal Trip. (Default setting)
Disabled Disable CPU Thermal Trip.
BMC Action fo r CPU Thermal T ri p
Options No Action, Power Off, Power Cycle. Default setting is Power off.
Processor Retest
Enabled Enable Processor Retest.
Disabled Disable Processor Retest. (Default setting)
MPS Ordering
The legacy ordering should be used for Windows 2000 or eariler operaying systems. The
modern ordering should be used for Windows XP or a later operating systems.
Options Legacy Ordering, and Modern Ordering.
NUMA Aware
Enabled Enable NUMA Aware. (Default setting)
37
Page 38

BIOS Setup
Disabled Disable NUMA Aware.
ACPI SRA T Report
Enabled Enable ACPI SRA T Report. (Default setting)
Disabled Disable ACPI SRAT Report.
Active Processor Cores
Options One Core, Two cores, Max Cores. Default setting is Max Cores.
Hyper-Threading T echnology
Enabled Enable Intel Hyper Threading T echnology . (Default setting)
Disabled Disable Intel Hyper Threading Technology.
A20M Support
Enabled Enable A20M Support. (Default setting)
Disabled Disable A20M Support.
Machine Checking
Enabled Enable Machine Checking. (Default setting)
Disabled Disable Machine Checking.
Discrete MTRR Allocation
Enabled Enable Discrete MTRR Allocation.
Disabled Disable Discrete MTRR Allocation. (Default setting)
Thermal Ma nagement
Enabled Enable Thermal Management. (Default setting)
Disabled Disable Thermal Management.
38
Page 39

GA-7TESM Motherboard
Power Management
EIST (G V3) & C State
Figure 2-1-1: Power Management
Enabled Enable EIST (GV3) and C State items. (Default setting)
Disabled Disable EIST (GV3) and C State items.
EIST (G V3)
Enabled Enable EIST (GV3. (Default setting)
Disabled Disable EIST (GV3).
EIST PSD Function
HW_ALL In HW_ALL mode, the rpocessor hardware is responsible for coordinating
the P-state among logical processors dependencies. The OS is responsible
for keeping the P-state request up to date on all logical processors.
(Default setting)
39
Page 40

BIOS Setup
SW_ALL In SW_ALL mode, the OS Power Manager is responsible for coordinating
the P-state among loical processors with dependencies and must initiate the
transition on all of those Logical Processors.
SW_ANY In SW_ANY mode, the OS Power Manager is responsible for corrdinating
the P-state among logical processors with dependencies and may initiate
the transition on any of those Logical Processors .
Turbo Mode
Turbo Mode automatically allows processor cores to run faster than marked frequency if the
physical processor is operating below power, temperature and current specification limits.
Turbo Mode can be engaged with SMT (Simultanceous Multi Threading) enabled and 1 to 4 cores
active and is not limited to only a single core or logical processor.
Enabled Turbo Mode. (Default setting)
Disabled Disable Turbo Mode.
T State
Enabled Enable CPU T-State. (Default setting)
Disabled Disable T -State.
CPU C State
Enabled Enable ACPI C-State (C0, C1/C1E, C3, C6 and C7). (Default setting)
Disabled Disable C-State.
CPU C1E
Enabled Enable CPU C1E. (Default setting)
Disabled Disable CPU C1E.
OS ACPI C3 Re port
C3 Desire state for the Nehalem core C3 state include in the CST as ACPI C3
state.
C2 Desire state for the Nehalem core C2 state include in the CST as ACPI C2
state. (Default setting)
Disabled Disable OS ACPI C3 Report.
CPU C6 Report
Enabled Desire state for the Nehalem core C6 state include in the CST as ACPI C3
40
Page 41

GA-7TESM Motherboard
state. (Default setting)
Disabled Disable CPU C6 Report.
Package C State Li mit
Desired state for the C-State package limit.
Options C0, C1 State, C3 State, C6 State, C7 State, No Limit. The default setting
is No Limit.
ACPI MW AIT Extensions
Enabled CST using MWAIT extension isenabled for OSPM use. (Default setting)
Disabled Disable ACPI MWAIT extensions.
41
Page 42

Memory Configuration
BIOS Setup
Figure 2-2: Memory Configuration
42
Page 43

GA-7TESM Motherboard
Base Memory/Extended Memory/DIMM Status
These category is display-only which is determined by POST (Power On Self Test) of the
BIOS.
Memory Reset
Y es Select ‘Yes’, system will clear the memory error status. Save the
changes and restart system. After rebooting system, the Memory
Reset item will set to ‘No’ automatically.
No No chnages. (Default setting)
Memory Control Settings
Manual Select ‘Manual” will pops up sub-menu for configuration.
Auto Auto configuration. (Default setting)
Memory RAS Mode
Identify the Memory RAS mode.
Memory Frequency
Select the desire value of Memory frequency. Options available: Auto, DDR-3 800,
DDR-3 1066, and DDR-3 1333.
Channel Interleave setting
Options available: 1-way, 2-way, 3-way, 4-way, and 6-way.
Rank Interleave setting
Configure interleave setting. Options available: 1-way, 2-way, and 4-way.
43
Page 44

GA-7TESM Motherboard
Advanced Chipset Configuration
Figure 2-3: Advanced Chipset Configuration
44
Page 45

Figure 2-3-1: Intel VT for Directed I/O (VT-d)
BIOS Setup
45
Page 46

GA-7TESM Motherboard
Intel VT for Dir ected I/O (VT -d)
Interrupt Remapping
Enabled Enable Interrupt Remapping. (Default setting)
Disabled Disable Interrupt Remapping.
Coherency Support
Enabled Enable Coherency Support.
Disabled Disable Coherency Support. (Default setting)
ATS
Enabled Enable ATS. (Default setting)
Disabled Disable ATS.
PassThrough DMA
Enabled Enable PassThrough DMA. (Default setting)
Disabled Disable PassThrough DMA.
VT -d for Por t1~Port 10
Enabled Enable VT-d support for Port 1~Port 10 ports through ATSR structures in
ACPI T ables. (Default setting)
Disabled Disable VT-d for Port1~Port 10.
Adva nced Chipset Control Main Menu Options
Intel (R) I/OA T
Enabled Enable configuration mapped accesses to the I/OAT configuration sapce.
(Default setting)
Disabled Disable I/OA T.
IOH IOxAPIC
Enabled Enable IOH IOxAPIC. (Default setting)
Disabled Disable IOH IOxAPIC.
QPI Control Settings
Enabled Enable QPI Control settings.
Disabled QPI Control settings. (Default setting)
QPI Link Fast Mode
Enabled Enable QPI Link Fast Mode. (Default setting)
Disabled Disable QPI Link Fast Mode.
46
Page 47

QPI Frequency Selection
Identify the desire value of QPI frequency. Option available: Auto, 4.800GT, 5.866GT , and
6.400GT . Default setting is Auto.
QPI DCA Support
Enabled Enable QPI DCA Support. (Default setting)
Disabled Disable QPI DCA Support.
QPI Error Report
Enabled Enable QPI Error Report.
Disabled Disable QPI Error Report. (Default setting)
Memory ECC Error Log
Identify the the memory ecc error log. Option available: Disable, Correctable Error,
Uncorrectable Error, and Both. The default setting is Both.
ECC Threshold
Use the “+” and “-” keys to adjust the desire value of ECC Threshold.
Enable Multi media Timer
Yes Enable Multimedia Timer support. (Default setting)
No Disable this function.
BIOS Setup
47
Page 48

GA-7TESM Motherboard
PCI Configuration
PCI Slot 1/2/3/4 Option ROM
Enabled Enable this item to initialize device expansion ROM.
Disabled Disable this function.
Onboard LSI SAS OPROM
Enabled Enable onboard LSI SAS device and initialize device expansion
Disabled Disable this function.
Onboard LAN iSCSI Boot ROM
Enabled Enable onboard LAN iSCSI device and initialize device
Disabled Disable this function.
Figure 2-4: PCI Configuration
(Defualt setting)
ROM. (Default setting)
(Defualt setting)
expansion ROM. (Default setting)
48
Page 49

Onboard LAN1 Controller
Enabled Enable Onboard LAN controller. (Defualt setting)
Disabled Disable this function.
LAN1Option ROM Sca n
Enabled Enable onboard LAN1 device and initialize device expansion
ROM. (Default setting)
Disabled Disable this function.
Onboard LAN2 Controller
Enabled Enable Onboard LAN controller. (Defualt setting)
Disabled Disable this function.
LAN2Option ROM Sca n
Enabled Enable onboard LAN2 device and initialize device expansion
ROM. (Default setting)
Disabled Disable this function.
Onboard LAN3 Controller
Enabled Enable Onboard LAN controller. (Defualt setting)
Disabled Disable this function.
LAN3Option ROM Sca n
Enabled Enable onboard LAN3 device and initialize device expansion
ROM. (Default setting)
Disabled Disable this function.
Onboard LAN4 Controller
Enabled Enable Onboard LAN controller. (Defualt setting)
Disabled Disable this function.
LAN4Option ROM Sca n
Enabled Enable onboard LAN4 device and initialize device expansion
ROM. (Default setting)
Disabled Disable this function.
BIOS Setup
49
Page 50

Legacy USB Support
This option allows user to function support for legacy USB.
Enabled Enables support for legacy USB (Default setting)
Disabled Disables support for legacy USB.
BIOS Setup
50
Page 51

GA-7TESM Motherboard
SA TA Configuration
Figure 2-5: SATA Configuration
Serial A T A
Enabled Enables on-board serial A T A function. (Default setting)
Disabled Disables on-board serial AT A function.
SATA RAID Enable
Enabled Enabled SATA RAID function.
Disabled Disable this function. (Default setting)
SATA AHCI Enable
Enabled Set this item to enable SATA AHCI function for WinXP-SP1+IAA
driver supports AHCI mode.
51
Page 52

BIOS Setup
Disabled Disabled this function. (Default setting)
SATA Port 0/1/2/3/4/5
The category identifies the types of Serial SATA hard disk from drive 1 to 6 that has been
installed in the computer. System will automatically detect HDD type.
Note that the specifications of your drive must match with the drive table. The hard disk will not
work properly if you enter improper information for this category.
Hard drive information should be labled on the outside device casing. Enter the appropriate option
based on this information.
TYPE
1-39: Predefined types.
Users: Set parameters by User.
Auto: Set parameters automatically. (Default setting)
CD-ROM: Use for ATAPI CD-ROM drives or double click [Auto] to set all HDD parameters
automatically.
ATAPI Removable: Removable disk drive is installed here.
Multi-Sector Transfer
This field displays the information of Multi-Sector Transfer Mode.
Disabled: The data transfer from and to the device occurs one sector at a time.
Auto: The data transfer from and to the device occurs multiple sectors at a time if the device
supports it.
LBA Mode This field shows if the device type in the specific IDE channel
support LBA Mode.
32-Bit I/O Enable this function to max imize the IDE data transfer rate.
Transfer Mode This field shows the information of T eansfer Mode.
Ultra DMA Mode This filed displays the DMA mode of the device in the specific IDE
channel.
52
Page 53

GA-7TESM Motherboard
I/O DeviceConfiguration
Figure 2-6: I/O Device Configuration
Serial Port A
This allows users to configure serial prot A by using this option.
Enabled Enable the configuration. (Default setting)
Disabled Disable the configuration.
Base I/O Address/IRQ
3F8-IRQ4 Set IO address to 3F8/IRQ4.(Default setting)
2F8-IRQ3 Set IO address to 2F8/IRQ3.
3E8-IRQ4 Set IO address to 3E8/IRQ4.
2E8-IRQ3 Set IO address to 2E8/IRQ3.
Serial Port B
This allows users to configure serial prot B by using this option.
Enabled Enable the configuration (Default setting)
Disabled Disable the configuration.
53
Page 54

GA-7TESM Motherboard
Base I/O Address/IRQ
3F8-IRQ4 Set IO address to 3F8/IRQ4.
2F8-IRQ3 Set IO address to 2F8/IRQ3. (Default setting)
3E8-IRQ4 Set IO address to 3E8/IRQ4.
2E8-IRQ3 Set IO address to 2E8/IRQ3.
54
Page 55

Boot DeviceConfiguration
BIOS Setup
Figure 2-7: Boot Configuration
Boot -time Diagnostic
When this item is enabled, system will shows Diagnostic status when system boot.
Enabled Enable Boot-time Diagnostic. (Default setting)
Disabled Disable this function.
Post Error Pause
The category determines whether the computer will stop if an error is detected during power up.
All Error Whenever the BIOS detects a non-fatal error the system will be
stopped.
No Error The system boot will not stop for any error that may be detected
and you will be prompted.
All, But Keyboard The system boot will not stop for a keyboard error; it will stop for all
other errors. (Default setting)
55
Page 56

GA-7TESM Motherboard
NumLock
This option allows user to select power-on state for NumLock.
On Enable NumLock. (Default setting)
Off Disable this function.
56
Page 57

GA-7TESM Motherboard
Thermal abd Acoustic Configuration
Figure 2-8: Thermal and Acoustic Configuration
Open loop Thermal Throttle
Enabled Open loop Thermal Throttle. (Default setting)
Disabled Disable Open loop Thermal Throttle.
T emperature Chassis inlet
This item is user defined. Use nuber key to adjust desired value.
T emperatur e Rise
This item is user defined. Use nuber key to adjust desired value.
Air speed to the DIMM s
This item is user defined. Use nuber key to adjust desired value.
System Altitude
This item is user defined. Use nuber key to adjust desired value.
Pitch between DIMM s
This item is user defined. Use nuber key to adjust desired value.
57
Page 58

GA-7TESM Motherboard
Close loop Thermal Throttle
Enabled Close loop Thermal Throttle. (Default setting)
Disabled Disable Close loop Thermal Throttle.
T emperatur e Hystere sis
This item is user defined. Use nuber key to adjust desired value.
T emperature Guardba nd
This item is user defined. Use nuber key to adjust desired value.
T emperature Chassis inlet
This item is user defined. Use nuber key to adjust desired value.
T emperatur e Rise
This item is user defined. Use nuber key to adjust desired value.
Air speed to the DIMM s
This item is user defined. Use nuber key to adjust desired value.
System Altitude
This item is user defined. Use nuber key to adjust desired value.
Pitch between DIMM s
This item is user defined. Use nuber key to adjust desired value.
58
Page 59

GA-7TESM Motherboard
Power
Figure 3: Power
Power On by RTC Alarm
Y ou can set item to Enabled and key in Date/Time to power on system.
On Enable alarm function to POWER ON system. (Default setting)
Off Disable this function.
If Resume On Time is set to On status:
RTC Alarm control select: Manual/Auto
Time (0~23) : (0~59) : (0~59)
Power On PCI & PCIE Device s
Enabled Enable Power On PCI & PCIe Devices. (Default setting)
Disabled Disable this function.
Power On by Modem Ring
Enabled Enable Resume on Modem Ring.
Disabled Disable Resume on Modem Ring. (Default setting)
59
Page 60

After Power Failure
This option provides user to set the mode of operation if an AC / power loss occurs.
Power On System power state when AC cord is re-plugged.
Stay Off Do not power on system when AC power is back.
Last State Set system to the last sate when AC power is removed. Do not power on
system when AC power is back. (Default setting)
BIOS Setup
60
Page 61

GA-7TESM Motherboard
Security
About This Section: Security
In this section, user can set either supervisor or user passwords, or both for different level of
password securities. In addition, user also can set the virus protection for boot sector.
Figure 4: Security
Set Supervisor Password
Y ou can install and change this options for the setup menus. T ype the password up to 6
characters in lengh and press <Enter>. The password typed now will clear any previously
entered password from the CMOS memory. You will be asked to confirm the entered
password. T ype the password again and press <Enter>. You may also press <Esc> to abort
the selection and not enter a specified password or press <Enter> key to disable this option.
61
Page 62

BIOS Setup
Set User Password
Y ou can only enter but do not have the right to change the options of the setup menus. When
you select this function, the following message will appear at the center of the screen to assist
you in creating a password.
Type the password up to 6 characters in lengh and press <Enter>. The password typed now
will clear any previously entered password from the CMOS memory. You will be asked to
confirm the entered password. Type the password again and press <Enter>. You may also
press <Esc> to abort the selection and not enter a specified password.
Password on boot
Password entering will be required when system on boot.
Enabled Requries entering password when system on boot.
Disabled Disable this function. (Default setting)
Security Mode for PWR/RST Button
Enabled Enable Security Mode for PWR/RST Button.
Disabled Disable this function. (Default setting)
62
Page 63

GA-7TESM Motherboard
Server
Figure 5: Server
63
Page 64

System Management
BIOS Setup
Figure 5-1: System Management
64
Page 65

GA-7TESM Motherboard
System Ma nagement
This category allows user to view the server management features. Including information of
Motherboard Hardware information and software information.
BMC IP Addr ess Source
Address obtained by BMC running DHCP or Static address.
Option available: DHCP, Static.
65
Page 66

Console Redirection
BIOS Setup
Figure 5-2: Console Redirection
Console Redirection
If this option is set to enabled, it will use a port on the motherboard to run console redirection
function.
On-board COM A Use Serial Port A as the COM port address.
On-board COM B Use Serial Port B as the COM port address.
Disabled Disable this function. (Default setting)
Flow Control
This option provide user to enable the flow control function.
None Not supported.
XON/OFF Software control.
CTS/RTS Hardware control. (Default setting)
Baud Rate
66
Page 67

GA-7TESM Motherboard
This option allows user to set the specified baud rate.
Options 9600, 19.2k, 38.4k.
T erminal Type
This option allows user to select the specified terminal type. This is defined by IEEE.
Options VT100, VT100 8bit, PC-ANSI 7bit, VT100+, VT-UTF8, ASCII.
Continue C.R. after POST
This option allows user to enable console redirection after O.S has loaded.
On Enable console redirection after O.S has loaded.
Off Disable this function. (Default setting)
67
Page 68

GA-7TESM Motherboard
Console Redirection
Figure 5-3: Event Log Configuration
Assert NMI on SERR
If thisoption is set to enabled, PCI bus system error (SERR) is enabled and is routed to NMI.
Enabled Enable Assert NMI on SERR. (Default setting)
Disabled Disable this function.
Assert NMI on PERR
Enabled Enable Assert NMI on PERR. (Default setting)
Disabled Disable this function.
Clear All Event Logs
Press [Enter] to lear all system vent logs.
F AN Speed Control
Enabled Enable F AN Speed Control. (Default setting)
Disabled Disable this function.
68
Page 69

Boot
BIOS Setup
Figure 6: Boot
Boot Priority Order
This field determines which type of device the system attempt to boot from after
PhoenixBIOS Post completed. Specifies the boot sequence from the available devices. If
the first device is not a bootable device, the system will seek for next available device.
Key used to view or configure devices:
Up and Down arrows select a device.
<+> and <-> moves the device up or down.
<f> and <r> specifies the device fixed or removable.
<x> exclude or include the device to boot.
<Shift + 1> Enable or disable a device.
<1-4> Loads default boot secquence.
69
Page 70

GA-7TESM Motherboard
Exit
Figure 7: Exit
About This Section: Exit
Once you have changed all of the set values in the BIOS setup, you should save your
changes and exit BIOS setup program. Select “Exit” from the menu bar, to display the
following sub-menu.
Exit Saving Cha nges
This option allows user to exit system setup with saving the changes.
Press <Enter> on this item to ask for the following confirmation message:
Pressing ‘Y’ to store all the present setting values the user made in this time into CMOS.
Therefore, when you boot up your computer next time, the BIOS will re-configure your system
according data in CMOS.
Exit Discarding Changes
This option allows user to exit system setup without changing any previous settings values in
CMOS. The previous selection remain in effect.
This will exit the Setup Utility and restart your computer when selecting this option.
70
Page 71

Loa d Setup Default
if you highlight this item and press Enter, a dialog box asks if you want to install optimal
settings for all the items in the Setup utility. Press the Y key to indicate Yes, and then press
Enter to install the optimal settings.
Discard Change s
Select this item and press Enter to discard any changes you have made without leaving the
setup utility.
Save Change s
This option allows user to save setup dat ato CMOS.
Press [Yes] to save setup data to CMOS.
BIOS Setup
71
 Loading...
Loading...