GIGABYTE G27FC Installation Manual

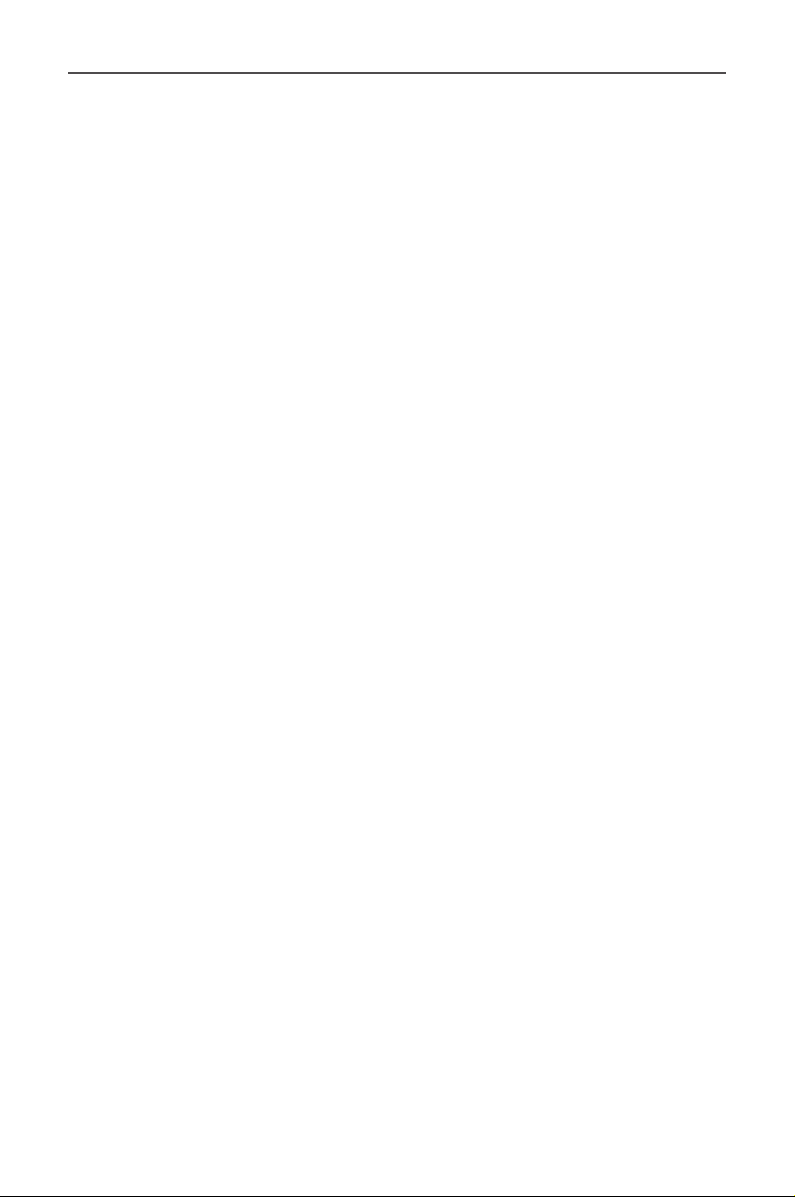
Gaming Monitor User Guide
Copyright
© 2020 GIGA-BYTE TECHNOLOGY CO., LTD. All rights reserved.
The trademarks mentioned in this manual are legally registered to their
respective owners.
Disclaimer
Information in this manual is protected by copyright laws and is the
property of GIGABYTE.
Changes to the specications and features in this manual may be made
by GIGABYTE without prior notice.
No part of this manual may be reproduced, copied, translated,
transmitted, or published in any form or by any means without
GIGABYTE’s prior written permission.
• In order to assist in the use of this monitor, carefully read the User
Guide.
• For more information, check on our website at:
https://www.gigabyte.com
- 2 -
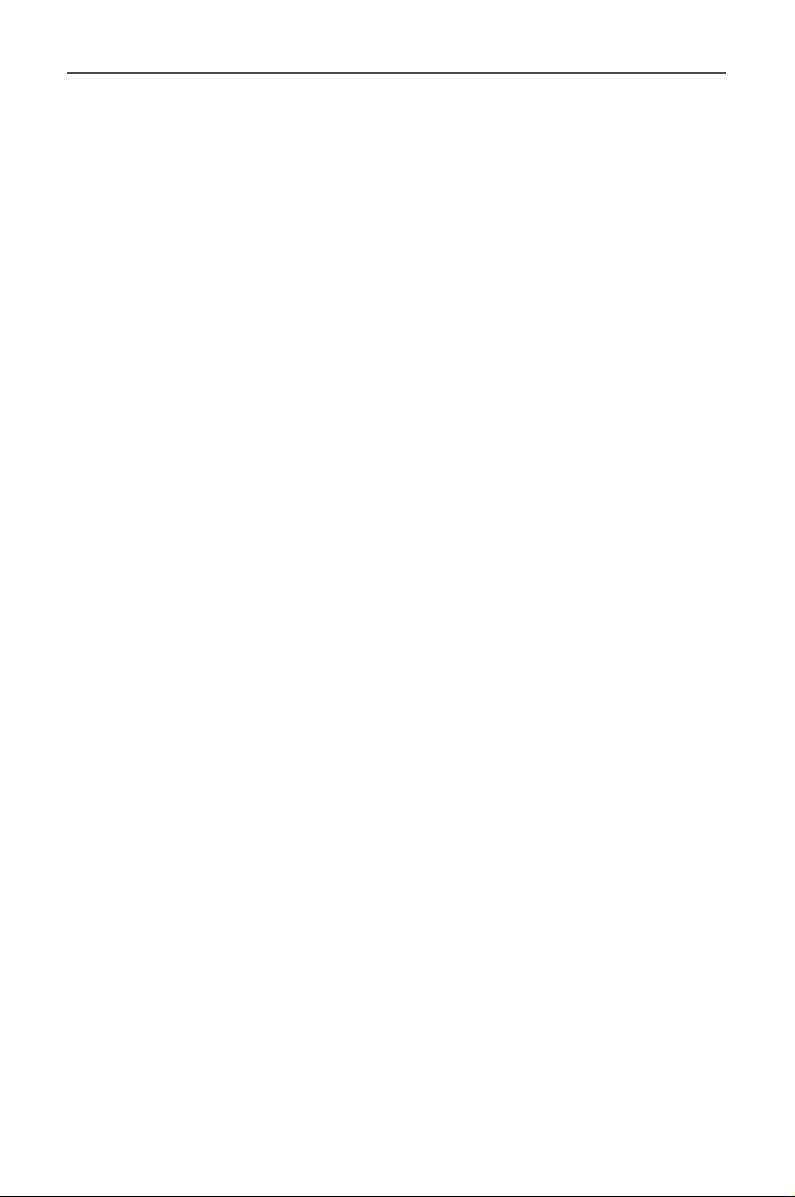
Gaming Monitor User Guide
CONTENTS
SOFTWARE INSTALLATION ......................................................................................................4
Preparation..........................................................................................................................4
Installing the Software ....................................................................................................5
Uninstalling the Software ..............................................................................................6
USING THE SOFTWARE .............................................................................................................7
Launching the Software .................................................................................................7
Conguring the Settings ................................................................................................7
DISPLAY SETTING ...................................................................................................8
HOT KEY ..................................................................................................................17
GENERAL SETTING .............................................................................................. 19
ABOUT .....................................................................................................................20
- 3 -
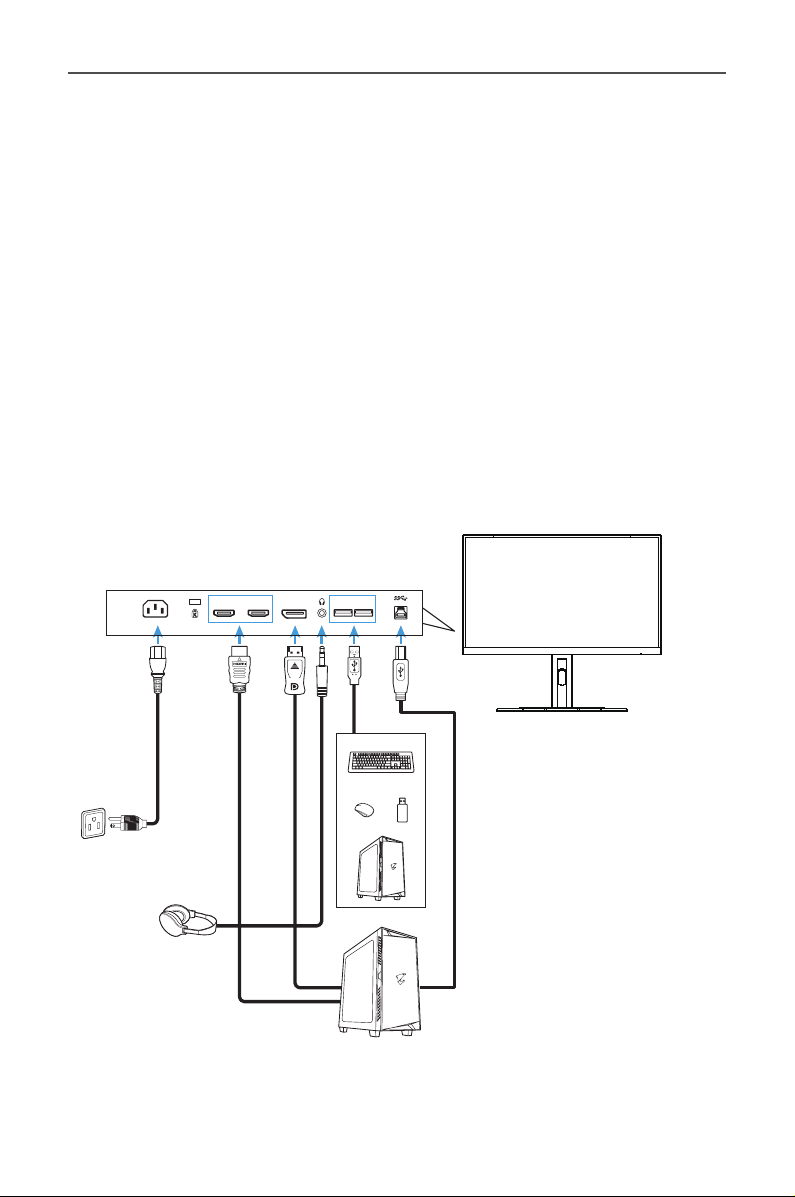
Gaming Monitor User Guide
SOFTWARE INSTALLATION
Preparation
1. Connect one end of a USB (A-Male to B-Male) cable to the USB
port of the LCD monitor and the other end to the USB port of your
computer.
2. Connect any of the following:
• One end of an HDMI cable to the HDMI port of the LCD monitor
and the other end to the HDMI port of your computer.
• One end of a DisplayPort cable to the DP port of the LCD monitor
and the other end to the DP port of your computer.
3. Plug the power adapter to the DC port on the monitor. Then plug the
power cables of your computer and the LCD monitor into a power
outlet.
4. Turn on your computer and the LCD monitor.
USB 3.0DPHDMI-1 HDMI-2
- 4 -
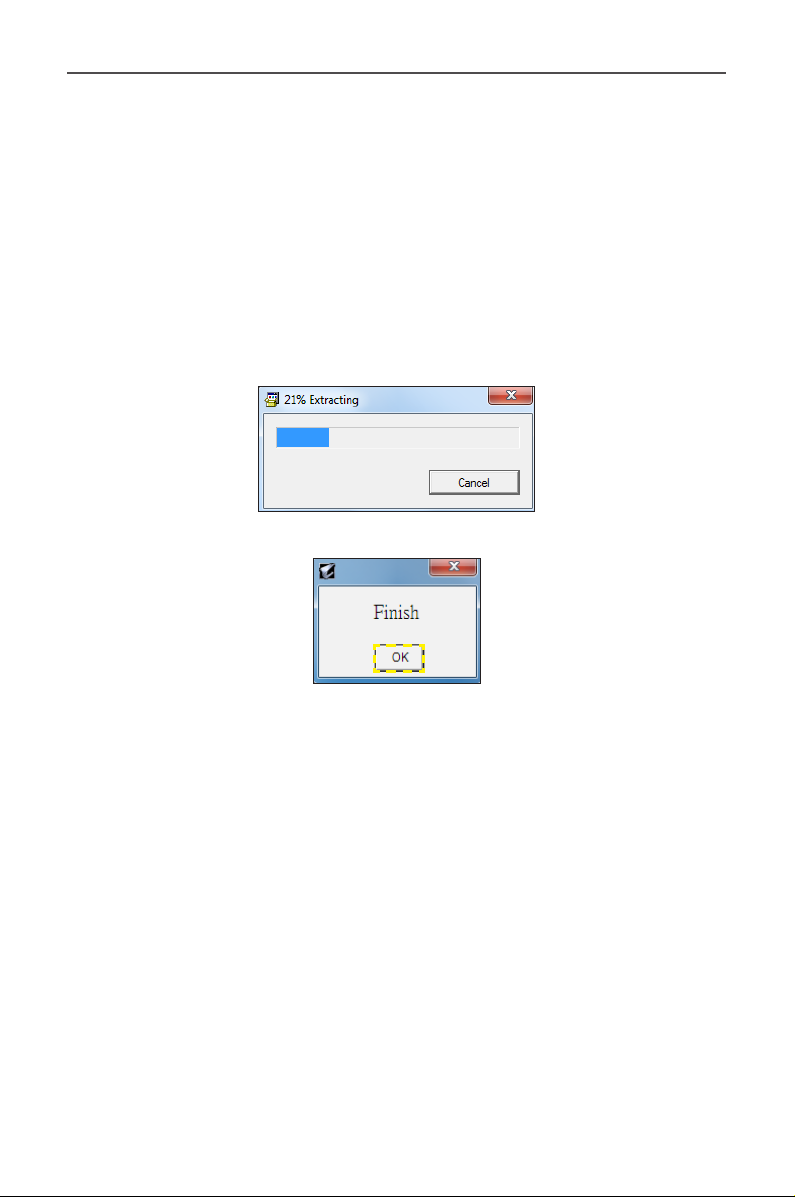
Gaming Monitor User Guide
Installing the Software
IMPORTANT! If you have installed an older version of the software on your
computer, you have to remove the previously installed software rst before
proceeding with the following installation process. To uninstall the software,
refer to the “Uninstalling the Software” section.
1. Open the web browser and enter
https://www.gigabyte.com/Monitor/All-Series to the address bar.
2. Click on your gaming monitor name and download the software to
your computer.
3. Double-click UpdPack.exe. The extracting wizard appears.
4. Wait until the installation is complete and click OK when prompted.
- 5 -
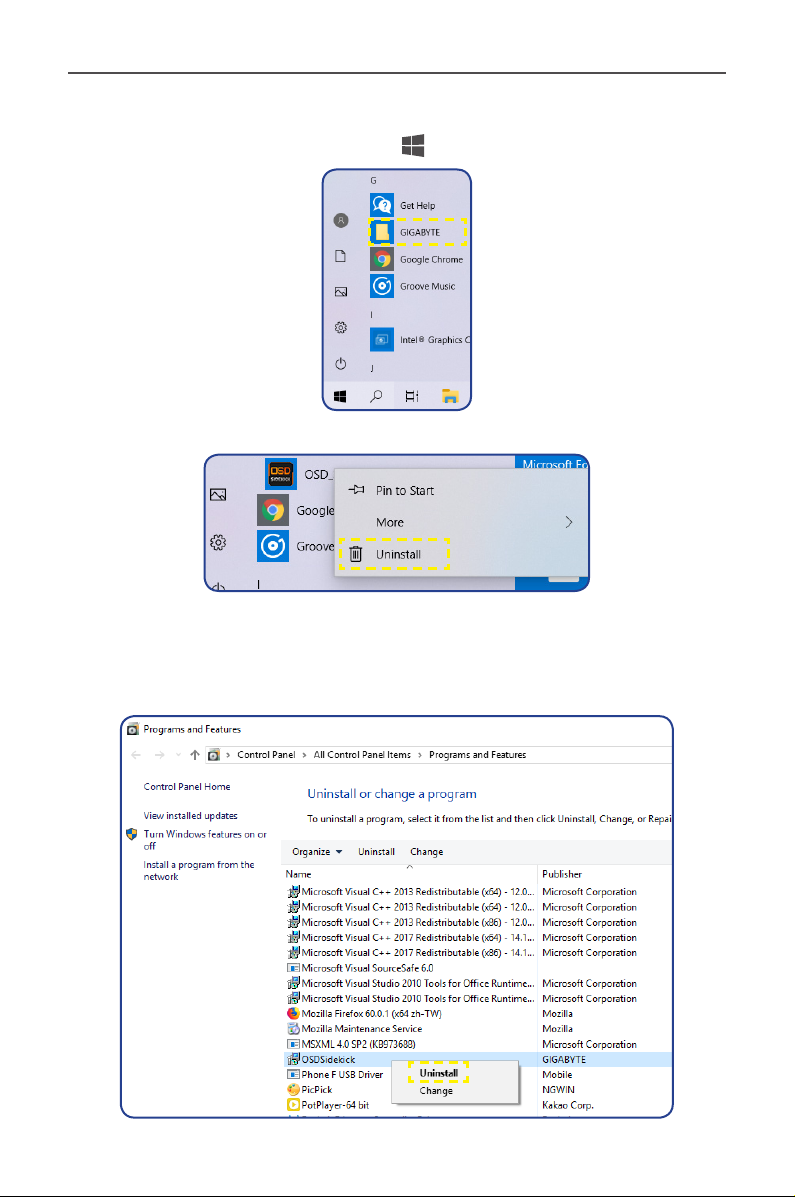
Gaming Monitor User Guide
Uninstalling the Software
1. From the Windows desktop, click and select GIGABTYE.
2. Right-click on OSD_Sidekick. Then select Uninstall.
3. The Programs and Features page appears on the screen. Select
OSDSidekick from the list.
4. Right-click on OSDSidekick and select Uninstall. Then follow the
on-screen instructions to uninstall the software.
- 6 -
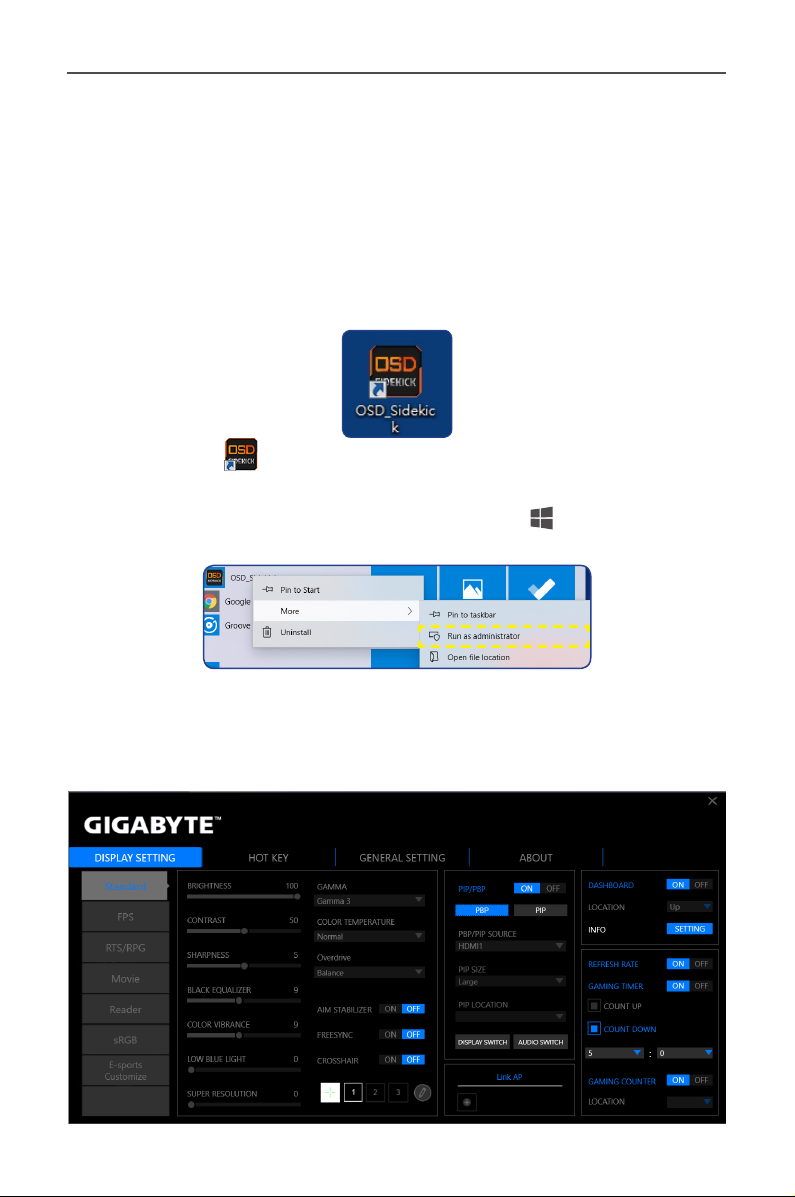
Gaming Monitor User Guide
USING THE SOFTWARE
Launching the Software
IMPORTANT! Before launching the software, make sure your computer is
connected to the LCD monitor through a USB cable as described in step 1 in
“Preparation” on page 4.
After the driver installation is complete, the OSD Sidekick software
shortcut icon appears on the desktop.
Double-click the icon to launch the software.
Note: The rst time you open the OSD Sidekick software, you need to run it as
an administrator. To do so, right-click OSD_Sideclick in > GIGABYTE folder,
and select More > Run as administrator. Then launch the software.
Conguring the Settings
Using the OSD Sidekick software, you can congure the advanced
settings for the monitor.
- 7 -
 Loading...
Loading...