Page 1
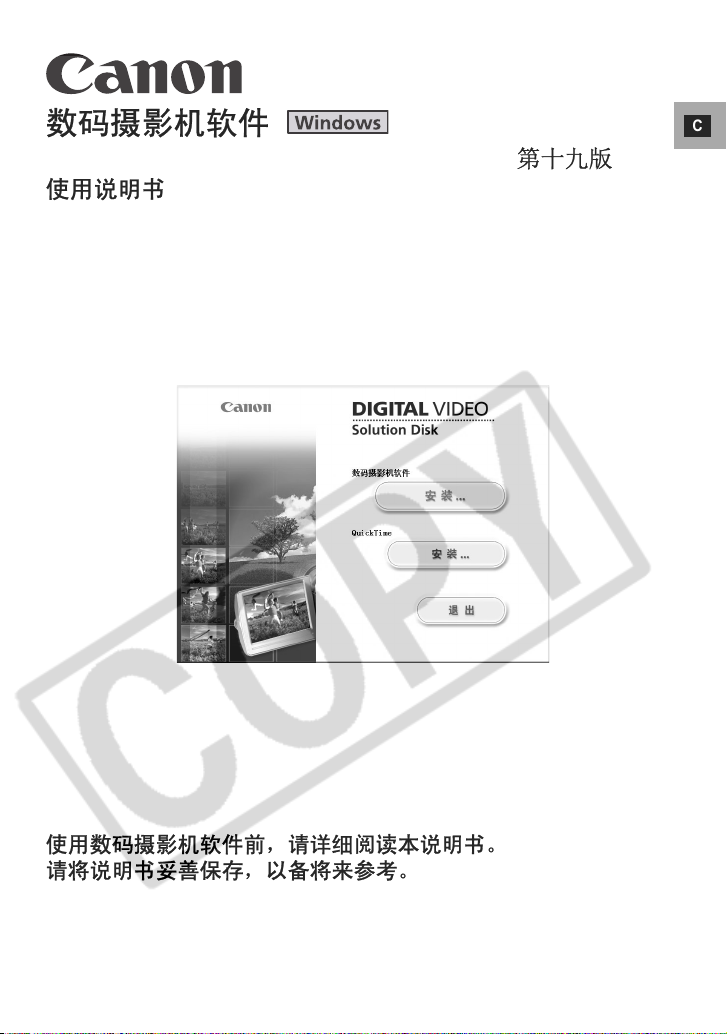
数码摄影机软件
使用说明书
第十九版
C
C
使用数码摄影机软件前,请详细阅读本说明书。
请将说明书妥善保存,以备将来参考。
Page 2
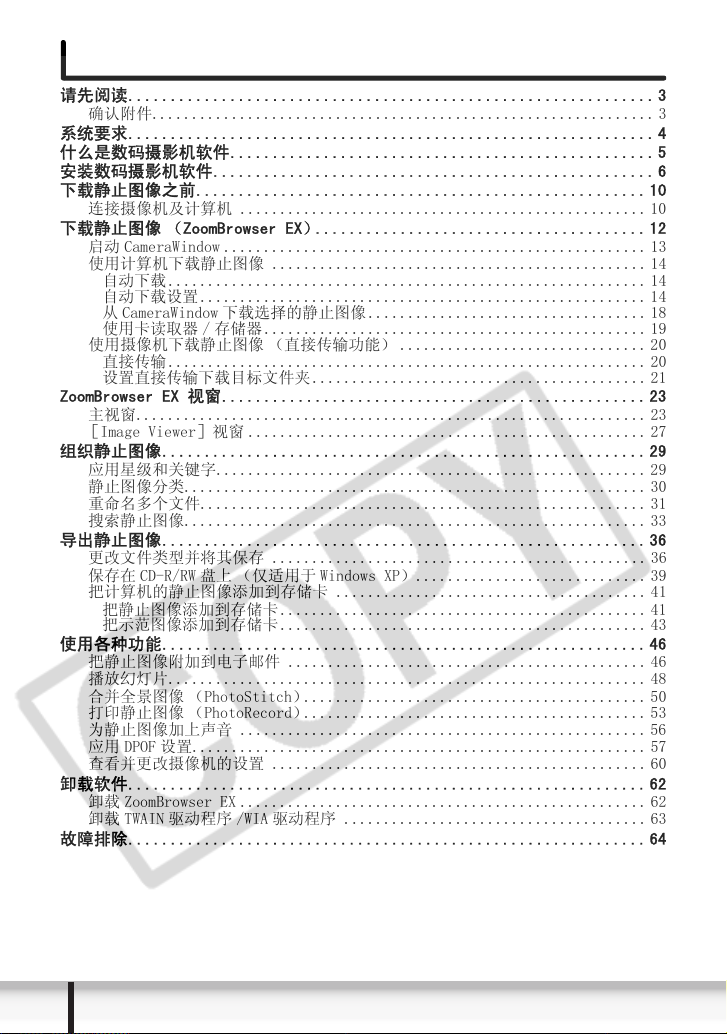
目录
请先阅读..............................................................3
确认附件............................................................... 3
系统要求..............................................................4
什么是数码摄影机软件.................................................. 5
安装数码摄影机软件.................................................... 6
下载静止图像之前.....................................................10
连接摄像机及计算机 ...................................................10
下载静止图像 (ZoomBrowser EX).......................................12
启动 CameraWindow ..................................................... 13
使用计算机下载静止图像 ............................................... 14
自动下载............................................................14
自动下载设置........................................................14
从 CameraWindow 下载选择的静止图像................................... 18
使用卡读取器 / 存储器................................................19
使用摄像机下载静止图像 (直接传输功能) ...............................20
直接传输............................................................20
设置直接传输下载目标文件夹.......................................... 21
ZoomBrowser EX 视窗..................................................23
主视窗................................................................ 23
[Image Viewer]视窗 .................................................. 27
组织静止图像.........................................................29
应用星级和关键字......................................................29
静止图像分类..........................................................30
重命名多个文件........................................................31
搜索静止图像..........................................................33
导出静止图像.........................................................36
更改文件类型并将其保存 ............................................... 36
保存在 CD-R/RW 盘上 (仅适用于 Windows XP).............................39
把计算机的静止图像添加到存储卡 ....................................... 41
把静止图像添加到存储卡..............................................41
把示范图像添加到存储卡..............................................43
使用各种功能.........................................................46
把静止图像附加到电子邮件 ............................................. 46
播放幻灯片............................................................48
合并全景图像 (PhotoStitch)........................................... 50
打印静止图像 (PhotoRecord)........................................... 53
为静止图像加上声音 ...................................................56
应用 DPOF 设置......................................................... 57
查看并更改摄像机的设置 ............................................... 60
卸载软件.............................................................62
卸载 ZoomBrowser EX ................................................... 62
卸载 TWAIN 驱动程序 /WIA 驱动程序 ......................................63
故障排除.............................................................64
2
Page 3
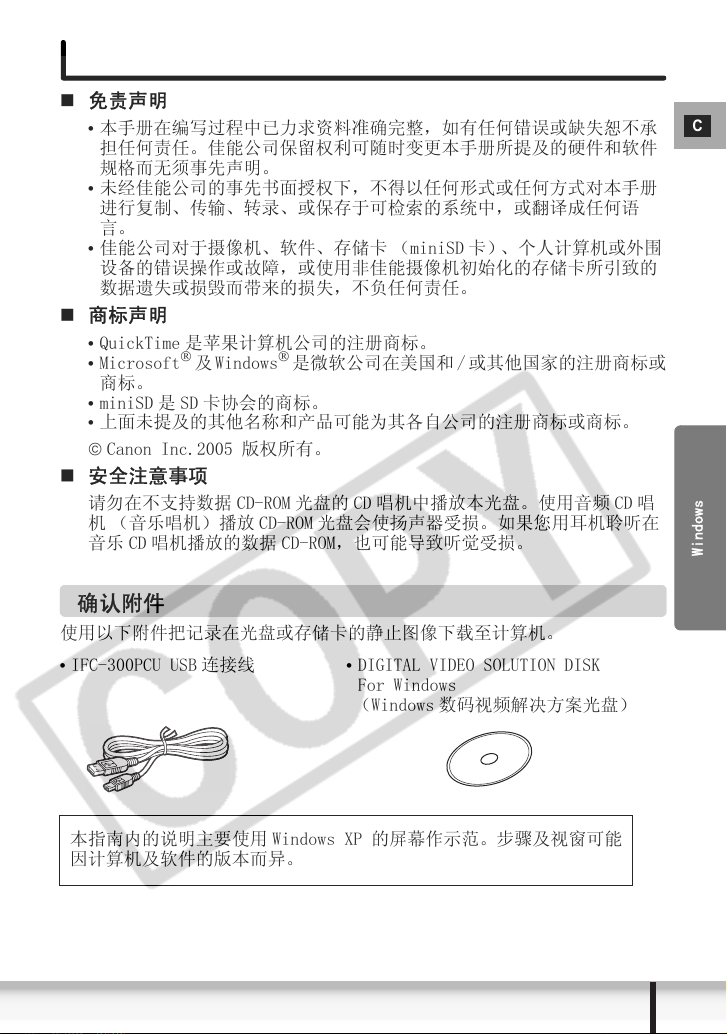
请先阅读
免责声明
• 本手册在编写过程中已力求资料准确完整,如有任何错误或缺失恕不承
担任何责任。佳能公司保留权利可随时变更本手册所提及的硬件和软件
规格而无须事先声明。
• 未经佳能公司的事先书面授权下,不得以任何形式或任何方式对本手册
进行复制、传输、转录、或保存于可检索的系统中,或翻译成任何语
言。
• 佳能公司对于摄像机、软件、存储卡 (miniSD 卡)、个人计算机或外围
设备的错误操作或故障,或使用非佳能摄像机初始化的存储卡所引致的
数据遗失或损毁而带来的损失,不负任何责任。
商标声明
• QuickTime 是苹果计算机公司的注册商标。
• Microsoft
商标。
• miniSD 是 SD 卡协会的商标。
• 上面未提及的其他名称和产品可能为其各自公司的注册商标或商标。
Canon Inc.2005 版权所有。
安全注意事项
请勿在不支持数据 CD-ROM 光盘的 CD 唱机中播放本光盘。使用音频 CD 唱
机 (音乐唱机)播放 CD-ROM 光盘会使扬声器受损。如果您用耳机聆听在
音乐 CD 唱机播放的数据 CD-ROM,也可能导致听觉受损。
确认附件
使用以下附件把记录在光盘或存储卡的静止图像下载至计算机。
• IFC-300PCU USB 连接线 • DIGITAL VIDEO SOLUTION DISK
及 Windows是微软公司在美国和 / 或其他国家的注册商标或
For Windows
(Windows 数码视频解决方案光盘)
C
Windows
本指南内的说明主要使用 Windows XP 的屏幕作示范。步骤及视窗可能
因计算机及软件的版本而异。
请先阅读
3
Page 4
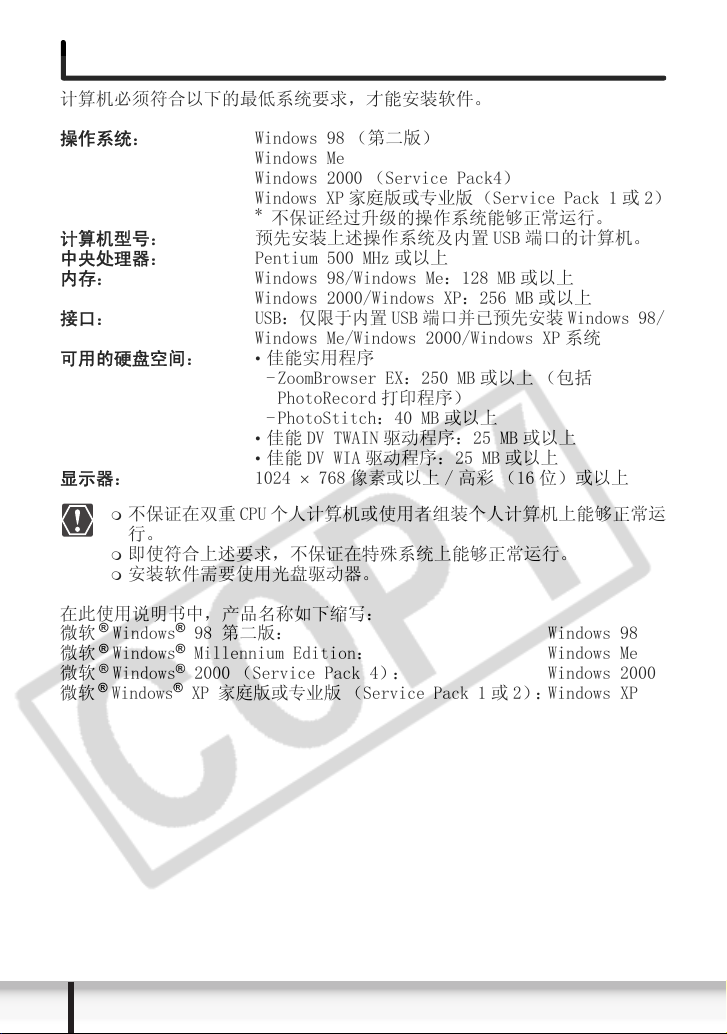
系统要求
计算机必须符合以下的最低系统要求,才能安装软件。
操作系统: Windows 98 (第二版)
Windows Me
Windows 2000 (Service Pack4)
Windows XP 家庭版或专业版(Service Pack 1 或 2)
*
不保证经过升级的操作系统能够正常运行。
计算机型号: 预先安装上述操作系统及内置 USB 端口的计算机。
中央处理器: Pentium 500 MHz 或以上
内存: Windows 98/Windows Me:128 MB 或以上
Windows 2000/Windows XP:256 MB 或以上
接口:
USB:仅限于内置 USB 端口并已预先安装 Windows 98
Windows Me/Windows 2000/Windows XP 系统
可用的硬盘空间: • 佳能实用程序
- ZoomBrowser EX:250 MB 或以上 (包括
PhotoRecord 打印程序)
- PhotoStitch:40 MB 或以上
• 佳能 DV TWAIN 驱动程序:25 MB 或以上
• 佳能 DV WIA 驱动程序:25 MB 或以上
显示器: 1024 × 768 像素或以上 / 高彩 (16 位)或以上
不保证在双重 CPU 个人计算机或使用者组装个人计算机上能够正常运
行。
即使符合上述要求,不保证在特殊系统上能够正常运行。
安装软件需要使用光盘驱动器。
在此使用说明书中,产品名称如下缩写:
®
微软
Windows
®
Windows
微软
®
微软
Windows
®
微软
Windows® XP 家庭版或专业版 (Service Pack 1 或 2):
®
98 第二版: Windows 98
®
Millennium Edition: Windows Me
®
2000 (Service Pack 4): Windows 2000
Windows XP
/
4
系统要求
Page 5
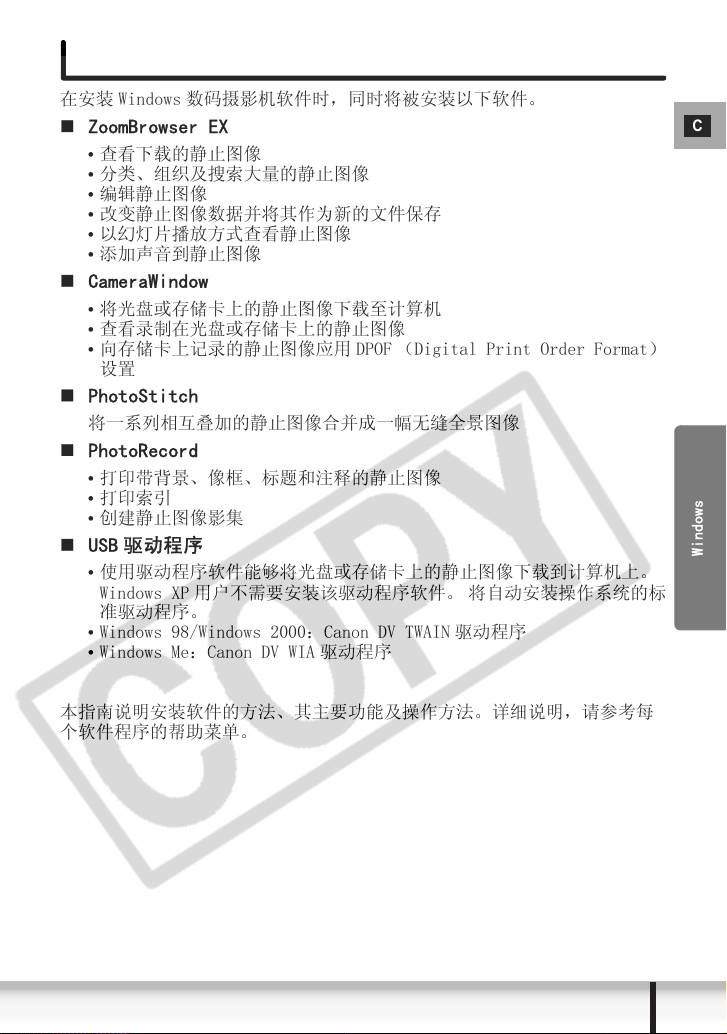
什么是数码摄影机软件
在安装 Windows 数码摄影机软件时,同时将被安装以下软件。
ZoomBrowser EX
• 查看下载的静止图像
• 分类、组织及搜索大量的静止图像
• 编辑静止图像
• 改变静止图像数据并将其作为新的文件保存
• 以幻灯片播放方式查看静止图像
• 添加声音到静止图像
CameraWindow
• 将光盘或存储卡上的静止图像下载至计算机
• 查看录制在光盘或存储卡上的静止图像
• 向存储卡上记录的静止图像应用 DPOF (Digital Print Order Format)
设置
PhotoStitch
将一系列相互叠加的静止图像合并成一幅无缝全景图像
PhotoRecord
• 打印带背景、像框、标题和注释的静止图像
• 打印索引
• 创建静止图像影集
USB 驱动程序
• 使用驱动程序软件能够将光盘或存储卡上的静止图像下载到计算机上。
Windows XP 用户不需要安装该驱动程序软件。 将自动安装操作系统的标
准驱动程序。
• Windows 98/Windows 2000:Canon DV TWAIN 驱动程序
• Windows Me:Canon DV WIA 驱动程序
C
Windows
本指南说明安装软件的方法、其主要功能及操作方法。详细说明,请参考每
个软件程序的帮助菜单。
什么是数码摄影机软件
5
Page 6

安装数码摄影机软件
务必在连接摄像机与计算机之前安装数码摄影机软件。
Windows 2000或Windows XP的使用者务必先登录成管理员才能安装程
序。
Windows XP 使用者:
您的数码视频摄像机配备标准的图像传输协议 (PTP)。这协议可让您
轻易使用 USB 连接线连接摄像机与计算机 (软件如:[扫描仪和照相
机向导]会自动启动),即可下载静止图像。
但请注意:使用此方法下载静止图像受一定限制。要避免这些问题,
请安装 ZoomBrowser EX 下载静止图像。
- 连接摄像机后,需要等候数分钟才能下载静止图像。
- 一旦把摄像机保护的静止图像下载到计算机,其设置可能会失去。
1
检查摄像机是否已与计算机连接。
摄像机已与计算机连接时,不能正确安装该软件。 如果摄像机已与计
算机连接,请从计算机上拔除 USB 连接线。
2
关闭所有正在运行的程序。
3
把 DIGITAL VIDEO SOLUTION DISK For Windows 放入计算机的光盘
驱动器内。
如果安装画面没有自动出现,请使用以下步骤显示此画面。
- Windows 98/Windows Me/Windows 2000:
1) 双击 [我的电脑]图标。
2) 右键单击光盘图标,然后在显示的菜单内选择 [打开]。
3) 双击 [SETUP.exe]图标。
- Windows XP:
1) 在 [开始]菜单中选择 [我的电脑]。
2) 右键单击光盘图标,然后在显示的菜单内选择 [打开]。
3) 双击 [SETUP.exe]图标。
视您的计算机设置而定,文件的扩展名 “.exe”可能不会显示。
6
安装数码摄影机软件
Page 7
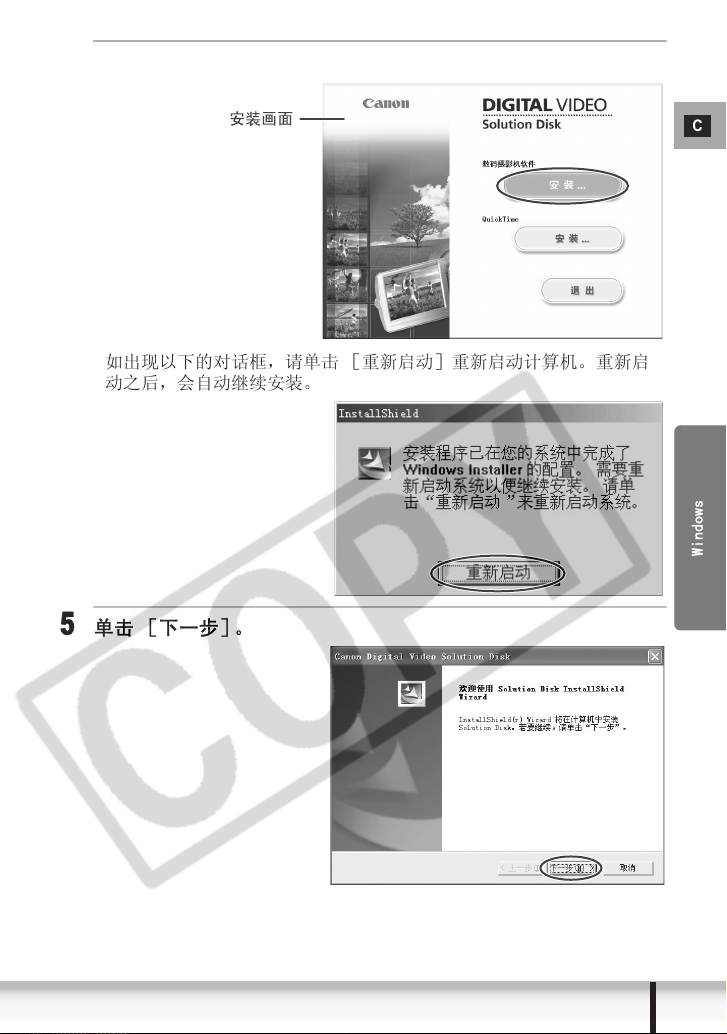
4
单击数码摄影机软件 [安装]。
如出现以下的对话框,请单击 [重新启动]重新启动计算机。重新启
动之后,会自动继续安装。
5
单击 [下一步]。
C
Windows
安装数码摄影机软件
7
Page 8
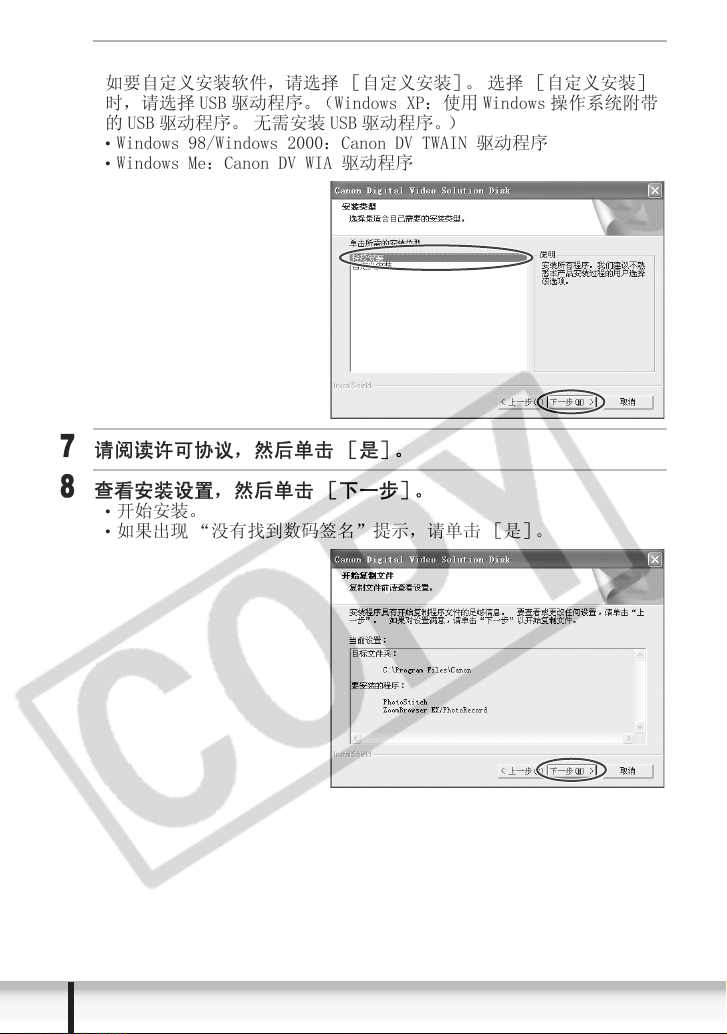
6
选择 [轻松安装]然后单击 [下一步]。
如要自定义安装软件,请选择 [自定义安装]。 选择 [自定义安装]
时,请选择 USB 驱动程序。(Windows XP:使用 Windows 操作系统附带
的 USB 驱动程序。 无需安装 USB 驱动程序。)
• Windows 98/Windows 2000:Canon DV TWAIN 驱动程序
• Windows Me:Canon DV WIA 驱动程序
7
请阅读许可协议,然后单击 [是]。
8
查看安装设置,然后单击 [下一步]。
• 开始安装。
• 如果出现 “没有找到数码签名”提示,请单击 [是]。
8
安装数码摄影机软件
Page 9

9
安装完成后,请选择 [是,立即重新启动计算机。],然后单击
[完成]。
10
当计算机重新启动后,标准的桌面屏幕将会显示,请取出光盘驱
动器内的 DIGITAL VIDEO SOLUTION DISK For Windows。
安装完成后,请在连接摄像机及计算机之前取出 DIGITAL VIDEO
SOLUTION DISK For Windows。
Windows 98/Windows Me/Windows 2000:TWAIN 驱动程序或 WIA 驱动程
序的文件仅复制到您的计算机。要通过 USB 连接下载静止图像,请完
成安装 TWAIN 驱动程序或 WIA 驱动程序的步骤。详细说明,请参考
“
连接摄像机及计算机
”中的步骤 5 ( 10)。
C
Windows
安装数码摄影机软件
9
Page 10
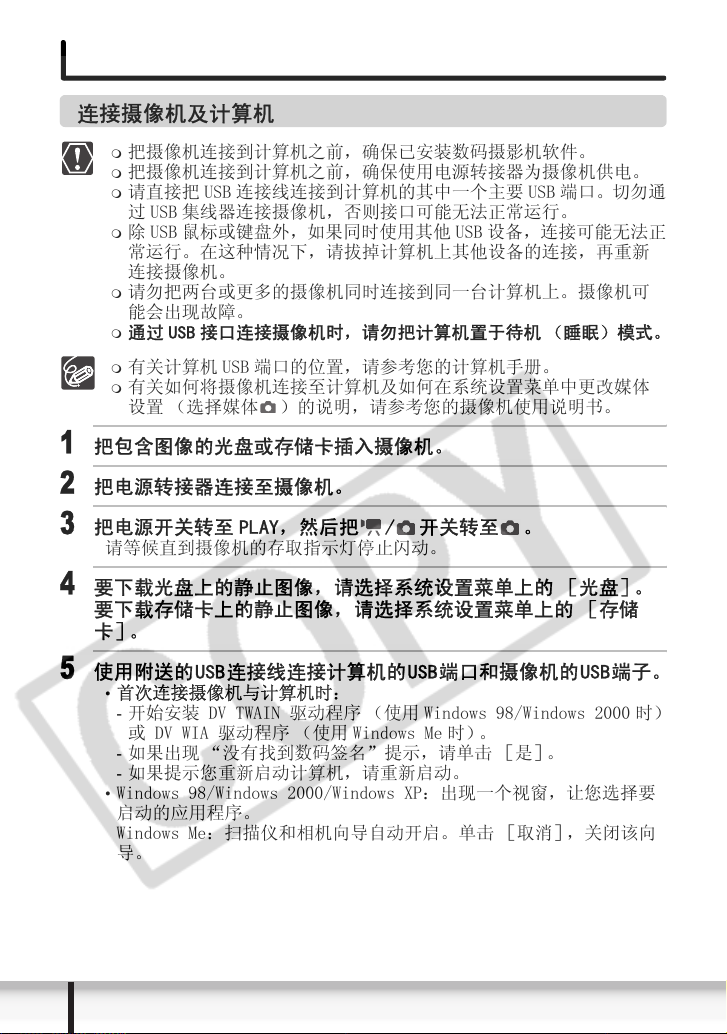
下载静止图像之前
连接摄像机及计算机
把摄像机连接到计算机之前,确保已安装数码摄影机软件。
把摄像机连接到计算机之前,确保使用电源转接器为摄像机供电。
请直接把 USB 连接线连接到计算机的其中一个主要 USB 端口。切勿通
过 USB 集线器连接摄像机,否则接口可能无法正常运行。
除 USB 鼠标或键盘外,如果同时使用其他 USB 设备,连接可能无法正
常运行。在这种情况下,请拔掉计算机上其他设备的连接,再重新
连接摄像机。
请勿把两台或更多的摄像机同时连接到同一台计算机上。摄像机可
能会出现故障。
通过 USB 接口连接摄像机时,请勿把计算机置于待机 (睡眠)模式。
有关计算机 USB 端口的位置,请参考您的计算机手册。
有关如何将摄像机连接至计算机及如何在系统设置菜单中更改媒体
设置 (选择媒体 )的说明,请参考您的摄像机使用说明书。
1
把包含图像的光盘或存储卡插入摄像机。
2
把电源转接器连接至摄像机。
3
把电源开关转至 PLAY,然后把 / 开关转至 。
请等候直到摄像机的存取指示灯停止闪动。
4
要下载光盘上的静止图像,请选择系统设置菜单上的 [光盘]。
要下载存储卡上的静止图像,请选择系统设置菜单上的 [存储
卡]。
10
5
使用附送的USB连接线连接计算机的USB端口和摄像机的USB端子。
• 首次连接摄像机与计算机时:
- 开始安装 DV TWAIN 驱动程序 (使用 Windows 98/Windows 2000 时)
或 DV WIA 驱动程序 (使用 Windows Me 时)。
- 如果出现 “没有找到数码签名”提示,请单击 [是]。
- 如果提示您重新启动计算机,请重新启动。
• Windows 98/Windows 2000/Windows XP:出现一个视窗,让您选择要
启动的应用程序。
Windows Me:扫描仪和相机向导自动开启。单击 [取消],关闭该向
导。
下载静止图像之前
Page 11
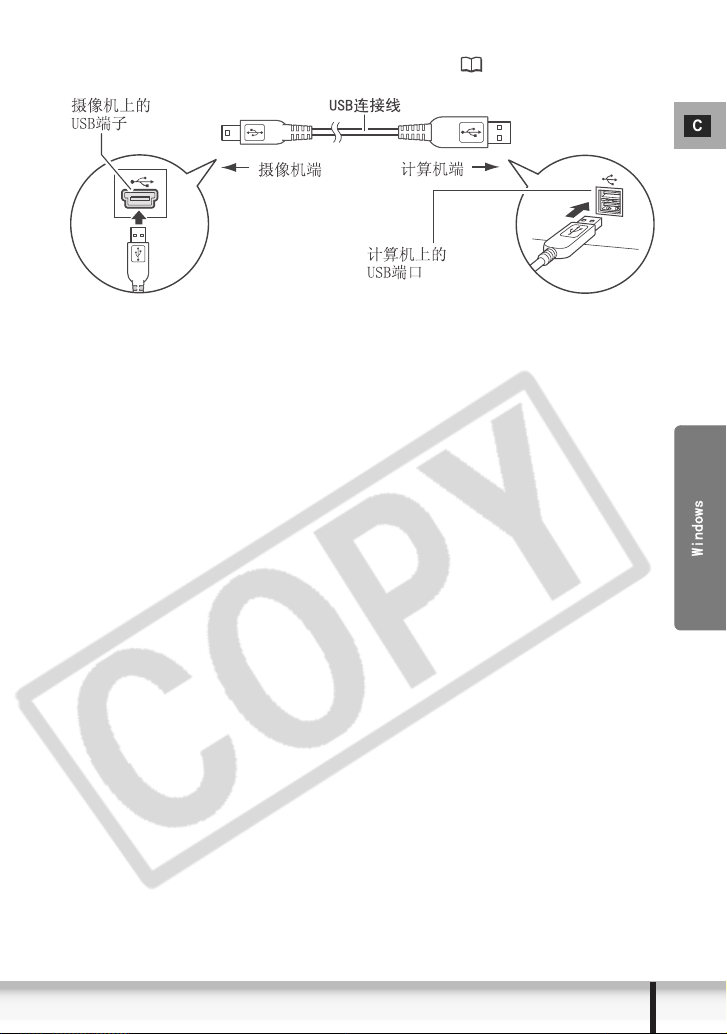
• 如何起动 ZoomBrowser EX 和下载静止图像到计算机的有关说明,请参
下载静止图像 (ZoomBrowser EX)
考“
”( 12)。
C
Windows
下载静止图像之前
11
Page 12
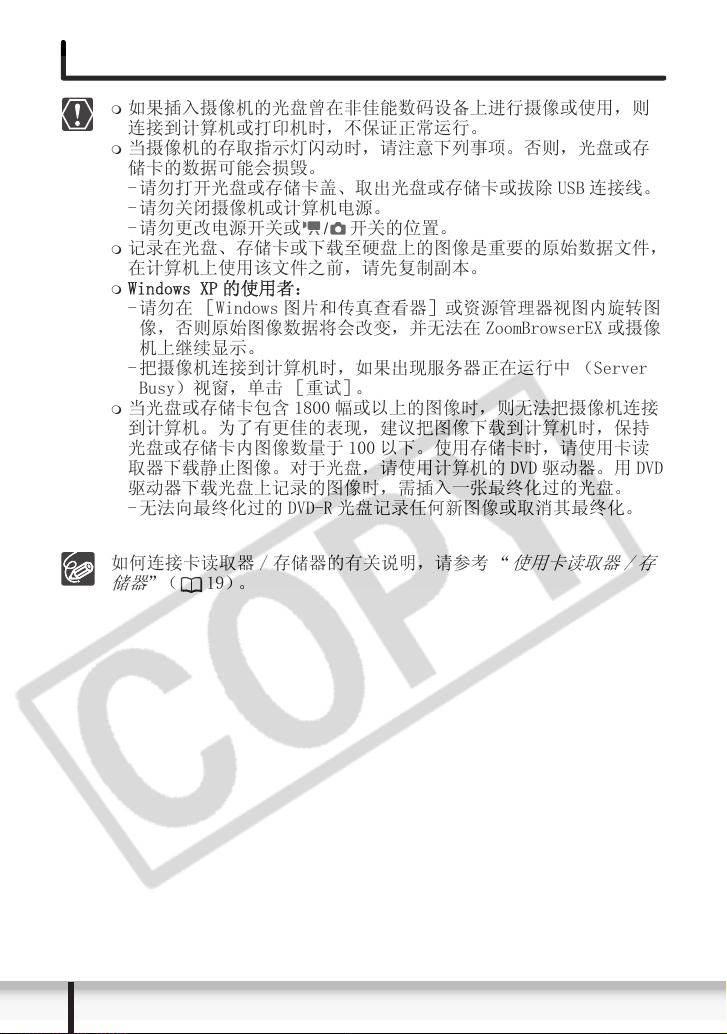
下载静止图像 (ZoomBrowser EX)
如果插入摄像机的光盘曾在非佳能数码设备上进行摄像或使用,则
连接到计算机或打印机时,不保证正常运行。
当摄像机的存取指示灯闪动时,请注意下列事项。否则,光盘或存
储卡的数据可能会损毁。
- 请勿打开光盘或存储卡盖、取出光盘或存储卡或拔除 USB 连接线。
- 请勿关闭摄像机或计算机电源。
- 请勿更改电源开关或 / 开关的位置。
记录在光盘、存储卡或下载至硬盘上的图像是重要的原始数据文件,
在计算机上使用该文件之前,请先复制副本。
Windows XP 的使用者:
- 请勿在 [Windows 图片和传真查看器]或资源管理器视图内旋转图
像,否则原始图像数据将会改变,并无法在 ZoomBrowserEX 或摄像
机上继续显示。
- 把摄像机连接到计算机时,如果出现服务器正在运行中 (Server
Busy)视窗,单击 [重试]。
当光盘或存储卡包含 1800 幅或以上的图像时,则无法把摄像机连接
到计算机。为了有更佳的表现,建议把图像下载到计算机时,保持
光盘或存储卡内图像数量于 100 以下。使用存储卡时,请使用卡读
取器下载静止图像。对于光盘,请使用计算机的 DVD 驱动器。用 DVD
驱动器下载光盘上记录的图像时,需插入一张最终化过的光盘。
- 无法向最终化过的 DVD-R 光盘记录任何新图像或取消其最终化。
12
如何连接卡读取器 / 存储器的有关说明,请参考 “
储器
”( 19)。
下载静止图像 (ZoomBrowser EX)
使用卡读取器 / 存
Page 13
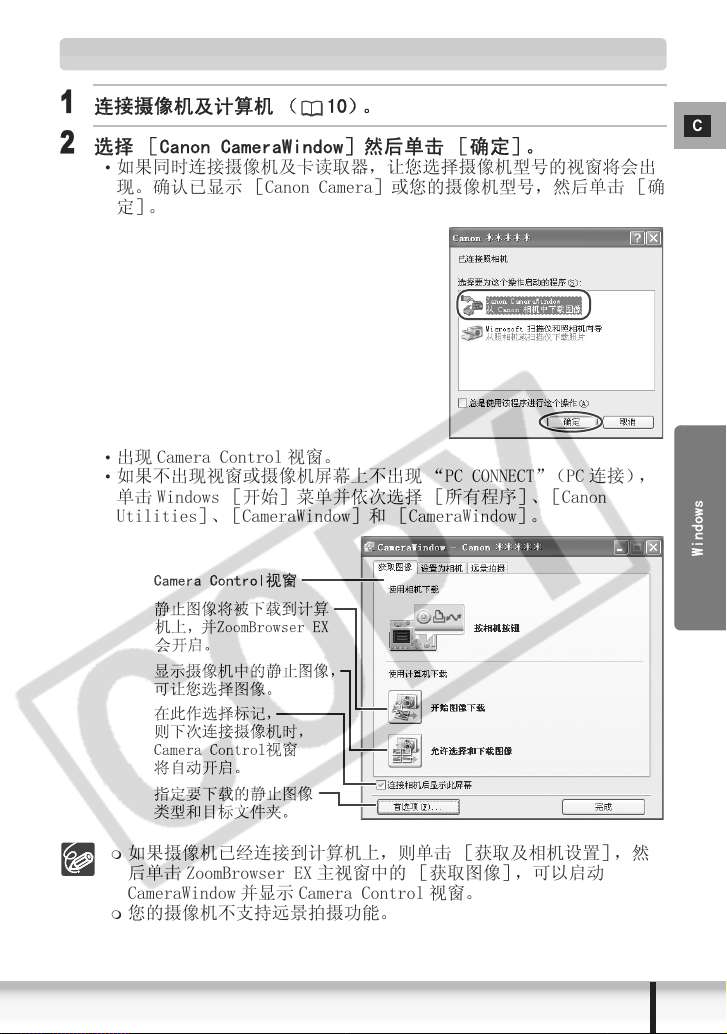
启动 CameraWindow
1
连接摄像机及计算机 ( 10)。
2
选择 [Canon CameraWindow]然后单击 [确定]。
• 如果同时连接摄像机及卡读取器,让您选择摄像机型号的视窗将会出
现。确认已显示 [Canon Camera]或您的摄像机型号,然后单击 [确
定]。
• 出现 Camera Control 视窗。
• 如果不出现视窗或摄像机屏幕上不出现 “PC CONNECT”(PC 连接),
单击 Windows [开始]菜单并依次选择 [所有程序]、[Canon
Utilities]、[CameraWindow]和 [CameraWindow]。
C
Windows
如果摄像机已经连接到计算机上,则单击 [获取及相机设置],然
后单击 ZoomBrowser EX 主视窗中的 [获取图像],可以启动
CameraWindow 并显示 Camera Control 视窗。
您的摄像机不支持远景拍摄功能。
下载静止图像 (ZoomBrowser EX)
13
Page 14

使用计算机下载静止图像
可在 Camera Control 视窗中选择下载方法。
自动下载
1
在 Camera Control 视窗单击 [开始图像下载]。
• 如何进行自动下载设置的有关说明,请参考 “
( 14)。
• 下载图像后,单击 [完成]以关闭 Camera Control 视窗。
自动下载设置
通过操作计算机选择下载图像设置。 您可以改变图像类型和目标文件夹。
1
在 Camera Control 视窗中,单击 [获取图像]标签并单击 [首选
项]。
自动下载设置
”
14
下载静止图像 (ZoomBrowser EX)
Page 15
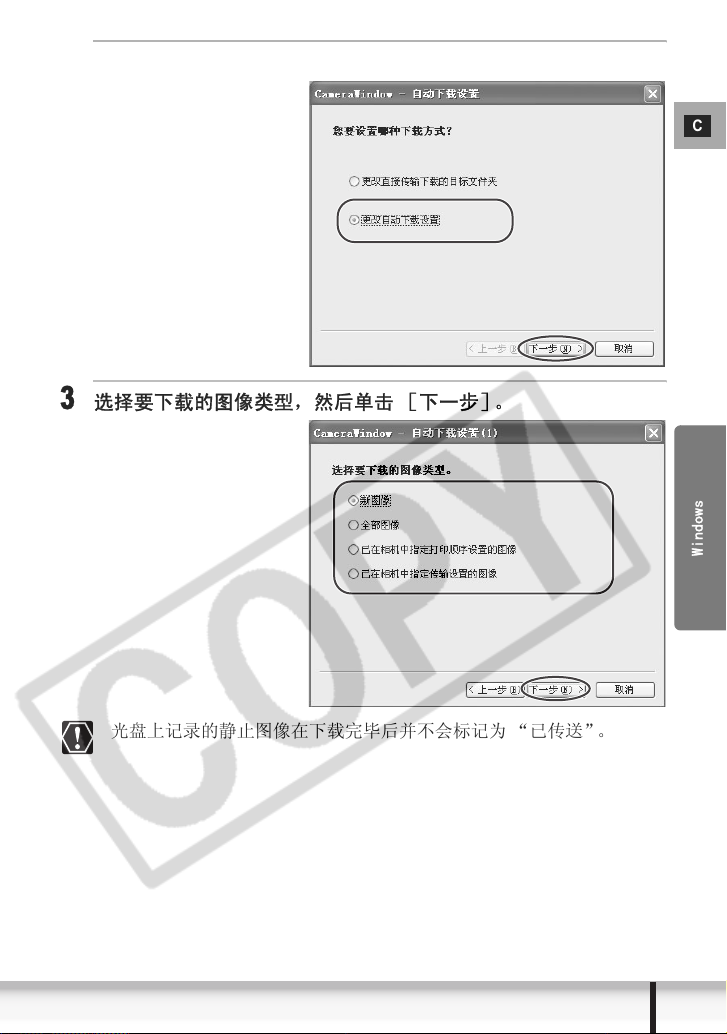
2
选择 [更改自动下载设置]并单击 [下一步]。
3
选择要下载的图像类型,然后单击 [下一步]。
C
Windows
光盘上记录的静止图像在下载完毕后并不会标记为 “已传送”。
下载静止图像 (ZoomBrowser EX)
15
Page 16

4
指定目标文件夹设置并单击 [下一步]。
5
指定下载图像后要执行的步骤。
16
下载静止图像 (ZoomBrowser EX)
Page 17
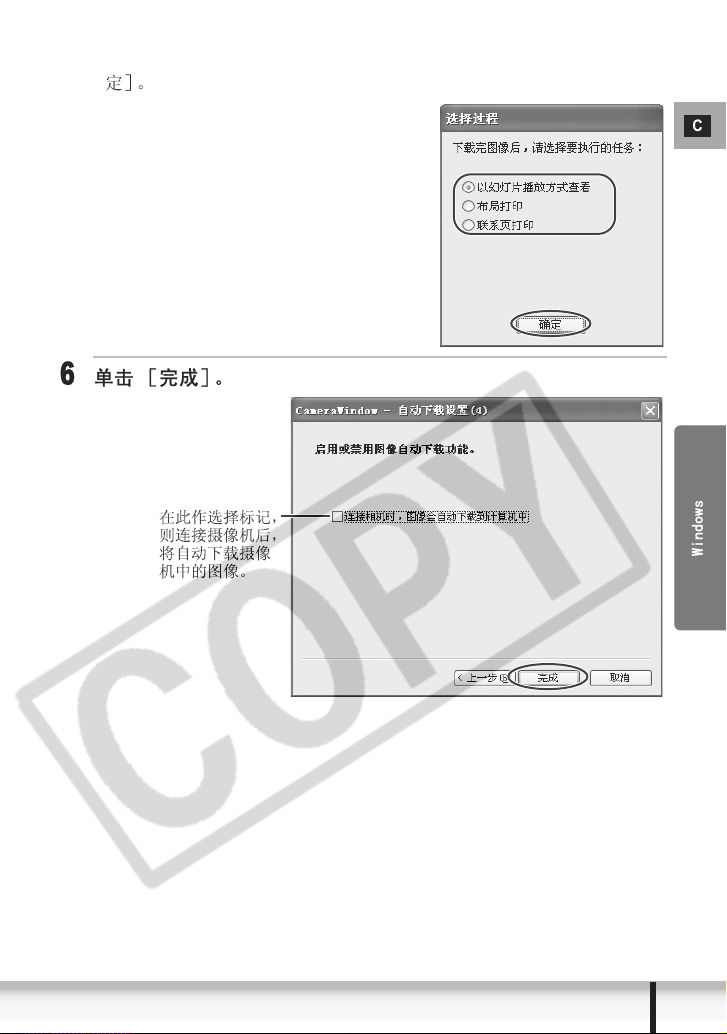
选择 [连续执行选定的过程]会显示下面的视窗 (单击 [选择]可以
重新显示该视窗)。选择下载图像后要执行的过程,然后单击 [确
定]。
6
单击 [完成]。
C
Windows
下载静止图像 (ZoomBrowser EX)
17
Page 18
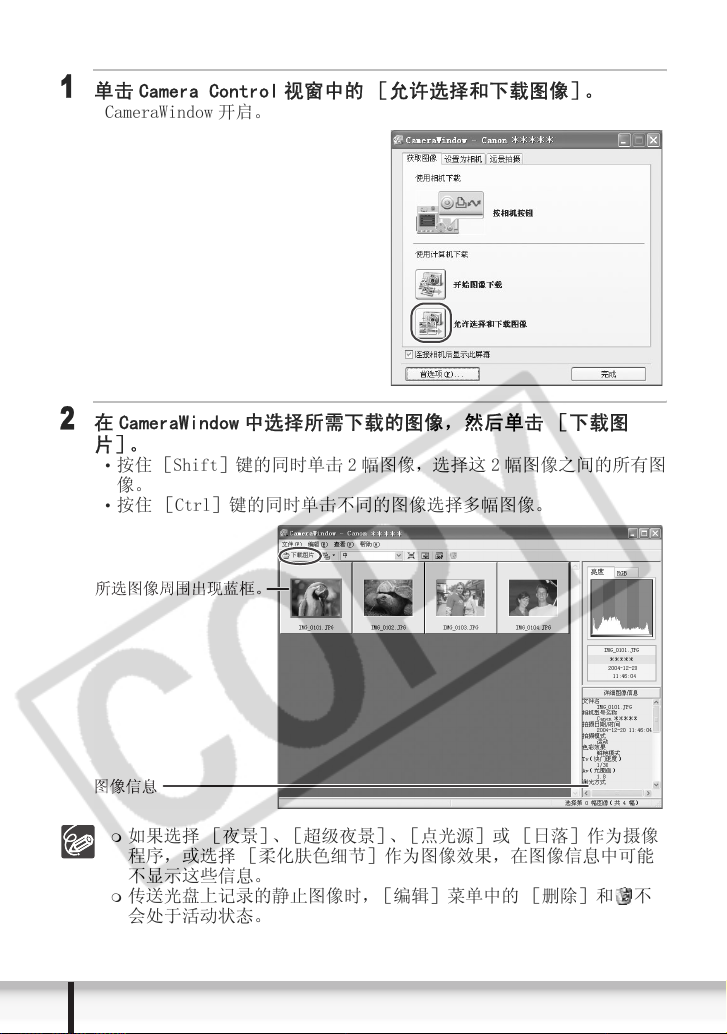
从 CameraWindow 下载选择的静止图像
1
单击 Camera Control 视窗中的 [允许选择和下载图像]。
CameraWindow 开启。
2
在 CameraWindow 中选择所需下载的图像,然后单击 [下载图
片]。
• 按住 [Shift]键的同时单击 2 幅图像,选择这 2 幅图像之间的所有图
像。
• 按住 [Ctrl]键的同时单击不同的图像选择多幅图像。
18
如果选择 [夜景]、[超级夜景]、[点光源]或 [日落]作为摄像
程序,或选择 [柔化肤色细节]作为图像效果,在图像信息中可能
不显示这些信息。
传送光盘上记录的静止图像时,[编辑]菜单中的 [删除]和 不
会处于活动状态。
下载静止图像 (ZoomBrowser EX)
Page 19
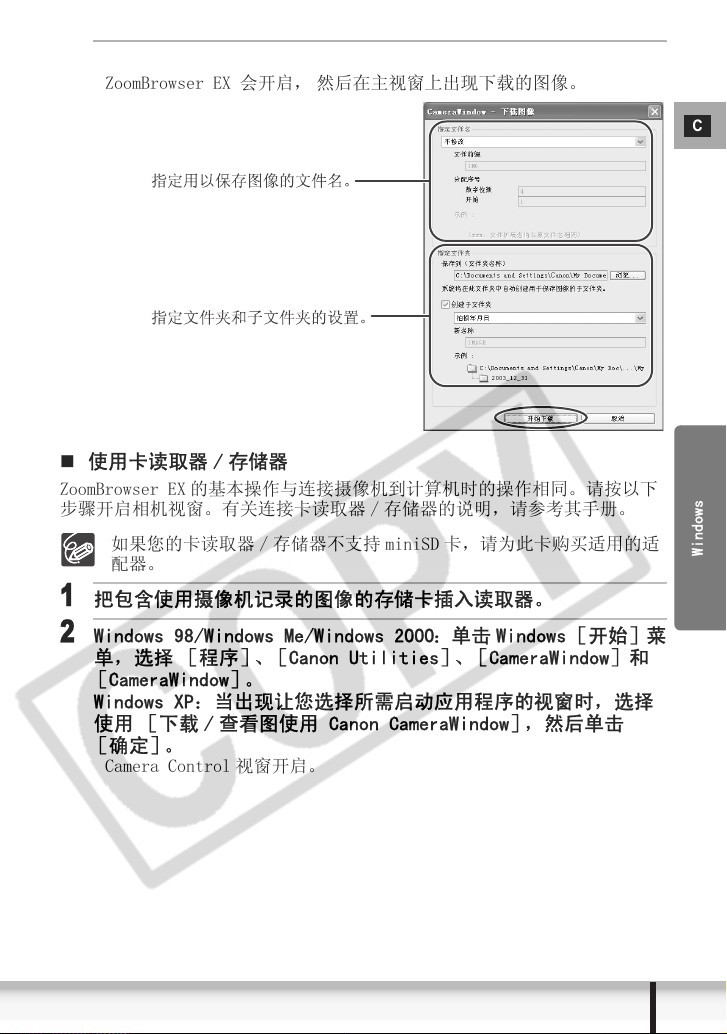
3
确认设置并单击 [开始下载]。
ZoomBrowser EX 会开启, 然后在主视窗上出现下载的图像。
使用卡读取器 / 存储器
ZoomBrowser EX 的基本操作与连接摄像机到计算机时的操作相同。请按以下
步骤开启相机视窗。有关连接卡读取器 / 存储器的说明,请参考其手册。
C
如果您的卡读取器 / 存储器不支持 miniSD 卡,请为此卡购买适用的适
配器。
1
把包含使用摄像机记录的图像的存储卡插入读取器。
2
Windows 98/Windows Me/Windows 2000:单击 Windows [开始]菜
单,选择 [程序]、[Canon Utilities]、[CameraWindow]和
[CameraWindow]。
Windows XP:当出现让您选择所需启动应用程序的视窗时,选择
使用 [下载 / 查看图使用 Canon CameraWindow],然后单击
[确定]。
Camera Control 视窗开启。
下载静止图像 (ZoomBrowser EX)
Windows
19
Page 20
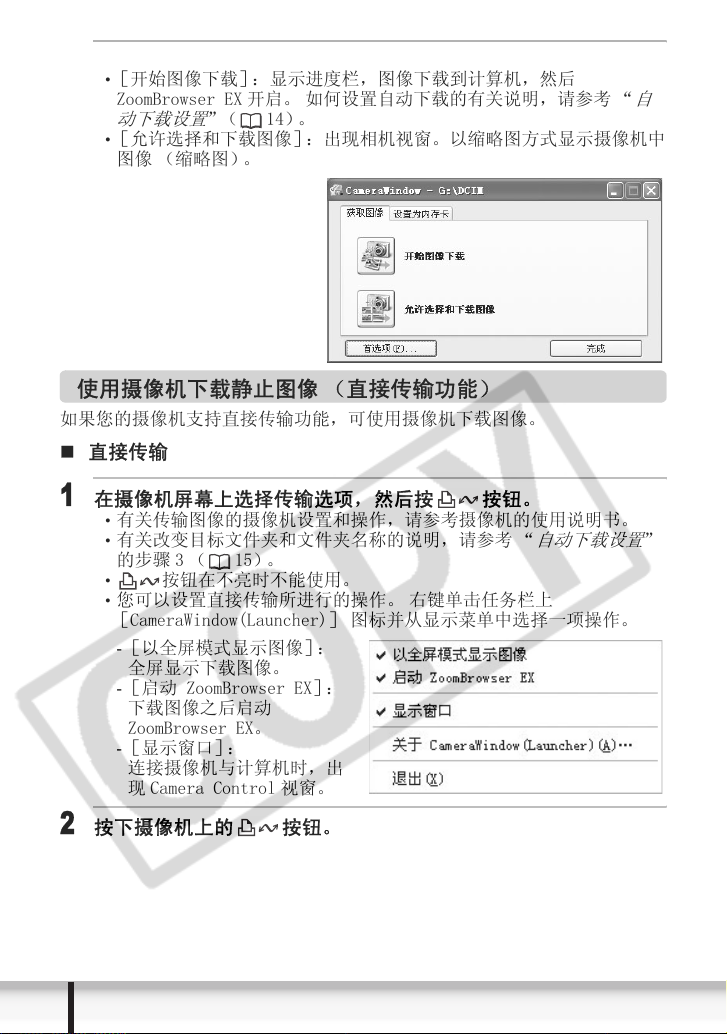
3
选择下载方法
•[开始图像下载]:显示进度栏,图像下载到计算机,然后
ZoomBrowser EX 开启。 如何设置自动下载的有关说明,请参考 “
动下载设置
•[允许选择和下载图像]:出现相机视窗。以缩略图方式显示摄像机中
图像 (缩略图)。
”( 14)。
使用摄像机下载静止图像 (直接传输功能)
如果您的摄像机支持直接传输功能,可使用摄像机下载图像。
直接传输
1
在摄像机屏幕上选择传输选项,然后按 按钮。
• 有关传输图像的摄像机设置和操作,请参考摄像机的使用说明书。
• 有关改变目标文件夹和文件夹名称的说明,请参考 “
的步骤 3 ( 15)。
• 按钮在不亮时不能使用。
• 您可以设置直接传输所进行的操作。 右键单击任务栏上
[CameraWindow(Launcher)] 图标并从显示菜单中选择一项操作。
- [以全屏模式显示图像]:
全屏显示下载图像。
- [启动 ZoomBrowser EX]:
下载图像之后启动
ZoomBrowser EX。
- [显示窗口]:
连接摄像机与计算机时,出
现 Camera Control 视窗。
自动下载设置
自
”
20
2
按下摄像机上的 按钮。
下载静止图像 (ZoomBrowser EX)
Page 21
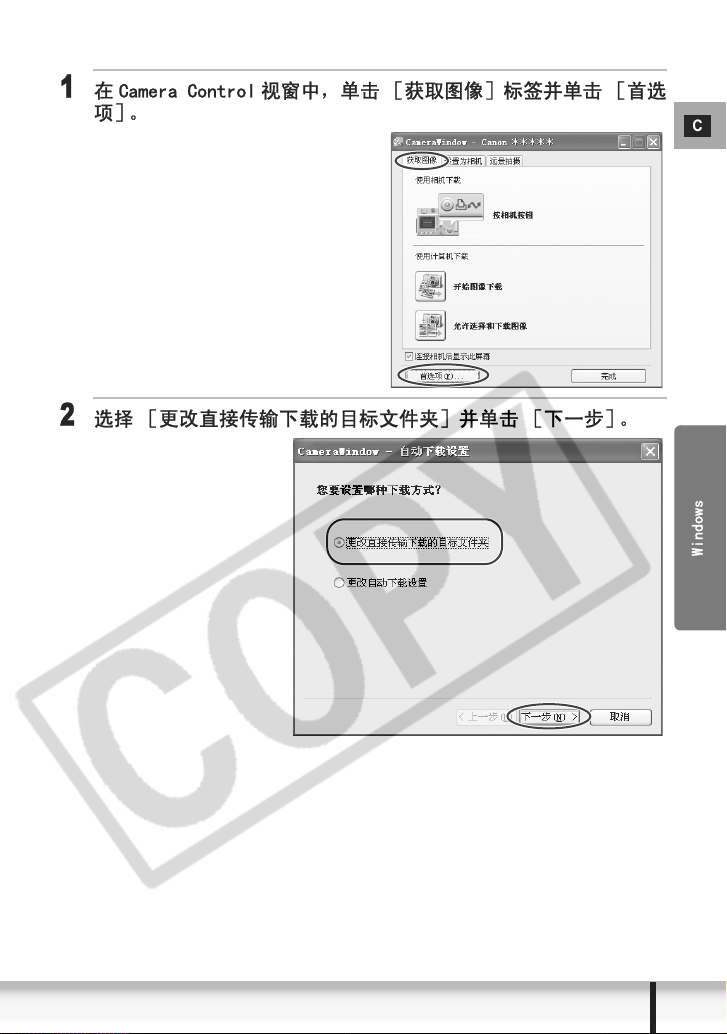
设置直接传输下载目标文件夹
1
在 Camera Control 视窗中,单击 [获取图像]标签并单击 [首选
项]。
2
选择 [更改直接传输下载的目标文件夹]并单击 [下一步]。
C
Windows
下载静止图像 (ZoomBrowser EX)
21
Page 22

3
指定目标文件夹设置并单击 [完成]。
22
下载静止图像 (ZoomBrowser EX)
Page 23

ZoomBrowser EX 视窗
本节描述 ZoomBrowser EX 视窗。 如果您想启动 ZoomBrowser EX 而不连接摄像机
或卡读取器 / 存储器,请双击桌面上的 ,或单击 Windows 的 [开始]菜单
并选择 [所有程序]
[ZoomBrowser EX]。 要退出 ZoomBrowser EX,请单击 或从 [文件]菜单中选
择[退出]。
主视窗
ZoomBrowser EX 的主视窗由各种按钮和静止图像显示区构成。
1
2
[Canon Utilities][ZoomBrowser EX]和
6
5
4
C
Windows
3
1任务区
[获取及相机设置]: 使用该功能置显示 Camera Control 视窗,以下
载静止图像并配置摄像机设置。
[查看及分类]: 使用该功能查看和组织静止图像。
[编辑]: 使用该功能编辑静止图像。
[导出]: 使用该功能改变静止图像数据,并另存为新文
件、备份到 CD-R/RW,或导出拍摄属性到文本
文件。
[打印]: 使用该功能打印所选的静止图像。
[Internet]: 使用该功能将所选的静止图像附加到电子邮件
消息中。
ZoomBrowser EX 视窗
23
Page 24

2 文件夹区
可以在浏览器区选择要显示的文件夹。 选择 [收藏夹]标签仅显示注册
为收藏夹的文件夹。 要以收藏夹注册文件夹,请按下面说明执行。
选择 [全部文件夹]标签时:
选择文件夹并单击 [添加到收藏夹]。
选择 [收藏夹]标签时:
单击 [添加]并选择文件夹。
要删除注册的文件夹,请选择该文件夹,然后单击 [删除]。
3 浏览器区
该区显示所选文件夹内的静止图像。
按住[Shift]键的同时单击 2 幅静止图像,选择这 2 幅图像之间的所
有图像。
按住 [Ctrl]键的同时单击不同的静止图像选择多幅图像。
4 浏览器区工具栏
菜单项目随查看模式而变。
2
1
4
3
5
6
1 前一幅 / 下一幅 显示当前文件夹中的前一幅 / 下一幅静止图像。
2向上 显示上一层文件夹。
3选择 选择所有静止图像和放弃选择。
4信息 可让您选择所显示的信息。
5 缩放滑块 放大 / 缩小浏览器区中的缩略图。
6显示 根据星级选择显示的静止图像。
24
ZoomBrowser EX 视窗
Page 25

5 查看模式
可以在浏览器区中选择静止图像查看模式。
[缩放模式]:所选文件夹内的静止图像以缩略图显示。
[滚动模式]:文件夹名称旁显示静止图像的缩略图。 单击文件夹显示放
大的图像。 从 [工具]菜单选择 [首选项]打开 [首选项]视窗,在该
视窗可以选择文件夹的层次。
[预览模式]:显示带有详细信息的大静止图像。 可以改变文件名和注
释。 要显示另一幅图像,请单击 [上一幅]/ [下一幅],或选择视窗底
部显示的图像。
C
Windows
ZoomBrowser EX 视窗
25
Page 26

6 应用程序工具栏
1
2
3
4
1 查看图像 在 [Image Viewer]视窗显示所选的静止图像。
2属性 显示所选静止图像的属性。[属性]视窗打开时选
择不同的图像,该信息切换到所选图像的信息。
[预览模式]模式下不显示 [属性]视窗。
3 幻灯片播放 以幻灯片播放方式显示静止图像。
4搜索 搜索静止图像 ( 33)。
5删除 删除所选的静止图像。
6旋转 旋转所选的静止图像。
5
6
26
ZoomBrowser EX 视窗
Page 27

[Image Viewer]视窗
选择一幅静止图像并单击 [查看图像]或双击该图像时,出现 [Image
Viewer]视窗。
2
1
8
9
10
11
3456
1 前一幅 / 下一幅 显示当前文件夹中的前一幅 / 下一幅静止图像。
2编辑 可进行红眼校正、图像校正、裁剪或注册外部图像
编辑应用程序。选择多幅静止图像时,该键不能激
活。
3显示 可同时显示多幅静止图像。
4同步 同步查看功能滚动所有显示的静止图像。
5放大/缩小 放大 / 缩小静止图像。
6移动 当静止图像大于视窗时,可以沿想要的方向移动图
像。
7 自动对焦框 此功能不能用于由摄像机记录的静止图像。
8 适合视窗 使静止图像的尺寸与查看器视窗的尺寸相配。
9 缩放滑块 可放大 / 缩小显示的静止图像。
10 全屏幕显示图像 以全屏幕尺寸显示静止图像。
11 改变星级 可改变星级。
7
C
Windows
ZoomBrowser EX 视窗
27
Page 28

[红眼校正]视窗
单击 [Image Viewer]视窗顶端的 图标并选择 [红眼校正],即可
在 [红眼校正]视窗中校正静止图像的红眼效果。
1
2
1
自动模式 单击 [开始]自动校正红眼效应。
2 手动模式 将光标指向红眼使该区域呈绿色高亮显示,然后单
击鼠标左键。
[图像校正]视窗
单击 [Image Viewer]视窗顶端的 图标并选择 [图像校正],即可
更改静止图像的亮度、饱和度、对比度及 RGB。
[裁剪图像]视窗
单击 [Image Viewer]视窗顶端的 图标并选择 [裁剪],即可对静
止图像进行裁剪。您可以在图像上拖动鼠标或指定裁剪区域,然后单击 [裁
剪图像]。
28
ZoomBrowser EX 视窗
Page 29

组织静止图像
应用星级和关键字
该任务可将星级应用到图像,星级从一级到三级。 星级可以用作搜索条件之
一,或用于选择要在浏览器视窗中显示的图像。 关键字可用作搜索条件之
一。
1
选择想要应用星级或关键字的图像,然后在 [工具]菜单中选择
[查看 / 修改关键字]。
2
选中想要应用的关键字,或单击星级。
C
Windows
星级的默认设置为二星级。
从 [查看]菜单选择 [按星级评定过滤],可以根据星级显示图
像。
从 [工具]菜单选择 [管理关键字],可以添加和删除关键字,或
改
变[
管理关键字]视窗中的关键字列表。
组织静止图像
29
Page 30

静止图像分类
该任务可根据拍摄日期对所选图像进行分类。
1
在主视窗中单击 [查看及分类]。
2
单击 [分类放入文件夹]。
3
选择要分类的图像并单击 [指定分类设置]。
30
组织静止图像
Page 31

4
指定设置并单击 [完成]。
将所选的图像分类到指定的文件夹。
重命名多个文件
该任务可同时重命名多个文件,或重命名并复制多个文件。
1
在主视窗中单击 [查看及分类]。
C
Windows
2
单击 [重命名多个文件]。
组织静止图像
31
Page 32

3
选择要重命名的静止图像并单击 [指定重命名设置]。
4
指定设置并单击 [完成]。
要重命名文件夹,请选择文件夹,从 [文件]菜单选择 [重命名]打
开 [重命名文件夹]视窗。 输入新名称,然后单击 [确定]。
32
组织静止图像
Page 33

搜索静止图像
该任务可按星级、修改日期、拍摄日期、注释或关键字等搜索图像。
1
在主视窗中单击 [查看及分类]。
通过单击应用程序工具栏上的 [搜索]也可进行图像搜索。请向前跳
跃到步骤 3。
2
选择想要搜索的文件夹和图像,然后单击 [搜索]。
C
Windows
组织静止图像
33
Page 34

3
指定搜索条件并单击 [开始搜索]。
• 搜索结果以缩略图显示。
• 至少应选择一个搜索条件。
4
单击 [完成]。
• 要改变搜索参数并再次进行搜索,请单击 [指定搜索条件],然后重
复步骤 3-4。
34
组织静止图像
Page 35

• 搜索出的图像显示在 [搜索结果]文件夹中。 可以打印这些图像,或
将这些图像复制到另一文件夹中。 ZoomBrowser EX 关闭前,或再次进
行搜索前,图像仍保留在该文件夹中。
C
Windows
组织静止图像
35
Page 36

导出静止图像
该任务可以更改所选静止图像的尺寸、分辨率或数据,并将其另存为新的文
件。也可以将静止图像的拍摄属性保存到文本文件中,或复制并重命名静止
图像。此外,您还可以导出静止图像并用作屏幕保护程序或墙纸。
更改文件类型并将其保存
1
在主视窗中单击 [导出]。
2
选择导出类型。
36
选择 [备份到 CD]时,请参考 “
Windows XP)
导出静止图像
”( 39)。
保存在 CD-R/RW 盘上 (仅适用于
Page 37

3
选择图像并单击 [指定导出设置]。
4
指定导出设置并单击 [完成]。
视窗视在步骤 2 所选的导出类型而定。
已经选择 [导出静物图像]时:
可以将静止图像转成另一种文件类型,改变尺寸并以新文件保存。可以从
BMP、JPEG 和 TIFF 中选择文件类型。也可以为导出的静止图像指定要添加的
前缀。
C
Windows
已经选择 [导出拍摄属性]时:
可以选择想要导出并作为文本文件保存的信息。
导出静止图像
37
Page 38

已经选择 [导出为屏幕保护程序]时:
可以作为屏保导出并保存图像。
已经选择 [导出为墙纸]时:
可以作为 Windows 墙纸导出并保存图像。 如果已选择多幅图像,则不能执行
该任务。
38
导出静止图像
Page 39

保存在 CD-R/RW 盘上 (仅适用于 Windows XP)
您可以复制及保存静止图像到 CD-R/RW 光盘,拍摄信息会与图像一起被复
制。
此功能仅可在配备 CD-R/RW 光盘驱动器的计算机上使用。
1
把 CD-R/RW 光盘放入计算机的光盘驱动器。
2
如果屏幕出现下面的视窗,请单击 [取消]。
3
单击主视窗内的 [导出]。
C
Windows
导出静止图像
39
Page 40

4
单击 [备份到 CD]。
5
选择所需保存的文件夹或静止图像,然后单击 [指定备份设
置]。
40
导出静止图像
Page 41

6
设置备份设置,然后单击 [开始备份]。
完成复制后,光盘驱动器会退出光盘。
您可以把静止图像添加到已包含图像的 CD-R/RW 光盘。
把计算机的静止图像添加到存储卡
可以将静止图像 (JPEG)从计算机保存至摄像机的存储卡和卡读取器 / 存储
器。 也可以为存储卡组合从 DIGITAL VIDEO SOLUTION DISK For Windows 保
存卡的示范图像。
静止图像将无法上传到光盘上。
C
Windows
把静止图像添加到存储卡
1
将摄像机连接至计算机 ( 10)。
2
单击主视窗上的 [获取及相机设置]。
导出静止图像
41
Page 42

3
单击 [设置为相机]。
4
单击 [将图像上载至相机]。
42
5
选择要保存的静止图像并单击 [打开]。
导出静止图像
Page 43

6
选择图像尺寸并单击 [添加]。
上传用另一应用程序编辑的图像时,图像属性可能丢失。
把示范图像添加到存储卡
您可以将存储卡组合的示范图像保存至摄像机的存储卡和卡读取器 / 存储
器。DIGITAL VIDEO SOLUTION DISK For Windows 提供 CARD CHROMA、CARD
ANIMATION、CARD LUMINANCE 和 CAMERA CHROMA。
本摄像机附送的 DIGITAL VIDEO SOLUTION DISK For Windows 上提供
的示范图像仅供个人使用此摄像机之用。请勿使用预先录制的示范
图像于任何其他用途。
示范图像将无法上传到光盘上。
C
Windows
1
将摄像机连接至计算机 ( 10)。
2
把 DIGITAL VIDEO SOLUTION DISK For Windows 放入计算机的光盘
驱动器内。
如果屏幕出现安装画面,请单击 [退出]来关闭它。
导出静止图像
43
Page 44

3
单击 [获取及相机设置]。
4
单击 [设置为相机]。
5
单击 [将图像上载至相机]。
44
导出静止图像
Page 45

6
在 [查找范围 :]中,选择 CD-ROM 图标,然后双击 [DVC CARD
IMAGE]。
出现示范图像或 CAMERA CHROMA、CARD ANIMATION、CARD CHROMA 和
CARD LUMINANCE 文件夹。
7
选择要保存的示范图像并单击 [打开]。
8
在添加图像视窗中单击 [添加]。
示范图像被保存在存储卡中。
C
Windows
导出静止图像
45
Page 46

使用各种功能
把静止图像附加到电子邮件
您可以把选择的静止图像附加到电子邮件。
要使用此功能,电子邮件软件务必可作为 MAPI 客户使用。详细说明,
请参考电子邮件软件的使用者说明书。
1
单击主视窗上的 [Internet]。
2
单击 [电邮图像]。
46
3
在内选择所需发送的静止图像,然后单击 [更改图像大小]。
使用各种功能
Page 47

4
选择图像大小及质量,然后单击 [发送或保存]。
您可以发送静止图像而不进行更改,选择 [发送未更改的图像]。在一
般情况下,请选择 [调整图像大小并将其压缩成 JPEG]。
- [调整图像大小]:选择原始静止图像的缩小比例。
- [图像质量]:质量越低,静止图像则越粗糙,而文件则越小。
- 单击 [应用]显示压缩率为 [更改后图像的总大小]后的文件大
小。
- 您可以单击 [查看图像]来查看压缩后的静止图像。
5
选择以电子邮件发送静止图像或把静止图像保存在文件夹,然后
单击 [完成]。
• 如果您选择 [创建新的电子邮件]:您的电子邮件软件将会启动,而
选择的静止图像会以附件出现在提示视窗上。输入地址、主题及您的
注释,然后发送邮件。不支持 MAPI 的电子邮件软件不会自动启动。在
这种情况下,请选择 [将图像保存到文件夹中 ...]。
• 如果选择 [将图像保存到文件夹中 ...],单击 [浏览],然后选择目
标文件夹。启动电子邮件软件,并把保存的静止图像附加到邮件。
C
Windows
使用各种功能
47
Page 48

播放幻灯片
您可以使用幻灯片播放查看选择的静止图像。
1
单击主视窗上的 [查看及分类]。
通过单击应用程序工具栏上的 [幻灯片播放]也可查看幻灯片。请向
前跳跃到步骤 4。
2
单击 [以幻灯片播放方式查看]。
3
选择静止图像,然后单击 [设置幻灯片播放]。
48
使用各种功能
Page 49

4
选择幻灯片播放设置。
•[图像大小]:选择静止图像的尺寸。
•[图像信息]:选择显示静止图像信息,如文件名称或标题。
•[换到下一张幻灯片]:选择以手动或自动方式播放下一张幻灯片。如
果选择 “每隔3秒”,您可以在以下的控制面板中选择间隔 (1 至
120 秒)。
•[循环]:选择当最后一张静止图像播放后,停止播放或继续循环播放
幻灯片。
•[效果]:选择当切换幻灯片时的转换效果。如果您单击效果,您可以
在预览视窗内查看效果。
5
单击 [开始播放幻灯片]。
单击右下角的 结束幻灯片。
C
Windows
使用各种功能
49
Page 50

合并全景图像 (PhotoStitch)
可以把一系列部分重叠的图像合并成单张,无接缝的全景图像。使用摄像机
辅助拼合模式记录的静止图像,PhotoStitch 会自动排列正确的次序和方向,
让您轻易把图像合并。有关使用辅助拼合模式记录图像的方法,请参考摄像
机的使用说明书。
下列说明如何合并以摄像机的辅助拼合模式所记录的静止图像。
使用广角转接镜或长焦转接镜时,以辅助拼合模式所记录的静止图像
无法准确合并。
1
选择以辅助拼合模式拍摄的静止图像。
要使用 PhotoStitch,图像必须用辅助拼合模式拍摄。要下载图像,请
参阅 “
下载静止图像 (ZoomBrowser EX)
”( 12)。
50
2
单击 [编辑]。
使用各种功能
Page 51

3
单击 [拼接照片]。
PhotoStitch 开启。
4
排列静止图像的次序,然后单击 [2. 合并]。
视窗上方显示操作说明。
5
单击 [开始]。
C
Windows
使用各种功能
51
Page 52

6
选择 [3. 保存],然后单击 [保存]。
• 选择目标文件夹,然后输入文件名称并单击 [保存]。
• 在是否查看保存的图像?视窗中单击 [是]。查看器视窗会开启,并
显示合并的图像。
• 要退出 PhotoStitch,在 [文件]菜单中选择 [退出]。
您可以记录360度四周的图像,并在其后把图像拼接为 360 度的圆柱。
(在 [1. 选择和排列]中选择 [排列]及 [旋转 360 度]。)把拼
接的图像保存为 QuickTime VR 类型,您可以操纵鼠标查看虚拟的环
绕景象。要进行上述操作,您的计算机上务必装有 QuickTime。如果
您的计算机还没有安装 QuickTime,请从 DIGITAL VIDEO SOLUTION
DISK For Windows 上安装。把光盘放入光盘驱动器内,然后单击安
装画面上的 QuickTime [安装]。
详细说明,请参考 PhotoStitch 的帮助菜单。
52
使用各种功能
Page 53

打印静止图像 (PhotoRecord)
PhotoRecord 是打印程序,用于布置打印的静止图像。您可以创建原始影集,
并保存在计算机上。短片无法打印。
当数据传输至打印机时 (摄像机的存取指示灯闪动时),请勿打开
存储卡盖、取出存储卡、拔除 USB 连接线或关闭摄像机电源,否则
存储卡的数据可能会被损毁。
如果您使用网络打印机,而打印机名称 (包括网络路径)超出 31 个
半角字符 (15 个全角字符),则可能无法使用 PhotoRecord 打印。
在这种情况下,请单击 Windows [控制面板]中的 [打印机和其它
硬件],然后单击 [打印机和传真]并更改打印机名称,其长度限
制在 31 个半角字符 (15 个全角字符)以内。
1
单击主视窗上的 [打印]。
2
单击 [布局打印]。
如果需要打印索引,选择 [联系页打印]。
C
Windows
使用各种功能
53
Page 54

3
选择所需打印的静止图像,然后单击 [选择用于打印的标题]。
4
选择所需打印的图像信息,然后单击 [打开布局打印]。
• 在所需打印的选项旁选择标记。
• 如果您要加上注释,选择静止图像,然后单击 (属性),并在属
性视窗中输入注释。
54
使用各种功能
Page 55

5
单击 [2 选择打印机和影集类型],然后选择打印机和影集类
型。
6
单击 [3 选择纸张],然后选择媒体类型、纸张大小及页面方
向。
• 如果单击 [装饰影集],您可以更改主题 (一致的背景、照片框及文
本框设计)、或个别设置设计的选项。当您个别设置设计的选项时,
请确定选择目标页面。
• 如果单击 [加入标题和图片的说明],您可以添加标题、文本,及更
改字体、字体大小、字间距及颜色。更改时,请确定选择目标页面。
C
Windows
使用各种功能
55
Page 56

7
单击 [4 打印],确定打印份数及其他打印设置,然后单击
[打印]。
开始打印。
PhotoRecord 会自动为静止图像 (使用兼容 Exif 2.2 摄像机所拍摄)
及其他图像进行画质修正,来取得高质量的打印件。
为静止图像加上声音
您可以为图像加上声音。声音文件务必为 WAVE 类型 (扩展名为 “.wav”)
或 MIDI 类型 (扩展名为 “.mid”或 “.midi”)。
不能在摄像机上播放声音。
1
在主视窗中,选择一个图像,然后在 [编辑]菜单中选择 [添加
/ 删除声音]。
56
使用各种功能
Page 57

2
单击 [添加]。
3
选择声音文件,然后单击 [打开]。
4
单击 [确定]。
• 声音文件会复制到图像的同一个文件夹。
• 要播放声音,请选择带有声音图标的图像,并从 [编辑]菜单选择
[播放声音]。
要删除图像的声音,在步骤 2 的声音视窗中选择 [删除]。 会消
失,而复制的声音文件会被删除。
[播放声音]视窗出现,播放声音。
应用 DPOF 设置
您可以选择在 DPOF(Digital Print Order Format) 兼容打印机上进行自动打
印时所需打印的静止图像及份数。还可以在摄像机上为存储卡中的静止图像
设置 DPOF 打印设置。
DPOF 打印设置将无法应用于光盘上所记录的静止图像。
[编辑幻灯片 /DPOF]视窗最多可对 998 张静止图像进行打印设置。视
摄像机型号而定 DPOF 打印设置限于最多 200 张静止图像。在这种情
况下,第 201 张和以后的静止图像的所有 DPOF 打印设置将被删除。
如果存储卡上记录的静止图像数达到或超过 999 张,[编辑幻灯片 /
DPOF]视窗将可能无法正常工作。要设置打印份数,请将存储卡上
的图像数减少到 998 张或更少。
C
Windows
1
连接摄像机及计算机 ( 10)。
使用各种功能
57
Page 58

2
选择 [Canon CameraWindow]并单击 [确定]。
3
单击 [设置为相机]标签,然后单击 [设置幻灯片播放 /DPOF]。
• 连接卡读取器 / 存储器时,单击 [设置为内存卡]标签,然后单击
[设置幻灯片播放 /DPOF]。
• 摄像机的幻灯片播放功能无法使用。
58
使用各种功能
Page 59

4
单击 [打印顺序 (DPOF)],然后从下拉列表中选择打印类型。
•[标准打印]:以指定份数打印选择的静止图像。使用框旁的箭头选择
打印份数。
• 本机不支持 [索引打印]、[打印两者 (标准 / 索引)]和 [编辑]菜
单中的 [标题]选项 (打印日期及文件编号)。
5
选择想要打印的静止图像和打印份数。
C
Windows
使用各种功能
59
Page 60

6
单击 [保存到相机]。
DPOF 打印设置将被保存至存储卡。
查看并更改摄像机的设置
可以调整摄像机的日期、时间和用户设置。 也可以检查存储卡的剩余容量或
初始化存储卡。
1
将摄像机连接至计算机 ( 10)。
2
选择 [Canon CameraWindow]并单击 [确定]。
60
使用各种功能
Page 61

3
单击 [设置为相机]标签,然后单击 [确认 / 更改相机设置]。
4
更改摄像机的设置,然后单击 [确定]。
C
Windows
摄像机中的光盘无法进行初始化。
使用各种功能
61
Page 62

卸载软件
当您要删除计算机上的软件或需要重新安装来修正损毁的文件时,请卸载软
件。
Windows 2000 及 Windows XP 的使用者务必先登录为管理员,才可卸载
驱动程序及其他程序。
卸载 ZoomBrowser EX
1
单击 Windows [开始]菜单并选择 [所有程序] [Canon
Utilities] [ZoomBrowser EX]及 [ZoomBrowser EX 卸
载]。
卸载实用程序将会开始,并删除 ZoomBrowser EX。
62
卸载 CameraWindow 时,请按以下顺序将其卸载:
1) [EOS Digital]文件夹中的 [CameraWindow]
2) [PowerShot xxxxx]文件夹中的 [CameraWindow DC_DV x]
3) [CameraWindow]文件夹中的 [CameraWindow MC x]
卸载 ZoomBrowser EX 时,请同时卸载[Canon Utilities]中的所有
程序。
可以使用相同的步骤删除 PhotoRecord 和 PhotoStitch。
RemoteCapture Task及 RAW Image Task与佳能数码相机同时使用,摄
像机不支持这些程序。
卸载软件
Page 63

卸载 TWAIN 驱动程序 /WIA 驱动程序
Windows XP 的使用者无需卸载驱动程序。
1
连接摄像机及计算机 ( 10)。
2
如果让您选择应用程序的视窗或 “扫描仪和相机向导”出现,请
单击 [取消]。如果 ZoomBrowser EX 启动,请关闭它。
3
单击 Windows [开始]菜单,然后选择 [设置]及 [控制面
板]。
4
双击 [扫描仪和照相机]图标。
如果无法找到 [扫描仪和照相机]图标,请参考 “
序 /WIA 驱动程序
5
Windows 98/Windows 2000:
1.删除在 [扫描仪和照相机属性]列表内的 [Canon Camera]。
2.单击 [确定]关闭视窗。
3.将摄像机的电源开关转至 OFF 并从计算机拔除 USB 连接线。
4.单击 Windows [开始]菜单,然后选择 [程序]、[Canon Utilities]、
[DV TWAIN Driver x.x]及 [TWAIN Driver 卸载]。
“x.x”会显示版本编号。
Windows Me:
1.删除在 [扫描仪和照相机]文件夹内的摄像机图标。
2.单击 [确定]关闭视窗。
3.单击 Windows [开始]菜单,然后选择 [程序]、[Canon Utilities]、
[DV WIA Driver x.x]及 [WIA Driver 卸载]。
“x.x”会显示版本编号。
6
当确认卸载视窗出现时,单击 [确定]。
开始卸载程序。
7
当维护完成视窗出现时,单击 [完成]。
”( 65)。
卸载 TWAIN 驱动程
C
Windows
卸载软件
63
Page 64

故障排除
连接
摄像机连接到计算机时不被识别。
Î 计算机不支持 USB 接口。
不符合下列要求的计算机不支持 USB 接口。请先达到系统的要求以使用 USB
接口。
要求:预先安装 Windows 98、Windows Me、Windows 2000、Windows XP 系
统上的内置 USB 端口。
Î 摄像机内没有光盘或存储卡。
把光盘或存储卡插入摄像机内。
Î 摄像机设置的模式不正确。
把电源开关转至 PLAY,然后把 / 开关转至 。接着,选择系统设置菜
单中的 [光盘]或 [存储卡]。
Î 摄像机与计算机连接不当。
请参考 “
确定使用正确的连接线及接头的情况良好。
Î 如果遇到操作上的问题,请拔除摄像机和计算机上的 USB 连接线,中断连
接,然后重新启动计算机和摄像机并连接摄像机。
Î 没有正确安装 TWAIN 驱动程序或 WIA 驱动程序。
请先卸载 TWAIN 驱动程序 /WIA 驱动程序,然后从 DIGITAL VIDEO SOLUTION
DISK For Windows 上重新安装驱动程序 (当选择所需安装的程序时,请删
除其他程序的选择标记)。
操作 ZoomBrowser EX
无法下载静止图像
Î 摄像机没有设置为正确的模式。
把电源开关转至 PLAY,然后把 / 开关转至 。接着,选择系统设置菜
单中的 [光盘]或 [存储卡]。
ZoomBrowser EX 没有显示静止图像文件或文件夹。
Î 如果您曾使用 Windows 功能移动或复制静止图像文件,或曾使用独立程序编
辑图像文件,则在 ZoomBrowser EX 内所显示的文件夹内的图像可能与实际
的文件内容不同。
单击 [查看]菜单,然后选择 [刷新当前文件夹]。
安装驱动程序
连接摄像机及计算机
”( 10)并检查连接。
无法正确安装 TWAIN 驱动程序 /WIA 驱动程序。
Î 系统是否装有内置 USB 端口,并预先装有 Windows 98/Windows Me/
Windows 2000?
Î 摄像机并没有正确连接到计算机。
请参考 “
连接摄像机及计算机
”( 10)及检查连接。
请确保使用正确的连接线及接头的情况良好。
64
故障排除
Page 65

Î 是否使用电源转接器为摄像机供电?
Î 如果不是上述提到的原因,Windows可能无法识别TWAIN驱动程序/WIA驱动程
序。
卸载及重新安装驱动程序。
卸载 TWAIN 驱动程序 /WIA 驱动程序
如果在卸载驱动程序时遇到问题,请按照下列步骤删除。
[Inf]文件夹中包含许多有关计算机运行的重要文件。请小心避免错
误删除文件。否则,计算机可能无法重新启动 Windows。
下面所述步骤也适用于下列情况。
- 如果在 [控制面板]或 [打印机和其它硬件]中找不到 [扫描仪
和照相机]。
- 如果在 [扫描仪和相机属性]或 [扫描仪和照相机]中没有显示
[Canon Camera]或您的摄像机型号。
- 如果您在安装数码摄影机软件之前,已通过 USB 连接线连接摄像机
至计算机。
保持摄像机与计算机的连接。
1
单击 Windows [开始]菜单,然后选择 [设置]及 [控制面
板]。
2
双击 [系统]图标。
[系统属性]对话框会出现。
3
单击 [设备管理器]标签。
C
Windows
4
如果在 [其他设备]和 / 或 [图像设备 (Imaging Devices)]目
录内出现 [Canon Camera],请按照下列步骤把它删除。
1.选择 [Canon Camera],然后单击 [删除]。
2.单击确认对话框中的 [确定]。
3.单击 [确定]关闭 [系统属性]对话框。
5
双击桌面上的 [我的电脑]图标、[C:]驱动器、[Windows]及
[Inf]文件夹。
如果在 [Windows]文件夹中找不到 [Inf]文件夹
1.Windows 98:单击 [查看]菜单,然后选择 [文件夹选项]。
Windows Me:单击 [工具]菜单,然后选择 [文件夹选项]。
2.单击 [查看]标签。
3.Windows 98:把 [隐藏文件]部分设置为 [显示所有文件]。
Windows Me:把 [隐藏文件和文件夹]部分设置为 [显示所有文件和文
件夹]。
4.单击 [确定]。
您现在便可以看到 [Inf]文件夹和其中的文件。
故障排除
65
Page 66

6
寻找并删除 [Drvdata.bin]及 [Drvidx.bin]文件。
7
在 [Inf]文件夹内,双击 [Other]文件夹来把它开启。
8
寻找并删除 [Canon.IncCAPxxx.inf]和
[Canon.IncCDVxxx.inf]文件。
• xxx 代表数字。
• 如果在 [Other]文件夹内没有包含上述的文件,则无需进行删除。
维持摄像机连接到计算机的状态。
1
单击 Windows [开始]菜单,然后选择 [设置]和 [控制面
板]。
2
双击 [系统]图标。
3
单击 [硬件]标签。
4
单击 [设备管理器]按钮。
5
如果 [其它设备]和 / 或 [图像处理设备]目录内出现 [Canon
Camera]或您的摄像机型号,请按照下列步骤把它删除。
1.选择 [Canon Camera]或您的摄像机型号,然后单击鼠标右键并选择
[删除]。
2.单击确认对话框中的 [确定]。
3.单击 [确定]关闭 [系统属性]对话框。
如果 [其它设备]或 [图像处理设备]目录内出现 [Canon Camera]或
您的摄像机型号,或在同一个目录内多次出现,请删除所有副本。
66
故障排除
Page 67

6
双击桌面上的 [我的电脑]图标、[C:]驱动器、[Winnt]和
[Inf]文件夹。
如果在 [Winnt]文件夹中找不到 [Inf]文件夹
请按照下列步骤显示所有文件及文件夹。
1.单击 [工具]菜单,然后选择 [文件夹选项]。
2.单击 [查看]标签。
3.在 [高级设置]部分中,把 [隐藏文件和文件夹]目录设置为 [显示文
件和文件夹]选项。
如果选择了 [隐藏已知文件类型的扩展名],请取消选择。
4.单击 [确定]关闭对话框。
您现在便可以看到 [Inf]文件夹及其中的文件。
7
寻找适用于佳能数码摄相机并且文件名称以 [Oem*]开始的文
件。
• 上述星号 (
会发现其他 [Oem
*
)的位置会被一个数字取代,例如 “0”或 “1”。您也
*
.pnf]文件与 [Oem*.pnf]文件有相同的数字,两
个为一组。
• 有多组文件组合以 “Oem”开头。
• 如果双击 [Oem
文件内容。单击每个 [Oem
***
“
Canon Camera Driver Setup File
*
.inf]文件,Windows 的记事本程序会开启,并显示
*
.inf]文件直至在第一行中找到有
***
”的文件。如果找到正确的
文件,请记下文件名称,然后关闭记事本视窗。
8
删除 [Oem*]文件组。
删除所有 [Oem*.inf]及 [Oem*.pnf]文件,请小心删除正确的文件。
如果您曾使用ZoomBrowser EX 第二或第三版(本使用书说明第 5.x 版)
无法在 ZoomBrowser EX 4 或更新版显示以 ZoomBrowser EX 第四版之前的
旧版添加的标题及注释。
Î 无法显示以 ZoomBrowser EX 旧版添加的标题及注释,请依照下列步骤来显
示。
1.在 Windows 资源管理器中,打开安装 ZoomBrowser EX 4 或
更新版本文件夹内的 [Program]文件夹 (C:\Program
Files\Canon\ZoomBrowser EX\Program)。
2.双击 [dbconverter.exe]。
3.选择您到当前使用的数据库 (C:\Program Files\Canon
\ZoomBrowser EX\Program),然后单击 [开始]键。
请注意:使用 ZoomBrowser EX 4 或更新版本时,标题及注释均显示在注
释列表内。
C
Windows
无法找到以 ZoomBrowser EX 5.x 之前版本所保存的静止图像文件夹。
Î 保存在 [Program Files]文件夹 (如 [Image Library One])内的静止
图像文件夹,无法在 ZoomBrowser EX 4 或更新版本的主视窗文件夹区域内
显示。请依照下列步骤来显示。
故障排除
67
Page 68

1.在 Windows 资源管理器中,打开安装 ZoomBrowser EX 4 或更新版本文件
夹内的 [Program Files]文件夹
ZoomBrowserEX\Program\Image Library One)。
2.选择所需显示的静止图像文件夹,然后把该文件夹复制到不同的目的地。
如果问题依旧持续,请与在捆绑的顾客联络表上所列出的服务中心联系。
(C:\Program Files\Canon\
68
故障排除
Page 69

本使用说明书上信息的查证截止日期为 2005 年 8 月 1 日。
如有任何印刷错漏或翻译上的误差,望广大用户谅解。
产品设计与规格如有更改,恕不另行通知。
DIC-037W © CANON INC. 2005
2005.8.01
 Loading...
Loading...