Page 1

ENGLISH
Page 2
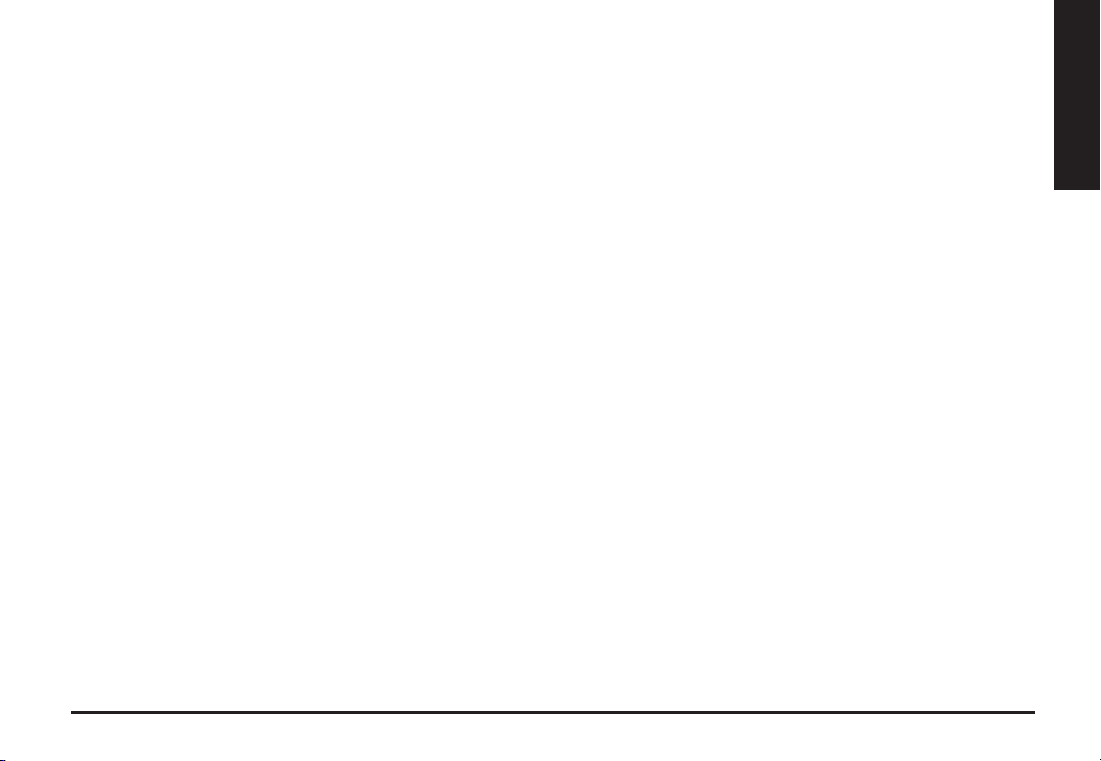
Aivia M8600 Wireless Macro Gaming Mouse
Aivia, an integrated acronymic word, is derived from its key features – advanced, intuitive, and versatile
interface archetype. The series is to emphasize the combination of subconscious, design and function
as well as the pursuit of archetype. GIGABYTE believes each mouse and keyboard are the scrupulous
work of mankind’s brainpower. Aivia is not only an extension to the human intellect, but also an intuitive
extension to the use of articial intelligence.
The Aivia M8600 Wireless Macro Gaming mouse breaks free from the constraint of tangled wires while
achieving tough mission during game play.
Having ultra-high precision gaming sensor and 2.4GHz gaming-grade wireless technology, Aivia M8600
demonstrates not only excellent performance but also incredible rapid transmission even as a wireless
gaming mouse.
The battery life lasts continuously over 24 hours in the gaming mode and with introduction of the unique
QSBSTM Technology – Quick-swap Battery System, you will enjoy a fast battery reload and lag-free
game.
32KB onboard memory enables 5 prole settings on your M8600, and allows you to bring your personal
settings wherever you go. Combining that with 6600DPI and 1000Hz report rate, the Aivia M8600 now
becomes your ultimate weapon.
Feature
GamePlayTM Wireless Technology
•
Over 24hr battery life in game play
•
Dual mode wired/ wireless functionality
•
GHOSTTM Macro Engine
•
ENGLISH
1
Page 3
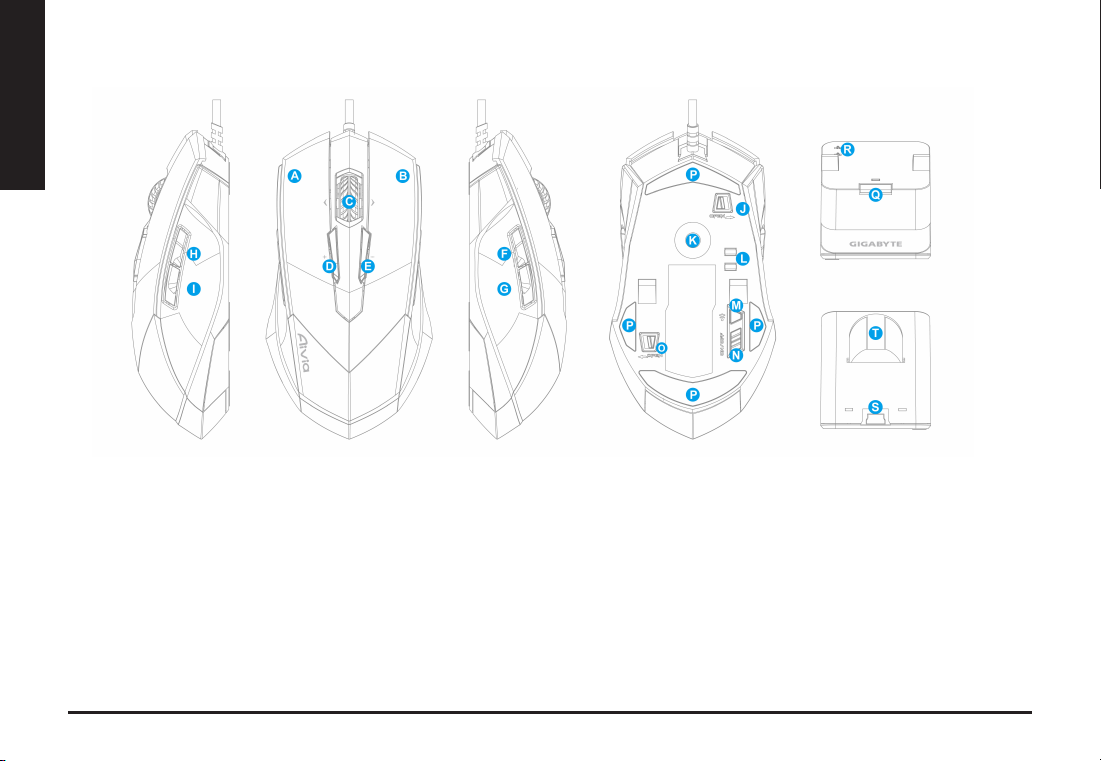
ENGLISH
2
Mouse Introduction
Default button assignments
A
Mouse button 1 – Left Click
B
Mouse button 2 – Right Click
C
Mouse button 3 – Middle Click and 4 ways Scrolling Wheel
D
Mouse button 4 – DPI Switching Up
E
Mouse button 5 – DPI Switching Down
F
Mouse button 6 – Forward
G
Mouse button 7 –Back
H
Mouse button 8 –Prole Change
I
Mouse button 9 – Back
J
Cable Lock/ Unlock Switch
K
Pro-laser Gaming Sensor
L
Battery Charging Connector
M
ID Pairing Button
N
Power on/off Switch
O
Battery Lock/Unlock Switch
P
Ultra-DurableTM Teon feet
Q
Pairing Button
R
Charging Contact Spring Band
S
Connector Jack for mini USB cable
T
Battery Slot
Page 4
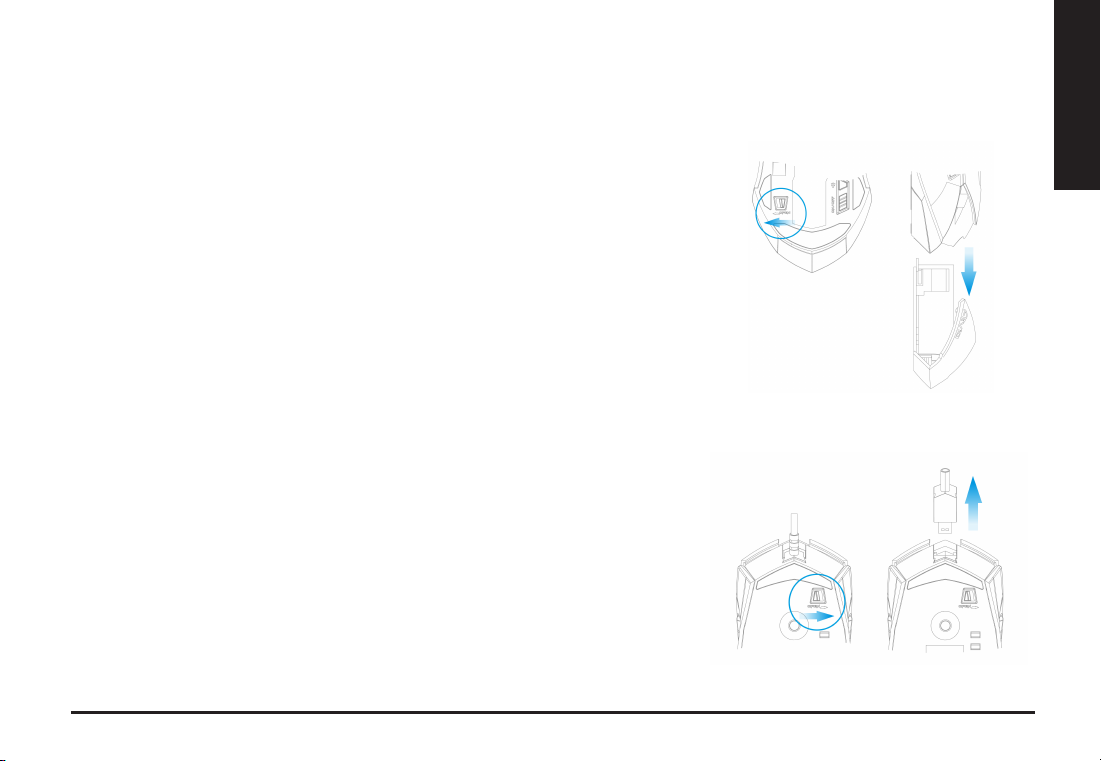
ENGLISH
3
Installation
Wireless Mode
1. Remove the sticker between battery and mouse before using.
2. Switch on M8600.
3. Connect the Charging Dock to your computer with the mini-USB cable.
4. Press the connecting buttons on M8600 and Charging Dock at the same time. When
the pairing process is completed, your M8600 is then ready for use in wireless mode.
5. To charge M8600 in wireless mode, just place it on the Charging Dock. There is also
a spare charging battery to replace.(For the rst time use, please recharge the battery
at least 8 hours.)
6. To replace the battery with the spare battery, push the battery switch to the left as
shown. The battery will pop out instantly.
Wired Mode
1. Connect the mini-USB end of the cable to M8600.
2. Plug mouse into the USB port of your computer. M8600 is then ready for use as a
wired mouse. Besides, its battery will start charging automatically in this wired mode.
3. To remove the cable, push the cable switch to the right as shown before pulling out
the mini-USB connector.
Page 5
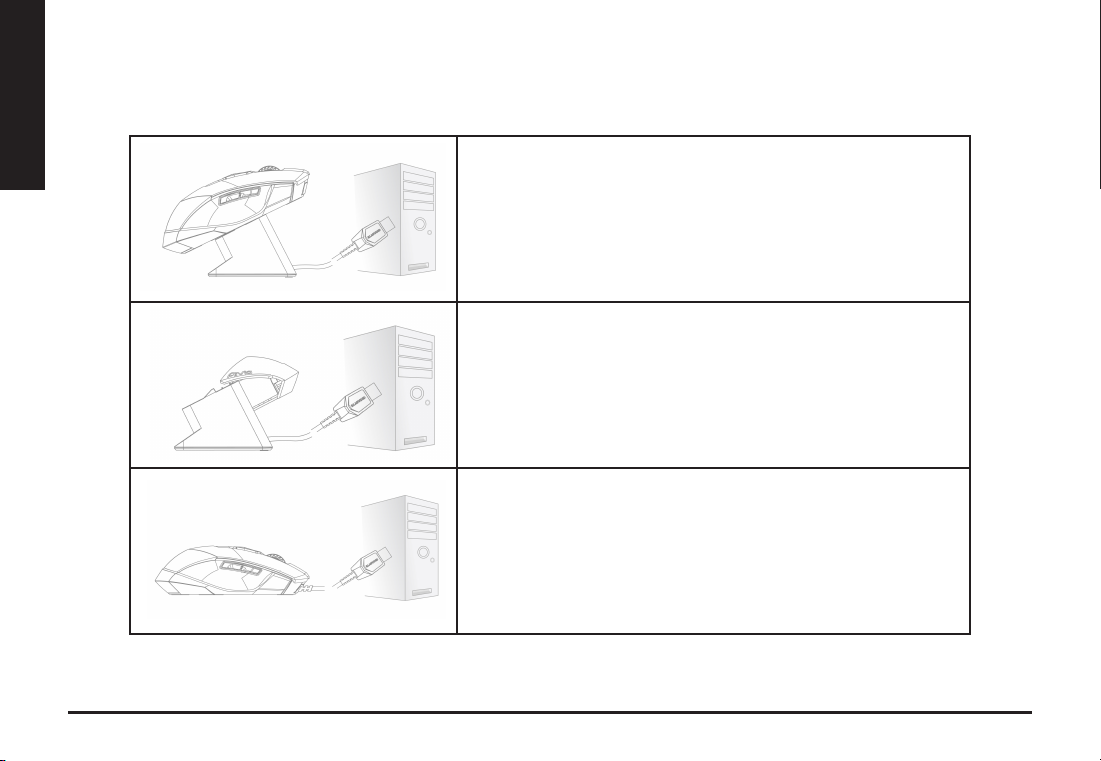
ENGLISH
4
Charging Methods
• There are three different charging methods below.
Place M8600 on the charging dock connected to your PC.
There will be running green light on the front side of mouse to
indicate charging process.
Insert your battery to battery slot of the charging dock.
Connect the charging dock to your PC. The red light on
charging dock will turn into green to indicate charging
process. When the battery is fully charged, the LED on
charging dock will come back to red light.
Connect M8600 to your PC with the mini USB. The mouse
will start charging automatically in wired mode
Page 6
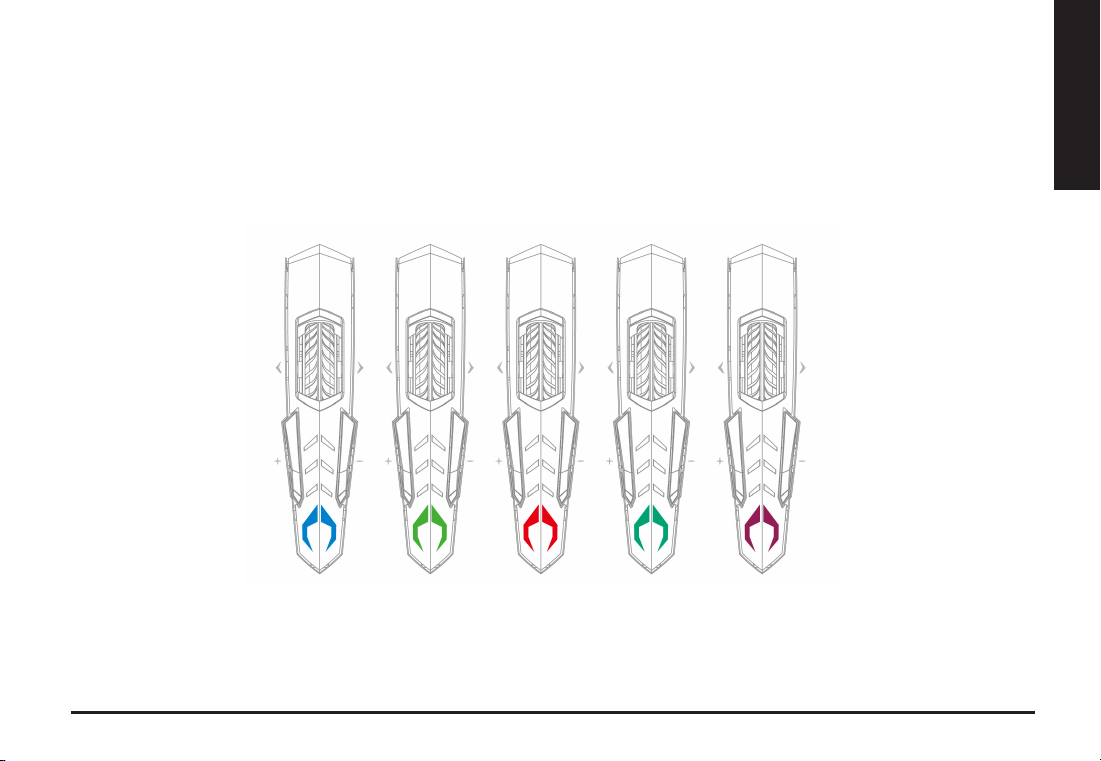
ENGLISH
5
LED Light System
M8600 has a prole/Battery/Sensitivity LED indicator on its front side, which displays the status of
prole/ battery life/sensitivity/ stage.
Prole Indicator
The color of the mode indicator LEDs changes along with prole switch. There are 5 different LED
colors corresponding to the 5 available proles on the mouse.
The LED color can be selected from the GHOST Engine software based on your preference.
Page 7
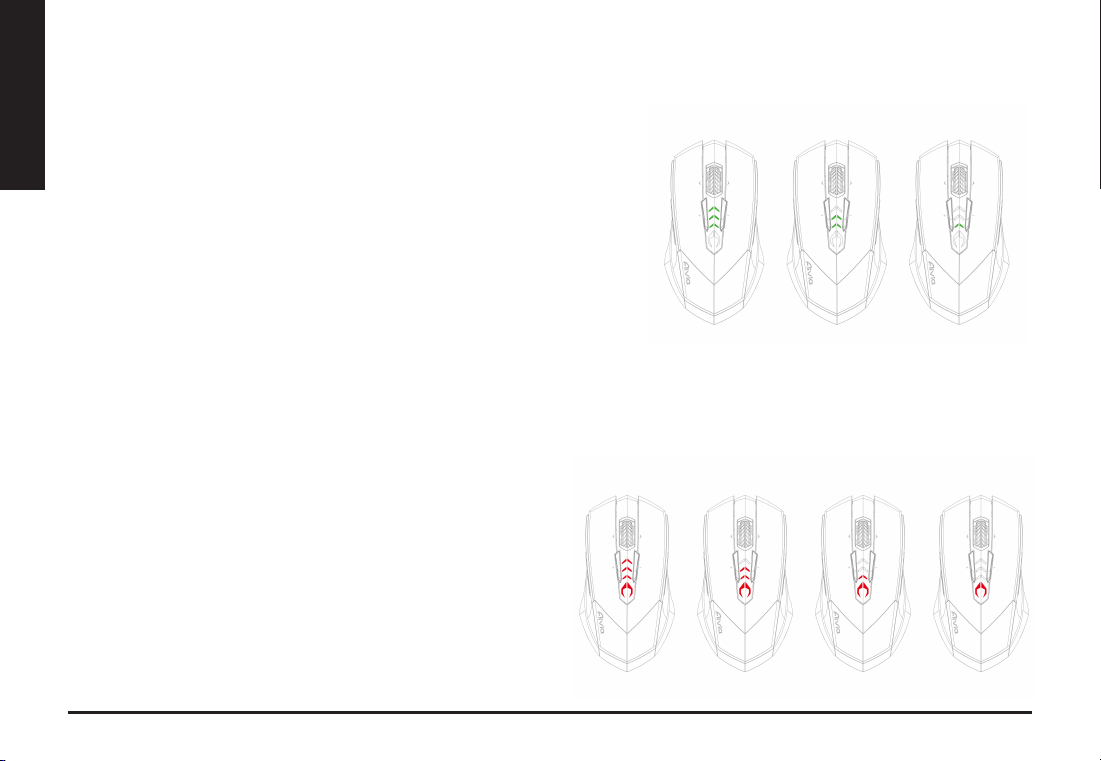
ENGLISH
6
Battery Indicator
The GREEN LEDs shows the remaining battery life:
• 61 - 100% Battery: 3 green LED arrows
• 31 - 60% Battery: 2 green LED arrows
• 11 - 30% Battery: 1 green LED arrow
• Less than 10% Battery: 3 green blinking LEDs arrows
Sensitivity Stage Indicator
The LEDs will turn into RED light while adjusting sensitivity.
• Sensitivity Stage 1: 1 red LED
• Sensitivity Stage 2: 2 red LEDs
• Sensitivity Stage 3: 3 red LEDs
• Sensitivity Stage 4: full red LEDs
Page 8
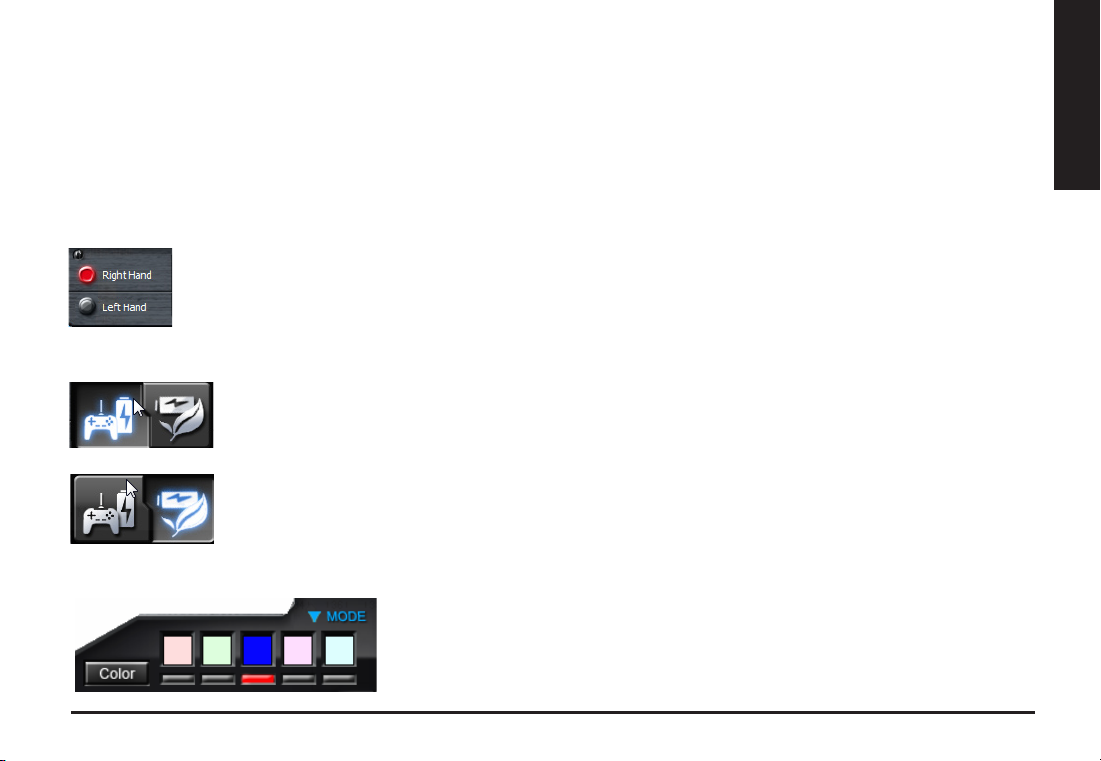
ENGLISH
7
GHOSTTM Macro Engine
GHOSTTM Macro Engine supports Windows 98, Windows 2000, Windows XP, and Windows7. Install the software to assign buttons
and set up your personal prole.
Please make sure to connect your M8600 with mini USB cable to PC while editing macro and assigning buttons through GHOST
Engine software. (In wireless mode you are only allowed to adjust sensitivity, left-handed/right-handed mode and gaming/power
saving mode)
Left Hand/ Right hand Mode
Aivia M8600 is designed both for left-handed and right-handed user. You may simply switch the left hand/
right hand mode from the options of GHOSTTM Engine. The description of the buttons then will swap around
symmetrically.
Gaming Mode/ Power Saving Mode
• Gaming mode:
In gaming mode, the mouse will stay longer in a standby status before going into sleeping status when mouse
is not active. Therefore, it would consume more energy as gaming mode.
• Power Saving mode:
In power saving mode, the mouse will go into sleeping mode sooner when it is not active. The mouse
consumes less energy while in power saving mode.
Color Option
There are ve default color LED lights on the panel which indicate ve different proles
set up by users.
Each individual prole can be assigned various settings to 10 programmable buttons.
Moreover, you can also change the color of LED light for each prole(There are 26
colors and a light-off selection to choose from).
TM
Page 9

ENGLISH
8
Button Assignment
User can assign various functions to buttons from both “BASIC FUNCTION” and “MACRO SCRIPTS”. All you have to do is drag the
function icon and simply drop to the button you would like to assign. Remember that you may edit each macro script in the “MACRO
EDITING” tab.
More Tips:
• You can swap around two button assignments by dragging one to the other.
• You may delete a button assignment by dragging the function icon out of that button assignment.
The button then becomes no functional.
• Dragging a set function icon to the empty button, you would copy that function to the empty button.
• Load and Backup:
In case you require more pro les (button assignments) and macros and do not wish to delete the existing pro les, simply “backup” the
existing pro les to your hard disk and load them back when needed.
Page 10
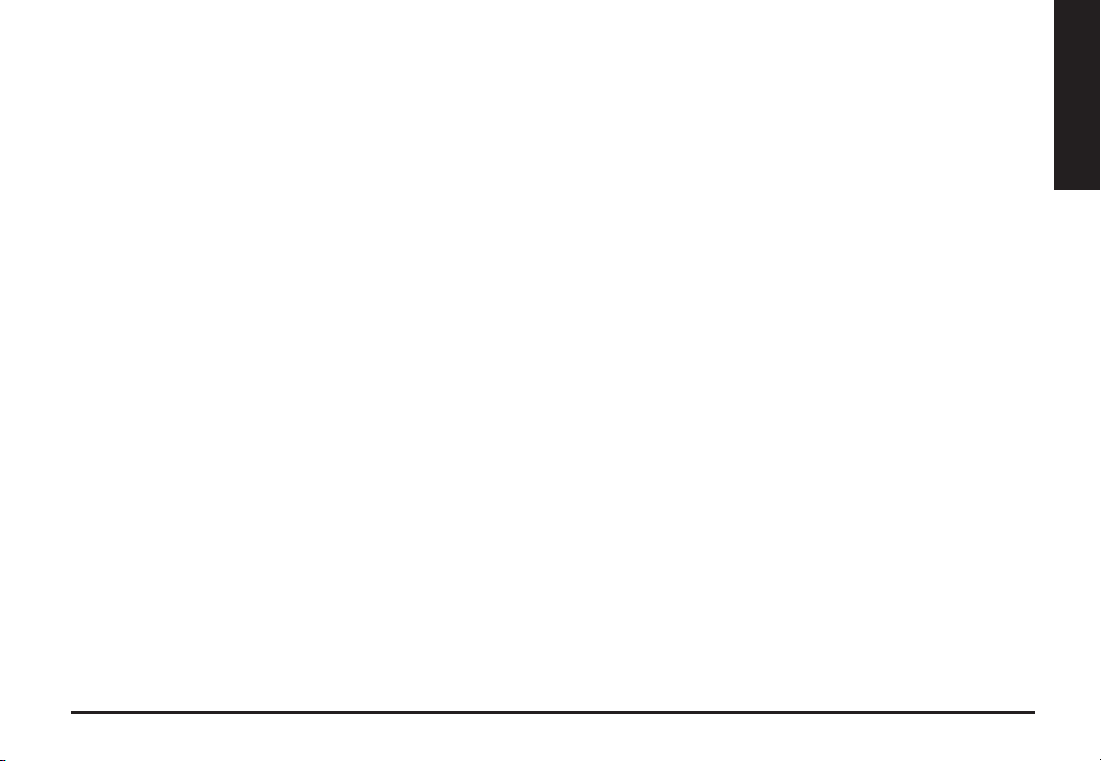
ENGLISH
9
Macro Editing
The macro editing tab allows you easily to record all the commands, including key bindings and the press
of mouse button.
Each single macro also can be imported and exported onto your hard disk for further usage.
Start with:
Step1 Click "Record the duration or intervals" if you'd like to record intervals between two commands.
Step2 Double-click “Cycle through selection of action mode” to change the execute mode.
Step3 Click "Record" to start creating a macro and recording all the keystrokes or mouse commands.
Step4 Click "Stop" to nish recording this macro when a macro is done.
Step5 You can also insert additional commands on the “Quick-insert bar” left.
Step6 After recording a macro, you may drag commands of the macro and drop into "On-board script" to
store this macro on the mouse.
Step7 Double-click on the macro scrip to rename this macro. Moreover, you may also change icon of your
personal macro through clicking “change icon”.
Step8 Come back to “Button Assign” tab, the macro you had built would become one application of “Macro
scrip” in this tab.
Page 11
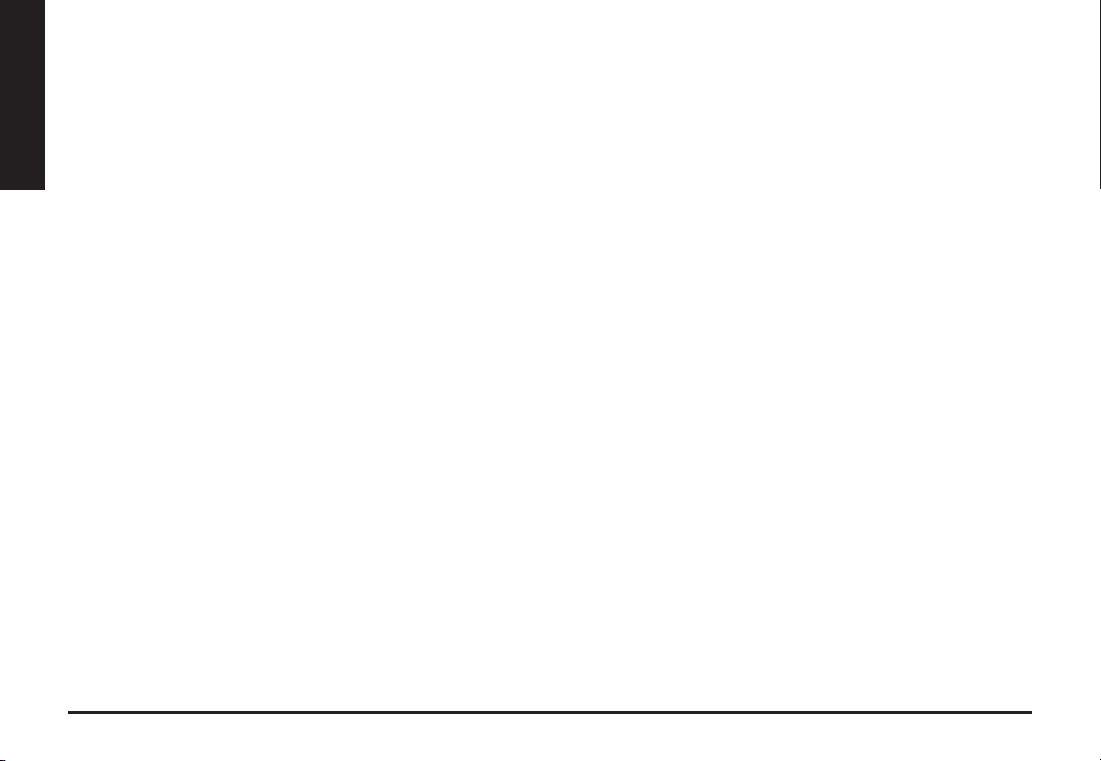
ENGLISH
10
Learn more:
Record the duration or intervals (Time lag)
If this function is marked, it allows you to record the intervals between two commands.
Cycle through selection of action mode
• Execute once:
To execute a macro once.
• Loop mode:
Re-pressing to stop: Executing a macro continuously, and re-pressing
the assigned button to stop the running macro.
• Fire-button mode:
Executing a macro continuously until you release the assigned button.
Delete
You can delete a command or a whole macro script by dragging the command or the macro script to “Delete”
can.
Record Keyboard only
Clicking this option would ignore the press of mouse and just record keystrokes when recording a macro.
Press Pause Key to Stop Recording
Clicking this option would enable you to stop recording by pressing “Pause” key when recording a macro.
Change Icon
Here you can select your preferred icon for the macro. Furthermore, you can make your personal icon with
any pictures in jpg or bmp format. What you need to do is click an empty icon of the icon base and press
“Replace” to browse your les. Press “Remove” if you would like to remove the icon.
Page 12
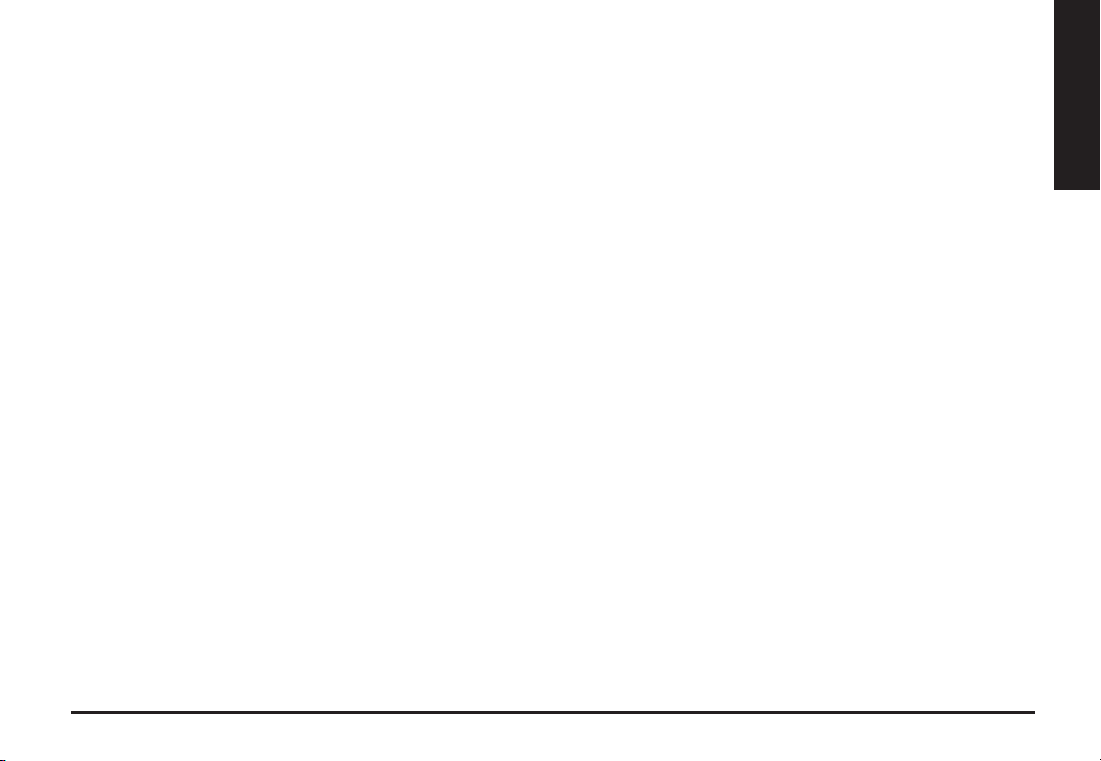
ENGLISH
11
Export
To export your a macro to the PC.
Import
To import a macro to the macro editing in GHOST engine application program.
Re-edit the macro
Dragging the macro script back to macro editing allows you to re-edit this macro.
Sensitivity
Sensitivity:
As default setting, there are four sensitivity stages: 800, 1600, 3200 and 5600DPI (dots per inch). You can
set up preferred sensitivity value of four sensitivity stages via GHOST Engine, you can then simply adjust
DPI through on-the-y switch. Check “set X and Y axis separately” option to adjust X-Y sensitivity levels.
Report rate:
The report rate determines the time intervals that your PC retrieves data from your mouse. You can set the
report rate to 125Hz (8ms), 250Hz (4ms), 500Hz (2ms), or 1000Hz (1ms) by moving the knob on the slider.
Scrolling
You can adjust vertical & horizontal scroll wheel speed by moving the knob on the slider.
Page 13
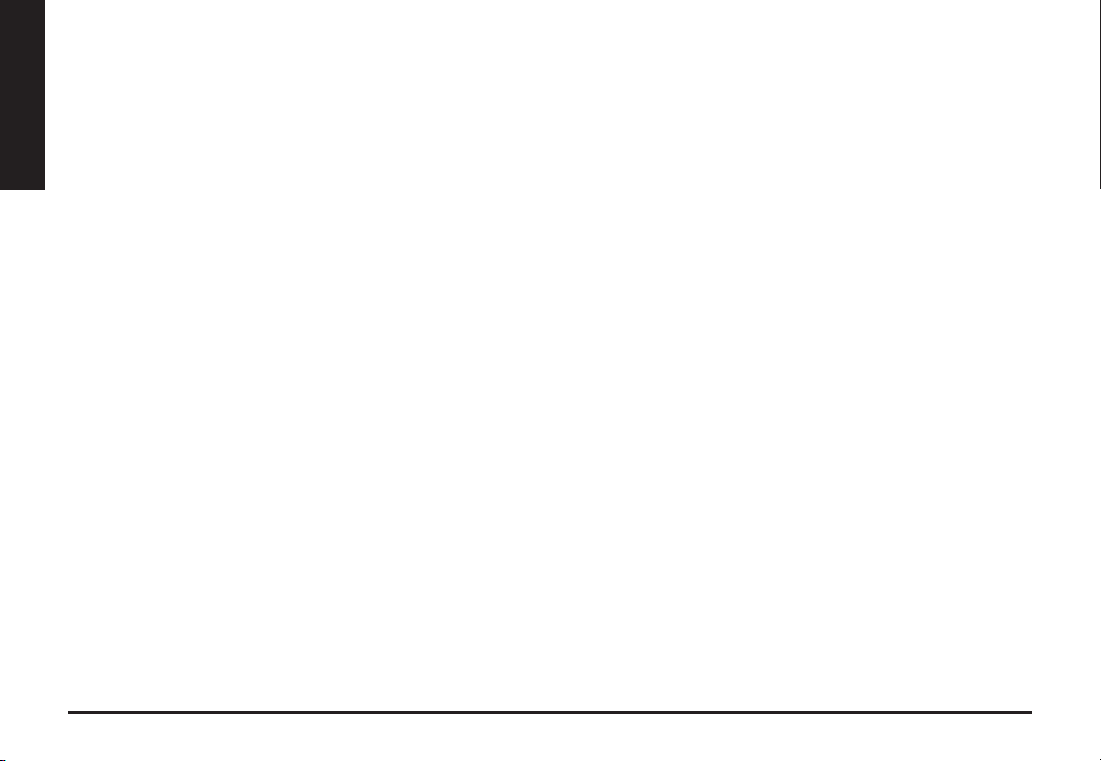
ENGLISH
12
Product Specication
Mouse and Receiver:
Antenna Gain=0dBm
Operating Frequency: 2402/ 2439/ 2450/ 2411/ 2468/ 2425/ 2447/ 2479MHz
Channel Number: 8 channels
Transmitter Output Power: 0 dBm
Modulation:2.4G GFSK modulator
Operating Temperature Range: 0°C(32°F) ~ 40°C(104°F)
Power Type of wireless module:
Mouse : Battery supply voltage
Receiver : NB or PC USB Port Supply Voltage
Battery:
Battery Pack: BURNABY INTERNATIONAL TECHNOLOGY
Model: SANYO NP 80/ 3.7Vdc 1500mAh
Note: Please recharge the battery at least 8 hours for the rst use.
Caution:
• Please DO NOT directly look into the laser beam.
• Risk of explosion if battery is replaced by an incorrect type
• Dispose of used batteries according to the instruction
Important information:
Long period of repetitive motion using an improperly set-up workplace, or incorrect body posture may be
associated with physical discomfort and injury to nerves, tendons, and muscles.
Page 14
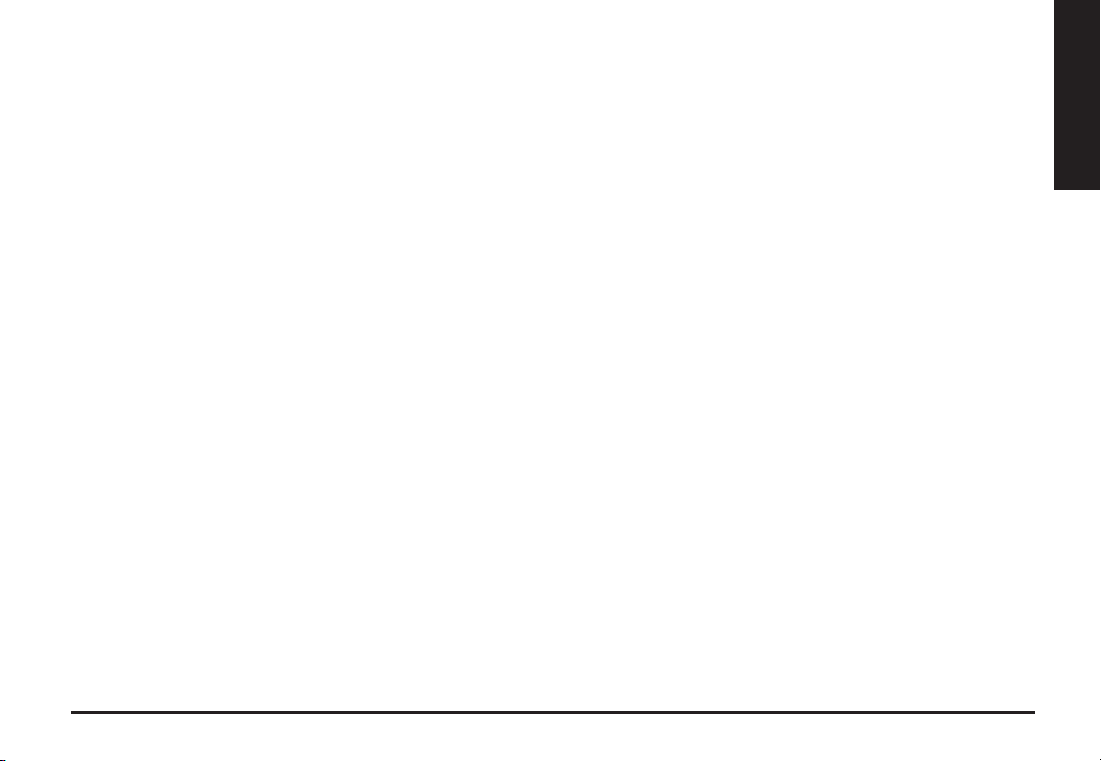
ENGLISH
13
Safety
FCC Declaration:
• This device has been tested and found to comply with the limits for a Class B digital device, pursuant
to Part 15 of the FCC Rules. These limits are designed to provide reasonable protection against harmful
interference in a residential installation. This equipment generates, uses and can radiated radio frequency
energy and, if not installed and used in accordance with the instructions, may cause harmful interference
to radio communications. However, there is no guarantee that interference will not occur in a particular
installation If this equipment does cause harmful interference to radio or television reception, which can be
determined by turning the equipment off and on, the user is encouraged to try to correct the interference by
one or more of the following measures:
-Reorient or relocate the receiving antenna.
-Increase the separation between the equipment and receiver.
-Connect the equipment into an outlet on a circuit different from that to which the receiver is connected.
-Consult the dealer or an experienced radio/TV technician for help.
• This device complies with part 15 of the FCC Rules. Operation is subject to the following two conditions:
(1) This device may not cause harmful interference, and (2) this device must accept any interference
received, including interference that may cause undesired operation.
FCC Caution:
• Changes or modications not expressly approved by the party responsible for compliance could void the
user‘s authority to operate the equipment.
• The antenna(s) used for this transmitter must not be co-located or operating in conjunction with any other
antenna or transmitter.
Page 15
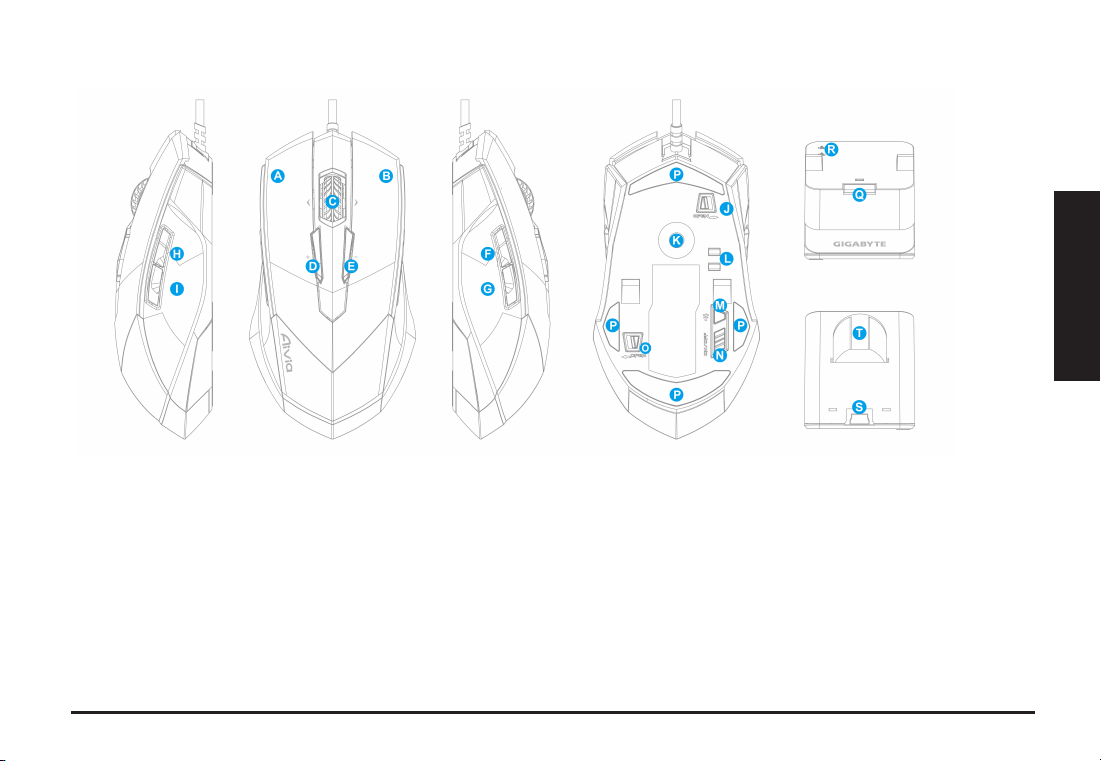
滑鼠功能說明
滑鼠預設功能
A
Mouse button 1 –
B
Mouse button 2 –
C
Mouse button 3 –
D
Mouse button 4 –
E
Mouse button 5 –
F
Mouse button 6 –
G
Mouse button 7 –
H
Mouse button 8 –
I
Mouse button 9 –
接線 開/關切換
J
USB
左鍵
右鍵
中鍵以及四向滾輪
增加DPI 切換
減少DPI 切換
下一頁
上一頁
模式切換
上一頁
超精準雷射追蹤器
K
電池充電接觸彈片
L
連接對碼鈕
M
電源 開/關切換
N
電池退出開/關切換
O
超耐磨鐵氟龍滑鼠腳墊
P
連接對碼鈕
Q
電池接觸彈片
R
S
mini USB
電池充電插座
T
接頭插座
繁體中文
1
Page 16
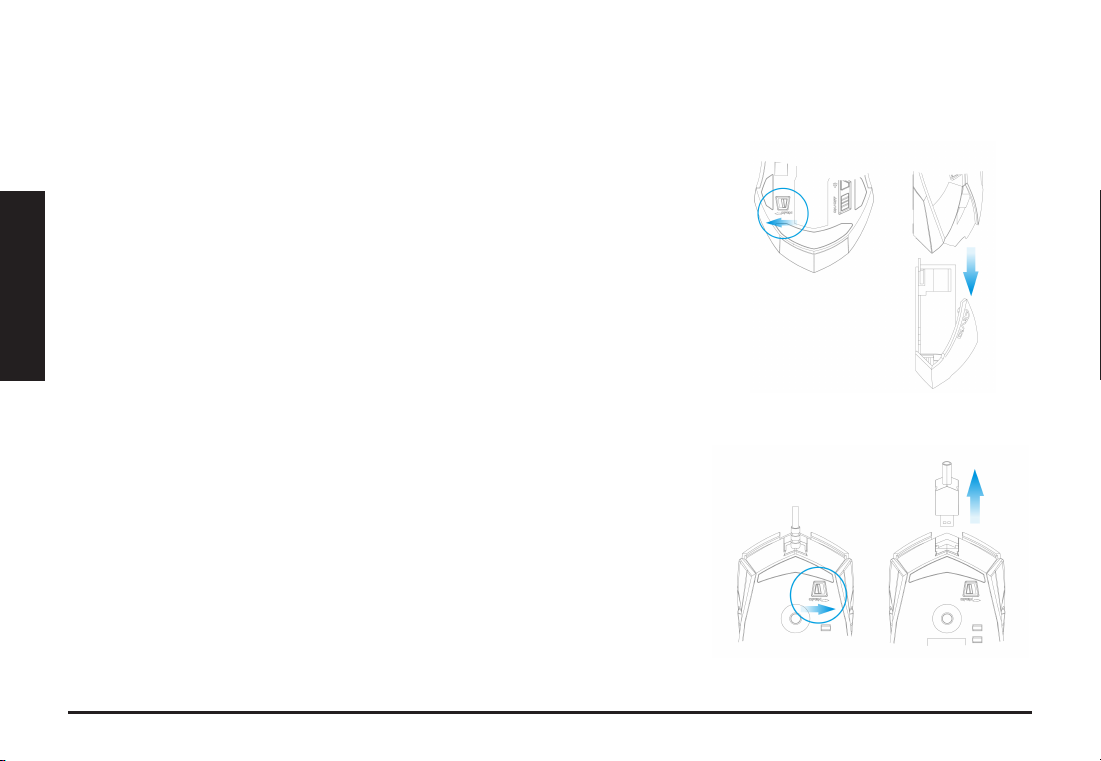
繁體中文
2
繁體中文
安裝說明
無線模式
使用前先撕除電池上的貼紙
1.
2. 打開M8600
將充電座(同時也是接收器)的
3.
mini-USB
同時按下充電座的連接對碼鈕以及
4.
的狀態操作使用
無線使用狀態下,只要把
5.
電電池可以隨時替換。
as a wired mode.
更換充電電池時,先把滑鼠下方的電池開關往左推(如圖所示),此時電池座會自動彈出
6.
有線模式
開關
線連接到電腦
轉
USB
的對碼鈕,當對碼完成,
M8600
放在充電座上就可以直接充電;另外也附有一顆備用充
M8600
Alternatively, M8600 can be charged through the mini USB cable
M8600
就可以以無線
將線材的
1.
把滑鼠接入電腦上的
2.
同時,滑鼠會開始自動充電
拔除滑鼠上的線材時,請先將滑鼠下方的線材開關往右推(如圖所示),您就可以把
3.
mini-USB
mini-USB
接頭拔出
接頭連接到
埠,您的
USB
M8600
M8600
便可以有線狀態使用。
Page 17
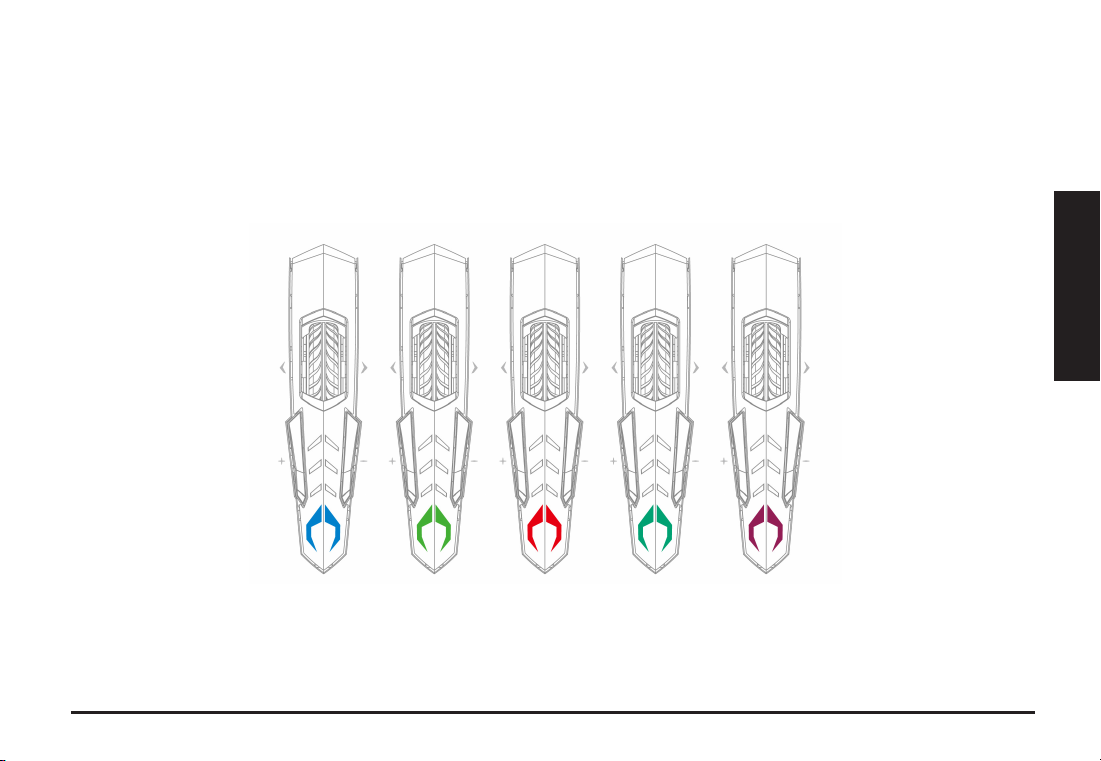
3
繁體中文
LED
燈光系統
M8600
量和目前的
上方的
DPI
燈同時是模式/電量/靈敏度的指示燈號,燈號可以顯示目前所選取的模式、剩餘電
LED
段數
模式指示燈
滑鼠上的燈光顏色會隨著模式切換鍵改變,5種預設的燈光顏色會對應5個您預先設定好的模式,而
燈光顏色也可以根據您的喜好在
LED
GHOST
TM
引擎軟體自由選擇置換。
Page 18
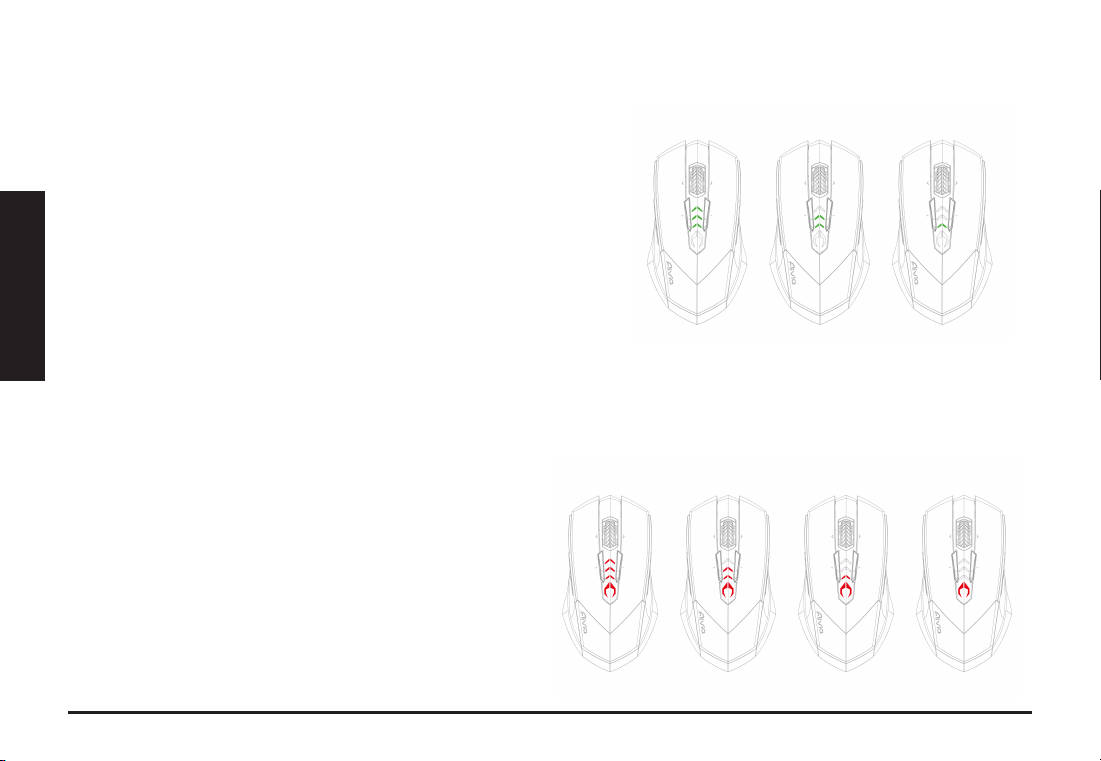
繁體中文
4
繁體中文
電量指示燈
綠色燈號顯示目前剩餘的電量
61 - 100%
31 - 60%
11 - 30%
低於10%
靈敏度指示燈
調整靈敏度時,LED燈會轉變成紅色燈號以指示DPI段數:
- 靈敏度一段: 1 顆紅色
- 靈敏度二段: 2 顆紅色
- 靈敏度三段: 3 顆紅色
- 靈敏度四段: 紅色
:
電量: 3 顆綠色
電量: 2 顆綠色
電量: 1 顆綠色
LED
LED
LED
箭號燈
箭號燈
箭號燈
電量: 3 顆綠色閃爍LED箭號燈
LED
燈
LED
燈
LED
燈
LED
燈全滿
Page 19
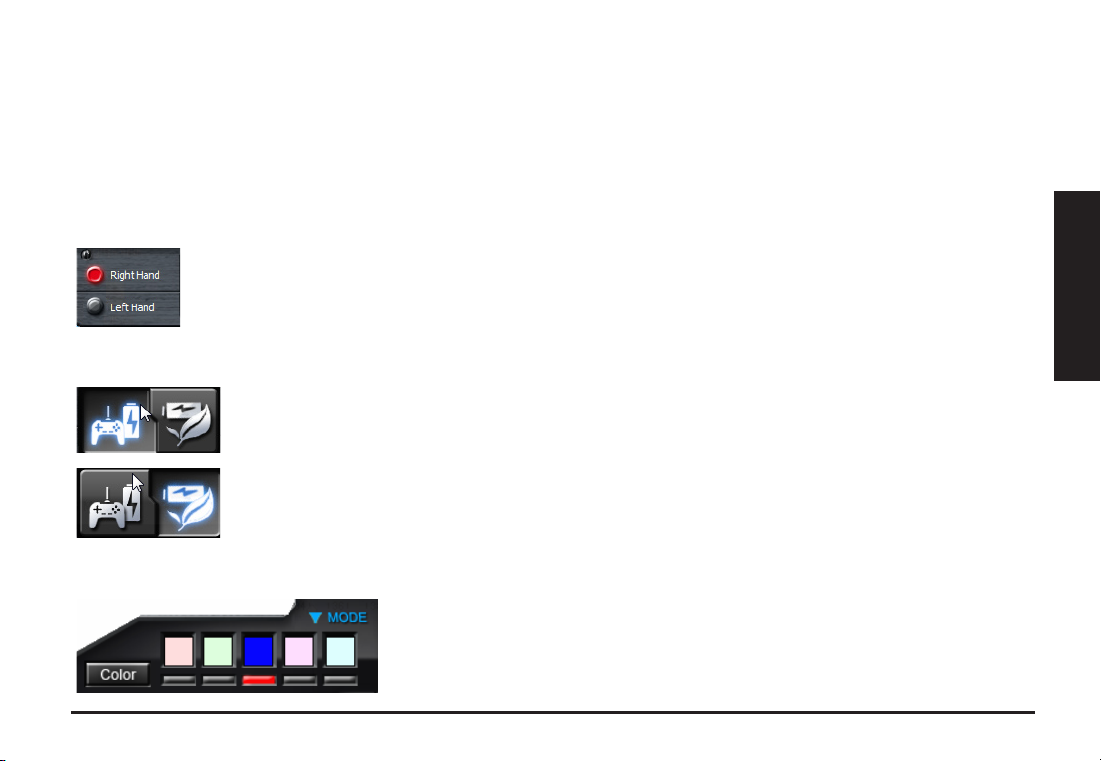
5
繁體中文
TM
GHOST
TM
GHOST
裝此軟體便可以錄製各種按鍵功能以及設定您個人專屬的模式。當您使用
巨集編輯引擎可支援
巨集編輯引擎
Windows 98、Windows 2000、Windows XP和Windows7
GHOST
等作業系統。安
TM
軟體平台設定按鍵功
能或編輯巨集時,請確認滑鼠為有線狀態(在無線狀態時,您只能調整靈敏度、切換左右手模式以及遊戲/
省電模式)。
左手/右手模式
Aivia M8600
所設定的按鍵功能會自動左右對調。
遊戲/省電模式
選擇燈光顏色
TM
為左右手通用的滑鼠,您可以透過
遊戲模式:
•
在此模式下,當滑鼠沒有運作時,滑鼠進入休眠前的待機狀態較長,因此在遊戲模式下耗費的電
源較多。
省電模式:
•
在此模式下,當滑鼠不運作時會較快地進入休眠狀態。因此在省電模式下電源耗損較小。
右上方控制列顯示五個預設
一種模式又有十個按鍵鈕可供設定。在此,您也可以自由選擇您喜好的燈光
顏色(共有26種燈光顏色以及關閉燈光效果可供選擇)。
GHOST
軟體上的左右手選項輕鬆地切換,此時您
燈光,分別代表五個不同的模式設定,而每
LED
Page 20

繁體中文
6
繁體中文
按鍵配置
使用者可以同時從
GHOST
TM
軟體內建的「基本功能庫」和自行編集的「巨集腳本庫」裡的挑選功能選項來設定滑鼠按
鍵,操作上只要將功能方塊拖曳到欲設定的按鍵鈕上,即可輕鬆完成設定。請記得,你可以到「巨集編集器」分頁裡編
集你專屬的巨集設定。
更多小技巧:
•
當您把其中一個按鍵上的功能拖拉到另一個按鍵時,這兩個按鍵的功能會互相對調。
•
當您把按鍵上的功能設定拖拉到按鍵以外的範圍,便可以刪除這個按鍵的設定。此時,這個按鍵變為無功能(空白)。
•
把任何的按鍵功能圖像拖拉到空白的按鍵,可以複製此功能至空白鍵。
讀取與備份資料:
如果您需要更多組的模式(按鍵功能)和巨集設定卻不希望刪除現存的模式,您可以將現存的模式
(pro le)
「備份」到硬碟,當需要使用時然後再
重新「讀取」回
GHOST
TM
軟體平台。
Page 21
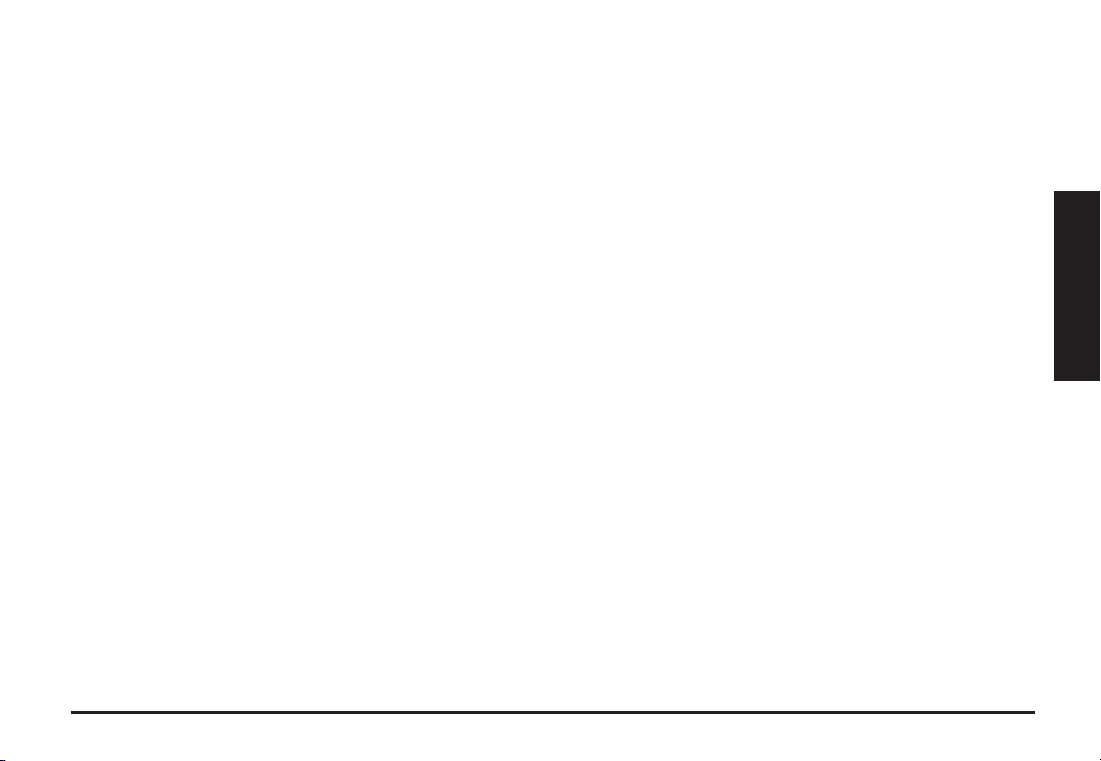
7
繁體中文
巨集編輯器
巨集編輯器提供一個平台讓玩家可以依照個人需求將一連串的滑鼠與鍵盤按鍵動作錄製成巨集,此外,
「時間延遲」功能能夠記憶每個按鍵按下的延遲時間長短,精準度是以千分之一秒
基本步驟:
Step1
Step2
Step3
Step4
Step5
Step6
Step7
Step8
若您想要記錄按鍵之間的間隔時間,請點擊「錄製時記錄動作間隔時間」
雙點擊「執行方式」來改變循環執行與否
點擊 「開始錄製」按鈕開始錄製鍵盤和滑鼠動作
點擊「停止」按鈕結束巨集編輯設置。如果您沒有點擊「停止」按鈕,軟體將繼續的記錄所有動作
巨集錄製完成後,若欲插入任何鍵盤和滑鼠指令可使用軟體左方的「快速插入列」
巨集錄製完成後,拖曳已錄製完成的鍵盤與滑鼠指令串到軟體右方的「巨集腳本庫」,將此鍵盤
和滑鼠指令串儲存為一個巨集,放置在「巨集腳本庫」裡的所有巨集已儲存在滑鼠的
Engine
您可以雙點擊這個巨集名稱來重新命名,更可以從「變換圖示」裡選擇您喜愛的顯示圖像。
回到「按鍵配置」分頁,此時您剛剛所建立的巨集會自動成為「巨集腳本庫」裡的一個選項。
內嵌式記憶體中。
為計算單位!
(ms)
GHOST
TM
Page 22
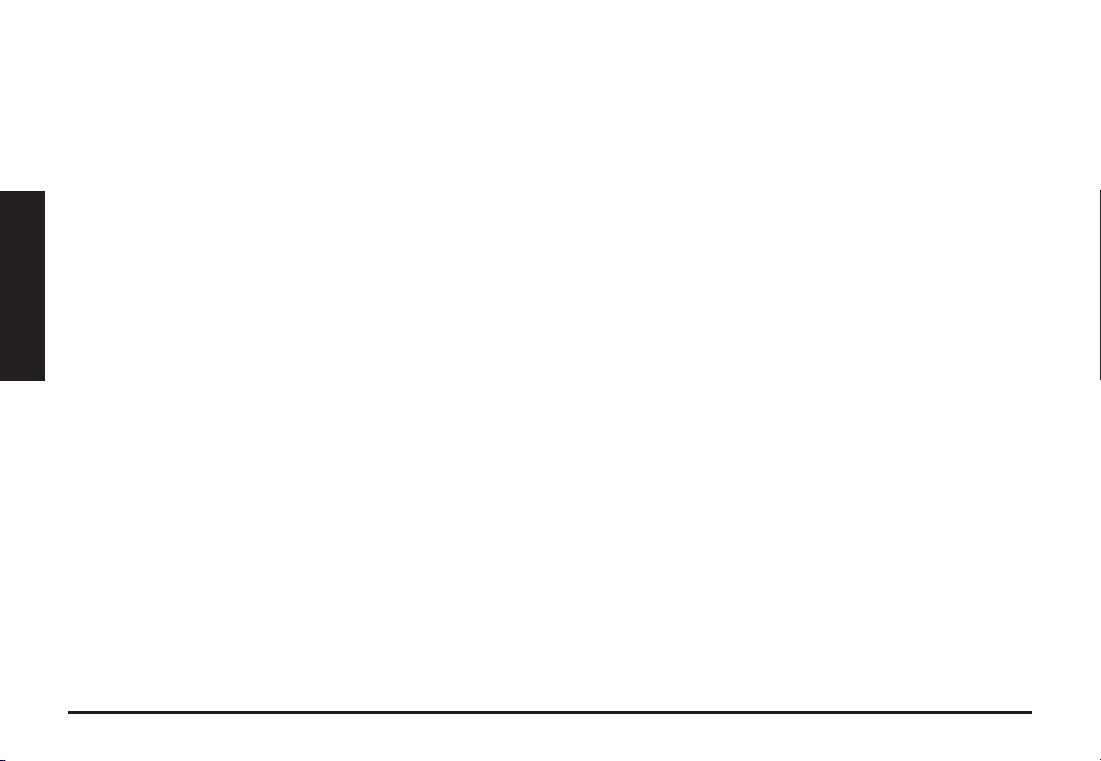
繁體中文
8
繁體中文
進階學習:
錄製時記錄動作間隔時間
當您勾選此選項,系統將自動記錄按鍵之間的間隔時間。
雙點擊循環選擇三種「執行方式」
執行一次:
a)
執行已錄製的巨集一次
循環執行,點擊停止:
b)
重複的執行已錄製的巨集,直到再次點擊按鍵才會停止執行
按住循環,放開停止:
c)
當您按住滑鼠按鍵已錄製的巨集將被重複的執行,直到您放開滑鼠按鍵即停止執行
刪除
您可以將單一巨集指令或整個巨集設定拖拉到中間的「垃圾桶」便可以刪除這個巨集或單一指令。
只錄鍵盤
點選此功能,在錄製巨集時只會紀錄鍵盤的動作而忽略滑鼠的動作。
按下
Pause
點選此功能,在錄製巨集時只要按下鍵盤上的「
變換圖示
您可以從圖示資料庫裡為每一個巨集選擇您喜愛的圖示,而且您也可以利用任何
專屬的圖示。只要在圖示資料庫裡點選一個空白的圖示,然後按下「置換」的選項就可以瀏覽您電腦上的檔
案;點選「移除」就可以刪除您已製作的圖示。
鍵停止錄製
」鍵便可以停止錄製。
Pause
jpg 和 bmp
的圖檔製作您個人
Page 23
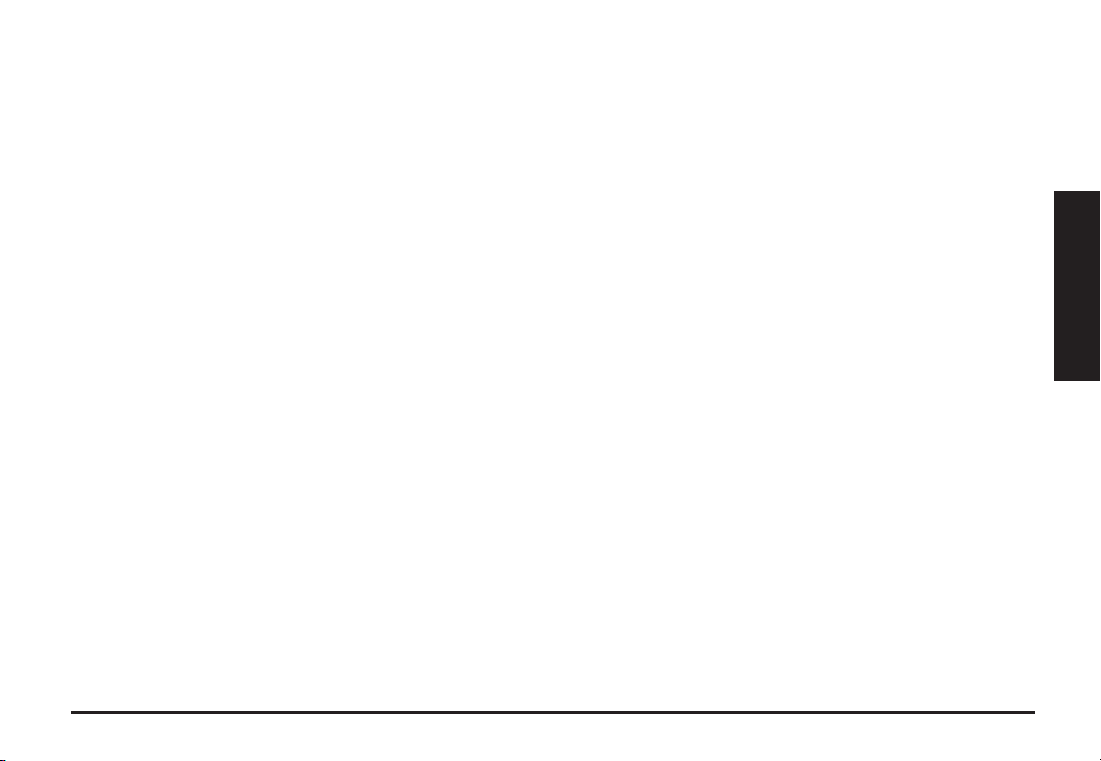
9
繁體中文
匯出
將您的巨集設定匯出至電腦
匯入
將您的巨集設定匯入到
GHOST
TM
巨集編輯應用程式
重新編輯巨集
在「巨集編輯器」分頁中,您可以從巨集腳本庫裡已經編輯好的巨集重新拖曳至左方的巨集編輯器重新編輯。
靈敏度
滑鼠靈敏度是指滑鼠在鼠墊上移動一英吋距離,螢幕上指標所對應移動的距離 (單位:
度愈高的滑鼠,其指標移動性愈靈敏,手部的操作動作也可以愈小。
與
5600DPI
軸與Y軸」可以分開設定X軸和Y軸為不同數值的靈敏度。
X
訊號傳送速率
在
GHOST
,透過
TM
Engine
GHOST
(4ms), 500Hz (2ms), or 1000Hz(1ms)
滾輪設定
在
GHOST
TM
Engine
軟體使用介面上分別移動滾輪水平與垂直的調節桿即可控制滑鼠的捲動速度。
TM
Engine
軟體您可依個人喜好設定四段靈敏度
軟體使用介面上移動輸出速率的調節桿即可設定滑鼠的傳送速率:
。
M8600
原廠設定值分別為
(100-6600DPI)
Dot Per Inch),DPI
800, 1600, 3200
。當您勾選「分別設定
125Hz (8ms), 250Hz
解析
Page 24
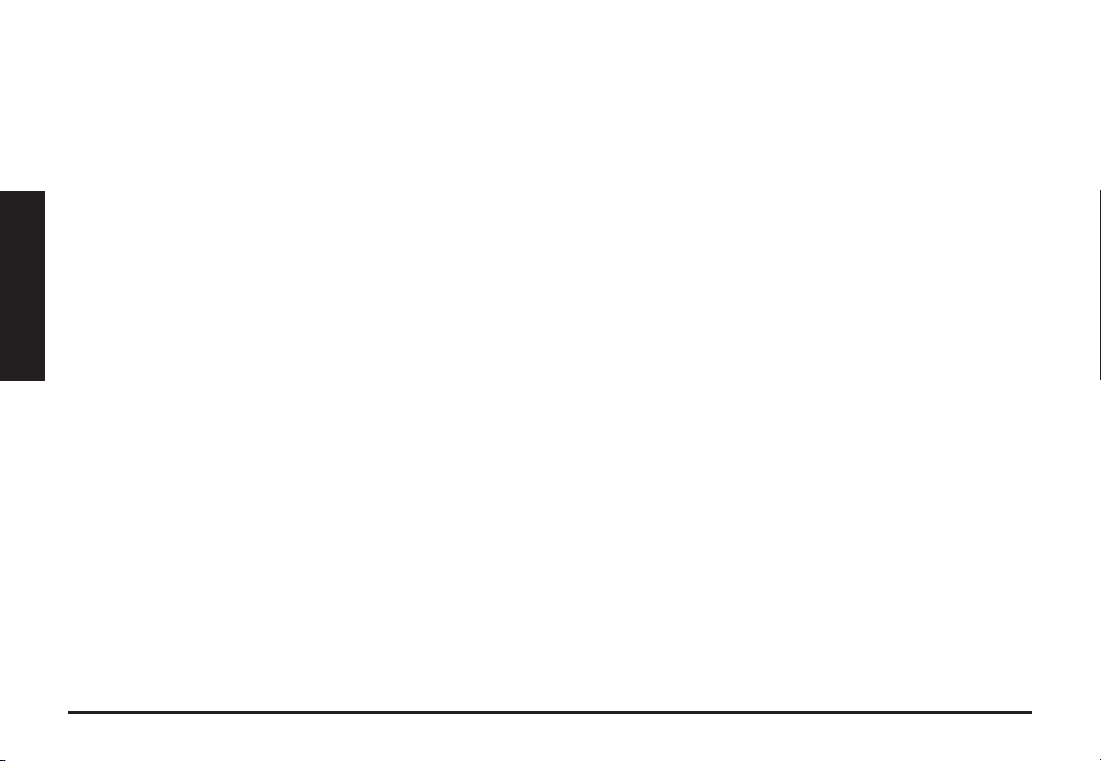
繁體中文
10
繁體中文
產品規格
滑鼠
Antenna Gain=0dBm
操作頻率:
頻道數:
輸出功率:
調變技術:
操作溫度範圍:
2402/ 2439/ 2450/ 2411/ 2468/ 2425/ 2447/ 2479MHz
8 ch
0 dBm
2.4G GFSK modulator
0°C(32°F) ~ 40°C(104°F)
無線模組的電源型式:
滑鼠 : 電池供應電壓; 筆記型電腦或桌上型電腦USB端供應電壓
接收器: 筆記型電腦或桌上型電腦USB端供應電壓
電池
封裝:
BURNABY INTERNATIONAL TECHNOLOGY
型號:
SANYO NP 80/ 3.7Vdc 1500mAh
Page 25
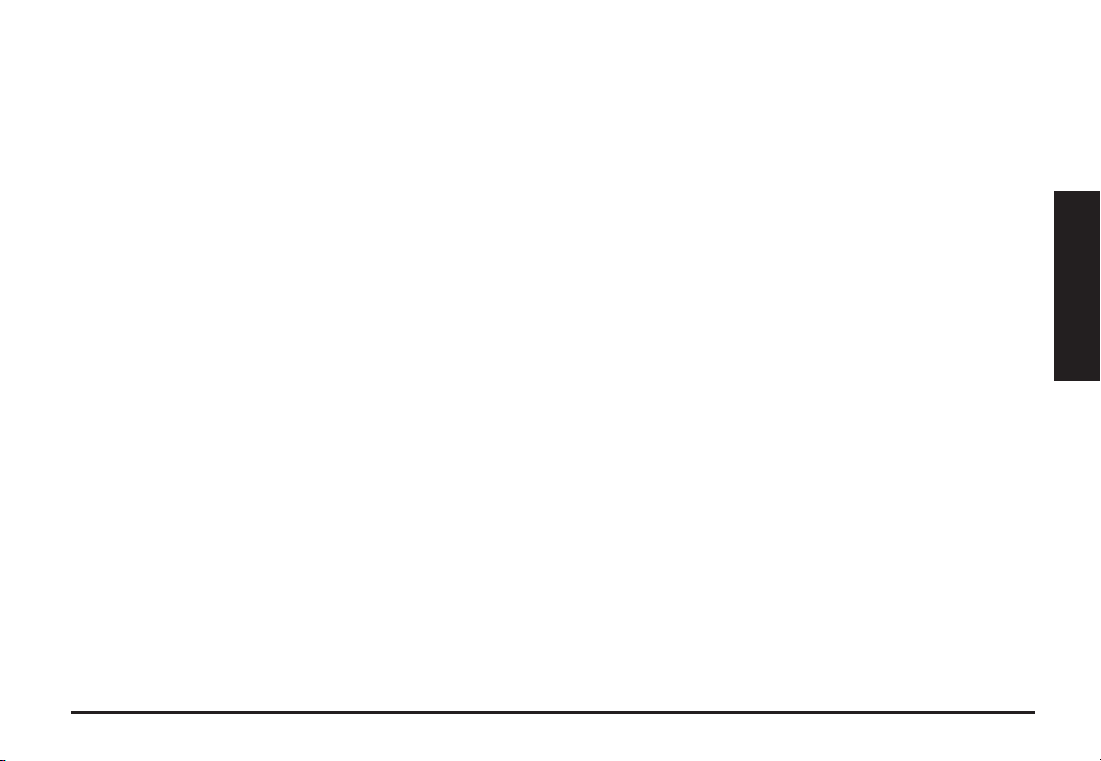
11
繁體中文
安全規範
警告
請勿直視雷射光源
•
更換以錯誤類型的電池可能會有爆裂的風險
•
請依正確指示丟棄使用過的電池
•
重要資訊:
長期重複的動作、未有適當的工作空間、錯誤的身體姿勢以及不佳的工作習慣,都可能導致身體不適並造成
神經、肌腱或肌肉的傷害。
相關法規:
國家通訊傳波委員會-低功率電波幅射性電機管理辦法
第十二條
經型式認證合格之低功率射頻電機,非經許可,公司、商號或使用者均不得擅自變更頻率、加大功率或變更
原設計之特性及功能。
第十四條
低功率射頻電機之使用不得影響飛航安全及干擾合法通信;經發現有干擾現象時,應立即停用,並改善治無
干擾時方得繼續使用。
前項合法通信,指依電信法規定作業之無線電通信。
低功率射頻電機需忍受合法通信或工業、科學及醫療用電波輻射性電機設備之干擾。
(9303322)
Page 26
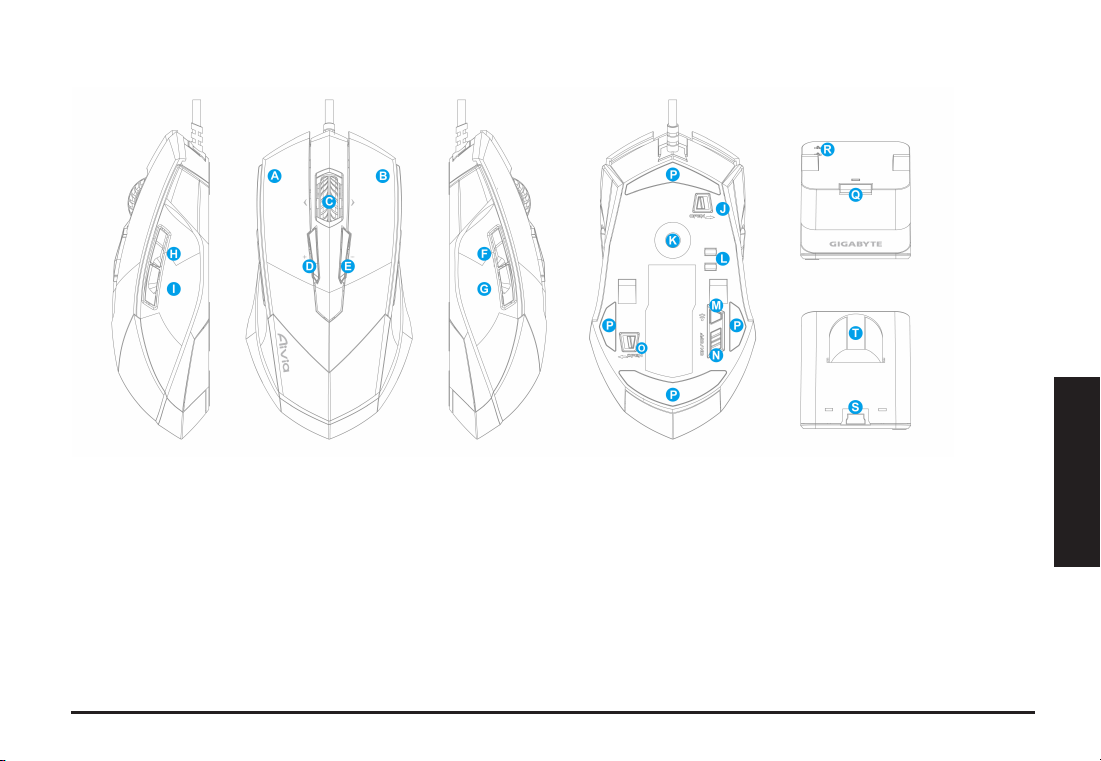
滑鼠功能說明
滑鼠預設功能
A
Mouse button 1 –
B
Mouse button 2 –
C
Mouse button 3 –
D
Mouse button 4 – 增加DPI
E
Mouse button 5 – 减少DPI
F
Mouse button 6 –
G
Mouse button 7 –
H
Mouse button 8 –
I
Mouse button 9 –
J
USB
接线 开/关切换
左键
右
键
中键以及四向滚轮
下一页
上一页
模式切换
上一页
切换
切换
K
超精准雷射追踪器
L
电池充电接触弹片
M
连接对码钮
N
电源 开/关切换
O
电池退出开/关切换
P
超耐磨铁氟龙鼠标脚垫
Q
连接对码钮
R
电池接触弹片
S
mini USB
T
电池充电插座
接头插座
簡体中文
1
Page 27
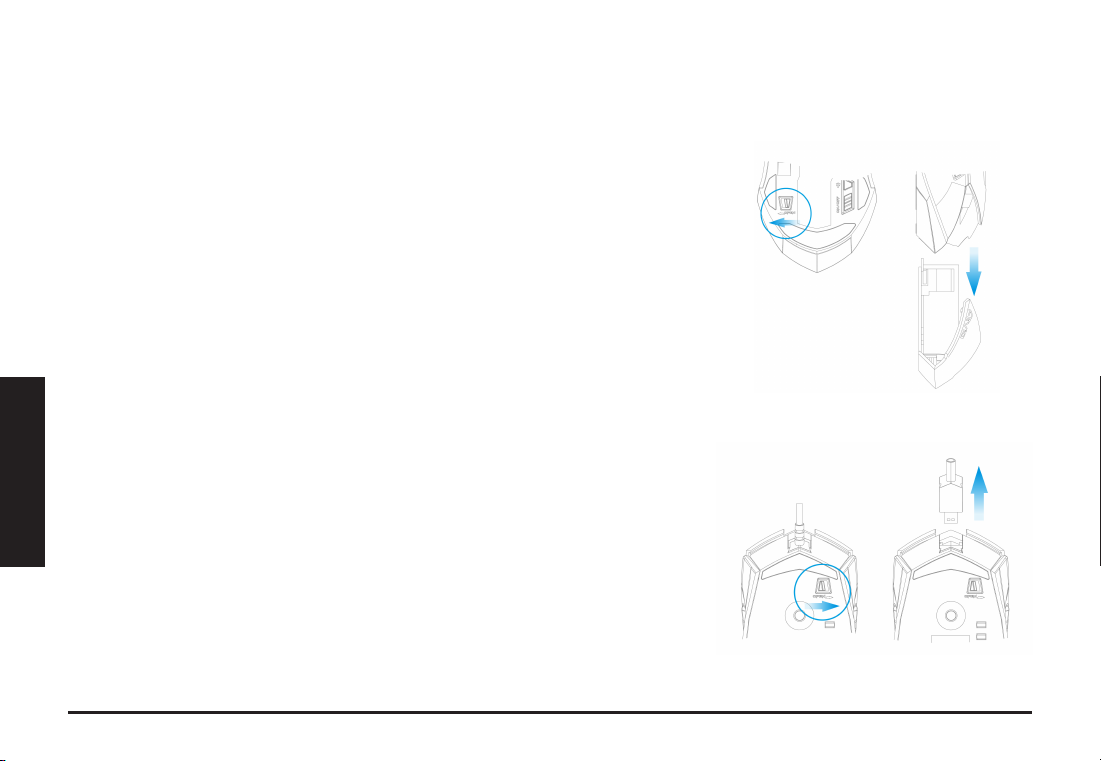
簡体中文
2
安裝說明
無線模式
1.
使用前先撕除电池上的贴纸
2. 打开M8600
3.
将充电座(同时也是接收器)的USB转
4.
同时按下充电座的连接对码钮以及M8600的对码钮,当对码完成,
的状态操作使用
5.
无线使用状态下,只要把
电电池可以随时替换。
Alternatively, M8600 can be charged through the mini USB cable as a wired mode.
6.
更换充电电池时,先把鼠标下方的电池开关往左推(如图所示),此时电池座会自动弹出
有線模式
开关
mini-USB
M8600
放在充电座上就可以直接充电;另外也附有一颗备用充
线连接到计算机
M8600
就可以以无线
1.
将线材的
2.
把鼠标接入计算机上的USB端口,您的
始自动充电
3.
拔除鼠标上的线材时,请先将鼠标下方的线材开关往右推(如图所示),您就可以把
mini-USB
mini-USB
接头拔出
接头连接到M8600
M8600
便可以有线状态使用。同时,鼠标会开
Page 28
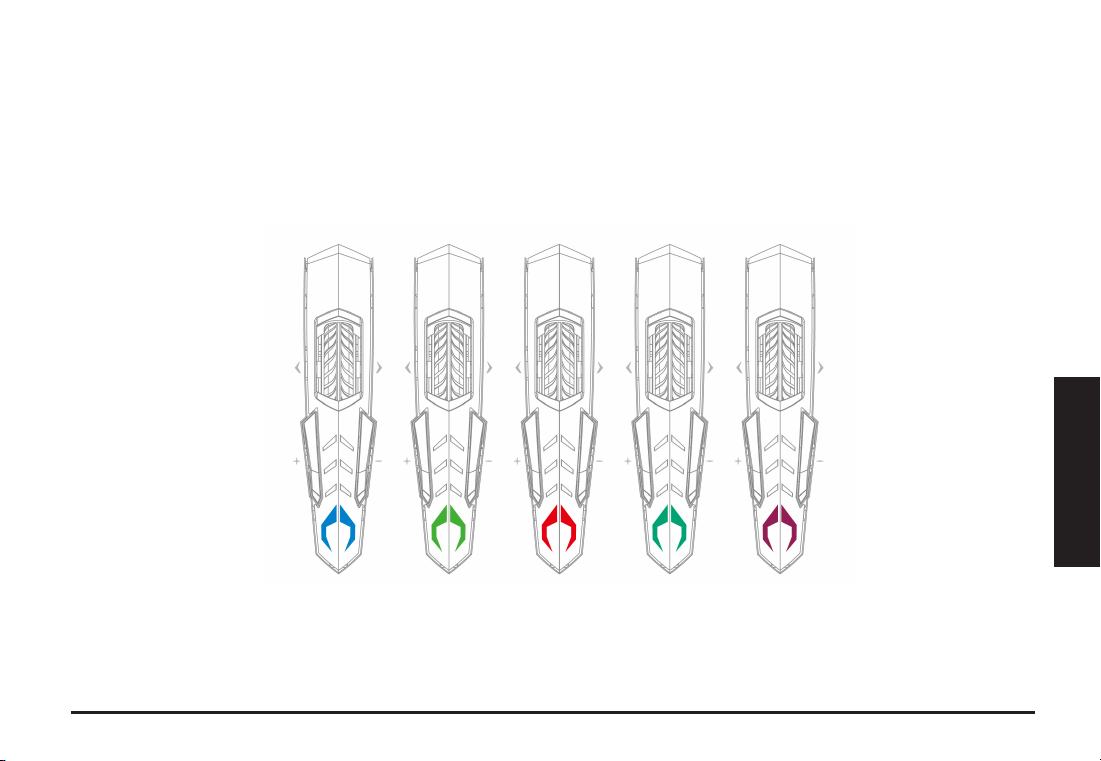
簡体中文
3
LED
灯光系统
M8600
和目前的
上方的
DPI
LED
灯同时是模式/电量/灵敏度的指示灯号,灯号可以显示目前所选取的模式、剩余电量
段数
模式指示灯
鼠标上的灯光颜色会随着模式切换键改变,5种预设的灯光颜色会对应5个您预先设定好的模式,而
LED
灯光颜色也可以根据您的喜好在
GHOST
TM
引擎软件自由选择置换。
Page 29
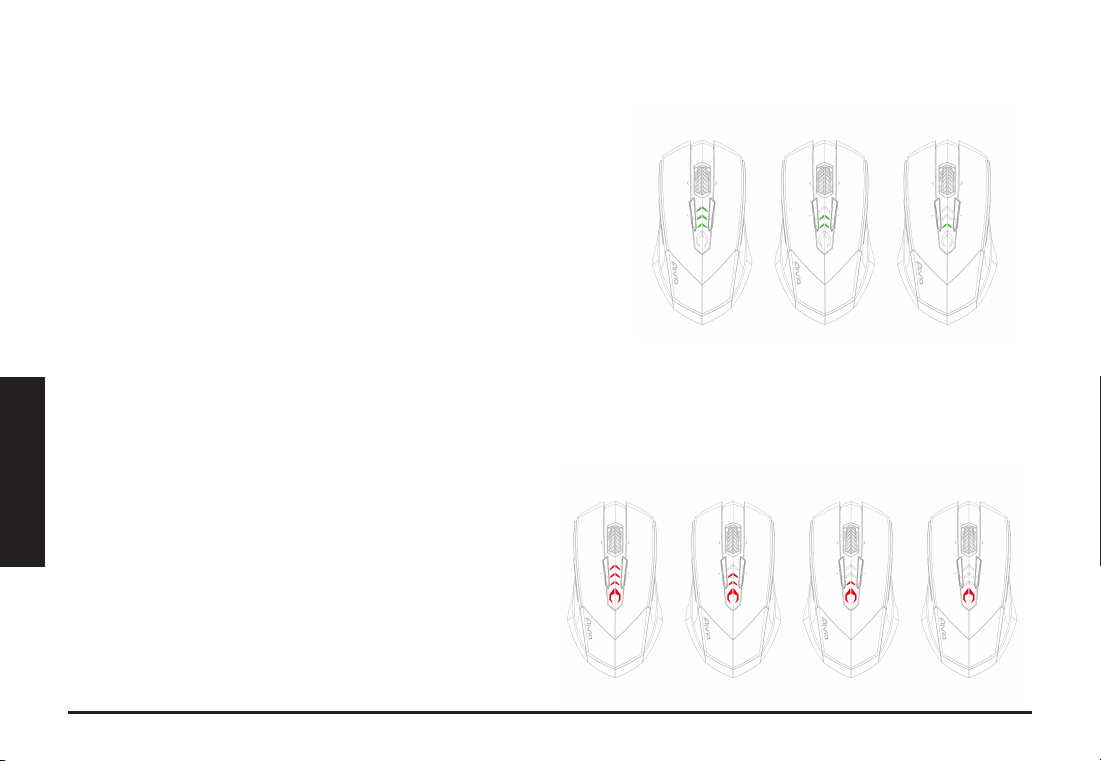
簡体中文
4
电量指示灯
绿色灯号显示目前剩余的电量:
10%
电量: 3 颗绿色
电量: 2 颗绿色
电量: 1 颗绿色
电量: 3 颗绿色闪烁
LED
LED
LED
61 - 100%
31 - 60%
11 - 30%
低于
箭号灯
箭号灯
箭号灯
LED
箭号灯
靈敏度指示燈
調整靈敏度時,LED燈會轉變成紅色燈號以指示DPI段數:
- 灵敏度一段: 1 颗红色
- 灵敏度二段: 2 颗红色
- 灵敏度三段: 3 颗红色
- 灵敏度四段: 红色
LED
LED
LED
LED
灯全满
灯
灯
灯
Page 30
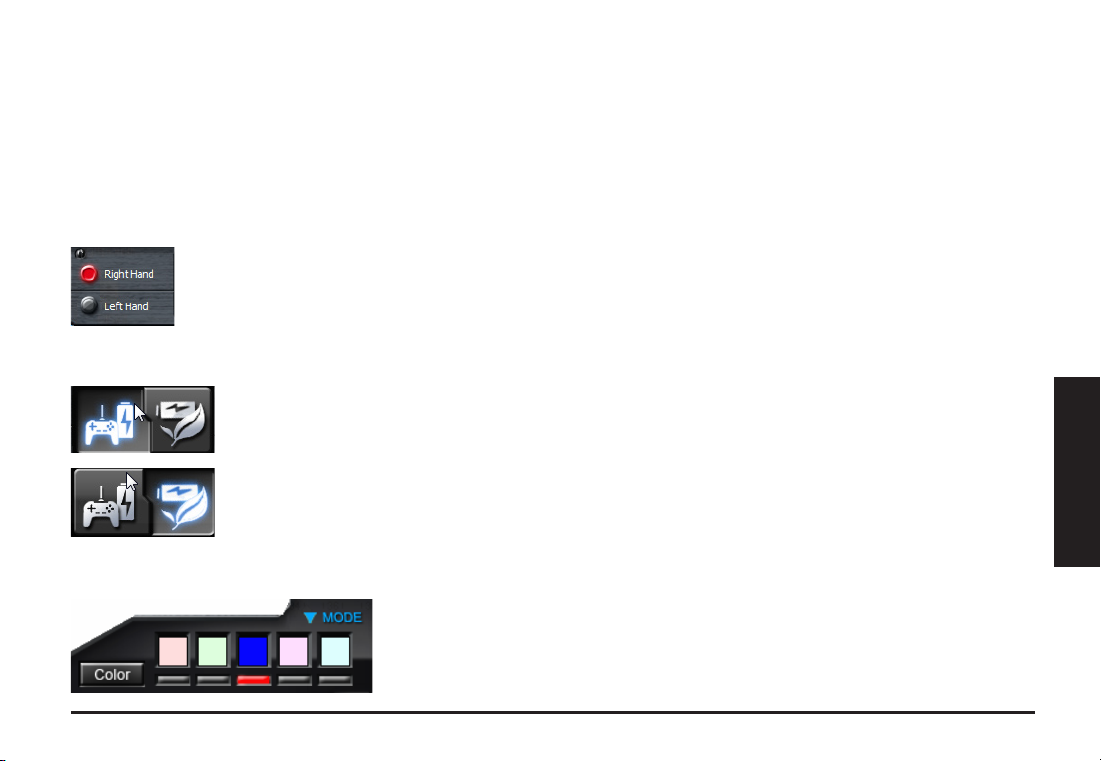
簡体中文
5
GHOSTTM
宏编辑引擎
GHOSTTM
以录制各种按键功能以及设定您个人专属的模式。当您使用
标为有线状态(在无线状态时,您只能调整灵敏度、切换左右手模式以及游戏/省电模式)。
宏编辑引擎可支持
Windows 98、Windows 2000、Windows XP和Windows7
GHOST
TM
软件平台设定按键功能或编辑宏时,请确认鼠
左手/右手模式
Aivia M8600
所设定的按键功能会自动左右对调。
为左右手通用的鼠标,您可以透过
GHOST
TM
软件上的左右手选项轻松地切换,此时您
游戏/省电模式
•
游戏模式
在此模式下,当鼠标没有运作时,鼠标进入休眠前的待机状态较长,因此在游戏模式下耗费的电
源较多。
•
省电模式
在此模式下,当鼠标不运作时会较快地进入休眠状态。因此在省电模式下电源耗损较小。
:
:
选择灯光颜色
右上方控制列显示五个预设
一种模式又有十个按键钮可供设定。在此,您也可以自由选择您喜好的灯光
颜色(共有26种灯光颜色以及关闭灯光效果可供选择)。
LED
灯光,分别代表五个不同的模式设定,而每
等操作系统。安装此软件便可
Page 31

簡体中文
6
按键配置
使用者可以同时从
GHOST
TM
软件内建的「基本功能库」和自行编集的「宏脚本库」里的挑选功能选项来设定鼠标按键,
操作上只要将功能方块拖曳到欲设定的按键钮上,即可轻松完成设定。请记得,你可以到「宏编集器」分页里编集你专
属的宏设定。
更多小技巧
:
• 当您把其中一个按键上的功能拖拉到另一个按键时,这两个按键的功能会互相对调。
• 当您把按键上的功能设定拖拉到按键以外的范围,便可以删除这个按键的设定。此时,这个按键变为无功能(空白)。
• 把任何的按键功能图像拖拉到空白的按键,可以复制此功能至空格键。
读取与备份数据:
如果您需要更多组的模式(按键功能)和宏设定却不希望删除现存的模式,您可以将现存的模式
(pro le)
「备份」到硬盘,当需要使用时然后再重
新「读取」 回
GHOST
TM
软件平台。
Page 32

簡体中文
7
宏编辑器
宏编辑器提供一个平台让玩家可以依照个人需求将一连串的鼠标与键盘按键动作录制成宏,此外,「时
间延迟」功能能够记忆每个按键按下的延迟时间长短,精准度是以千分之一秒
基本步骤:
Step1
Step2
Step3
Step4
Step5
Step6
Step7
Step8
若您想要记录按键之间的间隔时间,请点击「录制时记录动作间隔时间」
双点击「执行方式」来改变循环执行与否
点击 「开始录制」按钮开始录制键盘和鼠标动作
点击「停止」按钮结束宏编辑设置。如果您没有点击「停止」按钮,软件将继续的记录所有动作
宏录制完成后,若欲插入任何键盘和鼠标指令可使用软件左方的「快速插入列」
宏录制完成后,拖曳已录制完成的键盘与鼠标指令串到软件右方的「宏脚本库」,将此键盘和鼠标指
令串储存为一个宏,放置在「宏脚本库」里的所有宏已储存在鼠标的
您可以双点击这个宏名称来重新命名,更可以从「变换图示」里选择您喜爱的显示图像。
回到「按键配置」分页,此时您刚刚所建立的宏会自动成为「宏脚本库」里的一个选项。
(ms)
为计算单位!
GHOSTTM Engine
内嵌式内存中。
Page 33

簡体中文
8
进阶学习:
录制时记录动作间隔时间
当您勾选此选项,系统将自动记录按键之间的间隔时间。
双点击循环选择三种「执行方式」
a) 执行一次:
执行已录制的宏一次
b) 循环执行,点击停止:
重复的执行已录制的宏,直到再次点击按键才会停止执行
c) 按住循环,放开停止:
当您按住鼠标按键已录制的宏将被重复的执行,直到您放开鼠标按键即停止执行
删除
您可以将单一宏指令或整个宏设定拖拉到中间的「垃圾桶」便可以删除这个宏或单一指令。
只录键盘
点选此功能,在录制宏时只会纪录键盘的动作而忽略鼠标的动作。
Pause
按下
点选此功能,在录制宏时只要按下键盘上的「
变换图示
您可以从图标数据库里为每一个宏选择您喜爱的图标,而且您也可以利用任何
属的图示。只要在图标数据库里点选一个空白的图示,然后按下「置换」的选项就可以浏览您计算机上的档
案;点选「移除」就可以删除您已制作的图示。
键停止录制
Pause
」键便可以停止录制。
jpg 和 bmp
的图档制作您个人专
Page 34

簡体中文
9
汇出
将您的宏设定汇出至计算机
汇入
将您的宏设定汇入到
GHOST
TM
宏编辑应用程序
重新编辑宏
在「宏编辑器」分页中,您可以从宏脚本库里已经编辑好的宏重新拖曳至左方的宏编辑器重新编辑。
灵敏度
鼠标灵敏度是指鼠标在鼠垫上移动一英吋距离,屏幕上指针所对应移动的距离 (单位:
率愈高的鼠标,其指针移动性愈灵敏,手部的操作动作也可以愈小。
5600DPI
与
X
轴与Y轴」可以分开设定X轴和Y轴为不同数值的灵敏度。
,透过
GHOST
TM
Engine
软件您可依个人喜好设定四段灵敏度
M8600
原厂设定值分别为
(100-6600DPI)
Dot Per Inch),DPI
800, 1600, 3200
。当您勾选「分别设定
讯号传送速率
GHOSTTM Engine
在
软件使用接口上移动输出速率的调节杆即可设定鼠标的传送速率:
(4ms), 500Hz (2ms), or 1000Hz(1ms)
。
125Hz (8ms), 250Hz
滚轮设定
GHOSTTM Engine
在
软件使用接口上分别移动滚轮水平与垂直的调节杆即可控制鼠标的卷动速度。
分辨
Page 35

产品规格
鼠标
Antenna Gain=0dBm
操作频率:
频道数:
输出功率:
调变技术:
操作温度范围:
无线模块的电源型式:
鼠标 : 电池供应电压; 笔记型计算机或桌上型计算机
接收器: 笔记型计算机或桌上型计算机
2402/ 2439/ 2450/ 2411/ 2468/ 2425/ 2447/ 2479MHz
8 ch
0 dBm
2.4G GFSK modulator
0°C(32°F) ~ 40°C(104°F)
USB
端供应电压
USB
端供应电压
簡体中文
电池
封装:
型号:
警告
•
请勿直视雷射光源
•
更换以错误类型的电池可能会有爆裂的风险
•
请依正确指示丢弃使用过的电池
重要信息:
长期重复的动作、未有适当的工作空间、错误的身体姿势以及不佳的工作习惯,都可能导致身体不适并造成
神经、肌腱或肌肉的伤害。
BURNABY INTERNATIONAL TECHNOLOGY
SANYO NP 80/ 3.7Vdc 1500mAh
10
Page 36

Mausanleitung
Zuweisung der Defaulttasten
A
Mausbuton 1 – Linksklick
B
Mausbuton 2 – Rechtsklick
C
Mausbuton 3 – Mittlere Maustaste und 4-Wege Scrollrad
D
Mausbuton 4 – Taste zum DPI erhöhen
E
Mausbuton 5 – Taste zum DPI erniedrigen
F
Mausbuton 6 – Vor
G
Mausbuton 7 –Zurück
H
Mausbuton 8 –Prol ändern
I
Mausbuton 9 – Zurück
J
Knopf zum sperren/entsperren des Kabels
K
Pro-laser gaming Sensor
L
Akkuladestecker
M
ID Verbindungsknopf
N
Ein/Aus Schalter
O
Schalter zum sperren/entsperren des Akkus
P
Ultra-DurableTM Teon Füße
Q
Knopf zum Verbinden
R
Ladekontaktfeder
S
Anschluss für das mini USB Kabel
T
Akkuladefach
DEUTSCH
1
Page 37

2
DEUTSCH
Installation
Kabelloser Modus
1. Entfernen Sie den Aufkleber zwischen Maus und Akku vor der Verwendung.
2. Schalten Sie die M8600 ein.
3. Verbinden Sie die Ladestation mit Ihrem Computer mit dem mini USB Kabel.
4. Drücken Sie die Verbindungsknöpfe der M8600 und der Ladestation zur selben
Zeit. Wenn der Verbindungsvorgang abgeschlossen ist ist die M8600 bereit für die
Verwendung im kabellosen Modus.
5. Um die M8600 aufzuladen legen Sie sie einfach auf die Ladestation. Ein Ersatzakku
liegt ebenfalls bei. (Bitte laden Sie beide Akkus für mindestens 8 Stunden vor der
ersten Inbetriebnahme.)
6. Um den Akku zu wechseln drücken Sie den Akku-Schalter nach links wie es in der
Abbildung gezeigt wird. Der Akku springt sofort aus dem Akkuschacht.
Kabelgebundener Modus
1. Verbinden Sie das mini USB Kabel mit der M8600.
2. Verbinden Sie das USB Kabel mit dem Computer. Die M8600 ist bereit für den
Betrieb. Weiterhin wird der Akku der M8600 automatisch geladen.
3. Um das Kabel zu entfernen schieben Sie den Schalter zum entsperren des Kabels
nach rechts wie in der Abbildung gezeigt bevor Sie das Kabel abstecken.
Page 38

3
DEUTSCH
Lademodus
• Es gibt drei Möglichkeiten die M8600 aufzuladen:
Legen Sie die M8600 auf die Ladestation wenn dies emit
Ihrem PC verbunden ist. Eine grünes Licht an der Vorderseite
der Maus zeigt an das die Maus geladen wird.
Schieben Sie den Akku in den Akkuladeschacht ein wärend
die Ladestation mit dem PC verbunden ist. Das rote Licht auf
der Ladestation wird grün sobald der Ladevorgang beginnt.
Ist der Akku vollständig geladen wechselt das Licht zurück
zu rot.
Verbinden Sie die M8600 mit dem mini USB Kabel mit Ihrem
PC. Die Maus wird automatisch geladen.
Page 39

4
DEUTSCH
LED Lichtsystem
Die M8600 hat eine LED Anzeige auf der Vorderseite welche den Status des Prols / des Akkus / der
Empndlichkeit anzeigt.
Prolanzeige
Die Farbe der LED gibt an welches Prol verwendet wird. Es gibt 5 verschiedene Farben für die 5
Prole. Die Farbe für jedes Prol kann in der Software der GHOST Engine eingestellt warden.
Page 40

5
DEUTSCH
Akkuanzeige
Die grünen LEDs zeigen den Ladestatus des Akkus an:
• 61 – 100% Akku: 3 grüne LED Pfeile
• 31 – 60% Akku: 2 grüne LED Pfeile
• 11 – 30% Akku: 1 grüner LED Pfeil
• Weniger als 10% Akku: 3 blinkende grüne LED Pfeile
Empndlichkeitsanzeige
Die LEDs werden rot wenn die Empndlichkeit angepasst wird.
• Empndlichkeitsstufe 1: 1 rote LED
• Empndlichkeitsstufe 2: 2 rote LEDs
• Empndlichkeitsstufe 3: 3 rote LEDs
• Empndlichkeitsstufe 4: volle rote LEDs
Page 41

6
DEUTSCH
GHOSTTM Macro Engine
Die GHOST™ Macro Engine unterstützt Windows 98, Windows 2000, Windows XP und Windows 7. Installieren Sie die Software,
um Tasten zuzuweisen und Ihr persönliches Prol einzurichten.
Stellen Sie sicher das die M8600 mittels des USB Kabels mit Ihrem PC verbunden ist wenn die Makros editieren oder die
Tastenbelegung mittels der GHOST Engine Software ändern. (Im kabellosen Modus können Sie nur die Empndlichkeit einstellen,
den Modus für linkshändig/rechtshändig auswählen und den Gaming-/Energiesparmodus auswählen mit der GHOST Engine
auswählen)
Linkshändiger/rechtshändiger Modus
Die Aivia M8600 ist für den linkshändigen und auch den rechtshändigen Gebrauch design. Sie können den
Modus einfach in den Optionen der GHOST Engine umstellen. Die Beschreibung der Buttons wechselt
automatisch.
Gaming- / Energiesparmodus
• Gamingmodus:
Im Gamingmodus bleibt die Maus länger im Standby Modus bevor sie in den Schlafmodus wechselt wenn sie
nicht aktiv ist und verbraucht daher mehr Energie.
• Energiesparmodus:
Im Energiesparmodus wechselt die Maus schneller in den
Schlafmodus wenn sie nicht aktiv ist um Energie zu sparen.
Farboptionen
Die fünf verschiedenen LED-Anzeigen zeigen die fünf vom Benutzer eingerichteten
Prole an. Jedem individuellen Prol können verschiedene Einstellungen für bis zu 10
benutzerdenierte Tasten zugewiesen werden. Zusätzlich können Sie auch die Farbe
der LED-Leuchten für jedes Prol ändern.
(Es stehen 26 Farben und eine Auswahl ohne Licht zur Vefügung).
Page 42

7
DEUTSCH
TASTEN ZUWEISEN
Sie können den Tasten sowohl mit „BASISFUNKTION“ als auch den „MAKROSKRIPTEN“ verschiedene Funktionen zuweisen.
Alles was Sie tun müssen, ist das Ziehen des Funktionssymbols und das einfache Ablegen auf die Taste, zu der sie zugewiesen werden
soll. Vergessen Sie nicht, jedes Makroscript eventuell auf der Registerkarte „MAKROBEARBEITUNG“ zu bearbeiten.
Mehr Tips:
• Sie können die Belegung von zwei Buttons austauschen indem Sie einen auf den anderen ziehen.
• Sie können die Zuweisung eines Buttons löschen indem Sie sie aus dem Button herausziehen. Der Button hat dann keine Funktion mehr.
• Ziehen Sie ein Setfunktionsymbol in einen leeren Button um diese Funktion auf den Button zu kopieren.
• Laden und Backup:
Falls Sie weitere Pro le (Tastenbelegungen) und Makros benötigen, aber keine existierenden Makros löschen möchten, können Sie einfach ein
„Backup“ Ihrer existierenden Pro le auf Ihrer Festplatte erstellen und sie
wenn nötig wieder zurückspielen.
Page 43

8
DEUTSCH
MAKROBEARBEITUNG
Die Registerkarte Makrobearbeitung ermöglicht Ihnen die einfache Aufnahme aller Befehle, einschließlich
Tastenbelegungen und dem Druck einer Maustaste.
Jedes einzelne Makro kann ebenfalls für die weitere Verwendung von Ihrer Festplatte importiert oder auf
diese exportiert werden.
Start Sie mit:
Schritt 1 Klicken Sie auf „Dauer oder Intervalle aufzeichnen“, wenn Sie die Intervalle zwischen zwei
Befehlen aufzeichnen möchten.
Schritt 2 Führen Sie einen Doppelklick auf „Auswahl des Aktionsmodus durchsuchen“ aus, um den
Ausführungsmodus zu ändern.
Schritt 3 Klicken Sie auf „Aufnahme“, um mit der Erstellung eines Makros zu beginnen und alle
Tastatureingaben oder Mausbefehle aufzuzeichnen.
Schritt 4 Klicken Sie auf „Stopp“, um sämtliche Aufzeichnungen dieses Makros zu beenden, wenn ein
Makro ausgeführt wurde.
Schritt 5 Aus der „Schnelleinfügeleiste“ links können Sie auch zusätzliche Befehle einfügen.
Schritt 6 Nach der Aufzeichnung eines Makros können Sie Befehle des Makros in das „Onboard Script“
ziehen und ablegen, um dieses Makro auf der Maus zu speichern.
Schritt 7 Führen Sie einen Doppelklick auf das Makroskript aus, um dieses Makro umzubenennen.
Sie können zudem auch das Symbol Ihres persönlichen Makros durch Anklicken von „Symbol
ändern“ wechseln.
Schritt 8 Kehren Sie zur Registerkarte „Tastenzuweisung“ zurück. Das von Ihnen erstellte Makro wird auf
dieser Registerkarte als eine Anwendung im Bereich „Makroscript“ erscheinen.
Page 44

9
DEUTSCH
Weitere Funktionen:
Aufzeichnung der Dauer der Intervalle (Zeitverzögerung)
Wenn diese Funktion markiert ist, können Sie die Intervalle zwischen Befehlen aufzeichnen.
Wählen Sie aus den verschiedenen Aktionsmodi
• yy Ein Mal ausführen:
Um ein Makro ein Mal auszuführen.
• yy Schleifenmodus:
Zum Stoppen erneut drücken: Dauerhafte Ausführung eines Makros und erneutes Drücken der zugewiesenen
Taste, um die Ausführung des Makros zu stoppen.
• yy Feuertasten-Modus:
Dauerhafte Ausführung eines Makros, bis Sie die zugewiesene Taste loslassen.
Löschen
Sie können ein Kommando ode rein komplettes Makro löschen indem Sie es in den Mülleimer ziehen.
Nur Tastatur aufnehmen
Wenn diese Option aktiv ist warden nur Tastenanschläge registriert und keine Mausbuttons wenn Sie ein Makro
aufnehmen.
Drücken Sie die Pausetaste um die Aufnehme zu stoppen
Wenn diese Option aktiv ist können Sie die Aufnahme eines Makros mittles der Pause Taste stoppen.
Symbol ändern
Hier können Sie das Symbol für das Makro auswählen. Sie können eigene Symbole mittels Bildern I jpg oder bmp
Format erstellen. Klicken Sie einfach auf ein leeres Symbol und drücken Sie auswechseln um Ihre Dateien zu
durchsuchen. Drücken Sie entfernen um das Symbol zu entfernen.
Page 45

Export
Für den Export Ihres Makros auf den PC.
Import
Für den Import eines Makros in die Makrobearbeitung des GHOST Engine Programms.
Überarbeitung des Makros
Ziehen Sie das Makroscript zurück in die Makrobearbeitung, um das Makro zu überarbeiten.
Registerkarte EMPFINDLICHKEIT / SCROLLING
Empndlichkeit
Als Standardeinstellung stehen drei Empndlichkeitsstufen zur Auswahl: 800, 1600 und 2000 DPI (dots per
inch). Sie
können eigene Werte für die Empndlichkeit der drei Stufen einstellen und diese anschließend ganz einfach
mit dem
On-the-y Schalter anwenden. Markieren Sie die Option „X- und Y-Achse separat einstellen“, um die X-Y
Empndlichkeitsstufen
anzupassen.
Abtastrate
Die Abtastrate bestimmt die Zeitintervalle, in der Ihr PC Daten von Ihrer Maus empfängt. Sie können die
Abtastrate auf
125Hz (8ms), 250Hz (4ms), 500Hz (2ms), oder 1000Hz (1ms) durch Bewegen des Schiebereglers
einstellen.
DEUTSCH
Scrolling
Sie können die Geschwindigkeit des vertikalen & horizontalen Scrollrades durch Bewegen des Schiebereglers
einstellen.
10
Page 46

Introduction de la souris
Bouton de tâches par défaut
A
Bouton de souris 1 - Clique de gauche
B
Bouton de souris 2 - Clique de droite
C
Bouton de souris 3 - Clique de milieu et 4 manières de délement de la roue
D
Bouton de souris 4 - commutation du DPI vers le haut
E
Bouton de souris 5 - commutation du DPI vers le bas
F
Bouton de souris 6 - Avant
G
Bouton de souris 7 - Arrière
H
Bouton de souris 8 - changement de prol
I
Bouton de souris 9 - Arrière
J
Verrouille câble/déverrouille commutateur
K
sonde du jeu Pro-laser
L
Connecteur de charge de batterie
M
Bouton de connexion d'identication
N
Commutateur « marche- arrêt »
O
Commutateur de verrouillage / déverrouillage batterie
P
Pieds Téon Ultra-Durable™
Q
Bouton de connexion
R
Contact de rebond de charge
S
Fiche de Connecteur pour mini câble USB
T
Fiche d'insertion de batterie
FRANÇAIS
1
Page 47

2
FRANÇAIS
Installation
Mode sans l
1. Enlevez l'autocollant entre la batterie et la souris avant utilisation.
2. Allumez M8600.
3. Reliez le dock de charge à votre ordinateur avec le câble mini-USB.
4. Appuyer sur les boutons de connexions sur M8600 et le dock de charge en même
temps. Quand le processus de couplage est complété, votre M8600 est alors
opérationnel en mode sans l.
5. Pour charger M8600 en mode sans l, le placer juste sur le dock de charge. Il y a
également une batterie de charge de remplacement disponible.(Pour la première
utilisation, veuillez recharger la batterie pendant au moins 8 heures.)
6.Pour remplacer la batterie par la batterie de rechange, poussez le commutateur de
batterie vers la gauche comme montré. La batterie sortira instantanément.
Mode câblé
1. Relier l'extrémité du câble du mini-USB au M8600.
2. Brancher la souris au port USB de votre ordinateur. M8600 est alors opérationnel
comme souris câblée. En outre, sa batterie démarrera la charge automatiquement
dans ce mode câblé.
3. Pour enlever le câble, pousser le commutateur de câble vers la droite comme montré
avant de retirer le connecteur mini-USB.
Page 48

3
FRANÇAIS
Méthode de Charge
• Il y a trois méthodes de charge différentes ci-dessous.
Placez M8600 sur le dock de charge relié à votre PC. Une
lumière verte s'allumera sur la face frontale de la souris pour
indiquer le processus de charge.
Insérez votre batterie dans la fiche de d'insertion de la
batterie du dock de charge. Reliez le dock de charge à votre
PC. La lumière rouge sur le dock de charge passera au vert
pour indiquer le processus de charge. Lorsque la batterie
est entièrement chargée, la LED sur le dock de charge
redeviendra rouge.
Reliez M8 6 00 à vot r e PC ave c le mini câ b le USB
comme mode câblé. La souris commencera à charger
automatiquement.
Page 49

4
FRANÇAIS
Système de lumière LED
M8600 a un LED prol/indicateur de batterie/sensibilité sur sa partie avant, qui montre le statut de
prol/de durée de vie de la batterie/de sensibilité/d'étape.
Indicateur de prol
La couleur du LED de l'indicateur de mode changerait avec le commutateur de prol. Il y a 5 couleurs
de LED différentes correspondant à 5 prols du changement sur la souris. La couleur du LED a pu
être choisie parmi le logiciel de moteur de GHOST basé sur votre préférence.
Page 50

5
FRANÇAIS
Indicateur de batterie
La LED VERTE montre la durée de vie restante de la batterie:
• Batterie 61 - 100% : LED 3 èche verte
• Batterie 31 - 60% : LED 2 èche verte
• Batterie 11 - 30% : LED 1 èche verte
• Batterie moins de 10% : LED 3 èche verte clignotantes
Indicateur d'étape de sensibilité
La LED se transformera en lumière ROUGE tout en ajustant la sensibilité.
• Étape de sensibilité 1: 1 LED rouge
• Étape de sensibilité 2: 2 LED rouges
• Étape de sensibilité 3: 3 LED rouges
• Étape de sensibilité 4: LED rouge complet
Page 51

6
FRANÇAIS
Moteur macro de GHOST™
Le moteur de support de macro GHOSTTM Windows 98, Windows 2000, Windows XP, et Windows 7. Installez le logiciel pour
assigner des boutons et pour installer votre prol personnel.
Veillez vous assurer de connecter votre M8600 avec le mini câble USB au PC pendant l'édition de macro et l'attribution des
boutons par le logiciel de moteur GHOST
gaucher/droitier, et le mode jeu/économie d'énergie par le moteur de GHOST™.)
Gaucher/Droitier
Mode Jeu / Mode d'économie d'énergie
Option Couleurs
TM.
(En mode sans fil, il ne vous est permit d'ajuster que le mode sensitivité, mode
Aivia M8600 est conçu pour l'utilisateur gaucher et droitier. Vous pouvez simplement commuter le mode
gaucher/droitier depui s les options du moteur de GHOST™. La description des b outons changera
symétriquement.
• Mode Jeu :
En mode jeu, la souris restera plus longtemps au statut veille avant l'entrée en statut de sommeil quand la
souris n'est pas en activité. Par conséquent, dans ce mode elle consomme plus d'énergie.
• Mode d'économie d'énergie :
En mode économie d'énergie, la souris entrera en mode sommeil plus vite quand elle n'est pas en activité.
Elle consomme donc dans ce mode moins d'énergie.
Il y a cinq lumières LED de couleur par défaut sur le panneau indiquant cinq prols
différents configurés par l'utilisateur. Chaque profil individuel peut être assigné de
divers congurations à 10 boutons programmables. Vous pouvez également changer
la couleur de la LED pour chaque prol (il y a 26 couleurs et une sélection d'allumage).
Page 52

7
FRANÇAIS
Affectation des bouton
L'utilisateur peut assigner diverses fonctions aux boutons depuis « FONCTION de BASE » et « MACRO MANUSCRITS ». Tout ce que
vous devez faire est de glisser l'icône et simplement le poser sur le bouton que vous voulez assigner. Rappelez vous que vous pouvez
éditer chaque macro manuscrit dans l'onglet « EDITION MACRO ».
Plus de Conseils :
• Vous pouvez échanger deux boutons de tâches en traînant l'un sur l'autre.
• Vous pouvez effacer un bouton de tâche en traînant l'icône de fonction hors de ce bouton de tâche. Le bouton devient alors non fonctionnel.
• Glisser un jeu d'icône de fonction con gurée a un bouton vide, vous permet de copier cette fonction au bouton vide.
• Charge et Sauvegarde :
Au cas où vous auriez besoin de plus de pro ls (bouton de tâches) et de macros et ne souhaitez pas effacer les pro ls existants, « sauvegardez
» simplement les pro ls existants sur votre disque dur et les recharger une fois nécessaire.
Page 53

8
FRANÇAIS
Edition Macro
L'onglet d'édition de macro vous permet d'enregistrer facilement toutes les commandes, y compris les
touches d'attaches et les pression du bouton de souris.
Chaque macro peut être importée et également exportée sur votre disque dur pour davantage d'utilisation.
Débuter avec :
Étape 1 Cliquez « Enregistrer durée ou intervalles » si vous voulez enregistrer les intervalles entre deux
commandes.
Étape 2 Double-cliquez « Cycle par la sélection du mode d'action » pour changer le mode d'exécution.
Étape 3 Cliquez « enregistrer » pour commencer à créer une macro et à enregistrer toutes les frappes ou
commandes de souris.
Étape 4 Cliquez « Stop » pour nir d'enregistrer cette macro quand une macro est faite.
Étape 5 Vous pouvez également insérer des commandes additionnelles sur la gauche « Insérer une
barre rapide ».
Étape 6 Après enregistrement d'une macro, vous pouvez glisser les commandes de macro et la poser
dans « Script intégré » pour stocker cette macro sur la souris.
Étape 7 Double-cliquez sur la macro script pour re-titrer cette macro. De plus, vous pouvez également
changer l'icône de votre macro personnel en cliquant « changer icône » .
Étape 8 De retour a l'onglet « Assigner bouton », la macro que vous aviez établi deviendra une application
de « Macro script » dans cet onglet.
Page 54

9
FRANÇAIS
Apprendre plus :
Enregistrer la durée ou les intervalles (le délai)
Si cette fonction est marquée, elle vous permet d'enregistrer les intervalles entre deux commandes.
Cycle par la sélection du mode d'action
• Exécuter une fois :
Pour exécuter une macro une fois.
• Mode en boucle :
Re-pressez pour arrêter : Exécuter une macro continuellement, et re-presser le bouton assigné pour
arrêter la macro en cour.
• mode de bouton-feu :
Exécuter une macro sans interruption jusqu'à ce que vous libériez le bouton assigné.
Effacer
Vous pouvez effacer une commande ou un script macro entier en glissant la commande ou le script macro sur
« Effacer ».
N'enregistrer que le Clavier
Cliquer cette option permet d'ignorer la pression de la souris et n'enregistre que les frappes du clavier en
enregistrant une macro.
Presser sur la touche Pause pour Stopper l'enregistrement
Cliquer cette option permet d'arrêter l'enregistrement en pressant la touche « Pause » en enregistrant une macro.
Changer Icône
Ici vous pouvez sélectionner votre icône préféré pour la macro. En outre, vous pouvez créer votre icône
personnelle avec des images au format jpg ou bmp. Tout ce que vous avez a faire est de Cliquez r sur une icône
vide de la base d'une icône et pressez « Remplacer » pour parcourir vos chiers. Pressez « Enlever » si vous
voudriez enlever l'icône.
Page 55

FRANÇAIS
Exporter
Pour exporter une macro vers le PC.
Importer
Pour importer une macro vers l'éditeur de macro dans le programme du moteur d'application GHOST.
Rééditer une macro
Re-déplacer un script de macro vers l'éditeur de macro vous permet de rééditer cette macro.
Sensibilité
Sensibilité :
Comme conguration de défaut, il y a quatre étapes de sensibilité : 800, 1600, 3200 et 5600DPI (points par
pouce). Vous pouvez installer la valeur de sensibilité que vous préféré des quatre étapes de sensibilité par
l'intermédiaire du moteur GHOST, vous pouvez alors simplement ajuster le DPI par le commutateur pendant
la marche. Cochez l'option « régler l'axe X et Y séparément » pour ajuster le niveaux de sensibilité X-Y.
Taux de rapport :
Le taux de rapport détermine les intervalles de temps que votre PC récupère les données de votre souris.
Vous pouvez régler le taux de rapport à 125 hertz (8 mns), à 250 hertz (4 mns), à 500 hertz (2 mns), ou à
1000 hertz (1 mn) en déplaçant le bouton sur le glisseur.
Délement
Vous pouvez ajuster la vitesse verticale et horizontale de la roue de délement en déplaçant le bouton sur le
glisseur.
10
Page 56

Introdução ao Rato
Atribuições Predenidas do Botão
A
Botão do rato 1 – Clique Esquerdo
B
Botão do rato 2 – Clique Direito
C
Botão do rato 3 – Clique do Meio e Roda de Deslocamento de 4 direções
D
Botão do rato 4 – Deslocamento DPI para Cima
E
Botão do rato 5 – Deslocamento DPI para Baixo
F
Botão do rato 6 – Avançar
G
Botão do rato 7 - Retroceder
H
Botão do rato 8 – Mudar Perl
I
Botão do rato 9 - Retroceder
J
Prendedor Trava/Destrava de Cabo
K
Sensor para Jogo Pro-láser
L
Conector para Carregamento de Bateria
M
Botão para Ligação de ID
N
Interruptor Liga/Desliga
O
Trava/Destrava de Bateria
P
Pés de Teon Ultra-Durable™
Q
Botão de Ligação
R
Contacto de Carregamento
S
Conector para mini cabo USB
T
Conector de inserção de bateria
PORTUGUÉS
1
Page 57

2
PORTUGUÉS
Instalação
Modo Sem Fio
1. Remover o adesivo entre a bateria e o rato antes de utilizar.
2. Ligar M8600.
3. Ligar a Plataforma de Carregamento ao seu computador com o mini cabo USB.
4. Premir os botões de ligação no M8600 e a Plataforma de Carregamento ao mesmo
tempo. Quando o processo de emparelhamento estiver completado, seu M8600
estará então pronto para utilização no modo sem o.
5. Para carregar M8600 no modo sem o, simplesmente coloque-o na Plataforma de
Carregamento. Existe também uma bateria de carregamento adicional para
substituição.
(Para utilização a primeira vez, recarregue a bateria por ao menos 8 horas.)
6. Para substituir a bateria com a bateria adicional, empurre o comutador da bateria
para a esquerda como mostrado. A bateria saltará instantâneamente.
Modo Com Fio
1. Ligar a extremidade do cabo mini USB ao M8600.
2. Ligar o rato na porta USB do seu computador. M8600 estará então pronto para
utilização como um rato com o. Além disso, sua bateria iniciará o carregamento
automaticamente neste modo com o.
3. Para remover o cabo, empurre o prendedor do cabo para a direita como mostrado
antes de puxar o conector mini-USB para fora.
Page 58

3
PORTUGUÉS
Método de Carregamento
• Existem três métodos diferentes de carregamento abaixo.
Coloque M8600 na plataforma de carregamento ligado ao
seu PC. Haverá luz verde em frente do rato para indicar o
processo de carregamento.
Introduzir a sua bateria no conector para bateria introduzido
na plataforma de carregamento. Ligue a plataforma de
carregamento ao seu PC. A luz vermelha na plataforma de
carregamento se tornará verde para indicar o processo de
carregamento. Quando a bateria estiver completamente
carregada, o LED na plataforma de carregamento se tornará
novamente vermelho.
Ligar M8600 ao seu PC com o cabo mini USB como
um mod o co m fio. O ra t o inic i a r á o carr e g a mento
automaticamente.
Page 59

4
PORTUGUÉS
Sistema de Luz LED
M8600 tem um indicador LED para perl/Bateria/Sensibilidade no seu lado dianteiro, que mostra o
estado do perl/vida da bateria/sensibilidade/estágio.
Indicador de Perl
A côr do LED do indicador de modo mudará com a alternação do perl. Existem 5 cores diferentes
de LED correspondendo aos 5 pers para mudança no rato. A côr do LED pode ser seleccionada do
software do GHOST Engine baseado na sua preferência.
Page 60

5
PORTUGUÉS
Indicador de Bateria
Os LEDs VERDES mostram a vida de bateria remanescente:
• 61 - 100% Bateria: 3 LED’s de echa verde
• 31 - 60% Battery: 2 LED de echa verde
• 11 - 30% Battery: 1 LED de echa verde
• Menos de 10% da Bateria:3 LED’s de echa verde piscantes
Indicador do Estágio de Sensibilidade
Os LED’s se tornarão VERMELHOS ao ajustar a sensibilidade.
• Estágio de Sensibilidade 1: 1 LED vermelho
• Estágio de Sensibilidade 2: 2 LEDs vermelhos
• Estágio de Sensibilidade 3: 3 LEDs vermelhos
• Estágio de Sensibilidade 4: LEDs completamente vermelhos
Page 61

6
PORTUGUÉS
GHOST™ Macro Engine
GHOSTTM Macro Engine suporta Windows 98, Windows 2000, Windows XP, e Windows 7. Instale o software para atribuir botões e
denir seu perl pessoal.
Certique-se de ligar seu M8600 com o cabo mini USB ao PC ao editar o macro e de atribuir botões através do software GHOST™
Engine. (Em um modo sem o, você pode somente ajustar a sensibilidade, modo canhoto/destro, e modo de jogo/economia de
energia através do GHOST™ Engine.)
Modo de Mão Esquerda/Direita
Modo de Jogo/Economia de Energia
Opção de Côr
Aivia M8600 é desenhado para o utilizador canhoto e destro. Você pode simplesmente alternar para modo
canhoto/destro a partir das opções do GHOST™ Engine. A descrição dos botões se alternarão então
simetricamente.
• Modo de Jogo:
No modo de jogo, o rato permanecerá por mais tempo no estado de espera antes de ir ao estado de
suspensão quando o rato não estiver activo. Por isso, consumirá mais energia do que o modo de jogo.
• Economia de Energia:
No modo de economia de energia, o rato irá ao modo de suspensão mais rapidamente quando não estiver
activo. Consumirá menos energia do que no modo de economia de energia.
Existem cinco luzes de LED predenidos no painel que indicam cinco pers diferentes
denidos pelos utilizadores. A cada perl individual pode ser atribuído várias denições
aos 10 botões programáveis. Além disso, você pode mudar também a côr da luz do
LED para cada perl (Existe uma selecção de 26 cores e uma selecção para apagar a
luz).
Page 62

7
PORTUGUÉS
Atribuição de Botão
Utilizador pode atribuir várias funções aos botões a partir da “FUNÇÃO BÁSICA” e “MACRO SCRIPTS”. Tudo o que você tem a fazer é
arrastar o ícone de função e simplesmente largar ao botão que deseja atribuir. Lembre-se de que você pode editar cada macro script no
guia “EDIÇÃO MACRO”.
Mais sugestões:
• Você pode alternar duas atribuições de botão arrastando um ao outro.
• Você pode eliminar a atribuição do botão arrastando o ícone de função para fora dessa atribuição de botão. O botão irá se tornar inactivo.
• Arrastando um ícone de função de nido ao botão vazio, irá copiar essa função ao botão vazio.
• Carregar e Fazer Cópia de Segurança:
Caso necessite de mais perfis (atribuições de botão) e macros e não quiser eliminar os perfis existentes, simplesmente “faça cópia de
segurança” dos per s existentes ao seu disco duro e carregue-os de volta quando precisar.
Page 63

8
PORTUGUÉS
Edição Macro
O guia de edição de macro lhe permite registar facilmente todos os comandos, incluindo os vínculos de
tecla e pressão do botão de rato.
Cada macro simples pode também ser importado e exportado no seu disco duro para utilização posterior.
Iniciar com:
Passo 1 Clique “Registar a duração ou intervalos” se quiser registrar os intervalos entre dois comandos.
Passo 2 Faça clique duplo em “Circule pela selecção do modo acção” para mudar o modo executar.
Passo 3 Clique “Registar” para iniciar a criação de um macro e para registrar todas os batimentos de
teclas ou comandos de rato.
Passo 4 Clique “Parar” para terminar o registo deste macro quando o macro estiver completado.
Passo 5 Você pode introduzir também comandos adicionais na “Barra de Inserção Rápida” esquerda.
Passo 6 Após registar um macro, você pode arrastar comandos do macro e largar no “Script Incorporado”
para armazenar este macro no rato.
Passo 7 Fazer clique duplo no macro script para renomear este macro. Além disso, você pode mudar
também o ícone do seu macro pessoal ao clicar “mudar ícone”.
Passo 8 Retornar ao guia “Atribuir Botão”, o macro que você construir se tornará uma aplicação de “Macro
script” neste guia.
Page 64

9
PORTUGUÉS
Aprenda mais:
Registar a duração ou intervalos (Defasagem de Tempo)
Se esta função estiver marcada, ela lhe permitirá registrar os intervalos entre dois comandos.
Circule através da selecção do modo de acção
• Executar uma vez:
Para executar um macro uma vez.
• Modo Loop:
Premindo novamente para parar: Executar um macro continuamente, e premir novamente o botão atribuído
para parar o macro em execução.
• Modo de botão de disparo:
Executar um macro continuamente até liberar o botão atribuído.
Eliminar
Você pode eliminar um comando ou um macro script inteiro arrastando o comando ou o macro script ao local
“Eliminar”.
Registar somente o Teclado
Ao fazer clique nesta opção irá ignorar a pressão do rato e simplesmente registará os batimentos de tecla ao
registrar um macro.
Premir Tecla de Pausa para Parar o Registo
Clicar nesta opção lhe permitirá parar o registo premindo a tecla “Pausa” ao registrar um macro.
Mudar Ícone
Aqui você pode seleccionar seu ícone preferido para o macro. Além disso, você pode fazer o seu ícone pessoal
com qualquer imagem em formato jpg ou bmp. O que você precisa fazer é clicar em um ícone vazio da base do
ícone e premir “Substituir” para explorar os seus cheiros. Prima “Remover” se quiser remover o ícone.
Page 65

Exportar
Para exportar seu macro ao PC.
Importar
Para importar um macro para a edição no programa aplicativo do GHOST engine.
Re-editar o macro
PORTUGUÉS
Arrastar o macro script de volta para a edição de macro para permitir-lhe de re-editar este macro.
Sensibilidade
Sensibilidade:
Como definição padrão, existem 4 fases de sensibilidade: 800, 1600, 3200 e 5600 DPI (pontos por
polegada). Você pode denir o valor de sensibilidade preferida apartir das quatro fases de sensibilidade
através do GHOST Engine, pode então ajustar simplesmente o DPI através do comutador dinâmico.
Marque a opção “denir eixo X e Y separadamente” para ajustar os níveis de sensibilidade X-Y.
Taxa de transmissão:
A taxa de transmissão determina os intervalos de tempo em que o seu PC recupera os dados do seu rato.
Você pode denir a taxa de transmissão para 125 Hz (8 ms), 250 Hz (4 ms), 500 Hz (2 ms), ou 1000 Hz (1
ms) ao mover o botão no controle deslizante.
Deslocamento
Você pode ajustar a velocidade da roda de deslocamento ao mover o botão no controle deslizante.
10
Page 66

Introducción
Asignación de Botones por defecto
A
Clic Izquierdo
B
Clic Derecho
C
Clic Intermedio y 4 dimensiones de Scroll
D
Aumentar DPI
E
Disminuir DPI
F
Adelante
G
Atrás
H
Cambio de Perl
I
Atrás
J
Interruptor para Trabar/Destrabar el cable
K
Sensor Pro-laser para Gaming
L
Conector de carga de batería
M
Botón para conectar
N
Interruptor Encendido/Apagado
O
Interruptor para Trabar/Destrabar la batería
P
Patas de Teón Ultra-Durable
Botón para conectar
Q
R
Contactos para cargar
S
Conector de cable mini USB
T
Compartimiento de la batería
TM
ESPAÑOL
1
Page 67

2
ESPAÑOL
Instalación
Modo Inalámbrico
1. Quite autoadhesivo entre la batería y el Mouse antes de usar.
2. Encienda el M8600.
3. Conecte la bahía de carga al ordenador con el cable mini-USB.
4. Presione simultáneamente los botones para conectar en ambos M8600 y la bahía
de carga. Cuando el proceso de conexión se complete, su M8600 estará listo para
ser usado en modo inalámbrico.
5. Para cargar el M8600 en modo inalámbrico, simplemente póngalo en la bahía de
carga. También cuenta con una batería de reemplazo.
(Para el primero uso, por favor cargue la batería como mínimo por 8 horas)
6.Para reemplazar la batería con la de recambio, presione el botón para destrabar
hacía la izquierda como se muestra. La batería saltará instantáneamente.
Modo con Cable
1. Conecte el terminal mini-USB al M8600
2. Conecte el mouse al Puerto USB de su ordenador. El M8600 estará listo para
ser usado como Mouse con cable. Además, su batería comenzará a cargarse
automáticamente en este modo.
3. Para remover el cable, presione el interruptor para destrabar el cable hacía la
derecha como se muesta, luego se puede tirar el conector mini-USB.
Page 68

3
ESPAÑOL
Métodos de Carga
• Existen tres métodos para cargar la batería.
Coloque el M8600 en la bahía de carga conectada al PC. Se
encenderá una luz verde en el frente del Mouse indicando
que se está cargando.
Inserte la batería en el compartimiento de la bahía de carga.
Conecte la bahía de carga a su PC. La luz roja en la bahía
de carga se pondrá verde para indicar el proceso de carga.
Cuando la batería esté completamente cargada, el LED en la
bahía de carga se pondrá rojo nuevamente.
Conecte el M8600 a su PC con el cable mini-USB. El Mouse
se empezará a cargar automáticamente en este modo.
Page 69

4
ESPAÑOL
Sistema de Luces LED
El M8600 tiene un indicador LED de perl/Batería/Sensibilidad por el frente, que muestra el estado del
perl/Batería/Sensibilidad
Indicador de Perl
El color del LED indicador cambia junto con el cambio de perl. Existen 5 distintos colores de LED
correspondientes a 5 perfiles para cambiar. El color del LED puede ser personalizado desde el
software GHOST Engine acorde a su preferencia.
Page 70

5
ESPAÑOL
Indicador de Batería
El LED verde muestra lo que queda de batería:
• 61 - 100% Batería: 3 echas verdes LEDs
• 31 - 60% Batería: 2 echas verdes LEDs
• 11 - 30% Batería: 1 echa verde LED
• Menos de 10% de Batería: 3 echas verdes LEDs parpadeando
Indicador de Nivel de Sensibilidad
Los LEDS se pondrán rojos mientas se ajusta la sensibilidad.
• Nivel de Sensibilidad 1: 1 LED rojo
• Nivel de Sensibilidad 2: 2 LED rojos
• Nivel de Sensibilidad 3: 3 LED rojos
• Nivel de Sensibilidad 4: 4 LED rojos
Page 71

6
ESPAÑOL
GHOST™ Macro Engine
GHOSTTM Macro Engine soporta Windows 98, Windows 2000, Windows XP, y Windows 7. Instale el software para asignar
los botones y congurar su perl personal.
Asegúrese de conectar su M8600 con el cable mini-USB mientras edita macros y/o asigna botones con el software GHOST
Engine. (En modo inalámbrico solo se puede ajustar sensibilidad, modo diestro/zurdo y cambiar entre modo gaming/ahorro de
energía)
Modo Zurdo/Diestro
El Aivia M8600 fue diseñado para usuarios diestros y zurdos. Para cambiar entre estos modos simplemente
hágalo desde las opciones del GHOSTTM Engine. Las descripciones de los botones se intercambiarán
simétricamente.
Modo Gaming/ Ahorro de Energía
TM
Opciones de Colores
• Modo Gaming:
En modo gaming, el mouse se quedará por un tiempo más largo en modo standby antes de entrar en modo
sleeping donde estará inactivo. Por lo tanto, el consume de energía es más alto en este modo.
• Modo Ahorro de Energía:
En modo de ahorro de energía, el mouse irá a modo sleeping rápidamente cuando no está activo. El
consumo de energía es más bajo en este modo.
Existen cinco colores de luces LED por defecto (rojo/verde/azul) en el panel que indica
los cinco perles diferentes congurados
por los usuarios. A cada perl individual se le pueden asignar varias conguraciones
hasta 10 botones personalizables.
Además, también puede cambiar el color de la luz LED para cada perl.
(Puede elegir entre 26 colores o el modo luz apagada).
Page 72

7
ESPAÑOL
ASIGNACIÓN DE BOTONES
El usuario puede asignar varias funciones a los botones tanto desde “FUNCIÓN BÁSICA” como desde “MACRO ESCRITURA”.
Todo lo que tiene que hacer el arrastrar el icono de función y simplemente soltarlo en el botón en el que quiere asignarlo. Recuerde que
puede editar cada macro escritura en la pestaña “MACRO EDICIÓN”.
Más datos:
• Se pueden intercambiar las funciones asignadas entre dos botones tan solo arrastrando una sobre la otra.
• Se pueden borrar funciones asignadas tan solo arrastrándolas hacia afuera del botón.
• El arrastrar funciones a un ícono vacío copiará la function a ese botón.
• Cargar y Borrar:
En caso que requiera más perfiles (asignación de botones) y macros pero no desea borrar el perfil actual, simplemente respalde el perfil
existente en su disco duro y cárguelo cuando lo necesite.
Page 73

8
ESPAÑOL
MACRO EDICIÓN
La pestaña de macro edición le permite grabar fácilmente todos los comandos, incluyendo las teclas y la
presión del botón del ratón.
Cada macro individual también se puede importar y exportar en su disco duro para más usos.
Empezar con:
Paso 1 Haga clic en “Grabar la duración de los intervalos” si quiere grabar los intervalos entre dos
comandos.
Paso 2 Haga doble clic en “Círculo a través de la selección de modo de acción” para cambiar el modo de
ejecución.
Paso 3 Haga clic en “Grabar” para empezar a crear una macro y grabar todas las pulsaciones de teclas o
comandos del ratón.
Paso 4 Haga clic en “Detener” para nalizar la grabación de esta macro cuando esté completada.
Paso 5 También puede insertar comandos adicionales en la “Barra de inserción rápida” de la izquierda.
Paso 6 Tras grabar una macro, puede arrastrar los comandos de la macro y soltarlos en “Tabla Script”
para almacenar esta macro en el ratón.
Paso 7 Haga doble clic en la macro script para renombrar esta macro. Además, también puede cambiar
el icono de su macro personal hacienda clic en “cambiar icono”.
Paso 8 Vuelva a la pestaña “Asignar Botones”, la macro que ha creado se convertirá en una aplicación
de esta pestaña “Macro script”.
Page 74

9
ESPAÑOL
Para saber más:
Grabar la duración o intervalos (Intervalo de tiempo)
Si esta función está marcada, le permitirá grabar los intervalos entre dos comandos.
Círculo a través de la selección de modo de acción
• Ejecútelo una vez:
Para ejecutar una macro una vez.
• Modo bucle:
Vuelva a pulsar para parar. Ejecutar una macro continuamente y volviendo a pulsar el botón asignado para detener
la macro en uso.
• Modo botón-fuego:
Ejecuta una macro continuamente hasta que suelte el botón asignado.
Borrar
Puede borrar una acción o todo un macro arrastrandolo al tacho “Borrar”
Grabar solamente teclado
Hacer clic en esta opción ignorará el presionar botones del Mouse y solo grabará lo que se presione en el teclado.
Presiones el botón Pausa para terminar de grabar
Hacer clic en esta opción permitirá detener la grabación de macros al presionar la tecla Pausa
Cambiar Icono
Aquí se puede cambiar el icono utilizado por el macro. Además, Ud puede hacer su propio icono con cualquier imagen
en formato jpg o bmp. Lo que necesita hacer es clic en un icono vacío y presionar “Reemplazar” para buscar entre sus
archivos. Presione “Remover” si lo que quiere es remover el icono.
Page 75

Exportar
Para exportar su macro al PC.
Importar
Para importar una macro al editor de macros en el programa de aplicación GHOST engine.
Re-editar la macro
Arrastre la macro script de vuelta a edición de macros le permitirá reeditar esa macro.
Sensibilidad
Como conguración por defecto, existen cuatro niveles de sensibilidad: 800, 1600, 3200 y 5600DPI (puntos
por pulgada). Puede
configurar los valores de sensibilidad que prefiera de entre los cuatro niveles a través del GHOST
Engine, entonces podrá simplemente ajustar la opción rápida. Seleccione la opción “ajustar los ejes X e Y
separadamente” para ajustar los niveles de sensibilidad X-Y.
ESPAÑOL
Rango de informe
El rango de informe determina los intervalos de tiempo de recuperación de datos del PC desde el ratón.
Puede ajustar el
rango de informe a 125Hz (8ms), 250Hz (4ms), 500Hz (2ms), o 1000Hz (1ms) moviendo el botón en la
barra deslizante.
Scrolling
Puede adaptar la velocidad de la rueda scroll vertical & horizontal moviendo el botón en la barra deslizante.
10
Page 76

Обзор мыши
Стандартное назначение кнопок
A
Кнопка мыши 1 - Левая кнопка
B
Кнопка мыши 2 - Правая кнопка
C
Кнопка мыши 3 - Средняя кнопка с 4-сторонней прокруткой
D
Кнопка мыши 4 - Увеличение DPI
E
Кнопка мыши 5 - Уменьшение DPI
F
Кнопка мыши 6 - Вперед
G
Кнопка мыши 7 - Назад
H
Кнопка мыши 8 - Изменение профиля
I
Кнопка мыши 9 - Назад
J
Фиксатор кабеля
K
Лазерный игровой датчик
L
Соединитель зарядки батареи
M
Кнопка выбора ID соединения
N
Выключатель питания
O
Фиксатор батареи
P
Долговечная тефлоновая подошва Ultra-Durable™
Q
Кнопка соединения
R
Фиксатор зарядного разъема
S
Гнездо кабеля мини-USB
T
Гнездо батареи
РУССКИЙ
1
Page 77

2
РУССКИЙ
Установка
Беспроводной режим
1. Перед использованием удалите наклейку на батарейном осеке мыши.
2. Включите M8600.
3. Соедините зарядный блок с компьютером кабелем мини-USB.
4. Одновременно нажмите кнопки соединения на M8600 и зарядном блоке. После
настройки связи мышь M8600 можно использовать в беспроводном режиме.
5. Для зарядки мыши M8600 в беспроводном режиме просто вставьте ее в
зарядный блок. Для замены имеется запасная батарея.
(При первой зарядке батарею требуется заряжать не менее 8 часов).
6. Для замены батареи на запасную сдвиньте фиксатор батареи влево, как
показано рисунке. Батарея выскочит из гнезда.
Проводной режим
1. Подсоедините разъем кабеля мини-USB к мыши M8600.
2. Подсоедините мышь к USB-порту компьютера. Теперь мышь M8600 можно
использовать в проводном режиме. В проводном режиме автоматически
начнется зарядка батареи.
3. Чтобы отсоединить кабель, сдвиньте фиксатор кабеля вправо, как показано на
рисунке, и вытяньте соединитель мини-USB.
Page 78

3
РУССКИЙ
Способ зарядки
• Используется три описанных ниже способа зарядки.
Вставьте M8600 в зарядный блок, подсоединенный к ПК.
Загорится зеленый индикатор, сигнализируя о процессе
зарядки.
Вставьте батарею в гнездо батареи в зарядном блоке.
Подсоед ините з арядны й блок к ПК. Индикатор на
зарядном блоке загорится красным, а затем зеленым сигнализируя о процессе зарядки. После полной зарядки
батареи, индикатор на зарядном блоке снова загорится
красным.
Подсоедините M8600 к компьютеру кабелем мини-USB
в проводном режиме. Автоматически начнется зарядка
батареи.
Page 79

4
РУССКИЙ
Система индикаторов
Мышь M8600 имеет светодиодные индикаторы профиля/батареи/чувствительности, которые
показывают текущий профиль/состояние батареи/чувствительность/процесс зарядки.
Индикатор профиля
При смене профиля цвет индикатора профиля изменяется. Пять разных цветов индикатора
соответствуют пяти профилям работы мыши. Вы можете выбрать предпочтительные цвета
индикации профиля в программе GHOST Engine.
Page 80

5
РУССКИЙ
Индикаторы батареи
Зеленые индикаторы показывают заряд батареи:
• Заряд 61~100%: 3 зеленых индикатора
• Заряд 31~ 60%: 2 зеленых индикатора
• Заряд 11~ 30%: 1 зеленый индикатор
• Заряд ниже 10%: 3 мигающих зеленых индикатора
Индикатор чувствительности
При регулировке чувствительности индикаторы чувствительности горят красным.
• Уровень чувствительности 1: 1 красный индикатор
• Уровень чувствительности 2: 2 красных индикатора
• Уровень чувствительности 3: 3 красных индикатора
• Уровень чувствительности 4: все красные индикаторы
Page 81

6
РУССКИЙ
Программа GHOST™ Macro Engine
Программа GHOST™ Macro Engine поддерживает ОС Windows 98, Windows 2000, Windows XP и Windows7. Установите эту
программу для назначения функций кнопок и настройки вашего личного профиля.
Для редактирования макросов назначения функций кнопок в программе GHOST™ Engine следует подключить M8600 к ПК
по кабелю мини-USB. (В проводном режиме в программе GHOST™ Engine можно только регулировать чувствительность,
режим игры/энергосберегающий режим, менять режимы «правша/левша».
Режимы «правша/левша»
Мышь Aivia M8600 можно настроить как для правши, так и для левши. Вы можете легко переключать
режимы «правша/левша» кнопками в программе GHOST™ Engine. Назначение кнопок при это будет
симметрично переключаться.
Режим игры/Энергосберегающий режим
• Игровой режим:
В игровом режиме ждущий режим (при отсутствии активности) продолжается дольше, прежде чем
мышь переключится в спящий режим. Поэтому в игровом режиме мышь потребляет больше энергии.
• Энергосберегающий режим:
В энергосберегающем режиме мышь (при отсутствии активности) переключается в спящий режим
быстрее. В энергосберегающем режиме мышь потребляет меньше энергии.
Настройка цвета
Пять светящихся индикаторов на панели программы обозначают пять разных
профилей, которые настраиваются пользователем. В каждом профиле можно
назначать различные параметры для 10 настраиваемых кнопок. Кроме того, вы
можете сменить цвет индикатора каждого из профилей (можно выбрать любой из
26 цветов).
Page 82

7
РУССКИЙ
Настройка кнопок
Кнопкам можно назначать различные функции с панелей ”BASIC FUNCTION” (Базовые функции) и ”MACRO SCRIPTS”
(Макросы). Для этого нужно лишь перетащить значок функции на нужную кнопку. Помните, что любую макрокоманду можно
отредактировать на вкладке ”MACRO EDITING” (Редактор макросов).
Дополнительные советы:
• Чтобы функции кнопок помялись местами, можно просто перетащить одну кнопку на другую.
• Для отмены функции кнопки удалите значок функции из области назначения функций. Тогда кнопка не будет функционировать.
• Перетягивая значок функции на свободную кнопку, вы копируете функцию, присваивая ее свободной кнопке.
• Загрузка и сохранение конфигурации:
Если вам требуются дополнительные профили (для настройки кнопок), а имеющиеся профили вы удалять не хотите, просто сохраните
готовые профили на жесткий диск, а если потребуются - скопируйте их назад.
Page 83

8
РУССКИЙ
Редактирование макросов
Вкладка MACRO EDITING (Редактор макросов) позволяет записать в макрос любые команды,
включая комбинации нажатий кнопок на клавиатуре и мыши.
Отдельные макросы можно импортировать или экспортировать на жесткий диск для использования
в будущем.
Основные действия:
Шаг 1 Нажмите «Запись длительности / интервалов», если хотите записать интервалы между
двумя командами.
Шаг 2 Двойной щелчок на функции «циклический выбор режимов» меняет режим исполнения.
Шаг 3 Кнопка «Запись» создает макрос и включает запись всех операций на клавиатуре и мыши.
Шаг 4 Шаг 4: Кнопка «Стоп» завершает запись макроса после его создания.
Шаг 5 Панель «Быстрая вставка» слева также позволяет вставить дополнительные команды.
Шаг 6 После записи макроса перетащите команды макроса на панель «Встроенные сценарии» для
записи макроса в память мыши.
Шаг 7 Двойной щелчок на сценарии макроса позволяет переименовать макрос. Кроме того,
щелкнув на кнопке «Смена значка», можно сменить значок вашего личного макроса.
Шаг 8 Вернитесь на вкладку «Настройка кнопок» - созданный вами макрос появится среди
макрокоманд в разделе «Макросы».
Page 84

9
РУССКИЙ
Дополнительно:
Запись длительности / интервалов (Задержка)
Установка флажка этой функции («Запись длительности / интервалов (Задержка)») позволяет записывать
интервалы между двумя командами.
Циклический выбор режимов
• Однократно:
Выполнение макроса один раз.
• Циклически:
До второго нажатия: Циклическое выполнение макроса вплоть до второго нажатия назначенной кнопки.
• До отжатия:
Циклическое непрерывное выполнение макроса вплоть до отжатия назначенной кнопки.
Удаление
Любую команду или макрос можно удалить перетянув их в корзину «Удаление».
Клавиатурная запись
Кнопка «Клавиатурная запись» - включает запись всех операций на клавиатуре, но игнорирует мышь.
Для остановки записи нажмите «Пауза»
Выберите эту функцию, чтобы включить опцию остановки записи макроса кнопкой «Пауза».
Смена значка
Здесь вы можете выбрать значок для макроса. Также, вы можете создать собственный значок из картинки в
формате JPG или BMP. Просто щелкните на свободном зачке в базе значков, нажмите «Заменить» и найдите
нужный файл рисунка. Для удаления зачка нажмите «Удалить».
Page 85

Экспорт
Экспортирование макроса в компьютер.
Импорт
Импорт макроса в утилиту редактирования макросов программы GHOST Engine.
Редактирование макроса
Чтобы отредактировать макрос, перетащите его на вкладку «Редактор макросов».
Чувствительность
Чувствительность:
По умолчанию доступно четыре уровня чувствительности: 800, 1600, 3200 и 5600 dpi (точек на дюйм) Один из
четырех уровней чувствительности можно выбрать в качестве основного (в программе GHOST Engine), а затем
переключать чувствительность в ходе игры. Установите флажок «Раздельно по осям X и Y» для раздельной
настройки чувствительности по осям X и Y.
Частота отчетов:
Параметр «Частота отчетов» устанавливает временной интервал считывания данных мыши. Перемещая
ползунок, можно выбрать «Частоту отчетов» равной 125Гц (8мс), 250Гц (4мс), 500Гц (2мс) или 1000Гц (1мс).
Прокрутка
Перемещая ползунки скорости вертикальной и горизонтальной прокрутки можно настроить скорости
РУССКИЙ
вертикальной и горизонтальной прокрутки.
10
Page 86

마우스 소개
기본설정 버튼 할당
A
마우스 버튼 1 – 왼쪽 클릭
B
마우스 버튼 2 – 오른 클릭
C
마우스 버튼 3 – 중간 클릭 및 4 방식 스크롤 휠
D
마우스 버튼 4 - DPI 전환 업
E
마우스 버튼 5 - DPI 전환 다운
F
마우스 버튼 6 - 앞으로
G
마우스 버튼 7 – 뒤로
H
마우스 버튼 8 – 프로파일 변경
I
마우스 버튼 9 – 뒤로
J
케이블 잠금/잠금 해제 스위치
K
프로-레이저 게이밍 센서
L
배터리 충전 커넥터
M
D 연결 버튼
N
전원 켜기/끄기 스위치
O
배터리 잠금/잠금 해제 스위치
P
Ultra-Durable™ 테플론 받침
Q
연결 버튼
R
충전 연결접점 바운드
S
미니 USB 케이블 커넥터 잭
T
배터리 삽입 잭
한국의
1
Page 87

2
한국의
설치
무선 모드
1.
2. M8600
3.
4. M8600
무선 모드로 사용할 수 있습니다.
5. M8600
대체할 여분의 충전 배터리가 있습니다.
(첫 사용에서는 최소한 8시간을 충전하십시오.)
6.
다. 배터리가 바로 튀어나옵니다.
유선 모드
1.
2.
있습니다. 또한, 이 유선 모드에서 배터리는 자동으로 충전을 시작합니다.
3.
른쪽으로 움직입니다.
사용하기 전에 배터리와 마우스 사이의 스티커를 제거합니다.
스위치를 켭니다.
USB
미니
여분의 배터리로 배터리를 교체하려면, 그림처럼 배터리 스위치를 왼쪽으로 움직입니
미니 USB 케이블의 끝을
컴퓨터의 USB 포트에 마우스를 꽂습니다. 이어서,
케이블을 제거하려면, 미니 USB 커넥터를 빼내기 전에 그림처럼 케이블 스위치를 오
케이블로 충전 도크와 컴퓨터를 연결합니다.
과 충전 도크 위의 연결 버튼을 동시에 누릅니다. 두 조치가 완료되면,
을 무선 모드에서 충전하려면, 충전 도크 위에 올려놓기만 하면 됩니다. 또한,
M8600
에 연결합니다.
M8600
은 유선 마우스로 사용할 수
M8600
을
Page 88

3
한국의
충전 방법
•
아래에 서로 다른 세 가지 충전 방법이 있습니다.
PC
에 연결된 충전 도크에 M8600을 올려 놓습니다. 충전 과정을 나타
내기 위해 마우스 앞면의 녹색등이 깜박입니다.
배터리를 충전 도크의 배터리 삽입 잭에 삽입합니다. PC에 충전 도크
를 연결합니다. 충전 도크의 빨간등이 충전 과정을 나타내는 녹색으
로 변합니다. 배터리가 완전 충전되면, 충전 도크의 LED가 빨간등으
로 다시 바뀝니다.
유선 모드처럼 미니 USB 케이블로
스는 자동으로 충전을 시작합니다.
M8600
을 PC에 연결합니다. 마우
Page 89

4
한국의
LED
등 시스템
M8600
상태를 나타냅니다.
의 앞면에는 프로파일/배터리/민감
프로파일 표시등
모드 표시등의
일에 상응하는 5개의 서로 다른
트웨어에서 선택할 수 있습니다.
LED
색은 프로파일 스위치에 따라 변합니다. 마우스에는 변환할 수 있는 5개의 프로파
LED
LED
컬러가 있습니다.
표시등이 있으며, 프로파일/배터리 수명/민감성/단계의
LED
컬러는 원하는대로
GHOST Engine
소프
Page 90

5
한국의
배터리 표시등
녹색 LED들은 남은 배터리 수명을 나타냅니다:
• 61 - 100% 배터리: 3개의 녹색 화살표 LED
• 31 - 60% 배터리: 2개의 녹색 화살표 LED
• 11 - 30% 배터리: 1개의 녹색 화살표 LED
• 10% 배터리 미만: 3개의 녹색 화살표 깜박이는 LED
민감도 단계 표시등
민감도를 조절하는 동안
• 민감도 단계
• 민감도 단계
• 민감도 단계
• 민감도 단계
1: 1
빨간색
2: 2
개의 빨간색
3: 3
개의 빨간색
4:
전체 빨간색
LED
등은 빨간등으로 변합니다.
LED
LED
LED
LED
Page 91

6
한국의
GHOST™ Macro Engine
GHOST™ Macro Engine은 Windows 98, Windows 2000, Windows XP 및 Windows 7
웨어를 설치하고, 개인 프로파일을 설정합니다.
GHOST™
시오. (무선 모드에서는
왼손/오른손 모드
게이밍 모드/절전 모드
컬러 선택사양
을 지원합니다. 버튼들을 할당하기 위해 소프트
Engine 소프트웨어로 매크로 편집과 버튼들을 할당하는 동안
GHOST™ Engine
Aivia M8600은 오른손 및 왼손 사용자 모두 사용 가능하도록 디자인되었습니다. GHOST™ Engine의 선택사양
에서 왼손/오른손 모드를 간단히 전환할 수 있습니다. 버튼들의 설명은 대칭으로 바뀝니다.
• 게이밍 모드:
게이밍 모드에서는 마우스가 움직이지 않을 경우, 마우스가 휴면 상태로 들어가기 이전에 대기 상태가 좀 더
길어집니다. 그러므로, 게이밍 모드에서는 에너지가 더 많이 소비됩니다.
• 절전 모드:
절전 모드에서는 마우스가 움직이지 않을 경우, 더 빨리 휴면 모드로 들어갑니다. 절전 모드에서는 에너지가
보다 적게 소비됩니다.
을 통해 민감도, 왼손 조정/오른손 조정 모드 및 게이밍/절전 모드 조절만을 할 수 있습니다.)
패널에는 사용자가 설정한 5개의 서로 다른 프로파일을 나타내는 5개의 기본 컬러
등이 있습니다. 각각의 프로파일은 10개의 프로그래밍 버튼들에 다양한 설정들을 할당
할 수 있습니다. 또한, 각 프로파일의 LED등 컬러를 변경할 수도 있습니다. (26가지 컬
러와 등 끄기 선택을 할 수 있습니다.)
M8600
과 PC가 미니
USB
케이블로 연결되었는지 확인하십
LED
Page 92

7
한국의
버튼 할당
사용자는
"BASIC FUNCTION
[기본 기능]"과
"MACRO SCRIPTS
[매크로 스크립트]" 모두에서 버튼들에 다양한 기능을 할당할 수 있습니
다. 사용자는 기능 아이콘을 드래그하여 할당하고자 하는 버튼에 간단히 드롭하기만 하면 됩니다. 사용자는
"MACRO EDITING
[매크로
편집]" 탭의 각 매크로 스크립트를 편집할 수 있습니다.
추가 팁:
• 한 버튼을 다른 쪽에 드래그하여 두 버튼의 할당을 교체할 수 있습니다.
• 버튼 할당에서 기능 아이콘을 밖으로 드래깅하여 버튼 할당을 삭제할 수 있습니다. 그러면 버튼은 기능을 상실합니다.
• 설정 기능 아이콘을 비어있는 버튼에 드래그하면 비어있는 버튼에 그 기능을 복사할 수 있습니다.
• 로드 및 백업:
보다 많은 프로파일들(버튼 할당), 매크로가 필요하고, 현재의 프로파일 삭제를 원하지 않을 경우, 현재의 프로파일들을 하드 디스크에
"backup
[백
업]"하고 필요할 때 다시 로드하기만 하면 됩니다.
Page 93

8
한국의
매크로 편집
매크로 편집 탭에서 키 바인딩 및 마우스 버튼 누르기를 포함한 모든 명령을 기록할 수 있습니다.
또한, 각각의 싱글 매크로를 다음 사용을 위해 하드 디스크에 가져오기 및 내보내기를 할 수 있습니다.
시작하기:
Step 1
두 명령 사이에 간격을 기록하려면
Step 2
실행 모드를 변경하려면, "Cycle through selection of action mode[동작 모드의 선택을 통해 반복]"을 더블
클릭합니다.
Step 3
매크로 만들기와 모든 키 치기 또는 마우스 명령 기록하기를 시작하려면 "Record[기록]"을 클릭합니다.
Step 4
매크로가 완성되면 이 매크로 기록하기를 완료하기 위해 "Stop[정지]"를 클릭합니다.
Step 5
또한, "Quick-insert bar[빠른 삽입 막대]"왼쪽에 추가 명령을 삽입할 수 있습니다.
Step 6
매크로 기록하기 후, 매크로의 명령을 드래그하여 "On-board script[온 보드 스크립트]"에 드롭하여 이 매크
로를 마우스에 저장할 수 있습니다.
Step 7
이 매크로에 새 이름을 붙이려면 매크로 스크립에 더블 클릭합니다. 또한, "change icon[아이콘 변경]"을 클
릭하여 개인 매크로의 아이콘을 변경할 수 있습니다.
Step 8
"Button Assign[버튼 할당]" 탭에 되돌아면, 만든 매크로는 이 탭 안의 "Macro scrip[매크로 스크립]"의 한 애
플리케이션이 되어 있습니다.
"Record the duration or intervals
[기간 또는 간격 기록]"을 클릭합니다.
Page 94

9
한국의
좀 더 배우기:
기간 또는 간격 기록하기 (시간 경과)
이 기능이 체크되면, 두 명령 사이의 간격을 기록할 수 있습니다.
동작 모드의 선택을 통해 반복
한번 실행하기:
•
매크로를 한번 실행하기.
루프 모드:
•
다시 눌러 정지하기: 연속으로 매크로를 실행하고, 실행 중인 매크로를 정지하려면 할당된 버튼을 다시 누릅니다.
• 파이어-버튼 모드:
할당된 버튼을 해제할 때까지 매크로를 연속으로 실행합니다.
삭제
"Delete
[삭제]" 캔에 명령 또는 매크로 스크립트를 드래깅하여 한 개의 명령 또는 전체 매크로 스크립트를 삭제할 수 있습니다.
키보드만 기록하기
이 선택사양을 클릭하면, 매크로를 기록할 때 마우스 누르기를 무시하고 키 누르기만 기록합니다.
일시정지 키를 눌러 기록 중지하기
이 선택사양을 클릭하면, 매크로를 기록할 때 "Pause[일시정지]" 키를 눌러 기록을 중지할 수 있습니다.
아이콘 변경
여기에서 매크로에 사용할 아이콘을 선택할 수 있습니다. 또한, 모든
이콘 베이스의 비어있는 아이콘을 클릭하고, 사용자의 파일을 검색하기 위해 "Replace[교체]"를 누르기만 하면 됩니다. 아이콘을 제거하
려면, "Remove[제거]"를 누릅니다.
jpg
또는 bmp 형식의 이미지로 개인 아이콘을 만들 수 있습니다. 아
Page 95

한국의
내보내기
사용자의 매크로를 PC로 내보냅니다.
가져오기
GHOST engine
애플리케이션 프로그램 안의 매크로 편집으로 매크로를 가져옵니다.
매크로 재 편집
매크로 스크립트를 매크로 편집으로 다시 드래깅하여 이 매크로를 재 편집할 수 있습니다.
민감도
민감도:
기본 설정으로, 4단계의 민감도가 있습니다: 800, 1600, 3200 및 5600DPI (인치 당 도트).
민감도 값을 설정할 수 있으며, 즉시 실행 스위치로 간단히 DPI를 조절할 수 있습니다.
실행]" 선택사양에 체크하여 X-Y 민감도 레벨을 조정합니다.
GHOST Engine
"set X and Y axis separately
을 통해 4단계 민감도의 원하는
보고 속도:
보고 속도는 PC에서 마우스로부터 데이터를 가져오는 시간 간격을 결정합니다. 슬라이더 위의 노브를 이동하여 보고 속도를
ms), 250 Hz (4 ms), 500 Hz (2 ms)
1000 Hz (1 ms)
또는
로 설정할 수 있습니다.
스크롤하기
슬라이더 위의 노브를 이동하여 수직 및 수평 스크롤 휠 속도를 조절할 수 있습니다.
[X축과 Y축 분리해서
125 Hz (8
10
Page 96

Úvod
Označení výchozích tlačítek
A
Tlačítko myši 1 – levé kliknutí
B
Tlačítko myši 2 – pravé kliknutí
C
Tlačítko myši 3 – prostřední kliknutí a kolečko – 4 směry
D
Tlačítko myši 4 – DPI zapínání
E
Tlačítko myši 5 – DPI vypínání
F
Tlačítko myši 6 – Dopředu
G
Tlačítko myši 7 – Dozadu
H
Tlačítko myši 8 – Změna prole
I
Tlačítko myši 9 – Dozadu
J
Zamknout/Odemknout kabel
K
Herní laserové čidlo
L
Konektor pro nabíjení baterie
M
Připojovací tlačítko ID
N
Vypnout/Zapnout
O
Zamknout/Odemknout baterii
P
Ultra odolný Teon TM
Tlačítko pro připojení
Q
R
Tlačítko pro nabíjení
S
Konektor pro mini USB kabel
T
Zasunutý jack
ČESKY
1
Page 97

2
ČESKY
Instalace
Bezdrátový režim
1. Před použitím sejměte nálepku mezi baterií a myší.
2. Zapněte M8600.
3. Zapojte mini USB kabel do vašeho počítače.
4. Stiskněte připojovací tlačítka M8600. Po ukončení procesu párování je vaše M8600
připravená k použití v bezdrátovém režimu.
5. Chcete-li dobít M8600 v bezdrátovém režimu, stačí, abyste ji vložili do nabíječky.
Rovněž tu je náhradní dobíjecí baterie.
(Při prvním použití baterii dobíjejte alespoň po dobu 8 hodin).
6. Chcete-li baterii nahradit náhradní baterií, posuňte ji doleva, jak je zobrazeno. Baterie
se okamžitě vysune.
Režim s kabelem
1. Připojte malý konec kabelu USB k M8600.
2. Myš zapojte do USB portu na vašem počítači. M8600 je připravená pro použití jako
myš s kabelem. Kromě toho se baterie začne v tomto režimu automaticky nabíjet.
3. Chcete-li vyjmout kabel, přepněte ho doprava, jak je zobrazeno a to před odpojením
konektoru USB.
Page 98

3
ČESKY
Způsob nabíjení
• Existují tři různé způsoby nabíjení.
Zapojte M8600 do nabíječky připojené k vašemu PC. V
přední části myši se rozsvítí zelená kontrolka, která označuje
proces nabíjení.
Baterii zapojte do nabíječky. Připojte nabíječku k vašemu
PC. Červená kontrolka na nabíječce se přepne na zelenou,
která označuje proces nabíjení. Když je baterie plně dobitá,
kontrolka LED na nabíječce se znovu rozsvítí červeně.
Připojte M8600 k vašemu PC mini kabelem USB. Myš se
začne nabíjet automaticky.
Page 99

4
ČESKY
Systém kontrolek LED
M8600 má v přední části ukazatel prolu/baterie/citlivosti, který zobrazuje stav prolu/baterie/citlivosti/fázi.
Ukazatel prolu
Barva kontrolky LED ukazatele režimu se může změnit společně s přepnutím prolu. Na myši je 5
různých barev kontrolek LED. Kontrolku LED lze na základě vašich preferencí vybrat pomocí softwaru
GHOST Engine.
Page 100

5
ČESKY
Ukazatel baterie
ZELENÁ kontrolka LED ukazuje zbývající životnost baterie.
• 61 - 100% baterie: 3 zelené šipky LED
• 31 - 60% baterie: 2 zelené šipky LED
• 11 - 30% baterie: 1 zelená šipka LED
• Méně než 10%: 3 blikající zelené kontrolky LED.
Ukazatel citlivosti
Kontrolka LED se při nastavování citlivosti rozsvítí ČERVENĚ.
• Citlivost 1: 1 červená kontrolka LED
• Citlivost 2: 2 červené kontrolky LED
• Citlivost 3: 3 červené kontrolky LED
• Citlivost 4: kompletní červená kontrolka LED
 Loading...
Loading...