Get Box II User Manual
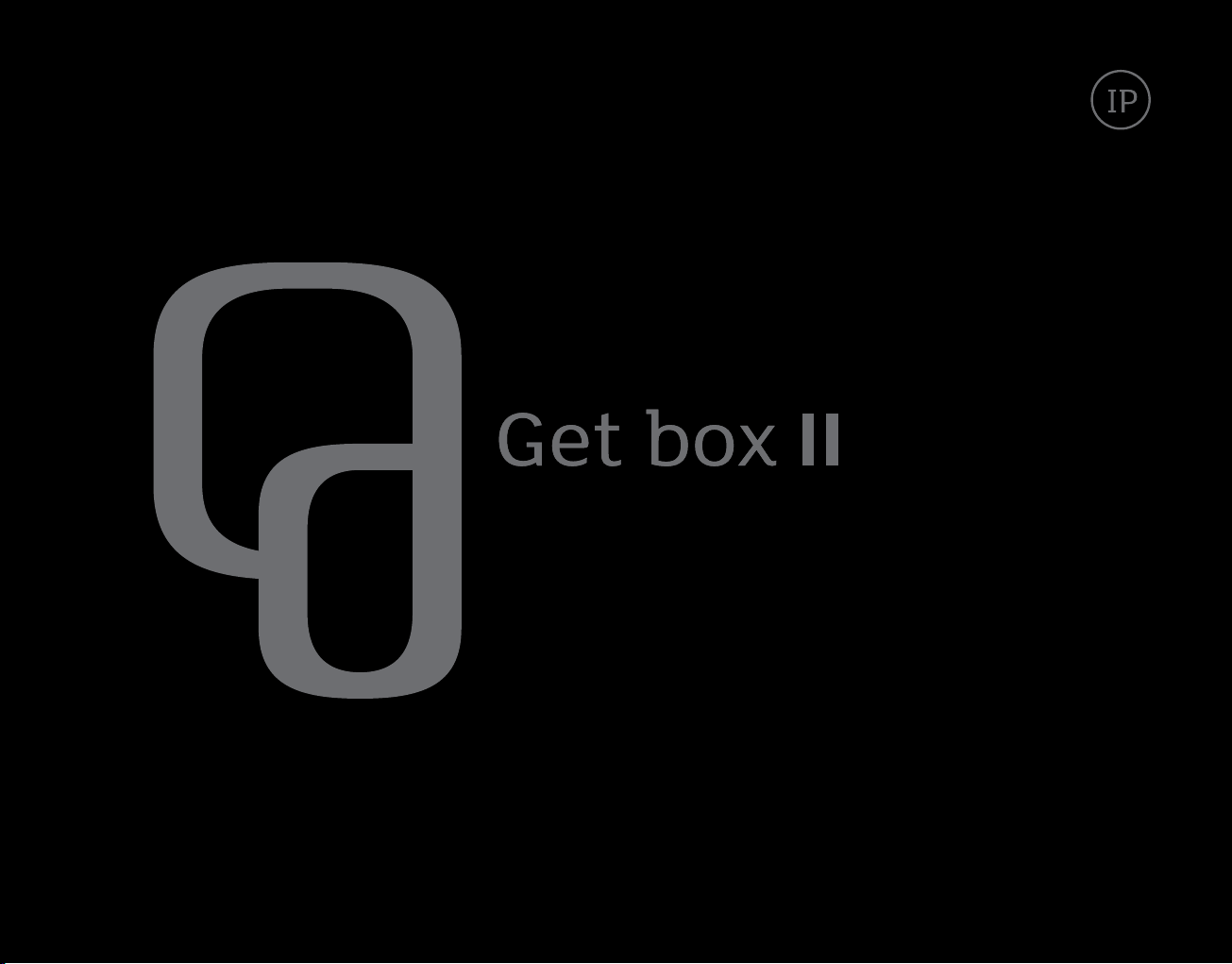
Fullstendig brukerveiledning
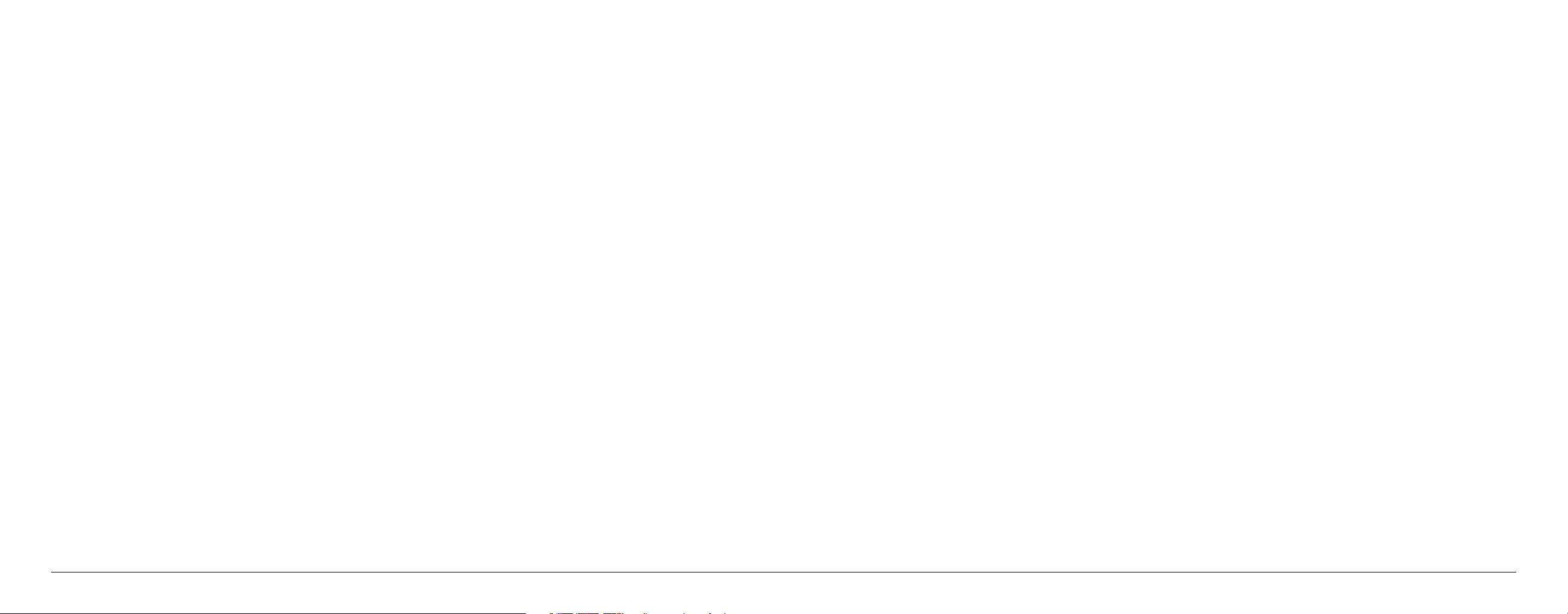
Innhold
Fjernkontroll 4
Innhold i esken 5
Get box II 6
1. INSTALLASJON OG TILKOBLINGER 7
Installasjon 8
Sett inn programkortet 8
Tilkobling til antennekontakten og tv 9
Tilkobling til strømuttaket 10
Bilde på tv-skjermen 11
2. MENYER OG NAVIGERING 12
Menysystem 13
Get Guide 14
Navigering via Get guide 15
Tv-plakat 15
Pause, start, spole 16
Påminnelser og plakatvisning 17
Opptak av tv-sendinger 19
Opptak av enkeltprogram 19
Opptak av serier 21
Mitt arkiv 22
Avspilling og administrasjon 22
Antall opptrak som skal lagres til disk 23
Slette serieopptak 24
Mine kanaler 25
Sjangersøk 26
Kanalsjanger 26
Programsjanger 27
Radio 28
3. VELKOMMEN TIL EN BEDRE TV-OPPLEVELSE 29
Get filmleie 30
Trykk på Film-knappen 31
Første gang du starter Get filmleie 31
Listevisning av filmer 32
Søke etter filmer 33
Velg film 34
Bekreft leie av film 34
Trailer/forhåndsvisning 35
Se film om igjen/gjenoppta 35
Slik kontrollerer du tjenesten 36
Hva koster det og hvordan betaler du? 36
Kjøpshistorikk 37
Nye muligheter 38
Mitt abonnement 39
Tjenester 40
Endre PIN2-kode 41
4. FJERNSTYRT OPPTAK 42
Fjernstyrt opptak og programoversikt 43
Fjernstyrt opptak fra PC 44
6. INNSTILLINGER 45
Hva er HD-tv? 46
Velg HD-oppløsning 47
Bildeformat på tv-sendingen 48
Skjermtype 49
Skjermsparer 50
Endre PIN1-kode 51
Reinstallere 52
Barnesikring 53
Valg av språk for menyer
og undertekster 54
Opptaksinstillinger 55
Automatisk stand-by 56
Innstillinger for lyd ved
tilkobling til eksternt utstyr 57
Dolby digital flerkanalslyd med HDMI-kabel 58
Dolby digital flerkanalslyd med S/PDIF-kabel 59
Programmering av fjernkontrollen 60
8. INFORMASJON OG TIPS 62
Viktig informasjon 63
Tips 65
Oversikt over tilkoblinger 66
Get box II: 04.2013
2 3
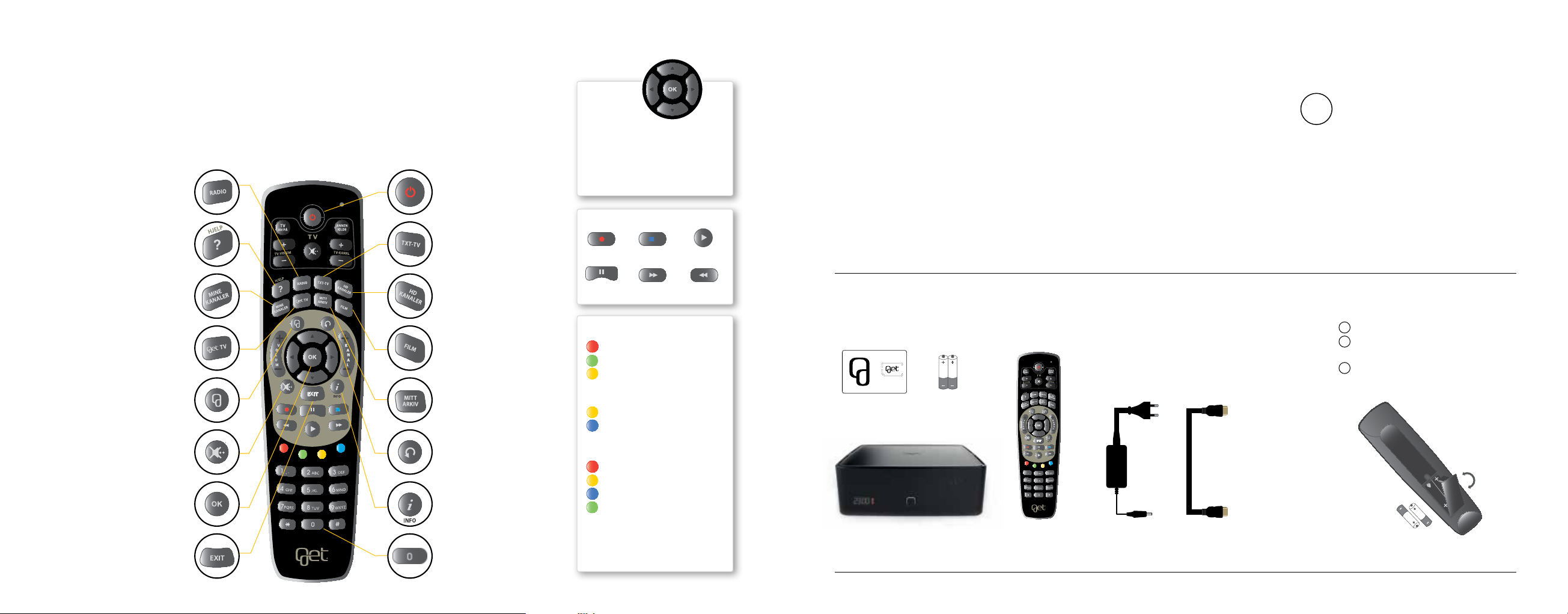
Fjernkontroll
GUIDE TILBAKE
Innhold i esken
Fjernkontrollen er utstyrt med knapper for hurtigvalg slik at du raskt og enkelt kan ta kontroll
over tv-kvelden. Nedenfor gir vi deg en kort forklaring på noen av de viktigste hurtigvalgene.
RADIO åpner listen over radioog musikkanaler.
HJELP
gir deg undertekst og
lydspråk for valgt kanal.
MINE KANALER
listen
Get TV tar deg til Get infokanal.
viser favoritt-
AV
og PÅ setter mottakeren i
standby eller hvilemodus.
TXT-TV tar deg til tv-kanalens
tekst-tv (hvis tilgjengelig).
HD-KANALER tar deg til
HD-kanalene.
FILM tar deg til Get filmleie.
Get guide
programoversikten.
tar deg direkte til
MITT ARKIV viser dine
planlagte og lagrede opptak.
PILKNAPPENE
har flere funksjoner. Opp og ned
pilknapp tar deg til tv-plakaten
når du ser på tv. De fungerer også
som navigeringsknapper i
menyene.
Opptak
Pause
GET FILMLEIE
Min filmleie/kjøpshistorikk
Se fil
Søkefunksjon
GET-GUIDE
Blar 24 timer frem i tid
Blar 24 timer tilbake i tid
Stopp Play
Spole fram / tilbake
Bildet nedenfor gir deg oversikt over delene og kablene som følger med i esken sammen
med Get box II. Gå igjennom innholdet i esken og kontroller at du har alle delene før du
starter installasjonen. Ta kontakt med kundeservice hvis du mangler noen deler.
Programkort
AAA-batterier
GUIDE TILBAKE
Ikke bland batterier av forskjellig type
eller alder. Fjern batteriene hvis de er
!
oppbrukt eller hvis fjernkontrollen ikke
skal brukes på lang tid. Vi anbefaler at du
med jevne mellomrom, minst en gang i
året, bytter batteriene i fjernkontrollen.
Legg i batterier
1
Åpne batteriluken.
2
Sett inn batteriene som følger med i
esken i henhold til tegningen.
3
Lukk dekslet.
MUTE skrur lyden av eller på.
OK
brukes til å bekrefte valg og
tar deg til kanallisten når du ser
på tv.
EXIT
tar deg tilbake til hoved-
menyen.
4 5
TILBAKE tar deg tilbake til
forrige skjermbilde.
INFO
gir deg mer informasjon
om valgt program
Nummerknappene tar deg
til Radio- og tv-kanaler.
.
STARTMENY
Nyheter
Meldinger
Tjenester
Været
Knappene kan i tillegg ha andre
funksjoner og vil alltid være
beskrevet når de er tilgjengelige.
Get box Smart
Fjernkontroll HDMI-kabelStrømkabel
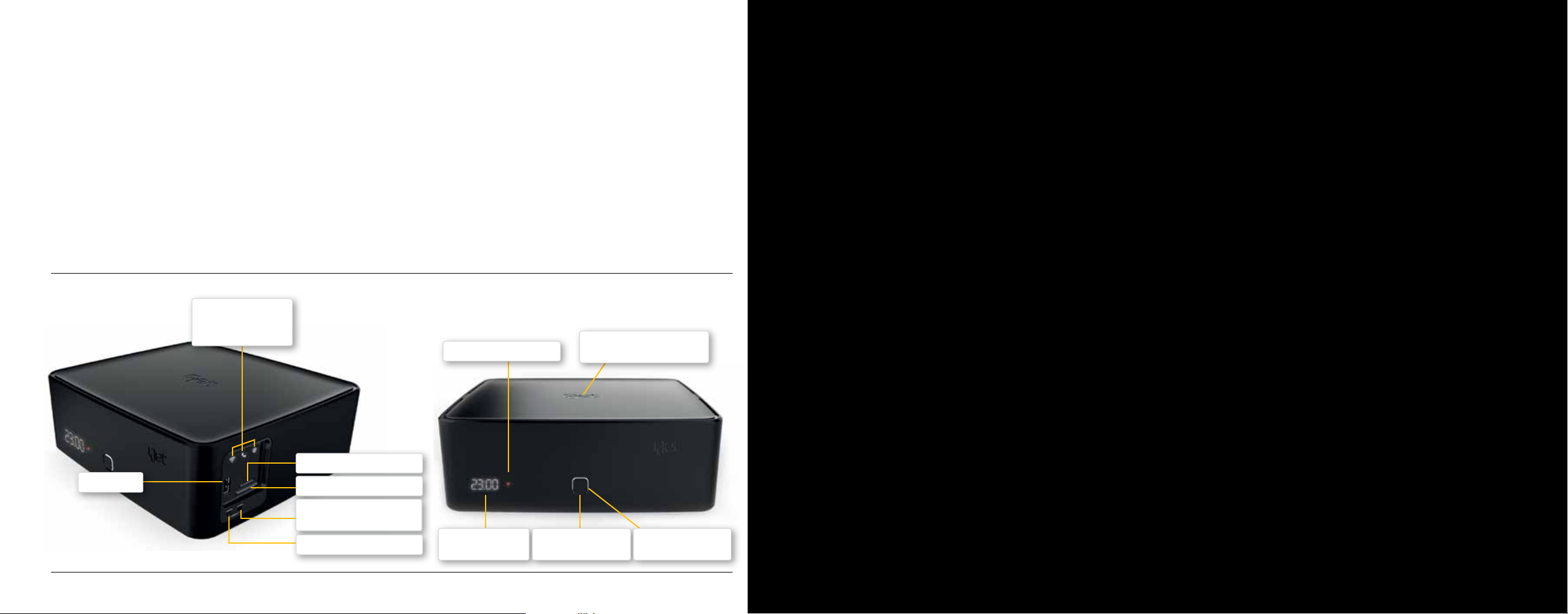
Get box II
Get box II er bygget med fremtidens behov i fokus, slik at den i lang tid vil levere de aller
beste tjenestene hjem til deg. Get box II har dessuten stor lagringskapasitet for opptak
av tv-programmer – slik at du alltid har mye å velge mellom i ditt arkiv. Boksen er også
forberedt for å kunne gjøre mange opptak samtidig. Som om ikke dette var nok, er Get box
II utstyrt med en kraftig prosessor for å sikre høy ytelse og krystallklare tv-bilder.
Gled deg – Get box II er her!
Statuslamper for:
Trådløs forbindelse,
Telefoni og Internett
Statuslampe: opptak på
Programkortplass
USB-kontakt
6 7
SD minnekortleser
Gjenopprett fabrikkinnstilling
av trådløs ruter
Omstart trådløs ruter
Display for: Klokke,
tv-kanal, meldinger
Standby-knapp/
Omstart av Get-boksen
Innebygde antenner for
trådløst hjemmenett
Hvitt lys: Get-boks på
Rødt lys: Standby
1. Installasjon og tilkoblinger
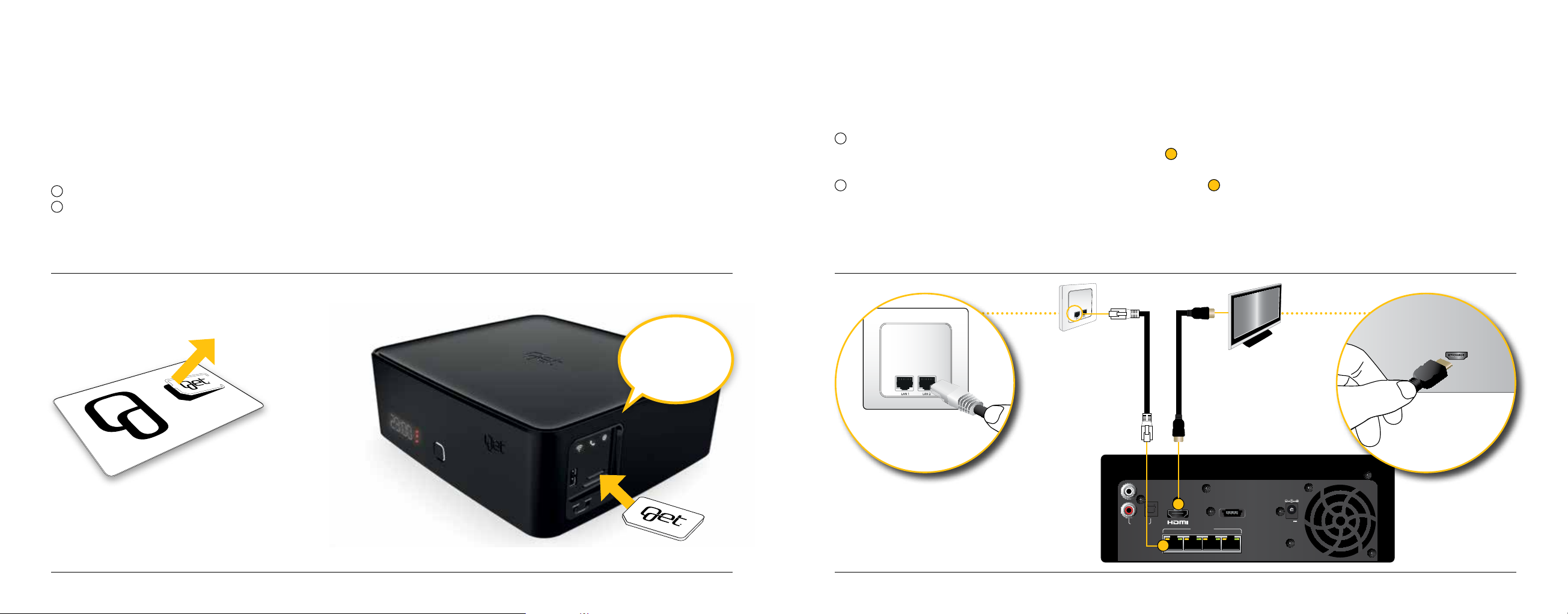
Installasjon
HDMI
Tilkobling til nettverksskontakt og tv
Sett inn programkortet i kortleseren på Get box II slik som bildet viser.
Programkortet er på plass når du hører et «klikk». Kortleseren sitter på boksens høyre side.
Sett inn programkortet
1
Brekk ut det lille programkortet og plasser det inn i Get-boksen som vist på bildet (a).
2
Programkortet plasseres i øverste kortplass. Get-logo skal peke opp, med det
avkappede hjørnet (b) inn i Get-boksen.
(a)
“klikk”
HDMI-utgangen på Get box II sender både lyd og bilde digitalt. Tilkobling med HDMI gir
optimal lyd- og bildekvalitet både for vanlige digitale sendinger og for HD-sendinger.
1
Sett den ene enden av nettverkskabelen (a) i nettverksuttaket eller IPTV hussentralen
på veggen, og den andre enden i kontakten merket ETHERNET
1
på baksiden av Get
box II.
2
Sett HDMI-kabelen (b) i uttaket merket HDMI på baksiden av Get box II 2 og
den andre i en ledig HDMI-inngang på tv-en din.
(a) (b)
Nettverksuttak
eller IPTV hussentral
HDMI-uttak på tv
(b)
S/PDIF
L
R
AUDIO OUT
2
LOCAL ETHERNET
1 2 3 4
1
eSATA P
+12V
5A MAX.
8 9
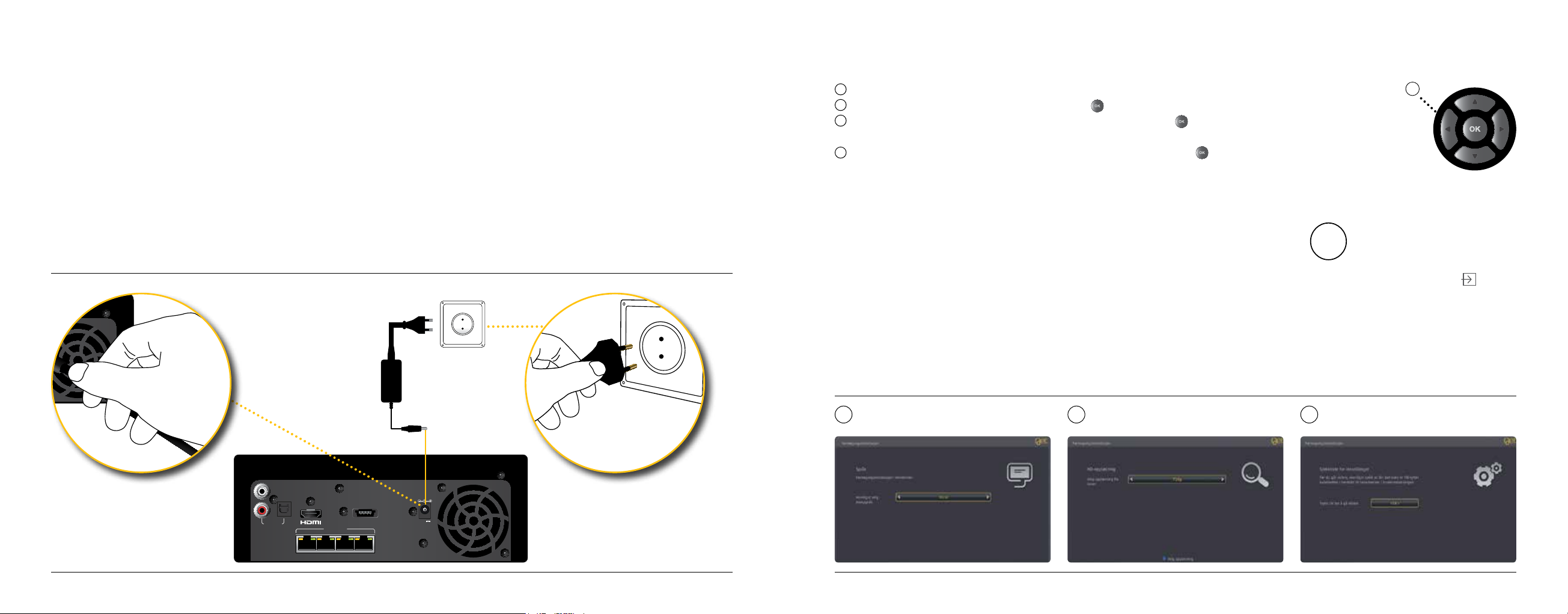
Tilkobling til strømuttaket
Bilde på tv-skjermen
Koble strømadapteret til Get box II og stikkontakten.
1
Slå på tv-en.
2
Velg språk med pilknappene (a) og bekreft med .
3
Get-boksen anbefaler oppløsning som passer for tv-en din. Trykk for å
fortsette eller bruk venstre eller høyre pilknapp for å velge en annen oppløsning.
4
Ta en siste sjekk for å være sikker på at alle tilkoblinger er på plass. Trykk for å gå videre.
2 3 4
a
Hvis du ikke får bilde på skjermen, kan
du prøve å bytte kilde (tilkoblet enhet)
!
ved hjelp av en knapp på fjernkontrollen til tv-en. Denne knappen er som
regel merket AV, EXT eller
fortsatt ikke får bilde på skjermen etter
å ha forsøkt dette, bør du se nærmere i
bruksanvisningen til tv-en din.
. Hvis du
S/PDIF
L
R
AUDIO OUT
1 2 3 4
LOCAL ETHERNET
eSATA P
+12V
5A MAX.
10 11
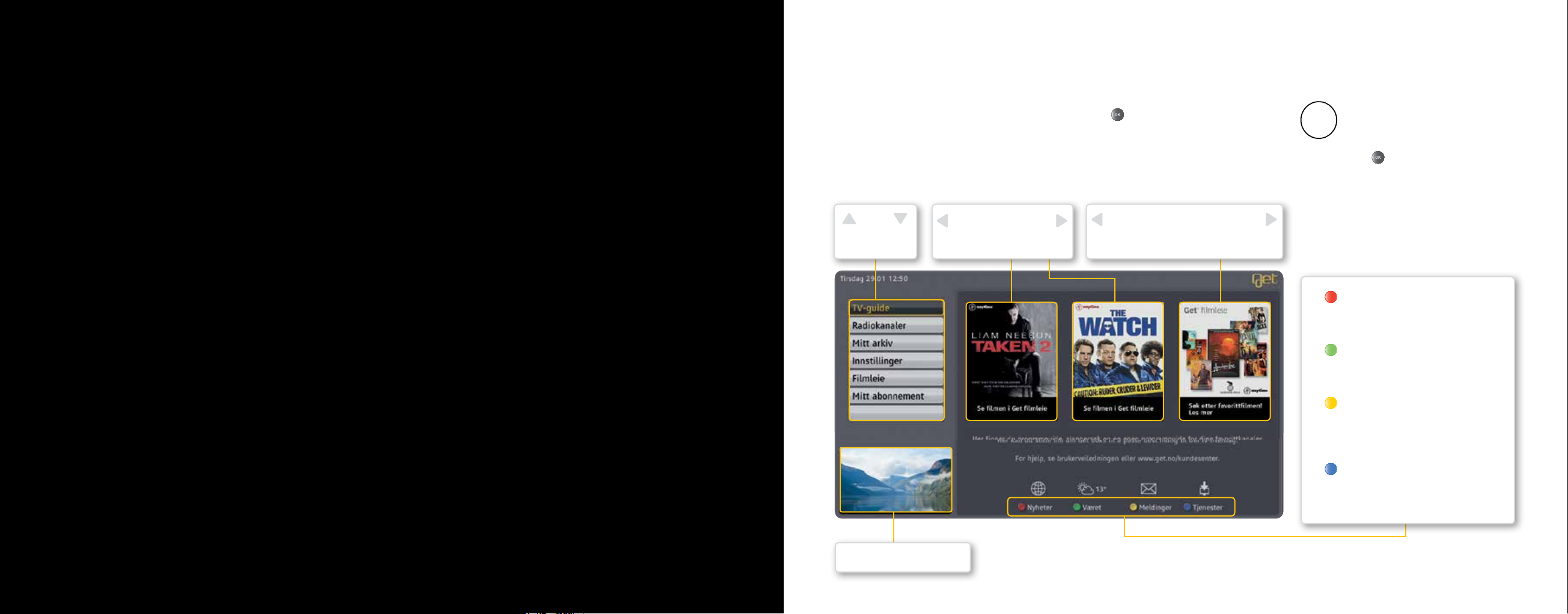
Menysystem
2. Menyer og navigering
Startmenyen er utgangspunktet for alle menyvalg og innstillinger. Her får du rask tilgang til
alle tjenester. Startmenyen kan også åpnes ved å trykke når du ser tv-bildet i fullskjerm.
Meny
Bla med opp/
ned pilknapp
Film- og tv-nyheter
Bruk høyre/venstre pilknapp
Produkt- og kampanjenyheter
Bruk høyre/venstre pilknapp.
Innholdet i menyplakatene vil løpende
oppdateres med aktuelle nyheter,
!
informasjon og kampanjer. Plakaten vil
i mange tilfelle være aktiv, dvs. ved å
trykke
aktuell kanal eller informasjon
Nyheter: Ved å trykke på den røde
knappen kommer du inn i tjenesten som gir
deg en god oversikt over aktuelle nyheter.
Været: Ved å trykke på den grønne
knappen får du oversikt over været der du
bor i dag og en uke frem i tid.
Meldinger: Ved å trykke på den
gule knappen kommer du inn i din egen
meldingsboks. Her kan du lese viktige
meldinger fra Get.
vil menyplakatene gå til en
.
Tjenester: Ved å trykke på den blå
knappen får du tilgang til flere nye tjenester
som Kommende filmer og Tips & triks.
Valgt tv-kanal/film
12 13
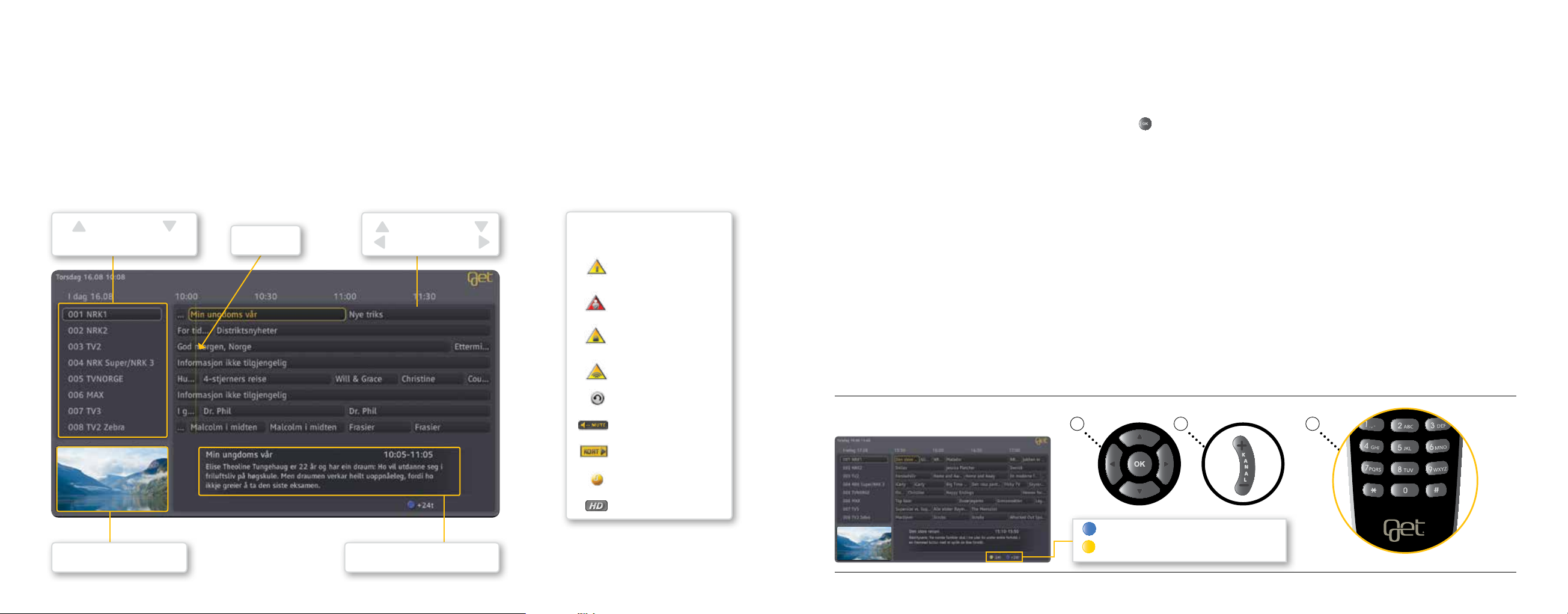
Get guide
GUIDE TILBAKE
– Programoversikt rett på tv-skjermen
Finn ut hva som går på tv i kveld, i morgen og en hel uke frem i tid. Planlegg hvilke programmer
du ønsker å se, gjør opptak, finn mer informasjon om tv-programmene, surf igjennom over
150 tilgjengelige tv-kanaler eller hør på radio. Det er bare å sette i gang!
Navigering via Get guide
Du kan velge å bla igjennom kanalene eller programmene direkte med pilknappene (a) på
fjernkontrollen. Du kan også bla én side om gangen med kanalknappen (b) på fjernkontrollen.
Når du har funnet programmet du ønsker å se på, kan du velge én gang for å få forhåndsvisning, og to ganger for å gå til tv-bildet.
TV-kanaler
Bla med opp/ned pilknapp
Valgt tv-kanal /film
14 15
Tidslinje
Informasjon om tv-program
TV-program
Bla med pilknappene
INFORMASJONSSYMBOLER
Ikke abonnement
på tjenesten
Barnesikring
Kanalen er blokkert
med PIN-kode
Ikke signal
Gå tilbake
Lyden er av
Sett inn programkort
Påminnelse er angitt
HD-kanal
Kanalbytte
Når du ser på tv, kan du bytte kanaler på flere måter ved hjelp av fjernkontrollen.
Kanalknappen (b) blar én side om gangen, opp eller ned.
Nummerknappene (c) bruker du for å gå direkte til kanalen hvis du kjenner kanalnummeret.
Du kan også bytte kanal ved hjelp av tv-plakaten. Se side 17.
b ca
Blå knapp blar 24 timer frem i tid
Gul knapp blar 24 timer tilbake i tid
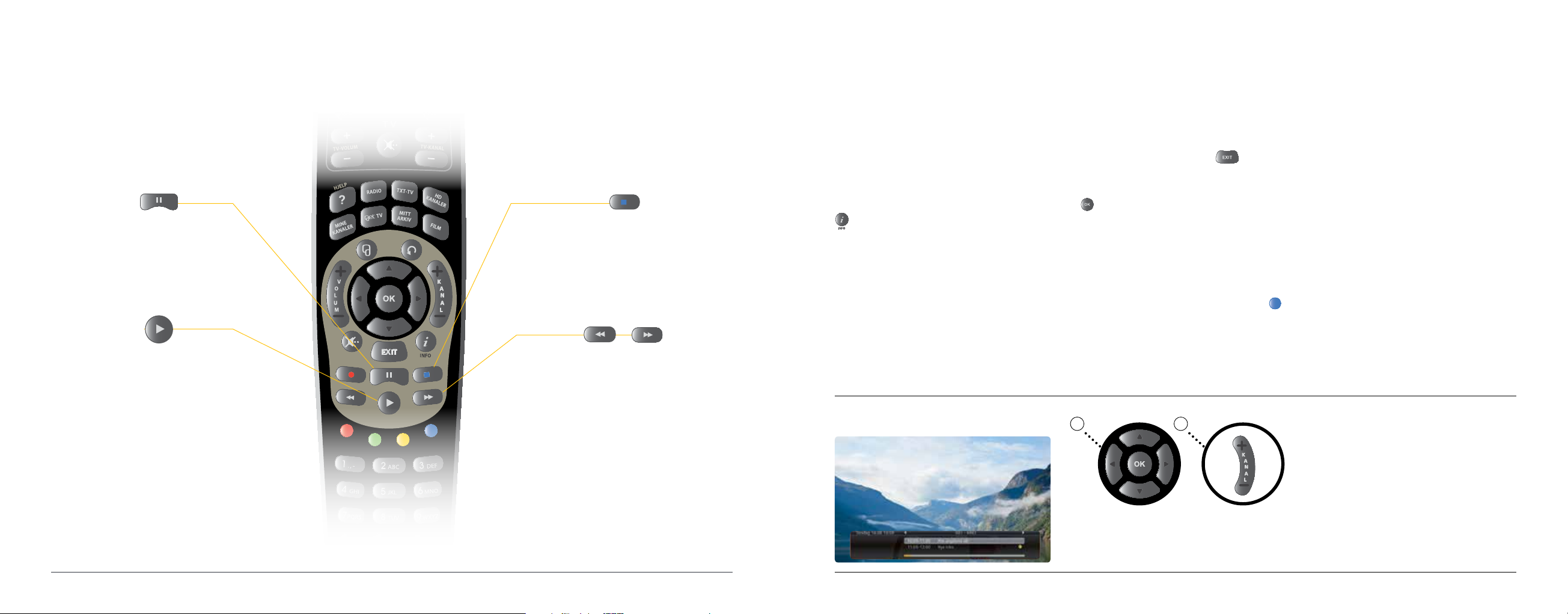
Pause, start, spole
Tv-plakat
Tv-plakaten gir deg informasjon om valgt tv-sending. Her får du informasjon om kanalnummer,
kanalnavn, format (HD), hvor lang tid som er igjen av sendingen og det neste programmet som
kommer på kanalen.
Trykk PAUSE hvis du ønsker å pause tvsendingen midlertidig. Når du har pauset
tv-programmet, vises en stoppeklokke på
skjermen. Programmet vil nå lagres på
Get box II.
Trykk PLAY for starte tv-programmet
igjen. Programmet vil fortsette fra der du
trykket pause.
GUIDE TILBAKE
Trykk STOP for å gå tilbake til direktesending.
Trykk SPOLE-knappene for å flytte deg fremover eller bakover i opptaket. Trykk gjentatte
ganger på spoleknappen for å øke hastigheten
på spolingen. Antall hastigheter avhenger av
kanalen du ser på. Vanligvis fem hastigheter.
(2x, 4x , 8x , 16x eller 30x.)
Når du spoler i 30x-hastighet hopper du 15
minutter fram eller tilbake for hver gang du
trykker på spoleknappen. Du kan også
spole i slow motion dersom du bruker
spole-knappene etter å ha trykket pause.
Tv-plakaten dukker opp når du går ut av startmenyen med EXIT-knappen
kontrollen eller når du bytter program via programguiden. Du kan også få opp tv-plakaten
ved å trykke pilknapp opp (a). Du kan bla til andre tv-kanaler med høyre/venstre pilknapp (a)
eller KANAL-knappen (b) på fjernkontrollen. Trykk for å skifte kanal. Trykk INFO-knappen
hvis du ønsker mer informasjon om tv-programmet.
på fjern-
Bla i dine favorittkanaler
Når du har tv-plakaten oppe kan du bla i dine favorittkanaler ved å trykke blå knapp .
ba
16 17
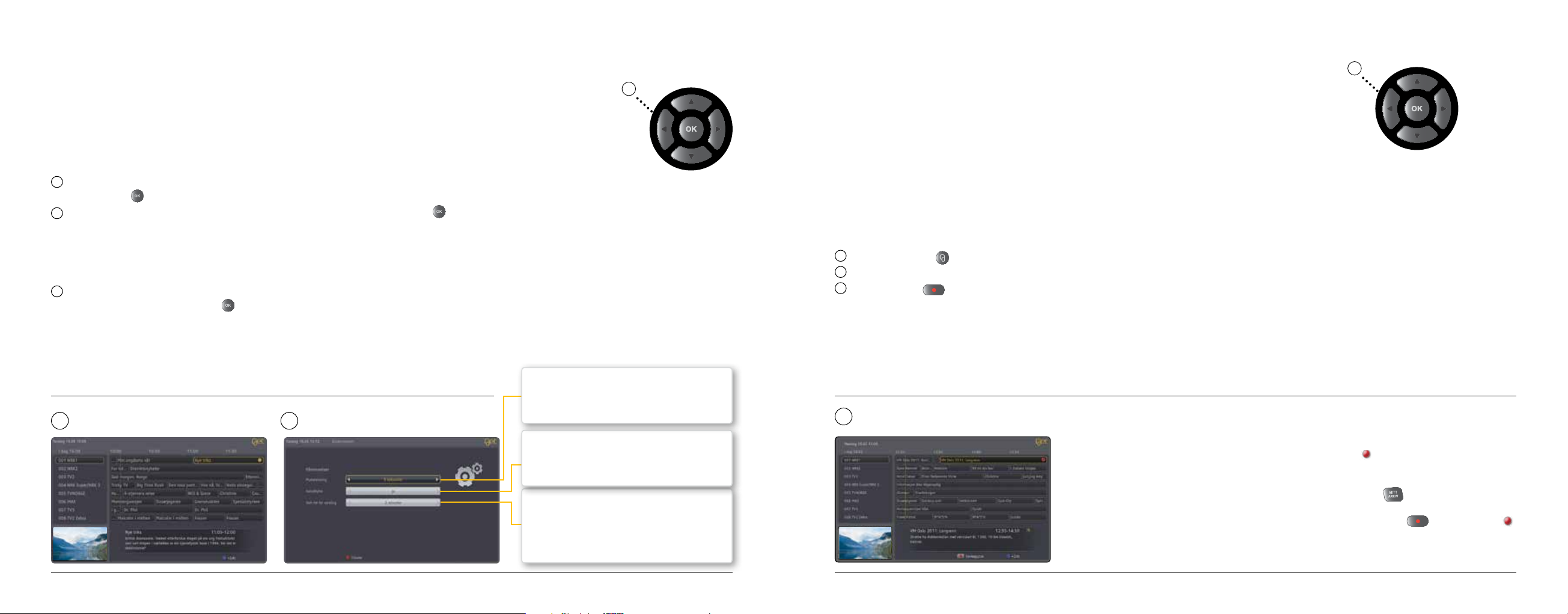
Påminnelser og plakatvisning
Her kan du gjøre innstillinger for hvor lenge du ønsker å se tv-plakaten når du bytter kanal,
og du kan bestemme hvor lang tid i forkant av en tv-sending du ønsker et varsel på tv-skjermen.
Du kan også velge at boksen automatisk går til den kanalen programmet ditt begynner på
når påminnelsen dukker opp.
Valg av program for påminnelse
1
Velg ønsket program fra Get guide med pilknappene (a) på fjernkontrollen og
bekreft med .
2
Velg Sett påminnelse med pilknappene (a) på fjernkontrollen og bekreft med .
Programmet legges nå i planleggeren.
Oppsett for påminnelser og plakatvisning
3
Velg fra Startmenyen: Innstillinger, Brukeroppsett, Påminnelser med pilknappene (a) på
fjernkontrollen og bekreft med .
21
a
Plakatvisning (0–60 sekunder)
Her kan du bestemme hvor lenge plakaten
skal stå på skjermen ved kanalbytte.
Opptak av tv-sendinger
Ta opp tv-programmene du ikke vil gå glipp av! Get box II har en innebygd harddisk (500
gigabyte) som gir deg mulighet til å lagre ca. 100 timer med tv-programmer. Get box II
har flere tv-tunere, slik at du kan ta opp to programmer samtidig, eller ta opp ett program
mens du ser på ett annet. Opptak av tv-programmer med Get box II kan gjøres på flere
måter. På de neste sidene viser vi deg hvordan.
Opptak av enkeltprogram
Opptak fra Get guide (programoversikten)
1
Trykk Get guide på fjernkontrollen.
2
Bruk pilknappene (a) på fjernkontrollen for å flytte deg rundt i programoversikten.
3
Trykk OPPTAK på fjernkontrollen når du har funnet programmet du ønsker å ta opp.
1
a
Kanalbytte
Her kan du bestemme om det automatisk
skal byttes kanal etter en påminnelse.
Sett tid for varsling (1–15 minutter)
Her kan du bestemme når varslingen for
programmet du ønsker å se skal dukke opp
på skjermen.
Programmet du har valgt, blir markert med
opptaksikonet
du ønsker å markere flere programmer for opptak.
Når programmet er tatt opp, vil det bli lagret
under MITT ARKIV
opptakene dine. Dersom du ønsker å avbryte et
opptak, trykk på OPPTAK
forsvinner.
. Følg samme rutine igjen hvis
sammen med de andre
til opptaksikonet
18 19
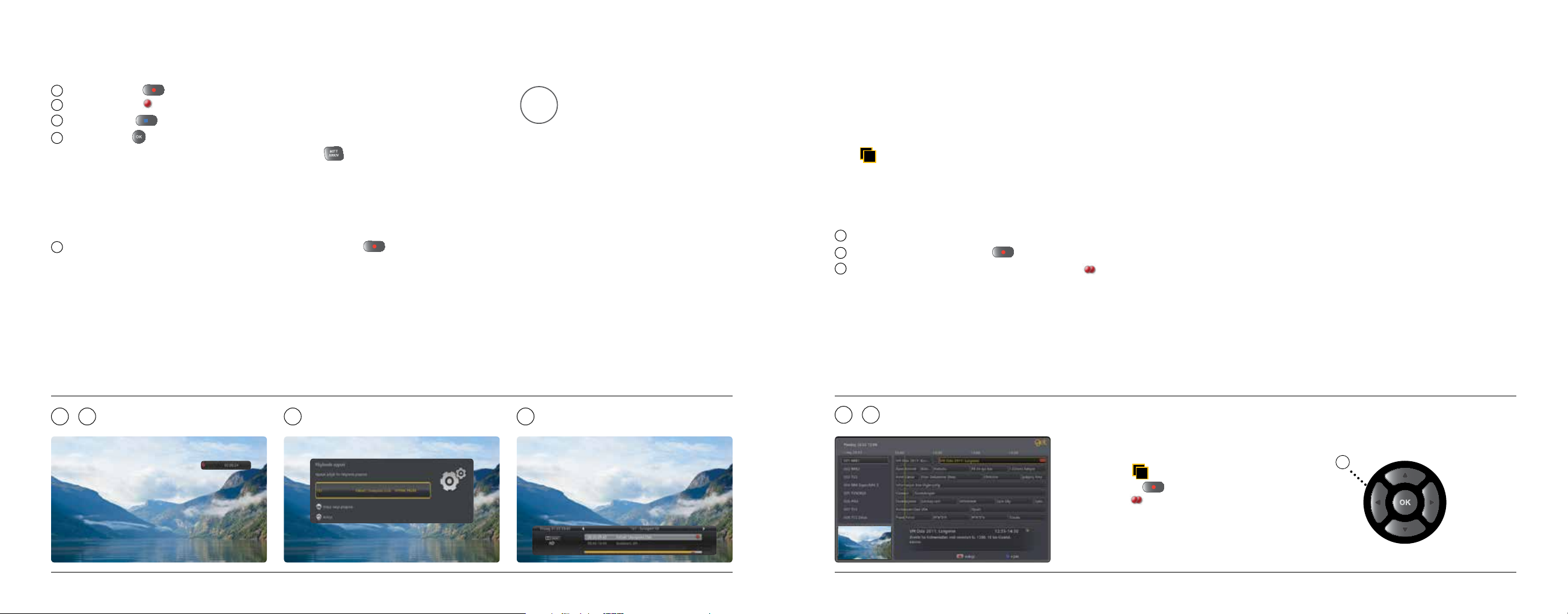
Opptak direkte fra tv-sendingen:
Opptak av serier
1
Trykk OPPTAK på fjernkontrollen for å starte opptak.
2
Opptaksikonet vises på skjermen.
3
Trykk STOPP på fjernkontrollen for å stoppe opptaket.
4
Bekreft med hvis du ønsker å avslutte opptaket eller alternativt fortsette opptaket.
Opptaket ditt har nå blitt lagret under MITT ARKIV
sammen med de andre
opptakene dine.
Opptak direkte fra tv-plakaten:
5
Aktiver tv-plakaten ved å trykke pilknapp opp. Trykk OPPTAK på fjernkontrollen.
Opptaksikonet vil vises i plakaten. Du kan stoppe opptak på samme måte som
beskrevet over.
Alle opptak blir lagret under MITT ARKIV.
1 3
–
4 5
Når du starter et opptak direkte fra
tv-sendingen inkluderes det som ligger
!
lagret på boksen dersom denne kanalen
har stått på en stund. Se side 55.
Ta opp alle episodene av dine favorittserier! Get box II har en funksjon som kalles serie opptak, som gjør det mulig å merke alle programmer i én eller flere serier for opptak. Get
box II vil automatisk ta opp alle episodene i seriene du har valgt. Seriene som tas opp vil
lagres under MITT ARKIV. Dersom seri en er aktivert for serieopptak vil det være merket
med
i programinformasjonen i Get guide.
S
Opptak fra Get guide (programoversikten)
1
Velg ønsket serie for opptak fra Get guide med pilknappene (a) på fjernkontrollen.
2
Trykk to ganger på OPPTAK på fjernkontrollen for å ta opp serien.
3
Programmet merkes med serieopptaksikonet som betyr at alle episodene i serien
tas opp.
Alle serieopptak blir lagret under MITT ARKIV.
1 3
–
Programmer som er tilgjengelige for serieopptak
S
er merket med
trykk på OPPTAK
opptaksikonet
. For å avbryte serieopptaket,
gjentatte ganger til serie-
er borte.
a
20 21
 Loading...
Loading...