German Light Products Impression FR10 Bar Users Manual
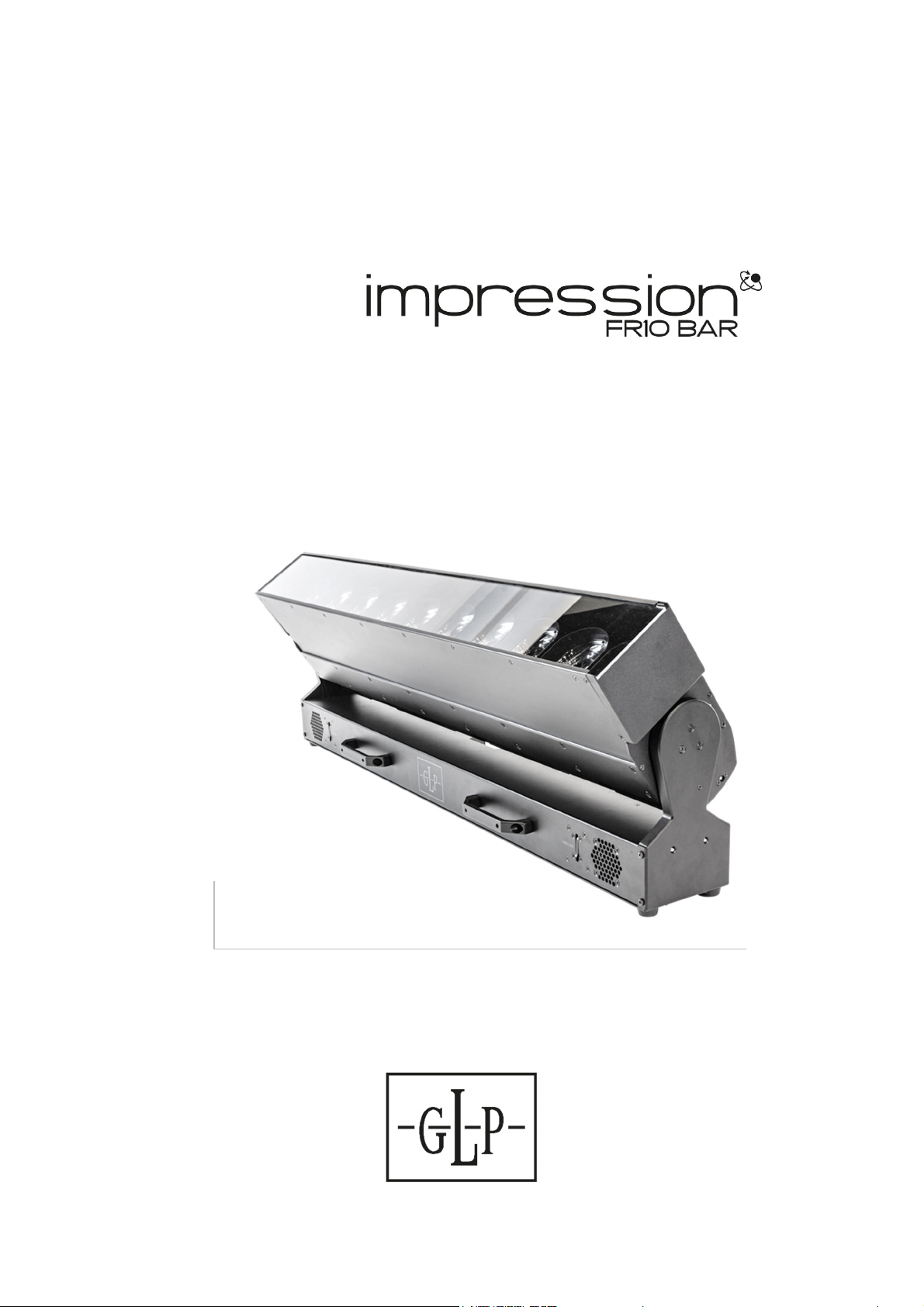
User Manual
Software version V. 20
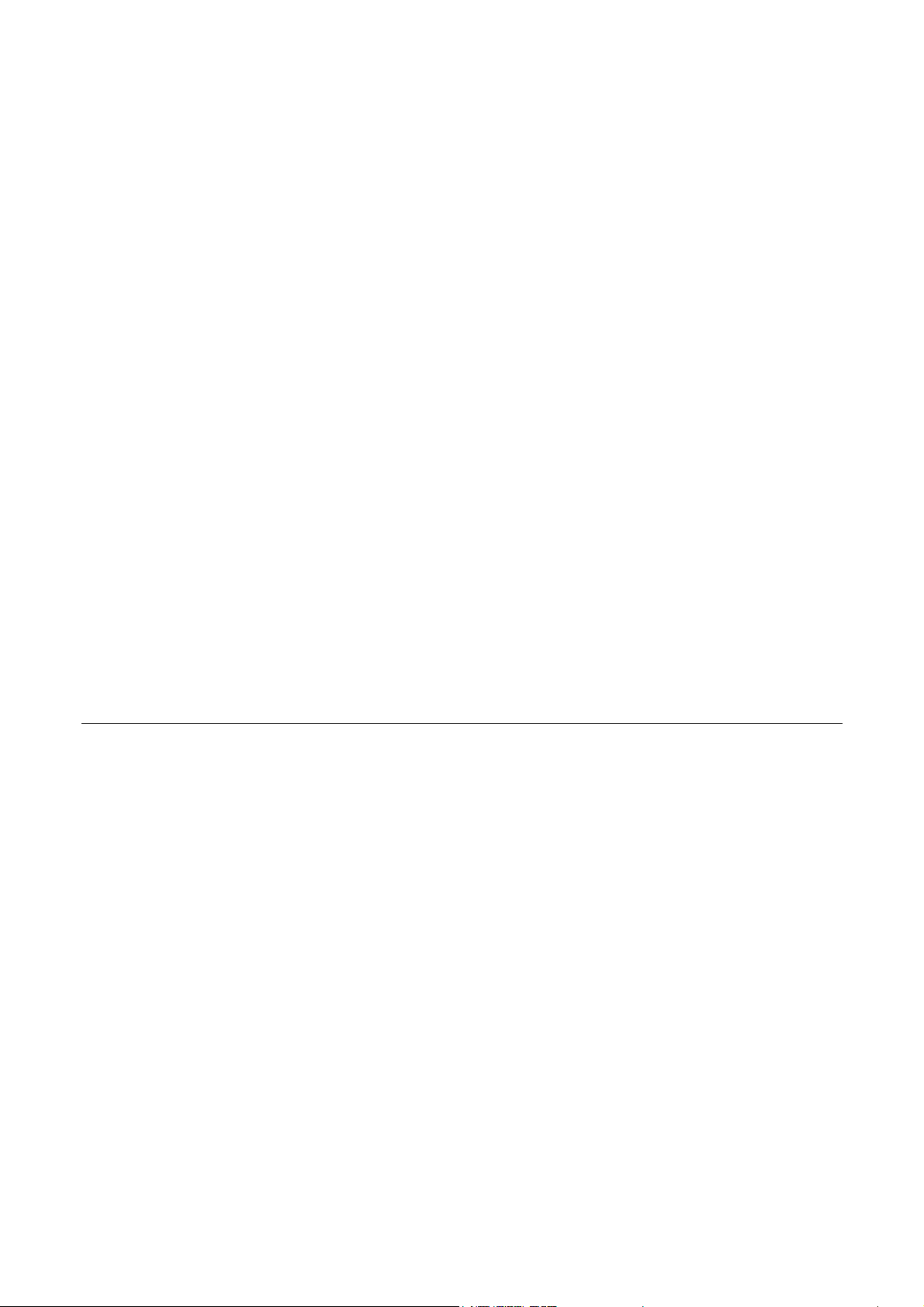
GLP® impression FR10 Bar User Manual – Revision A
This document covers fixture software version V. 20
© 2019 German Light Products GmbH. All rights reserved.
The marks ‘GLP’ and ‘German Light Products’ are trademarks registered as the property of German
Light Products GmbH in Germany, in the United States of America and in other countries.
The information contained in this document is subject to change without notice. German Light
Products GmbH and all affiliated companies disclaim liability for any injury, damage, direct or
indirect loss, consequential or economic loss or any other loss occasioned by the use of, inability to
use or reliance on the information contained in this document.
Manufacturer’s head office:
German Light Products GmbH (GLP), Industriestrasse 2, 76307 Karlsbad, Germany
Tel (Germany): +49 7248 92719 - 0
Service & Support EMEA:
GLP, Industriestrasse 2, 76307 Karlsbad, Germany
Tel. (Germany): +49 7248 9271955
Email: support@glp.de
www.glp.de
Service & Support USA:
GLP USA, 1145 Arroyo St., Ste. A, 91340 San Fernando, California
Tel (USA): +1 818 767 8899
Support (US): info@germanlightproducts.com
www.germanlightproducts.com
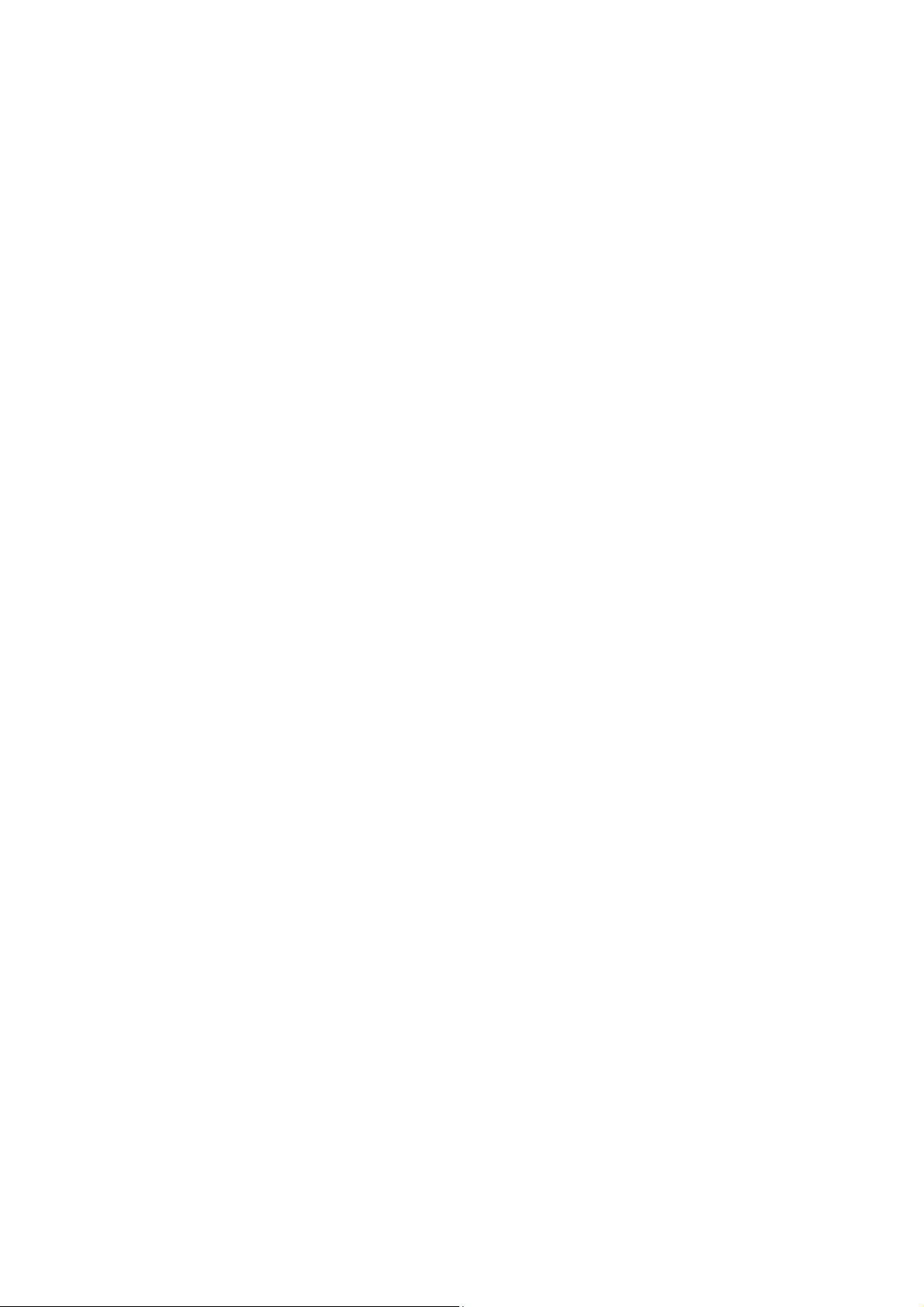
Table of Contents
1. Safety ........................................................................................................... 4
Key to symbols ....................................................................................... 4
GLP Service and Support ..................................................................... 5
2. FR 10 Bar overview ..................................................................................... 6
3. Features ....................................................................................................... 7
Tilt ............................................................................................................ 7
Intensity/Dimmer ................................................................................... 7
Shutter .................................................................................................... 7
Control/Settings channel ..................................................................... 8
CTC ......................................................................................................... 8
Virtual color wheel ................................................................................ 8
Zoom ....................................................................................................... 8
Individual cell control ........................................................................... 9
Individual pixel control ......................................................................... 9
Individual zoom control ........................................................................ 9
FX engine ............................................................................................... 9
Multi-layer concept .............................................................................. 9
Pattern control .................................................................................... 10
Pattern length and offset ................................................................... 10
Crossfading .......................................................................................... 11
Transition .............................................................................................. 12
4. Control panel and display ...................................................................... 13
Control panel ...................................................................................... 13
Main screen ......................................................................................... 14
Error code display ............................................................................... 15
Button Shortcuts .................................................................................. 15
Contents of the Quick Menu ............................................................. 15
Main menus ......................................................................................... 16
5. Control menu layout ............................................................................... 24
Shortcut menu ..................................................................................... 27
6. DMX control modes overview ................................................................ 28
7. DMX control channel layout................................................................... 33
DMX Mode 1: Normal (default DMX mode) .................................... 34
DMX Mode 2: Multi-Layer ................................................................... 41
DMX Mode 3: MultiPix Normal ........................................................... 52
DMX Mode 4: MultiPix Advanced ..................................................... 56
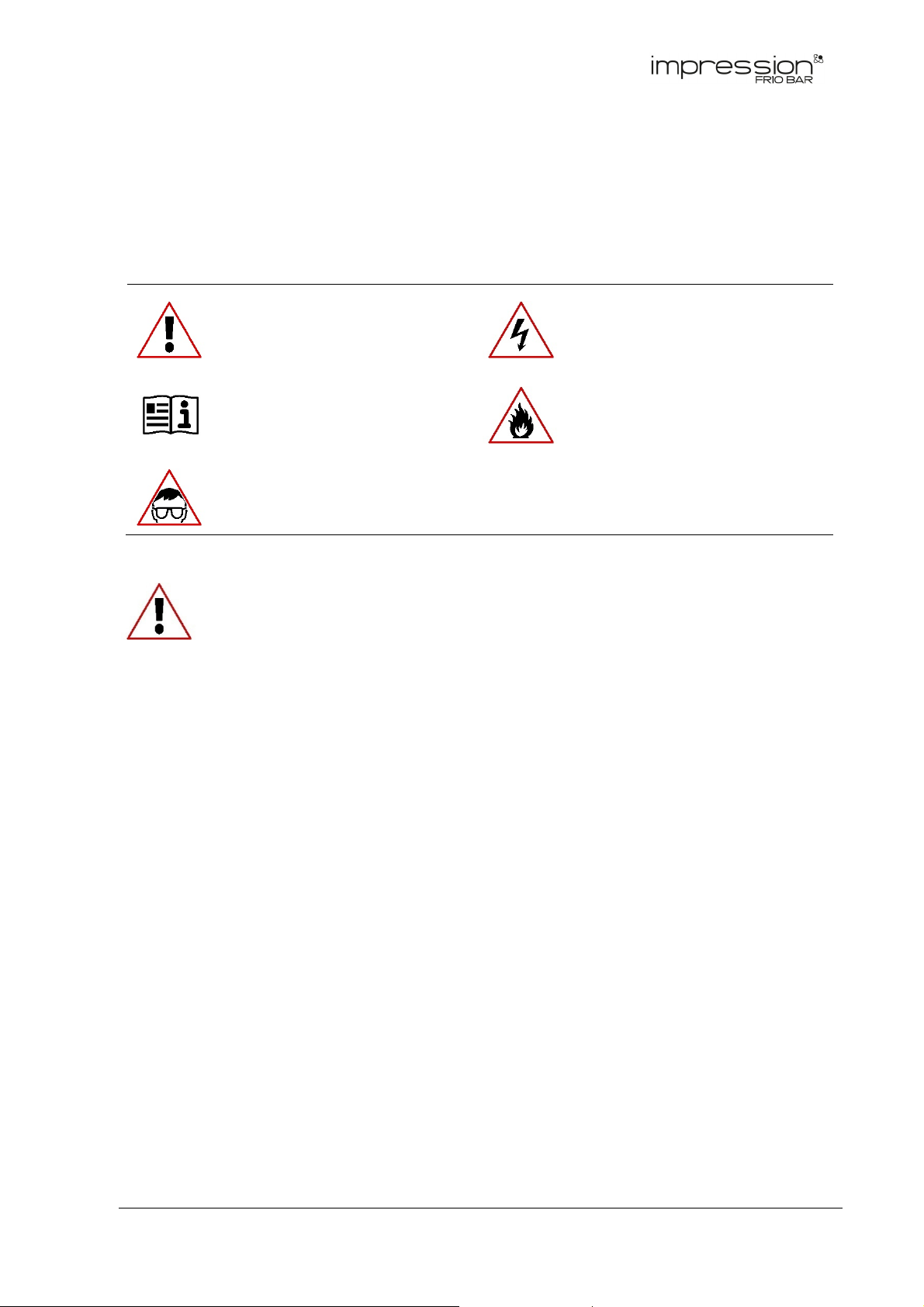
www.glp.de
1. Safety
Key to symbols
The following symbols are used in this document:
Warning! Safety hazard.
Risk of severe injury or
death.
Warning! See user
manual for important
safety information.
Warning! Risk of eye
injury.
Warning! Read the FR10 BAR Quick Start and Safety Manual supplied with
the fixture and available for download from www.glp.de before installing,
operating or servicing the fixture. The Quick Start and Safety Manual
contains important information for the safe use of FR10 BAR fixtures. If you fail
to read that information you may create a safety hazard with a risk of injury,
death or damage.
If you have any doubts or questions about how to use the GLP® impression FR10 BAR
lighting fixture safely, contact your GLP supplier for assistance. Your GLP supplier will be
happy to help.
Warning! Fire hazard.
Warning! Hazardous voltage.
Risk of lethal or severe
electric shock.
The user documentation for impression FR10 BAR fixtures consists of three documents:
• The FR10 BAR Quick Start and Safety Manual, supplied with FR10 BAR fixtures and
available for download from www.glp.de. The Quick Start and Safety Manual
contains important safety information and installation instructions that the installer
and user must read. It also contains dimensions drawings and technical
specifications for the fixture.
• The FR10 BAR User Manual, available for download from www.glp.de. The User
Manual explains features and control of FR10 BAR fixtures.
• The FR10 BAR DMX Channel Index, available for download from www.glp.de. The
Channel Index is a separate document containing the DMX control channel layout
and DMX commands available in the fixture. This information is also included in the
User Manual.
The FR10 BAR is intended for use by experienced professionals with the knowledge and
skills to set up, operate, and maintain high-powered, remotely controlled lighting
equipment safely and efficiently. These operations require expertise that may not be
provided in this manual.
4 impression
FR10 Bar User Manual Rev. A
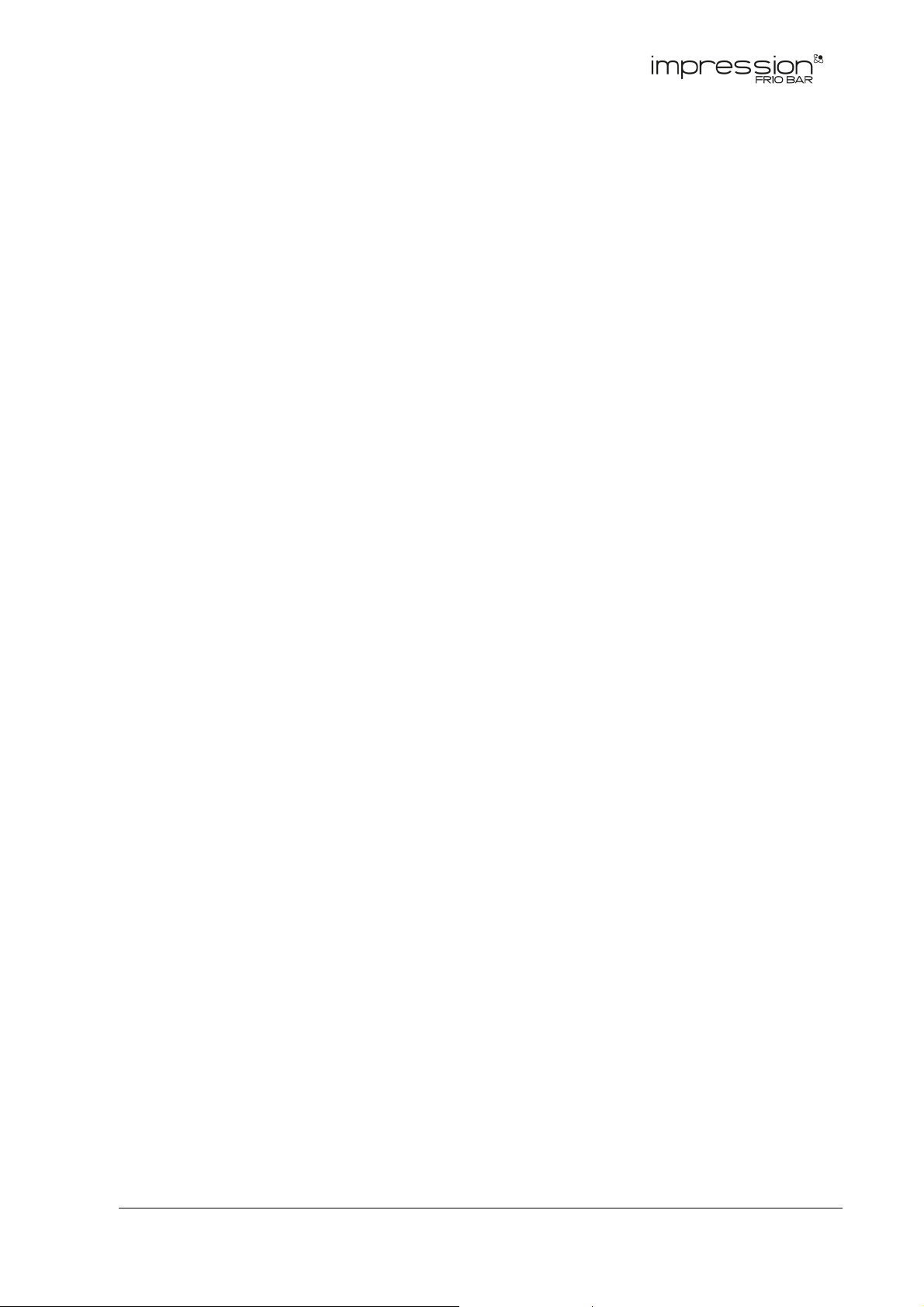
German Light Products®
• Respect all warnings and directions given in the fixture’s user documentation and
on the fixture. Read the fixture’s Quick Start and Safety Manual and familiarize
yourself with the safety precautions it contains before installing, using or servicing
the fixture. GLP and affiliated companies will take no responsibility for damage or
injury resulting from disregard for the information in the user documentation.
• Check the GLP website at www.glp.de and make sure that you have the latest
versions of the fixture’s Quick Start and Safety Manual and this user manual.
• Check the fixture software version indicated on page 2 of this user manual and
then use the fixture’s control panel to check the version installed in the fixture. If the
versions are not the same, the user manual may still cover the fixture, because
software updates do not always affect the use of the fixture. However, it is possible
that this manual does not match the fixture perfectly. Software release notes can
help clarify this question. You can consult software release notes and download the
correct version of this user manual on the GLP website if necessary.
• Make both the Quick Start and Safety Manual and this user manual available to all
persons who will install, operate or service the fixture. Save both documents for
future reference.
• If you have any questions about the safe operation of the fixture, please contact
an authorized GLP distributor (see list of distributors at www.glp.de).
GLP Service and Support
Contact information for the nearest GLP Service and Support is available online at
www.glp.de/en/service, by email at info@glp.de, or by telephone at the following
numbers:
• GLP Germany: +49 (7248) 927 19-55
• GLP N. America: +1 818 767-8899
• GLP UK: +44 1392 690140
• GLP Asia: +852 (3151) 7730
• GLP Nordic: +46 737 57 11 40
impression FR10 Bar User Manual Rev. A 5

www.glp.de
2. FR 10 Bar overview
A
B
C
D
E
F
A – Head
B – Pixel zoom lens
C – Alignment pins button
D – DMX IN (5-pin XLR)
E – AC mains power IN (Neutrik powerCON TRUE1)
F – etherCon Port IN/THRU, fail-safe (Art-Net / sACN)
G – Fuseholder
G
Figure 1. FR 10 Bar overview
H
J
K
I
H – Control panel with backlit display
I – etherCon Port IN/THRU, fail-safe (Art-Net / sACN)
J – AC mains power THRU (Neutrik powerCON TRUE1)
K – DMX THRU (5-pin XLR)
6 impression
FR10 Bar User Manual Rev. A
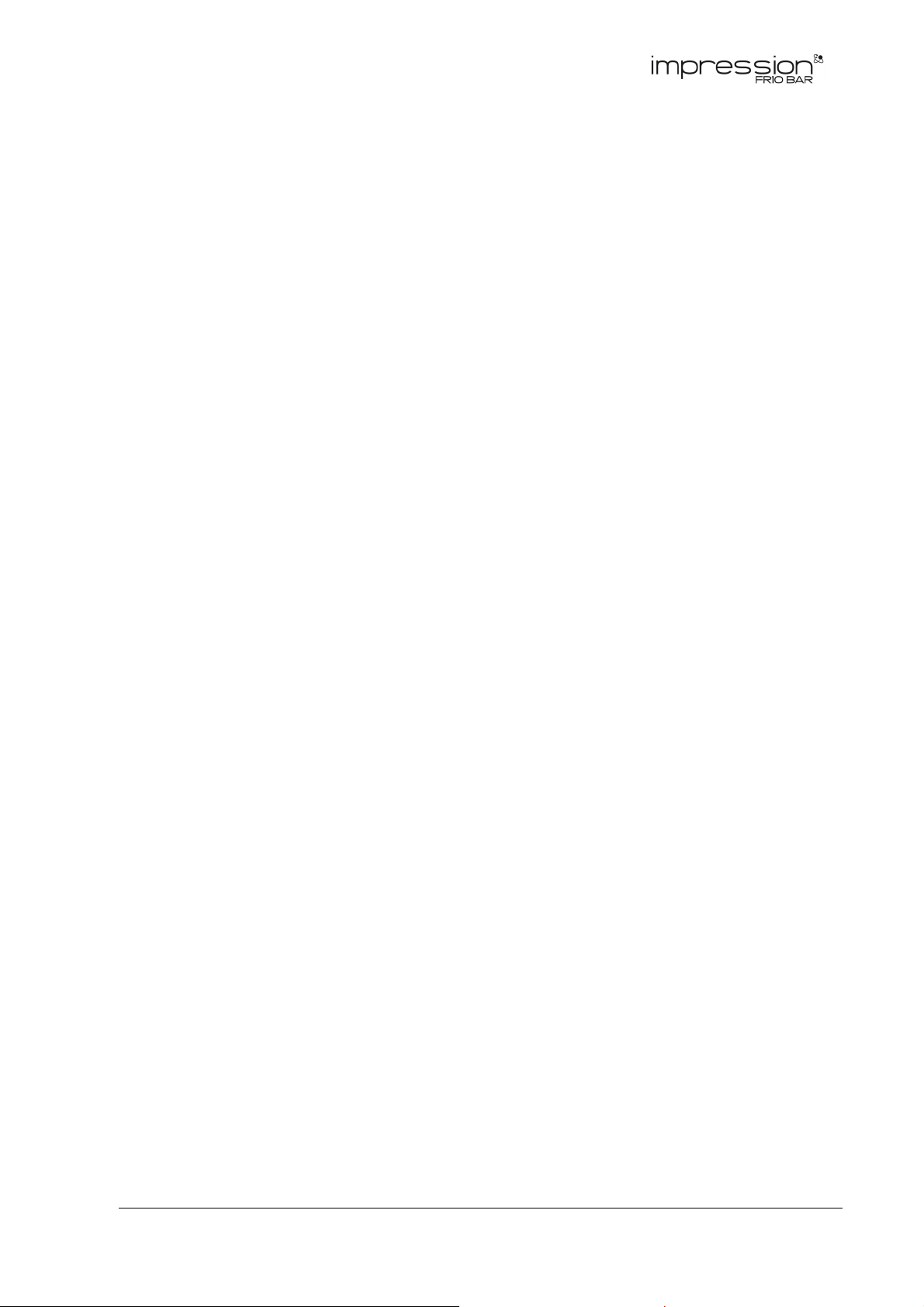
German Light Products®
3. Features
The impression FR10 BAR is a powerful LED-based linear format lighting fixture from GLP
that features a head that tilts through 200° and ten independently controllable zoom
lenses.
The FR10 Bar contains 10 x 60 Watt RGBW LED sources that are color matched with
GLP’s X4 and FR series. Each source features smooth, full range color mixing with a
homogenized Fresnel lens. Along with individual color control, the impression FR10 Bar
offers a powerful multi-layer zoom and color effects engine.
The fixture has a 10:1 ratio zoom range from 3.7° to 35° one-tenth peak angles. What
makes it unique is the ability to control each of the zoom lenses independently.
A separate CTO DMX channel is available in all the fixture’s DMX control modes, letting
you quickly adjust the warmth of the white light output.
Fixtures feature an alignment system that lets you build unbroken lines of pixels, and
power and data can be daisy-chained for ease of installation. The FR 10 Bar can be
placed upright on a level surface or suspended from a suitable structure as described
in the fixture’s Quick Start and Safety Manual.
A front glass is installed in mounting channels with a quick-release system on the front
of FR10 BAR fixtures. These channels can also be used for mounting optical accessories
from GLP.
Tilt
The impression FR10 Bar offers motorized tilt from +100 to -100 degrees with 16-bit
control and automatic position correction (position feedback).
The Tilt function can be inverted using the FIXTURE SETTINGS TILT INVERT menu, tilt
position feedback can be disabled using FIXTURE SETTINGS POSITION FEEDBACK, or
Tilt can be disabled completely using FIXTURE SETTINGS TILT DISABLE.
Intensity/Dimmer
The output can be controlled by a dimmer channel in 16-bit resolution, following 2
separate dimmer curves (FIXTURE SETTINGS DIMMER CURVE)
Shutter
The separate Shutter channel gives control of Open and Blackout as well as different
shutter effects:
• Dimmer Flash sets the fixture to perform one single flash each time there is a
change in the value being sent on the Intensity/Master channel.
• Pulse smoothly fades intensity up and down with same fade-in and fade-out times.
• Opening pulse fades intensity up and then snaps to blackout.
• Closing pulse fades intensity down and then snaps to 100%.
• Strobe Double Flash gives a fast double flash.
• Strobe Pixel Random flashes individual pixels at random, giving a sparkling effect.
impression FR10 Bar User Manual Rev. A 7
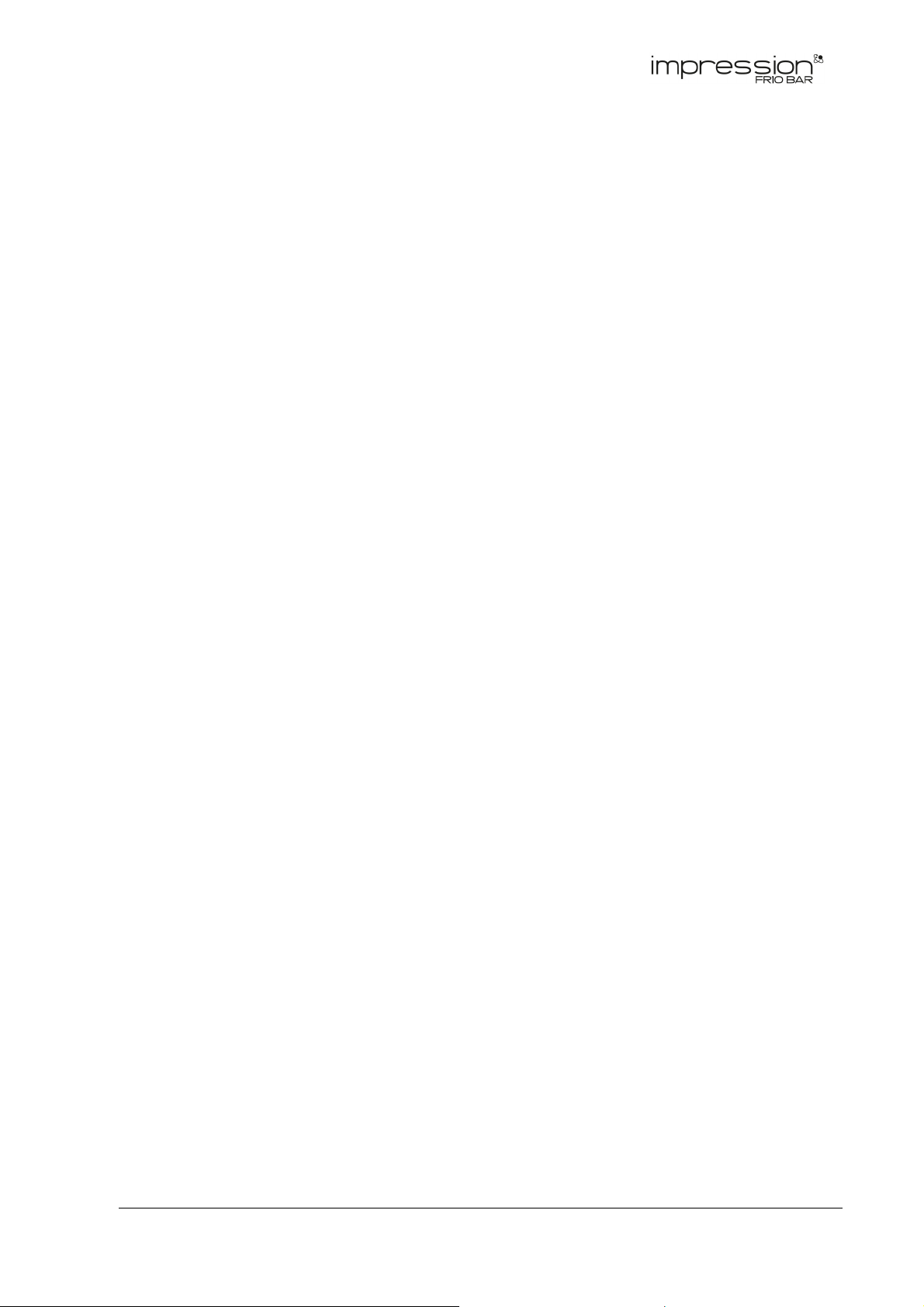
www.glp.de
• Strobe Random flashes all the fixture’s pixels together at random intervals. This lets
you set up a random strobe across multiple fixtures. Note that the random effect
between multiple fixtures really is completely random.
• Strobe flashes all the pixels of a fixture together. It will also flash all the pixels of
multiple fixtures together in perfect synchronization.
Control/Settings channel
The special Control/Settings DMX channel lets you adjust certain fixture settings by
DMX. This can be very helpful if you want to adjust fixture performance during a show
or just for special scenes.
CTC
The separate Color Temperature Control channel provides a convenient way of
shifting the fixture’s color temperature in steps from 10 000 K to 2 500 K. This lets you set
a fixed white point.
• If you set the CTC channel to zero, RGBW control goes into RAW mode with
maximum output available.
• If you select a color temperature on the CTC channel, the RGBW system uses that
color temperature as the white point when RGBW is set to 100%.
Virtual color wheel
The virtual color wheel channel gives quick access to saturated and pastel colors.
Continuous color preset scrolling and random color presets are also available.
Colors set using the color wheel have higher priority than any colors set on the RGBW
color mixing channels. To use RGBW color mixing, you must set the virtual color wheel
channel to 000.
If you select Rainbow Colors the fixture will crossfade between the typical colors of a
rainbow: purple, deep blue, light blue, green, yellow, orange, red. You can adjust the
speed of color changes from slow to fast.
If you select Random Colors the fixture will crossfade between the multiple colors
(Colors 01 to 12 and Rainbow Colors) randomly. You can adjust the speed of color
changes from slow to fast.
Zoom
The main Zoom channel varies the beam angle of the fixture from narrow 3.7° to wide
35°. This main zoom channel controls all 10 zoom lenses together.
Zoom is narrow at low DMX Values and wide at high DMX values by default, but this
can be inverted using FIXTURE SETTINGS ZOOM INVERT.
8 impression
FR10 Bar User Manual Rev. A
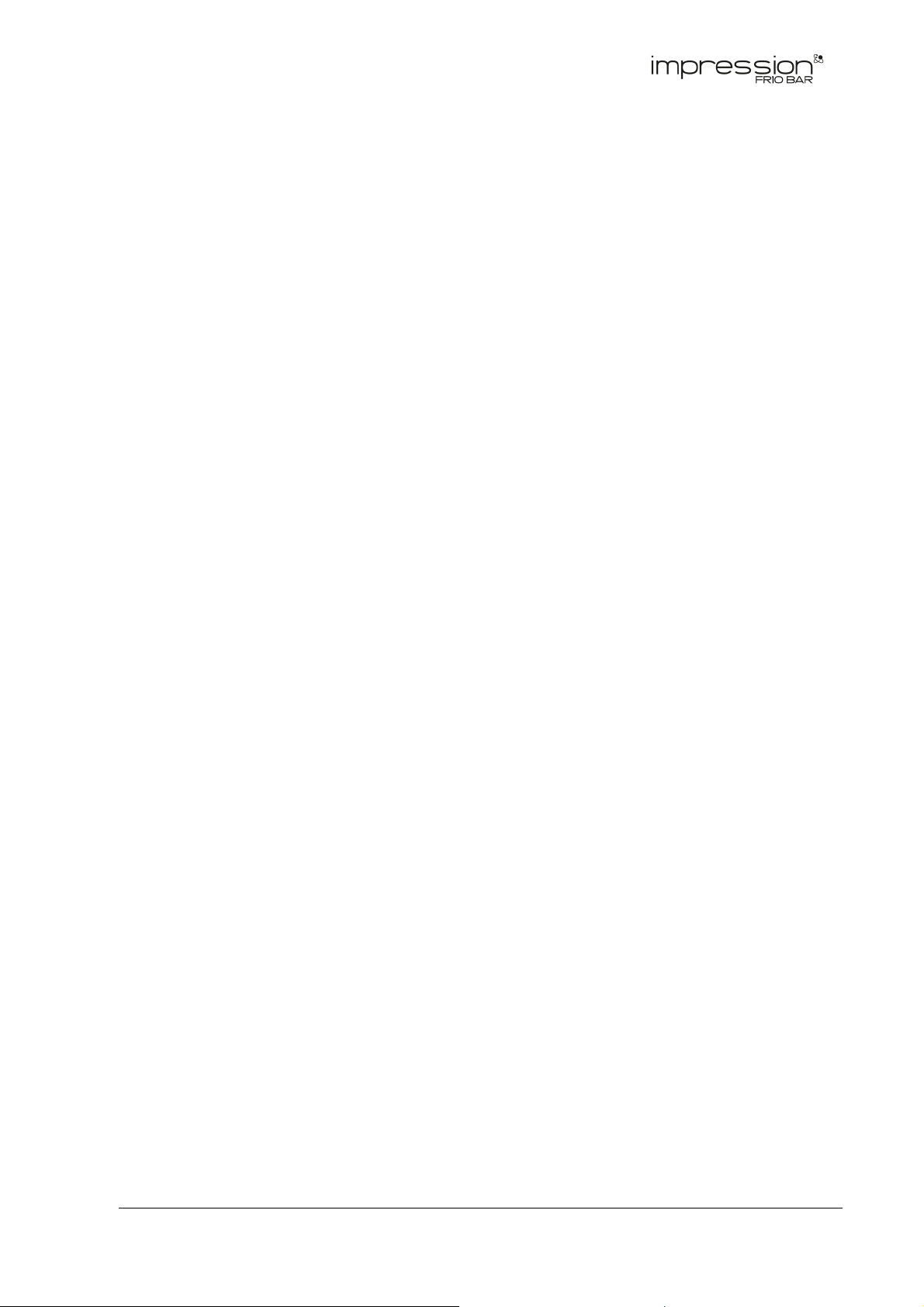
German Light Products®
Individual cell control
Color and zoom of each of the FR 10 Bar’s cells can be controlled individually. Each
cell has a new micro-Fresnel front lens that also gives great visual effects when the
fixture is viewed from wider angles.
Individual pixel control
Each cell houses a 60 W RGBW OSRAM Ostar LED. Intensity and color of each LED can
be controlled individually, giving a huge range of possibilities for creating dynamic
effects and pixel mapping.
Individual zoom control
Each cell offers individual zoom angle control, making it possible to create zoom
chasers and waves and allowing a huge range of combinations of individual pixel
color and zoom.
FX engine
An advanced multi-layer FX Engine is included, with FX separated into Zoom and Color
effects. The combination of different pixel and zoom FX patterns in multiple FX layers
lets you create stunning effects without the need for an external media server.
The different FX are arranged in layers that have different levels of priority.
Multi-layer concept
The DMX Channel Index is designed to let you work with one ‘main fixture’ and,
depending on the DMX mode selected, with different ‘sub-fixtures’.
• The ‘main fixture’, controlled by the first section of the DMX channels, gives you
direct access to all the main functions of the fixture – the ‘main fixture’ forms the
base layer.
• The two ‘sub-fixtures’, controlled by later sections of the DMX Channel Index, are
layers that can be superimposed on top of the ‘main fixture’.
The layers work as follows:
• Layer 1 has lowest priority (other layers override it) and acts as the base layer. The
base layer has RGBW intensity control.
• Layer 2 has priority over the base layer. It acts as the middle layer.
• Layer 3 has priority over Layer 2 and the base layer. It acts as the top layer.
Layer 2 and 3 always mix colors in true color. This means that if you display a red
pattern on Layer 3 above blue on either of the layers below, it will stay red – it will not
become purple. Likewise, a red pattern on Layer 2 above blue on the base layer will
stay red.
If the Layer 2 or Layer 3 Master DMX channel is set to zero (i.e. zero visibility), that layer
will be totally transparent. If you do not want to use a layer, just leave its Master
impression FR10 Bar User Manual Rev. A 9
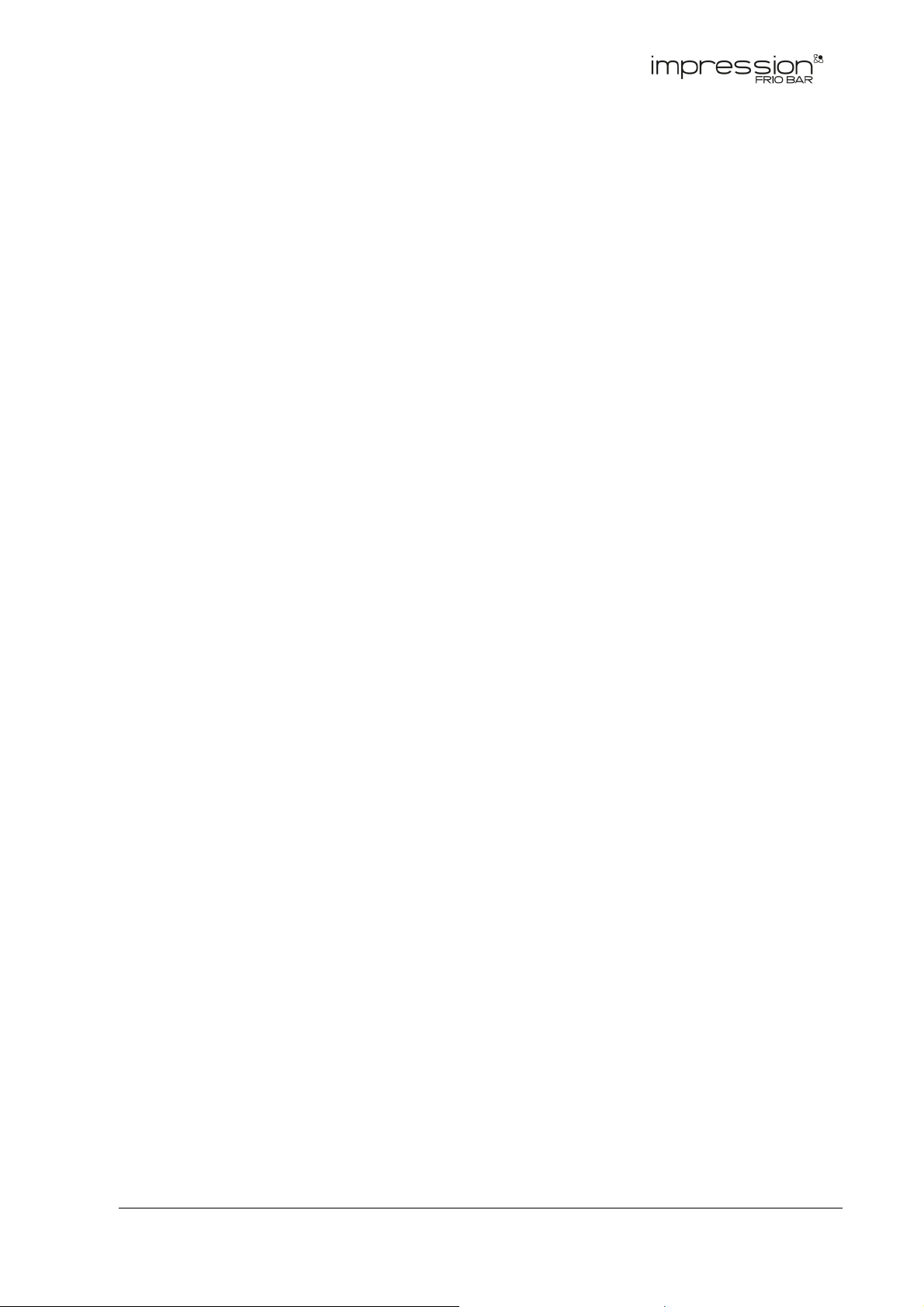
www.glp.de
channel at zero. Then, if you want to add effects in a layer, increase the value on the
Master channel of the layer that you want to use.
Each layer also has its own Shutter channel which lets you set that layer to Open and
Blackout as well as selecting different pulse and strobe effects to run on that layer.
Pattern control
The FR10 Bar offers a range of different FX patterns that consist of pixel color/intensity
and pixel zoom angle effects. Each pattern comprises a sequence of steps which can
be selected step by step (static) or run continuously (dynamic) forwards or backwards.
Pattern control is similar to rotating gobo control using two DMX channels on an effect
spotlight:
• Use the Pattern Select channel to select the FX pattern that you want to use, just as
you would select a gobo.
• Then use the Pattern Position/Movement channel to either:
- select a static pattern step (DMX 000 to 127 / Step 1 to 20), just as you would select
a gobo indexing angle, or
- select the speed and direction of a continuously running dynamic pattern (DMX
128 to 255), just as you would select gobo movement speed and direction.
The Pattern Position DMX range 000 to 127 is split into 20 pattern steps which you can
select one by one. If a pattern only has 10 steps, you can only select steps 0 to 10 – all
other steps are empty.
A pattern has active and inactive cells. An active cell displays the color and zoom of
the pattern. An inactive cell is transparent and will display the color and zoom angle of
the background.
You can select from 50 patterns on the Pattern Select channel. At the end of the
channel there is also a Random Pattern function and a Random Pixel FX function.
Random Pattern auto-selects patterns randomly and runs 10 pattern step cycles of
each pattern. After 10 pattern step cycles, the fixture changes to the next pattern.
Random Pixel FX randomly selects pixels which crossfade to each other.
Pattern length and offset
FX Length and FX Offset let you set up FX pattern chases and similar synchronized
action in multiple fixtures (as opposed to running the same pattern at the same time
on multiple fixtures). The length and offset options work like this:
• FX Length sets the number of steps the fixture will play back for the current pattern.
- If you set both FX Length and FX Offset to DMX 000, the FX pattern will play back at
the same time on all fixtures. Action is identical.
- If you set FX Length to DMX 000, the fixture will play back all the steps in the FX
pattern in a loop.
- If you set FX Length to DMX 003, the fixture will only play back steps 1 to 3 in a loop.
10 impression
FR10 Bar User Manual Rev. A
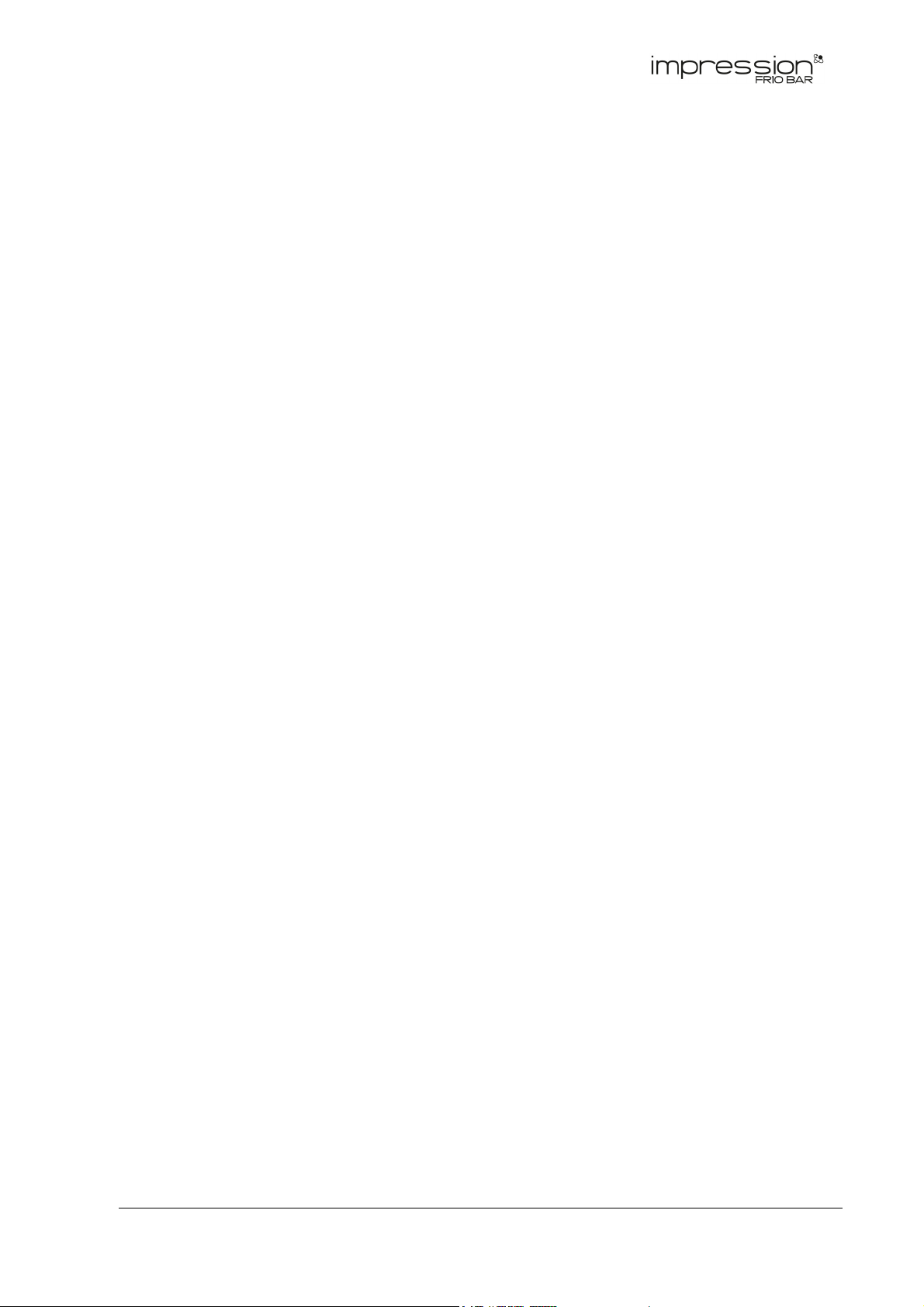
German Light Products®
- If you set FX Length to DMX 100, the fixture will play back all the steps in the FX
pattern and then add empty steps (black) at the end of the pattern until it reaches
step 100. It will continue this action in a loop.
• FX Offset sets the starting point of the FX pattern.
- If you set FX Offset to DMX 000 or DMX 001, the FX pattern will start at the first pixel
with the first step in the pattern.
- If you set FX Offset to DMX 011, the fixture will run 10 empty pattern steps (black)
and then play back the pattern starting at step 1 on pixel 1 of the fixture.
Example A
Settings:
- Fixture A: FX Length = 000, FX Offset = 000, Pattern 01 running CW
- Fixture B: FX Length = 000, FX Offset = 000, Pattern 01 running CW
Result:
- Pattern 1 (single pixel chaser with 10 pattern steps) will run at the same time on
both fixtures from pixel 01 to pixel 10. Action will be identical.
Example B
Settings:
- Fixture A: FX Length = 020, FX offset = 000, Pattern 01 running CW
- Fixture B: FX Length = 020, FX offset = 011, Pattern 01 running CW
Result:
- Fixture A will run Pattern 1 (single pixel chaser with 10 pattern steps) on Pixel 01 to 10
followed by 10 invisible pattern steps.
- Fixture B will run 10 invisible pattern steps and then run Pattern 1 (single pixel chaser
with 10 pattern steps).
- The result is a clean pixel chaser running across two fixtures.
Note that FX Length and Offset only work when you set an FX to Dynamic (forwards or
backwards movement with adjustable speed). If you set an FX pattern to Static, the
fixture will simply display the pattern step that you select. Length and Offset will not
affect action.
Crossfading
Crossfading determines how each step in an FX pattern fades into the next step.
Crossfading can be a snap, a normal crossfade or a fade with tail (quick fade in and
long fade out with variable length).
impression FR10 Bar User Manual Rev. A 11
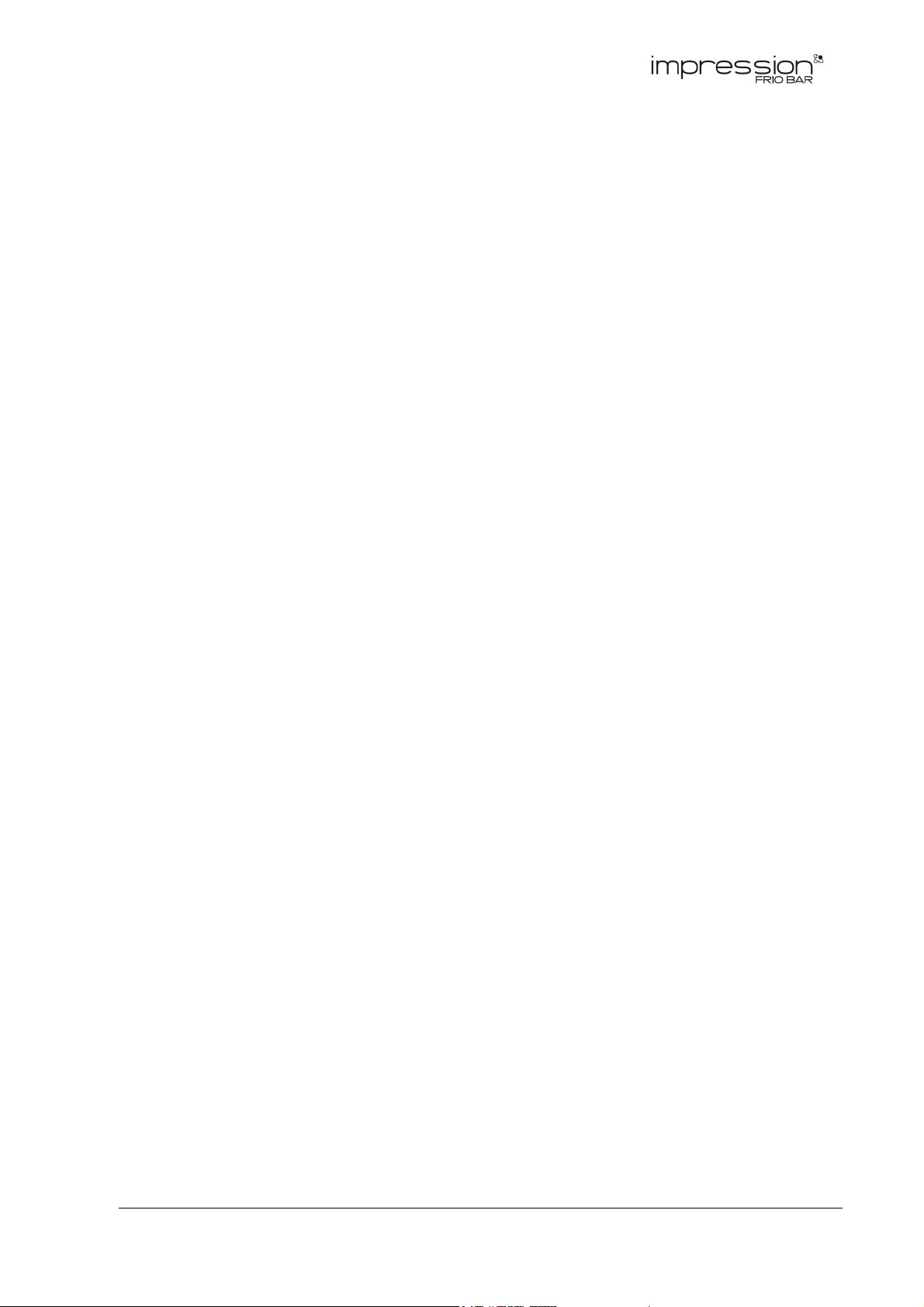
www.glp.de
Transition
Transition determines how each pattern fades into the next pattern. Transition can be
a snap, a soft crossfade, a fade passing through blackout/narrow or a fade passing
through full intensity/wide.
12 impression
FR10 Bar User Manual Rev. A
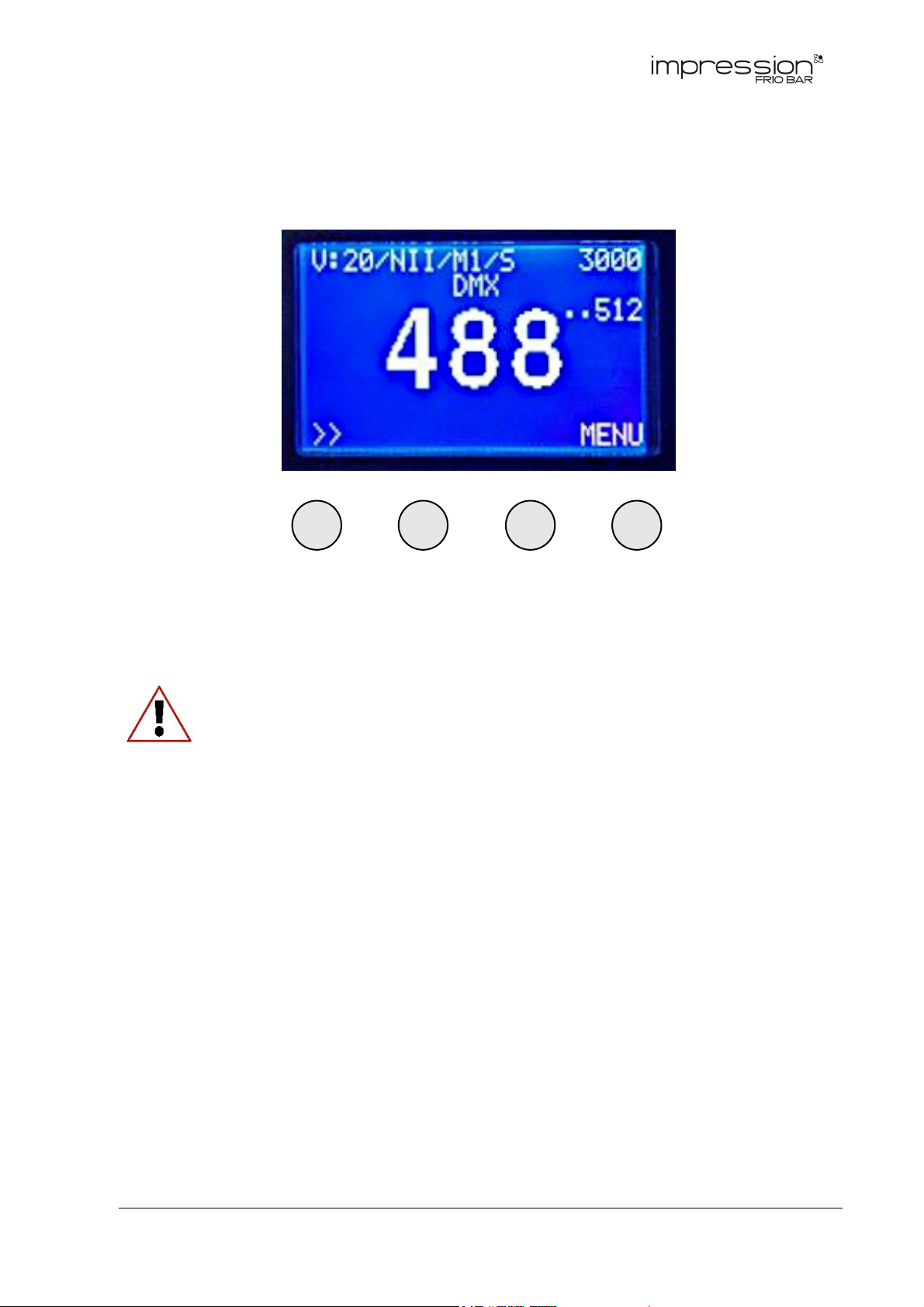
German Light Products®
4. Control panel and display
The FR10 has a backlit graphic display and four-button control panel.
BACK
Figure 2. Control panel and display
Warning! DMX control is disabled when the control menus are active. Be
prepared for the fixture to emit strong light as soon as you exit the control
menus.
UP DOWN ENTER
Control panel
The four buttons under the display have the following functions:
• BACK – Activates the Quick Menu or goes back one level towards the top of the
menu.
• UP – Scrolls up or increments a number.
• DOWN – Scrolls down or decrements a number.
• ENTER – MENU/ENTER activates the control panel if it is in sleep mode. Then enters a
menu, selects a setting or implements a command depending on where you are in
the menus.
Pressing the UP or DOWN button and holding it pressed in scrolls through menu items or
values continuously until you reach the end of the range.
impression FR10 Bar User Manual Rev. A
13

www.glp.de
Main screen
Press any button to activate the main screen.
The main screen contains the following information:
• Top left: Firmware version – Tilt, Zoom and Pixel Mirror settings N (Normal) or I
(Inverted) – DMX Mode – Dimming curve
• Top right: PWM Frequency
• Center: Signal source (DMX, Art-Net…), DMX address and last DMX channel
occupied
• Bottom left: the
menu
• Bottom right: MENU indicates that the right-hand button opens the main menu
The example screen shown in Figure 2 gives the following information:
• The fixture is running firmware v. 20
• Tilt = N (Normal), Zoom = I (Inverted), Pixel Mirror = I (Inverted)
• The fixture is in DMX Mode 1
• The dimming curve is set to Soft
• The PWM frequency is set to 3000
• The fixture is set to receive data via DMX
• The fixture’s DMX address is set to 488 and the fixture uses DMX channels from 488
up to and including channel 512.
>> symbol indicates that the left-hand button opens the Quick
Information displayed when using Art-Net / sACN
Figure 3. Display, Art-Net / sACN networks
See Figure 3. If the fixture is set up for control over an Art-Net or sACN network, the
signal source and currently set universe (Uni: starting from 0) appear above the DMX
address. The fixture’s IP address is displayed below the DMX address. See ‘Ethernet
config’ on page 17 for details of how to configure the fixture’s network address.
14 impression
FR10 Bar User Manual Rev. A
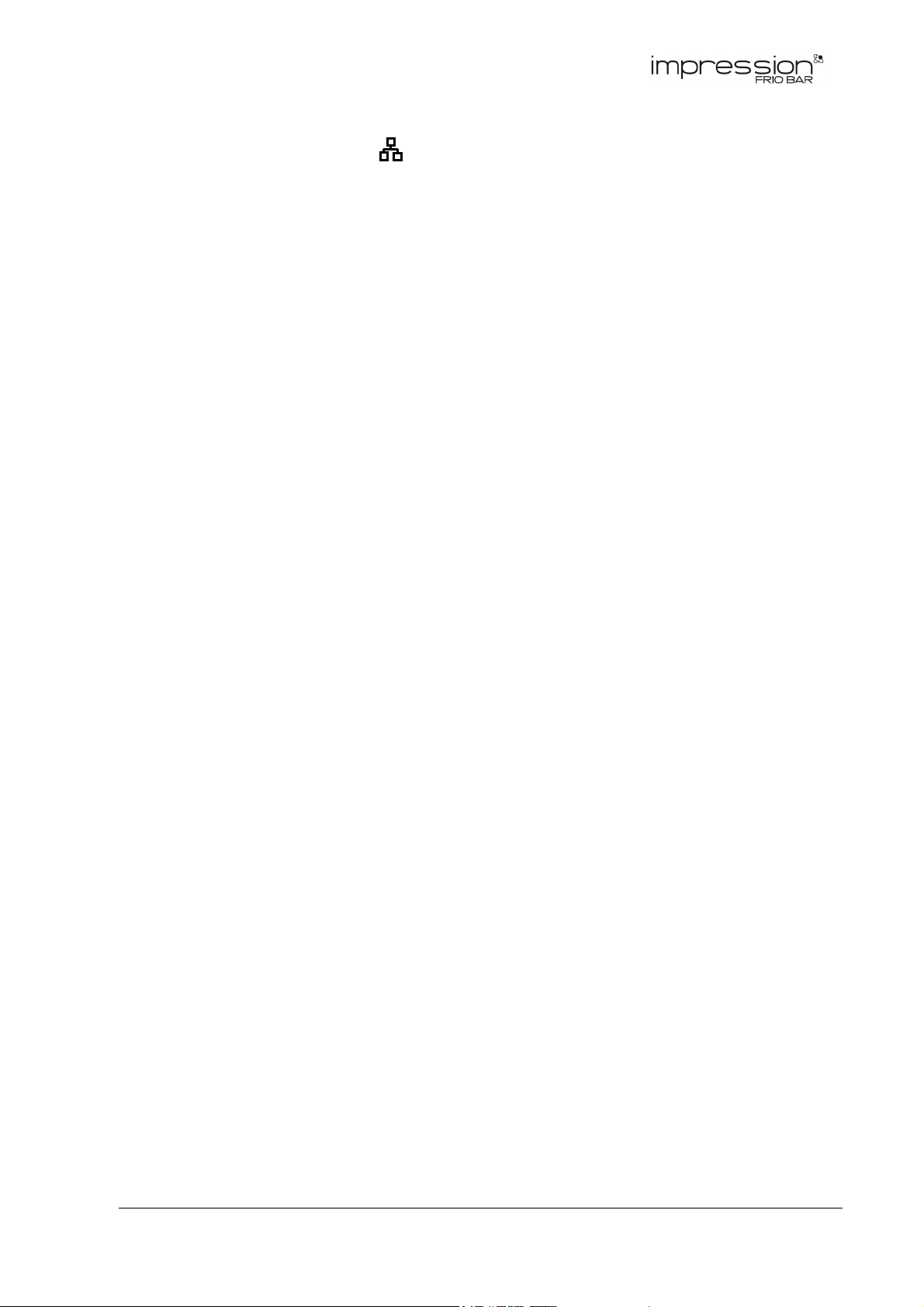
German Light Products®
The fixture uses a network icon to indicate a connection to a valid, active network.
If displayed to the left of the DMX address, the icon indicates that a network is
connected to the left-hand etherCON port. If displayed to the right of the DMX
address, the icon indicates a network connection at the right-hand etherCON port
(left and right are as seen when facing the control panel).
Network speed is displayed below the network icon.
If the fixture does not detect a network at one of the ports, it displays NO LINK instead
of the network icon for that port.
Error code display
If the fixture detects an error, it displays an error code in place of the DMX address in
the center of the display.
Button Shortcuts
Battery Eco Mode
Holding BACK and MENU/ENTER together for 10 seconds activates Battery Eco Mode,
which switches off the display completely to avoid unwanted discharge of the control
menu battery. This is mode is useful if a fixture is going be stored long-term.
The Battery Eco Mode command is only available when the fixture is disconnected
from AC mains power.
Quick Fixture Overview
Pressing UP or DOWN three times displays an overview of all the main fixture
information and settings. This can be useful while troubleshooting or communicating
with GLP Service.
Flip Display Orientation
Pressing and releasing UP and DOWN together flips the display orientation.
Main Menu
Pressing MENU/ENTER opens the Main Menu.
Quick Menu
Pressing the >> / BACK button on the left opens the Quick Menu containing the most
frequently used menu items.
Contents of the Quick Menu
Display Orientation
Lets you set the control panel display to Normal or Upside-down for most convenient
viewing.
impression FR10 Bar User Manual Rev. A 15
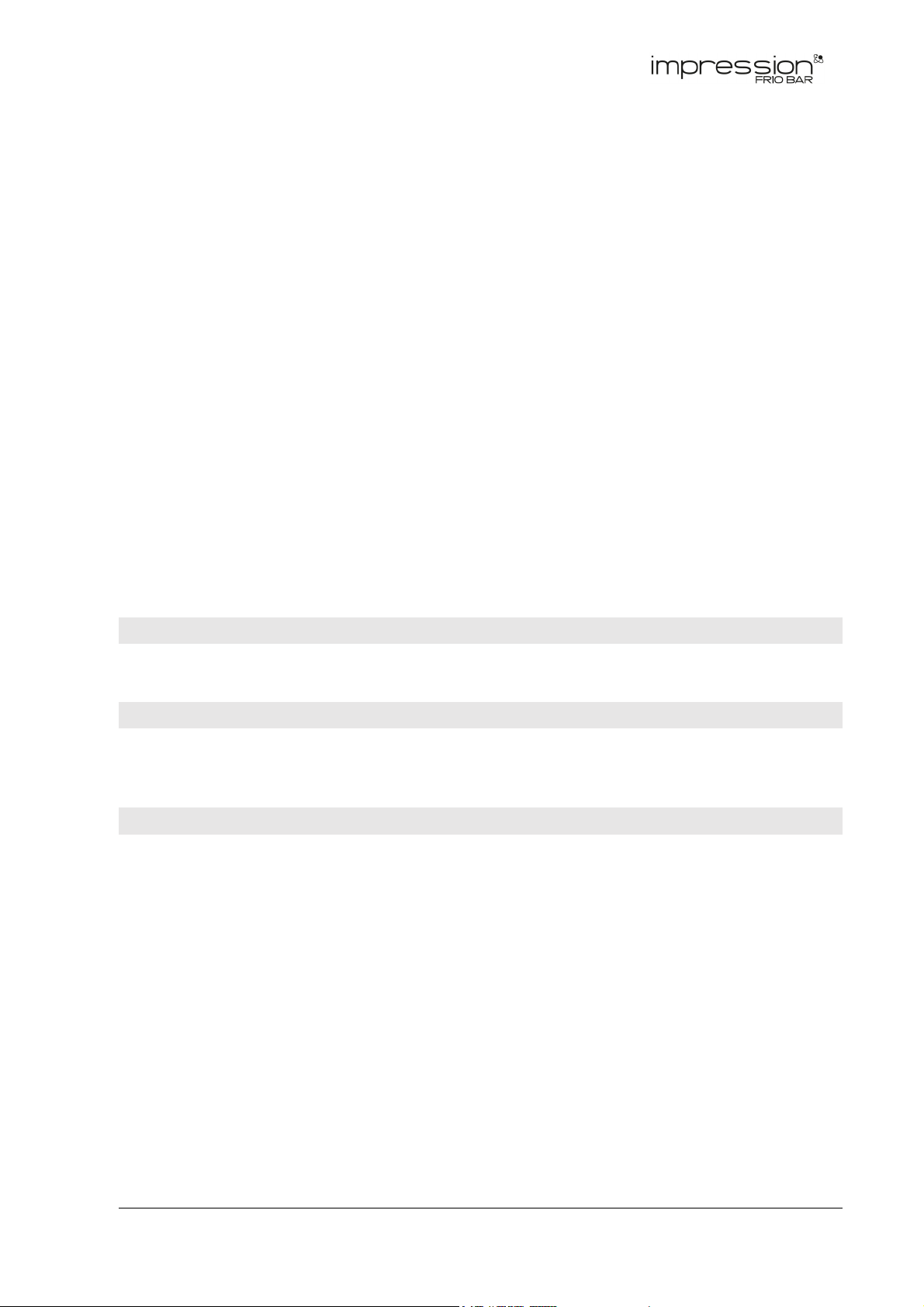
www.glp.de
Reset All
Performs a full fixture reset to initialize all features and effects.
Load Settings
Lets you load one of the customized Setting Presets from PRESET 1 to PRESET 3.
Loading the DEFAULT PRESET sets all fixture settings back to their default values. This
does not affect data network configuration settings such as DMX start address, IP
address etc.
Load Factory Backup
Important! The LOAD FACTORY BACKUP command will restore all factory default
settings including data network configuration settings such as DMX start address, IP
address settings, etc. This may mean that you lose communication with your controller.
The LOAD FACTORY BACKUP command does not change device counters and
calibration settings.
Main menus
The FR10 Bar has the following main control menus.
DMX Address
Sets the DMX start address of the fixture. The DMX address is 001 by default.
Control Mode
Selects one the fixture’s DMX control modes. See ‘DMX control modes overview’ on
page 28.
Protocol Setup
Protocol Type
The fixture is compatible with DMX 512 and RDM control protocols. You can control the
fixture using DMX over a standard DMX cable link or over an Art-Net or sACN network:
• DMX – The fixture uses the DMX control data received at its 5-pin XLR connectors.
No IP settings are required.
• Art-Net – The fixture uses the DMX control data received via Art-Net at its Ethernet
port. It is necessary to set up an Ethernet network. To configure the fixture to receive
control data via Art-Net, you need to set an IP Address, IP Subnet and Art-Net
port/universe (see Ethernet Config below).
Note that it is possible to transmit DMX data as broadcast or unicast packages via
Art-Net. If a large number of universes (more than 30) is broadcast, data loss can
occur. If you suspect that this is happening, configure your console to unicast ArtNet DMX packages to fixtures or switch to sACN.
16 impression
FR10 Bar User Manual Rev. A
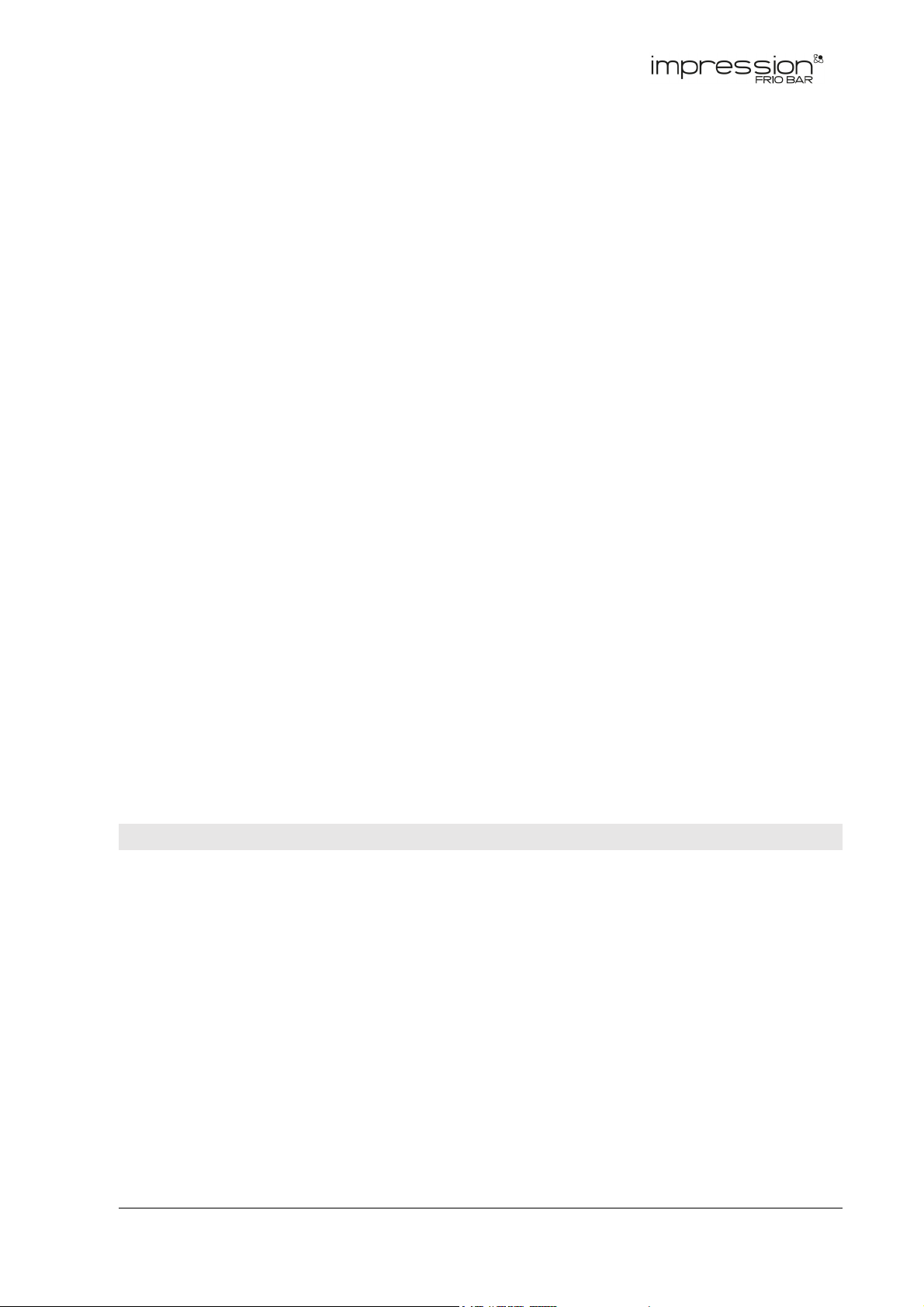
German Light Products®
• sACN – The fixture uses the DMX control data received via sACN at its Ethernet port.
It is necessary to set up an Ethernet network. To configure the fixture to receive
control data via sACN, you may need to set an IP Address, IP Subnet and sACN
universe (see Ethernet Config below).
Ethernet config
Lets you set up an IP Network if controlling the fixture by Art-Net or sACN.
Addressing mode
Lets you choose how the fixture acquires its IP Address:
• Auto 2.x.x.x. – the fixture will generate its own IP address within the range 2.x.x.x (ArtNet specification)
• Auto 10.x.x.x. – the fixture will generate its own IP address within the range 10.x.x.x
(Art-Net specification)
• DHCP – the fixture will acquire its IP address automatically by DHCP
• Custom IP – you can assign IP addresses manually by entering individual IP
addresses and Subnet mask (see Custom IP Address and Custom IP Subnet below)
- Custom IP Address – lets you set a custom IP Address.
- Custom IP Subnet – lets you set a custom IP Subnet mask.
ArtNet Port
Selects an Art-Net port/universe from 00000 (Network 0 / Subnet 0 / Universe 0) to 32767
(Network 7 / Subnet 15 / Universe 255).
Note that the first Art-Net universe is considered to be universe number 00000, not
00001.
sACN Universe
Selects a sACN universe from 00001 to 63999.
Fixture Settings
Tilt Invert
Inverts direction of Tilt:
• OFF (the default setting) – Normal Tilt control: positive Tilt values turn the head
towards the front of the fixture
• ON – Inverted Tilt control: positive Tilt values turn the head towards the back of the
fixture
Position feedback
Enables/disables head position feedback (auto Tilt correction):
• Position Feedback is enabled by default.
• If you disable Position Feedback, the fixture will not automatically correct any errors
in Tilt position. In this case, if the head loses its correct Tilt position you must carry out
a reset to restore correct operation.
impression FR10 Bar User Manual Rev. A 17
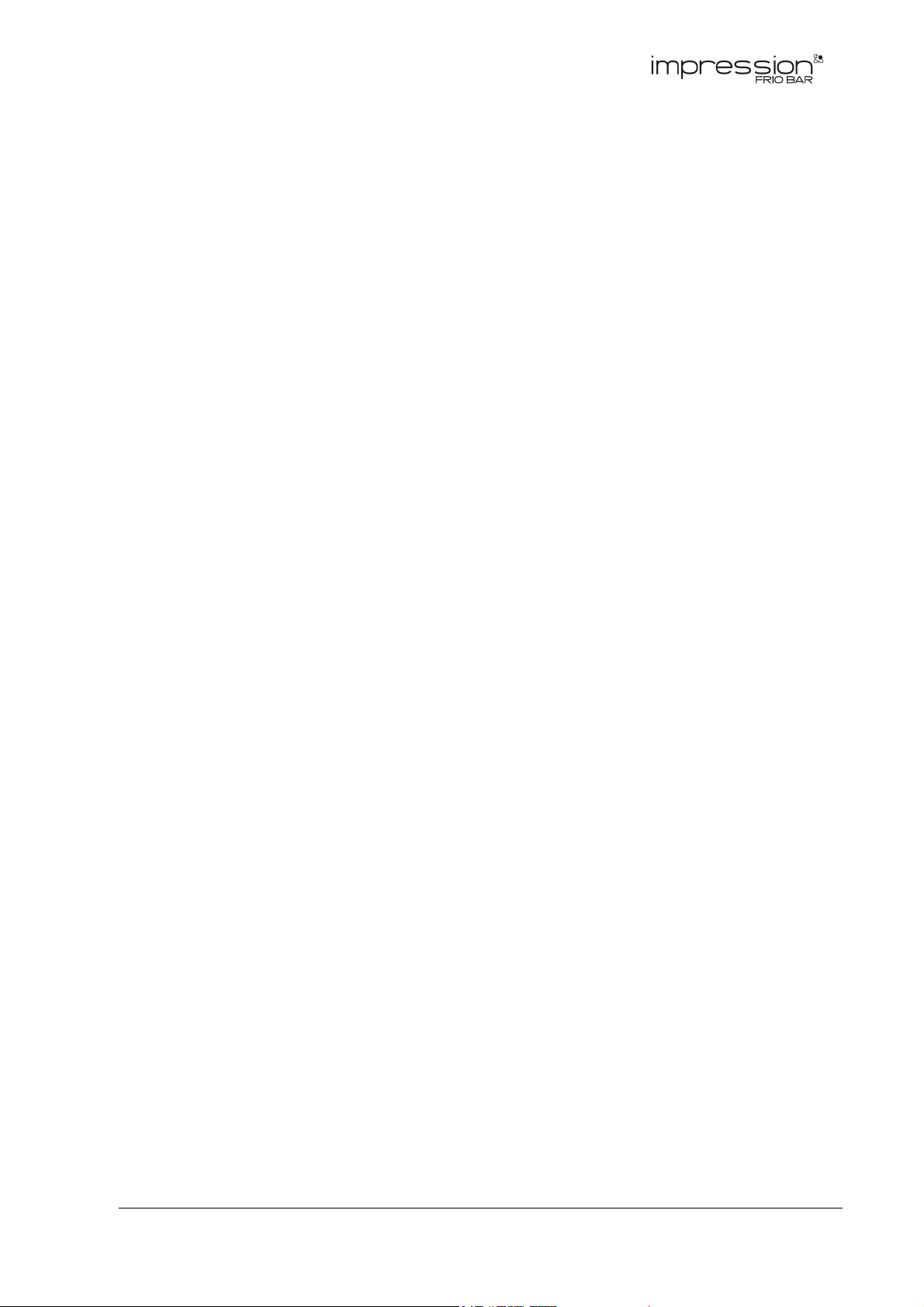
www.glp.de
Tilt disable
Disables/enables Tilt movement. Disabling Tilt movement can be useful if the fixture is
installed in a location where there is not enough space for tilt movement, for example.
Three settings are available:
• OFF (the default setting) – Gives normal Tilt control.
• Reset disabled – Prevents the Tilt function from resetting if you send a Reset
command, but Tilt can still be controlled via DMX. The Tilt motor is energized so that
the head stays in position.
• Current disabled – Disconnects the Tilt function completely from power and from
DMX control. The Tilt motor will not hold the head in position.
Note: If you change from one setting to the other, the fixture will carry out a Tilt reset to
initialize Tilt position.
Zoom Invert
Lets you invert the Zoom effect:
• At the normal setting (Zoom Invert = OFF), increasing values on the Zoom channel
moves the zoom from narrow to wide.
• If invert is enabled (Zoom Invert = ON), increasing values on the Zoom channel
moves the zoom from wide to narrow.
No Signal
Determines what the fixture does if no DMX signal is present (if the fixture is being
controlled by DMX but the DMX signal stops, or if you apply power to the fixture when
no DMX signal is present):
• Blackout – Sets the fixture to black out whenever it is not receiving a DMX signal.
• Hold – Sets the fixture to continue obeying the last DMX values it received.
• Stand-Alone – Sets the fixture to play its stored stand-alone scene (see CAPTURE
DMX SCENE) when the fixture is not receiving a DMX signal. If no stand-alone scene
is stored in memory, the fixture will black out.
Note: This setting is useful if you want fixtures to automatically start stand-alone
operation when you apply power to them.
• Capture DMX Scene – Takes a snapshot of the DMX values that the fixture is
currently receiving and stores them in the fixture’s memory as its stand-alone scene.
Once captured, the fixture will display this stand-alone scene if it is set to STANDALONE and is not receiving a DMX signal.
Dimmer Curve
Selects one of the two dimming curves available:
• Linear – Light intensity appears to increase and decrease evenly throughout the
dimming range.
• Soft (Squared) – Using the Soft curve gives finer control at low light levels (where the
eye is more sensitive to changes in light level) and coarser control at high levels.
18 impression
FR10 Bar User Manual Rev. A
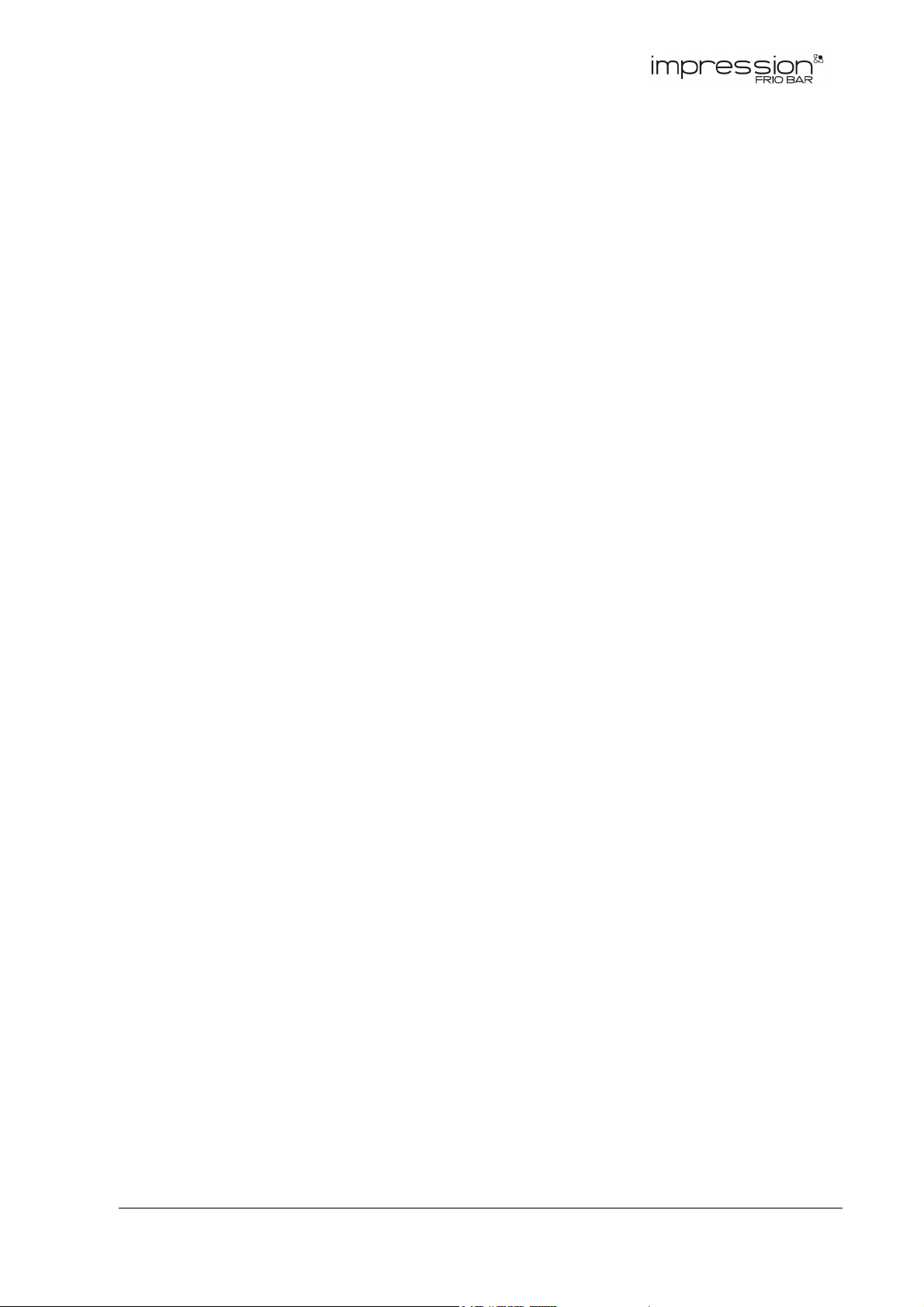
German Light Products®
Pixel Mirror
Inverts the order of pixels:
• OFF – In the normal, default setting, the first pixel is at the Power IN connector end
of the fixture and the last pixel is at the Power THRU connector end.
• ON – If you enable Pixel Mirror, the first pixel is at the Power THRU connector end of
the fixture and the last pixel is at the Power IN connector end.
Performance
Using this setting allows the operator to select between three different settings for the
movement speed of all the fixture’s mechanical effects.
• Normal – All mechanical effects movement is set to give an optimum balance
between speed, quietness and smoothness.
• Fast – Sets movement to maximum speed. This setting gives super-fast effects but
can result in higher noise levels.
• Smooth – Sets movement to optimize smoothness and give lowest-noise
performance. This setting gives extremely low noise and smooth performance, but
effect movement will be slower than in Normal mode.
PWM Frequency
Lets you select between different PWM frequencies for the fixture’s LEDs to best match
camera shutter frequencies and avoid flicker and beat interference in video images.
You can change the fixture’s PWM frequency using either the Control / Settings DMX
channel or the control panel.
The default PWM setting is 3000 Hz. You can set the PWM frequency to 2200 Hz,
3000 Hz, 4800 Hz, 9600 Hz or 25 kHz.
Note that a higher PWM frequency may affect dimming performance. The PWM
frequency setting is stored in the fixture and is not affected by cycling power off and
on. However, it will be affected if you apply a Factory default command in the control
menus. As a rule, you should set all the fixtures in an installation to the same PWM
frequency in order to ensure the same performance.
Display Mode
Using this setting allows the operator to select between different behaviour of the
Display. This can be very helpful in case of Errors or Service situations.
• Auto – The display automatically blacks out after a few seconds if the fixture is
receiving a valid control signal and has not detected an error.
- If the fixture is not receiving a valid control signal, the display will flash.
- If the fixture has detected an error, the display will remain constantly on and show
the error.
• ON – The display stays on constantly. This setting can be useful when you are
configuring or servicing the fixture.
impression FR10 Bar User Manual Rev. A 19
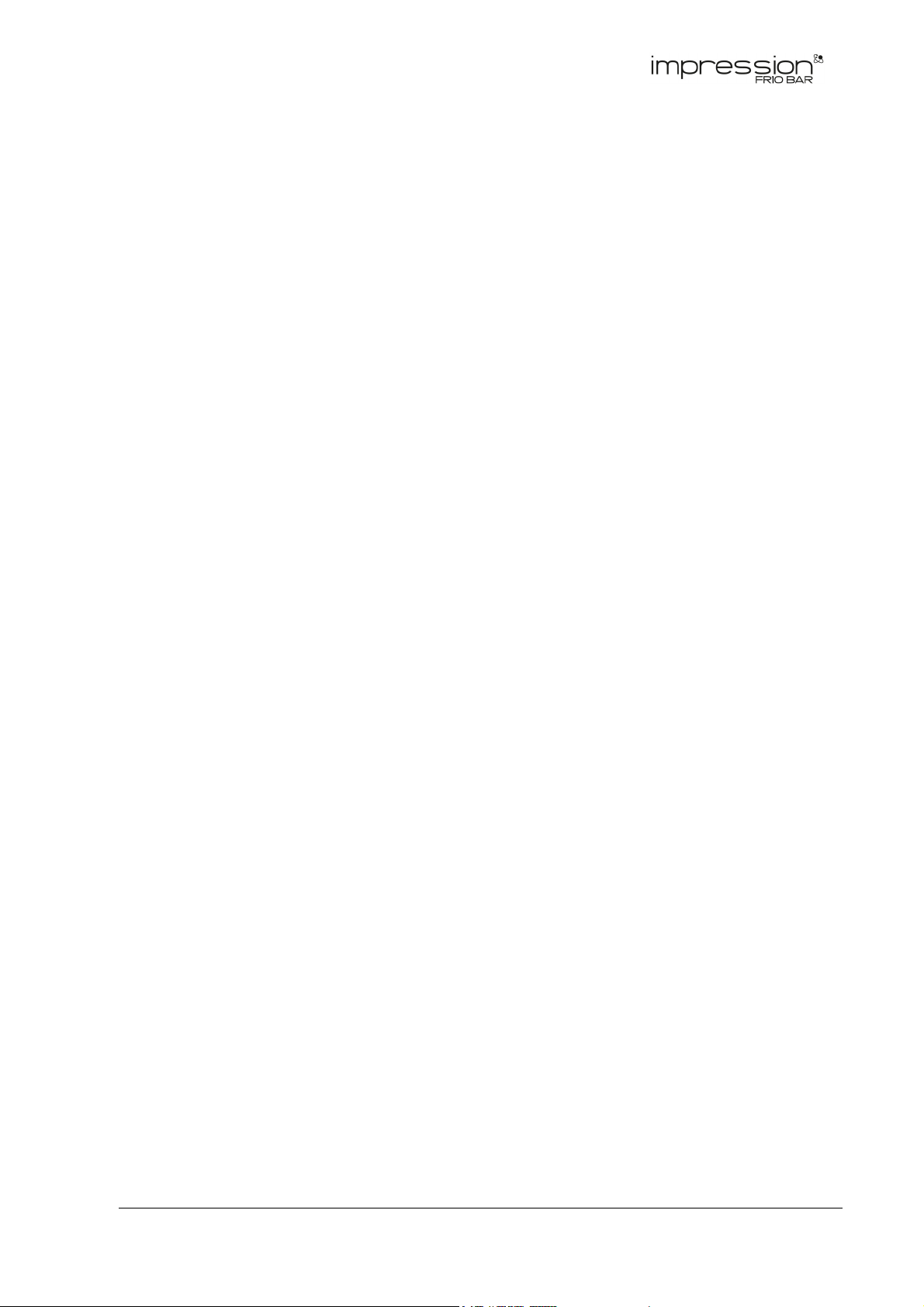
www.glp.de
• OFF – The display automatically blacks out after a few seconds, even if the fixture is
not receiving a valid control signal and even if it has detected an error. Pressing
any of the buttons on the control panel will reactivate the display.
Display Orientation
Sets the orientation for the control panel display:
• Normal – Display easy to read with the fixture’s head above the base
• Upside-down – Display easy to read if the fixture is suspended with the head below
the base.
Fan Mode
Selects between different cooling fan and temperature management options. These
can be useful if the fixture is operating in a very hot or very noise-sensitive environment:
• Regulated – Balances light output and fan noise, and only operates fans when
necessary. If the fixture is blacked out, fans run at minimum speed. When light
output intensity is increased, temperature regulation increases fan speed to the
level necessary to keep the fixture at optimum temperature.
If light output is set to maximum intensity but the fans can keep the fixture at
optimum temperature, there will be no regulation of light intensity. If the fixture
begins to exceed optimum temperature and fans are running at max. speed, light
intensity will be limited until optimum temperature can be maintained.
• High – Sets fans to constant operation at high speed. The fixture will run at
maximum possible light output. This setting is suitable for operation in high ambient
temperatures.
The fixture limits light output intensity smoothly if it becomes necessary in order to
keep fixture temperature at optimum level.
Besides maximizing light output in high ambient temperatures, you can use this
mode to cool down a fixture quickly or to remove dust from cooling fans.
• Medium – Sets fans to constant operation at medium speed. Light output intensity is
reduced to a level where it will normally remain constant at ambient temperatures
of up to 45° C (113° F). Intensity is smoothly limited further if it becomes necessary in
order to keep fixture temperature at optimum level.
• Low – Sets fans to constant operation at low speed. This setting is optimized for
minimum noise. Light output intensity is reduced to a level where it will normally
remain constant at ambient temperatures of up to 30° C (86° F). Intensity is
smoothly limited further if it becomes necessary in order to keep fixture temperature
at optimum level.
Note: In all fan modes, if fixture temperature reaches a dangerous level, LEDs will be
shut down for a period until the fans have brought the temperature down to a safe
level.
20 impression
FR10 Bar User Manual Rev. A
 Loading...
Loading...