Geovision GV-NVR Lite 1TB User Manual

GV-NVR System Lite V2 (Rev. B)
User’s ManualUser’s Manual
NVRLV2BV10-UM-B
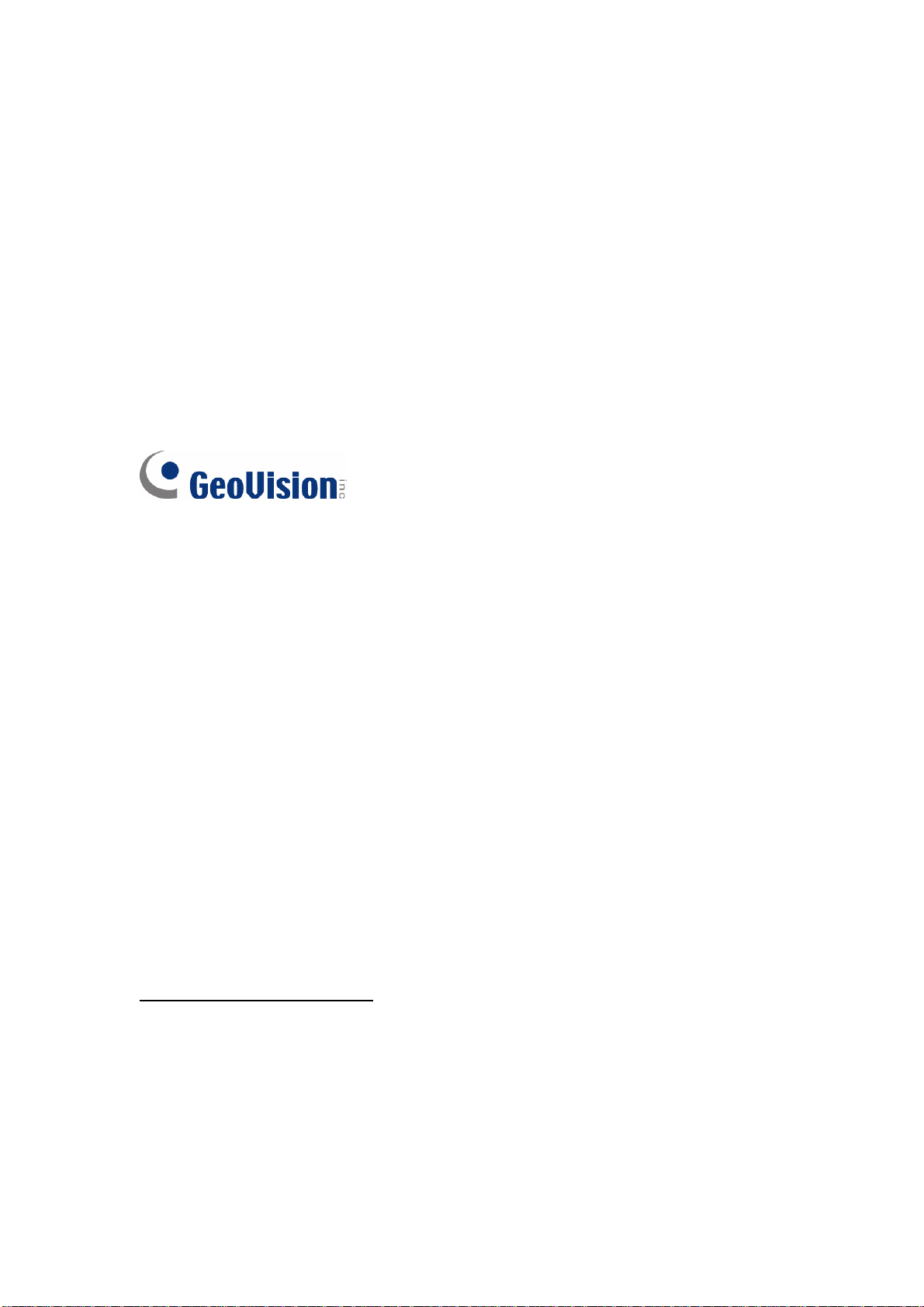
© 2013 GeoVision, Inc. All rights reserved.
Under the copyright laws, this manual may not be copied, in whole or in part,
without the written consent of GeoVision.
Every effort has been made to ensure that the information in this manual is
accurate. GeoVision, Inc. makes no expressed or implied warranty of any kind
and assumes no responsibility for errors or omissions. No liability is assumed
for incidental or consequential damages arising from the use of the information
or products contained herein. Features and specifications are subject to
change without notice.
GeoVision, Inc.
9F, No. 246, Sec. 1, Neihu Rd.,
Neihu District, Taipei, Taiwan
Tel: +886-2-8797-8377
Fax: +886-2-8797-8335
http://www.geovision.com.tw
Trademarks used in this manual: GeoVision, the GeoVision logo and GV
series products are trademarks of GeoVision, Inc. Windows and Windows XP
are registered trademarks of Microsoft Corporation.
October 2013
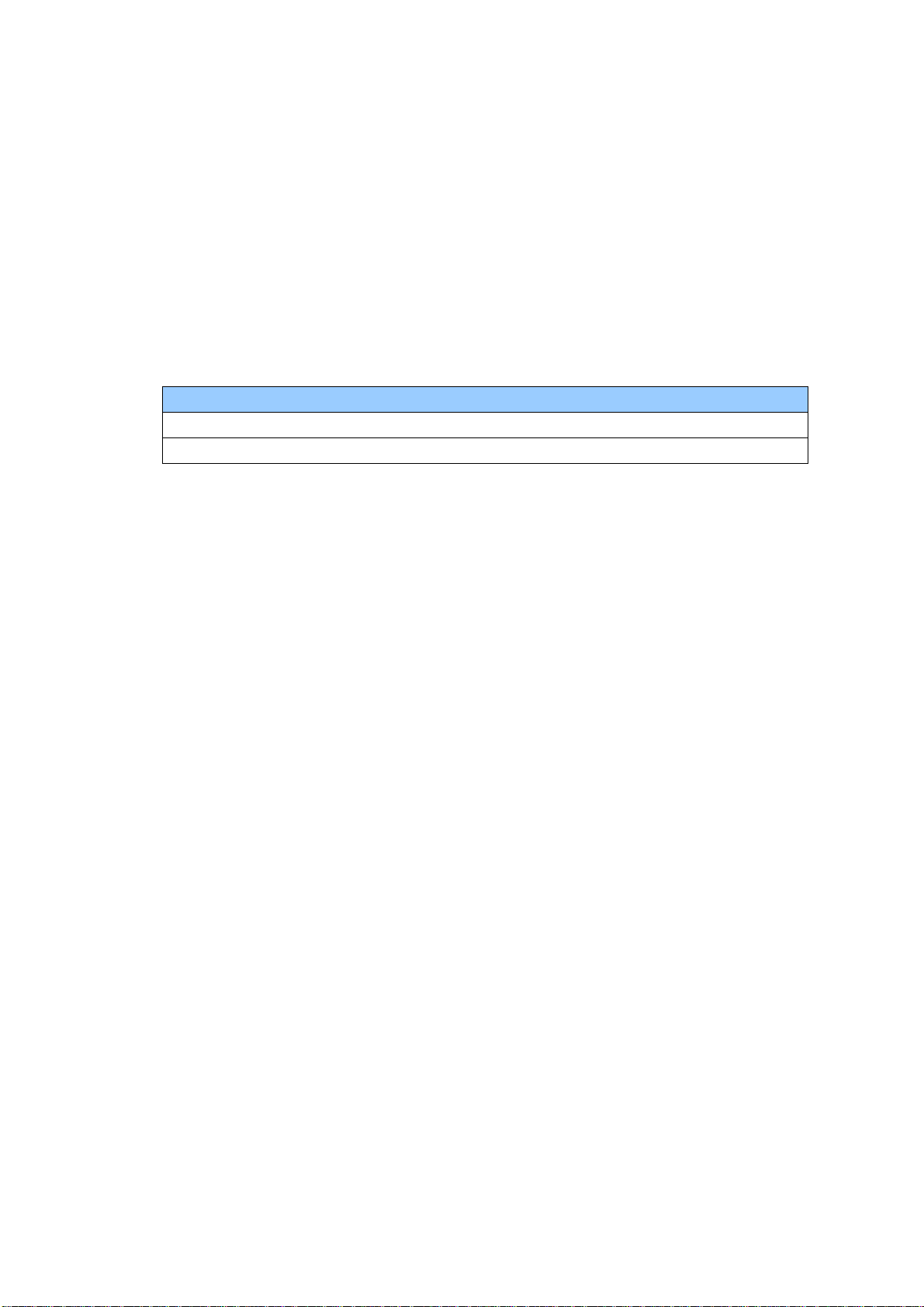
Preface
Welcome to the GV-NVR System Lite V2 (Rev. B) User’s Manual.
The GV-NVR System Lite V2 (Rev. B) has two models:
Models
GV-NVR Lite V2 (Rev. B) 1 TB
GV-NVR Lite V2 (Rev. B) 1.5 TB
This Manual is designed for the Revision B of GV-NVR System Lite V2. It provides an
overview of the models and its accessories and also includes the instructions to guide
you through the installation and use of the GV-NVR System Lite V2:
• Chapter 1, Introduction
Identifies the GV-NVR System Lite V2’s accessories and options.
• Chapter 2, Overview
Identifies the GV-NVR System Lite V2’s features.
• Chapter 3, Getting Started
Provides step-by-step instructions on setting up the GV-NVR System Lite V2.
• Chapter 4, Advanced Applications
Introduces how to update firmware to the GV IP cameras.
• Chapter 5, Mobile Phone Connection
Introduces how to connect mobile phones to the GV-NVR System Lite V2.
• Chapter 6, NVR Health Analysis
Introduces how to collect data to obtain the service of NVR health analysis from
GeoVision.
• Chapter 7, Troubleshooting
Suggests courses of action if the GV-NVR System Lite V2 doesn’t seem to be
working properly.
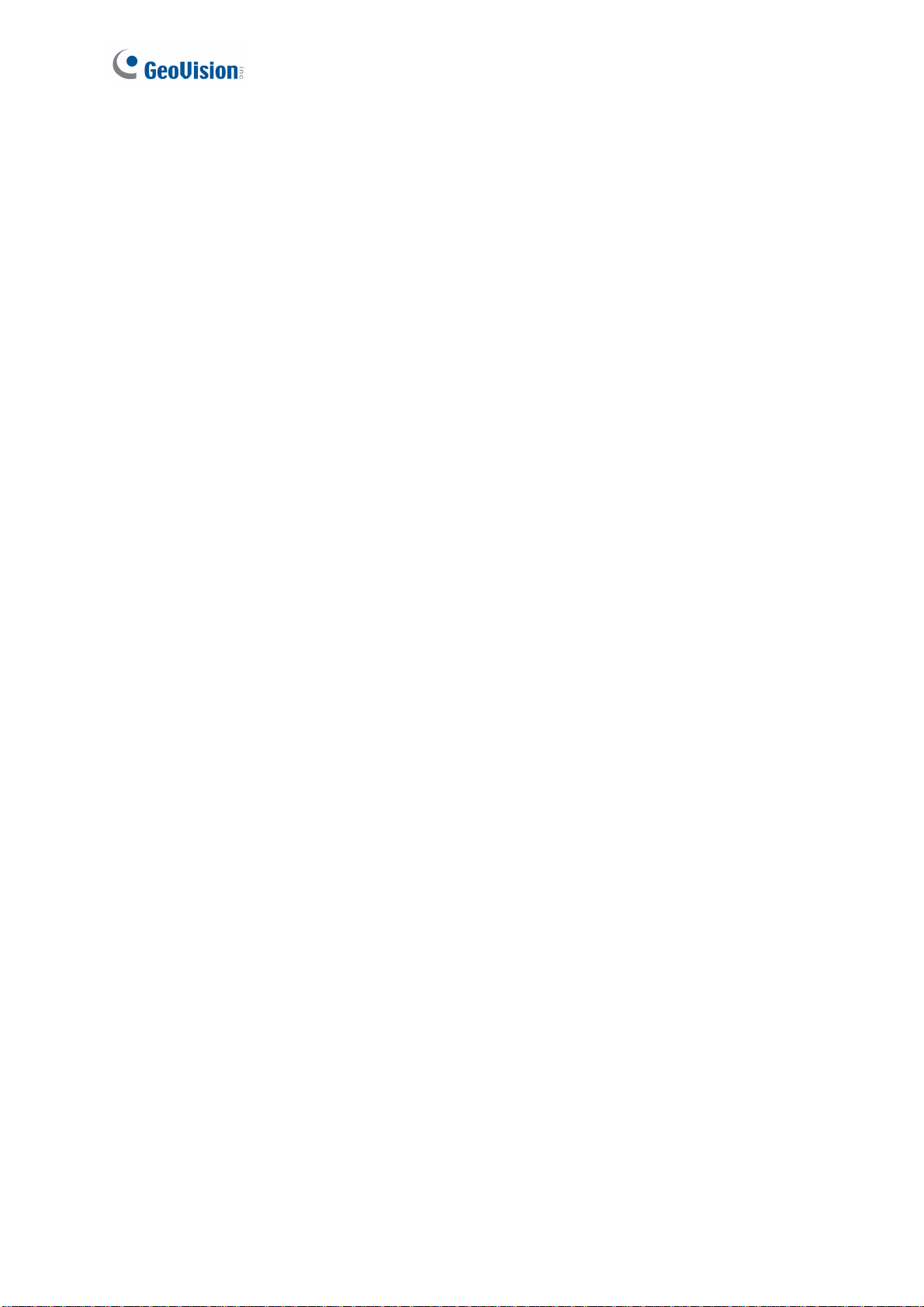
Contents
Safety Instructions ...................................................................................................iv
Bundled Software .. .................................................................................................. v
Supported Camera and Dongle Options ................................................................vi
Chapter 1 Introduction .......................................................................................... 1
1.1 Main Features.........................................................................................................1
1.2 Packing List............................................................................................................2
1.3 Options................................................................................................................... 3
Chapter 2 Overview ............................................................................................... 4
2.1 Front and Left-Side View ........................................................................................4
2.2 Right-Side View ......................................................................................................5
Chapter 3 Getting Started ..................................................................................... 6
3.1 Installing Base Stand ..............................................................................................6
3.2 Installing Computer Mount......................................................................................7
3.3 Basic Installation.....................................................................................................9
3.4 Setting Up IP Cameras......................................................................................... 11
3.5 Changing IP Address of GV-NVR System Lite V2................................................. 18
3.6 Formatting the External Hard Drive.......................................................................22
3.7 Adding the External Hard Drive to the Recording Path .........................................29
3.8 Changing Video Codec and Resolution of GV IP Camera.....................................30
3.9 Exiting to Windows ...............................................................................................31
3.10 Returning to GV-Desktop......................................................................................32
3.11 Restoring System ................................................................................................. 33
3.12 Updating GV-NVR System Lite V2........................................................................35
Chapter 4 Firmware Upgrade for GV IP Cameras ............................................. 36
4.1 Using the Web Configuration Interface of GV IP Camera......................................37
4.2 Using the IP Device Utility.....................................................................................38
ii
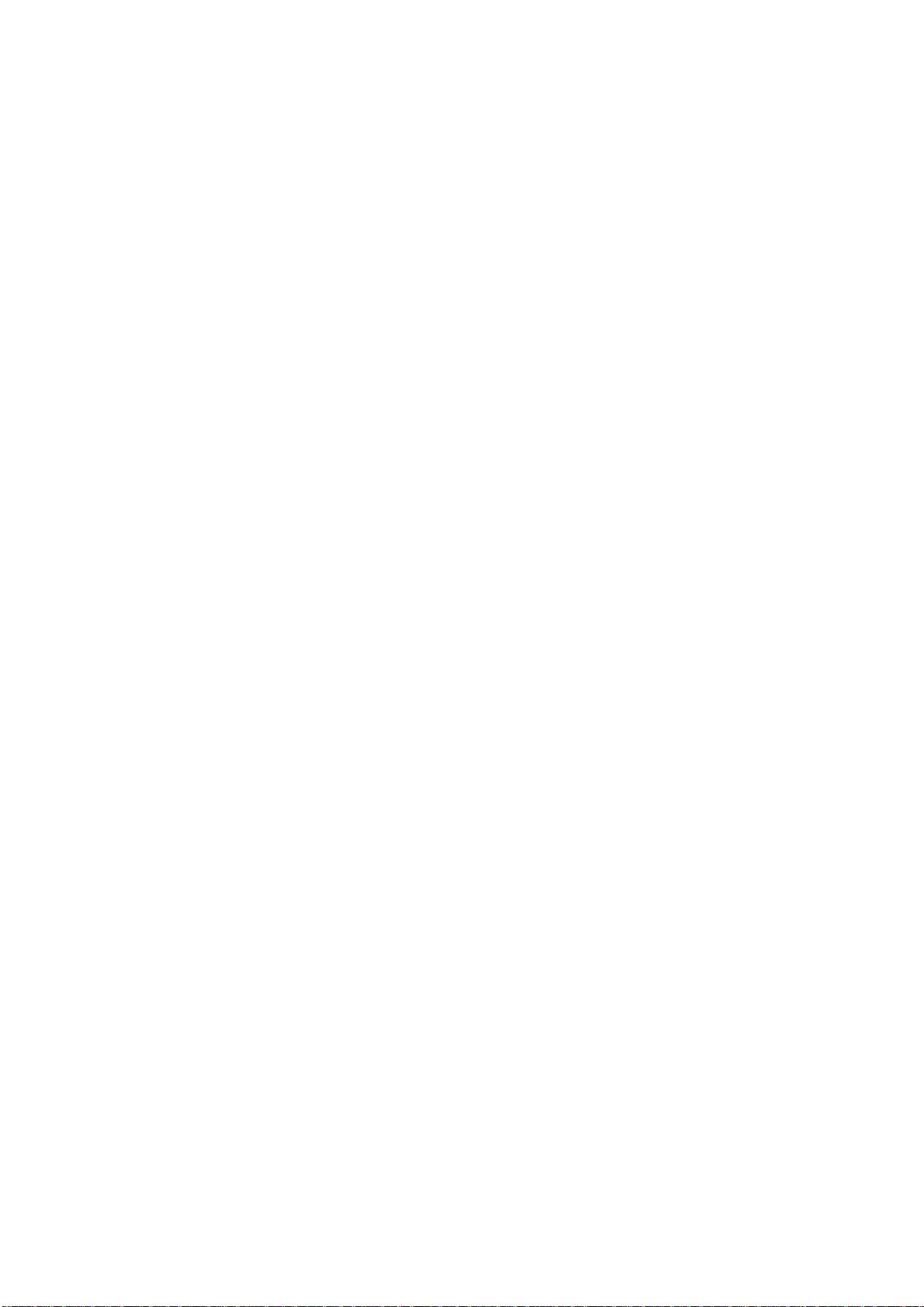
Chapter 5 Smart Device Access ......................................................................... 40
5.1 iPhone, iPod Touch and iPad ................................................................................ 42
5.2 Android Device .....................................................................................................49
Chapter 6 NVR Health Analysis .......................................................................... 57
6.1 System Settings....................................................................................................57
6.2 System Log........................................................................................................... 59
6.3 Information of Your Computer System...................................................................60
6.4 Health Analysis Form............................................................................................62
6.5 Check List.............................................................................................................62
Chapter 7 Troubleshooting ................................................................................. 63
Specifications ......................................................................................................... 67
Warranty Policy....................................................................................................... 69
Warranty Requirements ......................................................................................... 72
Warranty Form ........................................................................................................ 74
iii
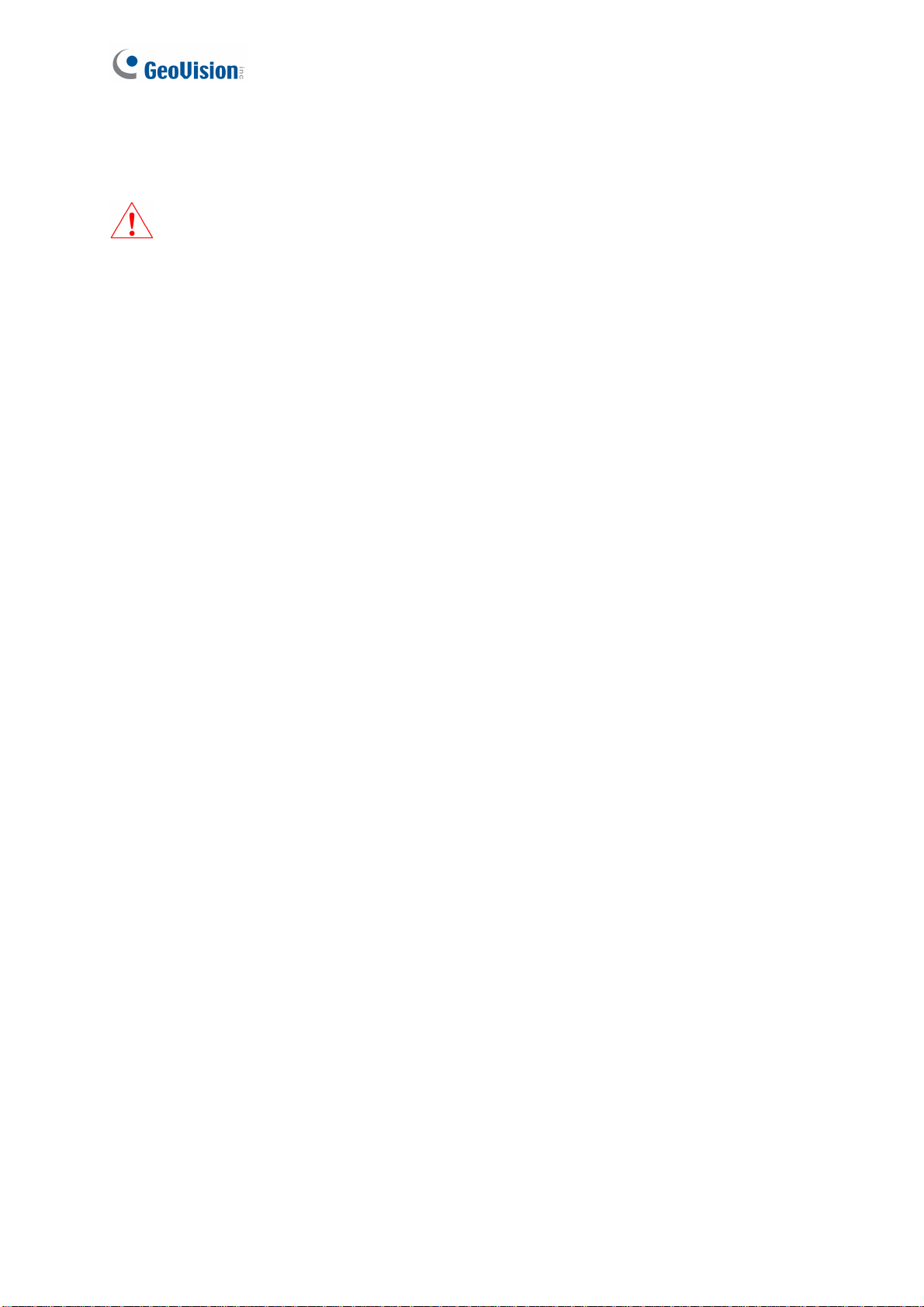
Safety Instructions
Observe these safety instructions to help ensure against injury to yourself and damage
to the product.
z Read all safety and installation instructions before you operate the product.
z Do not operate the product in high humidity areas or expose it to water or moisture.
z Do not put the product in an unstable, a slanting or vibrated place.
z Do not block any ventilation opening.
z Do not install the product near any heat sources such as radiator, heat register or
other apparatus that produce heat.
z Operate the product using only the type of power source indicated on the marking label.
z Do not defeat the safety purpose of the grounding-type plug. A grounding plug has two
blades and a third grounding prong. The third prong is provided for your safety. If the
provided plug does not fit into your outlet, consult an electrician for replacement of the
obsolete outlet.
z Do not overload wall outlets or extension cords, as this may cause fire or electric
shock.
z Do not use the product when abnormality occurs, such as emitting smoke from the
product, smelling burning, being damaged by drop, invasion of foreign objects inside the
product, etc. Be always sure to remove the AC adaptor at once and contact your dealer.
z Do not use accessories or attachments not recommended by the manufacturer, as they
may cause hazards and void the warranty.
z Do not attempt to service the product yourself, as removing the casing may expose
you to dangerous voltage and void the warranty.
iv
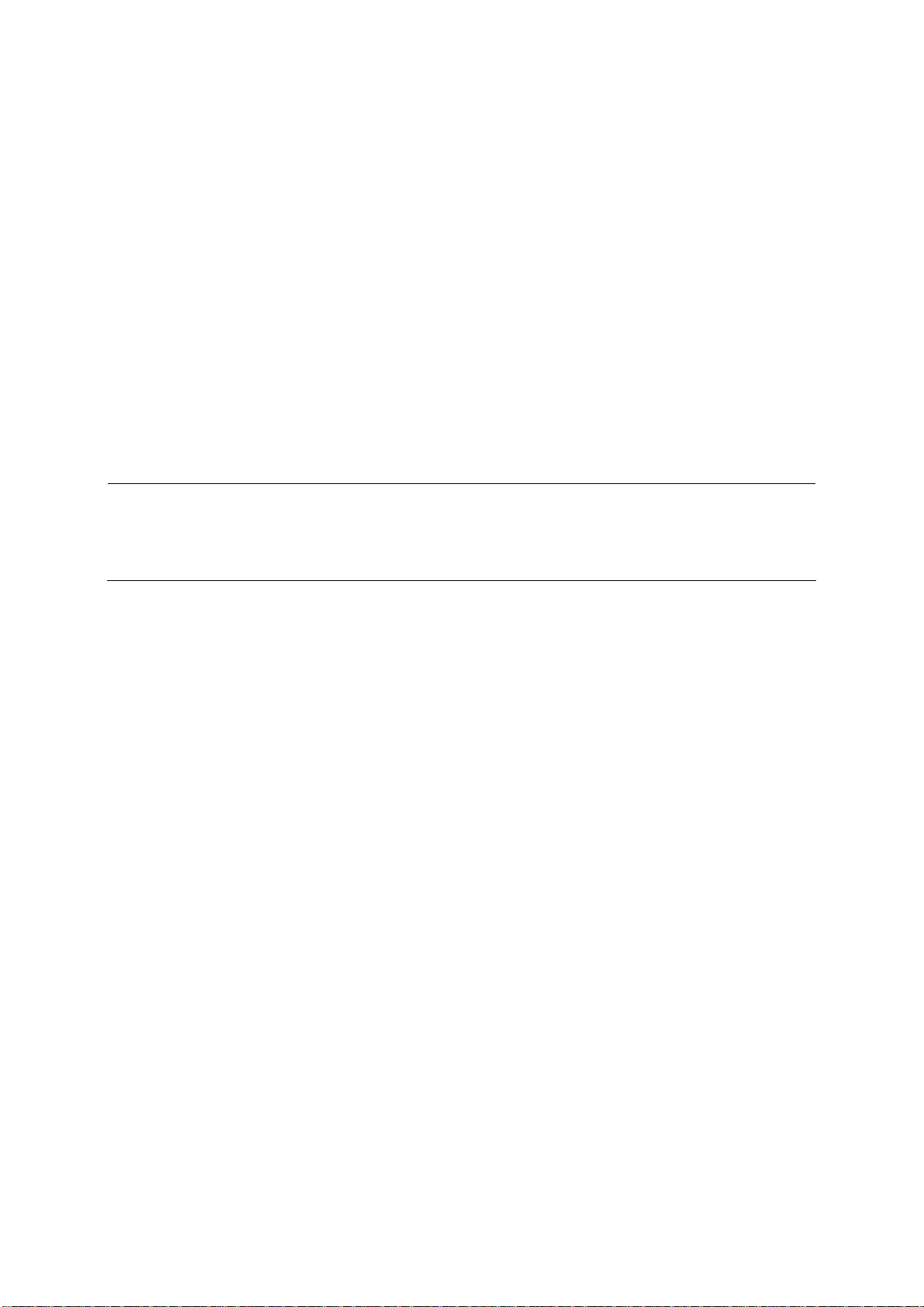
Bundled Software
The bundled software preinstalled in the GV-NVR System Lite V2 (GV-Desktop < Program
button < Multicam Installation) is a lite version, specially designed for the GV-NVR System
Lite V2 to implement the GV IP cameras.
1. It includes a lite version of video analysis applications, featuring Advanced Motion
Detection, Privacy Mask, Scene Change Detection and Counter only.
2. The ViewLog player only supports Single View playback. For Quad View or Multi View
playback, you need to additionally install Remote ViewLog (GV-Desktop < Program
button < Multicam Installation).
Note: For Counter application, it is recommended to set up only one camera and draw only
one line on the camera image to mark the boundary of detection zone to maintain a better
CPU performance.
v
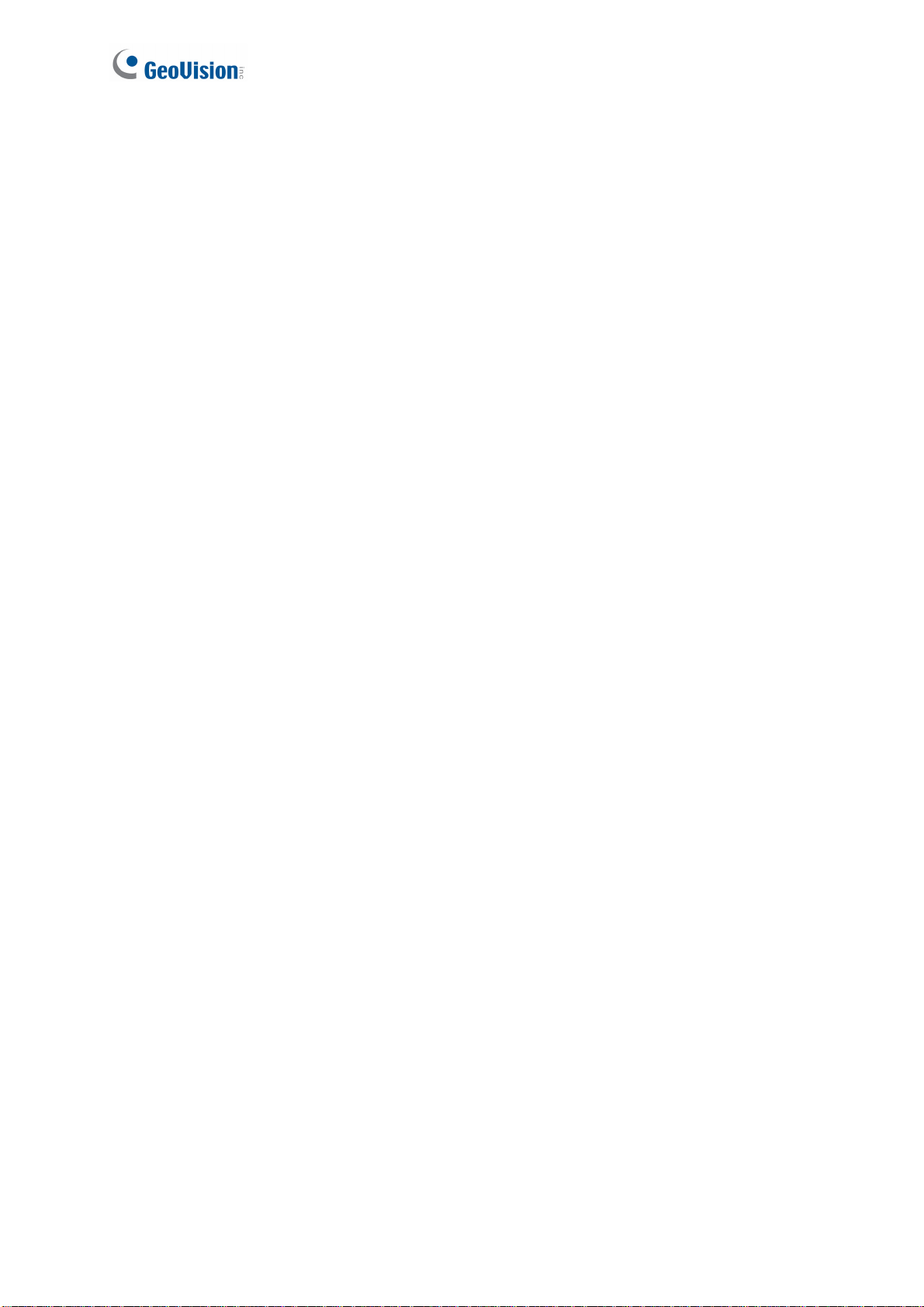
Supported Camera and Dongle Options
The Supported Camera Combinations
The GV-NVR Lite V2 supports connections to GV-IP cameras, third-party IP cameras,
GV-Video Servers, and GV-Compact DVRs. You can adopt one of the following combinations:
IP cameras excluding GV-Fisheye cameras
• Connect up to 16 GV-IP cameras. See Section A.
• Connect up to 8 third-party cameras (of 640 x 480 resolution, H.264). See Section C.
• Connect up to 10 third-party cameras (of 1280 x 720 resolution, H.264). See Section C.
• Connect up to 10 third-party cameras (of 1280 x 1024 resolution, H.264). See Section C.
• Connect up to 8 third-party cameras (of 1920 x 1080 resolution, H.264). See Section C.
• Connect up to 2 third-party cameras (of 2048 x 1536 resolution, H.264). See Section C.
• Connect 1 third-party camera (of 2048 x 1944 resolution, H.264). See Section C.
• Connect 1 third-party camera (of 2560 x 1920 resolution, H.264). See Section C.
• Connect up to 8 cameras from GV-IP cameras and third-party IP cameras (of 640 x 480
resolution, H.264). See Section A and C.
• Connect up to 10 cameras from GV-IP cameras and third-party IP cameras (of 1280 x 720
resolution, H.264). See Section A and C.
• Connect up to 10 cameras from GV-IP cameras and third-party IP cameras (of 1280 x
1024 resolution, H.264). See Section A and C.
• Connect up to 8 cameras from GV-IP cameras and third-party IP cameras (of 1920 x 1080
resolution, H.264). See Section A and C.
• Connect 2 cameras from GV-IP cameras and third-party IP cameras (of 2048 x 1536
resolution, H.264). See Section A and C.
• Connect 1 camera from GV-IP cameras and third-party IP cameras (of 2048 x 1944
resolution, H.264). See Section A and C.
• Connect 1 camera from GV-IP cameras and third-party IP cameras (of 2560 x 1920
resolution, H.264). See Section A and C.
vi
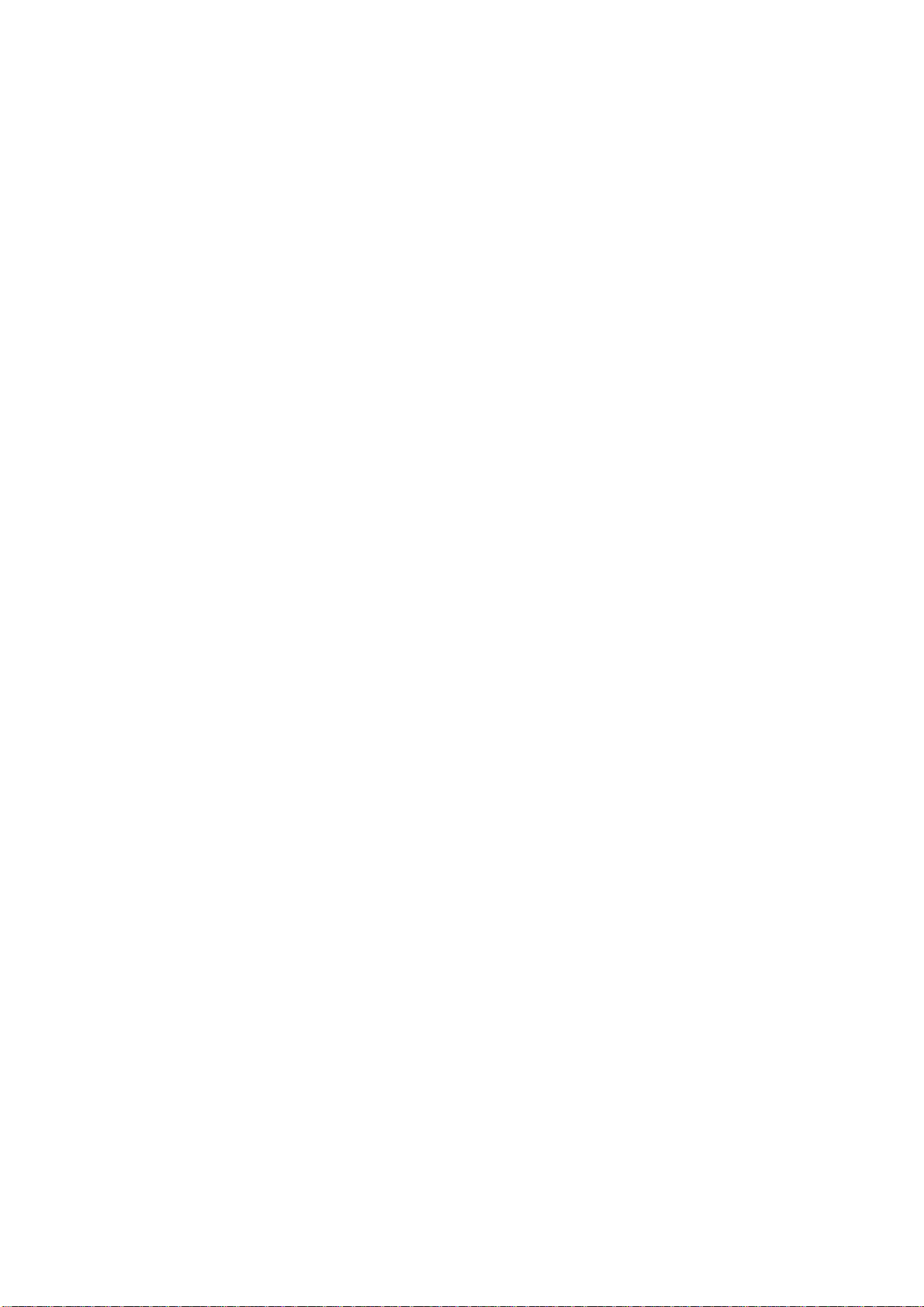
IP cameras including GV-Fisheye cameras
• GV-Fisheye Camera 1.3 MP + one of the following options:
z GV-IP Camera x 15
z Third-party Camera (VGA) x 6
z Third-party Camera (1 / 1.3 / 2 MP) x 8
z Third-party Camera (3 / 4 / 5 MP) x 1
• GV-Fisheye Camera 2 MP + one of the following options:
z GV-IP Camera x 15
z Third-party Camera (VGA) x 5
z Third-party Camera (1 / 1.3 / 2 MP) x 6
z Third-party Camera (3 / 4 / 5 MP) x 1
• GV-Fisheye Camera 4 MP + one of the following options:
z GV-IP Camera x 11
z Third-party Camera (VGA) x 5
z Third-party Camera (1 / 1.3 / 2 MP) x 4
z Third-party Camera (3 / 4 / 5 MP) x 1
• GV-Fisheye Camera 5 MP + one of the following options:
z GV-IP Camera x 8
z Third-party Camera (VGA) x 3
z Third-party Camera (1 / 1.3 / 2 MP) x 3
z Third-party Camera (3 / 4 / 5 MP) x 1
Analog cameras through GV-Compact DVRs and GV-Video Servers
• Connect up to 14 analog cameras through GV-Video Servers (of 704 x 480 resolution,
H.264). See Section D.
• Connect up to 14 analog cameras through GV-Video Servers (of 352 x 240 resolution,
H.264). See Section D.
• Connect up to 10 analog cameras through GV-Compact DVR V3 Series (of 704 x 480
resolution, de-interlace). See Section D.
vii
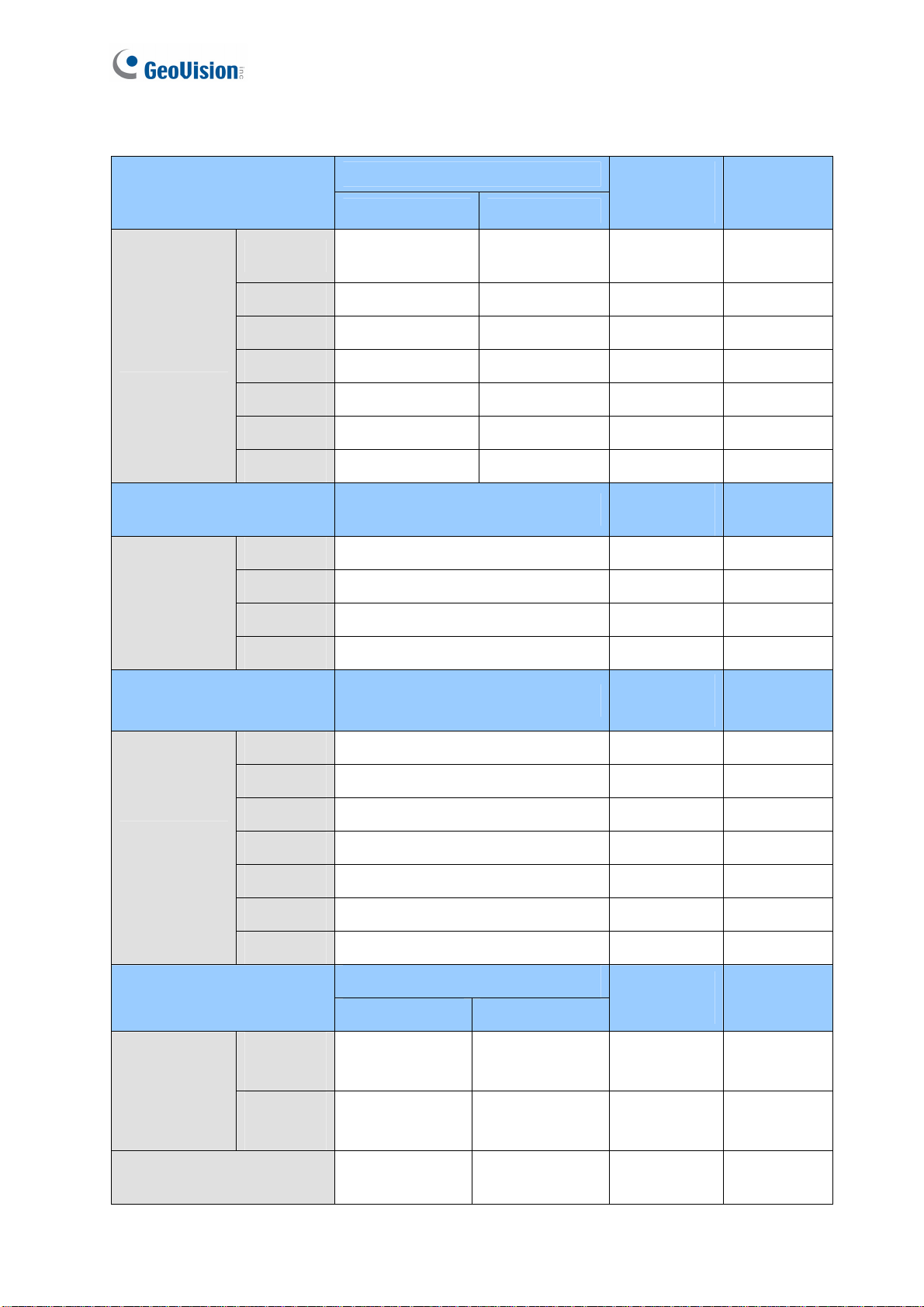
The number of supported channels is based on the following resolution:
Section A
GV-IP Camera
Section B Single Stream Resolution (H.264)
GV-Fisheye
Dual-stream Resolution
Stream 1 Stream 2
D1
1 MP 1280 x 720 448 x 252 15 fps 240 fps
1.3 MP 1280 x 1024 320 x 256 15 fps 240 fps
2 MP 1920 x 1080 448 x 252 10 fps 160 fps
3 MP 2048 x 1536 320 x 240 10 fps 160 fps
4 MP 2048 x 1944 320 x 240 10 fps 160 fps
5 MP 2560 x 1920 320 x 240 10 fps 160 fps
1.3 MP 1280 x 1024 (4:3) 7 fps 63 fps
2 MP 1440 x 1376 (4:3) 7 fps 21 fps
4 MP 2048 x 1944 (4:3) 6 fps 12 fps
704 x 480 /
704 x 576
352 x 240 /
352 x 288
Max. Frame
Rate
30 / 25 fps 480 / 400 fps
Max. Frame
Rate
Total Frame
Rate
Total Frame
Rate
Section C Single Stream Resolution (H.264)
Third-Party
Camera
Section D
GV-Video
Server V2
5 MP 2560 x 1920 (4:3) 6 fps 6 fps
Max. Frame
Rate
VGA 640 x 480 30 fps 240 fps
1 MP 1280 x 720 15 fps 150 fps
1.3 MP 1280 X 1024 15 fps 150 fps
2 MP 1920 X 1080 10 fps 80 fps
3 MP 2048 x 1536 10 fps 20 fps
4 MP 2048 X 1944 10 fps 10 fps
5 MP 2560 X 1920 10 fps 10 fps
Dual-stream Resolution
Stream1 Stream 2
GV-VS11 /
704 x 480 352 x 240 30 fps 420 fps
GV-VS14
GV-VS12 /
352 x 240 N/A 30 fps 420 fps
GV-VS04H
Max. Frame
Rate
Total Frame
Rate
Total Frame
Rate
GV-Compact DVR V3
viii
704 x 480
De-interlace
N/A 30 fps 300 fps
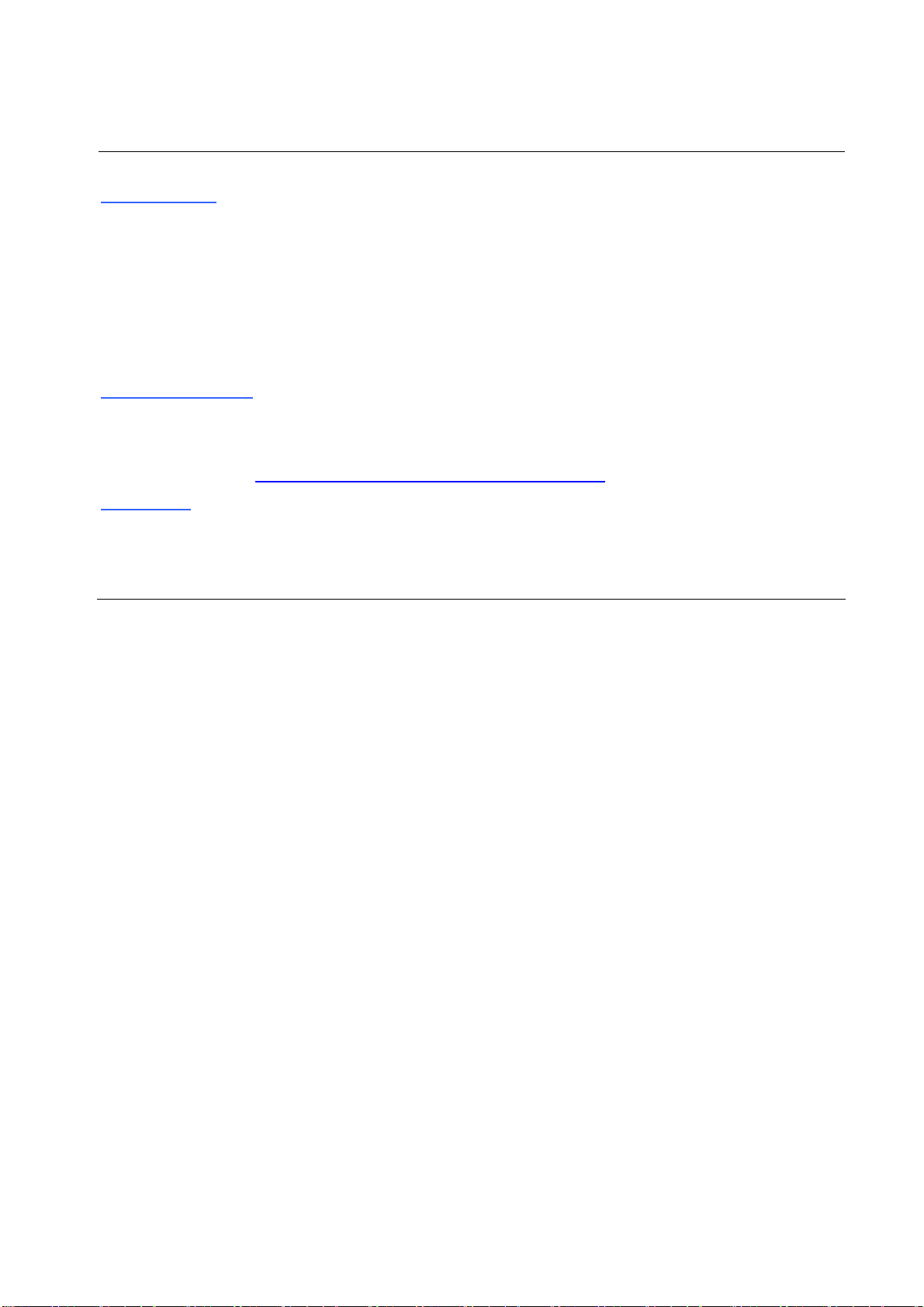
Note:
GV IP cameras
1. For GV IP cameras (excluding GV Fisheye), stream 1 is used for recording and single view,
and stream 2 for live viewing in multi divisions.
2. The default resolution for stream 1 is set at its maximum. Several resolution, aspect ratio and
codec options are available for each IP camera, except GV-Fisheye cameras.
3. It is highly recommended to set the panel resolution to 1280 x 1024 (default) or lower when
connecting to GV Fisheye to get better CPU performance.
Third-party cameras
4. For third-party cameras, be sure the resolution and codec are configured as specified above
to achieve the best performance and maximum frame rate. To find the supported third-party
cameras, go to http://www.geovision.com.tw/english/4_21.asp
Frame Rate
5. Total Frame Rate equals to the Max. Frame Rate multiplies the supported channel numbers.
6. If you record the images, access live view and see the playback simultaneously, the CPU
loading will increase massively. Therefore, the frame rates may drop.
.
GV-NVR System Lite V2 Dongle
A dongle is required when connecting to third-party IP cameras.
Dongle Options: 2, 4, 6, 8 or 10 IP channels.
ix
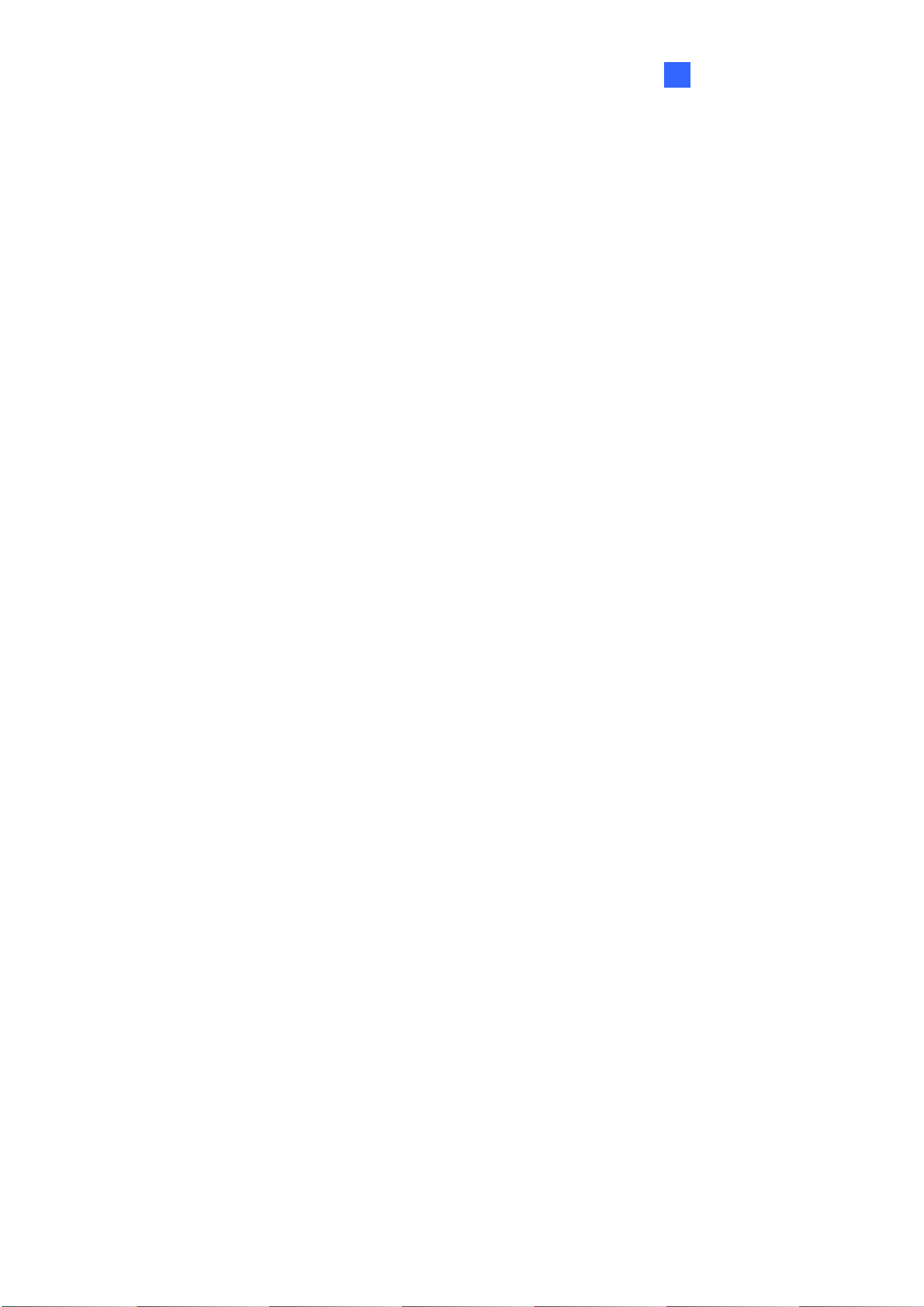
Introduction
1
Chapter 1 Introduction
The GV-NVR System Lite V2 is an ultimate upgraded mini NVR system, which allows you to
record video files directly to the internal hard drive. The GV-NVR System Lite V2 supports up
to 16 GV IP cameras or 10 third-party IP cameras for networking surveillance, with the
plug-and-play function for GV IP cameras to connect to the unit automatically. Plus, with
supported HDMI output, you could connect the unit to HDTV for better video quality. The
GV-NVR System Lite V2 is a perfect NVR system for small business, retail stores, and home
security.
Its four USB ports enable to connect with multiple peripheral devices, such as USB HDD, USB
DVD player and etc. Its Gigabit Ethernet function enables high-speed Internet access for
seamless Web browsing. Moreover, our VESA mounting solution allows you to mount the
ultra-slim unit on the back of a computer monitor.
1.1 Main Features
• Compact and sleek
• Up to 16 channels
• Automatic connection to GV IP cameras
• Support for 3
• All-in-one solution (Live View, Playback, Recording, Backup, CMS)
• GPU decoding and dewarping
• H.264 / MJPEG / MPEG4
• Dual video streams
• VGA and HDMI outputs
• 1 TB or 1.5 TB hard drive
rd
party IP cameras
• Video analysis
• Standing mount and VESA mount options
• Direct recording to the internal hard drive
• Low power consumption
• Fisheye camera dewarping function
• Smart device access
• Multiple (29) languages
1
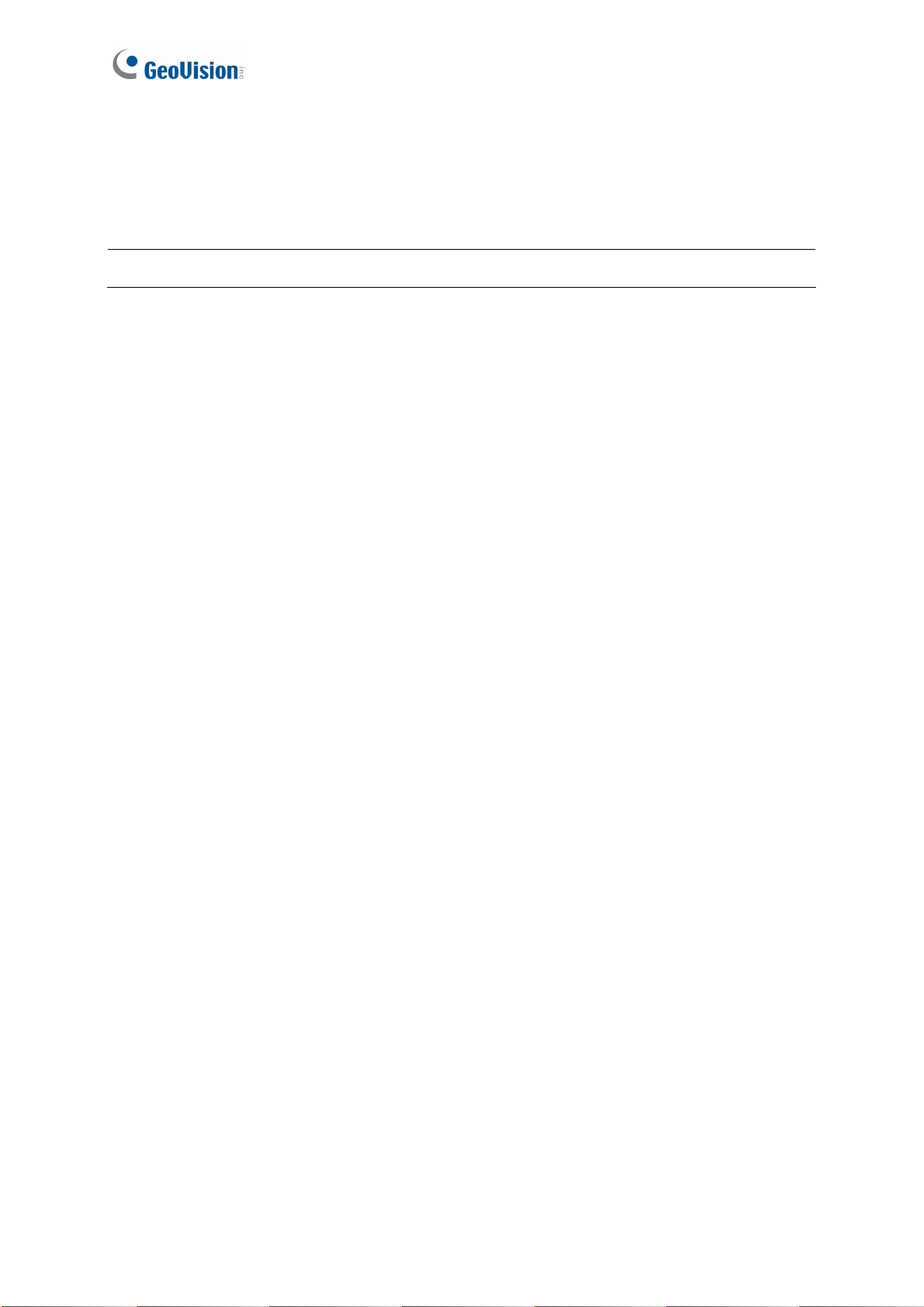
1.2 Packing List
The GV-NVR System Lite V2 package includes the following items:
Important: Please keep the original carton and all packing materials for future shipping need.
• GV-NVR System Lite V2 x 1
• AC Power Cord x 1
• Power Adapter x 1
• Standing Mount Kit (1 Base Stand and 1 Base Stand Screw included) x 1
• VESA Monitor Mount Kit (1 Stand Screw and 4 Fix Screws included) x 1
• GV-NVR System Lite V2 Quick Start Guide x 1
• GV-NVR Lite V2 Dongle for third-party IP cameras (optional)
If any of the items are missing or damaged, contact your dealer to arrange a replacement.
2
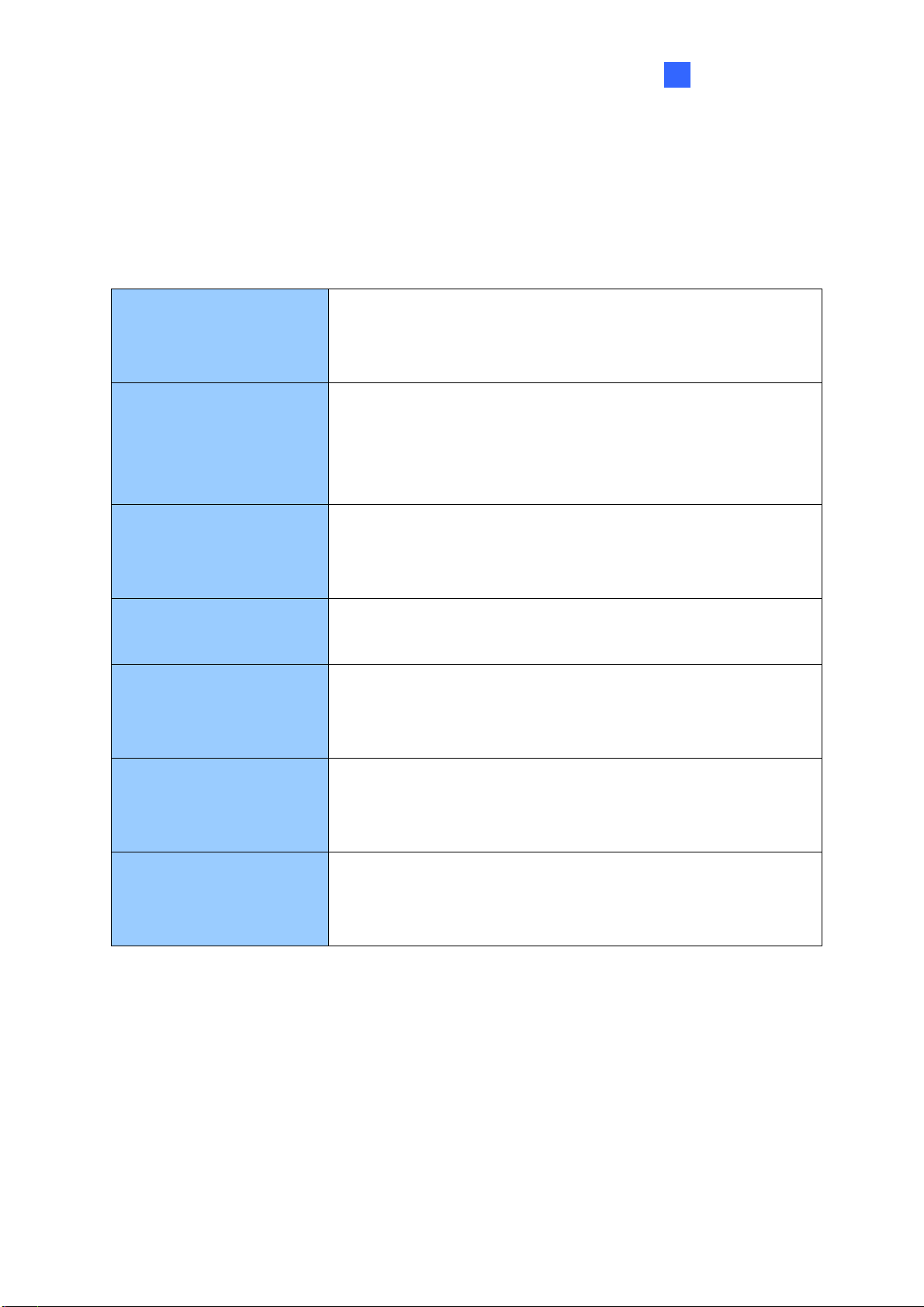
Introduction
1
1.3 Options
Optional devices can expand your GV-NVR System Lite V2’s capabilities and versatility.
Contact your dealer for more information.
The dongle allows you to connect third-party IP cameras to the
GV-NVR Lite V2 Dongle
GV-Data Capture V3 Box
GV-Hub V2
GV-COM V2
GV-IO Box (4 Ports)
GV-NVR System Lite V2. It has the options of 2, 4, 6, 8, and 10
channels.
GV-Data Capture V3 Box can integrate the GV-NVR System
Lite V2 to an electronic POS system, while GV-Data Capture
V3E Box can establish such integration through LAN or
Internet.
An easy way for serial port extension. This hub can add 4
RS-232/RS-485 serial ports through the GV-NVR System Lite
V2 ’s USB port.
This unit can add 1 RS-232/RS-485 serial port through the
GV-NVR System Lite V2’s USB port.
GV-IO Box 4 provides 4 inputs and 4 relay outputs, and
supports both DC and AC output voltages. A USB port is also
provided for PC connection.
GV-IO Box 8 provides 8 inputs and 8 relay outputs, and
GV-IO Box (8 Ports)
GV-IO Box (16 Ports)
supports both DC and AC output voltages. A USB port is also
provided for PC connection.
GV-IO Box 16 provides 16 inputs and 16 relay outputs, and
supports both DC and AC output voltages. A USB port is also
provided for PC connection.
3

Chapter 2 Overview
2.1 Front and Left-side View
3
4
5
6
1
2
7
8
9
Figure 2-1
No. Name Description
Turns on the power of GV-NVR System Lite V2. The LED
1 Power Button & LED
shines when the power is on.
2 HDD Activity LED The LED shines when the HDD is writing or reading data.
3 VGA Output Connects the computer display.
4 HDMI Output Connects the HD TV.
5 USB 2.0 Port Connects USB devices.
6 Giga LAN Port Connects the switch or hub.
7 DC Power Input Connects power supply.
8 Audio output Connects speakers.
9 Microphone input Connects to a microphone.
4
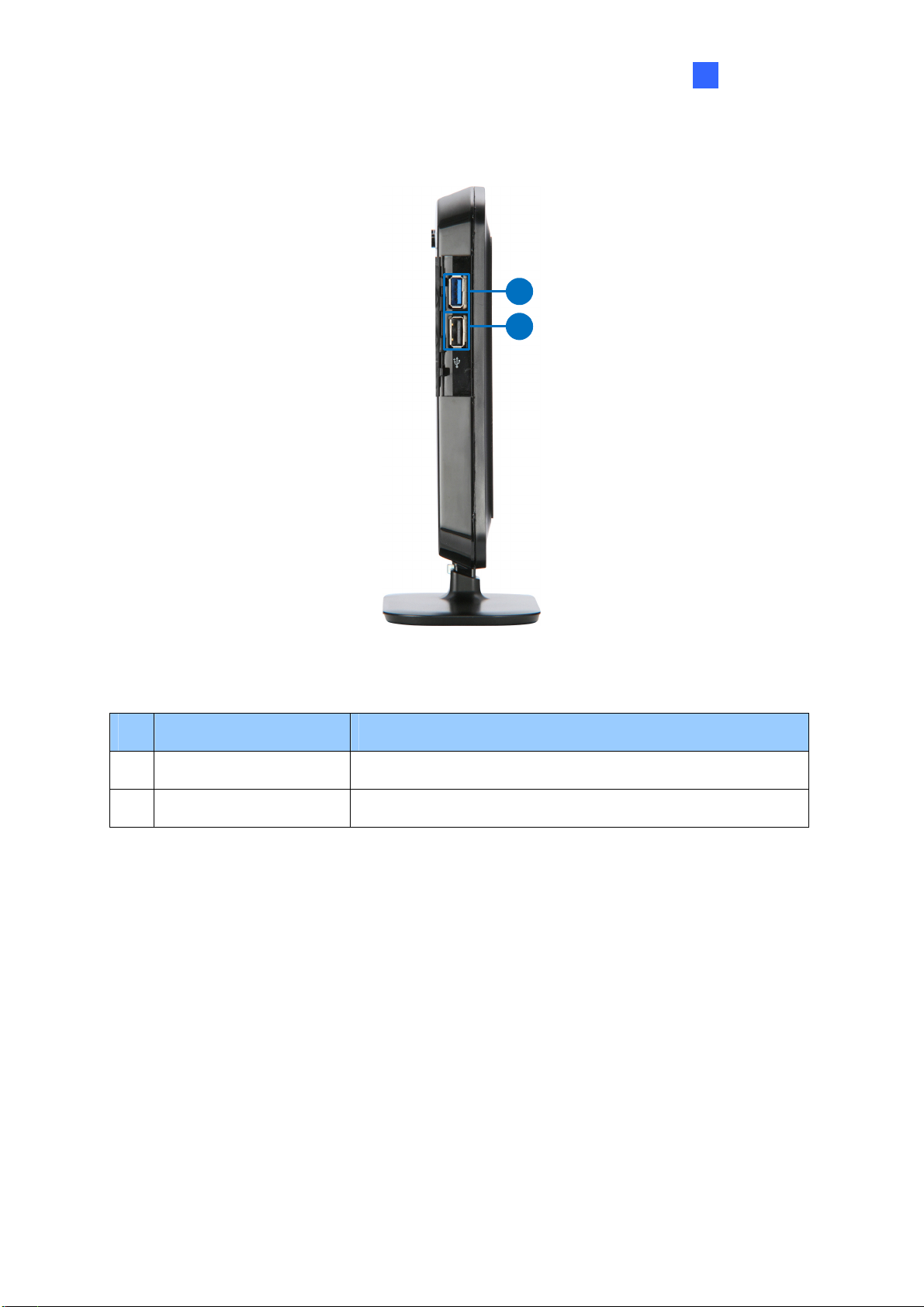
2.2 Right-side View
Overview
2
1
2
Figure 2-2
No. Name Description
1 USB 3.0 Port Connects USB devices.
2 USB 2.0 Port Connects USB devices.
5

Chapter 3 Getting Started
There are two methods to mount the GV-NVR System Lite V2. One is to use the base stand to
support the unit to stand. The other is to use the VESA monitor mount to mount the unit on the
back of the computer monitor.
3.1 Installing Base Stand
2
Figure 3-1
1. Attach the base stand to the GV-NVR System Lite V2.
2. Tighten the base stand screw.
1
6

3
Getting Started
3.2 Installing Computer Mount
1. Using the 4 fix screws, tighten the VESA monitor mount on the back of the computer
monitor.
Figure 3-2
2. Peel off the liner from the Velcro.
Figure 3-3
7
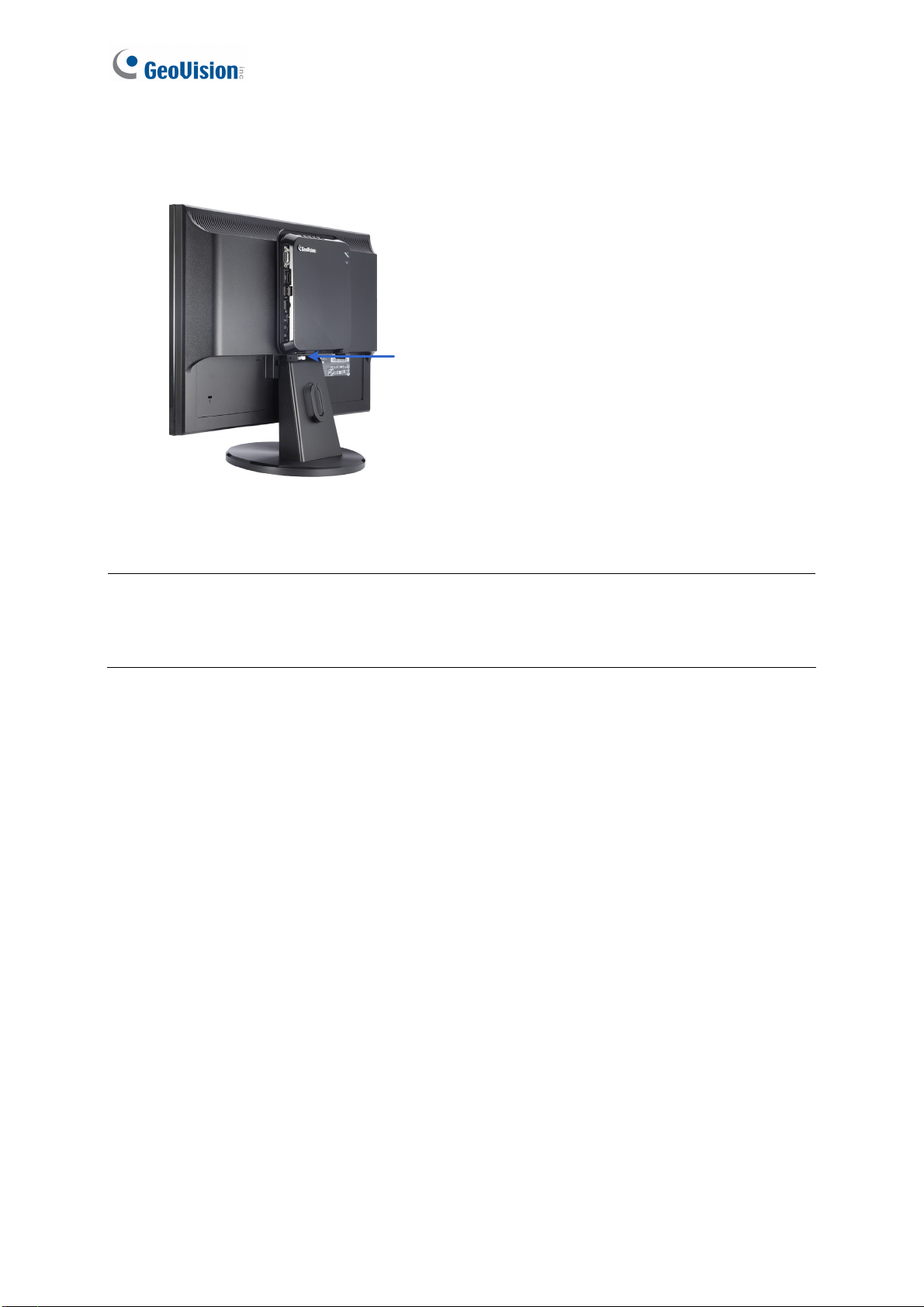
3. Attach the GV-NVR System Lite V2 to the VESA monitor mount and tighten the stand
screw.
Stand Screw
Figure 3-4
Note: For the mounting method of computer monitor, make sure your monitor is VESA
compliant. The supplied VESA monitor mount features the two mounting-hole patterns of 3" x
3" and 4" x 4".
8

3
Getting Started
3.3 Basic Installation
This section describes basic installation required to program and operate the GV-NVR
System Lite V2.
Figure 3-5
1. Connect the speakers to the GV-NVR System Lite V2.
2. Connect the microphone to the GV-NVR System Lite V2.
3. Optionally connect the GV-USB Dongle for third-party IP cameras' connection.
4. Using the USB cables, connect a keyboard and a mouse to the GV-NVR System Lite V2.
5. There are two ways to connect the monitor to the GV-NVR System Lite V2.
• Using the VGA cable, connect the computer monitor to the GV-NVR System Lite V2.
• Using HDMI cable, connect the HDTV to the GV-NVR System Lite V2.
6. Using the RJ-45 cable, connect a switch or a hub to the GV-NVR System Lite V2.
7. Using the supplied power adapter, connect the GV-NVR System Lite V2 to the power
outlet.
For automatic setup, connect GV IP cameras under the same LAN with the GV-NVR System
Lite V2.After the power is turned on, the GV-NVR System Lite V2 will search for GV IP
cameras with the default IP address, ID and password. The GV IP cameras will be displayed
on the main screen without any further configuration.
9
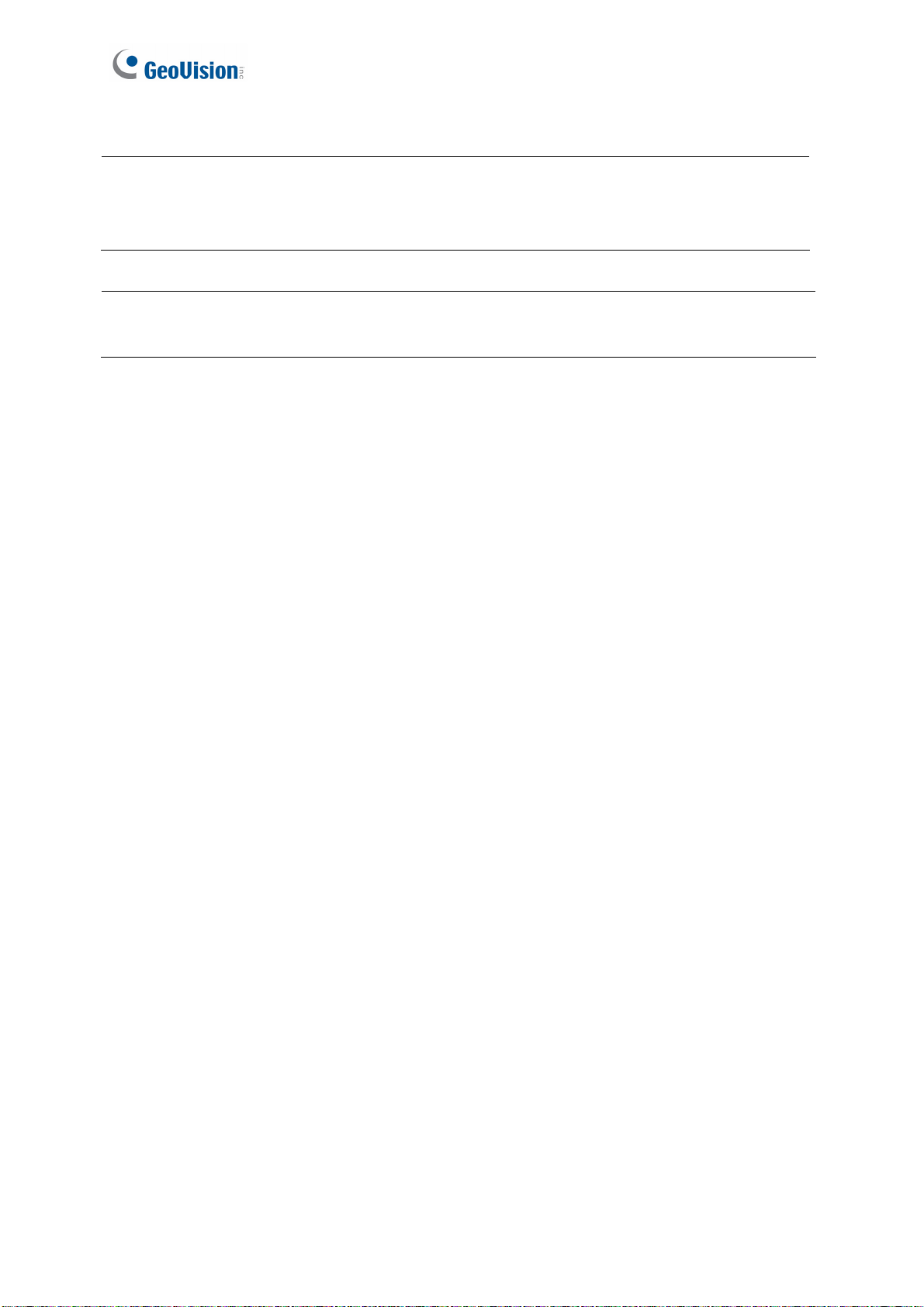
IMPORTANT: For automatic setup, make sure all the devices (GV IP cameras and GV-NVR
System Lite V2) are connected under the same LAN before you turn on the power of
GV-NVR System Lite V2.
Note: The monitor you use must support screen resolution of 1280 x 1024 and display color
of 32 bits. And the HDTV must be capable of Full HD 1080P resolution.
10
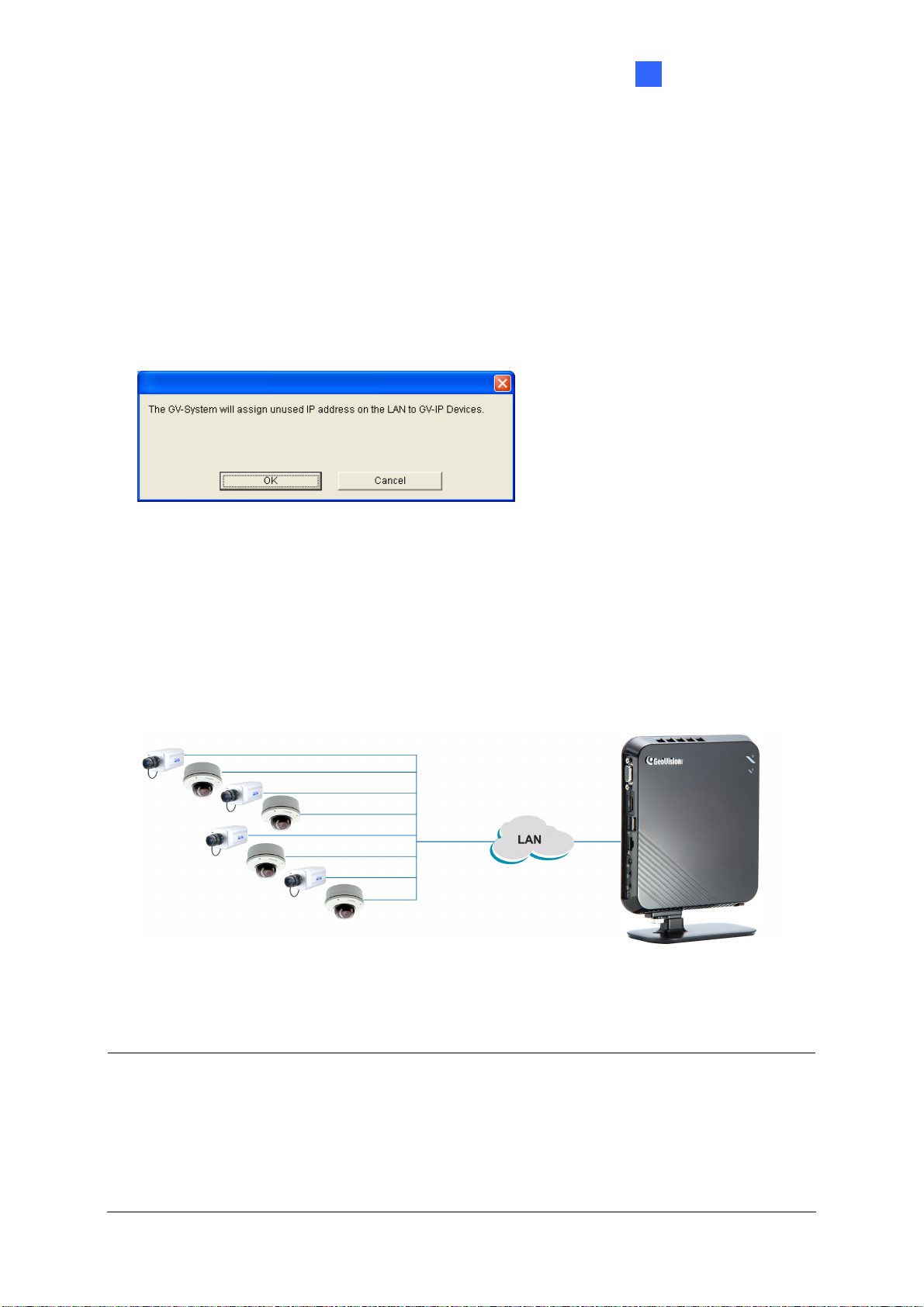
3
Getting Started
3.4 Setting Up IP Cameras
After you have installed the necessary cables and IP cameras, you are ready to display the
channels on GV-NVR System Lite V2.
Setting Up GV IP Cameras
1. Power on the GV-NVR System Lite V2. When GV IP cameras with the default IP address,
ID and password are detected, this message appears.
Figure 3-6
For automatic IP assignment
2. To automatically assign IP addresses and display the channels on the main screen, click
OK. The GV-NVR System Lite V2 will assign unused IP addresses to each of the GV IP
camera in the form of 192.168.X.X. The channel will then be displayed on the main
screen.
Automatic Connection
IP Address: 192.168.X.X
Subnet Mask: 255.255.255.0
Default IP Address: 192.168.0.200
Subnet Mask: 255.255.255.0
Figure 3-7
Note:
1. This automatic setup is only applicable for GV IP cameras with default IP address
(192.168.0.10), and ID (admin) and password (admin).
2. You can change the automatically assigned IP address of a GV IP camera. See step 3
and 4 below.
11
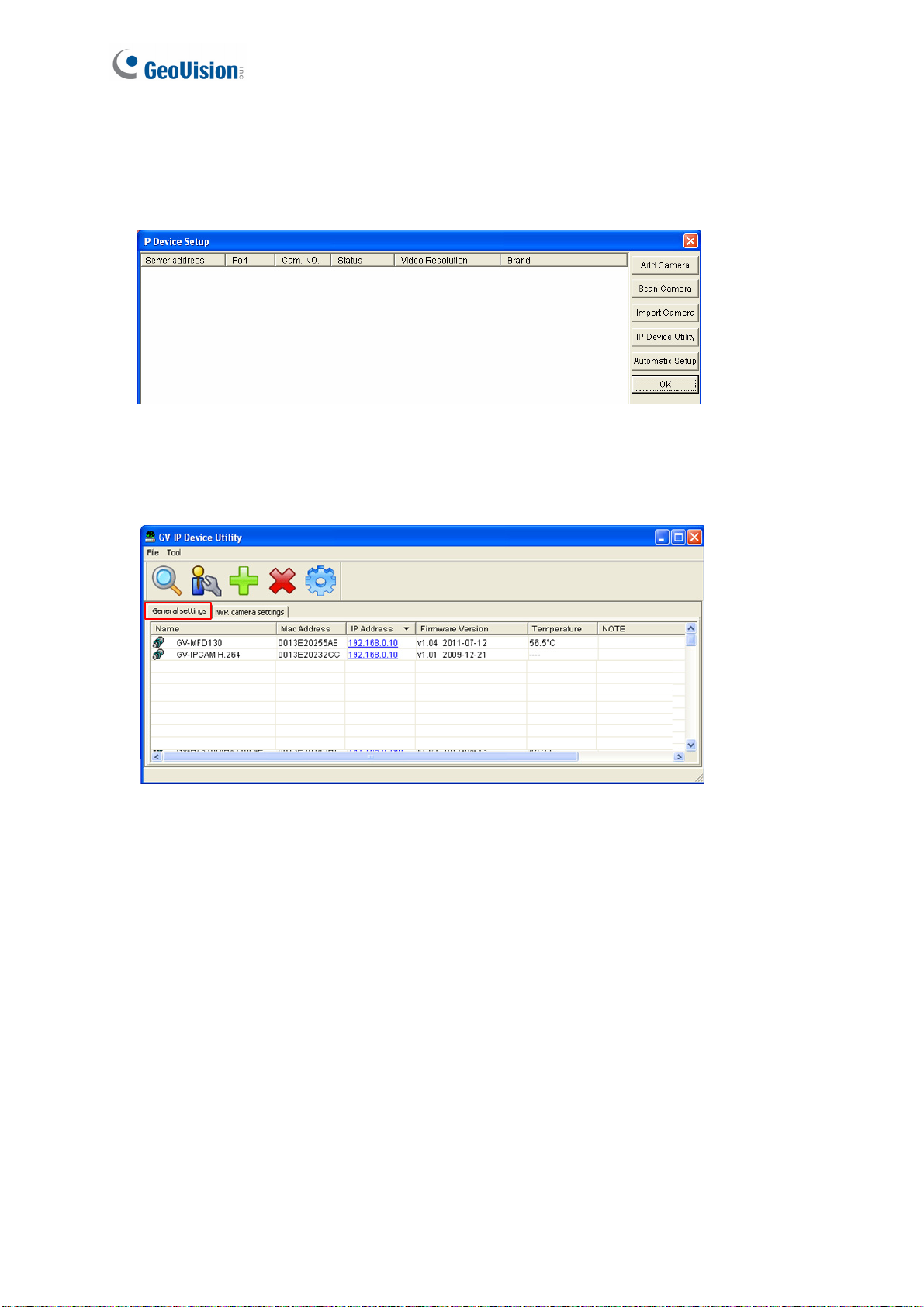
For manual IP assignment
3. To manually assign an IP address and set up the GV IP camera, click Cancel. The IP
Device Setup window appears.
Figure 3-8
4. Click the IP Device Utility button and click the General Settings tab. The GV IP Device
Utility window appears.
Figure 3-9
12
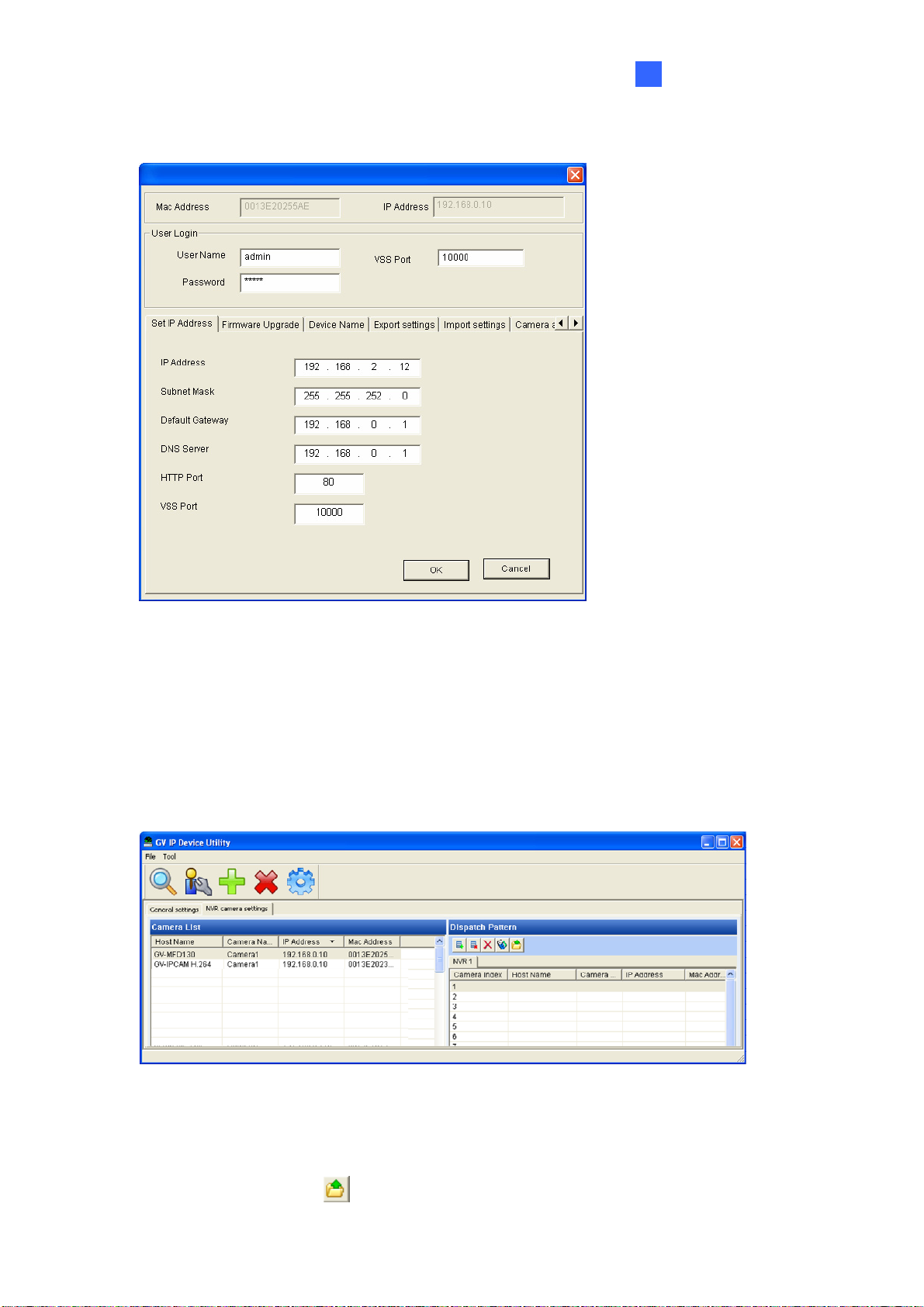
3
Getting Started
5. To modify the IP address, double-click a GV IP camera. This window appears.
Figure 3-10
6. Type the default user name (admin), default password (admin) and the new IP
information.
7. Click OK. The new IP address will be updated to the camera.
8. To modify the IP addresses of other GV IP cameras, repeat steps 5 to 7.
9. On the GV IP Device Utility window (Figure 3-9), click the NVR camera settings tab. This
dialog box appears.
Figure 3-11
10. Click and drag the GV IP cameras from the Camera List to the Dispatch Pattern column.
The camera index represents the display channel number.
11. Click the Export button
to export the list of GV IP cameras.
13
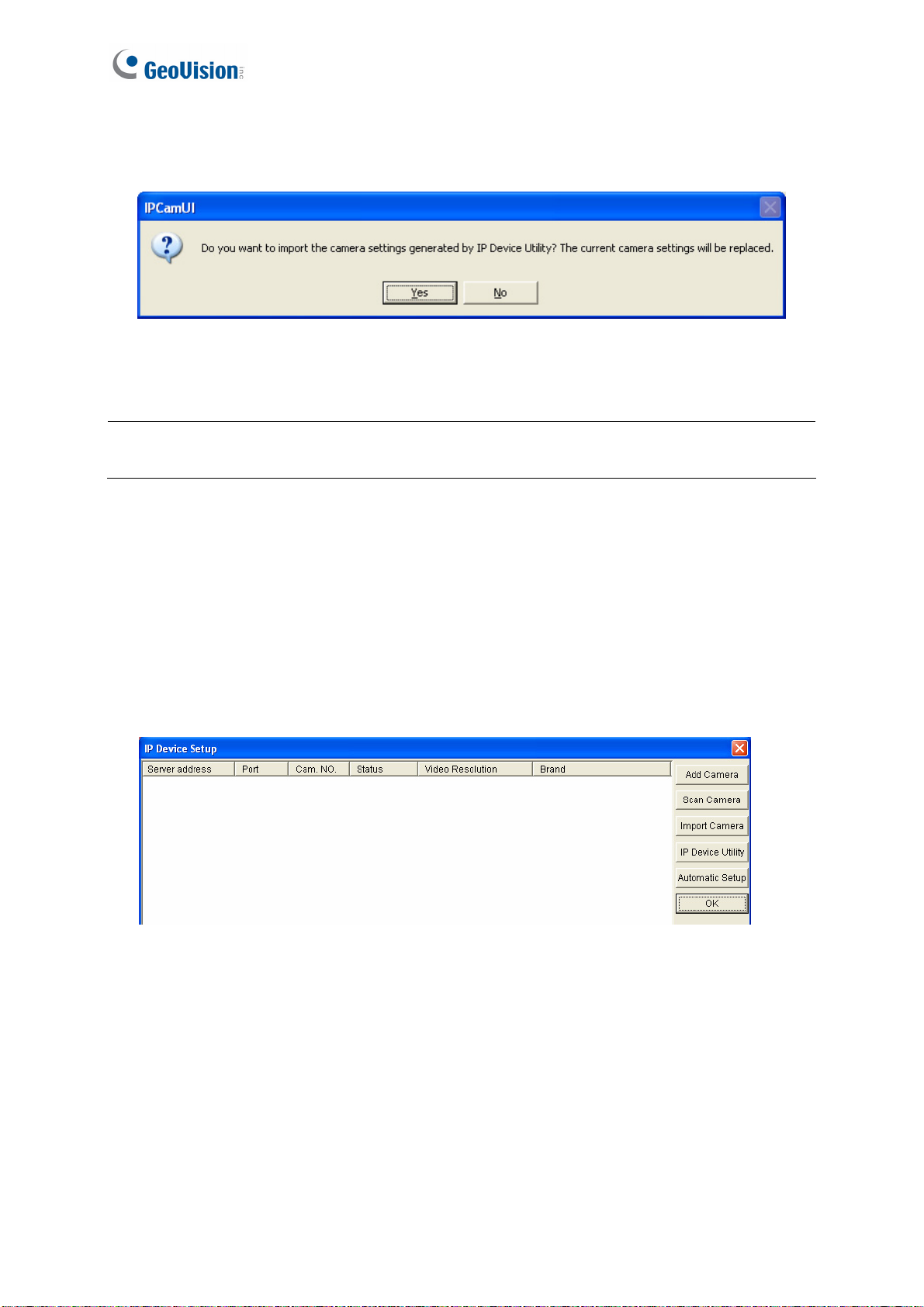
12. On the GV Device Setup window (Figure 3-8), click the Import Camera button. A
confirmation dialog box appears.
Figure 3-12
13. Click Yes. The GV IP cameras will be connected to the GV-NVR System Lite V2 shortly.
Note: Alternatively, you can access the GV IP Device Utility as follows: GV-Desktop <
Program button < GV IP Device Utility.
Setting Up Third-Party IP Cameras
You can set up IP cameras using the Scan Camera function or the Add Camera function.
Using the Scan Camera function
1. On the main screen of GV-NVR System Lite V2, click the Configure button, select
System Configure, and click IP Camera Install. This dialog box appears.
Figure 3-13
14
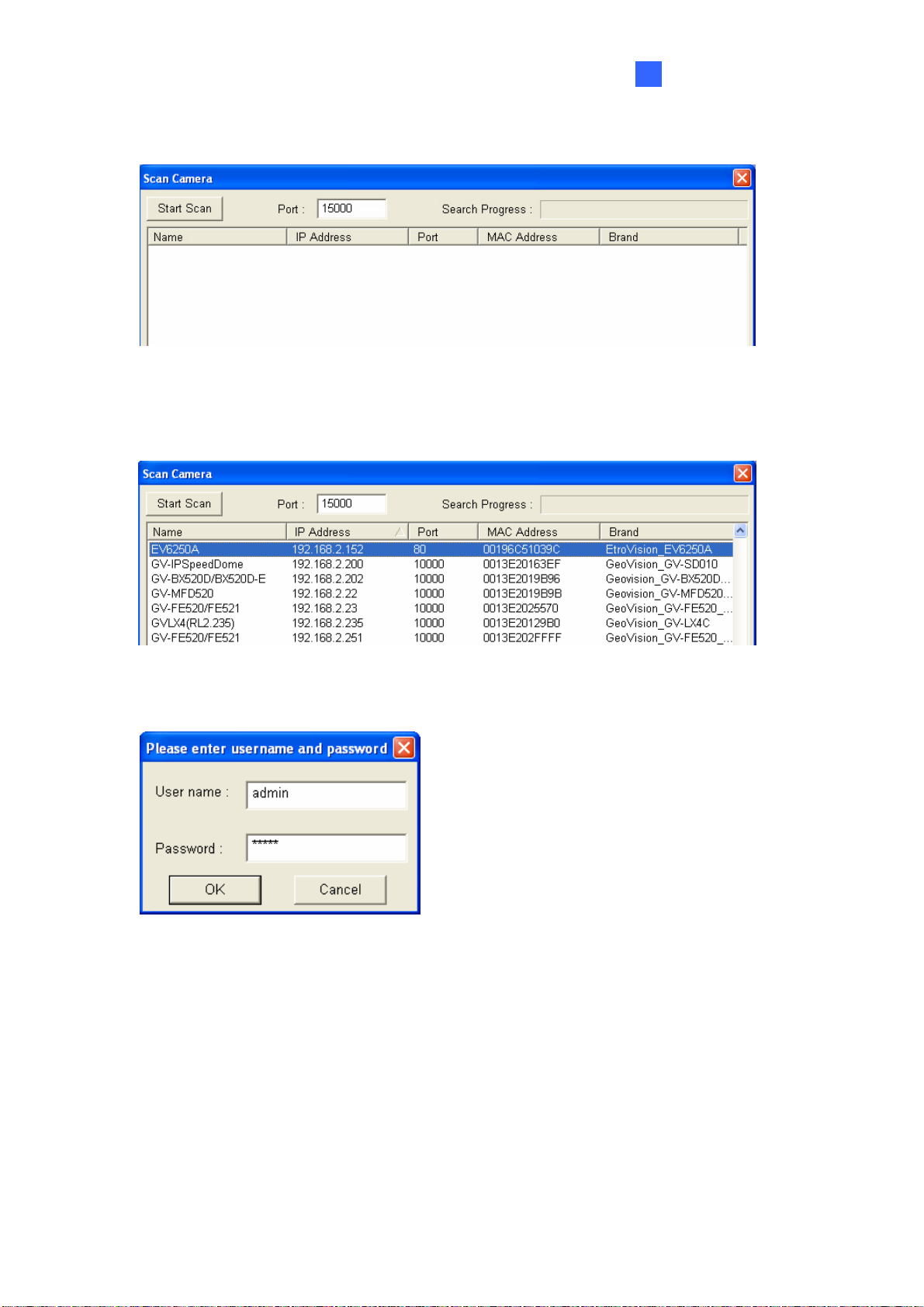
3
Getting Started
2. Click the Scan Camera button. This dialog box appears.
Figure 3-14
3. Click the Start Scan button. The IP devices under the same LAN with the GV-NVR
System Lite V2 will be searched and listed.
Figure 3-15
4. Double-click the IP camera. This dialog box appears.
Figure 3-16
15
 Loading...
Loading...