Page 1
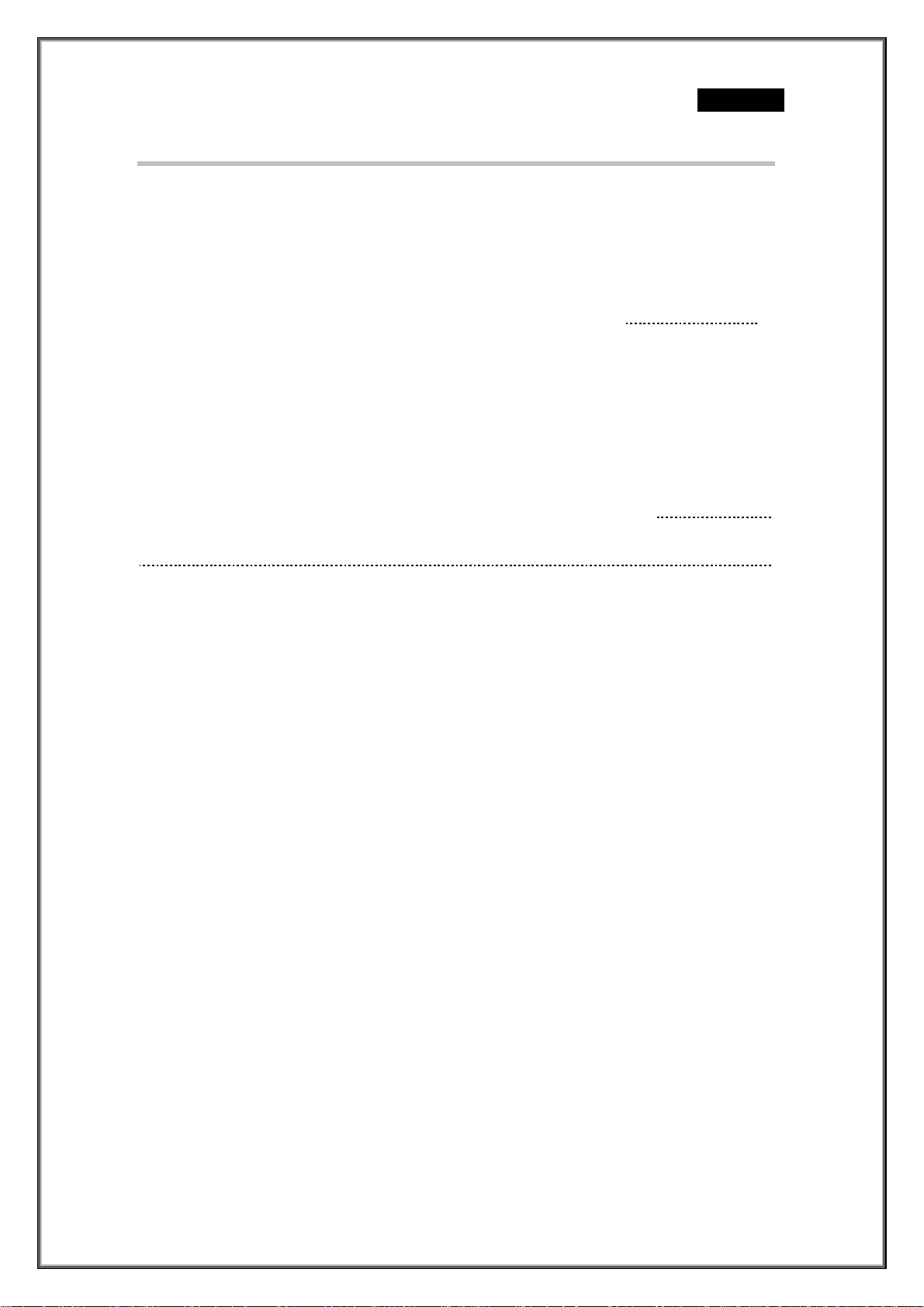
Русский
Содержание
Характеристики камеры WideCam 1050.......................2
Настройка устройствa....................................................2
Настройка механизма защиты изображений...................3
Webcam Companion 4 (для записи видео высокой
четкости)..................................................................................3
Работа с программой Webcam Companion4....................4-8
Поиск и устранение неисправностей камеры...............9
Arcsoft MiVE программное обеспечение…………..10-22
- 1 -
Page 2
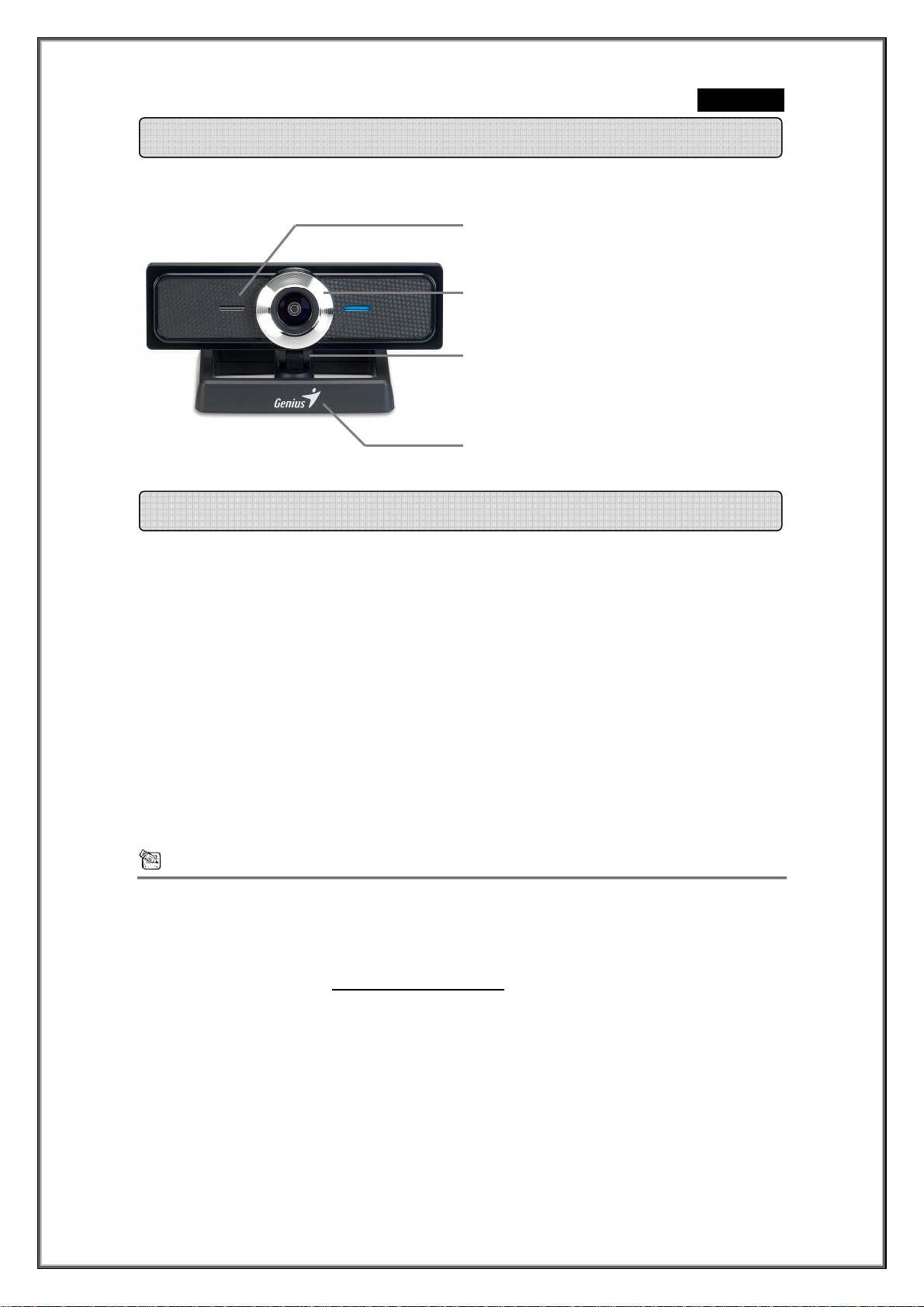
Русский
Характеристики камеры WideCam 1050
Оцените новую не требующую драйвера камеру с возможностью ночного видения
WideCam 1050! Подключите ее к порту USB и сразу начинайте видеочат, в любое время
суток!
Встроенный микрофон
Чувствительный микрофон
Ультра-широкоугольный объектив
120 град. объектив обеспечивает более
широкий обзор
Вращение основания
Основание вращается на 360
градусов для любого угла обзора
Настройка устройства
WideCam 1050 поддерживает интерфейс UVC (USB Video Class) с возможностью
«горячего подключения» Plug and Play в ОС Windows7, XP SP2, Vista и Mac 10.4.9 и
выше без использования драйвера устройства.
1. Убедитесь, что на вашем компьютере установлена ОС Windows7, XP SP2, Vista или
Mac 10.4.9 и выше.
2. Подключите WideCam 1050 к порту USB.
3. Устройство готово к работе с любыми приложениями. Оно будет корректно работать
с любыми программами для видеочата, поддерживающими возможность передачи
видео. В Mac OS можно пользоваться программой iChat.
Стоп-кадры в Windows XP SP2 и Vista:
1. Дважды щелкните по значку «Мой компьютер». Или выберите Пуск Мой
компьютер.
2. Найдите устройство «USB Video Device» (Видеоустройство с интерфейсом USB).
Теперь можно сохранять стоп-кадры.
ПРИМЕЧАНИЕ
Чтобы проверить, установлен ли в ОС Windows XP пакет обновлений SP2:
− Щелкните по значку Мой компьютер на рабочем столе или в меню «Пуск» ОС
Windows.
− В открывшемся меню выберите пункт Свойства.
Если в ОС Windows XP не установлен пакет обновлений SP2, обновите свою
версию ОС с веб-узла http://www.microsoft.com.
Подставка-клипса
Регулируемая подставка-клипса легко
крепится к ПК, ноутбуку или ТВ
- 2 -
Page 3
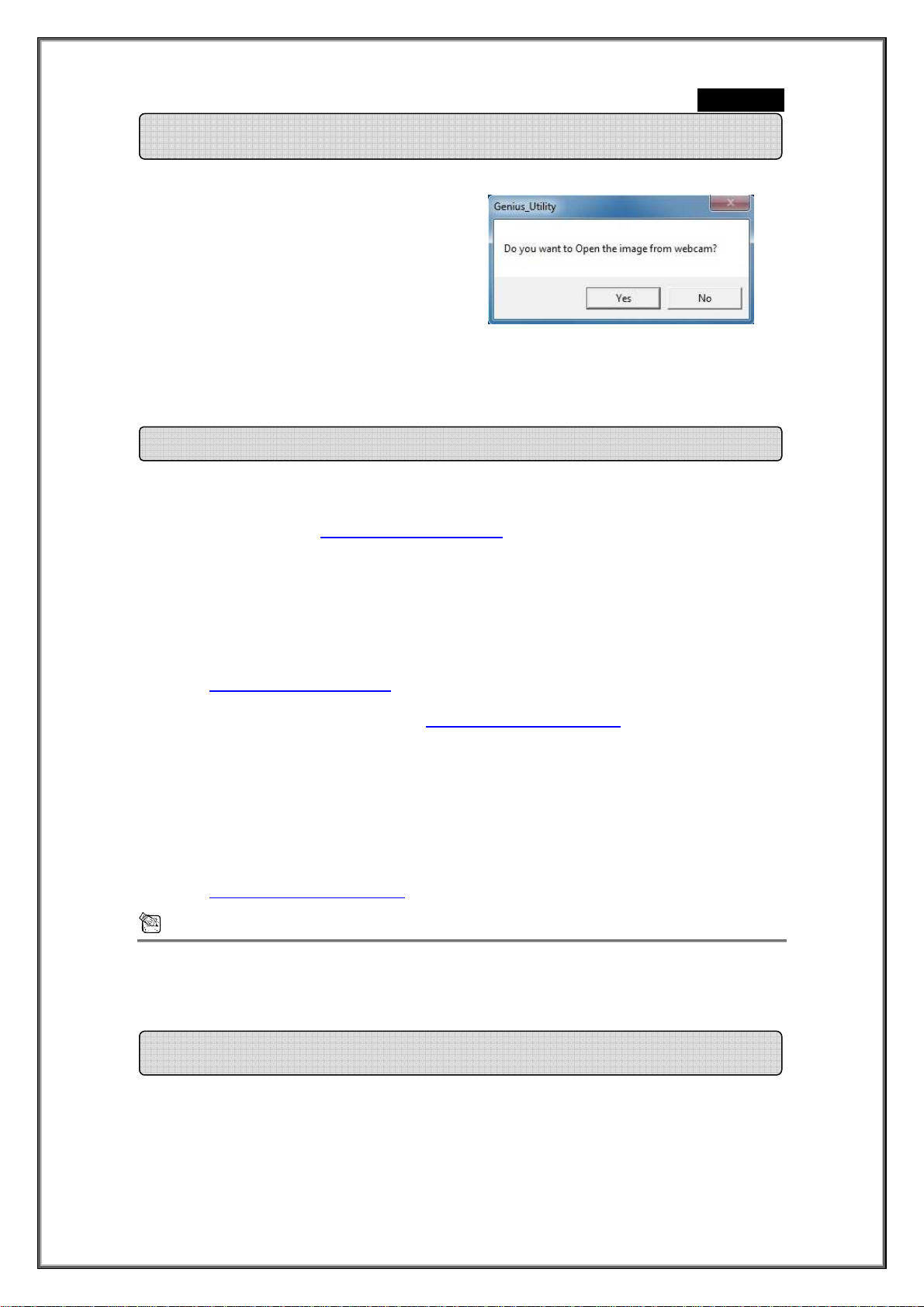
Русский
Работа с программой для обмена сообщениями
Настройка механизма защиты изображений
Эта функция защищает от несанкционированного проникновения в систему и
использования вашей веб-камеры.
1.
Установите программу Genius Utility с
компакт-диска
2.
После установки программы Genius Utility в
системной области панели задач появится
значок Genius Manager
3.
При включении веб-камеры система выдает
запрос: “Do you want to open the image from
web cam?” (Открыть изображение с веб-камеры?) Чтобы открыть изображение,
нажмите “Yes” (Да). Хакеры не смогут включить вашу веб-камеру, потому что не смогут
нажать “Yes”. Это обеспечит безопасность камеры.
4.
При каждом включении камеры система заново спрашивает, хотите ли вы защититься
от несанкционированного использования.
MSN Messenger
a. Для поддержки функции видео в реальном времени нужен MSN Messenger
версии 6 или выше. Если у вас отсутствует данная версия, вы можете
загрузить ее с: http://messenger.msn.com.
b. Теперь, зарегистрируйтесь в сервисе MSN Messenger..
c. Выберите собеседника из списка контактов и нажмите “OK” для
подтверждения.
d. Двойным щелчком кнопки мыши выберите доступный в чате контакт. Нажмите
на значок веб-камеры.
e. Ваш собеседник получит приглашение в видео чат. После того как он
подтвердит приглашение, начнется видео чат.
f. Получить дальнейшую информацию вы можете по адресу
http://messenger.msn.com.
Yahoo Messenger
a. Загрузите Yahoo Messenger с http://messenger.yahoo.com и завершите
регистрацию, если вы пользуетесь сервисом первый раз.
b. Войдите в Yahoo Messenger.
c. В основном окне программы выберите в меню Tools ("Сервис") пункт Start My
Webcam ("Запустить мою веб-камеру").
d. Щелкните правой кнопкой мыши по имени в списке Messenger и выберите
"View Webcam" (Просмотр веб-камеры).
e. Ваш собеседник получит приглашение в видео чат. После того как он нажмет
ДА (YES), начнется видео-чат.
f. За дополнительной информацией обратитесь к сайту
http://messenger.yahoo.com.
ПРИМЕЧАНИЕ
Перед запуском видеоконференции или видео чата убедитесь, что вы правильно
подключили устройство к компьютеру.
Перед тем как запустить видеоконференцию или видео чат закройте остальные
приложения, работающие с веб-камерой.
Webcam Companion 4 (для записи видео высокой четкости)
Это простое приложение позволяет делать снимки и видеозаписи непосредственно с
веб-камеры. Вы даже можете сделать снимок самого себя и изменить его по
выбранному шаблону. В программе имеются шаблоны и макеты, которые позволяют
видоизменять фотографии и печатать их или отправлять по электронной почте
друзьям и родственникам. Программа WCC4 позволяет записывать с веб-камеры
видео высокой четкости качеством до 720 пикселей 30 кадров/c.
- 3 -
Page 4
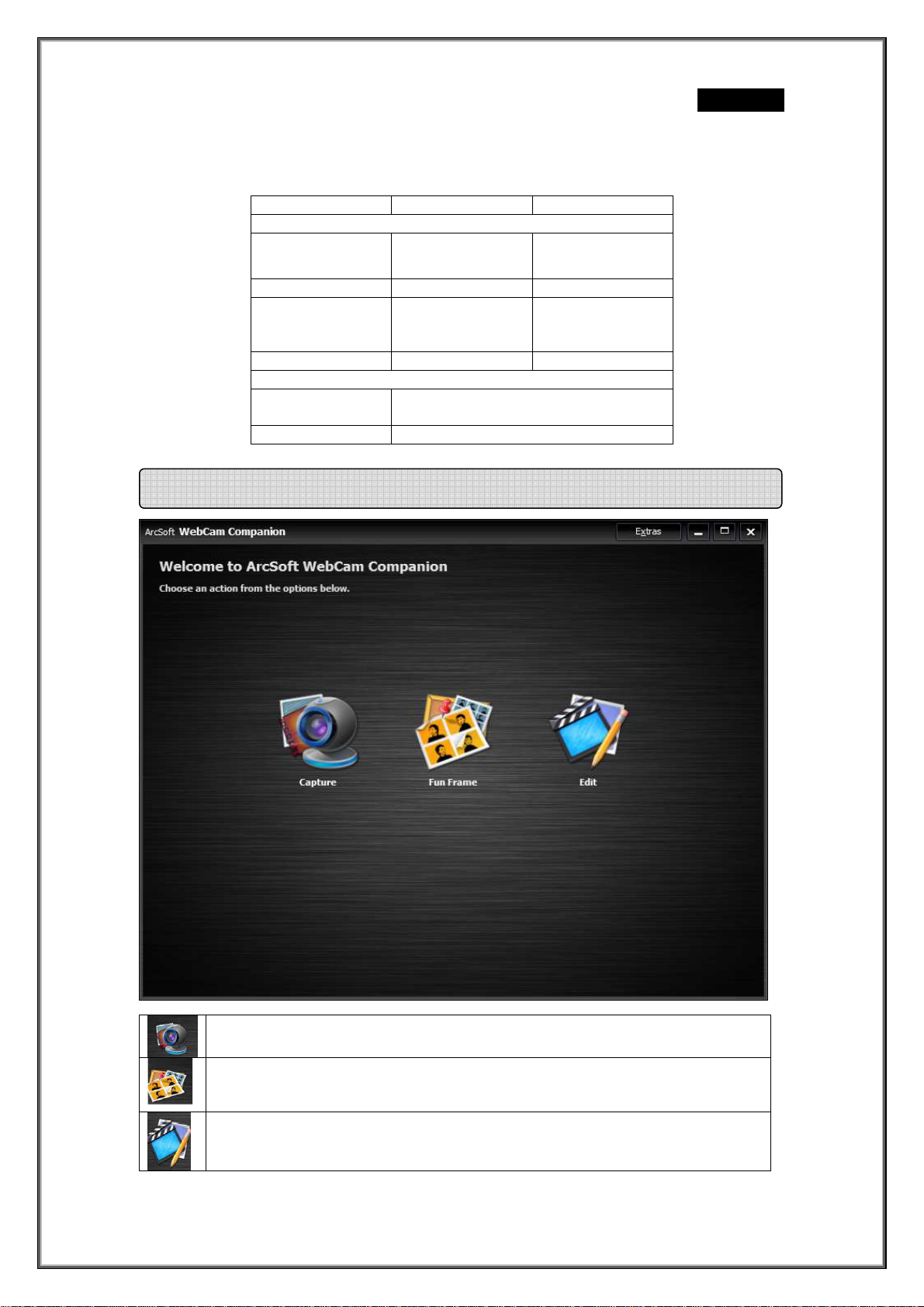
Русский
Требования к системе
Перед запуском программы Webcam Companion 4 убедитесь, что компьютер
удовлетворяет следующим минимальным требованиям
Работа с программой Webcam Companion 4
Не ниже Рекомендуется
Оборудование
Процессор
Intel® Core™2
Duo 2,2 ГГц
Intel® Core™2
Quad 2,83 ГГц
ОЗУ 256 Мб 1 Гб DDR2
Свободное
500 Мб 1 Гб
пространство на
диске
DirectX DirectX 9 DirectX 10
Программное обеспечение
Операционная
Windows XP, Vista, 7
система
DirectX Программа DirectX 9 и выше
Capture (Съемка)
Этот модуль позволяет получать с веб-камеры фотографии и видеозаписи.
Fun Frame (Веселая рамка)
Эта функция позволяет украсить фотографии с помощью различных
шаблонов и макетов.
Edit Module (Редактирование)
Функции для обработки фотографий и видеозаписей и сохранения
отредактированных файлов на диске.
- 4 -
Page 5
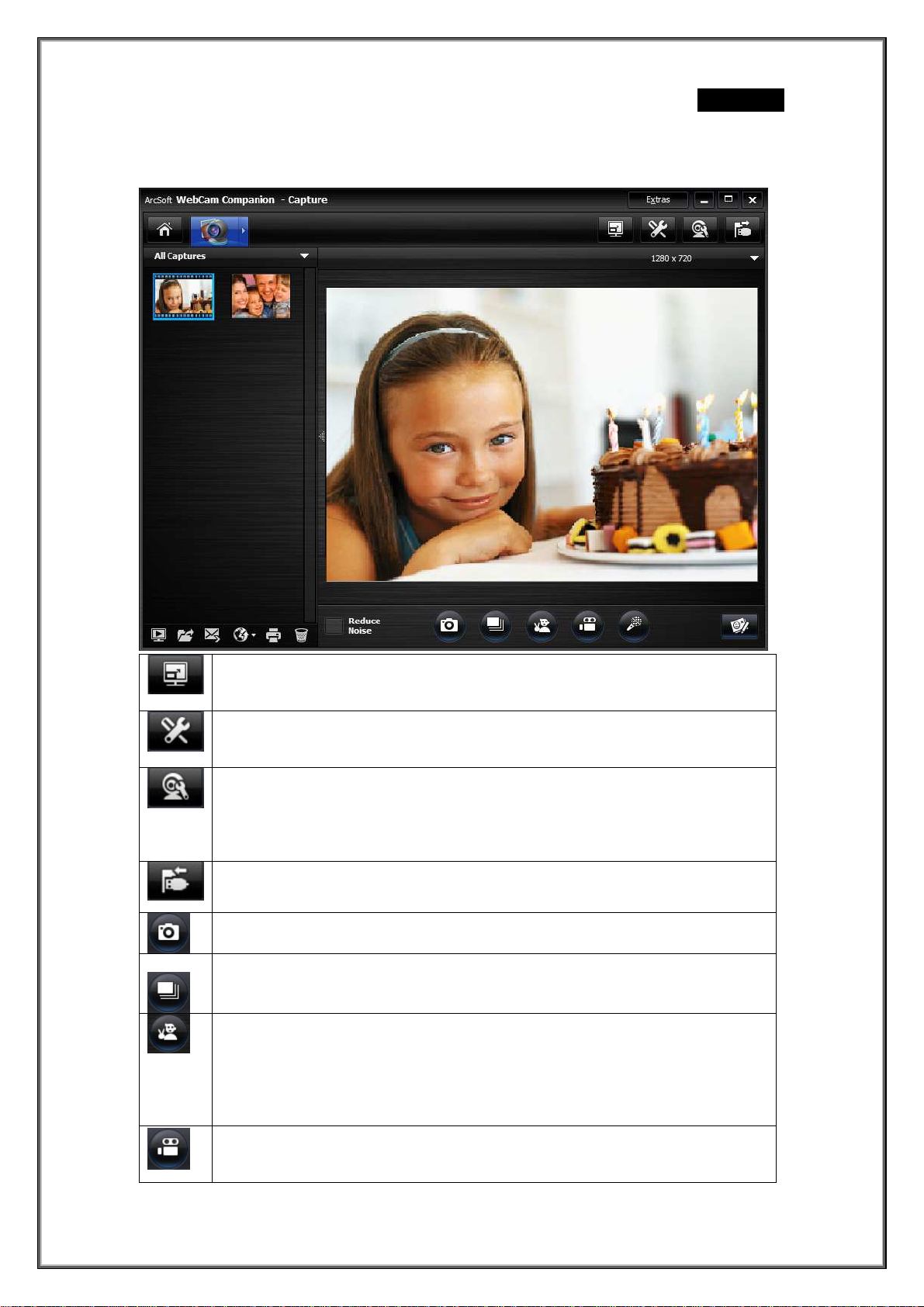
Русский
Модуль съемки
На экране предварительного просмотра съемки можно просматривать видеопоток с
веб-камеры. Инструменты съемки позволяют записывать медиафайлы.
Full Screen (Полный экран)
Вывод текущей видеозаписи или видеопотока на полный экран. Для выхода
из полноэкранного режима нажмите кнопку ESC.
Setting (Настройка)
Регулировка параметров съемки: формата изображения и видео, качества,
устройств, количества фотографий в серии и т.п.
Webcam setting (Настройки веб-камеры)
Просмотр и изменение настроек и свойств веб-камеры. Возможные
настройки зависят от устройства.
Подробную информацию о доступных параметрах см. в документации к
устройству.
Connect/Disconnect (Подключение/отключение)
Подключение и отключение камеры.
Take Picture (Снимок)
Сохранение стоп-кадра с веб-камеры.
Burst (Серийная съемка)
Съемка последовательно нескольких изображений. Чтобы задать
количество изображений в серии, щелкните по значку «Settings».
Snapshot (Моментальный снимок)
Щелкните, чтобы начать процесс автоматического сохранения
моментального снимка с жестом «V». Если программа обнаружит в кадре
жест «V» после съемки лица человека, она продолжит проверку мигания
изображения. При наличии мигания появится предложение сохранить
изображение или отменить сохранение.
Record Video (Запись видео)
Начало записи видеопотока с камеры. Во время захвата видео эта кнопка
превращается в кнопку «Stop Recording» («Остановить запись»). Для
- 5 -
Page 6
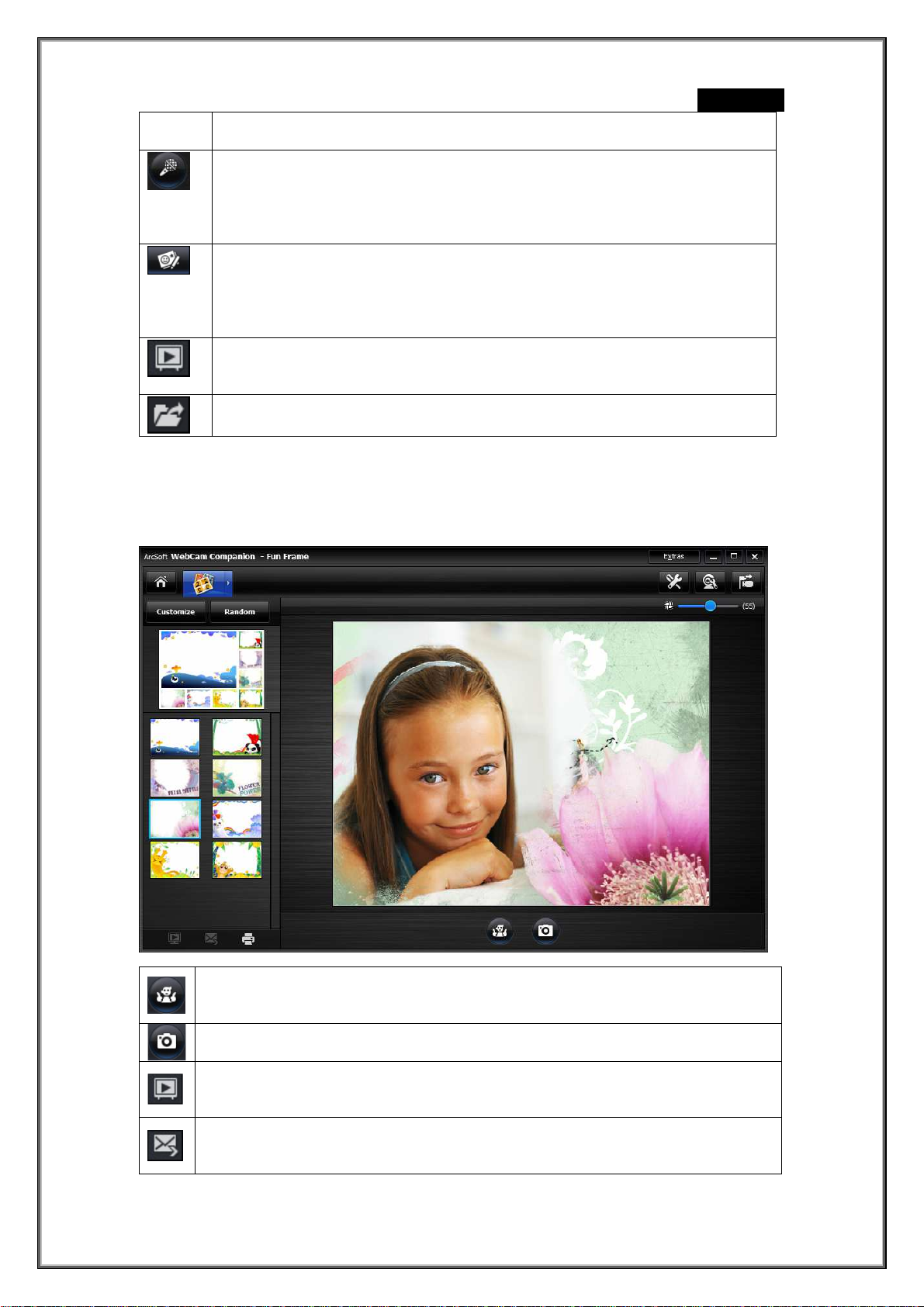
Русский
остановки нажмите эту же кнопку еще раз. Время записи выводится в
верхней части раздела предварительного просмотра видеопотока.
Record Audio (Запись звука)
Нажмите эту кнопку для записи звука с камеры. Во время захвата видео эта
кнопка превращается в кнопку «Stop Recording» («Остановить запись»). Для
остановки нажмите эту же кнопку еще раз. Время записи выводится в
верхней части окна предварительного просмотра видеопотока.
Live Annotation (Аннотации)
Снабжение потокового видео аннотациями. После добавления аннотаций
можно нажать кнопку «Take Picture» («Сделать снимок») и сохранить
элемент в виде фотографии. Можно нажать кнопку «Record Video» («Запись
видео») до начала, чтобы записать весь процесс аннотации как видеоклип.
Preview Media Files (Просмотр медиафайлов)
Запуск программы Photo Viewer или Media Player для просмотра выбранных
фотографий или видеозаписей из текущего альбома.
Find Target (Поиск объекта)
Переход в папку, где хранятся файлы.
Модуль рамок
Эта функция позволяет украсить фотографии с помощью различных шаблонов и
макетов.
Просто выберите нужный шаблон или макет и щелкните, чтобы распечатать
фотографию или отправить ее друзьям и родственникам.
Snap shot (Моментальный снимок)
Щелкните, чтобы начать процесс автоматического сохранения моментального
снимка с обнаружением позы.
Take Picture (Снимок)
Сохранение стоп-кадра с веб-камеры.
Preview Media Files (Просмотр медиафайлов)
Запуск программы Photo Viewer или Media Player для просмотра выбранных
фотографий или видеозаписей из текущего альбома.
E-mail (Электронная почта)
Отправка сделанных фотографий и видеозаписей в качестве вложений из
клиента электронной почты.
- 6 -
Page 7
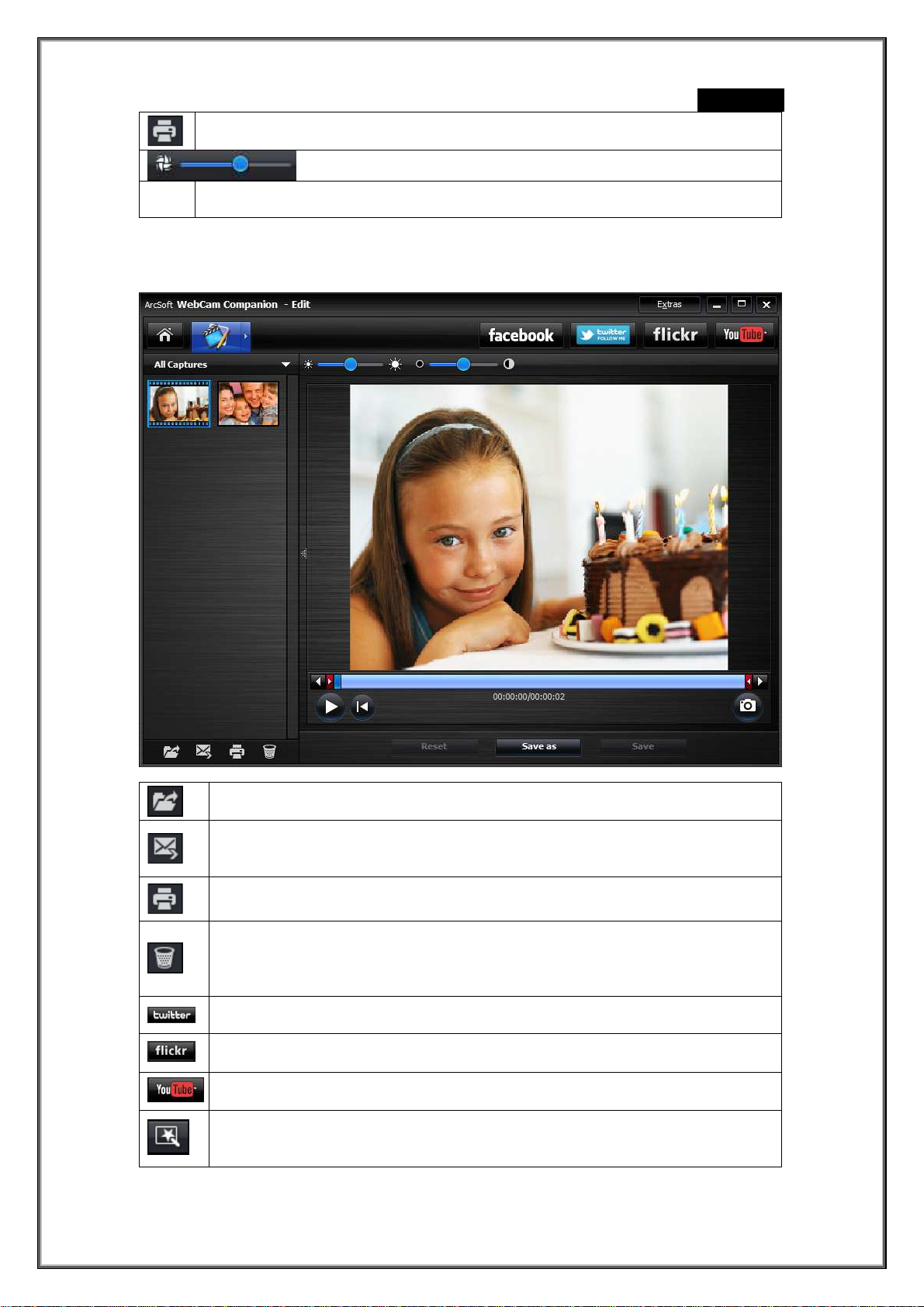
Print (Печать)
Печать снимков.
Русский
Pose Detection Sensitivity (Обнаружение поз)
Отрегулируйте бегунком чувствительность функции обнаружения поз.
Модуль редактирования
Этот модуль предлагает функции для обработки фотографий и видеозаписей и
сохранения отредактированных файлов на диске.
Find Target (Поиск объекта)
Переход в папку, где хранятся файлы.
E-mail (Электронная почта)
Отправка сделанных фотографий и видеозаписей в качестве вложений из
клиента электронной почты.
Print (Печать)
Печать снимков.
Delete (Удалить)
Удаление выбранных файлов из текущего альбома. При удалении
миниатюры из альбома соответствующий файл удаляется с локального
диска.
Upload to Twitter (Загрузить в Twitter)
Загрузка отредактированного файла в Twitter.
Upload to Flickr (Загрузить в Flickr)
Загрузка отредактированного файла в Flickr.
Upload to YouTube (Загрузить в YouTube)
Загрузка отредактированного видеофайла в YouTube.
Auto Enhance (Автоматическое улучшение)
Эта кнопка позволяет автоматически повысить общее качество фотографий
одним щелчком.
- 7 -
Page 8

Русский
Поиск и устранение неисправностей
В1. Мой компьютер не находит веб-камеру при подключении через
USB-удлиннитель.
Решение
•
Подключите веб-камеру непосредственно к гнезду USB на компьютере. Убедитесь,
что камера подключена к гнезду USB на задней панели компьютера. Питания гнезд
USB на передней панели компьютера может быть недостаточно для веб-камеры.
В2. Для гнезда USB зарезервировано недостаточно системных ресурсов,
поэтому система не может работать.
В системе установлено слишком много устройств, в результате чего возникают
проблемы с прерываниями контроллера USB.
Выполните следующие действия:
•
Удалите из системы некоторые USB-устройства.
Adjust Brightness (Регулировка яркости)
Пользуйтесь бегунком, чтобы сделать изображение светлее или темнее.
Adjust Contrast (Регулировка контрастности)
Пользуйтесь бегунком, чтобы вручную отрегулировать контрастность
фотографии.
Adjust Blur (Регулировка размытия)
Пользуйтесь бегунком, чтобы сделать четкие края более размытыми или
сделать размытые области более резкими.
Zoom In (Увеличить)
Увеличение активной фотографии в области предварительного просмотра.
Zoom Out (Уменьшить)
Уменьшение размера активной фотографии в области предварительного
просмотра.
Rotate Left 90 (Поворот влево на 90 градусов)
Поворот активной фотографии на 90 градусов против часовой стрелки.
Rotate Right 90 (Поворот вправо на 90 градусов)
Поворот активной фотографии на 90 градусов по часовой стрелке.
Flip (Перевернуть)
Создание зеркального отражения фотографии.
Undo (Отмена)
Отмена последнего действия. Эта команда позволяет исправлять ошибки.
Redo (Повтор)
Повтор отмененного действия.
Resize (Изменение размера)
Изменение размера активной фотографии. Откроется окно, в котором можно
будет ввести значения ширины и высоты фотографии или выбрать вариант
«Keep Aspect Ratio» («Сохранить формат»).
Crop (Обрезать)
Удаление ненужной части изображения. Этот инструмент позволяет
выделить прямоугольную или квадратную область. Все, что находится за
пределами этой области, станет темным. При нажатии кнопки «Crop»
(«Обрезать») под областью предварительного просмотра темная область
будет обрезана.
Image Annotation (Аннотация)
Добавление аннотаций к файлам.
- 8 -
Page 9

Русский
•
Перезапустите систему.
•
Компьютер изменит распределение ресурсов.
В3. Веб-камера не загорается или компьютер перезапускается без видимых на то
причин.
Возможно, какое-то USB-устройство потребляет слишком много энергии компьютера.
Это часто происходит при подключении USB-устройств к пассивному безбатарейному
USB-концентратору. Открывается диалоговое окно Нехватка электропитания
концентратора USB.
Выполните следующие действия:
•
Подключите веб-камеру непосредственно к гнезду USB на компьютере.
•
Воспользуйтесь концентратором USB с внешним питанием.
- 9 -
Page 10

Русский
1.
Введение
Вас приветствует программа ArcSoft Magic-i Visual Effects – коллекция мощных и
функциональных плагинов для веб-камер, служащих для повышения качества
видеоизображения и наложения эффектов в реальном времени. Эта простая в
использовании программа работает с приложениями для веб-камеры и видеочата,
позволяя накладывать на изображение рамки, эффекты, темы, а также улучшать
видеоизображение.
Данное руководство познакомит вас с основными функциями программы, а также с
порядком их использования в приложениях для веб-камер и видеочатах.
Не забывайте о встроенной Справке. Доступ к ней можно получить из меню «Help»
(Справка) вверху экрана программы. В ней описаны все кнопки и параметры. Данное
руководство познакомит вас с порядком выполнения основных операций, однако может
не охватывать все возможные команды. Для успешной работы с приложением
пользуйтесь данным руководством в сочетании со встроенной Справкой.
Примечание. Программы MiVE и WCC4 нельзя использовать одновременно.
- 10 -
Page 11

Русский
1.1
. Запуск программы Magic-i Visual Effects
Перед запуском программы убедитесь, что приложение для веб-камеры (например,
ArcSoft WebCam Companion™) или видеочата уже запущено. Имеется несколько
способов запустить программу Magic-i Visual Effects:
• Дважды щелкнуть по значку Magic-i Visual Effects на рабочем столе или щелкнуть
по нему правой кнопкой мыши и выбрать в меню пункт «Открыть».
• Нажать кнопку «Пуск» -> выбрать «Все программы» -> ArcSoft Magic-i Visual Effects
2 -> Magic-i Visual Effects 2.
• Дважды щелкнуть по значку Magic-i Visual Effects в системной области панели
задач.
• Щелкнуть правой кнопкой мыши по значку Magic-i Visual Effects в системной
области панели задач и выбрать пункт меню Launch Magic-i Visual Effects
(Запустить Magic-i Visual Effects).
Программа MiVE
Примечание. Дополнительную информацию о меню, открывающемся по щелчку
правой кнопкой мыши, см. в «Главе 3. Дополнительные инструменты».
- 11 -
Page 12

Русский
1.2.
Выход из программы Magic-i Visual Effects
• Нажмите кнопку Close (Закрыть) в правом верхнем углу окна приложения, чтобы
свернуть программу в системную область панели задач. Программа Magic-i
Visual Effects по-прежнему будет выполняться в фоновом режиме, так что вы
сможете просматривать видеоэффекты в других приложениях в реальном
времени.
• Чтобы полностью выйти из приложения, щелкните правой кнопкой мыши по значку
Magic-i Visual Effects в системной области панели задач и выберите пункт меню
Exit (Выйти).
- 12 -
Page 13

Русский
2.
Применение эффектов Magic-i Visual Effects в приложениях для
веб-камеры
Перед началом работы с программой Magic-i Visual Effects убедитесь, что:
• Приложение для веб-камеры или видеочата запущено.
• Программа Magic-i Visual Effects запущена.
2.1
. Прежде чем начать
Перед применением визуальных эффектов задайте параметры веб-камеры.
Настройки веб-камеры
1. Чтобы перейти в раздел настроек веб-камеры, щелкните по значку .
2. Передвиньте бегунки или введите значение, чтобы изменить настройку. Можно
менять яркость, контрастность, оттенки, насыщенность, резкость, гамму, баланс
белого. Можно просто нажать кнопку Auto для каждой настройки, чтобы программа
автоматически рассчитала и установила значение. Можно также выбрать Mirror
Flip (Перевернуть зеркально), чтобы перевернуть выбранный объект по
горизонтали.
3. Для управления личными профилями веб-камеры имеются следующие
инструменты:
Current Profile (Текущий профиль)
Выберите в списке профиль, который должен использоваться для текущей
настройки веб-камеры.
Save As (Сохранить как)
Нажмите эту кнопку и введите имя в диалоговом окне, чтобы сохранить текущие
- 13 -
Page 14

настройки в виде профиля.
Delete (Удалить)
Удаление текущего профиля.
Default (По умолчанию)
Восстановление значений по умолчанию для всех параметров.
Русский
2.2.
Все функции программы Magic-i Visual Effects (слежение за лицом, цифровой зум,
фильтр, рамки, темы, аватары, улучшение, маска и др.) можно использовать в
приложениях для веб-камер или видеочата, например, в Microsoft Windows Live
Messenger, Yahoo Messenger и Skype.
2.2.1.
Функция слежения за лицом помогает механизму фокусировки камеры, позволяя
успешно распознавать человеческие лица и следить за ними по мере перемещения по
экрану.
Применение различных визуальных эффектов
Слежение за лицом
- 14 -
Page 15

Русский
1. Щелкните по значку
2. Выберите настройки, чтобы включить или отключить функцию слежения за лицом.
Off (Выкл.) – отключение функции слежения за лицом.
Single (Одна) – при наличии в кадре нескольких лиц будет выводиться только одно.
Установите этот флажок, и программа будет следить за первым попавшим в кадр
лицом. Чтобы выбрать другое лицо, просто нажмите кнопку Next (Следующий)
рядом.
Multiple (Несколько) – выберите, чтобы на видеоизображении выводились все
присутствующие в кадре лица. Установите этот флажок, и программа будет
выбирать оптимальный угол, чтобы были видны все лица.
2.2.2.
Цифровой зум предлагает способ манипулирования камерой.
3-кратный цифровой зум
, чтобы перейти в раздел функции слежения за лицом..
1. Щелкните по значку , чтобы перейти в раздел цифрового зума..
2. Щелкните по значку или , чтобы увеличить или уменьшить
видеоизображение. Увеличивайте изображение, чтобы приблизить его.
Уменьшайте, чтобы просмотреть сцену максимального объема.
3. Переместите красный прямоугольник и выберите нужную область в приложении
для веб-камеры или программе для видеочата. Вы можете:
• Щелкнуть и перетащить красный прямоугольник.
- 15 -
Page 16

Русский
• Перемещать красный прямоугольник, нажимая кнопки
4. Нажать кнопку для отмены всех изменений.
Примечание. Цифровой зум управляется программой. При слишком сильном
увеличении изображения становятся менее резкими, это нормально..
2.2.3.
Во время разговоров онлайн можно пользоваться смешными видеоэффектами.
Фильтр
.
1. Щелкните по значку , чтобы перейти в раздел фильтра.
2. Выберите эффект, который нужно наложить на видеоизображение.
3. Выберите No Effect (Без эффекта, первый значок), чтобы отключить фильтр.
Примечание. Эффекты можно использовать в программах Windows Live
messenger, Skype или YAHOO messenger.
- 16 -
Page 17

Русский
2.2.4.
Эта функция позволяет добавить в видеоизображение с веб-камеры забавный фон.
Программа автоматически изменяет размеры элементов в соответствии с размером
лица.
Темы
1. Щелкните по значку , чтобы перейти в раздел тем.
2. Выберите тему, которую хотите применить в приложении для веб-камеры или
видеочата.
3. Выберите No Effect (Без эффекта, первый значок), чтобы отключить темы.
- 17 -
Page 18

Русский
2.2.5.
Эта функция позволяет выбрать аватар, который будет представлять вас в
виртуальном мире. Во время чата выражение лица аватара меняется в соответствии с
вашим.
Аватар
1. Щелкните по значку , чтобы перейти в раздел аватаров.
- 18 -
Page 19

Русский
(На иллюстрациях используется программа Skype)
2. Выберите аватар, который хотите применить в приложении для веб-камеры или
видеочата. Чтобы ваше лицо выводилось в отдельном окне в правом нижнем углу
экрана, выберите Show PiP (Показать КвК). Можно также выбрать Create…
(Создать…), а затем выбрать фотографию с компьютера и создать собственный
аватар.
3. Выберите No Effect (Без эффекта, первый значок), чтобы отключить аватар.
2.2.6.
Средства улучшения изображения позволяют сделать видеоизображение ярче и резче.
Улучшение изображения
1. Щелкните по значку , чтобы перейти в раздел улучшения.
2. Отметьте флажками инструменты, которые нужно использовать и задайте для них
необходимые параметры.
Noise Reduction (Шумоподавление) – отрегулируйте уровень шума бегунком.
Dynamic Lighting (Динамическая подсветка) – отрегулируйте уровень
освещенности бегунком.
Default (По умолчанию) – восстановление значений по умолчанию для ослабления
шума и динамического освещения.
- 19 -
Page 20

Русский
3.
Дополнительные инструменты
Extras (Дополнительно)
Меню «Extras» (Дополнительно) предоставляет доступ к некоторым услугам и
информации о продукте. Чтобы получить доступ к этим возможностям, требуется
действующее подключение к сети Интернет.
More ArcSoft Products (Другие продукты ArcSoft)
Специальные цены на наши программы.
Updates and Patches (Обновления и исправления)
С помощью ArcSoft Connect проверьте, не появились ли для ваших программ
обновления и исправления.
Available Upgrades (Доступные обновления)
Проверьте, не вышла ли новая версия вашей программы.
Send Us Feedback (Отправить отзыв)
Выскажите свое мнение о нашей программе и помогите улучшить ее.
Visit ArcSoft.com (Посетите веб-узел ArcSoft.com)
Переход на сайт www.arcsoft.com, где можно получить дополнительную информацию
о компании и ее продукции.
About (О)
Переход к информационной странице программы.
Always on top (Всегда поверх остальных окон)
Щелкните, чтобы окно программы Magic-i Visual Effects всегда оставалось на переднем
плане. Еще раз щелкните по этому значку, чтобы отключить эту возможность.
Private (Личное)
Щелкните по этому значку, чтобы вместо изображения с видеокамеры выводилась
картинка. Значок примет вид . Чтобы вновь выводить изображение с видеокамеры,
щелкните по нему еще раз. В качестве картинки, устанавливаемой при нажатии кнопки
Private, можно выбрать собственную фотографию. Более подробную информацию о
настройке см. в разделе «Настройка системы».
Mute Microphone (Отключить микрофон)
Щелкните по этому значку, чтобы отключить микрофон. Ваши друзья не услышат, что вы
будете говорить. Значок примет вид . Чтобы отключить микрофон, щелкните по этому
значку еще раз.
System Setting (Параметры системы)
- 20 -
Page 21

Русский
Щелкните по этому значку, чтобы настроить эффекты и выбрать изображения для
режима конфиденциальности.
Effects (Эффекты)
Установите флажки для нужных модулей. Порядок модулей на главном экране можно
менять, перетаскивая их мышью. Можно также пользоваться кнопками: нажмите
кнопку , чтобы переместить выбранный модуль на самый верх, кнопку , чтобы
поднять его на позицию вверх, кнопку , чтобы переместить на позицию вниз, а
кнопку , чтобы переместить его в самый низ. Кнопкой можно восстановить
порядок модулей по умолчанию.
Private (Конфиденциально)
Нажмите кнопку , чтобы добавить изображение. Если включен режим
конфиденциальности, вместо изображения с видеокамеры будет выводиться
выбранное изображение. Нажмите кнопку
изображение.
Закончив работу, нажмите кнопку OK, чтобы сохранить настройки, или кнопку Cancel
-21-
, чтобы удалить выбранное
Page 22

Русский
(Отмена), чтобы выйти без сохранения настроек.
*Примечание. Опция Launch WebCam Companion присутствует, только если
программа ArcSoft WebCam Companion™ была установлена до запуска программы
Magic-i Visual Effects. ArcSoft WebCam Companion – это простое и мощное приложение
для редактирования, печати фотографий и видеозаписей и обмена ими
непосредственно с веб-камеры. Более подробную информацию о программе WebCam
Companion см. на веб-сайте www.arcsoft.com.
4.
Вопросы и ответы
1. В: Нужно ли сначала выбрать веб-камеру?
О. Нет, просто запустите видеочат, и программа Magic-i Visual Effects запустится
автоматически.
2. В: Какие веб-камеры поддерживает программа Magic-i Visual Effects?
О. Поддерживаются все веб-камеры, совместимые с драйверами WDM и UVC.
3. В: Почему список устройств пуст?
О. Проверьте, правильно ли установлено физическое устройство. Можно также
проверить шнур USB устройства: возможно, он недостаточно хорошо вставлен в
разъем.
4. В: Почему нет предварительного просмотра видеоизображения после выбора
веб-камеры или медийного файла?
О. Это может объясняться следующими двумя причинами:
• Программа Magic-i Visual Effects не запущена. Запустите ее через меню "Пуск".
• Программа Magic-i Visual Effects повреждена. Возможно, ее следует
переустановить.
5. В: Каковы возможные настройки зума?
О. Программа Magic-i Visual Effects поддерживает зум от 1,0 до 3,0.
6. В: Почему на видеозапись накладывается прозрачный баннер?
О. Если вы не активировали свою копию программы Magic-i Visual Effects, на
видеоизображении выводится прозрачный баннер с текстом. Других ограничений,
помимо этого баннера, нет.
-22-
 Loading...
Loading...