Page 1
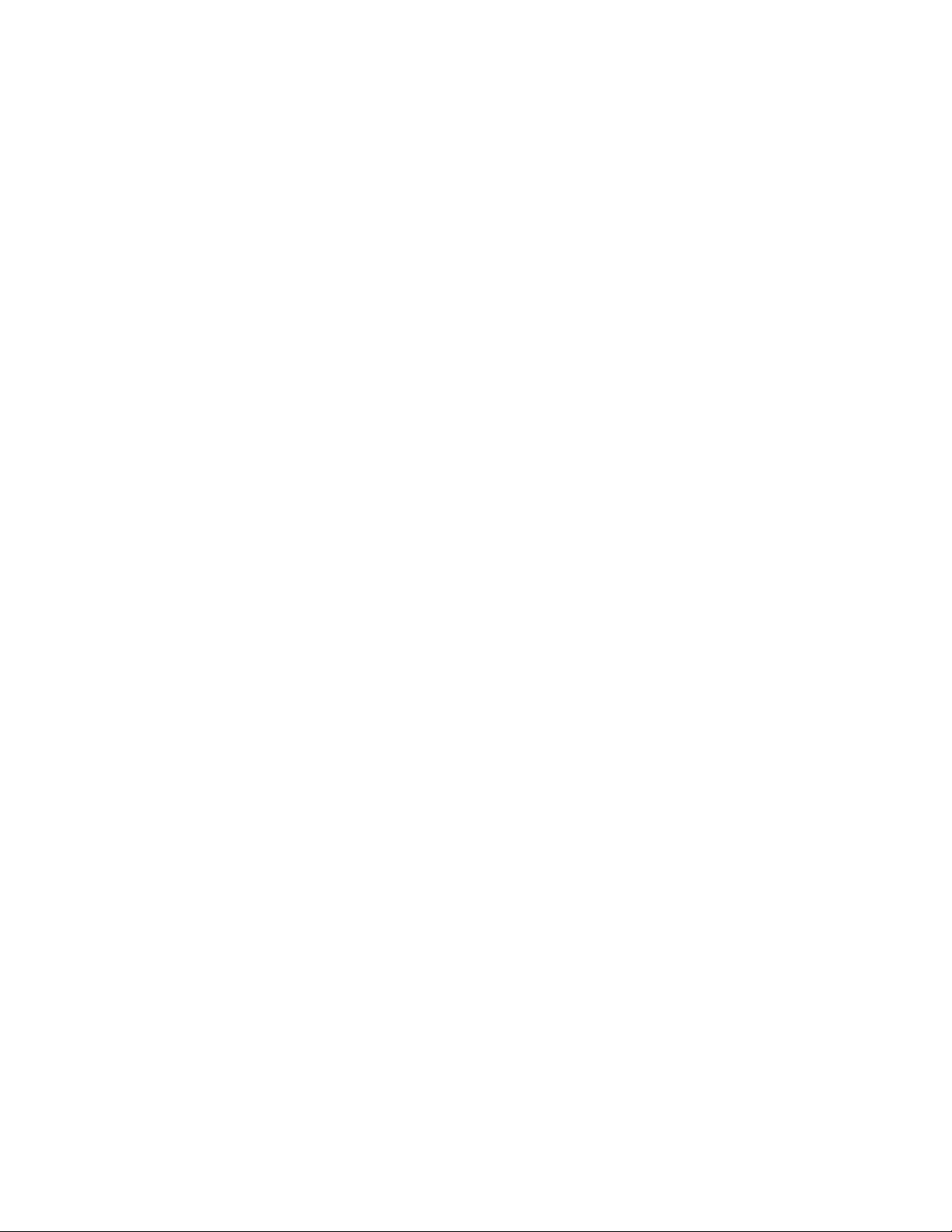
DEUTSCH
1
Inhalt
1. Einführung 3
2. GENIUS VoIP-Maus Installation und De-installation 4
2.1 Systemanforderungen 4
2.2 Von der GENIUS VoIP-Maus unterstützte Telefonieprogramme 5
2.3 Von der GENIUS VoIP-Maus derzeit nicht unterstützte Telefonieprogramme 5
2.4 Wo Sie Telefonieprogramme herunterladen können 5
2.5 GENIUS VoIP-Maus Software-Installation 6
2.6 GENIUS VoIP-Maus Software-De-installation 8
3. Das GENIUS VoIP-Maus-Hauptmenü 9
4. Einstellung der einzelnen Telefonieprogramme 10
4.1 Automatisches Starten u. Einloggen der Telefonieprogramme über GENIUS VoIP-Maus 10
4.2 Manuelles Starten der Telefonieprogramme mit automatischem Einloggen über GENIUS
VoIP-Maus 10
4.3 Konfigurieren von Telefonieprogrammen über die GENIUS VoIP-Maus 11
4.4 Manuelles Starten der Telefonieprogramme ohne automatisches Einloggen über die GENIUS
VoIP-Maus 11
4.5 Hinzufügen und Entfernen eines Telefonieprogramms im GENIUS VoIP-Maus-Hauptmenü 12
4.6 Wahl der vom GENIUS VoIP-Maus-Programm beim Start zu ladenden Telefonieprogramme 12
4.7 Wahl eines weiteren beim Start zu ladenden Telefonieprogramms 13
5. Bestimmen des Telefonieprogrammstatus 14
5.1 Wahl des für Ihre Kontaktpartner sichtbaren Statussymbols 14
5.2 Die Statussymbole im GENIUS VoIP-Maus-Hauptmenü 15
6. Verbindung zu einem Festnetzanschluss 16
6.1 Eingabe: +, *, # und 0 bis 9 16
6.2 Löschen 16
6.3 Schnellsuche nach Vorwahlen 16
7. Kontaktliste 18
7.1 Kontaktliste eines einzelnen Telefonieprogramms aufrufen 19
Page 2
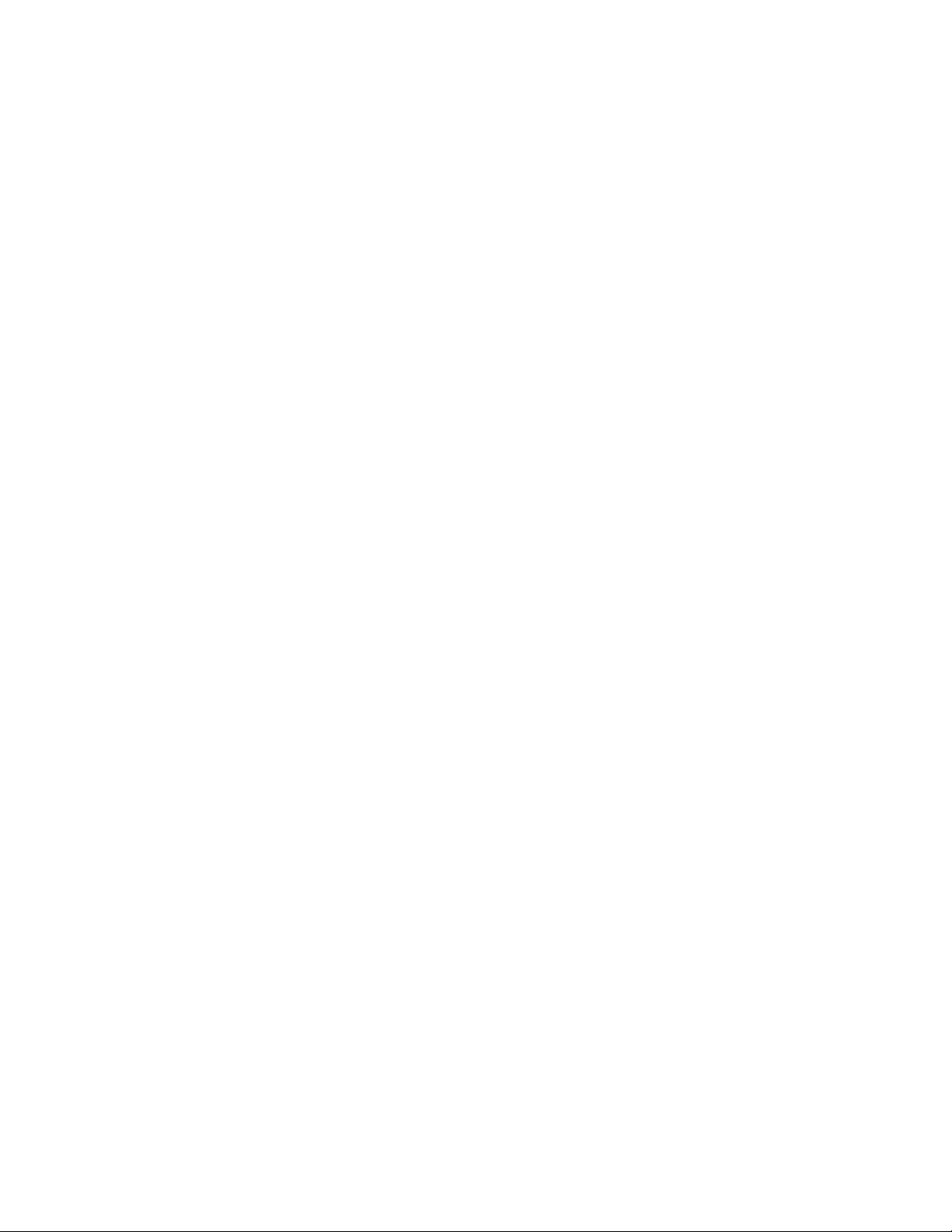
DEUTSCH
2
7.2 Sortieren der Kontaktliste nach Telefonieprogramm oder Namen in aufsteigender oder
absteigender Ordnung 19
7.3 Alle Kontakte oder nur Online-Kontakte anzeigen 19
7.4 Informationen über eine Kontaktperson aufrufen 20
7.5 Neuen Telefonieprogramm-Kontakt hinzufügen 21
7.6 Suche nach einem Kontakt in einem bestimmten Telefonieprogramm 22
7.7 Schnellsuche in der Kontaktliste 22
7.8 Einen Telefonie-Anruf machen 23
7.9 Chatten 24
7.10 Dateien versenden 24
8. Das „Aktueller Anruf“-Fenster 25
9. Telefonbuch 26
9.1 Neuen Telefonieprogramm-Kontakt hinzufügen 27
9.2 Kontaktdaten ins Telefonbuch übertragen 27
9.3 Schnellsuche im Telefonbuch 28
9.4 Herstellung einer Verbindung mit Hilfe des Telefonbuchs 29
10. Anrufverzeichnis (Call History) 29
10.1 Beschreibung der Schaltflächen im Anrufverzeichnis 29
10.2 Anrufverzeichnis verwenden, um anzurufen 29
11. Meldung versäumter Anrufe (Call Alert) 30
12. Online Update 30
Page 3
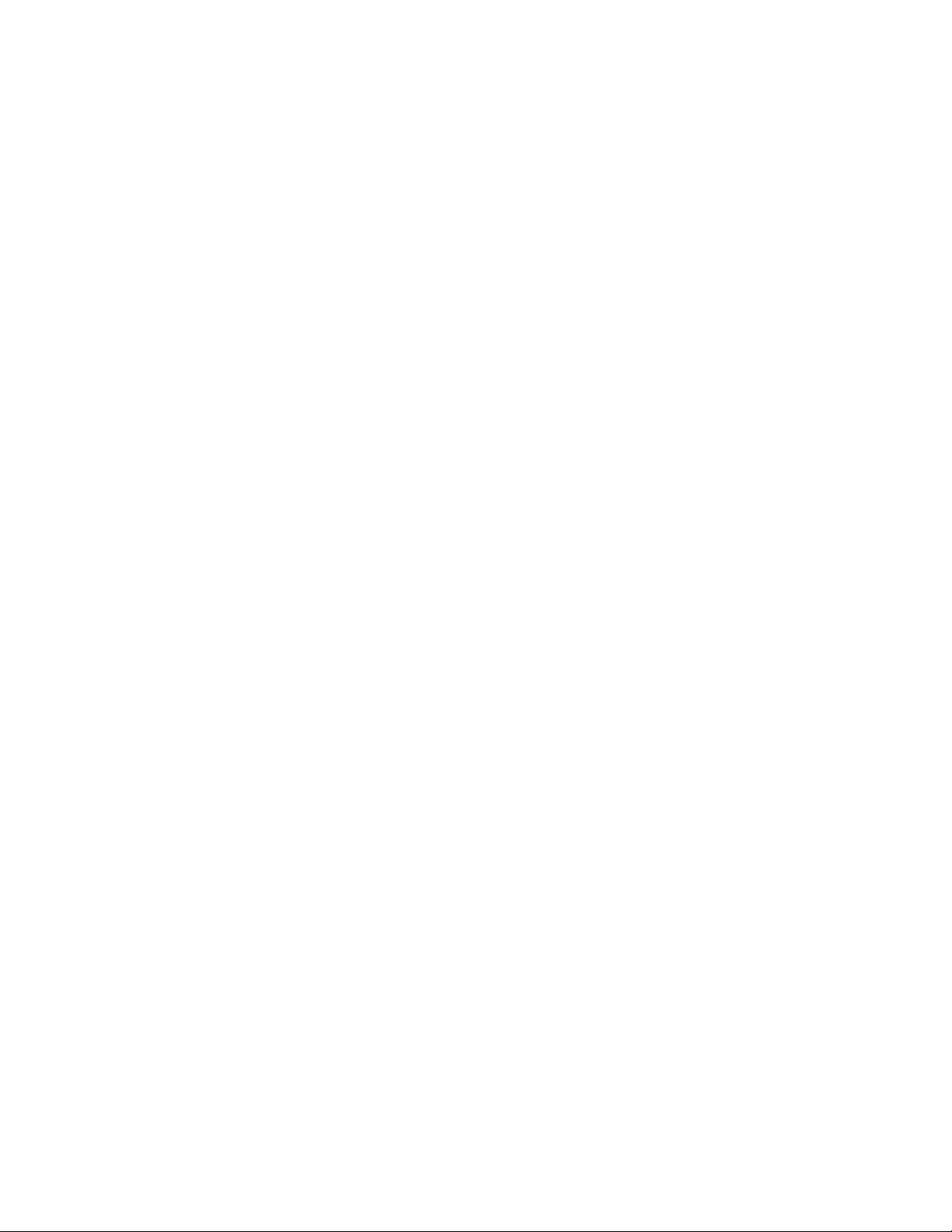
DEUTSCH
3
1. Einführung
Ihre neue GENIUS VoIP-Maus ist mit den gängigen Internet-Telefonieprogrammen kompatibel.
Die Software arbeitet mit den sechs am weitesten verbreiteten Telefonieprogrammen - Skype,
Google Talk, MSN Messenger, AOL, Yahoo Messenger und QQ.
Diese universale Schnittstelle bedient die sechs gebräuchlichen Telefonieprogramme in einfacher
und bequemer Weise, zum Chatten und Versenden von Dateien und Kurznachrichten. Sie
können die Kontaktlisten der verschiedenen Telefonieprogramme in einer Dialogbox verwalten,
mit schnellem Sortieren, Durchsuchen, Anrufverzeichnis und Ändern der Einstellungen der
Telefonieprogramme.
Dieses GENIUS VoIP-Maus-Handbuch enthält Instruktionen für (a) die schrittweise Installation
und De-installation der GENIUS VoIP-Maus, (b) die Systemanforderungen und (c) die
Erläuterung von Fehlermeldungen. Sie werden sehen, dass die GENIUS VoIP-Maus-Software
Ihre Instant Messages stark vereinfacht.
Page 4
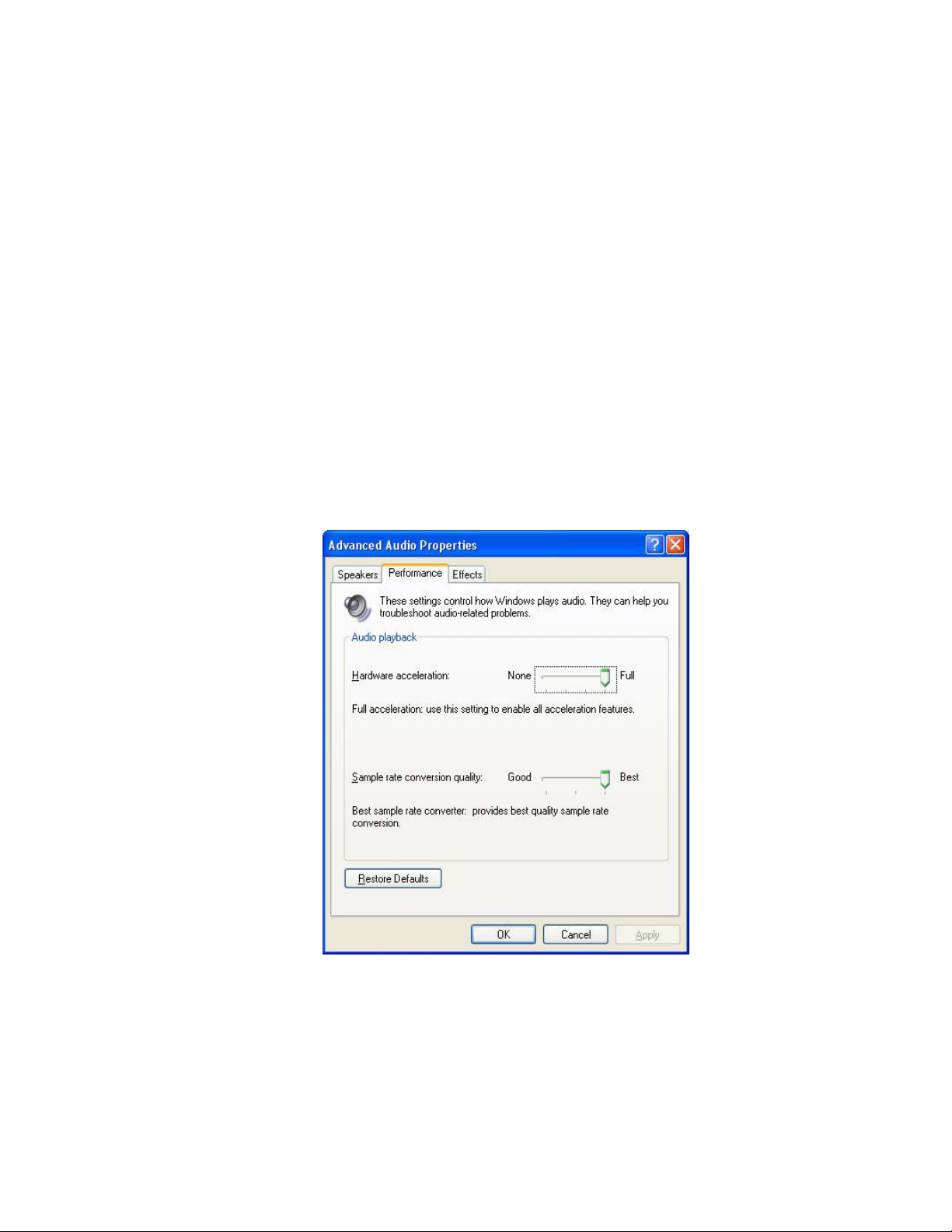
DEUTSCH
4
2. GENIUS VoIP-Maus Installation und De-installation
2.1 Systemanforderungen
Der Anschluss an eine USB-Buchse wird empfohlen. Ihr PC muss USB 1.1 oder 2.0
unterstützen.
Betriebssysteme: Windows XP (SP1 oder SP2), Windows 2000 (SP1 bis SP4)
CPU: Prozessor Intel Pentium 4 oder AMD K7 oder höher
Mindestens 129 MB RAM
Mindestens 50 MB freier Speicherplatz auf der Festplatte.
Eine Liste der unterstützten Telefonieprogramme finden Sie in der「Hilfe」des GENIUS
VoIP-Maus-Hauptmenüs
Zur Erreichung einer guten Klangqualität stellen Sie die Hardware-Beschleunigung auf Voll
und die Abtastrate auf Beste.
Page 5
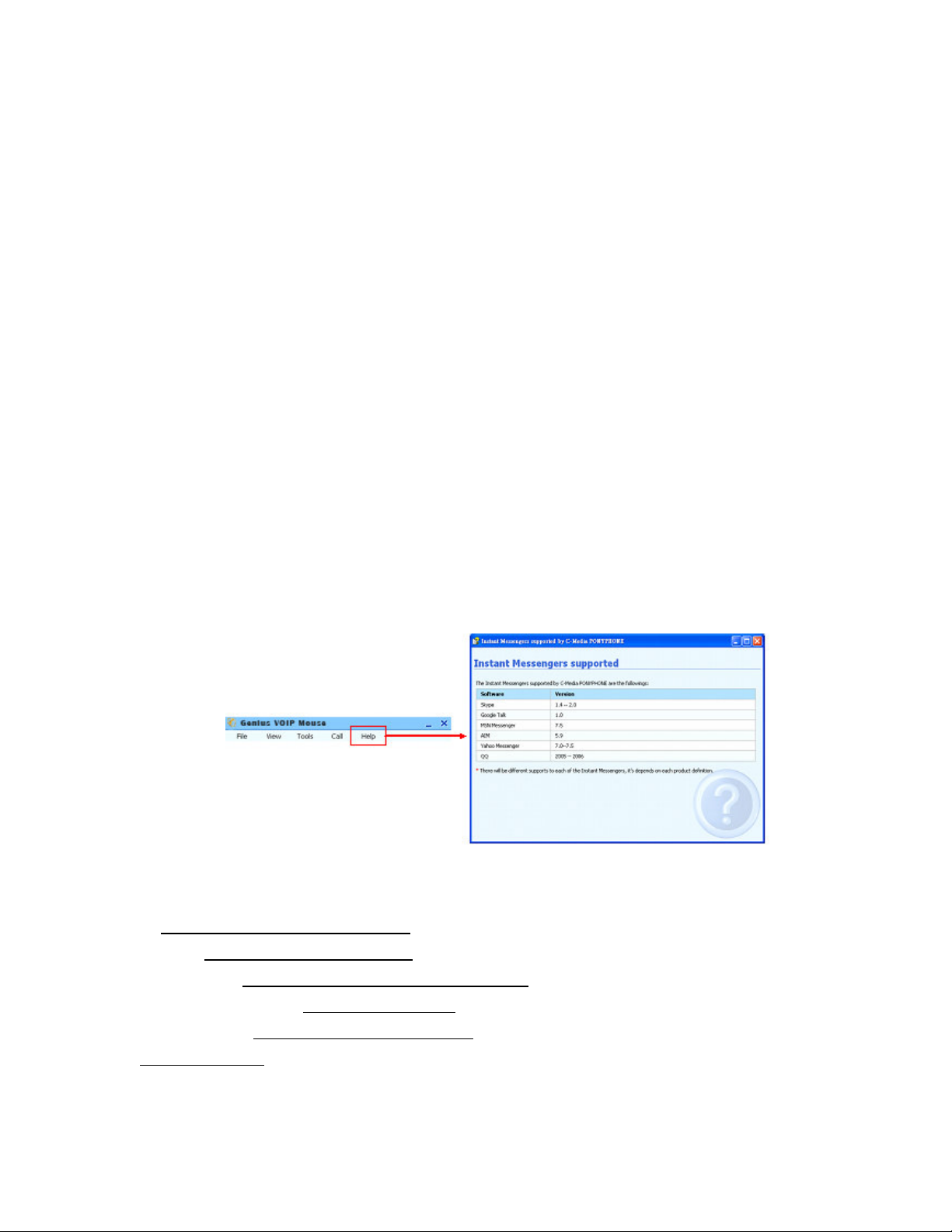
DEUTSCH
5
*** Wichtiger Hinweis ***
*** Wichtiger Hinweis ***
*** Wichtiger Hinweis ****** Wichtiger Hinweis ***
1. Bevor Sie die VoIP-Maus-Software und den Treiber installieren, muss die VoIP-Maus an
den PC angeschlossen sein. Sonst kann der GENIUS VoIP-Maus-Treiber nicht installiert
werden.
2. Für die Anruf-Weiterleitungsfunktion muss Ihr Modem, Router oder anderes
Gateway-Gerät mit dem Festnetz und einem Telefon verbunden sein.
3. Wenn die Installation abgeschlossen ist, gibt das System dem internen Audiogerät Priorität
und verwendet Skype als primäres Telefonieprogramm.
4. Hat Ihr PC mehr als eine USB-Buchse, merken Sie sich, welche bei der Installation
verwendet wird. An diese USB-Buchse müssen Sie die VoIP-Maus immer anschließen,
wenn Sie sie verwenden.
2.2 Von der GENIUS VoIP-Maus unterstützte Telefonieprogramme
Eine Liste der unterstützten Telefonieprogramme finden Sie in der「Hilfe」des GENIUS
VoIP-Maus-Hauptmenüs.
2.3 Wo Sie Telefonieprogramme herunterladen können
Skype: http://www.skype.com/download
Google Talk: http://www.google.com/talk
MSN Messenger: http://messenger.msn.com/download
AOL-Telefonieprogramm: http://www.aim.com
Yahoo Messenger: http://messenger.yahoo.com
QQ: http://im.qq.com
Page 6
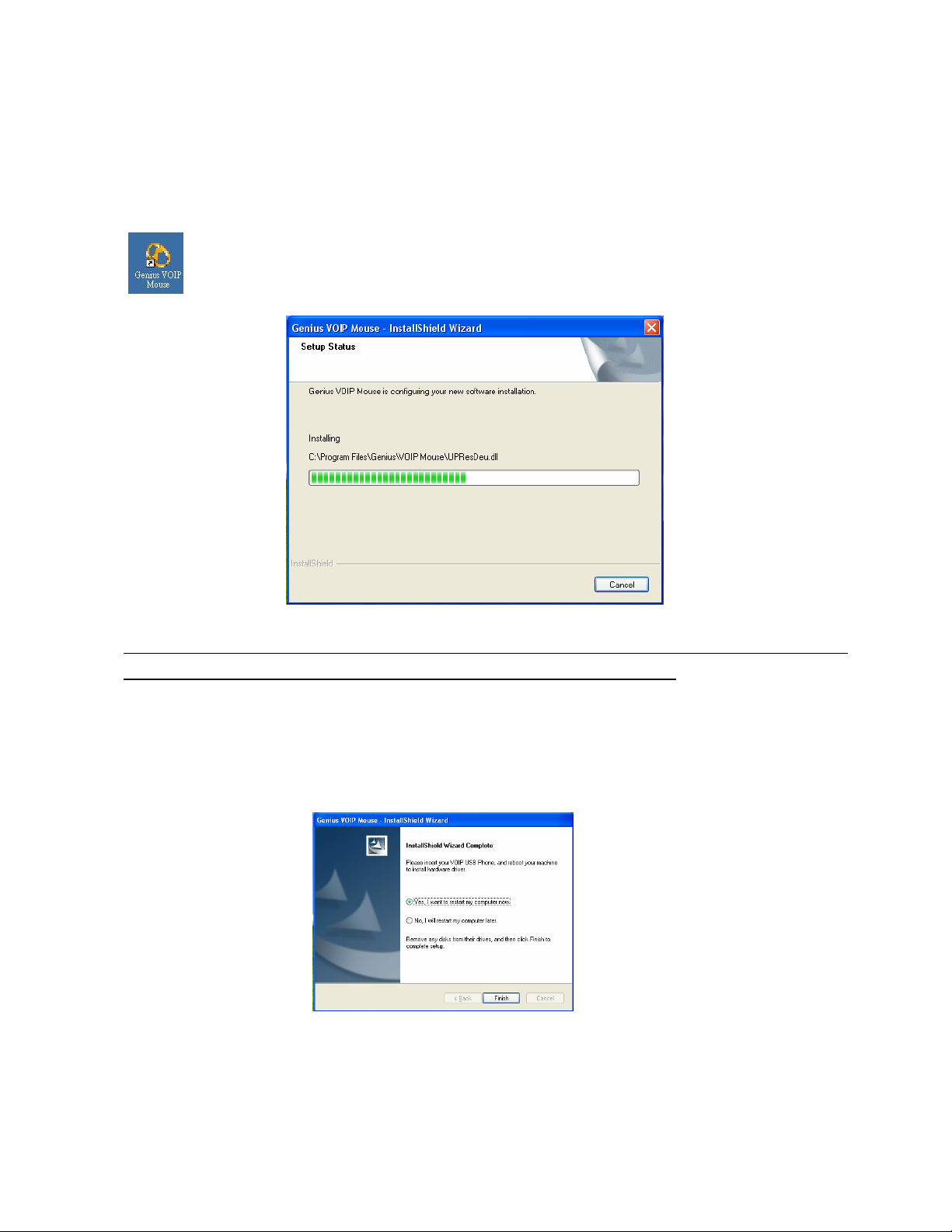
DEUTSCH
6
2.4 GENIUS VoIP-Maus Software-Installation
De-installieren Sie ältere Maus-Software, bevor Sie die GENIUS VoIP-Maus-Software
installieren. Die Installation erfolgt in Schritten:
Schritt 1: Schließen Sie die Maus an und legen Sie die Installations-CD-ROM in Ihr
CD-ROM- oder DVD-ROM-Laufwerk.
Das Programm startet automatisch.
Wenn Sie die Maus nicht vor der Installation der GENIUS VoIP-Maus-Software angeschlossen
haben, erscheint dieses Fenster nicht. Das Programm steigt sofort aus.
Schritt 2: Wenn Sie das GENIUS VoIP-Maus-Programm und den Treiber installiert haben,
öffnet sich ein Fenster. Sie werden gefragt, ob Sie Ihren PC sofort oder später neu starten
wollen. Wählen Sie, was Sie mögen und klicken Sie auf「Fertigstellen」 zum Abschluss der
Installation.
Page 7
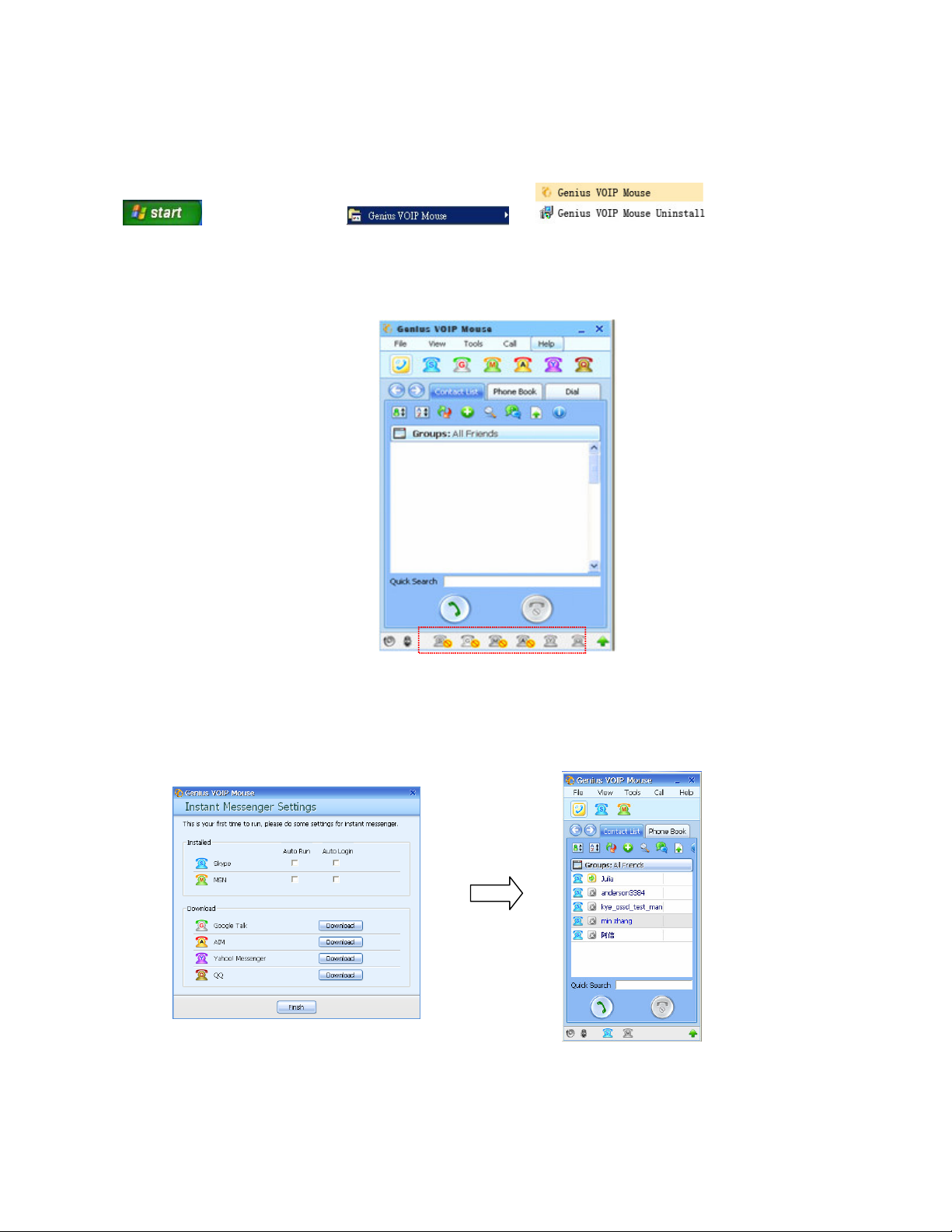
DEUTSCH
7
Schritt 3: Es gibt zwei Möglichkeiten, das GENIUS VoIP-Maus zu starten: Sie können auf das
GENIUS VoIP-Maus-Symbol auf dem Arbeitsplatz doppelklicken oder Sie gehen über
Programme
Schritt 4: Das GENIUS VoIP-Maus-Hauptmenü erscheint auf dem Bildschirm Ihres PC und
zeigt den Status aller Telefonieprogramme an.
Schritt 5: Wenn Sie ein Telefonieprogramm, das von der GENIUS VoIP-Maus unterstützt wird,
nicht installiert haben, öffnet sich ein Fenster. Sie werden aufgefordert, diese Programme
herunterzuladen und zu installieren.
Page 8
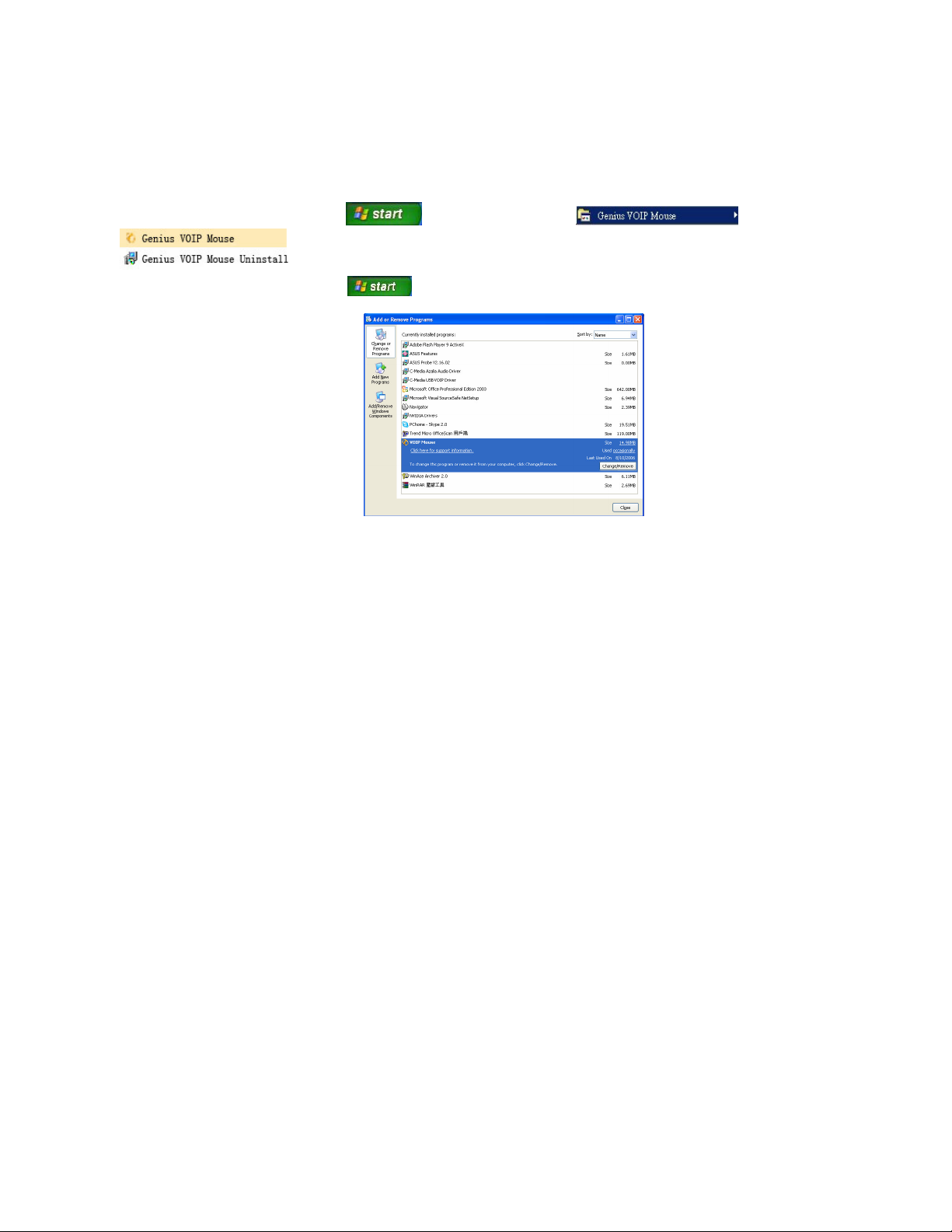
DEUTSCH
8
2.5 GENIUS VoIP-Maus Software-De-installation
Sie können das GENIUS VoIP-Maus-Programm und den Treiber auf zwei Arten von Ihrem PC
entfernen:
Methode 1: Gehen Sie über Programmme
Methode 2: Gehen Sie über Systemsteuerung Software
Page 9
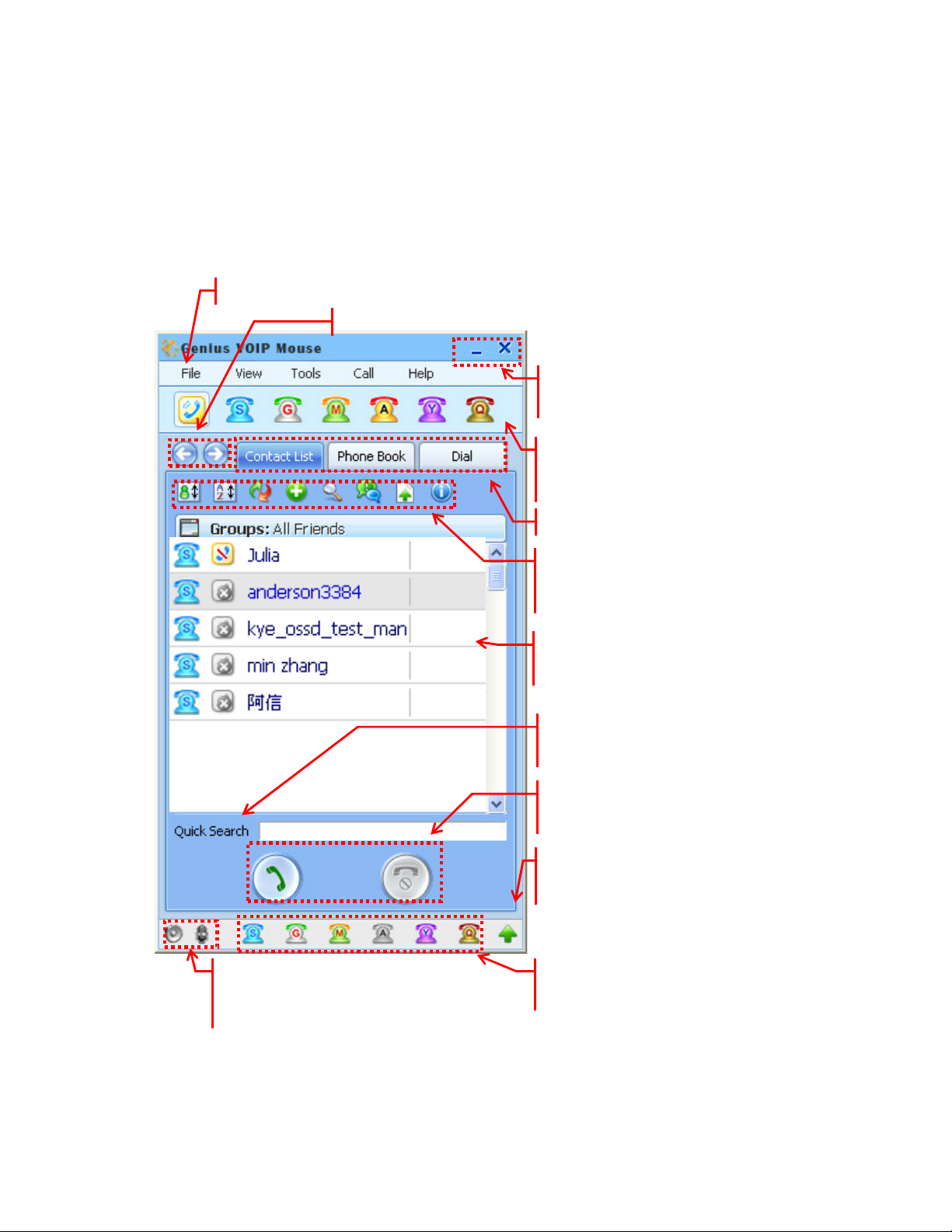
DEUTSCH
9
3. Das GENIUS VoIP-Maus-Hauptmenü
Nochmals: Sie müssen die Maus mit Ihrem PC verbinden, bevor Sie die GENIUS
VoIP-Maus-Software benutzen können. Es gibt sechs Dropdown-Untermenüs im GENIUS
VoIP-Maus-Hauptmenü. Öffnen Sie das GENIUS VoIP-Maus-Programm. Alle Funktionen werden
hier im Detail beschrieben.
Dropdown-Menüs
Schaltflächen zur Telefonieprogramm-Auswahl
_ Programm minimieren
X Programm schließen
6 Telefonieprogramm Symbole, wählen Sie
hier ein Telefonieprogramm
Je sechs Untermenüs
Schaltflächen zum Aufrufen von
Untermenüs
Liste Ihrer Telefoniepartner
Eingabefeld für die Suche
Schaltflächen zum Beginnen und Beenden
eines Anrufs
Aufruf des Genius Programm-Updates
Schaltflächen zur separaten Lautstärkeregelung von Lautsprecher und Mikrofon.
Schaltfächen zur Änderung des Status der
Telefonieprogramme.
Page 10
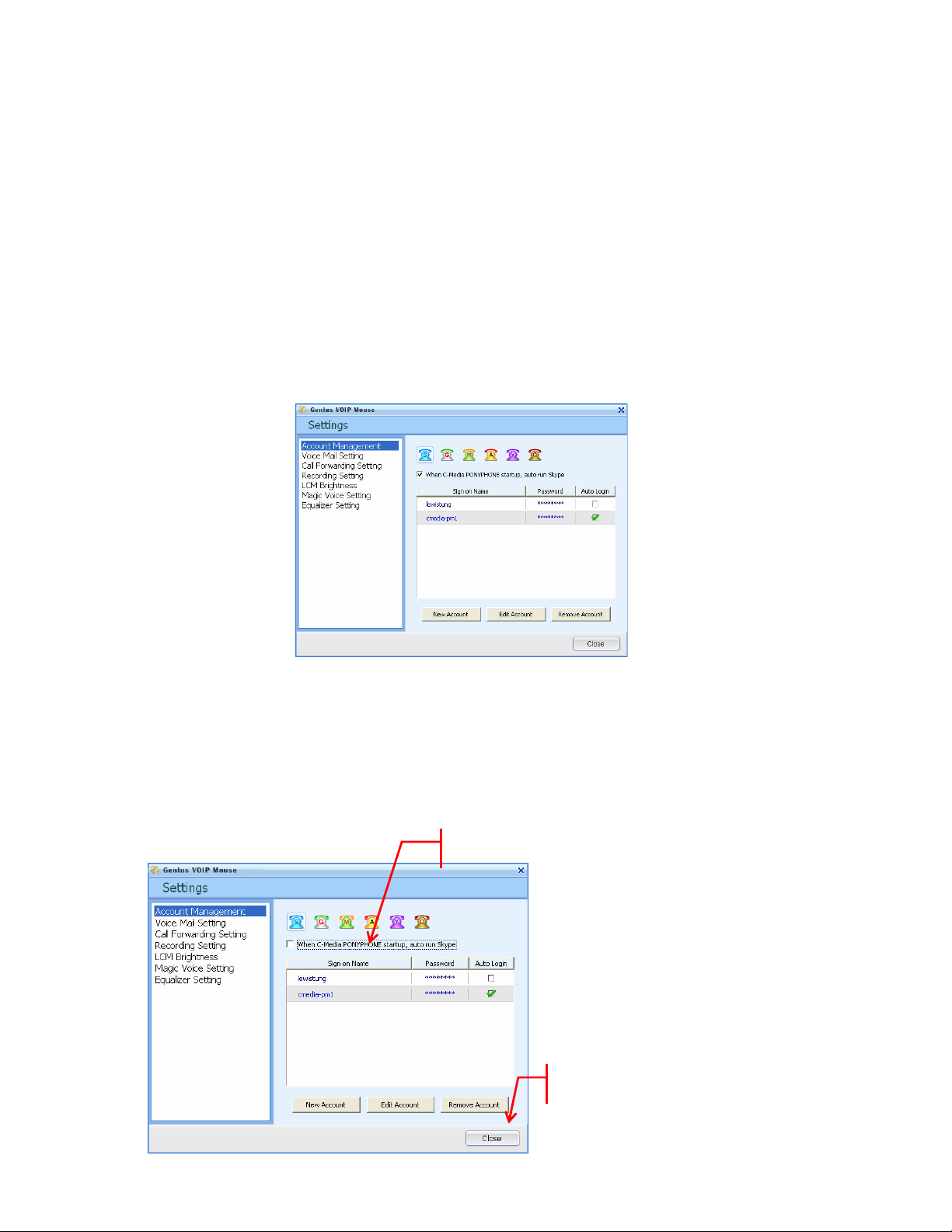
DEUTSCH
10
4 Einstellung der einzelnen Telefonieprogramme
Hier wird erklärt, wie Sie die Telefonieprogramme über das GENIUS VoIP-Maus-Programm
einstellen können.
4.1 Automatisches Starten und Einloggen der Telefonieprogramme über
die GENIUS VoIP-Maus
Haben Sie die Telefonieprogramme installiert und auf automatischen Programmstart und
automatisches Einloggen eingestellt, erkennt sie die GENIUS VoIP-Maus, startet die
Programme und loggt Sie automatisch ein.
4.2 Manuelles Starten der Telefonieprogramme mit automatischem
Einloggen über die GENIUS VoIP-Maus
Wurden Telefonieprogramme schon vorher auf automatisches Einloggen eingestellt, können
die Einstellungen der Telefonieprogramme von der GENIUS VoIP-Maus übernommen werden.
Die Einstellung geschieht wie folgt.
1. Markieren, um Programm automatisch zu starten.
2. Fenster schließen
Page 11

DEUTSCH
11
3. Wählen Sie Auto Login und
4.3 Konfigurieren von Telefonieprogrammen über die GENIUS VoIP-Maus
Telefonieprogramme können Sie über das GENIUS VoIP-Maus-Programm konfigurieren.
Die Einstellung geschieht wie folgt.
1. Wählen Sie das einzurichtende Programm
2. Klicken auf Edit Account
klicken Sie auf OK, dann
schließen Sie das Fenster.
4.4 Manuelles Starten der Telefonieprogramme ohne automatisches
Einloggen über die GENIUS VoIP-Maus
Wollen Sie ein Telefonieprogramm nur manuell starten und sich nur manuell einloggen, tun Sie
das auch über GENIUS VoIP-Maus. Das geschieht wie folgt:
1. Klicken Sie auf die Schaltfläche
2. Aktivieren Sie die betreffende Zeile
3. Klicken auf Edit Account
4. Deaktivieren Sie Auto Login
und klicken Sie auf OK
Page 12

12
4.5 Hinzufügen und Entfernen eines Telefonieprogramms im GENIUS
VoIP-Maus-Hauptmenü
Schritt 1: Klicken Sie auf “File” im GENIUS VoIP-Maus-Hauptmenü.
Schritt 2: Klicken Sie auf „New Account“.
Schritt 3: Klicken Sie auf das betreffende Programmsymbol.
Schritt 4: Tragen Sie den Namen des Programms ein.
Klicken Sie auf „Edit account“. Ein zweites Fenster öffnet sich.
Tragen Sie Benutzernamen und Passwort ein
DEUTSCH
Wollen Sie ein Telefonieprogramm löschen, wählen Sie es und klicken Sie auf „Remove
Account“.
4.6 Wahl der vom GENIUS VoIP-Maus-Programm beim Start zu ladenden
Telefonieprogramme
Sie können bei jedem Telefonieprogramm durch das GENIUS VoIP-Maus-Programms
eingeloggt werden.
Schritt 1: Wählen Sie ein automatisch zu startendes Programm.
Schritt 2: Klicken Sie auf „Edit account“. Ein Fenster öffnet sich.
Page 13

DEUTSCH
13
Schritt 3: Wählen Sie „Auto Login“ und klicken Sie auf OK. In der betreffenden Zeile des
Hauptmenüs ist jetzt Auto Login markiert.
4.7 Wahl eines weiteren beim Start zu ladenden Telefonieprogramms
Wollen Sie, dass ein anderes Telefonieprogramm vom GENIUS VoIP-Maus-Programm
bevorzugt wird, gehen Sie wie folgt vor:
Schritt 1: Wählen Sie ein Telefonieprogramm, wie in 4.6 beschrieben.
Schritt 2: Machen Sie es zum bevorzugten Programm, wie unten gezeigt.
Page 14

DEUTSCH
14
5. Bestimmen des Telefonieprogrammstatus
5.1 Wahl des für Ihre Kontaktpartner sichtbaren Statussymbols
Wählen Sie „File“ im Hauptmenü. Im Dropdown-Menü Sie „All Ims Status“. Wählen Sie eines
der verfügbaren Symbole für jedes Programm.
Eine Statusänderung in einem Telefonieprogramm wird in das GENIUS VoIP-Maus-Programm
automatisch übernommen.
Telefonieprogramm-Symbole Name des Telefonieprogramms
Skype
Google Talk
MSN Messenger
AOL Instant Messenger (AIM)
Yahoo Messenger
QQ
Page 15

15
VoIP-Maus-Statussymbole Bedeutung
DEUTSCH
Online
Offline
Nicht verfügbar
Als offline anzeigen
Beschäftigt
Abwesend
5.2 Die Statussymbole im GENIUS VoIP-Maus-Hauptmenü
Das GENIUS VoIP-Maus-Programm synchronisiert die Statussymbole aller
Telefonieprogramme gleichzeitig. Die Statussymbole erscheinen unten im GENIUS
VoIP-Maus-Hauptmenü. Sie sehen anders aus als die vom jeweiligen Programm verwendeten
Symbole.
(Telefonieprogramm-Statussymbole im GENIUS VoIP-Maus-Hauptmenü)
Nicht alls Statussymbole sind in allen Telefonieprogrammen verfügbar.
Symbole Status Skype
Farbige
Symbole
Graue
Symbole
Online
Offline
Nicht
verfügbar
Als offline
anzeigen
Beschäftigt
Abwesend
Logout
Google
Talk
MSN
Messenger
AIM
Yahoo
Messenger
QQ
Page 16

16
6. Verbindung zu einem Festnetzanschluss
Schnellsuche nach Telefon-Vorwahlen
Schaltflächen für SkypeOut.
DEUTSCH
Anzeige
Ziffernfeld
Anruf- und Ende-Schaltflächen
6.1 Eingabe: +, *, # und 0 bis 9
Geben Sie die Telefonnummern durch Anklicken der Schaltflächen im Ziffernfeld ein. Die Ziffern
erscheinen in der Anzeige.
6.2 Löschen
1. Letzte Eingabe löschen
2. C Alles löschen
Page 17

DEUTSCH
17
6.3 Schnellsuche nach Vorwahlen
1. Klicken Sie auf dieses Symbol im Anzeigefeld. Dieses Fenster erscheint:
2. Methode 1: Wählen Sie das Land in „Country/Region“ und das Ortsnetz in „Area/City“ durch
Anklicken der Schaltfläche「 」
Methode 2: Schreiben Sie in das Feld「Country/Region」oder「Area/City」.
Das startet einen Suchlauf.
3. Wenn Sie of OK klicken, erscheint die Vorwahl in der Anzeige wie unten gezeigt.
4. Über SkypeOut können Telefone im Festnetz angerufen werden.
5. Wenn Sie wieder nach Vorwahlen suchen wollen, machen Sie es wie beschrieben.
Page 18

DEUTSCH
18
7. Kontaktliste
Eine Liste der Kontakte aller Telefonieprogramme finden im GENIUS VoIP-Maus-Hauptmenü
Wenn eine Schnellwahlnummer vergeben ist, erscheint sie rechts neben dem Namen in der
Liste.
In der Kontaktliste verfügbare
Funktionen. Wenn der Cursor
über ein Symbol bewegt wird,
erscheint eine Beschreibung.
Schaltflächen Funktion
Sortieren
Hinzufügen
Anrufen
Datei schicken
Kontaktliste neu laden
Kontaktperson suchen
Information über die Kontaktperson
Page 19

DEUTSCH
19
7.1 Kontaktliste eines einzelnen Telefonieprogramms aufrufen
Schritt 1: Klicken Sie auf das Telefonieprogramm-Symbol.
Schritt 2: Nur die Kontaktpersonen, die zum Telefonieprogramm gehören, erscheinen.
7.2 Sortieren der Kontaktliste nach Telefonieprogramm oder Namen in
aufsteigender oder absteigender Ordnung
Schritt 1: Klicken Sie auf das Symbol (Name) oder (Telefonieprogramm)
Schritt 2: Beim ersten Klick wird die Kontaktliste in aufsteigender Ordnung sortiert.
Schritt 3: Beim zweiten Klick wird die Kontaktliste in absteigender Ordnung sortiert.
Schritt 4: Bei jedem Klick wird die Kontaktliste in der jeweils anderen Ordnung sortiert.
7.3 Alle Kontakte oder nur Online-Kontakte anzeigen
Wollen Sie Kontaktpersonen in Gruppen anzeigen lassen, gehen Sie wie folgt vor:
Schritt 1: Klicken Sie auf
Schritt 2: Wählen Sie ein Auswahlkriterium. Alle Kontakte werden so angezeigt, wie Sie
bestimmt haben.
Sie können wählen: (a) Alle (b) Nur Online (c) Nur Offline (d) Nur SkypeOut
Page 20
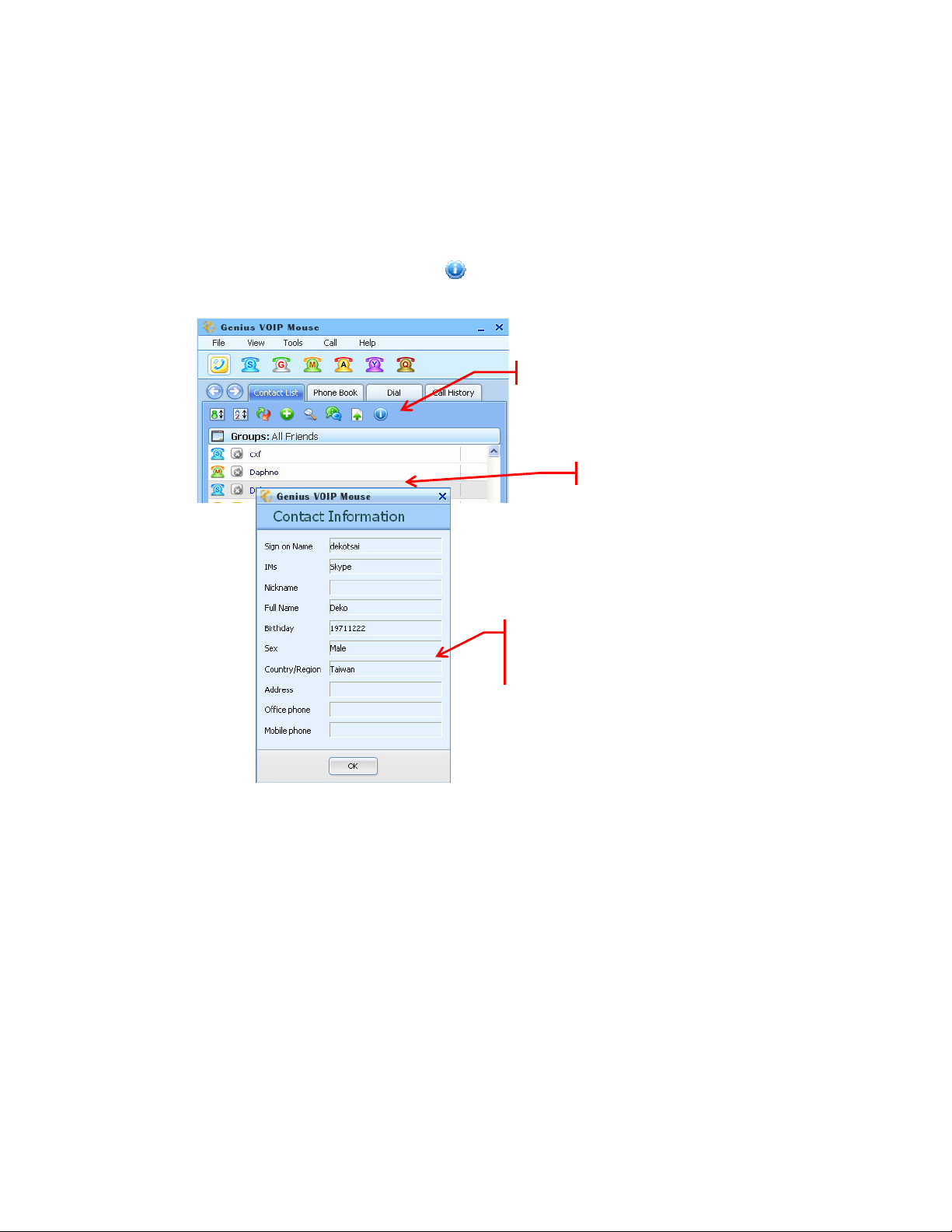
DEUTSCH
20
Schritt 1
Schritt 2
7.4 Information über eine Kontaktperson aufrufen
Wollen Sie die Information anzeigen lassen, gehen Sie wie folgt vor:
Schritt 1: Wählen Sie eine Kontaktperson, deren Information aufgerufen Sie aufrufen wollen.
Schritt 2: Klicken Sie auf die Schaltfläche . Das Informationsfenster öffnet sich.
Informationsfenster (die Daten stammen
vom Telefonieprogramm)
Page 21

DEUTSCH
21
7.5 Neuen Telefonieprogramm-Kontakt hinzufügen
Sie können den neuen Kontakt im Telefonieprogramm selbst oder im GENIUS
VoIP-Maus-Programm hinzufügen.
Schritt 1: Klicken Sie auf die Schaltfläche
Schritt 2: Das Kontakt-Hinzufügen-Fenster öffnet sich.
Schritt 3: Wählen Sie das Telefonieprogramm, wo Sie einen neuen Kontakt hinzufügen
wollen und klicken Sie auf die Schaltfläche „Add“.
Schritt 4: Das Hinzufügen-Fenster dieses Telefonieprogramms öffnet sich. (hier: Skype)
7.6 Suche nach einem Kontakt in einem bestimmten Telefonieprogramm
Schritt 1: Klicken Sie auf das Symbol. Das Suchfenster erscheint.
Schritt 2: Wählen Sie das Telefonieprogramm, wo Sie einen Kontakt suchen wollen und
klicken Sie auf die Schaltfläche „Search“.
Page 22

DEUTSCH
22
Schritt 3: Das Suchfenster dieses Telefonieprogramms öffnet sich. (hier: Skype)
7.7 Schnellsuche in der Kontaktliste
Haben Sie viele Eintragungen in Ihrer Kontaktliste, können Sie die Schnellsuchfunktion
benutzen. Die Schritte:
Schritt 1: Schreiben Sie den Namen in das „Quick Search“-Feld (unten im Hauptmenü).
Schritt 2: Die Kontaktliste wird mit jedem Buchstaben, den Sie eintippen, kleiner.
Tippen Sie hier den Namen ein
7.8 Einen Telefonie-Anruf machen
Sie können einen Telefonie-Anruf auf verschiedene Weisen machen
Möglichkeit 1:
Schritt 1: Wählen Sie eine Person in der Kontaktliste.
Der gewählte Kontakt erscheint grau unterlegt.
Page 23

23
Schritt 2: Klicken Sie auf die Schaltfläche , um den Anruf zu machen.
Möglichkeit 2:
Schritt 1: Wählen Sie eine Person in der Kontaktliste.
Der gewählte Kontakt erscheint grau unterlegt.
Schritt 2: Doppelklicken Sie auf den Namen in der Kontaktliste.
DEUTSCH
Möglichkeit 3:
Schritt 1: Wählen Sie eine Person in der Kontaktliste.
Der gewählte Kontakt erscheint grau unterlegt.
Schritt 2: Drücken Sie die rechte Maustaste.
Schritt 3: Wählen Sie „Call“ im Untermenü, um den Telefonie-Anruf zu machen.
7.9 Chatten
Sie können auf verschiedene Weisen chatten.
Möglichkeit 1:
Schritt 1: Wählen Sie eine Person in der Kontaktliste.
Der gewählte Kontakt erscheint grau unterlegt.
Schritt 2: Drücken Sie die rechte Maustaste.
Page 24

24
Schritt 3: Wählen Sie „Chat“ im Untermenü, um den Chat zu beginnen.
Möglichkeit 2:
Schritt 1: Wählen Sie eine Person in der Kontaktliste.
Der gewählte Kontakt erscheint grau unterlegt.
Schritt 2: Klicken Sie auf das Symbol, um den Chat zu beginnen.
7.10 Dateien versenden
Sie können auf verschiedene Weisen Dateien versenden.
DEUTSCH
Möglichkeit 1:
Schritt 1: Wählen Sie eine Person in der Kontaktliste.
Der gewählte Kontakt erscheint grau unterlegt.
Schritt 2: Drücken Sie die rechte Maustaste.
Schritt 3: Wählen Sie „Send Files“ im Untermenü, um die Datei zu versenden.
Möglichkeit 2:
Schritt 1: Wählen Sie eine Person in der Kontaktliste.
Der gewählte Kontakt erscheint grau unterlegt.
Schritt 2: Klicken Sie auf das Symbol, um die Datei zu versenden.
Page 25

DEUTSCH
25
8. Das „Aktueller Anruf“-Fenster
Das „Aktueller Anruf“-Fenster (Active Call) erscheint nur, so lange ein Telefonie-Anruf läuft. Es
verschwindet, wenn Sie das Gespräch beenden. Danach wird die Information über den Anruf
in „Call History“ gespeichert.
„Aktueller Anruf“-Schaltflächen Funktion
Anruf machen oder annehmen
Anruf beenden
Gespräch in Wartestellung
Gespräch aufzeichnen
Page 26

DEUTSCH
26
9. Telefonbuch
Das Telefonbuch ist eine Datenbank, in die Sie alle Daten eintragen können, die benötigt
werden, um schnell einen Chat zu starten, einen Anruf zu machen oder eine E-Mail an eine
Kontaktperson zu schicken.
Telefonbuch-Schaltflächen Funktion
Sortieren (wie Sortieren der Kontaktliste)
Neuen Telefonieprogramm-Kontakt hinzufügen
Chatten
Kontaktdaten ins Telefonbuch übernehmen
E-Mail senden
Eintragung aus dem Telefonbuch entfernen
Information über die Kontaktperson aufrufen
Page 27

DEUTSCH
27
9.1 Neuen Telefonieprogramm-Kontakt hinzufügen
Schritt 1: Klicken Sie auf „Add”. Damit öffnen Sie das Datenbank-Fenster, in das Sie neue
Telefonbuch-Daten eintragen können.
Schritt 2: Klicken Sie darin auf „Add“, um die neuen Daten zu speichern.
9.2 Kontaktdaten ins Telefonbuch übertragen
Es gibt drei Möglichkeiten, Kontaktinformation in das Telefon zu importieren:
Schritt 1: Klicken Sie auf die Schaltfläche , um die Methode für den Import der Information ins
Telefonbuch zu wählen.
Page 28

28
Schritt 2: Wählen Sie die Herkunft im Submenü: Kontaktliste, Outlook Express oder
vCard-Datei
DEUTSCH
9.3 Schnellsuche im Telefonbuch
Haben Sie viele Eintragungen in Ihrem Telefonbuch, können Sie die Schnellsuchfunktion
benutzen. Die Schritte:
Schritt 1: Schreiben Sie den Namen in das „Quick Search“-Feld (unten im Hauptmenü).
Schritt 2: Die Liste wird mit jedem Buchstaben, den Sie eintippen, kleiner.
Tippen Sie hier den Namen ein
Page 29

DEUTSCH
29
9.4 Herstellung einer Verbindung mit Hilfe des Telefonbuchs
Alles funktioniert wie bei Verwendung der Kontaktliste. Sie können das in den Abschnitten 7.7
bis 7.10 nachlesen.
Sie können auch E-Mails wie folgt an Ihre Kontaktpersonen versenden.
Schritt 1: Ist die E-Mail-Adresse nicht im Telefonbuch, tragen Sie sie ein.
Schritt 2: Klicken Sie auf die Schaltfläche , um die E-Mail zu schicken.
Page 30

DEUTSCH
30
10. Anrufverzeichnis (Call History)
Wenn ein Telefonie-Anruf endet, werden Daten im Anrufverzeichnis (Call History) gespeichert.
10.1 Beschreibung der Schaltflächen im Anrufverzeichnis
Schaltfläche Funktion
Anrufverzeichnis sortieren
Ganzes Anrufverzeichnis anzeigen
Nicht angenommene Anrufe anzeigen
Nur angenommene Anrufe anzeigen
Nur herausgegangene Anrufe anzeigen
Eintragung im Anrufverzeichnis löschen
10.2 Anrufverzeichnis verwenden, um anzurufen
Wenn Sie im Anrufverzeichnis einen wichtigen Anruf finden, den Sie versäumt haben, können
Sie die betreffende Zeile in der Liste anklicken, umzurückzurufen.
Page 31

DEUTSCH
31
11. Meldung versäumter Anrufe (Call Alert)
Falls Sie einen eingehenden Anruf nicht angenommen haben, bevor der Anrufer auflegt, kann
die GENIUS VoIP-Maus-Software ein Signal ertönen lassen und eine Meldung ausgeben, die
die versäumten Anrufe anzeigt.
Die Meldung enthält die Namen der Kontaktpersonen und wie oft Sie den betreffenden Anruf
versäumt haben.
Wurde ein Anrufer dreimal oder öfter verpasst, erscheint die Meldung in roter Schrift.
12. Online Update
Sie können ein Update der GENIUS VoIP-Maus-Software herunterladen von der Genius-Website
http://www.geniusnet.com
 Loading...
Loading...