Page 1
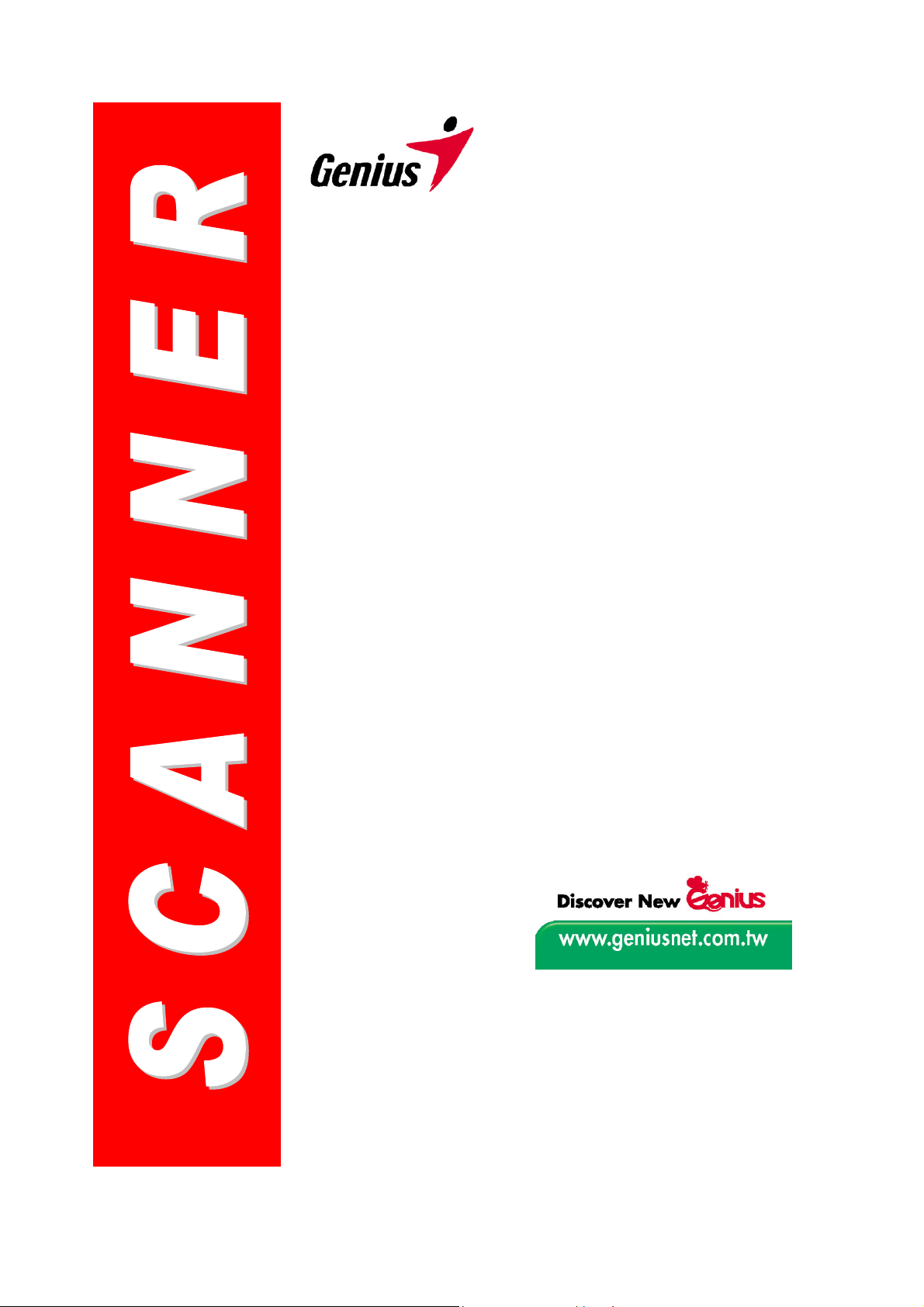
Gebruikershandleiding
Genius Scanner
Alle handelsmerken en merknamen die in deze publicatie genoemd
worden zijn eigendom van hun respectievelijke eigenaars
©2003, KYE Systems Corp. Alle rechten voorbehouden. Geen enkel
deel van dit document mag zonder toestemming gereproduceerd
worden
.
Page 2
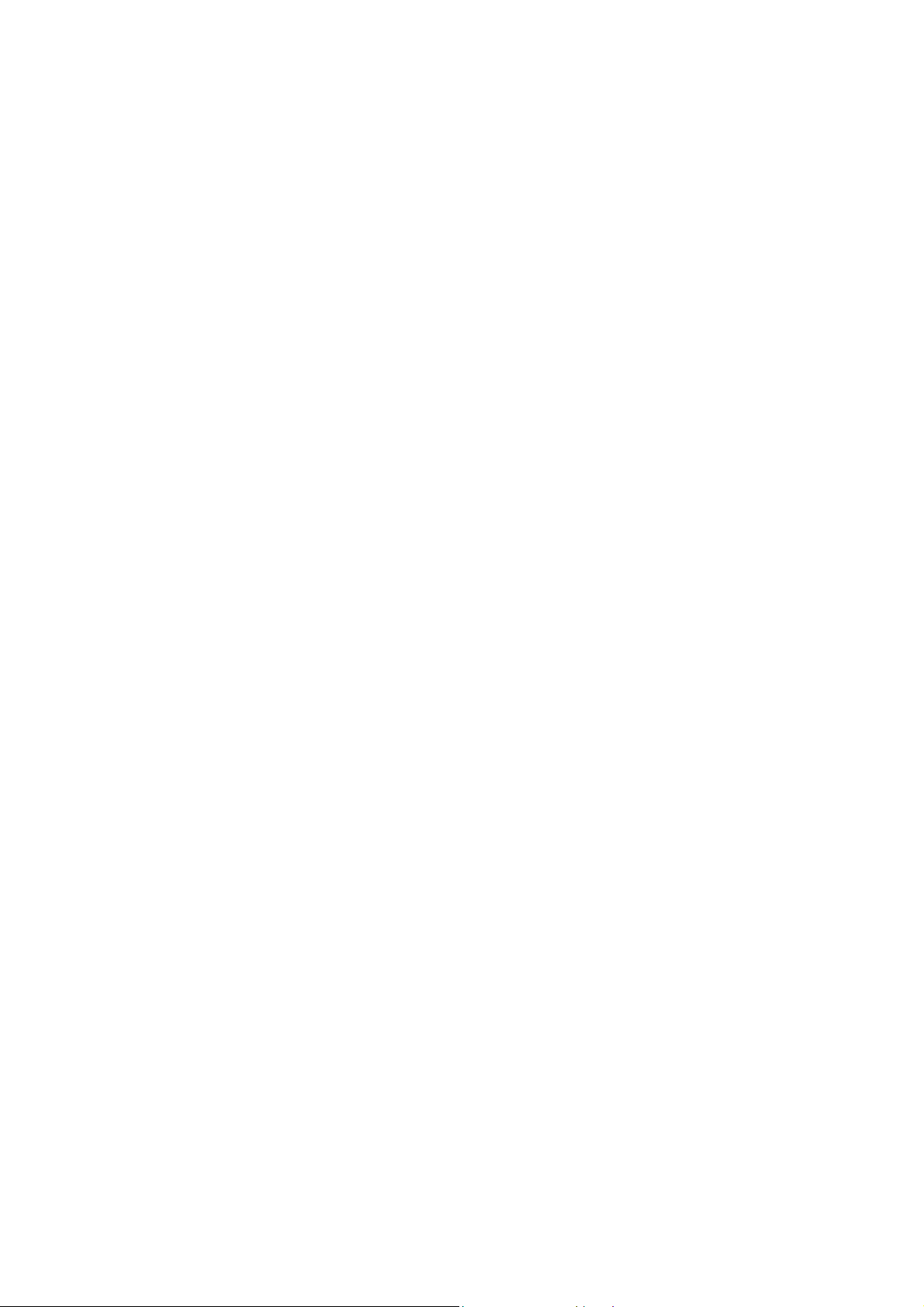
Inhoudsopgave
INLEIDING............................................................................................................. 1
Hoe deze gids te gebruiken........................................................................................1
In deze gids gebruikte conventies ..............................................................................2
Een opmerking over pictogrammen............................................................................ 2
Systeemeisen............................................................................................................. 2
Inhoud van de doos.................................................................................................... 3
HOOFDSTUK I: HET INSTALLEREN VAN DE GENIUS SCANNER .................................... 4
Softwarevereisten.......................................................................................................4
Hardwarevereisten...................................................................................................... 4
De scanner installeren en instellen.............................................................................4
Stap 1. Eenvoudig Free Lock-mechanisme ......................................................................... 4
Stap 2. De Genius scanner aansluiten op uw computer......................................................5
Stap 3. Installatie van de software........................................................................................6
Problemen bij de software-setup oplossen.................................................................6
Extra software installeren ...........................................................................................7
De installatie van de scanner ongedaan maken.........................................................7
De scanner instellen na een upgrade naar Windows XP............................................8
HOOFDSTUK II. GEBRUIK EN ONDERHOUD .............................................................. 9
De scanner bedienen..................................................................................................9
De scanner testen.....................................................................................................10
Scans en afbeeldingen bewerken.............................................................................10
Via de “SCAN” Hot key -- ...................................................................................................10
Via beeldbewerkingssoftware -- ......................................................................................... 11
Het Hulpprogramma voor de scanner....................................................................... 12
Aansluitstatus ..................................................................................................................... 13
De scanner uitlijnen............................................................................................................13
Lampcontrole...................................................................................................................... 14
Onderhoud................................................................................................................14
De documentklep verwijderen .................................................................................. 15
HOOFDSTUK III. HOE DE SNELLE FUNCTIEKNOPPEN TE GEBRUIKEN......................... 16
Knop "SCAN"............................................................................................................ 16
Het standaard toepassingsprogramma instellen................................................................16
De knop “SCAN” gebruiken................................................................................................17
Knop "E-MAIL "......................................................................................................... 17
Page 3
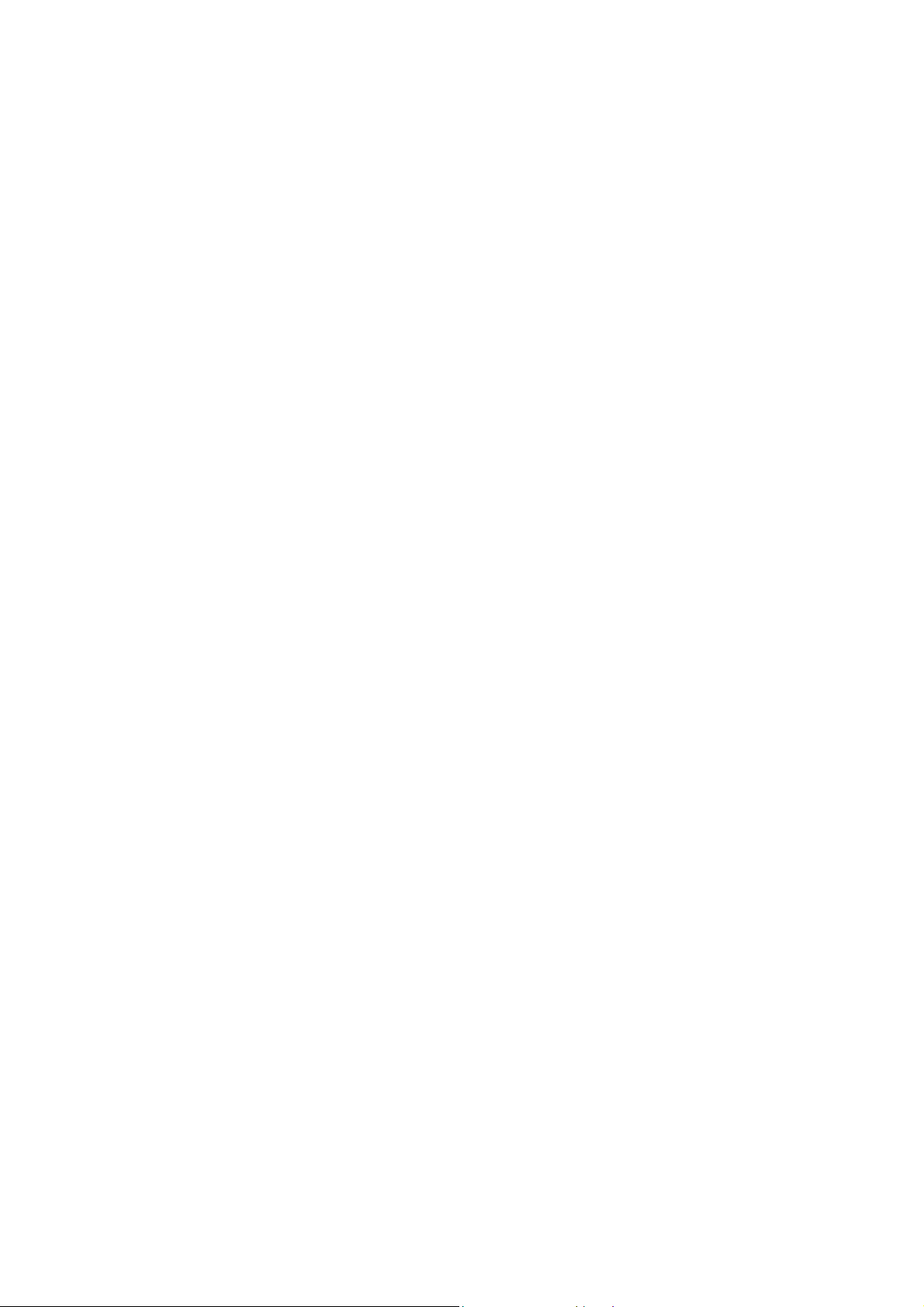
Een standaard Simple MAPI Client instellen (bijv. Outlook Express) ................................ 18
De knop "E-MAIL " instellen ...............................................................................................18
De knop "E-MAIL " gebruiken.............................................................................................19
Knop "TEXT/OCR".................................................................................................... 19
Tekstbewerkingsprogramma instellen................................................................................19
De knop “TEXT/OCR” gebruiken........................................................................................ 20
Knop "PRINT/COPY"................................................................................................ 20
De printer instellen.............................................................................................................. 21
De knop “PRINT/COPY” gebruiken.................................................................................... 21
Knop "FILE/FAX" ...................................................................................................... 22
De software voor de knop “FILE/FAX” instellen................................................................. 22
De knop “FILE/FAX” gebruiken .......................................................................................... 23
APPENDIX A: SPECIFICATIES............................................................................... 25
APPENDIX B: SERVICE EN GARANTIE VOOR DE KLANT ........................................... 26
Verklaring van beperkte garantie..............................................................................26
CONTACT OPNEMEN MET GENIUS......................................................................... 28
Page 4
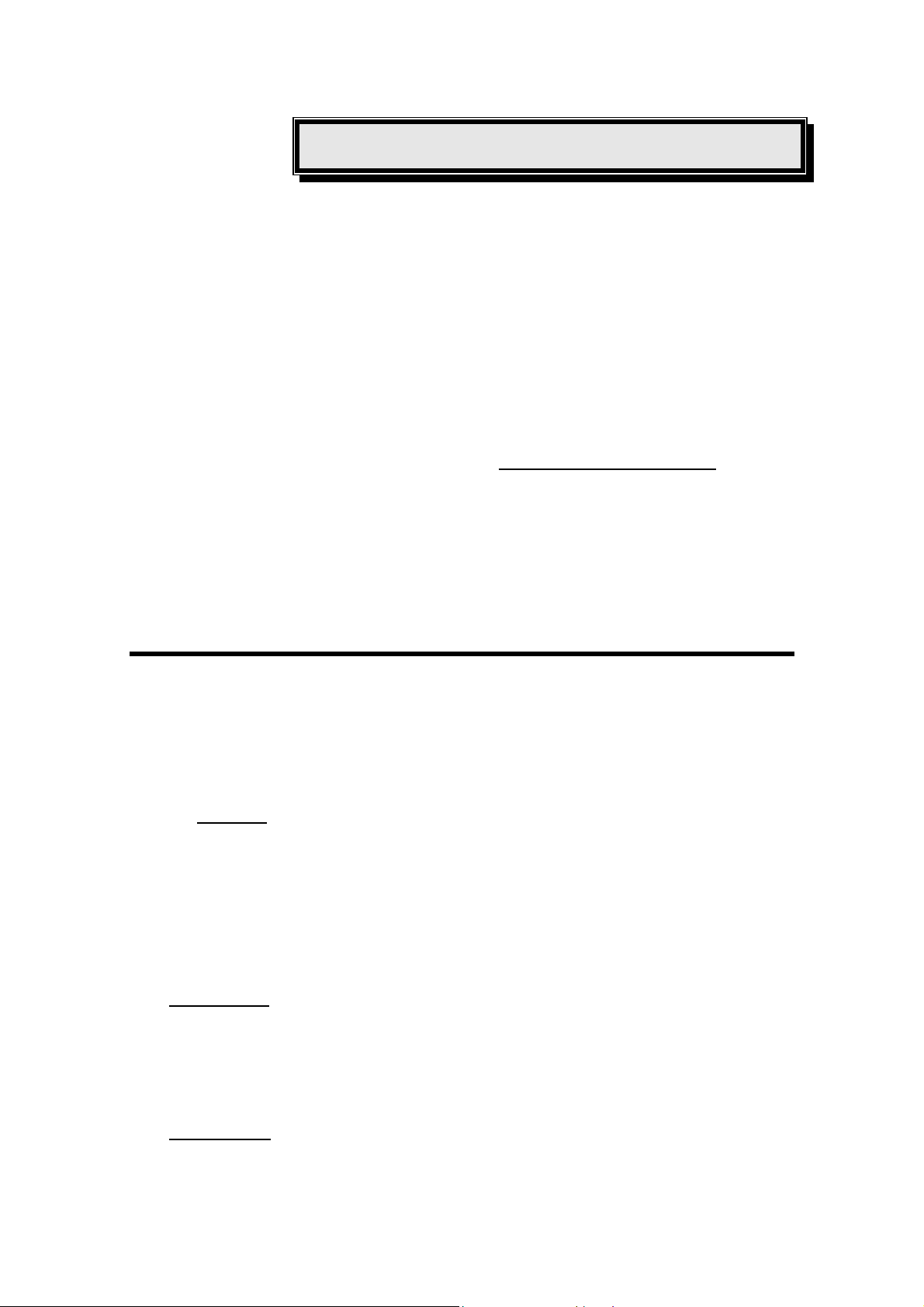
Inleiding
Welkom in de wereld van Genius ColorPage-HR7LE/HR7X USB scanners, het
summum van kwaliteit in scantechnologie. Uw nieuwe scanner zal de professionaliteit
van uw dagelijkse computertaken doen toenemen door u in staat te stellen
afbeeldingen en elektronische tekst in uw computersysteem in te voeren.
Zoals al onze producten is uw nieuwe scanner uitvoerig getest en heeft als
achtergrond onze reputatie van betrouwbaarheid en klanttevredenheid.
De laatste pagina van deze gebruikershandleiding geeft u meer informatie over
hoe u contact opneemt met het Genius Service Center. Neem gerust contact op met
ons of bezoek de home-page van GeniusLife ((
verkrijgen van betere service.
Dank u voor het kiezen van een product van Genius. Wij hopen dat u op ons zult
blijven vertrouwen voor producten van uitzonderlijke kwaliteit wanneer uw behoeften en
belangen op computergebied groeien.
http://www.geniusnet.com.tw) voor het
Hoe deze gids te gebruiken
Deze gebruikersgids geeft u instructies over hoe uw scanner te installeren en er
mee om te gaan. Deze gids gaat er van uit dat de gebruiker Microsoft Windows
XP/Me/2000/98 kent. Is dit niet het geval, dan raden wij u aan om meer over Microsoft
Windows te leren door de handleiding van Microsoft Windows te raadplegen voordat u
uw scanner gebruikt.
De
Inleiding sectie van deze handleiding beschrijft de inhoud van de doos en de
minimale computervereisten om deze scanner te gebruiken. Voordat u begint met het
installeren van uw Genius, is het raadzaam om de inhoud van de doos te controleren
om u ervan te overtuigen dat alle onderdelen aanwezig zijn. Ontbreken er dingen,
neem dan contact op met de leverancier die u uw scanner verkocht of direct met het
Service Center op een van de locaties die opgenoemd worden op de laatste pagina
van deze handleiding.
Hoofdstuk I beschrijft hoe u de software voor de scanner installeert en de
scanner aansluit op uw computer. Opmerking: De scanner wordt op uw computer
aangesloten via de Universal Serial Bus (USB)-poort. Ondersteunt uw computer geen
USB-technologie, dan dient u een USB-interfacekaart aan te schaffen om USB-functies
aan uw computer toe te voegen.
Hoofdstuk II wordt beschreven hoe u de scanner kunt testen, onderhouden en
reinigen. Er wordt bovendien in beschreven hoe u het hulpprogramma voor de
scanner gebruikt dat bij de scanner wordt geleverd en u helpt bij het oplossen van
Genius scanner
1
Page 5
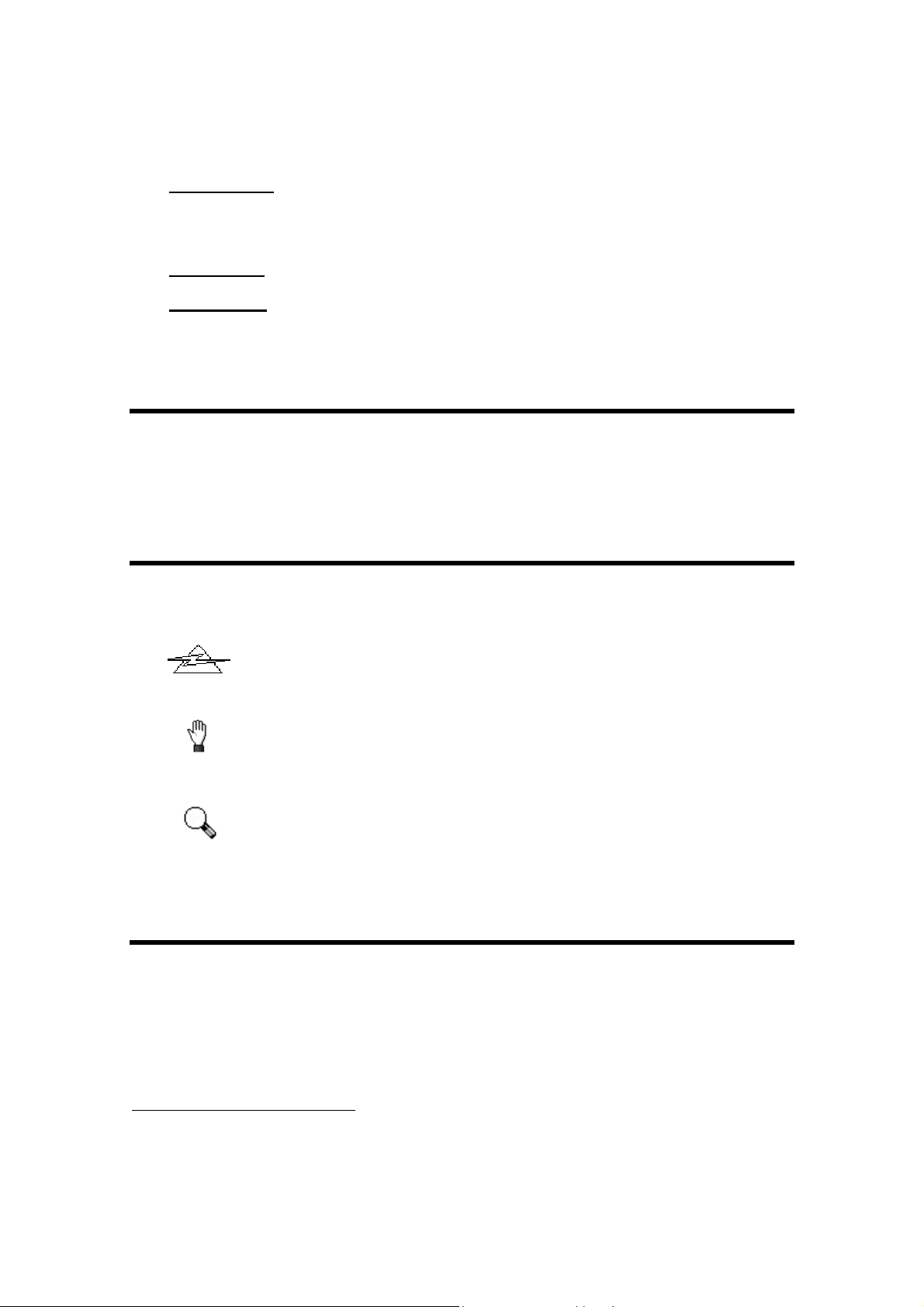
problemen die u wellicht bij de aansluiting en installatie van de scanner hebt
ondervonden.
Hoofdstuk III behelst basisbeschrijvingen over hoe u uw scanner kunt gebruiken.
Gedetailleerdere beschrijvingen kunnen worden gevonden in de relevante scannerprogramma’s met behulp van de functie Help.
Appendix A bevat de specificaties van deze Genius ColorPage-scanner.
Appendix B bevat de garantieovereenkomst van Genius en een FCC-verklaring
voor dit product.
In deze gids gebruikte conventies
Vet — Belangrijke notitie of de eerste maal dat een belangrijke term
in een hoofdstuk voorkomt.
HOOFDLETTERS — Staat voor opdrachten of inhoud op uw computerscherm.
Een opmerking over pictogrammen
Deze gids maakt gebruik van de volgende pictogrammen om op informatie te
wijzen die bijzondere aandacht verdient.
Gevaar: Een procedure die nauwkeurig gevolgd moet worden om
Gevaar
Voorzic
Let op
Systeemeisen
• Een met Windows/Intel compatibele PC
• Een Pentium CVE of hoger
• CD-ROM-speler
letsel of ongelukken te voorkomen.
Voorzichtig: Informatie die, wanneer deze niet opgevolgd wordt,
gegevensverlies of schade aan het product tot gevolg kan hebben.
Let speciaal op: Instructies die belangrijk zijn om te onthouden en
vergissingen kunnen voorkomen.
1
• 64 MB RAM (128 MB aanbevolen)
1
Voor het scannen of bewerken van een grote hoeveelheid beeldgegevens moet uw systeem
wellicht aan hogere eisen voldoen. De systeemvereisten die hier worden genoemd zijn enkel
een richtlijn. In het algemeen geldt: hoe beter de computer (moederbord, processor, harde schijf,
RAM, videokaart), hoe beter de resultaten.
Genius scanner
2
Page 6
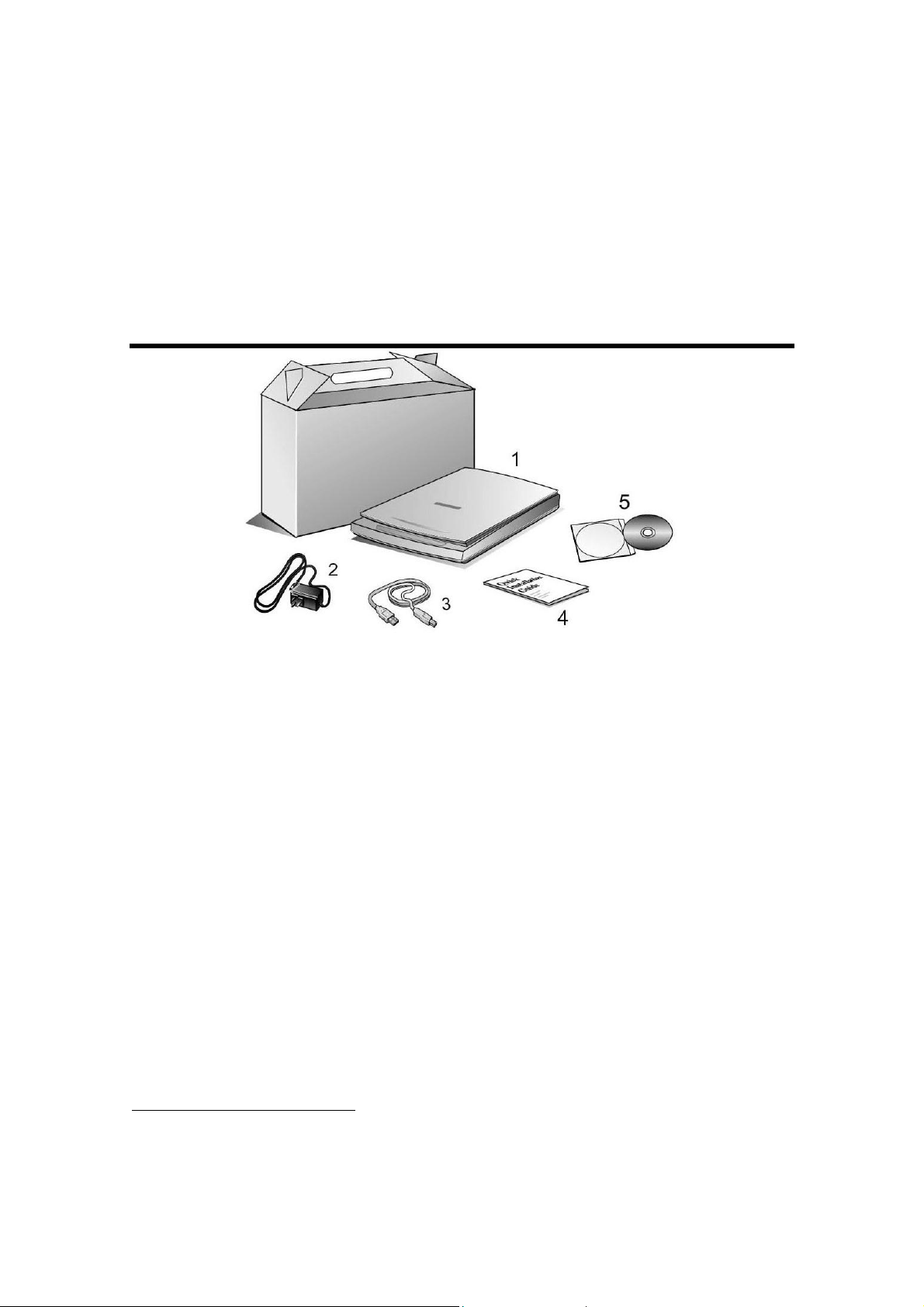
• 250 vrije harde-schijfruimte
• USB-poort
• Microsoft™ Windows XP/Me/2000/98
Let op: Windows NT 4.0 ondersteunt de Universal Serial Bus (USB) niet.
• Een videokaart die 16-bits kleuren of meer ondersteunt
Inhoud van de doos
1. Scanner
3
2
2. Stroomadapter (18V, 800mA)
3. USB-kabel
4. Handleiding voor snelle installatie
5. CD-ROM's
4
Het setup-programma van de scanner
programma NewSoft PageManager
NewSoft ImageFolio (beeldbewerkingssoftware)
NewSoft Mr. Photo (fotobeheersoftware)
Abbyy FineReader 5.0 Sprint (tekstherkenningssoftware)
Genius TWAIN programma
Adobe Acrobat Reader (programma voor het lezen van de PDF-
producthandleidingen)
Deze gebruikersgids (de elektronische versie)
2
Bewaar de doos en het verpakkingsmateriaal, voor het geval u deze scanner in de toekomst
moet vervoeren.
3
De illustratie(s) van de scanner kunnen er anders uitzien dan de werkelijke scanner zelf.
4
De bijgeleverde software kan op elk moment worden gewijzigd, zonder kennisgeving vooraf.
Genius scanner
3
Page 7
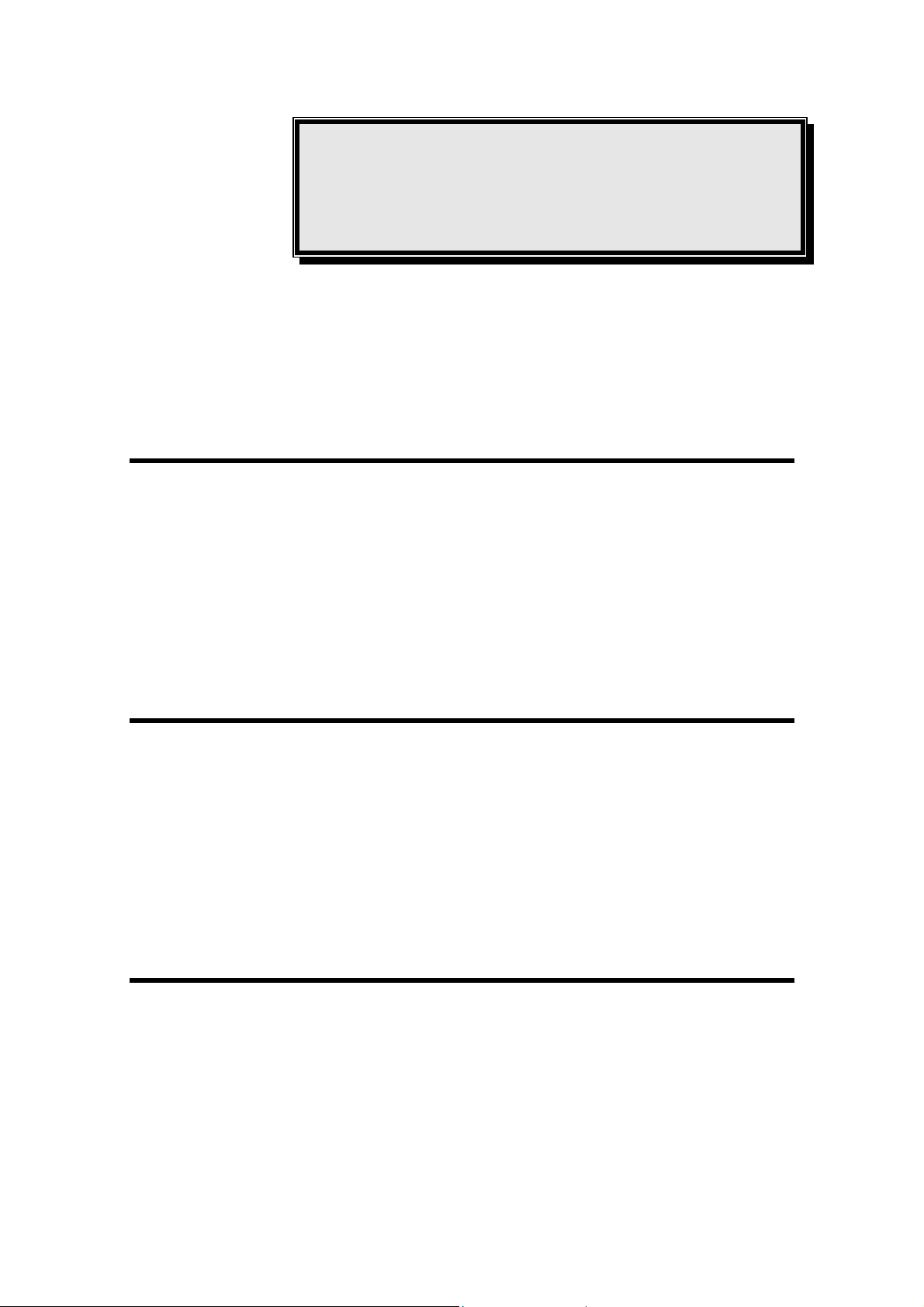
Hoofdstuk I:
het installeren van de
Genius scanner
Voordat u uw scanner installeert, is het raadzaam na te gaan dat u alle
componenten bezit. Een lijst met de inhoud van het pakket vindt u op pagina 1 van
deze gids.
Softwarevereisten
Bij uw scanner ontvangt u deze software: NewSoft Presto! ImageFolio, Abbyy
FineReader, NewSoft Presto! PageManager, NewSoft Mr. Photo, Adobe Acrobat
Reader, het stuurprogramma van de scanner, Scanner Utility en Genius TWAIN
Program. Al deze programma’s maken gebruik van ongeveer 160 megabytes hardeschijfruimte nadat zij op uw computer geïnstalleerd zijn. Om er zeker van te zijn dat er
voldoende ruimte is voor het scannen en opslaan van afbeeldingen wordt een
minimum van 250 megabytes aanbevolen.
Hardwarevereisten
Deze scanner wordt op uw computer aangesloten via de Universal Serial Bus
(USB)-poort, die hot Plug and Play ondersteunt. Om te bepalen of uw computer USB
ondersteunt, kijkt u of uw pc aan de achterzijde een USB-aansluiting bevat, zoals in de
afbeelding. Op sommige computers kan de USB-poort aan de achterzijde van de
computer bezet zijn en zijn er extra poorten te vinden op de monitor of het toetsenbord.
Als u problemen hebt met het vinden van de USB-poort op uw computer, raadpleeg
dan de hardwarehandleiding die bij uw computer werd geleverd.
De scanner installeren en instellen
SSttaapp 11.. EEeennvvoouuddiigg FFrreeee LLoocckk--mmeecchhaanniissmmee
Deze scanner heeft een automatisch vergrendelmechanisme om de scankop op
zijn plaats te houden tijdens vervoer. Wanneer de vergrendelschakelaar (aan de
onderzijde van de scanner) is ingedrukt, wordt de scankop automatisch ontgrendeld;
als deze niet is ingedrukt, wordt de scankop automatisch weer vastgezet.
Plaats uw scanner altijd op een vlak en gelijkmatig oppervlak voordat u de
scanner installeert of gebruikt.
Genius scanner
4
Page 8

Opmerking: Als u de scanner moet verplaatsen, houd de vergrendelschakelaar dan
NIET INGEDRUKT, zodat de scanner nauwkeurig en probleemloos blijft werken.
SSttaapp 22.. DDee GGeenniiuuss ssccaannnneerr aaaannsslluuiitteenn oopp uuww ccoommppuutteer
r
1. Sluit de stroomadapter aan op de hiervoor bestemde aansluiting op de scanner.
2. Sluit het andere uiteinde van de stroomadapter aan op een standaard stopcontact.
3. Sluit het vierkante uiteinde van de bijgeleverde USB-kabel aan op de USB-poort
aan de achterzijde van de scanner.
4. Sluit het rechthoekige uiteinde van de USB-kabel aan op de USB-poort aan de
achterzijde van uw computer. Opmerking: Als er een ander USB-apparaat op de
computer is aangesloten, sluit de scanner dan aan op een beschikbare USB-poort.
5. Als u uw scanner op een USB-hub
5
wilt aansluiten, controleer dan of de hub is
aangesloten op de USB-poort van uw computer. Sluit de scanner vervolgens aan
op de USB-hub. Opmerking: Als er geen USB-poort beschikbaar is, moet u er
misschien één kopen.
5
De USB-hub wordt niet bij deze scanner geleverd.
Genius scanner
5
Page 9
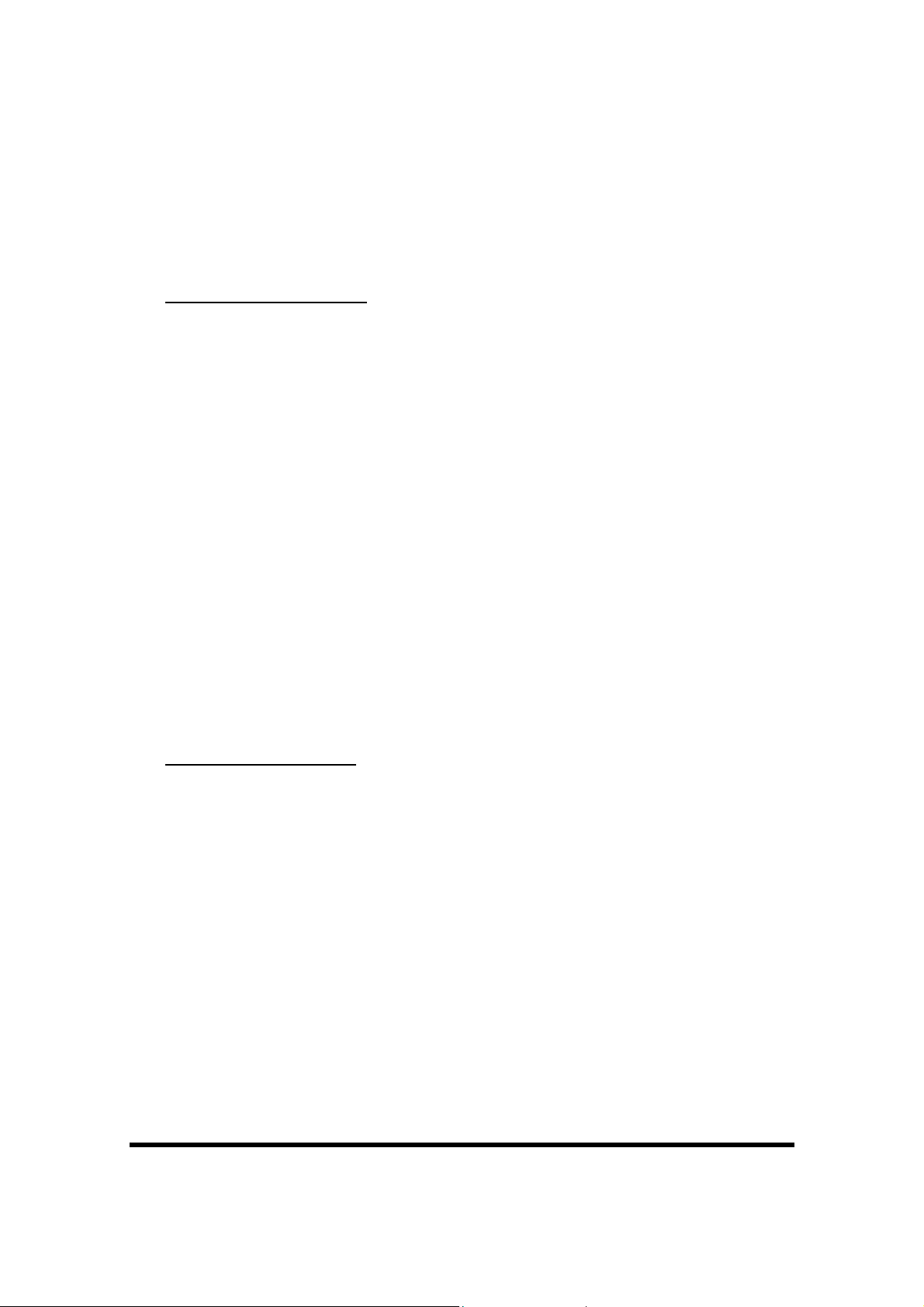
SSttaapp 33.. IInnssttaallllaattiiee vvaann ddee ssooffttwwaarree
1. Als de USB-poort op uw computer naar behoren functioneert, zal deze
automatisch bespeuren dat er een nieuw apparaat is aangesloten en de volgende
melding weergeven op het scherm. Opmerking: Wanneer uw computer was
uitgeschakeld toen u de scanner aansloot, zal dit scherm worden weergegeven
wanneer u de computer aanzet en Windows opstart.
Voor Windows 98 & 2000:
2.
a. Klik op VOLGENDE wanneer de "Wizard Nieuwe hardware" verschijnt.
b. Selecteer "NAAR HET MEEST GESCHIKTE STUURPROGRAMMA ZOEKEN
VOOR DIT APPARAAT [AANBEVOLEN] " en klik op VOLGENDE.
c. In het volgende venster wordt u gevraagd waar het stuurprogramma gezocht
moet worden. Selecteer "CD-ROM-station" en deselecteer het aankruisvakje
"Diskettestation" als dit is aangekruist.
d. Plaats de CD-ROM met het installatieprogramma en de toepassingen in de
CD-speler en klik op VOLGENDE.
e. Klik in het venster dat nu verschijnt op de knop "Volgende". Gebruikers van
Windows 98 gaan nu verder met Stap 4.
f. Gebruikers van Windows 2000 – In de loop van het installatieproces kunt u
een melding krijgen dat u het een digitale handtekening moet zetten (Digital
Signature required). U kunt deze meldingen negeren en gewoon doorgaan om
de installatie voort te zetten zonder dat dit van invloed is op de werking van uw
scanner. Ga vervolgens verder met Stap 4.
3.
Voor Windows XP & Me:
a. Plaats de bijgeleverde installatie-cd in het cd-rom-station.
b. Laat Windows de SOFTWARE AUTOMATISCH INSTALLEREN en klik op
VOGENDE.
c. Klik in het venster dat nu verschijnt op de knop "Volgende".
4. Klik, zodra de installatie is voltooid, op Voltooien (Finish) om de wizard Nieuwe
hardware (Found New Hardware Wizard) te sluiten.
5. Volg de aanwijzingen op het scherm op om de software voor uw nieuwe USBscanner te installeren.
6. Sluit, zodra de software is geïnstalleerd, alle geopende toepassingen af en klik op
Finish (Voltooien) om de computer nu opnieuw op te starten.
Problemen bij de software-setup oplossen
Lees de stappen in deze handleiding en in de Snelle installatiehandleiding, die bij
de scanner wordt geleverd, nog eens zorgvuldig door.
Genius scanner
6
Page 10
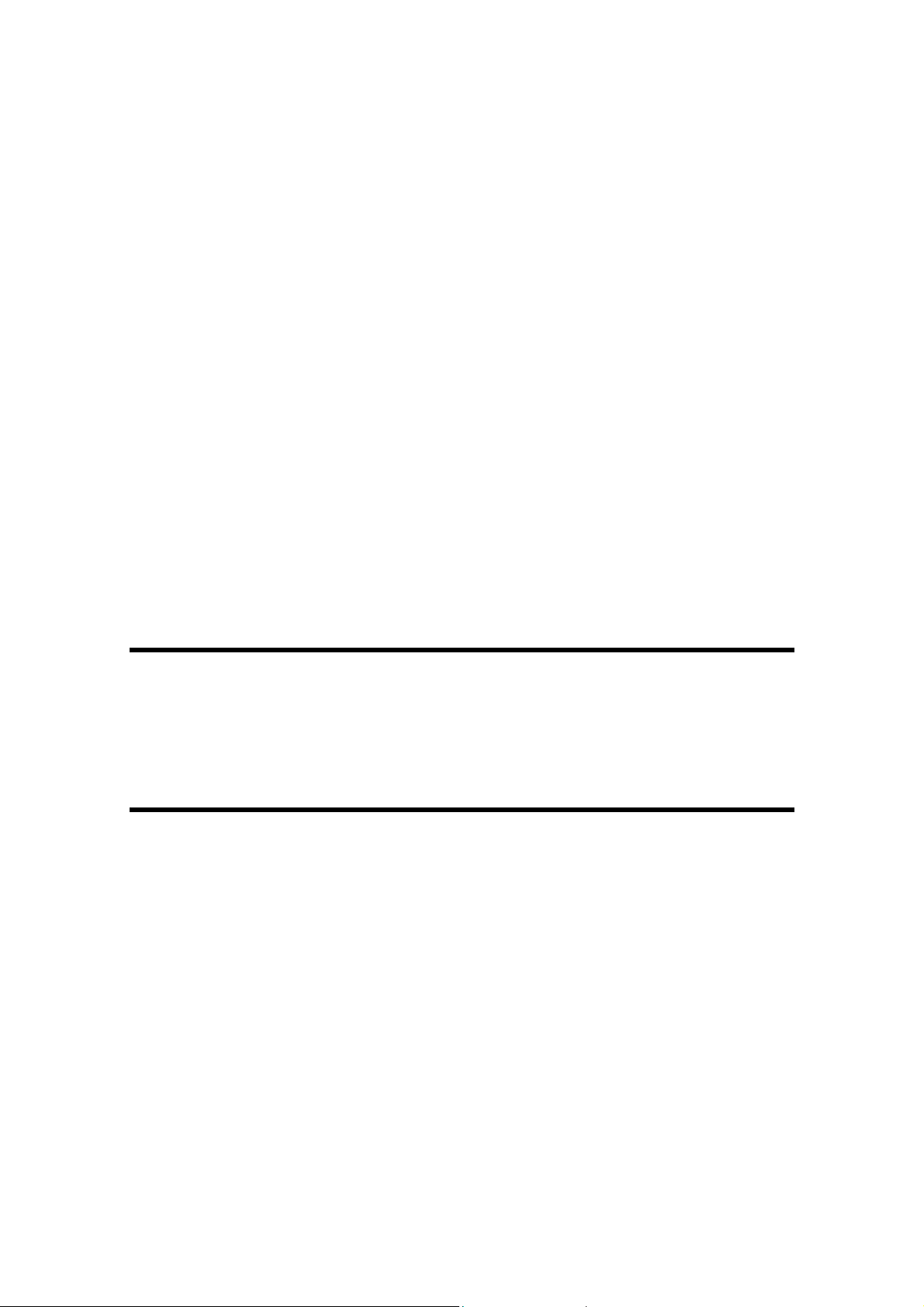
Als u nog steeds problemen ondervindt, controleer dan of:
u 160 MB vrije ruimte op de harde schijf hebt.
de stekker van de scanner is aangesloten en de scanner stroom ontvangt.
u de USB-kabel gebruikt die bij de scanner is geleverd.
het vierkante uiteinde van de USB-kabel is aangesloten op de achterzijde van
de scanner.
het rechthoekige uiteinde van de USB-kabel is aangesloten op de achterzijde
van uw computer.
Als u bent afgeweken van de installatieprocedures uit deze handleiding, haal de
USB-kabel dan uit de scanner en installeer de software van de cd-rom opnieuw. Om de
scannersoftware opnieuw te installeren, klikt u op START, UITVOEREN en typt u
D:\Install (hier staat D voor de letter van uw cd-romstation). Volg alle installatieinstructies in de Setup Wizard zorgvuldig. Start uw computer opnieuw wanneer daarom
wordt gevraagd en sluit de USB-kabel weer aan op de scanner terwijl uw computer nog
is ingeschakeld.
Als u nog steeds ondersteuning nodig hebt, kunt u contact opnemen met een van
de kantoren van Genius die u op de laatste pagina van deze handleiding vindt, tijdens
de normale kantooruren van dat gebied.
Extra software installeren
Uw scanner is compatibel met TWAIN en werkt met vrijwel elk beschikbaar
programma dat TWAIN ondersteunt. Als u andere programma’s aanschaft voor gebruik
met uw scanner, controleer dan of deze voldoen aan de TWAIN-norm.
De installatie van de scanner ongedaan maken
Windows 98/Me/2000/XP verschaft een Deïnstallatie-wizard voor het ongedaan maken
van de installatie van het stuurprogramma van uw scanner-software en de
toepassingsprogramma’s:
De installatie ongedaan maken vanuit het “menu Start” (Deïnstallatie-wizard)
1. Selecteer in het menu Start van Windows Programma’s, gevolgd door de
naam van uw scanner.
2. Selecteer Deïnstalleren in het uitklapbare menu.
3. Er verschijnt een venster op het scherm, dat u vraag om de verwijdering van
de geselecteerde toepassing en alle componenten daarvan te bevestigen. Klik
op OK. Vervolgens zal het programma UninstallShield automatisch uitgevoerd
worden en het stuurprogramma van de scanner-software verwijderen.
4. Wanneer dit klaar is, herstart u Windows.
Genius scanner
7
Page 11

De scanner instellen na een upgrade naar
Windows XP
Wilt u uw besturingssysteem omzetten van Windows 98 of Me naar Windows XP,
nadat u de software voor de scanner hebt geïnstalleerd, volg dan de onderstaande
aanwijzingen:
1. Verwijder de adapter van de scanner uit het stopcontact.
2. Verwijder de USB-kabel van de scanner uit de aansluiting aan de achterkant van
de computer.
3. Klik in het Start-menu van Windows op “PROGRAMMA'S” en vervolgens op
“COLORPAGE-XXXX” (de modelnaam van uw scanner). Klik in het snelmenu dat
nu verschijnt op “GENIUS SCANNER VERWIJDEREN”. Volg de aanwijzingen op
het scherm om de software van de scanner te verwijderen.
4. Zodra de software is verwijderd, sluit u alle geopende toepassingen en klikt u op
de knop “VOLTOOIEN” om uw computer opnieuw te starten.
5. Begin met de installatie van de Windows XP upgrade software en volg de
procedures die Microsoft aangeeft.
6. Zodra de upgrade naar Windows XP is voltooid, dient u de hardware en de
software van de scanner opnieuw te installeren. Nadere informatie hierover kunt u
vinden in de verkorte handleiding van de scanner.
Genius scanner
8
Page 12

Hoofdstuk II.
Gebruik en onderhoud
De scanner bedienen
Uw scanner accepteert documenten van alle formaten, zo klein als een
visitekaartje of zo groot als een A4-document. Sommige softwareprogramma’s stellen
echter beperkingen aan informatie die ze kunnen verwerken. De geheugencapaciteit
van uw computer en de vrije ruimte op uw harde schijf kan ook beperkingen opleggen
aan de fysieke grootte van het te scannen document.
Er zijn twee verschillende manieren om de scanner te bedienen:
1. Vanuit een beeldbewerkingsprogramma, dat afbeeldingen van de scanner kan
ophalen.
2. Via het programma Genius Scan Manager, dat automatisch wordt
geïnstalleerd als de scannersoftware.
Uw scanner moet worden bestuurd door een of ander type softwareprogramma.
Aangezien uw computer alle documenten of afbeeldingen die via de scanner worden
verkregen als afbeeldingen behandelt (of het nu tekst of afbeeldingen zijn), worden de
meeste scantaken waarschijnlijk uitgevoerd via een beeldbewerkingsprogramma,
waarin u de gescande afbeeldingen kunt bekijken, bewerken, opslaan en uitvoeren. Bij
uw scanner wordt een beeldbewerkingsprogramma geleverd, op de bijgeleverde cdrom Setup/Application. Met dit programma kunt u gescande afbeeldingen wijzigen en
corrigeren via verschillende filters, gereedschappen en effecten.
En als u nu tekstdocumenten wilt scannen en deze in een
tekstverwerkingsprogramma wilt bewerken? Dit is de taak van Optical Character
Recognition (OCR)-software. OCR-software zet de afbeeldingsbestanden die ontstaan
als u tekstdocumenten scant, om naar tekstbestanden. Deze kunt u vervolgens
bekijken, bewerken en opslaan in een tekstverwerkingsprogramma. Er is ook een
OCR-programma opgenomen op de meegeleverde cd-rom Setup/Application. Als u de
scanner op deze manier wilt gebruiken, moet u de meegeleverde OCR-software
installeren.
Genius Scan Manager is een programma waarmee u gemakkelijk afbeeldingen en
tekst kunt scannen, zonder in een beeldbewerkingsprogramma te werken (zoals Presto!
ImageFolio). Genius Scan Manager bevat ook functies die het mogelijk maken om uw
scanner als fax
6 en als kopieerapparaat te gebruiken7. Raadpleeg hoofdstuk III van
6
U hebt een faxmodem en faxsoftware nodig voor het verzenden van faxen.
Genius scanner
9
Page 13

deze handleiding voor details over het gebruik van dit Scan Manager-programma via
de knoppen op uw scanner.
De scanner testen
De volgende testprocedure controleert of de scanner correct werkt met uw
computer en het scanprogramma. Voordat u uw scanner test, moet u controleren of
alle kabels stevig zijn aangesloten.
Volg deze stappen om uw scanner op de juiste wijze te testen:
1. Open de documentklep van de scanner en plaats een foto op de glasplaat.
Plaats hem met de afbeelding naar beneden.
2. Sluit de documentklep voorzichtig.
3. Open vervolgens het beeldbewerkingsprogramma van de scanner. Klik op de
knop START van Windows en kies PROGRAMMA’S, PRESTO! IMAGEFOLIO
en PRESTO! IMAGEFOLIO.
4. Wanneer Presto! ImageFolio wordt geopend, klikt u op FILE en op SELECT
SOURCE. In het venster dat wordt geopend, kiest u Genius Scanner (de
modelnaam van uw scanner). Klik op de knop SELECT om het venster te
sluiten. Via deze procedure krijgt Presto! ImageFolio toegang tot de scanner.
5. Klik in Presto! ImageFolio op FILE, ACQUIRE en kies vervolgens ACQUIRE.
6. Het venster Genius TWAIN wordt geopend.
7. Als er een afbeelding op uw scherm verschijnt, werkt uw scanner goed. Als de
afbeelding er niet goed uitziet, moet u misschien wat instellingen in het venster
Genius TWAIN aanpassen. Om te leren hoe u de scannerinstellingen aanpast,
raadpleegt u de Genius Help door op de knop Help te klikken in het venster
Genius TWAIN.
Scans en afbeeldingen bewerken
De Genius scanner biedt twee verschillende methoden voor het scannen:
VViiaa ddee ““SSCCAANN”” HHoott kkeeyy ----
1. Open de documentklep. Plaats een foto met de afbeelding naar beneden op
de glasplaat en sluit de documentklep.
2. Druk op de “Scan” hot key op de scanner.
3. Nadat de Presto! PageManager-software wordt gestart, verschijnt het venster
Genius TWAIN en wordt er automatisch een voorbeeldscan gemaakt.
7
U hebt een printer nodig om kopieën van documenten te kunnen maken.
Genius scanner
10
Page 14

4. Selecteer de juiste scanmodus en -resolutie, als u dat wilt. Om verder te gaan
met scannen, klikt u op de knop SCAN in het venster Genius TWAIN.
5. De gescande afbeelding wordt opgeslagen in de Presto! PageManagersoftware nadat de scan is voltooid.
6. Klik op de knop CLOSE om het venster Genius TWAIN te sluiten. U kunt de
gescande afbeelding bekijken in de map INBOX in de PageManager-software.
VViiaa bbeeeellddbbeewweerrkkiinnggssssooffttwwaarree ----
1. Open de documentklep. Plaats een foto met de afbeelding naar beneden op
de glasplaat en sluit de documentklep.
2. Open Presto! ImageFolio, klik op FILE, ACQUIRE en kies ACQUIRE om he t
venster Genius TWAIN te openen.
3. Selecteer de juiste scanmodus en -resolutie, als u dat wilt. Om verder te gaan
met scannen, klikt u op de knop SCAN in het venster Genius TWAIN.
4. Wanneer de scantaak is voltooid, klikt u op de knop CLOSE om het venster
Genius TWAIN te sluiten. U kunt de gescande afbeelding bekijken met de
Presto! ImageFolio-software.
Genius scanner
11
Page 15

Het Hulpprogramma voor de scanner
r
Dit programma kan u helpen bij problemen met het aansluiten van uw scanner.
Bovendien vindt u er een aantal functies in waarmee u de scanner naar eigen wens
kunt aanpassen en bedienen.
Een van de belangrijkste functies van het hulpprogramma voor de scanner is dat
het controleert of de software van de scanner goed is geïnstalleerd en of de scanner
en de computer goed met elkaar communiceren.
Twee andere functies van het hulpprogramma voor de scanner zijn de controle
van de scannerlamp en het hulpprogramma voor het uitlijnen van de scanpositie. Met
het hulpprogramma voor de scanner kunt u de scannerlamp aan- en uitzetten en
instellen na hoeveel tijd de scannerlamp automatisch uitgaat wanneer het apparaat niet
wordt gebruikt. Bovendien kunt u met dit programma de exacte positie op de glasplaat
bepalen waar het scannen moet beginnen. De vergrendeling van de scanner is
bedoeld om de scannerlamp op zijn plaats te houden tijdens transport, maar het kan
zijn dat de oorspronkelijke scanpositie toch enigszins moet worden bijgesteld.
Lamp aan- en
uitzetten
Uitlijnvenste
Let op
Controle
Scannen
Uitlijnpositie
Met het hulpprogramma voor de scanner wordt NIET de kwaliteit van de
gescande beelden gecontroleerd. Het wordt alleen gebruikt om de
verbinding met de scanner te controleren. Instellingen waarmee de kwaliteit
van een gescand beeld wordt aangepast (kleur, afmetingen, leesbaarheid
kleur enzovoort) vindt u in de scannersoftware-programma‘s en in de
TWAIN-interface.
Genius scanner
12
Page 16

AAaannsslluuiittssttaattuuss
Bij het opsporen van problemen is de eerste stap altijd het controleren van alle
aansluitingen. Is uw scanner op het lichtnet aangesloten en is de USB-kabel goed
verbonden met de computer en de scanner?
Controleer vervolgens de status van uw USB-hardware en de instelling van de
software. U doet dit door het hulpprogramma voor de scanner als volgt uit te voeren:
1. Klik op de Windows START-knop, kies Programma’s, COLORPAGE-XXXX
(de modelnaam van uw scanner) en vervolgens SCANNER UTILITY.
2. Klik op de USB-knop, zodra het venster Scanner Utility geopend is, zoals
hieronder wordt weergegeven:
Hierdoor wordt de status van de USB-hardware en de instelling van de
software gecontroleerd.
3. Wanneer er problemen zijn met de software krijgt u de volgende melding:
4. Is de aansluiting in orde dan verschijnt het volgende venster:
DDee ssccaannnneerr uuiittlliijjnneenn
Meestal hoeft de scanner niet te worden uitgelijnd, maar er kunnen zich situaties
voordoen waarin uitlijning wel gewenst is. U hoeft de scanner alleen uit te lijnen
wanneer delen van het gescande document aan de randen ontbreken. Als bijvoorbeeld
de kop van een document aan de bovenkant ontbreekt nadat het document is gescand.
U lijnt de scanner uit door onderstaande stappen te volgen:
1. Plaats een foto in de rechter bovenhoek van de glasplaat (nabij de achterkant
van de scanner). Let erop dat slechts een deel van de foto wordt gescand.
2. Klik op de SCAN-knop. Een gedeelte van de foto wordt weergegeven in het
uitlijnvenster.
3. Klik op de knoppen met de pijlen tot de linker bovenhoek van de gescande foto
op een lijn ligt met de linker bovenhoek van het voorbeeldvenster.
4. Klik op de knop met het groene vinkje wanneer de uitlijning in orde is.
Genius scanner
13
Page 17

LLaammppccoonnttrroollee
U kunt de lamp van de scanner aan- en uitzetten in het hulpprogramma van de
scanner. U kunt daarin bovendien instellen na hoeveel tijd de lamp uitgaat nadat de
scanner niet is gebruikt.
Klik op de START-knop van Windows en kies PROGRAMMA’S, COLORPAGEXXXX (de modelnaam van uw scanner) en vervolgens SCANNER UTILITY. Ga, in het
venster dat nu verschijnt naar het deel met de lampcontrole, zoals u hieronder kunt
zien:
Klik op de Aan/uit-schakelaar aan de rechterkant van het vak, waarmee u de lamp
aan en uit kunt zetten.
U kunt hier ook de tijd instellen waarna de lamp automatisch uitgaat nadat er een
scan is gemaakt, door op de knoppen met de pijl naar boven en de pijl naar beneden te
klikken naast “minuten om de lamp uit te zetten.”
Onderhoud
tijd om naar de volgende onderhoudstips te kijken.
Voorzichtig
• Gebruik de scanner niet in een stoffige omgeving. Houd de scanner bedekt
• Probeer de scanner niet uit elkaar te houden. U kunt hierdoor een
• Stel de scanner niet bloot aan overmatige trillingen. Deze kunnen de interne
• Stoot niet tegen de glasplaat, aangezien deze kwetsbaar is en kan breken.
• Reinig de glasplaat door een kleine hoeveelheid niet-schurende glasreiniger
wanneer deze niet wordt gebruikt. Stofdeeltjes en andere objecten kunnen
de eenheid beschadigen.
elektrische schok krijgen en het openen van de scanner maakt de garantie
ongeldig.
componenten beschadigen.
op een zacht, niet-pluizend doekje te spuiten. Wrijf vervolgens goed over
het glas met deze doek. SPUIT DE REINIGER NIET DIRECT OP DE
GLASPLAAT. Door teveel reinigingsvloeistof kan de scanner beslaan of
beschadigd raken.
Om ervoor te zorgen dat uw scanner goed blijft werken, neemt u even de
• Uw scanner werkt het beste bij temperaturen tussen 10° C en 40° C.
Genius scanner
14
Page 18

De documentklep verwijderen
De documentklep is ontworpen om gemakkelijk verwijderd te worden. Daardoor
kunnen grotere items, zoals gebonden boeken, op de glasplaat worden geplaatst. Om
de klep te verwijderen, opent u deze volledig. Plaats uw andere hand aan de
achterzijde van de scanner en til de documentklep op, zodat deze loskomt van de
achterzijde van de scanner. Om de klep terug te plaatsen, schuift u deze gewoon weer
op zijn plaats.
Genius scanner
15
Page 19

Hoofdstuk III.
Hoe de snelle
functieknoppen te
gebruiken
Deze scanner is uitgerust met vijf functieknoppen op het voorpaneel, zodat u
gemakkelijker en efficiënter kunt scannen.
Elke knop start een gespecialiseerd programma, dat is ontworpen om snel en
eenvoudig scans te maken, terwijl u toch volledige besturing over het scanproces
behoudt.
Controleer eerst of het vereiste toepassingsprogramma volledig is
Let op
geïnstalleerd voordat u de functieknoppen op de scanner gebruikt.
Knop "SCAN"
Controleer of de software van “NewSoft Presto! PageManager” is geïnstalleerd
voordat u de hot key Scan gebruikt. Als dat niet zo is, werkt de automatische scan- en
bewaarfunctie niet goed.
HHeett ssttaannddaaaarrdd ttooeeppaassssiinnggsspprrooggrraammmmaa iinnsstteelllleenn
1. Open het venster “Scan Manager Setting” door op de knop START van
Windows te klikken en kies PROGRAMMA’s, COLORPAGE-XXXX (de
modelnaam van uw scanner), KYESCAN.
2. Klik op het tabblad “SCAN” in het venster “Scan Manager Setting”.
3. Kies “NewSoft PageManager” of een andere toepassing in het keuzemenu
“Application”.
4. Klik op “Close” om de instelling te voltooien.
Opmerking: Als u de optie “Automatically scan after preview completing (flatbed)”
inschakelt, begint uw scanner direct met scannen nadat de voorbeeldscan is voltooid.
Genius scanner
16
Page 20

n
DDee kknnoopp ““SSCCAANN”” ggeebbrruuiikkeen
1. Plaats een document of foto op de scanner, met de afbeelding naar beneden.
2. Druk op de knop “SCAN” op de scanner.
Opmerking: Ga verder met stap 5 als u de optie “Automatically scan after
preview completing (flatbed)” hebt ingeschakeld in Scan Manager.
3. De “PageManager” wordt gestart, met de “Genius TWAIN” weergegeven op
het scherm.
4. Klik op de knop Scan in het venster Genius TWAIN om te beginnen met
scannen.
5. Het gescande bestand wordt automatisch opgeslagen in de map “INBOX” in
de software van “PageManager”.
6. Om nog een afbeelding te scannen, klikt u weer op de knop Scan in het
venster Genius TWAIN. Herhaal deze stappen totdat alle scantaken zijn
voltooid.
Knop "E-MAIL "
Zorg ervoor dat er reeds een e-mailprogramma is geïnstalleerd (dat het protocol
MAPI ondersteunt) voordat u de knop E-mail gebruikt.
Genius scanner
17
Page 21

EEeenn ssttaannddaaaarrdd SSiimmppllee MMAAPPII CClliieenntt iinnsstteelllleenn ((bbiijjvv.. O
EExxpprreessss))
1. Kies Programma’s in het menu Start.
2. Selecteer “Outlook Express.”
3. Selecteer Opties in het menu Extra en kies “Make Outlook Express as my
default email program” en “Make Outlook Express as my default Simple
MAPI client.”
Ouuttllooookk
DDee kknnoopp ""EE--MMAAIILL "" iinnsstteelllleenn
1. Open het venster “Scan Manager Setting” door op de knop START van
Windows te klikken en PROGRAMMA’S, Genius Scanner (de modelnaam van
uw scanner), KYESCAN te kiezen.
2. Klik op het tabblad “E-MAIL” in het venster “Scan Manager Setting”.
3. Kies “E-mail” in het keuzemenu “Application” .
4. Schakel de opties “Enable” en “Confirm” in onder “Preview” als u wilt dat
het systeem automatisch een voorbeeldafbeelding maakt voordat er een scan
wordt uitgevoerd.
5. Selecteer de juiste scaneigenschappen of wijzig deze, indien nodig.
6. Klik op “Close” (Sluiten) om de instelling te voltooien.
Genius scanner
18
Page 22

DDee kknnoopp ""EE--MMAAIILL "" ggeebbrruuiikkeenn
1. Plaats een document of foto op de scanner, met de afbeelding naar beneden.
2. Druk op de knop “E-MAIL” op de scanner.
Opmerking: Ga verder met stap 5 als u de opties “Enable” en “Confirm”
niet hebt ingeschakeld onder “Preview” in Scan Manager.
3. De scanner maakt automatisch een voorscan.
4. Klik op de knop “Mail” in het venster “PRESCAN” om te beginnen met
scannen.
5. Klik op de knop “Yes” om verder te gaan met het scannen van de volgende
pagina.
6. Klik op de knop “No” wanneer u de scantaken hebt voltooid. Uw
mailprogramma wordt geopend en de gescande afbeeldingen worden
ingesteld als bijlagen van een nieuwe e-mail.
Knop "TEXT/OCR"
Zorg ervoor dat de OCR-software Abbyy FineReader 5.0 Sprint is geïnstalleerd
en ingesteld voordat u deze functie gebruikt.
n
TTeekkssttbbeewweerrkkiinnggsspprrooggrraammmmaa iinnsstteelllleen
1. Open het venster “Scan Manager Setting” door op de knop START van
Windows te klikken en PROGRAMMA’S, COLORPAGE-XXXX (de modelnaam
van uw scanner), KYESCAN te kiezen.
2. Klik op het tabblad “TEXT/OCR” in het venster “Scan Manager Setting” .
3. Kies het juiste tekstbewerkingsprogramma in het keuzemenu “Editor”.
4. Schakel de opties “Enable” en “Confirm” in onder “Preview” als u wilt dat
het systeem automatisch een voorbeeldafbeelding genereert voordat de scan
wordt gemaakt.
5. Selecteer of wijzig de juiste scaneigenschappen voor Reflection Object, indien
nodig.
6. Klik op “Close” om de instelling te voltooien.
Genius scanner
19
Page 23

n
DDee kknnoopp ““TTEEXXTT//OOCCRR”” ggeebbrruuiikkeen
1. Plaats een gedrukt tekstdocument op de glasplaat, met de tekst naar beneden.
2. Druk op de knop “TEXT/OCR” op de scanner
Opmerking: Ga verder met stap 5 als u de opties “Enable” en “Confirm”
niet hebt ingeschakeld onder “Preview” in Scan Manager.
3. De scanner maakt automatisch een voorscan.
4. Klik op de knop “OCR” in het venster “PRESCAN” om te beginnen met
scannen.
5. Klik op de knop “Yes” om verder te gaan met het scannen van de volgende
pagina.
6. Klik op de knop “No” wanneer u de scantaken hebt voltooid.
7. De tekstverwerkingssoftware wordt gestart en de herkende tekst wordt
overgezet naar het standaard tekstverwerkingsprogramma.
Knop "PRINT/COPY"
Er moet een printerstuurprogramma zijn geïnstalleerd en ingesteld om deze
functie te kunnen gebruiken.
Genius scanner
20
Page 24

n
DDee pprriinntteerr iinnsstteelllleen
1. Open het venster “Scan Manager Setting” door op de knop START van
Windows te klikken en PROGRAMMA'S, COLORPAGE-XXXX (de modelnaam
van uw scanner), KYESCAN te kiezen.
2. Klik op het tabblad “PRINT/COPY” in het venster “Scan Manager Setting”.
3. Selecteer de juiste printer in het keuzemenu “PRINTER”.
4. Schakel de opties “Enable” en “Confirm” in onder “Preview” als u wilt dat
het systeem automatisch een voorbeeldafbeelding genereert voordat de scan
wordt gemaakt.
5. Selecteer of wijzig de juiste scaneigenschappen voor het scannen van
Reflection Object.
6. Klik op “Close” om de instelling te voltooien.
n
DDee kknnoopp ““PPRRIINNTT//CCOOPPYY”” ggeebbrruuiikkeen
1. Plaats een document of foto op de glasplaat, met de afbeelding naar beneden.
2. Druk op de knop “PRINT/COPY” op de scanner
Nb: Ga verder met stap 5 als u de opties “Enable” en “Confirm” niet hebt
ingeschakeld onder “Preview” in Scan Manager.
3. De scanner maakt automatisch een voorscan.
Genius scanner
21
Page 25

4. Klik op de knop “Print” in het venster “PRESCAN” om te beginnen met
scannen.
5. Klik op de knop “Yes” om verder te gaan met het scannen van de volgende
pagina.
6. Klik op de knop “No” wanneer u de scantaken hebt voltooid.
7. De gescande afbeeldingen worden afgedrukt op uw printer.
Knop "FILE/FAX"
De software PC Fax of “NewSoft PageManager” moet reeds op uw computer
zijn geïnstalleerd voordat u de knop “FILE/FAX” kunt gebruiken, als de knop “FILE” of
als de knop “FAX”.
DDee ssooffttwwaarree vvoooorr ddee kknnoopp ““FFIILLEE//FFAAXX”” iinnsstteelllleenn
Functie “FILE”
1. Open het venster “Scan Manager Setting” door op de knop START van
Windows te klikken en PROGRAMMA’s, COLORPAGE-XXXX (de modelnaam
van uw scanner), KYESCAN te kiezen.
2. Klik op het tabblad “FILE/FAX” in het venster “Scan Manager Setting”.
3. Kies File Software (“Scan Manager”) in het keuzemenu “Application”.
4. Schakel de opties “Enable” en “Confirm” in onder “Preview” als u wilt dat
het systeem automatisch een voorbeeldafbeelding genereert voordat de scan
wordt gemaakt.
5. Selecteer of wijzig de scaneigenschappen, indien nodig.
6. Klik op “Close” om de instelling te voltooien.
Functie “FAX”
1. Open het venster “Scan Manager Setting” door op de knop START van
Windows te klikken en PROGRAMMA’S, COLORPAGE-XXXX (de modelnaam
van uw scanner), KYESCAN te kiezen.
2. Klik op het tabblad “FILE/FAX” in het venster “Scan Manager Setting”.
3. Kies PC Fax software in het keuzemenu “Application”.
4. Schakel de opties “Enable” en “Confirm” in onder “Preview” als u wilt dat
het systeem automatisch een voorbeeldafbeelding genereert voordat de scan
wordt gemaakt.
5. Selecteer of wijzig de scaneigenschappen voor Reflection Object, indien nodig.
Genius scanner
22
Page 26

6. Klik op “Close” om de instelling te voltooien.
DDee kknnoopp ““FFIILLEE//FFAAXX”” ggeebbrruuiikkeenn
Als functie “Scan to File”
1. Plaats een document of foto op de glasplaat, met de afbeelding naar beneden.
2. Druk op de knop “FILE/FAX” op de scanner,
Opmerking: Ga verder met stap 5 als u de opties “Enable” en “Confirm”
niet hebt ingeschakeld onder “Preview” in Scan Manager.
3. De scanner maakt automatisch een voorscan.
4. Klik op de knop “Scan to Album” in het venster “PRESCAN” om te beginnen
met scannen.
5. Klik op de knop “Yes” om verder te gaan met het scannen van de volgende
pagina.
6. Klik op de knop “No” wanneer u de scantaken hebt voltooid.
7. De gescande afbeeldingen worden in de standaardmap van “PageManager”
geplaatst.
Genius scanner
23
Page 27

Als functie “Scan to Fax”
1. Plaats een document of foto op de glasplaat, met de afbeelding naar beneden.
2. Druk op de knop “FILE/FAX” op de scanner,
Opmerking: Ga verder met stap 5 als u de opties “Enable” en “Confirm”
niet hebt ingeschakeld onder “Preview” in Scan Manager.
3. De scanner maakt automatisch een voorscan.
4. Klik op de knop “Fax” in het venster “PRESCAN” om te beginnen met
scannen.
5. Klik op de knop “Yes” om verder te gaan met het scannen van de volgende
pagina.
6. Klik op de knop “No” wanneer u de scantaken hebt voltooid.
7. Het venster Fax Application wordt geopend. Volg de instructies op het scherm
om verder te gaan met het verzenden van de fax.
Genius scanner
24
Page 28

Appendix A:
Specificaties
Genius ColorPage-Vivid 1200X
Fysieke
afmetingen
Gewicht 2,4 Kgs
Werktemperatuur
Max.
scangebied
Scanmethode Een enkele scangang
Scanmodi
Resolutie Optisch 1200 dpi (24000 dpi software-interpolatie)
Scanmateriaal Reflectieve originelen in kleur of zwart/wit
Protocollen TWAIN- compatibel
Verbinding USB-poort
Lamptype Koude kathodelamp
Stroomadapter Uitgang 18 V gelijkspanning, 800mA (laden)
Stroomverbruik
EMI FCC Class B
456 x 272 x 62 mm
10° C tot 40° C
Reflecterend: 216 mm x 297 mm
48 bit kleur
8 bit grijswaarden
1 bit Line-Art (zwart/wit)
Werkend: maximaal 14,4 watt
Inactief: 4,5 watt
Genius scanner
25
Page 29

Appendix B:
Service en garantie voor de
klant
Ondervindt u problemen met uw scanner, kijk dan de instructies met betrekking tot
de installatie na alsmede de suggesties over probleemoplossing die u in deze gids
vindt.
Wanneer u meer hulp nodig hebt, kunt u het telefoonnummer van onze
klantondersteuning bellen dat genoemd wordt op de laatste pagina van deze gids. Om
snel hulp te krijgen is het raadzaam om de volgende informatie bij de hand te krijgen:
De naam en het modelnummer van de scanner
Het serienummer van de scanner (dit bevindt zich aan de achterkant van de
scanner bij de poortconnectoren)
Een gedetailleerde beschrijving van het probleem
De fabrikant en het modelnummer van uw computer
De snelheid van uw CVE (Pentium 133 etc.)
Uw huidige besturingssysteem en BIOS (optioneel)
Naam van programmapakket(ten), versienummer of release-nummer en de
fabrikant van het programma
Andere geïnstalleerde USB-apparaten
Let op
Wij verbeteren de besturingsprogramma’s van onze producten continu. Als u wilt
nagaan of er een bijgewerkte versie van een stuurprogramma is, kunt u onze web-site
bezoeken. (Zie de sectie “Contact opnemen met Genius” op de laatste pagina van
deze handleiding.)
Verklaring van beperkte garantie
Deze verklaring van beperkte garantie is alleen van toepassing op de opties die u
oorspronkelijk voor gebruik aanschaft, en niet voor wederverkoop, van een
geautoriseerde verkoper.
Wanneer u dit product overdraagt aan een andere gebruiker, is de garantieservice
voor die gebruiker beschikbaar tot het einde van de garantieperiode. U dient tevens het
bewijs van aanschaf aan die gebruiker te geven.
Wij garanderen dat deze machine goed werkt in overeenstemming met de
functionele beschrijvingen in de verschafte documentatie. Wanneer het bewijs van
Genius scanner
26
Page 30

aankoop overlegd wordt, nemen de vervangingsonderdelen de overblijvende garantie
over van de onderdelen die vervangen worden.
Voordat u dit product aanbiedt voor garantieservice, dient u alle programma’s,
gegevens en verwijderbare opslagmedia te verwijderen. Producten geretourneerd
zonder programma zullen vervangen worden zonder programma.
De beperkte-garantieservice houdt geen uitwisseling in wanneer het probleem is
ontstaan door een ongeuk, een ramp, vandalisme, misbruik, een ongeschikte
omgeving, een programmamodificatie, elektrostatische-ladingsschade, een modificatie
met een andere machine of door een niet-leverancier van dit product.
Wanneer dit product een optionele functie is, geldt deze beperkte garantie alleen
wanneer de functies wordt gebruikt in een machine waarvoor deze werd ontworpen.
Wanneer u vragen hebt over uw beperkte garantie, neem dan contact op met
Genius.
DEZE BEPERKTE GARANTIE VERVANGT ALLE ANDERE GARANTIES,
EXPLICIET OF IMPLICIET, WAARONDER INGEBREPEN MAAR NIET BEPERKT
TOT DE GEIMPLICEERDE GARANTIES VAN VERKOOPBAARHEID EN
GESCHIKTHEID VOOR EEN BEPAALD DOEL. SOMMIGE WETTEN ECHTER
STAAN DE UITSLUITING VAN GEIMPLICEERDE GARANTIE NIET TOE. WANNEER
DEZE WETTEN VAN TOEPASSING ZIJN, IS ALLE IMPLICIETE EN EXPLICIETE
GARANTIE BEPERKT TOT DE DUUR VAN DE GARANTIEPERIODE. ER ZIJN GEEN
ANDERE GARANTIES VAN TOEPASSING NA DEZE PERIODE.
Sommige jurisdicties staan geen beperkingen toe op de lengte van geldigheid van
geïmpliceerde garantie. Daarom is de boven genoemde beperking mogelijk niet op u
van toepassing.
Onder geen beding zijn wij aansprakelijk voor het volgende:
1. Aanspraken van derden jegens u voor verliezen of schade.
2. Verlies van of schade aan uw records of gegevens of
3. Resulterende economische schade (waaronder verloren winsten of
spaartegoeden) of incidentele schade, zelfs niet wanneer wij op de hoogte
gesteld zijn van de mogelijkheid daarvan.
Onder sommige jurisdicties is het niet toegestaan om incidentele schade of
gevolgschade uit te sluiten of te beperken. Daarom is de bovenstaande beperking of
uitsluiting wellicht niet op uw van toepassing.
Deze beperkte garantie geeft u specifieke wettelijke rechten en mogelijk hebt u
nog andere rechten die van jurisdictie tot jurisdictie verschillen.
Genius scanner
27
Page 31

Contact opnemen met
Genius
USA & Canada Europe
KYE International Corp.
Latin America
Suite 110, 8400 NW 25th St.,
Miami, FLORIDA 33162, U.S.A.
Tel: 305-468-9250
Fax:305-468-9251
Web Site: http://www.genius-kye.com
Europe Asia Pacific
KYE Systems UK Ltd.
Unit 4, 131 Beddington Lane,
Croydon, Surrey. CR0 4TD, UK
Tel: (44) 208 664 2727 (sales)
(44) 208 664 2739 (Tech. Support)
Fax:(44) 208 664 2721(sales)
(44) 208 664 2740(Tech. Support)
Web Site:
http://www.kye.co.uk
KYE Systems Europe GmbH
Karl Benz Str. 9
D-40764 Langenfeld, Germany
Tel: (49) 21 73 9743-44
Fax:(49) 21 73-9743-17
Web Site: genius@kye.me.uunet.de
KYE Systems H.K. Corp. Ltd.
Unit 01, 17
Centre, No.61 Hoi Yuen Road, Kwun
Tong, Kowloon, Hong Kong
Tel: (852)2342 3813
Fax:(852)2341 9517
Web Site:
http://www.geniusnet.com.hk
th
Floor, Aitken Vanson
Asia Pacific Asia Pacific
KYE Systems Corp.
No.492, Sec. 5, Chung Hsin Rd., San
Chung, Taipei Hsien, 241, Taiwan,
R.O.C.
Tel: (886) 2 2995-6645
Fax:(886) 2 2995-6649
Web site:
Genius scanner
http://www.geniusnet.com.tw
KYE Systems (M) SDN BHD
NO. 2, Jalan BK 1/12, Kinrara
Industrial Park
Bandar Kinrara, 6 1/2 Miles, Jalan
Puchong,
58200 Kuala Lumpur, Malaysia
Tel: (603) 575 1355
Fax:(603) 575 6362 / 6962
Web site: sales_kye@kye-
systems.com.my
28
 Loading...
Loading...